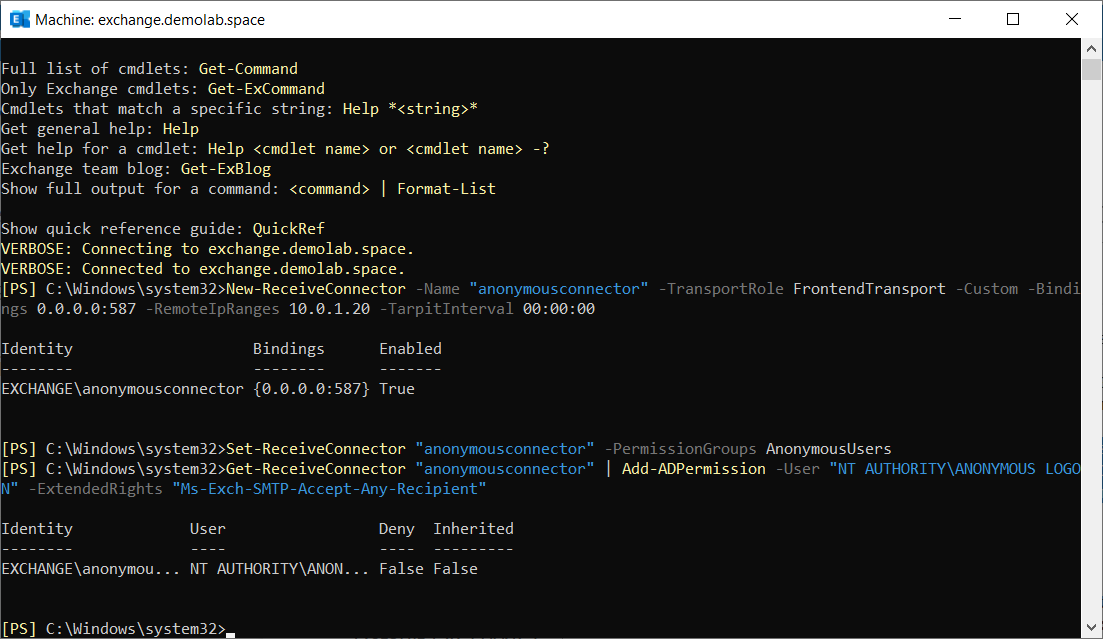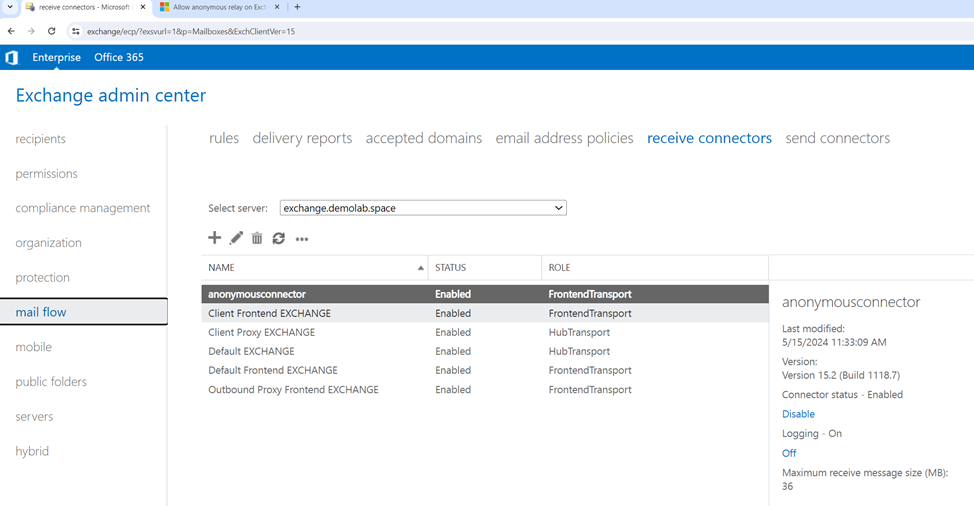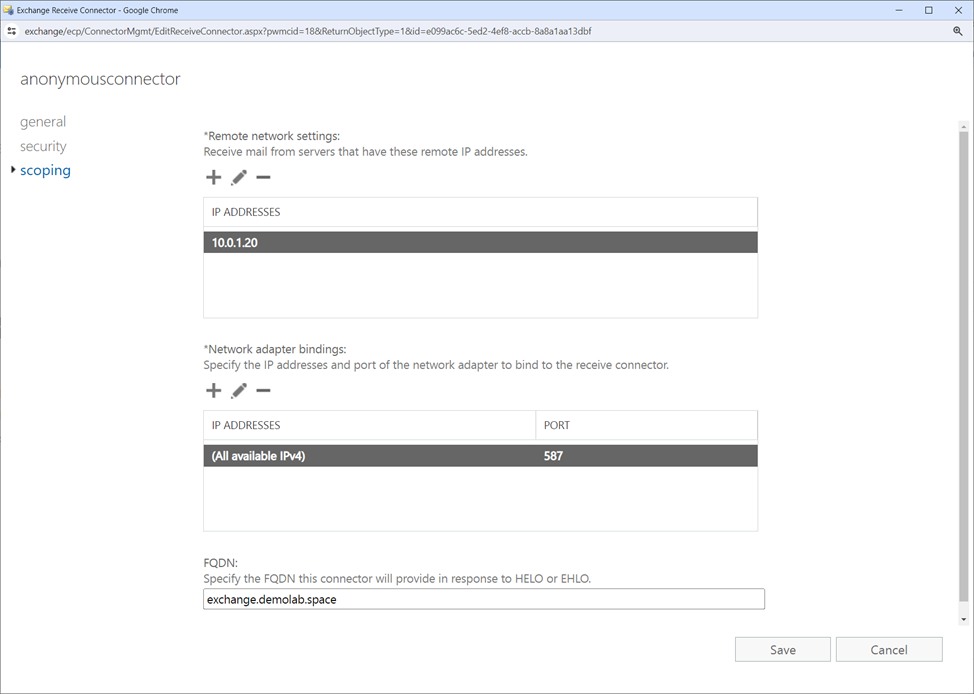Sommario
- Domande frequenti
- Informazioni generali
- Licenze
- Materiali grafici
- Da dove iniziare
- Aziende
- Amministratori
- Utenti della piattaforma
- Sincronizzazione con Active Directory
- Microsoft Azure Active Directory
- Impostazioni di sincronizzazione: scenario
- Configurazione della sincronizzazione con la console amministrativa di Microsoft Azure Active Directory
- Visualizzazione della cronologia di sincronizzazione
- Abilitazione e disabilitazione della modalità di prova
- Abilitazione e disabilitazione delle regole di distribuzione automatica dei gruppi
- Servizio Active Directory locale
- Microsoft Azure Active Directory
- Autenticazione SSO (Single Sign-On)
- Gruppi formativi
- Creazione di gruppi
- Per visualizzare il programma di formazione del gruppo per il corso principale:
- Per visualizzare il programma di formazione del gruppo per il corso rapido:
- Modifica delle impostazioni dei gruppi
- Eliminazione dei gruppi
- Creazione di regole di distribuzione automatica dei gruppi
- Modifica dell'ordine di applicazione delle regole
- Eliminazione di regole di distribuzione automatica dei gruppi
- Formazione
- Campagne di phishing
- Plug-in anti-phishing
- Monitoraggio
- Notifiche e inviti
- Attestati di formazione
- Open API
- Integrazione con Kaspersky Unified Monitoring and Analysis Platform
- Kaspersky Automated Security Awareness Platform On-premise
- Formazione con SCORM
- Contattare l'assistenza tecnica
- Fonti di informazioni sull'applicazione
- Glossario
- Informazioni sul codice di terzi
- Avvisi sui marchi
Domande frequenti
Che cos'è ASAP?
Kaspersky Automated Security Awareness Platform (ASAP) è una piattaforma di formazione online che consente agli utenti di apprendere informazioni sulle regole di sicurezza e le minacce correlate nella vita di tutti i giorni, con l'uso di esempi pratici per imparare a combatterle.
La formazione consente di sviluppare tutte le conoscenze e abilità necessarie in dettaglio. Il corso di formazione completo include l'assimilazione e il consolidamento di oltre 350 abilità di base.
La formazione è suddivisa in unità. Ogni unità di formazione è incentrata su un argomento specifico al livello di difficoltà corrispondente del programma. Le unità di formazione contengono diverse lezioni, ognuna della durata media di 5-10 minuti, dopo le quali sono previsti rinforzi con ripetizioni, verifiche e attacchi di phishing simulati durante la formazione sugli argomenti (laddove applicabile).
La piattaforma può essere distribuita come standard o a tolleranza di errore:
- Standard: tutti i dati sono archiviati nello stesso server.
- Tolleranza agli errori: i dati vengono archiviati in un cluster in più server che si duplicano a vicenda. Un server è inoltre dedicato alla gestione dei cluster e alla sincronizzazione dei dati tra i server.
Informazioni generali
Questa sezione contiene video che spiegano come utilizzare la piattaforma ASAP, tra cui utilizzo fruibile in pochi passaggi, come i dipendenti vedono ASAP e modalità di impostazione di un finto attacco di phishing.
Istruzioni dettagliate
Questa sezione contiene videoguide sulla configurazione della piattaforma ASAP.
- Registrazione sulla piattaforma
- Materiali di formazione
- Configurazione iniziale
- Impostazione dei parametri della formazione
- Gestione degli utenti
- Avvio della formazione
- Simulatore phishing
- Funzioni degli amministratori
- Monitoraggio del processo di formazione
- Installazione di ASAP On-Premise
Novità
T1 2025
- Aggiunto nuovo script per la campagna di phishing con l'opzione per specificare la pagina in cui verranno reindirizzati gli utenti che sono vittime di phishing.
- Le seguenti unità del Corso rapido sono ora disponibili in tutte le lingue della piattaforma:
- Attacchi alla supply chain
- Attacchi agli alti dirigenti e per loro conto
- Sicurezza delle informazioni in ambito sanitario: informazioni generali, documentazione, accesso
- Sicurezza delle informazioni in ambito sanitario: principi di base per lavorare con le informazioni mediche
- Aggiunta l'opzione per configurare i domini per l'invio di email di phishing.
T4 2024
- Aggiunti nuovi tipi di allegati di phishing: file ZIP e PDF.
- Impostazioni del plug-in Segnala phishing ottimizzate.
- Nuova lingua aggiunta al Corso rapido: thailandese.
- Nuovi moduli aggiunti ai Corsi rapidi:
- Attacchi alla supply chain
- Attacchi agli alti dirigenti e per loro conto
- Sicurezza delle informazioni in ambito sanitario: informazioni generali, documentazione, accesso
- Sicurezza delle informazioni in ambito sanitario: principi di base per lavorare con le informazioni mediche
T3 2024
- Aggiunte istruzioni video su come utilizzare il portale.
- Rilasciato un plug-in Segnala phishing per Outlook Web App (OWA), che aiuta i dipendenti a inoltrare email sospette al team di protezione per la revisione.
- È aumentato il numero di domande di verifica. Le domande sono ora disponibili anche in portoghese (brasiliano), spagnolo (messicano), serbo, bosniaco, croato, ceco, catalano e kazako.
- Aggiunto un nuovo scenario di campagna di phishing: ora agli utenti possono essere inviate email di phishing con allegati e codici QR.
- Nuova lingua aggiunta al Corso rapido: cinese semplificato.
- Nuova lingua aggiunta al Corso principale: armeno.
- Operazioni della piattaforma ottimizzate.
T2 2024
- Aggiunto un nuovo modulo al Corso principale e al Corso rapido: Intelligenza artificiale e reti neurali.
- Aggiornata l'interfaccia utente del portale. Le modifiche hanno interessato le sezioni dei dipendenti e delle valutazioni.
- Vari aggiornamenti ai corsi rapidi.
- I moduli dei corsi principali Sicurezza informatica industriale, Sicurezza delle carte bancarie e PCI DSS, Sicurezza fisica dei dati e Dati personali sono stati tradotti in portoghese (brasiliano), spagnolo (messicano), serbo, bosniaco, croato, ceco, catalano e kazako.
- I corsi rapidi sono stati tradotti in portoghese (brasiliano), spagnolo (messicano), serbo, bosniaco, croato, ceco, catalano e kazako.
- Il database dei modelli di email di phishing è stato aggiornato. I modelli sono ora disponibili in tutte le lingue della piattaforma.
T1 2024
- Widget aggiunti al pannello di controllo dell'azienda con statistiche sul numero di dipendenti impegnati nella formazione e sul numero di competenze apprese dai dipendenti.
T4 2023
- Moduli del Corso principale tradotti in ceco, slovacco, ungherese (ad eccezione dell'unità sui dati riservati e del livello avanzato di password e account).
- ASAP On-Premise rilasciato.
- Nuovo modulo aggiunto al Corso rapido: Legge federale 187-FZ "Sulla sicurezza dell'infrastruttura informativa critica della Federazione Russa".
T3 2023
- Nuova lingua aggiunta al Corso principale: catalano.
- Nuova lingua aggiunta al Corso rapido: olandese.
- Aggiunto un livello avanzato all'unità Dati riservati.
- Ricerca più flessibile nella tabella dei dipendenti.
- Le domande del test sono diventate più varie.
- È stato aggiunto un collegamento per tutte le lingue per aprire la pagina di aggiornamento ed estensione della licenza.
T2 2023
- Informazioni su come utilizzare il plug-in anti-phishing aggiunte al rapporto sulla campagna di phishing e alla cronologia dei dipendenti.
- Nuova lingua aggiunta ai Corsi rapidi: arabo.
- Nuova unità aggiunta nel Corso principale: Sicurezza fisica dei dati. L'unità ha tre livelli di difficoltà ed è disponibile in tutte le lingue principali.
- Informazioni sulla scadenza dei token aggiunti.
- Widget plug-in anti-phishing aggiunto al dashboard aziendale.
- Nuova lingua aggiunta al Corso rapido: serbo.
T1 2023
- Sono stati aggiunti nuovi modelli di email per le campagne di phishing.
- Opzione aggiunta per modificare il design dei certificati forniti agli utenti dopo la formazione.
- Nuove unità aggiunte nel Corso rapido: Dati riservati, password e account (livello avanzato).
- Opzione aggiunta per scaricare e installare un programma email plug-in anti-phishing per gli utenti.
T4 2022
- Nuove lingue aggiunte per il corso principale: bosniaco e croato.
- Aggiunta l'opzione per utilizzare Open API per interagire con la piattaforma.
- Nuovo scenario aggiunto nelle campagne di phishing: scenario 404.
- Aggiunta integrazione con KUMA.
- Nuova unità aggiunta nel Corso principale: Dati personali.
T3 2022
- Il corso principale e il corso rapido sono dotati di un editor di contenuti personalizzato.
- È stato aggiunto un livello Avanzato all'argomento Siti web e Internet.
- Sono stati aggiunti nuovi modelli con esempi di email di phishing. Ora ne sono disponibili oltre cento.
- Al corso rapido sono stati aggiunti i seguenti nuovi moduli: Sicurezza delle criptovalute e La protezione delle informazioni nel lavoro a distanza.
T2 2022
- Alla Guida in linea è stata aggiunta una sezione con video dimostrativi sulle modalità di utilizzo della piattaforma ASAP. Un link ai video è disponibile anche sulla dashboard della piattaforma ASAP.
- Aggiunti test al corso rapido.
- Aggiunti nuovi widget alla sezione Dashboard.
- Aggiunte le statistiche relative ai ritardi accumulati nella formazione per i partecipanti del corso rapido.
T1 2022
- È stato aggiunto un nuovo argomento al Corso principale: Sicurezza delle carte bancarie e PCI DSS. Sono ora disponibili i livelli Principiante ed Elementare.
- È stato aggiunto un nuovo modulo al Corso rapido: Doxing.
- Traduzione spagnola rivista.
T4 2021
- Sulla piattaforma ASAP sono ora disponibili corsi rapidi in inglese, russo, francese e italiano (altre lingue previste per il 2022).
- Sono stati aggiunti nuovi modelli di email per le campagne di phishing.
- È stata aggiunta un'opzione per creare modelli personalizzati di messaggi di phishing.
- L'ordine del piano di formazione è stato modificato: ora la formazione inizia con l'argomento Email.
- Aggiunto nuovo argomento: Sicurezza informatica industriale.
- Livello Avanzato aggiunto nell'argomento Password e account.
- Traduzione olandese rivista.
T3 2021
- Aggiunte unità di corsi rapidi in formato SCORM in russo e inglese.
- I materiali dell'argomento Social network e chat sono stati aggiornati.
- Localizzazione tedesca e francese revisionate.
T2 2021
- Opzione che consente di aggiungere domini aziendali nella piattaforma. Dopo aver verificato la proprietà dei domini specificati, gli utenti di tali domini possono essere inclusi nelle campagne di phishing senza il loro previo consenso.
- Aggiunte nuove lingue: portoghese (Brasile), serbo, greco.
- Sono stati aggiunti nuovi modelli di email per le campagne di phishing.
T1 2021
- Aggiunta opzione che consente di configurare la sincronizzazione della piattaforma con il servizio cloud Microsoft Azure Active Directory per il recupero automatico delle informazioni sugli utenti.
- Aggiunte nuove lingue: turco, sloveno, ungherese e romeno.
- I materiali di riferimento sono disponibili anche in russo, inglese, francese, tedesco, italiano, spagnolo e arabo.
- Single-Sign On (o SSO) aggiunto. Consente agli utenti di accedere al portale della formazione tramite l'account del provider di identità fornito dalla loro azienda.
- Aggiunta opzione che consente di configurare la sincronizzazione della piattaforma con il servizio Active Directory locale per il recupero automatico delle informazioni sugli utenti.
Strategia di sviluppo di ASAP (roadmap)
Gli utenti possono impostare i vettori di sviluppo di ASAP tramite un portale interattivo, in cui possono inoltre condividere il proprio feedback sulle nuove funzionalità. Abbiamo già pubblicato una serie di idee a supporto dei clienti aziendali, che gli utenti possono valutare e commentare. Il nostro obiettivo è migliorare costantemente, quindi invitiamo gli utenti a proporre nuove idee e commenti sulle funzionalità annunciate.
Il portale mostra dove siamo arrivati finora e su cosa stiamo lavorando per il prossimo futuro e sul lungo termine: https://portal.productboard.com/asap/.
I nostri clienti e partner possono commentare le descrizioni delle funzionalità, pubblicare i propri commenti e segnalarci come vorrebbero implementare queste idee nelle proprie aziende. Gli utenti possono pubblicare i propri commenti in tutta libertà, poiché non saranno visibili sul sito, ma solo dal nostro team.
Le funzionalità del portale sono presentate nelle seguenti sezioni:
- Introdotte: descrizioni delle funzionalità già attive
- In corso di sviluppo: funzionalità su cui stiamo lavorando (l'introduzione è prevista nel giro di 3-6 mesi) e rispettive date di introduzione
- Pianificate: funzionalità che prevediamo di sviluppare nel prossimo futuro
- In esame: funzionalità per cui non è ancora stato dato il lasciapassare per lo sviluppo, ma di cui chiediamo il feedback dei nostri clienti e partner
Requisiti hardware e software
* - ultima versione software al momento del lancio di ASAP.
Requisiti software per gli utenti finali della piattaforma
Sono supportati i seguenti sistemi operativi:
- Computer desktop:
- Windows 10
- Windows 7
- Mac OS*
- Dispositivi mobili:
- iOS (ultima versione)
- Android versione 5 o successiva
Affinché l'interfaccia web funzioni, è necessario che nel computer sia installato uno dei seguenti browser:
- Computer desktop:
- Microsoft Edge*
- Mozilla Firefox*
- Google Chrome*
- Safari per MacOS*
- Dispositivi mobili:
- Safari (iOS)
- Google Chrome (Android)
Requisiti hardware per gli utenti finali della piattaforma
- Processore da 1 GHz
- 1 GB di RAM
- Larghezza di banda: 1 Mb/s
- 20 MB di spazio su disco
Requisiti software per gli amministratori di ASAP
Sono supportati i seguenti sistemi operativi:
- Computer desktop:
- Windows 10
- Windows 7
- Mac OS*
Affinché l'interfaccia web funzioni, è necessario che nel computer sia installato uno dei seguenti browser:
- Computer desktop:
- Microsoft Edge*
- Mozilla Firefox*
- Google Chrome*
- Safari per MacOS*
Per utilizzare le email della piattaforma, è necessario che nel computer sia installato uno dei seguenti client di email:
- Computer desktop:
- Apple Mail versione 10 o successiva
- MS Outlook versione 2010 o successiva (Windows, macOS)
Sono supportate le seguenti versioni web dei client di email:
- Gmail
- Google Apps
- Office 365
- Outlook.com
- Yahoo!
Requisiti hardware per gli amministratori di ASAP
- Processore da 1.5 GHz
- 2 GB di RAM
- Larghezza di banda: 1 Mb/s
- 20 MB di spazio su disco
Struttura di indirizzi e domini
Per evitare problemi con il funzionamento di Kaspersky Automated Security Awareness Platform e ricevere tutte le email dalla piattaforma, aggiungi gli indirizzi della piattaforma all'elenco di indirizzi consentiti, ad esempio nelle impostazioni del server proxy aziendale o del sistema antispam. Devi aggiungere sia gli indirizzi generali che quelli dell'area geografica della piattaforma selezionata: Russia, Europa, Kazakistan o Uzbekistan.
In base ai criteri di protezione dell'azienda, alcuni contenuti provenienti da fonti esterne (ad esempio, le immagini) possono essere nascosti nelle email. Per testare le abilità dell'utente tramite campagne di phishing simulate, devi abilitare la visualizzazione dei contenuti nelle email. Ulteriori informazioni su come abilitare la visualizzazione dei contenuti da fonti di terze parti in Microsoft Outlook.
Server e indirizzi email
|
Descrizione |
Indirizzo del mittente |
Nome host |
Indirizzo/intervallo IP |
|---|---|---|---|
|
Comunicazioni di marketing e notifiche sullo stato della formazione |
noreply@k-asap.com |
mail.theonlyway.click mail2.theonlyway.click mail3.theonlyway.click mail4.theonlyway.click |
3.123.94.133 35.158.225.191 51.250.124.67 51.250.52.197 |
|
Email di pseudophishing dal simulatore di phishing |
Indirizzi inclusi nei seguenti domini: www.accommodationstravel.com www.adobe-soft.link www.airarabia.me www.aribamail.com www.aviasales-tickets.com www.avviso-archiviazione.it www.bestjobs.solutions www.bitrix24hours.ru www.blockchain-info.live www.blog-online.live www.business-information.store www.chatqpt.me www.ciscosecuritys.pro www.corp-email.info www.correo-interno.es www.courrier-interne.fr www.coursera-platform.link www.docs-edit.online www.e-calendario.es www.ebay-app.me www.ecalendar.ws www.etisalatemirates.com www.facebook-web.com www.forbes-mag.co.uk www.free-clinics.co www.garden-club.co www.gartnersgroup.com www.gmailpost.org www.gollinhas-aereas.com www.googleforms.me www.gosuslugi-rossii.ru www.hotnews.agency www.hr-international.pro www.ifood-store.link www.infosys-s.com www.install-soft.me www.inter-come.org www.internal-mail.com www.international-lottery.club www.interne-mail.de www.justmailweb.com www.kaspersky.today www.kasperskygroup.com www.kreditbezahlen.de www.kryptomyning.com www.lkea.online www.mail-company.agency www.marketingservice.today www.medcenter.world www.medical-help.social www.mercadolivre-shop.me www.miro-desk.xyz www.mos-services.ru www.netflix-cinema.com www.netflixcinema.pro www.official-inbox.com www.official-law.site www.onlyfans-net.click www.oracle-cloudsoft.com www.our-nature.site www.ozon-market.su www.parties.agency www.paybill.email www.paypal-services.me www.posta-interna.it www.postelivraison.fr www.raiffaisenbank.pro www.redddit.click www.sales-force.click www.sberbank-s.ru www.share-to.me www.shop-delivery.store www.soft-exchange.com www.squadus-messenger.ru www.state-official.info www.steam-games.shop www.stop-covid.center www.storagealert.work www.taxpay365.com www.teams-messenger.com www.thedeliverypost.com www.top-programme.de www.travelreservation.site www.ubertaxi.pro www.unicreditcard.me www.vkontakte.com.ru www.vosmarchandises.fr www.vrrefeicao.city www.wikimedia.space www.zen-desk.click www.zoom-business.co |
mail.theonlyway.click mail2.theonlyway.click mail3.theonlyway.click mail4.theonlyway.click |
3.123.94.133 35.158.225.191 51.250.124.67 51.250.52.197 |
Server generali per tutte le aree geografiche
|
Descrizione |
Nome host |
Indirizzo/intervallo IP |
|---|---|---|
|
Sito internazionale della piattaforma www.k-asap.com |
kasap-com-1719788403.eu-central-1.elb.amazonaws.com |
3.124.175.67 18.194.46.161 |
|
Archivio immagini cloud cdn.k-asap.com |
dhppk7y8kxyaf.cloudfront.net |
13.113.203.0/24 13.124.199.0/24 13.210.67.128/26 13.224.0.0/14 13.228.69.0/24 13.249.0.0/16 13.32.0.0/15 13.35.0.0/16 13.52.204.0/23 13.54.63.128/26 13.59.250.0/26 130.176.0.0/16 143.204.0.0/16 144.220.0.0/16 18.200.212.0/23 18.216.170.128/25 204.246.164.0/22 204.246.168.0/22 204.246.172.0/24 204.246.173.0/24 204.246.174.0/23 204.246.176.0/20 205.251.192.0/19 205.251.249.0/24 205.251.250.0/23 205.251.252.0/23 205.251.254.0/24 216.137.32.0/19 3.231.2.0/25 34.195.252.0/24 34.216.51.0/25 34.223.12.224/27 34.223.80.192/26 34.226.14.0/24 34.232.163.208/29 35.158.136.0/24 35.162.63.192/26 35.167.191.128/26 52.124.128.0/17 52.15.127.128/26 52.199.127.192/26 52.212.248.0/26 52.220.191.0/26 52.222.128.0/17 52.46.0.0/18 52.47.139.0/24 52.52.191.128/26 52.56.127.0/25 52.57.254.0/24 52.66.194.128/26 52.78.247.128/26 52.82.128.0/19 52.84.0.0/15 54.182.0.0/16 54.192.0.0/16 54.230.0.0/16 54.233.255.128/26 54.239.128.0/18 54.239.192.0/19 54.240.128.0/18 64.252.128.0/18 64.252.64.0/18 70.132.0.0/18 71.152.0.0/17 99.79.168.0/23 99.84.0.0/16 99.86.0.0/16 |
|
Siti di pseudophishing |
www.adobe-soft.link www.airarabia.me www.aribamail.com www.aviasales-tickets.com www.avviso-archiviazione.it www.bitrix24hours.ru www.business-information.store www.chatqpt.me www.ciscosecuritys.pro www.correo-interno.es www.courrier-interne.fr www.coursera-platform.link www.docs-edit.online www.e-calendario.es www.ebay-app.me www.ecalendar.ws www.etisalatemirates.com www.facebook-web.com www.forbes-mag.co.uk www.gartnersgroup.com www.gmailpost.org www.gollinhas-aereas.com www.googleforms.me www.gosuslugi-rossii.ru www.ifood-store.link www.infosys-s.com www.install-soft.me www.inter-come.org www.internal-mail.com www.interne-mail.de www.kreditbezahlen.de www.mercadolivre-shop.me www.miro-desk.xyz www.mos-services.ru www.netflixcinema.pro www.official-inbox.com www.onlyfans-net.click www.oracle-cloudsoft.com www.ozon-market.su www.paybill.email www.paypal-services.me www.posta-interna.it www.postelivraison.fr www.raiffaisenbank.pro www.redddit.click www.sales-force.click www.sberbank-s.ru www.share-to.me www.shop-delivery.store www.squadus-messenger.ru www.stop-covid.center www.storagealert.work www.taxpay365.com www.teams-messenger.com www.thedeliverypost.com www.top-programme.de www.ubertaxi.pro www.unicreditcard.me www.vkontakte.com.ru www.vosmarchandises.fr www.vrrefeicao.city www.wikimedia.space www.zen-desk.click |
35.156.116.235 |
Server di archiviazione locali per l'Europa (i dati vengono salvati su Amazon AWS -Francoforte)
|
Descrizione |
Nome host |
Indirizzo/intervallo IP |
|---|---|---|
|
kasap-com-1719788403.eu-central-1.elb.amazonaws.com |
3.121.46.98 18.185.40.17 3.69.160.3 |
Server di archiviazione locali per la Russia (i dati vengono salvati su Yandex Cloud)
|
Descrizione |
Indirizzo/intervallo IP |
|---|---|
|
89.208.199.14 51.250.23.198 |
Server di archiviazione locali per il Kazakistan (i server si trovano in Kazakistan)
|
Descrizione |
Indirizzo/intervallo IP |
|---|---|
|
3.122.153.94 5.63.113.83 |
Server di archiviazione locali per l'Uzbekistan (i server si trovano in Uzbekistan)
|
Descrizione |
Indirizzo/intervallo IP |
|---|---|
|
94.158.54.28 |
Licenze
La chiave di licenza aggiunta alla piattaforma definisce il numero di slot di formazione per i dipendenti.
Uno slot viene utilizzato per ogni utente a cui è stata assegnata la formazione. Pertanto, il numero di slot di formazione utilizzati corrisponde al numero di utenti con lo stato Formazione in corso. Gli utenti con altri stati non vengono considerati nel calcoli degli slot utilizzati.
Per creare le campagne di phishing, non sono necessari ulteriori slot di formazione. Puoi aggiungere qualsiasi utente alle campagne di phishing (ad eccezione degli utenti archiviati), indipendentemente dal fatto che la loro formazione sia attualmente in corso. Tuttavia, il numero di utenti aggiunti alle campagne di phishing non può superare il numero totale di slot di formazione disponibili.
Le funzionalità della versione di prova non differiscono da quelle della versione completa. Nella versione di prova, sono disponibili cinque slot di formazione per 2 mesi. Di conseguenza, puoi aggiungere qualsiasi numero di utenti, tuttavia soltanto cinque possono partecipare ai corsi di formazione contemporaneamente in questo account (non l'azienda!)
Quando si aggiunge una chiave di licenza commerciale, il periodo di prova scadrà automaticamente. I cinque slot di formazione forniti con la versione di prova non saranno più utilizzabili.
Per impostazione predefinita, gli slot di formazione forniti con una licenza commerciale saranno disponibili per tutte le aziende incluse nell'account. Puoi impostare quote per limitare l'accesso di un'azienda agli slot di formazione.
Aggiunta di diverse chiavi di licenza
Il numero massimo di utenti che possono partecipare alla formazione contemporaneamente varia in base alle chiavi di licenza valide alla data odierna.
Ad esempio, se hai attivato due chiavi di licenza, una per 2.000 utenti da formare in un anno e la seconda per formare 1.000 utenti in due anni, nel primo anno possono partecipare alla formazione 3.000 utenti contemporaneamente (gli slot di formazione delle due chiavi di licenza sono cumulativi), mentre solo 1.000 nel secondo anno, poiché solo la seconda chiave di licenza sarà valida.
Numero insufficiente di slot di formazione
Il dashboard mostra il numero totale di slot di formazione a tua disposizione, il numero totale di utenti che attualmente partecipano alla formazione (utilizzando tali slot) e il numero totale di slot attualmente non in uso. Non puoi avviare la formazione per un gruppo con un numero maggiore di utenti rispetto agli slot di formazione disponibili. Se gli slot sono insufficienti, inoltre, non puoi aggiungere manualmente nuovi utenti a un gruppo in cui la formazione è già stata avviata.
Se gli slot di formazione sono inferiori rispetto agli utenti che attualmente partecipano alla formazione, l'intera formazione nell'account verrà sospesa. Gli utenti potranno comunque accedere alla piattaforma, tuttavia non potranno procedere con la formazione.
Informazioni sul contratto delle licenze
Contratto di licenza: un contratto legale tra te e AO Kaspersky Lab, che stabilisce le condizioni di utilizzo dell'applicazione.
Leggi attentamente le condizioni del Contratto di licenza prima di iniziare a utilizzare l'applicazione.
Le condizioni del Contratto di licenza sono disponibili all'indirizzo https://app.k-asap.eu/docs/EULA.
Confermando l'accettazione del Contratto di licenza con l'utente finale durante la registrazione alla piattaforma, confermi di accettare anche le condizioni del Contratto di licenza con l'utente finale. Se non accetti le condizioni del Contratto di licenza con l'utente finale, devi annullare la registrazione senza possibilità di utilizzare il programma.
In alto
Informazioni sulle licenze
Una licenza è un diritto dalla durata limitata a utilizzare l'applicazione ai sensi del Contratto di licenza con l'utente finale.
La licenza include il diritto a ricevere i seguenti tipi di servizi:
- utilizzo dell'applicazione in conformità con il Contratto di licenza con l'utente finale
- ricezione di assistenza tecnica
L'ambito dei servizi e il periodo di validità dipendono dal tipo di licenza con cui è stata attivata l'applicazione.
Sono disponibili i seguenti tipi di licenze:
- Una versione di prova è una licenza di prova gratuita che consente di provare l'applicazione.
Una licenza di prova è di breve durata. Alla scadenza della licenza, tutte le funzionalità di Kaspersky Automated Security Awareness Platform vengono disabilitate. Per continuare a utilizzare l'applicazione, devi acquistare una licenza commerciale.
Puoi attivare l'applicazione con la licenza di prova una sola volta.
- Una licenza commerciale è una licenza a pagamento concessa al momento dell'acquisto dell'applicazione.
Le funzioni dell'applicazione smettono di funzionare allo scadere di una licenza commerciale. Per continuare a utilizzare Kaspersky Automated Security Awareness Platform e accedere a tutte le sue funzioni, devi rinnovare la licenza commerciale.
Ti suggeriamo di rinnovare la licenza al massimo nel giorno in cui ne è prevista la scadenza per evitare interruzioni del servizio.
Informazioni sul certificato di licenza
Certificato di licenza: un documento fornito all'utente insieme a un file di chiave o codice di attivazione.
Il certificato di licenza contiene le seguenti informazioni sulla licenza fornita:
- chiave di licenza o numero d'ordine
- informazioni sull'utente a cui viene fornita la licenza
- informazioni sull'applicazione che può essere attivata utilizzando la licenza fornita
- limite del numero di postazioni della licenza (ad esempio, il numero di dispositivi in cui è possibile utilizzare l'applicazione con la licenza fornita)
- data di inizio del periodo di licenza
- data di fine del periodo di licenza o durata della licenza
- tipo di licenza
Informazioni sul codice di attivazione
Codice di attivazione: sequenza univoca di venti lettere e numeri latini. Il codice di attivazione va inserito per aggiungere una chiave di licenza in modo da attivare Kaspersky Automated Security Awareness Platform. Il codice di attivazione viene inviato all'indirizzo email che hai fornito al momento dell'acquisto di Kaspersky Automated Security Awareness Platform o dell'ordinazione della versione di prova di Kaspersky Automated Security Awareness Platform.
Per attivare l'applicazione utilizzando un codice di attivazione, è necessario l'accesso a Internet per connettersi ai server di attivazione di Kaspersky.
Se smarrisci il codice di attivazione dopo aver attivato l'applicazione, contatta il partner Kaspersky presso cui hai acquistato la licenza.
In alto
Acquisizione di una licenza
Per acquistare licenze, puoi contattare i partner di AO Kaspersky Lab o le filiali locali dell'azienda. L'elenco di partner nella tua area geografica è disponibile al seguente indirizzo: https://locator.kaspersky.com/b2b
I partner possono fornire anche ulteriori informazioni e materiali per la piattaforma, informazioni sui prezzi, promozioni e altro ancora. È inoltre disponibile un link alla pagina di ricerca per i partner autorizzati nell'interfaccia web dell'applicazione, nella sezione Licenze e aziende.
In alto
Accordo sul trattamento dei dati
L'accordo sul trattamento dei dati è disponibile qui: https://app.k-asap.eu/docs/C2P.
In alto
Attivazione dell'applicazione
Per attivare l'applicazione, devi aggiungere una chiave di licenza per l'attivazione di Kaspersky Automated Security Awareness Platform. Per aggiungere una chiave di licenza, devi inserire un codice di attivazione.
Per inserire un codice di attivazione:
- Nell'angolo superiore destro dell'interfaccia web del programma, fai clic sul pulsante Attiva.
Viene visualizzata la finestra Aggiungi una chiave di licenza.
- Nel campo Codice di attivazione, inserisci il codice di 20 cifre ricevuto dopo l'acquisto della licenza.
- Se vuoi eliminare i dati sulla formazione svolta prima dell'attivazione del programma, seleziona l'opzione Elimina dati di formazione correnti.
Per impostazione predefinita, l'opzione Salva dati di formazione correnti è selezionata.
- Fai clic sul pulsante Conferma.
Il codice di attivazione viene inviato e verificato dai server di attivazione di Kaspersky.
Se il codice inserito non è valido, riceverai un messaggio in cui si segnala che è stato inserito un codice non valido. Puoi provare a inserire di nuovo il codice di attivazione.
Se il codice inserito è valido, l'applicazione verrà attivata. Le informazioni sulla data di scadenza della licenza e sugli slot di formazione disponibili nella sezione Aziende e licenze.
In alto
Impostazione di una quota per la formazione
Una volta aggiunta, un'azienda può accedere a tutti gli slot di formazione liberi per gli utenti dell'account. Se devi limitare la formazione dell'azienda in base al tempo o al numero di utenti, puoi impostare una quota per la formazione nell'azienda. Prima dell'avvio della quota e dopo la sua scadenza, la formazione nell'azienda verrà bloccata.
Solo un amministratore con privilegi avanzati può impostare una quota per la formazione.
Per impostare una quota per la formazione, procedi come segue:
- Nell'angolo superiore destro dell'interfaccia web del programma, fai clic sull'icona
 .
. - Nel menu a discesa, seleziona Aziende e licenze.
Viene visualizzata la pagina Aziende e licenze.
- Nella sezione Aziende, fai clic sull'icona
 sul lato destro della schermata nella riga con il nome dell'azienda per cui vuoi impostare una quota.
sul lato destro della schermata nella riga con il nome dell'azienda per cui vuoi impostare una quota. - Nel menu a discesa, seleziona Imposta quota.
Viene visualizzata la finestra Imposta quota.
- Sposta l'interruttore sulla posizione Quota attivata.
- Imposta le date di inizio e fine della quota nel campo sottostante.
- Nel campo Numero di slot di formazione, imposta il numero degli utenti dell'azienda che potranno partecipare alla formazione simultaneamente.
Se la formazione è già stata avviata nell'azienda e il numero di utenti che partecipa attualmente alla formazione supera la quota, la formazione verrà bloccata per l'intera azienda.
- Fai clic sul pulsante Salva.
La quota di formazione verrà impostata e le informazioni sulla quota verranno visualizzate nella sezione Aziende.
Quando una quota scade, l'accesso dell'azienda al pool comune di slot di formazione non verrà ripristinato. Devi disattivare o estendere la quota. In caso contrario, la formazione verrà bloccata per l'azienda.
In alto
Materiali grafici
Questa sezione contiene materiale di supporto per la formazione dei dipendenti sui principi di base della sicurezza informatica.
Manifesti sulla sicurezza informatica
I manifesti sulla sicurezza informatica possono fungere da supporto aggiuntivo per incentivare la cultura della sicurezza informatica in ufficio. Puoi scaricarli, stamparli e appenderli dove meglio ritieni, in modo che i dipendenti possano rispolverare le regole di base in qualsiasi momento.
Sono disponibili 22 manifesti. I manifesti sono disponibili nei formati PDF e INDD. Il manifesto è in formato A2.
Se devi apportare modifiche, come l'aggiunta del logo aziendale, utilizza il formato INDD per modificare i manifesti.
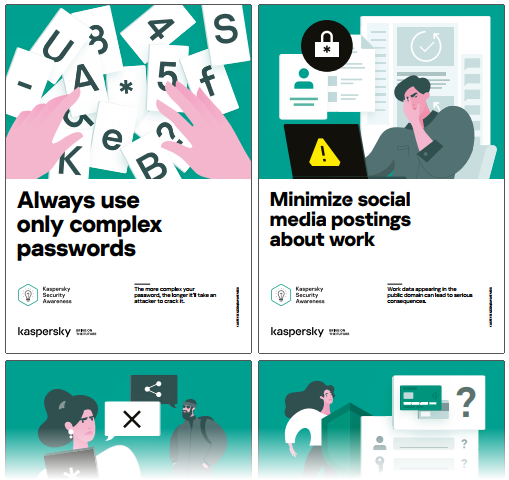
Scarica i manifesti nella lingua desiderata:
- Inglese
- Arabo
- Ungherese
- Greco
- Danese
- Italiano
- Spagnolo
- Cinese
- Tedesco
- Olandese
- Polacco
- Portoghese (Brasile)
- Portoghese (Portogallo)
- Rumeno
- Russo
- Serbo
- Sloveno
- Turco
- Francese
- Ceco
- Giapponese
Screensaver
Qui puoi trovare screensaver con le regole di base della sicurezza informatica. Installali nei PC dei dipendenti per migliorare la cultura informatica della tua azienda.
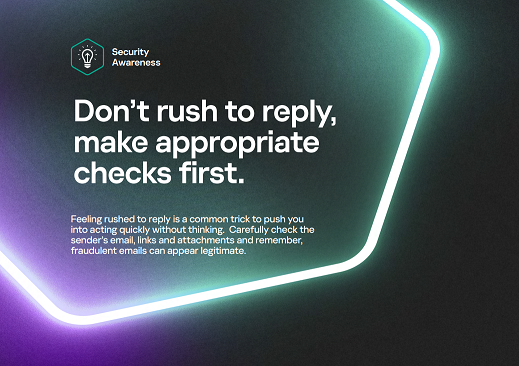
Download
- Screensaver in russo
- Screensaver in russo senza il logo Kaspersky
- Screensaver in inglese
- Screensaver in inglese senza il logo Kaspersky
Fumetti
Qui puoi scaricare fumetti con storie informative su come ogni dipendente può essere un supereroe e mettere un freno ai criminali informatici. Questi fumetti mostrano potenziali rischi e suggerimenti per evitare situazioni simili.
Scarica, stampa e condividi queste storie in modo che i dipendenti possano vederle: solo i supereroi dell'ufficio possono aiutarti con la sicurezza informatica!
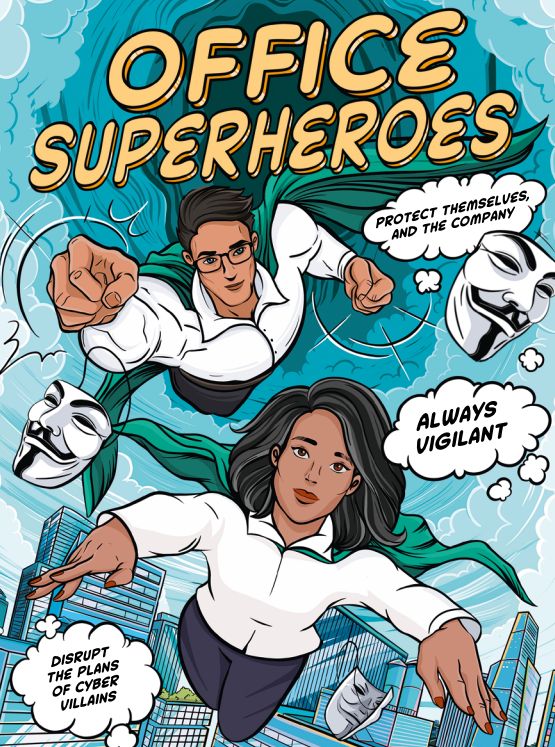
Da dove iniziare
Prima di utilizzare la piattaforma, devi aggiungere gli indirizzi IP dei server della piattaforma e dei server email a cui la piattaforma invierà email all'elenco di indirizzi approvati.
Una volta registrata la piattaforma ASAP, viene avviato il periodo di prova e la piattaforma potrà essere utilizzata nella sua totalità. Puoi verificare il termine del periodo di prova nella sezione Licenze e aziende.
Quando utilizzi la piattaforma per la prima volta, ti consigliamo di procedere come segue:
- Aggiunta di aziende
Durante la registrazione, nella piattaforma vengono creati un account e la sua azienda associata. Se prevedi di erogare la formazione ai dipendenti di più aziende, devi aggiungere le loro aziende all'account. Se aggiungi più aziende alla piattaforma, puoi passare da uno spazio di lavoro all'altro per gestire la formazione di ognuna di esse.
- Assegnazione degli amministratori
Per limitare l'accesso, puoi aggiungere un amministratore per ogni azienda. La serie di diritti per eseguire operazioni nella piattaforma varia in base al ruolo assegnato all'amministratore.
- Aggiunta di utenti
Puoi aggiungere gli utenti manualmente, importare un elenco di utenti con un file in formato XLSX o configurare la sincronizzazione del programma con Active Directory per recuperare automaticamente i dati sugli account di dominio.
- Lettura dei materiali di formazione
Prima di configurare i parametri della formazione, ti consigliamo di leggere tutti i materiali di formazione nella sezione Contenuti. Nelle schede Corso principale e Corso rapido, puoi selezionare qualsiasi unità formativa per visualizzare gli argomenti, i test e gli attacchi di phishing che contengono. Puoi inoltre completare qualsiasi numero di lezioni e verifiche desiderati. Puoi aggiungere le tue diapositive alle lezioni, che descrivono situazioni tipiche della tua azienda.
- Creazione e configurazione di gruppi di formazione
Gli utenti possono completare la formazione solo in gruppi. I gruppi definiscono il programma di formazione per tutti i relativi utenti.
Il programma di formazione del gruppo è basato sulle seguenti impostazioni:
- Il livello di difficoltà dei materiali in ciascun argomento (Principiante, Elementare, Intermedio).
Il livello assegnato varia in base al grado di rischio che un determinato gruppo di utenti può rappresentare per l'azienda. Più è elevato il rischio, più alto il livello dovrebbe essere.
- Intensità della formazione.
- Livello di soglia delle verifiche.
Puoi utilizzare i gruppi preinstallati nella piattaforma e modificarne le impostazioni oppure creare nuovi gruppi.
- Il livello di difficoltà dei materiali in ciascun argomento (Principiante, Elementare, Intermedio).
- Assegnazione di utenti ai gruppi
Puoi specificare un gruppo quando aggiungi un utente, spostare un utente già aggiunto manualmente a un gruppo oppure utilizzare le regole di distribuzione automatica dei gruppi.
- Configurazione di ulteriori impostazioni di formazione
Se necessario, puoi abilitare o disabilitare gli attacchi di phishing simulati per tutti i dipendenti delle aziende, nonché l'opzione delle verifiche anticipate.
- Avvio della formazione
Non appena viene avviata la formazione per il gruppo selezionato, i dipendenti riceveranno un'email con l'invito a fare clic su un link personalizzato che rimanda al portale della formazione. Il link viene generato nella piattaforma utilizzando il nome dei dominio assegnato all'azienda. I dipendenti non devono accedere alla piattaforma.
Puoi anche abilitare la tecnologia SSO e inviare agli utenti un link condiviso per accedere al portale. In tal caso, l'autenticazione verrà effettuata tramite gli account del provider di identità.
Suggeriamo di annunciare la formazione ai dipendenti in anticipo affinché ne siano già a conoscenza e non pensino che la piattaforma stia loro inviando spam.
- Creazione di una campagna di phishing
Oltre agli attacchi di phishing previsti dalle unità di formazione, puoi anche creare una campagna di phishing per verificare le abilità correnti di un utente. Per creare una campagna di phishing, puoi utilizzare uno dei modelli preinstallati della piattaforma. I risultati ti aiuteranno a individuare le lacune di conoscenze degli utenti affinché tu possa adattare il programma di formazione di conseguenza.
- Monitoraggio della formazione
Una volta avviata la formazione, puoi monitorare i progressi e i grafici personali degli utenti tramite i rapporti e i widget informativi nella sezione Dashboard.
Aziende
Un'azienda in ASAP è un'unità organizzativa. Un account aziendale raccoglie tutti i dipendenti dell'azienda che partecipano alla formazione. Ogni azienda possiede la sua propria serie di gruppi di formazione, oltre a regole per assegnare utenti a tali gruppi. Tutte le aziende nello stesso account utilizzano un pool comune di slot di formazione per l'account, a meno che non sia stata impostata una quota di utenti specifica per queste.
Suggeriamo di non aggiungere più di 10.000 dipendenti all'azienda.
Puoi assegnare uno specialista del supporto per ciascuna azienda e un amministratore. L'amministratore avrà accesso a un dashboard con informazioni sul processo di formazione. Gli amministratori possono creare rapporti e visualizzare dati analitici sull'azienda.
Impostazioni delle aziende predefinite
- Nella sezione Impostazioni azienda, l'amministratore può modificare le seguenti impostazioni:
- Nella sezione Informazioni generali, gli amministratori possono modificare le informazioni generali sull'azienda: nome, nome di dominio, nome e indirizzo dello specialista del supporto e lingua predefinita utilizzata per inviare gli inviti agli utenti. Possono inoltre aggiungere un logo per l'azienda e utilizzarlo nelle email inviate dalla piattaforma.
- Nella sezione Impostazioni formazione, puoi disabilitare l'opzione per le verifiche anticipate, nonché l'invio di email di phishing come parte del processo di formazione.
- Nella sezione Campi e regole personalizzati, puoi aggiungere ulteriori campi con informazioni sull'utente, nonché creare regole per raggruppare automaticamente gli utenti in base a campi personalizzati. Con queste regole, puoi automatizzare il processo di raggruppamento degli utenti quando li importi da un file XLSX, nonché quando sincronizzi il programma con Active Directory.
- Nella sezione Notifiche e certificati, puoi modificare le modalità con cui si fa riferimento agli utenti quando vengono invitati a partecipare alla formazione e ricevono gli attestati.
- Nella sezione SSO, puoi configurare l'autenticazione utente tramite Single Sign-On. In tal caso, gli utenti accedono al portale di formazione tramite un unico link basato sull'account del loro provider di identità.
- Nella sezione Domini azienda, puoi verificare la proprietà dei domini della tua azienda. Quindi puoi aggiungere gli utenti dai domini confermati alle campagne di phishing senza inviare loro un invito per ottenere il loro consenso.
- Nella sezione Segnala phishing, puoi configurare le impostazioni del plug-in Kaspersky ASAP per Microsoft Outlook.
Aggiunta di aziende
Durante la registrazione, viene creato un account nella piattaforma (inclusa l'azienda). Dopo la registrazione, puoi aggiungere altre aziende nello stesso account.
Solo un amministratore con privilegi avanzati può aggiungere un'azienda.
Per aggiungere un'azienda:
- Nell'angolo superiore destro dell'interfaccia web dell'applicazione, fai clic sull'icona
 .
. - Seleziona Aggiungi azienda nel menu.
Viene visualizzata la finestra Aggiungi azienda.
- Nel campo Nome, inserisci il nome dell'azienda.
- Nel campo Nome di dominio, specifica il nome che verrà aggiunto come prefisso nella barra degli indirizzi del browser.
In questo modo, gli utenti della piattaforma possono visualizzare l'azienda da cui provengono gli inviti.
I punti e i simboli speciali non sono consentiti.
Il nome specificato non deve corrispondere all'effettivo nome di dominio utilizzato nella rete locale dell'azienda.
- Nel campo Lingua predefinita, seleziona la lingua degli inviti da inviare agli utenti.
- Fai clic sul pulsante Salva.
A questo punto, l'azienda viene aggiunta e verrà visualizzata nella sezione Aziende. Puoi passare agli spazi di lavoro delle diverse aziende secondo preferenza.
In alto
Modifica delle impostazioni delle aziende
Puoi modificare le seguenti impostazioni dell'azienda:
- persona di contatto del supporto
- indirizzo email del supporto
- nome dell'azienda
- nome di dominio
- lingua di notifica predefinita
La modifica della lingua predefinita influisce solo sugli utenti che non hanno aperto la piattaforma utilizzando il link contenuto nell'invito alla formazione inviato in precedenza. Se l'utente ha già aperto la piattaforma, continuerà a ricevere le notifiche nella lingua originale.
Prima di modificare qualsiasi impostazione, verifica di aver selezionato lo spazio di lavoro dell'azienda appropriata.
Per modificare le impostazioni dell'azienda:
- Nell'interfaccia web, seleziona la sezione Impostazioni azienda.
- Nella sezione Impostazioni azienda, fai clic sul pulsante Modifica.
Viene visualizzata la finestra Modifica informazioni azienda.
- Apporta le modifiche necessarie.
- Fai clic sul pulsante Salva.
A questo punto, le impostazioni dell'azienda vengono modificate.
In alto
Aggiunta ed eliminazione dei logotipi delle aziende
Per aggiungere i loghi dell'azienda:
- Nell'interfaccia web, seleziona la sezione Impostazioni azienda.
- Nella sezione Impostazioni azienda, fai clic sul pulsante Aggiungi logo.
Viene visualizzata la finestra Aggiungi logo.
- Fai clic sul pulsante Seleziona logo.
Viene aperta la finestra di selezione dei file.
- Seleziona un file JPEG, PNG, GIF o BMP e confermare.
Il logo verrà aggiunto e visualizzato nel campo Logo azienda.
Se vuoi aggiungere il logo elle email della piattaforma, seleziona la casella Usa logo nelle email utente.
Per eliminare un logo dell'azienda:
- Nell'interfaccia web, seleziona la sezione Impostazioni azienda.
- Nella sezione Impostazioni azienda, fai clic sul pulsante Modifica logo.
Viene visualizzata la finestra Modifica logo.
- Fai clic sul pulsante Elimina logo.
A questo punto, il logo dell'azienda viene eliminato.
In alto
Aggiunta dei domini dell'azienda
Puoi aggiungere i domini della tua azienda e verificarli tramite l'host dei domini (in genere con il registrar dei nomi di domini). Per verificare la proprietà dei domini specificati, devi aggiungere il record di controllo generato dalla piattaforma ai record DNS del registrar di domini primari.
Il record di controllo non influisce sul funzionamento del sito web o dell'indirizzo email.
Dopo aver confermato il dominio, puoi aggiungere tutti gli utenti con indirizzi email da questo dominio alle campagne di phishing senza inviare loro inviti.
I domini che vuoi utilizzare per inviare email di phishing non possono essere utilizzati per altri scopi.
Per aggiungere i domini dell'azienda:
- Nell'interfaccia web, seleziona la sezione Impostazioni azienda → Domini azienda.
- Fai clic sul pulsante Aggiungi domini.
Viene visualizzata la finestra Aggiungi dominio.
- Nel campo di immissione Dominio azienda, inserisci il nome del dominio.
La piattaforma supporta caratteri latini o cirillici nei nomi.
- Seleziona almeno un'opzione di utilizzo del dominio spuntando le caselle accanto ad essa:
- Aggiungi dipendenti alle campagne di phishing: consente di condurre attacchi di phishing senza chiedere agli utenti il consenso alla formazione.
- Invia email di phishing: consente di utilizzare i domini della tua azienda negli indirizzi del mittente delle email di phishing.
- Fai clic sul pulsante Aggiungi.
Il dominio verrà visualizzato nel grafico dei domini.
- Copia il valore testuale nella colonna Record di controllo utilizzando il pulsante
 e aggiungilo al record TXT DNS del registrar dei nomi di dominio:
e aggiungilo al record TXT DNS del registrar dei nomi di dominio: - Accedi al pannello di controllo del tuo registrar di domini.
- Aggiungi il record DNS:
- Seleziona il tipo di record TXT.
- Per il nome (Host), immetti "
_asap". - Come valore, inserisci il valore di testo dalla colonna Record di controllo.
- Salva la registrazione.
- Attendi il termine del controllo. Solo dopo potrai aggiungere altri record DNS al registrar di domini.
- Se vuoi aggiungere dipendenti alle campagne di phishing, attieniti alla seguente procedura:
- Aggiungi un record A al tuo registrar di domini:
- Accedi al pannello di controllo del tuo registrar di domini.
- Aggiungi il record DNS:
- Seleziona il tipo di record A.
- Per il nome (Host), immetti "
@". - Per il valore, immetti l'indirizzo IP a cui farà riferimento il dominio o il sottodominio.
- Salva la registrazione.
- Aggiungi un record A al tuo registrar di domini:
- Se vuoi utilizzare i domini dell'azienda per i mittenti di email di phishing, attieniti alla seguente procedura:
- Aggiungi un record SPF al tuo registrar di domini:
- Accedi al pannello di controllo del tuo registrar di domini.
- Aggiungi il record DNS:
- Seleziona il tipo di record TXT.
- Per il nome (Host), immetti "
@" oppure lascia il nome vuoto, se consentito. - Come valore, inserisci il valore di testo dalla colonna Record SPF.
- Salva la registrazione.
- Aggiungi un record DKIM al tuo registrar di domini:
- Accedi al pannello di controllo del tuo registrar di domini.
- Aggiungi il record DNS:
- Seleziona il tipo di record TXT.
- Per il nome (Host), immetti "
default._domainkey". - Come valore, inserisci il valore di testo dalla colonna Record DKIM.
- Salva la registrazione.
- Aggiungi un record DMARC al tuo registrar di domini:
- Accedi al pannello di controllo del tuo registrar di domini.
- Aggiungi il record DNS:
- Seleziona il tipo di record TXT.
- Per il nome (Host), immetti "
_dmarc". - Per il valore, inserisci il valore di testo dalla colonna Record DMARC.
- Salva la registrazione.
- Aggiungi un record A al tuo registrar di domini:
- Accedi al pannello di controllo del tuo registrar di domini.
- Aggiungi il record DNS:
- Seleziona il tipo di record A.
- Per il nome (Host), immetti "
@". - Per il valore, immetti l'indirizzo IP a cui farà riferimento il dominio o il sottodominio.
- Salva la registrazione.
- Aggiungi un record SPF al tuo registrar di domini:
A questo punto, il dominio viene aggiunto. A seconda dei record DNS aggiunti al registrar di domini, puoi includere gli utenti di questo dominio in campagne di phishing senza ottenere il loro consenso nell'invito alla formazione, nonché utilizzare i domini dell'azienda per i mittenti di email di phishing.
Potrebbero volerci da pochi minuti a qualche ora prima che le modifiche al record DNS diventino effettive. Utilizza gli strumenti di controllo dei record DNS online per assicurarti che i tuoi record SPF, DKIM e DMARC siano stati aggiunti correttamente.
In alto
Passaggio da un'azienda all'altra
Se hai aggiunto più aziende nello stesso account, puoi passare agli spazi di lavoro di ognuna di queste.
Puoi anche limitare l'accesso assegnando a ognuna di esse un amministratore specifico. In tal caso, l'amministratore potrà passare soltanto allo spazio di lavoro dell'azienda di cui dispone di diritti di gestione.
Il nome dello spazio di lavoro dell'azienda corrente è visualizzato nell'angolo superiore sinistro dell'interfaccia web del programma.
Per passare allo spazio di lavoro di un'altra azienda:
- Nell'angolo superiore sinistro della finestra, fai clic sul nome dell'azienda corrente.
- Nell'elenco a discesa, seleziona il nome dello spazio di lavoro dell'azienda che vuoi aprire.
Viene visualizzato il dashboard dell'azienda selezionata.
In alto
Eliminazione delle aziende
Solo un amministratore con privilegi avanzati può eliminare un'azienda.
L'eliminazione di un'azienda ne comporta l'eliminazione di tutti i suoi dipendenti e amministratori, nonché delle relative impostazioni e cronologia di formazione.
Prima di eliminare un'azienda, devi sospendere la formazione per tutti i gruppi di formazione.
Per eliminare un'azienda:
- Nell'angolo superiore destro dell'interfaccia web del programma, fai clic sull'icona
 .
. - Nel menu a discesa, seleziona Aziende e licenze.
Viene visualizzata la pagina Aziende e licenze.
- Nella sezione Aziende, fai clic sull'icona
 sul lato destro della schermata nella riga con il nome dell'azienda che vuoi eliminare.
sul lato destro della schermata nella riga con il nome dell'azienda che vuoi eliminare. - Seleziona Elimina azienda nel nuovo menu.
Viene visualizzata la finestra Elimina azienda.
- Nel campo Inserisci, immetti la password dell'amministratore.
- Seleziona la casella nella sezione Utenti per confermare l'eliminazione di tutti gli utenti del programma e della loro cronologia di formazione.
- Fai clic sul pulsante Elimina azienda.
A questo punto, l'azienda viene eliminata.
In alto
Amministratori
Durante la registrazione, nella piattaforma viene creato un account principale. All'utente che ha inserito le informazioni viene attribuito il ruolo di amministratore principale di tale account. All'amministratore principale vengono assegnati diritti completi per eseguire qualsiasi operazione nella piattaforma. Può aggiungere altri amministratori e assegnare loro ruoli in base alle esigenze.
Di seguito sono indicati i ruoli di amministratore disponibili:
- Gli amministratori con privilegi avanzati gestiscono l'account principale, gli altri amministratori, le impostazioni dell'azienda, le chiavi di licenza e le quote utente.
- Gli amministratori dell'azienda gestiscono le impostazioni dell'azienda di cui dispongono di diritti. In questa azienda, possono configurare le impostazioni della formazione, nonché gestire gli account degli amministratori con i ruoli Osservatore e Responsabile della formazione.
- I responsabili della formazione possono configurare le impostazioni di formazione, ma non hanno accesso ai rapporti personali sugli utenti.
- Gli osservatori possono visualizzare solo le impostazioni di formazione, ma non possono modificarle. Possono accedere ai rapporti sugli utenti.
Ciascun amministratore può accedere esclusivamente allo spazio di lavoro dell'azienda di cui dispone di diritti.
Nella tabella seguente vengono mostrati i diritti degli amministratori basati sul ruolo assegnato.
Diritti degli amministratori con vari ruoli
|
Funzionalità |
Ruolo |
|||
|---|---|---|---|---|
|
Amministratore con privilegi avanzati |
Personale dell'azienda |
|||
|
Amministratore dell'azienda |
Responsabile della formazione |
Osservatore |
||
|
Eliminazione dell'account principale |
Sì |
No |
No |
No |
|
Visualizzazione delle informazioni sulle licenze e ricezione delle notifiche automatiche della piattaforma sulla scadenza delle chiavi di licenza |
Sì |
No |
No |
No |
|
Attivazione delle chiavi di licenza |
Sì |
No |
No |
No |
|
Creazione/eliminazione di aziende |
Sì |
No |
No |
No |
|
Aggiunta di un altro amministratore con privilegi avanzati |
Sì |
No |
No |
No |
|
Modifica dell'account di un altro amministratore con privilegi avanzati |
No |
No |
No |
No |
|
Blocco dell'account di un altro amministratore con privilegi avanzati |
Sì |
No |
No |
No |
|
Eliminazione di un amministratore con privilegi avanzati |
Sì |
No |
No |
No |
|
Gestione delle quote utente |
Sì |
No |
No |
No |
|
Visualizzazione delle informazioni sulle quote utente |
Sì |
Sì |
No |
No |
|
Ricezione di notifiche automatiche dalla piattaforma sull'imminente scadenza di una quota utente |
Sì |
Sì |
No |
No |
|
Visualizzazione delle informazioni sugli utenti e dei rispettivi stati in tutte le aziende |
Sì |
No |
No |
No |
|
Visualizzazione della sezione Contenuti |
Sì |
Sì |
Sì |
Sì |
|
Download del rapporto aziendale generale |
No |
Sì |
Sì |
Sì |
|
Aggiunta/sostituzione/eliminazione/blocco/modifica del ruolo del personale dell'azienda (Amministratore dell'azienda, Responsabile dell'azienda, Osservatore) |
No |
Sì |
No |
No |
|
Visualizzazione delle informazioni sul personale dell'azienda |
Sì |
Sì |
No |
No |
|
Blocco dell'accesso degli amministratori a un'azienda |
No |
Sì |
Sì |
Sì |
|
Modifica delle impostazioni delle aziende |
No |
Sì |
No |
No |
|
Creazione/modifica/eliminazione dei gruppi di formazione |
No |
Sì |
No |
No |
|
Gestione degli utenti (creazione, modifica, eliminazione, archiviazione e ripristino dall'archivio, spostamento nei gruppi) |
No |
Sì |
Sì |
No |
|
Gestione del programma di formazione |
No |
Sì |
Sì |
No |
|
Aggiunta di contenuti utente alle lezioni |
No |
Sì |
Sì |
No |
|
Ricezione dei rapporti aziendali settimanali via email |
No |
Sì |
Sì |
Sì |
|
Creazione delle campagne di phishing |
No |
Sì |
Sì |
No |
|
Visualizzazione delle statistiche sui risultati delle campagne di phishing |
No |
Sì |
No |
Sì |
|
Configurazione della sincronizzazione con Active Directory |
No |
Sì |
No |
No |
|
Impostazioni di autenticazione tramite SSO |
No |
Sì |
No |
No |
|
Impostazioni plug-in anti-phishing |
Sì |
Sì |
Sì |
No |
|
Visualizza il widget con i risultati della campagna di phishing e l'operazione del plug-in anti-phishing |
No |
Sì |
Sì |
Sì |
Aggiunta di amministratori
Per aggiungere un amministratore:
- Nell'angolo superiore destro dell'interfaccia web del programma, fai clic sull'icona
 .
. - Nel menu a discesa, seleziona Amministratori.
Viene visualizzata la pagina Amministratori.
- Fai clic sul pulsante Aggiungi amministratore.
Viene visualizzata la finestra Aggiungi nuovo amministratore.
- Nel campo Nome e cognome, inserisci il nome e cognome dell'amministratore.
- Nel campo Email, inserisci l'indirizzo email dell'amministratore a cui inviare un link alla piattaforma.
- Nel menu a discesa Lingua, seleziona l'invito e la lingua dell'interfaccia.
L'amministratore può modificare la lingua in un secondo momento.
- Fai clic sul pulsante Continua.
Viene visualizzata la finestra Privilegi amministratore.
- Se vuoi assegnare il ruolo di amministratore con privilegi avanzati a un amministratore, attiva il dispositivo di scorrimento Amministratore con privilegi avanzati.
- Seleziona le caselle per tutti i ruoli che vuoi assegnare all'amministratore.
La colonna Azienda mostra il nome dell'azienda in cui sono validi i diritti.
- Fai clic sul pulsante Salva.
L'amministratore verrà aggiunto e riceverà un invito all'indirizzo email specificato. Nella pagina Amministratore verrà visualizzata una voce con le informazioni sul nuovo amministratore.
In alto
Modifica dei dati dell'account dell'amministratore
Per modificare le informazioni dell'amministratore, procedi come segue:
- Nell'angolo superiore destro dell'interfaccia web del programma, fai clic sull'icona
 .
. - Nel menu a discesa, seleziona Amministratori.
Viene visualizzata la pagina Amministratori.
- Nella riga con l'account che vuoi modificare, fai clic sull'icona
 sul lato destro della schermata.
sul lato destro della schermata. - Se vuoi modificare le informazioni sull'amministratore, procedi come segue:
- Nel nuovo menu, seleziona Modifica dati personali.
Viene visualizzata la finestra Modifica amministratore.
- Apporta le modifiche necessarie.
L'indirizzo email non può essere modificato.
- Fai clic sul pulsante OK.
- Nel nuovo menu, seleziona Modifica dati personali.
- Se vuoi modificare i diritti dell'amministratore:
- Seleziona Modifica diritti nel nuovo menu.
Viene visualizzata la finestra Privilegi amministratore.
- Apporta le modifiche necessarie.
- Fai clic sul pulsante Salva.
I diritti dell'account dell'amministratore principale creati durante la prima registrazione alla piattaforma non possono essere modificati.
- Seleziona Modifica diritti nel nuovo menu.
A questo punto, l'account dell'amministratore viene modificato.
In alto
Eliminazione degli amministratori
Questa operazione è disponibile solo per gli amministratori con i ruoli di Amministratore con privilegi avanzati e Amministratore dell'azienda.
Per eliminare un amministratore:
- Nell'angolo superiore destro dell'interfaccia web del programma, fai clic sull'icona
 .
. - Nel menu a discesa, seleziona Amministratori.
Viene visualizzata la pagina Amministratori.
- Nella riga con l'account dell'amministratore che vuoi eliminare, fai clic sull'icona
 sul lato destro della schermata.
sul lato destro della schermata. - Seleziona Elimina nel nuovo menu.
- Nella finestra di conferma, fai clic sul pulsante Continua.
A questo punto, l'amministratore viene eliminato. Vengono eliminati anche i dati personali associati all'account in conformità con le regole per la protezione dei dati personali.
In alto
Blocco degli amministratori
Puoi bloccare un account amministratore se vuoi limitare l'accesso dell'amministratore nell'azienda. Ciò non influirà sull'accesso dell'amministratore alle impostazioni di altre aziende. Puoi sbloccare tali account in qualsiasi momento.
Questa opzione è disponibile solo per gli amministratori con il ruolo di Amministratore dell'azienda.
Per bloccare un amministratore:
- Nell'angolo superiore destro dell'interfaccia web del programma, fai clic sull'icona
 .
. - Nel menu a discesa, seleziona Amministratori.
Viene visualizzata la pagina Amministratori.
- Nella riga con l'account dell'amministratore che vuoi bloccare, fai clic sull'icona
 sul lato destro della schermata.
sul lato destro della schermata. - Seleziona Blocca nel nuovo menu.
- Nella finestra di conferma, fai clic sul pulsante Continua.
A questo punto, l'amministratore viene bloccato. Non potrà visualizzare o gestire le impostazioni della formazione o le impostazioni aziendali in questa azienda.
Per sbloccare un amministratore:
- Nell'angolo superiore destro dell'interfaccia web del programma, fai clic sull'icona
 .
. - Nel menu a discesa, seleziona Amministratori.
Viene visualizzata la pagina Amministratori.
- Nella riga con l'account dell'amministratore che vuoi sbloccare, fai clic sull'icona
 sul lato destro della schermata.
sul lato destro della schermata. - Seleziona Sblocca nel nuovo menu.
- Nella finestra di conferma, fai clic sul pulsante Continua.
A questo punto, l'amministratore viene sbloccato.
In alto
Eliminazione dell'account principale
Non puoi ripristinare l'account principale dopo averlo eliminato. Dopo la conferma esplicita da parte tua, tutti i dati associati all'account verranno eliminati, inclusi gli amministratori, le aziende, gli utenti, la cronologia e i risultati della formazione.
Prima di attivare la chiave di licenza commerciale iniziale (durante il periodo di prova della piattaforma o anche dopo la sua scadenza), puoi eliminare l'account principale in autonomia. Ma dopo l'attivazione, solo uno specialista del supporto può eliminare l'account principale. In questo caso, devi confermare i diritti del tuo account.
Per eliminare l'account principale prima di attivare la chiave di licenza commerciale iniziale:
- Nell'angolo superiore destro dell'interfaccia web del programma, fai clic sull'icona
 .
. - Nel menu a discesa, seleziona Amministratori.
Viene visualizzata la pagina Amministratori.
- Fai clic sul pulsante Elimina account.
Viene visualizzata la finestra Elimina account.
- Nel campo Inserisci, immetti la password dell'amministratore principale.
- Seleziona le caselle Utenti, Amministratori e Aziende per confermare l'eliminazione di tutti i dati associati al tuo account.
- Fai clic sul pulsante Elimina account.
A questo punto, l'account principale e tutti i dati associati vengono eliminati.
In alto
Utenti della piattaforma
Gli utenti nell'account principale sono separati in base all'azienda e al gruppo di formazione in ciascuna azienda specifica. Per iniziare la formazione, un utente deve far parte di un gruppo. La formazione è disponibile solo per gli utenti nei gruppi.
Suggeriamo di non aggiungere più di 10.000 dipendenti all'azienda.
Tutte le informazioni sugli utenti aggiunti alla piattaforma sono visualizzate nella sezione Utenti.
La piattaforma presenta i seguenti stati utente:
- Formazione non assegnata.
- Formazione in corso.
- Formazione sospesa.
- Formazione completata.
- Archiviato.
- Eliminato.
Il numero di slot di formazione utilizzati è determinato dal numero di utenti con lo stato Formazione in corso. Gli utenti con altri stati non vengono considerati nel calcoli degli slot utilizzati.
Durante la formazione, ogni utente completa le seguenti fasi:
- Gli amministratori possono aggiungere utenti alla piattaforma manualmente, importarli da un file XLSX o recuperare i dati dalla sincronizzazione con Active Directory.
- In base al programma di formazione, gli amministratori possono spostare gli utenti nei gruppi manualmente oppure utilizzando le regole di distribuzione automatizzata dei gruppi.
- Quando viene avviata la formazione per il gruppo, l'utente acquisisce lo stato Formazione in corso e riceve un invito con un link personalizzato al portale della formazione. Se la formazione non è stata avviata per il gruppo, all'utente viene assegnato lo stato Formazione non assegnata. Per invitare un utente al portale, devi avviare la formazione.
- L'utente si registra alla piattaforma e può accedere al portale della formazione.
- Nel portale, gli utenti completano i materiali del corso in sequenza, in conformità con il programma di formazione del gruppo a cui appartengono. Gli utenti visualizzano il proprio piano di formazione nel portale con le tempistiche e possono monitorare i propri progressi.
- Se le simulazioni di attacchi di phishing non vengono disabilitate per un utente nelle impostazioni di formazione aggiuntive dell'azienda, agli utenti vengono inviate email che contengono esempi di phishing per metterli alla prova.
- Gli utenti ricevono rapporti settimanali sui progressi della formazione fino al completamento di tutte le unità di formazione, nonché informazioni e suggerimenti correlati.
L'amministratore può sospendere la formazione degli utenti, spostare il loro account nell'archivio o eliminarli.
Aggiunta manuale degli utenti
Per aggiungere un utente manualmente:
- Nell'interfaccia web del programma, seleziona la sezione Utenti.
- Fai clic sul pulsante Aggiungi utente.
Viene visualizzata la finestra Aggiungi utente.
- Nel campo Nome e cognome, inserisci il nome e cognome dell'utente.
- Nel campo Nome, inserisci il nome dell'utente.
- Nel campo Email, inserisci l'indirizzo email dell'utente a cui inviare un invito con un link personalizzato al portale di formazione.
- Nell'elenco a discesa Gruppo, seleziona il gruppo di formazione in base al programma di formazione selezionato per l'utente.
Se non hai ancora deciso a quale gruppo assegnare l'utente, puoi mantenere l'opzione Nessun gruppo e successivamente spostarlo nel gruppo oppure utilizzare le regole di distribuzione automatizzata dei gruppi.
- Se presenti, compila gli eventuali campi aggiuntivi.
I campi aggiuntivi verranno visualizzati se in precedenza hai aggiunto campi personalizzati per questa azienda.
- Fai clic sul pulsante Aggiungi.
A questo punto, l'utente viene aggiunto e viene visualizzato nell'elenco.
Per far sì che l'utente riceva un invito al portale della formazione, devi avviare la formazione nel gruppo. Se la formazione è già stato avviata per il gruppo, l'invito verrà inviato automaticamente. In tal caso, non sono necessarie ulteriori azioni.
In alto
Importazione degli utenti
Prima di avviare l'importazione, devi preparare un file XLSX con un elenco di utenti. Affinché i campi che contengono informazioni sugli utenti vengano riconosciuti correttamente, ti consigliamo di utilizzare il modello di importazione. Puoi scaricare il modello nella sezione Utenti → Importazione e sincronizzazione → Modello XLS per importare gli utenti. I campi predefiniti (Email, Nome utente, Riferimento) sono obbligatori e non possono essere eliminati.
Per importare un elenco di utenti da un file XLSX:
- Nell'interfaccia web del programma, seleziona la sezione Utenti.
- Fai clic su Importa utenti.
Apri la pagina Importazione e sincronizzazione nella scheda Importa. Viene avviata la Fase 1 dell'importazione degli utenti.
- Fai clic sul pulsante Seleziona file per aggiungere il file XLSX creato in precedenza.
- Se necessario, aggiungi i commenti nel campo di immissione a destra.
- Fai clic sul pulsante Continua.
Viene avviata la Fase 2.
- Se il file XLSX contiene ulteriori campi non presenti nelle impostazioni dell'azienda, ti verrà chiesto di aggiungere un nuovo campo personalizzato. Ti basterà selezionare le caselle nella colonna Aggiungi a database per i campi che vuoi aggiungere.
Il nuovo campo personalizzato verrà aggiunto a tutti gli utenti nell'azienda corrente, non solo per gli utenti inclusi nell'elenco di importazione.
- Fai clic sul pulsante Continua.
Viene avviata la Fase 3.
- Se il file XLSX contiene errori, riceverai una notifica. In caso di errori:
- Scarica il rapporto degli errori e annulla l'importazione.
- Invia il rapporto degli errori via email e annulla l'importazione.
- Continua con l'importazione.
In questo caso, gli utenti con dati erronei non verranno importati nella piattaforma.
Se annulli l'importazione dopo aver corretto gli errori nel file XLSX, dovrai avviare di nuovo il processo di importazione dalla Fase 1.
Per continuare con l'importazione, fai clic sul pulsante Continua comunque.
Viene avviata la Fase 4.
- Verifica l'accuratezza dei dati degli utenti che verranno importati nella piattaforma. Se tutti i dati sono corretti, fai clic sul pulsante Continua.
È inoltre disponibile un pulsante che consente di scaricare o inviare via email un rapporto sugli utenti importati.
Viene avviata la Fase 5.
- Verifica che gli utenti importati siano assegnati correttamente ai gruppi di formazione. In assenza di problemi, fai clic sul pulsante Continua.
Se necessario, puoi modificare l'ordine di applicazione delle regole di distribuzione automatica o creare una nuova regola nella sezione delle impostazioni Regole.
- Fai clic sul pulsante Continua.
A questo punto, gli utenti vengono importati e visualizzati nell'elenco della sezione Utenti.
In alto
Modifica delle informazioni degli utenti
Per modificare le informazioni su un utente:
- Nell'interfaccia web del programma, seleziona la sezione Utenti.
- Nella riga con il nome dell'utente di cui desideri modificare le informazioni, fai clic sull'icona
 .
. Viene visualizzata la finestra Modifica informazioni utente.
- Apporta le modifiche necessarie.
- Fai clic sul pulsante Salva.
A questo punto, le informazioni dell'utente vengono modificate.
In alto
Archiviazione degli utenti e ripristino degli stessi dall'archivio
Puoi archiviare gli utenti. Gli utenti archiviati vengono disabilitati nella sezione di apprendimento, rimossi dai gruppi di formazione e non inclusi nelle relazioni.
Puoi archiviare un utente manualmente (vedi di seguito) o utilizzando uno script di sincronizzazione degli utenti ASAP con account Active Directory.
Se hai integrato ASAP con Active Directory e hai impostato Archivia come azione utente consentita, non potrai archiviare manualmente gli utenti recuperati da Active Directory. Le azioni su tali utenti devono essere eseguite in Active Directory.
Per archiviare gli utenti manualmente:
- Nell'interfaccia web del programma, seleziona la sezione Utenti.
- Seleziona le caselle a sinistra dei nomi degli utenti che vuoi archiviare.
- Nell'elenco a discesa Azioni sopra la tabella degli utenti, seleziona Archivia.
Viene visualizzata la finestra Archivia utenti.
- Fai clic sul pulsante OK.
- Nella finestra di conferma, fai clic sul pulsante OK.
A questo punto, gli utenti vengono archiviati, Puoi annullare l'archiviazione di un utente in qualsiasi momento.
Per ripristinare manualmente gli utenti dall'archivio:
- Nell'interfaccia web del programma, seleziona la sezione Utenti.
- Fai clic sul pulsante Mostra utenti archiviati.
Nella tabella verranno visualizzati solo gli utenti archiviati.
- Seleziona le caselle a sinistra dei nomi degli utenti di cui vuoi annullare l'archiviazione.
- Nell'elenco a discesa Azioni sopra la tabella degli utenti, seleziona Annulla archiviazione.
Viene visualizzata la finestra Annulla archiviazione.
- Fai clic sul pulsante OK.
- Nella finestra di conferma, fai clic sul pulsante OK.
A questo punto, viene annullata l'archiviazione degli utenti selezionati.
In alto
Spostamento degli utenti in nuovi gruppi
Per spostare un utente in un gruppo:
- Nell'interfaccia web del programma, seleziona la sezione Utenti.
- Seleziona le caselle a sinistra dei nomi utente che vuoi spostare nel gruppo.
- Nell'elenco a discesa Azioni sopra la tabella degli utenti, seleziona Sposta nel gruppo.
Viene visualizzata la finestra Sposta utenti nel gruppo.
- Nell'elenco a discesa Gruppo di destinazione, seleziona il gruppo in cui vuoi spostare gli utenti.
- Fai clic sul pulsante OK.
- Nella finestra di conferma, fai clic sul pulsante OK.
Gli utenti vengono spostati nel gruppo. Il programma di formazione per questi utenti verrà aggiornato in modo da riflettere le impostazioni del nuovo gruppo.
In alto
Eliminazione degli utenti
Solo gli utenti archiviati possono essere eliminati.
Per eliminare un utente:
- Nell'interfaccia web del programma, seleziona la sezione Utenti.
- Fai clic sul pulsante Mostra utenti archiviati.
Nella tabella verranno visualizzati solo gli utenti archiviati.
- Seleziona le caselle a sinistra del nome di ciascun utente che vuoi eliminare.
- Nell'elenco a discesa Azioni sopra la tabella degli utenti, seleziona Elimina.
Viene visualizzata la finestra Elimina utenti.
- Fai clic sul pulsante OK.
- Nella finestra di conferma, fai clic sul pulsante OK.
L'utente, la sua cronologia di formazione e tutte le informazioni correlate verranno eliminati dalla piattaforma.
In alto
Aggiunta di campi personalizzati
Per creare un utente nel programma, i seguenti campi sono obbligatori: Email, Nome e Nome e cognome. Se necessario, puoi aggiungere ulteriori campi con informazioni sull'utente (ad esempio Posizione o Reparto).
I campi personalizzati sono necessari per eseguire le seguenti operazioni:
- Filtraggio degli utenti al fine di eseguire operazioni di massa con gli utenti della piattaforma
- Creazione di regole di raggruppamento automatiche
- Configurazione della sincronizzazione con Active Directory
Per aggiungere un campo personalizzato:
- Nell'interfaccia web, seleziona la sezione Impostazioni azienda.
- Nella sezione Campi personalizzati, fai clic su Aggiungi campo personalizzato.
Viene visualizzata la finestra Aggiungi campo aggiuntivo.
- Nel campo Nome campo, inserisci un nome univoco per semplificare l'identificazione di tale campo.
- Fai clic sul pulsante Salva.
- Ripeti i passaggi 2-4 per creare tutti i campi necessari.
I campi personalizzati verranno aggiunti.
In alto
Sincronizzazione con Active Directory
L'integrazione con Active Directory ti consente di sincronizzare automaticamente i dati sugli utenti dell'azienda. In questo modo, puoi gestire gli utenti da una postazione centrale tramite le funzionalità amministrative di Active Directory. Tutte le modifiche agli account utente del dominio verranno apportate automaticamente nel programma.
Se non sono stati registrati utenti in Kaspersky Automated Security Awareness Platform prima di configurare l'integrazione con Active Directory, i nuovi utenti corrispondenti agli account di dominio verranno aggiunti durante la sincronizzazione.
Se sono già stati creati utenti in Kaspersky Automated Security Awareness Platform, verranno cercati abbinamenti tra gli attributi degli account di dominio e i campi con le informazioni sugli utenti durante la sincronizzazione. In caso di abbinamento, le informazioni sugli utenti esistenti verranno aggiornate. In assenza di abbinamenti, verranno aggiunti nuovi utenti.
La piattaforma supporta la sincronizzazione con il servizio cloud Microsoft Azure Active Directory locale e il servizio Active Directory locale installato nel server dell'azienda.
Microsoft Azure Active Directory
Il protocollo
viene utilizzato per sincronizzare i dati con Active Directory. Questa sezione contiene istruzioni sulla configurazione della sincronizzazione tramite il pannello di Microsoft Azure Active Directory. Per ulteriori informazioni sul servizio di provisioning di Azure AD, consulta la documentazione di Microsoft.Prima di sincronizzare i dati per la prima volta, ti consigliamo di attivare la modalità di prova nel programma.
Puoi abilitare l'applicazione delle regole per l'assegnazione automatica di utenti ai gruppi. Per impostazione predefinita, l'applicazione delle regole è disabilitata.
Ti sconsigliamo di utilizzare le regole di distribuzione automatica dei gruppi se la sincronizzazione viene avviata con Active Directory e sono già presenti utenti esistenti e la formazione è già stata attivata. Questi utenti avranno i campi di Active Directory aggiornati, ma il gruppo e il programma di formazione rimarranno invariati.
Una volta avviata la sincronizzazione, il servizio di provisioning di Azure AD invia periodicamente richieste al server di Kaspersky Automated Security Awareness Platform e verifica la conformità dei dati. Se gli account di dominio sono stati modificati dalla richiesta precedente, le informazioni aggiornate vengono registrate nel database del programma e visualizzate nella cronologia di richieste di sincronizzazione.
Impostazioni di sincronizzazione: scenario
La configurazione della sincronizzazione degli utenti di Kaspersky Automated Security Awareness Platform con gli account di Active Directory coinvolge l'amministratore del programma ("amministratore di ASAP") e l'amministratore di Active Directory.
La configurazione della sincronizzazione prevede i seguenti passaggi.
- Preparazione dell'elenco degli utenti
L'amministratore di ASAP e quello di Active Directory devono preparare un elenco di utenti di dominio le cui informazioni devono essere sincronizzate con il programma. Ad esempio, puoi inserire gli utenti in un gruppo o scegliere gli attributi con cui filtrarli.
- Abilitazione della modalità di test nelle impostazioni di ASAP
In modalità di test, puoi visualizzare le modifiche che verranno applicate dopo la sincronizzazione, tuttavia tali modifiche non verranno apportate nel database del programma. In questo modo, potrai isolare gli errori di configurazione e apportare modifiche alle impostazioni di sincronizzazione.
- Ricezione dei parametri per stabilire una connessione con Active Directory
Per stabilire una connessione tra il programma e il server di Active Directory, l'amministratore di ASAP deve inviare all'amministratore di Active Directory l'URL del server ASAP a cui verranno inviate le richieste di sincronizzazione (URL tenant), nonché un token per l'autenticazione delle richieste. Puoi copiarli nell'interfaccia del programma. A tale scopo, seleziona la sezione Utenti → Importa e aggiungi
/sync/scim/settingsalla fine dell'URL.Il token non viene archiviato nel sistema ASAP con accesso pubblico. Dopo aver chiuso la finestra Ottieni token, non sarà disponibile per la visualizzazione. Se hai chiuso la finestra senza copiare il token, devi fare di nuovo clic su Nuovo token al fine di generare un nuovo token.
Il token emesso è valido per 12 mesi. Allo scadere di questo periodo, il token viene revocato. Il token emesso viene revocato anche se non viene utilizzato per 6 mesi.
- Configurazione dei campi personalizzati
L'amministratore di ASAP deve aggiungere campi personalizzati nel programma per gli attributi dell'account che devono essere recuperati da Active Directory.
- Abilitazione e disabilitazione delle regole di distribuzione automatica dei gruppi
Puoi abilitare l'applicazione delle regole se vuoi che gli utenti vengano raggruppati automaticamente in base alle impostazioni specificate. Quando avvii la sincronizzazione in modalità di test, puoi usare il registro per verificare in quale gruppo è stato inserito l'utente e, se necessario, modificare le impostazioni delle regole. Lo stato di formazione del nuovo gruppo di utenti non viene determinato durante la sincronizzazione in modalità di test.
Ti sconsigliamo di utilizzare le regole di distribuzione automatica dei gruppi se la sincronizzazione viene avviata con Active Directory e sono già presenti utenti esistenti e la formazione è già stata attivata. Questi utenti avranno i campi di Active Directory aggiornati, ma il gruppo e il programma di formazione rimarranno invariati.
- Avvio della sincronizzazione
Dopo aver configurato tutte le impostazioni necessarie di Kaspersky Automated Security Awareness Platform e del servizio di provisioning di Azure AD, puoi avviare la sincronizzazione dei dati.
- Visualizzazione del registro e correzione degli eventuali errori nella configurazione
Dopo aver completato la sincronizzazione, è consigliabile che l'amministratore di ASAP riveda la cronologia delle richieste di sincronizzazione elaborate e si accerti che gli attributi specificati degli utenti selezionati siano stati trasferiti correttamente. Se gli utenti sono stati aggiunti al programma prima dell'avvio della sincronizzazione, devi verificare che i dati di tali utenti siano stati aggiornati correttamente.
- Disabilitazione della modalità di test nelle impostazioni di ASAP
Se approvi tutte le modifiche alla configurazione visualizzate nel registro, puoi commutare il programma dalla modalità di test a quella principale. Successivamente, l'amministratore di Active Directory deve riavviare la sincronizzazione per verificare che tutte le modifiche siano state registrate nel database del programma.
Se la sincronizzazione viene completata correttamente, ogni utente recuperato da Active Directory deve disporre di un ID SCIM.
- Correzione delle informazioni sugli utenti eliminati o modificati
Se un utente aggiunto al programma prima dell'avvio della sincronizzazione non dispone di un ID SCIM, devi verificare le informazioni dell'account di Active Directory. È possibile che l'account sia stato eliminato o che l'indirizzo email dell'utente sia cambiato. In tal caso, l'amministratore di ASAP deve inserire manualmente le modifiche o eliminare l'utente dal programma. Successivamente, l'amministratore di Active Directory deve riavviare la sincronizzazione.
Configurazione della sincronizzazione con la console amministrativa di Microsoft Azure Active Directory
Ti suggeriamo di avviare la sincronizzazione in modalità di prova. In questa modalità, puoi visualizzare le modifiche che verranno applicate dopo la sincronizzazione, tuttavia tali modifiche non verranno apportate nel database del programma. In questo modo, potrai isolare gli errori di configurazione e apportare modifiche alle impostazioni di sincronizzazione.
Per configurare la sincronizzazione con Active Directory:
- Accedi alla console di amministrazione di Microsoft Azure Active Directory come amministratore.
- Aggiungi l'applicazione Kaspersky Automated Security Awareness Platform all'elenco di applicazioni di Active Directory. A tale scopo, eseguire le seguenti azioni:
- Nel panello sinistro, seleziona la sezione Applicazioni aziendali.
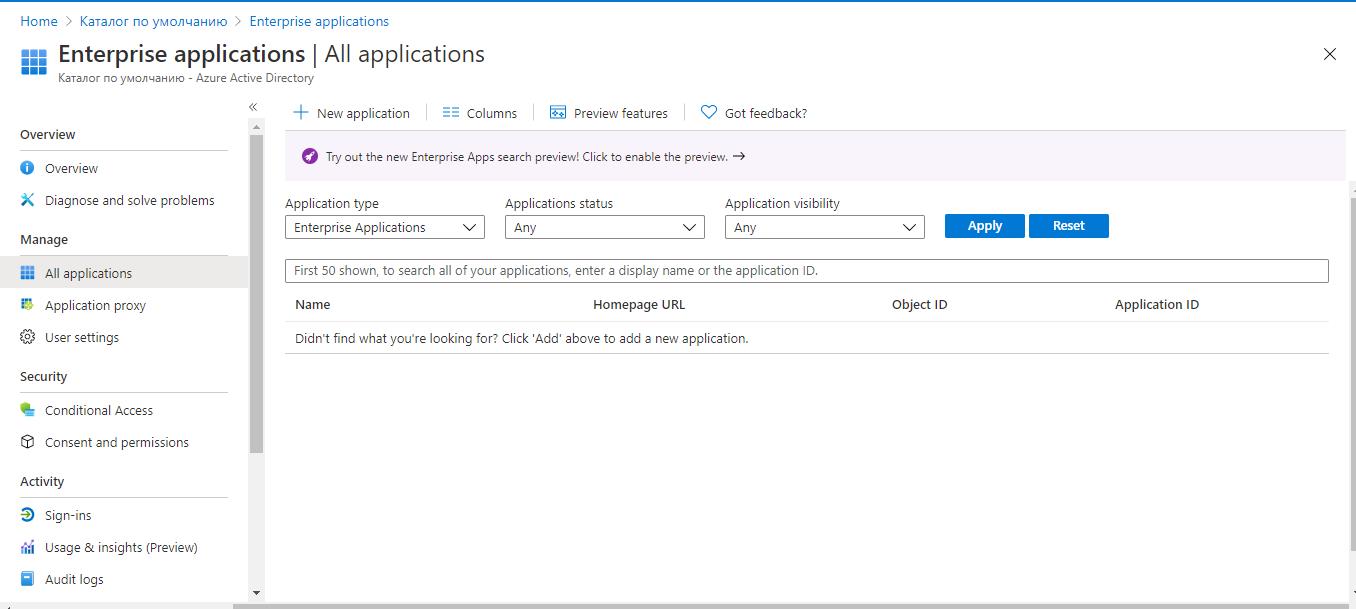
- Fai clic su Nuova applicazione.
Si aprirà Sfoglia galleria Azure AD (anteprima).
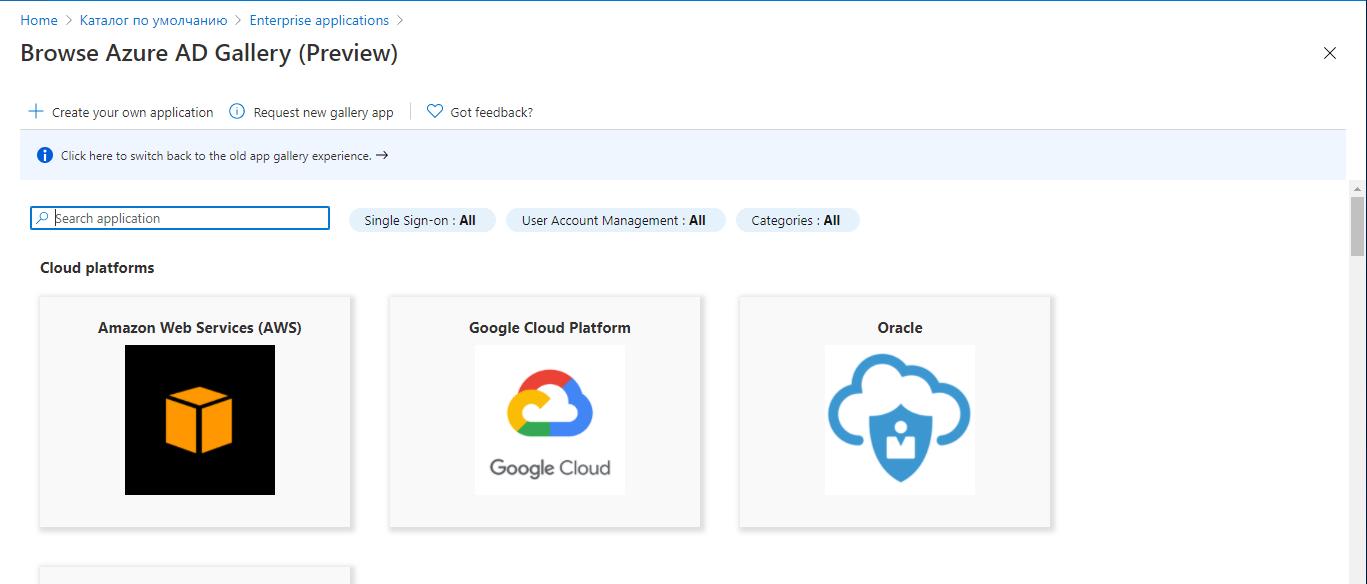
- Fai clic su Crea la tua applicazione.
Si aprirà Crea la tua applicazione.
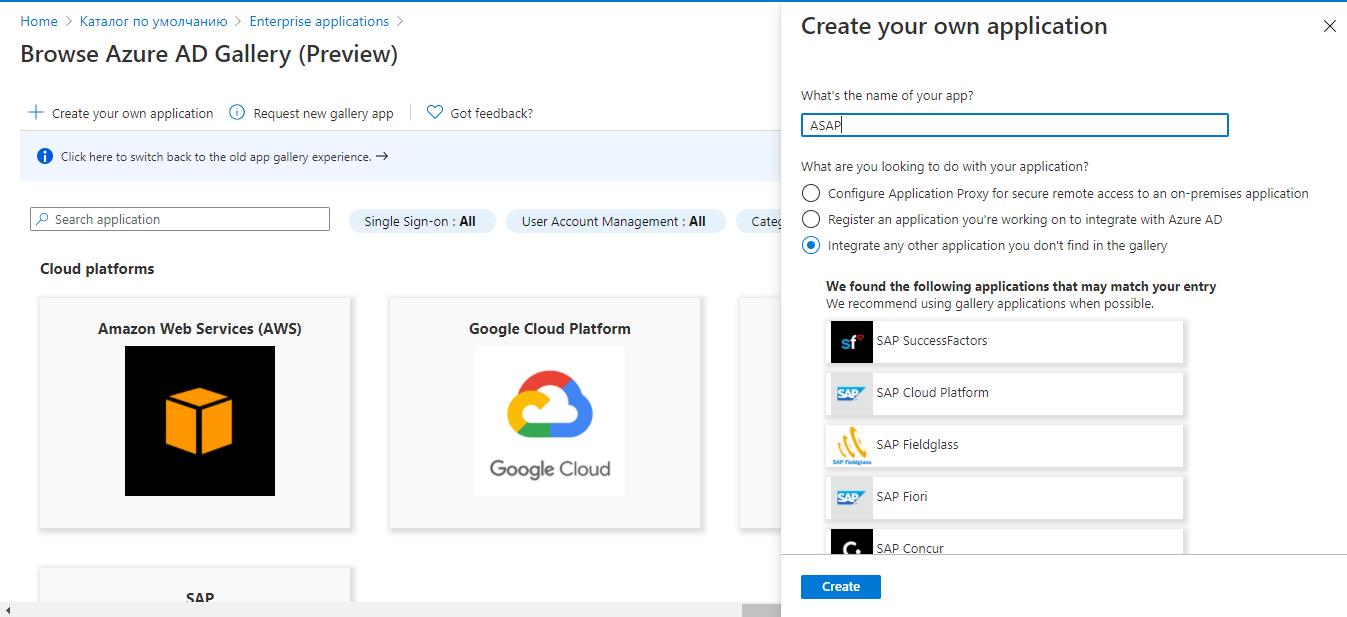
- Nel campo Come si chiama la tua app, inserisci il nome che vuoi utilizzare per trovare il programma aggiunto nell'elenco di programmi di Active Directory.
- Fai clic su Crea.
Il programma aggiunto verrà visualizzato nell'area di lavoro nella sezione Applicazioni aziendali. Viene aperta la finestra Panoramica.
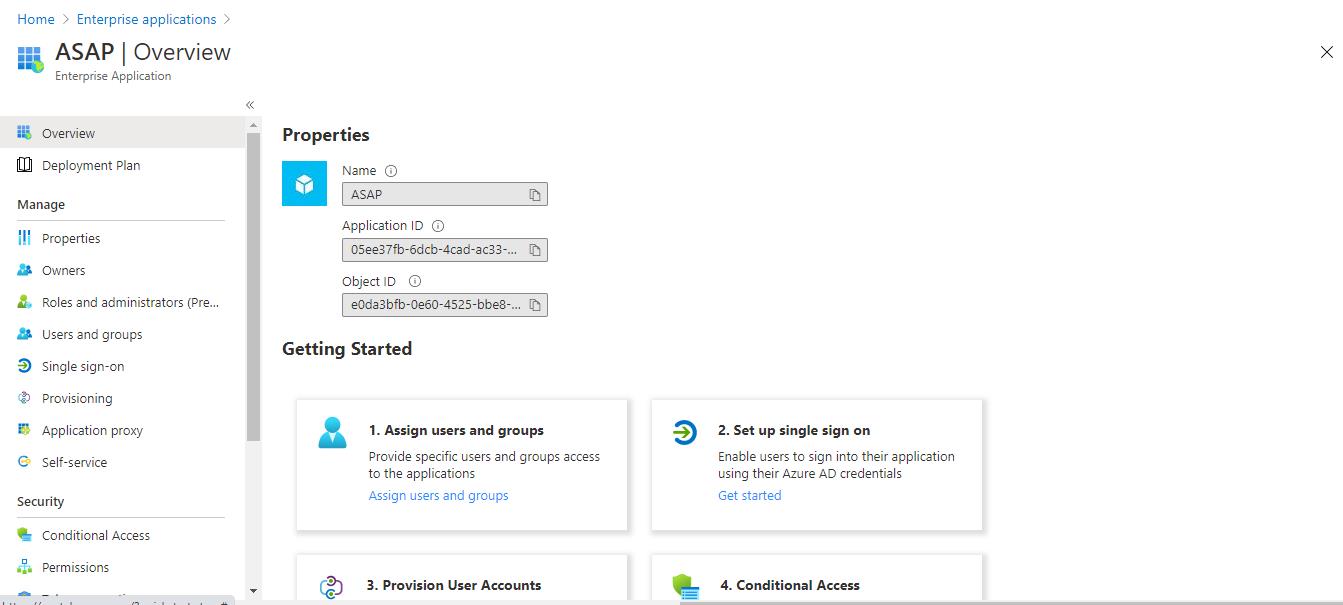
- Nel panello sinistro, seleziona la sezione Applicazioni aziendali.
- Seleziona gli account utente che vuoi sincronizzare con il programma. A tale scopo, puoi procedere in uno dei seguenti modi:
- Collega alcuni utenti al programma (ambito basato sull'assegnazione).
Per ulteriori informazioni sul questo metodo, consulta la documentazione di Microsoft.
- Filtra gli utenti in base all'ambito basato sull'assegnazione.
Per ulteriori informazioni sul questo metodo, consulta la documentazione di Microsoft.
- Collega utenti specifici al programma, quindi filtrali in base agli attributi dell'account.
- Collega alcuni utenti al programma (ambito basato sull'assegnazione).
- Se gli utenti di Azure AD vengono ordinati in gruppi, quindi in modo da trasferire correttamente le informazioni ad ASAP, devi accertarti che la sincronizzazione dei gruppi di utenti di Active Directory sia disabilitata. A tale scopo, eseguire le seguenti azioni:
- Nella sezione Mapping, seleziona Esegui provisioning dei gruppi Azure Active Directory.
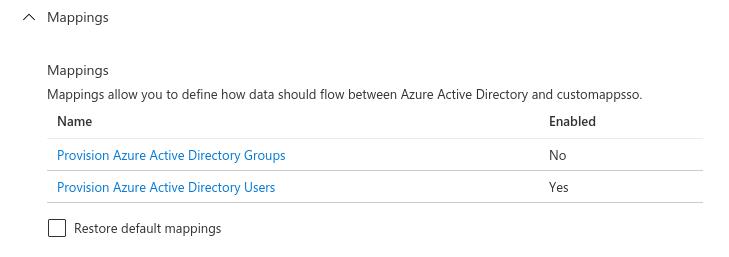
- Imposta il selettore Abilitato in posizione No.
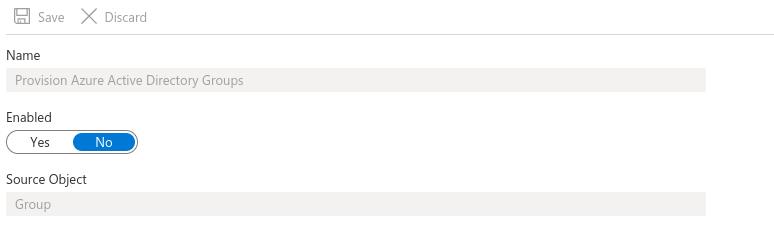
- Fai clic su Salva.
La disabilitazione della sincronizzazione dei gruppi è disponibile solo se disponi di una licenza di Azure Active Directory Premium P2.
- Nella sezione Mapping, seleziona Esegui provisioning dei gruppi Azure Active Directory.
- Configura le impostazioni per la connessione del servizio di provisioning di Azure AD responsabile della sincronizzazione dei dati dal server. A tale scopo, eseguire le seguenti azioni:
- Nel panello sinistro, seleziona la sezione Provisioning.
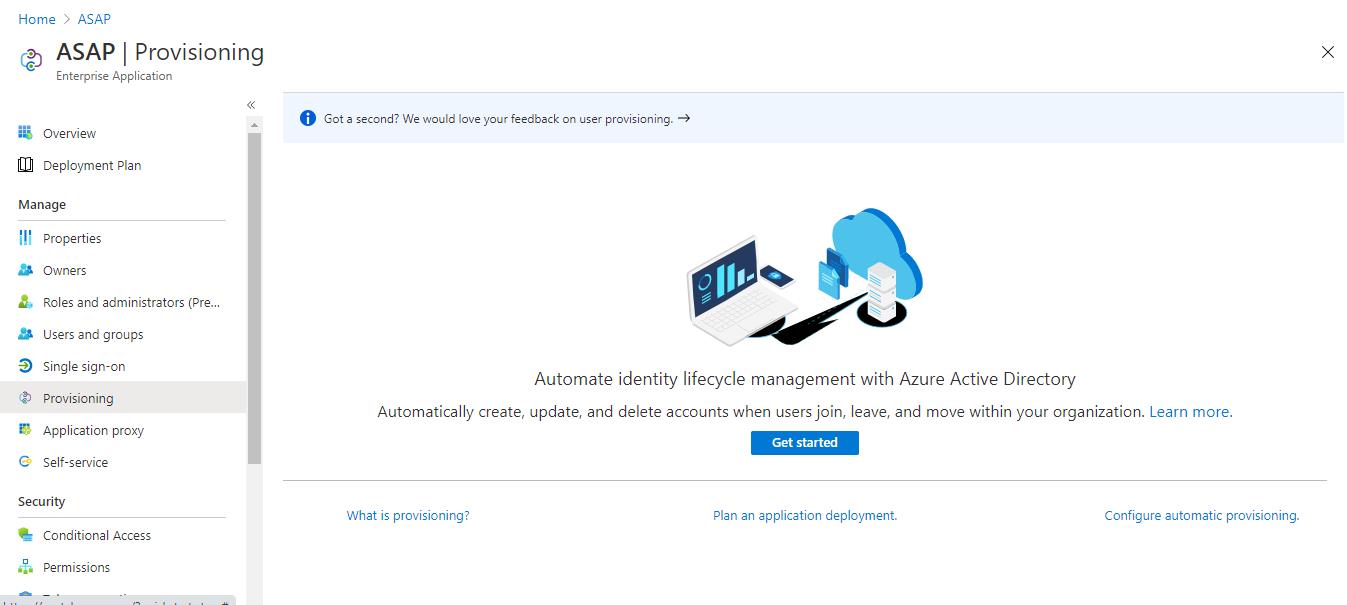
- Fai clic su Inizia.
Viene aperta la finestra Provisioning.
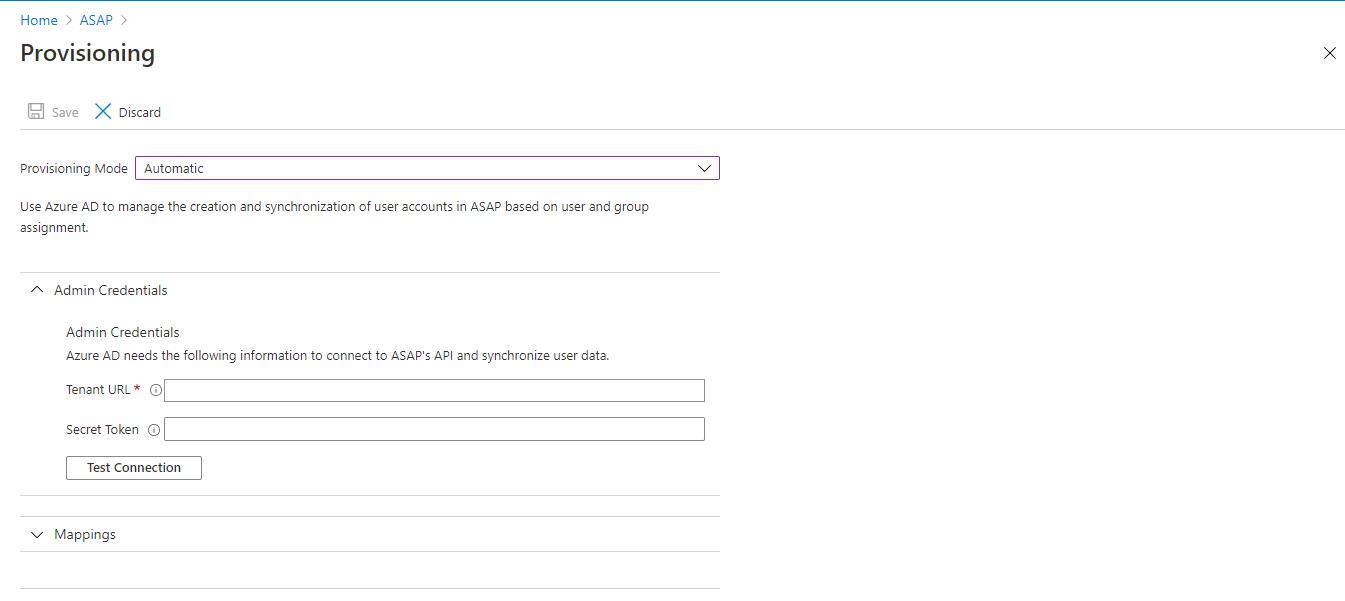
- Nell'elenco Modalità di provisioning, seleziona Automatica.
- Nella sezione Credenziali amministratore, configura le impostazioni di connessione:
- Nel campo URL tenant, specifica l'indirizzo del server ASAP in cui desideri inviare le richieste di sincronizzazione dei dati. Puoi copiarlo nell'interfaccia web di Kaspersky Automated Security Awareness Platform nella sezione Utenti → Importa utenti → SCIM nel campo URL tenant.
- Nel campo Token segreto, inserisci un token per autenticare le richieste di sincronizzazione. Puoi copiarlo nell'interfaccia web di Kaspersky Automated Security Awareness Platform nella sezione Utenti → Importa utenti → SCIM → Nuovo token.
Il token non viene archiviato pubblicamente nel sistema Kaspersky Automated Security Awareness Platform. Dopo aver chiuso la finestra Ottieni token, non sarà disponibile per la visualizzazione. Se hai chiuso la finestra senza copiare il token, devi fare di nuovo clic su Nuovo token al fine di generare un nuovo token.
- Fai clic su Verifica connessione per verificare che le impostazioni di connessione siano corrette.
- Fai clic su Salva.
- Nel panello sinistro, seleziona la sezione Provisioning.
- Se necessario, accertati che gli attributi dell'account Active Directory e i campi personalizzati nel programma corrispondano. A tale scopo, eseguire le seguenti azioni:
- Nella sezione Mapping, seleziona Esegui provisioning degli utenti Azure Active Directory.
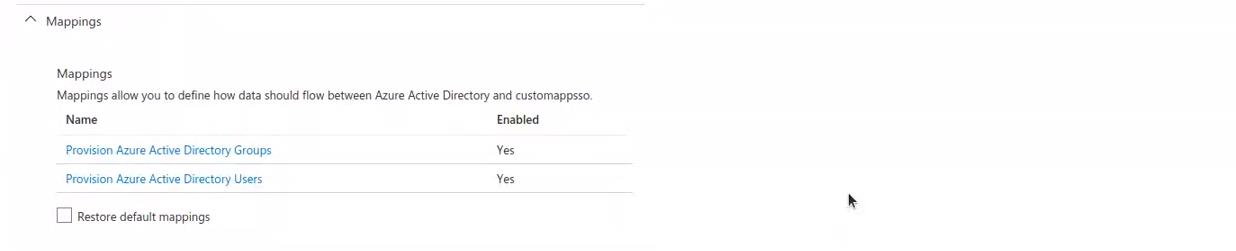
Viene visualizzata la finestra Mapping attributi.
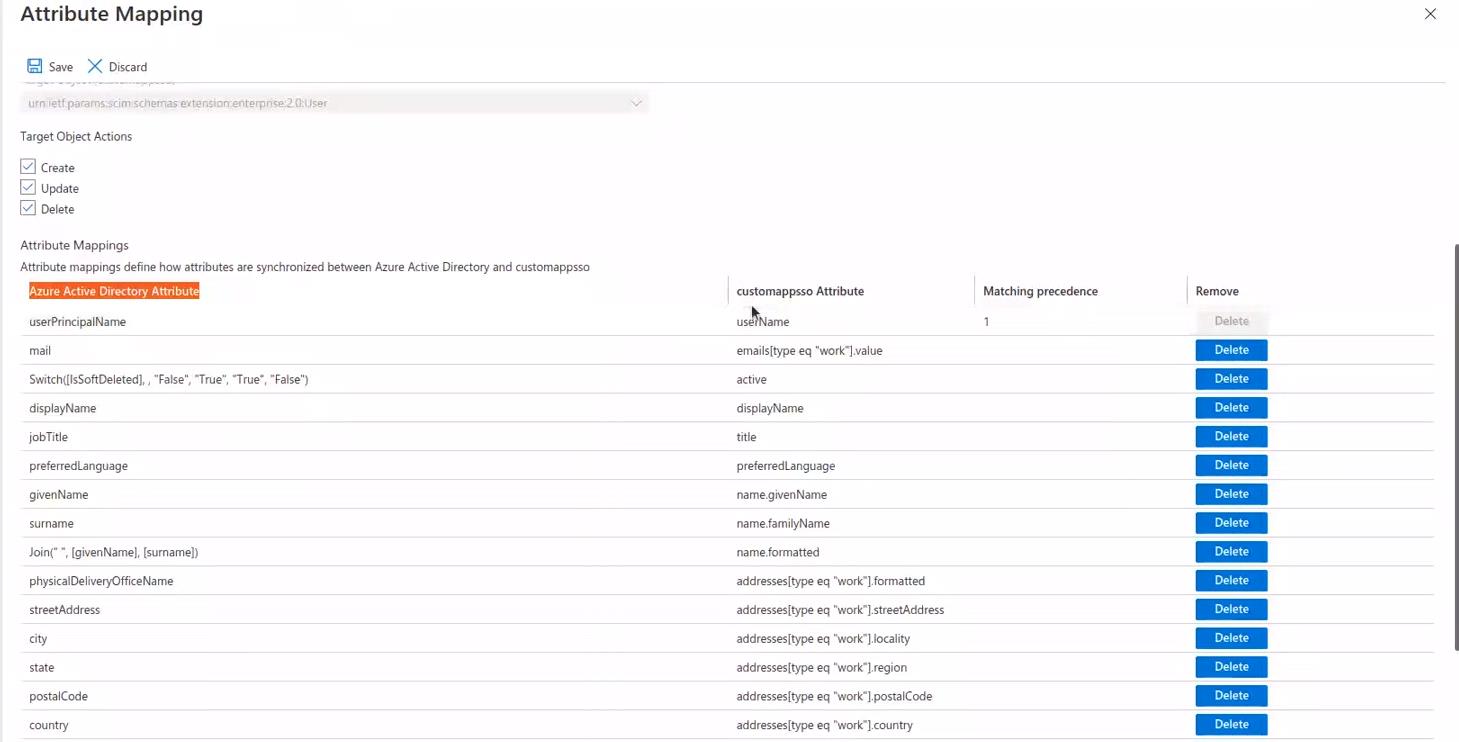
- Copia il valore dell'attributi nel protocollo SCIM specificato nella colonna Attributo custommappsso, quindi incollalo nell'interfaccia web di Kaspersky Automated Security Awareness Platform nella sezione Utenti → Importa utenti → SCIM → Parametri aggiuntivi nel campo personalizzato pertinente, oppure selezionalo dalle opzioni suggerite dell'elenco a discesa.
Per impostazione predefinita, l'abbinamento è configurato per i seguenti campi obbligatori: Email (mail), Full name (Join ("", [givenName], [surname])), Short name (givenName). Puoi modificare il link di questi campi negli attributi nel protocollo SCIM. Se utilizzi l'abbinamento dei campi predefinito, accertati che i campi givenName, surname e mail in Active Directory siano tutti compilati negli account che vuoi sincronizzare con il programma.
- Nella sezione Azioni oggetto di destinazione, seleziona le operazioni da eseguire durante la sincronizzazione.
Le operazioni predefinite sono Crea (crea nuovi utenti), Aggiorna (aggiorna le informazioni sugli utenti esistenti) ed Elimina (elimina utente).
- Se gli utenti sono già stati aggiunti a Kaspersky Automated Security Awareness Platform prima dell'avvio della sincronizzazione, configura le impostazioni per il servizio di provisioning di Azure AD per abbinarle agli account Active Directory e agli utenti dell'applicazione. A tale scopo, eseguire le seguenti azioni:
- Seleziona gli attributi per l'abbinamento.
Ti suggeriamo di utilizzare l'attributo mail.
Viene visualizzata la finestra Modifica attributo.
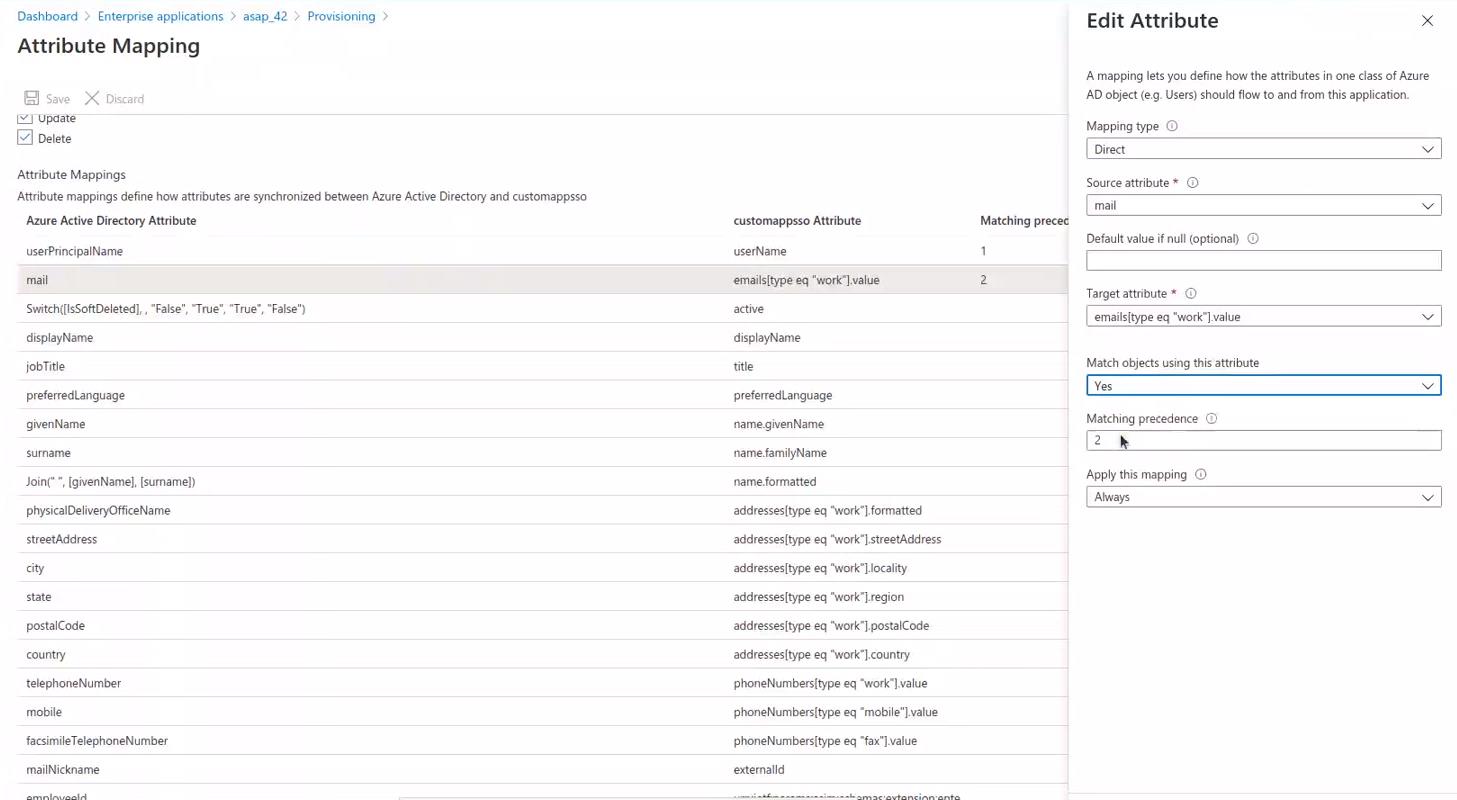
- Nel menu Abbina gli oggetti in base a questo attributo, scegli Sì.
- Se necessario, nell'elenco Precedenza abbinamento, modifica la priorità di questo attributo durante la sincronizzazione. Chiudi la finestra Modifica attributo.
- Seleziona gli attributi per l'abbinamento.
- Fai clic sul dispositivo di scorrimento Stato provisioning per abilitare la sincronizzazione dei dati automatica.
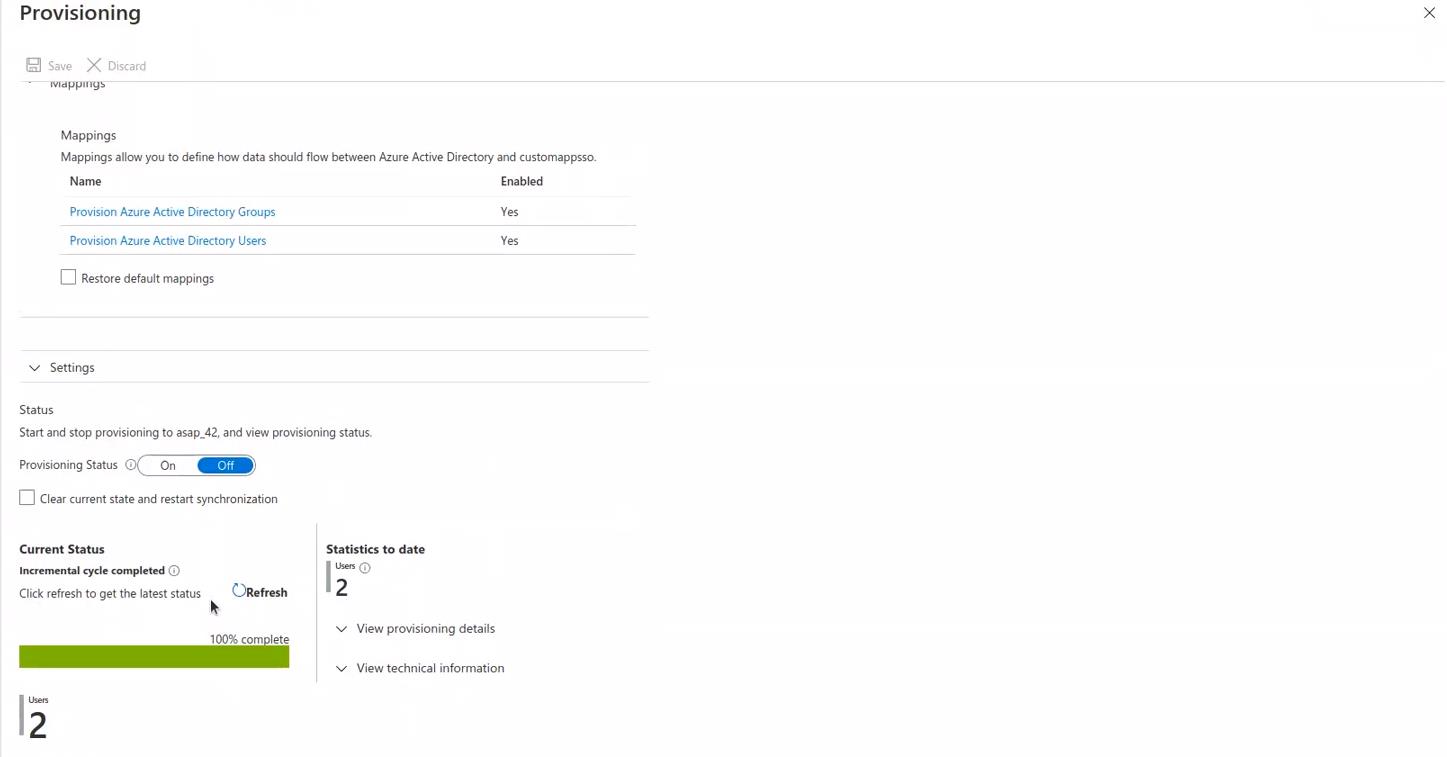
- Fai clic su Salva.
- Nella finestra Provisioning, fai clic su Avvia provisioning.
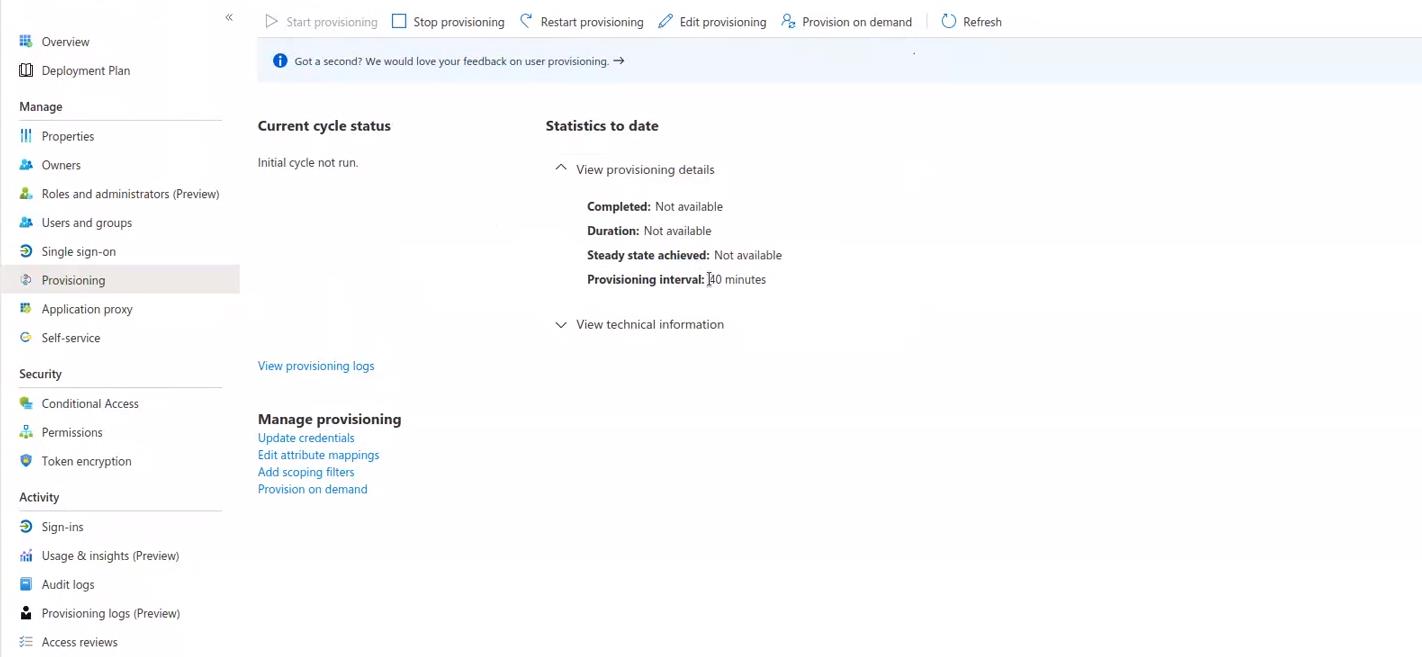
La sincronizzazione del programma con Active Directory verrà configurata e avviata. Le richieste di sincronizzazione dei dati verranno inviate ogni 40 minuti. Puoi visualizzare la cronologia delle richieste elaborate nell'interfaccia web di Kaspersky Automated Security Awareness Platform. Se approvi tutte le modifiche alla configurazione, puoi commutare il programma dalla modalità di prova a quella principale.
In alto
Visualizzazione della cronologia di sincronizzazione
Per visualizzare la cronologia di richieste di sincronizzazione con Active Directory, attieniti alla seguente procedura:
- Nella finestra principale dell'interfaccia web, seleziona la sezione Utenti.
- Fai clic su Importa utenti.
Viene visualizzata la finestra Importazione e sincronizzazione.
- Seleziona la scheda SCIM.
- Fai clic sul pulsante Cronologia sincronizzazioni.
Viene visualizzata la tabella Cronologia sincronizzazioni nello spazio di lavoro. Il grafico contiene i seguenti elementi:
- Nome e cognome: il nome dell'utente nel programma.
- Email: l'indirizzo email dell'utente.
- UUID (SCIM): un ID univoco per l'account trasmesso tramite il protocollo SCIM.
- Risultato: il risultato dell'operazione.
- Errori: gli errori che si sono verificati durante la sincronizzazione (in assenza di errori, viene visualizzato un trattino).
- Gruppo: il gruppo in cui è stato inserito l'utente tramite le regole di distribuzione automatica dei gruppi.
- Stato: lo stato assegnato all'utente dopo la sincronizzazione.
- Data e ora: la data e l'ora in cui è stata elaborata la richiesta dal servizio di provisioning di Azure AD.
Puoi filtrare le richieste in base al rispettivo periodo di elaborazione e al tipo di operazione utilizzando i filtri nella barra degli strumenti sopra la tabella.
In alto
Abilitazione e disabilitazione della modalità di prova
Per abilitare la modalità di prova per la sincronizzazione dei dati, attieniti alla seguente procedura:
- Nella finestra principale dell'interfaccia web, seleziona la sezione Utenti.
- Fai clic su Importa utenti.
Viene visualizzata la finestra Importazione e sincronizzazione.
- Seleziona la scheda SCIM.
- Abilita la modalità di sincronizzazione di prova tramite il dispositivo di scorrimento Modalità di prova.
- Fai clic sul pulsante Salva.
A questo punto, verrà abilitata la modalità di prova della sincronizzazione dei dati. Tutti i record delle modifiche apportate dagli utenti del programma verranno visualizzate nella cronologia di richieste di sincronizzazione, ma non verranno registrate nel database del programma.
Prima di disabilitare la modalità di prova, accertati che tutti gli utenti del programma siano correttamente sincronizzati con gli account Active Directory e inseriti nei gruppi appropriati dopo l'applicazione delle regole di assegnazione automatica. A tale scopo, visualizza la cronologia di richieste di sincronizzazione.
Non puoi disabilitare contemporaneamente la modalità di sincronizzazione di prova per Azure AD e il servizio AD locale. Se vuoi avviare la modalità di sincronizzazione di base con Azure AD, devi abilitare la modalità di sincronizzazione di prova per il servizio AD locale.
Per passare dalla modalità di prova della sincronizzazione di Active Directory a quella principale, attieniti alla seguente procedura:
- Nella finestra principale dell'interfaccia web, seleziona la sezione Utenti.
- Fai clic su Importa utenti.
Viene visualizzata la finestra Importazione e sincronizzazione.
- Seleziona la scheda SCIM.
- Disabilita la modalità di sincronizzazione di prova tramite il dispositivo di scorrimento Modalità di prova.
- Fai clic sul pulsante Salva.
- Riavvia la sincronizzazione di Active Directory per garantire che tutte le modifiche vengano applicate al database. A tale scopo, eseguire le seguenti azioni:
- Accedi alla console di amministrazione di Microsoft Azure Active Directory come amministratore.
- Seleziona la sezione Applicazioni aziendali.
- Seleziona la voce dell'applicazione Kaspersky Automated Security Awareness Platform.
- Seleziona la sezione Provisioning.
- Nel dashboard superiore, fai clic su Riavvia provisioning.
La modalità di sincronizzazione con Active Directory verrà modificata in Principale. Tutti i dati ottenuti dalla sincronizzazione verranno registrati nel database del programma.
La sincronizzazione nella modalità principale verrà eseguita la prima volta che lo script di sincronizzazione viene eseguito dopo la chiusura della modalità di test. Per la sincronizzazione periodica dei dati, lo script deve essere configurato per l'esecuzione in base a una pianificazione.
In alto
Abilitazione e disabilitazione delle regole di distribuzione automatica dei gruppi
Prima di abilitare l'applicazione delle regole, devi crearle.
Per abilitare o disabilitare l'applicazione delle regole di distribuzione automatica dei gruppi, attieniti alla seguente procedura:
- Nella finestra principale dell'interfaccia web, seleziona la sezione Utenti.
- Fai clic su Importa utenti.
Viene visualizzata la finestra Importazione e sincronizzazione.
- Seleziona la scheda SCIM.
- Abilita o disabilita l'applicazione delle regole tramite il dispositivo di scorrimento Applica automaticamente regole per i gruppi nella sezione Parametri aggiuntivi.
- Fai clic sul pulsante Salva.
A questo punto, l'applicazione delle regole verrà abilitata o disabilitata.
In alto
Servizio Active Directory locale
Per sincronizzare la piattaforma ASAP con il servizio Active Directory locale, aprire la porta 443 per accedere al server asap-api.<sottodominio>.<dominio> (il dominio e il sottodominio variano in base all'area geografica).
Viene utilizzato uno script PowerShell per sincronizzare i dati. Puoi generare automaticamente il file di script in base alle impostazioni configurate nell'interfaccia web di ASAP. Se necessario, puoi apportare modifiche al file manualmente. Il file di script, quindi, deve essere eseguito nel server di Active Directory della tua azienda. Ti suggeriamo di impostare il file di script in modo che venga avviato automaticamente quando previsto utilizzando gli strumenti del sistema operativo o programmi di terzi.
Prima di sincronizzare i dati per la prima volta, ti consigliamo di attivare la modalità di prova nel programma.
Puoi abilitare l'applicazione delle regole di distribuzione automatica dei gruppi se vuoi che gli utenti vengano raggruppati in base alle impostazioni specificate. Quando avvii la sincronizzazione in modalità di test, puoi usare il registro per verificare in quale gruppo è stato inserito l'utente e, se necessario, modificare le impostazioni delle regole. Lo stato di formazione del nuovo gruppo di utenti non viene determinato durante la sincronizzazione in modalità di test. Per impostazione predefinita, l'applicazione delle regole è disabilitata.
Ti sconsigliamo di utilizzare le regole di distribuzione automatica dei gruppi se la sincronizzazione viene avviata con Active Directory e sono già presenti utenti esistenti e la formazione è già stata attivata. Questi utenti avranno i campi di Active Directory aggiornati, ma il gruppo e il programma di formazione rimarranno invariati.
Tutte le richieste di sincronizzazione ricevute da Active Directory vengono registrate nel registro delle sincronizzazioni.
Impostazioni di sincronizzazione: scenario
La configurazione della sincronizzazione degli utenti di Kaspersky Automated Security Awareness Platform con gli account di Active Directory coinvolge l'amministratore del programma ("amministratore di ASAP") e l'amministratore di Active Directory.
La configurazione della sincronizzazione prevede i seguenti passaggi.
- Preparazione dell'elenco degli utenti
L'amministratore di ASAP e quello di Active Directory devono preparare un elenco di utenti di dominio le cui informazioni devono essere sincronizzate con il programma. Tali utenti devono essere inseriti nello stesso gruppo di Active Directory.
- Abilitazione della modalità di test nelle impostazioni di ASAP
In modalità di test, puoi visualizzare le modifiche che verranno applicate dopo la sincronizzazione, tuttavia tali modifiche non verranno apportate nel database del programma. In questo modo, potrai isolare gli errori di configurazione e apportare modifiche alle impostazioni di sincronizzazione.
- Configurazione dei campi personalizzati
L'amministratore di ASAP deve aggiungere campi personalizzati nel programma per gli attributi dell'account che devono essere recuperati da Active Directory.
- Creazione dello script di sincronizzazione
Imposta le impostazioni di sincronizzazione necessarie nell'interfaccia web di ASAP. Verrà generato automaticamente un file di script in base a tali impostazioni. Se necessario, puoi apportare modifiche allo script manualmente. A questo punto, devi trasferire il file all'amministratore di Active Directory della tua azienda.
- Pianificazione dell'esecuzione automatica di un file di script
L'amministratore di Active Directory deve verificare che lo script venga eseguito automaticamente a intervalli regolari utilizzando qualsiasi strumento di pianificazione del sistema operativo o programmi di terzi. Ti suggeriamo di eseguire lo script una volta ogni 24 ore.
- Visualizzazione del registro e correzione degli eventuali errori nella configurazione
Dopo aver completato la sincronizzazione, è consigliabile che l'amministratore di ASAP riveda la cronologia delle richieste di sincronizzazione elaborate e si accerti che gli attributi specificati degli utenti selezionati siano stati trasferiti correttamente. Se gli utenti sono stati aggiunti al programma prima dell'avvio della sincronizzazione, devi verificare che i dati di tali utenti siano stati aggiornati correttamente.
- Disabilitazione della modalità di test nelle impostazioni di ASAP
Se approvi tutte le modifiche alla configurazione visualizzate nel registro, puoi commutare il programma dalla modalità di test a quella principale. Alla prossima esecuzione dello script, tutte le modifiche verranno registrate nel database del programma.
Se la sincronizzazione viene completata correttamente, ogni utente recuperato da Active Directory deve disporre di un ID del servizio AD locale.
- Correzione delle informazioni sugli utenti eliminati o modificati
Se un utente aggiunto al programma prima dell'avvio della sincronizzazione non dispone di un ID del servizio AD locale, devi verificare le informazioni dell'account di Active Directory. È possibile che l'account sia stato eliminato o che l'indirizzo email dell'utente sia cambiato. In tal caso, l'amministratore di ASAP deve inserire manualmente le modifiche o eliminare l'utente dal programma.
Creazione dello script di sincronizzazione
Assicurati che le proprietà e degli account utente di Active Directory che vuoi sincronizzare utilizzando lo script siano compilate.
Per creare uno script di sincronizzazione:
- Nella finestra principale dell'interfaccia web, seleziona la sezione Utenti.
- Fai clic sul pulsante Importazione e sincronizzazione.
Viene visualizzata la finestra Importazione e sincronizzazione.
- Seleziona la scheda Servizio Active Directory locale.
- Fai clic sul pulsante Nuovo token per generare un token utilizzato per autorizzare le richieste da Active Directory.
Viene visualizzata la finestra Ottieni token. Copia il token e salvalo in una posizione comoda per te.
Il token non viene archiviato nel sistema ASAP con accesso pubblico. Dopo aver chiuso la finestra Ottieni token, non sarà disponibile per la visualizzazione. Se necessario, puoi riemettere un nuovo token.
Il token emesso è valido per 12 mesi. Allo scadere di questo periodo, il token viene revocato. Il token emesso viene revocato anche se non viene utilizzato per 6 mesi.
- Nella sezione Parametri obbligatori, abbina i campi personalizzati obbligatori di ASAP con gli attributi degli account di Active Directory. A tale scopo, seleziona il valore necessario nell'elenco a discesa.
- Se nella piattaforma ASAP sono stati aggiunti ulteriori campi personalizzati per l'azienda, abbinali con gli attributi degli account di Active Directory utilizzando gli elenchi a discesa nella sezione Parametri aggiuntivi.
- Abilita o disabilita l'applicazione delle regole tramite il dispositivo di scorrimento Applica regole nella sezione Parametri aggiuntivi.
Prima di abilitare l'applicazione delle regole, devi crearle.
Ti sconsigliamo di utilizzare le regole di distribuzione automatica dei gruppi se la sincronizzazione viene avviata con Active Directory e sono già presenti utenti esistenti e la formazione è già stata attivata. Questi utenti avranno i campi di Active Directory aggiornati, ma il gruppo e il programma di formazione rimarranno invariati.
- Nella sezione Azioni consentite con gli utenti, seleziona le caselle delle operazioni che vuoi eseguire durante la sincronizzazione:
- Aggiungi
- Archivia
Se hai selezionato la casella di controllo Archivia e ASAP è integrato con Active Directory, non potrai archiviare manualmente gli utenti recuperati da Active Directory. Le azioni su tali utenti devono essere eseguite in Active Directory.
- Modifica
- Elimina
- Nel campo Gruppo Active Directory per la sincronizzazione, inserisci il nome del gruppo i cui utenti devono essere sincronizzati con la piattaforma ASAP.
- Fai clic sul pulsante Salva.
Le impostazioni specificate verranno aggiunte al corpo dello script.
- Fai clic sul pulsante Scarica script.
Il file di script viene salvato nella cartella dei download del browser.
- Specifica il token copiato nel passaggio 4 in uno dei seguenti modi:
- Apri il file di script file nell'editor di testo e, nella riga
$apikey = $env:KASAP_APIKEY, cambia$env:KASAP_APIKEYcon i contenuti del token tra le virgolette singole. Per esempio:$apikey = '86ccae1a4f5d6a2421a097db789544b2' - Crea la variabile di ambiente KASAP_APIKEY utilizzando il sistema operativo e assegna i contenuti del token ad essa come valore.
In questo caso, non devi modificare il file di script.
- Apri il file di script file nell'editor di testo e, nella riga
A questo punto, devi inviare questo file all'amministratore di Active Directory dell'azienda.
In alto
Visualizzazione della cronologia di sincronizzazione
Per visualizzazione la cronologia delle sincronizzazioni di Active Directory, attieniti alla seguente procedura:
- Nella finestra principale dell'interfaccia web, seleziona la sezione Utenti.
- Fai clic su Importa utenti.
Viene visualizzata la finestra Importazione e sincronizzazione.
- Seleziona la scheda Servizio Active Directory locale.
- Fai clic sul pulsante Cronologia sincronizzazioni.
Viene visualizzata la tabella Cronologia sincronizzazioni nello spazio di lavoro. Il grafico contiene i seguenti elementi:
- Nome e cognome: il nome dell'utente nel programma.
- Email: l'indirizzo email dell'utente.
- ID servizio AD locale: l'identificativo univoco del tuo account di Active Directory.
- Risultato: il risultato dell'operazione.
- Errori: gli errori che si sono verificati durante la sincronizzazione (in assenza di errori, viene visualizzato un trattino).
- Gruppo: il gruppo in cui è stato inserito l'utente tramite le regole di distribuzione automatica dei gruppi.
- Stato: lo stato assegnato all'utente dopo la sincronizzazione.
- Data e ora: data e ora dell'operazione.
Puoi filtrare le richieste in base al rispettivo periodo di elaborazione e al tipo di operazione utilizzando i filtri nella barra degli strumenti sopra la tabella.
In alto
Abilitazione e disabilitazione della modalità di prova
Per abilitare la modalità di prova per la sincronizzazione dei dati, attieniti alla seguente procedura:
- Nella finestra principale dell'interfaccia web, seleziona la sezione Utenti.
- Fai clic su Importa utenti.
Viene visualizzata la finestra Importazione e sincronizzazione.
- Seleziona la scheda Servizio Active Directory locale.
- Abilita la modalità di sincronizzazione di prova tramite il dispositivo di scorrimento Modalità di prova.
- Fai clic sul pulsante Salva.
A questo punto, verrà abilitata la modalità di prova della sincronizzazione dei dati. Tutti i record delle modifiche apportate dagli utenti del programma verranno visualizzate nella cronologia di richieste di sincronizzazione, ma non verranno registrate nel database del programma.
Prima di disabilitare la modalità di prova, accertati che tutti gli utenti del programma siano correttamente sincronizzati con gli account Active Directory e inseriti nei gruppi appropriati dopo l'applicazione delle regole di assegnazione automatica. A tale scopo, visualizza la cronologia delle sincronizzazioni.
Non puoi disabilitare contemporaneamente la modalità di sincronizzazione di prova per Azure AD e il servizio AD locale. Se vuoi avviare la modalità di sincronizzazione di base con il servizio AD locale, devi abilitare la modalità di sincronizzazione di prova per Azure AD.
Per passare dalla modalità di prova della sincronizzazione di Active Directory a quella principale, attieniti alla seguente procedura:
- Nella finestra principale dell'interfaccia web, seleziona la sezione Utenti.
- Fai clic su Importa utenti.
Viene visualizzata la finestra Importazione e sincronizzazione.
- Seleziona la scheda Servizio Active Directory locale.
- Disabilita la modalità di sincronizzazione di prova tramite il dispositivo di scorrimento Modalità di prova.
- Fai clic sul pulsante Salva.
La sincronizzazione di Active Directory verrà avviata nella modalità principale. Tutti i dati ottenuti dalla sincronizzazione verranno registrati nel database del programma.
In alto
Autenticazione SSO (Single Sign-On)
Dopo aver creato un'azienda, l'autenticazione tramite
(SSO) è disabilitata per impostazione predefinita. Gli utenti possono accedere al portale della formazione tramite link personalizzati dall'invito alla formazione.Quando la tecnologia SSO è abilitata, gli utenti potranno accedere portale della formazione tramite un account del
. In questo caso, puoi utilizzare un solo link per far accedere tutti gli utenti al portale. Questo link è disponibile nell'interfaccia web di ASAP nella sezione Impostazioni azienda → SSO nel campo URL di accesso SSO. I link personalizzati contenuti negli inviti alla formazione continueranno ad essere disponibili.Per utilizzare la tecnologia SSO, devi configurare l'integrazione con un provider di identità tramite
. Per configurare l'integrazione, sono necessarie le seguenti fasi.- Configurazione delle impostazioni di integrazione nell'interfaccia del provider di identità e nell'interfaccia web di ASAP.
Kaspersky Automated Security Awareness Platform supporta l'integrazione con i seguenti provider:
- Microsoft Azure Active Directory.
- Active Directory Federation Services (AD FS).
Versioni supportate: Windows Server 2016 (AD FS 4.0) e Windows Server 2019 (AD FS 5.0).
- Abilitazione del Single Sign-On nell'interfaccia web di ASAP.
Quando si utilizza l'autenticazione Single Sign-On (SSO), gli utenti iOS non possono accedere ad ASAP.
Configurazione dell'integrazione con Microsoft Azure Active Directory
L'integrazione è basata sulla comunicazione reciproca tra ASAP e Azure AD. La connessione sul lato Active Directory viene configurata in Microsoft Azure Administration Console ed è suddivisa nelle seguenti fasi:
- aggiunta della piattaforma ASAP all'elenco di applicazioni autorizzate a interagire con i servizi di Active Directory
- configurazione delle impostazioni di autenticazione tramite SAML
Per quanto riguarda la piattaforma ASAP, devi specificare l'URL del servizio Azure AD, l'ID della piattaforma in Azure AD e il contenuto del certificato utilizzato per crittografare le comunicazioni tra la piattaforma e Azure AD.
Per configurare l'integrazione con Microsoft Azure Active Directory:
- Accedi alla console di amministrazione di Microsoft Azure Active Directory come amministratore.
- Aggiungi l'applicazione Kaspersky Automated Security Awareness Platform all'elenco di applicazioni di Active Directory. A tale scopo, eseguire le seguenti azioni:
- Nel panello sinistro, seleziona la sezione Applicazioni aziendali.
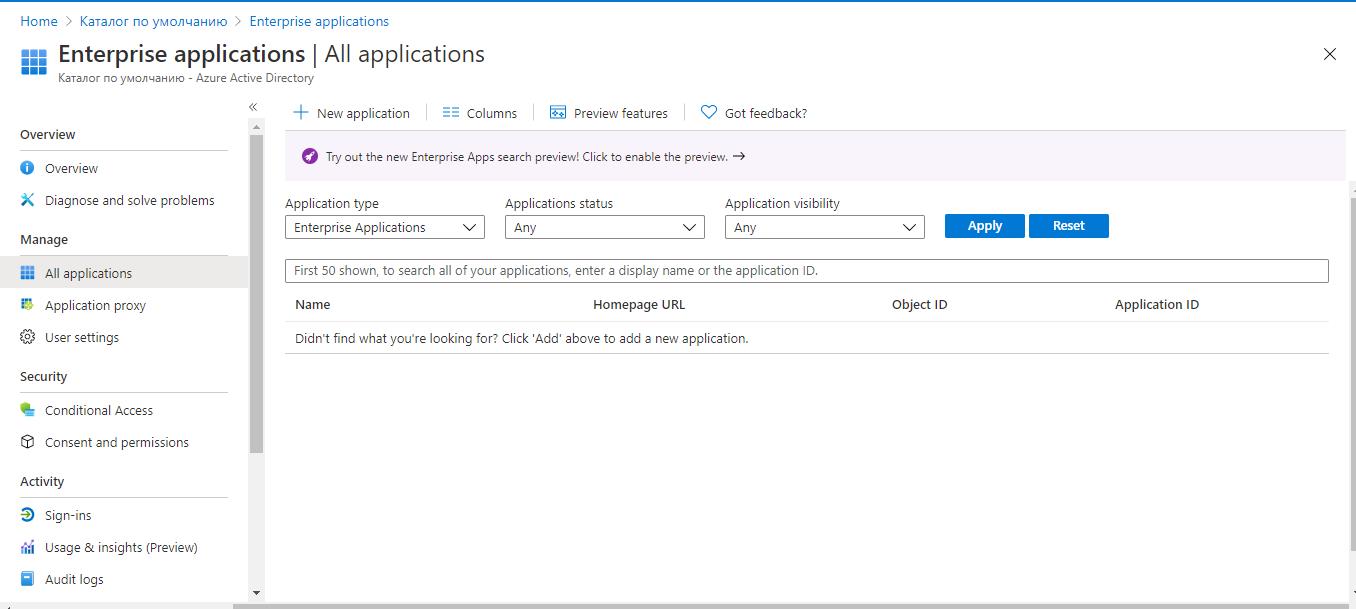
- Fai clic su Nuova applicazione.
Si aprirà Sfoglia galleria Azure AD (anteprima).
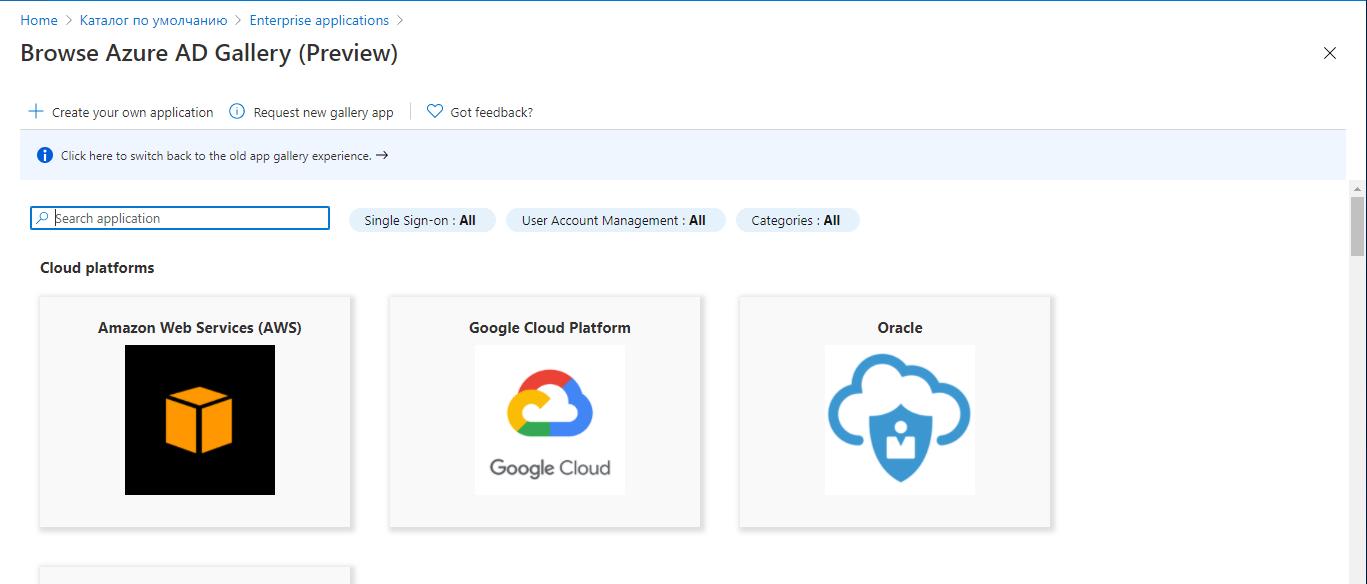
- Fai clic su Crea la tua applicazione.
Si aprirà Crea la tua applicazione.
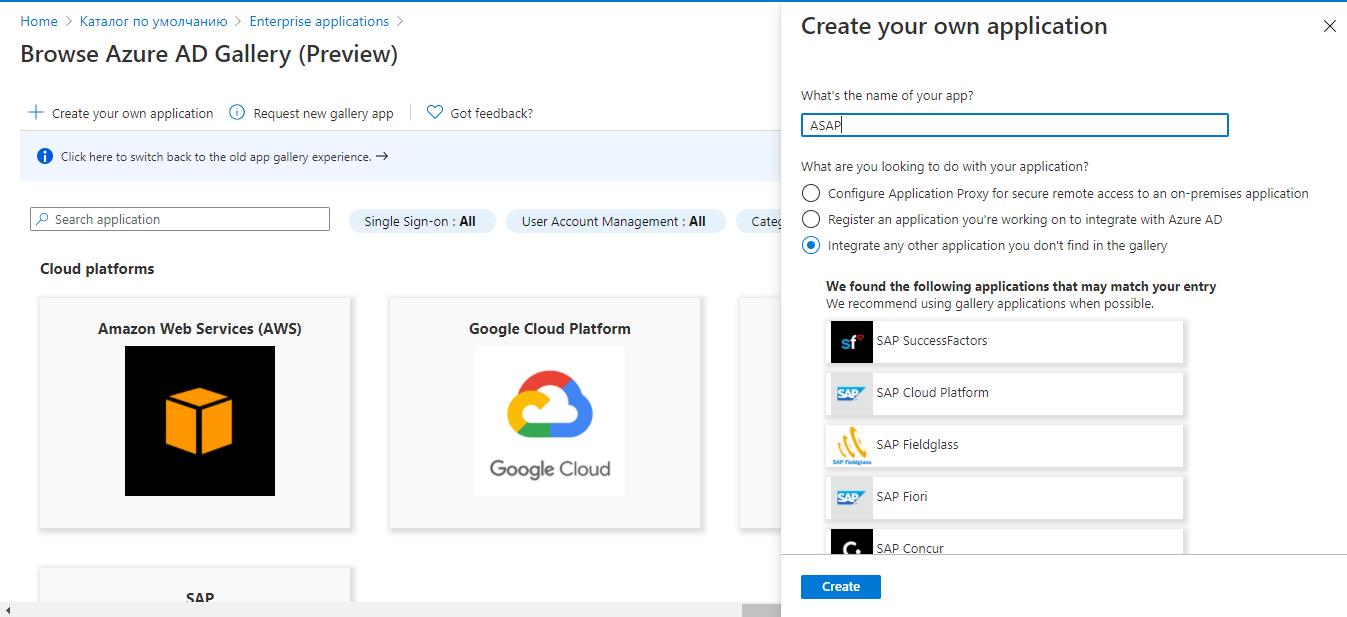
- Nel campo Come si chiama la tua app, inserisci il nome che vuoi utilizzare per trovare il programma aggiunto nell'elenco di programmi di Active Directory.
- Fai clic su Crea.
Il programma aggiunto verrà visualizzato nell'area di lavoro nella sezione Applicazioni aziendali. Viene aperta la finestra Panoramica.
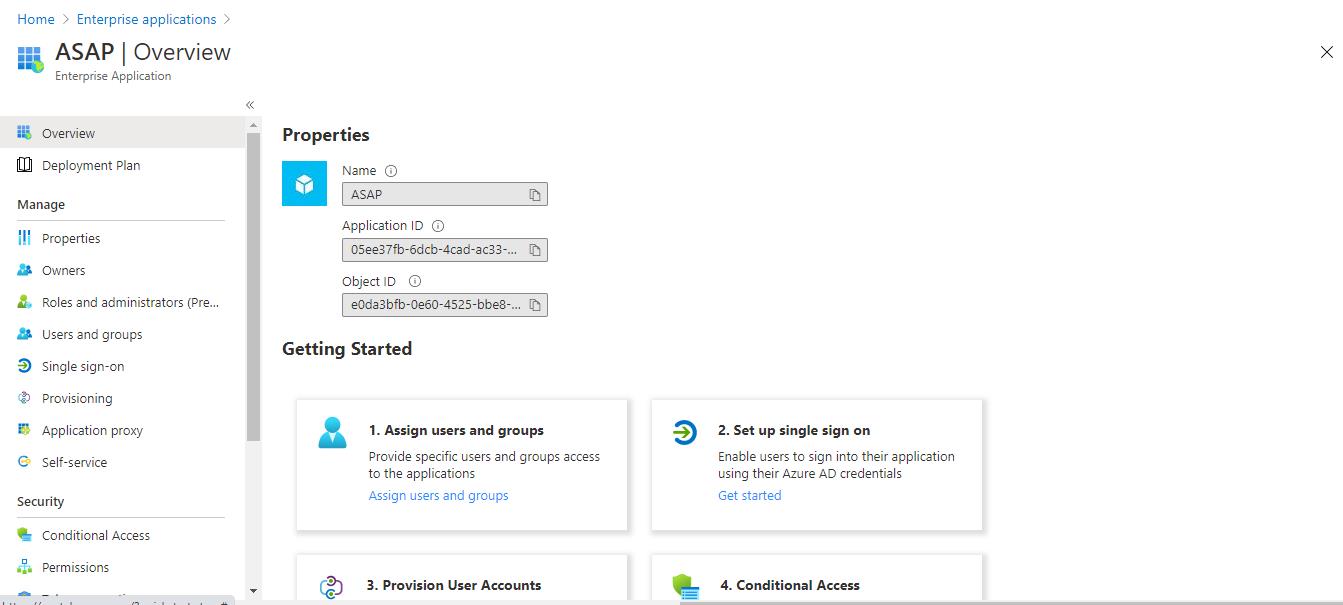
- Nel panello sinistro, seleziona la sezione Applicazioni aziendali.
- Nel panello sinistro, seleziona la sezione Single Sign-On.
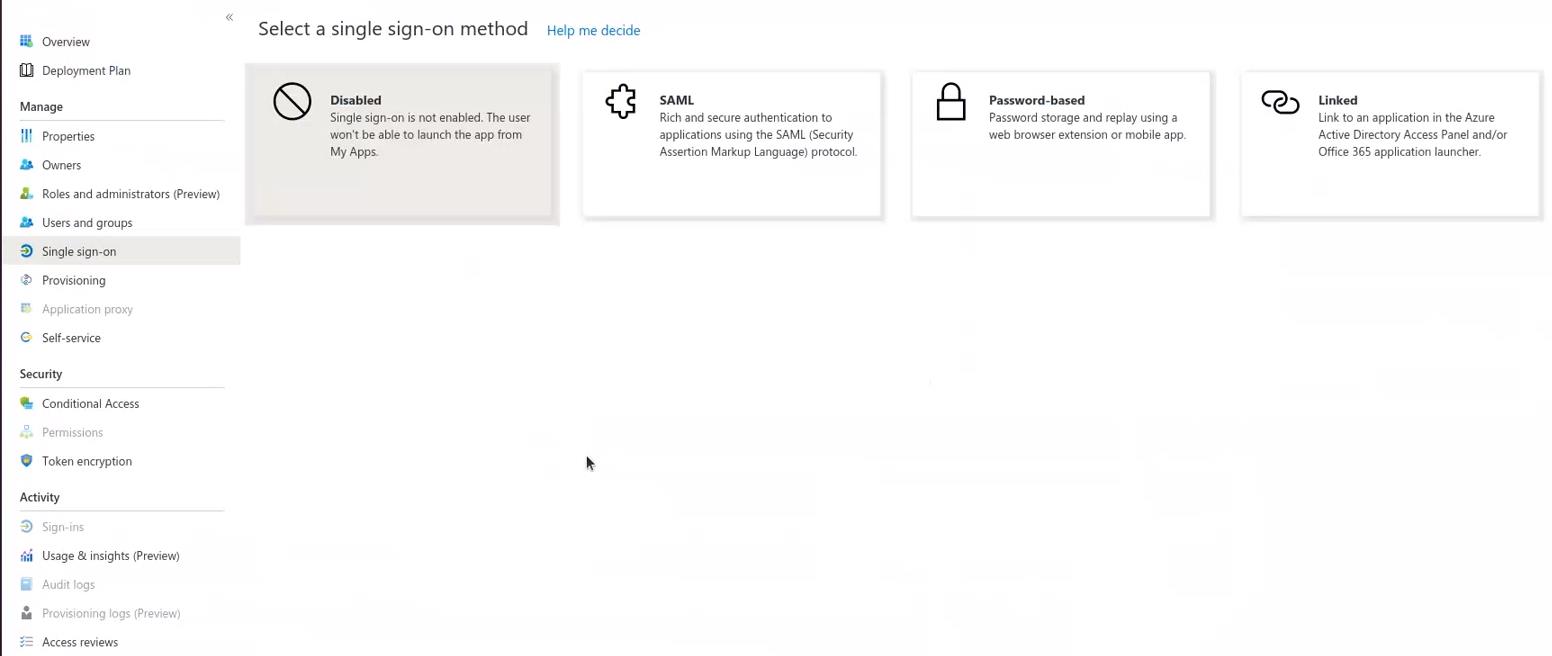
- Nello spazio di lavoro, seleziona SAML come metodo di autenticazione.
Viene visualizzata la pagina Accesso basato su SAML.
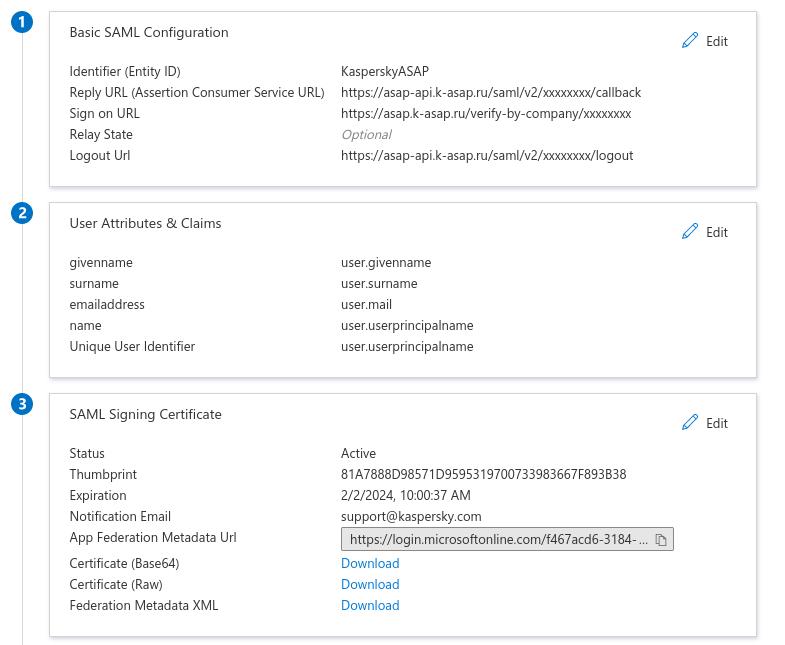
- Nella sezione delle impostazioni Configurazione SAML di base, fai clic sul pulsante Modifica.
Viene visualizzata la finestra Configurazione SAML di base.
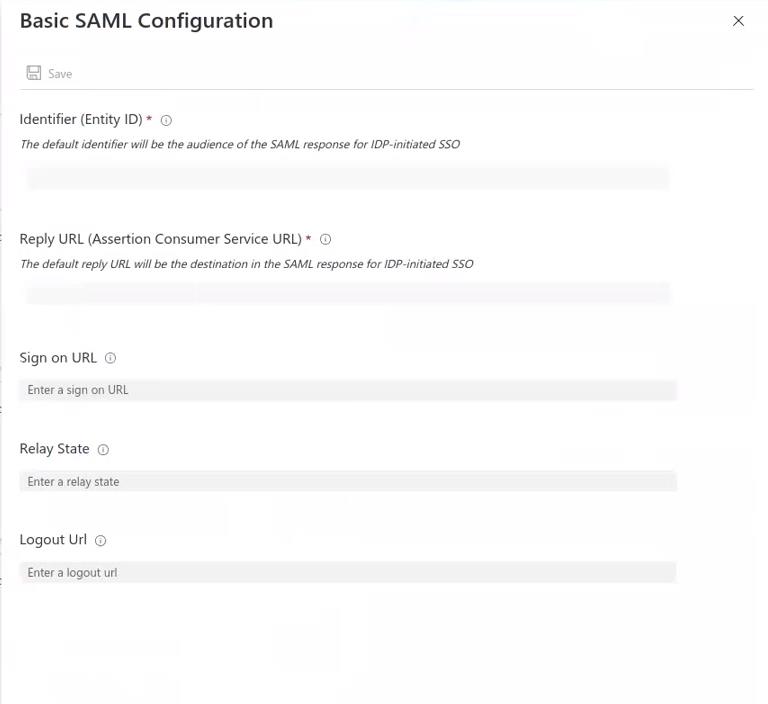
- Nel campo ID, inserire qualsiasi nome arbitrario che funga da ID della piattaforma ASAP per il servizio Azure AD.
- Copia l'ID immesso nel passaggio precedente e incollalo nell'interfaccia web di ASAP nella sezione Impostazioni azienda → SSO nel campo ID entità.
- Nel campo URL di risposta della console di Azure AD, inserisci l'URL di ASAP (indirizzo del servizio di gestione delle richieste ACS) in cui si trova il token SAML.
Puoi copiare questo indirizzo nell'interfaccia web di ASAP nella sezione Impostazioni azienda → SSO → URL di callback SSO (ACS) facendo clic sul pulsante
 .
. - Nel campo URL di accesso, inserisci l'URL che gli utenti utilizzeranno per accedere al portale della formazione.
Puoi copiare questo indirizzo nell'interfaccia web di ASAP nella sezione Impostazioni azienda → SSO → URL di accesso SSO facendo clic sul pulsante
 .
.Dopo aver inserito l'indirizzo in un browser, verrà richiesto di accedere con un account Microsoft in Azure AD.
- Nel campo URL disconnessione, inserisci l'URL che verrà utilizzato per inviare le risposte alla piattaforma al termine della sessione SAML.
Puoi copiare questo indirizzo nell'interfaccia web di ASAP nella sezione Impostazioni azienda → SSO → URL disconnessione SSO facendo clic sul pulsante
 .
.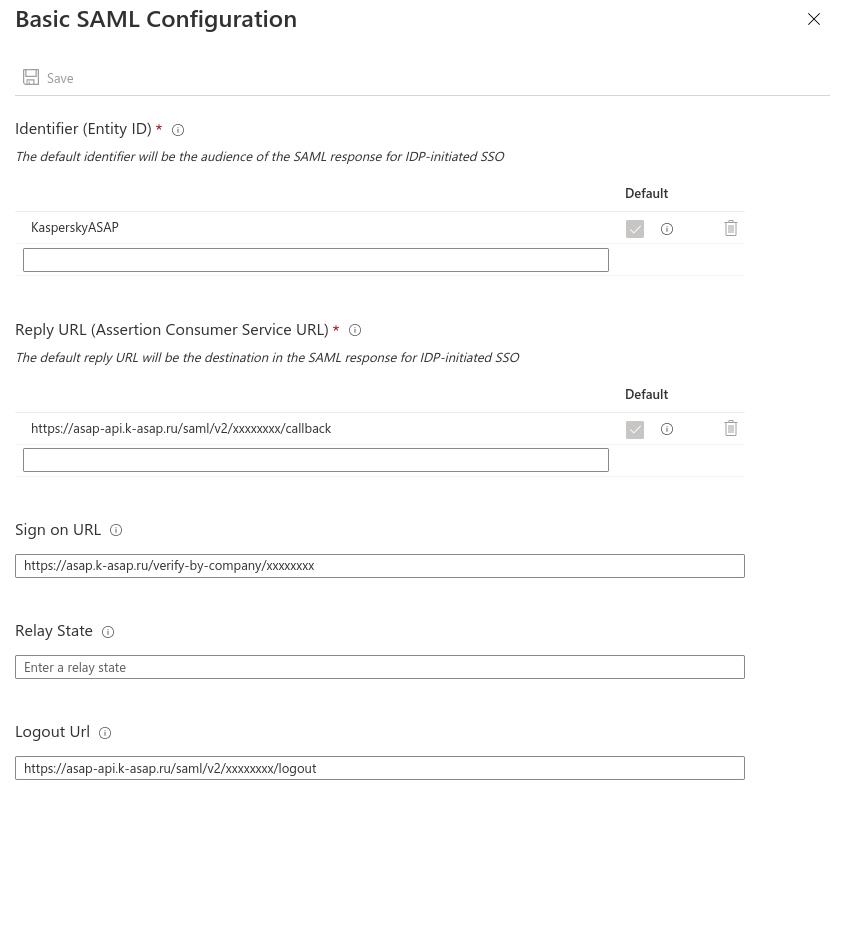
- Fai clic su Salva.
- Se necessario, modifica i valori SAML degli attributi dell'account nella sezione Attributi e attestazioni utenti.
Non modificare gli attributi emailaddress e Unique User Identifier al fine di garantire la corretta integrazione con la piattaforma.
- Nella sezione delle impostazioni Certificato di firma SAML, scarica il certificato di firma del token SAML (formato Base64) inviato alla piattaforma.
- Secondo preferenza, ad esempio aprendo il file del certificato in un editor di testo, copia i contenuti del certificato e incollali nell'interfaccia web di ASAP nella sezione Impostazioni azienda → SSO nel campo Certificato di firma.
- Nel campo delle impostazioni Configura <nome del programma in Azure AD>, copia l'URL del servizio Azure AD nel campo URL di accesso e incollalo nell'interfaccia web di ASAP nella sezione Impostazioni azienda → SSO nel campo URL provider di identità. Fai clic su Salva.
A questo punto, l'integrazione della piattaforma ASAP con Microsoft Azure Active Directory viene configurata. Abilita la tecnologia SSO nell'interfaccia web di ASAP affinché gli utenti possano accedere al portale della formazione tramite SSO.
In alto
Configurazione dell'integrazione con Active Directory Federation Services
L'integrazione è basata sulla comunicazione reciproca tra ASAP e AD FS. La connessione sul lato Active Directory viene configurata nella console di AD FS ed è suddivisa nelle seguenti fasi:
- aggiunta delle relazioni di attendibilità per la piattaforma ASAP
- creazione di regole per ottenere le informazioni necessarie sugli utenti da Active Directory al fine di completare la procedura di autenticazione
- esportazione del certificato del provider di identità
Per quanto riguarda ASAP, sono necessari l'URL del servizio AD FS, l'ID della piattaforma in AD FS e il contenuto del certificato del provider di identità esportato da AD FS.
Per configurare l'integrazione della piattaforma con Active Directory Federation Services
Aggiungi le relazioni di attendibilità
- Nella console di gestione di AD FS, fai clic son il pulsante destro del mouse sulla cartella Relying Party Trust nella struttura di cartelle, quindi seleziona Aggiungi attendibilità componente nel menu contestuale.
Viene visualizzata la procedura "Aggiunta guidata attendibilità componente".
- Nella finestra iniziale, seleziona In grado di riconoscere attestazioni, quindi fai clic sul pulsante Avanti.
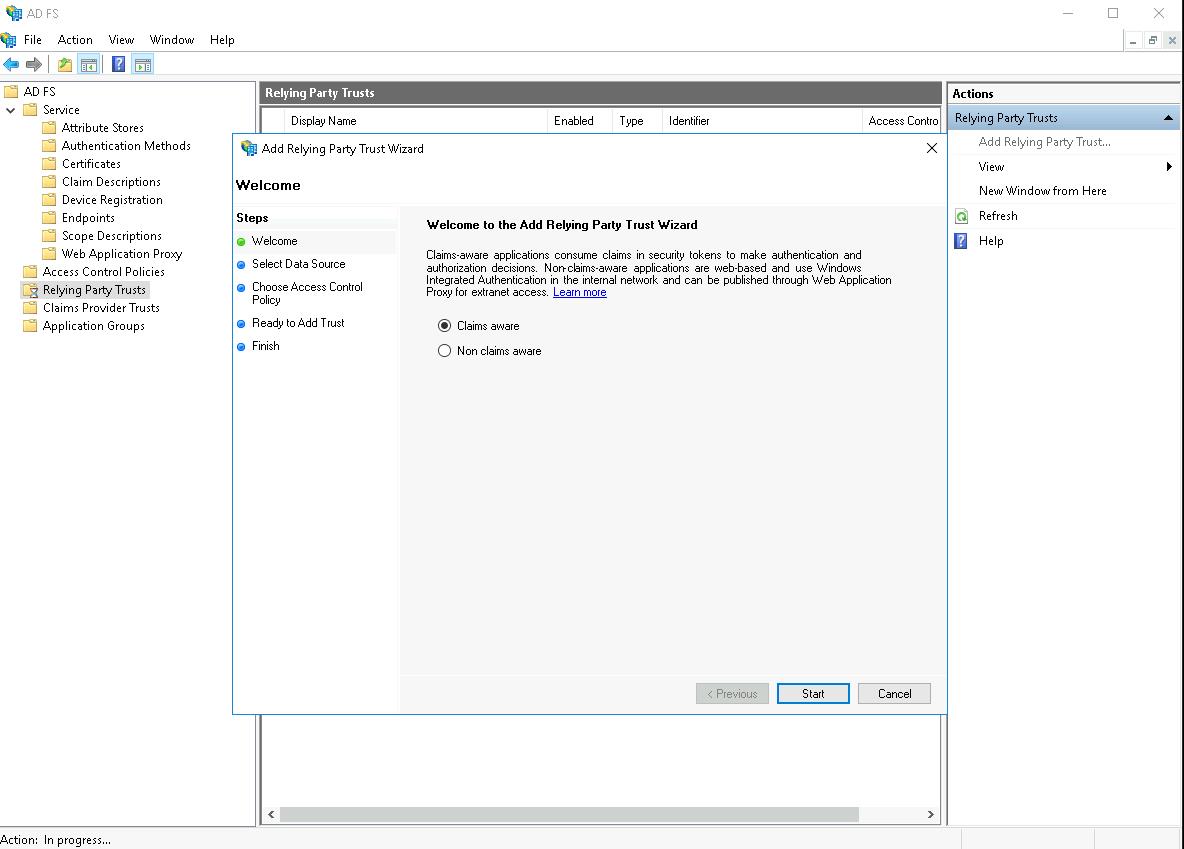
Viene visualizzata la fase Seleziona origine dati.
- Seleziona l'opzione Immetti dati sul componente manualmente per inserire manualmente le informazioni sulla piattaforma ASAP, quindi fai clic sul pulsante Avanti.
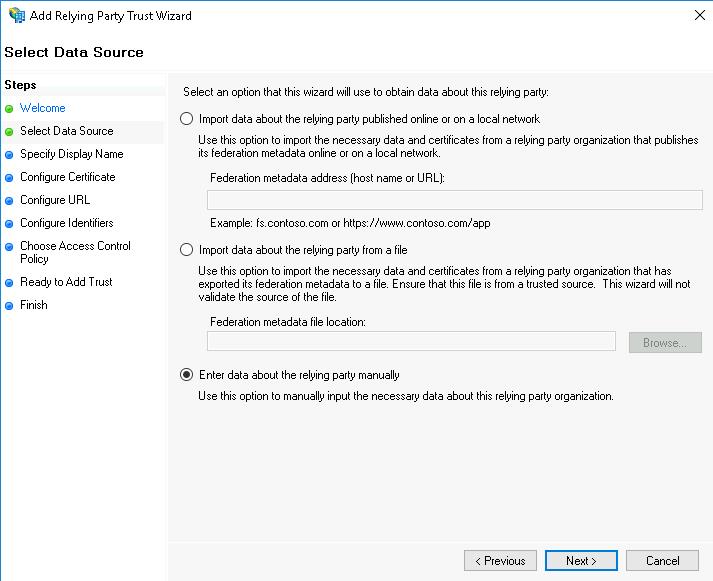
Viene visualizzato il passaggio Specifica nome visualizzato.
- Nel campo Nome visualizzato, inserisci il nome da visualizzare per la piattaforma ASAP nella console di AD FS, quindi fai clic sul pulsante Avanti.
Se necessario, puoi specificare ulteriori informazioni nel campo Note.
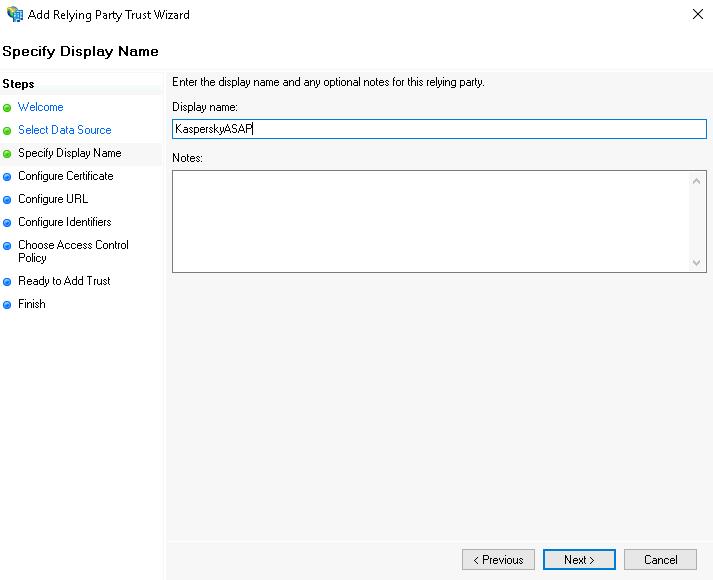
Viene visualizzato il passaggio Configura certificato.
- Fai clic sul pulsante Avanti.
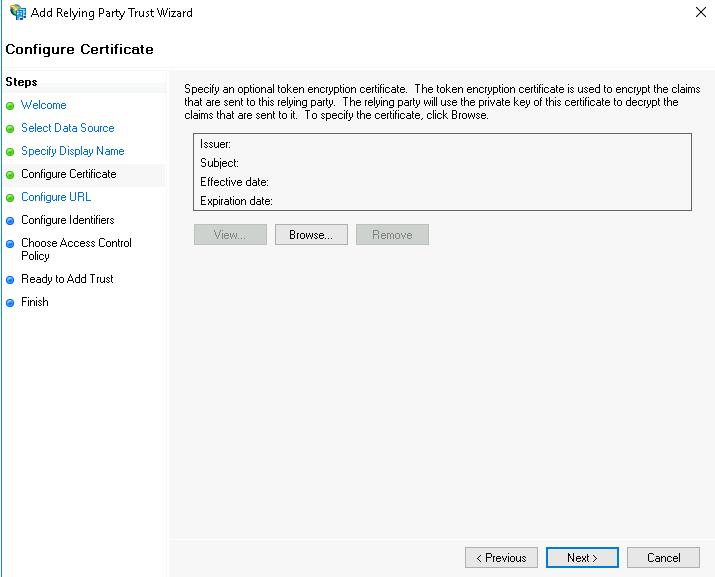
Viene visualizzato il passaggio Configura URL.
- Seleziona la casella Abilita supporto del protocollo SAML 2.0 WebSSO per abilitare il supporto SAML.
- Nel campo Componente URL del servizio SAML 2.0 SSO, inserisci l'URL del servizio SAML nel server ASAP, quindi fai clic sul pulsante Avanti.
Copia questo indirizzo nell'interfaccia web di ASAP nella sezione Impostazioni azienda → SSO → URL di callback SSO (ACS) facendo clic sul pulsante
 .
.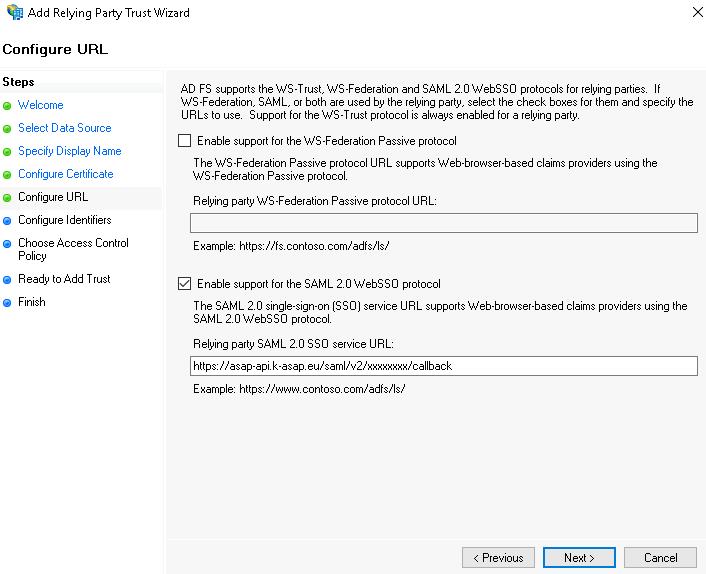
Viene visualizzato il passaggio Configura identificatori.
- Imposta l'ID della piattaforma ASAP in AD FS. A tale scopo, eseguire le seguenti azioni:
- Nel campo Identificatore dell'attendibilità componente, inserisci un nome qualsiasi come ID della piattaforma ASAP per il servizio AD FS.
- Fai clic sul pulsante Aggiungi.
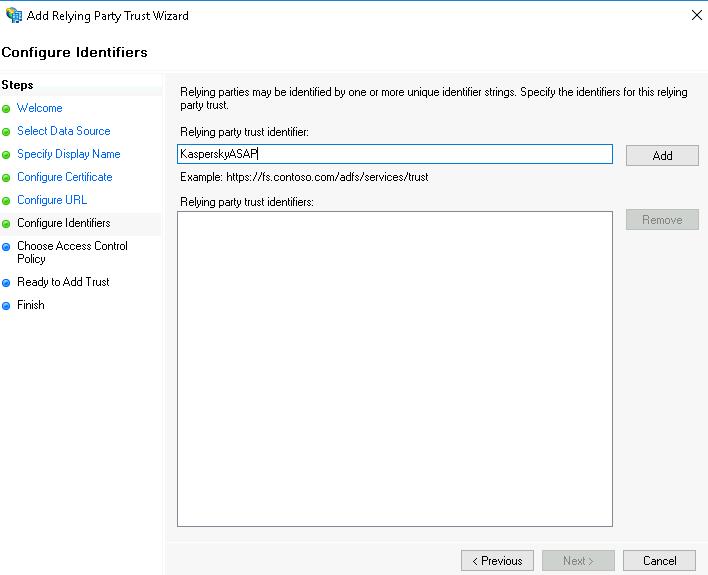
Il nuovo ID verrà visualizzato nel campo Identificatori dell'attendibilità componente.
Memorizza o annota l'ID per poterlo inserire successivamente nell'interfaccia web di ASAP.
- Fai clic sul pulsante Avanti.
Viene visualizzato il passaggio Scegli criteri di controllo di accesso.
- Seleziona un criterio di gestione dell'accesso in conformità con i requisiti di sicurezza della tua azienda, quindi fai clic sul pulsante Avanti.
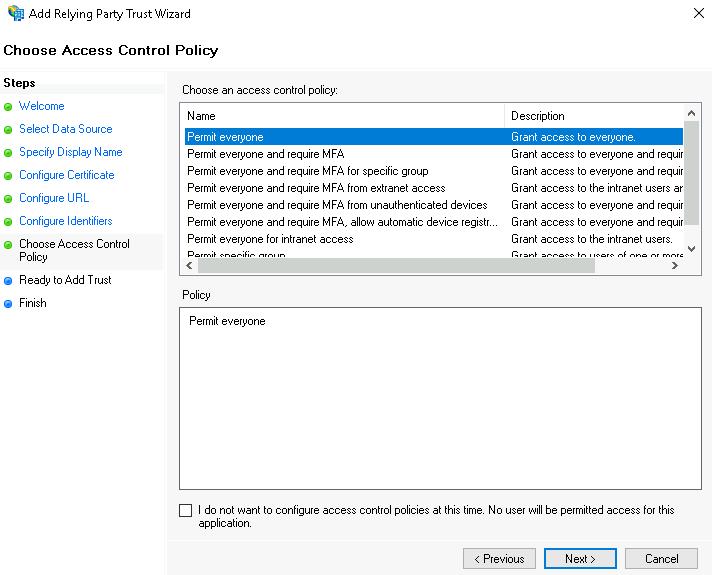
Viene visualizzato il passaggio Aggiunta attendibilità.
- Visualizza le impostazioni specificate in precedenza. Se è stato configurato correttamente, fai clic sul pulsante Avanti.
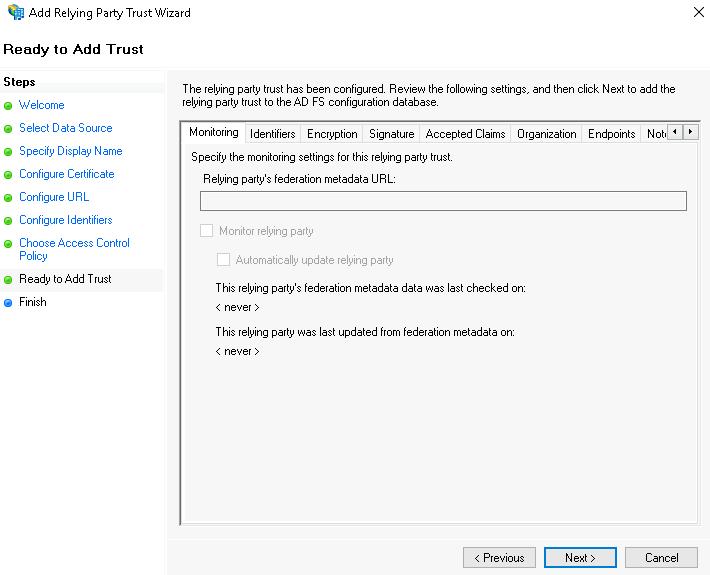
Viene visualizzato il passaggio Fine.
- Nella finestra finale della procedura, fai clic sul pulsante Chiudi.
La procedura "Aggiunta guidata attendibilità componente" viene chiusa. A questo punto, la piattaforma ASAP viene mostrata nell'elenco Attendibilità componente.
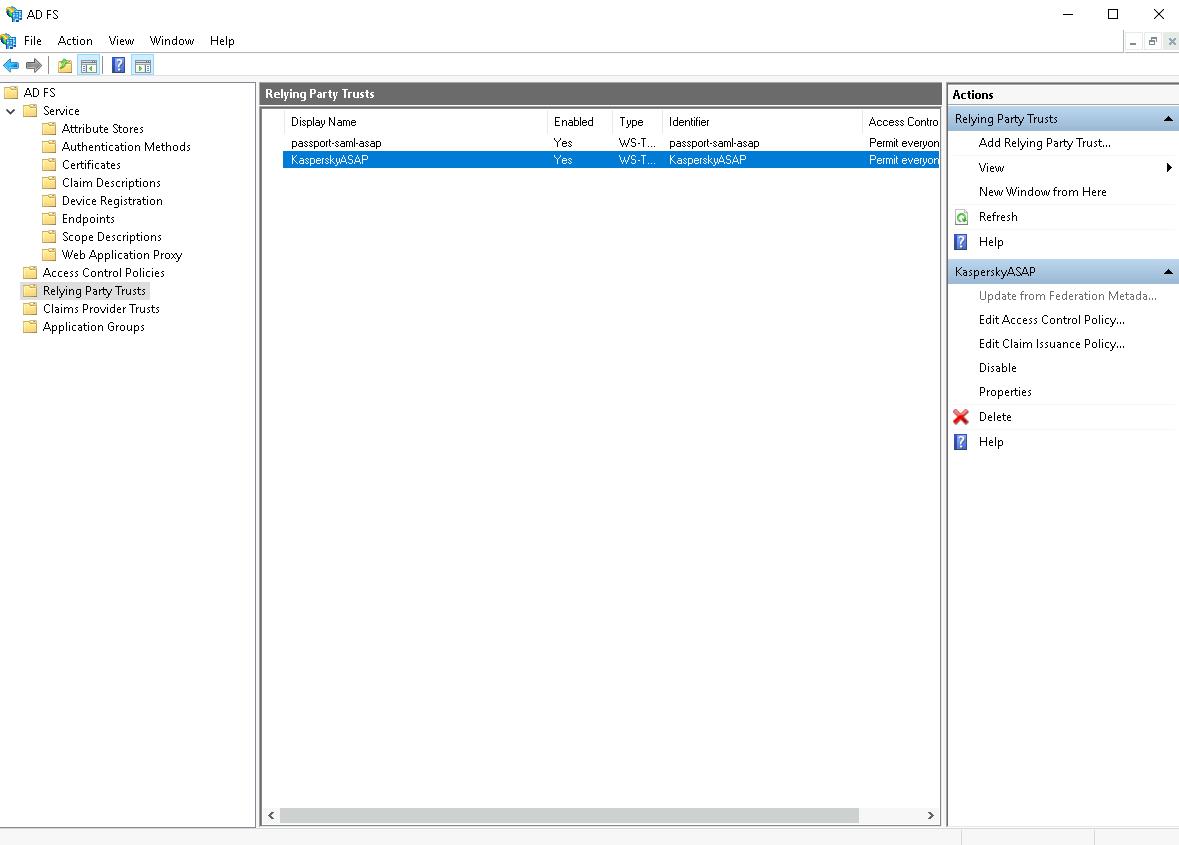
- Nella console di AD FS, seleziona la piattaforma ASAP nell'elenco Attendibilità componente e, nel pannello Azioni a destra, fai clic su Modifica criteri di rilascio attestazioni per configurare le regole di recupero delle informazioni sull'utente da AD FS per l'autenticazione.
Viene visualizzata la finestra Modifica criteri di rilascio attestazioni per <nome ID>.
Se nella finestra finale della procedura è stata selezionata la casella Configura i criteri di rilascio attestazioni per questa applicazione, la finestra viene aperta automaticamente.
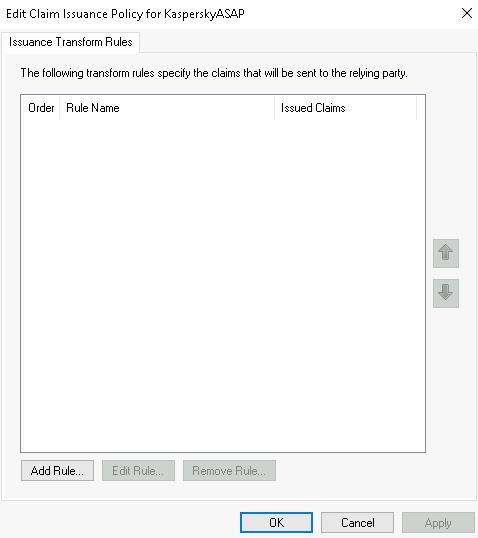
- Aggiungi una regola per recuperare gli indirizzi email degli utenti da AD FS. A tale scopo, eseguire le seguenti azioni:
- Fai clic sul pulsante Aggiungi regola.
L'aggiunga guidata della regola inizierà con il passaggio Scegli tipo di regola.
- Nell'elenco a discesa Modello di regola attestazione, seleziona il modello Inviare attributi LDAP come attestazioni, quindi fai clic sul pulsante Avanti.
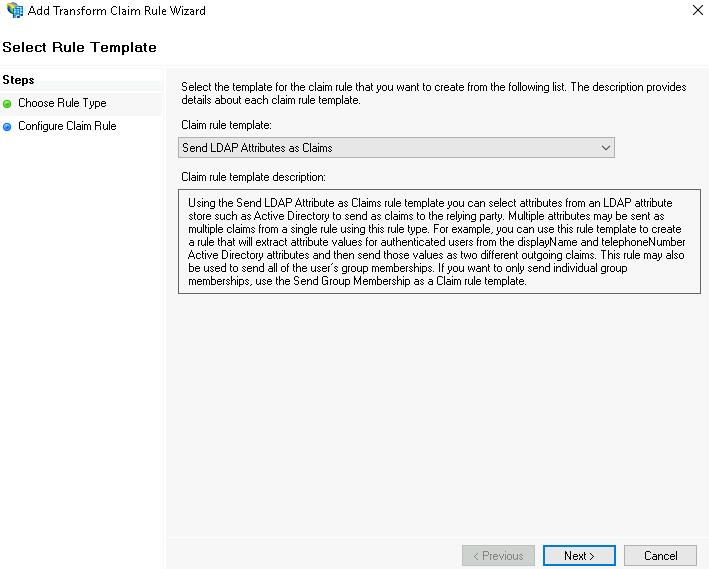
Viene visualizzato il passaggio Configura regola attestazione.
- Nel campo Nome regola attestazione inserisci il nome della regola, ad esempio
Email. - Nel grafico Mapping degli attributi LDAP ai tipi di attestazione in uscita, seleziona Indirizzi di posta elettronica nella colonna Attributo LDAP e Indirizzo di posta elettronica nella colonna Tipo attestazione in uscita.
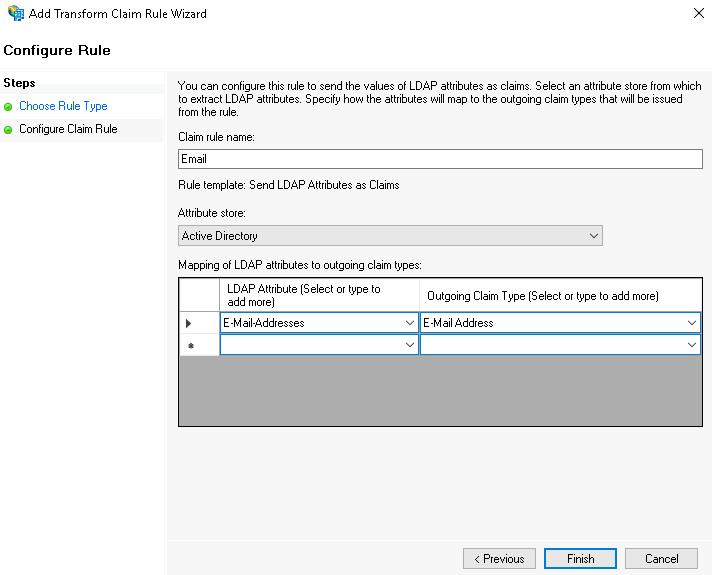
- Fai clic sul pulsante Fine.
L'aggiunta guidata della regola verrà chiusa. La regola aggiunta verrà mostrata nella finestra Modifica criteri di rilascio attestazioni per <nome ID> nella scheda Regole di trasformazione rilascio.
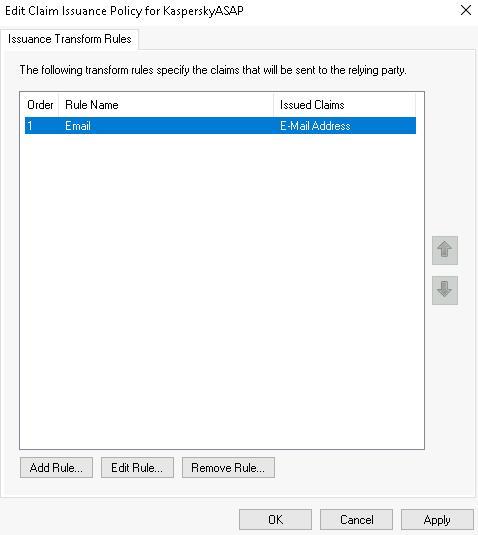
- Fai clic sul pulsante Aggiungi regola.
- Aggiungi una regole per recuperare gli ID degli utenti da AD FS in base ai loro indirizzi email. A tale scopo, eseguire le seguenti azioni:
- Fai clic sul pulsante Aggiungi regola.
L'aggiunga guidata della regola inizierà con il passaggio Scegli tipo di regola.
- Nell'elenco a discesa Modello di regola attestazione, seleziona il modello Trasformare un'attestazione in ingresso, quindi fai clic sul pulsante Avanti.
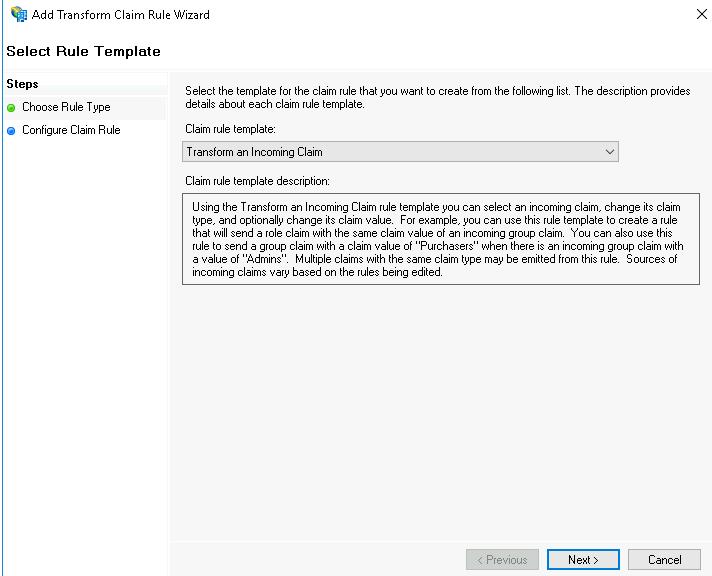
Viene visualizzato il passaggio Configura regola attestazione.
- Nel campo Nome regola attestazione inserisci il nome della regola, ad esempio
IDNome. - Nell'elenco a discesa Tipo di attestazione in ingresso, seleziona Indirizzo di posta elettronica.
- Nell'elenco a discesa Tipo di attestazione in uscita, seleziona ID nome.
- Nell'elenco a discesa Formato ID nome in uscita, seleziona Email.
- Seleziona Pass-through di tutti i valori attestazione.
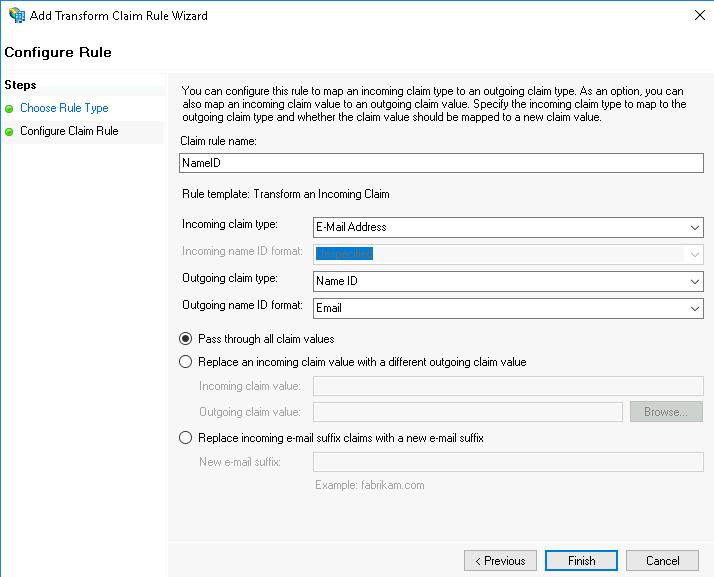
- Fai clic sul pulsante Fine.
L'aggiunta guidata della regola verrà chiusa. La regola aggiunta verrà mostrata nella finestra Modifica criteri di rilascio attestazioni per <nome ID> nella scheda Regole di trasformazione rilascio.
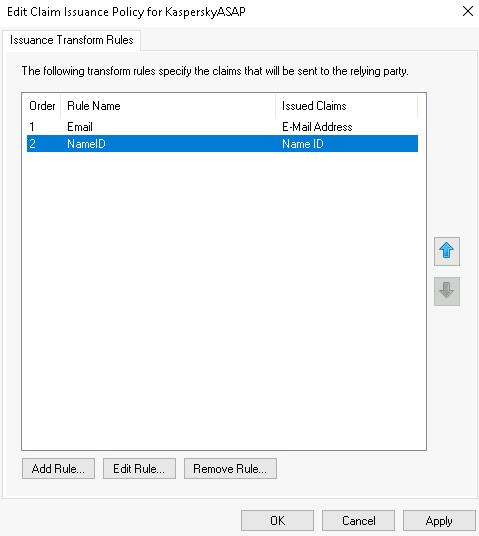
- Fai clic sul pulsante Aggiungi regola.
- Fai clic sul pulsante OK.
A questo punto, le regole vengono create.
- Nella cartella Attendibilità componente della console di AD FS, fai clic con il pulsante destro del mouse sulla piattaforma ASAP e seleziona Proprietà.
Viene visualizzata la finestra Proprietà della piattaforma AD FS ASAP.
- Nella scheda Firma, carica il certificato dell'azienda facendo clic sul pulsante Aggiungi, quindi seleziona OK.
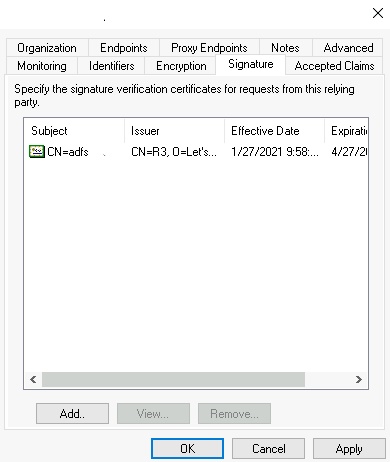
- Nella struttura di cartelle, seleziona Servizio → Certificati.
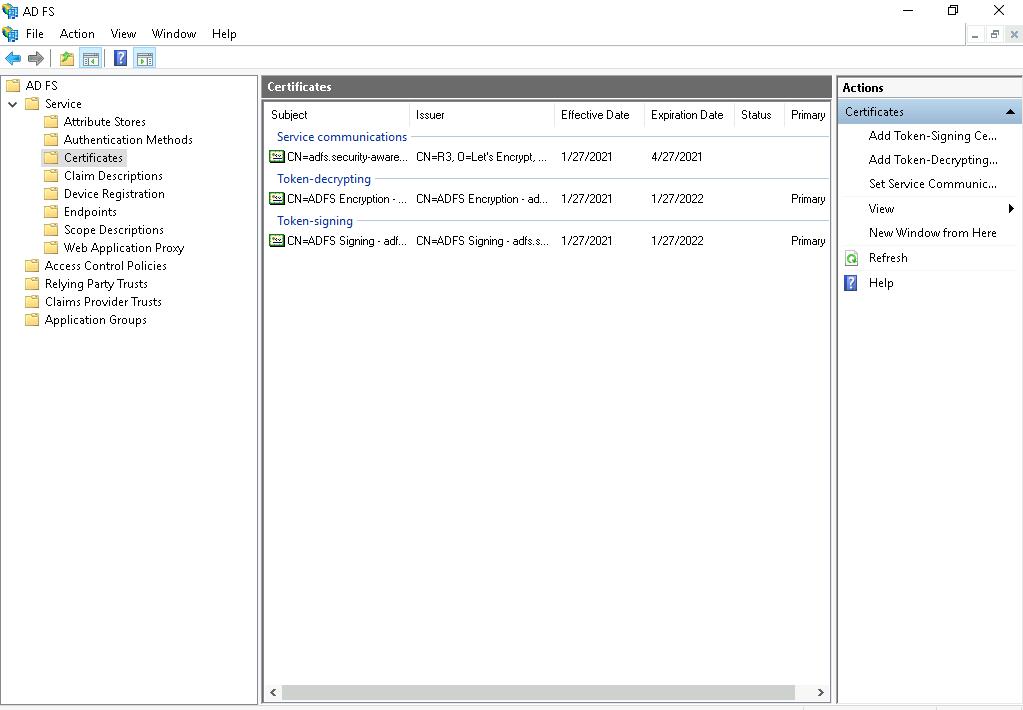
- Fai doppio clic sul certificato Firma di token.
Viene visualizzata una finestra con informazioni sul certificato nella scheda Generale.
- Nella scheda Dettagli, fai clic sul pulsante Copia su file.
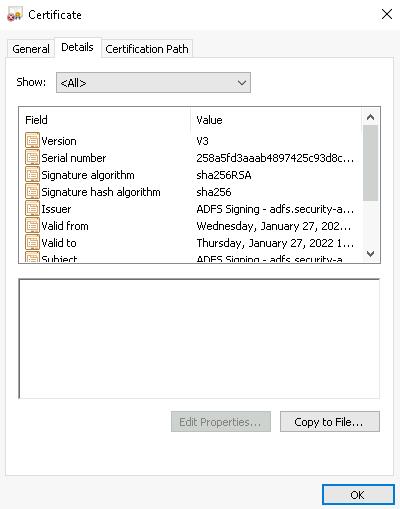
Viene avviata l'esportazione guidata del certificato.
- Nella schermata iniziale della configurazione guidata, fai clic sul pulsante Avanti.
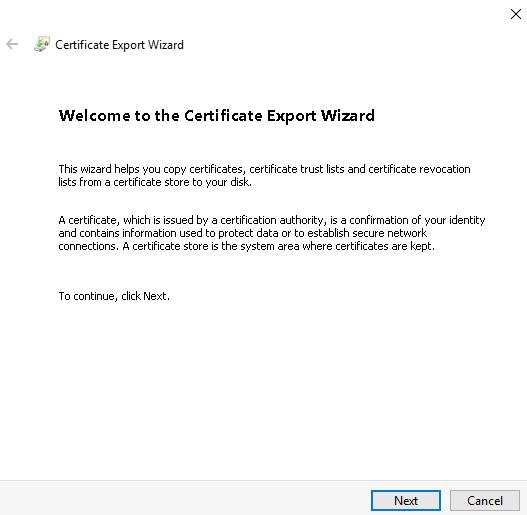
Viene visualizzato il passaggio Formato file di esportazione.
- Seleziona il formato di file Codificato Base 64 X.509 (.CER), fai clic sul pulsante Avanti.
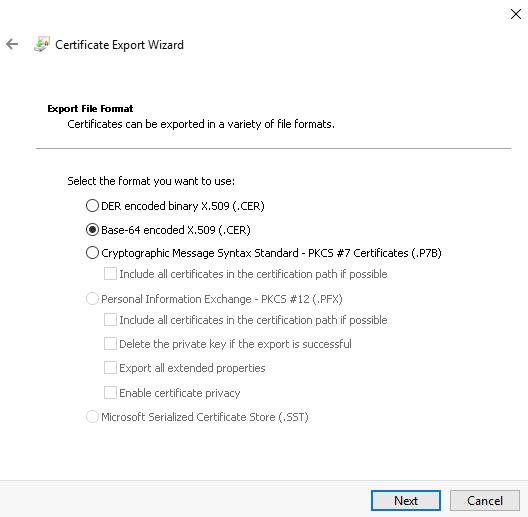
Viene visualizzato il passaggio File da esportare.
- Nel campo Nome file, inserisci manualmente il percorso del file in cui vuoi esportare il certificato oppure fai clic su Sfoglia e seleziona Avanti.
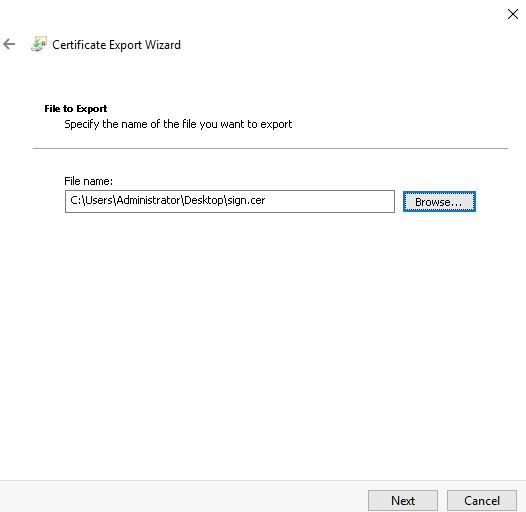
Viene visualizzato il passaggio Completamento dell'Esportazione guidata certificati.
- Controlla le impostazioni di esportazione. In assenza di problemi, fai clic sul pulsante Fine.
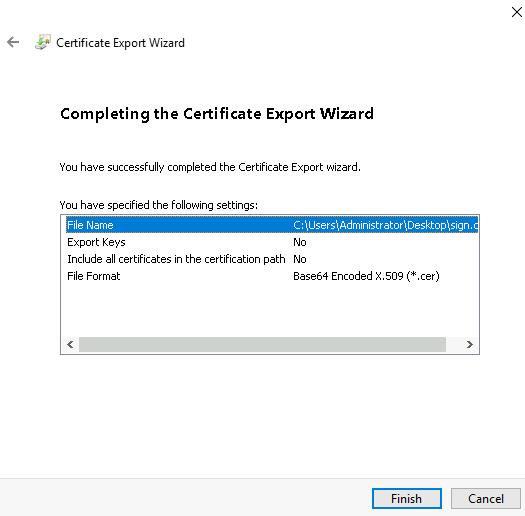
- Nella finestra di conferma, fai clic sul pulsante OK.
Il certificato verrà esportato nel file selezionato.
Configurazione nella piattaforma ASAP
- Nell'interfaccia web di ASAP, nella sezione Impostazioni azienda, seleziona la scheda SSO.
- Nel campo URL provider di identità, inserisci l'URL nel seguente formato:
<indirizzo ADFS locale>/adfs/ls/IdpInitiatedSignOn.aspxAd esempio,
https://adfs.example.com/adfs/ls/IdpInitiatedSignOn.aspx. - Nel campo ID entità, inserisci l'ID della piattaforma ASAP in AD FS specificato nella procedura Aggiunta attendibilità durante il passaggio Configura identificatori.
- Nel campo Certificato di firma, inserisci il contenuto del certificato del provider di identità esportato da AD FS.
- Fai clic su Salva.
A questo punto, l'integrazione di ASAP con Active Directory Federation Services viene configurata. Abilita la tecnologia SSO nell'interfaccia web di ASAP affinché gli utenti possano accedere al portale della formazione tramite SSO.
In alto
Abilitazione e disabilitazione del Single Sign-On nell'interfaccia web di ASAP
Quando si utilizza l'autenticazione Single Sign-On (SSO), gli utenti iOS non possono accedere ad ASAP.
Per abilitare la tecnologia SSO nell'interfaccia web di ASAP:
- Nell'interfaccia web, seleziona la sezione Impostazioni azienda.
- Seleziona la scheda SSO.
- Abilita il dispositivo di scorrimento SAML.
A questo punto, il Single Sign-On viene abilitato. Gli utenti potranno accedere al portale della formazione tramite un unico link, nonché accedere utilizzando l'account del provider di identità. I link personalizzati contenuti negli inviti alla formazione continueranno ad essere disponibili.
Per disabilitare la tecnologia SSO nell'interfaccia web di ASAP:
- Nell'interfaccia web, seleziona la sezione Impostazioni azienda.
- Seleziona la scheda SSO.
- Disabilita il dispositivo di scorrimento SAML.
A questo punto, il Single Sign-On viene disabilitato. Gli utenti potranno accedere al portale della formazione solo tramite i link personalizzati contenuti negli inviti alla formazione.
In alto
Gruppi formativi
I gruppi di formazione ti consentono di personalizzare la formazione in tutta flessibilità in base alle mansioni e al livello di conoscenze iniziale degli utenti. Per organizzare al meglio l'iter formativo, il responsabile della formazione deve tenere conto delle impostazioni da utilizzare per raggruppare gli utenti.
Il programma di formazione per gli utenti è determinato delle impostazioni configurate per il gruppo.
Impostazioni del gruppo
Puoi configurare le seguenti impostazioni per ciascun gruppo di studio del corso principale:
- Intensità. L'intensità determina la quantità di minuti da trascorrere sulla formazione per completarla entro la data pianificata. Più alta è l'intensità, minore sarà la durata della formazione. L'intensità della formazione non influisce sul volume dei materiali di formazione.
Se hai impostato un valore massimo, gli utenti potranno accedere all'unità formativa successiva nel momento in cui completano quella precedente. Se l'intensità è impostata su un altro valore, le unità formative saranno disponibili in base alla pianificazione, anche se l'utente ha completato l'unità corrente in anticipo.
- Livello di soglia delle verifiche. Il livello di soglia delle verifiche determina la percentuale di risposte corrette che l'utente deve raggiungere per superare una verifica.
- Argomenti della formazione e rispettivo livello di difficoltà. Determinano la quantità di nozioni che ogni gruppo deve apprendere. Puoi selezionare gli argomenti inclusi nella formazione e impostare il livello di assimilazione di ciascun argomento. Più è alto il livello, più conoscenze acquisiranno gli utenti del gruppo. Aumentando il livello, si aumenta anche la durata della formazione.
Per determinare gli argomenti della formazione e il livello da impostare, ti suggeriamo di visualizzare i contenuti dei materiali di formazione.
Sono disponibili le seguenti impostazioni per il corso rapido:
- Programma di formazione. Indica gli argomenti inclusi nel programma di formazione.
- Durata. Indica il numero di giorni a disposizione di un utente per completare gli argomenti assegnati.
Quando un gruppo inizia la formazione, il piano di formazione viene determinato automaticamente in base alle impostazioni del gruppo. Tuttavia, a ciascun utente nel gruppo verrà assegnato un piano di formazione personale. Per gli utenti che sono stati inseriti nel gruppo in un secondo momento, il piano di formazione personale verrà determinato tenendo conto di questo, in modo che non restino indietro rispetto agli altri.
Quando un utente viene spostato in un altro gruppo, il suo piano personale viene aggiornato in base al programma di formazione del nuovo gruppo.
Gruppi predefiniti
Durante la registrazione, viene creata un'azienda nella piattaforma con tre gruppi predefiniti. Nella tabella sottostante sono riportate le impostazioni dei gruppi e suggerimenti per il loro uso.
Impostazioni dei gruppi di formazione predefinite
|
Group |
Intensità della formazione (minuti a settimana) |
Livello di soglia delle verifiche (%) |
Programma di formazione |
Personale adatto |
|---|---|---|---|---|
|
Rischio ridotto |
20 |
80 |
Tutti gli argomenti fino al livello base |
Questo livello è consigliato per i dipendenti con accesso limitato ai sistemi IT aziendali:
|
|
Rischio medio |
20 |
80 |
Tutti gli argomenti fino al livello elementare |
Questo livello è consigliato per gli specialisti che lavorano con la rete aziendale ma che non hanno accesso a dati riservati:
|
|
Rischio elevato |
20 |
80 |
Tutti gli argomenti fino al livello intermedio |
Questo livello è consigliato per i dipendenti che trattano dati personali e riservati e quelli che hanno accesso amministrativo ai computer di lavoro e ad altri sistemi aziendali:
|
Puoi modificare le impostazioni di questi gruppi, eliminarli e aggiungere nuovi gruppi.
Dopo aver configurato le impostazioni del gruppo e aver aggiunto utenti a questo (manualmente o con le regole di raggruppamento automatico), puoi avviare la formazione nel gruppo. Puoi interrompere la formazione in qualsiasi momento per l'intero gruppo o singoli utenti.
In alto
Creazione di gruppi
Per creare un gruppo:
- Nell'interfaccia web del programma, seleziona la sezione Gruppi di formazione.
- Fai clic sul pulsante Aggiungi gruppo.
Viene aperta la pagina Aggiungi gruppo nella scheda Impostazioni gruppo.
- Nel campo Nome gruppo, inserisci il nome del gruppo.
Tale nome verrà mostrato agli utenti della piattaforma. Sconsigliamo l'utilizzo di informazioni di servizio correlate all'amministrazione del gruppo nel nome.
- Configura le impostazioni di formazione del gruppo per il corso principale. A tale scopo, eseguire le seguenti azioni:
- Nel gruppo Impostazioni programma di formazione, seleziona la sezione Corso principale.
- Utilizza il dispositivo di scorrimento Intensità per impostare il numero di minuti a settimana che gli utenti del gruppo devono dedicare alla formazione.
- Nel campo Livello di soglia delle verifiche, imposta la percentuale di risposte corrette necessarie per superare le verifiche.
- Nella sezione delle impostazioni Programma di formazione:
- Nella sezione Argomento, seleziona le caselle accanto agli argomenti che vuoi includere nel programma di formazione.
- Utilizza il dispositivo di scorrimento a destra dei nomi degli argomenti per regolare il livello di assimilazione di ciascun argomento.
Nella sezione Lingue disponibili, puoi verificare se sono disponibili materiali di formazione per gli argomenti selezionati nella lingua degli utenti.
- Configura le impostazioni di formazione del gruppo per il corso rapido. A tale scopo, eseguire le seguenti azioni:
- Nel gruppo Impostazioni programma di formazione, seleziona la sezione Corso rapido.
- Nella sezione Unità, seleziona le caselle accanto agli argomenti che vuoi includere nel programma di formazione.
- Nell'elenco a discesa a destra dei titoli degli argomenti di formazione, seleziona il numero di giorni entro cui deve essere completato l'argomento.
Nella sezione Lingue disponibili, puoi verificare se sono disponibili materiali di formazione per gli argomenti selezionati nella lingua degli utenti.
- Fai clic sul pulsante Crea.
A questo punto, il gruppo viene creato e visualizzato nell'elenco dei gruppi di formazione. Verrà visualizzata automaticamente la scheda Piano di formazione per il gruppo creato.
In alto
Per visualizzare il programma di formazione del gruppo per il corso principale:
Programma di formazione del gruppo
Quando un gruppo inizia la formazione nel corso principale, la piattaforma mostra automaticamente un programma di formazione. Il programma è basato sui seguenti elementi:
- intensità della formazione
- unità di formazione selezionate
- livello di difficoltà di ciascun argomento
Sebbene il gruppo di formazione segua lo stesso programma di formazione, il ritmo di apprendimento degli utenti può variare. Quando gli utenti completano le unità di formazione, a ciascuno di questi viene assegnata una delle seguenti categorie di rendimento:
- Non riesce a completare in tempo: utenti che sono rimasti indietro da non poter terminare la formazione nei tempi previsti. Si consiglia di individuare le cause del lento avanzamento e di intraprendere le azioni appropriate.
- Molto indietro rispetto al programma: gli utenti sono indietro di almeno quattro moduli. Per terminare in tempo, devono dedicare più tempo alla formazione. Presta molta attenzione a questo gruppo.
- Indietro rispetto al programma: questi utenti sono leggermente indietro rispetto al programma, ma possono terminare in tempo se accelerano il ritmo. Questo gruppo richiede la tua attenzione.
- In linea rispetto al programma: questi utenti sono in linea con la loro formazione. Se mantengono il ritmo, completeranno il programma in tempo. Ringraziali spesso per la dedizione allo studio.
- Avanti rispetto al programma: gli utenti stanno seguendo un buon ritmo di formazione. Se continuano a studiare allo stesso ritmo o anche un po' più lentamente, completeranno il programma nei tempi previsti. Ringraziali e festeggia i loro successi.
In base alla categoria di rendimento, nonché alle unità di formazione precedentemente completate e alla data di avvio della formazione, viene creato un piano di formazione per ciascun utente in base al programma di formazione del gruppo.
Per visualizzare il piano di formazione del gruppo per il corso principale:
- Nell'interfaccia web dell'applicazione, seleziona la sezione Gruppi di formazione.
- Seleziona il gruppo di cui vuoi visualizzare il piano di formazione.
Viene visualizzata una pagina con le informazioni sul gruppo nella scheda Corso principale: Piano di formazione.
- Nella sezione Piano di formazione, passa il mouse sul nome dell'unità di formazione per visualizzare le informazioni sulla durata della formazione.
- Nello spazio di lavoro del piano di formazione, visualizza il programma delle lezioni in base alla settimana utilizzando le frecce
 e
e  .
.
Statistiche di avanzamento del corso principale
Per visualizzare il piano di formazione del gruppo per il corso principale:
- Nell'interfaccia web dell'applicazione, seleziona la sezione Gruppi di formazione.
- Seleziona il gruppo di cui vuoi visualizzare il piano di formazione.
Viene visualizzata una pagina con le informazioni sul gruppo nella scheda Corso principale: Piano di formazione.
- Seleziona la scheda Corso principale: statistiche.
Qui sono disponibili diversi widget e dashboard:
- Livello di conoscenza: mostra il livello di destinazione e corrente delle conoscenze nel gruppo.
- Fase di formazione utente corrente: mostra le statistiche sui progressi compiuti nei vari argomenti in base al livello di difficoltà.
- Chi richiede la mia attenzione: mostra il rendimento dell'utente. Puoi visualizzare informazioni più dettagliate su ciascuna categoria di rendimento, nonché suggerimenti sulla formazione per gli utenti di tale categoria, facendo clic sui segmenti del diagramma. Per le categorie Non riesce a completare nei tempi previsti, Molto indietro rispetto al programma e Indietro rispetto al programma, vengono mostrati anche i motivi dei ritardi di tali piani di formazione:
- Test non completati
- Test non superati
- Accesso mai effettuato alla piattaforma
Per visualizzare il programma di formazione del gruppo per il corso rapido:
Quando un gruppo inizia la formazione nel corso rapido, la piattaforma mostra automaticamente un programma di formazione. Il programma è basato sui seguenti elementi:
- selezione degli argomenti
- deve superare i test
- durata
Sebbene il gruppo di formazione segua lo stesso programma di formazione, il ritmo di apprendimento degli utenti può variare. Quando gli utenti completano le unità di formazione, a ciascuno di questi viene assegnata una delle seguenti categorie di rendimento:
- Indietro rispetto al programma.
- Al passo con il programma.
In base alla categoria di rendimento, nonché alle unità di formazione precedentemente completate e alla data di avvio della formazione, viene creato un piano di formazione per ciascun utente in base al programma di formazione del gruppo.
Per visualizzare il piano di formazione del gruppo per il corso rapido:
- Nell'interfaccia web del programma, seleziona la sezione Gruppi di formazione.
- Seleziona il gruppo di cui vuoi visualizzare il piano di formazione.
Viene visualizzata una pagina con le informazioni sul gruppo nella scheda Corso principale: Piano di formazione.
- Seleziona la scheda Corso rapido.
Nell'area di lavoro, vengono visualizzati Avanzamento formazione e il widget Chi richiede la mia attenzione con i dati sul completamento del corso rapido da parte degli utenti del gruppo selezionato. Nel dashboard Motivo ritardo, puoi visualizzare le statistiche sui motivi per cui gli utenti sono rimasti indietro: Unità/test non completati, Test non superati, Accesso mai effettuato alla piattaforma.
In alto
Modifica delle impostazioni dei gruppi
Per modificare le impostazioni del gruppo:
- Nell'interfaccia web dell'applicazione, seleziona la sezione Gruppi di formazione.
- Nella riga con il nome del gruppo di cui vuoi modificare le impostazioni, fai clic sull'icona
 sul lato destro della schermata.
sul lato destro della schermata. - Seleziona Modifica impostazioni nel nuovo menu.
Apri la pagina con le informazioni sul gruppo nella scheda Impostazioni gruppo.
- Apporta le modifiche necessarie.
- Fai clic sul pulsante Salva.
A questo punto, le impostazioni del gruppo vengono modificate.
In alto
Eliminazione dei gruppi
Non puoi eliminare un gruppo in cui sono presenti utenti. Prima di eliminare un gruppo, sposta tutti gli utenti che include in altri gruppi.
Per eliminare un gruppo:
- Nell'interfaccia web dell'applicazione, seleziona la sezione Gruppi di formazione.
- Nella riga con il nome del gruppo che vuoi eliminare, fai clic sull'icona
 sul lato destro della schermata.
sul lato destro della schermata. - Seleziona Elimina gruppo nel nuovo menu.
- Nella finestra di conferma, fai clic sul pulsante Conferma.
A questo punto, il gruppo viene eliminato.
In alto
Creazione di regole di distribuzione automatica dei gruppi
Per creare regole di distribuzione automatica dei gruppi, devi innanzitutto aggiungere campi personalizzati nelle impostazioni dell'azienda da utilizzare come base per l'applicazione delle regole.
Per creare una regola di distribuzione automatica dei gruppi:
- Nell'interfaccia web, seleziona la sezione Impostazioni azienda.
- Nella sezione delle impostazioni Regole gruppo, fai clic sul pulsante Aggiungi nuova regola.
Viene visualizzata la finestra Aggiungi nuova regola.
- Nell'elenco a discesa Parametro, seleziona il campo personalizzato da utilizzare come criterio per l'applicazione della regola.
- Nel campo Valore, inserisci il valore del campo personalizzato che, se corrispondente, applicherà la regola all'utente.
- Nell'elenco a discesa Gruppo, seleziona il gruppo in cui verranno spostati tutti gli utenti che soddisfano le condizioni specificate nella regola.
- Fai clic sul pulsante Invia.
A questo punto, la regola viene creata e viene visualizzata alla fine dell'elenco di regole.
Le regole vengono applicate nell'ordine in cui sono visualizzate nella tabella fino alla prima corrispondenza delle condizioni. Puoi modificare l'ordine di applicazione delle regole.
In alto
Modifica dell'ordine di applicazione delle regole
Le regole vengono applicate nell'ordine in cui sono visualizzate nella tabella dall'alto verso il basso. Per modificare la priorità di una regola, devi modificarne la posizione nella tabella.
Per spostare una regola nella tabella:
- Nell'interfaccia web, seleziona la sezione Impostazioni azienda.
- Nella sezione delle impostazioni Regole per i gruppi, nella riga con la regola che vuoi spostare nella tabella, fai clic sull'icona
 sul lato destro della schermata.
sul lato destro della schermata. - Nel nuovo menu, seleziona Modifica ordine di applicazione delle regole.
Viene visualizzata la finestra Modifica ordine di applicazione delle regole.
- Nell'elenco a discesa, seleziona la regola a cui vuoi anteporre questa regola.
- Fai clic sul pulsante Invia.
La regola viene spostata nella posizione selezionata nella tabella. Quando distribuisci gli utenti nei gruppi, le regole verranno applicate in base al nuovo ordine.
In alto
Eliminazione di regole di distribuzione automatica dei gruppi
Per eliminare una regola:
- Nell'interfaccia web, seleziona la sezione Impostazioni azienda.
- Nella sezione delle impostazioni Regole per i gruppi, nella riga con la regola che vuoi eliminare, fai clic sull'icona
 sul lato destro della schermata.
sul lato destro della schermata. - Seleziona Elimina nel nuovo menu.
- Nella finestra di conferma, fai clic su Elimina.
A questo punto, la regola viene eliminata.
In alto
Formazione
La piattaforma offre due tipi di formazione: corso principale e corso rapido.
Il programma del corso principale è suddiviso in diversi livelli di difficoltà. Ogni argomento a ogni livello di difficoltà include diverse lezioni con durate comprese tra i 5 e i 15 minuti, un'email di rafforzamento, un test e un attacco di phishing simulato, se applicabile.
La formazione basata su corsi rapidi è più intensiva. In ogni unità, si studiano tutte le competenze di base di ogni argomento. Le esercitazioni interattive aiutano a consolidare le competenze apprese nel corso. Il corso rapido non include attacchi di phishing simulati. Si consiglia di eseguire le campagne di phishing separatamente per gli utenti che partecipano al corso rapido.
L'avvio del corso principale e del corso rapido per lo stesso utente non è vietato dalle impostazioni della piattaforma. Tuttavia, si consiglia di assegnare questi tipi di formazione in sequenza.
Puoi consultare i materiali del corso nella sezione Sommario.
Puoi aggiungere le tue diapositive alle lezioni, che descrivono situazioni tipiche della tua azienda.
Abilità
Grazie alla formazione sulla piattaforma, gli utenti acquisiscono abilità di informatica. Aiutano a individuare in tempo i truffatori e ad apprendere le regole dell'igiene informatica. Per esempio:
- Se ricevi un'email sospetta al lavoro, inoltrala al tuo team di sicurezza informatica affinché la esamini.
- Controlla sempre i link nelle email.
In totale, la piattaforma copre oltre 700 abilità. Ogni lezione contiene 1-2 abilità.
In alto
Corso principale
Tutti i materiali della formazione sono raggruppati in base agli argomenti. Per ciascun argomento, puoi scegliere il livello di difficoltà (base, elementare ecc.) Tutti i materiali di un argomento con un certo livello di difficoltà rientrano in una cosiddetta unità di formazione. Per passare al livello successivo, gli utenti devono completare tutte le unità di formazione del livello precedente.
Nel corso principale sono disponibili i seguenti argomenti:
- Password e account
- Navigare in Internet
- Social network e chat
- Sicurezza del computer
- Dispositivi mobili
- Dati riservati
- Informazioni personali
- RGPD
- Sicurezza dei dati fisici
- Sicurezza informatica industriale
- Sicurezza delle carte bancarie e PCI DSS
- Intelligenza artificiale e reti neurali
Nella figura riportata di seguito è disponibile una rappresentazione grafica del piano di formazione in base agli argomenti e al livello di difficoltà dei materiali.
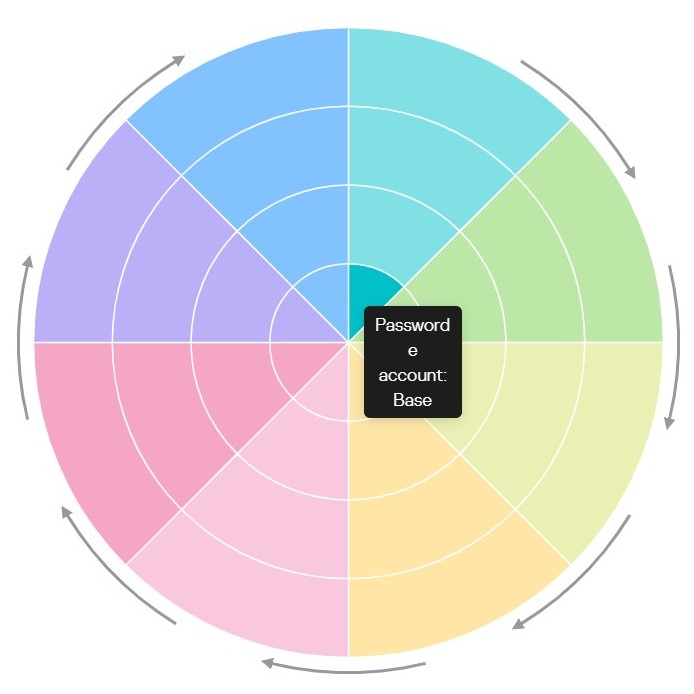
Schema del piano di formazione
Ogni unità di formazione è suddivisa nelle seguenti fasi raffigurate nell'immagine riportata di seguito.

Fasi delle unità di formazione
- Teoria
Si tratta di diapositive con le informazioni che devono essere studiate dagli utenti. La parte teorica può includere domande a cui gli utenti devono rispondere; tuttavia le risposte corrette non vengono riportate nelle statistiche di apprendimento.
Nella maggior parte dei casi, gli utenti devono completare tra le 6 e le 11 lezioni. Quattro giorni dopo aver completato la sezione teorica, all'utente viene inviata un'email con un riepilogo dell'argomento per aiutare a rinforzare il materiale.
Immediatamente dopo aver superato la parte teorica, diventano disponibili le lezioni teoriche dell'unità successiva.
Gli utenti possono saltare le lezioni teoriche e passare direttamente alla verifica se l'opzione Verifiche anticipate è abilitata nelle impostazioni dell'azienda. Se non supera la verifica, l'utente dovrà completare le lezioni teoriche e svolgere nuovamente la verifica in base al piano di formazione.
- Verifica
Sette giorni dopo aver completato la parte teorica, diventa disponibile una verifica per questa unità. Si tratta di un'esercitazione pratica in cui viene richiesto di rispondere a domande sull'argomento. La verifica è considerata superata se la percentuale di risposte corrette è pari o superiore al livello di soglia delle verifiche configurato nelle impostazioni del gruppo. Se la verifica non viene superata, l'unità di formazione non è considerata completata. Gli utenti possono ripetere le verifiche solo 3 giorni dopo un tentativo non superato.
- Attacco di phishing simulato
Questo passaggio è disponibile solo se l'impostazione Attacchi di phishing simulati è abilitata nelle impostazioni di formazione dell'azienda.
Dieci giorni dopo aver completato la parte teorica, viene inviata un'email all'utente in cui viene simulato un attacco di phishing, che in ogni caso non causa alcun danno alla rete aziendale. Se l'utente si attiene a quanto richiesto nell'email, ad esempio facendo clic sul link presentato, la simulazione non viene superata. In tal caso, l'unità di formazione non è considerata completata. Se un utente non riesce a riconoscere un attacco simulato, ne verrà ripetuto un altro entro tre giorni.
Un attacco di phishing viene considerato evitato se l'utente non fa clic sul contenuto dell'email di phishing entro 3 giorni.
Oltre alle simulazioni di attacchi di phishing, puoi creare campagne di phishing in base a modelli preimpostati per verificare le abilità degli utenti.
- Passaggio all'unità di formazione successiva
Dopo aver completato tutte le unità di formazione, l'utente riceve un attestato.
Le scadenze della formazione sono determinate dal piano di formazione di ciascun gruppo di formazione. Le tempistiche ottimali per l'assimilazione di ciascun argomento vengono considerate quando si determina il piano di formazione di un gruppo. Tuttavia, se desiderato gli utenti possono completare i materiali di formazione in tempi più rapidi.
Le unità sono sviluppate tenendo conto della "curva dell'oblio", al fine di garantire la massima assimilazione dei materiali. Di conseguenza, il test delle conoscenze viene somministrato 7 giorni dopo la conclusione dello studio dei contenuti teorici, quando le conoscenze accumulate vengono trasferite nella memoria a lungo termine. Il ricorso alla memoria a lungo termine, in combinazione con la ripetizione meccanica di quanto appreso nei materiali, garantisce un'assimilazione ottimale delle competenze e delle conoscenze.
In alto
Corso rapido
Il corso rapido è una versione più breve dell'argomento selezionato in formato audio-video. Ogni argomento contiene diverse piccole lezioni e test per aiutare l'utente ad apprendere le competenze di base in materia di sicurezza informatica. Brevi esercizi interattivi contribuiscono ad assimilare le informazioni teoriche. Puoi seguire subito il corso rapido oppure fermarti e successivamente riprendere la formazione.
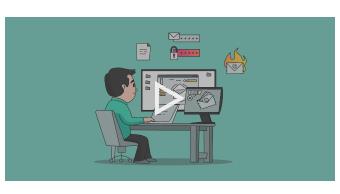
Materiali interattivi delle unità rapide
Nel corso rapido sono disponibili i seguenti argomenti:
- Password e account
- Navigare in Internet
- Dispositivi mobili
- Social network e chat
- Sicurezza del computer
- Dati riservati
- Doxing
- Sicurezza delle criptovalute
- La protezione delle informazioni nel lavoro a distanza
- Attacchi alla supply chain
- Sicurezza delle informazioni in ambito sanitario: informazioni generali, documentazione, accesso
- Sicurezza delle informazioni in ambito sanitario: principi di base per lavorare con le informazioni mediche
- Attacchi agli alti dirigenti e per loro conto: il whaling e il suo impatto
- Legge federale 152-FZ "Sui dati personali"
- Legge federale 187-FZ sulla sicurezza dell'infrastruttura informativa critica della Federazione Russa
- Intelligenza artificiale e reti neurali
A differenza del corso principale, il corso rapido non contiene email di rafforzamento e attacchi di phishing. Il suo completamento, inoltre, richiede meno tempo.
Si consiglia di assegnare il corso rapido nei seguenti casi:
- per condurre il prima possibile la formazione di base per gli utenti a basso rischio
- per esaminare le nozioni di base sulla protezione delle informazioni per gli utenti che hanno completato la formazione in passato
- per verificare e migliorare le competenze degli utenti dopo un incidente relativo alla sicurezza delle informazioni
Puoi configurare le impostazioni del programma del corso rapido per ciascun gruppo di studio:
Dopo aver completato ogni argomento nel corso rapido, diventa disponibile un test correlato. Se non superi il test, puoi sempre ripeterlo. Il numero di tentativi è illimitato.
In alto
Visualizzazione dei materiali di formazione
Per visualizzare i materiali di formazione del corso principale:
- Nell'interfaccia web del programma, seleziona la sezione Contenuto.
- Seleziona la scheda Cordo principale.
- Nel pannello superiore dello spazio di lavoro, seleziona l'argomento di vuoi visualizzare i contenuti.
- Utilizzando le frecce
 e
e  , seleziona il livello di assimilazione.
, seleziona il livello di assimilazione. - Nella sezione delle impostazioni Piano della lezione, apri i seguenti materiali tramite il link:
- materiali teorici nella sezione Lezione
- sintesi degli argomenti nella sezione Email di rafforzamento
- test nella sezione Test conoscenze
- modello email con esempio di phishing nella sezione Attacco simulato
Per visualizzare i materiali di formazione del corso rapido:
- Nell'interfaccia web del programma, seleziona la sezione Contenuto.
- Seleziona la scheda Corso rapido.
- Seleziona l'argomento di cui vuoi visualizzare i materiali.
Si apre una pagina con materiali interattivi sull'argomento selezionato.
- Fai clic sul pulsante Avvia lezione per visualizzare.
Se noti errori, traduzioni errate o esempi non calzanti durante la formazione nel corso principale o in quello rapido, segnalalo: fai clic sul pulsante Segnala errore/refuso, descrivi il problema e fai clic sul pulsante Invia.
In alto
Aggiunta di contenuti utente alle lezioni
Creazione di diapositive
Puoi aggiungere diapositive ovunque nelle lezioni del corsi principale e del corso rapido. Puoi modificare o eliminare qualsiasi diapositiva utente aggiunta. Quando aggiungi o modifichi diapositive, vengono salvate automaticamente, ma diventano visibili ai dipendenti solo dopo la loro pubblicazione.
Se una lezione contiene diapositive non pubblicate, viene visualizzata un'icona con una notifica sui contenuti non pubblicati accanto al nome della lezione nell'elenco delle lezioni nella sezione Contenuto. La stessa icona viene visualizzata nella lezione, nella diapositiva che contiene contenuti non pubblicati.
I contenuti utente aggiunti a un'azienda non saranno visibili ai dipendenti di un'altra azienda.
Gli utenti con il ruolo di amministratore o responsabile della formazione possono creare, modificare, pubblicare ed eliminare le diapositive.
Pubblicazione di diapositive
Puoi pubblicare le diapositive degli utenti subito dopo la loro aggiunta o modifica.
Ogni gruppo di diapositive aggiunto viene pubblicato indipendentemente dagli altri. Puoi aggiungere e pubblicare diapositive separatamente per ogni lingua. Gli utenti visualizzeranno i materiali nella lingua di formazione che hanno selezionato.
Se una lezione contiene contenuto utente pubblicato, accanto al nome della lezione nell'elenco delle lezioni nella sezione Contenuto viene visualizzata un'icona con una notifica sulle lingue per cui è disponibile il contenuto utente pubblicato.
Gli utenti con il ruolo di amministratore o responsabile della formazione possono creare, modificare, pubblicare ed eliminare le diapositive.
Aggiunta di contenuti utente
Puoi aggiungere diapositive ovunque nelle lezioni del corso principale e del corso rapido. Puoi aggiungere diapositive utente ovunque in una lezione, ad eccezione delle diapositive con video. Le diapositive degli utenti vengono salvate automaticamente in una lezione, ma diventano visibili ai dipendenti solo dopo la loro pubblicazione.
Per aggiungere diapositive a una lezione:
- Nell'interfaccia web del programma, seleziona la sezione Contenuto.
- Seleziona la scheda Corso principale o Corso rapido e apri l'argomento o la lezione a cui desideri aggiungere le diapositive.
- Nella lezione, seleziona la diapositiva a cui vuoi aggiungere una diapositiva utente e fai clic sul pulsante Editor di contenuti personalizzato.
Si apre la finestra Editor di contenuti personalizzato con le istruzioni su come lavorare con i materiali generati dall'utente.
Puoi aggiungere diapositive utente a qualsiasi parte della lezione, ad eccezione delle diapositive con video.
- Fai clic sul pulsante Aggiungi diapositiva.
Si apre l'editor delle diapositive.
- Aggiungi le informazioni sulla diapositiva:
- Inserisci il titolo della diapositiva.
- Immetti il testo della diapositiva. Il testo non può superare i 10000 caratteri Unicode.
- Inserisci il nome del pulsante per passare alla diapositiva successiva. Il nome non può superare i 64 caratteri Unicode.
- Se necessario, usa il pulsante Carica immagine per aggiungere un'immagine alla diapositiva. La dimensione massima del file immagine è 1 MB. Sono supportati i formati PNG, JPG, GIF e JPEG.
Puoi utilizzare l'icona a forma di croce per eliminare un'immagine aggiunta.
- Se necessario, usa il pulsante Carica file per aggiungere un file alla diapositiva. Puoi caricare fino a cinque file con una dimensione massima di 25 MB. Sono supportati i formati PDF, PNG, DOCX e PPTX.
Puoi utilizzare l'icona del cestino per eliminare i file aggiunti o utilizzare l'icona a forma di matita per modificarne il nome. Il nome non può superare i 64 caratteri.
Dopo aver compilato il titolo della diapositiva, il testo della diapositiva e il nome del pulsante della diapositiva vengono salvati automaticamente ogni mezzo secondo.
Puoi utilizzare l'icona del cestino per eliminare la diapositiva.
- Se vuoi aggiungere più diapositive utente nel punto selezionato nella lezione, fai clic sul pulsante Aggiungi e ripeti il passaggio 5. Puoi aggiungere fino a 50 diapositive utente in un unico punto in una lezione.
Quando aggiungi più diapositive, puoi trascinarle con il mouse per riordinarle. Usa le frecce per spostarti tra le diapositive.
- Chiudi l'editor di contenuti personalizzato:
- Se vuoi pubblicare le diapositive utente aggiunte, fai clic sul pulsante Pubblica modifiche.
Le nuove diapositive saranno disponibili per i dipendenti. Accanto al nome della lezione nella sezione Contenuto, viene visualizzata un'icona con una notifica sul contenuto utente pubblicato.
- Se desideri salvare le diapositive senza pubblicarle per i dipendenti, fai clic in un punto qualsiasi al di fuori della finestra dell'editor delle diapositive e conferma la tua scelta nella finestra visualizzata.
Le diapositive vengono salvate nella lezione, ma non saranno visibili ai dipendenti. Nell'angolo in alto a sinistra della finestra della lezione, sarà presente un'icona con una notifica sul contenuto non pubblicato. Puoi pubblicare le diapositive non pubblicate in un secondo momento.
- Se vuoi pubblicare le diapositive utente aggiunte, fai clic sul pulsante Pubblica modifiche.
Modifica dei contenuti utente
Puoi modificare le diapositive degli utenti aggiunte e pubblicare quelle non pubblicate.
Quando modifichi il contenuto utente pubblicato, le diapositive modificate vengono automaticamente annullate e devono essere ripubblicate.
Per modificare le diapositive degli utenti:
- Nell'interfaccia web del programma, seleziona la sezione Contenuto.
- Seleziona la scheda Corso principale o Corso rapido e apri l'argomento o la lezione a cui desideri aggiungere le diapositive.
- Nella lezione, seleziona la diapositiva a cui vuoi aggiungere le diapositive degli utenti e fai clic sul pulsante Editor di contenuti personalizzato. Le diapositive con contenuto utente non pubblicato aggiunto sono contrassegnate da un'icona nell'angolo in alto a sinistra.
Si apre l'editor delle diapositive.
- Apporta le correzioni necessarie.
- Modifica il titolo della diapositiva.
- Modifica il testo della diapositiva. Il testo non può superare i 10000 caratteri Unicode.
- Modifica il nome del pulsante per passare alla diapositiva successiva. Il nome non può superare i 64 caratteri Unicode.
- Modifica il testo dell'immagine. La dimensione massima del file immagine è 1 MB. Sono supportati i formati PNG, JPG, GIF e JPEG.
- Puoi utilizzare l'icona a forma di croce per eliminare un'immagine aggiunta.
- Modifica i file aggiunti alla diapositiva. Puoi caricare fino a cinque file con una dimensione massima di 25 MB. Sono supportati i formati PDF, PNG, DOCX e PPTX.
Puoi utilizzare l'icona del cestino per eliminare i file aggiunti o utilizzare l'icona a forma di matita per modificarne il nome. Il nome non può superare i 64 caratteri.
Le modifiche vengono salvate automaticamente ogni mezzo secondo.
Puoi utilizzare l'icona del cestino per eliminare la diapositiva.
- Se vuoi aggiungere più diapositive utente nel punto selezionato nella lezione, fai clic sul pulsante Aggiungi e ripeti il passaggio 5. Puoi aggiungere fino a 50 diapositive utente in un unico punto in una lezione.
Quando aggiungi più diapositive, puoi trascinarle con il mouse per riordinarle. Usa le frecce per spostarti tra le diapositive.
- Chiudi l'editor di contenuti personalizzato:
- Se vuoi pubblicare le diapositive utente modificate, fai clic sul pulsante Pubblica modifiche.
Le diapositive saranno disponibili per i dipendenti. Accanto al nome della lezione nella sezione Contenuto, viene visualizzata un'icona con una notifica sul contenuto utente pubblicato.
- Se desideri salvare le diapositive senza pubblicarle per i dipendenti, fai clic in un punto qualsiasi al di fuori della finestra dell'editor delle diapositive e conferma la tua scelta nella finestra visualizzata.
Le diapositive vengono salvate nella lezione, ma non saranno visibili ai dipendenti. La lezione mostrerà un'icona con una notifica sul contenuto non pubblicato. Puoi pubblicare le diapositive non pubblicate in un secondo momento.
- Se vuoi pubblicare le diapositive utente modificate, fai clic sul pulsante Pubblica modifiche.
Avvio della formazione
Puoi avviare la formazione in un gruppo o in diversi gruppi contemporaneamente. Non puoi avviare la formazione per utente che non fa parte di un gruppo di formazione.
Se il numero di utenti in un gruppo supera il numero di slot di formazione disponibili, non puoi avviare la formazione nel gruppo. In tal caso, l'amministratore deve acquistare una chiave di licenza per un più ampio numero di slot di formazione oppure diminuire il numero di utenti nel gruppo (archiviarli o spostarli in un altro gruppo).
Per avviare la formazione in un singolo gruppo:
- Nell'interfaccia web dell'applicazione, seleziona la sezione Gruppi di formazione.
- Nella riga con il nome del gruppo in cui vuoi avviare la formazione, fai clic sull'icona
 sul lato destro della schermata.
sul lato destro della schermata. - Nel nuovo menu, seleziona Avvia formazione.
Viene visualizzata la finestra Avvia formazione per <nome del gruppo>.
- Nel campo Data di inizio, inserisci il giorno in cui avviare la formazione.
- Fai clic sul pulsante Avvia.
Una finestra di conferma mostra i risultati dell'avvio della formazione. Gli utenti del gruppo con lo stato Formazione non assegnata riceveranno un invito dalla piattaforma con un link personale al portale di formazione.
Per avviare la formazione in più gruppi:
- Nell'interfaccia web dell'applicazione, seleziona la sezione Gruppi di formazione.
- Fai clic sul pulsante Avvia formazione.
Viene visualizzata la finestra Avvia formazione.
- Nel campo Data di inizio, inserisci il giorno in cui avviare la formazione.
- Seleziona le caselle accanto a tutti i gruppi per cui vuoi avviare la formazione.
- Fai clic sul pulsante Avvia.
Una finestra di conferma mostra i risultati dell'avvio della formazione. Gli utenti del gruppo con lo stato Formazione non assegnata riceveranno un invito dalla piattaforma con un link personale al portale di formazione.
In alto
Configurazione di ulteriori impostazioni di formazione
Tali impostazioni verranno applicate a tutti i gruppi di formazione nell'azienda corrente. Non applicabile ai corsi rapidi.
Per configurare ulteriori impostazioni di formazione:
- Nell'interfaccia web, seleziona la sezione Impostazioni azienda.
- Nella sezione Impostazioni formazione:
- Se non desideri che gli utenti ricevano email con esempi di phishing durante la formazione, disabilita il dispositivo di scorrimento Simulazione attacco di phishing.
Il dispositivo di scorrimento è abilitato per impostazione predefinita.
- Se non desideri che gli utenti svolgano le verifiche delle unità di formazione prima della data impostata nel piano di formazione, disabilita il dispositivo di scorrimento Verifiche anticipate.
Il dispositivo di scorrimento è abilitato per impostazione predefinita.
- Se non desideri che gli utenti ricevano email con esempi di phishing durante la formazione, disabilita il dispositivo di scorrimento Simulazione attacco di phishing.
A questo punto, vengono impostate le ulteriori impostazioni di formazione per l'azienda corrente.
In alto
Conclusione e sospensione della formazione
È possibile interrompere la formazione per i gruppi e interrompere o mettere in pausa la formazione per i singoli utenti.
Se sospendi la formazione per un utente, vengono salvati il suo piano di formazione e la categoria di rendimento. Durante la sospensione, lo slot di formazione utilizzato da tale utente sarà di nuovo disponibile. Puoi riprendere la formazione in qualsiasi momento. In questo caso, l'utente continuerà a completare le unità in base al piano stabilito, ma con un ritardo basato sulla sospensione.
Se concludi la formazione per un utente, le informazioni relative al piano di formazione vengono eliminate. Se riavvii la formazione per un utente dello stesso gruppo di studio, dovrà riavviare il piano dall'inizio.
Per concludere la formazione per un gruppo:
- Nell'interfaccia web dell'applicazione, seleziona la sezione Gruppi di formazione.
- Nella riga con il nome del gruppo in cui vuoi interrompere la formazione, fai clic sull'icona
 sul lato destro della schermata.
sul lato destro della schermata. - Nel menu, seleziona Concludi la formazione, quindi fai clic su Interrompi nella nuova finestra.
A questo punto, la formazione per il gruppo viene interrotta.
Per concludere o sospendere la formazione per utenti specifici:
- Nell'interfaccia web del programma, seleziona la sezione Utenti.
- Nella tabella degli utenti, seleziona le caselle accanto agli utenti per cui vuoi concludere o sospendere la formazione.
- Nel pannello sopra la tabella degli utenti:
- Fai clic sull'icona
 per concludere la formazione
per concludere la formazione - Fai clic sull'icona
 per sospendere la formazione
per sospendere la formazione
- Fai clic sull'icona
- Nella finestra che si apre, fai clic sul pulsante OK.
A questo punto, la formazione per gli utenti selezionati viene conclusa o sospesa. A questo punto, agli utenti viene attribuito lo stato Formazione non assegnata o Formazione sospesa.
In alto
Ripresa della formazione
Per riprendere la formazione per utenti singoli:
- Nell'interfaccia web del programma, seleziona la sezione Utenti.
- Nella tabella degli utenti, seleziona le caselle accanto agli utenti per i quali desideri ripristinare la formazione.
- Nel pannello di controllo sopra la tabella degli utenti, fai clic sull'icona
 .
. Viene visualizzata la finestra Assegna o riprendi formazione.
- Fai clic sul pulsante OK.
A questo punto, la formazione per gli utenti selezionati viene ripresa. Agli utenti viene quindi attribuito lo stato Formazione in corso.
In alto
Blocco della formazione
La chiave di licenza con cui è stato attivato il programma determina il numero di slot di formazione disponibili. Gli slot di formazione non sono collegati a utenti specifici. Se il numero di utenti con lo stato Formazione in corso supera il numero di slot disponibili, la formazione viene bloccata in tutti i gruppi di formazione dell'account.
Se è stata impostata una quota utente per l'azienda, la formazione viene bloccata per i gruppi di formazione di tale azienda nei seguenti casi:
- il numero di utenti con lo stato Formazione in corso supera il numero di slot di formazione come determinato dalla quota
- la quota dell'azienda di tale azienda è scaduta
Che cosa accade quando la formazione viene bloccata?
La cronologia della formazione e i dati dei progressi degli utenti non vengono eliminati. Tutti gli utenti mantengono gli stati a loro assegnati in precedenza. Gli amministratori possono eseguire comunque qualsiasi operazione tranne avviare la formazione. Quando gli utenti aprono il portale di formazione, ricevono un messaggio in cui si segnala che la formazione è stata sospesa.
Come sbloccare la formazione
Puoi sbloccare la formazione in uno dei seguenti modi:
- Aumentando la quantità di slot di formazione disponibili dopo aver aggiunto una nuova chiave di licenza.
- Riducendo il numero di utenti associati agli slot di formazione. A tale scopo, interrompi innanzitutto la formazione di utenti specifici nei gruppi di formazione.
Il numero di slot disponibili comprende gli utenti in formazione in tutte le aziende nell'account corrente.
Non appena il numero di utenti con lo stato Formazione in corso in tutte le aziende nell'account non supera più il numero di slot disponibili, la formazione verrà sbloccata automaticamente.
In alto
Campagne di phishing
Le campagne di phishing sono un'aggiunta al processo di formazione principale; consentono di verificare le capacità pratiche dei dipendenti di evitare gli attacchi di phishing. In questo modo, il responsabile della formazione identifica le lacune di conoscenze degli utenti, esortandoli ad approfondire gli argomenti per loro più problematici.
Le campagne di phishing non vengono considerate nelle statistiche del processo di formazione principale. Il numero totale di persone che partecipano alle campagne di phishing in corso non può superare il numero di slot di formazione per i dipendenti. Sono disponibili ulteriori rapporti sulle campagne di phishing.
La piattaforma propone modelli email preimpostati che contengono esempi di phishing che possono essere inviati agli utenti della piattaforma in tutte le lingue disponibili. Il contenuto dei modelli disponibili in ciascuna lingua può differire. La serie di modelli disponibili viene aggiornata a intervalli regolari. Puoi inoltre creare modelli personalizzati in base ai modelli predefiniti.
Per evitare di inviare messaggi a destinatari a caso e per garantire la conformità con le leggi di una serie di paesi, le campagne di phishing possono essere avviate solo per gli utenti che hanno già accettato il contratto utente o per gli utenti i cui indirizzi email provengono dai domini dell'azienda verificati.
Creazione di campagne
In base ai criteri di protezione dell'azienda, alcuni contenuti provenienti da fonti esterne (ad esempio, le immagini) possono essere nascosti nelle email. Per testare le abilità dell'utente tramite campagne di phishing simulate, devi abilitare la visualizzazione dei contenuti nelle email. Ulteriori informazioni su come abilitare la visualizzazione dei contenuti da fonti di terze parti in Microsoft Outlook.
Come creare campagne di phishing:
- Nell'interfaccia web dell'applicazione, seleziona la sezione Simulatore phishing → Campagne.
Nella pagina verrà visualizzata una tabella con le campagne create in precedenza, nonché informazioni sulle campagne di phishing in corso o completate.
- Fai clic sul pulsante Crea campagna.
Si aprirà la procedura guidata per la creazione della campagna, e in ogni passaggio sarà necessario impostare in sequenza i parametri della campagna di phishing.
- Nel passaggio Selezione scenario, seleziona dove verranno reindirizzati gli utenti a cui viene inviata l'email di phishing:
- Scenario standard: agli utenti viene mostrata una pagina che li informa che hanno fatto clic su un collegamento di phishing, con suggerimenti su come evitare attacchi di phishing in futuro.
- 404 - Pagina non trovata: agli utenti viene mostrata una pagina di errore 404 e non sapranno di essere stati vittime di phishing.
- Pagina di phishing personalizzata: la pagina specificata verrà mostrata agli utenti. L'utente è l'unico responsabile del contenuto di questa pagina e della relativa disponibilità per i propri utenti.
Quando si seleziona questo scenario nel passaggio Seleziona scenario, è necessario specificare parametri aggiuntivi:
- Immettere l'indirizzo a cui verranno reindirizzati gli utenti vittime di phishing nel campo Pagina di phishing.
- Confermare che la pagina specificata verrà utilizzata esclusivamente a scopo didattico selezionando la casella di controllo Confermo di essere responsabile del contenuto della pagina e garantisco che verrà utilizzata per addestrare gli utenti a evitare attacchi di phishing.
- Fai clic su Continua per procedere al passaggio successivo della procedura guidata.
- Nel passaggio Modelli di email, specifica il nome della campagna di phishing e seleziona i modelli di email che verranno utilizzati al suo interno:
- Nome campagna di phishing: immetti il nome della campagna di phishing in questa finestra.
- Seleziona modello: utilizza questo pulsante per aggiungere modelli di email di phishing alla tua campagna.
Facendo clic su questo pulsante viene visualizzata la finestra Selezione modello, in cui è possibile selezionare tra i modelli di email di phishing disponibili:
- Nella parte superiore della finestra, specifica il tipo di modello che desideri aggiungere:
- Predefinito se vuoi aggiungere un modello di email preimpostato.
- Personalizzato se vuoi aggiungere un modello personalizzato creato in precedenza.
- Utilizzando il pulsante Lingua email, seleziona la lingua del modello per la campagna.
Se desideri aggiungere email con lo stesso modello a una campagna, ma in lingue diverse, aggiungile più volte, selezionando ogni volta la lingua tramite il pulsante Lingua email.
- Trova i modelli di cui hai bisogno e seleziona le caselle accanto a essi. Per cercare i modelli, puoi utilizzare i filtri.
Per visualizzare l'email, fai clic sull'icona del modello.
- Fai clic su Seleziona.
I modelli selezionati verranno aggiunti alla tabella Email selezionate.
Scopri di più sulla tabella dei modelli di email di phishing
- Nella parte superiore della finestra, specifica il tipo di modello che desideri aggiungere:
- Fai clic su Salva e continua per procedere al passaggio successivo della procedura guidata.
- Nel passaggio Partecipanti, seleziona gli utenti che parteciperanno alla campagna di phishing.
Quando fai clic sul pulsante Seleziona partecipanti viene visualizzata la finestra Seleziona partecipanti per selezionare gli utenti. Per cercare gli utenti, puoi utilizzare i filtri.
Puoi selezionare solo gli utenti che soddisfano almeno una delle seguenti condizioni:
- L'utente ha accettato i termini del Contratto utente facendo clic sul link nell'invito alla piattaforma.
L'invito è stato inviato automaticamente agli utenti dopo l'avvio della formazione nel loro gruppo. Puoi inviare nuovamente gli inviti manualmente.
- L'indirizzo email dell'utente è un dominio dell'azienda verificato.
In tal caso, non devi ottenere il consenso dell'utente.
- L'utente ha accettato i termini del Contratto utente facendo clic sul link nell'invito alla piattaforma.
- Fai clic su Salva e continua per procedere al passaggio successivo della procedura guidata.
- Nel passaggio di pianificazione, specifica i parametri per l'invio e il monitoraggio delle risposte degli utenti:
- Nella sezione Pianificazione, seleziona una delle seguenti modalità di distribuzione:
- Invia tutte le email ora.
Le email basate su tutti modelli aggiunti alla campagna vengono inviate agli utenti contemporaneamente subito dopo la creazione della campagna.
- Invia tutte le email contemporaneamente.
Le email basate su tutti modelli aggiunti alla campagna vengono inviate agli utenti contemporaneamente al momento stabilito.
- Invia email casualmente.
Le email basate sui modelli aggiunti alla campagna vengono inviate a intervalli casuali in un periodo di tempo specificato.
Se nel passaggio precedente hai selezionato l'opzione Invia tutte le email contemporaneamente o Invia email casualmente, imposta la pianificazione nella prima parte della schermata.
- Invia tutte le email ora.
- Nell'elenco a discesa Periodo di raccolta dati, specifica il numero di giorni dopo l'invio dell'ultima email agli utenti da considerate come termine della campagna.
I risultati della campagna di phishing saranno disponibili dopo il termine del periodo di raccolta dei dati. Fino a quel momento, potrai visualizzare solo il numero di clic sui link contenuti nelle email.
- Nella sezione Pianificazione, seleziona una delle seguenti modalità di distribuzione:
- Fai clic sul pulsante Avvia campagna.
A questo punto, la campagna di phishing viene creata. La pagina con le informazioni sulla campagna viene mostrata nella scheda Statistiche.
In alto
Modifica delle impostazioni delle aziende
Puoi modificare le impostazioni delle campagne di phishing che non sono ancora state avviate. Le impostazioni delle campagne di phishing attive non possono essere modificate.
Per modificare le impostazioni della campagna di phishing:
- Nell'interfaccia web dell'applicazione, seleziona la sezione Simulatore phishing.
- Nella riga con il nome della campagna che vuoi annullare, fai clic sull'icona
 sul lato destro della schermata.
sul lato destro della schermata. - Seleziona Modifica nel nuovo menu.
Viene visualizzata una pagina con le informazioni sulla campagna.
- Apporta le modifiche necessarie.
- Fai clic sul pulsante Aggiorna.
A questo punto, le impostazioni della campagna di phishing vengono modificate.
In alto
Annullamento delle campagne
Se non vuoi più inviare le email di phishing simulato come parte di una campagna, ma non vuoi comunque eliminare la campagna (per non perdere le statistiche che contiene), puoi annullare la campagna.
Per annullare una campagna di phishing:
- Nell'interfaccia web dell'applicazione, seleziona la sezione Simulatore phishing.
- Nella riga con il nome della campagna che vuoi annullare, fai clic sull'icona
 sul lato destro della schermata.
sul lato destro della schermata. - Seleziona Annulla nel nuovo menu.
Viene visualizzata la finestra Annulla campagna.
- Fai clic sul pulsante Continua.
A questo punto, la campagna di phishing viene annullata.
In alto
Eliminazione delle campagne
Per eliminare una campagna di phishing:
- Nell'interfaccia web dell'applicazione, seleziona la sezione Simulatore phishing.
- Nella riga con il nome della campagna che vuoi eliminare, fai clic sull'icona
 sul lato destro della schermata.
sul lato destro della schermata. - Seleziona Elimina nel nuovo menu.
Viene visualizzata la finestra Elimina campagna.
- Fai clic sul pulsante Continua.
A questo punto, la campagna di phishing viene eliminata.
In alto
Creazione di modelli personalizzati
Puoi creare il tuo modello di email di campagna di phishing. Ti basterà creare una copia di un modello preimpostato e apportare le modifiche desiderate.
Per creare un modello di email personalizzato per una campagna di phishing:
- Nell'interfaccia web dell'applicazione, seleziona la sezione Simulatore phishing → Modelli di email.
- Nella riga con il modello preimpostato che vuoi utilizzare per creare il modello, fai clic sull'icona
 sul lato destro della schermata e seleziona Crea copia nel menu visualizzato.
sul lato destro della schermata e seleziona Crea copia nel menu visualizzato. Viene visualizzata la pagina con le impostazioni del modello.
Se vuoi che l'email contenga un codice QR di phishing, crea le email utilizzando il modello con i codici QR specificati come tipo di attacco.
- Se necessario, puoi modificare le seguenti impostazioni:
- Impostazioni di Informazioni generali.
- Nome: il nome del modello visualizzato nell'interfaccia web dell'amministratore e non mostrati agli utenti.
- Argomento: l'argomento che gli utenti riceveranno in base al modello.
- Nome del mittente: il nome del mittente che gli utenti vedranno nel messaggio ricevuto.
- Lingua di modifica dell'email: la lingua del modello.
- Sezione dei parametri Dominio mittente.
- Tipo di dominio: un elenco a discesa in cui è possibile scegliere tra tipi di dominio preimpostati e personalizzati:
- Sistema: puoi selezionare il dominio dell'indirizzo del mittente e il link di phishing tra i domini preimpostati.
Le email di phishing che utilizzano modelli con tali domini possono essere inviate solo agli utenti che hanno accettato il contratto utente.
- Personalizzato: puoi selezionare il dominio dell'indirizzo del mittente tra i domini aggiunti all'azienda. I domini devono essere verificati.
Le email di phishing che utilizzano modelli di email con tali domini possono essere inviate a tutti gli utenti dei tuoi domini. Non è richiesta l'accettazione del contratto utente.
- Sistema: puoi selezionare il dominio dell'indirizzo del mittente e il link di phishing tra i domini preimpostati.
- Domini disponibili: elenco a discesa dei domini per conto dei quali verranno inviate email di phishing.
- Email mittente: l'email del mittente visualizzata nell'email ricevuta dagli utenti.
- Tipo di dominio: un elenco a discesa in cui è possibile scegliere tra tipi di dominio preimpostati e personalizzati:
- Sezione dei parametri Dominio di phishing.
- Dominio di phishing: l'indirizzo web a cui gli utenti verranno reindirizzati quando fanno clic su un link di phishing in un'email.
Puoi aggiungere un link al modello email nella sezione Contenuto utilizzando il pulsante
 .
.
- Dominio di phishing: l'indirizzo web a cui gli utenti verranno reindirizzati quando fanno clic su un link di phishing in un'email.
- Sezione Categorie.
Categoria: i tag utilizzati dall'amministratore per filtrare i modelli disponibili.
Aggiunta e rimozione di categorie di un modello di email di phishing
- Impostazioni Allegati file:
Puoi allegare fino a 10 file dannosi alle email di phishing. Se gli utenti li aprono, questa azione verrà registrata nelle statistiche della campagna di phishing nella dashboard aziendale.
- Impostazioni di Informazioni generali.
- Fai clic sul pulsante Continua.
Viene visualizzata la pagina Contenuti.
- Se necessario, puoi modificare il testo dell'email:
- Oltre agli strumenti standard di modifica del testo, questa finestra offre una serie di funzionalità aggiuntive:
 : usa questo pulsante per aggiungere emoji all’email.
: usa questo pulsante per aggiungere emoji all’email. : utilizza questo pulsante per aggiungere un collegamento di phishing all'email. Puoi modificare il testo del link quando lo aggiungi. Nella sezione Impostazioni → Domini, è necessario selezionare il dominio a cui verrà indirizzato l'utente facendo clic su questo link.
: utilizza questo pulsante per aggiungere un collegamento di phishing all'email. Puoi modificare il testo del link quando lo aggiungi. Nella sezione Impostazioni → Domini, è necessario selezionare il dominio a cui verrà indirizzato l'utente facendo clic su questo link. : utilizza questo pulsante per modificare il testo o il riempimento con uno qualsiasi dei colori disponibili.
: utilizza questo pulsante per modificare il testo o il riempimento con uno qualsiasi dei colori disponibili. : utilizza questo pulsante per aggiungere variabili al testo dell'email. Ad esempio, variabili per il nome del destinatario, la data o campi personalizzati per la tua azienda.
: utilizza questo pulsante per aggiungere variabili al testo dell'email. Ad esempio, variabili per il nome del destinatario, la data o campi personalizzati per la tua azienda.
- Se stai creando un modello di email di phishing basato su un modello con il tipo di attacco tramite codice QR, questa finestra mostra la posizione nell'email in cui l'utente vedrà il codice QR. Non è possibile modificare la posizione o le dimensioni del codice QR, ma è possibile selezionare un modello di email diverso per posizionare il codice QR dove desideri.
- Puoi modificare le immagini caricate nel modello di email facendoci clic sopra e selezionando il file dell'immagine desiderata.
I file caricati non possono superare i 500 KB. Formati supportati: .jpeg, .png, .bmp, .gif, .svg.
- Oltre agli strumenti standard di modifica del testo, questa finestra offre una serie di funzionalità aggiuntive:
- Fai clic sul pulsante Crea email.
A questo punto, il modello viene creato e visualizzato nella scheda Modelli email della sezione Personalizzato.
In alto
Plug-in anti-phishing
Con il plug-in anti-phishing ("Plug-in") di Kaspersky Automated Security Awareness Platform, puoi offrire agli utenti della tua organizzazione la possibilità di segnalare le email sospette al personale di sicurezza. Il plug-in può essere configurato e installato nella piattaforma ASAP nella sezione Impostazioni azienda → Segnala phishing.
Durante l'installazione, il plug-in anti-phishing viene integrato nel client email dell'utente. Se l'utente riceve un'email sospetta, può fare clic sul pulsante del plug-in e inviare l'email per la verifica al team di sicurezza della tua azienda. Se l'email è stata inviata da una fonte attendibile o come parte di una campagna di phishing di formazione, il plug-in avvisa l'utente.
Il processo di installazione del plug-in è composto da diversi passaggi:
- Impostazioni plug-in
Puoi configurare domini attendibili, indirizzi email di sicurezza e l'icona del plug-in, nonché modificare la lingua e il contenuto dei messaggi degli utenti.
- Download e installazione plug-in
In base alle impostazioni specificate, viene generato un programma di installazione del plug-in disponibile per il download.
Il plug-in può essere installato nei computer dell'organizzazione manualmente o automaticamente utilizzando i criteri di gruppo di Active Directory.
Per installare la parte personalizzata del plug-in, è necessario utilizzare una risorsa protetta con un nome pubblico registrato per l'utente. È inoltre necessario garantire la protezione di questa risorsa da accessi non autorizzati e/o sostituire il codice delle pagine e gli script.
Requisiti software
Kaspersky Automated Security Awareness Platform Outlook Plugin è progettato per l'installazione nei sistemi operativi Windows per le seguenti applicazioni:
- Outlook 2010 per Windows
- Outlook 2013 per Windows
- Outlook 2016 per Windows
- Outlook 2019 per Windows
Kaspersky Automated Security Awareness Platform Outlook Web Add-in è progettato per l'installazione nei sistemi operativi Windows per le seguenti applicazioni:
- Outlook Web App versioni 2016 e successive
Impostazioni plug-in
Il plug-in anti-phishing di Kaspersky Automated Security Awareness Platform può essere configurato nella piattaforma ASAP nella sezione Impostazioni azienda → Segnala phishing. La finestra è suddivisa nelle sezioni di impostazione descritte di seguito.
Nella parte inferiore della finestra, utilizzare il pulsante Scarica per scaricare il programma di installazione del plug-in con le impostazioni correnti.
Se si modificano impostazioni diverse dall'elenco dei domini attendibili, è necessario scaricare e reinstallare il plug-in.
Impostazioni del plug-in Segnala phishing
Questa sezione contiene le seguenti impostazioni:
- Elenco dei domini attendibili: in questa sezione, puoi utilizzare il pulsante Aggiungi dominio per aggiungere domini da cui non prevedi di ricevere email di phishing. Ad esempio, i domini della tua azienda. La lunghezza del dominio non può superare i 253 caratteri e non è possibile aggiungere più di 50 domini.
I domini aggiunti possono essere modificati facendo clic sull'icona della matita
 o eliminati facendo clic sull'icona del cestino
o eliminati facendo clic sull'icona del cestino  .
. - Controlla email contrassegnate: in questa sezione, puoi fare clic sul pulsante Aggiungi indirizzo per aggiungere gli indirizzi email del personale di sicurezza a cui verranno inviate le email contrassegnate come phishing per la verifica. Non puoi aggiungere più di 50 email.
Le email aggiunte possono essere modificate facendo clic sull'icona della matita
 o eliminati facendo clic sull'icona del cestino
o eliminati facendo clic sull'icona del cestino  .
. - Icona del plug-in: in questa sezione, puoi fare clic sul pulsante Modifica per aprire la finestra Modifica icona del plug-in e caricare una nuova icona per il plug-in o eliminare quella esistente:
- Per caricare una nuova icona, fai clic su Carica e seleziona il file con l'immagine che desideri utilizzare. L'immagine deve soddisfare i seguenti requisiti:
- Formato PNG
- Massimo 500 KB
- Massimo 64 caratteri
- Da 16х16 a 32х32 pixel
- Immagine quadrata
- Per eliminare l'icona corrente, fai clic su Elimina.
- Per caricare una nuova icona, fai clic su Carica e seleziona il file con l'immagine che desideri utilizzare. L'immagine deve soddisfare i seguenti requisiti:
Impostazioni di notifica del plug-in
In questa sezione, puoi configurare le notifiche che l'utente riceverà da parte del plug-in. Sono disponibili tre tipi di notifiche inviate dal plug-in che puoi modificare nelle seguenti schede:
- Conferma: l'utente contrassegna un'email come phishing e il plug-in chiede di confermare questa azione.
- Verifica la presenza di phishing: l'utente riceve un messaggio dal plug-in in cui si indica che l'email contrassegnata come phishing è stata inviata al team di sicurezza per la verifica.
- Domini attendibili: l'utente riceve un messaggio dal plug-in in cui si indica l'email contrassegnata come phishing proviene da un dominio sicuro.
Per modificare le notifiche:
- Nell'interfaccia web di Kaspersky Automated Security Awareness Platform, nella sezione Impostazioni azienda → Segnala phishing → Impostazioni di notifica del plug-in, seleziona la lingua in cui desideri modificare le notifiche.
- Seleziona la scheda con il tipo di notifica che desideri modificare:
- Conferma: la notifica inviata quando un utente ha contrassegnato un'email come phishing.
- Verifica la presenza di phishing: la notifica in cui si indica che l'email contrassegnata dall'utente è stata inviata al team di sicurezza per la verifica.
- Domini attendibili: la notifica in cui si indica che un'email contrassegnata dall'utente è stata inviata da un dominio attendibile.
- Immetti il nuovo testo nella parte inferiore della finestra.
La notifica può contenere da 1 a 500 caratteri. Fai clic sul pulsante Anteprima per visualizzare l'aspetto della notifica.
Usa il pulsante Ripristina testo predefinito per ripristinare il testo originale della notifica.
Il testo della notifica viene salvato automaticamente. Le notifiche possono essere modificate per tutte le lingue, ma ogni lingua deve essere impostata separatamente.
In alto
Download e installazione plug-in
Prima di scaricare il plug-in, è necessario configurarlo.
I file necessari per installare il plug-in anti-phishing di Kaspersky Automated Security Awareness Platform possono essere scaricati sulla piattaforma ASAP nella sezione Impostazioni azienda → Segnala phishing utilizzando il pulsante Scarica nella parte inferiore della finestra.
Le istruzioni per l'installazione del plug-in sono disponibili nel pacchetto di download e possono essere scaricate anche qui.
In alto
Operazioni plug-in
Durante l'installazione, il plug-in anti-phishing viene integrato nel client email dell'utente. Se l'utente riceve un'email sospetta, può fare clic sul pulsante del plug-in e inviare l'email per la verifica al team di sicurezza della tua azienda.
Per inviare un'email da verificare:
- Seleziona l'email sospetta nel client email.
- Nel feed della scheda principale, seleziona Segnala phishing e conferma l'azione nella finestra visualizzata.
Se l'email è stata inviata da una fonte attendibile o è stata ricevuta nell'ambito di una campagna di phishing di formazione, il plug-in mostra la relativa notifica. In caso contrario, l'email verrà inviata al team di sicurezza della tua azienda.
In alto
Monitoraggio
Per monitorare il processo di apprendimento, l'amministratore dispone dei seguenti strumenti:
- statistiche riepilogative sugli utenti dell'azienda, slot di formazione e formazione di gruppo nella sezione Dashboard
- file XLSX del rapporto aziendale
- rapporti sulla formazione periodici inviati automaticamente via email
- rapporto personale sui progressi degli utenti
Disponibile per l'amministratore e l'osservatore dell'azienda.
- statistiche sulle campagne di phishing.
Disponibile per l'amministratore e l'osservatore dell'azienda.
Dashboard aziendale
L'amministratore può visualizzare informazioni riepilogative sulla sua azienda nell'interfaccia web del programma nella sezione Dashboard.
Le mie azioni
Il widget del pulsante contiene link alle sezioni della piattaforma più utilizzate:
- Aggiungi nuovi utenti: apre una finestra che consente di aggiungere gli utenti manualmente.
- Importazione e sincronizzazione: apre la sezione di importazione e sincronizzazione dei dati degli utenti. Puoi eseguire caricamenti nella piattaforma degli utenti tramite un modello XLS, il protocollo SCIM di un server Active Directory o il servizio Active Directory locale.
- Avvia gruppo di studio: apre la finestra che consente di avviare la formazione per più gruppi.
- Aggiungi alla formazione: apre la sezione Utenti con il filtro Formazione non assegnata.
- Sospendi la formazione: apre la sezione Utenti con il filtro Formazione in corso.
- Riprendi la formazione: apre la sezione Utenti con il filtro Formazione sospesa.
- Scarica rapporto: usa questo pulsante per ottenere un rapporto .xlsx sugli utenti in ciascuna categoria di rendimento.
- Rapporto sulle prestazioni: questo pulsante consente di stampare il sommario dei widget della dashboard.
Utenti e slot di formazione
Il widget mostra informazioni sugli stati degli utenti dell'azienda, nonché il numero di slot di formazione disponibili e occupati. Utilizzando i link nel widget, puoi passare alle sezioni Utenti e Aziende e licenze.
Suggerimenti
Questo widget contiene spiegazioni su come iniziare con la piattaforma e link ad argomenti della guida in linea di ASAP con domande frequenti, video dimostrativi e materiali grafici.
Chi richiede la mia attenzione?
I widget mostrano un diagramma di categorie di rendimento degli utenti.
- Corso principale
Puoi visualizzare informazioni più dettagliate su ciascuna categoria di rendimento, nonché suggerimenti sulla formazione per gli utenti di tale categoria, facendo clic sui segmenti del diagramma.
Per le categorie Non riesce a completare nei tempi previsti, Molto indietro rispetto al programma e Indietro rispetto al programma, vengono mostrati anche i motivi dei ritardi di tali piani di formazione:
- Test non completati
- Test non superati
- Accesso mai effettuato alla piattaforma
- Corso rapido
Puoi visualizzare le statistiche sugli utenti che stanno attualmente frequentando o hanno già completato il corso rapido. Usa i link nel widget per passare a un elenco di utenti filtrati per categoria.
Cosa aspettarsi dal programma
Il widget mostra i dati di formazione di base su tutti i gruppi di formazione:
- nome del gruppo
- numero di utenti nel gruppo
- stati degli utenti del gruppo
- percentuale dei materiali di formazione completati
- data di fine programmata
Fai clic sul link con il nome del gruppo per passare alla scheda Statistiche del gruppo e visualizzare altri dettagli sui progressi degli utenti.
Dipendenti in formazione
Il widget mostra il numero di dipendenti dell'azienda in formazione o che hanno superato la formazione e le variazioni di questo numero negli ultimi 30 giorni. I dipendenti archiviati non vengono considerati nelle statistiche.
Abilità apprese in media
Il widget mostra il numero di abilità apprese dai dipendenti dell'azienda durante la formazione, nonché le variazioni di questo numero negli ultimi 30 giorni.
Corso principale
Questo widget mostra il numero di utenti dell'azienda che hanno completato il corso principale e l'avanzamento della formazione target/corrente, in base al numero totale di utenti e al numero di utenti che hanno superato ciascun argomento del corso.
Le statistiche possono essere esportate come file XLSX.
Corso rapido
Questo widget mostra il numero di utenti dell'azienda che hanno completato il corso rapido e l'avanzamento della formazione target/corrente, in base al numero totale di utenti e al numero di utenti che hanno superato ciascun argomento del corso. Se necessario, puoi includere informazioni sugli utenti che hanno superato i test nel corso rapido.
Le statistiche possono essere esportate come file XLSX.
Rapporti di phishing il mese scorso
Questo widget mostra le notifiche di phishing che gli utenti inviano nel plug-in anti-phishing.
Messaggi di phishing
Il widget mostra le statistiche sulle campagne di phishing e quante email di phishing sono state inviate ai dipendenti, quante di esse sono state segnalate e quante volte sono state cliccate. Nel widget è possibile configurare il periodo per la visualizzazione delle statistiche, nonché aggiungere un filtro per categorie di utenti.
In alto
Rapporto aziendale
Il rapporto aziendale contiene le informazioni sull'azienda, il numero di utenti, la formazione avviata e le campagne di phishing correnti.
Per scaricare un rapporto aziendale:
- Nell'interfaccia web del programma, seleziona la sezione Dashboard.
- Nella sezione Le mie azioni, fai clic sul pulsante Scarica rapporto.
Il file del rapporto viene salvato nella cartella dei download del browser.
Il file contiene le seguenti informazioni:
- Nella scheda Informazioni generali: nome dell'azienda, nomi degli amministratori, numero di slot di formazione utilizzati, informazioni sugli utenti e rispettive categorie di rendimento.
- Nella scheda Partecipanti: informazioni più dettagliate sugli utenti e link ai rapporti sui singoli utenti.
Questi rapporti non contengono informazioni sugli utenti archiviati.
- Nella scheda Campagne di phishing: informazioni sulle campagne di phishing.
- Nella scheda Convenzioni dei documenti: una descrizione dei termini utilizzati nei rapporti.
Rapporto sulla formazione
La piattaforma genera automaticamente rapporti riepilogativi sulla formazione per ciascuna azienda e li invia all'amministratore dell'azienda. I rapporti contengono informazioni sugli utenti che partecipano alla formazione, le loro categorie di rendimento e suggerimenti per migliorare la qualità della formazione.
Per impostazione predefinita, i rapporti vengono inviati ogni settimana di lunedì. Puoi modificare la pianificazione per l'invio dei rapporti.
La pianificazione specificata si applica a tutte le aziende dell'amministratore corrente.
Per impostare la pianificazione dei rapporti sulla formazione:
- Nell'angolo superiore destro dell'interfaccia web del programma, fai clic sull'icona
 .
. - Seleziona Preferenze personali nel nuovo menu.
- Nell'elenco a discesa Frequenza di invio rapporti, seleziona una delle seguenti opzioni:
- Settimanalmente.
- Una volta ogni due settimane.
- Mensilmente.
- Mai.
- Nell'elenco a discesa Giorno, seleziona il giorno della settimana in cui vuoi inviare i rapporti.
- Nell'elenco a discesa Ora del giorno, seleziona l'ora di invio dei rapporti.
- Nell'elenco a discesa Fuso orario, seleziona il fuso orario GMT.
- Fai clic sul pulsante Salva.
A questo punto, viene impostata la pianificazione per l'invio periodico dei rapporti sulla formazione.
In alto
Rapporto personale dell'utente
Nei rapporti personali, gli amministratori hanno accesso alle stesse informazioni sulla formazione degli utenti che accedono al portale di formazione e contenute nei normali rapporti inviati dalla piattaforma.
Per aprire un rapporto utente personale:
- Nell'interfaccia web del programma, seleziona la sezione Utenti.
- Nella riga con il nome dell'utente di cui vuoi aprire il rapporto, fai clic sull'icona
 .
.
Viene aperta la pagina Rapporto utente personale in una nuova scheda del browser.
Il rapporto contiene le seguenti informazioni:
- Scheda Generale.
- Gruppo Attività utente.
Contiene un grafico delle attività giornaliere che mostra il tempo trascorso dall'utente durante la formazione ogni giorno.
- La sezione Attestati ricevuti.
- La sezione Attestati revocati.
Puoi scaricare i contenuti di questa sezione in formato PDF.
- Gruppo Attività utente.
- Scheda Corso principale.
- La sezione Dinamiche di formazione.
Include il grafico delle Competenze studiate che mostra la percentuale dei materiali del corso principale studiati, nonché informazioni sulla categoria di rendimento e le date della formazione dell'utente.
- La sezione Progressi in base all'unità.
Contiene una tabelle con le scadenze delle lezioni teoriche del corso principale e i risultati delle verifiche per ciascuna unità di formazione.
- La sezione Suggerimenti inviati dalla piattaforma all'utente.
- La sezione Prossime lezioni pianificate.
- La sezione Lezioni con il maggior numero di problemi.
Contiene informazioni sulle unità di formazione del corso principale in cui gli utenti non sono riusciti a superare una verifica o evitare un attacco di phishing simulato.
Puoi scaricare i contenuti di questa sezione in formato PDF.
- La sezione Dinamiche di formazione.
- Scheda Rapido.
- La sezione Dinamiche di formazione.
Include il grafico Competenze studiate che mostra la percentuale dei materiali del corso rapido studiati, nonché informazioni sulla categoria di rendimento e la data pianificata di completamento del corso da parte dell'utente.
- La sezione Progressi in base all'unità.
Contiene una tabella con i termini per il completamento dei materiali, nonché i risultati delle esercitazioni interattive per ciascuna unità rapida.
- La sezione Dinamiche di formazione.
- La scheda Verifiche.
Contiene informazioni su tutti gli errori commessi dagli utenti nelle verifiche delle unità di formazione.
- La scheda Cronologia.
Contiene informazioni su tutte le azioni degli utenti, nonché tutte le email inviate dalla piattaforma.
Puoi scaricare i contenuti di questa sezione in un file XLSX.
- La scheda Phishing.
Contiene le statistiche delle campagne di phishing per l'utente selezionato.
Statistiche sulle campagne di phishing
Un riepilogo delle campagne di phishing create è disponibile nel rapporto aziendale. Ulteriori statistiche più dettagliate su ciascuna campagna di phishing sono disponibili nell'interfaccia web del programma.
Per visualizzare le statistiche delle campagne di phishing:
- Nell'interfaccia web dell'applicazione, seleziona la sezione Simulatore phishing.
- Seleziona l'azienda di cui vuoi visualizzare le statistiche.
La pagina con le informazioni sulla campagna viene aperta nella scheda Statistiche.
La pagina contiene le seguenti informazioni:
- La sezione Risultati campagna mostra la durata e lo stato della campagna, il numero di email inviate e il numero totale di clic sui link di phishing.
- La sezione Email mostra i moduli utilizzati per comporre le email delle campagne.
- La sezione Partecipanti mostra gli utenti a cui sono state inviate le email con gli esempi di phishing e i risultati di ciascun tentativo di phishing.
Notifiche e inviti
Dopo aver avviato la formazione in un gruppo, agli utenti viene inviato un invito alla formazione via email con un link personale al portale della formazione. Per fare clic su questo link, non è necessario che l'utente abbia eseguito l'accesso.
Se l'utente smarrisce o elimina accidentalmente l'email di invito, puoi inviare di nuovo gli invitati manualmente.
Ti suggeriamo di annunciare la formazione all'azienda in anticipo per evitare che gli inviti inviati dalla piattaforma vengano considerati spam.
In futuro, agli utenti verranno inviati inviti per iniziare ciascuna unità di formazione non appena diventano disponibili. Ogni email contiene un link che consente di accedere alle lezioni.
Durante la formazione, gli utenti riceveranno i rapporti settimanali con informazioni sul proprio rendimento e suggerimenti dalla piattaforma.
Puoi impostare i saluti per ciascun utente che verranno utilizzati per le email automatizzate della piattaforma.
Impostazioni saluti utenti
Per impostare una forma di saluto:
- Nell'interfaccia web, seleziona la sezione Impostazioni azienda.
- Nella sezione delle impostazioni Impostazioni saluti nella sezione Email di sistema e portale saluti, seleziona la lingua dei saluti.
- Inserisci il testo del saluto nel campo di immissione a destra.
Puoi aggiungere variabili con il pulsante
 .
. - Fai clic sull'icona
 per visualizzare l'anteprima dei saluti.
per visualizzare l'anteprima dei saluti. - Fai clic sul pulsante Salva.
A questo punto, vengono impostati i saluti. Questa chiamata verrà utilizzata nelle notifiche automatiche dalla piattaforma e nell'interfaccia del portale di formazione.
In alto
Invio di inviti ripetuto
Se l'utente smarrisce o elimina accidentalmente l'email di invito alla piattaforma di formazione, puoi inviare di nuovo gli invitati manualmente.
Per inviare di nuovo un invito alla formazione:
- Nell'interfaccia web del programma, seleziona la sezione Utenti.
- Seleziona le caselle a sinistra dei nomi utente a cui vuoi inviare gli inviti.
- Nell'elenco a discesa Azioni, seleziona Invia invito alla formazione sopra la tabella utente.
Viene visualizzata la finestra Invia invito alla formazione.
- Fai clic sul pulsante OK.
- Nella finestra di conferma, fai clic sul pulsante OK.
A questo punto, viene inviato l'invito alla formazione.
In alto
Attestati di formazione
Dopo aver completato un'unità formativa nel corso principale o aver superato un test nel corso rapido, l'utente riceve un attestato che conferma il completamento dell'argomento. Puoi visualizzare gli attestati ricevuti nel rapporto utente personale.
Gli amministratori possono revocare gli attestati ricevuti dagli utenti in qualsiasi momento.
Gli attestati restano validi dopo la scadenza della licenza e il blocco della formazione.
Impostazioni dei certificati di formazione
Per impostare la forma di saluto per gli attestati:
- Nell'interfaccia web del programma, seleziona la sezione Impostazioni azienda → Impostazioni di email e certificati.
- Vai alla sezione delle impostazioni Notifiche e portale utente, quindi alla sezione Notifiche di sistema e portale utente e seleziona la lingua dell'utente.
- Inserisci il testo del saluto nel campo di immissione a destra.
Puoi aggiungere variabili con il pulsante
 : nome, nome e cognome ed email.
: nome, nome e cognome ed email. - Fai clic sull'icona
 per visualizzare l'anteprima dei saluti.
per visualizzare l'anteprima dei saluti. - Fai clic sul pulsante Salva.
A questo punto, vengono impostati i saluti.
Per modificare il design del certificato:
- Nell'interfaccia web del programma, seleziona la sezione Impostazioni azienda → Notifiche e certificati.
- Nella sezione delle impostazioni Modello di certificato:
- Seleziona la lingua dell'utente.
- Nel campo di immissione sotto l'elenco a discesa di selezione della lingua, immetti il nome dell'utente.
Puoi aggiungere variabili con il pulsante
 : nome, nome e cognome ed e-mail.
: nome, nome e cognome ed e-mail.
- Nella sezione delle impostazioni Design del certificato:
- Fai clic sul link Colore del testo nella finestra visualizzata e seleziona il colore del carattere che desideri utilizzare nel certificato.
- Fai clic sul link Immagine di sfondo e carica l'immagine nella finestra visualizzata per utilizzarla nel certificato come immagine di sfondo.
Sono supportate le seguenti immagini:
- formato: PNG, JPG, JPEG
- dimensione: fino a 2 MB
- lunghezza del nome del file: non più di 64 caratteri
Dimensioni dell'immagine consigliate: almeno 1240 × 1754 pixel (A4).
Se necessario, puoi ripristinare l'immagine predefinita facendo clic su Cancella immagine.
- Fai clic sul link Anteprima per visualizzare il design del certificato.
- Fai clic sul pulsante Salva.
Adesso il design del certificato è impostato.
In alto
Revoca degli attestati
Non puoi revocare gli attestati per gli utenti archiviati.
Per revocare l'attestato di un utente:
- Nell'interfaccia web del programma, seleziona la sezione Utenti.
- Seleziona le caselle a sinistra dei nomi utente a cui vuoi revocare gli attestati.
- Nell'elenco a discesa Azioni, seleziona Revoca attestati sopra il grafico degli utenti.
Viene visualizzata la finestra Revoca attestati.
- Fai clic sul pulsante OK.
- Nella finestra di conferma, fai clic sul pulsante OK.
A questo punto, gli attestati vengono revocati.
In alto
Open API
In ASAP, puoi utilizzare Open API per interagire con soluzioni di terzi. Open API funziona tramite HTTP e offre una serie di metodi di richiesta/risposta.
Le richieste API devono essere inviate al seguente indirizzo:
<URL del portale ASAP, utilizzato per interagire tramite Open API>/openapi/<versione API>/<richiesta>
Come ottenere l'URL di ASAP, utilizzato per interagire tramite l'API
Per ottenere un URL Open API di ASAP:
- Accedi alla piattaforma web di ASAP.
- Nella sezione Dashboard, fai clic sul pulsante Importazione e sincronizzazione, quindi apri la scheda Open API.
- Il link per contattare ASAP tramite Open API si trova nella parte inferiore della finestra. Copialo e salvalo in una posizione comoda per te.
Come abilitare l'accesso tramite l'API e generare un token
Per autorizzare le richieste, queste devono essere firmate da un token creato sulla piattaforma ASAP. Solo gli amministratori dell'azienda possono creare token.
Per creare un token:
- Accedi alla piattaforma web di ASAP.
- Nella sezione Dashboard, fai clic sul pulsante Importazione e sincronizzazione, quindi apri la scheda Open API.
- Fai clic sul pulsante Nuovo token.
Viene visualizzata la finestra Ottieni token.
- Copia il token e salvalo in una posizione comoda per te.
Il token non viene archiviato nel sistema ASAP con accesso pubblico. Dopo aver chiuso la finestra Ottieni token, non sarà disponibile per la visualizzazione. Se hai chiuso la finestra senza copiare il token, devi fare di nuovo clic su Nuovo token al fine di generare un nuovo token.
Il token emesso è valido per 12 mesi. Allo scadere di questo periodo, il token viene revocato. Il token emesso viene revocato anche se non viene utilizzato per 6 mesi.
Autorizzazione
Il token ottenuto su ASAP deve essere aggiunto alle intestazioni di tutte le richieste dell'API. L'intestazione deve essere simile alla seguente:
|
|
Formato della risposta
JSON è il formato predefinito per le risposte alle richieste dell'API.
Esempio di una chiamata CURL
Di seguito è riportata una richiesta API a https://domain.com/, che utilizza il metodo "GET openapi/v1/groups" (ottenere un elenco di gruppi). La richiesta viene autenticata utilizzando il token e8c699c05d495566a94bbb6841894153.
|
|
Metodi Open API di ASAP utilizzati per l'integrazione con i sistemi di gestione dell'apprendimento (LMS, Learning Management System)
Metodi di integrazione disponibili con i sistemi LMS:
- /users/info: recupera un link personale al portale degli utenti.
- /groups: recupera un elenco di gruppi disponibili per questa azienda.
- /users: crea un utente e lo aggiunge al gruppo specificato.
- /report: genera i dati dei rapporti sugli utenti che sono registrati sul portale e stanno completando la formazione sui programmi ASAP.
- /user: apporta modifiche ai dati dell'utente. Trasferimento di un dipendente dell'azienda in un altro gruppo di formazione.
Ogni metodo supporta non più di 10 richieste al secondo (RPS, Requests Per Second).
Esempi di utilizzo di Open API
Esempio 1
Il metodo restituisce un errore o un link per consentire all'utente di accedere al portale degli utenti se l'utente ha già avviato la formazione.
Se viene restituito un link, dovrebbe essere mostrato all'utente e non vengono effettuate ulteriori chiamate al metodo.
In tutti gli altri casi viene restituito un errore con vari codici. L'elenco dei codici disponibili è descritto in Swagger come nella documentazione online.
Se viene ricevuto un errore "404 utente non trovato", viene richiamato il metodo n. 2
Qualsiasi errore con il codice 422 indica che il piano di studio è attualmente in fase di calcolo e il link sarà disponibile a breve. In caso contrario, devi contattare l'amministratore dell'account per il quale ASAP ha emesso il token API.
Esempio 2
A questo punto, otteniamo l'elenco dei gruppi a cui l'utente può aggiungersi. Dopo che il metodo riceve l'elenco, deve essere filtrato in modo da mostrare solo i gruppi per i quali il parametro isStarted ha il valore "true".
Solo in questi gruppi è iniziata la formazione e l'utente può unirsi solo a tali gruppi.
Se tali gruppi non sono presenti, viene restituito l'errore "404 gruppi non trovati". In questo caso, devi contattare l'amministratore dell'account per il quale ASAP ha emesso il token API.
Esempio 3
Dopo aver selezionato un gruppo, i dati personali e l'identificativo del gruppo vengono trasmessi al metodo n. 3 Il risultato è un errore o una risposta 201 con l'identificativo dell'utente aggiunto. In questo caso di errore, devi contattare l'amministratore dell'account per il quale ASAP ha emesso il token API.
Esempio 4
Per ricevere i dati del rapporto sulla formazione dei dipendenti:
- Indirizzo email utilizzato per registrare l'utente.
- Nome registrato dell'utente.
- Nome e cognome registrati dell'utente.
- Gruppo di formazione corrente dell'utente.
- Durata della formazione in secondi.
- Categoria di rendimento per il corso principale.
- Categoria di rendimento per il corso rapido.
- Stato attuale della formazione.
- Avanzamento della formazione nel corso principale in percentuale nel formato xx.xx.
- Avanzamento della formazione nel corso rapido in percentuale nel formato xx.xx.
- Data prevista per il completamento del corso principale.
- Data prevista di completamento del corso rapido.
- Data di completamento del corso principale.
- Data di completamento del corso principale.
- Corsi di formazione e stato della formazione per il corso principale.
- Corsi di formazione e stato della formazione per il corso rapido.
- Data dell'ultima attività, in un formato che varia in base alla lingua di localizzazione dell'input.
- Il numero totale di attestati ricevuti dall'utente durante la formazione.
Esempio 5
Per spostare gli utenti tra i gruppi e creare i dati del gruppo di formazione per ciascun dipendente dell'azienda:
- Gruppo di formazione attuale.
- Gruppo di formazione precedente.
Esempio 6
Eliminazione di un dipendente dal sistema ASAP.
In alto
Metodo "POST /openapi/v1/users/info"
Recupero di un link personale al portale degli utenti.
Richiesta
Intestazione:
- Autorizzazione: token API dell'azienda.
Corpo:
- email – una stringa: indirizzo email dell'utente. Deve essere indicato in lettere minuscole. Un input come AdMiN@DomAn.com produrrà un errore di convalida dell'input.
|
Esempio del corpo di una richiesta:
|
Risposta
link – una stringa: link personale al portale degli utenti.
|
Esempio di risposta:
|
Possibili errori
- 400 – common-validation: si è verificato un errore di convalida della richiesta.
- 401 - common-unauthorized: si è verificato un errore di autenticazione.
- 404 – user-not-found: non è stato trovato un utente con l'indirizzo email indicato.
- 422:
- education-not-started: l'utente non ha iniziato la formazione.
- processing-education: la formazione è iniziata; il piano di formazione è in fase di generazione.
- 429 – too-many-requests: è presente un numero eccessivo di richieste.
Metodo "GET /openapi/v1/groups"
Recupero dell'elenco di gruppi disponibili per questa azienda.
Richiesta
Intestazione:
- Autorizzazione: token API dell'azienda.
Risposta
- total – un numero: numero di gruppi disponibili nell'azienda.
- result – an array: un array di oggetti con dati sui gruppi disponibili.
- id – una sequenza: identificativo del gruppo.
- name – una sequenza: nome del gruppo.
- isStarted – un boolean: indica se la formazione è iniziata nel gruppo.
|
Esempio di risposta:
|
Possibili errori:
- 401 - common-unauthorized: si è verificato un errore di autenticazione.
- 404 – groups-not-found: non sono stati trovati gruppi associati a questo token per l'azienda.
- 429 – too-many-requests: è presente un numero eccessivo di richieste.
- 500 – internal-server-error: si è verificato un errore del server interno.
Metodo "POST /openapi/v1/users"
Creazione di un utente aggiunto a un gruppo specificato.
Richiesta
Intestazione:
- Autorizzazione: token API dell'azienda.
Corpo:
- user – un oggetto: un oggetto che contiene informazioni personali sull'utente.
- fullName – una stringa: nome e cognome dell'utente.
- shortName – una stringa: nome dell'utente.
- email – una stringa: indirizzo email dell'utente. Deve essere indicato in lettere minuscole. Un input come AdMiN@DomAn.com produrrà un errore di convalida dell'input.
- group – un oggetto: un oggetto con informazioni sul gruppo a cui verrà assegnato l'utente.
- id – una sequenza: identificativo del gruppo.
|
Esempio del corpo di una richiesta:
|
Risposta
- user – un oggetto: un oggetto che contiene informazioni sull'utente creato.
- id – una stringa: identificativo dell'utente.
|
Esempio di risposta:
|
Possibili errori:
- 400 – common-validation: si è verificato un errore di convalida della richiesta.
- 401 - common-unauthorized: si è verificato un errore di autenticazione.
- 402 – no-available-license: non sono disponibili licenze sufficienti per assegnare l'utente a un gruppo la cui formazione è iniziata.
- 404 – group-does-not-exists: questa azienda non ha un gruppo con l'identificativo indicato.
- 429 – too-many-requests: è presente un numero eccessivo di richieste.
- 409 – user-email-already-exists-in-company: questa azienda presenta già un utente con l'indirizzo email indicato.
Metodo "POST /openapi/v1/report"
Genera i dati dei rapporti sugli utenti che sono registrati sul portale e stanno completando la formazione sui programmi ASAP.
La dimensione dei dati trasmessi è descritta nel corpo della richiesta.
Richiesta
Intestazione:
- Autorizzazione: token API dell'azienda.
Corpo:
- lng – una sequenza: codice della lingua utilizzata per il rapporto. Una delle lingue di localizzazione disponibili nel formato ISO 639-1. Necessario. È indicato in lettere minuscole.
- email – un array: indirizzo email dell'utente. Indicato per ottenere dati su un utente specifico. Opzionale.
Requisiti sugli indirizzi indicati: 1) devono essere indicati in lettere minuscole, 2) devono contenere i simboli "@" e ".".
- page – digita int: numero della pagina con il rapporto. Quando accedi all'API, nella risposta vengono visualizzati al massimo 500 record. Se sono presenti più utenti nel rapporto, per visualizzare più di 500 record devi specificare anche la pagina del rapporto. Opzionale.
Ad esempio, per visualizzare il record 501° del rapporto, imposta il parametro
"page": 2.
|
Esempio del corpo di una richiesta:
|
Risposta
JSON che contiene un array di dati su ciascun utente:
- id – una sequenza: ID assegnato al dipendente sulla piattaforma ASAP.
- email – una sequenza: indirizzo email usato per registrare l'utente.
- shortName – una sequenza: nome registrato dell'utente.
- fullName – una sequenza: nome e cognome registrato dell'utente.
- group – una sequenza: gruppo di formazione corrente dell'utente.
- educationTime – una sequenza: durata della formazione in secondi.
- mainEducationProgress – una sequenza: categoria di rendimento nel corso principale.
- expressEducationProgress – una sequenza: categoria di rendimento nel corso rapido.
- educationStatus – una sequenza: stato attuale della formazione.
- mainEducationProgressPercent – un float: avanzamento della formazione nel corso principale, espresso in percentuale nel formato xx.xx.
- expressEducationProgressPercent – un float: avanzamento della formazione nel corso rapido, espresso in percentuale nel formato xx.xx.
- mainEducationEndPlan – una data: data pianificata per il completamento del corso principale.
- expressEducationEndPlan – una data: data pianificata per il completamento del corso rapido.
- realMainEducationEnd – una data: data di completamento del corso principale.
- realExpressEducationEnd – una data: data di completamento del corso rapido.
- educationMainCourses – un array: corsi di formazione e stato della formazione nel corso principale.
Formato della risposta:
[{code,level,status,startedAt,finishedAt}]in cui:
- code è il nome del corso, che varia in base alla lingua di localizzazione.
- level è il livello di formazione. Sono possibile i seguenti valori:
- 1: "Principiante".
- 2: "Elementare".
- 3: "Intermedio".
- 4: "Avanzato".
- status è lo stato di formazione nel corso. Sono possibile i seguenti valori:
- 0 – "Assegnato". Il corso può essere completato dal o dalla dipendente nell'ambito del suo attuale percorso formativo individuale. Il corso sarà disponibile dopo il completamento del modulo corrente o l'inizio della formazione.
- 1 – "Completato". Il o la dipendente ha ricevuto un attestato di completamento.
- 2 – "In corso". Il o la dipendente sta seguendo il corso come parte del suo attuale percorso formativo individuale.
- startedAt: data e ora in cui il o la dipendente ha iniziato il modulo di formazione, espresse in formato ISO 8601: AAAA-MM-GGThh:mm:ss. Il formato della data (AAAA-MM-GG) varia in base alla lingua di input.
- finishedAt: data e ora di completamento del modulo (per il quale è stato ricevuto un attestato), in formato ISO 8601: AAAA-MM-GGThh:mm:ss. Il formato della data (AAAA-MM-GG) varia in base alla lingua di input. Se mancano alcuni dati, viene restituito un valore vuoto.
In assenza di dati, viene formato un array vuoto.
- educationExpressCourses – un array: corsi di formazione e stato della formazione nel corso rapido.
Formato della risposta:
[{code,level,status,startedAt,finishedAt}]in cui:
- code è il nome del corso, che varia in base alla lingua di localizzazione.
- level è il livello di formazione.
- status è lo stato di formazione nel corso. Sono possibile i seguenti valori:
- 0 – "Assegnato". Il corso può essere completato dal o dalla dipendente nell'ambito del suo attuale percorso formativo individuale.
- 1 – "Completato".
È in corso un controllo per determinare se i test sono abilitati per la formazione corrente. Se i test sono abilitati e il test per il modulo è stato superato, o se i test sono abilitati ed è presente una nota sul conseguimento di un'abilità, "status" è uguale a 1. Altrimenti, "status" è uguale a 0.
- startedAt: data e ora in cui il o la dipendente ha iniziato il modulo di formazione, espresse in formato ISO 8601: AAAA-MM-GGThh:mm:ss. Il formato della data (AAAA-MM-GG) varia in base alla lingua di input.
- finishedAt: data e ora di completamento del modulo (per il quale è stato ricevuto un attestato), in formato ISO 8601: AAAA-MM-GGThh:mm:ss. Il formato della data (AAAA-MM-GG) varia in base alla lingua di input. Se mancano alcuni dati, viene restituito un valore vuoto.
In assenza di dati, viene formato un array vuoto.
- dateLastActive – una data: data dell'attività più recente, in un formato che varia in base alla lingua di localizzazione dell'input.
- certificatesReceived – un int: numero totale di attestati ricevuti dall'utente durante la formazione.
Se l'utente non ha avviato la formazione o non ha ricevuto alcun attestato, viene restituito "0".
- phishingAttacks – un array: informazioni su un attacco di phishing durante la formazione sulla piattaforma ASAP.
Formato della risposta:
[{code: '''',level: '''',startedAt: '''',phishingAttackLetter: '''',phishingAttackResult: '''',followPhishingLinkAt: ''" || null}]in cui:
- code è il nome dipendente dalle impostazioni locali del modulo di formazione che prevede l'invio di un'email di phishing.
- level è il livello di formazione. Sono possibile i seguenti valori:
- 1: "Principiante".
- 2: "Elementare".
- 3: "Intermedio".
- 4: "Avanzato".
Viene restituito un valore vuoto per le email di phishing inviate come parte di una campagna di phishing.
- startedAt: data e ora in cui il o la dipendente ha iniziato il modulo di formazione, espresse in formato ISO 8601: AAAA-MM-GGThh:mm:ss. Il formato della data (AAAA-MM-GG) varia in base alla lingua di input.
- phishingAttackLetter è il titolo dell'email di phishing. Quando le email di phishing vengono inviate utilizzando un modello, viene utilizzato il titolo inserito dall'amministratore. Il titolo varia in base alla lingua di localizzazione dell'input.
- phishingAttackLetter è il risultato dell'attacco di phishing. Sono possibile i seguenti valori:
- 0 – È stata inviata un'email di phishing. Al momento si attende una risposta da parte dell'utente.
- 1 – L'utente ha evitato l'attacco di phishing.
- 2 – L'utente ha abboccato all'attacco di phishing.
- followPhishingLinkAt è la data e l'ora in cui è stato visitato il link di phishing. Viene generato solo per "phishingAttackResult": 2. Negli altri casi, viene restituito un valore vuoto.
In assenza di dati, viene formato un array vuoto.
|
Esempio di risposta:
|
Possibili errori:
- 200 – success: l'operazione è andata a buon fine.
- 401 – common-unauthorized: si è verificato un errore di autenticazione.
- 404 – user not found: è stato inviato un indirizzo email non valido.
- 400 – bad request: si è verificato un problema con la richiesta.
- 500 – internal-server-error: si è verificato un errore del server interno.
Metodo "PATCH /openapi/v1/user/:userId"
Apporta modifiche ai dati dell'utente. Trasferimento di un dipendente dell'azienda in un altro gruppo di formazione.
Richiesta
Intestazione:
- Autorizzazione: token API dell'azienda.
Parametro:
- userId - una stringa - codice identificativo dell'utente specifico che viene spostato in un gruppo diverso.
Deve soddisfare i seguenti criteri:
- lunghezza massima di 24 caratteri
- solo lettere minuscole
|
Esempio di richiesta:
|
Corpo
Formato - JSON.
- groupId – una sequenza: ID del gruppo in cui verrà spostato il o la dipendente dell'azienda.
Corrisponde all'ID del metodo "/openapi/v1/groups".
L'ID deve soddisfare i seguenti criteri:
- lunghezza massima di 24 caratteri
- solo lettere minuscole
- fullName – una sequenza: nome e cognome del dipendente o della dipendente.
- shortName – una sequenza: nome del dipendente o della dipendente.
- email – una sequenza: indirizzo email del o della dipendente.
|
Esempio del corpo di una richiesta:
|
Risposta
JSON che contiene un array di dati su ciascun utente.
- userId – una sequenza: codice identificativo assegnato all'utente.
- currentGroup – un oggetto: un array di dati sul gruppo di utenti corrente.
Nel seguente formato:
{id,name}in cui:
- id – una sequenza: chiave di identificazione del gruppo corrente.
- name – una sequenza: nome del gruppo corrente.
- previousGroup – un oggetto: un array di dati sul gruppo di utenti precedente.
Nel seguente formato:
{id,name}in cui:
- id: chiave di identificazione del gruppo precedente.
- name: nome del gruppo precedente.
- currentFullName – una sequenza: nome e cognome correnti del dipendente o della dipendente.
Il parametro viene generato solo se fullName è indicato nel JSON sorgente.
- previousFullName – una sequenza: nome e cognome precedenti del dipendente o della dipendente.
Il parametro viene generato solo se fullName è indicato nel JSON sorgente.
- currentShortName – una sequenza: nome corrente del dipendente o della dipendente.
Il parametro viene generato solo se shortName è indicato nel JSON sorgente.
- currentShortName – una sequenza: nome precedente del dipendente o della dipendente.
Il parametro viene generato solo se shortName è indicato nel JSON sorgente.
- currentEmail – una sequenza: indirizzo email corrente del dipendente o della dipendente.
Il parametro viene generato solo se e-mail è indicato nel JSON sorgente.
- previousEmail – una sequenza: indirizzo email precedente del dipendente o della dipendente.
Il parametro viene generato solo se email è indicato nel JSON sorgente.
Esempio di risposta:
{
userId : "1ab2457896abcc1234567891","currentGroup" : {id" : "60e050803050c0704080a0e6", "name" : "Rischio ridotto"},"previousGroup" : {id" : "61e151813151c1714181a1e6", "name" : "Rischio elevato"},"currentFullName" : "Marvin John Mims","previousFullName" : "Marvin Jon Mims","currentShortName" : "Marvin Mims","previousShortName" : "Marvin","currentEmail" : "mims@mail.com","previousEmail" : "johnmims@mail.com"}
Possibili errori:
- 200 – success: l'operazione è andata a buon fine.
- 400 – bad request: si è verificato un problema con la richiesta. Il cliente non deve ripetere la richiesta senza apportare modifiche.
- 400 – user-email-already-exists-in-company: l'indirizzo email specificato è già in uso presso l'azienda.
- 401 - common-unauthorized: si è verificato un errore di autenticazione.
- 402 – PAYMENT_REQUIRED: la licenza non è attiva.
- 403 – forbidden: il token non è autorizzato a utilizzare questo metodo.
- 404 – User not found: è stato trasmesso un indirizzo email non valido.
- 404 – Group not found: è stato trasmesso un ID del gruppo non valido.
- 409 – Stato dell' utente non supportato per questa operazione: la richiesta non può essere eseguita; lo stato dell'utente non consente l'esecuzione dell'operazione.
- 409 – Il piano formativo dell'utente è in fase di calcolo: la richiesta non può essere eseguita perché il piano formativo è in fase di calcolo.
- 409 – cannot-join-group: il o la dipendente non può essere spostato nel gruppo.
- 500 – internal-server-error: si è verificato un errore del server interno.
Metodo "DELETE /openapi/v1/user/:userId"
Eliminazione di un dipendente dell'azienda.
Richiesta
Intestazione:
- Autorizzazione: token API dell'azienda.
Parametro:
- userId - digita string - Codice identificativo dell'utente che vuoi eliminare.
Deve soddisfare i seguenti criteri:
- lunghezza massima di 24 caratteri
- solo lettere minuscole
|
Esempio di richiesta:
|
Possibili errori
- 401 - common-unauthorized: si è verificato un errore di autenticazione.
- 500 – internal-server-error: si è verificato un errore del server interno.
Integrazione con Kaspersky Unified Monitoring and Analysis Platform
Kaspersky Unified Monitoring and Analysis Platform ("KUMA") è una soluzione di classe SIEM per il monitoraggio e l'analisi degli incidenti di sicurezza informatica che aumenta la trasparenza dell'infrastruttura protetta, migliora l'efficacia delle misure di sicurezza e aiuta a creare una strategia di protezione a lungo termine.
La piattaforma ASAP può essere integrata con KUMA. Dopo aver configurato l'integrazione con KUMA, puoi eseguire le seguenti operazioni:
- Modifica i gruppi di studio degli utenti.
- Visualizza le informazioni utente sui corsi completati e sui certificati ricevuti.
L'integrazione di ASAP e KUMA viene eseguita nelle impostazioni Connessione API alla piattaforma ASAP. Il processo avviene in entrambi i prodotti:
- In ASAP devi creare un token per autorizzare le richieste API e ottenere un indirizzo per le richieste API.
- In KUMA devi specificare l'indirizzo per le richieste API in ASAP, aggiungere un token per l'autorizzazione delle richieste API e specificare anche l'indirizzo email di un amministratore ASAP per ricevere le notifiche. Sono disponibili maggiori informazioni nella sezione della guida in linea di KUMA.
Creazione di un token in ASAP e ricezione di link per le richieste API
Per autorizzare le richieste API da KUMA ad ASAP, queste devono essere firmate con un token creato nella piattaforma ASAP. Solo gli amministratori dell'azienda possono creare token.
Creazione di un token
Per creare un token:
- Accedi alla piattaforma web di ASAP.
- Nella sezione Dashboard, fai clic sul pulsante Importazione e sincronizzazione, quindi apri la scheda Open API.
- Fai clic sul pulsante Nuovo token e seleziona i metodi API utilizzati per l'integrazione nella finestra visualizzata:
GET /openapi/v1/groupsPOST /openapi/v1/reportPATCH /openapi/v1/user/:userid
- Fai clic sul pulsante Genera token.
- Copia il token e salvalo nel modo più comodo per te: dovrai specificarlo durante la configurazione dell'integrazione in KUMA.
Il token non viene archiviato nel sistema ASAP con accesso pubblico. Dopo aver chiuso la finestra Ottieni token, non sarà disponibile per la visualizzazione. Se hai chiuso la finestra senza copiare il token, devi fare di nuovo clic su Nuovo token al fine di generare un nuovo token.
Il token emesso è valido per 12 mesi. Allo scadere di questo periodo, il token viene revocato. Il token emesso viene revocato anche se non viene utilizzato per 6 mesi.
Ottieni il link per le richieste API
- Accedi alla piattaforma web di ASAP.
- Nella sezione Dashboard, fai clic sul pulsante Importazione e sincronizzazione, quindi apri la scheda Open API.
- Il link per contattare ASAP tramite Open API si trova nella parte inferiore della finestra. Copialo e salvalo nel modo più comodo per te: dovrai specificare questo link durante la configurazione dell'integrazione in KUMA.
Kaspersky Automated Security Awareness Platform On-premise
Kaspersky Automated Security Awareness Platform On-premise ("ASAP On-premise") consente di distribuire un portale di formazione nella propria azienda per migliorare le competenze di sicurezza informatica dei dipendenti quando l'accesso a Internet è limitato.
Requisiti hardware e software del server ASAP On-premise
La soluzione è distribuita come cluster k3s. Se necessario, è possibile fornire risorse aggiuntive a ciascun modulo (core del processore, RAM) e distribuirle tra più server per aumentare le prestazioni complessive.
Nella versione a tolleranza d'errore, si consiglia di distribuire la piattaforma ASAP On-Premise su almeno 3 macchine (o "nodi").
Requisiti hardware e software:
- Processore Intel o AMD con supporto AVX e SSE 4.2, almeno 8 core e 16 thread.
- 16 GB di RAM.
- 300 GB di spazio su disco SSD.
- Sistema operativo Linux:
- Rocky Linux versione 9.4-9.X
- Astra Linux 1.7
Per ulteriori informazioni sui requisiti hardware e software per gli utenti di ASAP On-premise, consultare la sezione Requisiti hardware e software.
La piattaforma ASAP On-premise deve essere distribuita in un dominio di proprietà. Ad esempio, dominio-aziendale.com/kasap.
Kit di distribuzione di ASAP On-premise
Il kit di distribuzione include i seguenti file:
- archivio per l'installazione dei componenti ASAP On-Premise
- file con informazioni sulla versione (note di rilascio) in russo e inglese
I file sono disponibili per il download sul sito web di Kaspersky:
- Pacchetto di distribuzione: un archivio con un set di file per la distribuzione dei componenti ASAP On-Premise nell'infrastruttura dell'organizzazione.
- Firma del pacchetto di distribuzione: la firma digitale dell'archivio del pacchetto di distribuzione di ASAP On-Premise. Puoi utilizzarlo per assicurarsi di aver scaricato il file corretto.
Download di un file XML con la firma del pacchetto di distribuzione
- Controllo della firma del pacchetto di distribuzione (uno strumento per il controllo dell'integrità dei file): uno script per il controllo dell'integrità del pacchetto di distribuzione della piattaforma scaricato.
Guida di installazione di ASAP On-premise
Per utilizzare ASAP On-premise, la soluzione deve essere distribuita nell'infrastruttura di rete dell'organizzazione.
Configurazione aggiuntiva del server Microsoft Exchange
Per simulare campagne di phishing, è necessario abilitare il server Microsoft Exchange per l'invio di messaggi di phishing. Altre informazioni sulla configurazione di Microsoft Exchange.
Per consentire al server Microsoft Exchange di inviare email di phishing:
- Avvia Exchange Management Shell come amministratore.
- Esegui i seguenti comandi:
New-ReceiveConnector -Name "<Nome connessione>" -TransportRole FrontendTransport -Custom -Bindings 0.0.0.0:587 -RemoteIpRanges <Indirizzo IP KASAP> -TarpitInterval 00:00:00Set-ReceiveConnector "<Nome connessione>" -PermissionGroups AnonymousUsersGet-ReceiveConnector "<Nome connessione>" | Add-ADPermission -User "NT AUTHORITY\ANONYMOUS LOGON" -ExtendedRights "Ms-Exch-SMTP-Accept-Any-Recipient"
In Microsoft Exchange ora è presente una connessione con il nome specificato nei comandi nella sezione flusso di posta ed è consentito l'inoltro delle email di phishing. Le informazioni sull'inoltro possono essere visualizzate nel registro di Microsoft Exchange, ad esempio C:\Programmi\Microsoft\Exchange Server\V15\TransportRoles\Logs\FrontEnd\ProtocolLog\SmtpReceive.
Formazione con SCORM
Se la tua azienda utilizza le soluzioni
, puoi ottenere moduli di formazione ASAP con questo formato in modo che gli utenti possano usufruire dei corsi di formazione in un ambiente familiare.Per maggiori dettagli su come ottenere i moduli di formazione SCORM, contatta il fornitore della licenza ASAP.
Contenuto del pacchetto del modulo di formazione SCORM
Il pacchetto del modulo di formazione ASAP in SCORM è un archivio ZIP denominato:
<data di creazione del pacchetto>-scorm-<versione SCORM>-<hash archivio>.zip
L'archivio contiene sottocartelle con le lingue di localizzazione, che a loro volta contengono gli archivi con le lezioni dell'unità di formazione. I contenuti dei file in lingue diverse potrebbero non essere identici, poiché le lezioni che non sono state tradotte in determinate lingue non sono ancora state incluse.
Lingue di localizzazione e nomi delle cartelle
Il nome degli archivi indica l'argomento dell'unità di formazione, la relativa difficoltà e il numero della lezione. Ad esempio, se il nome dell'archivio è 301_Email_v2_01_LO_Email_v2-3-Start_<data di creazione del pacchetto>.zip, contiene la prima lezione dell'unità Email con un livello di difficoltà intermedio.
Corso principale: statistiche

Nome dell'unità nel corso principale
Gli argomenti disponibili e i livelli di difficoltà delle unità sono elencati di seguito:
- Argomenti:
Email: emailPassword: password e accountWeb: siti Web e InternetSocial: social network e strumenti di messaggisticaMyPC: sicurezza del PCMobile: dispositivi mobiliConfidential: dati riservatiPersonal: dati personaliGDPR: GDPRICS-CERT: cybersecurity industrialeBanking: sicurezza delle carte bancarie e PCI DSSFisica: sicurezza dei dati fisici
- Livelli di difficoltà delle unità:
- 1: principiante
- 2: elementare
- 3: intermedio
- 4: avanzato
Corso rapido
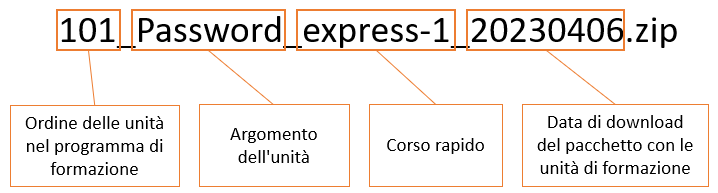
Nome dell'unità nel corso rapido
Di seguito sono elencati gli argomenti del corso rapido disponibili:
Email: emailPassword: password e accountPasswordAdvanced: password e accountWeb: siti Web e InternetMobile: dispositivi mobiliSocial: social network e strumenti di messaggisticaMyPC: sicurezza del PCConfidential: dati riservatiDoxing: doxingCrypto: sicurezza delle criptovaluteRemote: la protezione delle informazioni nel lavoro a distanza152: legge federale 152-FZ sui dati personali187: legge federale 187-FZ sulla sicurezza dell'infrastruttura informativa critica della Federazione Russa
Avviare le lezioni di formazione
Per iniziare una lezione nel tuo sistema di gestione dell'apprendimento (LMS Learning Management System):
- Decomprimi il pacchetto dell'unità di formazione.
- Inserisci la lezione nel tuo LMS.
Di norma, le lezioni devono essere caricate nei sistemi LMS sotto forma di archivio.
La lezione dell'unità di formazione viene avviata nel sistema LMS.
In alto
Contattare l'assistenza tecnica
Questa sezione contiene informazioni su tutti i metodi e le condizioni per ricevere assistenza tecnica.
Come ricevere assistenza tecnica
Se non riesci a trovare una soluzione nella documentazione o in altre fonti di informazioni su Kaspersky Automated Security Awareness Platform, ti consigliamo di contattare l'assistenza tecnica. Il team dell'assistenza tecnica risponderà a tutte le tue domande sull'installazione e l'utilizzo di Kaspersky Automated Security Awareness Platform.
Prima di contattare l'assistenza tecnica, leggi le regole dell'assistenza tecnica.
Puoi contattare l'assistenza tecnica in uno dei seguenti modi:
- Visita il sito web dell'assistenza tecnica
- Invia una richiesta all'assistenza tecnica di Kaspersky dal portale Kaspersky CompanyAccount
Assistenza tecnica in Kaspersky CompanyAccount
Kaspersky CompanyAccount è un portale per le organizzazioni che utilizzano le applicazioni Kaspersky. Il portale Kaspersky CompanyAccount facilita il contatto con gli specialisti Kaspersky tramite richieste elettroniche. Qui puoi monitorare lo stato delle tue richieste al team Kaspersky e visualizzare la cronologia delle stesse.
Puoi registrare tutti i dipendenti della tua organizzazione in un unico Kaspersky CompanyAccount. Questo account ti aiuta a gestire le richieste elettroniche dei dipendenti registrati ad AO Kaspersky Lab e a gestire i diritti di tali dipendenti in Kaspersky CompanyAccount.
Il portale Kaspersky CompanyAccount è disponibile nelle seguenti lingue:
- Inglese
- Spagnolo
- Italiano
- Tedesco
- Polacco
- Portoghese
- Russo
- Francese
- Giapponese
Scopri di più su Kaspersky CompanyAccount sul sito web dell'assistenza tecnica.
In alto
Informazioni aggiuntive sul sistema
Quando contatti l'assistenza tecnica per domande su ASAP On-premise, ti consigliamo di allegare quanto segue alla tua richiesta:
- Informazioni diagnostiche sul tuo computer.
- Registro delle attività della piattaforma ASAP On-premise.
- Per le versioni della piattaforma ASAP On-Premise 1.1 e successive: file di inventario (user_variables.yml e inventory.ini) utilizzati durante la distribuzione della piattaforma.
Ricezione del registro delle attività della piattaforma
Per creare un registro delle attività di ASAP On-Premise 1.1:
- Accedi alla sottodirectory del
programma di installazionenella directory del programma di installazione. Ad esempio,/etc/kasap/distributive/installer. - Esegui il seguente comando:
sudo ./run.sh logs.yml -i -data-path=<directory con i file di inventario>Per esempio:
sudo ./run.sh logs.yml -i -data-path=/etc/kasap/data
Nella directory con i file di inventario è stata creata la directory dei log (ad esempio /etc/kasap/data/logs), in cui verrà inserito l'archivio con il registro delle attività della piattaforma.
Per creare un registro delle attività di ASAP On-Premise 1.0:
- Accedi alla sottodirectory del
programma di installazionenella directory del programma di installazione. Ad esempio,/etc/kasap/distributive/installer. - Eseguire lo script logs.sh per la creazione manuale dei log. Lo script deve essere eseguito come utente con privilegi di root. Lo script si avvia senza comandi aggiuntivi:
sudo ./logs.sh
Il log della piattaforma verrà inserito nella directory di installazione.
In alto
Fonti di informazioni sull'applicazione
Pagina Kaspersky Automated Security Awareness Platform sul sito web di Kaspersky
La pagina Kaspersky Automated Security Awareness Platform contiene informazioni generali sull'applicazione e le sue funzioni e caratteristiche.
La pagina Kaspersky Automated Security Awareness Platform contiene un link allo store online, dove puoi acquistare o rinnovare l'applicazione.
Discussioni sulle applicazioni Kaspersky nel forum
Se la tua domanda non richiede una risposta immediata, puoi discuterne con gli esperti di Kaspersky e altri utenti nel nostro forum.
Qui puoi visualizzare gli argomenti esistenti, lasciare i tuoi commenti oppure creare nuovi argomenti.
Guida in linea sul sito di Kaspersky
La guida online della piattaforma sul sito di Kaspersky contiene linee guida specifiche per ogni piattaforma e altri materiali di studio per la formazione dei dipendenti sui fondamenti della sicurezza informatica.
In altoGlossario
Phishing
Un tipo di frode di Internet mirato a ottenere accesso illecito ai dati riservati degli utenti.
Protocollo SAML
SAML (Security Assertion Markup Language) è uno standard aperto per lo scambio sicuro di dati di autenticazione e autorizzazione tra il provider di identità aziendali e i programmi client.
Provider di verifica
Un servizio progettato per archiviare e gestire le credenziali degli utenti necessarie per autenticarli in vari sistemi.
SCIM
System Cloud Identity Management è un protocollo per la standardizzazione dello scambio di informazioni sugli utenti tra sistemi IT.
Single Sign-On (SSO)
Un meccanismo che consente agli utenti di accedere ai più risorse del programma con un unico account.
UserPrincipalName
UserPrincipalName (UPN) è il nome utente, in formato di indirizzo email, ad esempio username@domain.com.
L'UPN non deve necessariamente corrispondere all'indirizzo email effettivo dell'utente. In questo esempio, username è il nome dell'utente nel dominio di Active Directory (nome di accesso dell'utente), mentre domain.com è il suffisso UPN. Il simbolo @ viene utilizzato come divisore tra essi. Per impostazione predefinita, Active Directory utilizza il nome di dominio DNS di Active Directory come suffisso UPN.
Informazioni sul codice di terzi
- Codice di terze parti in Kaspersky Automated Security Awareness Platform - download.
- Il codice di terze parti nel plug-in Kaspersky Automated Security Awareness Platform per l'email è contenuto nel file legal_notices.txt nel kit di distribuzione del plug-in.
Avvisi sui marchi
I marchi registrati e i marchi di servizio sono di proprietà dei rispettivi titolari.
AMD è un marchio o marchio registrato di Advanced Micro Devices, Inc.
Amazon e AWS sono marchi di Amazon.com, Inc. o delle relative affiliate.
Apple, Mac, Mac OS, macOS e Safari sono marchi di Apple Inc.
iOS è un marchio o un marchio registrato di Cisco Systems, Inc. e/o delle relative consociate negli Stati Uniti e in altri paesi.
Google, Android, Chrome, Gmail, Google Apps e Google Chrome sono marchi di Google LLC.
Intel è un marchio registrato di Intel Corporation o delle sue consociate.
Linux è il marchio registrato di Linus Torvalds negli Stati Uniti e in altri paesi.
Microsoft, Active Directory, Internet Explorer, Microsoft Edge, Office 365, Outlook, PowerShell, Windows e Windows Server sono marchi del gruppo di aziende Microsoft.
Mozilla e Firefox sono marchi di Mozilla Foundation negli Stati Uniti e in altri paesi.
 GENERALE
GENERALE FORMAZIONE
FORMAZIONE MONITORAGGIO
MONITORAGGIO AMMINISTRAZIONE
AMMINISTRAZIONE LICENZE
LICENZE MESSAGGI DELLA PIATTAFORMA
MESSAGGI DELLA PIATTAFORMA nella colonna
nella colonna  .
.