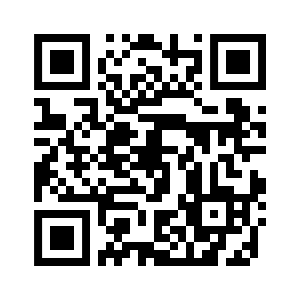Inhalt
- Überblick über die Kaspersky-App
- FAQ
- Abonnement & Konto
- Informationen zum Abonnement und seinen Bedingungen
- Das Abo für die Kaspersky-App wird aktiviert
- Aktualisieren der Abos für die Kaspersky-App
- Anmelden bei My Kaspersky mit Ihrem Google- oder Facebook-Konto
- Anmelden bei My Kaspersky mit dem QR-Code
- Fehlerbehebung bei der Wiederherstellung des Abonnements
- Bereitstellung von Daten
- Installation und Deinstallation der App
- Untersuchung
- Aktualisieren von Antiviren-Datenbanken
- Automatischer Anti-Virus
- Wo ist mein Gerät?
- Verwendung der Displaysperre
- App Lock
- Sicheres Browsen
- Sichere Nachrichtenübermittlung
- SMS-Anti-Phishing (für Huawei-Geräte ohne Google Play-Dienste)
- Anruf-Filter
- Meine Apps und Berechtigungen
- Datenleckprüfung
- Kaspersky VPN
- Über Kaspersky VPN
- VPN-Einstellungen werden an Kaspersky-App übertragen
- Eingeschränkte Version von Kaspersky VPN
- Premiumversion von Kaspersky VPN
- Status der sicheren Verbindung und verfügbaren Datenverkehr anzeigen
- Premiumversion von Kaspersky VPN aktivieren
- Wiederherstellen der uneingeschränkten Version von Kaspersky VPN
- Intelligenten Schutz konfigurieren
- Virtuellen Server auswählen
- Schutz von Daten bei Verlust einer sicheren Verbindung
- Statistiken für den sicheren Datenverkehr in My Kaspersky aktivieren
- Nutzungsbeschränkungen für die Verwendung von Kaspersky VPN
- Geräte in meinem Netzwerk
- Password Manager
- Suche nach unsicheren Einstellungen
- Battery Life
- QR-Scanner
- Privatsphäre
- Premium-Support-Dienste
- App-Berichte anzeigen
- My Kaspersky verwenden
- Konfigurieren der App-Benachrichtigungen
- Auswahl relevanter Sicherheitsnews
- Funktionen mit frühzeitigem Zugriff
- Wie Sie technischen Kundendienst erhalten
- Informationsquellen über die App
- Bekannte Probleme
- Rechtliche Hinweise
- Für Beta-Tester
Überblick über die Kaspersky-App
Willkommen bei der Kaspersky-App! Wir haben alle unsere besten Technologien an einem Ort zusammengebracht, um Ihren Android-Geräte Schutz zu bieten. Die App ist vollgepackt mit Funktionen, die entwickelt wurden, um unschlagbaren Sicherheit und Datenschutz zu bieten und gleichzeitig die Geschwindigkeit und Leistung des Geräts zu steigern.
Die Kaspersky-App enthält Premium-Apps und -Funktionen, die so konzipiert wurden, dass sie wunderbar auf Ihren Android-Geräten funktionieren. Von wesentlichen Sicherheitsfunktionen wie Anti-Phishing und der Suche nach schwachen Einstellungen über erweiterte Datenschutztools wie Passwortverwaltung, VPN und Datenleckprüfung bis hin zu Geschwindigkeits- und Leistungsboostern wie Bereinigung ungenutzter Apps und Batteriesparmodus.
Die Anwendung bietet eine Vielzahl von Plänen, um Ihren Bedürfnissen gerecht zu werden. Die folgenden Funktionen sind als Teil der Kaspersky-App in jedem Abo-Plan verfügbar.
Funktionen und Abo-Pläne der Kaspersky-App
Funktionen |
Free |
Standard |
Plus |
Premium |
Sicherheit |
||||
|
|
|
|
|
|
|
|
||
|
|
|
|
|
|
|
|
||
|
|
|
||
|
|
|
||
Privatsphäre |
||||
beschränkt |
beschränkt |
|
|
|
|
|
|||
beschränkt |
beschränkt |
|
|
|
|
|
|
||
|
|
|||
Leistung |
||||
|
|
|
|
|
|
|
|
|
|
Netzwerk |
||||
Ungesichertes WLAN |
|
|
|
|
|
|
|||
Andere Apps |
||||
|
|
|
|
|
|
|
|
|
|
Zusätzliche Tools |
||||
Anzahl der Geräte |
1 |
bis zu 5 |
bis zu 20 |
bis zu 20 |
Anzahl der My Kaspersky-Konten |
1 |
1 |
bis zu 5 |
bis zu 5 |
Abo-Verwaltung |
|
|
|
|
Berichte |
|
|
|
|
Support |
||||
Antworten auf häufig gestellte Fragen |
|
|
|
|
Tipps zur Anwendungskonfiguration |
|
|
|
|
Support-Community |
|
|
|
|
Premium-Support-Dienste |
||||
|
||||
Beachten Sie, dass einige Pläne nur ein Gerät abdecken. Mit solchen Plänen können Sie Ihr My Kaspersky-Konto nicht installieren und sich nicht anmelden, indem Sie einen Link oder QR-Code für andere Geräte freigeben. Das Freigeben von Links und QR-Codes ist nur bei Plänen mit mehreren Geräten möglich.
Wenn Sie Kaspersky Security Cloud bereits abonniert haben, können Sie es weiterhin in der Kaspersky-App verwenden.
Nach oben
Das Abo für die Kaspersky-App wird aktiviert
Die Option zum Kauf eines Abos für die Kaspersky-App in Google Play ist derzeit für Benutzer in Russland nicht verfügbar. Dies liegt an der Aussetzung des Abrechnungssystems von Google Play für die Benutzer in Russland. Wenn Sie sich in Russland befinden, können Sie auf der Website von Kaspersky ein Jahresabo erwerben. Wir arbeiten derzeit an weiteren Kaufoptionen und werden Sie diesbezüglich auf dem Laufenden halten. Danke, dass Sie bei uns bleiben!
Um alle Appfunktionen zu nutzen, müssen Sie die testversion starten oder das Abo für die Kaspersky-App kaufen und aktivieren.
Sie müssen über eine Internetverbindung verfügen, um das Abo zu kaufen und zu aktivieren.
Falls Sie bereits ein Abo besitzen, stehen Ihnen die folgenden Möglichkeiten zur Auswahl, um die Premiumversion der App zu aktivieren:
- Verwenden Sie ein für Ihr "My Kaspersky"-Benutzerkonto gefundenes Abonnement.
Sie müssen die App mit My Kaspersky verbinden, um diese Option zu verwenden.
- Geben Sie den ein, den Sie von Ihrem Dienstanbieter oder beim Kauf des Abonnements erhalten haben.
Sie können die Premiumversion beim Erststart oder zu einem späteren Zeitpunkt aktivieren.
Es wird empfohlen, dass Sie sich bei My Kaspersky anmelden, bevor Sie ein Abonnement erwerben oder verlängern. Wenn Sie bei Ihrem „My Kaspersky“-Benutzerkonto angemeldet sind, kann die App feststellen, ob ein erworbenes Abo vorliegt, mit dem Sie die Premiumversion aktivieren können.
Abonnement bei Google Play erwerben
Aktivieren Sie das Abo mit einem Aktivierungscode.
Abhängig vom benutzten Gerät werden Ihnen zusätzliche Aktivierungsoptionen für das Abo angeboten. Beispielsweise können die Benutzer der vorinstallierten Version der Kaspersky-App auf Samsung-Geräten in Russland Ihr Abonnement auch in ihren Softline-Accounts verwalten.
Während Sie die App im Rahmen eines Abonnements verwenden, können Sie einen weiteren Aktivierungscode auf My Kaspersky hinzufügen, bevor das aktuelle Abonnement abläuft, gekündigt oder widerrufen wird.
Auf Samsung-Geräten mit einer vorinstallierten Version der Kaspersky-App können Sie in Ihrem Softline-Account ein Abo kaufen und verwalten.
Nach oben
Aktualisieren von Antiviren-Datenbanken
Die Kaspersky-App verwendet bei der Suche nach schädlichen Apps die Antiviren-Datenbanken. Die Antiviren-Datenbanken der App enthalten eine Beschreibung aller schädlichen Apps, die Kaspersky momentan bekannt sind und Informationen zu entsprechenden Desinfektionsmethoden sowie eine Beschreibung sonstiger schädlicher Objekte.
Auf dem Gerät muss eine Internetverbindung vorhanden sein, um die Antiviren-Datenbanken der App zu aktualisieren.
Um das Aktualisieren von Antiviren-Datenbanken auf dem Gerät zu starten,
Tippen Sie in der Schnellstartleiste der Kaspersky-App auf Update.
Wenn Sie ein Abo für die Kaspersky-App haben, können Sie einen Zeitplan für automatische Updates der Antivirus-Datenbanken festlegen.
Wir arbeiten derzeit daran, diese Funktion zu verbessern. Die Änderungen sind Teil des frühen Zugriffs auf Funktionen, der nur einer kleinen Gruppe von Benutzern zur Verfügung steht.
Über die Untersuchung
Folgende Arten der Untersuchung können gestartet werden:
- Vollständige Untersuchung
Die Kaspersky-App untersucht das gesamte Dateisystem des Geräts. Mithilfe einer vollständigen Untersuchung schützen Sie Ihre persönlichen Daten und Finanzen und können Bedrohungen auf Ihrem Gerät (in installierten Apps und in Installationspaketen) immer rechtzeitig erkennen und beseitigen. Mit einer vollständigen Untersuchung werden auch Adware und Apps gefunden, die von Angreifern dazu verwendet werden können, Ihrem Gerät Schaden zuzufügen oder Ihre persönlichen Daten zu missbrauchen.
Kaspersky empfiehlt, einmal wöchentlich eine vollständige Untersuchung Ihres Geräts durchzuführen, um die Sicherheit Ihrer persönlichen Daten zu gewährleisten. Wenn Sie die Untersuchung nicht manuell starten möchten, können Sie eine regelmäßig Untersuchung einrichten:
- Wöchentliche Untersuchung. In der kostenlosen Version untersucht die Kaspersky-App höchstens einmal pro Woche automatisch alle Dateien auf Ihrem Gerät. Die App wählt die Zeit für diese automatische Untersuchung intelligent aus, damit Ihre Nutzung des Geräts nicht beeinträchtigt wird. Sie können diese Untersuchung nicht deaktivieren oder den Zeitpunkt der Untersuchung festlegen. Wenn Sie ein Abo haben, ist eine erweiterte Version dieses Scans als Teil des Automatischen Anti-Virus verfügbar.
- Untersuchung aller Dateien nach Zeitplan. Wenn Sie ein Abo haben, können Sie einen Zeitplan zum Scannen aller Dateien auf Ihrem Gerät festlegen.
- Schnelle Untersuchung
Die Kaspersky-App untersucht nur die installierten Apps. Wenn Sie eine kostenlose Version nutzen, empfiehlt Kaspersky, die schnelle Untersuchung jedes Mal zu starten, nachdem neue Apps installiert wurden.
Wenn Sie die Untersuchung nicht manuell starten möchten und ein Abo haben, können Sie eine Untersuchung von installierten Apps nach Zeitplan einrichten.
- Untersuchung einzelner Ordner und Dateien
Aufgrund technischer Beschränkungen können Archivdateien ab einer Größe von 4 GB von der App nicht untersucht werden. Die App überspringt diese Archive bei der Untersuchung. Wenn diese Archive übersprungen werden, werden Sie nicht von der App benachrichtigt.
Wo ist mein Gerät?
Die Komponente Wo ist mein Gerät wird verwendet, um unberechtigten Zugriff auf Informationen zu verhindern und um nach dem Gerät bei Verlust oder Diebstahl suchen zu können. Über My Kaspersky können Sie Befehle per Fernzugriff an Ihr Gerät senden.
„Wo ist mein Gerät“ ist standardmäßig deaktiviert. Um Befehle per Fernzugriff an Ihr Gerät senden zu können, aktivieren Sie die Funktion „Wo ist mein Gerät“ auf Ihrem Gerät. Testen Sie am besten einige der Funktionen jetzt gleich, damit Sie bei einem Verlust oder Diebstahl des Geräts sofort wissen, was zu tun ist.
Wenn Sie „Wo ist mein Gerät“ nicht aktiviert haben, bevor Ihr Gerät verloren geht, können Sie die Funktionen nicht nutzen, um das Gerät zu orten oder per Fernzugriff zu kontrollieren.
Mithilfe von Befehlen, die Sie über My Kaspersky senden, können Sie Folgendes tun:
- Ermitteln Sie den Standport des abhanden gekommenen Geräts, sperren Sie es und lassen Sie eine Meldung auf dem Bildschirm des gesperrten Geräts anzeigen.
- Alarmfunktion auf dem Gerät einschalten
- Das Gerät auf Werkseinstellungen zurücksetzen und die Speicherkarte löschen
- Person fotografieren, die das Gerät verwendet
Diese Funktion ist nur auf Geräten mit Frontkamera verfügbar.
Außerdem können Sie in „Wo ist mein Gerät“ folgendes festlegen:
- Gerät sperren, wenn jemand eine neue SIM-Karte einsetzt. Verwenden Sie dazu die Funktion "SIM-Kontrolle".
- Stützen Sie die Kaspersky-App gegen eine Deinstallation und Systemeinstellungen gegen Änderungen.
Die Einstellungen der Funktion „Wo ist mein Gerät“ sind durch eine Bildschirmsperre geschützt.
Nach oben
Info zu App Lock
Mit der Funktion „App Lock“ können Sie Ihre privaten Daten schützen. Sie können Apps wie Facebook, WhatsApp, Fotos, Nachrichten, Snapchat, Instagram, Viber, Gmail, Einstellungen blockieren, wie auch jede andere App, um Dritte am unerwünschten Zugriff auf diese Apps zu hindern. Wenn Sie eine durch App Lock geschützte App öffnen, fordert die Kaspersky-App Sie auf, die Zugriffssperre der App mit dem Geheimcode, dem Entsperrmuster oder einem Fingerabdruck aufzuheben.
Die Kaspersky-App verwendet die Geräteeinstellungen zum Sperren von Apps. Um angemessenen Schutz sicherzustellen, empfehlen wir die folgenden Maßnahmen:
- Schützen Sie die Anwendung „Einstellungen“ per App Lock.
- Schützen Sie die Kaspersky-App vor unbefugter Deinstallation, indem Sie das Kontrollkästchen Schutz vor Deinstallation in den Einstellungen von „Wo ist mein Gerät“ aktivieren.
Abonnement & Konto
Die Option zum Kauf eines Abos für die Kaspersky-App in Google Play ist derzeit für Benutzer in Russland nicht verfügbar. Dies liegt an der Aussetzung des Abrechnungssystems von Google Play für die Benutzer in Russland. Wenn Sie sich in Russland befinden, können Sie auf der Website von Kaspersky ein Jahresabo erwerben. Wir arbeiten derzeit an weiteren Kaufoptionen und werden Sie diesbezüglich auf dem Laufenden halten. Danke, dass Sie bei uns bleiben!
Ein Abonnements bezeichnet den Erwerb des Rechts zur Nutzung der Anwendung nach bestimmten Parametern (z. B. Ablaufdatum des Abonnements oder Anzahl der Geräte). Abonnements können bei einem Dienstanbieter abgeschlossen werden, z. B. bei Google Play, Huawei AppGallery oder anderen Online-Stores. Sie können Ihr Abonnement in Ihrem persönlichen Konto Ihres Dienstanbieters verwalten. Die genaue Vorgehensweise zur Verwaltung Ihres Abonnements hängt von Ihrem Anbieter ab. Hier finden Sie beispielsweise die Anweisungen für Google Play und Huawei.
Wenn Sie abonnieren, wird Ihnen möglicherweise für einige Zeit ein ermäßigter Preis angeboten. Dieser Rabatt kann nur einmal gewährt werden und gilt nur für den angegebenen Zeitraum. Nach Ablauf dieser Frist wird Ihnen die normale Gebühr für die von Ihnen gewählte Produktvariante in Rechnung gestellt.
Um die Kaspersky-App im Rahmen eines Abonnements zu nutzen, müssen Sie sich in der Kaspersky-App bei My Kaspersky anmelden und das Abo aktivieren.
Ein Abonnement kann automatisch oder manuell verlängert werden. Ein automatisch erneuertes Abonnement verlängert sich am Ende jedes Abonnementzeitraums automatisch, bis Sie es kündigen (sofern eine rechtzeitige Vorauszahlung an Ihren Dienstanbieter erfolgt ist). Ein manuell erneuertes Abonnement muss am Ende jeder Abonnementperiode erneuert werden.
Wenn ein manuell erneuertes Abonnement abläuft, wird Ihnen möglicherweise eine Gnadenfrist gewährt, während der die App voll funktionsfähig bleibt. Falls Sie das Abonnement innerhalb der Nachfrist nicht verlängern, werden die Beschränkungen der kostenlosen Version der Kaspersky-App wirksam.
Die verfügbaren Verwaltungsoptionen für Abonnements können je nach Dienstanbieter unterschiedlich sein. Außerdem wird nicht von allen Dienstanbietern eine Nachfrist für die Verlängerung des Abonnements angeboten.
Wenden Sie sich an den Dienstanbieter, bei dem Sie die Kaspersky-App erworben haben, um Ihr Abonnement zu kündigen.
Wenn Sie ein Abo für die Kaspersky-App bestellen, werden Ihre anderen Abos, welche die Kaspersky-App beinhalten, dadurch nicht gekündigt. Stellen Sie sicher, dass Sie die automatische Verlängerung für nicht benötigte Abonnements gekündigt oder deaktiviert haben, um unnötige Kosten zu vermeiden.
Abonnement für die Kaspersky-App kündigen oder auf manuelle Verlängerung umstellen:
- Wechseln Sie zu Ihrem persönlichen Benutzerkonto auf der Website des Dienstanbieters.
- Überprüfen Sie, ob es dort aktive Abonnements gibt, die Kaspersky-App einschließen.
- Kündigen oder deaktivieren Sie die automatische Verlängerung für Abonnements, die nicht benötigt werden.
Probeabonnement. Wenn Sie ein Abo mit automatischer Verlängerung kaufen, wird Ihnen möglicherweise eine Probezeit gewährt, in der Sie alle App-Funktionen kostenlos nutzen können. Diese Probezeit wird nur einmal gewährt.
Wenn Sie das Abo im Google Play Store oder Huawei Store kaufen, wird Ihnen der Google Play Store oder der Huawei Store nach Ablauf des Testzeitraums automatisch eine Gebühr gemäß dem von Ihnen gewählten Abo in Rechnung stellen.
Wenn Sie Ihr Abo während der Probezeit kündigen, können Sie die App-Funktionen nur bis zum Ende der Probezeit kostenlos nutzen.
Die Probezeit und die automatische Verlängerung des Abonnements sind in Indien nicht verfügbar.
Wenn Sie ein aktives Abo für Kaspersky VPN haben, können Sie es in der eigenständigen App Kaspersky VPN Secure Connection oder in der Kaspersky-App verwenden. Sie müssen Ihrem My Kaspersky-Konto ein Abo hinzufügen und sich in der App bei My Kaspersky anmelden. Das Abo wird automatisch auf das Gerät angewendet, wenn das Gerätelimit unter dem Abo noch nicht erreicht ist.
Informationen zum Abonnement und seinen Bedingungen
Sie können den Lizenzschlüssel, die Abonnementbedingungen und andere Informationen zu Ihrem Abonnement einsehen.
Sie können Informationen zum Abo anzeigen, falls Sie die Testversion oder ein Abo nutzen.
Um die Gültigkeitsdauer des Abonnements zu überprüfen und entsprechende Informationen anzuzeigen:
- Öffnen Sie die Kaspersky-App.
- Tippen Sie auf
 .
. - Tippen Sie oben im Menü auf das Symbol
 mit den Abonnement-Informationen oder, falls Sie bei My Kaspersky angemeldet sind, mit Ihrer E-Mail-Adresse.
mit den Abonnement-Informationen oder, falls Sie bei My Kaspersky angemeldet sind, mit Ihrer E-Mail-Adresse. - Ein Fenster mit Informationen über das Abonnement wird geöffnet.
- Tippen Sie auf Details, um ausführliche Informationen über Ihr Abonnement anzuzeigen.
Das Abo für die Kaspersky-App wird aktiviert
Die Option zum Kauf eines Abos für die Kaspersky-App in Google Play ist derzeit für Benutzer in Russland nicht verfügbar. Dies liegt an der Aussetzung des Abrechnungssystems von Google Play für die Benutzer in Russland. Wenn Sie sich in Russland befinden, können Sie auf der Website von Kaspersky ein Jahresabo erwerben. Wir arbeiten derzeit an weiteren Kaufoptionen und werden Sie diesbezüglich auf dem Laufenden halten. Danke, dass Sie bei uns bleiben!
Um alle Appfunktionen zu nutzen, müssen Sie die testversion starten oder das Abo für die Kaspersky-App kaufen und aktivieren.
Sie müssen über eine Internetverbindung verfügen, um das Abo zu kaufen und zu aktivieren.
Falls Sie bereits ein Abo besitzen, stehen Ihnen die folgenden Möglichkeiten zur Auswahl, um die Premiumversion der App zu aktivieren:
- Verwenden Sie ein für Ihr "My Kaspersky"-Benutzerkonto gefundenes Abonnement.
Sie müssen die App mit My Kaspersky verbinden, um diese Option zu verwenden.
- Geben Sie den Aktivierungscode ein, den Sie von Ihrem Dienstanbieter oder beim Kauf des Abonnements erhalten haben.
Sie können die Premiumversion beim Erststart oder zu einem späteren Zeitpunkt aktivieren.
Es wird empfohlen, dass Sie sich bei My Kaspersky anmelden, bevor Sie ein Abonnement erwerben oder verlängern. Wenn Sie bei Ihrem „My Kaspersky“-Benutzerkonto angemeldet sind, kann die App feststellen, ob ein erworbenes Abo vorliegt, mit dem Sie die Premiumversion aktivieren können.
Abonnement bei Google Play erwerben
Aktivieren Sie das Abo mit einem Aktivierungscode.
Abhängig vom benutzten Gerät werden Ihnen zusätzliche Aktivierungsoptionen für das Abo angeboten. Beispielsweise können die Benutzer der vorinstallierten Version der Kaspersky-App auf Samsung-Geräten in Russland Ihr Abonnement auch in ihren Softline-Accounts verwalten.
Während Sie die App im Rahmen eines Abonnements verwenden, können Sie einen weiteren Aktivierungscode auf My Kaspersky hinzufügen, bevor das aktuelle Abonnement abläuft, gekündigt oder widerrufen wird.
Auf Samsung-Geräten mit einer vorinstallierten Version der Kaspersky-App können Sie in Ihrem Softline-Account ein Abo kaufen und verwalten.
Nach oben
Aktualisieren der Abos für die Kaspersky-App
Wenn Sie die Kaspersky Internet Security-App auf die Kaspersky-App aktualisieren, wird auch Ihr Abo automatisch aktualisiert, damit es mit den neuen Abonnementplänen für Kaspersky übereinstimmt. Es werden keine zusätzlichen Gebühren erhoben. Alle Abonnementbedingungen wie das Ablaufdatum oder das Datum der nächsten automatischen Verlängerung bleiben gleich.
Der Abonnementplan wird wie folgt aktualisiert:
- Wenn Sie Kaspersky Internet Security for Android abonniert hatten, wechseln Sie zu einem Kaspersky Standard-Abonnement.
- Wenn Sie ein Kaspersky Security Cloud Personal- oder Family-abonniert hatten, wechseln Sie zu einem Kaspersky Plus-Abonnement.
- Wenn Sie ein Kaspersky VPN-Abonnement abonniert hatten, steht Ihnen in der Kaspersky-App unbegrenztes VPN zur Verfügung.
Um einige App-Funktionen Ihres Abonnements weiterhin nutzen zu können, müssen Sie sich möglicherweise bei Ihrem My Kaspersky-Konto anmelden.
Nach oben
Anmelden bei My Kaspersky mit Ihrem Google- oder Facebook-Konto
Möglicherweise haben Sie die Möglichkeit, sich schnell mit Ihrem Google- oder Facebook-Konto bei My Kaspersky anzumelden.
Die Verfügbarkeit der Option zur Anmeldung mit Facebook hängt von Ihrer Region ab.
Erstanmeldung
So melden Sie sich zum ersten Mal mit einem bestehenden Google- oder Facebook-Konto bei My Kaspersky an:
- Wählen Sie im Fenster Bei My Kaspersky anmelden eine Berechtigungsart aus und tippen Sie auf die entsprechende Schaltfläche.
- Wählen Sie Ihre Region und Sprache aus. Dies wirkt sich auf die Zahlungsarten und die Verfügbarkeit einiger Apps in Ihrem My Kaspersky-Konto aus.
- Aktivieren Sie das Kontrollkästchen Ich bin damit einverstanden, Kaspersky meine E-Mail-Adresse zur Verfügung zu stellen, um personalisierte Werbeangebote zu erhalten . Dieser Schritt ist optional.
- Tippen Sie auf Fortsetzen.
Die App Kaspersky meldet Sie bei My Kaspersky an.
Weitere Anmeldungen
Wenn Sie sich bereits mit Ihrem Google- oder Facebook-Konto bei My Kaspersky angemeldet haben, tippen Sie auf die entsprechende Schaltfläche und folgen Sie den Anweisungen.
Die App Kaspersky meldet Sie bei My Kaspersky an.
Nach oben
Anmelden bei My Kaspersky mit dem QR-Code
Wenn Sie bereits ein My Kaspersky-Konto haben und Kaspersky Security Cloud für Windows auf Ihrem Computer benutzen, können Sie sich bei der Kaspersky-App anmelden, indem Sie Ihren persönlichen QR-Code scannen. In diesem Fall werden Ihre Kontodaten automatisch auf das neue Gerät übertragen.
Sie können sich bei My Kaspersky mit einem QR-Code auf Geräten mit Android 5-12.x oder höher anmelden, auf denen Google Play-Dienste installiert sind.
Der QR-Code wird von My Kaspersky-Diensten erstellt und enthält wichtige Parameter für Ihre Authentifizierung. Senden Sie Ihren QR-Code nicht an Dritte, da dies zu Datenlecks führen kann.
Nach oben
Fehlerbehebung bei der Wiederherstellung des Abonnements
Manchmal kann die App Ihr Abo nicht automatisch wiederherstellen.
Vergewissern Sie sich, dass Sie mit dem Konto, das mit Ihrem Abo verknüpft ist, bei My Kaspersky angemeldet sind.
Möglicherweise ist Ihr Abo abgelaufen. In diesem Fall müssen Sie ein neues Abo erwerben.
Wenn Sie sicher sind, dass Ihr Abo noch nicht abgelaufen ist und Sie das richtige My Kaspersky-Konto verwenden, wenden Sie sich bitte an den technischen Support.
Nach oben
Erfüllung der Rechtsvorschriften der Europäischen Union
Bei Vertrieb innerhalb der Europäischen Union entspricht die Kaspersky-App den Bedingungen der Datenschutz-Grundverordnung (DSGVO).
Indem Sie dem Endbenutzer-Lizenzvertrag und der Datenschutzrichtlinie zustimmen, bestätigen Sie, dass Sie das erforderliche Mindestalter erreicht haben, um die Kaspersky-App innerhalb der Europäischen Union installieren zu dürfen. Nach der Installation der Kaspersky-App werden Sie aufgefordert, die Bedingungen, die für die Einrichtung und Verwendung von Kaspersky notwendig sind, zu lesen und ihnen zuzustimmen.
Es gibt auch zwei optionale Vereinbarungen, die Sie akzeptieren können: die Erklärung zu Kaspersky Security Network, die erforderlich ist, um die Reaktionsgeschwindigkeit der Software auf Informations- und Netzwerksicherheitsbedrohungen zu erhöhen, und die Erklärung zur Datenverarbeitung zu Marketingzwecken, die erforderlich ist, damit Kaspersky Ihnen passendere Angebote zur Verfügung stellen kann. Wenn Sie diese Erklärungen jetzt akzeptieren, können Sie sie später jederzeit in den Programmeinstellungen ablehnen.
Zusätzliche Bedingungen anzeigen, akzeptieren oder ablehnen
Sie werden auch aufgefordert, der Erklärung zur Datenverarbeitung zu Verwendungszwecken der VPN-Funktion, die für das Funktionieren der VPN-Funktion erforderlich ist, sowie der Erklärung zur Datenverarbeitung zum Zweck der Bereitstellung von Geräten in der „Mein Netzwerk“-Funktionalität, die erforderlich ist, damit die Funktion „Geräte in meinem Netzwerk“ funktioniert, wenn Sie den Bildschirm dieser Funktion zum ersten Mal in der App öffnen (beachten Sie, dass Sie ein Abo von Kaspersky haben sollten, um die Funktion „Geräte in meinem Netzwerk“ zu aktivieren).
Wenn Sie Ihre Zustimmung zur Bereitstellung von Daten widerrufen möchten, die für das Funktionieren der Funktion „Geräte in meinem Netzwerk“ oder der VPN-Funktion erforderlich sind, können Sie dies jederzeit tun.
Widerrufen Sie Ihre Zustimmung und schalten Sie die jeweilige Funktion aus
Wenn Sie die Erklärung zur Datenverarbeitung zu Verwendungszwecken der VPN-Funktion ablehnen, wird die VPN-Funktion aufhören zu funktionieren. Wenn Sie die Erklärung zur Datenverarbeitung zum Zweck der Bereitstellung von Geräten in der „Mein Netzwerk“-Funktionalität, wird die Funktion „Geräte in meinem Netzwerk“ aufhören zu funktionieren.
Gemäß den Bestimmungen der DSGVO haben Sie bestimmte Rechte in Bezug auf Ihre persönlichen Daten (lesen Sie bitte den Abschnitt „Ihre Rechte und Möglichkeiten“ der Datenschutzrichtlinie für Produkte und Dienste, um mehr zu erfahren). Sie haben das Recht, alle Ihre persönlichen Daten, die durch die aktuelle Installation der App übermittelt wurden, bei Kaspersky zu löschen. Um alle Ihre persönlichen Daten, die von der aktuellen Installation der App übermittelt wurden, bei Kaspersky zu entfernen, wenden Sie sich an den Technischen Support und geben Sie Ihre Geräte-ID und Installations-ID an.
Geräte-ID und Installations-ID anzeigen
Wenn Sie von Ihrem Recht Gebrauch machen möchten, die bereits gesendeten Daten zu entfernen, können Sie sich direkt an uns wenden, um die Löschung über https://support.kaspersky.com/de/general/privacy anzufordern.
Nach oben
Informationen zur Datenbereitstellung (EU, Großbritannien, Einwohner des US-Bundesstaates Kalifornien, Brasilien)
Daten, die Kaspersky mit der Kaspersky-App 11.85.X.XXX und neuer zur Verfügung gestellt wurden
Kaspersky schützt alle auf diese Weise erhaltenen Informationen in Übereinstimmung mit dem Gesetz und den geltenden Kaspersky-Regeln. Die Daten werden über einen sicheren Kanal übertragen.
Wir nutzen persönliche und nicht-persönliche Daten.
Persönliche Daten
Sie können die persönlichen Daten, die im Rahmen des Endbenutzer-Lizenzvertrags, der Datenschutzrichtlinie, der Marketing-Erklärung oder der Erklärung zum Kaspersky Security Network in dem entsprechenden Rechtsdokument einsehen.
Einsehen eines Rechtsdokuments
Nicht-persönliche Daten
Wir verwenden die folgenden nicht-persönlichen Daten, um die Kernfunktionalität der Software aufrechtzuerhalten:
- Prüfsummentyp für das zu bearbeitende Objekt
- Die Software-Komponenten-ID
- Format der Daten in der Anfrage an die Infrastruktur des Rechteinhabers
- Zugriffsadresse des Webdienstes (URL, IP)
- Portnummer
- Name der erkannten Malware oder legitimen Software, die verwendet werden kann, um das Gerät oder die Daten des Benutzers zu beschädigen
- Typ des ausgelösten Datensatzes in den Antiviren-Datenbanken der Software
- ID des ausgelösten Datensatzes in den Antiviren-Datenbanken der Software
- Zeitstempel des ausgelösten Datensatzes in den Antiviren-Datenbanken der Software
- Öffentlicher Schlüssel, der zum Signieren der APK-Datei verwendet wurde
- Prüfsumme des zum Signieren der APK-Datei verwendeten Zertifikats
- Name des Anwendungspakets
- Name des Stores, von dem die App heruntergeladen wurde
- Zeitstempel für digitales Zertifikat
- Website-URL
- Website-IP-Adresse
- Anschluss
- Hash-Summe des Website-Zertifikats
- Zertifikatinhalt
- Art der rechtlichen Vereinbarung, die der Benutzer bei der Nutzung der Software akzeptiert
- Version der rechtlichen Vereinbarung, die der Benutzer bei der Nutzung der Software akzeptiert
- Kennzeichen, das angibt, ob der Benutzer bei der Nutzung der Software die Bedingungen der rechtlichen Vereinbarung akzeptiert hat
- Datum und Uhrzeit, zu der der Benutzer bei der Nutzung der Software die Vertragsbedingungen akzeptiert hat
- Produkt-ID im KSN-Dienst
- Vollversion der App
- ID der vom Produkt verwendeten Konfigurationsdatei
- Ergebnis der Anfrage an den Discovery-Dienst
- Fehlercode, wenn die Anfrage an den Discovery-Dienst fehlschlägt
Wenn Sie sich mit Ihrem Account über einen Authentifizierungsdienst eines Drittanbieters im Web-Portal anmelden, benötigt und verarbeitet der Rechteinhaber die folgenden Informationen von Ihrem Gerät:
- Vom Identitätsprovider erhaltenes Identitätstoken
- Art der an den Identitätsprovider gesendeten Daten
- Rechteinhaber-ID im System des Identitätsproviders
- Vom Identitätsprovider angeforderte Parameter
- Der für die Verifizierung der Anfrage generierte Wert
Die folgenden Daten können ebenfalls verarbeitet werden:
- URI, an die die Antwort des Identitätsproviders gesendet wird
- Kennzeichen, das angibt, ob die Anwendung des Anbieters auf dem Gerät vorinstalliert war
- Version der Identity-Provider-Anwendung
- Name des Identitätsproviders
- ID der Ressource des Rechteinhabers
- Token-Typ
- Betriebssystem
Die Datenverarbeitung im Dienst des Authentifizierungsanbieters unterliegt den jeweiligen Datenschutzerklärungen des Authentifizierungsanbieters.
Die Verfügbarkeit der Dienste des Authentifizierungsanbieters hängt von der Region und der Version der verwendeten Software ab und kann je nach Region und Version variieren.
Um ununterbrochenen Betrieb der Software zu gewährleisten, muss der Drittanbieter die folgenden Informationen über die von Ihnen erworbene Lizenz und den Computer, auf dem Sie die Software installieren werden, verarbeiten und erhalten:
- Software-ID
- Vollversion der installierten Software
- Flagge, die angibt, ob die Software im Hintergrund ausgeführt wurde
- CPU-Architektur
- Einzigartige Ereignis-ID
- Datum und Uhrzeit des Ereignisses
- Gerätemodell
- Gesamtspeicherplatz und derzeit belegter Speicherplatz
- Name und Version des Betriebssystems
- Gesamter RAM-Speicher und derzeit benutzter Speicherplatz
- Kennzeichen zur Angabe, ob das Gerät gerootet ist
- Bildschirmausrichtung zum Zeitpunkt des Ereignisses
- Produkt-/Hardware-Hersteller
- Eindeutige Installationskennung
- Version des gesendeten Statistik
- Software-Ausnahmetyp
- Text der Fehlermeldung
- Flagge, die angibt, dass die Software-Ausnahme durch eine eingenistete Ausnahme verursacht wurde
- Thread-ID
- Die Warteschlange, in der der Thread ausgeführt wurde
- Informationen über das Signal, das zum unerwarteten Beenden der Software geführt hat: Signalname, Signalcode, Signaladresse
- Für jeden Frame, der einem Thread, einer Ausnahme oder einem Fehler zugeordnet ist: Name der Frame-Datei, Zeilennummer der Frame-Datei, Debug-Symbole, Adresse und Offset im Binärbild, Anzeigename der Bibliothek mit dem Frame, Frame-Typ, Flagge, die angibt, ob der Frame die Fehlerursache war
- Betriebssystem-ID
- Eine Flagge, die angibt, ob der Frame die Ursache des Softwarefehlers war
- Eine Flagge, die angibt, dass der Thread das unerwartete Beenden der Software verursacht hat
- ID des mit dem Ereignis verbundenen Problems
- Informationen zu Ereignissen, die aufgetreten sind, bevor die Software unerwartet beendet wurde: Ereigniskennung, Ereignisdatum und -uhrzeit, Ereignistyp und -wert
- CPU-Registerwerte
Der Rechteinhaber übernimmt keine Verantwortung für die Verarbeitung von Daten, wenn Sie die Drittanbieterdienste verwenden. Wenn Sie die Software verwenden, um auf Drittanbieterdienste zuzugreifen und/oder um Drittanbieterdienste zu nutzen, sind Sie dafür verantwortlich, sich über die Regeln und Vorgänge zur Datenverarbeitung zu informieren, welche in der Datenschutzrichtlinie des Dienstanbieters der Drittanbieterdienste beschrieben sind.
Der Drittanbieter verarbeitet Informationen gemäß seiner Datenschutzrichtlinie. Den vollständigen Inhalt finden Sie unter https://firebase.google.com/terms/crashlytics-app-distribution-data-processing-terms
Nach oben
Über die Bereitstellung von Daten (Andere Regionen)
Daten, die Kaspersky mit der Kaspersky-App 11.85.X.XXX und neuer zur Verfügung gestellt wurden
Kaspersky schützt alle auf diese Weise erhaltenen Informationen in Übereinstimmung mit dem Gesetz und den geltenden Kaspersky-Regeln. Die Daten werden über einen sicheren Kanal übertragen.
Sie können die Liste der Daten, die unter den Bedingungen jedes Rechtsdokuments bereitgestellt werden, im entsprechenden Rechtsdokument einsehen.
Darüber hinaus erklären Sie sich damit einverstanden, Kaspersky die folgenden Daten zur Verfügung zu stellen, indem Sie die Endbenutzer-Lizenzvereinbarung akzeptieren:
- Prüfsummentyp für das zu bearbeitende Objekt
- Die Software-Komponenten-ID
- Format der Daten in der Anfrage an die Infrastruktur des Rechteinhabers
- Zugriffsadresse des Webdienstes (URL, IP)
- Portnummer
- Name der erkannten Malware oder legitimen Software, die verwendet werden kann, um das Gerät oder die Daten des Benutzers zu beschädigen
- Typ des ausgelösten Datensatzes in den Antiviren-Datenbanken der Software
- ID des ausgelösten Datensatzes in den Antiviren-Datenbanken der Software
- Zeitstempel des ausgelösten Datensatzes in den Antiviren-Datenbanken der Software
- Öffentlicher Schlüssel, der zum Signieren der APK-Datei verwendet wurde
- Prüfsumme des zum Signieren der APK-Datei verwendeten Zertifikats
- Name des Anwendungspakets
- Name des Stores, von dem die App heruntergeladen wurde
- Zeitstempel für digitales Zertifikat
- Website-URL
- Website-IP-Adresse
- Anschluss
- Hash-Summe des Website-Zertifikats
- Zertifikatinhalt
- Art der rechtlichen Vereinbarung, die der Benutzer bei der Nutzung der Software akzeptiert
- Version der rechtlichen Vereinbarung, die der Benutzer bei der Nutzung der Software akzeptiert
- Kennzeichen, das angibt, ob der Benutzer bei der Nutzung der Software die Bedingungen der rechtlichen Vereinbarung akzeptiert hat
- Datum und Uhrzeit, zu der der Benutzer bei der Nutzung der Software die Vertragsbedingungen akzeptiert hat
- Produkt-ID im KSN-Dienst
- Vollversion der App
- ID der vom Produkt verwendeten Konfigurationsdatei
- Ergebnis der Anfrage an den Discovery-Dienst
- Fehlercode, wenn die Anfrage an den Discovery-Dienst fehlschlägt
Um die Kernfunktionalität der auf Samsung-Geräten vorinstallierten Software bereitzustellen, werden die folgenden Daten automatisch und regelmäßig an Huawei Push Kit gesendet:
- AAID (anonyme Programm-ID)
- Push-Token
- Thema-Abonnement-Beziehung
- Aufzeichnung der Nachrichtenbereitstellung
- Software-Datensatz für Push-Token
- Präzise Anzeige-, Tipp- und Schließprotokolle
- Zwischengespeicherter Nachrichteninhalt
Die Daten werden an Huawei Push Kit über einen sicheren Kanal übertragen. Der Zugriff auf die Informationen und deren Schutz werden durch die entsprechenden Nutzungsbedingungen des Huawei Push Kit-Dienstes geregelt.
Um die Kernfunktionalität der auf Samsung-Geräten vorinstallierten Software bereitzustellen, werden die folgenden Daten automatisch und regelmäßig an SbS Softline gesendet:
- Eindeutige Installationskennung
- Gerätekennung
- Software-Bestellnummer
- Gerätemodell
- Dienstanbieter
Daten werden über einen sicheren Kanal an SbS Softline übertragen. Der Zugriff auf Informationen und der Informationsschutz unterliegen den Datenschutzbestimmungen. Den vollständigen Inhalt finden Sie unter http://samsung.enaza.ru/get_av/privacypolicy
Der Datenschutz für soziale Netzwerke hilft Ihnen, Ihre Vertraulichkeitseinstellungen in Google- und Facebook-Diensten zu verwalten. Während Sie diese Funktion nutzen, erhalten der Rechteinhaber und Drittanbieter Informationen von Ihrem Computer und verarbeiten diese gemäß dieser Erklärung.
Der Rechteinhaber verwendet Informationssysteme von Drittanbietern, um Daten zu verarbeiten. Ihre Datenverarbeitung richtet sich nach den Datenschutzerklärungen dieser Informationssysteme Dritter. Die Informationssysteme Dritter, die der Rechteinhaber verwendet, und die von ihnen verarbeiteten Daten werden nachstehend aufgeführt.
Die zu verarbeitenden Daten hängen davon ab, welchen Dienst Sie wählen.
Während der Benutzung der Software werden die folgenden Daten automatisch und regelmäßig an den Google-Dienst gesendet, um den erklärten Zweck zu erfüllen:
- Anmeldung
- Cookies
- Passwort des Benutzerkontos im Onlinedienst
Daten werden über einen sicheren Kanal an Google Analytics übertragen. Informationen über die Datenverarbeitung in AppsFlyer werden hier veröffentlicht: https://www.appsflyer.com/privacy-policy/.
Während der Benutzung der Software werden die folgenden Daten automatisch und regelmäßig an BigQuery übertragen, um den erklärten Zweck zu erfüllen:
- Anmeldung
- Cookies
- Passwort des Benutzerkontos im Onlinedienst
Daten werden über einen sicheren Kanal an Facebook übertragen. Informationen über die Verarbeitung von Daten in Facebook werden hier veröffentlicht: https://www.appsflyer.com/privacy-policy/.
Lesen Sie den Text über die Bedingungen für die Verarbeitung von Cookies auf der Seite des Facebook-Dienstes
Die Verwendung von Facebook-Cookies in diesem Browser zulassen?
Wir verwenden Cookies und ähnliche Technologien, um Folgendes zu unterstützen:
- Bereitstellen und Verbessern von Inhalten auf Facebook-Produkten
- Bieten Sie ein sichereres Erlebnis durch die Verwendung von Informationen, die wir aus Cookies auf und außerhalb von Facebook erhalten
- Bereitstellung und Verbesserung von Facebook-Produkten für Personen, die über ein Konto verfügen
Für Werbe- und Messdienste von Facebook-Produkten und Analysen sowie um bestimmte Funktionen bereitzustellen und unsere Dienste für Sie zu verbessern, verwenden wir Tools von anderen Unternehmen auf Facebook. Auch diese Unternehmen verwenden Cookies.
Während der Benutzung der Software werden die folgenden Daten automatisch und regelmäßig an LinkedIn übertragen, um den erklärten Zweck zu erreichen:
- Anmeldung
- Cookies
- Passwort des Benutzerkontos im Onlinedienst
Die Daten werden an LinkedIn über einen sicheren Kanal übertragen. Informationen über die Verarbeitung von Daten in LinkedIn werden hier veröffentlicht: https://www.linkedin.com/legal/privacy-policy.
Wenn Sie sich mit Ihrem Account über einen Authentifizierungsdienst eines Drittanbieters im Web-Portal anmelden, benötigt und verarbeitet der Rechteinhaber die folgenden Informationen von Ihrem Gerät:
- Vom Identitätsprovider erhaltenes Identitätstoken
- Art der an den Identitätsprovider gesendeten Daten
- Rechteinhaber-ID im System des Identitätsproviders
- Vom Identitätsprovider angeforderte Parameter
- Der für die Verifizierung der Anfrage generierte Wert
Die folgenden Daten können ebenfalls verarbeitet werden:
- URI, an die die Antwort des Identitätsproviders gesendet wird
- Kennzeichen, das angibt, ob die Anwendung des Anbieters auf dem Gerät vorinstalliert war
- Version der Identity-Provider-Anwendung
- Name des Identitätsproviders
- ID der Ressource des Rechteinhabers
- Token-Typ
- Betriebssystem
Die Datenverarbeitung im Dienst des Authentifizierungsanbieters unterliegt den jeweiligen Datenschutzerklärungen des Authentifizierungsanbieters.
Die Verfügbarkeit der Dienste des Authentifizierungsanbieters hängt von der Region und der Version der verwendeten Software ab und kann je nach Region und Version variieren.
Hard- und Softwarevoraussetzungen
Diese Hilfe ist für die Kaspersky-App Version 11.85.X.XXXX und neuer anwendbar.
Um die normale Funktionsfähigkeit der Kaspersky-App zu gewährleisten, muss ein Gerät folgende Voraussetzungen erfüllen:
- Smartphones und Tablets mit einer Bildschirmauflösung von 320x480 Pixel
- 120 MB freier Speicherplatz im Hauptspeicher des Geräts
- Betriebssystem: Android 5.0-12.x
Wenn auf dem Gerät mit dem Betriebssystem Android eine modifizierte Firmware installiert ist, erhöht sich das Risiko von Hackerzugriffen auf das Gerät bzw., dass Ihre Daten entwendet oder beschädigt werden können.
Auf Geräten mit Android 6, wenn der Echtzeitschutz auf den erweiterten Modus eingestellt ist, wird Schadsoftware, die in das Dateisystem kopiert wird, von der App nicht erkannt. Dies wird durch ein registriertes, bekanntes Problem auf Android 6 verursacht. Die App findet die Schadsoftware allerdings während einer Untersuchung.
- Intel Atom x86 oder ARMv7 und höhere Plattformen
Die App darf nur im Gerätehauptspeicher installiert werden.
Nach oben
App installieren
Sie können die Kaspersky-App aus den App-Stores von Google, Huawei oder anderen Anbietern installieren.
So installieren Sie die Kaspersky-App:
- Öffnen Sie die Store-App oder Website auf Ihrem Gerät.
- Finden Sie die Kaspersky-App.
- Öffnen Sie die App-Seite und tippen auf Installieren. Die Installation der App beginnt.
- Öffnen Sie die App und zeigen Sie die Liste der Berechtigungen an, die die Kaspersky-App benötigt.
- Wenn Sie der App diese Berechtigungen erteilen, gehen Sie zu den Geräteeinstellungen, suchen Sie die Kaspersky-App und erlauben der App, alle Dateien zu verwalten.
- Wenn Sie der App die erforderlichen Berechtigungen nicht erteilen möchten, deinstallieren Sie die App.
Einige Schritte können je nach dem von Ihnen verwendeten Geschäft variieren.
Weitere Informationen zur Verwendung von Google Play finden Sie in der Google Play-Hilfe. Weitere Informationen zur Verwendung von AppGallery finden Sie auf der AppGallery-Support-Website.
Nach oben
App entfernen
Wir empfehlen die Nutzung des Kaspersky-App-Menüs, um die App zu deinstallieren.
So deinstallieren Sie die Kaspersky-App:
- Öffnen Sie die Kaspersky-App.
- Tippen Sie auf
 > Einstellungen > App entfernen.
> Einstellungen > App entfernen. - Tippen Sie im Fenster Die Kaspersky-App deinstallieren auf Weiter.
- Geben Sie falls nötig den Geheimcode der App ein.
Die App fragt den Geheimcode ab, wenn das Kontrollkästchen Schutz vor Deinstallation in den Einstellungen von „Wo ist mein Gerät“ aktiviert ist.
- Bestätigen Sie die Deinstallation der Kaspersky-App.
Die Kaspersky-App wird deinstalliert.
Wenn Sie „Wo ist mein Gerät“ aktiviert haben, wird die Kaspersky-App als Geräteadministrator ausgewählt. Sie müssen die Administratorrechte deaktivieren, bevor Sie die Kaspersky-App über die Liste der Apps oder Google Play entfernen.
So deaktivieren Sie Administratorrechte für die App
Wenn Sie die vorinstallierte Version der Kaspersky-App auf Ihrem Gerät benutzen, können Sie die App in den Systemeinstellungen Ihres Geräts deaktivieren. Die Kaspersky-App bleibt auf Ihrem Gerät installiert, wird aber nicht ausgeführt, bis Sie es wieder aktivieren.
Nach oben
Vollständige Untersuchung starten
Kaspersky empfiehlt, eine vollständige Untersuchung Ihres Geräts mindestens einmal wöchentlich durchzuführen, um die Sicherheit Ihrer persönlichen Daten zu gewährleisten.
Um eine vollständige Untersuchung zu starten,
Tippen Sie in der Schnellstartleiste der Kaspersky-App auf Untersuchung > Vollständige Untersuchung.
Nach oben
Schnelle Untersuchung starten
Mithilfe der schnellen Untersuchung können Sie nur die installierten Programme untersuchen. Wenn Sie eine kostenlose Version nutzen, empfiehlt Kaspersky, die schnelle Untersuchung direkt nach der Installation neuer Programme zu starten.
Um eine schnelle Untersuchung zu starten,
Tippen Sie in der Schnellstartleiste der Kaspersky-App auf Untersuchung > Schnelle Untersuchung.
Nach oben
Über die Untersuchung
Folgende Arten der Untersuchung können gestartet werden:
- Vollständige Untersuchung
Die Kaspersky-App untersucht das gesamte Dateisystem des Geräts. Mithilfe einer vollständigen Untersuchung schützen Sie Ihre persönlichen Daten und Finanzen und können Bedrohungen auf Ihrem Gerät (in installierten Apps und in Installationspaketen) immer rechtzeitig erkennen und beseitigen. Mit einer vollständigen Untersuchung werden auch Adware und Apps gefunden, die von Angreifern dazu verwendet werden können, Ihrem Gerät Schaden zuzufügen oder Ihre persönlichen Daten zu missbrauchen.
Kaspersky empfiehlt, einmal wöchentlich eine vollständige Untersuchung Ihres Geräts durchzuführen, um die Sicherheit Ihrer persönlichen Daten zu gewährleisten. Wenn Sie die Untersuchung nicht manuell starten möchten, können Sie eine regelmäßig Untersuchung einrichten:
- Wöchentliche Untersuchung. In der kostenlosen Version untersucht die Kaspersky-App höchstens einmal pro Woche automatisch alle Dateien auf Ihrem Gerät. Die App wählt die Zeit für diese automatische Untersuchung intelligent aus, damit Ihre Nutzung des Geräts nicht beeinträchtigt wird. Sie können diese Untersuchung nicht deaktivieren oder den Zeitpunkt der Untersuchung festlegen. Wenn Sie ein Abo haben, ist eine erweiterte Version dieses Scans als Teil des Automatischen Anti-Virus verfügbar.
- Untersuchung aller Dateien nach Zeitplan. Wenn Sie ein Abo haben, können Sie einen Zeitplan zum Scannen aller Dateien auf Ihrem Gerät festlegen.
- Schnelle Untersuchung
Die Kaspersky-App untersucht nur die installierten Apps. Wenn Sie eine kostenlose Version nutzen, empfiehlt Kaspersky, die schnelle Untersuchung jedes Mal zu starten, nachdem neue Apps installiert wurden.
Wenn Sie die Untersuchung nicht manuell starten möchten und ein Abo haben, können Sie eine Untersuchung von installierten Apps nach Zeitplan einrichten.
- Untersuchung einzelner Ordner und Dateien
Aufgrund technischer Beschränkungen können Archivdateien ab einer Größe von 4 GB von der App nicht untersucht werden. Die App überspringt diese Archive bei der Untersuchung. Wenn diese Archive übersprungen werden, werden Sie nicht von der App benachrichtigt.
Untersuchung der Dateien und Ordner starten
Sie können eine Datei oder einen Ordner im internen Gerätespeicher oder auf einer Speicherkarte untersuchen.
Gehen Sie folgendermaßen vor, um einen Ordner oder eine Datei zu untersuchen:
- Tippen Sie in der Schnellstartleiste der Kaspersky-App auf Untersuchung > Untersuchung von Ordnern.
- Wählen Sie einen Ordner oder eine Datei für die Untersuchung aus.
- Tippen Sie auf
 , um die Untersuchung zu starten.
, um die Untersuchung zu starten.
Konfigurieren einer Untersuchung nach Zeitplan
So konfigurieren Sie eine Untersuchung nach Zeitplan:
- Tippen Sie in der Schnellstartleiste der Kaspersky-App auf Automatischer Anti-Virus > Manuelle und geplante Untersuchung.
- Legen Sie fest, wie die App reagieren soll, wenn bei der Untersuchung ein Objekt gefunden wird:
- Aktivieren Sie das Kontrollkästchen Desinfizieren, damit die App beim Fund einer Bedrohung automatisch versucht, die infizierte Datei zu desinfizieren.
- Um eine Aktion zu wählen, die von der App durchgeführt werden soll, falls die Datei nicht desinfiziert werden konnte, wählen Sie einen Wert für die Einstellung Wenn Desinfektion fehlschlägt.
- Wählen Sie ein Intervall für den Start der Untersuchung, indem Sie dazu in der Einstellung Nach Zeitplan den Wert 1x wöchentlich, 1x täglich oder Nach dem Update auswählen.
- Legen Sie Tag und Uhrzeit für den Untersuchungsstart fest, indem Sie die Werte für die Einstellungen Starttag und Startzeit auswählen.
Die Untersuchung nach angegebenen Parametern wird gemäß Zeitplan gestartet.
Nach oben
Konfigurieren einer intelligenten wöchentlichen Untersuchung
Bitte beachten Sie, dass dies eine Funktion mit frühzeitigem Zugriff ist.
Die intelligente wöchentliche Untersuchung aller Dateien ist standardmäßig aktiviert und Sie müssen nichts anpassen, um sie zu verwenden. Wenn Sie die automatische intelligente Untersuchung nicht verwenden möchten, können Sie diese deaktivieren.
So deaktivieren Sie die intelligente wöchentliche Untersuchung:
- Tippen Sie in der Schnellstartleiste der Kaspersky-App auf Scanner.
- Tippen Sie auf Manuelle und geplante Untersuchung.
- Deaktivieren Sie das Kontrollkästchen Intelligente wöchentliche Untersuchung.
Die intelligente wöchentliche Untersuchung wird deaktiviert.
Aktualisieren von Antiviren-Datenbanken
Die Kaspersky-App verwendet bei der Suche nach schädlichen Apps die Antiviren-Datenbanken. Die Antiviren-Datenbanken der App enthalten eine Beschreibung aller schädlichen Apps, die Kaspersky momentan bekannt sind und Informationen zu entsprechenden Desinfektionsmethoden sowie eine Beschreibung sonstiger schädlicher Objekte.
Auf dem Gerät muss eine Internetverbindung vorhanden sein, um die Antiviren-Datenbanken der App zu aktualisieren.
Um das Aktualisieren von Antiviren-Datenbanken auf dem Gerät zu starten,
Tippen Sie in der Schnellstartleiste der Kaspersky-App auf Update.
Wenn Sie ein Abo für die Kaspersky-App haben, können Sie einen Zeitplan für automatische Updates der Antivirus-Datenbanken festlegen.
Wir arbeiten derzeit daran, diese Funktion zu verbessern. Die Änderungen sind Teil des frühen Zugriffs auf Funktionen, der nur einer kleinen Gruppe von Benutzern zur Verfügung steht.
Automatischer Anti-Virus
Automatischer Virenschutz bietet Schutz gegen Viren. Die Komponente erkennt und neutralisiert Bedrohungen, Adware und Apps, mit denen Angreifer Ihr Gerät beschädigen oder Ihre persönlichen Daten missbrauchen können.
Diese Komponente heißt in der kostenlosen Version "Scanner". In der App mit einem Abo heißt sie Automatischer Anti-Virus.
Scanner
Scanner besitzt folgende Funktionen:
- Untersuchung. Je nach Ihrer Auswahl wird die App Folgendes untersuchen:
- Das gesamte Dateisystem
- Nur installierte Apps
- Eine bestimmte Datei oder einen Ordner
- Update. Die App lädt aktuelle Antiviren-Datenbanken herunter, die bei der Suche nach Bedrohungen verwendet werden. Das Update stellt sicher, dass Ihr Gerät über den neuesten Schutz verfügt.
- Quarantäne. Die App verschiebt bei der Untersuchung gefundene Dateien und Apps in die Quarantäne. Die App legt Dateien und Apps in komprimierter Form im Quarantänebereich ab, sodass sie keinen Schaden anrichten können. Sobald eine Datei unter Quarantäne gestellt wurde, können Sie sie entweder dauerhaft löschen oder wiederherstellen (die Kaspersky-App empfiehlt, unter Quarantäne gestellte Dateien nicht wiederherzustellen, da sie Schaden auf Ihrem Gerät anrichten können). Sobald eine App unter Quarantäne gestellt wurde, können Sie sie nur dauerhaft löschen.
In der kostenlosen Version müssen Sie die Untersuchung des Geräts manuell starten.
Automatischer Anti-Virus
Der Automatische Anti-Virus umfasst alle Scanner-Funktionen und bietet einen automatischen Rund-um-die-Uhr-Schutz für das Gerät. Der Automatische Anti-Virus erkennt Bedrohungen in geöffneten Dateien und untersucht Apps im Echtzeitmodus, wenn sie auf dem Gerät installiert werden. Anti-Virus-Datenbanken und der Cloud-Dienst von Kaspersky Security Network werden zum automatischen Schutz eingesetzt.
Wenn auf Ihrem Gerät eine Anwendung installiert ist, die Informationen sammelt und sendet, dann klassifiziert die Kaspersky-App diese möglicherweise als schädlich.
Konfigurieren Sie die Einstellungen des Automatischen Anti-Virus
Wo ist mein Gerät?
Die Komponente Wo ist mein Gerät wird verwendet, um unberechtigten Zugriff auf Informationen zu verhindern und um nach dem Gerät bei Verlust oder Diebstahl suchen zu können. Über My Kaspersky können Sie Befehle per Fernzugriff an Ihr Gerät senden.
„Wo ist mein Gerät“ ist standardmäßig deaktiviert. Um Befehle per Fernzugriff an Ihr Gerät senden zu können, aktivieren Sie die Funktion „Wo ist mein Gerät“ auf Ihrem Gerät. Testen Sie am besten einige der Funktionen jetzt gleich, damit Sie bei einem Verlust oder Diebstahl des Geräts sofort wissen, was zu tun ist.
Wenn Sie „Wo ist mein Gerät“ nicht aktiviert haben, bevor Ihr Gerät verloren geht, können Sie die Funktionen nicht nutzen, um das Gerät zu orten oder per Fernzugriff zu kontrollieren.
Mithilfe von Befehlen, die Sie über My Kaspersky senden, können Sie Folgendes tun:
- Ermitteln Sie den Standport des abhanden gekommenen Geräts, sperren Sie es und lassen Sie eine Meldung auf dem Bildschirm des gesperrten Geräts anzeigen.
- Alarmfunktion auf dem Gerät einschalten
- Das Gerät auf Werkseinstellungen zurücksetzen und die Speicherkarte löschen
- Person fotografieren, die das Gerät verwendet
Diese Funktion ist nur auf Geräten mit Frontkamera verfügbar.
Außerdem können Sie in „Wo ist mein Gerät“ folgendes festlegen:
- Gerät sperren, wenn jemand eine neue SIM-Karte einsetzt. Verwenden Sie dazu die Funktion "SIM-Kontrolle".
- Stützen Sie die Kaspersky-App gegen eine Deinstallation und Systemeinstellungen gegen Änderungen.
Die Einstellungen der Funktion „Wo ist mein Gerät“ sind durch eine Bildschirmsperre geschützt.
„Wo ist mein Gerät?“ wird aktiviert
So machen Sie von „Wo ist mein Gerät“ Gebrauch:
- Tippen Sie in der Schnellstartleiste von Kaspersky auf Wo ist mein Gerät?.
Dadurch werden die Einstellungen der Funktion „Wo ist mein Gerät“ geöffnet.
- Tippen Sie auf Aktivieren.
- Lesen Sie die Funktionsbeschreibung und tippen Sie auf Weiter.
- Gewähren Sie der App die erforderlichen Berechtigungen. Diese Berechtigungen sind erforderlich, um Ihr Gerät bei Diebstahl oder Verlust zu schützen.
- Melden Sie sich bei Ihrem "My Kaspersky"-Benutzerkonto an, falls Sie noch nicht angemeldet sind.
- Legen Sie eine Displaysperre fest, falls Sie diese in App Lock noch nicht angepasst haben.
- Aktivieren Sie die App als Geräteadministrator, um ihr die erforderlichen Berechtigungen zu gewähren. Diese Berechtigungen sind erforderlich, um auf dem Gerät Befehle für die Funktion „Wo ist mein Gerät“ auszuführen, falls es gestohlen wird oder verloren geht.
- Tippen Sie im Informationsfenster zu den erweiterten Berechtigungen auf Weiter.
- Lesen Sie die Informationen über Berechtigungen für den Geräteadministrator.
- Tippen Sie auf Diesen Geräteadministrator aktivieren.
Je nach Gerätemodell und Version des Betriebssystems weichen einige Schritte eventuell von dieser Anleitung ab.
- Tippen Sie auf Fertig.
Um sicherzustellen, dass Sie die Gerätekoordinaten erhalten, wenn Sie den Befehl "Gerätesperre und Ortung" ausführen, wechseln Sie zu den Systemeinstellungen und erlauben Sie die Verwendung von WLAN, Bluetooth oder mobilen Netzwerken, um den Standort Ihres Gerätes zu ermitteln. Die Verwendung von GPS und Gerätesensoren ist möglicherweise nicht ausreichend, um Ihr Gerät zu orten.
Die Funktion „Wo ist mein Gerät?“ ist konfiguriert. Die Hauptfunktionen von „Wo ist mein Gerät?“ sind jetzt aktiviert. Aktivieren Sie bei Bedarf die Funktionen für erweiterten Schutz: SIM-Kontrolle und Schutz vor Deinstallation.
Wenn Sie einige der Funktionen für „Wo ist mein Gerät?“ nicht verwenden möchten, tippen Sie im Hauptfenster von „Wo ist mein Gerät?“ auf den Bereich mit dem entsprechenden Funktionsnamen und setzen Sie den Schalter auf „Aus“.
Nach oben
Was tun, wenn Ihr Mobilgerät verloren geht oder gestohlen wird?
Wenn Ihr mobiles Gerät verloren geht oder gestohlen wird, können Sie das Gerät sperren und versuchen, es ausfindig zu machen. Wenn das Gerät nicht wiedergefunden werden kann, können Sie alle darin befindliche Daten löschen. Sie können das Gerät fernverwalten, indem Sie Befehle von My Kaspersky an das Gerät senden.
Die Fernverwaltung eines verlorenen oder gestohlenen Geräts auf My Kaspersky wird nur auf Mobilgeräten unterstützt, auf denen die Kaspersky-App ausgeführt wird. Um Ihr Gerät zu schützen, müssen Sie zuerst die Diebstahlsicherung in der Anwendung einrichten. Damit das Mobilgerät einen Befehl empfangen kann, muss es eingeschaltet und mit dem Internet verbunden sein. Weitere Informationen finden Sie in der Anwendungshilfe in der Kaspersky Online-Hilfe.
So senden Sie einen Befehl an Ihr Mobilgerät:
- Wechseln Sie zum Bereich Geräte.
- Klicken Sie auf das gewünschte Mobilgerät.
Das Fenster für die Verwaltung des Mobilgeräts wird geöffnet.
- Klicken Sie auf die Schaltfläche <Befehlsname>.
- Bestätigen Sie die Aktion.
Der Status und die Ergebnisse der Befehlsausführung werden im Bereich Historie der Diebstahlsicherung.
Sie können die folgenden Befehle an das Mobilgerät senden:
- Sperren und lokalisieren
Dieser Befehl sperrt das Mobilgerät und lokalisiert es mithilfe von GPS und GSM. Der Standort des Mobilgeräts wird auf der Karte im Ergebnisbereich angezeigt. Die Standortkoordinaten werden zusätzlich an die in Ihren Kontoeinstellungen angegebene E-Mail-Adresse gesendet. Sie können auch den Text angeben, der auf dem Bildschirm des gesperrten Mobilgeräts angezeigt werden soll.
- Alarmfunktion
Dieser Befehl sperrt Ihr Mobilgerät und gibt einen Alarm auf dem Gerät aus, auch wenn das Gerät stummgeschaltet ist. Sie können auch den Text angeben, der auf dem Bildschirm des gesperrten Mobilgeräts angezeigt werden soll.
- Fahndungsfoto
Mit diesem Befehl können Sie Ihr Mobilgerät sperren und ein Fahndungsfoto von der Person machen, die gerade Ihr Gerät benutzt. Sie können Fahndungsfotos nur von Mobilgeräten empfangen, die über eine Frontkamera verfügen. Dieser Befehl kann nicht auf Geräten ohne Frontkamera ausgeführt werden. Sie können die empfangenen Fahndungsfotos im Ergebnisbereich anzeigen. Sie können auch den Text angeben, der auf dem Bildschirm des gesperrten Mobilgeräts angezeigt werden soll.
So zeigen Sie die empfangenen Fahndungsfotos an
In Deutschland dürfen aufgrund der örtlichen Gesetzgebung keine Fahndungsfotos gemacht werden. Das Gerät ist nur gesperrt.
- Alle Daten löschen
Dieser Befehl löscht alle auf Ihrem Mobilgerät gespeicherten Daten. Das Mobilgerät wird auf die Werkseinstellungen zurückgesetzt.
Wenn Sie den Befehl Alle Daten löschen an ein Mobilgerät senden, wird die Kaspersky-App nach Ausführung des Befehls ebenfalls gelöscht. Das Mobilgerät kann keine weiteren Remote-Befehle empfangen.
SIM-Kontrolle anpassen
So konfigurieren Sie die SIM-Kontrolle:
- Tippen Sie in der Schnellstartleiste der Kaspersky-App auf Wo ist mein Gerät?.
- Schalten Sie mit dem Geheimcode, dem Entsperrmuster oder Ihrem Fingerabdruck den Zugriff auf die Funktion frei.
- Tippen Sie im Abschnitt Erweiterter Schutz auf SIM-Kontrolle.
- Aktivieren Sie die Funktion, um das Gerät per Fernzugriff zu blockieren, falls Ihre SIM-Karte gewechselt wird.
Schutz der App vor Deinstallation
Sie können die Kaspersky-App davor schützen, vom Gerät deinstalliert zu werden. Wird Ihr Gerät gestohlen, können Angreifer die Kaspersky-App nicht deinstallieren und Sie nicht daran hindern, von der Funktion „Wo ist mein Gerät?“ Gebrauch zu machen.
Eine Änderung bestimmter Systemeinstellungen unterbricht die Ausführung von Schutzfunktionen in der Kaspersky-App. Wenn Sie den Schutz vor Deinstallation aktivieren, sind solche Systemeinstellungen gegen Änderungen geschützt. Wenn jemand versucht, solche Einstellungen zu ändern, wird Ihr Gerät blockiert. Sie können das Gerät mit Ihrer Geräte-PIN, mit dem Entsperrmuster oder per Fingerabdruck entsperren.
So können Sie die Kaspersky-App davor schützen, vom Gerät deinstalliert zu werden:
- Tippen Sie in der Schnellstartleiste der Kaspersky-App auf Wo ist mein Gerät?.
- Schalten Sie den Zugriff auf die Funktion frei. Verwenden Sie dazu Ihren Geheimcode, das Entsperrmuster oder Ihren Fingerabdruck.
- Tippen Sie im Abschnitt Erweiterter Schutz auf Schutz vor Deinstallation.
- Aktivieren Sie die Funktion.
Die Kaspersky-App fragt nach dem Geheimcode, wenn jemand versucht, die App zu deinstallieren. Das Gerät wird blockiert, wenn jemand versucht, die Systemeinstellungen zu ändern, die Ihren Geräteschutz beeinflussen.
Nach oben
Entsperren des Geräts
Wenn Sie das Gerät mithilfe von My Kaspersky sperren, können Sie es wieder entsperren.
So entsperren Sie das Gerät:
- Tippen Sie auf dem Display Ihres Geräts auf
 > Entsperren.
> Entsperren. - Geben Sie den Geheimcode ein.
- Tippen Sie auf OK.
Ihr Gerät wird entsperrt.
Wenn Sie sich an den Geheimcode nicht mehr erinnern, können Sie auf My Kasperskydiesen wiederherstellen.
Nach oben
Optionen der Displaysperre
Eine Displaysperre verhindert den unbefugten Zugriff auf Funktionen, Apps und Einstellungen.
Sie können folgende Arten der Displaysperre einrichten:
- Geheimcode
- Entsperrmuster
- Fingerabdruck
Auf Huawei-Geräten können Sie auch eine Bildschirmsperre mit Gesichtserkennung aktivieren.
Alle Arten von Displaysperren schützen den Zugriff auf die folgenden Funktionen:
- Einstellungen für „Wo ist mein Gerät“ und „App-Lock“.
- Apps, die Sie mithilfe von App Lock gesperrt haben
- Deinstallation der Kaspersky-App
- Einstellungen der Displaysperre
Für die folgenden Funktionen kann nur der Geheimcode verwendet werden:
- Ändern oder Wiederherstellen des Geheimcodes
- Entsperren eines über My Kaspersky gesperrten Geräts
Hinzufügen eines Geheimcodes
Bei der Erstkonfiguration von „Wo ist mein Gerät“ bzw. „App-Lock“ werden Sie aufgefordert, einen Geheimcode für die App festzulegen. Später können Sie den Geheimcode der App ändern.
Der Geheimcode der App muss aus mindestens vier Ziffern bestehen.
Nach dem Eingeben des Geheimcodes:
- Auf Geräten mit Android 4.х und 5.1 ist die Systemsperre deaktiviert.
- Auf Geräten mit Android 5.0 ersetzt die App jede Systemsperre durch eine PIN-basierte Sperre, die dem Geheimcode für die Funktion „Wo ist mein Gerät“ entspricht.
Sie können die Systemsperre in den Einstellungen Ihres Geräts erneut aktivieren.
Auf den Geräten einiger Hersteller wird der Geheimcode zur PIN des Systems, nachdem das Gerät gesperrt wurde. Hersteller können die Anzahl von im System-PIN-Code zulässigen Zeichen beschränken. Um potenzielle Probleme beim Entsperren des Geräts zu vermeiden, empfehlen wir, einen Geheimcode mit derselben Anzahl an Zeichen wie die System-PIN festzulegen.
Wenn Sie den Geheimcode vergessen haben, können Sie ihn auf dem Portal My Kaspersky oder auf dem Gerät wiederherstellen.
Nach oben
Ändern des Geheimcodes
So ändern Sie den Geheimcode:
- Tippen Sie auf
 > Einstellungen > Displaysperre > Geheimcode ändern.
> Einstellungen > Displaysperre > Geheimcode ändern. - Geben Sie den gegenwärtigen Geheimcode der App ein.
- Geben Sie einen neuen Geheimcode ein.
- Bestätigen Sie den neuen Geheimcode.
Der neue Geheimcode wird angewendet.
Nach oben
Wiederherstellen des Geheimcodes
Wenn Sie den Geheimcode vergessen haben, haben Sie die Möglichkeit, ihn auf dem Gerät oder auf der Website von My Kaspersky wiederherzustellen.
Wenn das Gerät keinen Internetzugang besitzt, können Sie den Geheimcode nur bei My Kaspersky wiederherstellen.
So stellen Sie den Geheimcode auf dem Gerät wieder her:
Die Möglichkeit, den Geheimcode wiederherzustellen, steht nur dann zur Verfügung, wenn Ihr Gerät nicht durch eine Systemsperre gesperrt ist.
- Wenn Sie zur Eingabe des Geheimcodes aufgefordert werden, tippen Sie auf Ich habe den Ich habe den Code vergessen.
- Geben Sie das Kennwort für das My-Kaspersky-Benutzerkonto ein.
- Tippen Sie auf Geheimcode zurücksetzen.
- Geben Sie den neuen Geheimcode ein.
- Bestätigen Sie den neuen Geheimcode.
Der neue Geheimcode wird angewendet.
Um den Geheimcode auf der "My Kaspersky"-Website wiederherzustellen:
- Öffnen Sie My Kaspersky auf einem beliebigen Gerät.
- Melden Sie sich bei My Kaspersky an. Verwenden Sie dazu das gleiche Konto, das Sie bei der Einrichtung der Funktion verwendet haben.
- Wechseln Sie zum Bereich Geräte.
Klicken Sie die Leiste auf dem Mobilgerät, das Sie remote verwalten möchten.
- Klicken Sie auf der Registerkarte Wiederherstellungscode auf die Schaltfläche Code erhalten.
Der Wiederherstellungscode wird auf der Website angezeigt.
- Geben Sie den Wiederherstellungscode in der Kaspersky-App auf dem Gerät ein.
- Tippen Sie auf Geheimcode zurücksetzen.
- Geben Sie den neuen Geheimcode ein.
- Bestätigen Sie den neuen Geheimcode.
Der neue Geheimcode wird angewendet.
Nach oben
Hinzufügen eines Entsperrmusters
Nach der Einrichtung eines Geheimcodes können Sie ein Entsperrmuster hinzufügen. Das Entsperrmuster, das Sie in der Kaspersky-App festgelegt haben, ist nicht das gleiche Muster, das Sie in den Geräteeinstellungen einrichten, um Ihr Gerät zu entsperren.
Um ein Entsperrmuster für die Funktionen der Kaspersky-App einzurichten,
- legen Sie einen Geheimcode fest.
- Tippen Sie im Fenster Geheimcode ist festgelegt auf Entsperrungsmuster hinzufügen.
Das Entsperrmuster kann auch zu einem späteren Zeitpunkt unter Einstellungen > Displaysperre.
- Folgen Sie den Anweisungen des Assistenten zum Festlegen eines Entsperrmusters.
Beachten Sie, dass Ihr Entsperrmuster aus 4 bis 9 verbundenen Punkten bestehen darf.
Falls Sie Ihr Entsperrmuster vergessen haben, gehen Sie wie folgt vor:
- Geben Sie den Geheimcode ein.
- Wechseln Sie zu Einstellungen > Displaysperre.
- Tippen Sie auf Entsperrungsmuster hinzufügen und legen Sie ein neues Muster fest.
Verwendung des Fingerabdrucks
Nach der Einrichtung eines Geheimcodes können Sie festlegen, dass der Zugriff mit einem Fingerabdruck geschützt wird. Die Kaspersky-App verwendet dieselben Fingerabdrücke, die Sie in den Geräteeinstellungen hinzufügen. Wenn Sie bisher keine Fingerabdrücke verwendet haben, werden Sie zu Ihren Geräteeinstellungen weitergeleitet.
Um den Zugriff auf die Einstellungen und Funktionen der Kaspersky-App mithilfe von Fingerabdrücken zu schützen, aktivieren Sie das Kontrollkästchen Mit Fingerabdruck entsperren im Installationsassistenten oder in Einstellungen > Displaysperre.
Nach oben
App Lock
Mit der Funktion „App Lock“ können Sie Ihre privaten Daten schützen. Sie können Apps wie Facebook, WhatsApp, Fotos, Nachrichten, Snapchat, Instagram, Viber, Gmail, Einstellungen blockieren, wie auch jede andere App, um Dritte am unerwünschten Zugriff auf diese Apps zu hindern. Wenn Sie eine durch App Lock geschützte App öffnen, fordert die Kaspersky-App Sie auf, die Zugriffssperre der App mit dem Geheimcode, dem Entsperrmuster oder einem Fingerabdruck aufzuheben.
Die Kaspersky-App verwendet die Geräteeinstellungen zum Sperren von Apps. Um angemessenen Schutz sicherzustellen, empfehlen wir die folgenden Maßnahmen:
- Schützen Sie die Anwendung „Einstellungen“ per App Lock.
- Schützen Sie die Kaspersky-App vor unbefugter Deinstallation, indem Sie das Kontrollkästchen Schutz vor Deinstallation in den Einstellungen von „Wo ist mein Gerät“ aktivieren.
Erstkonfiguration von App Lock
Zur Verwendung von App Lock müssen Sie App Lock zunächst konfigurieren und den Geheimcode der Anwendung einstellen, wenn nicht bereits geschehen.
Der Installationsassistent für App Lock kann nur einmal ausgeführt werden. App Lock kann später in den App-Einstellungen angepasst werden.
So nehmen Sie die Erstkonfiguration von App Lock vor:
- Öffnen Sie die Schnellstartleiste der Kaspersky-App.
- Tippen Sie auf App Lock.
Der Installationsassistent für App Lock wird gestartet.
- Lesen Sie die Funktionsbeschreibung und tippen Sie auf Weiter.
- Aktivieren Sie die Bedienungshilfen für die Kaspersky-App. Die App benötigt Bedienungshilfen, um Apps zu blockieren.
Um die Bedienungshilfen zu aktivieren:
- Klicken Sie im Informationsfenster für die Bedienungshilfen auf Weiter.
Eine Liste mit den Apps, die auf Ihrem Gerät installiert sind, wird geöffnet.
- Wählen Sie in der Liste die Kaspersky-App aus.
- Setzen Sie den Kaspersky-App-Schalter auf EIN.
- Tippen Sie auf OK, um den Vorgang zu bestätigen.
- Gehen Sie zurück zur Kaspersky-App.
- Klicken Sie im Informationsfenster für die Bedienungshilfen auf Weiter.
- Setzen Sie im Fenster "App Lock" die Schalter für jene Apps auf EIN, die Sie schützen möchten.
- Legen Sie eine Bildschirmsperre fest, falls Sie dies bei der Erstkonfiguration von „Wo ist mein Gerät“ oder „Privatsphäre“ noch nicht getan haben.
App Lock ist nun angepasst. Eine Liste der Apps, die mit dem Geheimcode geschützt werden, wird angezeigt.
Nach oben
Zugriff auf Apps sperren
So schützen Sie eine App mit dem Geheimcode:
- Öffnen Sie die Schnellstartleiste der Kaspersky-App.
- Tippen Sie auf App Lock.
- Schalten Sie mit dem Geheimcode, dem Entsperrmuster oder Ihrem Fingerabdruck den Zugriff auf die Funktion frei.
Das Fenster „App Lock-Einstellungen“ wird geöffnet.
- Suchen Sie die zu schützende App.
- Setzen Sie den entsprechenden Schalter auf EIN.
Um die geschützte App öffnen zu können, müssen Sie jetzt den Geheimcode eingeben. Geschützte Apps werden im Abschnitt Gesperrte Apps angezeigt. Wenn Sie die App nicht mit dem Geheimcode schützen möchten, schieben Sie den Regler auf AUS.
Nach oben
Geschützte Apps starten
So öffnen eine durch Geheimcode geschützte App:
- Tippen Sie auf dem Gerät auf das App-Symbol.
Das Kaspersky-App-Fenster wird geöffnet.
- Schalten Sie mit dem Geheimcode, dem Entsperrmuster oder Ihrem Fingerabdruck den Zugriff auf die App frei.
Die App wird geöffnet.
Sicheres Browsen
Der Internetschutz untersucht Websites, bevor sie für Sie geöffnet werden. Er blockiert bösartige Webseiten, die versuchen, Schadsoftware zu verbreiten, sowie Phishing-Webseiten, die Ihre persönlichen Daten stehlen und sich Zugang zu Ihren Finanzkonten verschaffen können.
Sie müssen einen geschützten Browser verwenden, um im Internet geschützt zu sein. Siehe die Liste der geschützten Browser.
Sicheres Surfen ist nur dann verfügbar, wenn Sie für die Kaspersky-App abonniert haben.
Für die Untersuchung von Webseiten verwendet „Sicheres Surfen“ den Cloud-Dienst
.
Vornehmen einer Erstkonfiguration für Sicheres Surfen
Sie müssen „Sicheres Surfen“ zuerst konfigurieren, bevor Sie es aktivieren. Standardmäßig ist „Sicheres Surfen“ nach der Installation der App deaktiviert.
Um eine Erstkonfiguration der Funktion „Sicheres Surfen“ vorzunehmen:
- Öffnen Sie die Schnellstartleiste der Kaspersky-App.
- Tippen Sie auf Sicheres Browsen.
Starten Sie den Schnellstartassistenten für „Sicheres Surfen“.
- Folgen Sie den Anweisungen im Assistenten.
„Sicheres Surfen“ ist einsatzbereit. Jetzt können Sie mithilfe des geschützten Browsers sicher im Internet surfen.
Um nach der Erstkonfiguration die Einstellungen für „Sicheres Surfen“ zu ändern:
- Öffnen Sie die Kaspersky-App.
- Tippen Sie auf
 > Sicheres Browsen.
> Sicheres Browsen.
Unterstützte Browser
„Sicheres Surfen“ untersucht Websites nur in Google Chrome.
Es ist möglich, dass diese Funktion auch in den vorinstallierten Browsern einiger Geräte verwendet werden kann, z. B. Samsung Internet auf Samsung-Geräten und Huawei Browser auf Huawei-Geräten. Sonstige Browser werden nicht unterstützt.
Legen Sie Google Chrome als Ihren Standardbrowser fest, wenn Sie beim Browsen „Sicheres Surfen“ verwenden möchten.
Wenn „Sicheres Surfen“ aktiviert ist, wird der Standard-Browser automatisch überprüft. Wenn Chrome nicht der aktuelle Standardbrowser ist, werden Sie von der App dazu aufgefordert, Google Chrome oder Huawei Browser als Standardbrowser festzulegen.
Wenn Sie Ihren aktuellen Standardbrowser beibehalten möchten, sollten Sie Google Chrome immer dann starten, wenn Sie persönliche Daten im Internet sicher verwenden möchten. Über die Schnellstartleiste von Kaspersky können Sie Google Chrome starten. Tippen Sie dazu auf Sicheres Browsen > Browser öffnen oder tippen Sie im App-Menü Ihres Geräts auf Chrome.
Legen Sie auf Huawei-Geräten ohne Google-Dienste den Huawei Browser als Standardbrowser für die Anwendung „Sicheres Surfen“ fest.
So legen Sie den Standardbrowser fest
Nach oben
Filterung der Inhalte in Japan
Web Control ist aufgrund der Gesetzeslage in Japan nur in der App verfügbar.
Die Webkontrolle ist nur dann verfügbar, wenn Sie die Kaspersky-App abonniert haben.
Mit Web Control können Sie Webinhalte auf einem mobilen Gerät verwalten und vor unerwünschten Online-Inhalten schützen. So können Sie beispielsweise die Kaspersky-App auf dem Gerät Ihres Kindes installieren und auswählen, welche Webinhaltskategorien und welche Websites genau ihm zur Verfügung stehen sollen.
Sie müssen einen geschützten Browser verwenden, um im Internet geschützt zu sein. Siehe die Liste der geschützten Browser.
Um Web Control einzurichten,
- Öffnen Sie die Kaspersky-App auf dem Gerät Ihres Kindes.
- Tippen Sie auf der Schnellstartleiste auf Sicheres Browsen.
- Tippen Sie auf Einstellungenim Bildschirm Sicherer Browser.
- Tippen Sie auf Web Control konfigurieren und legen Sie das Passwort sowie die Geheimfrage inklusive Antwort fest, um sicherzustellen, dass nur ein Erwachsener diese Funktionseinstellungen ändern kann.
- Tippen Sie auf Modus im Bildschirm Web Control einrichtenn und legen Sie die Altersbeschränkungen fest. Wenn Sie Benutzerdefiniert wählen, können Sie den Zugang zu bestimmten Website-Kategorien manuell blockieren.
- Gehen Sie zurück zum Bildschirm Sicheres Browsen.
Web Control wurde nun eingerichtet.
Falls erforderlich, können Sie Websites zur Liste der Ausnahmen hinzufügen. Web Control blockiert keine Websites, die der Liste von Ausnahmen hinzugefügt werden, selbst wenn sie zu eingeschränkten Kategorien gehören.
Um bestimmte Websites auszuschließen,
- Tippen Sie auf der Schnellstartleiste auf Sicheres Browsen.
- Tippen Sie auf Einstellungen im Bildschirm Sicherer Browser.
- Tippen Sie auf Web Control konfigurieren und geben Sie das Passwort ein.
- Tippen Sie auf Ausnahmen im Bildschirm Web Control konfigurieren.
- Tippen Sie auf Web-Adressen hinzufügen und geben Sie die Adresse der Website ein. Der Zugriff auf alle Websites von der angegebenen Website aus ist nun erlaubt.
Wenn Sie nur den Zugriff auf eine einzige Website erlauben wollen, geben Sie deren Adresse ein und wählen Sie die das Kontrollkästchen Zugang nur zu dieser Seite der Website erlauben.
- Tippen Sie auf Speichern.
- Gehen Sie zurück zum Bildschirm Sicheres Browsen.
Sichere Nachrichtenübermittlung
Sichere Nachrichtenübermittlung überprüft SMS und Sofortnachrichten, die Sie erhalten, auf Phishing-Links.
Sichere Nachrichtenübermittlung ist nur dann verfügbar, wenn Sie die Kaspersky-App abonniert haben.
Sichere Nachrichtenübermittlung verwendet das Kaspersky Security Network, um Links in Nachrichten zu überprüfen.
Sichere Nachrichtenübermittlung blockiert nur Links in Google Chrome. Um sich vor gefährlichen Links in Sofortnachrichten zu schützen, legen Sie Google Chrome als Standardbrowser fest.
Es ist möglich, dass diese Funktion auch in den vorinstallierten Browsern einiger Geräte verwendet werden kann, z. B. Samsung Internet auf Samsung-Geräten. Sonstige Browser werden nicht unterstützt. Wenn Sie ein Huawei-Gerät ohne Google Chrome-Browser haben, ist diese Funktion für Sie nicht verfügbar. In diesem Fall ist eine abgespeckte Version der Sicheren Nachrichtenübermittlung als SMS-Anti-Phishing verfügbar.
Nach oben
Links in Textnachrichten (SMS)
Wenn Sie eine SMS mit Links zu böswilligen oder gefälschten Websites erhalten, werden Sie von der App darüber informiert. Sie müssen sich nur entscheiden, ob Sie den Link noch öffnen möchten.
So prüfen Sie Links in SMS:
- Tippen Sie im Hauptfenster von Kaspersky in der Schnellstartleiste auf Sichere Nachrichten-übermittlung.
- Tippen Sie auf Links in SMS untersuchen.
- Stellen Sie den Schalter Warne mich vor gefährlichen Links auf AN.
Die Kaspersky-App benachrichtigt Sie, wenn eine SMS, die Sie erhalten, Links zu böswilligen oder gefälschten Websites enthält.
Links in Sofortnachrichten
Sichere Nachrichtenübermittlung überprüft Links, die Sie in Sofortnachrichten über WhatsApp, Viber, Telegram und Google Hangouts erhalten.
Wenn Sie in einer Sofortnachricht eine Nachricht mit Links zu böswilligen oder gefälschten Websites erhalten, blockiert die App diesen Link und zeigt Ihnen ein Warnfenster im Browser an.
Sichere Nachrichtenübermittlung blockiert nur Links in Google Chrome. Um sich vor gefährlichen Links in Sofortnachrichten zu schützen, legen Sie Google Chrome als Standardbrowser fest.
Es ist möglich, dass diese Funktion auch in den vorinstallierten Browsern einiger Geräte verwendet werden kann, z. B. Samsung Internet auf Samsung-Geräten. Sonstige Browser werden nicht unterstützt.
So blockieren Sie gefährliche Links, die in Messengers empfangen werden:
- Tippen Sie im Hauptfenster von Kaspersky in der Schnellstartleiste auf Sichere Nachrichten-übermittlung.
- Tippen Sie auf Links in Sofortnachrichten untersuchen.
- Aktivieren Sie Gefährliche Links blockieren.
Die Kaspersky-App blockiert Links zu böswilligen oder gefälschten Websites, die Sie in Sofortnachrichten erhalten.
SMS-Anti-Phishing (für Huawei-Geräte ohne Google Play-Dienste)
Die Anti-Phishing-Funktion für Text benachrichtigt Sie, wenn Sie eine SMS mit Links zu böswilligen und gefälschten Websites erhalten.
Diese Funktion ist nur für Huawei-Geräte verfügbar, auf denen kein Google Chrome-Browser installiert ist. Auf Geräten mit Google Chrome-Browserist eine erweiterte Version dieser Funktion verfügbar (siehe Sichere Nachrichtenübermittlung).
Text-Anti-Phishing ist nur verfügbar, wenn Sie die Kaspersky-App abonniert haben.
SMS-Anti-Phishing überprüft mithilfe des Kaspersky Security Network die Links in einer SMS, bevor sie geöffnet wird.
So prüfen Sie Links in SMS:
- Tippen Sie im Hauptfenster der Kaspersky-App in der Schnellstartleiste auf SMS-Anti-Phishing.
- Setzen Sie den Schalter SMS-Anti-Phishing auf EIN.
SMS-Anti-Phishing wird eingeschaltet.
Über den Anruf-Filter
Mithilfe des Anruf-Filters können Sie unerwünschte eingehende Anrufe sperren (z. B. von Telefonverkäufern). Die App filtert Anrufe anhand einer von Ihrer Deny-Liste für Kontakte. Unerwünschten Kontakten erscheint Ihre Nummer als besetzt.
Kaspersky arbeitet derzeit daran, den Schutz vor Spam in seinen Produkten zu optimieren. Wenn Sie die Funktion „Anruf-Filter“ in Russland verwenden, können Sie Kaspersky beim Erkennen von Spammern unterstützen. Akzeptieren Sie dazu bitte den Versand von Statistikdaten zu Ihren Anrufen beim ersten Start von Anruf-Filter oder später unter App-Infos > Erklärung zur Verarbeitung von Daten für den Anruf-Filter.
Um mit der Verwendung der Funktion „Anruf-Filter“ zu beginnen, setzen Sie unerwünschte Kontakte und Telefonnummern auf Ihre Deny-Liste. Aktivieren Sie anschließend die Filterung und richten Sie bei Bedarf eine Aufforderung nach dem Anruf ein.
Nach oben
Deny-Liste verwalten
Die Deny-Liste ist eine Liste mit Telefonnummern, von denen Sie keine Anrufe empfangen möchten. Um einen Anruf zu sperren, setzen Sie eine Telefonnummer auf diese Liste. Kontakte, die auf der Deny-Liste stehen, können Sie nicht mehr kontaktieren. Sie können der Deny-Liste über die Kontakte auf Ihrem Telefon oder manuell Nummern hinzufügen.
Wenn auf Geräten mit Android 9-12 eine Nummer zur schwarzen Liste hinzugefügt wird, wird sie automatisch zur Kontaktliste auf Ihrem Gerät hinzugefügt.
Wenn Sie einen Kontakt freigeben möchten, streichen Sie ihn von der Deny-Liste. Dieser Kontakt wird Sie wieder anrufen können.
Wenn Sie ein Telefon mit zwei SIM-Karten haben, sperrt der Anruf-Filter keine eingehenden Anrufe auf der zweiten Karte.
Wie setzt man eine Telefonnummer auf die Deny-Liste?
Wie setzt man eine Telefonnummer direkt nach dem Anruf auf die Deny-Liste?
Wie bearbeitet man einen Kontakt in der Deny-Liste?
Wie entfernt man einen Kontakt aus der Deny-Liste?
Nach oben
Filterung einrichten
So aktivieren Sie den Anruf-Filter:
- Tippen Sie in der Schnellstartleiste der Kaspersky-App auf Anruf-Filter.
- Setzen Sie Anrufe von Anrufe von Kontakten auf der Deny-Liste blockieren auf EIN.
Anrufe von Kontakten aus der Deny-Liste werden jetzt blockiert.
Außerdem können Sie die Aufforderung zum Sperren einer unbekannten Nummer aktivieren und deaktivieren. Die Aufforderung wird direkt nach einem Anruf angezeigt, wenn sich die anrufende Nummer nicht in Ihren Kontakten befindet. Über diese Aufforderung können Sie eine unbekannte Telefonnummer mit nur einem Tipp auf die Deny-Liste setzen. Weitere Informationen finden Sie im Abschnitt Wie setzt man eine Telefonnummer direkt nach dem Anruf auf die Deny-Liste?.
Die Option Nachfragen nach dem Beenden des Anrufs ist unter Android 9-12 nicht verfügbar.
So aktivieren Sie die Aufforderung:
- Tippen Sie in der Schnellstartleiste der Kaspersky-App auf Anruf-Filter.
- Stellen Sie Nachfragen nach dem Beenden des Anrufs auf EIN.
Sobald Sie den Anruf beenden oder ablehnen, wird die Aufforderung angezeigt.
Wenn auf Ihrem Gerät Kaspersky Who Calls installiert ist, verwendet die Kaspersky-App die in dieser App festgelegten Einstellungen für die Aufforderung. In diesem Fall können Sie die Einstellungen für die Aufforderung in der App Kaspersky Who Calls anpassen. Bitte beachten Sie, dass Kaspersky Who Calls nur in Russland verfügbar ist.
Informationen zur Funktion „Meine Apps“
Mit der Funktion „Meine Apps“ können Sie den Speicherplatz optimieren und haben Kontrolle über potenzielle Sicherheitsrisiken auf Ihrem Gerät.
Diese Funktion ist nur auf Geräten mit Android 5.0-12 und höher verfügbar.
Im Bereich Berechtigungen im Fenster „Meine Apps“ können Sie Berechtigungen verwalten, die Sie für die auf Ihrem Gerät installierte Apps erteilt haben.
Im Bereich Apps im Fenster „Meine Apps“ können Sie die Liste der auf Ihrem Gerät installierten Apps anzeigen (außer System-Apps und Kaspersky), sehen, welche Apps Sie nicht benutzen, diese deinstallieren und Speicherplatz auf Ihrem Gerät freigeben.
Nach oben
Installierte Apps untersuchen
Führen Sie die Anfangskonfiguration der Funktion „Meine Apps“ durch
Nicht benutzte App deinstallieren
Deinstallieren Sie mehrere nicht benutzte Apps
Nach oben
Berechtigungen anzeigen
Apps greifen möglicherweise auf wichtige Funktionen des Geräts zu und erfassen Ihre persönlichen Daten, ohne dass Sie das wissen. Trotz der Tatsache, dass einige Apps diese Berechtigungen benötigen, um ihre Hauptfunktionen auszuführen, weisen die meisten von Ihnen gewährten Berechtigungen potenzielle Sicherheitsrisiken auf. Jetzt können Sie die Liste der Berechtigungen anzeigen und steuern, die Sie den bereits für installierten Apps erteilt haben.
Sie sollten bewusst entscheiden, ob eine App bestimmte Aktionen auf Ihrem Gerät ausführen oder auf dessen Hardware (z. B. Kamera oder Mikrofon) zugreifen darf.
Sie können Informationen zu gefährlichen und speziellen Berechtigungen anzeigen. Gefährliche Berechtigungen können sich auf die persönlichen und gespeicherten Daten des Benutzers auswirken (z. B. Kontakte, Kamera, Standort, SMS, usw.). Spezielle Berechtigungen erfordern die Zustimmung des Benutzers, um die Systemeinstellungen verwalten zu können.
Um die Liste der Apps mit einer bestimmten Berechtigung anzuzeigen,
tippen Sie auf den Namen der Berechtigung.
Um zu sehen, über welche Berechtigungen eine App verfügt,
tippen Sie auf den Namen der App und scrollen Sie zum Bereich Berechtigungen.
Nach oben
Über die Datenleckprüfung
Die Datenleckprüfung sucht nach Ihren privaten Daten sowohl im Internet als auch im Dark Web (von Ihren Kreditkartennummern bis hin zu Sozialversicherungsdaten). Wenn Ihre Daten öffentlich zugänglich werden, werden Sie von der Datenleckprüfung gewarnt.
Wenn Sie Kaspersky Plus oder Premium nicht abonniert haben, stehen Ihnen eingeschränkte Funktionalitäten zur Verfügung: Die App überprüft lediglich Ihr My Kaspersky-Konto auf Datenlecks. Sie müssen diese Untersuchung ebenfalls manuell starten. Volle Funktionalität und automatische Kontountersuchung werden Ihnen zur Verfügung stehen, wenn Sie Kaspersky Plus oder Premium abonniert haben.
Cyber-Kriminelle können Zugriff auf verschiedene Webressourcendatenbanken erhalten und Benutzerkontodaten stehlen. Mit dieser Funktion können Sie feststellen, ob Ihre Kontodaten gestohlen wurden, und empfohlene Maßnahmen zum Schutz Ihrer Daten ergreifen.
Die Kaspersky-App prüft Ihr Konto und falls die Überprüfung ergibt, dass auf Ihre Daten möglicherweise öffentlich zugegriffen werden kann, benachrichtigt Sie die App darüber und zeigt eine Liste der Websites an, auf denen ein Datenleck aufgetreten sein könnte, das Datum eines möglichen Lecks und die Kategorie von Daten, auf die möglicherweise öffentlich zugegriffen werden kann.
Mit der Kaspersky-App können Sie nicht nur Ihre eigenen Daten, sondern auch die Daten anderer Benutzerkonten, beispielsweise von Freunden und Familienmitgliedern, auf mögliche Datenlecks hin überprüfen.
Wenn Sie Kaspersky Plus oder Premium abonniert haben, können Sie die automatische Untersuchung für Ihr „My Kaspersky“-Benutzerkonto und zusätzlich für bis zu 50 Benutzerkonten einrichten.
Bei der Überprüfung von Benutzerkonten ruft Kaspersky keine Daten als Klartext ab. Die Daten werden nur zur Durchführung der angegebenen Prüfung verwendet und nicht gespeichert. Beim Erkennen eines Lecks erhält die Kaspersky-App keinen Zugriff auf die Benutzerdaten selbst. Es stellt nur Informationen zu Kategorien von Daten zur Verfügung, auf die möglicherweise öffentlich zugegriffen werden kann.
Nach oben
Ihr Konto überprüfen
So prüfen Sie, ob Ihre Kontodaten öffentlich zugänglich sind:
- Öffnen Sie die Kaspersky-App.
- Tippen Sie im Hauptbildschirm auf den Bereich Datenleckprüfung.
- Wenn Sie dazu aufgefordert werden, melden Sie sich bei My Kaspersky an.
Nachdem Sie sich bei My Kaspersky angemeldet haben, wird die Kontoüberprüfung automatisch gestartet.
- Wenn Sie sich zuvor bei My Kaspersky angemeldet haben, tippen Sie auf Datenlecks finden.
Wenn Ihre Kontodaten möglicherweise gestohlen worden sind, zeigt die App eine Liste der Websites an, von denen ein Datenleck aufgetreten sein könnte, das Datum eines möglichen Lecks und die Kategorie von Daten, die möglicherweise gefährdet sind. Die App zeigt auch Tipps an, was zu tun ist, wenn Ihre Daten gestohlen worden sind.
Tippen Sie auf die Website, um mehr über das mögliche Datenleck zu erfahren und die Empfehlungen von Kaspersky anzuzeigen.
- Die App speichert jedes überprüfte Benutzerkonto in einer Liste für die Benutzerkonten, die jeden Tag automatisch untersucht werden.
Sie erhalten eine Benachrichtigung, wenn ein mögliches Datenleck gefunden wird.
Wenn Sie auf Ihrem Gerät die Funktion „Kontoprüfung“ in der Kaspersky Security Cloud-App benutzt haben, kopieren wir Ihre E-Mail-Liste in die Funktion „Datenleckprüfung“ in der Kaspersky-App auf demselben Gerät. Damit dies geschieht, sorgen Sie dafür, dass Ihr Personal- oder Family- oder Kaspersky Plus- oder Premium-Abo in beiden Apps aktiviert ist.
Nach oben
Über Kaspersky VPN
Kaspersky VPN verbirgt Ihren tatsächlichen Standort und verschlüsselt alle Daten, die von Ihrem Gerät gesendet oder empfangen werden.
Funktionsweise
Es kann sein, dass öffentliche WLAN-Netzwerke nicht ausreichend geschützt sind, beispielsweise, wenn das WLAN-Netzwerk ein verwundbares Verschlüsselungsprotokoll oder einen häufig verwendeten Namen (SSID) verwendet. Wenn Sie über ein ungesichertes WLAN-Netzwerk im Internet einkaufen, können Ihre Kennwörter und andere vertrauliche Daten ohne Verschlüsselung übertragen werden. Angreifer können Ihre vertraulichen Daten oder Bankkarteninformationen abfangen und dann auf Ihr Benutzerkonto zugreifen.
Beim Verbinden mit einem WLAN-Netzwerk überprüft die App dieses Netzwerk. Wenn das WLAN-Netzwerk ungeschützt ist, werden Sie von der App dazu aufgefordert, eine sichere Verbindung über einen speziell zugewiesenen virtuellen Server zu aktivieren. So sendet und empfängt die App Ihre Daten über eine verschlüsselte sichere Verbindung. Dieser Prozess garantiert, dass niemand im WLAN-Netzwerk Ihre privaten Daten abfangen kann.
Vorteile
Kaspersky VPN bietet die folgenden Vorteile:
- Sichere Verwendung von Zahlungssystemen und Buchungs-Websites. Niemand im WLAN-Netzwerk kann Ihre Bankkarteninformationen abfangen, wenn Sie online bezahlen, ein Hotel buchen oder ein Auto mieten.
- Schutz für Ihre persönlichen Informationen. Andere können die IP-Adresse Ihres Computers und Ihren Standort nicht ermitteln.
- Schutz Ihrer persönlichen Daten. Niemand kann im WLAN-Netzwerk Ihre E-Mails, Chats und privaten Konversationen in sozialen Netzwerken abfangen oder mitlesen.
Standardmäßig haben Sie die eingeschränkte Version von Kaspersky VPN. Sie können zur uneingeschränkten Version wechseln.
Jetzt können Sie VPN in der aktualisierten All-in-One-App nutzen – die Kaspersky-App for Android. Diese App hat alles, was Sie für den Schutz Ihrer Daten benötigen, und enthält auch alle anderen Funktionen von Kaspersky Security Cloud und Kaspersky VPN Secure Connection.
Tippen Sie bei der Installation der Kaspersky-App auf VPN und folgen Sie den Anweisungen auf dem Bildschirm, um Ihre VPN-Einstellungen zu übertragen.
Nachdem diese Einstellungen übertragen wurden, wird VPN über die Kaspersky-App funktionieren. Gleichzeitig werden die VPN-Funktion in Kaspersky Security Cloud und Kaspersky VPN Secure Connection aufhören zu funktionieren und Sie können diese Apps löschen.
Die sichere Verbindung wird automatisch deaktiviert, während die VPN-Einstellungen zur Kaspersky-App übertragen werden.
Wenn Sie VPN-Einstellungen übertragen möchten, sollten beide Apps mit demselben My Kaspersky-Konto verbunden sein. Wenn Sie verschiedene Abos haben und diese gleichzeitig nutzen möchten, müssen Sie sich an den technischen Support wenden.
Sie können Ihre Meinung immer noch ändern und Kaspersky VPN Secure Connection anstelle der Kaspersky-App benutzen. Die Einstellungen können von der Kaspersky-App nicht zurück übertragen werden. Wenn Sie Kaspersky Security Cloud oder Kaspersky VPN Secure Connection weiterhin benutzen möchten, müssen Sie die VPN-Einstellungen manuell einrichten.
Über das Abonnement
Wenn Sie über ein My Kaspersky-Konto mit unbegrenztem Abo für Kaspersky VPN Secure Connection verfügen, können Sie sich in Kaspersky bei diesem anmelden und das Abo verwenden.
Wenn Sie ein anonymes Abonnement für Kaspersky VPN Secure Connection verwendet haben, müssen Sie sich mit Ihrem My Kaspersky-Konto verbinden. Dadurch wird Ihr Abo de-anonymisiert.
Die Nutzung von VPN kann durch die lokale Gesetzgebung reguliert sein. Sie dürfen VPN nur in Übereinstimmung mit dem Zweck dieser Komponente und ohne Verstoß gegen die lokale Gesetzgebung nutzen.
Nach oben
VPN-Einstellungen werden an Kaspersky-App übertragen
Jetzt können Sie VPN in der aktualisierten All-in-One-App nutzen – die Kaspersky-App for Android. Diese App hat alles, was Sie für den Schutz Ihrer Daten benötigen, und enthält auch alle anderen Funktionen von Kaspersky Security Cloud und Kaspersky VPN Secure Connection.
Tippen Sie bei der Installation der Kaspersky-App auf VPN und folgen Sie den Anweisungen auf dem Bildschirm, um Ihre VPN-Einstellungen zu übertragen.
Nachdem diese Einstellungen übertragen wurden, wird VPN über die Kaspersky-App funktionieren. Gleichzeitig werden die VPN-Funktion in Kaspersky Security Cloud und Kaspersky VPN Secure Connection aufhören zu funktionieren und Sie können diese Apps löschen.
Die sichere Verbindung wird automatisch deaktiviert, während die VPN-Einstellungen zur Kaspersky-App übertragen werden.
Wenn Sie VPN-Einstellungen übertragen möchten, sollten beide Apps mit demselben My Kaspersky-Konto verbunden sein. Wenn Sie verschiedene Abos haben und diese gleichzeitig nutzen möchten, müssen Sie sich an den technischen Support wenden.
Sie können Ihre Meinung immer noch ändern und Kaspersky VPN Secure Connection anstelle der Kaspersky-App benutzen. Die Einstellungen können von der Kaspersky-App nicht zurück übertragen werden. Wenn Sie Kaspersky Security Cloud oder Kaspersky VPN Secure Connection weiterhin benutzen möchten, müssen Sie die VPN-Einstellungen manuell einrichten.
Über das Abonnement
Wenn Sie über ein My Kaspersky-Konto mit unbegrenztem Abo für Kaspersky VPN Secure Connection verfügen, können Sie sich in Kaspersky bei diesem anmelden und das Abo verwenden.
Wenn Sie ein anonymes Abonnement für Kaspersky VPN Secure Connection verwendet haben, müssen Sie sich mit Ihrem My Kaspersky-Konto verbinden. Dadurch wird Ihr Abo de-anonymisiert.
Nach oben
Eingeschränkte Version von Kaspersky VPN
Sie können die eingeschränkte Version oder die Premiumversion von Kaspersky VPN verwenden.
Bei Verwendung der eingeschränkten Version:
- Sie können ein eingeschränktes Volumen von sicherem Datenverkehr pro Tag nutzen.
- Sie können den virtuellen Server nicht auswählen. Der virtuelle Server wird automatisch ausgewählt.
Wenn das Limit für den sicheren Datenverkehr überschritten wird, wird die sichere Verbindung beendet. Sie werden von der App benachrichtigt, wenn Ihre sichere Verbindung deaktiviert wird. Sie können die im App-Hauptfenster angegebene Zeitdauer abwarten und dann erneut eine sichere Verbindung herstellen. Der Umfang des in der App angezeigten genutzten sicheren Datenverkehrs weicht möglicherweise leicht vom tatsächlich genutzten Umfang ab.
Durch diesen verfügbaren, sicheren Datenverkehr wird der Umfang des Datenverkehrs, der Ihnen vom Mobilfunkanbieter zur Verfügung gestellt wird, nicht beeinträchtigt. Sie können das Internet weiterhin nutzen, auch nachdem das Limit für den sicheren Datenverkehr überschritten wurde, allerdings werden dann Ihre Daten nicht durch Kaspersky VPN geschützt.
Sie erhalten uneingeschränkt sicheren Datenverkehr, indem Sie zur uneingeschränkten Version von Kaspersky VPN wechseln.
Nach oben
Premiumversion von Kaspersky VPN
Bei Verwendung der kostenlose Version:
- Sie können ein eingeschränktes Volumen von sicherem Datenverkehr pro Tag nutzen.
- Sie können den virtuellen Server nicht auswählen. Der virtuelle Server wird automatisch ausgewählt.
Bei Verwendung der Premiumversion:
- Sie können auf mehreren Geräten, die mit demselben „My Kaspersky“-Benutzerkonto verbunden sind, ein täglich unbeschränktes Volumen an sicherem Datenverkehr nutzen, unabhängig von der Geräteplattform (Android oder iOS). Wenn Sie in der App ein Abo erworben haben, können Sie es auch auf Ihren anderen Geräten nutzen. In My Kaspersky können Sie die Geräte auswählen, auf denen Sie die uneingeschränkte Version nutzen möchten. Einzelheiten dazu finden Sie in der Hilfe für My Kaspersky.
- Sie können einen beliebigen virtuellen Server auswählen und im Internet als ein Besucher aus einem beliebigen Land in der Liste angezeigt werden.
Zur Nutzung der Premiumversion müssen Sie ein Abonnement für Kaspersky VPN erwerben. Sie können aus der App heraus im App Store ein Abo erwerben oder verlängern.
Für die Aktivierung der Premiumversion ist eine Verbindung zu My Kaspersky erforderlich.
Ihre My Kaspersky-Kontoinformationen umfassen die Anzahl der Tage, die bis zum Ablauf des Abonnements verbleiben. Siehe Abschnitt Informationen zu Abonnements anzeigen.
Nach oben
Status der sicheren Verbindung und verfügbaren Datenverkehr anzeigen
Sie können den Status der sicheren Verbindung anzeigen und sicherstellen, dass Ihre Daten sicher übertragen werden.
In der eingeschränkten Version können Sie zudem den heute verfügbaren sicheren Datenverkehr anzeigen. In der uneingeschränkten Version zeigt die App den Datenverkehr nicht an, da Ihr sicherer Datenverkehr unbegrenzt ist.
Der verfügbare sichere Datenverkehr beeinträchtigt nicht den Umfang des Datenverkehrs, der Ihnen von Ihrem Mobilfunkanbieter zur Verfügung gestellt wird. Sie können das Internet weiterhin nutzen, auch nachdem das Limit für den sicheren Datenverkehr überschritten wurde, allerdings werden dann Ihre Daten nicht durch Kaspersky VPN geschützt.
Um den aktuellen Status der sicheren Verbindung und den verfügbaren sicheren Datenverkehr anzuzeigen, führen Sie einen der folgenden Schritte durch:
- Öffnen Sie das Hauptfenster der App und wechseln Sie zum VPN-Bereich.
Der Umfang des genutzten und verfügbaren Datenverkehrs wird im unteren Abschnitt des Bildschirms angezeigt.
- Öffnen Sie die Benachrichtigungsleiste auf dem Gerät.
Der Umfang des genutzten und verfügbaren Datenverkehrs wird in der Benachrichtigung angezeigt.
Premiumversion von Kaspersky VPN aktivieren
Sie können Ihr „My Kaspersky“-Benutzerkonto verwenden, um zur Premiumversion von Kaspersky VPN zu wechseln. In diesem Fall wird Ihr Abo für die Premiumversion mit Ihrem „My Kaspersky“-Benutzerkonto verbunden.
Falls Sie kein "My Kaspersky"-Benutzerkonto besitzen, ist es nicht notwendig, sofort ein Konto zu erstellen. Sie können direkt in der App zur Premiumversion von Kaspersky VPN wechseln, auch wenn Sie kein „My Kaspersky“-Benutzerkonto besitzen. Bei Bedarf können Sie Ihr Abonnement für die Premiumversion auch später noch mit Ihrem „My Kaspersky“-Benutzerkonto verknüpfen.
So wechseln Sie zur uneingeschränkten Version:
- VPN öffnen.
- Tippen Sie im unteren Upgrade auf Premium bekommen.
Wischen Sie durch die Bildschirme mit den Funktionsbeschreibungen und erhalten Sie weiterhin Premium.
- Wählen Sie ein Monats- oder Jahresabonnement aus.
In der App wird der Bildschirm von Google Play geöffnet.
- Bestätigen Sie den Einkauf.
Die Abo-Informationen werden auf allen Ihren Geräten, die Kaspersky VPN nutzen, sowie bei My Kaspersky aktualisiert.
Sie können in der App die Abo-Details im Bereich „Kontoinformationen“ anzeigen.
Beim Erwerb eines Abonnements mit automatischer Verlängerung auf Google Play steht Ihnen ein kurzer Testzeitraum zur Verfügung, in dem Sie Kaspersky VPN kostenlos nutzen können. Dieser Testzeitraum wird nur einmal gewährt.
Wenn Sie Ihr Abonnement während der Testphase kündigen, können Sie die App-Funktionen nur bis zum Ende der Testphase kostenlos nutzen.
Nach Ablauf des kostenlosen Zeitraums nutzt die App das erweiterte Abonnement weiterhin und berechnet Ihnen jeden Abrechnungszeitraum automatisch. Die Kosten dafür werden automatisch über Ihr Konto bei Google Play abgerechnet.
Nach oben
Wiederherstellen der uneingeschränkten Version von Kaspersky VPN
Wenn Sie zuvor ein Abonnement für die uneingeschränkte Version von Kaspersky VPN erworben haben, können Sie es wiederherstellen. Ihr Abo ist mit Ihrem „My Kaspersky“-Benutzerkonto verknüpft.
Wenn Sie die Kaspersky-App auf einem neuen Gerät installieren oder die App von Ihrem Gerät löschen und neu installieren, stellen Sie eine Verbindung zu My Kaspersky her, um Ihr Abo wiederherzustellen.
Nach oben
Über Smart Protection in VPN
Die Technologie Intelligenter Schutz schlägt vor, eine sichere Verbindung zu aktivieren, wenn Sie über ein ungesichertes WLAN-Netzwerk eine Internetverbindung herstellen oder wenn Sie Websites und Apps öffnen, auf denen vertrauliche Daten eingegeben werden können.
Wenn Sie beispielsweise eine Website aus der Kategorie Banking öffnen, fordert die App Sie auf, eine sichere Verbindung zu aktivieren, damit Ihre Finanztransaktionen geschützt werden.
Sie können die Regeln zur automatischen Aktivierung der sicheren Verbindung für Netzwerke, Websites und Apps konfigurieren, die Sie häufig verwenden.
Um diese Funktionalität verwenden zu können, müssen Sie die Bedienungshilfen für die Kaspersky-App aktivieren.
Wenn in einem ungesicherten WLAN-Netzwerk keine Internetverbindung besteht, wird nicht automatisch eine sichere Verbindung aktiviert oder die App bietet keine Aktivierung der sicheren Verbindung an. Sie erhalten von der App die Meldung, dass in dem ungesicherten WLAN-Netzwerk keine Internetverbindung besteht.
Erlauben Sie der Kaspersky-App, Ihnen Benachrichtigungen zu senden. Andernfalls kann die App Sie nicht warnen und Ihnen nicht anbieten, eine sichere Verbindung herzustellen. Informationen über das Konfigurieren von Benachrichtigungen finden Sie in der Dokumentation Ihres Betriebssystems.
Auf Android 9-12.x oder höher fragt die App nach der Berechtigung, auf den Standort Ihres Geräts zuzugreifen, um Informationen über das WLAN-Netzwerk zu sammeln (SSID und BSSID). Die App nutzt diese Daten, um WLAN-Netzwerke zu überprüfen und VPN zu aktivieren, Ihr WLAN-Heimnetzwerk zu ermitteln und Sie über verbundene Geräte zu benachrichtigen. Die App nutzt die erhaltenen Daten nicht, um den Standort des Geräts zu verfolgen.
Ohne die Berechtigung zum Zugriff auf Ihren Standort funktionieren „Sichere Verbindung“ und „Geräte in meinem Netzwerk“ nicht wie vorgesehen.
Die Kaspersky-App hat keinen Zugriff auf GPS-Daten und überwacht nicht Ihren tatsächlichen Aufenthaltsort. Eine Erlaubnis ist nur erforderlich, um Informationen über das WLAN-Netzwerk (SSID, BSSID) zu erhalten.
Um der App Zugriff auf den Standort des Geräts zu gewähren, stellen Sie sicher, dass die Ortungsdienste für Ihr Gerät aktiviert sind, und gewähren Sie anschließend den Zugriff auf den Standort speziell für die Kaspersky-App. Auf manchen Geräten muss die Berechtigung manuell erteilt werden.
Nach oben
Sichere Verbindung für eine angegebene App
Um diese Funktionalität verwenden zu können, müssen Sie die Bedienungshilfen für die Kaspersky-App aktivieren.
So konfigurieren Sie die automatische Aktivierung der sicheren Verbindung für eine spezifische App:
- VPN öffnen.
- Tippen Sie auf Einstellungen > Intelligenter Schutz.
- Tippen Sie auf Apps.
- Wählen Sie aus der Liste der installierten Apps eine App aus.
- Wählen Sie Beim Öffnen der App und geben Sie an, welche Aktion die Anwendung ausführen soll, wenn Sie diese App öffnen:
- Verbindung schützen. Die Kaspersky-App aktiviert eine sichere Verbindung, wenn Sie diese App öffnen.
- Fragen. Die Kaspersky-App zeigt eine Benachrichtigung an und fordert Sie dazu auf, beim Öffnen dieser App eine sichere Verbindung zu aktivieren.
Erlauben Sie der Kaspersky-App, Ihnen Benachrichtigungen zu senden. Andernfalls kann die App Sie nicht warnen und Ihnen nicht anbieten, eine sichere Verbindung herzustellen. Informationen über das Konfigurieren von Benachrichtigungen finden Sie in der Dokumentation Ihres Betriebssystems.
- Nichts tun. Die Kaspersky-App aktiviert keine sichere Verbindung, wenn Sie diese App öffnen.
- Tippen Sie auf Anwenden.
- Tippen Sie auf VPN-Server und wählen Sie den virtuellen Server aus, den Sie verwenden möchten, wenn Sie diese App öffnen.
Sichere Verbindung für eine angegebene Website
Wir empfehlen Ihnen, die Verbindung zu schützen, wenn Sie Websites öffnen, auf denen Sie möglicherweise persönliche Daten eingeben. Anderenfalls könnten Ihre Daten Internetkriminellen zugänglich gemacht werden.
Um diese Funktionalität verwenden zu können, müssen Sie die Bedienungshilfen für die Kaspersky-App aktivieren.
So konfigurieren Sie die automatische Aktivierung der sicheren Verbindung für eine spezifische Website:
- VPN öffnen.
- Tippen Sie auf Einstellungen > Intelligenter Schutz.
- Tippen Sie auf Websites.
- Sorgen Sie dafür, dass der Schalter aktiviert ist.
- Tippen Sie auf Andere Websites.
- Tippen Sie auf
 , um eine Website hinzuzufügen.
, um eine Website hinzuzufügen.Das Fenster Website hinzufügen wird geöffnet.
- Geben Sie im Feld „Webadresse“ die Adresse der Website ein und tippen Sie auf OK.
- Tippen Sie auf Beim Öffnen der Website und geben Sie an, welche Aktion die Anwendung durchführen muss, wenn Sie diese Website besuchen:
- Verbindung schützen. Die App aktiviert eine sichere Verbindung, wenn Sie diese Website öffnen. Sie können beispielsweise die automatische Aktivierung konfigurieren, wenn Sie die Website Ihrer Bank besuchen.
- Fragen. Die App zeigt eine Benachrichtigung an und fordert Sie dazu auf, eine sichere Verbindung zu aktivieren, wenn Sie diese Website besuchen.
Erlauben Sie der Kaspersky-App, Ihnen Benachrichtigungen zu senden. Andernfalls kann die App Sie nicht warnen und Ihnen nicht anbieten, eine sichere Verbindung herzustellen. Informationen über das Konfigurieren von Benachrichtigungen finden Sie in der Dokumentation Ihres Betriebssystems.
- Nichts tun. Die App aktiviert keine sichere Verbindung, wenn Sie diese Website besuchen.
- Tippen Sie auf Anwenden.
- Tippen Sie auf VPN-Server und wählen Sie den virtuellen Server aus, den Sie verwenden möchten, wenn Sie diese Website besuchen.
- Tippen Sie auf Speichern.
Sichere Verbindung für eine angegebene Website-Kategorie
Wir empfehlen Ihnen, die Verbindung zu schützen, wenn Sie Websites öffnen, auf denen Sie möglicherweise persönliche Daten eingeben. Anderenfalls könnten Ihre Daten Internetkriminellen zugänglich gemacht werden. Sie können beispielsweise angeben, dass eine sichere Verbindung aktiviert werden muss, wenn Sie Websites von Zahlungssystemen oder sozialen Netzwerken besuchen.
Um diese Funktionalität verwenden zu können, müssen Sie die Bedienungshilfen für die Kaspersky-App aktivieren.
So konfigurieren Sie die automatische Aktivierung der sicheren Verbindung für eine spezifische Website-Kategorie:
- VPN öffnen.
- Tippen Sie auf Einstellungen > Intelligenter Schutz.
- Tippen Sie auf Websites.
- Sorgen Sie dafür, dass der Schalter aktiviert ist.
- Wählen Sie die Website-Kategorie:
- Banking.
- Zahlungssysteme.
- Online-Shops.
- Soziale Netzwerke.
- Wählen Sie die Aktion aus, die die App ausführen soll, wenn Sie Websites einer ausgewählten Kategorie besuchen:
- Verbindung schützen. Die App aktiviert eine sichere Verbindung, wenn Sie Websites dieser Kategorie besuchen.
- Fragen. Die App zeigt eine Benachrichtigung an und fordert Sie dazu auf, eine sichere Verbindung zu aktivieren, wenn Sie Websites dieser Kategorie besuchen.
Erlauben Sie der Kaspersky-App, Ihnen Benachrichtigungen zu senden. Andernfalls kann die App Sie nicht warnen und Ihnen nicht anbieten, eine sichere Verbindung herzustellen. Informationen über das Konfigurieren von Benachrichtigungen finden Sie in der Dokumentation Ihres Betriebssystems.
- Nichts tun. Kaspersky Security Cloud aktiviert keine sichere Verbindung, wenn Sie Websites dieser Kategorie besuchen.
- Tippen Sie auf Anwenden.
Einrichten von VPN-Regeln für ungesicherte WLAN-Netzwerke
Die Kaspersky-App beurteilt den Sicherheitsstatus eines WLAN-Netzwerks. Sie können die App so einrichten, dass die sichere Verbindung für WLAN-Netzwerke, die als unsicher eingestuft werden, aktiviert wird.
So konfigurieren Sie die automatische Aktivierung der sicheren Verbindung für ungeschützte WLAN-Netzwerke:
- VPN öffnen.
- Tippen Sie auf Einstellungen > Intelligenter Schutz.
- Tippen Sie auf Für ungesicherte WLAN-Netzwerke und wählen Sie eine der folgenden Optionen aus:
- Fragen. Die App zeigt eine Benachrichtigung an und fordert Sie auf, eine sichere Verbindung zu aktivieren, wenn Sie eine Verbindung zu einem ungeschützten WLAN-Netzwerk herstellen.
Erlauben Sie der Kaspersky-App, Ihnen Benachrichtigungen zu senden. Andernfalls kann die App Sie nicht warnen und Ihnen nicht anbieten, eine sichere Verbindung herzustellen. Informationen über das Konfigurieren von Benachrichtigungen finden Sie in der Dokumentation Ihres Betriebssystems.
- Verbindung schützen. Die App aktiviert eine sichere Verbindung, wenn Sie eine Verbindung zu einem ungeschützten WLAN-Netzwerk herstellen.
- Nichts tun. Die App zeigt keine Benachrichtigung an und aktiviert keine sichere Verbindung, wenn Sie eine Verbindung zu einem ungeschützten WLAN-Netzwerk herstellen.
- Fragen. Die App zeigt eine Benachrichtigung an und fordert Sie auf, eine sichere Verbindung zu aktivieren, wenn Sie eine Verbindung zu einem ungeschützten WLAN-Netzwerk herstellen.
- Tippen Sie auf Anwenden.
VPN-Regeln für bekannte WLAN-Netzwerke einrichten
Wenn Sie Ihr Gerät regelmäßig mit einem spezifischen WLAN-Netzwerk verbinden, können Sie sichere Verbindungseinstellungen für dieses Netzwerk vorkonfigurieren.
So konfigurieren Sie die automatische Aktivierung der sicheren Verbindung für bekannte WLAN-Netzwerke:
- VPN öffnen.
- Tippen Sie auf Einstellungen > Intelligenter Schutz.
- Tippen Sie auf Für bekannte WLAN-Netzwerke.
Es wird eine Liste bekannter WLAN-Netzwerke geöffnet. Sind keine WLAN-Netzwerke bekannt, ist die Liste leer.
- Wählen Sie das WLAN-Netzwerk aus, für das Sie sichere Verbindungseinstellungen konfigurieren möchten.
- Wählen Sie eine Aktion für dieses Netzwerk aus:
- Wie bei ungesicherten. Wenn Sie Ihr Gerät mit diesem WLAN-Netzwerk verbinden, verwendet die Anwendung für ungeschützte WLAN-Netzwerke angegebene Einstellungen. Dies gilt für bekannte, ungesicherte Netzwerke. Wenn das Netzwerk geschützt ist, macht die Anwendung nichts.
- Verbindung schützen. Wenn Sie Ihr Gerät mit diesem WLAN-Netzwerk verbinden, aktiviert die Anwendung eine sichere Verbindung.
- Nichts tun. Wenn Sie Ihr Gerät mit diesem WLAN-Netzwerk verbinden, aktiviert die Anwendung keine sichere Verbindung.
- Tippen Sie auf Anwenden.
Info zum virtuellen Server
Der virtuelle Server legt Ihren virtuellen Standort im ausgewählten Land fest. Den virtuellen Server können Sie in der Benutzeroberfläche der App auswählen. Für die von Ihnen besuchten Websites und geöffneten Apps scheinen Sie sich im ausgewählten Land zu befinden.
Wenn Sie im Internet als Besucher aus einem anderen Land angezeigt werden möchten, können Sie das Land in den Einstellungen für den virtuellen Server ändern.
Sie können ein bestimmtes Land auswählen, um Online-Shops und soziale Netzwerke zu besuchen oder um eine sichere Verbindung für spezifische Websites oder Apps zu konfigurieren. Die Einstellungen für sichere Verbindungen für Websites besitzt Priorität über die für Website-Kategorien angegebenen Einstellungen.
Wenn Sie die eingeschränkte Version nutzen, können Sie den virtuellen Server nicht auswählen. Der virtuelle Server wird immer automatisch ausgewählt.
Die Kaspersky-App unterstützt zur Zeit die folgenden VPN-Server-Standorte.
Nach oben
Virtuellen Server ändern
So wechseln Sie den virtuellen Server:
- VPN öffnen.
- Tippen Sie auf den aktuellen Ländernamen.
- Wählen Sie den neuen Standort aus.
Wenn Sie möchten, dass die App automatisch den schnellsten Server auswählt, wählen Sie die Option Schnellster Serveraus.
Wenn Sie die kostenlose Version nutzen, können Sie den virtuellen Server nicht auswählen. Der virtuelle Server wird immer automatisch ausgewählt.
Nach oben
Wechsel des virtuellen Servers konfigurieren
Wenn Sie zwischen Apps, Websites oder Website-Kategorien mit verschiedenen Servereinstellungen wechseln, können Sie festlegen, welchen Server die Kaspersky-App verwenden soll: den aktuellen oder den für die App oder die Website angegebenen, die Sie gerade öffnen.
Sie können den Wechsel des virtuellen Servers konfigurieren, wenn Sie die uneingeschränkte Version nutzen.
So konfigurieren Sie die Wechsel des virtuellen Servers:
- VPN öffnen.
- Tippen Sie auf Einstellungen > Intelligenter Schutz.
- Tippen Sie auf Welchen VPN-Server verwenden?.
- Geben Sie an, welche Aktion die Kaspersky-App durchführen muss, wenn Sie zwischen App, Websites oder Website-Kategorien wechseln, für die spezifische virtuelle Server konfiguriert wurden:
- Aus den Einstellungen. Die App ändert Ihren virtuellen Standort auf der Basis des von Ihnen für die App oder für die Website, die Sie gerade öffnen, festgelegten Standorts.
- Aktueller Server. Die App ändert Ihren virtuellen Standort nicht. Sie verwenden weiterhin den aktuellen virtuellen Server.
- Fragen. Die App zeigt eine Benachrichtigung, in der Sie angeben können, ob Ihr virtueller Standort geändert werden soll.
Wenn Sie den virtuellen Server für die angegebene Website oder App nicht wechseln möchten, werden Sie von der App in den folgenden 6 Stunden nicht mehr dazu aufgefordert, diese Website oder App zu wechseln.
Schutz von Daten bei Verlust einer sicheren Verbindung
Wenn Sie ein VPN einschalten, werden Ihre Daten beim Surfen im Internet zuverlässig geschützt. Wenn die VPN-Verbindung jedoch unterbrochen wird, sind Ihre Daten ungeschützt und Angreifer können sie stehlen. Während Sie beispielsweise in einem Einkaufszentrum unterwegs sind, wechselt Ihr Telefon von einer Wi-Fi-Verbindung zur nächsten. Jedes Mal, wenn dies geschieht, benötigt Kaspersky VPN einige Sekunden, um Ihre neue Verbindung zu schützen.
Verwenden Sie den Notausschalter, um sicherzustellen, dass Ihre Daten immer geschützt sind. Der Notausschalter unterbricht die Datenübertragung über das Internet, wenn das VPN erneut eine Verbindung herstellt. Ihre Internetverbindung wird wiederhergestellt, sobald das VPN eingeschaltet wird.
Standardmäßig ist der Notausschalter deaktiviert und Kaspersky VPN blockiert Ihren Internetzugang nicht, wenn die VPN-Verbindung unterbrochen wird.
Um Ihre Daten zu schützen, blockiert der Notausschalter die Datenübertragung über das Internet vollständig, bis das VPN wiederhergestellt ist.
Um den Notausschalter verwenden zu können, müssen Sie die VPN-Wiederherstellung nach einer Unterbrechung aktivieren.
So schalten Sie den Notausschalter ein:
- VPN öffnen.
- Aktivieren Sie unter Einstellungen den Notausschalter.
- Die App fordert Sie möglicherweise auf, die VPN-Wiederherstellung nach einer Unterbrechung zu aktivieren und die erforderlichen Berechtigungen zu erteilen. Folgen Sie den Anweisungen auf App-Oberfläche.
Die Anwendung blockiert Ihren Internetzugang, wenn die VPN-Verbindung unterbrochen wird. Sie sind wieder online, sobald die VPN-Verbindung wiederhergestellt ist.
Nach oben
Statistiken für den sicheren Datenverkehr in My Kaspersky aktivieren
Sie können die Nutzungsstatistiken für den sicheren Datenverkehr bei My Kaspersky ansehen.
Anzeigen von Statistiken:
- Bei My Kaspersky anmelden.
- Wechseln Sie zum Bereich Geräte.
- Wählen Sie im Bereich Geräte die Geräte, auf denen die Kaspersky-App installiert ist.
- Klicken Sie in der Leiste der Anwendung auf die Schaltfläche Statistik.
Der Bericht für die Nutzung von Sichere Verbindung wird für den aktuellen Tag angezeigt. Die Verbindungsdauer und der virtuelle Server werden im Bericht ebenfalls angezeigt.
Nutzungsbeschränkungen für die Verwendung von Kaspersky VPN
Kaspersky VPN darf nicht für folgende Zwecke verwendet werden:
- Für jedweden Zweck, der gegen gültiges regionales, nationales oder internationales Recht oder gegen entsprechende Bestimmungen des Landes verstößt, in denen sich der VPN-Server befindet, oder in denen die Anwendung verwendet wird.
- Mit dem Ziel, Minderjährigen unter Verwendung beliebiger Mittel Schaden zuzufügen.
- Mit der Absicht der unsachgemäßen Nutzung und des vorsätzlichen Einsatzes schädlicher Computersoftware oder anderer ähnlicher Codefragmente, die bösartig sind und/oder technischen Schaden verursachen.
- Zum Zwecke des Reverse-Engineering, Dekompilieren, Zerlegen, Ändern, Interpretieren oder sonstiger Versuche, den Quellcode der Anwendung offenzulegen oder sekundäre Operationen daraus abzuleiten.
- Zum Zwecke des unberechtigten Zugriffs, der Störung oder der Beschädigung der Anwendung. Jeder Verstoß wird den entsprechend befugten Exekutivorganen gemeldet, und wir unterstützen diese Behörden durch Weitergabe Ihrer Identität. Wenn ein solcher Verstoß auftritt, erlischt Ihre Berechtigung zur Nutzung der Anwendung umgehend.
- Zum Zwecke des Hochladens, Veröffentlichens oder Versendens per E-Mail oder anderweitigen Übertragens von Inhalten, die gesetzeswidriges, gefährliches, bedrohliches, gewalttätiges, beunruhigendes, unredliches, erniedrigendes, amoralisches, anstößiges, verleumderisches, die Unverletzlichkeit der Privatsphäre gefährdendes, arglistiges oder rassistisches, zu ethnischen oder anderen Konflikten anstachelndes Verhalten oder jede andere Art von Inhalten, die zu solchem Verhalten aufrufen könnte.
- Mit dem Ziel, die Identität einer anderen Person oder juristischen Person anzunehmen oder anderweitig deren persönliche Identität oder Verbindung mit einer juristischen Person in Fällen zu fälschen, in denen eine Identifizierung erforderlich oder durch geltende Rechtsprechung vorgeschrieben ist.
- Mit der Absicht, Identifikationsmittel zu fälschen oder zu manipulieren, um die ursprüngliche Quelle von Inhalten zu verschleiern, die über VPN-Systeme übertragen werden.
- Mit der Absicht, Inhalte hochzuladen, zu veröffentlichen per E-Mail zu versenden oder anderweitig zu übertragen, die gegen die Patent-, Warenzeichen-, Urheberrechte, Geschäftsgeheimnisse oder sonstiges geistiges Eigentum Dritter verstoßen.
- Mit der Absicht, unerwünschte oder unerlaubte Ankündigungen oder Werbematerialien wie „Junk-E-Mails“, „Spam“, „Kettenbriefe“ oder „Schneeballsysteme“ hochzuladen, zu veröffentlichen, per E-Mail zu versenden oder anderweitig zu übertragen.
- Mit der Absicht, VPN-Systeme und/oder VPN-Server und/oder VPN-Netzwerke zu beeinträchtigen oder lahmzulegen bzw. gegen Vorgaben, Verfahren, Richtlinien oder Regeln der mit VPN-Systemen verbundenen Netzwerke zu verstoßen.
- Mit der Absicht, persönliche Daten anderer Benutzer ohne deren Wissen zu sammeln und zu speichern.
- Mit der Absicht, Informationen zu verbreiten, die zu gesetzeswidrigen Handlungen aufrufen, zu physischer Schädigung bestimmter Personengruppen anstiften oder Gewalt gegen Tiere verherrlichen.
Kaspersky ist kein Anbieter von VPN (Virtual Private Network)-Diensten. Wenn bestimmte Websites oder Dienste auf die Region des Anbieters von VPN-Diensten beschränkt sind, können Sie auf diese Websites und Dienste nicht über die Funktion Kaspersky VPN zugreifen.
Nach oben
Geräte in meinem Netzwerk
Diese Funktion ist nur in Kaspersky Plus und Premium verfügbar.
Wir haben die Funktion verbessert und Probleme mit dem Betrieb auf Android 11-12.x-Versionen behoben, sodass Sie die Funktion „Geräte in meinem Netzwerk“ ohne Einschränkungen nutzen können.
Die Funktion „Geräte in meinem Netzwerk“ zeigt Geräte, die mit Ihrem WLAN-Heimnetzwerk verbunden sind. Mit dieser Funktion können Sie verhindern, dass sich unberechtigte Geräte mit Ihrem Netzwerk verbinden, und Sie können den Schutzstatus Ihrer Geräte, die mit dem Netzwerk verbunden sind, überprüfen.
Es können mehrere Geräte an Ihr WLAN-Heimnetzwerk angeschlossen werden. Jemand könnte Ihr Kennwort abzufangen versuchen oder in Ihr WLAN-Netzwerk eindringen, um kostenlos auf das Internet zuzugreifen oder um sich Zugriff auf Ihre Daten zu verschaffen. Die Kaspersky-App kann Sie dabei unterstützen, nach neuen Geräten zu suchen, die sich mit Ihrem Heimnetzwerk verbinden.
Wenn Ihr Gerät eine Verbindung mit einem WLAN-Netzwerk herstellt, fragt die Kaspersky-App, ob Sie andere mit diesem Netzwerk verbundene Geräte sehen möchten. Wenn Sie zustimmen, zeigt die App eine Liste der mit diesem Netzwerk verbundenen Geräte und eine Benachrichtigung an, sobald ein neues Gerät verbunden wird. Auf diese Weise können Sie Ihr WLAN-Heimnetzwerk überwachen und alle verbundenen Geräte und Daten schützen.
Ein ungesichertes Gerät in einem WLAN-Netzwerk kann ein Risiko für alle Geräte bedeuten. Mit der Kaspersky-App können Sie zu My Kaspersky wechseln und Anwendungen von Kaspersky auf allen Ihren Geräten installieren, um sie zu schützen.
So installieren Sie die Kaspersky-App auf dem anderen Gerät (wenn Sie ein Abo für mehrere Geräte gekauft haben):
- Tippen Sie im Hauptfunktionsbildschirm auf Geräte in meinem Netzwerk und dann auf den Namen des Geräts, mit dem Sie Ihr Abonnement teilen möchten.
Es öffnet sich ein Fenster mit Informationen zu diesem Gerät.
- Tippen Sie im Abschnitt In Ihrem Abo auf die Kaspersky-App.
- Tippen Sie auf dem angezeigten Bildschirm auf Link senden.
Es erscheint ein Systemfenster mit Freigabeoptionen für Links.
- Öffnen Sie den Link auf dem Gerät, auf dem Sie die Kaspersky-App installieren möchten.
Jetzt können Sie die App herunterladen und werden direkt danach automatisch in Ihrem My Kaspersky-Konto angemeldet.
Wenn mehr als ein Tausend Geräte mit einem WLAN-Netzwerk verbunden sind und das Netzwerk durch der Kaspersky-App überwacht wird, funktioniert die App möglicherweise langsamer. Wir raten von der Überwachung öffentlicher WLAN-Netzwerke ab.
Überwachen von Geräten in Ihrem Netzwerk aktivieren
So aktivieren Sie die Überwachung von Geräten, die mit Ihrem WLAN-Netzwerk verbunden sind:
- Stellen Sie eine Verbindung zu Ihrem WLAN-Heimnetzwerk her.
- Öffnen Sie die Kaspersky-App.
- Tippen Sie im Hauptfenster der App auf Geräte in meinem Netzwerk.
- Folgen Sie im Abschnitt Geräte in meinem Netzwerk den Anweisungen auf dem Bildschirm, um die Funktion zu aktivieren.
Nachdem die Funktion aktiviert worden ist, untersucht die App das Netzwerk und zeigt die Liste verbundener Geräte und Informationen über diese Geräte an.
Ohne die Berechtigung zum Zugriff auf Ihren Standort wird die Funktion „Geräte in meinem Netzwerk“ nicht wie vorgesehen funktionieren.
Die Kaspersky-App hat keinen Zugriff auf GPS-Daten und überwacht nicht Ihren tatsächlichen Aufenthaltsort. Eine Erlaubnis ist nur erforderlich, um Informationen über das WLAN-Netzwerk (SSID, BSSID) zu erhalten.
Um der App Zugriff auf den Standort des Geräts zu gewähren, stellen Sie sicher, dass die Ortungsdienste für Ihr Gerät aktiviert sind, und gewähren Sie anschließend den Zugriff auf den Standort speziell für die Kaspersky-App. Auf manchen Geräten muss die Berechtigung manuell erteilt werden.
Nach oben
Überwachen von Geräten in Ihrem Netzwerk deaktivieren
So deaktivieren Sie die Überwachung von Geräten, die mit Ihrem WLAN-Netzwerk verbunden sind:
- Öffnen Sie die Kaspersky-App.
- Tippen Sie im Hauptfenster der App auf Geräte in meinem Netzwerk.
Der Abschnitt Geräte in meinem Netzwerk wird geöffnet.
- Tippen Sie auf
 > Dieses WLAN-Netzwerk vergessen im oberen Bereich des Bildschirms.
> Dieses WLAN-Netzwerk vergessen im oberen Bereich des Bildschirms. - Bestätigen Sie den Vorgang.
Die App zeigt die Geräte nicht mehr an, die mit Ihrem Netzwerk verbunden sind.
Sie können die Überwachung von Geräten in Ihrem Netzwerk auch deaktivieren, indem Sie die Erklärung zur Datenverarbeitung zum Zweck der Bereitstellung von Geräten in der „Mein Netzwerk“-Funktionalität ablehnen. Wenn Sie die Erklärung ablehnen wird die Funktion „Geräte in meinem Netzwerk“ auf Ihrem Gerät aufhören zu funktionieren und die Funktionseinstellungen werden zurückgesetzt.
Wenn Sie die Funktion jemals wieder aktivieren möchten, können Sie dies im Bereich „Geräte in meinem Netzwerk“ auf dem Hauptbildschirm der App tun.
Nach oben
Geräte in Ihrem Netzwerk anzeigen
Die Funktion "Geräte in meinem Netzwerk" bietet folgende Möglichkeiten:
- Liste mit Geräten, die mit Ihrem WLAN-Heimnetzwerk verbunden sind, anzeigen und bearbeiten. Sie können den Typ und den Namen der einzelnen Geräte in der Liste ändern.
Im Abschnitt Geräte in meinem Netzwerk wird Folgendes angezeigt:
- Gegenwärtig mit dem WLAN-Netzwerk verbundene Geräte
- Geräte, die vor einiger Zeit mit dem WLAN-Netzwerk verbunden waren
- Status der Geräte im WLAN-Netzwerk (neue, verbundene und getrennte Geräte)
- Zeitpunkt, zu dem getrennte Geräte im Netzwerk zuletzt erkannt wurden
Wenn mit dem WLAN-Netzwerk ein neues Gerät verbunden wird, zeigt die Kaspersky-App die folgenden Informationen zum Gerät an:
- Gerätename (falls verfügbar)
- Gerätehersteller
- Gerätetyp (z. B. Computer, mobiles Gerät, Zugriffspunkt, Spielekonsole oder Videokamera)
- Auf dem Gerät installiertes Betriebssystem
- MAC-Adresse (eindeutig Netzwerk-ID des Geräts)
- IP-Adresse des Geräts
So zeigen Sie Geräte in Ihrem WLAN-Heimnetzwerk an:
- Stellen Sie eine Verbindung zu Ihrem WLAN-Heimnetzwerk her.
- Öffnen Sie die Kaspersky-App.
- Tippen Sie im Hauptfenster der App auf Geräte in meinem Netzwerk.
Der Abschnitt Geräte in meinem Netzwerk wird geöffnet.
- Bestätigen Sie gegebenenfalls, dass dies Ihr WLAN-Heimnetzwerk ist.
Was geschieht, wenn ein unbekanntes Gerät mit Ihrem WLAN-Heimnetzwerk verbunden wird
Wenn ein neues Gerät mit Ihrem WLAN-Heimnetzwerk verbunden ist, können Sie wie folgt vorgehen:
Wenn Sie nicht wissen, wer das neue Gerät benutzt, tippen Sie auf Anzeigen im Bereich Schutz für Ihr WLAN-Heimnetzwerk. Sie wechseln damit in die Kaspersky Knowledge Base, wo Sie erfahren, wie Sie Ihr WLAN-Heimnetzwerk gegen unerwartete Gäste schützen können.
Informationen zur Funktion "Password Manager"
Der Kaspersky Password Manager ist nur in Kaspersky Plus und Premium verfügbar.
Kaspersky Password Manager schützt alle Ihre Kennwörter und andere sensiblen Daten mit einem einzigen Master-Kennwort. Sie können Kaspersky Password Manager auf Geräten mit Microsoft Windows, macOS, Android oder iOS verwenden, um Ihre gesamten Daten zu schützen und zu synchronisieren.
Die Funktion Password Manager wird durch die Kaspersky Password Manager-App bereitgestellt. Um die Funktion Password Manager zu nutzen, installieren Sie den Kaspersky Password Manager nachdem Sie die Kaspersky-App installiert haben.
Weitere Informationen zur Benutzung von Kaspersky Password Manager auf mobilen Geräten finden Sie unter https://support.kaspersky.com/help/.
Nach oben
Installieren und Starten von Kaspersky Password Manager
So laden Sie Kaspersky Password Manager herunter und installieren ihn (falls noch nicht geschehen):
- Öffnen Sie die Kaspersky-App.
- Tippen Sie im Abschnitt Password Manager auf Herunterladen.
Eine Seite mit ausführlichen Angaben zu Kaspersky Password Manager wird geöffnet.
- Klicken Sie auf der Seite mit den Details der App auf Installieren.
- Hier finden Sie eine Liste mit den Rechten, die die App Kaspersky Password Manager benötigt.
- Wenn Sie einwilligen, der App diese Rechte zu gewähren, dann tippen Sie auf Akzeptieren.
Kaspersky Password Manager wird heruntergeladen und installiert.
- Wenn Sie der App Kaspersky Password Manager diese Rechte nicht gewähren möchten, tippen Sie auf Zurück.
In diesem Fall wird die Appinstallation abgebrochen.
- Wenn Sie einwilligen, der App diese Rechte zu gewähren, dann tippen Sie auf Akzeptieren.
So starten Sie Kaspersky Password Manager (bereits installiert):
- Öffnen Sie die Kaspersky-App.
- Tippen Sie im Abschnitt Password Manager auf Öffnen.
- Das App-Fenster von Kaspersky Password Manager wird geöffnet.
- Weitere Informationen zur Benutzung des Kaspersky Password Manager finden Sie in der Hilfe zu Kaspersky Password Manager.
Informationen zu unsicheren Einstellungen
Wenn Sie Ihr Gerät verwenden, können Betriebssystemeinstellungen aufgrund Ihrer Handlungen oder aufgrund von Aktionen von Apps geändert werden, die Sie nutzen. Die geänderten unsicheren Einstellungen können die Sicherheit Ihres Geräts beeinträchtigen. Beispiel: Wenn für die Bildschirmsperre auf dem Gerät keine PIN oder kein Kennwort eingerichtet wurde, können andere Personen auf Daten in Ihrem Gerät zugreifen.
Benachrichtigungen über unsichere Einstellungen des Betriebssystems können in zwei Arten unterteilt werden:
- Warnungen. Die Einstellungen beeinträchtigen die Sicherheit des Betriebssystems und können als Schwachstellen bezeichnet werden.
- Empfehlungen. Es wird Ihnen vorgeschlagen, Einstellungen zu berichtigen, um die Sicherheit des Betriebssystems zu verbessern.
Schwache Einstellungen scannen sucht mindestens einmal pro Tag nach unsicheren Einstellungen des Betriebssystems. Wenn unsichere Einstellungen im Betriebssystem erkannt werden, werden Sie aufgefordert, diese zu beheben, um die Sicherheit des Betriebssystems wiederherzustellen.
Informationen zu erkannten unsicheren Einstellungen werden im Bereich Schwache Einstellungen scannen im Hauptbildschirms der App angezeigt. Tippen Sie auf diesen Bereich und öffnen Sie ihn, um die folgenden Aktionen auszuführen:
- Detailinformationen über erkannte unsichere Einstellungen anzeigen.
- Hinweise zur Behebung unsicherer Einstellungen erhalten.
- Blenden Sie unsichere Einstellungen aus, wenn Sie sie nicht beheben möchten.
Behebung unsicherer Einstellungen
So beheben Sie unsichere Einstellungen in Ihrem Betriebssystem:
- Öffnen Sie das App-Hauptfenster.
- Tippen Sie auf den Bereich Schwache Einstellungen scannen, um ihn zu öffnen.
- Tippen Sie auf eine unsichere Einstellung, die Sie korrigieren möchten.
Damit wird ein Fenster mit einer Beschreibung der unsicheren Einstellung sowie einem Hinweis zu ihrer Behebung eingeblendet.
- Lesen Sie die angebotene Lösung und tippen Sie auf die entsprechende Schaltfläche.
Das Fenster des Android-Systems wird geöffnet.
- Ändern Sie die Einstellungen gemäß den Empfehlungen.
Wenn Sie unsichere Einstellungen nicht beheben möchten, können Sie sie ausblenden, indem Sie auf ![]() tippen. Sie können die Liste ausgeblendeter unsicherer Einstellungen anzeigen, indem Sie auf
tippen. Sie können die Liste ausgeblendeter unsicherer Einstellungen anzeigen, indem Sie auf  rechts oben im Bildschirm tippen.
rechts oben im Bildschirm tippen.
Battery Life
Diese Funktion wird von der Kaspersky Battery Life App und den Einstellungen für die Akkulaufzeit in der Kaspersky App bereitgestellt.
Kaspersky Battery Life hilft Ihnen, den Geräteakku optimal zu nutzen. Dazu werden die laufenden Apps überwacht. Kaspersky Battery Life ist kostenlos. Sie müssen die App aus Google Play installieren. Kaspersky Battery Life wird nach der Installation nicht mehr im App-Menü angezeigt.
Kaspersky Battery Life kann den Status der Akkuaufladung nachverfolgen und Sie benachrichtigen, wenn der Akku in Kürze entladen sein wird. Nach Eingang der Benachrichtigung können Sie Ihre Geräteeinstellungen anpassen oder einige Apps schließen, um die verbleibende Akkulaufzeit zu verlängern.
Sie können zeitlich festlegen, wie lange vor Entladen des Akkus die App Sie darüber benachrichtigen soll.
Außerdem kann Kaspersky Battery Life eine Statistik über den Akkuladestand an My Kaspersky senden. Bei My Kaspersky können Sie für alle Geräte, die mit Ihrem „My Kaspersky“-Benutzerkonto verbunden sind, den Akkuladestand überprüfen.
Nach oben
QR-Scanner
Diese Funktion wird von der App Kaspersky QR Scanner bereitgestellt. Mit Kaspersky QR Scanner können Sie QR-Codes scannen und sicher auf die Informationen, die in QR-Codes gespeichert sind, zugreifen. Dazu werden die enthaltenen Links untersucht.
Kaspersky QR Scanner ist kostenlos. Sie müssen die App aus Google Play installieren. Kaspersky QR Scanner wird nach der Installation nicht mehr im App-Menü angezeigt.
Nach oben
Über den Datenschutz für soziale Netzwerke
Diese Funktion ist nur in den Abo-Plänen Plus und Premium der Kaspersky-App verfügbar.
Während Sie beliebte soziale Dienste wie Google und Facebook nutzen, erfassen diese Ihre Daten. Diese Daten werden verwendet, um Ihr Sucherlebnis und Ihre sozialen Interaktionen zu personalisieren. Wir glauben, dass Sie die Möglichkeit haben sollten, zu sehen, welche Daten erfasst werden, und die Weitergabe an die App oder andere App-Benutzer jederzeit zu beenden. Mit der Funktion „Datenschutz in sozialen Netzwerken“ können Sie die Datenerfassung und Datenschutzeinstellungen in mehreren Diensten verwalten – direkt von unserer App aus. Übernehmen Sie mit „Datenschutz in sozialen Netzwerken“ die Kontrolle über Ihre Daten in einer einzigen App und erfahren Sie mehr Tipps zum Datenschutz im Internet.
Funktionsweise
Um mit der Benutzung des Datenschutzes in sozialen Netzwerken zu beginnen, akzeptieren Sie die Datenschutzerklärung für soziale Netzwerke als Teil des Assistenten bei der ersten Ausführung oder später, wenn Sie sich entscheiden, von der Funktion Gebrauch zu machen. Dies gilt, wenn Sie die Kaspersky-App in der Europäischen Union benutzen. Sie können Ihre Zustimmung jederzeit widerrufen, dadurch wird die Funktionalität jedoch eingeschränkt.
Die folgende Tabelle zeigt die unterstützten Dienste und die Daten, deren Erfassungseinstellungen Sie verwalten und ändern können.
Dienst |
Verwaltbare Daten |
|---|---|
|
|
|
|
|
Für jeden Datentyp können Sie die Datenschutzeinstellungen detaillierter verwalten.
Neben der Verwaltung der Datenerfassung bietet Ihnen der Hauptbildschirm der Funktion mehrere nützliche Artikel zum Thema Datenschutz in sozialen Netzwerken. Um einen Artikel zu lesen, tippen Sie auf seinen Titel im Bereich Verbessern Sie Ihr Datenschutz-Know-how.
Nach oben
Verwaltung der Datenerfassung und Datenschutzeinstellungen
Mit der Funktion „Datenschutz in sozialen Netzwerken“ können Sie erfahren, welche Ihrer personenbezogenen Daten von Google erfasst werden, Ihren Suchverlauf löschen und die Erfassung von Daten deaktivieren.
Verwalten Sie Ihren Google-Verlauf
Verwalten Sie Ihre Google-Datenverfolgung
Wenn Sie die Datenverfolgung für Apps und die Websuche deaktivieren, kann die Personalisierung Ihrer Google-Dienste eingeschränkt sein. Google kann beispielsweise aufhören, Ihnen interessante Orte zu empfehlen, und Ihre Websuchergebnisse werden möglicherweise weniger relevant. Die Datenverfolgung wird in allen Apps und auf allen Websites und Geräten deaktiviert, auf denen Sie bei demselben Konto angemeldet sind. Nachdem Sie die Datenverfolgung deaktiviert haben, kann Google die über Ihre letzte Suche erfassten Daten noch einige Zeit verwenden, um die Ergebnisse der Websuche während der aktiven Sitzung zu verbessern. Das Deaktivieren der Datenverfolgung führt nicht dazu, dass alle zuvor erfassten Daten gelöscht werden. Sie können diese und andere Daten auf myactivity.google.com überprüfen und löschen. Besuchen Sie policies.google.com, um mehr darüber zu erfahren, welche Daten Google weiterhin erfasst und warum.
Mit der Funktion „Datenschutz in sozialen Netzwerken“ können Sie Ihre aktuellen Datenschutzeinstellungen auf Facebook oder LinkedIn überprüfen und direkt in der Kaspersky-App festlegen.
So überprüfen und verwalten Sie die Datenschutzeinstellungen Ihres Facebook- oder LinkedIn-Kontos:
- Öffnen Sie die Kaspersky-App.
- Öffnen Sie den Bereich Datenschutz für soziale Netzwerke . Lesen Sie die Informationsbildschirme durch, die erscheinen, wenn Sie den Bereich zum ersten Mal öffnen.
- Wechseln Sie auf dem Hauptbildschirm „Datenschutz in sozialen Netzwerken“ zum Bereich Dienste und tippen Sie auf Facebook oder LinkedIn. Melden Sie sich bei Ihrem Facebook- oder LinkedIn-Konto an, wenn Sie dazu aufgefordert werden.
- Tippen Sie auf die Art der Facebook- oder LinkedIn-Datenschutzeinstellungen, über die Sie mehr erfahren möchten. Legen Sie dann alle gewünschten benutzerdefinierten Regeln fest.
Datenschutzerklärung für soziale Netzwerke – Häufig gestellte Fragen
Hier finden Sie Antworten auf einige häufig gestellte Fragen zur Funktion „Datenschutz in sozialen Netzwerken“.
Wie deaktiviere ich kontextbezogene Werbung in Google-Diensten?
Wie deaktiviere ich kontextbezogene Werbung auf Facebook?
Wie blende ich meine Telefonnummer auf Facebook aus?
Wie verberge ich meinen Standort vor Google?
Wie verberge ich meinen Standort vor Facebook?
Nach oben
Kaspersky Premium enthält den Schutz vor Identitätsdiebstahl von Iris Powered by Generali – einem globalen Unternehmen für Identitäts- und Cyberschutz. Der Schutz vor Identitätsdiebstahl steht nicht in allen Ländern zur Verfügung.
Überprüfen Sie, ob der Schutz vor Identitätsdiebstahl in Ihrem Land zur Verfügung steht.
Dienste zur Aufklärung von Identitätsdiebstahl
Die Aufklärung von Identitätsdiebstahl über das Telefon ist nicht in allen Regionen verfügbar.
Die Experten im Aufklärungs-Call Center stehen Ihnen rund um die Uhr zur Verfügung, um Ihnen bei der Wiederherstellung Ihrer verlorenen Identität zu helfen und weiteren Schaden im Falle eines Vorfalls zu verhindern:
- Hilfe bei verlorener / gestohlener Brieftasche. Wir helfen Ihnen dabei, die zuständige Bank oder Ausstellungsbehörde zu benachrichtigen, um gestohlene oder fehlende Gegenstände wie Ihre Debit-/Kreditkarte, Ihren Führerschein, Ihre Sozialversicherungskarte oder Ihren Reisepass ungültig zu machen und zu ersetzen.
- Reduzierte vorab genehmigte Kreditangebote. Unser Opt-out-Service trägt zur Erhöhung des Datenschutzes für Sie bei, indem er vorab genehmigte Kreditkartenangebote reduziert, von denen einige von Betrügern gesendet werden können, um Ihre persönlichen Daten zu stehlen.
- Entfernung aus Marketing-Anruflisten. Unser Opt-out-Service hilft Ihnen, die Anzahl der erhaltenen Direktmailing-Angebote für Kreditkarten und Marketinganrufe zu reduzieren, von denen einige von Betrügern arrangiert werden könnten, um Ihre Identität zu stehlen.
- Platzierung von Betrugswarnungen online. Wenn Ihre Identität gefährdet ist, können Sie eine einjährige Betrugswarnung in Ihre Kreditkartei einfügen, die es Kriminellen erschwert, ohne Ihr Wissen neue Kredite in Ihrem Namen zu eröffnen.
- Vollständig verwaltete Wiederherstellung verlorener Dokumente und Papiere. Wenn Sie oder ein Angehöriger Ihres Plans Opfer von Identitätsdiebstahl / Betrug wird, wird ein engagierter Aufklärungsexperte Maßnahmen ergreifen, um Ihre Identität wiederherzustellen (nachdem ein Polizeibericht, eine eingeschränkte Vollmacht und eine eidesstattliche Erklärung zum Identitätsdiebstahl ausgefüllt und eingereicht wurden). Hinweis: Die Verfügbarkeit dieser Funktion variiert je nach Land je nach lokaler Gesetzgebung.
- Gläubigerbenachrichtigung, Streitfall und Nachuntersuchung. In diesen Ländern, sofern verfügbar, wenden wir uns mit separaten detaillierten Kontoauszügen an die Betrugsabteilungen Ihrer Gläubiger, um jeden betrügerischen Vorfall anzufechten. Wir werden nachfassen, bis jede Angelegenheit vollständig aufgeklärt ist, und Sie während des gesamten Prozesses mit regelmäßigen Statusberichten auf dem Laufenden halten.
- Polizei, Justizbehörden informieren. Wir unterstützen Sie bei der Meldung betrügerischer Aktivitäten an die örtlichen Behörden und leiten einen Bericht über betrügerische Aktivitäten an die Gläubiger weiter.
- Hilfe beim Diebstahl medizinischer Identität. Falls Sie einem medizinischen Identitätsdiebstahls zum Opfer fallen, werden wir in diesen Ländern, wo verfügbar, Hilfe bei betrügerischen Ansprüchen auf medizinische Leistungen, die in Ihrem Namen gestellt wurden, und bei medizinischer Versorgung, die in betrügerischer Weise von einer anderen Person in Ihrem Namen erhalten wurde. Wir helfen Ihnen, dafür zu sorgen, dass Gesundheits-, Versicherungsansprüche und Krankenakten korrigiert werden, und binden bei Bedarf unser internes medizinisches Personal ein.
- Reisevorbereitungen und Weiterreise. Wenn Sie dem Identitätsdiebstahl zum Opfer fallen, während Sie mehr als 200 Kilometer von zu Hause weg reisen, helfen wir Ihnen bei Notfall-Reisevorbereitungen, einschließlich Flug-, Hotel- und Mietwagenreservierung.
- Notfall-Bargeldvorschuss. Wenn Sie mehr als 200 Kilometer von Ihrem Hauptwohnsitz entfernt von Identitätsdiebstahl betroffen sind, leisten wir Ihnen einen Notfall-Bargeldvorschuss von bis zu 500 US-Dollar. Alle mit diesen Leistungen verbundenen Kosten werden Ihnen in Rechnung gestellt. Diese Leistungen müssen durch eine gültige Kreditkarte abgesichert werden. Jeder an Sie geleistete Vorschuss, der nicht anderweitig durch eine gültige Kreditkarte gesichert und innerhalb von 30 Tagen nach einem solchen Vorschuss vom Kreditkartenunternehmen an GGA gezahlt wurde, muss von Ihnen innerhalb von 45 Tagen ab dem Datum des Vorschusses an uns rückerstattet werden. Danach fallen für jeden fälligen Betrag Zinsen in Höhe von 1,5 % pro Monat an. Ungeachtet gegenteiliger Bestimmungen in dieser Vereinbarung ist GGA nicht verpflichtet, Gelder vorzustrecken, die nicht anderweitig durch eine gültige Kreditkarte gesichert sind.
Die Verfügbarkeit der oben genannten Leistungen variiert je nach Land.
Versicherung gegen Identitätsdiebstahl
Mit einer Identitätsdiebstahlversicherung können Sie sich gegen finanzielle Schäden im Zusammenhang mit der Aufklärung und Wiederherstellung einer gestohlenen Identität absichern. Gewinnen Sie die wertvolle Gewissheit, die durch eine Identitätsdiebstahlversicherung in Höhe von 1 Million US-Dollar für die Erstattung von Wiederherstellungskosten entsteht.
Die Identitätsdiebstahlversicherung wird im Rahmen einer Hauptversicherungspolice zur Verfügung gestellt, die von der US-Niederlassung von Generali unterzeichnet und an Generali Global Assistance, Inc. ausgestellt wurde. Diese Zusammenfassung dient nur zu Informationszwecken und enthält nicht alle Bestimmungen, Bedingungen und Ausschlüsse der Police. Die Deckung steht möglicherweise nicht in allen Ländern zur Verfügung. Mitglieder müssen sich auf die eigentliche Police bezüglich der Bedingungen und Ausschlüsse des Versicherungsschutzes beziehen. Mitglieder müssen auch ihre zusammenfassende Beschreibung der Leistungen überprüfen. Die US-Niederlassung von Generali (New York, NY; NAIC # 11231) ist unter den folgenden Namen tätig: Generali Assicurazioni Generali SPA (US-Niederlassung) in Kalifornien, Assicurazioni Generali – US Branch in Colorado, Generali US Branch DBA The General Insurance Company of Trieste & Venice in Oregon und The General Insurance Company of Trieste and Venice – US Branch in Virginia. Die US-Niederlassung von Generali verfügt in allen Bundesstaaten und im District of Columbia über eine Zulassung oder Lizenz für Geschäftstätigkeit.
Die Verfügbarkeit der oben genannten Leistungen variiert je nach Land.
Betrugsprävention und -unterstützung
Betrüger bedienen sich aller möglichen Taktiken, um Ihr Geld zu stehlen. Sie können Ihnen gefälschte Rechnungen schicken oder Sie auffordern, gefälschte Online-Bestellungen zu bezahlen. Wenn Sie Zweifel haben, ob ein bestimmtes Angebot legitim ist, können Sie uns anrufen und wir werden es für Sie prüfen.
Betrugsprävention und -unterstützung umfassen:
- ScamAssist. Wenn Sie eine Nachricht oder ein Angebot erhalten, das entweder beunruhigend ist oder zu gut erscheint, um wahr zu sein, analysieren unsere ScamAssist-Experten die Nachricht und warnen Sie, wenn die Wahrscheinlichkeit eines Betrugs vorliegt, wodurch die Gefahr verringert wird, dass ein Cyberkrimineller Ihr Geld oder Ihre sensiblen Daten stiehlt.
Der Dienstanbieter ist nicht verantwortlich oder haftbar für die Verfügbarkeit, Sicherheit, Genauigkeit oder Wirksamkeit der Techniken, Produkte, Tools oder Ressourcen, die vom Dienstanbieter in seinem Dienst zur Betrugsprävention und -unterstützung eingesetzt werden, und Ihr Zugriff auf und Ihre Nutzung von Betrugsprävention und -unterstützung ist vollständig auf eigene Gefahr.
Premium-Support-Dienste
Kaspersky Premium Support Services per Telefon sind nicht in allen Regionen verfügbar.
Mit den Kaspersky Premium Support Services erhalten Sie zusätzlichen Schutz und Komfort, einschließlich vorrangigem Zugriff, fachkundige Installationsdienste, Virenprüfung und -entfernung sowie PC-Gesundheitscheck. Kaspersky Premium Support Services stehen nicht in allen Ländern zur Verfügung.
Fachkundige Installationsdienste
Wann immer Sie ein Installationsproblem auf Ihrem Computer haben, können Sie uns anrufen und ein Kaspersky-Experte wird per Fernzugriff folgendes machen:
- Die Installation per Fernzugriff durchführen.
- Dafür sorgen, dass der Installationsfortschritt fehlerfrei ist.
- Einen Überblick über Einstellungen und Funktionen der Anwendung verschaffen.
- Dabei sämtliche Fragen zur Anwendung oder Installation beantworten.
- Die Anwendungseinstellungen an Ihre Bedürfnisse anpassen.
- Bestätigen, dass die Anwendung installiert, richtig eingerichtet ist und ordnungsgemäß funktioniert.
Bevorzugter Zugang zu einem Premium-Support-Mitarbeiter
Bevorzugter Zugang zu einem Premium-Support-Mitarbeiter per Telefon oder Chat. Telefonanrufe von Kunden haben höchste Priorität (ohne Anstehen) und das bereitgestellte Chat-Programm umfasst Unterstützungsfunktionen per Fernzugriff.
Unterstützung per Fernzugriff
Ein-Klick-Zugriff auf den Chat mit einem Premium-Support-Mitarbeiter, inklusive unbegrenzter Unterstützung per Fernzugriff. Lehnen Sie sich zurück und entspannen sich, während wir es für Sie reparieren!
Virenprüfung und -entfernung
Professionelle Entfernung von Viren und Spyware auf jedem Windows-Gerät, auf dem eine Kaspersky-Anwendung installiert ist.
PC-Gesundheitscheck
Während eines Gesundheitschecks führen unsere Experten eine Multipoint-Inspektion durch, um das höchste Maß an Schutz und Leistung des Geräts zu gewährleisten.
Um Kaspersky Premium Support Services zu nutzen, rufen Sie die Telefonnummer an, die dem Land zugewiesen ist, in dem Sie das Kaspersky Premium-Abo erworben haben.
App-Berichte anzeigen
Die Kaspersky-App erstellt ununterbrochen Berichte.
Die Berichte bieten folgende Informationen:
- Anti-Virus: zum Beispiel Scan-Ergebnisse, erkannte Bedrohungen, Updates
- Sicheres Surfen: z. B. blockierte Webseiten
Berichte werden nach dem Zeitpunkt ihrer Erstellung angeordnet. Sie können Berichte für jede Komponente separat anzeigen. Es werden maximal 50 Berichtseinträge gespeichert. Sobald die Anzahl der Einträge in einem Bericht die Zahl 50 übersteigt, werden ältere Einträge gelöscht und durch neue ersetzt.
So zeigen Sie App-Berichte an:
- Tippen Sie im Hauptbildschirm der App auf
 .
. - Wählen Sie Einstellungen.
- Tippen Sie auf Berichte.
Über My Kaspersky
My Kaspersky ist eine Online-Zentrale für folgende Aufgaben:
- Fernverwaltung von unterstützten Kaspersky-Anwendungen auf Ihren Geräten
- Download von Installationspaketen für Kaspersky-Anwendungen
Sie können sich wie folgt bei My Kaspersky anmelden:
- Mit Anmeldedaten, die mit anderen Kaspersky-Ressourcen verknüpft sind
- Nach der Erstellung eines neuen Benutzerkontos (auf My Kaspersky oder direkt aus einem kompatiblen Programm)
- Mit Ihren Facebook-Anmeldedaten
Um My Kaspersky verwenden zu können, müssen Sie Ihre Geräte mit My Kaspersky verbinden.
Ausführliche Informationen über die Nutzung von My Kaspersky finden Sie in der Hilfe für My Kaspersky.
Nach oben
Über das „My Kaspersky“-Benutzerkonto
Ein Benutzerkonto bei My Kaspersky wird benötigt für die Anmeldung bei My Kaspersky und für die Nutzung bestimmter Kaspersky-Anwendungen.
Falls Sie noch kein „My Kaspersky“-Benutzerkonto besitzen, können Sie es bei My Kaspersky oder direkt aus einem kompatiblen Programm erstellen. Außerdem können Sie Ihre anderen Kaspersky-Benutzerkonten zur Anmeldung verwenden.
Um ein Benutzerkonto bei My Kaspersky zu erstellen, müssen Sie eine gültige E-Mail-Adresse angeben und ein Kennwort festlegen. Das Kennwort muss mindestens 8 Zeichen lang sein und mindestens eine Ziffer, einen lateinischen Kleinbuchstaben und einen lateinischen Großbuchstaben enthalten. Leerzeichen sind nicht zulässig.
Falls das Kennwort zu einfach oder leicht zu erraten ist, müssen Sie ein stärkeres Kennwort angeben, um die Anmeldung fortzusetzen.
Nachdem Ihr Benutzerkonto erstellt wurde, erhalten Sie eine E-Mail-Nachricht mit einem Aktivierungslink für Ihr Konto.
Aktivieren Sie das Benutzerkonto mit dem Link aus der E-Mail-Nachricht.
Nach oben
Über die Zwei-Faktor-Authentifikation
Die Zwei-Faktor-Authentifikation ist in Ihrer Region möglicherweise nicht verfügbar. Näheres siehe My Kaspersky-Hilfe.
Durch die Zwei-Faktor-Authentifikation wird verhindert, dass sich Unbefugte in Ihrem „My Kaspersky“-Benutzerkonto anmelden, und zwar auch dann, wenn sie Ihr Kennwort kennen. Um Ihre Identität zu überprüfen, erhalten Sie einen eindeutigen Sicherheitscode auf eine der folgenden Arten:
- Per SMS. Wir verwenden dabei die Telefonnummer, die Sie in My Kaspersky speichern. Dies bedeutet, dass sowohl Ihr Kennwort als auch Ihr Smartphone erforderlich sind, um sich bei Ihrem Konto anzumelden.
- Über eine Authentifizierungs-App. Sie müssen zuerst die zweistufige Verifizierung über Ihre Handynummer einrichten, damit die Funktion der Authentifizierungs-App zur Verfügung steht.
Sie können die Zwei-Faktor-Authentifikation in My Kaspersky aktivieren. Falls Sie Ihre Telefonnummer einmal ändern, können Sie sie unter My Kaspersky aktualisieren. Wenn Sie bereits auf einem Gerät in Ihrem Konto angemeldet sind, ändert sich für Sie nichts. Ausführliche Anweisungen finden Sie unter My Kaspersky-Hilfe.
Der Sicherheitscode ist für kurze Zeit gültig. Falls er abläuft, fordern Sie einen neuen Sicherheitscode an.
Falls Sie keine SMS-Nachricht mit dem Sicherheitscode erhalten haben.
Nach oben
Verwaltung der Kaspersky-App Kaspersky über My Kaspersky
Auf der "My Kaspersky"-Website können Sie den Schutzstatus Ihres Geräts einsehen und bestimmte Funktionen der Kaspersky-App per Fernzugriff verwalten, zum Beispiel:
- Aktualisieren Sie die Antiviren-Datenbanken der App.
- Automatischen Anti-Virus aktivieren, falls er deaktiviert ist.
- Kaufen oder verlängern Sie Ihr Abo für die Kaspersky-App.
- Funktionen von „Wo ist mein Gerät“ verwalten: Daten auf dem Gerät bei Diebstahl oder Verlust schützen. Sie können das Gerät zum Beispiel ferngesteuert sperren oder suchen.
- Stellen Sie einen vergessenen Geheimcode wieder her.
Aktualisieren von App-Datenbanken
Sie können die Datenbanken auf der "My Kaspersky"-Website aktualisieren.
So starten Sie ein Update über My Kaspersky:
- Öffnen Sie My Kaspersky auf einem beliebigen Gerät.
- Melden Sie sich bei My Kaspersky an. Verwenden Sie dazu das gleiche Konto, das Sie bei der Einrichtung der Funktion verwendet haben.
- Wechseln Sie in den Abschnitt Geräte.
Klicken Sie die Leiste auf dem Mobilgerät, das Sie remote verwalten möchten.
- Tippen Sie auf der Registerkarte Sicherheitsstatus im Block Anti-Virus auf die Schaltfläche Update.
Auf dem Gerät wird ein Datenbanken-Update ausgeführt.
Nach oben
Freigabe der "My Kaspersky"-Anmeldedaten über einen Link
Wenn Sie ein Abot für mehrere Geräte für die Kaspersky-App erworben haben, können Sie einen persönlichen Link erstellen, um die Kaspersky-App auf Ihrem Computer oder anderen Geräten zu installieren. Ihre Kontodaten werden automatisch auf das neue Gerät übertragen.
Der Link wird von den My Kaspersky-Diensten erstellt und enthält wichtige Parameter für Ihre Authentifizierung. Senden Sie Ihren persönlichen Link nicht an Dritte, da dies zu Datenverlust führen kann.
Installieren der Kaspersky-App auf einem anderen Gerät:
- Tippen Sie in der linken Navigationsleiste der Kaspersky-App auf Abonnement teilen.
- Tippen Sie auf dem angezeigten Bildschirm auf Link senden.
Es erscheint ein Systemfenster mit Freigabeoptionen für Links.
- Öffnen Sie den Link auf dem Gerät, auf dem Sie die Kaspersky-App installieren möchten.
Jetzt können Sie die App herunterladen und werden direkt danach automatisch in Ihrem My Kaspersky-Konto angemeldet.
Konfigurieren der App-Benachrichtigungen
Standardmäßig zeigt die Kaspersky-App for Android Benachrichtigungen an, z. B. beim Starten der App, beim Ablauf des Abonnements oder beim Aktivieren oder Deaktivieren des Virenschutzes.
So lassen Sie Benachrichtigungen zu oder blockieren sie:
- Tippen Sie im Hauptbildschirm der App auf
 .
. - Wählen Sie Einstellungen.
- Aktivieren oder deaktivieren Sie das Benachrichtigungen-Kontrollkästchen.
Auswahl relevanter Sicherheitsnews
Wir möchten Ihnen die wichtigsten Sicherheitsnews, Empfehlungen und Abonnementoptionen zur Verfügung stellen. Wenn wir erfahren, welchen Schutz Sie am meisten benötigen, können wir Ihnen die besten Möglichkeiten empfehlen, ihn zu erhalten. Beispiel: Wenn Sie häufig von unbekannten Quellen (in Cafés, Einkaufszentren, usw.) eine WLAN-Verbindung aufbauen, erfahren Sie von der Kaspersky-App, wie Sie in solchen Situationen Datenlecks verhindern können.
Standardmäßig stehen Ihnen diese Informationen in der App regelmäßig zur Verfügung. Wenn Sie diese Informationen nicht erhalten möchten, können Sie die Option deaktivieren.
So deaktivieren Sie die Auswahl relevanter Sicherheitsnews:
- Tippen Sie auf
 > Einstellungen.
> Einstellungen. - In den App-Einstellungen Bereich, Deaktivieren Sie das Kontrollkästchen Nachrichten.
Sie erhalten keine relevanten Sicherheitsnachrichten mehr von der App.
Funktionen mit frühzeitigem Zugriff
Die kostenlose Version der Kaspersky-App ermöglicht Ihnen, neue Funktionen zu verwenden, um Ihre Erfahrung zu verbessern.
Wir können eine Funktion in der App aktivieren, um Ihr Interesse an einer solchen Funktion zu erwecken und Ihr Feedback zu erhalten. Wir geben möglicherweise einer kleinen Gruppe von zufälligen Benutzern frühzeitigen Zugriff, machen Sie sich also keine Sorgen, wenn Sie feststellen, dass eine Funktion, die in der Online-Hilfe mit „frühzeitiger Zugriff“ gekennzeichnet ist, nicht in Ihrer App enthalten ist. Bitte beachten Sie, dass Funktionen mit frühzeitigem Zugriff geändert oder deaktiviert werden können.
Liste der Funktionen mit frühzeitigem Zugriff
Automatische Updates der Antiviren-Datenbanken: Die App aktualisiert ihre Datenbanken regelmäßig und Sie müssen sie nicht selbst aktualisieren. Darüber hinaus gibt es keine Update-Schaltfläche auf dem Hauptbildschirm der App.
Nach oben
Wie Sie technischen Kundendienst erhalten
Sollten Sie in der Dokumentation und in den anderen Informationsquellen für die App keine Lösung für Ihr Problem finden, so empfehlen wir Ihnen, sich an den Technischen Support wenden. Besuchen Sie die Website des technischen Supports um unsere technischen Experten zu kontaktieren, die alle Ihre Fragen zur Installation und Nutzung der App beantworten können.
Bitte beachten Sie die Support-Regeln, bevor Sie sich an den Technischen Support wenden.
Informationsquellen über die App
Die Seite der Kaspersky-App auf der Kaspersky-Webseite
Auf dieser Seite finden Sie allgemeine Informationen über die App, seine Funktionen und Besonderheiten.
Diese Seite der Kaspersky-App enthält einen Link zum Online-Shop. Dort können Sie die App kaufen oder das Abonnement der App verlängern.
Informationen über die Kaspersky-App in der Wissensdatenbank
Die Wissensdatenbank ist ein Abschnitt der Webseite des Technischen Supports.
Auf dieser Seite finden Sie nützliche Informationen, Tipps und Antworten auf häufige Fragen. Dabei werden Fragen wie Kauf, Installation und Verwendung der App behandelt.
Neben Fragen zu Kaspersky können die Artikel auch andere Kaspersky-Programme betreffen. Die Wissensdatenbank bietet außerdem Neuigkeiten über den Technischen Support.
Mit der Community über Kaspersky-Apps diskutieren
Wenn Ihre Frage nicht dringend ist, können Sie sie mit Kaspersky-Experten und mit anderen Anwendern in unserer Community diskutieren.
In der Community können Sie Diskussionsthemen ansehen, Kommentare schreiben und neue Themen zur Diskussion stellen.
Nach oben
Häufige Probleme
Bedenken Sie beim Verwenden der App die spezifischen Funktionen Ihres Geräts und befolgen Sie die allgemeinen Richtlinien der Dokumentation zu Ihrem Gerät.
In der Kaspersky-App treten folgende bekannte Probleme auf:
- Die VPN-Funktion in der App Kaspersky funktioniert nicht, wenn dieselbe Funktion in den Apps Kaspersky Security Cloud oder Kaspersky VPN Secure Connection auf demselben Gerät ausgeführt wird. Wenn Sie in diesem Fall die VPN-Funktion der Kaspersky-App nutzen möchten, müssen Sie die VPN-Einstellungen von der anderen App auf die Kaspersky-App übertragen.
- Die Funktion „Geräte in meinem Netzwerk“ in der App Kaspersky funktioniert nicht, wenn dieselbe Funktion in der App Kaspersky Security Cloud ausgeführt wird.
- Auf einigen Geräten wird App Lock im Splitscreen-Modus eventuell nicht wie vorgesehen ausgeführt.
- Wenn Sie unter Android 12 die Kamera im Schnelleinstellungsmenü Ihres Geräts sperren, können Sie mit „Wo ist mein Gerät“ kein Fahndungsfoto machen.
- Auf Android 11 und 12 ist die Funktion zum Schutz vor Deinstallation nicht verfügbar. Dies liegt an den Anforderungen von Google für Apps.
- Wenn Sie auf Geräten mit Android 6 Malware in einer Dateimanager-App kopieren, wird diese vom Automatischen Anti-Virus nicht erkannt. Dies wird durch ein registriertes, bekanntes Problem auf Android 6 verursacht. Aus diesem Grund kann die App keine Veränderungen am Dateisystem des Geräts nachverfolgen. Die App findet die Schadsoftware, sobald Sie die Untersuchung auf Befehl starten. Es wird empfohlen, ein Update auf die aktuelle Firmware vorzunehmen oder regelmäßig eine Untersuchung auf Befehl auszuführen.
- Auf Geräten, auf denen Android 5.1 und niedriger mit zwei oder mehr SIM-Karten läuft, kann es vorkommen, dass die App eingehende Anrufe auf einer der SIM-Karten nicht identifiziert. Dies wird durch technische Probleme auf Android 5.1 und älter verursacht.
- Die Funktion „Meine Apps“ funktioniert auf Geräten mit einer niedrigeren Betriebssystemversion als Android 5 nicht wie vorgesehen.
- Die Kaspersky-App blockiert keine eingehenden Spam-Anrufe auf der zweiten Leitung.
- Auf einigen Geräten mit benutzerdefinierter MIUI- und EMUI-Firmware funktioniert der Schutz vor Deinstallation in der Kaspersky-App möglicherweise nicht. Dies wird durch technische Einschränkungen der Firmware verursacht. Wir empfehlen, dass Sie regelmäßig Firmware-Updates installieren, da Updates möglicherweise Korrekturen für die Probleme enthalten, die sich auf die Funktionsweise des Schutzes vor Deinstallation auswirken.
- Die Anruf-Filter-Funktion blockiert möglicherweise keine Anrufe von einer Nummer, die in das in der Deny-Liste angegebene Intervall fällt. Ab Version 11.20.4.x unterstützt die App das Blockieren nach Nummernintervallen nicht mehr.
- Aufgrund technischer Einschränkungen in Android 5.x funktionieren „Sicheres Surfen“ und „Sichere Nachrichtenübermittlung“ möglicherweise nicht, wenn Sie einen böswilligen oder Phishing-Link in Google Chrome über die Option „Link in neuem Tab öffnen“ im Kontextmenü öffnen. Wir empfehlen, auf Geräten mit Android 5.x keine Links auf diese Weise zu öffnen.
- Wenn Sie auf einigen Geräten Apps mit der App-Sperrfunktion gesperrt haben, können Sie sie möglicherweise nicht mit einem Fingerabdruck entsperren. Wir arbeiten derzeit daran, dieses Problem zu beheben. Im Moment empfehlen wir Ihnen, Apps mit Ihrem Geheimcode oder Entsperrmuster zu entsperren. Es ist bekannt, dass dieses Problem auf einigen Geräten mit dem Android-Sicherheitspatch vom 1. Januar 2021 auftritt.
- Wenn Sie auf Geräten mit einem Abo für die Kaspersky-App den Google-Sicherheitspatch 2021-04-05 oder 2021-03-05 heruntergeladen haben, tritt möglicherweise ein Problem auf, bei dem die Kaspersky-App in Webbrowsern heruntergeladene Malware nicht automatisch erkennen kann (dies wurde in Chrome und Mozilla geprüft). Wir empfehlen, dass Sie jedes Mal, wenn Sie etwas über in einem Webbrowser herunterladen, einen manuellen Scan durchführen. Wir empfehlen Ihnen dringend, unbekannte Dateien nicht in Webbrowsern herunterzuladen.
- Bei der Aktivierung Ihres Abonnements können Probleme auftreten, wenn die Zeit auf Ihrem Gerät um 2 Stunden oder mehr verschoben ist. Wenn bei der Aktivierung Ihres Abonnements Probleme auftreten, achten Sie bitte darauf, dass Uhrzeit und Datum auf Ihrem Gerät richtig eingestellt sind. Wenn dies nicht hilft, wenden Sie sich bitte an den technischen Support.
- Wenn auf Ihrem Gerät der Stromsparmodus aktiviert ist, sind folgende Funktionen eingeschränkt:
- Geräte in meinem Netzwerk
- Auf Android 9-12.x oder höher fragt die App nach der Berechtigung, auf den Standort Ihres Geräts zuzugreifen, um Informationen über das WLAN-Netzwerk zu sammeln (SSID und BSSID). Die App nutzt diese Daten, um WLAN-Netzwerke zu überprüfen und VPN zu aktivieren, Ihr WLAN-Heimnetzwerk zu ermitteln und Sie über verbundene Geräte zu benachrichtigen. Die App nutzt die erhaltenen Daten nicht, um den Standort des Geräts zu verfolgen.
- Ohne die Berechtigung zum Zugriff auf Ihren Standort wird die Funktion „Geräte in meinem Netzwerk“ nicht wie vorgesehen funktionieren.
- Die Kaspersky-App hat keinen Zugriff auf GPS-Daten und überwacht nicht Ihren tatsächlichen Aufenthaltsort. Eine Erlaubnis ist nur erforderlich, um Informationen über das WLAN-Netzwerk (SSID, BSSID) zu erhalten.
- Um der App Zugriff auf den Standort des Geräts zu gewähren, stellen Sie sicher, dass die Ortungsdienste für Ihr Gerät aktiviert sind, und gewähren Sie anschließend den Zugriff auf den Standort speziell für die Kaspersky-App. Auf manchen Geräten muss die Berechtigung manuell erteilt werden.
- Auf Android 4 muss die aktuelle Version der Google Play-Dienste installiert sein. Andernfalls werden einige Funktionen der Kaspersky-App möglicherweise nicht ordnungsgemäß ausgeführt.
- Auf einigen Geräten mit Android 6.0-12.x oder höher funktionieren „Sicheres Surfen“ und „Sichere Nachrichtenübermittlung“ möglicherweise nicht im Energiesparmodus. Die Netzwerkaktivität wird blockiert, um Batteriestrom zu sparen. Daher verliert die Kaspersky-App die Verbindung zum Kaspersky Security Network. Dies macht es unmöglich zu überprüfen, ob Links sicher sind oder nicht. Verwenden Sie eine der folgenden Optionen, um die Nutzung der Funktion „Sicheres Surfen“ fortzusetzen:
- Schalten Sie den Energiesparmodus manuell aus oder laden Sie das Gerät so auf, dass der Energiesparmodus automatisch ausgeschaltet wird.
- Fügen Sie die Kaspersky-App zur Ausschlussliste für den Energiesparmodus hinzu.
- Die Kaspersky-App ist nicht mit Xposed Framework kompatibel.
Damit die Kaspersky-App ordnungsgemäß funktioniert:
- Deinstallieren Sie Xposed Framework.
- Deinstallieren Sie die Kaspersky-App.
- Installieren Sie die Kaspersky-App.
- Aktivieren Sie die Kaspersky-App.
- Während der Installation der Kaspersky-App kann der Fehler -24 auftreten.
So beheben Sie diesen Fehler:
- Wenn Sie über Administratorrechte für das Gerät verfügen, löschen Sie diesen Ordner manuell: /data/data/com.kms.free.
- Wenn Sie nicht über die Administratorrechte verfügen, gehen Sie zu Einstellungen → Apps. Leeren Sie den Cache und die Daten für den Google Play Store und die Google Play-Dienste. Die Namen der Schaltflächen können für verschiedene Android-Versionen leicht abweichen.
- Versuchen Sie erneut, die Kaspersky-App zu installieren.
Wenn die obigen Anweisungen nicht geholfen haben:
- Entfernen Sie das Google-Konto von Ihrem Gerät. Anweisungen dazu finden Sie in der Google-Hilfe.
- Starten Sie das Gerät neu.
- Fügen Sie Ihrem Gerät das Google-Konto wieder hinzu. Anweisungen dazu finden Sie in der Google-Hilfe.
- Versuchen Sie erneut, die Kaspersky-App zu installieren.
- Wenn das Problem weiterhin besteht, aktualisieren Sie Ihr Betriebssystem auf Android 5.0-12.x oder höher.
Nichtverfügbarkeit von VPN in einigen Regionen
In einigen Regionen ist die Verwendung von VPN gesetzlich geregelt. Zum aktuellen Zeitpunkt ist dies in den folgenden Ländern der Fall:
- Weißrussland
- Oman
- Pakistan
- Katar
- Iran
- Saudi-Arabien
- China
In diesen Ländern steht die VPN-Funktionalität nicht zur Verfügung. Kaspersky ist sehr darum bemüht, den Erwerb der VPN-Lizenz in den genannten Regionen zu verhindern.
Wenn Sie in einer der aufgeführten Regionen versehentlich eine VPN-Lizenz erworben haben, wird Ihnen dringend empfohlen, eine der folgenden Maßnahmen zu ergreifen:
- Kündigen Sie ihr Abonnement. Weitere Informationen dazu finden Sie im Abschnitt Abonnement & Benutzerkonto.
- Kontaktieren Sie den Technischen Support von Kaspersky, um eine Lösung für Ihr Problem zu finden.
ASUS-Geräte
Die Kaspersky-App hat die folgenden bekannten Probleme und möglichen Lösungen auf ASUS-Geräten:
- Auf Geräten, auf denen Asus Mobile Manager installiert ist, kommt es vor, dass Asus Mobile Manager den Autostart der Kaspersky-App blockiert, wenn Sie die Kaspersky-App konfigurieren und dann über kürzlich verwendete Apps schließen. Infolgedessen ist Kaspersky nicht in der Lage, Befehle von My Kaspersky zu empfangen und auszuführen.
- Aufgrund der Firmware-Funktionalität auf dem ASUS ZenFone 2 kann es vorkommen, dass die App nach dem Neustart des Geräts nicht automatisch ausgeführt wird. Wir empfehlen Ihnen, die Kaspersky-App zu den Apps hinzuzufügen, die die App nach dem Neustart des Geräts automatisch oder manuell starten können.
- Auf Asus-Geräten mit Android 7.1.1 ist es möglich, dass der Befehl Daten löschen Daten von der SD-Karte löscht. Um das Risiko zu minimieren, dass Ihre Daten in falsche Hände geraten, sollten Sie auf diesen Geräten keine sensiblen Daten auf der SD-Karte speichern.
- Auf dem Asus ZenFone 4 Max (ZC554KL) wird die Kaspersky-App möglicherweise eingehende Spam-Anrufe nicht blockieren können.
- Aufgrund bestimmter Firmware-Funktionen von ASUS-Geräten können Probleme bei der Eingabe eines Kennworts mit anderen Layouts als dem englischen auftreten. Der Sprachwechsel im Kennwortfeld funktioniert nicht. Es ist bekannt, dass das Problem bei ASUS ZenFone 6 auftritt.
Verwenden Sie eine der folgenden Optionen, um ein Kennwort in einem nicht englischen Layout einzugeben:
- Installieren Sie eine Tastatur eines Drittanbieters über Google Play und geben Sie damit das Kennwort ein.
- Geben Sie das Kennwort in eine andere App ein, kopieren Sie es und fügen Sie es in das Kennworteingabefeld ein.
HTC-Geräte
Die Kaspersky-App hat die folgenden bekannten Probleme und möglichen Lösungen auf Lenovo-Geräten:
Aufgrund bestimmter Firmware-Funktionen von HTC-Geräten können Probleme bei der Eingabe eines Kennworts mit anderen Layouts als dem englischen auftreten.
Der Sprachwechsel im Kennwortfeld funktioniert nicht. Es ist bekannt, dass das Problem beim HTC M8 auftritt.
Verwenden Sie eine der folgenden Optionen, um ein Kennwort in einem nicht englischen Layout einzugeben:
- Installieren Sie eine Tastatur eines Drittanbieters über Google Play und geben Sie damit das Kennwort ein.
- Geben Sie das Kennwort in eine andere App ein, kopieren Sie es und fügen Sie es in das Kennworteingabefeld ein.
Huawei- und Honor-Geräte
Auf Huawei-Geräten mit der EMUI-Schnittstelle ist eine Ersteinrichtung erforderlich, um sicherzustellen, dass Kaspersky ordnungsgemäß funktioniert.
Je nach Gerätemodell und Version des Betriebssystems weichen einige Schritte eventuell von dieser Anleitung ab.
Schritt 1. Schließen Sie Kaspersky vom Akku-Optimierungsmodus aus
Dieser Schritt ermöglicht die Anzeige von Pop-up-Benachrichtigungen bei eingehenden Anrufen, auch wenn der Akku-Optimierungsmodus eingeschaltet ist.
So schließen Sie die App aus dem Akku-Optimierungsmodus aus
Schritt 2. Schließen Sie die Kaspersky-App in den Gerätespeicher ein
Durch diesen Schritt kann die App nicht vom Betriebssystem aus dem Gerätespeicher entladen werden.
Wie man die App im Gerätespeicher behält
Schritt 3. Aktivieren Sie die manuelle Verwaltung für das Starten der Kaspersky-App.
Mit diesem Schritt können Sie das Starten der App verwalten.
So schalten Sie die manuelle Verwaltung des Startens der App ein
Die Kaspersky-App hat die folgenden bekannten Probleme und möglichen Lösungen auf HUAWEI- und HONOR-Geräten:
- Aufgrund der Firmware-Funktionalität auf dem Huawei P30 kann es vorkommen, dass die App nach dem Neustart des Geräts nicht automatisch ausgeführt wird. Wir empfehlen Ihnen, die Kaspersky-App zu den Apps hinzuzufügen, die die App nach dem Neustart des Geräts automatisch oder manuell starten können.
- Auf Geräten von Huawei mit Android 6.0 und älter ist es möglich, dass der Befehl Daten löschen keine Daten von der SD-Karte löscht. Um das Risiko zu minimieren, dass Ihre Daten in falsche Hände geraten, sollten Sie auf diesen Geräten keine sensiblen Daten auf der SD-Karte speichern.
- Auf einigen Huawei-Geräten ist die Option zur Anmeldung bei My Kaspersky mit Ihrem Google-Konto möglicherweise nicht verfügbar.
Lenovo-Geräte
Die Kaspersky-App hat die folgenden bekannten Probleme und möglichen Lösungen auf Lenovo-Geräten:
- Auf Geräten von Lenovo mit Android 6.0 und älter ist es möglich, dass der Befehl Daten löschen keine Daten von der SD-Karte löscht. Um das Risiko zu minimieren, dass Ihre Daten in falsche Hände geraten, sollten Sie auf diesen Geräten keine sensiblen Daten auf der SD-Karte speichern.
- Die App kann vom Betriebssystem aus dem Gerätespeicher entladen werden. Wenn die App entladen ist, startet sie möglicherweise nicht, wenn Sie einen Telefonanruf erhalten. Um dies zu beheben, behalten Sie die Anwendung im Gerätespeicher.
Meizu-Geräte
Die Kaspersky-App hat die folgenden bekannten Probleme und möglichen Lösungen auf Meizu-Geräten:
- Die Kaspersky-App funktioniert möglicherweise nicht korrekt, wenn sich das Gerät im Ruhezustand befindet. Um dies zu vermeiden, gehen Sie auf Einstellungen > Gerät > Leistungsverwaltung > Energieverbrauch > Optimierung des Energieverbrauchs > Ruhezustand-Verwaltung und erlauben Sie der Kaspersky-App, auch im Ruhezustand zu arbeiten.
Je nach Gerätemodell und Version des Betriebssystems weichen einige Schritte eventuell von dieser Anleitung ab.
- Die Kaspersky-App startet möglicherweise nicht mehr, nachdem das Gerät neu gestartet oder die Anwendung aus dem Speicher entladen wurde. Um dies zu beheben, erteilen Sie der Kaspersky-App die Erlaubnis zum automatischen Neustart.
- Die Kaspersky-App wurde möglicherweise aus dem Gerätespeicher entladen. Damit die Anwendung korrekt funktioniert, sperren Sie die Anwendung im Speicher.
- MEIZU M2 MINI:
Die Informationen zur Anrufer-ID im Pop-up-Fenster werden auf einem Meizu M2 Mini mit Flyme 5 möglicherweise nicht angezeigt.
- MEIZU PRO 6 PLUS:
Die Kaspersky-App kann unter Umständen nicht auf die Berechtigungen von Meizu Pro 6 Plus mit Android 6.0.1 zugreifen, so dass die App nicht richtig funktionieren kann. Um dieses Problem zu beheben, aktualisieren Sie bitte auf Android 7.x. Andernfalls gehen Sie wie folgt vor:
- Gehen Sie zu Einstellungen > Apps > Kaspersky-App > Berechtigungsverwaltung.
- Erteilen Sie alle Berechtigungen, indem Sie sie auf AN setzen oder auf einen Berechtigungsnamen tippen und dann Zulassen aus der Liste auswählen.
- Auf Meizu-Geräten darf der Geheimcode für „Wo ist mein Gerät“ nicht mehr als 4 Ziffern enthalten.
Wenn Sie den Geheimcode festlegen, der mehr als 4 Ziffern lang ist, können Sie das Gerät damit nicht entsperren. In diesem Fall müssen Sie sich an das Meizu-Servicecenter wenden, um den Zugriff auf das Gerät wiederherzustellen.
- Nachdem Sie den Fahndungsfoto-Befehl über die „Wo ist mein Gerät“-Funktion an ein Meizu-Gerät gesendet haben, zeigt das Gerät möglicherweise eine Anforderung beim Zugriff auf die Kamera oder den Ortungsdienst an, anstatt das Gerät zu blockieren. Es wurde bestätigt, dass das Problem bei Meizu MX4 auftritt.
Nubia-Geräte
Die Kaspersky-App hat die folgenden bekannten Probleme und möglichen Lösungen auf Nubia-Geräten:
- Aufgrund der Firmware-Funktionalität auf dem Nubia NX 529 kann es vorkommen, dass die App nach dem Neustart des Geräts nicht automatisch ausgeführt wird. Wir empfehlen Ihnen, die Kaspersky-App zu den Apps hinzuzufügen, die die App nach dem Neustart des Geräts automatisch oder manuell starten können.
SAMSUNG-Geräte
Die folgenden SAMSUNG-Geräte werden nicht unterstützt:
- Samsung GT-I9300i Galaxy S3 Duos
- Samsung GT-I9301i Galaxy S3 Neo
Die Installation der App auf diesen Geräten kann zu Fehlern und Datenverlust führen.
Die Kaspersky-App kann auf diesen Geräten nicht über Google Play installiert werden.
Wenn Sie die Kaspersky-App bereits abonniert haben, fordern Sie über My Kaspersky eine Rückerstattung beim technischen Support von Kaspersky an.
Die Kaspersky-App hat die folgenden bekannten Probleme und möglichen Lösungen auf SAMSUNG-Geräten:
- Aufgrund der Firmware-Funktionalität auf dem Samsung Galaxy A9 kann es vorkommen, dass die App nach dem Neustart des Geräts nicht automatisch ausgeführt wird. Wir empfehlen Ihnen, die Kaspersky-App zu den Apps hinzuzufügen, die die App nach dem Neustart des Geräts automatisch oder manuell starten können.
- Auf Geräten mit Android 6 oder Samsung S7 mit Android 7 und einer Firmware, die älter ist als G930FXXU1DQD7/G930FOZS1DQD8/G930FXXU1DQC8, kann der Automatische Anti-Virus Malware nicht erkennen, wenn Sie diese in einer Dateimanager-App kopieren. Das wird durch ein registriertes, bekanntes Problem auf Android 6 sowie ein Problem auf Samsung-Geräten (P170213-05125) verursacht. Aus diesem Grund kann die App keine Veränderungen am Dateisystem des Geräts nachverfolgen. Die App findet die Schadsoftware, sobald Sie die Untersuchung auf Befehl starten. Es wird empfohlen, ein Update auf die aktuelle Firmware vorzunehmen oder regelmäßig eine Untersuchung auf Befehl auszuführen.
- Auf Samsung-Geräten mit Android 9 kann eine App, die mit App Lock gesperrt wurde, nur mit dem Entsperrmuster oder Ihrem Geheimcode entsperrt werden. Das Ablesen des Fingerabdrucks ist nicht verfügbar.
- Die Kaspersky-App startet nach dem Neustart des Geräts möglicherweise nicht neu. Um dies zu beheben, erlauben Sie den automatischen Neustart der Kaspersky-App. Nutzen Sie beispielsweise die Smart Manager App: Gehen Sie zu Smart Manager > Speicher > Autostart-Apps und stellen Sie den Kaspersky-App-Schalter auf EIN.
Je nach Gerätemodell und Version des Betriebssystems weichen einige Schritte eventuell von dieser Anleitung ab.
- Aufgrund bestimmter Firmware-Funktionen von Samsung-Geräten können Probleme bei der Eingabe eines Kennworts mit anderen als den englischen Layouts auftreten. Wenn für eine Anwendung Zugriffsberechtigungen erteilt werden, ist das Tastaturlayout möglicherweise nicht verfügbar. Das Problem wurde auf dem Samsung Galaxy S4 bestätigt.
Verwenden Sie eine der folgenden Optionen, um ein Kennwort in einem nicht englischen Layout einzugeben:
- Installieren Sie eine Tastatur eines Drittanbieters über Google Play und geben Sie damit das Kennwort ein.
- Deaktivieren Sie die Bedienungshilfen für Apps und versuchen Sie erneut, das Kennwort einzugeben. Das Deaktivieren der Berechtigungen der Bedienungshilfen kann sich auf die Funktionsweise von Apps auswirken.
- Wenn auf Geräten mit One UI 2.1 und höherem Software-Overlay die Kaspersky-App auf die Liste der Tiefschlafmodus-Apps gesetzt wird (entweder vom Benutzer oder automatisch vom Gerät), geht möglicherweise die Hauptfunktionalität der App verloren. Um sicherzustellen, dass die App ordnungsgemäß funktioniert, fügen Sie die Kaspersky-App zur Liste der Apps hinzu, die niemals in den Schlafmodus versetzt werden.
So fügen Sie die App zur Liste der Apps, die niemals in den Schlafmodus versetzt werden, hinzu
XIAOMI-Geräte
Auf XIAOMI-Geräten ist eine Erstinstallation erforderlich, um sicherzustellen, dass die Kaspersky-App ordnungsgemäß funktioniert.
Je nach Gerätemodell und Version des Betriebssystems weichen einige Schritte eventuell von dieser Anleitung ab.
Schritt 1. Gewähren Sie die Kaspersky-App spezielle Berechtigungen
Durch diesen Schritt können die folgenden Funktionen der App korrekt funktionieren:
- Aktivieren Sie Pop-up-Benachrichtigungen, die bei eingehenden Anrufen Informationen zur Anrufer-ID anzeigen, wenn das Gerät gesperrt ist.
- Aktivieren Sie Popup-Benachrichtigungen, wenn die App im Hintergrund läuft.
- Stellen Sie mit Hilfe der Pop-up-Fenster die korrekte Funktionsweise ein, wenn die Anwendung im Hintergrund arbeitet.
Wie Sie Sonderberechtigungen manuell erteilen
Schritt 2. Schließen Sie die Kaspersky-App in den Gerätespeicher ein
Durch diesen Schritt kann die App nicht vom Betriebssystem aus dem Gerätespeicher entladen werden.
Wie man die App im Gerätespeicher behält
Die Kaspersky-App hat die folgenden bekannten Probleme und möglichen Lösungen auf XIAOMI-Geräten:
- Die Anwendung funktioniert möglicherweise im Hintergrundmodus nicht, auch wenn sie weiterhin im Gerätespeicher ist. Um dies zu beheben, ändern Sie die Einstellungen für die Aktivitätssteuerung der App in den Akku-Einstellungen.
Je nach Gerätemodell und Version des Betriebssystems weichen einige Schritte eventuell von dieser Anleitung ab.
Gehen Sie beim Xiaomi Redmi Note 3 mit Android 6.0.1 beispielsweise auf Einstellungen > Akku & Leistung > Akkuverbrauch von Apps verwalten > Apps wählen (verfügbar, wenn der Energiesparmodus eingeschaltet ist) > Die Kaspersky-App > Keine Einschränkungen.
- Die Kaspersky-App startet möglicherweise nicht neu, nachdem das Gerät neu gestartet oder die App aus dem Speicher entladen wurde. Um dies zu beheben, gehen Sie zum Sicherheitscenter des Geräts und erlauben Sie den automatischen Neustart der Kaspersky-App.
- Aufgrund der Firmware-Funktionalität auf dem Xiaomi Redmi Note 3 kann es vorkommen, dass die App nach dem Neustart des Geräts nicht automatisch ausgeführt wird. Wir empfehlen Ihnen, die Kaspersky-App zu den Apps hinzuzufügen, die die App nach dem Neustart des Geräts automatisch oder manuell starten können.
- Die „Sicheres Surfen“-Komponente funktioniert möglicherweise nicht auf Xiaomi-Geräten: Das Filtern von schädlichen und Phishing-Websites funktioniert möglicherweise nicht. Verwenden Sie eine der folgenden Möglichkeiten, um Ihrem Gerät einen umfassenden Schutz zu bieten:
- Verwenden Sie den Chrome-Browser, der „Sicheres Surfen“ unterstützt.
- Gehen Sie in Kaspersky for Android zu den Einstellungen für „Sicheres Surfen“ und tippen Sie auf Zugriff gewähren. Fahren Sie mit den Anweisungen auf dem Bildschirm Ihres Geräts fort und ermöglichen Sie der App den erforderlichen Zugriff.
- Nachdem Sie den Fahndungsfoto-Befehl über die Funktion „Wo ist mein Gerät“ an ein Xiaomi-Gerät gesendet haben, zeigt das Gerät möglicherweise eine Anforderung beim Zugriff auf die Kamera oder den Ortungsdienst an, anstatt das Gerät zu blockieren. Es wurde bestätigt, dass das Problem bei Xiaomi Redmi Note 3 auftritt.
ZTE-Geräte
Die Kaspersky-App hat die folgenden bekannten Probleme und möglichen Lösungen auf ZTE-Geräten:
- Die App startet möglicherweise nicht neu, nachdem das Gerät neu gestartet oder die App aus dem Speicher entladen wurde. In diesem Fall sollten sie die App manuell starten.
- Die App kann vom Betriebssystem aus dem Gerätespeicher entladen werden. Um dies zu beheben, behalten Sie die Anwendung im Gerätespeicher.
- Die App funktioniert im Hintergrundmodus möglicherweise nicht mehr, selbst wenn sie im Speicher gesperrt ist. Um dies zu beheben, ändern Sie die Einstellungen der Anwendungssteuerung in den Akku-Einstellungen.
Auf einem Gerät, das ZTE Blade V7 mit Android 6.0 verwendet, gehen Sie zum Beispiel auf Einstellungen > Akku > Akku-Optimierung > Alle Apps > Kaspersky > Nicht optimieren.
Je nach Gerätemodell und Version des Betriebssystems weichen einige Schritte eventuell von dieser Anleitung ab.
- Benachrichtigungen der Kaspersky-App werden möglicherweise nicht oder falsch angezeigt. Um dies zu beheben, gehen Sie auf Geräten, die ZTE blade v7 mit Android 6.0 verwenden, auf Einstellungen > Apps > Kaspersky > Benachrichtigungen > Als Priorität behandeln.
Bedingungen des Endbenutzer-Lizenzvertrags und anderer rechtlicher Dokumente
So können Sie ein Rechtsdokument einsehen:
- Tippen Sie im Hauptfenster der App auf
 oder wischen Sie den Bildschirm nach rechts.
oder wischen Sie den Bildschirm nach rechts.Die Schnellstartleiste erscheint auf der linken Seite.
- Tippen Sie im Seitenmenü auf App-Infos> Rechtliche Hinweise.
Das Fenster Rechtliche Hinweise wird geöffnet.
- Tippen Sie auf den Namen des Dokuments, das Sie anzeigen möchten.
Zustimmung zur Datenübermittlung widerrufen
Sie können frei entscheiden, ob Daten automatisch regelmäßig an den Rechtsinhaber übermittelt werden sollen. Wenn Sie Ihre Zustimmung zur Datenübermittlung gemäß der Webportal-Erklärung widerrufen möchten, können Sie dies jederzeit tun, indem Sie Ihr Gerät von My Kaspersky trennen.
So trennen Sie Ihr Gerät von Ihrem My Kaspersky-Benutzerkonto
Nach oben
Informationen über den Code von Drittherstellern
Informationen über den Code von Drittherstellern finden Sie im Abschnitt Programm-Infos im App-Menü.
Nach oben
Markenrechtliche Hinweise
Eingetragene Marken und Dienstleistungszeichen sind Eigentum der jeweiligen Rechteinhaber.
Android, Chrome, Firebase, Gmail, Google und Google Play sind Marken von Google, Inc.
Die Bluetooth-Wortmarke und die Bluetooth-Logos sind Eigentum der Bluetooth SIG, Inc.
Intel und Atom sind in den Vereinigten Staaten von Amerika und in anderen Ländern Marken der Intel Corporation.
Arm ist eine eingetragene Marke von Arm Limited (oder ihrer Tochtergesellschaften) u. a. in den USA.
Huawei, HUAWEI HONOR, EMUI sind Markenzeichen von Huawei Technologies Co., Ltd, die in China und anderen Ländern registriert sind.
SAMSUNG ist in den USA und anderen Ländern ein Markenzeichen von SAMSUNG.
ASUS Trademark, ZenFone sind entweder in den USA registrierte Markenzeichen oder Markenzeichen von Asustek Computer Inc. in den USA und/oder anderen Ländern.
HTC ist eine Marke der HTC Corporation.
LinkedIn ist eine in den Vereinigten Staaten und in anderen Ländern eingetragene Marke oder ein Dienstleistungszeichen von LinkedIn Corporation und ihrer verbundenen Unternehmen.
Nach oben
Über die Beta-Version
Beta-Versionen sind nicht für die Nutzung in den Vereinigten Staaten bestimmt. Betaversionen sind auch für Huawei-Geräte nicht verfügbar.
Ihre Erfahrungen mit den neuen Funktionen unserer mobilen Produkte interessieren uns. Darum laden wir Sie ein, Beta-Tester zu werden. Die Beta-Version enthält neue Funktionen, die sie noch vor ihrer Veröffentlichung testen können.
Beachten Sie, dass Beta-Versionen möglicherweise nicht so stabil sind wie die offiziell erscheinende endgültige Version. Zu den Problemen, die auftreten könnten, gehören App-Abstürze, nicht ordnungsgemäß funktionierende Features und nicht verfügbare Dienste.
Die Beta-Version ist kostenlos. Die Funktionalität der App kann jedoch eingeschränkt sein (z. B. könnten Einkäufe nicht möglich sein). Bitte lesen Sie alle Bedingungen des Endbenutzer-Lizenzvertrags der Beta-Version sorgfältig durch.
Sie dürfen die App nur in Übereinstimmung mit der Funktionalität verwenden, welche die installierte Version der App gewährleistet. Um die Liste der von Ihnen verwendeten Beta-Versionen anzuzeigen, wechseln Sie zu Google Play und tippen Sie auf Profil > Meine Apps und Spiele > Beta.
Bevor Sie mit dem Beta-Test der App beginnen, lesen Sie bitte den Abschnitt „Beta und Abonnements“ sorgfältig durch.
Nach oben
Beta und Abonnements
Wir empfehlen Ihnen, ein separates „My Kaspersky“-Benutzerkonto zu registrieren, das nur für die Teilnahme an Beta-Tests verwendet wird.
Falls Sie bereits ein Abonnement gekauft haben, fügen Sie keine Aktivierungscodes zu einem „My Kaspersky“-Benutzerkonto hinzu, das nur für Beta-Tests verwendet wird. Andernfalls aktiviert die App automatisch das Abo und Ihr Abonnement läuft ab. Wie Sie Abonnements bei My Kaspersky überprüfen können, erfahren Sie in der Hilfe zu My Kaspersky.
Wenn Sie bereits ein Abo haben, können Sie von Funktionen in der Beta-Version unter demselben Abo Gebrauch machen. Die Gültigkeitsdauer Ihres Abonnements verlängert sich nicht um die Dauer des Beta-Tests.
Nach oben >
>  .
.  , um den hinzugefügten Kontakt zu speichern.
, um den hinzugefügten Kontakt zu speichern. .
. neben dem Namen der App.
neben dem Namen der App. .
. in der rechten oberen Ecke und wählen Sie im Menü dann
in der rechten oberen Ecke und wählen Sie im Menü dann  und wählen Sie
und wählen Sie  Symbol erscheint.
Symbol erscheint. -Symbol.
-Symbol. Symbol zeigt an, dass die App im Gerätespeicher bleibt.
Symbol zeigt an, dass die App im Gerätespeicher bleibt. Symbol erscheint.
Symbol erscheint. Symbol zeigt an, dass die App im Gerätespeicher bleibt.
Symbol zeigt an, dass die App im Gerätespeicher bleibt.