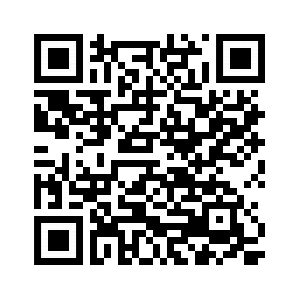Sommario
- Kaspersky Password Manager
- Installare e disinstallare l'app
- Aggiornare l'app
- Informazioni sulla verifica in due passaggi
- Interfaccia dell'app
- Gestione delle licenze
- Trasmissione dei dati
- Avviare e arrestare l'app
- Siti Web
- App
- Carte bancarie
- Documenti
- Informazioni sui documenti
- Aggiungere un'immagine
- Eseguire la scansione dei documenti e aggiungerli all'applicazione
- Scaricare le immagini dall'archivio credenziali
- Aggiungere un file PDF
- Scaricare i file PDF dall'archivio credenziali
- Iniziare a utilizzare Kaspersky Password Manager
- Unire documenti e immagini
- Risoluzione dei problemi
- Indirizzi
- Note
- Controllo password
- Generatore di password
- Impostazioni
- Impostare il blocco automatico
- Cancellare i dati negli Appunti
- Utilizzare l'autenticazione con l'impronta digitale
- Abilitare il completamento automatico delle password nei browser
- Abilitare il completamento automatico delle password nelle app
- Abilitare e disabilitare le notifiche
- Modificare la password principale
- Accedere ed eseguire la disconnessione da My Kaspersky
- Altre attività
- Contattare l'Assistenza tecnica
- Problemi noti
- Fonti di informazioni sull'app
- Note legali
- Per i beta tester
Requisiti hardware e software
Questa Guida si applica a Kaspersky Password Manager for Android 9.2.63.XX e versioni successive.
È possibile installare Kaspersky Password Manager for Android in uno smartphone o un tablet che soddisfa i seguenti requisiti:
- 80 MB di spazio su disco disponibile
- Processore ARM v.5, ARM v.7 o x86
- Risoluzione dello schermo da 320*480 e superiore
- Sistema operativo Android 5.0–12
- Connessione Internet (per scaricare e installare Kaspersky Password Manager, ottenere l'abbonamento, connettersi a My Kaspersky, sincronizzare i dati nei dispositivi e ricevere gli aggiornamenti)
Browser supportati
Il completamento automatico può essere utilizzato nei seguenti browser:
- Chrome
- DuckDuckGo
- Firefox
- Firefox Focus
- Huawei Browser
- Microsoft Edge
- Opera
- Opera Mini
- Opera Touch
- Vivaldi
- Yandex
Informazioni su Kaspersky Password Manager
Kaspersky Password Manager protegge tutte le password e altre informazioni sensibili (ad esempio i dettagli del passaporto e le informazioni finanziarie o sanitarie) con un'unica password principale. È possibile installare Kaspersky Password Manager nei computer desktop, portatili e dispositivi mobili che eseguono Microsoft Windows, macOS, Android, iOS o iPadOS per mantenere tutti i dati al sicuro e sincronizzati.
È possibile tenere le password e altre informazioni importanti a portata di mano
Kaspersky Password Manager archivia i seguenti tipi di informazioni:
- Nomi utente e password per app e siti Web
- Dettagli delle carte bancarie
- Documenti
- Indirizzi
- Note di testo
Per ulteriori informazioni, vedere Tipi di dati protetti da Kaspersky Password Manager.
Compilare i moduli e accedere ai siti Web automaticamente
Quando si apre un sito Web che richiede un nome utente e una password, Kaspersky Password Manager utilizza gli account del sito Web memorizzati per compilare i moduli o accedere automaticamente. Ulteriori informazioni.
Proteggere le informazioni sensibili
Kaspersky Password Manager archivia tutti i dati in un formato crittografato e li decrittografa solo quando si immette la password principale. Kaspersky Password Manager non memorizza mai la password principale, in modo che nessuno la conosca ad eccezione dell'utente. Non è possibile in alcun modo accedere ai dati senza la password principale. In caso di smarrimento, si perderà anche l'accesso ai dati. Ulteriori informazioni.
Se il dispositivo esegue Android 6.0 o versioni successive, l'autenticazione con l'impronta digitale è supportata ed è abilitata nelle impostazioni dell'app, è possibile utilizzare questa funzionalità per sbloccare l'archivio credenziali in alternativa all'immissione della password principale. Ulteriori informazioni sulla configurazione e sull'utilizzo dell'autenticazione con l'impronta digitale sono disponibili nella Guida di Android.
Generare password complesse
Utilizzare Generatore di password per generare password univoche, complesse e conformi agli standard di sicurezza più elevati. Ulteriori informazioni.
Sincronizzare i dati in più dispositivi
È possibile mantenere i dati aggiornati e coerenti in tutti i dispositivi e ripristinare i dati in caso di sostituzione o smarrimento di un dispositivo. Ulteriori informazioni.
Gestire i dati online
Gestire tutti i dati in My Kaspersky e accedervi da qualsiasi dispositivo connesso a Internet. Ulteriori informazioni.
Inizio pagina
In che modo Kaspersky Password Manager protegge i dati dell'utente
Kaspersky Password Manager esegue il criptaggio dei dati utilizzando un algoritmo a chiave simmetrica basato su AES (Advanced Encryption Standard). Una chiave viene derivata dalla password principale tramite PBKDF2 (Password-Based Key Derivation Function 2).
L'algoritmo AES viene utilizzato in tutto il mondo per proteggere i dati riservati. Questo algoritmo prevede requisiti di RAM ridotti, il che vuol dire che i dati vengono criptati e decriptati in pochi secondi.
Password principale
La password principale è una singola password utilizzata da Kaspersky Password Manager per proteggere tutti i dati, incluse le altre password. La password principale viene creata durante la configurazione iniziale di Kaspersky Password Manager. Ogni volta che si tenta di accedere all'archivio credenziali per i dati, Kaspersky Password Manager richiede la password principale. Se il dispositivo esegue Android 6.0 o versioni successive, l'autenticazione con l'impronta digitale è supportata ed è abilitata nelle impostazioni dell'app, è possibile utilizzare questa funzionalità per sbloccare l'archivio credenziali in alternativa all'immissione della password principale.
È consigliabile impostare una password principale che contenga almeno otto caratteri, lettere maiuscole e minuscole, cifre e caratteri speciali.
Per motivi di sicurezza, Kaspersky Password Manager non memorizza la password principale in nessun dispositivo o in un archivio cloud. È consigliabile memorizzare la password principale oppure annotarla e conservarla in un posto sicuro, dal momento che non può essere ripristinata o recuperata se viene dimenticata.
Se si dimentica la password principale, non sarà più possibile accedere ai dati. In questo caso sarà necessario creare un nuovo archivio credenziali e proteggerlo con una nuova password principale. Sarà quindi possibile aggiungere nuovi dati all'archivio credenziali.
Tipi di dati protetti da Kaspersky Password Manager
È possibile aggiungere diversi tipi di voci in Kaspersky Password Manager e organizzare le voci spostandole nelle cartelle.
Account del sito Web e dell'app
Un account è una combinazione di nome utente e password richiesta per l'autenticazione di un utente in un sito Web o in un'app.
Per i siti Web, Kaspersky Password Manager salva le seguenti informazioni nella voce:
- Nome sito Web. Utilizzare un nome del sito Web significativo per trovare in modo rapido il sito Web da modificare o a cui accedere.
- Indirizzo sito Web. Kaspersky Password Manager utilizza questo campo per riconoscere la pagina di accesso di un sito Web e propone gli account che è possibile utilizzare per accedere.
- Account. È possibile salvare più account per un sito Web. Ad esempio, è possibile ottenere indirizzi e-mail personali e aziendali dallo stesso provider e-mail.
Per le app, Kaspersky Password Manager salva le seguenti informazioni nella voce:
- Nome dell'app. Utilizzare un nome significativo per trovare in modo rapido la voce desiderata.
- Account. È possibile salvare diversi account per un'app.
Per un accesso più rapido, gli account per i siti Web e gli account per le app vengono archiviati separatamente.
È possibile aggiungere numeri di carte bancarie, altri dettagli, PIN e le informazioni di contatto dell'assistenza clienti dell'emittente della carta a Kaspersky Password Manager.
È possibile salvare indirizzi, nomi, indirizzi e-mail e numeri di telefono nelle voci degli indirizzi.
È possibile archiviare documenti importanti (ad esempio gli ID e i passaporti sottoposti a scansione e i file PDF) in Kaspersky Password Manager per mantenerli al sicuro e sempre a portata di mano.
È possibile utilizzare le note per archiviare qualsiasi tipo di informazioni di testo.
Le note vengono criptate e archiviate allo stesso modo degli altri tipi di dati.
È possibile utilizzare gli Appunti per copiare e incollare il testo delle note in una pagina Web o in un'applicazione.
Installare l'applicazione
È possibile installare Kaspersky Password Manager dalle piattaforme di distribuzione delle app di Google o Huawei.
Per utilizzare Google Play o AppGallery è necessario:
- Avere un account utente.
- Associare il dispositivo in uso all'account utente.
- Avere accesso a Internet.
Per ulteriori informazioni sull'utilizzo di Google Play, accedere al Centro assistenza di Google Play. Per ulteriori informazioni sull'utilizzo di AppGallery, visitare il sito Web del supporto di AppGallery.
È inoltre possibile installare Kaspersky Password Manager sul proprio dispositivo utilizzando un codice QR generato su My Kaspersky o in una versione desktop di Kaspersky Password Manager.
Se in un dispositivo che esegue il sistema operativo Android è presente firmware modificato, il rischio che il dispositivo venga contraffatto e che i dati vengano rubati o danneggiati è maggiore.
Inizio pagina
Disinstallare l'applicazione
- Toccare Impostazioni > App > Kaspersky Password Manager > Disinstalla.
Il nome della sezione per la gestione delle app può variare a seconda del modello del dispositivo.
Verrà visualizzata la finestra di conferma della disinstallazione.
- Confermare la disinstallazione dell'app.
La disinstallazione di Kaspersky Password Manager avrà inizio.
Inizio pagina
Aggiornare manualmente l'app
È possibile aggiornare Kaspersky Password Manager utilizzando il servizio Google Play o AppGallery.
Per utilizzare Google Play o AppGallery è necessario:
- Avere un account utente.
- Associare il dispositivo in uso all'account utente.
- Avere accesso a Internet.
Per ulteriori informazioni sull'utilizzo di Google Play, accedere al Centro assistenza di Google Play. Per ulteriori informazioni sull'utilizzo di AppGallery, visitare il sito Web del supporto di AppGallery.
In alcuni casi può essere necessario riavviare il dispositivo prima di aggiornare l'app.
Inizio pagina
Conversione dei dati durante l'aggiornamento dell'app alla versione 9.0 o successiva da versioni precedenti
Se si esegue l'aggiornamento a Kaspersky Password Manager 9.0 o versione successiva da una versione precedente, gli account Web, gli account app e le note non verranno modificati. Tuttavia, le identità saranno convertite in voci di carte bancarie, indirizzi e note. Se un'identità contiene una carta bancaria senza un numero, Kaspersky Password Manager la compila con diversi zeri. Kaspersky Password Manager salva i campi identità contenenti informazioni diverse dai dati relativi alla carta bancaria o all'indirizzo (ad esempio le informazioni personali, finanziarie o aziendali) in nuove note.
A partire dalla versione 9.0, Kaspersky Password Manager non è compatibile con le versioni precedenti dell'app.
In Kaspersky Password Manager 9.0 o versione successiva, i dati dell'utente saranno convertiti definitivamente nel nuovo formato. Se si dispone di una versione precedente di Kaspersky Password Manager in altri dispositivi connessi allo stesso account My Kaspersky, è necessario aggiornare l'app alla versione 9.0 o successiva per sincronizzare i dati nei dispositivi e nell'archivio cloud. In alternativa, è possibile creare un nuovo account My Kaspersky da utilizzare con le versioni precedenti dell'app.
Aggiornare l'app alla versione 9.2 o successiva
È necessario aggiornare l'app alla versione 9.2 o successiva in tutti i dispositivi connessi allo stesso account My Kaspersky per sincronizzare correttamente i dati tra i dispositivi e l'archivio cloud.
I tipi di voci e i campi di immissione utilizzabili possono variare nelle varie versioni di Kaspersky Password Manager. La categorizzazione dei documenti è ad esempio disponibile nei computer desktop che eseguono macOS e Windows, ma non è disponibile nei dispositivi mobili. Quando si esegue l'aggiornamento a Kaspersky Password Manager 9.2 o versione successiva, il database dell'archivio credenziali diventa più flessibile. Questo miglioramento consente di connettere versioni diverse dell'app a un unico account My Kaspersky, permettendo di utilizzare lo stesso database con versioni differenti dell'app nei dispositivi.
Se i dispositivi con diverse versioni di Kaspersky Password Manager 9.2 o versione successiva sono connessi allo stesso account My Kaspersky, alcune voci o campi di immissione nell'archivio credenziali potrebbero non essere disponibili nei seguenti casi:
- È stata aggiunta una voce di nuovo tipo che non è supportata in una versione precedente dell'app.
Le voci di nuovo tipo sono disponibili solo nei dispositivi con versioni recenti dell'app. Nei dispositivi con versioni precedenti l'app visualizza il numero di voci di nuovo tipo che non possono essere visualizzate. Quando si utilizza una versione precedente dell'app e si passa dalla versione premium alla versione gratuita, è possibile scegliere di utilizzare tutte le voci o nessuna di esse nella versione gratuita.
- È stato compilato un nuovo campo che non è supportato in una versione precedente dell'app.
I nuovi tipi di campi sono disponibili solo nei dispositivi con la versione più recente dell'app. Se si dispone di voci con nuovi tipi di campi, la versione precedente dell'app avvisa che alcuni dati in queste voci non possono essere visualizzati correttamente.
- Alcuni tipi di voci non sono più supportati nella versione più recente dell'app.
Kaspersky Password Manager definisce queste voci di vecchio tipo. È possibile sincronizzare le voci di vecchio tipo solo tra i dispositivi con versioni precedenti dell'app. Quando si aggiorna l'app, Kaspersky Password Manager salva tutti i dati prevenienti da queste voci. Quando si passa alla versione gratuita dell'app, le voci di vecchio tipo vengono visualizzate come attive e selezionate automaticamente per l'utilizzo nella versione gratuita. Le voci di vecchio tipo non sono tenute in considerazione rispetto alle limitazioni della versione gratuita.
- Alcuni campi non sono più supportati nella versione più recente dell'app.
Kaspersky Password Manager descrive questi campi come ritirati. I campi ritirati vengono sincronizzati tra i dispositivi con la versione più recente e con le versioni precedenti dell'app. È possibile modificare i campi ritirati solo nelle versioni precedenti dell'app.
Informazioni sulla verifica in due passaggi
La verifica in due passaggi potrebbe non essere disponibile nell'area geografica di riferimento. Per ulteriori informazioni, consultare la Guida My Kaspersky.
La verifica in due passaggi impedisce agli utenti malintenzionati di accedere all'account My Kaspersky dell'utente anche se conoscono la password. Per verificare l'identità, all'utente viene inviato anche un codice di sicurezza univoco tramite SMS. Viene utilizzato il numero di telefono salvato in My Kaspersky. Ciò significa che per accedere all'account sono necessari sia la password sia il telefono.
È possibile attivare la verifica in due passaggi in My Kaspersky. Se si modifica il numero di telefono, è possibile aggiornarlo in My Kaspersky. Se si è già connessi all'account in un dispositivo, non cambierà niente. Per istruzioni dettagliate, consultare la Guida My Kaspersky.
Il codice di sicurezza inviato al numero di telefono tramite SMS è valido per un breve periodo. Se scade, richiedere un altro codice di sicurezza.
Se non è stato ricevuto un messaggio SMS con il codice di sicurezza
Inizio pagina
Interfaccia dell'app
Dopo l'immissione della password principale e lo sblocco dell'archivio credenziali, si apre la finestra principale dell'app.
La finestra principale dell'app comprende la barra di accesso rapido e l'area di lavoro (vedere l'immagine di seguito). La barra di accesso rapido consente l'accesso rapido alle funzionalità e alle impostazioni di Kaspersky Password Manager. Per aprire la barra di accesso rapido toccare  .
.
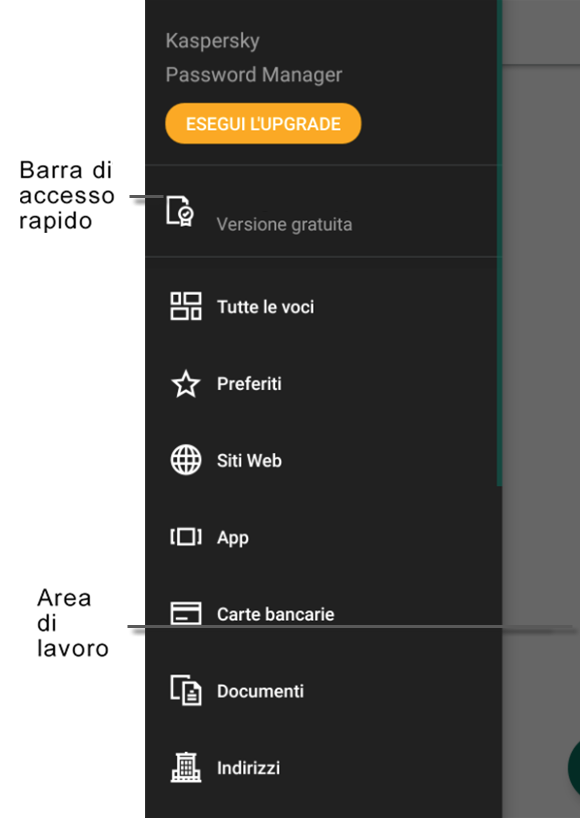
Interfaccia dell'app
Inizio pagina
Informazioni sul Contratto di licenza con l'utente finale
Il Contratto di licenza con l'utente finale (Contratto di licenza) è un contratto vincolante che intercorre tra l'utente e AO Kaspersky Lab, in cui sono stipulate le condizioni per l'utilizzo dell'app.
Leggere attentamente il Contratto di licenza prima di iniziare a utilizzare l'app.
Installando Kaspersky Password Manager si conferma di aver compreso e di accettare le condizioni del Contratto di licenza. Se non si accettano le condizioni del Contratto di licenza, annullare l'installazione di Kaspersky Password Manager e non utilizzare l'app.
Inizio pagina
Informazioni sull'abbonamento
Un abbonamento per Kaspersky Password Manager Premium è l'acquisto del diritto di utilizzare l'applicazione secondo parametri specifici (ad esempio la data di scadenza dell'abbonamento o il numero di dispositivi). È possibile ordinare un abbonamento per Kaspersky Password Manager da un fornitore di servizi (ad esempio in Google Play o App Store).
È possibile gestire l'abbonamento tramite la pagina dell'account personale sul sito Web del fornitore di servizi (ad esempio tramite l'account Apple o Google).
Un abbonamento può essere rinnovato automaticamente o manualmente. Un abbonamento con rinnovo automatico si rinnova automaticamente alla fine di ogni periodo di abbonamento fino all'annullamento. Un abbonamento con rinnovo manuale deve essere rinnovato alla fine di ogni periodo di abbonamento. Allo scadere di un abbonamento, può essere concesso un periodo di tolleranza durante il quale vengono mantenute tutte le funzionalità dell'applicazione.
Se si ordina un abbonamento per Kaspersky Password Manager, non vengono annullati gli altri abbonamenti che includono Kaspersky Password Manager. Per evitare costi aggiuntivi, accertarsi di aver annullato o disabilitato il rinnovo automatico per gli abbonamenti non necessari.
Annullare un abbonamento per Kaspersky Password Manager Premium o passare al rinnovo manuale:
- Accedere alla pagina dell'account personale nel sito Web del fornitore di servizi.
- Controllare se sono presenti abbonamenti attivi che includono Kaspersky Password Manager.
- Annullare o disabilitare il rinnovo automatico per gli abbonamenti non necessari.
Informazioni sui tipi di abbonamento
L'abbonamento concede il diritto di utilizzare l'app, in conformità con il Contratto di licenza con l'utente finale.
Un abbonamento consente di:
- Utilizzare l'app in uno o più dispositivi.
- Ottenere assistenza dall'Assistenza tecnica.
- Ricevere aggiornamenti.
Kaspersky Password Manager è disponibile in due versioni:
- Versione gratuita. La versione gratuita dell'app viene distribuita gratuitamente e può essere utilizzata per un periodo di tempo illimitato. Se si utilizza l'abbonamento gratuito di Kaspersky Password Manager, il numero di voci che è possibile aggiungere all'archivio credenziali è limitato.
- Abbonamento Premium con o senza rinnovo automatico. Se si acquista un abbonamento per Kaspersky Password Manager, è possibile aggiungere un numero illimitato di voci all'archivio credenziali. L'abbonamento premium per Kaspersky Password Manager è limitato in termini di tempo. Se il rinnovo automatico non è stato disattivato, l'abbonamento verrà rinnovato automaticamente.
Passaggio alla versione premium
La versione gratuita di Kaspersky Password Manager consente di aggiungere e utilizzare un numero limitato di voci. Per utilizzare l'applicazione senza limitazioni, è necessario disporre di un abbonamento.
Se si utilizza la versione gratuita di Kaspersky Password Manager, è possibile acquistare un abbonamento.
Se si utilizza la versione premium di Kaspersky Password Manager e l'abbonamento è scaduto o sta per scadere, è possibile rinnovarlo.
Se si utilizza Kaspersky Password Manager con un abbonamento per un'altra applicazione Kaspersky, è possibile passare a un abbonamento per Kaspersky Password Manager allo scadere dell'abbonamento corrente.
È inoltre possibile acquistare un abbonamento per Kaspersky Password Manager in
o nel sito Web Kaspersky:- Se si acquista l'abbonamento in My Kaspersky, tale abbonamento verrà attivato automaticamente non appena si completa l'acquisto.
- Se si acquista l'abbonamento nel sito Web Kaspersky, si riceverà un codice di attivazione in un messaggio e-mail inviato all'indirizzo e-mail specificato. Per attivare l'abbonamento è necessario aggiungere il codice di attivazione all'account My Kaspersky e connettere Kaspersky Password Manager a My Kaspersky. Per informazioni dettagliate su come aggiungere manualmente il codice di attivazione all'account My Kaspersky, consultare la guida My Kaspersky.
Diverse applicazioni possono condividere un abbonamento con Kaspersky Password Manager. Gli abbonamenti sono collegati all'account My Kaspersky. Se l'account My Kaspersky dispone già di un abbonamento valido per Kaspersky Password Manager, l'applicazione riconosce l'abbonamento e passa alla versione premium al momento della connessione dell'applicazione a My Kaspersky.
Le seguenti applicazioni possono condividere un codice di attivazione con Kaspersky Password Manager:
- Kaspersky Total Security (tranne per gli abbonamenti di prova)
- Kaspersky Small Office Security (tranne per gli abbonamenti di prova)
- Kaspersky Security Cloud
- Kaspersky (se si dispone di un abbonamento Kaspersky Plus o Kaspersky Premium)
Se Kaspersky Password Manager viene connesso a un account My Kaspersky con un abbonamento per una di queste applicazioni, Kaspersky Password Manager passa alla versione premium.
Inizio pagina
Passare alla versione gratuita
Alla scadenza dell'abbonamento, è possibile passare alla versione gratuita.
Nella versione gratuita è possibile conservare un numero limitato di voci. In presenza di un numero di voci superiore a quello consentito nella versione gratuita, l'app richiede di scegliere quali voci si desidera continuare a utilizzare nella versione gratuita. Le altre voci saranno salvate come inattive e saranno disponibili solo per la visualizzazione.
Per continuare a utilizzare l'app è possibile selezionare fino a 15 voci che si desidera utilizzare nella versione gratuita. È possibile posticipare questa operazione fino a 1 mese dopo la scadenza dell'abbonamento. Al termine di questo periodo è necessario effettuare la selezione per continuare a utilizzare l'app.
È consigliabile scaricare le immagini e i file PDF dall'archivio cloud nell'archivio credenziali locale prima di passare alla versione gratuita. In caso contrario, i documenti inattivi verranno eliminati dall'archivio cloud e non saranno disponibili per l'utilizzo nell'app.
Dopo avere aggiornato Kaspersky Password Manager alla versione 9.2 o successiva, nell'archivio credenziali potrebbero essere presenti
e .Le voci di vecchio tipo non sono tenute in considerazione rispetto alle limitazioni della versione gratuita. Le voci di vecchio tipo vengono visualizzate come attive e sono automaticamente selezionate per l'utilizzo nella versione gratuita.
È possibile scegliere di utilizzare tutte le voci di nuovo tipo o nessuna di esse nella versione gratuita. Se si dispone di più di 15 voci appartenenti alle voci di nuovo tipo nell'archivio credenziali, è possibile passare alla versione gratuita di Kaspersky Password Manager solo in un dispositivo in cui è installata la versione più recente dell'app.
Se si dispone di meno di 15 voci attive, è possibile attivare le voci inattive.
Selezionare i dati da utilizzare con la versione gratuita
Inizio pagina
Visualizzare le informazioni sull'abbonamento
- Sbloccare l'archivio credenziali immettendo la password principale e toccando Sblocca.
Se il dispositivo esegue Android 6.0 o versioni successive, l'autenticazione con l'impronta digitale è supportata ed è abilitata nelle impostazioni dell'app, è possibile utilizzare questa funzionalità per sbloccare l'archivio credenziali in alternativa all'immissione della password principale.
- Nella finestra principale dell'app toccare
 o scorrere rapidamente la schermata verso destra.
o scorrere rapidamente la schermata verso destra.La barra di accesso rapido è visualizzata a sinistra.
- Nella barra di accesso rapido toccare Versione gratuita o Versione premium.
Verrà visualizzata la finestra Licenze.
Visualizzare le informazioni sull'abbonamento e sul numero di voci che è possibile utilizzare in Kaspersky Password Manager.
Inizio pagina
Conformità con la legge dell'Unione europea
Quando distribuito nell'Unione europea, Kaspersky Password Manager è conforme ai termini espressi nel Regolamento generale sulla protezione dei dati (GDPR).
Quando si accettano i termini del Contratto di licenza con l'utente finale e dell'Informativa sulla privacy, si conferma di avere l'età necessaria per installare Kaspersky Password Manager all'interno dell'Unione europea. Dopo l'installazione di Kaspersky Password Manager, verrà proposto all'utente di leggere e accettare i termini e le condizioni necessari per l'installazione iniziale e l'uso di Kaspersky Password Manager.
Verrà inoltre richiesto di accettare un'ulteriore informativa: l'Informativa sull'elaborazione dei dati per finalità di marketing, che consente a Kaspersky di proporre agli utenti offerte più vantaggiose. Se si accetta questa informativa, sarà poi possibile modificare questa scelta nelle impostazioni dell'applicazione in qualsiasi momento.
Per la conformità con il Regolamento generale sulla protezione dei dati (GDPR), durante l'aggiornamento di Kaspersky Password Manager alla versione 9.1 o successiva verrà richiesto di accettare nuovamente il Contratto di licenza con l'utente finale, l'Informativa sulla privacy relativa a prodotti e servizi e l'Informativa relativa all'elaborazione dei dati per finalità di marketing.
Visualizzare, accettare e rifiutare i termini e le condizioni aggiuntivi
In base ai termini del GDPR, l'utente ha il diritto di rimuovere o ottenere tutti i dati personali da Kaspersky. Quando si contatta l'Assistenza tecnica per rimuovere o ottenere dati personali, è necessario fornire gli ID univoci del computer.
Fornire gli ID all'Assistenza tecnica per rimuovere i dati personali
Inizio pagina
Informazioni sui dati forniti
Visualizzare la versione dell'app
Dati forniti a Kaspersky durante l'utilizzo di Kaspersky Password Manager 9.2.73 o versioni successive
Kaspersky protegge le informazioni ricevute in conformità alle leggi e alle regole applicabili di Kaspersky. I dati vengono inoltrati a BigQuery tramite un canale protetto.
Dati personali forniti
L'utente accetta di fornire a Kaspersky dati personali accettando il Contratto di licenza con l'utente finale, l'Informativa sulla privacy, l'Informativa sul marketing o la Dichiarazione del portale Web. È possibile visualizzare l'elenco dei dati forniti in base alle condizioni di ciascun documento legale nel documento legale corrispondente.
Visualizzare un documento legale
Dati non personali forniti
L'utente accetta di fornire a Kaspersky dati non personali accettando il Contratto di licenza con l'utente finale:
- Allo scopo di migliorare la qualità dell'app e consentire l'analisi della soddisfazione degli utenti, l'utente accetta di fornire automaticamente le informazioni seguenti:
- Recensione dell'utente
- Punteggio
- Sistema operativo del dispositivo
- Modello del dispositivo
- Versione dell'app
- Impostazioni locali del dispositivo
- Tipo abbonamento
- Per migliorare la protezione operativa, l'utente accetta di fornire automaticamente le informazioni seguenti:
- Nome dell'app
- Versione dell'app
- Impostazioni locali del dispositivo
- Stato abbonamento
- Sistema operativo del dispositivo
- Tipo di collegamento di reindirizzamento
- Per il rispetto della legislazione applicabile, l'utente accetta di fornire automaticamente le informazioni seguenti:
- ID dell'app
- Versione dell'app
- ID del dispositivo
- ID dell'installazione
- ID del contratto
- Versione del contratto
- Decisione dell'utente
- Ora della decisione
- Per mantenere le funzionalità principali dell'app, l'utente accetta di fornire automaticamente le seguenti informazioni:
- ID app in Kaspersky Security Network
- Versione completa dell'app
- ID del file di configurazione utilizzato dall'app
- Risultato delle richieste al servizio Discovery
- Codice di errore delle richieste non riuscite al servizio Discovery
- Testo dei messaggi di errore
- Codici di errore del sistema operativo
- Metodo di richiesta HTTP
- Tipo di token
- Token di autenticazione nei servizi del titolare
- Token TTL
- Percorso dell'oggetto in elaborazione
- Metodo utilizzato per l'autenticazione dell'app
- ID di aggiornamento dell'app
- Informazioni sull'implementazione del gestore di accesso al servizio Web
- Tipo di app installata
- ID univoco di richiesta ai servizi del titolare
- Stato di risposta dei servizi del titolare
- Codici di errore
- Numero di riga del file di origine nel gestore delle eccezioni
- ID protocollo
- Durata totale dell'elaborazione della richiesta
- Tipo di errore di elaborazione del protocollo
- Codice della categoria di errore
- Indirizzo DNS del servizio Web a cui si accede
- Durata dell'accesso al server
- Indirizzo IP e porta remoti del servizio Web a cui si accede
- Indirizzo Web in elaborazione
- Qualora si dovesse accedere al Portale Web utilizzando l'account del proprio provider di identità, il Titolare dei diritti può trattare i seguenti dati:
- La versione SDK del provider
- Il sistema operativo
- Il contrassegno che indica se l'applicazione del provider è installata sul dispositivo
- Per supportare la verifica in due passaggi in My Kaspersky, è necessario specificare un codice di sicurezza inviato al dispositivo tramite SMS.
- Per garantire la sicurezza dell'account My Kaspersky, è necessario specificare i caratteri CAPTCHA
- L'archivio credenziali sarà sincronizzato con l'archivio personale dell'utente sui server dei partner attendibili del titolare dei diritti in diversi paesi. Questi dati, insieme ai dati sul dispositivo dell'utente, sono archiviati in formato criptato. Per eseguire il criptaggio, viene utilizzata la chiave segreta personale dell'utente. Il titolare dei diritti e i partner non possono accedere ai dati. Per utilizzare il software, è necessario registrare l'account fornendo il proprio indirizzo e-mail. Tenere presente che la disinstallazione del software dal dispositivo non elimina i dati dai server utilizzati nel processo di sincronizzazione. Questi dati possono essere eliminati completamente solo dopo aver eliminato l'account. A tale scopo, contattare l'Assistenza tecnica di Kaspersky.
Avviare e arrestare l'app
Per motivi di sicurezza, Kaspersky Password Manager blocca automaticamente l'accesso all'archivio credenziali dopo un periodo di inattività specificato. Per impostazione predefinita, l'archivio credenziali viene bloccato automaticamente dopo che il dispositivo risulta inattivo per 1 minuto. È possibile accedere ai dati solo quando l'archivio credenziali viene sbloccato.
Sbloccare l'archivio credenziali
Per impostazione predefinita, Kaspersky Password Manager smette di funzionare quando il dispositivo viene spento.
È possibile chiudere l'app manualmente se Task Manager è installato sul dispositivo.
Inizio pagina
Informazioni sugli account siti Web
Un account per un sito Web è una combinazione di nome utente e password richiesta per l'autenticazione di un utente in un sito Web.
Per i siti Web, Kaspersky Password Manager salva le seguenti informazioni nella voce:
- Nome sito Web. Utilizzare un nome del sito Web significativo per trovare in modo rapido il sito Web da modificare o a cui accedere.
- Indirizzo sito Web. Kaspersky Password Manager utilizza questo campo per riconoscere la pagina di accesso di un sito Web e propone gli account che è possibile utilizzare per accedere.
- Account. È possibile salvare più account per un sito Web. Ad esempio, è possibile ottenere indirizzi e-mail personali e aziendali dallo stesso provider e-mail.
È possibile aprire i siti Web da Kaspersky Password Manager in un browser supportato e compilare i campi relativi a nome utente e password utilizzando l'estensione di Kaspersky Password Manager.
Kaspersky Password Manager può inserire automaticamente nomi utente e password solo nei dispositivi che eseguono Android 5.0 o versioni successive. Per consentire questa operazione, è necessario attivare le funzionalità di accessibilità per Kaspersky Password Manager. Se il dispositivo in uso esegue Android 6.0 o versioni successive, è necessario concedere le autorizzazioni richieste. In alcuni dispositivi (ad esempio Xiaomi), potrebbe essere necessario eseguire questa operazione in Android 5.0 o versione successiva.
È possibile aggiungere, modificare o rimuovere account siti Web e copiarli negli Appunti. È possibile organizzare le voci selezionandole e spostandole in una cartella.
Inizio pagina
Aggiungere un account per un sito Web
Aggiungere un account per un sito Web dalla finestra di Kaspersky Password Manager
Aggiungere un account del sito Web da una finestra del browser
È possibile generare una password complessa per un account del sito web durante l'aggiunta dalla finestra di Kaspersky Password Manager.
Generare una password complessa durante l’aggiunta di un account web
È possibile salvare diversi account per accedere allo stesso sito Web. Quando si visita un sito Web utilizzando un browser supportato, Kaspersky Password Manager richiede di selezionare l'account che si desidera utilizzare per accedere dall'elenco degli account disponibili. Se si accede a un sito Web aggiunto a Kaspersky Password Manager con un nome utente che non è ancora stato aggiunto a Kaspersky Password Manager, l'app riconosce automaticamente il nome utente come nuovo e richiede di aggiungere un altro account per il sito Web. Se si accede a un sito Web con un nome utente esistente ma con una nuova password, Kaspersky Password Manager richiede di salvare la nuova password per l'account esistente.
Inizio pagina
Importare password da Chrome
Ora puoi importare tutte le tue password e le informazioni di accesso memorizzate nel browser Chrome in Kaspersky Password Manager.
Per importare password da Chrome:
- Aprire Chrome sul dispositivo Android su cui è installato Kaspersky Password Manager.
- Toccare l'icona del menu (
 ).
). - Aprire la sezione Impostazioni.
- Aprire la sezione Password.
- Toccare l'icona del menu (
 ).
). - Cliccare l'opzione Esporta password.
- Se il dispositivo richiede di inserire la password o la sequenza, fallo.
Chrome mostrerà un disclaimer che spiega che se importi la tua password in un file di testo, verrà esposta. Non sarà necessario generare un file di questo tipo per importare le password in Kaspersky Password Manager, quindi ciò non si applica al tuo caso.
- Toccare "Esporta password".
- Selezionare Kaspersky Password Manager nell'elenco di app in cui puoi importare le tue password.
- Inserire la tua password principale per sbloccare Kaspersky Password Manager.
- Selezionare le credenziali che desideri importare.
- Toccare Importa.
- Leggere le informazioni sulle password importate.
Se si sta utilizzando la versione gratuita, quando viene raggiunto il limite di voci attive, l'app aggiungerà automaticamente i tuoi dati di accesso e le tue password come voci inattive.
- Leggere le informazioni su accessi e password importati.
- Toccare OK per chiudere la finestra con i dettagli del risultato dell'importazione.
Modificare una voce per un sito Web
- Sbloccare l'archivio credenziali immettendo la password principale e toccando Sblocca.
Se il dispositivo esegue Android 6.0 o versioni successive, l'autenticazione con l'impronta digitale è supportata ed è abilitata nelle impostazioni dell'app, è possibile utilizzare questa funzionalità per sbloccare l'archivio credenziali in alternativa all'immissione della password principale.
- Nella finestra principale dell'app toccare
 o scorrere rapidamente la schermata verso destra.
o scorrere rapidamente la schermata verso destra.La barra di accesso rapido è visualizzata a sinistra.
- Nella barra di accesso rapido toccare Siti Web.
- Nella finestra Siti Web selezionare la voce che si desidera modificare.
- Toccare
 > Modifica.
> Modifica.Si aprirà la finestra della voce.
- Modificare un account aggiunto precedentemente o aggiungerne uno nuovo.
- Toccare Salva.
Compilazione automatica dei moduli e accesso automatico ai siti Web
Quando si visita un sito Web, Kaspersky Password Manager esegue la ricerca degli account salvati per il sito Web. In base ai risultati della ricerca e alle impostazioni correnti, Kaspersky Password Manager esegue una delle seguenti operazioni:
- Se è presente un solo account per il sito Web, Kaspersky Password Manager compila i campi relativi a nome utente e password.
- Se sono presenti diversi account per il sito Web, Kaspersky Password Manager richiede di selezionare l'account con cui si desidera accedere.
- Se non sono presenti account per il sito Web, Kaspersky Password Manager richiede di aggiungerne uno.
Kaspersky Password Manager può inserire automaticamente nomi utente e password solo nei dispositivi che eseguono Android 5.0 o versioni successive. Per consentire questa operazione, è necessario attivare le funzionalità di accessibilità per Kaspersky Password Manager. Se il dispositivo in uso esegue Android 6.0 o versioni successive, è necessario concedere le autorizzazioni richieste. In alcuni dispositivi (ad esempio Xiaomi), potrebbe essere necessario eseguire questa operazione in Android 5.0 o versione successiva.
Aprire un sito Web dalla finestra di Kaspersky Password Manager
Accedere a un sito Web utilizzando l'estensione del browser
Inizio pagina
Copiare i dati da un account per un sito Web
- Sbloccare l'archivio credenziali immettendo la password principale e toccando Sblocca.
Se il dispositivo esegue Android 6.0 o versioni successive, l'autenticazione con l'impronta digitale è supportata ed è abilitata nelle impostazioni dell'app, è possibile utilizzare questa funzionalità per sbloccare l'archivio credenziali in alternativa all'immissione della password principale.
- Nella finestra principale dell'app toccare
 o scorrere rapidamente la schermata verso destra.
o scorrere rapidamente la schermata verso destra.La barra di accesso rapido è visualizzata a sinistra.
- Nella barra di accesso rapido toccare Siti Web.
- Nella finestra Siti Web espandere la voce di un sito Web di cui si desidera copiare i dati.
- Se si desidera copiare un record specifico, toccare
 .
. - Se si desidera copiare tutti i dati salvati per la voce, toccare
 > Copia tutto.
> Copia tutto.Kaspersky Password Manager copia i seguenti dati negli Appunti:
- Il nome della voce del sito Web
- L'indirizzo del sito web
- Per ogni account aggiunto alla voce, il nome dell'account, il nome utente, la password e il commento
- Se si desidera copiare un record specifico, toccare
Kaspersky Password Manager conserva i dati copiati negli Appunti per il periodo specificato nelle impostazioni di Kaspersky Password Manager.
Inizio pagina
Informazioni sugli account app
Un account per un'app è una combinazione di nome utente e password richiesta per l'autenticazione di un utente in un'app.
Per le app, Kaspersky Password Manager salva le seguenti informazioni nella voce:
- Nome dell'app. Utilizzare un nome significativo per trovare in modo rapido la voce desiderata.
- Account. È possibile salvare diversi account per un'app.
È possibile aggiungere, modificare o rimuovere account dell'app e copiarli negli Appunti. È possibile organizzare le voci selezionandole e spostandole in una cartella.
Inizio pagina
Aggiungere una voce per un'app
È possibile salvare diversi account per accedere alla stessa app.
Aggiungere una voce per un'app dalla finestra di Kaspersky Password Manager
Se si accede a un'app con credenziali non ancora aggiunte al Vault, Kaspersky Password Manager riconosce automaticamente tali credenziali come nuove e richiede di aggiungere una voce dell'app. Se si accede a un'app con un nome utente esistente ma con una nuova password, Kaspersky Password Manager richiede di salvare la nuova password per l'account esistente.
È possibile generare una password complessa per un account dell'app durante l'aggiunta dalla finestra di Kaspersky Password Manager.
Generare una password complessa durante l'aggiunta di una voce dell'app
Inizio pagina
Modificare un account per un'app
- Sbloccare l'archivio credenziali immettendo la password principale e toccando Sblocca.
Se il dispositivo esegue Android 6.0 o versioni successive, l'autenticazione con l'impronta digitale è supportata ed è abilitata nelle impostazioni dell'app, è possibile utilizzare questa funzionalità per sbloccare l'archivio credenziali in alternativa all'immissione della password principale.
- Nella finestra principale dell'app toccare
 o scorrere rapidamente la schermata verso destra.
o scorrere rapidamente la schermata verso destra.La barra di accesso rapido è visualizzata a sinistra.
- Nella barra di accesso rapido toccare App.
- Nella finestra App selezionare la voce che si desidera modificare.
- Toccare
 > Modifica.
> Modifica.Si aprirà la finestra della voce.
- Modificare un account aggiunto precedentemente o aggiungerne uno nuovo.
- Toccare Salva.
Completamento automatico dei moduli e accesso automatico alle app
Nei dispositivi che eseguono Android 8 o versioni successive, è ora possibile completare automaticamente i campi del nome di accesso e della password nelle app tramite le credenziali salvate in Kaspersky Password Manager, che utilizza il framework di completamento automatico. Per ulteriori informazioni sul framework di completamento automatico, consultare la documentazione di Android.
Accedere a un'app utilizzando Kaspersky Password Manager
Se si accede a un'app con credenziali non ancora aggiunte al Vault, Kaspersky Password Manager riconosce automaticamente tali credenziali come nuove e richiede di aggiungere una voce dell'app. Se si accede a un'app con un nome utente esistente ma con una nuova password, Kaspersky Password Manager richiede di salvare la nuova password per l'account esistente.
Copiare i dati da un account per un'app
- Sbloccare l'archivio credenziali immettendo la password principale e toccando Sblocca.
Se il dispositivo esegue Android 6.0 o versioni successive, l'autenticazione con l'impronta digitale è supportata ed è abilitata nelle impostazioni dell'app, è possibile utilizzare questa funzionalità per sbloccare l'archivio credenziali in alternativa all'immissione della password principale.
- Nella finestra principale dell'app toccare
 o scorrere rapidamente la schermata verso destra.
o scorrere rapidamente la schermata verso destra.La barra di accesso rapido è visualizzata a sinistra.
- Nella barra di accesso rapido toccare App.
- Nella finestra App espandere la voce dell'app di cui si desidera copiare i dati ed eseguire una delle seguenti operazioni:
- Se si desidera copiare un record specifico, toccare
 .
. - Se si desidera copiare tutti i dati salvati per la voce, toccare
 > Copia tutto.
> Copia tutto.Kaspersky Password Manager copia i seguenti dati negli Appunti:
- Il nome della voce dell'app
- Per ogni account aggiunto alla voce, il nome dell'account, il nome utente, la password e il commento
- Se si desidera copiare un record specifico, toccare
Kaspersky Password Manager conserva i dati copiati negli Appunti per il periodo specificato nelle impostazioni di Kaspersky Password Manager.
Inizio pagina
Informazioni sulle carte bancarie
È possibile aggiungere numeri di carte bancarie, altri dettagli, PIN e le informazioni di contatto dell'assistenza clienti dell'emittente della carta a Kaspersky Password Manager.
È possibile aggiungere, modificare o rimuovere le carte bancarie e copiarle negli Appunti. È possibile organizzare le voci selezionandole e spostandole in una cartella.
Inizio pagina
Aggiungere una carta bancaria
- Sbloccare l'archivio credenziali immettendo la password principale e toccando Sblocca.
Se il dispositivo esegue Android 6.0 o versioni successive, l'autenticazione con l'impronta digitale è supportata ed è abilitata nelle impostazioni dell'app, è possibile utilizzare questa funzionalità per sbloccare l'archivio credenziali in alternativa all'immissione della password principale.
- Nella finestra principale dell'app toccare
 o scorrere rapidamente la schermata verso destra.
o scorrere rapidamente la schermata verso destra.La barra di accesso rapido è visualizzata a sinistra.
- Nella barra di accesso rapido toccare Carte bancarie >
 .
.Verrà visualizzata la finestra Carta bancaria.
- Nel campo Nome immettere un nome per la voce (è ad esempio possibile utilizzare il nome della banca emittente).
- Nella sezione Dettagli principali compilare i campi relativi alla carta bancaria: numero della carta, titolare della carta, data di scadenza della carta, codice CVC2/CVV2 e PIN. Se il campo contiene dati finanziari importanti, Kaspersky Password Manager li nasconde e li sostituisce con punti. Per visualizzare questi dettagli, toccare
 . Anziché immettere manualmente il numero della carta, è possibile eseguire la scansione toccando
. Anziché immettere manualmente il numero della carta, è possibile eseguire la scansione toccando  .
. - Nella sezione Informazioni aggiuntive compilare i campi facoltativi.
- Se necessario, aggiungere un commento nella sezione Commento.
- Toccare Salva.
La voce della carta bancaria viene visualizzata nella finestra Carte bancarie. Se si desidera aprire i dettagli della carta bancaria, espandere la voce e toccare Apri.
Inizio pagina
Copiare i dati da una carta bancaria
- Sbloccare l'archivio credenziali immettendo la password principale e toccando Sblocca.
Se il dispositivo esegue Android 6.0 o versioni successive, l'autenticazione con l'impronta digitale è supportata ed è abilitata nelle impostazioni dell'app, è possibile utilizzare questa funzionalità per sbloccare l'archivio credenziali in alternativa all'immissione della password principale.
- Nella finestra principale dell'app toccare
 o scorrere rapidamente la schermata verso destra.
o scorrere rapidamente la schermata verso destra.La barra di accesso rapido è visualizzata a sinistra.
- Nella barra di accesso rapido toccare Carte bancarie.
- Nella finestra Carte bancarie espandere la voce di una carta bancaria che si desidera copiare.
- Toccare Apri.
Verrà visualizzata la finestra della carta bancaria.
- Toccare
 accanto a un campo per copiarlo.
accanto a un campo per copiarlo. - Toccare
 per visualizzare i dati finanziari importanti (ad esempio il PIN).
per visualizzare i dati finanziari importanti (ad esempio il PIN).
Kaspersky Password Manager conserva i dati copiati negli Appunti per il periodo specificato nelle impostazioni di Kaspersky Password Manager.
Inizio pagina
Informazioni sui documenti
È possibile archiviare documenti importanti (ad esempio gli ID e i passaporti sottoposti a scansione e i file PDF) in Kaspersky Password Manager per mantenerli al sicuro e sempre a portata di mano. È possibile organizzare i documenti selezionandoli e spostandoli in una cartella.
Inizio pagina
Aggiungere un'immagine
Aggiungi un'immagine dalla finestra di Kaspersky Password Manager
Aggiungi un'immagine utilizzando l'estensione Kaspersky Password Manager
Inizio pagina
Eseguire la scansione dei documenti e aggiungerli all'applicazione
- Sbloccare l'archivio credenziali immettendo la password principale e toccando Sblocca.
Se il dispositivo esegue Android 6.0 o versioni successive, l'autenticazione con l'impronta digitale è supportata ed è abilitata nelle impostazioni dell'app, è possibile utilizzare questa funzionalità per sbloccare l'archivio credenziali in alternativa all'immissione della password principale.
- Toccare
 .
. - Selezionare Scatta una foto.
Se compare un avviso, fornire a Kaspersky Password Manager le autorizzazioni necessarie.
Verrà visualizzata la finestra della fotocamera.
L'utilizzo del software fotocamera di terze parti per aggiungere immagini a Kaspersky Password Manager potrebbe essere pericoloso. Le foto scattate utilizzando software fotocamera di questo tipo compaiono nella galleria del dispositivo e utenti malintenzionati possono accedervi. I rischi associati all'utilizzo del software fotocamera di terze parti sono a carico dell'utente.
- Scattare una foto della prima pagina del documento.
- Nella finestra dell'app, toccare Aggiungere altre immagini e unirle in un unico file PDF.
Verrà visualizzata la finestra della fotocamera.
- Scattare una foto della pagina successiva del documento.
- Ripetere i passaggi 5 e 6 per tutte le pagine del documento.
- Modificare il nome del documento se necessario e aggiungere un commento.
- Toccare Salvare come PDF.
Il nuovo documento verrà aggiunto all'archivio credenziali.
Inizio pagina
Scaricare le immagini dall'archivio credenziali
- Sbloccare l'archivio credenziali immettendo la password principale e toccando Sblocca.
Se il dispositivo esegue Android 6.0 o versioni successive, l'autenticazione con l'impronta digitale è supportata ed è abilitata nelle impostazioni dell'app, è possibile utilizzare questa funzionalità per sbloccare l'archivio credenziali in alternativa all'immissione della password principale.
- Nella finestra principale dell'app toccare
 o scorrere rapidamente la schermata verso destra.
o scorrere rapidamente la schermata verso destra.La barra di accesso rapido è visualizzata a sinistra.
- Nella barra di accesso rapido toccare Documenti.
- Nella finestra Documenti selezionare un'immagine che si desidera scaricare.
- Toccare
 > Salva nel dispositivo.
> Salva nel dispositivo. - Nella finestra visualizzata selezionare la cartella di destinazione e toccare OK.
Aggiungere un file PDF
Aggiungere un documento dalla finestra di Kaspersky Password Manager
Aggiungere un documento utilizzando l'estensione Kaspersky Password Manager
Inizio pagina
Scaricare i file PDF dall'archivio credenziali
- Sbloccare l'archivio credenziali immettendo la password principale e toccando Sblocca.
Se il dispositivo esegue Android 6.0 o versioni successive, l'autenticazione con l'impronta digitale è supportata ed è abilitata nelle impostazioni dell'app, è possibile utilizzare questa funzionalità per sbloccare l'archivio credenziali in alternativa all'immissione della password principale.
- Nella finestra principale dell'app toccare
 o scorrere rapidamente la schermata verso destra.
o scorrere rapidamente la schermata verso destra.La barra di accesso rapido è visualizzata a sinistra.
- Nella barra di accesso rapido toccare Documenti.
- Nella finestra Documenti selezionare un file PDF che si desidera scaricare.
- Toccare
 > Salva nel dispositivo.
> Salva nel dispositivo. - Nella finestra visualizzata selezionare la cartella di destinazione e toccare OK.
Iniziare a utilizzare Kaspersky Password Manager
- Avviare Kaspersky Password Manager nel dispositivo mobile.
- Negli avvisi visualizzati consentire l'accesso dell'app alle funzionalità di sistema richieste per completare l'installazione.
Verrà visualizzata la finestra iniziale di Kaspersky Password Manager.
- Se si desidera visualizzare le informazioni sulle funzionalità principali dell'app in questa versione, scorrere rapidamente la schermata verso destra.
- Toccare Inizia per continuare.
Verrà visualizzata la finestra Termini e condizioni.
- Leggere attentamente tutti i documenti legali.
- Eseguire una delle seguenti operazioni:
- Se non si accettano i termini del Contratto di licenza con l'utente finale o dell'Informativa sulla privacy relativa a prodotti e servizi, annullare il processo di installazione dell'app e non utilizzare l'app.
- Se si accettano i termini del Contratto di licenza con l'utente finale, dell'Informativa sulla privacy relativa a prodotti e servizi e dell’Informativa relativa all'elaborazione dei dati per finalità di marketing, confermare selezionando le caselle di controllo appropriate e toccare Conferma.
È possibile revocare l'accettazione dell'Informativa relativa all'elaborazione dei dati per finalità di marketing nelle impostazioni dell'app in qualsiasi momento.
Il pulsante Conferma diventa disponibile solo se si conferma di aver letto, compreso e accettato sia i termini del Contratto di licenza con l'utente finale che quelli dell'Informativa sulla privacy relativa a prodotti e servizi.
- Accedere a My Kaspersky:
- Se si dispone già di un account My Kaspersky, immettere le credenziali e toccare Accedi.
Se Kaspersky Password Manager è stato installato sul proprio dispositivo utilizzando un codice QR, è possibile connettersi automaticamente a My Kaspersky.
Se un'altra app Kaspersky sul dispositivo è connessa a My Kaspersky, Kaspersky Password Manager potrebbe richiedere di accedere a My Kaspersky utilizzando lo stesso account.
Toccando Accedi l’Utente conferma di aver letto interamente, compreso ed accettato i termini della Dichiarazione sull'elaborazione dei dati per l'utilizzo del portale Web (Dichiarazione del portale Web).
- Se si dispone già di un account My Kaspersky, immettere le credenziali e toccare Accedi.
Se si immette la password in modo errato diverse volte in un breve periodo, sarà necessario immettere i caratteri da un'immagine per superare il Controllo di sicurezza.
Se è stata abilitata la verifica in due passaggi per l'account My Kaspersky, sarà necessario immettere un codice ricevuto tramite un messaggio SMS o generato in un'app di autenticazione.
- Se non si dispone di un account My Kaspersky, toccare Crea account e completare la procedura di registrazione. Verrà inviato un messaggio con un collegamento per l'attivazione dell'account all'indirizzo e-mail specificato. Toccare il collegamento per confermare la registrazione.
Il dispositivo mobile è connesso a My Kaspersky.
Puoi saltare l'accesso a My Kaspersky, ma le funzioni dell'app saranno limitate. Non è possibile accedere ai dati tramite My Kaspersky, ottenere l'abbonamento o sincronizzare i dati tra i dispositivi.
È possibile accedere a My Kaspersky più tardi, in qualsiasi momento.
- Creare una password principale per un nuovo archivio credenziali: immettere due volte una nuova password principale e toccare Continua.
- Se il dispositivo esegue Android 8 o versioni successive, abilitare il completamento automatico per le app per consentire a Kaspersky Password Manager di compilare automaticamente i campi nome utente e password nelle app:
- Toccare Attiva.
Viene visualizzata la sezione Servizio completamento automatico nelle impostazioni Android.
- Consentire il completamento automatico per le Password.
La funzione Completamento automatico per le app è attivata.
- Toccare Attiva.
- Se si desidera consentire all'app di accedere facilmente all'archivio credenziali dai browser, toccare Attiva per attivare l'accessibilità per l'app:
- Toccare Continua.
- Individuare e toccare Kaspersky Password Manager nell'elenco dei servizi di accessibilità.
- Attivare Accessibilità.
- Nell'avviso visualizzato confermare l'azione.
Le funzionalità di accessibilità per Kaspersky Password Manager sono abilitate.
- Se il dispositivo esegue Android 6.0 o versione successiva, abilitare l'estensione per consentire la visualizzazione delle finestre sovrapposta ad altre app.
In alcuni dispositivi (ad esempio Xiaomi), potrebbe essere necessario eseguire questa operazione in Android 5.0 o versione successiva.
- Se il dispositivo supporta l'autenticazione con l'impronta digitale, l'app richiede di utilizzare questa opzione per sbloccare l'archivio credenziali. Consentire o limitare l'utilizzo dell'autenticazione con l'impronta digitale nella finestra Accesso con impronta digitale.
La funzionalità di autenticazione con l'impronta digitale è disabilitata in Kaspersky Password Manager in determinati dispositivi. Gli specialisti di Kaspersky ritengono che l'accesso all'app con l'impronta digitale potrebbe essere pericoloso in tali dispositivi.
È inoltre possibile abilitare successivamente l'autenticazione con l'impronta digitale in Kaspersky Password Manager nelle impostazioni dell'app.
- Toccare Attiva se si desidera compilare automaticamente i campi relativi a nome utente e password nei siti Web.
- Se è stata accettata l'Informativa relativa all'elaborazione dei dati per finalità di marketing e si desidera ricevere notifiche su nuove funzionalità e aggiornamenti utili, nella parte superiore della finestra toccare Sì.
È anche possibile abilitare le notifiche da Kaspersky Password Manager nelle impostazioni dell'app in qualsiasi momento. È necessario accettare i termini dell'Informativa relativa all'elaborazione dei dati per finalità di marketing.
Kaspersky Password Manager è pronto all'utilizzo nel dispositivo mobile.
Unire documenti e immagini
È possibile unire documenti e immagini precedentemente aggiunti nell'app in un singolo file PDF. Kaspersky Password Manager salverà il nuovo file PDF come nuova voce. È inoltre possibile eliminare i documenti e le immagini originali dall'app o conservarli.
Inizio pagina
Risoluzione dei problemi
Kaspersky Password Manager potrebbe visualizzare un errore quando si aggiungono documenti all'archivio credenziali.
Problema |
Soluzione |
|---|---|
L'app non può aggiungere un file PDF protetto da password all'archivio credenziali. |
Disabilitare la protezione tramite password del file PDF e riprovare. |
Il file PDF è troppo grande. |
È possibile aggiungere solo i file fino a 20 MB all'archivio credenziali. Ridurre le dimensioni del file PDF e riprovare. |
Il formato dell'immagine non è supportato. |
Convertire l'immagine in un file JPEG, PNG o BMP e riprovare. |
L'archivio credenziali contiene un'immagine con lo stesso nome. |
Accertarsi che l'immagine non sia già stata aggiunta all'archivio credenziali. Rinominare l'immagine e riprovare. |
L'immagine è troppo grande. |
Ridurre le dimensioni dell'immagine e riprovare. |
L'app non visualizza i file PDF situati in una scheda SD. |
Spostare i file PDF dalla scheda SD al dispositivo e riprovare. |
Informazioni sugli indirizzi
È possibile salvare indirizzi, nomi, indirizzi e-mail e numeri di telefono nelle voci degli indirizzi.
È possibile aggiungere, modificare o rimuovere gli indirizzi e copiarli negli Appunti. È possibile organizzare le voci selezionandole e spostandole in una cartella.
Inizio pagina
Aggiungere un indirizzo
- Sbloccare l'archivio credenziali immettendo la password principale e toccando Sblocca.
Se il dispositivo esegue Android 6.0 o versioni successive, l'autenticazione con l'impronta digitale è supportata ed è abilitata nelle impostazioni dell'app, è possibile utilizzare questa funzionalità per sbloccare l'archivio credenziali in alternativa all'immissione della password principale.
- Nella finestra principale dell'app toccare
 o scorrere rapidamente la schermata verso destra.
o scorrere rapidamente la schermata verso destra.La barra di accesso rapido è visualizzata a sinistra.
- Nella barra di accesso rapido toccare Indirizzi >
 .
.Verrà visualizzata la finestra Indirizzo.
- Compilare i campi pertinenti con le informazioni da conservare in questa voce.
- Toccare Salva.
La voce dell'indirizzo viene visualizzata nella finestra Indirizzi. Se si desidera visualizzare i dettagli dell'indirizzo, espandere la voce e toccare Apri.
Inizio pagina
Copiare i dati da un indirizzo
- Sbloccare l'archivio credenziali immettendo la password principale e toccando Sblocca.
Se il dispositivo esegue Android 6.0 o versioni successive, l'autenticazione con l'impronta digitale è supportata ed è abilitata nelle impostazioni dell'app, è possibile utilizzare questa funzionalità per sbloccare l'archivio credenziali in alternativa all'immissione della password principale.
- Nella finestra principale dell'app toccare
 o scorrere rapidamente la schermata verso destra.
o scorrere rapidamente la schermata verso destra.La barra di accesso rapido è visualizzata a sinistra.
- Nella barra di accesso rapido toccare Indirizzi.
- Nella finestra Indirizzi espandere la voce di un indirizzo di cui si desidera copiare i dati.
- Toccare Apri.
Verrà visualizzata la finestra Indirizzo.
- Toccare
 accanto a un campo per copiarlo.
accanto a un campo per copiarlo.
Kaspersky Password Manager conserva i dati copiati negli Appunti per il periodo specificato nelle impostazioni di Kaspersky Password Manager.
Inizio pagina
Informazioni sulle note
È possibile utilizzare le note per archiviare qualsiasi tipo di informazioni di testo.
Le note vengono criptate e archiviate allo stesso modo degli altri tipi di dati.
È possibile utilizzare gli Appunti per copiare e incollare il testo delle note in una pagina Web o in un'applicazione. È possibile organizzare le voci selezionandole e spostandole in una cartella.
Inizio pagina
Creare una nota
- Sbloccare l'archivio credenziali immettendo la password principale e toccando Sblocca.
Se il dispositivo esegue Android 6.0 o versioni successive, l'autenticazione con l'impronta digitale è supportata ed è abilitata nelle impostazioni dell'app, è possibile utilizzare questa funzionalità per sbloccare l'archivio credenziali in alternativa all'immissione della password principale.
- Nella finestra principale dell'app toccare
 o scorrere rapidamente la schermata verso destra.
o scorrere rapidamente la schermata verso destra.La barra di accesso rapido è visualizzata a sinistra.
- Nella barra di accesso rapido toccare Note >
 .
.Verrà visualizzata la finestra Nota.
- Nel campo Nome immettere un nome per la nota.
- Nel campo di testo digitare il testo della nota.
- Toccare Salva.
La nota verrà visualizzata nella finestra Note. Se si desidera visualizzare il testo completo della nota, espandere la voce e toccare Apri.
Inizio pagina
Copiare una nota
- Sbloccare l'archivio credenziali immettendo la password principale e toccando Sblocca.
Se il dispositivo esegue Android 6.0 o versioni successive, l'autenticazione con l'impronta digitale è supportata ed è abilitata nelle impostazioni dell'app, è possibile utilizzare questa funzionalità per sbloccare l'archivio credenziali in alternativa all'immissione della password principale.
- Nella finestra principale dell'app toccare
 o scorrere rapidamente la schermata verso destra.
o scorrere rapidamente la schermata verso destra.La barra di accesso rapido è visualizzata a sinistra.
- Nella barra di accesso rapido toccare Note.
- Nella finestra Note selezionare una nota che si desidera copiare.
- Toccare
 > Copia tutto.
> Copia tutto.
Kaspersky Password Manager copia il nome e il testo della nota negli Appunti. Kaspersky Password Manager conserva i dati copiati negli Appunti per il periodo specificato nelle impostazioni di Kaspersky Password Manager.
Inizio pagina
Controllo password
Gli account sono esposti a un rischio più elevato se hanno le stesse password o password vulnerabili (ad esempio qwerty, 12345) o password basate su informazioni che possono essere facilmente indovinate o ottenute (ad esempio nomi di parenti o date di nascita).
Con Kaspersky Password Manager è possibile conoscere velocemente la complessità delle password e sapere se le stesse password vengono utilizzate per più account.
Verifica della presenza di password compromesse
Per un livello di sicurezza più elevato, Kaspersky Password Manager verifica se le password sono state violate o divulgate.
L'app utilizza l'algoritmo SHA-256 (Secure Hash Algorithm 256) per verificare la presenza di password compromesse. L'app genera i digest dei messaggi SHA-256 per ogni password presente nell'archivio credenziali e li confronta con i messaggi SHA-256 presenti in un database di password compromesse. Se i messaggi SHA-256 corrispondono, l'app avverte che la password è compromessa e consiglia di modificarla.
Kaspersky Password Manager verifica la presenza di password compromesse solo nelle voci attive.
Per ogni password memorizzata per un account di un sito Web o un'app, Kaspersky Password Manager visualizza:
- La complessità della password: bassa, media o elevata.
- Se la password è compromessa.
- Il numero di account che condividono la stessa password.
- L'elenco dei siti Web o delle app che hanno account con password duplicate.
Controllare la sicurezza delle password
Inizio pagina
Generare una password complessa
La sicurezza dei dati dipende principalmente dalla complessità della password. Una password è considerata complessa se contiene almeno otto caratteri, inclusi lettere dell'alfabeto latino maiuscole e minuscole, cifre e caratteri speciali. Kaspersky Password Manager genera password univoche e complesse. È possibile specificare la lunghezza della password e scegliere se includere cifre e caratteri speciali. È possibile utilizzare Generatore di password quando si crea un nuovo account per un sito Web o si modifica la password per un account esistente.
Generare una password complessa
Inizio pagina
Visualizzare la cronologia di Generatore di password
Kaspersky Password Manager salva le ultime 5 password generate copiate negli Appunti, nel caso venissero dimenticate. È possibile visualizzare le password copiate nella cronologia di Generatore di password. L'app memorizza le password copiate sul dispositivo e non le sincronizza con gli altri dispositivi.
Visualizzare la cronologia di Generatore di password
Inizio pagina
Impostare il blocco automatico
Per motivi di sicurezza, Kaspersky Password Manager blocca automaticamente l'accesso all'archivio credenziali dopo un periodo di inattività specificato. Per impostazione predefinita, l'archivio credenziali viene bloccato automaticamente dopo che il dispositivo risulta inattivo per 1 minuto. È possibile accedere ai dati solo quando l'archivio credenziali viene sbloccato.
Impostare il blocco automatico
Inizio pagina
Cancellare i dati negli Appunti
Per motivi di sicurezza, Kaspersky Password Manager rimuove i dati copiati negli Appunti dopo un determinato periodo, in modo che le informazioni sensibili rimangano protette e non possano essere rubate. Per impostazione predefinita, gli Appunti vengono cancellati dopo 30 secondi.
Cancellare i dati negli Appunti
Inizio pagina
Utilizzare l'autenticazione con l'impronta digitale
Se il dispositivo esegue Android 6.0 o versioni successive, l'autenticazione con l'impronta digitale è supportata ed è abilitata nelle impostazioni dell'app, è possibile utilizzare questa funzionalità per sbloccare l'archivio credenziali in alternativa all'immissione della password principale.
Se in un dispositivo che esegue il sistema operativo Android è presente firmware modificato, utilizzare l'autenticazione con l'impronta digitale con Kaspersky Password Manager potrebbe non essere sicuro. La funzionalità di autenticazione con l'impronta digitale è disabilitata in Kaspersky Password Manager in determinati dispositivi. Gli specialisti di Kaspersky ritengono che l'accesso all'app con l'impronta digitale potrebbe essere pericoloso in tali dispositivi.
Utilizzare l'autenticazione con l'impronta digitale
Ulteriori informazioni sulla configurazione e sull'utilizzo dell'autenticazione con l'impronta digitale sono disponibili nella Guida di Android.
Inizio pagina
Abilitare il completamento automatico delle password nei browser
- Sbloccare l'archivio credenziali immettendo la password principale e toccando Sblocca.
Se il dispositivo esegue Android 6.0 o versioni successive, l'autenticazione con l'impronta digitale è supportata ed è abilitata nelle impostazioni dell'app, è possibile utilizzare questa funzionalità per sbloccare l'archivio credenziali in alternativa all'immissione della password principale.
- Nella finestra principale dell'app toccare
 o scorrere rapidamente la schermata verso destra.
o scorrere rapidamente la schermata verso destra.La barra di accesso rapido è visualizzata a sinistra.
- Nella barra di accesso rapido toccare Impostazioni.
- Attivare Browser.
Abilitare il completamento automatico delle password nelle app
- Sbloccare l'archivio credenziali immettendo la password principale e toccando Sblocca.
Se il dispositivo esegue Android 6.0 o versioni successive, l'autenticazione con l'impronta digitale è supportata ed è abilitata nelle impostazioni dell'app, è possibile utilizzare questa funzionalità per sbloccare l'archivio credenziali in alternativa all'immissione della password principale.
- Nella finestra principale dell'app toccare
 o scorrere rapidamente la schermata verso destra.
o scorrere rapidamente la schermata verso destra.La barra di accesso rapido è visualizzata a sinistra.
- Nella barra di accesso rapido toccare Impostazioni.
- Selezionare Attiva completamento automatico nelle app.
Viene visualizzata la sezione Servizio completamento automatico nelle impostazioni Android.
- Consentire il completamento automatico per le Password.
La funzione Completamento automatico per le app è attivata.
Inizio pagina
Abilitare e disabilitare le notifiche
È possibile ricevere notifiche su nuove funzionalità e aggiornamenti utili in Kaspersky Password Manager.
Inizio pagina
Modificare la password principale
Per motivi di sicurezza, è consigliabile modificare la password principale regolarmente. Se si sospetta che la password principale sia stata compromessa, modificarla immediatamente.
Modificare la password principale
Inizio pagina
Accedere ed eseguire la disconnessione da My Kaspersky
Per sincronizzare i dati tra i dispositivi, acquistare l'abbonamento e gestire l'archivio credenziali online, è necessario connettersi a My Kaspersky utilizzando un
. Se hai utilizzato un'altra applicazione Kaspersky, ad esempio Kaspersky Password Manager per un altro dispositivo o Kaspersky Security Cloud, probabilmente hai un account My Kaspersky. Usalo per accedere. Se non hai un account, creane uno.Non appena si collega il dispositivo a My Kaspersky, i dati iniziano a sincronizzarsi tra i dispositivi su cui è installato Kaspersky Password Manager e sono collegati allo stesso account My Kaspersky.
Se ci si connette a un account My Kaspersky che ha già un archivio cloud, Kaspersky Password Manager richiede di unire i dati o sostituire i dati nell'archivio cloud con i dati dal dispositivo.
Se si desidera connettersi a un altro account My Kaspersky, è necessario uscire da My Kaspersky e accedere nuovamente con un altro account.
Prima di disconnettersi, assicurarsi che tutti i dati siano sincronizzati con l'archivio cloud. Quando esci, Kaspersky Password Manager elimina tutti i dati correnti dal dispositivo. Senza connettere l'app a My Kaspersky, non è possibile utilizzare l'abbonamento, sincronizzare i dati tra i dispositivi o accedere ai dati online.
Esci da My Kaspersky nelle impostazioni dell'app
Esci da My Kaspersky su My Kaspersky
Inizio pagina
Ordinare e raggruppare le voci
Per impostazione predefinita, le voci vengono visualizzate in ordine alfabetico. È possibile ordinare le voci manualmente e creare cartelle per raggruppare le voci. È possibile aggiungere voci di qualsiasi tipo a una cartella. Le cartelle vengono sempre visualizzate prima delle voci in ordine alfabetico e non possono essere ordinate manualmente. Le cartelle vengono sincronizzate nei dispositivi. Le impostazioni di ordinamento non vengono sincronizzate nei dispositivi.
Se le voci sono state ordinate manualmente in una sezione, tutte le nuove voci aggiunte vengono visualizzate alla fine della sezione in ordine alfabetico. Le voci ordinate nella sezione Siti Web vengono automaticamente ordinate allo stesso modo nell'estensione del browser.
Spostare le voci in una cartella
È possibile reimpostare le impostazioni di ordinamento personalizzate per visualizzare tutte le voci in ordine alfabetico. Se le impostazioni di ordinamento personalizzate vengono reimpostate, non possono essere ripristinate.
Inizio pagina
Sincronizzare i dati nei dispositivi
Quando si aggiungono dati all'archivio credenziali in un dispositivo, l'applicazione invia automaticamente i dati all'archivio cloud e quindi dall'archivio cloud agli altri dispositivi in cui è installato Kaspersky Password Manager e che sono connessi a My Kaspersky utilizzando lo stesso account My Kaspersky. Mantenere i dati aggiornati e coerenti in tutti i dispositivi consente inoltre di ripristinare i dati in caso di sostituzione o smarrimento di un dispositivo.
Lo stato di sincronizzazione dei dati è visualizzato nella finestra di sincronizzazione.
Per sincronizzare i dati tra i dispositivi, è necessario connettersi a My Kaspersky .
Sincronizzare i dati manualmente
Inizio pagina
Aggiungere le voci ai Preferiti
- Sbloccare l'archivio credenziali immettendo la password principale e toccando Sblocca.
Se il dispositivo esegue Android 6.0 o versioni successive, l'autenticazione con l'impronta digitale è supportata ed è abilitata nelle impostazioni dell'app, è possibile utilizzare questa funzionalità per sbloccare l'archivio credenziali in alternativa all'immissione della password principale.
- Nella finestra principale dell'app toccare
 o scorrere rapidamente la schermata verso destra.
o scorrere rapidamente la schermata verso destra.La barra di accesso rapido è visualizzata a sinistra.
- Nella barra di accesso rapido toccare Tutte le voci o la sezione contenente una voce che si desidera aggiungere ai Preferiti.
Verrà visualizzata la finestra Tutte le voci o una finestra con le voci del tipo selezionato.
- Selezionare la voce che si desidera aggiungere ai Preferiti.
- Toccare
 > Aggiungi ai Preferiti.
> Aggiungi ai Preferiti.
Kaspersky Password Manager aggiunge la voce ai Preferiti. È possibile visualizzare tutte le voci aggiunte ai Preferiti toccando Preferiti nella barra di accesso rapido.
Inizio pagina
Gestire l'archivio credenziali online
È possibile gestire i dati nell'archivio credenziali da qualsiasi dispositivo connesso a Internet.
Accedere all'archivio credenziali online
Inizio pagina
Se si dimentica la password principale
Per motivi di sicurezza, Kaspersky Password Manager non memorizza la password principale in nessun dispositivo o in un archivio cloud. È consigliabile memorizzare la password principale oppure annotarla e conservarla in un posto sicuro, dal momento che non può essere ripristinata o recuperata se viene dimenticata.
Se si dimentica la password principale, non sarà più possibile accedere ai dati. In questo caso sarà necessario creare un nuovo archivio credenziali e proteggerlo con una nuova password principale. Sarà quindi possibile aggiungere nuovi dati all'archivio credenziali.
Creare un nuovo archivio credenziali per i dati protetto con una nuova password principale
Inizio pagina
Disconnettere un dispositivo da My Kaspersky
È ad esempio possibile disconnettere il dispositivo da My Kaspersky se non si desidera più utilizzare il dispositivo. La disconnessione di un dispositivo da My Kaspersky comporta anche la disconnessione di tutte le app Kaspersky installate nel dispositivo. Se un'app richiede una connessione a My Kaspersky per funzionare correttamente, non sarà possibile utilizzare l'app dopo la disconnessione del dispositivo da My Kaspersky.
Disconnettere un dispositivo da My Kaspersky
Inizio pagina
Contattare l'Assistenza tecnica
In questa sezione sono descritti i metodi per ottenere assistenza tecnica e le condizioni in base a cui è disponibile.
Come ottenere assistenza tecnica
Se non è possibile trovare una soluzione al problema nella documentazione o in una delle fonti di informazioni sull'applicazione, è consigliabile contattare l'Assistenza tecnica. Visitare il sito Web dell'Assistenza tecnica per contattare gli esperti dell'Assistenza tecnica, che possono rispondere a tutte le domande sull'installazione e sull'utilizzo dell'applicazione.
Prima di contattare l'Assistenza tecnica, consultare le regole dell'assistenza.
Ottenere assistenza tecnica in My Kaspersky
My Kaspersky è una singola risorsa online per la gestione della protezione dei dispositivi e dei codici di attivazione per le applicazioni Kaspersky e per richiedere assistenza tecnica.
Per accedere a My Kaspersky, è necessario disporre di un account. Eseguire la registrazione immettendo il proprio indirizzo e-mail e creando una password.
È possibile ricevere assistenza tecnica tramite My Kaspersky nei modi seguenti:
- Inviare richieste tramite e-mail all'Assistenza tecnica.
- Contattare l'Assistenza tecnica senza utilizzare la posta elettronica.
- Tenere traccia dello stato delle proprie richieste in tempo reale.
È anche possibile visualizzare una cronologia completa delle proprie richieste di assistenza tecnica.
Richieste tramite e-mail all'Assistenza tecnica
Quando si invia una richiesta indirizzata all'Assistenza tecnica tramite e-mail, specificare le seguenti informazioni:
- Oggetto del messaggio
- Nome e numero di versione dell'applicazione
- Nome e numero di versione del sistema operativo
- Descrizione del problema
La risposta dell'Assistenza tecnica verrà inviata all'account My Kaspersky e all'indirizzo e-mail indicato durante la registrazione dell'account.
Inizio pagina
Problemi noti
Durante l'utilizzo dell'app prendere in considerazione le specifiche del dispositivo e seguire le linee guida contenute nella documentazione per il dispositivo.
Kaspersky Password Manager presenta i seguenti problemi noti:
- L'icona di stato dell'archivio credenziali potrebbe non essere visualizzata nella barra delle notifiche in alcuni dispositivi sebbene l'impostazione corrispondente sia attivata.
- Nei dispositivi HTC è possibile immettere la password solo nel campo password in inglese utilizzando la tastiera standard. Non è possibile modificare la lingua. Per utilizzare l'app nei dispositivi HTC, utilizzare una password contenente solo i simboli presenti nel layout della tastiera inglese.
- La prima configurazione dell'app in un nuovo dispositivo può richiedere diverso tempo se l'archivio cloud esistente è troppo grande.
- La modifica della password principale può richiedere diverso tempo se l'archivio cloud esistente è troppo grande.
- Dopo la scadenza dell'abbonamento l'app richiede all'utente di scaricare le immagini dall'archivio cloud in Kaspersky Password Manager. Questa operazione può richiedere diverso tempo se l'utente ha selezionato un elevato numero di immagini non precedentemente scaricate.
- Può essere necessario diverso tempo per aggiungere contemporaneamente un elevato numero di immagini nell'archivio cloud. Se Kaspersky Password Manager smette di rispondere, la sincronizzazione proseguirà al successivo avvio dell'app.
- Problemi con la compilazione automatica di nomi utente e password nei browser:
- Se l'app richiede di attivare le funzionalità di accessibilità mentre l'impostazione è già abilitata, provare a disattivarla e quindi a riattivarla. Se il problema persiste, riavviare il dispositivo o contattare l'Assistenza tecnica.
- In alcuni dispositivi, i nomi utente e le password potrebbero non essere inseriti automaticamente o correttamente nei browser. Questo problema può essere dovuto alle specifiche del firmware. Per risolvere il problema:
- Nei dispositivi HUAWEI/HONOR, è possibile aggiungere Kaspersky Password Manager all'elenco delle app che non vengono mai arrestate dal sistema durante il blocco del dispositivo.
- Nei dispositivi Xiaomi è possibile aggiungere Kaspersky Password Manager all'elenco delle app che possono essere eseguite in background.
- Il filtro dei contenuti di Kaspersky Safe Kids non viene applicato ai siti Web aperti da Kaspersky Password Manager.
- Sui dispositivi Android Q, l'app cancella gli Appunti indipendentemente da dove provengono i suoi contenuti.
- Sui dispositivi HUAWEI/HONOR, è necessario disabilitare la pulizia della schermata di blocco per Kaspersky Password Manager per consentire all'app di funzionare correttamente. Per fare ciò, accedere a Impostazioni > Batteria > Chiudi applicazioni dopo il blocco schermo (Avvio dell'app) e disattivare lo switch di Kaspersky Password Manager.
- Se durante l'acquisto si perde la connessione Internet, non viene eseguita la sincronizzazione tra il database Google Play locale e il database Google Play cloud. Per risolvere il problema, seguire la procedura:
- Cancellare i dati dell'app Google Play Store o reinstallare Kaspersky Password Manager.
- Ripristinare l'acquisto.
- Su alcuni dispositivi Huawei con Android 8, l'app potrebbe smettere di funzionare in modo imprevisto o il pulsante di abilitazione del completamento automatico potrebbe non funzionare. Per risolvere questi problemi, aggiornare la versione del sistema operativo ad Android 9 o versioni successive.
- In alcuni casi, la funzione di completamento automatico potrebbe non funzionare correttamente dopo aver aggiornato l'app.
Fonti di informazioni sull'app
Pagina di Kaspersky Password Manager nel sito Web di Kaspersky
Nella pagina di Kaspersky Password Manager nel sito Web di Kaspersky è possibile visualizzare informazioni generali sull'applicazione, sulle relative funzioni e funzionalità.
Pagina di Kaspersky Password Manager nella Knowledge Base
La Knowledge Base è una sezione del sito Web dell’Assistenza tecnica di Kaspersky.
Nella pagina di Kaspersky Password Manager nella Knowledge Base è possibile leggere articoli che forniscono informazioni utili, raccomandazioni e risposte alle domande frequenti su come acquistare, installare e utilizzare l'applicazione.
Gli articoli possono fornire risposte a domande relative sia a Kaspersky Password Manager che ad altre applicazioni Kaspersky. Gli articoli della Knowledge Base possono inoltre contenere notizie dall'Assistenza tecnica.
Discutere delle applicazioni Kaspersky con la community
Se la domanda non richiede una risposta immediata, è possibile sottoporla agli specialisti di Kaspersky e ad altri utenti nella community.
Nella community è possibile visualizzare gli argomenti di discussione, lasciare i propri commenti e creare nuovi argomenti di discussione.
È necessaria una connessione Internet per accedere alle risorse del sito Web.
Se non è possibile individuare una soluzione al problema, contattare l'Assistenza tecnica.
Inizio pagina
Informazioni sul codice di terze parti
Le informazioni sul codice di terze parti sono contenute nella sezione Informazioni nella barra di accesso rapido.
Inizio pagina
Note relative ai marchi
I marchi registrati e i marchi di servizi sono di proprietà dei rispettivi titolari.
Amazon e AWS sono marchi di Amazon.com, Inc. o delle relative affiliate negli Stati Uniti e/o in altri paesi.
App Store, Apple, iPadOS e macOS sono marchi di Apple Inc. registrati negli Stati Uniti e in altri paesi.
Arm è un marchio registrato di Arm Limited (o delle relative filiali) negli Stati Uniti e/o in altri paesi.
IOS è un marchio o un marchio registrato di Cisco Systems, Inc. e/o delle relative affiliate negli Stati Uniti e in altri paesi.
Android, Chrome, Firebase, Google, Google Analytics, Google Chrome e Google Play sono marchi di Google, Inc.
HTC è un marchio di HTC Corporation.
HONOR e HUAWEI sono marchi di Huawei Technologies Co., Ltd registrati in Cina e in altri paesi.
Microsoft e Windows sono marchi del gruppo di società Microsoft.
Firefox è un marchio di Mozilla Foundation.
Java e JavaScript sono marchi registrati di Oracle e/o delle relative affiliate.
Inizio pagina
Informazioni sulla versione beta
Le versioni beta non sono destinate all'utilizzo negli Stati Uniti. Le versioni beta non sono disponibili anche per i dispositivi Huawei.
Desideriamo saperne di più in merito all'esperienza degli utenti durante l'utilizzo delle nuove funzionalità dei nostri prodotti per dispositivi mobili e siamo interessati a selezionare nuovi beta tester. La versione beta include nuove funzionalità che è possibile provare prima del rilascio ufficiale.
Le versioni beta possono essere meno stabili di quelle ufficiali rilasciate al pubblico. Si potrebbero riscontrare problemi come arresti anomali delle app, funzionalità che non funzionano correttamente o servizi non disponibili.
La versione beta è gratuita. Tuttavia, le funzionalità dell'applicazione possono essere limitate (ad esempio, gli acquisti potrebbero non essere disponibili). Leggere attentamente tutti i termini e le condizioni della versione beta nel Contratto di licenza con l'utente finale.
È necessario utilizzare l'applicazione solo in base alle funzionalità previste dalla versione dell'applicazione installata. Per visualizzare l'elenco delle versioni beta in uso, accedere a Google Play e toccare Profilo > Le mie app e i miei giochi > Beta.
Prima di iniziare il beta testing dell'applicazione, leggere attentamente la sezione "Abbonamenti e versione beta".
Non partecipare più al beta testing
Inizio pagina
Abbonamenti e versione beta
È consigliabile registrare un account My Kaspersky distinto da utilizzare esclusivamente per il beta testing.
Se si è già acquistato un abbonamento, non aggiungere codici di attivazione all'account My Kaspersky utilizzato solo per il beta testing. In caso contrario, l'applicazione passerà automaticamente alla versione premium e l'abbonamento verrà attivato. Per informazioni su come controllare gli abbonamenti su My Kaspersky, consultare la Guida My Kaspersky.
Se stai già utilizzando la versione premium, puoi utilizzare le funzioni premium nella versione beta con lo stesso abbonamento. Il periodo di validità dell'abbonamento non verrà esteso per la durata del beta testing.
Inizio pagina .
.
 nell'elenco delle app presente nel dispositivo.
nell'elenco delle app presente nel dispositivo. .
. per ruotare l'immagine. Toccare
per ruotare l'immagine. Toccare  o
o  .
.
 .
.