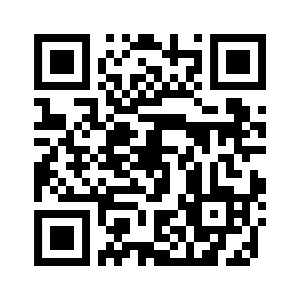Tartalmat
- A Kaspersky alkalmazás áttekintése
- GYIK
- Előfizetés és számla
- Az előfizetéssel és annak érvényességével kapcsolatos információk megtekintése
- A Kaspersky alkalmazás előfizetés aktiválása
- Kaspersky alkalmazás-előfizetések frissítése
- Bejelentkezés a My Kaspersky szolgáltatásba Google- vagy Facebook-fiókjával
- Bejelentkezés a My Kaspersky szolgáltatásba QR-kód használatával
- Az előfizetés visszaállításával kapcsolatos hibaelhárítás
- Adatszolgáltatás
- Az alkalmazás telepítése és eltávolítása
- Vizsgálat
- A víruskereső adatbázisok frissítése
- Automatikus víruskereső
- Hol van az eszközöm?
- Képernyőzár használata
- Alkalmazászár
- Biztonságos böngészés
- Biztonságos üzenetküldés
- Szöveges adathalászat elleni védelem (Google Play szolgáltatások nélküli Huawei eszközökhöz)
- Hívásszűrő
- Saját alkalmazások és engedélyek
- Adatszivárgás-ellenőrző
- Kaspersky VPN
- A Kaspersky VPN-ről
- VPN-beállítások átvitele a Kaspersky for Android alkalmazásba
- A Kaspersky VPN prémium verziója
- A Kaspersky VPN prémium verziója
- A biztonságos kapcsolat állapotának és az elérhető forgalomnak a megtekintése
- Az alkalmazás prémium verziójának aktiválása
- A Kaspersky VPN korlátlan verziójának visszaállítása
- Intelligens védelem konfigurálása
- A virtuális szerver kiválasztása
- Adatok védelme, ha a biztonságos kapcsolat megszakad
- A My Kaspersky biztonságos forgalomhasználati statisztikáinak megtekintése
- A Kaspersky VPN használatára vonatkozó korlátozások
- Hálózatom eszközei
- Jelszókezelő
- Gyenge beállítások vizsgálata
- Battery Life
- QR Scanner
- Közösségi adatvédelem
- Prémium támogatási szolgáltatások
- Az alkalmazás jelentéseinek megtekintése
- A My Kaspersky használata
- Az alkalmazás értesítéseinek konfigurálása
- A releváns biztonsági hírek kiválasztása
- Funkciók korai elérése
- Műszaki támogatás igénylése
- Az alkalmazással kapcsolatos információforrások
- Ismert hibák
- Jogi
- Bétatesztelőknek
A Kaspersky alkalmazás áttekintése
Üdvözöljük a Kaspersky alkalmazásban! Minden legjobb technológiánkat egy helyre tettük, hogy Android-eszközei biztonságban legyenek. Az alkalmazás tele van olyan funkciókkal, amelyek verhetetlen biztonságot és adatvédelmet biztosítanak, ugyanakkor segítik az eszköz sebességének és teljesítményének növelését.
A Kaspersky alkalmazás olyan prémium alkalmazásokat és funkciókat tartalmaz, amelyek tökéletesen működnek Android-eszközein. Az olyan alapvető biztonsági eszközöktől, mint az adathalászat elleni védelem és a gyenge beállítások ellenőrzése, a kiterjesztett adatvédelmi eszközökön át, például a jelszókezelésen, a VPN-en és az adatszivárgás-ellenőrzőn keresztül, a sebesség- és teljesítménynövelőkig, mint például a nem használt alkalmazások tisztítása és az akkumulátorkímélő.
Az alkalmazás számos tervet kínál, hogy megfeleljen az Ön igényeinek. A következő szolgáltatások állnak rendelkezésre a Kaspersky alkalmazás részeként az egyes csomagokban.
A Kaspersky alkalmazás szolgáltatásai és tervei
Szolgáltatások |
Free |
Standard |
Plus |
Premium |
Biztonság |
||||
|
|
|
|
|
|
|
|
||
|
|
|
|
|
|
|
|
||
|
|
|
||
|
|
|
||
Adatvédelem |
||||
korlátozott |
korlátozott |
|
|
|
|
|
|||
korlátozott |
korlátozott |
|
|
|
|
|
|
||
|
|
|||
Teljesítmény |
||||
|
|
|
|
|
|
|
|
|
|
Hálózat |
||||
Nem biztonságos Wi-Fi |
|
|
|
|
|
|
|||
Egyéb alkalmazások |
||||
|
|
|
|
|
|
|
|
|
|
További eszközök |
||||
Eszközök száma |
1 |
legfeljebb 5 |
legfeljebb 20 |
legfeljebb 20 |
Saját Kaspersky-fiókjaim száma |
1 |
1 |
legfeljebb 5 |
legfeljebb 5 |
Előfizetés kezelése |
|
|
|
|
Jelentések |
|
|
|
|
Támogatás |
||||
Válaszok a Gyakran ismételt kérdésekre |
|
|
|
|
Alkalmazáskonfigurációs tippek |
|
|
|
|
Támogassa a közösséget |
|
|
|
|
Prémium támogatási szolgáltatások |
||||
|
||||
Vegye figyelembe, hogy egyes tervek csak egy eszközre vonatkoznak. Az ilyen tervek esetén nem tud majd telepíteni és bejelentkezni My Kaspersky-fiókjába hivatkozás vagy QR-kód megosztásával más eszközökkel. A link- és QR-kód megosztása csak több eszközt tartalmazó csomagok esetén érhető el.
Ha már van előfizetése a Kaspersky Security Cloud szolgáltatásra, továbbra is használhatja azt a Kaspersky alkalmazásban.
Oldal tetejére
A Kaspersky alkalmazás előfizetés aktiválása
A Kaspersky alkalmazás prémium verziójára való előfizetés vásárlása a Google Playen jelenleg nem elérhető az oroszországi felhasználók számára. Ennek oka a Google Play számlázási rendszerének felfüggesztése az oroszországi felhasználók számára . Ha Oroszországban tartózkodik, éves előfizetést vásárolhat a Kaspersky webhelyén. Jelenleg más vásárlási lehetőségeken dolgozunk, és folyamatosan tájékoztatjuk Önt. Köszönjük, hogy velünk tartott!
Az alkalmazás összes funkciójának használatához elindíthatja a próbaverziót vagy meg kell vásárolnia és aktiválnia kell a Kaspersky alkalmazás prémium verzióját.
Az előfizetés megvásárlásához és aktiválásához internetkapcsolattal kell rendelkeznie.
Ha már rendelkezik előfizetéssel, az alábbi eljárások valamelyikével aktiválhatja az alkalmazás prémium verzióját:
- A My Kaspersky-fiókján észlelt valamelyik előfizetést használatával.
A opció használatához csatlakoztatni kell az alkalmazást a My Kaspersky portálhoz.
- A szolgáltatójától vagy az előfizetés vásárlásakor kapott megadásával.
A prémium verziót aktiválhatja az első indításkor, vagy azt követően bármikor.
Javasoljuk, hogy jelentkezzen be a My Kaspersky portálra, mielőtt megvásárolná vagy megújítaná az előfizetését. Ha be van jelentkezve a My Kaspersky-fiókba, akkor az alkalmazás ellenőrizheti, hogy van-e megvásárolt előfizetése, amelyet a prémium verzió aktiválásához használhat.
Előfizetés vásárlása a Google Play áruházból
A prémium verzió aktiválása a My Kaspersky-fiókján észlelt előfizetéssel
A prémium verzió aktiválása aktiváló kóddal
A használt eszköztől függően további lehetőségeket kínálhatnak Önnek az alkalmazás prémium verziójának aktiválásához. Például a Kaspersky alkalmazás előre telepített verziójának felhasználói az oroszországi Samsung készülékeken a Softline-fiókokon keresztül is kezelhetik előfizetésüket.
Ha előfizetéssel használja az alkalmazást, hozzáadhat egy másik aktiváló kódot a My Kaspersky-hez, mielőtt az aktuális előfizetés lejár, illetve lemondásra vagy visszavonásra kerül.
A Samsung készülékeken előre telepített Kaspersky alkalmazással megvásárolhatja, megújíthatja és kezelheti előfizetését a Softline-fiókján keresztül.
Oldal tetejére
A víruskereső adatbázisok frissítése
A Kaspersky alkalmazás a kártevők keresése közben víruskereső adatbázisokat használ. Az alkalmazás víruskereső adatbázisai tartalmazzák a Kaspersky által jelenleg ismert kártevők leírásait és a semlegesítésük módszereivel kapcsolatos információkat, valamint egyéb rosszindulatú objektumok leírásait.
Az alkalmazás vírusadatbázisainak frissítéséhez az eszköznek csatlakoznia kell az internethez.
A vírusadatbázisok frissítésének indítása az eszközön:
A Kaspersky alkalmazás gyorsindító panelen koppintson a Frissítés elemre.
Ha rendelkezik Kaspersky alkalmazás előfizetéssel, beállíthat ütemezést a víruskereső adatbázisok automatikus frissítéséhez.
Az automatikus frissítések ütemezése
Jelenleg azon dolgozunk, hogy javítsuk ezt a funkciót. A módosítások a funkciók korai elérésének részét képezik, amely csak a felhasználók kis csoportja számára érhető el.
A vizsgálat
Az alábbi típusú vizsgálatokat indíthatja el:
- Teljes vizsgálat
A Kaspersky alkalmazás megvizsgálja az eszköz teljes fájlrendszerét. A teljes vizsgálat segít személyes adatai és bankszámlái védelmében, valamint észleli és hatástalanítja a fenyegetéseket az eszközön (a telepített alkalmazásokban és a telepítőcsomagokban). A teljes vizsgálat emellett észleli a reklámprogramokat és az olyan alkalmazásokat, amelyeken keresztül a behatolók károsíthatják az eszközt, vagy egy biztonsági rés kihasználásával megszerezhetik személyes adatait.
A Kaspersky ajánlja az eszköz hetente egyszer történő teljes átvizsgálását, így gondoskodhat személyes adatainak biztonságáról. Ha nem szeretné mindig kézzel elindítani a vizsgálatot, rendszeres vizsgálatot is beállíthat:
- Heti vizsgálat. Az ingyenes verzióban a Kaspersky alkalmazás hetente egyszer automatikusan beolvassa az eszközön található összes fájlt. Az alkalmazás okosan választja ki az automatikus vizsgálat idejét, hogy ne zavarja az eszköz használatát. Nem tilthatja le ezt a vizsgálatot, és nem ütemezheti a vizsgálat idejét. Ha előfizetéssel rendelkezik, ennek a vizsgálatnak egy fejlettebb verziója is elérhető az Automatikus víruskereső részeként.
- Az összes fájl ütemezett vizsgálata. Ha előfizetése van, beállíthat ütemezést az eszközén lévő összes fájl vizsgálatához.
- Gyors vizsgálat
A Kaspersky alkalmazás csak a telepített alkalmazásokat vizsgálja. Az ingyenes verzió használata esetén a Kaspersky az új alkalmazások telepítésekor minden alkalommal felajánlja egy gyors vizsgálat futtatását.
Ha nem szeretné mindig kézzel elindítani a vizsgálatot, a prémium verzióban beállíthatja a telepített alkalmazások ütemezett vizsgálatát.
- Adott fájlok és mappák vizsgálata
A műszaki korlátozások miatt az alkalmazás csak a 4 GB-nál kisebb archívumokat tudja megvizsgálni. Az alkalmazás a vizsgálat során a többi archívumot átugorja. Az alkalmazás nem küld értesítést, ha a vizsgálat során egyes archívumokat átugrott.
Hol van az Eszközöm?
A Hol az eszközöm megvédi az adatokat az illetéktelen hozzáféréssel szemben, és segít az eszköz helyének meghatározásában, ha azt elveszti vagy ellopják. Távolról parancsokat küldhet az eszközre a My Kaspersky webhelyen keresztül.
A Hol az Eszközöm alapértelmezés szerint ki van kapcsolva. Ha távolról szeretne parancsokat küldeni az eszközre, kapcsolja be a Hol az eszközöm funkciót az eszközén. Próbáljon ki néhány funkciót most, hogy habozás nélkül cselekedhessen az eszköz elvesztése vagy ellopása esetén.
Ha az eszköz eltűnése előtt nem kapcsolja be a Hol az eszközöm funkciót, akkor nem használhatja azt az eszköz megkereséséhez vagy távoli vezérléséhez.
A My Kaspersky webhelyről parancsokat küldhet a következők végrehajtásához:
- Szerezze meg a hiányzó eszköz helyét, zárolja le, és mutasson egy üzenetet a lezárt eszköz képernyőjén.
- Hangos riasztás bekapcsolása az eszközön.
- Gyári visszaállítás végrehajtása a készüléken, a memóriakártya törlésével együtt.
- Titkos fénykép készítése az eszközt éppen használó személyről.
Ez a funkció csak elülső kamerával rendelkező eszközökön érhető el.
Ezenkívül beállíthatja, hogy a Hol az eszközöm-öt a következőkre:
- Az eszköz blokkolása, amikor valaki új SIM-kártyát helyez bele. Ehhez használja a SIM-figyelés funkciót.
- Védje a Kaspersky alkalmazást az eltávolítás ellen, és védje a rendszerbeállításokat a módosítás ellen.
A Hol az eszközöm beállításait képernyőzár védi.
Oldal tetejére
Az Alkalmazászár ismertetője
Az Alkalmazászár funkció védi személyes adatait. Többek között olyan alkalmazásokat zárolhat, mint a Facebook, a WhatsApp, a Fotók, az Üzenetek, a Snapchat, az Instagram, a Viber, a Gmail és a Beállítások, így megakadályozhatja, hogy mások hozzáférjenek azokhoz. Ha egy az Alkalmazászár által védett alkalmazást nyit meg, a Kaspersky alkalmazás felajánlja az alkalmazás feloldását a titkos kóddal, a feloldási mintával vagy ujjlenyomattal.
A Kaspersky alkalmazás az eszközbeállítások használatával zárolja az alkalmazásokat. A megfelelő védelem érdekében a következőket javasoljuk:
- Zárolja a Beállítások alkalmazást az Alkalmazászár használatával.
- Előzze meg a Kaspersky alkalmazás illetéktelen eltávolítását az Eltávolítási védelem védelem jelölőnégyzet bejelölésével a Hol az eszközöm beállításaiban.
Előfizetés és számla
A Kaspersky alkalmazás prémium verziójára való előfizetés vásárlása a Google Playen jelenleg nem elérhető az oroszországi felhasználók számára. Ennek oka a Google Play számlázási rendszerének felfüggesztése az oroszországi felhasználók számára . Ha Oroszországban tartózkodik, éves előfizetést vásárolhat a Kaspersky webhelyén. Jelenleg más vásárlási lehetőségeken dolgozunk, és folyamatosan tájékoztatjuk Önt. Köszönjük, hogy velünk tartott!
Az előfizetésaz alkalmazás használati jogának megvásárlása egy bizonyos paraméter szerint (például: előfizetés lejárati ideje, eszközök száma). Előfizetést egy szolgáltatótól rendelhet, például Google Play, Huawei AppGallery vagy más online boltok). Előfizetését személyes fiókján keresztül, a szolgáltató szolgáltatásai között kezelheti. Az előfizetés kezelésének lépései a szolgáltatótól függenek. Itt találja az instrukciókat Google Play és Huawei esetében.
Amikor előfizet, egy ideig kedvezményes árat kínálhatnak Önnek. Ez a kedvezmény csak egyszer adható és csak a meghatározott időszakra vonatkozik. Ezen időszak lejárta után a választott csomag normál előfizetési díját kell fizetnie.
A Kaspersky alkalmazás előfizetéses használatához be kell jelentkeznie a My Kaspersky-be a Kaspersky alkalmazásban, és aktiválnia kell az előfizetést.
Az előfizetés megújítható automatikusan és manuálisan. Az automatikusan megújított előfizetés minden egyes előfizetési időszak végén automatikusan megújul, amíg Ön le nem mondja azt (mindaddig, amíg a szolgáltatónak időben előre fizetett). Manuális megújítás esetén az előfizetést minden előfizetési időszak végén meg kell újítani.
Amennyiben egy manuálisan megújított előfizetés lejár, türelmi időt kaphat, amely alatt az alkalmazás minden funkciója működik. Ha az előfizetést a türelmi időszakon belül nem újítja meg, akkor érvénybe lépnek a Kaspersky alkalmazás ingyenes verziójának korlátozásai.
Az előfizetések kezelésére elérhető beállítások az előfizetési szolgáltatótól függően különbözőek lehetnek. Emellett előfordulhat, hogy nem kap türelmi időszakot az előfizetés megújításához.
Az előfizetés lemondásához vegye fel a kapcsolatot a szolgáltatóval, akitől a Kaspersky alkalmazást vásárolta.
Az előfizetés megrendelése a Kaspersky alkalmazáshoz nem szünteti meg a Kaspersky alkalmazást tartalmazó más előfizetéseit. A további költségek elkerülése érdekében győződjön meg róla, hogy törölte vagy letiltotta azon előfizetések automatikus megújítását, amelyekre nincs szüksége.
Kaspersky alkalmazás előfizetés lemondása vagy váltás manuális megújításra:
- Menjen a személyes fiókja oldalára a szolgáltató webhelyén.
- Ellenőrizze, hogy van-e olyan aktív előfizetése, amely tartalmazza a Kaspersky alkalmazást.
- Mondja le vagy tiltsa le a már nem szükséges előfizetések automatikus megújítását.
Próba előfizetés. Ha automatikusan megújuló előfizetést vásárol, próbaidőszakot kaphat, amely alatt ingyenesen használhatja az alkalmazás összes funkcióját. Ez az időszak csak egyszer adott.
Ha az előfizetést a Google Play Áruházban vagy a Huawei áruházban vásárolja meg, a próbaidőszak lejártakor a Google Play Áruház vagy a Huawei áruház automatikusan a választott előfizetésnek megfelelően terheli meg a díjat.
Amennyiben a próbaidőszak lejárta előtt lemondja előfizetését, az időszak lejártáig ingyen használhatja az alkalmazást.
A próbaidőszak és az előfizetés automatikus megújítása India területén nem érhető el.
Ha rendelkezik aktív Kaspersky VPN-előfizetéssel, használhatja azt a Kaspersky VPN Secure Connection önálló alkalmazásban vagy a Kaspersky alkalmazásban. Hozzá kell adnia egy előfizetést My Kaspersky-fiókjához, és be kell jelentkeznie a My Kaspersky szolgáltatásba az alkalmazásban. Az előfizetés automatikusan alkalmazásra kerül az eszközön, ha az előfizetés alatti eszközkorlátot nem érte el.
Az előfizetéssel és annak érvényességével kapcsolatos információk megtekintése
Megtekintheti a licenckulcsot, az előfizetés időtartamát és az előfizetésével kapcsolatos egyéb információkat.
Az előfizetési információkat az alkalmazás próba és prémium szintű verziójának használata esetén tekintheti meg.
Az előfizetési időszak ellenőrzése és a részletes adatok megtekintése:
- Nyissa meg a Kaspersky alkalmazást.
- Koppintson a
 elemre.
elemre. - A menü tetején koppintson az
 előfizetési információkat tartalmazó ikonra vagy az e-mail címére, ha be van jelentkezve My Kaspersky portálra.
előfizetési információkat tartalmazó ikonra vagy az e-mail címére, ha be van jelentkezve My Kaspersky portálra. - Egy ablak nyílik meg az előfizetési információkkal.
- Koppintson a Részletek lehetőségre a részletes előfizetési információi megtekintéséhez.
A Kaspersky alkalmazás előfizetés aktiválása
A Kaspersky alkalmazás prémium verziójára való előfizetés vásárlása a Google Playen jelenleg nem elérhető az oroszországi felhasználók számára. Ennek oka a Google Play számlázási rendszerének felfüggesztése az oroszországi felhasználók számára . Ha Oroszországban tartózkodik, éves előfizetést vásárolhat a Kaspersky webhelyén. Jelenleg más vásárlási lehetőségeken dolgozunk, és folyamatosan tájékoztatjuk Önt. Köszönjük, hogy velünk tartott!
Az alkalmazás összes funkciójának használatához elindíthatja a próbaverziót vagy meg kell vásárolnia és aktiválnia kell a Kaspersky alkalmazás prémium verzióját.
Az előfizetés megvásárlásához és aktiválásához internetkapcsolattal kell rendelkeznie.
Ha már rendelkezik előfizetéssel, az alábbi eljárások valamelyikével aktiválhatja az alkalmazás prémium verzióját:
- A My Kaspersky-fiókján észlelt valamelyik előfizetést használatával.
A opció használatához csatlakoztatni kell az alkalmazást a My Kaspersky portálhoz.
- A szolgáltatójától vagy az előfizetés vásárlásakor kapott aktiváló kód megadásával.
A prémium verziót aktiválhatja az első indításkor, vagy azt követően bármikor.
Javasoljuk, hogy jelentkezzen be a My Kaspersky portálra, mielőtt megvásárolná vagy megújítaná az előfizetését. Ha be van jelentkezve a My Kaspersky-fiókba, akkor az alkalmazás ellenőrizheti, hogy van-e megvásárolt előfizetése, amelyet a prémium verzió aktiválásához használhat.
Előfizetés vásárlása a Google Play áruházból
A prémium verzió aktiválása a My Kaspersky-fiókján észlelt előfizetéssel
A prémium verzió aktiválása aktiváló kóddal
A használt eszköztől függően további lehetőségeket kínálhatnak Önnek az alkalmazás prémium verziójának aktiválásához. Például a Kaspersky alkalmazás előre telepített verziójának felhasználói az oroszországi Samsung készülékeken a Softline-fiókokon keresztül is kezelhetik előfizetésüket.
Ha előfizetéssel használja az alkalmazást, hozzáadhat egy másik aktiváló kódot a My Kaspersky-hez, mielőtt az aktuális előfizetés lejár, illetve lemondásra vagy visszavonásra kerül.
A Samsung készülékeken előre telepített Kaspersky alkalmazással megvásárolhatja, megújíthatja és kezelheti előfizetését a Softline-fiókján keresztül.
Oldal tetejére
Kaspersky alkalmazás-előfizetések frissítése
Amikor frissíti a Kaspersky Internet Security alkalmazást a Kaspersky alkalmazásra, az előfizetése is automatikusan frissül, hogy megfeleljen a Kaspersky alkalmazás új előfizetési csomagjainak. Nincs külön díj. Az összes előfizetési feltétel, például a lejárati dátum vagy a következő automatikus megújítás dátuma változatlan marad.
Az előfizetési csomag frissítése a következő módon történik:
- Ha előfizetett a Kaspersky Internet Security for Androidra, akkor Kaspersky Standard előfizetésre vált.
- Ha Kaspersky Security Cloud Personal vagy Family előfizetéssel rendelkezett, akkor Kaspersky Plus előfizetésre vált.
- Ha volt Kaspersky VPN-előfizetése, akkor korlátlan VPN-hozzáféréssel fog rendelkezni a Kaspersky alkalmazásban.
Az előfizetés egyes alkalmazásfunkcióinak további használatához be kell jelentkeznie My Kaspersky-fiókjába.
Oldal tetejére
Bejelentkezés a My Kaspersky szolgáltatásba Google- vagy Facebook-fiókjával
Előfordulhat, hogy gyorsan bejelentkezhet a My Kaspersky szolgáltatásba Google- vagy Facebook-fiókjával.
A Facebook-bejelentkezési lehetőség elérhetősége az Ön régiójától függ.
Első bejelentkezés
Ha első alkalommal szeretne bejelentkezni a My Kaspersky szolgáltatásba meglévő Google- vagy Facebook-fiókkal:
- A Bejelentkezés a My Kaspersky-be ablakban válasszon egy engedélyezési módot, és érintse meg a megfelelő gombot.
- Válassza ki régióját és nyelvét. Ez hatással van a fizetési módokra és egyes alkalmazások elérhetőségére a My Kaspersky-fiókjában.
- Jelölje be az Hozzájárulok, hogy a Kaspersky megkapja az e-mail címemet, és személyre szabott marketingajánlatokat küldjön jelölőnégyzetet. Ez a lépés nem kötelező.
- Koppintson a Folytatás elemre.
A Kaspersky alkalmazás bejelentkezteti Önt a My Kaspersky szolgáltatásba.
További bejelentkezések
Ha korábban már használta Google- vagy Facebook-fiókját a My Kaspersky szolgáltatásba való bejelentkezéshez, érintse meg a megfelelő gombot, és kövesse az utasításokat.
A Kaspersky alkalmazás bejelentkezteti Önt a My Kaspersky szolgáltatásba.
Oldal tetejére
Bejelentkezés a My Kaspersky szolgáltatásba QR-kód használatával
Ha már rendelkezik My Kaspersky-fiókkal, és a számítógépén használja a Kaspersky Security Cloud for Windows rendszert, a személyes QR-kód beolvasásával bejelentkezhet a Kaspersky alkalmazásba. Ebben az esetben a fiók adatai automatikusan átkerülnek az új eszközre.
Az Android 5-12.x rendszert futtató eszközökön, amelyekre telepítve vannak a Google Play-szolgáltatások, QR-kóddal jelentkezhet be a My Kaspersky programba.
A QR-kódot a My Kaspersky Services hozta létre, és fontos paramétereket tartalmaz a hitelesítéshez. Ne küldje el senkinek a QR-kódját, mert az adatszivárgást okozhat.
Hogyan szerezzük be a QR-kódot
Oldal tetejére
Az előfizetés visszaállításával kapcsolatos hibaelhárítás
Néha az alkalmazás nem tudja automatikusan visszaállítani az előfizetést.
Győződjön meg arról, hogy az előfizetéséhez társított fiókkal jelentkezett be a My Kaspersky szolgáltatásba.
Lehet, hogy lejárt az előfizetése. Ha ez a helyzet, új előfizetést kell vásárolnia.
Ha biztos abban, hogy előfizetése nem járt le, és a megfelelő My Kaspersky-fiókot használja, kérjük, lépjen kapcsolatba a műszaki támogatással.
Oldal tetejére
Az uniós jog betartása
A Kaspersky alkalmazás az Európai Unióban való értékesítésekor megfelel az általános adatvédelmi rendelet (GDPR) feltételeinek.
A Végfelhasználói licencszerződést és az Adatvédelmi irányelveket elfogadva megerősíti, hogy Ön a Kaspersky alkalmazás telepítéshez az Európai Unióban szükséges életkorba lépett. A Kaspersky alkalmazása telepítését követően felajánlja, hogy olvassa el és fogadja el a kezdeti beállításaihoz és felhasználásához szükséges feltételeket.
Két választható nyilatkozatot is elfogadhat: a Kaspersky Security Network nyilatkozat, amely a Szoftver információs és hálózati biztonsági fenyegetésekre való gyorsabbá tételéhez szükséges, valamint a Nyilatkozat a marketingcélú adatfeldolgozásról, amely szükséges ahhoz, hogy a Kaspersky előnyösebb ajánlatokat tegyen Önnek. Ha úgy dönt, hogy elfogadja ezeket a nyilatkozatokat, később az alkalmazás beállításaiban bármikor visszavonhatja a döntését.
A további kikötések és feltételek megtekintése, elfogadása vagy elutasítása
A rendszer felkéri továbbá, hogy fogadja el a VPN-funkció működéséhez szükséges A VPN-funkció biztosításának céljához kapcsolódó adatkezelési nyilatkozat (VPN-nyilatkozat), valamint az Eszközök a saját hálózaton funkció működéséhez szükséges, az Nyilatkozat az Eszközök a saját hálózaton funkción belül használt eszközök működésének biztosítása céljából történő adatfeldolgozásról. Ezt akkor teheti meg, amikor először nyitja meg a funkció képernyőjét az alkalmazásban (vegye figyelembe, hogy az Eszközök a hálózaton funkció engedélyezéséhez a Kaspersky alkalmazás előfizetésével kell rendelkeznie).
Ha szeretné visszavonni az Eszközök a hálózaton funkció vagy a VPN funkció működéséhez szükséges adatok megadásához adott hozzájárulását, ezt bármikor megteheti.
Hozzájárulásának visszavonása, és a megfelelő funkció kikapcsolása
Ha elutasítja a A VPN-funkció biztosításának céljához kapcsolódó adatkezelési nyilatkozat (VPN-nyilatkozat), a VPN funkció leáll. Ha elutasítja az Nyilatkozat az Eszközök a saját hálózaton funkción belül használt eszközök működésének biztosítása céljából történő adatfeldolgozásról , az Eszközök a hálózatomon funkció leáll.
A GDPR feltételei szerint Önnek bizonyos jogai vannak a személyes adatait illetően (további információkért olvassa el a Termékek és szolgáltatások adatvédelmi irányelveinek „Az Ön jogai és opciói” szakaszát). Önnek joga van eltávolítani az alkalmazás jelenlegi telepítése során beküldött összes személyes adatot a Kaspersky-ból. Ha el szeretné távolítani az alkalmazás telepítésekor elküldött összes adatát a Kaspersky rendszeréből, forduljon a műszaki támogatáshoz, majd adja meg eszköze és a telepítés azonosítóját.
Az eszköz és a telepítés azonosítójának megtekintése
Továbbá, ha élni kíván a már elküldött adatok eltávolításával kapcsolatos jogával, akkor közvetlenül kapcsolatba léphet velünk, és kérheti a törlést a https://support.kaspersky.com/general/privacy oldalon.
Oldal tetejére
Az adatszolgáltatásról (EU, Egyesült Királyság, az Egyesült Államok Kalifornia államának, Brazília lakói)
A Kaspersky számára továbbított adatok a Kaspersky alkalmazás 11.85.X.XXX és a későbbi verziók használatával
A Kaspersky a törvénynek és az érvényes vállalati szabályoknak megfelelően védi az így kapott információkat. Az adatok egy biztonságos csatornán keresztül kerülnek továbbításra.
Személyes és nem személyes adatokat használunk.
Személyes adatok
A továbbított személyes adatokat megtekintheti a megfelelő jogi dokumentumban: a Végfelhasználói licencszerződésben, az Adatvédelmi szabályzatban, a Marketing nyilatkozatban vagy a Kaspersky Security Network Nyilatkozatában.
Jogi dokumentumok megtekintése
Nem személyes adatok
A szoftver alapvető funkcióinak biztosításához az alábbi nem személyes adatokat használjuk:
- A feldolgozandó objektum ellenőrzőösszeg-típusa
- A szoftver összetevőinek azonosítója
- A jogosult infrasturktúrája iránti kérelemben szereplő adatok formátuma
- A webszolgáltatás elérhetőségi cme (URL, IP)
- Portszám
- Az észlelt káros vagy jogtiszta szoftver neve, amely károsíthatja a felhasználó eszközét vagy adatait
- A rekord trigger típusa a szoftver antivírus adatbázisában
- A rekord trigger azonosítója a szoftver antivírus adatbázisában
- A rekord trigger időbélyege a szoftver antivírus adatbázisában
- Az APK-fájl aláírásához használt nyilvános kulcs
- Az APK-fájl aláírásához használt tanúsítvány ellenőrzőösszege
- Az alkalmazáscsomag neve
- Az áruház neve, amelyből az alkalmazás letöltésre került
- A digitális tanúsítvány időbélyege
- weboldal URL-címe;
- weboldal IP-címe;
- Port
- weboldal-igazolás kivonatértéke;
- igazolás tartalma.
- A felhasználó által a szoftver használata során elfogadott jogi megállapodás típusa
- A felhasználó által a szoftver használata során elfogadott jogi megállapodás verziója
- A jelölés, amely azt jelzi, hogy a felhasználó a szoftver használata során elfogadta-e a jogi megállapodás feltételeit
- A dátum és idő, amikor a felhasználó a szoftver használata során elfogadta a Megállapodás feltételeit
- Termékazonosító a KSN szolgáltatásban
- Az alkalmazás teljes verziója
- A termék által használt konfigurációs fájl azonosítója
- A Discovery service vizsgálatának eredménye
- Hibakód, ha a Discovery service vizsgálata sikertelen
Amennyiben úgy jelentkezik be a Webportálra, hogy a fiókját egy külső hitelesítés-ellenőrző szolgáltatásban használja, a Jogbirtokosnak az Ön készülékéről a következő információkat kell megkapnia és feldolgoznia:
- Az azonosítást végző szolgáltatótól kapott azonosító token
- Az identitásszolgáltatónak küldött adatok típusa
- Jogtulajdonos-azonosító az identitásszolgáltató rendszerében
- Az identitásszolgáltatótól kért paraméterek
- A kérés ellenőrzéséhez generált érték
Az alábbi adatok szintén feldolgozásra kerülhetnek:
- URI, amelyre az identitásszolgáltató válasza elküldésre kerül
- Jelzés, amely azt mutatja, hogy szolgáltató alkalmazás van-e telepítve az eszközön
- Az identitásszolgáltató alkalmazás verziója
- Az identitásszolgáltató neve
- A jogtulajdonos erőforrásának azonosítója
- Token típus
- operációs rendszer;
A hitelesítés-ellenőrző szolgáltatásban történő adatfeldolgozást a megfelelő hitelesítés-ellenőrző Adatvédelmi nyilatkozatok szabályozzák.
A hitelesítés-ellenőrző szolgáltatás elérhetősége függ a régiótól és a használt szoftver verziójától, így régiónként és verziónként eltérő lehet.
A Szoftver zavartalan működésének biztosítása érdekében a Harmadik fél szolgáltatásait nyújtó szolgáltatónak az alábbi információkat kell feldolgoznia és meg kell kapnia az Ön által megszerzett licencről és arról a Számítógépről, amelyre a Szoftvert telepíteni fogja:
- a Szoftver azonosítója;
- Telepített szoftver teljes verziója
- Jelző, amely azt jelzi, hogy a Szoftver fut-e a háttérben
- CPU architektúra
- Egyedi eseményazonosító
- Esemény dátuma és időpontja
- a készülék típusszáma;
- Teljes lemezterület és jelenleg felhasznált mennyiség
- Az operációs rendszer neve és verziója
- Teljes RAM és a jelenleg használt mennyiség
- a készülék rootolt állapotára utaló jelzés;
- A képernyő tájolása az esemény idején
- termék/hardver gyártója;
- Egyedi telepítési azonosító
- Az elküldött statisztikák verziója
- A Szoftver kivétel típusa
- A hibaüzenet szövege
- Jelző, amely azt jelzi, hogy a Szoftver kivételt egy beágyazott kivétel okozta
- Szál azonosító
- A sor, amelyen a szál fut
- Információk a Szoftver váratlan leállását okozó jelről: jel neve, jelkód, jel címe
- Minden egyes szálhoz, kivételhez vagy hibához társított kerethez: a keretfájl neve, a keretfájl sorszáma, hibakeresési szimbólumok, cím és eltolás a bináris képben, a kerettel rendelkező könyvtár megjelenített neve, a keret típusa keret, zászló, amely jelzi, hogy a keret okozta-e a hibát
- OS azonosító
- Jelző, amely jelzi, hogy a keret okozta-e a Szoftver hibáját
- Jelző, amely azt jelzi, hogy a szál miatt a Szoftver váratlanul leállt
- Az eseménnyel kapcsolatos probléma azonosítója
- Információk azokról az eseményekről, amelyek a Szoftver váratlan leállása előtt történtek: eseményazonosító, esemény dátuma és időpontja, esemény típusa és értéke
- CPU regiszter értékek
A Jogtulajdonos nem vállal felelősséget az adatok kezeléséért, amikor Ön harmadik fél szolgáltatásait használja. Ha a Szoftvert harmadik fél szolgáltatásainak eléréséhez és/vagy használatához használja, Ön felelős azért, hogy megismerje a Harmadik fél szolgáltatásait nyújtó szolgáltató adatvédelmi szabályzatában leírt adatkezelési szabályokat és eljárásokat.
A Harmadik fél szolgáltatás szolgáltatója az adatokat a saját adatvédelmi szabályzatának megfelelően dolgozza fel. A teljes tartalma a https://firebase.google.com/terms/crashlytics-app-distribution-data-processing-terms címen érhető el és olvasható
Oldal tetejére
Az adatok feletti rendelkezés (egyéb régiók)
A Kaspersky számára továbbított adatok a Kaspersky alkalmazás 11.85.X.XXX és a későbbi verziók használatával
A Kaspersky a törvénynek és az érvényes vállalati szabályoknak megfelelően védi az így kapott információkat. Az adatok egy biztonságos csatornán keresztül kerülnek továbbításra.
Az egyes jogi dokumentumok feltételei szerint megadott adatok listáját megtekintheti a megfelelő jogi dokumentumban.
Továbbá beleegyezik, hogy a Végfelhasználói licencszerződés elfogadásával a Kaspersky rendelkezésére bocsátja a következő adatokat:
- A feldolgozandó objektum ellenőrzőösszeg-típusa
- A szoftver összetevőinek azonosítója
- A jogosult infrasturktúrája iránti kérelemben szereplő adatok formátuma
- A webszolgáltatás elérhetőségi cme (URL, IP)
- Portszám
- Az észlelt káros vagy jogtiszta szoftver neve, amely károsíthatja a felhasználó eszközét vagy adatait
- A rekord trigger típusa a szoftver antivírus adatbázisában
- A rekord trigger azonosítója a szoftver antivírus adatbázisában
- A rekord trigger időbélyege a szoftver antivírus adatbázisában
- Az APK-fájl aláírásához használt nyilvános kulcs
- Az APK-fájl aláírásához használt tanúsítvány ellenőrzőösszege
- Az alkalmazáscsomag neve
- Az áruház neve, amelyből az alkalmazás letöltésre került
- A digitális tanúsítvány időbélyege
- weboldal URL-címe;
- weboldal IP-címe;
- Port
- weboldal-igazolás kivonatértéke;
- igazolás tartalma.
- A felhasználó által a szoftver használata során elfogadott jogi megállapodás típusa
- A felhasználó által a szoftver használata során elfogadott jogi megállapodás verziója
- A jelölés, amely azt jelzi, hogy a felhasználó a szoftver használata során elfogadta-e a jogi megállapodás feltételeit
- A dátum és idő, amikor a felhasználó a szoftver használata során elfogadta a Megállapodás feltételeit
- Termékazonosító a KSN szolgáltatásban
- Az alkalmazás teljes verziója
- A termék által használt konfigurációs fájl azonosítója
- A Discovery service vizsgálatának eredménye
- Hibakód, ha a Discovery service vizsgálata sikertelen
A Szoftver alapvető funkcióinak biztosítása érdekében a következő adatokat automatikusan és rendszeresen elküldik a Huawei Push Kit részére:
- AAID (névtelen alkalmazásazonosító)
- Push token
- Téma-előfizetés kapcsolat
- Üzenet kézbesítési rekord
- Push token szoftverrekord
- A pontozó naplók megjelenítése, koppintása és bezárása
- Gyorsítótárazott üzenet tartalma
Az adatok továbbítása az Huawei Push Kit részére biztonságos csatornán keresztül történik. Az információkhoz való hozzáférést és az információk védelmét a Huawei Push Kit szolgáltatás megfelelő használati feltételei szabályozzák.
A Szoftver alapvető funkcióinak biztosítása érdekében a következő adatokat automatikusan és rendszeresen elküldik az SbS Softline részére:
- Egyedi telepítési azonosító
- készülékazonosító;
- Szoftver rendelési azonosító
- a készülék típusszáma;
- Szolgáltató
Az adatok továbbítása az SbS Softline részére biztonságos csatornán keresztül történik. Az információkhoz való hozzáférést és az információk védelmét az adatvédelmi irányelvek szabályozzák. A teljes tartalmat megtalálhatja és elolvashatja a http://samsung.enaza.ru/get_av/privacypolicy oldalon.
A Közösségi Adatvédelem funkció segít Önnek kezelni a titoktartási beállításait a Google és a Facebook szolgáltatásokban. E funkció Ön általi használata során a Jogtulajdonos és a külső szolgáltatók az Ön Számítógépétől kapnak információkat, és a jelen Nyilatkozatnak megfelelően dolgoznak fel információkat.
A Jogtulajdonos az adatok feldolgozásához harmadik féltől származó információs rendszereket használ. Adatkezelésükre az ilyen harmadik felek információs rendszereinek adatvédelmi nyilatkozata az irányadó. A Jogtulajdonos által használt, harmadik féltől származó információs rendszerek és az általuk feldolgozott adatok az alábbiakban találhatók.
A feldolgozandó adatok attól függnek, hogy milyen szolgáltatást választ.
A Szoftver használata során a következő adatok kerülnek automatikusan és rendszeresen a Google szolgáltatásba a deklarált cél elérése érdekében:
- Belépés
- Sütik
- A felhasználói fiók jelszava az online szolgáltatásban
Az adatok továbbítása a Google felé biztonságos csatornán keresztül történik. Az adatoknak a Google rendszerében való feldolgozásáról szóló tájékoztatás itt található: https://policies.google.com/privacy.
A Szoftver használata során az alábbi adatok kerülnek automatikusan és rendszeresen a Facebook szolgáltatásba a deklarált cél elérése érdekében:
- Belépés
- Sütik
- A felhasználói fiók jelszava az online szolgáltatásban
Az adatok továbbítása a Facebook részére biztonságos csatornán keresztül történik. Az adatoknak a Facebook rendszerében való feldolgozásáról szóló tájékoztatás itt található: https://www.facebook.com/privacy/explanation.
Olvassa el a sütik feldolgozásának feltételeiről szóló szöveget a Facebook szolgáltatás oldalán
Engedélyezi a Facebook sütijeinak használatát ebben a böngészőben?
Sütiket és hasonló technológiákat használunk, hogy segítsük:
- Tartalom biztosítása és javítása a Facebook-termékeken
- Biztonságosabb élményt biztosítása a sütikkből kapott információk felhasználásával a Facebookon és azon kívül
- Facebook-termékek biztosítása és fejlesztése fiókkal rendelkező személyek számára
A Facebook-termékek és elemzések hirdetési és mérési szolgáltatásaihoz, valamint bizonyos funkciók biztosításához és szolgáltatásaink fejlesztéséhez a Facebookon más cégek eszközeit használjuk. Ezek a cégek sütiket is használnak.
A Szoftver használata során – továbbá a meghatározott cél elérése érdekében rendszeresen – a rendszer a következő adatokat küldi el automatikusan a LinkedIn szolgáltatásnak:
- Belépés
- Sütik
- A felhasználói fiók jelszava az online szolgáltatásban
Az adatok továbbítása a LinkedIn részére biztonságos csatornán keresztül történik. Az adatoknak a LinkedIn rendszerében való feldolgozásáról szóló tájékoztatás itt található: https://www.linkedin.com/legal/privacy-policy.
Amennyiben úgy jelentkezik be a Webportálra, hogy a fiókját egy külső hitelesítés-ellenőrző szolgáltatásban használja, a Jogbirtokosnak az Ön készülékéről a következő információkat kell megkapnia és feldolgoznia:
- Az azonosítást végző szolgáltatótól kapott azonosító token
- Az identitásszolgáltatónak küldött adatok típusa
- Jogtulajdonos-azonosító az identitásszolgáltató rendszerében
- Az identitásszolgáltatótól kért paraméterek
- A kérés ellenőrzéséhez generált érték
Az alábbi adatok szintén feldolgozásra kerülhetnek:
- URI, amelyre az identitásszolgáltató válasza elküldésre kerül
- Jelzés, amely azt mutatja, hogy szolgáltató alkalmazás van-e telepítve az eszközön
- Az identitásszolgáltató alkalmazás verziója
- Az identitásszolgáltató neve
- A jogtulajdonos erőforrásának azonosítója
- Token típus
- operációs rendszer;
A hitelesítés-ellenőrző szolgáltatásban történő adatfeldolgozást a megfelelő hitelesítés-ellenőrző Adatvédelmi nyilatkozatok szabályozzák.
A hitelesítés-ellenőrző szolgáltatás elérhetősége függ a régiótól és a használt szoftver verziójától, így régiónként és verziónként eltérő lehet.
Hardveres és szoftveres rendszerkövetelmények
Ez a Súgó a Kaspersky alkalmazás 11.85.X.XXXX és újabb verziójára vonatkozik.
Az eszköznek a Kaspersky alkalmazás támogatása érdekében teljesítenie kell a következő követelményeket:
- 320x480 vagy több képpontos képernyővel rendelkező okostelefon vagy táblagép
- 120 MB szabad tárhely az eszköz fő memóriájában
- Operációs rendszer: Android 5.0-12.x
Ha egy Android operációs rendszert futtató eszközön módosított firmware található, megnő a veszélye annak, hogy az eszközt feltörik, és az adatait ellopják, vagy azok károsodnak.
Android 6 rendszert futtató eszközökön, amikor a Valós idejű védelem Kiterjesztett módra van állítva, és ha a fájlrendszerbe rosszindulatú program kerül, az alkalmazás azt nem érzékeli. Ennek az oka egy regisztrált ismert hiba az Android 6-on. A fájlrendszer-vizsgálat során az alkalmazás érzékeli a rosszaindulatú programot.
- Intel atom x86 vagy ARMv7 és magasabb platformok
Az alkalmazást csak az eszköz fő memóriájába lehet telepíteni.
Oldal tetejére
Az alkalmazás telepítése
A Kaspersky alkalmazást telepítheti a Google, a Huawei és más szolgáltatók áruházaiból.
A Kaspersky alkalmazás telepítése:
- Nyissa meg az eszközén az áruházat vagy a weboldalt.
- Keresse meg a Kaspersky alkalmazást.
- Nyissa meg az alkalmazás oldalát, és koppintson a Telepítés elemre. Megkezdődik az alkalmazás telepítése.
- Tekintse meg a Kaspersky alkalmazás által igényelt jogosultságok listáját.
- Ha beleegyezik abba, hogy megadja az alkalmazásnak ezeket az engedélyeket, nyissa meg az eszköz beállításait, keresse meg a Kaspersky alkalmazást, és engedélyezze az alkalmazás számára az összes fájl kezelését.
- Ha nem hajlandó megadni az alkalmazásnak a szükséges engedélyeket, ne telepítse az alkalmazást.
Néhány lépés az adott áruháztól függően eltérő lehet.
A Google Play használatával kapcsolatos további információkért keresse fel a Google Play Súgót . Az AppGallery használatával kapcsolatos további információkért keresse fel az AppGallery támogatási webhelyet.
Oldal tetejére
Az alkalmazás eltávolítása
Javasoljuk, hogy az alkalmazás eltávolítását a Kaspersky alkalmazás menüjéből végezze.
A Kaspersky alkalmazás eltávolítása:
- Nyissa meg a Kaspersky alkalmazást.
- Koppintson a
 > Beállítások > Az alkalmazás eltávolítása lehetőségre.
> Beállítások > Az alkalmazás eltávolítása lehetőségre. - A Kaspersky alkalmazás eltávolítása képernyőn koppintson a Következő gombra.
- Ha szükséges, adja meg az alkalmazás titkos kódját.
Az alkalmazás kéri a titkos kódot, ha az Eltávolítási védelem jelölőnégyzet be van jelölve a Hol az eszközöm beállításaiban.
- Erősítse meg a Kaspersky alkalmazás eltávolítását.
A Kaspersky alkalmazás eltávolításra kerül.
Ha engedélyezte a Hol az eszközöm funkciót, akkor a Kaspersky alkalmazás eszközadminisztrátorként lesz kiválasztva. Deaktiválnia kell a rendszergazdai jogosultságokat, mielőtt eltávolítaná a Kaspersky alkalmazást az alkalmazások listáján vagy a Google Playen keresztül.
Az alkalmazás rendszergazdai jogosultságainak deaktiválása
Ha eszközén a Kaspersky alkalmazás előre telepített verzióját használja, letilthatja az alkalmazást az eszköz rendszerbeállításaiban. A Kaspersky alkalmazás továbbra is telepítve marad az eszközén, de nem fog működni mindaddig, amíg nem engedélyezi a működését.
Oldal tetejére
Teljes vizsgálat indítása
A Kaspersky ajánlja az eszköz legalább hetente egyszer történő teljes átvizsgálását, így gondoskodhat személyes adatainak biztonságáról.
A teljes vizsgálat indítása:
A Kaspersky alkalmazás gyorsindító panelen koppintson a Vizsgálat > Teljes vizsgálat lehetőségre.
Oldal tetejére
Gyors vizsgálat indítása
A gyors vizsgálat csak a telepített alkalmazásokat vizsgálja. Az ingyenes verzió használata esetén a Kaspersky az új alkalmazások telepítésekor minden alkalommal javasolja a gyors vizsgálat futtatását.
Gyors vizsgálat indításához:
A Kaspersky alkalmazás gyorsindító panelen koppintson a Vizsgálat > Gyors vizsgálat lehetőségre.
Oldal tetejére
A vizsgálat
Az alábbi típusú vizsgálatokat indíthatja el:
- Teljes vizsgálat
A Kaspersky alkalmazás megvizsgálja az eszköz teljes fájlrendszerét. A teljes vizsgálat segít személyes adatai és bankszámlái védelmében, valamint észleli és hatástalanítja a fenyegetéseket az eszközön (a telepített alkalmazásokban és a telepítőcsomagokban). A teljes vizsgálat emellett észleli a reklámprogramokat és az olyan alkalmazásokat, amelyeken keresztül a behatolók károsíthatják az eszközt, vagy egy biztonsági rés kihasználásával megszerezhetik személyes adatait.
A Kaspersky ajánlja az eszköz hetente egyszer történő teljes átvizsgálását, így gondoskodhat személyes adatainak biztonságáról. Ha nem szeretné mindig kézzel elindítani a vizsgálatot, rendszeres vizsgálatot is beállíthat:
- Heti vizsgálat. Az ingyenes verzióban a Kaspersky alkalmazás hetente egyszer automatikusan beolvassa az eszközön található összes fájlt. Az alkalmazás okosan választja ki az automatikus vizsgálat idejét, hogy ne zavarja az eszköz használatát. Nem tilthatja le ezt a vizsgálatot, és nem ütemezheti a vizsgálat idejét. Ha előfizetéssel rendelkezik, ennek a vizsgálatnak egy fejlettebb verziója is elérhető az Automatikus víruskereső részeként.
- Az összes fájl ütemezett vizsgálata. Ha előfizetése van, beállíthat ütemezést az eszközén lévő összes fájl vizsgálatához.
- Gyors vizsgálat
A Kaspersky alkalmazás csak a telepített alkalmazásokat vizsgálja. Az ingyenes verzió használata esetén a Kaspersky az új alkalmazások telepítésekor minden alkalommal felajánlja egy gyors vizsgálat futtatását.
Ha nem szeretné mindig kézzel elindítani a vizsgálatot, a prémium verzióban beállíthatja a telepített alkalmazások ütemezett vizsgálatát.
- Adott fájlok és mappák vizsgálata
A műszaki korlátozások miatt az alkalmazás csak a 4 GB-nál kisebb archívumokat tudja megvizsgálni. Az alkalmazás a vizsgálat során a többi archívumot átugorja. Az alkalmazás nem küld értesítést, ha a vizsgálat során egyes archívumokat átugrott.
Fájlok és mappák vizsgálatának indítása
Az eszköz belső memóriájában és a memóriakártyákon lévő fájlokat vagy mappákat vizsgálhatja meg.
Mappák vagy fájlok vizsgálata:
- A Kaspersky alkalmazás gyorsindító paneljén koppintson a Vizsgálat > Mappa vizsgálata vizsgálata lehetőségre.
- Válasszon ki egy vizsgálni kívánt mappát vagy fájlt.
- A vizsgálat újraindításához koppintson a
 elemre.
elemre.
Ütemezett vizsgálat konfigurálása
Ütemezett vizsgálat konfigurálása:
- A Kaspersky alkalmazás gyorsindító paneljén koppintson az Automatikus víruskereső > Manuális és ütemezett vizsgálat elemre.
- Válassza ki, hogy az alkalmazás milyen műveletet végezzen, ha a vizsgálat során valamilyen objektumot észlel:
- Jelölje be a Vírusmentesítés jelölőnégyzetet, ha azt szeretné, hogy az alkalmazás automatikusan megkísérelje a fájl vírusmentesítését.
- Ha ki szeretné választani, milyen műveletet végezzen az alkalmazás, ha valamely fájl nem mentesíthető a vírusoktól, válasszon egy értéket a Ha a vírusmentesítés nem sikerül beállításnál.
- A vizsgálat gyakoriságának konfigurálásához válassza a Hetente,Naponta vagy Frissítés után elemet az Ütemezés szerint beállításnál.
- A vizsgálat indításának napját és időpontját a Kezdés napja és Kezdés időpontja beállításnál adhatja meg.
A vizsgálatokra a megadott paraméterekkel, az ütemezés szerint kerül sor.
Oldal tetejére
Intelligens heti vizsgálat konfigurálása
Vegye figyelembe, hogy ez egy korai hozzáférésű funkció.
Alapértelmezés szerint minden fájl intelligens heti ellenőrzés alá esik, ehhez semmit nem kell átállítania. Ha nem szeretné használni az okos vizsgálat funkciót, akkor ki tudja kapcsolhatni.
Az intelligens heti ellenőrzés letiltása:
- A Kaspersky alkalmazás gyorsindító paneljén koppintson a Vizsgáló elemre.
- Koppintson a Manuális és ütemezett vizsgálat elemre.
- Törölje az Intelligens heti vizsgálat jelölőnégyzetét.
Az intelligens heti ellenőrzés ki lesz kapcsolva.
A víruskereső adatbázisok frissítése
A Kaspersky alkalmazás a kártevők keresése közben víruskereső adatbázisokat használ. Az alkalmazás víruskereső adatbázisai tartalmazzák a Kaspersky által jelenleg ismert kártevők leírásait és a semlegesítésük módszereivel kapcsolatos információkat, valamint egyéb rosszindulatú objektumok leírásait.
Az alkalmazás vírusadatbázisainak frissítéséhez az eszköznek csatlakoznia kell az internethez.
A vírusadatbázisok frissítésének indítása az eszközön:
A Kaspersky alkalmazás gyorsindító panelen koppintson a Frissítés elemre.
Ha rendelkezik Kaspersky alkalmazás előfizetéssel, beállíthat ütemezést a víruskereső adatbázisok automatikus frissítéséhez.
Az automatikus frissítések ütemezése
Jelenleg azon dolgozunk, hogy javítsuk ezt a funkciót. A módosítások a funkciók korai elérésének részét képezik, amely csak a felhasználók kis csoportja számára érhető el.
Automatikus víruskereső
Az Automatikus víruskereső vírusvédelmet biztosít. Az összetevő észleli és semlegesíti a fenyegetéseket, a reklámprogramokat és az olyan alkalmazásokat, amelyeken keresztül a behatolók károsíthatják az eszközt, vagy egy biztonsági rés kihasználásával megszerezhetik személyes adatait.
Az összetevő neve az alkalmazás ingyenes verziójában Vizsgáló, Ezt az előfizetéssel rendelkező alkalmazásban Automatikus víruskeresőnek hívják.
Vizsgáló
A Vizsgáló az alábbi funkciókat látja el:
- Vizsgálat. Választásának megfelelően az alkalmazás az alábbi vizsgálatokat végzi:
- Teljes fájlrendszer
- Csak a telepített alkalmazások
- Kijelölt fájl vagy mappa
- Frissítés. Az alkalmazás letölti a fenyegetések észlelésére szolgáló frissített víruskeresési adatbázisokat. A frissítés biztosítja, hogy az eszköz a legaktuálisabb védelemmel rendelkezzen.
- Karantén. Az alkalmazás a vizsgálat során észlelt fájlokat és alkalmazásokat a Karanténba helyezi. A Karanténban az alkalmazás a fájlokat és alkalmazásokat tömörített formátumban tárolja, így nem tudnak kárt tenni az eszközben. Miután egy fájl karanténba került, vagy véglegesen törölheti, vagy visszaállíthatja (a Kaspersky alkalmazás azt javasolja, hogy ne állítsa vissza a karanténba helyezett fájlokat, mert ezek károsíthatják az eszközét). Miután egy alkalmazás karanténba került, csak véglegesen törölheti.
A karanténba helyezett fájlok eredeti mappájukba való visszaállítása vagy végleges törlése
Az ingyenes verzióban az eszköz vizsgálatát manuálisan kell elindítani.
Automatikus víruskereső
Az Automatikus víruskereső tartalmazza a Vizsgáló összes funkcióját, és éjjel-nappal működő folyamatos eszközvédelmet biztosít. Az Automatikus víruskereső észleli a fenyegetéseket a megnyitott fájlokban, valamint valós időben megvizsgálja az alkalmazásokat az eszközre történő telepítésük közben. A víruskeresési adatbázisokat és a Kaspersky Security Network felhőszolgáltatást automatikus védelem biztosítására használjuk.
Ha az eszközére adatokat gyűjtő és továbbító alkalmazás van telepítve, a Kaspersky alkalmazás kártevőként sorolhatja be azt.
Automatikus víruskereső beállításainak konfigurálása
Hol van az eszközöm?
A Hol az eszközöm megvédi az adatokat az illetéktelen hozzáféréssel szemben, és segít az eszköz helyének meghatározásában, ha azt elveszti vagy ellopják. Távolról parancsokat küldhet az eszközre a My Kaspersky webhelyen keresztül.
A Hol az Eszközöm alapértelmezés szerint ki van kapcsolva. Ha távolról szeretne parancsokat küldeni az eszközre, kapcsolja be a Hol az eszközöm funkciót az eszközén. Próbáljon ki néhány funkciót most, hogy habozás nélkül cselekedhessen az eszköz elvesztése vagy ellopása esetén.
Ha az eszköz eltűnése előtt nem kapcsolja be a Hol az eszközöm funkciót, akkor nem használhatja azt az eszköz megkereséséhez vagy távoli vezérléséhez.
A My Kaspersky webhelyről parancsokat küldhet a következők végrehajtásához:
- Szerezze meg a hiányzó eszköz helyét, zárolja le, és mutasson egy üzenetet a lezárt eszköz képernyőjén.
- Hangos riasztás bekapcsolása az eszközön.
- Gyári visszaállítás végrehajtása a készüléken, a memóriakártya törlésével együtt.
- Titkos fénykép készítése az eszközt éppen használó személyről.
Ez a funkció csak elülső kamerával rendelkező eszközökön érhető el.
Ezenkívül beállíthatja, hogy a Hol az eszközöm-öt a következőkre:
- Az eszköz blokkolása, amikor valaki új SIM-kártyát helyez bele. Ehhez használja a SIM-figyelés funkciót.
- Védje a Kaspersky alkalmazást az eltávolítás ellen, és védje a rendszerbeállításokat a módosítás ellen.
A Hol az eszközöm beállításait képernyőzár védi.
Kapcsolja be a Hol van az eszközöm? funkciót
A Hol van a készülékem használatának megkezdése:
- A Kaspersky alkalmazás gyorsindító paneljén koppintson a Hol van az eszközöm? elemre.
Ez megnyitja a Hol az eszközöm beállításait.
- Koppintson a Bekapcsolás elemre.
- Tekintse meg a funkció leírását, és koppintson a Következő lehetőségre.
- Adja meg a szükséges jogosultságokat az alkalmazás számára. Ezek az engedélyek az eszköz védelméhez szükségesek annak elvesztése vagy ellopása esetén.
- Jelentkezzen be a My Kaspersky-fiókba, ha még nem tette meg.
- Állítson be képernyőzárolást, ha még nem állított be eddig az Alkalmazászár konfigurálása során.
- Az Eszközadminisztrátor aktiválásával adja meg az alkalmazásnak a speciális engedélyeket. Ezek az engedélyek a Hol az eszközöm parancsok eszközön való végrehajtásához szükségesek, amikor azt ellopták vagy elveszett.
- A speciális engedélyek információit tartalmazó képernyőn koppintson a Következő lehetőségre.
- Olvassa el az eszközadminisztrátor engedélyeit.
- Koppintson az Ezen eszközadminisztrátor alkalmazás aktiválása elemre.
Egyes lépések az eszköz modelljétől és az operációs rendszer verziójától függően eltérőek lehetnek.
- Koppintson a Kész elemre.
Annak érdekében, hogy a Zárolás és helymeghatározás parancs kiadásakor megkaphassa készüléke koordinátáit, nyissa meg a rendszerbeállításokat, és kapcsolja be a Wi-Fi, a Bluetooth vagy a mobil adatforgalom funkciót készüléke hollétének meghatározásához. Előfordulhat, hogy a GPS és a készülék érzékelői nem elegendőek a helymeghatározáshoz.
A Hol az eszközöm? konfigurálva van A fő Hol az eszközöm funkciói most be vannak kapcsolva. Ha szükséges, kapcsolja be a további védelmi funkciókat: SIM-figyelés és eltávolítási védelem.
Ha nem szeretne használni bizonyos Hol az eszközöm funkciókat, a Hol az eszközöm funkció főoldalán koppintson a funkció nevének paneljére, és állítsa kikapcsolt állásba a kapcsolót.
Oldal tetejére
Mi a teendő, ha valaha elveszett vagy ellopták mobileszközét?
Ha a mobileszköze elveszett vagy ellopták, zárolhatja az eszközt, és megpróbálhatja megtalálni. Ha lehetetlen visszaszerezni az eszközt, akkor az összes adatot törölheti. Az eszközt távolról kezelheti, ha parancsokat küld a készülékre a My Kaspersky alkalmazásból.
Egy elveszett vagy ellopott eszköz távoli kezelését a My Kaspersky készüléken csak a Kaspersky alkalmazás rendszert futtató mobileszközök támogatják. Először be kell állítania a lopásgátló funkciót az alkalmazásban a készülék védelme érdekében. Ahhoz, hogy a mobil eszköz parancsot kapjon, be kell kapcsolni az eszközt és csatlaktatzni az internethez. További információt a Kaspersky Online súgó alkalmazás súgójában talál .
Parancs elküldése mobileszközére:
- Lépjen a Készülékek részre.
- Kattintson a kívánt mobileszközre.
A mobilkészülék kezeléséhez megnyílik egy ablak.
- Kattintson a <parancs neve> gombra.
- Erősítse meg a műveletet.
A parancs végrehajtásának állapota és eredményei megjelennek a Lopásgátló előzmények részben.
A következő parancsokat küldheti el a mobil eszközre:
- Zárolás és helymeghatározás
Ez a parancs lezárja a mobil eszközt, és GPS és GSM segítségével keresi meg. A mobil eszköz helye megjelenik a térképen az eredmények részben. A helykoordinátákat ezenkívül elküldjük a fiókbeállításokban megadott e-mail címre. Megadhatja a lezárt mobil eszköz képernyőjén megjelenítendő szöveget is.
- Riasztás
Ez a parancs zárolja a mobileszközt és riasztást ad az eszközön, még akkor is, ha az eszköz némítva van. Megadhatja a lezárt mobil eszköz képernyőjén megjelenítendő szöveget is.
- Titkos fénykép
Ezzel a paranccsal lezárhatja mobilkészülékét, és egy titkos fényképet készíthet a készülékét jelenleg használó személyről. Titkos fényképet csak elülső kamerával rendelkező mobil eszközökről fogadhat. Ez a parancs nem hajtható végre elülső kamera nélküli eszközökön. A kapott titkos fényképeket az eredmények részben tekintheti meg. Megadhatja a lezárt mobil eszköz képernyőjén megjelenítendő szöveget is.
Hogyan tekinthetjük meg a kapott titkos fényképeket
A helyi jogszabályok miatt Németországban titkos fényképeket nem lehet készíteni. A készülék csak zárolva van.
- Törölje az összes adatot
Ez a parancs töröl minden, a mobil eszközön tárolt adatot. A mobil eszköz visszaáll a gyári beállításokra.
Ha az összes adat törlése parancsot mobileszközre küldi, a Kaspersky alkalmazás szintén törlődik a parancs végrehajtása után. A mobil eszköz nem fog tudni további távoli parancsokat fogadni.
A SIM-figyelés konfigurálása
A SIM-figyelés konfigurálása:
- A Kaspersky alkalmazás gyorsindító panelen koppintson a Hol van az eszközöm? elemre.
- Oldja fel a funkcióhoz való hozzáférést a titkos kód, a feloldási minta vagy az ujjlenyomat segítségével.
- A További védelem részben koppintson a SIM-figyelés lehetőségre.
- Kapcsolja be a funkciót, mely lehetővé teszi a készülék távoli zárolását a SIM-kártya kicserélése esetén.
Az alkalmazás védelme eltávolítás ellen
Letilthatja a Kaspersky alkalmazás eszközről történő eltávolítását. Az eszköz ellopása esetén az illetéktelen személyek nem tudják majd eltávolítani a Kaspersky alkalmazást és meggátolni a Hol az eszközöm funkció működését.
Egyes rendszerbeállítások megváltoztatása megszakítja a Kaspersky alkalmazás védelmi funkcióinak működését. Ha bekapcsolja az eltávolítási védelmet, ezek a rendszerbeállítások is védettek lesznek a módosítással szemben. Ha valaki megpróbálja azokat módosítani, a rendszer zárolja a készüléket. A készülék ezután a PIN-kóddal, a feloldási mintával vagy ujjlenyomattal oldható fel.
A Kaspersky alkalmazás eszközről való eltávolításának megakadályozása:
- A Kaspersky alkalmazás gyorsindító panelen koppintson a Hol van az eszközöm? elemre.
- Oldja fel a funkcióhoz való hozzáférést a titkos kód, a feloldási minta vagy az ujjlenyomat segítségével.
- A További védelem részben koppintson az Eltávolítási védelem lehetőségre.
- Kapcsolja be a funkciót.
Ha ezt követően valaki megkísérli eltávolítani az alkalmazást, a Kaspersky alkalmazás kéri majd a titkos kódot. A készüléket a rendszer zárolja, ha valaki megkísérli módosítani a védelmet érintő rendszerbeállításokat.
Oldal tetejére
Az eszköz zárolásának feloldása
Ha az eszközt a My Kaspersky portálon keresztül zárolja, feloldhatja annak zárolását.
Az eszköz zárolásának feloldása:
- A zárolt eszköz képernyőjén koppintson
 > Feloldás lehetőségre.
> Feloldás lehetőségre. - Adja meg a titkos kódot.
- Koppintson az OK lehetőségre.
Ezzel feloldja az eszközt.
Ha nem emlékszik a titkos kódra, akkor visszaállíthatja azt a My Kaspersky portálon.
Oldal tetejére
A képernyőzárolási opciók
A képernyőzár a funkciókhoz, alkalmazásokhoz vagy beállításokhoz való hozzáférést védi.
Az alábbi képernyőzárakat használhatja:
- titkos kód
- feloldási minta
- ujjlenyomat
A Huawei eszközökön képernyőzárat is beállíthat arcfelismeréssel.
A képernyőzárak mindegyike az alábbiakhoz való hozzáférést védi:
- A Hol az eszközöm és az Alkalmazászár beállításai
- alkalmazások, amiket az Alkalmazászárral lezárt
- A Kaspersky alkalmazás eltávolítása
- képernyőzár beállítások
Csak a titkos kód az alábbihoz is használható:
- a titkos kód módosítása vagy visszaállítása
- a My Kaspersky webhelyen lezárt készülék feloldása
Titkos kód hozzáadása
A rendszer a Hol az eszközöm, illetve az Alkalmazászár kezdeti beállítása során megkéri, hogy állítson be egy titkos kódot. Az alkalmazás titkos kódját a későbbiekben megváltoztathatja.
Az alkalmazás titkos kódja tartalmazzon legalább négy számjegyet.
Adja meg a titkos kódot
- Az Android 4.х és 5.1 rendszert futtató eszközökön a rendszerzárolás le lesz tiltva.
- Az Android 5.0 rendszert futtató eszközökön az alkalmazás minden rendszerzárat PIN-alapú zárral cserél, amely megegyezik a Hol az eszközöm titkos kódjával.
Az eszköz beállításaiban még egyszer engedélyezheti a rendszerzárat.
Egyes gyártók eszközein az eszköz blokkolását követően a titkos kód lesz a rendszer PIN-kódja. A gyártók korlátozhatják a számjegyek számát a rendszer PIN-kódjában. Az ilyen eszközök zárolásának feloldásával kapcsolatos problémák elkerülése végett ajánlott olyan titkos kódot megadni, amelyben a számjegyek száma egyezik a rendszer PIN-kódjáéval.
Ha elfelejti a titkos kódot, a My Kaspersky portálon vagy a készüléken állíthatja vissza.
Oldal tetejére
A titkos kód módosítása
A titkos kód megváltoztatása:
- Koppintson a
 > Beállítások > Képernyő lezárása > Titkos kód módosítása lehetőségre.
> Beállítások > Képernyő lezárása > Titkos kód módosítása lehetőségre. - Adja meg az alkalmazás jelenlegi titkos kódját.
- Adjon meg egy új titkos kódot.
- Hagyja jóvá az új titkos kódot.
Új titkos kód alkalmazva.
Oldal tetejére
A titkos kód visszaállítása
Ha elfelejtette a titkos kódot, azt helyreállíthatja a készüléken vagy a My Kaspersky webhelyen.
Ha a készüléken nincs internet-hozzáférés, a titkos kódot csak a My Kaspersky webhelyen tudja visszaállítani.
Az alkalmazás titkos kódjának helyreállítása a készüléken:
A titkos kód visszaállításának ez a lehetősége csak akkor érhető el, ha az eszközt nem zárja le rendszerzár.
- Ha a rendszer kéri, hogy adja meg a titkos kódot, koppintson az Elfelejtettem a kódot elemre.
- Adja meg My Kaspersky-fiókjának jelszavát.
- Koppintson az Titkos kód visszaállítása lehetőségre.
- Adja meg az új titkos kódot.
- Hagyja jóvá az új titkos kódot.
Új titkos kód alkalmazva.
Az alkalmazás titkos kódjának helyreállítása a My Kaspersky webhelyen:
- Nyissa meg a My Kaspersky webhelyet egy eszközön.
- Jelentkezzen be a My Kaspersky webhelyre a funkció beállításához használt fiókkal.
- Lépjen a Készülékek részre.
Kattintson a távolról irányítani kívánt mobilkészülék paneljére.
- A Helyreállító kód lapon kattintson a Kód lehívása gombra.
Megjelenik a helyreállító kód a webhelyen.
- Az eszközön a Kaspersky alkalmazásban adja meg a helyreállító kódot.
- Koppintson az Titkos kód visszaállítása lehetőségre.
- Adja meg az új titkos kódot.
- Hagyja jóvá az új titkos kódot.
Új titkos kód alkalmazva.
Oldal tetejére
Feloldási minta hozzáadása
Ha beállította a titkos kódot, megadhat egy feloldási mintát is. A Kaspersky alkalmazásban beállított feloldási minta nem azonos a készülék beállításainál a készülék feloldásához megadott mintával.
Ha feloldási mintát szeretne beállítani a Kaspersky alkalmazás funkcióihoz,
- Állítson be egy titkos kódot.
- A Titkos kód beállítva ablakban koppintson a Feloldó minta hozzáadása lehetőségre.
A feloldási minta a későbbiekben itt is beállítható vagy módosítható: Beállítások > Képernyő lezárása.
- Kövesse a feloldási mintát beállító varázsló utasításait.
Felhívjuk figyelmét, hogy a feloldási minta 4–9 pontot összekötve adható meg.
Ha elfelejtené a feloldási mintát, tegye a következőt:
- Használja a titkos kódot.
- Lépjen a Beállítások > Képernyő lezárása menübe.
- Koppintson a Feloldó minta hozzáadása lehetőségre és állítson be egy új mintát.
Az ujjlenyomat
Miután beállította a titkos kódot, a hozzáférést ujjlenyomattal is védheti. A Kaspersky alkalmazás ugyanazokat az ujjlenyomatokat használja, amiket a készülék beállításainál vett fel. Ha tehát eddig nem használta az ujjlenyomat olvasót, megnyílnak a készülék beállításai.
Ha ujjlenyomattal szeretné védeni a Kaspersky beállításait és funkcióit, jelölje be a Feloldás ujjlenyomattal jelölőnégyzetet a beállítás varázslóban vagy a Beállítások > Képernyő lezárása menüben.
Oldal tetejére
Alkalmazászár
Az Alkalmazászár funkció védi személyes adatait. Többek között olyan alkalmazásokat zárolhat, mint a Facebook, a WhatsApp, a Fotók, az Üzenetek, a Snapchat, az Instagram, a Viber, a Gmail és a Beállítások, így megakadályozhatja, hogy mások hozzáférjenek azokhoz. Ha egy az Alkalmazászár által védett alkalmazást nyit meg, a Kaspersky alkalmazás felajánlja az alkalmazás feloldását a titkos kóddal, a feloldási mintával vagy ujjlenyomattal.
A Kaspersky alkalmazás az eszközbeállítások használatával zárolja az alkalmazásokat. A megfelelő védelem érdekében a következőket javasoljuk:
- Zárolja a Beállítások alkalmazást az Alkalmazászár használatával.
- Előzze meg a Kaspersky alkalmazás illetéktelen eltávolítását az Eltávolítási védelem védelem jelölőnégyzet bejelölésével a Hol az eszközöm beállításaiban.
Az Alkalmazászár elsődleges konfigurációjának végrehajtása
Az Alkalmazászár használatához először konfigurálnia kell azt, és be kell állítania az alkalmazás titkos kódját, ha még nem tette volna meg.
Az Alkalmazászár telepítővarázslóját csak egyszer lehet elindítani. Az Alkalmazászárat a továbbiakban az alkalmazás beállításaiban lehet konfigurálni.
Az Alkalmazászár kezdeti beállításának elvégzése:
- Nyissa meg a Kaspersky alkalmazás gyorsindító panelt.
- Koppintson az Alkalmazászár lehetőségre.
Ezzel elindítja az Alkalmazászár varázslóját.
- Tekintse meg a funkció leírását, és koppintson a Következő lehetőségre.
- Kisegítő lehetőségek bekapcsolása a Kaspersky alkalmazáshoz. Az alkalmazás a kisegítő lehetőségeket használja az alkalmazások zárolásához.
A kisegítő lehetőségek bekapcsolása:
- A kisegítő lehetőségek információval rendelkező képernyőn koppintson a Következő lehetőségre.
Megnyílik az eszközre telepített alkalmazások listája.
- Válassza ki a Kaspersky alkalmazást a listáról.
- Állítsa a Kaspersky alkalmazás kapcsolót BE állásba.
- Erősítse meg a műveletet az OK lehetőségre koppintva.
- Térjen vissza a Kaspersky alkalmazáshoz.
- A kisegítő lehetőségek információval rendelkező képernyőn koppintson a Következő lehetőségre.
- Az Alkalmazászár ablakban állítsa a védeni kívánt alkalmazások kapcsolóit BE állásba.
- Állítson be egy titkos kódot, ha még nem állította be eddig a Hol az eszközöm vagy az Adatvédelem kezdeti konfigurációja során.
Az Alkalmazászár konfigurálva van. A titkos kóddal védett alkalmazások listája jelenik meg.
Oldal tetejére
Az alkalmazásokhoz való hozzáférés lezárása
Alkalmazás védelme a titkos kóddal:
- Nyissa meg a Kaspersky alkalmazás gyorsindító panelt.
- Koppintson az Alkalmazászár lehetőségre.
- Oldja fel a funkcióhoz való hozzáférést a titkos kód, a feloldási minta vagy az ujjlenyomat segítségével.
Megnyílik az Alkalmazászár beállításait tartalmazó ablak.
- Keresse meg a védeni kívánt alkalmazást.
- Állítsa a megfelelő kapcsolót BE állásba.
Ha szeretne hozzáférni a védett alkalmazáshoz, meg kell adnia a titkos kódot. A védett alkalmazások a Zárolt alkalmazások részben jelennek meg. Ha nem szeretné az alkalmazást titkos kóddal védeni, kapcsolja KI a kapcsolót.
Oldal tetejére
Védett alkalmazások indítása
A titkos kóddal védett alkalmazások megnyitása:
- Koppintson az alkalmazás ikonjára a készüléken.
A Kaspersky alkalmazás ablak megnyílik.
- Oldja fel az alkalmazáshoz való hozzáférést a titkos kód, a feloldási minta vagy ujjlenyomat segítségével.
Az alkalmazás megnyílik.
Biztonságos böngészés
A Biztonságos böngészés leellenőrzi a webhelyeket, még mielőtt megnyitná azokat. Blokkolja a rosszindulatú webhelyeket, amelyek kártevőket próbálnak terjeszteni, valamint az adathalász célú webhelyeket, amelyek megpróbálják ellopni bizalmas adatait, valamint hozzáférést próbálnak szerezni bankszámláihoz.
Ahhoz, hogy az interneten védett lehessen, védett böngészőt kell használnia. Lásd a védett böngészők listáját.
A Biztonságos Böngészés csak akkor érhető el, ha rendelkezik Kaspersky alkalmazás-előfizetéssel.
A Biztonságos böngészés a
felhőszolgáltatást használja a webhelyek ellenőrzéséhez.
A Biztonságos böngészés kezdeti beállításának elvégzése
A Biztonságos böngészés engedélyezéshez először konfigurálnia kell azt. Alapértelmezés szerint a Biztonságos böngészés az alkalmazás telepítésekor le van tiltva.
A Biztonságos böngészés kezdeti beállításának elvégzése:
- Nyissa meg a Kaspersky alkalmazás gyorsindító panelt.
- Koppintson a Biztonságos böngészés elemre.
Ezzel elindítja a Biztonságos böngészés varázslót.
- Kövesse a varázsló utasításait.
A Biztonságos böngészés használatra kész. Mostantól biztonságosan végezhet internetes tevékenységeket a védett böngésző használatával.
A Biztonságos böngészés beállításainak módosítása a kezdeti konfigurálást követően:
- Nyissa meg a Kaspersky alkalmazást.
- Koppintson a
 > Biztonságos böngészés elemre.
> Biztonságos böngészés elemre.
Támogatott böngészők
A Biztonságos böngészés a webhelyeket csak a Google Chrome böngészőben ellenőrzi.
A funkció egyes készülékeken az előre telepített böngészőkkel is működik, így például a Samsung Internet alkalmazással is a Samsung készülékeken és Huawei Böngészővel a Huawei eszközökön. Más böngészők nem támogatottak.
Ha internetezés során szeretné használni a Biztonságos böngészést, a Google Chrome böngészőt állítsa be alapértelmezettként.
A Biztonságos böngészés az engedélyezésekor automatikusan ellenőrzi az alapértelmezett böngészőt. Ha nem a Google Chrome a jelenlegi alapértelmezett böngésző, az alkalmazás felszólítja a Google Chrome vagy Huawei Böngésző alapértelmezett böngészőként történő beállítására.
Ha nem szeretné az alapértelmezett böngészőt módosítani, akkor a személyes adatok interneten való biztonságos használatához indítsa el külön a Google Chrome böngészőt. A Google Chrome böngészőt a Kaspersky alkalmazás gyorsindító paneljéről a Biztonságos böngészés > Böngésző megnyitása elemre vagy az eszköz alkalmazásmenüjében a Chrome alkalmazásra koppintva nyithatja meg.
A Google-szolgáltatások nélküli Huawei-eszközökön állítsa be a Huawei Böngészőt alapértelmezett böngészőként a Biztonságos böngészés használatához.
Az alapértelmezett böngésző beállítása
Oldal tetejére
Tartalomszűrés Japánban
A Web Control funkció csak Japánban érhető el, amely a japán törvényeknek megfelelően működik.
A Web Control csak akkor érhető el, ha rendelkezik Kaspersky alkalmazás-előfizetéssel.
A Web Control lehetővé teszi az internetes tartalmak kezelését a mobileszközökön, valamint védelmet nyújt a nem kívánt online tartalmakkal szemben. Például telepítheti a Kaspersky alkalmazást gyermekének eszközére, és kiválaszthatja, hogy mely kategóriák és weboldalak legyenek elérhetőek a számára.
Ahhoz, hogy az interneten védett lehessen, védett böngészőt kell használnia. Tekintse meg a védett böngészőklistáját.
A Web Control beállításához
- Gyermeke készülékén nyissa meg a Kaspersky alkalmazást.
- A gyorsindító panelen koppintson a Biztonságos böngészés lehetőségre.
- Koppintson a Beállításokmenüpontra a Védett böngésző képernyőn.
- Koppintson a Web Control konfigurálásalehetőségre és állítson be egy jelszót, majd adjon meg egy biztonsági kérdést és a választ. Így biztos lehet benne, hogy csak egy felnőtt módosíthatja ezeket a beállításokat.
- Koppintson a Módlehetőségre a Web Control konfigurálásaképernyőn és állítson be életkor szerinti korlátozásokat. Amennyiben a Személyre szabáslehetőséget választja, manuálisan letilthatja a hozzáférést bizonyos webhelykategóriákhoz.
- Lépjen vissza a Biztonságos böngészés képernyőre.
A Web Control beállítása sikeresen megtörtént.
Szükség esetén webhelyeket adhat hozzá a kizárások listájához. A Web Control még abban az esetben sem blokkolja a kizárások listájához hozzáadott webhelyeket, ha azok a korlátozott kategóriákba tartoznak.
Bizonyos webhelyek kizárásához
- A gyorsindító panelen koppintson a Biztonságos böngészés lehetőségre.
- Koppintson a Beállítások menüpontra a Védett böngésző képernyőn.
- Koppintson a Web Control konfigurálása lehetőségre és adja meg a jelszót.
- Koppintson a Kizárásoklehetőségre a Web Control konfigurálásaképernyőn.
- Koppintson a Webcímek hozzáadásalehetőségre és írja be a weboldal címét. A megadott webhely minden weboldala elérhető lesz.
Ha csak egy weboldalhoz kíván hozzáférést engedélyezni, adja meg a weboldal címét és jelölje ki a A webhely egy weboldalához való hozzáférés engedélyezésenégyzetet.
- Koppintson a Mentés gombra.
- Lépjen vissza a Biztonságos böngészés képernyőre.
Ismerje meg a Biztonságos üzenetküldést
A Biztonságos üzenetküldés ellenőrzi a kapott szövegeket és azonnali üzeneteket, hogy vannak-e adathalász linkek.
A Biztonságos üzenetküldés csak akkor érhető el, ha rendelkezik Kaspersky alkalmazás-előfizetéssel.
A Biztonságos üzenetküldés a Kaspersky Security Network segítségével ellenőrzi az üzenetekben lévő hivatkozásokat.
A Biztonságos üzenetküldés csak a Google Chrome-ban blokkolja a linkeket. Ha meg akarja védeni magát az azonnali üzenetek veszélyes linkjeitől, állítsa be a Google Chrome-ot alapértelmezett böngészőként.
A funkció egyes készülékeken az előre telepített böngészőkkel is működik, így például a Samsung Internet alkalmazással is a Samsung készülékeken. Más böngészők nem támogatottak. Ha Huawei-eszközzel rendelkezik Google Chrome böngésző nélkül, ez a funkció nem áll rendelkezésre az Ön számára. Ebben az esetben a Biztonságos üzenetküldés rövidebb verziója érhető el a Text Anti-Phishing funkcióként.
Oldal tetejére
Linkek a szöveges üzenetekben (SMS)
Ha SMS-t kap rosszindulatú vagy hamis weboldalakra mutató linkekről, az alkalmazás értesíti erről. Csak el kell döntenie, hogy továbbra is meg akarja-e nyitni a linket.
Az SMS-ekben lévő hivatkozások ellenőrzése:
- Koppintson a Kaspersky alkalmazás fő ablakában a gyorsindító panel Biztonságos üzenetküldés elemére.
- Koppintson az SMS-ekben található linkek ellenőrzése menüpontra.
- Állítsa a Figyelmeztessen a veszélyes linkekre kapcsolót BE állásba.
A Kaspersky alkalmazás értesíti Önt, ha a kapott szöveges üzenet rosszindulatú vagy hamis webhelyekre mutató linkeket tartalmaz.
Linkek az azonnali üzenetekben
A Biztonságos üzenetküldés ellenőrzi az azonnali üzenetekben kapott linkeket a WhatsApp, a Viber, a Telegram és a Google Hangouts segítségével.
Ha azonnali üzenetben rosszindulatú vagy hamis webhelyekre mutató linkeket kap, az alkalmazás blokkolja ezt a linket, és figyelmeztető ablakot jelenít meg a böngészőben.
A Biztonságos üzenetküldés csak a Google Chrome-ban blokkolja a linkeket. Ha meg akarja védeni magát az azonnali üzenetek veszélyes linkjeitől, állítsa be a Google Chrome-ot alapértelmezett böngészőként.
A funkció egyes készülékeken az előre telepített böngészőkkel is működik, így például a Samsung Internet alkalmazással is a Samsung készülékeken. Más böngészők nem támogatottak.
A messengerben kapott veszélyes linkek blokkolása:
- Koppintson a Kaspersky alkalmazás fő ablakában a gyorsindító panel Biztonságos üzenetküldés elemére.
- Koppintson az Azonnali üzenetekben található linkek ellenőrzése menüpontra.
- Állítsa a Veszélyes linkek blokkolása kapcsolót BE állásba.
A Kaspersky alkalmazás blokkolja az azonnali üzenetben kapott rosszindulatú vagy hamis weboldalakra mutató linkeket.
Szöveges adathalászat elleni védelem (Google Play szolgáltatások nélküli Huawei eszközökhöz)
Az SMS-adathalászat szűrése funkció értesíti Önt, ha olyan SMS-t kap, amelyben rosszindulatú és megtévesztő webhelyekre mutató hivatkozások találhatók.
Ez a funkció csak olyan Huawei eszközökön érhető el, amelyekre nincs telepítve Google Chrome böngésző. A Google Chrome böngészővel rendelkező és az Android 4.5 vagy újabb rendszert futtató eszközökön ennek a funkciónak a kiterjesztett verziója érhető el (lásd: Biztonságos üzenetküldés).
A Szöveges adathalászat elleni védelem csak akkor érhető el, ha rendelkezik Kaspersky alkalmazás-előfizetéssel.
Az SMS-adathalászat szűrése a Kaspersky Security Network használatával ellenőrzi az SMS-ekben lévő hivatkozásokat.
Az SMS-ekben lévő hivatkozások ellenőrzése:
- Koppintson a Kaspersky alkalmazás fő ablakában a gyorsindító panel SMS-adathalászat szűrése elemére.
- Állítsa az SMS-adathalászat szűrése kapcsolót BE állásba.
Az SMS-adathalászat szűrése be van kapcsolva.
A Hívásszűrő
A Hívásszűrő segítségével blokkolhatja a nem kívánt bejövő hívásokat, például a telefonos értékesítők megkereséseit. Az alkalmazás az Ön által létrehozott ismerősi tiltólistával szűri a hívásokat. A nemkívánatos ismerősök számára a szám foglaltnak tűnik.
A Kaspersky jelenleg javítja a levélszemétvédelmi funkciót a termékeiben. Ha Oroszországban használja a Hívásszűrő funkciót, segíthet a Kaspersky-nak a levélszemétküldők észlelésében. Ehhez engedélyezze a hívási statisztika küldését a Hívásszűrő első elindításakor vagy később a Névjegy > A hívásszűrőre vonatkozó adatfeldolgozással kapcsolatos nyilatkozat.
A Hívásszűrő szolgáltatás használatának megkezdéséhez adja hozzá a nemkívánatos ismerősöket és telefonszámokat a tiltólistájához. Ezután kapcsolja be a szűrést, és szükség esetén állítsa be a hívás utáni értesítést.
Oldal tetejére
A tiltólistája kezelése
A Tiltólista azoknak a telefonszámoknak a listája, amelyekről nem szeretne hívásokat fogadni. Hívás blokkolásához vegye fel az adott telefonszámot a listára. A tiltólistához hozzáadott ismerősök a továbbiakban nem tudnak majd kapcsolatba lépni Önnel. A tiltólistához számokat a telefonon található ismerősökön keresztül vagy manuálisan adhat hozzá.
Az Android 9-12-t futtató készülékeken a tiltólistához hozzáadott szám automatikusan hozzáadásra kerül a készülék névjegyzékéhez is.
Ha fel szeretne oldani egy ismerőst, távolítsa el a tiltólistáról. Ezután ettől az ismerőstől beérkeznek a hívások.
Ha két SIM-kártyával rendelkező telefont használ, a Hívásszűrő nem blokkolja a másik vonalon beérkező hívásokat.
Hogy adjon hozzá egy telefonszámot a Tiltólistájához?
Hogyan adjon hozzá egy telefonszámot a Tiltólistához közvetlenül a hívás után?
Hogyan lehet szerkeszteni egy ismerőst a tiltólistájában?
Hogyan távolítható el egy ismerős a Tiltólistáról?
Oldal tetejére
Szűrés beállítása
A hívásszűrő bekapcsolása:
- A Kaspersky alkalmazás gyorsindító panelen koppintson a Hívásszűrő elemre.
- Állítsa a A tiltólistán szereplő ismerősöktől érkező hívások blokkolása elemet BE állásba .
A tiltólistán lévő számokról érkező hívások mostantól blokkolva lesznek.
Be- és kikapcsolható az értesítés az ismeretlen hívószám blokkolásáról. Az értesítés azonnal megjelenik, ha hívás érkezik egy az ismerősök listájában nem szereplő számról. Ebből az értesítésből egy koppintással hozzáadhat egy ismeretlen számot a tiltólistához. A részletekért nézze meg a Telefonszám felvétele a Tiltólistára közvetlenül a hívás után részt.
Az Rákérdezés a hívás után lehetőség Android 9-12 operációs rendszeren nem érhető el.
Az értesítés bekapcsolása:
- A Kaspersky alkalmazás gyorsindító panelen koppintson a Hívásszűrő elemre.
- Kapcsolja BE az Rákérdezés a hívás után lehetőséget.
Miután befejezte a hívást vagy elutasította azt, látni fogja az értesítést.
Ha a Kaspersky Who Calls telepítve van a készülékre, a Kaspersky alkalmazás az ebből az alkalmazásból származó értesítésbeállításokat használja. Ebben az esetben a Kaspersky Who Calls alkalmazásban változtathatja meg az értesítésbeállításokat. Vegye figyelembe, hogy a Kaspersky Who Calls csak Oroszországban érhető el.
A Saját alkalmazások funkcióról
A Saját alkalmazások funkcióval optimalizálhatja a tárhelyet, és szabályozhatja az eszköz biztonsági kockázatait.
Ez a funkció csak az Android 5.0-12 verziójú eszközökön érhető el.
A Saját alkalmazások ablak Engedélyek részében kezelheti az eszközére telepített alkalmazásokhoz adott engedélyeket.
A Saját alkalmazások ablak Alkalmazások szakaszában megtekintheti az eszközére telepített alkalmazások listáját (a rendszeralkalmazások és a Kaspersky alkalmazás kivételével), megtekintheti, hogy mely alkalmazásokat nem használja, távolítsa el őket, és szabadítson fel helyet az eszközön. .
Oldal tetejére
Telepített alkalmazások vizsgálata
Végezze el a Saját alkalmazások szolgáltatás kezdeti konfigurálását
Telepített alkalmazások vizsgálata
Távolítsa el a nem használt alkalmazást
Távolítson el több fel nem használt alkalmazást
Oldal tetejére
Engedélyek megtekintése
Az alkalmazások hozzáférést kérhetnek az eszköz legfontosabb funkcióihoz, és az Ön tudta nélkül gyűjthetik be az Ön személyes adatait. Annak ellenére, hogy egyes alkalmazásoknak ezekre az engedélyekre van szükségük a fő funkcióik ellátásához, a legtöbb engedélynek vannak biztonsági kockázatai. Most megtekintheti és vezérelheti a telepített alkalmazásokhoz már megadott engedélyek listáját.
Tudatosan kell döntenie arról, hogy engedélyezi-e az alkalmazás számára, hogy bizonyos műveleteket hajtson végre az eszközén, vagy használja annak hardverét (például a kamerát vagy a mikrofont).
Megtekintheti a veszélyes és különleges engedélyekről szóló információkat. A veszélyes engedélyek befolyásolhatják a felhasználó személyes és tárolt adatait (például névjegyeket, kamerát, helyet, SMS-t stb.). A speciális engedélyekhez felhasználói engedély szükséges a rendszerbeállítások kezeléséhez.
A bizonyos engedéllyel rendelkező alkalmazások listájának megtekintéséhez
érintse meg az engedély nevét.
Annak megtekintéséhez, hogy egy alkalmazás milyen engedélyekkel rendelkezik,
érintse meg az alkalmazás nevét, és görgessen le az Engedélyek szakaszig.
Oldal tetejére
Az Adatszivárgás-ellenőrzőről
Az Adatszivárgás-ellenőrző funkció mind az interneten, mind a sötét weben keresi az Ön személyes adatait (a hitelkártyaszámoktól a társadalombiztosítási információkig). Ha adatai nyilvánosan hozzáférhetővé válnak, az Adatszivárgás-ellenőrző figyelmezteti Önt.
Ha nem rendelkezik előfizetéssel a Kaspersky Plus vagy Prémium csomagjaira, korlátozott funkciók állnak rendelkezésére: az alkalmazás csak a My Kaspersky-fiókjában ellenőrzi, hogy nem szivárog-e adat. Ezt a vizsgálatot manuálisan is el kell kezdenie. A teljes funkcionalitás és az automatikus fiókellenőrzés elérhető, ha rendelkezik Kaspersky Plus- vagy Prémium-előfizetéssel.
A számítógépes bűnözők hozzáférhetnek a különböző webes erőforrások adatbázisaihoz, és ellophatják a felhasználói fiók adatait. Ezen funkció használatával megtudhatja, hogy a fiókadatait ellopták-e, és hajtsa végre az adatok védelme érdekében javasolt intézkedéseket.
A Kaspersky alkalmazás ellenőrzi a fiókját, és ha az ellenőrzés során kiderül, hogy az adatai nyilvánosan hozzáférhetők lehetnek, az alkalmazás értesíti Önt erről, és megjeleníti azon webhelyek listáját, amelyeken adatszivárgás történhetett, a lehetséges kiszivárgás dátumát és az adatok kategóriáját, amelyek nyilvánosan elérhetők .
A Kaspersky alkalmazás lehetővé teszi, hogy ellenőrizze, hogy nem csak a saját adatai szivárognak-e, hanem például a barátainak és családtagjainak más felhasználói fiókokból származó adatai is.
Ha a Kaspersky Plus vagy Prémium csomagját használja, a saját My Kaspersky-fiókján kívül akár 50 fiók automatikus ellenőrzését is beállíthatja.
A felhasználói fiókok ellenőrzésénél a Kaspersky nem tölti be az adatokat egyszerű szövegként. Az adatokat csak a megadott ellenőrzés végrehajtására használja, és nem tárolja. A szivárgás észlelésekor a Kaspersky alkalmazás nem jut hozzá a felhasználói adatokhoz. Csak a nyilvánosan hozzáférhető adatkategóriákról nyújt információt.
Oldal tetejére
Fiókjának ellenőrzése
Annak ellenőrzéséhez, hogy a fiókadatai nyilvánosan hozzáférhetők-e:
- Nyissa meg a Kaspersky alkalmazást.
- Koppintson a főképernyő Adatszivárgás-ellenőrző részére.
- Amikor a rendszer kéri, jelentkezzen be a My Kaspersky szolgáltatásba.
Miután bejelentkezett a My Kaspersky programba, a fiók ellenőrzése automatikusan megkezdődik.
- Ha korábban bejelentkezett a My Kaspersky alkalmazásba, koppintson az Adatszivárgások keresése elemre.
Ha a fiókadatai esetleg kiszivárogtak, az alkalmazás megjeleníti azon webhelyek listáját, amelyekről adatszivárgás történhetett, a lehetséges kiszivárgás dátumát és az adatok kategóriáját, amelyek sérülhetnek. Az alkalmazás azt is megjeleníti, hogy mit tegyen, ha az adatai kiszivárogtak.
Ha többet szeretne megtudni a lehetséges adatszivárgásról, és meg szeretné tekinteni a Kaspersky ajánlásait, koppintson a webhelyre.
- Az alkalmazás minden nap minden ellenőrzött fiókot elment az automatikusan ellenőrzött fiókok listájába.
Értesítést kap, ha lehetséges adatszivárgást észlelünk.
Ha az eszköz Kaspersky Security Cloud alkalmazásában használta a Fiókellenőrzés funkciót, akkor az e-mail listáját átmásoljuk ugyanarra az eszközre a Kaspersky Adatszivárgás ellenőrző szolgáltatásába. Győződjön meg róla, hogy személyes vagy családi vagy Kaspersky Plus vagy Prémium előfizetését mindkét alkalmazásban aktiválták-e.
Oldal tetejére
A Kaspersky VPN-ről
A Kaspersky VPN elrejti valós tartózkodási helyét, és titkosítja az eszköz által küldött és fogadott összes adatot.
Hogyan működik
Előfordulhat, hogy a nyilvános Wi-Fi hálózatok alulvédettek, például egy Wi-Fi hálózat sérülékeny titkosítási protokollt vagy népszerű Wi-Fi hálózatnevet (SSID) használ. Amikor nem biztonságos Wi-Fi hálózaton vásárol internetes vásárlást, előfordulhat, hogy jelszavait és egyéb bizalmas adatait titkosítás nélkül továbbítják. A hackerek elfoghatják bizalmas adatait, megtudhatják bankkártyaadatait, majd hozzáférhetnek a pénzéhez.
Amikor Wi-Fi hálózathoz csatlakozik, az alkalmazás ellenőrzi a hálózatot. Ha a Wi-Fi hálózat nem biztonságos, az alkalmazás felkéri, hogy engedélyezze a biztonságos kapcsolatot egy speciálisan hozzárendelt virtuális szerveren keresztül. Így az alkalmazás titkosított biztonságos kapcsolaton keresztül küldi és fogadja az Ön adatait. Ez a folyamat garantálja, hogy a Wi-Fi hálózaton senki sem tudja lehallgatni az Ön személyes adatait.
Előnyök
A Kaspersky VPN a következő előnyöket nyújtja:
- Fizetési rendszerek és foglalási weboldalak biztonságos használata. A Wi-Fi hálózaton senki sem fogja tudni lehallgatni bankkártyaadatait, amikor online fizet, szállodai szobát foglal vagy autót bérel.
- Magánéletének védelme. Mások nem tudják meghatározni eszköze IP-címét vagy tartózkodási helyét.
- Személyes adatainak védelme. A Wi-Fi hálózaton senki sem fogja tudni lehallgatni és elolvasni az Ön e-mailjeit, csevegéseit és privát levelezését a közösségi hálózatokon.
Alapértelmezés szerint a Kaspersky VPN korlátozott verziójával rendelkezik. Átválthat a korlátlan verzióra.
Most már használhatja a VPN-t a frissített többfunkciós alkalmazásban – a Kaspersky for Android alkalmazásban. Ez az alkalmazás mindent tartalmaz, amire szüksége van az Ön védelméhez és magánéletéhez, és tartalmazza a Kaspersky Security Cloud és a Kaspersky VPN Secure Connection összes többi funkcióját is.
A Kaspersky alkalmazás telepítésekor koppintson a VPN-re és kövesse a képernyőn megjelenő utasításokat a VPN-beállításainak átviteléhez.
Ezen beállítások átvitele után a VPN a Kaspersky alkalmazáson keresztül fog működni. Ugyanakkor a VPN funkcionalitás nem fog működni a Kaspersky Security Cloud és Kaspersky VPN Secure Connection alkalmazásban, és törölheti ezeket.
A biztonságos kapcsolat automatikusan kikapcsol, amíg a VPN beállítások átvitele folyik a Kaspersky alkalmazásba.
Ha szeretné átvinni a VPN-beállításokat, mindkét alkalmazást ugyanahhoz a My Kaspersky-fiókhoz kell csatlakoztatni. Ha különböző előfizetésekkel rendelkezik, és egyszerre szeretné használni őket, kapcsolatba kell lépnie a műszaki támogatással.
Továbbra is meggondolhatja magát, és használhatja a Kaspersky VPN Secure Connection szolgáltatást a Kaspersky alkalmazás helyett. A beállítások nem vihetők vissza a Kaspersky alkalmazásba. Ha úgy dönt, hogy tovább használja a Kaspersky Security Cloud-ot vagy a Kaspersky VPN Secure Connection-t, akkor a VPN beállításokat manuálisan kell elvégeznie.
Az előfizetés
Ha van Korlátlan előfizetésű My Kaspersky-fiókja a Kaspersky VPN Secure Connection-hoz, akkor bejelentkezhet a Kaspersky alkalmazásban és használhatja az előfizetést.
Ha névtelen előfizetést használt a Kaspersky VPN Secure Connection szolgáltatáshoz, hozzá kell kapcsolnia a My Kaspersky-fiókjához. Ennek eredményeként az előfizetése névtelenné válik.
A VPN használatát a helyi jogszabályok szabályozhatják. A VPN-t csak a rendeltetésének megfelelően és a helyi jogszabályok megsértése nélkül használhatja.
Oldal tetejére
VPN-beállítások átvitele a Kaspersky for Android alkalmazásba
Most már használhatja a VPN-t a frissített többfunkciós alkalmazásban – a Kaspersky for Android alkalmazásban. Ez az alkalmazás mindent tartalmaz, amire szüksége van az Ön védelméhez és magánéletéhez, és tartalmazza a Kaspersky Security Cloud és a Kaspersky VPN Secure Connection összes többi funkcióját is.
A Kaspersky alkalmazás telepítésekor koppintson a VPN-re és kövesse a képernyőn megjelenő utasításokat a VPN-beállításainak átviteléhez.
Ezen beállítások átvitele után a VPN a Kaspersky alkalmazáson keresztül fog működni. Ugyanakkor a VPN funkcionalitás nem fog működni a Kaspersky Security Cloud és Kaspersky VPN Secure Connection alkalmazásban, és törölheti ezeket.
A biztonságos kapcsolat automatikusan kikapcsol, amíg a VPN beállítások átvitele folyik a Kaspersky alkalmazásba.
Ha szeretné átvinni a VPN-beállításokat, mindkét alkalmazást ugyanahhoz a My Kaspersky-fiókhoz kell csatlakoztatni. Ha különböző előfizetésekkel rendelkezik, és egyszerre szeretné használni őket, kapcsolatba kell lépnie a műszaki támogatással.
Továbbra is meggondolhatja magát, és használhatja a Kaspersky VPN Secure Connection szolgáltatást a Kaspersky alkalmazás helyett. A beállítások nem vihetők vissza a Kaspersky alkalmazásba. Ha úgy dönt, hogy tovább használja a Kaspersky Security Cloud-ot vagy a Kaspersky VPN Secure Connection-t, akkor a VPN beállításokat manuálisan kell elvégeznie.
Az előfizetés
Ha van Korlátlan előfizetésű My Kaspersky-fiókja a Kaspersky VPN Secure Connection-hoz, akkor bejelentkezhet a Kaspersky alkalmazásban és használhatja az előfizetést.
Ha névtelen előfizetést használt a Kaspersky VPN Secure Connection szolgáltatáshoz, hozzá kell kapcsolnia a My Kaspersky-fiókjához. Ennek eredményeként az előfizetése névtelenné válik.
Oldal tetejére
A Kaspersky VPN prémium verziója
Használhatja a Kaspersky VPN korlátozott vagy prémium verzióját.
A korlátozott verzió használatakor:
- Naponta korlátozott mennyiségű biztonságos forgalmat használhat.
- Nem választhatja ki a virtuális szervert. A virtuális szerver kiválasztása automatikusan történik.
A biztonságos forgalmi határ túllépése esetén a biztonságos kapcsolat megszakad. Az alkalmazás értesíti Önt, ha a biztonságos kapcsolat ki van kapcsolva. Megvárhatja az alkalmazás főablakában megadott időt, majd újra létrehozhatja a biztonságos kapcsolatot. Az alkalmazásban megjelenített felhasznált biztonságos forgalom mennyisége kissé eltérhet a ténylegesen felhasznált mennyiségtől.
Az elérhető biztonságos forgalom mennyisége nem befolyásolja a mobilszolgáltatótól elérhető internetes forgalom mennyiségét. A biztonságos forgalmi korlát túllépése után tovább használhatja az internetet, de adatait a Kaspersky VPN nem védi.
Korlátlan biztonságos forgalmat érhet el, ha a Kaspersky VPN korlátlan verziójára vált.
Oldal tetejére
A Kaspersky VPN prémium verziója
Az ingyenes verzió használatakor:
- Naponta korlátozott mennyiségű biztonságos forgalmat használhat.
- Nem választhatja ki a virtuális szervert. A virtuális szerver kiválasztása automatikusan történik.
A prémium verzió használatakor:
- Korlátlan napi mennyiségű biztonságos forgalmat használhat egy My Kaspersky-fiókhoz kapcsolódó több eszközön, az eszköz platformjától (Android vagy iOS) függetlenül. Ha előfizetést vásárolt az alkalmazásban, akkor azt más eszközein is használhatja. A My Kaspersky oldalon kiválaszthatja, hogy mely eszközökön szeretné használni a korlátlan verziót. További részletekért lásd a My Kaspersky súgót.
- Bármely virtuális szervert kiválaszthatja, és a listán szereplő bármely országból látogatóként jelenhet meg az interneten.
A prémium verzió használatához elő kell fizetnie a Kaspersky VPN szolgáltatásra. Az alkalmazásból vásárolhat vagy megújíthat egy előfizetést.
A prémium verzió aktiválásához és használatához csatlakozni kell a My Kaspersky-hez.
My Kaspersky-fiókjának adatai tartalmazzák az előfizetés lejártáig hátralévő napok számát. Lásd az „Előfizetésekkel kapcsolatos információk megtekintése” című részt.
Oldal tetejére
A biztonságos kapcsolat állapotának és az elérhető forgalomnak a megtekintése
Megtekintheti a biztonságos kapcsolat állapotát, és megbizonyosodhat arról, hogy adatai biztonságosan kerülnek átvitelre.
A korlátozott verzióban a ma elérhető biztonságos forgalom nagysága is megtekinthető. A korlátlan verzióban az alkalmazás nem jeleníti meg a forgalomhasználatot, mert korlátlan mennyiségű biztonságos forgalom áll rendelkezésére.
Az elérhető biztonságos forgalom mennyisége nem befolyásolja a mobilszolgáltatótól elérhető internetes forgalom mennyiségét. A biztonságos forgalmi korlát túllépése után tovább használhatja az internetet, de adatait a Kaspersky VPN nem védi.
A biztonságos kapcsolat állapotának és a rendelkezésre álló biztonságos forgalom megtekintéséhez tegye a következők egyikét:
- Nyissa meg az alkalmazás főablakát, és lépjen a VPN szakaszhoz.
A felhasznált és elérhető biztonságos forgalom mennyisége a képernyő alsó részén jelenik meg.
- Nyissa meg az értesítési panelt az eszközön.
A felhasznált és elérhető biztonságos forgalom mennyisége megjelenik az értesítésben.
Az alkalmazás prémium verziójának aktiválása
A My Kaspersky-fiókjával válthat a Kaspersky VPN prémium verziójára. Ebben az esetben a prémium verzióra vonatkozó előfizetése a My Kaspersky-fiókjához van társítva.
Ha nincs My Kaspersky-fiókja, nem kell azonnal létrehoznia. Közvetlenül az alkalmazásból válthat a Kaspersky VPN prémium verziójára My Kaspersky-fiók nélkül. Prémium verzió-előfizetését később is társíthatja My Kaspersky-fiókjával, ha akarja.
Váltás a korlátlan verzióra:
- Nyissa meg a VPN-t.
- Az ablak alsó részén koppintson a Frissítés prémiumra elemre.
Csúsztassa végig a képernyőket a funkciók leírásával, és folytassa a Premium szolgáltatást.
- Válasszon havi vagy éves előfizetést.
Megnyílik a Google Play ablak az alkalmazásban.
- Erősítse meg a vásárlást.
Az előfizetés részletei minden Kaspersky VPN-t használó eszközön, valamint a My Kaspersky-n is frissülnek.
Az előfizetés részleteit az alkalmazás fiókinformációi részében tekintheti meg.
Amikor automatikusan megújuló előfizetést vásárol a Google Playen, van egy rövid értékelési időszak, amely alatt ingyenesen használhatja a Kaspersky VPN-t. Ez az időszak csak egyszer adott.
Amennyiben a próbaidőszak lejárta előtt lemondja előfizetését, az időszak lejártáig ingyen használhatja az alkalmazást.
Az ingyenes időszak lejártakor az alkalmazás automatikusan továbbra is a meghosszabbított előfizetést használja, és minden számlázási időszakban automatikusan megterheljük a díjat. A terhelést a Google Play automatikusan levonja fiókjából.
Oldal tetejére
A Kaspersky VPN korlátlan verziójának visszaállítása
Ha korábban már vásárolt előfizetést a Kaspersky VPN korlátlan verziójára, visszaállíthatja azt. Előfizetése a My Kaspersky-fiókjához van társítva.
Amikor telepíti a Kaspersky alkalmazást egy új eszközre, vagy törli az alkalmazást az eszközről, majd újratelepíti, csatlakozzon a My Kaspersky szolgáltatáshoz az előfizetés visszaállításához.
Oldal tetejére
Az intelligens védelem a VPN-ben
Az Intelligens védelem technológia lehetővé teszi a biztonságos kapcsolat bekapcsolását, amikor nem biztonságos Wi-Fi hálózaton keresztül csatlakozik az internethez, vagy olyan webhelyeket és alkalmazásokat nyit meg, ahol bizalmas adatokat adhat meg.
Például amikor megnyit egy weboldalt a Banki tevékenység kategóriából, az alkalmazás felkéri a biztonságos kapcsolat bekapcsolására, így biztonságosan végezhet pénzügyi műveleteket.
Beállíthat szabályokat, hogy automatikusan aktiválja a biztonságos kapcsolatot a gyakran használt hálózatok, webhelyek és alkalmazások számára.
A funkció használatához be kell kapcsolnia a kisegítő lehetőségeket a Kaspersky alkalmazás számára.
A kisegítő lehetőségek bekapcsolása:
Ha nincs internetkapcsolat egy nem biztonságos Wi-Fi hálózaton, a biztonságos kapcsolat nem kapcsol be automatikusan, vagy az alkalmazás nem ajánlja fel a biztonságos kapcsolat bekapcsolását. Az alkalmazás értesíti, hogy nincs internetkapcsolat a nem biztonságos Wi-Fi hálózaton.
Engedélyezze a Kaspersky alkalmazás alkalmazásnak értesítések küldését. Ellenkező esetben az alkalmazás nem tud figyelmeztetni és felajánlani a biztonságos kapcsolat létrehozását. Az értesítések konfigurálásával kapcsolatos információkért tekintse meg az operációs rendszer dokumentációját.
Android 9-12.x rendszeren az alkalmazás engedélyt kér az eszköze helyéhez való hozzáféréshez, hogy információkat találhasson a Wi-Fi hálózatról (SSID, BSSID). Az alkalmazás ezeket az adatokat használja a Wi-Fi hálózatok ellenőrzésére és a VPN bekapcsolására, otthoni Wi-Fi hálózatának meghatározására és a csatlakoztatott eszközökről történő értesítésre. Az alkalmazás nem használja a kapott adatokat az eszköz helyének követésére.
A tartózkodási helyéhez való hozzáférés engedélye nélkül az Eszközök a hálózaton funkció nem működik rendeltetésszerűen.
A Kaspersky alkalmazás nem fér hozzá a GPS-adatokhoz, és nem figyeli az Ön tényleges tartózkodási helyét. Engedély csak a Wi-Fi hálózattal (SSID, BSSID) kapcsolatos információk megszerzéséhez szükséges.
Ahhoz, hogy az alkalmazás hozzáférjen az eszköz helyéhez, győződjön meg arról, hogy be van kapcsolva az eszköz helyének használata, majd engedélyezze a helyhez való hozzáférést – különösen a Kaspersky alkalmazás számára. Egyes eszközökön manuálisan kell engedélyeket megadnia.
Oldal tetejére
Biztonságos kapcsolat egy adott alkalmazáshoz
A funkció használatához be kell kapcsolnia a kisegítő lehetőségeket a Kaspersky alkalmazás számára.
Egy adott alkalmazás biztonságos kapcsolatának automatikus aktiválásának konfigurálása:
- Nyissa meg a VPN-t.
- Koppintson a Beállítások > Intelligens védelem elemre.
- Koppintson az Alkalmazások menüpontra.
- Válasszon ki egy alkalmazást az eszközre telepített alkalmazások listájából.
- Válassza az Az alkalmazás megnyitásakor lehetőséget, és adja meg, hogy az alkalmazásnak milyen műveletet kell végrehajtania az alkalmazás megnyitásakor:
- A kapcsolat biztonságossá tétele. A Kaspersky alkalmazás bekapcsolja a biztonságos kapcsolatot, amikor megnyitja ezt az alkalmazást.
- Megkérdezés. A Kaspersky alkalmazás értesítést jelenít meg, és felszólítja a biztonságos kapcsolat bekapcsolására, amikor megnyitja ezt az alkalmazást.
Engedélyezze a Kaspersky alkalmazás alkalmazásnak értesítések küldését. Ellenkező esetben az alkalmazás nem tud figyelmeztetni és felajánlani a biztonságos kapcsolat létrehozását. Az értesítések konfigurálásával kapcsolatos információkért tekintse meg az operációs rendszer dokumentációját.
- Nincs művelet. A Kaspersky alkalmazás nem kapcsol be biztonságos kapcsolatot az alkalmazás megnyitásakor.
- Koppintson az Alkalmaz elemre.
- Érintse meg a VPN-kiszolgáló és válassza ki a használni kívánt virtuális szervert az alkalmazás megnyitásakor.
Biztonságos kapcsolat egy adott webhelyhez
Javasoljuk, hogy biztosítsa a kapcsolatot, amikor olyan webhelyeket nyit meg, ahol személyes adatokat adhat meg. Ellenkező esetben az Ön adatait kiberbűnözők érhetik.
A funkció használatához be kell kapcsolnia a kisegítő lehetőségeket a Kaspersky alkalmazás számára.
Egy adott webhely biztonságos kapcsolatának automatikus aktiválásának konfigurálása:
- Nyissa meg a VPN-t.
- Koppintson a Beállítások > Intelligens védelem elemre.
- Koppintson a Webhelyek elemre.
- Győződjön meg arról, hogy a kapcsoló be van kapcsolva.
- Koppintson az Egyéb weboldalak elemre.
- Webhely hozzáadásához érintse meg:
 .
.Megnyílik a Weboldal hozzáadása ablak.
- A webcím mezőbe írja be a webhely címét, majd érintse meg az OK gombot.
- Koppintson a A weboldal megnyitásakor, és adja meg, hogy az alkalmazásnak milyen műveletet kell végrehajtania, amikor meglátogatja ezt a webhelyet:
- A kapcsolat biztosítása. Az alkalmazás biztonságos kapcsolatot kapcsol be, amikor megnyitja ezt a webhelyet. Például beállíthatja a biztonságos kapcsolat automatikus aktiválását, amikor felkeresi bankja webhelyét.
- Megkérdezés. Az alkalmazás értesítést jelenít meg, és felkéri Önt a biztonságos kapcsolat bekapcsolására, amikor felkeresi ezt a webhelyet.
Engedélyezze a Kaspersky alkalmazás alkalmazásnak értesítések küldését. Ellenkező esetben az alkalmazás nem tud figyelmeztetni és felajánlani a biztonságos kapcsolat létrehozását. Az értesítések konfigurálásával kapcsolatos információkért tekintse meg az operációs rendszer dokumentációját.
- Nincs művelet. Az alkalmazás nem kapcsol be biztonságos kapcsolatot, amikor meglátogatja ezt a webhelyet.
- Koppintson az Alkalmaz elemre.
- Koppintson a VPN-kiszolgáló elemre, és válassza ki azt a virtuális szervert, amelyet a webhely felkeresésekor használni szeretne.
- Koppintson a Mentés gombra.
Biztonságos kapcsolat egy adott webhelykategóriához
Javasoljuk, hogy biztosítsa a kapcsolatot, amikor olyan webhelyeket nyit meg, ahol személyes adatokat adhat meg. Ellenkező esetben az Ön adatait kiberbűnözők érhetik. Például megadhatja, hogy a biztonságos kapcsolatot aktiválni kell, amikor felkeresi a fizetési rendszer webhelyeit vagy a közösségi hálózatok webhelyeit.
A funkció használatához be kell kapcsolnia a kisegítő lehetőségeket a Kaspersky alkalmazás számára.
A biztonságos kapcsolat automatikus aktiválásának konfigurálása egy adott webhelykategóriához:
- Nyissa meg a VPN-t.
- Koppintson a Beállítások > Intelligens védelem elemre.
- Koppintson a Webhelyek elemre.
- Győződjön meg arról, hogy a kapcsoló be van kapcsolva.
- Válassza ki a weboldal kategóriáját:
- Banki tevékenység.
- Fizetési rendszerek.
- Online áruházak.
- Közösségi hálózatok.
- Válassza ki azt a műveletet, amelyet az alkalmazásnak végre kell hajtania, amikor meglátogatja a kiválasztott kategóriába tartozó webhelyeket:
- A kapcsolat biztonságossá tétele. Az alkalmazás biztonságos kapcsolatot kapcsol be, amikor meglátogatja az ebbe a kategóriába tartozó webhelyeket.
- Megkérdezés. Az alkalmazás értesítést jelenít meg, és felkéri a biztonságos kapcsolat bekapcsolására, amikor meglátogatja az ebbe a kategóriába tartozó webhelyeket.
Engedélyezze a Kaspersky alkalmazás alkalmazásnak értesítések küldését. Ellenkező esetben az alkalmazás nem tud figyelmeztetni és felajánlani a biztonságos kapcsolat létrehozását. Az értesítések konfigurálásával kapcsolatos információkért tekintse meg az operációs rendszer dokumentációját.
- Nincs művelet. Az alkalmazás nem kapcsol be biztonságos kapcsolatot, amikor meglátogatja az ebbe a kategóriába tartozó webhelyeket.
- Koppintson az Alkalmaz elemre.
VPN-szabályok beállítása nem biztonságos Wi-Fi hálózatokhoz
A Kaspersky alkalmazás kiértékeli a Wi-Fi hálózat biztonsági állapotát. Az alkalmazást beállíthatja úgy, hogy bekapcsolja a biztonságos kapcsolatot a nem biztonságosnak tekintett Wi-Fi hálózatokon.
A biztonságos kapcsolat automatikus bekapcsolásának konfigurálása nem biztonságos Wi-Fi hálózatokhoz:
- Nyissa meg a VPN-t.
- Koppintson a Beállítások > Intelligens védelem elemre.
- Koppintson a Nem biztonságos Wi-Fi-hálózatok esetén elemre, és válasszon a következő lehetőségek közül:
- Megkérdezés. Az alkalmazás értesítést jelenít meg, és felkéri a biztonságos kapcsolat bekapcsolására, amikor nem biztonságos Wi-Fi hálózathoz csatlakozik.
Engedélyezze a Kaspersky alkalmazás alkalmazásnak értesítések küldését. Ellenkező esetben az alkalmazás nem tud figyelmeztetni és felajánlani a biztonságos kapcsolat létrehozását. Az értesítések konfigurálásával kapcsolatos információkért tekintse meg az operációs rendszer dokumentációját.
- A kapcsolat biztonságossá tétele. Az alkalmazás biztonságos kapcsolatot kapcsol be, ha nem biztonságos Wi-Fi hálózathoz csatlakozik.
- Nincs művelet. Az alkalmazás nem jelenít meg értesítést, és nem kapcsol be biztonságos kapcsolatot, amikor nem biztonságos Wi-Fi hálózathoz csatlakozik.
- Megkérdezés. Az alkalmazás értesítést jelenít meg, és felkéri a biztonságos kapcsolat bekapcsolására, amikor nem biztonságos Wi-Fi hálózathoz csatlakozik.
- Koppintson az Alkalmaz elemre.
VPN-szabályok beállítása ismert Wi-Fi hálózatokhoz
Ha rendszeresen csatlakoztatja eszközét egy adott Wi-Fi hálózathoz, előre konfigurálhatja a biztonságos kapcsolat beállításait az adott hálózathoz.
A biztonságos kapcsolat automatikus aktiválásának konfigurálása ismert Wi-Fi hálózatokhoz:
- Nyissa meg a VPN-t.
- Koppintson a Beállítások > Intelligens védelem elemre.
- Koppintson az Ismert Wi-Fi-hálózatok esetén elemre.
Megjelenik az ismert Wi-Fi hálózatok listája. Ha nincs ismert Wi-Fi hálózat, a lista üres.
- Válassza ki azt a Wi-Fi hálózatot, amelyhez konfigurálni szeretné a biztonságos kapcsolat beállításait.
- Válasszon egy műveletet ehhez a hálózathoz:
- Folytatás nem biztonságosként. Amikor csatlakoztatja eszközét ehhez a Wi-Fi-hálózathoz, az alkalmazás a nem biztonságos Wi-Fi-hálózatokhoz megadott beállításokat használja. Ez az ismert, nem biztonságos hálózatokra vonatkozik. Ha a hálózat biztonságos, az alkalmazás nem csinál semmit.
- A kapcsolat biztosítása. Amikor csatlakoztatja eszközét ehhez a Wi-Fi hálózathoz, az alkalmazás biztonságos kapcsolatot kapcsol be.
- Nincs művelet. Amikor csatlakoztatja eszközét ehhez a Wi-Fi hálózathoz, az alkalmazás nem kapcsol be biztonságos kapcsolatot.
- Koppintson az Alkalmaz elemre.
A virtuális szerverről
A virtuális szerver úgy határozza meg az Ön virtuális helyét, hogy az a kiválasztott országban van. Az alkalmazás felületén kiválaszthat egy virtuális szervert. A megnyitott webhelyek és alkalmazások számára úgy tűnik, hogy a kiválasztott országban tartózkodik.
Ha egy másik országból érkező látogatóként szeretne megjelenni az interneten, módosíthatja a virtuális szerver beállításaiban megadott országot.
Kiválaszthat egy adott országot az online boltok vagy közösségi hálózatok felkereséséhez, vagy beállíthat egy biztonságos kapcsolatot egy adott webhelyhez vagy alkalmazáshoz. A webhelyek biztonságos kapcsolat beállításai elsőbbséget élveznek a webhelykategóriákhoz megadott beállításokkal szemben.
Ha korlátozott verziót használ, nem választhatja ki a virtuális szervert. A virtuális szerver kiválasztása mindig automatikusan történik.
A Kaspersky alkalmazás jelenleg az alábbi VPN-kiszolgálói helyeket támogatja.
Oldal tetejére
A virtuális szerver módosítása
A virtuális szerver megváltoztatása:
- Nyissa meg a VPN-t.
- Koppintson az aktuális ország nevére.
- Válassza ki az új helyet.
Ha azt szeretné, hogy az alkalmazás automatikusan a leggyorsabb kiszolgálót válassza ki, válassza a A leggyorsabb szerver lehetőséget.
Ha ingyenes verziót használ, nem választhatja ki a virtuális szervert. A virtuális szerver kiválasztása mindig automatikusan történik.
Oldal tetejére
A virtuális szerver módosításának konfigurálása
Amikor különböző virtuális szerverbeállításokkal vált az alkalmazások, webhelyek vagy webhelykategóriák között, beállíthatja, hogy a Kaspersky alkalmazás melyik kiszolgálót használja – a jelenlegit, vagy a most megnyitni kívánt alkalmazáshoz vagy webhelyhez megadott szervert.
Korlátlan verzió használata esetén konfigurálhatja a virtuális szerver módosítását.
A virtuális szerver módosításának konfigurálása:
- Nyissa meg a VPN-t.
- Koppintson a Beállítások > Intelligens védelem elemre.
- Koppintson a A használandó VPN-kiszolgáló elemre.
- Adja meg, hogy a Kaspersky alkalmazás milyen műveletet hajtson végre, ha olyan alkalmazások, webhelyek vagy webhelykategóriák között vált, amelyekhez meghatározott virtuális szerverek vannak beállítva:
- A beállításokból. Az alkalmazás megváltoztatja az Ön virtuális helyét aszerint, hogy melyik helyet adta meg a most megnyitott alkalmazáshoz vagy webhelyhez.
- A jelenleg használt kiszolgáló. Az alkalmazás nem változtatja meg a virtuális helyét. Továbbra is az aktuális virtuális szervert használja.
- Megkérdezés. Az alkalmazás egy értesítést jelenít meg, amelyben megadhatja, hogy módosítsa-e a virtuális helyét.
Ha úgy dönt, hogy nem módosítja a megadott webhely vagy alkalmazás virtuális szerverét, az alkalmazás a következő 6 órában nem kéri a webhely vagy alkalmazás szerverének módosítását.
Adatok védelme, ha a biztonságos kapcsolat megszakad
Amikor bekapcsolja a VPN-t, adatai megbízható védelmet élveznek az interneten való böngészés közben. Ha azonban a VPN-kapcsolat megszakad, az adatok védelem nélkül maradnak, és a támadók ellophatják azokat. Például miközben egy bevásárlóközpontban sétál, telefonja átvált az egyik Wi-Fi kapcsolatról a másikra. Minden alkalommal, amikor ez megtörténik, a Kaspersky VPN-nek néhány másodpercbe telik, hogy megvédje az új kapcsolatot.
Annak érdekében, hogy adatai mindig védettek legyenek, használja a Kill Switch alkalmazást. A Kill Switch leállítja az adatátvitelt az interneten, amikor a VPN újracsatlakozik. Internetkapcsolata azonnal helyreáll, amint a VPN bekapcsol.
Alapértelmezés szerint a Kill Switch ki van kapcsolva, és a Kaspersky VPN nem blokkolja az internet-hozzáférést, ha a VPN-kapcsolat megszakad.
Az adatok védelme érdekében a Kill Switch teljesen blokkolja az adatátvitelt az interneten keresztül, amíg a VPN vissza nem áll.
A Kill Switch használatához üzemzavar után be kell kapcsolnia a VPN-visszaállítást.
A Kill Switch bekapcsolása:
- Nyissa meg a VPN-t.
- A Beállítások részben engedélyezze a Leállító kapcsoló funkciót.
- Az alkalmazás felkérheti Önt, hogy kapcsolja be a VPN-visszaállítást egy megszakítás után, és adja meg a szükséges engedélyeket. Kövesse a varázsló utasításait.
Az alkalmazás blokkolja az internet-hozzáférést, ha a VPN-kapcsolat megszakad. Amint a VPN-kapcsolat helyreáll, újra online lesz.
Oldal tetejére
A My Kaspersky biztonságos forgalomhasználati statisztikáinak megtekintése
Megtekintheti a biztonságos forgalom használatának statisztikáit a My Kaspersky oldalon.
A statisztikák megtekintéséhez:
- Jelentkezzen be a My Kaspersky szolgáltatásba.
- Lépjen a Készülékek részre.
- Az Eszközök részben válassza ki azt az eszközt, amelyre a Kaspersky alkalmazás telepítve van.
- Kattintson a Statisztika gombra az alkalmazáspanelen.
Megjelenik az aktuális nap biztonságos kapcsolathasználati jelentése. A csatlakozási idő és a virtuális szerver is megjelenik a jelentés alatt.
A Kaspersky VPN használatára vonatkozó korlátozások
Tilos a Kaspersky VPN használata a következő célokra:
- Bármilyen célra, amely sérti annak az országnak a vonatkozó helyi, nemzeti vagy nemzetközi jogszabályait vagy szabályozását, ahol a VPN-kiszolgáló található, vagy ahol az alkalmazást használják.
- Kiskorúaknak bármilyen eszközzel történő bántalmazása vagy sértésének megkísérlése céljából.
- Az alkalmazás helytelen használata és rosszindulatú számítógépes szoftverek vagy bármely más hasonló, rosszindulatú és/vagy technológiai kárt okozó kódrészlet szándékos telepítése céljából.
- Visszafejtés, visszafordítás, szétszerelés, módosítás, értelmezés, illetve az alkalmazás forráskódjának felfedésére vagy származékos műveletek létrehozására tett kísérletek.
- Az illetéktelen hozzáférés megszerzése, az alkalmazás megzavarása vagy károkozása céljából. Minden ilyen jogsértést jelenteni fogunk a megfelelő felhatalmazott végrehajtó ügynökségeknek, és mi segítünk ezeknek az ügynökségeknek személyazonosságának felfedésében. Ha ilyen jogsértés történik, az alkalmazás használatához való joga azonnal megszűnik.
- Jogellenes, veszélyes, fenyegető, erőszakos, zaklatás, tisztességtelen, megalázó, erkölcstelen, illetlen, rágalmazó, a magánélet szentségét sértő, rosszindulatú tartalom feltöltése, közzététele, e-mailben vagy más módon történő továbbítása céljából. vagy rasszista, etnikai vagy egyéb konfliktusokat szító, vagy bármilyen tartalom, amely valószínűleg ilyen viselkedést vált ki.
- Bármilyen más személynek vagy jogi személynek való kijátszás céljából, vagy az Ön személyazonosságának vagy jogi személlyel való kapcsolatának más módon történő eltorzítása céljából olyan esetekben, amikor az ilyen azonosítást előírják vagy a vonatkozó jogszabályok előírják.
- Az azonosítási eszközök meghamisítása vagy manipulálása céljából, a VPN-rendszereken keresztül továbbított tartalom eredeti forrásának elrejtése érdekében.
- Olyan tartalom feltöltése, közzététele, e-mailben történő elküldése vagy más módon történő továbbítása céljából, amely sérti bármely fél szabadalomhoz, védjegyhez, üzleti titokhoz, szerzői joghoz vagy egyéb szellemi tulajdonhoz fűződő jogát.
- Bármilyen nemkívánatos vagy jogosulatlan közlemény vagy reklámanyag feltöltése, közzététele, e-mailben történő elküldése vagy egyéb módon történő továbbítása, mint például a „levélszemét”, „spam”, „lánclevelek” vagy „piramisjáték”.
- A VPN-rendszerek és/vagy VPN-kiszolgálók és/vagy VPN-hálózatok zavarása vagy működésképtelenné tétele, illetve a VPN-rendszerekhez kapcsolódó hálózatok bármely követelményének, eljárásának, szabályzatának vagy szabályának megsértése céljából.
- Más felhasználók személyes adatainak a tudta nélkül történő gyűjtése és tárolása céljából.
- Olyan információk terjesztése céljából, amelyek jogellenes tevékenységre buzdítanak, vagy amelyek elősegítik bármely embercsoportnak vagy egyéneknek fizikai károsodást vagy sérülést, vagy állatok elleni erőszakos cselekményeket.
A Kaspersky nem nyújt VPN (virtuális magánhálózat) szolgáltatásokat. Ha a VPN-szolgáltató régiójában korlátozott a hozzáférés bizonyos webhelyekhez vagy szolgáltatásokhoz, akkor a Kaspersky VPN funkcióján keresztül nem fog tudni hozzáférni ezekhez a webhelyekhez és szolgáltatásokhoz.
Oldal tetejére
Hálózatom eszközei
Ez a funkció csak a Kaspersky Plusban vagy Prémiumban érhető el.
Továbbfejlesztettük a funkciót, és kijavítottuk a működésével kapcsolatos problémákat az Android 11-12.x verzióiban, így Ön korlátozások nélkül élvezheti az Eszközök a hálózaton funkciót.
Az Eszközök a hálózaton funkció megmutatja azokat az eszközöket, amelyek az otthoni Wi-Fi hálózatához vannak csatlakoztatva. A funkció használatával megakadályozhatja, hogy illetéktelen eszközök csatlakozzanak a hálózatához, és ellenőrizheti a hálózatához csatlakoztatott eszközök védelmi állapotát.
Több eszköz is csatlakozhat az otthoni Wi-Fi hálózatához. Valaki rögzítheti jelszavát, vagy betörhet a Wi-Fi hálózatába, hogy ingyenes internetet szerezzen, vagy hozzáférjen az adataihoz. A Kaspersky alkalmazás segítségével gyorsan tájékozódhat az otthoni hálózatához csatlakozó új eszközökről.
Amikor eszköze Wi-Fi hálózathoz csatlakozik, a Kaspersky alkalmazás megkérdezi, hogy szeretné-e megtekinteni a hálózathoz csatlakoztatott többi eszközt. Ha egyetért, az alkalmazás megjeleníti a hálózathoz csatlakoztatott eszközök listáját, és értesítést jelenít meg, ha új eszköz csatlakozik. Így figyelemmel kísérheti otthoni Wi-Fi hálózatát, és megvédheti az összes csatlakoztatott eszközt és adatot.
Még a Wi-Fi hálózat egyik nem biztonságos eszköze is veszélyeztetheti az összes többi eszközt. A Kaspersky alkalmazás használatával megnyithatja a My Kaspersky oldalt, és minden eszközére telepítheti a Kaspersky-alkalmazásokat, hogy megvédje azokat.
A Kaspersky alkalmazás telepítése a másik eszközre (ha többeszközös prémium előfizetést vásárolt):
- Koppintson az Eszközök a hálózatomon elemre a fő funkciók képernyőn, majd koppintson annak az eszköznek a nevére, amellyel megosztani szeretné előfizetését.
Megnyílik egy ablak az eszközről.
- Az Az előfizetésében részen koppintson a Kaspersky alkalmazás elemre.
- A megjelenő képernyőn érintse meg a Link küldése elemre.
Megjelenik egy rendszerablak a linkmegosztási lehetőségekkel.
- Nyissa meg a hivatkozást azon az eszközön, amelyre telepíteni szeretné a Kaspersky alkalmazást.
Most letöltheti az alkalmazást, és közvetlenül ezután automatikusan bejelentkezik My Kaspersky-fiókjába.
Ha ezernél több eszköz csatlakozik egy Wi-Fi hálózathoz, és a hálózatot a Kaspersky alkalmazás felügyeli, előfordulhat, hogy az alkalmazás lassan fog működni. Nem javasoljuk a nyilvános Wi-Fi hálózatok megfigyelését.
Az eszközök felügyeletének bekapcsolása az Ön hálózatán
Az otthoni Wi-Fi hálózathoz csatlakoztatott eszközök felügyeletének bekapcsolása:
- Csatlakozzon otthoni Wi-Fi hálózathoz.
- Nyissa meg a Kaspersky alkalmazást.
- Az alkalmazás főablakában érintse meg az Eszközök a saját hálózaton.
- Az Eszközök a saját hálózaton szakaszban kövesse a képernyőn megjelenő utasításokat a funkció bekapcsolásához.
A funkció bekapcsolása után az alkalmazás átvizsgálja a hálózatot, és megmutatja a csatlakoztatott eszközök listáját és az ezekről az eszközökről szóló információkat.
A tartózkodási helyéhez való hozzáférés engedélye nélkül az Eszközök a hálózaton funkció nem működik rendeltetésszerűen.
A Kaspersky alkalmazás nem fér hozzá a GPS-adatokhoz, és nem figyeli az Ön tényleges tartózkodási helyét. Engedély csak a Wi-Fi hálózattal (SSID, BSSID) kapcsolatos információk megszerzéséhez szükséges.
Ahhoz, hogy az alkalmazás hozzáférjen az eszköz helyéhez, győződjön meg arról, hogy be van kapcsolva az eszköz helyének használata, majd engedélyezze a helyhez való hozzáférést – különösen a Kaspersky alkalmazás számára. Egyes eszközökön manuálisan kell engedélyeket megadnia.
Oldal tetejére
Az eszközök felügyeletének kikapcsolása az Ön hálózatán
Az otthoni Wi-Fi hálózatához csatlakoztatott eszközök felügyeletének kikapcsolása:
- Nyissa meg a Kaspersky alkalmazást.
- Az alkalmazás főablakában érintse meg az Eszközök a saját hálózaton.
Megnyílik az Eszközök a saját hálózaton szakasz.
- Koppintson a
 > A wifihálózat eltávolítása-ra a képernyő felső részén.
> A wifihálózat eltávolítása-ra a képernyő felső részén. - Erősítse meg a műveletet.
Az alkalmazás a továbbiakban nem jeleníti meg azokat az eszközöket, amelyek csatlakoznak a hálózatához.
A hálózaton lévő eszközök figyelését úgy is kikapcsolhatja, hogy elutasítja a Nyilatkozat az Eszközök a saját hálózaton funkción belül használt eszközök működésének biztosítása céljából történő adatfeldolgozásról ] . Ha elutasítja a nyilatkozatot, az Eszközök a hálózaton funkció nem fog működni az eszközön, és a funkció beállításai visszaállnak.
Ha bármikor újra be szeretné kapcsolni a funkciót, azt az alkalmazás főképernyőjének Eszközök a hálózaton szakaszában teheti meg.
Oldal tetejére
Eszközök megtekintése az Ön hálózatán
Az Eszközök a hálózatomon funkció lehetővé teszi a következőket:
- Az otthoni Wi-Fi-hálózathoz csatlakoztatott eszközök listájának megtekintése és testreszabása a listában szereplő minden eszköz típusának és nevének szerkesztésével.
Az Eszközök a saját hálózaton szakaszban a következőket tekintheti meg:
- Jelenleg a Wi-Fi hálózathoz csatlakozó eszközök.
- Olyan eszközök, amelyek korábban kapcsolódtak a Wi-Fi hálózathoz.
- Az eszközök állapota a Wi-Fi-hálózaton (új eszközök, csatlakoztatott eszközök és leválasztott eszközök).
- Az az idő, amikor a leválasztott eszközöket utoljára észlelték a hálózatban.
Amikor új eszköz csatlakozik a Wi-Fi hálózathoz, a Kaspersky alkalmazás a következő információkat jeleníti meg az eszközről:
- Eszköz neve (ha elérhető)
- a készülék gyártója;
- Eszköz típusa (például számítógép, mobil eszköz, hozzáférési pont, játékkonzol vagy videokamera)
- Az eszközre telepített operációs rendszer
- MAC-cím (az eszköz egyedi hálózati azonosítója)
- A készülék IP-címe
Az otthoni Wi-Fi hálózatán lévő eszközök megtekintése:
- Csatlakozzon otthoni Wi-Fi hálózathoz.
- Nyissa meg a Kaspersky alkalmazást.
- Az alkalmazás főablakában érintse meg az Eszközök a saját hálózaton.
Megnyílik az Eszközök a saját hálózaton szakasz.
- Erősítse meg, ha szükséges, hogy ez az otthoni Wi-Fi hálózata.
Mi van akkor, ha ismeretlen eszköz csatlakozik az otthoni Wi-Fi hálózatához
Ha egy új eszköz csatlakozik az otthoni Wi-Fi-hálózatához, a következőket teheti:
Ha nem tudja, ki használja az új eszközt, koppintson a Szeretném tudni, hogyan lehetőségre Hogyan gondoskodjon az otthoni Wi-Fi hálózat biztonságáról? részben.. Ez továbbítja a Kaspersky Tudásbázisba, ahol megtanulhatja, hogyan védheti meg otthoni Wi-Fi hálózatát a váratlan vendégektől.
A Jelszókezelő funkcióról
A Kaspersky Password Manager csak a Kaspersky Plusban és Premiumban érhető el.
A Kaspersky Password Manager egyetlen fő jelszóval védi az összes jelszavát és egyéb bizalmas adatait. A Kaspersky Jelszókezelő telepítésével Microsoft Windows, macOS, Android vagy iOS rendszerű eszközökre minden adat biztonságban és szinkronban tartható.
A Jelszókezelő funkciót a Kaspersky Password Manager alkalmazás biztosítja. A Jelszókezelő funkció használatához telepítse a Kaspersky Jelszókezelőt a fő Kaspersky alkalmazás telepítése után.
Tekintse meg a Kaspersky Password Manager súgóját a https://support.kaspersky.com/help/ címen a Kaspersky Password Manager mobileszközökön történő használatára vonatkozó utasításokért.
Oldal tetejére
A Kaspersky Password Manager telepítése és indítása
A Kaspersky Password Manager letöltéséhez és telepítéséhez (ha még nincs telepítve):
- Nyissa meg a Kaspersky alkalmazást.
- A Jelszókezelő részben koppintson a Letöltés elemre.
Ezzel megnyílik a Kaspersky Password Manager részleteit tartalmazó oldal.
- Az alkalmazás részleteit tartalmazó oldalon koppintson a Telepítés elemre.
- Tekintse meg a Kaspersky Internet Security által igényelt jogosultságok listáját.
- Ha beleegyezik abba, hogy megadja az alkalmazás számára ezeket, koppintson az Elfogadás lehetőségre.
Ez elindítja a Kaspersky Internet Security letöltését és telepítését.
- Ha nem adja meg a jogosultságokat a Kaspersky Internet Security számára, koppintson a Vissza lehetőségre.
Ezzel megszakítja az alkalmazás telepítését.
- Ha beleegyezik abba, hogy megadja az alkalmazás számára ezeket, koppintson az Elfogadás lehetőségre.
A már telepített Kaspersky Password Manager elindítása:
- Nyissa meg a Kaspersky alkalmazást.
- A Jelszókezelő részben koppintson a Megnyitás elemre.
- Megnyílik a Kaspersky Password Manager alkalmazás ablaka.
- A Kaspersky Jelszókezelő használatával kapcsolatos utasításokért tekintse meg a Kaspersky Jelszókezelő súgóját .
A gyenge beállításokról
A készülék használata közben az operációs rendszer beállításai megváltozhatnak a műveletek vagy a futtatott alkalmazások műveleteinek eredményeként. A megváltozott gyenge beállítások kockázatot jelenthetnek a készülék biztonságára. Például, ha a zárolási képernyő PIN-kódja vagy jelszava beállítva az eszközön, akkor mások is hozzáférhetnek az eszközén lévő adatokhoz.
Az operációs rendszer gyenge beállításairól szóló értesítések két típusra oszthatóak:
- Figyelmeztető értesítések. A beállítások befolyásolják az operációs rendszer biztonságát, és egyenértékűek a sérülékenységekkel.
- Ajánlási értesítések. Javasoljuk, hogy javítsa a beállításokat az operációs rendszer biztonságának javítása érdekében.
A Gyenge beállítások vizsgálata naponta legalább egyszer keresi az operációs rendszer gyenge beállításait. Ha gyenge beállításokat észlel az operációs rendszerben, akkor azt kéri, hogy javítsa azokat az operációs rendszer biztonságának helyreállítása érdekében.
Az észlelt gyenge beállításokról szóló információk az alkalmazás főképernyőjének Gyenge beállítások vizsgálata szakaszában jelennek meg. Koppintson erre a szakaszra, és nyissa meg a következő műveletek végrehajtásához:
- Részletes információk megtekintése az észlelt gyenge beállításokról.
- További információ a gyenge beállítások javításáról.
- Ha nem akarja kijavítani, rejtse el a gyenge beállításokat.
A gyenge beállítások kijavítása
Az operációs rendszer gyenge beállításainak kijavítása:
- Nyissa meg az alkalmazás fő ablakát.
- Koppintson a Gyenge beállítások vizsgálata részre annak megnyitásához.
- Koppintson a javítani kívánt gyenge beállításra.
Ez megnyit egy ablakot a gyenge beállítások leírásával és a javításával kapcsolatos tanácsokkal.
- Olvassa el a felajánlott megoldást, és koppintson rá a gombra.
Megnyílik az Android rendszerablaka.
- Módosítsa a beállítást az ajánlások szerint.
Ha nem akarja kijavítani a gyenge beállítást, akkor a rejtéssel elrejtheti ![]() . Koppintással megtekintheti a rejtett gyenge beállítások listáját
. Koppintással megtekintheti a rejtett gyenge beállítások listáját a képernyő jobb felső sarkában.
a képernyő jobb felső sarkában.
Battery Life
Ezt a funkciót a Kaspersky Battery Life alkalmazás és a Kaspersky alkalmazás akkumulátor-élettartam-beállításai biztosítják.
A Kaspersky Battery Life a futó alkalmazások figyelésével segít megnövelni az eszköz akkumulátorának élettartamát. A Kaspersky Battery Life ingyenes. Telepítenie kell a Google Playről. A Kaspersky Battery Life telepítése után az többé nem jelenik meg az alkalmazás menüjében.
A Kaspersky Battery Life nyomon tudja követni az eszköz akkumulátorának töltöttségi szintjét, és értesíti Önt, ha az akkumulátor hamarosan lemerül. Az értesítés kézhezvétele után módosíthatja eszköze beállításait, vagy bezárhat néhány alkalmazást az akkumulátor élettartamának meghosszabbítása érdekében.
Beállíthatja, hogy az alkalmazás mennyi idővel értesítse Önt az akkumulátor lemerülése előtt.
A Kaspersky Battery Life statisztikát is küldhet az akkumulátor töltöttségi szintjéről a My Kaspersky-nek. A My Kaspersky oldalon ellenőrizheti a My Kaspersky-fiókjához csatlakoztatott összes eszköz akkumulátorának töltöttségét.
Oldal tetejére
QR Scanner
Ezt a funkciót a Kaspersky QR Scanner alkalmazás biztosítja. A Kaspersky QR Scanner segítségével QR-kódokat szkennelhet be, és biztonságosan hozzáférhet a QR-kódokkal titkosított információkhoz a bennük található hivatkozások ellenőrzésével.
A Kaspersky QR Scanner ingyenes. Telepítenie kell a Google Playről. A Kaspersky QR Scanner telepítése után már nem jelenik meg az alkalmazás menüjében.
Oldal tetejére
Közösségi adatvédelemről
Ez a funkció csak a Kaspersky alkalmazás Plus és Premium előfizetési csomagjaiban érhető el.
Az olyan népszerű közösségi szolgáltatások, mint a Google és a Facebook, gyűjtik az Ön adatait, miközben Ön használja őket. Ezeket az információkat a keresési élmény és a közösségi interakciók személyre szabására használják. Meggyőződésünk, hogy lehetőséget kell biztosítani arra, hogy megtekinthesse, mely adatokat gyűjtik, és bármikor leállíthatja azok megosztását az alkalmazással vagy az alkalmazás más felhasználóival. A Közösségi adatvédelem funkcióval több szolgáltatásban kezelheti az adatgyűjtést és az adatvédelmi beállításokat – közvetlenül az alkalmazásunkból. A Közösségi adatvédelem segítségével egyetlen alkalmazásban irányíthatja adatait, és további internetes adatvédelmi tippeket tudhat meg.
Hogyan működik
A Közösségi adatvédelem használatának megkezdéséhez fogadja el a Közösségi adatvédelmi nyilatkozatot a varázsló első futtatása részeként, vagy később, amikor úgy dönt, hogy használja a funkciót. Ez akkor érvényes, ha a Kaspersky alkalmazást az Európai Unióban használja. Hozzájárulását bármikor visszavonhatja, de ez korlátozza a funkció működését.
Az alábbi táblázat a támogatott szolgáltatásokat és azokat az adatokat mutatja, amelyek gyűjtési beállításait kezelheti és módosíthatja.
Szolgáltatások |
Kezelhető adatok |
|---|---|
|
|
|
|
|
Minden adattípusnál részletesebben kezelheti az adatvédelmi beállításokat.
Az adatgyűjtés kezelése mellett a funkció főképernyőjén számos hasznos cikk található a közösségi adatvédelem témájában. Egy cikk elolvasásához koppintson a nevére az adatvédelmi szakértelem szint emelése részben.
Oldal tetejére
Adatgyűjtési és adatvédelmi beállítások kezelése
A Közösségi adatvédelem funkcióval megtudhatja, hogy mely személyes adatait gyűjti össze a Google, törölheti keresési előzményeit, és letilthatja az adatgyűjtést.
Ha leállítja az alkalmazások és az internetes keresés adatkövetését, a Google-szolgáltatások személyre szabása korlátozott lehet. Előfordulhat például, hogy a Google leállítja az Ön számára érdekes helyek ajánlását, és az internetes keresési eredmények kevésbé relevánsak lehetnek. Az adatkövetés le lesz tiltva minden alkalmazásban és minden olyan webhelyen és eszközön, ahol ugyanabba a fiókba van bejelentkezve. Az adatkövetés leállítása után a Google egy ideig még felhasználhatja a legutóbbi keresésről gyűjtött információkat az internetes keresési eredmények javítására az aktív munkamenet során. A nyomon követés letiltása nem eredményezi az összes korábban gyűjtött információ törlését. Ezeket és más adatokat a myactivity.google.com oldalon tekintheti át és törölheti. Látogassa meg a policies.google.com webhelyet, ha többet szeretne megtudni azokról az adatokról, amelyeket a Google továbbra is gyűjt, és miért.
A Közösségi adatvédelem funkcióval ellenőrizheti aktuális adatvédelmi beállításait a Facebookon vagy a LinkedIn-en, és közvetlenül a Kaspersky alkalmazásban állíthatja be.
Facebook- vagy Linkedin fiókja adatvédelmi beállításainak ellenőrzéséhez és kezeléséhez:
- Nyissa meg a Kaspersky alkalmazást.
- Nyissa meg a Közösségi adatvédelmi részt. Olvassa el a szakasz első megnyitásakor megjelenő információs képernyőket.
- A fő Közösségi adatvédelem képernyőn lépjen a Szolgáltatások részre, és koppintson a Facebook vagy LinkedIn elemre. Jelentkezzen be Facebook- vagy LinkedIn fiókjába, amikor a rendszer kéri.
- Koppintson a Facebook vagy LinkedIn adatvédelmi beállításainak típusára, amelyekről többet szeretne megtudni. Ezután állítsa be a kívánt egyéni szabályokat.
Közösségi adatvédelem GYIK
Íme a Közösségi adatvédelem funkcióval kapcsolatos néhány gyakran ismételt kérdésre a válasz.
Hogyan tilthatom le a kontextusban történő hirdetést a Google szolgáltatásaiban?
Hogyan tilthatom le a kontextusos hirdetést a Facebookon?
Hogyan rejthetem el a telefonszámomat a Facebookon?
Hogyan rejthetem el a tartózkodási helyemet a Google elől?
Hogyan rejthetem el a tartózkodási helyemet a Facebook elől?
Oldal tetejére
A Kaspersky Premium tartalmazza az Identity Theft Protectiont, amelyet az Iris Powered by Generali – egy globális személyazonosság- és kibervédelmi vállalat – biztosít. A Személyazonosság-lopás elleni védelem nem minden országban érhető el.
Ellenőrizze, hogy a Személyazonosság-lopás elleni védelem elérhető-e az Ön országában.
Személyazonosság-lopás elleni megoldási szolgáltatások
A telefonos személyazonosság-lopás megoldása nem minden régióban érhető el.
A Resolution Call Center szakemberei a hét minden napján, 24 órában rendelkezésre állnak, hogy segítsenek helyreállítani elveszett személyazonosságát és megelőzzék a további károkat egy incidens esetén:
- Elveszett / ellopott pénztárca segítség. Segítünk értesíteni a megfelelő bankot vagy kibocsátó hatóságot az ellopott vagy hiányzó tárgyak, például bankkártya/hitelkártya, jogosítvány, társadalombiztosítási kártya vagy útlevél törlésére és pótlására.
- Kedvezményes, előre jóváhagyott hitelajánlatok. Leiratkozási szolgáltatásunk segít megvédeni az Ön adatait azáltal, hogy csökkenti az előre jóváhagyott hitelkártya-ajánlatokat, amelyek közül néhányat csalók küldhetnek az Ön személyes adatainak ellopása céljából.
- Eltávolítás a telemarketing listákról. Leiratkozási szolgáltatásunk segít csökkenteni a hitelkártyás direkt mail-ajánlatok és a marketinges telefonhívások számát, amelyek közül néhányat csalók intézhetnek, hogy ellopják személyazonosságát.
- Csalási riasztás elhelyezése online. Ha személyazonossága veszélyben van, egy éves csalási figyelmeztetést helyezhet el a hitelállományában, ami megnehezíti a bűnözők számára, hogy az Ön tudta nélkül új hitelt nyissanak meg az Ön nevében.
- Elveszett dokumentumok és papírok teljes körű helyreállítása. Ha Ön vagy a tervében szereplő szeretett személy személyazonosság-lopás/csalás áldozatává válik, egy erre szakosodott szanálási szakértő elvégzi a személyazonosságának helyreállítását segítő feladatokat (a rendőrségi jelentés, a korlátozott meghatalmazás és a személyazonosság-lopásról szóló nyilatkozat kitöltése és benyújtása után) . Megjegyzés: A funkció elérhetősége országonként a helyi törvényektől függően eltérő.
- Hitelezői értesítés, vita és nyomon követés. Azokban az országokban, ahol elérhető, felvesszük a kapcsolatot a hitelezői csalásokkal foglalkozó osztályaival, külön tételes számlakivonattal, hogy vitathassunk minden csalást. Mindaddig nyomon követjük az ügyet, amíg minden ügyet teljesen meg nem oldunk, és rendszeres állapotjelentésekkel tájékoztatjuk Önt a folyamat során.
- Értesítse a rendőrséget, a jogi hatóságokat. Segítünk Önnek jelenteni a csaló tevékenységet a helyi hatóságoknak, és továbbítjuk a csalásról szóló jelentést a hitelezőknek.
- Orvosi segítség a személyazonosság-lopáshoz. Azokban az országokban, ahol elérhető, abban az esetben, ha Ön orvosi személyazonosság-lopás áldozatává válik, segítséget nyújtunk az Ön nevében benyújtott, csalárd orvosi igényekkel és olyan orvosi ellátással kapcsolatban, amelyet egy másik személy az Ön nevében csalás útján kapott. Segítünk az egészségügyi, biztosítási kárigények és orvosi feljegyzések kijavításában, és szükség esetén bevonjuk házon belüli egészségügyi munkatársainkat.
- Utazás megszervezése és az utazás folytatása. Ha személyazonosság-lopást tapasztal, miközben több mint 100 mérföldre utazik otthonától, segítünk a sürgősségi utazás megszervezésében, beleértve a légitársaságok, szállodák és autóbérlés foglalásait.
- Sürgősségi készpénzelőleg. Ha személyazonosság-lopást tapasztal az elsődleges lakóhelyétől több mint 100 mérföldre, akár 500 USD sürgősségi készpénzelőleget biztosítunk. A szolgáltatással kapcsolatos összes költség az Ön felelőssége. Ezeket a szolgáltatásokat érvényes hitelkártyával kell biztosítani. Az Ön által Önnek fizetett minden előleget, amelyet egyébként nem biztosított érvényes hitelkártya, és amelyet a hitelkártya-társaság az előlegtől számított 30 napon belül kifizetett a GGA-nak, Önnek az előleg megfizetésétől számított 45 napon belül vissza kell térítenie részünkre. Ezt követően minden esedékes összeg havi 1,5%-os kamatot fog felhalmozni. A jelen dokumentumban foglaltak ellenére a GGA nem köteles előleget fizetni, amelyet egyébként nem biztosított érvényes hitelkártya.
A fent említett szolgáltatások elérhetősége országonként eltérő.
Személyazonosság-lopás biztosítás
A személyazonosság-lopás biztosítással megvédheti magát az ellopott személyazonosság feloldásával és helyreállításával kapcsolatos anyagi károk ellen. Nyerje meg azt az értékes nyugalmat, amelyet egy 1 millió USD értékű személyazonosság-lopás elleni biztosítás nyújt a helyreállítási költségek megtérítésére.
A személyazonosság-lopás biztosítást a Generali US Branch által aláírt, a Generali Global Assistance, Inc. részére kiállított biztosítási kötvény alapján nyújtják. Ez az összefoglaló csak tájékoztató jellegű, és nem tartalmazza a szabályzat összes feltételét, feltételét és kizárását. Előfordulhat, hogy a fedezet nem áll rendelkezésre minden joghatóságban. A tagoknak hivatkozniuk kell a tényleges szabályzatra a feltételekről és a fedezet kizárásáról. A tagoknak át kell tekinteniük a juttatások összefoglaló leírását is. A Generali US Branch (New York, NY; NAIC # 11231) a következő neveken működik: Generali Assicurazioni Generali SPA (US Branch) Kaliforniában, Assicurazioni Generali – US Branch Coloradoban, Generali US Branch DBA The General Insurance Company of Trieste & Velence Oregonban, valamint a The General Insurance Company of Trieste and Velence – US Branch Virginia államban. A Generali US Branch minden államban és a District of Columbia területén engedélyezett vagy engedéllyel rendelkezik üzleti tevékenység folytatására.
A fent említett szolgáltatások elérhetősége országonként eltérő.
Átverés megelőzése és segítségnyújtás
A csalók mindenféle taktikát alkalmaznak a pénz ellopására. Hamis számlákat küldhetnek Önnek, vagy hamis online rendelések kifizetését kérhetik. Ha kétségei vannak abban, hogy egy adott ajánlat jogos-e, hívjon minket, és mi ellenőrizzük.
Az átverés megelőzése és segítségnyújtása a következőket tartalmazza:
- ScamAssist. Ha riasztó üzenetet vagy ajánlatot kap, vagy túl szépnek tűnik ahhoz, hogy igaz legyen, ScamAssist szakértőink elemzik az üzenetet, és figyelmeztetik Önt, ha valószínűleg átverésről van szó, ezzel csökkentve annak az esélyét, hogy egy kiberbűnöző ellopja a pénzét vagy érzékeny. adat.
A szolgáltató nem vállal felelősséget a szolgáltató által az Átverésmegelőzés és Segítségnyújtás szolgáltatásában használt technikák, termékek, eszközök vagy erőforrások elérhetőségéért, biztonságáért, pontosságáért vagy hatékonyságáért, és az átverésmegelőzés és segítségnyújtás hozzáférése és használata teljes mértékben saját felelősségedre.
Prémium támogatási szolgáltatások
A Kaspersky Premium telefonos támogatási szolgáltatásai nem érhetők el minden régióban.
A Kaspersky Premium Support Services további védelmet és kényelmet biztosít, beleértve az elsőbbségi hozzáférést, a szakértő telepítési szolgáltatásokat, a vírusellenőrzést és -eltávolítást, valamint a számítógép állapotának ellenőrzését. A Kaspersky Premium támogatási szolgáltatások nem érhetők el minden országban.
Szakértő telepítési szolgáltatások
Ha telepítési probléma adódik számítógépén, hívjon minket, és a Kaspersky szakértő távolról:
- futtassa a telepítést távoli kapcsolaton keresztül.
- győződjön meg arról, hogy a telepítés folyamata hibamentes.
- áttekintést nyújt az alkalmazás beállításairól és szolgáltatásairól.
- válaszoljon minden kérdésre az alkalmazással vagy a telepítéssel kapcsolatban.
- állítsa be az alkalmazás beállításait igényei szerint.
- győződjön meg arról, hogy az alkalmazás telepítve van, megfelelően van beállítva és megfelelően működik.
Elsőbbségi hozzáférés egy prémium támogatási ügynökhöz
Elsőbbségi hozzáférés egy prémium támogatási ügynökhöz telefonon vagy chaten. Az ügyfelek telefonhívásai a legmagasabb prioritást élvezik (kihagyja a vonalat), és a biztosított chatprogram távoli segítségnyújtási lehetőségeket is tartalmaz.
Távoli hozzáférés támogatása
Egy kattintással cseveghet egy prémium ügyfélszolgálati ügynökkel, korlátlan távoli segítséggel. Dőljön hátra és lazítson, amíg megjavítjuk!
Vírus ellenőrzés és eltávolítás
Professzionális vírus- és kémprogram-eltávolítás bármely Windows-eszközről, amelyen Kaspersky alkalmazás van telepítve.
PC állapotfelmérés
Az állapotfelmérés során szakértőink többpontos vizsgálatot végeznek, hogy biztosítsák a készülék legmagasabb szintű védelmét és teljesítményét.
A Kaspersky Premium támogatási szolgáltatások használatához hívja azt az országhoz rendelt telefonszámot, amelyben a Kaspersky Premium előfizetést vásárolta.
Az alkalmazás jelentéseinek megtekintése
A Kaspersky alkalmazás folyamatosan készít jelentéseket.
A jelentések révén részletes információkat tekinthet meg az alábbiakról:
- Víruskereső: például szkennelési eredmények, észlelt fenyegetések, frissítések
- Biztonságos böngészés: például blokkolt webhelyek.
A jelentések a létrehozásuk dátuma szerint csoportosítva érhetők el. Az egyes összetevők jelentései külön jeleníthetők meg. A jelentések egyenként legfeljebb 50 bejegyzést tartalmazhatnak. Ha a bejegyzések száma meghaladja az 50-et, a régebbi bejegyzések törlődnek, és az újak felváltják azokat.
Az alkalmazásjelentések megtekintése:
- Az alkalmazás főképernyőjén koppintson ide:
 .
. - Válassza a Beállítások lehetőséget.
- Koppintson a Jelentések elemre.
A My Kaspersky névjegye
A My Kaspersky egy online központ, ahol a következő feladatok elvégzésére nyílik lehetőség:
- Távolról kezelheti az eszközre telepített és támogatott Kaspersky-alkalmazásokat.
- Letöltheti a Kaspersky-alkalmazások telepítőcsomagjait.
Az alábbi módok bármelyikén bejelentkezhet a My Kaspersky webhelyre:
- Más Kaspersky-erőforrásokkal társított hitelesítő adatok használata.
- Új fiók létrehozása (a My Kaspersky webhelyen vagy közvetlenül a kompatibilis alkalmazásokból).
- A Facebook hitelesítő adatainak használata.
A My Kaspersky használatához a készülékeknek csatlakozniuk kell a webhelyhez.
A My Kaspersky használatára vonatkozó részletes információ a My Kaspersky súgójában érhető el.
Oldal tetejére
A My Kaspersky-fiók
A My Kaspersky-re való bejelentkezéshez és annak használatához szükség van egy My Kaspersky-fiókra, valamint bizonyos Kaspersky-alkalmazások használatára.
Ha még nincs My Kaspersky-fiókja, létrehozhat egyet a webhelyen vagy közvetlenül a kompatibilis alkalmazásokból. Más Kaspersky-fiókokat is használhat a bejelentkezéshez.
My Kaspersky-fiók létrehozásakor meg kell adnia egy érvényes e-mail fiókot, és be kell állítania egy jelszót. A jelszónak legalább 8 karaktert kell tartalmaznia, beleértve legalább egy számjegyet, illetve legalább egy kis és egy nagy latin betűt. Szóköz használata nem engedélyezett.
Ha a jelszó túl gyenge vagy túl általános, meg kell erősítenie a bejelentkezési folyamat folytatásához.
A fiók létrehozása után e-mail üzenetet fog kapni, amely tartalmazza a fiók aktiválásához szükséges hivatkozást.
A fiók aktiválásához kattintson az e-mail üzenetben található hivatkozásra.
Oldal tetejére
A kétlépéses ellenőrzés
Előfordulhat, hogy a régióban a kétlépéses ellenőrzés nem elérhető. További részletekért lásd a My Kaspersky súgót.
A kétlépéses ellenőrzés megakadályozza, hogy a rosszfiúk - akár a jelszó ismeretében is - bejelentkezhessenek a My Kaspersky-fiókjába. Személyazonosságának igazolásához egyedi biztonsági kódot kap a következő módok egyikén:
- SMS-ben. Ehhez a My Kaspersky webhelyen elmentett telefonszámot használjuk fel. Ez azt jelenti, hogy mind a jelszava, mind a telefonja szükséges a fiókba való bejelentkezéshez.
- Egy hitelesítő alkalmazáson keresztül. Először be kell állítania a kétlépcsős azonosítást a mobiltelefonszámán keresztül, hogy elérhető legyen a hitelesítő alkalmazás.
A kétlépéses ellenőrzést a My Kaspersky webhelyen tudja bekapcsolni. Ha megváltoztatja a telefonszámát, frissítheti azt a My Kaspersky webhelyen. Ha már bejelentkezett fiókjába egy eszközön, akkor semmi nem fog változni. Részletes utasításokért lásd a My Kaspersky súgót.
A biztonsági kód rövid ideig érvényes. Ha lejárt, kérjen újabb biztonsági kódot.
Ha nem kapott a biztonsági kódot tartalmazó SMS-üzenetet
Oldal tetejére
A Kaspersky alkalmazás kezelése a My Kaspersky használatával
A My Kaspersky webhelyen láthatja az eszköz védelmi állapotát, és távolról kezelhet egyes Kaspersky alkalmazás-funkciókat, például a következőket:
- Az alkalmazás vírusadatbázisainak frissítése.
- Engedélyezze az Automatikus víruskeresőt, ha le van tiltva.
- Vásárolja meg vagy újítsa meg Kaspersky alkalmazás előfizetését.
- A Hol az eszközöm funkcióinak kezelése: védi az eszközét elvesztés vagy lopás esetén. Például távolról zárolhatja vagy megkeresheti az eszközt.
- Elfelejtett titkos kód visszaállítása.
Adatbázisok frissítése
A My Kaspersky webhelyen frissítheti adatbázisait.
A frissítés a My Kaspersky webhelyen keresztül történő elindítása:
- Nyissa meg a My Kaspersky webhelyet egy eszközön.
- Jelentkezzen be a My Kaspersky webhelyre a funkció beállításához használt fiókkal.
- Lépjen a Készülékek részre.
Kattintson a távolról irányítani kívánt mobilkészülék paneljére.
- A Biztonsági állapot lapon, a Víruskereső részen kattintson a Frissítés gombra.
Az adatbázis frissítése megkezdődik az eszközén.
Oldal tetejére
A Kaspersky hitelesítő adataim megosztása egy linken keresztül
Ha megvásárolt egy többeszközös Kaspersky alkalmazás előfizetést, akkor létrehozhat egy személyes linket a Kaspersky alkalmazás számítógépre vagy más eszközökre történő telepítéséhez. Ebben az esetben a fiók adatai automatikusan átkerülnek az új eszközre.
A QR-kódot a My Kaspersky Services hozta létre, és fontos paramétereket tartalmaz a hitelesítéshez. Ne küldje el senkinek a QR-kódját, mert az adatszivárgást okozhat.
Nyissa meg a Kaspersky alkalmazást a másik eszközön.
- A Kaspersky alkalmazás bal oldali navigációs sávjában koppintson az Előfizetés megosztása elemre.
- A megjelenő képernyőn érintse meg a Link küldése elemre.
Megjelenik egy rendszerablak a linkmegosztási lehetőségekkel.
- Nyissa meg a hivatkozást azon az eszközön, amelyre telepíteni szeretné a Kaspersky alkalmazást.
Most letöltheti az alkalmazást, és közvetlenül ezután automatikusan bejelentkezik My Kaspersky-fiókjába.
Az alkalmazás értesítéseinek konfigurálása
Alapértelmezés szerint a Kaspersky for Android alkalmazás értesítéseket jelenít meg, például az alkalmazás elindításakor, az előfizetés lejártakor, a védelem engedélyezésében vagy letiltásában.
Értesítések engedélyezése vagy letiltása:
- Az alkalmazás főképernyőjén koppintson ide:
 .
. - Válassza a Beállítások lehetőséget.
- Jelölje be vagy törölje az Értesítések jelölőnégyzetet.
A releváns biztonsági hírek kiválasztása
Szeretnénk megadni a legrelevánsabb biztonsági híreket, ajánlásokat és előfizetési lehetőségeket. Amikor megtudjuk, melyik védelemre van leginkább szüksége, javasolhatjuk a legjobb módszereket a megszerzéséhez. Például: ha gyakran csatlakozik a Wi-Fi-re ismeretlen forrásokból (kávézókban, bevásárlóközpontokban stb.), akkor a Kaspersky alkalmazás tájékoztatja Önt arról, hogyan lehet megakadályozni az adatszivárgást ilyen helyzetekben.
Alapértelmezés szerint ezek az információk rendszeresen elérhetők lesznek az alkalmazáson belül. Ha nem akarja megkapni ezeket az információkat, letilthatja az opciót.
A releváns biztonsági hírek kiválasztásának letiltása:
- Koppintson a
 > Beállítások.
> Beállítások. - Az Alkalmazásbeállítások beállítások szakaszban törölje az Üzenetek jelölőnégyzet jelölését.
Többé nem kap releváns biztonsági híreket az alkalmazásból.
Funkciók korai elérése
A Kaspersky alkalmazás ingyenes verziója lehetőséget nyújt a felhasználói élményt javító új funkciók kipróbálására.
Előfordulhat, hogy bekapcsolunk az alkalmazásban egy funkciót annak érdekében, hogy felmérjük érdeklődését az ilyen funkciók iránt és megkapjuk róla a visszajelzését. Csak véletlenszerűen kiválasztott felhasználók kis csoportja számára biztosítunk korai hozzáférést, ne aggódjon tehát, ha úgy találja, hogy az alkalmazás online súgója nem tartalmaz „korai hozzáférés” jelzésű funkciót. Vegye figyelembe, hogy a korai hozzáférésű funkciók módosulhatnak vagy letiltásra kerülhetnek.
A korai hozzáférésű funkciók listája
Automatikus vírusvédelmi adatbázis-frissítések: az alkalmazás rendszeresen frissíti adatbázisát, és nem kell Önnek saját magának frissítenie. Továbbá nincs Frissítés gomb az alkalmazás főképernyőjén.
Oldal tetejére
Műszaki támogatás igénylése
Ha nem talál megoldást a problémájára az alkalmazás dokumentációjában vagy az alkalmazással kapcsolatos információforrásokban, javasoljuk, hogy lépjen kapcsolatba a műszaki támogatással. Látogassa meg a műszaki támogatás webhelyét, hogy felvegye a kapcsolatot műszaki támogatási szakértőinkkel, akik minden kérdésére választ tudnak adni az alkalmazás telepítésével és használatával kapcsolatban.
Mielőtt igénybe venné a műszaki támogatási szolgáltatást, olvassa el a támogatási szabályokat.
Az alkalmazással kapcsolatos információforrások
A Kaspersky alkalmazás oldala a Kaspersky webhelyén
Ezeken az oldalakon általános információkat tekinthet meg az alkalmazásról, illetve annak funkcióiról és szolgáltatásairól.
A Kaspersky alkalmazás oldalon az online áruházra mutató hivatkozás található. Itt megvásárolhatja az alkalmazást, illetve megújíthatja az előfizetését.
Információk a Kaspersky alkalmazásról a Tudásbázisban
A Tudásbázis a Műszaki támogatás webhely egyik része.
Ezen az oldalon olyan cikkeket olvashat, amelyekben hasznos információkat, tanácsokat és a gyakori kérdésekre adott válaszokat talál az alkalmazás vásárlásával, telepítésével és használatával kapcsolatban.
A Tudásbázis cikkei nem csupán a Kaspersky alkalmazásra vonatkozó kérdésekre adhatnak választ, hanem egyéb Kaspersky-alkalmazásokra vonatkozóakra is. A Tudásbázis cikkei tartalmazzák a Műszaki támogatás híreit is.
A Kaspersky alkalmazásaival kapcsolatos megbeszélés a Közösségben
Ha kérdése nem igényel azonnali választ, megbeszélheti a témát a Kaspersky szakértőivel és más felhasználókkal a közösségben.
A közösségben megtekintheti a beszélgetések témáit, hozzászólásokat fűzhet a beszélgetésekhez és új témákat hozhat létre.
Oldal tetejére
Általános kérdések
Az alkalmazás használata során vegye figyelembe készüléke egyéni jellemzőit és kövesse a dokumentációjában közölt útmutatásokat.
A Kaspersky alkalmazás az alábbi ismert hibákkal rendelkezik:
- A Kaspersky alkalmazás VPN-szolgáltatása nem működik, ha ugyanaz a funkció működik a Kaspersky Security Cloud vagy a Kaspersky VPN Secure Connection alkalmazásban ugyanazon az eszközön. Ebben az esetben, ha a Kaspersky alkalmazás VPN-funkcióját szeretné használni, át kell vinnie a VPN-beállításokat a másik alkalmazásból a Kaspersky alkalmazásba.
- A Kaspersky alkalmazás Eszközök a hálózaton funkciója nem működik, ha ugyanaz a funkció működik a Kaspersky Security Cloud alkalmazásban.
- Előfordulhat, hogy egyes készülékeken az Alkalmazászár osztott képernyős üzemmódban nem a tervezett módon működik.
- Android 12 esetén, ha letiltja a fényképezőgépet az eszköz gyorsbeállítási menüjében, akkor nem tud titkos fényképet készíteni a Hol az eszközöm használatával.
- Android 11 és 12 rendszeren az eltávolítás elleni védelem funkció nem érhető el. Ennek oka a Google által az alkalmazásokra vonatkozó követelmények.
- Android 6 rendszert futtató készülékeken: Amennyiben kártékony programot másol be a fájlkezelő alkalmazásba, az Automatikus víruskereső nem fogja azt megtalálni. Ennek oka az Android 6 rendszer ismert és nyilvántartott problémája. Az alkalmazás emiatt nem képes követni a készülék fájlrendszerében végbemenő változásokat. Igény szerinti vizsgálatot indítva az alkalmazás meg fogja találni a rosszindulatú programot. Javasoljuk, hogy frissítsen a legújabb firmware-re, vagy futtassa rendszeresen az igény szerinti vizsgálatot.
- Két vagy több SIM- kártyával rendelkező Android 5.1 vagy régebbi rendszert futtató eszközök esetében előfordulhat, hogy az alkalmazás az egyik SIM-kártyán nem azonosítja a bejövő hívásokat. Ennek oka az Android 5.1 és a régebbi verziók technikai problémája.
- A Saját alkalmazások funkció nem megfelelően működik az Android 5-nél alacsonyabb operációs rendszerű eszközökön.
- A Kaspersky alkalmazás a második kártyán nem blokkolja a spam hívásokat.
- Egyes MIUI és EMUI egyedi firmware-t tartalmazó eszközökön előfordulhat, hogy az eltávolítás védelme nem működik a Kaspersky alkalmazásban. A firmware technikai korlátai okozzák. Javasoljuk, hogy rendszeresen telepítse a firmware-frissítéseket, mivel a frissítések tartalmazhatnak olyan javításokat is, amelyek befolyásolják az Uninstallation protection funkció működését.
- A Hívásszűrő szolgáltatás nem blokkolhatja a hívásokat olyan számról, amely a tiltólistában megadott intervallumba esik. A 11.20.4.x verziótól kezdve az alkalmazás nem támogatja a számintervallumok szerinti blokkolást.
- Az Android 5.x technikai korlátai miatt előfordulhat, hogy a Biztonságos böngészés és a Biztonságos üzenetküldés nem működik, ha rosszindulatú vagy adathalász linket nyit meg a Google Chrome-ban a helyi menü Megnyitás új lapon opciójának használatával. Javasoljuk, hogy ne nyissa meg a linkeket így az Android 4.2, 4.4 és 5.x rendszert futtató eszközökön.
- Bizonyos eszközökön, ha az alkalmazászár funkcióval zárolt alkalmazásokat, előfordulhat, hogy nem tudja feloldani őket ujjlenyomat segítségével. Jelenleg dolgozunk a probléma kijavításán. Most azt tanácsoljuk, hogy oldja fel az alkalmazásokat a titkos kóddal vagy a feloldási mintával. Ez a probléma köztudottan előfordul, hogy néhány olyan eszközön, amelynek Android biztonsági javítási szintje van, 2021. január 1-jétől.
- A Kaspersky alkalmazás előfizetéssel rendelkező eszközökön, ha letöltötte a 2021-03-05 Google biztonsági javítást, olyan problémát tapasztalhat, hogy a Kaspersky alkalmazás nem képes automatikusan észlelni a letöltött kártevőket webböngészőben (ezt a Chrome és a Mozilla is ellenőrizte). Javasoljuk, hogy futtasson kézi ellenőrzést minden alkalommal, amikor valamit letölt egy webböngészőből, és javasoljuk, hogy ne töltsön le ismeretlen fájlokat a webböngészőkből.
- Problémák merülhetnek fel az előfizetés aktiválásakor, ha a készüléken lévő idő 2 óráig vagy annál hosszabb ideig van kikapcsolva. Ha problémákba ütközik az előfizetés aktiválása során, kérjük, ellenőrizze, hogy az idő és a dátum helyesen van-e beállítva az eszközön. Ha ez nem segít, kérjük, forduljon a technikai ügyfélszolgálathoz.
- Ha eszközén be van kapcsolva az energiatakarékos mód, a következő funkciók korlátozott funkcionalitással rendelkeznek:
- Hálózatom eszközei
- Android 9-12.x rendszeren az alkalmazás engedélyt kér az eszköze helyéhez való hozzáféréshez, hogy információkat találhasson a Wi-Fi hálózatról (SSID, BSSID). Az alkalmazás ezeket az adatokat használja a Wi-Fi hálózatok ellenőrzésére és a VPN bekapcsolására, otthoni Wi-Fi hálózatának meghatározására és a csatlakoztatott eszközökről történő értesítésre. Az alkalmazás nem használja a kapott adatokat az eszköz helyének követésére.
- A tartózkodási helyéhez való hozzáférés engedélye nélkül az Eszközök a hálózaton funkció nem működik rendeltetésszerűen.
- A Kaspersky alkalmazás nem fér hozzá a GPS-adatokhoz, és nem figyeli az Ön tényleges tartózkodási helyét. Engedély csak a Wi-Fi hálózattal (SSID, BSSID) kapcsolatos információk megszerzéséhez szükséges.
- Ahhoz, hogy az alkalmazás hozzáférjen az eszköz helyéhez, győződjön meg arról, hogy be van kapcsolva az eszköz helyének használata, majd engedélyezze a helyhez való hozzáférést – különösen a Kaspersky alkalmazás számára. Egyes eszközökön manuálisan kell engedélyeket megadnia.
Az eszköz helymeghatározásának bekapcsolása
Hogyan adhat hozzáférést a helyhez a Kaspersky alkalmazás számára
- Android 4 rendszeren a Google Play Services legújabb verzióját kell telepíteni. Ellenkező esetben a Kaspersky alkalmazás egyes szolgáltatásai helytelenül működhetnek.
- Egyes Android 6.0-12.x rendszert futtató eszközökön előfordulhat, hogy a Biztonságos böngészés és a Biztonságos üzenetküldés nem működik energiatakarékos módban. Az akkumulátor energiatakarékossága érdekében a hálózati tevékenység blokkolva van, ezért a Kaspersky alkalmazás elveszíti kapcsolatát a Kaspersky Security Network-kel. Ez lehetetlenné teszi annak ellenőrzését, hogy a linkek biztonságosak-e vagy sem. A Biztonságos böngészés használatának folytatásához használja a következő lehetőségek egyikét:
- Kapcsolja ki manuálisan az akkumulátor-megtakarítási módot, vagy töltse fel a készüléket arra a szintre, amelyen az akkumulátor-megtakarítási mód automatikusan kikapcsol.
- Adja hozzá a Kaspersky alkalmazást az energiatakarékos mód kizárási listájához.
- A Kaspersky alkalmazás nem kompatibilis az Xposed Framework programmal.
A Kaspersky alkalmazás megfelelő működéséhez:
- Távolítsa el az Xposed Framework alkalmazást.
- Kaspersky alkalmazás eltávolítása.
- Kaspersky alkalmazás telepítése
- Kaspersky alkalmazás aktiválása.
- A Kaspersky alkalmazás telepítése során Error -24 hibát tapasztalhat.
A hiba kijavításához:
- Ha rendszergazdai jogosultságokkal rendelkezik az eszközön, manuálisan törölje a /data/data/com.kms.free mappát.
- Ha nem rendelkezik rendszergazdai engedélyekkel, lépjen a Beállítások → Alkalmazások menüpontba. Törölje a Google Play Áruház és a Google Play szolgáltatások gyorsítótárát és adatait. A gombok neve kissé eltérhet az Android különböző verzióinál.
- Próbálkozzon újra a Kaspersky alkalmazás telepítésével.
Ha a fenti utasítások nem segítenek:
- Távolítsa el a Google-fiókot az eszközéről. Az utasításokat lásd a Google súgójában.
- Indítsa újra az eszközt.
- Adja hozzá a Google-fiókot az eszközéhez. Az utasításokat lásd a Google súgójában.
- Próbálkozzon újra a Kaspersky alkalmazás telepítésével.
- Ha a probléma továbbra is fennáll, próbálja meg frissíteni operációs rendszerét Android 5.0-12.x verzióra.
A VPN nem érhető el bizonyos régiókban
Egyes régiókban a VPN használata jogilag szabályozott. Jelenleg ezek az országok:
- Fehérorosz Köztársaság
- Omán
- Pakisztán
- Katar
- Irán
- Szaud-Arábia
- Kína
Ezekben az országokban a Kaspersky VPN funkció nem lesz elérhető. A Kaspersky mindent megtesz, hogy megakadályozza a VPN-előfizetés megvásárlását ezekben a régiókban.
Ha véletlenül előfizetést vásárolt a Kaspersky VPN-hez a fent felsorolt régiók egyikében, erősen ajánlott, hogy tegye a következők egyikét:
- Törölje az előfizetést. A részletekért lásd az Előfizetés és fiók részt.
- Lépjen kapcsolatba a Kaspersky műszaki támogatásával, hogy megoldást találjon a problémájára.
ASUS készülékek
A Kaspersky alkalmazás a következő ismert problémákra kínál megoldást ASUS készülékek esetében:
- Ha a Kaspersky alkalmazást olyan készüléken konfigurálja, majd zárja be a mostanában használt alkalmazások közül, amin az Asus Mobile Manager fut, az Asus Mobile Manager blokkolhatja a Kaspersky alkalmazás automatikus elindulását. Ennek eredményeként a Kaspersky alkalmazás nem fogja tudni fogadni és futtatni a My Kaspersky webhelyről érkező utasításokat.
- Az ASUS ZenFone 2 firmware működése miatt lehetséges, hogy az alkalmazás a készülék újraindítása után nem indul el automatikusan. Azt javasoljuk, hogy adja hozzá a Kaspersky alkalmazást az automatikusan elindítandó alkalmazások listájához, vagy indítsa el azt manuálisan a készülék újraindítása után.
- Az Android 7.1.1 rendszert futtató készülékeken az Adattörlésparancs az SD kártyáról nem törli az adatokat. Ha nem szeretné, hogy az adatok illetéktelen kezekbe kerüljenek, ne tároljon bizalmas adatokat az SD kártyán.
- Az Asus ZenFone 4 Max (ZC554KL) készüléken a Kaspersky alkalmazás nem blokkolja a bejövő spam hívásokat.
- Az ASUS-eszközök bizonyos firmware-jellemzői miatt problémák merülhetnek fel a jelszó beírásakor, az angol elrendezés kivételével. A nyelvváltás nem működik a jelszó mezőben. A probléma ismert, hogy az ASUS ZenFone 6-on fordul elő.
Jelszó megadásához nem angol elrendezésben használja a következő lehetőségek egyikét:
- Telepítsen egy harmadik féltől származó billentyűzetet a Google Playről, és ezzel írja be a jelszót.
- Írja be a jelszót egy másik alkalmazásba, majd másolja és illessze be a jelszó beviteli mezőjébe.
HTC eszközök
A Kaspersky alkalmazás a következő ismert problémákra kínál megoldást HTC készülékek esetében:
A HTC-eszközök bizonyos firmware-jellemzői miatt problémák merülhetnek fel a jelszó beírásakor, ha bármilyen elrendezést használnak, kivéve az angol nyelvű.
A nyelvváltás nem működik a jelszó mezőben. A probléma ismert, hogy a HTC M8 készüléken jelentkezik.
Jelszó megadásához nem angol elrendezésben használja a következő lehetőségek egyikét:
- Telepítsen egy harmadik féltől származó billentyűzetet a Google Playről, és ezzel írja be a jelszót.
- Írja be a jelszót egy másik alkalmazásba, majd másolja és illessze be a jelszó beviteli mezőjébe.
Huawei and Honor készülékek
Az EMUI felülettel rendelkező Huawei készülékeken szükséges elvégezni a kezdeti beállításokat annak érdekében, hogy a Kaspersky alkalmazás megfelelően működjön.
Egyes lépések az eszköz modelljétől és az operációs rendszer verziójától függően eltérőek lehetnek.
1 lépés: A Kaspersky alkalmazást zárja ki az akkumulátoroptimalizálás módból.
A Kaspersky-t zárja ki az akkumulátoroptimalizálás módból.
2 lépés: A készülék memóriájában zárolja a Kaspersky alkalmazást
Ez a lépés biztosítja, hogy az operációs rendszer az alkalmazást nem fogja betölteni a készülék memóriájából.
Az alkalmazás zárolása a memóriában
3 lépés: A Kaspersky alkalmazás elindításhoz kapcsolja be a kézi vezérlést
Ez a lépés lehetővé teszi az alkalmazás elindításának vezérlését.
Az alkalmazás kézi vezérléssel való elindításának bekapcsolása
A Kaspersky alkalmazás a következő ismert problémákra kínál megoldást HUAWEI és HONOR készülékek esetében:
- Az ASUS ZenFone 2 firmware működése miatt lehetséges, hogy az alkalmazás a készülék újraindítása után nem indul el automatikusan. Azt javasoljuk, hogy adja hozzá a Kaspersky alkalmazást az automatikusan elindítandó alkalmazások listájához, vagy indítsa el azt manuálisan a készülék újraindítása után.
- Az Android 6.0 vagy régebbi rendszert futtató Huawei készülékeken az Adattörlés parancs az SD kártyáról nem törli az adatokat. Ha nem szeretné, hogy az adatok illetéktelen kezekbe kerüljenek, ne tároljon bizalmas adatokat az SD kártyán.
- Előfordulhat, hogy egyes Huawei-eszközökön nem lehet bejelentkezni a My Kaspersky szolgáltatásba Google-fiókjával.
Lenovo készülékek
A Kaspersky alkalmazás a következő ismert problémákra kínál megoldást Lenovo készülékek esetében:
- Az Android 6.0 vagy régebbi rendszert futtató Huawei készülékeken az Adattörlés parancs az SD kártyáról nem törli az adatokat. Ha nem szeretné, hogy az adatok illetéktelen kezekbe kerüljenek, ne tároljon bizalmas adatokat az SD kártyán.
- Lehetséges, hogy az alkalmazást az operációs rendszer az eszköz memóriájából töltötte be. Ebben az esetben hívás fogadásakor az alkalmazás nem fog elindulni. A hiba elhárításához zárolja az alkalmazást a memóriában.
Meizu készülékek
A Kaspersky alkalmazás a következő ismert problémákra kínál megoldást Meizu készülékek esetében:
- Ha az eszköz alvó üzemmódban van, lehetséges, hogy a Kaspersky alkalmazás nem működik megfelelően. A hiba elhárításához nyissa meg a Beállítások> Eszköz > Energiagazdálkodás > Energiafelhasználás > Energiafelhasználás optimalizálása > Alvó állapot beállításai menüpontot és engedélyezze, hogy a Kaspersky alkalmazás alvó üzemmódban is működhessen.
Egyes lépések az eszköz modelljétől és az operációs rendszer verziójától függően eltérőek lehetnek.
- Előfordulhat, hogy a Kaspersky alkalmazás nem indul el az eszköz újraindítása után vagy a memóriából töltődik be. A hiba elhárításához engedélyezze a Kaspersky alkalmazás számára az automatikus elindulást.
- Lehetséges, hogy a Kaspersky alkalmazás az eszköz memóriájából töltődött be. Ahhoz, hogy megfelelően működhessen, zárolja az alkalmazást a memóriában.
- MEIZU M2 MINI:
Lehetéséges, hogy Meizu M2 Mini with Flyme 5 készüléken a hívófél-azonosító felugró ablak nem jelenik meg.
- MEIZU PRO 6 PLUS:
Lehetséges, hogy az Android 6.0.1 rendszerrel rendelkező Meizu Pro 6 Plus készüléken a Kaspersky alkalmazás nem fér hozzá az engedélyekhez, így az alkalmazás nem fog megfelelően működni. A hiba elhárításához váltson Android 7.x rendszerre. Vagy tegye a következőket:.
- Nyissa meg a Beállítások > Alkalmazások > Kaspersky alkalmazás > Hozzáférések kezelése menüpontot.
- Engedélyezze az összes hozzáférést a hozzáférések beállításának bekapcsolásával, vagy koppintson a hozzáférés nevére és válassza ki a listából az Engedélyezés lehetőséget.
- Meizu eszközökön a Hol az eszközöm titkos kódja legfeljebb 4 számjegyet tartalmazhat.
Ha a titkos kódot több mint 4 számjegyből állítja be, akkor nem tudja feloldani vele az eszközt. Ebben az esetben kapcsolatba kell lépnie a Meizu szervizközponttal az eszközhöz való hozzáférés helyreállításához.
- Miután elküldte a Mugshot parancsot a Hol az eszközöm funkción keresztül egy Meizu-eszközre, az eszköz kérést jeleníthet meg a kamera vagy a helymeghatározó szolgáltatás hozzáféréséhez az eszköz blokkolása helyett. Megerősítést nyert, hogy a probléma a Meizu MX4 készüléken jelentkezik.
Nubia készülékek
A Kaspersky alkalmazás a következő ismert problémákra kínál megoldást Nubia készülékek esetében:
- A Nubia NX 529 firmware működése miatt lehetséges, hogy az alkalmazás a készülék újraindítása után nem indul el automatikusan. Azt javasoljuk, hogy adja hozzá a Kaspersky alkalmazást az automatikusan elindítandó alkalmazások listájához, vagy indítsa el azt manuálisan a készülék újraindítása után.
SAMSUNG készülékek
A következő SAMSUNG eszközök nem támogatottak:
- Samsung GT-I9300i Galaxy S3 Duos
- Samsung GT-I9301i Galaxy S3 Neo
Az alkalmazás ezen eszközökre történő telepítése hibákat és adatvesztést okozhat.
A Kaspersky alkalmazás nem telepíthető ezekre az eszközökre a Google Playen keresztül.
Ha már megvásárolta a Kaspersky alkalmazás előfizetését, kérjen visszatérítést a Kaspersky technikai támogatásától a My Kaspersky oldalon keresztül.
A Kaspersky alkalmazás a következő ismert problémákra kínál megoldást SAMSUNG készülékek esetében:
- A Samsung Galaxy A9 firmware működése miatt lehetséges, hogy az alkalmazás a készülék újraindítása után nem indul el automatikusan. Azt javasoljuk, hogy adja hozzá a Kaspersky alkalmazást az automatikusan elindítandó alkalmazások listájához, vagy indítsa el azt manuálisan a készülék újraindítása után.
- Android 6 rendszert futtató készülékek, valamint az Android 7 rendszert futtató, G930FXXU1DQD7/G930FOZS1DQD8/G930FXXU1DQC8 előtti firmware-rel rendelkező Samsung S7 esetében, ha a rosszindulatú programot a fájlkezelő alkalmazásba másolja, az Automatikus víruskereső nem fogja azt megtalálni. Ennek oka az Android 6 regisztrált ismert hibája és a Samsung készülékeken (P170213-05125) felfedezett hiba. Az alkalmazás emiatt nem képes követni a készülék fájlrendszerében végbemenő változásokat. Igény szerinti vizsgálatot indítva az alkalmazás meg fogja találni a rosszindulatú programot. Javasoljuk, hogy frissítsen a legújabb firmware-re, vagy futtassa rendszeresen az igény szerinti vizsgálatot.
- Android 9-et futtató Samsung készülékeken, ha egy alkalmazást blokkolt az Alkalmazászár funkció, azt csak a mintázattal vagy a titkos kóddal tudja feloldani. Az ujjlenyomat olvasó nem használható.
- Lehetséges, hogy a Kaspersky alkalmazás az eszköz újraindítása után nem indul el. A hiba elhárításához engedélyezze az automatikus indítást a Kaspersky alkalmazás számára. Használhatja például a Smart Manager alkalmazást: válassza a Smart Manager> Memória > Alkalmazások automatikus indítása lehetőséget és állítsa a Kaspersky mellett található kapcsolót BE állásba.
Egyes lépések az eszköz modelljétől és az operációs rendszer verziójától függően eltérőek lehetnek.
- A Samsung készülékeinek bizonyos firmware-szolgáltatásai miatt problémák merülhetnek fel a jelszó beírása során, az angol elrendezés kivételével. Ha egy alkalmazáshoz hozzáférési engedélyeket adnak, akkor előfordulhat, hogy a billentyűzetkiosztás nem érhető el. A probléma megerősítést nyert a Samsung Galaxy S4 készüléken.
Jelszó megadásához nem angol elrendezésben használja a következő lehetőségek egyikét:
- Telepítsen egy harmadik féltől származó billentyűzetet a Google Playről, és ezzel írja be a jelszót.
- Tiltsa le az alkalmazások akadálymentességi engedélyeit, és próbálja meg újra megadni a jelszót. A kisegítő lehetőségek letiltása hatással lehet az alkalmazások működésére.
- Azoknál az eszközöknél, amelyek One UI 2.1 vagy újabb szoftverfedvénnyel rendelkeznek, ha a Kaspersky alkalmazás bekerül a mély alvó üzemmódú alkalmazások listájába (akár a felhasználó, akár az eszköz automatikusan), akkor az alkalmazás fő funkciói elveszhetnek. Az alkalmazás megfelelő működésének biztosításához vegye fel a Kaspersky alkalmazást a soha nem alvó alkalmazások listájára.
Az alkalmazás hozzáadása a soha nem alvó alkalmazások listájához
XIAOMI készülékek
A XIAOMI készülékeken szükséges elvégezni a kezdeti beállításokat annak érdekében, hogy a Kaspersky alkalmazás megfelelően működjön.
Egyes lépések az eszköz modelljétől és az operációs rendszer verziójától függően eltérőek lehetnek.
1 lépés: Adjon különleges engedélyeket a Kaspersky alkalmazás számára
Ez a lépés lehetővé teszi az alkalmazás következő funkcióinak megfelelő működését:
- Felugró értesítések megjelenítése, amelyek az eszköz lezárt állapotában is megmutatják a hívófél-azonosító adatait.
- Felugró értesítések megjelenítése, amikor az alkalmazás a háttérben fut.
- A felugró ablakok megfelelő működésének biztosítása, amikor az alkalmazás a háttérben fut.
Különleges hozzáférés megadása manuálisan
2 lépés: A készülék memóriájában zárolja a Kaspersky alkalmazást
Ez a lépés biztosítja, hogy az operációs rendszer az alkalmazást nem fogja betölteni a készülék memóriájából.
Az alkalmazás zárolása a memóriában
A Kaspersky alkalmazás a következő ismert problémákra kínál megoldást XIAOMI készülékek esetében:
- Lehet, hogy az alkalmazás a háttérben még abban az esetben sem fut, ha a memóriában zárolva van. A hiba elhárításához módosítsa az alkalmazástevékenység ellenőrzésére vonatkozó beállításokat az akkumulátor beállítások menüpontban.
Egyes lépések az eszköz modelljétől és az operációs rendszer verziójától függően eltérőek lehetnek.
Például: Android 6.0.1 rendszert futtató Xiaomi Redmi Note 3 készüléken válassza a Beállítások > Akkumulátor és teljesítmény > Alkalmazások energiafelhasználása > Alkalmazások kiválasztása (abban az esetben elérhető, ha az energiatakarékos mód be van kapcsolva) > Kaspersky alkalmazás > Korlátozások nélkül lehetőséget.
- Előfordulhat, hogy a Kaspersky alkalmazás nem indul el az eszköz újraindítása után vagy a memóriából töltődik be. A hiba elhárításához nyissa meg az eszközön a Biztonsági központot és engedélyezze a Kaspersky alkalmazás számára az automatikus újraindulást.
- A Xiaomi Redmi Note 3 firmware működése miatt lehetséges, hogy az alkalmazás a készülék újraindítása után nem indul el automatikusan. Azt javasoljuk, hogy adja hozzá a Kaspersky alkalmazást az automatikusan elindítandó alkalmazások listájához, vagy indítsa el azt manuálisan a készülék újraindítása után.
- Előfordulhat, hogy a Biztonságos böngészés komponens nem működik a Xiaomi eszközökön: előfordulhat, hogy a rosszindulatú és adathalász webhelyek szűrése nem működik. Használja a következő módszerek egyikét a készülék teljes körű védelme érdekében:
- Használja a Biztonságos böngészés támogató Chrome böngészőt.
- Nyissa meg a Biztonságos böngészés beállításait a Kaspersky for Android alkalmazásban, és koppintson a Hozzáférés megadása lehetőségre. Folytassa a készülék képernyőjén megjelenő utasításokat, és hagyja, hogy az alkalmazás megkapja a szükséges hozzáférést.
- Miután elküldte a Mugshot parancsot a Hol az eszközöm szolgáltatáson keresztül egy Xiaomi eszközre, az eszköz kérést jeleníthet meg a kamera vagy a helymeghatározó szolgáltatás hozzáféréséhez az eszköz blokkolása helyett. Megerősítést nyert, hogy a probléma a Xiaomi Redmi Note 3-nál jelentkezik.
ZTE készülékek
A Kaspersky alkalmazás a következő ismert problémákra kínál megoldást ZTE készülékek esetében:
- Lehetséges, hogy az eszköz újraindítása után vagy a memóriából való betöltés során az alkalmazás nem indul el automatikusan. Ebben az esetben indítsa el az alkalmazást manuálisan.
- Lehetséges, hogy az alkalmazást az operációs rendszer az eszköz memóriájából töltötte be. A hiba elhárításához zárolja az alkalmazást a memóriában.
- Lehet, hogy az alkalmazás a háttérben még abban az esetben sem fut, ha a memóriában zárolva van. A hiba elhárításához módosítsa az alkalmazásellenőrzés beállításait az akkumulátor beállítások menüpontban.
Például: Android 6.0 rendszert futtató ZTE Blade V7 készüléken válassza a Beállítások > Akkumulátor > Akkumlátor optimalizálás > Minden alkalmazás > Kaspersky > Ne optimalizáljon lehetőséget.
Egyes lépések az eszköz modelljétől és az operációs rendszer verziójától függően eltérőek lehetnek.
- Lehetséges, hogy a Kaspersky alkalmazástól érkező értesítések nem vagy nem megfelelő módon jelennek meg. A hiba elhárításához Android 6.0 rendszert futtató ZTE blade v7 készüléken válassza a Beállítások > Alkalmazások > Kaspersky > Értesítések > Kezelje prioritásként lehetőséget.
Tekintse meg a Végfelhasználói licencszerződés és egyéb jogi dokumentumok feltételeit
Jogi dokumentum megtekintése:
- Az alkalmazás főablakában koppintson a
 elemre, vagy húzza el a képernyőt jobbra.
elemre, vagy húzza el a képernyőt jobbra.A gyorselérési eszköztár a bal oldalon jelenik meg.
- Az oldalsó menüben koppintson a Névjegy> Jogi menüpontra.
A Jogi ablak megnyílik.
- Koppintson a megnyitni kívánt dokumentum nevére.
Az adatküldéshez való hozzájárulás visszavonása
Teljes mértékben az Ön döntése , hogy automatikusan, rendszeresen elküldi-e az adatokat a Jogtulajdonosnak. Ha szeretné visszavonni a Web-Portál Nyilatkozatában megadott adatok elküldéséhez adott hozzájárulását, azt bármikor megteheti, ha leválasztja eszközét a My Kaspersky-ről.
Az eszköz és a My Kaspersky-fiók leválasztása
Oldal tetejére
A harmadik féltől származó kódra vonatkozó információk
A harmadik féltől származó kódra vonatkozó információkat az alkalmazás menü Névjegy szakasza tartalmazza.
Oldal tetejére
Védjegyekkel kapcsolatos megjegyzések
A bejegyzett védjegyek és szolgáltatási nevek felett azok tulajdonosai rendelkeznek.
Az Android, a Chrome, a Firebase, a Gmail, a Google és a Google Play a Google, Inc. védjegyei.
A Bluetooth szó, jel és logók a Bluetooth SIG, Inc. tulajdonai.
Az Intel és az Atom az Intel Corporation védjegye az Egyesült Államokban és/vagy más országokban.
Az Arm az Arm Limited (vagy leányvállalatai) védjegye az Egyesült Államokban és/vagy más országokban.
A Huawei, a HUAWEI HONOR, az EMUI a Huawei Technologies Co., Ltd Kínában és más országokban bejegyzett védjegyei.
A SAMSUNG a SAMSUNG védjegye az Egyesült Államokban vagy más országokban.
Az ASUS Trademark és a ZenFone az Egyesült Államokban és/vagy más országokban az Asustek Computer Inc. bejegyzett védjegyei vagy védjegyei.
A HTC a HTC Corporation védjegye.
A LinkedIn a LinkedIn Corporation és leányvállalatainak bejegyzett védjegye vagy védjegye az Egyesült Államokban és/vagy más országokban.
Oldal tetejére
A béta verzióról
A béta verzió az Egyesült Államokban nem használható. A béta verziók a Huawei készülékeknél sem érhetők el.
Szeretnénk megismerni, milyen tapasztalatot szerzett a mobiltermékeink és az új funkciók használata során és meghívjuk bétatesztelőnek. A béta verzió új funkciókat tartalmaz, amiket már a hivatalos megjelenésük előtt kipróbálhat.
Legyen tekintettel arra, hogy a béta verziók kevésbé stabilak mint a nagyközönség számára hivatalosan kiadott végleges verziók. Többek között alkalmazás összeomlásokkal, nem megfelelően működő funkciókkal és nem elérhető szolgáltatásokkal is találkozhat.
A béta verzió ingyenes. Az alkalmazás funkcionalitása azonban korlátozott lehet (például a vásárlások nem érhetők el). Kérjük, alaposan olvassa el a béta verzió felhasználási feltételeit a Végfelhasználói licencszerződésben.
Az alkalmazást csak az alkalmazás telepített verziójának nyújtotta funkcionalitásnak megfelelően szabad használnia. Az Ön által használt béta verziók megtekintéséhez menjen a Google Play felületére és lépjen a Profil > Alkalmazásaim és játékaim > Béta menübe.
Mielőtt elkezdené az alkalmazás bétatesztelését, kérjük, olvassa el figyelmesen a „ Béta és előfizetések” szakaszt.
Vegyen részt a béta tesztelésben
Oldal tetejére
Béta és előfizetések
Javasoljuk, hogy regisztráljon külön My Kaspersky-fiókot, amely kizárólag béta tesztelésre használható.
Ha már megvásárolt egy előfizetést, ne adjon hozzá aktiválási kódokat a csak béta teszteléshez használt My Kaspersky-fiókhoz. Ellenkező esetben az alkalmazás automatikusan aktiválja az előfizetést, és az előfizetésének ideje elkezdődik. Nézze meg, hogyan kell ellenőrizni az előfizetéseket a My Kaspersky-n a My Kaspersky súgóban.
Ha már használja az előfizetést, használhatja a béta verzió elérhető szolgáltatásait ugyanazon előfizetés alatt. Az előfizetési időszakát a bétatesztelés nem hosszabbítja meg.
Oldal tetejére >
>  elemre.
elemre.  elemre.
elemre. gombra.
gombra. az alkalmazás neve mellett.
az alkalmazás neve mellett. .
. a jobb felső sarokban és a válassza ki a
a jobb felső sarokban és a válassza ki a  és válassza ki a
és válassza ki a  ikon.
ikon. ikonra.
ikonra. ikon azt jelzi, hogy az alkalmazás fut.
ikon azt jelzi, hogy az alkalmazás fut. ikon.
ikon. ikon azt jelzi, hogy az alkalmazás fut.
ikon azt jelzi, hogy az alkalmazás fut.