Managing Kaspersky Thin Client power-saving mode through the Web Console
In the Web Console, you can configure power-saving mode for one device or for a group of devices running Kaspersky Thin Client.
How to configure power-saving mode for one device
- In the main window of the Web Console, select Devices → Managed devices.
- Click the name of the device where Kaspersky Thin Client is running. You can view the device name in the control panel of the Kaspersky Thin Client interface. If the computer name is not on the list, add it to the Managed devices group. You can also manage devices that have not yet been added to the managed devices group by selecting Discovery & deployment → Unassigned devices.
If a managed device is added to an administration group and an enforced policy is configured for the settings of this group, the settings that were individually configured for this device will not be applied.
- In the window that opens, select the Applications tab.
- Click the name of the Kaspersky Security Management Suite web plug-in.
This opens a window containing information about Kaspersky Thin Client.
- Select the Application settings tab.
- Select the System section (see the figure below).
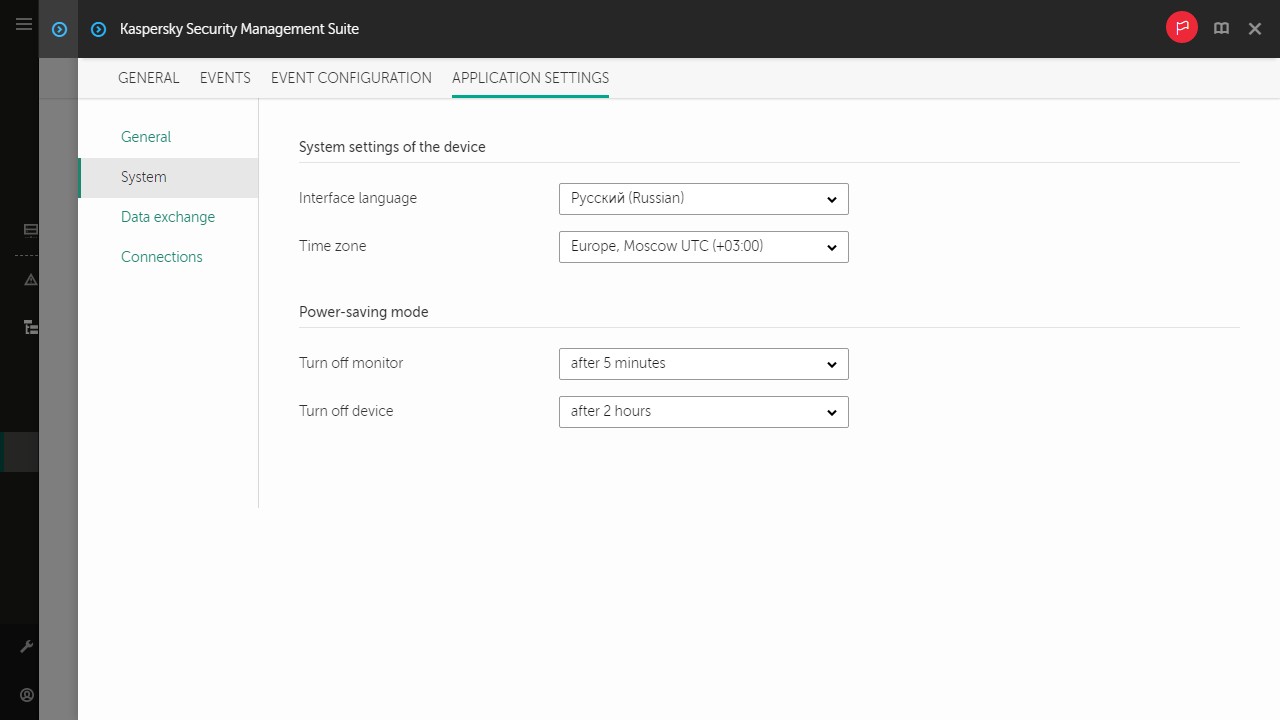
Window for configuring power-saving mode through the Web Console for one device
- In the Power-saving mode block, configure the following settings:
- In the Turn off monitor drop-down list, select the system inactivity period after which the monitor will be switched to power-saving mode.
- In the Turn off device drop-down list, select the system inactivity period after which the thin client will be turned off.
- Click Save in the lower part of the window to save the changes.
After Kaspersky Thin Client is synchronized with Kaspersky Security Center, the power-saving mode settings will be applied to Kaspersky Thin Client.
How to configure power-saving mode for a group of devices
- In the main window of the Web Console, select Devices → Policies & profiles.
- Click the policy name for the Kaspersky Security Management Suite web plug-in.
- In the window that opens, select the Application settings tab.
- Select the System section (see the figure below).
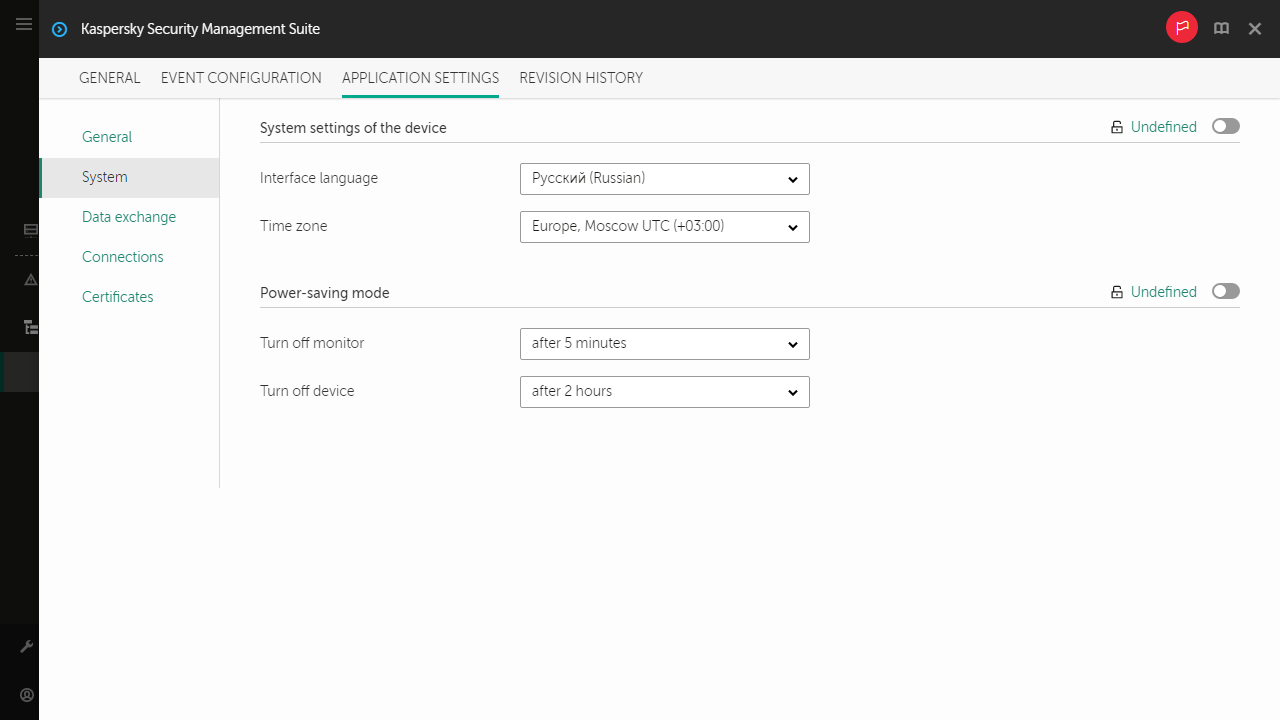
Window for configuring power-saving mode through the Web Console for a group of devices
- In the Power-saving mode block, configure the following settings:
- In the Turn off monitor drop-down list, select the system inactivity period after which the monitor will be switched to power-saving mode.
- In the Turn off device drop-down list, select the system inactivity period after which the thin client will be turned off.
- Click Save in the lower part of the window to save the changes.
After all devices of an administration group are synchronized with Kaspersky Security Center, the power-saving mode settings will be applied to all Kaspersky Thin Clients included in this group.
If the toggle button next to the name of a group of settings is in the Enforced position (![]() ), the defined values of these settings are applied to devices on which the policy is applied, and these settings cannot be changed in the Kaspersky Thin Client interface. If the toggle button next to the name of a group of settings is in the Undefined position (
), the defined values of these settings are applied to devices on which the policy is applied, and these settings cannot be changed in the Kaspersky Thin Client interface. If the toggle button next to the name of a group of settings is in the Undefined position (![]() ), the defined values of these settings are not applied to devices on which the policy is applied, and these settings can be changed for managed devices in the Kaspersky Thin Client interface under Devices → Managed devices.
), the defined values of these settings are not applied to devices on which the policy is applied, and these settings can be changed for managed devices in the Kaspersky Thin Client interface under Devices → Managed devices.