Kaspersky Standard | Plus | Premium
- English
- Bahasa Indonesia
- Čeština (Česká republika)
- Dansk (Danmark)
- Deutsch
- Eesti
- Español (España)
- Español (México)
- Français
- Italiano
- Latviešu
- Lietuvių
- Magyar (Magyarország)
- Norsk, bokmål (Norge)
- Nederlands (Nederland)
- Português (Brasil)
- Português (Portugal)
- Srpski
- Suomi (Suomi)
- Svenska (Sverige)
- Tiếng Việt (Việt Nam)
- Türkçe (Türkiye)
- Ελληνικά (Ελλάδα)
- Български
- Русский
- Српски
- العربية (الإمارات العربية المتحدة)
- ไทย (ไทย)
- 한국어 (대한민국)
- 简体中文
- 繁體中文
- 日本語(日本)
- English
- Bahasa Indonesia
- Čeština (Česká republika)
- Dansk (Danmark)
- Deutsch
- Eesti
- Español (España)
- Español (México)
- Français
- Italiano
- Latviešu
- Lietuvių
- Magyar (Magyarország)
- Norsk, bokmål (Norge)
- Nederlands (Nederland)
- Português (Brasil)
- Português (Portugal)
- Srpski
- Suomi (Suomi)
- Svenska (Sverige)
- Tiếng Việt (Việt Nam)
- Türkçe (Türkiye)
- Ελληνικά (Ελλάδα)
- Български
- Русский
- Српски
- العربية (الإمارات العربية المتحدة)
- ไทย (ไทย)
- 한국어 (대한민국)
- 简体中文
- 繁體中文
- 日本語(日本)
- Despre soluțiile Kaspersky
- Furnizarea de date
- Furnizarea de date conform Acordului de licență pentru utilizatorul final
- Furnizarea de date conform Acordului de licență pentru utilizatorul final pe teritoriul Uniunii Europene, Marii Britanii, Braziliei, Vietnamului sau pentru rezidenții din California.
- Furnizarea de date către Kaspersky Security Network
- Salvare date în raportul de funcționare a aplicației
- Date procesate local
- Salvarea datelor pentru Serviciul clienți
- Despre utilizarea aplicației în Uniunea Europeană, Marea Britanie, Brazilia, Vietnam sau pentru rezidenții din California.
- Cum funcționează abonamentul
- Cum să activați un abonament pe dispozitivul dvs.
- Cum se instalează sau se elimină aplicația
- Cum să protejați mai multe dispozitive
- Funcționalitățile de bază ale aplicației
- Evaluarea stării de protecție a computerului și rezolvarea problemelor de securitate
- Cum se remediază problemele de securitate pe PC-ul dvs.
- Știri privind securitatea
- Jurnalul de activitate al aplicației și raportul detaliat
- Cum se configurează interfața aplicației
- Cum se restaurează setările implicite ale aplicației
- Cum se aplică setările aplicației pe alt computer
- Cum se pune în pauză și se reia protecția computerului
- Evaluarea aplicației Kaspersky
- Căutarea funcționalității aplicației
- Magazin
- Garantare
- Scanarea computerului
- Cum se execută o scanare rapidă
- Cum se execută o scanare completă
- Cum se execută o scanare particularizată
- Cum se execută o scanare a unei unități amovibile
- Cum se execută o scanare a unui fișier sau director din meniul contextual
- Cum se activează sau dezactivează o scanare în fundal
- Cum se creează o planificare de scanare
- Cum se caută vulnerabilități în aplicațiile instalate pe computerul dvs.
- Cum se exclude un fișier, un director sau un tip de amenințare de la scanare
- Scanarea fișierelor din spațiul de stocare în cloud OneDrive
- Actualizarea modulelor bazelor de date și ale aplicațiilor
- Intrusion Prevention
- Scanare setări slabe
- Monitorizare rețea
- Eliminarea virușilor înainte de Kaspersky
- Cum se restaurează un fișier șters sau dezinfectat
- Protejarea e-mailului
- Participarea la Kaspersky Security Network
- Protecție utilizând Antimalware Scan Interface (AMSI)
- Gestionare la distanță a protecției computerului
- Scanarea computerului
- Performanță
- Pornire rapidă
- Creșterea vitezei PC-ului
- Instrument de actualizare aplicații
- Despre componenta Instrument de actualizare aplicații
- Caută actualizări ale aplicațiilor
- Cum se schimbă setările componentei Instrument de actualizare aplicații
- Cum se configurează modul de căutare a actualizărilor
- Vizualizarea listei de actualizări ale aplicațiilor
- Eliminarea unei actualizări sau aplicații din lista de excluderi
- Duplicate
- Fișiere mari
- Aplicații neutilizate
- Monitor de stare a unității de hard disk
- Despre Monitor de stare a unității de hard disk
- Cum se activează sau se dezactivează componenta Monitor de stare a unității de hard disk
- Cum se verifică starea unei unități de hard disk
- Cum să copiați date de pe o unitate de hard disk deteriorată
- Limitările componentei Monitor de stare a unității de hard disk
- Copiere de rezervă și restaurare
- Despre copiere de rezervă și restaurare
- Cum se creează o activitate de copiere de rezervă
- Pasul 1. Selectarea fișierelor
- Pasul 2. Selectarea directoarelor pentru copierea de rezervă
- Pasul 3. Selectarea tipurilor de fișiere pentru copierea de rezervă
- Pasul 4. Selectarea spațiului de stocare pentru copii de rezervă
- Pasul 5. Crearea unei planificări pentru copierea de rezervă
- Pasul 6. Setarea unei parole pentru protejarea copiilor de rezervă
- Pasul 7. Setări stocare pentru versiunile fișierelor
- Pasul 8. Introducerea numelui activității de copiere de rezervă
- Pasul 9. Finalizarea expertului
- Cum se pornește o activitate de copiere de rezervă
- Restaurarea datelor dintr-o copie de rezervă
- Restaurarea datelor din spațiul de stocare FTP
- Restaurarea datelor dintr-o copie de rezervă cu ajutorul Utilitarului de restaurare Kaspersky
- Despre spațiul de stocare online
- Cum se activează spațiul de stocare online
- Activitate curentă
- Modul Nu deranjați
- Modul Jocuri
- Economisire baterie
- Optimizarea sarcinii sistemului de operare
- Confidențialitate
- Kaspersky VPN
- Verificator sustragere date
- Navigare privată
- Despre componenta Navigare privată
- Blocarea colectării datelor
- Permiterea colectării datelor pe toate site-urile web
- Permiterea colectării datelor cu ajutorul funcției de excludere
- Vizualizarea unui raport despre încercările de colectare a datelor dvs. pe Internet
- Gestionarea componentei Navigare privată într-un browser
- Manager de parole
- Protecție financiară
- Control cameră web și microfon
- Detectarea programelor stalkerware și a altor aplicații
- Anti-Banner
- Blocare instalare aplicație nedorită
- Cum se schimbă setările componentei Manager de aplicații
- Eliminare Adware
- Depozitul secret
- Instrument de curățare fișiere
- Instrument de curățare pentru confidențialitate
- Protecție prin virtualizare hardware
- Protejarea datelor personale pe internet
- Despre protejarea datelor personale pe internet
- Despre tastatura de pe ecran
- Cum se pornește tastatura de pe ecran
- Cum se configurează afișarea pictogramei Tastatură de pe ecran
- Despre protecția datelor introduse de la tastatura computerului
- Cum se configurează protecția datelor introduse de la tastatura computerului
- Verificarea siguranței unui site web
- Cum se schimbă setările conexiunilor criptate
- Despre conexiunea sigură la rețelele Wi-Fi
- Configurarea notificărilor privind vulnerabilitățile din rețele Wi-Fi
- Identitate
- Locuință inteligentă
- Monitorizare locuință inteligentă
- Despre componenta Monitorizare locuință inteligentă
- Cum să activați sau să dezactivați componenta Monitorizare locuință inteligentă
- Cum vizualizați dispozitivele din rețeaua mea
- Cum să refuzați accesul la rețea pentru un dispozitiv
- Cum să ștergeți o rețea fără conexiuni din listă
- Cum se dezactivează notificările atunci când dispozitivele se conectează la rețeaua mea
- Cum să trimiteți feedback despre componenta Monitorizare locuință inteligentă
- Analizor Wi-Fi
- Monitorizare locuință inteligentă
- Cum se instalează aplicațiile incompatibile
- Utilizarea aplicației din linia de comandă
- Contactarea Serviciului clienți
- Limitări și avertizări
- Alte surse de informații despre aplicații
- Setări de rețea pentru interacțiunea cu servicii externe
- Glosar
- Activarea aplicației
- Activitate
- Actualizare
- Alarmă falsă
- Analizor euristic
- Aplicație incompatibilă
- Baza de date cu link-uri de phishing și site-uri de schimb false pentru criptomonede
- Bază de date de adrese Web periculoase
- Baze de date antivirus
- Blocarea unui obiect
- Browser protejat
- Carantină
- Componente protecție
- Copiere de rezervă și restaurare
- Depozitul secret
- Exploit
- Fișier comprimat
- Grup de încredere
- Hipervizor
- Înregistrator de tastă
- Kaspersky Security Network (KSN)
- Mască de fișier
- Module aplicație
- Nivel de amenințare
- Nivel de securitate
- Obiect infectat
- Obiect probabil infectat
- Obiecte de pornire
- Pachet de actualizare
- Phishing
- Probabil spam
- Proces de încredere
- Protocol
- Puterea semnalului Wi-Fi
- Rețea mesh Wi-Fi
- Rootkit
- Scanarea traficului
- Script
- Sector de încărcare de pe disc
- Semnătură digitală
- Serverele de actualizare Kaspersky
- Setări activitate
- Spam
- Tehnologie iChecker
- Urmărire
- Virus
- Virus necunoscut
- Vulnerabilitate
- Informații despre codurile de la terți
- Note privind mărcile comerciale
Analizor Wi-Fi
Extindere toate | Restrângere toate
Disponibil numai în Kaspersky Premium.
Performanța dispozitivelor dvs. inteligente depinde de calitatea semnalului Wi-Fi. Rețelele adiacente folosesc adesea aceleași canale de comunicare. Ca rezultat, interferențele și încărcarea mare a rețelei pot duce la deteriorarea conectivității Wi-Fi. Componenta Analizor Wi-Fi vă poate ajuta să aflați mai multe despre rețeaua Wi-Fi de domiciliu, să găsiți locul optim pentru router în locuința dvs., să alegeți canalul de comunicație cel mai puțin aglomerat și, altfel, să vă îmbunătățiți configurarea Wi-Fi.
Cum efectuez configurarea componentei Analizor Wi-Fi
- Deschideți fereastra principală a aplicației.
- Accesează secțiunea Locuință inteligentă.
- În blocul Analizor Wi-Fi, fă clic pe butonul Vizualizare.
Aceasta deschide fereastra Analizor Wi-Fi.
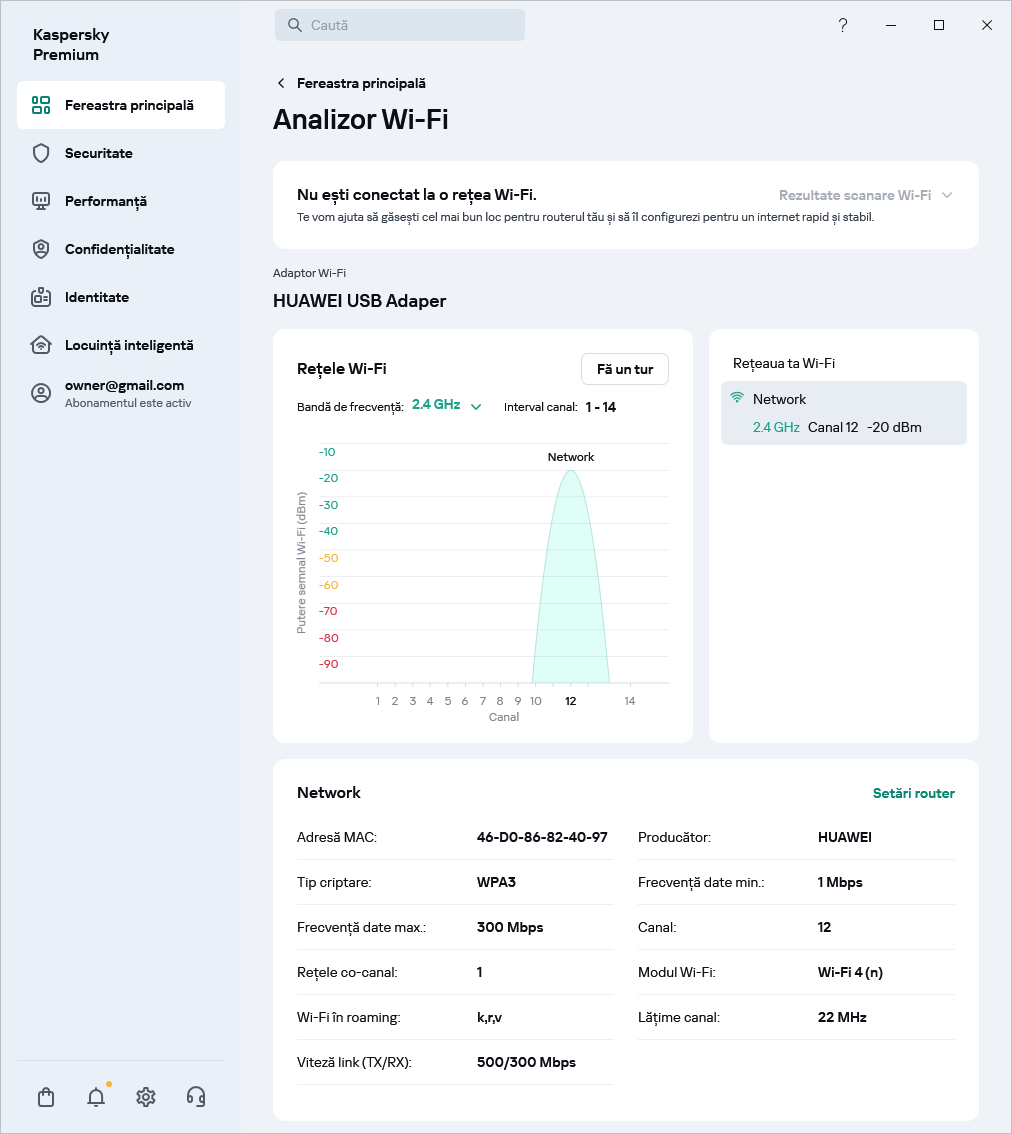
Fereastra Analizor Wi-Fi
Cum verificați puterea semnalului Wi-Fi
În fereastra Analizor Wi-Fi, rețelele Wi-Fi accesibile sunt afișate pe grafic sub formă de parabole.
Pe axa verticală a graficului puteți estima

Puterea semnalului Wi-Fi este măsurată ca RSSI (indicator de putere a semnalului primit), adică nivelul de putere maximă a semnalului primit. Unitatea de măsură este dBm (decibel la care se face referire la 1 miliwatt).
Valoarea puterii semnalului poate varia de la 0 la -100 dBm. Valorile mai mari ale puterii semnalului (mai aproape de 0) corespund unui semnal mai bun (mai puternic), iar valorile mai mici (mai aproape de -100) corespund unui semnal mai rău (mai slab).
Următoarele valori ale puterii semnalului Wi-Fi corespund aproximativ calității acestuia:
- excelent: de la -35 până la -50 dBm
- bun: de la -50 până la -65 dBm
- rezonabil: de la -65 până la -75 dBm
- slab: de la -75 până la -85 dBm
- inacceptabil: de la -85 până la -100 dBm.
Recomandare: mută routerul într-un alt loc din casă sau adu dispozitivul mai aproape de router. Cel mai bun mod de a plasa routerul este la o înălțime de 1 până la 2 metri, departe de aparatele electrice și de locurile în care semnalul ar putea fi blocat de pereți sau mobilier.
Mai multe sfaturi despre amplasarea routerului Wi-Fi:
- Nu instalați routerul Wi-Fi lângă aparate electrice (frigider, televizor, computer desktop) sau alte dispozitive care pot emite unde radio (cuptor cu microunde, telefon wireless). Aparatele electrice sunt o sursă de zgomot de radiofrecvență și câmpuri magnetice. Cuptoarele cu microunde funcționează la aproximativ aceeași frecvență (2,4 GHz) ca și rețelele wireless utilizate de routere, ceea ce poate degrada grav semnalul Wi-Fi al routerului sau chiar îl poate bloca complet.
- Pereții, ferestrele și alte bariere pot atenua semnificativ semnalul Wi-Fi. De asemenea, nu este recomandat să instalați routerul în locuri în care semnalul acestuia va fi blocat de mobilier, de exemplu sub o masă sau într-un dulap.
- Nu instalați routerul prea sus sau prea jos. Routerul este cel mai bine instalat pe un perete, la o înălțime de 1 sau 2 metri.
- Dacă este posibil, routerul nu trebuie instalat în zona de acoperire a altor routere Wi-Fi.
Cum comutați la un canal Wi-Fi mai puțin ocupat
În fereastra Analizor Wi-Fi, puteți vedea pe ce canal funcționează Wi-Fi-ul dvs. și puteți estima încărcarea acestui canal.
Pe graficul rețelei Wi-Fi, canalele sunt afișate de-a lungul axei orizontale.
Recomandare: dacă vezi că acel canal folosit de routerul tău Wi-Fi este foarte ocupat (se suprapune mult cu alte rețele Wi-Fi), puteți schimba manual canalul în setările routerului Wi-Fi sau puteți activa setarea Selectare canal în mod dinamic pentru a permite routerului Wi-Fi să aleagă cel mai liber canal.
Dacă lățimea canalului conexiunii curente este de 40 MHz, încercați să configurați un canal cu lățimea de 20 MHz sau să alegeți un canal mai puțin aglomerat în setările routerului. Alegeți canalul 1, 6 sau 11, deoarece nu se suprapun.
Pentru a schimba canalul:
- În fereastra Analizor Wi-Fi, selectați rețeaua Wi-Fi de domiciliu.
- În cardul rețelei, faceți clic pe Setări router, pentru a deschide pagina de configurare a routerului în browser.
Pentru mai multe detalii despre schimbarea canalului, consultați manualul de utilizare al routerului dvs.
Cum să îmbunătățiți viteza conexiunii prin schimbarea modului de funcționare Wi-Fi
Modul de funcționare al routerului Wi-Fi afectează viteza conexiunii. În prezent, sunt utilizate următoarele moduri:
- b — funcționează în banda de 2,4 GHz. Viteză de până la 11 Mbps.
- g — funcționează în banda de 2,4 GHz. Viteză de până la 54 Mbps. Compatibil cu modul b. Dacă dispozitivul acceptă doar modul b, acesta se poate conecta la routerul Wi-Fi și în modul g.
- n — funcționează în banda de 2,4 GHz. Viteză de până la 600 Mbps în banda de 2,4 GHz (cu lățime de bandă de 40 MHz). Acest mod oferă cea mai mare viteză Wi-Fi din banda de 2,4 GHz, dar acest mod nu este acceptat de dispozitivele mai vechi. Puteți găsi mai multe informații despre modurile Wi-Fi pe care dispozitivul dvs. le acceptă pe site-ul web al producătorului.
- ac — funcționează numai în banda de 5 GHz. Viteză de transmisie a datelor de până la 6,77 Gbps. Acest mod este acceptat numai de routerele Wi-Fi cu bandă duală care funcționează la 2,4 GHz și 5 GHz.
Cele mai multe routere moderne funcționează în modul mixt b / g / n atunci când utilizați banda de 2,4 GHz, care le permite să ofere compatibilitate maximă cu dispozitivele conectate.
Recomandare: dacă utilizezi doar dispozitive fabricate recent, încearcă să comuți de la modul mixt b / g / n la modul cu cea mai mare viteză n pentru routerele care folosesc banda de 2,4 GHz. Pentru routerele cu bandă duală de 2,4 GHz și 5 GHz, modul mixt n / ac este mai potrivit.
Pentru a schimba modul de funcționare al routerului Wi-Fi:
- În fereastra Analizor Wi-Fi, selectați rețeaua Wi-Fi de domiciliu.
- În cardul rețelei, faceți clic pe Setări router, pentru a deschide pagina de configurare a routerului în browser.
Pentru mai multe detalii despre schimbarea modului de funcționare al routerului Wi-Fi, consultați manualul de utilizare al routerului dvs.
Cum îmbunătățiți viteza schimbând banda de frecvență și lățimea de bandă a canalului Wi-Fi
Cele mai multe routere comercializate în prezent funcționează în două benzi de frecvență: 2,4 GHz și 5 GHz. În banda de 2,4 GHz, rata de transfer a datelor este mai mică, dar semnalul Wi-Fi este mai puternic (dispozitivele se vor putea conecta la Wi-Fi la o distanță mai mare de router). Dezavantajul benzii de 2,4 GHz îl reprezintă faptul că este aglomerată (multe dispozitive folosesc această frecvență). În banda de 5 GHz, rata de transfer a datelor este mai mare, dar semnalul Wi-Fi este mai slab, adică distanța de la dispozitiv la router trebuie să fie mai mică. Banda de 5 GHz este, de asemenea, mai puțin aglomerată.
Pentru fiecare bandă de frecvență, puteți selecta lățimea de bandă. Lățimea de bandă a canalului este capacitatea acestuia de a transfera date. Cu cât canalul este mai larg, cu atât rata de transfer a datelor este mai mare. Cu toate acestea, lățimea de bandă afectează și numărul de canale care se suprapun. O lățime de bandă a canalului de 40 MHz înseamnă mai multe canale suprapuse decât o lățime de bandă a canalului de 20 MHz. Alegerea lățimii de bandă depinde de condițiile de funcționare ale routerului Wi-Fi.
Sfat 1. Dacă locuiești într-un apartament la bloc, folosește lățimea de bandă de 20 MHz. Nu este recomandată utilizarea lățimii de bandă de 40 MHz.
Sfat 2. Dacă locuiești într-o casă suficient de departe de vecini, încearcă să alegi o lățime de bandă de 40 MHz pentru routerul Wi-Fi care utilizează banda de 2,4 GHz.
Sfat 3. Dacă routerul și toate dispozitivele pe care doriți să le conectați la rețeaua Wi-Fi de domiciliu acceptă banda de 5 GHz, încercați să dezactivați banda de 2,4 GHz și să utilizați numai frecvența de 5 GHz cu lățime de bandă de 40 MHz. Cu toate acestea, dacă observați că atunci când utilizați lățimea de bandă de 40 MHz, viteza scade sau dispozitivul nu se poate conecta deloc la Wi-Fi, luați în considerare utilizarea lățimii de bandă de 20 MHz. Pentru detalii despre banda Wi-Fi în care dispozitivul sau routerul dvs. Wi-Fi poate funcționa, consultați site-ul web al producătorului.
Pentru a modifica banda de frecvență sau lățimea de bandă a routerului dvs. Wi-Fi:
- În fereastra Analizor Wi-Fi, selectați rețeaua Wi-Fi de domiciliu.
- În cardul rețelei, faceți clic pe Setări router, pentru a deschide pagina de configurare a routerului în browser.
Pentru mai multe detalii despre schimbarea benzii de frecvență sau a lățimii de bandă, consultați manualul de utilizare al routerului dvs.
Cum îmbunătățiți semnalul Wi-Fi utilizând roamingul Wi-Fi
Dacă ați optimizat setările Wi-Fi, dar în locuința dvs. există încă zone cu semnal Wi-Fi slab sau inexistent, puteți încerca să creați o

O rețea Wi-Fi mesh este un sistem Wi-Fi care își propune să elimine zonele cu semnal slab și să asigure o acoperire Wi-Fi fără întreruperi într-o locuință sau într-un birou. Sistemele mesh permit rate mai mari de transfer a datelor, acoperire largă și conexiune fiabilă pentru dispozitivele care se conectează la rețea, prin furnizarea de Wi-Fi din mai multe puncte.
O rețea mesh Wi-Ficonstă dintr-un router Wi-Fi și module Wi-Fi suplimentare care sunt instalate în camere cu semnal Wi-Fi slab sau inexistent. Când treceți de la o zonă de acoperire la alta, transferul fără întreruperi are loc între un modul Wi-Fi și altul (roaming Wi-Fi), iar dispozitivul dvs. rămâne conectat la aceeași rețea Wi-Fi.
Când creați o rețea mesh, este important să rețineți că nu toate dispozitivele sunt capabile să comute fără probleme între modulele Wi-Fi. Vă rugăm să confirmați aceste informații pe site-ul web al producătorului dispozitivelor individuale.
Dacă nu doriți să utilizați o rețea mesh, puteți utiliza
. Acestea extind, de asemenea, acoperirea semnalului, dar nu acceptă transferul fără întreruperi a dispozitivului dvs. de la router la repetor.De asemenea, vă recomandăm să vă asigurați că utilizați o parolă puternică și o criptare sigură pentru rețeaua dvs. Wi-Fi.