Cuprins
- Despre soluțiile Kaspersky
- Furnizarea de date
- Furnizarea de date conform Acordului de licență pentru utilizatorul final
- Furnizarea de date conform Acordului de licență pentru utilizatorul final pe teritoriul Uniunii Europene, Marii Britanii, Braziliei, Vietnamului sau pentru rezidenții din California.
- Furnizarea de date către Kaspersky Security Network
- Salvare date în raportul de funcționare a aplicației
- Date procesate local
- Salvarea datelor pentru Serviciul clienți
- Despre utilizarea aplicației în Uniunea Europeană, Marea Britanie, Brazilia, Vietnam sau pentru rezidenții din California.
- Cum funcționează abonamentul
- Cum să activați un abonament pe dispozitivul dvs.
- Cum se instalează sau se elimină aplicația
- Cum să protejați mai multe dispozitive
- Funcționalitățile de bază ale aplicației
- Evaluarea stării de protecție a computerului și rezolvarea problemelor de securitate
- Cum se remediază problemele de securitate pe PC-ul dvs.
- Știri privind securitatea
- Jurnalul de activitate al aplicației și raportul detaliat
- Cum se configurează interfața aplicației
- Cum se restaurează setările implicite ale aplicației
- Cum se aplică setările aplicației pe alt computer
- Cum se pune în pauză și se reia protecția computerului
- Evaluarea aplicației Kaspersky
- Căutarea funcționalității aplicației
- Magazin
- Garantare
- Scanarea computerului
- Cum se execută o scanare rapidă
- Cum se execută o scanare completă
- Cum se execută o scanare particularizată
- Cum se execută o scanare a unei unități amovibile
- Cum se execută o scanare a unui fișier sau director din meniul contextual
- Cum se activează sau dezactivează o scanare în fundal
- Cum se creează o planificare de scanare
- Cum se caută vulnerabilități în aplicațiile instalate pe computerul dvs.
- Cum se exclude un fișier, un director sau un tip de amenințare de la scanare
- Scanarea fișierelor din spațiul de stocare în cloud OneDrive
- Actualizarea modulelor bazelor de date și ale aplicațiilor
- Intrusion Prevention
- Scanare setări slabe
- Monitorizare rețea
- Eliminarea virușilor înainte de Kaspersky
- Cum se restaurează un fișier șters sau dezinfectat
- Protejarea e-mailului
- Participarea la Kaspersky Security Network
- Protecție utilizând Antimalware Scan Interface (AMSI)
- Gestionare la distanță a protecției computerului
- Scanarea computerului
- Performanță
- Pornire rapidă
- Creșterea vitezei PC-ului
- Instrument de actualizare aplicații
- Despre componenta Instrument de actualizare aplicații
- Caută actualizări ale aplicațiilor
- Cum se schimbă setările componentei Instrument de actualizare aplicații
- Cum se configurează modul de căutare a actualizărilor
- Vizualizarea listei de actualizări ale aplicațiilor
- Eliminarea unei actualizări sau aplicații din lista de excluderi
- Duplicate
- Fișiere mari
- Aplicații neutilizate
- Monitor de stare a unității de hard disk
- Despre Monitor de stare a unității de hard disk
- Cum se activează sau se dezactivează componenta Monitor de stare a unității de hard disk
- Cum se verifică starea unei unități de hard disk
- Cum să copiați date de pe o unitate de hard disk deteriorată
- Limitările componentei Monitor de stare a unității de hard disk
- Copiere de rezervă și restaurare
- Despre copiere de rezervă și restaurare
- Cum se creează o activitate de copiere de rezervă
- Pasul 1. Selectarea fișierelor
- Pasul 2. Selectarea directoarelor pentru copierea de rezervă
- Pasul 3. Selectarea tipurilor de fișiere pentru copierea de rezervă
- Pasul 4. Selectarea spațiului de stocare pentru copii de rezervă
- Pasul 5. Crearea unei planificări pentru copierea de rezervă
- Pasul 6. Setarea unei parole pentru protejarea copiilor de rezervă
- Pasul 7. Setări stocare pentru versiunile fișierelor
- Pasul 8. Introducerea numelui activității de copiere de rezervă
- Pasul 9. Finalizarea expertului
- Cum se pornește o activitate de copiere de rezervă
- Restaurarea datelor dintr-o copie de rezervă
- Restaurarea datelor din spațiul de stocare FTP
- Restaurarea datelor dintr-o copie de rezervă cu ajutorul Utilitarului de restaurare Kaspersky
- Despre spațiul de stocare online
- Cum se activează spațiul de stocare online
- Activitate curentă
- Modul Nu deranjați
- Modul Jocuri
- Economisire baterie
- Optimizarea sarcinii sistemului de operare
- Confidențialitate
- Kaspersky VPN
- Verificator sustragere date
- Navigare privată
- Despre componenta Navigare privată
- Blocarea colectării datelor
- Permiterea colectării datelor pe toate site-urile web
- Permiterea colectării datelor cu ajutorul funcției de excludere
- Vizualizarea unui raport despre încercările de colectare a datelor dvs. pe Internet
- Gestionarea componentei Navigare privată într-un browser
- Manager de parole
- Protecție financiară
- Control cameră web și microfon
- Detectarea programelor stalkerware și a altor aplicații
- Anti-Banner
- Blocare instalare aplicație nedorită
- Cum se schimbă setările componentei Manager de aplicații
- Eliminare Adware
- Depozitul secret
- Instrument de curățare fișiere
- Instrument de curățare pentru confidențialitate
- Protecție prin virtualizare hardware
- Protejarea datelor personale pe internet
- Despre protejarea datelor personale pe internet
- Despre tastatura de pe ecran
- Cum se pornește tastatura de pe ecran
- Cum se configurează afișarea pictogramei Tastatură de pe ecran
- Despre protecția datelor introduse de la tastatura computerului
- Cum se configurează protecția datelor introduse de la tastatura computerului
- Verificarea siguranței unui site web
- Cum se schimbă setările conexiunilor criptate
- Despre conexiunea sigură la rețelele Wi-Fi
- Configurarea notificărilor privind vulnerabilitățile din rețele Wi-Fi
- Identitate
- Locuință inteligentă
- Monitorizare locuință inteligentă
- Despre componenta Monitorizare locuință inteligentă
- Cum să activați sau să dezactivați componenta Monitorizare locuință inteligentă
- Cum vizualizați dispozitivele din rețeaua mea
- Cum să refuzați accesul la rețea pentru un dispozitiv
- Cum să ștergeți o rețea fără conexiuni din listă
- Cum se dezactivează notificările atunci când dispozitivele se conectează la rețeaua mea
- Cum să trimiteți feedback despre componenta Monitorizare locuință inteligentă
- Analizor Wi-Fi
- Monitorizare locuință inteligentă
- Cum se instalează aplicațiile incompatibile
- Utilizarea aplicației din linia de comandă
- Contactarea Serviciului clienți
- Limitări și avertizări
- Alte surse de informații despre aplicații
- Setări de rețea pentru interacțiunea cu servicii externe
- Glosar
- Activarea aplicației
- Activitate
- Actualizare
- Alarmă falsă
- Analizor euristic
- Aplicație incompatibilă
- Baza de date cu link-uri de phishing și site-uri de schimb false pentru criptomonede
- Bază de date de adrese Web periculoase
- Baze de date antivirus
- Blocarea unui obiect
- Browser protejat
- Carantină
- Componente protecție
- Copiere de rezervă și restaurare
- Depozitul secret
- Exploit
- Fișier comprimat
- Grup de încredere
- Hipervizor
- Înregistrator de tastă
- Kaspersky Security Network (KSN)
- Mască de fișier
- Module aplicație
- Nivel de amenințare
- Nivel de securitate
- Obiect infectat
- Obiect probabil infectat
- Obiecte de pornire
- Pachet de actualizare
- Phishing
- Probabil spam
- Proces de încredere
- Protocol
- Puterea semnalului Wi-Fi
- Rețea mesh Wi-Fi
- Rootkit
- Scanarea traficului
- Script
- Sector de încărcare de pe disc
- Semnătură digitală
- Serverele de actualizare Kaspersky
- Setări activitate
- Spam
- Tehnologie iChecker
- Urmărire
- Virus
- Virus necunoscut
- Vulnerabilitate
- Informații despre codurile de la terți
- Note privind mărcile comerciale
Despre soluțiile Kaspersky
Noile noastre soluții întruchipează viziunea noastră asupra securității cibernetice moderne. Pe lângă nume noi, veți găsi o interfață de utilizator nou-nouță și o serie de funcționalități noi.
Soluțiile sunt prezentate prin mai multe planuri. Planurile diferă în funcție de nivelul de protecție și de numărul de caracteristici și servicii puse la dispoziție utilizatorilor. Planurile conțin atât funcții noi, cât și testate în timp, care se împart în trei categorii.
Explorați caracteristicile disponibile din fiecare categorie:
Comparația planurilor de abonament
Disponibilitatea anumitor planuri de abonament depinde de regiunea dvs.
Aplicația oferă trei planuri de abonament. Următorul tabel listează funcționalitățile aplicației disponibile pentru fiecare plan de abonament.
Planuri de abonament
Funcționalitate |
Standard |
Plus |
Premium |
Securitate |
|
|
|
|
|
|
|
|
|
|
|
|
|
|
|
|
|
|
|
|
|
|
|
|
|
|
|
|
|
|
|
|
|
|
|
|
|
|
|
|
|
|
|
|
|
|
|
|
|
|
|
|
|
|
|
|
|
|
|
|
|
|
|
|
|
|
|
|
|
|
|
|
|
|
|
|
|
|
|
|
|
|
|
|
|
|
|
|
|
|
|
|
|
|
|
– |
|
|
|
|
|
|
|
|
|
|
|
Performanță |
|
|
|
|
|
|
|
|
|
|
|
|
|
|
|
|
|
|
|
|
|
|
|
|
|
|
|
|
|
|
|
|
|
|
|
|
|
|
|
|
|
|
|
– |
|
|
|
– |
|
|
|
Confidențialitate |
|
|
|
cont unic |
|
|
|
|
|
|
|
|
|
|
|
|
|
|
|
|
|
|
|
|
|
|
|
|
|
|
|
|
|
|
|
|
|
|
|
|
(nu este disponibil în unele regiuni) |
|
|
|
– |
|
|
|
– |
|
|
|
– |
|
|
|
Identitate |
– |
– |
|
– |
– |
|
|
– |
– |
|
|
– |
– |
|
|
– |
– |
|
|
Locuință inteligentă |
|
|
|
– |
|
|
|
– |
– |
|
Cerințe hardware și software
Cerințe generale
- 1500 MO spațiu liber pe unitatea de hard disk
- Procesor care acceptă setul de instrucțiuni SSE2 (cu excepția ARM).
- Acces la internet (pentru instalarea și activarea aplicației, pentru a utiliza Kaspersky Security Network și pentru actualizarea modulelor de baze de date și de aplicații)
- Microsoft Windows Installer 4.5 sau o versiune mai recentă
- Microsoft .NET Framework 4 sau o versiune mai recentă
- Protecția accesului la camera web este oferită doar pentru modelele de camere web compatibile
Cerințe privind sistemul de operare
Sistem de operare |
Procesor |
Spațiu liber memorie RAM |
Restricții |
|---|---|---|---|
Microsoft Windows 11 Home (21H2, 22H2, 23H2) |
1 GHz sau mai mult |
4 GO (pentru un sisteme de operare pe 64 de biți) |
Windows Subsystem for Linux 2 (WSL2) nu este acceptat. |
Microsoft Windows 11 Enterprise (21H2, 22H2, 23H2) |
|||
Microsoft Windows 11 Pro (21H2, 22H2, 23H2) |
|||
Microsoft Windows 10 Home (versiunile: 1507, 1511, 1607, 1703, 1709, 1803, 1809, 1903, 1909, 2004, 20H2, 21H1, 21H2, 22H2) |
1 GHz sau mai mult |
1 GO (pentru sisteme de operare pe 32 de biți) sau 2 GO (pentru sisteme de operare pe 64 de biți) |
Windows Subsystem for Linux 2 (WSL2) nu este acceptat. |
Microsoft Windows 10 Enterprise (versiunile: 1507, 1511, 1607, 1703, 1709, 1803, 1809, 1903, 1909, 2004, 20H2, 21H1, 21H2, 22H2) |
|||
Microsoft Windows 10 Pro (versiunile: 1507, 1511, 1607, 1703, 1709, 1803, 1809, 1903, 1909, 2004, 20H2, 21H1, 21H2, 22H2) |
|||
Microsoft Windows 8.1 (Service Pack 0 sau ulterior, Windows 8.1 Update) |
1 GHz sau mai mult |
1 GO (pentru sisteme de operare pe 32 de biți) sau 2 GO (pentru sisteme de operare pe 64 de biți) |
|
Microsoft Windows 8.1 Pro (Service Pack 0 sau ulterior, Windows 8.1 Update) |
|||
Microsoft Windows 8.1 Enterprise (Service Pack 0 sau ulterior, Windows 8.1 Update) |
|||
Microsoft Windows 8 (Service Pack 0 sau ulterior) |
1 GHz sau mai mult |
1 GO (pentru sisteme de operare pe 32 de biți) sau 2 GO (pentru sisteme de operare pe 64 de biți) |
|
Microsoft Windows 8 Pro (Service Pack 0 sau ulterior) |
|||
Microsoft Windows 8 Enterprise (Service Pack 0 sau ulterior) |
|||
Microsoft Windows 7 Starter (Service Pack 1 sau ulterior) |
1 GHz sau mai mult
|
1 GO (pentru sisteme de operare pe 32 de biți) sau 2 GO (pentru sisteme de operare pe 64 de biți)
|
|
Microsoft Windows 7 Home Basic (Service Pack 1 sau ulterior) |
|||
Microsoft Windows 7 Home Premium (Service Pack 1 sau ulterior) |
|||
Microsoft Windows 7 Professional (Service Pack 1 sau ulterior) |
|||
Microsoft Windows 7 Ultimate (Service Pack 1 sau ulterior) |
Pentru ca să funcționeze componentele de protecție Navigare sigură, Anti-Banner și Protecție financiară, serviciul Motor de filtrare de bază trebuie să fie executat în sistemul de operare.
Compatibilitate browser
Următoarele browsere acceptă instalarea extensiei Kaspersky Protection:
- Microsoft Edge 77.x – 120.x bazat pe Chromium;
- Mozilla Firefox versiunile 52.x – 120.x, inclusiv Mozilla Firefox MSIX 94.x;
- Mozilla Firefox ESR 52.x, 60.x, 68.x, 78.x, 91.x, 102.x, 115.x;
- Google Chrome, versiunile 48.x – 120.x.
Următoarele browsere acceptă tastatura de pe ecran și scanarea conexiunilor criptate:
- Microsoft Edge 77.x – 120.x bazat pe Chromium;
- Mozilla Firefox versiunile 52.x – 120.x, inclusiv Mozilla Firefox MSIX 94.x;
- Mozilla Firefox ESR 52.x, 60.x, 68.x, 78.x, 91.x, 102.x, 115.x;
- Google Chrome 48.x – 120.x.
Următoarele browsere acceptă modul Browser protejat:
- Microsoft Internet Explorer 8.0, 9.0, 10.0, 11.0;
- Microsoft Edge 77.x – 120.x bazat pe Chromium;
- Mozilla Firefox versiunile 52.x – 120.x, fără Mozilla Firefox MSIX 94.x în modul Browser protejat;
- Mozilla Firefox ESR 52.x, 60.x, 68.x, 78.x, 91.x, 102.x, 115.x;
- Google Chrome 48.x – 120.x;
- Yandex Browser 18.3.1 – 22.9.5, 23.x (cu limitări).
Versiunile mai noi ale browserelor pot fi acceptate dacă browserul respectiv acceptă tehnologia corespunzătoare.
Kaspersky acceptă Google Chrome și Mozilla Firefox pe sistemele de operare pe 32 și 64 de biți.
Cerințe pentru tablete
- Microsoft Windows 7, Microsoft Windows 8, Microsoft Windows 8.1, Microsoft Windows 10, Microsoft Windows 11;
- Procesor Intel Celeron cu o frecvență de sincronizare de 1,66 GHz sau mai mare;
- 1000 MO de memorie RAM liberă.
Cerințe pentru netbookuri
- Intel Celeron CPU 1,60 GHz sau o versiune mai rapidă;
- 1024 MO de memorie RAM liberă;
- Monitor de 10,1 inchi cu rezoluție a ecranului de 1024x768;
- Procesor video Intel GMA 950 sau ulterior.
Cerințele pentru Kaspersky Password Manager sunt disponibile în fișierele de ajutor ale acestei aplicații.
Începutul paginii
Compatibilitatea cu alte aplicații de la Kaspersky
Funcționalitatea Kaspersky VPN nu este disponibilă în unele regiuni.
Kaspersky este compatibil cu următoarele aplicații Kaspersky:
- Kaspersky Safe Kids 1.5 și Safe Kids 2023
- Kaspersky Password Manager 10.0, 10.1, 10.2, 10.3, 2023.0, 2023.1, 2023.2, 2024.0
- Kaspersky Security for Exchange 9.7
- Kaspersky Software Updater 2.1
- Kaspersky Virus Removal Tool 2015, 2020
- Kaspersky VPN Secure Connection 4.0, 5.0, 5.1, 5.2, 5.3, 5.4, 5.5, 5.6, 5.7, 5.8, 5.9, 5.13, 5.14, 5.15, 5.16
Ce este nou în cea mai recentă versiune a aplicației
Cea mai recentă versiune a aplicației introduce următoarele caracteristici și îmbunătățiri noi:
- Acum poți mări numărul de dispozitive care pot fi protejate cu abonamentul tău. Nu toți utilizatorii au acces la această opțiune.
- Conectarea la My Kaspersky cu contul Google sau Apple nu mai este acceptată în Rusia.
- În conformitate cu cerințele legale, am adăugat linkul Termeni de utilizare Magazin Kaspersky pe pagina Magazin în unele regiuni.
- A fost îmbunătățită fereastra Magazin:
- Acum poți utiliza Magazinul Kaspersky fără să vă conectați la contul My Kaspersky. Această opțiune este disponibilă cu limitări.
- Îmbunătățirea aspectului cardurilor de ofertă în Magazinul Kaspersky.
- Toate alertele din aplicație au linkuri către articolele de ajutor corespunzătoare.
- Au fost adăugate efecte de animație la imaginea scutului din fereastra principală a aplicației.
- A fost îmbunătățit ecranul de pornire al expertului de instalare.
- A fost îmbunătățită componenta Navigare sigură: acum culoarea cadrului se schimbă atunci când componentele de protecție sunt dezactivate.
- A fost eliminată posibilitatea instalării de fișiere rău intenționate la transferul de date în timpul procesului de actualizare.
- S-a îmbunătățit funcționalitatea Creșterea vitezei PC-ului. A fost adăugată opțiunea de a curăța computerul de fișierele de urmărire create de aplicațiile Kaspersky.
Versiunea gratuită limitată a Kaspersky
Extindere toate | Restrângere toate
Kaspersky Free este o versiune gratuită limitată a Kaspersky. Utilizarea versiunii gratuite a aplicației vă oferă protecție de înaltă calitate, completată de caracteristici avansate și o interfață de utilizator complet reproiectată pentru ușurință în utilizare.
Puteți activa aplicația conectându-vă la contul My Kaspersky de pe dispozitivul pe care instalați aplicația. Kaspersky Free nu funcționează dacă dispozitivul nu este conectat la contul dvs. Puteți crea un cont în fereastra de conectare a contului în timpul activării aplicației sau pe site-ul web My Kaspersky. Puteți, de asemenea, folosi acreditările utilizate cu alte resurse Kaspersky pentru a vă conecta la cont.
Abonamentul Kaspersky Free este reînnoit fără intervenția dvs.
Mai mult, puteți comuta oricând la un abonament Kaspersky plătit fără a descărca și instala vreun software suplimentar.
Comutarea de la Kaspersky Free la Kaspersky Standard sau Kaspersky Plus
Ce include Kaspersky Free?
Antivirus pentru fișiere
Componenta Antivirus pentru fișiere împiedică infectarea sistemului de fișiere din computer. Componenta pornește la pornirea sistemului de operare, rămâne rezidentă în memoria RAM a computerului și scanează toate fișierele deschise, salvate sau lansate pe computer și pe toate unitățile conectate. Kaspersky Free interceptează orice încercare de accesare a unui fișier și scanează fișierul pentru identificarea virușilor și altor programe malware cunoscute. Accesul în continuare la fișier este permis numai dacă fișierul nu este infectat sau dacă este dezinfectat cu succes. Dacă, dintr-un anumit motiv, un fișier nu poate fi dezinfectat, acesta este șters. O copie a fișierului va fi mutată în Carantină când se întâmplă acest lucru. Dacă un fișier infectat este plasat în același loc în care era fișierul șters cu același nume, Carantina salvează numai copia ultimului fișier. Copia fișierului anterior cu același nume nu se salvează.
Antivirus pentru e-mail
Antivirusul pentru e-mail scanează mesajele de e-mail primite și expediate de pe computer. Mesajul de e-mail este disponibil destinatarului numai dacă nu conține obiecte periculoase.
Navigare sigură
Componenta Navigare sigură interceptează și blochează executarea de scripturi pe site-uri web dacă acestea reprezintă o amenințare. De asemenea, Navigare sigură monitorizează întregul trafic web și blochează accesul la site-urile web periculoase.
Anti-Phishing
Componenta Anti-Phishing permite verificarea adreselor URL pentru a afla dacă acestea sunt incluse în lista de adrese URL de phishing. Această componentă este încorporată în Navigare sigură.
Monitorizare sistem
Componenta Monitorizare sistem derulează înapoi modificările făcute de malware sistemului de operare.
Această componentă oferă protecție împotriva programelor malware, inclusiv:
- Exploituri
- Programe care blochează ecranul
- Programe de criptare care criptează date
- Ransomware care criptează date sau blochează accesul la fișiere sau la sistem și extorchează răscumpărarea pentru restaurarea fișierelor sau accesul la acestea
Nu este recomandată dezactivarea acestei componente.
Blocare atacuri din rețea
Blocare atacuri de rețea se încarcă la pornirea sistemului de operare și urmărește traficul de rețea de intrare pentru activități caracteristice atacurilor de rețea. Când se detectează o încercare de atac asupra computerului, Kaspersky Free blochează orice activitate de rețea a computerului atacator țintită împotriva computerului dvs.
Tastatură de pe ecran
Tastatura de pe ecran împiedică interceptarea datelor introduse de la tastatura hardware și protejează datele personale împotriva încercărilor de interceptare cu ajutorul capturilor de ecran.
Antimalware Scan Interface (AMSI)
Antimalware Scan Interface (AMSI) permite unei aplicații terțe care acceptă AMSI să trimită obiecte (de exemplu, scripturi PowerShell) către Kaspersky pentru scanare suplimentară și să primească rezultatele scanării pentru aceste obiecte.
Începutul paginii
Furnizarea de date
Această secțiune cuprinde informații privind datele specifice pe care le furnizați către Kaspersky în timp ce utilizați aplicația. Subsecțiunea Salvare date în raportul de funcționare a aplicației conține date stocate local pe computer, care nu sunt trimise către Kaspersky.
Furnizarea de date conform Acordului de licență pentru utilizatorul final
Această secțiune conține informații despre datele specifice furnizate către Kaspersky dacă ați instalat versiunea de aplicație care nu este destinată utilizării în Uniunea Europeană, Marea Britanie, Brazilia, Vietnam sau de către rezidenții din California.
Date pentru planurile Kaspersky Free și Kaspersky Basic
Date pentru planul Kaspersky Standard
Date pentru planurile Kaspersky Plus și Kaspersky Premium
Kaspersky protejează informațiile primite conform reglementărilor legale și regulilor aplicabile ale Kaspersky. Datele sunt transmise prin canale criptate.
Începutul paginii
Furnizarea de date conform Acordului de licență pentru utilizatorul final pe teritoriul Uniunii Europene, Marii Britanii, Braziliei, Vietnamului sau pentru rezidenții din California.
Această secțiune conține informații despre datele specifice furnizate către Kaspersky dacă ați instalat versiunea de aplicație care este destinată utilizării în Uniunea Europeană, Marea Britanie, Brazilia, Vietnam sau de către rezidenții din California.
Date pentru planurile Kaspersky Free, Kaspersky Basic și Kaspersky Standard
Date pentru planul Kaspersky Plus
Date pentru planul Kaspersky Premium
Informațiile menționate în această secțiune nu conțin date personale ale utilizatorului.
Informațiile primite sunt protejate de către Deținătorul drepturilor de proprietate în modul prevăzut de lege și sunt necesare pentru funcționarea software-ului furnizat sub licență în vederea utilizării.
Kaspersky poate utiliza date statistice obținute pe baza informațiilor colectate pentru a monitoriza tendințe legate de amenințările la adresa securității computerelor și a publica rapoarte privind aceste amenințări.
Începutul paginii
Furnizarea de date către Kaspersky Security Network
Tipurile de date transmise la Kaspersky Security Network sunt descrise în Declarația referitoare la Kaspersky Security Network.
Pentru a vizualiza Declarația referitoare la Kaspersky Security Network:
- Deschideți fereastra principală a aplicației.
- Faceți clic pe butonul
 din partea de jos a ferestrei aplicației.
din partea de jos a ferestrei aplicației.Aceasta deschide fereastra Setări.
- Accesați Setări de securitate → Kaspersky Security Network.
Se deschide fereastra Kaspersky Security Network, care conține detalii privind Kaspersky Security Network și setările de participare la Kaspersky Security Network.
- Faceți clic pe linkul Declarația Kaspersky Security Network pentru a deschide textul Declarației referitoare la Kaspersky Security Network.
Salvare date în raportul de funcționare a aplicației
Fișierele raport pot conține date personale obținute în timpul funcționării componentelor de protecție, cum ar fi Antivirus pentru fișiere, Antivirus pentru e-mail, Navigare sigură și Anti-Spam.
Fișierele de raportare pot conține următoarele date personale:
- Adresa IP a dispozitivului utilizatorului
- Istoricul de navigare online
- Linkuri blocate
- Istoricul mesajelor în rețelele sociale
- Versiunile browserului și sistemului de operare
- Denumirile modulelor cookie și altor fișiere și căile către acestea
- Adresa de e-mail, expeditorul, subiectul mesajului, textul mesajului, numele de utilizatori și lista de contacte
Numărul maxim de înregistrări care pot fi afișate în fiecare secțiune a fișierului de raport este de 10 000.
Când utilizați componentele Protecție pentru copii, Monitorizare locuință inteligentă și Noutăți din domeniul securității, trimiteți următoarele date:
- ID-ul rețelei Wi-Fi, starea rețelei Wi-Fi, ID-ul dispozitivului, hash-ul adresei MAC a dispozitivului, starea dispozitivului;
- informații despre site-urile web vizitate;
- informații despre de câte ori a fost lansat un fișier pe computer (popularitatea fișierului).
Fișierele rapoartelor sunt stocate local pe computer și nu sunt trimise către Kaspersky. Calea către fișierele raport: %allusersprofile%\Kaspersky Lab\AVP21.16\Report\Database.
Rapoartele sunt stocate în fișierele următoare:
- reports.db
- reports.db-wal
- reports.db-shm (nu conține date personale)
Fișierele de raportare sunt protejate împotriva accesului neautorizat în cazul în care componenta de autoprotecție este activată în Kaspersky. Dacă autoprotecția este dezactivată, fișierele de raportare nu vor fi protejate.
Începutul paginii
Date procesate local
Această secțiune conține informații despre datele care sunt colectate și procesate local. Datele sunt folosite pentru a trimite statistici despre erorile produsului, pentru a-i îmbunătăți funcționalitatea.
- ID-ul componentei software
- Versiunea componentei software
- Calea fișierului sursă
- Numărul șirului din script în care a apărut eroarea
- Numele modulului în care probabil a avut loc defecțiunea
- ID-ul modulului software
- A apărut o eroare imbricată în timpul funcționării aplicației
- Tip eroare
- Textul mesajului de eroare
- Stiva de memorie a erorii procesului software-ului
- Adresa pentru încărcarea modulului software
- ID-ul procesului sistemului (PID)
- Dimensiunea obiectului procesat
- Descrierea unui obiect care este procesat așa cum este definit în proprietățile obiectului
- Date ale atributului
Salvarea datelor pentru Serviciul clienți
Aplicația procesează și stochează următoarele date personale pentru analiză suplimentară de către Serviciul clienți:
- Datele afișate în interfața aplicației:
- Adresa de e-mail utilizată pentru conectarea la My Kaspersky
- Adresele site-urilor web care au fost adăugate la excluderi (afișate în componentele Navigare sigură, Anti-Banner, Navigare privată și Rețea și în fereastra Rapoarte)
- Datele licenței
Aceste date sunt stocate local, în formă nemodificată, și pot fi vizualizate din orice cont de utilizator de pe computer.
- Datele din memoria de sistem utilizată de procesele aplicației în momentul creării unei imagini a memoriei.
- Datele colectate atunci când urmele sunt activate.
Aceste date sunt stocate local, în formă modificată, și pot fi vizualizate din orice cont de utilizator de pe computer. Aceste date sunt trimise către Kaspersky cu consimțământul dvs. atunci când contactați Serviciul clienți. Pentru a afla mai multe despre date, faceți clic pe linkul Declarația de asistență din fereastra Instrumente de suport.
Începutul paginii
Despre utilizarea aplicației în Uniunea Europeană, Marea Britanie, Brazilia, Vietnam sau pentru rezidenții din California.
Versiunile aplicației pe care Kaspersky și partenerii noștri le distribuie în Uniunea Europeană, Marea Britanie, Brazilia, Vietnam (precum și versiunile destinate utilizării de către rezidenții din California) îndeplinesc cerințele reglementărilor care reglementează colectarea și prelucrarea datelor personale stabilite în aceste regiuni.
Pentru a instala aplicația, trebuie să acceptați Acordul de licență pentru utilizatorul final și termenii Politicii de confidențialitate.
În plus, Expertul de configurare vă solicită să acceptați următoarele acorduri cu privire la modul în care sunt procesate datele dvs. personale:
- Declarație privind Kaspersky Security Network. Această declarație permite experților Kaspersky să primească cu promptitudine informații despre amenințările detectate pe computerul dvs., despre aplicațiile executate și aplicațiile semnate și descărcate, precum și informații despre sistemul dvs. de operare, pentru îmbunătățirea protecției dvs.
- Declarația privind procesarea datelor în scopuri de marketing. Această declarație ne ajută să creăm pentru dvs. oferte mai valoroase.
- Declarație privind procesarea datelor în timpul utilizării componentei Anti-Spam. Această declarație permite experților Kaspersky să primească date pentru a îmbunătăți componenta Anti-Spam.
Puteți accepta sau refuza Declarația Kaspersky Security Network și Declarația privind procesarea datelor în scopuri de marketing în orice moment din fereastra Setări → Setări de securitate → Kaspersky Security Network.
Începutul paginii
Cum funcționează abonamentul
Extindere toate | Restrângere toate
Cum funcționează abonamentul plătit
Abonamentul se reînnoiește automat la sfârșitul fiecărei perioade, cu excepția cazului în care îl anulați. Spre sfârșitul perioadei plătite, veți primi un e-mail cu un memento despre plata viitoare, împreună cu o confirmare privind următorul preț al reînnoirii. Plata pentru perioada următoare are loc înainte de expirarea perioadei curente, pentru a vă asigura că vă bucurați de protecție neîntreruptă împotriva amenințărilor la adresa securității cibernetice. Dacă abonamentul este reînnoit cu succes, zilele rămase din perioada curentă sunt adăugate la noua perioadă.
Rețineți că prețul abonamentului poate varia. În momentul reînnoirii, pot fi disponibile oferte speciale și reduceri, care nu vă vor afecta abonamentul.
Cum funcționează abonamentul gratuit
Abonamentul trial gratuit devine activ imediat după ce vă abonați. Cu câteva zile înainte de expirarea perioadei trial, veți primi un memento despre reînnoirea abonamentului. Dacă nu vă anulați abonamentul în timpul perioadei trial, după expirarea acesteia, abonamentul este reînnoit automat pentru următoarea perioadă.
Dacă există o problemă cu plata
Dacă din anumite motive abonamentul dvs. nu a putut fi reînnoit automat (cardul dvs. bancar a expirat, a fost blocat sau reînnoirea automată este dezactivată), vi se poate acorda o perioadă de grație pentru a vă reînnoi abonamentul atunci când expiră; puteți folosi funcționalitatea completă a aplicației fără limitări în timp ce perioada de grație este activă. Dacă nu ați reînnoit licența, aplicația ar putea fi comutată la modul Funcționalitate limitată după expirarea perioadei de grație. Durata modului Funcționalitate limitată depinde de regiunea în care vă aflați și de termenii de licențiere. Pentru informații despre data expirării perioadei de grație și modul Funcționalitate limitată, consultați secțiunea Profil.
Despre abonamentele achiziționate de la furnizorii de servicii
Despre abonamentele cumpărate prin App Store, Google Play sau Huawei AppGallery
Cum să cumpărați un abonament
Extindere toate | Restrângere toate
Există mai multe modalități de a achiziționa un abonament pentru o aplicație:
Cumpărați de pe site-ul web Kaspersky
Cumpărați folosind interfața aplicației
Cum să vă gestionați abonamentul folosind contul dvs. My Kaspersky
Ai nevoie de un cont My Kaspersky pentru a utiliza aplicația.
În funcție de abonament, este posibil să fie necesară conectarea dispozitivului pe care instalați aplicația la contul My Kaspersky pentru a avea acces la unele sau la toate funcționalitățile aplicației.
În contul dvs. My Kaspersky, puteți:
- vizualiza informații despre abonamente și datele de expirare ale acestora;
- Gestiona de la distanță protecția dispozitivului.
- stoca în siguranță și sincroniza parolele și alte informații personale, dacă utilizați Kaspersky Password Manager;
- descărca aplicațiile achiziționate;
- Contacta Serviciul clienți.
- afla despre noile aplicații și ofertele speciale de la Kaspersky.
Pentru detalii despre toate funcționalitățile contului My Kaspersky, consultați Ajutor My Kaspersky.
Cum conectați un dispozitiv la contul My Kaspersky
Dacă v-ați cumpărat abonamentul de pe site-ul web Kaspersky, a fost creat un cont în timpul procesului de achiziție. Un e-mail cu linkul de creare a parolei a fost trimis la adresa de e-mail pe care ați specificat-o în timpul achiziției.
Vă puteți conecta la contul dvs. My Kaspersky folosind adresa de e-mail și parola sau folosind contul dvs. Google, Facebook sau Apple. Dacă aveți deja un cont, puteți configura conectarea rapidă cu contul dvs. Google, Facebook sau Apple în fereastra utilizată pentru conectarea dispozitivului la contul dvs. My Kaspersky. Acest lucru este posibil dacă, la crearea contului My Kaspersky, ați folosit adresa de e-mail din contul dvs. Google, Facebook sau Apple.
Conectarea cu Facebook, Google și Apple nu este disponibilă în unele regiuni. Pentru mai multe detalii privind restricțiile din Rusia, consultă acest articol (disponibil numai în limbile engleză și rusă).
Dacă nu aveți încă un cont, puteți crea unul în timpul procesului de conectare a dispozitivului la contul dvs. Puteți, de asemenea, folosi acreditările utilizate cu alte resurse Kaspersky pentru a vă conecta la cont.
Pentru a conecta dispozitivul la contul My Kaspersky:
- puteți conecta un dispozitiv la contul dvs.:
- în fereastra de conectare, la activarea aplicației
- în interfața de utilizator a aplicației, în secțiunea Profil
În blocul Conectează-te la My Kaspersky, fă clic pe butonul Conectează-te.
- Pe site-ul web My Kaspersky
- la activarea anumitor funcționalități ale aplicației
- În fereastra de conectare a contului, selectați metoda de conectare care vi se pare cea mai convenabilă:
- Conectați-vă cu o adresă de e-mail. Introduceți adresa dvs. de e-mail în caseta de text. Este trimis un mesaj cu linkul de creare a parolei către adresa de e-mail specificată.
Dacă ați configurat verificarea în doi pași în contul dvs. My Kaspersky, un mesaj text ce conține codul de verificare va fi trimis pe telefonul dvs. Introduceți codul de verificare în câmpul corespunzător și faceți clic pe Continuare.
- Conectați-vă cu contul Google, Facebook sau Apple.
- Faceți clic pe Conectează-te cu Google, Conectează-te cu Facebook sau Conectează-te cu Apple.
Aceasta deschide o fereastră de browser; în acea fereastră, conectați-vă la contul dvs. Google, Facebook sau Apple și permiteți aplicației să obțină acces la adresa dvs. de e-mail.
Dacă nu aveți un cont Google, Facebook sau Apple, puteți să creați unul și să continuați cu configurarea conectării rapide la My Kaspersky.
Dacă verificarea în doi pași este configurată pentru contul dvs. My Kaspersky, configurați conectarea rapidă în contul dvs. pe site-ul web My Kaspersky, apoi reveniți în aplicație și conectați-vă cu Google, Facebook sau Apple.
Dacă utilizați browserul Microsoft Edge, pentru a configura conectarea la My Kaspersky, veți avea nevoie de o versiune de Microsoft Edge bazată pe Chromium 77.x sau o versiune ulterioară. În cazul unei erori de conectare, selectați un browser diferit ca browser implicit, instalați cea mai recentă versiune a browserului Microsoft Edge sau actualizați sistemul de operare Microsoft Windows.
- Reveniți în aplicație și continuați cu crearea contului făcând clic pe Continuare. Urmați instrucțiunile ulterioare de pe ecran.
Dispozitivul dvs. va fi conectat la contul My Kaspersky. În plus, puteți configura o parolă pentru contul dvs. pe site-ul web My Kaspersky.
- Faceți clic pe Conectează-te cu Google, Conectează-te cu Facebook sau Conectează-te cu Apple.
În unele regiuni, aplicația vă solicită să citiți și să acceptați Declarația privind prelucrarea datelor în scopul utilizării Portalului web. Dacă acceptați termenii declarației, faceți clic pe Acceptare.
- Conectați-vă cu o adresă de e-mail. Introduceți adresa dvs. de e-mail în caseta de text. Este trimis un mesaj cu linkul de creare a parolei către adresa de e-mail specificată.
Începutul paginii
Cum revocați abonamentul
Extindere toate | Restrângere toate
Vă puteți revoca abonamentul în orice moment. Un abonament revocat nu este reînnoit automat, iar dispozitivele dvs. rămân protejate până la expirarea ultimei perioade plătite.
Pentru a evita cheltuielile inutile, ar trebui să vă anulați abonamentul înainte de data plății pentru perioada următoare. Rețineți că plata pentru perioada următoare se face înainte de expirarea perioadei curente, pentru a vă asigura că protecția este menținută fără întrerupere.
Cum revocați abonamentul în alte țări
Începutul paginii
Cum setați o altă metodă de plată
Extindere toate | Restrângere toate
Taxele automate pentru reînnoirea abonamentului folosesc metoda de plată pe care ați ales-o la achiziționarea abonamentului. Puteți seta o altă metodă de plată.
Cum setați o altă metodă de plată în alte țări
Începutul paginii
Cum să activați un abonament pe dispozitivul dvs.
În această secțiune, veți afla cum să începeți să utilizați aplicațiile după ce ați cumpărat un abonament. Pentru activare este necesară o conexiune la internet.
Dacă ați cumpărat un abonament de pe site-ul web Kaspersky
Dacă v-ați achiziționat abonamentul în magazinul online Kaspersky, contul dvs. My Kaspersky a fost creat în cursul finalizării achiziției. Contul My Kaspersky este necesar pentru a vă activa abonamentul pe diferite dispozitive și pentru a vă gestiona abonamentul. Vă puteți activa abonamentul conectându-vă la contul My Kaspersky de pe dispozitivul pe care instalați aplicația.
Pentru a activa un abonament pe dispozitivele dvs.:
- Verificați în căsuța de e-mail adresa de e-mail pe care ați specificat-o la efectuarea achiziției. Ar trebui să existe două e-mailuri de la Kaspersky: o chitanță și instrucțiuni pentru finalizarea activării abonamentului.
- Apăsați pe linkul Accesează My Kaspersky din e-mailul cu instrucțiuni pentru a finaliza crearea contului și pentru a vă conecta.
- În fereastra cu informații despre abonament, faceți clic pe Descărcare pentru a descărca aplicația pe dispozitivul dvs.
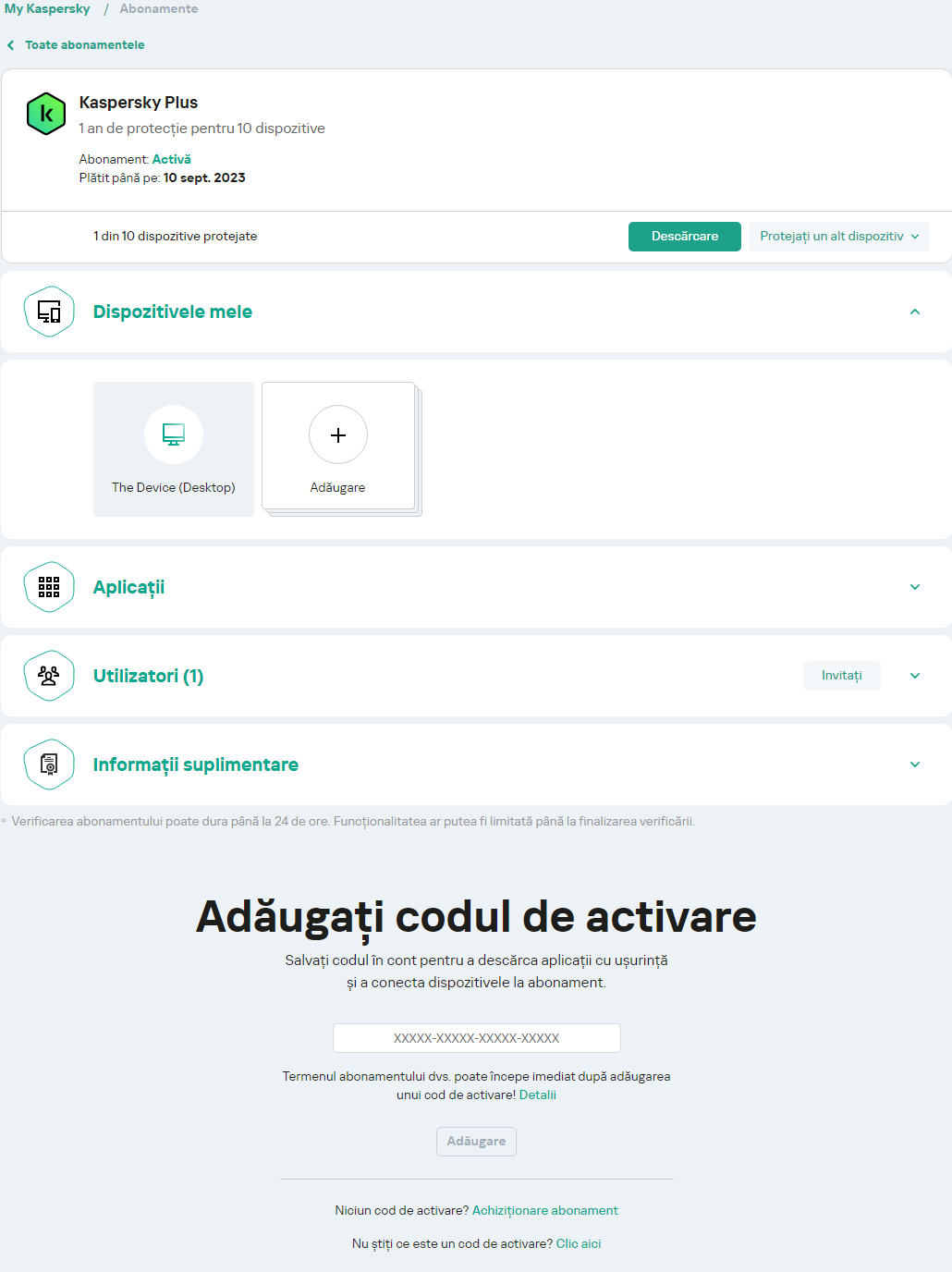
Abonamente
- Instalarea aplicației.
Când instalarea este finalizată cu succes, aplicația se va conecta automat la contul dvs. și va fi activată conform abonamentului pe care l-ați cumpărat.
Când un abonament este reînnoit, data expirării acestuia va fi actualizată automat în 24 de ore pe toate dispozitivele care au fost activate pentru acest abonament și sunt conectate la contul dvs. My Kaspersky.
Dacă achiziționați un abonament din Magazinul online Kaspersky, termenul abonamentului începe din momentul achiziției.
Începutul paginii
Dacă ați cumpărat o cutie sau un card de activare
Dacă ați achiziționat o cutie sau un card de activare într-un magazin, aveți nevoie de un cod de activare pentru a activa aplicația. Codul de activare îl găsiți pe cutie, în documentație sau pe spatele cardului. Codul de activare este o succesiune unică de douăsprezece cifre și litere din alfabetul latin în formatul xxxxx-xxxxx-xxxxx-xxxxx.
Numărătoarea inversă pentru expirarea unui abonament activat cu un cod de activare începe de la data la care activezi aplicația pe primul dispozitiv.
Dacă ați cumpărat un card de activare:
- Accesați site-ul web My Kaspersky pe dispozitivul pe care doriți să îl protejați.
- Creați un cont My Kaspersky sau conectați-vă la un cont existent.
- La opțiunea Aveți deja un cod de activare? din partea de jos a paginii, introduceți codul de activare în câmpul de introducere.
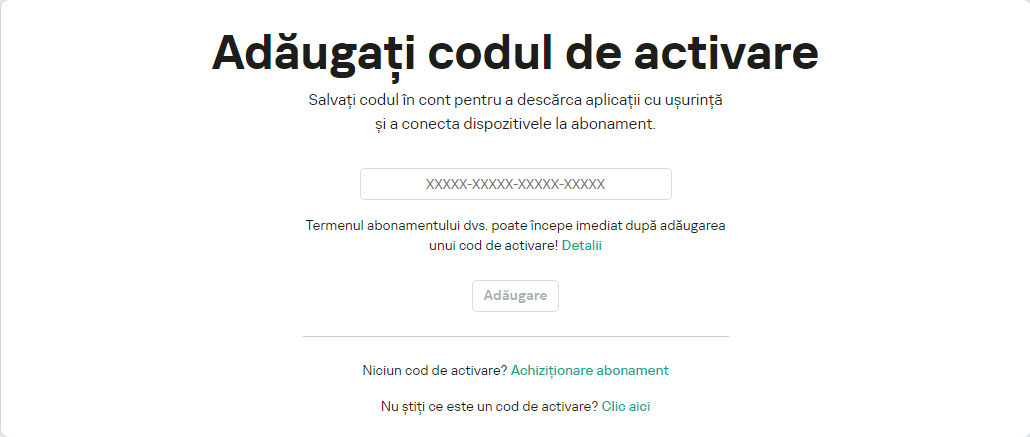
Adăugarea codului de activare
- Faceți clic pe butonul Adăugare.
În cazul în care codul de activare a fost adăugat cu succes, secțiunea Abonamente afișează panoul abonamentului.
- Faceți clic pe panoul abonamentului.
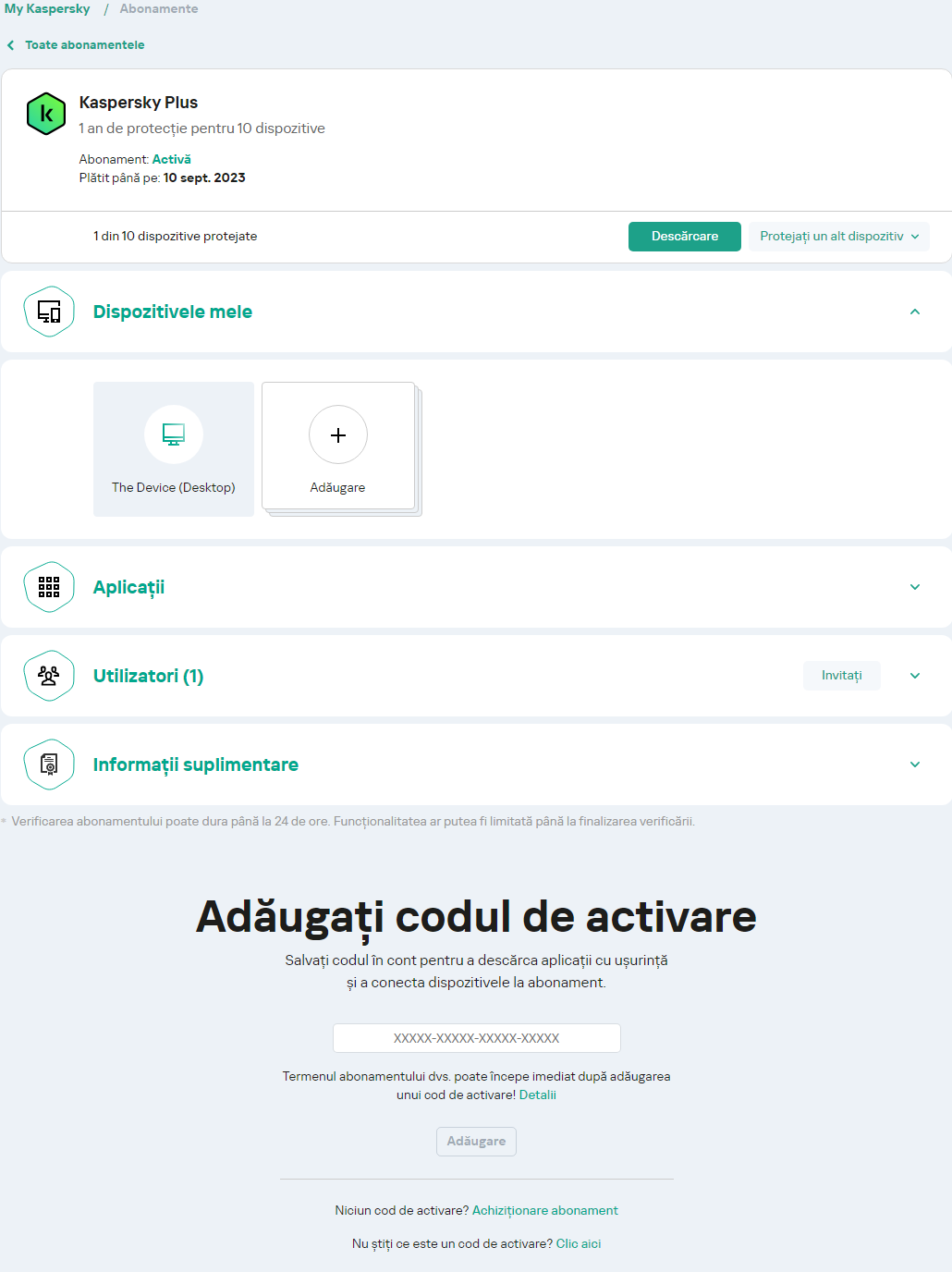
Tablouri de bord pentru abonamente
- În fereastra cu informații despre abonament, faceți clic pe Descărcare pentru a descărca aplicația pe dispozitivul dvs.
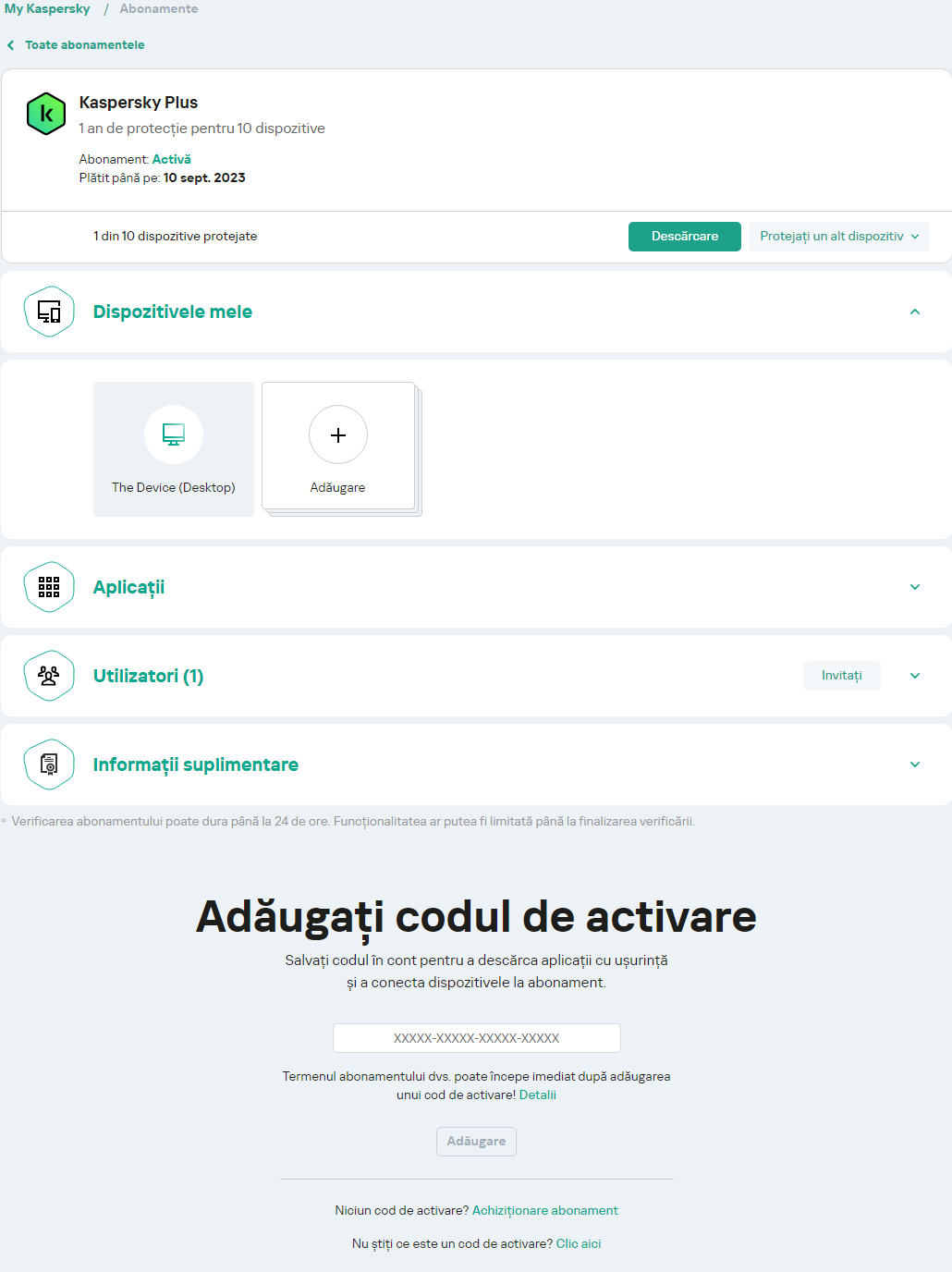
Descărcare abonament
- Instalarea aplicației.
După ce aplicația a fost instalată cu succes, aceasta va fi activată automat conform condițiilor abonamentului dvs.
Dacă ați achiziționat o cutie cu un disc de instalare:
- Introduceți discul în unitatea de disc.
- În fereastra de conectare a contului My Kaspersky, creați un cont sau conectați-vă la un cont existent.
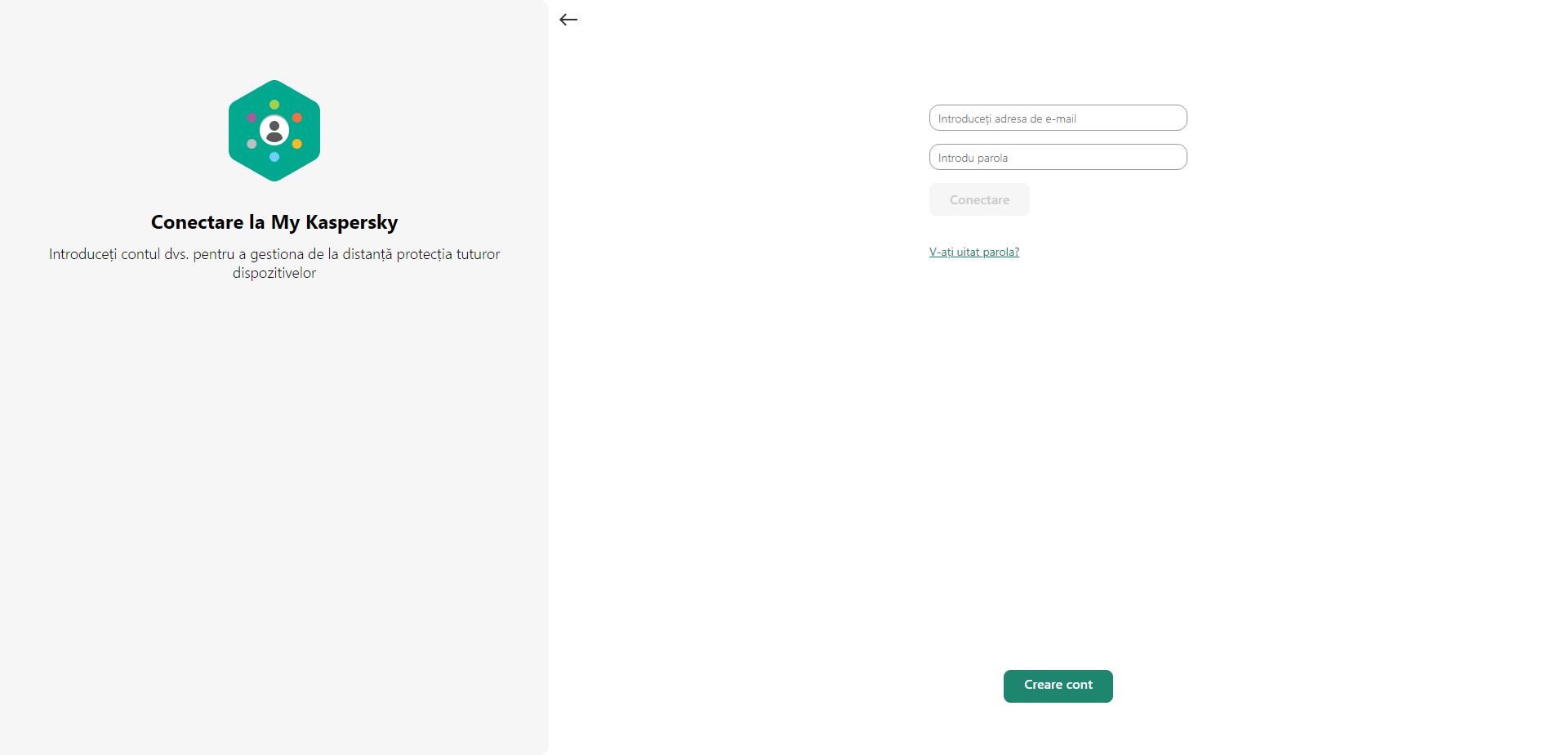
Conectarea la cont
- În fereastra codului de activare, introduceți codul de activare în caseta text și faceți clic pe Continuare.
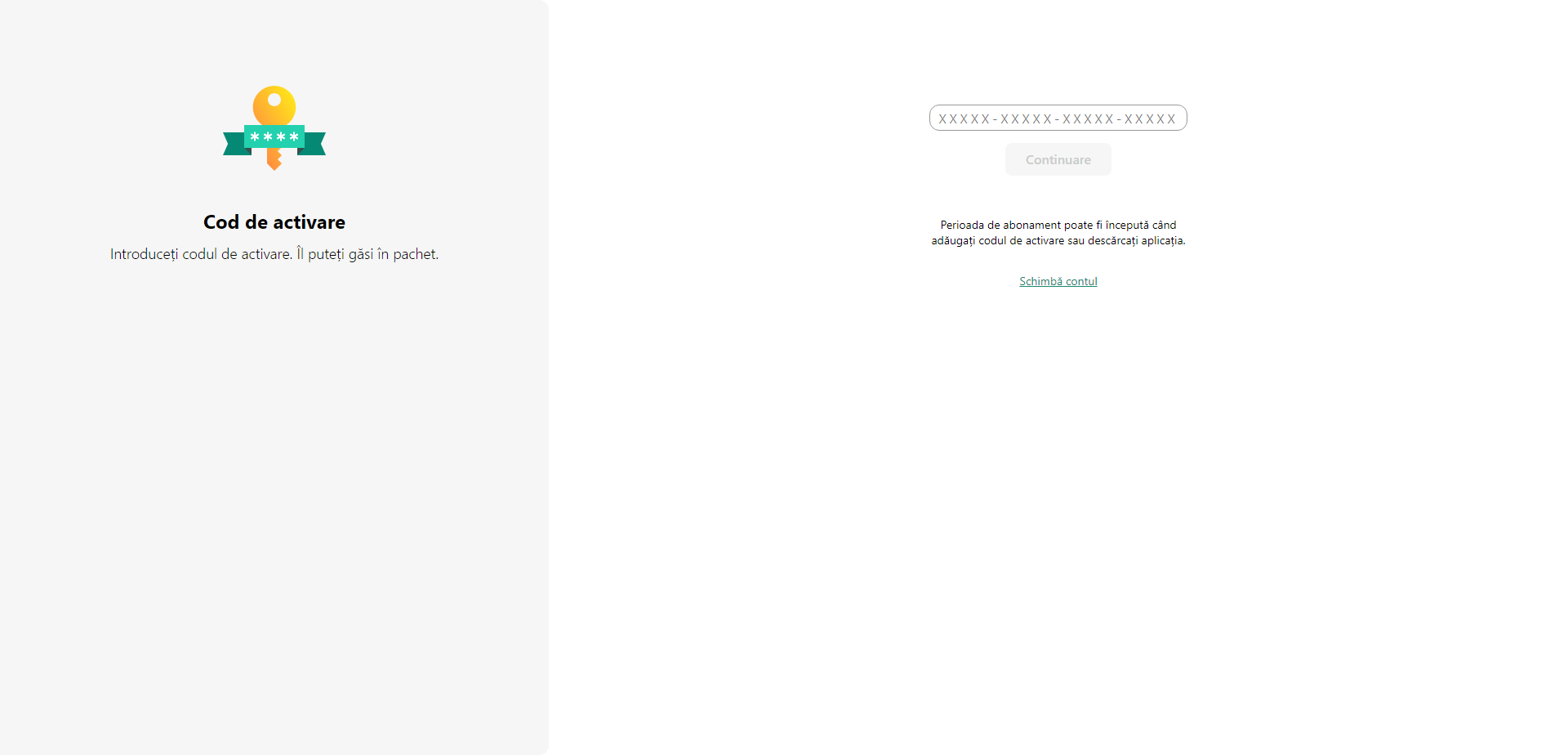
Butonul „Continuare”
Codul de activare este salvat în contul dvs., în secțiunea Abonamente.
- Faceți clic pe Descărcare și instalare pentru a descărca și instala aplicația pe dispozitiv.

Butonul „Descărcare și instalare”
- Instalarea aplicației.
După ce aplicația a fost instalată cu succes, aceasta va fi activată automat conform condițiilor abonamentului dvs.
Codul dvs. de activare este acum stocat în contul dvs. My Kaspersky. Pentru a proteja un dispozitiv nou, conectați-vă la cont și descărcați aplicația. De asemenea, puteți să introduceți manual codul de activare în aplicație.
Începutul paginii
Activarea abonamentului dacă aplicația este deja instalată pe dispozitiv
În această secțiune, veți afla cum să reînnoiți un abonament expirat, să adăugați un nou cod de activare la o aplicație care are un abonament activ pentru a-l reînnoi automat și să comutați de la abonamentul trial la un abonament plătit.
Abonamentul dvs. a expirat
Dacă aveți reînnoirea automată activată, abonamentul se reînnoiește automat pentru un alt termen, fără intervenția dvs. Dacă nu aveți reînnoirea automată activată, trebuie să reînnoiți manual abonamentul.
Dacă reînnoiți manual abonamentul și ați adăugat anterior un cod de activare de rezervă în aplicație, la expirarea abonamentului curent, aplicația se activează automat folosind codul de activare de rezervă.
Pentru a reînnoi un abonament:
- Deschideți fereastra principală a aplicației.
- Accesează secțiunea Profil. Dacă dispozitivul este conectat la contul dvs. My Kaspersky, adresa dvs. de e-mail este afișată aici.
- În informațiile despre abonament, faceți clic pe Reînnoiește acum.
Site-ul web al Kaspersky eStore sau al unuia dintre partenerii noștri se deschide în browserul implicit.
În timpul procesului de cumpărare, introduceți e-mailul înregistrat cu contul dvs. My Kaspersky. Dacă nu aveți încă un cont, acesta va fi creat cu adresa de e-mail specificată. După cumpărarea și conectarea aplicației la contul dvs. My Kaspersky, abonamentul este activat automat pe dispozitiv în decurs de o oră de la reînnoire.
De asemenea, puteți trimite noul abonament către dispozitive din contul dvs. My Kaspersky. Pentru detalii despre trimiterea unui abonament la un dispozitiv conectat la contul dvs., consultați Ajutor My Kaspersky.
Dacă nu ați reînnoit abonamentul, aplicația poate comutata la modul Funcționalitate limitată.
Începutul paginii
Reînnoirea abonamentului utilizând un cod de activare de rezervă
Dacă aveți un cod nou de activare, îl puteți adăuga în aplicație pentru a fi utilizat drept cod de rezervă. Când abonamentul curent expiră, aplicația este activată automat utilizând codul de activare de rezervă. În acest fel, puteți asigura o protecție neîntreruptă pentru dispozitivul dvs.
Există cazuri în care nu puteți adăuga un cod de activare de rezervă.
Pentru a adăuga un cod de activare de rezervă:
- Deschideți fereastra principală a aplicației.
- Accesează secțiunea Profil. Dacă dispozitivul este conectat la contul dvs. My Kaspersky, adresa dvs. de e-mail este afișată aici.
- În informațiile abonamentului, faceți clic pe cele trei puncte și selectați Introdu codul de activare.
- În câmpul de introducere, introduceți codul de activare și faceți clic pe butonul Salvare cod de activare.
Codul de activare de rezervă va fi afișat în fereastra Detalii despre abonament.
Dacă introduceți un cod de activare de rezervă care a fost emis pentru mai multe dispozitive, trebuie să urmați pașii pentru aplicarea codului de rezervă pe toate dispozitivele pe care doriți să reînnoiți abonamentul automat.
O încercare de activare și verificare completă a codului de rezervă va fi efectuată atunci când abonamentul curent expiră sau dacă abonamentul curent este eliminat de pe dispozitiv. Aplicația verifică data expirării codului de activare de rezervă, numărul maxim de dispozitive pe care poate fi utilizat abonamentul, precum și compatibilitatea abonamentului cu versiunea instalată a aplicației. În timpul activării unui cod de activare de rezervă, poate fi necesară o conexiune la contul My Kaspersky.
În cazul în care codul de activare de rezervă pe care îl adăugați a fost deja aplicat pe acest dispozitiv sau pe alt dispozitiv, data activării pentru reînnoirea abonamentului utilizând codul de rezervă este data la care aplicația a fost activată cu acest cod pentru prima dată. Pentru a reînnoi abonamentul, adăugați un cod de activare de rezervă care are o dată de expirare ulterioară datei de expirare a abonamentului utilizat în prezent de aplicație.
Dacă aplicația nu se activează automat cu un cod de activare de rezervă, o puteți activa manual făcând clic pe butonul Încearcă din nou. În cazul în care abonamentul curent este blocat, puteți activa aplicația folosind un cod de activare de rezervă, făcând clic pe Activează acum.
De asemenea, puteți trimite codul de activare de rezervă către dispozitive din contul dvs. My Kaspersky. Pentru detalii despre trimiterea unui abonament la un dispozitiv conectat la contul dvs., consultați Ajutor My Kaspersky.
Comutarea de la abonamentul trial la abonamentul plătit
Când expiră perioada trial gratuită, abonamentul este reînnoit și activat fără implicarea dvs. Prețul reînnoirii abonamentului este debitat din metoda de plată aleasă de dvs.
În unele regiuni, este posibil ca trecerea automată la abonamentul plătit să nu fie disponibilă. Dacă nu ați introdus detaliile de plată pentru reînnoirea ulterioară atunci când vă abonați la versiunea trial gratuită, va trebui să cumpărați un abonament pentru a vă asigura că dispozitivele dvs. rămân protejate.
Pentru a comuta de la abonamentul trial la abonamentul plătit:
- Deschideți fereastra principală a aplicației.
- Accesează secțiunea Profil. Dacă dispozitivul este conectat la contul dvs. My Kaspersky, adresa dvs. de e-mail este afișată aici.
- În informațiile despre abonament, faceți clic pe Cumpără acum.
Site-ul web al Kaspersky sau al unuia dintre partenerii noștri se deschide în browserul implicit. În timpul procesului de cumpărare, introduceți e-mailul înregistrat cu contul dvs. My Kaspersky.
Abonamentul pe care l-ați cumpărat este activat automat pe dispozitivul dvs.
Începutul paginii
Cum se instalează aplicația
Extindere toate | Restrângere toate
Aplicația este instalată pe computerul dvs. în modul interactiv, utilizând Expertul de configurare.
Asistentul constă într-o serie de ferestre (pași). Numărul și ordinea pașilor din Expert depind de regiunea în care instalați aplicația. În unele regiuni, Expertul vă solicită să acceptați acorduri suplimentare privind modul în care sunt procesate datele dvs. personale. Pentru a opri activitatea expertului în orice pas de instalare, închideți fereastra expertului.
Dacă aplicația va fi utilizată pentru protecția mai multor computere (numărul maxim de computere depinzând de Acordul de licență pentru utilizatorul final), procedura de instalare va fi identică pe toate computerele.
Pentru a instala aplicația pe computer,
- Dacă utilizați un disc de instalare, introduceți discul în unitatea de disc și urmați instrucțiunile de pe ecran.
- Dacă ați descărcat aplicația de pe Internet, lansați-o. Aplicația este apoi instalată cu ajutorul Expertului de configurare standard. În acest caz, Expertul afișează câțiva pași suplimentari pentru unele limbi de localizare.
De asemenea, puteți instala aplicația din linia de comandă.
Expertul de configurare parcurge următorii pași:
- Începerea instalării
În timpul acestui pas, Expertul vă solicită să instalați aplicația.
- Instalarea aplicațiilor suplimentare
Atunci când instalați Kaspersky Plus sau Kaspersky Premium, puteți instala suplimentar următoarele aplicații:
- Kaspersky VPN Secure Connection, care activează funcționalitatea Kaspersky VPN utilizând tehnologia Virtual Private Network (VPN).
Funcționalitatea Kaspersky VPN nu este disponibilă în unele regiuni.
- Kaspersky Password Manager pentru protejarea parolelor.
Aceste aplicații sunt disponibile numai în planurile Kaspersky Plus și Kaspersky Premium. Dacă doriți să utilizați aceste aplicații, le puteți descărca și instala ca aplicații separate. Puteți elimina Kaspersky VPN Secure Connection sau Kaspersky Password Manager fără a elimina aplicația Kaspersky.
În funcție de tipul de instalare și de limba de localizare, în acest pas Expertul vă poate solicita să vizualizați Acordul de licență pentru utilizatorul final, încheiat între dvs. și Kaspersky, și vă va întreba dacă doriți să participați la Kaspersky Security Network.
- Instalarea aplicației
Instalarea aplicației poate dura un timp. Așteptați finalizarea acesteia. La finalizarea instalării, Expertul de configurare trece automat la pasul următor.
- Finalizare instalare
În timpul acestui pas, expertul vă informează cu privire după finalizarea instalării aplicației.
Toate componentele de aplicație necesare vor fi pornite imediat după terminarea instalării.
În unele cazuri, poate fi necesară repornirea sistemului de operare pentru a finaliza instalarea.
Împreună cu aplicația mai sunt instalate inserturi pentru browsere, pentru a asigura o navigare sigură pe internet.
Atunci când executați aplicații de înregistrare sau redare audio și video pentru prima dată după instalarea Kaspersky este posibil ca redarea sau înregistrarea audio și video să fie întreruptă. Acest lucru este necesar pentru a permite funcționalitatea care controlează accesul aplicațiilor la dispozitivele de înregistrare a sunetului. Serviciile de sistem care controlează hardware-ul audio sunt repornite la prima executare a Kaspersky.
Dacă ați descărcat aplicația din contul dvs. My Kaspersky, după instalare, aplicația este activată automat cu abonamentul din contul dvs.
Instalarea peste alte aplicații Kaspersky
Aplicația poate fi instalată peste următoarele aplicații Kaspersky:
- Kaspersky Free
- Kaspersky Anti-Virus
- Kaspersky Internet Security
- Kaspersky Total Security
- Kaspersky Security Cloud
Când instalați noua aplicație, aplicațiile Kaspersky Anti-Virus, Kaspersky Internet Security, Kaspersky Security Cloud, Kaspersky Total Security instalate anterior sunt eliminate. Licența unei aplicații eliminate poate fi utilizată pentru noua aplicație Kaspersky. Setările aplicațiilor eliminate sunt păstrate.
Când instalați noua aplicație, aplicația Kaspersky Free instalată anterior este eliminată. Setările aplicației Kaspersky Free nu sunt salvate.
Când comutați de la Kaspersky Total Security la Kaspersky Standard, copiile de rezervă ale fișierelor sunt păstrate, dar nu sunt afișate în aceste aplicații. Puteți adăuga manual copii de rezervă ale fișierelor. Când comutați de la Kaspersky Total Security la Kaspersky Plus, copiile fișierelor sunt păstrate și afișate automat.
Începutul paginii
Extensia Kaspersky Protection pentru browser
Extindere toate | Restrângere toate
Pentru ca aplicația Kaspersky să accepte complet browserele, extensia Kaspersky Protection trebuie să fie instalată și activată în browsere. Extensia Kaspersky Protection injectează un segment de script în pagina web deschisă în modul Browser protejat și în traficul web. Aplicația utilizează acest segment de script pentru a interacționa cu pagina web și a transmite date către băncile ale căror site-uri web sunt protejate de componenta Protecție financiară. Aplicația protejează datele transmise cu ajutorul segmentului de script utilizând o semnătură digitală. Aplicația poate încorpora segmentul de script fără a utiliza extensia Kaspersky Protection.
Aplicația semnează datele transmise cu ajutorul segmentului de script folosind bazele de date antivirus instalate și solicitările trimise către Kaspersky Security Network. Aplicația trimite solicitări către Kaspersky Security Network indiferent dacă ați acceptat sau nu termenii Declarației Kaspersky Security Network.
Când lucrați cu browserul dvs., extensia Kaspersky Protection vă permite să:
Gestionați componenta Navigare privată
Gestionați componenta Anti-Banner
Informați despre încercările suspecte de phishing
Spune-ne despre problema cu site-ul web
Deschidere Tastatură de pe ecran
Instalarea extensiei Kaspersky Protection în Microsoft Edge, Mozilla Firefox, Yandex Browser și Google Chrome bazate pe Chromium
Instalarea automată a extensiei Kaspersky Protection în Microsoft Edge, Mozilla Firefox, Yandex Browser și Google Chrome, bazate pe Chromium, nu este disponibilă. Trebuie să descărcați și să instalați manual extensia Kaspersky Protection. Puteți descărca și instala extensia din fereastra de notificare care se afișează când porniți browserul pentru prima dată după instalarea aplicației. Alternativ, puteți descărca și instala extensia din fereastra aplicației.
Acceptarea browserului Yandex
Când utilizați browserul Yandex, sunt funcționale următoarele componente ale aplicației:
- Browser protejat;
- URL Advisor;
- Navigare sigură;
- Anti-Phishing;
- Tastatură de pe ecran;
- Introducere în siguranță de la tastatură.
Componentele Navigare privată și Anti-Banner funcționează, dar nu pot fi configurate în browserul Yandex.
Compatibilitate Internet Explorer
Kaspersky Protection nu acceptă Internet Explorer.
Începutul paginii
Cum se dezinstalează aplicația
Extindere toate | Restrângere toate
După eliminarea aplicației, computerul și datele dvs. personale vor rămâne neprotejate.
Aplicația este eliminată utilizând Expertul de configurare.
Dezinstalarea aplicației în Windows 7
Dezinstalarea aplicației în Windows 8 sau versiunile ulterioare
Eliminarea implică următorii pași:
- Pentru a elimina aplicația, trebuie să introduceți parola pentru accesarea setărilor aplicației. Dacă, indiferent de motiv, nu puteți specifica parola, eliminarea aplicației va fi interzisă. După ce ați introdus parola, faceți clic pe Confirmare.
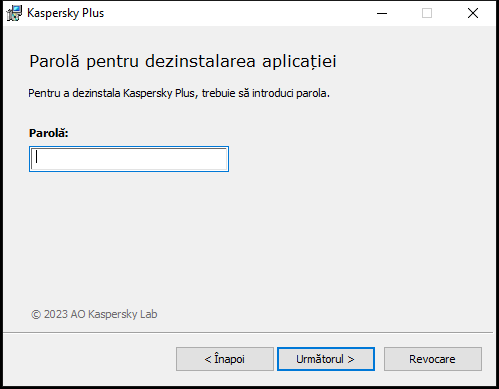
Fereastra Introducere parolă
Acest pas este disponibil numai dacă a fost setată o parolă pentru eliminarea aplicației.
- Salvarea abonamentului în contul dvs. My Kaspersky.
La acest pas, puteți specifica dacă doriți să salvați abonamentul în contul dvs. My Kaspersky pentru utilizare ulterioară.
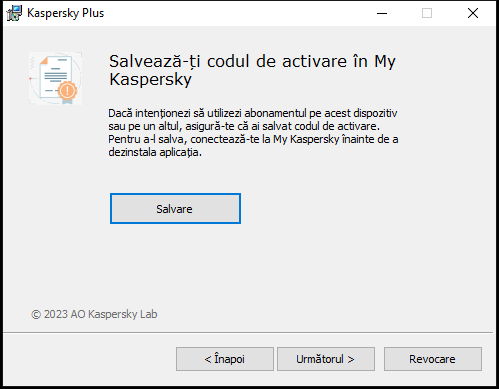
Fereastra de salvare a codului de activare
- Dacă doriți să salvați un abonament, faceți clic pe butonul Salvare.
- Faceți clic pe butonul Următorul >.
Se va afișa fereastra cu abonamentul salvat.
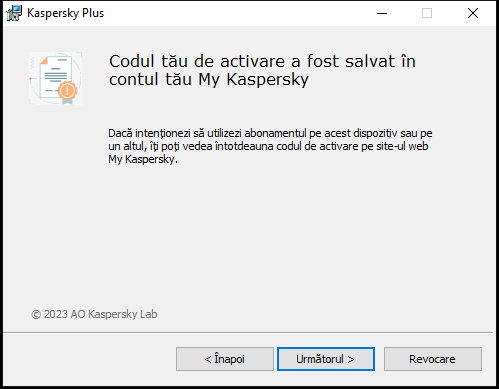
Fereastră cu abonamentul salvat
- Faceți clic pe butonul Următorul >.
- Salvarea datelor pentru utilizare ulterioară
În timpul acestui pas, puteți specifica care sunt datele utilizate de aplicație pe care doriți să le păstrați pentru utilizare ulterioară la instalarea următoare a aplicației (de exemplu, la instalarea unei versiuni mai noi a aplicației).
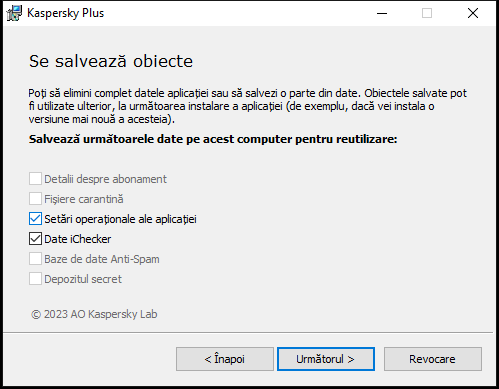
Fereastra de salvare a setărilor
Puteți salva următoarele date:
- Detalii despre abonament reprezintă un set de date care elimină necesitatea de a activa aplicația la următoarea instalare, permițându-vă să o utilizați cu abonamentul curent, dacă abonamentul nu expiră înainte de începerea instalării.
- Fișiere carantină sunt fișiere scanate de aplicație și mutate în Carantină.
După ce aplicația este eliminată de pe computer, fișierele carantinate devin indisponibile. Pentru a efectua operațiuni cu aceste fișiere, aplicația Kaspersky trebuie să fie instalată.
- Setări operaționale ale aplicației sunt valori ale setărilor aplicației selectate în momentul configurării aplicației.
Puteți, de asemenea, exporta setările de protecție din linia de comandă, utilizând comanda următoare:
avp.com EXPORT <file_name>.- Date iChecker sunt fișiere care conțin informații despre obiectele care au fost deja scanate cu .
- Baze de date Anti-Spam - baze de date cu specimene de mesaje spam adăugate de utilizator.
- Depozitul secret reprezintă fișiere plasate în spațiul de stocare utilizând funcționalitatea Depozitul secret.
Pentru a continua dezinstalarea aplicației, faceți clic pe Următorul >.
- Confirmarea eliminării
Deoarece eliminarea aplicației amenință securitatea computerului și a datelor dvs. personale, vi se va solicita să vă confirmați intenția de a elimina aplicația. Pentru aceasta, faceți clic pe butonul Eliminare.
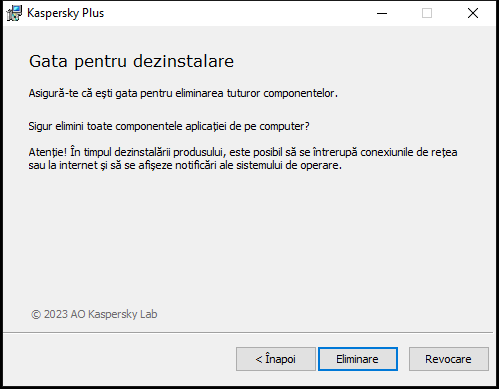
Fereastra pentru confirmarea eliminării aplicației
- Finalizarea eliminării
În timpul acestui pas, Expertul elimină aplicația de pe computer. Așteptați finalizarea eliminării.
Este posibil ca această funcționalitate să nu fie disponibilă în unele regiuni.
În timpul eliminării aplicației, trebuie repornit sistemul de operare. Dacă revocați o repornire imediată, finalizarea procedurii de eliminare este amânată până la repornirea sistemului de operare sau până la oprirea și apoi repornirea computerului.
- Pentru a reporni computerul, faceți clic pe Da.
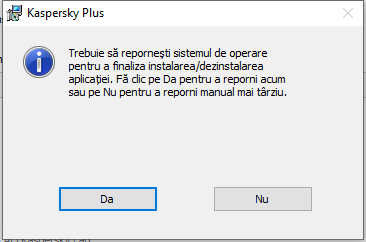
Fereastra de finalizare a dezinstalării
Cum se face upgrade aplicației
Aplicația este actualizată automat dacă selectați modul de actualizare Automat în fereastra pentru setările de actualizare (Securitate → Actualizare bază de date antivirus → Planificare actualizare baze de date).
Aplicația este actualizată automat dacă instalați o versiune nouă a aplicației peste cea anterioară. Atunci când actualizați versiunile cu plată ale Kaspersky, toate setările dvs. sunt păstrate.
Dacă utilizatorul a pus în pauză activitățile de scanare în momentul în care sosește actualizarea, aplicația va forța oprirea acestor activități și va executa actualizarea. Activitățile de scanare active nu sunt forțate să se oprească.
În timp ce descărcați actualizarea, aplicația compară versiunile anterioare și versiunile noi ale Acordului de licență pentru utilizatorul final, Declarației Kaspersky Security Network și Declarației privind procesarea datelor în scopuri de marketing. Dacă textul acordului și/sau al declarațiilor nu este identic, aplicația vă solicită să le citiți și să le acceptați din nou.
Limitări privind upgrade-urile de la o versiune anterioară a Kaspersky Free
Începutul paginii
Cum să protejați mai multe dispozitive
Funcționalitatea nu este disponibilă în unele regiuni.
Disponibilă numai în Kaspersky Standard, Kaspersky Plus și Kaspersky Premium.
Puteți folosi abonamentul pentru a proteja toate dispozitivele pe care se execută sisteme de operare Windows și alte sisteme de operare. Numărul exact de dispozitive pe care puteți utiliza abonamentul a fost specificat în proprietățile abonamentului când ați efectuat achiziția.
Puteți verifica oricând câte dispozitive protejați deja și câte mai puteți proteja în secțiunea Profil a aplicației și în contul dvs. My Kaspersky. Poți adăuga mai multe dispozitive pentru abonamentul tău curent făcând clic pe butonul Modificare termeni din secțiunea Profil a aplicației. Acest buton apare în funcție de disponibilitatea ofertelor din regiunea ta pentru pachetul curent.
Acolo veți găsi, de asemenea, instrumente ușor de utilizat pentru a vă partaja protecția cu alte dispozitive. Pentru a partaja protecția folosind aceste instrumente, nu trebuie să vă amintiți codul de activare, abonamentul este transferat prin contul dvs. Dacă nu v-ați conectat niciodată la contul dvs. My Kaspersky pe dispozitivul relevant, vă vom cere să faceți acest lucru ca parte a procesului. După instalare, aplicațiile sunt activate automat cu abonamentul din contul dvs.
Pentru a partaja protecția din aplicația dvs.:
- Deschideți fereastra principală a aplicației.
- Accesează secțiunea Profil.
- Faceți clic pe butonul
 . În unele abonamente, textul de pe buton este Protejează dispozitiv.
. În unele abonamente, textul de pe buton este Protejează dispozitiv. - În fereastra Protejare mai multe dispozitive selectați una dintre următoarele opțiuni:
- Scanați un cod QR
În fila Cod QR, îndreptați camera telefonului către codul QR.
Pe dispozitivul dvs. mobil, aceasta deschide magazinul Google Play, App Store sau Huawei AppGallery la pagina de descărcare a aplicației. După ce descărcați și instalați aplicația, aceasta se conectează automat la My Kaspersky și va începe să vă protejeze dispozitivul.
Folosind un cod QR pe un dispozitiv Android, sunteți de acord să furnizați o parolă unică pentru Google Play pentru a activa aplicația pe smartphone.
- Trimite un link prin e-mail
- Accesați fila Prin e-mail.
- Fă click pe link.
Aceasta deschide pagina de conectare My Kaspersky într-o fereastră a browserului implicit.
- În fereastra Trimite prin e-mail, introduceți adresa de e-mail în caseta de text și faceți clic pe Trimitere.
- Descărcați aplicația urmând linkul din e-mail.
După descărcare și instalare, aplicația se conectează automat la contul dvs. My Kaspersky.
- Scanați un cod QR
În unele planuri de abonamente, pot fi afișate doar informațiile generale despre numărul total de dispozitive pe care le puteți proteja.
Pentru a afla mai multe despre gestionarea la distanță a protecției dispozitivelor, revocarea abonamentului de la un utilizator sau revocarea abonamentului de la un dispozitiv, consultați Ajutor My Kaspersky.
Începutul paginii
Funcționalitățile de bază ale aplicației
În această secțiune, veți afla despre configurarea de bază a aplicației, inclusiv configurarea notificărilor și a interfeței utilizatorului și cum să remediați problemele de securitate care pot apărea.
Evaluarea stării de protecție a computerului și rezolvarea problemelor de securitate
Problemele cu protecția computerului sunt semnalizate printr-un indicator aflat în partea de sus a ferestrei principale a aplicației. Verde indică faptul că computerul dvs. este protejat. Galben indică faptul că există probleme de protecție, iar roșul indică faptul că securitatea computerului dvs. prezintă un risc important. Se recomandă să remediați problemele și amenințările la adresa securității imediat.
Puteți deschide fereastra Centru de notificări făcând clic pe butonul Detalii din fereastra principală a aplicației. Această fereastră furnizează informații detaliate privind starea de protecție a computerului și sugerează posibile acțiuni de remediere a problemelor și amenințărilor.
Problemele de protecție sunt grupate după categorii. Pentru fiecare problemă, se afișează o listă de acțiuni care le puteți efectua pentru rezolvarea problemei.
Secțiunea Stare afișează informații despre starea de protecție a computerului și starea abonamentului. Dacă sunt detectate probleme care trebuie rezolvate, un buton Remediere este afișat lângă notificare; puteți remedia problemele de securitate făcând clic pe acest buton.
Secțiunea Recomandări prezintă acțiunile care ar trebui efectuate pentru optimizarea funcționării aplicației și utilizarea mai eficientă a acesteia.
Secțiunea Noutăți afișează știri despre securitatea cibernetică.
Făcând clic pe butonul Se afișează N de notificări ignorate sunt afișate notificările pentru care s-a aplicat acțiunea Ignorare. Notificările ignorate nu schimbă culoarea indicatorului de protecție din fereastra principală a aplicației.
Cum se remediază problemele de securitate pe PC-ul dvs.
Pentru a remedia problemele de securitate pe PC-ul dvs.:
- Deschideți fereastra principală a aplicației.
- Faceți clci pe linkul Detalii în partea de sus a ferestrei principale a aplicației, pentru a accesa fereastra Centru de notificări.
- Accesează secțiunea Stare. Această secțiune afișează problemele de securitate de pe Pc-ul dvs.
- Selectați o problemă din listă și faceți clic pe un buton de acțiune, de ex. Remediere.
- Selectați Ignorare din lista verticală dacă nu doriți să remediați această problemă acum. Puteți vizualiza lista de notificări ignorate mai târziu, făcând clic pe butonul Afișează N notificări ignorate.
- Accesează secțiunea Recomandări. Această secțiune afișează recomandările care nu sunt obligatorii, dar vă vor ajuta să optimizați utilizarea aplicației și să protejați mai bine PC-ul.
- Selectați o sugestie din listă.
- Faceți clic pe butonul de lângă o acțiune; de exemplu, faceți clic pe butonul Activare de lângă sugestia Vrei să scapi de reclamele pop-up enervante?.
- Accesează secțiunea Noutăți. În această secțiune, veți găsi noutăți din domeniul securității cibernetice. Utilizați butoanele de navigare pentru a citi următoarea știre sau pentru a reveni la știrea anterioară.
Știri privind securitatea
Această secțiune oferă informații despre știrile privind securitatea de la Kaspersky.
Despre știrile privind securitatea
Zi de zi, în lume se produc din ce în ce mai multe furturi de parole în masă, hacking de baze de date sau fraude cu operațiuni bancare online. Știrile privind securitatea de la Kaspersky oferă informații noi despre astfel de infracțiuni și vă ajută să preveniți situațiile în care ați putea deveni o victimă a hackerilor. Pentru a ne asigura că noutățile din domeniul securității pe care le primiți sunt relevante în mod special pentru dvs., aplicația analizează informațiile despre resursele pe care le vizitați și despre aplicațiile pe care le executați. Aceste informații sunt utilizate numai în scopul selectării știrilor care ar putea fi importante sau interesante pentru dvs.
Știrile privind securitatea sunt afișate în Centrul de notificări împreună cu alte știri de la Kaspersky. Notificările despre știrile privind securitatea apar în zona de notificare din bara de activități. Fereastra de notificare conține antetul știrii și o scurtă recomandare pentru rezolvarea problemei descrise în știre.
În funcție de nivelul de gravitate, știrile pot fi de tipurile următoare:
- Știri importante – știri despre evenimente care pot reprezenta o amenințare la adresa securității dvs. (de exemplu, știri despre furtul în masă al parolelor Facebook). Ferestrele care conțin știri importante au culoarea galbenă.
- Știri generale – știri care au scopuri informative (de exemplu, știri despre cazurile din ce în ce mai frecvente de încălcări ale securității datelor în operațiuni bancare online cauzate de malware de tip troian). Ferestrele care conțin știri generale au culoarea verde.
Dacă pe ecran apare o notificare despre o știre privind securitatea, puteți accesa textul complet al știrii făcând clic pe butonul Detalii din fereastra pop-up sau puteți închide fereastra pop-up. Puteți vizualiza textul complet al știrii în orice moment selectând știrea relevantă de pe lista de știri din Centrul de notificări.
Dacă nu doriți să primiți noutăți din domeniul securității pe un anumit dispozitiv, puteți dezactiva afișarea noutăților. Dacă nu doriți să primiți știri pe niciunul din dispozitivele dvs., puteți dezactiva primirea știrilor pe My Kaspersky.
Noutățile din domeniul securității nu sunt afișate în prima oră de funcționare a aplicației după instalare.
Începutul paginii
Cum se activează sau dezactivează știrile privind securitatea
Pentru a activa sau dezactiva știrile privind securitatea:
- Deschideți fereastra principală a aplicației.
- Faceți clic pe
 din partea de jos a ferestrei principale.
din partea de jos a ferestrei principale.Aceasta deschide fereastra Setări.
- Selectați secțiunea Setări interfață.
Aceasta deschide fereastra Setări interfață.
- În secțiunea Materiale promoționale, efectuați una dintre următoarele acțiuni:
- Dacă doriți să primiți știri privind securitatea, bifați caseta Primește mesaje informative și reclame de la Kaspersky.
- Dacă doriți să primiți știri privind securitatea, debifați caseta de selectare Primește mesaje informative și reclame de la Kaspersky.
Cum se activează sau dezactivează primirea știrilor privind securitatea pe My Kaspersky
Pentru a activa sau dezactiva primirea știrilor privind securitatea pe My Kaspersky:
- Deschideți pagina principală a My Kaspersky.
- Faceți clic pe butonul Autentificare și introduceți adresa de e-mail pe care ați specificat-o când v-ați creat contul și parola.
- Făcând clic pe butonul

Aceasta deschide fereastra de vizualizare a notificărilor.
- Faceți clic pe linkul Setări pentru a accesa fereastra Setări notificări.
- Efectuează una dintre următoarele acțiuni:
- Dacă doriți să activați primirea știrilor privind securitatea, selectați caseta Știri privind securitatea.
- Dacă doriți să dezactivați primirea știrilor privind securitatea, debifați caseta Știri privind securitatea.
Jurnalul de activitate al aplicației și raportul detaliat
În fereastra principală, puteți vizualiza o scurtă prezentare generală a tuturor acțiunilor efectuate de aplicație în timpul funcționării. Aceste informații vă ajută să înțelegeți exact cum vă protejează aplicația dispozitivul și datele.
Pentru a vizualiza cronologia:
- Deschideți fereastra principală a aplicației.
În secțiunea Fereastra principală, uită-te în Cronologie pentru a vedea un scurt istoric al activității aplicației.
- Pentru a vizualiza istoricul activității aplicației, faceți clic pe Vizualizează tot.
Aceasta deschide o fereastră cu o descriere detaliată a acțiunilor întreprinse de aplicație și momentul în care au avut loc evenimentele.
- Pentru a vizualiza un raport detaliat despre aplicație, faceți clic pe Vizualizare rapoarte.
Aceasta vă direcționează către fereastra Rapoarte.
De asemenea, puteți vizualiza raportul detaliat făcând clic pe Rapoarte în secțiunea Securitate. Fereastra Rapoarte afișează datele sub forma unui tabel. Pentru vizualizarea comodă a rapoartelor, puteți selecta diferite opțiuni de filtrare.
Cum se configurează interfața aplicației
Această secțiune conține informații despre cum să configurați interfața aplicației.
Cum puteți configura notificările aplicației
Extindere toate | Restrângere toate
Notificările care apar în zona de notificare din bara de activități vă informează despre evenimente aplicației care necesită atenție din partea dvs. În funcție de cât de critic este evenimentul, puteți primi următoarele tipuri de notificări:
- Notificările critice vă informează cu privire la evenimente care au o importanță esențială pentru securitatea computerului, cum ar fi detectarea unui obiect rău intenționat sau a unei activități periculoase în sistemul de operare. Ferestrele folosite pentru notificări critice și mesajele pop-up au culoarea roșie.
- Notificările importante vă informează cu privire la evenimente care sunt potențial importante pentru securitatea computerului, cum ar fi detectarea unui obiect probabil infectat sau a unei activități suspecte în sistemul de operare. Ferestrele folosite pentru notificări importante și mesajele pop-up au culoarea galbenă.
- Notificările cu caracter informativ vă informează cu privire la evenimente care nu au importanță critică pentru securitatea computerului. Ferestrele folosite pentru notificări importante și mesajele pop-up au culoarea verde.
Dacă o notificare se afișează pe ecran, trebuie să selectați una dintre opțiunile sugerate în ea. Opțiunea optimă este cea recomandată de către experții Kaspersky ca fiind implicită.
O notificare poate fi închisă automat la repornirea computerului, când se închide aplicația Kaspersky sau în modul Stare de veghe conectată în Windows 8. Notificările componentei Intrusion Prevention vor fi închise în mod automat după 500 de secunde. Notificările cu privire la pornirea aplicațiilor vor fi închise după 1 oră. Când o notificare este închisă automat, aplicația Kaspersky efectuează acțiunea recomandată implicită.
Faceți clic pe linkurile de mai jos pentru a afla cum puteți configura notificările aplicației.
Cum se configurează livrarea notificărilor
Cum se configurează livrarea notificărilor care conțin noutăți și oferte speciale de la Kaspersky
Cum se activează notificările audio
Cum se configurează notificările atunci când un copil folosește aplicația
Cum se modifică tema de design a aplicației
Capabilitatea de a modifica tema de design a aplicației nu este disponibilă în unele regiuni.
Pentru a modifica tema de design a aplicației:
- Deschideți fereastra principală a aplicației.
- Faceți clic pe
 din partea de jos a ferestrei principale.
din partea de jos a ferestrei principale.Aceasta deschide fereastra Setări.
- Selectați secțiunea Setări interfață.
- În blocul Temă de design, selectați una dintre următoarele opțiuni:
- La fel cu cea a sistemului de operare. Este utilizată tema de design actuală a sistemului de operare.
- Deschisă. Se folosește tema de design de bază a aplicației.
- Închisă. Se folosește tema de design închisă a aplicației.
- Folosește o temă de design personalizată, dacă doriți să utilizați o temă de design personalizată. Faceți clic pe Selectează și introduceți calea către arhiva ZIP sau directorul care conținefișierele cu tema de design personalizată.
Tema de design este aplicată după repornirea aplicației.
Cum se configurează pictograma aplicației
Extindere toate | Restrângere toate
În această secțiune, veți afla despre configurarea pictogramei aplicației pe desktop și în zona de notificare.
Cum se modifică pictograma aplicației
Cum se modifică pictograma în zona de notificare, în funcție de starea protecției
Cum se protejează prin parolă accesul la funcțiile de gestionare a aplicației
Extindere toate | Restrângere toate
Același computer poate fi împărțit de mai mulți utilizatori cu niveluri diferite de experiență și de cunoștințe în utilizarea computerului. Accesul nerestricționat al diferiților utilizatori la aplicație și la setările sale poate compromite nivelul de securitate al computerului.
Pentru a restricționa accesul la aplicație, puteți defini o parolă de administrator pentru contul KLAdmin. Acest utilizator are drepturi nelimitate să gestioneze și să modifice setările aplicației și să aloce permisiuni de acces la aplicații altor utilizatori. După ce creați o parolă pentru KLAdmin, puteți aloca permisiuni de acces la aplicații diferiților utilizatori sau diferitelor grupuri de utilizatori.
Pentru a crea o parolă de administrator KLAdmin:
- Deschideți fereastra principală a aplicației.
- Faceți clic pe
 din partea de jos a ferestrei principale.
din partea de jos a ferestrei principale.Aceasta deschide fereastra Setări.
- Selectați secțiunea Setări interfață.
- Comutați butonul Protecție prin parolă la Pornită.
- În fereastra deschisă, completați câmpurile Nume utilizator (este recomandat KLAdmin), Introduceți parola și Confirmare parolă.
Sfaturi pentru crearea unei parole puternice:
- Parola trebuie să conțină cel puțin opt și nu mai mult de 128 de caractere.
- Parola conține minimum o cifră.
- Parola conține atât litere mici, cât și majuscule.
- Parola trebuie să conțină cel puțin un caracter special (de exemplu: ! @ # $% ^ & *).
- Faceți clic pe butonul Salvează.
O parolă uitată nu poate fi recuperată. Dacă v-ați uitat parola, contactați Serviciul clienți, pentru a recupera accesul la setările aplicației.
Utilizatorul KLAdmin poate atribui permisiuni următorilor utilizatori și grupuri de utilizatori:
- Grupul de utilizatori
Oricine. Acest grup include toți utilizatorii sistemului de operare. Dacă acordați acestui grup permisiunea de a efectua o anumită acțiune, atunci utilizatorilor grupului li se va permite întotdeauna să efectueze această acțiune, chiar dacă un anumit utilizator sau un grup de utilizatori aparținând grupului de utilizatoriOricinenu are permisiunea individuală de a efectua acțiunea. În mod implicit, membrii grupuluiOricinenu au voie să efectueze nicio acțiune. <utilizator sistem>. În mod implicit, utilizatorul selectat nu are voie să efectueze nicio acțiune. Aceasta înseamnă că, atunci când încercați să efectuați o acțiune interzisă, vi se va solicita să introduceți parola contului dvs.KLAdmin.
Cum se adaugă un utilizator sau un grup de utilizatori
Cum se editează permisiunile pentru un utilizator sau un grup de utilizatori
Cum se permite o acțiune pentru un anumit utilizator sau grup de utilizatori
Cum se interzice o acțiune pentru un anumit utilizator sau grup de utilizatori
Când încercați să efectuați orice acțiune din lista din fereastra Adăugare permisiuni pentru un utilizator sau un grup, aplicația vă va cere să introduceți o parolă. În fereastra parolei, introduceți numele de utilizator și parola pentru contul de utilizator curent. Acțiunea va fi executată dacă contul specificat are permisiunea de a efectua această acțiune. În fereastra parolei, puteți specifica intervalul de timp în care utilizatorul nu va trebui să reintroducă parola.
În fereastra parolei, puteți schimba limba de introducere doar apăsând ALT+SHIFT. Orice alte comenzi rapide nu vor schimba limba de introducere, chiar dacă acea comandă rapidă este configurată în sistemul de operare.
Cum se restaurează setările implicite ale aplicației
Puteți restaura oricând setările aplicației recomandate de experții Kaspersky. Când setările sunt restabilite, nivelul de securitate Optim este setat pentru toate componentele de protecție.
Pentru a restaura setările implicite ale aplicației:
- Deschideți fereastra principală a aplicației.
- Faceți clic pe
 din partea de jos a ferestrei principale.
din partea de jos a ferestrei principale.Aceasta deschide fereastra Setări.
- Selectați secțiunea Gestionare setări.
- Faceți clic pe linkul Restaurare pentru a executa Expertul pentru restaurarea setărilor.
- Faceți clic pe butonul Următorul.
Fereastra Expertului indică progresul operațiunii de restaurare a setărilor aplicației la setările implicite configurate de experții Kaspersky.
- După încheierea procesului de restaurare a setărilor implicite ale aplicației, faceți clic pe Finalizat.
Cum se aplică setările aplicației pe alt computer
Extindere toate | Restrângere toate
Dacă ați configurat Kaspersky într-un mod anume, puteți aplica apoi setările unui alt computer. Prin urmare, Kaspersky va fi configurat identic pe ambele computere.
Setările aplicației Kaspersky sunt salvate într-un fișier de configurare pe care îl puteți transfera de pe un computer pe altul.
Setările aplicației Kaspersky Anti-Virus sunt transferate de pe un computer pe altul în trei pași:
- Salvați setările aplicației Kaspersky în fișierul de configurare.
- Transferați fișierul de configurare pe celălalt computer (de exemplu, prin e-mail sau pe o unitate amovibilă).
- Importați setările din fișierul de configurare în aplicația Kaspersky instalată pe celălalt computer.
Cum se pune în pauză și se reia protecția computerului
Punerea în pauză a protecției înseamnă dezactivarea temporară a tuturor componentelor protecției pentru o perioadă.
Dacă protecția este în pauză sau dacă aplicația Kaspersky nu se execută, activitatea aplicațiilor care se execută pe computer este monitorizată. Informațiile privind monitorizarea activității aplicațiilor se salvează în sistemul de operare. Dacă se pornește din nou aplicația Kaspersky sau dacă protecția este reluată, Kaspersky Anti-Virus utilizează aceste informații pentru a vă proteja computerul împotriva eventualelor acțiuni rău intenționate care au avut loc cât timp protecția a fost trecută în pauză sau cât timp nu s-a executat aplicația Kaspersky. Informațiile despre rezultatele monitorizării activității aplicațiilor sunt stocate definitiv. Aceste informații sunt șterse dacă aplicația Kaspersky este eliminată de pe computer.
Pentru a pune în pauză protecția computerului:
- În meniul contextual al pictogramei Kaspersky aflată în zona de notificare din bara de activități, selectați elementul Pauză protecție.
Se deschide fereastra Pauză protecție.
- În fereastra Pauză protecție, selectați intervalul de timp după care va fi reluată protecția:
- Pauză timp de – protecția va fi activată la expirarea intervalului de timp selectat din lista verticală.
- Pauză până la repornirea aplicației – protecția va fi activată după ce aplicația este pornită din nou sau sistemul de operare este repornit (dacă aplicația se deschide automat la pornirea computerului).
- Pauză – protecția va fi reluată când decideți dvs. să o reluați.
- Faceți clic pe butonul Pauză protecție și confirmați alegerea în fereastra care apare.
Evaluarea aplicației Kaspersky
Puteți evalua aplicația noastră și puteți trimite scorul dvs. către Kaspersky.
La un moment dat după instalare, aplicația vă propune să îi evaluați funcționarea.
Pentru a evalua aplicația:
- În fereastra Opinia ta este importantă pentru noi, efectuați una din următoarele acțiuni:
- Dacă sunteți gata să evaluați Kaspersky, notați aplicația pe o scală cu 10 puncte.
- Dacă nu doriți să evaluați aplicația, faceți clic pe butonul
 pentru a închide fereastra de evaluare.
pentru a închide fereastra de evaluare.
- Faceți clic pe butonul Trimitere.
- Faceți clic pe butonul Închidere pentru a închide fereastra.
Ce date sunt transferate la evaluarea aplicației
Pe lângă evaluare, Kaspersky prelucrează următoarele informații care sunt necesare pentru analiza sondajului:
- numele și versiunea aplicației Kaspersky
- versiunea sistemului de operare
- regiunea de activare și limba interfeței cu utilizatorul a aplicației Kaspersky
- perioada de utilizare a aplicației Kaspersky
Căutarea funcționalității aplicației
Puteți căuta funcționalitatea aplicației în antetul ferestrei principale. Făcând clic pe caseta text sunteți redirecționat la fereastra Rezultate căutare.
Aplicația caută:
- potriviri exacte cu textul introdus; greșelile de scriere nu sunt luate în considerare
- printre toate numele funcțiilor și setărilor
Rezultatele căutării sunt afișate sub formă de carduri care vă direcționează la ecranul relevant al aplicației atunci când faceți clic pe el.
Începutul paginii
Magazin
Această funcționalitate poate fi disponibilă dacă Kaspersky are oferte pentru dvs. în regiunea dvs.
Pentru a accesa Magazin, faceți clic pe butonul cu pictograma pungă  în partea de jos a ferestrei principale a aplicației.
în partea de jos a ferestrei principale a aplicației.
Pe pagina Magazin, oferim soluții Kaspersky și soluții furnizate de partenerii noștri pe care le puteți găsi interesante. Aici veți putea cumpăra o soluție adaptată nevoilor dvs., veți putea să răsfoiți aplicațiile și serviciile cumpărate anterior, să urmăriți starea abonamentului, să instalați o aplicație sau să citiți un manual de instrucțiuni.
Aplicațiile sunt grupate în funcție de scop și prioritate. Aplicațiile noi și cele recomandate sunt, de asemenea, etichetate.
Făcând clic pe Achiziționare (butonul poate fi numit diferit în funcție de ofertele disponibile în regiunea dvs.) sunteți direcționat către magazinul online unde puteți afla mai multe despre soluția selectată și puteți finaliza achiziția. Veți primi un e-mail cu informații despre achiziție și instrucțiuni de activare.
În conformitate cu cerințele legale, linkul Termeni de utilizare Magazin Kaspersky este disponibil în unele regiuni pe pagina Magazin.
Garantare
Hackerii de astăzi devin mai deștepți în obiectivul lor de a pătrunde în dispozitivele dvs. Noile tipuri de programe ransomware, de phishing și alte tipuri de malware solicită noi soluții de securitate cibernetică pentru a fi cu un pas înaintea amenințărilor în creștere. Am creat noua aplicație Kaspersky pentru a vă ajuta să fiți cu un pas înaintea amenințărilor actuale. Aflați ce puteți face pentru a vă simți în siguranță.
Scanarea computerului
În timpul scanării, aplicația caută fișiere infectate și programe malware. Există mai multe tipuri de scanări care variază ca durată și domeniu de căutare.
- Scanare completă. Scanează toate zonele computerului. Această scanare necesită mult timp pentru a fi finalizată.
- Scanare rapidă. Scanează obiectele care sunt încărcate la pornirea sistemului de operare, precum și memoria sistemului și fișierele de pornire. Această scanare nu necesită mult timp pentru a fi finalizată.
- Scanare selectivă. Scanează fișierul sau directorul selectat.
- Scanare unități amovibile. Scanarea unităților amovibile, cum ar fi unitățile de hard disk și stick-urile USB conectate la computer.
- Scanare fișiere instantanee. Această opțiune scanează fișierele din meniul contextual.
- Scanare în fundal. Scanarea memoriei sistemului, a partiției sistemului, a sectoarelor de încărcare de pe disc și a obiectelor de pornire, precum și căutarea programelor rootkit.
- Scanare de vulnerabilități aplicații. Scanează computerul pentru vulnerabilitățile din aplicațiile pe care programele malware le poate exploata pentru a vă infecta sistemul.
După instalarea aplicației, vă recomandăm să efectuați o scanare completă a computerului.
Cum se execută o scanare rapidă
În timpul unei scanări rapide, aplicația scanează implicit următoarele obiecte:
- Obiectele care se încarcă la pornirea sistemului de operare;
- Memorie sistem;
- Sectoarele de încărcare de pe disc.
Pentru a executa o Scanare rapidă:
- Deschideți fereastra principală a aplicației și efectuați următoarele acțiuni:
- Accesați secțiunea Fereastra principală și faceți clic pe butonul Scanare rapidă.
- Accesează secțiunea Securitate.
- În blocul Scanare, fă clic pe butonul Alegere scanare.
- Aceasta deschide fereastra Scanare.
- În fereastra Scanare, selectați secțiunea Scanare rapidă.
- În secțiunea Scanare rapidă, faceți clic pe butonul Executare.
Aplicația începe o scanare rapidă a computerului dvs.
Cum se execută o scanare completă
În timpul unei scanări complete, aplicația scanează implicit următoarele obiecte:
- Memorie sistem;
- Obiectele care se încarcă la pornirea sistemului de operare;
- Spațiul de stocare pentru copii de rezervă;
- Unitățile de hard disk și unitățile amovibile.
Vă recomandăm să executați o scanare completă imediat după instalarea aplicației pe computerul dvs.
Pentru a executa o Scanare completă:
- Deschideți fereastra principală a aplicației și accesați secțiunea Securitate.
- În blocul Scanare, fă clic pe butonul Alegere scanare.
Aceasta deschide fereastra Scanare.
- În fereastra Scanare, selectați secțiunea Scanare completă.
- În lista verticală de lângă butonul Executare, selectați acțiunea care trebuie executată când este finalizată scanarea.
- Faceți clic pe butonul Executare.
Aplicația începe scanarea completă a computerului dvs.
Cum se execută o scanare particularizată
O scanare selectivă vă permite să scanați un fișier, un director sau o unitate, în căutarea virușilor sau a altor amenințări.
Pentru a execută o Scanare personalizată:
- Deschideți fereastra principală a aplicației.
- Accesează secțiunea Securitate.
- În blocul Scanare, fă clic pe butonul Alegere scanare.
Aceasta deschide fereastra Scanare.
- În fereastra Scanare, selectați secțiunea Scanare selectivă.
- Faceți clic pe butonul Selectează și specificați un obiect din fereastra de selectare a fișierului sau directorului care se deschide.
- Faceți clic pe butonul Executare.
Cum se execută o scanare a unei unități amovibile
Dispozitivele pe care le conectați la computer pot conține viruși sau alte aplicații care prezintă o amenințare. Aplicația Kaspersky scanează unitățile amovibile pentru a preveni infectarea computerului. Puteți configura ca scanarea unei unități amovibile să fie pornită manual sau automat atunci când o unitate amovibilă este conectată la computer. Scanarea automată a unităților amovibile este activată implicit.
Pentru a executa manual o activitate de scanare a unității amovibile:
- Deschideți fereastra principală a aplicației.
- Accesează secțiunea Securitate.
- În blocul Scanare, fă clic pe butonul Alegere scanare.
Aceasta deschide fereastra Scanare.
- În fereastra Scanare, selectați secțiunea Scanare unități amovibile.
- Accesează Setări scanare unități amovibile și selectați una dintre următoarele opțiuni:
- Scanare rapidă (selectată în mod implicit)
Dacă selectezi această opțiune, aplicația Kaspersky va scana numai fișierele cu anumite formate, care sunt cele mai susceptibile să fie infectate și care se află în directorul rădăcină.
- Scanare detaliată
Dacă selectezi această opțiune, aplicația Kaspersky va scana toate fișierele aflate în fiecare director al dispozitivului extern.
- Scanare rapidă (selectată în mod implicit)
- Revino la secțiunea Scanare unități amovibile. În lista verticală, selectați litera unității dispozitivului extern și faceți clic pe butonul Executare.
Aplicația va începe scanarea dispozitivului conectat.
Cum se execută o scanare a unui fișier sau director din meniul contextual
Pentru a executa o Scanare a unui fișier sau director din meniul contextual:
- faceți clic dreapta pe fișierul sau directorul care trebuie scanat,
- în meniul contextual care se deschide, selectați Scanare de viruși.
Aplicația va începe să scaneze fișierul sau directorul selectat.
În Microsoft Windows 11, trebuie să extindeți meniul contextual al unui obiect pentru a vedea comenzile aplicației.
Cum se activează sau dezactivează o scanare în fundal
O Scanare în fundal este un mod de scanare automat care nu afișează notificări. Această scanare necesită mai puține resurse de calculator decât alte tipuri de scanări (de exemplu, Scanare completă). În acest mod, aplicația scanează memoria sistemului, volumele sistemului, sectoarele de încărcare și obiectele de pornire și caută programe rootkit.
Scanarea în fundal este pornită în următoarele cazuri:
- După ce modulele bazelor de date și ale aplicației sunt actualizate
- 30 de minute după lansarea aplicației
- La fiecare șase ore
- dacă computerul rămâne inactiv timp de cinci sau mai multe minute (după pornirea economizorului de ecran)
O scanare în fundal este întreruptă atunci când este îndeplinită oricare dintre următoarele condiții:
- calculatorul devine din nou activ,
- computerul (laptopul) trece în modul pe baterie.
Dacă o scanare în fundal nu a fost executată mai mult de zece zile, scanarea nu este oprită. Când se execută o scanare în fundal, aplicația nu scanează fișiere al căror conținut este localizat în spațiul de stocare în cloud OneDrive.
Pentru a activa sau dezactiva o scanare în fundal:
- Deschideți fereastra principală a aplicației.
- Accesează secțiunea Securitate.
- În blocul Scanare, fă clic pe butonul Alegere scanare.
Aceasta deschide fereastra Scanare.
- Faceți clic pe pictograma
 din blocul Scanare în fundal.
din blocul Scanare în fundal.Aceasta deschide fereastra Setări Scanare în fundal.
- În fereastra Setări Scanare în fundal, comutați butonul la Pornită sau Oprită.
Cum se creează o planificare de scanare
Pentru a crea o planificare de scanare:
- Deschideți fereastra principală a aplicației.
- Accesează secțiunea Securitate.
- În blocul Scanare, fă clic pe butonul Alegere scanare.
Aceasta deschide fereastra Scanare.
- În fereastra Scanare, selectați tipul scanării și faceți clic pe pictograma
 .
. - În fereastra deschisă, faceți clic pe linkul Planificare scanare pentru a accesa fereastra Planificare scanare.
- În fereastra Planificare scanare, în lista Executare scanare, selectați o perioadă, de ex. Zilnic și specificați ora începerii scanării.
O planificare pentru scanare nu poate fi creată pentru Scanare din Meniu contextual sau Scanare în fundal.
Cum se caută vulnerabilități în aplicațiile instalate pe computerul dvs.
Este posibil ca aplicațiile instalate pe computerul dvs. să aibă vulnerabilități care pot fi exploatate de programele malware. Scanarea computerului va ajuta la găsirea acestor vulnerabilități și la prevenirea infectării computerului.
Aplicația Kaspersky nu detectează vulnerabilitățile din aplicațiile OpenSSL.
Pentru a executa funcția Scanare de vulnerabilități aplicații:
- Deschideți fereastra principală a aplicației.
- Accesează secțiunea Securitate.
- În blocul Scanare, fă clic pe butonul Alegere scanare.
Aceasta deschide fereastra Scanare.
- În fereastra Scanare, selectați secțiunea Scanare a vulnerabilității aplicațiilor.
- Faceți clic pe butonul Executare.
Aplicația începe să vă scaneze computerul în căutarea vulnerabilităților în aplicații.
Cum se exclude un fișier, un director sau un tip de amenințare de la scanare
Pentru a exclude un fișier, un director sau un tip de amenințare de la scanare:
- Deschideți fereastra principală a aplicației.
- Faceți clic pe
 din partea de jos a ferestrei principale.
din partea de jos a ferestrei principale.Aceasta deschide fereastra Setări.
- Accesați Setări de securitate → Excluderi și acțiuni la detectarea obiectelor.
- Faceți clic pe linkul Gestionare excluderi pentru a deschide fereastra Excluderi.
- Faceți clic pe butonul Adaugă.
- Adăugați o excludere într-unul dintre următoarele moduri:
- Faceți clic pe Răsfoire și selectați directorul sau fișierul pe care doriți să îl excludeți de la scanare. Faceți clic pe butonul Selectează.
- În câmpul Fișier sau director, introduceți numele complet sau masca fișierului sau directorului.
- În câmpul Obiect, introduceți numele complet sau masca tipului de amenințare în conformitate cu clasificarea obiectelor detectate a Kaspersky.
- În cazul în care completați ambele câmpuri, Fișier sau director și Obiect, fișierul sau directorul specificat nu este scanat pentru tipul respectiv de amenințare.
- În câmpul Hash fișier, introduceți hash-ul dacă doriți ca fișierele să fie excluse de la scanarea hash-urilor lor.
- Debifați casetele de selectare pentru componentele de protecție la care nu trebuie să se aplice regula de excludere. Introduceți un comentariu, dacă doriți.
- Selectați starea Activă pentru regulă și faceți clic pe Adaugă.
Obiectele specificate sunt excluse de la scanare.
Pentru detalii despre setări, consultați fereastra Excluderi și acțiuni la detectarea obiectelor
Scanarea fișierelor din spațiul de stocare în cloud OneDrive
În Windows 10 RS3 sau o versiune ulterioară, aplicația nu scanează fișiere din spațiul de stocare în cloud OneDrive. Dacă aplicația detectează astfel de fișiere în timpul unei scanări, se afișează o notificare care indică faptul că fișierele din spațiul de stocare în cloud nu au fost scanate.
Următoarele componente nu scanează fișiere din spațiul de stocare în cloud OneDrive:
- Scanare completă
- Scanare selectivă
- Scanare rapidă
- Scanare în fundal
Raportul privind funcționarea aplicației conține o listă de fișiere aflate în spațiul de stocare în cloud OneDrive, care au fost omise în timpul scanării.
Fișierele descărcate din spațiul de stocare în cloud OneDrive pe un computer local sunt scanate de componentele protecției în timp real. Dacă o scanare de fișiere a fost amânată și un fișier a fost încărcat înapoi în spațiul de stocare în cloud OneDrive înainte de pornirea scanării, este posibil ca acest fișier să fie omis la scanare.
La executarea aplicațiilor și scripturilor, componentele Intrusion Prevention și Monitorizare sistem descarcă aplicații din spațiul de stocare online OneDrive pe computerul local pentru scanare.
Pentru a vă asigura că fișierele OneDrive sunt afișate în Explorer, activați funcția Fișiere la cerere din aplicația client OneDrive. Dacă sunteți conectat la Internet, le puteți utiliza la fel ca orice alte fișiere de pe computer.
Începutul paginii
Actualizarea modulelor bazelor de date și ale aplicațiilor
Această secțiune conține informații despre actualizarea bazei de date și modulelor aplicației.
Despre actualizarea modulelor bazelor de date și ale aplicațiilor
Pachetul de instalare al aplicației include module de baze de date și de aplicații. Utilizarea acestor baze de date:
- Kaspersky Anti-Virus detectează majoritatea amenințărilor utilizând Kaspersky Security Network, care necesită o conexiune la Internet.
- Aplicația detectează programele adware, programele de apelare automată și alte programe software legitime care pot fi utilizate de intruși pentru a aduce daune computerului sau datelor personale.
Pentru a beneficia de protecție completă, vă recomandăm să actualizați bazele de date antivirus și modulele aplicațiilor imediat după instalarea aplicației.
Modulele bazelor de date și ale aplicațiilor sunt actualizate în etape:
- Aplicația începe să actualizeze modulele bazelor de date și ale aplicațiilor în conformitate cu setările specificate: în mod automat, conform planificării sau la cerere. Aplicația contactează o sursă de actualizare care stochează un pachet de actualizare a bazelor de date antivirus și a modulelor aplicației. Pentru a finaliza instalarea pachetului de actualizare pentru modulele aplicației, computerul trebuie repornit.
- Aplicația compară bazele de date existente cu bazele de date disponibile în sursa de actualizare. Dacă bazele de date sunt diferite, aplicația descarcă componentele lipsă ale bazelor de date.
Apoi, aplicația utilizează modulele de baze de date și de aplicații actualizate pentru a scana computerul și pentru a detecta viruși și alte amenințări.
Surse actualizare
Puteți utiliza următoarele surse de actualizare:
- Serverele de actualizare Kaspersky
- Serverul HTTP sau FTP
- Directorul de rețea
Considerații speciale la actualizarea modulelor bazelor de date antivirus și ale aplicațiilor
Actualizările bazelor de date antivirus și ale modulelor aplicațiilor fac obiectul următoarelor restricții și specificități:
- Bazele de date antivirus sunt considerate învechite după o zi și extrem de învechite după șapte zile.
- Pentru a descărca un pachet de actualizare de pe serverele Kaspersky, ai nevoie de o conexiune la Internet.
- Actualizările bazelor de date antivirus și a modulelor aplicațiilor sunt indisponibile în următoarele cazuri:
- Abonamentul a expirat, iar perioada de grație sau modul Funcționalitate limitată nu sunt disponibile.
- Se utilizează o conexiune la internet mobil contorizată. Această limitare se aplică pentru computerele pe care este instalat sistemul de operare Microsoft Windows 8 sau versiuni mai recente ale acestui sistem de operare, dacă actualizările automate sau actualizările programate sunt activate și a fost setată o limită de trafic pentru o conexiune de internet mobil contorizată. Dacă doriți ca aplicația să actualizeze bazele de date antivirus și modulele aplicațiilor în acest caz, debifați caseta de selectare Limitare trafic pentru conexiunile contorizate din → Setări → Setări de securitate → Setări avansate → Setări rețea.
- Aplicația este utilizată în baza unui abonament de la un furnizor de servicii, iar dvs. ați suspendat abonamentul pe site-ul web al furnizorului de servicii.
Instalarea unui pachet de actualizare
Când se primește un pachet de actualizare (corecție), aplicația îl instalează automat. Pentru a finaliza instalarea unui pachet de actualizare, trebuie să reporniți computerul. Până când computerul este repornit, pictograma aplicației din zona de notificare este roșie, iar fereastra Centru de notificări a aplicației afișează un mesaj prin care solicită repornirea computerului.
Cum se pornește o actualizare a modulelor de baze de date și de aplicații
În mod implicit, bazele de date și modulele aplicațiilor sunt actualizate automat. Nu trebuie să întreprindeți nicio acțiune. Dacă actualizările automate sunt dezactivate, puteți actualiza manual bazele de date și modulele aplicațiilor.
Pentru a porni o actualizare a modulelor bazelor de date și ale aplicațiilor:
- Deschideți fereastra principală a aplicației.
- Accesează secțiunea Securitate.
- În blocul Actualizare bază de date antivirus, fă clic pe butonul Actualizează.

Actualizare bază de date antivirus
Intrusion Prevention
Aplicația Kaspersky vă ajută să minimizați riscul asociat cu utilizarea aplicațiilor necunoscute (cum ar fi riscul de infectare cu viruși și alte programe malware).
Aplicația Kaspersky include componente și instrumente care permit verificarea reputației aplicației și controlul activității acesteia asupra computerului dvs.
Despre Intrusion Prevention
Disponibilă numai în Kaspersky Standard, Kaspersky Plus și Kaspersky Premium.
Componenta Intrusion Prevention împiedică aplicațiile să efectueze acțiuni care pot fi periculoase pentru sistemul de operare și controlează accesul la resursele sistemului de operare (inclusiv la resursele de fișiere aflate pe computere la distanță) și la datele dvs. personale.
Componenta Intrusion Prevention urmărește acțiunile efectuate în sistemul de operare de către aplicațiile instalate pe computer și le reglementează pe baza unor reguli. Aceste reguli restricționează activitatea suspectă a aplicațiilor, inclusiv accesul aplicațiilor la resurse protejate, cum ar fi fișiere și directoare, chei de registry și adrese de rețea.
În sistemele de operare pe 64 de biți, drepturile aplicației pentru următoarele acțiuni nu pot fi configurate:
- Accesul direct la memoria fizică
- Gestionarea driverului de imprimantă
- Crearea serviciilor
- Citirea serviciilor
- Editarea serviciilor
- Reconfigurarea serviciilor
- Administrarea serviciilor
- Pornirea serviciilor
- Eliminarea serviciilor
- Accesul la datele interne ale browserului
- Accesul la obiecte critice din sistemul de operare
- Accesul la spațiul de stocare a parolelor
- Setarea privilegiilor de depanare
- Utilizarea interfețelor de program ale sistemului de operare
- Utilizarea interfețelor de program ale sistemului de operare (DNS)
- Utilizarea interfețelor de program ale altor aplicații
- Modificarea modulelor de sistem (DLL-uri cunoscute)
- Pornirea driverelor
În Microsoft Windows 8 și Microsoft Windows 10 pe 64 de biți, drepturile aplicației pentru următoarele acțiuni nu pot fi configurate:
- Trimiterea mesajelor Windows către alte procese
- Operații suspecte
- Instalarea înregistratoarelor de taste
- Interceptarea de evenimente de intrare în flux
- Realizarea de capturi de ecran
Activitatea de rețea a aplicațiilor este controlată de componenta Firewall.
Când o aplicație este pornită pentru prima dată pe computer, modului Intrusion Prevention verifică siguranța aplicației și o trece într-un anumit grup (De încredere, Nu este de încredere, Restricționat la nivel superior sau Restricționat la nivel inferior). Grupurile definesc regulile pe care trebuie le aplică Kaspersky pentru a controla activitatea aplicației.
Aplicația Kaspersky atribuie aplicații grupurilor de încredere (De încredere, Nu este de încredere, Restricționat la nivel superior sau Restricționat la nivel inferior) numai dacă se activează Intrusion Prevention sau Firewall și, de asemenea, atunci când sunt activate ambele componente. Dacă sunt dezactivate ambele componente, funcționalitatea care atribuie aplicații la grupurile de încredere nu funcționează.
Puteți edita manual regulile de control al aplicațiilor.
Regulile pe care le creați pentru aplicații sunt moștenite de aplicațiile urmaș. De exemplu, dacă refuzați toate activitățile de rețea pentru cmd.exe, aceste activități vor fi refuzate, de asemenea, pentru aplicația notepad.exe când este pornită cu cmd.exe. Atunci când o aplicație nu este o aplicație secundară a unei aplicații de la care se execută, regulile nu sunt moștenite.
Începutul paginii
Cum se modifică setările componentei Intrusion Prevention
Disponibilă numai în Kaspersky Standard, Kaspersky Plus și Kaspersky Premium.
Pentru a modifica setările componentei Intrusion Prevention:
- Deschideți fereastra principală a aplicației.
- Faceți clic pe
 din partea de jos a ferestrei principale.
din partea de jos a ferestrei principale.Aceasta deschide fereastra Setări.
- Selectați secțiunea Setări de securitate.
- Selectați componenta Intrusion Prevention.
- În fereastra Setări Intrusion Prevention, faceți clic pe linkul Gestionare aplicații pentru a deschide fereastra Gestionare aplicații.
- Selectați aplicația de care aveți nevoie din listă și faceți clic pe numele acesteia pentru a deschide fereastra Reguli aplicație.
- Pentru a configura regulile de acces a unei aplicații la resursele sistemului de operare:
- La fila Fișiere și registry sistem, selectați categoria de resurse relevantă.
- Faceți clic pe coloana cu o acțiune disponibilă pentru resursă (Citire, Scriere, Ștergere sau Creare) pentru a deschide meniul. În meniu, selectați elementul relevant (Moștenire, Permitere, Se întreabă utilizatorul sau Refuzare).
- Pentru a configura drepturile unei aplicații de a efectua diferite acțiuni în sistemul de operare:
- În fila Drepturi, selectați categoria relevantă de drepturi.
- În coloana Acțiune, faceți clic pe pictogramă pentru a deschide meniul și selectați elementul relevant (Moștenire, Permitere, Se întreabă utilizatorul sau Refuzare).
- Pentru a configura drepturile unei aplicații de a efectua diferite acțiuni în rețea:
- În fila Reguli de rețea, faceți clic pe butonul Adaugă.
Aceasta deschide fereastra Regulă rețea.
- În fereastra deschisă, specificați setările regulii necesare și faceți clic pe Salvează.
- Atribuiți o prioritate noii reguli. Pentru aceasta, selectați regula și deplasați-o în sus sau în jos în cadrul listei.
- În fila Reguli de rețea, faceți clic pe butonul Adaugă.
- Pentru a exclude anumite acțiuni ale aplicației de la scanare, în fila Excluderi, bifați casetele de selectare corespunzătoare acțiunilor care nu vreți să fie controlate.
- Faceți clic pe butonul Salvează.
Toate excluderile create în regulile aplicației Intrusion Prevention pot fi accesate în fereastra cu setările aplicației Kaspersky din secțiunea Excluderi și acțiuni la detectarea obiectelor.
Componenta Intrusion Prevention monitorizează și restricționează acțiunile aplicației conform setărilor specificate.
Verificarea reputației aplicației
Kaspersky vă permite să verificați reputația aplicațiilor cu utilizatori din întreaga lume. Reputația unei aplicații conține următoarele criterii:
- Numele furnizorului;
- Informații despre (dacă aplicația este semnată digital);
- Informații despre grupul în care a fost inclusă aplicația de către Intrusion Prevention sau de majoritatea utilizatorilor din Kaspersky Security Network;
- Numărul de utilizatori din Kaspersky Security Network care utilizează aplicația (disponibil dacă aplicația a fost inclusă în grupul De încredere în baza de date Kaspersky Security Network);
- Ora la care Kaspersky Security Network a luat la cunoștință de aplicație;
- Țările în care aplicația este cel mai răspândită.
Verificarea reputației aplicației este disponibilă dacă ați acceptat să luați parte în Kaspersky Security Network.
Pentru a afla despre reputația unei aplicații:
Deschideți meniul contextual al fișierului executabil al aplicației și selectați Verificare reputație în KSN.
Se deschide o fereastră cu informații despre reputația aplicației în Kaspersky Security Network.
Scanare setări slabe
În această secțiune, veți afla despre setările slabe ale sistemului de operare și despre cum să căutați și să remediați setările slabe din sistemul de operare.
Despre setările slabe ale sistemului de operare
Când lucrați cu un computer, setările sistemului de operare pot fi modificate ca urmare a acțiunilor dvs. sau a acțiunilor aplicațiilor pe care le executați. Modificarea setărilor sistemului de operare poate prezenta un risc pentru securitatea computerului dvs. De exemplu, dacă în browser este activată opțiunea de conectare cu numelede utilizator și parola curente, un site web terț vă poate intercepta parola.
Setările slabe din sistemul de operare pot fi împărțite în două tipuri:
- Setări critice. Astfel de setări sunt echivalate cu vulnerabilitățile sistemului de operare.
- Setări recomandate. Vă sfătuim să remediați aceste setări pentru a îmbunătăți securitatea sistemului de operare.
În mod implicit, aplicația scanează pentru detectarea setărilor slabe ale sistemului de operare cel puțin o dată pe zi. Dacă aplicația detectează setări slabe în sistemul de operare, vă solicită să le remediați pentru a restabili securitatea sistemului de operare. Pentru detalii despre fiecare setare slabă, faceți clic pe linkul de lângă setarea relevantă din fereastra aplicației.
Puteți face clic pe linkul din fereastra de notificare pentru a accesa fereastra Scanare setări slabe care afișează setările slabe detectate în sistemul de operare. Informații despre setările slabe sunt, de asemenea, afișate în Centrul de notificări. Puteți vizualiza și remedia setările slabe din Centrul de notificări.
În fereastra Scanare setări slabe puteți efectua următoarele acțiuni:
- Remediați setările slabe ale sistemului de operare.
- Ignorare: lăsați neschimbate setările slabe ale sistemului de operare.
- Revocare: restabiliți setările slabe ale sistemului de operare remediate anterior la starea lor inițială.
Aplicația identifică setările slabe ale sistemului de operare pentru toate conturile de utilizator de pe computer. Puteți remedia setările slabe pentru alte conturi de utilizator de pe computer numai dacă v-ați conectat la sistemul de operare cu un cont de administrator.
Dacă nu sunteți administrator al computerului, puteți ignora setările slabe doar pentru propriul cont de utilizator. Numai un administrator de computer poate ignora setările slabe ale tuturor conturilor de utilizator.
Puteți porni manual o scanare pentru depistarea setărilor slabe sau puteți dezactiva scanarea pentru depistarea setărilor slabe.
Puteți gestiona de la distanță protecția computerului dvs. și puteți trimite o comandă pentru a remedia setările slabe din My Kaspersky.
Începutul paginii
Cum se găsesc și se remediază setările slabe în sistemul de operare
Pentru a găsi și remedia setările slabe ale sistemului de operare:
- Deschideți fereastra principală a aplicației.
- Selectați secțiunea Securitate.
- În Securitate, selectați Scanare setări slabe.
- Faceți clic pe butonul Scanare.
Această acțiune execută o scanare a setărilor slabe. După finalizarea scanării, veți vedea rezultatele scanării în secțiunea Scanare setări slabe.
- Faceți clic pe Vizualizare pentru a accesa fereastra Scanare setări slabe.
- În fereastra Scanare setări slabe, selectați o acțiune pentru a o aplica setărilor slabe:
- Setări slabe detectate. Efectuează una dintre următoarele acțiuni:
- Faceți clic pe butonul Remediere toate pentru a remedia toate setările slabe.
- Faceți clic pe butonul Remediere pentru a remedia o setare slabă.
- Dacă aplicațiile deschise interferează cu remedierea unei setări slabe, faceți clic pe butonul Vizualizare pentru a vizualiza lista aplicațiilor care interferează.
Pentru a închide aplicațiile care împiedică remedierea setării, efectuați una dintre următoarele acțiuni:
- Apăsați pe butonul
 din dreapta numelui aplicației care interferează pentru a o închide normal. Dacă aplicația detectează modificări nesalvate, vă va solicita să le salvați.
din dreapta numelui aplicației care interferează pentru a o închide normal. Dacă aplicația detectează modificări nesalvate, vă va solicita să le salvați. - Faceți clic pe linkul Închidere forțată pentru a închide toate aplicațiile care interferează, fără a salva datele.
- Apăsați pe butonul
- În lista verticală de lângă butonul Remediere, selectați Ignorare pentru a lăsa neschimbată o setare slabă.
- În lista verticală de lângă butonul Remediere, selectați Citește mai mult pentru a vizualiza informații despre o setare slabă pe site-ul web de asistență Kaspersky.
- Setări slabe remediate anterior.
- Faceți clic pe butonul Derulare înapoi pentru a restabili setarea remediată la starea inițială.
- În lista verticală de lângă butonul Derulare înapoi, selectați Citește mai mult pentru a vizualiza informații despre o setare slabă pe site-ul web de asistență Kaspersky.
- Setări slabe detectate. Efectuează una dintre următoarele acțiuni:
- Setări ignorate. Faceți clic pe linkul Afișare toate de lângă mesajul N de setări ignorate pentru a deschide lista setărilor slabe pe care le-ați lăsat neschimbate și faceți clic pe butonul Remediere.
Cum se activează caracteristica Scanare setări slabe
Pentru a activa caracteristica Scanare setări slabe:
- Deschideți fereastra principală a aplicației.
- Faceți clic pe
 din partea de jos a ferestrei principale.
din partea de jos a ferestrei principale.Aceasta deschide fereastra Setări.
- Accesează secțiunea Setări de securitate.
- Fă clic pe blocul Scanare setări slabe.
- În fereastra Setări Scanare setări slabe, comutați butonul Scanare setări slabe la Pornit.
Aplicația va scana pentru depistarea setărilor slabe ale sistemului de operare și va afișa notificări despre acestea.
Monitorizare rețea
Disponibilă numai în Kaspersky Standard, Kaspersky Plus și Kaspersky Premium.
Componenta Monitorizare rețea vă permite să vedeți datele despre activitatea de rețea a PC-ului dvs. în timp real, să blocați activitatea de rețea sau să creați reguli de rețea și de pachete pentru aplicațiile instalate pe PC-ul dvs.
Pentru a accesa setările componentei Monitorizare rețea:
- Deschideți fereastra principală a aplicației.
- Accesează secțiunea Securitate.
- În blocul Monitor rețea, fă clic pe butonul Vizualizare.
Aceasta deschide fereastra Monitor rețea.
Secțiunea Activitate în rețea afișează toate conexiunile curente ale activității în rețea. Aceasta afișează atât conexiunile de intrare, cât și pe cele de ieșire. Puteți utiliza linkul Blocare toată activitatea în rețea pentru a bloca toate conexiunile la rețea.
Secțiunea Porturi deschise listează toate porturile de rețea deschise. Puteți utiliza această secțiune și pentru a crea reguli de rețea și de pachete pentru aplicații.
Secțiunea Trafic rețea afișează volumul traficului de rețea de intrare și de ieșire între PC-ul dvs. și alte computere din rețea.
Secțiunea Computere blocate conține o listă cu adresele IP pentru computerele la distanță de la care componenta Blocare atacuri din rețea a detectat încercări de atacuri în rețea și a blocat activitatea în rețea a acestora.
Începutul paginii
Eliminarea virușilor înainte de Kaspersky
Această secțiune cuprinde informații privind restaurarea sistemului de operare după ce a fost infectat cu malware.
Recuperarea sistemului de operare după infectare
Dacă aveți suspiciunea că sistemul de operare a computerului dvs. este alterat sau modificat din cauza activității programelor malware sau a unei erori de sistem, utilizați expertul de depanare Microsoft Windows, care curăță sistemul de orice urme de obiecte periculoase. Kaspersky recomandă să executați expertul după dezinfectarea computerului, pentru a vă asigura că toate amenințările și deteriorările cauzate de infecții au fost remediate.
Expertul verifică dacă există modificări în sistem, acestea putând include blocarea accesului la rețea, extensii de nume de fișier pentru care formatele cunoscute au fost modificate, panoul de control este blocat etc. Există diferite motive pentru aceste feluri diferite de avarii. Aceste motive pot include activitatea programelor malware, configurarea incorectă a sistemului, erori de sistem sau funcționarea incorectă a aplicațiilor pentru optimizarea sistemului.
După finalizarea examinării, expertul analizează informațiile cu scopul de a stabili dacă există deteriorări ale sistemului ce necesită atenție imediată. În funcție de rezultatul analizei, expertul generează o listă de acțiuni necesare pentru eliminarea pericolului. Expertul grupează aceste acțiuni pe categorii, în funcție de severitatea problemelor de securitate detectate.
Depanarea sistemului de operare folosind expertul de depanare Microsoft Windows
Pentru a rula expertul de depanare Microsoft Windows:
- Deschideți fereastra principală a aplicației.
- Accesați Securitate → Depanare Microsoft Windows.
- Fă clic pe Găsire daună.
Se deschide fereastra expertului de depanare Microsoft Windows.
Expertul este format dintr-o serie de pagini (pași) prin care puteți naviga făcând clic pe butoanele Înapoi și Următorul. Pentru a închide Instrumentul după finalizare, faceți clic pe butonul Finalizat. Pentru a opri Instrumentul în orice fază, faceți clic pe butonul Revocă.
Să examinăm pașii Instrumentului.
Pornirea recuperării sistemului de operare
- Selectați una dintre cele două opțiuni disponibile pentru funcționarea Expertului:
- Căutare daune provocate de activitatea programelor malware. Expertul va căuta problemele și eventualele deteriorări.
- Derulare înapoi modificări. Expertul va derula înapoi reparațiile aplicate problemelor și deteriorărilor identificate anterior.
- Fă clic pe Următorul.
Căutarea problemelor
Dacă ați selectat opțiunea Căutare daune provocate de activitatea programelor malware, Expertul caută problemele și eventualele daune care trebuie reparate. După finalizarea căutării, Instrumentul va continua automat cu pasul următor.
Selectați acțiunile pentru remedierea daunelor
Toate deteriorările găsite la pasul anterior sunt grupate în funcție de tipul de pericol pe care acestea îl prezintă. Pentru fiecare grup de deteriorări, Kaspersky recomandă un set de acțiuni pentru a repara deteriorările.
Există trei grupuri:
- Acțiunile recomandate cu insistență elimină probleme care prezintă o amenințare serioasă la adresa securității. Se recomandă să reparați toate deteriorările din acest grup.
- Acțiunile recomandate au ca scop eliminarea problemelor care pot prezenta o amenințare. Se recomandă, de asemenea, să reparați toate deteriorările din acest grup.
- Acțiunile suplimentare repară deteriorările sistemului de operare care nu sunt periculoase acum, dar care ar putea prezenta în viitor o amenințare la adresa securității computerului.
Extindeți lista grupului selectat pentru a vedea daunele din cadrul acestuia.
Pentru a comanda Expertului să repare un anumit tip de deteriorare, bifați caseta de selectare de lângă descrierea deteriorării. În mod implicit, expertul repară deteriorările care aparțin grupurilor de acțiuni recomandate și recomandate cu insistență. Dacă nu doriți să reparați o anumită deteriorare, debifați caseta de validare corespunzătoare acesteia.
Se recomandă cu insistență să nu debifați casetele bifate în mod implicit, căci această acțiune va lăsa computerul vulnerabil la amenințări.
După definirea setului de acțiuni pe care expertul să le efectueze, faceți clic pe butonul Următorul.
Remedierea daunelor
Expertul efectuează acțiunile selectate la pasul anterior. Remedierea daunelor poate dura un timp. După remedierea daunelor, expertul trece automat la următorul pas.
Finalizarea expertului
Faceți clic pe butonul Finalizat pentru a închide expertul.
Recuperarea de urgență a sistemului de operare
Aplicația Kaspersky Rescue Disk este destinată recuperării de urgență a sistemului de operare. Puteți utiliza Kaspersky Rescue Disk pentru scanarea și dezinfectarea computerelor infectate care nu se pot dezinfecta prin alte metode (de exemplu, cu aplicații antivirus).
Mai multe detalii cu privire la utilizarea Kaspersky Rescue Disk sunt disponibile pe site-ul web de asistență Kaspersky.
Începutul paginii
Cum se restaurează un fișier șters sau dezinfectat
Copiile de rezervă ale fișierelor șterse sau dezinfectate sunt plasate într-un director special de pe computer, numit Carantină. Copiile de rezervă ale fișierelor sunt stocate într-un format special care nu este periculos pentru computer. Puteți restaura fișierul șters sau dezinfectat din copia de rezervă stocată în Carantină.
Vă recomandăm să evitați restaurarea fișierelor șterse și dezinfectate deoarece acestea pot prezenta o amenințare la adresa computerului dvs..
Aplicația nu dezinfectează aplicațiile din Windows Store. Dacă rezultatele scanării indică faptul că o asemenea aplicație este periculoasă, aceasta va fi ștearsă de pe computer. Când o aplicație din Windows Store este ștearsă, aplicația Kaspersky nu îi creează o copie de rezervă. Pentru a restaura astfel de obiecte, trebuie să utilizați instrumentele de recuperare incluse în sistemul de operare (pentru informații detaliate, consultați documentația pentru sistemul de operare instalat pe computer) sau să actualizați aplicațiile prin Windows Store.
Pentru a restaura un fișier șters sau dezinfectat:
- Deschideți fereastra principală a aplicației.
- Accesează secțiunea Securitate.
- În colțul din dreapta sus al ferestrei aplicației Kaspersky, faceți clic pe butonul Carantină.
Aceasta deschide fereastra Carantină.
- În fereastra Carantină care se deschide, selectați fișierul necesar din listă și faceți clic pe butonul Restaurare.
Protejarea e-mailului
Această secțiune oferă informații despre cum puteți să ă protejați sistemul de e-mail împotriva spamului, a virușilor și a altor amenințări.
Configurarea Antivirusului pentru e-mail
Aplicația Kaspersky permite scanarea mesajelor de e-mail pentru obiecte periculoase utilizând componenta Antivirus pentru e-mail. Antivirusul pentru e-mail pornește la pornirea sistemului de operare și rămâne permanent în memoria RAM a computerului, scanând toate mesajele de e-mail care sunt trimise sau primite prin protocoale POP3, SMTP, IMAP și NNTP, cât și prin conexiuni criptate (SSL) prin protocoale POP3, SMTP și IMAP.
În mod implicit, Antivirusul pentru e-mail scanează atât mesajele primite, cât și pe cele trimise. Dacă este nevoie, puteți activa numai scanarea mesajelor primite.
Pentru a configura Antivirusul pentru e-mail:
- Deschideți fereastra principală a aplicației.
- Faceți clic pe
 din partea de jos a ferestrei principale.
din partea de jos a ferestrei principale.Aceasta deschide fereastra Setări.
- Selectați secțiunea Setări de securitate.
- În fereastra Setări de securitate, selectați componenta Antivirus pentru e-mail.
Aceasta vă direcționează către fereastra Setări Antivirus pentru e-mail.
- Asigurați-vă că este activat comutatorul din partea de sus a ferestrei, care activează / dezactivează Antivirusul pentru e-mail.
- Selectați un nivel de securitate:
- Optim. Dacă este setat acest nivel de securitate, componenta Antivirus pentru e-mail scanează mesajele primite și trimise, împreună cu arhivele atașate acestora, și efectuează analiza euristică la nivelul de detaliere Scanare medie.
- Redus. Dacă selectați acest nivel de securitate, Antivirusul pentru e-mail va scana doar mesajele primite, fără a scana arhivele atașate.
- Extrem. Dacă este setat acest nivel de securitate, componenta Antivirus pentru e-mail scanează mesajele primite și trimise, împreună cu arhivele atașate acestora, și efectuează analiza euristică la nivelul de detaliere Scanare profundă.
- În secțiunea Acțiune la detectarea amenințării, selectați acțiunea pe care vreți să o efectueze componenta Antivirus pentru e-mail la detectarea unui obiect infectat (de exemplu, dezinfectare).
Dacă nu este detectată nicio amenințare în mesajul de e-mail sau dacă toate obiectele infectate au fost dezinfectate cu succes, mesajul devine disponibil pentru accesări ulterioare. Dacă componenta nu reușește să dezinfecteze un obiect infectat, Antivirusul pentru e-mail redenumește sau șterge obiectul din mesaj și adaugă o notificare la subiectul mesajului prin care se anunță că mesajul a fost procesat de aplicația Kaspersky. Înaintea ștergerii unui obiect, aplicația Kaspersky creează o copie de rezervă a acestuia și o plasează în Carantină.
Atunci când faceți upgrade la o versiune mai recentă a aplicației, setările configurate de utilizator ale componentei Antivirus pentru e-mail nu sunt salvate. Noua versiune a aplicației va utiliza setările implicite ale componentei Antivirus pentru e-mail.
În cazul în care aplicația Kaspersky detectează parola arhivei atașate în textul mesajului în timpul scanării, parola este utilizată pentru scanarea conținutului arhivei respective în vederea detectării eventualelor programe malware. Parola nu este salvată. Arhiva este dezarhivată înainte de scanare. Dacă aplicația se blochează în timpul dezarhivării, puteți șterge manual fișierele dezarhivate, care se vor afla în directorul: %systemroot%\temp. Fișierele au prefixul PR.
Blocarea e-mailului nedorit (spam)
Dacă primiți cantități mari de mesaje nedorite (spam), activați componenta Anti-Spam și setați nivelul de securitate Optim pentru aceasta.
Pentru a activa componenta Anti-Spam și a seta nivelul de securitate Optim:
- Deschideți fereastra principală a aplicației.
- Faceți clic pe
 din partea de jos a ferestrei principale.
din partea de jos a ferestrei principale.Aceasta deschide fereastra Setări.
- Selectați secțiunea Setări de confidențialitate.
- Selectați componenta Anti-Spam.
În fereastră se vor afișa setările componentei Anti-Spam.
- Activați componenta Anti-spam utilizând comutatorul.
- În secțiunea Nivel de securitate, asigurați-vă că este setat nivelul de securitate Optim.
Următoarele limitări se aplică pentru componenta Anti-Spam:
- Componenta Anti-Spam poate analiza numai mesajele care au fost descărcate complet de pe serverul de e-mail, indiferent de protocolul utilizat.
- Componenta Anti-Spam nu verifică e-mailul transferat utilizând protocolul MAPI.
Componenta Anti-Spam este dezactivată atunci când faceți upgrade la o versiune mai recentă a aplicației. Puteți selecta regiunea manual.
În unele versiuni ale aplicației, pentru a activa componenta Anti-Spam trebuie să acceptați termenii Declarației privind procesarea datelor pentru Anti-Spam.
Participarea la Kaspersky Security Network
Aplicația Kaspersky utilizează protecția de tip cloud pentru ca protecția computerului să fie mai eficientă. Protecția de tip cloud se implementează utilizând infrastructura Kaspersky Security Network care utilizează date primite de la utilizatori din întreaga lume.
Kaspersky Security Network (KSN) este o bază de cunoștințe bazată pe cloud a Kaspersky, care conține informații privind reputația aplicațiilor și site-urilor web. Utilizarea datelor de la Kaspersky Security Network asigură răspunsuti mai rapide ale aplicațiilor Kaspersky la noile amenințări, îmbunătățește eficiența unor componente ale protecției și reduce posibilitatea de alarme false.
Datorită utilizatorilor care participă la Kaspersky Security Network, Kaspersky poate primi prompt informații despre tipurile și sursele de amenințări noi, dezvoltă soluții pentru neutralizarea lor și minimizează numărul de alarme false. Participarea la Kaspersky Security Network vă oferă acces la statisticile de reputație pentru aplicații și site-uri web.
Dacă participați la Kaspersky Security Network, atunci trimiteți automat către Kaspersky informații despre configurația sistemului de operare și despre momentele de începere și încheiere ale proceselor în aplicația Kaspersky.
Cum se activează sau dezactivează participarea la Kaspersky Security Network
Participarea la Kaspersky Security Network este opțională. Puteți activa sau dezactiva utilizarea Kaspersky Security Network (KSN) atunci când instalați aplicația Kaspersky și/sau în orice moment după instalarea aplicației.
Pentru activarea sau dezactivarea participării în Kaspersky Security Network:
- Deschideți fereastra principală a aplicației.
- Faceți clic pe
 din partea de jos a ferestrei principale.
din partea de jos a ferestrei principale.Aceasta deschide fereastra Setări.
- Accesați Setări de securitate → Kaspersky Security Network.
Se deschide fereastra Kaspersky Security Network, care conține detalii privind Kaspersky Security Network și setările de participare la Kaspersky Security Network.
- Activați sau dezactivați participarea la Kaspersky Security Network utilizând butonul din partea de sus a ferestrei:
- Dacă doriți să participați la Kaspersky Security Network, comutați butonul la Pornită.
Se deschide o fereastră cu textul declarației Kaspersky Security Network. Dacă acceptați termenii declarației, faceți clic pe Sunt de acord.
- Dacă nu doriți să participați la Kaspersky Security Network, comutați butonul la Oprită.
- Dacă doriți să participați la Kaspersky Security Network, comutați butonul la Pornită.
În unele versiuni ale aplicației Kaspersky, fereastra Kaspersky Security Network afișează Declarația Kaspersky Security Network în locul informațiilor despre Kaspersky Security Network.
Pentru a accepta Declarația Kaspersky Security Network:
- Faceți clic pe butonul Acceptare din secțiunea Declarația Kaspersky Security Network.
Se deschide Declarația privind Kaspersky Security Network. Această declarație permite experților Kaspersky să primească cu promptitudine informații despre amenințările detectate pe computerul dvs., despre aplicațiile executate și aplicațiile semnate și descărcate, precum și informații despre sistemul dvs. de operare, pentru îmbunătățirea protecției dvs.
- Dacă acceptați termenii declarației, faceți clic pe butonul Acceptare.
Pentru a refuza Declarația referitoare la Kaspersky Security Network,
faceți clic pe butonul Refuzare din secțiunea Declarația Kaspersky Security Network.
Cum se face verificarea conexiunii la Kaspersky Security Network
Conexiunea dvs. la Kaspersky Security Network se poate pierde din unul dintre motivele următoare:
- Nu participați la Kaspersky Security Network.
- Computerul nu este conectat la internet.
- Starea cheii curente nu permite conectarea la Kaspersky Security Network. De exemplu, o conexiune la KSN poate fi indisponibilă din următoarele motive:
- Aplicația nu este activată.
- Licența sau abonamentul a expirat.
- Problemele legate de cheia de licență au fost identificate (de exemplu, cheia a fost adăugată în lista de respinse).
Starea curentă a cheii este afișată în My Kaspersky.
Pentru a verifica o conexiune la serviciul Kaspersky Security Network:
- Deschideți fereastra principală a aplicației.
- Accesați Setări de securitate → Kaspersky Security Network.
Fereastra Kaspersky Security Network afișează starea conexiunii la Kaspersky Security Network.
Începutul paginii
Protecție utilizând Antimalware Scan Interface (AMSI)
Această secțiune vă informează că aplicațiile terțe, cum ar fi Microsoft Office, pot trimite scripturi către aplicația Kaspersky pentru a fi scanate folosind Antimalware Scan Interface (AMSI) și descrie modul în care puteți dezactiva protecția folosind AMSI în aplicația Kaspersky.
Despre protecție utilizând Antimalware Scan Interface
Antimalware Scan Interface (AMSI) permite unei aplicații terțe care acceptă AMSI să trimită obiecte (de exemplu, scripturi PowerShell) către aplicația Kaspersky pentru scanare suplimentară și să primească rezultatele scanării pentru aceste obiecte. De exemplu, aplicațiile Microsoft Office pot fi astfel de aplicații terțe. Pentru mai multe informații despre interfața AMSI, consultați documentația Microsoft.
Antimalware Scan Interface permite doar detectarea unei amenințări și notificarea unei aplicații terțe despre amenințarea detectată. După primirea notificării privind amenințarea, aplicația terță previne acțiuni rău intenționate (de exemplu, închideri).
Aplicația Kaspersky poate refuza o solicitare de la o aplicație terță, dacă, de exemplu, această aplicație depășește numărul maxim de solicitări permise pentru o perioadă. În acest caz, aplicația Kaspersky afișează o notificare despre cererea refuzată. Dacă primiți o astfel de notificare, nu trebuie să efectuați nicio acțiune.
Protecția folosind Antimalware Scan Interface este disponibilă în sistemele de operare Windows 10 Home / Pro / Education / Enterprise and Windows 11 Home / Pro / Enterprise.
Începutul paginii
Cum să activați protecția utilizând Antimalware Scan Interface
Pentru a activa protecția folosind Antimalware Scan Interface:
- Deschideți fereastra principală a aplicației.
- Faceți clic pe
 din partea de jos a ferestrei principale.
din partea de jos a ferestrei principale.Aceasta deschide fereastra Setări.
- Accesați Setări de securitate → Protecție AMSI.
- În secțiunea Scaner de scripturi, bifați caseta de selectare Scanează scripturi cu interfața de scanare antimalware (AMSI).
Cum să excludeți un script de la scanare utilizând Antimalware Scan Interface
Pentru a exclude un script de la scanarea folosind Antimalware Scan Interface:
- Deschideți fereastra principală a aplicației.
- Faceți clic pe
 din partea de jos a ferestrei principale.
din partea de jos a ferestrei principale.Aceasta deschide fereastra Setări.
- Accesați Setări de securitate → Protecție AMSI.
- În secțiunea Scaner de scripturi, bifați caseta de selectare Scanează scripturi cu interfața de scanare antimalware (AMSI).
- Faceți clic pe linkul Gestionare excluderi pentru a accesa fereastra Excluderi.
- În fereastra Excluderi, faceți clic pe butonul Adăugare.
Se deschide fereastra Adăugare excludere nouă.
- În câmpul Fișier sau director, specificați directorul cu scriptul.
- În câmpul Obiect, specificați numele scriptului.
Puteți adăuga, de asemenea, mai multe fișiere de același tip la excluderi folosind o mască.
- În secțiunea Componente de protecție, bifați caseta de lângă componenta Antivirus pentru fișiere.
- Selectați starea Activ.
Obiectul specificat nu va fi scanat folosind Antimalware Scan Interface.
Gestionare la distanță a protecției computerului
Dacă pe un computer este instalat Kaspersky, iar acesta este conectat la My Kaspersky, puteți să gestionați de la distanță protecția acestui computer.
Pentru a gestiona de la distanță protecția computerului, conectați-vă la contul My Kaspersky și accesați secțiunea Dispozitive.
În secțiunea Dispozitive, puteți:
- Vizualizați lista de probleme de securitate a computerului și remediați-le de la distanță
- Scanați computerul în căutarea virușilor și a altor amenințări
- Actualizați modulele de baze de date și de aplicații
- Configurați componentele Kaspersky
Dacă este pornită o scanare a computerului din My Kaspersky, Kaspersky procesează obiectele detectate automat, fără implicarea dvs. La detectarea unui virus sau altei amenințări, aplicația Kaspersky încearcă să realizeze dezinfectarea fără repornirea computerului. Dacă nu este posibilă dezinfectarea fără repornirea computerului, lista cu probleme de securitate a computerului de pe My Kaspersky prezintă un mesaj indicând necesitatea repornirii computerului pentru realizarea dezinfectării.
Dacă lista de obiecte detectate de pe My Kaspersky conține mai mult de 10 elemente, acestea sunt grupate. În acest caz, obiectele detectate pot fi procesate prin My Kaspersky numai împreună, fără ca utilizatorul să aibă posibilitatea de a examina fiecare obiect în parte. Pentru a vedea obiectele separat în acest caz, se recomandă utilizarea interfeței aplicației instalate pe computer.
Cum se trece la gestionarea la distanță a protecției computerului
Pentru a trece la gestionarea la distanță a protecției computerului:
- Deschideți fereastra principală a aplicației.
- Accesează secțiunea Profil.
- În blocul Conectează-te la My Kaspersky, fă clic pe butonul Conectează-te.
- În fereastra care se deschide, efectuați una dintre următoarele operațiuni:
- Dacă aveți un cont, introduceți adresa de e-mail și parola și conectați-vă la My Kaspersky.
- Dacă nu aveți un cont, introduceți adresa de e-mail în caseta text și faceți clic pe Creare. Este trimis un mesaj cu linkul de creare a parolei către adresa de e-mail specificată.
După ce vă conectați cu succes, secțiunea Profil afișează informații despre conexiunea dvs. la cont. Acum puteți gestiona de la distanță protecția acestui computer din contul My Kaspersky.
Pentru a afla mai multe despre gestionarea de la distanță a dispozitivului, consultați Ajutor My Kaspersky.
Începutul paginii
Performanță
Dacă dispozitivul tău încetinește sau se închide, nu ești singur. Uneori, aplicațiile refuză să se deschidă sau un browser nu va răspunde într-un moment crucial. Există mai multe motive pentru care se poate întâmpla. Asigurați funcționarea stabilă a dispozitivului dvs. pentru mulți ani de acum înainte.
Pornire rapidă
Pornirea computerului durează prea mult? Acest lucru se întâmplă de obicei atunci când multe aplicații sunt lansate la pornirea sistemului de operare. Vă vom spune ce aplicații vă încetinesc computerul la pornire și vă vom ajuta să dezactivați executarea automată a acestor aplicații.
Analiza aplicațiilor care se execută la pornirea sistemului de operare se efectuează automat. Dacă analiza găsește aplicații care se execută la pornirea sistemului de operare, Kaspersky afișează o notificare. Notificarea vă poate direcționa la fereastra cu rezultatele analizei.
Pentru a accelera pornirea computerului:
- Deschideți fereastra principală a aplicației.
- Accesează secțiunea Performanță.
- Faceți clic pe butonul Caută din secțiunea Pornire rapidă.
Se deschide fereastra Creșterea vitezei de pornire a computerului, care afișează o listă de aplicații care sunt lansate la pornire.
Coloanae Impact la pornire afișează informații despre impactul pe care fiecare aplicație îl are asupra pornirii computerului. Aceste informații sunt preluate din sistemul de operare și depind de câte resurse ale calculatorului consumă aplicația (încărcare CPU și RAM).
- Selectați o aplicație din listă și comutați comutatorul Executare automată la Oprit.
Aplicația nu va mai fi lansată la pornire.
Pentru a dezactiva analiza automată a aplicațiilor care se execută la pornirea sistemului de operare:
- Deschideți fereastra principală a aplicației.
- Accesează secțiunea Performanță.
- În blocul Pornire rapidă, fă clic pe
 .
. - Aceasta deschide o fereastră; în acea fereastră, debifează caseta de selectare Pornire rapidă.
Creșterea vitezei PC-ului
Dezordinea se acumulează într-un sistem de operare în timp, încetinind performanța computerului. Numărul mare de fișiere care nu sunt utilizate și problemele de registry Windows contribuie la aceasta. Aplicația Kaspersky vă va avertiza în cazul în care cantitatea acestor date devine excesivă și vi se va oferi posibilitatea de a decide ce date să ștergeți.
În mod implicit, căutarea modalităților de a accelera computerul este efectuată automat. Dacă la căutare se descoperă oportunități de îmbunătățire a performanței, aplicația afișează o notificare. Notificarea vă poate direcționa la fereastra cu rezultatele căutării.
Este posibil ca unele fișiere și obiecte de sistem să nu fie șterse dacă, din orice motiv, un fișier sau un obiect a fost pornit după ce a fost detectat și este încă în funcțiune. Le poți șterge mai târziu, atunci când procesul este finalizat.
Pentru comoditatea ta, toate fișierele de sistem și cele temporare găsite, de care aplicațiile tale nu au nevoie, sunt sortate pe categorii. Fișierele de urmărire pe care le înregistrezi sub îndrumarea unui expert de la Serviciul clienți pentru a rezolva probleme cu oricare dintre aplicațiile Kaspersky se încadrează în categoria Fișiere de urmărire a aplicațiilor Kaspersky. Aplicația detectează fișierele de urmărire ale aplicațiilor Kaspersky chiar dacă se execută urmărirea, dar în acest caz nu permite ștergerea lor. Fișierul de urmărire crește în dimensiune până când oprești înregistrarea, ceea ce poate consuma spațiu pe disc și poate încetini PC-ul. Pentru a șterge fișierul, trebuie să dezactivezi mai întâi urmărirea. Pentru instrucțiuni despre cum să dezactivezi urmărirea în această aplicație Kaspersky, consultă Cum se activează și se dezactivează urmărirea. Pentru a dezactiva urmărirea în alte aplicații Kaspersky, urmați instrucțiunile furnizate în secțiunea Ajutor a aplicației respective.
Pentru a vedea toate fișierele de sistem neutilizate găsite și problemele de registry Windows, trebuie să vă conectați ca administrator.
Pentru a curăța sistemul de operare:
- Deschideți fereastra principală a aplicației.
- Accesează secțiunea Performanță.
- În blocul Creșterea vitezei PC-ului, faceți clic pe butonul Caută (sau Vizualizare, dacă a fost efectuată deja căutarea).
Kaspersky efectuează o căutare și generează un raport cu următorul conținut:
- Fișiere de sistem neutilizate. Faceți clic pe butonul Vizualizare pentru a vedea un raport detaliat privind fișierele sistemului de operare neutilizate. Faceți clic pe butonul Curățare pentru a șterge aceste fișiere.
- Erori în registry-ul Windows. Faceți clic pe butonul Vizualizare pentru a vedea un raport detaliat cu privire la erorile din registry-ul Windows pe care le puteți șterge fără să riscați să deteriorați sistemul de operare. Faceți clic pe butonul Remediere pentru a remedia erorile detectate.
Eliminarea fișierelor neutilizate și remedierea erorilor detectate vor accelera computerul.
Pentru a dezactiva căutarea automată a modalităților de creștere a vitezei computerului:
- Deschideți fereastra principală a aplicației.
- Accesează secțiunea Performanță.
- În blocul Creșterea vitezei PC-ului, fă clic pe
 .
. - Debifează caseta de selectare Creșterea vitezei PC-ului.
Directorul Windows.vechi este detectat numai în timpul căutării automate a modalităților de a crește viteza computerului.
Începutul paginii
Instrument de actualizare aplicații
Această secțiune oferă informații privind modul în care puteți utiliza aplicația Kaspersky pentru a actualiza aplicațiile instalate.
Disponibilă numai în Kaspersky Standard, Kaspersky Plus și Kaspersky Premium.
Despre componenta Instrument de actualizare aplicații
Dacă nu ați actualizat de mult aplicațiile de pe computer, aceste aplicații pot conține vulnerabilități. Intrușii pot exploata aceste vulnerabilități pentru a vă ataca datele sau computerul.
Actualizarea aplicațiilor instalate va îmbunătăți securitatea computerului dvs. Utilizând aplicația Kaspersky, puteți căuta actualizări pentru aplicațiile instalate și puteți descărca și instala cele mai recente actualizări.
Aplicația Kaspersky împarte actualizările aplicațiilor în două tipuri:
- Importante – actualizările care elimină vulnerabilitățile aplicațiilor instalate și îmbunătățesc securitatea computerului.
- Recomandate – actualizările care îmbunătățesc funcționalitatea și/sau aduc modificări aplicațiilor instalate.
Aplicația Kaspersky caută în mod regulat actualizări. Atunci când aplicația Kaspersky găsește o nouă actualizare pentru o aplicație instalată pe computer, aplicația Kaspersky afișează o notificare pop-up în zona de notificări. Informațiile privind disponibilitatea, numărul și tipul actualizărilor disponibile sunt afișate în Centrul de notificări. Puteți vizualiza, descărca și instala actualizările disponibile din Centrul de notificări.
Puteți, de asemenea, porni manual căutarea actualizărilor aplicațiilor.
În mod implicit, aplicația Kaspersky descarcă și instalează automat toate actualizările aplicațiilor cunoscute dacă nu este necesar să acceptați noi acorduri de licență pentru utilizatorii finali.
În Windows 8 și versiunile ulterioare, aplicația Kaspersky întrerupe descărcările automate ale actualizărilor aplicațiilor atunci când se utilizează o conexiune la internet contorizată. Descărcarea actualizărilor este reluată odată ce este restabilită o conexiune nelimitată. Dacă ați inițiat manual o actualizare, aplicația Kaspersky va descărca actualizarea indiferent dacă utilizați sau nu o conexiune limitată.
Pentru a actualiza anumite aplicații, aveți nevoie de privilegii de administrator pe computer.
Aplicațiile pe care nu doriți să le actualizați sau pentru care nu doriți să instalați anumite actualizări sunt incluse de aplicația Kaspersky în lista de excluderi. Puteți vizualiza și edita lista de excluderi.
Începutul paginii
Caută actualizări ale aplicațiilor
Pentru a începe căutarea actualizărilor aplicațiilor:
- Deschideți fereastra principală a aplicației.
- Accesează secțiunea Performanță.
- În blocul Instrument de actualizare aplicații, fă clic pe butonul Caută actualizări.
Acest lucru va începe căutarea actualizărilor aplicațiilor.
Cum se schimbă setările componentei Instrument de actualizare aplicații
Pentru a modifica setările componentei Instrument de actualizare aplicații:
- Deschideți fereastra principală a aplicației.
- Faceți clic pe
 din partea de jos a ferestrei principale.
din partea de jos a ferestrei principale.Aceasta deschide fereastra Setări.
- Selectați secțiunea Setări performanță.
- Faceți clic pe butonul Instrument de actualizare aplicații.
Aceasta deschide fereastra Setări Instrument de actualizare aplicații.
- Dacă nu doriți ca aplicația Kaspersky să descarce și să instaleze automat actualizările de aplicații care nu necesită acceptarea unui nou acord de licență pentru utilizatorul final, debifați caseta de selectare Descarcă și instalează automat actualizările dacă nu este necesară acceptarea unor noi acorduri de licență.
Această casetă de selectare este bifată în mod implicit.
- În secțiunea Caută actualizări ale aplicațiilor, selectați actualizările de aplicații care vor fi descărcate și instalate de aplicația Kaspersky:
- Selectați Actualizări importante care sporesc securitatea computerului dacă doriți ca aplicația Kaspersky să instaleze numai actualizările importante, care elimină vulnerabilități software și îmbunătățesc securitatea computerului.
- Selectați Toate actualizările pentru aplicații cunoscute dacă doriți ca aplicația Kaspersky să instaleze toate actualizările aplicațiilor.
Cum se configurează modul de căutare a actualizărilor
Pentru a configura modul de căutare a actualizărilor pentru aplicațiile instalate:
- Deschideți fereastra principală a aplicației.
- Faceți clic pe
 din partea de jos a ferestrei principale.
din partea de jos a ferestrei principale.Aceasta deschide fereastra Setări.
- Selectați secțiunea Setări performanță.
- Faceți clic pe butonul Instrument de actualizare aplicații.
Aceasta deschide fereastra Setări Instrument de actualizare aplicații.
- În blocul Actualizează, bifați caseta de selectare Activează căutarea actualizărilor aplicațiilor.
- Faceți clic pe linkul Configurează modul de căutare a actualizărilor pentru a deschide fereastra Mod de căutare a actualizărilor.
- Din lista verticală Caută actualizări, selectați una dintre opțiunile următoare:
- Automat. Dacă selectați această opțiune, aplicația Kaspersky va executa o căutare de actualizări pentru aplicație cel puțin o dată la fiecare 24 de ore, conform setărilor interne ale aplicației.
- Zilnic/Săptămânal/Lunar. Dacă selectați una dintre aceste opțiuni, aplicația Kaspersky va executa o căutare pentru actualizări bazată pe programul definit de dvs. până la minutul exact. Când este selectată una dintre aceste opțiuni, lista Amânare executare după pornirea aplicației timp de N de minute este disponibilă.
Următoarele opțiuni pentru lista verticală Caută actualizări nu mai sunt disponibile și vor fi înlocuite cu Automat după actualizare: Manual, La fiecare minut, La fiecare oră, La o oră specificată, După pornirea aplicației și După fiecare actualizare.
- Selectați caseta de selectare Caută actualizări în ziua următoare în cazul în care computerul este oprit pentru a începe o căutare atunci când computerul este pornit, după ce o căutare programată a fost ratată. În cazul în care caseta de selectare nu este selectată, aplicația va începe căutarea numai la ora programată cât timp calculatorul este pornit.
- Pentru a salva setările, faceți clic pe butonul Salvează.
Vizualizarea listei de actualizări ale aplicațiilor
Aplicația Kaspersky caută regulat actualizări pentru aplicațiile instalate pe computer. Informațiile privind numărul și tipurile actualizărilor disponibile pentru aplicații pot fi consultate în Centrul de notificări.
Pentru a consulta lista generată ca rezultat al căutării actualizărilor pentru aplicații:
- Deschideți fereastra principală a aplicației.
- Faceți clic pe butonul Detalii din partea de sus a ferestrei.
Aceasta deschide fereastra Centru de notificări.
- În secțiunea Stare, faceți clic pe butonul Afișare de pe rândul mesajului privind actualizările disponibile pentru aplicații.
Acest lucru deschide fereastra Instrument de actualizare aplicații, în care veți vedea o listă a actualizărilor disponibile pentru aplicații.
- Pentru a actualiza toate aplicațiile care apar pe listă, faceți clic pe butonul Actualizare toate (nu este disponibil în unele regiunile).
- Pentru a actualiza numai anumite aplicații, efectuați una dintre acțiunile de mai jos:
- Faceți clic pe butonul Actualizează din dreptul aplicației pe care doriți să o actualizați.
Vă recomandăm să citiți acordul de licență pentru utilizatorul final înainte de a actualiza aplicația. Acordurile de licență pentru utilizatorul final sunt disponibile în lista derulantă Acorduri de licență. În mod implicit, limba acordului de licență pentru utilizatorul final corespunde limbii interfeței aplicației. Dacă acordul de licență pentru utilizatorul final nu este disponibil în limba interfeței aplicației, textul acordului de licență este furnizat în limba interfeței aplicației Kaspersky. În toate celelalte cazuri, textul acordului de licență pentru utilizatorul final va fi afișat în engleză sau în prima limbă disponibilă dacă textul în engleză nu este disponibil.
- Faceți clic pe butonul
 pentru a deschide meniul și selectați Nu actualiza această aplicație dacă doriți ca aplicația Kaspersky să nu vă mai informeze în privința actualizărilor disponibile pentru aplicația selectată.
pentru a deschide meniul și selectați Nu actualiza această aplicație dacă doriți ca aplicația Kaspersky să nu vă mai informeze în privința actualizărilor disponibile pentru aplicația selectată.Aplicația selectată este adăugată în lista de excluderi. Aplicația Kaspersky nu mai afișează notificări privind noile actualizări publicate pentru această aplicație.
- Faceți clic pe butonul
 pentru a deschide meniul și a selecta Omite această actualizare dacă doriți ca aplicația Kaspersky să nu vă mai informeze în privința actualizării selectate.
pentru a deschide meniul și a selecta Omite această actualizare dacă doriți ca aplicația Kaspersky să nu vă mai informeze în privința actualizării selectate.Actualizarea aplicației selectate este mutată în lista de excluderi. Aplicația Kaspersky nu mai afișează notificări privind noile actualizări publicate pentru această aplicație.
- Faceți clic pe butonul
 pentru a deschide meniul și selectați Deschide site-ul web al furnizorului dacă doriți să descărcați și să instalați manual actualizarea pentru aplicația selectată.
pentru a deschide meniul și selectați Deschide site-ul web al furnizorului dacă doriți să descărcați și să instalați manual actualizarea pentru aplicația selectată.Browserul implicit al sistemului de operare va deschide site-ul web al furnizorului software-ului. Puteți găsi actualizarea pe site-ul web și o puteți descărca manual.
- Faceți clic pe butonul Actualizează din dreptul aplicației pe care doriți să o actualizați.
Interfața ferestrei, Instrumentul de actualizare aplicații și vizualizarea Acordurilor de licență pentru utilizatorul final pot să difere în funcție de limba în care a fost tradusă aplicația Kaspersky.
Eliminarea unei actualizări sau aplicații din lista de excluderi
Atunci când vizualizați lista de actualizări ale aplicațiilor, puteți omite notificările privind anumite actualizări sau puteți omite notificările privind toate actualizările anumitor aplicații. Aplicația Kaspersky adaugă aceste actualizări și aplicații în lista de excluderi.
Pentru a elimina o actualizare sau aplicație din lista de excluderi:
- Deschideți fereastra principală a aplicației.
- Faceți clic pe
 din partea de jos a ferestrei principale.
din partea de jos a ferestrei principale.Aceasta deschide fereastra Setări.
- Selectați secțiunea Setări performanță.
- Faceți clic pe butonul Instrument de actualizare aplicații.
Aceasta deschide fereastra Setări Instrument de actualizare aplicații.
- Faceți clic pe linkul Excluderi pentru a deschide fereastra Excluderi.
Lista Excluderi conține aplicațiile și actualizările pentru care ați indicat că nu sunt necesare actualizări, precum și actualizările de aplicații pe care nu le-ați instalat.
- Selectați din listă actualizarea sau aplicația dorită și faceți clic pe butonul Ștergere.
În timpul următoarei căutări a actualizărilor, aplicația Kaspersky vă va informa în privința disponibilității actualizărilor aplicațiilor eliminate din lista de excluderi.
Duplicate
Computerul dvs. poate stoca fișiere cu nume de fișiere identice și conținut identic. Aceste fișiere duplicat aglomerează memoria, ocupă spațiu pe unitatea de hard disk și fac computerul să funcționeze mai lent. Puteți găsi fișiere duplicate și puteți șterge copii suplimentare utilizând caracteristica Fișiere duplicate.
Căutarea duplicatelor se efectuează automat în directoarele utilizatorului o dată pe săptămână. În cazul în care căutarea descoperă fișiere care au același nume și conținut identic, aplicația afișează o notificare. Notificarea vă poate direcționa la fereastra cu rezultatele căutării.
Pentru a elimina fișierele duplicate:
- Deschideți fereastra principală a aplicației.
- Accesează secțiunea Performanță.
- Selectați zona de căutare din lista verticală din secțiunea Duplicate.
- Faceți clic pe butonul Caută.
- În fereastra cu rezultatele căutării, selectați fișierele și faceți clic pe Ștergere.
Fișierele duplicate vor fi eliminate de pe computer, în timp ce datele originale vor fi păstrate.
Pentru a activa căutarea automată pentru duplicate:
- Deschideți fereastra principală a aplicației.
- Accesează secțiunea Performanță.
- În blocul Duplicate, fă clic pe
 .
. - Aceasta deschide o fereastră; în acea fereastră, debifează caseta de selectare Duplicate.
Fișiere mari
Încercați să salvați date pe computer, dar aflați brusc că unitatea de hard disk este aproape plină. Vi se pare cunoscut? În acest caz, este posibil să doriți să găsiți și să ștergeți fișiere mari de care nu aveți nevoie, iar noi vă vom ajuta să faceți acest lucru.
Căutarea automată a fișierelor mari este activată în mod implicit. Dacă faceți upgrade aplicației de la o versiune anterioară, valoarea opțiunii va fi păstrată.
Când este activată, căutarea se efectuează în directoarele utilizatorului o dată pe săptămână. În mod implicit, aceasta înseamnă fișiere mai mari de 1 GO. Dacă la căutare se descoperă fișiere de dimensiunea configurată, aplicația afișează o notificare. Notificarea vă poate direcționa la fereastra cu rezultatele căutării.
Pentru a activa căutarea automată a fișierelor mari:
- Deschideți fereastra principală a aplicației.
- Accesează secțiunea Performanță.
- În blocul Fișiere mari, fă clic pe
 .
. - În fereastra care se deschide, bifați caseta de selectare Fișiere mari.
Pentru a găsi fișiere mari pe computer și a le elimina:
- Deschideți fereastra principală a aplicației.
- Accesează secțiunea Performanță.
- În lista verticală Fișierele mai mari de din secțiunea Fișiere mari, specificați dimensiunea fișierelor pe care doriți să le găsiți, de exemplu > 1 GO.
- Selectați un anumit director pentru căutarea dvs. sau lăsați valoarea implicită Directoarele utilizatorilor neschimbată.
- Faceți clic pe butonul Caută.
Căutarea va fi efectuată și se va deschide fereastra Fișiere mari. Aceasta va afișa o listă de fișiere mari găsite. Puteți sorta fișierele după tipul de fișier. Pentru a face acest lucru, selectați o categorie de fișiere, de exemplu, Imagini.
Unele fișiere pot fi marcate ca Fișiere care necesită atenția ta. Aceste fișiere pot conține date importante, cum ar fi e-mailuri, copii de rezervă sau directoare criptate. Ștergerea acestor fișiere poate afecta funcționarea aplicațiilor instalate.
- Puteți adăuga fișiere la lista de excluderi, astfel încât aplicația le va omite atunci când caută fișiere mari. Pentru aceasta, selectați fișierele de care aveți nevoie și faceți clic pe Adăugare la excluderi.
- Efectuați acțiunile următoare:
- Bifați caseta Selectare totală dacă doriți să eliminați toate fișierele și faceți clic pe butonul Ștergere.
- În caz contrar, bifați casetele de lângă anumite fișiere și faceți clic pe butonul Ștergere.
Fișierele selectate vor fi eliminate de pe computer.
Aplicații neutilizate
Mai mulți factori afectează performanța computerului dvs., iar numărul de aplicații instalate este unul dintre aceștia. Cu cât ai mai multe aplicații instalate, cu atât computerul tău rulează mai lent. Acest lucru este cauzat de faptul că unele aplicații, inclusiv cele instalate fără știrea dvs., pot fi lansate automat, consumând resursele CPU și folosind memoria RAM, precum și efectuând acțiuni inutile și uneori chiar rău intenționate.
Aplicația Kaspersky vă va ajuta să găsiți și să eliminați aceste aplicații.
Pentru a elimina aplicațiile pe care nu le utilizați:
- Deschideți fereastra principală a aplicației.
- Accesează secțiunea Performanță.
- Faceți clic pe butonul Caută din secțiunea Aplicații neutilizate.
După finalizarea căutării, aplicația Kaspersky va afișa lista de aplicații neutilizate. Puteți selecta anumite aplicații pe care să le eliminați din acea listă.
- Pentru a elimina o aplicație, faceți clic pe butonul Eliminare de lângă aplicația pe care doriți să o eliminați.
Aplicația va fi eliminată de pe computer.
Începutul paginii
Monitor de stare a unității de hard disk
Această secțiune oferă informații despre modul în care puteți utiliza aplicația Kaspersky pentru a verifica starea unității de hard disk a computerului sau a unei unități de hard disk externă conectată.
Despre Monitor de stare a unității de hard disk
Disponibilă numai în Kaspersky Plus și Kaspersky Premium.
Dacă unitatea dvs. de hard disk se deteriorează brusc, acest lucru poate provoca pierderea datelor stocate pe unitatea de hard disk. Aplicația Kaspersky vă permite să monitorizați starea unităților dvs. de hard disk folosind tehnologia S.M.A.R.T. (Tehnologie de automonitorizare, analiză și raportare). Această tehnologie se bazează pe monitorizarea continuă a principalelor caracteristici de performanță ale unității de hard disk. Folosind aplicația Kaspersky, puteți afla rapid informații despre starea unității de hard disk și puteți copia datele de pe unitățile deteriorate pe alte suporturi.
În cazul în care componenta Monitor de stare a unității de hard disk este activată, aplicația Kaspersky monitorizează în permanență starea unităților de hard disk și vă anunță când starea acestora se înrăutățește. Puteți vizualiza starea atât a unităților de hard disk interne, cât și externe. Notificările despre faptul că starea unității de hard disk se înrăutățește sunt afișate în zona de notificare a barei de activități. Rapoartele detaliate despre rezultatele monitorizării unității de hard disk sunt afișate în secțiunea Rapoarte.
Dacă starea unității de hard disk s-a înrăutățit și nu mai este sigură stocarea datelor pe unitate, aplicația Kaspersky vă oferă opțiunea să copiați datele de pe această unitate pe alt suport, pentru a evita pierderea datelor. Puteți copia date de pe o unitate de hard disk deteriorată pe orice suport bun disponibil.
Puteți dezactiva componenta Monitor de stare a unității de hard disk. După dezactivarea componentei Monitor de stare a unității de hard disk, aplicația Kaspersky nu vă mai anunță despre modificarea stării unităților dvs. de hard disk și nu vă oferă opțiunea să copiați datele de pe unitățile deteriorate pe alte suporturi.
Începutul paginii
Cum se activează sau se dezactivează componenta Monitor de stare a unității de hard disk
Pentru a activa sau dezactiva componenta Monitor de stare a unității de hard disk:
- Deschideți fereastra principală a aplicației.
- Faceți clic pe
 din partea de jos a ferestrei principale.
din partea de jos a ferestrei principale.Aceasta deschide fereastra Setări.
- Accesați Setări performanță → Optimizarea performanței PC-ului.
- Efectuează una dintre următoarele acțiuni:
- Pentru a activa componenta Monitor de stare a unității de hard disk, bifați caseta de selectare Efectuează scanarea stării unității de hard disk.
- Pentru a dezactiva componenta Monitor de stare a unității de hard disk, debifați caseta de selectare Efectuează scanarea stării unității de hard disk.
Cum se verifică starea unei unități de hard disk
Aplicația Kaspersky monitorizează în permanență starea atât a unităților de hard disk interne, cât și a celor externe ale computerului. Monitorizarea funcționează în fundal. Dacă starea unității dvs. de hard disk se înrăutățește și nu mai este sigur să stocați date pe unitate, aplicația vă anunță și vă oferă opțiunea să copiați datele pe alte suporturi.
Fereastra Monitor de stare a hard diskului afișează următoarele informații despre unitatea de hard disk:
- Starea unității.
- Temperatura unității.
Unitatea de hard disk poate fi în una dintre următoarele stări:
- Bună - starea corespunzătoare unei unități de hard disk noi.
- Normală - există probleme minore legate de unitatea de hard disk.
- Necorespunzătoare - starea unității de hard disk este critică, este posibilă pierderea datelor.
Intervalul de temperatură al unității de hard disk poate avea una dintre următoarele valori:
- Bun - unitatea de hard disk nu se supraîncălzește.
- Normal - temperatura unității de hard disk este ușor ridicată.
- Necorespunzător - unitatea de hard disk se supraîncălzește.
Graficul Istoricul stării unității afișează informații despre modificarea stării unității în perioada specificată. Perioada maximă afișată este de 1 an.
Aplicația Kaspersky afișează, de asemenea, următoarele statistici despre unitățile dvs. de hard disk:
- Total ore de funcționare - durata totală de funcționare a unității de hard disk, în ore.
- Număr total cicluri de funcționare - numărul total de porniri ale unității de hard disk.
Raportul atributelor SMART ale <nume unitate> conține informații despre valorile parametrilor S.M.A.R.T. ai unității de hard disk, sortate după severitate. Setul de parametri poate varia în funcție de producător și modelul unității de disc.
Pentru a verifica starea curentă a unităților de hard disk ale computerului:
- Deschideți fereastra principală a aplicației.
- Accesează secțiunea Performanță.
- În Ai grijă de unitatea de hard disk și de datele tale:
- Dacă doriți să vizualizați graficul, faceți clic pe butonul Istoric.
- Dacă doriți să vizualizați raportul, faceți clic pe butonul Detalii.
Aceasta vă duce la fereastra în care puteți vedea detaliile stării unității dvs. de hard disk.
Începutul paginii
Cum să copiați date de pe o unitate de hard disk deteriorată
Dacă starea uneia sau a mai multor unități de hard disk din computerul dvs. s-a înrăutățit și nu mai este sigur să stocați date pe unități, aplicația Kaspersky vă anunță și vă oferă opțiunea să copiați datele de pe aceste unități pe alte suporturi.
Pentru a copia datele de pe o unitate de hard disk deteriorată pe o unitate de hard disk bună:
- Efectuează una dintre următoarele acțiuni:
- Dacă primiți o notificare că starea unei unități de hard disk s-a înrăutățit, faceți clic pe butonul Detalii din fereastra de notificare.
Se deschide fereastra Monitor de stare a hard diskului.
- Faceți clic pe butonul Copiere date din fereastra Monitor de stare a hard diskului.
- Dacă primiți o notificare că starea unei unități de hard disk s-a înrăutățit, faceți clic pe butonul Detalii din fereastra de notificare.
- În fereastra Se copiază datele care se deschide, faceți clic pe butonul Începe copierea de rezervă.
Aceasta deschide fereastra Selectare spațiu de stocare.
- În fereastra Selectare spațiu de stocare, selectați o unitate de hard disk bună pentru a copia datele de pe unitatea deteriorată.
- Fă clic pe Următorul.
Aceasta deschide fereastra Selectează fișiere și directoare pentru a le copia.
- Efectuează una dintre următoarele acțiuni:
- Glisați și fixați fișierele din Windows Explorer în zona evidențiată a ferestrei Selectează fișiere și directoare pentru a le copia.
- Faceți clic pe linkul selectează-le din listă.
În fereastra Explorer care se deschide, puteți selecta fișierele și directoarele pe care să le copiați pe unitatea de hard disk bună.
- După adăugarea în listă a tuturor fișierelor și directoarelor pe care doriți să le copiați, faceți clic pe butonul Următorul.
Aceasta deschide fereastra Se creează directorul pentru copierea datelor.
- Efectuează una dintre următoarele acțiuni:
- Faceți clic pe butonul Următorul pentru a crea un director nou pe unitatea de hard disk bună selectată și copiați fișierele și directoarele de pe unitatea deteriorată în acesta.
- Faceți clic pe butonul Modificare pentru a selecta un director existent de pe unitatea de hard disk bună și copiați fișierele și directoarele de pe unitatea deteriorată în acesta.
- Efectuează una dintre următoarele acțiuni:
- Dacă unitatea bună selectată are suficient spațiu pe disc pentru a copia fișierele și directoarele selectate, faceți clic pe butonul Următorul pentru a începe copierea.
- Dacă unitatea bună selectată nu are suficient spațiu pe disc pentru a copia fișierele și directoarele selectate, faceți clic pe butonul Înapoi pentru a selecta altă unitate bună și încercați din nou.
- Când copierea este finalizată, efectuați una dintre următoarele acțiuni:
- Pentru a deschide directorul cu fișierele copiate de pe unitatea de hard disk deteriorată, faceți clic pe butonul Deschidere director.
- Pentru a închide fereastra, faceți clic pe butonul Finalizat.
Pentru a copia datele de pe o unitate de hard disk deteriorată în spațiul de stocare online Dropbox:
- Efectuează una dintre următoarele acțiuni:
- Dacă primiți o notificare că starea unei unități de hard disk s-a înrăutățit, faceți clic pe butonul Detalii din fereastra de notificare.
Se deschide fereastra Monitor de stare a hard diskului.
- Faceți clic pe butonul Copiere date din fereastra Monitor de stare a hard diskului.
- Dacă primiți o notificare că starea unei unități de hard disk s-a înrăutățit, faceți clic pe butonul Detalii din fereastra de notificare.
- În fereastra Se copiază datele care se deschide, faceți clic pe butonul Începe copierea de rezervă.
Aceasta deschide fereastra Selectare spațiu de stocare.
- În fereastra Selectare spațiu de stocare, selectați spațiul de stocarea online Dropbox.
Puteți efectua, de asemenea. una dintre următoarele acțiuni:
- Dacă spațiul de stocare nu este activ, faceți clic pe butonul Activare.
- Pentru a dezactiva spațiul de stocare, faceți clic pe linkul Elimină spațiul de stocare.
- Fă clic pe Următorul.
Aceasta deschide fereastra Se copiază datele.
- Efectuează una dintre următoarele acțiuni:
- Glisați și fixați fișierele din Windows Explorer în zona evidențiată a ferestrei Se copiază datele.
- Faceți clic pe linkul selectează-le din listă.
În fereastra Explorer care se deschide, puteți selecta fișierele și directoarele pe care să le copiați în spațiul de stocare online Dropbox.
- După adăugarea în listă a tuturor fișierelor și directoarelor pe care doriți să le copiați, faceți clic pe butonul Începe copierea de rezervă.
Începe copierea datelor.
- Când copierea este finalizată, efectuați una dintre următoarele acțiuni:
- În cazul în care copierea de rezervă a datelor este finalizată cu succes, faceți clic pe butonul Finalizat pentru a închide fereastra.
- Dacă aplicația v-a notificat că a eșuat copierea de rezervă, eliberați ceva spațiu în spațiul de stocare Online și încercați din nou.
Există restricții privind copierea datelor stocate în spațiul de stocare în cloud OneDrive.
Limitările componentei Monitor de stare a unității de hard disk
În unele cazuri, aplicația Kaspersky nu poate determina starea unei unități de hard disk din cauza următoarelor limitări:
- Unitatea de hard disk nu acceptă tehnologia S.M.A.R.T.
- Funcția S.M.A.R.T. este dezactivată pe unitatea de hard disk.
- Aplicația Kaspersky nu acceptă:
- Tipul unității de hard disk conectată
- Tipul controlerului USB al unității de hard disk
- Unitatea de hard disk este dezactivată.
- Unitatea de hard disk aparține unei mașini virtuale, de exemplu, VMWare. Informațiile despre starea unor astfel de unități de hard disk fie nu sunt afișate, fie sunt afișate incorect.
Copiere de rezervă și restaurare
Această secțiune oferă informații despre copierea de rezervă a datelor.
Despre copiere de rezervă și restaurare
Disponibilă numai în Kaspersky Plus și Kaspersky Premium.
Copierea de rezervă și restaurarea datelor este necesară pentru a vă proteja datele împotriva pierderii lor din atunci când computerul nu funcționează sau este furat sau atunci când datele sunt pierdute în mod accidental sau sunt deteriorate de către hackeri.
Pentru a copia de rezervă date, creați și porniți o activitate de copiere de rezervă. Activitatea poate fi lansată automat, conform unei planificări, sau manual. Aplicația vă permite și să vizualizați informații despre activitățile de copiere de rezervă finalizate.
Se recomandă salvarea copiilor de rezervă ale datelor pe unități amovibile sau într-un spațiu de stocare online.
Aplicația Kaspersky nu poate crea o copie completă a unei unități în timp ce un sistem de operare Microsoft Windows este activ pe acea unitate.
Aplicația Kaspersky vă permite să folosiți următoarele tipuri de spații de stocare pentru crearea copiilor de rezervă:
- Unitatea locală;
- Unitatea amovibilă (de exemplu, o unitate de hard disk externă);
- Unitatea de rețea;
- Spațiu de stocare online.
Crearea activităților pe baza drepturilor de acces ale utilizatorului
Activitățile de copiere de rezervă sunt create pe baza drepturilor de acces ale utilizatorului la fișierele de pe computerul local.
Dacă nu aveți drepturi de administrator local pe computer, puteți accesa numai activitățile pe care le-ați creat personal. Dacă aveți drepturi de administrator local pe computer, veți vedea toate activitățile de copiere de rezervă, însă nu veți putea modifica activitățile create de alți utilizatori.
Activitățile de copiere de rezervă create anterior, pentru care nu s-a ținut cont de drepturile utilizatorilor, sunt disponibile pentru toți utilizatorii computerului. Dacă, însă, o astfel de activitate este modificată, aceasta va fi executată în funcție de drepturile utilizatorului care a modificat-o.
Activitățile de restaurare bazate pe drepturile de acces ale utilizatorilor
Dacă nu aveți drepturi de administrator local pe computer, puteți restaura numai datele din activitățile de copiere de rezervă create de dvs., și numai în directoarele pe care aveți dreptul să le accesați. Dacă aveți drepturi de administrator local pe computer, puteți restaura date din orice activitate de copiere de rezervă, în orice director.
Dimensiunea totală a fișierelor copiate într-un director poate depăși dimensiunea directorului respectiv dacă acesta conține linkuri către alte directoare (de exemplu, atunci când copiați directorul Documente, vor fi copiate și directoarele Muzică, Fotografii și Videoclipuri dacă directorul Documente conține linkuri către acestea).
Despre Copiere de rezervă și restaurare în OneDrive
Când faceți o copie de rezervă a fișierelor într-un director OneDrive de pe computer, aplicația Kaspersky acționează diferit, ținând cont dacă fișierul cloud este descărcat în directorul OneDrive:
- Dacă fișierul este în cloud și în directorul OneDrive de pe computer, aplicația Kaspersky realizează o copie de rezervă a acestui fișier.
- Dacă fișierul nu se află în cloud, dar este prezent în directorul OneDrive de pe computer, aplicația Kaspersky face o copie de rezervă a acestui fișier.
- Dacă fișierul este afișat în directorul OneDrive, dar este stocat doar în cloud și nu pe computer, aplicația Kaspersky face o copie de rezervă a acestui fișier.
Cum se creează o activitate de copiere de rezervă
Pentru a crea o activitate de copiere de rezervă:
- Deschideți fereastra principală a aplicației.
- Selectați secțiunea Performanță.
- În blocul Copiere de rezervă și restaurare, fă clic pe butonul Selectare fișiere.
Se lansează expertul Creare activitate de copiere de rezervă.
Expertul este format dintr-o serie de pagini (pași) prin care puteți naviga făcând clic pe butoanele Înapoi și Următorul. Pentru a închide Instrumentul după finalizare, faceți clic pe butonul Finalizat. Pentru a opri Instrumentul la oricare dintre pași, faceți clic pe butonul Revocă.
Să examinăm pașii Instrumentului.
Pasul 1. Selectarea fișierelor
În această etapă a expertului trebuie să selectați tipul de fișiere sau să specificați directoarele pentru care doriți să faceți copie de rezervă:
- Selectați unul dintre tipurile de fișiere presetate (fișiere din directoarele Documentele mele și de pe Desktop, fotografii și imagini, filme și video, fișiere de muzică) pentru a efectua o configurare rapidă. Confirmând această opțiune, expertul trece direct la pasul 4, „Selectare spațiu de stocare pentru copii de rezervă”.
Aplicația Kaspersky nu va crea copii de rezervă pentru fișierele aflate în directoarele „Desktop” și „Documentele mele”, dacă aceste directoare se află pe o unitate de rețea.
- Bifați opțiunea Creare copii de rezervă ale fișierelor din directoarele specificate pentru a specifica manual directoarele pentru care doriți să faceți copii de rezervă.
Pasul 2. Selectarea directoarelor pentru copierea de rezervă
Dacă ați selectat opțiunea Creare copii de rezervă ale fișierelor din directoarele specificate la pasul precedent din expert, faceți clic pe butonul Adăugare director și selectați un director în fereastra Selectează un director pentru copierea de rezervă care se deschide sau glisați directorul în fereastra aplicației.
Bifați caseta de selectare Limitare copiere de rezervă după tipurile de fișiere dacă doriți să specificați categoriile de fișiere de copiat de rezervă în directoarele selectate.
Pasul 3. Selectarea tipurilor de fișiere pentru copierea de rezervă
Dacă ați bifat caseta de selectare Limitare copiere de rezervă după tipurile de fișiere la pasul precedent din expert, în această etapă a expertului bifați casetele de validare din dreptul tipurilor de fișiere pe care doriți să le copiați de rezervă.
Pasul 4. Selectarea spațiului de stocare pentru copii de rezervă
Extindere toate | Restrângere toate
În această etapă trebuie să selectați un spațiu de stocare pentru copii de rezervă:
- Spațiu de stocare online. Selectați această opțiune dacă doriți să stocați copiile de rezervă în spațiul de stocare online Dropbox. Trebuie activat spațiul de stocare online înainte de a putea fi utilizat. Atunci când faceți o copie de rezervă pentru date în spațiul de stocare online, aplicația Kaspersky nu creează copii de rezervă pentru datele de tipurile restricționate de regulile de utilizare Dropbox.
- Unitate locală. Dacă doriți să stocați copiile de rezervă pe o unitate locală, selectați unitatea locală respectivă din listă.
- Unitate de rețea. Dacă doriți să stocați copiile de rezervă pe o unitate de rețea, selectați unitatea de rețea respectivă din listă.
- Unitate amovibilă. Dacă doriți să stocați copiile de rezervă pe o unitate amovibilă, selectați unitatea amovibilă respectivă din listă.
Pentru a asigura securitatea datelor, vă recomandăm să folosiți spațiul de stocare online sau să creați un spațiu de stocare pentru copii de rezervă pe unități amovibile.
Adăugarea spațiului de stocare în rețea
Adăugarea unei unități amovibile ca spațiu de stocare
Bifați caseta de selectare Utilizează setările avansate pentru spațiul de stocare pentru a configura setările pentru stocarea fișierelor, cum ar fi numărul versiunilor copiilor de rezervă ale fișierelor și durata stocării pentru copiile de rezervă.
Pasul 5. Crearea unei planificări pentru copierea de rezervă
Procedați astfel în acest pas din expert:
- Specificați planificarea pentru activitatea de copiere de rezervă dacă doriți ca aceasta să pornească automat.
- Din lista verticală Executare copiere de rezervă, selectați un interval de timp pentru executarea activității (de exemplu, zilnic) și specificați ora de executare a activității în câmpul La.
- În secțiunea Cont, specificați numele de utilizator și parola contului dvs. Windows de pe acest computer. Datele contului dvs. Windows sunt necesare pentru accesarea fișierelor în timpul copierii de rezervă. Dacă sunteți conectat la sistemul de operare cu un cont de domeniu, specificați numele de utilizator și parola contului dvs. de domeniu pentru a crea activitatea de copiere de rezervă.
- Bifați caseta de selectare Execută copierea de rezervă programată la pornirea computerului dacă a fost oprit la ora specificată dacă dorești să execuți copierea de rezervă cât mai curând posibil după pornirea computerului. De exemplu, copierea de rezervă este planificată în fiecare weekend. În cazul în care computerul a fost oprit în weekend, copierea de rezervă este efectuată după pornirea computerului, într-una din zilele lucrătoare. Dacă este bifată această casetă de selectare, copierea de rezervă este efectuată conform planificării, fără a reîncerca executarea copierii de rezervă după o încercare eșuată.
- În lista Executare copiere de rezervă, bifați opțiunea la cerere dacă doriți să porniți manual activitatea.
Atunci când utilizați activitățile de copiere de rezervă, rețineți următoarele:
- În cazul în care creați o activitate programată de copiere de rezervă, trebuie să specificați datele contului dvs. de pe computer.
- În cazul în care creați o activitate de copiere de rezervă la cerere, nu este necesar să specificați datele contului dvs. de pe computer.
- Dacă schimbați o activitate la cerere într-una programată, trebuie să specificați datele contului dvs. de pe computer.
Pasul 6. Setarea unei parole pentru protejarea copiilor de rezervă
Bifați caseta de selectare Activare protecție prin parolă și completați câmpurile Parolă pentru accesarea copiilor de rezervă și Confirmare parolă pentru a proteja accesul la copiile de rezervă printr-o parolă.
Parola este necesară pentru a proteja stocarea copiei de rezervă împotriva accesului neautorizat.
Aplicația vă va solicita să introduceți o parolă în următoarele cazuri:
- Când creați pentru prima dată un spațiu de stocare pentru copii de rezervă pe o unitate locală sau amovibilă (cum ar fi o unitate flash). Când creați activități de copiere de rezervă ulterioare pe o unitate locală sau pe această unitate amovibilă, aplicația nu vă va mai cere să introduceți o parolă. Va fi utilizată parola pe care ați introdus-o anterior.
În cazul în care copiați spațiul de stocare pentru copii de rezervă local pe o unitate amovibilă și conectați această unitate amovibilă la un alt computer, aplicația vă va cere să introduceți o parolă pentru a copia sau restaura datele din acest spațiu de stocare.
- Când conectați o unitățile amovibilă la computerul dvs. Aplicația verifică unitatea amovibilă și vă solicită să introduceți o parolă dacă detectează un spațiu de stocare pentru copii de rezervă pe această unitate amovibilă.
Pasul 7. Setări stocare pentru versiunile fișierelor
Acest pas este disponibil dacă la pasul 4, „Selectare spațiu de stocare pentru copii de rezervă”, a fost bifată caseta de selectare Utilizează setările avansate pentru spațiul de stocare.
Specificați setările spațiului de stocare pentru fișiere:
- Bifați caseta de selectare Restricționare număr de versiuni ale copiilor de rezervă și, în câmpul Versiuni ale copiilor de rezervă de stocat, specificați numărul de versiuni ale copiilor de rezervă de stocat pentru un fișier.
- Bifați caseta de selectare Restricționare perioadă de stocare pentru versiunile copiilor de rezervă și, în câmpul Păstrează versiunile vechi ale copiilor de rezervă timp de, specificați numărul de zile pentru care trebuie stocată fiecare versiune de fișier a unei copii de rezervă.
Pasul 8. Introducerea numelui activității de copiere de rezervă
Procedați astfel la acest pas:
- Introduceți numele activității de copiere de rezervă.
- Bifați caseta de selectare Executați copierea de rezervă după finalizarea configurării pentru a porni automat procesul de copiere de rezervă atunci când se termină expertul.
Pasul 9. Finalizarea expertului
Această fereastră prezintă procesul de configurare al spațiului de stocare pentru copii de rezervă. Procesul de configurare poate dura ceva timp.
Atunci când se încheie configurarea, faceți clic pe Finalizat.
Este creată o activitate de copiere de rezervă. Activitatea pe care ați creat-o apare în fereastra Copiere de rezervă și restaurare.
Cum se pornește o activitate de copiere de rezervă
Pentru a porni o activitate de copiere de rezervă:
- Deschideți fereastra principală a aplicației.
- Selectați secțiunea Performanță.
- În blocul Copiere de rezervă și restaurare, fă clic pe butonul Vizualizare copii de rezervă.
- În fereastra Copiere de rezervă și restaurare care se deschide, selectați o activitate de copiere de rezervă și faceți clic pe butonul Executare.
Activitatea de copiere de rezervă este pornită.
Începutul paginii
Restaurarea datelor dintr-o copie de rezervă
Pentru a restaura date dintr-o copie de rezervă:
- Deschideți fereastra principală a aplicației.
- Selectați secțiunea Performanță.
- În blocul Copiere de rezervă și restaurare, fă clic pe butonul Vizualizare copii de rezervă.
Aceasta deschide fereastra Copiere de rezervă și restaurare.
- Faceți clic pe butonul Restaurare fișiere de lângă activitatea de copiere de rezervă dorită.
- Faceți clic pe butonul Gestionare spații de stocare pentru a deschide o fereastră și faceți clic pe butonul Restaurare fișiere de lângă spațiul de stocare pentru copii de rezervă dorit.
- Dacă s-a specificat o parolă la crearea copiei de rezervă, introduceți parola în fereastra Introdu parola pentru a accesa spațiul de stocare.
- În lista verticală Dată / oră copiere de rezervă, selectați data și ora creării copiei de rezervă.
- Efectuează una dintre următoarele acțiuni:
- Dacă doriți să restaurați toate datele, bifați caseta de selectare Toate datele.
- Dacă doriți să restaurați numai anumite directoare, bifați casetele de selectare dorite de lângă directoarele relevante.
- Dacă doriți să restaurați numai anumite fișiere, bifați casetele de selectare de lângă fișierele relevante în coloana Nume.
- Pentru a restaura numai anumite tipuri de fișiere, selectați tipurile de fișiere respective în lista verticală Tip fișier.
- Fă clic pe Restaurare fișiere selectate.
Aceasta deschide fereastra Restaurare fișiere din copii de rezervă.
- Selectați una dintre cele două opțiuni:
- Director original. Dacă este selectată această opțiune, aplicația restaurează datele în directorul original.
- Director specificat. Dacă este selectată această opțiune, aplicația restaurează datele în directorul specificat. Faceți clic pe butonul Răsfoire pentru a selecta directorul în care doriți să restaurați datele.
- În lista verticală Dacă numele fișierelor intră în conflict selectați acțiunea pe care s-o efectueze aplicația atunci când numele fișierului restaurat corespunde numelui fișierului deja prezent în directorul destinație.
- întreabă – atunci când numele fișierelor coincid, aplicația vă solicită să alegeți una dintre următoarele opțiuni: înlocuiește fișierul cu copia de rezervă, salvează ambele fișiere sau nu restaura fișierul.
- înlocuiește fișierul cu copia de rezervă - aplicația Kaspersky șterge fișierul existent și îl înlocuiește cu fișierul restaurat din copia de rezervă.
- salvează ambele fișiere – aplicația Kaspersky lasă fișierul existent nemodificat și salvează fișierul restaurat din copia de rezervă sub un nume nou, în același director.
- nu restaura acest fișier – aplicația Kaspersky lasă fișierul existent nemodificat și nu restaurează fișierul cu același nume din copia de rezervă.
- Fă clic pe Restaurare.
Fișierele selectate pentru recuperare vor fi restaurate din copia de rezervă și salvate în directorul specificat.
Restaurarea datelor din spațiul de stocare FTP
Aplicația Kaspersky nu acceptă Copiere de rezervă și restaurare prin FTP. Pentru a restaura copiile de rezervă create în alte aplicații Kaspersky din spațiul de stocare FTP, urmați instrucțiunile de mai jos.
Pentru a restaura copiile de rezervă din spațiul de stocare FTP:
- Deschideți fereastra principală a aplicației.
- Selectați secțiunea Performanță.
- În blocul Copiere de rezervă și restaurare, fă clic pe butonul Vizualizare copii de rezervă.
Aceasta deschide fereastra Copiere de rezervă și restaurare.
- Faceți clic pe linkul Gestionare spații de stocare pentru a deschide fereastra Spații de stocare.
- Deschideți directorul spațiului de stocare FTP în Windows Explorer.
- Copiați datele (inclusiv fișierul
storage.xml) pe o unitate de disk locală (de exemplu С:\<nume director>). - În fereastra Spații de stocare de lângă spațiul de stocare FTP, faceți clic pe butonul Ștergere spațiu de stocare.
- În fereastra de confirmare a ștergerii, faceți clic pe Ștergere.
Spațiul de stocare este acum șters.
- În fereastra Spații de stocare, faceți clic pe butonul Conectare spațiu de stocare existent.
- În fereastra Conectare spațiu de stocare, selectați secțiunea Unitate locală și utilizați butonul Răsfoire pentru a preciza calea către directorul care conține copiile de rezervă pe care le-ați copiat pe unitatea locală din spațiul de stocare FTP.
- În fereastra Spații de stocare, lângă spațiul de stocare conectat, faceți clic pe butonul Restaurare fișiere.
- Urmați procedura standard de restaurare.
Restaurarea datelor dintr-o copie de rezervă cu ajutorul Utilitarului de restaurare Kaspersky
Utilitarul de restaurare Kaspersky vă permite să gestionați datele spațiului de stocare pentru copii de rezervă pe un computer pe care o aplicație Kaspersky este coruptă sau a fost eliminată. În mod implicit, după instalarea aplicației, utilitarul este amplasat în subfolderul Utilitarului de restaurare Kaspersky din folderul de instalare a aplicației. Pentru a folosi utilitarul pe un computer pe care aplicația Kaspersky nu este instalată sau este coruptă, este necesar să copiați utilitarul pe o unitate amovibilă.
Pentru a porni Utilitarul de restaurare Kaspersky, aveți nevoie de drepturi de administrator local.
Pornirea utilitarului de restaurare
Deschiderea unui spațiu de stocare folosind utilitarul de restaurare
Cum să restaurați datele dintr-o copie de rezervă
Începutul paginii
Despre spațiul de stocare online
Aplicația Kaspersky vă permite să salvați copiile de rezervă pentru datele dvs. într-un spațiu de stocare online, pe un server la distanță, prin intermediul serviciului Dropbox.
Pentru a folosi spațiul de stocare online:
- Asigurați-vă că computerul este conectat la internet.
- Creați un cont pe site-ul web al furnizorului de servicii de stocare de date online.
- Activați spațiul de stocare online.
Puteți folosi același cont Dropbox pentru a realiza copii de rezervă pentru date de pe dispozitive diferite dacă aplicația Kaspersky este instalată împreună cu un singur spațiu de stocare online.
Dimensiunea spațiului de stocare online este determinată de furnizorul serviciilor de stocare online, adică serviciul web Dropbox. Vizitați site-ul web Dropbox pentru mai multe detalii privind condițiile de utilizare a serviciului web.
Când se copie fișiere în Dropbox, aplicația Kaspersky nu face diferența între literele majuscule și literele mici din numele unui fișier și/sau din numele unei căi către fișier. Prin urmare, când încercați să creați copii de rezervă ale fișierelor ale căror nume și/sau căi diferă doar prin modul de scriere a literelor (majuscule sau litere mici), aplicația Kaspersky creează doar o copie de rezervă deoarece în Dropbox apare un conflict.
Începutul paginii
Cum se activează spațiul de stocare online
Pentru a activa spațiul de stocare online:
- Deschideți fereastra principală a aplicației.
- Selectați secțiunea Performanță.
- În blocul Copiere de rezervă și restaurare, fă clic pe butonul Selectare fișiere.
Se lansează expertul Creare activitate de copiere de rezervă.
- În fereastra de selectare a tipului de date, selectați categoria de date sau specificați manual fișierele pe care doriți să le copiați de rezervă.
- În fereastra de selectare a spațiului de stocare, selectați opțiunea Spațiu de stocare online și faceți clic pe butonul Activare.
Este necesară o conexiune la internet pentru a crea un spațiu de stocare online.
Se deschide un dialog de conectare la contul Dropbox.
- În fereastra care se deschide, efectuați una dintre următoarele operațiuni:
- Finalizați înregistrarea, dacă nu sunteți un utilizator Dropbox înregistrat.
- Dacă sunteți un utilizator Dropbox înregistrat, conectați-vă la contul dvs. Dropbox.
- Pentru a finaliza activarea spațiului de stocare online, confirmați faptul că aplicația Kaspersky are permisiunea de a vă folosi contul Dropbox pentru copierea de rezervă și restaurarea datelor. Aplicația Kaspersky plasează copii de rezervă ale datelor salvate într-un director separat, creat în directorul de stocare Dropbox pentru aplicații.
După activarea spațiului de stocare online, se deschide fereastra de selectare a spațiului de stocare. Aceasta conține o listă de spații de stocare online din care puteți alege. Pentru spațiul de stocare online activat, aplicația prezintă cantitatea de spațiu folosit și cantitatea de spațiu liber disponibil pentru stocarea datelor.
Când se copie fișiere în Dropbox, aplicația Kaspersky nu face diferența între literele majuscule și literele mici din numele unui fișier și/sau din numele unei căi către fișier. Prin urmare, când încercați să creați copii de rezervă ale fișierelor ale căror nume și/sau căi diferă doar prin modul de scriere a literelor (majuscule sau litere mici), aplicația Kaspersky creează doar o copie de rezervă deoarece în Dropbox apare un conflict.
Începutul paginii
Activitate curentă
Dacă ați observat că Pc-ul dvs. se blochează sau funcționează lent, puteți deschide fereastra Activitate aplicație, care afișează o listă cu aplicațiile care se execută în prezent și puteți termina o aplicație sau mai multe care consumă prea mult din resursele computerului.
Pentru a vedea activitatea curentă și/sau a termina o aplicație:
- Deschideți fereastra principală a aplicației.
- Accesează secțiunea Performanță.
- În blocul Activitate curentă, fă clic pe butonul Vizualizare activitate.
Acest lucru va deschide fereastra Activitate aplicație din fila În execuție.
- Din lista de aplicații, selectați-o pe cea care consumă cel mai mult din resursele procesorului (în coloana Procesor) și/sau din RAM (coloana Memorie) și faceți clic pe butonul Terminare proces.
Aplicația va fi terminată.
Modul Nu deranjați
În modul Nu deranjați, aplicația Kaspersky nu afișează notificări pop-up despre evenimentele de pe PC care au loc în timpul unui apel video, când vă uitați la un film, când utilizați în mod activ aplicațiile instalate sau tastatura. Modul Nu deranjați spoate, de asemenea, să pună pe pauză unele activități pornite automat sau să întârzie executarea activităților planificate pentru a evita utilizarea excesivă a resurselor computerului.
Modul Nu deranjați este activat și dezactivat automat. Nu trebuie să modificați setările aplicației.
După ieșirea din modul Nu deranja, aplicația va folosi zona de notificare din bara de activități pentru a afișa un mesaj cu privire la orice eveniment care a avut loc în timp ce erați ocupat. Dacă au existat mai multe evenimente, faceți clic pe Vizualizare butonul pentru a accesa la Centru de notificări și vizualizați toate evenimentele.
De asemenea, puteți vizualiza toate evenimentele care au avut loc în ultimele trei zile în Centru de notificări din fila Stare în secțiunea Notificări.
Atât timp cât Modul Jocuri sau Modul Nu deranjați este activat, nu veți vedea nici notificări de la aplicațiile Kaspersky VPN Secure Connection și Kaspersky Password Manager instalate pe același dispozitiv.
Puteți afla mai multe informații despre afișarea notificărilor în secțiunea Cum se configurează notificările aplicației din Ajutor.
Modul Jocuri
Atunci când aplicația Kaspersky se execută în modul ecran complet, împreună cu alte aplicații (în special jocuri), pot apărea următoarele probleme:
- scade performanța aplicației sau a jocului din cauza lipsei de resurse de sistem;
- ferestrele de notificări ale aplicației Kaspersky distrag utilizatorul de la joc.
Pentru a evita modificarea manuală a setărilor aplicației Kasperskye de fiecare dată când comutați la modul ecran complet, puteți utiliza modul Jocuri. Dacă modul Jocuri este utilizat și jucați un joc sau utilizați aplicații în modul ecran complet, aplicația Kasperskye nu execută activitățile de scanare și actualizare și nu afișează notificări.
Pentru a activa modul Jocuri:
- Deschideți fereastra principală a aplicației.
- Faceți clic pe
 din partea de jos a ferestrei principale.
din partea de jos a ferestrei principale.Aceasta deschide fereastra Setări.
- Accesați Setări performanță → Optimizarea performanței PC-ului.
- Bifați caseta de selectare Modul Jocuri.
De asemenea, puteți bifa caseta de selectare Modul Nu deranjați. Astfel, nu vedeți notificări dacă lucrați în anumite aplicații, iar sarcinile de scanare și actualizare nu sunt pornite.
Atât timp cât Modul Jocuri sau Modul Nu deranjați este activat, nu veți vedea nici notificări de la aplicațiile Kaspersky VPN Secure Connection și Kaspersky Password Manager instalate pe același dispozitiv.
Economisire baterie
Când Modul Economisire baterie este activat, aplicația Kaspersky amână activitățile de scanare și actualizare planificate. Dacă este necesar, poți porni manual activități de scanare și de actualizare.
De asemenea, puteți activa sau dezactiva modul Economisire baterie în fereastra Optimizarea performanței PC-ului, bifând sau debifând caseta de selectare Economisire baterie.
Începutul paginii
Optimizarea sarcinii sistemului de operare
Când executați o scanare a computerului folosind aplicația Kaspersky, aceasta poate consuma resurse de sistem semnificative. Pentru a optimiza încărcarea pe sistem, puteți configura aplicația Kaspersky pentru a executa activități de scanare (pentru memoria sistemului, partiția de sistem și obiectele de pornire) și pentru a actualiza bazele de date atunci când computerul este blocat sau economizorul de ecran este activat. Această setare suplimentară vă permite să îmbunătățiți securitatea computerului, fără a sacrifica performanțele atunci când îl utilizați.
În cazul în care computerul funcționează pe baterie, aplicația Kaspersky nu va executa activități atunci când computerul este inactiv pentru a prelungi durata de viață a bateriei.
Pentru a optimiza sarcina sistemului de operare:
- Deschideți fereastra principală a aplicației.
- Faceți clic pe
 din partea de jos a ferestrei principale.
din partea de jos a ferestrei principale.Aceasta deschide fereastra Setări.
- Accesați Setări performanță → Optimizarea performanței PC-ului.
- Bifați caseta de selectare Amână activitățile de scanare a computerului atunci când unitatea CPU și sistemele de disc sunt foarte solicitate.
Confidențialitate
Încălcările masive a datelor din zilele noastre, specialiștii în marketing care vă urmăresc fiecare pas online - lista de neplăceri digitale continuă la nesfârșit. Păstrarea confidențialității dvs. protejată devine crucială. Aflați cum aplicația Kaspersky vă protejează confidențialitatea online, astfel încât să vă puteți gestiona și controla amprenta digitală.
Kaspersky VPN
Funcționalitatea Kaspersky VPN nu este disponibilă în unele regiuni.
Disponibilă numai în Kaspersky Plus și Kaspersky Premium.
Conexiunea VPN se stabilește folosind Kaspersky VPN Secure Connection, care este oferită ca parte a planului de abonament Kaspersky Plus. Puteți porni Kaspersky VPN Secure Connection din meniul Pornire (în sistemul de operare Microsoft Windows 7 sau versiunile anterioare), de pe ecranul de pornire (în sistemul de operare Microsoft Windows 8 sau versiunile ulterioare) sau din fereastra aplicației Kaspersky.
Pentru a porni Kaspersky VPN Secure Connection din fereastra aplicației Kaspersky:
- Deschideți fereastra principală a aplicației.
- Accesează secțiunea Confidențialitate.
- În blocul Kaspersky VPN, fă clic pe butonul Utilizare.
Acest lucru va deschide fereastra principală a aplicației Kaspersky VPN Secure Connection.
Pentru mai multe detalii privind funcționarea Kaspersky VPN Secure Connection, consultați fișierele de ajutor ale acestei aplicații.
Începutul paginii
Identificarea apelantului
Funcționalitatea nu este disponibilă în unele regiuni.
Disponibilă numai în Kaspersky Plus și Kaspersky Premium.
Componenta Identificarea apelantului vă poate spune cine sună de la un număr necunoscut. Numerele de telefon sunt verificate cu bazele de date de numere de telefon ale aplicației Kaspersky Who calls. Dacă se găsește un număr în bazele de date, ecranul de apeluri primite afișează informații despre acel număr, de exemplu, numele organizației pentru care este înregistrat numărul.
Dacă un apelant spam sună, ecranul afișează un indicator de spam. Apoi depinde de dvs. dacă răspundeți sau nu la apel. Puteți configura apelurile spam să fie întotdeauna blocate. Toate apelurile spam primite sunt apoi ascunse automat.
Pentru a utiliza Identificarea apelantului, trebuie să descărcați și să instalați aplicația Kaspersky Who calls pentru Android sau iOS.
Cum să descărcați și să instalați Kaspersky Who calls
Începutul paginii
Verificator sustragere date
Această secțiune explică cum să verificați dacă datele contului dvs. de utilizator pot fi accesate public.
Despre Verificator sustragere date
Verificările automate ale contului My Kaspersky și ale altor conturi sunt disponibile numai înplanurile Kaspersky Plus și Kaspersky Premium. Alte planuri Kaspersky permit doar verificarea manuală a contului My Kaspersky.
Majoritatea utilizatorilor creează conturi pe diverse site-uri web pentru serviciu, cumpărături și comunicare. Există întotdeauna riscul ca atacatorii să pirateze site-ul și să aibă acces la datele utilizatorilor. Dacă utilizați aceeași adresă de e-mail și parolă pentru diferite site-uri, este mai probabil ca datele dvs. să fie sustrase.
Cu aplicația Kaspersky, vă puteți verifica conturile de utilizator pentru eventuale scurgeri de date. Dacă verificarea arată că datele dvs. pot fi accesibile publicului, aplicația vă va notifica cu privire la aceasta și va afișa o listă a site-urilor de pe care s-ar fi putut produce o scurgere de date, data posibilei scurgeri și categoria de date care ar putea fi accesibile publicului.
Aplicația Kasperskye verifică, de asemenea, conturile dvs. pentru scurgeri de date către Darknet. Dacă se găsește o scurgere, aplicația vă avertizează despre aceasta.
Atunci când verifică conturile utilizatorilor, Kaspersky nu preia date sub formă de text simplu și le folosește numai pentru verificarea specificată, fără a le stoca. La detectarea unei scurgeri de date, aplicația Kaspersky nu obține acces la datele utilizatorului în sine, ci doar oferă informații despre categoriile de date care pot fi accesibile publicului.
Aplicația Kaspersky vă poate notifica cu privire la o posibilă scurgere a următoarelor categorii de date:
- Date personale: de exemplu, date despre pașaport, date biometrice, date despre vârstă.
- Date bancare: de exemplu, numărul cardurilor de credit și conturi bancare, informații despre fondurile disponibile pe cardurile de credit și în conturile bancare.
- Istoric activitate: de exemplu, tokenuri de autentificare, istoricul parolelor.
În mod implicit, aplicația Kaspersky încearcă să vă verifice conturile de utilizator atunci când sunteți autorizat pe un anumit site web. În timpul autorizării, adresa dvs. de e-mail utilizată pentru a vă conecta la site-ul web este criptată și redirecționată către cloud-ul KSN. Dacă verificarea arată că datele dvs. pot fi accesibile publicului, veți primi o notificare adecvată. Poti dezactiva Verificator sustragere date.
Puteți adăuga până la 50 de conturi pentru verificarea automată. Listele de conturi din aplicația Kaspersky nu sunt sincronizate între dispozitive. Conturile adăugate sunt verificate o dată pe zi.
Este posibil ca adăugarea conturilor în lista pentru verificare automată să nu fie disponibilă în regiunea dvs.
Aplicația Kaspersky verifică periodic adresa de e-mail asociată contului dvs. My Kaspersky. Prima verificare de acest fel se efectuează la 48 de ore după instalarea aplicației Kaspersky. Se fac verificări suplimentare la fiecare 24 de ore.
Componenta Verificator sustragere date pentru contul My Kaspersky nu funcționează dacă Kaspersky nu este conectat la My Kaspersky sau parola contului My Kaspersky nu este introdusă în aplicație.
Începutul paginii
Cum se activează sau se dezactivează caracteristica Verificator sustragere date
Pentru a activa sau a dezactiva componenta Verificare conturi:
- Deschideți fereastra principală a aplicației.
- Selectați secțiunea Confidențialitate.
- În blocul Verificator sustragere date, fă clic pe butonul Caută scurgeri.
Aceasta deschide fereastra Verificator sustragere date.
- Utilizați butonul de comutare pentru a activa sau dezactiva componenta Verificator sustragere date.
Cum să verificați dacă datele dvs. pot deveni accesibile publicului
Pentru a verifica dacă datele dvs. pot deveni accesibile publicului:
- Deschideți fereastra principală a aplicației.
- Selectați secțiunea Confidențialitate.
- În blocul Verificator sustragere date, fă clic pe butonul Caută scurgeri.
Aceasta deschide fereastra Verificator sustragere date.
- Specificați adresa de e-mail în câmpul de introducere și faceți clic pe butonul Verifică.
Aplicația Kaspersky începe să verifice adresa specificată. Dacă verificarea arată că datele dvs. pot fi accesibile publicului, aplicația vă va notifica cu privire la aceasta și va afișa o listă a site-urilor de pe care s-ar fi putut produce o scurgere de date, data posibilei scurgeri și categoria de date care ar putea fi accesibile publicului. Dacă faceți clic pe un link al unei categorii de date, veți primi recomandări cu privire la modul de minimizare a consecințelor unei eventuale scurgeri a acestor date.
Aplicația Kaspersky vă permite să verificați eventualele scurgeri nu numai ale propriilor date, ci și a celor din alte conturi de utilizator care aparțin prietenilor și familiei dvs., de exemplu.
Cum se creează o listă de conturi pentru verificarea automată
Pentru a crea o listă de conturi pentru verificarea automată:
- Deschideți fereastra principală a aplicației.
- Selectați secțiunea Confidențialitate.
- În blocul Verificator sustragere date, fă clic pe butonul Caută scurgeri.
Aceasta deschide fereastra Verificator sustragere date.
- În câmpul Verifică mai multe conturi, specificați adresa de e-mail a contului pe care doriți să îl adăugați la listă pentru verificare automată și faceți clic pe butonul Verifică.
Contul pe care l-ați adăugat va fi afișat în lista Conturi.
Este posibil ca adăugarea conturilor în lista pentru verificare automată să nu fie disponibilă în regiunea dvs.
Începutul paginii
Navigare privată
Această secțiune oferă informații cu privire la modul în care aplicația Kaspersky vă poate oferi protecție împotriva monitorizării activității online.
Despre componenta Navigare privată
Disponibilă numai în Kaspersky Standard, Kaspersky Plus și Kaspersky Premium.
Unele site-uri web utilizează servicii de urmărire pentru a colecta informații despre activitățile dvs. pe Internet. Aceste informații sunt apoi analizate și utilizate pentru a vă afișa reclame.
Componenta Navigare privată are scopul de a preveni colectarea de informații privind activitatea dvs. online.
În modul Detectare, componenta Navigare privată detectează și numără încercările de colectare de date, incluzând aceste informații într-un raport. Modul Detectare este activat în mod implicit, iar colectarea datelor este permisă pe toate site-urile web.
În modul Blocare, componenta Navigare privată detectează și blochează încercările de colectare a datelor, informațiile privind aceste încercări fiind incluse într-un raport. În acest mod, colectarea datelor este blocată pe toate site-urile web, cu următoarele excepții:
- site-urile web adăugate pe lista de excluderi
- site-urile web ale Kaspersky și ale partenerilor
- site-urile web care pot deveni nefuncționale ca urmare a blocării serviciilor de urmărire, conform informațiilor aflate la dispoziția Kaspersky
Contorul încercărilor blocate de colectare a datelor afișează numărul total de blocări pe întregul site, în funcție de câte pagini de site sunt deschise în browser. Dacă o pagină este deschisă în browser, sunt numărate numai încercările de colectare a datelor blocate de pe această pagină a site-ului. Dacă mai multe pagini ale aceluiași site sunt deschise în browser, se numără încercările de colectare a datelor blocate de pe toate paginile site-ului deschise în browser.
Puteți gestiona componenta Navigare privată prin intermediul interfeței aplicației Kasperskyy sau al extensiei Kaspersky Protection din browserul dvs.
Componenta Navigare privată are următoarele limitări:
- Aplicația nu blochează colectarea datelor de către serviciile de urmărire din categoria „Rețele de socializare” cât timp vă aflați pe site-ul web al rețelei sociale respective.
- Dacă pagina web de pe care provine încercarea de colectare a datelor nu poate fi determinată, aplicația Kaspersky nu va bloca încercarea de colectare a datelor și nu va afișa informații în privința acesteia.
- Dacă pagina web de pe care provine solicitarea de urmărire poate fi identificată, dar nu corespunde niciunei pagini web deschise în momentul respectiv în browser, aplicația Kaspersky va aplica acțiunea specificată în setările componentei Navigare privată (va bloca sau va permite colectarea datelor). Aplicația afișează în rapoarte informații cu privire la încercarea de colectare a datelor, însă nu include aceste informații în statisticile componentei Navigare privată afișate în browser.
În mod implicit, componenta este activată.
Începutul paginii
Blocarea colectării datelor
Pentru a bloca colectarea datelor:
- Deschideți fereastra principală a aplicației.
- Accesează secțiunea Confidențialitate.
- Selectați componenta Navigare privată și faceți clic pe pictograma
 .
.Aceasta deschide fereastra Setări Navigare privată.
- În cazul în care compnenta este dezactivată, activați-o setând butonul din partea de sus a ferestrei la Pornită.
- Selectați opțiunea Blochează colectarea datelor.
Aplicația Kaspersky va bloca încercările de colectare a datelor de pe toate site-urile web, exceptându-le pe cele excluse.
- Dacă doriți să blocați sau să permiteți colectarea datelor în funcție de categoriile de servicii de urmărire:
- Faceți clic pe linkul Categorii și excluderi pentru a deschide fereastra Categorii și excluderi.
- În mod implicit, colectarea datelor este blocată pentru toate categoriile de servicii de urmărire și toate rețelele sociale. Debifați casetele din dreptul categoriilor de servicii de urmărire și rețele sociale pentru care doriți să permiteți colectarea datelor.
Permiterea colectării datelor pe toate site-urile web
Pentru a permite colectarea datelor pe toate site-urile web:
- Deschideți fereastra principală a aplicației.
- Accesează secțiunea Confidențialitate.
- Selectați componenta Navigare privată și faceți clic pe pictograma
 .
.Aceasta deschide fereastra Setări Navigare privată.
- În cazul în care compnenta este dezactivată, activați-o setând butonul din partea de sus a ferestrei la Pornită.
- Selectați opțiunea Se permite doar colectarea statisticilor.
Aplicația Kaspersky detectează și numără încercările de urmărire a activității dvs. online, fără a le bloca. Puteți vizualiza rezultatele funcționării componentei în raport.
Permiterea colectării datelor cu ajutorul funcției de excludere
Puteți permite urmărirea activității dvs. pe anumite site-uri web utilizând funcția de excludere.
Pentru a permite colectarea datelor cu ajutorul funcției de excludere:
- Deschideți fereastra principală a aplicației.
- Accesează secțiunea Confidențialitate.
- Selectați componenta Navigare privată și faceți clic pe pictograma
 .
.Aceasta deschide fereastra Setări Navigare privată.
- În cazul în care compnenta este dezactivată, activați-o setând butonul din partea de sus a ferestrei la Pornită.
- Selectați opțiunea Blochează colectarea datelor.
Aplicația Kaspersky va bloca încercările de colectare a datelor de pe toate site-urile web, exceptându-le pe cele excluse.
- În mod implicit, există o excludere care permite colectarea datelor pe site-urile web ale Kaspersky și ale partenerilor săi. Dacă doriți să blocați colectarea datelor pe aceste site-uri web, debifați caseta Se permite colectarea datelor pe site-urile web ale Kaspersky și ale partenerilor.
- În mod implicit, există o excludere care permite colectarea datelor pe site-urile web care ar putea deveni nefuncționale ca urmare a blocării colectării datelor, în conformitate cu informațiile aflate la dispoziția Kaspersky. Dacă doriți să blocați colectarea datelor pe aceste site-uri web, debifați caseta Se permite colectarea datelor pe site-uri web incompatibile.
Kaspersky actualizează lista site-urilor web incompatibile pe măsură ce sunt rezolvate problemele de compatibilitate.
- Dacă doriți să vă specificați propriile excluderi:
- Faceți clic pe linkul Categorii și excluderi pentru a deschide fereastra Categorii și excluderi.
- Faceți clic pe linkul Excluderi pentru a deschide fereastra Excluderi Navigare privată.
- Faceți clic pe butonul Adaugă.
- În fereastra care se deschide, introduceți adresa site-ului web pentru care doriți să activați urmărirea activității, după care faceți clic pe butonul OK.
Site-ul web specificat va fi adăugat la lista de excluderi.
Puteți, de asemenea, permite colectarea datelor pe un site web dorit cât timp acesta este deschis în browser.
Vizualizarea unui raport despre încercările de colectare a datelor dvs. pe Internet
Pentru a vizualiza un raport despre încercările de colectare a datelor dvs. pe Internet:
- Deschideți fereastra principală a aplicației.
- Accesează secțiunea Confidențialitate.
- Selectați componenta Navigare privată și faceți clic pe pictograma
 .
.Aceasta deschide fereastra Setări Navigare privată.
În cazul în care compnenta este dezactivată, activați-o setând butonul din partea de sus a ferestrei la Pornită.
Fereastra afișează un raport consolidat cu informații despre încercările de colectare a datelor despre activitatea dvs. online.
Puteți, de asemenea, vizualiza raportul privind încercările de colectare a datelor într-un browser sau în raportul de performanță a aplicației.
Gestionarea componentei Navigare privată într-un browser
Puteți să gestionați componenta Navigare privată direct dintr-un browser:
- Activați componenta, dacă aceasta este dezactivată;
- Vizualizați statistici privind încercările de colectare a datelor detectate;
- Accesați fereastra Setări Navigare privată;
- Blocați sau permiteți colectarea datelor.
Pentru a gestiona componenta Navigare privată în browser,
Faceți clic pe butonul  Kaspersky Protection în bara de instrumente a browserului.
Kaspersky Protection în bara de instrumente a browserului.
Meniul care se deschide conține informații cu privire la funcționarea componentei și comenzilor componentei.
Începutul paginii
Manager de parole
Această secțiune conține informații despre cum vă puteți proteja parolele.
Verificarea și stocarea în siguranță a parolelor dvs.
Extindere toate | Restrângere toate
Disponibilă numai în Kaspersky Plus și Kaspersky Premium.
Dacă sunteți un utilizator activ de Internet, trebuie să utilizați, în mod normal, multe parole diferite, cum ar fi atunci când vizitați site-uri web ale băncilor, rețelelor sociale și serviciilor de e-mail. Nu este convenabil să utilizați un număr mare de parole, deoarece trebuie să vă amintiți ce parolă utilizați pe un anumit site web. Acest lucru determină frecvent utilizatorii să recurgă la soluția ușoară de a utiliza o parolă simplă pe diferite site-uri web. Cu toate acestea, aceasta nu este o soluție sigură. O parolă simplă care este utilizată pe mai multe site-uri web poate fi ușor spartă sau interceptată de hackeri. Dacă acest lucru se întâmplă cu o parolă de pe un site web bancar, riscați să vă pierdeți banii.
Verifică puterea parolei
Aplicația Kaspersky verifică securitatea parolelor pe care le creați pe Internet. Dacă parolele nu sunt suficient de sigure, Kaspersky vă poate ajuta să creați parole puternice și să le stocați într-un loc sigur.
Protecție împotriva utilizării acelorași parole
Când introduceți o parolă pe un site web unde securitatea parolei este foarte importantă (de ex. pe o rețea socială), aplicația Kaspersky vă solicită să activați protecția împotriva utilizării acelorași parole.
Dacă este activată protecția împotriva utilizării acelorași parole, aplicația Kaspersky verifică dacă ați mai folosit sau nu parola pe care o introduceți pe site-urile din următoarele categorii:
- site-uri web ale băncilor și sistemelor de plată;
- rețele de socializare;
- servicii de e-mail.
Dacă parola pe care o introduceți a fost deja utilizată pe site-urile din aceste categorii, aplicația Kaspersky vă anunță despre aceasta și vă propune să creați o parolă npuă. Puteți selecta categorii de site-uri web pentru care ar trebui monitorizată utilizarea acelorași parole.
Stocare sigură pentru parole și documente
Kaspersky Password Manager este conceput pentru a vă păstra parolele și documentele în siguranță. Acesta utilizează un spațiu de stocare criptat special pentru a stoca în siguranță informațiile dvs. personale: parole, date de identitate, informații financiare sau medicale.
Puteți descărca Kaspersky Password Manager din fereastra aplicației Kaspersky.
Descărcarea și instalarea Kaspersky Password Manager
Cum să porniți Kaspersky Password Manager din fereastra aplicației Kaspersky
Consultați Ajutor Kaspersky Password Manager pentru instrucțiuni despre utilizarea Kaspersky Password Manager.
Începutul paginii
Cum să verificați siguranța parolelor dvs.
Disponibil numai în Kaspersky Premium.
Conturile dvs. de internet sunt în pericol mare dacă au parole care nu sunt unice sau care sunt slabe (de exemplu, qwerty sau 12345) și dacă parolele se bazează pe informații care sunt ușor de ghicit sau de obținut (de exemplu, numele rudelor dvs. sau datele de naștere).
Aplicația Kaspersky vă poate ajuta să verificați rapid cât de complexe sunt parolele dvs. și dacă aceeași parolă este utilizată în mai multe conturi.
Pentru a verifica securitatea parolei:
- Deschideți fereastra principală a aplicației.
- Selectați secțiunea Confidențialitate.
- În Securitate parole, efectuați una dintre următoarele acțiuni:
- Dacă nu ați instalat încă Kaspersky Password Manager, faceți clic pe Vizualizare pentru a accesa pagina de unde puteți descărca această aplicație. Numele butonului poate fi Start sau Deschidere dacă Kaspersky Password Manager nu este configurat, este învechit sau conectat la un cont My Kaspersky care nu se potrivește cu contul la care este conectată aplicația Kaspersky.
Aceasta începe instalarea componentei Kaspersky Password Manager. Urmați instrucțiunile Expertului.
- Faceți clic pe Scanare, dacă scanarea nu a fost încă executată.
- Faceți clic pe Detalii, dacă scanarea a fost deja executată.
- Dacă nu ați instalat încă Kaspersky Password Manager, faceți clic pe Vizualizare pentru a accesa pagina de unde puteți descărca această aplicație. Numele butonului poate fi Start sau Deschidere dacă Kaspersky Password Manager nu este configurat, este învechit sau conectat la un cont My Kaspersky care nu se potrivește cu contul la care este conectată aplicația Kaspersky.
Rezultatele scanării sunt afișate în Securitate parole, grupate pe categorii de siguranță.
Pentru a afla mai multe despre scanarea parolelor, consultați Ajutor Kaspersky Password Manager.
Începutul paginii
Configurarea securității parolei
Pentru a modifica setările de securitare a parolei:
- Deschideți fereastra principală a aplicației.
- Faceți clic pe
 din partea de jos a ferestrei principale.
din partea de jos a ferestrei principale.Aceasta deschide fereastra Setări.
- În secțiunea Setări de confidențialitate, selectați subsecțiunea Introducere în siguranță a datelor.
- Bifați caseta de selectare Afișează sugestii pentru crearea de parole puternice dacă doriți ca aplicația Kaspersky să verifice puterea parolelor pe care le creați pe site-uri web și să ofere recomandări privind crearea de parole puternice.
Dacă aveți instalat Kaspersky Password Manager, notificarea vă va recomanda o parolă puternică. Dacă Kaspersky Password Manager nu este instalat, vă recomandăm să îl descărcați și să îl instalați pentru a vă asigura că creați întotdeauna parole puternice.
- Bifați caseta de selectare Avertizează-mă în cazul utilizării aceleiași parole pe site-uri web diferite dacă doriți ca aplicația Kaspersky să verifice dacă ați folosit sau nu anterior parola pe care o introduceți sau o creați pe site-urile web ale băncilor, rețelelor sociale și serviciilor de e-mail.
- Faceți clic pe linkul Selectează categorii de site-uri web pentru a accesa fereastra Categorii de site-uri web dacă doriți să selectați categoriile de site-uri web pentru care trebuie să fie verificată utilizarea unor parole identice.
- Bifați casetele de selectare pentru următoarele categorii:
- Bănci de pe internet și sisteme de plată. Când creați sau introduceți o parolă pe Internet, aplicația Kaspersky verifică dacă ați utilizat această parolă pe site-urile web ale băncilor și sistemelor de plată.
- Rețele de socializare. Când creați sau introduceți o parolă pe Internet, aplicația Kaspersky verifică dacă ați utilizat această parolă pe rețelele sociale.
- Servicii de e-mail. Când creați sau introduceți o parolă pe Internet, aplicația Kaspersky verifică dacă ați utilizat această parolă în serviciile de e-mail.
Protecție financiară
Această secțiune conține instrucțiuni privind protejarea tranzacțiilor financiare și a cumpărăturilor online cu aplicația Kaspersky.
Despre protecția tranzacțiilor financiare și cumpărăturilor online
Pentru a proteja datele confidențiale pe care le introduceți pe site-urile web ale băncilor și sistemelor de plată (cum ar fi numerele de carduri bancare și parolele de acces la servicii de operațiuni bancare online), precum și pentru a preveni furtul de fonduri atunci când faceți plăți online, aplicația Kaspersky se oferă să deschidă astfel de site-uri web în modul Browser protejat. Dacă selectați opțiunea de a deschide site-ul web fără Browser protejat, aplicația Kaspersky nu vă solicită să deschideți site-ul web respectiv în Browser protejat în următoarele 50 de minute.
Browser protejat este un mod de funcționare a browserului conceput pentru a vă proteja datele atunci când accesați site-uri web bancare sau ale unor sisteme de plăți. Browser protejat este lansat într-un mediu izolat, pentru a împiedica alte aplicații să injecteze cod în procesul Browser protejat. Aplicația Kaspersky creează profiluri speciale pentru browserele Mozilla Firefox și Google Chrome, pentru a preveni perturbarea funcționării modului Browser protejat de către inserturi terțe. Aplicația nu afectează datele pe care browserele ar putea să le salveze în profilurile create pentru acestea.
Când deschizi pentru prima dată componenta Browser protejat, ți se va solicita să copii datele, setările și plug-inurile din browserul principal. După finalizarea migrării datelor, Kaspersky nu va păstra browserul principal și componenta Browser protejat sincronizate. Aceasta înseamnă, de exemplu, că datele șterse din browserul principal vor rămâne în Browser protejat. În acest caz, trebuie să ștergi aceleași date din Browserul protejat.
Dacă utilizați Microsoft Edge bazat pe Chromium, Google Chrome, Mozilla Firefox sau Internet Explorer, modul Browser protejat este deschis într-o fereastră nouă.
Aplicația utilizează extensia Kaspersky Protection pentru a furniza o serie de funcții ale componentei Browser protejat.
Browserele care nu corespund cerințelor privind software-ul nu pot funcționa în modul Browser protejat. În locul acestor browsere, fie Microsoft Edge bazat pe Chromium, fie un alt browser configurat în setările aplicației va porni în modul Browser protejat.
Modul Browser protejat nu poate fi executat în următoarele condiții:
- Caseta de selectare Activare Autoprotecție este debifată în fereastra Setări Autoprotecție, secțiunea Setări de securitate → Autoprotecție.
- JavaScript este dezactivat în browser.
Executarea modului Browser protejat în browserul Yandex
Aplicația Kaspersky acceptă securizarea tranzacțiilor financiare în browserul Yandex cu unele limitări. Pentru a executa modul Browser protejat, aplicația injectează un script special în pagina web (și în trafic). Extensia Kaspersky Protection nu este disponibilă. Componentele Navigare privată și Anti-Banner funcționează, dar nu pot fi configurate în browserul Yandex.
Capabilitățile modului Browser protejat
În modul Browser protejat, aplicația furnizează protecție împotriva următoarelor tipuri de amenințări:
- Module care nu sunt de încredere. Aplicația execută o verificare după module care nu sunt de încredere de fiecare dată când vizitați un site web bancar sau al unui sistem de plăți.
- Programe rootkit. La pornirea modului Browser protejat, aplicația scanează existența unor programe rootkit.
- Certificate nevalide ale unor site-uri web bancare sau ale unor sisteme de plăți. Aplicația verifică aceste certificate atunci când vizitați un site web bancar sau al unui sistem de plăți. Verificarea este executată pe baza unei baze de date de certificate compromise.
Starea modului Browser protejat
Atunci când deschideți un site web în modul Browser protejat, apare un cadru la marginile ferestrei browserului. Culoarea cadrului indică starea protecției.
Culoarea ferestrei browserului prezintă următoarele indicații:
- Cadru verde. Înseamnă că toate verificările au fost efectuate cu succes. Puteți continua să folosiți modul Browser protejat.
- Cadru galben. Înseamnă că verificările au scos la iveală probleme de securitate care trebuie rezolvate sau că unele componente de protecție sunt dezactivate.
Aplicația poate detecta următoarele amenințări și probleme de securitate:
- Modul care nu este de încredere. Este necesară scanarea și dezinfectarea computerului.
- Program rootkit. Este necesară scanarea și dezinfectarea computerului.
- Certificat nevalid al unui site web bancar sau al unui sistem de plăți.
- Componenta Autoprotecție este dezactivată.
Dacă nu eliminați amenințările detectate, nu este garantată securitatea sesiunii de conectare la site-ul web al site-ului web al băncii sau al sistemului de plăți. Evenimentele care implică lansarea și utilizarea opțiunii Browser protejat cu protecție redusă sunt înregistrate în jurnalul de evenimente din Windows.
Următoarele componente de protecție pot fi dezactivate:
- Monitorizare sistem
- Blocare atacuri de rețea
- Navigare sigură
- Chenar roșu. Semnifică faptul că componenta Antivirus pentru fișiere este dezactivată.
Despre protecția împotriva efectuării capturilor de ecran
Pentru a vă proteja datele atunci când navigați pe site-uri web protejate, aplicația Kaspersky împiedică programele spion să efectueze capturi de ecran neautorizate. Protecția împotriva efectuării capturilor de ecran este activată în mod implicit. Protecția împotriva efectuării capturilor de ecran funcționează chiar dacă virtualizarea hardware este dezactivată.
Despre protecția datelor din clipboard
Aplicația Kaspersky blochează accesul neautorizat al aplicațiilor la clipboard atunci când faceți plăți online, prin urmare împiedică infractorii să vă fure datele. Această blocare este activă numai dacă o aplicație care nu este de încredere încearcă să obțină acces neautorizat la clipboard. În cazul în care copiați manual datele din fereastra unei aplicații în altă fereastră a unei aplicații (de exemplu, din Notepad în fereastra unui editor de text), este permis accesul la clipboard.
Protecția datelor din clipboard nu funcționează dacă virtualizarea hardware este dezactivată pe computerul dvs.
Dacă modul Browser protejat este pornit în sistemul de operare Microsoft Windows 10, aplicația Kaspersky va bloca interacțiunea aplicațiilor Universal Windows cu clipboardul.
Cum se schimbă setările componentei Protecție financiară
Pentru a configura componenta Protecție financiară:
- Deschideți fereastra principală a aplicației.
- Faceți clic pe
 din partea de jos a ferestrei principale.
din partea de jos a ferestrei principale.Aceasta deschide fereastra Setări.
- Selectați secțiunea Setări de confidențialitate.
- Faceți clic pe butonul Protecție financiară.
Fereastra afișează setările componentei Protecție financiară.
- Activați setarea Protecție financiară făcând clic pe comutatorul din partea superioară a ferestrei.
- În secțiunea La prima accesare a site-urilor web ale băncilor și a sistemelor de plată, selectați acțiunea care va fi efectuată de aplicație atunci când accesați pentru prima dată în browser site-ul unei bănci sau al unui sistem de plată.
- Selectați Executare Browser protejat dacă doriți ca aplicația să deschidă site-ul web în modul Browser protejat.
- Selectați Se întreabă utilizatorul dacă doriți ca aplicația să vă întrebe dacă doriți sau nu să deschideți site-ul web în modul Browser protejat atunci când accesați site-ul web.
- Selectați Nu se execută Browser protejat dacă doriți ca aplicația să nu deschidă site-ul web în modul Browser protejat.
- În secțiunea Suplimentar, deschideți lista derulantă Pentru a continua la site-uri web din fereastra Protecție financiară, folosește și selectați browserul pe care aplicația îl va executa în modul Browser protejat atunci când accesați site-ul web al unei bănci sau al unui sistem de plată din fereastra Protecție financiară.
Puteți selecta unul dintre browserele instalate pe computer sau puteți utiliza browserul implicit al sistemului de operare.
Cum se configurează componenta Protecție financiară pentru un anumit site web
Pentru a configura componenta Protecție financiară pentru un site web specific:
- Deschideți fereastra principală a aplicației.
- Accesează secțiunea Confidențialitate.
- Selectați secțiunea Protecție financiară și faceți clic pe butonul Vezi site-urile web.
Aceasta deschide fereastra Protecție financiară.
- Faceți clic pe linkul Adăugare site web la Protecție financiară pentru a deschide câmpuri pentru adăugarea informațiilor despre site-ul web.
- În câmpul Site web pentru protecție financiară (URL) introduceți adresa site-ului web pe care doriți să-l deschideți în modul Browser protejat.
Adresa URL a unui site web trebuie să fie întotdeauna precedată de prefixul protocolului HTTPS (de exemplu, https://example.com), folosit în mod implicit de modul Browser protejat.
- Selectați acțiunea pe care vreți să o efectueze modul Browser protejat la deschiderea site-ului web:
- Dacă doriți ca site-ul web să se deschidă în modul Browser protejat la fiecare vizită, selectați Executare Browser protejat.
- Dacă doriți ca aplicația Kaspersky să vă solicite o acțiune la deschiderea site-ului web, selectați Se întreabă utilizatorul.
- Dacă doriți să dezactivați Protecție financiară pentru site-ul web, selectați Nu se execută Browser protejat.
- Faceți clic pe linkul Adăugare descriere pentru a deschide câmpul Descriere și pentru a introduce numele sau descrierea site-ului web.
- Faceți clic pe butonul Adaugă.
Site-ul web va fi afișat în listă.
Cum se trimite feedback privind componenta Protecție financiară
Extindere toate | Restrângere toate
Vă puteți trimite feedback-ul privind funcționarea componentei Protecție financiară sau puteți raporta o problemă a acestei componente către Kaspersky.
Dacă aplicația Kaspersky nu trimite feedback-ul (de exemplu dacă nu este disponibilă o conexiune la internet), acest feedback este salvat pe computer. Feedback-ul este stocat și accesibil timp de 30 de zile.
Puteți trimite feedback privind funcționarea componentei Protecție financiară de maximum 10 ori pe zi.
Puteți trimite feedback și atunci când componenta Protecție financiară este dezactivată. După dezactivarea componentei, puteți trimite feedback cu frecvență lunară.
Începutul paginii
Control cameră web și microfon
Această secțiune conține informații despre cum să preveniți spionarea prin intermediul camerei web și interceptarea prin microfon.
Disponibilă numai în Kaspersky Standard, Kaspersky Plus și Kaspersky Premium.
Despre accesul aplicațiilor la camera web și la microfon
Extindere toate | Restrângere toate
Intrușii pot încerca să vă spioneze folosind camera dvs. web sau să vă intercepteze obținând acces la microfon. Aplicația Kaspersky vă protejează camera web și microfonul împotriva accesului neautorizat dacă este activată componenta Control cameră web și microfon. În setările componentei, puteți bloca accesul tuturor aplicațiilor la camera web și la microfon sau puteți solicita să fiți notificat ori de câte ori o aplicație încearcă să obțină acces la camera web sau la microfonul dvs.
Dacă este activată componenta, dar accesul la camera web și la microfon nu este complet blocat, accesul este acordat sau refuzat în funcție de grupul de încredere din care face parte aplicația relevantă. Accesul este blocat pentru aplicațiile din grupurile Restricționat la nivel superior sau Nu este de încredere.
În fereastra de setări a componentei Intrusion Prevention puteți permite accesul la camera web sau la microfon pentru aplicațiile incluse în grupurile Restricționat la nivel superior și Nu este de încredere. Dacă o aplicație din grupul Restricționat la nivel inferior încearcă să obțină acces la camera web sau la microfon, aplicația Kaspersky blochează accesul și vă anunță, dacă ați configurat notificările în setările componentei.
În lista verticală a notificării, puteți bloca accesul aplicației la camera web sau la microfon sau accesa setările de acces. Notificarea nu este afișată dacă unele aplicații se execută deja în modul ecran complet pe computer.
În lista verticală a notificării, puteți alege să ascundeți notificările sau puteți continua să configurați setările de afișare a notificărilor.
Cum gestionează Kaspersky camera web
Cum se schimbă setările pentru accesul aplicațiilor la camera web sau la microfon
Pentru a modifica setările pentru accesul aplicațiilor la camera web sau la microfon:
- Deschideți fereastra principală a aplicației.
- Faceți clic pe
 din partea de jos a ferestrei principale.
din partea de jos a ferestrei principale.Aceasta deschide fereastra Setări.
- În secțiunea Setări de confidențialitate, selectați componenta Control cameră web și microfon.
- În Setări cameră web, selectați una dintre următoarele acțiuni:
- Blochează toate aplicațiile să acceseze camera web. Accesul la camera web este blocat pentru toate aplicațiile instalate pe computer.
- Notifică dacă o aplicație utilizează camera web. Aplicațiilor care au acces implicit li se va permite accesul la camera web. Va fi afișată o notificare, informând utilizatorul că o anumită aplicație folosește camera web.
Această setare nu este disponibilă dacă este selectată acțiunea Blochează toate aplicațiile să acceseze camera web.
- În Setări microfon, selectați una dintre următoarele acțiuni:
- Blochează toate aplicațiile să acceseze microfonul. Accesul la microfon este blocat pentru toate aplicațiile instalate pe computer.
- Notifică dacă o aplicație utilizează microfonul. Aplicațiilor care au acces implicit li se va permite accesul la microfon. Va fi afișată o notificare, informând utilizatorul că o anumită aplicație folosește microfonul.
Această setare nu este disponibilă dacă este selectată acțiunea Blochează toate aplicațiile să acceseze microfonul.
Cum să permiteți sau să blocați accesul la camera web pentru o anumită aplicație
Pentru a permite sau blocați accesul la camera web pentru o aplicație:
- Deschideți fereastra principală a aplicației.
- Accesează secțiunea Securitate.
- Selectați componenta Intrusion Prevention.
- Faceți clic pe linkul Gestionare aplicații pentru a deschide fereastra Gestionare aplicații.
- În listă, selectați aplicația pentru care doriți să permiteți accesul la dispozitivele de înregistrare a sunetului. Faceți clic dublu pe aplicație pentru a deschide fereastra Reguli aplicație.
- În fereastra Reguli aplicație, mergeți la fila Drepturi.
- În lista categoriilor de drepturi, selectați Modificare sistem de operare → Modificări suspecte în sistemul de operare.
- Selectați Accesare cameră web.
- În coloana Acțiune, selectați Permitere sau Refuzare.
- Fă clic pe Salvează.
Dacă selectați Blochează toate aplicațiile să acceseze camera web, accesul aplicației la camera web este blocat indiferent de grupul de încredere și permisiunile configurate manual.
Cum să permiteți sau să blocați accesul la microfon pentru o anumită aplicație
Pentru a permite sau bloca accesul la microfon pentru o aplicație:
- Deschideți fereastra principală a aplicației.
- Accesează secțiunea Securitate.
- Selectați componenta Intrusion Prevention.
- Faceți clic pe linkul Gestionare aplicații pentru a deschide fereastra Gestionare aplicații.
- În listă, selectați aplicația pentru care doriți să permiteți accesul la microfon și faceți dublu clic pentru a deschide fereastra Reguli aplicație.
- În fereastra Reguli aplicație, mergeți la fila Drepturi.
- În lista categoriilor de drepturi, selectați Modificare sistem de operare → Modificări suspecte în sistemul de operare → Accesare dispozitive de înregistrare audio.
- În coloana Acțiune, selectați Permitere sau Refuzare.
- Pentru a primi notificări privind instanțele aplicațiilor cărora le este permis sau refuzat accesul la fluxul audio, faceți clic pe pictograma din coloana Acțiune și selectați Înregistrare evenimente în jurnal.
- Fă clic pe Salvează.
Dacă selectați Blocare acces pentru toate aplicațiile, accesul aplicației la microfon este blocat, indiferent de grupul de încredere și de permisiunile configurate manual.
Detectarea programelor stalkerware și a altor aplicații
Unele aplicații legale pot fi utilizate de infractori pentru a fura datele dvs. personale și a vă spiona. Majoritatea acestor aplicații sunt utile și mulți oameni beneficiază de pe urma utilizării lor. Aceste aplicații includ clienți IRC, programe de apelare automată, programe de descărcare a fișierelor, programe de monitorizare a activității sistemului, utilitare de gestionare a parolelor, servere FTP, HTTP sau Telnet.
Cu toate acestea, dacă infractorii obțin acces la aceste aplicații de pe computerul dvs. sau reușesc să le implementeze corect în acesta, ei vor putea utiliza unele funcționalități pentru a vă fura datele personale sau pot comite alte acțiuni ilegale.
Mai jos veți găsi informații despre diferitele tipuri de software pe care le pot folosi infractorii.
Tip |
Nume |
Descriere |
|---|---|---|
Client-IRC |
Clienți IRC |
Oamenii instalează aceste aplicații pentru a comunica între ei în Internet Relay Chats (IRC). Infractorii pot utiliza aceste aplicații pentru a răspândi programe malware. |
Dialer |
Programe de apelare automată |
Permit stabilirea în secret a conexiunilor telefonice printr-un modem. Infractorii pot folosi programe de acest tip pentru a efectua apeluri de pe dispozitivul utilizatorului, ceea ce poate cauza daune financiare utilizatorului. |
Downloader |
Program de descărcare |
Permit descărcarea în secret a fișierelor de pe pagini web. Infractorii pot folosi astfel de programe pentru a descărca programe malware pe computerul dvs. |
Monitor |
Aplicații de monitorizare |
Permit monitorizarea activității computerului pe care sunt instalate (urmărind ce aplicații se execută și modul în care acestea fac schimb de date cu aplicațiile de pe alte computere). Infractorii le pot folosi pentru a spiona dispozitivul utilizatorului. |
PSWTool |
Instrumente de recuperare a parolei |
Permit utilizatorilor să vadă și să recupereze parolele uitate. Infractorii iinstalează în secret aceste aplicații pe computerele oamenilor în același scop. |
RemoteAdmin |
Programe de administrare la distanță |
Sunt utilizate la scară largă de administratorii de sistem pentru a obține acces la interfețele computerelor la distanță pentru a le monitoriza și controla. Infractorii instalează în secret aceste aplicații pe computerele oamenilor în același scop, pentru a spiona computerele la distanță și a le controla. Instrumentele de administrare la distanță sunt diferite de programele backdoor (Troieni de control la distanță). Programele backdoor se pot infiltra într-un sistem și se instalează singure, fără permisiunea utilizatorului, în timp ce aplicațiile legale nu au această funcționalitate. |
Server-FTP |
Servere FTP |
Funcționează ca servere FTP. Infractorii le pot instala în computerul dvs. pentru a deschide accesul la distanță la acesta, utilizând protocolul FTP. |
Server-Proxy |
Proxy server |
Funcționează ca servere proxy. Infractorii le instalează pe un computer pentru a le utiliza să trimită spam. |
Server-Telnet |
Servere Telnet |
Funcționează ca servere Telnet. Infractorii le instalează în computerul dvs. pentru a deschide accesul la distanță la acesta, utilizând protocolul Telnet. |
Server-Web |
Servere Web |
Funcționează ca servere web. Infractorii le pot instala în computerul dvs. pentru a deschide accesul la distanță la acesta, utilizând protocolul HTTP. |
RiskTool |
Instrumente locale |
Acestea oferă utilizatorilor capabilități suplimentare de gestionare a computerelor (permițându-le să ascundă fișiere sau ferestrele aplicației active sau să închidă procesele active). Acest grup include mineri care pot fi instalați pe ascuns și care consumă cantități mari de resurse de calcul. Infractorii pot folosi toate acțiunile descrise mai sus pentru a ascunde programele malware instalate pe dispozitivul dvs. sau pentru a îngreuna detectarea acestora. |
NetTool |
Instrumente de rețea |
Acestea oferă utilizatorilor computerelor pe care sunt instalate capabilități suplimentare de interacțiune cu alte computere din rețea (repornirea computerelor la distanță, găsirea porturilor deschise, lansarea aplicațiilor instalate pe acele computere). Toate acțiunile enumerate mai sus pot fi utilizate în scopuri rău intenționate. |
Client-P2P |
Clienți de rețea P2P |
Permit oamenilr să utilizeze rețele P2P (Peer-to-Peer). Acestea pot fi folosite de infractori pentru a răspândi malware. |
Client-SMTP |
Clienți SMTP |
Pot trimite în secret e-mailuri. Infractorii le instalează pe un computer pentru a le utiliza să trimită spam. |
WebToolbar |
Bare de instrumente Web |
Adaugă bare de instrumente ale motoarelor de căutare în interfața altor aplicații. Se răspândesc adesea cu ajutorul programelor malware sau adware. |
Puteți activa protecția împotriva programelor stalkerware și a altor aplicații care pot fi utilizate de infractori, iar noi vă vom avertiza în cazul în care descoperim astfel de aplicații.
Pentru a permite protecția împotriva programelor stalkerware și a altor aplicații:
- Deschideți fereastra principală a aplicației.
- Faceți clic pe
 din partea de jos a ferestrei principale.
din partea de jos a ferestrei principale.Aceasta deschide fereastra Setări.
- Accesați Setări de securitate → Excluderi și acțiuni la detectarea obiectelor.
- În secțiunea Programe stalkerware și alte aplicații, bifați casetele de selectare:
- Detectarea programelor stalkware
Pentru protecție împotriva aplicațiilor care îi ajută pe infractori să obțină acces la locația dvs., la mesaje sau la site-urile web și rețelele sociale pe care le vizitați.
- Detectează aplicații legitime pe care intrușii le pot folosi pentru a aduce daune computerului sau datelor personale
Pentru protecție împotriva aplicațiilor pe care infractorii le pot folosi pentru a descărca programe malware pe computerul dvs. sau pentru a vă folosi resursele de calcul în scopuri nefaste. Aplicația Kaspersky nu detectează aplicațiile de administrare la distanță care sunt considerate de încredere.
- Detectarea programelor stalkware
Dacă aceste casete de selectare sunt debifate, este posibil să primești notificări cu privire la unele aplicații din tabelul de mai sus, deoarece acestea sunt incluse în categorii speciale și sunt procesate în mod implicit, indiferent de setările aplicației, de exemplu: RemoteAdmin, PSWTool, Monitor.
Anti-Banner
Această secțiune oferă informații cu privire la modul în care Kaspersky vă poate proteja împotriva bannerelor publicitare de pe internet.
Despre Anti-Banner
Disponibilă numai în Kaspersky Standard, Kaspersky Plus și Kaspersky Premium.
Componenta Anti-Banner este concepută pentru a asigura protecția împotriva bannerelor în timp ce navigați pe web. Componenta Anti-Banner blochează bannerele afișate pe site-urile web pe care le vizitați și în interfețele anumitor aplicații. Componenta Anti-Banner blochează bannerele din lista de bannere cunoscute, încorporată în bazele de date ale aplicației Kaspersky. Puteți gestiona blocarea bannerelor din interfața aplicației Kaspersky sau direct din browser.
În mod implicit, bannerele sunt permise pe site-urile web de pe lista de Site-urile web Kaspersky. Această listă este creată de către experții Kaspersky și include site-urile web Kaspersky și ale partenerilor săi care găzduiesc reclame Kaspersky. Puteți consulta această listă sau puteți dezactiva utilizarea acestei liste dacă doriți să blocați bannerele de pe site-urile web Kaspersky și ale partenerilor săi.
Contorul bannerelor blocate afișează numărul total de bannere blocate pe întregul site, în funcție de câte pagini de site sunt deschise în browser. Dacă o pagină este deschisă în browser, sunt numărate numai blocurile de pe această pagină a site-ului. Dacă mai multe pagini ale aceluiași site sunt deschise în browser, se numără bannerele blocate de pe toate paginile site-ului deschise în browser.
Informațiile privind funcționarea componentei Anti-Banner sunt disponibile în rapoarte.
Următoarele limitări se aplică pentru componenta Anti-Banner:
- Unele site-uri detectează că reclamele de pe paginile lor sunt blocate și nu afișează conținut până când utilizatorul dezactivează funcția de blocare a reclamelor. Pentru a vizualiza conținutul unui astfel de site, trebuie să adăugați adresa sa la excluderi.
- Dacă pagina web pe care se află bannerul nu poate fi determinată, aplicația Kaspersky nu blochează bannerul și nu afișează nicio informație în privința acestuia.
- Dacă pagina web pe care se află bannerul poate fi identificată, dar nu corespunde niciunei pagini web deschise în momentul respectiv în browserul web, aplicația Kaspersky blochează sau permite afișarea bannerului, în funcție de informațiile determinate. Aplicația afișează în rapoarte informațiile cu privire la banner, însă nu include aceste informații în statisticile componentei Anti-Banner afișate în browser.
- Statisticile componentei Anti-Banner afișate în browser pot include bannerele blocate la ultima încărcare a paginilor web, inclusiv bannerele blocate anterior și reîncărcate.
- Statisticile componentei Anti-Banner afișate în browser nu includ bannerele blocate în conținutul dinamic al unei pagini după încărcarea site-ului web respectiv.
Cum se activează componenta Anti-Banner
Extindere toate | Restrângere toate
Componenta Anti-Banner este în mod implicit dezactivată. Aceasta poate fi activată din interfața aplicației Kaspersky sau prin intermediul extensiei Kaspersky Protection din browser.
Cum se activează componenta Anti-Banner în interfața aplicației Kaspersky
Cum se activează componenta Anti-Banner în browser
După activarea sau dezactivare Anti-Banner, trebuie să reîncărcați pagina web în browser pentru ca schimbările să fie implementate.
Începutul paginii
Blocarea bannerelor
Extindere toate | Restrângere toate
Componenta Anti-Banner blochează bannerele de pe site-uri web aflate pe lista de bannere cunoscute, încorporată în bazele de date ale aplicației Kaspersky. Dacă un banner este afișat pe o pagină web chiar dacă ați pornit componenta Anti-Banner, acest lucru poate însemna că bannerul nu se află pe lista de bannere cunoscute. Puteți bloca manual afișarea bannerului respectiv.
Pentru a bloca un banner, este necesar să îl adăugați în lista de bannere cunoscute. Puteți face acest lucru direct de pe pagina web sau din interfața aplicației Kaspersky.
Dacă un banner se află pe un site web din lista de site-uri web cu bannere permise, nu puteți bloca afișarea bannerului respectiv.
Cum să blocați un banner pe o pagină web
Cum să blocați un banner în aplicația Kaspersky
Începutul paginii
Permiterea bannerelor
Extindere toate | Restrângere toate
Puteți permite afișarea unui anumit banner sau afișarea tuturor bannerelor de pe un site web specificat.
Cum să permiteți afișarea unui anumit banner
Cum să permiteți toate bannerele de pe un site web
Începutul paginii
Cum se configurează filtrele Anti-Banner
Pentru a configura filtrele Anti-Banner:
- Deschideți fereastra principală a aplicației.
- Faceți clic pe
 din partea de jos a ferestrei principale.
din partea de jos a ferestrei principale.Aceasta deschide fereastra Setări.
- Selectați secțiunea Setări de confidențialitate.
- Selectați componenta Anti-Banner.
Aceasta deschide fereastra Setări Anti-Banner.
- Activați componenta Anti-Banner făcând clic pe comutatorul din partea superioară a ferestrei.
- Faceți clic pe linkul Lista filtrelor pentru a deschide fereastra Lista filtrelor.
- În fereastra Lista filtrelor configurați filtrele după cum este necesar:
- Recomandat. Acest grup include filtrul general și filtrul limbă aferent regiunii dvs. Aceste filtre sunt activate în mod implicit.
- Tematic. Acest grup include două filtre:
- Rețele sociale. Activați acest filtru dacă doriți să blocați elemente precum butoanele de Like și Share pe site-urile web ale rețelelor sociale.
- Elemente iritante. Activați acest filtru dacă doriți să blocați mesajele pop-up, ferestrele și alte elemente care nu aparțin site-ului web respectiv.
- Specific unei limbi. În acest grup de filtre, puteți selecta o limbă. Aplicația va bloca bannerele pe site-urile web în limba specificată.
Cum se gestionează componenta Anti-Banner în browser
Puteți gestiona componenta Anti-Banner direct în browser, utilizând extensia Kaspersky Protection.
Extensia Kaspersky Protection permite efectuarea următoarelor acțiuni:
- Activarea și dezactivarea componentei
- Vizualizarea datelor statistice privind bannerele blocate
- Mergeți la fereastra de setări a componentei Anti-Banner
- Vizualizați informații privind blocarea sau permiterea bannerelor pe site-urile web deschise în browser și gestionați afișarea bannerelor pe site-urile web.
Cum să gestionați componenta Anti-Banner din extensia Kaspersky Protection
Începutul paginii
Blocare instalare aplicație nedorită
Uneori instalați un program doar ca să realizați mai târziu că ați instalat mai multe aplicații pe care nu le-ați solicitat împreună cu cea pe care ați dorit-o. Vi se pare cunoscut? Aceste aplicații nedorite sunt instalate fără să știți și vă pot trimite mesaje spam cu reclame sau vă pot chiar modifica browserul implicit.
Activați Blocare instalare aplicație nedorită în secțiunea Confidențialitate pentru a scăpa de această problemă pentru totdeauna. Opțiunea Blocare instalare aplicație nedorită va debifa automat casetele de selectare pentru orice aplicații suplimentare sugerate pentru instalare, pentru a vă scuti de efortul de a le debifa manual.
De asemenea, puteți activa opțiunea Blocare instalare aplicație nedorită în fereastra setărilor Manager de aplicații.
Pentru aceasta, bifați caseta de selectare În timpul instalării aplicațiilor, se debifează automat casetele de selectare pentru instalarea programelor software suplimentare. Se afișează avertismente privind tentativele de instalare a programelor suplimentare.
Este posibil ca Blocare instalare aplicație nedorită să nu accepte toate aplicațiile care pot fi instalate. Dacă o aplicație instalabilă nu este acceptată, va fi imposibil să blocați instalarea aplicațiilor nedorite. Lista aplicațiilor instalabile acceptate este extinsă constant de experții noștri.
Începutul paginii
Cum se schimbă setările componentei Manager de aplicații
Disponibilă numai în Kaspersky Standard, Kaspersky Plus și Kaspersky Premium.
Pentru a schimba setările componentei Manager de aplicații:
- Deschideți fereastra principală a aplicației.
- Selectați secțiunea Confidențialitate.
- În blocul Blocare instalare aplicație nedorită, fă clic pe
 .
.Aceasta vă direcționează către fereastra Setări Manager de aplicații.
- În grupul de setări Blocare instalare aplicație nedorită, bifați caseta de selectare În timpul instalării aplicațiilor, se debifează automat casetele de selectare pentru instalarea programelor software suplimentare. Se afișează avertismente privind tentativele de instalare a programelor suplimentare pentru a bloca instalarea de software suplimentar în timpul instalării noilor aplicații. Dacă operațiuni nedorite sunt împiedicate în timpul instalării de noi aplicații, aplicația Kaspersky vă va notifica cu privire la acest lucru.
Dacă această casetă de selectare În timpul instalării aplicațiilor, se debifează automat casetele de selectare pentru instalarea programelor software suplimentare. Se afișează avertismente privind tentativele de instalare a programelor suplimentare a fost debifată după ce ați început instalarea unei anumite aplicații, componenta Blocare instalare aplicație nedorită continuă să funcționeze pe durata instalării curente. Casetele din dreptul aplicațiilor sugerate pentru instalare suplimentară sunt debifate, iar aplicațiile suplimentare nu sunt instalate. Această funcție va fi dezactivată la următoarea instalare. Aplicațiile suplimentare vor fi instalate împreună cu aplicația principală.
- Bifați caseta Nu se afișează pașii de instalare care pot conține reclame sau oferte de instalare a unor programe suplimentare pentru a bloca afișarea pașilor de instalare care conțin reclame în timpul instalării de programe software noi pe computer. Dacă acest tip de pași de instalare sunt eliminați, aplicația Kaspersky vă va notifica cu privire la acest lucru.
Eliminare Adware
Primiți multe reclame deranjante? Aplicația Kaspersky poate șterge din PC-ul dvs. aplicațiile care afișează reclame în browserele dvs. și pe desktop. Pe lângă adware, vom elimina și orice instrument de apelare automată și orice utilitare de arhivare suspecte care pot conține viruși și alte amenințări. Activați Eliminare Adware pentru a nu mai vedea niciodată acele reclame deranjante.
Pentru a elimina programele adware:
- Deschideți fereastra principală a aplicației.
- Accesează secțiunea Confidențialitate.
- Porniți funcționalitatea Eliminare Adware.
Depozitul secret
Această secțiune descrie cum să vă protejați datele folosind depozite secrete.
Despre Depozitul secret
Disponibilă numai în Kaspersky Plus și Kaspersky Premium.
Depozitele secrete sunt concepute pentru a vă proteja datele confidențiale împotriva accesului neautorizat. Un depozit secret este un spațiu de stocare de pe computerul dvs., pe care-l puteți bloca și debloca folosind o parolă pe care numai dvs. o știți. Trebuie să introduceți parola pentru a modifica fișierele stocate în depozitul secret. Dacă ați introdus o parolă nevalidă de 10 ori consecutiv, accesul la depozitul secret va fi blocat timp de o oră.
Dacă pierdeți sau uitați parola, nu veți putea recupera datele.
Pentru a crea un depozit secret, aplicația Kaspersky utilizează algoritmul de criptare a datelor AES XTS cu o lungime efectivă a cheii de 56 de biți.
Dacă pe computerul dvs. este utilizat sistemul de fișiere FAT32, puteți crea depozite secrete de maximum 4 GO.
Cum se mută fișiere într-un depozit secret
Extindere toate | Restrângere toate
Pentru a muta fișiere într-un depozit secret:
- Deschideți fereastra principală a aplicației.
- Accesează secțiunea Confidențialitate.
- În secțiunea Depozitul secret, efectuați una dintre următoarele acțiuni:
Dacă nu aveți încă un depozit secret
Dacă aveți deja un depozit secret
Când adăugați fișiere cu aceleași nume, care diferă doar în ceea ce privește utilizarea majusculelor și a literelor mici, în Depozitul secret, este posibil ca unul dintre aceste fișiere să nu fie disponibil atunci când încercați să deschideți Depozitul secret. Pentru a evita pierderea datelor, vă recomandăm să adăugați astfel de fișiere în depozite secrete diferite sau să schimbați numele fișierelor cu altele complet unice.
Cum se accesează fișierele stocate într-un depozit secret
Pentru a accesa fișierele stocate într-un depozit secret:
- Deschideți fereastra principală a aplicației.
- Accesează secțiunea Confidențialitate.
- În blocul Depozitul secret, fă clic pe butonul Am deja un depozit secret.
Aceasta deschide fereastra Depozitul secret.
- Faceți clic pe Deblocare, lângă depozitul dvs. secret.
- Introduceți parola și faceți clic pe butonul Deschidere în Windows Explorer.
Fișierele stocate în depozitul secret apar în fereastra Explorer. Puteți edita fișierele după necesități sau puteți adăuga fișiere noi închide din nou depozitul secret.
Încercarea de a deschide un depozit secret pe care l-ați redenumit poate provoca o eroare. Pentru a evita acest lucru, vă recomandăm să deschideți depozitul secret pe care doriți să îl redenumiți, să extrageți datele și să creați un nou depozit secret cu aceste date, dându-i un nume diferit.
Uneori, deschiderea depozitelor secrete create în alte aplicații Kaspersky poate necesita convertirea depozitelor secrete din vechiul format în noul format. Când încercați să deschideți un depozit secret în interfața aplicației Kaspersky, aplicația Kaspersky va sugera conversia, dacă este necesar.
Conversia depozitului secret la noul format poate dura mult timp, în funcție de dimensiunea depozitului secret.
Dacă, atunci când eliminați aplicația Kaspersky, în fereastra Salvează următoarele date pe acest computer pentru reutilizare, Setări operaționale ale aplicației caseta de selectare este debifată și caseta de selectare Depozitul secret este bifată, data viitoare când instalați versiunea curentă sau viitoare a aplicației Kaspersky, va trebui să adăugați manual depozitele secrete, făcând clic pe linkul Am deja un depozit secret din fereastra Depozitul secret.
Începutul paginii
Instrument de curățare fișiere
Disponibilă numai în Kaspersky Plus și Kaspersky Premium.
Securitatea suplimentară a datelor personale este asigurată prin protejarea informațiilor șterse împotriva recuperării lor neautorizate de către hackeri.
Aplicația Kaspersky include un instrument de ștergere permanentă a datelor, care face imposibilă recuperarea datelor utilizând instrumente software standard.
Aplicația Kaspersky face posibilă ștergerea datelor fără posibilitatea recuperării lor de pe următoarele suporturi:
- Unități locale. Ștergerea este posibilă dacă aveți drepturile necesare pentru scrierea și ștergerea datelor.
- Unitățile amovibile sau alte dispozitive care sunt recunoscute ca unități amovibile (dischete, carduri de memorie, discuri USB sau telefoane mobile). Datele pot fi șterse de pe un card de memorie dacă este dezactivată protecția mecanică împotriva rescrierii.
Puteți șterge datele pe care le puteți accesa sub contul personal. Înainte de a șterge datele, asigurați că nu sunt folosite de aplicații în execuție.
Pentru a șterge definitiv date:
- Deschideți fereastra principală a aplicației.
- Accesează secțiunea Confidențialitate.
- În blocul Instrument de curățare fișiere, fă clic pe butonul Selectare fișiere.
Aceasta deschide fereastra Instrument de curățare fișiere.
- Faceți clic pe butonul Răsfoire și, în fereastra Selectează fișierele de șters care se deschide, selectați directorul sau fișierul care trebuie șters permanent.
Ștergerea fișierelor și a directoarelor de sistem poate provoca disfuncționalități ale sistemului de operare.
- În lista verticală Metodă de ștergere a datelor, selectați algoritmul necesar pentru ștergerea datelor.
Pentru a șterge date de pe dispozitive SSD și USB, se recomandă efectuarea unei operațiuni de Ștergere rapidă (recomandat) sau GOST R 50739-95, Rusia. Alte metode de ștergere pot deteriora un dispozitiv SSD sau USB.
- Ștergere rapidă (recomandat). Procesul de ștergere constă în două cicluri de suprascriere a datelor: scrierea unor zerouri și a unor cifre aleatorii. Principalul avantaj al acestui algoritm este performanța sa. Ștergerea rapidă împiedică recuperarea datelor folosind instrumente standard de recuperare.
- GOST R 50739-95, Rusia. Algoritmul execută un ciclu de suprascriere folosind cifre aleatorii și protejează împotriva recuperării datelor de către instrumente obișnuite. Acest algoritm corespunde clasei de protecție 2 (din 6), potrivit clasificării Comisiei tehnice de stat din Rusia.
- Algoritm Bruce Schneier. Procesul constă în șapte cicluri de suprascriere. Metoda diferă de standardul german VSITR în privința secvenței de suprascriere. Această metodă îmbunătățită de ștergere a datelor este considerată una dintre cele mai de încredere.
- Standard VSITR, Germania. Sunt efecte șapte cicluri de suprascriere. Algoritmul este considerat fiabil, dar necesită o perioadă de timp considerabilă pentru execuție.
- Standard NAVSO P-5239-26 (MFM), SUA și Standard NAVSO P-5239-26 (RLL), SUA. Sunt folosite trei cicluri de suprascriere. Standardele diferă între ele în privința secvenței în care suprascrie informațiile.
- Standard 5250.22-M, SUA. Algoritmul execută trei cicluri de suprascriere. Acest standard este folosit de Departamentul pentru Apărare al SUA.
- Fă clic pe Ștergere.
- În fereastra de confirmare a ștergerii care se deschide, faceți clic pe Ștergere.
Fișierele care sunt utilizate de o aplicație terță nu pot fi șterse.
Instrument de curățare pentru confidențialitate
Acțiunile utilizatorului pe un computer sunt înregistrare în sistemul de operare. Sunt salvate următoarele informații:
- Detalii despre solicitările de căutare introduse de utilizatori și site-urile web vizitate
- Informații despre aplicațiile pornite și despre fișierele salvate și deschise
- Intrări jurnal de evenimente Microsoft Windows
- Alte informații despre activitatea utilizatorului
Intrușii și persoanele neautorizate pot reuși să obțină accesul la date confidențiale analizând informații privind acțiunile trecute ale utilizatorului.
Aplicația include expertul Instrument de curățare pentru confidențialitate, care curăță urmele activității utilizatorului în sistemul de operare.
Pentru a porni expertul Instrument de curățare pentru confidențialitate:
- Deschideți fereastra principală a aplicației.
- Accesează secțiunea Confidențialitate.
- În blocul Instrument de curățare pentru confidențialitate, fă clic pe butonul Găsire activitate.
Expertul este format dintr-o serie de pagini (pași) prin care puteți naviga făcând clic pe butoanele Înapoi și Următorul. Pentru a închide Instrumentul după finalizare, faceți clic pe butonul Finalizat. Pentru a opri Instrumentul în orice fază, faceți clic pe butonul Revocă.
Să examinăm pașii Instrumentului.
Pornirea expertului
- Selectați una dintre cele două opțiuni disponibile pentru funcționarea Expertului:
- Căutare urme ale activității utilizatorului. Expertul va căuta urmele activităților dvs. pe computer.
- Derulare înapoi modificări. Expertul va derula înapoi modificările efectuate anterior de expertul Instrument de curățare pentru confidențialitate. Această opțiune este disponibilă dacă urmele activității au fost eliminate anterior de expert.
- Faceți clic pe butonul Următorul pentru a porni Instrumentul.
Căutare urme activitate
Dacă ați selectat opțiunea Căutare urme ale activității utilizatorului, Expertul caută urmele de activitate de pe computerul dvs. Căutarea poate dura ceva timp. După finalizarea căutării, Instrumentul va continua automat cu pasul următor.
Selectarea acțiunilor Instrumentului de curățare pentru confidențialitate
La finalizarea căutării, Instrumentul vă informează cu privire
detectate și vă întreabă ce acțiuni vreți să întreprindeți pentru a elimina aceste urme de activitate (consultați figura următoare).Pentru a vedea acțiunile care au fost incluse într-un grup, extindeți lista grupului selectat.
Pentru ca Expertul să efectueze o anumită acțiune, selectați caseta de selectare corespunzătoare de lângă acțiune. În mod implicit, expertul efectuează toate acțiunile recomandate și pe cele recomandate cu insistență. Dacă nu vreți să efectuați o anumită acțiune, debifați caseta corespunzătoare acesteia.
Se recomandă cu insistență să nu debifați casetele bifate în mod implicit, căci această acțiune va lăsa computerul vulnerabil la amenințări.
După definirea setului de acțiuni pe care expertul să le efectueze, faceți clic pe butonul Următorul.
Instrument de curățare pentru confidențialitate
Expertul efectuează acțiunile selectate la pasul anterior. Curățarea urmelor activităților poate dura ceva timp. Pentru a elimina anumite urme de activități, poate fi necesară repornirea computerului; în acest caz, Expertul vă va notifica.
După finalizarea curățării, Expertul va continua automat cu pasul următor.
Finalizarea expertului
Faceți clic pe butonul Finalizat pentru a închide expertul.
Protecție prin virtualizare hardware
În această secțiune, veți afla cum vă puteți proteja computerul prin virtualizare hardware.
Despre protecție utilizându-se virtualizarea hardware
Când aplicația Kaspersky este instalată pe Microsoft Windows 8 pe 64 de biți, Microsoft Windows 8.1 sau Microsoft Windows 10, acesta utilizează tehnologia
pentru o protecție suplimentară împotriva programelor malware complexe care vă pot intercepta datele personale utilizând clipboard-ul sau elemente de phishing.Protecția utilizând virtualizarea hardware este activată în mod implicit. Dacă protecția a fost dezactivată manual, o puteți activa în fereastra cu setările aplicației.
Pe computerele pe care se execută Microsoft Windows 8, Microsoft Windows 8.1 sau Microsoft Windows 10 pe 64 de biți, protecția asigurată de Kaspersky prin virtualizarea hardware (hipervizor) are limitările următoare:
- Această caracteristică nu este disponibilă când se execută un hipervizor terț, cum ar fi hipervizorul utilizat de software-ul de virtualizare VMware. După închiderea hipervizorului terț, protecția împotriva efectuării capturilor de ecran redevine disponibilă.
- Caracteristica nu este disponibilă dacă procesorul computerului nu acceptă tehnologia de virtualizare a hardware-ului. Pentru detalii suplimentare despre posibilitatea procesorului de a accepta virtualizarea hardware-ului, consultați documentația livrată împreună cu computerul sau site-ul web al producătorului procesorului.
- Caracteristica nu este disponibilă dacă un hipervizor terț (cum ar fi hipervizorul VMware) se execută atunci când porniți modul Browser protejat.
- Caracteristica nu este disponibilă dacă virtualizarea hardware este dezactivată pe computerul dvs. Pentru detalii privind cum se activează virtualizarea hardware pe computerul dvs., consultați documentația tehnică a computerului dvs. sau vizitați site-ul web al producătorului procesorului dvs.
- Funcția nu este disponibilă dacă funcția Device Guard este activată în sistemul de operare Microsoft Windows 10.
- Funcția nu este disponibilă dacă securitatea bazată pe virtualizare (VBS) este activată în sistemul de operare Microsoft Windows 10.
Cum se activează protecția utilizând virtualizarea hardware
Pentru a activa protecția utilizând virtualizarea hardware:
- Deschideți fereastra principală a aplicației.
- Faceți clic pe
 din partea de jos a ferestrei principale.
din partea de jos a ferestrei principale.Aceasta deschide fereastra Setări.
- Accesați Setări de confidențialitate → Introducere în siguranță a datelor.
- Bifați caseta de selectare Utilizează virtualizarea hardware dacă este disponibilă. Această casetă de validare este afișată atunci când aplicația este instalată pe o versiune de 64 de biți a sistemului Windows 8, Windows 8.1 sau Windows 10.
- Selectați caseta Utilizează funcțiile avansate ale virtualizării hardware dacă doriți să porniți virtualizarea hardware la pornirea sistemului de operare.
Dacă virtualizarea hardware este dezactivată pe computerul dvs., protecția utilizând virtualizarea hardware va fi dezactivată.
Protejarea datelor personale pe internet
Această secțiune furnizează informații despre cum să navigați în siguranță pe internet și cum să vă protejați datele împotriva furtului.
Despre protejarea datelor personale pe internet
Funcționalitatea Kaspersky VPN nu este disponibilă în unele regiuni.
Aplicația Kaspersky vă ajută să vă protejați datele personale împotriva furtului:
- Parole, nume de utilizator și alte date de înregistrare
- Numere de cont și numere de carduri bancare
Aplicația Kaspersky include componente și instrumente care vă permit să vă protejați datele personale împotriva încercărilor de furt întreprinse de infractori care folosesc metode precum
și interceptarea de date introduse de la tastatură.Protecția împotriva activităților de phishing este oferită de funcția Anti-Phishing, care este implementată în componentele Navigare sigură și Anti-Spam. Activați aceste componente pentru a asigura o protecție completă împotriva activităților de phishing.
Protecția împotriva interceptării datelor introduse de la tastatură este oferită de Tastatura de pe ecran și de Introducere în siguranță de la tastatură.
Expertul Instrument de curățare pentru confidențialitate curăță computerul de toate informațiile despre activitățile utilizatorului.
Componentele Protecție financiară și Kaspersky VPN vă protejează datele atunci când utilizați servicii bancare prin internet sau faceți cumpărături de la magazinele online.
Despre tastatura de pe ecran
Atunci când utilizați internetul, trebuie adesea să introduceți datele dvs. personale sau numele de utilizator și parola. Aceasta se întâmplă, de exemplu, în timpul înregistrărilor de conturi pe site-uri web, în timpul efectuării de cumpărături online sau a efectuării de operațiuni bancare prin internet.
Există riscul ca aceste datele personale să fie interceptate utilizând interceptoarele de tastatură fizice sau înregistratoarele de taste (programe care înregistrează apăsările pe taste). Instrumentul Tastatură de pe ecran împiedică interceptarea de date introduse de la tastatură.
Multe programe clasificate ca spyware pot face capturi de ecran care sunt apoi transmise automat către un atacator pentru analiza ulterioară pentru furtul datelor personale ale utilizatorului. Tastatura de pe ecran protejează datele personale introduse de încercările de interceptare prin capturi de ecran.
Tastatura de pe ecran are următoarele caracteristici:
- Puteți apăsa butoanele Tastaturii de pe ecran utilizând mouse-ul.
- Spre deosebire de tastaturile fizice, pe Tastatura de pe ecran nu pot fi apăsate simultan mai multe taste. De aceea, combinațiile de taste (cum ar fi ALT+F4) pot fi realizate doar prin apăsarea primei taste (de exemplu, ALT), urmate de a doua tastă (de exemplu, F4), apoi din nou de prima tastă. A doua apăsare a tastei funcționează la fel ca eliberarea unei taste de pe tastatura fizică.
- Limba Tastaturii de pe ecran poate fi schimbată utilizând aceeași comandă rapidă care este configurată în setările sistemului de operare pentru tastatura fizică. În acest scop, faceți clic-dreapta pe cealaltă tastă (de exemplu, dacă este configurată comanda rapidă LEFT ALT+SHIFT în setările sistemului de operare pentru comutarea limbii tastaturii, trebuie să faceți clic-stânga pe tasta LEFT ALT și apoi clic-dreapta pe tasta SHIFT).
Utilizarea tastaturii de pe ecran are următoarele limitări:
- Tastatura de pe ecran împiedică interceptarea datelor personale numai când se folosesc browserele Microsoft Edge bazat pe Chromium, Mozilla Firefox și Google Chrome. Atunci când se utilizează cu alte browsere, Tastatura de pe ecran nu protejează împotriva interceptării datele personale introduse.
- Tastatura de pe ecran nu vă poate proteja datele personale, dacă site-ul web care a solicitat introducerea unor astfel de date a fost atacat de hackeri, deoarece, în acest caz, informațiile se obțin de către atacatori direct de pe site-ul web.
- Tastatura de pe ecran nu poate împiedica realizarea capturilor de ecran realizate cu ajutorul tastei Print Screen sau cu alte combinații de taste disponibile din setările sistemului de operare.
- Aplicația Kaspersky nu asigură protecția împotriva efectuării neautorizate a capturilor de ecran în Microsoft Windows 8 și 8.1 (numai pe 64 de biți) dacă fereastra Tastatură de pe ecran este deschisă, dar nu este pornit procesul Browser protejat.
Cum se pornește tastatura de pe ecran
Extindere toate | Restrângere toate
Puteți deschide Tastatura de pe ecran în următoarele moduri:
- Din barele de instrumente ale browserelor Microsoft Edge bazat pe Chromium, Mozilla Firefox sau Google Chrome
- Utilizând pictograma de lansare rapidă a Tastaturii de pe ecran în câmpurile de introducere a datelor de pe site-urile web
Puteți configura afișarea pictogramei de lansare rapidă în câmpurile de intrare de pe site-uri web.
La utilizarea tastaturii de pe ecran, aplicația Kaspersky dezactivează opțiunea de completare automată pentru câmpurile de introducere a textului de pe site-urile web.
- Prin apăsarea unei combinații de taste pe tastatură
Deschiderea Tastaturii de pe ecran din bara de instrumente a browserului
Deschiderea Tastaturii de pe ecran utilizând tastatura computerului
Începutul paginii
Cum se configurează afișarea pictogramei Tastatură de pe ecran
Pentru a configura afișarea pictogramei de lansare rapidă a Tastaturii de pe ecran în câmpurile de introducere de pe site-urile web:
- Deschideți fereastra principală a aplicației.
- Faceți clic pe
 din partea de jos a ferestrei principale.
din partea de jos a ferestrei principale.Aceasta deschide fereastra Setări.
- Selectați secțiunea Setări de confidențialitate.
- În fereastra Setări de confidențialitate, faceți clic pe butonul Introducere în siguranță a datelor.
Fereastra afișează setările pentru protejarea introducerii datelor.
- În blocul Tastatură de pe ecran, bifați caseta de selectare Deschidere Tastatură de pe ecran cu CTRL+ALT+SHIFT+P.
- Dacă doriți ca pictograma de lansare rapidă a tastaturii de pe ecran să fie afișată în câmpurile de introducere de pe toate site-urile web, bifați caseta de validare Afișare pictogramă de lansare rapidă în câmpurile de introducere a datelor.
- Dacă doriți ca pictograma de lansare rapidă a componentei Tastatură de pe ecran să fie afișată numai atunci când sunt deschise site-uri web din anumite categorii, bifați caseta de selectare pentru categoriile de site-uri web pe care pictograma de lansare rapidă a componentei Tastatură de pe ecran să fie afișată în câmpurile de introducere.
Pictograma de lansare rapidă a tastaturii de pe ecran este afișată la accesarea unui site web care aparține oricărei categorii selectate.
- Dacă doriți să activați sau să dezactivați afișarea pictogramei de lansare rapidă a tastaturii de pe ecran pe un anumit site web:
- În blocul Tastatură de pe ecran, faceți clic pe linkul Gestionare excluderi pentru a deschide fereastra Excluderi pentru Tastatură de pe ecran.
- În partea de jos a ferestrei, faceți clic pe butonul Adaugă.
- Se va deschide o fereastră, pentru adăugarea unei excluderi pentru tastatura de pe ecran.
- În câmpul Mască adresă web, introduceți adresa unui site web.
- În secțiunea Domeniu, specificați locația în care doriți să fie afișată pictograma de lansare rapidă a tastaturii de pe ecran (sau dacă doriți ca aceasta să nu fie afișată): în pagina specificată sau în toate paginile site-ului web.
- În secțiunea Pictogramă Tastatură de pe ecran, specificați dacă doriți sau nu ca pictograma de lansare rapidă a tastaturii de pe ecran să fie afișată.
- Faceți clic pe butonul OK.
Site-ul web specificat apare în lista din fereastra Excluderi pentru Tastatură de pe ecran.
La accesarea site-ului web specificat, pictograma de lansare rapidă a tastaturii de pe ecran este afișată în câmpul de intrare în conformitate cu setările specificate.
Despre protecția datelor introduse de la tastatura computerului
Protecția datelor introduse de la tastatura computerului permite evitarea interceptării datelor introduse pe site-urile web cu ajutorul tastaturii. Pentru a activa protecția datelor introduse de la tastatură, extensia Kaspersky Protection trebuie activată în browser. Puteți configura protecția datelor introduse de la tastatura computerului pe diferite site-uri web. După configurarea componentei Introducere în siguranță de la tastatură, în dreptul câmpului în care se află cursorul este afișat un mesaj pop-ul care indică faptul că Introducerea în siguranță de la tastatură este activată. În mod implicit, componenta Introducere în siguranță de la tastatură este activată pentru toate categoriile de site-uri web, cu excepția comunicării pe internet.
Limitări pentru Introducere în siguranță a datelor
Componenta Introducere în siguranță a datelor în aplicația Kaspersky are următoarele limitări:
- Componenta Introducere în siguranță de la tastatură nu funcționează în browserele executate în aplicația Sandboxie.
- Componenta Introducere în siguranță de la tastatură nu vă poate proteja datele personale dacă un site web care solicită introducerea unor astfel de date a fost spart de hackeri, deoarece în acest caz informațiile sunt obținute de atacatori direct de pe respectivul site web. Introducere în siguranță de la tastatură funcționează numai în următoarele browsere: Microsoft Edge bazat pe Chromium, Mozilla Firefox, Mozilla Firefox ESR și Google Chrome, atunci când extensia Kaspersky Protection este instalată și activată.
- Protecția funcționează numai pentru paginile care îndeplinesc următoarele condiții:
- Pagina este într-o listă de adrese URL sau o categorie de pagini care necesită Introducere în siguranță de la tastatură.
- Pagină este deschisă într-un Browser protejat.
- Pagina nu este în lista de excluderi URL.
- Pagina conține un câmp pentru introducerea unei parole; în același timp, caseta de selectare Câmpurile de introducere a parolelor din toate site-urile web trebuie bifată în setările aplicației.
- Pentru a verifica dacă este bifată caseta de selectare, accesați secțiunea Setări de confidențialitate → blocul Introducere în siguranță a datelor → Introducerea în siguranță de la tastatură.
- Protecția funcționează numai pentru câmpurile care satisfac următoarele condiții:
- Câmpul de introducere este o linie și corespunde etichetei <intrare> HTML.
- Câmpul de introducere nu este ascuns: valoarea atributului Tip nu este egală cu Ascuns și în stilurile CSS, câmpul de afișare nu este setat pe Niciuna.
- Câmpurile de introducere nu sunt câmpuri ale tipurilor trimitere, radio, casetă de selectare, buton sau imagine.
- Câmpul de introducere nu trebuie să fie doar citire (readOnly).
- Câmpul de introducere trebuie să fie pregătit pentru introducere (obținere concentrare).
- În cazul în care câmpul are atributul lungime maximă (maxlength), numărul minim de caractere care pot fi introduse trebuie să fie mai mare de trei.
- Protecția nu funcționează în următoarele cazuri:
- Datele sunt introduse utilizând tehnologia IME.
- Câmpul de introducere nu este un câmp de introducere a parolei.
În timpul perioadei de după instalarea aplicației Kaspersky, dar înainte de a reporni computerul pentru prima dată, aplicația nu va intercepta primele caractere introduse de utilizator (în nicio aplicație).
Dacă întâmpinați dificultăți, trimiteți o solicitare cu o descriere detaliată a problemei către Serviciul clienți, prin My Kaspersky.
Pentru instrucțiuni referitoare la utilizarea My Kaspersky, consultați secțiunea Ajutor.
Începutul paginii
Cum se configurează protecția datelor introduse de la tastatura computerului
Pentru a configura protecția datelor introduse de la tastatura computerului:
- Deschideți fereastra principală a aplicației.
- Faceți clic pe
 din partea de jos a ferestrei principale.
din partea de jos a ferestrei principale.Aceasta deschide fereastra Setări.
- Accesează secțiunea Setări de confidențialitate.
- Faceți clic pe butonul Introducere în siguranță a datelor.
Aceasta deschide fereastra Setări Introducere în siguranță a datelor.
- În partea de jos a ferestrei, în secțiunea Introducerea în siguranță de la tastatură, bifați caseta Activare introducere în siguranță de la tastatură.
- Selectați casetele de validare pentru categoriile de site-uri web pentru care doriți să protejați datele introduse de la tastatură.
- Dacă doriți să activați sau să dezactivați protejarea datelor introduse de la tastatură pe un site web specificat:
- Deschideți fereastra Excluderi pentru Tastatură de pe ecran, făcând clic pe linkul Gestionare excluderi.
- În fereastră, faceți clic pe butonul Adaugă.
- Se va deschide o fereastră pentru adăugarea unei excluderi pentru Introducere în siguranță de la tastatură.
- În fereastra care se deschide, în câmpul Mască adresă web, introduceți adresa unui site web.
- Selectați una dintre opțiunile de introducere în siguranță a datelor pentru acest site web (Aplicare pentru pagina specificată sau Aplicare pentru întregul site web).
- Selectați acțiunea de efectuat de către modul Introducere în siguranță a datelor pentru acest site web (Protejează sau Nu proteja).
- Faceți clic pe butonul OK.
Site-ul web specificat apare în lista din fereastra Excluderi pentru Tastatură de pe ecran. La accesarea acestui site web, se va activa introducerea în siguranță a datelor, funcționând conform setărilor.
Verificarea siguranței unui site web
Aplicația Kaspersky permite verificarea siguranței unui site web înainte ca dvs. să faceți clic pe un link pentru a-l deschide. Site-urile web sunt verificate prin utilizarea componentei URL Advisor.
Componenta URL Advisor verifică linkurile dintr-o pagină web deschisă în Microsoft Edge bazat pe Chromium, Google Chrome sau Mozilla Firefox. Aplicația Kaspersky afișează una dintre următoarele pictograme în dreptul linkurilor verificate:
 – dacă pagina web spre care duce linkul este sigură conform Kaspersky;
– dacă pagina web spre care duce linkul este sigură conform Kaspersky;
 – dacă nu este nicio informație în legătură cu nivelul de siguranță a paginii web spre care duce linkul;
– dacă nu este nicio informație în legătură cu nivelul de siguranță a paginii web spre care duce linkul;
 – dacă, conform Kaspersky, hackerii vă pot deteriora computerul sau date utilizând pagina web către care conduce linkul;
– dacă, conform Kaspersky, hackerii vă pot deteriora computerul sau date utilizând pagina web către care conduce linkul;
 – dacă, conform Kaspersky, pagina web către care conduce linkul poate fi infectată sau accesată ilegal;
– dacă, conform Kaspersky, pagina web către care conduce linkul poate fi infectată sau accesată ilegal;
 – dacă pagina web spre care duce linkul este periculoasă conform Kaspersky.
– dacă pagina web spre care duce linkul este periculoasă conform Kaspersky.
Pentru a vizualiza o fereastră pop-up cu mai multe detalii despre link, mutați cursorul mouse-ului peste pictograma corespunzătoare.
În mod implicit, aplicația Kaspersky verifică numai linkurile din rezultatele căutărilor. Puteți activa verificarea adreselor URL pe fiecare site web.
Pentru a configura verificarea adreselor URL pe site-urile web:
- Deschideți fereastra principală a aplicației.
- Faceți clic pe
 din partea de jos a ferestrei principale.
din partea de jos a ferestrei principale.Aceasta deschide fereastra Setări.
- Selectați secțiunea Setări de securitate.
- Faceți clic pe butonul Navigare sigură.
Aceasta deschide fereastra Setări Navigare sigură.
- Făcând clic pe linkul Setări avansate, deschideți setările avansate ale componentei Navigare sigură.
- În blocul URL Advisor, bifați caseta de selectare Verificare adrese URL.
- Dacă doriți ca aplicația Kaspersky să scaneze conținutul tuturor site-urilor web, selectați Pe toate site-urile web, cu excepția celor specificate.
- Dacă este cazul, specificați paginile web în care aveți încredere în fereastra Excluderi. Deschideți această fereastră făcând clic pe linkul Gestionare excluderi. Aplicația Kaspersky nu va scana conținutul paginilor web specificate.
- Dacă doriți ca aplicația Kasperskys să verifice doar conținutul unor anumite pagini web:
- Selectați opțiunea Numai pe site-urile web specificate.
- Faceți clic pe linkul Configurare site-uri web verificate pentru a deschide fereastra Site-uri web verificate.
- Faceți clic pe butonul Adaugă.
- Introduceți adresa paginii web al cărei conținut doriți să îl verificați.
- Selectați o stare de verificare pentru pagina web (dacă starea este Activă, aplicația Kaspersky verifică conținutul paginii web).
- Faceți clic pe butonul OK.
Pagina web specificată apare în lista din fereastra Site-uri web verificate. Aplicația Kaspersky verifică adresele URL de pe această pagină web.
- Pentru a configura setările avansate pentru verificarea adreselor URL, în fereastra Setări avansate pentru Navigare sigură, în secțiunea URL Advisor, faceți clic pe linkul Configurare URL Advisor pentru a deschide fereastra Adrese URL verificate.
- Dacă doriți ca aplicația Kaspersky să vă notifice despre siguranța linkurilor din toate paginile web, în secțiunea Adrese URL verificate, selectați Toate adresele URL.
- Dacă doriți ca aplicația Kaspersky să afișeze apartenența unui link la o anumită categorie de site-uri web (din punctul de vedere al conținutului)(de exemplu, Limbaj blasfemator sau obscen):
- Bifați caseta de selectare Afișare informații despre categoriile de conținut al site-urilor web.
- Bifați casetele de validare de lângă categoriile de conținuturi de site-uri web pentru care informațiile vor fi afișate sub formă de comentarii.
Aplicația Kaspersky verifică linkurile de pe paginile web specificate și afișează informațiile despre categoriile de linkuri, conform setărilor selectate.
Cum se schimbă setările conexiunilor criptate
Conexiunile criptate sunt stabilite prin protocoalele SSL și TLS. În mod implicit, aplicația Kaspersky scanează unele conexiuni la cererea componentelor protecției, precum Antivirus pentru e-mail, Anti-Spam, Protecție financiară, URL Advisor, Navigare privată, Navigare sigură și Anti-Banner.
Pentru a schimba setările conexiunilor criptate:
- Deschideți fereastra principală a aplicației.
- Faceți clic pe
 din partea de jos a ferestrei principale.
din partea de jos a ferestrei principale.Aceasta deschide fereastra Setări.
- Accesează secțiunea Setări de securitate.
- În blocul Setări avansate, fă clic pe butonul Setări rețea.
- În fereastra Setări rețea, accesați secțiunea Scanare conexiuni criptate.
- Selectați o acțiune de efectuat la conectarea la site-uri web printr-o conexiune criptată:
- Nu se scanează conexiunile criptate. Aplicația Kaspersky nu scanează conexiunile criptate.
- Scanează conexiunile criptate la cererea componentelor de protecție. Aplicația Kaspersky scanează conexiunile criptate numai la solicitarea componentei URL Advisor. Această acțiune este selectată în mod implicit.
- Se scanează întotdeauna conexiunile criptate. Aplicația Kaspersky scanează întotdeauna conexiunile criptate.
Făcând clic pe linkul Afișează certificatele, se deschide o fereastră cu o listă de certificate de încredere care sunt utilizate de site-urile web populare. Certificatele sunt adăugate în această listă dacă faceți clic pe Adaugă la certificatele de încredere și continuă într-un avertisment Kaspersky atunci când vizitați un site web. După ce adăugați un certificat în listă, site-ul web este considerat de încredere. Puteți adăuga sau elimina certificate în fereastra Certificate rădăcină de încredere folosind butoanele Adaugă și Ștergere.
Dacă aveți mai multe conturi de utilizator pe computer și unul dintre utilizatori acceptă noul certificat, acest certificat este adăugat și la lista de certificate de încredere pentru toți ceilalți utilizatori.
- Selectați o acțiune de efectuat dacă apar erori la scanarea conexiunilor criptate:
- Ignorare. Dacă este selectată această acțiune, aplicația Kaspersky încheie conexiunea cu site-ul web pe care s-a produs eroarea la scanare.
- Solicitare. Dacă apare o eroare la scanarea conexiunii criptate cu un site web, aplicația Kaspersky afișează o notificare din care puteți selecta o acțiune:
- Ignorare. Aplicația Kaspersky oprește conexiunea cu site-ul web pe care s-a produs eroarea la scanare.
- Adăugare domeniu la excluderi. Aplicația Kaspersky adaugă adresa site-ului web la lista de adrese de încredere. Aplicația Kaspersky nu scanează conexiunile criptate pe site-urile web din lista de adrese de încredere. Puteți vedea aceste site-uri web făcând clic pe linkul Adrese de încredere.
Această opțiune este selectată în mod implicit.
- Adăugare domeniu la excluderi. Aplicația Kaspersky adaugă site-ul web la lista de adrese de încredere. Aplicația Kaspersky nu scanează conexiunile criptate pe site-urile web din lista de adrese de încredere. Aceste site-uri web sunt afișate în fereastra Adrese de încredere, care poate fi deschisă făcând clic pe linkul Adrese de încredere.
- Faceți clic pe linkul Adrese de încredere pentru a deschide fereastra Adrese de încredere și a efectua acțiunile următoare:
- Faceți clic pe butonul Adaugă pentru a adăuga site-ul web pe lista de excluderi pentru scanarea conexiunilor criptate.
- Introduceți numele de domeniu al site-ului web în câmpul Nume domeniu.
- Faceți clic pe butonul Adaugă.
Aplicația Kaspersky nu va scana conexiunile criptate cu acest site web. Rețineți că adăugarea unui site web pe lista cu adrese de încredere poate limita funcționalitatea scanării site-ului web de către componentele de protecție, precum Protecție financiară, URL Advisor, Navigare privată, Navigare sigură și Anti-Banner.
Despre conexiunea sigură la rețelele Wi-Fi
Funcționalitatea Kaspersky VPN nu este disponibilă în unele regiuni.
Disponibilă numai în Kaspersky Plus și Kaspersky Premium.
Rețelele Wi-Fi publice pot fi protejate inadecvat, de exemplu dacă utilizează un protocol de criptare vulnerabil sau o parolă slabă. Când faceți achiziții de pe internet printr-o rețea Wi-Fi nesigură, parolele dvs. și alte date confidențiale sunt transmise în format text necriptat. Hackerii vă pot intercepta datele confidențiale, precum numărul cardului dvs. bancar, și pot obține accesul la banii dvs.
Pentru a vă asigura securitatea atunci când utilizați rețele Wi-Fi nesigure, puteți activa VPN printr-un server special alocat, situat în regiunea pe care o specificați. Traficul de pe site-ul web merge mai întâi către serverul alocat și abia apoi este trimis pe dispozitivul dvs. printr-o conexiune securizată criptată.
Pentru a utiliza componenta Kaspersky VPN, este necesar să executați aplicația Kaspersky VPN. Kaspersky VPN Secure Connection este instalat împreună cu aplicația Kaspersky în planul Kaspersky Plus.
Componenta Kaspersky VPN oferă următoarele avantaje:
- Utilizarea sigură a sistemelor de plată și a site-urilor de rezervări. Intrușii nu vor putea intercepta numărul cardului dvs. bancar atunci când efectuați plăți online, rezervați camere de hotel sau închiriați mașini.
- Protecția informațiilor dvs. secrete. Nimeni nu va putea determina adresa IP a computerului dvs. sau locația dvs.
- Protecția confidențialității dvs. Nimeni nu vă va putea intercepta și citi corespondența privată de pe rețelele sociale.
Conexiunea VPN poate fi utilizată, de asemenea, pentru alte tipuri de conexiuni la rețea, cum ar fi o conexiune locală la Internet sau o conexiune prin modemuri USB.
În mod implicit, Kaspersky VPN Secure Connection nu vă solicită să activați VPN dacă protocolul HTTPS este utilizat pentru conectarea la un site web.
Schimbarea locației atunci când accesați site-uri web ale unor bănci sau sisteme de plată, site-uri web de rezervări, rețele sociale, chaturi și site-uri de e-mail poate avea ca rezultat declanșarea unor sisteme antifraudă (care au ca scop analizarea tranzacțiilor financiare online pentru detectarea eventualelor semne de operațiuni frauduloase).
Utilizarea conexiunii VPN poate fi reglementată de legislația locală. Puteți utiliza conexiunea VPN numai în conformitate cu scopul pentru care a fost concepută și fără a încălca legislația locală aplicabilă.
Începutul paginii
Configurarea notificărilor privind vulnerabilitățile din rețele Wi-Fi
Dacă Kaspersky VPN Secure Connection nu este instalat pe computer, aplicația Kaspersky afișează o notificare privind conectarea la rețele Wi-Fi și transmiterea nesigură a parolei dvs. pe Internet. Puteți permite sau bloca conexiunea sau transmiterea parolei din fereastra de notificări.
După instalarea Kaspersky VPN Secure Connection, setările de afișare a notificărilor în momentul conectării la rețele Wi-Fi și transmiterii parolelor necriptate devin active. Puteți configura setările notificărilor privind conectarea la rețele Wi-Fi în Kaspersky VPN Secure Connection.
Pentru a configura notificările privind vulnerabilitățile din rețelele Wi-Fi:
- Deschideți fereastra principală a aplicației.
- Faceți clic pe
 din partea de jos a ferestrei principale.
din partea de jos a ferestrei principale.Aceasta deschide fereastra Setări.
- Selectați secțiunea Setări de securitate.
- Selectați componenta Firewall.
Fereastra afișează setările componentei Firewall.
- Selectați Notificare vulnerabilități în rețele Wi-Fi dacă doriți să primiți notificări atunci când vă conectați la rețele Wi-Fi vulnerabile. Dacă nu doriți să primiți notificări, debifați caseta de selectare. Această casetă de selectare poate fi accesată dacă Kaspersky VPN Secure Connection nu este instalat pe computer.
- Faceți clic pe linkul Selectare categorii și selectați categoriile de vulnerabilități pentru rețeaua Wi-Fi. Când încercați să vă conectați la o rețea Wi-Fi cu vulnerabilitatea relevantă, aplicația Kaspersky vă notifică privind acest lucru.
- Dacă este bifată caseta de selectare Notificare vulnerabilități în rețele Wi-Fi, puteți edita setări avansate pentru afișarea notificărilor:
- Bifați caseta de selectare Blocare și avertizare privind transmiterea nesigură a parolelor prin internet pentru a bloca orice transmitere a parolelor ca format de text necriptat atunci când completați câmpurile Parolă în formularele de pe internet.
- Dacă faceți clic pe linkul Activare, puteți restaura valorile implicite ale setărilor pentru a afișa notificările despre transferarea parolelor sub formă necriptată. Dacă ați blocat anterior afișarea notificărilor despre transferarea parolelor sub formă necriptată, se va relua afișarea acestor notificări.
Când vă conectați la rețele Wi-Fi protejate, aplicația afișează o notificare, prin care sunteți întrebat dacă aveți încredere în rețeaua nouă. Poți alege una dintre următoarele opțiuni:
- Nu, blochează accesul extern la computer. Toate conexiunile interne ale acestei rețele sunt blocate, cu excepția conexiunilor inițiate de la dispozitivul dvs. Puteți utiliza Internetul și vizita toate site-urile web. Alți utilizatori din această rețea nu se vor putea conecta la resursele computerului dvs. (de exemplu, aceștia nu vor obține acces la conținutul discurilor dvs., inclusiv la directoarele partajate).
- Restricționează, dar permite accesul partajat. Puteți utiliza Internetul și vizita toate site-urile web. Alți utilizatori din această rețea nu vor primi acces la resursele computerului dvs., dar vor avea acces la resursele considerate ca partajate (de exemplu, directoarele partajate).
- Da, sunt permise orice activități în rețea. Vor fi permise toate conexiunile în această rețea. Puteți utiliza Internetul și vizita toate site-urile web. Alți utilizatori din această rețea se vor putea conecta la computerul dvs. fără limitări (de exemplu, aceștia vor putea obține acces la conținutul discurilor dvs.).
Dacă funcționalitatea Monitorizare locuință inteligentă este dezactivată, notificările despre vulnerabilitățile detectate anterior ale rețelei Wi-Fi rămân în interfața de utilizator a produsului. Puteți ascunde aceste notificări. Pentru a șterge notificările, trebuie să vă deconectați de la rețeaua Wi-Fi curentă sau să faceți următoarele:
- Rezolvați vulnerabilitățile detectate anterior.
- Porniți funcționalitatea Monitorizare locuință inteligentă.
- Scanați rețeaua Wi-Fi pentru vulnerabilități.
Identitate
Kaspersky Premium include instrumente pentru a vă proteja identitatea digitală și un canal dedicat pentru a contacta Serviciul clienți.
Portofel protecție identitate
Extindere toate | Restrângere toate
Dacă păstrați documente importante pe computer, de exemplu, scanări ale documentelor de identitate cu fotografie, documente guvernamentale, contracte și așa mai departe, vă recomandăm să adăugați astfel de documente în portofelul securizat. Componenta Portofel protecție identitate este un fișier criptat care necesită introducerea unei parole principale pentru acces. Acest lucru garantează securitatea datelor dvs. personale prin împiedicarea accesului terților la acestea.
Despre parola principală
Parola principală este o parolă unică pe care aplicația Kaspersky o folosește pentru a vă cripta datele din portofel. Vă recomandăm să utilizați o parolă principală care include opt sau mai multe caractere și care conține majuscule și litere mici, precum și cifre și caractere speciale.
Din motive de securitate, aplicația Kaspersky nu stochează parola principală pe dispozitivele dvs. și nu o trimite în stocarea în cloud. Vă recomandăm să memorați parola principală sau să o notați și să o păstrați într-o locație sigură, deoarece nu există nicio modalitate de a recupera o parolă uitată.
Despre criptare
Aplicația Kaspersky criptează datele utilizând un algoritm de criptare simetric bazat pe standardul Advanced Encryption Standard (AES). Cheia este calculată din parola dvs. principală utilizând funcția Password-Based Key Derivation Function 2 (PBKDF2). Algoritmul AES este utilizat pe scară largă în întreaga lume pentru protejarea datelor secrete. Acest algoritm are cerințe minime de RAM, astfel încât datele dvs. pot fi criptate și decriptate în câteva secunde.
Cum să adăugați un document în portofel
Cum să extrageți un document din portofel
Începutul paginii
Remote Access Detection
Aplicațiile de acces la distanță sunt software-uri legitime pentru conectarea la un computer la distanță prin rețea. Aplicațiile de acces la distanță includ TeamViewer, LogMeIn Pro și Remotely Anywhere. Hackerii pot folosi astfel de aplicații pentru a obține controlul asupra computerului dvs., pentru a instala programe malware, pentru a-și asuma identitatea dvs. sau pentru a începe să vă spioneze.
Vom verifica dacă sunt instalate pe computerul dvs. aplicații de acces la distanță și vă vom ajuta să eliminați astfel de aplicații pentru a preveni ca cineva să obțină controlul asupra dispozitivului dvs.
Pentru a găsi aplicații de acces la distanță pe computer:
- Deschideți fereastra principală a aplicației.
- Accesează secțiunea Identitate.
- În blocul Remote Access Detection, faceți clic pe butonul Vizualizare.
- Aceasta deschide fereastra Remote Access Detection; în această fereastră, puteți vedea ce aplicații de acces la distanță au fost găsite pe computerul dvs.
În această fereastră, puteți:
- Să faceți clic pe Detalii lângă o aplicație de acces la distanță pentru a vizualiza o scurtă descriere a aplicației.
- În lista derulantă de lângă o aplicație, selectați Eliminare dacă doriți să eliminați aplicația. Această acțiune vă direcționează către fereastra Programe si caracteristici de unde puteți elimina aplicația relevantă.
- În lista derulantă de lângă o aplicație, selectați Ignorare dacă nu doriți să eliminați aplicația chiar acum. Aplicația este adăugată la grupul Ascunse și veți putea reveni la aceasta mai târziu.
Căutarea aplicațiilor de acces la distanță nu funcționează dacă componenta Intrusion Prevention este dezactivată.
Începutul paginii
Identity Theft Check
Numărul dvs. de telefon este ID-ul dvs. în aplicațiile bancare, magazinele online și pe rețelele sociale. Dacă cineva obține date legate de numărul dvs. de telefon, se poate da cu ușurință drept dvs.—și, de exemplu, poate obține un împrumut în numele dvs.
Componenta Identity Theft Check verifică numărul dvs. de telefon în baza de date cu scurgeri. După efectuarea verificării, vă vom arăta toate locurile în care aveți conturi cu acest număr de telefon și de unde a provenit scurgerea de date. De asemenea, vom afișa categoriile de date care au fost scurse și vă vom sfătui ce puteți face cu privire la scurgeri. Pe lângă propriul număr de telefon, puteți verifica și numerele de telefon ale membrilor familiei dvs. Toate numerele de telefon pe care le adăugați vor fi verificate în mod regulat și, dacă sunt descoperite noi scurgeri, veți primi o notificare pe dispozitiv.
Pentru a verifica un număr de telefon pentru scurgeri:
- Deschideți fereastra principală a aplicației.
- Accesează secțiunea Identitate.
- În blocul Identity Theft Check, fă clic pe butonul Verifică.
- Aceasta deschide o fereastră; în acea fereastră, introduceți numărul de telefon și faceți clic pe Verificați acum.
Aceasta deschide o fereastră cu termenii și condițiile privind prelucrarea informațiilor personale.
- Dacă acceptați termenii și condițiile privind prelucrarea informațiilor personale, faceți clic pe Acceptare.
Rezultatele verificării sunt afișate în fereastra Identity Theft Check.
După ce adăugați un număr de telefon, acesta va fi verificat în mod regulat și veți primi notificări despre rezultatele verificărilor.
- Dacă nu doriți ca un număr de telefon să fie verificat în mod regulat, eliminați-l din listă făcând clic pe
 .
.
Când căutați scurgeri de date din conturi asociate cu un număr de telefon, sunt procesate următoarele informații: o parte a numărului de telefon hash-uit, ID-ul aplicației dvs. în sistemele titularului drepturilor, versiunea completă a aplicației.
Începutul paginii
Servicii Premium de suport
Serviciile de suport Premium prin telefon ale Kaspersky nu sunt disponibile în unele regiuni. Veți putea folosi Serviciile de suport Premium numai cu un abonament plătit.
Cu Suport Premium, beneficiați de protecție și confort suplimentare, inclusiv acces prioritar, servicii de instalare profesionistă, verificarea și eliminarea virușilor și verificarea stării computerului.
Servicii de instalare profesionistă
Ori de câte ori aveți o problemă de instalare pe computer, ne puteți apela și expertul Kaspersky va efectua de la distanță următoarele acțiuni:
- va executa instalarea printr-o conexiune la distanță;
- se va asigura că instalarea se realizează fără erori;
- vă va oferi o prezentare generală a setărilor și caracteristicilor aplicației;
- vă va răspunde la toate întrebările despre aplicație și procesul de instalare;
- va ajusta setările aplicației în funcție de nevoile dvs.;
- va confirma faptul că aplicația este instalată, configurată corect și funcționează corespunzător.
Linie de suport prioritar
Acces prioritar la un agent de suport premium prin telefon sau chat. Apelurile telefonice ale clienților au cea mai mare prioritate (se omite rândul). Programul de chat oferit include capabilități de asistență la distanță.
Suport administrator la distanță
Acces cu un singur clic la chat cu un agent de suport premium, cu asistență la distanță nelimitată inclusă. Relaxați-vă în timp ce remediem problema!
Căutare și eliminare profesionistă a virușilor
Eliminarea profesională a virușilor și a programelor spyware de pe orice dispozitiv Windows pe care este instalată o aplicație Kaspersky.
Servicii de verificare a stării PC-ului
În timpul unei verificări a stării dispozitivului, experții noștri vor efectua o inspecție complexă pentru a asigura cel mai înalt nivel de protecție și performanță a dispozitivului tău.
Pentru a utiliza Serviciile de suport Premium ale Kaspersky, sunați la numărul de telefon alocat țării în care ați achiziționat abonamentul Kaspersky Premium.
Începutul paginii
Locuință inteligentă
Puteți folosi aplicația Kaspersky pentru a obține informații despre toate dispozitivele inteligente din locuință. Accesează secțiunea Locuință inteligentă pentru a vedea ce dispozitive am putut detecta.
Monitorizare locuință inteligentă
Această secțiune conține informații despre cum să utilizați aplicația Kaspersky pentru a afla ce dispozitive sunt conectate la rețeaua dvs. prin cablu Ethernet și la rețeaua Wi-Fi.
Despre componenta Monitorizare locuință inteligentă
Disponibilă numai în Kaspersky Plus și Kaspersky Premium.
Hackerii ar putea să vă captureze parola sau să vă pirateze rețeaua de acasă pentru a profita de Internetul dvs. sau pentru a vă fura datele. Aplicația Kaspersky vă protejează rețelele Ethernet prin cablu și rețelele Wi-Fi împotriva conexiunilor neautorizate.
De îndată ce confirmați că rețeaua dvs. de domiciliu este detectată corect, începem să monitorizăm dispozitivele conectate la acea rețea și unele vulnerabilități, cum ar fi o parolă Wi-Fi slabă sau criptarea routerului. Dacă detectăm vulnerabilități sau un dispozitiv nou în rețea, pe care nu l-ați identificat anterior ca fiind un dispozitiv cunoscut, vă vom avertiza despre aceasta și vă vom sugera recomandări pentru a vă permite să luați măsuri pentru a vă proteja rețeaua de domiciliu și dispozitivele care o folosesc.
Notificările despre vulnerabilitățile rețelei de domiciliu sunt disponibile numai în Kaspersky Premium. Notificările despre dispozitivele noi care se conectează la rețeaua dvs. de domiciliu sunt disponibile în Kaspersky Plus și Kaspersky Premium.
Când dispozitivul se conectează la rețeaua dvs., aplicația Kaspersky vă solicită să confirmați dacă rețeaua este rețeaua dvs. de domiciliu. Dacă confirmați că este rețeaua dvs. de domiciliu, aplicația vă întreabă dacă doriți să vizualizați dispozitivele conectate la rețea:
- Dacă sunteți de acord, aplicația Kaspersky afișează o listă cu dispozitivele conectate la această rețea și vă anunță dacă s-a conectat un dispozitiv nou la aceasta.
- Dacă refuzați, aplicația Kaspersky nu vă anunță când se stabilește din nou o conexiune la această rețea și nu afișează lista dispozitivelor conectate.
Puteți dezactiva componenta Monitorizare locuință inteligentă. Când dezactivați componenta, aplicația Kaspersky încetează să vă mai anunțe despre conexiunile la rețeaua dvs.
Pentru a afla alte metode de securitate disponibile pentru conectarea la rețele Wi-Fi, vizitați site-ul web de asistență Kaspersky.
Începutul paginii
Cum să activați sau să dezactivați componenta Monitorizare locuință inteligentă
Pentru a activa sau dezactiva componenta Monitorizare locuință inteligentă:
- Deschideți fereastra principală a aplicației.
- Faceți clic pe
 din partea de jos a ferestrei.
din partea de jos a ferestrei.Aceasta deschide fereastra Setări.
- Selectați secțiunea Setări de securitate.
- Selectați componenta Firewall.
- Efectuează una dintre următoarele acțiuni:
- Pentru a activa componenta Monitorizare locuință inteligentă, bifați caseta de selectare Afișează dispozitivele conectate la rețelele mele.
- Pentru a dezactiva componenta Monitorizare locuință inteligentă, bifați caseta de selectare Afișează dispozitivele conectate la rețelele mele.
Cum vizualizați dispozitivele din rețeaua mea
Extindere toate | Restrângere toate
Aplicația Kaspersky afișează următoarele informații despre dispozitivele conectate la rețeaua Wi-Fi sau la rețeaua Ethernet prin cablu:
- Numele dispozitivului
- Producătorul dispozitivului
- Tipul dispozitivului (de exemplu, computer, dispozitiv mobil, router, consolă de jocuri sau cameră video)
- Sistemul de operare instalat pe dispozitiv
- Adresa MAC (ID-ul unic de rețea al dispozitivului)
- Adresa IP a dispozitivului
- Ora la care dispozitivele deconectate au fost ultima dată detectate în rețea
- Aplicațiile Kaspersky instalate pe dispozitivul dvs.
În cazul în care un router este detectat în rețeaua ta de domiciliu, cardul dispozitivului său va sugera instalarea componentei Kaspersky VPN Secure Connection pe router pentru a activa Kaspersky VPN. Disponibilă numai în Kaspersky Plus și Kaspersky Premium.
Funcționalitatea Kaspersky VPN nu este disponibilă în unele regiuni.
Cum vizualizezi dispozitivele conectate la rețeaua ta
Cum modifici numele dispozitivului
Cum să schimbați tipul dispozitivului
Începutul paginii
Cum să refuzați accesul la rețea pentru un dispozitiv
Pentru a refuza accesul la rețea pentru un dispozitiv:
- Deschideți fereastra principală a aplicației.
- Efectuează una dintre următoarele acțiuni:
- Accesați blocul Locuință inteligentă și faceți clic pe butonul Vizualizare fin secțiunea Monitorizare locuință inteligentă.
- În fereastra principală a aplicației, faceți clic pe butonul Vizualizare din secțiunea Monitorizare locuință inteligentă.
- Apasă pe linkul <nume rețea> care este afișat în partea de jos a ferestrei principale.
- În fereastra Monitorizare locuință inteligentă, selectați dispozitivul pe care doriți să îl deconectați.
Aceasta deschide o fereastră cu informații despre acest dispozitiv care include informații despre adresa MAC a dispozitivului.
- Notați adresa MAC a dispozitivului
- Blocați adresa MAC a dispozitivului în setările browserului. Vizitați site-ul web al producătorului specific pentru a vizualiza Ghidul utilizatorului pentru router.
După ce adresa MAC este blocată, dispozitivul nu se va putea conecta la rețeaua dvs.
Începutul paginii
Cum să ștergeți o rețea fără conexiuni din listă
Pentru a șterge o rețea fără conexiuni din listă:
- Deschideți fereastra principală a aplicației.
- Efectuează una dintre următoarele acțiuni:
- Accesați blocul Locuință inteligentă și faceți clic pe butonul Vizualizare fin secțiunea Monitorizare locuință inteligentă.
- În fereastra principală a aplicației, faceți clic pe butonul Vizualizare din secțiunea Monitorizare locuință inteligentă.
- Apasă pe linkul <nume rețea> care este afișat în partea de jos a ferestrei principale.
Aceasta vă direcționează către fereastra Monitorizare locuință inteligentă.
- Faceți clic pe săgeata din partea dreaptă a listei pentru a o extinde și faceți clic pe
 lângă rețeaua pe care doriți să o eliminați.
lângă rețeaua pe care doriți să o eliminați.
Rețeaua va fi ștearsă din listă.
Începutul paginii
Cum se dezactivează notificările atunci când dispozitivele se conectează la rețeaua mea
Pentru a dezactiva notificările atunci când dispozitivele se conectează la rețea:
- Deschideți fereastra principală a aplicației.
- Efectuează una dintre următoarele acțiuni:
- Accesați blocul Locuință inteligentă și faceți clic pe butonul Vizualizare fin secțiunea Monitorizare locuință inteligentă.
- În fereastra principală a aplicației, faceți clic pe butonul Vizualizare din secțiunea Monitorizare locuință inteligentă.
- Apasă pe linkul <nume rețea> care este afișat în partea de jos a ferestrei principale.
- În fereastra Monitorizare locuință inteligentă, faceți clic pe butonul
 de lângă rețea și selectați opțiunea Dezactivează notificările.
de lângă rețea și selectați opțiunea Dezactivează notificările.
Aplicația Kaspersky nu vă va mai afișa notificări dacă orice dispozitive se conectează la această rețea.
De asemenea, puteți dezactiva notificările pentru rețeaua selectată atunci când aplicația Kaspersky vă arată o notificare că un dispozitiv s-a conectat la această rețea. Pentru a face acest lucru, în fereastra de notificare faceți clic pe linkul Dezactivați notificările pentru această rețea.
Începutul paginii
Cum să trimiteți feedback despre componenta Monitorizare locuință inteligentă
Pentru a trimite feedback către Kaspersky despre funcționarea componentei Monitorizare locuință inteligentă:
- Deschideți fereastra principală a aplicației.
- Efectuează una dintre următoarele acțiuni:
- Accesați blocul Locuință inteligentă și faceți clic pe butonul Vizualizare fin secțiunea Monitorizare locuință inteligentă.
- În fereastra principală a aplicației, faceți clic pe butonul Vizualizare din secțiunea Monitorizare locuință inteligentă.
- Apasă pe linkul <nume rețea> care este afișat în partea de jos a ferestrei principale.
- În fereastra Monitorizare locuință inteligentă, faceți clic pe butonul
 și selectați opțiunea Trimite feedback.
și selectați opțiunea Trimite feedback.Aceasta deschide fereastra Ajută-ne să evoluăm! Trimite-ne feedback.
- Vă rugăm să evaluați componenta pe o scală de 5 puncte, alegând între 1 și 5 stele.
- Dacă ați acordat unei componente 3-5 stele:
- Dacă doriți să lăsați un comentariu la feedbackul dvs., introduceți-l în câmpul Detalii.
- Bifați caseta de selectare Sunt de acord să îmi furnizez datele personale (ID-ul unic al computerului meu) pentru îmbunătățirea software-ului și accept termenii din Politica de confidențialitate.
- Dacă ați acordat unei componente 1-2 stele:
- Dacă doriți să anunțați Kaspersky despre o problemă referitoare la componenta Monitorizare locuință inteligentă, selectați subiectul cu cea mai apropiată semnificație din lista verticală Subiect.
Puteți selecta una dintre următoarele opțiuni din listă:
- Incomod de utilizat. Selectați această opțiune dacă întâmpinați dificultăți atunci când utilizați componenta Monitorizare locuință inteligentă.
- Aplicației îi ia prea mult timp să caute dispozitive într-o rețea. Selectați această opțiune în cazul în care componenta Monitorizare locuință inteligentă funcționează prea încet.
- Aplicația identifică incorect dispozitivele din rețeaua. Selectați această opțiune dacă aplicația determină incorect numele și/sau tipurile de dispozitive conectate la rețeaua Wi-Fi sau la rețeaua Ethernet prin cablu.
- Prea multe notificări despre dispozitivele noi din rețeaua. Selectați această opțiune dacă aplicația vă arată prea multe notificări despre dispozitivele noi din rețeaua Wi-Fi sau din rețeaua Ethernet cu fir.
- Performanțe reduse ale computerului. Selectați această opțiune dacă utilizarea componentei Monitorizare locuință inteligentă încetinește performanța computerului dvs.
- Nu pot configura componenta. Selectați această opțiune dacă întâmpinați dificultăți atunci când configurați componenta Monitorizare locuință inteligentă.
- Altele. Selectați acest element dacă problema cu care vă confruntați nu este acoperită de celelalte elemente.
- Dacă doriți să lăsați un comentariu la feedbackul dvs., introduceți-l în câmpul Detalii.
- Bifați caseta de selectare Sunt de acord să îmi furnizez datele personale (ID-ul unic al computerului meu) pentru îmbunătățirea software-ului și accept termenii din Politica de confidențialitate.
- Dacă doriți să anunțați Kaspersky despre o problemă referitoare la componenta Monitorizare locuință inteligentă, selectați subiectul cu cea mai apropiată semnificație din lista verticală Subiect.
- Faceți clic pe butonul Trimitere.
La trimiterea acestor date, Kaspersky primește și procesează următoarele informații:
- Feedbackul dvs., care conține o evaluare a performanței componentei, subiectul problemei și comentarii.
- Informații despre sistemul de operare și versiunea acestuia.
- Informații despre aplicația instalată și versiunea sa.
Kaspersky primește și procesează aceste informații în formă criptată în scopul analizei erorilor și a îmbunătățirii performanței componentei Monitorizare locuință inteligentă. Kaspersky nu vă solicită să furnizați informații personale atunci când trimiteți feedback și nu colectează astfel de informații. Pentru detalii despre modul în care sunt prelucrate datele personale, vă rugăm să consultați Politica de confidențialitate Kaspersky.
Începutul paginii
Analizor Wi-Fi
Extindere toate | Restrângere toate
Disponibil numai în Kaspersky Premium.
Performanța dispozitivelor dvs. inteligente depinde de calitatea semnalului Wi-Fi. Rețelele adiacente folosesc adesea aceleași canale de comunicare. Ca rezultat, interferențele și încărcarea mare a rețelei pot duce la deteriorarea conectivității Wi-Fi. Componenta Analizor Wi-Fi vă poate ajuta să aflați mai multe despre rețeaua Wi-Fi de domiciliu, să găsiți locul optim pentru router în locuința dvs., să alegeți canalul de comunicație cel mai puțin aglomerat și, altfel, să vă îmbunătățiți configurarea Wi-Fi.
Cum efectuez configurarea componentei Analizor Wi-Fi
Cum verificați puterea semnalului Wi-Fi
Cum comutați la un canal Wi-Fi mai puțin ocupat
Cum să îmbunătățiți viteza conexiunii prin schimbarea modului de funcționare Wi-Fi
Cum îmbunătățiți viteza schimbând banda de frecvență și lățimea de bandă a canalului Wi-Fi
Cum îmbunătățiți semnalul Wi-Fi utilizând roamingul Wi-Fi
De asemenea, vă recomandăm să vă asigurați că utilizați o parolă puternică și o criptare sigură pentru rețeaua dvs. Wi-Fi.
Începutul paginii
Cum se instalează aplicațiile incompatibile
Aplicația Kaspersky verifică în mod regulat dacă aveți
în computer. Aceste aplicații sunt adăugate la lista de aplicații incompatibile. Puteți să consultați lista și să decideți ce doriți să faceți cu aplicațiile incompatibile.Este recomandat să ștergeți aplicațiile incompatibile din computer. În caz contrar, aplicația Kaspersky nu va putea să vă protejeze integral computerul.
Mai jos puteți găsi câteva dintre motivele pentru care o aplicație terță ar putea să nu fie compatibilă cu aplicația Kaspersky:
- aplicația este în conflict cu Antivirus pentru fișiere;
- aplicația este în conflict cu Firewall-ul;
- aplicația este în conflict cu Anti-Spam;
- aplicația interferează cu protejarea traficului de rețea;
- aplicația este în conflict cu Depozitul secret;
- aplicația este în conflict cu Kaspersky Password Manager.
Cum se instalează aplicațiile incompatibile
Începutul paginii
Utilizarea aplicației din linia de comandă
Puteți lucra cu aplicația Kaspersky din linia de comandă.
Sintaxa liniei de comandă:
avp.com <command> [setări]
Pentru a vizualiza secțiunea de ajutor pentru sintaxa liniei de comandă, introduceți comanda următoare:
avp.com [ /? | HELP ]
Această comandă vă permite să obțineți lista completă cu comenzile disponibile pentru gestionarea aplicației Kaspersky din linia de comandă.
Pentru a obține ajutor privind sintaxa unei anumite comenzi, puteți introduce una dintre comenzile următoare:
avp.com <command> /?
avp.com HELP <command>
În linia de comandă, puteți face referire la aplicație fie din directorul de instalare a aplicației, fie specificând calea completă către avp.com.
Puteți activa sau dezactiva jurnalizarea evenimentelor din aplicație (crearea de fișiere de urmărire) din linia de comandă, dacă ați setat anterior o parolă pentru a proteja accesul la funcțiile de gestionare ale aplicației Kaspersky din fereastra de setări a aplicației.
Dacă nu ați setat nicio parolă în fereastra de setări a aplicației, nu puteți crea o parolă și activa jurnalizarea evenimentelor din linia de comandă.
Anumite comenzi pot fi executate numai din contul de administrator.
Începutul paginii
Contactarea Serviciului clienți
Această secțiune descrie modurile în care poți primi asistență și condiții în baza cărora aceasta este disponibilă.
Cum să obțineți asistență
Dacă nu găsiți o soluție pentru problema dvs. în documentația aplicației sau într-una dintre celelalte surse de informații despre aplicație, vă recomandăm să contactați Serviciul clienți. Accesați site-ul web de asistență Kaspersky pentru a contacta experții noștri care vă vor răspunde la întrebările legate de instalarea și utilizarea aplicației.
Înainte de a contacta Serviciul clienți, vă rugăm să citiți regulile pentru asistență.
Începutul paginii
Colectarea de informații pentru Serviciul clienți
După ce notificați specialiștii de la Serviciul clienți în legătură cu o problemă întâmpinată, aceștia vă pot cere să creați un raport care conține informații despre sistemul dvs. de operare și să îl trimiteți către Serviciul clienți. De asemenea, specialiștii de la Serviciul clienți vă pot cere să creați un fișier de urmărire. Fișierul de urmărire vă permite să urmăriți procesul de efectuare a comenzilor aplicațiilor pas cu pas și să determinați etapa de funcționare a aplicației la care apare eroarea.
Pentru a asigura un suport îmbunătățit pentru rezolvarea problemelor legate de funcționarea aplicației, este posibil ca specialiștii de la Serviciul clienți să vă solicite să modificați temporar setările aplicației pentru depanare în timpul efectuării diagnosticării. Pentru a face acest lucru, probabil va trebui să efectuați acțiunile următoare:
- Colectați informații de diagnosticare extinse
- Configurați individual componente ale aplicației modificând setările speciale care nu sunt accesibile prin intermediul interfeței de utilizator standard
- Reconfigurați stocarea și trimiterea informațiilor culese pentru diagnosticare
- Configurați interceptarea traficului de rețea și salvarea acestuia într-un fișier
Specialiștii de la Serviciul clienți vă vor oferi toate informațiile necesare pentru efectuarea acestor acțiuni (instrucțiuni pas cu pas, setări de modificat, scripturi, caracteristici suplimentare pentru linia de comandă, module de depanare, utilitare speciale etc.) și vă vor informa despre datele care se vor colecta pentru depanare. După colectarea informațiilor detaliate pentru diagnosticare, acestea sunt salvate pe computerul utilizatorului. Datele colectate nu se trimit automat către Kaspersky.
Vă sfătuim să efectuați acțiunile anterioare numai sub supravegherea unui specialist de la Serviciul clienți, după ce primiți instrucțiuni în acest sens. Modificând pe cont propriu setările aplicației în moduri care nu sunt descrise în sistemul Ajutor sau nu sunt recomandate de specialiștii de la Serviciul clienți, puteți provoca încetinirea sau căderea sistemului de operare, puteți reduce nivelul de protecție a computerului și puteți afecta disponibilitatea și integritatea informațiilor procesate.
Despre conținutul și stocarea fișierelor de date ale serviciilor
Fișierele de urmărire și fișierele dump sunt stocate pe computer în formă necriptată pe o perioadă de șapte zile după dezactivarea jurnalizării datelor. Fișierele de urmărire vor fi șterse în mod automat după șapte zile.
Fișierele de urmărire sunt stocate în directorul ProgramData\Kaspersky Lab.
Formatul numelor fișierelor de urmărire este următorul: KAV<numărul versiunii_dataXX.XX_oraXX.XX_pidXXX.><tip fișier de urmărire>.log.
Fișierele de urmărire ar putea conține date confidențiale. Puteți vizualiza conținutul unui fișier de urmărire deschizând fișierul respectiv într-un editor de text (de exemplu, Notepad).
Fișierele de urmărire a performanței pot fi vizualizate utilizând utilitarul Windows Performance Analyzer. Puteți deschide acest utilitar pe de site-ul web Microsoft.
Începutul paginii
Cum se activează sau se dezactivează urmărirea
Activați și configurați urmele numai sub îndrumarea unui expert al Serviciului clienți.
Pentru a activa sau dezactiva urmărirea aplicațiilor și a performanței:
- Deschideți fereastra principală a aplicației.
- Faceți clic pe
 din partea de jos a ferestrei.
din partea de jos a ferestrei.Aceasta deschide fereastra Serviciu clienți.
- Faceți clic pe linkul Instrumente de suport pentru a deschide fereastra Instrumente de suport.
- Utilizează comutatorul pentru a activa sau dezactiva urmărirea aplicațiilor și a performanței în conformitate cu instrucțiunile unui expert de la Serviciul clienți.
- Pentru a salva modificările, faceți clic pe butonul Salvează.
Dacă doriți să ștergeți toate datele de sistem, rapoartele și evenimentele de urmărire, faceți clic pe Șterge toate rapoartele și datele serviciilor.
Cum să faci o înregistrare a ecranului dacă te confrunți cu o problemă cu o aplicație
Dacă întâmpinați o problemă cu aplicația, puteți face o înregistrare a ecranului și crea fișiere de urmărire și le puteți trimite Serviciului clienți pentru analiză.
Când înregistrarea ecranului este activată, notificările pop-up nu sunt afișate.
Pentru a face înregistrarea ecranului și a crea fișiere de urmărire:
- Deschideți fereastra principală a aplicației.
- Faceți clic pe
 din partea de jos a ferestrei.
din partea de jos a ferestrei.Aceasta deschide fereastra Serviciu clienți.
- Faceți clic pe linkul Înregistrarea problemelor pentru a deschide fereastra Înregistrarea problemelor.
- Selectați o categorie de eroare:
- Eroare la executarea aplicației. Selectați această opțiune dacă aplicația încetează brusc să funcționeze, nu răspunde sau raportează o eroare.
- Eroare la deschiderea unui site web. Selectați această opțiune dacă aplicația blochează accesul la site sau site-ul nu este afișat corect.
- Eroare de activare. Selectați această opțiune dacă nu puteți activa un abonament în aplicație.
- Alta. Selectați această opțiune dacă nu există nicio categorie pentru problema dvs.
- Bifați caseta de selectare Înregistrează ecranul. Atunci când caseta de selectare Înregistrează ecranul nu este bifată, făcând clic pe Pornește înregistrarea se creează doar un fișier de urmărire (un fișier de serviciu cu informații despre funcționarea aplicației).
- Bifați caseta de selectare Înregistrează urmărirea la nivel inferior (opțional) dacă un expert al Serviciului clienți v-a cerut acest lucru.
- Faceți clic pe butonul Pornește înregistrarea.
Indicatorul de înregistrare este afișat în partea de sus a ecranului.
- Efectuați acțiuni care demonstrează problema pe care o aveți.
- Faceți clic pe butonul Oprește și salvează.
Înregistrarea este oprită și salvată într-o arhivă de pe desktop. Arhiva poate fi accesată numai cu privilegii de administrator. În Windows 11, este posibil să fie necesar să adaugi anumite privilegii de utilizator pentru a deschide o arhivă.
- Faceți clic pe butonul Accesați arhiva.
Acesta deschide o fereastră Explorer în locația arhivei ZIP. Arhiva conține o înregistrare a ecranului (dacă a fost efectuată) și urme.
- Trimiteți arhiva pe canalul de comunicare specificat de expertul Serviciului clienți.
- Dacă doriți să ștergeți toate datele de sistem, rapoartele și evenimentele de urmărire, faceți clic pe Șterge toate rapoartele și datele serviciilor.
Limitări și avertizări
Aplicația Kaspersky are o serie de limitări funcționale necritice.
Limitări privind funcționarea anumitor componente și procesarea automată a fișierelor
Fișierele infectate și linkurile rău intenționate sunt procesate automat, potrivit regulilor create de specialiștii Kaspersky. Nu puteți modifica manual aceste reguli. Regulile pot fi actualizate după o actualizare a modulelor de baze de date și de aplicații. Regulile pentru Firewall, Protecție a camerei web, Manager de aplicații și Intrusion Prevention sunt, de asemenea, actualizate automat.
Dacă scanarea unui dispozitiv este pornită din My Kaspersky, fișierele vor fi procesate automat în funcție de regulile specificate în aplicație. Fișierele detectate pe un dispozitiv pot fi procesate automat, la cererea My Kaspersky, fără confirmarea dvs.
Aspecte specifice ale procesării fișierelor în modul de protecție interactivă
Dacă fișierul infectat face parte dintr-o aplicație din Windows Store, aplicația Kaspersky care funcționează în modul de protecție interactivă afișează o notificare care vă solicită să ștergeți fișierul. Acțiunea Dezinfectare nu este disponibilă.
Limitările conectării la Kaspersky Security Network
În timpul funcționării, aplicația poate interoga Kaspersky Security Network pentru informații. Dacă nu pot fi recuperate date din Kaspersky Security Network, aplicația ia decizii în funcție de bazele de date antivirus locale.
Limitări privind funcționalitatea Monitorizare sistem
Protecția împotriva programelor de criptare (programe malware care criptează fișierele utilizatorilor) are următoarele limitări:
- Directorul de sistem Temp se utilizează pentru această funcționalitate. Dacă unitatea de sistem cu directorul Temp nu are spațiu suficient pentru a crea fișierele temporare, nu se asigură protecția împotriva programelor de criptare. În acest caz, aplicația nu afișează o notificare care vă anunță că nu s-a efectuat copia de rezervă a fișierelor (nu se asigură protecția).
- Fișierele temporare sunt șterse automat atunci când închideți aplicația Kaspersky sau dezactivați componenta Monitorizare sistem.
- În cazul închiderii de urgență a aplicației Kaspersky, fișierele temporare nu sunt șterse automat. Pentru a șterge fișierele temporare, goliți manual directorul Temp. Pentru a face acest lucru, deschideți fereastra Executare și în câmpul Deschidere tastați
%TEMP%. Faceți clic pe OK. - Protecția împotriva programelor de criptare este furnizată numai pentru fișierele aflate pe unități de date formatate în sistemul de fișiere NTFS.
- Numărul fișierelor care pot fi restaurate nu poate depăși 50 per proces de criptare.
- Volumul total al modificărilor aduse fișierelor nu poate depăși 100 MO. Fișierele cu modificări care depășesc această limită nu pot fi restaurate.
- Modificările fișierelor inițiate prin interfața de rețea nu sunt monitorizate.
- Fișierele criptate prin EFS nu sunt acceptate.
- Trebuie să reporniți computerul pentru a activa protecția împotriva programelor de criptare după instalarea aplicației Kaspersky.
Limitări pentru scanarea conexiunilor criptate
Din cauza unor limitări tehnice privind implementarea algoritmilor de scanare, scanarea conexiunilor criptate nu acceptă anumite extensii ale protocolului TLS 1.0 și versiuni ulterioare (în special NPN și ALPN). Conexiunile realizate prin aceste protocoale este posibil să fie limitate. Browserele care acceptă protocolul SPDY folosesc protocolul HTTP prin TLS în locul SPDY, chiar dacă serverul către care este stabilită conexiunea acceptă SPDY. Acest lucru nu afectează nivelul de securitate pentru conexiune. Dacă serverul acceptă numai protocolul SPDY și este imposibilă stabilirea unei conexiuni prin intermediul protocolului HTTPS, aplicația nu va monitoriza conexiunea stabilită.
Aplicația nu procesează traficul transmis prin extensii ale protocolului HTTP/2.
Kaspersky previne schimbul de date prin protocolul QUIC. Browserele utilizează un protocol standard de transport (TLS sau SSL) indiferent dacă acceptarea protocolului QUIC este sau nu activată în browserul dvs.
Kaspersky monitorizează numai conexiunile criptate pe care le poate decripta. Aplicația nu monitorizează conexiunile adăugate la lista de excluderi (linkul Site-uri web din fereastra Setări rețea).
Următoarele componente realizează în mod implicit decriptarea și scanarea traficului criptat:
- Navigare sigură;
- Protecție financiară;
- URL Advisor.
Aplicația Kaspersky decriptează traficul criptat atunci când utilizator folosește browserul Google Chrome, dacă extensia Kaspersky Protection este dezactivată în acest browser.
Aplicația Kaspersky nu monitorizează traficul dacă browserul încarcă o pagină web sau elemente ale acesteia dintr-o memorie cache locală și nu de pe Internet.
Limitări privind scanarea conexiunilor criptate ale clientului The Bat
Deoarece clientul de e-mail The Bat utilizează propriul depozit de certificate, aplicația Kaspersky identifică certificatul utilizat pentru a stabili o conexiune HTTPS între acest client și server ca nefiind de încredere. Pentru a preveni acest lucru, configurați clientul de e-mail The Bat să funcționeze cu magazinul de certificate Windows local.
Limitări privind excluderile de la scanare ale conexiunilor criptate
Atunci când scanați conexiuni criptate la site-uri web adăugate în lista de excluderi, anumite componente, cum ar fi Anti-Banner, URL Advisor și Navigare privată, pot continua să scaneze conexiunile criptate. Componentele Protecție financiară și Navigare sigură nu scanează site-urile web adăugate în lista de excluderi.
Limitări pentru copierea de rezervă și restaurare
Următoarele limitări se aplică pentru copierea de rezervă și restaurare:
- Spațiul de stocare online pentru copii de rezervă este indisponibil atunci când unitatea de hard disk sau computerul este înlocuit. Vizitați site-ul web de asistență Kaspersky pentru informații despre cum să restaurați conexiunea la spațiul de stocare online după înlocuirea unor componente hardware.
- Editarea fișierelor de service pentru spațiul de stocare pentru copii de rezervă poate avea drept rezultate pierderea accesului la spațiul de stocare pentru copii de rezervă și imposibilitatea restaurării datelor dvs.
- Deoarece aplicația își face copii de rezervă prin intermediul serviciului de copiere în umbră a sistemului, fișierul offline de date Outlook (.ost) nu este inclus în setul pentru copierea de rezervă deoarece nu este conceput pentru a fi copiat de rezervă.
Limitările funcționalității Depozitului secret
Atunci când un depozit secret este creat pe un sistem de fișiere FAT32, dimensiunea fișierului depozitului secret de pe unitate nu trebuie să depășească 4 GO.
Aspecte specifice ale scanării memoriei kernel pentru programe rootkit în modul Browser protejat
Atunci când modul care nu este de încredere este detectat în modul Browser protejat, se deschide o filă de browser nouă cu o notificare despre detectarea unui program malware. Dacă se întâmplă acest lucru, vă recomandăm să părăsiți browserul și să executați o scanare completă a computerului.
Aspecte specifice ale protecției pentru datele din clipboard
Aplicația Kaspersky permite unei aplicații să acceseze clipboard-ul în următoarele cazuri:
- O aplicație cu fereastra activă încearcă să plaseze date în clipboard. Fereastra activă este fereastra pe care o folosiți actualmente.
- Un proces de încredere al unei aplicații încearcă să plaseze date în clipboard.
- Un proces de încredere al unei aplicații sau un proces din fereastra activă încearcă să recupereze date din clipboard.
- Un proces al unei aplicații care a plasat anterior date în clipboard încearcă să recupereze aceste date din clipboard.
Informații specifice cu privire la procesarea fișierelor infectate de către componentele aplicației
În mod implicit, aplicația poate șterge fișierele infectate care nu pot fi dezinfectate. Eliminarea în mod implicit se poate efectua atunci când componente cum ar fi Intrusion Prevention, Antivirus pentru e-mail, Antivirus pentru fișiere procesează fișiere, în timpul activităților de scanare și atunci când componenta Monitorizare sistem detectează activitatea rău intenționată a aplicațiilor.
Limitări care se aplică anumitor componente în cazul instalării aplicației împreună cu Kaspersky Fraud Prevention for Endpoints
Funcționarea următoarelor componente ale aplicației Kaspersky este limitată în Browser protejat dacă aplicația s-a instalat împreună cu Kaspersky Fraud Prevention for Endpoints:
- Navigare sigură, cu excepția Anti-Phishing;
- URL Advisor;
- Anti-Banner.
Detalii privind funcționarea procesului de executare automată
Procesul de executare automată înregistrează rezultatele funcționării sale într-un jurnal. Datele sunt înregistrate în jurnal sub forma unor fișiere text denumite „kl-autorun-<dată><oră>.log”. Pentru a vizualiza datele, deschideți fereastra Executare și, în câmpul Deschidere, tastați %TEMP% și faceți clic pe OK.
Toate fișierele de urmărire sunt salvate în calea către fișierele de configurare care au fost descărcate în timpul funcționării procesului de executare automată. Datele sunt stocate pe durata funcționării procesului de executare automată și sunt șterse permanent când acest proces este terminat. Datele nu sunt trimise către nicio destinație.
Limitările aplicației Kaspersky în Microsoft Windows 10 RS4 cu modul Device Guard activat
Următoarele funcții sunt parțial limitate:
- Protecția datelor din clipboard
- Protecția browserelor împotriva emulatoarelor de introducere a datelor prin tastatură și mouse (falsificarea introducerii datelor)
- Protecția împotriva aplicațiilor de gestionare de la distanță
- Protecția browserelor (gestionare prin API, protecție împotriva atacurilor care utilizează mesaje periculoase către ferestre de browser, protecție împotriva gestionării cozilor de mesaje).
- Analiză euristică (emularea pornirii aplicațiilor rău intenționate)
Dacă modul UMCI este activat în Windows, aplicația Kaspersky nu detectează programele care blochează ecranul.
Despre înregistrarea în jurnalul de evenimente Windows a evenimentelor legate de Acordul de licență pentru utilizatorul final și Kaspersky Security Network
Evenimentele care implică acceptarea sau refuzarea termenilor Acordului de licență pentru utilizatorul final și acceptarea sau refuzarea participării la Kaspersky Security Network sunt înregistrate în jurnalul de evenimente Windows.
Limitările verificării reputației adreselor locale în Kaspersky Security Network
Linkurile către resurse locale nu sunt scanate în Kaspersky Security Network.
Avertisment privind aplicațiile care colectează informații
Dacă o aplicație care colectează informații și le trimite spre procesare este instalată pe computerul dvs., aplicația Kaspersky poate clasifica această aplicație ca malware. Pentru a evita acest lucru, poți exclude aplicația de la scanare configurând aplicația Kaspersky așa cum este descris în acest document.
Avertizare privind crearea unui raport de instalare a aplicației
Când aplicația este instalată pe un computer, se creează un fișier cu raportul instalării. Dacă instalarea aplicației s-a finalizat având o eroare, este salvat un fișier cu raportul instalării pe care îl puteți trimite la Serviciul clienți. Puteți vedea conținutul fișierului cu raportul instalării făcând clic pe linkul din fereastra aplicației. Dacă s-a reușit instalarea fără probleme a aplicației, fișierul cu raportul instalării este șters imediat de pe computer.
Limitările controlului camerei web în sistemul de operare Microsoft Windows 10 Anniversary Update (RedStone 1)
După instalarea aplicației în sistemul de operare Microsoft Windows 10 Anniversary Update (RedStone 1), controlul accesului la camera web nu este garantat decât după repornirea computerului.
Limitările copiilor de rezervă online și ale restaurării datelor pe baza copiilor de rezervă
Nu puteți executa simultan o activitate de copiere de rezervă în Kaspersky și activități de recuperare a datelor în Utilitarul de restaurare Kaspersky pe același computer.
Limitări privind firewall-ul
Firewall-ul nu controlează conexiunile locale instalate de aplicații controlate.
Limitările componentei Intrusion Prevention
Dacă aveți instalat VeraCrypt pe computer, este posibil ca aplicația Kaspersky să se închidă atunci când lucrați cu componenta Intrusion Prevention. Pentru a rezolva această problemă, faceți upgrade pentru VeraCrypt la versiunea 1.19 sau o versiune ulterioară.
Limitările aplicabile primei porniri a aplicației după un upgrade de la Microsoft Windows 7 la Microsoft Windows 10
Dacă ați efectuat un upgrade de la Microsoft Windows 7 la Microsoft Windows 8/8.1 sau Microsoft Windows 10/RS1/RS2/RS3, aplicația Kaspersky funcționează cu următoarele limitări când este pornit pentru prima dată:
- Este pornită numai componenta Antivirus pentru fișiere (protecția în timp real). Alte componente ale aplicației nu se execută.
- Autoprotecția fișierelor și registrului de sistem este pornită. Nu are loc autoprotecția proceselor.
- Interfața aplicației este disponibilă numai după repornirea computerului. Aplicația afișează o notificare care vă anunță că unele dintre componentele aplicației nu sunt pornite și că trebuie să reporniți computerul după finalizarea adaptării la noul sistem de operare.
- În meniul contextual al pictogramei aplicației din zona de notificare este disponibilă numai opțiunea Ieșire.
- Aplicația nu afișează notificări și alege automat acțiunea recomandată.
Avertisment privind o eroare survenită la adaptarea driverelor aplicației în momentul unui upgrade al sistemului de operare de la Windows 7 la Windows 10
Un upgrade de la Windows 7 la Windows 10 poate avea ca rezultat o eroare la adaptarea driverelor aplicației Kaspersky. Driverele sunt adaptate în fundal, ceea ce înseamnă că nu primiți notificări privind progresul acestei operațiuni.
În cazul apariției unei erori la adaptarea driverelor, nu veți putea utiliza următoarele caracteristici ale aplicației:
- Firewall
- Detectarea amenințărilor în timpul încărcării sistemului de operare
- Protecția proceselor aplicațiilor prin utilizarea tehnologiei Protected Process Light (PPL) de la Microsoft Corporation
Puteți utiliza următoarele metode pentru a repara eroarea:
- Reporniți computerul și reporniți adaptarea aplicației din cadrul notificării din Centrul de notificări.
- Dezinstalați și reinstalați aplicația.
Limitări de utilizare a funcționalității Monitorizare locuință inteligentă
Modificarea setărilor unei rețele Ethernet în registry-ul sistemului poate face ca componenta Monitorizare locuință inteligentă să afișeze rețeaua Ethernet în lista rețelelor Wi-Fi detectate și să afișeze dispozitivele conectate la această rețea.
Limitări la scanarea traficului trimis prin HTTPS în browserul Mozilla Firefox
În Mozilla Firefox 58.x și versiuni ulterioare, aplicația nu scanează traficul trimis prin protocol HTTPS dacă modificarea setărilor browserului este protejată printr-o parolă principală. Atunci când în browser este detectată o parolă principală, aplicația afișează o notificare care conține un link către un articol din Baza de cunoștințe. Acest articol conține instrucțiuni pentru rezolvarea acestei probleme.
Dacă traficul HTTPS nu este monitorizat, funcționarea următoarelor componente este limitată:
- Navigare sigură;
- Anti-Phishing;
- Control parental;
- Protecția confidențialității;
- Anti-Banner;
- Introducere în siguranță a datelor;
- Protecție financiară.
Limitările extensiei Kaspersky Protection în Google Chrome și Mozilla Firefox
Extensia Kaspersky Protection nu funcționează în Google Chrome și Mozilla Firefox dacă pe computer este instalat Malwarebytes for Windows.
Considerații speciale la instalarea aplicației în Microsoft Windows 7 Service Pack 0 și Service Pack 1
Când instalați aplicația într-un sistem de operare care nu acceptă certificate cu o semnătură digitală SHA256, aplicația își instalează propriile certificate de încredere.
Despre testarea automată a funcționalității aplicațiilor Kaspersky
Aplicațiile Kaspersky Lab, inclusiv aplicația Kaspersky, au un API special (interfață de programare a aplicațiilor) pentru testarea automată a funcționalității aplicației. Acest API este destinat utilizării doar de către dezvoltatorii Kaspersky.
Limitările introducerii în siguranță de la tastatură la executarea mai multor sesiuni de terminal
Introducerea în siguranță de la tastatură nu este disponibilă atunci când se execută mai multe sesiuni simultane de terminal.
Limitările extensiei pentru Microsoft Outlook
Extensia pentru Microsoft Outlook nu este acceptată în Microsoft Outlook 2023. În consecință, componenta Antivirus pentru e-mail nu va funcționa pentru acest client de e-mail.
Începutul paginii
Alte surse de informații despre aplicații
Pagina aplicației Kaspersky din Baza de cunoștințe
Baza de cunoștințe este o secțiune a site-ului web de asistență Kaspersky.
În pagina aplicației Kaspersky din Baza de cunoștințe, poți citi articole care oferă informații folositoare, recomandări și răspunsuri la întrebări frecvente despre cum să achiziționezi, să instalezi și să utilizezi aplicația.
Articolele din Baza de cunoștințe pot oferi răspunsuri la întrebări în legătură cu aplicația Kaspersky, cât și cu alte aplicații Kaspersky. Articolele din Baza de cunoștințe pot conține, de asemenea, noutăți de la serviciul de asistență Kaspersky.
Suport pentru aplicațiile Kaspersky în Forumul nostru
Puteți primi suport de la utilizatori și de la experții Kaspersky în Forumul nostru.
În Forum, puteți să vizualizați subiectele existente, să adăugați comentarii, să creați noi subiecte de discuție și să primiți ajutor.
Începutul paginii
Setări de rețea pentru interacțiunea cu servicii externe
Aplicația Kaspersky utilizează următoarele setări de rețea pentru interacțiunea cu servicii externe.
Setări de rețea
Adresă |
Descriere |
|---|---|
Protocol: Port: |
Activarea aplicației. |
Protocol: Port: |
Actualizarea bazelor de date și modulelor aplicației. |
Protocol: Port: |
Solicitările trimise de aplicație pot conține adrese ale domeniilor și adresa IP publică a utilizatorului, deoarece aplicația stabilește o conexiune TCP/UDP cu serverul DNS. Această informație este necesară, de exemplu, pentru validarea certificatului unei resurse web, atunci când se utilizează HTTPS. Dacă aplicația Kaspersky utilizează un server DNS public, procesarea datelor este guvernată de politica de confidențialitate a serviciului relevant. Dacă vreți să împiedicați aplicația Kaspersky să folosească un server DNS public, contactați Serviciul clienți pentru o corecție privată. |
Protocol: |
|
Protocol: Port: |
Actualizarea bazelor de date și modulelor aplicației. |
Protocol: Port: |
Utilizarea Kaspersky Security Network. |
Protocol: Port: |
Utilizarea Kaspersky Security Network. |
Protocol: |
Urmați linkurile din interfață. |
Glosar
Activarea aplicației
Comutarea aplicației la modul complet funcțional. Activarea aplicației este realizată de către utilizator în timpul sau după instalarea aplicației. Pentru a activa aplicația, utilizatorul trebuie să aibă un cod de activare.
Activitate
Funcțiile aplicației Kaspersky sunt implementate sub formă de activități, cum ar fi: activitate de scanare completă sau activitate de actualizare.
Actualizare
Procedura de înlocuire sau adăugare a fișierelor noi (baze de date sau module ale aplicației) recuperate de pe serverele de actualizare Kaspersky.
Alarmă falsă
O situație în care o aplicație Kaspersky consideră un obiect neinfectat ca fiind infectat deoarece codul obiectului este similar cu cel al unui virus.
Analizor euristic
O tehnologie pentru detectarea amenințărilor despre care nu au fost adăugate informații în bazele de date Kaspersky. Analizatorul euristic detectează obiectele al căror comportament în sistemul de operare poate reprezenta o amenințare de securitate. Obiectele detectate de analizorul euristic sunt considerate a fi probabil infectate. De exemplu, un obiect poate fi considerat probabil infectat dacă acesta conține secvențe de comenzi care sunt tipice pentru obiectele periculoase (deschidere fișier, scriere pe fișier).
Aplicație incompatibilă
O aplicație antivirus de la un dezvoltator terț sau o aplicație Kaspersky care nu acceptă gestionarea prin intermediul aplicației Kaspersky.
Baza de date cu link-uri de phishing și site-uri de schimb false pentru criptomonede
Listă de adrese web care au fost definite ca adrese web de phishing de către specialiștii Kaspersky. Bazele de date se actualizează regulat și fac parte din pachetul aplicației Kaspersky.
Bază de date de adrese Web periculoase
O listă de adrese Web al căror conținut poate fi considerat periculos. Creată de specialiștii Kaspersky, lista este actualizată regulat și este inclusă în pachetul aplicației Kaspersky.
Baze de date antivirus
Baze de date care conțin informații despre amenințările de securitate a computerului cunoscute de Kaspersky la momentul lansării bazelor de date antivirus. Înregistrările din bazele de date antivirus permit detectarea codului rău intenționat în obiectele scanate. Bazele de date antivirus sunt create de specialiștii Kaspersky și sunt actualizate din oră în oră.
Blocarea unui obiect
Refuzarea accesului la un obiect a aplicațiilor create de părți terțe. Un obiect blocat nu poate fi citit, executat, modificat sau șters.
Browser protejat
Un mod dedicat de operare pentru un browser standard, conceput pentru activități financiare și cumpărături online. Utilizarea modului Browser protejat asigură siguranța datelor confidențiale pe care le introduceți pe site-urile web ale băncilor și ale sistemelor de plată, cum ar fi numerele de carduri bancare sau parolele pentru operațiuni bancare online și, de asemenea, împiedică furtul plăților atunci când se fac plăți online.
Carantină
Un spațiu de stocare dedicat în care aplicația trimite copii de rezervă ale fișierelor care au fost modificate sau șterse în timpul dezinfectării. Copiile fișierelor sunt stocate într-un format special care nu este periculos pentru computer.
Componente protecție
Părți integrale ale aplicației Kaspersky concepute pentru protecția împotriva tipurilor specifice de amenințări (de exemplu, Anti-Spam și Anti-phishing). Fiecare componentă este relativ independentă de celelalte și poate fi dezactivată sau configurată individual.
Copiere de rezervă și restaurare
Creează copii de rezervă pentru datele stocate pe computer. Copiile de rezervă sunt create pentru a preveni pierderea datelor ca urmare a furtului, a disfuncționalităților hardware sau a atacurilor hackerilor.
Depozitul secret
Un depozit de date este un spațiu de stocare special pentru date în care fișierele sunt stocate criptate. Pentru accesarea acestor fișiere este necesară o parolă. Depozitele secrete sunt destinate prevenirii accesării neautorizate a datelor utilizatorului.
Exploit
Un cod software care utilizează o vulnerabilitate din sistem sau software. Exploatările sunt utilizate adesea pentru a instala malware pe computer fără știrea utilizatorului.
Fișier comprimat
Un fișier executabil comprimat care conține un program de decomprimare și instrucțiuni pentru executarea sa de către sistemul de operare.
Grup de încredere
Un grup în care aplicația Kaspersky atribuie o aplicație sau un proces, în funcție de următoarele criterii: prezența unei semnături digitale, reputația în cadrul Kaspersky Security Network, nivelul de încredere al aplicației sursă și pericolul potențial al acțiunilor realizate de aplicație sau proces. În funcție de grupul de încredere în care este clasificată o aplicație, Kaspersky poate restricționa acțiunile pe care le poate realiza aplicația în sistemul de operare.
În aplicația Kaspersky, sunt utilizate următoarele grupuri de încredere: De încredere, Restricționat la nivel inferior, Restricționat la nivel superior sau Nu este de încredere.
Hipervizor
O aplicație care acceptă funcționarea în paralel a mai multor sisteme de operare pe un computer.
Înregistrator de tastă
Un program conceput pentru înregistrarea ascunsă de informații despre tastele apăsate de utilizator. Înregistratoarele de taste funcționează ca niște programe de interceptare pentru apăsările de tastatură.
Kaspersky Security Network (KSN)
Bază de cunoștințe bazată pe cloud a Kaspersky, care conține informații privind reputația aplicațiilor și site-urilor web. Utilizarea datelor de la Kaspersky Security Network asigură răspunsul mai rapid al aplicațiilor Kaspersky la amenințări, îmbunătățește eficiența unor componente ale protecției și reduce posibilitatea de alarme false.
Mască de fișier
Reprezentarea unui nume de fișier prin metacaractere. Metacaracterele standard utilizate în măștile de fișiere sunt * și ?, unde * reprezintă orice număr de caractere, iar ? reprezintă orice caracter individual.
Module aplicație
Fișiere incluse în pachetul de instalare Kaspersky care sunt responsabile pentru efectuarea activităților principale ale aplicației corespunzătoare. Un anumit modul al aplicației corespunde fiecărui tip de activitate efectuată de aplicație (protecție, scanare, actualizări ale bazelor de date antivirus și a modulelor aplicațiilor).
Nivel de amenințare
Un indice care exprimă probabilitatea ca o aplicație să prezinte o amenințare pentru sistemul de operare. Nivelul de amenințare este calculat utilizându-se analiza euristică bazată pe două tipuri de criterii:
- Statice (cum ar fi informații despre fișierul executabil al unei aplicații: dimensiune, data când a fost creat etc.)
- Dinamice, care sunt utilizate la simularea funcționării aplicației într-un mediu virtual (analiza apelurilor aplicației către sistem)
Nivelul de amenințare permite detectarea comportamentului tipic programelor malware. Cu cât nivelul de amenințare este mai scăzut, cu atât mai mare va fi numărul de acțiuni ale aplicației permise asupra sistemului de operare.
Nivel de securitate
Nivelul de securitate este definit ca o colecție predefinită de setări pentru o componentă a aplicației.
Obiect infectat
Un obiect din care o porțiune a codului se potrivește perfect cu o parte din codul unul program malware cunoscut. Kaspersky nu recomandă să accesați astfel de obiecte.
Obiect probabil infectat
Un obiect care conține porțiuni de cod modificat dintr-o amenințare cunoscută sau un obiect al cărui comportament este similar cu cel al unei amenințări.
Obiecte de pornire
Setul de programe necesare pentru pornirea și pentru funcționarea corectă a sistemului de operare și a software-ului instalat pe computer. Aceste obiecte se execută la fiecare pornire a sistemului de operare. Există viruși capabili să infecteze obiectele cu executare automată, ceea ce poate duce, spre exemplu, la blocarea pornirii sistemului de operare.
Pachet de actualizare
Un pachet de fișiere conceput pentru actualizarea modulelor de baze de date și de aplicații. Aplicația Kaspersky copiază pachetele de actualizare de pe serverele de actualizare Kaspersky și le instalează și aplică automat.
Phishing
Un tip de fraudă pe Internet care are drept scop obținerea accesului neautorizat la datele confidențiale ale utilizatorului.
Probabil spam
Un mesaj care nu poate fi considerat spam cu certitudine, dar are câteva atribute de spam (de exemplu, anumite tipuri de corespondență și mesaje publicitare).
Proces de încredere
Un proces software pentru care operațiunile cu fișiere nu sunt restricționate de aplicația Kaspersky în modul de protecție în timp real. Când se detectează o activitate suspectă la un proces de încredere, aplicația Kaspersky elimină procesul din lista de procese de încredere și îi blochează acțiunile.
Protocol
Un set de reguli definite cu exactitate și standardizate, care determină interacțiunea dintre un client și un server. Printre protocoalele bine cunoscute și serviciile asociate cu acestea, se numără HTTP, FTP și NNTP.
Puterea semnalului Wi-Fi
Puterea semnalului Wi-Fi este măsurată ca RSSI (indicator de putere a semnalului primit), adică nivelul de putere maximă a semnalului primit. Unitatea de măsură este dBm (decibel la care se face referire la 1 miliwatt).
Valoarea puterii semnalului poate varia de la 0 la -100 dBm. Valorile mai mari ale puterii semnalului (mai aproape de 0) corespund unui semnal mai bun (mai puternic), iar valorile mai mici (mai aproape de -100) corespund unui semnal mai rău (mai slab).
Rețea mesh Wi-Fi
O rețea Wi-Fi mesh este un sistem Wi-Fi care își propune să elimine zonele cu semnal slab și să asigure o acoperire Wi-Fi fără întreruperi într-o locuință sau într-un birou. Sistemele mesh permit rate mai mari de transfer a datelor, acoperire largă și conexiune fiabilă pentru dispozitivele care se conectează la rețea, prin furnizarea de Wi-Fi din mai multe puncte.
Rootkit
Un program sau un set de programe pentru ascunderea urmelor unui atacator sau ale unui program malware în sistemul de operare.
Pe sistemele de operare bazate pe Windows, un rootkit se referă de obicei la un program care pătrunde în sistemul de operare și interceptează funcțiile sistem (Windows API). Interceptarea și modificarea funcțiilor API de nivel inferior reprezintă metodele principale care permit acestor programe să își ascundă prezența în sistemul de operare. De asemenea, un program rootkit poate masca de obicei prezența oricăror procese, directoare și fișiere stocate pe o unitate de disc, pe lângă chei de registry, dacă sunt descriși în configurarea programului rootkit. Multe programe rootkit își instalează propriile drivere și servicii pe sistemul de operare (și acestea sunt „invizibile”).
Scanarea traficului
Scanare în timp real care utilizează informații din versiunea curentă (cea mai recentă) a bazelor de date pentru obiectele transferate prin toate protocoalele (de exemplu, HTTP, FTP și alte protocoale).
Script
Un program de computer de dimensiuni reduse sau o parte independentă a unui program (funcție) care, de regulă, se dezvoltă pentru a executa o activitate specifică. De cele mai multe ori, acesta este utilizat împreună cu programe care sunt încorporate în hipertext. Scripturile se execută, de exemplu, atunci când deschideți unele site-uri web.
Dacă protecția în timp real este activată, aplicația va urmări executarea de scripturi, le va intercepta și le va scana pentru identificarea virușilor. În funcție de rezultatele scanării, puteți bloca sau permite executarea unui script.
Sector de încărcare de pe disc
Un sector de încărcare este o zonă specială de pe unitatea de hard disk a unui computer, pe o dischetă sau alt dispozitiv de stocare a datelor. Acesta conține informații despre sistemul de fișiere de pe disc și un program de încărcare, responsabil pentru pornirea sistemului de operare.
Există un anumit număr de viruși care infectează sectoarele de încărcare, numiți din această cauză viruși de sector de încărcare. Aplicația Kaspersky permite scanarea pentru identificarea virușilor a sectoarelor de încărcare și dezinfectarea acestora în cazul în care se identifică o infectare.
Semnătură digitală
O blocare criptată de date încorporată într-un document sau o aplicație. O semnătură digitală este utilizată pentru a identifica autorul documentului sau aplicației. Pentru a crea o semnătură digitală, autorul documentului sau aplicației trebuie să dețină un certificat digital care dovedește identitatea autorului.
O semnătură digitală vă permite să verificați sursa și integritatea datelor și să vă protejați împotriva produselor contrafăcute.
Serverele de actualizare Kaspersky
Serverele HTTP Kaspersky de pe care sunt descărcate bazele de date antivirus actualizate și modulele de software.
Setări activitate
Setări ale aplicației tipice pentru fiecare tip de activitate.
Spam
Mesaje de e-mail în masă nesolicitate care, cel mai adesea, includ reclame.
Tehnologie iChecker
O tehnologie care permite creșterea vitezei scanărilor antivirus excluzând obiecte care au rămas nemodificate de la ultima lor scanare, cu condiția ca parametrii de scanare (bazele de date și setările) să nu se fi schimbat. Informațiile pentru fiecare fișier sunt stocate într-o bază de date specială. Această tehnologie este utilizată atât în modul de protecție în timp real, cât și în modul de scanare la cerere.
De exemplu, aveți un fișier arhivă care a fost scanat de Kaspersky și căreia i s-a atribuit starea neinfectat. Data viitoare, aplicația va omite această arhivă, cu excepția situației în care arhiva a fost modificată ori setările de scanare s-au modificat. Dacă ați modificat conținutul arhivei adăugând un obiect nou la aceasta, ați modificat setările de scanare sau ați actualizat bazele de date ale aplicației, arhiva se va scana din nou.
Limitările tehnologiei iChecker:
- Această tehnologie nu funcționează în cazul fișierelor mari, deoarece scanarea unui fișier este mai rapidă decât să se verifice dacă a fost modificat din momentul ultimei scanări.
- Tehnologia acceptă un număr limitat de formate.
Urmărire
Executarea aplicației în modul de depanare; după ce este executată fiecare comandă, aplicația este oprită și se afișează rezultatul acestui pas.
Virus
Un program care infectează alte programe adăugându-le codul lui cu scopul de a căpăta control atunci când sunt executate fișierele infectate. Această definiție simplă permite identificarea acțiunii principale efectuate de orice virus: infectarea.
Virus necunoscut
Un virus nou despre care nu există informații în bazele de date. În general, virușii necunoscuți sunt detectați de aplicație în obiecte prin utilizarea analizorului euristic. Aceste obiecte sunt clasificate ca probabil infectate.
Vulnerabilitate
Un defect al sistemului de operare sau al unei aplicații care poate fi exploatat de creatorii de programe malware pentru a pătrunde în sistemul de operare sau în aplicație și a-i altera integritatea. Prezența unui mare număr de vulnerabilități într-un sistem de operare îl face să nu fie de încredere, deoarece virușii care pătrund în sistemul de operare pot provoca perturbări în sistemul de operare în sine și în aplicațiile instalate.
Începutul paginii
Informații despre codurile de la terți
Informațiile despre codurile de la terți sunt conținute în fișierul legal_notices.txt din directorul de instalare al aplicației.
Începutul paginii
Note privind mărcile comerciale
Mărcile comerciale înregistrate și mărcile de servicii sunt proprietatea titularilor respectivi.
Adobe, Acrobat, Flash, Reader sunt fie mărci comerciale înregistrate, fie mărci comerciale ale Adobe în Statele Unite ale Americii și/sau alte țări.
Apple, macOS, Mac, Mac Pro, MacBook, MacBook Air, App Store, iMac, iPad, iPod, iPhone, QuickTime, Safari sunt mărci comerciale ale Apple Inc.
Arm este o marcă înregistrată a Arm Limited (sau a filialelor sale) în S.U.A. și/sau în altă parte.
BlackBerry este deținut de Research In Motion Limited și este înregistrat în Statele Unite și poate fi în așteptare sau înregistrat în alte țări.
Cloudflare, sigla Cloudflare și Cloudflare Workers sunt mărci comerciale și/sau mărci comerciale înregistrate ale Cloudflare, Inc. în Statele Unite ale Americii și în alte jurisdicții.
Dropbox este marcă comercială a Dropbox, Inc.
Google, Google+, Google Earth, Google Chrome, Google Play, Google Public DNS, Chromium, SPDY, YouTube, Android sunt mărci comerciale ale Google LLC.
Huawei este o marcă comercială a Huawei Technologies Co., Ltd.
Intel, Celeron și Atom sunt mărci comerciale ale Intel Corporation în S.U.A. și/sau în alte țări.
IOS este o marcă comercială înregistrată sau o marcă comercială a Cisco Systems, Inc. și/sau a companiilor sale afiliate din Statele Unite ale Americii și din anumite alte țări.
Java și JavaScript sunt mărci comerciale înregistrate ale Oracle și/sau ale companiilor sale afiliate.
Linux este marcă comercială înregistrată a Linus Torvalds în Statele Unite ale Americii și în alte țări.
LogMeIn Pro și Remotely Anywhere sunt mărci comerciale ale LogMeIn, Inc.
Mail.ru este marcă comercială a Mail.ru LLC.
Microsoft, Microsoft Edge, ActiveX, Direct3D, Windows, Windows Media, Internet Explorer, Outlook, PowerPoint, PowerShell, SuperFetch, Bing sunt mărci comerciale ale grupului de companii Microsoft.
Mozilla, Firefox și Thunderbird sunt mărci comerciale ale Mozilla Foundation în S.U.A. și în alte țări.
VMware este o marcă comercială înregistrată sau marcă comercială a VMware, Inc. în Statele Unite și/sau în alte jurisdicții.
Începutul paginii
Lista serviciilor către care se trimite parola atunci când este scanat un cod QR
Funcționalitatea nu este disponibilă în unele regiuni.
Când scanați un cod QR pe Android, o parolă de unică folosință pentru activarea aplicației pe smartphone este trimisă la Google Play și AppsFlyer.
Începutul paginii
S-a efectuat automat comutarea la Kaspersky Free
Extindere toate | Restrângere toate
Începutul paginii
Activarea aplicației folosind un cod de activare de rezervă
Extindere toate | Restrângere toate
Pentru a aplica un cod de activare de rezervă, faceți clic pe butonul Următorul.
Dacă licența nu a expirat încă, puteți aplica un cod de activare care a fost utilizat anterior pentru activarea aplicației pe alt computer.
Pentru a anula activarea aplicației, faceți clic pe linkul Revocare.
Începutul paginii
Fereastra Introducere cod de activare
Extindere toate | Restrângere toate
Câmpuri pentru introducerea unui cod de activare a aplicației
Codul de activare corespunde altei aplicații
Extindere toate | Restrângere toate
Această fereastră se deschide dacă codul de activare introdus este destinat unei alte aplicații. Puteți începe să utilizați această aplicație acum sau după expirarea abonamentului dvs. pentru aplicația Kaspersky.
Începutul paginii
Informații despre categoriile de site-uri web
Extindere toate | Restrângere toate
Puteți vizualiza descrierile categoriilor de site-uri web urmând linkul.
Verificarea siguranței unui site web
Începutul paginii
Cum se configurează DNS prin protecția HTTPS
Extindere toate | Restrângere toate
Când introduceți un nume de site în bara de adrese, browserul vă trimite solicitarea către un server DNS. Serverul DNS determină adresa IP a site-ului web solicitat. Datele sunt transferate de pe computerul dvs. pe serverul DNS folosind un protocol de text obișnuit necriptat. Intrușii pot intercepta informații despre site-urile web pe care le vizitați și abuzează de acestea. Pentru a preveni acest lucru, aceste informații ar trebui transferate prin protocolul HTTPS sigur. Serverul care primește și analizează astfel de solicitări se numește DNS prin server HTTPS (sau DoH).
Kaspersky primește automat date despre ce server DoH este utilizat în browserul Mozilla Firefox. Dacă ați adăugat manual un server DoH în aplicația Kaspersky și doriți ca datele DNS să fie transferate prin acest server DoH, trebuie să adăugați acest server la setările browserului Mozilla Firefox. Pentru informații despre configurarea serverului DoH, consultați Ajutor pentru Mozilla Firefox.
Începutul paginii
Fereastra cu informații despre licența curentă
Extindere toate | Restrângere toate
Nu, continuă cu expertul și introdu noul cod de activare
Începutul paginii
Fereastra Înregistrare
Specificați în această fereastră datele de înregistrare necesare pentru a contacta Serviciul clienți.
Începutul paginii
Conexiunea la internet nu este disponibilă
Extindere toate | Restrângere toate
Această fereastră se afișează dacă nu reușiți să activați aplicația din cauza problemelor cu conexiunea la internet.
Începutul paginii
Secțiunea Selectează unde vor fi plasate fișierele restaurate
Extindere toate | Restrângere toate
Dacă numele fișierelor intră în conflict
Eroare de activare
Extindere toate | Restrângere toate
Activarea aplicației a eșuat. Pentru a vizualiza informații despre această problemă în Baza de cunoștințe, faceți clic pe linkul Motive și soluții posibile.
Comutarea la altă aplicație
Extindere toate | Restrângere toate
Pentru a executa expertul de migrare, faceți clic pe butonul Următorul. Expertul de migrare instalează aplicația corespunzătoare codului de activare introdus (Kaspersky Standard sau Kaspersky Plus).
Dacă abonamentul pentru Kaspersky nu a expirat încă, puteți aplica codul de activare pentru Kaspersky pe alt computer.
Pentru a anula migrarea la Kaspersky Standard sau Kaspersky Plus, faceți clic pe linkul Revocare.
Începutul paginii
Asigurați-vă că acest cod de activare pe care-l introduceți nu este un cod de activare pentru un abonament
Extindere toate | Restrângere toate
Asigurați-vă că acest cod de activare pe care-l specificați drept cod de rezervă nu este de fapt destinat utilizării aplicației pe baza unui abonament. Plata pentru utilizarea aplicației pe baza unui abonament este colectată atunci când se obține abonamentul. Dacă ați obținut un abonament pentru Kaspersky, nu utilizați aplicația în baza licenței curente. În schimb, activați aplicația folosind un cod de activare pentru abonament.
Până la expirarea licenței, puteți folosi un cod de activare deja utilizat pe alt computer pentru activarea aplicației.
Începutul paginii
Fereastra Secvență de executare
Extindere toate | Restrângere toate
Secvența de executare a aplicației
Începutul paginii
Fila Se execută
Extindere toate | Restrângere toate
Lista de aplicații în executare
Începutul paginii
Fila Executare la pornire
Extindere toate | Restrângere toate
Lista aplicațiilor executate la pornire
Începutul paginii
Rețeaua pe care ați definit-o ca rețea de domiciliu este, de fapt, publică
Funcționalitatea Kaspersky VPN nu este disponibilă în unele regiuni.
Când vă conectați la o rețea Wi-Fi publică, de exemplu, într-o cafenea, datele sunt transmise fără criptare. Înseamnă că parolele, numele de conectare, mesajele și alte informații confidențiale devin accesibile intrușilor. Adresele dvs. de e-mail pot fi folosite pentru a trimite mesaje spam, iar informațiile de pe paginile tale de socializare pot fi modificate.
Rețeaua Wi-Fi de domiciliu este, de asemenea, în pericol. De exemplu, protocolul WPA2 poate fi piratat folosind un atac de reinstalare a cheii (KRACK).
Când vă conectați la orice rețea Wi-Fi, urmați întotdeauna aceste recomandări:
- Asigurați-vă că aveți Firewall instalat și activat. Această componentă de protecție scanează traficul de rețea și vă protejează computerul împotriva atacurilor de rețea. Firewall-ul face parte din următoarele aplicații Kaspersky: Kaspersky, Kaspersky Internet Security, Kaspersky Anti-Virus, Kaspersky Total Security, Kaspersky Security Cloud și Kaspersky Small Office Security.
- Utilizați o conexiune HTTPS securizată. Asigurați-vă că bara de adrese a browserului dvs. afișează o pictogramă cu un lacăt verde sau gri.
- Protejați-vă conexiunea folosind VPN-ul. Instalați Kaspersky VPN Secure Connection pe dispozitiv și activați conexiunea VPN de fiecare dată când vă conectați la Internet.
- Dacă utilizați Windows, dezactivați serviciul Partajare fișiere și imprimantă pentru toate rețelele publice la care vă conectați. Pentru instrucțiuni, consultați site-ul web de suport Microsoft.
- Dacă puteți, utilizați date mobile în locul rețelelor Wi-Fi publice.
Cum accesați configurarea routerului
Începutul paginii
WPS este disponibil în rețeaua ta de domiciliu
Scopul tehnologiei WPS este de a simplifica conectarea dispozitivelor la rețelele Wi-Fi. WPS poate fi folosit pentru a vă conecta la router fără o parolă. Vă recomandăm să dezactivați WPS în setările routerului.
Interfețele routerului diferă în funcție de producător, de modelul specific și versiunea firmware-ului. Pentru a înțelege setările routerului, consultați manualul de utilizare al modelului dvs. Manualul de utilizare este, de obicei, inclus cu routerul; alternativ, îl puteți descărca de pe site-ul web al producătorului dispozitivului.
Mai jos puteți vedea un exemplu de configurare pentru routerul TP-Link TL-WR841N.
Pentru a dezactiva WPS:
- Accesați pagina de setări a routerului.
- Pe pagina de autorizare, introduceți numele dvs. de conectare și parola. Dacă nu le-ați schimbat niciodată, le puteți găsi pe partea inferioară a routerului.
- Pe pagina de setări a routerului, accesați secțiunea Wireless → WPS.
- Faceți clic pe Dezactivare.
Rețeaua ta de domiciliu nu este protejată prin parolă
Fără o parolă, rețeaua dvs. Wi-Fi este accesibilă oricui. O parolă puternică împiedică alte persoane să se conecteze la rețeaua dvs. Pentru recomandări despre crearea unei parole puternice, consultați acest articol.
Interfețele routerului diferă în funcție de producător, de modelul specific și versiunea firmware-ului. Pentru a înțelege setările routerului, consultați manualul de utilizare al modelului dvs. Manualul de utilizare este, de obicei, inclus cu routerul; alternativ, îl puteți descărca de pe site-ul web al producătorului dispozitivului.
Mai jos puteți vedea un exemplu de configurare pentru routerul TP-Link TL-WR841N.
Pentru a crea o parolă:
- Accesați pagina de setări a routerului.
- Pe pagina de autorizare, introduceți numele dvs. de conectare și parola. Dacă nu le-ați schimbat niciodată, le puteți găsi pe partea inferioară a routerului.
- Pe pagina de setări a routerului, accesați secțiunea Wireless → Securitate wireless.
- Selectați WPA/WPA2 – Personal.
- În câmpul Parola wireless, creați și introduceți o parolă Wi-Fi.
- Faceți clic pe Salvare.
Rețeaua ta de domiciliu are un SSID popular
O tehnică folosită în mod obișnuit pentru a sparge parole este așa-numitul tabel curcubeu. Intrusul folosește un tabel curcubeu pregătit care conține milioane de parole posibile potrivite cu SSID-urile populare. Dacă SSID-ul și parola dvs. se găsesc într-un astfel de tabel, intrusul poate folosi un software special pentru a recupera instantaneu parola rețelei.
Pentru a îmbunătăți securitatea rețelei wireless de domiciliu, utilizați un SSID rar.
Interfețele routerului diferă în funcție de producător, de modelul specific și versiunea firmware-ului. Pentru a înțelege setările routerului, consultați manualul de utilizare al modelului dvs. Manualul de utilizare este, de obicei, inclus cu routerul; alternativ, îl puteți descărca de pe site-ul web al producătorului dispozitivului.
Mai jos puteți vedea un exemplu de configurare pentru routerul TP-Link TL-WR841N.
Pentru a edita numele rețelei Wi-Fi:
- Accesați pagina de setări a routerului.
- Pe pagina de autorizare, introduceți numele dvs. de conectare și parola. Dacă nu le-ați schimbat niciodată, le puteți găsi pe partea inferioară a routerului.
- Pe pagina de setări a routerului, accesați secțiunea Wireless → Setări de bază.
- În câmpul Numele rețelei wireless, inventați și introduceți un nume pentru rețeaua dvs. Wi-Fi.
- Faceți clic pe Salvare.
Rețeaua ta de domiciliu folosește o criptare slabă a datelor
Când utilizați o rețea care are o criptare slabă, intrușii vă pot intercepta datele. Dacă primiți un mesaj despre criptarea slabă atunci când vă conectați la rețeaua de domiciliu, comutați tipul de criptare la unul mai sigur. Rețelele fără fir utilizează, de obicei, următoarele tipuri de criptare: WEP, TKIP, WPA, WPA2 (AES/CCMP).
Principala diferență este nivelul de protecție pe care îl oferă. Vă recomandăm să utilizați WPA2 deoarece este cea mai sigură opțiune.
Interfețele routerului diferă în funcție de producător, de modelul specific și versiunea firmware-ului. Pentru a înțelege setările routerului, consultați manualul de utilizare al modelului dvs. Manualul de utilizare este, de obicei, inclus cu routerul; alternativ, îl puteți descărca de pe site-ul web al producătorului dispozitivului.
Mai jos puteți vedea un exemplu de configurare privind criptarea pentru routerul TP-Link TL-WR841N.
Pentru a utiliza un alt tip de criptare pentru rețeaua dvs. wireless:
- Accesați pagina de setări a routerului.
- Pe pagina de autorizare, introduceți numele dvs. de conectare și parola. Dacă nu le-ați schimbat niciodată, le puteți găsi pe partea inferioară a routerului.
- Pe pagina de setări a routerului, accesați secțiunea Wireless → Securitate wireless.
- Selectați WPA/WPA2 – Personal.
- În câmpul Tip autentificare, selectați WPA2-PSK.
- În câmpul Criptare, selectați AES.
- Faceți clic pe Salvare.
Rețeaua ta de domiciliu folosește o parolă slabă
Vă recomandăm să folosiți parole puternice pentru a proteja datele personale și informațiile confidențiale. Nu creați conturi fără parole.
Cerințe privind parolele puternice
- Parola trebuie să conțină minimum 8 caractere. Dacă utilizați Windows, asigurați-vă că lungimea minimă a parolei configurată în setările sistemului de operare este de cel puțin 8 caractere.
- Parola trebuie să conțină majuscule, litere mici, cifre, spații și caractere speciale. De exemplu: oNQZnz$Hx2.
Parola nu trebuie să conțină
- Informații personale care pot fi obținute cu ușurință de către alții. De exemplu, numele sau prenumele, data nașterii.
- Cuvinte, fraze, expresii și secvențe de caractere evidente și simple, care sunt ușor de ghicit. De exemplu: parolă, parol, abcd, qwerty sau asdfg, 1234567.
Tehnici de generare a parolelor
- Inventează un algoritm pentru alcătuirea parolelor. De exemplu, luați poezia sau citatul celebru preferat. Scrie-l cu litere mici și majuscule din alfabetul latin și înlocuiește unele dintre ele cu cifre și caractere speciale asemănătoare: @_R0s3 bY_a#y Ot#er n@mE w0u1c|_$me11 as_sVV3Et.
- Utilizați un generator de parole. Puteți utiliza Kaspersky Password Manager pentru a genera parole complexe, a verifica puterea acestora și a le stoca în siguranță. De asemenea, puteți instala extensia Kaspersky Password Manager a browserului pentru a completa automat câmpurile de introducere pe site-uri web.
Cât de des ar trebui să-mi schimb parola?
Vă recomandăm să vă schimbați parola la fiecare 3 luni.
Securizarea parolei
- Nu dezvăluiți și nu trimiteți parola nimănui.
- Nu lăsați parolele scrise pe o foaie de hârtie în locuri în care pot fi prezente alte persoane.
- Utilizați un manager de parole sau un spațiu de stocare a parolelor încorporat în browser.
- Utilizați o parolă unică pentru fiecare dintre conturile dvs. Reutilizarea parolelor permite unui intrus care reușește să învețe parola unuia dintre conturile dvs. să obțină acces la toate celelalte conturi.
Cum să creați sau să schimbați parola rețelei de acasă
Cum accesați configurarea routerului
Începutul paginii
Despre riscurile privind porturile deschise pe dispozitivele dvs.
Porturile deschise de pe dispozitivele dvs. sunt o vulnerabilitate potențială care poate permite intrușilor să obțină acces la distanță la sistemul dvs. și să introducă programe malware care le pot acorda acces la datele dvs. Vă recomandăm să verificați lista de porturi deschise în setările routerului și să le închideți, cu excepția cazului în care au fost deschise intenționat în scopuri specifice bine înțelese. Dacă deschideți un port în mod intenționat, asigurați-vă că utilizați parole puternice și că software-ul de pe dispozitivul care ascultă pe acel port este actualizat.
Pentru a închide un port pe un dispozitiv:
- Accesați pagina de setări a routerului.
- Pe pagina de autorizare, introduceți numele dvs. de conectare și parola. Dacă nu le-ați schimbat niciodată, le puteți găsi pe partea inferioară a routerului.
- Pentru a închide porturile de pe dispozitiv, urmați instrucțiunile pentru modelul dvs. de router.
În tabelul de mai jos găsiți porturile și protocoalele care sunt cel mai adesea vizate de intruși. Intrușii scanează de obicei rețeaua pentru posibile vulnerabilități și parole slabe. Kaspersky scanează numai porturile care sunt listate în tabel.
Port |
Protocol |
Vulnerabilitate |
|---|---|---|
22 |
SSH |
Acces complet |
23 |
Telnet |
Acces complet |
992 |
Telnet peste TLS/SSL |
Acces complet |
2323 |
2323/TCP ca port alternativ pentru Telnet |
Acces complet |
Fereastra Aplicații al căror acces la microfon este blocat
Extindere toate | Restrângere toate
Această fereastră afișează aplicațiile pentru care ați blocat accesul la microfon.
Despre utilizarea aplicației de către un copil
Dacă Kaspersky Safe Kids este instalat și utilizat pe computer, copilul poate folosi Kaspersky pentru a dezactiva Kaspersky Safe Kids. Pentru a preveni acest lucru, vă recomandăm să protejați accesul la setările Kaspersky cu ajutorul unei parole.
Dacă v-ați autentificat în sistemul de operare într-un cont asociat cu profilul unui copil în Kaspersky Safe Kids, Kaspersky nu mai afișează următoarele notificări:
- Notificări despre știrile privind securitatea
- Notificări despre detectarea setărilor slabe din sistemul de operare
- Notificări despre conectarea dispozitivului curent la o rețea Wi-Fi
- Notificări despre conectarea unui dispozitiv la o rețea Wi-Fi de domiciliu
- Notificări din browser despre introducerea unei parole insuficient de puternice pe un site web
- Notificări care vă avertizează că parola pe care o introduceți pe un site web a fost deja introdusă anterior de dvs. pe un site web diferit
Puteți activa notificările bifând caseta de selectare Afișează notificările în conturile copiilor din fereastra Setări → Interfață.
Începutul paginii
Permisiuni
O parolă protejează următoarele setări ale aplicației împotriva schimbării de către un utilizator sau grup. Dacă este bifată o casetă de selectare de lângă o acțiune, înseamnă că utilizatorului sau grupului de utilizatori i se permite să efectueze acțiunea selectată.
Configurare setări aplicație |
Modificați setările aplicației în fereastra principală, fereastra Setări, Centrul de notificări și notificări. Activați sau dezactivați urmărirea aplicațiilor. |
Gestionare activități de copiere de rezervă și restaurare |
Creați, modificați și eliminați activități de Copiere de rezervă și restaurare. |
Gestionare protecție copii |
Blocați pornirea aplicației Kaspersky Safe Kids folosind componenta Host Intrusion Prevention, ieșiți din aplicația Kaspersky sau configurați aplicația Kaspersky astfel încât să dezactivați protecția. Când încercați să descărcați, să instalați sau să lansați Kaspersky Safe Kids, parola nu este solicitată. |
Ieșire din aplicație |
Ieșiți din aplicație. |
Eliminare/modificare/restaurare aplicație |
Eliminați, modificați și restaurați aplicația. |
Eliminare cheie |
Eliminați sau modificați un cod de activare și un cod de activare de rezervă. |
Vizualizare rapoarte |
Accesați fereastra Rapoarte. |
Dezactivare componente de protecție |
Dezactivați și activați componentele de protecție disponibile în fereastra Setări. |
Depanarea/anularea modificărilor
Această fereastră afișează procesul de remediere a daunelor sistemului de operare detectate în timpul analizei. Remedierea daunelor poate dura un timp.
Dacă ați selectat Derulare înapoi modificări la primul pas, expertul de depanare Microsoft Windows derulează înapoi acțiunile selectate la pasul anterior.
Fereastra Detalii despre abonament
Această fereastră afișează următoarele informații despre abonamentul aplicației:
- Starea abonamentului
- Numărul de zile rămase până la expirarea abonamentului
- Numărul de dispozitive acoperite de abonament
- Data activării
- Data expirării abonamentului
Cum se configurează VPN pentru un site web selectat
Funcționalitatea Kaspersky VPN nu este disponibilă în unele regiuni.
Pentru a configura VPN pentru un site web selectat:
- Deschideți fereastra principală a aplicației.
- În fereastra principală a aplicației, faceți clic pe butonul
 .
. - Selectați Setări → Site-uri web.
- Faceți clic pe butonul Setări.
Aceasta deschide fereastra Reguli privind conectarea la site-urile web.
- În blocul Excluderi pentru site-urile web, fă clic pe butonul Setări.
Aceasta deschide fereastra Excluderi pentru site-urile web.
- Faceți clic pe butonul Adaugă pentru a adăuga un site web în lista de excluderi de la setările specificate pentru categoriile de site-uri web.
Aceasta deschide fereastra Adăugare site web.
- Introduceți adresa site-ului web în câmpul Adresă web (URL).
- În lista derulantă Acțiune de adoptat la accesarea site-ului web, specificați acțiunea pe care trebuie să o efectueze aplicația atunci când vizitați acest site web:
- Activează VPN. Aplicația activează conexiunea VPN atunci când vizitați site-ul web specificat. De exemplu, puteți configura aplicația să activeze conexiunea VPN atunci când accesați site-ul web al băncii dvs. Această setare este aplicată chiar dacă ați selectat opțiunea Ignorare în secțiunea Atunci când navighezi pe site-uri web nesecurizate ale băncilor din fereastra Reguli privind conectarea la site-urile web.
- În lista verticală Selectare, selectați locația serverului VPN prin care doriți să stabiliți o conexiune VPN atunci când vizitați acest site web. Dacă locația serverului VPN selectată pentru site-ul web este diferită de cea selectată pentru categoria de site-uri web căreia îi aparține site-ul web respectiv, conexiunea la site va fi stabilită prin locația specificată pentru acesta și nu prin cea pentru categoria de site-uri web.
- Bifați caseta Trimite notificare la activare dacă doriți să primiți notificări privind activarea conexiunii VPN în momentul în care accesați acest site web.
- Ignorare. Aplicația nu activează conexiunea VPN atunci când accesați site-ul web specificat.
- Activează VPN. Aplicația activează conexiunea VPN atunci când vizitați site-ul web specificat. De exemplu, puteți configura aplicația să activeze conexiunea VPN atunci când accesați site-ul web al băncii dvs. Această setare este aplicată chiar dacă ați selectat opțiunea Ignorare în secțiunea Atunci când navighezi pe site-uri web nesecurizate ale băncilor din fereastra Reguli privind conectarea la site-urile web.
- Faceți clic pe butonul Adaugă.
Aplicația nu activează conexiunea VPN dacă protocolul HTTPS este utilizat pentru conectarea la un site web.
Revenire la secțiunea Ajutor Kaspersky VPN Secure Connection.
Începutul paginii
Cum se configurează conexiunea VPN pentru categoriile de site-uri web
Funcționalitatea Kaspersky VPN nu este disponibilă în unele regiuni.
În mod implicit, Kaspersky VPN nu stabilește o conexiune sigură atunci când deschideți site-uri web într-un browser. Puteți configura activarea unei rețele VPN pentru diferite categorii de site-uri web dacă Kaspersky Plus, Kaspersky Premium sau Kaspersky Small Office Security este instalat și activat pe computerul dvs. De exemplu, puteți specifica că VPN trebuie activată atunci când vizitați site-uri web ale sistemelor de plată sau ale rețelelor de socializare.
Pentru a configura VPN pentru categoriile de site-uri web:
- Deschideți fereastra principală a aplicației.
- În fereastra principală a aplicației, faceți clic pe butonul
 .
. - Selectați Setări → Site-uri web.
- Faceți clic pe butonul Setări.
Aceasta deschide fereastra Reguli privind conectarea la site-urile web.
- Selectați categoria site-ului web:
- Site-uri web ale băncilor. Această categorie include site-urile web ale băncilor.
- Sisteme de plată. Această categorie include site-uri web ale băncilor și sistemelor de plată.
- Magazine de pe Internet cu plată online. Această categorie include site-uri web ale comercianților online care includ sisteme de plată încorporate.
- Rețele de socializare. Această categorie include site-urile web ale rețelelor de socializare.
- Selectați o acțiune declanșată de vizitarea acestei categorii de site-uri web:
- Activează VPN. Aplicația va activa VPN atunci când vizitați site-uri web din această categorie.
- Solicitare. Atunci când vizitați orice site web din această categorie, aplicația vă va întreba dacă trebuie stabilită o conexiune VPN pentru acest site web. În fereastra browserului, alegeți acțiunea dorită și selectați casta Reține alegerea mea pentru acest site web. Aplicația va efectua acțiunea aleasă ori de câte ori vizitați site-ul web respectiv. Dacă această casetă nu este bifată, aplicația va reține selecția dvs. timp de o oră.
- Ignorare. Aplicația nu va stabili o conexiune VPN atunci când vizitați site-uri web din această categorie.
- Dacă opțiunea Activează VPN este selectată, în lista verticală Selectare specificați locația serverului VPN prin care doriți să stabiliți o conexiune VPN pentru această categorie de site-uri web.
- Selectați caseta Trimite notificare la activare dacă doriți să primiți notificări privind activarea conexiunii sigure în momentul în care accesați categoria respectivă de site-uri web.
În mod implicit, Kaspersky VPN Secure Connection nu vă solicită să activați VPN dacă protocolul HTTPS este utilizat pentru conectarea la un site web.
Revenire la secțiunea Ajutor Kaspersky VPN Secure Connection.
Începutul paginii
Intrusion Prevention
Extindere toate | Restrângere toate
Secțiunea Aplicații afișează informații despre numărul de aplicații controlate de Kaspersky.
Secțiunea Activitate curentă afișează informații despre numărul de aplicații și procese aflate în prezent în execuție. Informații despre încărcarea procesorului, volumul RAM, spațiul liber pe disc și activitatea în rețea sunt furnizate în format grafic.
Fila Resurse
Extindere toate | Restrângere toate
Această filă vă permite să selectați resurse de sistem sau resurse de utilizator, precum și să modificați drepturile aplicațiilor în vederea accesării acestor resurse.
Fereastra Acordul de licență pentru utilizatorul final
Extindere toate | Restrângere toate
Fereastra conține textul Acordului de licență pentru utilizatorul final. Folosiți bara de defilare pentru a vedea Acordul de licență pentru utilizatorul final.
Începutul paginii
Fereastra Licențiere
Extindere toate | Restrângere toate
Detaliile despre abonament sunt afișate în secțiunea aflată în partea de sus a ferestrei:
- Starea abonamentului
- Numărul de zile rămase până la expirarea abonamentului
Despre licența dvs./Despre abonamentul dvs.
Acordul de licență pentru utilizatorul final
În funcție de prezența unui abonament și de proprietățile versiunii aplicației dvs., fereastra poate afișa butoane diferite pentru inițierea acțiunilor legate de abonamentul dvs. Butoanele implicite sunt descrise mai jos.
Începutul paginii
Alte aplicații incompatibile detectate
Extindere toate | Restrângere toate
Lista de aplicații incompatibile
Începutul paginii
Software incompatibil găsit
Extindere toate | Restrângere toate
Lista de aplicații incompatibile
Începutul paginii
Instalare certificat
Această fereastră afișează progresul instalării automate a certificatului. Finalizarea activității poate să dureze.
Kaspersky caută browsere web instalate pe computerul utilizatorului și instalează automat certificate în spațiul de stocare a certificatelor al Microsoft Windows.
În timpul instalării certificatului, poate apărea pe ecran o notificare de securitate Microsoft Windows care vă solicită să confirmați instalarea certificatului.
Începutul paginii
Secțiunea Computere blocate
Extindere toate | Restrângere toate
Pentru a debloca un computer selectat în listă, deschideți-o meniul contextual.
Începutul paginii
Secțiunea Activitate de rețea
Extindere toate | Restrângere toate
Blocare toată activitatea în rețea
Partea de jos a ferestrei afișează un grafic al traficului de rețea care prezintă volumul de trafic la intrare și la ieșire pentru un proces selectat din listă. Graficul reflectă în timp real volumul traficului. Volumul traficului se afișează în kiloocteți.
Începutul paginii
Considerații speciale când se adaugă o regulă pentru o placă de rețea
Când creați o regulă de permitere pentru o placă de rețea și/sau o regulă cu un TTL anume, această regulă poate fi în conflict cu o regulă de respingere pentru aplicații. De exemplu, dacă o aplicație se află în grupul Restricționat la nivel superior, acesteia i se va refuza accesul la rețea chiar dacă ați creat o regulă de permitere a pachetului pentru placa de rețea (și pentru TTL).
Pentru a configura o regulă de permitere pentru toate aplicațiilecare încearcă să se conecteze la rețea prin această placă de rețea, trebuie să creați următoarele reguli în ordinea priorității, de la cea mai ridicată la cea mai scăzută (în lista generală cu reguli pentru pachet, prioritatea este determinată de sus în jos, de la prioritatea cea mai ridicată la prioritatea cea mai scăzută).
- Regulă de permitere pentru placa de rețea selectată.
- Reguli de refuzare pentru toate celelalte plăci de rețea.
- Regulă de permitere fără specificarea unei plăci de rețea.
Pentru a configura o regulă de permitere care să funcționeze pentru o placă de rețea utilizând TTL, trebuie să creați următoarele reguli, în ordinea priorității, de la cea mai ridicată la cea mai scăzută:
- Regulă de permitere pentru o anumită valoare TTL.
- Regulă de refuzare pentru o valoare TTL egală cu 255.
- Regulă de permitere fără specificarea unei valori TTL.
Secțiunea Trafic rețea
Extindere toate | Restrângere toate
Partea de jos a ferestrei afișează un grafic care prezintă distribuția în timp a traficului aplicației selectate pentru intervalul de timp specificat.
Începutul paginii
Închiderea conexiunilor de rețea
Dacă este închis computerul sau este întreruptă protecția în timp ce aplicația monitoriza conexiuni de rețea active, pe ecran va fi afișată o notificare despre întreruperea acelor conexiuni. Acest lucru este necesar pentru închiderea corectă a aplicației. Închiderea se realizează automat după 10 secunde sau după ce faceți clic pe butonul Da. Majoritatea conexiunilor închise sunt restaurate în scurt timp.
Dacă descărcați un fișier fără un manager de descărcare în momentul întreruperii conexiunii, transmisia datelor va fi întreruptă. Pentru a descărca fișierul, trebuie să reinițiați procesul de descărcare.
Puteți anula întreruperea conexiunilor. Pentru aceasta, în caseta de dialog a notificării, faceți clic pe butonul Nu. Aplicația va continua să se execute.
Începutul paginii
Despre opțiunile avansate pentru VPN
Funcționalitatea Kaspersky VPN nu este disponibilă în unele regiuni.
Caracteristicile suplimentare ale VPN sunt disponibile dacă Kaspersky Plus, Kaspersky Premium sau Kaspersky Small Office Security este instalat pe computerul dvs.
Printre caracteristicile suplimentare ale VPN sunt incluse:
- Setările pentru activarea VPN la accesarea următoarelor categorii de site-uri web:
- Site-uri web ale băncilor;
- Sisteme de plată;
- Site-urile web ale magazinelor online și de comerț electronic;
- Rețele de socializare.
- Setări pentru schimbarea automată a locației serverului VPN. Dacă ați specificat locații diferite pentru diferitele categorii de site-uri web în cadrul setărilor VPN, puteți specifica dacă doriți sau nu să schimbați locația serverului VPN când treceți de la o categorie de site-uri web la alta.
- Setările VPN pentru anumite site-uri web, de exemplu pentru cele pe care le accesați frecvent.
Revenire la secțiunea Ajutor Kaspersky VPN Secure Connection.
Începutul paginii
Fereastra de notificări Kaspersky
Notificările care apar în zona de notificare din bara de activități vă informează despre evenimente aplicației care necesită atenție din partea dvs.
Dacă o notificare se afișează pe ecran, trebuie să selectați una dintre opțiunile sugerate în ea. Opțiunea optimă este cea recomandată de către experții Kaspersky ca fiind implicită.
Începutul paginii
Despre protecția de tip cloud
Această fereastră conține informații privind Kaspersky Security Network.
Începutul paginii
Fereastra Activare
Extindere toate | Restrângere toate
Această fereastră afișează progresul activării aplicației.
Începutul paginii
Înregistrarea și autorizarea
Extindere toate | Restrângere toate
Conectarea cu Facebook, Google și Apple nu este disponibilă în unele regiuni. Pentru mai multe detalii privind restricțiile din Rusia, consultă acest articol (disponibil numai în limbile engleză și rusă).
Când vă conectați la un cont My Kaspersky existent, fereastra afișează următoarele:
În timpul creării contului My Kaspersky, fereastra afișează următoarele:
Mai multe despre contul My Kaspersky
Începutul paginii
Fereastra Selectează locul depozitulului secret
Extindere toate | Restrângere toate
În această fereastră, puteți selecta locația depozitului secret pe care îl creați.
Fereastra Grup de încredere pentru aplicații necunoscute
Extindere toate | Restrângere toate
Această fereastră afișează aplicațiile care nu au putut fi adăugate în grupurile existente. Puteți să selectați un grup de încredere și să faceți clic pe butonul Salvează. Aplicațiile care nu au putut fi adăugate în alte grupuri vor fi adăugate în grupul specificat de dvs.
În mod implicit, aceste aplicații sunt adăugate în grupul Restricționat la nivel inferior.
Fereastra Grup de încredere pentru aplicațiile lansate înainte de pornirea Kaspersky
Extindere toate | Restrângere toate
În această fereastră, puteți să selectați un grup de încredere pentru aplicațiile necunoscute lansate înainte de pornirea aplicației Kaspersky.
Selectare automată grup de încredere
Selectare manuală grup de încredere
Începutul paginii
Fereastra Adăugare/Editare excludere pentru componenta Navigare privată
Extindere toate | Restrângere toate
Setări Scanare setări slabe
În cazul în care comutatorul Scanare setări slabe este setat la Pornită, aplicația Kaspersky caută automat setările slabe ale sistemului de operare. Detalii.
Începutul paginii
Setări Remote Access Detection
Aplicațiile de administrare la distanță de încredere (cum ar fi TeamViewer, LogMeIn Pro și Remotely Anywhere) pot modifica setările aplicației Kaspersky.
Aplicațiile de control la distanță care nu sunt de încredere nu vor avea voie să modifice setările aplicației Kaspersky.
Setări pentru Autoprotecție
Setări |
Descriere |
|---|---|
Activare Autoprotecție |
Când această casetă de selectare este bifată, Kaspersky previne alterarea sau ștergerea fișierelor aplicației de pe unitatea de hard disk, a proceselor de memorie și a înregistrărilor din registrul de sistem. |
Permite gestionarea setărilor Kaspersky prin aplicații de control de la distanță |
Când această casetă de selectare este bifată, Kaspersky previne alterarea sau ștergerea fișierelor aplicației de pe unitatea de hard disk, a proceselor de memorie și a înregistrărilor din registrul de sistem. Aplicațiilor de control de la distanță care nu sunt de încredere nu li se va permite să schimbe setările Kaspersky, chiar dacă este selectată caseta. |
Activează gestionarea externă a serviciilor de sistem |
Dacă este bifată caseta de selectare, Kaspersky permite gestionarea serviciilor aplicației de pe un computer la distanță. Atunci când apare o încercare de a gestiona serviciile aplicației de la distanță, în bara de activități Microsoft Windows apare o notificare, deasupra pictogramei aplicației (cu excepția cazului în care serviciul de notificare a fost dezactivat de către utilizator). |
Fereastra Adăugare/editare cuvânt obscen
Extindere toate | Restrângere toate
Coeficient pondere cuvinte obscene
Începutul paginii
Fereastra Activare terminată
Extindere toate | Restrângere toate
Această fereastră se deschide dacă s-a reușit activarea aplicației.
Fereastra Aplicații blocate și permise
Extindere toate | Restrângere toate
Această fereastră conține o listă de aplicații care au sau nu permisiunea de a modifica setările sistemului de operare. O listă necompletată înseamnă că încă nu ați permis sau nu ați blocat modificarea setărilor sistemului de operare de către vreo aplicație.
Începutul paginii
Fereastra Protecția confidențialității
În această fereastră, puteți activa sau dezactiva următoarele componente:
Control cameră web și microfon
Fereastra de excluderi pentru componenta Navigare privată
Extindere toate | Restrângere toate
Fereastra Carantină
Extindere toate | Restrângere toate
Kaspersky nu dezinfectează aplicațiile din Windows Store. Dacă rezultatele scanării indică faptul că o asemenea aplicație este periculoasă, aceasta va fi ștearsă de pe computer. Când o aplicație din Windows Store este ștearsă, Kaspersky nu îi creează o copie de rezervă. Pentru a restaura astfel de obiecte, trebuie să utilizați instrumentele de recuperare incluse în sistemul de operare (pentru informații detaliate, consultați documentația pentru sistemul de operare instalat pe computer) sau să actualizați aplicațiile prin Windows Store.
Fereastra Limbaj explicit
Extindere toate | Restrângere toate
Această fereastră afișează o listă cu limbaj explicit. Dacă într-un mesaj se regăsește oricare dintre aceste cuvinte, Kaspersky marchează mesajul ca fiind spam.
Fereastra știri
Extindere toate | Restrângere toate
Linkuri către Twitter și rețele sociale
Începutul paginii
Fereastra Setări Manager de aplicații
Extindere toate | Restrângere toate
Activare / Dezactivare Manager de aplicații
Fereastra Setări Instrument de actualizare aplicații
Extindere toate | Restrângere toate
Activează căutarea actualizărilor aplicațiilor
Configurează modul de căutare a actualizărilor
Caută actualizări ale aplicațiilor
Începutul paginii
Mod de căutare a actualizărilor / Program
Tabelul descrie setările care controlează programul pentru componentele Instrument de actualizare aplicații și Manager de aplicații.
Setări |
Descriere |
|---|---|
Mod de căutare a actualizărilor (Instrument de actualizare software) Execută analiza (Manager de aplicații) |
Automat. Kaspersky execută activitatea o dată la 24 de ore, conform setărilor interne. La fiecare minut/La fiecare oră/Zilnic/Săptămânal/Lunar/La o oră specificată. Kaspersky execută activitatea conform programului dvs. definit, care poate fi specificat până la minutul exact. Când este selectată una dintre aceste opțiuni, lista Amânare executare după pornirea aplicației timp de N de minute este disponibilă. După pornirea aplicației. După ce Kaspersky pornește, acesta execută activitatea după ce așteaptă numărul de minute indicat în câmpul Pornire în N de minute După fiecare actualizare. Kaspersky execută activitatea după descărcarea și instalarea unui nou pachet de actualizare. |
Caută actualizări în ziua următoare în cazul în care computerul este oprit (Instrument de actualizare aplicații) Execută analiza obiectelor în ziua următoare în cazul în care computerul este oprit (Manager de aplicații) |
Dacă a fost omisă o căutare programată pentru actualizări ale aplicațiilor sau o analiză a obiectelor deoarece computerul a fost oprit, Kaspersky execută activitatea după ce computerul este pornit. Această casetă de selectare este afișată dacă este selectat unul dintre următoarele moduri de executare: Zilnic/Săptămânal/Lunar/La o oră specificată. |
Caută actualizări ale aplicațiilor numai atunci când economizorul de ecran este activ sau computerul este blocat (Instrument de actualizare aplicații) Execută analiza obiectelor numai când economizorul de ecran este activ sau computerul este blocat (Manager de aplicații) |
Kaspersky execută activitatea atunci când ați terminat de lucrat cu computerul. Aceasta înseamnă că activitatea nu va utiliza resursele sistemului în timp ce lucrați. Această casetă de selectare este afișată dacă este selectat modul de executare După fiecare actualizare. |
Setări actualizare
Setări |
Descriere |
|---|---|
Planificare actualizare baze de date |
Făcând clic pe acest link, se deschide fereastra Planificare actualizare baze de date în care puteți selecta unul dintre modurile de execuție pentru actualizarea bazei de date: Automat. Modul de execuție Activitate de actualizare, în cadrul căruia aplicația Kaspersky scanează pentru detectarea pachetului de actualizare din sursa de actualizare cu o anumită frecvență. Frecvența de scanare poate fi mărită în timpul epidemiilor de viruși și redusă în absența acestora. După detectarea unui pachet de actualizare nou, aplicația Kaspersky îl descarcă și instalează actualizările pe computer. Manual. Acest mod de executare a activităților vă permite să executați activitatea de actualizare manual. La fiecare minut/La fiecare oră/Zilnic/Săptămânal/Lunar/La o oră specificată/După pornirea aplicației. Modul de execuție Activitate de actualizare în care aplicația Kaspersky execută activitatea de actualizare în conformitate cu programul creat. Dacă selectați acest mod de executare a activității de actualizare, puteți executa, de asemenea, activitatea de actualizare a aplicației Kaspersky manual. |
Selectare sursă actualizare |
Faceți clic pe acest link pentru a deschide o fereastră care conține o listă cu surse de actualizare. O sursă de actualizare este un server public HTTP sau FTP sau un director comun (local sau de rețea) de unde aplicația poate descărca baze de date și module de actualizare. În mod implicit, lista cu sursele de actualizare conține serverele de actualizare ale Kaspersky. Poți adăuga la listă alte surse de actualizare. Dacă sunt selectate mai multe surse de actualizare din listă, aplicația Kaspersky le va interoga una după alta, până când va ajunge la prima sursă de actualizare disponibilă din care poate descărca pachetul de actualizare. |
Executare actualizări bază de date ca |
Dacă faceți clic pe link, se deschide o fereastră în care puteți alege să executați actualizarea bazei de date cu drepturile unui anumit utilizator. În mod implicit, activitatea de actualizare a aplicației Kaspersky este executată în numele utilizatorului cu drepturile căruia sunteți înregistrat în sistemul de operare. Cu toate acestea, aplicația Kaspersky poate fi actualizat dintr-o sursă de actualizare la care utilizatorul nu are drepturi de acces (de exemplu, dintr-un director partajat care conține pachetul de actualizare) sau pentru care nu există o autentificare configurată pe serverul proxy. Puteți specifica un utilizator care deține drepturile necesare în setările aplicației Kaspersky și să executați activitatea de actualizare a aplicației Kaspersky în numele acestui utilizator. |
Fereastra Scanare de vulnerabilități aplicații
Extindere toate | Restrângere toate
Fereastra Verificare parolă
Extindere toate | Restrângere toate
Salvare parolă pentru sesiunea curentă
Începutul paginii
Fereastra Aplicații pentru care accesul la camera web este blocat
Extindere toate | Restrângere toate
Această fereastră afișează aplicațiile pentru care ați blocat accesul la camera web.
Începutul paginii
Fereastra Rapoarte
Puteți utiliza următoarele funcții pentru gestionarea convenabilă a rapoartelor:
- Filtrare după dată;
- Filtrare după valoare în oricare celulă;
- Căutare după textul înregistrării evenimentului;
- Sortează lista după fiecare coloană din raport;
- Modifică ordinea și aranjarea coloanelor care sunt afișate în raport.
Următoarele niveluri de importanță ale evenimentului sunt utilizate în rapoarte:
![]() Mesaje de informare. Evenimente informative care, în general, nu conțin informații importante.
Mesaje de informare. Evenimente informative care, în general, nu conțin informații importante.
![]() Avertismente. Evenimente la care trebuie să fiți atenți, deoarece conțin informații despre situații importante pe care aplicația Kaspersky le întâlnește în timpul executării.
Avertismente. Evenimente la care trebuie să fiți atenți, deoarece conțin informații despre situații importante pe care aplicația Kaspersky le întâlnește în timpul executării.
![]() Evenimente critice. Evenimente critice importante care indică faptul că aplicația Kaspersky a întâmpinat probleme care afectează capacitatea sa de a se executa sau vulnerabilități care afectează nivelul de protecție al computerului utilizatorului.
Evenimente critice. Evenimente critice importante care indică faptul că aplicația Kaspersky a întâmpinat probleme care afectează capacitatea sa de a se executa sau vulnerabilități care afectează nivelul de protecție al computerului utilizatorului.
Când faceți clic pe butonul Salvare raport, puteți salva raportul în format TXT sau CSV.
Începutul paginii
Fereastra Selectare fișier sau director de scanat
Extindere toate | Restrângere toate
Începutul paginii
Fereastra Setări cont
Extindere toate | Restrângere toate
Executare actualizări bază de date ca
Începutul paginii
Domeniul de scanare pentru Scanare completă / Scanare rapidă
Extindere toate | Restrângere toate
Începutul paginii
Executarea scripturilor AVZ
Această fereastră afișează procesul de executare a scriptului AVZ. Executarea scriptului poate să dureze.
Începutul paginii
Selectați un fișier sau director ZIP
Temele de design particularizat nu sunt disponibile în unele regiuni.
Când alegeți o temă, țineți cont de următoarele limitări:
- Kaspersky nu va putea utiliza tema selectată în următoarele cazuri:
- Fișierele din arhivă au un nume și o cale în structura directorului care sunt diferite de cele din tema implicită.
- Fișierele arhivate responsabile pentru textele din ferestrele aplicației sunt deteriorate.
- Temele sunt concepute pentru o anumită versiune a aplicației Kaspersky și nu pot fi aplicate altor versiuni sau aplicații. Când faceți upgrade aplicației la o nouă versiune sau instalați altă aplicație peste aceasta, tema este schimbată cu tema implicită.
Dacă întâmpinați probleme când selectați o temă personalizată și nu puteți instala tema implicită utilizând metoda stabilită (de exemplu, nu puteți debifa caseta de selectare Folosește o temă de design personalizată în fereastra Setări interfață deoarece fontul se îmbină cu fundalul și elementele de administrare necesare sunt insesizabile), vă recomandăm să reinstalați aplicația Kaspersky.
Fereastra Adăugare / Editare excludere pentru tastatura computerului
Extindere toate | Restrângere toate
În secțiunea Domeniu, puteți specifica aria pentru care se aplică regula de excludere pentru introducerea în siguranță de la tastatură.
Aplicare pentru întregul site web
Aplicare pentru pagina specificată
În secțiunea Introducere în siguranță de la tastatură, puteți specifica dacă Kaspersky trebuie să protejeze introducerea datelor de la tastatura computerului pentru site-ul sau pagina web selectată.
Fereastra Adăugare /Editare excludere pentru tastatura de pe ecran
Extindere toate | Restrângere toate
În secțiunea Domeniu, puteți specifica domeniul de aplicabilitate al setărilor de afișare a pictogramei pentru tastatura de pe ecran: întregul site web sau pagina specificată.
Aplicare pentru întregul site web
Aplicare pentru pagina specificată
În secțiunea Pictogramă Tastatură de pe ecran, puteți specifica dacă aplicația trebuie sau nu să afișeze pictograma tastaturii de pe ecran pe paginile care corespund măștii de adresă web specificate.
Afișare pictogramă în fereastra browserului
Nu afișa pictograma în fereastra browserului
Setări pentru Rapoarte și Carantină
Extindere toate | Restrângere toate
În secțiunea Rapoarte, puteți să configurați setările pentru crearea și stocarea rapoartelor.
Stocare rapoarte nu mai mult de
Limitare dimensiune fișier raport la
În secțiunea Carantină puteți modifica setările pentru Carantină.
Stocare obiecte nu mai mult de
Limitare dimensiune Carantină la
Începutul paginii
Setări pentru Autoprotecție
Extindere toate | Restrângere toate
Permite gestionarea setărilor Kaspersky prin aplicații de control de la distanță
Setări server proxy
Extindere toate | Restrângere toate
Detectare automată setări server proxy
Utilizare setări server proxy specificate
Utilizare autentificare server proxy
Secțiunea Protecție
Extindere toate | Restrângere toate
Lista de componente ale protecției
Începutul paginii
Control cameră web și microfon
Extindere toate | Restrângere toate
Activare / dezactivare Control cameră web și microfon
În Setări cameră web, puteți edita următoarele setări:
Blochează toate aplicațiile să acceseze camera web
Notifică dacă o aplicație utilizează camera web
În Setări microfon, puteți edita următoarele setări:
Blochează toate aplicațiile să acceseze microfonul
Notifică dacă o aplicație utilizează microfonul
Aflați mai multe despre accesul la camera web și la microfon
Fereastra Introducere parolă
Extindere toate | Restrângere toate
Salvare parolă pentru sesiunea curentă
Începutul paginii
Fereastra Protecție prin parolă
Extindere toate | Restrângere toate
Linkul Modificare sau eliminare parolă este disponibil dacă a fost setată anterior o parolă pentru protejarea accesului la funcțiile Kaspersky.
Modificare sau eliminare parolă
În secțiunea Domeniu parolă, puteți stabili ce părți din gestionarea aplicației doriți să fie protejate prin parolă.
Gestionare activități de copiere de rezervă și restaurare
Setări scanare
Tabelul descrie setările care controlează următoarele tipuri de scanări: Scanare completă, Scanare rapidă, Scanare selectivă și Scanare fișiere instantanee.
Setări |
Descriere |
|---|---|
Nivel de securitate |
Kaspersky folosește diferite seturi de setări pentru scanare. Seturile de setări stocate în aplicație se numesc niveluri de securitate:
|
Acțiune la detectarea amenințării |
Înainte de a încerca dezinfectarea sau ștergerea unui fișier infectat, aplicația creează o copie de rezervă în cazul în care ulterior va trebui să restaurați fișierul sau va fi posibil să îl dezinfectați mai târziu. |
Editare domeniu de scanare (nu este disponibil în Setări Scanare meniu contextual) |
Făcând clic pe link, se deschide o fereastră cu o listă de obiecte pe care aplicația Kaspersky le poate scana. În funcție de tipul scanării (Scanare completă, Scanare rapidă sau Scanare selectivă), diferite obiecte vor fi incluse în mod implicit în listă. Puteți adăuga obiecte în listă sau puteți șterge obiectele pe care le adăugați. Pentru a elimina un obiect de la scanare, nu trebuie să ștergeți obiectul din listă. Tot ce trebuie să faceți este să debifați caseta de lângă numele obiectului. |
Planificare scanare (nu este disponibil în Setări Scanare meniu contextual) |
Manual. Modul de executare în care puteți porni scanarea manuală la un moment în care vă este convenabil. Conform planificării. Modul de executare a scanării în care aplicația execută activitatea de scanare în conformitate cu programul creat. Dacă selectați acest mod de executare a scanării, puteți executa și activitatea de scanare manual. |
Executare scanare ca |
Dacă faceți clic pe link, se deschide o fereastră în care puteți alege să executați scanarea cu drepturile unui anumit utilizator. În mod implicit, activitatea de scanare este executată în numele utilizatorului cu drepturile căruia sunteți înregistrat în sistemul de operare. Domeniul de protecție poate include unități de rețea sau alte obiecte care necesită drepturi speciale de acces. Puteți specifica un utilizator care deține drepturile necesare în setările aplicației și să executați activitatea de scanare în numele acestui utilizator. |
Tipuri fișiere |
Aplicația Kaspersky tratează fișierele fără extensii ca executabile. Aplicația le scanează întotdeauna, indiferent ce tipuri de fișiere ați selectat să fie scanate. Toate fișierele. Dacă activați această setare, Kaspersky scanează toate fișierele fără excepție (toate formatele și extensiile). Fișiere scanate după format. Dacă selectați această setare, aplicația va scana numai . Înainte de a căuta un cod rău intenționat într-un fișier, se analizează antetul său intern pentru a stabili formatul de fișier (de exemplu, TXT, DOC, EXE etc). De asemenea, scanarea caută fișiere cu anumite extensii de fișiere.Fișiere scanate după extensie. Dacă selectați această setare, aplicația va scana numai fișierele posibil infectate. Formatul de fișier este detectat pe baza extensiei unui fișier. |
Scanare numai fișiere noi și modificate |
Scanează numai fișierele noi și acele fișiere care au fost modificate de la ultima dată când au fost scanate. Acest lucru vă va permite să economisiți timp la efectuarea scanării. Acest mod de scanare este valabil atât pentru fișierele simple, cât și pentru cele compuse. |
Omitere fișier scanat mai mult de N (de) secunde |
Limitează durata scanării unui singur obiect. După expirarea perioadei de timp specificate, aplicația va opri scanarea fișierului. Acest lucru vă va permite să economisiți timp la efectuarea scanării. |
Scanare arhive |
Se scanează arhivele ZIP, GZIP, BZIP, RAR, TAR, ARJ, CAB, LHA, JAR, ICE și în alte formate. Aplicația scanează arhivele nu doar după extensie, dar și după formatul acestora. La verificarea arhivelor, aplicația efectuează o dezarhivare recursivă. Acest lucru permite detectarea amenințărilor din arhivele cu mai multe niveluri (arhiva într-o arhivă). |
Scanare pachete de distribuție |
Caseta de selectare activează/dezactivează scanarea pachetelor de distribuție terțe. |
Scanare fișiere în formate Microsoft Office |
Scanează fișierele Microsoft Office (DOC, DOCX, XLS, PPT și alte extensii Microsoft). Fișierele în format Office includ și obiecte OLE. Aplicația Kaspersky Free scanează fișierele în format office mai mici de 1 MO, indiferent dacă această casetă de selectare este bifată sau nu. |
Scanare fișiere în format de e-mail |
Această casetă activează/dezactivează în Kaspersky opțiunea de scanare a fișierelor în formate de e-mail și a bazelor de date de e-mail. Aplicația scanează complet numai formatele de fișiere de e-mail Microsoft Outlook, Windows Mail/Microsoft Outlook Express și EML și numai dacă computerul are clientul de e-mail Microsoft Outlook x86. Dacă este bifată această casetă, Kaspersky analizează fișierul în format de e-mail și fiecare componentă (corp, atașări) pentru a identifica viruși. Dacă nu este bifată această casetă, Kaspersky scanează fișierul în format de e-mail ca obiect individual. |
Scanare arhive protejate prin parolă |
Dacă este bifată caseta de selectare, aplicația scanează arhivele protejate prin parolă. Înainte de a fi scanate fișierele conținute în arhivă, pe ecran va fi afișată o solicitare de parolă. Dacă nu este bifată caseta de selectare, aplicația omite scanarea arhivelor protejate prin parolă. |
Nu dezarhiva fișiere compuse mari Dimensiune maximă fișier |
Dacă această casetă de selectare este bifată, aplicația nu scanează fișierele compuse mai mari decât valoarea specificată. În cazul în care această casetă de selectare este nebifată, aplicația scanează fișierele compuse indiferent de dimensiuni. Aplicația scanează fișierele mari extrase din arhive, indiferent dacă această casetă de selectare este bifată sau nu. |
Analiză euristică |
O tehnică pentru detectarea amenințărilor care nu pot fi identificate folosind versiunea curentă a bazelor de date ale aplicațiilor Kaspersky. Vă permite să găsiți fișiere care pot conține programe malware necunoscute sau o nouă modificare a unui program malware cunoscut. Când scanează fișierele pentru codul rău intenționat, analizatorul euristic execută instrucțiunile din fișierele executabile. Numărul de instrucțiuni executate de analizorul euristic depinde de nivelul specificat pentru analizorul euristic. Nivelul analizei euristice stabilește echilibrul dintre rigurozitatea căutării de amenințări noi, solicitarea resurselor sistemului de operare și durata necesară pentru analiza euristică. |
Tehnologie iSwift |
Această tehnologie este o dezvoltare a tehnologiei iChecker pentru computere care utilizează un sistem de fișiere NTFS. Există limitări ale tehnologiei iSwift: aceasta ține cont de o anumită locație a fișierelor în sistemul de fișiere și poate funcționa numai cu obiecte din sistemul de fișiere NTFS. Când faceți upgrade aplicației Kaspersky la o nouă versiune, tehnologia iSwift este activată pentru tipurile de scanare, chiar dacă a fost anterior dezactivată. |
Tehnologie iChecker |
Această tehnologie permite creșterea vitezei de scanare excluzând de la scanare anumite fișiere. Un fișier se exclude de la scanare utilizând un algoritm special care ține cont de data de lansare a bazelor de date ale aplicației Kaspersky, data la care fișierul a fost scanat ultima dată și toate modificările aduse setărilor de scanare. Există limitări ale tehnologiei iChecker: aceasta nu funcționează în cazul fișierelor mari și se aplică numai la fișierele cu o structură pe care aplicația o recunoaște (de exemplu, EXE, DLL, LNK, TTF, INF, SYS, COM, CHM, ZIP și RAR). |
Setări Scanare unități amovibile
Setări |
Descriere |
|---|---|
Acțiune la conectarea unei unități amovibile |
|
Dimensiune maximă unitate amovibilă |
Dacă este bifată această casetă de selectare, aplicația Kaspersky va scana toate dispozitivele externe care nu depășesc dimensiunea maximă specificată. Dacă este debifată această casetă de selectare, aplicația Kaspersky scanează dispozitivele externe de toate dimensiunile. |
Afișare progres scanare |
Dacă această casetă de selectare este selectată, aplicația Kaspersky arată progresul scanării dispozitivelor externe într-o fereastră separată și în fereastra scanării în curs de executare. |
Blochează oprirea activității de scanare |
Dacă această casetă de selectare este bifată, butonul Oprire nu este disponibil pentru scanarea dispozitivelor externe în fereastra scanării în curs de execuție. |
Cum se editează setările routerului
Pentru a edita setările routerului Wi-Fi:
- Deschideți browserul și în bara de adrese, introduceți adresa IP a routerului (în mod implicit, 192.168.0.1 sau 192.168.1.1) și apăsați Enter.
- Pe pagina de autorizare, introduceți numele dvs. de conectare și parola. Dacă nu le-ați schimbat niciodată, le puteți găsi pe partea inferioară a routerului.
- Editați setările după cum este necesar.
Pentru mai multe informații, consultați manualul de utilizare al routerului dvs.
Începutul paginii
Setări Scanare în fundal
Dacă scanarea în fundal este activată, Kaspersky va efectua o scanare în fundal. O Scanare în fundal este un mod de scanare automată care nu afișează notificări. Această scanare necesită mai puține resurse de calculator decât alte tipuri de scanări (de exemplu, Scanare completă). În acest mod, Kaspersky scanează memoria sistemului, volumele sistemului, sectoarele de încărcare și obiectele de pornire și caută programele rootkit.
În cazul în care computerul rulează alimentat de la acumulator, Kaspersky nu va efectua scanări în fundal atunci când computerul este inactiv.
Începutul paginii
Setări Scanare de vulnerabilități aplicații
Setări |
Descriere |
|---|---|
Editare domeniu de căutare |
Făcând clic pe link, se deschide fereastra Domeniu Scanare a vulnerabilității aplicațiilor cu o listă de obiecte care sunt scanate pentru depistarea vulnerabilităților aplicațiilor. Puteți adăuga obiecte în listă sau puteți șterge obiectele pe care le adăugați. Pentru a elimina un obiect de la scanare, nu trebuie să ștergeți obiectul din listă. Tot ce trebuie să faceți este să debifați caseta de lângă numele obiectului. |
Căutare planificare |
Manual. Mod de executare în care puteți porni manual Scanare de vulnerabilități a aplicației într-un moment convenabil. Conform planificării. Modul de executare a scanării în care aplicația execută activitatea de scanare în conformitate cu programul creat. Dacă selectați acest mod de executare a scanării, puteți executa și activitatea de scanare manual. |
Setările componentei Anti-Banner
Extindere toate | Restrângere toate
Activare / Dezactivare Anti-Banner
Site-uri web cu bannere permise
Fereastra Site-uri web cu bannere permise
Extindere toate | Restrângere toate
Fereastra Site-uri web Kaspersky
Această fereastră afișează o listă cu site-urile web Kaspersky și ale partenerilor săi care conțin reclame Kaspersky.
Lista este creată și actualizată de către experții Kaspersky. Lista este actualizată automat când modulele bazelor de date și ale aplicației sunt actualizate.
Începutul paginii
Setările componentei Anti-Spam
Extindere toate | Restrângere toate
Activare / Dezactivare Anti-Spam
Restabilire nivel de securitate optim
Setări avansate Anti-Spam
Extindere toate | Restrângere toate
În secțiunea Clasifică un mesaj drept spam puteți defini condițiile de filtrare a mesajelor de e-mail pe care le utilizează componenta Anti-Spam pentru a recunoaște mesajele spam.
În cazul în care conține elemente de phishing
În cazul în care conține adrese URL din baza de date cu adrese URL rău intenționate
Dacă acesta este trimis de un expeditor blocat
Dacă acesta conține expresii blocate
În cazul în care conține cuvinte obscene
În secțiunea Nu clasifica un mesaj drept spam, puteți defini indicațiile pe care le va utiliza componenta Anti-Spam pentru a recunoaște mesajele de e-mail ca fiind non-spam.
Dacă acesta este trimis de un expeditor permis
Dacă acesta conține expresii permise
În secțiunea Acțiuni cu mesaje, puteți specifica etichetele de adăugat la subiectul unui mesaj căruia componenta Anti-Spam îi atribuie starea de Spam or Probabil spam.
Adăugare etichetă [!! SPAM] la subiectul mesajelor clasificate drept spam
Adăugare etichetă [?? Probabil SPAM] la subiectul mesajelor clasificate drept probabil spam
Începutul paginii
Fereastra Adăugare / Editare frază blocată
Extindere toate | Restrângere toate
Coeficient de evaluare a expresiei
Începutul paginii
Fereastra Adăugare / editare frază permisă
Extindere toate | Restrângere toate
Coeficient de evaluare a expresiei
Începutul paginii
Fereastra Expeditori permiși
Extindere toate | Restrângere toate
Adaugă destinatarii mesajelor mele de e-mail la expeditori permiși
Setările componentei Protecție financiară
Extindere toate | Restrângere toate
Activare / Dezactivare Protecție financiară
În secțiunea La prima accesare a site-urilor web ale băncilor și a sistemelor de plată, puteți selecta o acțiune pe care o va executa aplicația de fiecare dată când accesați pentru prima oară un site web al unei bănci sau al unui sistem de plată.
Nu se execută Browser protejat
În secțiunea Suplimentar puteți configura setări suplimentare pentru modul Protecție financiară.
Pentru a continua la site-uri web din fereastra Protecție financiară, folosește Browser implicit
Notificare despre vulnerabilitățile sistemului de operare
Creare comandă rapidă pentru Protecție financiară
Setările componentei Navigare sigură
Setări |
Descriere |
|---|---|
Nivel de securitate
|
Aplicația utilizează diferite grupuri de setări pentru a executa componenta Navigare sigură. Seturile de setări stocate în aplicație se numesc niveluri de securitate:
|
Acțiune la detectarea amenințării |
|
Metode de scanare Verificare adresă web în baza de date cu adrese web rău intenționate
|
Scanarea linkurilor pentru a determina dacă sunt incluse în baza de date cu linkuri periculoase vă permite să urmăriți site-urile web care au fost adăugate în lista respinse. Baza de date cu linkuri rău intenționate este generată de specialiștii Kaspersky. Aceasta face parte din kitul de distribuție a software-ului și este actualizată împreună cu baza de date ale aplicației Kaspersky. |
Verifică adresa web în baza de date cu adrese web care conțin adware |
Un exemplu ar putea fi software care vă redirectează interogarea de căutare pe internet către un site web de publicitate. Astfel, ajungeți la un site web de publicitate în loc de resursa web cea mai relevantă pentru interogarea dvs. de căutare. |
Verifică adresa web în baza de date cu adrese web care conțin aplicații legitime care pot fi utilizate de către intruși pentru a îți ataca datele personale sau computerul |
Un exemplu din această categorie ar putea fi un instrument de administrare de la distanță, care este utilizat în mod regulamentar pentru depanare de către administratori de sistem. Un infractor poate instala un astfel de instrument pe computerul dvs. fără știrea dvs. pentru a obține acces la computer și a-l utiliza în scopuri ilegale. Aplicația Kaspersky permite descărcarea acestor aplicații făcând clic pe linkurile din paginile web. Linkurile de unică folosință sunt o excepție. Nu le puteți utiliza pentru a descărca aplicații legale pe care hackerii le pot accesa pentru a vă deteriora caomputerul sau datele. |
Utilizare analiză euristică |
O tehnică pentru detectarea amenințărilor care nu pot fi identificate folosind versiunea curentă a bazelor de date ale aplicațiilor Kaspersky. Vă permite să găsiți fișiere care pot conține programe malware necunoscute sau o nouă modificare a unui program malware cunoscut. Atunci când traficul web este scanat pentru viruși și alte aplicații care prezintă o amenințare, analizorul euristic execută instrucțiunile din fișierele executabile. Numărul de instrucțiuni executate de analizorul euristic depinde de nivelul specificat pentru analizorul euristic. Nivelul analizei euristice stabilește echilibrul dintre rigurozitatea căutării de amenințări noi, solicitarea resurselor sistemului de operare și durata necesară pentru analiza euristică. |
Anti-Phishing Verifică adresa web în baza de date de phishing și de adrese web crypto false (în unele planuri de abonament Verifică adresa web în baza de date cu adrese web de phishing) |
Conținutul bazei de date cu linkuri de phishing și site-uri de schimb false pentru criptomonede include adresele web ale site-urilor web cunoscute în prezent, care sunt utilizate pentru atacuri de phishing. Kaspersky completează această bază de date cu adrese obținute de la organizația internațională Anti-Phishing Working Group. Baza de date cu linkuri de phishing și site-uri de schimb false pentru criptomonede face parte din kitul de distribuție al software-ului și este actualizată împreună cu baza de date ale aplicației Kaspersky. |
Utilizare analiză euristică |
O tehnică pentru detectarea amenințărilor care nu pot fi identificate folosind versiunea curentă a bazelor de date ale aplicațiilor Kaspersky. Aceasta permite detectarea evenimentelor de phishing, chiar dacă adresa URL nu se află în baza de date cu adresele web de phishing. |
Verificare adrese URL |
Componenta URL Advisor verifică linkurile dintr-o pagină web deschisă în Microsoft Edge bazat pe Chromium, Google Chrome sau Mozilla Firefox. Aplicația Kaspersky afișează una dintre următoarele pictograme în dreptul linkurilor verificate:
Pentru a vizualiza o fereastră pop-up cu mai multe detalii despre link, mutați cursorul mouse-ului peste pictograma corespunzătoare. |
Pe toate site-urile web, cu excepția celor specificate Gestionare excluderi |
Când această opțiune este selectată, aplicația scanează linkurile de pe toate site-urile web, cu excepția celor indicate în fereastra Excluderi. Deschideți fereastră Excluderi făcând clic pe linkul Gestionare excluderi. |
Numai pe site-urile web specificate Configurare site-uri web verificate |
Când această opțiune este selectată, Kaspersky scanează linkurile numai de pe site-urile web indicate în fereastra Site-uri web verificate. Deschideți fereastră Site-uri web verificate făcând clic pe linkul Configurare site-uri web verificate. |
Configurare URL Advisor |
|
Categorii de site-uri web |
Dacă este bifată caseta de selectare Afișare informații despre categoriile de conținut al site-urilor web, aplicația se adaugă la comentariile link-ului pentru a indica dacă site-ul web aparține uneia dintre categoriile indicate (de exemplu, Violență, intoleranță sau Conținut pentru adulți). Puteți elimina casetele de selectare de lângă categoriile care nu necesită avertismente. |
Nu se scanează traficul web de la adrese URL de încredere |
Dacă această casetă de selectare este bifată, componenta Navigare sigură nu scanează conținutul paginilor/site-urilor web ale căror adrese sunt incluse în lista adreselor web de încredere. Puteți adăuga atât pagini web/adrese de site-uri web, cât și măști de adrese pentru pagini web/site-uri web la lista de adrese web de încredere. Lista adreselor web de încredere este disponibilă în fereastra Adrese URL de încredere, care poate fi deschisă făcând clic pe linkul din adrese URL de încredere. |
Fereastra Site-uri web ale Kaspersky și ale partenerilor
Această fereastră conține o listă de site-uri web ale Kaspersky și ale partenerilor.
Lista este creată și actualizată de către experții Kaspersky. Lista este actualizată automat când modulele bazelor de date și ale aplicației sunt actualizate.
Începutul paginii
Setările componentei Blocare atacuri de rețea
Componenta Blocare atacuri de rețea (numită și Intrusion Detection System) urmărește traficul de rețea de intrare pentru activități caracteristice atacurilor de rețea. Când aplicația Kaspersky detectează o încercare de atac de rețea pe computerul unui utilizator, acesta blochează conexiunea la rețea cu computerul atacator. Descrierea tipurilor de atacuri de rețea cunoscute în prezent și metodele de neutralizare a acestora sunt specificate în bazele de date ale aplicației Kaspersky. Lista atacurilor de rețea detectabile de Network Attack Blocker este actualizată atunci când bazele de date și modulele aplicației sunt actualizate.
Setările componentei Blocare atacuri de rețea
Setări |
Descriere |
|---|---|
Tratare scanare porturi și supraîncărcare rețea ca atacuri |
Supraîncărcare rețea este un atac asupra resurselor rețelei organizației (de exemplu, serverele web). Acest atac constă în trimiterea unei cantități masive de trafic pentru epuizarea capacității de trafic a unei rețele. Drept urmare, utilizatorii nu pot accesa resursele rețelei organizației. Un atac de tip Scanare port constă în scanarea porturilor UDP- și TCP, precum și a serviciilor de rețea de pe computer. Acest atac permite determinarea nivelului de vulnerabilitate al computerului înainte chiar de alte tipuri mult mai periculoase de atacuri de rețea. De asemenea, atacurile de tip Scanare port le permit hackerilor să determine SO al computerului și să aleagă atacuri specifice acestuia. Dacă butonul este activat, componenta Network Attack Blocker blochează scanarea porturilor și supraîncărcarea rețelei. |
Blochează computerul atacator pentru N min |
Dacă funcția este activată, componenta Network Attack Blocker adaugă computerul atacator în lista de computere blocate. Aceasta înseamnă că Network Attack Blocker va bloca conexiunea de rețea cu computerul atacator după prima tentativă de atac de rețea din perioada de timp specificată, pentru a proteja automat computerul utilizatorului împotriva oricăror atacuri de rețea posibile viitoare de la aceeași adresă. Computerul atacator poate fi adăugat în lista de blocare pentru o durată minimă de un minut. Durata maximă este de 999 de minute. |
Gestionare excluderi |
Lista conține adrese IP de la care Network Attack Blocker nu blochează atacurile de rețea. Puteți adăuga o adresă IP cu port și protocol. Aplicația nu raportează informații despre atacurile de rețea de la adresele IP incluse în lista de excepții. |
Setări Intrusion Prevention
Extindere toate | Restrângere toate
Activare/Dezactivare Intrusion Prevention
Ai încredere în aplicațiile semnate digital
Încarcă reguli pentru aplicații de la Kaspersky Security Network (KSN)
Grup de încredere pentru aplicații care nu au putut fi adăugate la grupurile existente
Grup de încredere pentru aplicații pornite înainte de a porni Kaspersky
Fereastra Semnalizatoare web
Această fereastră prezintă o listă de semnalizatoare web.
Lista este creată și actualizată de către experții Kaspersky. Lista este actualizată automat când modulele bazelor de date și ale aplicației sunt actualizate.
Începutul paginii
Fereastra Site-uri web incompatibile
Această fereastră afișează o listă de site-uri web care pot deveni nefuncționale ca urmare a blocării colectării datelor, conform informațiilor aflate la dispoziția Kaspersky.
Lista este creată și actualizată de către experții Kaspersky. Lista este actualizată automat când modulele bazelor de date și ale aplicației sunt actualizate.
Începutul paginii
Fereastra Setări Navigare privată
Extindere toate | Restrângere toate
Activare/Dezactivare Navigare privată
Se permite doar colectarea statisticilor
Se permite colectarea datelor pe site-urile web ale Kaspersky și ale partenerilor
Site-uri web ale Kaspersky și ale partenerilor săi
Se permite colectarea datelor pe site-uri web incompatibile
Începutul paginii
Fereastra Agenții publicitare
Această fereastră conține o listă cu agențiile publicitare care vă urmăresc activitatea online cu scopul de a vă transmite mesaje publicitare.
Lista este creată și actualizată de către experții Kaspersky. Lista este actualizată automat când modulele bazelor de date și ale aplicației sunt actualizate.
Începutul paginii
Fereastra Servicii de analiză web
Această fereastră conține o listă de servicii de analiză web care utilizează urmărirea activității pentru a vă analiza activitatea online.
Lista este creată și actualizată de către experții Kaspersky. Lista este actualizată automat când modulele bazelor de date și ale aplicației sunt actualizate.
Începutul paginii
Setările componentei Antivirus pentru e-mail
Setări |
Descriere |
|---|---|
Nivel de securitate |
Aplicația Kaspersky utilizează diferite grupuri de setări pentru a executa componenta Antivirus pentru e-mail. Seturile de setări stocate în aplicație se numesc niveluri de securitate:
|
Acțiune la detectarea amenințării |
|
Domeniu de protecție |
Domeniul de protecție include obiecte pe care componenta le verifică atunci când este executată: mesaje primite și trimise sau numai mesaje primite. Pentru a vă proteja calculatoarele, trebuie să scanați doar mesajele primite. Puteți activa scanarea mesajelor trimise pentru a preveni trimiterea fișierelor infectate în arhive. De asemenea, puteți activa scanarea mesajelor trimise dacă doriți să împiedicați trimiterea fișierelor în anumite formate, cum ar fi fișierele audio și video, de exemplu. |
Scanare trafic POP3, SMTP, NNTP și IMAP |
Această casetă de selectare activează/dezactivează scanarea de componenta Antivirus pentru e-mail a traficului de e-mail care este trimis prin protocoalele POP3, SMTP, NNTP și IMAP. |
Conectare extensie Microsoft Outlook
|
Dacă această casetă de selectare este bifată, mesajele de e-mail care sunt trimise prin protocoalele POP3, SMTP, NNTP și IMAP vor fi scanate folosind extensia integrată în Microsoft Outlook. Dacă mesajele de e-mail sunt scanate folosind extensia pentru Microsoft Outlook, se recomandă folosirea modului Exchange în cache. Puteți găsi mai multe detalii despre modul Exchange în cache și recomandări pentru utilizarea acestuia în Baza de cunoștințe Microsoft. |
Analiză euristică |
O tehnică pentru detectarea amenințărilor care nu pot fi identificate folosind versiunea curentă a bazelor de date ale aplicațiilor Kaspersky. Vă permite să găsiți fișiere care pot conține programe malware necunoscute sau o nouă modificare a unui program malware cunoscut. Când scanează fișierele pentru codul rău intenționat, analizatorul euristic execută instrucțiunile din fișierele executabile. Numărul de instrucțiuni executate de analizorul euristic depinde de nivelul specificat pentru analizorul euristic. Nivelul analizei euristice stabilește echilibrul dintre rigurozitatea căutării de amenințări noi, solicitarea resurselor sistemului de operare și durata necesară pentru analiza euristică. |
Scanare fișiere atașate cu formate Microsoft Office |
Scanează fișierele Microsoft Office (DOC, DOCX, XLS, PPT și alte extensii Microsoft). Fișierele în format Office includ și obiecte OLE. Aplicația Kaspersky Free scanează fișierele în format office mai mici de 1 MO, indiferent dacă această casetă de selectare este bifată sau nu. |
Scanare arhive atașate |
Se scanează arhivele ZIP, GZIP, BZIP, RAR, TAR, ARJ, CAB, LHA, JAR, ICE și în alte formate. Aplicația scanează arhivele nu doar după extensie, dar și după formatul acestora. La verificarea arhivelor, aplicația efectuează o dezarhivare recursivă. Acest lucru permite detectarea amenințărilor din arhivele cu mai multe niveluri (arhiva într-o arhivă). |
Nu scana arhive mai mari de |
Dacă această casetă de selectare este bifată, componenta Antivirus pentru e-mail exclude de la scanare arhivele atașate mesajelor de e-mail dacă dimensiunea lor depășește valoarea specificată. Dacă această casetă de selectare nu este bifată, componenta Antivirus pentru e-mail scanează arhivele de orice dimensiune care sunt atașate la mesajele de e-mail. |
Limitează timpul pentru verificarea arhivelor la |
Dacă această caseta de selectare este bifată, atunci timpul necesar pentru scanarea arhivelor atașate la mesajele de e-mail va fi limitat la perioada specificată. |
Filtrare atașări |
Filtrarea atașărilor nu se aplică mesajelor de e-mail expediate. Dezactivare filtrare. Dacă selectați această opțiune, componenta Antivirus pentru e-mail nu va filtra fișierele atașate la mesajele de e-mail. Redenumire atașări de tipurile selectate. Dacă selectați această opțiune, componenta Antivirus pentru e-mail va înlocui ultimul caracter din extensie găsit în fișierele atașate de tipurile specificate cu caracterul de subliniere (de exemplu, attachment.doc_). Astfel, pentru a deschide fișierul, utilizatorul trebuie să redenumească fișierul. Ștergere atașări de tipurile selectate. Dacă selectați această opțiune, componenta Antivirus pentru e-mail va șterge fișierele de tipul specificat atașate la mesajele de e-mail. Puteți specifica tipurile de fișiere atașate pe care trebuie să le redenumiți sau să le ștergeți din mesajele de e-mail din lista măștii de fișier. |
Fereastra Proprietăți rețea (placă)
Extindere toate | Restrângere toate
În secțiunea Conexiuni noi, puteți selecta acțiunea pe care să o efectueze Firewall-ul la detectarea unei conexiuni noi care utilizează acest adaptor.
Mută automat noile rețele în grupul
Începutul paginii
Setările componentei Monitorizare sistem
Extindere toate | Restrângere toate
În secțiunea Exploit Prevention puteți configura acțiunile pe care le efectuează aplicația atunci când fișiere executabile sunt executate de aplicații vulnerabile.
Monitorizează încercările de efectuare a operațiunilor neautorizate
Acțiune la detectarea activităților rău intenționate sau de alte tipuri
Acțiune de efectuat dacă activitatea rău intenționată sau de alte tipuri nu poate fi anulată
În secțiunea Protecție împotriva programelor care blochează ecranul puteți configura acțiunile care sunt efectuate dacă este detectată o activitate a unui program care blochează ecranul. Programele care blochează ecranul sunt programe rău intenționate care limitează accesul utilizatorilor la computer, blocând ecranul și tastatura, sau bara de activități și comenzile rapide. Programele care blochează ecranul pot încerca să solicite o răscumpărare în schimbul recuperării accesului la sistemul de operare. Utilizând protecția împotriva programelor care blochează ecranul, veți putea închide orice program care blochează ecranul apăsând o combinație specifică de taste.
Detectare și închidere programe care blochează ecranul
Folosește următoarea combinație de taste pentru a închide manual un program care blochează ecranul
Setările componentei Antivirus pentru fișiere
Setări |
Descriere |
|---|---|
Nivel de securitate
|
Aplicația Kaspersky utilizează diferite grupuri de setări pentru a executa componenta Antivirus pentru fișiere. Seturile de setări stocate în aplicație se numesc niveluri de securitate:
|
Acțiune la detectarea amenințării |
Înainte de a încerca dezinfectarea sau ștergerea unui fișier infectat, aplicația creează o copie de rezervă în cazul în care ulterior va trebui să restaurați fișierul sau va fi posibil să îl dezinfectați mai târziu. |
Tipuri fișiere
|
Toate fișierele. Dacă se activează această setare, aplicația scanează toate fișierele, fără excepție (toate formatele și toate extensiile). Fișiere scanate după format. Dacă selectați această setare, aplicația va scana numai fișierele posibil infectate. Înainte de a căuta un cod rău intenționat într-un fișier, se analizează antetul său intern pentru a stabili formatul de fișier (de exemplu, TXT, DOC, EXE etc). De asemenea, scanarea caută fișiere cu anumite extensii de fișiere. Fișiere scanate după extensie. Dacă selectați această setare, aplicația va scana numai fișierele posibil infectate. Formatul de fișier este detectat pe baza extensiei unui fișier. |
Editare domeniu de protecție |
Făcând clic pe acest link, se deschide fereastra Domeniu de protecție Antivirus pentru fișiere, care conține o listă de obiecte scanate de componenta Antivirus pentru fișiere. Puteți adăuga obiecte în listă sau puteți șterge obiectele pe care le adăugați. Pentru a elimina un obiect de la scanare, nu trebuie să ștergeți obiectul din listă. Tot ce trebuie să faceți este să debifați caseta de lângă numele obiectului. |
Învățare programată și analiza semnăturilor |
Metoda de analiză a semnăturilor utilizează bazele de date ale aplicației Kaspersky, care conțin descrieri ale amenințărilor cunoscute și metode de neutralizare a acestora. Protecția care utilizează această metodă asigură un nivel de securitate minim acceptabil. Pe baza recomandărilor experților Kaspersky, analiza semnăturilor este activată în permanență. |
Analiză euristică |
O tehnică pentru detectarea amenințărilor care nu pot fi identificate folosind versiunea curentă a bazelor de date ale aplicațiilor Kaspersky. Vă permite să găsiți fișiere care pot conține programe malware necunoscute sau o nouă modificare a unui program malware cunoscut. Când scanează fișierele pentru codul rău intenționat, analizatorul euristic execută instrucțiunile din fișierele executabile. Numărul de instrucțiuni executate de analizorul euristic depinde de nivelul specificat pentru analizorul euristic. Nivelul analizei euristice stabilește echilibrul dintre rigurozitatea căutării de amenințări noi, solicitarea resurselor sistemului de operare și durata necesară pentru analiza euristică. |
Scanare numai fișiere noi și modificate |
Scanează numai fișierele noi și acele fișiere care au fost modificate de la ultima dată când au fost scanate. Acest lucru vă va permite să economisiți timp la efectuarea scanării. Acest mod de scanare este valabil atât pentru fișierele simple, cât și pentru cele compuse. |
Scanare arhive |
Se scanează arhivele ZIP, GZIP, BZIP, RAR, TAR, ARJ, CAB, LHA, JAR, ICE și în alte formate. Aplicația scanează arhivele nu doar după extensie, dar și după formatul acestora. La verificarea arhivelor, aplicația efectuează o dezarhivare recursivă. Acest lucru permite detectarea amenințărilor din arhivele cu mai multe niveluri (arhiva într-o arhivă). |
Scanare pachete de distribuție |
Caseta de selectare activează/dezactivează scanarea pachetelor de distribuție terțe. |
Scanare fișiere în formate Microsoft Office |
Scanează fișierele Microsoft Office (DOC, DOCX, XLS, PPT și alte extensii Microsoft). Fișierele în format Office includ și obiecte OLE. Aplicația Kaspersky Free scanează fișierele în format office mai mici de 1 MO, indiferent dacă această casetă de selectare este bifată sau nu. |
Nu dezarhiva fișiere compuse mari Dimensiune maximă fișier |
Dacă această casetă de selectare este bifată, aplicația nu scanează fișierele compuse mai mari decât valoarea specificată. În cazul în care această casetă de selectare este nebifată, aplicația scanează fișierele compuse indiferent de dimensiuni. Aplicația scanează fișierele mari extrase din arhive, indiferent dacă această casetă de selectare este bifată sau nu. |
Dezarhivare fișiere compuse în fundal Dimensiune minimă fișier |
În cazul în care această casetă de selectare este bifată, aplicația asigură acces la fișierele compuse care sunt mai mari decât valoarea specificată înainte de scanarea acestor fișiere. În acest caz, aplicația Kaspersky despachetează și scanează fișierele compuse în fundal. Aplicația asigură acces la fișierele compuse care sunt mai mici decât această valoare doar după despachetarea și scanarea acestor fișiere. Dacă această casetă de selectare este debifată, aplicația oferă acces la fișierele compuse numai după dezarhivarea și scanarea fișierelor, indiferent de dimensiunea acestora. |
Mod de scanare
|
Mod inteligent. În acest mod, componenta Antivirus pentru fișiere scanează un obiect pe baza analizei operațiilor efectuate asupra obiectului. De exemplu, atunci când se lucrează cu un document Microsoft Office, aplicația Kaspersky scanează fișierul la prima deschidere și la ultima închidere. Operațiunile intermediare care suprascriu fișierul nu determină scanarea acestuia. La accesare și modificare. În acest mod, componenta Antivirus pentru fișiere scanează obiecte la fiecare încercare de deschidere sau modificare a acestora. La accesare. În acest mod Antivirusul pentru fișiere scanează obiecte doar la o încercare de deschidere/modificare a acestora. La executare. În acest mod, Antivirusul pentru fișiere scanează obiecte numai la o încercare de executare a acestora. |
Folosește tehnologia iSwift
|
Această tehnologie este o dezvoltare a tehnologiei iChecker pentru computere care utilizează un sistem de fișiere NTFS. Există limitări ale tehnologiei iSwift: aceasta ține cont de o anumită locație a fișierelor în sistemul de fișiere și poate funcționa numai cu obiecte din sistemul de fișiere NTFS. Când faceți upgrade aplicației Kaspersky la o nouă versiune, tehnologia iSwift este activată pentru tipurile de scanare, chiar dacă a fost anterior dezactivată. |
Folosește tehnologia iChecker
|
Această tehnologie permite creșterea vitezei de scanare excluzând de la scanare anumite fișiere. Un fișier se exclude de la scanare utilizând un algoritm special care ține cont de data de lansare a bazelor de date ale aplicației Kaspersky, data la care fișierul a fost scanat ultima dată și toate modificările aduse setărilor de scanare. Există limitări ale tehnologiei iChecker: aceasta nu funcționează în cazul fișierelor mari și se aplică numai la fișierele cu o structură pe care aplicația o recunoaște (de exemplu, EXE, DLL, LNK, TTF, INF, SYS, COM, CHM, ZIP și RAR). |
Excluderi |
Obiecte excluse de la scanări. Pentru a specifica excluderile, faceți clic pe linkul Gestionare excluderi din fereastra Excluderi. |
Punere în pauză Antivirus pentru fișiere |
Aceasta oprește temporar și automat funcționarea componentei Antivirus pentru fișiere la momentul specificat sau când lucrați cu aplicațiile specificate. Acest lucru este configurat făcând clic pe linkul Punere în pauză Antivirus pentru fișiere. |
Setări protecție AMSI
Setări |
Descriere |
|---|---|
Scanare arhive |
Se scanează arhivele ZIP, GZIP, BZIP, RAR, TAR, ARJ, CAB, LHA, JAR, ICE și în alte formate. Aplicația scanează arhivele nu doar după extensie, dar și după formatul acestora. La verificarea arhivelor, aplicația efectuează o dezarhivare recursivă. Acest lucru permite detectarea amenințărilor din arhivele cu mai multe niveluri (arhiva într-o arhivă). |
Scanare pachete de distribuție |
Caseta de selectare activează/dezactivează scanarea pachetelor de distribuție terțe. |
Scanare fișiere în formate Microsoft Office |
Scanează fișierele Microsoft Office (DOC, DOCX, XLS, PPT și alte extensii Microsoft). Fișierele în format Office includ și obiecte OLE. Aplicația Kaspersky Free scanează fișierele în format office mai mici de 1 MO, indiferent dacă această casetă de selectare este bifată sau nu. |
Nu dezarhiva fișiere compuse mari Dimensiune maximă fișier |
Dacă această casetă de selectare este bifată, aplicația nu scanează fișierele compuse mai mari decât valoarea specificată. În cazul în care această casetă de selectare este nebifată, aplicația scanează fișierele compuse indiferent de dimensiuni. Aplicația scanează fișierele mari extrase din arhive, indiferent dacă această casetă de selectare este bifată sau nu. |
Raport despre transferul de date personale
Extindere toate | Restrângere toate
Partea de sus a ferestrei afișează numele contului de utilizator ale cărui acțiuni sunt raportate în această fereastră.
Control activat / dezactivat  /
/ 
În această fereastră, puteți vizualiza informații despre utilizarea cuvintelor cheie și despre tentativele de transmitere a unor date personale de către utilizatorul selectat.
Începutul paginii
Control parental. Excluderi
Extindere toate | Restrângere toate
În această fereastră, puteți crea o listă de excluderi din setările configurate pentru Control parental. Setările de acces care afectează site-urile web adăugate în lista de excluderi sunt aplicate atât atunci când site-urile web sunt blocate după categorie (cu ajutorul butonului Blochează accesul la site-urile web din categoriile selectate), cât și atunci când sunt blocate toate site-urile web (cu ajutorul butonului Blochează accesul la toate site-urile web).
De exemplu, puteți permite accesul la site-uri web din categoria Comunicare pe internet, însă adăugați site-ul web www.example.com în lista de excluderi pentru a bloca accesul la site-ul respectiv. În acest caz, Controlul parental permite accesul la toate rețelele sociale, cu excepția rețelei sociale example.com. De asemenea, puteți bloca toate site-urile web și adăuga în lista de excluderi un site web de e-mail la care va fi permis accesul. În acest caz, Controlul parental permite accesul utilizatorului numai la site-ul web pentru webmail.
Începutul paginii
Fereastra Restricții de utilizare a aplicației
Extindere toate | Restrângere toate
În această fereastră puteți impune restricții asupra timpului de utilizare a aplicației selectate.
În secțiunea În zilele lucrătoare, puteți limita timpul de utilizare a aplicației în zilele lucrătoare.
Permite accesul cel mult <N> ore pe zi
În secțiunea În weekend puteți limita timpul de utilizare a aplicației în weekenduri.
Permite accesul cel mult <N> ore pe zi
În secțiunea Pauze puteți configura blocarea periodică a accesului la aplicație pe parcursul zilei.
Se ia pauză la fiecare <N> ore timp de <N> minute
Secțiunea Timp de utilizare exact afișează un tabel cu durata de utilizare a aplicației. Cu ajutorul acestui tabel puteți configura o planificare pe ore pentru utilizarea aplicației pe parcursul săptămânii.
Tabel cu durata de utilizare a aplicației
Începutul paginii
Raport privind site-urile web și descărcările blocate
Extindere toate | Restrângere toate
Site-uri web și descărcări blocate
Începutul paginii
Raportul de utilizare a aplicațiilor
Extindere toate | Restrângere toate
Partea de sus a ferestrei afișează numele contului de utilizator ale cărui acțiuni sunt raportate în această fereastră.
Control activat / dezactivat  /
/ 
În fereastra Raport de utilizare a aplicațiilor, puteți vizualiza informații despre pornirea aplicațiilor într-un interval de timp specificat pentru un cont selectat.
Începutul paginii
Blocare jocuri după categorii
Extindere toate | Restrângere toate
În această fereastră puteți activa sau dezactiva blocarea jocurilor în funcție de conținutul lor. Clasificarea conținutului jocurilor (setul de casete de selectare) corespunde clasificărilor PEGI sau ESRB. Tipul de clasificare a jocurilor este selectat automat, în funcție de locația dvs. Dacă este necesar, puteți selecta manual tipul de clasificare a jocurilor în setările pentru componenta Control parental.
În cazul în care caseta de selectare din dreptul categoriei este bifată, Controlul parental blochează jocurile incluse în categorie.
În cazul în care caseta de validare din dreptul categoriei este debifată, Controlul parental permite lansarea jocurilor din categorie.
Lansarea unui joc este permisă dacă sunt permise toate categoriile corespunzătoare conținutului jocului.
Începutul paginii
Fereastra Domeniu parolă
Extindere toate | Restrângere toate
Gestionare activități de copiere de rezervă și restaurare
Începutul paginii
Control parental. Statistici generale
Extindere toate | Restrângere toate
Partea de sus a ferestrei afișează numele contului de utilizator ale cărui acțiuni sunt raportate în această fereastră.
Control activat / dezactivat  /
/ 
În secțiunea Computer, puteți vizualiza timpul de utilizare a computerului pentru utilizatorul selectat, puteți vizualiza raportul privind utilizarea computerului și configura setările pentru Controlul parental. Datele statistice privind utilizarea computerului sunt afișate pentru perioada specificată în raport. În mod implicit, sunt afișate datele statistice pentru ultimele 24 de ore.
În secțiunea Aplicații, puteți vizualiza detalii despre aplicațiile pe care le-a folosit recent utilizatorul selectat. Datele statistice despre utilizarea aplicațiilor sunt afișate pentru intervalul de timp specificat în raportul de utilizare al aplicațiilor. În mod implicit, sunt afișate datele statistice pentru ultimele 24 de ore.
Secțiunea Internet conține statistici despre vizitele pe site-urile web și un raport cu timpul petrecut de utilizator pe aceste site-uri web. Mai puteți vedea numărul total al încercărilor blocate de a vizita site-urile web blocate.
În raportul despre timpul de utilizare a Internetului sunt afișate date statistice despre resursele web vizitate. În mod implicit, sunt afișate datele statistice pentru ultimele 24 de ore.
Secțiunea Control conținut conține informații despre numărul de tentative blocate de a transmite date personale.
Datele statistice sunt afișate pentru perioada specificată în raportul de control al conținutului. În mod implicit, sunt afișate statisticile pentru o săptămână.
Începutul paginii
Raportul de utilizare a Internetului
Extindere toate | Restrângere toate
Partea de sus a ferestrei afișează numele contului de utilizator ale cărui acțiuni sunt raportate în această fereastră.
Control activat / dezactivat  /
/ 
În fereastra Raport de utilizare a internetului, puteți vizualiza informații despre site-urile web vizitate de utilizatorul selectat în cursul perioadei specificate.
Începutul paginii
Raport de utilizare a computerului
Extindere toate | Restrângere toate
Partea de sus a ferestrei afișează numele contului de utilizator ale cărui acțiuni sunt raportate în această fereastră.
Control activat / dezactivat  /
/ 
În lista Raport de utilizare a computerului, puteți vizualiza informații despre timpul de utilizare a computerului într-un interval de timp specificat, pentru un cont selectat.
Raport de utilizare a computerului
Începutul paginii
Protejarea computerului dvs
Aplicația Kaspersky oferă protecție completă împotriva virușilor, atacurilor de rețea, phishing-ului, încălcării datelor personale și a altor tipuri de amenințări împotriva securității cibernetice. Diferite funcții și componente ale protecției sunt disponibile ca parte a aplicației Kaspersky pentru a vă oferi o protecție complexă.
Fiecare tip de amenințare este tratat de o componentă de protecție dedicată. Puteți activa și dezactiva componentele de protecție și puteți configura setările acestora.
Pe lângă protecția în timp real furnizată de componentele de securitate, vă recomandăm scanarea regulată a computerului pentru viruși și alte programe malware. Acest lucru este necesar pentru a preveni orice posibilă răspândire a programelor rău intenționate care nu fost descoperite de componentele protecției; de exemplu, pentru că securitatea a fost setată la un nivel scăzut sau din alte motive.
Pentru a menține actualizată aplicația Kaspersky, bazele de date și modulele aplicațiilor trebuie actualizate în mod regulat.
Antivirus pentru fișiere
Componenta Antivirus pentru fișiere împiedică infectarea sistemului de fișiere din computer. Componenta pornește la pornirea sistemului de operare, rămâne rezidentă în memoria RAM a computerului și scanează toate fișierele deschise, salvate sau lansate pe computer și pe toate unitățile conectate. Aplicația Kaspersky interceptează orice încercare de accesare a unui fișier și scanează fișierul pentru identificarea virușilor și altor programe malware cunoscute. Accesul în continuare la fișier este permis numai dacă fișierul nu este infectat sau dacă este dezinfectat cu succes de către aplicație. Dacă, dintr-un anumit motiv, un fișier nu poate fi dezinfectat, acesta este șters. O copie a fișierului va fi mutată în Carantină când se întâmplă acest lucru. Dacă un fișier infectat este plasat în același loc în care era fișierul șters cu același nume, Carantina salvează numai copia ultimului fișier. Copia fișierului anterior cu același nume nu se salvează.
Blocare atacuri de rețea
Blocare atacuri de rețea se încarcă la pornirea sistemului de operare și urmărește traficul de rețea de intrare pentru activități caracteristice atacurilor de rețea. Când se detectează o încercare de atac asupra computerului, aplicația Kaspersky blochează orice activitate de rețea a computerului atacator țintită împotriva computerului dvs.
Navigare sigură
Componenta Navigare sigură interceptează și blochează executarea de scripturi pe site-uri web dacă acestea reprezintă o amenințare. De asemenea, Navigare sigură monitorizează întregul trafic web și blochează accesul la site-urile web periculoase.
Antivirus pentru e-mail
Antivirusul pentru e-mail scanează mesajele de e-mail primite și expediate de pe computer. Mesajul de e-mail este disponibil destinatarului numai dacă nu conține obiecte periculoase.
Firewall
Firewall-ul vă asigură securitatea atunci când utilizați rețelele locale și Internetul. Componenta filtrează toate activitățile de rețea folosind reguli de două tipuri: reguli pentru aplicații și reguli pentru pachete.
Firewall-ul este disponibil numai în planurile Kaspersky Standard, Kaspersky Plus și Kaspersky Premium.
Monitorizare sistem
Componenta Monitorizare sistem derulează înapoi modificările făcute de malware sistemului de operare.
Această componentă oferă protecție împotriva programelor malware, inclusiv:
- Exploituri
- Programe care blochează ecranul
- Programe de criptare care criptează date
- Minarea ilicită de criptomonede
- Ransomware care criptează date sau blochează accesul la fișiere sau la sistem și extorchează răscumpărarea pentru restaurarea fișierelor sau accesul la acestea
Nu este recomandată dezactivarea acestei componente.
Anti-Phishing
Aplicația Kaspersky vă protejează împotriva accesării site-urilor web de phishing. Un site web de phishing este un site web fraudulos care arată ca site-ul web al unei bănci, al unui sistem de plată, al unei platforme de tranzacționare a criptomonedelor sau al unui alt site web legitim. Poate fi destul de greu să distingem un site web de phishing de unul legitim pe baza aspectului său. Vizitarea unui site web de phishing poate duce la furtul de parole, informații despre cardul bancar și alte date personale sensibile.
Începutul paginii
Instrument de curățare pentru confidențialitate / Anulare modificări
Această fereastră afișează progresul curățării urmelor activităților dvs. din sistemul de operare. Procesul de curățare poate dura ceva timp. Pentru a elimina unele urme ale activității, poate fi necesar să reporniți computerul.
Dacă ați selectat Derulare înapoi modificări la primul pas, expertul Instrument de curățare pentru confidențialitate derulează înapoi acțiunile selectate la pasul anterior.
Începutul paginii
Optimizarea performanței PC-ului
Setări |
Descriere |
|---|---|
Pornire rapidă |
Dacă această casetă de selectare este bifată, aplicația caută automat aplicațiile care se execută la pornirea sistemului de operare. Când analiza este finalizată, Kaspersky afișează o notificare cu informații despre aplicațiile descoperite. Detalii. |
Creșterea vitezei PC-ului |
Dacă această casetă de selectare este bifată, aplicația caută automat fișierele neutilizate ale sistemului de operare și erorile din Registry-ul Windows. Când analiza este finalizată, Kaspersky afișează o notificare cu informații despre rezultatele căutării. Detalii. |
Duplicate |
Dacă această casetă de selectare este bifată, aplicația caută automat fișiere care au același nume și același conținut. Când analiza este finalizată, Kaspersky afișează o notificare cu informații despre duplicatele descoperite. Detalii. |
Fișiere mari |
Dacă această casetă de selectare este bifată, aplicația caută automat fișiere mari. În mod implicit, aceasta înseamnă fișiere mai mari de 1 GO. Când căutarea este finalizată, Kaspersky afișează o notificare cu informații despre fișierele mari descoperite. Detalii. |
Aplicații neutilizate |
Dacă această casetă de selectare este bifată, se efectuează o căutare automată lunară pentru a găsi aplicațiile care nu au fost utilizate timp de peste trei luni. Când căutarea este finalizată, Kaspersky afișează o notificare cu informații despre aplicațiile neutilizate descoperite. Detalii. |
Lansare Kaspersky la pornirea computerului (recomandat) |
Atunci când caseta de selectare este bifată, aplicația Kaspersky este pornit după încărcarea sistemului de operare, protejând computerul pe parcursul întregii sesiuni. Atunci când caseta de selectare este debifată, aplicația Kaspersky nu este pornită după încărcarea sistemului de operare, până când utilizatorul îl pornește manual. Protecția computerului este dezactivată și datele utilizatorilor pot fi expuse unor amenințări. |
Economisire baterie |
Dacă această casetă de selectare este bifată, modul Conservare energie este dezactivat. Aplicația Kaspersky amână sarcinile planificate. Dacă este necesar, poți porni manual activități de scanare și de actualizare. |
Modul Jocuri |
Dacă această casetă este selectată, aplicația Kaspersky nu execută activități de scanare sau actualizare și nu afișează notificări atunci când jucați jocuri sau executați aplicații în modul de ecran complet. |
Modul Nu deranjați |
Dacă această casetă de selectare este bifată, aplicația Kaspersky nu afișează notificări despre evenimentele care au loc în timpul apelurilor video, al vizionării de videoclipuri, al lucrului cu aplicații sau al utilizării tastaturii. Modul Nu deranjați spoate, de asemenea, să pună pe pauză unele activități pornite automat sau să întârzie executarea activităților planificate pentru a evita utilizarea excesivă a resurselor computerului. |
Amână activitățile de scanare a computerului atunci când unitatea CPU și sistemele de disc sunt foarte solicitate |
Atunci când aplicația Kaspersky execută activități planificate, aceasta poate genera o încărcare sporită pentru procesor și pentru subsistemele unității de disc, ceea ce afectează performanța altor aplicații. Atunci când caseta de selectare este bifată, aplicația Kaspersky suspendă activitățile planificate atunci când detectează o încărcare sporită și eliberează resurse ale sistemului de operare pentru aplicațiile utilizatorului. |
Efectuează scanarea stării unității de hard disk |
Dacă această casetă de selectare este bifată, se efectuează diagnosticarea automată a unității de hard disk. Detalii. |
Activare scriere imagine |
Dacă această casetă de selectare este bifată, Kaspersky scrie imagini atunci când se blochează. În cazul în care caseta de selectare este nebifată, Kaspersky nu scrie imagini. În plus, aplicația șterge fișierele imagine existente de pe unitatea de hard disk a computerului. |
Activare protecție fișiere imagine memorie și de urmărire |
Dacă această casetă de selectare este bifată, accesul la fișierele imagine este permis administratorului de sistem și celui local, precum și utilizatorului care a activat scrierea fișierelor imagine. Doar administratorii de sistem și cei locali pot accesa fișierele de urmărire. Dacă această casetă de selectare este debifată, orice utilizator poate accesa fișierele de imagine memorie și de urmărire. |
Excluderi și acțiuni la detectarea obiectelor
Setări |
Descriere |
|---|---|
Efectuare automată acțiuni recomandate |
Dacă este debifată caseta de selectare, componentele principale ale aplicației Kaspersky funcționează în modul interactiv. Aceasta înseamnă că aplicația Kaspersky vă solicită să decideți ce acțiune trebuie efectuată cu privire la obiectele și amenințările detectate dacă opțiunea Se întreabă utilizatorul este selectată în setările componentelor Antivirus pentru fișiere, Navigare sigură, Antivirus pentru e-mail, Monitorizare sistem și Intrusion Prevention. Dacă este bifată caseta de selectare, aplicația Kaspersky alege automat acțiunea în funcție de regulile definite de experții Kaspersky. |
Șterge instrumentele rău intenționate, programele adware, programele de apelare automată și utilitarele de arhivare suspecte |
Dacă este bifată caseta de selectare, aplicația Kaspersky șterge instrumentele rău intenționate, programele adware, programele de apelare automată și utilitarele de arhivare suspecte în modul de protecție automată. Caracteristica este disponibilă dacă este bifată caseta Efectuare automată acțiuni recomandate. |
Utilizează tehnologia Dezinfectare avansată (necesită resurse considerabile ale computerului) |
Dacă această casetă de selectare este bifată, apare pe ecran o notificare pop-up atunci când în sistemul de operare este detectată activitate rău intenționată. În notificarea sa, aplicația Kaspersky oferă utilizatorului posibilitatea să efectueze dezinfectarea avansată a computerului. După ce utilizatorul aprobă această procedură, aplicația Kaspersky neutralizează amenințarea. După finalizarea procedurii de dezinfectare avansată, aplicația Kaspersky repornește computerul. Tehnologia de dezinfectare avansată folosește resurse de calcul considerabile, care port încetini alte aplicații. În timp ce aplicația detectează o infectare activă, este posibil ca unele funcționalități ale sistemului de operare să nu fie disponibile (de exemplu, lansarea modulelor unui proces care se execută în fundal). Disponibilitatea sistemului de operare este restabilită după Dezinfectarea avansată este finalizată și computerul este repornit.
|
Tipuri de obiecte detectate |
Aplicația detectează diferite tipuri de obiecte, cum ar fi viruși și viermi, troieni și programe adware. Pentru detalii, consultați Enciclopedia Kaspersky. |
Detectarea programelor stalkware |
Dacă această casetă de selectare este bifată, aplicația Kaspersky detectează aplicațiile stalkerware care ajută infractorii să obțină acces la locația, mesajele sau site-urile web și rețelele sociale pe care le vizitați. |
Detectează aplicații legitime pe care intrușii le pot folosi pentru a aduce daune computerului sau datelor personale |
Dacă această casetă de selectare este bifată, aplicația Kaspersky detectează software-uri legitime care pot fi folosite de infractori pentru a aduce daune computerului sau datelor personale. Acest software include aplicaii de gestionare de la distanță pe care administratorii de sistem le pot utiliza pentru a accesa interfața unui computer la distanță, în scopuri de monitorizare sau gestionare. Aplicația Kaspersky nu detectează aplicațiile de administrare la distanță care sunt considerate de încredere. |
Obiecte arhivate multiplu |
Dacă această casetă de selectare este bifată, aplicația Kaspersky detectează fișierele care sunt arhivate de mai multe ori, inclusiv de diverse programe de arhivare. Arhivarea multiplă face scanarea obiectelor mai dificilă. |
Gestionare excluderi |
Faceți clic pe acest link pentru a deschide fereastra Excluderi, care conține o lista de excluderi de la scanare. O excludere de la scanare este un set de condiții care, dacă sunt îndeplinite, fac ca aplicația să nu scaneze un anumit obiect pentru viruși și alte amenințări. Puteți adăuga, edita sau șterge excluderi din listă. Îîn fereastra pentru adăugarea sau editarea unei excluderi, puteți defini anumite condiții care, dacă sunt îndeplinite, vor împiedica scanarea obiectelor (aplicația nu le va scana):
În loc să ștergeți o excludere din listă, puteți modifica starea excluderii în Inactivă (în fereastra pentru adăugarea sau editarea unei excluderi). Când este inactivă, excluderea nu va fi aplicată. |
Specificare aplicații de încredere |
Dacă faceți clic pe acest link, se deschide o fereastră cu lista aplicațiilor de încredere. Aplicația Kaspersky nu monitorizează activitatea fișierelor și activitatea de rețea a aplicațiilor de încredere (inclusiv a celor periculoase) și nu monitorizează solicitările acestor aplicații în registry-ul sistemului. Puteți adăuga, edita sau șterge aplicații de îbcredere din listă. Chiar dacă o aplicație este în lista de încredere, aplicația Kaspersky continuă să scaneze fișierul executabil și procesul acestei aplicații pentru viruși și alte amenințări. Dacă nu doriți să scanațifișierul executabil și procesul unei aplicații de încredere, adăugați aplicația în lista de excluderi. Când adăugați sau editați o aplicație de încredere, în fereastra Excluderi pentru aplicație puteți specifica regulile care vor fi utilizate de aplicația Kaspersky pentru a monitoriza activitatea aplicației de încredere. În fereastra Excluderi pentru aplicație, sunt disponibile următoarele reguli:
Dacă modificați starea aplicației în Inactivă în fereastra Excluderi pentru aplicație, aplicația Kaspersky nu tratează aplicația ca pe una de încredere. Astfel, puteți exclude temporar o aplicație din lista de încredere, fără să o ștergeți efectiv din listă. |
Setări de rețea
Setări |
Descriere |
|---|---|
Limitare trafic pentru conexiunile contorizate |
Dacă ați bifat această casetă de selectare, aplicația își limitează propriul trafic de rețea dacă se limitează conexiunea la internet. Aplicația Kaspersky identifică o conexiune la internet de mare viteză pentru telefonie mobilă ca fiind o conexiune limitată și identifică o conexiune Wi-Fi ca fiind o conexiune nelimitată. Funcția Comunicații în rețea sensibile la costuri funcționează pe computere pe care se execută Windows 8 sau o versiune ulterioară. |
Injectează segmente de script în traficul web pentru a interacționa cu paginile web |
Dacă această casetă este selectată, aplicația Kaspersky va injecta în traficul web un script de interacțiune cu paginile web. Acest script asigură funcționarea unor componente precum Protecție financiară, Navigare privată, Anti-Banner și URL Advisor. |
Acceptă DNS în loc de HTTPS (DoH) |
În cazul în care caseta de selectare este bifată, aplicația procesează corect datele DNS transmise prin HTTPS. Nu recomandăm să debifați această casetă. |
Gestionează serverele DoH |
Link-ul deschide o fereastră în care puteți adăuga manual un server DoH prin care datele DNS vor fi transferate într-un browser. Aici puteți citi despre DNS prin HTTPS (DoH) și despre cum să adăugați un server DoH. |
Porturi monitorizate |
Se monitorizează toate porturile de rețea. În acest mod de monitorizare a porturilor, componentele Antivirusul pentru e-mail, Anti-Spam și Navigare sigură monitorizează toate porturile deschise pe computerul dvs. Monitorizare numai porturi de rețea selectate. În acest mod de monitorizare a porturilor, componentele Antivirusul pentru e-mail, Anti-Spam și Navigare sigură monitorizează porturile selectate ale computerului dvs. Puteți specifica porturile de rețea monitorizate în fereastra Porturi rețea, care poate fi deschisă făcând click pe linkul Selectează. De asemenea, puteți specifica anumite aplicații pentru care monitorizarea tuturor porturilor de rețea utilizate de aceste aplicații ar trebui activată:
|
Porturi rețea |
În kitul de distribuție al aplicației Kaspersky este inclusă o listă de porturi utilizate de obicei pentru transmiterea mesajelor de e-mail și traficul web. În mod implicit, aplicația Kaspersky monitorizează traficul prin toate porturile din această listă. Puteți adăuga porturi în listă sau le puteți șterge din listă. Dacă în linia portului este setată valoarea Activ în coloana Stare, aplicația Kaspersky monitorizează traficul care trece prin acest port. Dacă în linia portului este setată valoarea Inactiv în coloana Stare, aplicația Kaspersky exclude acest port de la scanare, dar nu îl elimină din lista de porturi. Puteți modifica starea și alte setări ale porturilor în fereastră, făcând clic pe butonul Editare. |
Scanare conexiuni criptate |
Puteți selecta unul dintre următoarele moduri pentru scanarea conexiunilor criptate prin SSL:
Dacă nu doriți ca aplicația să verifice o conexiune SSL cu un site web, puteți adăuga site-ul web la lista de excluderi, făcând clic pe linkul Adrese de încredere. |
Când apar erori la scanarea conexiunilor criptate |
Din lista verticală, puteți selecta acțiunea pe care o va efectua aplicația dacă se produce o eroare la scanarea conexiunilor securizate pe un site web.
|
Domenii cu erori de scanare |
Lista domeniilor care nu au putut fi scanate din cauza erorilor din momentul conectării la acestea. Adresele domeniilor au fost verificate în baza de date de obiecte ericuloase. |
Adrese de încredere |
Faceți clic pe acest link pentru a deschide fereastra Adrese de încredere, care conține o listă cu site-urile web pe care le-ați adăugat ca excluderi pentru componentele Navigare sigură și URL Advisor. |
Aplicații de încredere |
Lista de aplicații de încredere a căror activitate nu este monitorizată de aplicația Kaspersky în cursul funcționării sale. Puteți selecta tipurile activității aplicației pe care aplicația Kaspersky nu le va monitoriza (de exemplu, nu scanați traficul de rețea). Aplicația Kaspersky acceptă variabilele de mediu și măștile |
Blocare conexiuni SSL 2.0 (recomandat) |
Dacă această casetă de selectare este bifată, aplicația blochează conexiunile la rețea stabilite prin protocolul SSL 2.0. Dacă această casetă de selectare nu este bifată, aplicația nu blochează conexiunile la rețea stabilite prin protocolul SSL 2.0 și nu monitorizează traficul de rețea transmis prin aceste conexiuni. |
Decriptare conexiuni criptate cu site-uri web care utilizează certificate EV |
Certificatele EV (certificate cu validare extinsă) confirmă autenticitatea site-urilor web și îmbunătățesc securitatea conexiunii. Browserele folosesc o pictogramă cu un lacăt în bara de adrese pentru a indica faptul că un site web are un certificat EV. De asemenea, browserele pot colora complet sau parțial bara de adrese în verde. În cazul în care caseta de selectare este bifată, aplicația decriptează și monitorizează conexiunile criptate cu site-uri web care utilizează un certificat EV. În cazul în care caseta de selectare este debifată, aplicația nu are acces la conținutul traficului HTTPS. Din acest motiv, aplicația monitorizează traficul HTTPS doar pe baza adresei site-ului web, de exemplu, Dacă deschideți pentru prima dată un site web cu certificat EV, conexiunea criptată va fi decriptată indiferent dacă este bifată sau nu caseta de selectare. |
Setări server proxy |
Setările serverului proxy utilizat pentru accesul la Internet al utilizatorilor de computere client. Aplicația Kaspersky utilizează aceste setări pentru anumite componente de protecție, inclusiv pentru actualizarea bazelor de date și modulelor de aplicații. Pentru configurarea automată a unui server proxy, aplicația Kaspersky utilizează protocolul WPAD (Proxy Auto-Discovery Protocol). Dacă adresa IP a serverului proxy nu poate fi determinată cu ajutorul acestui protocol, aplicația utilizează adresa serverului proxy specificată în setările browserului Microsoft Internet Explorer. |
Utilizați depozitul de certificate selectat pentru a scana conexiunile criptate în aplicațiile Mozilla |
Dacă această casetă de selectare este bifată, aplicația scanează traficul criptat din browserul Mozilla Firefox și clientul de e-mail Thunderbird. Poate fi blocat accesul la unele site-uri web prin protocolul HTTPS. Pentru a scana traficul în Mozilla Firefox și Thunderbird, trebuie să activați Scanare conexiuni criptate. Dacă Scanare conexiuni criptate este dezactivată, aplicația nu scanează traficul criptat din browserul Mozilla Firefox și Thunderbird. Aplicația folosește certificatul rădăcină Kaspersky pentru a decripta și analiza traficul criptat. Puteți selecta depozitul de certificate care va conține certificatul rădăcină Kaspersky.
|
Gestionarea setărilor aplicației
Setări |
Descriere |
|---|---|
Import |
Extrageți setările aplicației dintr-un fișier în format CFG și le aplicați. |
Export |
Salvați setările curente ale aplicației într-un fișier în format CFG. |
Restaurare |
Puteți restaura oricând setările aplicației recomandate de experții Kaspersky. Când setările sunt restabilite, nivelul de securitate Optim este setat pentru toate componentele de protecție. |
Firewall
Setări |
Descriere |
|---|---|
Notificare vulnerabilități în rețele Wi-Fi |
Dacă această casetă de selectare este bifată, aplicația Kaspersky afișează notificări atunci când sunt detectate orice vulnerabilități într-o rețea Wi-Fi. Această casetă de selectare poate fi accesată dacă Kaspersky VPN Secure Connection nu este instalat pe computer. Dacă este bifată caseta de selectare Blocare și avertizare privind transmiterea nesigură a parolelor prin internet, aplicația Kaspersky blochează transmiterea unei parole în format text necriptat atunci când veți completa câmpul Parolă pe Internet. Făcând clic pe linkul Selectare categorii, se deschide fereastra Categorii, în care puteți specifica tipurile de vulnerabilități ale rețelelor Wi-Fi. Aplicația vă va alerta atunci când încercați să vă conectați la o rețea Wi-Fi care are o anumită vulnerabilitate. |
Afișează dispozitivele conectate la rețelele mele |
Dacă este bifată caseta de selectare, componenta Monitorizare locuință inteligentă este activată și funcțională. |
Permite conexiunile la porturi aleatorii pentru modul FTP activ |
Dacă această casetă este bifată, firewall-ul permite conexiunile la computerul dvs. prin porturi aleatorii dacă s-a detectat comutarea la modul FTP activ la conexiunea gazdă. |
Nu dezactiva Firewall-ul până când sistemul de operare nu se închide complet |
Dacă este bifată această casetă de selectare, componenta Firewall nu se oprește din funcționare până când sistemul de operare nu se oprește complet. |
Blochează conexiunile la rețea dacă utilizatorului nu i se poate solicita acțiunea |
Dacă este bifată această casetă, Firewall-ul nu se oprește atunci când nu se încarcă interfața aplicației Kaspersky. |
Reguli aplicație |
Dacă faceți clic pe acest link, se deschide fereastra Reguli de rețea pentru aplicații. Această fereastră afișează informații referitoare la controlul activității în rețea a aplicațiilor și a grupurilor de aplicații. Componenta Intrusion Prevention reglează activitatea în rețea a aplicațiilor, în conformitate cu regulile de rețea ale aplicațiilor și ale grupurilor de aplicații. Puteți configura permisiuni pentru activitatea în rețea a unei aplicații sau a unui grup de aplicații prin meniul unei celule din coloana Rețea. Elementele meniului sunt descrise în secțiunea Reguli Intrusion Prevention. Selectând Detalii și reguli în meniul contextual al unui rând, puteți începe configurarea regulilor de rețea pentru o aplicație sau un grup de aplicații. |
Reguli pachet |
Dacă faceți clic pe acest link, se deschide fereastra Reguli pachet. Împlicit, fereastra afișează regulile predefinite ale pachetului de rețea recomandate de experții Kaspersky pentru protecția optimă a traficului de rețea al computerelor care execută sisteme de operare Microsoft Windows. Regulile pentru pachete de rețea servesc la impunerea de restricții asupra pachetelor de rețea indiferent de aplicație. Astfel de reguli restricționează traficul de rețea la intrare și la ieșire desfășurat prin anumite porturi ale protocolului de date selectat. Regulile pentru pachete de rețea au o prioritate mai mare decât regulile de rețea pentru aplicații. Când adăugați sau editați o regulă pentru pachet, puteți defini următoarele setări:
Puteți specifica un interval de porturi la distanță și locale (de exemplu,
Pentru a adăuga o regulă, puteți selecta una dintre șabloanele predefinite din lista verticală din partea inferioară a ferestrei. |
Rețele disponibile |
Dacă faceți clic pe acest link, se deschide fereastra Rețele, care conține o listă a conexiunilor la rețea detectate pe computer de componenta Firewall. În listă, puteți modifica tipul rețelei (Publică, De încredere sau Locală), utilizând meniul din celula Tip de rețea. Puteți edita setările rețelei în fereastra Proprietăți rețea, care poate fi deschisă făcând dublu clic pe rândul rețelei. Tipul Publică este atribuit în mod implicit pentru Internet. Nu puteți modifica tipul rețelei sau alte setări pentru Internet. În fereastra Proprietăți rețea, puteți edita următoarele setări pentru rețea:
|
Utilizarea componentei Control parental
Componenta Control parental vă permite să monitorizați acțiunile utilizatorilor pe computerul local și online. Puteți utiliza Controlul parental pentru a restricționa accesul la resursele de pe internet și la aplicații, cât și pentru a vizualiza rapoarte despre activitățile utilizatorilor.
Tot mai mulți copii și adolescenți obțin acces la computere și la resurse web. Utilizarea computerelor și a internetului prezintă o gamă largă de provocări și riscuri pentru copii:
- Pierderea de timp și /sau de bani la accesarea camerelor de chat, resurselor de jocuri, magazinelor online, licitațiilor;
- Acces la site-uri web pentru adulți, precum cele care conțin pornografie, extremism, arme de foc, abuz de droguri și violență explicită;
- Descărcarea de fișiere infectate cu programe malware;
- Efecte negative asupra sănătății în urma utilizării excesive a computerului.
- Contacte cu persoane necunoscute care pot pretinde că ar avea aceeași vârstă pentru a obține de la utilizatorii minori informații, cum ar fi numele real, adresa fizică sau orele din zi când nu este nimeni acasă
Componenta Control parental vă permite să reduceți riscurile presupuse de utilizarea computerului și a internetului. În acest scop, sunt utilizate următoarele funcții:
- Limitarea duratei de utilizare a computerului și de accesare a internetului;
- Crearea unei liste de jocuri și aplicații permise și blocate, precum și restricționarea temporară a utilizării aplicațiilor permise.
- Crearea unei liste de site-uri web permise și blocate, precum și blocarea selectivă a categoriilor de site-uri web cu conținut necorespunzător.
- Activarea unui mod de căutare sigură în motoarele de căutare (linkurile către site-urile web cu conținut dubios nu se afișează în rezultatele căutării)
- Restricționarea descărcărilor de fișiere de pe internet
- Blocarea trimiterii anumitor date personale;
Puteți configura caracteristici diferite ale Controlului parental în mod individual, pentru fiecare cont de utilizator de pe computer. Dacă un utilizator folosește două conturi, de exemplu un cont local al sistemului de operare și un cont de utilizator Microsoft, setările Control parental vor fi configurate pentru contul de utilizator Microsoft.
De asemenea, puteți vizualiza rapoartele componentei Control parental privind activitățile utilizatorilor monitorizați.
Când se schimbă fusul orar sau când se trece la și de la ora de vară, se aplică următoarele reguli pentru utilizarea computerului și a internetului, precum și pentru pornirea jocurilor și a aplicațiilor:
- Dacă data nu se schimbă când se schimbă fusul orar, cronometrul curent până la blocare continuă fără modificări. Se aplică aceeași regulă când se trece la sau de la ora de vară.
- Dacă data crește sau scade când se schimbă fusul orar, timpul petrecut de utilizator este redus la zero, iar cronometrul până la blocare începe din nou.
Trecerea la fereastra de setări pentru Control parental
Pentru a trece la fereastra de setări pentru Control parental:
- Deschideți fereastra principală a aplicației.
- Accesează secțiunea Securitate.
- În blocul Control parental, fă clic pe butonul Activează.
- Dacă accesul la setările de control parental nu este protejat prin parolă, aplicația solicită utilizatorului să seteze o parolă. Selectați una dintre următoarele opțiuni:
- Pentru a proteja prin parolă accesul la setările de control parental:
- Completează câmpurile Parolă și Confirmare parolă și fă clic pe Continuare.
- În fereastra Domeniu parolă, faceți clic pe butonul Creare parolă.
- În fereastra Introdu parola, confirmă parola și fă clic pe butonul Autentificare.
- Dacă nu doriți să protejați prin parolă accesul la setările pentru Control parental, faceți clic pe linkul Omitere pentru a continua cu setările pentru Control parental.
Se deschide fereastra Control parental.
- Pentru a proteja prin parolă accesul la setările de control parental:
- Selectați un cont de utilizator și faceți clic pe linkul Configurare restricții pentru a deschide fereastra setărilor pentru Control parental.
Controlarea pornirii jocurilor și a aplicațiilor
Extindere toate | Restrângere toate
Utilizând componenta Control parental, puteți permite sau interzice unui utilizator să joace anumite jocuri, în funcție de categoria de vârstă. De asemenea, puteți interzice pornirea de către utilizator a anumitor aplicații (cum ar fi jocurile sau clienții MI) sau limita timpul permis pentru utilizarea aplicațiilor.
Cum să blocați jocurile cu un conținut inadecvat vârstei
Cum să restricționați lansarea unei anumite aplicații
Începutul paginii
Controlarea utilizării Internetului
Extindere toate | Restrângere toate
Utilizând componenta Control parental, puteți limita timpul petrecut pe Internet și interzice utilizatorilor accesarea anumitor categorii de site-uri sau anumite site-uri web. Puteți bloca utilizatorul de la a descărca anumite tipuri de fișiere (cum ar fi arhivele sau fișierele video) de pe Internet.
Cum se limitează durata de utilizare a internetului
Cum să restricționați vizitarea anumitor site-uri Web
Cum se blochează descărcarea fișierelor de anumite tipuri
Începutul paginii
Controlarea utilizării computerului
Componenta Control parental vă permite să limitați timpul petrecut de utilizator în fața computerului. Puteți specifica un interval în care componenta Control parental să blocheze accesul la computer (pe timpul programului de somn al copilului) precum și o limită zilnică totală pentru utilizarea a computerului. Puteți specifica limite diferite pentru zilele lucrătoare și pentru weekend.
Pentru a configura limitele de timp privind utilizarea computerului:
- Mergeți la fereastra de setări pentru Control parental.
- În fereastra de setări pentru Control parental, selectați secțiunea Computer.
- Pentru a specifica un interval de timp în care componenta Control parental va bloca accesul la computer, în secțiunile În zilele lucrătoare și În weekend, bifează caseta de selectare Blochează accesul de la N la N.
- În lista verticală de lângă caseta de selectare Blocare acces de la N, specificați ora de începere pentru acțiunea de blocare.
- În lista verticală la N, specificați ora de sfârșit pentru acțiunea de blocare.
Componenta Control parental blochează accesul utilizatorului la computer pe durata intervalului temporal specificat.
- Puteți să configurați planificarea pentru utilizarea computerului folosind un tabel. Pentru a vizualiza tabelul, faceți clic pe butonul
 .
.Componenta Control parental blochează accesul utilizatorului conform planificării a specificată în tabel.
- Pentru a seta o limită de timp pentru utilizarea totală a computerului în timpul zilei, în secțiunile În zilele lucrătoare și În weekend, bifează caseta de selectare Permite accesul cel mult N ore pe zi și, din lista verticală de lângă caseta de selectare, selectează un interval de timp.
Controlul parental blochează accesul utilizatorului la computer când folosirea totală a computerului în ziua respectivă depășește perioada de timp specificată.
- Pentru a stabili pauze în sesiunile de utilizare a calculatorului de către utilizator, în secțiunea Pauze, bifează caseta de selectare Ia o pauză la <time> timp de <duration> și apoi, din listele verticale de lângă caseta de selectare, selectează valorile pentru frecvența pauzelor (de exemplu, la fiecare oră) și durata acestora (de exemplu, 10 minute).
- Aduceți comutatorul din partea de sus a ferestrei în poziția Controlul este activat
 .
.
Control parental blochează accesul utilizatorului la computer conform setărilor specificate.
Monitorizarea conținutului mesajelor
Cu ajutorul componentei Control parental, puteți monitoriza și bloca tentativele utilizatorului de a introduce date personale specificate (cum ar fi nume, numere de telefon, numere de carduri bancare) în mesaje.
Cum să configurați controlul transferului de date personale
Începutul paginii
Vizualizarea raportului despre activitatea utilizatorului
Puteți accesa rapoartele despre activitatea fiecărui cont de utilizator controlat de Control parental, cu rapoarte separate pentru fiecare categorie de evenimente supravegheate.
Pentru a vizualiza un raport despre activitatea unui cont de utilizator controlat:
- Mergeți la fereastra de setări pentru Control parental.
- Selectați un cont de utilizator și faceți clic pe linkul Vizualizare raport pentru a merge la fereastra rapoartelor.
- În secțiunea care conține tipul de restricție relevant (de exemplu, Internet), deschide raportul despre acțiunile monitorizate făcând clic pe linkul Detalii.
În fereastră va fi afișat un raport despre acțiunile monitorizate ale utilizatorului.
Reguli aplicație/Reguli de grup
Setări |
Descriere |
|---|---|
Fișier (doar în fereastra Reguli aplicație) |
Informații de referință despre o aplicație și despre fișierul executabil al aplicației. Aplicația Kaspersky primește informații despre o aplicație de la fișierul executabil al aplicației și de la Kaspersky Security Network. |
Fișiere și registry sistem |
Reguli pentru accesarea cheilor de registry ale sistemului și fișiere referitoare la funcționarea sistemului de operare sau la datele dvs. personale. Setările de acces individuale pentru operațiile de citire, scriere, creare și ștergere pot fi definite independent, utilizând meniul din celulele coloanelor corespunzătoare din tabel. Elementele meniului sunt descrise în secțiunea Reguli Intrusion Prevention. |
Drepturi |
Drepturi de acces la resursele și procesele sistemului de operare și drepturi la pornire. Puteți seta drepturile de acces utilizând meniul din celulele coloanei Acțiune. Elementele meniului sunt descrise în secțiunea Reguli Intrusion Prevention. |
Reguli de rețea |
Reguli aplicate de aplicația Kaspersky pentru a reglementa activitatea în rețea a unei aplicații sau a unui grup de aplicații. Implicit, lista afișează regulile de rețea predefinite recomandate de experții Kaspersky. Nu puteți șterge sau edita regulile de rețea predefinite (cu excepția modificării acțiunii în coloana Permisiune; consultați descrierea acțiunilor disponibile în secțiunea Intrusion Prevention). Când adăugați sau editați o regulă, puteți defini următoarele setări:
Puteți specifica un interval de porturi la distanță și locale (de exemplu,
Pentru a adăuga o regulă, puteți selecta una dintre șabloanele predefinite din lista verticală din partea inferioară a ferestrei. |
Excluderi (doar în fereastra Reguli aplicație) |
Puteți selecta regulile care vor fi utilizate pentru a exclude o aplicație de la scanare:
|
Istoric (doar în fereastra Reguli aplicație) |
Informații de referință despre acțiunile întreprinse asupra aplicației, de exemplu pornirea aplicației sau atribuirea unui . |
Reguli Intrusion Prevention
O regulă este un set de reacții ale componentei Intrusion Prevention ca răspuns la acțiunile pe care o aplicație le efectuează în diferite categorii de resurse ale sistemului de operare și date personale.
Intrusion Prevention poate reacționa la acțiunile unei aplicații în următoarele moduri:
- Moștenire. Intrusion Prevention reacționează la activitatea aplicației aplicând regula configurată pentru starea pe care Intrusion Prevention a atribuit-o aplicației.
Acest răspuns este aplicat în mod implicit. În mod implicit, Intrusion Prevention moștenește drepturile de acces de la starea pe care Intrusion Prevention a atribuit-o aplicației.
Dacă ați editat o regulă pentru o aplicație, regula pentru aplicație va avea o prioritate mai mare decât regula pentru starea care a fost atribuită aplicației.
- Permitere. Componenta Intrusion Prevention permite aplicației să efectueze acțiunea.
- Refuzare. Componenta Intrusion Prevention împiedică aplicația să efectueze acțiunea.
- Se întreabă utilizatorul. Dacă este debifată caseta de selectare Efectuare automată acțiuni recomandate în Setări → Setări de securitate → Excluderi și acțiuni la detectarea obiectelor, componenta Intrusion Prevention solicită utilizatorului să decidă. Dacă este bifată caseta de selectare, acțiunea este aleasă automat. Puteți urmări nota de subsol din fereastra aplicației Kaspersky pentru a citi ce acțiune va fi selectată mai exact.
- Înregistrare evenimente în jurnal. Componenta Intrusion Prevention înregistrează informații despre activitatea aplicației și răspunsurile la aceasta într-un raport. Informațiile pot fi adăugate într-un raport în plus față de orice altă acțiune întreprinsă de componenta Intrusion Prevention.
Setările pentru Introducerea în siguranță a datelor
Setări |
Descriere |
|---|---|
Utilizează virtualizarea hardware dacă este disponibilă |
Dacă această casetă este bifată, virtualizarea hardware (hipervizor) este utilizată pentru funcționarea componentei Browser protejat. Aplicația utilizează tehnologia hipervizor pentru protecție suplimentară împotriva programelor malware complexe, care v-ar putea intercepta datele personale folosind memoria de copiere sau tehnici de phishing. Această casetă de validare este afișată atunci când aplicația este instalată pe o versiune de 64 de biți a sistemului Windows 8, Windows 8.1 sau Windows 10. Pentru mai multe detalii privind virtualizarea hardware și modul în care funcționează aceasta, faceți clic pe link. |
Protecție prin virtualizare hardware
|
Introducerea în siguranță de la tastatură vă ajută să preveniți infractorii cibernetici să intercepteze datele pe care le introduceți de la tastatură atunci când vizitați site-uri web (pentru mai multe detalii, consultați secțiunea Despre introducerea în siguranță de la tastatură). Selectați casetele de validare pentru categoriile de site-uri web pentru care doriți să protejați datele introduse de la tastatură. Faceți clic pe linkul Gestionare excluderi pentru a crea liste de site-uri web pe care doriți să activați sau să dezactivați Introducerea în siguranță de la tastatură, indiferent de categoriile de site-uri web selectate. Puteți utiliza măști când adăugați excluderi. |
Tastatură de pe ecran |
Multe programe clasificate ca spyware pot face capturi de ecran care sunt apoi transmise automat către un atacator pentru analiza ulterioară pentru furtul datelor personale ale utilizatorului. Tastatura de pe ecran protejează datele personale introduse de încercările de interceptare prin capturi de ecran. (Pentru mai multe detalii, consultați Despre tastatura de pe ecran). Puteți alege cum veți putea deschide Tastatură de pe ecran:
Selectați casetele de validare pentru categoriile de site-uri web pentru care doriți să protejați datele introduse de la Tastatură de pe ecran. Faceți clic pe linkul Gestionare excluderi din fereastra Excluderi pentru Tastatură de pe ecran pentru a crea lista de site-uri web pe care doriți să activați sau să dezactivați pictograma de lansare rapidă pentru Tastatură de pe ecran, indiferent de categoriile de site-uri web selectate. Puteți utiliza măști când adăugați excluderi. |
Afișează sugestii pentru crearea de parole puternice |
Dacă este bifată caseta de selectare, aplicația Kaspersky verifică puterea unei parole pe care o introducețiîn browser pentru prima dată și vă notifică cu privire la acest lucru. |
Protecție împotriva utilizării acelorași parole
|
Când introduceți o parolă pe un site web unde securitatea parolei este foarte importantă (de ex. pe o rețea socială), aplicația Kaspersky vă solicită să activați protecția împotriva utilizării acelorași parole. Dacă este bifată caseta de selectare Avertizează-mă în cazul utilizării aceleiași parole pe site-uri web diferite, protecția împotriva utilizării acelorași parole este activată. Puteți selecta categoriile de site-uri web care ar trebui protejate împotriva utilizării acelorași parole. Aceste categorii includ site-uri web ale băncilor și sistem de plată, site-uri web de socializare în rețea și site-uri web pentru servicii de e-mail. Puteți să faceți clic pe linkul Șterge datele salvate pentru a șterge toate parolele salvate anterior. |
|
|
Fereastra Selectează fișierele pe care dorești să le ștergi
Extindere toate | Restrângere toate
Câmp pentru introducerea căii către fișier sau director
Începutul paginii
Fereastra Selectați datele pentru criptare
Extindere toate | Restrângere toate
Câmp pentru introducerea căii către fișier sau director
Începutul paginii
Fereastra de deschidere a depozitului secret
Extindere toate | Restrângere toate
Parolă pentru accesarea depozitulului secret
Deschidere în Windows Explorer
Fereastra de ștergere a depozitului secret
Extindere toate | Restrângere toate
Parolă pentru accesarea depozitulului secret
Fereastra Selectare fișier sau depozit secret
Extindere toate | Restrângere toate
Câmp pentru introducerea căii către fișier
Începutul paginii
Fereastra Copiere de rezervă și restaurare
Extindere toate | Restrângere toate
Restaurare fișiere din setul de copii de rezervă
Butoane  /
/  /
/ 
Creare copii de rezervă ale altor fișiere
Restaurează fișiere dintr-un set de copii de rezervă care nu se află în listă
Fereastra Selectează un director pentru copierea de rezervă
Extindere toate | Restrângere toate
Câmp pentru introducerea căii către director
Începutul paginii
Fereastra Restore Utility
Extindere toate | Restrângere toate
Copiază Utilitarul de restaurare Kaspersky în spațiul de stocare
Fereastra Fișiere selectate pentru copierea de rezervă
Extindere toate | Restrângere toate
Secțiunea Unitate amovibilă
Extindere toate | Restrângere toate
Lista unităților amovibile conectate
Secțiunea Spațiu de stocare online
Extindere toate | Restrângere toate
Pentru a folosi spațiul de stocare online, conectați-vă pe site-ul web dropbox.com. Faceți clic pe OK pentru a deschide automat o pagină web cu formularul de conectare pe site-ul web dropbox.com.
Fereastra Dispozitive de stocare
Extindere toate | Restrângere toate
Adăugare spațiu de stocare în rețea
Conectare spațiu de stocare existent
Fereastră cu o listă de seturi de copii de rezervă din spațiul de stocare
Extindere toate | Restrângere toate
Listă de seturi de copii de rezervă
Fereastra Serviciului clienți
Extindere toate | Restrângere toate
Fereastra conține informațiile necesare pentru a contacta serviciul Suport tehnic Kaspersky: numărul versiunii aplicației Kaspersky, data și ora lansării modulelor bazelor de date ale aplicațiilor, versiunea sistemului de operare și cheia.
Răspunsuri la întrebări frecvente
Sfaturi de configurare a aplicației
Începutul paginii
Fereastra Curățare spațiu de stocare
Extindere toate | Restrângere toate
Copii de rezervă create înainte de
Versiuni anterioare ale copiilor de rezervă
Copiile de rezervă ale fișierelor ale căror versiuni originale au fost șterse
Fereastra Selectați versiunea copiei de rezervă pentru restaurare
Extindere toate | Restrângere toate
Fereastra Selectare director
Extindere toate | Restrângere toate
Fereastra Utilitarului de restaurare Kaspersky
Extindere toate | Restrângere toate
Activitate de copiere de rezervă
Buton  /
/ 
Selectare locație de stocare diferită
Începutul paginii
Fereastra Categorii de site-uri web
Extindere toate | Restrângere toate
Bănci de pe internet și sisteme de plată
Începutul paginii
Ajutați-ne să devenim mai buni! Fereastra Oferiți feedback
Extindere toate | Restrângere toate
Setul de parametri din această fereastră depinde de evaluarea pe care ați dat-o componentei. Parametrul Categorie problemă este disponibil dacă ați acordat componentei o evaluare de la 1 la 2.
Începutul paginii
Despre Acordul de licență pentru utilizatorul final
Acordul de licență pentru utilizatorul final este un acord cu caracter obligatoriu între dvs. și AO Kaspersky Lab, care stipulează termenii în care puteți utiliza aplicația.
Citiți cu atenție termenii Acordului de licență înainte de a începe să utilizați aplicația.
Acceptați termenii Acordului de licență confirmând că sunteți de acord cu Acordul de licență atunci când instalați aplicația. Dacă nu sunteți de acord cu termenii Acordului de licență, trebuie să abandonați instalarea aplicației și să nu mai utilizați aplicația.
Începutul paginii
Despre modul Funcționalitate limitată
Funcționalitatea Kaspersky VPN nu este disponibilă în unele regiuni.
Tabelul de mai jos indică ce caracteristici ale aplicației Kaspersky sunt disponibile și ce caracteristici nu sunt disponibile atunci când aplicația se află în modul Funcționalitate limitată. Dacă valoarea din coloana Mod Funcționalitate limitată este „da”, acest lucru înseamnă că funcționalitatea respectivă este disponibilă în modul Funcționalitate limitată. Dacă valoarea din coloana Mod Funcționalitate limitată este „nu”, funcționalitatea respectivă este indisponibilă. Mai multe informații sunt disponibile în coloana Restricții.
Funcțiile aplicației Kaspersky în modul funcționalitate limitată
Funcționalitate |
Restricții |
Modul Funcționalitate limitată |
|---|---|---|
Scanare de viruși |
|
da |
Actualizarea modulelor bazelor de date și ale aplicațiilor |
Sunt disponibile actualizări critice. |
nu |
Scanare de vulnerabilități aplicații |
|
da |
Navigare sigură |
|
da pe Windows 7, 8 / nu pe Windows 10, 11 |
Antivirus pentru fișiere |
|
da pe Windows 7, 8 / nu pe Windows 10, 11 |
Antivirus pentru e-mail |
|
da pe Windows 7, 8 / nu pe Windows 10, 11 |
Monitorizare sistem |
|
da pe Windows 7, 8 / nu pe Windows 10, 11 |
Verificarea reputației fișierelor și linkurilor în Kaspersky Security Network |
|
nu |
Introducere în siguranță a datelor |
|
nu |
Recuperare de urgență |
Componenta Kaspersky Rescue Disk poate fi descărcată în interfața aplicației. |
da |
Excluderi și acțiuni la detectarea obiectelor |
|
da |
Setări de rețea |
|
da |
Rapoarte și Carantină |
|
da |
Setări afișare aplicații |
|
da |
Modul Jocuri |
|
nu |
Modul Nu deranjați |
|
nu |
Intrusion Prevention |
|
da pe Windows 7, 8 / nu pe Windows 10, 11 |
Firewall |
|
da |
Blocare atacuri de rețea |
|
da |
Anti-Spam |
|
da |
Anti-Banner |
|
da |
Protecție financiară |
|
nu |
Navigare privată |
|
da |
Instrument de curățare pentru confidențialitate |
|
nu |
Monitorizare locuință inteligentă |
|
nu |
Control cameră web și microfon |
|
da pe Windows 7, 8 / nu pe Windows 10, 11 |
Monitorizare rețea |
|
da |
Manager de aplicații |
|
nu |
Manager de parole |
|
da |
Instrument de curățare fișiere |
|
da |
Depozitul secret |
Este disponibil doar accesul la datele din depozitele secrete create anterior. |
nu |
Copiere de rezervă și restaurare |
Este disponibilă doar recuperarea datelor din copiile de rezervă create anterior. |
nu |
Instrument de actualizare aplicații |
|
nu |
Instrument de curățare PC |
|
nu |
Creșterea vitezei PC-ului |
|
nu |
Kaspersky VPN |
|
da |
Verificator sustragere date |
|
nu |
Depanare Microsoft Windows |
|
da |
Pornire rapidă |
|
nu |
Scanare setări slabe |
|
nu |
Duplicate |
|
nu |
Fișiere mari |
|
nu |
Aplicații neutilizate |
|
nu |
Monitor de stare a unității de hard disk |
|
nu |
Activitate curentă |
|
nu |
Economisire baterie |
|
nu |
Stalkerware Detection |
|
nu |
Blocare instalare aplicație nedorită |
|
nu |
Eliminare Adware |
|
nu |
Protecție AMSI |
|
da, numai în Windows 10, 11 |
Gestionare setări |
|
da |
Protecție prin parolă pentru setările aplicației |
|
da |
Setări consum resurse PC |
|
da |
Istoric |
|
da |
Recomandări |
|
da |
Știri privind securitatea |
|
da |
Control parental |
Este disponibilă doar vizualizarea raportului. |
nu |
Contactarea Serviciului clienți |
|
da |
Despre phishing
Phishing-ul este un tip de fraudă pe internet care implică furtul de date personale; phishing-ul este propagat prin e-mail și prin alte canale.
E-mailurile pot fi notificări false de la bănci, ISP-uri, magazine online, sisteme de plată electronică sau alte entități. E-mailurile încearcă să păcălească destinatarul să viziteze site-ul web al escrocilor sub pretexte false, cum ar fi o invitație de a actualiza informațiile de conectare sau pentru a afla mai multe despre un produs sau serviciu.
Fără să bănuiască, destinatarii unui e-mail de phishing pot accesa linkul și or ajunge pe un site web de phishing care arată exact ca site-ul web al companiei pe care se pretinde a fi.
Utilizatorii de Internet pot ajunge la un site de phishing în alte moduri, de exemplu, făcând clic pe un link dintr-un motor de căutare.
Escrocii pot urmări, în general, o serie de obiective diferite. Unul dintre aceste obiective este acela de a păcăli utilizatorii să-și dezvăluie datele confidențiale, cum ar fi datele de conectare, parolele de la conturi sau portofele cripto și alte date de înregistrare, numerele conturilor bancare și detaliile cardurilor bancare. Utilizatorii ar introduce aceste informații într-un formular web de pe site-ul web fraudulos, oferind escrocilor acces la banii lor. Infectarea computerelor cu viruși și programe malware este o altă capcană în care un utilizator ar putea păși după ce face clic pe un link de phishing.
Recunoașterea e-mailurilor și site-urilor web frauduloase
E-mailurile și site-urile web frauduloase (phishing) pot părea nesuspecte la prima vedere. Includerea siglelor companiei care arată ca cele autentice sau numere de telefon de contact reale poate oferi utilizatorilor un fals sentiment de securitate. E-mailul poate conține, de asemenea, link-uri către site-ul web real al companiei, cu excepția linkului principal de phishing care ar duce utilizatorul pe site-ul web al infractorilor.
Următoarele semne de phishing pot alerta utilizatorul:
- Deși domeniile site-urilor web de phishing pot arăta ca domeniile web legitime ale companiilor reale, la o inspecție mai atentă, utilizatorul poate observa cuvinte suplimentare în numele domeniului (de exemplu, domeniul oficial al unei companii www.example.com ar putea fi schimbat în www.exemplu-login.com), sau puncte și liniuțe care înlocuiesc barele oblice (www.example.com/personal/login ar putea fi schimbat în www.example.com.personal.login sau www.example.com-personal.login). Vă rugăm să rețineți că corpul e-mailului poate conține adresa reală a domeniului companiei, dar când utilizatorul face clic pe link, bara de adrese a browserului va afișa un alt domeniu.
- E-mailul folosește o formă impersonală de adresă, cum ar fi „Dragă utilizator” sau „Bună ziua”.
- Grafica din e-mail sau de pe site-ul web arată neprofesională, textul conține greșeli de scriere sau gramaticale.
- Destinatarului e-mailului i se cere să își verifice imediat datele confidențiale urmând un link sau, uneori, să introducă datele într-un formular în corpul e-mailului. E-mailul poate explica o astfel de urgență prin presupusa suspendare a contului sau piratarea sau amenințarea cu pierderea datelor.
Verificarea pentru detectarea încercărilor de phishing
Aplicația Kaspersky verifică e-mailurile și conținutul site-ului web pentru detectarea linkurilor de phishing. Linkurile sunt verificate într-o bază de date cu adrese web de phishing și ale site-urilor de schimb false pentru criptomonede, care este actualizată în mod regulat.
Pentru protecție suplimentară, Kaspersky utilizează analiza euristică și trimite interogări către serviciile cloud Kaspersky Security Network (KSN) în timpul verificării. Kaspersky Security Network conține cele mai actualizate informații despre amenințările apărute recent, inclusiv despre site-urile de phishing care nu au fost încă adăugate la bazele de date Kaspersky. Datele primite de KSN sunt analizate de angajații Virus Lab în timp real.
Dacă ați accesat un site web de phishing, îl puteți raporta către Kaspersky Security Network folosind Extensia Kaspersky Protection.
Începutul paginii
Despre criptojacking
Criptojacking-ul este un tip de infracțiune cibernetică care implică utilizarea dispozitivelor altcuiva (computere, tablete, smartphone-uri și servere) fără știrea proprietarilor acestora pentru a produce în mod clandestin (a mina) criptomonede, de exemplu, Bitcoin.
Cum funcționează criptojacking-ul
Infractorul accesează neautorizat dispozitivul și instalează un software special care funcționează în fundal și nu trezește nicio suspiciune pentru utilizator.
Codul rău intenționat poate fi instalat în unele dintre următoarele moduri:
- Utilizatorul urmează un link de phishing într-un mesaj de e-mail, care descarcă malware-ul de minat pe dispozitiv.
- Utilizatorul vizitează un site web care încarcă ceea ce par a fi bannere publicitare, care rulează cod rău intenționat (JavaScript) atunci când este deschis.
Când software-ul de criptojacking este instalat pe dispozitiv, începe minarea, adică generarea criptomonedei. Mineritul consumă o putere de procesare semnificativă, ceea ce afectează negativ funcționarea dispozitivului.
Pericolul criptojacking-ului
Chiar dacă cryptojacking-ul nu dăunează în mod direct sistemului de operare și datelor utilizatorului, poate reprezenta totuși o amenințare semnificativă. De exemplu, criptojacking-ul poate deteriora dispozitivul sau poate scurta durata de viață a acestuia, supraîncălzindu-l.
Cum să recunoașteți criptojacking-ul
Următoarele semne pot indica faptul că se desfășoară criptojacking:
- Performanță redusă a dispozitivului. Puteți suspecta criptojacking dacă performanța sistemului de operare este degradată, aplicațiile rulează mai lent, bateria se descarcă prea repede sau dispozitivul se oprește aparent fără motiv.
- Supraîncălzirea dispozitivului. Criptojacking-ul consumă o mulțime de resurse, ceea ce poate cauza supraîncălzirea dispozitivului. Zgomotul constant de la ventilatoarele de răcire poate indica faptul că dispozitivul rulează un software de criptojacking.
- Creșterea încărcării procesorului. Dacă vizitați un site web care nu are niciun conținut video sau audio, dar vedeți încă o încărcare crescută a procesorului, ar putea fi o dovadă a site-ului care rulează un script de criptojacking. Puteți vedea încărcarea procesorului în Manager de activități pe fila Performanță.
Cum să vă apărați împotriva criptojacking-ului
Aplicația Kaspersky include instrumente care vă pot ajuta să vă protejați dispozitivul de criptojacking. Site-urile web pe care le vizitați sunt verificate pentru coduri rău intenționate încorporate. Dacă se întâlnește o încercare de criptojacking, aplicația afișează o notificare care vă permite să ștergeți codul rău intenționat.
Linkurile sunt verificate într-o bază de date cu adrese web de phishing și ale site-urilor de schimb false pentru criptomonede, care este actualizată în mod regulat. Dacă încercați să urmăriți un link rău intenționat, aplicația afișează un avertisment.
Chiar dacă codul de criptojacking ajunge pe dispozitivul dvs., aplicația Kaspersky îl detectează ca fiind rău intenționat și îl împiedică să ruleze.
Pentru protecție suplimentară, Kaspersky utilizează analiza euristică și trimite interogări către serviciile cloud Kaspersky Security Network (KSN) în timpul verificării. Kaspersky Security Network are cele mai actualizate informații despre amenințările emergente, inclusiv amenințările de criptojacking.
Începutul paginii
Despre escrocheriile cripto
Escrocherii cripto sunt o varietate de infracțiuni cibernetice care urmăresc să fure criptomonede, cum ar fi Bitcoin. În prima jumătate a anului 2022, aplicațiile Kaspersky au detectat aproape 200.000 de încercări de a fura criptomonede și informații despre criptomonede.
Tipuri de escrocherii cripto
Escrocheriile cripto pot lua următoarele forme:
- Site-uri web false și portofele cripto. Infractorii creează un site fals care imită un schimb de criptomonede cunoscut sau un waller fals. Un astfel de site web poate fi greu de diferențiat de cel real, deoarece numele de domeniu și aspectul site-ului web seamănă foarte mult cu originalul. Utilizatorii vizitează site-ul fals și introduc informațiile lor sensibile, dezvăluindu-le infractorilor.
- Cripto phishing. Infractorii creează linkuri de phishing care duc la site-uri web false, schimburi de criptomonede sau platforme de investiții. Aceste linkuri sunt apoi trimise prin e-mail victimelor sau plasate pe alte site-uri web. Utilizatorii fac clic pe linkuri, pierzându-și datele sau fondurile.
- Investiții false într-o „nouă” criptomonedă. Infractorii creează o propunere falsă de a investi într-un nou proiect, de exemplu, o nouă criptomonedă. Utilizatorii interesați trimit fonduri către portofelul cripto specificat, dar nu este creată nicio criptomonedă, iar fondurile investite nu sunt returnate niciodată.
- Oportunități de investiții în criptomonede false. Infractorii fac publicitate pe rețelele sociale la oportunități profitabile de investiții în criptomonede, promițând să returneze suma investită de mai multe ori. În locul venitului promis, utilizatorii pierd sumele investite.
- Escrocherii care implică achiziționarea de hardware pentru minerit. Utilizatorii plătesc pentru hardware-ul de producție (minare) de criptomonede, dar nu primesc niciodată articolele promise.
- Site-uri web de cumpărare de criptomonede false. Escrocii creează un site web de unde aparent puteți cumpăra criptomonede pentru monede fiduciare la un curs de schimb bun. Trimiteți banii, dar nu primiți nimic în schimb.
- Scheme de pompare și descărcare care implică criptomonede. Infractorii lansează o campanie publicitară masivă pentru a susține o criptomonedă individuală. Ei promit că prețul criptomonedei va continua să crească. Investitorii se grăbesc să cumpere criptomoneda la care se face publicitate. Infractorii vând apoi rapid criptomoneda la prețul ridicat, ceea ce poate face ca prețul acesteia să scadă sub nivelul inițial în câteva minute.
Cum să vă apărați împotriva înșelătoriilor care implică criptomonede
Aplicația Kaspersky include instrumente care vă pot ajuta să vă protejați de escrocherii cu criptomonede. Aplicația poate detecta dacă un site web sau un schimb cripto este fals și vă va anunța.
Linkurile de pe site-uri web și din e-mailuri sunt verificate într-o bază de date cu adrese web de phishing și ale site-urilor de schimb false pentru criptomonede, care este actualizată în mod regulat. Dacă încercați să urmăriți un link rău intenționat, aplicația afișează un avertisment.
Pentru protecție suplimentară, Kaspersky utilizează analiza euristică și trimite interogări către serviciile cloud Kaspersky Security Network (KSN) în timpul verificării. Kaspersky Security Network are cele mai actualizate informații despre amenințările emergente, inclusiv amenințările de înșelătorii cripto.
Începutul paginii
Profil
Extindere toate | Restrângere toate
Conectarea unui dispozitiv la My Kaspersky
Aveți nevoie de un cont My Kaspersky pentru a gestiona abonamentul, pentru a activa abonamentul pe diferite dispozitive și pentru a gestiona de la distanță protecția acestor dispozitive. Contul dvs. My Kaspersky vă permite să vizualizați starea tuturor dispozitivelor conectate la cont, care au aplicația instalată; de asemenea, puteți gestiona abonamentele și puteți stoca codurile de activare într-o locație sigură.
Mai multe despre contul My Kaspersky
Detalii despre abonament
Aici puteți găsi informații generale despre abonamentul utilizat de aplicația dvs. Puteți vedea starea abonamentului, numărul de zile rămase până la expirarea perioadei plătite, starea reînnoirii automate și numele titularului abonamentului, dacă nu sunteți dvs. proprietarul.
Pentru a dezvălui alte acțiuni pe care le puteți efectua cu abonamentul dvs., faceți clic pe  . În funcție de abonamentul dvs. și de starea acesteia, lista acțiunilor disponibile poate fi diferită.
. În funcție de abonamentul dvs. și de starea acesteia, lista acțiunilor disponibile poate fi diferită.
Efectuează un upgrade al pachetului
Mai multe informații despre gestionarea abonamentului
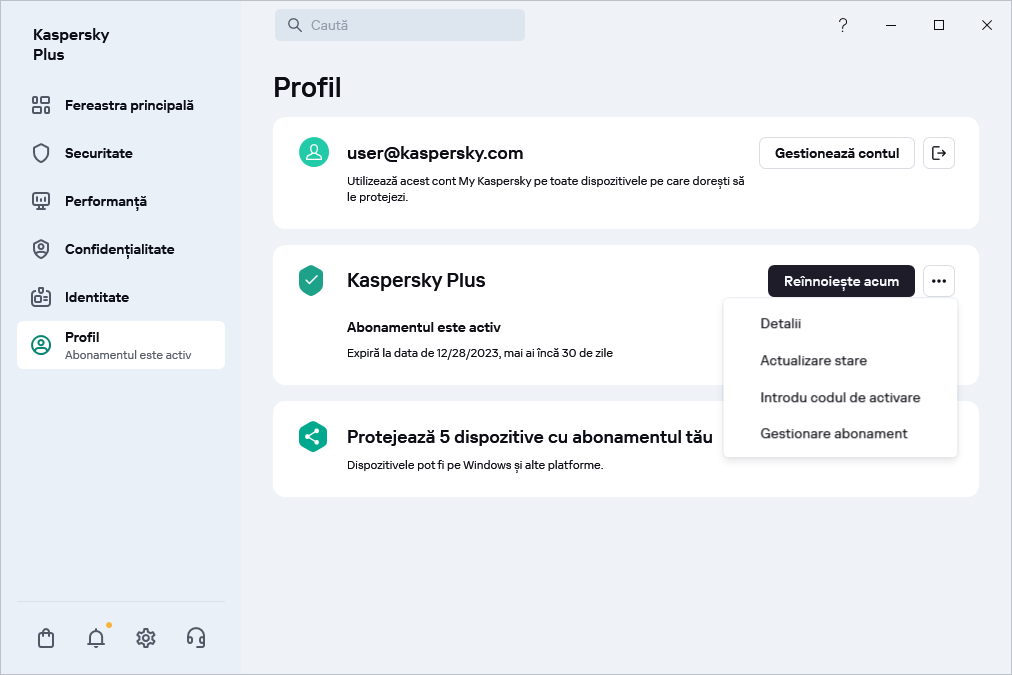
Fereastra Profil
Oportunitatea de a comuta la un abonament premium sau de a crește numărul de dispozitive
Aici puteți obține o sugestie pentru a trece la un pachet de nivel superior sau a crește numărul de dispozitive acoperite de abonamentul curent. Acest mesaj poate fi afișat în funcție de disponibilitatea ofertelor din regiunea dvs. pentru pachetul curent.
Protejare mai multe dispozitive
Aici puteți vedea câte dispozitive puteți proteja cu abonamentul dvs., câte dispozitive protejați în prezent; de asemenea, puteți începe să protejați dispozitivele noi. Dacă ați conectat un dispozitiv la contul dvs. My Kaspersky, informațiile sunt reîmprospătate atunci când executați aplicația.
Numărul de dispozitive pe care vă puteți folosi abonamentul depinde de planul de abonament și de termenii și condițiile stipulate în Acordul de licență pentru utilizatorul final.
Făcând clic pe butonul  , vă permite să alegeți una dintre următoarele acțiuni:
, vă permite să alegeți una dintre următoarele acțiuni:
În funcție de abonamentul dvs., pot fi afișate doar informațiile generale despre numărul total de dispozitive pe care le puteți proteja.
Mai multe informații despre protejarea altor dispozitive cu abonamentul dvs.
Obține permisiunea de a efectua operațiunea
Extindere toate | Restrângere toate
În această fereastră, poți alege dacă dorești să permiți sau nu ca aplicația să efectueze acțiunea specificată.
Poți selecta una dintre următoarele opțiuni:
Reține alegerea mea pentru această aplicație
Ai încredere în această aplicație
Este pornită o aplicație necunoscută
Extindere toate | Restrângere toate
Această alertă te notifică cu privire la faptul că este pornită o aplicație necunoscută pentru care nu sunt colectate suficiente statistici. În această fereastră, poți decide dacă permiți ca aplicația să se execute pe PC-ul tău.
Poți alege una dintre următoarele opțiuni:
Execută aplicația ca fiind de încredere
Execută; restricționează activitatea periculoasă
Scanarea rețelei de domiciliu
Extindere toate | Restrângere toate
În această fereastră, poți confirma dacă rețeaua detectată este rețeaua ta de domiciliu, astfel încât aplicația să poată verifica securitatea acesteia.
Poți alege una dintre următoarele opțiuni:
Afișează informații pe dispozitivele mele mobile despre alte dispozitive din această rețea
Termenii și condițiile de prelucrare a datelor au fost modificate
Această alertă te notifică cu privire la faptul că termenii și condițiile de prelucrare a datelor au fost modificate.
Restaurarea fișierelor din Copia de rezervă
Extindere toate | Restrângere toate
În această fereastră, poți restaura un fișier dintr-o copie de rezervă.
Selectează una dintre următoarele opțiuni:
Înlocuiește fișierul cu copia de rezervă
Se aplică această acțiune în toate situațiile similare
Dacă întâmpini probleme atunci când încerci să restaurezi fișiere dintr-o copie de rezervă, efectuează una dintre următoarele acțiuni:
Rescanarea după actualizarea bazelor de date și a modulelor de aplicații
Extindere toate | Restrângere toate
Această alertă te notifică referitor la faptul că bazele de date și modulele aplicațiilor necesită actualizare. În această fereastră, poți alege să scanezi PC-ul după actualizarea bazelor de date și a modulelor aplicației Kaspersky sau să îți scanezi PC-ul imediat.
Poți selecta una dintre următoarele opțiuni:
Este necesară actualizarea bazelor de date și a modulelor aplicațiilor
Extindere toate | Restrângere toate
În această fereastră, poți alege să instalezi actualizarea pentru bazele de date și modulele aplicației Kaspersky sau să omiți actualizarea.
Poți selecta una dintre următoarele opțiuni:
Activarea manuală a aplicației
Extindere toate | Restrângere toate
În această fereastră, poți să activezi aplicația Kaspersky sau să amâni activarea.
Poți alege una dintre următoarele opțiuni:
O pagină web încearcă să transfere în mod deschis parola pe o rețea Wi-Fi
Extindere toate | Restrângere toate
În această fereastră, poți alege să permiți sau nu transferul parolei într-o rețea Wi-Fi.
Poți selecta una dintre următoarele opțiuni:
Permitere întotdeauna pentru acest site web
Este detectat un nou dispozitiv
Extindere toate | Restrângere toate
Această alertă te notifică referitor la faptul că noul dispozitiv a fost conectat la rețeaua Wi-Fi.
Poți alege una dintre următoarele opțiuni:
Rezultatele verificării rețelei
Extindere toate | Restrângere toate
Această alertă afișează rezultatele verificării rețelei.
Poți alege una dintre următoarele opțiuni:
Verificarea stării unității de hard disk
Extindere toate | Restrângere toate
Această alertă te notifică cu privire la starea unității de hard disk a Pc-ului tău.
Poți alege una dintre următoarele opțiuni:
Parola pentru arhivă
Extindere toate | Restrângere toate
Această fereastră îți solicită să introduci o parolă pentru arhivă.
Poți alege una dintre următoarele opțiuni:
Software incompatibil detectat
Extindere toate | Restrângere toate
Această alertă te notifică cu privire la faptul că a fost găsit un software incompatibil.
Poți alege una dintre următoarele opțiuni:
A fost detectat un comportament suspect al unei aplicații
Extindere toate | Restrângere toate
Această alertă notifică faptul că aplicația a fost identificată ca fiind malware sau adware.
Poți alege una dintre următoarele opțiuni:
Pentru programele malware:
Dezinfectează și repornește computerul
Încearcă dezinfectarea fără a reporni computerul
Pentru programele adware:
Permite și adaugă la excluderi
Închidere și eliminare aplicație
Despre managerul de parole
Extindere toate | Restrângere toate
Această alertă afișează informații despre Kaspersky Password Manager. Pentru mai multe detalii, consultă documentația online a Kaspersky Password Manager.
Poți alege una dintre următoarele opțiuni:
Este necesară repornirea
Extindere toate | Restrângere toate
Această alertă te notifică cu privire la faptul că trebuie să repornești aplicația Kaspersky sau PC-ul.
Poți alege una dintre următoarele opțiuni:
Repornește aplicația Kaspersky:
Repornește PC-ul:
Sunt disponibile noi actualizări
Extindere toate | Restrângere toate
Această alertă notifică faptul că aplicația Kaspersky a găsit noi actualizări pentru aplicațiile instalate pe PC-ul tău.
Poți alege una dintre următoarele opțiuni:
A fost detectată o nouă rețea Ethernet
Extindere toate | Restrângere toate
Această alertă te notifică cu privire la faptul că aplicația Kaspersky a detectat o nouă rețea Ethernet. Pentru mai multe detalii, consultă acest articol.
Poți alege una dintre următoarele opțiuni:
Nu, blochează accesul extern la computer
Restricționează, dar permite accesul partajat
Alege cum să fie procesate software-urile suspecte detectate
Extindere toate | Restrângere toate
În această fereastră, puteți alege modul de procesare a programelor malware, adware sau a programelor legitime care pot fi folosite de intruși pentru a-ți deteriora computerul sau datele personale.
Poți selecta una dintre următoarele opțiuni:
Aplicare la toate obiectele de acest tip
Încercarea de a efectua o acțiune neautorizată
Extindere toate | Restrângere toate
Această alertă te notifică atunci când o aplicație sau un proces încearcă să efectueze o acțiune neautorizată.
Poți selecta una dintre următoarele opțiuni:
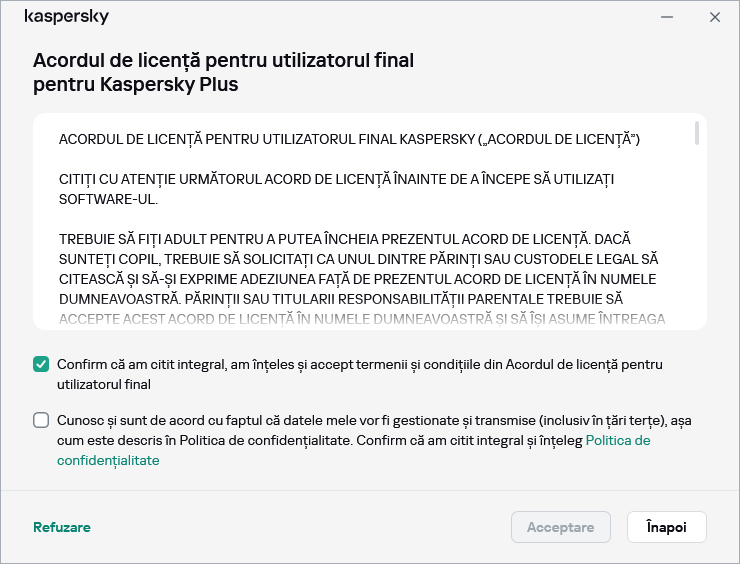
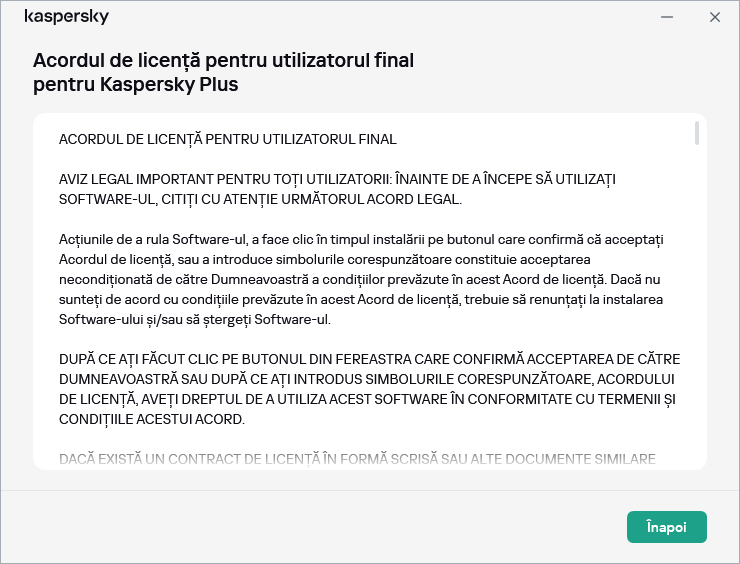
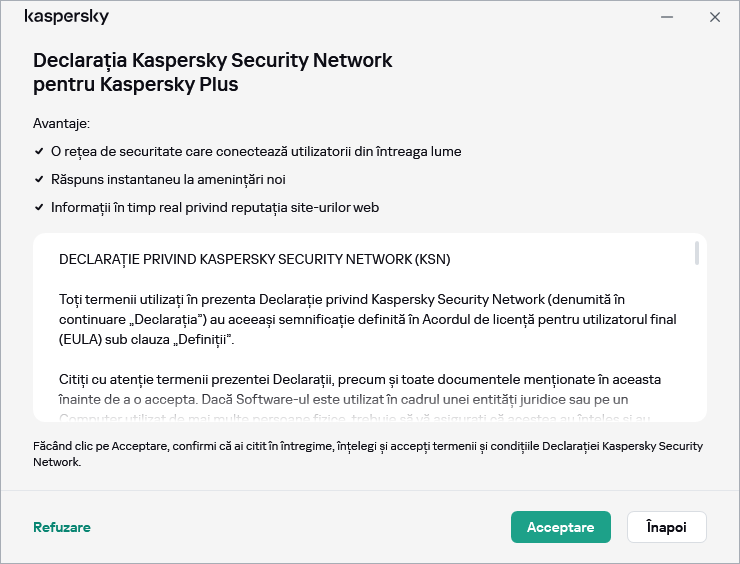
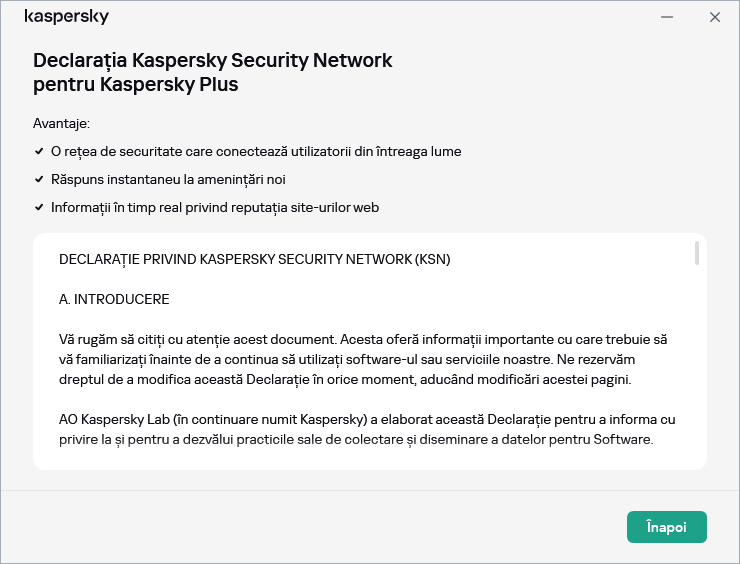
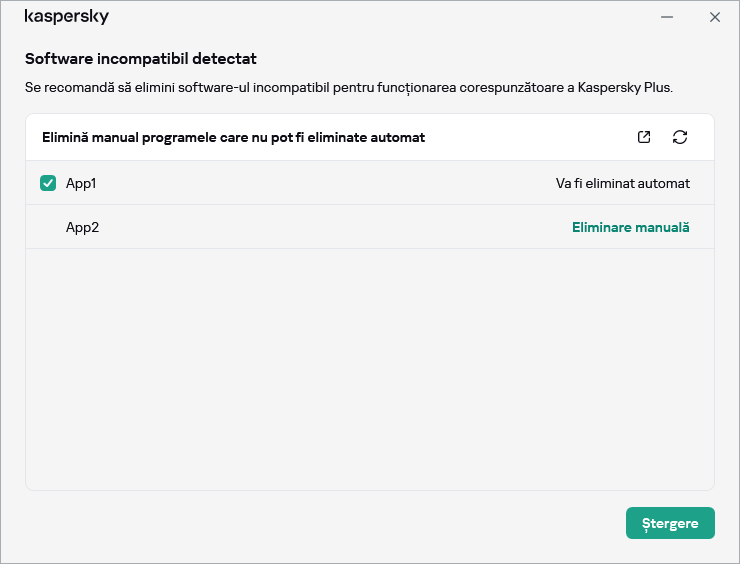

 și în meniul care este afișat, selectați
și în meniul care este afișat, selectați 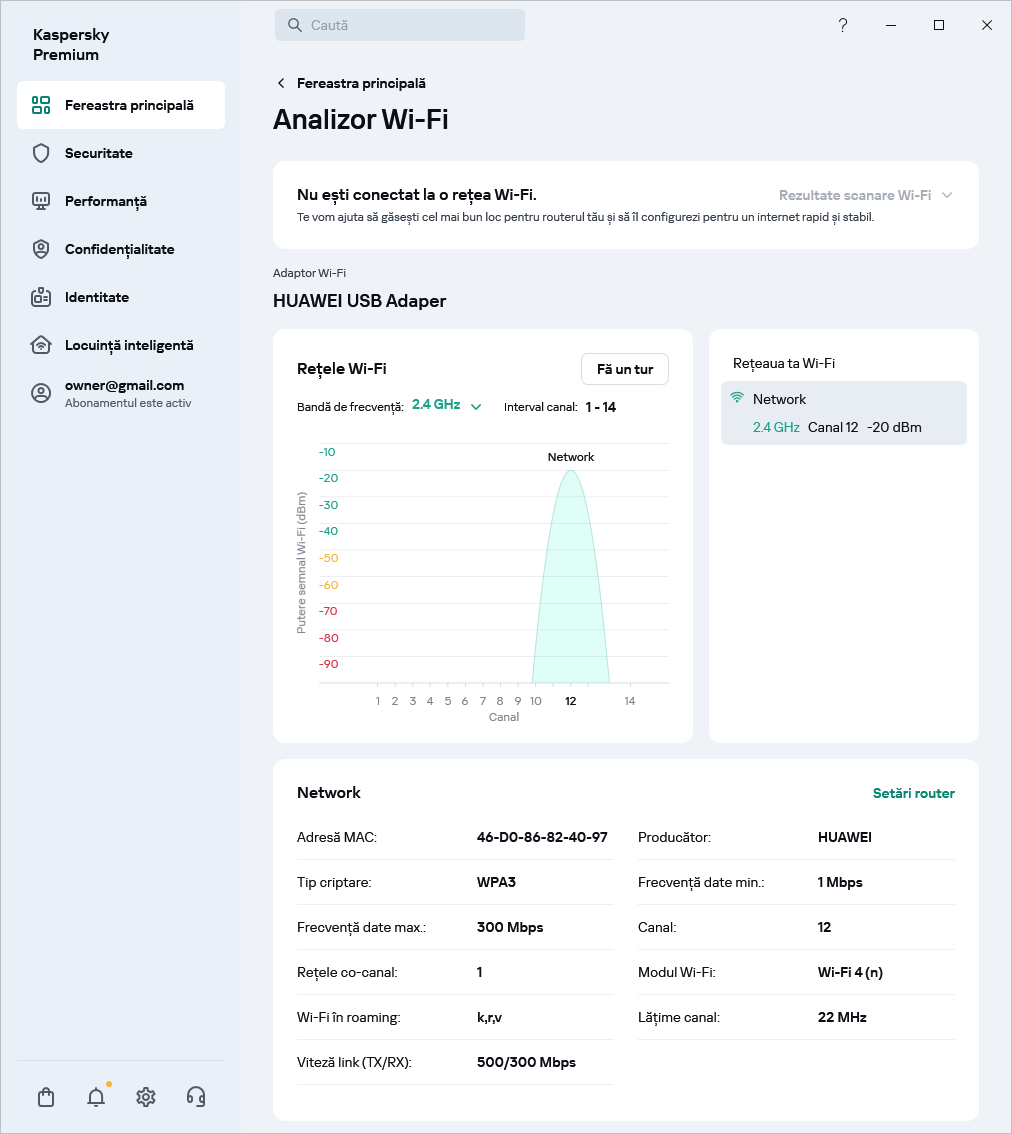






 se permite vizualizarea listei de aplicații dintr-o categorie.
se permite vizualizarea listei de aplicații dintr-o categorie. , veți minimiza lista aplicațiilor din categoria respectivă la o singură linie.
, veți minimiza lista aplicațiilor din categoria respectivă la o singură linie.