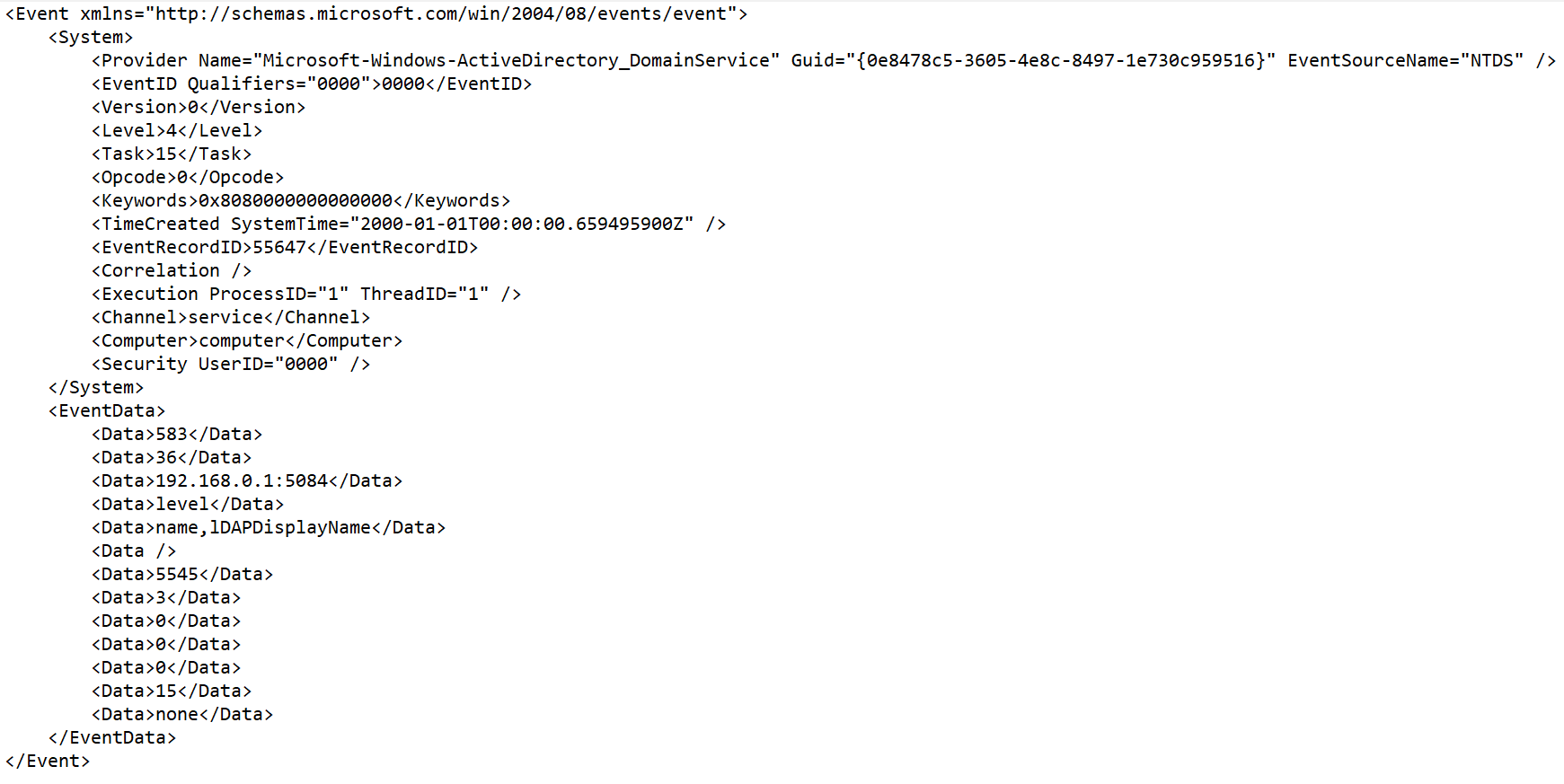Event parsing settings
You can configure the rules for converting incoming events to the KUMA format when creating event parsing rules in the normalizer settings window, on the Normalization scheme tab.
To define the event parsing settings:
- In the Name field (required), enter the unique name of the parsing rule. Must contain 1 to 128 Unicode characters. The name of the main parsing rule is used as the name of the normalizer.
- In the Tenant field (required), enter the name of the tenant that owns the resource.
This setting is not available for extra parsing rules.
- In the Parsing method drop-down list, select the type of events to receive. Depending on your choice, you can use the preconfigured rules for matching event fields or set your own rules. When you select some of the parsing methods, additional settings fields may need to be filled.
Available parsing methods:
- In the Keep raw event drop-down list, specify whether to store the original raw event in the newly created normalized event. Available values:
- Don't save—do not save the raw event. This is the default setting.
- Only errors—save the raw event in the
Rawfield of the normalized event if errors occurred when parsing it. This value is convenient to use when debugging a service. In this case, every time an event has a non-emptyRawfield, you know there was a problem.If fields containing the names
*Addressor*Date*do not comply with normalization rules, these fields are ignored. No normalization error occurs in this case, and the values of the fields are not displayed in theRawfield of the normalized event even if the Keep raw event → Only errors option was selected. - Always—always save the raw event in the
Rawfield of the normalized event.
This setting is not available for extra parsing rules.
- In the Keep extra fields drop-down list, choose whether you want to store the raw event fields in the normalized event if no mapping rules have been configured for them (see below). The data is stored in the
Extraevent field. Normalized events can be searched and filtered based on the data stored in theExtrafield.Filtering based on data from the Extra event field
By default, fields are not saved.
- In the Description field, specify the resource description: up to 4,000 Unicode characters.
This setting is not available for extra parsing rules.
- In the Event examples field, you can provide an example of data that you want to process.
This setting is not available for the following parsing methods: netflow5, netflow9, sflow5, ipfix, sql.
The Event examples field is populated with data obtained from the raw event if the event was successfully parsed and the type of data obtained from the raw event matches the type of the KUMA field.
For example, the value "192.168.0.1" enclosed in quotation marks is not displayed in the SourceAddress field, in this case the value 192.168.0.1 is displayed in the Event examples field.
- In the Mapping table, configure the mapping of raw event fields to fields of the event in KUMA format:
- In the Source column, provide the name of the raw event field that you want to convert into the KUMA event field.
For details about the field format, refer to the Normalized event data model article. For a description of the mapping, refer to the Mapping fields of predefined normalizers article.
Clicking the
 button next to the field names in the Source column opens the Conversion window, in which you can click the Add conversion button to create rules for modifying the original data before they are written to the KUMA event fields.
button next to the field names in the Source column opens the Conversion window, in which you can click the Add conversion button to create rules for modifying the original data before they are written to the KUMA event fields.In the Conversion window, you can swap the added rules by dragging them by the
 icon; you can also delete them using the
icon; you can also delete them using the  icon.
icon. - In the KUMA field column, select the required KUMA event field from the drop-down list. You can search for fields by entering their names in the field.
- If the name of the KUMA event field selected at the previous step begins with
DeviceCustom*orFlex*, you can add a unique custom label in the Label field.
New table rows can be added by clicking the Add row button. Rows can be deleted individually by clicking the
 button or all at once by clicking the Clear all button.
button or all at once by clicking the Clear all button.If you want KUMA to enrich events with asset information, and the asset information to be available in the alert card when a correlation rule is triggered, in the Mapping table, configure a mapping of host address and host name fields depending on the purpose of the asset. For example, the mapping can apply to SourceAddress and SourceHostName, or DestinationAddress and DestinationHostName fields. As a result of enrichment, the event card includes a SourceAssetID or DestinationAssetID field, and a link to the asset card. Also, as a result of enrichment, asset information is available in the alert card.
If you have loaded data into the Event examples field, the table will have an Examples column containing examples of values carried over from the raw event field to the KUMA event field.
If the size of the KUMA event field is less than the length of the value placed in it, the value is truncated to the size of the event field.
- In the Source column, provide the name of the raw event field that you want to convert into the KUMA event field.
Extended event schema
When normalizing events, extended event schema fields can be used in addition to standard KUMA event schema fields. Information about the types of extended event schema fields is shown in the table below.
Using many unique fields of the extended event schema can reduce the performance of the system, increase the amount of disk space required for storing events, and make the information difficult to understand.
We recommend consciously choosing a minimal set of additional fields of the extended event schema that you want to use in normalizers and correlation.
To use extended event schema fields:
- Open an existing event normalizer or create a new event normalizer.
- Specify the basic settings of the normalizer.
- Click "Add row".
- For the "Source" setting, enter the name of the source field in the raw event.
- For the "KUMA field" setting, enter the name of the extended event schema field that you are creating (see the table below). You can also use an existing field of the extended event schema.
Fields of the extended data model of normalized events:
Field name
Specified in the KUMA field setting
Data type
Availability in the normalizer
Description
S.<
field name>String
All types
Field of the "String" type
N.<
field name>Number
All types
Field of the "Number" type
F.<
field name>Float
All types
Field of the "Float" type
SA.<
field name>Array of strings
KV, JSON
Field of the "Array of strings" type. The order of the array elements is the same as the order of the elements of the raw event.
NA.<
field name>Array of integers
KV, JSON
A field of the "Array of integers" type. The order of the array elements is the same as the order of the elements of the raw event.
FA.<
field name>Array of floats
KV, JSON
Field of the "Array of floats" type. The order of the array elements is the same as the order of the elements of the raw event.
The prefixes "S.", "N.", "F.", "SA.", "NA.", "FA." are required when creating fields of the extended event schema; the prefixes must be strictly uppercase.
Replace <field name> with the field name. You may use letters of the English alphabet and numerals in the field name. The space character is not allowed.
- Click OK.
- Click Save to finish editing the event normalizer.
The normalizer is saved, and the additional field is created. After saving the normalizer, the additional field can be used in other normalizers.
Note: If the data in the fields of the raw event does not match the type of the KUMA field, the value is not saved during the normalization of events. For example, the string "test" cannot be written to the DeviceCustomNumber1 KUMA field of the Number type.
If you want to minimize the load on the storage server when searching events, preparing reports, and performing other operations on events in storage, use KUMA event schema fields as your first preference, extended event schema fields as your second preference, and the Extra fields as your last resort.
Page top