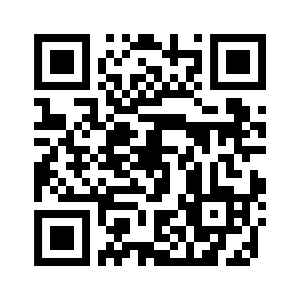Obsah
- Přehled aplikace Kaspersky
- Často kladené dotazy
- Předplatné a účet
- Zobrazení informací o předplatném a jeho době platnosti
- Aktivace předplatného pro aplikaci Kaspersky
- Aktualizace předplatného pro aplikaci Kaspersky
- Přihlášení do My Kaspersky pomocí účtu Google nebo Facebook
- Přihlášení k službě My Kaspersky pomocí QR kódu
- Odstraňování problémů s obnovením předplatného
- Poskytování dat
- Instalace a odinstalace aplikace
- Kontrola
- Aktualizace antivirových databází
- Automatický Anti-Virus
- Kde je moje zařízení
- Používání zámku obrazovky
- Zámek aplikace
- Bezpečné procházení
- Bezpečné zasílání zpráv
- Anti-Phishing ochrana SMS (pro zařízení Huawei bez služeb Google Play)
- Filtr volání
- Moje aplikace a oprávnění
- Kontrola úniku dat
- Kaspersky VPN
- O aplikaci Kaspersky VPN
- Přenos nastavení VPN do aplikace Kaspersky
- Bezplatná verze aplikace Kaspersky VPN
- Neomezená verze aplikace Kaspersky VPN
- Zobrazení stavu bezpečného připojení a dostupného přenosu
- Aktivace neomezené verze aplikace Kaspersky VPN
- Obnovení neomezené verze aplikace Kaspersky VPN
- Nastavení funkce Chytrá ochrana
- Výběr virtuálního serveru
- Ochrana dat při ztrátě bezpečného připojení
- Zobrazení statistik použití bezpečného přenosu na webu My Kaspersky
- Omezení pro použití služby Kaspersky VPN
- Zařízení v mé síti
- Správce hesel
- Kontrola slabých nastavení
- Životnost baterie
- Soukromí na sociálních sítích
- Skener kódů QR
- Peněženka pro ochranu identity
- Prémiové služby podpory
- Zobrazení zpráv aplikace
- Používání webu My Kaspersky
- Nastavení upozornění aplikace
- Výběr relevantních bezpečnostních zpráv
- Předběžný přístup k funkcím
- Jak získat technickou podporu
- Zdroje informací o aplikaci
- Známé problémy
- Právní náležitosti
- Pro testery beta verze
Přehled aplikace Kaspersky
Vítejte v aplikaci Kaspersky! V rámci zajištění zabezpečení pro vaše zařízení se systémem Android jsme připravili jednu aplikaci, která zahrnuje všechny naše nejlepší technologie. Aplikace je nabitá funkcemi navrženými tak, aby poskytovaly nepřekonatelné zabezpečení a soukromí a zároveň pomáhaly zvýšit rychlost a výkon zařízení.
Aplikace Kaspersky obsahuje prémiové aplikace a funkce navržené tak, aby na vašich zařízeních se systémem Android fungovaly zcela optimálně. Od základních bezpečnostních prvků, jako je například anti-phishing a kontrola slabých nastavení, přes rozšířené nástroje pro ochranu soukromí jako správce hesel, VPN a kontrola úniku dat, až po nástroje pro zvýšení rychlosti a výkonu, jako je mazání nepoužívaných aplikací a spořič baterie.
Pro aplikaci jsou k dispozici různé plány, které splní všechny vaše potřeby. V rámci plánů předplatných pro aplikaci Kaspersky získáte přístup k následujícím funkcím.
Funkce a plány aplikace Kaspersky
Funkce |
Free |
Standard |
Plus |
Premium |
Zabezpečení |
||||
|
|
|
|
|
|
|
|
|
|
|
|
|
|
|
|
|
|
|
|
|
|
|
|
|
|
|
|
|
|
Soukromí |
||||
omezený |
omezený |
|
|
|
|
|
|
|
|
omezený |
omezený |
|
|
|
|
|
|
|
|
|
|
|
|
|
Výkon |
||||
|
|
|
|
|
|
|
|
|
|
Síť |
||||
Nezabezpečená Wi-Fi |
|
|
|
|
|
|
|
|
|
Ostatní aplikace |
||||
|
|
|
|
|
|
|
|
|
|
Další nástroje |
||||
Počet zařízení |
1 |
až 5 |
až 20 |
až 20 |
Počet účtů My Kaspersky |
1 |
1 |
až 5 |
až 5 |
Správa předplatného |
|
|
|
|
Zprávy |
|
|
|
|
Podpora |
||||
Odpovědi na často kladené otázky |
|
|
|
|
Tipy pro nastavení aplikace |
|
|
|
|
Podpora komunity |
|
|
|
|
Prémiové služby podpory |
||||
|
|
|
|
|
Upozorňujeme, že některé plány jsou určeny pouze pro jedno zařízení. S takovými plány nebude možné použít QR kód či sdílet kód pro to, abyste si nainstalovali aplikaci a přihlásili se k účtu My Kaspersky v jiném zařízení. Sdílení odkazů a QR kódů je k dispozici pouze pro plány pro několik zařízení.
Pokud máte předplatné pro Kaspersky Security Cloud, můžete jej dále používat v aplikaci Kaspersky.
Začátek stránky
Aktivace předplatného pro aplikaci Kaspersky
Možnost zakoupení předplatného Premium verze aplikace Kaspersky v Google Play je v současné době pro uživatele v Rusku nedostupná. Důvodem je pozastavení fakturačního systému Google Play pro uživatele v Rusku. Pokud jste v Rusku, můžete si zakoupit roční předplatné na internetové stránce Kaspersky. V současné době pracujeme na dalších možnostech nákupu a budeme vás průběžně informovat. Děkujeme, že s námi zůstáváte!
Chcete-li využívat všechny funkce aplikace, můžete si vyzkoušet zkušební verzi nebo si zakoupit a aktivovat předplatné pro aplikaci Kaspersky.
Chcete-li zakoupit a aktivovat předplatné, musíte být připojeni k internetu.
Pokud již předplatné máte, můžete jej aktivovat jedním z následujících postupů:
- Použijte předplatné nalezené na vašem účtu My Kaspersky.
Chcete-li tuto možnost použít, je nutné aplikaci připojit k webu My Kaspersky.
- Zadejte získaný od poskytovatele služeb nebo při zakoupení předplatného.
Předplatné lze aktivovat při prvním spuštění nebo kdykoli potom.
Před nákupem nebo obnovením předplatného doporučujeme přihlásit se na portál My Kaspersky. Pokud jste přihlášení k účtu My Kaspersky, aplikace dokáže zkontrolovat, zda je k dispozici předplatné, které je možné použít k aktivaci aplikace.
Zakoupení předplatného ve službě Google Play
Aktivace aplikace pomocí předplatného nalezeného na účtu My Kaspersky
Aktivace předplatného pomocí aktivačního kódu
V závislosti na zařízení, které používáte, vám mohou být nabídnuty další možnosti aktivace předplatného. Například uživatelé v Rusku, kteří mají na zařízeních Samsung předinstalovanou verzi aplikace Kaspersky, mohou spravovat svá předplatná také prostřednictvím svých účtů Softline.
Když aplikaci používáte v rámci předplatného, můžete v My Kaspersky přidat další aktivační kód, a to před vypršením, předplatného či jeho zrušením nebo odvoláním.
Na zařízeních Samsung s předinstalovanou aplikací Kaspersky můžete své předplatné zakoupit, obnovit i spravovat prostřednictvím svého účtu Softline.
Začátek stránky
Aktualizace antivirových databází
Aplikace Kaspersky využívá k vyhledávání malwaru antivirové databáze. Antivirové databáze aplikace obsahují popis malwaru, o němž má společnost Kaspersky informace, dále informace o tom, jak jej neutralizovat, a také popisy dalších škodlivých objektů.
Chcete-li aktualizovat antivirové databáze aplikace, zařízení musí být připojeno k internetu.
Spuštění aktualizace antivirových databází v zařízení:
Na panelu snadného spuštění aplikace Kaspersky klepněte na možnost Aktualizace.
Pokud máte předplatné aplikace Kaspersky, můžete si nastavit plán automatických aktualizací antivirové databáze.
Jak naplánovat automatické aktualizace
V současné době pracujeme na vylepšení této funkce. Změny jsou součástí předběžného přístupu k funkcím, který je k dispozici pouze malé skupině uživatelů.
O kontrole
V aplikaci můžete spustit tyto typy kontrol:
- Úplná kontrola
Aplikace Kaspersky zkontroluje celý systém souborů v zařízení. Kompletní kontrola chrání vaše osobní údaje a peníze, vyhledává a eliminuje hrozby v zařízení (v nainstalovaných aplikacích a instalačních balíčcích). Kompletní kontrola také detekuje adware a aplikace, pomocí nichž mohou útočníci poškodit vaše zařízení či zneužít vaše osobní údaje.
Společnost Kaspersky doporučuje spustit úplnou kontrolu zařízení jednou týdně, aby byla zaručena bezpečnost osobních údajů. Pokud nechcete kontrolu spustit ručně, můžete nastavit pravidelnou kontrolu:
- Týdenní kontrola. Aplikace Kaspersky v bezplatné verzi automaticky kontroluje všechny soubory v zařízení maximálně jednou týdně. Aplikace inteligentně vybírá čas této automatické kontroly tak, aby vás při používání zařízení nerušila. Tuto kontrolu nelze deaktivovat ani naplánovat. Pokud vlastníte předplatné, máte v rámci funkce Automatický Anti-Virus k dispozici pokročilejší verze této kontroly.
- Pravidelná kontrola všech souborů. Pokud vlastníte předplatné, můžete si nastavit plán kontroly všech souborů na vašem zařízení.
- Rychlá kontrola
Aplikace Kaspersky zkontroluje pouze nainstalované aplikace. Pokud používáte bezplatnou verzi, společnost Kaspersky doporučuje spustit rychlou kontrolu pokaždé, když nainstalujete novou aplikaci.
Pokud kontrolu nechcete spouštět ručně a máte předplatné, můžete si nastavit plánovanou kontrolu nainstalovaných aplikací.
- Kontrola konkrétních souborů a složek
Vzhledem k technickým omezením nemůže aplikace kontrolovat archivy o velikosti 4 GB a více. Aplikace tyto archivy během kontroly vynechá. Aplikace nezobrazí oznámení v případě, že jsou tyto archivy vynechány.
O funkci Kde je moje zařízení
Funkce Kde je moje zařízení chrání data proti neoprávněnému přístupu a pomůže vám zařízení najít v případě ztráty či krádeže. Příkazy můžete do zařízení odeslat vzdáleně z webu My Kaspersky.
Funkce Kde je moje zařízení je ve výchozím nastavení vypnuta. Chcete-li do zařízení odesílat vzdálené příkazy, zapněte v zařízení funkci Kde je moje zařízení. Vyzkoušejte některé funkce hned, abyste dokázali v případě ztráty či krádeže zařízení jednat okamžitě.
Pokud funkci Kde je moje zařízení nezapnete a dojde ke ztrátě zařízení, nebudete je moci lokalizovat ani vzdáleně ovládat.
Pomocí příkazů odeslaných z webu My Kaspersky můžete:
- Zjistěte polohu ztraceného zařízení, uzamkněte jej a zobrazte zprávu na obrazovce uzamčeného zařízení.
- zapnout na zařízení hlasitý alarm,
- provést reset do továrního nastavení včetně vymazání paměťové karty,
- pořídit snímek osoby, která zařízení právě používá.
Tato funkce je k dispozici pouze na zařízeních, která mají přední kameru.
Kromě toho můžete nastavit aplikaci Kde je moje zařízení, abyste docílili následujícího:
- zablokovala zařízení, pokud do něj někdo vloží novou SIM kartu. K tomu použijte funkci SIM Watch.
- Chraňte aplikaci Kaspersky před odinstalací a nastavení systému před změnami.
Nastavení funkce Kde je moje zařízení jsou chráněna zámkem obrazovky.
Začátek stránky
O funkci Zámek aplikace
Funkce Zámek aplikace chrání osobní údaje. Můžete zamknout aplikace, jako například Facebook, WhatsApp, Fotografie, Zprávy, Snapchat, Instagram, Viber, Gmail, Nastavení a další, a zabránit tak jiným uživatelům v přístupu k těmto aplikacím. Jakmile otevřete aplikaci chráněnou Zámkem aplikace, aplikace Kaspersky vás vyzve k odemknutí přístupu do aplikace pomocí tajného kódu, odemykacího gesta nebo otisku prstu.
Aplikace Kaspersky používá nastavení zařízení k zamknutí aplikací. Chcete-li zajistit správnou ochranu, doporučujeme provést tyto akce:
- Chránit aplikaci Nastavení pomocí funkce Zámek aplikace.
- Chraňte aplikaci Kaspersky před neoprávněnou odinstalací zaškrtnutím políčka Ochrana při odinstalaci v nastavení funkce Kde je moje zařízení.
Předplatné a účet
Možnost zakoupení předplatného Premium verze aplikace Kaspersky v Google Play je v současné době pro uživatele v Rusku nedostupná. Důvodem je pozastavení fakturačního systému Google Play pro uživatele v Rusku. Pokud jste v Rusku, můžete si zakoupit roční předplatné na internetové stránce Kaspersky. V současné době pracujeme na dalších možnostech nákupu a budeme vás průběžně informovat. Děkujeme, že s námi zůstáváte!
Předplatné je nákup práva na užívání aplikace podle konkrétních parametrů (například datum vypršení platnosti předplatného či počet zařízení). Předplatné si můžete objednat od poskytovatele služeb (například z Google Play, Huawei AppGallery nebo jiného online obchodu). Předplatné si můžete spravovat prostřednictvím svého osobního účtu ve službách poskytovatele. Kroky pro správu předplatného závisí na vašem poskytovateli. Zde jsou například pokyny pro Google Play a Huawei.
Když si pořídíte předplatné, může vám být na nějakou dobu nabídnuta snížená cena. Tuto slevu lze poskytnout pouze jednou a platí pouze pro stanovené období. Po skončení tohoto období vám bude za plán, který jste si vybrali, účtován běžný poplatek za předplatné.
Chcete-li používat aplikaci Kaspersky na základě předplatného, musíte se přihlásit k účtu My Kaspersky v aplikaci Kaspersky a aktivovat předplatné.
Předplatné lze obnovit automaticky nebo ručně. Automaticky obnovované předplatné se automaticky obnoví na konci každého předplatného období, dokud jej nezrušíte (za předpokladu, že byla poskytovatelům služeb provedena včasná platba předem). Ručně obnovované předplatné musí být obnoveno na konci každého období předplatného.
Po vypršení platnosti předplatného vám může být poskytnuto období odkladu, během kterého aplikace zůstává plně funkční. Pokud předplatné během dané lhůty neobnovíte, začnou platit omezení pro bezplatnou verzi aplikace Kaspersky.
V závislosti na poskytovateli předplatného se může sada dostupných možností správy předplatného lišit. Je rovněž možné, že vám nebude poskytnuta dodatečná lhůta k prodloužení předplatného.
Chcete-li předplatné zrušit, kontaktujte poskytovatele služeb, od kterého jste aplikaci Kaspersky zakoupili.
Objednáním předplatného pro aplikaci Kaspersky nedojde ke zrušení vašich dalších předplatných, která aplikaci Kaspersky obsahují. Chcete-li se vyhnout dalším poplatkům, ujistěte se, že jste zrušili nebo deaktivovali automatické obnovení předplatných, která již nepotřebujete.
Zrušení předplatného pro aplikaci Kaspersky nebo přepnutí na ruční obnovení:
- Přejděte do svého osobního účtu na webové stránce poskytovatele služeb.
- Zkontrolujte, zda zde máte jakékoli aktivní předplatné obsahující aplikaci Kaspersky.
- Předplatné, které již nepotřebujete, zrušte nebo u něj deaktivujte automatické obnovení.
Zkušební předplatné. Když si zakoupíte předplatné s automatickým obnovováním, může vám být poskytnuto zkušební období, během kterého budete moci využívat všechny funkce aplikace zdarma. Toto období lze využít jen jednou.
Pokud si předplatné zakoupíte v obchodě Google Play nebo v obchodě Huawei, po uplynutí zkušebního období vám obchod Google Play nebo obchod Huawei automaticky naúčtuje poplatky podle vámi zvoleného předplatného.
Pokud předplatné během zkušebního období zrušíte, budete moci funkce aplikace zdarma používat pouze do konce zkušebního období.
Zkušební doba a automatické obnovení předplatného nejsou k dispozici na území Indie.
Pokud máte aktivní předplatné pro Kaspersky VPN, můžete jej použít v samostatné aplikaci Kaspersky VPN Secure Connection nebo v aplikaci Kaspersky. Ke svému účtu My Kaspersky si musíte přidat předplatné a přihlásit se do My Kaspersky v aplikaci. Pokud nebylo v rámci daného předplatného dosaženo limitu zařízení, předplatné bude v zařízení automaticky použito.
Zobrazení informací o předplatném a jeho době platnosti
Můžete zobrazit licenční klíč, období předplatného a další informace o vašem předplatném.
Informace o předplatném lze zobrazit při používání zkušební verze nebo předplatného.
Kontrola doby platnosti předplatného a zobrazení podrobných informací:
- Otevřete aplikaci Kaspersky.
- Klepněte na
 .
. - V horní části nabídky klepněte na ikonu
 s informacemi o předplatném, případně na svou e-mailovou adresu, pokud jste se s její pomocí přihlásili k portálu My Kaspersky.
s informacemi o předplatném, případně na svou e-mailovou adresu, pokud jste se s její pomocí přihlásili k portálu My Kaspersky. - Otevře se okno s informacemi o předplatném.
- Podrobné informace o svém předplatném zobrazíte klepnutím na Podrobnosti.
Aktivace předplatného pro aplikaci Kaspersky
Možnost zakoupení předplatného Premium verze aplikace Kaspersky v Google Play je v současné době pro uživatele v Rusku nedostupná. Důvodem je pozastavení fakturačního systému Google Play pro uživatele v Rusku. Pokud jste v Rusku, můžete si zakoupit roční předplatné na internetové stránce Kaspersky. V současné době pracujeme na dalších možnostech nákupu a budeme vás průběžně informovat. Děkujeme, že s námi zůstáváte!
Chcete-li využívat všechny funkce aplikace, můžete si vyzkoušet zkušební verzi nebo si zakoupit a aktivovat předplatné pro aplikaci Kaspersky.
Chcete-li zakoupit a aktivovat předplatné, musíte být připojeni k internetu.
Pokud již předplatné máte, můžete jej aktivovat jedním z následujících postupů:
- Použijte předplatné nalezené na vašem účtu My Kaspersky.
Chcete-li tuto možnost použít, je nutné aplikaci připojit k webu My Kaspersky.
- Zadejte aktivační kód získaný od poskytovatele služeb nebo při zakoupení předplatného.
Předplatné lze aktivovat při prvním spuštění nebo kdykoli potom.
Před nákupem nebo obnovením předplatného doporučujeme přihlásit se na portál My Kaspersky. Pokud jste přihlášení k účtu My Kaspersky, aplikace dokáže zkontrolovat, zda je k dispozici předplatné, které je možné použít k aktivaci aplikace.
Zakoupení předplatného ve službě Google Play
Aktivace aplikace pomocí předplatného nalezeného na účtu My Kaspersky
Aktivace předplatného pomocí aktivačního kódu
V závislosti na zařízení, které používáte, vám mohou být nabídnuty další možnosti aktivace předplatného. Například uživatelé v Rusku, kteří mají na zařízeních Samsung předinstalovanou verzi aplikace Kaspersky, mohou spravovat svá předplatná také prostřednictvím svých účtů Softline.
Když aplikaci používáte v rámci předplatného, můžete v My Kaspersky přidat další aktivační kód, a to před vypršením, předplatného či jeho zrušením nebo odvoláním.
Na zařízeních Samsung s předinstalovanou aplikací Kaspersky můžete své předplatné zakoupit, obnovit i spravovat prostřednictvím svého účtu Softline.
Začátek stránky
Aktualizace předplatného pro aplikaci Kaspersky
Při aktualizaci aplikace Kaspersky Internet Security na aplikaci Kaspersky se automaticky aktualizuje i vaše předplatné, aby odpovídalo novým plánům předplatného pro aplikaci Kaspersky. Nejsou účtovány žádné další poplatky. Všechny podmínky předplatného, jako je datum vypršení platnosti nebo datum dalšího automatického obnovení, zůstávají stejné.
Plán předplatného se aktualizuje následujícím způsobem:
- Pokud jste měli předplatné Kaspersky Internet Security for Android, přejdete na předplatné Kaspersky Standard.
- Pokud jste měli předplatné Kaspersky Security Cloud Personal nebo Family, přejdete na předplatné Kaspersky Plus.
- Pokud jste si předplatili službu Kaspersky VPN, budete mít v aplikaci Kaspersky k dispozici neomezenou verzi služby VPN.
Chcete-li pokračovat v používání některých funkcí v rámci předplatného, je možné, že se budete muset přihlásit ke svému účtu My Kaspersky.
Začátek stránky
Přihlášení do My Kaspersky pomocí účtu Google nebo Facebook
Nabízíme možnost rychlého přihlášení do My Kaspersky pomocí účtu Google nebo Facebook.
Dostupnost přihlášení přes Facebook závisí na vašem regionu.
První přihlášení
Chcete-li se poprvé přihlásit do My Kaspersky pomocí existujícího účtu Google nebo Facebook:
- V okně Přihlásit se do My Kaspersky vyberte způsob autorizace a klepněte na odpovídající tlačítko.
- Vyberte svůj region a jazyk. Tento výběr ovlivňuje platební metody a dostupnost některých aplikací ve vašem účtu My Kaspersky.
- Zaškrtněte políčko Souhlasím s poskytnutím své e-mailové adresy společnosti Kaspersky, abych mohl/a dostávat marketingové nabídky přizpůsobené mým potřebám. Tento krok je volitelný.
- Klepněte na tlačítko Pokračovat.
Aplikace Kaspersky vás přihlásí do My Kaspersky.
Další přihlášení
Pokud jste již dříve použili svůj účet Google nebo Facebook k přihlášení do My Kaspersky, klepněte na příslušné tlačítko a postupujte podle pokynů.
Aplikace Kaspersky vás přihlásí do My Kaspersky.
Začátek stránky
Přihlášení k službě My Kaspersky pomocí QR kódu
Pokud již máte účet My Kaspersky a používáte v počítači aplikaci Kaspersky Security Cloud for Windows, můžete se do aplikace Kaspersky přihlásit naskenováním svého osobního QR kódu. V takovém případě budou data z vašeho účtu automaticky přenesena do nového zařízení.
Přihlášení k portálu My Kaspersky pomocí QR kódu je dostupné na zařízeních se systémem Android 5-12.x, která mají nainstalovány služby Google Play.
QR kód je vytvořen službami My Kaspersky a obsahuje důležité parametry pro vaše ověření. Svůj QR kód nikomu neposílejte, protože by to mohlo vést k úniku dat.
Začátek stránky
Odstraňování problémů s obnovením předplatného
Někdy aplikace nemůže obnovit vaše předplatné automaticky.
Ujistěte se, že jste přihlášeni do portálu My Kaspersky pomocí účtu přiřazeného k vašemu předplatnému.
Vaše předplatné možná vypršelo. V takovém případě si budete muset zakoupit nové předplatné.
Pokud jste si jisti, že vaše předplatné nevypršelo a používáte správný účet My Kaspersky, kontaktujte prosím technickou podporu.
Začátek stránky
Shoda se zákony Evropské unie
Při distribuci v Evropské unii splňuje aplikace Kaspersky podmínky Obecného nařízení o ochraně osobních údajů (General Data Protection Regulation, GDPR).
Pokud přijímáte Licenční smlouvu s koncovým uživatelem a Zásady pro ochranu soukromí, potvrzujete, že jste dosáhli požadovaného věku k tomu, abyste si mohli nainstalovat aplikaci Kaspersky v rámci Evropské unie. Po instalaci aplikace Kaspersky budete vyzváni k přečtení a přijetí podmínek vyžadovaných pro počáteční nastavení a používání aplikace Kaspersky.
Můžete přijmout také dvě volitelná prohlášení: Prohlášení ke službě Kaspersky Security Network, které je nezbytné pro zvýšení rychlosti reakce softwaru na informační a bezpečnostní síťové hrozby, a Prohlášení týkající se zpracování dat k marketingovým účelům, které je nezbytné k tomu, aby vám mohla společnost Kaspersky nabízet ještě výhodnější nabídky. Pokud se rozhodnete tato dvě prohlášení přijmout, budete moci svůj souhlas s nimi kdykoli v budoucnu odvolat, a to v nastavení aplikace.
Zobrazit, přijmout nebo odmítnout dodatečné podmínky
Budete také vyzváni, abyste přijali Prohlášení o zpracování dat pro účely poskytování funkce VPN, které je nezbytné pro fungování funkce VPN, a Prohlášení o zpracování údajů za účelem poskytování funkce Zařízení v mé síti, které je nezbytné pro fungování funkce Zařízení připojená k mé síti při prvním otevření obrazovky této funkce v aplikaci (upozorňujeme, že pro fungování funkce Zařízení v mé síti byste měli mít předplatné aplikace Kaspersky).
Pokud si přejete odvolat svůj souhlas s poskytováním údajů nezbytných pro fungování funkce Zařízení v mé síti nebo VPN, můžete tak učinit kdykoli.
Odvolání souhlasu a vypnutí příslušné funkce
Pokud Prohlášení o zpracování dat pro účely poskytování funkce VPN odmítnete, služba VPN přestane fungovat. Pokud Prohlášení o zpracování údajů za účelem poskytování funkce Zařízení v mé síti, funkce Zařízení v mé síti přestane fungovat.
Dle podmínek obecného nařízení o ochraně údajů (GDPR) máte určitá práva týkající se vašich osobních údajů (další informace najdete v části „Vaše práva a možnosti“ v Zásadách ochrany osobních údajů produktů a služeb). Máte právo na odstranění veškerých svých údajů odeslaných při současné instalaci aplikace společnosti Kaspersky. Chcete-li, aby společnost Kaspersky odstranila veškeré vaše osobní údaje odeslané při současné instalaci, obraťte se na technickou podporu a oznamte ID svého zařízení a ID instalace.
Zobrazit ID mého zařízení a ID instalace
Pokud si přejete uplatnit své právo na odstranění již odeslaných údajů, můžete nás kontaktovat a požádat o vymazání prostřednictvím stránky https://support.kaspersky.com/general/privacy.
Začátek stránky
O poskytování údajů (EU, Velká Británie, obyvatelé amerického státu Kalifornie, Brazílie)
Data poskytnutá společnosti Kaspersky pomocí aplikace Kaspersky verze 11.89.X.XXX a novějších
Společnost Kaspersky chrání veškeré takto získané informace v souladu se zákonem a příslušnými pravidly společnosti Kaspersky. Data jsou přenášena zabezpečeným kanálem.
Používáme osobní i jiné než osobní údaje.
Osobní údaje
Osobní údaje poskytnuté na základě licenční smlouvy s koncovým uživatelem, Zásady ochrany osobních údajů, Prohlášení týkající se marketingu nebo Prohlášení společnosti Kaspersky Security Network si můžete prohlédnout v příslušném právním dokumentu.
Neosobní údaje
Následující neosobní údaje používáme k udržení základní funkčnosti softwaru:
- Typ kontrolního součtu pro zpracovávaný objekt
- Identifikace softwarových komponent
- Formát dat v žádosti o infrastrukturu držitelů práv
- Přístupová adresa dané webové služby (URL, IP)
- Číslo portu
- Název detekovaného malwaru nebo legálního softwaru, který lze využít k poškození zařízení nebo dat uživatele
- Typ zaznamenaného záznamu v antivirových databázích softwaru
- ID zaznamenaného záznamu v antivirových databázích softwaru
- Časové razítko zaznamenaného záznamu v antivirových databázích softwaru
- Veřejný klíč používaný k podpisu souboru APK
- Kontrolní součet certifikátu používaného k podpisu souboru
- Název balíčku aplikace
- Název obchodu, ze kterého byla aplikace stažena
- Časové razítko digitálního certifikátu
- Adresa URL webové stránky
- Adresa IP webové stránky
- Port
- Kontrolní součet certifikátu webové stránky
- Obsah certifikátu
- Typ právní dohody přijaté uživatelem, který používá software
- Verze právní dohody přijaté uživatelem, který používá software
- Příznak označující, zda uživatel, který používá software, přijal podmínky právní smlouvy
- Datum a čas, kdy uživatel, který používá software, přijal smluvní podmínky
- Identifikátor produktu služby KSN
- Úplná verze aplikace
- Identifikátor konfiguračního souboru, jenž je produktem využíván
- Výsledky šetření služby Discovery
- Chybový kód v případě, že bylo šetření služby Discovery neúspěšné
K zajištění funkčnosti QR skeneru budou ve službě Huawei poskytnuty a zpracovány následující údaje:
- Název balíčku aplikace
- ID softwaru
- verze součásti Softwaru;
- ID služby;
- Název API
- Výsledek akce Softwaru
- Celková doba trvání zpracování požadavku
- Datum a čas zahájení požadavku
- ID žádosti;
- kód mobilního nosiče;
- Informace o rádiovém/síťovém připojení;
- kód země;
- Model zařízení
- ID firmwaru
- verze operačního systému;
- typ zařízení;
- Celkový počet dokončených požadavků
- Počet chyb programu
- Počet zpracovaných objektů
- Formát zpracovávaného objektu
- ID akce provedené uživatelem v Softwaru
- Minimální doba zpracování objektu
- Maximální doba zpracování objektu
- Sloupcový graf zpracovaného snímku
- ID algoritmu zpracování objektu
- Délka řetězce použitého k vygenerování čárového kódu
- Šířka čárového kódu, který má být vygenerován
- Výška vygenerovaného čárového kódu
- Šířka vygenerovaného čárového kódu
- Výška vygenerovaného čárového kódu
- Barva, okraje a barva pozadí vygenerovaného čárového kódu.
Zpracování dat ve službě Huawei probíhá přes zabezpečený kanál. Zpracování údajů probíhá v souladu se zásadami ochrany osobních údajů společnosti Huawei a je dostupné na adrese: https://consumer.huawei.com/en/privacy/privacy-policy/.
O poskytování dat (ostatní regiony)
Data poskytnutá společnosti Kaspersky pomocí aplikace Kaspersky verze 11.89.X.XXX a novějších
Společnost Kaspersky chrání veškeré takto získané informace v souladu se zákonem a příslušnými pravidly společnosti Kaspersky. Data jsou přenášena zabezpečeným kanálem.
Seznam údajů poskytovaných podle podmínek každého právního dokumentu si můžete prohlédnout v příslušném právním dokumentu.
Kromě toho souhlasíte, že přijímáte licenční smlouvu s koncovým uživatelem a poskytnete společnosti Kaspersky následující údaje:
- Typ kontrolního součtu pro zpracovávaný objekt
- Identifikace softwarových komponent
- Formát dat v žádosti o infrastrukturu držitelů práv
- Přístupová adresa dané webové služby (URL, IP)
- Číslo portu
- Název detekovaného malwaru nebo legálního softwaru, který lze využít k poškození zařízení nebo dat uživatele
- Typ zaznamenaného záznamu v antivirových databázích softwaru
- ID zaznamenaného záznamu v antivirových databázích softwaru
- Časové razítko zaznamenaného záznamu v antivirových databázích softwaru
- Veřejný klíč používaný k podpisu souboru APK
- Kontrolní součet certifikátu používaného k podpisu souboru
- Název balíčku aplikace
- Název obchodu, ze kterého byla aplikace stažena
- Časové razítko digitálního certifikátu
- Adresa URL webové stránky
- Adresa IP webové stránky
- Port
- Kontrolní součet certifikátu webové stránky
- Obsah certifikátu
- Typ právní dohody přijaté uživatelem, který používá software
- Verze právní dohody přijaté uživatelem, který používá software
- Příznak označující, zda uživatel, který používá software, přijal podmínky právní smlouvy
- Datum a čas, kdy uživatel, který používá software, přijal smluvní podmínky
- Identifikátor produktu služby KSN
- Úplná verze aplikace
- Identifikátor konfiguračního souboru, jenž je produktem využíván
- Výsledky šetření služby Discovery
- Chybový kód v případě, že bylo šetření služby Discovery neúspěšné
Aby bylo možné poskytovat základní funkce softwaru, musí být do služby Huawei Push Kit automaticky a pravidelně zasílána následující data:
- AAID (anonymous application identifier – anonymní identifikátor aplikace)
- Push token
- Vztah předplatného s tématem
- Záznam doručení zprávy
- Záznam softwaru pro push token
- Zobrazit, klepnout, zavřít bodové protokoly
- Obsah zprávy ve vyrovnávací paměti
Do služby Huawei Push Kit jsou data zasílána pomocí zabezpečeného kanálu. Přístup k informacím a ochrana informací se řídí příslušnými podmínkami používání služby Huawei Push Kit.
Aby bylo možné poskytovat základní funkce softwaru, který je předinstalován na zařízení Samsung, musí být do služby SbS Softline automaticky a pravidelně zasílána následující data:
- Jedinečné ID instalace
- ID zařízení
- ID objednávky softwaru
- Model zařízení
- poskytovatel služeb
Do služby SbS Softline jsou data zasílána pomocí zabezpečeného kanálu. Přístup k informacím a jejich ochrana se řídí zásadami ochrany osobních údajů. Jejich úplný obsah najdete k nahlédnutí na stránce http://samsung.enaza.ru/get_av/privacypolicy
Funkce Soukromí na sociálních sítích vám pomáhá spravovat nastavení soukromí ve službách Google a Facebook. Během používání softwaru budou automaticky a pravidelně odesílány následující údaje službě, kterou si zvolíte, aby bylo dosaženo deklarovaného účelu:
- Přihlášení
- Heslo uživatelského účtu v on-line službě
- Soubory cookie
Data jsou vybrané službě předávána zabezpečeným kanálem. Informace o tom, jak jsou údaje zpracovávány ve vámi zvolené službě, jsou uvedeny v prohlášení o ochraně osobních údajů příslušné služby.
Dostupnost služby závisí na regionu a verzi používaného softwaru a může se lišit podle regionu a verze.
K zajištění funkčnosti QR skeneru budou ve službě Huawei poskytnuty a zpracovány následující údaje:
- Název balíčku aplikace
- ID softwaru
- verze součásti Softwaru;
- ID služby;
- Název API
- Výsledek akce Softwaru
- Celková doba trvání zpracování požadavku
- Datum a čas zahájení požadavku
- ID žádosti;
- kód mobilního nosiče;
- Informace o rádiovém/síťovém připojení;
- kód země;
- Model zařízení
- ID firmwaru
- verze operačního systému;
- typ zařízení;
- Celkový počet dokončených požadavků
- Počet chyb programu
- Počet zpracovaných objektů
- Formát zpracovávaného objektu
- ID akce provedené uživatelem v Softwaru
- Minimální doba zpracování objektu
- Maximální doba zpracování objektu
- Sloupcový graf zpracovaného snímku
- ID algoritmu zpracování objektu
- Délka řetězce použitého k vygenerování čárového kódu
- Šířka čárového kódu, který má být vygenerován
- Výška vygenerovaného čárového kódu
- Šířka vygenerovaného čárového kódu
- Výška vygenerovaného čárového kódu
- Barva, okraje a barva pozadí vygenerovaného čárového kódu.
Zpracování dat ve službě Huawei probíhá přes zabezpečený kanál. Zpracování údajů probíhá v souladu se zásadami ochrany osobních údajů společnosti Huawei a je dostupné na adrese: https://consumer.huawei.com/en/privacy/privacy-policy/.
Začátek stránky
Hardwarové a softwarové požadavky
Tato nápověda platí pro aplikaci Kaspersky 11.89.X.XXXX a novější.
Zařízení musí splňovat následující požadavky, aby aplikaci Kaspersky podporovalo:
- Smartphone nebo tablet s rozlišením displeje 320x480 pixelů nebo větším
- 120 MB volného místa v hlavní paměti zařízení
- Operační systém: 5.0-12.x
Pokud má zařízení s operačním systémem Android upravený firmware, zvyšuje se riziko napadení hackerem a krádeže nebo poškození dat.
Pokud je v zařízeních se systémem Android 6 nastavena Ochrana v reálném čase na rozšířený režim, aplikace nedetekuje malware při jeho zkopírování do systému souborů. Je to způsobeno již známým a registrovaným problémem v systému Android 6: Aplikace tento malware detekuje během kontroly systému.
- Platforma Intel Atom x86 nebo ARMv7 a vyšší
Aplikaci je nutné nainstalovat pouze do hlavní paměti zařízení.
Začátek stránky
Nainstalovat aplikaci
Kaspersky můžete nainstalovat z obchodů s aplikacemi společností Google, Huawei a jiných poskytovatelů.
Chcete-li nainstalovat aplikaci Kaspersky:
- Otevřete v zařízení aplikaci nebo web daného obchodu.
- Vyhledejte aplikaci Kaspersky.
- Otevřete stránku aplikace a klepněte na Instalovat. Zahájí se instalace aplikace.
- Otevřete aplikaci a přečtěte si seznam oprávnění, která aplikace Kaspersky vyžaduje.
- Pokud souhlasíte s udělením těchto oprávnění, přejděte do nastavení zařízení, vyhledejte v seznamu aplikaci Kaspersky a povolte aplikaci přístup ke správě všech souborů.
- Pokud aplikaci odmítnete udělit požadovaná oprávnění, odinstalujte ji.
Některé kroky se mohou lišit v závislosti na obchodě, který používáte.
Další informace o používání Google Play naleznete na stránce nápovědy Google Play. Další informace o používání AppGallery najdete na webu podpory AppGallery.
Začátek stránky
Odinstalace aplikace
Doporučujeme aplikaci Kaspersky odinstalovat pomocí nabídky aplikace.
Chcete-li odinstalovat aplikaci Kaspersky:
- Otevřete aplikaci Kaspersky.
- Klepněte na
 > Nastavení > Odinstalace aplikace.
> Nastavení > Odinstalace aplikace. - Na obrazovce Odinstalovat aplikaci Kaspersky klepněte na tlačítko Další.
- Pokud je třeba, zadejte tajný kód aplikace.
Aplikace požaduje tajný kód, pokud je v nastavení funkce Kde je moje zařízení zaškrtnuto políčko Ochrana při odinstalaci.
- Potvrďte odinstalaci aplikace Kaspersky.
Aplikace Kaspersky bude odinstalována.
Pokud jste povolili funkci Kde je moje zařízení, aplikace Kaspersky bude vybrána jako správce zařízení. Před odebráním aplikace Kaspersky prostřednictvím seznamu aplikací nebo Google Play musíte deaktivovat oprávnění správce.
Jak deaktivovat oprávnění správce
Pokud ve svém zařízení používáte předinstalovanou verzi aplikace Kaspersky, můžete aplikaci deaktivovat v nastavení systému zařízení. Aplikace Kaspersky bude na vašem zařízení nadále nainstalována, ale dokud ji nepovolíte, nebude funkční.
Začátek stránky
Spuštění kompletní kontroly
Společnost Kaspersky doporučuje spustit kompletní kontrolu zařízení alespoň jednou týdně, aby byla zaručena bezpečnost osobních údajů.
Spuštění kompletní kontroly:
Na panelu snadného spuštění aplikace Kaspersky klepněte na možnost Kontrola > Úplná kontrola.
Začátek stránky
Spuštění rychlé kontroly
Rychlou kontrolu lze použít ke kontrole pouze nainstalovaných aplikací. Pokud používáte bezplatnou verzi, společnost Kaspersky doporučuje spustit rychlou kontrolu co nejdříve po instalaci nové aplikace.
Spuštění rychlé kontroly:
Na panelu snadného spuštění aplikace Kaspersky klepněte na možnost Kontrola > Rychlá kontrola.
Začátek stránky
O kontrole
V aplikaci můžete spustit tyto typy kontrol:
- Úplná kontrola
Aplikace Kaspersky zkontroluje celý systém souborů v zařízení. Kompletní kontrola chrání vaše osobní údaje a peníze, vyhledává a eliminuje hrozby v zařízení (v nainstalovaných aplikacích a instalačních balíčcích). Kompletní kontrola také detekuje adware a aplikace, pomocí nichž mohou útočníci poškodit vaše zařízení či zneužít vaše osobní údaje.
Společnost Kaspersky doporučuje spustit úplnou kontrolu zařízení jednou týdně, aby byla zaručena bezpečnost osobních údajů. Pokud nechcete kontrolu spustit ručně, můžete nastavit pravidelnou kontrolu:
- Týdenní kontrola. Aplikace Kaspersky v bezplatné verzi automaticky kontroluje všechny soubory v zařízení maximálně jednou týdně. Aplikace inteligentně vybírá čas této automatické kontroly tak, aby vás při používání zařízení nerušila. Tuto kontrolu nelze deaktivovat ani naplánovat. Pokud vlastníte předplatné, máte v rámci funkce Automatický Anti-Virus k dispozici pokročilejší verze této kontroly.
- Pravidelná kontrola všech souborů. Pokud vlastníte předplatné, můžete si nastavit plán kontroly všech souborů na vašem zařízení.
- Rychlá kontrola
Aplikace Kaspersky zkontroluje pouze nainstalované aplikace. Pokud používáte bezplatnou verzi, společnost Kaspersky doporučuje spustit rychlou kontrolu pokaždé, když nainstalujete novou aplikaci.
Pokud kontrolu nechcete spouštět ručně a máte předplatné, můžete si nastavit plánovanou kontrolu nainstalovaných aplikací.
- Kontrola konkrétních souborů a složek
Vzhledem k technickým omezením nemůže aplikace kontrolovat archivy o velikosti 4 GB a více. Aplikace tyto archivy během kontroly vynechá. Aplikace nezobrazí oznámení v případě, že jsou tyto archivy vynechány.
Spuštění kontroly souborů a složek
Je možné zkontrolovat určitý soubor nebo složku v interní paměti zařízení nebo na jeho paměťové kartě.
Kontrola složky nebo souboru:
- Na panelu snadného spuštění aplikace Kaspersky klepněte na možnost Kontrola > Kontrola složky.
- Vyberte složku nebo soubor ke kontrole.
- Klepnutím na položku
 spusťte kontrolu.
spusťte kontrolu.
Konfigurace plánované kontroly
Konfigurace plánované kontroly:
- Na panelu snadného spuštění aplikace Kaspersky klepněte na možnost Automatický Anti-Virus > Manuální skenování a harmonogram.
- Vyberte akci, kterou má aplikace provést v případě zjištění objektu při kontrole:
- Chcete-li, aby se aplikace automaticky pokusila dezinfikovat infikovaný soubor, zaškrtněte políčko Dezinfikovat.
- Chcete-li určit, jakou akci má aplikace provést v případě, že se dezinfekce souboru nezdaří, zvolte hodnotu pro nastavení Pokud dezinfekce selže.
- V poli Podle plánu nakonfigurujte frekvenci kontrol výběrem možnosti Týdně, Denně nebo Po aktualizaci.
- Výběrem hodnot v nastavení Den spuštění a Čas spuštění nastavte den a čas, kdy má být kontrola spuštěna.
Podle plánu bude spuštěna kontrola se zadanými parametry.
Začátek stránky
Konfigurace chytrého týdenního skenování
Upozorňujeme, že jde o funkci s rychlým přístupem.
Chytré týdenní skenování všech souborů je ve výchozím nastavení povoleno, proto ji před použitím není nutné nijak konfigurovat. Pokud inteligentní automatickou kontrolu nechcete používat, můžete ji zakázat.
Zakázání chytrého týdenního skenování:
- Na panelu snadného spuštění aplikace Kaspersky klepněte na Skener.
- Klepněte Manuální skenování a harmonogram.
- Zrušte zaškrtnutí políčka Chytré týdenní skenování.
Chytré týdenní skenování bude zakázáno.
Aktualizace antivirových databází
Aplikace Kaspersky využívá k vyhledávání malwaru antivirové databáze. Antivirové databáze aplikace obsahují popis malwaru, o němž má společnost Kaspersky informace, dále informace o tom, jak jej neutralizovat, a také popisy dalších škodlivých objektů.
Chcete-li aktualizovat antivirové databáze aplikace, zařízení musí být připojeno k internetu.
Spuštění aktualizace antivirových databází v zařízení:
Na panelu snadného spuštění aplikace Kaspersky klepněte na možnost Aktualizace.
Pokud máte předplatné aplikace Kaspersky, můžete si nastavit plán automatických aktualizací antivirové databáze.
Jak naplánovat automatické aktualizace
V současné době pracujeme na vylepšení této funkce. Změny jsou součástí předběžného přístupu k funkcím, který je k dispozici pouze malé skupině uživatelů.
Automatický Anti-Virus
Automatický Anti-Virus poskytuje antivirovou ochranu. Součást detekuje a neutralizuje hrozby, adware a aplikace, pomocí nichž mohou útočníci poškodit vaše zařízení či zneužít vaše osobní údaje.
Součást se v bezplatné verzi aplikace jmenuje Skener. V aplikaci s předplatným se jmenuje Automatický Anti-Virus.
Skener
Skener provádí tyto funkce:
- Kontrola. V závislosti na vaší volbě aplikace zkontroluje:
- celý souborový systém,
- pouze nainstalované aplikace,
- vybraný soubor nebo složku.
- Aktualizace. Aplikace stáhne aktualizované antivirové databáze použité při zjišťování hrozeb. Aktualizace zaručují nejnovější ochranu zařízení.
- Karanténa. Aplikace přesune soubory a aplikace nalezené při kontrole do karantény. Aplikace uchovává v karanténě soubory a aplikace v komprimovaném formátu, aby nemohly poškodit zařízení. Jakmile je soubor v karanténě, můžete jej buď trvale odstranit, nebo obnovit (aplikace Kaspersky doporučuje neobnovovat soubory v karanténě, protože by mohly poškodit vaše zařízení). Jakmile je aplikace umístěna do karantény, můžete ji pouze trvale smazat.
Jak obnovit soubory z karantény do jejich původních složek nebo je trvale odstranit
V bezplatné verzi je nutné kontrolu zařízení spustit ručně.
Automatický Anti-Virus
Automatický Anti-Virus obsahuje všechny funkce sSeneru a nabízí nepřetržitou, automatickou ochranu zařízení. Funkce Automatický Anti-Virus odhaluje hrozby v otevřených souborech a kontroluje aplikace v reálném čase při jejich instalaci do zařízení. K zajištění automatické ochrany se používají antivirové databáze a cloudová služba Kaspersky Security Network.
Je-li ve vašem zařízení nainstalována aplikace shromažďující a odesílající informace, aplikace Kaspersky ji může klasifikovat jako malware.
Nastavte si funkci Automatický Anti-Virus
Kde je moje zařízení
Funkce Kde je moje zařízení chrání data proti neoprávněnému přístupu a pomůže vám zařízení najít v případě ztráty či krádeže. Příkazy můžete do zařízení odeslat vzdáleně z webu My Kaspersky.
Funkce Kde je moje zařízení je ve výchozím nastavení vypnuta. Chcete-li do zařízení odesílat vzdálené příkazy, zapněte v zařízení funkci Kde je moje zařízení. Vyzkoušejte některé funkce hned, abyste dokázali v případě ztráty či krádeže zařízení jednat okamžitě.
Pokud funkci Kde je moje zařízení nezapnete a dojde ke ztrátě zařízení, nebudete je moci lokalizovat ani vzdáleně ovládat.
Pomocí příkazů odeslaných z webu My Kaspersky můžete:
- Zjistěte polohu ztraceného zařízení, uzamkněte jej a zobrazte zprávu na obrazovce uzamčeného zařízení.
- zapnout na zařízení hlasitý alarm,
- provést reset do továrního nastavení včetně vymazání paměťové karty,
- pořídit snímek osoby, která zařízení právě používá.
Tato funkce je k dispozici pouze na zařízeních, která mají přední kameru.
Kromě toho můžete nastavit aplikaci Kde je moje zařízení, abyste docílili následujícího:
- zablokovala zařízení, pokud do něj někdo vloží novou SIM kartu. K tomu použijte funkci SIM Watch.
- Chraňte aplikaci Kaspersky před odinstalací a nastavení systému před změnami.
Nastavení funkce Kde je moje zařízení jsou chráněna zámkem obrazovky.
Zapínání funkce Kde je moje zařízení
Chcete-li začít používat funkci Kde je moje zařízení:
- Na panelu snadného spuštění aplikace Kaspersky klepněte na Kde je moje zařízení.
Otevře se nastavení funkce Kde je moje zařízení.
- Klepněte na Zapnout.
- Přečtěte si popis funkce a klepněte na tlačítko Další.
- Udělte aplikaci potřebná oprávnění. Tato oprávnění jsou potřeba k ochraně zařízení v případě jeho ztráty nebo krádeže.
- Pokud nejste přihlášení k účtu My Kaspersky, přihlaste se.
- Nastavte zámek obrazovky, pokud jste tak neučinili během konfigurace funkce Zámek aplikace.
- Aktivací funkce Správce zařízení udělte aplikaci rozšířená oprávnění. Tato oprávnění jsou nutná k provádění příkazů funkce Kde je moje zařízení v případě ztráty či krádeže zařízení.
- Na obrazovce s informacemi o rozšířených oprávněních klepněte na tlačítko Další.
- Přečtěte si informace o oprávněních správce zařízení.
- Klepněte na Aktivovat aplikaci pro správu tohoto zařízení.
Některé kroky se mohou lišit v závislosti na modelu zařízení a verzi operačního systému.
- Klepněte na tlačítko Hotovo.
Chcete-li si být jistí, že při provedení příkazu Uzamknout a vyhledat získáte souřadnice zařízení, přejděte do nastavení systému a povolte používání Wi-Fi, Bluetooth nebo mobilních sítí, které umožňují zjistit polohu zařízení. Používání GPS a senzorů zařízení nemusí být k vyhledání zařízení dostatečné.
Funkce Kde je moje zařízení je nastavená. Hlavní funkce Kde je moje zařízení jsou nyní zapnuty. V případě potřeby můžete zapnout další funkce ochrany: SIM Watch a ochranu odinstalace.
Pokud nechcete některé z funkcí Kde je moje zařízení používat, na hlavní obrazovce funkce Kde je moje zařízení klepněte na panel s názvem příslušné funkce a přepněte přepínač do polohy vypnuto.
Začátek stránky
Co dělat v případě ztráty nebo krádeže zařízení
Pokud dojde ke ztrátě nebo odcizení vašeho mobilního zařízení, můžete zařízení uzamknout a pokusit se ho vyhledat. Pokud zařízení nelze získat zpět, můžete z něj odstranit všechna data. Zařízení můžete vzdáleně spravovat tak, že do něj pošlete příkazy z aplikace My Kaspersky.
Funkce vzdálená správa My Kaspersky pro zařízení, které bylo ztraceno nebo odcizeno, je podporována pouze na mobilních zařízeních se spuštěnou aplikací Kaspersky. Aby bylo vaše zařízení chráněno, nejprve musíte v aplikaci nastavit funkci Anti-Theft. Aby mohlo mobilní zařízení přijímat příkazy, musí být zapnuté a připojené k internetu. Další informace naleznete v nápovědě aplikace v sekci on-line nápověda Kaspersky.
Odeslání příkazu do mobilního zařízení:
- Přejděte do části Zařízení.
- Klikněte na požadované mobilní zařízení.
Otevře se okno pro správu mobilního zařízení.
- Klikněte na tlačítko <name of the command>.
- Potvrďte akci.
Stav a výsledky provedení příkazu se zobrazují v části Historie funkce Anti-Theft.
Do mobilního zařízení můžete odeslat následující příkazy:
- Uzamknout a vyhledat
Tento příkaz uzamkne mobilní zařízení a vyhledá jej pomocí GPS a GSM. Poloha mobilního zařízení se zobrazí na mapě v části s výsledky. Souřadnice polohy budou také odeslány na e-mailovou adresu uvedenou v nastavení vašeho účtu. Můžete si také zvolit text, který se zobrazí na obrazovce uzamčeného mobilního zařízení.
- Alarm
Tento příkaz uzamkne vaše mobilní zařízení a spustí alarm, i když je zařízení ztlumené. Můžete si také zvolit text, který se zobrazí na obrazovce uzamčeného mobilního zařízení.
- Snímek zloděje
Pomocí tohoto příkazu můžete uzamknout své mobilní zařízení a pořídit snímek osoby, která vaše zařízení aktuálně používá. Snímek zloděje můžete obdržet pouze z mobilních zařízení, která mají přední fotoaparát. Tento příkaz nelze provést na zařízeních bez předního fotoaparátu. Přijaté snímky zloděje si můžete prohlédnout v sekci výsledků. Můžete si také zvolit text, který se zobrazí na obrazovce uzamčeného mobilního zařízení.
Jak zobrazit přijaté snímky zloděje
Snímky zloděje nelze pořídit v Německu – z důvodu místní legislativy. Dojde tam pouze k uzamčení zařízení.
- Vymazat všechna data
Tento příkaz vymaže všechna data uložená ve vašem mobilním zařízení. Mobilní zařízení se obnoví do jeho továrního nastavení.
Pokud do mobilního zařízení odešlete příkaz Vymazat všechna data, po provedení příkazu bude vymazána také aplikace Kaspersky. Mobilní zařízení nebude moci přijímat žádné další vzdálené příkazy.
Konfigurace funkce SIM Watch
Chcete-li nastavit možnosti SIM Watch:
- Na panelu snadného spuštění aplikace Kaspersky klepněte na Kde je moje zařízení.
- Pomocí tajného kódu, gesta odemknutí nebo otisku prstu odemkněte přístup k funkci.
- V části Další ochrana klepněte na možnost SIM Watch.
- Zapnutím funkce povolíte vzdálené zamknutí zařízení, pokud dojde k výměně SIM karty.
Ochrana aplikace před odinstalací
Aplikaci Kaspersky lze chránit před odinstalováním přímo v zařízení. Pokud je vaše zařízení ukradeno, pachatelé nebudou schopni aplikaci Kaspersky odinstalovat a zabránit vám tak v použití funkce Kde je moje zařízení.
Změna některých nastavení systému narušuje práci funkcí ochrany aplikace Kaspersky. Jakmile zapnete ochranu před odinstalací, tato nastavení systému budou chráněna před změnami. Pokud se je někdo pokusí změnit, vaše zařízení se uzamkne. Zařízení budete moci odemknout pomocí čísla PIN, gesta uzamčení nebo otisku prstu.
Jak aplikaci Kaspersky ochránit před odinstalováním přímo v zařízení:
- Na panelu snadného spuštění aplikace Kaspersky klepněte na Kde je moje zařízení.
- Pomocí tajného kódu, gesta odemknutí nebo otisku prstu odemkněte přístup k funkci.
- V části Další ochrana klepněte na Ochrana při odinstalaci.
- Zapněte funkci.
Když se někdo pokusí aplikaci Kaspersky odinstalovat, aplikace zobrazí žádost o zadání tajného kódu. Pokud se někdo pokusí změnit nastavení systému, které má vliv na ochranu zařízení, zařízení se uzamkne.
Začátek stránky
Odemknutí zařízení
Pokud zařízení uzamknete pomocí portálu My Kaspersky, můžete je odemknout.
Odemknutí zařízení:
- Na obrazovce zamčeného zařízení klepněte na
 > Odemknout.
> Odemknout. - Zadejte tajný kód.
- Klepněte na OK.
Vaše zařízení se odemkne.
Pokud si nepamatujete tajný kód, můžete jej obnovit na portálu My Kaspersky.
Začátek stránky
Informace o volbách zámku obrazovky
Zámek obrazovky je určen k prevenci neoprávněného přístupu k funkcím, aplikacím a nastavení.
Nastavit můžete následující typy zámků obrazovky:
- tajný kód
- odemykací gesto
- otisk prstu
Na zařízeních Huawei můžete také nastavit zámek obrazovky s rozpoznáváním obličeje.
Všechny typy zámků obrazovky chrání přístup k následujícím položkám:
- Nastavení funkcí Kde je moje zařízení a Zámek aplikace
- Aplikace, které jste zamkli pomocí funkce Zámek aplikace
- Odinstalace aplikace Kaspersky
- Nastavení zámku obrazovky
Jen tajný kód se používá k provedení:
- změn nebo obnovení tajného kódu,
- odemčení zařízení zamčeného přes web My Kaspersky.
Přidání tajného kódu
K zadání tajného kódu pro aplikaci budete vyzváni při počáteční konfiguraci funkcí Kde je moje zařízení nebo Zámek aplikace. Tajný kód aplikace lze později změnit.
Tajný kód aplikace musí obsahovat nejméně čtyři číslice.
Po zadání tajného kódu:
- Na zařízeních se systémem Android 4.x a 5.1 bude zámek systému deaktivován.
- Na zařízeních se systémem Android 5.0 aplikace nahradí jakýkoli zámek systému zámkem novým, který bude založen na kódu PIN, shodujícím se s tajným kódem pro funkci Kde je moje zařízení.
Zámek systému můžete znovu aktivovat v nastavení zařízení.
V zařízeních některých výrobců se tajný kód po zablokování zařízení stává kódem PIN systému. Výrobci mohou v kódu PIN systému omezit počet znaků. Chcete-li se při odblokování zařízení vyhnout případným problémům, doporučujeme nastavit tajný kód, který bude mít stejný počet číslic jako kód PIN systému.
Pokud tajný kód zapomenete, můžete jej obnovit na portálu My Kaspersky nebo v zařízení.
Začátek stránky
Změna tajného kódu
Chcete-li změnit tajný kód:
- Klepněte na možnost
 > Nastavení > Zámek obrazovky >Změna tajného kódu.
> Nastavení > Zámek obrazovky >Změna tajného kódu. - Zadejte aktuální tajný kód aplikace.
- Zadejte nový tajný kód.
- Potvrďte nový tajný kód.
Nový tajný kód je použit.
Začátek stránky
Obnovení tajného kódu
Pokud jste zapomněli tajný kód, můžete ho obnovit v zařízení nebo na webu My Kaspersky.
Pokud zařízení nemá přístup k internetu, můžete tajný kód obnovit pouze na webu My Kaspersky.
Chcete-li obnovit tajný kód v zařízení:
Tato možnost obnovení tajného kódu je k dispozici pouze v případě, že vaše zařízení není uzamčeno zámkem systému.
- Až se zobrazí výzva k zadání tajného kódu, klepněte na možnost Zapomněl(a) jsem kód.
- Zadejte heslo k účtu My Kaspersky.
- Klepněte na možnost Obnovit tajný kód.
- Zadejte nový tajný kód.
- Potvrďte nový tajný kód.
Nový tajný kód je použit.
Chcete-li obnovit tajný kód na webu My Kaspersky:
- Na jakémkoli zařízení otevřete web My Kaspersky.
- Přihlaste se k webu My Kaspersky pomocí účtu, který jste použili k nastavení této funkce.
- Přejděte do části Zařízení.
Klikněte na panel mobilního zařízení, které chcete vzdáleně spravovat.
- Na kartě Obnovovací kód klikněte na tlačítko pro získání kódu.
Na webu se zobrazí obnovovací kód.
- Zadejte obnovovací kód do aplikace Kaspersky v zařízení.
- Klepněte na možnost Obnovit tajný kód.
- Zadejte nový tajný kód.
- Potvrďte nový tajný kód.
Nový tajný kód je použit.
Začátek stránky
Přidání odemykacího gesta
Jakmile nastavíte tajný kód, můžete přidat i odemykací gesto. Odemykací gesto nastavený v aplikaci Kaspersky se liší od gesta, které můžete mít nastaveno pro odemčení samotného zařízení.
Postup přidání odemykacího gesta pro funkce aplikace Kaspersky:
- Nastavte tajný kód.
- V okně Tajný kód je nastaven klepněte na možnost pro Přidání odemykacího gesta.
Odemykací gesto můžete také nastavit nebo upravit později v nabídce Nastavení > Zámek obrazovky.
- Postupujte podle pokynů v průvodci nastavením gesta.
Upozorňujeme, že odemykací gesto může obsahovat 4 až 9 spojených bodů.
Pokud odemykací heslo zapomenete, postupujte takto:
- Použijte tajný kód.
- Přejděte k možnosti Nastavení > Zámek obrazovky.
- Klepněte na možnost pro Přidání odemykacího gesta a nastavte nové gesto.
O otiscích prstů
Jakmile nastavíte tajný kód, můžete si zvolit ochranu přístupu pomocí otisku prstu. Aplikace Kaspersky používá stejné otisky prstů, které jste přidali v nastavení zařízení. Takže pokud jste ještě otisk svého prstu nenaskenovali, budete přesměrováni do nastavení zařízení.
Chcete-li používat otisky prstů k ochraně přístupu k nastavení a funkcím aplikace Kaspersky, zaškrtněte v průvodci nastavením nebo v nabídce Nastavení > Zámek obrazovky políčko Odemknutí otiskem prstu.
Začátek stránky
Zámek aplikace
Funkce Zámek aplikace chrání osobní údaje. Můžete zamknout aplikace, jako například Facebook, WhatsApp, Fotografie, Zprávy, Snapchat, Instagram, Viber, Gmail, Nastavení a další, a zabránit tak jiným uživatelům v přístupu k těmto aplikacím. Jakmile otevřete aplikaci chráněnou Zámkem aplikace, aplikace Kaspersky vás vyzve k odemknutí přístupu do aplikace pomocí tajného kódu, odemykacího gesta nebo otisku prstu.
Aplikace Kaspersky používá nastavení zařízení k zamknutí aplikací. Chcete-li zajistit správnou ochranu, doporučujeme provést tyto akce:
- Chránit aplikaci Nastavení pomocí funkce Zámek aplikace.
- Chraňte aplikaci Kaspersky před neoprávněnou odinstalací zaškrtnutím políčka Ochrana při odinstalaci v nastavení funkce Kde je moje zařízení.
Provedení počáteční konfigurace funkce Zámek aplikace
Chcete-li použít funkci Zámek aplikace, nejprve je nutné tuto funkci nakonfigurovat a nastavit tajný kód aplikace, pokud jste tak již neučinili.
Průvodce instalací funkce Zámek aplikace lze spustit pouze jednou. Zámek aplikace lze nakonfigurovat později v nastavení aplikace.
Provedení počáteční konfigurace funkce Zámek aplikace:
- Otevřete panel snadného spuštění aplikace Kaspersky.
- Klepněte na možnost Zámek aplikace.
Tím spustíte průvodce instalací funkce Zámek aplikace.
- Přečtěte si popis funkce a klepněte na tlačítko Další.
- Zapněte povolení přístupu pro aplikaci Kaspersky. Aby aplikace mohla aplikace zamykat, potřebuje k nim přístup.
Postup zapnutí povolení přístupu:
- Na obrazovce s informacemi o povolení přístupu klepněte na tlačítko Další.
Otevře se seznam aplikací nainstalovaných ve vašem zařízení.
- Ze seznamu vyberte aplikaci Kaspersky.
- Nastavte příslušný přepínač pro aplikaci Kaspersky do polohy Zapnuto.
- Klepnutím na tlačítko OK potvrďte operaci.
- Vraťte se do aplikace Kaspersky.
- Na obrazovce s informacemi o povolení přístupu klepněte na tlačítko Další.
- V okně Zámek aplikace nastavte přepínače u aplikací, které chcete chránit, do polohy Zapnuto.
- Pokud jste během počáteční konfigurace funkce Kde je moje zařízení nebo Ochrana soukromí nenastavili zámek obrazovky, nastavte jej nyní.
Provede se konfigurace zámku aplikace. Zobrazí se seznam aplikací chráněných tajným kódem.
Začátek stránky
Zamknutí přístupu k aplikacím
Ochrana aplikace pomocí tajného kódu:
- Otevřete panel snadného spuštění aplikace Kaspersky.
- Klepněte na možnost Zámek aplikace.
- Pomocí tajného kódu, gesta odemknutí nebo otisku prstu odemkněte přístup k funkci.
Otevře se okno s nastavením funkce Zámek aplikace.
- Vyhledejte aplikaci, kterou chcete chránit.
- Nastavte příslušný přepínač do polohy Zapnuto.
Chcete-li nyní získat přístup k chráněné aplikaci, je třeba zadat tajný kód. Chráněné aplikace se zobrazují v části o Uzamčené aplikace. Pokud nechcete chránit aplikaci pomocí tajného kódu, přepněte její přepínač do polohy VYPNUTO.
Začátek stránky
Spuštění chráněných aplikací
Otevření aplikace chráněné pomocí tajného kódu:
- V zařízení klepněte na ikonu aplikace.
Poté se otevře okno aplikace Kaspersky.
- Pomocí tajného kódu, odemykacího gesta nebo otisku prstu odemkněte přístup k aplikaci.
Aplikace se otevře.
Bezpečné procházení
Funkce Bezpečné procházení kontroluje webové stránky před jejich otevřením. Blokuje škodlivé webové stránky, které se pokouší šířit malware, a podvodné stránky, které se pokouší odcizit důvěrná data a získat přístup k finančním účtům.
Chcete-li být na internetu chráněni, je nutné používat chráněný prohlížeč. Viz seznam chráněných prohlížečů.
Bezpečné procházení je dostupné pouze v případě, že máte předplatné pro aplikaci Kaspersky.
Funkce Bezpečné procházení používá při kontrolách webových stránek cloudovou službu
.
Provedení počáteční konfigurace funkce Bezpečné procházení
Chcete-li zapnout funkci Bezpečné procházení, musíte ji nejprve nakonfigurovat. Ve výchozím nastavení je funkce Bezpečné procházení při instalaci aplikace zakázána.
Provedení prvotní konfigurace funkce Bezpečné procházení:
- Otevřete panel snadného spuštění aplikace Kaspersky.
- Klepněte na Bezpečné procházení.
Tím spustíte průvodce nastavením funkce Bezpečné procházení.
- Postupujte podle pokynů v průvodci.
Funkce Bezpečné procházení je připravena k použití. Nyní můžete bezpečně procházet internet pomocí chráněného prohlížeče.
Postup úpravy nastavení funkce Bezpečné procházení po prvotním nastavení:
- Otevřete aplikaci Kaspersky.
- Klepněte na
 > Bezpečné procházení.
> Bezpečné procházení.
Podporované prohlížeče
Funkce Bezpečné procházení kontroluje webové stránky pouze v prohlížeči Google Chrome.
Tato funkce může také pracovat s předinstalovanými prohlížeči některých zařízení, například Samsung Internet v zařízeních Samsung nebo Prohlížeč Huawei v zařízeních Huawei. Jiné prohlížeče nejsou podporovány.
Chcete-li při surfování po internetu používat funkci Bezpečné procházení, nastavte jako výchozí prohlížeč aplikaci Google Chrome.
Když je funkce Bezpečné procházení povolena, automaticky zkontroluje výchozí prohlížeč. Pokud není aktuálním výchozím prohlížečem Google Chrome, aplikace vás vyzve, abyste změnili výchozí prohlížeč na aplikaci Google Chrome nebo Prohlížeč Huawei.
Pokud nechcete výchozí prohlížeč změnit a chcete na internetu bezpečně používat osobní údaje, spusťte prohlížeč Google Chrome samostatně. Prohlížeč Google Chrome lze spustit z panelu snadného spuštění aplikace Kaspersky klepnutím na možnost Bezpečné procházení > Otevřít prohlížeč nebo klepnutím na aplikaci Chrome v nabídce aplikací ve vašem zařízení.
Na zařízeních Huawei bez služeb Google nastavte prohlížeč Huawei jako výchozí prohlížeč, který bude používat funkci Bezpečné procházení.
Jak nastavit výchozí prohlížeč
Začátek stránky
Filtrování obsahu v Japonsku
Kontrola bezpečnosti webu je v Japonsku k dispozici pouze v aplikaci, a to v souladu s japonským zákonem.
Kontrola bezpečnosti webu je k dispozici pouze v případě, že máte předplatné aplikace Kaspersky.
Kontrola bezpečnosti webu vám umožňuje spravovat webový obsah na mobilním zařízení a chránit jej před nežádoucím online obsahem. Například můžete aplikaci Kaspersky nainstalovat do zařízení svého dítěte a zvolit, které kategorie webového obsahu a konkrétní webové stránky pro něj/ni budou dostupné.
Chcete-li být na internetu chráněni, je nutné používat chráněný prohlížeč. Podívejte se na seznam chráněných prohlížečů
Pokud chcete nastavit Kontrolu bezpečnosti webu
- Otevřete aplikaci Kaspersky na zařízení dítěte.
- Na panelu snadného spuštění klepněte na položku Bezpečné procházení.
- Na obrazovce Prohlížeč s ochranou klepněte na Nastavení.
- Klepněte na Nastavit kontrolu bezpečnosti webu a nastavte heslo, tajnou otázku a odpověď, abyste se ujistili, že tato nastavení funkcí může změnit pouze dospělý.
- Klepněte na Režim na obrazovce Konfigurace kontroly bezpečnosti webu a nastavte omezení podle věku. Pokud vyberete možnost Vlastní, můžete ručně zablokovat přístup ke konkrétním kategoriím webových stránek.
- Vraťte se na obrazovku Bezpečné procházení.
Kontrola bezpečnosti webu je nyní nastavena.
V případě potřeby můžete přidat weby do seznamu výjimek. Kontrola bezpečnosti webu nebude blokovat weby, které jsou přidané do seznamu výjimek, i když patří do omezených kategorií.
Pokud chcete přidat konkrétní weby mezi výjimky,
- Na panelu snadného spuštění klepněte na položku Bezpečné procházení.
- Na obrazovce Prohlížeč s ochranou klepněte na Nastavení.
- Klepněte na Konfigurovat kontrolu bezpečnosti webu a zadejte heslo.
- Na obrazovce Konfigurovat kontrolu bezpečnosti webu klepněte na Výjimky.
- Klepněte na Přidat webové adresy a zadejte adresu webu. Přístup na všechny podstránky z uvedeného webu je povolen.
Pokud chcete povolit přístup pouze k jedné webové stránce, zadejte její adresu a zaškrtněte políčko Povolit přístup pouze k této stránce tohoto webu.
- Klepněte na Uložit.
- Vraťte se na obrazovku Bezpečné procházení.
O Bezpečném zasílání zpráv
Bezpečné zasílání zpráv detekuje phishingové odkazy v obdržených textových a rychlých zprávách.
Bezpečné zasílání zpráv je k dispozici pouze v případě, že máte předplatné aplikace Kaspersky.
Bezpečné zasílání zpráv používá ke kontrole odkazů ve zprávách aplikaci Kaspersky Security Network.
Funkce Bezpečné zasílání zpráv blokuje pouze odkazy otevřené v prohlížeči Google Chrome. Chcete-li se chránit před nebezpečnými odkazy v rychlých zprávách, nastavte Google Chrome jako výchozí prohlížeč.
Tato funkce může také pracovat s předinstalovanými prohlížeči některých zařízení, například Samsung Internet v zařízení Samsung. Jiné prohlížeče nejsou podporovány. Pokud máte zařízení Huawei bez prohlížeče Google Chrome, tato funkce pro vás není k dispozici. V takovém případě je jako funkce Anti-Phishing ochrana SMS k dispozici stručnější verze Bezpečného zasílání zpráv.
Začátek stránky
Odkazy ve zprávách SMS
Pokud obdržíte zprávu SMS obsahující odkazy na škodlivé nebo falešné weby, aplikace vás na to upozorní. Na vás pak bude rozhodnutí, zda chcete odkaz i přesto otevřít.
Kontrola odkazů ve zprávách SMS:
- Na panelu snadného spuštění v hlavním okně aplikace Kaspersky klepněte na možnost Bezpečné zasílání zpráv.
- Klepněte na Zkontrolovat odkazy ve zprávách SMS.
- Nastavte přepínač Upozornění na nebezpečné odkazy do polohy ZAPNUTO.
Aplikace Kaspersky vás upozorní, pokud přijatá zpráva SMS obsahuje odkazy na škodlivé nebo falešné webové stránky.
Odkazy v rychlých zprávách
Bezpečné zasílání zpráv kontroluje odkazy, které dostáváte v rychlých zprávách přes WhatsApp, Viber, Telegram a Google Hangouts.
Když obdržíte rychlou zprávu s odkazem na škodlivé nebo falešné weby, aplikace tento odkaz zablokuje a v prohlížeči vám zobrazí výstražné okno.
Funkce Bezpečné zasílání zpráv blokuje pouze odkazy otevřené v prohlížeči Google Chrome. Chcete-li se chránit před nebezpečnými odkazy v rychlých zprávách, nastavte Google Chrome jako výchozí prohlížeč.
Tato funkce může také pracovat s předinstalovanými prohlížeči některých zařízení, například Samsung Internet v zařízení Samsung. Jiné prohlížeče nejsou podporovány.
Blokování nebezpečných odkazů přijatých v chatovacích aplikacích:
- Na panelu snadného spuštění v hlavním okně aplikace Kaspersky klepněte na možnost Bezpečné zasílání zpráv.
- Klepněte na Zkontrolovat odkazy v rychlých zprávách.
- U položky Blokovat nebezpečné odkazynastavte přepínač do polohy ZAPNUTO.
Aplikace Kaspersky bude blokovat odkazy na škodlivé nebo falešné webové stránky, které obdržíte v rychlých zprávách.
Anti-Phishing ochrana SMS (pro zařízení Huawei bez služeb Google Play)
Funkce Anti-Phishing ochrana SMS vás upozorní, když obdržíte zprávu SMS obsahující odkazy na škodlivé a falešné weby.
Tato funkce je dostupná pouze pro zařízení Huawei bez nainstalovaného prohlížeče Google Chrome. Na zařízeních s prohlížečem Google Chrome je k dispozici rozšířená verze této funkce (viz Bezpečné zasílání zpráv).
Anti-Phishing ochrana SMS je k dispozici pouze v případě, že máte předplatné aplikace Kaspersky.
Funkce Anti-Phishing ochrana SMS pomocí služby Kaspersky Security Network kontroluje odkazy ve zprávách SMS.
Kontrola odkazů ve zprávách SMS:
- Na panelu snadného spuštění v hlavním okně aplikace Kaspersky klepněte na možnost Anti-Phishing ochrana SMS.
- Nastavte přepínač funkce Anti-Phishing ochrana SMS do polohy Zapnuto.
Funkce Anti-Phishing ochrana SMS je zapnutá.
O funkci Filtr volání
Funkce Filtr volání umožňuje blokovat nežádoucí hovory, například hovory od operátorů telemarketingových agentur. Aplikace filtruje hovory za použití seznamu zakázaných položek, který vytvoříte. Pro nežádoucí kontakty je vaše číslo obsazeno.
Kaspersky v současnosti vylepšuje funkci ochrany proti spamu ve svých produktech. Pokud používáte Filtr volání v Rusku, můžete společnosti Kaspersky pomoci odhalovat spammery. Provede to tak, že vyjádříte souhlas s odesíláním statistiky o vašich hovorech, jakmile poprvé spustíte funkci Filtr volání, nebo později v možnosti Informace > Prohlášení o zpracování dat pro funkci Filtr volání.
Chcete-li začít používat funkce Filtr volání, přidejte nežádoucí kontakty a čísla na seznam zakázaných položek. Poté zapněte filtrování a dle potřeb nastavte výzvy po ukončení hovorů.
Začátek stránky
Správa vašeho seznamu zakázaných položek
Seznam zakázaných položek je seznam telefonních čísel, ze kterých nechcete přijímat hovory. Chcete-li zablokovat hovor, přidejte telefonní číslo do seznamu. Kontakty přidané na seznam zakázaných položek vám již nebudou moci volat. Na seznam zakázaných položek můžete přidat čísla z kontaktů nebo ručně.
Když si v zařízení se systémem Android 9-12 přidáte číslo na seznam zakázaných položek, automaticky bude přidáno také na seznam zakázaných položek v kontaktech zařízení.
Pokud si přejete odblokovat kontakt, odeberte jej ze seznamu zakázaných položek. Budete tak moci od tohoto kontaktu opět přijímat hovory.
Pokud máte telefon se dvěma kartami SIM, funkce Filtr volání neblokuje příchozí hovory na druhé lince.
Jak přidat telefonní číslo na seznam zakázaných položek?
Jak přidat telefonní číslo na seznam zakázaných položek ihned po volání?
Jak upravit kontakt ve vašem seznamu zakázaných položek?
Jak odebrat kontakt ze seznamu zakázaných položek?
Začátek stránky
Konfigurace filtrování
Jak zapnout filtrování hovorů:
- Na panelu snadného spuštění aplikace Kaspersky klepněte na možnost Filtr volání.
- Nastavte Blokovat hovory od kontaktů v seznamu zakázaných položek na ZAPNUTO.
Hovory z vašeho seznamu zakázaných položek nyní budou blokovány.
Také můžete zapnout nebo vypnout zobrazení výzvy k zablokování neznámého čísla. Tato výzva se zobrazí ihned po volání z čísel, která nejsou uvedena ve vašich kontaktech. Z této výzvy můžete neznámé číslo přidat na seznam zakázaných položek jediným klepnutím. Podrobnosti najdete v oddíle Jak přidat telefonní číslo na seznam zakázaných položek ihned po volání.
Možnost Zobrazit výzvu po hovoru není k dispozici v systému Android 9-12.
Jak zapnout výzvu:
- Na panelu snadného spuštění aplikace Kaspersky klepněte na možnost Filtr volání.
- Nastavte možnost Zobrazit výzvu po hovoru do polohy ZAPNUTO.
Když dokončíte hovor nebo jej odmítnete, zobrazí se výzva.
Pokud máte v zařízení nainstalovanou aplikaci Kaspersky Who Calls, aplikace Kaspersky používá nastavení výzev z této aplikace. V tomto případě můžete změnit nastavení výzev v aplikaci Kaspersky Who Calls. Upozorňujeme, že aplikace Kaspersky Who Calls je k dispozici pouze v Rusku.
O funkci Moje aplikace
Funkce Moje aplikace vám umožní optimalizovat úložný prostor a kontrolovat potenciální bezpečnostní rizika ve vašem zařízení.
Tato funkce je k dispozici pouze na zařízeních se systémem Android 5.0-12.
V části Oprávnění v okně Moje aplikace můžete spravovat oprávnění, která jste udělili aplikacím nainstalovaným v zařízení.
V sekci Aplikace okna Moje aplikace můžete zobrazit seznam nainstalovaných aplikací ve vašem zařízení (kromě systémových aplikací a aplikace Kaspersky), zjistit, které aplikace nepoužíváte, a ty pak odinstalovat a uvolnit tak úložný prostor v zařízení.
Začátek stránky
Probíhá analýza nainstalovaných aplikací
Proveďte počáteční konfiguraci funkce Moje aplikace
Zobrazit nainstalované aplikace
Odinstalujte nepoužívanou aplikaci
Odinstalujte více nepoužívaných aplikací
Začátek stránky
Zobrazení oprávnění
Aplikace mohou vyžadovat přístup k hlavním funkcím zařízení a shromažďovat vaše osobní údaje, aniž byste o tom věděli. I když některé aplikace tato oprávnění vyžadují k provádění svých hlavních funkcí, většina udělených oprávnění přináší potenciální bezpečnostní rizika. Nyní můžete zobrazit a ovládat seznam oprávnění, která jste již udělili nainstalovaným aplikacím.
Měli byste se vědomě rozhodnout, zda chcete aplikaci povolit, aby ve vašem zařízení prováděla určité akce nebo používala jeho hardware (například fotoaparát nebo mikrofon).
Můžete zobrazit informace o nebezpečných a zvláštních oprávněních. Nebezpečná oprávnění mohou mít vliv na osobní a uložená data uživatele (například kontakty, fotoaparát, polohu, SMS atd.). Speciální oprávnění vyžadují oprávnění uživatele k tomu, aby bylo možné spravovat nastavení systému.
Chcete-li zobrazit seznam aplikací, které mají určité oprávnění,
klepněte na název oprávnění.
Chcete-li zjistit, jaká oprávnění má určitá aplikace,
klepněte na název aplikace a přejděte dolů k sekci Oprávnění.
Začátek stránky
O funkci Kontrola úniku dat
Funkce Kontrola úniku dat vyhledává vaše soukromá data na internetu i na temném webu (od čísel vašich kreditních karet po informace o sociálním zabezpečení). Pokud se vaše data stanou veřejně přístupnými, služba Kontrola úniku dat vás na to upozorní.
Pokud nemáte předplatné pro Kaspersky Plus nebo Premium, máte k dispozici jen omezené funkce: aplikace kontroluje úniky dat pouze z vašeho účtu My Kaspersky. Tuto kontrolu musíte spustit ručně. Plná funkčnost a automatická kontrola účtu je k dispozici, pouze pokud máte předplatné pro službu Kaspersky Plus nebo Premium.
Kyberzločinci dokážou získat přístup k různým databázím webových zdrojů a ukrást tak údaje o uživatelských účtech. Tato funkce vám pomůže zjisti, zda byla data z vašeho účtu odcizena, a navrhne vám akce, které byste měli pro ochranu dat podniknout.
Kaspersky zkontroluje váš účet a jestliže kontrola odhalí, že vaše data mohou být veřejně přístupná, aplikace vás na to upozorní a zobrazí seznam stránek, z nichž mohlo dojít k úniku údajů, datum možného úniku a kategorii dat, která mohou být veřejně přístupná.
Aplikace Kaspersky vám umožní kontrolu možných úniků nejen vašich vlastních dat, ale také dat z jiných uživatelských účtů, které patří například vašim přátelům a rodině.
Jestliže používáte předplatné aplikace Kaspersky Plus nebo Premium, můžete si nastavit automatické kontroly nejen svého vlastního účtu My Kaspersky, ale až 50 dalších účtů.
Při kontrole uživatelských účtů společnost Kaspersky nenačítá data ve formě prostého textu. Tato data používá pouze k provedení zadané kontroly, ale neukládá je. Při zjištění úniku aplikace Kaspersky nezíská přístup k samotným datům uživatele. Aplikace pouze poskytuje informace o kategoriích dat, které mohou být veřejně přístupné.
Začátek stránky
Kontrolujeme váš účet
Chcete-li zkontrolovat, zda mohou být data z vašeho účtu veřejně přístupná, postupujte takto:
- Otevřete aplikaci Kaspersky.
- Klepněte na Kontrola úniku dat na hlavní obrazovce.
- Po zobrazení výzvy se přihlaste ke službě My Kaspersky.
Po přihlášení ke službě My Kaspersky se automaticky spustí kontrola účtu.
- Pokud jste se již dříve přihlásili ke službě My Kaspersky, klepněte na Zkontrolovat úniky dat.
Pokud je možné, že u vašeho účtu došlo k úniku dat, aplikace zobrazí seznam webů, ze kterých mohlo k úniku dojít, datum, kdy k úniku mohlo dojít, a kategorii dat, která mohou být ohrožena. Aplikace také zobrazuje rady, co dělat, pokud došlo k úniku vašich dat.
Chcete-li se dozvědět více informací o možném úniku dat a zobrazit doporučení společnosti Kaspersky, klepněte na web.
- Aplikace ukládá každý zkontrolovaný účet do seznamu účtů, které se automaticky kontrolují každý den.
Pokud bude detekován možný únik dat, budete na to upozorněni.
Pokud jste ve svém zařízení použili v rámci aplikace Kaspersky Security Cloud funkci Kontrola účtu, zkopírujeme váš e-mailový seznam do funkce Kontrola úniků dat v aplikaci Kaspersky na stejném zařízení. Aby k tomu mohlo dojít, ujistěte se, že bylo vaše předplatné Personal, Family nebo Kaspersky Plus či Premium aktivováno v obou aplikacích.
Začátek stránky
O aplikaci Kaspersky VPN
Aplikace Kaspersky VPN skrývá vaši skutečnou polohu a šifruje všechna data odesílaná a přijímaná vaším zařízením.
Jak to funguje
Veřejné Wi-Fi sítě mohou být nedostatečně chráněny, například Wi-Fi síť může používat zranitelný šifrovací protokol nebo populární název (SSID). Uskutečňujete-li nákupy na internetu prostřednictvím nezabezpečené Wi-Fi sítě, vaše hesla a jiná důvěrná data mohou být přenášena bez šifrování. Vaše důvěrná data mohou zachytit hackeři, kteří mohou zjistit podrobnosti o vaší platební kartě a pak přistupovat k vašim penězům.
Při připojování k Wi-Fi síti aplikace tuto síť kontroluje. Jestliže je Wi-Fi síť nezabezpečena, aplikace vás vyzve, abyste povolili bezpečné připojení prostřednictvím speciálně přiřazeného virtuálního serveru. Tímto způsobem aplikace odesílá a přijímá vaše data prostřednictvím šifrovaného bezpečného připojení. Tento proces zajišťuje, aby nikdo ve Wi-Fi síti nemohl zachycovat vaše soukromá data.
Výhody
Aplikace Kaspersky VPN přináší následující výhody:
- Bezpečné používání platebních systémů a rezervačních webových stránek. Nikdo ve Wi-Fi síti nebude moci zachycovat podrobnosti o vaší bankovní kartě, když budete provádět online platby, rezervovat si hotelové pokoje nebo si pronajímat auto.
- Ochrana vašeho soukromí. Jiné osoby nebudou schopné určit IP adresu vašeho zařízení ani vaši polohu.
- Ochrana vašich osobních údajů. Nikdo ve Wi-Fi síti nebude moci zachytit a číst vaše e-maily, chaty a soukromou korespondenci na sociálních sítích.
Ve výchozím nastavení máte přístup k bezplatné verzi aplikace Kaspersky VPN. Můžete však přejít na neomezenou verzi.
Nyní můžete používat VPN v upgradované aplikaci, kde najdete vše v jednom – v aplikaci Kaspersky for Android. Tato aplikace přináší vše, co byste mohli potřebovat pro svou ochranu a ochranu svého soukromí. Kromě toho také zahrnuje i všechny ostatní funkce Kaspersky Security Cloud a Kaspersky VPN Secure Connection.
Při instalaci aplikace Kaspersky klepněte na možnost VPN a poté následujte pokyny na obrazovce, které vám pomohou přenést nastavení VPN.
Po přenesení těchto nastavení bude VPN fungovat prostřednictvím aplikace Kaspersky. Tím funkce VPN přestane fungovat v aplikacích Kaspersky Security Cloud a Kaspersky VPN Secure Connection, a proto je můžete odstranit.
Během přenosu nastavení VPN do aplikace Kaspersky bude zabezpečené připojení automaticky vypnuto.
Pokud chcete přenést nastavení VPN, obě aplikace by měly být připojeny ke stejnému účtu My Kaspersky. Pokud máte různá předplatná a chcete je používat současně, budete muset kontaktovat technickou podporu.
I tak si to ještě můžete rozmyslet a místo aplikace Kaspersky používat Kaspersky VPN Secure Connection. Nastavení již z aplikace Kaspersky nelze přenést zpět. Pokud se po přenesení nastavení rozhodnete, že chcete používat Kaspersky Security Cloud nebo Kaspersky VPN Secure Connection, nastavení VPN budete muset provést ručně.
O předplatném
Pokud máte účet My Kaspersky s neomezeným předplatným služby Kaspersky VPN Secure Connection, můžete se k němu přihlásit v aplikaci Kaspersky a předplatné tam využívat.
Pokud jste si pro aplikaci Kaspersky VPN Secure Connection pořídili anonymní předplatné, budete se muset připojit ke svému účtu My Kaspersky. V důsledku toho bude vaše předplatné deanonymizováno.
Používání VPN může upravovat místní legislativa. Službu VPN lze používat pouze v souladu s jejím účelem a bez porušování místní legislativy.
Začátek stránky
Přenos nastavení VPN do aplikace Kaspersky
Nyní můžete používat VPN v upgradované aplikaci, kde najdete vše v jednom – v aplikaci Kaspersky for Android. Tato aplikace přináší vše, co byste mohli potřebovat pro svou ochranu a ochranu svého soukromí. Kromě toho také zahrnuje i všechny ostatní funkce Kaspersky Security Cloud a Kaspersky VPN Secure Connection.
Při instalaci aplikace Kaspersky klepněte na možnost VPN a poté následujte pokyny na obrazovce, které vám pomohou přenést nastavení VPN.
Po přenesení těchto nastavení bude VPN fungovat prostřednictvím aplikace Kaspersky. Tím funkce VPN přestane fungovat v aplikacích Kaspersky Security Cloud a Kaspersky VPN Secure Connection, a proto je můžete odstranit.
Během přenosu nastavení VPN do aplikace Kaspersky bude zabezpečené připojení automaticky vypnuto.
Pokud chcete přenést nastavení VPN, obě aplikace by měly být připojeny ke stejnému účtu My Kaspersky. Pokud máte různá předplatná a chcete je používat současně, budete muset kontaktovat technickou podporu.
I tak si to ještě můžete rozmyslet a místo aplikace Kaspersky používat Kaspersky VPN Secure Connection. Nastavení již z aplikace Kaspersky nelze přenést zpět. Pokud se po přenesení nastavení rozhodnete, že chcete používat Kaspersky Security Cloud nebo Kaspersky VPN Secure Connection, nastavení VPN budete muset provést ručně.
O předplatném
Pokud máte účet My Kaspersky s neomezeným předplatným služby Kaspersky VPN Secure Connection, můžete se k němu přihlásit v aplikaci Kaspersky a předplatné tam využívat.
Pokud jste si pro aplikaci Kaspersky VPN Secure Connection pořídili anonymní předplatné, budete se muset připojit ke svému účtu My Kaspersky. V důsledku toho bude vaše předplatné deanonymizováno.
Začátek stránky
Bezplatná verze aplikace Kaspersky VPN
Je možné používat bezplatnou verzi nebo neomezenou verzi aplikace Kaspersky VPN.
Když používáte bezplatnou verzi:
- Můžete denně využívat omezené množství zabezpečeného přenosu.
- Nemůžete si vybrat virtuální server. Virtuální server se vybírá automaticky.
Jakmile bude dosaženo limitu bezpečných přenosů, bezpečné připojení bude ukončeno. Aplikace vás bude informovat, když bude bezpečné připojení zakázáno. Můžete počkat po dobu specifikovanou v hlavním okně aplikace a pak znovu vytvořit bezpečné připojení. Množství využitého bezpečného přenosu zobrazené v aplikaci se může od skutečně využitého množství mírně lišit.
Množství dostupných zabezpečených přenosů neovlivňuje množství přenosů, které máte k dispozici přes vašeho mobilního operátora. Po přesažení limitu zabezpečených přenosů můžete internet používat i nadále, ale vaše data již nebudou zabezpečena aplikací Kaspersky VPN.
Neomezený bezpečný přenos můžete získat tak, že přejdete na neomezenou verzi aplikace Kaspersky VPN.
Začátek stránky
Neomezená verze aplikace Kaspersky VPN
Když používáte bezplatnou verzi:
- Můžete denně využívat omezené množství zabezpečeného přenosu.
- Nemůžete si vybrat virtuální server. Virtuální server se vybírá automaticky.
Když používáte neomezenou verzi:
- Můžete používat neomezené denní množství bezpečného přenosu na několika zařízeních spojených s jedním účtem My Kaspersky, nehledě na platformu zařízení (Android nebo iOS). Pokud jste si v aplikaci zakoupili předplatné, můžete jej používat i na ostatních zařízeních. Na portálu My Kaspersky si můžete zvolit zařízení, v nichž chcete používat neomezenou verzi. Podrobnosti viz Nápověda na webu My Kaspersky.
- Můžete si zvolit jakýkoli virtuální server a na internetu vypadat jako návštěvník z jiné země na seznamu.
Chcete-li používat neomezenou verzi, musíte si zakoupit předplatné aplikace Kaspersky VPN. Předplatné si můžete zakoupit nebo obnovit v aplikaci.
Pro aktivaci a používání neomezeně verze je nutné připojení k účtu My Kaspersky.
V podrobnostech vašeho účtu My Kaspersky je uveden počet dní, které zbývají do konce platnosti vašeho předplatného. Viz část Zobrazení informací o předplatných.
Začátek stránky
Zobrazení stavu bezpečného připojení a dostupného přenosu
Stav bezpečného připojení můžete zobrazit a ujistit se, že jsou vaše data přenášena bezpečně.
V bezplatné verzi můžete také zobrazit množství bezpečného přenosu dostupné pro dnešek. V neomezené verzi aplikace nezobrazuje využití přenosu, protože zabezpečené přenosy jsou neomezené.
Množství dostupných zabezpečených přenosů neovlivňuje množství přenosů, které máte k dispozici přes vašeho mobilního operátora. Po přesažení limitu zabezpečených přenosů můžete internet používat i nadále, ale vaše data již nebudou zabezpečena aplikací Kaspersky VPN.
Chcete-li zobrazit stav bezpečného připojení a dostupný bezpečný přenos, udělejte jedno z následujících:
- Otevřete hlavní okno aplikace a přejděte do sekce VPN.
Množství využitého i dostupného bezpečného přenosu se zobrazí v dolní části obrazovky.
- Otevřete panel upozornění na zařízení.
Množství využitého a dostupného bezpečného přenosu se zobrazuje v upozornění.
Aktivace neomezené verze aplikace Kaspersky VPN
K přechodu na neomezenou verzi služby Kaspersky VPN můžete použít svůj účet My Kaspersky. V tomto případě je vaše předplatné neomezené verze spojeno s vaším účtem My Kaspersky.
Pokud nemáte účet My Kaspersky, není nutné jej hned vytvářet. Na neomezenou verzi služby Kaspersky VPN můžete přejít i bez toho, aniž byste měli účet My Kaspersky, a to přímo z aplikace. V případě zájmu můžete své předplatné neomezené verze spojit s účtem My Kaspersky později.
Jak přepnout na neomezenou verzi aplikace:
- Otevřete VPN.
- Ve spodní části okna klepněte na Upgradovat.
Pro získání neomezené verze přejeďte přes obrazovky s popisy funkcí a pokračujte dále.
- Vyberte měsíční nebo roční předplatné.
V aplikaci se otevře okno Google Play.
- Potvrďte nákup.
Podrobnosti předplatného se budou aktualizovat ve všech vašich zařízeních, která používají aplikaci Kaspersky VPN, a také na webu My Kaspersky.
Podrobnosti o předplatném si můžete zobrazit v aplikaci v sekci s informacemi o účtu.
Při koupi automaticky obnovovaného předplatného v obchodě Google Play máte k dispozici krátké zkušební období, během něhož můžete aplikaci Kaspersky VPN používat bezplatně. Toto období lze využít jen jednou.
Pokud předplatné během zkušebního období zrušíte, budete moci funkce aplikace zdarma používat pouze do konce zkušebního období.
Po skončení bezplatného období bude aplikace nadále automaticky používat předplatné na rozšířenou verzi a v každém fakturačním období vám bude automaticky účtován poplatek. Poplatek se bude automaticky strhávat z vašeho účtu v obchodě Google Play.
Začátek stránky
Obnovení neomezené verze aplikace Kaspersky VPN
Pokud jste si dříve zakoupili předplatné pro neomezenou verzi aplikace Kaspersky VPN, můžete jej obnovit. Vaše předplatné je přiřazeno k vašemu účtu My Kaspersky.
Když nainstalujete aplikaci Kaspersky do nového zařízení, nebo aplikaci ze zařízení odstraníte a znovu ji pak nainstalujete, připojte se k My Kaspersky pro obnovení předplatného.
Začátek stránky
O funkci Chytrá ochrana ve službě VPN
Technologie Chytrá ochrana nabízí zapínání bezpečného připojení, když se připojíte k internetu prostřednictvím nezabezpečené Wi-Fi sítě nebo otevřete webové stránky a aplikace, kde můžete zadávat důvěrná data.
Když například otevřete web z kategorie Bankovnictví, aplikace vás vyzve, abyste zapnuli bezpečné připojení, a mohli tak provádět finanční operace bezpečně.
Můžete nakonfigurovat pravidla pro automatickou aktivaci bezpečného připojení pro sítě, webové stránky a aplikace, které často používáte.
Chcete-li používat tuto funkci, musíte zapnout povolení přístupu pro aplikaci Kaspersky.
Jestliže v nezabezpečené Wi-Fi síti není k dispozici připojení k internetu, bezpečné připojení se automaticky nezapne nebo aplikace nenabídne zapnutí bezpečného připojení. Aplikace vás upozorní, že v nezabezpečené Wi-Fi síti není k dispozici připojení k internetu.
Povolte aplikaci Kaspersky zasílání oznámení. V opačném případě vás aplikace nebude moci varovat a nabídnout navázání zabezpečeného připojení. Informace o nastavení oznámení naleznete v dokumentaci k operačnímu systému.
V systému Android 9-12.x aplikace požádá o povolení přístupu k poloze vašeho zařízení, aby zjistila informace o Wi-Fi síti (SSID a BSSID). Aplikace tato data používá ke kontrole Wi-Fi sítí a zapnutí VPN, určení vaší domácí Wi-Fi sítě a zobrazení upozornění na připojená zařízení. Aplikace nepoužívá přijatá data ke sledování polohy zařízení.
Bez povolení přístupu k vaší poloze nebudou správně fungovat funkce Bezpečné připojení a Zařízení v mé síti.
Aplikace Kaspersky nemá přístup k datům GPS a nemonitoruje vaše skutečné místo pobytu. Povolení je vyžadováno pouze za účelem získání informací o síti Wi-Fi (SSID, BSSID).
Chcete-li aplikaci udělit přístup k poloze zařízení, ověřte, zda je zapnuto používání polohy vašeho zařízení, a pak udělte přístup k poloze – především aplikaci Kaspersky. Na některých zařízeních musíte udělit oprávnění ručně.
Začátek stránky
Bezpečné připojení pro určitou aplikaci
Chcete-li používat tuto funkci, musíte zapnout povolení přístupu pro aplikaci Kaspersky.
Jak nakonfigurovat automatickou aktivaci bezpečného připojení pro určitou aplikaci:
- Otevřete VPN.
- Klepněte na Nastavení > Chytrá ochrana.
- Klepněte na Aplikace.
- Vyberte aplikaci ze seznamu aplikací nainstalovaných v zařízení.
- Vyberte položku Při otevření aplikace a uveďte, kterou akci musí aplikace provést, když tuto aplikaci otevřete:
- Zabezpečit připojení. Aplikace Kaspersky zapne bezpečné připojení, když tuto aplikaci otevřete.
- Zeptat se. Aplikace Kaspersky zobrazí oznámení a vyzve vás, abyste zapnuli bezpečné připojení, když tuto aplikaci otevřete.
Povolte aplikaci Kaspersky zasílání oznámení. V opačném případě vás aplikace nebude moci varovat a nabídnout navázání zabezpečeného připojení. Informace o nastavení oznámení naleznete v dokumentaci k operačnímu systému.
- Neprovádět žádnou akci. Aplikace Kaspersky nezapne bezpečné připojení, když tuto aplikaci otevřete.
- Klepněte na možnost Použít.
- Klepněte na položku Server VPN a vyberte virtuální server, který chcete používat při otevření této aplikace.
Bezpečné připojení pro určitou webovou stránku
Doporučujeme vám, abyste připojení zabezpečili, když otevíráte webové stránky, na kterých můžete zadávat osobní údaje. Jinak mohou být vaše údaje vystaveny kybernetickým zločincům.
Chcete-li používat tuto funkci, musíte zapnout povolení přístupu pro aplikaci Kaspersky.
Jak nakonfigurovat automatickou aktivaci bezpečného připojení pro určitou webovou stránku:
- Otevřete VPN.
- Klepněte na Nastavení > Chytrá ochrana.
- Klepněte na položku Weby.
- Dbejte na to, aby byl přepínač v poloze ZAPNUTO.
- Klepněte na Další webové stránky.
- Chcete-li přidat webovou stránku, klepněte na položku
 .
.Otevře se obrazovka Přidání webu.
- Do pole webové adresy vložte adresu webové stránky a klepněte na OK.
- Klepněte na položku Při otevření webu a zadejte, jakou akci má aplikace provést, když navštívíte tento web:
- Zabezpečit připojení. Aplikace zapne bezpečné připojení, když otevřete tuto webovou stránku. Můžete například nakonfigurovat automatickou aktivaci bezpečného připojení, když navštívíte webovou stránku své banky.
- Zeptat se. Aplikace zobrazí oznámení a vyzve vás, abyste zapnuli bezpečné připojení, když navštívíte tuto webovou stránku.
Povolte aplikaci Kaspersky zasílání oznámení. V opačném případě vás aplikace nebude moci varovat a nabídnout navázání zabezpečeného připojení. Informace o nastavení oznámení naleznete v dokumentaci k operačnímu systému.
- Neprovádět žádnou akci. Aplikace nezapne bezpečné připojení, když navštívíte tuto webovou stránku.
- Klepněte na možnost Použít.
- Klepněte na položku Server VPN a vyberte virtuální server, který chcete používat, když navštívíte tento web.
- Klepněte na Uložit.
Bezpečné připojení pro určitou kategorii webových stránek
Doporučujeme vám, abyste připojení zabezpečili, když otevíráte webové stránky, na kterých můžete zadávat osobní údaje. Jinak mohou být vaše údaje vystaveny kybernetickým zločincům. Můžete například zadat, že bezpečné připojení musí být aktivováno, když navštívíte webové stránky platebního systému nebo sociálních médií.
Chcete-li používat tuto funkci, musíte zapnout povolení přístupu pro aplikaci Kaspersky.
Jak nakonfigurovat automatickou aktivaci bezpečného připojení pro určitou kategorii webových stránek:
- Otevřete VPN.
- Klepněte na Nastavení > Chytrá ochrana.
- Klepněte na položku Weby.
- Dbejte na to, aby byl přepínač v poloze ZAPNUTO.
- Vyberte kategorii webových stránek:
- Bankovnictví.
- Platební systémy.
- Internetoví prodejci.
- Sociální sítě.
- Vyberte akci, kterou musí aplikace provést, když navštívíte webové stránky vybrané kategorie:
- Zabezpečit připojení. Aplikace zapne bezpečné připojení, když navštívíte webové stránky této kategorie.
- Zeptat se. Aplikace zobrazí oznámení a vyzve vás, abyste zapnuli bezpečné připojení, když navštívíte webové stránky této kategorie.
Povolte aplikaci Kaspersky zasílání oznámení. V opačném případě vás aplikace nebude moci varovat a nabídnout navázání zabezpečeného připojení. Informace o nastavení oznámení naleznete v dokumentaci k operačnímu systému.
- Neprovádět žádnou akci. Aplikace nezapíná bezpečné připojení, když navštívíte webové stránky této kategorie.
- Klepněte na možnost Použít.
Nastavení pravidel VPN pro nezabezpečené sítě Wi-Fi
Aplikace Kaspersky vyhodnocuje stav zabezpečení Wi-Fi sítě. Aplikaci můžete nastavit tak, aby zapínala bezpečné připojení pro Wi-Fi sítě, které jsou považovány za nezabezpečené.
Jak nakonfigurovat automatické zapínání bezpečného připojení pro nezabezpečené Wi-Fi sítě:
- Otevřete VPN.
- Klepněte na Nastavení > Chytrá ochrana.
- Klepněte na položku Pro nezabezpečené Wi-Fi sítě a vyberte některou z následujících možností:
- Zeptat se. Aplikace zobrazí oznámení a vyzve vás, abyste zapnuli bezpečné připojení, když se připojujete k nezabezpečené Wi-Fi síti.
Povolte aplikaci Kaspersky zasílání oznámení. V opačném případě vás aplikace nebude moci varovat a nabídnout navázání zabezpečeného připojení. Informace o nastavení oznámení naleznete v dokumentaci k operačnímu systému.
- Zabezpečit připojení. Aplikace zapne bezpečné připojení, jakmile se budete připojovat k nezabezpečené Wi-Fi síti.
- Neprovádět žádnou akci. Aplikace nezobrazí oznámení a nezapne bezpečné připojení, jakmile se budete připojovat k nezabezpečené Wi-Fi síti.
- Zeptat se. Aplikace zobrazí oznámení a vyzve vás, abyste zapnuli bezpečné připojení, když se připojujete k nezabezpečené Wi-Fi síti.
- Klepněte na možnost Použít.
Nastavení pravidel VPN pro známé sítě Wi-Fi
Pokud zařízení pravidelně připojujete k určité Wi-Fi síti, je možné pro tuto síť předem nakonfigurovat nastavení bezpečného připojení.
Jak nakonfigurovat automatickou aktivaci bezpečného připojení pro známé Wi-Fi sítě:
- Otevřete VPN.
- Klepněte na Nastavení > Chytrá ochrana.
- Klepněte na možnost Pro známé Wi-Fi sítě.
Zobrazí se seznam známých Wi-Fi sítí. Jestliže nejsou žádné známé Wi-Fi sítě, seznam je prázdný.
- Vyberte Wi-Fi síť, pro kterou chcete konfigurovat nastavení bezpečného připojení.
- Vyberte akci pro tuto síť:
- Použít nastavení zadaná pro nezabezpečené sítě. Když své zařízení připojíte k této Wi-Fi síti, aplikace používá nastavení specifikovaná pro nezabezpečené Wi-Fi sítě. To platí pro známé sítě, které jsou nezabezpečené. Jestliže je síť zabezpečená, aplikace nedělá nic.
- Zabezpečit připojení. Když připojíte zařízení k této Wi-Fi síti, aplikace zapne bezpečné připojení.
- Neprovádět žádnou akci. Když připojíte zařízení k této Wi-Fi síti, aplikace nezapne bezpečné připojení.
- Klepněte na možnost Použít.
O virtuálním serveru
Virtuální server definuje vaši virtuální polohu jako skutečnou polohu ve vybrané zemi. Virtuální server si můžete vybrat v rozhraní aplikace. Na webových stránkách a v aplikacích, které otevíráte, se budete jevit jako ve vybrané zemi.
Jestliže chcete na internetu vypadat, že jste z jiné země, můžete změnit zemi definovanou v nastaveních virtuálního serveru.
Můžete zvolit určitou zemi pro navštěvování online obchodů či sociálních sítí nebo nakonfigurovat bezpečné připojení pro určitou webovou stránku nebo aplikaci. Nastavení bezpečného připojení pro webové stránky mají přednost před nastaveními pro kategorie webových stránek.
Jestliže používáte bezplatnou verzi, virtuální server si nemůžete vybrat. Virtuální server se vždy vybírá automaticky.
Aplikace Kaspersky aktuálně podporuje následující umístění serverů VPN.
Začátek stránky
Změna virtuálního serveru
Jak změnit virtuální server:
- Otevřete VPN.
- Klepněte na název aktuální země.
- Vyberte nové umístění.
Pokud chcete, aby aplikace automaticky vybírala nejrychlejší server, vyberte možnost Nejrychlejší server.
Jestliže používáte bezplatnou verzi, virtuální server si nemůžete vybrat. Virtuální server se vždy vybírá automaticky.
Začátek stránky
Konfigurace změny virtuálního serveru
Když přepínáte mezi aplikacemi, webovými stránkami nebo kategoriemi webových stránek s různými nastaveními virtuálního serveru, můžete nastavit, který server aplikace Kaspersky používá – aktuální server, nebo ten specifikovaný pro aplikaci či webovou stránku, kterou právě otevíráte.
Jestliže používáte neomezenou verzi, můžete nakonfigurovat změnu virtuálního serveru.
Jak nakonfigurovat změnu virtuálního serveru:
- Otevřete VPN.
- Klepněte na Nastavení > Chytrá ochrana.
- Klepněte na Který server VPN použít.
- Zadejte, jakou akci má aplikace Kaspersky provést, když přepnete mezi aplikacemi, internetovými stránkami či kategoriemi internetových stránek, pro které jsou nakonfigurované různé virtuální servery:
- Z nastavení. Aplikace změní vaši virtuální polohu podle toho, jakou polohu jste uvedli pro aplikaci nebo webovou stránku, kterou teď otevíráte.
- Současný server. Aplikace nezmění vaši virtuální polohu. Budete dále používat aktuální virtuální server.
- Zeptat se. Aplikace zobrazí oznámení, kde můžete určit, zda se virtuální poloha má či nemá měnit.
Jestliže si zvolíte, že se virtuální server pro uvedenou webovou stránku či aplikaci nemá měnit, aplikace nebude žádat o změnu serveru pro tuto webovou stránku či aplikaci po dalších 6 hodin.
Ochrana dat při ztrátě bezpečného připojení
Když zapnete VPN, vaše data jsou při surfování po internetu spolehlivě chráněna. Pokud však dojde k přerušení připojení VPN, vaše data již nebudou chráněna, takže je mohou útočníci ukrást. Například při procházce po nákupním centru se váš telefon přepojuje na různé Wi-Fi sítě. Pokaždé, když k tomu dojde, aplikaci Kaspersky VPN trvá několik sekund, než vaše nové připojení zabezpečí.
Chcete-li zajistit, aby vaše data byla vždy chráněna, použijte Kill Switch. Kill Switch přeruší přenos dat přes internet v okamžiku, když se VPN znovu připojuje. Jakmile se síť VPN zapne, obnoví se také vaše internetové připojení.
Ve výchozím nastavení je Kill Switch vypnutý, takže pokud dojde k přerušení VPN připojení, Kaspersky VPN váš přístup k internetu neblokuje.
Aby funkce Kill Switch ochránila vaše data, blokuje veškerý přenos dat přes internet až do okamžiku, kdy se VPN připojení obnoví.
Chcete-li použít Kill Switch, musíte po přerušení zapnout obnovení VPN.
Zapnutí funkce Kill Switch:
- Otevřete VPN.
- V části Nastavení funkci Funkce Kill Switch povolte.
- Aplikace vás může vyzvat, abyste obnovení VPN po přerušení zapnuli a udělili aplikaci požadovaná oprávnění. Postupujte podle pokynů v rozhraní aplikace.
Pokud dojde k přerušení připojení VPN, aplikace zablokuje váš přístup k internetu. Jakmile se VPN připojení obnoví, opět se připojíte k internetu.
Začátek stránky
Zobrazení statistik použití bezpečného přenosu na webu My Kaspersky
Na webu My Kaspersky můžete zobrazit statistické údaje o používání bezpečného přenosu.
Jak zobrazit statické údaje:
- Přihlaste se na webu My Kaspersky.
- Přejděte do části Zařízení.
- V části Zařízení vyberte zařízení, na kterém je aplikace Kaspersky nainstalována.
- Klikněte na tlačítko Statistiky na panelu aplikace.
Zobrazí se sestava o využití bezpečného připojení v aktuálním dni. Pod sestavou se zobrazí také doba připojení a virtuální server.
Omezení pro použití služby Kaspersky VPN
Je zakázáno používat aplikaci Kaspersky VPN pro následující účely:
- Jakýkoli účel, který narušuje libovolnou platnou místní, národní nebo mezinárodní legislativu nebo nařízení země, ve které se nachází server VPN nebo ve které je aplikace používána.
- Účel, který způsobuje poškození nebo který se pokouší jakýmikoli prostředky způsobit poškození nezletilých.
- Účel nezákonného používání aplikace a úmyslné nasazení škodlivého počítačového softwaru nebo fragmentů s jiným podobným kódem, které škodí nebo způsobují technologické poškození.
- Účel reverzního inženýrství, dekompilace, rozebrání, modifikace, interpretace nebo jakýchkoli pokusů o zveřejnění zdrojového kódu aplikace nebo vytvoření odvozených operací.
- Účel získání neautorizovaného přístupu, který narušuje nebo poškozuje aplikaci. Jakékoli takovéto narušení bude nahlášeno příslušným autorizovaným výkonným orgánům, se kterými budeme spolupracovat při odhalení vaší identity. Pokud dojde k takovému narušení, vaše práva používat aplikaci budou okamžitě vypovězena.
- Účel odesílání, publikování, posílání e-mailem nebo jiný způsob přenosu jakéhokoli obsahu s cílem vyvolat chování, které je nezákonné, nebezpečné, ohrožující, násilné, obtěžující, nečestné, ponižující, nemorální, nemravné, hanlivé, narušující nedotknutelnost soukromí, škodlivé nebo rasistické, podněcující etnické nebo jiné konflikty, nebo jakéhokoli obsahu, který pravděpodobně povede k takovému chování.
- Účel předstírání, že jste libovolná jiná osoba nebo právnická osoba, nebo jiné překrucování vaší osobní identity nebo spojitosti s právnickou osobou v případech, kdy je platnou legislativou požadována nebo vyhrazena takováto identifikace.
- Účel falšování nebo manipulace prostředků identifikace s cílem zatajit původní zdroj libovolného obsahu přenášeného pomocí systémů VPN.
- Účel odesílání, publikování, zasílání e-mailem nebo jiný způsob přenosu jakéhokoli obsahu, který narušuje nárok libovolné strany na libovolný patent, ochrannou známku, autorské právo a jiné intelektuální vlastnictví.
- Účel odesílání, publikování, zasílání e-mailem nebo jiný způsob přenosu jakýchkoli nechtěných nebo neautorizovaných oznámení nebo propagačních materiálů, jako je reklamní pošta, nevyžádaná pošta, řetězové dopisy nebo pyramidové schéma.
- Účel narušení nebo ochromení systémů VPN nebo serverů VPN nebo sítí VPN, nebo narušení jakýchkoli podmínek, postupů, zásad nebo pravidel sítí připojených k systémům VPN.
- Účel shromažďování a ukládání osobních dat ostatních uživatelů bez jejich vědomí.
- Účel šíření informací, které podněcují nezákonnou činnost nebo které propagují fyzické poškození nebo zranění libovolné skupiny lidí nebo jednotlivců nebo které propagují jakýkoli násilný čin vůči zvířatům.
Společnost Kaspersky není poskytovatelem služeb VPN (Virtual Private Network). Pokud je přístup k určitým webovým stránkám či službám v oblasti poskytovatele VPN služeb omezen, nebudete moci tyto webové stránky a služby prostřednictvím funkce aplikace Kaspersky VPN používat.
Začátek stránky
Zařízení v mé síti
Tato funkce je dostupná pouze v aplikaci Kaspersky Plus a Premium.
Funkci jsme vylepšili a opravili problémy s jejím provozem na verzích Android 11-12.x, takže si funkci Zařízení v mé síti můžete užívat bez omezení.
Funkce Zařízení v mé síti ukazuje zařízení, která jsou připojena k vaší domácí Wi-Fi síti. Touto funkcí můžete zamezit připojování neoprávněných zařízení k vaší síti a kontrolovat stav ochrany svých zařízení připojených k síti.
K vaší domácí Wi-Fi síti může být připojeno více zařízení. Někdo by mohl zachytit vaše heslo nebo se dostat do vaší Wi-Fi sítě, a tak získat bezplatný přístup k internetu nebo vašim datům. Aplikace Kaspersky vám může pomoci rychle zjistit, že se do vaší domácí sítě připojuje nové zařízení.
Když se vaše zařízení připojuje k Wi-Fi síti, aplikace Kaspersky se dotáže, zda chcete zobrazit jiná zařízení připojená k této síti. Jestliže budete souhlasit, aplikace zobrazí seznam zařízení připojených k této síti a zobrazí oznámení, pokud se bude připojovat nové zařízení. Takto můžete monitorovat svou domácí Wi-Fi síť a chránit všechna připojená zařízení a data.
Dokonce i jedno nezabezpečené zařízení ve Wi-Fi síti může ohrozit všechna ostatní zařízení. Pomocí aplikace Kaspersky můžete přejít na web My Kaspersky a nainstalovat aplikace Kaspersky na všechna svá zařízení, abyste je chránili.
Chcete-li nainstalovat aplikaci Kaspersky na další zařízení (v případě, že jste si zakoupili předplatné pro více zařízení):
- Na hlavní obrazovce klepněte na možnost Zařízení v mé síti a poté klepněte na název zařízení, se kterým chcete své předplatné sdílet.
Otevře se okno s informacemi o tomto zařízení.
- V části V rámci vašeho předplatného klepněte na možnost aplikace Kaspersky.
- Na následující obrazovce klepněte na možnostPoslat odkaz.
Objeví se systémové okno s možnostmi sdílení odkazů.
- Otevřete odkaz v zařízení, na které chcete aplikaci Kaspersky nainstalovat.
Nyní si můžete aplikaci stáhnout a hned poté budete automaticky přihlášeni ke svému účtu My Kaspersky.
Jestliže je k Wi-Fi síti připojeno více než tisíc zařízení a síť je monitorována aplikací Kaspersky, aplikace může pracovat pomalu. Nedoporučujeme monitorovat veřejné Wi-Fi sítě.
Jak zapnout monitorování zařízení ve vaší síti
Jak zapnout monitorování zařízení připojených do vaší domácí Wi-Fi sítě:
- Připojte se do své domácí Wi-Fi sítě.
- Otevřete aplikaci Kaspersky.
- V hlavním okně aplikace klepněte na Zařízení v mé síti.
- V části Zařízení v mé síti se pro zapnutí této funkce řiďte pokyny na obrazovce.
Když se funkce zapne, aplikace bude skenovat síť a zobrazí seznam připojených zařízení a informace o těchto zařízeních.
Bez povolení přístupu k vaší poloze nebude funkce Zařízení v mé síti správně fungovat.
Aplikace Kaspersky nemá přístup k datům GPS a nemonitoruje vaše skutečné místo pobytu. Povolení je vyžadováno pouze za účelem získání informací o síti Wi-Fi (SSID, BSSID).
Chcete-li aplikaci udělit přístup k poloze zařízení, ověřte, zda je zapnuto používání polohy vašeho zařízení, a pak udělte přístup k poloze – především aplikaci Kaspersky. Na některých zařízeních musíte udělit oprávnění ručně.
Začátek stránky
Jak vypnout monitorování zařízení ve vaší síti
Jak vypnout monitorování zařízení připojených k vaší domácí Wi-Fi síti:
- Otevřete aplikaci Kaspersky.
- V hlavním okně aplikace klepněte na Zařízení v mé síti.
Otevře se část Zařízení v mé síti.
- V horní části obrazovky klepněte na možnost
 > Zapomenout tuto Wi-Fi síť.
> Zapomenout tuto Wi-Fi síť. - Potvrďte operaci.
Aplikace již nebude zobrazovat zařízení, která se připojí k vaší síti.
Sledování zařízení ve vaší síti můžete také deaktivovat odmítnutím Prohlášení o zpracování údajů za účelem poskytování funkce Zařízení v mé síti ]. Pokud prohlášení odmítnete, funkce Zařízení v mé síti přestane na vašem zařízení fungovat a nastavení funkce se resetuje.
Pokud budete chtít funkci znovu zapnout, lze to provést v části Zařízení v mé síti na hlavní obrazovce aplikace.
Začátek stránky
Zobrazení zařízení ve vaší síti
Funkce Zařízení v mé síti vám umožňuje provádět následující:
- Zobrazit a personifikovat seznam zařízení připojených k vaší domácí Wi-Fi síti tak, že upravíte typ a název každého zařízení v seznamu.
V části Zařízení v mé síti můžete prohlížet následující:
- Zařízení, která jsou momentálně připojena k Wi-Fi síti.
- Zařízení, která se k Wi-Fi síti připojila před nějakým časem.
- Stav zařízení ve Wi-Fi síti (nová zařízení, připojená zařízení a odpojená zařízení).
- Čas, kdy byla odpojená zařízení naposledy detekována v síti.
Jakmile se k Wi-Fi síti připojí nové zařízení, aplikace Kaspersky o něm zobrazí tyto informace:
- název zařízení (je-li dostupný);
- výrobce zařízení;
- typ zařízení (například počítač, mobilní zařízení, přístupový bod, herní konzole nebo videokamera);
- operační systém nainstalovaný v zařízení;
- MAC adresa (jedinečné síťové ID zařízení);
- IP adresa zařízení.
Jak zobrazit zařízení ve vaší domácí Wi-Fi síti:
- Připojte se do své domácí Wi-Fi sítě.
- Otevřete aplikaci Kaspersky.
- V hlavním okně aplikace klepněte na Zařízení v mé síti.
Otevře se část Zařízení v mé síti.
- Případně ověřte, že je to vaše domácí Wi-Fi síť.
Co když se nějaké neznámé zařízení připojí k vaší domácí Wi-Fi síti
Pokud se nějaké nové zařízení připojí k vaší domácí Wi-Fi síti, můžete učinit následující:
Nevíte, kdo to nové zařízení používá? Klepněte na možnost Zobrazit postup v sekci Jak chránit domácí Wi-Fi síť? Dostanete se do znalostní databáze Kaspersky, kde se dozvíte, jak můžete svou domácí Wi-Fi síť zabezpečit před nečekanými hosty.
O funkci Správce hesel
Aplikace Kaspersky Password Manager chrání všechna vaše hesla a jiné citlivé informace jediným hlavním heslem. Aplikaci Kaspersky Password Manager můžete instalovat na zařízení se systémem Microsoft Windows, macOS, Android nebo iOS, abyste všechna svá data uchovali v bezpečí a synchronizovaná.
Funkci Správce hesel poskytuje aplikace Kaspersky Password Manager. Chcete-li funkci Správce hesel používat, po instalaci hlavní aplikace Kaspersky nainstalujte aplikaci Kaspersky Password Manager.
Pokyny k používání aplikace Kaspersky Password Manager najdete v sekci Nápověda pro aplikaci Kaspersky Password Manager.
Začátek stránky
Instalace a spuštění aplikace Kaspersky Password Manager
Stažení a instalace aplikace Kaspersky Password Manager (pokud ještě nebyla nainstalována):
- Otevřete aplikaci Kaspersky.
- V části Správce hesel klepněte na možnost Stáhnout.
Tím otevřete stránku obsahující podrobnosti o aplikaci Kaspersky Password Manager.
- Na stránce obsahující podrobnosti aplikace klepněte na Instalovat.
- Přečtěte si seznam oprávnění, která aplikace Kaspersky Password Manager vyžaduje pro správné fungování.
- Pokud souhlasíte s udělením těchto oprávnění aplikaci, klepněte na položku Přijmout.
Aplikace Kaspersky Password Manager se stáhne a nainstaluje.
- Pokud aplikaci Kaspersky Password Manager tato oprávnění udělit nechcete, klepněte na možnost Zpět.
Proces instalace aplikace se zruší.
- Pokud souhlasíte s udělením těchto oprávnění aplikaci, klepněte na položku Přijmout.
Postup spuštění již nainstalovaného nástroje Kaspersky Password Manager:
- Otevřete aplikaci Kaspersky.
- V části Správce hesel klepněte na možnost Otevřít.
- Otevře se okno aplikace Kaspersky Password Manager.
- Pokyny k používání aplikace Kaspersky Password Manager najdete v sekci Nápověda pro aplikaci Kaspersky Password Manager.
Zabezpečení hesel
Dají se vaše hesla snadno uhodnout? Nejsou třeba příliš běžné či slabé (například qwerty nebo 12345)? Nejsou založeny na informacích, které lze uhodnout nebo získat z veřejných zdrojů (například jména nebo data narození vašich příbuzných)? Taková hesla lze snadno prolomit. Po prolomení hesla pak mohou určité osoby získat přístup k vašim on-line účtům a souvisejícím datům.
Aplikace Kaspersky Password Manager (Správce hesel) vám pomůže rychle zkontrolovat sílu hesel a zjistí, zda je stejné heslo použito pro více účtů.
Chcete-li zobrazit výsledky kontroly hesel prostřednictvím aplikace Kaspersky Password Manager (Správce hesel) nebo přidat nová hesla z aplikace Kaspersky, postupujte následovně.
- Otevřete aplikaci Kaspersky.
- Otevřete sekci Zabezpečení hesel.
- Výsledky kontroly se zobrazují v Zabezpečení hesel, seskupené podle bezpečnostních kategorií.
- Tato obrazovka slouží k zobrazení statistik kontroly hesel, ke kontrole hesel nebo k přidávání nových hesel do aplikace Kaspersky Password Manager (Správce hesel).
Další informace o kontrole hesel naleznete v nápovědě pro aplikaci Kaspersky Password Manager.
Začátek stránky
O slabých nastaveních
Když používáte své zařízení, v důsledku vašich akcí nebo akcí aplikací, které spouštíte, se může změnit nastavení operačního systému. Změněná slabá nastavení mohou představovat riziko pro bezpečnost vašeho zařízení. Pokud například není nastaveno PIN pro zamčenou obrazovku nebo na zařízení není nastaveno heslo, jiní lidé mohou získat přístup k datům na vašem zařízení.
Upozornění na slabá nastavení operačního systému lze rozdělit do dvou typů:
- Varovná upozornění. Nastavení ovlivňují bezpečnost operačního systému a jde vlastně o slabá místa.
- Doporučující upozornění. Obsahují doporučení, jak opravit nastavení a zvýšit tak bezpečnost operačního systému.
Služba Kontrola slabých nastavení vyhledává slabá nastavení operačního systému, a to minimálně jednou denně. Pokud detekuje slabé nastavení v operačním systému, vyzve vás, abyste je opravili a obnovili tak bezpečnost operačního systému.
Informace o zjištěných slabých nastaveních se zobrazují v části Kontrola slabých nastavení na hlavní obrazovce aplikace. Klepnutím na tuto část ji otevřete. Poté proveďte následující akce:
- Zobrazit podrobné informace o zjištěných slabých nastaveních;
- Zjistit, jak opravit slabá nastavení.
- Skrýt slabá nastavení, pokud je nechcete opravit.
Oprava slabých nastavení
Jak opravit slabá nastavení operačního systému:
- Otevřete hlavní okno aplikace.
- Klepněte na část Kontrola slabých nastavení, čímž ji otevřete.
- Klepněte na to slabé nastavení, které chcete opravit.
Otevře se okno s popisem slabého nastavení a radou, jak jej opravit.
- Přečte si navrhované řešení a klepněte na příslušné tlačítko.
Otevře se okno systému Android.
- Změňte nastavení podle doporučení.
Jestliže nechcete slabé nastavení opravit, můžete je skrýt tak, že klepnete na ![]() . Seznam skrytých slabých nastavení můžete zobrazit klepnutím na ikonu
. Seznam skrytých slabých nastavení můžete zobrazit klepnutím na ikonu  v pravém horním rohu obrazovky.
v pravém horním rohu obrazovky.
Životnost baterie
Tuto funkci poskytuje aplikace Kaspersky Battery Life a nastavení výdrže baterie v aplikaci Kaspersky.
Aplikace Kaspersky Battery Life pomáhá prodloužit životnost baterie zařízení tím, že sleduje spuštěné aplikace. Aplikace Kaspersky Battery Life je bezplatná. Musíte si ji nainstalovat z obchodu Google Play. Jakmile si nainstalujete aplikaci Kaspersky Battery Life, už se nezobrazuje v nabídce aplikací.
Aplikace Kaspersky Battery Life může sledovat úroveň nabití baterie vašeho zařízení a informovat vás, pokud by se baterie měla brzy vybít. Jakmile obdržíte oznámení, můžete upravit nastavení svého zařízení nebo zavřít některé aplikace, abyste prodloužili výdrž baterie.
Můžete si naplánovat, jak dlouho před vybitím baterie vás aplikace má informovat.
Aplikace Kaspersky Battery Life může také zasílat statistiku o úrovni nabití baterie na web My Kaspersky. Na webu My Kaspersky si můžete kontrolovat nabití baterií všech zařízení připojených k vašemu účtu My Kaspersky.
Začátek stránky
O Soukromí na sociálních sítích
Tato funkce je k dispozici pouze v plánech předplatného Plus a Premium aplikace Kaspersky.
Oblíbené sociální služby, jako je Google a Facebook, shromažďují během jejich využívání vaše data. Tyto informace slouží k personalizaci vašeho vyhledávání a sociálních interakcí. Jsme přesvědčeni, že byste měli mít možnost zjistit, které údaje jsou shromažďovány, a kdykoli je moci přestat sdílet s aplikací či jinými uživateli aplikace. Funkce Soukromí na sociálních sítích vám umožňuje spravovat shromažďování dat a předvolby ochrany osobních údajů v několika službách, a to vše přímo z naší aplikace. S funkcí Soukromí na sociálních sítích převezmete kontrolu nad svými daty, a to v jediné aplikaci, a navíc získáte další tipy na ochranu soukromí na internetu.
Jak to funguje
Chcete-li začít využívat funkci Soukromí na sociálních sítích, přijměte Prohlášení o ochraně osobních údajů v rámci průvodce prvním spuštěním nebo později, když se rozhodnete funkci používat. Platí to při používání aplikace Kaspersky v Evropské unii. Svůj souhlas můžete kdykoli odvolat, omezíte tím však funkčnost funkce.
V následující tabulce jsou uvedeny podporované služby a data, jejichž nastavení shromažďování můžete spravovat a měnit.
Služby |
Spravovatelná data |
|---|---|
|
|
|
|
|
|
|
U každého typu dat můžete nastavení soukromí podrobněji spravovat.
Kromě správy shromažďování dat vám hlavní obrazovka funkce nabízí několik užitečných článků na téma soukromí v sociálních sítích. Chcete-li si článek přečíst, klepněte na jeho název v části Získejte další znalosti z oblasti ochrany soukromí.
Začátek stránky
Správa shromažďování dat a nastavení ochrany soukromí
Pomocí funkce Soukromí na sociálních sítích můžete zjistit, které vaše osobní údaje Google shromažďuje, vymazat historii vyhledávání a zakázat shromažďování údajů.
Spravujte svou historii Google
Správa sledování dat společností Google
Pokud vypnete sledování dat pro aplikace a vyhledávání na webu, je možné, že dojde k omezení personalizace vašich služeb Google. Může se tedy stát, že vám Google přestane doporučovat zajímavá místa a výsledky vyhledávání na webu mohou být méně relevantní. Sledování dat bude zakázáno ve všech aplikacích a na všech webech a zařízeních, kde jste přihlášeni ke stejnému účtu. Po vypnutí sledování dat může společnost Google po určitou dobu stále používat shromážděné informace o vašem posledním vyhledávání ke zlepšení výsledků webového vyhledávání během aktivní relace. Vypnutím sledování nedojde k vymazání všech dříve shromážděných informací. Tato a další data můžete zkontrolovat a smazat na adrese myactivity.google.com. Chcete-li se dozvědět, která data bude Google nadále shromažďovat a z jakého důvodu, navštivte adresu policy.google.com.
Pomocí funkce Soukromí na sociálních sítích můžete zkontrolovat své aktuální nastavení soukromí na Facebooku, LinkedIn či Instagramu a nastavit je přímo v aplikaci Kaspersky.
Chcete-li zkontrolovat a spravovat nastavení soukromí účtu na Facebooku, LinkedIn či Instagramu:
- Otevřete aplikaci Kaspersky.
- Otevřete sekci Soukromí na sociálních sítích. Přečtěte si informační obrazovky, které se objeví při prvním otevření sekce.
- Na hlavní obrazovce funkce Soukromí na sociálních sítích přejděte do části Služby, a poté klepněte na možnost Facebook, LinkedIn nebo Instagram. Po zobrazení výzvy se přihlaste ke svému účtu na Facebooku, LinkedIn či Instagramu.
- Klepněte na typ nastavení soukromí na Facebooku, LinkedIn či Instagramu, o kterém se chcete dozvědět více. Poté nastavte libovolná vlastní pravidla.
Často kladené dotazy o funkci Soukromí na sociálních sítích
Zde jsou odpovědi na některé často kladené otázky týkající se funkce Soukromí na sociálních sítích.
Jak deaktivuji kontextovou reklamu ve službách Google?
Jak deaktivuji kontextovou reklamu na Facebooku?
Jak mohu skrýt své telefonní číslo na Facebooku?
Jak mohu před Googlem skrýt svou polohu?
Jak mohu před Facebookem skrýt svou polohu?
Jak mohu skrýt své označené fotografie na Instagramu?
Jak zabráním lidem, aby mě zmiňovali na Instagramu?
Začátek stránky
Skener kódů QR
QR kód nebo čárový kód, který naskenujete zařízením, může obsahovat různé druhy informací. Tyto informace mohou být pro vaše zařízení nebezpečné: například odkaz na phishingovou internetovou stránku. Skener kódů QR umožňuje skenovat QR kódy a čárové kódy a díky kontrole odkazů, které mohou QR kódy obsahovat, nabízí bezpečný přistup k informacím, které jsou v nich zašifrované.
Zde jsou pokyny pro provádění typických uživatelských úloh, které funkce poskytuje:
Začátek stránky
Kaspersky Premium zahrnuje funkci Ochrana před krádeží identity, kterou poskytuje Iris Powered by Generali – globální společnost zabývající se ochranou identity a kybernetickou ochranou. Ochrana před krádeží identity není dostupná ve všech zemích.
Zkontrolujte, zda je Ochrana před krádeží identity dostupná ve vaší zemi.
Služby Ochrana před krádeží identity
Ochrana před krádeží identity po telefonu není k dispozici ve všech regionech.
Specialisté call centra pro ochranu před krádeží identity jsou vám k dispozici 24 hodin denně, 7 dní v týdnu, aby vám pomohli obnovit ztracenou identitu a zabránili dalším škodám v případě incidentu:
- Pomoc při ztrátě/odcizení peněženky. Pomůžeme vám upozornit příslušnou banku nebo vydávající orgán, aby zrušily a nahradily odcizené nebo chybějící položky, jako je vaše debetní/kreditní karta, řidičský průkaz, karta sociálního zabezpečení nebo cestovní pas.
- Méně nabídek předem schválených úvěrů. Naše odhlašovací služba pomáhá chránit vaše soukromí tím, že redukuje množství předem schválených nabídek kreditních karet, z nichž některé mohou být zaslány podvodníky s cílem ukrást vaše osobní údaje.
- Odstranění z telemarketingových seznamů. Naše odhlašovací služba vám pomůže snížit počet nabídek na kreditní karty prostřednictvím e-mailů a marketingových telefonátů – některé z nich mohou být uskutečněny podvodníky s cílem ukrást vaši identitu.
- On-line upozornění na podvod. Pokud je vaše identita ohrožena, můžete do svého úvěrového souboru vložit jednoroční upozornění na podvod. Zločinci tak nebudou moci jedoduše zažádat o nový úvěr na vaše jméno bez vašeho vědomí.
- Kompletní zařízení obnovy ztracených dokumentů a písemností. Pokud se vy nebo někdo z vašich blízkých stanete obětí krádeže identity nebo podvodu, naši odborníci pro řešení krádeže identity provedou úkony, které vám pomohou identitu obnovit (po vyplnění a předložení policejní zprávy, omezené plné moci a čestného prohlášení o krádeži identity). Poznámka: Dostupnost této funkce se v jednotlivých zemích liší v závislosti na místních zákonech.
- Oznámení věřiteli, spor a následná kontrola. V zemích, kde je to možné, se obrátíme na oddělení podvodů vašich věřitelů se samostatnými výpisy z účtů, abychom zpochybnili každou podvodnou událost. Každou záležitost budeme sledovat až do úplného vyřešení a v průběhu celého procesu vás budeme informovat pravidelnými zprávami o stavu řešení.
- Informujte policii a právní úřady. Pomůžeme vám s nahlášením podvodné činnosti místním úřadům a předáme zprávu o podvodné činnosti věřitelům.
- Pomoc při krádeži lékařské identity. V zemích, kde je to dostupné, vám v případě, že se stanete obětí krádeže lékařské identity, poskytneme pomoc v případě podvodných lékařských žádostí podaných vaším jménem a lékařské péče, která byla podvodně poskytnuta jiné osobě vaším jménem. Pomůžeme vám zajistit opravu záznamů o zdravotní péči, pojistných událostech a lékařských záznamů. V případě potřeby také zapojíme náš interní zdravotnický personál.
- Organizace cesty a pokračování v cestě. Pokud se potýkáte s krádeží identity na cestách vzdálených více než 100 mil od domova, pomůžeme vám se zajištěním nouzového cestování včetně rezervace letenky, hotelu a pronájmu auta.
- Pohotovostní hotovostní záloha. Pokud se potýkáte s krádeží identity více než 100 mil od vašeho hlavního bydliště, poskytneme vám nouzovou hotovostní zálohu až do výše 500 USD. Veškeré náklady spojené s touto službou nesete vy. Tyto služby musí být zajištěny platnou kreditní kartou. Jakoukoli zálohu, která vám byla poskytnuta a která není jinak zajištěna platnou kreditní kartou a zaplacená společnosti GGA společností vydávající kreditní kartu do 30 dnů od poskytnutí takové zálohy, nám musíte vrátit do 45 dnů ode dne poskytnutí zálohy. Poté bude každá dlužná částka úročena sazbou 1,5 % měsíčně. Bez ohledu na cokoli, co je v tomto dokumentu uvedeno jinak, není společnost GGA povinna poskytnout zálohu, která není zajištěna platnou kreditní kartou.
Dostupnost výše uvedených služeb se v jednotlivých zemích liší. Můžete je používat pouze s placeným předplatným.
Pojištění proti krádeži identity
S pojištěním proti krádeži identity se můžete chránit proti finančním škodám spojeným s řešením a obnovením ukradené identity. Užijte si klidný spánek s pojištěním proti krádeži identity v hodnotě 1 milionu USD pro náhradu nákladů na obnovu.
Pojištění proti krádeži identity je poskytováno na základě rámcové pojistné smlouvy uzavřené společností Generali U.S. Branch, která byla vydána společnosti Generali Global Assistance, Inc. Tento přehled má pouze informativní charakter a neobsahuje všechny pojistné podmínky a výluky. Krytí nemusí být dostupné ve všech jurisdikcích. Členové se musí seznámit s podmínkami a výlukami z pojištění v aktuální pojistné smlouvě. Členové se musí seznámit také se souhrnným popisem výhod. Pobočka Generali US (New York, NY; NAIC # 11231) působí pod těmito názvy: Generali Assicurazioni Generali SPA (americká pobočka) v Kalifornii, Assicurazioni Generali – americká pobočka v Coloradu, americká pobočka Generali DBA The General Insurance Company of Trieste & Venice v Oregonu a The General Insurance Company of Trieste and Venice – americká pobočka ve Virginii. Generali US Branch má povolení nebo licenci k podnikání ve všech státech a District of Columbia.
Dostupnost výše uvedených služeb se v jednotlivých zemích liší. Můžete je používat pouze s placeným předplatným.
Prevence podvodů a pomoc při problémech s nimi
Podvodníci používají nejrůznější taktiky, aby vám ukradli peníze. Mohou vám posílat falešné účty nebo vás žádat o zaplacení falešných on-line objednávek. Pokud budete mít někdy pochybnosti, zda je konkrétní nabídka legitimní, můžete nám zavolat a my ji za vás ověříme.
Prevence podvodů a pomoc při problémech s nimi zahrnuje:
- ScamAssist. Pokud obdržíte zprávu nebo nabídku, která je znepokojivá nebo se zdá být až příliš výhodná, naši specialisté ScamAssist zprávu analyzují a varují vás, pokud bude pravděpodobné, že se jedná o podvod – pomohou tak snížit pravděpodobnost, že vám kyberzločinec ukradne peníze nebo citlivá data.
Poskytovatel služeb není odpovědný ani neručí za dostupnost, bezpečnost, přesnost nebo účinnost technik, produktů, nástrojů nebo zdrojů používaných poskytovatelem služeb v rámci služby Prevence podvodů a pomoc při problémech s nimi a váš přístup a používání služby Prevence podvodů a pomoc při problémech s nimi je zcela na vlastní riziko.
Peněženka pro ochranu identity
K dispozici pouze v aplikaci Kaspersky Premium.
Pokud v počítači uchováváte důležité soubory, například skeny průkazů totožnosti s fotografií, vládní dokumenty, smlouvy atd., doporučujeme, abyste je přidali do aplikace Kaspersky Password Manager (Správce hesel). Tímto je zabráněno tomu, aby k těmto dokumentům získaly přístup třetí strany, čímž je zaručena bezpečnost vašich osobních údajů.
Chcete-li zobrazit stávající chráněné dokumenty nebo do aplikace Kaspersky Password Manager přidat nové dokumenty z aplikace Kaspersky, postupujte následovně:
- Otevřete aplikaci Kaspersky.
- Na obrazovce Identita přejděte do části Peněženka chránící identitu.
- Klepněte na možnost Přidat dokument.
Na této obrazovce můžete zobrazit chráněné dokumenty nebo přidat nové dokumenty do aplikace Kaspersky Password Manager (Správce hesel).
Více informací o ochraně dokumentů naleznete v nápovědě Kaspersky Password Manager.
Začátek stránky
Prémiové služby podpory
Prémiové služby podpory společnosti Kaspersky po telefonu nejsou dostupné ve všech regionech. Prémiové služby podpory lze využívat pouze s placeným předplatným.
S prémiovými službami podpory Kaspersky získáte přístup k většímu pohodlí a další ochraně, včetně prioritního přístupu, odborných instalačních služeb, kontroly a odstranění virů a kontroly stavu počítače. Prémiové služby podpory společnosti Kaspersky nejsou dostupné ve všech zemích.
Odborné instalační služby
Kdykoli budete mít v počítači problém s instalací, můžete nám zavolat a odborník společnosti Kaspersky se vám bude věnovat na dálku:
- spustí instalaci přes vzdálené připojení.
- ujistí se, že bude instalace probíhat bez chyb.
- poskytne vám přehled o nastavení a funkcích aplikace.
- odpoví na jakékoli otázky týkající se aplikace nebo probíhající instalace.
- upraví nastavení aplikace podle svašich potřeb.
- potvrdí, že je aplikace nainstalována, správně nastavena a funguje správně.
Přednostní přístup k agentovi prémiové podpory
Přednostní přístup k agentovi prémiové podpory prostřednictvím telefonu nebo chatu. Telefonické hovory zákazníků mají nejvyšší prioritu (přeskočení fronty) a poskytovaný chatový program zahrnuje možnost vzdálené asistence.
Podpora vzdáleného přístupu
Zahrnuje přístup k chatu (prostřednictvím jednoho kliknutí) s agentem prémiové podpory s neomezenou vzdálenou asistencí. Pohodlně se usaďte a odpočívejte, zatímco to opravíme!
Kontrola a odstranění virů
Profesionální odstranění virů a spywaru na jakémkoli zařízení Windows s nainstalovanou aplikací Kaspersky.
Kontrola stavu PC
Během kontroly stavu provedou naši odborníci vícebodovou kontrolu, aby tak zajistili nejvyšší úroveň ochrany a výkonu zařízení.
Chcete-li používat prémiové služby podpory společnosti Kaspersky, zavolejte na telefonní číslo přiřazené zemi, ve které jste zakoupili předplatné Kaspersky Premium.
Zobrazení zpráv aplikace
Aplikace Kaspersky nepřetržitě generuje zprávy.
Zprávy slouží k zobrazení podrobných informací o následujících položkách:
- Anti-Virus: například výsledcích kontroly, zjištěných hrozbách, aktualizacích
- Bezpečné procházení, například o blokovaných webech
Zprávy jsou seskupeny podle času jejich vytvoření. Lze je však zobrazit pro každou součást zvlášť. Zprávy mohou obsahovat až 50 záznamů. Jakmile počet záznamů překročí 50, budou starší záznamy smazány a nahrazeny novými.
Zobrazení zpráv:
- Na hlavní obrazovce aplikace klepněte na
 .
. - Vyberte Nastavení.
- Klepněte na Zprávy.
O webu My Kaspersky
My Kaspersky představuje online centrum, kde se dají provádět tyto úkony:
- vzdálená správa podporovaných aplikací společnosti Kaspersky v zařízeních;
- stažení instalačních balíčků aplikací společnosti Kaspersky;
Na webu My Kaspersky se můžete přihlásit libovolným z následujících způsobů:
- použitím přihlašovacích údajů spojených s jinými prostředky společnosti Kaspersky;
- vytvořením nového účtu (na webu My Kaspersky nebo přímo z kompatibilních aplikací);
- použitím přihlašovacích údajů služby Facebook.
Chcete-li začít používat web My Kaspersky, je nutné k němu připojit zařízení.
Podrobné informace o používání webu jsou k dispozici v nápovědě k webu My Kaspersky.
Začátek stránky
O účtu My Kaspersky
Účet My Kaspersky je nutný pro přihlášení na webu My Kaspersky, k jeho používání a k používání některých aplikací společnosti Kaspersky.
Pokud ještě účet My Kaspersky nemáte, můžete si jej vytvořit na webu My Kaspersky nebo přímo z kompatibilních aplikací. K přihlášení můžete také použít své další účty u společnosti Kaspersky.
Při vytváření účtu Můj účet Kaspersky musíte zadat platnou e-mailovou adresu a nastavit heslo. Heslo musí mít alespoň 8 znaků, které musí obsahovat alespoň jedno číslo, jedno velké písmeno a jedno malé písmeno psané latinkou. Heslo nesmí obsahovat mezery.
Pokud je heslo příliš slabé nebo obvyklé, je nutné vytvořit silnější heslo, abyste mohli pokračovat v registraci.
Po vytvoření účtu obdržíte e-mailovou zprávu s odkazem k aktivaci účtu.
Kliknutím na odkaz v e-mailové zprávě účet aktivujete.
Začátek stránky
Informace o dvoustupňovém ověření
Dvoustupňové ověření nemusí být ve vašem regionu dostupné. Další informace najdete v nápovědě na webu My Kaspersky.
Díky dvoustupňovému ověření se pachatelé nebudou moci přihlásit k vašemu účtu My Kaspersky, i když budou znát heslo. Pro ověření vaší identity obdržíte jedinečný bezpečnostní kód jedním z následujících způsobů:
- Prostřednictvím SMS zprávy. Použijeme k tomu telefonní číslo uložené na webu My Kaspersky. To znamená, že k přihlášení do účtu je zapotřebí jak vaše heslo, tak váš telefon.
- Prostřednictvím autentizační aplikace. Aby byla funkce autentizační aplikace k dispozici, musíte nejprve nastavit dvoufázové ověření prostřednictvím čísla mobilního telefonu.
Dvoustupňové ověření můžete zapnout na webu My Kaspersky. Pokud změníte telefonní číslo, můžete je na webu My Kaspersky aktualizovat. Pokud jste již v zařízení k účtu přihlášení, nic se pro vás nemění. Podrobné pokyny najdete v nápovědě na webu My Kaspersky.
Bezpečnostní kód je platný po krátkou dobu. Jakmile jeho platnost skončí, je třeba požádat o další bezpečnostní kód.
Pokud jste neobdrželi zprávu SMS s bezpečnostním kódem
Začátek stránky
Správa aplikace Kaspersky prostřednictvím webu My Kaspersky
Na webu My Kaspersky můžete sledovat stav ochrany svého zařízení a vzdáleně spravovat některé funkce aplikace Kaspersky, například:
- Aktualizovat antivirové databáze aplikace.
- Povolte automatický anti-virus, pokud je zakázán.
- Kupte si nebo obnovte předplatné pro aplikaci Kaspersky.
- Spravujte funkce Kde je moje zařízení: ochraňte své zařízení v případě ztráty nebo krádeže. Zařízení můžete například vzdáleně uzamknout nebo jej vyhledat.
- Obnovte zapomenutý tajný kód.
Aktualizace databází
Databáze je možné aktualizovat na webu My Kaspersky.
Spuštění aktualizace prostřednictvím webu My Kaspersky:
- Na jakémkoli zařízení otevřete web My Kaspersky.
- Přihlaste se k webu My Kaspersky pomocí účtu, který jste použili k nastavení této funkce.
- Přejděte do části Zařízení.
Klikněte na panel mobilního zařízení, které chcete vzdáleně spravovat.
- Na kartě stavu zabezpečení v části Anti-Virus klikněte na tlačítko Aktualizovat.
V zařízení se spustí aktualizace databáze.
Začátek stránky
Sdílení přihlašovacích údajů My Kaspersky prostřednictvím odkazu
Pokud jste si zakoupili předplatné pro aplikaci Kaspersky pro více zařízení, můžete si vygenerovat osobní odkaz pro instalaci aplikace Kaspersky do počítače nebo jiných zařízení. Budou data vašeho účtu automaticky přenesena do nového zařízení.
Odkaz je vytvořen službami My Kaspersky a zahrnuje důležité parametry pro vaše ověření. Svůj osobní odkaz nikomu neposílejte, protože to může vést k úniku dat.
Chcete-li nainstalovat aplikaci Kaspersky na další zařízení:
- V levém navigačním panelu aplikace Kaspersky klepněte na možnost Sdílet předplatné.
- Na následující obrazovce klepněte na možnostPoslat odkaz.
Objeví se systémové okno s možnostmi sdílení odkazů.
- Otevřete odkaz v zařízení, na které chcete aplikaci Kaspersky nainstalovat.
Nyní si můžete aplikaci stáhnout a hned poté budete automaticky přihlášeni ke svému účtu My Kaspersky.
Nastavení upozornění aplikace
Ve výchozím nastavení aplikace Kaspersky for Android zobrazuje upozornění při příležitostech, jako je spuštění aplikace, vypršení platnosti předplatného, povolení nebo zakázání ochrany.
Povolení nebo blokování upozornění:
- Na hlavní obrazovce aplikace klepněte na
 .
. - Vyberte Nastavení.
- Zaškrtněte, nebo naopak zrušte zaškrtnutí u políčka Upozornění.
Výběr relevantních bezpečnostních zpráv
Rádi bychom vám poskytli nejdůležitější bezpečnostní zprávy, doporučení a možnosti předplatného. Když zjistíme, jakou ochranu potřebujete nejvíce, můžeme vám doporučit, jak nejlépe takovou ochranu získat. Například: pokud se často připojujete k Wi-Fi z neznámých zdrojů (v kavárnách, nákupních střediscích atd.), Aplikace Kaspersky vám poradí, jak v takových situacích zabránit únikům dat.
Ve výchozím nastavení vám tyto informace budou v aplikaci pravidelně k dispozici. Pokud o tyto informace nemáte zájem, můžete tuto možnost deaktivovat.
Zakázání výběru relevantních bezpečnostních zpráv:
- Klepněte na
 a poté na tlačítko Nastavení.
a poté na tlačítko Nastavení. - V sekci Nastavení aplikacezrušte zaškrtnutí políčka Zprávy.
Aplikace vám již nebude zobrazovat relevantní bezpečnostní zprávy.
Předběžný přístup k funkcím
Bezplatná verze aplikace Kaspersky vám nabízí šanci využívat nové funkce ke zlepšení vaší práce.
Můžeme v aplikaci povolit určitou funkci, abychom vzbudili váš zájem a získali od vás zpětnou vazbu. Předběžný přístup můžeme poskytnout malé skupině náhodně vybraných uživatelům, proto si nelamte hlavu, když ve své aplikaci nenajdete žádnou funkci, která je v online nápovědě označena jako funkce s „předběžným přístupem“. Upozorňujeme, že funkce s předběžným přístupem se mohou měnit nebo být deaktivovány.
Seznam funkcí s předčasným přístupem
Automatické aktualizace antivirové databáze: aplikace pravidelně aktualizuje své databáze, což znamená, že je nemusíte aktualizovat sami. Na hlavní obrazovce aplikace proto nenaleznete tlačítko Aktualizovat.
Začátek stránky
Jak získat technickou podporu
Pokud řešení problému nenaleznete v dokumentaci ani v žádném ze zdrojů informací o aplikaci, doporučujeme kontaktovat službu technické podpory. Prostřednictvím webové stránky technické podpory kontaktujte naše odborníky technické podpory, kteří vám zodpoví všechny vaše dotazy ohledně instalace a používání aplikace.
Dříve než se obrátíte na technickou podporu, přečtěte si prosím pravidla podpory.
Zdroje informací o aplikaci
Stránka aplikace Kaspersky na webu společnosti Kaspersky
Na této stránce můžete zobrazit všeobecné informace o aplikaci, jejích vlastnostech a funkcích.
Stránka aplikace Kaspersky obsahuje odkaz na internetový obchod. Tam můžete zakoupit aplikaci nebo obnovit předplatné.
Informace o aplikaci Kaspersky ve vědomostní bázi
Vědomostní databáze je část webu technické podpory.
Na této stránce si můžete prostudovat články, které poskytují užitečné informace, doporučení a odpovědi na časté dotazy o koupi, instalaci a používání aplikace.
Články znalostní báze odpovídají na otázky týkající se nejen aplikace Kaspersky, ale i dalších aplikací společnosti Kaspersky. Články znalostní báze mohou také obsahovat zprávy služby technické podpory.
Diskutujte o aplikacích společnosti Kaspersky na fóru podpory společnosti Kaspersky
Pokud váš dotaz nevyžaduje okamžitou odpověď, můžete jej prodiskutovat s odborníky společnosti Kaspersky a dalšími uživateli na našem fóru.
Na fóru si můžete prohlédnout témata, zveřejnit komentáře a vytvářet nová témata.
Začátek stránky
Běžné problémy
Při používání aplikace zvažte konkrétní funkce svého zařízení a postupujte podle pokynů v dokumentaci k zařízení.
V aplikaci Kaspersky dochází k následujícím známým problémům:
- Funkce VPN nebude v aplikaci Kaspersky fungovat, pokud ji budete mít aktivní v aplikaci Kaspersky Security Cloud nebo Kaspersky VPN Secure Connection ve stejném zařízení. Pokud chcete v tomto případě používat funkci VPN v aplikaci Kaspersky, musíte do aplikace Kaspersky přenést nastavení VPN z té druhé aplikace.
- Funkce Zařízení v mé síti v aplikaci Kaspersky nefunguje, pokud je stejná funkce aktivní v aplikaci Kaspersky Security Cloud.
- V některých zařízeních nemusí funkce Zámek aplikace pracovat v režimu rozdělené obrazovky podle očekávání.
- Pokud v systému Android 12 zablokujete fotoaparát v nabídce rychlých nastavení zařízení, nebudete moci pořizovat snímky pomocí aplikace Kde je moje zařízení.
- V systému Android 11 a 12 není ochrana proti odinstalaci k dispozici. Důvodem jsou požadavky společnosti Google na aplikace.
- Pokud na zařízeních s Androidem 6 zkopírujete malware do aplikace Správce souborů, funkce Automatický Anti-Virus jej nezjistí. To je způsobeno , zaregistrovaným známým problémem na Androidu 6. Z tohoto důvodu aplikace nemůže sledovat změny v systému souborů v zařízení. Pokud spustíte kontrolu na požádání, aplikace tento malware zjistí. Doporučujeme vám aktualizovat na nejnovější firmware nebo pravidelně spouštět kontrolu na požádání.
- Na zařízeních se systémem Android 5.1 a nižším se dvěma nebo více SIM kartami nemusí aplikace identifikovat příchozí hovory na jedné ze SIM karet. To je způsobeno technickými problémy v systému Android 5.1 a nižším.
- Funkce Moje aplikace nefunguje podle očekávání na zařízeních s verzí OS nižší než Android 5.
- Aplikace Kaspersky neblokuje příchozí spamová volání na druhé kartě.
- U některých zařízení s vlastním firmwarem MIUI a EMUI nemusí Ochrana při odinstalaci v aplikaci Kaspersky fungovat. Je to způsobeno technickými omezeními firmwaru. Doporučujeme vám, abyste pravidelně instalovali aktualizace firmwaru, jelikož mohou obsahovat opravy problémů, které ovlivňují fungování funkce Ochrana při odinstalaci.
- Funkce Filtr volání nemusí blokovat hovory z čísla, které spadá do intervalu uvedeného v seznamu zakázaných položek. Počínaje verzí 11.20.4.x aplikace nepodporuje blokování podle číselných intervalů.
- Z důvodu technických omezení v systému Android 5.x nemusí funkce Bezpečné procházení a Bezpečné zasílání zpráv fungovat v případech, kdy v prohlížeči Google Chrome otevřete škodlivý nebo phishingový odkaz pomocí možnosti Otevřít odkaz na nové kartě v místní nabídce. Na zařízeních se systémem Android 5.x. proto doporučujeme neotevírat odkazy tímto způsobem.
- Pokud jste na některých zařízeních využili k zamknutí aplikací funkci Zámek aplikace, nebudete je moci odemknout pomocí otisku prstu. V současné době pracujeme na vyřešení tohoto problému. Prozatím vám doporučujeme odemykat aplikace pomocí tajného kódu nebo odemykacího gesta. Je známo, že k tomuto problému dochází na některých zařízeních s Androidem s úrovní opravy zabezpečení z 1. ledna 2021.
- Pokud jste si na zařízeních s předplatným pro aplikaci Kaspersky stáhli úroveň opravy zabezpečení společnosti Google z 5. 4. 2021 nebo 5. 3. 2021, můžete narazit na problém, kdy aplikace Kaspersky nedokáže automaticky detekovat malware, který byl stažený prostřednictvím webového prohlížeče (k problému dochází v prohlížečích Chrome a Mozilla). Doporučujeme spustit ruční kontrolu pokaždé, když si něco ve webovém prohlížeči stáhnete, a důrazně vám nedoporučujeme, abyste ve webových prohlížečích stahovali neznámé soubory.
- Pokud se čas na vašem zařízení liší o 2 hodiny nebo více, může dojít k problémům s aktivací předplatného. Pokud se při aktivaci předplatného vyskytnou problémy, zkontrolujte, zda je v zařízení správně nastaven čas a datum. Pokud to nepomůže, kontaktujte prosím technickou podporu.
- Jestliže má vaše zařízení zapnutý režim pro úsporu energie, následující funkce mají omezenou funkčnost:
- Zařízení v mé síti
- V systému Android 9-12.x aplikace požádá o povolení přístupu k poloze vašeho zařízení, aby zjistila informace o Wi-Fi síti (SSID a BSSID). Aplikace tato data používá ke kontrole Wi-Fi sítí a zapnutí VPN, určení vaší domácí Wi-Fi sítě a zobrazení upozornění na připojená zařízení. Aplikace nepoužívá přijatá data ke sledování polohy zařízení.
- Bez povolení přístupu k vaší poloze nebude funkce Zařízení v mé síti správně fungovat.
- Aplikace Kaspersky nemá přístup k datům GPS a nemonitoruje vaše skutečné místo pobytu. Povolení je vyžadováno pouze za účelem získání informací o síti Wi-Fi (SSID, BSSID).
- Chcete-li aplikaci udělit přístup k poloze zařízení, ověřte, zda je zapnuto používání polohy vašeho zařízení, a pak udělte přístup k poloze – především aplikaci Kaspersky. Na některých zařízeních musíte udělit oprávnění ručně.
- V systému Android 4 musí být nainstalována nejnovější verze služeb Google Play. Jinak nemusí některé funkce aplikace Kaspersky fungovat správně.
- Na některých zařízeních se systémem Android 6.0-12.x nemusí funkce Bezpečné procházení a Bezpečné zasílání zpráv fungovat v režimu úspory baterie. Síťová aktivita je je v rámci šetření baterie blokována, což znamená, že aplikace Kaspersky ztratí spojení se sítí Kaspersky Security Network. Proto nelze zkontrolovat, zda jsou odkazy bezpečné. Chcete-li pokračovat v používání funkce Bezpečné procházení, použijte jednu z následujících možností:
- Ručně vypněte režim úspory baterie nebo zařízení nabijte na úroveň, při které se režim úspory baterie automaticky vypne.
- Přidejte aplikaci Kaspersky do seznamu výjimek pro režim úspory baterie.
- Aplikace Kaspersky není kompatibilní s Xposed Framework.
Aby aplikace Kaspersky fungovala správně:
- Odinstalujte Xposed Framework.
- Odinstalujte aplikaci Kaspersky.
- Nainstalujte aplikaci Kaspersky.
- Aktivujte aplikaci Kaspersky.
- Během instalace aplikace Kaspersky se můžete setkat s chybou -24 (Error -24).
Oprava této chyby:
- Pokud máte v zařízení oprávnění správce, ručně odstraňte složku: /data/data/com.kms.free.
- Pokud oprávnění správce nemáte, přejděte do Nastavení → Aplikace . Vymažte mezipaměť a data pro obchod Google Play Store a služby Google Play. Názvy tlačítek se mohou u různých verzí Androidu mírně lišit.
- Zkuste znovu nainstalovat aplikaci Kaspersky.
Pokud výše uvedené pokyny nepomohly:
- Odeberte ze svého zařízení účet Google. Pokyny najdete v nápovědě Google.
- Restartujte zařízení.
- Přidejte do svého zařízení účet Google. Pokyny najdete v nápovědě Google.
- Zkuste znovu nainstalovat aplikaci Kaspersky.
- Pokud problém přetrvává, zkuste operační systém upgradovat na Android 5.0-12.x.
- Na zařízeních s Android Go může aplikace na nějakou dobu přestat fungovat. Dochází k tomu, když při používání aplikace Kaspersky přepínáte nebo používáte aplikace náročné na zdroje. Je to způsobeno sníženou paměťovou náročností. Systém vás může upozornit, že se aplikace Kaspersky po nějaké době restartuje. Pokud upozornění neobdržíte nebo se aplikace Kaspersky nerestartuje, doporučujeme aplikaci spustit ručně.
Nedostupnost VPN v určitých oblastech
V některých oblastech je použití VPN regulováno zákonem. Momentálně k těmto zemím patří:
- Běloruská republika
- Omán
- Pákistán
- Katar
- Írán
- Saúdská Arábie
- Čína
V těchto zemích bude funkce Kaspersky VPN nedostupná. Společnost Kaspersky se snaží zabránit nákupu předplatného VPN v těchto regionech.
Pokud jste si nechtěně zakoupili předplatné Kaspersky VPN v některém z výše uvedených regionů, doporučujeme vám jednu z následujících možností:
- Zrušit své předplatné. Podrobnosti naleznete v části Předplatné A Účet.
- Kontaktujte technickou podporu Kaspersky, abychom nalezli řešení vašeho problému.
Zařízení ASUS
Aplikace Kaspersky má na zařízeních ASUS následující známé problémy a možná řešení:
- Pokud nakonfigurujete aplikaci Kaspersky v zařízeních s nainstalovanou aplikací Asus Mobile Manager a poté ji zavřete v naposledy spuštěných aplikacích, aplikace Asus Mobile Manager může blokovat automatické spuštění aplikace Kaspersky. V důsledku toho nebude aplikace Kaspersky moci přijímat a spouštět příkazy z webu My Kaspersky.
- V zařízeních ASUS ZenFone 2 se kvůli funkci firmwaru po restartu zařízení nemusí aplikace automaticky spustit. Doporučujeme vám přidat aplikaci Kaspersky do aplikací, které se mohou automaticky spustit, nebo aplikaci po restartu zařízení spustit ručně.
- V zařízeních Asus používajících systém Android 7.1.1 nemusí příkaz Vymazání dat vymazat data z karty SD. Chcete-li minimalizovat riziko toho, že by se data dostala do nesprávných rukou, neukládejte citlivá data na karty SD v těchto zařízeních.
- V zařízeních Asus ZenFone 4 Max (ZC554KL) nemusí aplikace Kaspersky blokovat příchozí spamová volání.
- Vzhledem k určitým funkcím firmwaru zařízení ASUS mohou nastat problémy při zadávání hesla v jiném než anglickém rozložení. Přepínač jazyka v poli pro zadání hesla nefunguje. Je známo, že k problému dochází na zařízení ASUS ZenFone 6.
Chcete-li zadat heslo v neanglickém rozložení, použijte jednu z následujících možností:
- Nainstalujte si z Google Play klávesnici jiného výrobce a použijte ji k zadání hesla.
- Zadejte heslo do jiné aplikace a poté jej zkopírujte a vložte do pole pro zadání hesla.
Zařízení HTC
Aplikace Kaspersky má na zařízeních HTC následující známé problémy a možná řešení:
Vzhledem k určitým funkcím firmwaru zařízení HTC mohou nastat problémy při zadávání hesla pomocí jakéhokoli jiného než anglického rozložení.
Přepínač jazyka v poli pro zadání hesla nefunguje. Je známo, že k problému dochází v zařízení HTC M8.
Chcete-li zadat heslo v neanglickém rozložení, použijte jednu z následujících možností:
- Nainstalujte si z Google Play klávesnici jiného výrobce a použijte ji k zadání hesla.
- Zadejte heslo do jiné aplikace a poté jej zkopírujte a vložte do pole pro zadání hesla.
Zařízení Huawei a Honor
U zařízení Huawei s rozhraním EMUI je k správnému fungování aplikace Kaspersky nezbytné provést počáteční nastavení.
Některé kroky se mohou lišit v závislosti na modelu zařízení a verzi operačního systému.
1. krok: Udělte společnosti Kaspersky zvláštní oprávnění
Vylučte aplikaci Kaspersky z režimu optimalizace baterie
2. krok: Zamkněte aplikaci Kaspersky v paměti zařízení
Tímto krokem předejdete tomu, že by byla aplikace odstraněna z paměti zařízení operačním systémem.
Jak aplikaci uzamknout v paměti
3. krok: Zapněte ruční správu pro spuštění aplikace Kaspersky
Tímto krokem budete moci spravovat spouštění aplikace.
Jak zapnout ruční správu spouštění aplikace
Aplikace Kaspersky má na zařízeních HUAWEI a HONOR následující známé problémy a možná řešení:
- V zařízeních Huawei P30 se kvůli funkci firmwaru po restartu zařízení nemusí aplikace automaticky spustit. Doporučujeme vám přidat aplikaci Kaspersky do aplikací, které se mohou automaticky spustit, nebo aplikaci po restartu zařízení spustit ručně.
- V zařízeních Huawei používajících systém Android 6.0 a nižší nemusí příkaz Vymazání dat vymazat data z karty SD. Chcete-li minimalizovat riziko toho, že by se data dostala do nesprávných rukou, neukládejte citlivá data na karty SD v těchto zařízeních.
- Na některých zařízeních Huawei nemusí být možnost Přihlásit se do My Kaspersky pomocí účtu Google k dispozici.
Zařízení Lenovo
Aplikace Kaspersky má na zařízeních Lenovo následující známé problémy a možná řešení:
- V zařízeních Lenovo používajících systém Android 6.0 a nižší nemusí příkaz Vymazání dat vymazat data z karty SD. Chcete-li minimalizovat riziko toho, že by se data dostala do nesprávných rukou, neukládejte citlivá data na karty SD v těchto zařízeních.
- Je možné, že operační systém aplikaci odstraní z paměti zařízení. Pokud by k tomu došlo, aplikace se pak při přijmutí hovoru nemusí spustit. Aby aplikace fungovala správně, uzamkněte ji v paměti.
Zařízení Meizu
Aplikace Kaspersky má na zařízeních Meizu následující známé problémy a možná řešení:
- Aplikace Kaspersky nemusí fungovat správně, je-li zařízení v režimu spánku. Chcete-li to vyřešit, přejděte na Nastavení> Zařízení> Správa napájení> Spotřeba energie> Optimalizace spotřeby energie > a Správa režimu spánku a povolte aplikaci Kaspersky pokračovat ve funkci i v režimu spánku.
Některé kroky se mohou lišit v závislosti na modelu zařízení a verzi operačního systému.
- Aplikace Kaspersky se nemusí spustit po restartování zařízení nebo po odstranění aplikace z paměti. Chcete-li to vyřešit, udělte aplikaci Kaspersky oprávnění k autorestartu.
- Je možné, že dojde k odstranění aplikace Kaspersky z paměti zařízení. Aby aplikace fungovala správně, uzamkněte aplikaci v paměti.
- MEIZU M2 MINI:
Je možné, že se na zařízení Meizu M2 Mini se systémem Flyme 5 ve vyskakujícím okně nezobrazuje ID volajícího.
- MEIZU PRO 6 PLUS:
Aplikace Kaspersky nemusí získat přístup k oprávnění na Meizu Pro 6 Plus se systémem Android 6.0.1, takže aplikace nemůže správně fungovat. Chcete-li tento problém vyřešit, upgradujte prosím na Android 7.x. V opačném případě proveďte následující:
- Přejděte na Nastavení > Aplikace > Aplikace Kaspersky > a Správa oprávnění.
- Udělte všechna oprávnění tak, že vše nastavíte na ZAPNUTO, nebo klepněte na název jednotlivých oprávnění a poté vyberte možnostPovolit.
- Na zařízeních Meizu nesmí tajný kód aplikace Kde je moje zařízení obsahovat více než 4 číslice.
Pokud nastavíte tajný kód, který má více než 4 číslice, nebude možné zařízení pomocí tohoto kódu odemknout. V takovém případě budete muset kontaktovat servisní středisko Meizu a obnovit přístup k zařízení.
- Když v rámci funkce Kde je moje zařízení odešlete do zařízení Meizu snímek zloděje, může se stát, že nedojde k blokaci zařízení, nýbrž k zobrazení požadavku na přístup ke kameře nebo k službě určování polohy. Je potvrzeno, že k problému dochází na Meizu MX4.
Zařízení Nubia
Aplikace Kaspersky má na zařízeních Nubia následující známé problémy a možná řešení:
- V zařízeních Nubia NX 529 se kvůli funkci firmwaru po restartu zařízení nemusí aplikace automaticky spustit. Doporučujeme vám přidat aplikaci Kaspersky do aplikací, které se mohou automaticky spustit, nebo aplikaci po restartu zařízení spustit ručně.
Zařízení SAMSUNG
Následující zařízení SAMSUNG nejsou podporována:
- Samsung GT-I9300i Galaxy S3 Duos
- Samsung GT-I9301i Galaxy S3 Neo
Instalace aplikace na tato zařízení by mohla způsobit chyby a ztrátu dat.
Na tato zařízení nelze aplikaci Kaspersky nainstalovat prostřednictvím Google Play.
Pokud jste si již pro aplikaci Kaspersky zakoupili předplatné, požádejte technickou podporu společnosti Kaspersky o vrácení peněz prostřednictvím služby My Kaspersky.
Aplikace Kaspersky má na zařízeních SAMSUNG následující známé problémy a možná řešení:
- V zařízeních Samsung Galaxy A9 se kvůli funkci firmwaru po restartu zařízení nemusí aplikace automaticky spustit. Doporučujeme vám přidat aplikaci Kaspersky do aplikací, které se mohou automaticky spustit, nebo aplikaci po restartu zařízení spustit ručně.
- Pokud v zařízení se systémem Android 6 nebo v zařízení Samsung S7 se systémem Android 7 s firmwarem nižší verze než G930FXXU1DQD7/G930FOZS1DQD8/G930FXXU1DQC8 zkopírujete malware v aplikaci pro správu souborů, funkce Automatický Anti-Virus ho nezjistí. To je způsobeno zaregistrovaným známým problémem v systému Android 6 a problémem v zařízeních Samsung (P170213-05125). Z tohoto důvodu aplikace nemůže sledovat změny v systému souborů v zařízení. Pokud spustíte kontrolu na požádání, aplikace tento malware zjistí. Doporučujeme vám aktualizovat na nejnovější firmware nebo pravidelně spouštět kontrolu na požádání.
- Pokud je v zařízeních značky Samsung se systémem Android 9 aplikace zamčená pomocí funkce Zámek aplikace, můžete aplikaci odemknout pouze pomocí gesta nebo tajného kódu. Skenování otisku prstu není dostupné.
- Je možné, že se aplikace Kaspersky po restartování zařízení automaticky nespustí. Chcete-li tento problém vyřešit, povolte pro aplikaci Kaspersky automatický restart. Použijte k tomu například aplikaci Smart Manager: přejděte do aplikace Smart Manager> Paměť >Automatické spuštění aplikací a přepněte přepínač pro aplikaci Kaspersky do polohy ZAPNUTO.
Některé kroky se mohou lišit v závislosti na modelu zařízení a verzi operačního systému.
- Vzhledem k určitým funkcím firmwaru zařízení Samsung mohou nastat problémy při zadávání hesla v jiném než anglickém rozložení. Pokud jsou aplikaci udělena povolení k přístupu, může být rozložení klávesnice nedostupné. Problém je potvrzen na zařízení Samsung Galaxy S4.
Chcete-li zadat heslo v neanglickém rozložení, použijte jednu z následujících možností:
- Nainstalujte si z Google Play klávesnici jiného výrobce a použijte ji k zadání hesla.
- Zakažte pro aplikace povolení k přístupu a zkuste heslo zadat znovu. Zakázání povolení přístupu může mít vliv na správní fungování aplikace.
- Pokud je na zařízeních s One UI 2.1 a vyšším překrytím softwaru aplikace Kaspersky umístěna do seznamu aplikací režimu hlubokého spánku (uživatelem nebo automaticky zařízením), může dojít ke ztrátě hlavní funkce aplikace. Abyste zajistili správnou funkci aplikace, přidejte aplikaci Kaspersky do seznamu nikdy nespících aplikací.
Zařízení XIAOMI
U zařízení XIAOMI je k správnému fungování aplikace Kaspersky nezbytné provést počáteční nastavení.
Některé kroky se mohou lišit v závislosti na modelu zařízení a verzi operačního systému.
1. krok: Udělte aplikaci Kaspersky speciální oprávnění
Tento krok umožní správné fungování následujících funkcí aplikace:
- Zobrazovat vyskakovací oznámení, která během příchozích hovorů zobrazují informace o volajícím, když je zařízení uzamčeno.
- Zobrazovat vyskakovací oznámení, když aplikace pracuje na pozadí.
- Zajišťovat správnou funkci vyskakovacích oznámení, když aplikace pracuje na pozadí.
Jak manuálně udělit speciální oprávnění
2. krok: Zamkněte aplikaci Kaspersky v paměti zařízení
Tímto krokem předejdete tomu, že by byla aplikace odstraněna z paměti zařízení operačním systémem.
Jak aplikaci uzamknout v paměti
Aplikace Kaspersky má na zařízeních XIAOMI následující známé problémy a možná řešení:
- Aplikace může v režimu na pozadí přestat pracovat, i když je uzamčena v paměti. Chcete-li to vyřešit, změňte nastavení ovládání aktivity aplikace v nastavení baterie.
Některé kroky se mohou lišit v závislosti na modelu zařízení a verzi operačního systému.
Například na Xiaomi Redmi Note 3 se systémem Android 6.0.1 přejděte na Nastavení> Baterie a výkon > Správa využití baterie aplikacemi > Vyberte aplikace (k dispozici jen pokud je zapnutý režim úspory energie) > Aplikace Kaspersky > a zvolte možnost Bez omezení.
- Aplikace Kaspersky se nemusí spustit po restartování zařízení nebo po odstranění aplikace z paměti. Chcete-li to vyřešit, přejděte do Centra zabezpečení zařízení a a povolte aplikaci Kaspersky automatické spuštění.
- V zařízeních Xiaomi Redmi Note 3 se kvůli funkci firmwaru po restartu zařízení nemusí aplikace automaticky spustit. Doporučujeme vám přidat aplikaci Kaspersky do aplikací, které se mohou automaticky spustit, nebo aplikaci po restartu zařízení spustit ručně.
- Funkce Bezpečné procházení nemusí fungovat na zařízeních Xiaomi: nemusí tedy fungovat filtrování škodlivých a phishingových webů. K zajištění plnohodnotné ochrany zařízení použijte jeden z následujících způsobů:
- Použijte prohlížeč Chrome, který podporuje funkci Bezpečné procházení.
- V aplikaci Kaspersky for Android přejděte na nastavení funkce Bezpečné procházení a klepněte na Udělit přístup. Pokračujte podle pokynů na obrazovce a udělte aplikaci potřebný přístup.
- Když v rámci funkce Kde je moje zařízení odešlete do zařízení Xiaomi snímek zloděje do, může se stát, že nedojde k blokaci zařízení, nýbrž k zobrazení požadavku na přístup ke kameře nebo k službě určování polohy. Je potvrzeno, že k problému dochází na zařízení Xiaomi Redmi Note 3.
Zařízení ZTE
Aplikace Kaspersky má na zařízeních ZTE následující známé problémy a možná řešení:
- Aplikace Kaspersky se nemusí spustit po restartování zařízení nebo po odstranění aplikace z paměti. V tom případě doporučujeme, abyste aplikaci spustili manuálně.
- Je možné, že operační systém aplikaci odstraní z paměti zařízení. Aby aplikace fungovala správně, uzamkněte ji v paměti.
- Aplikace může v režimu na pozadí přestat pracovat, i když je uzamčena v paměti. Chcete-li to vyřešit, změňte nastavení ovládání aktivity aplikace v nastavení baterie.
Například na zařízeních používajících ZTE Blade V7 se systémem Android 6.0 přejděte do Nastavení > Baterie > Optimalizace baterie > Všechny aplikace > Kaspersky > Neoptimalizovat.
Některé kroky se mohou lišit v závislosti na modelu zařízení a verzi operačního systému.
- Oznámení aplikace Kaspersky se nemusí zobrazovat nebo se mohou zobrazovat nesprávně. Chcete-li to vyřešit, na zařízeních používajících ZTE blade v7 se systémem Android 6.0 přejděte na Nastavení > Aplikace > Kaspersky > Oznámení > Použít prioritní oznámení.
Prohlédněte si podmínky licenční smlouvy s koncovým uživatelem a dalších právních dokumentů
Postup zobrazení právního dokumentu:
- V hlavním okně aplikace klepněte na
 nebo přejeďte po obrazovce doprava.
nebo přejeďte po obrazovce doprava.Vlevo se objeví lišta rychlého přístupu.
- V postranní nabídce klepněte na Informace > a Právní informace.
Poté se otevře okno Právní informace.
- Klepněte na název dokumentu, který chcete zobrazit.
Odvolání souhlasu se zasláním údajů
Zda se budou data pravidelně automaticky odesílat držiteli práv je pouze vaše volba. Pokud si přejete odvolat svůj souhlas se zasíláním dat poskytnutých v rámci Prohlášení webového portálu, můžete tak učinit kdykoli odpojením zařízení od My Kaspersky.
Jak odpojit zařízení od účtu My Kaspersky
Začátek stránky
Informace o kódu třetích stran
Informace o kódu třetích stran najdete v části Informace v nabídce aplikace.
Začátek stránky
Upozornění na ochranné známky
Registrované ochranné známky na produkty a služby jsou majetkem příslušných vlastníků.
Android, Chrome, Firebase, Gmail, Google a Google Play jsou ochranné známky společnosti Google LLC.
Slovo, značka a loga Bluetooth jsou vlastnictvím společnosti Bluetooth SIG, Inc.
Intel, Atom jsou ochranné známky společnosti Intel Corporation v USA a/nebo v dalších zemích.
Arm je registrovaná ochranná známka společnosti Arm Limited (nebo jejích přidružených společností) v USA a/nebo v dalších zemích.
Huawei, HUAWEI HONOR a EMUI jsou ochranné známky společnosti Huawei Technologies Co., Ltd, registrované v Číně a dalších zemích.
SAMSUNG je ochranná známka společnosti SAMSUNG ve Spojených státech nebo jiných zemích.
ASUS Trademark, ZenFone jsou ochranné známky registrované v USA nebo ochranné známky společnosti Asustek Computer Inc. ve Spojených státech a / nebo dalších zemích.
HTC je ochranná známka společnosti HTC Corporation.
LinkedIn je registrovaná ochranná známka nebo ochranná známka společnosti LinkedIn Corporation a jejích partnerů ve Spojených státech a/nebo v jiných zemích.
Začátek stránky
O beta verzi
Beta verze nejsou pro použití ve Spojených státech. Beta verze také nejsou k dispozici pro zařízení Huawei.
Rádi bychom znali vaše zkušenosti s používáním nových funkcí našich produktů pro mobilní telefony a nabídli vám, abyste se stali testerem beta verze. Beta verze obsahuje nové funkce, které můžete vyzkoušet před jejich oficiálním vydáním.
Pamatujte, že beta verze mohou být méně stabilní než konečná verze, která bude oficiálně vydána pro veřejnost. Můžete se setkat s problémy, jako jsou chyby aplikace, nesprávně pracující funkce nebo nedostupné služby.
Beta verze je zdarma. Funkčnost aplikace však může být omezená (například nákupy nemusí být k dispozici). Pečlivě si přečtěte všechny podmínky beta verze v licenční smlouvě s koncovým uživatelem.
Aplikaci musíte používat pouze v souladu s funkcemi poskytovanými nainstalovanou verzí aplikace. Chcete-li zobrazit seznam beta verzí, které používáte, přejděte do služby Google Play a klepněte na možnost Profil > Moje aplikace a hry > Beta verze.
Než zahájíte beta testování aplikace, pečlivě si přečtěte část „ Beta a předplatná“.
Začátek stránky
Beta a předplatná
Doporučujeme, abyste si vytvořili samostatný účet My Kaspersky, který budete používat výhradně pro testování beta verze.
Pokud jste si již zakoupili předplatné, nepřidávejte aktivační kódy k tomu účtu My Kaspersky, který používáte pouze k testování beta verze. Jinak aplikace automaticky aktivuje předplatné a platnost vašeho předplatného začne běžet. V nápovědě My Kaspersky se dozvíte, jak zkontrolovat svá předplatná v nápovědě na webu My Kaspersky.
Pokud již předplatné používáte, můžete v rámci stejného předplatného využívat funkce, které předplatné zahrnuje, v beta verzi. Doba platnosti předplatného nebude prodloužena o dobu testování beta verze.
Začátek stránky >
>  .
.  uložte přidaný kontakt.
uložte přidaný kontakt. .
. vedle názvu aplikace.
vedle názvu aplikace. .
. do pravého horního rohu a vyberte z menu
do pravého horního rohu a vyberte z menu  a vyberte
a vyberte  .
. ikonu.
ikonu. Ikona indikuje, že je aplikace spuštěna.
Ikona indikuje, že je aplikace spuštěna. .
. Ikona indikuje, že je aplikace spuštěna.
Ikona indikuje, že je aplikace spuštěna.