Sommario
- Guida di Kaspersky Security Center 14.2
- Novità
- Kaspersky Security Center 14.2
- Informazioni su Kaspersky Security Center
- Requisiti hardware e software
- Applicazioni e soluzioni Kaspersky compatibili
- Licenze e funzionalità di Kaspersky Security Center 14.2
- Informazioni sulla compatibilità di Administration Server e Kaspersky Security Center Web Console
- Confronto tra Kaspersky Security Center basato su Windows e basato su Linux
- Informazioni di Kaspersky Security Center Cloud Console
- Concetti di base
- Administration Server
- Gerarchia di Administration Server
- Administration Server virtuale
- Server per dispositivi mobili
- Server Web
- Network Agent
- Gruppi di amministrazione
- Dispositivo gestito
- Dispositivo non assegnato
- Workstation dell'amministratore
- Plug-in di gestione
- Plug-in Web di gestione
- Criteri
- Profili criterio
- Attività
- Ambito attività
- Relazioni tra impostazioni locali delle applicazioni e criteri
- Punto di distribuzione
- Gateway di connessione
- Architettura
- Scenario di installazione principale
- Porte utilizzate da Kaspersky Security Center
- Certificati per l'utilizzo di Kaspersky Security Center
- Informazioni sui certificati di Kaspersky Security Center
- Informazioni sul certificato di Administration Server
- Requisiti per i certificati personalizzati utilizzati in Kaspersky Security Center
- Scenario: Specificazione del certificato di Administration Server personalizzato
- Sostituzione del certificato di Administration Server con l'utilità klsetsrvcert
- Connessione dei Network Agent ad Administration Server con l'utilità klmover
- Riemissione del certificato del server Web
- Schemi per traffico dati e utilizzo delle porte
- Administration Server e dispositivi gestiti nella LAN
- Administration Server primario nella LAN e due Administration Server secondari
- Administration Server nella LAN, dispositivi gestiti in Internet, proxy inverso in uso
- Administration Server nella LAN, dispositivi gestiti in Internet, gateway di connessione in uso
- Administration Server all'interno della rete perimetrale, dispositivi gestiti in Internet
- Interazione dei componenti di Kaspersky Security Center e delle applicazioni di protezione: ulteriori informazioni
- Convenzioni utilizzate negli schemi di interazione
- Administration Server e DBMS
- Administration Server e Administration Console
- Administration Server e dispositivo client: gestione dell'applicazione di protezione
- Upgrade del software in un dispositivo client tramite un punto di distribuzione
- Gerarchia di Administration Server: Administration Server primario e Administration Server secondario
- Gerarchia di Administration server con un Administration Server secondario nella rete perimetrale
- Administration Server, un gateway di connessione in un segmento di rete e un dispositivo client
- Administration Server e due dispositivi nella rete perimetrale: un gateway di connessione e un dispositivo client
- Administration Server e Kaspersky Security Center Web Console
- Attivazione e gestione dell'applicazione di protezione in un dispositivo mobile
- Best practice per la distribuzione
- Guida all'hardening
- Distribuzione di Administration Server
- Sicurezza della connessione
- Account e autenticazione
- Gestione della protezione di Administration Server
- Gestione della protezione dei dispositivi client
- Configurazione della protezione per le applicazioni gestite
- Manutenzione di Administration Server
- Trasferimento di eventi a sistemi di terzi
- Preparazione per la distribuzione
- Pianificazione della distribuzione di Kaspersky Security Center
- Schemi tipici di distribuzione di un sistema di protezione
- Informazioni sulla pianificazione della distribuzione di Kaspersky Security Center nella rete di un'organizzazione
- Selezione di una struttura per la protezione di un'azienda
- Configurazioni standard di Kaspersky Security Center
- Selezione di un DBMS
- Configurazione del server MariaDB x64 per l'utilizzo con Kaspersky Security Center 14.2
- Configurazione del server MySQL x64 per l'utilizzo con Kaspersky Security Center 14.2
- Configurazione del server PostgreSQL o Postgres per l'utilizzo con Kaspersky Security Center 14.2
- Gestione dei dispositivi mobili con Kaspersky Endpoint Security for Android
- Concessione dell'accesso via Internet all'Administration Server
- Informazioni sui punti di distribuzione
- Aumento del limite dei descrittori di file per il servizio klnagent
- Calcolo del numero e configurazione dei punti di distribuzione
- Gerarchia di Administration Server
- Administration Server virtuali
- Informazioni sulle limitazioni di Kaspersky Security Center
- Carico di rete
- Preparazione per Mobile Device Management
- Informazioni sulle prestazioni di Administration Server
- Impostazioni di rete per l'interazione con servizi esterni
- Pianificazione della distribuzione di Kaspersky Security Center
- Distribuzione di Network Agent e dell'applicazione di protezione
- Distribuzione iniziale
- Configurazione dei programmi di installazione
- Pacchetti di installazione
- Proprietà e file di trasformazione MSI
- Distribuzione con strumenti di terze parti per l'installazione remota delle applicazioni
- Informazioni sulle attività di installazione remota in Kaspersky Security Center
- Distribuzione tramite l'acquisizione e la copia dell'immagine di un dispositivo
- Errori di copia di un'immagine del disco rigido
- Distribuzione tramite i criteri di gruppo di Microsoft Windows
- Distribuzione forzata tramite l'attività di installazione remota di Kaspersky Security Center
- Esecuzione di pacchetti indipendenti creati tramite Kaspersky Security Center
- Opzioni per l'installazione manuale delle applicazioni
- Creazione di un file MST
- Installazione remota delle applicazioni nei dispositivi in cui è installato Network Agent
- Gestione dei riavvii dei dispositivi nell'attività di installazione remota
- Aggiornamento dei database in un pacchetto di installazione di un'applicazione di protezione
- Utilizzo di strumenti per l'installazione remota di applicazioni in Kaspersky Security Center per l'esecuzione di file eseguibili nei dispositivi gestiti
- Monitoraggio della distribuzione
- Configurazione dei programmi di installazione
- Informazioni generali
- Installazione in modalità automatica (con un file di risposta)
- Installazione di Network Agent in modalità automatica (senza un file di risposta)
- Configurazione parziale dell'installazione tramite setup.exe
- Parametri di installazione di Administration Server
- Parametri di installazione di Network Agent
- Infrastruttura virtuale
- Supporto del rollback del file system per i dispositivi con Network Agent
- Installazione locale delle applicazioni
- Installazione locale di Network Agent
- Installazione di Network Agent in modalità automatica
- Installazione di Network Agent per Linux in modalità automatica (con un file di risposte)
- Installazione di Network Agent per Linux in modalità interattiva
- Preparazione di un dispositivo in cui viene eseguito Astra Linux in modalità ambiente software chiuso per l'installazione di Network Agent
- Installazione locale del plug-in di gestione dell'applicazione
- Installazione di applicazioni in modalità automatica
- Installazione delle applicazioni tramite pacchetti indipendenti
- Impostazioni del pacchetto di installazione di Network Agent
- Visualizzazione dell'Informativa sulla privacy
- Distribuzione iniziale
- Distribuzione di sistemi per la gestione dei dispositivi mobili
- Distribuzione di un sistema per la gestione tramite il protocollo Exchange ActiveSync
- Installazione di un server per dispositivi mobili Exchange ActiveSync
- Connessione dei dispositivi mobili a un server per dispositivi mobili Exchange
- Configurazione del server Web Internet Information Services
- Installazione locale di un server per dispositivi mobili Exchange
- Installazione remota di un server per dispositivi mobili Exchange
- Distribuzione di un sistema per la gestione tramite il protocollo MDM iOS
- Installazione del server MDM iOS
- Installazione di un server MDM iOS in modalità automatica
- Scenari di distribuzione del server MDM iOS
- Schema di distribuzione semplificato
- Schema di distribuzione tramite Kerberos Constrained Delegation (KCD)
- Ricezione di un certificato APNs
- Rinnovo di un certificato APNs
- Configurazione di un certificato del server per dispositivi mobili MDM iOS di riserva
- Installazione di un certificato APNs in un server MDM iOS
- Configurazione dell'accesso al servizio Apple Push Notification
- Emissione e installazione di un certificato condiviso in un dispositivo mobile
- Aggiunta di un dispositivo KES all'elenco dei dispositivi gestiti
- Connessione dei dispositivi KES ad Administration Server
- Integrazione con PKI (Public Key Infrastructure)
- Server Web di Kaspersky Security Center
- Distribuzione di un sistema per la gestione tramite il protocollo Exchange ActiveSync
- Guida all'hardening
- Installazione di Kaspersky Security Center
- Preparazione dell'installazione
- Account per l'utilizzo del DBMS
- Configurazione degli account per l'utilizzo di SQL Server (autenticazione di Windows)
- Configurazione degli account per l'utilizzo di SQL Server (autenticazione di SQL Server)
- Configurazione degli account per l'utilizzo di MySQL e MariaDB
- Configurazione degli account per l'utilizzo di PostgreSQL e Postgres Pro
- Scenario: Autenticazione di Microsoft SQL Server
- Raccomandazioni sull'installazione di Administration Server
- Creazione degli account per i servizi di Administration Server in un cluster di failover
- Definizione di una cartella condivisa
- Installazione remota con gli strumenti di Administration Server tramite i criteri di gruppo di Active Directory
- Installazione remota tramite l'invio del percorso UNC di un pacchetto indipendente
- Aggiornamento dalla cartella condivisa di Administration Server
- Installazione di immagini dei sistemi operativi
- Specificazione dell'indirizzo dell'Administration Server
- Installazione standard
- Passaggio 1. Visualizzazione del Contratto di licenza e dell'Informativa sulla privacy
- Passaggio 2. Selezione del metodo di installazione
- Passaggio 3. Installazione di Kaspersky Security Center Web Console
- Passaggio 4. Selezione delle dimensioni della rete
- Passaggio 5. Selezione di un database
- Passaggio 6. Configurazione di SQL Server
- Passaggio 7. Selezione di un metodo di autenticazione
- Passaggio 8. Decompressione e installazione dei file nel disco rigido
- Installazione personalizzata
- Passaggio 1. Visualizzazione del Contratto di licenza e dell'Informativa sulla privacy
- Passaggio 2. Selezione del metodo di installazione
- Passaggio 3. Selezione dei componenti da installare
- Passaggio 4. Installazione di Kaspersky Security Center Web Console
- Passaggio 5. Selezione delle dimensioni della rete
- Passaggio 6. Selezione di un database
- Passaggio 7. Configurazione di SQL Server
- Passaggio 8. Selezione di un metodo di autenticazione
- Passaggio 9. Selezione dell'account per l'avvio di Administration Server
- Passaggio 10. Selezione dell'account per l'esecuzione dei servizi di Kaspersky Security Center
- Passaggio 11. Selezione di una cartella condivisa
- Passaggio 12. Configurazione della connessione ad Administration Server
- Passaggio 13. Definizione dell'indirizzo di Administration Server
- Passaggio 14. Indirizzo di Administration Server per la connessione dei dispositivi mobili
- Passaggio 15. Selezione dei plug-in di gestione dell'applicazione
- Passaggio 16. Decompressione e installazione dei file nel disco rigido
- Distribuzione del cluster di failover Kaspersky Security Center
- Scenario: Distribuzione di un cluster di failover Kaspersky Security Center
- Informazioni sul cluster di failover Kaspersky Security Center
- Preparazione di un file server per un cluster di failover Kaspersky Security Center
- Preparazione dei nodi per un cluster di failover Kaspersky Security Center
- Installazione di Kaspersky Security Center nei nodi del cluster di failover Kaspersky Security Center
- Avvio e arresto manuale dei nodi del cluster
- Installazione di Administration Server in un cluster di failover di Windows Server
- Passaggio 1. Visualizzazione del Contratto di licenza e dell'Informativa sulla privacy
- Passaggio 2. Selezionare il tipo di installazione nel cluster
- Passaggio 3. Definizione del nome dell'Administration Server virtuale
- Passaggio 4. Definizione dei dettagli di rete dell'Administration Server virtuale
- Passaggio 5. Definizione di un gruppo di cluster
- Passaggio 6. Per selezionare un archivio dati del cluster
- Passaggio 7. Definizione di un account per l'installazione remota
- Passaggio 8. Selezione dei componenti da installare
- Passaggio 9. Selezione delle dimensioni della rete
- Passaggio 10. Selezione di un database
- Passaggio 11. Configurazione di SQL Server
- Passaggio 12. Selezione di un metodo di autenticazione
- Passaggio 13. Selezione dell'account per l'avvio di Administration Server
- Passaggio 14. Selezione dell'account per l'esecuzione dei servizi di Kaspersky Security Center
- Passaggio 15. Selezione di una cartella condivisa
- Passaggio 16. Configurazione della connessione ad Administration Server
- Passaggio 17. Definizione dell'indirizzo di Administration Server
- Passaggio 18. Indirizzo di Administration Server per la connessione dei dispositivi mobili
- Passaggio 19. Decompressione e installazione dei file nel disco rigido
- Installazione di Administration Server in modalità automatica
- Installazione di Administration Console nella workstation dell'amministratore
- Modifiche apportate al sistema dopo l'installazione di Kaspersky Security Center
- Disinstallazione dell'applicazione
- Informazioni sull'aggiornamento di Kaspersky Security Center
- Configurazione iniziale di Kaspersky Security Center
- Guida all'hardening
- Avvio rapido guidato di Administration Server
- Informazioni sull’avvio rapido guidato
- Avvio dell'Avvio rapido guidato di Administration Server
- Passaggio 1. Configurazione di un server proxy
- Passaggio 2. Selezione del metodo di attivazione dell'applicazione
- Passaggio 3. Selezione delle aree di protezione e dei sistemi operativi
- Passaggio 4. Selezione dei plug-in per le applicazioni gestite
- Passaggio 5. Download dei pacchetti di distribuzione e creazione dei pacchetti di installazione
- Passaggio 6. Configurazione dell'utilizzo di Kaspersky Security Network
- Passaggio 7. Configurazione delle notifiche e-mail
- Passaggio 8. Configurazione della gestione degli aggiornamenti
- Passaggio 9. Creazione di una configurazione della protezione iniziale
- Passaggio 10. Connessione dei dispositivi mobili
- Passaggio 11. Download degli aggiornamenti
- Passaggio 12. Device discovery
- Passaggio 13. Chiusura dell'Avvio rapido guidato
- Configurazione della connessione di Administration Console ad Administration Server
- Configurazione delle impostazioni di accesso a Internet per Administration Server
- Connessione dei dispositivi fuori sede
- Scenario: Connessione dei dispositivi fuori sede tramite un gateway di connessione
- Scenario: connessione di dispositivi fuori sede tramite un Administration Server secondario in DMZ
- Informazioni sulla connessione dei dispositivi fuori sede
- Connessione dei dispositivi desktop esterni ad Administration Server
- Informazioni sui profili di connessione per gli utenti fuori sede
- Creazione di un profilo di connessione per gli utenti fuori sede
- Informazioni sul passaggio di Network Agent ad altri Administration Server
- Creazione di una regola per il passaggio di Network Agent in base al percorso di rete
- Criptaggio delle comunicazioni con TLS
- Notifiche degli eventi
- Configurazione dell'interfaccia
- Individuazione dei dispositivi nella rete
- Scenario: Individuazione dei dispositivi nella rete
- Dispositivi non assegnati
- Device discovery
- Utilizzo di domini Windows. Visualizzazione e modifica delle impostazioni del dominio
- Configurazione delle regole di conservazione per i dispositivi non assegnati
- Utilizzo degli intervalli IP
- Utilizzo di gruppi Active Directory. Visualizzazione e modifica delle impostazioni dei gruppi
- Creazione di regole per lo spostamento automatico dei dispositivi nei gruppi di amministrazione
- Utilizzo della modalità dinamica VDI nei dispositivi client
- Inventario dei dispositivi
- Licensing
- Eventi di superamento del limite di licenze
- Informazioni sulle licenze
- Informazioni sulla licenza
- Informazioni sul Contratto di licenza con l'utente finale
- Informazioni sul certificato di licenza
- Informazioni sulla chiave di licenza
- Informazioni sul file chiave
- Informazioni sull'abbonamento
- Informazioni sul codice di attivazione
- Revoca del consenso a un Contratto di licenza con l'utente finale
- Informazioni sulla trasmissione dei dati
- Opzioni di licensing per Kaspersky Security Center
- Funzionalità di gestione delle licenze di Kaspersky Security Center e delle applicazioni gestite
- Applicazioni Kaspersky. Distribuzione centralizzata
- Sostituzione di applicazioni di protezione di terzi
- Installazione delle applicazioni tramite un'attività di installazione remota
- Installazione di un'applicazione nei dispositivi selezionati
- Installazione di un'applicazione nei dispositivi client di un gruppo di amministrazione
- Installazione di un'applicazione utilizzando i criteri di gruppo di Active Directory
- Installazione di applicazioni negli Administration Server secondari
- Installazione delle applicazioni tramite l'Installazione remota guidata
- Visualizzazione di un rapporto sulla distribuzione della protezione
- Utilizzo dei plug-in di gestione
- Rimozione remota delle applicazioni
- Utilizzo dei pacchetti di installazione
- Creazione di un pacchetto di installazione
- Creazione di pacchetti di installazione indipendenti
- Creazione di pacchetti di installazione personalizzati
- Visualizzazione e modifica delle proprietà dei pacchetti di installazione personalizzati
- Come ottenere il pacchetto di installazione di Network Agent dal kit di distribuzione di Kaspersky Security Center
- Distribuzione dei pacchetti di installazione agli Administration Server secondari
- Distribuzione dei pacchetti di installazione tramite punti di distribuzione
- Trasferimento dei risultati sull'installazione delle applicazioni a Kaspersky Security Center
- Definizione dell'indirizzo del server proxy KSN per i pacchetti di installazione
- Ricezione delle versioni aggiornate delle applicazioni
- Preparazione di un dispositivo Windows per l'installazione remota
- Preparazione di un dispositivo Linux e installazione di Network Agent in un dispositivo Linux da remoto
- Preparazione di un dispositivo macOS per l'installazione remota di Network Agent
- Applicazioni Kaspersky: licensing e attivazione
- Licensing delle applicazioni gestite
- Visualizzazione delle informazioni sulle chiavi di licenza in uso
- Aggiunta di una chiave di licenza all'archivio dell'Administration Server
- Aggiunta di una chiave di licenza di Administration Server
- Rimozione di una chiave di licenza di Administration Server
- Distribuzione di una chiave di licenza ai dispositivi client
- Distribuzione automatica di una chiave di licenza
- Creazione e visualizzazione di un rapporto sull'utilizzo delle chiavi di licenza
- Visualizzazione delle informazioni sulle chiavi di licenza dell'applicazione
- Esportazione di un file di chiave di licenza
- Configurazione della protezione di rete
- Scenario: Configurazione della protezione di rete
- Configurazione e propagazione dei criteri: approccio incentrato sui dispositivi
- Informazioni sui metodi di gestione della protezione incentrati sui dispositivi e incentrati sugli utenti
- Configurazione manuale del criterio di Kaspersky Endpoint Security
- Configurazione manuale dell'attività di gruppo di aggiornamento per Kaspersky Endpoint Security
- Configurazione manuale dell'attività di gruppo per la scansione di un dispositivo con Kaspersky Endpoint Security
- Pianificazione dell'attività Trova vulnerabilità e aggiornamenti richiesti
- Configurazione manuale dell'attività di gruppo per l'installazione degli aggiornamenti e la correzione delle vulnerabilità
- Impostazione del numero massimo di eventi nell'archivio eventi
- Impostazione del periodo di archiviazione massimo per le informazioni sulle vulnerabilità corrette
- Gestione di attività
- Creazione di un'attività
- Creazione dell'attività di Administration Server
- Creazione di un'attività per dispositivi specifici
- Creazione di un'attività locale
- Visualizzazione di un'attività di gruppo ereditata nell'area di lavoro di un gruppo nidificato
- Accensione automatica dei dispositivi prima dell'avvio di un'attività
- Spegnimento automatico di un dispositivo dopo il completamento di un'attività
- Limitazione del tempo di esecuzione delle attività
- Esportazione di un'attività
- Importazione di un'attività
- Conversione di attività
- Avvio e arresto manuale di un'attività
- Sospensione e ripresa manuale di un'attività
- Monitoraggio dell'esecuzione delle attività
- Visualizzazione dei risultati dell'esecuzione delle attività memorizzati in Administration Server
- Configurazione di filtri per le informazioni sui risultati dell'esecuzione delle attività
- Modifica di un'attività. Rollback delle modifiche
- Confronto delle attività
- Account per l'avvio delle attività
- Esportazione delle cronologia esecuzione attività
- Procedura guidata per la modifica della password delle attività
- Creazione di una gerarchia di gruppi di amministrazione subordinati a un Administration Server virtuale
- Criteri e profili criterio
- Gerarchia di criteri tramite i profili criterio
- Gestione dei criteri
- Creazione di un criterio
- Visualizzazione dei criteri ereditati in un sottogruppo
- Attivazione di un criterio
- Attivazione automatica di un criterio quando si verifica un evento Epidemia di virus
- Applicazione di un criterio fuori sede
- Modifica di un criterio. Rollback delle modifiche
- Visualizzazione del grafico dello stato di distribuzione dei criteri
- Confronto dei criteri
- Eliminazione di un criterio
- Copia di un criterio
- Esportazione di un criterio
- Importazione di un criterio
- Conversione di criteri
- Gestione dei profili criterio
- Regole di spostamento dei dispositivi
- Clonazione delle regole di spostamento dei dispositivi
- Classificazione del software
- Prerequisiti per l'installazione delle applicazioni nei dispositivi di un'organizzazione client
- Visualizzazione e modifica delle impostazioni locali delle applicazioni
- Aggiornamento di Kaspersky Security Center e delle applicazioni gestite
- Scenario: Aggiornamento periodico di database e applicazioni Kaspersky
- Informazioni sull'aggiornamento dei database, dei moduli software e delle applicazioni Kaspersky
- Informazioni sull'utilizzo dei file diff per l'aggiornamento dei database e dei moduli del software Kaspersky
- Abilitazione della funzionalità Download dei file diff
- Creazione dell'attività per il download degli aggiornamenti nell'archivio di Administration Server
- Creazione dell'attività Scarica aggiornamenti negli archivi dei punti di distribuzione
- Configurazione dell'attività Scarica aggiornamenti nell'archivio di Administration Server
- Verifica degli aggiornamenti scaricati
- Configurazione di criteri di test e attività ausiliarie
- Visualizzazione degli aggiornamenti scaricati
- Installazione automatica degli aggiornamenti di Kaspersky Endpoint Security nei dispositivi
- Modello offline per il download degli aggiornamenti
- Abilitazione e disabilitazione del modello offline per il download degli aggiornamenti
- Installazione automatica di aggiornamenti e patch per i componenti di Kaspersky Security Center
- Abilitazione e disabilitazione dell'installazione automatica di aggiornamenti e patch per i componenti di Kaspersky Security Center
- Distribuzione automatica degli aggiornamenti
- Distribuzione automatica degli aggiornamenti ai dispositivi client
- Distribuzione automatica degli aggiornamenti agli Administration Server secondari
- Assegnazione automatica di punti di distribuzione
- Assegnazione manuale di un punto di distribuzione a un dispositivo
- Rimozione di un dispositivo dall'elenco dei punti di distribuzione
- Download degli aggiornamenti tramite punti di distribuzione
- Eliminazione di aggiornamenti software dall'archivio
- Installazione patch per un'applicazione Kaspersky in modalità cluster
- Gestione delle applicazioni di terzi nei dispositivi client
- Installazione degli aggiornamenti software di terze parti
- Scenario: Aggiornamento di software di terze parti
- Visualizzazione delle informazioni sugli aggiornamenti disponibili per le applicazioni di terze parti
- Approvazione e rifiuto degli aggiornamenti software
- Sincronizzazione degli aggiornamenti da Windows Update con Administration Server
- Passaggio 1. Stabilire se ridurre o meno il traffico
- Passaggio 2. Applicazioni
- Passaggio 3. Categorie di aggiornamenti
- Passaggio 4. Lingue degli aggiornamenti
- Passaggio 5. Selezione dell'account per l'avvio dell'attività
- Passaggio 6. Configurazione di una pianificazione di avvio delle attività
- Passaggio 7. Definizione del nome dell'attività
- Passaggio 8. Completamento della creazione dell'attività
- Installazione manuale degli aggiornamenti nei dispositivi
- Configurazione degli aggiornamenti di Windows in un criterio di Network Agent
- Correzione delle vulnerabilità del software di terze parti
- Scenario: Individuazione e correzione delle vulnerabilità del software di terze parti
- Informazioni sulla ricerca e la correzione delle vulnerabilità del software
- Visualizzazione delle informazioni sulle vulnerabilità del software
- Visualizzazione delle statistiche delle vulnerabilità nei dispositivi gestiti
- Scansione delle applicazioni per rilevare la presenza di vulnerabilità
- Correzione delle vulnerabilità delle applicazioni
- Correzione delle vulnerabilità in una rete isolata
- Scenario: Correzione delle vulnerabilità del software di terze parti in una rete isolata
- Informazioni sulla correzione delle vulnerabilità del software di terzi in una rete isolata
- Configurazione dell'Administration Server con accesso a Internet per correggere le vulnerabilità in una rete isolata
- Configurazione di Administration Server isolati per la correzione delle vulnerabilità in una rete isolata
- Trasmissione delle patch e installazione degli aggiornamenti in una rete isolata
- Disabilitazione dell'opzione per trasmettere patch e installare aggiornamenti in una rete isolata
- Ignorare le vulnerabilità del software
- Selezione di correzioni utente per le vulnerabilità del software di terze parti
- Regole per l'installazione dell'aggiornamento
- Gruppi di applicazioni
- Recupero e visualizzazione di un elenco dei file eseguibili archiviati nei dispositivi client
- Utilizzo di Controllo Applicazioni per gestire i file eseguibili
- Creazione delle categorie di applicazioni per i criteri di Kaspersky Endpoint Security for Windows
- Creazione di una categoria di applicazioni con contenuto aggiunto manualmente
- Creazione di una categoria di applicazioni che include i file eseguibili nei dispositivi selezionati
- Creazione di una categoria di applicazioni che include i file eseguibili da una cartella specifica
- Aggiunta di file eseguibili relativi agli eventi alla categoria di applicazioni
- Configurazione della gestione dell'avvio delle applicazioni nei dispositivi client
- Visualizzazione dei risultati dell'analisi statistica delle regole di avvio applicate ai file eseguibili
- Visualizzazione del registro delle applicazioni
- Modifica dell'ora di inizio dell'inventario software
- Informazioni sulla gestione delle chiavi di licenza di applicazioni di terze parti
- Creazione di gruppi di applicazioni concesse in licenza
- Gestione delle chiavi di licenza per i gruppi di applicazioni concesse in licenza
- Inventario dei file eseguibili
- Visualizzazione delle informazioni sui file eseguibili
- Installazione degli aggiornamenti software di terze parti
- Monitoraggio e generazione dei rapporti
- Scenario: monitoraggio e generazione dei rapporti
- Monitoraggio dei semafori e degli eventi registrati in Administration Console
- Utilizzo di rapporti, statistiche e notifiche
- Utilizzo dei rapporti
- Creazione di un modello di rapporto
- Visualizzazione e modifica delle proprietà dei modelli di rapporto
- Formato filtro esteso nei modelli di rapporto
- Creazione e visualizzazione di un rapporto
- Salvataggio di un rapporto
- Creazione di un'attività di invio dei rapporti
- Passaggio 1. Selezione del tipo di attività
- Passaggio 2. Selezione del tipo di rapporto
- Passaggio 3. Azioni su un rapporto
- Passaggio 4. Selezione dell'account per l'avvio dell'attività
- Passaggio 5. Configurazione di una pianificazione attività
- Passaggio 6. Definizione del nome dell'attività
- Passaggio 7. Completamento della creazione dell'attività
- Gestione delle statistiche
- Configurazione delle notifiche degli eventi
- Creazione di un certificato per un server SMTP
- Selezioni eventi
- Selezioni dispositivi
- Visualizzazione di una selezione dispositivi
- Configurazione di una selezione dispositivi
- Esportazione delle impostazioni di una selezione dispositivi in un file
- Creazione di una selezione dispositivi
- Creazione di una selezione dispositivi in base a impostazioni importate
- Rimozione di dispositivi dai gruppi di amministrazione in una selezione
- Utilizzo dei rapporti
- Monitoraggio dell'installazione e della disinstallazione delle applicazioni
- Eventi dei componenti di Kaspersky Security Center
- Blocco degli eventi frequenti
- Controllo delle modifiche di stato delle macchine virtuali
- Monitoraggio dello stato della protezione anti-virus tramite le informazioni del Registro di sistema
- Visualizzazione e configurazione delle azioni per i dispositivi inattivi
- Disabilitazione degli annunci di Kaspersky
- Regolazione di punti di distribuzione e gateway di connessione
- Configurazione standard dei punti di distribuzione: singola sede
- Configurazione standard dei punti di distribuzione: più sedi remote di piccole dimensioni
- Assegnazione di un dispositivo gestito a cui assegnare il ruolo di punto di distribuzione
- Collegamento di un dispositivo Linux come gateway nella rete perimetrale
- Collegamento di un dispositivo Linux ad Administration Server tramite un gateway di connessione
- Aggiunta di un gateway di connessione nella rete perimetrale come punto di distribuzione
- Assegnazione automatica di punti di distribuzione
- Informazioni sull'installazione locale di Network Agent in un dispositivo selezionato come punto di distribuzione
- Informazioni sull'utilizzo di un punto di distribuzione come gateway di connessione
- Aggiunta di intervalli IP all'elenco di intervalli sottoposti a polling da un punto di distribuzione
- Utilizzo di un punto di distribuzione come server push
- Altre operazioni di routine
- Gestione degli Administration Server
- Creazione di una gerarchia di Administration Server: l'aggiunta un Administration Server secondario
- Connessione a un Administration Server e passaggio da un Administration Server all'altro
- Condizioni per la connessione a un Administration Server tramite Internet
- Connessione criptata a un Administration Server
- Configurazione di una lista di indirizzi IP consentiti per la connessione ad Administration Server
- Utilizzo dell'utilità klscflag per chiudere la porta 13291
- Disconnessione da un Administration Server
- Aggiunta di un Administration Server alla struttura della console
- Rimozione di un Administration Server dalla struttura della console
- Aggiunta di un Administration Server virtuale alla struttura della console
- Modifica di un account del servizio di Administration Server. Utilità klsrvswch
- Modifica delle credenziali del DBMS
- Risoluzione dei problemi relativi ai nodi di Administration Server
- Visualizzazione e modifica delle impostazioni di un Administration Server
- Regolazione delle impostazioni generali di un Administration Server
- Impostazioni dell'interfaccia di Administration Console
- Elaborazione e archiviazione di eventi in Administration Server
- Visualizzazione del registro delle connessioni all'Administration Server
- Controllo delle epidemie di virus
- Limitazione del traffico
- Configurazione di Server Web
- Utilizzo di utenti interni
- Backup e ripristino delle impostazioni di Administration Server
- Backup e ripristino dei dati di Administration Server
- Attività Backup dei dati di Administration Server
- Utilità per il backup e il ripristino dei dati (klbackup)
- Backup e ripristino dei dati in modalità interattiva
- Backup e ripristino dei dati in modalità automatica
- Utilizzo dell'utilità klbackup per cambiare i dispositivi gestiti sotto la gestione di un altro Administration Server
- Backup e ripristino dei dati di Administration Server quando si utilizza MySQL o MariaDB
- Spostamento di Administration Server in un altro dispositivo
- Prevenzione dei conflitti tra più Administration Server
- Verifica in due passaggi
- Informazioni sulla verifica in due passaggi
- Scenario: configurazione della verifica in due passaggi per tutti gli utenti
- Abilitazione della verifica in due passaggi per il proprio account
- Abilitazione della verifica in due passaggi per tutti gli utenti
- Disabilitazione della verifica in due passaggi per un account utente
- Disabilitazione della verifica in due passaggi richiesta per tutti gli utenti
- Esclusione di account dalla verifica in due passaggi
- Modifica del nome dell'emittente del codice di sicurezza
- Configurazione della verifica in due passaggi per il proprio account
- Modifica della cartella condivisa di Administration Server
- Gestione dei gruppi di amministrazione
- Gestione dei dispositivi client
- Connessione dei dispositivi client ad Administration Server
- Connessione manuale di un dispositivo client ad Administration Server. Utilità Klmover
- Tunneling della connessione tra un dispositivo client e Administration Server
- Connessione remota al desktop di un dispositivo client
- Connessione ai dispositivi tramite Condivisione desktop Windows
- Configurazione del riavvio di un dispositivo client
- Controllo delle azioni in un dispositivo client remoto
- Verifica della connessione tra un dispositivo client e Administration Server
- Identificazione dei dispositivi client in Administration Server
- Spostamento dei dispositivi in un gruppo di amministrazione
- Modifica di Administration Server per i dispositivi client
- Spostamento dei dispositivi connessi ad Administration Server tramite gateway di connessione a un altro Administration Server
- Cluster e array di server
- Accensione, spegnimento e riavvio dei dispositivi client in remoto
- Informazioni sull'utilizzo della connessione continua tra un dispositivo gestito e Administration Server
- Informazioni sulla sincronizzazione forzata
- Informazioni sulla pianificazione di connessione
- Invio di messaggi agli utenti dei dispositivi
- Gestione di Kaspersky Security for Virtualization
- Configurazione del passaggio degli stati del dispositivo
- Tagging dei dispositivi e visualizzazione dei tag assegnati
- Diagnostica remota dei dispositivi client. Utilità di diagnostica remota di Kaspersky Security Center
- Connessione dell'utilità di diagnostica remota a un dispositivo client
- Generazione di un file di dump per un'applicazione
- Abilitazione e disabilitazione della traccia, download del file di traccia
- Download delle impostazioni delle applicazioni
- Download dei registri eventi
- Download di più elementi di informazioni diagnostiche
- Avvio della diagnostica e download dei risultati
- Avvio, arresto e riavvio delle applicazioni
- Dispositivi di protezione UEFI
- Impostazioni di un dispositivo gestito
- Impostazioni generali dei criteri
- Impostazioni del criterio di Network Agent
- Gestione degli account utente
- Utilizzo degli account utente
- Aggiunta di un account di un utente interno
- Modifica di un account di un utente interno
- Modifica del numero di tentativi di immissione della password consentiti
- Configurazione del controllo dell'univocità del nome di un utente interno
- Aggiunta di un gruppo di protezione
- Aggiunta di un utente a un gruppo
- Configurazione dei diritti di accesso alle funzionalità dell'applicazione. Controllo dell'accesso basato sui ruoli
- Diritti di accesso ad Administration Server e ai relativi oggetti
- Diritti di accesso alle funzionalità dell'applicazione
- Ruoli utente predefiniti
- Aggiunta di un ruolo utente
- Assegnazione di un ruolo a un utente o un gruppo di protezione
- Assegnazione delle autorizzazioni a utenti e gruppi
- Propagazione dei ruoli utente agli Administration Server secondari
- Assegnazione dell'utente come proprietario dispositivo
- Invio di messaggi agli utenti
- Visualizzazione dell'elenco dei dispositivi mobili dell’utente
- Installazione di un certificato per un utente
- Visualizzazione dell'elenco dei certificati rilasciati a un utente
- Informazioni sull'amministratore del Administration Server virtuale
- Installazione remota di sistemi operativi e applicazioni
- Creazione di immagini dei sistemi operativi
- Installazione di immagini dei sistemi operativi
- Configurazione dell'indirizzo del server proxy KSN
- Aggiunta di driver per Ambiente preinstallazione di Windows (WinPE)
- Aggiunta di driver a un pacchetto di installazione con un'immagine del sistema operativo
- Configurazione dell'utilità sysprep.exe
- Distribuzione di sistemi operativi nei nuovi dispositivi della rete
- Distribuzione di sistemi operativi nei dispositivi client
- Creazione di pacchetti di installazione delle applicazioni
- Emissione di un certificato per i pacchetti di installazione delle applicazioni
- Installazione delle applicazioni nei dispositivi client
- Gestione delle revisioni degli oggetti
- Visualizzazione della sezione Cronologia revisioni
- Confronto delle revisioni degli oggetti
- Impostazione del periodo di archiviazione per le revisioni degli oggetti e le informazioni sugli oggetti eliminati
- Visualizzazione di una revisione degli oggetti
- Salvataggio di una revisione degli oggetti in un file
- Rollback delle modifiche
- Aggiunta di una descrizione della revisione
- Eliminazione di oggetti
- Mobile Device Management
- Scenario: Distribuzione di Mobile Device Management
- Informazioni sul criterio di gruppo per la gestione dei dispositivi EAS e MDM iOS
- Abilitazione di Mobile Device Management
- Modifica delle impostazioni per Mobile Device Management
- Disabilitazione di Mobile Device Management
- Utilizzo dei comandi per i dispositivi mobili
- Utilizzo dei certificati dei dispositivi mobili
- Avvio dell'Installazione guidata certificato
- Passaggio 1. Selezionare il tipo di certificato
- Passaggio 2. Selezione del tipo di dispositivo
- Passaggio 3. Selezione di un utente
- Passaggio 4. Selezione dell'origine del certificato
- Passaggio 5. Assegnazione di un tag al certificato
- Passaggio 6. Specificazione delle impostazioni di pubblicazione del certificato
- Passaggio 7. Selezione del metodo di notifica all'utente
- Passaggio 8. Generazione del certificato
- Configurazione delle regole di emissione dei certificati
- Integrazione con PKI (Public Key Infrastructure)
- Abilitazione del supporto per la delega vincolata Kerberos
- Aggiunta dei dispositivi mobili iOS all'elenco dei dispositivi gestiti
- Aggiunta dei dispositivi mobili Android all'elenco dei dispositivi gestiti
- Gestione dei dispositivi mobili Exchange ActiveSync
- Aggiunta di un profilo di gestione
- Rimozione di un profilo di gestione
- Gestione dei criteri di Exchange ActiveSync
- Configurazione dell'ambito della scansione
- Utilizzo dei dispositivi EAS
- Visualizzazione delle informazioni su un dispositivo EAS
- Disconnessione di un dispositivo EAS dalla gestione
- Diritti utente per la gestione dei dispositivi mobili Exchange ActiveSync
- Gestione dei dispositivi MDM iOS
- Firma di un profilo MDM iOS tramite un certificato
- Aggiunta di un profilo di configurazione
- Installazione di un profilo di configurazione in un dispositivo
- Rimozione del profilo di configurazione da un dispositivo
- Aggiunta di un nuovo dispositivo tramite la pubblicazione di un collegamento a un profilo
- Aggiunta di un nuovo dispositivo tramite l'installazione del profilo da parte dell'amministratore
- Aggiunta di un profilo di provisioning
- Installazione di un profilo di provisioning in un dispositivo
- Rimozione di un profilo di provisioning da un dispositivo
- Aggiunta di un'applicazione gestita
- Installazione di un'app in un dispositivo mobile
- Rimozione di un'app da un dispositivo
- Configurazione del roaming in un dispositivo mobile MDM iOS
- Visualizzazione delle informazioni su un dispositivo MDM iOS
- Disconnessione di un dispositivo MDM iOS dalla gestione
- Invio di comandi a un dispositivo
- Controllo dello stato di esecuzione dei comandi inviati
- Gestione dei dispositivi KES
- Criptaggio e protezione dei dati
- Visualizzazione dell'elenco dei dispositivi criptati
- Visualizzazione dell'elenco degli eventi di criptaggio
- Esportazione dell'elenco degli eventi di criptaggio in un file di testo
- Creazione e visualizzazione di rapporti sul criptaggio
- Trasmissione delle chiavi di criptaggio tra Administration Server
- Archivi dati
- Esportazione di un elenco di oggetti di un archivio in un file di testo
- Pacchetti di installazione
- Stati principali dei file nell'archivio
- Attivazione delle regole in modalità Smart Training
- Quarantena e Backup
- Minacce attive
- Finestra Kaspersky Security Network (KSN)
- Informazioni su KSN
- Impostazione dell'accesso a Kaspersky Security Network
- Abilitazione e disabilitazione di KSN
- Visualizzazione dell'Informativa KSN accettata
- Visualizzazione delle statistiche del server proxy KSN
- Accettazione di un'Informativa KSN aggiornata
- Protezione avanzata con Kaspersky Security Network
- Verifica per stabilire se il punto di distribuzione funziona come server proxy KSN
- Passaggio dalla Guida in linea alla Guida offline e viceversa
- Gestione degli Administration Server
- Esportazione di eventi nei sistemi SIEM
- Configurazione dell'esportazione di eventi nei sistemi SIEM
- Prima di iniziare
- Informazioni sugli eventi in Kaspersky Security Center
- Informazioni sull'esportazione degli eventi
- Informazioni sulla configurazione dell'esportazione di eventi in un sistema SIEM
- Contrassegno degli eventi per l'esportazione nei sistemi SIEM in formato Syslog
- Informazioni sull'esportazione degli eventi utilizzando il formato Syslog
- Informazioni sull'esportazione degli eventi tramite i formati CEF e LEEF
- Conversione degli eventi nel formato CEF o LEEF
- Configurazione di Kaspersky Security Center per l'esportazione degli eventi nel sistema SIEM
- Esportazione degli eventi direttamente dal database
- Visualizzazione dei risultati dell'esportazione
- Utilizzo di SNMP per l'invio di statistiche ad applicazioni di terze parti
- Utilizzo di un ambiente cloud
- Informazioni sull'utilizzo di un ambiente cloud
- Scenario: Distribuzione per un ambiente cloud
- Prerequisiti per la distribuzione di Kaspersky Security Center in un ambiente cloud
- Requisiti hardware per Administration Server in un ambiente cloud
- Opzioni di licenza in un ambiente cloud
- Opzioni del database per l'utilizzo in un ambiente cloud
- Utilizzo dell'ambiente cloud Amazon Web Services
- Informazioni sull'utilizzo dell'ambiente cloud Amazon Web Services
- Creazione di ruoli IAM e account utente IAM per le istanze Amazon EC2
- Verifica delle autorizzazioni di Kaspersky Security Center Administration Server per l'utilizzo di AWS
- Creazione di un ruolo IAM per l'Administration Server
- Creazione di un account utente IAM per l'utilizzo di Kaspersky Security Center
- Creazione di un ruolo IAM per l'installazione delle applicazioni nelle istanze Amazon EC2
- Utilizzo di Amazon RDS
- Utilizzo dell'ambiente cloud Microsoft Azure
- Utilizzo in Google Cloud
- Prerequisiti dei dispositivi client in un ambiente cloud per l'utilizzo di Kaspersky Security Center
- Creazione dei pacchetti di installazione necessari per la configurazione dell'ambiente cloud
- Configurazione dell'ambiente cloud
- Informazioni sulla procedura guidata Configura ambiente cloud
- Passaggio 1. Selezione del metodo di attivazione dell'applicazione
- Passaggio 2. Selezione dell'ambiente cloud
- Passaggio 3. Autorizzazione nell'ambiente cloud
- Passaggio 4. Configurazione della sincronizzazione con Cloud e selezione delle azioni successive
- Passaggio 5. Configurazione di Kaspersky Security Network nell'ambiente cloud
- Passaggio 6. Configurazione delle notifiche e-mail nell'ambiente cloud
- Passaggio 7. Creazione di una configurazione iniziale della protezione dell'ambiente cloud
- Passaggio 8. Selezione dell'azione nel momento in cui deve essere riavviato il sistema operativo durante l'installazione (per l'ambiente cloud)
- Passaggio 9. Ricezione degli aggiornamenti da parte di Administration Server
- Controllo della configurazione
- Gruppo di dispositivi Cloud
- Polling dei segmenti di rete
- Installazione di applicazioni nei dispositivi in un ambiente cloud
- Visualizzazione delle proprietà dei dispositivi cloud
- Sincronizzazione con il cloud
- Utilizzo di script di distribuzione per la distribuzione delle applicazioni di protezione
- Distribuzione di Kaspersky Security Center in Yandex.Cloud
- Appendici
- Funzioni avanzate
- Automazione delle operazioni di Kaspersky Security Center. utilità klakaut
- Strumenti personalizzati
- Modalità di clonazione del disco di Network Agent
- Preparazione di un dispositivo di riferimento in cui è installato Network Agent per la creazione di un'immagine del sistema operativo
- Configurazione della ricezione dei messaggi da File Integrity Monitor
- Manutenzione di Administration Server
- Accesso ai server DNS pubblici
- Finestra Metodo di notifica all'utente
- Sezione Generale
- Finestra Selezione dispositivi
- Finestra Definire il nome del nuovo oggetto
- Sezione Categorie di applicazioni
- Funzionalità per l'utilizzo dell'interfaccia di gestione
- Informazioni di riferimento
- Ricerca ed esportazione dei dati
- Impostazioni delle attività
- Impostazioni generali delle attività
- Impostazioni dell'attività Scarica aggiornamenti nell'archivio dell'Administration Server
- Impostazioni dell'attività Scarica aggiornamenti negli archivi dei punti di distribuzione
- Impostazioni dell'attività Trova vulnerabilità e aggiornamenti richiesti
- Impostazioni dell'attività Installa aggiornamenti richiesti e correggi vulnerabilità
- Elenco globale delle subnet
- Utilizzo di Network Agent per Windows, macOS e Linux a confronto
- Confronto tra le impostazioni di Network Agent in base ai sistemi operativi
- Funzioni avanzate
- Informazioni su Kaspersky Security Center
- Kaspersky Security Center Web Console
- Informazioni di Kaspersky Security Center Web Console
- Requisiti hardware e software per Kaspersky Security Center Web Console
- Diagramma di distribuzione di Kaspersky Security Center Administration Server e Kaspersky Security Center Web Console
- Porte utilizzate da Kaspersky Security Center Web Console
- Scenario: Installazione e configurazione iniziale di Kaspersky Security Center Web Console
- Installazione
- Installazione di Kaspersky Security Center Web Console
- Installazione di Kaspersky Security Center Web Console nelle piattaforme Linux
- Installazione di Kaspersky Security Center Web Console connesso all'Administration Server installato nei nodi del cluster di failover
- Upgrade di Kaspersky Security Center Web Console
- Certificati per l'utilizzo con Kaspersky Security Center Web Console
- Migrazione da Kaspersky Security Center Windows
- Migrazione a Kaspersky Security Center Cloud Console
- Migrazione a Kaspersky Next XDR Expert
- Migrazione a Kaspersky Security Center Linux
- Accesso a Kaspersky Security Center Web Console e disconnessione
- Identity and Access Manager in Kaspersky Security Center Web Console
- Informazioni su Identity and Access Manager
- Abilitazione di Identity and Access Manager: scenario
- Configurazione di Identity and Access Manager in Kaspersky Security Center Web Console
- Registrazione dell'applicazione Kaspersky Industrial CyberSecurity for Networks in Kaspersky Security Center Web Console
- Durata dei token e timeout dell'autorizzazione per Identity and Access Manager
- Download e distribuzione dei certificati IAM
- Disabilitazione di Identity and Access Manager
- Configurazione dell'autenticazione del dominio utilizzando i protocolli NTLM e Kerberos
- Configurazione di Administration Server
- Configurazione della connessione di Kaspersky Security Center Web Console ad Administration Server
- Configurazione della registrazione degli eventi di connessione ad Administration Server
- Configurazione delle impostazioni di accesso a Internet per Administration Server
- Impostazione del numero massimo di eventi nell'archivio eventi
- Impostazioni di connessione dei dispositivi di protezione UEFI
- Creazione di una gerarchia di Administration Server: l'aggiunta un Administration Server secondario
- Visualizzazione dell'elenco degli Administration Server secondari
- Eliminazione di una gerarchia di Administration Server
- Manutenzione di Administration Server
- Configurazione dell'interfaccia
- Gestione di Administration Server virtuali
- Abilitazione della protezione dell'account dalle modifiche non autorizzate
- Verifica in due passaggi
- Informazioni sulla verifica in due passaggi
- Scenario: Configurazione della verifica in due passaggi per tutti gli utenti
- Abilitazione della verifica in due passaggi per il proprio account
- Abilitazione della verifica in due passaggi richiesta per tutti gli utenti
- Disabilitazione della verifica in due passaggi per un account utente
- Disabilitazione della verifica in due passaggi richiesta per tutti gli utenti
- Esclusione di account dalla verifica in due passaggi
- Generazione di una nuova chiave segreta
- Modifica del nome dell'emittente del codice di sicurezza
- Configurazione della verifica in due passaggi per il proprio account
- Backup e ripristino dei dati di Administration Server
- Riemissione del certificato per Kaspersky Security Center Web Console
- Creazione di un'attività di backup dei dati
- Spostamento di Administration Server in un altro dispositivo
- Configurazione iniziale di Kaspersky Security Center Web Console
- Avvio rapido guidato (Kaspersky Security Center Web Console)
- Passaggio 1. Definizione delle impostazioni della connessione Internet
- Passaggio 2. Download degli aggiornamenti necessari
- Passaggio 3. Selezione delle risorse da proteggere
- Passaggio 4. Selezione del criptaggio nelle soluzioni
- Passaggio 5. Configurazione dell'installazione dei plug-in per le applicazioni gestite
- Passaggio 6. Download dei pacchetti di distribuzione e creazione dei pacchetti di installazione
- Passaggio 7. Configurazione di Kaspersky Security Network
- Passaggio 8. Selezione del metodo di attivazione dell'applicazione
- Passaggio 9. Definizione delle impostazioni di gestione degli aggiornamenti di terze parti
- Passaggio 10. Creazione di una configurazione della protezione di rete di base
- Passaggio 11. Configurazione delle notifiche e-mail
- Passaggio 12. Esecuzione di un polling della rete
- Passaggio 13. Chiusura dell'Avvio rapido guidato
- Connessione dei dispositivi fuori sede
- Scenario: Connessione dei dispositivi fuori sede tramite un gateway di connessione
- Scenario: connessione di dispositivi fuori sede tramite un Administration Server secondario in DMZ
- Informazioni sulla connessione dei dispositivi fuori sede
- Connessione dei dispositivi desktop esterni ad Administration Server
- Informazioni sui profili di connessione per gli utenti fuori sede
- Creazione di un profilo di connessione per gli utenti fuori sede
- Informazioni sul passaggio di Network Agent ad altri Administration Server
- Creazione di una regola per il passaggio di Network Agent in base al percorso di rete
- Avvio rapido guidato (Kaspersky Security Center Web Console)
- Distribuzione guidata della protezione
- Passaggio 1. Avvio della Distribuzione guidata della protezione
- Passaggio 2. Selezione del pacchetto di installazione
- Passaggio 3. Selezione di un metodo per la distribuzione del file chiave o del codice di attivazione
- Passaggio 4. Selezione della versione di Network Agent
- Passaggio 5. Selezione dei dispositivi
- Passaggio 6. Specificazione delle impostazioni dell'attività di installazione remota
- Passaggio 7. Gestione riavvio
- Passaggio 8. Rimozione delle applicazioni incompatibili prima dell'installazione
- Passaggio 9. Spostamento dei dispositivi in Dispositivi gestiti
- Passaggio 10. Selezione degli account per l'accesso ai dispositivi
- Passaggio 11. Avvio dell'installazione
- Distribuzione delle applicazioni Kaspersky tramite Kaspersky Security Center Web Console
- Scenario: Distribuzione delle applicazioni Kaspersky tramite Kaspersky Security Center Web Console
- Recupero dei plug-in per le applicazioni Kaspersky
- Download e creazione dei pacchetti di installazione per le applicazioni Kaspersky
- Modifica del limite relativo alle dimensioni dei dati del pacchetto di installazione personalizzato
- Download dei pacchetti di distribuzione per le applicazioni Kaspersky
- Controllo della corretta distribuzione di Kaspersky Endpoint Security
- Creazione di pacchetti di installazione indipendenti
- Visualizzazione dell'elenco dei pacchetti di installazione indipendenti
- Creazione di pacchetti di installazione personalizzati
- Distribuzione dei pacchetti di installazione agli Administration Server secondari
- Installazione delle applicazioni tramite un'attività di installazione remota
- Definizione delle impostazioni per l'installazione remota nei dispositivi Unix
- Avvio e arresto delle applicazioni Kaspersky.
- Mobile Device Management
- Sostituzione di applicazioni di protezione di terzi
- Individuazione dei dispositivi nella rete
- Applicazioni Kaspersky: licensing e attivazione
- Licensing delle applicazioni gestite
- Aggiunta di una chiave di licenza all'archivio dell'Administration Server
- Distribuzione di una chiave di licenza ai dispositivi client
- Distribuzione automatica di una chiave di licenza
- Visualizzazione delle informazioni sulle chiavi di licenza in uso
- Rimozione di una chiave di licenza dall'archivio
- Revoca del consenso a un Contratto di licenza con l'utente finale
- Rinnovo delle licenze per le applicazioni Kaspersky
- Utilizzo di Kaspersky Marketplace per scegliere le soluzioni aziendali Kaspersky
- Configurazione della protezione di rete
- Scenario: Configurazione della protezione di rete
- Informazioni sui metodi di gestione della protezione incentrati sui dispositivi e incentrati sugli utenti
- Configurazione e propagazione dei criteri: approccio incentrato sui dispositivi
- Configurazione e propagazione dei criteri: approccio incentrato sull'utente
- Impostazioni del criterio di Network Agent
- Configurazione manuale del criterio di Kaspersky Endpoint Security
- Configurazione di Kaspersky Security Network
- Controllo dell'elenco delle reti protette dal Firewall
- Disabilitazione della scansione delle unità di rete
- Esclusione dei dettagli del software dalla memoria di Administration Server
- Configurazione dell'accesso all'interfaccia di Kaspersky Endpoint Security for Windows nelle workstation
- Salvataggio degli eventi di criteri importanti nel database dell'Administration Server
- Configurazione manuale dell'attività di gruppo di aggiornamento per Kaspersky Endpoint Security
- Concessione dell'accesso offline al dispositivo esterno bloccato da Controllo Dispositivi
- Rimozione di applicazioni o aggiornamenti software in remoto
- Rollback di un oggetto a una revisione precedente
- Attività
- Informazioni sulle attività
- Informazioni sull'ambito dell'attività
- Creazione di un'attività
- Avvio manuale di un'attività
- Visualizzazione dell'elenco delle attività
- Impostazioni generali delle attività
- Esportazione di un'attività
- Importazione di un'attività
- Avvio della Procedura guidata per la modifica della password delle attività
- Gestione dei dispositivi client
- Impostazioni di un dispositivo gestito
- Creazione dei gruppi di amministrazione
- Aggiunta manuale dei dispositivi a un gruppo di amministrazione
- Spostamento manuale dei dispositivi in un gruppo di amministrazione
- Creazione delle regole di spostamento dei dispositivi
- Copia delle regole di spostamento dei dispositivi
- Condizioni di una regola di spostamento dei dispositivi
- Visualizzazione e configurazione delle azioni per i dispositivi inattivi
- Informazioni sugli stati dei dispositivi
- Configurazione del passaggio degli stati del dispositivo
- Connessione remota al desktop di un dispositivo client
- Connessione ai dispositivi tramite Condivisione desktop Windows
- Selezioni dispositivi
- Visualizzazione dell'elenco dei dispositivi da una selezione di dispositivi
- Creazione di una selezione dispositivi
- Configurazione di una selezione dispositivi
- Esportazione dell'elenco dei dispositivi da una selezione di dispositivi
- Rimozione di dispositivi dai gruppi di amministrazione in una selezione
- Tag dispositivo
- Tag dispositivo
- Creazione di un tag dispositivo
- Ridenominazione di un tag dispositivo
- Eliminazione di un tag dispositivo
- Visualizzazione dei dispositivi a cui è assegnato un tag
- Visualizzazione dei tag assegnati a un dispositivo
- Tagging manuale di un dispositivo
- Rimozione di un tag assegnato a un dispositivo
- Visualizzazione delle regole per il tagging automatico dei dispositivi
- Modifica di una regola per il tagging automatico dei dispositivi
- Creazione di una regola per il tagging automatico dei dispositivi
- Esecuzione di regole per il tagging automatico dei dispositivi
- Eliminazione di una regola per il tagging automatico dei dispositivi
- Gestione dei tag del dispositivo tramite l'utilità klscflag
- Criteri e profili criterio
- Informazioni su criteri e profili criterio
- Informazioni su blocco e impostazioni bloccate
- Ereditarietà di criteri e profili criterio
- Gestione dei criteri
- Visualizzazione dell'elenco di criteri
- Creazione di un criterio
- Modifica di un criterio
- Impostazioni generali dei criteri
- Abilitazione e disabilitazione di un'opzione di ereditarietà dei criteri
- Copia di un criterio
- Spostamento di un criterio
- Esportazione di un criterio
- Importazione di un criterio
- Visualizzazione del grafico dello stato di distribuzione dei criteri
- Attivazione automatica di un criterio quando si verifica un evento Epidemia di virus
- Eliminazione di un criterio
- Gestione dei profili criterio
- Criptaggio e protezione dei dati
- Utenti e ruoli utente
- Informazioni sui ruoli utente
- Visualizzazione degli account utente e delle sessioni
- Configurazione dei diritti di accesso alle funzionalità dell'applicazione. Controllo dell'accesso basato sui ruoli
- Aggiunta di un account di un utente interno
- Creazione di un gruppo di protezione
- Modifica di un account di un utente interno
- Modifica di un gruppo di protezione
- Aggiunta di account utente a un gruppo interno
- Assegnazione di un utente come proprietario dispositivo
- Eliminazione di un utente o un gruppo di protezione
- Creazione di un ruolo utente
- Modifica di un ruolo utente
- Modifica dell'ambito di un ruolo utente
- Eliminazione di un ruolo utente
- Associazione dei profili criterio ai ruoli
- Propagazione dei ruoli utente agli Administration Server secondari
- Gestione degli oggetti in Kaspersky Security Center Web Console
- Aggiunta di una descrizione della revisione
- Eliminazione di oggetti
- Finestra Kaspersky Security Network (KSN)
- Aggiornamento di database e applicazioni Kaspersky
- Scenario: Aggiornamento periodico di database e applicazioni Kaspersky
- Informazioni sull'aggiornamento dei database, dei moduli software e delle applicazioni Kaspersky
- Creazione dell'attività Scarica aggiornamenti nell'archivio dell'Administration Server
- Verifica degli aggiornamenti scaricati
- Creazione dell'attività Scarica aggiornamenti negli archivi dei punti di distribuzione
- Abilitazione e disabilitazione dell'installazione automatica di aggiornamenti e patch per i componenti di Kaspersky Security Center
- Installazione automatica degli aggiornamenti per Kaspersky Endpoint Security for Windows
- Approvazione e rifiuto degli aggiornamenti software
- Aggiornamento di Administration Server
- Abilitazione e disabilitazione del modello offline per il download degli aggiornamenti
- Aggiornamento dei database e dei moduli software Kaspersky nei dispositivi offline
- Backup e ripristino dei plug-in Web
- Regolazione di punti di distribuzione e gateway di connessione
- Configurazione standard dei punti di distribuzione: singola sede
- Configurazione standard dei punti di distribuzione: più sedi remote di piccole dimensioni
- Informazioni sull'assegnazione dei punti di distribuzione
- Assegnazione automatica di punti di distribuzione
- Assegnazione manuale di punti di distribuzione
- Modifica dell'elenco dei punti di distribuzione per un gruppo di amministrazione
- Sincronizzazione forzata
- Abilitazione di un server push
- Gestione delle applicazioni di terzi nei dispositivi client
- Informazioni sulle applicazioni di terze parti
- Installazione degli aggiornamenti software di terze parti
- Installazione degli aggiornamenti software di terze parti
- Creazione dell'attività Trova vulnerabilità e aggiornamenti richiesti
- Impostazioni dell'attività Trova vulnerabilità e aggiornamenti richiesti
- Creazione dell'attività Installa aggiornamenti richiesti e correggi vulnerabilità
- Aggiunta delle regole per l'installazione dell'aggiornamento
- Creazione dell'attività Installa aggiornamenti di Windows Update
- Visualizzazione delle informazioni sugli aggiornamenti software di terze parti disponibili
- Esportazione dell'elenco degli aggiornamenti software disponibili in un file
- Approvazione e rifiuto degli aggiornamenti software di terze parti
- Creazione dell'attività Esegui sincronizzazione di Windows Update
- Aggiornamento automatico delle applicazioni di terze parti
- Scenario: Aggiornamento di software di terze parti
- Correzione delle vulnerabilità del software di terze parti
- Scenario: Individuazione e correzione delle vulnerabilità del software di terze parti
- Informazioni sulla ricerca e la correzione delle vulnerabilità del software
- Correzione delle vulnerabilità del software di terze parti
- Creazione dell'attività Correggi vulnerabilità
- Creazione dell'attività Installa aggiornamenti richiesti e correggi vulnerabilità
- Aggiunta delle regole per l'installazione dell'aggiornamento
- Selezione di correzioni utente per le vulnerabilità del software di terze parti
- Visualizzazione delle informazioni sulle vulnerabilità del software rilevate in tutti i dispositivi gestiti
- Visualizzazione delle informazioni sulle vulnerabilità del software rilevate nel dispositivo gestito selezionato
- Visualizzazione delle statistiche delle vulnerabilità nei dispositivi gestiti
- Esportazione dell'elenco delle vulnerabilità del software in un file
- Ignorare le vulnerabilità del software
- Gestione delle applicazioni in esecuzione nei dispositivi client
- Utilizzo di Controllo Applicazioni per gestire i file eseguibili
- Modalità e categorie di Controllo Applicazioni
- Recupero e visualizzazione di un elenco delle applicazioni installate nei dispositivi client
- Recupero e visualizzazione di un elenco dei file eseguibili archiviati nei dispositivi client
- Creazione di una categoria di applicazioni con contenuto aggiunto manualmente
- Creazione di una categoria di applicazioni che include i file eseguibili nei dispositivi selezionati
- Creazione di una categoria di applicazioni che include i file eseguibili in una cartella selezionata
- Visualizzazione dell'elenco delle categorie di applicazioni
- Configurazione di Controllo Applicazioni nel criterio di Kaspersky Endpoint Security for Windows
- Aggiunta di file eseguibili relativi agli eventi alla categoria di applicazioni
- Creazione di un pacchetto di installazione di un'applicazione di terze parti dal database Kaspersky
- Visualizzazione e modifica delle impostazioni di un pacchetto di installazione di un'applicazione di terze parti dal database Kaspersky
- Impostazioni di un pacchetto di installazione di un'applicazione di terze parti dal database Kaspersky
- Tag applicazione
- Monitoraggio e generazione dei rapporti
- Scenario: monitoraggio e generazione dei rapporti
- Informazioni sui tipi di monitoraggio e generazione dei rapporti
- Dashboard e widget
- Utilizzo del dashboard
- Aggiunta di widget al dashboard
- Occultamento di un widget dal dashboard
- Spostamento di un widget nel dashboard
- Modifica delle dimensioni o dell'aspetto del widget
- Modifica delle impostazioni del widget
- Informazioni sulla modalità Solo dashboard
- Configurazione della modalità Solo dashboard
- Rapporti
- Eventi e selezioni di eventi
- Informazioni sugli eventi di Kaspersky Security Center
- Utilizzo di selezioni eventi
- Visualizzazione dei dettagli di un evento
- Esportazione degli eventi in un file
- Esportazione di eventi nei sistemi SIEM
- Configurazione dell'esportazione di eventi nei sistemi SIEM
- Prima di iniziare
- Informazioni sull'esportazione degli eventi
- Informazioni sulla configurazione dell'esportazione di eventi in un sistema SIEM
- Contrassegno degli eventi per l'esportazione nei sistemi SIEM in formato Syslog
- Informazioni sull'esportazione degli eventi tramite i formati CEF e LEEF
- Informazioni sull'esportazione degli eventi utilizzando il formato Syslog
- Configurazione di Kaspersky Security Center per l'esportazione degli eventi nel sistema SIEM
- Esportazione degli eventi direttamente dal database
- Visualizzazione dei risultati dell'esportazione
- Visualizzazione della cronologia di un oggetto da un evento
- Eliminazione di eventi
- Impostazione del periodo di archiviazione per un evento
- Eventi dei componenti di Kaspersky Security Center
- Blocco degli eventi frequenti
- Ricezione di eventi da Kaspersky Security for Microsoft Exchange Servers
- Notifiche e stati del dispositivo
- Annunci Kaspersky
- Visualizzazione delle informazioni sui rilevamenti delle minacce
- Download ed eliminazione dei file da Quarantena e Backup
- Registrazione delle attività di Kaspersky Security Center Web Console
- Integrazione tra Kaspersky Security Center e altre soluzioni
- Utilizzo di Kaspersky Security Center Web Console in un ambiente cloud
- Configurazione dell'ambiente cloud in Kaspersky Security Center Web Console
- Passaggio 1. Controllo dei plug-in e dei pacchetti di installazione necessari
- Passaggio 2. Informazioni sull'applicazione
- Passaggio 3. Selezione dell'ambiente cloud e autorizzazione
- Passaggio 4. Polling dei sistemi, configurazione della sincronizzazione con il cloud e selezione delle azioni successive
- Passaggio 5. Selezione di un'applicazione per la quale creare criteri e attività
- Passaggio 6. Configurazione di Kaspersky Security Network per Kaspersky Security Center
- Passaggio 7. Creazione di una configurazione iniziale della protezione
- Polling dei segmenti di rete tramite Kaspersky Security Center Web Console
- Aggiunta di connessioni per il polling dei segmenti cloud
- Eliminazione di una connessione per il polling dei segmenti cloud
- Configurazione della pianificazione di polling tramite Kaspersky Security Center Web Console
- Visualizzazione dei risultati del polling dei segmenti cloud tramite Kaspersky Security Center Web Console
- Visualizzazione delle proprietà dei dispositivi cloud tramite Kaspersky Security Center Web Console
- Sincronizzazione con il cloud: configurazione della regola di spostamento
- Installazione remota delle applicazioni nelle macchine virtuali Azure
- Creazione dell'attività Backup dei dati di Administration Server con l'utilizzo di un DBMS cloud
- Configurazione dell'ambiente cloud in Kaspersky Security Center Web Console
- Diagnostica remota dei dispositivi client
- Apertura della finestra di diagnostica remota
- Abilitazione e disabilitazione del tracciamento per le applicazioni
- Download dei file di traccia di un'applicazione
- Eliminazione dei file di traccia
- Download delle impostazioni delle applicazioni
- Download dei registri eventi
- Avvio, arresto, riavvio dell'applicazione
- Esecuzione della diagnostica remota di Kaspersky Security Center Network Agent e download dei risultati
- Esecuzione di un'applicazione in un dispositivo client
- Generazione di un file di dump per un'applicazione
- Modifica della lingua dell'interfaccia di Kaspersky Security Center Web Console
- Guida di riferimento API
- Procedure consigliate per i provider di servizi
- Pianificazione della distribuzione di Kaspersky Security Center
- Distribuzione e configurazione iniziale
- Raccomandazioni sull'installazione di Administration Server
- Configurazione della protezione nella rete di un'organizzazione client
- Configurazione manuale del criterio di Kaspersky Endpoint Security
- Configurazione manuale dell'attività di gruppo di aggiornamento per Kaspersky Endpoint Security
- Configurazione manuale dell'attività di gruppo per la scansione di un dispositivo con Kaspersky Endpoint Security
- Pianificazione dell'attività Trova vulnerabilità e aggiornamenti richiesti
- Configurazione manuale dell'attività di gruppo per l'installazione degli aggiornamenti e la correzione delle vulnerabilità
- Creazione di una struttura di gruppi di amministrazione e assegnazione dei punti di distribuzione
- Gerarchia di criteri tramite i profili criterio
- Attività
- Regole di spostamento dei dispositivi
- Classificazione del software
- Informazioni sulle applicazioni multi-tenant
- Backup e ripristino delle impostazioni di Administration Server
- Distribuzione di Network Agent e dell'applicazione di protezione
- Distribuzione iniziale
- Configurazione dei programmi di installazione
- Pacchetti di installazione
- Proprietà e file di trasformazione MSI
- Distribuzione con strumenti di terze parti per l'installazione remota delle applicazioni
- Informazioni generali sulle attività di installazione remota in Kaspersky Security Center
- Distribuzione tramite i criteri di gruppo di Microsoft Windows
- Distribuzione forzata tramite l'attività di installazione remota di Kaspersky Security Center
- Esecuzione di pacchetti indipendenti creati tramite Kaspersky Security Center
- Opzioni per l'installazione manuale delle applicazioni
- Creazione di un file MST
- Installazione remota delle applicazioni nei dispositivi in cui è installato Network Agent
- Gestione dei riavvii dei dispositivi nell'attività di installazione remota
- Aggiornamento dei database in un pacchetto di installazione di un'applicazione anti-virus
- Rimozione di applicazioni di protezione di terzi non compatibili
- Rimozione di Network Agent protetto da password utilizzando il prompt dei comandi
- Utilizzo di strumenti per l'installazione remota di applicazioni in Kaspersky Security Center per l'esecuzione di file eseguibili nei dispositivi gestiti
- Monitoraggio della distribuzione
- Configurazione dei programmi di installazione
- Informazioni generali
- Installazione in modalità automatica (con un file di risposta)
- Installazione di Network Agent in modalità automatica (senza un file di risposta)
- Configurazione parziale dell'installazione tramite setup.exe
- Parametri di installazione di Administration Server
- Parametri di installazione di Network Agent
- Infrastruttura virtuale
- Supporto del rollback del file system per i dispositivi con Network Agent
- Distribuzione iniziale
- Informazioni sui profili di connessione per gli utenti fuori sede
- Distribuzione della funzionalità Mobile Device Management
- Altre operazioni di routine
- Monitoraggio dei semafori e degli eventi registrati in Administration Console
- Accesso remoto ai dispositivi gestiti
- Utilizzo dell'opzione "Non eseguire la disconnessione da Administration Server" per garantire connettività continua tra un dispositivo gestito e Administration Server
- Informazioni sul controllo del tempo di connessione tra un dispositivo e Administration Server
- Informazioni sulla sincronizzazione forzata
- Informazioni sul tunneling
- Guida per il dimensionamento
- Informazioni sulla guida
- Informazioni sulle limitazioni di Kaspersky Security Center
- Calcoli per gli Administration Server
- Calcoli per punti di distribuzione e gateway di connessione
- Registrazione delle informazioni sugli eventi per le attività e i criteri
- Considerazioni specifiche e impostazioni ottimali di determinate attività
- Dettagli del carico di rete trasmesso fra Administration Server e dispositivi protetti
- Contatta Assistenza tecnica
- Fonti di informazioni sull'applicazione
- Glossario
- Administration Console
- Administration Server
- Administration Server principale
- Administration Server virtuale
- Agente di Autenticazione
- Aggiorna
- Aggiornamento disponibile
- Amazon Machine Image (AMI)
- Ambiente cloud
- Amministratore client
- Amministratore del provider di servizi
- Amministratore di Kaspersky Security Center
- API (Application Programming Interface) AWS
- Applicazione incompatibile
- Archivio eventi
- Attacco MITM
- Attività
- Attività di gruppo
- Attività locale
- Attività per dispositivi specifici
- Backup dei dati di Administration Server
- Cartella di backup
- Certificato condiviso
- Certificato di Administration Server
- Chiave attiva
- Chiave di accesso AWS IAM
- Chiave di licenza aggiuntiva (o di riserva)
- Client di Administration Server (dispositivo client)
- Console di gestione AWS
- Criterio
- Database anti-virus
- Diritti di amministratore
- Dispositivi gestiti
- Dispositivo Android
- Dispositivo di protezione UEFI
- Dispositivo EAS
- Dispositivo KES
- Dispositivo MDM iOS
- Dominio di trasmissione
- Epidemia di virus
- File chiave
- Finestra Kaspersky Security Network (KSN)
- Gateway di connessione
- Gestione centralizzata delle applicazioni
- Gestione diretta delle applicazioni
- Gruppo di amministrazione
- Gruppo di applicazioni concesse in licenza
- Gruppo di ruoli
- HTTPS
- IAM (Identity and Access Management)
- Impostazioni attività
- Impostazioni del programma
- Installazione forzata
- Installazione locale
- Installazione manuale
- Installazione remota
- Istanza di Amazon EC2
- JavaScript
- Kaspersky Private Security Network (KPSN)
- Kaspersky Security Center System Health Validator (SHV)
- Livello di criticità di un evento
- Livello di importanza patch
- Negozio applicazioni
- Network Agent
- Operatore di Kaspersky Security Center
- Pacchetto di installazione
- Periodo licenza
- Plug-in di gestione
- Profilo
- Profilo di configurazione
- Profilo di provisioning
- Profilo MDM iOS
- Proprietario dispositivo
- Protezione anti-virus della rete
- Provider di servizi di protezione anti-virus
- Punto di distribuzione
- Rete perimetrale (DMZ)
- Ripristino
- Ripristino dei dati di Administration Server
- Ruolo IAM
- Server degli aggiornamenti Kaspersky
- Server per dispositivi mobili
- Server per dispositivi mobili Exchange
- Server per dispositivi mobili MDM iOS
- Server Web di Kaspersky Security Center
- Soglia di attività virus
- SSL
- Stato della protezione della rete
- Stato protezione
- Utente IAM
- Utenti interni
- Vulnerabilità
- Windows Server Update Services (WSUS)
- Workstation dell'amministratore
- Informazioni sul codice di terze parti
- Note relative ai marchi registrati
- Problemi noti
Guida di Kaspersky Security Center 14.2
|
Informazioni sulle novità della versione più recente dell'applicazione. |
|
Configurazione della protezione di rete Gestire la protezione dell'organizzazione. |
|
Controllare i sistemi operativi e le versioni delle applicazioni supportati. |
|
Applicazioni Kaspersky. Aggiornamento dei database e dei moduli del software Gestire l'affidabilità del sistema di protezione. |
|
Distribuzione e configurazione iniziale Pianificare l'utilizzo delle risorse, installare l'Administration Server, installare Network Agent e le applicazioni di protezione nei dispositivi client e consolidare i dispositivi in gruppi di amministrazione. |
|
Monitoraggio e generazione dei rapporti Visualizzare l'infrastruttura, lo stato della protezione e le statistiche. |
|
Individuazione dei dispositivi nella rete Individuare i dispositivi nuovi ed esistenti nella rete dell'organizzazione. |
|
Sostituzione di applicazioni di protezione di terzi Informazioni sui metodi per la disinstallazione delle applicazioni incompatibili. |
|
Applicazioni Kaspersky. Distribuzione centralizzata Distribuire applicazioni Kaspersky. |
|
Regolazione di punti di distribuzione e gateway di connessione Configurare i punti di distribuzione. |
|
Upgrade di Kaspersky Security Center da una versione precedente Upgrade di Kaspersky Security Center 14.2 da una versione precedente. |
|
Procedure consigliate per i provider di servizi (solo Guida in linea) Raccomandazioni relative alla distribuzione, alla configurazione e all'utilizzo dell'applicazione e indicazioni per risolvere i problemi più comuni che possono verificarsi durante l'esecuzione dell'applicazione. |
|
Applicazioni Kaspersky. Licensing e attivazione Attivare le applicazioni Kaspersky in pochi passaggi. |
|
Guida per il dimensionamento (solo Guida in linea) Per prestazioni ottimali in diverse condizioni, tenere conto del numero di dispositivi in rete, della topologia della rete e del set di funzionalità di Kaspersky Security Center richiesto. |
|
Esportazione di eventi nei sistemi SIEM Configurare l'esportazione degli eventi nei sistemi SIEM per l'analisi. |
|
Vulnerability e patch management Individuare e correggere le vulnerabilità del software di terze parti. |
|
Distribuire Kaspersky Security Center in ambienti cloud: Amazon Web Services, Microsoft Azure, Google Cloud Platform. |
|
Domande frequenti (solo in inglese) Trovare le istruzioni su come risolvere i problemi comuni. |
|
Guida introduttiva di Kaspersky Endpoint Security for Business Introduzione a Kaspersky Endpoint Security for Business: installare e configurare questa soluzione. È anche possibile esaminare il confronto tra le funzionalità di Kaspersky Security Center, per scegliere il modo più appropriato di gestire la sicurezza della rete. |
|
|
Novità
Kaspersky Security Center 14.2
Kaspersky Security Center 14.2 prevede diversi miglioramenti e nuove funzionalità:
- È stata rilasciata una nuova Guida all'hardening. Si consiglia vivamente di leggere attentamente la guida e di attenersi ai suggerimenti sulla protezione per configurare Kaspersky Security Center e l'infrastruttura di rete.
Inoltre, installare l'ultimo aggiornamento per Kaspersky Security Center. Questo aggiornamento include funzionalità di protezione dell'infrastruttura come la verifica in due passaggi degli account utente e altri miglioramenti.
- L'accesso ai server di Kaspersky viene ora verificato automaticamente. Se non è possibile accedere ai server utilizzando il DNS di sistema, l'applicazione utilizza il DNS pubblico.
- I diritti utente su un Administration Server virtuale sono disponibili per la configurazione in qualsiasi momento, indipendentemente dall'Administration Server primario. Inoltre, è possibile assegnare agli utenti del server primario i diritti per gestire un server virtuale.
- Kaspersky Security Center ora supporta l'utilizzo dei seguenti DBMS:
- PostgreSQL 13.x
- PostgreSQL 14.x
- Postgres Pro 13.x (tutte le edizioni)
- Postgres Pro 14.x (tutte le edizioni)
- MariaDB 10.1, 10.4, 10.5
- È possibile utilizzare Kaspersky Security Center Web Console per esportare criteri e attività in un file, e quindi importare i criteri e le attività in Kaspersky Security Center Windows o Kaspersky Security Center Linux.
- L'opzione Non utilizzare il server proxy è stata rimossa dalle seguenti attività:
- Scarica aggiornamenti nell'archivio dell'Administration Server
- Scarica aggiornamenti negli archivi dei punti di distribuzione
- Per proteggere i dispositivi client in un ambiente cloud, è possibile distribuire Kaspersky Endpoint Security for Windows anziché Kaspersky Security for Windows Server. Questa funzionalità è disponibile dopo il rilascio di Kaspersky Endpoint Security 12.0 for Windows.
- L'utilizzo delle chiavi di criptaggio è ora limitato dai diritti di accesso per l'area funzionale Caratteristiche generali: Gestione delle chiavi di criptaggio. Gli utenti di Kaspersky Security Center ora possono esportare le chiavi di criptaggio se dispongono del diritto di lettura e possono importare le chiavi di criptaggio se dispongono del diritto di scrittura.
Kaspersky Security Center 14
Kaspersky Security Center 14 prevede diversi miglioramenti e nuove funzionalità:
- È possibile installare gli aggiornamenti e correggere le vulnerabilità del software di terzi (escluso il software Microsoft) in una rete isolata. Tali reti includono Administration Server e dispositivi gestiti senza accesso a Internet. Per correggere le vulnerabilità in questo tipo di rete, è necessario scaricare gli aggiornamenti richiesti utilizzando un Administration Server con accesso a Internet, quindi trasmettere le patch agli Administration Server isolati.
- Sono stati aggiunti i profili di connessione per gli utenti fuori sede per i dispositivi macOS. Utilizzando i profili di connessione, è possibile configurare le regole per i Network Agent sui dispositivi macOS per la connessione allo stesso Administration Server o ad Administration Server diversi, a seconda della posizione del dispositivo.
- Network Agent ora può essere installato nei dispositivi in cui viene eseguito Microsoft Windows 10 IoT Enterprise.
- Nel Rapporto sulle minacce adesso è possibile filtrare l'elenco delle minacce per visualizzare solo le minacce rilevate dalla sandbox cloud.
- Kaspersky Security Center ora supporta Kaspersky Industrial CyberSecurity for Linux Nodes 1.3 come applicazione gestita.
Kaspersky Security Center Web Console prevede diversi miglioramenti e nuove funzionalità:
- È possibile configurare la modalità Solo dashboard per i dipendenti che non gestiscono la rete ma che desiderano visualizzare le statistiche di protezione della rete in Kaspersky Security Center (ad esempio un Top Manager). Quando per un utente è abilitata questa modalità, viene visualizzato solo un dashboard con un set predefinito di widget. L'utente può quindi monitorare le statistiche specificate nei widget, ad esempio lo stato della protezione di tutti i dispositivi gestiti, il numero di minacce rilevate di recente o l'elenco delle minacce più frequenti nella rete.
- Kaspersky Security Center Web Console ora supporta Kaspersky Security for iOS come applicazione di protezione.
- Nelle proprietà dell'attività, è possibile specificare se si desidera applicare o meno l'attività a sottogruppi e Administration Server secondari (inclusi quelli virtuali).
- Kaspersky Security Center ora supporta Kaspersky Industrial CyberSecurity for Linux Nodes 1.3 come applicazione gestita.
Kaspersky Security Center 13.2
Kaspersky Security Center 13.2 prevede diversi miglioramenti e nuove funzionalità:
- Adesso è possibile installare Administration Server, Administration Console, Kaspersky Security Center 13.2 Web Console e Network Agent nei nuovi sistemi operativi illustrati di seguito (vedere i requisiti software per ulteriori dettagli):
- Microsoft Windows 11
- Microsoft Windows 10 21H2 (aggiornamento di ottobre 2021)
- Windows Server 2022
- È possibile utilizzare MySQL 8.0 come database.
- È possibile distribuire Kaspersky Security Center in un cluster di failover Kaspersky Security Center per garantire l'elevata disponibilità di Kaspersky Security Center.
- Kaspersky Security Center adesso funziona sia con gli indirizzi IPv6 che con gli indirizzi IPv4. Administration Server può eseguire il polling delle reti che hanno dispositivi con indirizzi IPv6.
Kaspersky Security Center 13.2 Web Console prevede diversi miglioramenti e nuove funzionalità:
- Adesso è possibile gestire i dispositivi mobili che eseguono Android tramite Kaspersky Security Center 13.2 Web Console.
- Kaspersky Marketplace è disponibile come nuova sezione del menu: è possibile cercare un'applicazione Kaspersky tramite Kaspersky Security Center 13.2 Web Console.
- Kaspersky Security Center adesso supporta le seguenti applicazioni Kaspersky:
- Kaspersky Endpoint Detection and Response Optimum 2.0
- Kaspersky Sandbox 2.0
- Kaspersky Industrial CyberSecurity for Networks 3.1
Kaspersky Security Center 13.1
Kaspersky Security Center 13.1 prevede diversi miglioramenti e nuove funzionalità:
- L'integrazione con i sistemi SIEM è stata migliorata. Adesso è possibile esportare gli eventi nei sistemi SIEM tramite il canale criptato (TLS). La funzionalità è disponibile per Kaspersky Security Center Web Console e Administration Console basata su MMC.
- Adesso è possibile ricevere patch per Administration Server come pacchetto di distribuzione, che è possibile utilizzare per aggiornamenti futuri alle versioni successive.
- In Kaspersky Security Center 13.1 Web Console è stata aggiunta una nuova sezione, Avvisi, per Kaspersky Endpoint Detection and Response Optimum. Sono inoltre stati aggiunti diversi nuovi widget per gestire le minacce rilevate da Kaspersky Endpoint Detection and Response Optimum.
- In Kaspersky Security Center 13.1 Web Console adesso è possibile ricevere notifiche sulle licenze in scadenza per le applicazioni Kaspersky.
- Il tempo di risposta per Kaspersky Security Center 13.1 Web Console è stato ridotto.
Kaspersky Security Center 13
Sono state aggiunte le seguenti funzionalità a Kaspersky Security Center 13 Web Console:
- È stata implementata la verifica in due passaggi. È possibile abilitare la verifica in due passaggi per ridurre il rischio di accesso non autorizzato a Kaspersky Security Center 13 Web Console.
- È stata implementata l'autenticazione del dominio utilizzando i protocolli NTLM e Kerberos (Single Sign-On). La funzionalità Single Sign-On consente a un utente Windows di abilitare l'autenticazione sicura in Kaspersky Security Center 13 Web Console senza dover reinserire la password nella rete aziendale.
- Adesso è possibile configurare un plug-in per il funzionamento con Kaspersky Managed Detection and Response. È possibile utilizzare questa integrazione per visualizzare gli incidenti e gestire le workstation.
- Adesso è possibile specificare le impostazioni per Kaspersky Security Center 13 Web Console nell'installazione guidata di Administration Server.
- Vengono visualizzate le notifiche sulle nuove versioni di aggiornamenti e patch. È possibile installare un aggiornamento subito o successivamente in qualsiasi momento. Adesso è possibile installare le patch per Administration Server tramite Kaspersky Security Center 13 Web Console.
- Quando si utilizzano le tabelle, adesso è possibile specificare l'ordine e la larghezza delle colonne, ordinare i dati e specificare le dimensioni della pagina.
- Adesso è possibile aprire qualsiasi rapporto facendo clic sul nome.
- Kaspersky Security Center 13 Web Console adesso è disponibile in coreano.
- Nel menu Monitoraggio e generazione dei rapporti è disponibile la nuova sezione Annunci Kaspersky. Questa sezione consente di rimanere informati fornendo informazioni relative alla versione in uso di Kaspersky Security Center e alle applicazioni gestite installate nei dispositivi gestiti. Kaspersky Security Center aggiorna periodicamente le informazioni in questa sezione rimuovendo gli annunci obsoleti e aggiungendo nuove informazioni. È tuttavia possibile disabilitare gli annunci Kaspersky se lo si desidera.
- È stata implementata un'autenticazione aggiuntiva dopo la modifica delle impostazioni di un account utente. È possibile abilitare la protezione di un account utente dalle modifiche non autorizzate. Se questa opzione è abilitata, la modifica delle impostazioni dell'account utente richiede l'autorizzazione da parte di un utente con diritti di modifica.
Sono state aggiunte le seguenti funzionalità a Kaspersky Security Center 13:
- È stata implementata la verifica in due passaggi. È possibile abilitare la verifica in due passaggi per ridurre il rischio di accesso non autorizzato ad Administration Console. Se questa opzione è abilitata, la modifica delle impostazioni dell'account utente richiede l'autorizzazione dell'utente con i diritti di modifica. Adesso è possibile abilitare o disabilitare la verifica in due passaggi per i dispositivi KES.
- È possibile inviare messaggi ad Administration Server tramite HTTP. Sono ora disponibili una guida di riferimento e una libreria Python per utilizzare OpenAPI di Administration Server.
- È possibile emettere un certificato di riserva da utilizzare nei profili MDM iOS, per garantire il passaggio immediato dei dispositivi iOS gestiti dopo la scadenza del certificato del server per dispositivi mobili MDM iOS.
- La cartella delle applicazioni multi-tenancy non è più visualizzata in Administration Console.
Kaspersky Security Center 14.2
Questa sezione fornisce informazioni sull'utilizzo di Kaspersky Security Center 14.2.
Le informazioni fornite nella Guida in linea possono variare rispetto alle informazioni contenute nei documenti dell'applicazione. In tal caso, la Guida in linea viene considerata aggiornata. È possibile accedere alla Guida in linea facendo clic sui collegamenti nell'interfaccia dell'applicazione o facendo clic sul collegamento Guida in linea nei documenti. La Guida in linea può essere aggiornata senza preavviso. Se necessario, è possibile passare dalla Guida in linea alla Guida offline.
Informazioni su Kaspersky Security Center
Questa sezione contiene informazioni sulla funzione di Kaspersky Security Center, sui relativi componenti e funzionalità principali e sulle modalità di acquisto di Kaspersky Security Center.
Le informazioni fornite nella Guida in linea possono variare rispetto alle informazioni contenute nei documenti dell'applicazione. In tal caso, la Guida in linea viene considerata aggiornata. È possibile accedere alla Guida in linea facendo clic sui collegamenti nell'interfaccia dell'applicazione o facendo clic sul collegamento Guida in linea nei documenti. La Guida in linea può essere aggiornata senza preavviso. Se necessario, è possibile passare dalla Guida in linea alla Guida offline.
Kaspersky Security Center è progettato per l'esecuzione centralizzata delle attività di base di amministrazione e manutenzione nella rete di un'organizzazione. L'applicazione consente all'amministratore di accedere a informazioni dettagliate sul livello di protezione della rete dell'organizzazione e permette di configurare tutti i componenti della protezione utilizzando le applicazioni Kaspersky.
L'applicazione Kaspersky Security Center è destinata agli amministratori di reti aziendali e ai dipendenti responsabili della protezione dei dispositivi in un'ampia gamma di organizzazioni.
Utilizzando Kaspersky Security Center è possibile eseguire quanto segue:
- Creare una gerarchia di Administration Server per gestire la rete dell'organizzazione, nonché le reti di filiali remote o organizzazioni client.
Un'organizzazione client è un'organizzazione la cui protezione anti-virus viene assicurata da un provider di servizi.
- Creare una gerarchia di gruppi di amministrazione per gestire una selezione di dispositivi client come una singola unità.
- Gestire un sistema di protezione anti-virus basato sulle applicazioni Kaspersky.
- Creare immagini dei sistemi operativi e distribuirle nei dispositivi client in rete, nonché eseguire l'installazione remota delle applicazioni Kaspersky e di altri produttori di software.
- Gestire in remoto le applicazioni Kaspersky e di altri produttori installate nei dispositivi client. Installare gli aggiornamenti, individuare e correggere le vulnerabilità.
- Eseguire la distribuzione centralizzata delle chiavi di licenza per le applicazioni Kaspersky nei dispositivi client, monitorarne l'utilizzo e rinnovare le licenze.
- Ricevere statistiche e rapporti sull'esecuzione delle applicazioni e dei dispositivi.
- Ricevere notifiche relative agli eventi critici durante l'esecuzione delle applicazioni Kaspersky.
- Gestire i dispositivi mobili.
- Gestire il criptaggio delle informazioni archiviate nei dischi rigidi di dispositivi e unità rimovibili e l'accesso degli utenti ai dati criptati.
- Eseguire l'inventario dell'hardware connesso alla rete dell'organizzazione.
- Gestire in modo centralizzato il file spostati in Quarantena o Backup dalle applicazioni di protezione, nonché gestire i file per cui l'elaborazione da parte delle applicazioni di protezione è stata rimandata.
È possibile acquistare Kaspersky Security Center tramite Kaspersky (ad esempio, all'indirizzo https://www.kaspersky.it) o tramite aziende partner.
Se Kaspersky Security Center viene acquistato tramite Kaspersky, è possibile copiare l'applicazione dal nostro sito Web. Le informazioni richieste per l'attivazione dell'applicazione vengono inviate tramite e-mail una volta elaborato il pagamento.
Le funzionalità di aggiornamento (compresa la fornitura degli aggiornamenti delle firme anti-virus e della base di codice) e la funzionalità KSN potrebbero non essere disponibili nel software negli Stati Uniti.
Requisiti hardware e software
- Requisiti di Administration Server
- Requisiti di Web Console
- Requisiti dei server mobili
- Requisiti di Administration Console
- Requisiti di Network Agent
Requisiti di Administration Server
Requisiti hardware minimi:
- CPU: con frequenza operativa di 1 GHz o superiore. Per un sistema operativo a 64 bit, la frequenza minima della CPU è di 1.4 GHz.
- RAM: 4 GB.
- Spazio disponibile su disco: 10 GB. Quando si utilizza Vulnerability e patch management, è necessario disporre di almeno 100 GB di spazio disponibile su disco.
Per la distribuzione in ambienti cloud, i requisiti per Administration Server e il server database sono gli stessi di quelli per Administration Server fisico (a seconda del numero di dispositivi che si desidera gestire).
Requisiti software:
- Microsoft Data Access Components (MDAC) 2.8
- Microsoft Windows DAC 6.0
- Microsoft Windows Installer 4.5
Sono supportati i seguenti sistemi operativi:
- Windows Server 2008 R2 Standard con Service Pack 1 e versioni successive 64 bit
- Windows Server 2012 Server Core 64 bit
- Windows Server 2012 Datacenter 64 bit
- Windows Server 2012 Essentials 64 bit
- Windows Server 2012 Foundation 64 bit
- Windows Server 2012 Standard 64 bit
- Windows Server 2012 R2 Server Core 64 bit
- Windows Server 2012 R2 Datacenter 64 bit
- Windows Server 2012 R2 Essentials 64 bit
- Windows Server 2012 R2 Foundation 64 bit
- Windows Server 2012 R2 Standard 64 bit
- Windows Server 2016 Datacenter (LTSB) 64 bit
- Windows Server 2016 Standard (LTSB) 64 bit
- Windows Server 2016 Server Core (Installation Option) (LTSB) 64 bit
- Windows Server 2019 Standard 64 bit
- Windows Server 2019 Datacenter 64 bit
- Windows Server 2019 Core 64 bit
- Windows Server 2022 Standard 64 bit
- Windows Server 2022 Datacenter 64 bit
- Windows Server 2022 Core 64 bit
- Windows Storage Server 2012 64 bit
- Windows Storage Server 2012 R2 64 bit
- Windows Storage Server 2016 64 bit
- Windows Storage Server 2019 64 bit
Sono supportate le seguenti piattaforme di virtualizzazione:
- VMware vSphere 6.7
- VMware vSphere 7.0
- VMware Workstation 16 Pro
- Microsoft Hyper-V Server 2012 64 bit
- Microsoft Hyper-V Server 2012 R2 64 bit
- Microsoft Hyper-V Server 2016 64 bit
- Microsoft Hyper-V Server 2019 64 bit
- Microsoft Hyper-V Server 2022 64 bit
- Citrix XenServer 7.1 LTSR
- Citrix XenServer 8.x
- Parallels Desktop 17
- Oracle VM VirtualBox 6.x
Sono supportati i seguenti server di database (può essere installato su un dispositivo diverso):
- Microsoft SQL Server 2012 Express 64 bit con limitazioni
- Microsoft SQL Server 2014 Express 64 bit con limitazioni
- Microsoft SQL Server 2016 Express 64 bit con limitazioni
- Microsoft SQL Server 2017 Express 64 bit con limitazioni
- Microsoft SQL Server 2019 Express 64 bit con limitazioni
- Microsoft SQL Server 2014 (tutte le edizioni) 64 bit
- Microsoft SQL Server 2016 (tutte le edizioni) 64 bit
- Microsoft SQL Server 2017 (tutte le edizioni) in Windows 64 bit
- Microsoft SQL Server 2017 (tutte le edizioni) in Linux 64 bit
- Microsoft SQL Server 2019 (tutte le edizioni) in Windows 64 bit (richiede azioni aggiuntive)
- Microsoft SQL Server 2019 (tutte le edizioni) in Linux 64 bit (richiede azioni aggiuntive)
- Microsoft Azure SQL Database
- Tutte le edizioni di SQL Server supportate nelle piattaforme cloud Amazon RDS e Microsoft Azure
- MySQL 5.7 Community 32 bit/64 bit
- MySQL Standard Edition 8.0 (versione 8.0.20 e successive) 32 bit/64 bit
- MySQL Enterprise Edition 8.0 (versione 8.0.20 e successive) 32 bit/64 bit
- MariaDB 10.1 (build 10.1.30 e versioni successive) 32 bit/64 bit
- MariaDB 10.3 (build 10.3.22 e versioni successive) 32 bit/64 bit
- MariaDB 10.4 (build 10.4.26 e versioni successive) 32 bit/64 bit
- MariaDB 10.5 (build 10.5.27 e versioni successive) 32 bit/64 bit
- Cluster MariaDB Galera 10.3 a 32 bit/64 bit con motore di archiviazione InnoDB
- PostgreSQL 13.x 64 bit
- PostgreSQL 14.x 64 bit
- Postgres Pro 13.x (tutte le edizioni)
- Postgres Pro 14.x (tutte le edizioni)
Fare riferimento al seguente argomento per dettagli e limitazioni: Selezione di un DBMS.
È consigliabile utilizzare MariaDB 10.3.22; se si utilizza una versione precedente, l'esecuzione dell'attività di esecuzione degli aggiornamenti Windows potrebbe richiedere più di un giorno.
SIEM e altri sistemi di gestione delle informazioni:
- HP (Micro Focus) ArcSight ESM 7.0
- IBM QRadar 7.3
- Splunk 7.1
Requisiti di Web Console
Kaspersky Security Center Web Console Server
Requisiti hardware minimi:
- CPU: 4 core, frequenza operativa di 2.5 GHz
- RAM: 8 GB
- Spazio disponibile su disco: 40 GB
Sistemi operativi supportati da Kaspersky Security Center Web Console Server
Sistemi operativi. Microsoft Windows (solo versioni a 64 bit): |
Windows Server 2012 Server Core Windows Server 2012 Datacenter Windows Server 2012 Essentials Windows Server 2012 Foundation Windows Server 2012 Standard Windows Server 2012 R2 Server Core Windows Server 2012 R2 Datacenter Windows Server 2012 R2 Essentials Windows Server 2012 R2 Foundation Windows Server 2012 R2 Standard Windows Server 2016 Datacenter (LTSB) Windows Server 2016 Standard (LTSB) Windows Server 2016 Server Core (Installation Option) (LTSB) Windows Server 2019 Standard Windows Server 2019 Datacenter Windows Server 2019 Core Windows Server 2022 Standard Windows Server 2022 Datacenter Windows Server 2022 Core Windows Storage Server 2012 Windows Storage Server 2012 R2 Windows Storage Server 2016 Windows Storage Server 2019 |
Sistemi operativi. Linux (solo versioni a 64 bit) |
Debian GNU/Linux 9.х (Stretch) Debian GNU/Linux 10.х (Buster) Debian GNU/Linux 11.х (Bullseye) Ubuntu Server 18.04 LTS (Bionic Beaver) Ubuntu Server 20.04 LTS (Focal Fossa) Ubuntu Server 22.04 LTS (Jammy Jellyfish) CentOS 7.x Red Hat Enterprise Linux Server 7.x Red Hat Enterprise Linux Server 8.x Red Hat Enterprise Linux Server 9.x SUSE Linux Enterprise Server 12 (tutti i Service Pack) SUSE Linux Enterprise Server 15 (tutti i Service Pack) Astra Linux Special Edition RUSB.10015-01 (aggiornamento operativo 1.6) Astra Linux Special Edition RUSB.10015-01 (aggiornamento operativo 1.7) Astra Linux Common Edition (aggiornamento operativo 2.12) ALT Server 9.2 ALT Server 10 ALT 8 SP Server (LKNV.11100-01) ALT 8 SP Server (LKNV.11100-02) ALT 8 SP Server (LKNV.11100-03) Oracle Linux 7 Oracle Linux 8 Oracle Linux 9 RED OS 7.3 Server RED OS 7.3 Certified Edition Macchina virtuale basata su kernel (tutti i sistemi operativi Linux supportati da Kaspersky Security Center Web Console Server) |
Dispositivi client
Per un dispositivo client, l'utilizzo di Kaspersky Security Center Web Console richiede solo un browser.
La risoluzione minima dello schermo è 1366x768 pixel.
I requisiti hardware e software relativi al dispositivo sono identici a quelli del browser utilizzato per Kaspersky Security Center Web Console.
Browser:
- Mozilla Firefox Extended Support versione 91.8.0 o successiva (91.8.0 rilasciata il 5 aprile 2022)
- Google Chrome versione 100.0.4896.88 o successiva (build ufficiale)
- Microsoft Edge versione 100 o successiva
- Safari 15 su macOS
Requisiti dei server mobili
Server MDM iOS (Mobile Device Management iOS)
Requisiti hardware:
- CPU: con frequenza operativa di 1 GHz o superiore. Per un sistema operativo a 64 bit, la frequenza minima della CPU è di 1.4 GHz.
- RAM: 2 GB.
- Spazio disponibile su disco: 2 GB.
Requisiti software: Microsoft Windows (la versione del sistema operativo supportato è definita dai requisiti di Administration Server).
Server per dispositivi mobili Exchange
Tutti i requisiti software e hardware per il server per dispositivi mobili Exchange sono inclusi nei requisiti per Microsoft Exchange Server.
La compatibilità con Microsoft Exchange Server 2007, Microsoft Exchange Server 2010 e Microsoft Exchange Server 2013 è supportata.
Inizio pagina
Requisiti di Administration Console
Requisiti hardware:
- CPU: con frequenza operativa di 1 GHz o superiore. Per un sistema operativo a 64 bit, la frequenza minima della CPU è di 1.4 GHz.
- RAM: 512 MB.
- Spazio disponibile su disco: 1 GB.
Requisiti software:
- Sistema operativo Microsoft Windows (la versione supportata del sistema operativo è determinata dai requisiti di Administration Server), ad eccezione dei seguenti sistemi operativi:
- Windows Server 2012 Server Core 64 bit
- Windows Server 2012 R2 Server Core 64 bit
- Windows Server 2016 Server Core (Installation Option) (LTSB) 64 bit
- Windows Server 2019 Core 64 bit
- Windows Server 2022 Core 64 bit
- Microsoft Management Console 2.0
- Microsoft Windows Installer 4.5
- Microsoft Internet Explorer 10.0 eseguito in:
- Microsoft Windows Server 2008 R2 con Service Pack 1
- Microsoft Windows Server 2012
- Microsoft Windows Server 2012 R2
- Microsoft Windows 7 con Service Pack 1
- Microsoft Windows 8
- Microsoft Windows 8.1
- Microsoft Windows 10
- Microsoft Internet Explorer 11.0 eseguito in:
- Microsoft Windows Server 2012 R2
- Microsoft Windows Server 2012 R2 con Service Pack 1
- Microsoft Windows Server 2016
- Microsoft Windows Server 2019
- Microsoft Windows 7 con Service Pack 1
- Microsoft Windows 8.1
- Microsoft Windows 10
- Microsoft Edge eseguito in Microsoft Windows 10
Requisiti di Network Agent
Requisiti hardware minimi:
- CPU: con frequenza operativa di 1 GHz o superiore. Per un sistema operativo a 64 bit, la frequenza minima della CPU è di 1.4 GHz.
- RAM: 512 MB.
- Spazio disponibile su disco: 1 GB.
Requisiti hardware minimi per Vulnerability e patch management:
- CPU con frequenza operativa di 1.4 GHz o superiore. È richiesto un sistema operativo a 64 bit.
- RAM: 8 GB.
- Spazio disponibile su disco: 1 GB.
Requisito software per dispositivi basati su Linux: è necessario installare l'interprete Perl versione 5.10 o successiva.
Sistemi operativi supportati da Network Agent
Sistemi operativi. Microsoft Windows |
Microsoft Windows Embedded POSReady 2009 con il Service Pack più recente 32 bit Microsoft Windows Embedded POSReady 7 32 bit/64 bit Microsoft Windows Embedded 7 Standard con Service Pack 1 32 bit/64 bit Microsoft Windows Embedded 8 Standard 32 bit/64 bit Microsoft Windows Embedded 8.1 Industry Pro 32 bit/64 bit Microsoft Windows Embedded 8.1 Industry Enterprise 32 bit/64 bit Microsoft Windows Embedded 8.1 Industry Update 32 bit/64 bit Microsoft Windows 10 Enterprise 2015 LTSB 32 bit/64 bit Microsoft Windows 10 Enterprise 2016 LTSB 32 bit/64 bit Microsoft Windows 10 IoT Enterprise 2015 LTSB 32-bit/64 bit Microsoft Windows 10 IoT Enterprise 2016 LTSB 32-bit/64 bit Microsoft Windows 10 Enterprise 2019 LTSC 32 bit/64 bit Microsoft Windows 10 IoT Enterprise versione 1703 32 bit/64 bit Microsoft Windows 10 IoT Enterprise versione 1709 32 bit/64 bit Microsoft Windows 10 IoT Enterprise versione 1803 32 bit/64 bit Microsoft Windows 10 IoT Enterprise versione 1809 32 bit/64 bit Microsoft Windows 10 20H2 IoT Enterprise 32 bit/64 bit Microsoft Windows 10 21H2 IoT Enterprise 32 bit/64 bit Microsoft Windows 10 IoT Enterprise 32 bit/64 bit Microsoft Windows 10 IoT Enterprise versione 1909 32 bit/64 bit Microsoft Windows 10 IoT Enterprise LTSC 2021 32 bit/64 bit Microsoft Windows 10 IoT Enterprise versione 1607 32 bit/64 bit Microsoft Windows 10 Home RS3 (Fall Creators Update, v1709) 32 bit/64 bit Microsoft Windows 10 Pro RS3 (Fall Creators Update, v1709) 32 bit/64 bit Microsoft Windows 10 Pro for Workstations RS3 (Fall Creators Update, v1709) 32 bit/64 bit Microsoft Windows 10 Enterprise RS3 (Fall Creators Update, v1709) 32 bit/64 bit Microsoft Windows 10 Education RS3 (Fall Creators Update, v1709) 32 bit/64 bit Microsoft Windows 10 Home RS4 (aggiornamento di aprile 2018, 17134) 32 bit/64 bit Microsoft Windows 10 Pro RS4 (aggiornamento di aprile 2018, 17134) 32 bit/64 bit Microsoft Windows 10 Pro for Workstations RS4 (aggiornamento di aprile 2018, 17134) 32 bit/64 bit Microsoft Windows 10 Enterprise RS4 (aggiornamento di aprile 2018, 17134) 32 bit/64 bit Microsoft Windows 10 Education RS4 (aggiornamento di aprile 2018, 17134) 32 bit/64 bit Microsoft Windows 10 Home RS5 (ottobre 2018) 32 bit/64 bit Microsoft Windows 10 Pro RS5 (ottobre 2018) 32 bit/64 bit Microsoft Windows 10 Pro for Workstations RS5 (ottobre 2018) 32 bit/64 bit Microsoft Windows 10 Enterprise RS5 (ottobre 2018) 32 bit/64 bit Microsoft Windows 10 Education RS5 (ottobre 2018) 32 bit/64 bit Microsoft Windows 10 Home 19H1 32 bit/64 bit Microsoft Windows 10 Pro 19H1 32 bit/64 bit Microsoft Windows 10 Pro for Workstations 19H1 32 bit/64 bit Microsoft Windows 10 Enterprise 19H1 32 bit/64 bit Microsoft Windows 10 Education 19H1 32 bit/64 bit Microsoft Windows 10 Home 19H2 32 bit/64 bit Microsoft Windows 10 Pro 19H2 32 bit/64 bit Microsoft Windows 10 Pro for Workstations 19H2 32 bit/64 bit Microsoft Windows 10 Enterprise 19H2 32 bit/64 bit Microsoft Windows 10 Education 19H2 32 bit/64 bit Microsoft Windows 10 Home 20H1 (aggiornamento di maggio 2020) 32 bit/64 bit Microsoft Windows 10 Pro 20H1 (aggiornamento di maggio 2020) 32 bit/64 bit Microsoft Windows 10 Enterprise 20H1 (aggiornamento di maggio 2020) 32 bit/64 bit Microsoft Windows 10 Education 20H1 (aggiornamento di maggio 2020) 32 bit/64 bit Microsoft Windows 10 Home 20H2 (aggiornamento di ottobre 2020) 32 bit/64 bit Microsoft Windows 10 Pro 20H2 (aggiornamento di ottobre 2020) 32 bit/64 bit Microsoft Windows 10 Enterprise 20H2 (aggiornamento di ottobre 2020) 32 bit/64 bit Microsoft Windows 10 Education 20H2 (aggiornamento di ottobre 2020) 32 bit/64 bit Microsoft Windows 10 Home 21H1 (aggiornamento di maggio 2021) 32 bit/64 bit Microsoft Windows 10 Pro 21H1 (aggiornamento di maggio 2021) 32 bit/64 bit Microsoft Windows 10 Enterprise 21H1 (aggiornamento di maggio 2021) 32 bit/64 bit Microsoft Windows 10 Education 21H1 (aggiornamento di maggio 2021) 32 bit/64 bit Microsoft Windows 10 Home 21H2 (aggiornamento di ottobre 2021) 32 bit / 64 bit Microsoft Windows 10 Pro 21H2 (aggiornamento di ottobre 2021) 32 bit / 64 bit Microsoft Windows 10 Enterprise 21H2 (aggiornamento di ottobre 2021) 32 bit / 64 bit Microsoft Windows 10 Education 21H2 (aggiornamento di ottobre 2021) 32 bit / 64 bit Microsoft Windows 10 Home 22H2 (aggiornamento di ottobre 2023) 32 bit/64 bit Microsoft Windows 10 Pro 22H2 (aggiornamento di ottobre 2023) 32 bit/64 bit Microsoft Windows 10 Enterprise 22H2 (aggiornamento di ottobre 2023) 32 bit/64 bit Microsoft Windows 10 Education 22H2 (aggiornamento di ottobre 2023) 32 bit/64 bit Microsoft Windows 11 Home 64 bit Microsoft Windows 11 Pro 64 bit Microsoft Windows 11 Enterprise 64 bit Microsoft Windows 11 Education 64 bit Microsoft Windows 11 22H2 Microsoft Windows 8.1 Pro 32 bit/64 bit Microsoft Windows 8.1 Enterprise 32 bit/64 bit Microsoft Windows 8 Pro 32 bit/64 bit Microsoft Windows 8 Enterprise 32 bit/64 bit Microsoft Windows 7 Professional con Service Pack 1 e versioni successive 32 bit/64 bit Microsoft Windows 7 Enterprise / Ultimate con Service Pack 1 e versioni successive 32 bit/64 bit Microsoft Windows 7 Home Basic/Premium con Service Pack 1 e versioni successive 32 bit/64 bit Microsoft Windows XP Professional con Service Pack 2 a 32 bit/64 bit (supportato solo da Network Agent versione 10.5.1781) Microsoft Windows XP Professional con Service Pack 3 e versioni successive 32 bit (supportato da Network Agent versione 14.0.0.20023) Microsoft Windows XP Professional per sistemi integrati con Service Pack 3 32 bit (supportato da Network Agent versione 14.0.0.20023) Windows Small Business Server 2011 Essentials 64 bit Windows Small Business Server 2011 Premium Add-on 64 bit Windows Small Business Server 2011 Standard 64 bit Windows MultiPoint Server 2011 Standard/Premium 64 bit Windows MultiPoint Server 2012 Standard/Premium 64 bit Windows Server 2003 SP1 a 32/64 bit (supportato solo da Network Agent versione 10.5.1781, che è possibile richiedere tramite l'Assistenza tecnica) Windows Server 2008 Foundation con Service Pack 2 32 bit/64 bit Windows Server 2008 con Service Pack 2 (tutte le edizioni) 32 bit/64 bit Windows Server 2008 R2 Datacenter con Service Pack 1 e versioni successive 64 bit Windows Server 2008 R2 Enterprise con Service Pack 1 e versioni successive 64 bit Windows Server 2008 R2 Foundation con Service Pack 1 e versioni successive 64 bit Windows Server 2008 R2 Core Mode con Service Pack 1 e versioni successive 64 bit Windows Server 2008 R2 Standard con Service Pack 1 e versioni successive 64 bit Windows Server 2008 R2 con Service Pack 1 (tutte le edizioni) 64 bit Windows Server 2012 Server Core 64 bit Windows Server 2012 Datacenter 64 bit Windows Server 2012 Essentials 64 bit Windows Server 2012 Foundation 64 bit Windows Server 2012 Standard 64 bit Windows Server 2012 R2 Server Core 64 bit Windows Server 2012 R2 Datacenter 64 bit Windows Server 2012 R2 Essentials 64 bit Windows Server 2012 R2 Foundation 64 bit Windows Server 2012 R2 Standard 64 bit Windows Server 2016 Datacenter (LTSB) 64 bit Windows Server 2016 Standard (LTSB) 64 bit Windows Server 2016 Server Core (Installation Option) (LTSB) 64 bit Windows Server 2019 Standard 64 bit Windows Server 2019 Datacenter 64 bit Windows Server 2019 Core 64 bit Windows Server 2022 Standard 64 bit Windows Server 2022 Datacenter 64 bit Windows Server 2022 Core 64 bit Windows Storage Server 2012 64 bit Windows Storage Server 2012 R2 64 bit Windows Storage Server 2016 64 bit Windows Storage Server 2019 64 bit |
Sistemi operativi. Linux |
Debian GNU/Linux 9.х (Stretch) 32 bit/64 bit Debian GNU/Linux 10.х (Buster) 32 bit/64 bit Debian GNU/Linux 11.х (Bullseye) 32 bit/64 bit Ubuntu Server 18.04 LTS (Bionic Beaver) 32 bit/64 bit Ubuntu Server 20.04 LTS (Focal Fossa) 32 bit/64 bit Ubuntu Server 20.04.04 LTS (Focal Fossa) ARM 64 bit Ubuntu Desktop 18.04 LTS (Bionic Beaver) 32 bit/64 bit Ubuntu Desktop 20.04 LTS (Focal Fossa) 32 bit/64 bit Ubuntu Server 22.04 LTS (Jammy Jellyfish) 64 bit CentOS 7.x 64 bit CentOS 7.x ARM 64 bit Red Hat Enterprise Linux Server 6.x 32 bit/64 bit Red Hat Enterprise Linux Server 7.x 64 bit Red Hat Enterprise Linux Server 8.x 64 bit Red Hat Enterprise Linux Server 9.x 64 bit SUSE Linux Enterprise Server 12 (tutti i Service Pack) 64 bit SUSE Linux Enterprise Server 15 (tutti i Service Pack) 64 bit SUSE Linux Enterprise Desktop 15 (tutti i Service Pack) 64 bit SUSE Linux Enterprise Desktop 15 con Service Pack 3 ARM 64 bit openSUSE 15 64 bit EulerOS 2.0 SP8 ARM Pardus OS 19.1 64 bit Astra Linux Common Edition (aggiornamento operativo 2.12) 64 bit Astra Linux Special Edition RUSB.10015-01 (aggiornamento operativo 1.6) 64 bit Astra Linux Special Edition RUSB.10015-01 (aggiornamento operativo 1.7) 64 bit Astra Linux Special Edition RUSB.10152-02 (aggiornamento operativo 4.7) ARM 64 bit ALT Server 9.2 64 bit ALT Server 10 64 bit ALT Workstation 9.2 32 bit/64 bit ALT Workstation 10 32 bit/64 bit ALT 8 SP Server (LKNV.11100-01) 64 bit ALT 8 SP Server (LKNV.11100-02) 64 bit ALT 8 SP Server (LKNV.11100-03) 64 bit ALT 8 SP Workstation (LKNV.11100-01) 32 bit/64 bit ALT 8 SP Workstation (LKNV.11100-02) 32 bit/64 bit ALT 8 SP Workstation (LKNV.11100-03) 32 bit/64 bit Mageia 4 32 bit Oracle Linux 7 64 bit Oracle Linux 8 64 bit Oracle Linux 9 64 bit Linux Mint 19.x 32 bit Linux Mint 20.x 64 bit AlterOS 7.5 e versioni successive 64 bit GosLinux IC6 64 bit RED OS 7.3 Server 64 bit RED OS 7.3 Certified Edition 64 bit ROSA COBALT 7.9 64 bit ROSA CHROME 12 64 bit Lotos (versione core Linux 4.19.50, DE: MATE) 64 bit |
Sistemi operativi. macOS |
macOS 10.12 macOS 10.13 macOS 10.14 macOS 10.15 macOS 11.x macOS 12.x |
Per Network Agent è supportata anche l'architettura Apple Silicon (M1), così come Intel.
Sono supportate le seguenti piattaforme di virtualizzazione:
- VMware vSphere 6.7
- VMware vSphere 7.0
- VMware Workstation 16 Pro
- Microsoft Hyper-V Server 2012 64 bit
- Microsoft Hyper-V Server 2012 R2 64 bit
- Microsoft Hyper-V Server 2016 64 bit
- Microsoft Hyper-V Server 2019 64 bit
- Microsoft Hyper-V Server 2022 64 bit
- Citrix XenServer 7.1 LTSR
- Citrix XenServer 8.x
- Macchina virtuale basata su kernel (tutti i sistemi operativi Linux supportati da Network Agent)
Nei dispositivi che eseguono Windows 10 versione RS4 o RS5, Kaspersky Security Center potrebbe non essere in grado di rilevare alcune vulnerabilità nelle cartelle in cui è abilitata la distinzione tra maiuscole e minuscole.
Prima di installare Network Agent nei dispositivi in cui viene eseguito Windows 7, Windows Server 2008, Windows Server 2008 R2 o Windows Small Business Server 2011 Premium Add-on, assicurarsi di aver installato l'aggiornamento di sicurezza KB3063858 per il sistema operativo Windows (Aggiornamento di sicurezza per Windows 7 (KB3063858), Aggiornamento di sicurezza per Windows 7 per sistemi basati su x64 (KB3063858), Aggiornamento di sicurezza per Windows Server 2008 (KB3063858), Aggiornamento di sicurezza per Windows Server 2008 x64 Edition (KB3063858), Aggiornamento di sicurezza per Windows Server 2008 R2 x64 Edition (KB3063858).
In Microsoft Windows XP Network Agent non potrebbe eseguire correttamente alcune operazioni.
È possibile installare o aggiornare Network Agent for Windows XP solo in Microsoft Windows XP. Le edizioni supportate di Microsoft Windows XP e le versioni corrispondenti di Network Agent sono elencate nell'elenco dei sistemi operativi supportati. È possibile scaricare la versione richiesta di Network Agent per Microsoft Windows XP da questa pagina.
Si consiglia di installare la stessa versione o una versione più recente di Network Agent per Linux di Kaspersky Security Center.
Kaspersky Security Center supporta Network Agent con versioni uguali o più recenti.
Network Agent per macOS viene fornito insieme all'applicazione di protezione Kaspersky per questo sistema operativo.
Inizio pagina
Applicazioni e soluzioni Kaspersky compatibili
Kaspersky Security Center supporta la distribuzione e la gestione centralizzate di tutte le applicazioni e soluzioni Kaspersky attualmente supportate. La tabella seguente mostra le applicazioni e soluzioni Kaspersky supportate da Administration Console basata su MMC e Kaspersky Security Center Web Console. Per conoscere le versioni delle applicazioni e delle soluzioni, consultare la pagina Web del ciclo di vita del supporto del prodotto.
Elenco delle soluzioni e delle applicazioni Kaspersky supportate da Kaspersky Security Center
Nome dell'applicazione o della soluzione Kaspersky |
Supportato da Administration Console basata su MMC |
Supportata da Kaspersky Security Center Web Console |
|---|---|---|
Per workstation |
||
Kaspersky Endpoint Security for Windows |
|
|
Kaspersky Endpoint Security for Linux |
|
|
Kaspersky Endpoint Security for Linux Elbrus Edition |
|
|
Kaspersky Endpoint Security for Mac |
|
|
Kaspersky Endpoint Agent |
|
|
Kaspersky Embedded Systems Security for Windows |
|
|
Kaspersky Embedded Systems Security for Linux |
|
|
Per soluzioni industriali |
||
Kaspersky Industrial CyberSecurity for Nodes |
|
|
Kaspersky Industrial CyberSecurity for Linux Nodes |
|
|
Kaspersky Industrial CyberSecurity for Networks (la distribuzione centralizzata non è supportata) |
|
|
Per dispositivi mobili |
||
Kaspersky Endpoint Security for Android |
|
|
Kaspersky Security for iOS |
|
|
Per file server |
||
Kaspersky Security for Windows Server |
|
|
Kaspersky Endpoint Security for Windows |
|
|
Kaspersky Endpoint Security for Linux |
|
|
Per ambienti virtuali |
||
Kaspersky Security for Virtualization Light Agent |
|
|
Kaspersky Security for Virtualization Agentless |
|
|
Per i server di posta e di collaborazione |
||
Kaspersky Security for Linux Mail Server |
|
|
Kaspersky Security for Microsoft Exchange Servers |
|
|
Per il rilevamento degli attacchi mirati |
||
Kaspersky Sandbox Server |
|
|
Kaspersky Endpoint Detection and Response Optimum |
|
|
Kaspersky Managed Detection and Response |
|
|
Per dispositivi KasperskyOS |
||
Kaspersky IoT Secure Gateway |
|
|
KasperskyOS Thin Client |
|
|
Licenze e funzionalità di Kaspersky Security Center 14.2
Kaspersky Security Center richiede una licenza per alcune funzionalità.
La seguente tabella mostra le funzionalità di Kaspersky Security Center incluse nelle varie licenze.
Per abilitare le funzionalità di Kaspersky Security Center, è necessario attivare Administration Server aggiungendo una chiave di licenza di Administration Server.
È necessario aggiungere manualmente una chiave di licenza per ogni Administration Server.
Licenze e funzionalità Kaspersky Security Center
Funzionalità di Kaspersky Security Center |
|||||||
|---|---|---|---|---|---|---|---|
|
|
|
|
|
|
|
|
|
|
|
|
|
|
|
|
|
|
|
|
|
|
|
|
|
|
|
|
|
|
|
|
Mobile Device Management (gestione dei dispositivi iOS e Android degli utenti) |
|
|
|
|
|
|
|
Configura ambiente cloud per l'utilizzo in ambienti cloud come AWS, Microsoft Azure o Google Cloud |
|
|
|
|
|
|
|
|
|
|
|
|
|
|
|
Esportazione di eventi nei sistemi SIEM: QRadar di IBM e ArcSight di Micro Focus |
|
|
|
|
|
|
|
Informazioni sulla compatibilità di Administration Server e Kaspersky Security Center Web Console
È consigliabile utilizzare la versione più recente di Kaspersky Security Center Administration Server e Kaspersky Security Center Web Console; in caso contrario, le funzionalità di Kaspersky Security Center saranno limitate.
È possibile installare e aggiornare Kaspersky Security Center Administration Server e Kaspersky Security Center Web Console in modo indipendente. In questo caso, è preferibile assicurarsi che la versione installata di Kaspersky Security Center Web Console sia compatibile con la versione di Administration Server a cui ci si connette:
- Web Console inclusa in Kaspersky Security Center 14.2 Windows supporta le seguenti versioni di Kaspersky Security Center Administration Server: 14.2, 14 e 13.2.
- Administration Server incluso in Kaspersky Security Center 14.2 Windows supporta le seguenti versioni di Kaspersky Security Center Web Console: 14.2, 14 e 13.2 per Windows, 15 per Linux.
Confronto tra Kaspersky Security Center basato su Windows e basato su Linux
Kaspersky fornisce Kaspersky Security Center come soluzione locale per due piattaforme: Windows e Linux. Nella soluzione basata su Windows, Administration Server è installato in un dispositivo Windows. Nella soluzione basata su Linux, la versione di Administration Server è invece progettata per l'installazione in un dispositivo Linux. Questa Guida in linea contiene informazioni su Kaspersky Security Center Windows. Per informazioni dettagliate sulla soluzione basata su Linux, fare riferimento alla Guida in linea di Kaspersky Security Center Linux.
La seguente tabella consente di confrontare le caratteristiche principali di Kaspersky Security Center come soluzione basata su Windows e come soluzione basata su Linux.
Confronto delle funzionalità di Kaspersky Security Center come soluzione basata su Windows e soluzione basata su Linux
Funzionalità o proprietà |
Kaspersky Security Center 14.2 |
|
|---|---|---|
|
Soluzione basata su Windows |
Soluzione basata su Linux |
Posizione dell'Administration Server |
In locale |
In locale |
Posizione del DBMS (Database Management System) |
In locale |
In locale |
Sistema operativo in cui installare Administration Server |
Windows |
Linux |
Tipo di Administration Console |
In locale e basata sul Web |
Basata sul Web |
Sistema operativo in cui installare l'Administration Console basata sul Web |
Windows o Linux |
Linux |
Gerarchia di Administration Server |
|
|
Gerarchia di gruppi di amministrazione |
|
|
Polling della rete |
|
(solo per intervalli IP) |
Numero massimo di dispositivi gestiti |
100.000 |
20.000 |
Protezione dei dispositivi gestiti Windows, macOS e Linux |
|
(protezione solo per dispositivi Linux e Windows) |
Protezione dei dispositivi mobili |
|
|
Protezione delle macchine virtuali |
|
|
Protezione dell'infrastruttura cloud pubblica |
|
|
|
|
|
|
|
|
Criteri dell'applicazione |
|
|
Attività per le applicazioni Kaspersky |
|
|
Kaspersky Security Network |
|
|
Proxy KSN |
|
|
Kaspersky Private Security Network |
|
|
Distribuzione centralizzata delle chiavi di licenza per le applicazioni Kaspersky |
|
|
Aggiornamento automatico dei database anti-virus |
|
|
Supporto per Administration Server virtuali |
|
|
Installazione di aggiornamenti software di terze parti e correzione delle vulnerabilità del software di terze parti |
|
(solo utilizzando un'attività di installazione remota) |
Notifiche sugli eventi che si sono verificati nei dispositivi gestiti |
|
|
Creazione e gestione degli account utente |
|
|
Accesso alla console utilizzando l'autenticazione del dominio |
|
|
Integrazione con i sistemi SIEM |
|
(utilizzando solo Syslog) |
Monitoraggio dello stato di criteri e attività |
|
|
Distribuzione del cluster di failover Kaspersky Security Center |
|
|
Installazione di Administration Server in un cluster di failover di Windows Server |
|
|
Utilizzo di SNMP per l'invio delle statistiche di Administration Server ad applicazioni di terzi |
|
|
Diagnostica remota dei dispositivi client |
|
|
Connessione remota al desktop di un dispositivo client |
|
|
Gestione delle revisioni degli oggetti |
|
|
Aggiornamento automatico delle applicazioni Kaspersky |
|
|
Distribuzione di sistemi operativi nei dispositivi client |
|
|
Server Web per la pubblicazione di pacchetti di installazione e altri file |
|
|
Visualizzazione e utilizzo degli avvisi rilevati da Kaspersky Endpoint Detection and Response Optimum |
|
|
Utilizzo di Administration Server come server WSUS |
|
|
Integrazione con Kaspersky Managed Detection and Response |
|
|
Supporto di Controllo adattivo delle anomalie |
|
|
Supporto di cluster e array di server nei gruppi di amministrazione |
(solo in Administration Console basata su MMC) |
|
Gestione di licenze di terzi |
|
|
Informazioni di Kaspersky Security Center Cloud Console
Se utilizzato come applicazione locale, Kaspersky Security Center (comprensivo di Administration Server) viene installato in un dispositivo locale e il sistema di sicurezza di rete viene gestito tramite Administration Console basata su Microsoft Management Console (disponibile solo in Kaspersky Security Center Windows) o Kaspersky Security Center Web Console.
In alternativa, è tuttavia possibile utilizzare Kaspersky Security Center come servizio cloud. In questo caso Kaspersky Security Center viene automaticamente installato e gestito dagli esperti Kaspersky nell'ambiente cloud e Kaspersky fornisce l'accesso ad Administration Server come servizio. Il sistema di sicurezza di rete viene gestito tramite Administration Console basata su cloud, denominata Kaspersky Security Center Cloud Console. Questa console ha un'interfaccia simile all'interfaccia di Kaspersky Security Center Web Console.
L'interfaccia e la documentazione di Kaspersky Security Center Cloud Console sono disponibili nelle seguenti lingue:
- Inglese
- Francese
- Tedesco
- Italiano
- Giapponese
- Portoghese (Brasile)
- Russo
- Cinese semplificato
- Spagnolo
- Spagnolo (LATAM)
- Cinese tradizionale
Ulteriori informazioni su Kaspersky Security Center Cloud Console e sulle relative funzionalità sono disponibili nella documentazione di Kaspersky Security Center Cloud Console e nella documentazione di Kaspersky Endpoint Security for Business.
Inizio pagina
Concetti di base
In questa sezione sono illustrati i concetti di base relativi a Kaspersky Security Center.
Administration Server
I componenti di Kaspersky Security Center consentono la gestione remota delle applicazioni Kaspersky installate nei dispositivi client.
I dispositivi in cui è installato il componente Administration Server sono denominati Administration Server (o semplicemente server). Gli Administration Server devono essere protetti, anche da un punto di vista fisico, da qualsiasi accesso non autorizzato.
Administration Server viene installato nei dispositivi come un servizio con il seguente set di attributi:
- Con il nome "Kaspersky Security Center Administration Server"
- Impostato per l'avvio automatico all'avvio del sistema operativo
- Con l'account LocalSystem o l'account utente selezionato durante l'installazione di Administration Server
Administration Server esegue le seguenti funzioni:
- Memorizzazione della struttura dei gruppi di amministrazione
- Archiviazione di informazioni sulla configurazione dei dispositivi client
- Organizzazione degli archivi per i pacchetti di distribuzione dell'applicazione
- Installazione remota delle applicazioni nei dispositivi client e rimozione delle applicazioni
- Aggiornamento dei database e dei moduli software delle applicazioni Kaspersky
- Gestione di criteri e attività nei dispositivi client
- Archiviazione di informazioni sugli eventi che si sono verificati nei dispositivi client
- Generazione di rapporti sull'esecuzione delle applicazioni Kaspersky
- Distribuzione delle chiavi di licenza ai dispositivi client e archiviazione delle informazioni sulle chiavi di licenza
- Invio di notifiche sullo stato di avanzamento delle attività (ad esempio, il rilevamento di virus in un dispositivo client)
Denominazione degli Administration Server nell'interfaccia dell'applicazione
Nell'interfaccia di Administration Console basata su MMC e di Kaspersky Security Center Web Console gli Administration Server possono avere i seguenti nomi:
- Nome del dispositivo Administration Server, ad esempio: "nome_dispositivo" o "Administration Server: nome_dispositivo".
- Indirizzo IP del dispositivo Administration Server, ad esempio: "Indirizzo_IP" o "Administration Server: Indirizzo_IP".
- Gli Administration Server secondari e gli Administration Server virtuali hanno nomi personalizzati da specificare quando si connette un Administration Server virtuale o secondario all'Administration Server primario.
- Se si utilizza Kaspersky Security Center Web Console installata in un dispositivo Linux, l'applicazione visualizza i nomi degli Administration Server specificati come attendibili nel file di risposta.
È possibile connettersi ad Administration Server tramite Administration Console o Kaspersky Security Center Web Console.
Gerarchia di Administration Server
Gli Administration Server possono essere organizzati in una gerarchia. Ogni Administration Server può disporre di diversi Administration Server secondari (denominati server secondari) a diversi livelli di nidificazione della gerarchia. Non vi sono limiti per il livello di nidificazione dei server secondari. I gruppi di amministrazione dell'Administration Server primario includeranno i dispositivi client di tutti gli Administration Server secondari. In tal modo, è possibile gestire sezioni isolate e indipendenti di reti tramite differenti Administration Server che vengono a loro volta gestiti dal server primario.
Gli Administration Server virtuali sono casi particolari di Administration Server secondari.
La gerarchia degli Administration Server può essere utilizzata per le seguenti operazioni:
- Ridurre il carico su Administration Server (rispetto all'utilizzo di un singolo Administration Server installato per un'intera rete).
- Ridurre il traffico nella rete Intranet e semplificare il lavoro con le filiali remote. Non è necessario stabilire connessioni tra l'Administration Server primario e tutti i dispositivi della rete, che possono ad esempio essere collocati in altre aree geografiche. È sufficiente installare un Administration Server secondario in ogni segmento della rete, distribuire i dispositivi tra i gruppi di amministrazione dei server secondari e stabilire connessioni tra i server secondari e il server primario tramite canali di comunicazione ad alta velocità.
- Distribuire le responsabilità tra gli amministratori della protezione anti-virus. Tutte le capacità di monitoraggio e gestione centralizzati dello stato della protezione anti-virus nelle reti aziendali rimangono disponibili.
- Modalità di utilizzo di Kaspersky Security Center da parte dei provider di servizi. Un provider di servizi deve installare soltanto Kaspersky Security Center e Kaspersky Security Center Web Console. Per gestire numerosi dispositivi client di varie organizzazioni, un provider di servizi può aggiungere Administration Server virtuali a una gerarchia di Administration Server.
Ogni dispositivo incluso nella gerarchia dei gruppi di amministrazione può essere connesso a un unico Administration Server. È necessario monitorare in modo indipendente la connessione dei dispositivi agli Administration Server. Utilizzare la funzionalità per la ricerca di dispositivi nei gruppi di amministrazione di differenti server in base agli attributi di rete.
Administration Server virtuale
Un Administration Server virtuale (denominato anche server virtuale) è un componente di Kaspersky Security Center progettato per la gestione della protezione anti-virus della rete di un'organizzazione client.
Un Administration Server virtuale è un particolare tipo di Administration Server secondario e presenta le seguenti limitazioni rispetto a un Administration Server fisico:
- Un Administration Server virtuale può essere creato solo in un Administration Server primario.
- L'Administration Server virtuale utilizza il database dell'Administration Server primario durante il relativo funzionamento. Le attività di backup e ripristino dei dati, nonché le attività di scansione e download degli aggiornamenti, non sono supportate in un Administration Server virtuale.
- Un server virtuale non supporta la creazione di Administration Server secondari (inclusi server virtuali).
L'Administration Server virtuale presenta inoltre le seguenti restrizioni:
- Nella finestra delle proprietà di Administration Server virtuale il numero delle sezioni è limitato.
- Per eseguire l'installazione delle applicazioni Kaspersky in remoto nei dispositivi client gestiti dall'Administration Server virtuale, è necessario verificare che Network Agent sia installato in uno dei dispositivi client per assicurare la comunicazione con l'Administration Server virtuale. Alla prima connessione con l'Administration Server virtuale, il dispositivo verrà automaticamente designato come punto di distribuzione e opererà come un gateway di connessione tra i dispositivi client e l'Administration Server virtuale.
- Un server virtuale può eseguire il polling della rete solo tramite i punti di distribuzione.
- Per riavviare un server virtuale che presenta un malfunzionamento, Kaspersky Security Center riavvia l'Administration Server primario e tutti gli Administration Server virtuali.
- Agli utenti creati in un server virtuale non può essere assegnato un ruolo in Administration Server.
L'amministratore di un Administration Server virtuale dispone di tutti i privilegi per lo specifico server virtuale.
Inizio pagina
Server per dispositivi mobili
Server per dispositivi mobili è un componente di Kaspersky Security Center che fornisce l'accesso ai dispositivi mobili e consente di gestirli tramite Administration Console. Il server per dispositivi mobili riceve informazioni sui dispositivi mobili e archivia i relativi profili.
Esistono due tipi di server per dispositivi mobili:
- Server per dispositivi mobili Exchange. È installato in un dispositivo in cui è stato installato un server Microsoft Exchange, consentendo di recuperare i dati dal server Microsoft Exchange e di inviarli ad Administration Server. Questo server per dispositivi mobili viene utilizzato per la gestione dei dispositivi mobili che supportano il protocollo Exchange ActiveSync.
- Server per dispositivi mobili MDM iOS. Questo server per dispositivi mobili viene utilizzato per la gestione dei dispositivi mobili che supportano il servizio Apple Push Notification (APNs).
I server per dispositivi mobili di Kaspersky Security Center consentono di gestire i seguenti oggetti:
- Un singolo dispositivo mobile.
- Più dispositivi mobili.
- Più dispositivi mobili connessi a un cluster di server simultaneamente. Dopo la connessione a un cluster di server, il server per dispositivi mobili installato in questo cluster viene visualizzato in Administration Console come un singolo server.
Server Web
Il server Web di Kaspersky Security Center (di seguito denominato anche server Web) è un componente di Kaspersky Security Center installato insieme ad Administration Server. Il server Web è progettato per la trasmissione tramite una rete di pacchetti di installazione indipendenti, profili MDM iOS e file da una cartella condivisa.
Quando si crea un pacchetto di installazione indipendente, questo viene automaticamente pubblicato nel server Web. Il collegamento per il download del pacchetto indipendente viene visualizzato nell'elenco dei pacchetti di installazione indipendenti creati. Se necessario, è possibile annullare la pubblicazione del pacchetto indipendente o pubblicarlo nuovamente sul server Web.
Quando si crea un profilo MDM iOS per il dispositivo mobile dell'utente, anche questo viene pubblicato automaticamente nel server Web. Il profilo pubblicato viene automaticamente eliminato dal server Web subito dopo l'installazione nel dispositivo mobile dell'utente.
La cartella condivisa è progettata come un'area di archiviazione per le informazioni disponibile per tutti gli utenti dei dispositivi gestiti tramite Administration Server. Se un utente non ha accesso diretto alla cartella condivisa, è possibile fornirgli le informazioni contenute nella cartella utilizzando il server Web.
Per fornire agli utenti le informazioni nella cartella condivisa utilizzando il server Web, l'amministratore deve creare una sottocartella denominata public nella cartella condivisa e incollare le informazioni in tale sottocartella.
La sintassi del collegamento per il trasferimento delle informazioni è la seguente:
https://<nome server Web>:<porta HTTPS>/public/<oggetto>
dove:
<nome server Web>è il nome del server Web di Kaspersky Security Center.<porta HTTPS>è una porta HTTPS del server Web definita dall'amministratore. La porta HTTPS può essere impostata nella sezione Server Web della finestra delle proprietà di Administration Server. Il numero di porta predefinito è 8061.<oggetto>è la sottocartella o il file reso accessibile all'utente.
L'amministratore può inviare il nuovo collegamento all'utente con qualsiasi sistema (ad esempio, tramite e-mail).
Utilizzando questo collegamento, l'utente può scaricare le informazioni richieste in un dispositivo locale.
Inizio pagina
Network Agent
L'interazione tra Administration Server e i dispositivi viene eseguita dal componente Network Agent di Kaspersky Security Center. Network Agent deve essere installato in tutti i dispositivi in cui viene utilizzato Kaspersky Security Center per gestire applicazioni Kaspersky.
Network Agent viene installato nei dispositivi come un servizio con il seguente set di attributi:
- Con il nome "Kaspersky Security Center Network Agent"
- Impostato per l'avvio automatico all'avvio del sistema operativo
- Utilizzo dell'account LocalSystem
Un dispositivo con Network Agent installato è denominato dispositivo gestito o dispositivo.
È possibile installare Network Agent in un dispositivo Windows, Linux o Mac. È possibile ottenere il componente da una delle seguenti origini:
- Pacchetto di installazione nell'archivio dell'Administration Server (è necessario avere installato Administration Server)
- Pacchetto di installazione collocato nei server Web Kaspersky
Non è necessario installare Network Agent nel dispositivo in cui è installato Administration Server, perché la versione server di Network Agent viene installata automaticamente insieme ad Administration Server.
Il nome del processo avviato da Network Agent è klnagent.exe.
Network Agent sincronizza il dispositivo gestito con Administration Server. È consigliabile impostare l'intervallo di sincronizzazione (anche denominato heartbeat) su 15 minuti per 10.000 dispositivi gestiti.
Gruppi di amministrazione
Un gruppo di amministrazione (di seguito denominato anche gruppo) è un set logico di dispositivi gestiti combinati in base a una specifica caratteristica allo scopo di gestire i dispositivi raggruppati come una singola unità in Kaspersky Security Center.
Tutti i dispositivi gestiti all'interno di un gruppo di amministrazione sono configurati in modo da eseguire quanto segue:
- Utilizzare le stesse impostazioni dell'applicazione (che possono essere specificate nei criteri di gruppo).
- Utilizzare una modalità operativa comune per tutte le applicazioni grazie alla creazione di attività di gruppo con impostazioni specificate. Tramite le attività di gruppo è ad esempio possibile creare e installare un pacchetto di installazione comune, aggiornare i database e i moduli dell'applicazione, eseguire la scansione del dispositivo su richiesta e abilitare la protezione in tempo reale.
Un dispositivo gestito può appartenere a un solo gruppo di amministrazione.
È possibile creare gerarchie con qualsiasi livello di nidificazione per gli Administration Server e i gruppi. Un singolo livello della gerarchia può comprendere Administration Server secondari e virtuali, gruppi e dispositivi gestiti. È possibile spostare i dispositivi da un gruppo all'altro senza spostarli fisicamente. Ad esempio, se la posizione di un dipendente all'interno dell'azienda cambia da addetto alla contabilità a sviluppatore, è possibile spostare il dispositivo del dipendente dal gruppo di amministrazione Contabilità al gruppo di amministrazione Sviluppatori. Il dispositivo riceverà automaticamente le impostazioni dell'applicazione necessarie per gli sviluppatori.
Dispositivo gestito
Un dispositivo gestito è un dispositivo in cui viene eseguito Windows, Linux o macOS in cui è installato Network Agent o un dispositivo mobile in cui è installata un'applicazione di protezione Kaspersky. È possibile gestire tali dispositivi creando attività e criteri per le applicazioni installate nei dispositivi. È inoltre possibile ricevere rapporti dai dispositivi gestiti.
È possibile designare un dispositivo gestito non mobile come punto di distribuzione e come gateway di connessione.
Un dispositivo può essere gestito da un solo Administration Server. Un unico Administration Server può gestire fino a 100.000 dispositivi, compresi i dispositivi mobili.
Inizio pagina
Dispositivo non assegnato
Un dispositivo non assegnato è un dispositivo della rete che non è stato incluso in alcun gruppo di amministrazione. È possibile eseguire alcune azioni sui dispositivi non assegnati, ad esempio spostarli nei gruppi di amministrazione o installarvi applicazioni.
Quando viene individuato un nuovo dispositivo nella rete, questo dispositivo viene inserito nel gruppo di amministrazione Dispositivi non assegnati. È possibile configurare regole per lo spostamento automatico dei dispositivi in altri gruppi di amministrazione dopo il rilevamento.
Inizio pagina
Workstation dell'amministratore
La workstation dell'amministratore è un dispositivo in cui è installato Administration Console o utilizzato per aprire Kaspersky Security Center Web Console. Gli amministratori possono utilizzare tali dispositivi per la gestione remota centralizzata delle applicazioni Kaspersky installate nei dispositivi client.
In seguito all'installazione di Administration Console nel dispositivo, viene visualizzata la relativa icona, che consente di avviare Administration Console. È disponibile nel menu Start → Programmi → Kaspersky Security Center.
Non vi sono limitazioni per il numero di workstation dell'amministratore. Da qualsiasi workstation dell'amministratore è possibile gestire contemporaneamente i gruppi di amministrazione di diversi Administration Server in rete. Una workstation dell'amministratore può essere connessa a un Administration Server (fisico o virtuale) a qualsiasi livello di gerarchia.
È possibile includere una workstation dell'amministratore in un gruppo di amministrazione come dispositivo client.
All'interno dei gruppi di amministrazione di qualsiasi Administration Server, lo stesso dispositivo può operare come un client di Administration Server, un Administration Server o una workstation dell'amministratore.
Inizio pagina
Plug-in di gestione
Le applicazioni Kaspersky sono gestite tramite Administration Console utilizzando un componente dedicato denominato plug-in di gestione. Ciascuna applicazione Kaspersky che può essere gestita tramite Kaspersky Security Center include un plug-in di gestione.
Utilizzando il plug-in di gestione dell'applicazione, è possibile eseguire le seguenti azioni in Administration Console:
- Creare e modificare le impostazioni e i criteri dell'applicazione, nonché le impostazioni delle attività dell'applicazione.
- Ottenere informazioni sulle attività dell'applicazione, sugli eventi che si verificano durante l'esecuzione, oltre che sulle statistiche di esecuzione dell'applicazione ricevute dai dispositivi client.
È possibile scaricare i plug-in di gestione dalla pagina Web del Servizio di assistenza tecnica di Kaspersky.
Plug-in Web di gestione
Un componente speciale (il plug-in Web di gestione) viene utilizzato per l'amministrazione remota del software Kaspersky tramite Kaspersky Security Center Web Console. Da questo momento il plug-in Web di gestione verrà denominato anche plug-in di gestione. Il plug-in di gestione è un'interfaccia tra Kaspersky Security Center Web Console e un'applicazione Kaspersky specifica. Con un plug-in di gestione è possibile configurare le attività e i criteri per l'applicazione.
È possibile scaricare i plug-in Web di gestione dalla pagina Web del Servizio di assistenza tecnica di Kaspersky.
Il plug-in di gestione offre i seguenti elementi:
- Interfaccia per la creazione e la modifica di impostazioni e attività delle applicazioni
- Interfaccia per la creazione e la modifica di criteri e profili criterio per la configurazione centralizzata e remota dei dispositivi e delle applicazioni Kaspersky
- Trasmissione di eventi generati dall'applicazione
- Kaspersky Security Center Web Console consente di visualizzare eventi e dati relativi al funzionamento dell'applicazione e le statistiche trasmesse dai dispositivi client
Criteri
Un criterio è un set di impostazioni dell'applicazione Kaspersky che vengono applicate a un gruppo di amministrazione e ai relativi sottogruppi. È possibile installare diverse applicazioni Kaspersky nei dispositivi di un gruppo di amministrazione. Kaspersky Security Center fornisce un singolo criterio per ogni applicazione Kaspersky in un gruppo di amministrazione. Un criterio ha uno dei seguenti stati (vedere la seguente tabella):
Lo stato del criterio
Stato |
Descrizione |
|---|---|
Attivo |
Il criterio corrente applicato al dispositivo. Può essere attivo un solo criterio per un'applicazione Kaspersky in ogni gruppo di amministrazione. I dispositivi applicano i valori delle impostazioni di un criterio attivo per un'applicazione Kaspersky. |
Inattivo |
Un criterio che non è attualmente applicato a un dispositivo. |
Fuori sede |
Se questa opzione è selezionata, il criterio diventa attivo quando il dispositivo lascia la rete aziendale. |
I criteri funzionano secondo le seguenti regole:
- È possibile configurare diversi criteri con differenti impostazioni per una singola applicazione.
- Un solo criterio può essere attivo per l'applicazione corrente.
- È possibile attivare un criterio inattivo quando si verifica un evento specifico. È ad esempio possibile applicare impostazioni di protezione anti-virus più rigide durante le epidemie di virus.
- Un criterio può avere criteri secondari.
In generale è possibile utilizzare i criteri in preparazione a situazioni di emergenza, come un attacco virus. Ad esempio in caso di attacco tramite unità flash, è possibile attivare un criterio che blocca l'accesso alle unità flash. In questo caso il criterio attivo corrente diventa automaticamente inattivo.
Per evitare di dover gestire più criteri, ad esempio quando diverse occasioni presuppongono solo la modifica di più impostazioni, è possibile utilizzare i profili criterio.
Un profilo criterio è un sottoinsieme denominato di valori delle impostazioni dei criteri che sostituisce i valori delle impostazioni di un criterio. Un profilo criterio influisce sulla creazione delle impostazioni ottimizzate in un dispositivo gestito. Per impostazioni effettive si intende un insieme di impostazioni dei criteri, impostazioni dei profili criterio e impostazioni delle applicazioni locali attualmente applicate nel dispositivo.
I profili criterio funzionano secondo le seguenti regole:
- Un profilo criterio assume validità quando si verifica una condizione di attivazione specifica.
- I profili criterio contengono valori delle impostazioni che differiscono dalle impostazioni dei criteri.
- L'attivazione di un profilo criterio modifica le impostazioni effettive del dispositivo gestito.
- Un criterio può includere al massimo 100 profili criterio.
Profili criterio
Talvolta può essere necessario creare più istanze di un singolo criterio per diversi gruppi di amministrazione; è inoltre possibile modificare le impostazioni di questi criteri in modo centralizzato. Le istanze potrebbero avere solo una o due impostazioni differenti. Ad esempio, a tutti gli addetti alla contabilità di un'azienda viene applicato lo stesso criterio, ma quelli di livello senior possono utilizzare unità flash, a differenza degli altri. In questo caso, l'applicazione dei criteri ai dispositivi solo tramite la gerarchia dei gruppi di amministrazione può essere poco pratica.
Per evitare di creare più istanze di un singolo criterio, Kaspersky Security Center consente di creare profili criterio. I profili criterio sono necessari per consentire l'esecuzione dei dispositivi all'interno di un unico gruppo di amministrazione con diverse impostazioni del criterio.
Un profilo criterio è un sottoinsieme denominato di impostazioni dei criteri. Questo sottoinsieme viene distribuito nei dispositivi di destinazione insieme al criterio, integrandolo in una condizione specifica definita condizione di attivazione del profilo. I profili contengono solo le impostazioni diverse dal criterio "di base" che è attivo nel dispositivo gestito. L'attivazione di un profilo modifica le impostazioni del criterio "di base" che erano inizialmente attive nel dispositivo. Le impostazioni modificate assumono i valori specificati nel profilo.
Attività
Kaspersky Security Center consente di gestire le applicazioni di protezione Kaspersky installate nei dispositivi creando ed eseguendo attività. Le attività sono necessarie per l'installazione, l'avvio e l'arresto delle applicazioni, la scansione dei file, l'aggiornamento dei database e dei moduli software, oltre che per eseguire altre azioni sulle applicazioni.
Le attività per un'applicazione specifica possono essere create solo se è installato il plug-in di gestione per tale applicazione.
Le attività possono essere eseguite nell'Administration Server e nei dispositivi.
Le seguenti attività vengono eseguite nell'Administration Server:
- Distribuzione automatica dei rapporti
- Download degli aggiornamenti nell'archivio di Administration Server
- Backup dei dati di Administration Server
- Manutenzione del database
- Sincronizzazione di Windows Update
- Creazione di un pacchetto di installazione basato su un'immagine del sistema operativo di un dispositivo di riferimento
I seguenti tipi di attività vengono eseguiti nei dispositivi:
- Attività locali - Attività eseguite in un dispositivo specifico
Le attività locali possono essere modificate dall'amministratore utilizzando gli strumenti di Administration Console oppure dall'utente di un dispositivo remoto (ad esempio, attraverso l'interfaccia dell'applicazione di protezione). Se un'attività locale viene modificata contemporaneamente dall'amministratore e dall'utente di un dispositivo gestito, hanno effetto le modifiche apportate dall'amministratore perché hanno una priorità più alta.
- Attività di gruppo - Attività eseguite su tutti i dispositivi di un gruppo specifico
A meno che non sia diversamente specificato nelle proprietà dell'attività, un'attività di gruppo si applica anche a tutti i sottogruppi del gruppo selezionato. Un'attività di gruppo influisce anche (facoltativamente) sui dispositivi connessi agli Administration Server secondari e virtuali distribuiti nel gruppo o in uno dei relativi sottogruppi.
- Attività globali - Attività eseguite su un set di dispositivi, indipendentemente dalla loro appartenenza a un gruppo
Per ogni applicazione è possibile creare attività di gruppo, attività globali o attività locali.
È possibile apportare modifiche alle impostazioni delle attività, visualizzarne l'avanzamento, copiarle, esportarle, importarle ed eliminarle.
Le attività vengono avviate in un dispositivo solo se l'applicazione per cui l'attività è stata creata è in esecuzione.
I risultati delle attività sono salvati nel registro eventi di Microsoft Windows e nel registro eventi di Kaspersky Security Center, sia in modo centralizzato in Administration Server che localmente in ogni dispositivo.
Non includere dati privati nelle impostazioni dell'attività. Ad esempio, non specificare la password dell'amministratore del dominio.
Ambito attività
L'ambito di un'attività è il set di dispositivi in cui viene eseguita l'attività. I tipi di ambito sono i seguenti:
- Per un'attività locale, l'ambito è il dispositivo stesso.
- Per un'attività di Administration Server, l'ambito è Administration Server.
- Per un'attività di gruppo, l'ambito è l'elenco dei dispositivi inclusi nel gruppo.
Durante la creazione di un'attività globale, è possibile utilizzare i seguenti metodi per specificare l'ambito:
- Specificare manualmente specifici dispositivi.
È possibile utilizzare un indirizzo IP (o un intervallo IP), un nome NetBIOS o un nome DNS come indirizzo del dispositivo.
- Importare un elenco di dispositivi da un file TXT con gli indirizzi dei dispositivi da aggiungere (ogni indirizzo deve essere specificato su una riga distinta).
Se si importa un elenco di dispositivi da un file o se ne crea uno manualmente e i dispositivi vengono identificati con i rispettivi nomi, l'elenco deve contenere solo dispositivi per cui sono già state immesse le informazioni nel database di Administration Server. Inoltre, le informazioni devono essere state immesse al momento della connessione dei dispositivi o durante la device discovery.
- Specificare una selezione dispositivi.
Nel corso del tempo, l'ambito un'attività si modifica, perché il set di dispositivi inclusi nella selezione cambia. Una selezione di dispositivi può essere creata sulla base degli attributi dei dispositivi, incluso il software installato in un dispositivo, e utilizzando i tag assegnati ai dispositivi. Una selezione dispositivi è il modo più flessibile per specificare l'ambito di un'attività.
Le attività per le selezioni dispositivi vengono sempre eseguite in base a una pianificazione da Administration Server. Queste attività non possono essere eseguite nei dispositivi che non dispongono di una connessione ad Administration Server. Le attività il cui ambito è specificato tramite altri metodi vengono eseguite direttamente nei dispositivi, pertanto non dipendono dalla connessione del dispositivo ad Administration Server.
Le attività per le selezioni dispositivi non vengono eseguite in base all'ora locale di un dispositivo, ma in base all'ora locale di Administration Server. Le attività il cui ambito è specificato tramite altri metodi vengono eseguite in base all'ora locale di un dispositivo.
Relazioni tra impostazioni locali delle applicazioni e criteri
È possibile utilizzare i criteri per impostare valori identici delle impostazioni delle applicazioni per tutti i dispositivi nel gruppo.
I valori delle impostazioni specificati da un criterio possono essere ridefiniti per singoli dispositivi in un gruppo utilizzando le impostazioni locali delle applicazioni. È possibile impostare soltanto i valori delle impostazioni che il criterio consente di modificare, ovvero le impostazioni sbloccate.
Il valore di un'impostazione utilizzata da un'applicazione in un dispositivo client è determinato dalla posizione del lucchetto ( ) per l'impostazione nel criterio:
) per l'impostazione nel criterio:
- Se la modifica di un'impostazione è bloccata, viene utilizzato lo stesso valore definito nel criterio in tutti i dispositivi client.
- Se la modifica di un'impostazione è "sbloccata", l'applicazione utilizza in ogni dispositivo client il valore dell'impostazione locale invece di quello specificato nel criterio. Il valore del parametro può quindi essere modificato nelle impostazioni locali dell'applicazione.
In questo modo, quando l'attività viene eseguita in un dispositivo client, l'applicazione utilizza impostazioni definite in due modi diversi:
- tramite le impostazioni delle attività e le impostazioni locali delle applicazioni, se la modifica dell'impostazione nel criterio non è bloccata.
- tramite il criterio di gruppo, se la modifica dell'impostazione è bloccata.
Le impostazioni locali delle applicazioni vengono modificate dopo la prima applicazione del criterio in base alle relative impostazioni.
Punto di distribuzione
Per punto di distribuzione (prima noto come Update Agent) si intende un dispositivo in cui è installato Network Agent, utilizzato per la distribuzione degli aggiornamenti, l'installazione remota delle applicazioni e il recupero di informazioni sui dispositivi della rete. I punti di distribuzione accelerano la distribuzione degli aggiornamenti e riducono l'utilizzo di risorse di Administration Server.
Le funzionalità e i casi d'uso di Network Agent installato su un dispositivo utilizzato come punto di distribuzione variano a seconda del sistema operativo.
Un punto di distribuzione può eseguire le seguenti funzioni:
- Distribuire i file ricevuti da Administration Server ai dispositivi client nel gruppo (inclusa la distribuzione mediante il multicasting tramite UDP).
L'elenco dei file che possono essere trasferiti dai punti di distribuzione include:
- Aggiornamenti dei moduli software e database Kaspersky
- Aggiornamenti software di terze parti
- Pacchetti di installazione
- Aggiornamenti di Windows quando si utilizza Administration Server come server WSUS
Gli aggiornamenti possono essere ricevuti da Administration Server o dai server di aggiornamento Kaspersky. Nel secondo caso è necessario creare un'attività di aggiornamento per il punto di distribuzione. I dispositivi dei punti di distribuzione che eseguono macOS non possono scaricare gli aggiornamenti dai server di aggiornamento Kaspersky.
Se uno o più dispositivi che eseguono macOS rientrano nell'ambito dell'attività Scarica aggiornamenti negli archivi dei punti di distribuzione, l'attività viene completata con lo stato Non riuscito, anche se è stata completata correttamente in tutti i dispositivi Windows.
- Distribuire criteri e attività di gruppo attraverso il multicasting tramite UDP.
- Operare come gateway per la connessione ad Administration Server per i dispositivi di un gruppo di amministrazione.
Se è impossibile stabilire una connessione diretta tra i dispositivi gestiti nel gruppo e Administration Server, il punto di distribuzione può essere utilizzato come gateway di connessione ad Administration Server per il gruppo. In questo caso, i dispositivi gestiti sono connessi al gateway di connessione, che a sua volta è connesso ad Administration Server.
La presenza di un punto di distribuzione che opera come gateway di connessione non esclude la possibilità di una connessione diretta tra i dispositivi gestiti e Administration Server. Se il gateway di connessione non è disponibile, ma è tecnicamente possibile la connessione diretta ad Administration Server, i dispositivi gestiti vengono connessi direttamente ad Administration Server.
- Eseguire il polling della rete per rilevare nuovi dispositivi e aggiornare le informazioni sui dispositivi esistenti. Un punto di distribuzione può applicare gli stessi metodi di device discovery di Administration Server.
- Eseguire l'installazione remota di software di terzi e applicazioni Kaspersky utilizzando gli strumenti del sistema operativo del punto di distribuzione. Si noti che il punto di distribuzione può eseguire l'installazione nei dispositivi client senza Network Agent.
Questa funzionalità consente di trasferire in remoto i pacchetti di installazione di Network Agent ai dispositivi client disponibili nelle reti a cui l'Administration Server non ha accesso diretto.
- Fungere da server proxy che partecipa a Kaspersky Security Network (KSN).
È possibile abilitare il proxy KSN da parte del punto di distribuzione per fare in modo che il dispositivo abbia il ruolo di Proxy KSN. In questo caso, il servizio proxy KSN (ksnproxy) viene eseguito nel dispositivo.
I file vengono trasmessi da Administration Server a un punto di distribuzione tramite HTTP o, se la connessione SSL è abilitata, HTTPS. L'utilizzo di HTTP o HTTPS garantisce un livello di prestazioni superiore rispetto a SOAP, grazie alla riduzione del traffico.
Ai dispositivi in cui è installato Network Agent può essere assegnato il ruolo di punti di distribuzione manualmente (dall'amministratore) o automaticamente (da Administration Server). L'elenco completo dei punti di distribuzione per i gruppi di amministrazione specificati è visualizzato nel rapporto sull'elenco dei punti di distribuzione.
L'ambito di un punto di distribuzione è il gruppo di amministrazione a cui è stato assegnato dall'amministratore, nonché i relativi sottogruppi a tutti i livelli. Se sono stati assegnati più punti di distribuzione nella gerarchia dei gruppi di amministrazione, Network Agent nel dispositivo gestito si connette al punto di distribuzione più vicino nella gerarchia.
L'ambito dei punti di distribuzione può anche essere un percorso di rete. Il percorso di rete viene utilizzato per la creazione manuale di un set di dispositivi in cui il punto di distribuzione distribuirà gli aggiornamenti. È possibile determinare il percorso di rete solo per i dispositivi con sistema operativo Windows.
Se i punti di distribuzione sono assegnati automaticamente da Administration Server, vengono assegnati in base ai domini di trasmissione anziché in base ai gruppi di amministrazione. Questo si verifica quando tutti i domini di trasmissione sono noti. Network Agent scambia messaggi con altri Network Agent nella stessa subnet e invia ad Administration Server informazioni su se stesso e su altri Network Agent. Administration Server può utilizzare tali informazioni per raggruppare i Network Agent in base ai domini di trasmissione. I domini di trasmissione diventano noti ad Administration Server in seguito al polling di oltre il 70% dei Network Agent nei gruppi di amministrazione. Administration Server esegue il polling dei domini di trasmissione ogni due ore. In seguito all'assegnazione in base ai domini di trasmissione, i punti di distribuzione non possono essere riassegnati in base ai gruppi di amministrazione.
Se l'amministratore assegna manualmente i punti di distribuzione, questi possono essere assegnati a gruppi di amministrazione o posizioni di rete.
I Network Agent con un profilo di connessione attivo non partecipano al rilevamento dei domini di trasmissione.
Kaspersky Security Center assegna a ciascun Network Agent un indirizzo IP multicast univoco diverso da tutti gli altri indirizzi. Questo consente di evitare il sovraccarico della rete che potrebbe verificarsi a causa di sovrapposizioni IP.
Se due o più punti di distribuzione vengono assegnati in un'unica area di rete o in un singolo gruppo di amministrazione, uno di loro diventa il punto di distribuzione attivo, mentre gli altri diventano punti di distribuzione standby. Il punto di distribuzione attivo scarica gli aggiornamenti e i pacchetti di installazione direttamente da Administration Server, mentre i punti di distribuzione standby ricevono gli aggiornamenti solo dal punto di distribuzione attivo. In questo caso, i file vengono scaricati una sola volta da Administration Server e in seguito distribuiti tra i punti di distribuzione. Se il punto di distribuzione attivo diventa non disponibile per qualsiasi motivo, uno dei punti di distribuzione standby diventa attivo. Administration Server assegna automaticamente a un punto di distribuzione il ruolo di standby.
Lo stato di un punto di distribuzione (Attivo/Standby) è visualizzato con una casella di controllo nel rapporto di klnagchk.
Un punto di distribuzione richiede almeno 4 GB di spazio disponibile sul disco. Se lo spazio disponibile sul disco del punto di distribuzione è inferiore a 2 GB, Kaspersky Security Center crea un incidente con il livello di importanza Avviso. L'incidente sarà pubblicato nelle proprietà del dispositivo, nella sezione Incidenti.
L'esecuzione delle attività di installazione remota in un dispositivo assegnato come punto di distribuzione richiede ulteriore spazio libero su disco. Il volume di spazio disponibile sul disco deve essere superiore alle dimensioni totali di tutti i pacchetti di installazione da installare.
L'esecuzione di attività di aggiornamento (installazione delle patch) e di correzione vulnerabilità in un dispositivo con il ruolo di punto di distribuzione richiede ulteriore spazio libero su disco. Il volume di spazio disponibile sul disco deve essere almeno il doppio rispetto alle dimensioni totali di tutte le patch da installare.
I dispositivi che operano come punti di distribuzione devono essere protetti, anche da un punto di vista fisico, da qualsiasi accesso non autorizzato.
Gateway di connessione
Un gateway di connessione è un Network Agent che funziona in modalità speciale. Un gateway di connessione accetta le connessioni da altri Network Agent e le trasmette ad Administration Server tramite la propria connessione con il server. A differenza di un normale Network Agent, un gateway di connessione attende le connessioni da Administration Server anziché stabilire connessioni ad Administration Server.
Un gateway di connessione può ricevere connessioni da un massimo di 10.000 dispositivi.
Sono disponibili due opzioni per utilizzare i gateway di connessione:
- È consigliabile installare un gateway di connessione in una rete perimetrale. Per altri Network Agent installati in dispositivi fuori sede è necessario configurare appositamente una connessione ad Administration Server tramite il gateway di connessione.
Un gateway di connessione non modifica o elabora in alcun modo i dati trasmessi dai Network Agent ad Administration Server. Inoltre, non scrive questi dati in alcun buffer e non può quindi accettare dati da un Network Agent e in seguito inoltrarli ad Administration Server. Se Network Agent tenta di connettersi ad Administration Server tramite il gateway di connessione, ma il gateway di connessione non riesce a connettersi ad Administration Server, Network Agent percepisce Administration Server come inaccessibile. Tutti i dati rimangono in Network Agent (non nel gateway di connessione).
Un gateway di connessione non può connettersi ad Administration Server tramite un altro gateway di connessione. Network Agent non può quindi essere contemporaneamente un gateway di connessione e utilizzare un gateway di connessione per connettersi ad Administration Server.
Tutti i gateway di connessione sono inclusi nell'elenco dei punti di distribuzione nelle proprietà di Administration Server.
- È inoltre possibile utilizzare gateway di connessione all'interno della rete. I punti di distribuzione assegnati automaticamente diventano ad esempio anche gateway di connessione nel proprio ambito. Tuttavia, all'interno di una rete interna, i gateway di connessione non offrono vantaggi considerevoli. Riducono il numero di connessioni di rete ricevute da Administration Server, ma non riducono il volume dei dati in entrata. Anche senza gateway di connessione tutti i dispositivi potrebbero comunque connettersi ad Administration Server.
Architettura
Questa sezione fornisce una descrizione dei componenti di Kaspersky Security Center e la relativa interazione.
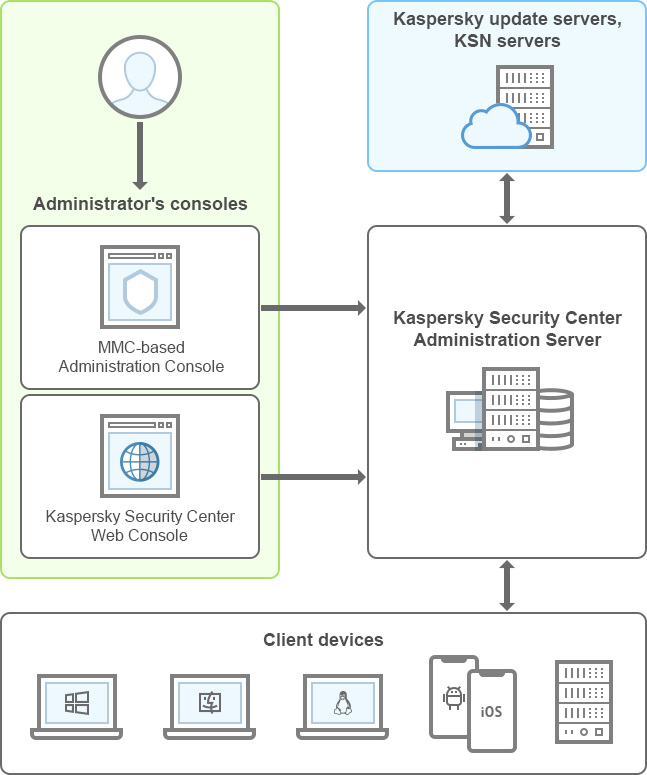
Architettura di Kaspersky Security Center
Kaspersky Security Center include i seguenti componenti di base:
- Administration Console (denominato anche console). Fornisce un'interfaccia utente per i servizi di amministrazione di Administration Server e Network Agent. Administration Console è implementato come uno snap-in di Microsoft Management Console (MMC). Administration Console consente una connessione remota ad Administration Server via Internet.
- Kaspersky Security Center Web Console. Offre un'interfaccia Web per la creazione e la manutenzione del sistema di protezione di una rete di un'organizzazione client gestita tramite Kaspersky Security Center.
- Kaspersky Security Center Administration Server (denominato anche Server). Centralizza l'archiviazione delle informazioni sulle applicazioni installate nella rete aziendale e sulla relativa gestione.
- Server di aggiornamento Kaspersky. I server HTTP(S) di Kaspersky da cui le applicazioni Kaspersky scaricano gli aggiornamenti per i database e i moduli delle applicazioni.
- Server KSN. Server che contengono un database Kaspersky con informazioni sempre aggiornate sulla reputazione di file, risorse Web e software. Kaspersky Security Network assicura una risposta più rapida da parte delle applicazioni Kaspersky alle minacce, migliora l'efficacia di alcuni componenti della protezione e riduce la probabilità di falsi positivi.
- Dispositivi client. Dispositivi client dell'azienda protetti da Kaspersky Security Center. Ogni dispositivo che deve essere protetto deve avere una delle applicazioni di protezione Kaspersky installate.
Scenario di installazione principale
In base a questo scenario è possibile distribuire Administration Server, nonché installare Network Agent e le applicazioni di protezione nei dispositivi della rete. È possibile utilizzare questo scenario sia per un approfondimento sull'applicazione sia per l'installazione dell'applicazione per un ulteriore utilizzo.
L'installazione di Kaspersky Security Center consistono nei seguenti passaggi:
- Operazioni preliminari
- Installazione di Kaspersky Security Center e di un'applicazione di protezione Kaspersky nel dispositivo di Administration Server
- Distribuzione centralizzata delle applicazioni di protezione Kaspersky nei dispositivi client
La distribuzione di Kaspersky Security Center negli ambienti cloud e la distribuzione di Kaspersky Security Center per i provider di servizi sono descritte in altre sezioni della Guida.
È consigliabile assegnare almeno un'ora per l'installazione di Administration Server e un minimo di un giorno lavorativo per il completamento dello scenario. È inoltre consigliabile installare un'applicazione di protezione, ad esempio Kaspersky Security for Windows Server o Kaspersky Endpoint Security, nel computer che opererà come Kaspersky Security Center Administration Server.
Al completamento dello scenario, la protezione verrà distribuita nella rete dell'organizzazione nel seguente modo:
- Il DBMS verrà installato per l'Administration Server.
- Kaspersky Security Center Administration Server verrà installato.
- Tutte le attività e i criteri richiesti verranno creati e verranno specificate le impostazioni predefinite di criteri e attività.
- Le applicazioni di protezione (ad esempio Kaspersky Endpoint Security for Windows) e Network Agent verranno installati nei dispositivi gestiti.
- I gruppi di amministrazione verranno creati (possibilmente in combinazione con una gerarchia).
- Se necessario, la protezione dei dispositivi mobili verrà distribuita.
- Se necessario, i punti di distribuzione verranno assegnati.
L'installazione di Kaspersky Security Center comprende le seguenti fasi:
Operazioni preliminari
- Acquisizione dei file necessari
Assicurarsi di disporre di una chiave di licenza (codice di attivazione) per Kaspersky Security Center o di chiavi di licenza (codici di attivazione) per le applicazioni di protezione Kaspersky.
Decomprimere l'archivio ricevuto dal produttore. Questo archivio contiene le chiavi di licenza (file chiave), i codici di attivazione e l'elenco delle applicazioni Kaspersky che possono essere attivate da ciascuna chiave di licenza.
Se si desidera provare prima Kaspersky Security Center è possibile ottenere una prova gratuita di 30 giorni nel sito Web di Kaspersky.
Per informazioni dettagliate sulle licenze delle applicazioni di protezione Kaspersky che non sono incluse in Kaspersky Security Center, fare riferimento alla documentazione di tali applicazioni.
- Selezione di una struttura per la protezione di un'organizzazione
Ulteriori informazioni sui componenti di Kaspersky Security Center. Selezionare la struttura di protezione e la configurazione di rete più adatte all'organizzazione. In base alla configurazione di rete e al throughput dei canali di comunicazione, definire il numero di Administration Server da utilizzare e come devono essere distribuiti tra le varie sedi (se si esegue una rete distribuita).
Per ottenere e mantenere prestazioni ottimali in diverse condizioni operative, tenere conto del numero di dispositivi in rete, della topologia della rete e del set di funzionalità di Kaspersky Security Center richiesto (per informazioni dettagliate, consultare la Guida per il dimensionamento di Kaspersky Security Center).
Definire se utilizzare o meno una gerarchia di Administration Server nell'organizzazione. A tale scopo, è necessario valutare se è possibile e conveniente coprire tutti i dispositivi client con un singolo Administration Server o se è necessario creare una gerarchia di Administration Server. Può inoltre essere necessario creare una gerarchia di Administration Server che corrisponda perfettamente alla struttura organizzativa dell'organizzazione per cui si desidera proteggere la rete.
Se è necessario garantire la protezione dei dispositivi mobili, eseguire tutte le azioni preliminari necessarie per la configurazione di un server per dispositivi mobili Exchange e di un server per dispositivi mobili MDM iOS.
Verificare che i dispositivi selezionati come Administration server, nonché quelli per l'installazione di Administration Console, soddisfino tutti i requisiti hardware e software.
- Preparazione per l'utilizzo dei certificati personalizzati
Se l'infrastruttura a chiave pubblica (PKI) dell'organizzazione richiede l'utilizzo di certificati personalizzati emessi da un'autorità di certificazione specifica, preparare tali certificati e assicurarsi che soddisfino tutti i requisiti.
- Preparazione per la gestione delle licenze di Kaspersky Security Center
Se si prevede di utilizzare una versione di Kaspersky Security Center con il supporto per Mobile Device Management, Integrazione con i sistemi SIEM e/o Vulnerability e patch management, assicurarsi di disporre di un file chiave o di un codice di attivazione per la gestione delle licenze dell'applicazione.
- Preparazione per la gestione delle licenze delle applicazioni di protezione gestite
Durante la distribuzione della protezione è necessario fornire a Kaspersky le chiavi di licenza attive per le applicazioni da gestire tramite Kaspersky Security Center (visualizzare l'elenco delle applicazioni di protezione gestibili). Per informazioni dettagliate sulla gestione delle licenze di una qualsiasi applicazione di protezione, è possibile fare riferimento alla documentazione di questa applicazione.
- Selezione della configurazione hardware dell'Administration Server e del DBMS
Pianificare la configurazione hardware per il DBMS e Administration Server, tenendo conto del numero di dispositivi della rete.
- Selezione di un DBMS
Durante la selezione di un DBMS, tenere conto del numero di dispositivi gestiti da coprire con questo Administration Server. Se la rete include meno di 10.000 dispositivi e non si prevede di incrementare questo numero, è possibile scegliere un DBMS gratuito, come SQL Express o MySQL, e installarlo nello stesso dispositivo di Administration Server. In alternativa, è possibile scegliere il DBMS MariaDB che consente di gestire fino a 20.000 dispositivi. Se la rete include più di 10.000 dispositivi (o se si prevede di espandere la rete fino a oltrepassare questo numero di dispositivi), è consigliabile scegliere un DBMS SQL a pagamento e installarlo in un dispositivo dedicato. Un DBMS a pagamento può essere utilizzato con più Administration Server, mentre un DBMS gratuito può supportarne uno solo.
Se si seleziona SQL Server DBMS, tenere presente che è possibile migrare i dati archiviati nel database nel DBMS di MySQL, MariaDB o Azure SQL. Per eseguire la migrazione, eseguire il backup dei dati e ripristinarli nel nuovo DBMS.
- Installazione del DBMS e creazione del database
È possibile ottenere ulteriori informazioni sugli account per l'utilizzo con il DBMS e installare il DBMS.
Prima dell'installazione, scegliere un DBMS supportato. È possibile selezionare, ad esempio, PostgreSQL, Postgres Pro, Microsoft SQL Server, MySQL o MariaDB.
Per informazioni su come installare il DBMS selezionato, consultare la relativa documentazione.
Se si installa MariaDB, MySQL, PostgreSQL o PostgresPro, utilizzare le impostazioni consigliate per garantire il corretto funzionamento del DBMS.
Annotare e salvare le impostazioni del DBMS poiché saranno necessarie durante l'installazione di Administration Server. Queste impostazioni includono il nome SQL Server, il numero della porta utilizzata per la connessione a SQL Server, il nome dell'account e la password per l'accesso a SQL Server.
Se si decide di installare il DBMS di PostgreSQL o Postgres Pro, assicurarsi di aver specificato una password per il l'utente con privilegi avanzati. Se la password non viene specificata, Administration Server potrebbe non essere in grado di connettersi al database.
Per impostazione predefinita, il programma di installazione di Kaspersky Security Center crea il database per l'archiviazione delle informazioni di Administration Server, ma è possibile scegliere di non creare il database e utilizzare un database diverso. In questo caso verificare che il database sia stato creato, di conoscere il relativo nome e che l'account con cui Administration Server otterrà l'accesso a questo database disponga del ruolo db_owner attinente.
Se necessario, contattare l'amministratore del DBMS per ulteriori informazioni.
- Configurazione delle porte
Verificare che tutte le porte necessarie siano aperte per l'interazione tra i componenti in base della struttura di protezione selezionata.
Se è necessario concedere ad Administration Server l'accesso a Internet, configurare le porte e specificare le impostazioni di connessione, a seconda della configurazione di rete.
- Controllo degli account
Verificare di disporre di tutti i diritti di amministratore locale richiesti per l'installazione di Kaspersky Security Center Administration Server e per la conseguente distribuzione della protezione nei dispositivi. I diritti di amministratore locale nei dispositivi client sono richiesti per l'installazione di Network Agent in tali dispositivi. Dopo l'installazione di Network Agent, è possibile utilizzarlo per installare le applicazioni nei dispositivi in remoto, senza utilizzare l'account con i diritti di amministratore del dispositivo.
Per impostazione predefinita, nel dispositivo selezionato per l'installazione di Administration Server, il programma di installazione di Kaspersky Security Center crea tre account locali con cui verranno eseguiti Administration Server e i servizi di Administration Server:
- KL-AK-*: account del servizio di Administration Server
- NT Service/KSC*: account per altri servizi del pool di Administration Server
- KlPxeUser: account per la distribuzione dei sistemi operativi
È possibile scegliere di non creare account per i servizi di Administration Server e altri servizi. È possibile utilizzare gli account esistenti, ad esempio account di dominio, se si intende installare Administration Server in un cluster di failover o se per qualche motivo si intende utilizzare gli account di dominio anziché gli account locali. In questo caso, assicurarsi che gli account destinati all'esecuzione di Administration Server e dei servizi di Kaspersky Security Center siano stati creati, siano privi di privilegi e dispongano di tutte le autorizzazioni necessarie per l'accesso al DBMS. Se si pianifica una distribuzione successiva dei sistemi operativi nei dispositivi tramite Kaspersky Security Center, non rinunciare alla creazione degli account.
Installazione di Kaspersky Security Center e di un'applicazione di protezione Kaspersky nel dispositivo di Administration Server
- Installazione di Administration Server, Administration Console, Kaspersky Security Center Web Console e plug-in di gestione per le applicazioni di protezione
Scaricare Kaspersky Security Center dal sito Web Kaspersky. È possibile scaricare il pacchetto completo, solo Web Console o solo Administration Console.
Installare Administration Server nel dispositivo selezionato (o più dispositivi se è necessario utilizzare più Administration Server). È possibile selezionare l'installazione standard o personalizzata di Administration Server. Administration Console verrà installato insieme ad Administration Server. È consigliabile installare Administration Server in un server dedicato anziché in un controller di dominio.
L'installazione standard è consigliabile se si desidera provare a utilizzare Kaspersky Security Center, ad esempio verificandone il funzionamento in un'area delimitata all'interno della rete. Durante l'installazione standard, è possibile esclusivamente configurare il database. È inoltre possibile installare solo il set predefinito di plug-in di gestione delle applicazioni Kaspersky. È inoltre possibile utilizzare l'installazione standard se si dispone già di una certa esperienza nell'utilizzo di Kaspersky Security Center in modo da poter specificare tutte le impostazioni pertinenti dopo l'installazione standard.
L'installazione personalizzata è consigliabile se si intende modificare le impostazioni di Kaspersky Security Center, ad esempio il percorso della cartella condivisa, gli account e le porte per la connessione ad Administration Server, nonché le impostazioni del database. L'installazione personalizzata consente di specificare quali plug-in di gestione di Kaspersky installare. Se necessario, è possibile avviare l'installazione personalizzata in modalità automatica.
Administration Console e la versione del server di Network Agent vengono installate insieme ad Administration Server. È anche possibile scegliere di installare Kaspersky Security Center Web Console durante l'installazione.
Se si desidera, è possibile installare Administration Console e/o Kaspersky Security Center Web Console nella workstation dell'amministratore separatamente per gestire Administration Server dalla rete.
- Configurazione iniziale e licensing
Quando l'installazione di Administration Server è completa, alla prima connessione ad Administration Server viene avviato automaticamente l'Avvio rapido guidato. Eseguire la configurazione iniziale di Administration Server in base ai requisiti esistenti. Durante la fase di configurazione iniziale, la procedura guidata utilizza le impostazioni predefinite per creare i criteri e le attività necessari per la distribuzione della protezione. Le impostazioni predefinite potrebbero tuttavia non essere ottimali per le esigenze dell'organizzazione. Se necessario, è possibile modificare le impostazioni di criteri e attività (Configurazione della protezione nella rete di un'organizzazione client, Scenario: Configurazione della protezione di rete).
Se si prevede di utilizzare funzionalità esterne alla funzionalità di base, concedere la licenza all'applicazione. È possibile eseguire questa operazione in uno dei passaggi dell'Avvio rapido guidato.
- Controllo della corretta installazione di Administration Server
Quando tutti i passaggi precedenti sono completi, Administration Server viene installato ed è pronto all'uso.
Accertarsi che Administration Console funzioni e che sia possibile connettersi ad Administration Server tramite Administration Console. Verificare inoltre che in Administration Server sia disponibile l'attività Scarica gli aggiornamenti nell'archivio dell'Administration Server (nella cartella Attività della struttura della console), nonché il criterio per Kaspersky Endpoint Security (nella cartella Criteri della struttura della console).
Dopo aver completato la verifica, procedere come segue.
Distribuzione centralizzata delle applicazioni di protezione Kaspersky nei dispositivi client
- Individuazione dei dispositivi nella rete
Questo passaggio fa parte dell'Avvio rapido guidato. È inoltre possibile avviare manualmente la device discovery. Kaspersky Security Center riceve gli indirizzi e i nomi di tutti i dispositivi rilevati nella rete. È quindi possibile utilizzare Kaspersky Security Center per installare le applicazioni Kaspersky e software di altri produttori nei dispositivi rilevati. Kaspersky Security Center avvia periodicamente la device discovery, pertanto eventuali nuove istanze che compaiono nella rete verranno rilevate automaticamente.
- Installazione di Network Agent e di applicazioni di protezione nei dispositivi in rete
La distribuzione della protezione (Configurazione della protezione nella rete di un'organizzazione client, Scenario: Configurazione della protezione di rete) della rete di un'organizzazione implica l'installazione di Network Agent e delle applicazioni di protezione (ad esempio Kaspersky Endpoint Security) nei dispositivi rilevati da Administration Server durante la device discovery.
Le applicazioni di protezione proteggono i dispositivi da virus e/o da altri programmi che costituiscono una minaccia. Network Agent garantisce la comunicazione tra il dispositivo e Administration Server. Le impostazioni di Network Agent vengono configurate automaticamente per impostazione predefinita.
È possibile installare Network Agent in modalità automatica con un file di risposta o senza un file di risposta.
Prima di iniziare a installare Network Agent e le applicazioni di protezione nei dispositivi nella rete, verificare che questi dispositivi siano accessibili (e quindi attivati). È possibile installare Network Agent in macchine virtuali e in dispositivi fisici.
Le applicazioni di protezione e Network Agent possono essere installati in locale o in remoto.
Installazione remota: utilizzando la Distribuzione guidata della protezione, è possibile installare in remoto l'applicazione di protezione (ad esempio Kaspersky Endpoint Security for Windows) e Network Agent nei dispositivi rilevati da Administration Server nella rete dell'organizzazione. In genere, l'attività Installazione remota distribuisce correttamente la protezione nella maggior parte dei dispositivi in rete. Tuttavia, l'attività può restituire un errore in alcuni dispositivi se, ad esempio, un dispositivo è spento o non è accessibile per qualche motivo. In tal caso, è consigliabile connettersi al dispositivo manualmente e utilizzare l'installazione locale.
L'installazione locale—Viene utilizzata nei dispositivi di rete in cui non è stato possibile distribuire la protezione tramite un'attività di installazione remota. Per installare la protezione in tali dispositivi, creare un pacchetto di installazione indipendente da eseguire localmente in tali dispositivi.
L'installazione di Network Agent nei dispositivi che eseguono sistemi operativi Linux e macOS è descritta nella documentazione per Kaspersky Endpoint Security for Linux e Kaspersky Endpoint Security for Mac, rispettivamente. Sebbene i dispositivi con sistemi operativi Linux e macOS siano considerati meno vulnerabili rispetto ai dispositivi che eseguono Windows, è comunque consigliabile installare applicazioni di protezione in tali dispositivi.
Dopo l'installazione, accertarsi che l'applicazione di protezione sia installata nei dispositivi gestiti. Eseguire un rapporto sulla versione del software Kaspersky e visualizzarne i risultati.
- Distribuzione delle chiavi di licenza ai dispositivi client
Distribuire le chiavi di licenza ai dispositivi client per attivare applicazioni di protezione gestite in tali dispositivi.
- Configurazione della protezione dei dispositivi mobili
Questo passaggio fa parte dell'Avvio rapido guidato.
Se si desidera gestire i dispositivi mobili aziendali, eseguire i passaggi necessari per la preparazione e la distribuzione di Mobile Device Management.
- Creazione di una struttura di gruppi di amministrazione
In alcuni casi, la distribuzione della protezione nei dispositivi della rete nel modo più immediato può richiedere la suddivisione dell'intero pool di dispositivi in gruppi di amministrazione, tenendo conto della struttura dell'organizzazione. È possibile creare regole di spostamento al fine di distribuire i dispositivi tra i gruppi oppure distribuire manualmente i dispositivi. È possibile assegnare attività di gruppo per i gruppi di amministrazione, definire l'ambito dei criteri e assegnare i punti di distribuzione.
Verificare che tutti i dispositivi gestiti siano stati assegnati correttamente ai gruppi di amministrazione appropriati e che non siano più presenti dispositivi non assegnati nella rete.
- Assegnazione dei punti di distribuzione
Kaspersky Security Center assegna automaticamente i punti di distribuzione ai gruppi di amministrazione ma è possibile assegnarli manualmente, se necessario. È consigliabile utilizzare i punti di distribuzione nelle reti su vasta scala per ridurre il carico su Administration Server e nelle reti con una struttura distribuita per consentire ad Administration Server di accedere ai dispositivi (o ai gruppi di dispositivi) tramite canali a basso throughput. È possibile utilizzare dispositivi che eseguono Linux come punti di distribuzione, nonché dispositivi che eseguono Windows.
Porte utilizzate da Kaspersky Security Center
Le tabelle seguenti mostrano le porte predefinite utilizzate dagli Administration Server e dai dispositivi client. È possibile modificare i numeri di porta predefiniti.
Se si installa Administration Server e il database in diversi dispositivi, è necessario rendere disponibili le porte necessarie nel dispositivo in cui si trova il database (ad esempio la porta 3306 per il server MySQL, la porta 1433 per Microsoft SQL Server o la porta 5432 per PostgreSQL e Postgres Pro). Fare riferimento alla documentazione DBMS per le informazioni attinenti.
Porte utilizzate dall'Administration Server
Numero di porta |
Nome del processo che apre la porta |
Protocollo |
Ambito della porta |
Ambito |
|---|---|---|---|---|
8060 |
klcsweb |
TCP |
Trasmissione dei pacchetti di installazione pubblicati ai dispositivi client |
Pubblicazione dei pacchetti di installazione. È possibile modificare il numero di porta predefinito nella sezione Server Web della finestra delle proprietà di Administration Server in Administration Console o in Kaspersky Security Center Web Console. Questa porta è facoltativa. Per motivi di sicurezza, si consiglia di utilizzare la porta TCP 8061. |
8061 |
klcsweb |
TCP (TLS) |
Trasmissione dei pacchetti di installazione pubblicati ai dispositivi client |
Pubblicazione dei pacchetti di installazione. È possibile modificare il numero di porta predefinito nella sezione Server Web della finestra delle proprietà di Administration Server in Administration Console o in Kaspersky Security Center Web Console. |
13000 |
klserver |
TCP (TLS) |
Ricezione delle connessioni dai Network Agent e dagli Administration Server secondari; utilizzata anche negli Administration Server secondari per la ricezione delle connessioni dall'Administration Server primario (ad esempio, se l'Administration Server secondario è nella rete perimetrale) |
Gestione dei dispositivi client e degli Administration Server secondari. È possibile modificare il numero di porta predefinito per la ricezione delle connessioni dai Network Agent durante la configurazione delle porte di connessione; è possibile modificare il numero di porta predefinito per la ricezione delle connessioni dagli Administration Server secondari durante la creazione di una gerarchia di Administration Server in Administration Console o in Kaspersky Security Center Web Console. |
13000 |
klserver |
UDP |
Ricezione di informazioni sui dispositivi che sono stati spenti dai Network Agent |
Gestione dei dispositivi client. È possibile modificare il numero di porta predefinito nelle impostazioni del criterio di Network Agent in Administration Console o in Kaspersky Security Center Web Console. |
13291 |
klserver |
TCP (TLS) |
Ricezione delle connessioni da Administration Console ad Administration Server |
Gestione di Administration Server. È possibile modificare il numero di porta predefinito nella finestra delle proprietà di Administration Server in Administration Console. |
13299 |
klserver |
TCP (TLS) |
Ricezione delle connessioni da Kaspersky Security Center Web Console ad Administration Server; ricezione delle connessioni ad Administration Server tramite OpenAPI |
Kaspersky Security Center Web Console, OpenAPI. È possibile modificare il numero di porta predefinito nella finestra delle proprietà di Administration Server (nella sottosezione Porte di connessione della sezione Generale) in Administration Console o durante la creazione di una gerarchia di Administration Server in Administration Console o in Kaspersky Security Center Web Console. |
14000 |
klserver |
TCP |
Ricezione delle connessioni dai Network Agent |
Gestione dei dispositivi client. È possibile modificare il numero di porta predefinito durante la configurazione delle porte di connessione nel corso dell'installazione di Kaspersky Security Center o durante la connessione manuale di un dispositivo client ad Administration Server. Questa porta è facoltativa. Per motivi di sicurezza, si consiglia di utilizzare la porta TCP 1300. |
13111 (solo se il servizio proxy KSN è in esecuzione nel dispositivo) |
ksnproxy |
TCP |
Ricezione delle richieste dai dispositivi gestiti al server proxy KSN |
Server proxy KSN. È possibile modificare il numero di porta predefinito nella finestra delle proprietà di Administration Server. |
15111 (solo se il servizio proxy KSN è in esecuzione nel dispositivo) |
ksnproxy |
UDP |
Ricezione delle richieste dai dispositivi gestiti al server proxy KSN |
Server proxy KSN. È possibile modificare il numero di porta predefinito nella finestra delle proprietà di Administration Server. |
17000 |
klactprx |
TCP (TLS) |
Ricezione delle connessioni per l'attivazione dell’applicazione dai dispositivi gestiti (ad eccezione dei dispositivi mobili) |
Server proxy di attivazione utilizzato da dispositivi non mobili per attivare le applicazioni Kaspersky con codici di attivazione. È possibile modificare il numero di porta predefinito nella finestra delle proprietà di Administration Server. |
17100 (solo se si gestiscono dispositivi mobili) |
klactprx |
TCP (TLS) |
Ricezione delle connessioni per l'attivazione dell'applicazione dai dispositivi mobili |
Server proxy di attivazione per i dispositivi mobili. È possibile modificare il numero di porta predefinito nella finestra delle proprietà di Administration Server. |
19170 |
klserver |
HTTPS (TLS) |
Tunneling delle connessioni ai dispositivi gestiti tramite l'utilità klsctunnel |
Connessione remota ai dispositivi gestiti tramite Kaspersky Security Center Web Console. È possibile modificare il numero di porta predefinito nella finestra delle proprietà di Administration Server (nella sottosezione Porte aggiuntive della sezione Generale) solo in Administration Console. |
13292 (solo se si gestiscono dispositivi mobili) |
klserver |
TCP (TLS) |
Ricezione delle connessioni dai dispositivi mobili |
Mobile Device Management. È possibile modificare il numero di porta predefinito nella finestra delle proprietà di Administration Server in Administration Console o in Kaspersky Security Center Web Console. |
13294 (solo se si gestiscono dispositivi mobili) |
klserver |
TCP (TLS) |
Ricezione delle connessioni dai dispositivi di protezione UEFI |
Gestione dei dispositivi client di protezione UEFI. È possibile modificare il numero di porta predefinito durante la connessione dei dispositivi mobili o in un secondo momento nella finestra delle proprietà di Administration Server (nella sottosezione Porte aggiuntive della sezione Generale) in Administration Console o in Kaspersky Security Center Web Console. |
13296 |
klserver |
TCP (TLS) |
Pubblicazione delle metriche di Kaspersky Security Center per Prometheus |
Pubblicazione delle metriche di Kaspersky Security Center che saranno ulteriormente ottenute da Prometheus. È possibile visualizzare le metriche tramite il seguente collegamento: https://< È possibile modificare il numero di porta predefinito nella finestra delle proprietà di Administration Server in Administration Console. |
30522, 30523 (porte sull'interfaccia localhost) |
klnagent |
TCP |
Ricezione degli aggiornamenti delle applicazioni Kaspersky da Administration Server tramite il componente FileTransferBridge |
Il dispositivo Administration Server che riceve gli aggiornamenti delle applicazioni Kaspersky. |
La tabella seguente mostra la porta utilizzata dal server per dispositivi mobili MDM iOS (solo se si gestiscono dispositivi mobili).
Porta utilizzata dal server per dispositivi mobili MDM iOS di Kaspersky Security Center
Numero di porta |
Nome del processo che apre la porta |
Protocollo |
Ambito della porta |
Ambito |
|---|---|---|---|---|
443 |
kliosmdmservicesrv
|
TCP (TLS) |
Ricezione delle connessioni dai dispositivi mobili iOS |
Mobile Device Management. È possibile modificare il numero di porta predefinito durante l'installazione del server per dispositivi mobili MDM iOS. |
Nella tabella seguente viene mostrata la porta utilizzata dal server Kaspersky Security Center Web Console. Può trattarsi dello stesso dispositivo in cui è installato Administration Server o di un dispositivo diverso.
Porta utilizzata da Kaspersky Security Center Web Console Server
Numero di porta |
Nome del processo che apre la porta |
Protocollo |
Ambito della porta |
Ambito |
|---|---|---|---|---|
8080
|
Node.js: Server-side JavaScript
|
TCP (TLS) |
Ricezione delle connessioni dal browser a Kaspersky Security Center Web Console |
Kaspersky Security Center Web Console. È possibile modificare il numero di porta predefinito durante l'installazione di Kaspersky Security Center Web Console in un dispositivo che esegue Windows o su una piattaforma Linux. Se si installa Kaspersky Security Center Web Console nel sistema operativo Linux ALT, è necessario specificare un numero di porta diverso da 8080, poiché la porta 8080 è utilizzata dal sistema operativo. |
La tabella seguente mostra la porta utilizzata dai dispositivi gestiti in cui è installato Network Agent.
Porte utilizzate da Network Agent
Numero di porta |
Nome del processo che apre la porta |
Protocollo |
Ambito della porta |
Ambito |
|---|---|---|---|---|
15000 |
klnagent
|
UDP |
Segnali di gestione da Administration Server o dal punto di distribuzione ai Network Agent |
Gestione dei dispositivi client. È possibile modificare il numero di porta predefinito nelle impostazioni del criterio di Network Agent in Administration Console o in Kaspersky Security Center Web Console. |
15000 |
klnagent |
Trasmissione UDP |
Ottenimento dei dati su altri Network Agent all'interno dello stesso dominio di trasmissione (i dati vengono quindi inviati ad Administration Server) |
Distribuzione degli aggiornamenti e dei pacchetti di installazione. |
15001 |
klnagent |
UDP |
Ricezione di richieste multicast da un punto di distribuzione (se in uso) |
Ricezione di aggiornamenti e pacchetti di installazione da un punto di distribuzione. È possibile modificare il numero di porta predefinito nella finestra delle proprietà del punto di distribuzione in Administration Console o in Kaspersky Security Center Web Console. |
30522, 30523 (porte sull'interfaccia localhost) |
klnagent |
TCP |
Ricezione degli aggiornamenti delle applicazioni Kaspersky da Administration Server tramite il componente FileTransferBridge |
Dispositivi gestiti che ricevono gli aggiornamenti delle applicazioni Kaspersky dall'Administration Server specificato come sorgente degli aggiornamenti del database. |
161 |
klnagent |
SNMP |
Monitoraggio e rilevamento dei dispositivi in rete. |
Rilevabilità dei dispositivi. |
Si noti che il processo klnagent può anche richiedere porte libere dall'intervallo di porte dinamiche del sistema operativo di un endpoint. Queste porte vengono assegnate automaticamente al processo klnagent dal sistema operativo, quindi il processo klnagent può utilizzare alcune porte usate da un altro software. Se il processo klnagent influisce sulle operazioni del software, modificare le impostazioni delle porte in questo software o modificare l'intervallo di porte dinamiche predefinito nel sistema operativo per escludere la porta utilizzata dal software interessato.
Tenere inoltre presente che i suggerimenti sulla compatibilità di Kaspersky Security Center con il software di terze parti sono descritti solo come riferimento e potrebbero non essere applicabili alle nuove versioni del software di terze parti. I suggerimenti descritti per la configurazione delle porte si basano sull'esperienza dell'Assistenza tecnica e sulle nostre best practice.
La tabella seguente mostra le porte utilizzato da un dispositivo gestito in cui è installato Network Agent con il ruolo di punto di distribuzione. Oltre alle porte utilizzate dai Network Agent, anche le porte elencate sono utilizzate dai dispositivi del punto di distribuzione (vedere la tabella sopra).
Porte utilizzate da Network Agent con il ruolo di punto di distribuzione
Numero di porta |
Nome del processo che apre la porta |
Protocollo |
Ambito della porta |
Ambito |
|---|---|---|---|---|
13000 |
klnagent |
TCP (TLS) |
Ricezione di connessioni dai Network Agent e da Kaspersky Security Center quando il punto di distribuzione funge da gateway di connessione nella rete perimetrale. Se un dispositivo con Administration Server installato è specificato come punto di distribuzione, per impostazione predefinita viene utilizzata la porta 13001 per la connessione SSL anziché 13000. |
Gestione dei dispositivi client, distribuzione degli aggiornamenti e dei pacchetti di installazione. Per informazioni dettagliate, vedere il seguente argomento: Administration Server, un gateway di connessione in un segmento di rete e un dispositivo client. È possibile modificare il numero di porta predefinito nella finestra delle proprietà del punto di distribuzione in Administration Console o in Kaspersky Security Center Web Console. |
13111 (solo se il servizio proxy KSN è in esecuzione nel dispositivo)
|
ksnproxy
|
TCP
|
Ricezione delle richieste dai dispositivi gestiti al server proxy KSN
|
Server proxy KSN. È possibile modificare il numero di porta predefinito nella finestra delle proprietà del punto di distribuzione in Administration Console o in Kaspersky Security Center Web Console. |
15111 (solo se il servizio proxy KSN è in esecuzione nel dispositivo)
|
ksnproxy |
UDP |
Ricezione delle richieste dai dispositivi gestiti al server proxy KSN |
Server proxy KSN. È possibile modificare il numero di porta predefinito nella finestra delle proprietà del punto di distribuzione in Administration Console o in Kaspersky Security Center Web Console. |
17111 (solo se il servizio proxy KSN è in esecuzione nel dispositivo) |
ksnproxy |
HTTPS |
Ricezione delle richieste dai dispositivi gestiti al server proxy KSN |
Server proxy KSN. È possibile modificare il numero di porta predefinito nella finestra delle proprietà del punto di distribuzione in Administration Console o in Kaspersky Security Center Web Console. |
13295 (solo se si utilizza il punto di distribuzione come server push) |
klnagent |
TCP (TLS) |
Ricezione delle connessioni dai dispositivi client |
Server push. È possibile modificare il numero di porta predefinito nella finestra delle proprietà del punto di distribuzione in Administration Console o in Kaspersky Security Center Web Console. |
Certificati per l'utilizzo di Kaspersky Security Center
Questa sezione contiene le informazioni sui certificati Kaspersky Security Center e descrive come emettere un certificato personalizzato per Administration Server.
Informazioni sui certificati di Kaspersky Security Center
Kaspersky Security Center utilizza i seguenti tipi di certificati per consentire un'interazione sicura tra i componenti dell'applicazione:
- Certificato di Administration Server
- Certificato mobile
- Certificato del server per dispositivi mobili MDM iOS
- Certificato del server Web di Kaspersky Security Center
- Certificato di Kaspersky Security Center Web Console
Per impostazione predefinita, Kaspersky Security Center utilizza certificati autofirmati (ovvero emessi da Kaspersky Security Center stesso), ma è possibile sostituirli con certificati personalizzati per soddisfare al meglio i requisiti della rete dell'organizzazione e rispettare gli standard di sicurezza. Quando Administration Server verifica che un certificato personalizzato soddisfa tutti i requisiti applicabili, il certificato assume lo stesso ambito funzionale di un certificato autofirmato. L'unica differenza è che un certificato personalizzato non viene riemesso automaticamente alla scadenza. È possibile sostituire i certificati con quelli personalizzati tramite l'utilità klsetsrvcert o la sezione delle proprietà di Administration Server in Administration Console, a seconda del tipo di certificato. Quando si utilizza l'utilità klsetsrvcert, è necessario specificare un tipo di certificato utilizzando uno dei seguenti valori:
- C: certificato comune per le porte 13000 e 13291.
- CR: certificato di riserva comune per le porte 13000 e 13291.
- M: certificato mobile per la porta 13292.
- MR: certificato di riserva mobile per la porta 13292.
- MCA: autorità di certificazione mobile per certificati utente generati automaticamente.
Non è necessario scaricare l'utilità klsetsrvcert. È inclusa nel kit di distribuzione di Kaspersky Security Center. L'utilità non è compatibile con le versioni precedenti di Kaspersky Security Center.
Il periodo di validità massimo di qualsiasi certificato di Administration Server non deve superare i 397 giorni.
Certificati di Administration Server
È necessario un certificato di Administration Server per l'autenticazione di Administration Server, nonché per l'interazione sicura tra Administration Server e Network Agent nei dispositivi gestiti o tra l'Administration Server primario e gli Administration Server secondari. Quando si connette Administration Console ad Administration Server per la prima volta, viene richiesto di confermare l'utilizzo del certificato di Administration Server corrente. Tale conferma è richiesta anche ogni volta che il certificato di Administration Server viene sostituito, dopo ogni reinstallazione di Administration Server e quando si collega un Administration Server secondario all'Administration Server primario. Questo certificato è denominato comune ("C").
Il certificato comune ("C") viene creato automaticamente durante l'installazione del componente Administration Server. Il certificato si compone di due parti:
- file klserver.cer; per impostazione predefinita, si trova nel dispositivo in cui è installato il componente Administration Server nella cartella C:\ProgramData\KasperskyLab\adminkit\1093\cert.
- Chiave segreta situata nell'archivio protetto di Windows.
Esiste inoltre un certificato di riserva comune ("CR"). Kaspersky Security Center genera automaticamente questo certificato 90 giorni prima della scadenza del certificato comune. Il certificato di riserva comune viene successivamente utilizzato per la sostituzione immediata del certificato di Administration Server. Quando il certificato comune sta per scadere, il certificato di riserva comune viene utilizzato per gestire la connessione con le istanze di Network Agent installate nei dispositivi gestiti. A tale scopo, il certificato di riserva comune diventa automaticamente il nuovo certificato comune 24 ore prima della scadenza del certificato comune precedente.
È inoltre possibile eseguire il backup del certificato di Administration Server separatamente dalle altre impostazioni di Administration Server per spostare Administration Server da un dispositivo all'altro senza perdite di dati.
Certificati mobili
Per l'autenticazione di Administration Server nei dispositivi mobili è richiesto un certificato mobile ("M"). L'utilizzo del certificato mobile viene configurato nel passaggio dedicato dell'Avvio rapido guidato.
Esiste inoltre un certificato di riserva mobile ("MR"): viene utilizzato per la sostituzione immediata del certificato mobile. Quando il certificato mobile sta per scadere, il certificato di riserva mobile viene utilizzato per gestire la connessione con le istanze di Network Agent installate nei dispositivi mobili gestiti. A tale scopo, il certificato di riserva mobile diventa automaticamente il nuovo certificato mobile 24 ore prima della scadenza del certificato mobile precedente.
La riemissione automatica dei certificati mobili non è supportata. Si consiglia di specificare un nuovo certificato mobile quando quello esistente sta per scadere. Se il certificato mobile scade e il certificato di riserva mobile non è specificato, la connessione tra le istanze di Administration Server e Network Agent installate nei dispositivi mobili gestiti andrà persa. In questo caso, per riconnettere i dispositivi mobili gestiti, è necessario specificare un nuovo certificato mobile e reinstallare Kaspersky Security for Mobile in ciascun dispositivo mobile gestito.
Se lo scenario di connessione richiede l'utilizzo di un certificato client nei dispositivi mobili (connessione che implica l'autenticazione SSL bidirezionale), è necessario generare tali certificati tramite l'autorità di certificazione per i certificati utente generati automaticamente ("MCA"). L'Avvio rapido guidato consente inoltre di iniziare a utilizzare certificati client personalizzati emessi da un'autorità di certificazione diversa, mentre l'integrazione con l'infrastruttura a chiave pubblica (PKI) del dominio dell'organizzazione consente di emettere certificati client tramite l'autorità di certificazione del dominio.
Certificato del server per dispositivi mobili MDM iOS
È necessario un certificato del server per dispositivi mobili MDM iOS per l'autenticazione di Administration Server nei dispositivi mobili che eseguono il sistema operativo iOS. L'interazione con questi dispositivi viene eseguita tramite il protocollo MDM (Mobile Device Management) di Apple che non coinvolge Network Agent. È invece necessario installare uno speciale profilo MDM iOS contenente un certificato client in ogni dispositivo, per garantire l'autenticazione SSL bidirezionale.
L'Avvio rapido guidato consente inoltre di iniziare a utilizzare certificati client personalizzati emessi da un'autorità di certificazione diversa, mentre l'integrazione con l'infrastruttura a chiave pubblica (PKI) del dominio dell'organizzazione consente di emettere certificati client tramite l'autorità di certificazione del dominio.
I certificati client vengono trasmessi ai dispositivi iOS quando si scaricano i profili MDM iOS. Un certificato client del server per dispositivi mobili MDM iOS è univoco per ogni dispositivo iOS gestito. Tutti i certificati client del server per dispositivi mobili MDM iOS vengono generati tramite l'autorità di certificazione per i certificati utente generati automaticamente ("MCA").
Certificato del server Web di Kaspersky Security Center
Server Web di Kaspersky Security Center (di seguito denominato server Web), un componente di Kaspersky Security Center Administration Server, utilizza un tipo speciale di certificato. Questo certificato è necessario per pubblicare i pacchetti di installazione di Network Agent scaricati successivamente nei dispositivi gestiti, nonché per pubblicare profili MDM iOS, app iOS e pacchetti di installazione di Kaspersky Security for Mobile. A tale scopo, Server Web può utilizzare diversi certificati.
Se il supporto dei dispositivi mobili è disabilitato, Server Web utilizza uno dei seguenti certificati, in ordine di priorità:
- Certificato Server Web personalizzato specificato manualmente tramite Administration Console
- Certificato di Administration Server comune ("C")
Se il supporto dei dispositivi mobili è abilitato, Server Web utilizza uno dei seguenti certificati, in ordine di priorità:
- Certificato Server Web personalizzato specificato manualmente tramite Administration Console
- Certificato mobile personalizzato
- Certificato mobile autofirmato ("M")
- Certificato di Administration Server comune ("C")
Certificato di Kaspersky Security Center Web Console
Il server di Kaspersky Security Center Web Console (di seguito denominato Web Console) dispone di un proprio certificato. Quando si apre un sito Web, un browser verifica se la connessione è attendibile. Il certificato di Web Console consente di autenticare Web Console e viene utilizzato per criptare il traffico tra un browser e Web Console.
Quando si apre Web Console, il browser potrebbe informare che la connessione a Web Console non è privata e il certificato Web Console non è valido. Questo avviso viene visualizzato perché il certificato di Web Console è autofirmato e generato automaticamente da Kaspersky Security Center. Per rimuovere questo avviso è possibile eseguire una delle seguenti operazioni:
- Sostituire il certificato di Web Console con uno personalizzato (opzione consigliata). Creare un certificato attendibile nella propria infrastruttura e che soddisfi i requisiti per i certificati personalizzati.
- Aggiungere il certificato di Web Console all'elenco dei certificati del browser attendibili. È consigliabile utilizzare questa opzione solo se non è possibile creare un certificato personalizzato.
Informazioni sul certificato di Administration Server
Vengono eseguite due operazioni in base al certificato di Administration Server: l'autenticazione di Administration Server durante la connessione di Administration Console e lo scambio dei dati con i dispositivi. Il certificato è inoltre utilizzato per l'autenticazione durante la connessione degli Administration Server primari agli Administration Server secondari.
Certificato rilasciato da Kaspersky
Il certificato di Administration Server viene creato automaticamente durante l'installazione del componente Administration Server e viene archiviato nella cartella %ALLUSERSPROFILE%\Application Data\KasperskyLab\adminkit\1093\cert.
Il certificato di Administration Server è valido per cinque anni, se è stato generato da Administration Server versione 12.2 o precedente. In caso contrario il periodo di validità del certificato è limitato a 397 giorni. Un nuovo certificato viene generato da Administration Server come certificato di riserva 90 giorni prima della data di scadenza del certificato corrente. Successivamente, il nuovo certificato sostituisce automaticamente il certificato corrente un giorno prima della data di scadenza. Tutti i Network Agent nei dispositivi client vengono riconfigurati automaticamente per l'autenticazione di Administration Server con il nuovo certificato.
Certificati personalizzati
Se necessario, è possibile assegnare un certificato personalizzato per Administration Server. Questo può ad esempio essere necessario per una migliore integrazione con l'infrastruttura PKI esistente dell'azienda o per la configurazione personalizzata dei campi dei certificati.
Il periodo di validità massimo di qualsiasi certificato di Administration Server non deve superare i 397 giorni.
Quando si sostituisce il certificato, tutti i Network Agent che sono stati precedentemente connessi ad Administration Server tramite SSL perderanno la connessione e restituiranno un errore di autenticazione di Administration Server. Per eliminare l'errore, sarà necessario ripristinare la connessione dopo la sostituzione del certificato.
In caso di smarrimento del certificato di Administration Server, è necessario reinstallare il componente Administration Server e ripristinare i dati per recuperarlo.
Se si apre Kaspersky Security Center Web Console in browser diversi e si scarica il file del certificato dell'Administration Server nella finestra delle proprietà dell'Administration Server, i file scaricati hanno nomi diversi.
Inizio pagina
Requisiti per i certificati personalizzati utilizzati in Kaspersky Security Center
La seguente tabella visualizza i requisiti per i certificati personalizzati specificati per i diversi componenti di Kaspersky Security Center.
Requisiti per i certificati di Kaspersky Security Center
Tipo di certificato |
Requisiti |
Commenti |
|---|---|---|
Certificato comune, certificato di riserva comune ("C", "CR") |
Lunghezza minima della chiave: 2048. Vincoli di base:
Utilizzo chiave:
Utilizzo chiavi esteso (opzionale): autenticazione del server, autenticazione del client. |
Il parametro Utilizzo chiavi esteso è facoltativo. Il valore Vincolo lunghezza percorso può essere un valore intero diverso da "Nessuno", ma non inferiore a 1. |
Certificato mobile, certificato di riserva mobile ("M", "MR") |
Lunghezza minima della chiave: 2048. Vincoli di base:
Utilizzo chiave:
Utilizzo chiavi esteso (opzionale): autenticazione del server. |
Il parametro Utilizzo chiavi esteso è facoltativo. Il valore Vincolo lunghezza percorso può essere un valore intero diverso da "Nessuno" se il certificato comune ha un valore Vincolo lunghezza percorso non inferiore a 1. |
CA certificato per certificati utente generati automaticamente ("MCA") |
Lunghezza minima della chiave: 2048. Vincoli di base:
Utilizzo chiave:
Utilizzo chiavi esteso (opzionale): autenticazione del server, autenticazione del client. |
Il parametro Utilizzo chiavi esteso è facoltativo. Il valore Vincolo lunghezza percorso può essere un valore intero diverso da "Nessuno" se il certificato comune ha un valore Vincolo lunghezza percorso non inferiore a 1. |
Certificato Server Web |
Utilizzo chiavi esteso: autenticazione del server. Il contenitore PKCS #12 / PEM da cui viene specificato il certificato include l'intera catena di chiavi pubbliche. È presente il Nome alternativo soggetto del certificato; quindi il valore del campo Il certificato soddisfa i requisiti effettivi dei browser imposti ai certificati del server, nonché gli attuali requisiti di base del CA/Browser Forum. |
|
Certificato di Kaspersky Security Center Web Console |
Il contenitore PEM da cui viene specificato il certificato include l'intera catena di chiavi pubbliche. È presente il Nome alternativo soggetto del certificato; quindi il valore del campo Il certificato soddisfa i requisiti effettivi dei browser per i certificati del server, nonché gli attuali requisiti di base del CA/Browser Forum. |
I certificati criptati non sono supportati da Kaspersky Security Center Web Console. |
Scenario: Specificazione del certificato di Administration Server personalizzato
È possibile assegnare il certificato di Administration Server personalizzato, ad esempio per una migliore integrazione con l'infrastruttura a chiave pubblica (PKI) esistente dell'azienda o per la configurazione personalizzata dei campi del certificato. È consigliabile sostituire il certificato subito dopo l'installazione di Administration Server e prima del completamento dell'Avvio rapido guidato.
Il periodo di validità massimo di qualsiasi certificato di Administration Server non deve superare i 397 giorni.
Prerequisiti
Devono essere soddisfatte le seguenti condizioni:
- Il nuovo certificato deve essere creato nel formato PKCS#12 (ad esempio tramite il PKI dell'organizzazione).
- Per il nuovo certificato devono essere soddisfatti i requisiti elencati nella tabella di seguito.
- Nella tabella seguente, prestare attenzione al requisito "CA: true", che significa che il nuovo certificato deve essere emesso da un'autorità di certificazione (CA) attendibile. Il nuovo certificato con il requisito "CA: true" deve includere l'intera catena di attendibilità e una chiave privata, che deve essere archiviata nel file con estensione pfx o p12.
Requisiti per i certificati di Administration Server
Tipo di certificato
Requisiti
Certificato comune, certificato di riserva comune ("C", "CR")
Lunghezza minima della chiave: 2048.
Vincoli di base:
- Vincolo lunghezza percorso: nessuno
Il valore Vincolo lunghezza percorso può essere un valore intero diverso da "Nessuno", ma non inferiore a 1.
Utilizzo chiave:
- Firma digitale
- Firma del certificato
- Criptaggio chiavi
- Firma CRL
EKU (Extended Key Usage): autenticazione del server e autenticazione del client. Il parametro EKU è facoltativo, ma se il certificato lo contiene, i dati di autenticazione del server e del client devono essere specificati nell'EKU.
Certificato mobile, certificato di riserva mobile ("M", "MR")
Lunghezza minima della chiave: 2048.
Vincoli di base:
- CA: true
- Vincolo lunghezza percorso: nessuno
Il valore Vincolo lunghezza percorso può essere un valore intero diverso da "Nessuno" se il certificato comune ha un valore Vincolo lunghezza percorso non inferiore a 1.
Utilizzo chiave:
- Firma digitale
- Firma del certificato
- Criptaggio chiavi
- Firma CRL
EKU (Extended Key Usage): autenticazione del server. L'EKU è facoltativo, ma se il certificato lo contiene, i dati di autenticazione del server devono essere specificati nell'EKU.
CA certificato per certificati utente generati automaticamente ("MCA")
Lunghezza minima della chiave: 2048.
Vincoli di base:
- CA: true
- Vincolo lunghezza percorso: nessuno
Il valore Vincolo lunghezza percorso può essere un valore intero diverso da "Nessuno" se il certificato comune ha un valore Vincolo lunghezza percorso non inferiore a 1.
Utilizzo chiave:
- Firma digitale
- Firma del certificato
- Criptaggio chiavi
- Firma CRL
EKU (Extended Key Usage): autenticazione del client. L'EKU è facoltativo, ma se il certificato lo contiene, i dati di autenticazione del client devono essere specificati nell'EKU.
- Vincolo lunghezza percorso: nessuno
I certificati rilasciati da un'autorità di certificazione pubblica non dispongono dell'autorizzazione di firma del certificato. Per utilizzare tali certificati, assicurarsi di aver installato Network Agent versione 13 o successiva nei punti di distribuzione o nei gateway di connessione della rete. In caso contrario, non sarà possibile utilizzare i certificati senza l'autorizzazione di firma.
Passaggi
Sono necessari alcuni passaggi per specificare il certificato di Administration Server:
- Sostituzione del certificato di Administration Server
A tale scopo, utilizzare la riga di comando utilità klsetsrvcert.
- Specificazione di un nuovo certificato e ripristino della connessione dei Network Agent ad Administration Server
Quando il certificato viene sostituito, tutti i Network Agent precedentemente connessi ad Administration Server tramite SSL perdono la connessione e restituiscono un errore di autenticazione di Administration Server. Per specificare il nuovo certificato e ripristinare la connessione, utilizzare l'utilità klmover della riga di comando.
- Specifica di un nuovo certificato nelle impostazioni di Kaspersky Security Center Web Console
Dopo aver sostituito il certificato, specificarlo nelle impostazioni di Kaspersky Security Center Web Console. In caso contrario, Kaspersky Security Center Web Console non sarà in grado di connettersi all'Administration Server.
Risultati
Al termine dello scenario, il certificato di Administration Server viene sostituito e il server viene autenticato dai Network Agent nei dispositivi gestiti.
Sostituzione del certificato di Administration Server con l'utilità klsetsrvcert
Per sostituire il certificato di Administration Server:
Dalla riga di comando eseguire la seguente utilità:
klsetsrvcert [-t <type> {-i <inputfile> [-p <password>] [-o <chkopt>] | -g <dnsname>}][-f <time>][-r <calistfile>][-l <logfile>]
Non è necessario scaricare l'utilità klsetsrvcert. È inclusa nel kit di distribuzione di Kaspersky Security Center. Non è compatibile con le versioni precedenti di Kaspersky Security Center.
La descrizione dei parametri dell'utilità klsetsrvcert è contenuta nella seguente tabella.
Valori dei parametri dell'utilità klsetsrvcert
Parametro |
Valore |
|---|---|
|
Tipo del certificato da sostituire. Possibili valori del parametro
|
|
Pianificazione per la modifica del certificato, utilizzando il formato "GG-MM-AAAA hh:mm" (per le porte 13000 e 13291). Utilizzare questo parametro se si desidera sostituire il certificato comune con il certificato di riserva comune prima della scadenza del certificato comune. Specificare l'ora in cui i dispositivi gestiti devono sincronizzarsi con Administration Server in un nuovo certificato. |
|
Contenitore con il certificato e una chiave privata nel formato PKCS#12 (file con estensione p12 o pfx). |
|
Password utilizzata per la protezione del contenitore p12. Il certificato e una chiave privata vengono archiviati nel contenitore, pertanto è necessaria la password per decriptare il file con il contenitore. |
|
Parametri di convalida del certificato (separati da punto e virgola). Per utilizzare un certificato personalizzato senza l'autorizzazione di firma, specificare Per modificare la lunghezza della chiave di criptaggio per i tipi di certificato C o CR, specificare |
|
Verrà creato un nuovo certificato per il nome DNS specificato. |
|
Elenco delle autorità di certificazione radice attendibili, formato PEM. |
|
File di output dei risultati. Per impostazione predefinita, l'output viene reindirizzato nel flusso di output standard. |
Per specificare il certificato personalizzato di Administration Server, utilizzare ad esempio il seguente comando:
klsetsrvcert -t C -i <inputfile> -p <password> -o NoCA
Dopo la sostituzione del certificato, tutti i Network Agent connessi ad Administration Server tramite SSL perdono la connessione. Per ripristinarla, utilizzare l'utilità klmover della riga di comando.
Per evitare di perdere le connessioni di Network Agent, utilizzare i seguenti comandi:
- Per installare il nuovo certificato,klsetsrvcert.exe -t CR -i <inputfile> -p <password> -o NoCA
- Per specificare la data in cui verrà applicato il nuovo certificato,klsetsrvcert.exe -f "DD-MM-YYYY hh:mm"
dove "DD-MM-YYYY hh:mm" è la data di 3-4 settimane successive alla data attuale. Lo slittamento temporale per la modifica del certificato in uno nuovo consentirà la distribuzione del nuovo certificato a tutti i Network Agent.
Connessione dei Network Agent ad Administration Server con l'utilità klmover
Dopo aver sostituito il certificato di Administration Server utilizzando l'utilità klsetsrvcert della riga di comando, è necessario stabilire la connessione SSL tra Network Agent e Administration Server in quanto la connessione è interrotta.
Per specificare il nuovo certificato di Administration Server e ripristinare la connessione:
Dalla riga di comando eseguire la seguente utilità:
klmover [-address <indirizzo server>] [-pn <numero porta>] [-ps <numero porta SSL>] [-nossl] [-cert <percorso del file di certificato>]
I diritti di amministratore sono necessari per eseguire l'utilità.
Questa utilità viene copiata automaticamente nella cartella di installazione di Network Agent, quando Network Agent viene installato in un dispositivo client.
Se l'opzione Usa password di disinstallazione è abilitata nelle impostazioni dei criteri di Network Agent e viene utilizzata la versione 15 di Network Agent, l'utilità klmover richiede la password corrispondente. È possibile utilizzare l'utilità klcsngtgui ubicata nella cartella di installazione di Network Agent per verificare la versione di Network Agent.
Non è possibile utilizzare l'utilità klmover per i dispositivi client connessi ad Administration Server tramite gateway di connessione. Per tali dispositivi è necessario riconfigurare Network Agent o reinstallarlo e specificare il gateway di connessione.
La descrizione dei parametri dell'utilità klmover è contenuta nella seguente tabella.
Valori dei parametri dell'utilità klmover
Parametro |
Valore |
|---|---|
|
Indirizzo di Administration Server per la connessione. È possibile specificare un indirizzo IP, il nome NetBIOS o il nome DNS. |
|
Numero della porta tramite la quale viene stabilita la connessione non criptata ad Administration Server. Il numero di porta predefinito è 14000. |
|
Numero della porta SSL tramite la quale viene stabilita la connessione criptata ad Administration Server utilizzando il protocollo SSL. Il numero di porta predefinito è 13000. |
|
Utilizza la connessione non criptata ad Administration Server. Se la chiave non è in uso, Network Agent è connesso ad Administration Server tramite il protocollo SSL criptato. |
|
Utilizzare il file di certificato specificato per l'autenticazione dell'accesso ad Administration Server. |
|
Nome dell'Administration Server virtuale. |
|
Modalità di clonazione del disco di Network Agent Utilizzare uno dei seguenti parametri per configurare la modalità di clonazione del disco:
|
Ad esempio, per connettere Network Agent ad Administration Server, eseguire il seguente comando:
klmover -address kscserver.mycompany.com -logfile klmover.log
Riemissione del certificato del server Web
Il certificato Server Web utilizzato in Kaspersky Security Center è necessario per pubblicare i pacchetti di installazione di Network Agent scaricati successivamente nei dispositivi gestiti, nonché per pubblicare profili MDM iOS, app iOS e pacchetti di installazione di Kaspersky Endpoint Security for Mobile. A seconda della configurazione dell'applicazione corrente, vari certificati possono funzionare come certificato del Server Web (per ulteriori dettagli, vedere Informazioni sui certificati di Kaspersky Security Center).
Potrebbe essere necessario riemettere il certificato del Server Web per soddisfare i requisiti di sicurezza specifici della propria organizzazione o per mantenere la connessione continua dei dispositivi gestiti prima di avviare l'aggiornamento dell'applicazione. Kaspersky Security Center offre due modi per riemettere il certificato del Server Web; la scelta tra i due metodi dipende dal fatto che si disponga di dispositivi mobili connessi e gestiti tramite protocollo mobile (ovvero utilizzando il certificato mobile).
Se non è stato mai specificato il certificato personalizzato come certificato del Server Web nella sezione Server Web della finestra delle proprietà di Administration Server, il certificato mobile funge da certificato del Server Web. In questo caso, la riemissione del certificato del Server Web viene eseguita attraverso la riemissione del protocollo mobile stesso.
Per riemettere il certificato del Server Web quando non si dispone di dispositivi mobili gestiti tramite il protocollo mobile:
- Nella struttura della console fare clic con il pulsante destro del mouse sul nome dell'Administration Server pertinente e nel menu di scelta rapida selezionare Proprietà.
- Nella finestra delle proprietà di Administration Server visualizzata, nel riquadro a sinistra selezionare la sezione Impostazioni di connessione di Administration Server.
- Nell'elenco delle sottosezioni selezionare la sottosezione Certificati.
- Se si prevede di continuare a utilizzare il certificato emesso da Kaspersky Security Center, procedere come segue:
- Nel riquadro di destra, nel gruppo di impostazioni Autenticazione Administration Server da parte dei dispositivi mobili, selezionare l'opzione Certificato emesso tramite Administration Server e fare clic sul pulsante Riemetti.
- Nella finestra Riemetti certificato visualizzata, nel gruppo di impostazioni Indirizzo di connessione e Termine di attivazione, selezionare le opzioni pertinenti e fare clic su OK.
- Nella finestra di conferma fare clic su Sì.
In alternativa, se si prevede di utilizzare il proprio certificato personalizzato, procedere come segue:
- Verificare se il certificato personalizzato soddisfa i requisiti di Kaspersky Security Center e i requisiti per i certificati attendibili di Apple. Se necessario, modificare il certificato.
- Selezionare l'opzione Altro certificato e fare clic sul pulsante Sfoglia.
- Nella finestra Certificato visualizzata, nel campo Tipo di certificato, selezionare il tipo di certificato, quindi specificare le impostazioni e la posizione del certificato:
- Se è stato selezionato Contenitore PKCS #12, fare clic sul pulsante Sfoglia accanto al campo File di certificato e specificare il file del certificato nel disco rigido. Se il file del certificato è protetto da password, immettere la password nel campo Password (se presente).
- Se è stato selezionato Certificato X.509, fare clic sul pulsante Sfoglia accanto al campo Chiave privata (.prk, .pem) e specificare la chiave privata nel disco rigido. Se la chiave privata è protetta da password, immettere la password nel campo Password (se presente). Quindi fare clic sul pulsante Sfoglia accanto al campo Chiave pubblica (.cer) e specificare la chiave privata nel disco rigido.
- Nella finestra Certificato fare clic su OK.
- Nella finestra di conferma fare clic su Sì.
Il certificato mobile viene riemesso per essere utilizzato come certificato del Server Web.
Per riemettere il certificato del Server Web quando si dispone di dispositivi mobili gestiti tramite il protocollo mobile:
- Generare il certificato personalizzato e preparalo per l'utilizzo in Kaspersky Security Center. Verificare se il certificato personalizzato soddisfa i requisiti di Kaspersky Security Center e i requisiti per i certificati attendibili di Apple. Se necessario, modificare il certificato.
È possibile utilizzare l'utilità kliossrvcertgen.exe per la generazione del certificato.
- Nella struttura della console fare clic con il pulsante destro del mouse sul nome dell'Administration Server pertinente e nel menu di scelta rapida selezionare Proprietà.
- Nel riquadro a sinistra della finestra delle proprietà di Administration Server visualizzata selezionare la sezione Server Web.
- Nel menu Tramite HTTPS selezionare l'opzione Specifica un altro certificato.
- Nel menu Tramite HTTPS fare clic sul pulsante Cambia.
- Nella finestra Certificato visualizzata, nel campo Tipo di certificato selezionare il tipo di certificato:
- Se è stato selezionato Contenitore PKCS #12, fare clic sul pulsante Sfoglia accanto al campo File di certificato e specificare il file del certificato nel disco rigido. Se il file del certificato è protetto da password, immettere la password nel campo Password (se presente).
- Se è stato selezionato Certificato X.509, fare clic sul pulsante Sfoglia accanto al campo Chiave privata (.prk, .pem) e specificare la chiave privata nel disco rigido. Se la chiave privata è protetta da password, immettere la password nel campo Password (se presente). Quindi fare clic sul pulsante Sfoglia accanto al campo Chiave pubblica (.cer) e specificare la chiave privata nel disco rigido.
- Nella finestra Certificato fare clic su OK.
- Se necessario, nella finestra delle proprietà di Administration Server, nel campo Porta HTTPS del server Web modificare il numero della porta HTTPS per il Server Web. Fare clic su OK.
Il certificato del Server Web viene riemesso.
Schemi per traffico dati e utilizzo delle porte
Questa sezione fornisce schemi per il traffico dati tra i componenti di Kaspersky Security Center, le applicazioni di protezione gestite e i server esterni in varie configurazioni. Gli schemi vengono forniti con i numeri delle porte che devono essere disponibili nei dispositivi locali.
Administration Server e dispositivi gestiti nella LAN
La figura di seguito mostra il traffico dati se Kaspersky Security Center è distribuito solo in una LAN (Local Area Network).
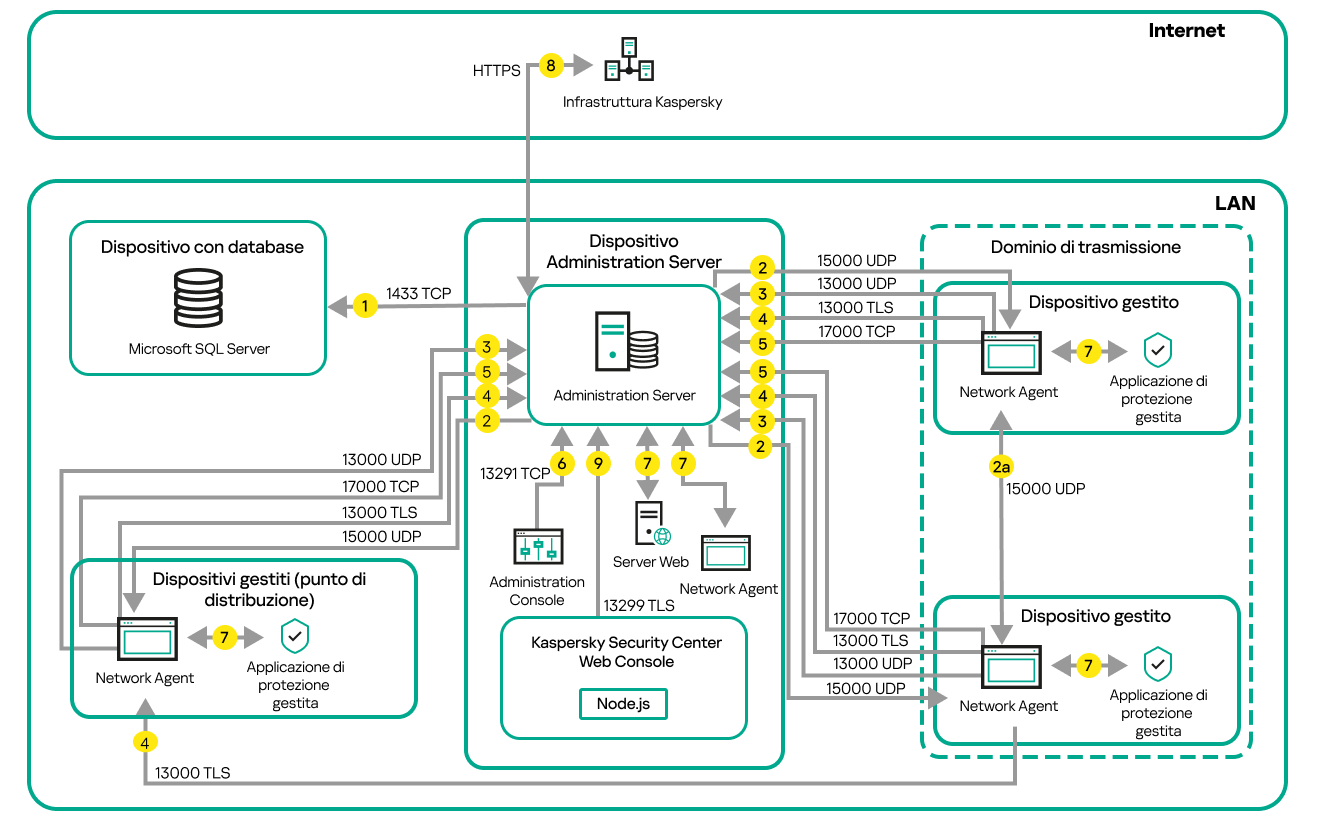
Administration Server e i dispositivi gestiti in una LAN (Local Area Network)
La figura illustra come diversi dispositivi gestiti si connettono all'Administration Server in modi differenti: direttamente o tramite un punto di distribuzione. I punti di distribuzione riducono il carico sull'Administration Server durante la distribuzione degli aggiornamenti e ottimizzano il traffico di rete. Tuttavia, i punti di distribuzione sono necessari solo se il numero di dispositivi gestiti è sufficientemente elevato. Se il numero di dispositivi gestiti è limitato, i dispositivi gestiti possono ricevere gli aggiornamenti direttamente dall'Administration Server.
Le frecce indicano l'origine del traffico: ogni freccia punta da un dispositivo che avvia la connessione al dispositivo che "risponde" alla chiamata. Vengono forniti il numero della porta e il nome del protocollo utilizzato per il trasferimento dei dati. Ogni freccia ha un'etichetta numerica e i dettagli sul traffico dati corrispondente sono i seguenti:
- Administration Server invia i dati al database. Se si installa l'Administration Server e il database in diversi dispositivi, è necessario rendere disponibili le porte necessarie nel dispositivo in cui si trova il database (ad esempio la porta 3306 per il server MySQL o la porta 1433 per Microsoft SQL Server). Fare riferimento alla documentazione DBMS per le informazioni attinenti.
- Le richieste di comunicazione provenienti da Administration Server vengono trasferite a tutti i dispositivi gestiti non mobili tramite la porta UDP 15000.
I Network Agent inviano richieste reciproche con un solo dominio di trasmissione. I dati vengono quindi inviati ad Administration Server e utilizzati per definire i limiti del dominio di trasmissione e per l'assegnazione automatica dei punti di distribuzione (se questa opzione è abilitata).
Se Administration Server non ha accesso diretto ai dispositivi gestiti, le richieste di comunicazione da Administration Server a questi dispositivi non vengono inviate direttamente.
- Le informazioni sull'arresto dei dispositivi gestiti vengono trasferite dal Network Agent all'Administration Server tramite la porta UDP 13000.
- Administration Server riceve la connessione dai Network Agent e dagli Administration Server secondari tramite la porta TLS 13000.
Se è stata utilizzata una versione precedente di Kaspersky Security Center, l'Administration Server nella rete può ricevere la connessione dai Network Agent tramite la porta non TLS 14000. Kaspersky Security Center supporta la connessione dei Network Agent anche tramite la porta 14000, ma è consigliabile utilizzare la porta TLS 13000.
Il punto di distribuzione era denominato "Update Agent" nelle versioni precedenti di Kaspersky Security Center.
- I dispositivi gestiti (ad eccezione dei dispositivi mobili) richiedono l'attivazione tramite la porta TCP 17000. Ciò non è necessario se il dispositivo dispone già dell'accesso a Internet; in tal caso il dispositivo invia i dati ai server Kaspersky direttamente via Internet.
- I dati dell'Administration Console basata su MMC vengono trasferiti ad Administration Server tramite la porta 13291. L'Administration Console può essere installata nello stesso dispositivo o in un altro dispositivo.
- Nelle applicazioni presenti in un singolo dispositivo avviene lo scambio di traffico locale (nell'Administration Server o in un dispositivo gestito). Non è necessaria l'apertura di porte esterne.
- Il dati inviati dall'Administration Server ai server Kaspersky (ad esempio, i dati KSN o le informazioni sulle licenze) e i dati inviati dai server Kaspersky all'Administration Server (ad esempio, gli aggiornamenti delle applicazioni e dei database anti-virus) vengono trasferiti tramite il protocollo HTTPS.
Se non si desidera concedere all'Administration Server l'accesso a Internet, è necessario gestire questi dati manualmente.
- Kaspersky Security Center Web Console Server invia i dati ad Administration Server, che può essere installato nello stesso dispositivo o in un altro dispositivo, tramite la porta TLS 13299.
Administration Server primario nella LAN e due Administration Server secondari
La figura di seguito mostra la gerarchia degli Administration Server: l'Administration Server primario si trova in una LAN. Un Administration Server secondario si trova in una rete perimetrale; un altro Administration Server secondario si trova in Internet.

Gerarchia degli Administration Server: Administration Server primario e due Administration Server secondari
Le frecce indicano l'origine del traffico: ogni freccia punta da un dispositivo che avvia la connessione al dispositivo che "risponde" alla chiamata. Vengono forniti il numero della porta e il nome del protocollo utilizzato per il trasferimento dei dati. Ogni freccia ha un'etichetta numerica e i dettagli sul traffico dati corrispondente sono i seguenti:
- Administration Server invia i dati al database. Se si installa l'Administration Server e il database in diversi dispositivi, è necessario rendere disponibili le porte necessarie nel dispositivo in cui si trova il database (ad esempio la porta 3306 per il server MySQL o la porta 1433 per Microsoft SQL Server). Fare riferimento alla documentazione DBMS per le informazioni attinenti.
- Le richieste di comunicazione provenienti da Administration Server vengono trasferite a tutti i dispositivi gestiti non mobili tramite la porta UDP 15000.
I Network Agent inviano richieste reciproche con un solo dominio di trasmissione. I dati vengono quindi inviati ad Administration Server e utilizzati per definire i limiti del dominio di trasmissione e per l'assegnazione automatica dei punti di distribuzione (se questa opzione è abilitata).
Se Administration Server non ha accesso diretto ai dispositivi gestiti, le richieste di comunicazione da Administration Server a questi dispositivi non vengono inviate direttamente.
- Le informazioni sull'arresto dei dispositivi gestiti vengono trasferite dal Network Agent all'Administration Server tramite la porta UDP 13000.
- Administration Server riceve la connessione dai Network Agent e dagli Administration Server secondari tramite la porta TLS 13000.
Se è stata utilizzata una versione precedente di Kaspersky Security Center, l'Administration Server nella rete può ricevere la connessione dai Network Agent tramite la porta non TLS 14000. Kaspersky Security Center supporta la connessione dei Network Agent anche tramite la porta 14000, ma è consigliabile utilizzare la porta TLS 13000.
Il punto di distribuzione era denominato "Update Agent" nelle versioni precedenti di Kaspersky Security Center.
- I dispositivi gestiti (ad eccezione dei dispositivi mobili) richiedono l'attivazione tramite la porta TCP 17000. Ciò non è necessario se il dispositivo dispone già dell'accesso a Internet; in tal caso il dispositivo invia i dati ai server Kaspersky direttamente via Internet.
- I dati dell'Administration Console basata su MMC vengono trasferiti ad Administration Server tramite la porta 13291. L'Administration Console può essere installata nello stesso dispositivo o in un altro dispositivo.
- Nelle applicazioni presenti in un singolo dispositivo avviene lo scambio di traffico locale (nell'Administration Server o in un dispositivo gestito). Non è necessaria l'apertura di porte esterne.
- Il dati inviati dall'Administration Server ai server Kaspersky (ad esempio, i dati KSN o le informazioni sulle licenze) e i dati inviati dai server Kaspersky all'Administration Server (ad esempio, gli aggiornamenti delle applicazioni e dei database anti-virus) vengono trasferiti tramite il protocollo HTTPS.
Se non si desidera concedere all'Administration Server l'accesso a Internet, è necessario gestire questi dati manualmente.
- Kaspersky Security Center Web Console Server invia i dati all'Administration Server, che può essere installato nello stesso dispositivo o in un altro dispositivo, tramite la porta TLS 13299.
9a. I dati provenienti dal browser, installato in un altro dispositivo dell'amministratore, vengono trasferiti a Kaspersky Security Center Web Console Server tramite la porta TLS 8080. Kaspersky Security Center Web Console Server può essere installato in Administration Server o in un altro dispositivo.
Administration Server nella LAN, dispositivi gestiti in Internet, proxy inverso in uso
La figura di seguito mostra il traffico dati se Administration Server si trova all'interno di una LAN e i dispositivi gestiti, inclusi i dispositivi mobili, sono in Internet. In questa figura, è in uso un proxy inverso a scelta. Per informazioni dettagliate, fare riferimento alla documentazione dell'applicazione.
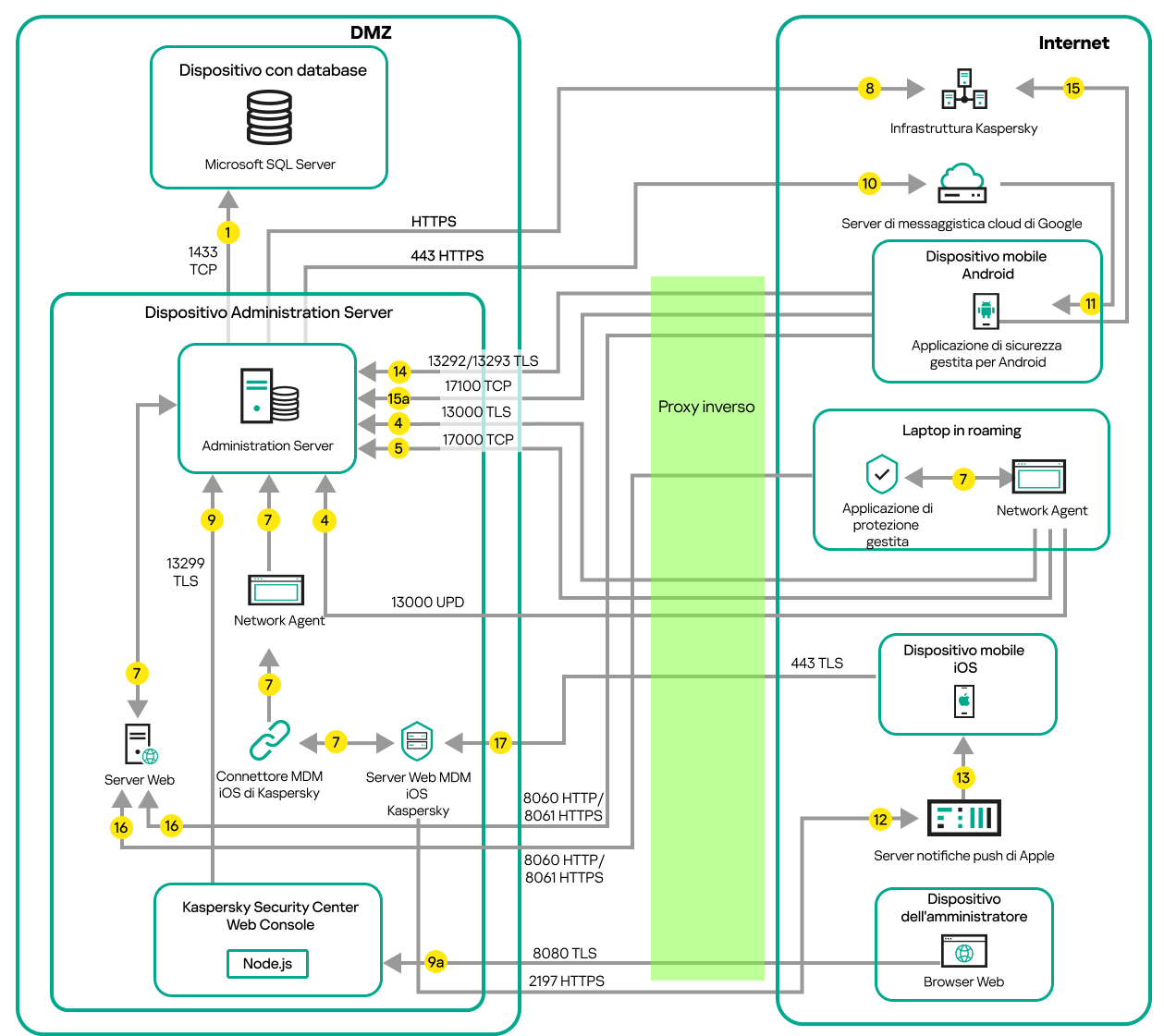
Administration Server in una LAN; i dispositivi gestiti si connettono all'Administration Server tramite un proxy inverso
Questo schema di distribuzione è consigliabile se non si desidera che i dispositivi mobili si connettano direttamente all'Administration Server e non si desidera assegnare un gateway di connessione nella rete perimetrale.
Le frecce indicano l'origine del traffico: ogni freccia punta da un dispositivo che avvia la connessione al dispositivo che "risponde" alla chiamata. Vengono forniti il numero della porta e il nome del protocollo utilizzato per il trasferimento dei dati. Ogni freccia ha un'etichetta numerica e i dettagli sul traffico dati corrispondente sono i seguenti:
- Administration Server invia i dati al database. Se si installa l'Administration Server e il database in diversi dispositivi, è necessario rendere disponibili le porte necessarie nel dispositivo in cui si trova il database (ad esempio la porta 3306 per il server MySQL o la porta 1433 per Microsoft SQL Server). Fare riferimento alla documentazione DBMS per le informazioni attinenti.
- Le richieste di comunicazione provenienti da Administration Server vengono trasferite a tutti i dispositivi gestiti non mobili tramite la porta UDP 15000.
I Network Agent inviano richieste reciproche con un solo dominio di trasmissione. I dati vengono quindi inviati ad Administration Server e utilizzati per definire i limiti del dominio di trasmissione e per l'assegnazione automatica dei punti di distribuzione (se questa opzione è abilitata).
Se Administration Server non ha accesso diretto ai dispositivi gestiti, le richieste di comunicazione da Administration Server a questi dispositivi non vengono inviate direttamente.
- Le informazioni sull'arresto dei dispositivi gestiti vengono trasferite dal Network Agent all'Administration Server tramite la porta UDP 13000.
- Administration Server riceve la connessione dai Network Agent e dagli Administration Server secondari tramite la porta TLS 13000.
Se è stata utilizzata una versione precedente di Kaspersky Security Center, l'Administration Server nella rete può ricevere la connessione dai Network Agent tramite la porta non TLS 14000. Kaspersky Security Center supporta la connessione dei Network Agent anche tramite la porta 14000, ma è consigliabile utilizzare la porta TLS 13000.
Il punto di distribuzione era denominato "Update Agent" nelle versioni precedenti di Kaspersky Security Center.
- I dispositivi gestiti (ad eccezione dei dispositivi mobili) richiedono l'attivazione tramite la porta TCP 17000. Ciò non è necessario se il dispositivo dispone già dell'accesso a Internet; in tal caso il dispositivo invia i dati ai server Kaspersky direttamente via Internet.
- I dati dell'Administration Console basata su MMC vengono trasferiti ad Administration Server tramite la porta 13291. L'Administration Console può essere installata nello stesso dispositivo o in un altro dispositivo.
- Nelle applicazioni presenti in un singolo dispositivo avviene lo scambio di traffico locale (nell'Administration Server o in un dispositivo gestito). Non è necessaria l'apertura di porte esterne.
- Il dati inviati dall'Administration Server ai server Kaspersky (ad esempio, i dati KSN o le informazioni sulle licenze) e i dati inviati dai server Kaspersky all'Administration Server (ad esempio, gli aggiornamenti delle applicazioni e dei database anti-virus) vengono trasferiti tramite il protocollo HTTPS.
Se non si desidera concedere all'Administration Server l'accesso a Internet, è necessario gestire questi dati manualmente.
- Kaspersky Security Center Web Console Server invia i dati all'Administration Server, che può essere installato nello stesso dispositivo o in un altro dispositivo, tramite la porta TLS 13299.
9a. I dati provenienti dal browser, installato in un altro dispositivo dell'amministratore, vengono trasferiti a Kaspersky Security Center Web Console Server tramite la porta TLS 8080. Kaspersky Security Center Web Console Server può essere installato in Administration Server o in un altro dispositivo.
- Solo per i dispositivi mobili Android: i dati provenienti dall'Administration Server vengono trasferiti ai server Google. Questa connessione viene utilizzata per segnalare ai dispositivi mobili Android che è necessaria la connessione all'Administration Server. Successivamente vengono inviate le notifiche push ai dispositivi mobili.
- Solo per i dispositivi mobili Android: le notifiche push provenienti dai server Google vengono inviate al dispositivo mobile. Questa connessione viene utilizzata per segnalare ai dispositivi mobili che è necessaria la connessione all'Administration Server.
- Solo per i dispositivi mobili iOS: i dati provenienti dal server per dispositivi mobili MDM iOS vengono trasferiti ai server per le notifiche push Apple. Successivamente vengono inviate le notifiche push ai dispositivi mobili.
- Solo per i dispositivi mobili iOS: le notifiche push vengono inviate dai server Apple al dispositivo mobile. Questa connessione viene utilizzata per segnalare ai dispositivi mobili iOS che è necessaria la connessione all'Administration Server.
- Solo per i dispositivi mobili: i dati provenienti dall'applicazione gestita vengono trasferiti ad Administration Server (o al gateway di connessione) tramite la porta TLS 13292 / 13293, direttamente o tramite un proxy inverso.
- Solo per i dispositivi mobili: i dati provenienti dal dispositivo mobile vengono trasferiti all'infrastruttura Kaspersky.
Se un dispositivo mobile non ha accesso a Internet, i dati vengono trasferiti all'Administration Server tramite la porta 17100 e l'Administration Server invia tali dati all'infrastruttura Kaspersky; tuttavia, questo scenario viene applicato molto raramente.
- Le richieste di pacchetti provenienti dai dispositivi gestiti, inclusi i dispositivi mobili, vengono trasferite al server Web, che si trova nello stesso dispositivo in cui si trova Administration Server.
- Solo per i dispositivi mobili iOS: i dati dal dispositivo mobile vengono trasferiti tramite la porta TLS 443 al server MDM iOS, che si trova sullo stesso dispositivo dell'Administration Server o sul gateway di connessione.
Administration Server nella LAN, dispositivi gestiti in Internet, gateway di connessione in uso
La figura di seguito mostra il traffico dati se Administration Server si trova all'interno di una LAN e i dispositivi gestiti, inclusi i dispositivi mobili, sono in Internet. È in uso un gateway di connessione.
Questo schema di distribuzione è consigliabile se non si desidera che i dispositivi mobili si connettano direttamente all'Administration Server e non si desidera utilizzare un proxy inverso o un firewall aziendale.
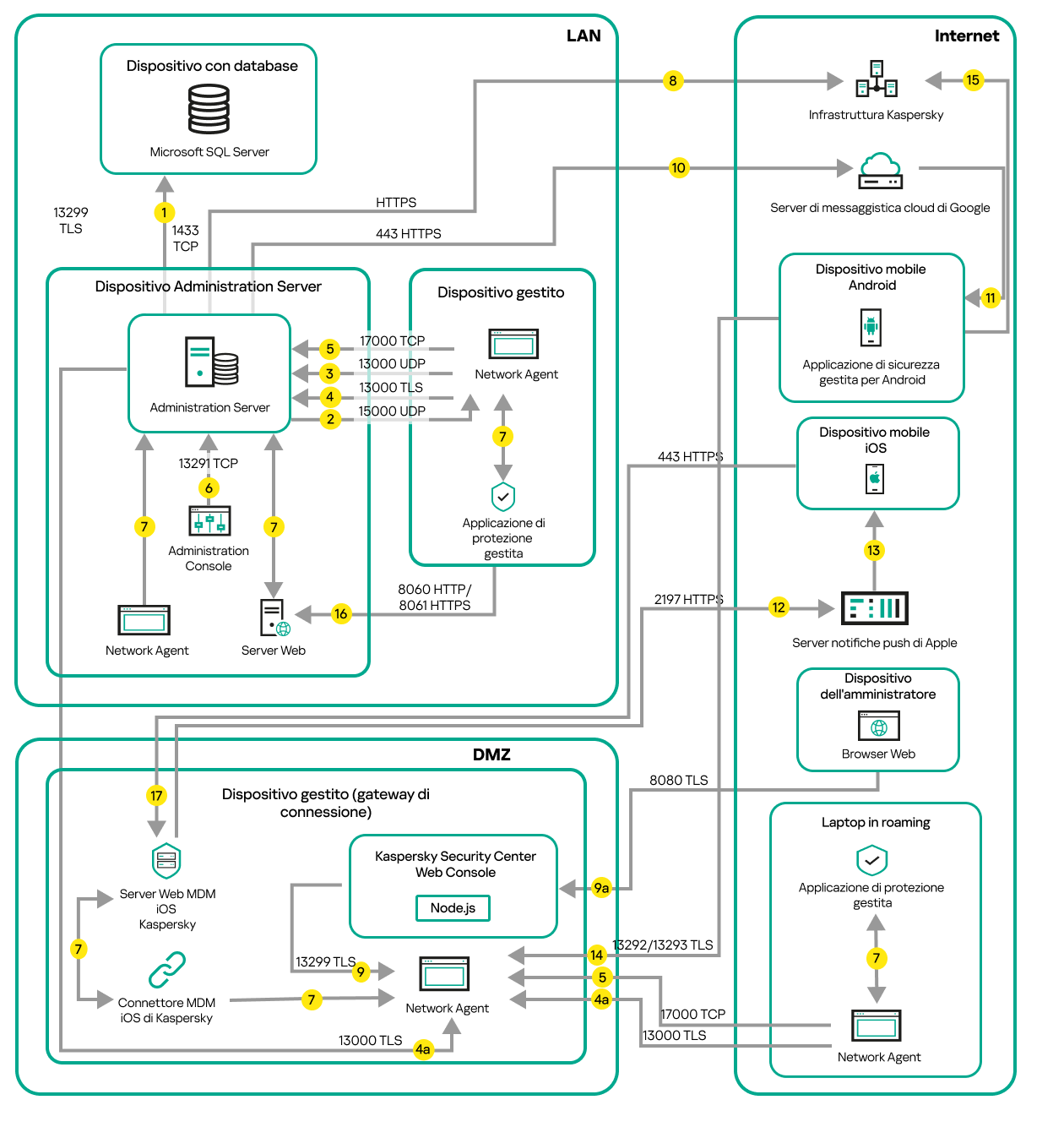
Dispositivi mobili gestiti connessi all'Administration Server tramite un gateway di connessione
In questa figura i dispositivi gestiti sono connessi all'Administration Server tramite un gateway di connessione che si trova nella rete perimetrale. Non è in uso alcun proxy inverso o firewall aziendale.
Le frecce indicano l'origine del traffico: ogni freccia punta da un dispositivo che avvia la connessione al dispositivo che "risponde" alla chiamata. Vengono forniti il numero della porta e il nome del protocollo utilizzato per il trasferimento dei dati. Ogni freccia ha un'etichetta numerica e i dettagli sul traffico dati corrispondente sono i seguenti:
- Administration Server invia i dati al database. Se si installa l'Administration Server e il database in diversi dispositivi, è necessario rendere disponibili le porte necessarie nel dispositivo in cui si trova il database (ad esempio la porta 3306 per il server MySQL o la porta 1433 per Microsoft SQL Server). Fare riferimento alla documentazione DBMS per le informazioni attinenti.
- Le richieste di comunicazione provenienti da Administration Server vengono trasferite a tutti i dispositivi gestiti non mobili tramite la porta UDP 15000.
I Network Agent inviano richieste reciproche con un solo dominio di trasmissione. I dati vengono quindi inviati ad Administration Server e utilizzati per definire i limiti del dominio di trasmissione e per l'assegnazione automatica dei punti di distribuzione (se questa opzione è abilitata).
Se Administration Server non ha accesso diretto ai dispositivi gestiti, le richieste di comunicazione da Administration Server a questi dispositivi non vengono inviate direttamente.
- Le informazioni sull'arresto dei dispositivi gestiti vengono trasferite dal Network Agent all'Administration Server tramite la porta UDP 13000.
- Administration Server riceve la connessione dai Network Agent e dagli Administration Server secondari tramite la porta TLS 13000.
Se è stata utilizzata una versione precedente di Kaspersky Security Center, l'Administration Server nella rete può ricevere la connessione dai Network Agent tramite la porta non TLS 14000. Kaspersky Security Center supporta la connessione dei Network Agent anche tramite la porta 14000, ma è consigliabile utilizzare la porta TLS 13000.
Il punto di distribuzione era denominato "Update Agent" nelle versioni precedenti di Kaspersky Security Center.
4a. Anche un gateway di connessione nella rete perimetrale riceve la connessione da Administration Server tramite la porta TLS 13000. Dal momento che un gateway di connessione nella rete perimetrale non può raggiungere le porte di Administration Server, Administration Server crea e mantiene una connessione di segnale permanente con un gateway di connessione. La connessione di segnale non viene utilizzata per il trasferimento dei dati; viene utilizzata solo per inviare un invito all'interazione di rete. Quando deve connettersi al server, il gateway di connessione invia una notifica al server attraverso questa connessione di segnale, quindi il server crea la connessione richiesta per il trasferimento dei dati.
Anche i dispositivi fuori sede si connettono al gateway di connessione tramite la porta TLS 13000.
- I dispositivi gestiti (ad eccezione dei dispositivi mobili) richiedono l'attivazione tramite la porta TCP 17000. Ciò non è necessario se il dispositivo dispone già dell'accesso a Internet; in tal caso il dispositivo invia i dati ai server Kaspersky direttamente via Internet.
- I dati dell'Administration Console basata su MMC vengono trasferiti ad Administration Server tramite la porta 13291. L'Administration Console può essere installata nello stesso dispositivo o in un altro dispositivo.
- Nelle applicazioni presenti in un singolo dispositivo avviene lo scambio di traffico locale (nell'Administration Server o in un dispositivo gestito). Non è necessaria l'apertura di porte esterne.
- Il dati inviati dall'Administration Server ai server Kaspersky (ad esempio, i dati KSN o le informazioni sulle licenze) e i dati inviati dai server Kaspersky all'Administration Server (ad esempio, gli aggiornamenti delle applicazioni e dei database anti-virus) vengono trasferiti tramite il protocollo HTTPS.
Se non si desidera concedere all'Administration Server l'accesso a Internet, è necessario gestire questi dati manualmente.
- Kaspersky Security Center Web Console Server invia i dati all'Administration Server, che può essere installato nello stesso dispositivo o in un altro dispositivo, tramite la porta TLS 13299.
9a. I dati provenienti dal browser, installato in un altro dispositivo dell'amministratore, vengono trasferiti a Kaspersky Security Center Web Console Server tramite la porta TLS 8080. Kaspersky Security Center Web Console Server può essere installato in Administration Server o in un altro dispositivo.
- Solo per i dispositivi mobili Android: i dati provenienti dall'Administration Server vengono trasferiti ai server Google. Questa connessione viene utilizzata per segnalare ai dispositivi mobili Android che è necessaria la connessione all'Administration Server. Successivamente vengono inviate le notifiche push ai dispositivi mobili.
- Solo per i dispositivi mobili Android: le notifiche push provenienti dai server Google vengono inviate al dispositivo mobile. Questa connessione viene utilizzata per segnalare ai dispositivi mobili che è necessaria la connessione all'Administration Server.
- Solo per i dispositivi mobili iOS: i dati provenienti dal server per dispositivi mobili MDM iOS vengono trasferiti ai server per le notifiche push Apple. Successivamente vengono inviate le notifiche push ai dispositivi mobili.
- Solo per i dispositivi mobili iOS: le notifiche push vengono inviate dai server Apple al dispositivo mobile. Questa connessione viene utilizzata per segnalare ai dispositivi mobili iOS che è necessaria la connessione all'Administration Server.
- Solo per i dispositivi mobili: i dati provenienti dall'applicazione gestita vengono trasferiti ad Administration Server (o al gateway di connessione) tramite la porta TLS 13292 / 13293, direttamente o tramite un proxy inverso.
- Solo per i dispositivi mobili: i dati provenienti dal dispositivo mobile vengono trasferiti all'infrastruttura Kaspersky.
Se un dispositivo mobile non ha accesso a Internet, i dati vengono trasferiti all'Administration Server tramite la porta 17100 e l'Administration Server invia tali dati all'infrastruttura Kaspersky; tuttavia, questo scenario viene applicato molto raramente.
- Le richieste di pacchetti provenienti dai dispositivi gestiti, inclusi i dispositivi mobili, vengono trasferite al server Web, che si trova nello stesso dispositivo in cui si trova Administration Server.
- Solo per i dispositivi mobili iOS: i dati dal dispositivo mobile vengono trasferiti tramite la porta TLS 443 al server MDM iOS, che si trova sullo stesso dispositivo dell'Administration Server o sul gateway di connessione.
Administration Server all'interno della rete perimetrale, dispositivi gestiti in Internet
La figura di seguito mostra il traffico dati se l'Administration Server si trova nella rete perimetrale (DMZ) e i dispositivi gestiti, inclusi i dispositivi mobili, sono in Internet.
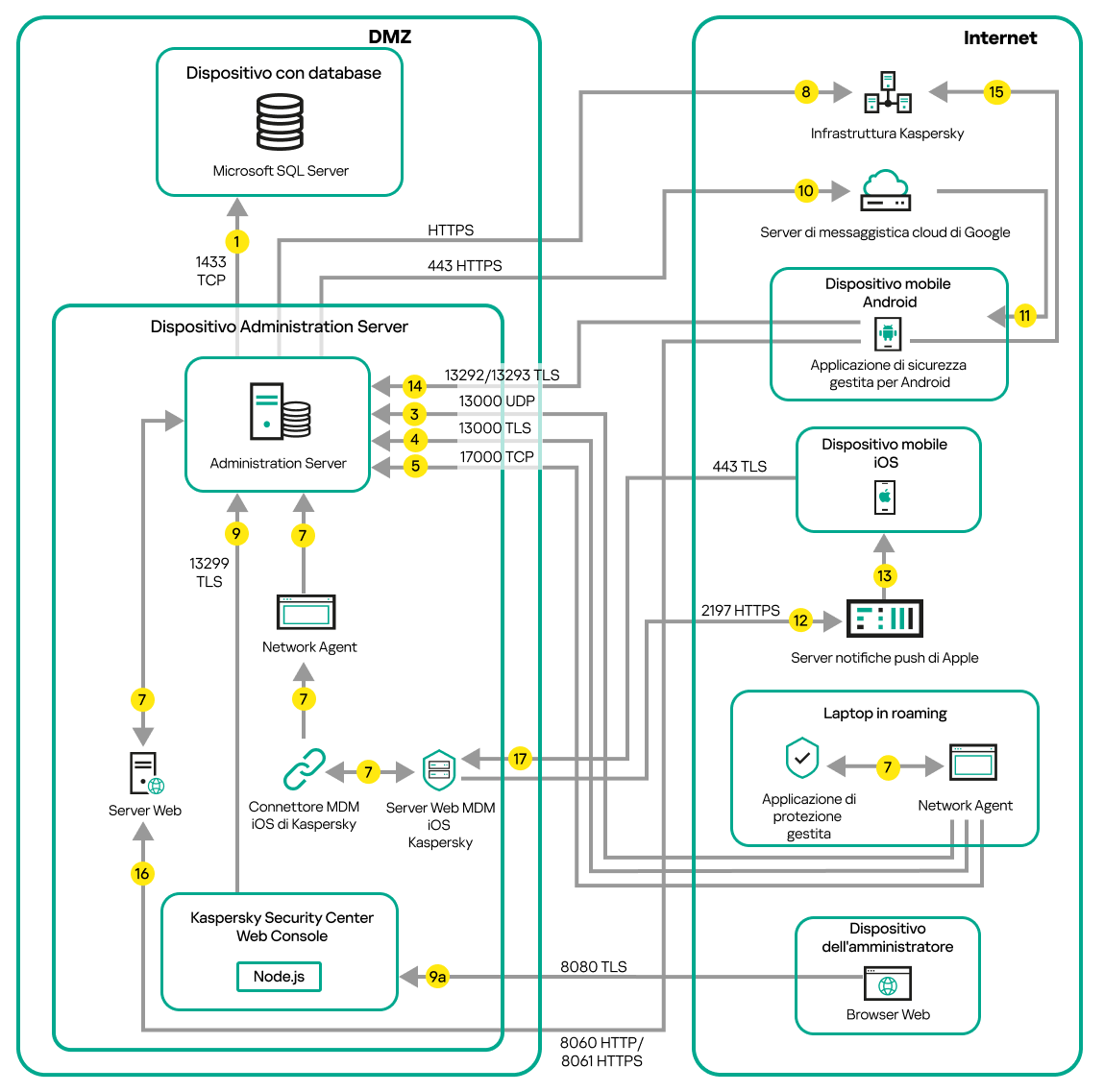
Administration Server nella rete perimetrale, dispositivi mobili gestiti in Internet
In questa figura non è in uso alcun gateway di connessione: i dispositivi mobili si connettono direttamente all'Administration Server.
Le frecce indicano l'origine del traffico: ogni freccia punta da un dispositivo che avvia la connessione al dispositivo che "risponde" alla chiamata. Vengono forniti il numero della porta e il nome del protocollo utilizzato per il trasferimento dei dati. Ogni freccia ha un'etichetta numerica e i dettagli sul traffico dati corrispondente sono i seguenti:
- Administration Server invia i dati al database. Se si installa l'Administration Server e il database in diversi dispositivi, è necessario rendere disponibili le porte necessarie nel dispositivo in cui si trova il database (ad esempio la porta 3306 per il server MySQL o la porta 1433 per Microsoft SQL Server). Fare riferimento alla documentazione DBMS per le informazioni attinenti.
- Le richieste di comunicazione provenienti da Administration Server vengono trasferite a tutti i dispositivi gestiti non mobili tramite la porta UDP 15000.
I Network Agent inviano richieste reciproche con un solo dominio di trasmissione. I dati vengono quindi inviati ad Administration Server e utilizzati per definire i limiti del dominio di trasmissione e per l'assegnazione automatica dei punti di distribuzione (se questa opzione è abilitata).
Se Administration Server non ha accesso diretto ai dispositivi gestiti, le richieste di comunicazione da Administration Server a questi dispositivi non vengono inviate direttamente.
- Le informazioni sull'arresto dei dispositivi gestiti vengono trasferite dal Network Agent all'Administration Server tramite la porta UDP 13000.
- Administration Server riceve la connessione dai Network Agent e dagli Administration Server secondari tramite la porta TLS 13000.
Se è stata utilizzata una versione precedente di Kaspersky Security Center, l'Administration Server nella rete può ricevere la connessione dai Network Agent tramite la porta non TLS 14000. Kaspersky Security Center supporta la connessione dei Network Agent anche tramite la porta 14000, ma è consigliabile utilizzare la porta TLS 13000.
Il punto di distribuzione era denominato "Update Agent" nelle versioni precedenti di Kaspersky Security Center.
- I dispositivi gestiti (ad eccezione dei dispositivi mobili) richiedono l'attivazione tramite la porta TCP 17000. Ciò non è necessario se il dispositivo dispone già dell'accesso a Internet; in tal caso il dispositivo invia i dati ai server Kaspersky direttamente via Internet.
- I dati dell'Administration Console basata su MMC vengono trasferiti ad Administration Server tramite la porta 13291. L'Administration Console può essere installata nello stesso dispositivo o in un altro dispositivo.
- Nelle applicazioni presenti in un singolo dispositivo avviene lo scambio di traffico locale (nell'Administration Server o in un dispositivo gestito). Non è necessaria l'apertura di porte esterne.
- Il dati inviati dall'Administration Server ai server Kaspersky (ad esempio, i dati KSN o le informazioni sulle licenze) e i dati inviati dai server Kaspersky all'Administration Server (ad esempio, gli aggiornamenti delle applicazioni e dei database anti-virus) vengono trasferiti tramite il protocollo HTTPS.
Se non si desidera concedere all'Administration Server l'accesso a Internet, è necessario gestire questi dati manualmente.
- Kaspersky Security Center Web Console Server invia i dati all'Administration Server, che può essere installato nello stesso dispositivo o in un altro dispositivo, tramite la porta TLS 13299.
9a. I dati provenienti dal browser, installato in un altro dispositivo dell'amministratore, vengono trasferiti a Kaspersky Security Center Web Console Server tramite la porta TLS 8080. Kaspersky Security Center Web Console Server può essere installato in Administration Server o in un altro dispositivo.
- Solo per i dispositivi mobili Android: i dati provenienti dall'Administration Server vengono trasferiti ai server Google. Questa connessione viene utilizzata per segnalare ai dispositivi mobili Android che è necessaria la connessione all'Administration Server. Successivamente vengono inviate le notifiche push ai dispositivi mobili.
- Solo per i dispositivi mobili Android: le notifiche push provenienti dai server Google vengono inviate al dispositivo mobile. Questa connessione viene utilizzata per segnalare ai dispositivi mobili che è necessaria la connessione all'Administration Server.
- Solo per i dispositivi mobili iOS: i dati provenienti dal server per dispositivi mobili MDM iOS vengono trasferiti ai server per le notifiche push Apple. Successivamente vengono inviate le notifiche push ai dispositivi mobili.
- Solo per i dispositivi mobili iOS: le notifiche push vengono inviate dai server Apple al dispositivo mobile. Questa connessione viene utilizzata per segnalare ai dispositivi mobili iOS che è necessaria la connessione all'Administration Server.
- Solo per i dispositivi mobili: i dati provenienti dall'applicazione gestita vengono trasferiti ad Administration Server (o al gateway di connessione) tramite la porta TLS 13292 / 13293, direttamente o tramite un proxy inverso.
- Solo per i dispositivi mobili: i dati provenienti dal dispositivo mobile vengono trasferiti all'infrastruttura Kaspersky.
Se un dispositivo mobile non ha accesso a Internet, i dati vengono trasferiti all'Administration Server tramite la porta 17100 e l'Administration Server invia tali dati all'infrastruttura Kaspersky; tuttavia, questo scenario viene applicato molto raramente.
- Le richieste di pacchetti provenienti dai dispositivi gestiti, inclusi i dispositivi mobili, vengono trasferite al server Web, che si trova nello stesso dispositivo in cui si trova Administration Server.
- Solo per i dispositivi mobili iOS: i dati dal dispositivo mobile vengono trasferiti tramite la porta TLS 443 al server MDM iOS, che si trova sullo stesso dispositivo dell'Administration Server o sul gateway di connessione.
Interazione dei componenti di Kaspersky Security Center e delle applicazioni di protezione: ulteriori informazioni
In questa sezione vengono forniti gli schemi per l'interazione dei componenti di Kaspersky Security Center e delle applicazioni di protezione gestite. Gli schemi forniscono i numeri delle porte che devono essere disponibili e i nomi dei processi che aprono tali porte.
Convenzioni utilizzate negli schemi di interazione
Nella seguente tabella sono fornite le convenzioni utilizzate negli schemi.
Convenzioni utilizzate nella documentazione
Icona |
Significato |
|
Administration Server |
|
Administration Server secondario |
|
DBMS |
|
Dispositivo client (in cui sono installati Network Agent e un'applicazione della famiglia Kaspersky Endpoint Security o un'altra applicazione di protezione che può essere gestita da Kaspersky Security Center) |
|
Gateway di connessione |
|
Punto di distribuzione |
|
Dispositivo client mobile con Kaspersky Security for Mobile |
|
Browser nel dispositivo dell'utente |
|
Processo in esecuzione nel dispositivo e apertura di una porta |
|
Porta e relativo numero |
|
Traffico TCP (la direzione della freccia indica la direzione del flusso di traffico) |
|
Traffico UDP (la direzione della freccia indica la direzione del flusso di traffico) |
|
COM invoke |
|
Trasporto DBMS |
|
Limite della rete perimetrale |
Administration Server e DBMS
I dati di Administration Server vengono inseriti nel database SQL Server, MySQL o MariaDB.
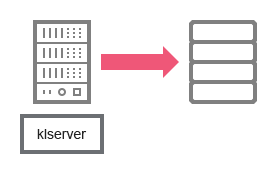
Administration Server e DBMS
Se si installa l'Administration Server e il database in diversi dispositivi, è necessario rendere disponibili le porte necessarie nel dispositivo in cui si trova il database (ad esempio la porta 3306 per il server MySQL o la porta 1433 per Microsoft SQL Server). Fare riferimento alla documentazione DBMS per le informazioni attinenti.
Administration Server e Administration Console
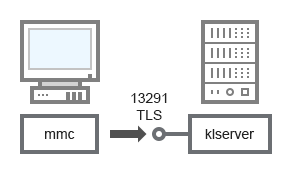
Administration Server e Administration Console
Per dettagli sullo schema, vedere la tabella di seguito.
Administration Server e Administration Console (traffico)
Dispositivo |
Numero di porta |
Nome del processo che apre la porta |
Protocollo |
TLS |
Ambito della porta |
|---|---|---|---|---|---|
Administration Server |
13291 |
klserver |
TCP |
Sì |
Ricezione delle connessioni da Administration Console |
Administration Server e dispositivo client: gestione dell'applicazione di protezione
L'Administration Server riceve la connessione dai Network Agent tramite la porta SSL 13000 (vedere la figura seguente).
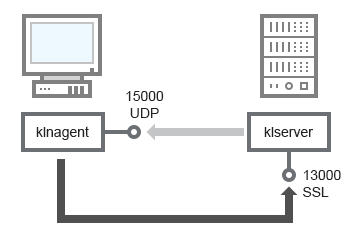
Administration Server e dispositivo client: gestione dell'applicazione di protezione, connessione tramite la porta 13000 (consigliata)
Se è stata utilizzata una versione precedente di Kaspersky Security Center, Administration Server nella rete può ricevere connessioni dai Network Agent tramite la porta non SSL 14000 (vedere la figura seguente). Anche Kaspersky Security Center 14.2 supporta la connessione dei Network Agent tramite la porta 14000, anche se è consigliabile utilizzare la porta SSL 13000.
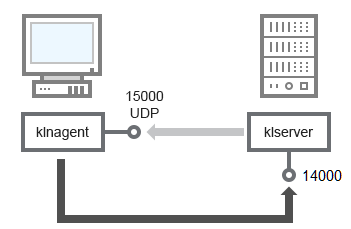
Administration Server e dispositivo client: gestione dell'applicazione di protezione, connessione tramite la porta 14000 (protezione inferiore)
Per le spiegazioni degli schemi, vedere la tabella seguente.
Administration Server e dispositivo client: gestione dell'applicazione di protezione (traffico)
Dispositivo |
Numero di porta |
Nome del processo che apre la porta |
Protocollo |
TLS (solo per TCP) |
Ambito della porta |
|---|---|---|---|---|---|
Network Agent |
15000 |
klnagent |
UDP |
Null |
Multicasting per Network Agent |
Administration Server |
13000 |
klserver |
TCP |
Sì |
Ricezione delle connessioni dai Network Agent |
Administration Server |
14000 |
klserver |
TCP |
No |
Ricezione delle connessioni dai Network Agent |
Upgrade del software in un dispositivo client tramite un punto di distribuzione
Il dispositivo client si connette al punto di distribuzione tramite la porta 13000 e, se si utilizza il punto di distribuzione come server push, anche tramite la porta 13295; il punto di distribuzione esegue la distribuzione multicast ai Network Agent tramite la porta 15000 (vedere la figura seguente). Gli aggiornamenti e i pacchetti di installazione vengono ricevuti da un punto di distribuzione tramite la porta 15001.
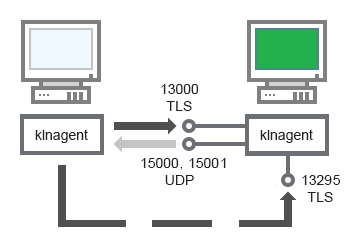
Upgrade del software in un dispositivo client tramite un punto di distribuzione
Per dettagli sullo schema, vedere la tabella di seguito.
Upgrade del software tramite un punto di distribuzione (traffico)
Dispositivo |
Numero di porta |
Nome del processo che apre la porta |
Protocollo |
TLS (solo per TCP) |
Ambito della porta |
|---|---|---|---|---|---|
Network Agent |
15000 |
klnagent |
UDP |
Null |
Multicasting per Network Agent |
Network Agent |
15001 |
klnagent |
UDP |
Null |
Ricezione di aggiornamenti e pacchetti di installazione da un punto di distribuzione |
Punto di distribuzione |
13000 |
klnagent |
TCP |
Sì |
Ricezione delle connessioni dai Network Agent |
Punto di distribuzione |
13295 |
klnagent |
TCP |
Sì |
Ricezione di connessioni dai dispositivi client (server push) |
Gerarchia di Administration Server: Administration Server primario e Administration Server secondario
Lo schema (vedere la figura seguente) illustra come utilizzare la porta 13000 per garantire l'interazione tra più Administration Server combinati in una gerarchia.
Quando si combinano due Administration Server in una gerarchia, verificare che la porta 13291 sia accessibile in entrambi gli Administration Server. Administration Console si connette ad Administration Server tramite la porta 13291.
Successivamente, una volta che gli Administration Server sono combinati in una gerarchia, sarà possibile amministrarli entrambi utilizzando Administration Console connesso all'Administration Server primario. Di conseguenza, l'unico prerequisito è l'accessibilità della porta 13291 dell'Administration Server primario.
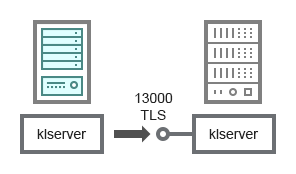
Gerarchia di Administration Server: Administration Server primario e Administration Server secondario
Per dettagli sullo schema, vedere la tabella di seguito.
Gerarchia di Administration Server (traffico)
Dispositivo |
Numero di porta |
Nome del processo che apre la porta |
Protocollo |
TLS |
Ambito della porta |
|---|---|---|---|---|---|
Administration Server primario |
13000 |
klserver |
TCP |
Sì |
Ricezione delle connessioni dagli Administration Server secondari |
Gerarchia di Administration server con un Administration Server secondario nella rete perimetrale
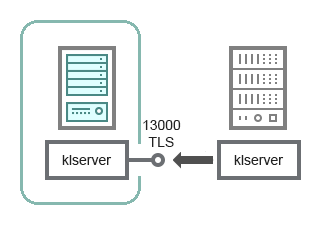
Gerarchia di Administration server con un Administration Server secondario nella rete perimetrale
Lo schema illustra una gerarchia di Administration Server in cui l'Administration Server secondario disponibile nella rete perimetrale riceve una connessione dall'Administration Server primario (vedere la tabella seguente per le spiegazioni dello schema). Quando si combinano due Administration Server in una gerarchia, verificare che la porta 13291 sia accessibile in entrambi gli Administration Server. Administration Console si connette ad Administration Server tramite la porta 13291.
Successivamente, una volta che gli Administration Server sono combinati in una gerarchia, sarà possibile amministrarli entrambi utilizzando Administration Console connesso all'Administration Server primario. Di conseguenza, l'unico prerequisito è l'accessibilità della porta 13291 dell'Administration Server primario.
Gerarchia di Administration Server con un Administration Server secondario nella rete perimetrale (traffico)
Dispositivo |
Numero di porta |
Nome del processo che apre la porta |
Protocollo |
TLS |
Ambito della porta |
|---|---|---|---|---|---|
Administration Server secondario |
13000 |
klserver |
TCP |
Sì |
Ricezione delle connessioni dall'Administration Server primario |
Administration Server, un gateway di connessione in un segmento di rete e un dispositivo client
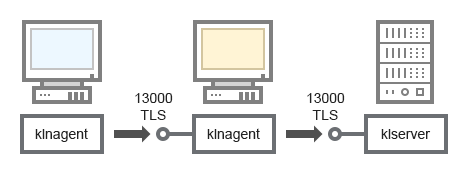
Administration Server, un gateway di connessione in un segmento di rete e un dispositivo client
Per dettagli sullo schema, vedere la tabella di seguito.
Administration Server, un gateway di connessione in un segmento di rete e un dispositivo client (traffico)
Dispositivo |
Numero di porta |
Nome del processo che apre la porta |
Protocollo |
TLS |
Ambito della porta |
|---|---|---|---|---|---|
Administration Server |
13000 |
klserver |
TCP |
Sì |
Ricezione delle connessioni dai Network Agent |
Network Agent |
13000 |
klnagent |
TCP |
Sì |
Ricezione delle connessioni dai Network Agent |
Administration Server e due dispositivi nella rete perimetrale: un gateway di connessione e un dispositivo client
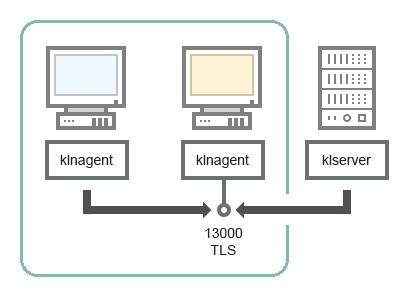
Administration Server con un gateway di connessione e un dispositivo client nella rete perimetrale
Per dettagli sullo schema, vedere la tabella di seguito.
Administration Server con un gateway di connessione in un segmento di rete e un dispositivo client (traffico)
Dispositivo |
Numero di porta |
Nome del processo che apre la porta |
Protocollo |
TLS |
Ambito della porta |
|---|---|---|---|---|---|
Network Agent |
13000 |
klnagent |
TCP |
Sì |
Ricezione delle connessioni dai Network Agent |
Administration Server e Kaspersky Security Center Web Console
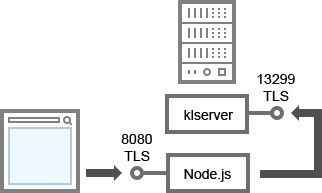
Administration Server e Kaspersky Security Center Web Console
Per dettagli sullo schema, vedere la tabella di seguito.
Administration Server e Kaspersky Security Center Web Console (traffico)
Dispositivo |
Numero di porta |
Nome del processo che apre la porta |
Protocollo |
TLS |
Ambito della porta |
|---|---|---|---|---|---|
Administration Server |
13299 |
klserver |
TCP |
Sì |
Ricezione delle connessioni da Kaspersky Security Center Web Console ad Administration Server tramite OpenAPI |
Kaspersky Security Center Web Console Server o Administration Server |
8080 |
Node.js: Server-side JavaScript |
TCP |
Sì |
Ricezione delle connessioni da Kaspersky Security Center Web Console |
Kaspersky Security Center Web Console può essere installato in Administration Server o in un altro dispositivo.
Attivazione e gestione dell'applicazione di protezione in un dispositivo mobile
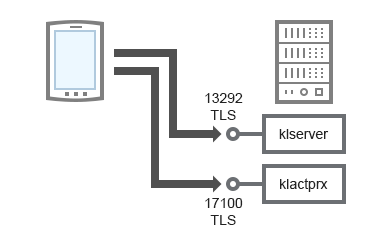
Attivazione e gestione dell'applicazione di protezione in un dispositivo mobile
Per dettagli sullo schema, vedere la tabella di seguito.
Attivazione e gestione dell'applicazione di protezione in un dispositivo mobile (traffico)
Dispositivo |
Numero di porta |
Nome del processo che apre la porta |
Protocollo |
TLS |
Ambito della porta |
|---|---|---|---|---|---|
Administration Server |
13292 |
klserver |
TCP |
Sì |
Ricezione delle connessioni da Administration Console ad Administration Server |
Administration Server |
17100 |
klactprx |
TCP |
Sì |
Ricezione delle connessioni per l'attivazione dell’applicazione dai dispositivi mobili |
Best practice per la distribuzione
Kaspersky Security Center è un'applicazione distribuita. Kaspersky Security Center include le seguenti applicazioni:
- Administration Server - Il componente principale, progettato per la gestione dei dispositivi di un'organizzazione e l'archiviazione dei dati in un sistema DBMS.
- Administration Console - Lo strumento di base per l'amministratore. Administration Console è distribuito insieme ad Administration Server, ma può anche essere installato singolarmente in uno o più dispositivi eseguiti dall'amministratore.
- Network Agent – Utilizzato per gestire l'applicazione di protezione installata in un dispositivo, nonché per ottenere informazioni sul dispositivo e per trasferire queste informazioni ad Administration Server. I Network Agent vengono installati nei dispositivi di un'organizzazione.
La distribuzione di Kaspersky Security Center nella rete di un'organizzazione viene eseguita come segue:
- Installazione di Administration Server
- Installazione di Administration Console nel dispositivo dell'amministratore
- Installazione di Network Agent e dell'applicazione di protezione nei dispositivi dell'organizzazione
Guida all'hardening
Kaspersky Security Center è progettato per l'esecuzione centralizzata delle attività di base di amministrazione e manutenzione nella rete di un'organizzazione. L'applicazione fornisce all'amministratore l'accesso a informazioni dettagliate sul livello di sicurezza della rete dell'organizzazione. Kaspersky Security Center consente di configurare tutti i componenti della protezione creati utilizzando le applicazioni Kaspersky.
Kaspersky Security Center Administration Server ha accesso completo alla gestione della protezione dei dispositivi client ed è il componente più importante del sistema di sicurezza dell'organizzazione. Pertanto, per Administration Server sono necessari metodi di protezione avanzati.
Prima della configurazione, creare una copia di backup di Kaspersky Security Center Administration Server utilizzando l'attività Backup dei dati di Administration Server o l'utilità klbackup e salvarla in una posizione sicura.
Nella Guida all'hardening, sono descritti i suggerimenti e le caratteristiche della configurazione di Kaspersky Security Center e dei suoi componenti, intesi a ridurre i rischi di compromissione.
La Guida all'hardening contiene le seguenti informazioni:
- Selezione dell'architettura di Administration Server
- Configurazione di una connessione sicura ad Administration Server
- Configurazione degli account per l'accesso ad Administration Server
- Gestione della protezione di Administration Server
- Gestione della protezione dei dispositivi client
- Configurazione della protezione per le applicazioni gestite
- Manutenzione di Administration Server
- Trasferimento di informazioni ad applicazioni di terzi
- Suggerimenti sulla sicurezza per i sistemi informativi di terze parti
Distribuzione di Administration Server
Architettura di Administration Server
In generale, la scelta di un'architettura di gestione centralizzata dipende dalla posizione dei dispositivi protetti, dall'accesso da reti adiacenti, dagli schemi di distribuzione degli aggiornamenti del database e così via.
Nella fase iniziale dello sviluppo dell'architettura, si consiglia di familiarizzare con i componenti di Kaspersky Security Center e con le modalità di interazione tra essi, così come con gli schemi per il traffico dati e l'utilizzo delle porte.
Sulla base di queste informazioni, è possibile formare un'architettura che specifichi:
- La posizione di Administration Server e le connessioni di rete
- L'organizzazione delle aree di lavoro dell'amministratore e i metodi di connessione ad Administration Server
- I metodi di distribuzione per Network Agent e il software di protezione
- L'utilizzo dei punti di distribuzione
- L'utilizzo di Administration Server virtuali
- L'utilizzo di una gerarchia di Administration Server
- Lo schema di aggiornamento del database anti-virus
- Altri flussi informativi
Selezione di un dispositivo per l'installazione di Administration Server
Si consiglia di installare Administration Server in un server dedicato nell'infrastruttura dell'organizzazione. Se nel server non è installato altro software di terzi, è possibile configurare le impostazioni di sicurezza in base ai requisiti di Kaspersky Security Center, senza dipendere dai requisiti del software di terzi.
È possibile distribuire Administration Server in un server fisico o in un server virtuale. Verificare che il dispositivo selezionato soddisfi i requisiti hardware e software.
Posizione dell'Administration Server
I dispositivi gestiti da Administration Server possono essere posizionati come segue:
Su una rete locale (LAN)
Su internet
Nella zona perimetrale (DMZ)
Al contempo, Administration Server può trovarsi anche in diversi segmenti: industriale, aziendale e DMZ.
Se si utilizza Kaspersky Security Center per gestire la protezione di un segmento di rete isolato, si consiglia di distribuire Administration Server in un segmento della zona perimetrale (DMZ). In questo modo, è possibile organizzare una corretta segmentazione della rete e ridurre al minimo il flusso di traffico verso il segmento protetto, mantenendo al contempo le funzionalità di gestione completa e la distribuzione degli aggiornamenti.
Limitazione della distribuzione di Administration Server in un controller di dominio, un server terminal o un dispositivo utente
Si sconsiglia vivamente di installare Administration Server in un controller di dominio, un server terminal o un dispositivo utente.
Si consiglia di fornire la separazione funzionale dei nodi chiave di rete. Questo approccio consente di mantenere l'operatività di diversi sistemi quando un nodo si guasta o è compromesso. Al contempo, è possibile creare diversi criteri di sicurezza per ciascun nodo.
Ad esempio, le limitazioni di sicurezza generalmente applicate a un controller di dominio possono ridurre significativamente le prestazioni di Administration Server e rendere impossibile l'utilizzo di alcune funzionalità di Administration Server. Se un intruso ottiene l'accesso privilegiato al controller di dominio, il database di AD DS (Active Directory Domain Services) può essere modificato, danneggiato o distrutto. Inoltre, tutti i sistemi e gli account gestiti da Active Directory possono essere compromessi.
Account per l'installazione e l'esecuzione di Administration Server
Si consiglia di eseguire l'installazione di Administration Server con un account amministratore locale per evitare di utilizzare account di dominio per accedere al database di Administration Server. Un set di account richiesti e i loro diritti dipende dal tipo di DBMS selezionato, dalla posizione del DBMS e dal metodo di creazione del database di Administration Server.
Durante l'installazione di Kaspersky Security Center vengono creati automaticamente i gruppi KLAdmins e KLOperators. A questi gruppi vengono concesse le autorizzazioni per la connessione ad Administration Server e per l'elaborazione dei relativi oggetti.
A seconda del tipo di account utilizzato per l'installazione di Kaspersky Security Center, i gruppi KLAdmins e KLOperators vengono creati come segue:
- Se l'applicazione è installata tramite un account utente incluso in un dominio, i gruppi vengono creati sia nel dispositivo Administration Server che nel dominio che include l'Administration Server.
- Se l'applicazione è installata tramite un account di sistema, i gruppi vengono creati soltanto nel dispositivo Administration Server.
Per evitare di creare i gruppi KLAdmins e KLOperators nel dominio e, di conseguenza, fornire i privilegi per gestire Administration Server a un account esterno al dispositivo Administration Server, si consiglia di installare Kaspersky Security Center con un account locale.
Durante l'installazione di Administration Server, selezionare l'account che verrà utilizzato per avviare Administration Server come servizio. Per impostazione predefinita, l'applicazione crea un account locale denominato KL-AK-*, con il quale verrà eseguito il servizio Administration Server (il servizio klserver).
Se necessario, il servizio Administration Server può essere eseguito con l'account selezionato. A questo account devono essere concessi i diritti richiesti per accedere al DBMS. Per motivi di sicurezza, utilizzare un account senza privilegi per eseguire il servizio Administration Server.
Per evitare l'uso di impostazioni dell'account errate, si consiglia di generare l'account automaticamente.
Esclusione di Administration Server da un dominio
Se si utilizza Administration Server per proteggere gruppi di dispositivi di importanza critica, si sconsiglia di includere il dispositivo Administration Server nel dominio. In questo modo, è possibile differenziare i diritti di gestione di Kaspersky Security Center e impedire l'accesso ad Administration Server nel caso in cui l'account di dominio venga compromesso.
Tenere presente che se si installa Administration Server in un dispositivo incluso nel gruppo di lavoro, i seguenti scenari di utilizzo di Administration Server non saranno disponibili:
- Utilizzo di un cluster di failover Kaspersky Security Center
- Utilizzo di un cluster di failover di Windows Server
- Utilizzo di SQL Server in un dispositivo separato
È possibile utilizzare SQL Server in un dispositivo separato solo se Administration Server e SQL Server sono inclusi nel dominio.
- Installazione remota con gli strumenti di Administration Server tramite i criteri di gruppo di Active Directory
Se è necessario disconnettere Administration Server dal dominio Active Directory, attenersi alla procedura descritta nell'argomento: Come modificare il nome di Kaspersky Security Center.
Se è necessario installare Administration Server in un dispositivo incluso nel gruppo di lavoro, è possibile utilizzare anche Kaspersky Security Center Linux anziché Kaspersky Security Center Windows.
Inizio pagina
Sicurezza della connessione
Utilizzo di TLS
Si consiglia di vietare le connessioni non sicure ad Administration Server. Ad esempio, è possibile vietare le connessioni che utilizzano HTTP nelle impostazioni di Administration Server.
Si noti che, per impostazione predefinita, diverse porte HTTP di Administration Server sono chiuse. La porta rimanente viene utilizzata per il server Web di Administration Server (8060). Questa porta può essere limitata dalle impostazioni del firewall del dispositivo Administration Server.
Impostazioni TLS rigorose
Si consiglia di utilizzare il protocollo TLS versione 1.2 e successive e di limitare o vietare gli algoritmi di criptaggio non sicuri.
È possibile configurare i protocolli di criptaggio (TLS) utilizzati da Administration Server. Si noti che al momento del rilascio di una versione di Administration Server, le impostazioni del protocollo di criptaggio sono configurate per impostazione predefinita per garantire un trasferimento sicuro dei dati.
Limitazione dell'accesso al database di Administration Server
Si consiglia di limitare l'accesso al database di Administration Server. Ad esempio, concedere l'accesso solo dal dispositivo Administration Server. In questo modo, si riduce la probabilità che il database di Administration Server venga compromesso a causa di vulnerabilità note.
È possibile configurare i parametri in base alle istruzioni operative del database utilizzato, nonché fornire porte chiuse sui firewall.
Divieto di autenticazione remota tramite account Windows
È possibile utilizzare il contrassegno LP_RestrictRemoteOsAuth per vietare le connessioni SSPI da indirizzi remoti. Questo contrassegno consente di vietare l'autenticazione remota in Administration Server utilizzando account Windows locali o di dominio.
Per commutare il contrassegno LP_RestrictRemoteOsAuth nella modalità di divieto delle connessioni dagli indirizzi remoti:
- Eseguire il prompt dei comandi di Windows con diritti di amministratore, quindi modificare la directory corrente nella directory con l'utilità klscflag. L'utilità klscflag si trova nella cartella in cui è installato Administration Server. Il percorso di installazione predefinito è <Disco>:\Programmi (x86)\ Kaspersky Lab\ Kaspersky Security Center.
- Eseguire il comando riportato di seguito nella riga di comando per specificare il valore del contrassegno LP_RestrictRemoteOsAuth:
klscflag.exe -fset -pv .core/.independent -s KLLIM -n LP_RestrictRemoteOsAuth -t d -v 1 - Riavviare il servizio Administration Server.
Il contrassegno LP_RestrictRemoteOsAuth non funziona se l'autenticazione remota viene eseguita tramite Kaspersky Security Center Web Console o Administration Console installato nel dispositivo Administration Server.
Autenticazione di Microsoft SQL Server
Se Kaspersky Security Center utilizza Microsoft SQL Server come DBMS, è necessario proteggere i dati di Kaspersky Security Center trasferiti da o verso il database e i dati archiviati nel database da accessi non autorizzati. A tale scopo, è necessario proteggere la comunicazione tra Kaspersky Security Center e SQL Server. Il modo più affidabile per garantire comunicazioni sicure è installare Kaspersky Security Center e SQL Server nello stesso dispositivo e utilizzare il meccanismo di memoria condivisa per entrambe le applicazioni. In tutti gli altri casi, è consigliabile utilizzare un certificato SSL/TLS per autenticare l'istanza di SQL Server.
Configurazione di una lista di indirizzi IP consentiti per la connessione ad Administration Server
Per impostazione predefinita, gli utenti possono accedere a Kaspersky Security Center da qualsiasi dispositivo in cui possono aprire Kaspersky Security Center Web Console o in cui è installata Administration Console basata su MMC. Tuttavia, è possibile configurare Administration Server in modo che gli utenti possano connettersi ad esso solo da dispositivi con indirizzi IP consentiti. In questo caso, anche se un utente malintenzionato sottrae un account Kaspersky Security Center, sarà in grado di accedere a Kaspersky Security Center solo dagli indirizzi IP presenti nella lista consentiti.
Inizio pagina
Account e autenticazione
Prima di eseguire i seguenti passaggi, creare una copia di backup di Kaspersky Security Center Administration Server utilizzando Backup dei dati di Administration Server o l'utilità klbackup e salvarla in una posizione sicura.
Utilizzo della verifica in due passaggi con Administration Server
Kaspersky Security Center fornisce la verifica in due passaggi per gli utenti di Kaspersky Security Center Web Console e Administration Console, basata sullo standard RFC 6238 (algoritmo TOTP, Time-based One-time Password).
Quando la verifica in due passaggi è abilitata per il proprio account, ogni volta che si accede a Kaspersky Security Center Web Console o Administration Console è necessario immettere il nome utente, la password e un codice di sicurezza monouso aggiuntivo. Se si utilizza l'autenticazione del dominio per il proprio account, è sufficiente immettere un codice di sicurezza monouso aggiuntivo. Per ricevere un codice di sicurezza monouso è necessario installare un'app di autenticazione nel computer o nel dispositivo mobile.
Esistono autenticatori software e hardware (token) che supportano lo standard RFC 6238. Ad esempio, gli autenticatori software includono Google Authenticator, Microsoft Authenticator, FreeOTP.
Si sconsiglia vivamente di installare l'app di autenticazione nello stesso dispositivo da cui viene stabilita la connessione ad Administration Server. È possibile installare un'app di autenticazione nel dispositivo mobile.
Utilizzo dell'autenticazione a due fattori per un sistema operativo
Si consiglia di utilizzare l'autenticazione a più fattori (MFA) per l'autenticazione nel dispositivo Administration Server utilizzando un token, una smart card o un altro metodo (se possibile).
Divieto di salvare la password amministratore
Se si utilizza Administration Console, si sconsiglia di salvare la password dell'amministratore nella finestra di dialogo di connessione di Administration Server.
Se si utilizza Kaspersky Security Center Web Console, si sconsiglia di salvare la password amministratore nel browser installato nel dispositivo dell'utente.
Autenticazione di un account utente interno
Per impostazione predefinita, la password di un account utente interno di Administration Server deve rispettare le seguenti regole:
La password deve avere una lunghezza compresa tra 8 e 16 caratteri.
La password deve contenere caratteri da almeno tre dei gruppi elencati di seguito:
Lettere maiuscole (A-Z)
Lettere minuscole (a-z)
Numeri (0-9)
Caratteri speciali (@ # $ % ^ & * - _ ! + = [ ] { } | : ' , . ? / \ ` ~ " ( ) ;)
La password non deve contenere spazi, caratteri Unicode o la combinazione di "." e "@", quando "." si trova prima di "@".
Per impostazione predefinita, il numero massimo di tentativi di immissione della password consentiti è 10. È possibile modificare il numero di tentativi di immissione della password consentiti.
L'utente di Kaspersky Security Center può immettere una password non valida un numero limitato di volte. Una volta raggiunto il limite, l'account utente viene bloccato per un'ora.
Gruppo di amministrazione dedicato per Administration Server
Si consiglia di creare un gruppo di amministrazione dedicato per Administration Server. Concedere a questo gruppo diritti di accesso speciali e creare un criterio di sicurezza speciale per lo stesso.
Per evitare di abbassare intenzionalmente il livello di sicurezza di Administration Server, si consiglia di limitare l'elenco degli account che possono gestire il gruppo di amministrazione dedicato.
I gruppi KLAdmins e KLOperators
Durante l'installazione di Kaspersky Security Center vengono creati automaticamente i gruppi KLAdmins e KLOperators. Al gruppo KLAdmins vengono concessi tutti i diritti di accesso. Al gruppo KLOperators sono concessi solo i diritti di lettura ed esecuzione. I diritti concessi al gruppo KLAdmins sono bloccati.
È possibile visualizzare i gruppi KLAdmins e KLOperators e apportare modifiche a questi utilizzando gli strumenti di amministrazione standard del sistema operativo.
Quando si sviluppano i regolamenti per l'utilizzo di Administration Server, è necessario determinare se lo specialista della sicurezza delle informazioni richiede l'accesso completo (e l'inclusione nel gruppo KLAdmins) per eseguire le attività standard.
La maggior parte delle attività amministrative di base può essere distribuita tra reparti aziendali (o diversi dipendenti dello stesso reparto) e di conseguenza tra diversi account. In Kaspersky Security Center, è inoltre possibile impostare la differenziazione dell'accesso ai gruppi di amministrazione. Di conseguenza, è possibile implementare uno scenario in cui l'autorizzazione per gli account del gruppo KLAdmins sarà anomala e potrebbe essere considerata un incidente.
Se Kaspersky Security Center è stato installato con un account di sistema, i gruppi vengono creati solo nel dispositivo Administration Server. In questo caso, si consiglia di verificare che nel gruppo siano incluse solo le voci create durante l'installazione di Kaspersky Security Center. Si sconsiglia di aggiungere gli eventuali gruppi al gruppo KLAdmins (locale e/o di dominio) creato automaticamente durante l'installazione di Kaspersky Security Center. È inoltre necessario limitare i diritti per modificare questo gruppo. Il gruppo KLAdmins deve includere solo singoli account senza privilegi.
Se l'installazione è stata eseguita con un account utente di dominio, i gruppi KLAdmins e KLOperators vengono creati sia in Administration Server che nel dominio che include Administration Server. Si consiglia un approccio simile come l'installazione di un account locale.
Limitazione dell'appartenenza al ruolo di amministratore principale
Si consiglia di limitare l'appartenenza al ruolo di amministratore principale.
Per impostazione predefinita, dopo l'installazione di Administration Server, il ruolo di amministratore principale viene assegnato al gruppo di amministratori locali e al gruppo KLAdmins creato. È utile per la gestione, ma è fondamentale dal punto di vista della sicurezza, poiché il ruolo di amministratore principale ha una vasta gamma di privilegi. L'assegnazione di questo ruolo agli utenti dovrebbe essere strettamente regolamentata.
Gli amministratori locali possono essere esclusi dall'elenco di utenti con privilegi di amministratore di Kaspersky Security Center. Il ruolo di amministratore principale non può essere rimosso dal gruppo KLAdmins. È possibile includere nel gruppo KLAdmins gli account che verranno utilizzati per gestire Administration Server.
Se si utilizza l'autenticazione del dominio, si consiglia di limitare i privilegi degli account amministratore di dominio in Kaspersky Security Center. Per impostazione predefinita, questi account hanno il ruolo di amministratore principale. Inoltre, un amministratore di dominio può includere il proprio account nel gruppo KLAdmins per ottenere il ruolo di amministratore principale. Per evitare questo, nelle impostazioni di sicurezza di Kaspersky Security Center è possibile aggiungere il gruppo Domain Users e quindi definire le relative regole di divieto. Queste regole devono avere la precedenza su quelle di autorizzazione.
È inoltre possibile utilizzare i ruoli utente predefiniti con un set di diritti già configurato.
Configurazione dei diritti di accesso alle funzionalità dell'applicazione
Si consiglia di utilizzare una configurazione flessibile dei diritti di accesso alle funzionalità di Kaspersky Security Center per ciascun utente o gruppo di utenti.
Il controllo degli accessi in base al ruolo consente la creazione di ruoli utente standard con un set di diritti predefinito e l'assegnazione di tali ruoli agli utenti sulla base dell'ambito delle relative mansioni lavorative.
Principali vantaggi del modello di controllo degli accessi in base al ruolo:
- Amministrazione semplificata
- Gerarchia dei ruoli
- Approccio con privilegio minimo
- Separazione dei compiti
È possibile assegnare ruoli predefiniti a determinati dipendenti in base alle loro posizioni o creare ruoli completamente nuovi.
Durante la configurazione dei ruoli, prestare attenzione ai privilegi associati alla modifica dello stato della protezione del dispositivo Administration Server e all'installazione remota di software di terzi:
- Gestione dei gruppi di amministrazione.
- Operazioni con Administration Server.
- Installazione remota.
- Modifica dei parametri per l’archiviazione di eventi e l’invio delle notifiche.
Questo privilegio consente di impostare notifiche che eseguono uno script o un modulo eseguibile nel dispositivo Administration Server quando si verifica un evento.
Account separato per l'installazione remota delle applicazioni
Oltre alla differenziazione di base dei diritti di accesso, si consiglia di limitare l'installazione remota delle applicazioni per tutti gli account (ad eccezione dell'amministratore principale o di un altro account specializzato).
Si consiglia di utilizzare un account separato per l'installazione remota delle applicazioni. È possibile assegnare un ruolo o autorizzazioni all'account separato.
Protezione degli accessi privilegiati di Windows
Si consiglia di consultare i suggerimenti di Microsoft per garantire la sicurezza degli accessi privilegiati. Per visualizzare questi suggerimenti, consultare l'articolo Protezione degli accessi privilegiati.
Uno dei punti chiave dei suggerimenti è l'implementazione di workstation ad accesso privilegiato (PAW, Privileged Access Workstation).Utilizzo di un account MSA (Managed Service Account) o di account gMSA (group Managed Service Account) per eseguire il servizio Administration Server
Active Directory dispone di un tipo speciale di account per l'esecuzione sicura dei servizi, denominati MSA/gMSA. Kaspersky Security Center supporta gli account MSA e gli account gMSA. Se nel dominio vengono utilizzati questi tipi di account, è possibile selezionarne uno come account del servizio Administration Server.
Controllo periodico di tutti gli utenti
Si consiglia di eseguire un controllo periodico di tutti gli utenti sul dispositivo Administration Server. In questo modo, è possibile rispondere a determinati tipi di minacce alla sicurezza associate alla possibile compromissione del dispositivo.
Inizio pagina
Gestione della protezione di Administration Server
Selezione di un software di protezione di Administration Server
A seconda del tipo di distribuzione di Administration Server e della strategia di protezione generale, selezionare l'applicazione per proteggere il dispositivo Administration Server.
Se si distribuisce Administration Server in un dispositivo dedicato, si consiglia di selezionare l'applicazione Kaspersky Endpoint Security per proteggere il dispositivo Administration Server. In questo modo, è possibile applicare tutte le tecnologie disponibili per proteggere il dispositivo Administration Server, inclusi i moduli di analisi del comportamento.
Se Administration Server è installato in un dispositivo esistente nell'infrastruttura ed è stato utilizzato in precedenza per altre attività, si consiglia di prendere in considerazione il seguente software di protezione:
- Kaspersky Industrial CyberSecurity for Nodes. Si consiglia di installare questa applicazione nei dispositivi inclusi in una rete industriale. Kaspersky Industrial CyberSecurity for Nodes è un'applicazione che dispone di certificati di compatibilità con vari produttori di software industriale.
- Prodotti di sicurezza suggeriti. Se Administration Server è installato in un dispositivo con altro software, si consiglia di consultare i suggerimenti del fornitore del software sulla compatibilità delle soluzioni di sicurezza (potrebbero già essere disponibili suggerimenti per la selezione di una soluzione di sicurezza e potrebbe essere necessario configurare l'area attendibile).
Creazione di un criterio di sicurezza separato per l'applicazione di protezione
Si consiglia di creare un criterio di sicurezza separato per l'applicazione che protegge il dispositivo Administration Server. Questo criterio deve essere diverso dal criterio di sicurezza per i dispositivi client. In questo modo, è possibile specificare le impostazioni di sicurezza più appropriate per Administration Server, senza influire sul livello di protezione di altri dispositivi.
Si consiglia di dividere i dispositivi in gruppi e quindi di inserire il dispositivo Administration Server in un gruppo separato per il quale è possibile creare criteri di sicurezza speciali.
Moduli di protezione
In assenza di suggerimenti speciali da parte del fornitore del software di terzi installato nello stesso dispositivo di Administration Server, si consiglia di attivare e configurare tutti i moduli di protezione disponibili (dopo aver verificato il funzionamento di tali moduli di protezione per un certo periodo di tempo).
Configurazione del firewall del dispositivo Administration Server
Nel dispositivo Administration Server, si consiglia di configurare il firewall in modo da limitare il numero di dispositivi da cui gli amministratori possono connettersi ad Administration Server tramite Administration Console o Kaspersky Security Center Web Console.
Per impostazione predefinita, Administration Server utilizza la porta 13291 per ricevere connessioni da Administration Console e la porta 13299 per ricevere connessioni da Kaspersky Security Center Web Console. Si consiglia di limitare il numero di dispositivi da cui è possibile gestire Administration Server utilizzando queste porte.
Divieto di avviare il pannello di controllo
Se Administration Server viene installato in un dispositivo in cui viene eseguito Microsoft Windows e l'applicazione di protezione viene utilizzata con il modulo Application Launch Control, è possibile impedire l'avvio del pannello di controllo (control.exe) per gli utenti senza privilegi, ad esempio il gruppo di amministratori.
Dopo aver creato le regole di controllo di divieto specificate per l'avvio dell'applicazione, gli utenti con i privilegi del ruolo di amministratore predefinito perdono la possibilità di controllare altri account di rete, inclusa la modifica dei loro accessi e password.
Inizio pagina
Gestione della protezione dei dispositivi client
Limitazione dell'aggiunta di chiavi di licenza ai pacchetti di installazione
I pacchetti di installazione sono archiviati nella cartella condivisa di Administration Server, nella sottocartella Pacchetti. Se si aggiunge una chiave di licenza a un pacchetto di installazione, la chiave di licenza potrebbe essere compromessa poiché i diritti di accesso in lettura condivisi sono abilitati per l'archivio dei pacchetti di installazione.
Per evitare di compromettere la chiave di licenza, si sconsiglia di aggiungere chiavi di licenza ai pacchetti di installazione.
Si consiglia di utilizzare la distribuzione automatica delle chiavi di licenza ai dispositivi gestiti, la distribuzione tramite l'attività Aggiungi chiave di licenza per un'applicazione gestita e aggiungere manualmente un codice di attivazione o un file chiave ai dispositivi.
Regole automatiche per lo spostamento dei dispositivi tra i gruppi di amministrazione
Si consiglia di limitare l'uso delle regole automatiche per lo spostamento dei dispositivi tra i gruppi di amministrazione.
Se si utilizzano regole automatiche per lo spostamento dei dispositivi, ciò potrebbe comportare la propagazione di criteri che forniscono più privilegi al dispositivo spostato rispetto a quelli di cui disponeva prima del riposizionamento.
Inoltre, lo spostamento di un dispositivo client in un altro gruppo di amministrazione può comportare la propagazione delle impostazioni dei criteri. Queste impostazioni dei criteri potrebbero non essere appropriate per la distribuzione a dispositivi guest e non attendibili.
Questo suggerimento non si applica all'allocazione iniziale una tantum dei dispositivi ai gruppi di amministrazione.
Requisiti di sicurezza per i punti di distribuzione e i gateway di connessione
I dispositivi con Network Agent installato possono fungere da punto di distribuzione ed eseguire le seguenti funzioni:
- Distribuire gli aggiornamenti e i pacchetti di installazione ricevuti da Administration Server ai dispositivi client all'interno del gruppo.
- Eseguire l'installazione remota di software di terzi e applicazioni Kaspersky nei dispositivi client.
- Eseguire il polling della rete per rilevare nuovi dispositivi e aggiornare le informazioni sui dispositivi esistenti. Il punto di distribuzione può utilizzare gli stessi metodi di rilevamento dei dispositivi di Administration Server.
Posizionamento dei punti di distribuzione sulla rete dell'organizzazione utilizzati per:
- Riduzione del carico su Administration Server
- Ottimizzazione del traffico
- Concessione all'Administration Server dell'accesso ai dispositivi in parti difficili da raggiungere della rete
Tenendo conto delle capacità disponibili, si consiglia di proteggere i dispositivi che fungono da punti di distribuzione da qualsiasi tipo di accesso non autorizzato (anche fisico).
Limitazione dell'assegnazione automatica dei punti di distribuzione
Per semplificare l'amministrazione e assicurare l'operatività della rete, si consiglia di utilizzare l'assegnazione automatica dei punti di distribuzione. Tuttavia, per le reti industriali e le reti di piccole dimensioni, si consiglia di evitare l'assegnazione automatica dei punti di distribuzione, poiché, ad esempio, le informazioni private degli account utilizzati per il push delle attività di installazione remota possono essere trasferite ai punti di distribuzione tramite il sistema operativo.
Per le reti industriali e le reti di piccole dimensioni, è possibile assegnare manualmente i dispositivi in modo che fungano da punti di distribuzione.
È inoltre possibile visualizzare il Rapporto sull'attività dei punti di distribuzione.
Inizio pagina
Configurazione della protezione per le applicazioni gestite
Criteri delle applicazioni gestite
Si consiglia di creare un criterio per ogni tipo di applicazione utilizzata e componente di Kaspersky Security Center (Network Agent, Kaspersky Endpoint Security for Windows, Kaspersky Endpoint Agent e altri). Questo criterio deve essere applicato a tutti i dispositivi gestiti (il gruppo di amministrazione principale) o a un gruppo separato in cui i nuovi dispositivi gestiti vengono automaticamente spostati in base alle regole di spostamento configurate.
Indicazione della password per disabilitare la protezione e disinstallare l'applicazione
Per impedire agli intrusi di disabilitare le applicazioni di protezione Kaspersky, si consiglia vivamente di abilitare la protezione tramite password per disabilitare la protezione e disinstallare le applicazioni di protezione Kaspersky. È possibile impostare la password, ad esempio, per Kaspersky Endpoint Security for Windows, Kaspersky Security for Windows Server, Network Agent e altre applicazioni Kaspersky. Dopo aver abilitato la protezione tramite password, si consiglia di bloccare queste impostazioni chiudendo il "lucchetto".
Specificazione della password per la connessione manuale di un dispositivo client ad Administration Server (utilità klmover)
L'utilità klmover consente di connettere manualmente un dispositivo client ad Administration Server. Quando si installa Network Agent su un dispositivo client, l'utilità viene automaticamente copiata nella cartella di installazione di Network Agent.
Per impedire agli intrusi di spostare i dispositivi fuori dal controllo di Administration Server, si consiglia di abilitare la protezione tramite password per l'esecuzione dell'utilità klmover. Per abilitare la protezione con password, selezionare l'opzione Usa password di disinstallazione nelle impostazioni dei criteri di Network Agent.
L'utilità klmover richiede i diritti di amministratore locale. La protezione tramite password per l'esecuzione dell'utilità klmover può essere omessa per i dispositivi utilizzati senza diritti di amministratore locale.
L'abilitazione dell'opzione Usa password di disinstallazione abilita anche la protezione con password per lo strumento Cleaner (cleaner.exe).
Utilizzo di Kaspersky Security Network
In tutti i criteri delle applicazioni gestite e nelle proprietà di Administration Server, si consiglia di abilitare l'uso di Kaspersky Security Network (KSN) e di accettare l'Informativa KSN. Quando si aggiorna o si effettua l'upgrade di Administration Server, è possibile accettare l'Informativa KSN aggiornata. In alcuni casi, quando l'uso dei servizi cloud è vietato dalla legge o da altri regolamenti, è possibile disabilitare KSN.
Scansione regolare dei dispositivi gestiti
Per tutti i gruppi di dispositivi, si consiglia di creare un'attività che esegua periodicamente una scansione completa dei dispositivi.
Individuazione di nuovi dispositivi
Si consiglia di configurare correttamente le impostazioni di rilevamento dei dispositivi: impostare l'integrazione con Active Directory e specificare gli intervalli di indirizzi IP per il rilevamento di nuovi dispositivi.
Per motivi di sicurezza, è possibile utilizzare il gruppo di amministrazione predefinito che include tutti i nuovi dispositivi e i criteri predefiniti che interessano questo gruppo.
Selezione di una cartella condivisa
Se si distribuisce Administration Server nel dispositivo in cui viene eseguito Windows con la selezione di una cartella condivisa esistente (utilizzata, ad esempio, per l'inserimento dei pacchetti di installazione e l'archiviazione dei database aggiornati), si consiglia di verificare che i diritti di lettura siano concessi al gruppo Everyone, e i diritti di scrittura sono concessi al gruppo KLAdmins.
Inizio pagina
Manutenzione di Administration Server
Copia di backup dei dati di Administration Server
Backup dei dati consente di ripristinare i dati di Administration Server senza perdita di dati.
Per impostazione predefinita, un'attività di backup dei dati viene creata automaticamente dopo l'installazione di Administration Server e viene eseguita periodicamente, salvando i backup nella directory appropriata.Le impostazioni dell'attività di backup dei dati possono essere modificate come segue:
- La frequenza di backup aumenta
- Viene specificata una directory speciale per il salvataggio delle copie
- Le password per le copie di backup sono state modificate
Se si archiviano copie di backup in una directory speciale, diversa dalla directory predefinita, si consiglia di limitare l'elenco di controllo di accesso (ACL, Access Control List) per questa directory. Gli account di Administration Server e gli account del database di Administration Server devono disporre dell'accesso in scrittura per questa directory.
Manutenzione di Administration Server
La manutenzione di Administration Server consente di ridurre il volume del database e migliorare le prestazioni e l'affidabilità delle operazioni dell'applicazione. È consigliabile eseguire la manutenzione di Administration Server almeno ogni settimana.
La manutenzione di Administration Server viene eseguita tramite un'attività specializzata. Durante la manutenzione di Administration Server, l'applicazione esegue le azioni seguenti:
- Verifica se sono presenti errori nel database
- Riorganizza gli indici del database
- Aggiorna le statistiche del database
- Riduce le dimensioni del database (se necessario)
Installazione degli aggiornamenti del sistema operativo e degli aggiornamenti software di terzi
Si consiglia vivamente di installare periodicamente gli aggiornamenti software per il sistema operativo e il software di terzi nel dispositivo Administration Server.
I dispositivi client non richiedono una connessione continua ad Administration Server, quindi è possibile riavviare il dispositivo Administration Server in modo sicuro dopo aver installato gli aggiornamenti. Tutti gli eventi registrati nei dispositivi client durante il periodo di inattività di Administration Server vengono inviati ad esso dopo il ripristino della connessione.
Inizio pagina
Trasferimento di eventi a sistemi di terzi
Monitoraggio e generazione dei rapporti
Per una risposta tempestiva agli incidenti di sicurezza, si consiglia di configurare le funzionalità di monitoraggio e generazione dei rapporti.
Esportazione di eventi nei sistemi SIEM
Per il rilevamento rapido degli incidenti prima che si verifichino danni significativi, si consiglia di utilizzare l'esportazione degli eventi in un sistema SIEM.
Notifiche e-mail degli eventi di controllo
Kaspersky Security Center consente di ricevere informazioni sugli eventi che si verificano durante l'esecuzione di Administration Server e delle applicazioni Kaspersky installate nei dispositivi gestiti. Per una risposta tempestiva alle emergenze, si consiglia di configurare Administration Server in modo che invii notifiche sugli eventi di controllo, gli eventi critici, gli eventi di errore e gli avvisi pubblicati.
Poiché questi eventi sono eventi interni al sistema, è prevedibile che se ne verifichino pochi; si tratta di una situazione abbastanza normale per la posta.
Inizio pagina
Preparazione per la distribuzione
Questa sezione descrive le operazioni che è necessario eseguire prima della distribuzione di Kaspersky Security Center.
Pianificazione della distribuzione di Kaspersky Security Center
Questa sezione contiene informazioni sulle opzioni più convenienti per la distribuzione dei componenti di Kaspersky Security Center nella rete di un'organizzazione a seconda dei seguenti criteri:
- Numero totale di dispositivi
- Unità (sedi locali, filiali) separate a livello organizzativo o geografico
- Reti distinte connesse tramite canali con larghezza di banda ridotta
- Necessità dell'accesso via Internet all'Administration Server
Schemi tipici di distribuzione di un sistema di protezione
In questa sezione vengono descritti gli schemi standard per la distribuzione di un sistema di protezione anti-virus in una rete aziendale tramite Kaspersky Security Center.
Il sistema deve essere protetto contro qualsiasi tipo di accesso non autorizzato. È consigliabile installare tutti gli aggiornamenti della protezione disponibili per il sistema operativo prima di installare l'applicazione nel dispositivo e proteggere fisicamente Administration Server e punti di distribuzione.
È possibile utilizzare Kaspersky Security Center per distribuire un sistema di protezione in una rete aziendale tramite i seguenti schemi di distribuzione:
- Distribuzione di un sistema di protezione tramite Kaspersky Security Center, mediante uno dei seguenti modi:
- Tramite Administration Console
- Tramite Kaspersky Security Center Web Console
Le applicazioni Kaspersky vengono installate automaticamente nei dispositivi client che, a loro volta, vengono connessi automaticamente ad Administration Server utilizzando Kaspersky Security Center.
Lo schema di distribuzione di base prevede la distribuzione di un sistema di protezione tramite Administration Console. L'utilizzo di Kaspersky Security Center Web Console consente di avviare l'installazione delle applicazioni Kaspersky da un browser.
- Distribuzione manuale di un sistema di protezione utilizzando pacchetti di installazione indipendenti generati da Kaspersky Security Center.
L'installazione delle applicazioni Kaspersky nei dispositivi client e nella workstation dell'amministratore viene eseguita manualmente; le impostazioni per la connessione dei dispositivi client ad Administration Server vengono specificate durante l'installazione di Network Agent.
Questo metodo di distribuzione è consigliato nei casi in cui l'installazione remota non è possibile.
Kaspersky Security Center consente inoltre di distribuire il sistema di protezione utilizzando i criteri di gruppo di Microsoft Active Directory.
Inizio pagina
Informazioni sulla pianificazione della distribuzione di Kaspersky Security Center nella rete di un'organizzazione
Un solo Administration Server può supportare un massimo di 100.000 dispositivi. Se il numero totale di dispositivi nella rete di un'organizzazione è superiore a 100.000, è necessario distribuire più Administration Server nella rete e combinarli in una gerarchia per gestirli comodamente in modo centralizzato.
Se un'organizzazione include sedi locali remote su larga scala (filiali) con amministratori distinti, è consigliabile distribuire gli Administration Server in tali sedi. In caso contrario, tali filiali devono essere considerate reti distinte connesse tramite canali a basso throughput; vedere la sezione "Configurazione standard: poche sedi su larga scala gestite da amministratori distinti".
Quando si utilizzano reti distinte connesse tramite canali con larghezza di banda ridotta, è possibile ridurre il traffico assegnando a uno o più Network Agent il ruolo di punto di distribuzione (vedere la tabella per il calcolo del numero di punti di distribuzione). In questo caso, tutti i dispositivi in una rete distinta recupereranno gli aggiornamenti da tali centri di aggiornamento locali. I punti di distribuzione effettivi possono scaricare gli aggiornamenti sia da Administration Server (scenario predefinito) sia dai server Kaspersky in Internet (vedere la sezione "Configurazione standard: più sedi remote di piccole dimensioni").
La sezione "Configurazioni standard di Kaspersky Security Center" fornisce descrizioni dettagliate delle configurazioni standard di Kaspersky Security Center. Durante la pianificazione della distribuzione, scegliere la configurazione standard più adatta, in base alla struttura dell'organizzazione.
In fase di pianificazione della distribuzione, deve essere valutata l'assegnazione di uno speciale certificato X.509 all'Administration Server. L'assegnazione del certificato X.509 all'Administration Server può essere utile nei seguenti casi (elenco parziale):
- Ispezione del traffico SSL (Secure Sockets Layer) per mezzo di un proxy con terminazione SSL o per l'utilizzo di un proxy inverso
- Integrazione con l'infrastruttura PKI (Public Key Infrastructure) di un'organizzazione
- Specificazione dei valori richiesti nei campi del certificato
- Specificazione del livello di criptaggio richiesto di un certificato
Selezione di una struttura per la protezione di un'azienda
La selezione di una struttura per la protezione di un'organizzazione viene definita dai seguenti fattori:
- Topologia della rete dell'organizzazione.
- Struttura dell'organizzazione.
- Numero di dipendenti responsabili della protezione della rete e allocazione delle relative responsabilità.
- Risorse hardware che possono essere allocate nei componenti di gestione della protezione.
- Throughput dei canali di comunicazione che è possibile allocare per la manutenzione dei componenti della protezione nella rete dell'organizzazione.
- Limiti di tempo per l'esecuzione di operazioni amministrative critiche nella rete dell'organizzazione. Le operazioni amministrative critiche includono, ad esempio, la distribuzione dei database anti-virus e la modifica dei criteri per i dispositivi client.
Quando si seleziona una struttura di protezione, è innanzitutto consigliabile effettuare una stima delle risorse hardware e di rete disponibili che è possibile utilizzare per l'esecuzione di un sistema di protezione centralizzato.
Per analizzare l'infrastruttura di rete e hardware, è consigliabile attenersi alla seguente procedura:
- Definire le seguenti impostazioni della rete per cui verrà distribuita la protezione:
- Numero di segmenti di rete.
- Velocità dei canali di comunicazione tra i singoli segmenti di rete.
- Numero di dispositivi gestiti in ciascun segmento di rete.
- Throughput di ciascun canale di comunicazione che è possibile allocare per garantire il funzionamento della protezione.
- Determinare il tempo massimo consentito per l'esecuzione delle operazioni di amministrazione chiave per tutti i dispositivi gestiti.
- Analizzare le informazioni dei passaggi 1 e 2, oltre ai dati dai test di carico del sistema di amministrazione. In base all'analisi, rispondere alle seguenti domande:
- È possibile servire tutti i client con un solo Administration Server o è necessaria una gerarchia di Administration Server?
- Quale configurazione hardware di Administration Server è necessaria per gestire tutti i client nel rispetto dei limiti di tempo specificati al passaggio 2?
- È necessario utilizzare i punti di distribuzione per ridurre il carico sui canali di comunicazione?
Dopo aver ottenuto le risposte alle domande indicate nel passaggio 3, è possibile compilare un set di strutture consentite per la protezione dell'organizzazione.
Nella rete dell'organizzazione è possibile utilizzare una delle seguenti strutture di protezione standard:
- Un solo Administration Server. Tutti i dispositivi client sono connessi a un solo Administration Server. Administration Server opera come punto di distribuzione.
- Un solo Administration Server con punti di distribuzione. Tutti i dispositivi client sono connessi a un solo Administration Server. Alcuni dispositivi client della rete operano come punti di distribuzione.
- Gerarchia di Administration server. Per ciascun segmento di rete viene allocato un singolo Administration Server, che entra a far parte di una gerarchia generale di Administration Server. L'Administration Server primario opera come punto di distribuzione.
- Gerarchia di Administration Server con punti di distribuzione. Per ciascun segmento di rete viene allocato un singolo Administration Server, che entra a far parte di una gerarchia generale di Administration Server. Alcuni dispositivi client della rete operano come punti di distribuzione.
Configurazioni standard di Kaspersky Security Center
Questa sezione descrive le seguenti configurazioni standard utilizzate per la distribuzione dei componenti di Kaspersky Security Center nella rete di un'organizzazione:
- Singola sede
- Poche sedi su larga scala, separate a livello geografico e gestite da amministratori distinti
- Più sedi di piccole dimensioni, separate a livello geografico
Configurazione standard: singola sede
È possibile distribuire uno o più Administration Server nella rete dell'organizzazione. Il numero di Administration Server che è possibile selezionare può essere basato sull'hardware disponibile o sul numero totale di dispositivi gestiti.
Un solo Administration Server può supportare fino a 100.000 dispositivi. È necessario tenere conto della possibilità di aumentare il numero di dispositivi gestiti in futuro: può essere utile connettere un numero più limitato di dispositivi a un singolo Administration Server.
Gli Administration Server possono essere distribuiti nella rete interna o nella rete perimetrale, a seconda del fatto che sia necessario o meno l'accesso via Internet agli Administration Server.
Se vengono utilizzati più server, è consigliabile combinarli in una gerarchia. L'utilizzo di una gerarchia di Administration Server consente di evitare la duplicazione di criteri e attività e di amministrare l'intero set di dispositivi gestiti come se fossero gestiti da un singolo Administration Server (ricerca di dispositivi, creazione di selezioni di dispositivi e generazione di rapporti).
Configurazione standard: poche sedi su larga scala gestite da amministratori distinti
Se un'organizzazione ha diverse sedi su larga scala e geograficamente distanti, è necessario prendere in considerazione l'opzione di distribuire Administration Server in ciascuna sede. Per ogni sede possono essere distribuiti uno o più server di amministrazione, a seconda del numero di dispositivi client e dell'hardware disponibile. In questo caso, ciascuna sede avrà le caratteristiche descritte nello scenario "Configurazione standard: singola sede". Per semplificare l'amministrazione è consigliabile combinare tutti gli Administration Server in una gerarchia (possibilmente multi-livello).
Se alcuni dipendenti si spostano da un ufficio all'altro con i propri dispositivi (laptop), creare profili di connessione di Network Agent nel criterio di Network Agent. I profili di connessione di Network Agent sono supportati solo per i dispositivi Windows e macOS.
Configurazione standard: più sedi remote di piccole dimensioni
Questa configurazione standard prevede una sede centrale e diverse sedi remote di piccole dimensioni che possono comunicare con la sede centrale tramite Internet. Ogni sede remota può essere posizionata dietro un NAT (Network Address Translation), quindi non è possibile stabilire alcuna connessione tra due sedi remote poiché sono isolate.
È necessario distribuire un Administration Server nella sede centrale e assegnare uno o più punti di distribuzione a tutte le altre sedi. Se le sedi sono collegate via Internet, può essere utile creare un'attività Scarica aggiornamenti negli archivi dei punti di distribuzione per i punti di distribuzione, in modo gli aggiornamenti vengano scaricati direttamente dai server di Kaspersky, dalla cartella locale o di rete, invece che da Administration Server.
Se alcuni dispositivi in una sede remota non hanno accesso diretto all'Administration Server (ad esempio, l'accesso all'Administration Server viene fornito via Internet ma alcuni dispositivi non hanno accesso a Internet), i punti di distribuzione devono essere impostati in modalità gateway di connessione. In questo caso, i Network Agent nei dispositivi della sede remota saranno connessi per l'ulteriore sincronizzazione all'Administration Server, ma attraverso il gateway, non direttamente.
Poiché in genere l'Administration Server non è in grado di eseguire il polling della rete della sede remota, può essere utile assegnare questa funzione a un punto di distribuzione.
L'Administration Server non potrà inviare notifiche tramite la porta UDP 15000 ai dispositivi gestiti posizionati dietro il NAT nella sede remota. Per risolvere questo problema, è possibile abilitare la modalità di connessione continua ad Administration Server nelle proprietà dei dispositivi che operano come punti di distribuzione (casella di controllo Non eseguire la disconnessione da Administration Server). Questa modalità è disponibile se il numero totale di punti di distribuzione non è superiore a 300. Utilizzare i server push per assicurarsi che vi sia una connettività costante tra un dispositivo gestito e l'Administration Server. Per ulteriori dettagli, fare riferimento al seguente argomento: Utilizzo di un punto di distribuzione come server push.
Selezione di un DBMS
Durante la selezione del sistema di gestione database (DBMS) che deve essere utilizzato da un Administration Server, è necessario tenere conto del numero di dispositivi coperti dall'Administration Server.
Nella seguente tabella, sono elencate le opzioni DBMS valide, nonché i suggerimenti e le limitazioni per il relativo utilizzo.
Suggerimenti e limitazioni su DBMS
DBMS |
Suggerimenti e limitazioni |
|---|---|
SQL Server Express Edition 2012 o versione successiva |
Utilizzare questo DBMS se si intende eseguire un singolo Administration Server per meno di 10.000 dispositivi. Si consiglia di disabilitare l'attività Inventario software e disabilitare (nelle impostazioni del criterio di Kaspersky Endpoint Security) le notifiche di Administration Server nelle applicazioni avviate. È possibile limitare il numero massimo di eventi nell'archivio eventi per evitare l'overflow del database. Fare riferimento al seguente argomento per i dettagli: Calcolo dello spazio del database. L'utilizzo simultaneo del DBMS SQL Server Express Edition da parte di Administration Server e di un'altra applicazione non è consentito. Il database Microsoft SQL Express non è supportato per l'attività Esegui sincronizzazione di Windows Update. |
Edizione di SQL Server in locale diversa da Express, 2014 o versione successiva |
Nessuna limitazione. |
Edizione di SQL Server in remoto diversa da Express, 2014 o successiva |
Valida solo se entrambi i dispositivi si trovano nello stesso dominio Windows. Se i domini sono differenti, è necessario stabilire una relazione di trust bidirezionale tra di essi. |
MySQL 5.5, 5.6 o 5.7 in locale o in remoto (le versioni 5.5.1, 5.5.2, 5.5.3, 5.5.4 e 5.5.5 di MySQL non sono più supportate) |
Utilizzare questo DBMS se si intende eseguire un singolo Administration Server per meno di 10.000 dispositivi. Si consiglia di disabilitare l'attività Inventario software e disabilitare (nelle impostazioni del criterio di Kaspersky Endpoint Security) le notifiche di Administration Server nelle applicazioni avviate. Fare riferimento al seguente argomento per i dettagli: Calcolo dello spazio del database. |
MySQL 8.0.20 locale o remoto o versioni successive |
Utilizzare questo DBMS se si intende eseguire un singolo Administration Server per meno di 50.000 dispositivi. Si consiglia di disabilitare l'attività Inventario software e disabilitare (nelle impostazioni del criterio di Kaspersky Endpoint Security) le notifiche di Administration Server nelle applicazioni avviate. Fare riferimento al seguente argomento per i dettagli: Calcolo dello spazio del database. |
MariaDB locale o remoto (vedere le versioni supportate) |
Utilizzare questo DBMS se si intende eseguire un singolo Administration Server per meno di 20.000 dispositivi. Si consiglia di disabilitare l'attività Inventario software e disabilitare (nelle impostazioni del criterio di Kaspersky Endpoint Security) le notifiche di Administration Server nelle applicazioni avviate. Fare riferimento al seguente argomento per i dettagli: Calcolo dello spazio del database. |
PostgreSQL, Postgres Pro (vedere le versioni supportate) |
Come cartella locale, è necessario specificare una cartella nel dispositivo in cui è installato Administration Server. Si consiglia di disabilitare l'attività Inventario software e disabilitare (nelle impostazioni del criterio di Kaspersky Endpoint Security) le notifiche di Administration Server nelle applicazioni avviate. Fare riferimento al seguente argomento per i dettagli: Calcolo dello spazio del database. |
Se si utilizza un DBMS PostgreSQL, MariaDB o MySQL, la scheda Eventi potrebbe mostrare un elenco incompleto di eventi per il dispositivo client selezionato. Questo si verifica quando il DBMS archivia una quantità molto elevata di eventi. È possibile aumentare il numero di eventi visualizzati effettuando una delle seguenti operazioni:
- Rimozione degli eventi non necessari.
- Riduzione del periodo di archiviazione per gli eventi non necessari.
Per visualizzare un elenco completo degli eventi registrati in Administration Server per il dispositivo, utilizzare Rapporti.
Se si utilizza SQL Server 2019 come DBMS e non si dispone della patch cumulativa CU12 o versione successiva, è necessario eseguire le seguenti operazioni dopo l'installazione di Kaspersky Security Center:
- Stabilire la connessione a SQL Server utilizzando SQL Management Studio.
- Eseguire il seguente comando (se è stato selezionato un nome diverso per il database, utilizza quel nome invece di KAV):
USE KAVGOALTER DATABASE SCOPED CONFIGURATION SET TSQL_SCALAR_UDF_INLINING = OFFGO - Riavviare il servizio SQL Server 2019.
In alternativa, l'utilizzo di SQL Server 2019 può generare errori, ad esempio "Memoria di sistema insufficiente nel pool di risorse 'interno' per l'esecuzione di questa query".
Configurazione del server MariaDB x64 per l'utilizzo con Kaspersky Security Center 14.2
Kaspersky Security Center 14.2 supporta il DBMS MariaDB. Per ulteriori informazioni sulle versioni supportate di MariaDB, vedere la sezione Requisiti hardware e software.
Se si utilizza il DBMS MariaDB per Kaspersky Security Center, abilitare il supporto per InnoDB e l'archiviazione MEMORY, nonché per le codifiche UTF-8 e UCS-2.
Impostazioni consigliate per il file my.ini
Per configurare il file my.ini:
- Aprire il file my.ini in un editor di testo.
- Aggiungere le seguenti righe nella sezione
[mysqld]del file my.ini:sort_buffer_size=10M
join_buffer_size=100M
join_buffer_space_limit=300M
join_cache_level=8
tmp_table_size=512M
max_heap_table_size=512M
key_buffer_size=200M
innodb_buffer_pool_size=
<valore>innodb_thread_concurrency=20
innodb_flush_log_at_trx_commit=0
innodb_lock_wait_timeout=300
max_allowed_packet=32M
max_connections=151
max_prepared_stmt_count=12800
table_open_cache=60000
table_open_cache_instances=4
table_definition_cache=60000
Il valore di "
innodb_buffer_pool_sizenon deve essere inferiore all'80% della dimensione del database KAV prevista. Si noti che la memoria specificata viene allocata all'avvio del server. Se la dimensione del database è inferiore alla dimensione del buffer specificata, viene allocata solo la memoria richiesta. Se si utilizza MariaDB 10.4.3 o versione precedente, la dimensione effettiva della memoria allocata è di circa il 10% maggiore rispetto alla dimensione del buffer specificata.È consigliabile utilizzare il valore del parametro
innodb_flush_log_at_trx_commit=0, perché i valori "1" o "2" influiscono negativamente sulla velocità di esecuzione di MariaDB. Assicurarsi che il parametroinnodb_file_per_tablesia impostato su1.Per MariaDB 10.6, immettere inoltre le seguenti righe nella sezione [mysqld]:
optimizer_prune_level=0
optimizer_search_depth=8
Per impostazione predefinita, i componenti aggiuntivi dell'ottimizzatore join_cache_incremental, join_cache_hashed e join_cache_bka sono abilitati. Se questi componenti aggiuntivi non sono abilitati, è necessario abilitarli.
Per verificare se i componenti aggiuntivi dell'ottimizzatore sono abilitati:
- Nella console del client MariaDB eseguire il comando:
SELECT @@optimizer_switch; - Verificare che l'output del comando contenga le seguenti righe:
join_cache_incremental=onjoin_cache_hashed=onjoin_cache_bka=onSe queste righe sono presenti e hanno il valore
on, i componenti aggiuntivi dell'ottimizzatore sono abilitati.Se queste righe non sono presenti o hanno il valore
off, eseguire le seguenti operazioni:- Aprire il file my.ini in un editor di testo.
- Aggiungere le seguenti righe nella sezione
[mysqld]del file my.ini:optimizer_switch='join_cache_incremental=on'optimizer_switch='join_cache_hashed=on'optimizer_switch='join_cache_bka=on'
I componenti aggiuntivi join_cache_incremental, join_cache_hash e join_cache_bka vengono abilitati.
Configurazione del server MySQL x64 per l'utilizzo con Kaspersky Security Center 14.2
Se si utilizza il DBMS MySQL per Kaspersky Security Center, abilitare il supporto per InnoDB e l'archiviazione MEMORY, nonché per le codifiche UTF-8 e UCS-2.
Impostazioni consigliate per il file my.ini
Per configurare il file my.ini:
- Aprire il file my.ini in un editor di testo.
- Aggiungere le seguenti righe nella sezione
[mysqld]del file my.ini:sort_buffer_size=10Mjoin_buffer_size=20Mtmp_table_size=600Mmax_heap_table_size=600Mkey_buffer_size=200Minnodb_buffer_pool_size=il valore reale non deve essere inferiore all'80% delle dimensioni previste del database KAVinnodb_thread_concurrency=20innodb_flush_log_at_trx_commit=0(nella maggior parte dei casi il server utilizza piccole transazioni)innodb_lock_wait_timeout=300max_allowed_packet=32Mmax_connections=151max_prepared_stmt_count=12800table_open_cache=60000table_open_cache_instances=4table_definition_cache=60000Si noti che la memoria specificata nel valore
innodb_buffer_pool_sizeviene allocato all'avvio del server. Se la dimensione del database è inferiore alla dimensione del buffer specificata, viene allocata solo la memoria richiesta. La dimensione effettiva della memoria allocata è di circa il 10% maggiore rispetto alla dimensione del buffer specificata. Per ulteriori dettagli, consultare la documentazione di MySQL.È consigliabile utilizzare il valore del parametro
innodb_flush_log_at_trx_commit = 0, perché i valori "1" o "2" influiscono negativamente sulla velocità di esecuzione di MySQL. Assicurarsi che il parametroinnodb_file_per_tablesia impostato su1.
Configurazione del server PostgreSQL o Postgres per l'utilizzo con Kaspersky Security Center 14.2
Kaspersky Security Center 14.2 supporta i DBMS PostgreSQL e Postgres Pro. Se si utilizza uno di questi DBMS, prendere in considerazione la configurazione dei parametri del server DBMS per ottimizzare il funzionamento del DBMS con Kaspersky Security Center.
Il percorso predefinito del file di configurazione è: C:\Program Files\PostgreSQL\<VERSIONE>\data\postgresql.conf
Parametri consigliati per PostgreSQL e Postgres Pro:
shared_buffers =25% del valore della RAM del dispositivo in cui è installato il DBMSSe la RAM è inferiore a 1 GB, lasciare il valore predefinito.
max_stack_depth =2MBtemp_buffers =24MBwork_mem =16MBmax_connections =151max_parallel_workers_per_gather =0maintenance_work_mem =128MB
Assicurarsi che il parametro standard_conforming_strings sia impostato sul valore predefinito on. Ricaricare la configurazione o riavviare il server dopo aver aggiornato il file postgresql.conf. Per ulteriori dettagli, consultare la documentazione di PostgreSQL.
Per informazioni dettagliate sui parametri dei server PostgreSQL e Postgres Pro e su come specificarli, fare riferimento alla documentazione del DBMS corrispondente.
Per ulteriori dettagli sulla creazione e la configurazione degli account per PostgreSQL e Postgres Pro, consultare il seguente argomento: Configurazione degli account per l'utilizzo di PostgreSQL e Postgres Pro.
Inizio pagina
Gestione dei dispositivi mobili con Kaspersky Endpoint Security for Android
I dispositivi mobili in cui è installato Kaspersky Endpoint Security for Android (di seguito denominati dispositivi KES) sono gestiti tramite l'Administration Server. Kaspersky Security Center supporta le seguenti funzionalità per la gestione dei dispositivi KES:
- Gestione dei dispositivi mobili come dispositivi client:
- Appartenenza ai gruppi di amministrazione
- Monitoraggio, ad esempio la visualizzazione di stati, eventi e rapporti
- Modifica delle impostazioni locali e assegnazione di criteri per Kaspersky Endpoint Security for Android
- Invio di comandi in modalità centralizzata
- Installazione remota di pacchetti app mobili
Administration Server gestisce i dispositivi KES tramite TLS, porta TCP 13292.
Concessione dell'accesso via Internet all'Administration Server
L'accesso via Internet all'Administration Server è necessario nei seguenti casi:
- Aggiornamento periodico dei database, dei moduli software e delle applicazioni Kaspersky
- Aggiornamento di software di terze parti
Per impostazione predefinita, non è richiesta la connessione Internet per l'installazione degli aggiornamenti software Microsoft nei dispositivi gestiti da parte di Administration Server. I dispositivi gestiti possono ad esempio scaricare gli aggiornamenti software Microsoft direttamente dai server Microsoft Update o da Windows Server con Microsoft Windows Server Update Services (WSUS) distribuito nella rete dell'organizzazione. Administration Server deve essere connesso a Internet nei seguenti casi:
- Quando si usa Administration Server come server WSUS
- Per installare gli aggiornamenti di software di terze parti diverso dal software Microsoft
- Correzione delle vulnerabilità del software di terze parti
È necessaria una connessione Internet affinché Administration Server esegua le seguenti attività:
- Per creare un elenco di correzioni consigliate per le vulnerabilità del software Microsoft. L'elenco viene creato e aggiornato regolarmente dagli specialisti Kaspersky.
- Per correggere le vulnerabilità in software di terze parti diverso dal software Microsoft.
- Gestione dei dispositivi (portatili) degli utenti fuori sede
- Gestione dei dispositivi nelle sedi remote
- Interazione con gli Administration Server primari o secondari situati nelle sedi remote
- Gestione dei dispositivi mobili
Questa sezione descrive i modi tipici per fornire l'accesso via Internet all'Administration Server. Ciascuno dei casi che prevedono l'accesso via Internet ad Administration Server può richiedere un certificato dedicato per Administration Server.
Accesso a Internet: Administration Server in una rete locale
Se l'Administration Server è posizionato nella rete interna di un'organizzazione, è consigliabile rendere la porta TCP 13000 dell'Administration Server accessibile dall'esterno per mezzo del port forwarding. Se è necessaria la gestione dei dispositivi mobili, è consigliabile rendere accessibile la porta TCP 13292.
Accesso a Internet: Administration Server in una rete perimetrale
Se l'Administration Server è posizionato nella rete perimetrale dell'organizzazione, non ha accesso alla rete interna dell'organizzazione. Si applicano pertanto le seguenti limitazioni:
- L'Administration Server non può rilevare nuovi dispositivi.
- Administration Server non può eseguire la distribuzione iniziale di Network Agent tramite l'installazione forzata sui dispositivi nella rete interna dell'organizzazione.
Questo vale solo per l'installazione iniziale di Network Agent. Qualsiasi ulteriore upgrade di Network Agent o l'installazione dell'applicazione di protezione potranno comunque essere eseguiti dall'Administration Server. Allo stesso tempo, la distribuzione iniziale dei Network Agent può essere eseguita con altri sistemi, ad esempio tramite i criteri di gruppo di Microsoft Active Directory.
- L'Administration Server non può inviare notifiche ai dispositivi gestiti tramite la porta UDP 15000, che non è critica per il funzionamento di Kaspersky Security Center.
- L'Administration Server non può eseguire il polling di Active Directory. Tuttavia, i risultati del polling di Active Directory non sono richiesti nella maggior parte degli scenari.
Se le limitazioni precedenti sono considerate di importanza critica, possono essere rimosse utilizzando punti di distribuzione posizionati nella rete dell'organizzazione:
- Per eseguire la distribuzione iniziale nei dispositivi senza Network Agent, installare Network Agent in uno dei dispositivi e quindi assegnargli lo stato di punto di distribuzione. L'installazione iniziale di Network Agent negli altri dispositivi sarà eseguita da Administration Server tramite questo punto di distribuzione.
- Per rilevare i nuovi dispositivi nella rete interna dell'organizzazione ed eseguire il polling di Active Directory, è necessario abilitare i metodi di device discovery appropriati in uno dei punti di distribuzione.
Per assicurare il corretto invio delle notifiche alla porta UDP 15000 sui dispositivi gestiti nella rete interna dell'organizzazione, è necessario coprire l'intera rete con punti di distribuzione. Nelle proprietà dei punti di distribuzione assegnati selezionare la casella di controllo Non eseguire la disconnessione da Administration Server. Administration Server stabilirà una connessione continua ai punti di distribuzione e questi potranno inviare notifiche alla porta UDP 15000 nei dispositivi che si trovano nella rete interna dell'organizzazione (può trattarsi di una rete IPv4 o IPv6).
Accesso a Internet: Network Agent come gateway di connessione nella rete perimetrale
Administration Server può essere posizionato nella rete interna dell'organizzazione: in una rete perimetrale (DMZ) di tale rete può essere presente un dispositivo con Network Agent eseguito come gateway di connessione con connettività inversa (Administration Server stabilisce una connessione a Network Agent). In questo caso, devono essere soddisfatte le seguenti condizioni per garantire l'accesso a Internet:
- Nel dispositivo posizionato nella rete perimetrale deve essere installato Network Agent. Quando si installa Network Agent, nella finestra Gateway di connessione dell'Installazione guidata selezionare Utilizzare Network Agent come gateway di connessione nella rete perimetrale.
- Il dispositivo con il gateway di connessione installato deve essere aggiunto come punto di distribuzione. Quando si aggiunge il gateway di connessione, nella finestra Aggiungi punto di distribuzione selezionare l'opzione Seleziona → Aggiungi gateway di connessione nella rete perimetrale in base all'indirizzo.
- Per utilizzare una connessione Internet per connettere dispositivi desktop esterni ad Administration Server, è necessario correggere il pacchetto di installazione per Network Agent. Nelle proprietà del pacchetto di installazione creato selezionare l'opzione Avanzate →Esegui la connessione ad Administration Server utilizzando un gateway di connessione, quindi specificare il nuovo gateway di connessione creato.
Per il gateway di connessione nella rete perimetrale, Administration Server crea un certificato firmato con il certificato di Administration Server. Se l'amministratore decide di assegnare un certificato personalizzato ad Administration Server, questa operazione deve essere eseguita prima di creare un gateway di connessione nella rete perimetrale.
Se alcuni dipendenti utilizzano computer portatili che possono connettersi ad Administration Server sia dalla rete locale che via Internet, può essere utile creare una regola per il passaggio di Network Agent nel criterio di Network Agent.
Informazioni sui punti di distribuzione
Un dispositivo in cui è installato Network Agent può essere utilizzato come punto di distribuzione. In questa modalità, Network Agent può eseguire le seguenti funzioni:
- Distribuire gli aggiornamenti (recuperati dall'Administration Server o dai server di Kaspersky). Nel secondo caso, è necessario creare l'attività Scarica aggiornamenti negli archivi dei punti di distribuzione per il dispositivo che opera come punto di distribuzione:
- Installare il software (inclusa la distribuzione iniziale dei Network Agent) in altri dispositivi.
- Eseguire il polling della rete per rilevare nuovi dispositivi e aggiornare le informazioni sui dispositivi esistenti. Un punto di distribuzione può applicare gli stessi metodi di device discovery di Administration Server.
La distribuzione dei punti di distribuzione nella rete di un'organizzazione ha i seguenti obiettivi:
- Riduzione del carico sull'Administration Server.
- Ottimizzazione del traffico.
- Concessione all'Administration Server dell'accesso ai dispositivi in posizioni difficili da raggiungere della rete dell'organizzazione. La disponibilità di un punto di distribuzione nella rete dietro un NAT (in relazione all'Administration Server) consente all'Administration Server di eseguire le seguenti azioni:
- Inviare notifiche ai dispositivi tramite UDP nella rete IPv4 o IPv6
- Eseguire il polling della rete IPv4 o IPv6
- Eseguire la distribuzione iniziale
- Fungere da server push
Un punto di distribuzione viene assegnato a un gruppo di amministrazione. In questo caso, l'ambito del punto di distribuzione include tutti i dispositivi all'interno del gruppo di amministrazione e di tutti i relativi sottogruppi. Tuttavia, il dispositivo che opera come punto di distribuzione può non essere incluso nel gruppo di amministrazione a cui è stato assegnato.
È possibile far funzionare un punto di distribuzione come gateway di connessione. In questo caso, i dispositivi nell'ambito del punto di distribuzione saranno connessi all'Administration Server tramite il gateway, non direttamente. Questa modalità può essere utile negli scenari che non consentono di stabilire una connessione diretta tra Administration Server e dispositivi gestiti.
Se si utilizza un dispositivo basato su Linux come punto di distribuzione, si consiglia vivamente di aumentare il limite dei descrittori di file per il servizio klnagent, poiché se l'ambito del punto di distribuzione include molti dispositivi, il numero massimo predefinito di file che è possibile aprire potrebbe non essere sufficiente.
Aumento del limite dei descrittori di file per il servizio klnagent
Se l'ambito di un punto di distribuzione basato su Linux include molti dispositivi, il limite predefinito di file che è possibile aprire (descrittori di file) potrebbe non essere sufficiente. Per evitare questo, è possibile aumentare il limite dei descrittori di file per il servizio klnagent.
Per aumentare il limite dei descrittori di file per il servizio klnagent:
- Nel dispositivo basato su Linux che funge da punto di distribuzione, aprire il file
/lib/systemd/system/klnagent64.service, quindi specificare i limiti hard e soft dei descrittori di file nel parametroLimitNOFILEdella sezione[Service]:LimitNOFILE=<soft_resource_limit>:<hard_resource_limit>Ad esempio,
LimitNOFILE=32768:131072. Si noti che il limite soft dei descrittori di file deve essere inferiore o uguale al limite hard. - Eseguire il seguente comando per assicurarsi che i parametri siano specificati correttamente:
systemd-analyze verify klnagent64.serviceSe i parametri sono specificati in modo errato, questo comando può generare uno dei seguenti errori:
/lib/systemd/system/klnagent64.service:11: Failed to parse resource value, ignoring: 32768:13107Se si verifica questo errore, i simboli nella riga
LimitNOFILEsono stati specificati in modo errato. È necessario controllare e correggere la riga immessa./lib/systemd/system/klnagent64.service:11: Soft resource limit chosen higher than hard limit, ignoring: 32768:13107Se si verifica questo errore, il limite soft dei descrittori di file immessi è maggiore del limite hard. È necessario controllare la riga immessa e assicurarsi che il limite soft dei descrittori di file sia uguale o inferiore al limite hard.
- Eseguire il seguente comando per ricaricare il processo systemd:
systemctl daemon-reload - Eseguire il seguente comando per riavviare il servizio Network Agent:
systemctl restart klnagent - Eseguire il seguente comando per assicurarsi che i parametri specificati vengano applicati correttamente:
less /proc/<nagent_proc_id>/limitsdove il parametro
<nagent_proc_id>è l'identificatore del processo di Network Agent. È possibile eseguire il seguente comando per ottenere l'identificatore:ps -ax | grep klnagent
Per il punto di distribuzione basato su Linux, il limite di file che è possibile aprire è stato aumentato.
Inizio pagina
Calcolo del numero e configurazione dei punti di distribuzione
Più dispositivi client contiene una rete, maggiore è il numero dei punti di distribuzione richiesti. È consigliabile non disabilitare l'assegnazione automatica dei punti di distribuzione. Quando è abilitata l'assegnazione automatica dei punti di distribuzione, Administration Server assegna i punti di distribuzione se il numero dei dispositivi client è ampio e definisce la configurazione.
Utilizzo di punti di distribuzione assegnati in modo esclusivo
Se si prevede di utilizzare alcuni dispositivi specifici come punti di distribuzione (ovvero, server assegnati in modo esclusivo), è possibile scegliere di non utilizzare l'assegnazione automatica dei punti di distribuzione. In questo caso, verificare che i dispositivi a cui assegnare il ruolo di punti di distribuzione dispongano di un volume sufficiente di spazio libero su disco, che non vengano arrestati regolarmente e che la modalità di sospensione sia disabilitata.
Numero di punti di distribuzione assegnati in modo esclusivo in una rete che contiene un solo segmento di rete, in base al numero di dispositivi di rete
Numero di dispositivi client nel segmento di rete |
Numero di punti di distribuzione |
|---|---|
Minore di 300 |
0 (non assegnare punti di distribuzione) |
Più di 300 |
Accettabile: (N/10.000 + 1), consigliato: (N/5.000 + 2), dove N è il numero di dispositivi nella rete |
Numero di punti di distribuzione assegnati in modo esclusivo in una rete che contiene più segmenti di rete, in base al numero di dispositivi di rete
Numero di dispositivi client per segmento di rete |
Numero di punti di distribuzione |
|---|---|
Minore di 10 |
0 (non assegnare punti di distribuzione) |
10–100 |
1 |
Più di 100 |
Accettabile: (N/10.000 + 1), consigliato: (N/5.000 + 2), dove N è il numero di dispositivi nella rete |
Utilizzo di dispositivi client standard (workstation) come punti di distribuzione
Se si prevede di utilizzare dispositivi client standard (ovvero, workstation) come punti di distribuzione, è consigliabile assegnare i punti di distribuzione come indicato nelle tabelle seguenti per evitare un carico eccessivo sui canali di comunicazione e su Administration Server:
Numero di workstation che operano come punti di distribuzione in una rete che contiene un solo segmento di rete, in base al numero di dispositivi di rete
Numero di dispositivi client nel segmento di rete |
Numero di punti di distribuzione |
|---|---|
Minore di 300 |
0 (non assegnare punti di distribuzione) |
Più di 300 |
(N/300 + 1), dove N è il numero dei dispositivi nella rete; devono essere presenti almeno 3 punti di distribuzione |
Numero di workstation che operano come punti di distribuzione in una rete che contiene più segmenti di rete, in base al numero di dispositivi di rete
Numero di dispositivi client per segmento di rete |
Numero di punti di distribuzione |
|---|---|
Minore di 10 |
0 (non assegnare punti di distribuzione) |
10–30 |
1 |
31–300 |
2 |
Più di 300 |
(N/300 + 1), dove N è il numero dei dispositivi nella rete; devono essere presenti almeno 3 punti di distribuzione |
Se un punto di distribuzione viene arrestato (o non è disponibile per altri motivi), i dispositivi gestiti nel relativo ambito possono accedere ad Administration Server per gli aggiornamenti.
Gerarchia di Administration Server
Un MSP può eseguire diversi Administration Server. Poiché può essere scomodo amministrare più Administration Server distinti, è possibile applicare una gerarchia. Una configurazione "primario/secondario" per due Administration Server fornisce le seguenti opzioni:
- Un Administration Server secondario eredita i criteri e le attività dall'Administration Server primario, evitando così la duplicazione delle impostazioni.
- Le selezioni di dispositivi nell'Administration Server primario possono includere i dispositivi degli Administration Server secondari.
- I rapporti nell'Administration Server primario possono contenere dati (incluse informazioni dettagliate) ottenuti dagli Administration Server secondari.
L'Administration Server primario riceve i dati solo dagli Administration Server secondari non virtuali nell'ambito delle opzioni elencate sopra. Questa limitazione non si applica agli Administration Server virtuali, che condividono il database con l'Administration Server primario.
Inizio pagina
Administration Server virtuali
Sulla base di un Administration Server fisico, è possibile creare più Administration Server virtuali, simili agli Administration Server secondari. Rispetto al modello di accesso discrezionale, che è basato su elenchi di controllo di accesso (ACL), il modello degli Administration Server virtuali è più funzionale e fornisce un maggior livello di isolamento. Oltre a una struttura dedicata di gruppi di amministrazione per i dispositivi assegnati con criteri e attività, ogni Administration Server virtuale dispone di un proprio gruppo di dispositivi non assegnati, di insiemi di rapporti, dispositivi ed eventi selezionati, pacchetti di installazione, regole di spostamento e così via. L'ambito funzionale degli Administration Server virtuali può essere utilizzato sia dai provider di servizi (xSP) per massimizzare l'isolamento dei clienti, sia da organizzazioni su vasta scala con flussi di lavoro sofisticati e numerosi amministratori.
Gli Administration Server virtuali sono molto simili agli Administration Server secondari, ma con le seguenti distinzioni:
- Un Administration Server virtuale non dispone della maggior parte delle impostazioni globali e di specifiche porte TCP.
- Un Administration Server virtuale non dispone di Administration Server secondari.
- Un Administration Server virtuale non include altri Administration Server virtuali.
- Un Administration Server fisico visualizza i dispositivi, i gruppi, gli eventi e gli oggetti nei dispositivi gestiti (elementi in Quarantena, registro delle applicazioni e così via) di tutti i relativi Administration Server virtuali.
- Un Administration Server virtuale può eseguire solo la scansione della rete a cui sono connessi punti di distribuzione.
Informazioni sulle limitazioni di Kaspersky Security Center
Nella seguente tabella sono riportate le limitazioni della versione corrente di Kaspersky Security Center.
Limitazioni di Kaspersky Security Center
Tipo di limitazione |
Valore |
|---|---|
Numero massimo di dispositivi gestiti per ogni Administration Server |
100.000 |
Numero massimo di dispositivi con l'opzione Non eseguire la disconnessione da Administration Server selezionata |
300 |
Numero massimo di gruppi di amministrazione |
10.000 |
Numero massimo di eventi che è possibile memorizzare |
45.000.000 |
Numero massimo di criteri |
2000 |
Numero massimo di attività |
2000 |
Numero massimo di oggetti Active Directory (unità organizzative, account utente, dispositivi e gruppi di protezione) |
1.000.000 |
Numero massimo di profili in un criterio |
100 |
Numero massimo di Administration Server secondari in un singolo Administration Server primario |
500 |
Numero massimo di Administration Server virtuali |
500 |
Numero massimo di dispositivi a cui può essere applicato un singolo punto di distribuzione (i punti di distribuzione sono applicabili solo ai dispositivi non mobili) |
10.000 |
Numero massimo di dispositivi che possono utilizzare un singolo gateway di connessione |
10.000, inclusi i dispositivi mobili |
Numero massimo di dispositivi mobili per ogni Administration Server |
100000 meno il numero di dispositivi gestiti fissi |
Carico di rete
Questa sezione contiene informazioni sul volume del traffico di rete scambiato tra i dispositivi client e Administration Server durante gli scenari di amministrazione chiave.
Il carico principale sulla rete è causato dai seguenti scenari di amministrazione:
- Distribuzione iniziale della protezione anti-virus
- Aggiornamento iniziale dei database anti-virus
- Sincronizzazione di un dispositivo client con Administration Server
- Aggiornamenti periodici dei database anti-virus
- Elaborazione di eventi nei dispositivi client da parte di Administration Server
Distribuzione iniziale della protezione anti-virus
In questa sezione, vengono fornite informazioni sui valori del volume del traffico registrati dopo l'installazione di Network Agent e Kaspersky Endpoint Security for Windows nel dispositivo client (vedere la tabella seguente).
Network Agent viene installato utilizzando l'installazione forzata, in cui i file necessari per l'installazione vengono copiati da Administration Server in una cartella condivisa nel dispositivo client. Al termine dell'installazione, Network Agent recupera il pacchetto di distribuzione di Kaspersky Endpoint Security for Windows utilizzando la connessione ad Administration Server.
Traffico
Scenario |
Installazione di Network Agent per un singolo dispositivo client |
Installazione di Kaspersky Endpoint Security for Windows in un dispositivo client (con database aggiornati) |
Installazione simultanea di Network Agent e Kaspersky Endpoint Security for Windows |
|---|---|---|---|
Traffico da un dispositivo client ad Administration Server, KB |
1638,4 |
7843,84 |
9707,52 |
Traffico da Administration Server a un dispositivo client, KB |
69.990,4 |
259.317,76 |
329.318,4 |
Traffico totale (per un singolo dispositivo client), KB |
71.628,8 |
267.161,6 |
339.025,92 |
Dopo l'installazione di Network Agent nei dispositivi client, a uno dei dispositivi nel gruppo di amministrazione può essere assegnato il ruolo di punto di distribuzione. Questo viene utilizzato per la distribuzione dei pacchetti di installazione. In questo caso, il volume di traffico trasferito durante la distribuzione iniziale della protezione anti-virus varia in modo significativo a seconda del fatto che si utilizzi o meno la modalità IP multicast.
Se viene utilizzata la modalità IP multicast, i pacchetti di installazione vengono inviati una sola volta a tutti i dispositivi in esecuzione nel gruppo di amministrazione. Il traffico totale si riduce quindi di N volte, dove N è il numero totale di dispositivi in esecuzione nel gruppo di amministrazione. Se non si utilizza la modalità IP multicast, il traffico totale è identico al traffico calcolato quando i pacchetti di distribuzione vengono scaricati da Administration Server. Tuttavia, l'origine dei pacchetti è il punto di distribuzione anziché Administration Server.
Inizio pagina
Aggiornamento iniziale dei database anti-virus
I valori del traffico durante l'aggiornamento iniziale dei database anti-virus (al primo avvio dell'attività di aggiornamento del database in un dispositivo client) sono i seguenti:
- Traffico da un dispositivo client ad Administration Server: 1,8 MB.
- Traffico da Administration Server a un dispositivo client: 113 MB.
- Traffico totale (per un singolo dispositivo client): 114 MB.
I dati possono variare leggermente a seconda della versione corrente del database anti-virus.
Inizio pagina
Sincronizzazione di un client con Administration Server
Questo scenario descrive lo stato del sistema di amministrazione nei casi in cui si verifica una sincronizzazione intensiva dei dati tra un dispositivo client e Administration Server. I dispositivi client si connettono ad Administration Server in base all'intervallo definito dall'amministratore. Administration Server confronta lo stato dei dati in un dispositivo client con quello sul server, registra le informazioni nel database sull'ultima connessione del dispositivo client e sincronizza i dati.
Questa sezione contiene informazioni sui valori del traffico per scenari di amministrazione di base durante la connessione di un client ad Administration Server (vedere la tabella seguente). I dati nella tabella possono variare leggermente a seconda della versione corrente del database anti-virus.
Traffico
Scenario |
Traffico dai dispositivi client ad Administration Server, KB |
Traffico da Administration Server ai dispositivi client, KB |
Traffico totale (per un singolo dispositivo client), KB |
Sincronizzazione iniziale prima dell'aggiornamento dei database in un dispositivo client |
699,44 |
568,42 |
1267,86 |
Sincronizzazione iniziale dopo l'aggiornamento dei database in un dispositivo client |
735,8 |
4474,88 |
5210,68 |
Sincronizzazione senza modifiche in un dispositivo client e Administration Server |
11,99 |
6,73 |
18,72 |
Sincronizzazione dopo la modifica del valore di un'impostazione in un criterio di gruppo |
9,79 |
11,39 |
21,18 |
Sincronizzazione dopo la modifica del valore di un'impostazione in un'attività di gruppo |
11,27 |
11,72 |
22,99 |
Sincronizzazione forzata senza modifiche in un dispositivo client |
77,59 |
99,45 |
177,04 |
Il volume del traffico complessivo varia considerevolmente a seconda dell'utilizzo della modalità IP multicast nei gruppi di amministrazione. Se si utilizza la modalità IP multicast, il volume di traffico totale diminuisce approssimativamente di N volte per il gruppo, dove N sta per il numero totale di dispositivi inclusi nel gruppo di amministrazione.
Il volume di traffico al momento della sincronizzazione iniziale prima e dopo un aggiornamento dei database è specificato per i seguenti casi:
- Installazione di Network Agent e di un'applicazione di protezione in un dispositivo client
- Trasferimento di un dispositivo client in un gruppo di amministrazione
- Applicazione in un dispositivo client di un criterio e delle attività che sono state create per il gruppo per impostazione predefinita
Questa tabella specifica i valori del traffico in caso di modifiche di una delle impostazioni di protezione incluse nelle impostazioni del criterio di Kaspersky Endpoint Security. I dati per le altre impostazioni dei criteri possono risultare diversi da quelli riportati nella tabella.
Inizio pagina
Aggiornamento aggiuntivo dei database anti-virus
I valori del traffico in caso di aggiornamento incrementale dei database anti-virus 20 ore dopo l'aggiornamento precedente sono i seguenti:
- Traffico da un dispositivo client ad Administration Server: 169 KB.
- Traffico da Administration Server a un dispositivo client: 16 MB.
- Traffico totale (per un singolo dispositivo client): 16,3 MB.
I dati nella tabella possono variare leggermente a seconda della versione corrente del database anti-virus.
Il volume del traffico varia considerevolmente a seconda dell'utilizzo della modalità IP multicast nei gruppi di amministrazione. Se si utilizza la modalità IP multicast, il volume di traffico totale diminuisce approssimativamente di N volte per il gruppo, dove N sta per il numero totale di dispositivi inclusi nel gruppo di amministrazione.
Inizio pagina
Elaborazione di eventi nei client da parte di Administration Server
In questa sezione vengono fornite informazioni sui valori del traffico quando in un dispositivo client si verifica un evento di rilevamento di virus, che viene quindi inviato ad Administration Server e registrato nel database (vedere la tabella seguente).
Traffico
Scenario |
Trasferimento di dati ad Administration Server quando si verifica un evento "Individuato virus" |
Trasferimento di dati ad Administration Server quando si verificano nove eventi "Individuato virus" |
|---|---|---|
Traffico da un dispositivo client ad Administration Server, KB |
49,66 |
64,05 |
Traffico da Administration Server a un dispositivo client, KB |
28,64 |
31,97 |
Traffico totale (per un singolo dispositivo client), KB |
78,3 |
96,02 |
I dati nella tabella possono variare leggermente a seconda della versione corrente dell'applicazione anti-virus e degli eventi definiti nel relativo criterio per la registrazione nel database di Administration Server.
Inizio pagina
Traffico nell'arco di 24 ore
Questa sezione contiene informazioni sui valori del traffico per 24 ore di attività del sistema di amministrazione in condizione di "inattività", quando non vengono apportate modifiche ai dati né dai dispositivi client né da Administration Server (vedere la tabella seguente).
I dati presentati nella tabella descrivono la condizione della rete dopo l'installazione standard di Kaspersky Security Center e il completamento dell'Avvio rapido guidato. La frequenza di sincronizzazione del dispositivo client con Administration Server era di 20 minuti; gli aggiornamenti venivano scaricati nell'archivio di Administration Server ogni ora.
Valori del traffico per 24 ore nello stato inattivo
Flusso di traffico |
Valore |
|---|---|
Traffico da un dispositivo client ad Administration Server, KB |
3235,84 |
Traffico da Administration Server a un dispositivo client, KB |
64.378,88 |
Traffico totale (per un singolo dispositivo client), KB |
67.614,72 |
Preparazione per Mobile Device Management
Questa scheda fornisce le seguenti informazioni:
- Informazioni sul server per dispositivi mobili Exchange utilizzato per la gestione dei dispositivi mobili tramite il protocollo Exchange ActiveSync
- Informazioni sul server MDM iOS utilizzato per la gestione dei dispositivi iOS installando profili MDM iOS dedicati in tali dispositivi
- Informazioni sulla gestione dei dispositivi mobili in cui è installato Kaspersky Endpoint Security for Android
Server per dispositivi mobili Exchange
Un server per dispositivi mobili Exchange consente di gestire i dispositivi mobili connessi a un Administration Server utilizzando il protocollo Exchange ActiveSync (dispositivi EAS).
Come distribuire un server per dispositivi mobili Exchange
Se nell'organizzazione sono stati distribuiti più server Microsoft Exchange in un array del server Accesso client, è necessario installare un server per dispositivi mobili Exchange in ognuno dei server nell'array. L'opzione Modalità cluster deve essere abilitata nell'Installazione guidata del server per dispositivi mobili Exchange. In questo caso, il set di istanze del server per dispositivi mobili Exchange installato nei server dell'array è denominato cluster di server per dispositivi mobili Exchange.
Se nell'organizzazione non è stato distribuito alcun array del server Accesso client di server Microsoft Exchange, è necessario installare un server per dispositivi mobili Exchange in un server Microsoft Exchange che disponga di Accesso client. In questo caso, è necessario abilitare l'opzione Modalità standard nell'Installazione guidata del server per dispositivi mobili Exchange.
Insieme con il server per dispositivi mobili Exchange, è necessario installare nel dispositivo Network Agent, che consente di integrare il server per dispositivi mobili Exchange con Kaspersky Security Center.
L'ambito della scansione predefinito del server per dispositivi mobili Exchange è il dominio Active Directory corrente in cui è stato installato. La distribuzione di un server per dispositivi mobili Exchange in un server in cui è installato Microsoft Exchange Server (versioni 2010 e 2013) consente di espandere l'ambito della scansione, in modo da includere l'intera foresta di dominio nel server per dispositivi mobili Exchange (vedere la sezione "Configurazione dell'ambito della scansione"). Le informazioni richieste durante una scansione includono gli account degli utenti del server Microsoft Exchange, i criteri Exchange ActiveSync e i dispositivi mobili degli utenti connessi al server Microsoft Exchange tramite il protocollo Exchange ActiveSync.
Non è possibile installare più istanze di un server per dispositivi mobili Exchange in un singolo dominio se sono in esecuzione in Modalità standard e sono gestite da un unico Administration Server. Anche all'interno di una singola foresta di dominio Active Directory non è possibile installare più istanze di un server per dispositivi mobili Exchange (o più cluster di server per dispositivi mobili Exchange), se sono in esecuzione in Modalità standard con un ambito della scansione espanso che include l'intera foresta di dominio e sono connesse a un singolo Administration Server.
Diritti richiesti per la distribuzione di un server per dispositivi mobili Exchange
La distribuzione di un server per dispositivi mobili Exchange in Microsoft Exchange Server 2010 o 2013 richiede diritti di amministratore di dominio e il ruolo Gestione organizzazione. La distribuzione di un server per dispositivi mobili Exchange in Microsoft Exchange Server 2007 richiede diritti di amministratore di dominio e l'appartenenza al gruppo di sicurezza Exchange Organization Administrators.
Account per il servizio Exchange ActiveSync
Durante l'installazione di un server per dispositivi mobili Exchange, viene automaticamente creato un account in Active Directory:
- In Microsoft Exchange Server 2010 o 2013: l'account KLMDM4ExchAdmin***** con il ruolo KLMDM Role Group.
- In Microsoft Exchange Server 2007: l'account KLMDM4ExchAdmin*****, un membro del gruppo di sicurezza KLMDM Secure Group.
Il servizio Server per dispositivi mobili Exchange viene eseguito con questo account.
Se si desidera annullare la generazione automatica di un account, è necessario crearne uno personalizzato con i seguenti diritti:
- Se si utilizza Microsoft Exchange Server (2010 o 2013), all'account deve essere assegnato un ruolo che consenta di eseguire i seguenti cmdlet:
- Get-CASMailbox
- Set-CASMailbox
- Remove-ActiveSyncDevice
- Clear-ActiveSyncDevice
- Get-ActiveSyncDeviceStatistics
- Get-AcceptedDomain
- Set-AdServerSettings
- Get-ActiveSyncMailboxPolicy
- New-ActiveSyncMailboxPolicy
- Set-ActiveSyncMailboxPolicy
- Remove-ActiveSyncMailboxPolicy
- Se si utilizza Microsoft Exchange Server 2007, all'account devono essere concessi i diritti di accesso per gli oggetti di Active Directory (vedere la seguente tabella).
Diritti di accesso per gli oggetti di Active Directory
Accesso
Oggetto
Cmdlet
Completo
Thread "CN=Mobile Mailbox Policies,CN=<
Nome organizzazione>,CN=Microsoft Exchange,CN=Services,CN=Configuration,DC=<Nome dominio>"Add-ADPermission -User <Nome utente o gruppo> -Identity "CN=Mobile Mailbox Policies,CN=<Nome organizzazione>,CN=Microsoft Exchange,CN=Services,CN=Configuration,DC=<Nome dominio>" -InheritanceType All -AccessRight GenericAllLettura
Thread "CN=<
Nome organizzazione>,CN=Microsoft Exchange,CN=Services,CN=Configuration,DC=<Nome dominio>"Add-ADPermission -User <Nome utente o gruppo> -Identity "CN=<Nome organizzazione>,CN=Microsoft Exchange,CN=Services,CN=Configuration,DC=<Nome dominio>" -InheritanceType All -AccessRight GenericReadLettura/scrittura
Proprietà msExchMobileMailboxPolicyLink e msExchOmaAdminWirelessEnable per gli oggetti in Active Directory
Add-ADPermission -User <Nome utente o gruppo> -Identity "DC=<Nome dominio>" -InheritanceType All -AccessRight ReadProperty,WriteProperty -Properties msExchMobileMailboxPolicyLink, msExchOmaAdminWirelessEnableDiritto esteso ms-Exch-Store-Active
Archivi di cassette postali del server Exchange, thread "CN=Databases,CN=Exchange Administrative Group (FYDIBOHF23SPDLT),CN=Administrative Groups,CN=<
Nome organizzazione>,CN=Microsoft Exchange,CN=Services,CN=Configuration,DC=<Nome dominio>"Get-MailboxDatabase | Add-ADPermission -User <Nome utente o gruppo> -ExtendedRights ms-Exch-Store-Admin
Server per dispositivi mobili MDM iOS
Il server MDM iOS consente di gestire i dispositivi iOS installando profili MDM iOS dedicati in tali dispositivi. Sono supportate le seguenti funzionalità:
- Blocco del dispositivo
- Reimpostazione della password
- Cancellazione dei dati
- Installazione o rimozione di app
- Utilizzo di un profilo MDM iOS con impostazioni avanzate (ad esempio per VPN, e-mail, Wi-Fi, fotocamera, certificati e così via)
Il server MDM iOS è un servizio Web che riceve le connessioni in entrata dai dispositivi mobili tramite la porta TLS (per impostazione predefinita, la porta 443), che è gestita da Kaspersky Security Center mediante Network Agent. Network Agent è installato in locale in un dispositivo in cui è distribuito un server MDM iOS.
Durante la distribuzione di un server MDM iOS, l'amministratore deve eseguire le seguenti operazioni:
- Fornire a Network Agent l'accesso all'Administration Server
- Fornire ai dispositivi mobili l'accesso alla porta TCP del server MDM iOS
In questa sezione sono descritte due configurazioni standard di un server MDM iOS.
Configurazione standard: gestione di Kaspersky Device Management for iOS nella rete perimetrale
Un server MDM iOS è posizionato nella rete perimetrale della rete locale di un'organizzazione con accesso a Internet. Una caratteristica speciale di questo approccio è l'assenza di qualsiasi problema quando i dispositivi accedono al servizio Web MDM iOS via Internet.
Poiché la gestione di un server MDM iOS richiede l'installazione di Network Agent in locale, è necessario garantire l'interazione di Network Agent con l'Administration Server. A tale scopo, è possibile utilizzare uno dei seguenti metodi:
- Spostamento di Administration Server nella rete perimetrale.
- Utilizzo di un gateway di connessione:
- Nel dispositivo in cui è distribuito il server MDM iOS connettere Network Agent all'Administration Server tramite un gateway di connessione.
- Nel dispositivo in cui è distribuito il server MDM iOS assegnare a Network Agent il ruolo di gateway di connessione.
Configurazione standard: server per dispositivi mobili MDM iOS nella rete locale di un'organizzazione
Un server per dispositivi mobili MDM iOS è posizionato nella rete interna di un'organizzazione. La porta 443 (porta predefinita) deve essere abilitata per l'accesso esterno, ad esempio pubblicando il servizio Web MDM iOS nel proxy inverso che supporta la delega vincolata Kerberos.
Qualsiasi configurazione standard richiede l'accesso ai servizi Web di Apple per il server MDM iOS (intervallo 17.0.0.0/8) tramite la porta TCP 2197. La porta viene utilizzata per informare i dispositivi dei nuovi comandi tramite un servizio dedicato denominato APNs.
Inizio pagina
Gestione dei dispositivi mobili con Kaspersky Endpoint Security for Android
I dispositivi mobili in cui è installato Kaspersky Endpoint Security for Android (di seguito denominati dispositivi KES) sono gestiti tramite l'Administration Server. Kaspersky Security Center supporta le seguenti funzionalità per la gestione dei dispositivi KES:
- Gestione dei dispositivi mobili come dispositivi client:
- Appartenenza ai gruppi di amministrazione
- Monitoraggio, ad esempio la visualizzazione di stati, eventi e rapporti
- Modifica delle impostazioni locali e assegnazione di criteri per Kaspersky Endpoint Security for Android
- Invio di comandi in modalità centralizzata
- Installazione remota di pacchetti app mobili
Administration Server gestisce i dispositivi KES tramite TLS, porta TCP 13292.
Informazioni sulle prestazioni di Administration Server
Questa sezione presenta i risultati dei test sulle prestazioni di Administration Server per differenti configurazioni hardware e le limitazioni per la connessione dei dispositivi gestiti all'Administration Server.
Limitazioni relative alla connessione a un Administration Server
Un Administration Server supporta la gestione di un massimo di 100000 dispositivi senza compromettere le prestazioni.
Limitazioni per le connessioni a un Administration Server senza compromettere le prestazioni:
- Un solo Administration Server può supportare fino a 500 Administration Server virtuali.
- L'Administration Server primario supporta non più di 1000 sessioni contemporaneamente.
- Gli Administration Server virtuali supportano non più di 1000 sessioni contemporaneamente.
Risultati dei test sulle prestazioni di Administration Server
I risultati dei test sulle prestazioni di Administration Server hanno consentito di determinare il numero massimo di dispositivi client con cui Administration Server può essere sincronizzato per gli intervalli di tempo specificati. È possibile utilizzare queste informazioni per selezionare lo schema ottimale per la distribuzione della protezione anti-virus nelle reti di computer.
I dispositivi con le seguenti configurazioni hardware (vedere le seguenti tabelle) sono stati utilizzati per i test:
Configurazione hardware di Administration Server
Parametro |
Valore |
|---|---|
CPU |
Intel Xeon CPU E5630, velocità di clock di 2,53 GHz, 2 socket, 8 core, 16 processori logici |
RAM |
26 GB |
Disco rigido |
Dispositivo disco IBM ServeRAID M5014, 487 GB |
Sistema operativo |
Microsoft Windows Server 2019 Standard, versione 10.0.17763, build 17763 |
Rete |
QLogic BCM5709C Gigabit Ethernet (client NDIS VBD) |
Configurazione hardware del dispositivo SQL Server
Parametro |
Valore |
|---|---|
CPU |
Intel Xeon CPU X5570, velocità di clock di 2,93 GHz, 2 socket, 8 core, 16 processori logici |
RAM |
32 GB |
Disco rigido |
Adaptec Array SCSI Disk Device, 2047 GB |
Sistema operativo |
Microsoft Windows Server 2019 Standard, versione 10.0.17763, build 17763 |
Rete |
Intel 82576 Gigabit |
Administration Server supportava la creazione di 500 Administration Server virtuali.
L'intervallo di sincronizzazione era di 15 minuti per ogni 10.000 dispositivi gestiti (vedere la tabella di seguito).
Riepilogo dei risultati dei test di carico di Administration Server
Intervallo di sincronizzazione (min.) |
Numero di dispositivi gestiti |
|---|---|
15 |
10.000 |
30 |
20.000 |
45 |
30.000 |
60 |
40.000 |
75 |
50.000 |
90 |
60.000 |
105 |
70.000 |
120 |
80.000 |
135 |
90.000 |
150 |
100.000 |
Se si connette Administration Server a un server database MySQL o SQL Express, è consigliabile evitare di utilizzare l'applicazione per gestire più di 10000 dispositivi. Per il sistema di gestione database MariaDB, il numero massimo di dispositivi gestiti consigliato è 20.000.
Inizio pagina
Risultati dei test sulle prestazioni del server proxy KSN
Se la rete aziendale include una grande quantità di dispositivi client che utilizzano Administration Server come server proxy KSN, l'hardware di Administration Server deve soddisfare requisiti specifici per essere in grado di elaborare le richieste provenienti dai dispositivi client. È possibile utilizzare i risultati dei test di seguito per valutare il carico di Administration Server nella rete e pianificare le risorse hardware per garantire il corretto funzionamento del servizio proxy KSN.
Le seguenti tabelle mostrano la configurazione hardware di Administration Server e SQL Server. Questa configurazione è stata utilizzata per i test.
Configurazione hardware di Administration Server
Parametro |
Valore |
|---|---|
CPU |
Intel Xeon CPU E5450, velocità di clock di 3 GHz, 2 socket, 8 core, 16 processori logici |
RAM |
32 GB |
Sistema operativo |
Microsoft Windows Server 2016 Standard |
Configurazione hardware di SQL Server
Parametro |
Valore |
|---|---|
CPU |
Intel Xeon CPU E5450, velocità di clock di 3 GHz, 2 socket, 8 core, 16 processori logici |
RAM |
32 GB |
Sistema operativo |
Microsoft Windows Server 2019 Standard |
La tabella seguente consente di visualizzare i risultati del test.
Riepilogo dei risultati dei test sulle prestazioni del server proxy KSN
Parametro |
Valore |
|---|---|
Numero massimo di richieste elaborate al secondo |
4914 |
Utilizzo massimo della CPU |
36% |
Impostazioni di rete per l'interazione con servizi esterni
Kaspersky Security Center utilizza le seguenti impostazioni di rete per l'interazione con i servizi esterni.
Impostazioni di rete
Impostazioni di rete |
Indirizzo |
Descrizione |
|---|---|---|
Porta: 443 Protocollo: HTTPS |
activation-v2.kaspersky.com/activationservice/activationservice.svc |
Attivazione dell'applicazione. |
Porta: 443 Protocollo: HTTPS |
https://s00.upd.kaspersky.com https://s01.upd.kaspersky.com https://s02.upd.kaspersky.com https://s03.upd.kaspersky.com https://s04.upd.kaspersky.com https://s05.upd.kaspersky.com https://s06.upd.kaspersky.com https://s07.upd.kaspersky.com https://s08.upd.kaspersky.com https://s09.upd.kaspersky.com https://s10.upd.kaspersky.com https://s11.upd.kaspersky.com https://s12.upd.kaspersky.com https://s13.upd.kaspersky.com https://s14.upd.kaspersky.com https://s15.upd.kaspersky.com https://s16.upd.kaspersky.com https://s17.upd.kaspersky.com https://s18.upd.kaspersky.com https://s19.upd.kaspersky.com https://cm.k.kaspersky-labs.com |
Aggiornamento dei database, dei moduli software e delle applicazioni Kaspersky. |
Porta: 443 Protocollo: HTTPS |
https://downloads.upd.kaspersky.com |
|
Porta: 80 Protocollo: HTTP |
http://p00.upd.kaspersky.com http://p01.upd.kaspersky.com http://p02.upd.kaspersky.com http://p03.upd.kaspersky.com http://p04.upd.kaspersky.com http://p05.upd.kaspersky.com http://p06.upd.kaspersky.com http://p07.upd.kaspersky.com http://p08.upd.kaspersky.com http://p09.upd.kaspersky.com http://p10.upd.kaspersky.com http://p11.upd.kaspersky.com http://p12.upd.kaspersky.com http://p13.upd.kaspersky.com http://p14.upd.kaspersky.com http://p15.upd.kaspersky.com http://p16.upd.kaspersky.com http://p17.upd.kaspersky.com http://p18.upd.kaspersky.com http://p19.upd.kaspersky.com http://downloads0.kaspersky-labs.com http://downloads1.kaspersky-labs.com http://downloads2.kaspersky-labs.com http://downloads3.kaspersky-labs.com http://downloads4.kaspersky-labs.com http://downloads5.kaspersky-labs.com http://downloads6.kaspersky-labs.com http://downloads7.kaspersky-labs.com http://downloads8.kaspersky-labs.com http://downloads9.kaspersky-labs.com http://downloads.kaspersky-labs.com http://cm.k.kaspersky-labs.com |
Aggiornamento dei database, dei moduli software e delle applicazioni Kaspersky. |
Porta: 443 Protocollo: HTTPS |
ds.kaspersky.com |
Utilizzo di Kaspersky Security Network. |
Porto: 443, 1443 Protocollo: HTTPS |
ksn-a-stat-geo.kaspersky-labs.com ksn-file-geo.kaspersky-labs.com ksn-verdict-geo.kaspersky-labs.com ksn-url-geo.kaspersky-labs.com ksn-a-p2p-geo.kaspersky-labs.com ksn-info-geo.kaspersky-labs.com ksn-cinfo-geo.kaspersky-labs.com |
Utilizzo di Kaspersky Security Network. |
Protocollo: HTTPS |
click.kaspersky.com redirect.kaspersky.com |
Visita dei collegamenti sull'interfaccia. |
Porta: 80 Protocollo: HTTP |
http://crl.kaspersky.com http://ocsp.kaspersky.com |
Questi server fanno parte della Public Key Infrastructure (PKI) e sono necessari per verificare lo stato di validità dei certificati di firma digitale Kaspersky. Il CRL è un elenco di certificati revocati. L'OCSP consente di richiedere lo stato di uno specifico certificato in tempo reale. Questi server aiutano a garantire la sicurezza dell'interazione con i certificati digitali e a proteggersi da possibili attacchi. |
Porta: 443 Protocollo: HTTPS |
https://ipm-klca.kaspersky.com |
Per una corretta interazione di Kaspersky Security Center con i servizi esterni, tenere conto dei seguenti suggerimenti:
- Il traffico di rete non criptato deve essere consentito sulle porte 443 e 1443 dell'apparecchiatura di rete e del server proxy dell'organizzazione.
- Quando Administration Server interagisce con i server di aggiornamento Kaspersky e con i server di Kaspersky Security Network, è necessario evitare di dirottare il traffico di rete con la sostituzione del certificato (
Per scaricare gli aggiornamenti tramite il protocollo HTTP o HTTPS utilizzando l'utilità klscflag:
- Eseguire il prompt dei comandi di Windows con diritti di amministratore, quindi modificare la directory corrente nella directory con l'utilità klscflag. L'utilità klscflag si trova nella cartella in cui è installato Administration Server. Il percorso di installazione predefinito è <Disco>:\Programmi (x86)\ Kaspersky Lab\ Kaspersky Security Center.
- Se si desidera scaricare gli aggiornamenti tramite il protocollo HTTP, eseguire uno dei seguenti comandi:
- Nel dispositivo in cui è installato Administration Server:
klscflag.exe -fset -pv klserver -s Updater -n DisableKLHttps -t d -v 1 - Su un punto di distribuzione;
klscflag.exe -fset -pv klnagent -s Updater -n DisableKLHttps -t d -v 1
Se si desidera scaricare gli aggiornamenti tramite il protocollo HTTPS, eseguire uno dei seguenti comandi:
- Nel dispositivo in cui è installato Administration Server:
klscflag.exe -fset -pv klserver -s Updater -n DisableKLHttps -t d -v 0 - Su un punto di distribuzione;
klscflag.exe -fset -pv klnagent -s Updater -n DisableKLHttps -t d -v 0
- Nel dispositivo in cui è installato Administration Server:
Distribuzione di Network Agent e dell'applicazione di protezione
Per gestire i dispositivi in un'organizzazione, è necessario installare Network Agent su ciascuno di essi. La distribuzione di Kaspersky Security Center nei dispositivi di un'organizzazione in genere ha inizio con l'installazione di Network Agent nei dispositivi.
In Microsoft Windows XP Network Agent potrebbe non eseguire correttamente le seguenti operazioni: download degli aggiornamenti direttamente dai server di Kaspersky (come punto di distribuzione); funzionamento come un server proxy KSN (come punto di distribuzione); e rilevamento di vulnerabilità di terze parti (se è in uso Vulnerability e patch management).
Distribuzione iniziale
Se Network Agent è già stato installato in un dispositivo, l'installazione remota delle applicazioni nel dispositivo viene eseguita tramite Network Agent. Il pacchetto di distribuzione di un'applicazione da installare viene trasferito mediante i canali di comunicazione tra i Network Agent e Administration Server, insieme alle impostazioni di installazione definite dall'amministratore. Per trasferire il pacchetto di distribuzione, è possibile utilizzare nodi di distribuzione per il trasferimento, cioè punti di distribuzione, recapito multicast e così via. Ulteriori dettagli su come installare le applicazioni nei dispositivi gestiti in cui è già installato Network Agent sono disponibili di seguito in questa sezione.
È possibile eseguire l'installazione iniziale di Network Agent nei dispositivi Windows utilizzando uno dei seguenti metodi:
- Con strumenti di terze parti per l'installazione remota delle applicazioni.
- Clonando un'immagine del disco rigido dell'amministratore con il sistema operativo e Network Agent, utilizzando gli strumenti forniti da Kaspersky Security Center per la gestione delle immagini disco o con strumenti di terze parti.
- Con i criteri di gruppo di Windows, utilizzando gli strumenti di gestione standard di Windows per i criteri di gruppo o in modalità automatica, attraverso l'apposita opzione corrispondente nell'attività di installazione remota di Kaspersky Security Center.
- In modalità forzata, utilizzando speciali opzioni nell'attività di installazione remota di Kaspersky Security Center.
- Inviando agli utenti dei dispositivi collegamenti ai pacchetti indipendenti generati da Kaspersky Security Center. I pacchetti indipendenti sono moduli eseguibili che contengono i pacchetti di distribuzione delle applicazioni selezionate con le relative impostazioni definite.
- Manualmente, eseguendo i programmi di installazione delle applicazioni nei dispositivi.
Per l'installazione iniziale di Network Agent su un dispositivo in cui viene eseguito Linux è possibile utilizzare i seguenti metodi:
- Collegandosi al dispositivo gestito tramite SSH ed eseguendo l'attività di installazione remota.
- Eseguendo l'installazione del pacchetto nel dispositivo gestito.
Per l'installazione iniziale di Network Agent su un dispositivo in cui viene eseguito macOS è possibile utilizzare i seguenti metodi:
- Eseguendo l'attività di installazione remota nel punto di distribuzione macOS.
- Inviando agli utenti dei dispositivi collegamenti ai pacchetti indipendenti generati da Kaspersky Security Center. I pacchetti indipendenti sono moduli eseguibili che contengono i pacchetti di distribuzione delle applicazioni selezionate, con le impostazioni predefinite.
Al momento della scelta di un metodo e di una strategia per la distribuzione delle applicazioni in una rete gestita, è necessario considerare diversi fattori (elenco parziale):
- Configurazione della rete dell'organizzazione.
- Numero totale di dispositivi.
- Presenza nella rete dell'organizzazione di dispositivi che non appartengono ad alcun dominio Active Directory e presenza di account uniformi con diritti di amministratore su tali dispositivi.
- Capacità del canale tra l'Administration Server e i dispositivi.
- Tipo di comunicazione tra Administration Server e le subnet remote e capacità dei canali di rete in tali subnet.
- Impostazioni di sicurezza applicate ai dispositivi remoti all'inizio della distribuzione (ad esempio, utilizzo di Controllo dell'account utente e modalità Simple File Sharing).
Configurazione dei programmi di installazione
Prima di avviare la distribuzione delle applicazioni Kaspersky in una rete, è necessario specificare le impostazioni di installazione, ovvero quelle definite durante l'installazione dell'applicazione. Durante l'installazione di Network Agent, è necessario specificare almeno un indirizzo per la connessione ad Administration Server, tuttavia possono essere richieste anche alcune impostazioni avanzate. A seconda del metodo di installazione selezionato, è possibile definire le impostazioni in diversi modi. Nel caso più semplice (installazione interattiva manuale in un dispositivo selezionato), tutte le impostazioni appropriate possono essere definite attraverso l'interfaccia utente del programma di installazione.
Questo metodo per definire le impostazioni non è appropriato per l'installazione automatica delle applicazioni in gruppi di dispositivi. In generale, l'amministratore deve specificare i valori per le impostazioni in modalità centralizzata. Tali valori possono successivamente essere utilizzati per l'installazione automatica nei dispositivi della rete selezionati.
Inizio pagina
Pacchetti di installazione
Il metodo principale per definire le impostazioni di installazione delle applicazioni è adatto per tutti i metodi di installazione, sia con gli strumenti di Kaspersky Security Center che con la maggior parte strumenti di terze parti. Questo metodo consiste nella creazione di pacchetti di installazione delle applicazioni in Kaspersky Security Center.
I pacchetti di installazione sono generati utilizzando i seguenti metodi:
- Automaticamente, dai pacchetti di distribuzione specificati, in base ai descrittori inclusi (file con estensione kud che contengono regole per l'installazione e l'analisi dei risultati e altre informazioni)
- Dai file eseguibili dei programmi di installazione o dai programmi di installazione in formato nativo (.msi, .deb, .rpm) per le applicazioni standard o supportate
I pacchetti di installazione generati sono organizzati gerarchicamente come cartelle con sottocartelle e file. Oltre al pacchetto di distribuzione originale, un pacchetto di installazione contiene impostazioni modificabili (incluse le impostazioni del programma di installazione e le regole per elaborare casi come la necessità di riavviare il sistema operativo per completare l'installazione), nonché moduli ausiliari minori.
I valori delle impostazioni di installazione specifici per una singola applicazione supportata possono essere definiti nell'interfaccia utente di Administration Console al momento della creazione del pacchetto di installazione. Durante l'esecuzione dell'installazione remota delle applicazioni tramite gli strumenti di Kaspersky Security Center, i pacchetti di installazione vengono inviati ai dispositivi. L'esecuzione del programma di installazione di un'applicazione rende disponibili tutte le impostazioni definite dall'amministratore per tale applicazione. Quando si utilizzano strumenti di terze parti per l'installazione delle applicazioni Kaspersky, è sufficiente garantire la disponibilità dell'intero pacchetto di installazione nel dispositivo, ovvero la disponibilità del pacchetto di distribuzione e delle relative impostazioni. I pacchetti di installazione vengono creati e archiviati da Kaspersky Security Center in un'apposita sottocartella della cartella condivisa.
Non specificare dettagli degli account privilegiati nei parametri dei pacchetti di installazione.
Per istruzioni sull'utilizzo di questo metodo di configurazione per le applicazioni Kaspersky prima della distribuzione mediante strumenti di terze parti, vedere la sezione "Distribuzione tramite i criteri di gruppo di Microsoft Windows".
Subito dopo l'installazione di Kaspersky Security Center, alcuni pacchetti di installazione vengono generati automaticamente: sono pronti per l'installazione e includono i pacchetti di Network Agent e i pacchetti delle applicazioni di protezione per Microsoft Windows.
Anche se è possibile impostare la chiave di licenza per un'applicazione nelle proprietà di un pacchetto di installazione, è consigliabile evitare questo metodo di distribuzione della licenza, perché è semplice ottenere l'accesso in lettura ai pacchetti di installazione. È necessario utilizzare chiavi di licenza distribuite automaticamente o le attività di installazione per le chiavi di licenza.
Inizio pagina
Proprietà e file di trasformazione MSI
Un altro modo per configurare l'installazione nella piattaforma Windows è definire le proprietà e i file di trasformazione MSI. Questo metodo può essere applicato nei seguenti casi:
- Durante l'installazione tramite i criteri di gruppo di Windows, utilizzando gli strumenti standard di Microsoft o altri strumenti di terze parti per la gestione dei criteri di gruppo di Windows.
- Durante l'installazione delle applicazioni tramite strumenti di terze parti per la gestione dei programmi di installazione in formato Microsoft Installer.
Distribuzione con strumenti di terze parti per l'installazione remota delle applicazioni
Se nell'organizzazione sono disponibili strumenti per l'installazione remota delle applicazioni (ad esempio, Microsoft System Center), è possibile eseguire la distribuzione iniziale utilizzando tali strumenti.
È necessario eseguire le seguenti operazioni:
- Selezionare il metodo per la configurazione dell'installazione più adatto per lo strumento di distribuzione da utilizzare.
- Definire il meccanismo per la sincronizzazione tra la modifica delle impostazioni dei pacchetti di installazione (attraverso l'interfaccia di Administration Console) e l'esecuzione degli strumenti di terze parti selezionati utilizzati per la distribuzione delle applicazioni dai dati dei pacchetti di installazione.
- Durante l'esecuzione dell'installazione da una cartella condivisa, è necessario assicurarsi che tale risorsa file abbia una capacità sufficiente.
Informazioni sulle attività di installazione remota in Kaspersky Security Center
Kaspersky Security Center fornisce diversi meccanismi per l'installazione remota delle applicazioni, che sono implementati come attività di installazione remota (installazione forzata, installazione tramite copia di un'immagine del disco rigido, installazione tramite i criteri di gruppo di Microsoft Windows). È possibile creare un'attività di installazione remota sia per un gruppo di amministrazione specificato che per dispositivi specifici o per una selezione di dispositivi (tali attività sono visualizzate in Administration Console, nella cartella Attività). Durante la creazione di un'attività, è possibile selezionare i pacchetti di installazione (quelli di Network Agent e/o di un'altra applicazione) per l'installazione con questa attività, nonché specificare determinate impostazioni che definiscono il metodo di installazione remota. È inoltre possibile utilizzare l'Installazione remota guidata, che è basata sulla creazione di un'attività di installazione remota e sul monitoraggio dei risultati.
Le attività per i gruppi di amministrazione influiscono sia sui dispositivi inclusi in un gruppo specificato che su tutti i dispositivi in tutti i sottogruppi compresi in tale gruppo di amministrazione. Un'attività copre i dispositivi degli Administration Server secondari inclusi in un gruppo o in qualsiasi dei relativi sottogruppi se l'impostazione corrispondente è abilitata nell'attività.
Le attività per dispositivi specifici aggiornano l'elenco dei dispositivi client a ogni esecuzione, in conformità con i contenuti della selezione al momento dell'avvio dell'attività. Se una selezione include dispositivi che sono stati connessi ad Administration Server secondari, l'attività verrà eseguita anche in tali dispositivi. Per informazioni dettagliate sulle impostazioni e i metodi di installazione, vedere più avanti in questa sezione.
Per garantire la corretta esecuzione di un'attività di installazione remota nei dispositivi connessi agli Administration Server secondari, è necessario utilizzare l'attività di trasmissione per trasferire anticipatamente i pacchetti di installazione utilizzati dall'attività agli Administration Server secondari corrispondenti.
Inizio pagina
Distribuzione tramite l'acquisizione e la copia dell'immagine di un dispositivo
Se Network Agent deve essere installato in dispositivi in cui è necessario installare (o reinstallare) anche un sistema operativo e altro software, è possibile utilizzare il meccanismo di acquisizione e copia dell'immagine del dispositivo.
Per eseguire la distribuzione acquisendo e copiando un disco rigido:
- Creare un dispositivo "di riferimento" con un sistema operativo e il software appropriato installato, incluso Network Agent e un'applicazione di protezione.
- Acquisire l'immagine di riferimento nel dispositivo e distribuire tale immagine nei nuovi dispositivi tramite l'attività dedicata di Kaspersky Security Center.
Per acquisire e installare le immagini disco, è possibile utilizzare gli strumenti di terze parti disponibili nell'organizzazione o la funzionalità fornita (con la licenza Vulnerability e patch management) da Kaspersky Security Center.
Se si utilizza uno strumento di terze parti per elaborare le immagini disco, è necessario eliminare le informazioni utilizzate da Kaspersky Security Center per identificare il dispositivo gestito, al momento della distribuzione in un dispositivo da un'immagine di riferimento. In caso contrario, Administration Server non sarà in grado di distinguere correttamente i dispositivi che sono stati creati copiando la stessa immagine.
In caso di acquisizione di un'immagine disco con gli strumenti di Kaspersky Security Center, questo problema viene risolto automaticamente.
Copia di un'immagine disco con strumenti di terze parti
Quando si applicano strumenti di terze parti per l'acquisizione dell'immagine di un dispositivo con Network Agent installato, utilizzare uno dei seguenti metodi:
- Metodo consigliato. Durante l'installazione di Network Agent in un dispositivo di riferimento acquisire l'immagine del dispositivo prima della prima esecuzione del servizio Network Agent (perché le informazioni univoche che identificano il dispositivo vengono create alla prima connessione di Network Agent ad Administration Server). È quindi consigliabile evitare di eseguire il servizio Network Agent fino al completamento dell'operazione di acquisizione dell'immagine.
- Sul dispositivo di riferimento, interrompere il servizio Network Agent ed eseguire l'utilità klmover con l'opzione -dupfix. L'utilità klmover è inclusa nel pacchetto di installazione di Network Agent. Evitare qualsiasi successiva esecuzione del servizio Network Agent finché l'operazione di acquisizione dell'immagine non viene completata.
- Verificare che l'utilità klmover venga eseguita con l'opzione -dupfix prima (requisito obbligatorio) della prima esecuzione del servizio Network Agent nei dispositivi di destinazione, al primo avvio del sistema operativo dopo la distribuzione dell'immagine. L'utilità klmover è inclusa nel pacchetto di installazione di Network Agent.
- Utilizzare la modalità di clonazione del disco di Network Agent.
Se l'immagine del disco rigido è stata copiata in modo errato, è possibile risolvere il problema.
È inoltre possibile acquisire l'immagine di un dispositivo senza Network Agent installato. A tale scopo, eseguire la distribuzione dell'immagine nei dispositivi di destinazione, quindi distribuire Network Agent. Se si utilizza questo metodo, fornire l'accesso alla cartella di rete con i pacchetti di installazione indipendenti da un dispositivo.
Errori di copia di un'immagine del disco rigido
Se è stata copiata un'immagine del disco rigido in cui è installato Network Agent senza seguire le regole di distribuzione, alcuni dispositivi possono essere visualizzati insieme in Administration Console con un'unica icona e con un nome che subisce continue variazioni.
È possibile risolvere il problema utilizzando uno dei seguenti metodi:
- Rimozione di Network Agent
Questo metodo è il più affidabile. È necessario rimuovere Network Agent dai dispositivi che sono stati copiati in modo errato dall'immagine, utilizzando strumenti di terze parti, e quindi installarlo di nuovo. Network Agent non può essere rimosso tramite gli strumenti di Kaspersky Security Center, perché Administration Server non può distinguere fra i dispositivi in errore (tutti condividono la stessa icona in Administration Console).
- Esecuzione dell'utilità klmover con l'opzione "-dupfix"
Utilizzare strumenti di terze parti per eseguire una volta l'utilità klmover, disponibile nella cartella di installazione di Network Agent, con l'opzione "-dupfix" (klmover-dupfix) nei dispositivi in errore (quelli copiati in modo errato dall'immagine). Non è possibile eseguire l'utilità tramite gli strumenti di Kaspersky Security Center, perché Administration Server non può distinguere fra i dispositivi in errore (tutti condividono la stessa icona in Administration Console).
Eliminare quindi l'icona con cui erano visualizzati i dispositivi in errore prima dell'esecuzione dell'utilità.
- Modifica della regola per il rilevamento dei dispositivi copiati in modo errato.
Questo metodo è applicabile solo se sono installati Administration Server e Network Agent versione 10 Service Pack 1 o successiva.
La regola per il rilevamento dei Network Agent copiati in modo errato deve essere modificata in modo che la modifica del nome NetBIOS di un dispositivo determini una "correzione" automatica di tali Network Agent (presupponendo che tutti i dispositivi copiati abbiano nomi NetBIOS univoci).
Nel dispositivo con Administration Server è necessario importare nel Registro di sistema il file reg indicato di seguito e quindi riavviare il servizio Administration Server.
- Se nel dispositivo con Administration Server è installato un sistema operativo a 32 bit:
REGEDIT4
[HKEY_LOCAL_MACHINE\SOFTWARE\KasperskyLab\Components\34\1093\1.0.0.0\ServerFlags]
"KLSRV_CheckClones"=dword:00000003
- Se nel dispositivo con Administration Server è installato un sistema operativo a 64 bit:
REGEDIT4
[HKEY_LOCAL_MACHINE\SOFTWARE\Wow6432Node\KasperskyLab\Components\34\1093\1.0.0.0\ServerFlags]
"KLSRV_CheckClones"=dword:00000003
Distribuzione tramite i criteri di gruppo di Microsoft Windows
È consigliabile eseguire la distribuzione iniziale dei Network Agent tramite i criteri di gruppo di Microsoft Windows se sono soddisfatte le seguenti condizioni:
- Il dispositivo fa parte di un dominio Active Directory.
- Lo schema di distribuzione consente di attendere il successivo riavvio abituale dei dispositivi di destinazione prima di avviare la distribuzione nei Network Agent su di essi (oppure è possibile forzare l'applicazione di un criterio di gruppo di Windows in tali dispositivi).
Questo schema di distribuzione comprende quanto segue:
- Il pacchetto di distribuzione dell'applicazione in formato Microsoft Installer (pacchetto MSI) è disponibile in una cartella condivisa (una cartella per cui gli account LocalSystem dei dispositivi di destinazione dispongono di autorizzazioni di lettura).
- Nel criterio di gruppo di Active Directory, viene creato un oggetto di installazione per il pacchetto di distribuzione.
- L'ambito di installazione è impostato specificando l'unità organizzativa (UO) e / o il gruppo di protezione che include i dispositivi di destinazione.
- Al successivo accesso al dominio di un dispositivo di destinazione (prima che gli utenti del dispositivo accedano al sistema), tutte le applicazioni installate vengono esaminate per verificare che sia presente l'applicazione richiesta. Se l'applicazione non viene trovata, il pacchetto di distribuzione viene scaricato dalla risorsa specificata nel criterio e quindi viene installato.
Un vantaggio di questo schema di distribuzione è il fatto che le applicazioni assegnate sono installate nei dispositivi di destinazione durante il caricamento del sistema operativo, prima che l'utente acceda al sistema. Anche se un utente con diritti sufficienti rimuove l'applicazione, questa sarà reinstallata al successivo avvio del sistema operativo. Lo svantaggio di questo schema di distribuzione è che le modifiche apportate dall'amministratore al criterio di gruppo non hanno effetto finché i dispositivi non vengono riavviati (se non vengono utilizzati strumenti aggiuntivi).
È possibile utilizzare i criteri di gruppo per installare sia Network Agent che altre applicazioni se i relativi programmi di installazione sono in formato Windows Installer.
Quando si seleziona questo schema di distribuzione, è anche necessario valutare il carico sulla risorsa file da cui saranno copiati i file nei dispositivi dopo l'applicazione del criterio di gruppo di Windows.
Gestione dei criteri di Microsoft Windows tramite l'attività di installazione remota di Kaspersky Security Center
Il modo più semplice per installare le applicazioni tramite i criteri di gruppo di Microsoft Windows è selezionare l'opzione Assegna l'installazione del pacchetto in Criteri di gruppo di Active Directory nelle proprietà dell'attività di installazione remota di Kaspersky Security Center. In questo caso, Administration Server esegue automaticamente le azioni seguenti durante l'esecuzione dell'attività:
- Crea gli oggetti richiesti nel criterio di gruppo di Microsoft Windows.
- Crea gruppi di protezione dedicati, include i dispositivi di destinazione in tali gruppi e assegna l'installazione delle applicazioni selezionate per i dispositivi. Il set di gruppi di protezione sarà aggiornato a ogni esecuzione dell'attività, in base al pool di dispositivi al momento dell'esecuzione.
Per rendere disponibile questa funzionalità, nelle proprietà dell'attività specificare un account con autorizzazioni di scrittura nei criteri di gruppo di Active Directory.
Se si prevede di installare sia Network Agent che un'altra applicazione tramite la stessa attività, la selezione dell'opzione Assegna l'installazione del pacchetto in Criteri di gruppo di Active Directory determina la creazione di un oggetto di installazione nel criterio di Active Directory solo per Network Agent. La seconda applicazione selezionata nell'attività sarà installata tramite gli strumenti di Network Agent non appena quest'ultimo viene installato nel dispositivo. Se si desidera installare un'applicazione diversa da Network Agent tramite i criteri di gruppo di Windows, è necessario creare un'attività di installazione solo per tale pacchetto di installazione (senza il pacchetto di Network Agent). Non tutte le applicazioni possono essere installate utilizzando i criteri di gruppo Microsoft Windows. Per ottenere informazioni su questa funzionalità, è possibile fare riferimento alle informazioni sui possibili metodi per installare l'applicazione.
Se gli oggetti richiesti sono creati nel criterio di gruppo utilizzando gli strumenti di Kaspersky Security Center, verrà utilizzata la cartella condivisa di Kaspersky Security Center come origine del pacchetto di installazione. Durante la pianificazione della distribuzione, è necessario correlare la velocità di lettura per questa cartella con il numero di dispositivi e le dimensioni del pacchetto di distribuzione da installare. Può essere utile posizionare la cartella condivisa di Kaspersky Security Center in un archivio di file dedicato a elevate prestazioni.
Oltre alla sua facilità di utilizzo, la creazione automatica dei criteri di gruppo di Windows tramite Kaspersky Security Center offre un particolare vantaggio: durante la pianificazione dell'installazione di Network Agent, è possibile specificare facilmente il gruppo di amministrazione di Kaspersky Security Center in cui i dispositivi saranno spostati automaticamente al termine dell'installazione. È possibile specificare questo gruppo nella Creazione guidata nuova attività o nella finestra delle impostazioni dell'attività di installazione remota.
Quando si gestiscono i criteri di gruppo di Windows tramite Kaspersky Security Center, è possibile specificare i dispositivi per un oggetto criteri di gruppo creando un gruppo di protezione. Kaspersky Security Center sincronizza i contenuti del gruppo di protezione con il set corrente di dispositivi nell'attività. Utilizzando altri strumenti per gestire i criteri di gruppo, è possibile associare direttamente gli oggetti criteri di gruppo alle unità organizzative di Active Directory selezionate.
Installazione non assistita delle applicazioni tramite i criteri di Microsoft Windows
L'amministratore può creare autonomamente gli oggetti richiesti per l'installazione in un criterio di gruppo di Windows. In questo caso, può fornire collegamenti ai pacchetti archiviati nella cartella condivisa di Kaspersky Security Center oppure caricare i pacchetti su un file server dedicato e fornire collegamenti a tali pacchetti.
Sono possibili i seguenti scenari di installazione:
- L'amministratore crea un pacchetto di installazione e ne imposta le proprietà in Administration Console. L'oggetto criteri di gruppo fornisce un collegamento al file MSI di questo pacchetto archiviato nella cartella condivisa di Kaspersky Security Center.
- L'amministratore crea un pacchetto di installazione e ne imposta le proprietà in Administration Console. L'amministratore copia quindi l'intera sottocartella EXEC di questo pacchetto dalla cartella condivisa di Kaspersky Security Center in una cartella su una risorsa file dedicata dell'organizzazione. L'oggetto criteri di gruppo fornisce un collegamento al file MSI di questo pacchetto archiviato in una sottocartella sulla risorsa file dedicata dell'organizzazione.
- L'amministratore scarica da Internet il pacchetto di distribuzione dell'applicazione (incluso quello di Network Agent) e lo carica nella risorsa file dedicata dell'organizzazione. L'oggetto criteri di gruppo fornisce un collegamento al file MSI di questo pacchetto archiviato in una sottocartella sulla risorsa file dedicata dell'organizzazione. Le impostazioni di installazione sono definite configurando le proprietà MSI o configurando i file di trasformazione MST.
Distribuzione forzata tramite l'attività di installazione remota di Kaspersky Security Center
Per eseguire la distribuzione iniziale di Network Agent o di altre applicazioni, è possibile forzare l'installazione dei pacchetti di installazione selezionati utilizzando l'attività di installazione remota di Kaspersky Security Center, a condizione che ogni dispositivo disponga di uno o più account utente con diritti di amministratore locali.
L'installazione forzata può anche essere applicata se i dispositivi non sono direttamente accessibili da Administration Server, ad esempio se i dispositivi sono in rete isolata o se si trovano in una rete locale mentre Administration Server è in una rete perimetrale.
In caso di distribuzione iniziale, Network Agent non è installato. Pertanto, nelle impostazioni dell'attività di installazione remota, non è possibile selezionare la distribuzione dei file richiesti per l'installazione dell'applicazione utilizzando Network Agent. È possibile scegliere di distribuire i file solo utilizzando le risorse del sistema operativo tramite Administration Server o i punti di distribuzione.
Il servizio Administration Server deve essere eseguito con un account con privilegi di amministratore nei dispositivi di destinazione. In alternativa, è possibile specificare un account che ha accesso alla condivisione admin$ nelle impostazioni dell'attività di installazione remota.
Per impostazione predefinita, l'attività di installazione remota si connette ai dispositivi utilizzando le credenziali dell'account con cui è in esecuzione Administration Server. È importante chiarire che questo è l'account utilizzato per accedere alla condivisione admin$, anziché l'account con cui viene eseguita l'attività di installazione remota. L'installazione viene eseguita con l'account LocalSystem.
È possibile specificare i dispositivi di destinazione esplicitamente (con un elenco), selezionando il gruppo di amministrazione di Kaspersky Security Center a cui appartengono o creando una selezione di dispositivi in base a un criterio specifico. L'ora di inizio dell'installazione è definita dalla pianificazione dell'attività. Se l'impostazione Esegui attività non effettuate è abilitata nelle proprietà dell'attività, l'attività può essere eseguita subito dopo l'accensione dei dispositivi di destinazione o quando vengono spostati nel gruppo di amministrazione di destinazione.
L'installazione forzata consiste nella distribuzione dei pacchetti di installazione ai dispositivi di destinazione, nella successiva copia dei file nella risorsa admin$ in ciascuno dei dispositivi di destinazione e nella registrazione remota dei servizi di supporto in tali dispositivi. L'invio dei pacchetti di installazione ai dispositivi di destinazione viene eseguito tramite una funzionalità di Kaspersky Security Center che garantisce l'interazione di rete. In questo caso, devono essere soddisfatte le seguenti condizioni:
- I dispositivi di destinazione sono accessibili dal lato di Administration Server o dal lato del punto di distribuzione.
- La risoluzione dei nomi per i dispositivi di destinazione funziona correttamente nella rete.
- Le condivisioni amministrative (admin$) rimangono abilitate nei dispositivi di destinazione.
- I seguenti servizi di sistema sono in esecuzione nei dispositivi di destinazione:
- Server (LanmanServer)
Per impostazione predefinita, questo servizio è in esecuzione.
- DCOM Server Process Launcher (DcomLaunch)
- RPC Endpoint Mapper (RpcEptMapper)
- Remote Procedure Call (RpcSs)
- Server (LanmanServer)
- La porta TCP 445 è aperta nei dispositivi di destinazione per abilitare l'accesso remoto tramite gli strumenti di Windows.
TCP 139, UDP 137 e UDP 138 vengono utilizzati dai protocolli precedenti e non sono più necessari per le applicazioni correnti.
Le porte di accesso dinamiche in uscita devono essere consentite nel firewall per le connessioni da Administration Server e dai punti di distribuzione ai dispositivi di destinazione.
- Le impostazioni di protezione del criterio di dominio di Active Directory possono fornire il funzionamento del protocollo NTLM durante la distribuzione di Network Agent.
- Nei dispositivi di destinazione che eseguono Microsoft Windows XP, la modalità Simple File Sharing è disabilitata.
- Nei dispositivi di destinazione, il modello di protezione e condivisione dell'accesso è impostato su Classico: gli utenti locali eseguono l'autenticazione come se stessi. Non può in alcun modo essere Solo Guest: gli utenti locali si autenticano come Guest.
- I dispositivi di destinazione sono utenti del dominio o vengono creati anticipatamente account uniformi con diritti di amministratore nei dispositivi di destinazione.
Per distribuire correttamente Network Agent o altre applicazioni in un dispositivo che non fa parte di un dominio Active Directory di Windows Server 2003 o versione successiva, è necessario disabilitare Controllo dell'account utente remoto in tale dispositivo. Controllo dell'account utente remoto è uno dei motivi che impedisce agli account amministrativi locali di accedere ad admin$, necessario per la distribuzione forzata di Network Agent o di altre applicazioni. La disabilitazione di Controllo dell'account utente remoto non influisce su Controllo dell'account utente locale.
Durante l'installazione in nuovi dispositivi che non sono stati ancora assegnati ad alcun gruppo di amministrazione di Kaspersky Security Center, è possibile aprire le proprietà dell'attività di installazione remota e specificare il gruppo di amministrazione in cui spostare i dispositivi dopo l'installazione di Network Agent.
Al momento della creazione di un'attività di gruppo, tenere presente che ogni attività di gruppo influisce su tutti i dispositivi in tutti i gruppi nidificati all'interno un gruppo selezionato. È pertanto necessario evitare di duplicare le attività di installazione nei sottogruppi.
Un modo semplificato per creare attività per l'installazione forzata delle applicazioni è l'installazione automatica. A tale scopo, è necessario aprire le proprietà del gruppo di amministrazione, aprire l'elenco dei pacchetti di installazione e selezionare quelli da installare nei dispositivi di questo gruppo. I pacchetti di installazione selezionati saranno installati automaticamente in tutti i dispositivi di questo gruppo e di tutti i relativi sottogruppi. L'intervallo di tempo richiesto per l'installazione dei pacchetti dipende dalla velocità effettiva della rete e dal numero totale di dispositivi in rete.
Per ridurre il carico su Administration Server durante la distribuzione dei pacchetti di installazione ai dispositivi di destinazione, è possibile selezionare l'installazione tramite i punti di distribuzione nell'attività di installazione. Tenere presente che questo metodo di installazione comporta un carico significativo per i dispositivi che operano come punti di distribuzione. Pertanto, si consiglia di selezionare i dispositivi che soddisfano i requisiti per i punti di distribuzione. Se si utilizzano punti di distribuzione, è necessario assicurarsi che siano presenti in ciascuna delle subnet isolate che ospitano i dispositivi di destinazione.
L'utilizzo dei punti di distribuzione come centri di installazione locali può anche essere utile durante l'installazione nei dispositivi in subnet che comunicano con Administration Server tramite un canale con una capacità limitata, mentre è disponibile un canale con una maggiore capacità tra i dispositivi nella stessa subnet.
Lo spazio libero su disco nella partizione con la cartella %ALLUSERSPROFILE%\Application Data\KasperskyLab\adminkit deve superare, di diverse volte, le dimensioni totali dei pacchetti di distribuzione delle applicazioni installate.
Inizio pagina
Esecuzione di pacchetti indipendenti creati tramite Kaspersky Security Center
I metodi descritti in precedenza per la distribuzione iniziale di Network Agent e delle altre applicazioni non possono essere sempre implementati perché non è possibile soddisfare tutte le condizioni applicabili. In tali casi, è possibile creare un comune file eseguibile denominato pacchetto di installazione indipendente tramite Kaspersky Security Center, utilizzando i pacchetti di installazione con le impostazioni di installazione appropriate che sono stati preparati dall'amministratore. Il pacchetto di installazione indipendente è archiviato nella cartella condivisa di Kaspersky Security Center.
È possibile utilizzare Kaspersky Security Center per inviare agli utenti selezionati un messaggio e-mail che contiene un collegamento a questo file nella cartella condivisa, richiedendo loro di eseguire il file (in modalità interattiva o con l'opzione "-s" per l'installazione automatica). È possibile allegare il pacchetto di installazione indipendente a un messaggio e-mail e quindi inviarlo agli utenti dei dispositivi che non hanno accesso alla cartella condivisa di Kaspersky Security Center. L'amministratore può anche copiare il pacchetto indipendente in un'unità rimovibile, trasferirlo in un dispositivo appropriato e quindi eseguirlo in un secondo momento.
È possibile creare un pacchetto indipendente da un pacchetto di Network Agent, un pacchetto di un'altra applicazione (ad esempio, l'applicazione di protezione) o entrambi. Se il pacchetto indipendente è stato creato da Network Agent e un'altra applicazione, l'installazione inizia da Network Agent.
Durante la creazione di un pacchetto indipendente con Network Agent, è possibile specificare il gruppo di amministrazione nel quale verranno automaticamente spostati i nuovi dispositivi (quelli che non sono stati allocati ad alcun gruppo di amministrazione) al termine dell'installazione di Network Agent.
I pacchetti indipendenti possono essere eseguiti in modalità interattiva (per impostazione predefinita), visualizzando il risultato dell'installazione delle applicazioni che contengono, o possono essere eseguiti in modalità automatica (con l'opzione "-s"). La modalità automatica può essere utilizzata per l'installazione tramite script, ad esempio script configurati per l'esecuzione dopo la distribuzione dell'immagine di un sistema operativo. Il risultato dell'installazione in modalità automatica è determinato dal codice restituito del processo.
Opzioni per l'installazione manuale delle applicazioni
Gli amministratori o gli utenti esperti possono installare manualmente le applicazioni in modalità interattiva. Possono utilizzare i pacchetti di distribuzione originali o pacchetti di installazione generati da questi ultimi e archiviati nella cartella condivisa di Kaspersky Security Center. Per impostazione predefinita, i programmi di installazione vengono eseguiti in modalità interattiva e richiedono agli utenti tutti i valori richiesti. Tuttavia, eseguendo il processo setup.exe dalla radice di un pacchetto di installazione con l'opzione "-s", il programma di installazione verrà eseguito in modalità automatica e con le impostazioni che sono state definite durante la configurazione del pacchetto di installazione.
Quando si esegue setup.exe dalla radice di un pacchetto di installazione archiviato nella cartella condivisa di Kaspersky Security Center, il pacchetto sarà prima copiato in una cartella locale temporanea e quindi sarà eseguito il programma di installazione dell'applicazione dalla cartella locale.
Inizio pagina
Creazione di un file MST
Per trasformare il contenuto di un pacchetto MSI e applicare le impostazioni personalizzate a un file MSI esistente, è necessario creare un file di trasformazione in formato MST. A tale scopo, utilizzare l'editor Orca.exe, incluso in Windows SDK.
Per creare un file MST:
- Eseguire l'editor Orca.exe.
- Passare alla scheda File e nel menu fare clic su Apri.
- Selezionare il file Kaspersky Network Agent.msi.
- Passare alla scheda Trasformazione e nel menu selezionare Nuova trasformazione.
- Nella colonna Tabelle selezionare Proprietà e scrivere i seguenti valori:
- EULA=1
- SERVERADDRESS=<Indirizzo di Administration Server>
Fare clic sul pulsante Salva.
- Passare alla scheda Trasforma e nel menu selezionare Genera trasformazione.
- Nella finestra visualizzata, specificare un nome per il file di trasformazione creato, quindi fare clic sul pulsante Salva.
Il file MST viene salvato.
Inizio pagina
Installazione remota delle applicazioni nei dispositivi in cui è installato Network Agent
Se un Network Agent connesso all'Administration Server primario (o a uno dei relativi Server secondari) è installato in un dispositivo, è possibile eseguire l'upgrade di Network Agent in tale dispositivo, nonché installare, aggiornare o rimuovere qualsiasi applicazione supportata tramite Network Agent.
È possibile abilitare l'opzione Utilizzando Network Agent nelle proprietà dell'attività di installazione remota.
Se questa opzione è selezionata, i pacchetti di installazione con le impostazioni di installazione definite dall'amministratore saranno trasferiti ai dispositivi di destinazione tramite i canali di comunicazione tra Network Agent e Administration Server.
Per ottimizzare il carico su Administration Server e ridurre al minimo il traffico tra Administration Server e i dispositivi, è consigliabile assegnare punti di distribuzione in ogni rete remota o in ogni dominio di trasmissione (vedere le sezioni "Informazioni sui punti di distribuzione" e "Creazione di una struttura di gruppi di amministrazione e assegnazione dei punti di distribuzione". In questo caso, i pacchetti di installazione e le impostazioni del programma di installazione sono distribuiti dall'Administration Server ai dispositivi di destinazione tramite i punti di distribuzione.
È inoltre possibile utilizzare i punti di distribuzione per l'invio (multicast) dei pacchetti di installazione, che consente di ridurre considerevolmente il traffico di rete durante la distribuzione delle applicazioni.
Durante il trasferimento dei pacchetti di installazione ai dispositivi di destinazione tramite i canali di comunicazione tra i Network Agent e l'Administration Server, tutti i pacchetti di installazione che sono stati preparati per il trasferimento saranno anche memorizzati nella cache nella cartella %ALLUSERSPROFILE%\Application Data\KasperskyLab\adminkit\1093\.working\FTServer. Quando si utilizzano diversi pacchetti di installazione di grandi dimensioni, di vari tipi e che coinvolgono numerosi punti di distribuzione, le dimensioni di questa cartella possono aumentare notevolmente.
I file non possono essere eliminati manualmente della cartella FTServer. Quando i pacchetti di installazione originali vengono eliminati, i dati corrispondenti sono eliminati automaticamente della cartella FTServer.
I dati ricevuti dai punti di distribuzione vengono salvati nella cartella %ALLUSERSPROFILE%\Application Data\KasperskyLab\adminkit\1103\$FTClTmp.
I file non possono essere eliminati manualmente della cartella $FTClTmp. Al termine delle attività che utilizzano i dati in questa cartella, i contenuti della cartella saranno eliminati automaticamente.
Poiché i pacchetti di installazione sono distribuiti tramite i canali di comunicazione tra Administration Server e i Network Agent da un archivio intermedio in un formato ottimizzato per i trasferimenti in rete, non sono consentite modifiche ai pacchetti di installazione archiviati nella cartella originale di ogni pacchetto di installazione. Tali modifiche non saranno registrate automaticamente da Administration Server. Se è necessario modificare manualmente i file dei pacchetti di installazione (sebbene sia consigliabile evitare questo scenario), è necessario modificare qualsiasi impostazione di un pacchetto di installazione in Administration Console. La modifica delle impostazioni di un pacchetto di installazione in Administration Console fa sì che Administration Server aggiorni l'immagine del pacchetto nella cache che è stato preparato per il trasferimento nei dispositivi di destinazione.
Inizio pagina
Gestione dei riavvii dei dispositivi nell'attività di installazione remota
I dispositivi spesso richiedono un riavvio per completare l'installazione remota delle applicazioni (in particolare in Windows).
Se si utilizza l'attività Installazione remota di Kaspersky Security Center, nella Creazione guidata nuova attività o nella finestra delle proprietà dell'attività che è stata creata (sezione Riavvio del sistema operativo), è possibile selezionare l'azione da eseguire quando il dispositivo Windows richiede un riavvio:
- Non riavviare il dispositivo. In questo caso, non sarà eseguito alcun riavvio automatico. Per completare l'installazione, è necessario riavviare il dispositivo (ad esempio, manualmente o tramite l'attività di gestione del dispositivo). Le informazioni sul riavvio richiesto saranno salvate nei risultati dell'attività e nello stato del dispositivo. Questa opzione è adatta per le attività di installazione nei server e negli altri dispositivi per cui il funzionamento continuo è di importanza critica.
- Riavvia il dispositivo. In questo caso, il dispositivo viene sempre riavviato automaticamente quando è richiesto un riavvio per il completamento dell'installazione. Questa opzione è utile per le attività di installazione nei dispositivi per cui sono previste pause periodiche durante la relativa esecuzione (chiusura o riavvio).
- Richiedi l'intervento dell'utente. In questo caso, sarà visualizzata una notifica del riavvio sullo schermo del dispositivo client e verrà richiesto all'utente di riavviare il dispositivo manualmente. Per questa opzione è possibile definire alcune impostazioni avanzate: il testo del messaggio per l'utente, la frequenza di visualizzazione del messaggio e l'intervallo di tempo al termine del quale sarà forzato il riavvio (senza la conferma dell'utente). L'opzione Richiedi l'intervento dell'utente è la più adatta per le workstation, in cui gli utenti devono avere la possibilità di selezionare l'orario che preferiscono per un riavvio del sistema.
Aggiornamento dei database in un pacchetto di installazione di un'applicazione di protezione
Prima di avviare la distribuzione della protezione, è necessario tenere presente che è possibile aggiornare i database anti-virus (inclusi i moduli delle patch automatiche) forniti con il pacchetto di distribuzione dell'applicazione di protezione. È consigliabile aggiornare i database nel pacchetto di installazione dell'applicazione prima di avviare la distribuzione (ad esempio, utilizzando il comando corrispondente nel menu di scelta rapida di un pacchetto di installazione selezionato). In tal modo, è possibile ridurre il numero di riavvii richiesti per il completamento della distribuzione della protezione nei dispositivi di destinazione.
Inizio pagina
Utilizzo di strumenti per l'installazione remota di applicazioni in Kaspersky Security Center per l'esecuzione di file eseguibili nei dispositivi gestiti
Utilizzando la Creazione guidata nuovo pacchetto, è possibile selezionare qualsiasi file eseguibile e definire le impostazioni della riga di comando per tale file. È possibile aggiungere al pacchetto di installazione il file selezionato o l'intera cartella che lo contiene. È quindi necessario creare l'attività di installazione remota e selezionare il pacchetto di installazione che è stato creato.
Durante l'esecuzione dell'attività, il file eseguibile specificato con le impostazioni definite del prompt dei comandi verrà eseguito nei dispositivi di destinazione.
Se si utilizzano programmi di installazione in formato Microsoft Windows Installer (MSI), Kaspersky Security Center analizza i risultati dell'installazione per mezzo di strumenti standard.
Se è disponibile una licenza per Vulnerability e patch management, Kaspersky Security Center (durante la creazione di un pacchetto di installazione per qualsiasi applicazione supportata nell'ambiente aziendale) utilizza anche regole per l'installazione e l'analisi dei risultati dell'installazione presenti nel proprio database aggiornabile.
In caso contrario, l'attività predefinita per i file eseguibili attende il completamento del processo in esecuzione e di tutti i relativi processi secondari. Dopo completamento di tutti i processi in esecuzione, l'attività verrà completata correttamente, indipendentemente dal codice restituito del processo iniziale. Per modificare il comportamento di questa attività, prima di creare l'attività, è necessario modificare manualmente i file .kpd che sono stati generati da Kaspersky Security Center nella cartella del pacchetto di installazione appena creato e nelle relative sottocartelle.
I file .kpd utilizzano la codifica ASCII. I file .kud utilizzano la codifica Unicode.
Per fare in modo che l'attività non attenda il completamento del processo in esecuzione, impostare il valore dell'impostazione Wait su 0 nella sezione [SetupProcessResult]:
Esempio: [SetupProcessResult] Wait=0 |
Per fare in modo che l'attività attenda solo il completamento del processo in esecuzione in Windows, e non quello di tutti i processi secondari, impostare il valore dell'impostazione WaitJob su 0 nella sezione [SetupProcessResult], ad esempio:
Esempio: [SetupProcessResult] WaitJob=0 |
Affinché l'attività venga completata correttamente o restituisca un errore a seconda del codice di ritorno del processo in esecuzione, creare un file .bat eseguibile che salvi il codice di errore in un file, ad esempio:
Esempio: echo [ResponseResult] > setup.log echo ResultCode=2 >> setup.log exit 0 |
Quindi modificare i file .kud generati da Kaspersky Security Center nella cartella del pacchetto di installazione appena creato:
Esempio: [SetupMainResult] File=setup.log Section=ResponseResult Value=ResultCode [SetupMainResult_SuccessCodes] 0=Installation completed successfully. [SetupMainResult_ErrorCodes] 1=Installation script error 2=Custom error |
In questo caso, qualsiasi codice diverso da quelli elencati determinerà la restituzione di un errore.
Per visualizzare nei risultati dell'attività una stringa con un commento relativo al completamento dell'attività o un errore, immettere brevi descrizioni degli errori che corrispondono ai codici restituiti del processo nelle sezioni [SetupProcessResult_SuccessCodes] e [SetupProcessResult_ErrorCodes], ad esempio:
Esempio: [SetupProcessResult_SuccessCodes] 0=Installazione completata 3010=È necessario un riavvio per completare l'installazione [SetupProcessResult_ErrorCodes] 1602=Installazione annullata dall'utente 1603=Errore irreversibile durante l'installazione |
Per utilizzare gli strumenti di Kaspersky Security Center per gestire il riavvio del dispositivo (se è necessario un riavvio per completare un'operazione), elencare i codici restituiti del processo che indicano che deve essere eseguito un riavvio nella sezione [SetupProcessResult_NeedReboot]:
Esempio: [SetupProcessResult_NeedReboot] 3010= |
Monitoraggio della distribuzione
Per monitorare la distribuzione di Kaspersky Security Center e verificare che un'applicazione di protezione e Network Agent siano installati nei dispositivi gestiti, è necessario controllare l'indicatore a semaforo nella sezione Distribuzione. Questo indicatore a semaforo è disponibile nell'area di lavoro del nodo Administration Server nella finestra principale di Administration Console. L'indicatore a semaforo riflette lo stato corrente della distribuzione. Il numero di dispositivi con Network Agent e applicazioni di protezione installate è visualizzato accanto all'indicatore. Quando qualsiasi attività di installazione è in esecuzione, qui è possibile monitorarne lo stato di avanzamento. Se si verificano errori, il numero di errori viene visualizzato qui. È possibile visualizzare i dettagli di qualsiasi errore facendo clic sul collegamento.
È anche possibile utilizzare lo schema della distribuzione nell'area di lavoro della cartella Dispositivi gestiti nella scheda Gruppi. Il grafico riflette il processo di distribuzione, visualizzando il numero di dispositivi senza Network Agent, con Network Agent o con Network Agent e un'applicazione di protezione.
Per ulteriori informazioni sullo stato di avanzamento della distribuzione (o sull'esecuzione di una specifica attività di installazione), aprire la finestra dei risultati dell'attività di installazione remota appropriata: fare clic con il pulsante destro del mouse sull'attività, quindi selezionare Risultati nel menu di scelta rapida. La finestra visualizza due elenchi: quello superiore contiene gli stati dell'attività nei dispositivi, mentre quello inferiore contiene gli eventi dell'attività sul dispositivo attualmente selezionato nell'elenco superiore.
Le informazioni sugli errori di distribuzione vengono aggiunte al registro eventi Kaspersky su Administration Server. Le informazioni sugli errori sono anche disponibili tramite la selezione eventi corrispondente nel nodo Administration Server della scheda Eventi.
Inizio pagina
Configurazione dei programmi di installazione
Questa sezione fornisce informazioni sui file dei programmi di installazione di Kaspersky Security Center e sulle impostazioni di installazione, oltre a raccomandazioni su come installare Administration Server e Network Agent in modalità automatica.
Informazioni generali
I programmi di installazione di Kaspersky Security Center 14.2 (Administration Server, Network Agent e Administration Console) sono basati sulla tecnologia Windows Installer. L'elemento fondamentale di un programma di installazione è un pacchetto MSI. Questo formato dei pacchetti consente di sfruttare tutti i vantaggi offerti da Windows Installer: la scalabilità, la disponibilità di un sistema di applicazione delle patch, il sistema di trasformazione, l'installazione centralizzata tramite soluzioni di terze parti e la registrazione trasparente con il sistema operativo.
Installazione in modalità automatica (con un file di risposta)
I programmi di installazione di Administration Server e Network Agent supportano l'utilizzo di un file di risposta (ss_install.xml), in cui sono integrate le parametri per l'installazione in modalità automatica senza la partecipazione dell'utente. Il file ss_install.xml è disponibile nella stessa cartella del pacchetto MSI e viene utilizzato automaticamente durante l'installazione in modalità automatica. È possibile abilitare la modalità di installazione automatica con il tasto della riga di comando "/s".
Un esempio di esecuzione del comando è il seguente:
setup.exe /s |
Prima di avviare il programma di installazione in modalità automatica, leggere il Contratto di licenza con l'utente finale (EULA). Se il kit di distribuzione di Kaspersky Security Center non include un file TXT con il testo dell'EULA, è possibile scaricare il file dal sito Web di Kaspersky.
Il file ss_install.xml è un'istanza del formato interno dei parametri del programma di installazione di Kaspersky Security Center. I pacchetti di distribuzione contengono il file ss_install.xml con i parametri predefiniti.
Non modificare il file ss_install.xml manualmente. Questo file può essere modificato mediante gli strumenti di Kaspersky Security Center durante la modifica dei parametri dei pacchetti di installazione in Administration Console.
Per modificare il file di risposta per l'installazione di Administration Server:
- Aprire il pacchetto di distribuzione di Kaspersky Security Center. Se si utilizza un file EXE del pacchetto completo, decomprimerlo.
- Nella cartella Server, aprire la riga di comando e quindi eseguire il seguente comando:
setup.exe /r ss_install.xml
Viene avviato il programma di installazione di Kaspersky Security Center.
- Seguire i passaggi della procedura guidata per configurare l'installazione di Kaspersky Security Center.
Una volta completata la procedura guidata, il file di risposta viene modificato automaticamente in base alle nuove impostazioni specificate.
Installazione di Network Agent in modalità automatica (senza un file di risposta)
È possibile installare Network Agent con un singolo pacchetto .msi, specificando i valori delle proprietà MSI nella modalità standard. Questo scenario consente l'installazione di Network Agent tramite i criteri di gruppo.
Non rinominare il pacchetto di installazione Kaspersky Network Agent.msi. La ridenominazione del pacchetto potrebbe causare errori di installazione durante gli aggiornamenti futuri di Network Agent.
Per evitare conflitti tra i parametri definiti attraverso le proprietà MSI e i parametri definiti nel file di risposta, è possibile disabilitare il file di risposta impostando la proprietà DONT_USE_ANSWER_FILE=1. Il file MSI è disponibile nel pacchetto di distribuzione di Kaspersky Security Center, nella cartella Packages\NetAgent\exec. Un esempio di esecuzione del programma di installazione di Network Agent con un pacchetto .msi è il seguente.
L'installazione di Network Agent in modalità automatica richiede l'accettazione delle condizioni del Contratto di licenza con l'utente finale. Utilizzare il parametro EULA=1 solo se l'utente ha letto, compreso e accettato i termini del Contratto di licenza con l'utente finale.
Esempio:
|
È anche possibile definire i parametri di installazione per un pacchetto msi preparando in anticipo il file di risposta (con estensione mst). Questo comando si presenta come segue:
Esempio:
|
È possibile specificare diversi file di risposta in un singolo comando.
Configurazione parziale dell'installazione tramite setup.exe
Durante l'esecuzione dell'installazione delle applicazioni tramite setup.exe, è possibile aggiungere i valori di qualsiasi proprietà MSI al pacchetto MSI.
Questo comando si presenta come segue:
Esempio: /v"NOME_PROPRIETÀ1=VALORE_PROPRIETÀ1 NOME_PROPRIETÀ2=VALORE_PROPRIETÀ2" |
Parametri di installazione di Administration Server
Nella tabella seguente sono descritte le proprietà MSI che è possibile configurare durante l'installazione di Administration Server. Tutti i parametri sono facoltativi, ad eccezione di EULA e PRIVACYPOLICY.
Parametri dell'installazione di Administration Server in modalità automatica
Proprietà MSI |
Descrizione |
Valori disponibili |
|---|---|---|
EULA |
Accettazione dei termini del Contratto di licenza (obbligatorio) |
|
PRIVACYPOLICY |
Accettazione dei termini dell'Informativa sulla privacy (obbligatorio) |
|
INSTALLATIONMODETYPE |
Tipo di installazione di Administration Server |
|
INSTALLDIR |
Cartella di installazione dell'applicazione |
Valore stringa. |
ADDLOCAL |
Elenco dei componenti da installare (separati da virgole) |
CSAdminKitServer, NAgent, CSAdminKitConsole, NSAC, MobileSupport, KSNProxy, SNMPAgent, GdiPlusRedist, Microsoft_VC90_CRT_x86, Microsoft_VC100_CRT_x86. Elenco minimo di componenti sufficienti per la corretta installazione di Administration Server:
|
NETRANGETYPE |
Dimensione della rete |
|
SRV_ACCOUNT_TYPE |
Consente di specificare l'utente per l'esecuzione del servizio Administration Server |
|
SERVERACCOUNTNAME |
Nome utente per il servizio |
Valore stringa. |
SERVERACCOUNTPWD |
Password dell'utente per il servizio |
Valore stringa. |
DBTYPE |
Tipo di database |
|
MYSQLSERVERNAME |
Nome completo del server MySQL o MariaDB |
Valore stringa. |
MYSQLSERVERPORT |
Numero di porta per la connessione al server MySQL o MariaDB |
Valore numerico. |
MYSQLDBNAME |
Nome del database del server MySQL o MariaDB |
Valore stringa. |
MYSQLACCOUNTNAME |
Nome utente per la connessione al database del server MySQL o MariaDB |
Valore stringa. |
MYSQLACCOUNTPWD |
Password utente per la connessione al database del server MySQL o MariaDB |
Valore stringa. |
MSSQLCONNECTIONTYPE |
Tipo di utilizzo del database MSSQL |
|
MSSQLSERVERNAME |
Nome completo dell'istanza di SQL Server |
Valore stringa. |
MSSQLDBNAME |
Nome del database del server SQL |
Valore stringa. |
MSSQLAUTHTYPE |
Metodo di autenticazione per la connessione a SQL Server |
|
MSSQLACCOUNTNAME |
Nome utente per la connessione a SQL Server in modalità SQLServer |
Valore stringa. |
MSSQLACCOUNTPWD |
Password dell'utente per la connessione a SQL Server in modalità SQLServer |
Valore stringa. |
CREATE_SHARE_TYPE |
Metodo per la specificazione della cartella condivisa |
|
EXISTSHAREFOLDERNAME |
Percorso completo di una cartella condivisa esistente |
Valore stringa. |
SERVERPORT |
Numero di porta per la connessione ad Administration Server |
Valore numerico. |
SERVERSSLPORT |
Numero di porta per la creazione di una connessione ad Administration Server |
Valore numerico. |
SERVERADDRESS |
Indirizzo di Administration Server |
Valore stringa. |
SERVERCERT2048BITS |
Dimensione della chiave per il certificato di Administration Server (in bit) |
|
MOBILESERVERADDRESS |
Indirizzo dell'Administration Server per la connessione dei dispositivi mobili; ignorato se il componente MobileSupport non è stato selezionato |
Valore stringa. |
Parametri di installazione di Network Agent
Nella tabella seguente sono descritte le proprietà MSI che è possibile configurare durante l'installazione di Network Agent. Tutti i parametri sono facoltativi, ad eccezione di EULA e SERVERADDRESS.
Parametri dell'installazione di Network Agent in modalità automatica
Proprietà MSI |
Descrizione |
Valori disponibili |
|---|---|---|
EULA |
Accettazione del Contratto di licenza |
|
DONT_USE_ANSWER_FILE |
Leggere le impostazioni di installazione dal file di risposta |
|
INSTALLDIR |
Percorso della cartella di installazione di Network Agent |
Valore stringa. |
SERVERADDRESS |
Indirizzo di Administration Server (obbligatorio) |
Valore stringa. |
SERVERPORT |
Numero di porta per la connessione ad Administration Server |
Valore numerico. |
SERVERSSLPORT |
Numero di porta per la connessione criptata ad Administration Server tramite il protocollo SSL |
Valore numerico. |
USESSL |
Specifica se utilizzare connessione SSL |
|
OPENUDPPORT |
Specifica se aprire una porta UDP |
|
UDPPORT |
Numero di porta UDP |
Valore numerico. |
USEPROXY |
Specifica se utilizzare un server proxy: Per motivi di compatibilità, non è consigliabile specificare le impostazioni di connessione proxy nelle impostazioni del pacchetto di installazione di Network Agent. |
|
PROXYLOCATION (PROXYADDRESS:PROXYPORT)
|
Indirizzo del proxy e numero di porta per la connessione al server proxy |
Valore stringa. |
PROXYLOGIN |
Account per la connessione a un server proxy |
Valore stringa. |
PROXYPASSWORD |
Password dell'account per la connessione al server proxy (non specificare i dettagli degli account con privilegi nei parametri dei pacchetti di installazione.) |
Valore stringa. |
GATEWAYMODE |
Modalità di utilizzo del gateway di connessione |
|
GATEWAYADDRESS |
Indirizzo gateway connessione |
Valore stringa. |
CERTSELECTION |
Metodo di ricezione di un certificato |
|
CERTFILE |
Percorso del file di certificato |
Valore stringa. |
VMVDI |
Abilitare la modalità dinamica per Virtual Desktop Infrastructure (VDI) |
|
VMOPTIMIZE |
Se le impostazioni di Network Agent sono ottimali per l'hypervisor |
|
LAUNCHPROGRAM |
Specifica se avviare il servizio Network Agent dopo l'installazione. Il parametro viene ignorato se VMVDI=1 |
|
NAGENTTAGS |
Tag per Network Agent (ha la priorità sul tag assegnato nel file di risposta) |
Valore stringa. |
Infrastruttura virtuale
Kaspersky Security Center supporta l'utilizzo di macchine virtuali. È possibile installare Network Agent e l'applicazione di protezione in ogni macchina virtuale, nonché proteggere le macchine virtuali a livello di hypervisor. Nel primo caso è possibile utilizzare un'applicazione di protezione standard o Kaspersky Security for Virtualization Light Agent per proteggere le macchine virtuali. Nel secondo caso è possibile utilizzare Kaspersky Security for Virtualization Agentless.
Kaspersky Security Center supporta i rollback delle macchine virtuali allo stato precedente.
Suggerimenti per la riduzione del carico sulle macchine virtuali
Durante l'installazione di Network Agent in una macchina virtuale, è consigliabile valutare se disabilitare alcune funzionalità di Kaspersky Security Center che risultano di scarsa utilità per le macchine virtuali.
Quando si installa Network Agent in una macchina virtuale o in un modello utilizzato per la generazione di macchine virtuali, è consigliabile eseguire le seguenti azioni:
- Se si esegue un'installazione remota, nella finestra delle proprietà del pacchetto di installazione di Network Agent, nella sezione Avanzate selezionare l'opzione Ottimizza le impostazioni per VDI.
- Se si esegue un'installazione interattiva tramite una procedura guidata, nella finestra della procedura guidata selezionare l'opzione Ottimizza le impostazioni di Network Agent per l'infrastruttura virtuale.
La selezione di queste opzioni modifica le impostazioni di Network Agent in modo da mantenere disabilitate le seguenti funzionalità per impostazione predefinita (prima dell'applicazione di un criterio):
- Recupero delle informazioni sul software installato
- Recupero delle informazioni sull'hardware
- Recupero delle informazioni sulle vulnerabilità rilevate
- Recupero delle informazioni sugli aggiornamenti richiesti
In genere, queste funzionalità non sono necessarie nelle macchine virtuali perché utilizzano software uniforme e hardware virtuale.
La disabilitazione delle funzionalità è reversibile. Se è richiesta una delle funzionalità disabilitate, è possibile abilitarla tramite il criterio di Network Agent o mediante le impostazioni locali di Network Agent. Le impostazioni locali di Network Agent sono disponibili tramite il menu di scelta rapida del dispositivo appropriato in Administration Console.
Supporto delle macchine virtuali dinamiche
Kaspersky Security Center supporta le macchine virtuali dinamiche. Se nella rete dell'organizzazione è stata distribuita un'infrastruttura virtuale, in alcuni casi è possibile utilizzare macchine virtuali (temporanee) dinamiche. Le macchine virtuali dinamiche vengono create con nomi univoci in base a un modello che è stato preparato dall'amministratore. L'utente lavora su una macchina virtuale per un certo periodo e, dopo lo spegnimento, questa macchina virtuale sarà rimossa dall'infrastruttura virtuale. Se Kaspersky Security Center è stato distribuito nella rete dell'organizzazione, una macchina virtuale con Network Agent installato verrà aggiunta al database di Administration Server. Dopo lo spegnimento di una macchina virtuale, anche la voce corrispondente deve essere rimossa dal database di Administration Server.
Per rendere disponibile la funzionalità di rimozione automatica delle voci nelle macchine virtuali, durante l'installazione di Network Agent in un modello per le macchine virtuali dinamiche, selezionare l'opzione Abilita modalità dinamica per VDI:
- Per l'installazione remota - Nella finestra delle proprietà del pacchetto di installazione di Network Agent (sezione Avanzate)
- Per l'installazione interattiva - Nell'Installazione guidata di Network Agent
Evitare di selezionare l'opzione Abilita modalità dinamica per VDI durante l'installazione di Network Agent nei dispositivi fisici.
Se si desidera archiviare gli eventi generati dalle macchine virtuali dinamiche in Administration Server per un certo periodo dopo la rimozione delle macchine virtuali, nella finestra delle proprietà di Administration Server, nella sezione Archivio eventi, selezionare l'opzione Archivia eventi dopo l'eliminazione dei dispositivi e specificare il periodo di archiviazione massimo degli eventi (in giorni).
Supporto della copia delle macchine virtuali
La copia di una macchina virtuale con Network Agent installato o la creazione di una macchina virtuale da un modello con Network Agent installato sono identiche alla distribuzione dei Network Agent tramite l'acquisizione e la copia di un'immagine del disco rigido. In generale, durante la copia delle macchine virtuali è necessario eseguire le stesse azioni previste durante la distribuzione di Network Agent tramite la copia un'immagine del disco.
Tuttavia, nei due casi descritti di seguito viene illustrato Network Agent, che rileva automaticamente la copia. Per i motivi indicati in precedenza, non è necessario eseguire le operazioni sofisticate descritte in "Distribuzione tramite l'acquisizione e la copia dell'immagine del disco rigido di un dispositivo":
- L'opzione Abilita modalità dinamica per VDI era selezionata durante l'installazione di Network Agent: dopo ogni riavvio del sistema operativo, questa macchina virtuale sarà riconosciuta come un nuovo dispositivo, indipendentemente dal fatto che sia stata copiata.
- È in uso uno dei seguenti hypervisor: VMware, HyperV o Xen: Network Agent rileva la copia della macchina virtuale in base agli ID modificati dell'hardware virtuale.
L'analisi delle modifiche nell'hardware virtuale non è assolutamente affidabile. Prima di applicare questo metodo su larga scala, è necessario testarlo su un piccolo gruppo di macchine virtuali per la versione dell'hypervisor attualmente in uso nell'organizzazione.
Supporto del rollback del file system per i dispositivi con Network Agent
Kaspersky Security Center è un'applicazione distribuita. Il rollback del file system uno stato precedente in un dispositivo con Network Agent installato determinerà la mancata sincronizzazione dei dati e impedirà il corretto funzionamento di Kaspersky Security Center.
È possibile eseguire il rollback del file system (o di una sua parte) nei seguenti casi:
- Durante la copia di un'immagine del disco rigido.
- Durante il ripristino di uno stato della macchina virtuale tramite l'infrastruttura virtuale.
- Durante il ripristino dei dati da una copia di backup o da un punto di ripristino.
Gli scenari in cui software di terze parti nei dispositivi con Network Agent installato influisce sulla cartella %ALLUSERSPROFILE%\Application Data\KasperskyLab\adminkit\ sono solo scenari critici per Kaspersky Security Center. Pertanto, è necessario escludere sempre questa cartella dalla procedura di ripristino, se possibile.
Dal momento che le regole per l'ambiente di lavoro di alcune organizzazioni consentono i rollback del file system nei dispositivi, il supporto per il rollback del file system nei dispositivi con Network Agent installato è stato aggiunto a Kaspersky Security Center a partire dalla versione 10 Maintenance Release 1 (Administration Server e i Network Agent devono essere della versione 10 Maintenance Release 1 o successiva). Quando sono rilevati, tali dispositivi vengono riconnessi automaticamente all'Administration Server con una cancellazione completa dei dati e una sincronizzazione completa.
Per impostazione predefinita, il supporto per il rilevamento del rollback del file system è abilitato in Kaspersky Security Center 14.2.
Per quanto possibile, evitare di eseguire il rollback della cartella %ALLUSERSPROFILE%\Application Data\KasperskyLab\adminkit\ nei dispositivi con Network Agent installato, perché la risincronizzazione completa dei dati richiede una notevole quantità di risorse.
Non è assolutamente consentito un rollback dello stato del sistema in un dispositivo con Administration Server installato, né un rollback del database utilizzato da Administration Server.
È possibile ripristinare uno stato di Administration Server da una copia di backup solo con l'utilità klbackup standard.
Inizio pagina
Installazione locale delle applicazioni
In questa sezione viene descritta una procedura di installazione per le applicazioni che possono essere installate solo nei dispositivi in locale.
Per eseguire l'installazione locale delle applicazioni in un dispositivo client specifico, è necessario disporre di diritti di amministratore per il dispositivo.
Per installare le applicazioni in locale in un dispositivo client specifico:
- Installare Network Agent nel dispositivo client e configurare la connessione tra il dispositivo client e Administration Server.
- Installare le applicazioni richieste nel dispositivo, come descritto nei manuali delle applicazioni.
- Installare un plug-in di gestione per ognuna delle applicazioni installate nella workstation dell'amministratore.
Kaspersky Security Center supporta inoltre l'opzione per l'installazione locale delle applicazioni utilizzando un pacchetto di installazione indipendente. Kaspersky Security Center non supporta l'installazione di tutte le applicazioni Kaspersky.
Installazione locale di Network Agent
Espandi tutto | Comprimi tutto
Per installare Network Agent in locale in un dispositivo:
- Nel dispositivo eseguire il file setup.exe dal pacchetto di distribuzione scaricato da Internet. Per informazioni dettagliate, fare riferimento al seguente argomento: Acquisizione del pacchetto di installazione di Network Agent dal kit di distribuzione di Kaspersky Security Center.
Verrà visualizzata una finestra che richiede di selezionare le applicazioni Kaspersky da installare.
- Nella finestra di selezione dell'applicazione fare clic sul collegamento Installa solo Kaspersky Security Center 14.2 Network Agent per avviare l'Installazione guidata di Network Agent. Seguire le istruzioni della procedura guidata.
- Administration Server
- Configurazione del server proxy
- Gateway di connessione
- Certificato di Administration Server
- Tag agente
- Impostazioni avanzate
- Avvia applicazione
Al termine dell'Installazione guidata, Network Agent viene installato nel dispositivo.
È possibile visualizzare le proprietà del servizio Kaspersky Security Center Network Agent; è inoltre possibile avviare, arrestare e monitorare l'esecuzione di Network Agent utilizzando gli strumenti standard di Microsoft Windows: Gestione computer\Servizi.
Installazione di Network Agent in modalità automatica
Network Agent può essere installato in modalità automatica, ovvero senza l'input dei parametri di installazione. L'installazione automatica utilizza un pacchetto di installazione di Windows (MSI) per Network Agent. Il file MSI è disponibile nel pacchetto di distribuzione di Kaspersky Security Center, nella cartella Packages\NetAgent\exec.
Non rinominare il pacchetto di installazione Kaspersky Network Agent.msi. La ridenominazione del pacchetto potrebbe causare errori di installazione durante gli aggiornamenti futuri di Network Agent.
L'installazione di Network Agent dal pacchetto MSI è possibile solo in modalità automatica, l'installazione interattiva dal pacchetto MSI non è supportata.
Per installare Network Agent in un dispositivo locale in modalità automatica:
- Leggere il Contratto di licenza con l'utente finale. Utilizzare il comando di seguito solo se sono stati compresi e accettati i termini del Contratto di licenza con l'utente finale.
- Eseguire il comando
msiexec /i "Kaspersky Network Agent.msi" /qn <
parametri_installazione>dove
parametri_installazioneè un elenco di parametri e dei valori corrispondenti separati da uno spazio (PROP1=PROP1VAL PROP2=PROP2VAL).Nell'elenco dei parametri è necessario includere
EULA=1. In caso contrario Network Agent non verrà installato.
Se si utilizzano le impostazioni di connessione standard per Kaspersky Security Center e Network Agent nei dispositivi remoti, eseguire il comando:
|
/l*vx è la chiave per la scrittura dei log. Il log viene creato durante l'installazione di Network Agent e salvato in C:\windows\temp\nag_inst.log.
Oltre a nag_inst.log, l'applicazione crea il file $klssinstlib.log, che contiene il log di installazione. Questo file è archiviato nella cartella %windir%\temp or %temp%. Per la risoluzione dei problemi, l'utente o un esperto del Servizio di assistenza tecnica Kaspersky potrebbe aver bisogno di entrambi i file di log: nag_inst.log e $klssinstlib.log.
Se è necessario specificare la porta per la connessione ad Administration Server, eseguire il comando:
|
Il parametro SERVERPORT corrisponde al numero di porta per la connessione ad Administration Server.
I nomi e i possibili valori per i parametri che è possibile utilizzare durante l'installazione di Network Agent in modalità automatica sono elencati nella sezione Parametri di installazione di Network Agent.
Installazione di Network Agent per Linux in modalità automatica (con un file di risposte)
È possibile installare Network Agent nei dispositivi Linux utilizzando un file di risposte, vale a dire un file di testo contenente un set personalizzato di parametri di installazione: variabili e rispettivi valori. L'uso di questo file di risposte consente di eseguire un'installazione in modalità automatica, ovvero senza la partecipazione dell'utente.
Per eseguire l'installazione di Network Agent per Linux in modalità automatica:
- Preparare il dispositivo Linux attinente per l'installazione remota. Scaricare e creare il pacchetto di installazione remota, utilizzando un pacchetto .deb o .rpm di Network Agent, tramite qualsiasi sistema di gestione dei pacchetti idoneo.
- Se si desidera installare Network Agent nei dispositivi con sistema operativo SUSE Linux Enterprise Server 15, installare il pacchetto insserv-compat prima di configurare Network Agent.
- Leggere il Contratto di licenza con l'utente finale. Seguire i passaggi di seguito solo se sono stati compresi e accettati i termini del Contratto di licenza con l'utente finale.
- Impostare il valore della variabile di ambiente KLAUTOANSWERS inserendo il nome completo del file di risposte (incluso il percorso), ad esempio come segue:
export KLAUTOANSWERS=/tmp/nagent_install/answers.txt - Creare il file di risposte (in formato TXT) nella directory specificata nella variabile di ambiente. Aggiungere al file di risposte un elenco di variabili nel formato NOME_VARIABILE=valore_variabile, ognuna su una riga separata.
Per il corretto utilizzo del file di risposte, è necessario includere un set minimo delle tre variabili richieste:
- KLNAGENT_SERVER
- KLNAGENT_AUTOINSTALL
- EULA_ACCEPTED
È inoltre possibile aggiungere eventuali variabili opzionali per utilizzare parametri più specifici dell'installazione remota. La tabella seguente elenca tutte le variabili che possono essere incluse nel file di risposte:
- Installazione di Network Agent:
- Per installare Network Agent da un pacchetto RPM in un sistema operativo a 32 bit, eseguire il comando seguente:
# rpm -i klnagent-<numero build>.i386.rpm - Per installare Network Agent da un pacchetto RPM in un sistema operativo a 64 bit, eseguire il comando seguente:
# rpm -i klnagent64-<numero build>.x86_64.rpm - Per installare Network Agent da un pacchetto RPM in un sistema operativo a 64 bit per l’architettura Arm, eseguire il comando seguente:
# rpm -i klnagent64-<numero build>.aarch64.rpm - Per installare Network Agent da un pacchetto DEB in un sistema operativo a 32 bit, eseguire il comando seguente:
# apt-get install ./klnagent_<numero build>_i386.deb - Per installare Network Agent da un pacchetto DEB in un sistema operativo a 64 bit, eseguire il comando seguente:
# apt-get install ./klnagent64_<numero build>_amd64.deb - Per installare Network Agent da un pacchetto DEB in un sistema operativo a 64 bit per l’architettura Arm, eseguire il comando seguente:
# apt-get install ./klnagent64_<numero build>_arm64.deb
- Per installare Network Agent da un pacchetto RPM in un sistema operativo a 32 bit, eseguire il comando seguente:
L'installazione di Network Agent per Linux viene avviata in modalità automatica; all'utente non viene richiesto di eseguire alcuna operazione durante il processo.
Inizio pagina
Installazione di Network Agent per Linux in modalità interattiva
Questo articolo descrive come installare Network Agent nei dispositivi Linux in modalità interattiva, specificando passo dopo passo i parametri di installazione. In alternativa, è possibile utilizzare un file di risposte: un file di testo contenente un set personalizzato di parametri di installazione: variabili e rispettivi valori. L'uso di questo file di risposte consente di eseguire un'installazione in modalità automatica, ovvero senza la partecipazione dell'utente.
Per installare Network Agent in modalità interattiva:
- Eseguire l'installazione di Network Agent. A seconda della distribuzione Linux, eseguire uno dei seguenti comandi:
- Per installare Network Agent da un pacchetto RPM in un sistema operativo a 32 bit:
# yum -i klnagent-<numero build>.i386.rpm - Per installare Network Agent da un pacchetto RPM in un sistema operativo a 64 bit:
# yum -i klnagent64-<numero build>.x86_64.rpm - Per installare Network Agent da un pacchetto RPM in un sistema operativo a 64 bit per l'architettura Arm:
# yum -i klnagent64-<numero build>.aarch64.rpm - Per installare Network Agent da un pacchetto DEB in un sistema operativo a 32 bit:
# apt install ./klnagent_<numero build>_i386.deb - Per installare Network Agent da un pacchetto DEB in un sistema operativo a 64 bit:
# apt install ./klnagent64_<numero build>_amd64.deb - Per installare Network Agent da un pacchetto DEB in un sistema operativo a 64 bit per l'architettura Arm:
# apt install ./klnagent64_<numero build>_arm64.deb
- Per installare Network Agent da un pacchetto RPM in un sistema operativo a 32 bit:
- Eseguire la configurazione di Network Agent:
# /opt/kaspersky/klnagent64/bin/setup/postinstall.pl - Leggere il Contratto di licenza con l'utente finale (EULA). Il testo viene visualizzato nella finestra della riga di comando. Premere la barra spaziatrice per visualizzare il segmento di testo successivo. Quando richiesto inserire uno dei seguenti valori:
- Immettere
yse i termini del Contratto di licenza con l'utente finale sono stati compresi e accettati. - Immettere
nse non si accettano i termini del Contratto di licenza con l'utente finale. Per utilizzare Network Agent, è necessario accettare i termini del Contratto di licenza con l'utente finale. - Immettere
rper mostrare nuovamente il Contratto di licenza con l'utente finale.
- Immettere
- Immettere l'indirizzo IP o il nome DNS di Administration Server.
- Immettere il numero di porta di Administration Server. Per impostazione predefinita, viene utilizzata la porta 14000.
- Immettere il numero di porta SSL di Administration Server. Per impostazione predefinita, viene utilizzata la porta 13000.
- Immettere
yse si desidera utilizzare il criptaggio SSL per il traffico tra Network Agent e Administration Server. In caso contrario, immetteren. - Selezionare una delle seguenti opzioni per configurare Network Agent:
[1]: non configurare un gateway di connessione.Il dispositivo non fungerà da gateway di connessione e non si connetterà ad Administration Server tramite un gateway di connessione.
[2]: non utilizzare un gateway di connessione.Il dispositivo non si connetterà ad Administration Server tramite un gateway di connessione.
[3]: eseguire la connessione al server utilizzando un gateway di connessione.Il dispositivo si connetterà ad Administration Server tramite un gateway di connessione.
[4]: utilizzare come gateway di connessione.Il dispositivo fungerà da gateway di connessione.
Network Agent viene installato in un dispositivo Linux.
Preparazione di un dispositivo in cui viene eseguito Astra Linux in modalità ambiente software chiuso per l'installazione di Network Agent
Prima di installare Network Agent in un dispositivo in cui viene esegue Astrito Linux in modalità ambiente software chiuso, è necessario eseguire due procedure di preparazione: quella nelle istruzioni riportate di seguito e i passaggi generali di preparazione per qualsiasi dispositivo Linux.
Prima di iniziare:
- Verificare che il dispositivo in cui si desidera installare Network Agent for Linux esegua una delle distribuzioni Linux supportate.
- Scaricare il file di installazione di Network Agent necessario dal sito Web di Kaspersky.
Eseguire i comandi presenti in questa istruzione con un account con privilegi di root.
Per preparare un dispositivo in cui viene eseguito Astra Linux in modalità ambiente software chiuso per l'installazione di Network Agent:
- Aprire il file
/etc/digsig/digsig_initramfs.conf, quindi specificare la seguente impostazione:DIGSIG_ELF_MODE=1 - Nella riga di comando, eseguire il seguente comando per installare il pacchetto di compatibilità:
apt install astra-digsig-oldkeys - Creare una directory per la chiave dell'applicazione:
mkdir -p /etc/digsig/keys/legacy/kaspersky/ - Posizionare la chiave dell'applicazione /opt/kaspersky/ksc64/share/kaspersky_astra_pub_key.gpg nella directory creata nel passaggio precedente:
cp kaspersky_astra_pub_key.gpg /etc/digsig/keys/legacy/kaspersky/Se il kit di distribuzione di Kaspersky Security Center non include la chiave dell'applicazione kaspersky_astra_pub_key.gpg, è possibile scaricarla facendo clic sul collegamento: https://media.kaspersky.com/utilities/CorporateUtilities/kaspersky_astra_pub_key.gpg.
- Aggiornare i dischi RAM:
update-initramfs -u -k allRiavviare il sistema.
- Eseguire i passaggi di preparazione comuni per qualsiasi dispositivo Linux.
Il dispositivo è preparato. È ora possibile procedere all'installazione di Network Agent.
Inizio pagina
Installazione locale del plug-in di gestione dell'applicazione
Per installare il plug-in di gestione dell'applicazione:
In un dispositivo in cui è installato Administration Console, eseguire il file eseguibile klcfginst.exe, incluso nel pacchetto di distribuzione dell'applicazione.
Il file klcfginst.exe è incluso in tutte le applicazioni che possono essere gestite tramite Kaspersky Security Center. L'installazione è agevolata dalla procedura guidata e non richiede la configurazione manuale delle impostazioni.
Inizio pagina
Installazione di applicazioni in modalità automatica
Per installare un'applicazione in modalità automatica:
- Aprire la finestra principale dell'applicazione di Kaspersky Security Center.
- Nella cartella Installazione remota della struttura della console, nella sottocartella Pacchetti di installazione, selezionare il pacchetto di installazione dell'applicazione desiderata o creare un nuovo pacchetto di installazione per l'applicazione.
Il pacchetto di installazione verrà memorizzato in Administration Server, nella sottocartella Packages della cartella condivisa. A ogni pacchetto di installazione corrisponde una sottocartella distinta.
- Aprire la cartella che contiene il pacchetto di installazione richiesto in uno dei seguenti modi:
- Copiando la cartella che corrisponde al pacchetto di installazione appropriato dall'Administration Server nel dispositivo client e aprendo la cartella copiata nel dispositivo client.
- Aprendo dal dispositivo client la cartella condivisa che corrisponde al pacchetto di installazione desiderato in Administration Server.
Se la cartella condivisa si trova in un dispositivo con sistema operativo Microsoft Windows Vista, selezionare il valore Disabilitato per l'impostazione Controllo dell'account utente: esegui tutti gli amministratori in modalità Approvazione amministratore (Start → Pannello di controllo → Amministrazione → Criteri di protezione locali → Impostazioni di protezione).
- A seconda dell'applicazione selezionata, eseguire le seguenti operazioni:
- Per Kaspersky Anti-Virus for Windows Workstations, Kaspersky Anti-Virus for Windows Servers e Kaspersky Security Center, aprire la sottocartella exec, quindi eseguire il file eseguibile (con estensione .exe) con la chiave /s.
- Per le altre applicazioni Kaspersky, eseguire il file eseguibile (con estensione .exe) con l'opzione /s dalla cartella aperta.
L'esecuzione del file eseguibile con le chiavi
EULA=1ePRIVACYPOLICY=1comporta la lettura, la comprensione e l'accettazione dei termini del Contratto di licenza con l'utente finale e dell'Informativa sulla privacy. L'utente è inoltre consapevole che i dati verranno gestiti e trasmessi (anche a paesi terzi) come descritto nell'Informativa sulla privacy. Il testo del Contratto di licenza e dell'Informativa sulla privacy è incluso nel kit di distribuzione di Kaspersky Security Center. È necessario accettare le condizioni del Contratto di licenza e dell'Informativa sulla privacy per installare l'applicazione o per eseguire l'upgrade da una versione precedente dell'applicazione.
Installazione delle applicazioni tramite pacchetti indipendenti
Kaspersky Security Center consente di creare pacchetti di installazione indipendenti per le applicazioni. Un pacchetto di installazione indipendente è un file eseguibile che può essere posizionato su un server Web, inviato per e-mail o trasferito in altro modo a un dispositivo client. Il file ricevuto può essere eseguito in locale nel dispositivo client per installare un'applicazione senza utilizzare Kaspersky Security Center.
Per installare un'applicazione utilizzando un pacchetto di installazione indipendente:
- Eseguire la connessione all'Administration Server desiderato.
- Nella cartella Installazione remota della struttura della console selezionare la sottocartella Pacchetti di installazione.
- Nell'area di lavoro selezionare il pacchetto di installazione dell'applicazione desiderata.
- Avviare il processo di creazione di un pacchetto di installazione indipendente in uno dei seguenti modi:
- Selezionando Crea pacchetto di installazione indipendente nel menu di scelta rapida del pacchetto di installazione.
- Fare clic sul collegamento Crea pacchetto di installazione indipendente nell'area di lavoro del pacchetto di installazione.
Verrà avviata la Creazione guidata pacchetto di installazione indipendente. Seguire le istruzioni della procedura guidata.
Nel passaggio finale della procedura guidata, selezionare un metodo per il trasferimento del pacchetto di installazione indipendente a un dispositivo client.
- Trasferire il pacchetto di installazione indipendente nel dispositivo client.
- Eseguire il pacchetto di installazione indipendente nel dispositivo client.
L'applicazione verrà installata nel dispositivo client con le impostazioni specificate nel pacchetto indipendente.
Quando si crea un pacchetto di installazione indipendente, questo viene automaticamente pubblicato nel server Web. Il collegamento per il download del pacchetto indipendente viene visualizzato nell'elenco dei pacchetti di installazione indipendenti creati. Se necessario, è possibile annullare la pubblicazione del pacchetto indipendente selezionato e ripubblicarlo sul server Web. Per impostazione predefinita, per il download dei pacchetti di installazione indipendenti viene utilizzata la porta 8060.
Inizio pagina
Impostazioni del pacchetto di installazione di Network Agent
Espandi tutto | Comprimi tutto
Per configurare un pacchetto di installazione di Network Agent:
- Nella cartella Installazione remota della struttura della console selezionare la sottocartella Pacchetti di installazione.
La cartella Installazione remota è una sottocartella della cartella Avanzate per impostazione predefinita.
- Nel menu di scelta rapida del pacchetto di installazione di Network Agent selezionare Proprietà.
Verrà visualizzata la finestra delle proprietà del pacchetto di installazione di Network Agent.
Generale
Nella sezione Generale vengono visualizzate informazioni generali sul pacchetto di installazione:
- Nome pacchetto di installazione
- Nome e versione dell'applicazione per cui è stato creato il pacchetto di installazione
- Dimensione del pacchetto di installazione
- Data di creazione del pacchetto di installazione
- Percorso della cartella del pacchetto di installazione
Impostazioni
Questa sezione presenta le impostazioni necessarie per assicurare il corretto funzionamento di Network Agent subito dopo essere stato installato. Le impostazioni in questa sezione sono disponibili solo nei dispositivi che eseguono Windows.
Nel gruppo di impostazioni Cartella di destinazione è possibile selezionare la cartella del dispositivo client in cui verrà installato Network Agent.
Nel seguente gruppo di impostazioni è possibile impostare una password per l'attività di disinstallazione remota di Network Agent:
- Usa password di disinstallazione
- Stato
- Proteggi il servizio Network Agent dalle operazioni non autorizzate di rimozione o terminazione e impedisci la modifica delle impostazioni
- Installa automaticamente le patch e gli aggiornamenti applicabili per i componenti con lo stato Indefinito
Connessione
In questa sezione è possibile configurare la connessione di Network Agent ad Administration Server. Per stabilire una connessione, è possibile utilizzare il protocollo SSL o UDP. Per configurare la connessione, specificare le seguenti impostazioni:
- Administration Server
- Porta
- Porta SSL
- Usa certificato server
- Usa SSL
- Usa porta UDP
- Numero di porta UDP
- Apri porte di Network Agent in Microsoft Windows Firewall
- Usa server proxy
Per motivi di compatibilità, non è consigliabile specificare le impostazioni di connessione proxy nelle impostazioni del pacchetto di installazione di Network Agent.
Avanzate
Nella sezione Avanzate è possibile configurare il metodo di utilizzo del gateway di connessione. A tale scopo, è possibile eseguire le seguenti operazioni:
- Utilizzare Network Agent come gateway di connessione nella rete perimetrale per connettersi ad Administration Server, comunicare con esso e assicurare la protezione dei dati in Network Agent durante la trasmissione dei dati.
- Connettersi ad Administration Server utilizzando un gateway di connessione per ridurre il numero di connessioni ad Administration Server. In questo caso, inserire l'indirizzo del dispositivo che fungerà da gateway di connessione nel campo Indirizzo gateway connessione.
- Configurare la connessione per Virtual Desktop Infrastructure (VDI) se la rete include macchine virtuali. A tale scopo, eseguire le seguenti operazioni:
Componenti aggiuntivi
In questa sezione è possibile selezionare i componenti aggiuntivi per l'installazione simultanea con Network Agent.
Tag
La sezione Tag visualizza un elenco di parole chiave (tag) che possono essere aggiunte ai dispositivi client dopo l'installazione di Network Agent. È possibile aggiungere e rimuovere tag dall'elenco, nonché rinominarli.
Se la casella di controllo accanto a un tag è selezionata, il tag viene aggiunto automaticamente ai dispositivi gestiti durante l'installazione di Network Agent.
Se la casella di controllo accanto a un tag è deselezionata, il tag non viene aggiunto automaticamente ai dispositivi gestiti durante l'installazione di Network Agent. È possibile aggiungere manualmente il tag ai dispositivi.
Rimuovendo un tag dall'elenco, il tag viene rimosso automaticamente da tutti i dispositivi a cui è stato aggiunto.
Cronologia revisioni
In questa sezione è possibile visualizzare la cronologia delle revisioni del pacchetto di installazione. È possibile confrontare le revisioni, visualizzare le revisioni, salvare le revisioni in un file e aggiungere e modificare le descrizioni delle revisioni.
Le impostazioni del pacchetto di installazione di Network Agent disponibili per un sistema operativo specifico sono riportate nella tabella seguente.
Impostazioni del pacchetto di installazione di Network Agent
Sezione delle proprietà |
Windows |
Mac |
Linux |
|---|---|---|---|
Generale |
|
|
|
Impostazioni |
|
|
|
Connessione |
|
(ad eccezione delle opzioni Apri porte di Network Agent in Microsoft Windows Firewall e Usa solo il rilevamento automatico del server proxy) |
(ad eccezione delle opzioni Apri porte di Network Agent in Microsoft Windows Firewall e Usa solo il rilevamento automatico del server proxy) |
Avanzate |
|
|
|
Componenti aggiuntivi |
|
|
|
Tag |
|
(ad eccezione delle regole di tagging automatico) |
(ad eccezione delle regole di tagging automatico) |
Cronologia revisioni |
|
|
|
Visualizzazione dell'Informativa sulla privacy
L'Informativa sulla privacy è disponibile online all'indirizzo https://www.kaspersky.com/products-and-services-privacy-policy ed è disponibile anche offline. È possibile leggere l'Informativa sulla privacy ad esempio prima di installare Network Agent.
Per leggere l'Informativa sulla privacy offline:
- Avviare il programma di installazione di Kaspersky Security Center.
- Nella finestra del programma di installazione passare al collegamento Estrai pacchetti di installazione.
- Nell'elenco visualizzato selezionare Kaspersky Security Center Network Agent, quindi fare clic su Avanti.
Il file privacy_policy.txt viene visualizzato nel dispositivo, nella cartella specificata, nella sottocartella NetAgent.
Inizio pagina
Distribuzione di sistemi per la gestione dei dispositivi mobili
In questa sezione viene descritta la distribuzione di sistemi per la gestione dei dispositivi mobili tramite i protocolli Exchange ActiveSync, MDM iOS e Kaspersky Endpoint Security.
Distribuzione di un sistema per la gestione tramite il protocollo Exchange ActiveSync
Kaspersky Security Center consente di gestire i dispositivi mobili connessi ad Administration Server tramite il protocollo Exchange ActiveSync. I dispositivi mobili Exchange ActiveSync (EAS) sono quelli connessi a un server per dispositivi mobili Exchange e gestiti tramite Administration Server.
I seguenti sistemi operativi supportano il protocollo Exchange ActiveSync:
- Windows Phone 8
- Windows Phone 8.1
- Windows 10 Mobile
- Android
- iOS
Il set di impostazioni di gestione per un dispositivo Exchange ActiveSync dipende dal sistema operativo del dispositivo mobile. Per informazioni dettagliate sulle funzionalità di supporto del protocollo Exchange ActiveSync per un sistema operativo specifico, fare riferimento alla documentazione inclusa nel sistema operativo.
La distribuzione di un sistema per la gestione dei dispositivi mobili tramite il protocollo Exchange ActiveSync include i seguenti passaggi:
- L'amministratore installa il server per dispositivi mobili Exchange nel dispositivo client selezionato.
- L'amministratore crea uno o più profili di gestione in Administration Console per la gestione dei dispositivi EAS e aggiunge tali profili alle cassette postali degli utenti di Exchange ActiveSync.
Il profilo di gestione dei dispositivi mobili Exchange ActiveSync è un criterio di ActiveSync utilizzato in un server Microsoft Exchange per la gestione dei dispositivi mobili Exchange ActiveSync. È possibile assegnare un solo profilo di gestione dei dispositivi EAS a una cassetta postale di Microsoft Exchange.
Gli utenti dei dispositivi mobili EAS eseguono la connessione alle proprie cassette postali di Exchange. Qualsiasi profilo di gestione impone alcune restrizioni relative ai dispositivi mobili.
Installazione di un server per dispositivi mobili Exchange ActiveSync
Viene installato un server per dispositivi mobili Exchange in un dispositivo client in cui è installato un server Microsoft Exchange. È consigliabile installare il server per dispositivi mobili Exchange in un server Microsoft Exchange a cui è assegnato il ruolo di Client Access. Se nello stesso dominio si combinano più server Microsoft Exchange con ruolo di Client Access in un array di Client Access, è consigliabile installare il server per dispositivi mobili Exchange in ciascun server Microsoft Exchange in tale array in modalità cluster.
Per installare un server per dispositivi mobili Exchange in un dispositivo locale:
- Eseguire il file eseguibile setup.exe.
Verrà visualizzata una finestra che richiede di selezionare le applicazioni Kaspersky da installare.
- Nella finestra di selezione delle applicazioni, fare clic sul collegamento Installa server per dispositivi mobili Exchange per eseguire l'Installazione guidata del server per dispositivi mobili Exchange.
- Nella finestra Impostazioni di installazione selezionare il tipo di installazione del server per dispositivi mobili Exchange:
- Per installare il server per dispositivi mobili Exchange con le impostazioni predefinite, selezionare Installazione standard e fare clic sul pulsante Avanti.
- Per definire manualmente le impostazioni per l'installazione del server per dispositivi mobili Exchange, selezionare Installazione personalizzata e fare clic su Avanti. Eseguire le seguenti operazioni:
- Selezionare la cartella di destinazione nella finestra Cartella di destinazione. La cartella predefinita è <Unità>:\Program Files\Kaspersky Lab\Mobile Device Management for Exchange. Se tale cartella non esiste, verrà creata automaticamente durante l'installazione. È possibile modificare la cartella di destinazione utilizzando il pulsante Sfoglia.
- Scegliere il tipo di installazione del server per dispositivi mobili Exchange nella finestra Modalità di installazione: modalità normale o cluster.
- Nella finestra Seleziona account scegliere un account che verrà utilizzato per gestire i dispositivi mobili:
- Crea gruppo di ruoli e account automaticamente. L'account verrà creato automaticamente.
- Specificare un account. L'account deve essere selezionato manualmente. Fare clic sul pulsante Sfoglia per selezionare l'utente il cui account verrà utilizzato e specificare la password. L'utente selezionato deve appartenere a un gruppo che dispone dei diritti per la gestione dei dispositivi mobili utilizzando ActiveSync.
- Nella finestra Impostazioni IIS consentire o impedire la configurazione automatica delle proprietà del server Web Internet Information Services (IIS).
Se viene impedita la configurazione automatica delle proprietà di IIS, abilitare manualmente il meccanismo "Autenticazione di Windows" nelle impostazioni di IIS per la directory virtuale di Microsoft PowerShell. Se il meccanismo "Autenticazione di Windows" è disabilitato, il server per dispositivi mobili Exchange non funzionerà correttamente. Per ulteriori informazioni sulla configurazione di IIS, fare riferimento alla documentazione di IIS.
- Fare clic su Avanti.
- Nella finestra visualizzata, verificare le proprietà di installazione del server per dispositivi mobili Exchange, quindi fare clic su installa.
Al termine della procedura guidata, il server per dispositivi mobili Exchange viene installato nel dispositivo locale. Il server per dispositivi mobili Exchange verrà visualizzato nella cartella Mobile Device Management nella struttura della console.
Inizio pagina
Connessione dei dispositivi mobili a un server per dispositivi mobili Exchange
Prima di connettere i dispositivi mobili, è necessario configurare Microsoft Exchange Server in modo da consentire la connessione dei dispositivi utilizzando il protocollo ActiveSync.
Per connettere un dispositivo mobile a un server per dispositivi mobili Exchange, l'utente esegue la connessione alla propria cassetta postale di Microsoft Exchange dal dispositivo mobile tramite ActiveSync. Durante la connessione, l'utente deve specificare le impostazioni di connessione nel client ActiveSync, ad esempio l'indirizzo e-mail e la password.
Il dispositivo mobile dell'utente connesso al server Microsoft Exchange viene visualizzato nella sottocartella Dispositivi mobili, contenuta nella cartella Mobile Device Management nella struttura della console.
Dopo aver connesso il dispositivo mobile Exchange ActiveSync a un server per dispositivi mobili Exchange, l'amministratore può gestire il dispositivo mobile Exchange ActiveSync connesso.
Inizio pagina
Configurazione del server Web Internet Information Services
Durante l'utilizzo di Microsoft Exchange Server (versioni 2010 e 2013), è necessario attivare il meccanismo di autenticazione di Windows per una directory virtuale Windows PowerShell nelle impostazioni del server Web Internet Information Services (IIS). Questo meccanismo di autenticazione è attivato automaticamente se è selezionata l'opzione Configura Microsoft Internet Information Services (IIS) automaticamente nell'Installazione guidata del server per dispositivi mobili Exchange (opzione predefinita).
In caso contrario, sarà necessario attivare manualmente il meccanismo di autenticazione.
Per attivare manualmente il meccanismo di autenticazione di Windows per una directory virtuale PowerShell:
- Nella console Gestione Internet Information Services (IIS) aprire le proprietà della directory virtuale PowerShell.
- Passare alla sezione Autenticazione.
- Selezionare Autenticazione di Microsoft Windows e quindi fare clic sul pulsante Abilita.
- Aprire Impostazioni avanzate.
- Selezionare l'opzione Abilita autenticazione in modalità kernel.
- Nell'elenco a discesa Protezione estesa selezionare Richiesta.
Se si utilizza Microsoft Exchange Server 2007, il server Web IIS non richiede alcuna configurazione.
Inizio pagina
Installazione locale di un server per dispositivi mobili Exchange
Per un'installazione locale di un server per dispositivi mobili Exchange, l'amministratore deve eseguire le seguenti operazioni:
- Copiare il contenuto della cartella \Server\Packages\MDM4Exchange\ dal pacchetto di distribuzione di Kaspersky Security Center in un dispositivo client.
- Eseguire il file eseguibile setup.exe.
L'installazione locale include due tipi di installazione:
- L'installazione standard è un'installazione semplificata che non richiede la specificazione di alcuna impostazione da parte dell'amministratore. È consigliata nella maggior parte dei casi.
- L'installazione estesa è un'installazione che richiede la specificazione delle seguenti impostazioni da parte dell'amministratore:
- Percorso per l'installazione del server per dispositivi mobili Exchange.
- Modalità operativa del server per dispositivi mobili Exchange: modalità standard o modalità cluster.
- Possibilità di specificare l'account con cui verrà eseguito il servizio del server per dispositivi mobili Exchange.
- Abilitazione/disabilitazione della configurazione automatica del server Web IIS.
È necessario eseguire la Distribuzione guidata server per dispositivi mobili Exchange con un account che dispone di tutti i diritti richiesti.
Inizio pagina
Installazione remota di un server per dispositivi mobili Exchange
Per configurare l'installazione remota di un server per dispositivi mobili Exchange, l'amministratore deve eseguire le seguenti operazioni:
- Nella struttura di Kaspersky Security Center Administration Console selezionare la cartella Installazione remota, quindi la sottocartella Pacchetti di installazione.
- Nella sottocartella Pacchetti di installazione aprire le proprietà del pacchetto Plug-in server per dispositivi mobili Exchange.
- Passare alla sezione Impostazioni.
Questa sezione contiene le stesse impostazioni utilizzate per l'installazione locale dell'applicazione.
Dopo aver configurato l'installazione remota, è possibile avviare l'installazione del server per dispositivi mobili Exchange.
Per installare un server per dispositivi mobili Exchange:
- Nella struttura di Kaspersky Security Center Administration Console selezionare la cartella Installazione remota, quindi la sottocartella Pacchetti di installazione.
- Nella sottocartella Pacchetti di installazione selezionare il pacchetto Plug-in server per dispositivi mobili Exchange.
- Aprire il menu di scelta rapida del pacchetto, quindi selezionare Installa applicazione.
- Nell'Installazione remota guidata visualizzata selezionare un dispositivo (o più dispositivi per l'installazione in modalità cluster).
- Nel campo Esegui l'installazione guidata dell'applicazione con l'account specificato specificare l'account con cui verrà eseguito il processo di installazione nel dispositivo remoto.
L'account deve disporre dei diritti richiesti.
Distribuzione di un sistema per la gestione tramite il protocollo MDM iOS
Kaspersky Security Center consente di gestire i dispositivi mobili in cui viene eseguito iOS. I dispositivi MDM iOS sono dispositivi mobili iOS connessi a un server MDM iOS e gestiti da Administration Server.
I dispositivi mobili sono connessi a un server MDM iOS tramite i seguenti passaggi:
- L'amministratore installa il server MDM iOS.
- L'amministratore riceve un certificato Apple Push Notification Service (APNs) (Ricezione di un certificato APNs, https://support.kaspersky.com/help/KSMM/4.1/en-US/64900.htm).
Il certificato APNs consente ad Administration Server di connettersi al server APNs per inviare notifiche push ai dispositivi MDM iOS.
- L'amministratore installa il certificato APNs nel server per dispositivi mobili MDM iOS.
- L'amministratore crea un profilo MDM iOS per l'utente del dispositivo mobile iOS.
Il profilo MDM iOS contiene una raccolta di impostazioni per la connessione dei dispositivi mobili iOS all'Administration Server.
Dopo aver installato il profilo MDM iOS e aver sincronizzato il dispositivo MDM iOS con Administration Server, il dispositivo verrà visualizzato in Mobile devices, una sottocartella di Mobile Device Management nella struttura della console.
Installazione del server MDM iOS
Per installare il server MDM iOS in un dispositivo locale:
- Eseguire il file eseguibile setup.exe.
Verrà visualizzata una finestra che richiede di selezionare le applicazioni Kaspersky da installare.
Nella finestra di selezione delle applicazioni fare clic sul collegamento Installa server MDM iOS per eseguire l'Installazione guidata del server MDM iOS.
- Selezionare una cartella di destinazione.
La cartella predefinita è <Unità>:\Program Files\Kaspersky Lab\Mobile Device Management for iOS. Se tale cartella non esiste, verrà creata automaticamente durante l'installazione. È possibile modificare la cartella di destinazione utilizzando il pulsante Sfoglia.
- Nella finestra Specificare le impostazioni per la connessione al server MDM iOS della procedura guidata, nel campo Porta esterna per la connessione al servizio MDM iOS, specificare una porta esterna per la connessione dei dispositivi mobili al servizio MDM iOS.
I dispositivi mobili utilizzano la porta esterna 5223 per la comunicazione con il server APNs. Verificare che la porta 5223 sia aperta nel firewall per la connessione con l'intervallo di indirizzi 17.0.0.0/8.
La porta 443 è utilizzata per impostazione predefinita per la connessione al server MDM iOS. Se la porta 443 è già in uso da parte di un altro servizio o un'altra applicazione, può essere sostituita, ad esempio dalla porta 9443.
Il server MDM iOS utilizza la porta esterna 2197 per l'invio delle notifiche al server APNs.
I server APNs vengono eseguiti in modalità di bilanciamento del carico. I dispositivi mobili non si connettono sempre agli stessi indirizzi IP per la ricezione delle notifiche. L'intervallo di indirizzi 17.0.0.0/8 è riservato per Apple, pertanto è consigliabile specificare questo intero intervallo come intervallo consentito nelle impostazioni del firewall.
- Per configurare manualmente le porte di interazione per i componenti dell'applicazione, selezionare l'opzione Configura porte locali manualmente e specificare i valori per le seguenti impostazioni:
- Porta per la connessione a Network Agent. In questo campo specificare una porta per la connessione del servizio MDM iOS a Network Agent. Il numero di porta predefinito è 9799.
- Porta locale per la connessione al servizio MDM iOS. In questo campo specificare una porta locale per la connessione di Network Agent al servizio MDM iOS. Il numero di porta predefinito è 9899.
È consigliabile utilizzare i valori predefiniti.
- Nella finestra Indirizzo esterno del server per dispositivi mobili della procedura guidata, nel campo Indirizzo Web per la connessione remota al server per dispositivi mobili, specificare l'indirizzo del dispositivo client in cui deve essere installato il server per dispositivi mobili MDM iOS.
Questo indirizzo verrà utilizzato per la connessione dei dispositivi mobili gestiti al servizio MDM iOS. Il dispositivo client deve essere disponibile per la connessione dei dispositivi MDM iOS.
È possibile specificare l'indirizzo di un dispositivo client in qualsiasi dei seguenti formati:
- FQDN del dispositivo (ad esempio mdm.example.com)
- Nome NetBIOS del dispositivo
Evitare di aggiungere lo schema URL e il numero di porta alla stringa dell'indirizzo: questi valori verranno aggiunti automaticamente.
Al termine della procedura guidata, il server MDM iOS viene installato nel dispositivo locale. Il server per dispositivi mobili MDM iOS verrà visualizzato nella cartella Mobile Device Management nella struttura della console.
Inizio pagina
Installazione di un server MDM iOS in modalità automatica
Kaspersky Security Center consente di installare il server MDM iOS in un dispositivo locale in modalità automatica, ovvero senza l'immissione interattiva delle impostazioni di installazione.
Per installare un server MDM iOS in un dispositivo locale in modalità automatica:
- Leggere il Contratto di licenza con l'utente finale. Utilizzare il comando di seguito solo se sono stati compresi e accettati i termini del Contratto di licenza con l'utente finale.
- Eseguire il seguente comando:
.\exec\setup.exe /s /v"DONT_USE_ANSWER_FILE=1 EULA=1 <parametri_installazione>"dove
parametri_installazioneè un elenco di impostazioni e dei valori corrispondenti separati da spazi (PROP1=PROP1VAL PROP2=PROP2VAL). Il file setup.exe è posizionato nella cartella Server, appartenente al kit di distribuzione di Kaspersky Security Center.
I nomi e i possibili valori per i parametri che è possibile utilizzare durante l'installazione del server per dispositivi mobili MDM iOS in modalità automatica sono elencati nella seguente tabella. I parametri possono essere specificati in qualsiasi ordine.
I parametri di installazione del server MDM iOS in modalità automatica
Nome del parametro |
Descrizione del parametro |
Valori disponibili |
|---|---|---|
EULA |
Accettazione dei termini del Contratto di licenza con l'utente finale. Questo parametro è obbligatorio. |
|
DONT_USE_ANSWER_FILE |
Scelta di utilizzare o non utilizzare un file XML con le impostazioni di installazione del server MDM iOS. Il file XML è incluso nel pacchetto di installazione oppure viene memorizzato in Administration Server. Non è necessario specificare un percorso aggiuntivo per il file. Questo parametro è obbligatorio. |
|
INSTALLDIR |
Cartella di installazione del server MDM iOS. Questo parametro è facoltativo. |
Valore della stringa, ad esempio |
CONNECTORPORT |
Porta locale per la connessione del servizio MDM iOS a Network Agent. Il numero di porta predefinito è 9799. Questo parametro è facoltativo. |
Valore numerico. |
LOCALSERVERPORT |
Porta locale per la connessione di Network Agent al servizio MDM iOS. Il numero di porta predefinito è 9899. Questo parametro è facoltativo. |
Valore numerico. |
EXTERNALSERVERPORT |
Porta per la connessione di un dispositivo al server MDM iOS. Il numero di porta predefinito è 443. Questo parametro è facoltativo. |
Valore numerico. |
EXTERNAL_SERVER_URL |
Indirizzo esterno del dispositivo client in cui verrà installato il server MDM iOS. Questo indirizzo verrà utilizzato per la connessione dei dispositivi mobili gestiti al servizio MDM iOS. Il dispositivo client deve essere disponibile per la connessione tramite MDM iOS. L'indirizzo non deve includere lo schema URL e il numero della porta poiché questi valori verranno aggiunti automaticamente. Questo parametro è facoltativo. |
|
WORKFOLDER |
Cartella di lavoro del server MDM iOS. Se non è specificata alcuna cartella di lavoro, i dati verranno scritti nella cartella predefinita. Questo parametro è facoltativo. |
Valore della stringa, ad esempio |
MTNCY |
Utilizzo del server MDM iOS da parte di più server virtuali. Questo parametro è facoltativo. |
|
Esempio:
|
I parametri di installazione del server per dispositivi mobili MDM iOS sono specificati in dettaglio nella sezione "Installazione del server per dispositivi mobili MDM iOS".
Inizio pagina
Scenari di distribuzione del server MDM iOS
Il numero di copie del server MDM iOS da installare può essere selezionato in base all'hardware disponibile o al numero totale di dispositivi mobili coperti.
Tenere presente che il numero massimo consigliato di dispositivi mobili per una singola installazione di Kaspersky Device Management for iOS è 50.000. Per ridurre il carico, l'intero pool di dispositivi può essere distribuito tra diversi server in cui è installato il server MDM iOS.
L'autenticazione dei dispositivi MDM iOS è eseguita tramite i certificati utente (qualsiasi profilo installato in un dispositivo contiene il certificato del proprietario del dispositivo). Sono pertanto possibili due schemi di distribuzione per un server MDM iOS:
- Schema semplificato
- Schema di distribuzione tramite Kerberos Constrained Delegation (KCD)
Schema di distribuzione semplificato
Durante la distribuzione di un server MDM iOS in base allo schema semplificato, i dispositivi mobili si connettono direttamente al servizio Web MDM iOS. In questo caso, i certificati utente emessi da Administration Server possono essere applicati solo per l'autenticazione dei dispositivi. L'integrazione con l'infrastruttura a chiave pubblica (PKI) è impossibile per i certificati utente.
Inizio pagina
Schema di distribuzione tramite Kerberos Constrained Delegation (KCD)
Per utilizzare lo schema di distribuzione con la delega vincolata Kerberos (KCD), è necessario soddisfare i seguenti requisiti:
- Administration Server e il server MDM iOS si trovano nella rete interna dell'organizzazione.
- È in uso un proxy inverso con supporto di KCD.
Questo schema di distribuzione offre quanto segue:
- Integrazione con il proxy inverso che supporta KCD
- Utilizzo di KCD per l'autenticazione dei dispositivi mobili
- Integrazione con PKI per l'applicazione dei certificati utente
Quando si utilizza questo schema di distribuzione, è necessario eseguire le seguenti operazioni:
- In Administration Console, nelle impostazioni del servizio Web MDM iOS, selezionare la casella di controllo Assicura la compatibilità con la delega vincolata Kerberos.
- Come certificato per il servizio Web MDM iOS, specificare il certificato personalizzato che è stato definito al momento della pubblicazione del servizio Web MDM iOS nel proxy inverso.
- I certificati utente per i dispositivi iOS devono essere emessi dall'Autorità di certificazione (CA) del dominio. Se il dominio contiene più Autorità di certificazione radice, i certificati utente devono essere emessi dall'Autorità di certificazione che è stata specificata al momento della pubblicazione del servizio Web MDM iOS nel proxy inverso.
È possibile garantire che il certificato utente sia conforme con questo requisito di emissione da parte dell'Autorità di certificazione utilizzando uno dei seguenti metodi:
- Specificare il certificato utente nella procedura guidata per la creazione di un nuovo profilo MDM iOS e nell'Installazione guidata certificato.
- Integrare l'Administration Server con l'infrastruttura PKI del dominio e definire l'impostazione corrispondente nelle regole per l'emissione dei certificati:
- Nella struttura della console espandere la cartella Mobile Device Management, quindi selezionare la sottocartella Certificati.
- Nell'area di lavoro della cartella Certificati fare clic sul pulsante Configura regole di emissione certificati per aprire la finestra Regole di emissione certificati.
- Nella sezione Integrazione con PKI configurare l'integrazione con l'infrastruttura a chiave pubblica (PKI).
- Nella sezione Emissione di certificati mobili specificare l'origine dei certificati.
Di seguito è riportato un esempio di configurazione di Kerberos Constrained Delegation (KCD) con i seguenti presupposti:
- Il servizio Web MDM iOS è in esecuzione sulla porta 443.
- Il nome del dispositivo con il proxy inverso è firewall.mydom.local.
- Il nome del dispositivo con il servizio Web MDM iOS è iosmdm.mydom.local.
- Il nome della pubblicazione esterna del servizio Web MDM iOS è iosmdm.mydom.global.
Nome dell'entità servizio per http/iosmdm.mydom.local
Nel dominio è necessario registrare il nome dell'entità servizio (SPN) per il dispositivo con il servizio Web MDM iOS (iosmdm.mydom.local):
setspn -a http/iosmdm.mydom.local iosmdm
Configurazione delle proprietà di dominio del dispositivo con il proxy inverso (firewall.mydom.local)
Per delegare il traffico, impostare come attendibile il dispositivo con il proxy inverso (firewall.mydom.local) per il servizio definito dall'SPN (http/iosmdm.mydom.local).
Per impostare come attendibile il dispositivo con il proxy inverso per il servizio definito dall'SPN (http/iosmdm.mydom.local), l'amministratore deve eseguire seguenti le operazioni:
- Nello snap-in Microsoft Management Console "Utenti e computer di Active Directory" selezionare il dispositivo in cui è installato il proxy inverso (firewall.mydom.local).
- Nelle proprietà del dispositivo, nella scheda Delega, impostare l'interruttore Computer attendibile per la delega solo ai servizi specificati su Utilizza un qualsiasi protocollo di autenticazione.
- Aggiungere l'SPN (http/iosmdm.mydom.local) all'elenco Servizi ai quali l'account può presentare credenziali delegate.
Speciale certificato (personalizzato) per il servizio Web pubblicato (iosmdm.mydom.global)
È necessario emettere uno speciale certificato (personalizzato) per il servizio Web MDM iOS sul nome FQDN iosmdm.mydom.global e specificare che sostituisce il certificato predefinito nelle impostazioni del servizio Web MDM iOS in Administration Console.
Il contenitore del certificato (file con estensione p12 o pfx) deve anche contenere una catena di certificati radice (chiavi pubbliche).
Pubblicazione del servizio Web MDM iOS nel proxy inverso
Nel proxy inverso, per il traffico da un dispositivo mobile alla porta 443 di iosmdm.mydom.global, è necessario configurare KCD sull'SPN (http/iosmdm.mydom.local) utilizzando il certificato emesso per il nome FQDN (iosmdm.mydom.global). Tenere presente che la pubblicazione e il servizio Web pubblicato devono condividere lo stesso certificato server.
Ricezione di un certificato APNs
Se si dispone già di un certificato APNs, è opportuno rinnovarlo anziché crearne uno nuovo. Quando si sostituisce il certificato APNs esistente con uno appena creato, Administration Server perde la capacità di gestire i dispositivi mobili iOS connessi al momento.
Quando, nella prima fase della procedura guidata del certificato APNs, viene creata la richiesta di firma del certificato, la relativa chiave privata viene archiviata nella RAM del dispositivo. Pertanto, è necessario completare tutti i passaggi della procedura guidata in una sola sessione dell'applicazione.
Per ricevere un certificato APNs:
- Nella cartella Mobile Device Management della struttura della console selezionare la sottocartella Server per dispositivi mobili.
- Nell'area di lavoro della cartella Server per dispositivi mobili selezionare un server per dispositivi mobili MDM iOS.
- Nel menu di scelta rapida del server per dispositivi mobili MDM iOS selezionare Proprietà.
Verrà visualizzata la finestra delle proprietà del server MDM iOS.
- Nella finestra delle proprietà del server per dispositivi mobili MDM iOS selezionare la sezione Certificati.
- Nella sezione Certificati, nel gruppo di impostazioni Certificato Apple Push Notification, fare clic sul pulsante Richiedi nuovo.
Verrà avviata la ricezione guidata del certificato APNs e verrà visualizzata la finestra Richiedi nuovo.
- Creare una richiesta di firma del certificato (di seguito indicata come CSR, Certificate Signing Request). A tale scopo, eseguire le seguenti operazioni:
- Fare clic sul pulsante Crea CSR.
- Nella finestra Crea CSR visualizzata specificare un nome per la richiesta, i nomi dell'azienda e del reparto, la città, la regione e il paese.
- Fare clic sul pulsante Salva e specificare un nome per il file in cui salvare CSR.
La chiave privata del certificato verrà salvata nella memoria del dispositivo.
- Utilizzare il CompanyAccount per inviare il file con CSR creato a Kaspersky per la firma.
La firma della CSR verrà resa disponibile solo dopo aver caricato nel portale CompanyAccount una chiave che consente l'utilizzo della funzionalità Mobile Device Management.
Al termine dell'elaborazione della richiesta online, l'utente riceverà un file CSR firmato da Kaspersky.
- Inviare il file CSR firmato al sito Web Apple Inc. tramite un ID Apple casuale.
È consigliabile non utilizzare un ID Apple personale. Creare un ID Apple dedicato da utilizzare come ID aziendale. Dopo aver creato un ID Apple, collegarlo alla cassetta postale dell'organizzazione, non alla cassetta postale di un dipendente.
Al termine dell'elaborazione della CSR in Apple Inc., si riceverà la chiave pubblica del certificato APNs. Salvare il file su disco.
- Esportare il certificato APNs insieme alla chiave privata creata durante la generazione della CSR, nel formato di file PFX. A tale scopo:
- Nella finestra Richiedi nuovo certificato APNs fare clic sul pulsante Completa CSR.
- Nella finestra Apri scegliere un file con la chiave pubblica del certificato ricevuto da Apple Inc. al termine dell'elaborazione della CSR, quindi fare clic sul pulsante Apri.
Verrà avviato il processo di esportazione del certificato.
- Nella finestra successiva immettere la password della chiave privata e fare clic su OK.
Questa password sarà utilizzata per l'installazione del certificato APNs nel server MDM iOS.
- Nella finestra Salva certificato APNs specificare il nome del file per il certificato APNs, scegliere una cartella e fare clic su Salva.
Le chiave pubblica e la chiave privata del certificato vengono combinate e il certificato APNs viene salvato in formato PFX. Successivamente è possibile installare il certificato APNs nel server per dispositivi mobili MDM iOS.
Rinnovo di un certificato APNs
Per rinnovare un certificato APNs:
- Nella cartella Mobile Device Management della struttura della console selezionare la sottocartella Server per dispositivi mobili.
- Nell'area di lavoro della cartella Server per dispositivi mobili selezionare un server per dispositivi mobili MDM iOS.
- Nel menu di scelta rapida del server per dispositivi mobili MDM iOS selezionare Proprietà.
Verrà visualizzata la finestra delle proprietà del server MDM iOS.
- Nella finestra delle proprietà del server per dispositivi mobili MDM iOS selezionare la sezione Certificati.
- Nella sezione Certificati, nel gruppo di impostazioni Certificato Apple Push Notification fare clic sul pulsante Rinnova.
Verrà avviata la procedura guidata di rinnovo del certificato APNs e sarà visualizzata la finestra Rinnova certificato APNs.
- Creare una richiesta di firma del certificato (di seguito indicata come CSR, Certificate Signing Request). A tale scopo, eseguire le seguenti operazioni:
- Fare clic sul pulsante Crea CSR.
- Nella finestra Crea CSR visualizzata specificare un nome per la richiesta, i nomi dell'azienda e del reparto, la città, la regione e il paese.
- Fare clic sul pulsante Salva e specificare un nome per il file in cui salvare CSR.
La chiave privata del certificato verrà salvata nella memoria del dispositivo.
- Utilizzare il CompanyAccount per inviare il file con CSR creato a Kaspersky per la firma.
La firma della CSR verrà resa disponibile solo dopo aver caricato nel portale CompanyAccount una chiave che consente l'utilizzo della funzionalità Mobile Device Management.
Al termine dell'elaborazione della richiesta online, l'utente riceverà un file CSR firmato da Kaspersky.
- Inviare il file CSR firmato al sito Web Apple Inc. tramite un ID Apple casuale.
È consigliabile non utilizzare un ID Apple personale. Creare un ID Apple dedicato da utilizzare come ID aziendale. Dopo aver creato un ID Apple, collegarlo alla cassetta postale dell'organizzazione, non alla cassetta postale di un dipendente.
Al termine dell'elaborazione della CSR in Apple Inc., si riceverà la chiave pubblica del certificato APNs. Salvare il file su disco.
- Richiedere la chiave pubblica del certificato. A tale scopo, eseguire le seguenti operazioni:
- Passare al portale Apple Push Certificates. Per accedere al portale, utilizzare l'ID Apple ricevuto al momento della richiesta iniziale del certificato.
- Nell'elenco dei certificati selezionare il certificato il cui nome APSP (nel formato "APSP: <numero>") corrisponde al nome APSP del certificato utilizzato dal server per dispositivi mobili MDM iOS, quindi fare clic sul pulsante Rinnova.
Il certificato APNs viene rinnovato.
- Salvare il certificato creato nel portale.
- Esportare il certificato APNs insieme alla chiave privata creata durante la generazione della CSR, nel formato di file PFX. A tale scopo, eseguire le seguenti operazioni:
- Nella finestra Rinnova certificato APNs fare clic sul pulsante Completa CSR.
- Nella finestra Apri scegliere un file con la chiave pubblica del certificato, ricevuto da Apple Inc. al termine dell'elaborazione della CSR, e fare clic sul pulsante Apri.
Verrà avviato il processo di esportazione del certificato.
- Nella finestra successiva immettere la password della chiave privata e fare clic su OK.
Questa password sarà utilizzata per l'installazione del certificato APNs nel server MDM iOS.
- Nella finestra Rinnova certificato APNs visualizzata specificare il nome del file per il certificato APNs, scegliere una cartella e fare clic su Salva.
Le chiave pubblica e la chiave privata del certificato vengono combinate e il certificato APNs viene salvato in formato PFX.
Configurazione di un certificato del server per dispositivi mobili MDM iOS di riserva
La funzionalità server per dispositivi mobili MDM iOS consente di emettere un certificato di riserva. Questo certificato è destinato all'utilizzo nei profili MDM iOS, per garantire il passaggio immediato dei dispositivi iOS gestiti dopo la scadenza del certificato del server per dispositivi mobili MDM iOS.
Se il server per dispositivi mobili MDM iOS utilizza un certificato predefinito emesso da Kaspersky, è possibile emettere un certificato di riserva (o specificare il certificato personalizzato in uso come di riserva) prima della scadenza del certificato del server per dispositivi mobili MDM iOS. Per impostazione predefinita, il certificato di riserva viene emesso automaticamente 60 giorni prima della scadenza del certificato del server per dispositivi mobili MDM iOS. Il certificato del server per dispositivi mobili MDM iOS di riserva diventa il certificato principale subito dopo la scadenza del certificato del server per dispositivi mobili MDM iOS. La chiave pubblica viene distribuita a tutti i dispositivi gestiti tramite i profili di configurazione, pertanto non è necessario trasmetterla manualmente.
Per emettere un certificato di riserva del server per dispositivi mobili MDM iOS o specificare un certificato di riserva personalizzato:
- Nella struttura della console, nella cartella Mobile Device Management, selezionare la sottocartella Server per dispositivi mobili.
- Nell'elenco dei server per dispositivi mobili selezionare il server per dispositivi mobili MDM iOS pertinente e, nel riquadro di destra, fare clic sul pulsante Configura server per dispositivi mobili MDM iOS.
- Nella finestra delle impostazioni del server per dispositivi mobili MDM iOS visualizzata selezionare la sezione Certificati.
- Nel gruppo di impostazioni Certificato di riserva eseguire una delle seguenti operazioni:
- Se si prevede di continuare a utilizzare un certificato autofirmato (ovvero quello emesso da Kaspersky):
- Fare clic sul pulsante Emetti.
- Nella finestra Data di attivazione visualizzata selezionare una delle due opzioni per la data di applicazione del certificato di riserva:
- Se si desidera applicare il certificato di riserva al momento della scadenza del certificato corrente, selezionare l'opzione Allo scadere del certificato corrente.
- Se si desidera applicare il certificato di riserva prima della scadenza del certificato corrente, selezionare l'opzione Dopo il periodo specificato (giorni). Nel campo di immissione accanto a questa opzione specificare la durata del periodo dopo il quale il certificato di riserva deve sostituire il certificato corrente.
Il periodo di validità del certificato di riserva specificato non può superare il periodo di validità del certificato del server per dispositivi mobili MDM iOS corrente.
- Fare clic sul pulsante OK.
Verrà emesso il certificato del server per dispositivi mobili MDM iOS di riserva.
- Se si prevede di utilizzare un certificato personalizzato emesso dall'autorità di certificazione:
- Fare clic sul pulsante Aggiungi.
- Nella finestra Esplora file visualizzata specificare un file di certificato nel formato PEM, PFX o P12 archiviato nel dispositivo, quindi fare clic sul pulsante Apri.
Il certificato personalizzato viene specificato come certificato del server per dispositivi mobili MDM iOS di riserva.
- Se si prevede di continuare a utilizzare un certificato autofirmato (ovvero quello emesso da Kaspersky):
È stato specificato un certificato del server per dispositivi mobili MDM iOS di riserva. I dettagli del certificato di riserva sono visualizzati nel gruppo di impostazioni Certificato di riserva (nome del certificato, nome dell'emittente, data di scadenza e data di applicazione del certificato di riserva, se presente).
Installazione di un certificato APNs in un server MDM iOS
Dopo aver ricevuto il certificato APNs, è necessario installarlo nel server per dispositivi mobili MDM iOS.
Per installare il certificato APNs nel server MDM iOS:
- Nella cartella Mobile Device Management della struttura della console selezionare la sottocartella Server per dispositivi mobili.
- Nell'area di lavoro della cartella Server per dispositivi mobili selezionare un server per dispositivi mobili MDM iOS.
- Nel menu di scelta rapida del server per dispositivi mobili MDM iOS selezionare Proprietà.
Verrà visualizzata la finestra delle proprietà del server MDM iOS.
- Nella finestra delle proprietà del server per dispositivi mobili MDM iOS selezionare la sezione Certificati.
- Nella sezione Certificati, nel gruppo di impostazioni Certificato Apple Push Notification, fare clic sul pulsante Installa.
- Selezionare il file PFX che contiene il certificato APNs.
- Immettere la password della chiave privata che è stata specificata durante l'esportazione del certificato APNs.
Il certificato APNs verrà installato nel server MDM iOS. I dettagli del certificato verranno visualizzati nella finestra delle proprietà del server per dispositivi mobili MDM iOS, nella sezione Certificati.
Inizio pagina
Configurazione dell'accesso al servizio Apple Push Notification
Per garantire il corretto funzionamento del servizio Web MDM iOS e risposte tempestive dei dispositivi mobili ai comandi dell'amministratore, è necessario specificare un certificato del servizio Apple Push Notification (di seguito denominato certificato APNs) nelle impostazioni del server MDM iOS.
Interagendo con Apple Push Notification (di seguito denominato APNs), il servizio Web MDM iOS si connette all'indirizzo esterno api.push.apple.com tramite la porta 2197 (in uscita). Pertanto, il servizio Web MDM iOS richiede l'accesso alla porta TCP 2197 per l'intervallo di indirizzi 17.0.0.0/8. Sul lato del dispositivo iOS è necessario l'accesso alla porta TCP 5223 per l'intervallo di indirizzi 17.0.0.0/8.
Se si prevede di accedere ad APNs dal servizio Web MDM iOS tramite un server proxy, è necessario eseguire le seguenti operazioni sul dispositivo in cui è installato il servizio Web MDM iOS:
- Aggiungere le seguenti stringhe al Registro di sistema:
- Per i sistemi operativi a 32 bit:
HKEY_LOCAL_MACHINE\SOFTWARE\KasperskyLab\Components\34\Connectors\KLIOSMDM\1.0.0.0\Conset
"ApnProxyHost"="<Nome host proxy>"
"ApnProxyPort"="<Porta proxy>"
"ApnProxyLogin"="<Nome di accesso proxy>"
"ApnProxyPwd"="<Password proxy>"
- Per i sistemi operativi a 64 bit:
HKEY_LOCAL_MACHINE\SOFTWARE\Wow6432Node\KasperskyLab\Components\34\Connectors\KLIOSMDM\1.0.0.0\Conset
"ApnProxyHost"="<Nome host proxy>"
"ApnProxyPort"="<Porta proxy>"
"ApnProxyLogin"="<Nome di accesso proxy>"
"ApnProxyPwd"="<Password proxy>"
- Riavviare il servizio Web MDM iOS.
Emissione e installazione di un certificato condiviso in un dispositivo mobile
Per rilasciare un certificato condiviso a un utente:
- Nella struttura della console, nella cartella Account utente, selezionare un account utente.
- Nel menu di scelta rapida dell'account utente selezionare Installa certificato.
Verrà avviata l'Installazione guidata certificato. Seguire le istruzioni della procedura guidata.
Al termine della procedura guidata, verrà creato un certificato, che sarà aggiunto all'elenco dei certificati dell'utente.
Il certificato emesso verrà scaricato dall'utente, insieme al pacchetto di installazione che contiene il profilo MDM iOS.
Una volta connesso il dispositivo mobile al server MDM iOS, le impostazioni del profilo MDM iOS verranno applicate al dispositivo dell'utente. L'amministratore sarà in grado di gestire il dispositivo in seguito alla connessione.
Il dispositivo mobile dell'utente connesso al server per dispositivi mobili MDM iOS viene visualizzato nella sottocartella Dispositivi mobili, all'interno della cartella Mobile Device Management nella struttura della console.
Inizio pagina
Aggiunta di un dispositivo KES all'elenco dei dispositivi gestiti
Per aggiungere il dispositivo KES di un utente all'elenco dei dispositivi gestiti utilizzando un collegamento a Google Play:
- Nella struttura della console selezionare la cartella Account utente.
La cartella Account utente è una sottocartella della cartella Avanzate per impostazione predefinita.
- Selezionare l'account dell'utente di cui si desidera aggiungere il dispositivo mobile all'elenco dei dispositivi gestiti.
- Nel menu di scelta rapida dell'account utente selezionare Aggiungi dispositivo mobile.
Verrà avviata la Connessione guidata nuovo dispositivo mobile. Nella finestra Origine certificato della procedura guidata, è necessario specificare il metodo per la creazione del certificato condiviso che Administration Server utilizzerà per identificare il dispositivo mobile. È possibile specificare un certificato condiviso utilizzando una delle seguenti modalità:
- Creare un certificato condiviso automaticamente, tramite gli strumenti di Administration Server, e quindi inviare il certificato al dispositivo.
- Specificare il file di un certificato condiviso.
- Nella finestra Tipo di dispositivo della procedura guidata selezionare Collegamento a Google Play.
- Nella finestra Metodo di notifica all'utente della procedura guidata, definire le impostazioni per la notifica all'utente del dispositivo mobile della creazione del certificato con un messaggio SMS, tramite e-mail o visualizzando l'informazione al termine della procedura guidata.
- Nella finestra Info sul certificato della procedura guidata, fare clic sul pulsante Fine per chiudere la procedura guidata.
Al termine delle attività della procedura guidata, al dispositivo mobile dell'utente verranno inviati un collegamento e un codice QR per consentire il download di Kaspersky Endpoint Security da Google Play. L'utente accede a Google Play utilizzando il collegamento o eseguendo la scansione del codice QR. Dopodiché, il sistema operativo del dispositivo richiede all'utente di accettare l'installazione di Kaspersky Endpoint Security for Android. Dopo il download e l'installazione di Kaspersky Endpoint Security for Android, il dispositivo mobile si connette ad Administration Server e scarica un certificato condiviso. Dopo l'installazione del certificato nel dispositivo mobile, il dispositivo verrà visualizzato nella cartella Dispositivi mobili, una sottocartella di Mobile Device Management nella struttura della console.
Se Kaspersky Endpoint Security for Android è già stato installato nel dispositivo, l'utente deve ricevere le impostazioni di connessione di Administration Server dall'amministratore e quindi immetterle autonomamente. Dopo la definizione delle impostazioni di connessione, il dispositivo mobile si connette ad Administration Server. L'amministratore emette un certificato condiviso per il dispositivo e invia all'utente un messaggio e-mail o un messaggio SMS con un nome utente e una password per il download del certificato. L'utente scarica e installa il certificato condiviso. Dopo l'installazione del certificato nel dispositivo mobile, il dispositivo verrà visualizzato nella cartella Dispositivi mobili, una sottocartella di Mobile Device Management nella struttura della console. In questo caso, Kaspersky Endpoint Security for Android non verrà scaricato e installato nuovamente.
Inizio pagina
Connessione dei dispositivi KES ad Administration Server
A seconda del metodo utilizzato per la connessione dei dispositivi ad Administration Server, sono possibili due schemi di distribuzione per Kaspersky Device Management for iOS per i dispositivi KES:
- Schema di distribuzione con connessione diretta dei dispositivi all'Administration Server
- Schema di distribuzione che coinvolge un proxy inverso che supporta la delega vincolata Kerberos
Connessione diretta dei dispositivi all'Administration Server
I dispositivi KES possono connettersi direttamente alla porta 13292 di Administration Server.
A seconda del metodo utilizzato per l'autenticazione, sono possibili due opzioni per la connessione dei dispositivi KES all'Administration Server:
- Connessione dei dispositivi con un certificato utente
- Connessione dei dispositivi senza un certificato utente
Connessione di un dispositivo con un certificato utente
Durante la connessione di un dispositivo con un certificato utente, il dispositivo viene associato all'account utente a cui è stato assegnato il certificato corrispondente tramite gli strumenti di Administration Server.
In questo caso verrà utilizzata l'autenticazione SSL bidirezionale (autenticazione reciproca). Sia l'Administration Server che il dispositivo verranno autenticati con certificati.
Connessione di un dispositivo senza un certificato utente
Durante la connessione di un dispositivo senza un certificato utente, il dispositivo non viene associato ad alcun account utente in Administration Server. Tuttavia, quando il dispositivo riceve un certificato, il dispositivo verrà associato all'utente a cui è stato assegnato il certificato corrispondente tramite gli strumenti di Administration Server.
Durante la connessione del dispositivo all'Administration Server, sarà applicata l'autenticazione SSL unidirezionale, il che significa che solo l'Administration Server viene autenticato con il certificato. Dopo il recupero del certificato utente da parte del dispositivo, il tipo di autenticazione diventerà autenticazione SSL bidirezionale (autenticazione SSL bidirezionale, autenticazione reciproca).
Inizio pagina
Schema per la connessione dei dispositivi KES al server tramite Kerberos Constrained Delegation (KCD)
Lo schema per la connessione dei dispositivi KES all'Administration Server tramite Kerberos Constrained Delegation (KCD) offre quanto segue:
- Integrazione con un proxy inverso che supporta KCD.
- Utilizzo di Kerberos Constrained Delegation (di seguito denominato KCD) per l'autenticazione dei dispositivi mobili.
- Integrazione con l'infrastruttura Public Key Infrastructure (di seguito denominata PKI) per l'applicazione dei certificati utente.
Quando si utilizza questo schema di connessione, tenere presente quanto segue:
- Il tipo di connessione dei dispositivi KES al proxy inverso deve essere l'autenticazione SSL bidirezionale: un dispositivo deve connettersi al proxy inverso tramite il relativo certificato utente proprietario. A tale scopo, è necessario integrare il certificato utente nel pacchetto di installazione di Kaspersky Endpoint Security for Android, che è stato installato nel dispositivo. Questo pacchetto KES deve essere creato dall'Administration Server specificamente per questo dispositivo (utente).
- È necessario specificare lo speciale certificato (personalizzato) invece del certificato server predefinito per il protocollo mobile:
- Nella finestra delle proprietà di Administration Server, nella sezione Impostazioni, selezionare la casella di controllo Apri porta per i dispositivi mobili e selezionare Aggiungi certificato nell'elenco a discesa.
- Nella finestra visualizzata specificare lo stesso certificato che è stato impostato nel proxy inverso al momento della pubblicazione del punto di accesso al protocollo mobile nell'Administration Server.
- I certificati utente per i dispositivi KES devono essere emessi dall'Autorità di certificazione (CA) del dominio. Tenere presente che se il dominio include più Autorità di certificazione radice, i certificati utente devono essere emessi dall'Autorità di certificazione che è stata impostata nella pubblicazione nel proxy inverso.
È possibile garantire che il certificato utente sia conforme a tale requisito utilizzando uno dei seguenti metodi:
- Specificare lo certificato utente speciale nella Creazione guidata nuovo pacchetto e nell'Installazione guidata certificato.
- Integrare l'Administration Server con l'infrastruttura PKI del dominio e definire l'impostazione corrispondente nelle regole per l'emissione dei certificati:
- Nella struttura della console espandere la cartella Mobile Device Management, quindi selezionare la sottocartella Certificati.
- Nell'area di lavoro della cartella Certificati fare clic sul pulsante Configura regole di emissione certificati per aprire la finestra Regole di emissione certificati.
- Nella sezione Integrazione con PKI configurare l'integrazione con l'infrastruttura a chiave pubblica (PKI).
- Nella sezione Emissione di certificati mobili specificare l'origine dei certificati.
Di seguito è riportato un esempio di configurazione di Kerberos Constrained Delegation (KCD) con i seguenti presupposti:
- Il punto di accesso al protocollo mobile in Administration Server è impostato sulla porta 13292.
- Il nome del dispositivo con il proxy inverso è firewall.mydom.local.
- Il nome del dispositivo con Administration Server è ksc.mydom.local.
- Il nome della pubblicazione esterna del punto di accesso al protocollo mobile è kes4mob.mydom.global.
Account di dominio per Administration Server
È necessario creare un account di dominio (ad esempio, KSCMobileSrvcUsr) con cui verrà eseguito il servizio Administration Server. È possibile specificare un account per il servizio Administration Server al momento dell'installazione di Administration Server o tramite l'utilità klsrvswch. L'utilità klsrvswch è disponibile nella cartella di installazione di Administration Server. Il percorso di installazione predefinito: <Disco>:\Programmi (x86)\ Kaspersky Lab\ Kaspersky Security Center.
È necessario specificare un account di dominio per i motivi seguenti:
- La funzionalità di gestione dei dispositivi KES è una parte integrante di Administration Server.
- Per garantire il corretto funzionamento di Kerberos Constrained Delegation (KCD), la parte ricevente (ovvero, Administration Server) deve essere in esecuzione con un account di dominio.
Nome dell'entità servizio per http/kes4mob.mydom.local
Nel dominio, con l'account KSCMobileSrvcUsr, aggiungere un SPN per pubblicare il servizio del protocollo mobile sulla porta 13292 del dispositivo con Administration Server. Per il dispositivo kes4mob.mydom.local con Administration Server, si presenta come segue:
setspn -a http/kes4mob.mydom.local:13292 mydom\KSCMobileSrvcUsr
Configurazione delle proprietà di dominio del dispositivo con il proxy inverso (firewall.mydom.local)
Per delegare il traffico, è necessario impostare come attendibile il dispositivo con il proxy inverso (firewall.mydom.local) per il servizio definito dall'SPN (http/kes4mob.mydom.local:13292).
Per impostare come attendibile il dispositivo con il proxy inverso per il servizio definito dall'SPN (http/kes4mob.mydom.local:13292), l'amministratore deve eseguire seguenti le operazioni:
- Nello snap-in Microsoft Management Console "Utenti e computer di Active Directory" selezionare il dispositivo in cui è installato il proxy inverso (firewall.mydom.local).
- Nelle proprietà del dispositivo, nella scheda Delega, impostare l'interruttore Computer attendibile per la delega solo ai servizi specificati su Utilizza un qualsiasi protocollo di autenticazione.
- Nell'elenco Servizi ai quali l'account può presentare credenziali delegate aggiungere l'SPN http/kes4mob.mydom.local:13292.
Speciale certificato (personalizzato) per la pubblicazione (kes4mob.mydom.global)
Per pubblicare il protocollo mobile di Administration Server, è necessario emettere uno speciale certificato (personalizzato) per il nome FQDN kes4mob.mydom.global e specificarlo invece del certificato server predefinito nelle impostazioni del protocollo mobile di Administration Server in Administration Console. A tale scopo, nella finestra delle proprietà di Administration Server, nella sezione Impostazioni, selezionare la casella di controllo Apri porta per i dispositivi mobili e quindi selezionare Aggiungi certificato nell'elenco a discesa.
Il contenitore del certificato server (file con estensione p12 o pfx) deve anche contenere una catena di certificati radice (chiavi pubbliche).
Configurazione della pubblicazione nel proxy inverso
Nel proxy inverso, per il traffico dal dispositivo mobile alla porta 13292 kes4mob.mydom.global, è necessario configurare KCD sull'SPN (http/kes4mob.mydom.local:13292) utilizzando il certificato server emesso per il nome FQDN kes4mob.mydom.global. La pubblicazione e il punto di accesso pubblicato (la porta 13292 di Administration Server) devono condividere lo stesso certificato server.
Utilizzo di Firebase Cloud Messaging
Per garantire l'invio tempestivo dei comandi ai dispositivi KES gestiti dal sistema operativo Android, Kaspersky Security Center usa il meccanismo delle notifiche push. Le notifiche push vengono scambiate tra i dispositivi KES e Administration Server tramite Firebase Cloud Messaging (di seguito FCM). In Kaspersky Security Center Administration Console è possibile specificare le impostazioni di Cloud Firebase Messaging per la connessione dei dispositivi KES al servizio.
Per recuperare le impostazioni di Firebase Cloud Messaging, è necessario disporre di un account Google.
Per abilitare l'utilizzo di FCM:
- In Administration Console selezionare il nodo Mobile Device Management e la cartella Dispositivi mobili.
- Dal menu di scelta rapida della cartella Dispositivi mobili selezionare Proprietà.
- Nelle proprietà della cartella selezionare la sezione Impostazioni di Google Firebase Cloud Messaging.
- Nel campo ID mittente, specificare l'ID del mittente FCM.
- Nel campo File della chiave privata (in formato JSON), selezionare il file della chiave privata.
Alla successiva sincronizzazione con Administration Server, i dispositivi KES gestiti da sistemi operativi Android verranno connessi a Firebase Cloud Messaging.
È possibile modificare le impostazioni di Firebase Cloud Messaging facendo clic sul pulsante Ripristina impostazioni.
Quando si passa a un progetto Firebase diverso, è necessario attendere 10 minuti per il ripristino di FCM.
Il servizio FCM viene eseguito nei seguenti intervalli di indirizzi:
- Sul lato del dispositivo KES, è necessario l'accesso alle porte 443 (HTTPS), 5228 (HTTPS), 5229 (HTTPS) e 5230 (HTTPS) dei seguenti indirizzi:
- google.com
- fcm.googleapis.com
- android.apis.google.com
- Tutti gli indirizzi IP elencati nell'ASN Google numero 15169
- Sul lato dell'Administration Server, è necessario l'accesso alla porta 443 (HTTPS) dei seguenti indirizzi:
- fcm.googleapis.com
- Tutti gli indirizzi IP elencati nell'ASN Google numero 15169
Se le impostazioni del server proxy (Avanzate / Configurazione dell'accesso a Internet) sono state specificate nelle proprietà di Administration Server in Administration Console, saranno utilizzate per l'interazione con FCM.
Configurazione di FCM: ottenere l'ID del mittente e il file della chiave privata
Per configurare il FCM:
- Eseguire la registrazione nel portale Google.
- Passare alla console Firebase.
- Eseguire una delle seguenti operazioni:
- Per creare un nuovo progetto, fare clic su Crea un progetto e seguire le istruzioni sullo schermo.
- Aprire un progetto esistente.
- Fare clic sull'icona a forma di ingranaggio e selezionare Impostazioni progetto.
Verrà visualizzata la finestra Impostazioni progetto.
- Selezionare la scheda Cloud Messaging.
- Recuperare l'ID del mittente pertinente dal campo ID mittente nella sezione Firebase Cloud Messaging API (V1).
- Selezionare la scheda Account di servizio e fare clic su Genera nuova chiave privata.
- Nella finestra visualizzata, fare clic su Genera chiave per generare e scaricare un file di chiave privata.
Firebase Cloud Messaging è ora configurato.
Inizio pagina
Integrazione con PKI (Public Key Infrastructure)
L'integrazione con l'infrastruttura Public Key Infrastructure (di seguito denominata PKI) ha principalmente l'obiettivo di semplificare l'emissione dei certificati utente di dominio da parte di Administration Server.
L'amministratore può assegnare un certificato di dominio per un utente in Administration Console. A tale scopo, è possibile utilizzare uno dei seguenti metodi:
- Assegnare all'utente uno speciale certificato (personalizzato) da un file nell'Installazione guidata certificato.
- Eseguire l'integrazione con PKI e assegnare a PKI il ruolo di origine dei certificati per un tipo specifico di certificati o per tutti i tipi di certificati.
Le impostazioni dell'integrazione con PKI sono disponibili nell'area di lavoro della cartella Mobile Device Management / Certificati facendo clic sul collegamento Integra con infrastruttura a chiave pubblica (PKI).
Principio generale di integrazione con PKI per l'emissione dei certificati utente di dominio
In Administration Console fare clic sul collegamento Integra con infrastruttura a chiave pubblica (PKI) nell'area di lavoro della cartella Mobile Device Management / Certificati per specificare un account di dominio che sarà utilizzato da Administration Server per emettere i certificati utente di dominio tramite l'Autorità di certificazione del dominio (di seguito denominato account utilizzato per l'integrazione con PKI).
Tenere presente quanto segue:
- Le impostazioni di integrazione con PKI offrono la possibilità di specificare il modello predefinito per tutti i tipi di certificati. Le regole per l'emissione dei certificati (disponibili nell'area di lavoro della cartella Mobile Device Management / Certificati facendo clic sul pulsante Configura regole di emissione certificati) consentono di specificare un singolo modello per ogni tipo di certificati.
- Un speciale certificato Enrollment Agent (EA) deve essere installato nel dispositivo con Administration Server, nell'archivio di certificati dell'account utilizzato per l'integrazione con PKI. Il certificato Enrollment Agent (EA) viene emesso dall'amministratore dell'Autorità di certificazione del dominio.
L'account utilizzato per l'integrazione con PKI deve soddisfare i seguenti criteri:
- È un utente di dominio.
- È un amministratore locale del dispositivo con Administration Server da cui viene avviata l'integrazione con PKI.
- Ha il diritto di accesso come servizio.
- Il dispositivo in cui è installato Administration Server deve essere in esecuzione almeno una volta con questo account per creare un profilo utente permanente.
Server Web di Kaspersky Security Center
Il Server Web di Kaspersky Security Center (di seguito denominato server Web) è un componente di Kaspersky Security Center. Il server Web è progettato per la pubblicazione di pacchetti di installazione indipendenti, pacchetti di installazione indipendenti per dispositivi mobili, profili MDM iOS e file da una cartella condivisa.
I profili MDM iOS e i pacchetti di installazione creati vengono pubblicati automaticamente sul server Web e sono rimossi dopo il primo download. L'amministratore può inviare il nuovo collegamento all'utente con qualsiasi sistema (ad esempio, tramite e-mail).
Facendo clic su questo collegamento, l'utente può scaricare le informazioni richieste in un dispositivo mobile.
Impostazioni del server Web
Se è necessario modificare la configurazione del server Web, le proprietà del server Web di Administration Console offrono la possibilità di modificare le porte per HTTP (8060) e HTTPS (8061). Oltre a modificare le porte, è possibile sostituire il certificato server per HTTPS e modificare il nome FQDN del server Web per HTTP.
Inizio pagina
Installazione di Kaspersky Security Center
In questa sezione viene descritta l'installazione dei componenti di Kaspersky Security Center. Se si desidera installare l'applicazione in locale in un solo dispositivo, sono disponibili due opzioni di installazione:
- Standard. L'opzione è consigliabile se si desidera provare a utilizzare Kaspersky Security Center, ad esempio verificandone il funzionamento in un'area delimitata all'interno della rete aziendale. Durante l'installazione standard, è possibile esclusivamente configurare il database. È inoltre possibile installare solo il set predefinito di plug-in di gestione delle applicazioni Kaspersky. È inoltre possibile utilizzare l'installazione standard se si dispone già di una certa esperienza nell'utilizzo di Kaspersky Security Center in modo da poter specificare tutte le impostazioni pertinenti dopo l'installazione standard.
- Personalizzato. L'opzione è consigliabile se si intende modificare le impostazioni di Kaspersky Security Center, ad esempio il percorso della cartella condivisa, gli account e le porte per la connessione ad Administration Server, nonché le impostazioni del database. L'installazione personalizzata consente di specificare quali plug-in di gestione di Kaspersky installare. Se necessario, è possibile avviare l'installazione personalizzata in modalità automatica.
Se almeno un Administration Server è installato nella rete, i server possono essere installati in altri dispositivi in remoto tramite l'attività di installazione remota utilizzando l'installazione forzata. Quando si crea l'attività di installazione remota, è necessario utilizzare il pacchetto di installazione di Administration Server: ksc_<numero_versione> .<numero build> _full_<lingua localizzazione> .exe.
Utilizzare questo pacchetto se si desidera installare tutti i componenti richiesti per usufruire delle funzionalità complete di Kaspersky Security Center o per eseguire l'upgrade delle versioni correnti dei componenti.
Se si desidera distribuire il cluster di failover Kaspersky Security Center, è necessario installare Kaspersky Security Center in tutti i nodi del cluster.
Preparazione dell'installazione
Eseguire le seguenti azioni prima di avviare l'installazione.
- Verificare i requisiti hardware e software
Verificare che l'hardware e il software del dispositivo soddisfino i requisiti di Administration Server e Administration Console.
- Selezione e installazione del sistema di gestione database (DBMS)
Kaspersky Security Center archivia le informazioni in un database gestito da un DBMS. Installare il DBMS nella rete prima di Kaspersky Security Center (ulteriori informazioni su come selezionare un DBMS). Se si decide di installare il DBMS di PostgreSQL o Postgres Pro, specificare una password per l'utente con privilegi avanzati. Se la password non viene specificata, Administration Server potrebbe non essere in grado di connettersi al database.
È consigliabile installare Administration Server in un server dedicato anziché in un controller di dominio. Se tuttavia si installa Kaspersky Security Center in un server che opera come controller di dominio di sola lettura (RODC), Microsoft SQL Server (SQL Express) non deve essere installato in locale (nello stesso dispositivo). In questo caso, è consigliabile installare Microsoft SQL Server (SQL Express) in remoto (su un altro dispositivo) o utilizzare MySQL, MariaDB o PostgreSQL se è necessario installare il DBMS in locale.
- Preparare le cartelle per Administration Server, Network Agent e Administration Console
Administration Server, Network Agent e Administration Console devono essere installati nelle cartelle in cui la distinzione tra maiuscole e minuscole è disabilitata. La distinzione tra maiuscole e minuscole deve inoltre essere disabilitata per la cartella condivisa di Administration Server e la cartella nascosta di Kaspersky Security Center (% ALLUSERSPROFILE%\KasperskyLab\adminkit).
- Rimuovere Network Agent precedente
La versione server di Network Agent è installata nel dispositivo insieme ad Administration Server. Non è possibile installare Administration Server con la versione standard di Network Agent. Se la versione server di Network Agent è già installata nel dispositivo, rimuoverla e riavviare l'installazione di Administration Server. Per dettagli sulla versione server di Network Agent, fare riferimento a Modifiche apportate al sistema dopo l'installazione di Kaspersky Security Center.
- Controllo degli account
L'installazione di Kaspersky Security Center richiede diritti di amministratore nel dispositivo in cui deve essere eseguita l'installazione.
Kaspersky Security Center supporta gli account del servizio gestito e gli account del servizio gestito di gruppo. Se questi tipi di account vengono utilizzati nel dominio e si desidera specificarne uno come account per il servizio Administration Server, installare prima l'account nello stesso dispositivo in cui si desidera installare Administration Server. Per informazioni dettagliate sull'installazione degli account del servizio gestito in un dispositivo locale, consultare la documentazione ufficiale di Microsoft.
Account per l'utilizzo del DBMS
Per installare e utilizzare Administration Server, è necessario un account Windows con cui eseguire il programma di installazione di Administration Server (di seguito denominato anche programma di installazione), un account Windows con cui avviare il servizio Administration Server e un account DBMS interno per accedere al DBMS. È possibile creare nuovi account o utilizzare quelli esistenti. Tutti questi account richiedono diritti specifici. Un insieme degli account richiesti e dei relativi diritti dipende dai seguenti criteri:
- Tipo di DBMS:
- Microsoft SQL Server (con autenticazione di Windows o con autenticazione di SQL Server)
- MySQL o MariaDB
- PostgreSQL o Postgres Pro
- Posizione del DBMS:
- DBMS locale. Il DBMS locale è un DBMS installato nello stesso dispositivo di Administration Server.
- DBMS remoto. Il DBMS remoto è un DBMS installato in un altro dispositivo.
- Metodo di creazione del database di Administration Server:
- Automatico. Durante l'installazione di Administration Server, è possibile creare automaticamente un database di Administration Server (di seguito denominato anche database del server) utilizzando il programma di installazione.
- Manuale. È possibile utilizzare un'applicazione di terzi (ad esempio, SQL Server Management Studio) o uno script per creare un database vuoto. Successivamente, è possibile specificare questo database come database del server durante l'installazione di Administration Server.
Seguire il principio del privilegio minimo quando si concedono diritti e autorizzazioni agli account. Ciò significa che i diritti concessi devono essere sufficienti solo per eseguire le azioni richieste.
Le tabelle seguenti contengono informazioni sui diritti di sistema e sui diritti del DBMS che è necessario concedere agli account prima di installare e avviare Administration Server.
Microsoft SQL Server con autenticazione di Windows
Se si sceglie SQL Server come DBMS, è possibile utilizzare l'autenticazione di Windows per accedere a SQL Server. Configurare i diritti di sistema per un account Windows utilizzato per eseguire il programma di installazione e un account Windows utilizzato per avviare il servizio Administration Server. In SQL Server, creare credenziali di accesso per entrambi gli account Windows. A seconda del metodo di creazione del database del server, concedere i diritti di SQL Server richiesti a tali account come descritto nella tabella seguente. Per ulteriori informazioni su come configurare i diritti degli account, consultare Configurazione degli account per l'utilizzo di SQL Server (autenticazione di Windows).
DBMS: Microsoft SQL Server (tra cui Express Edition) con autenticazione Windows
|
Creazione automatica del database (con il programma di installazione) |
Creazione manuale del database (da parte dell'amministratore) |
|---|---|---|
Account con cui viene eseguito il programma di installazione |
|
|
Diritti dell'account con cui viene eseguito il programma di installazione |
|
|
Account del servizio di Administration Server |
|
|
Diritti dell'account del servizio di Administration Server |
|
|
Microsoft SQL Server con autenticazione di SQL Server
Se si sceglie SQL Server come DBMS, è possibile utilizzare l'autenticazione di SQL Server per accedere a SQL Server. Configurare i diritti di sistema per un account Windows utilizzato per eseguire il programma di installazione e per un account Windows utilizzato per avviare il servizio Administration Server. In SQL Server, creare un account di accesso con una password da utilizzare per l'autenticazione. Quindi, concedere a questo account SQL Server i diritti richiesti elencati nella tabella seguente. Per ulteriori informazioni su come configurare i diritti degli account, consultare Configurazione degli account per l'utilizzo di SQL Server (autenticazione di SQL Server).
DBMS: Microsoft SQL Server (tra cui Express Edition) con autenticazione di SQL Server
|
Creazione automatica del database (con il programma di installazione) |
Creazione manuale del database (da parte dell'amministratore) |
|---|---|---|
Account con cui viene eseguito il programma di installazione |
|
|
Diritti dell'account con cui viene eseguito il programma di installazione |
Diritti di sistema: diritti di amministratore locale. |
Diritti di sistema: diritti di amministratore locale. |
Account del servizio di Administration Server |
|
|
Diritti dell'account del servizio di Administration Server |
Diritti di sistema: diritti richiesti assegnati dal programma di installazione |
Diritti di sistema: diritti richiesti assegnati dal programma di installazione |
Diritti dell'account di accesso utilizzato per l'autenticazione di SQL Server |
Diritti di SQL Server richiesti per creare un database e installare Administration Server:
Diritti di SQL Server necessari per utilizzare Administration Server:
|
Diritti di SQL Server:
|
Configurazione dei diritti di SQL Server per il ripristino dei dati di Administration Server
Per ripristinare i dati di Administration Server dal backup, eseguire l'utilità klbackup con l'account Windows utilizzato per installare Administration Server. Prima di avviare l'utilità klbackup, in SQL Server concedere i diritti alle credenziali di accesso di SQL Server associate a questo account Windows. I diritti di SQL Server variano a seconda della versione di Administration Server. Per Administration Server versione 14.2 o successiva, è possibile concedere il ruolo a livello di server sysadmin o il ruolo a livello di server dbcreator.
Diritti di SQL Server per il ripristino del database di Administration Server
Administration Server versione 14.2 o successiva |
Altre versioni di Administration Server |
|---|---|
|
|
Prima di avviare l'utilità klbackup, specificare il contrassegno del server KLSRV_SKIP_ADJUSTING_DBMS_ACCESS. Eseguire il prompt dei comandi di Windows con diritti di amministratore, quindi modificare la directory corrente nella directory con l'utilità klscflag. L'utilità klscflag si trova nella cartella in cui è installato Administration Server. Il percorso di installazione predefinito è <Disco>:\Programmi (x86)\ Kaspersky Lab\ Kaspersky Security Center. Successivamente, eseguire il comando seguente nella riga di comando:
|
|
MySQL e MariaDB
Se si sceglie MySQL o MariaDB come DBMS, creare un account DBMS interno e concedere a questo account i diritti richiesti elencati nella tabella seguente. Il programma di installazione e il servizio Administration Server utilizzano questo account DBMS interno per accedere al DBMS. Si noti che il metodo di creazione del database non influisce sull'insieme dei diritti richiesti. Per ulteriori informazioni su come configurare i diritti dell'account, consultare Configurazione degli account per l'utilizzo di MySQL e MariaDB.
DBMS: MySQL e MariaDB
|
Creazione automatica o manuale del database |
Account con cui viene eseguito il programma di installazione |
|
Diritti dell'account con cui viene eseguito il programma di installazione |
Diritti di sistema: diritti di amministratore locale. |
Account del servizio di Administration Server |
|
Diritti dell'account del servizio di Administration Server |
Diritti di sistema: diritti richiesti assegnati dal programma di installazione |
Diritti dell'account interno DBMS |
Privilegi dello schema:
Privilegi globali per tutti gli schemi: PROCESS, SUPER. |
Configurazione dei privilegi per il ripristino dei dati di Administration Server
I diritti concessi all'account DBMS interno sono sufficienti per ripristinare i dati di Administration Server dal backup. Per avviare il ripristino, eseguire l'utilità klbackup con l'account Windows utilizzato per installare Administration Server.
PostgreSQL o Postgres Pro
Se si sceglie PostgreSQL o Postgres Pro come DBMS, è possibile utilizzare l'utente Postgres (il ruolo Postgres predefinito) o creare un nuovo ruolo Postgres (di seguito denominato anche ruolo) per accedere al DBMS. A seconda del metodo di creazione del database del server, concedere i diritti richiesti al ruolo come descritto nella tabella seguente. Per ulteriori informazioni su come configurare i diritti del ruolo, consultare Configurazione degli account per l'utilizzo di PostgreSQL o Postgres Pro.
DBMS: PostgreSQL o Postgres Pro
|
Creazione automatica del database |
Creazione manuale del database |
|
Account con cui viene eseguito il programma di installazione |
|
|
|
Diritti dell'account con cui viene eseguito il programma di installazione |
Diritti di sistema: diritti di amministratore locale. |
Diritti di sistema: diritti di amministratore locale. |
|
Account del servizio di Administration Server |
|
|
|
Diritti dell'account del servizio di Administration Server |
Diritti di sistema: diritti richiesti assegnati dal programma di installazione |
Diritti di sistema: diritti richiesti assegnati dal programma di installazione |
|
Diritti del ruolo Postgres |
L'utente Postgres non richiede diritti aggiuntivi. |
Privilegi per un nuovo ruolo: |
Per un nuovo ruolo:
|
Configurazione dei privilegi per il ripristino dei dati di Administration Server
Per ripristinare i dati di Administration Server dal backup, eseguire l'utilità klbackup con l'account Windows utilizzato per installare Administration Server. Si noti che il ruolo Postgres utilizzato per accedere al DBMS deve disporre dei diritti di proprietario sul database di Administration Server.
Configurazione degli account per l'utilizzo di SQL Server (autenticazione di Windows)
Prerequisiti
Prima di assegnare i diritti agli account, eseguire le azioni seguenti:
- Assicurarsi di accedere al sistema con l'account di amministratore locale.
- Installare un ambiente per l'utilizzo di SQL Server.
- Assicurarsi di disporre di un account Windows con cui installare Administration Server.
- Assicurarsi di disporre di un account Windows con cui avviare il servizio Administration Server.
- In SQL Server, creare un accesso per l'account Windows utilizzato per eseguire il programma di installazione di Administration Server (di seguito denominato anche programma di installazione). Creare anche un accesso per l'account Windows utilizzato per avviare il servizio Administration Server.
Se si utilizza SQL Server Management Studio, nella pagina Generale della finestra delle proprietà di accesso, selezionare l'opzione Autenticazione Windows.
Se si desidera installare Administration Server e SQL Server in dispositivi che si trovano in domini Windows separati, tenere presente che questi domini devono disporre di relazioni di attendibilità bidirezionali per assicurare il corretto funzionamento di Administration Server, inclusa l'esecuzione di attività e l'applicazione dei criteri. Per informazioni sugli account richiesti per le informazioni dei vari DBMS e sui diritti degli account, vedere Account per l'utilizzo del DBMS.
Configurazione degli account per l'installazione di Administration Server (creazione automatica del database di Administration Server)
Per configurare gli account per l'installazione di Administration Server:
- In SQL Server, assegnare il ruolo a livello di server sysadmin all'accesso dell'account Windows utilizzato per eseguire il programma di installazione.
- Accedere al sistema con l'account Windows utilizzato per eseguire il programma di installazione.
- Eseguire il programma di installazione di Administration Server.
Viene avviata l'installazione guidata di Administration Server. Seguire le istruzioni della procedura guidata.
- Selezionare l'opzione dell'installazione personalizzata di Administration Server.
- Selezionare Microsoft SQL Server come DBMS che archivia il database di Administration Server.
- Selezionare la modalità di autenticazione di Microsoft Windows per stabilire una connessione tra Administration Server e SQL Server tramite un account Windows.
- Specificare l'account Windows utilizzato per avviare il servizio Administration Server.
È possibile selezionare l'account utente di Windows per il quale è stato creato in precedenza un accesso a SQL Server. In alternativa, è possibile creare automaticamente un nuovo account Windows nel formato KL-AK-* utilizzando il programma di installazione. In questo caso, il programma di installazione crea automaticamente un accesso a SQL Server per questo account. Indipendentemente dalla scelta dell'account, il programma di installazione assegna i diritti di sistema richiesti e i diritti di SQL Server all'account di servizio di Administration Server.
Al termine dell'installazione, viene creato il database del server e tutti i diritti di sistema richiesti e i diritti di SQL Server vengono assegnati all'account di servizio di Administration Server. Administration Server è pronto per l'uso.
Configurazione degli account per l'installazione di Administration Server (creazione manuale del database di Administration Server)
Per configurare gli account per l'installazione di Administration Server:
- In SQL Server, creare un database vuoto. Questo database verrà utilizzato come database di Administration Server (di seguito denominato anche database del server).
- Per entrambi gli accessi di SQL Server creati per gli account Windows, specificare il ruolo a livello di server pubblico, quindi configurare il mapping al database creato:
- ruolo a livello di server: pubblico
- Appartenenza al ruolo del database: db_owner, public
- Schema predefinito: dbo
- Accedere al sistema con l'account Windows utilizzato per eseguire il programma di installazione.
- Eseguire il programma di installazione di Administration Server.
Viene avviata l'installazione guidata di Administration Server. Seguire le istruzioni della procedura guidata.
- Selezionare l'opzione dell'installazione personalizzata di Administration Server.
- Selezionare Microsoft SQL Server come DBMS che archivia il database di Administration Server.
- Specificare il nome del database creato come nome del database di Administration Server.
- Selezionare la modalità di autenticazione di Microsoft Windows per stabilire una connessione tra Administration Server e SQL Server tramite un account Windows.
- Specificare l'account Windows utilizzato per avviare il servizio Administration Server.
È possibile selezionare l'account utente di Windows per il quale è stato creato un accesso di SQL Server e sono stati precedentemente configurati i diritti di accesso.
Non è consigliabile creare automaticamente un nuovo account Windows nel formato KL-AK-*. In questo caso, il programma di installazione crea un nuovo account Windows per il quale non è stato creato e configurato un account SQL Server. Administration Server non può utilizzare questo account per avviare il servizio Administration Server. Se è necessario creare un account Windows KL-AK-*, non avviare Administration Console dopo l'installazione. Eseguire invece quanto segue:
- Arrestare il servizio kladminserver.
- In SQL Server, creare un accesso di SQL Server per l'account Windows KL-AK-* creato.
- Concedere i diritti a questo accesso di SQL Server e configurare il mapping al database creato:
- ruolo a livello di server: pubblico
- Appartenenza al ruolo del database: db_owner, public
- Schema predefinito: dbo
- Riavviare il servizio kladminserver, quindi eseguire l'Administration Console.
Al termine dell'installazione, Administration Server utilizzerà il database creato per archiviare i dati del server. Administration Server è pronto per l'uso.
Inizio pagina
Configurazione degli account per l'utilizzo di SQL Server (autenticazione di SQL Server)
Prerequisiti
Prima di assegnare i diritti agli account, eseguire le azioni seguenti:
- Assicurarsi di accedere al sistema con l'account di amministratore locale.
- Installare un ambiente per l'utilizzo di SQL Server.
- Assicurarsi di disporre di un account Windows con cui installare Administration Server.
- Assicurarsi di disporre di un account Windows con cui avviare il servizio Administration Server.
- In SQL Server, abilitare la modalità di autenticazione di SQL Server.
Se si utilizza SQL Server Management Studio, nella finestra delle proprietà di SQL Server, nella pagina Sicurezza, selezionare l'opzione Modalità di autenticazione di SQL Server e Windows.
- In SQL Server, creare un account di accesso con una password. Il programma di installazione di Administration Server (di seguito denominato anche programma di installazione) e il servizio Administration Server utilizzeranno questo account di SQL Server per accedere a SQL Server.
Se si utilizza SQL Server Management Studio, nella pagina Generale della finestra delle proprietà di accesso, selezionare l'opzione Autenticazione SQL Server.
Se si desidera installare Administration Server e SQL Server in dispositivi che si trovano in domini Windows separati, tenere presente che questi domini devono disporre di relazioni di attendibilità bidirezionali per assicurare il corretto funzionamento di Administration Server, inclusa l'esecuzione di attività e l'applicazione dei criteri. Per informazioni sugli account richiesti per le informazioni dei vari DBMS e sui diritti degli account, vedere Account per l'utilizzo del DBMS.
Configurazione degli account per l'installazione di Administration Server (creazione automatica del database di Administration Server)
Per configurare gli account per l'installazione di Administration Server:
- In SQL Server, mappare l'account SQL Server al database master predefinito. Il database master è un modello per il database di Administration Server (di seguito denominato anche database del server). Il database master viene utilizzato per la mappatura finché il programma di installazione non crea un database del server. Concedere i seguenti diritti e autorizzazioni all'account SQL Server:
- ruolo a livello di server: pubblico
- Appartenenza al ruolo del database per il database master: db_owner.
- Schema predefinito per il database master: dbo.
- Autorizzazioni:
- CONNECT ANY DATABASE
- CONNECT SQL
- CREATE ANY DATABASE
- VIEW ANY DATABASE
- Accedere al sistema con l'account Windows utilizzato per eseguire il programma di installazione.
- Eseguire il programma di installazione.
Viene avviata l'installazione guidata di Administration Server. Seguire le istruzioni della procedura guidata.
- Selezionare l'opzione dell'installazione personalizzata di Administration Server.
- Selezionare Microsoft SQL Server come DBMS che archivia il database di Administration Server.
- Specificare il nome del database di Administration Server.
- Selezionare la modalità di autenticazione di SQL Server per stabilire una connessione tra Administration Server e SQL Server tramite l'account SQL Server creato. Quindi, specificare le credenziali dell'account SQL Server.
- Specificare l'account Windows utilizzato per avviare il servizio Administration Server.
È possibile selezionare un account utente Windows esistente o crearne uno nuovo nel formato KL-AK-* utilizzando il programma di installazione. Indipendentemente dall'account scelto, il programma di installazione assegna i diritti di sistema richiesti all'account di servizio di Administration Server.
Al termine dell'installazione, viene creato il database del server e tutti i diritti di sistema richiesti vengono assegnati all'account di servizio di Administration Server. Administration Server è pronto per l'uso.
È possibile annullare la mappatura al database master, poiché il programma di installazione ha creato un database del server e configurato il mapping a questo database durante l'installazione di Administration Server.
Poiché la creazione automatica del database richiede più autorizzazioni rispetto al normale utilizzo di Administration Server, è possibile revocare alcune autorizzazioni. In SQL Server, selezionare l'account SQL Server, quindi concedere i seguenti diritti per l'utilizzo Administration Server:
- ruolo a livello di server: pubblico
- Appartenenza al ruolo del database per il database del server: db_owner
- Schema predefinito per il database del server: dbo
- Autorizzazioni:
- CONNECT SQL
- VIEW ANY DATABASE
Configurazione degli account per l'installazione di Administration Server (creazione manuale del database di Administration Server)
Per configurare gli account per l'installazione di Administration Server:
- In SQL Server, creare un database vuoto. Questo database verrà utilizzato come database di Administration Server.
- In SQL Server, concedere i seguenti diritti e autorizzazioni all'account SQL Server:
- ruolo a livello di server: pubblico.
- Appartenenza al ruolo del database per il database creato: db_owner.
- Schema predefinito per il database creato: dbo.
- Autorizzazioni:
- CONNECT SQL
- VIEW ANY DATABASE
- Accedere al sistema con l'account Windows utilizzato per eseguire il programma di installazione.
- Eseguire il programma di installazione.
Viene avviata l'installazione guidata di Administration Server. Seguire le istruzioni della procedura guidata.
- Selezionare l'opzione dell'installazione personalizzata di Administration Server.
- Selezionare Microsoft SQL Server come DBMS che archivia il database di Administration Server.
- Specificare il nome del database creato come nome del database di Administration Server.
- Selezionare la modalità di autenticazione di SQL Server per stabilire una connessione tra Administration Server e SQL Server tramite l'account SQL Server creato. Quindi, specificare le credenziali dell'account SQL Server.
- Specificare l'account Windows utilizzato per avviare il servizio Administration Server.
È possibile selezionare un account utente Windows esistente o crearne uno nuovo nel formato KL-AK-* utilizzando il programma di installazione. Indipendentemente dall'account scelto, il programma di installazione assegna i diritti di sistema richiesti all'account di servizio di Administration Server.
Al termine dell'installazione, Administration Server utilizzerà il database creato per archiviare i dati di Administration Server. Tutti i diritti di sistema richiesti vengono assegnati all'account di servizio di Administration Server. Administration Server è pronto per l'uso.
Inizio pagina
Configurazione degli account per l'utilizzo di MySQL e MariaDB
Prerequisiti
Prima di assegnare i diritti agli account, eseguire le azioni seguenti:
- Assicurarsi di accedere al sistema con l'account di amministratore locale.
- Installare un ambiente per l'utilizzo di MySQL o MariaDB.
- Assicurarsi di disporre di un account Windows con cui installare Administration Server.
- Assicurarsi di disporre di un account Windows con cui avviare il servizio Administration Server.
Configurazione degli account per l'installazione di Administration Server
Per configurare gli account per l'installazione di Administration Server:
- Eseguire un ambiente per l'utilizzo di MySQL o MariaDB con l'account root creato durante l'installazione del DBMS.
- Creare un account DBMS interno con una password. Il programma di installazione di Administration Server (di seguito denominato anche programma di installazione) e il servizio Administration Server utilizzeranno questo account DBMS interno per accedere al DBMS. Concedere i seguenti privilegi a questo account:
- Privilegi dello schema:
- Database di Administration Server: ALL (ad eseclusione di
GRANT OPTION) - Schemi di sistema (mysql e sys):
SELECT,SHOW VIEW - Procedura memorizzata di sys.table_exists:
EXECUTE
- Database di Administration Server: ALL (ad eseclusione di
- Privilegi globali per tutti gli schemi:
PROCESS,SUPER
Per creare un account DBMS interno e concedere i privilegi richiesti a questo account, eseguire lo script seguente (in questo script, l'accesso al DBMS è KCSAdmin e il nome del database di Administration Server è kav):
/* Create a user named KSCAdmin */CREATE USER 'KSCAdmin'/* Specify a password for KSCAdmin */IDENTIFIED BY '<password>';Se si utilizza MySQL 8.0 o versioni precedenti come DBMS, si noti che per queste versioni l'autenticazione "Caching SHA2 password" non è supportata. Modificare l’autenticazione predefinita da “Caching SHA2 password” a “MySQL native password”:
- Per creare un account DBMS che utilizzi l'autenticazione "MySQL native password", eseguire il comando seguente:
CREATE USER 'KSCAdmin'@'%' IDENTIFIED WITH mysql_native_password BY '<password>'; - Per modificare l'autenticazione per un account DBMS esistente, eseguire il comando seguente:
ALTER USER 'KSCAdmin'@'%' IDENTIFIED WITH mysql_native_password BY '<password>';
/* Grant privileges to KSCAdmin */GRANT USAGE ON *.* TO 'KSCAdmin';GRANT ALL ON kav.* TO 'KSCAdmin';GRANT SELECT, SHOW VIEW ON mysql.* TO 'KSCAdmin';GRANT SELECT, SHOW VIEW ON sys.* TO 'KSCAdmin';GRANT EXECUTE ON PROCEDURE sys.table_exists TO 'KSCAdmin';GRANT PROCESS ON *.* TO 'KSCAdmin';GRANT SUPER ON *.* TO 'KSCAdmin';Se si usa MariaDB 10.5 o versione precedente come DBMS, non è necessario concedere il privilegio EXECUTE. In questo caso, escludere il seguente comando dallo script:
GRANT EXECUTE ON PROCEDURE sys.table_exists TO 'KSCAdmin'. - Privilegi dello schema:
- Per visualizzare l'elenco dei privilegi concessi all'account DBMS, eseguire il seguente script:
SHOW grants for 'KSCAdmin'; - Per creare manualmente un database di Administration Server, eseguire lo script seguente (in questo script, il nome del database di Administration Server è kav):
CREATE DATABASE kavDEFAULT CHARACTER SET asciiDEFAULT COLLATE ascii_general_ci;Utilizzare lo stesso nome di database specificato nello script che crea l'account DBMS.
- Accedere al sistema con l'account Windows utilizzato per eseguire il programma di installazione.
- Eseguire il programma di installazione.
Viene avviata l'installazione guidata di Administration Server. Seguire le istruzioni della procedura guidata.
- Selezionare l'opzione dell'installazione personalizzata di Administration Server.
- Selezionare MySQL o MariaDB come DBMS che archivia il database di Administration Server.
- Specificare il nome del database di Administration Server. Utilizzare lo stesso nome del database specificato nello script.
- Specificare le credenziali dell'account DBMS creato dallo script.
- Specificare l'account Windows utilizzato per avviare il servizio Administration Server.
È possibile selezionare un account utente Windows esistente o crearne automaticamente uno nuovo nel formato KL-AK-* utilizzando il programma di installazione. Indipendentemente dall'account scelto, il programma di installazione assegna i diritti di sistema richiesti all'account di servizio di Administration Server.
Al termine dell'installazione, viene creato il database di Administration Server e Administration Server è pronto per l'uso.
Configurazione degli account per l'utilizzo di PostgreSQL e Postgres Pro
Prerequisiti
Prima di assegnare i diritti agli account, eseguire le azioni seguenti:
- Assicurarsi di accedere al sistema con l'account di amministratore locale.
- Installare un ambiente per l'utilizzo di PostgreSQL e Postgres Pro.
- Assicurarsi di disporre di un account Windows con cui installare Administration Server.
- Assicurarsi di disporre di un account Windows con cui avviare il servizio Administration Server.
Configurazione degli account per l'installazione di Administration Server (creazione automatica del database di Administration Server)
Per configurare gli account per l'installazione di Administration Server:
- Eseguire un ambiente per l'utilizzo di PostgreSQL e Postgres Pro.
- Scegliere un ruolo di Postgres per accedere al DBMS. È possibile utilizzare uno dei seguenti ruoli:
- L'utente Postgres (il ruolo predefinito di Postgres).
Se si usa l'utente Postgres, non è necessario concedergli ulteriori diritti.
- Un nuovo ruolo di Postgres.
Se si desidera utilizzare un nuovo ruolo di Postgres, creare tale ruolo e concedergli il privilegio CREATEDB. A tale scopo, eseguire il seguente script (in questo script, il ruolo è KCSAdmin):
CREATE USER "KSCAdmin" WITH PASSWORD '<password>' CREATEDB;Il ruolo creato verrà utilizzato come proprietario del database di Administration Server (di seguito denominato anche database del server).
- L'utente Postgres (il ruolo predefinito di Postgres).
- Accedere al sistema con l'account Windows utilizzato per eseguire il programma di installazione di Administration Server (di seguito denominato anche programma di installazione).
- Eseguire il programma di installazione.
Viene avviata l'installazione guidata di Administration Server. Seguire le istruzioni della procedura guidata.
- Selezionare l'opzione dell'installazione personalizzata di Administration Server.
- Selezionare PostgreSQL o Postgres Pro come DBMS che archivia il database di Administration Server.
- Specificare il nome del database del server. Il programma di installazione creerà automaticamente il database del server.
- Specificare le credenziali del ruolo di Postgres.
- Specificare l'account Windows utilizzato per avviare il servizio Administration Server.
È possibile selezionare un account utente Windows esistente o crearne automaticamente uno nuovo nel formato KL-AK-* utilizzando il programma di installazione. Indipendentemente dall'account scelto, il programma di installazione assegna i diritti di sistema richiesti all'account di servizio di Administration Server.
Al termine dell'installazione, il database del server viene creato automaticamente e Administration Server è pronto per l'uso.
Configurazione degli account per l'installazione di Administration Server (creazione manuale del database di Administration Server)
Per configurare gli account per l'installazione di Administration Server:
- Eseguire un ambiente per l'utilizzo di Postgres.
- Creare un nuovo ruolo di Postgres e un database di Administration Server. Quindi, concedere tutti i privilegi al ruolo nel database di Administration Server. A tale scopo, accedere come utente Postgres al database Postgres ed eseguire il seguente script (in questo script, il ruolo è KCSAdmin, il nome del database di Administration Server è KAV):
CREATE USER "KSCAdmin" WITH PASSWORD '<password>';CREATE DATABASE "KAV" ENCODING 'UTF8';GRANT ALL PRIVILEGES ON DATABASE "KAV" TO "KSCAdmin"; - Concedere i seguenti privilegi al ruolo di Postgres creato:
- Privilegi su tutte le tabelle nello schema pubblico: ALL
- Privilegi su tutte le sequenze nello schema pubblico: ALL
A tale scopo, accedere come utente Postgres al database del server ed eseguire il seguente script (in questo script, il ruolo è KCSAdmin):
GRANT ALL PRIVILEGES ON ALL TABLES IN SCHEMA "public" TO "KSCAdmin";GRANT ALL PRIVILEGES ON ALL SEQUENCES IN SCHEMA "public" TO "KSCAdmin"; - Accedere al sistema con l'account Windows utilizzato per eseguire il programma di installazione.
- Eseguire il programma di installazione di Administration Server.
Viene avviata l'installazione guidata di Administration Server. Seguire le istruzioni della procedura guidata.
- Selezionare l'opzione dell'installazione personalizzata di Administration Server.
- Selezionare PostgreSQL o Postgres Pro come DBMS che archivia il database di Administration Server.
- Specificare il nome del database del server. Utilizzare lo stesso nome del database specificato nello script. Si noti che nel nome del database viene operata la distinzione tra maiuscole e minuscole.
- Specificare le credenziali del ruolo di Postgres.
- Specificare l'account Windows utilizzato per avviare il servizio Administration Server.
È possibile selezionare un account utente Windows esistente o crearne automaticamente uno nuovo nel formato KL-AK-* utilizzando il programma di installazione. Indipendentemente dall'account scelto, il programma di installazione assegna i diritti di sistema richiesti all'account di servizio di Administration Server.
Al termine dell'installazione, Administration Server utilizzerà il database creato per archiviare i dati di Administration Server. Administration Server è pronto per l'uso.
Inizio pagina
Scenario: Autenticazione di Microsoft SQL Server
Le informazioni contenute in questa sezione sono applicabili solo alle configurazioni in cui Kaspersky Security Center utilizza Microsoft SQL Server come sistema di gestione database.
Per proteggere i dati Kaspersky Security Center trasferiti da o verso il database e i dati archiviati nel database da accessi non autorizzati, è necessario proteggere le comunicazioni tra Kaspersky Security Center e SQL Server. Il modo più affidabile per garantire comunicazioni sicure è installare Kaspersky Security Center e SQL Server nello stesso dispositivo e utilizzare il meccanismo di memoria condivisa per entrambe le applicazioni. In tutti gli altri casi, è consigliabile utilizzare un certificato SSL o TLS per autenticare l'istanza di SQL Server. È possibile utilizzare un certificato di un'autorità di certificazione attendibile o un certificato autofirmato. È consigliabile utilizzare un certificato di un'autorità di certificazione attendibile perché un certificato autofirmato garantisce solo una protezione limitata.
L'autenticazione di SQL Server procede per fasi:
- Generazione di un certificato SSL o TLS autofirmato per SQL Server in base ai requisiti del certificato
Se si dispone già di un certificato per SQL Server, saltare questo passaggio.
Un certificato SSL è applicabile solo alle versioni di SQL Server precedenti al 2016 (13.x). In SQL Server 2016 (13.x) e versioni successive, utilizzare un certificato TLS.
Ad esempio, per generare un certificato TLS immettere il comando seguente in PowerShell:
New-SelfSignedCertificate -DnsName SQL_HOST_NAME -CertStoreLocation cert:\LocalMachine -KeySpec KeyExchangeNel comando, anziché SQL_HOST_NAME è necessario digitare il nome host di SQL Server se l'host è incluso nel dominio o digitare il nome di dominio completo dell'host se l'host non è incluso nel dominio. Lo stesso nome, nome host o nome di dominio completo, deve essere specificato come nome di istanza di SQL nell'Installazione guidata di Administration Server.
- Aggiunta del certificato nell'istanza SQL Server
Le istruzioni per questo passaggio dipendono dalla piattaforma in cui è in esecuzione SQL Server. Fare riferimento alla documentazione ufficiale per ulteriori dettagli:
Per utilizzare il certificato in un cluster di failover, è necessario installare il certificato in ciascun nodo del cluster di failover. Per i dettagli, consultare la documentazione Microsoft.
- Assegnazione delle autorizzazioni dell'account del servizio
Assicurarsi che l'account del servizio con cui viene eseguito il servizio SQL Server disponga dell'autorizzazione di controllo completo per accedere alle chiavi private. Per i dettagli, consultare la documentazione Microsoft.
- Aggiunta del certificato all'elenco dei certificati attendibili per Kaspersky Security Center
Nel dispositivo Administration Server aggiungere il certificato all'elenco dei certificati attendibili. Per i dettagli, consultare la documentazione Microsoft.
- Abilitazione delle connessioni criptate tra l'istanza di SQL Server e Kaspersky Security Center
Nel dispositivo Administration Server impostare il valore
1per la variabile di ambienteKLDBADO_UseEncryption. Ad esempio, in Windows Server 2012 R2 è possibile modificare le variabili di ambiente facendo clic su Variabili di ambiente nella scheda Avanzate della finestra Proprietà di sistema. Aggiungere una nuova variabile, denominarlaKLDBADO_UseEncryption, quindi impostare il valore1. - Configurazione aggiuntiva per l'utilizzo del protocollo TLS 1.2
Se si utilizza il protocollo TLS 1.2, eseguire anche le seguenti operazioni:
- Assicurarsi che la versione installata di SQL Server sia un'applicazione a 64 bit.
- Installare il driver Microsoft OLE DB nel dispositivo Administration Server. Per i dettagli, consultare la documentazione Microsoft.
- Nel dispositivo Administration Server impostare il valore
1per la variabile di ambienteKLDBADO_UseMSOLEDBSQL. Ad esempio, in Windows Server 2012 R2 è possibile modificare le variabili di ambiente facendo clic su Variabili di ambiente nella scheda Avanzate della finestra Proprietà di sistema. Aggiungere una nuova variabile, denominarlaKLDBADO_UseMSOLEDBSQL, quindi impostare il valore1.Se la versione del driver OLE DB è 19 o successiva, impostare anche il valore
MSOLEDBSQL19sulla variabile di ambienteKLDBADO_ProviderName.
- Abilitazione dell'utilizzo del protocollo TCP/IP in un'istanza denominata di SQL Server
Se si utilizza un'istanza denominata di SQL Server, abilitare inoltre l'utilizzo del protocollo TCP/IP e assegnare un numero di porta TCP/IP al motore del database di SQL Server. Quando si configura la connessione SQL Server nell'Installazione guidata di Administration Server, specificare il nome host di SQL Server e il numero di porta nel campo Nome istanza SQL Server.
Raccomandazioni sull'installazione di Administration Server
Questa sezione contiene raccomandazioni su come installare Administration Server. Vengono inoltre illustrati gli scenari per l'utilizzo di una cartella condivisa nel dispositivo con Administration Server per distribuire Network Agent nei dispositivi client.
Creazione degli account per i servizi di Administration Server in un cluster di failover
Per impostazione predefinita, il programma di installazione crea automaticamente account senza privilegi per i servizi di Administration Server. Questo comportamento è il più appropriato per l'installazione di Administration Server in un normale dispositivo.
Tuttavia, l'installazione di Administration Server in un cluster di failover richiede uno scenario diverso:
- Creare account di dominio senza privilegi per i servizi di Administration Server e includerli in un gruppo di sicurezza di dominio globale denominato KLAdmins.
- Nel programma di installazione di Administration Server specificare gli account di dominio che sono stati creati per i servizi.
Definizione di una cartella condivisa
Durante l'installazione di Administration Server, è possibile specificare il percorso della cartella condivisa. È anche possibile specificare il percorso della cartella condivisa dopo l'installazione, nelle proprietà di Administration Server. Per impostazione predefinita, la cartella condivisa verrà creata sul dispositivo con Administration Server (con diritti di lettura per il sottogruppo Everyone). Tuttavia, in alcuni casi (ad esempio, carico elevato o esigenza di accesso da una rete isolata) è consigliabile posizionare la cartella condivisa in una risorsa file dedicata.
La cartella condivisa viene utilizzata occasionalmente durante la distribuzione di Network Agent.
La distinzione tra maiuscole e minuscole per la cartella condivisa deve essere disabilitata.
Installazione remota con gli strumenti di Administration Server tramite i criteri di gruppo di Active Directory
Se i dispositivi di destinazione appartengono a un dominio Windows (non sono presenti gruppi di lavoro), la distribuzione iniziale (l'installazione di Network Agent e dell'applicazione di protezione nei dispositivi che non sono ancora gestiti) deve essere eseguita tramite i criteri di gruppo di Active Directory. La distribuzione viene eseguita utilizzando l'attività standard per l'installazione remota di Kaspersky Security Center. Se la rete è di grandi dimensioni, è consigliabile posizionare la cartella condivisa in una risorsa file dedicata per ridurre il carico sul sottosistema del disco del dispositivo con Administration Server.
Inizio pagina
Installazione remota tramite l'invio del percorso UNC di un pacchetto indipendente
Se gli utenti dei dispositivi in rete nell'organizzazione dispongono di diritti di amministratore locale, un altro metodo di distribuzione iniziale è la creazione di un pacchetto indipendente di Network Agent (o perfino di un pacchetto di Network Agent "associato" all'applicazione di protezione). Dopo aver creato un pacchetto indipendente, inviare agli utenti un collegamento al pacchetto, archiviato nella cartella condivisa. L'installazione ha inizio quando gli utenti fanno clic sul collegamento.
Inizio pagina
Aggiornamento dalla cartella condivisa di Administration Server
Nell'attività di aggiornamento dell'anti-virus è possibile configurare l'aggiornamento dalla cartella condivisa di Administration Server. Se l'attività è stata assegnata a numerosi di dispositivi, è consigliabile posizionare la cartella condivisa in una risorsa file dedicata.
Inizio pagina
Installazione di immagini dei sistemi operativi
Le immagini del sistema operativo vengono sempre installate tramite la cartella condivisa: i dispositivi leggono le immagini del sistema operativo dalla cartella condivisa. Se si prevede di distribuire le immagini su numerosi dispositivi aziendali, è consigliabile posizionare la cartella condivisa in una risorsa file dedicata.
Specificazione dell'indirizzo dell'Administration Server
Durante l'installazione di Administration Server, è possibile specificare l'indirizzo di Administration Server. Questo indirizzo sarà utilizzato come indirizzo predefinito al momento della creazione dei pacchetti di installazione di Network Agent.
Come indirizzo di Administration Server è possibile specificare quanto segue:
- Nome NetBIOS di Administration Server, specificato per impostazione predefinita
- Nome di dominio completo (FQDN) di Administration Server se il DNS (Domain Name System) nella rete dell'organizzazione è stato configurato e funziona correttamente
- Indirizzo esterno se Administration Server è installato nella rete perimetrale
Sarà quindi possibile modificare l'indirizzo di Administration Server utilizzando gli strumenti di Administration Console. L'indirizzo non sarà modificato automaticamente nei pacchetti di installazione di Network Agent che sono stati già creati.
Installazione standard
L'installazione standard è un tipo di installazione di Administration Server che utilizza i percorsi predefiniti dei file dell'applicazione, installa il set di plug-in predefinito e non abilita Mobile Device Management.
Per installare Kaspersky Security Center Administration Server in un dispositivo locale:
Eseguire il file eseguibile ksc_<numero versione>.<numero build>_full_<lingua localizzazione>.exe.
Verrà visualizzata una finestra che richiede di selezionare le applicazioni Kaspersky da installare. Nella finestra di selezione delle applicazioni, fare clic sul collegamento Installa Kaspersky Security Center Administration Server per avviare l'Installazione guidata di Administration Server. Seguire le istruzioni della procedura guidata.
Passaggio 1. Visualizzazione del Contratto di licenza e dell'Informativa sulla privacy
A questo punto dell'Installazione guidata, è necessario leggere il Contratto di licenza tra l'utente e Kaspersky, nonché l'Informativa sulla privacy.
È inoltre possibile che venga richiesto di visualizzare i Contratti di licenza e le Informative sulla privacy per i plug-in di gestione dell'applicazione nel kit di distribuzione di Kaspersky Security Center.
Leggere attentamente il Contratto di licenza e l'Informativa sulla privacy. Se si accettano tutti i termini del Contratto di licenza e dell'Informativa sulla privacy, confermare selezionando le caselle di controllo appropriate.
L'installazione dell'applicazione nel dispositivo continuerà dopo la selezione di entrambe le caselle di controllo.
Se non si accetta il Contratto di licenza o l'Informativa sulla privacy, annullare l'installazione facendo clic sul pulsante Annulla.
Inizio pagina
Passaggio 2. Selezione del metodo di installazione
Nella finestra di selezione del tipo di installazione selezionare Standard.
L'installazione standard è consigliabile se si desidera provare a utilizzare Kaspersky Security Center, ad esempio verificandone il funzionamento in un'area delimitata all'interno della rete aziendale. Durante l'installazione standard, è possibile esclusivamente configurare il database. Non è necessario specificare le impostazioni di Administration Server poiché verranno utilizzati i valori predefiniti. L'installazione standard non consente di selezionare i plug-in di gestione da installare e viene installato solo il set di plug-in predefinito. Durante l'installazione standard non vengono creati pacchetti di installazione per i dispositivi mobili. Tuttavia, è possibile crearli successivamente in Administration Console.
Inizio pagina
Passaggio 3. Installazione di Kaspersky Security Center Web Console
Questo passaggio viene visualizzato solo se si utilizza un sistema operativo a 64 bit. In caso contrario questo passaggio non viene visualizzato, dal momento che Kaspersky Security Center Web Console non funziona con i sistemi operativi a 32 bit.
Per impostazione predefinita, verrà eseguita l'installazione sia di Kaspersky Security Center Web Console che di Administration Console basata su MMC.
Se si desidera installare solo Kaspersky Security Center Web Console:
- Selezionare Installa solo questa.
- Scegliere Console basata sul Web nell'elenco a discesa.
L'installazione di Kaspersky Security Center Web Console viene avviata automaticamente al termine dell'installazione di Administration Server.
Se si desidera installare solo la Administration Console basata su MMC:
- Selezionare Installa solo questa.
- Scegliere Console basata su MMC nell'elenco a discesa.
Passaggio 4. Selezione delle dimensioni della rete
Specificare le dimensioni della rete in cui è in corso l'installazione di Kaspersky Security Center. A seconda del numero di dispositivi nella rete, la procedura guidata configura l'installazione e l'aspetto dell'interfaccia dell'applicazione in modo che corrispondano.
Nella tabella seguente sono elencate le impostazioni di installazione dell'applicazione e relative all'aspetto dell'interfaccia, a seconda delle diverse dimensioni della rete.
Dipendenza delle impostazioni di installazione dalle dimensioni della rete selezionate
Impostazioni |
Da 1 a 100 dispositivi |
Da 101 a 1000 dispositivi |
Da 1001 a 5000 dispositivi |
Più di 5000 dispositivi |
|---|---|---|---|---|
Visualizzazione nella struttura della console con il nodo degli Administration Server secondari e virtuali e di tutte le impostazioni correlate agli Administration Server secondari e virtuali |
Non disponibile |
Non disponibile |
Disponibile |
Disponibile |
Visualizzazione con le sezioni Protezione nella finestra delle proprietà degli Administration Server e dei gruppi di amministrazione |
Non disponibile |
Non disponibile |
Disponibile |
Disponibile |
Distribuzione casuale del tempo di avvio per l'attività di aggiornamento nei dispositivi client |
Non disponibile |
In un intervallo di 5 minuti |
In un intervallo di 10 minuti |
In un intervallo di 10 minuti |
Se si connette Administration Server a un server database MySQL 5.7 o SQL Express, è consigliabile evitare di utilizzare l'applicazione per gestire più di 10.000 dispositivi. Per il sistema di gestione database MariaDB, il numero massimo di dispositivi gestiti consigliato è 20.000.
Inizio pagina
Passaggio 5. Selezione di un database
In questo passaggio della procedura guidata, selezionare uno dei seguenti sistemi di gestione dei database (DBMS) che verrà utilizzato per archiviare il database di Administration Server:
- Microsoft SQL Server o SQL Server Express
- MySQL o MariaDB
- PostgreSQL o Postgres Pro
È consigliabile installare Administration Server in un server dedicato anziché in un controller di dominio. Se tuttavia si installa Kaspersky Security Center in un server che opera come controller di dominio di sola lettura (RODC), Microsoft SQL Server (SQL Express) non deve essere installato in locale (nello stesso dispositivo). In questo caso, è consigliabile installare Microsoft SQL Server (SQL Express) in remoto (su un altro dispositivo) o utilizzare MySQL, MariaDB o PostgreSQL se è necessario installare il DBMS in locale.
La struttura del database di Administration Server è disponibile nel file klakdb.chm, ubicato nella cartella di installazione di Kaspersky Security Center. Questo file è disponibile anche in un archivio sul portale Kaspersky: klakdb.zip.
Passaggio 6. Configurazione di SQL Server
In questa fase della procedura guidata, specificare le seguenti impostazioni di connessione, a seconda del sistema di gestione del database (DBMS) selezionato:
- Se è stato selezionato Microsoft SQL Server o SQL Server Express nel passaggio precedente:
- Nel campo Nome istanza SQL Server specificare il nome di SQL Server nella rete. Per visualizzare un elenco di tutti gli SQL Server presenti nella rete, fare clic sul pulsante Sfoglia. Questo campo è vuoto per impostazione predefinita.
Se ci si connette a SQL Server tramite una porta personalizzata, oltre al nome host di SQL Server specificare il numero di porta separato da una virgola, ad esempio:
SQL_Server_host_name,1433
Se si protegge la comunicazione tra Administration Server e SQL Server tramite un certificato, specificare nel campo Nome istanza SQL Server lo stesso nome host utilizzato durante la generazione del certificato. Se si utilizza un'istanza denominata di SQL Server, oltre al nome host di SQL Server specificare il numero di porta separato da una virgola, ad esempio:
SQL_Server_name,1433
Se si utilizzano più istanze SQL Server nello stesso host, specificare anche il nome dell'istanza separato da una barra rovesciata, ad esempio:
SQL_Server_name\SQL_Server_instance_name,1433
Se in un SQL Server nella rete aziendale è abilitata la funzionalità Always On, specificare il nome del listener del gruppo di disponibilità nel campo Nome istanza SQL Server. Administration Server supporta solo la modalità di disponibilità con commit sincrono quando la funzionalità Always On è abilitata.
- Nel campo Nome database specificare il nome del DBMS creato per l'archiviazione dei dati di Administration Server. Il valore predefinito è KAV.
Se in questo passaggio si desidera installare SQL Server nel dispositivo da cui si esegue l'installazione di Kaspersky Security Center, è necessario arrestare l'installazione e riavviarla dopo l'installazione di SQL Server. Le versioni di SQL Server supportate sono elencate nei requisiti di sistema.
Se si desidera installare SQL Server in un dispositivo remoto, non è necessario interrompere l'Installazione guidata di Kaspersky Security Center. Installare SQL Server e riprendere l'installazione di Kaspersky Security Center.
- Nel campo Nome istanza SQL Server specificare il nome di SQL Server nella rete. Per visualizzare un elenco di tutti gli SQL Server presenti nella rete, fare clic sul pulsante Sfoglia. Questo campo è vuoto per impostazione predefinita.
- Se è stato selezionato MySQL o MariaDB nel passaggio precedente:
- Nel campo Nome istanza SQL Server specificare il nome dell'istanza DBMS. Per impostazione predefinita, il nome è l'indirizzo IP del dispositivo in cui deve essere installato Kaspersky Security Center.
- Nel campo Porta specificare la porta per la connessione di Administration Server al DBMS. Il numero di porta predefinito è 3306.
- Nel campo Nome database specificare il nome del DBMS creato per l'archiviazione dei dati di Administration Server. Il valore predefinito è KAV.
- Se è stato selezionato PostgreSQL o Postgres Pro nel passaggio precedente:
- Nel campo PostgreSQL o Postgres Pro Server specificare il nome dell'istanza DBMS. Per impostazione predefinita, il nome è l'indirizzo IP del dispositivo in cui deve essere installato Kaspersky Security Center.
- Nel campo Porta specificare la porta per la connessione di Administration Server al DBMS. Il numero di porta predefinito è 5432.
- Nel campo Nome database specificare il nome del DBMS creato per l'archiviazione dei dati di Administration Server. Il valore predefinito è KAV.
Passaggio 7. Selezione di un metodo di autenticazione
Determinare la modalità di autenticazione che verrà utilizzata durante la connessione di Administration Server al sistema di gestione dei database (DBMS).
A seconda del DBMS selezionato, è possibile scegliere tra le seguenti modalità di autenticazione:
- Per SQL Express o Microsoft SQL Server selezionare una delle seguenti opzioni:
- Modalità di autenticazione Microsoft Windows. Per la verifica dei diritti viene utilizzato l'account utilizzato per l'avvio di Administration Server.
- Modalità di autenticazione SQL Server. Se si seleziona questa opzione, per verificare i diritti di accesso verrà utilizzato l'account specificato nella finestra. Compilare i campi Account e Password.
Per visualizzare la password immessa, tenere premuto il pulsante Mostra.
Per entrambe le modalità di autenticazione, l'applicazione verifica se il database è disponibile. Se il database non è disponibile, viene visualizzato un messaggio di errore ed è necessario fornire le credenziali corrette.
Se il database di Administration Server è memorizzato in un altro dispositivo e l'account di Administration Server non dispone dell'accesso al server di database, è necessario utilizzare la modalità di autenticazione SQL Server durante l'installazione o l'upgrade di Administration Server. Questa situazione può verificarsi quando il dispositivo in cui è memorizzato il database è esterno al dominio o quando Administration Server viene installato utilizzando un account LocalSystem.
- Per MySQL, MariaDB, PostgreSQL o Postgres Pro, specificare l'account e la password.
Passaggio 8. Decompressione e installazione dei file nel disco rigido
Al termine della configurazione dell'installazione dei componenti di Kaspersky Security Center, è possibile avviare l'installazione dei file sul disco rigido.
Se l'installazione richiede ulteriori programmi, verrà visualizzata una notifica nella pagina Installazione prerequisiti, prima dell'inizio dell'installazione di Kaspersky Security Center. I programmi richiesti verranno installati automaticamente facendo clic sul pulsante Avanti.
Nell'ultima pagina è possibile selezionare quale console avviare per l'utilizzo di Kaspersky Security Center:
- Avvia Administration Console basata su MMC
- Avvia Kaspersky Security Center Web Console
Questa opzione è disponibile solo se si è scelto di installare Kaspersky Security Center Web Console in uno dei passaggi precedenti.
È inoltre possibile fare clic su Fine per chiudere la procedura guidata senza avviare l'utilizzo di Kaspersky Security Center. È possibile avviare l'utilizzo in qualsiasi momento.
Al primo avvio di Administration Console o di Kaspersky Security Center Web Console è possibile eseguire la configurazione iniziale dell'applicazione.
Al termine dell'Installazione guidata, i seguenti componenti dell'applicazione vengono installati nel disco rigido in cui è installato il sistema operativo:
- Administration Server (insieme alla versione server di Network Agent)
- Administration Console basata su Microsoft Management Console
- Kaspersky Security Center Web Console (se si sceglie di installarla)
- Plug-in di gestione dell'applicazione disponibili nel kit di distribuzione
Inoltre, se non è stato installato in precedenza, verrà installato Microsoft Windows Installer 4.5.
Inizio pagina
Installazione personalizzata
L'installazione personalizzata è un tipo di installazione di Administration Server durante cui viene richiesto di selezionare i componenti da installare e specificare la cartella in cui installare l'applicazione.
Utilizzando questo tipo di installazione, è possibile configurare il database e Administration Server, nonché installare i componenti non inclusi nell'installazione standard o i plug-in di gestione per diverse applicazioni di protezione Kaspersky. È inoltre possibile abilitare Mobile Device Management.
Per installare Kaspersky Security Center Administration Server in un dispositivo locale:
Eseguire il file eseguibile ksc_<numero versione>.<numero build>_full_<lingua localizzazione>.exe.
Verrà visualizzata una finestra che richiede di selezionare le applicazioni Kaspersky da installare. Nella finestra di selezione delle applicazioni, fare clic sul collegamento Installa Kaspersky Security Center Administration Server per avviare l'Installazione guidata di Administration Server. Seguire le istruzioni della procedura guidata.
Passaggio 1. Visualizzazione del Contratto di licenza e dell'Informativa sulla privacy
A questo punto dell'Installazione guidata, è necessario leggere il Contratto di licenza tra l'utente e Kaspersky, nonché l'Informativa sulla privacy.
È inoltre possibile che venga richiesto di visualizzare i Contratti di licenza e le Informative sulla privacy per i plug-in di gestione dell'applicazione nel kit di distribuzione di Kaspersky Security Center.
Leggere attentamente il Contratto di licenza e l'Informativa sulla privacy. Se si accettano tutti i termini del Contratto di licenza e dell'Informativa sulla privacy, confermare selezionando le caselle di controllo appropriate.
L'installazione dell'applicazione nel dispositivo continuerà dopo la selezione di entrambe le caselle di controllo.
Se non si accetta il Contratto di licenza o l'Informativa sulla privacy, annullare l'installazione facendo clic sul pulsante Annulla.
Inizio pagina
Passaggio 2. Selezione del metodo di installazione
Nella finestra di selezione del tipo di installazione specificare Personalizzata.
L'installazione personalizzata consente di modificare le impostazioni di Kaspersky Security Center, ad esempio il percorso della cartella condivisa, gli account e le porte per la connessione ad Administration Server, nonché le impostazioni del database. L'installazione personalizzata consente di specificare quali plug-in di gestione di Kaspersky installare. Durante l'installazione personalizzata è possibile creare pacchetti di installazione per i dispositivi mobili attivando l'opzione corrispondente.
Inizio pagina
Passaggio 3. Selezione dei componenti da installare
Selezionare i componenti di Kaspersky Security Center Administration Server che si desidera installare:
- Mobile Device Management. Selezionare questa casella di controllo se è necessario creare pacchetti di installazione per i dispositivi mobili durante l'esecuzione dell'Installazione guidata di Kaspersky Security Center. È inoltre possibile creare pacchetti di installazione per i dispositivi mobili manualmente, dopo l'installazione di Administration Server, utilizzando gli strumenti di Administration Console.
- Agente SNMP. Questo componente riceve informazioni statistiche per Administration Server tramite il protocollo SNMP. Il componente è disponibile se l'applicazione viene installata in un dispositivo in cui è installato SNMP.
Dopo l'installazione di Kaspersky Security Center, i file .mib necessari per la ricezione delle statistiche saranno disponibili nella sottocartella SNMP della cartella di installazione dell'applicazione.
Network Agent e Administration Console non vengono visualizzati nell'elenco dei componenti. Questi componenti vengono installati automaticamente e non è possibile annullarne l'installazione.
In questo passaggio è necessario specificare una cartella per l'installazione dei componenti di Administration Server. Per impostazione predefinita, i componenti vengono installati in <Unità>:\Program Files\Kaspersky Lab\Kaspersky Security Center. Se la cartella non esiste, verrà creata automaticamente durante l'installazione. È possibile modificare la cartella di destinazione utilizzando il pulsante Sfoglia.
Inizio pagina
Passaggio 4. Installazione di Kaspersky Security Center Web Console
Questo passaggio viene visualizzato solo se si utilizza un sistema operativo a 64 bit. In caso contrario questo passaggio non viene visualizzato, dal momento che Kaspersky Security Center Web Console non funziona con i sistemi operativi a 32 bit.
Per impostazione predefinita, verrà eseguita l'installazione sia di Kaspersky Security Center Web Console che di Administration Console basata su MMC.
Se si desidera installare solo Kaspersky Security Center Web Console:
- Selezionare Installa solo questa.
- Scegliere Console basata sul Web nell'elenco a discesa.
L'installazione di Kaspersky Security Center Web Console viene avviata automaticamente al termine dell'installazione di Administration Server.
Se si desidera installare solo la Administration Console basata su MMC:
- Selezionare Installa solo questa.
- Scegliere Console basata su MMC nell'elenco a discesa.
Passaggio 5. Selezione delle dimensioni della rete
Specificare le dimensioni della rete in cui è in corso l'installazione di Kaspersky Security Center. A seconda del numero di dispositivi nella rete, la procedura guidata configura l'installazione e l'aspetto dell'interfaccia dell'applicazione in modo che corrispondano.
Nella tabella seguente sono elencate le impostazioni di installazione dell'applicazione e relative all'aspetto dell'interfaccia, a seconda delle diverse dimensioni della rete.
Dipendenza delle impostazioni di installazione dalle dimensioni della rete selezionate
Impostazioni |
Da 1 a 100 dispositivi |
Da 101 a 1000 dispositivi |
Da 1001 a 5000 dispositivi |
Più di 5000 dispositivi |
|---|---|---|---|---|
Visualizzazione nella struttura della console con il nodo degli Administration Server secondari e virtuali e di tutte le impostazioni correlate agli Administration Server secondari e virtuali |
Non disponibile |
Non disponibile |
Disponibile |
Disponibile |
Visualizzazione con le sezioni Protezione nella finestra delle proprietà degli Administration Server e dei gruppi di amministrazione |
Non disponibile |
Non disponibile |
Disponibile |
Disponibile |
Distribuzione casuale del tempo di avvio per l'attività di aggiornamento nei dispositivi client |
Non disponibile |
In un intervallo di 5 minuti |
In un intervallo di 10 minuti |
In un intervallo di 10 minuti |
Se si connette Administration Server a un server database MySQL 5.7 o SQL Express, è consigliabile evitare di utilizzare l'applicazione per gestire più di 10.000 dispositivi. Per il sistema di gestione database MariaDB, il numero massimo di dispositivi gestiti consigliato è 20.000.
Inizio pagina
Passaggio 6. Selezione di un database
In questo passaggio della procedura guidata, selezionare uno dei seguenti sistemi di gestione dei database (DBMS) che verrà utilizzato per archiviare il database di Administration Server:
- Microsoft SQL Server o SQL Server Express
- MySQL o MariaDB
- PostgreSQL o Postgres Pro
È consigliabile installare Administration Server in un server dedicato anziché in un controller di dominio. Se tuttavia si installa Kaspersky Security Center in un server che opera come controller di dominio di sola lettura (RODC), Microsoft SQL Server (SQL Express) non deve essere installato in locale (nello stesso dispositivo). In questo caso, è consigliabile installare Microsoft SQL Server (SQL Express) in remoto (su un altro dispositivo) o utilizzare MySQL, MariaDB o PostgreSQL se è necessario installare il DBMS in locale.
La struttura del database di Administration Server è disponibile nel file klakdb.chm, ubicato nella cartella di installazione di Kaspersky Security Center. Questo file è disponibile anche in un archivio sul portale Kaspersky: klakdb.zip.
Inizio pagina
Passaggio 7. Configurazione di SQL Server
In questa fase della procedura guidata, specificare le seguenti impostazioni di connessione, a seconda del sistema di gestione del database (DBMS) selezionato:
- Se è stato selezionato Microsoft SQL Server o SQL Server Express nel passaggio precedente:
- Nel campo Nome istanza SQL Server specificare il nome di SQL Server nella rete. Per visualizzare un elenco di tutti gli SQL Server presenti nella rete, fare clic sul pulsante Sfoglia. Questo campo è vuoto per impostazione predefinita.
Se ci si connette a SQL Server tramite una porta personalizzata, oltre al nome host di SQL Server specificare il numero di porta separato da una virgola, ad esempio:
SQL_Server_host_name,1433
Se si protegge la comunicazione tra Administration Server e SQL Server tramite un certificato, specificare nel campo Nome istanza SQL Server lo stesso nome host utilizzato durante la generazione del certificato. Se si utilizza un'istanza denominata di SQL Server, oltre al nome host di SQL Server specificare il numero di porta separato da una virgola, ad esempio:
SQL_Server_name,1433
Se si utilizzano più istanze SQL Server nello stesso host, specificare anche il nome dell'istanza separato da una barra rovesciata, ad esempio:
SQL_Server_name\SQL_Server_instance_name,1433
Se in un SQL Server nella rete aziendale è abilitata la funzionalità Always On, specificare il nome del listener del gruppo di disponibilità nel campo Nome istanza SQL Server. Administration Server supporta solo la modalità di disponibilità con commit sincrono quando la funzionalità Always On è abilitata.
- Nel campo Nome database specificare il nome del DBMS creato per l'archiviazione dei dati di Administration Server. Il valore predefinito è KAV.
Se in questo passaggio si desidera installare SQL Server nel dispositivo da cui si esegue l'installazione di Kaspersky Security Center, è necessario arrestare l'installazione e riavviarla dopo l'installazione di SQL Server. Le versioni di SQL Server supportate sono elencate nei requisiti di sistema.
Se si desidera installare SQL Server in un dispositivo remoto, non è necessario interrompere l'Installazione guidata di Kaspersky Security Center. Installare SQL Server e riprendere l'installazione di Kaspersky Security Center.
- Nel campo Nome istanza SQL Server specificare il nome di SQL Server nella rete. Per visualizzare un elenco di tutti gli SQL Server presenti nella rete, fare clic sul pulsante Sfoglia. Questo campo è vuoto per impostazione predefinita.
- Se è stato selezionato MySQL o MariaDB nel passaggio precedente:
- Nel campo Nome istanza SQL Server specificare il nome dell'istanza DBMS. Per impostazione predefinita, il nome è l'indirizzo IP del dispositivo in cui deve essere installato Kaspersky Security Center.
- Nel campo Porta specificare la porta per la connessione di Administration Server al DBMS. Il numero di porta predefinito è 3306.
- Nel campo Nome database specificare il nome del DBMS creato per l'archiviazione dei dati di Administration Server. Il valore predefinito è KAV.
- Se è stato selezionato PostgreSQL o Postgres Pro nel passaggio precedente:
- Nel campo PostgreSQL o Postgres Pro Server specificare il nome dell'istanza DBMS. Per impostazione predefinita, il nome è l'indirizzo IP del dispositivo in cui deve essere installato Kaspersky Security Center.
- Nel campo Porta specificare la porta per la connessione di Administration Server al DBMS. Il numero di porta predefinito è 5432.
- Nel campo Nome database specificare il nome del DBMS creato per l'archiviazione dei dati di Administration Server. Il valore predefinito è KAV.
Passaggio 8. Selezione di un metodo di autenticazione
Determinare la modalità di autenticazione che verrà utilizzata durante la connessione di Administration Server al sistema di gestione dei database (DBMS).
A seconda del DBMS selezionato, è possibile scegliere tra le seguenti modalità di autenticazione:
- Per SQL Express o Microsoft SQL Server selezionare una delle seguenti opzioni:
- Modalità di autenticazione Microsoft Windows. Per la verifica dei diritti viene utilizzato l'account utilizzato per l'avvio di Administration Server.
- Modalità di autenticazione SQL Server. Se si seleziona questa opzione, per verificare i diritti di accesso verrà utilizzato l'account specificato nella finestra. Compilare i campi Account e Password.
Per visualizzare la password immessa, tenere premuto il pulsante Mostra.
Per entrambe le modalità di autenticazione, l'applicazione verifica se il database è disponibile. Se il database non è disponibile, viene visualizzato un messaggio di errore ed è necessario fornire le credenziali corrette.
Se il database di Administration Server è memorizzato in un altro dispositivo e l'account di Administration Server non dispone dell'accesso al server di database, è necessario utilizzare la modalità di autenticazione SQL Server durante l'installazione o l'upgrade di Administration Server. Questa situazione può verificarsi quando il dispositivo in cui è memorizzato il database è esterno al dominio o quando Administration Server viene installato utilizzando un account LocalSystem.
- Per MySQL, MariaDB, PostgreSQL o Postgres Pro, specificare l'account e la password.
Passaggio 9. Selezione dell'account per l'avvio di Administration Server
Selezionare l'account che verrà utilizzato per avviare Administration Server come servizio.
- Genera automaticamente l'account. L'applicazione crea un account denominato KL-AK-* che verrà utilizzato per l'esecuzione del servizio kladminserver.
È possibile selezionare questa opzione se si intende collocare la cartella condivisa e il DBMS nello stesso dispositivo di Administration Server.
- Selezionare un account. Il servizio Administration Server (kladminserver) verrà eseguito utilizzando l'account selezionato.
Sarà necessario selezionare un account di dominio se ad esempio si intende utilizzare come DBMS un'istanza di SQL Server di qualsiasi versione, tra cui SQL Express, che si trova in un altro dispositivo e/o si intende collocare la cartella condivisa in un altro dispositivo.
Kaspersky Security Center supporta gli account del servizio gestito (MSA) e gli account del servizio gestito di gruppo (gMSA). Se nel dominio vengono utilizzati questi tipi di account, è possibile selezionarne uno come account del servizio Administration Server.
Prima di specificare un account MSA o gMSA, è necessario installare l'account nello stesso dispositivo in cui si desidera installare Administration Server. Se l'account non è ancora stato installato, annullare l'installazione di Administration Server, installare l'account e quindi riavviare l'installazione di Administration Server. Per informazioni dettagliate sull'installazione degli account del servizio gestito in un dispositivo locale, consultare la documentazione ufficiale di Microsoft.
Per specificare un account MSA o gMSA:
- Fare clic sul pulsante Sfoglia.
- Nella finestra visualizzata fare clic sul pulsante Tipo di oggetto.
- Selezionare il tipo Account per servizi e fare clic su OK.
- Selezionare l'account desiderato, quindi fare clic su OK.
L'account selezionato deve disporre di diverse autorizzazioni, a seconda del DBMS che si intende utilizzare.
Per motivi di sicurezza, non assegnare lo stato privilegiato all'account utilizzato per l'esecuzione di Administration Server.
L'account di Administration Server non potrà essere modificato in seguito. È necessario reinstallare il cluster di failover per utilizzare un altro account di Administration Server.
Passaggio 10. Selezione dell'account per l'esecuzione dei servizi di Kaspersky Security Center
Selezionare l'account con cui verranno eseguiti i servizi di Kaspersky Security Center nel dispositivo:
- Genera automaticamente l'account. Kaspersky Security Center crea un account locale denominato KlScSvc nel dispositivo nel gruppo kladmins. I servizi di Kaspersky Security Center verranno eseguiti utilizzando l'account creato.
- Selezionare un account. I servizi di Kaspersky Security Center verranno eseguiti tramite l'account selezionato.
Sarà necessario selezionare un account di dominio se si intende, ad esempio, salvare i rapporti in una cartella disponibile in un altro dispositivo o se questo è richiesto dal criterio di protezione dell'organizzazione. È inoltre necessario selezionare un account di dominio se si installa Administration Server in un cluster di failover.
Per motivi di sicurezza, non concedere lo stato di privilegiato all'account con cui vengono eseguiti i servizi.
Il servizio proxy KSN (ksnproxy), il servizio proxy di attivazione Kaspersky (klactprx) e il servizio del portale di autenticazione Kaspersky (klwebsrv) verranno eseguiti utilizzando l'account selezionato.
Passaggio 11. Selezione di una cartella condivisa
Definire il percorso e il nome della cartella condivisa che verrà utilizzata per:
- Memorizzare i file necessari per l'installazione remota delle applicazioni (i file vengono copiati in Administration Server durante la creazione dei pacchetti di installazione).
- Memorizzare gli aggiornamenti che sono stati scaricati da una sorgente degli aggiornamenti in Administration Server.
La condivisione file (in sola lettura) sarà abilitata per tutti gli utenti.
È possibile selezionare una delle seguenti opzioni:
- Crea cartella condivisa. Verrà creata una nuova cartella. Nella casella di testo specificare il percorso della cartella.
- Selezionare una cartella condivisa esistente. Selezionare una cartella condivisa già esistente.
La cartella condivisa può essere una cartella locale nel dispositivo utilizzato per l'installazione o una directory remota in qualsiasi dispositivo client nella rete aziendale. È possibile utilizzare il pulsante Sfoglia per selezionare la cartella condivisa o specificarla manualmente immettendone il percorso UNC (ad esempio, \\server\Share) nel campo corrispondente.
Per impostazione predefinita, il programma di installazione crea una sottocartella locale SHARE nella cartella del programma che contiene i componenti di Kaspersky Security Center.
È possibile definire una cartella condivisa successivamente, se necessario.
Inizio pagina
Passaggio 12. Configurazione della connessione ad Administration Server
Espandi tutto | Comprimi tutto
Configurare la connessione ad Administration Server:
È inoltre possibile modificare i parametri per la connessione ad Administration Server in un secondo momento come segue:
- È possibile modificare i numeri di porta e SSL nella sezione Porte di connessione delle proprietà di Administration Server. Per ulteriori informazioni sulle porte di connessione di Administration Server, vedere Porte utilizzate da Kaspersky Security Center.
- È possibile modificare la lunghezza della chiave di criptaggio quando si sostituisce il certificato di Administration Server con l'utilità klsetsrvcert utilizzando il parametro
-o RsaKeyLen:<lunghezza della chiave>.
Passaggio 13. Definizione dell'indirizzo di Administration Server
Specificare l'indirizzo di Administration Server in uno dei seguenti modi:
- Nome dominio DNS. È possibile utilizzare questo metodo quando la rete include un server DNS e i dispositivi client possono utilizzarlo per ricevere l'indirizzo di Administration Server.
- Nome NetBIOS. È possibile utilizzare questo metodo quando i dispositivi client ricevono l'indirizzo di Administration Server tramite il protocollo NetBIOS o se nella rete è disponibile un server WINS.
- Indirizzo IP. È possibile utilizzare questo metodo se Administration Server ha un indirizzo IP statico, che non verrà modificato in futuro.
Se si installa Kaspersky Security Center nel nodo attivo del cluster di failover Kaspersky Security Center ed è stata creata una scheda di rete secondario durante la preparazione dei nodi del cluster, specificare l'indirizzo IP della scheda. In caso contrario, inserire l'indirizzo IP del sistema di bilanciamento del carico di terze parti in uso.
Inizio pagina
Passaggio 14. Indirizzo di Administration Server per la connessione dei dispositivi mobili
Questo passaggio dell'Installazione guidata è disponibile se si seleziona per l'installazione Mobile Device Management.
Nella finestra Indirizzo per la connessione dei dispositivi mobili specificare l'indirizzo esterno di Administration Server per la connessione dei dispositivi mobili che sono all'esterno della rete locale. È possibile specificare l'indirizzo IP o il DNS (Domain Name System) di Administration Server.
Inizio pagina
Passaggio 15. Selezione dei plug-in di gestione dell'applicazione
Selezionare i plug-in di gestione dell'applicazione da installare con Kaspersky Security Center.
Per semplificare la ricerca, i plug-in sono divisi in gruppi a seconda del tipo di oggetti protetti.
Inizio pagina
Passaggio 16. Decompressione e installazione dei file nel disco rigido
Al termine della configurazione dell'installazione dei componenti di Kaspersky Security Center, è possibile avviare l'installazione dei file sul disco rigido.
Se l'installazione richiede ulteriori programmi, verrà visualizzata una notifica nella pagina Installazione prerequisiti, prima dell'inizio dell'installazione di Kaspersky Security Center. I programmi richiesti verranno installati automaticamente facendo clic sul pulsante Avanti.
Nell'ultima pagina è possibile selezionare quale console avviare per l'utilizzo di Kaspersky Security Center:
- Avvia Administration Console basata su MMC
- Avvia Kaspersky Security Center Web Console
Questa opzione è disponibile solo se si è scelto di installare Kaspersky Security Center Web Console in uno dei passaggi precedenti.
È inoltre possibile fare clic su Fine per chiudere la procedura guidata senza avviare l'utilizzo di Kaspersky Security Center. È possibile avviare l'utilizzo in qualsiasi momento.
Al primo avvio di Administration Console o di Kaspersky Security Center Web Console è possibile eseguire la configurazione iniziale dell'applicazione.
Inizio pagina
Distribuzione del cluster di failover Kaspersky Security Center
Questa sezione contiene sia informazioni generali sul cluster di failover Kaspersky Security Center che istruzioni sulla preparazione e sulla distribuzione del cluster di failover Kaspersky Security Center nella rete.
Scenario: Distribuzione di un cluster di failover Kaspersky Security Center
Un cluster di failover Kaspersky Security Center garantisce un'elevata disponibilità di Kaspersky Security Center e riduce al minimo i tempi di inattività di Administration Server in caso di errore. Il cluster di failover si basa su due istanze identiche di Kaspersky Security Center installate in due computer. Una delle istanze funge da nodo attivo e l'altra da nodo passivo. Il nodo attivo gestisce la protezione dei dispositivi client, mentre quello passivo è predisposto a svolgere tutte le funzioni del nodo attivo in caso di errore del nodo attivo. Quando si verifica un errore, il nodo passivo diventa attivo e il nodo attivo diventa passivo.
Prerequisiti
È necessario disporre di hardware che soddisfi i requisiti per il cluster di failover.
Passaggi
La distribuzione delle applicazioni Kaspersky prevede diversi passaggi:
- Creazione di un account per i servizi di Kaspersky Security Center
Creare un nuovo gruppo di dominio, (in questo scenario viene utilizzato il nome "KLAdmins" per il gruppo), quindi concedere le autorizzazioni di amministratore locale al gruppo in entrambi i nodi e nel file server. A questo punto creare due nuovi account utente di dominio (in questo scenario vengono utilizzati i nomi "ksc" e "rightless" per gli account) e aggiungere gli account al gruppo di dominio KLAdmins.
Aggiungere l'account utente con cui verrà installato Kaspersky Security Center al gruppo di dominio KLAdmins creato in precedenza.
- Preparazione del file server
Preparare il file server affinché funzioni come componente del cluster di failover Kaspersky Security Center. Assicurarsi che il file server soddisfi i requisiti hardware e software, creare due cartelle condivise per i dati di Kaspersky Security Center e configurare le autorizzazioni per accedere alle cartelle condivise.
Istruzioni dettagliate: Preparazione di un file server per il cluster di failover Kaspersky Security Center
- Preparazione di nodi attivi e passivi
Preparare due dispositivi con hardware e software identici in modo che fungano da nodi attivi e passivi.
Istruzioni dettagliate: Preparazione dei nodi per il cluster di failover Kaspersky Security Center
- Installazione del DBMS (Database Management System)
Selezionare uno dei DBMS supportati, quindi installare il DBMS in un dispositivo dedicato. Per informazioni su come installare il DBMS, consultare la relativa documentazione.
- Installazione di Kaspersky Security Center
Installare Kaspersky Security Center in modalità cluster di failover in entrambi i nodi. È prima necessario installare Kaspersky Security Center nel nodo attivo, quindi installarlo in quello passivo.
Inoltre, è possibile installare Kaspersky Security Center Web Console in un dispositivo separato che non sia un nodo del cluster.
Istruzioni dettagliate: Installazione di Kaspersky Security Center nei nodi del cluster di failover Kaspersky Security Center
- Test del cluster di failover
Verificare di aver configurato correttamente il cluster di failover e che funzioni correttamente. È ad esempio possibile arrestare uno dei servizi di Kaspersky Security Center nel nodo attivo: kladminserver, klnagent, ksnproxy, klactprx o klwebsrv. Dopo l'arresto del servizio, la gestione della protezione deve passare automaticamente al nodo passivo.
Risultati
Il cluster di failover Kaspersky Security Center viene distribuito. Esaminare gli eventi che determinano il passaggio dai nodi attivi a quelli passivi.
Informazioni sul cluster di failover Kaspersky Security Center
Un cluster di failover Kaspersky Security Center garantisce un'elevata disponibilità di Kaspersky Security Center e riduce al minimo i tempi di inattività di Administration Server in caso di errore. Il cluster di failover si basa su due istanze identiche di Kaspersky Security Center installate in due computer. Una delle istanze funge da nodo attivo e l'altra da nodo passivo. Il nodo attivo gestisce la protezione dei dispositivi client, mentre quello passivo è predisposto a svolgere tutte le funzioni del nodo attivo in caso di errore del nodo attivo. Quando si verifica un errore, il nodo passivo diventa attivo e il nodo attivo diventa passivo.
Requisiti hardware e software
Per distribuire un cluster di failover Kaspersky Security Center, è necessario disporre del seguente hardware:
- Due dispositivi con hardware e software identici. Questi dispositivi fungeranno da nodi attivi e passivi.
- Un file server che supporti il protocollo CIFS/SMB, versione 2.0 o successiva. È necessario mettere a disposizione un dispositivo dedicato che fungerà da file server.
Assicurarsi di aver fornito un'elevata larghezza di banda di rete tra il file server e i nodi attivi e passivi.
- Un dispositivo con DBMS (Database Management System).
Schemi di distribuzione
È possibile scegliere uno dei seguenti schemi per distribuire il cluster di failover Kaspersky Security Center:
- Uno schema che utilizza una scheda di rete secondaria.
- Uno schema che utilizza un sistema di bilanciamento del carico di terze parti.
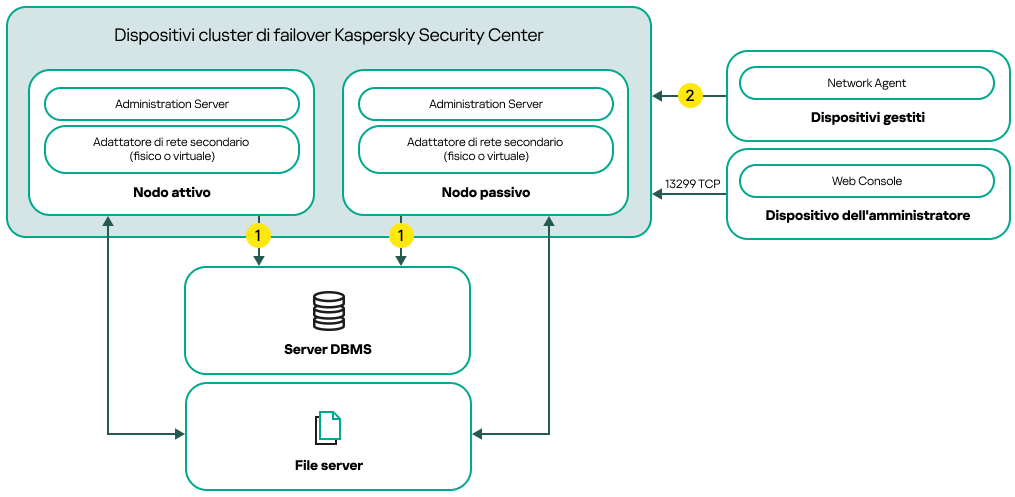
Uno schema che utilizza una scheda di rete secondaria
Legenda schema:
![]() Administration Server invia i dati al database. Aprire le porte necessarie nel dispositivo in cui si trova il database, ad esempio la porta 3306 per MySQL Server o la porta 1433 per Microsoft SQL Server. Fare riferimento alla documentazione DBMS per le informazioni attinenti.
Administration Server invia i dati al database. Aprire le porte necessarie nel dispositivo in cui si trova il database, ad esempio la porta 3306 per MySQL Server o la porta 1433 per Microsoft SQL Server. Fare riferimento alla documentazione DBMS per le informazioni attinenti.
![]() Nei dispositivi gestiti aprire le seguenti porte: TCP 13000, UDP 13000 e TCP 17000.
Nei dispositivi gestiti aprire le seguenti porte: TCP 13000, UDP 13000 e TCP 17000.
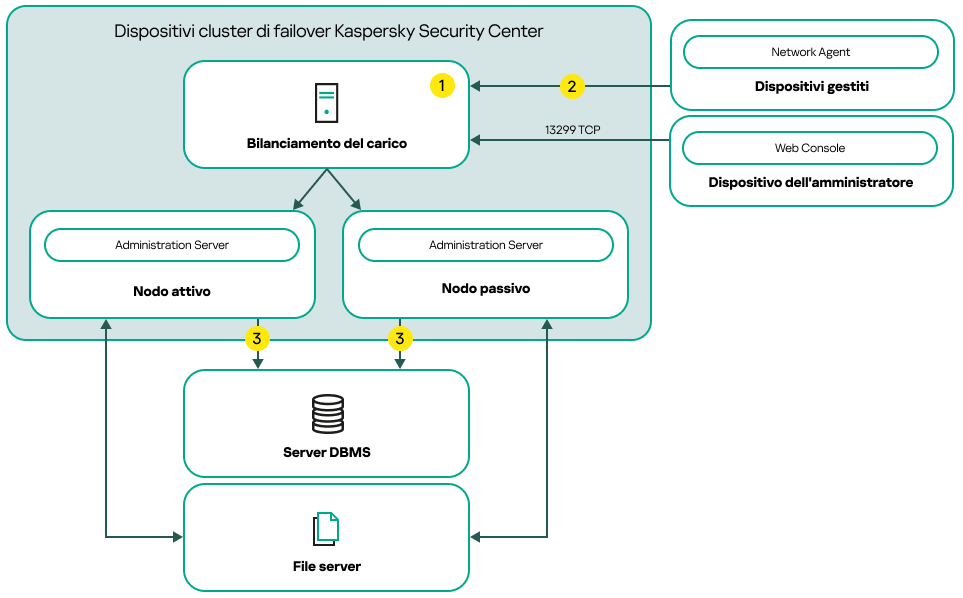
Uno schema che utilizza un sistema di bilanciamento del carico di terze parti
Legenda schema:
![]() Nel dispositivo di bilanciamento del carico aprire tutte le porte di Administration Server: TCP 13000, UDP 13000, TCP 13299 e TCP 17000.
Nel dispositivo di bilanciamento del carico aprire tutte le porte di Administration Server: TCP 13000, UDP 13000, TCP 13299 e TCP 17000.
Se si desidera utilizzare l'utilità klakaut per l'automazione, è necessario aprire anche la porta TCP 13291.
![]() Nei dispositivi gestiti aprire le seguenti porte: TCP 13000, UDP 13000 e TCP 17000.
Nei dispositivi gestiti aprire le seguenti porte: TCP 13000, UDP 13000 e TCP 17000.
![]() Administration Server invia i dati al database. Aprire le porte necessarie nel dispositivo in cui si trova il database, ad esempio la porta 3306 per MySQL Server o la porta 1433 per Microsoft SQL Server. Fare riferimento alla documentazione DBMS per le informazioni attinenti.
Administration Server invia i dati al database. Aprire le porte necessarie nel dispositivo in cui si trova il database, ad esempio la porta 3306 per MySQL Server o la porta 1433 per Microsoft SQL Server. Fare riferimento alla documentazione DBMS per le informazioni attinenti.
Condizioni per il passaggio
Il cluster di failover passa la gestione della protezione dei dispositivi client dal nodo attivo al nodo passivo se si verifica uno dei seguenti eventi nel nodo attivo:
- Il nodo attivo è danneggiato a causa di un errore software o hardware.
- Il nodo attivo è stato temporaneamente arrestato per attività di manutenzione.
- Almeno uno dei servizi (o processi) di Kaspersky Security Center non è riuscito o è stato deliberatamente terminato dall'utente. I servizi di Kaspersky Security Center sono i seguenti: kladminserver, klnagent, klactprx e klwebsrv.
- La connessione di rete tra il nodo attivo e l'archivio nel file server è stata interrotta o terminata.
Preparazione di un file server per un cluster di failover Kaspersky Security Center
Un file server funge da componente necessario di un cluster di failover Kaspersky Security Center.
Per preparare un file server:
- Assicurarsi che il file server soddisfi i requisiti hardware e software.
- Assicurarsi che il file server ed entrambi i nodi (attivo e passivo) siano inclusi nello stesso dominio o che il file server sia il controller di dominio.
- Nel file server creare due cartelle condivise. Una di queste verrà utilizzata per conservare le informazioni sullo stato del cluster di failover. L'altra verrà utilizzata per archiviare i dati e le impostazioni di Kaspersky Security Center. Specificare i percorsi delle cartelle condivise durante la configurazione dell'installazione di Kaspersky Security Center.
- Concedere le autorizzazioni per l'accesso completo (sia le autorizzazioni di condivisione che le autorizzazioni NTFS) alle cartelle condivise create per i seguenti account utente e gruppi:
- Gruppo di domini KLAdmins.
- Account utente $<node1> e $<node2>. Qui, <node1> e <node2> sono i nomi dei dispositivi dei nodi attivi e passivi.
Il file server è pronto. Per distribuire il cluster di failover Kaspersky Security Center, seguire le istruzioni aggiuntive in questo scenario.
Preparazione dei nodi per un cluster di failover Kaspersky Security Center
Preparare due dispositivi affinché fungano da nodi attivi e passivi per un cluster di failover Kaspersky Security Center.
Per preparare i nodi per un cluster di failover Kaspersky Security Center:
- Assicurarsi di avere due dispositivi che soddisfino i requisiti hardware e software. Questi dispositivi fungeranno da nodi attivi e passivi del cluster di failover.
- Assicurarsi che il file server ed entrambi i nodi siano inclusi nello stesso dominio.
- Eseguire una delle seguenti operazioni:
- In ogni nodo, configurare una scheda di rete secondaria.
Una scheda di rete secondaria può essere fisica o virtuale. Se si desidera utilizzare una scheda di rete fisica, connetterla e configurarla con gli strumenti standard del sistema operativo. Se si desidera utilizzare una scheda di rete virtuale, crearla utilizzando software di terzi.
Assicurarsi che vengano soddisfatte le seguenti condizioni:
- Le schede di rete secondarie sono disabilitate.
È possibile creare le schede di rete secondarie nello stato disabilitato o disabilitarle dopo la creazione.
- Le schede di rete secondario in entrambi i nodi hanno lo stesso indirizzo IP.
- Le schede di rete secondarie sono disabilitate.
- Utilizzare un sistema di bilanciamento del carico di terze parti. È ad esempio possibile utilizzare un server nginx. In questo caso, procedere come segue:
- Mettere a disposizione un dispositivo basato su Linux dedicato con nginx installato.
- Configurare il bilanciamento del carico. Impostare il nodo attivo come server principale e il nodo passivo come server di backup.
- Nel server nginx aprire tutte le porte di Administration Server: TCP 13000, UDP 13000, TCP 13299 e TCP 17000.
Se si desidera utilizzare l'utilità klakaut per l'automazione, è necessario aprire anche la porta TCP 13291.
- In ogni nodo, configurare una scheda di rete secondaria.
- Riavviare entrambi i nodi e il file server.
- Mappare le due cartelle condivise create durante la fase di preparazione del file server a ciascuno dei nodi. È necessario mappare le cartelle condivise come unità di rete. Durante il mapping delle cartelle è possibile selezionare eventuali lettere di unità libere. Per accedere alle cartelle condivise, utilizzare le credenziali dell'account utente creato durante il passaggio 1 dello scenario.
I nodi sono pronti. Per distribuire il cluster di failover Kaspersky Security Center, seguire le istruzioni aggiuntive dello scenario.
Installazione di Kaspersky Security Center nei nodi del cluster di failover Kaspersky Security Center
Kaspersky Security Center viene installato separatamente in entrambi i nodi del cluster di failover Kaspersky Security Center. Prima si installa l'applicazione nel nodo attivo, poi su quello passivo. Durante l'installazione, è necessario scegliere quale nodo sarà attivo e quale sarà passivo.
Solo un utente del gruppo di domini KLAdmins può installare Kaspersky Security Center in ogni nodo.
Per installare Kaspersky Security Center nel nodo attivo del cluster di failover Kaspersky Security Center:
- Eseguire il file eseguibile ksc_14.2_<numero build>_full_<lingua>.exe.
Verrà visualizzata una finestra che richiede di selezionare le applicazioni Kaspersky da installare. Nella finestra di selezione delle applicazioni fare clic sul collegamento Installazione di Kaspersky Security Center Administration Server per avviare l'Installazione guidata di Administration Server. Seguire le istruzioni della procedura guidata.
- Leggere attentamente il Contratto di licenza e l'Informativa sulla privacy. Se si accettano tutte le condizioni del Contratto di licenza e dell'Informativa sulla privacy, selezionare le seguenti caselle di controllo nella sezione Confermo di aver letto e compreso integralmente e di accettare quanto segue:
- Termini e condizioni del presente Contratto di licenza con l'utente finale
- Informativa sulla privacy in cui viene descritta la gestione dei dati
L'installazione dell'applicazione nel dispositivo continuerà dopo la selezione di entrambe le caselle di controllo.
Se non si accetta il Contratto di licenza o l'Informativa sulla privacy, annullare l'installazione facendo clic sul pulsante Annulla.
- Selezionare Nodo primario di Kaspersky Failover Cluster per installare l'applicazione nel nodo attivo.
- Nella finestra Cartella condivisa procedere come segue:
- Nei campi Condivisione dello stato e Condivisione dei dati specificare i percorsi delle cartelle condivise create nel file server durante la relativa preparazione.
- Nei campi Unità della condivisione dello stato e Unità della condivisione dei dati selezionare le unità di rete a cui sono state mappate le cartelle condivise durante la preparazione dei nodi.
- Selezionare la modalità di connettività del cluster: tramite una scheda di rete secondaria o un sistema di bilanciamento del carico di terzi.
- Eseguire gli altri passaggi dell'installazione personalizzata, a partire dal passaggio 3.
Nel passaggio 13 specificare l'indirizzo IP di una scheda di rete secondaria se è stata creata una scheda durante la preparazione dei nodi del cluster. In caso contrario, inserire l'indirizzo IP del sistema di bilanciamento del carico di terze parti in uso.
Kaspersky Security Center è installato nel nodo attivo.
Per installare Kaspersky Security Center nel nodo passivo del cluster di failover Kaspersky Security Center:
- Eseguire il file eseguibile ksc_14.2_<numero build>_full_<lingua>.exe.
Verrà visualizzata una finestra che richiede di selezionare le applicazioni Kaspersky da installare. Nella finestra di selezione delle applicazioni fare clic sul collegamento Installazione di Kaspersky Security Center Administration Server per avviare l'Installazione guidata di Administration Server. Seguire le istruzioni della procedura guidata.
- Leggere attentamente il Contratto di licenza e l'Informativa sulla privacy. Se si accettano tutte le condizioni del Contratto di licenza e dell'Informativa sulla privacy, selezionare le seguenti caselle di controllo nella sezione Confermo di aver letto e compreso integralmente e di accettare quanto segue:
- Termini e condizioni del presente Contratto di licenza con l'utente finale
- Informativa sulla privacy in cui viene descritta la gestione dei dati
L'installazione dell'applicazione nel dispositivo continuerà dopo la selezione di entrambe le caselle di controllo.
Se non si accetta il Contratto di licenza o l'Informativa sulla privacy, annullare l'installazione facendo clic sul pulsante Annulla.
- Selezionare Nodo secondario di Kaspersky Failover Cluster per installare l'applicazione nel nodo passivo.
- Nella finestra Cartella condivisa, nel campo Condivisione dello stato, specificare un percorso della cartella condivisa con le informazioni sullo stato del cluster creato nel file server durante la relativa preparazione.
- Fare clic sul pulsante Installa. Al termine dell'installazione, fare clic sul pulsante Fine.
Kaspersky Security Center è installato nel nodo passivo. Adesso è possibile testare il cluster di failover Kaspersky Security Center per assicurarsi di averlo configurato correttamente e che il cluster funzioni nel modo adeguato.
Avvio e arresto manuale dei nodi del cluster
Potrebbe essere necessario arrestare l'intero cluster di failover Kaspersky Security Center o scollegare temporaneamente uno dei nodi del cluster per la manutenzione. In tal caso, seguire le istruzioni contenute in questa sezione. Non tentare di avviare o arrestare i servizi o i processi relativi al cluster di failover utilizzando altri metodi. Questo potrebbe determinare la perdita di dati.
Avvio e arresto dell'intero cluster di failover per la manutenzione
Per avviare o arrestare l'intero cluster di failover:
- Nel nodo attivo accedere a <Disco>:\Programmi (x86)\Kaspersky Lab\Kaspersky Security Center.
- Aprire la riga di comando, quindi eseguire uno dei seguenti comandi:
- Per arrestare il cluster, eseguire:
klfoc -stopcluster --stp klfoc - Per avviare il cluster, eseguire:
klfoc -startcluster --stp klfoc
- Per arrestare il cluster, eseguire:
Il cluster di failover viene avviato o arrestato, a seconda del comando eseguito.
Manutenzione di uno dei nodi
Per eseguire la manutenzione di uno dei nodi:
- Nel nodo attivo arrestare il cluster di failover utilizzando il comando
klfoc -stopcluster --stp klfoc. - Nel nodo di cui si desidera eseguire la manutenzione accedere a <Disco>:\Programmi (x86)\Kaspersky Lab\Kaspersky Security Center.
- Aprire la riga di comando, quindi scollegare il nodo dal cluster eseguendo il comando
detach_node.cmd. - Nel nodo attivo avviare il cluster di failover utilizzando il comando
klfoc -startcluster --stp klfoc. - Eseguire le attività di manutenzione.
- Nel nodo attivo arrestare il cluster di failover utilizzando il comando
klfoc -stopcluster --stp klfoc. - Nel nodo di cui è stata eseguita la manutenzione accedere a <Disco>:\Programmi (x86)\Kaspersky Lab\Kaspersky Security Center.
- Aprire la riga di comando, quindi collegare il nodo al cluster eseguendo il comando
attach_node.cmd. - Nel nodo attivo avviare il cluster di failover utilizzando il comando
klfoc -startcluster --stp klfoc.
Viene eseguita la manutenzione del nodo, che viene quindi collegato al cluster di failover.
Installazione di Administration Server in un cluster di failover di Windows Server
La procedura di installazione di Administration Server in un cluster di failover è diversa dall'installazione standard e personalizzata in un dispositivo indipendente.
Eseguire la procedura descritta in questa sezione nel nodo contenente un archivio dati comune del cluster.
Per installare Kaspersky Security Center Administration Server in un cluster:
Eseguire il file eseguibile ksc_<numero versione>.<numero build>_full_<lingua localizzazione>.exe.
Verrà visualizzata una finestra che richiede di selezionare le applicazioni Kaspersky da installare. Nella finestra di selezione delle applicazioni, fare clic sul collegamento Installa Kaspersky Security Center Administration Server per avviare l'Installazione guidata di Administration Server. Seguire le istruzioni della procedura guidata.
Passaggio 1. Visualizzazione del Contratto di licenza e dell'Informativa sulla privacy
A questo punto dell'Installazione guidata, è necessario leggere il Contratto di licenza tra l'utente e Kaspersky, nonché l'Informativa sulla privacy.
È inoltre possibile che venga richiesto di visualizzare i Contratti di licenza e le Informative sulla privacy per i plug-in di gestione dell'applicazione nel kit di distribuzione di Kaspersky Security Center.
Leggere attentamente il Contratto di licenza e l'Informativa sulla privacy. Se si accettano tutti i termini del Contratto di licenza e dell'Informativa sulla privacy, confermare selezionando le caselle di controllo appropriate.
L'installazione dell'applicazione nel dispositivo continuerà dopo la selezione di entrambe le caselle di controllo.
Se non si accetta il Contratto di licenza o l'Informativa sulla privacy, annullare l'installazione facendo clic sul pulsante Annulla.
Inizio pagina
Passaggio 2. Selezionare il tipo di installazione nel cluster
Selezionare il tipo di installazione nel cluster:
- Cluster (installa in tutti i nodi del cluster)
Questa è l'opzione consigliata. Se si seleziona questa opzione, Administration Server verrà installato in tutti i nodi del cluster contemporaneamente.
Nel passaggio in cui si seleziona l'Administration Console per l'installazione, sarà necessario selezionare la console che verrà installata nel nodo del cluster corrente. Se si installa una console solo nel nodo del cluster, in caso di errore del nodo si perderà l'accesso ad Administration Server. Durante questo passaggio, si consiglia di selezionare l'Administration Console basata su MMC per l'installazione in tutti i nodi del cluster. Dopo aver installato Administration Server, installare Kaspersky Security Center Web Console in un dispositivo separato che non sia un nodo del cluster. In questo modo, è possibile gestire Administration Server utilizzando Kaspersky Security Center Web Console in caso di errore dei nodi del cluster.
- In locale (installa solo in questo dispositivo)
Se si seleziona questa opzione, Administration Server verrà installato solo nel nodo corrente, come in un server indipendente, e Administration Server non funzionerà come un'applicazione che riconosce i cluster. È ad esempio possibile scegliere questa opzione per risparmiare spazio di archiviazione condiviso, se la tolleranza agli errori non è necessaria per Administration Server. In caso di errore del nodo corrente sarà necessario installare Administration Server in un altro nodo e ripristinare lo stato di Administration Server da un backup.
Gli altri passaggi sono gli stessi di quando si utilizza il metodo di installazione standard o personalizzato, a partire dal passaggio di selezione del metodo di installazione.
Inizio pagina
Passaggio 3. Definizione del nome dell'Administration Server virtuale
Specificare il nome di rete del nuovo Administration Server virtuale. Sarà possibile utilizzare questo nome per connettere Administration Console o Kaspersky Security Center Web Console ad Administration Server.
Il nome specificato deve essere diverso dal nome del cluster.
Inizio pagina
Passaggio 4. Definizione dei dettagli di rete dell'Administration Server virtuale
Per specificare i dettagli di rete della nuova istanza dell'Administration Server virtuale:
- In Rete da utilizzare selezionare la rete del dominio a cui è connesso il nodo del cluster corrente.
- Eseguire una delle seguenti operazioni:
- Se il server DHCP viene utilizzato nella rete selezionata per assegnare gli indirizzi IP, selezionare l'opzione Usa DHCP.
- Se il server DHCP non viene utilizzato nella rete selezionata, specificare l'indirizzo IP richiesto.
L'indirizzo IP specificato deve essere diverso dall'indirizzo IP del cluster.
- Fare clic su Aggiungi per applicare le impostazioni specificate.
Sarà possibile utilizzare l'indirizzo IP assegnato automaticamente o specificato per connettere Administration Console o Kaspersky Security Center Web Console ad Administration Server.
Inizio pagina
Passaggio 5. Definizione di un gruppo di cluster
Un gruppo di cluster è uno speciale ruolo del cluster di failover che contiene risorse comuni per tutti i nodi. Sono disponibili due opzioni:
- Creazione di un nuovo gruppo di cluster.
Questa opzione è consigliata nella maggior parte dei casi. Il nuovo gruppo di cluster conterrà tutte le risorse comuni relative all'istanza di Administration Server.
- Selezione di un gruppo di cluster esistente.
Selezionare questa opzione se si desidera utilizzare una risorsa comune già associata a un gruppo di cluster esistente. È ad esempio possibile utilizzare questa opzione se si desidera utilizzare un archivio associato a un gruppo di cluster esistente e se non sono disponibili altri archivi per un nuovo gruppo di cluster.
Passaggio 6. Per selezionare un archivio dati del cluster
Per selezionare un archivio dati del cluster:
- In Archivi disponibili selezionare l'archivio dati in cui verranno installate le risorse comuni dell'istanza dell'Administration Server virtuale.
- Se l'archivio dati selezionato contiene diversi volumi, in Sezioni disponibili nell'unità disco selezionare il volume desiderato.
- In Percorso di installazione immettere il percorso nell'archivio dati comune in cui verranno installate le risorse dell'istanza dell'Administration Server virtuale.
L'archivio dati è selezionato.
Inizio pagina
Passaggio 7. Definizione di un account per l'installazione remota
Specificare il nome utente e la password che verranno utilizzati per l'installazione remota dell'istanza dell'Administration Server virtuale in un nodo passivo del cluster.
All'account specificato devono essere concessi privilegi amministrativi in tutti i nodi del cluster.
Inizio pagina
Passaggio 8. Selezione dei componenti da installare
Selezionare i componenti di Kaspersky Security Center Administration Server che si desidera installare:
- Mobile Device Management. Selezionare questa casella di controllo se è necessario creare pacchetti di installazione per i dispositivi mobili durante l'esecuzione dell'Installazione guidata di Kaspersky Security Center. È inoltre possibile creare pacchetti di installazione per i dispositivi mobili manualmente, dopo l'installazione di Administration Server, utilizzando gli strumenti di Administration Console.
- Agente SNMP. Questo componente riceve informazioni statistiche per Administration Server tramite il protocollo SNMP. Il componente è disponibile se l'applicazione viene installata in un dispositivo in cui è installato SNMP.
Dopo l'installazione di Kaspersky Security Center, i file .mib necessari per la ricezione delle statistiche saranno disponibili nella sottocartella SNMP della cartella di installazione dell'applicazione.
Network Agent e Administration Console non vengono visualizzati nell'elenco dei componenti. Questi componenti vengono installati automaticamente e non è possibile annullarne l'installazione.
In questo passaggio è necessario specificare una cartella per l'installazione dei componenti di Administration Server. Per impostazione predefinita, i componenti vengono installati in <Unità>:\Program Files\Kaspersky Lab\Kaspersky Security Center. Se la cartella non esiste, verrà creata automaticamente durante l'installazione. È possibile modificare la cartella di destinazione utilizzando il pulsante Sfoglia.
Inizio pagina
Passaggio 9. Selezione delle dimensioni della rete
Specificare le dimensioni della rete in cui è in corso l'installazione di Kaspersky Security Center. A seconda del numero di dispositivi nella rete, la procedura guidata configura l'installazione e l'aspetto dell'interfaccia dell'applicazione in modo che corrispondano.
Nella tabella seguente sono elencate le impostazioni di installazione dell'applicazione e relative all'aspetto dell'interfaccia, a seconda delle diverse dimensioni della rete.
Dipendenza delle impostazioni di installazione dalle dimensioni della rete selezionate
Impostazioni |
Da 1 a 100 dispositivi |
Da 101 a 1000 dispositivi |
Da 1001 a 5000 dispositivi |
Più di 5000 dispositivi |
|---|---|---|---|---|
Visualizzazione nella struttura della console con il nodo degli Administration Server secondari e virtuali e di tutte le impostazioni correlate agli Administration Server secondari e virtuali |
Non disponibile |
Non disponibile |
Disponibile |
Disponibile |
Visualizzazione con le sezioni Protezione nella finestra delle proprietà degli Administration Server e dei gruppi di amministrazione |
Non disponibile |
Non disponibile |
Disponibile |
Disponibile |
Distribuzione casuale del tempo di avvio per l'attività di aggiornamento nei dispositivi client |
Non disponibile |
In un intervallo di 5 minuti |
In un intervallo di 10 minuti |
In un intervallo di 10 minuti |
Se si connette Administration Server a un server database MySQL 5.7 o SQL Express, è consigliabile evitare di utilizzare l'applicazione per gestire più di 10.000 dispositivi. Per il sistema di gestione database MariaDB, il numero massimo di dispositivi gestiti consigliato è 20.000.
Inizio pagina
Passaggio 10. Selezione di un database
In questo passaggio della procedura guidata, selezionare uno dei seguenti sistemi di gestione dei database (DBMS) che verrà utilizzato per archiviare il database di Administration Server:
- Microsoft SQL Server o SQL Server Express
- MySQL o MariaDB
- PostgreSQL o Postgres Pro
È consigliabile installare Administration Server in un server dedicato anziché in un controller di dominio. Se tuttavia si installa Kaspersky Security Center in un server che opera come controller di dominio di sola lettura (RODC), Microsoft SQL Server (SQL Express) non deve essere installato in locale (nello stesso dispositivo). In questo caso, è consigliabile installare Microsoft SQL Server (SQL Express) in remoto (su un altro dispositivo) o utilizzare MySQL, MariaDB o PostgreSQL se è necessario installare il DBMS in locale.
La struttura del database di Administration Server è disponibile nel file klakdb.chm, ubicato nella cartella di installazione di Kaspersky Security Center. Questo file è disponibile anche in un archivio sul portale Kaspersky: klakdb.zip.
Inizio pagina
Passaggio 11. Configurazione di SQL Server
In questa fase della procedura guidata, specificare le seguenti impostazioni di connessione, a seconda del sistema di gestione del database (DBMS) selezionato:
- Se è stato selezionato Microsoft SQL Server o SQL Server Express nel passaggio precedente:
- Nel campo Nome istanza SQL Server specificare il nome di SQL Server nella rete. Per visualizzare un elenco di tutti gli SQL Server presenti nella rete, fare clic sul pulsante Sfoglia. Questo campo è vuoto per impostazione predefinita.
Se ci si connette a SQL Server tramite una porta personalizzata, oltre al nome host di SQL Server specificare il numero di porta separato da una virgola, ad esempio:
SQL_Server_host_name,1433
Se si protegge la comunicazione tra Administration Server e SQL Server tramite un certificato, specificare nel campo Nome istanza SQL Server lo stesso nome host utilizzato durante la generazione del certificato. Se si utilizza un'istanza denominata di SQL Server, oltre al nome host di SQL Server specificare il numero di porta separato da una virgola, ad esempio:
SQL_Server_name,1433
Se si utilizzano più istanze SQL Server nello stesso host, specificare anche il nome dell'istanza separato da una barra rovesciata, ad esempio:
SQL_Server_name\SQL_Server_instance_name,1433
Se in un SQL Server nella rete aziendale è abilitata la funzionalità Always On, specificare il nome del listener del gruppo di disponibilità nel campo Nome istanza SQL Server. Administration Server supporta solo la modalità di disponibilità con commit sincrono quando la funzionalità Always On è abilitata.
- Nel campo Nome database specificare il nome del DBMS creato per l'archiviazione dei dati di Administration Server. Il valore predefinito è KAV.
Se in questo passaggio si desidera installare SQL Server nel dispositivo da cui si esegue l'installazione di Kaspersky Security Center, è necessario arrestare l'installazione e riavviarla dopo l'installazione di SQL Server. Le versioni di SQL Server supportate sono elencate nei requisiti di sistema.
Se si desidera installare SQL Server in un dispositivo remoto, non è necessario interrompere l'Installazione guidata di Kaspersky Security Center. Installare SQL Server e riprendere l'installazione di Kaspersky Security Center.
- Nel campo Nome istanza SQL Server specificare il nome di SQL Server nella rete. Per visualizzare un elenco di tutti gli SQL Server presenti nella rete, fare clic sul pulsante Sfoglia. Questo campo è vuoto per impostazione predefinita.
- Se è stato selezionato MySQL o MariaDB nel passaggio precedente:
- Nel campo Nome istanza SQL Server specificare il nome dell'istanza DBMS. Per impostazione predefinita, il nome è l'indirizzo IP del dispositivo in cui deve essere installato Kaspersky Security Center.
- Nel campo Porta specificare la porta per la connessione di Administration Server al DBMS. Il numero di porta predefinito è 3306.
- Nel campo Nome database specificare il nome del DBMS creato per l'archiviazione dei dati di Administration Server. Il valore predefinito è KAV.
- Se è stato selezionato PostgreSQL o Postgres Pro nel passaggio precedente:
- Nel campo PostgreSQL o Postgres Pro Server specificare il nome dell'istanza DBMS. Per impostazione predefinita, il nome è l'indirizzo IP del dispositivo in cui deve essere installato Kaspersky Security Center.
- Nel campo Porta specificare la porta per la connessione di Administration Server al DBMS. Il numero di porta predefinito è 5432.
Nel campo Nome database specificare il nome del DBMS creato per l'archiviazione dei dati di Administration Server. Il valore predefinito è KAV.
Inizio pagina
Passaggio 12. Selezione di un metodo di autenticazione
Determinare la modalità di autenticazione che verrà utilizzata durante la connessione di Administration Server al sistema di gestione dei database (DBMS).
A seconda del DBMS selezionato, è possibile scegliere tra le seguenti modalità di autenticazione:
- Per SQL Express o Microsoft SQL Server selezionare una delle seguenti opzioni:
- Modalità di autenticazione Microsoft Windows. Per la verifica dei diritti viene utilizzato l'account utilizzato per l'avvio di Administration Server.
- Modalità di autenticazione SQL Server. Se si seleziona questa opzione, per verificare i diritti di accesso verrà utilizzato l'account specificato nella finestra. Compilare i campi Account e Password.
Per visualizzare la password immessa, tenere premuto il pulsante Mostra.
Per entrambe le modalità di autenticazione, l'applicazione verifica se il database è disponibile. Se il database non è disponibile, viene visualizzato un messaggio di errore ed è necessario fornire le credenziali corrette.
Se il database di Administration Server è memorizzato in un altro dispositivo e l'account di Administration Server non dispone dell'accesso al server di database, è necessario utilizzare la modalità di autenticazione SQL Server durante l'installazione o l'upgrade di Administration Server. Questa situazione può verificarsi quando il dispositivo in cui è memorizzato il database è esterno al dominio o quando Administration Server viene installato utilizzando un account LocalSystem.
Per MySQL, MariaDB, PostgreSQL o Postgres Pro, specificare l'account e la password.
Inizio pagina
Passaggio 13. Selezione dell'account per l'avvio di Administration Server
Selezionare l'account che verrà utilizzato per avviare Administration Server come servizio.
- Genera automaticamente l'account. L'applicazione crea un account denominato KL-AK-* che verrà utilizzato per l'esecuzione del servizio kladminserver.
È possibile selezionare questa opzione se si intende collocare la cartella condivisa e il DBMS nello stesso dispositivo di Administration Server.
- Selezionare un account. Il servizio Administration Server (kladminserver) verrà eseguito utilizzando l'account selezionato.
Sarà necessario selezionare un account di dominio se ad esempio si intende utilizzare come DBMS un'istanza di SQL Server di qualsiasi versione, tra cui SQL Express, che si trova in un altro dispositivo e/o si intende collocare la cartella condivisa in un altro dispositivo.
Kaspersky Security Center supporta gli account del servizio gestito (MSA) e gli account del servizio gestito di gruppo (gMSA). Se nel dominio vengono utilizzati questi tipi di account, è possibile selezionarne uno come account del servizio Administration Server.
Prima di specificare un account MSA o gMSA, è necessario installare l'account nello stesso dispositivo in cui si desidera installare Administration Server. Se l'account non è ancora stato installato, annullare l'installazione di Administration Server, installare l'account e quindi riavviare l'installazione di Administration Server. Per informazioni dettagliate sull'installazione degli account del servizio gestito in un dispositivo locale, consultare la documentazione ufficiale di Microsoft.
Per specificare un account MSA o gMSA:
- Fare clic sul pulsante Sfoglia.
- Nella finestra visualizzata fare clic sul pulsante Tipo di oggetto.
- Selezionare il tipo Account per servizi e fare clic su OK.
- Selezionare l'account desiderato, quindi fare clic su OK.
L'account selezionato deve disporre di diverse autorizzazioni, a seconda del DBMS che si intende utilizzare.
Per motivi di sicurezza, non assegnare lo stato privilegiato all'account utilizzato per l'esecuzione di Administration Server.
L'account di Administration Server non potrà essere modificato in seguito. È necessario reinstallare il cluster di failover per utilizzare un altro account di Administration Server.
Inizio pagina
Passaggio 14. Selezione dell'account per l'esecuzione dei servizi di Kaspersky Security Center
Selezionare l'account con cui verranno eseguiti i servizi di Kaspersky Security Center nel dispositivo:
- Genera automaticamente l'account. Kaspersky Security Center crea un account locale denominato KlScSvc nel dispositivo nel gruppo kladmins. I servizi di Kaspersky Security Center verranno eseguiti utilizzando l'account creato.
- Selezionare un account. I servizi di Kaspersky Security Center verranno eseguiti tramite l'account selezionato.
Sarà necessario selezionare un account di dominio se si intende, ad esempio, salvare i rapporti in una cartella disponibile in un altro dispositivo o se questo è richiesto dal criterio di protezione dell'organizzazione. È inoltre necessario selezionare un account di dominio se si installa Administration Server in un cluster di failover.
Per motivi di sicurezza, non concedere lo stato di privilegiato all'account con cui vengono eseguiti i servizi.
Il servizio proxy KSN (ksnproxy), il servizio proxy di attivazione Kaspersky (klactprx) e il servizio del portale di autenticazione Kaspersky (klwebsrv) verranno eseguiti utilizzando l'account selezionato.
Inizio pagina
Passaggio 15. Selezione di una cartella condivisa
Definire il percorso e il nome della cartella condivisa che verrà utilizzata per:
- Memorizzare i file necessari per l'installazione remota delle applicazioni (i file vengono copiati in Administration Server durante la creazione dei pacchetti di installazione).
- Memorizzare gli aggiornamenti che sono stati scaricati da una sorgente degli aggiornamenti in Administration Server.
La condivisione file (in sola lettura) sarà abilitata per tutti gli utenti.
È possibile selezionare una delle seguenti opzioni:
- Crea cartella condivisa. Verrà creata una nuova cartella. Nella casella di testo specificare il percorso della cartella.
- Selezionare una cartella condivisa esistente. Selezionare una cartella condivisa già esistente.
La cartella condivisa può essere una cartella locale nel dispositivo utilizzato per l'installazione o una directory remota in qualsiasi dispositivo client nella rete aziendale. È possibile utilizzare il pulsante Sfoglia per selezionare la cartella condivisa o specificarla manualmente immettendone il percorso UNC (ad esempio, \\server\Share) nel campo corrispondente.
Per impostazione predefinita, il programma di installazione crea una sottocartella locale SHARE nella cartella del programma che contiene i componenti di Kaspersky Security Center.
È possibile definire una cartella condivisa successivamente, se necessario.
Inizio pagina
Passaggio 16. Configurazione della connessione ad Administration Server
Espandi tutto | Comprimi tutto
Configurare la connessione ad Administration Server:
È inoltre possibile modificare i parametri per la connessione ad Administration Server in un secondo momento come segue:
- È possibile modificare i numeri di porta e SSL nella sezione Porte di connessione delle proprietà di Administration Server. Per ulteriori informazioni sulle porte di connessione di Administration Server, vedere Porte utilizzate da Kaspersky Security Center.
- È possibile modificare la lunghezza della chiave di criptaggio quando si sostituisce il certificato di Administration Server con l'utilità klsetsrvcert utilizzando il parametro
-o RsaKeyLen:<lunghezza della chiave>.
Passaggio 17. Definizione dell'indirizzo di Administration Server
Specificare l'indirizzo di Administration Server. È possibile selezionare una delle seguenti opzioni:
- Nome dominio DNS. È possibile utilizzare questo metodo quando la rete include un server DNS e i dispositivi client possono utilizzarlo per ricevere l'indirizzo di Administration Server.
- Nome NetBIOS. È possibile utilizzare questo metodo quando i dispositivi client ricevono l'indirizzo di Administration Server tramite il protocollo NetBIOS o se nella rete è disponibile un server WINS.
- Indirizzo IP. È possibile utilizzare questo metodo se Administration Server ha un indirizzo IP statico, che non verrà modificato in futuro.
Passaggio 18. Indirizzo di Administration Server per la connessione dei dispositivi mobili
Questo passaggio dell'Installazione guidata è disponibile se si seleziona per l'installazione Mobile Device Management.
Nella finestra Indirizzo per la connessione dei dispositivi mobili specificare l'indirizzo esterno di Administration Server per la connessione dei dispositivi mobili che sono all'esterno della rete locale. È possibile specificare l'indirizzo IP o il DNS (Domain Name System) di Administration Server.
Inizio pagina
Passaggio 19. Decompressione e installazione dei file nel disco rigido
Al termine della configurazione dell'installazione dei componenti di Kaspersky Security Center, è possibile avviare l'installazione dei file sul disco rigido.
Se l'installazione richiede ulteriori programmi, verrà visualizzata una notifica nella pagina Installazione prerequisiti, prima dell'inizio dell'installazione di Kaspersky Security Center. I programmi richiesti verranno installati automaticamente facendo clic sul pulsante Avanti.
Nell'ultima pagina è possibile selezionare quale console avviare per l'utilizzo di Kaspersky Security Center:
- Avvia Administration Console basata su MMC
- Avvia Kaspersky Security Center Web Console
Questa opzione è disponibile solo se si è scelto di installare Kaspersky Security Center Web Console in uno dei passaggi precedenti.
È inoltre possibile fare clic su Fine per chiudere la procedura guidata senza avviare l'utilizzo di Kaspersky Security Center. È possibile avviare l'utilizzo in qualsiasi momento.
Al primo avvio di Administration Console o di Kaspersky Security Center Web Console è possibile eseguire la configurazione iniziale dell'applicazione.
Inizio pagina
Installazione di Administration Server in modalità automatica
Administration Server può essere installato in modalità automatica, ovvero senza l'input interattivo delle impostazioni di installazione.
Per installare Administration Server in un dispositivo locale in modalità automatica:
- Leggere il Contratto di licenza con l'utente finale. Utilizzare il comando di seguito solo se sono stati compresi e accettati i termini del Contratto di licenza con l'utente finale.
- Leggere l'Informativa sulla privacy. Utilizzare il comando di seguito solo se si accetta che i dati vengano gestiti e trasmessi (anche a paesi terzi) come descritto nell'Informativa sulla privacy.
- Eseguire il comando
setup.exe /s /v"DONT_USE_ANSWER_FILE=1 EULA=1 PRIVACYPOLICY=1 <
parametri_installazione>"
dove setup_parameters è un elenco di parametri e dei valori corrispondenti separati da spazi (PARAM1=PARAM1VAL PARAM2=PARAM2VAL). Il file setup.exe è posizionato nella cartella Server, appartenente al kit di distribuzione di Kaspersky Security Center.
I nomi e i possibili valori per i parametri che è possibile utilizzare durante l'installazione di Administration Server in modalità automatica sono elencati nella seguente tabella.
Parametri dell'installazione di Administration Server in modalità automatica
Nome del parametro |
Descrizione del parametro |
Valori disponibili |
|---|---|---|
EULA |
Accettazione dei termini del Contratto di licenza. |
|
PRIVACYPOLICY |
Accettazione dei termini dell'Informativa sulla privacy. |
|
INSTALLATIONMODETYPE |
Tipo di installazione di Administration Server. |
|
INSTALLDIR |
Percorso della cartella di installazione di Administration Server. |
Valore stringa. |
ADDLOCAL |
Elenco dei componenti di Administration Server (separati da virgole) da installare. |
CSAdminKitServer, NAgent, CSAdminKitConsole, NSAC, MobileSupport, KSNProxy, SNMPAgent, GdiPlusRedist, Microsoft_VC90_CRT_x86, Microsoft_VC100_CRT_x86. Elenco minimo di componenti sufficienti per la corretta installazione di Administration Server:
|
NETRANGETYPE |
Dimensioni della rete (numero di dispositivi della rete). |
|
SRV_ACCOUNT_TYPE |
Modalità di specificazione di un account con cui Administration Server verrà eseguito come servizio. |
|
SERVERACCOUNTNAME |
Nome dell'account con cui Administration Server verrà eseguito come servizio. È necessario specificare un valore per il parametro se SRV_ACCOUNT_TYPE=SrvAccountUser. |
Valore stringa. |
SERVERACCOUNTPWD |
Password dell'account che verrà utilizzato per avviare Administration Server come servizio. È necessario specificare un valore per il parametro se SRV_ACCOUNT_TYPE=SrvAccountUser. |
Valore stringa. |
SERVERCER |
Dimensione della chiave per il certificato di Administration Server (in bit). |
|
DBTYPE |
Tipo di database che verrà utilizzato per archiviare il database di Administration Server. Questo parametro è obbligatorio. |
|
MYSQLSERVERNAME |
Nome completo del server SQL. È necessario specificare un valore per il parametro se DBTYPE=MySQL. |
Valore stringa. |
MYSQLSERVERPORT |
Numero di porta per la connessione al server SQL. È necessario specificare un valore per il parametro se DBTYPE=MySQL. |
Valore numerico. |
MYSQLDBNAME |
Nome del database che verrà creato per archiviare i dati di Administration Server. È necessario specificare un valore per il parametro se DBTYPE=MySQL. |
Valore stringa. |
MYSQLACCOUNTNAME |
Nome dell'account per la connessione al database. È necessario specificare un valore per il parametro se DBTYPE=MySQL. |
Valore stringa. |
MYSQLACCOUNTPWD |
Password dell'account per la connessione al database. È necessario specificare un valore per il parametro se DBTYPE=MySQL. |
Valore stringa. |
MSSQLSERVERNAME |
Nome completo del server SQL. È necessario specificare un valore per il parametro se DBTYPE=MSSQL. |
Valore stringa. |
MSSQLDBNAME |
Nome del database. È necessario specificare un valore per il parametro se DBTYPE=MSSQL. |
Valore stringa. |
MSSQLAUTHTYPE |
Tipo di autorizzazione durante la connessione al server SQL. È necessario specificare un valore per il parametro se DBTYPE=MSSQL. |
|
MSSQLACCOUNTNAME |
Nome dell'account per la connessione al server SQL. È necessario specificare un valore per il parametro se MSSQLAUTHTYPE=SQLServer. |
Valore stringa. |
MSSQLACCOUNTPWD |
Password dell'account per la connessione al server SQL. È necessario specificare un valore per il parametro se MSSQLAUTHTYPE=SQLServer. |
Valore stringa. |
CREATE_SHARE_TYPE |
Metodo per la specificazione della cartella condivisa. |
|
SHARELOCALPATH |
Percorso completo di una cartella locale. È necessario specificare un valore per il parametro se CREATE_SHARE_TYPE=Create |
Valore stringa. |
SHAREFOLDERNAME |
Nome di rete di una cartella condivisa. È necessario specificare un valore per il parametro se CREATE_SHARE_TYPE=Create. |
Valore stringa. |
EXISTSHAREFOLDERNAME |
Percorso completo di una cartella condivisa esistente. È necessario specificare un valore per il parametro se CREATE_SHARE_TYPE=ChooseExisting. |
Valore stringa. |
SERVERPORT |
Numero di porta per la connessione ad Administration Server. |
Valore numerico. |
SERVERSSLPORT |
Numero di porta per la connessione criptata ad Administration Server tramite il protocollo SSL. |
Valore numerico. |
SERVERADDRESS |
Indirizzo di Administration Server. |
Valore stringa. |
MOBILESERVERADDRESS |
Indirizzo di Administration Server per la connessione dei dispositivi mobili. |
Valore stringa. |
Per una descrizione dettagliata dei parametri di installazione di Administration Server, fare riferimento alla sezione Installazione personalizzata.
Installazione di Administration Console nella workstation dell'amministratore
È possibile installare separatamente Administration Console nella workstation dell'amministratore e gestire Administration Server tramite la rete utilizzando tale console.
Per installare Administration Console nella workstation dell'amministratore:
- Eseguire il file eseguibile setup.exe.
Verrà visualizzata una finestra che richiede di selezionare le applicazioni Kaspersky da installare.
- Nella finestra di selezione delle applicazioni, fare clic sul collegamento Installa solo Kaspersky Security Center Administration Console per eseguire l'Installazione guidata di Administration Console. Seguire le istruzioni della procedura guidata.
- Selezionare una cartella di destinazione. Per impostazione predefinita, è selezionata la cartella <Unità>:\Program Files\Kaspersky Lab\Kaspersky Security Center Console. Se tale cartella non esiste, verrà creata automaticamente durante l'installazione. È possibile modificare la cartella di destinazione utilizzando il pulsante Sfoglia.
- Nell'ultima pagina dell'Installazione guidata, fare clic sul pulsante Avvia per avviare l'installazione di Administration Console.
Al termine della procedura guidata, Administration Console sarà installato nella workstation dell'amministratore.
Per installare Administration Console nella workstation dell'amministratore in modalità automatica:
- Leggere il Contratto di licenza con l'utente finale. Utilizzare il comando di seguito solo se sono stati compresi e accettati i termini del Contratto di licenza con l'utente finale.
- Nella cartella
Distrib\Consoledel kit di distribuzione di Kaspersky Security Center eseguire il file setup.exe utilizzando il seguente comando:setup.exe /s /v"EULA=1"Se si desidera installare tutti i plug-in di gestione dalla cartella
Distrib\Console\Pluginsinsieme ad Administration Console, eseguire il seguente comando:setup.exe /s /v"EULA=1" /pALLSe si desidera specificare quali plug-in di gestione installare dalla cartella
Distrib\Console\Pluginsinsieme ad Administration Console specificare i plug-in dopo "/p" e separarli con un punto e virgola:setup.exe /s /v"EULA=1" /pP1;P2;P3dove
P1,P2,P3sono nomi di plug-in che corrispondono ai nomi delle cartelle dei plug-in nella cartellaDistrib\Console\Plugins. Ad esempio:setup.exe /s /v"EULA=1" /pKES4Mac;KESS;MDM4IOS
Administration Console e i plug-in di gestione (se presenti) verranno installati nella workstation dell'amministratore.
Dopo l'installazione di Administration Console, è necessario eseguire la connessione ad Administration Server. A tale scopo, eseguire Administration Console e, nella finestra visualizzata, specificare il nome o l'indirizzo IP del dispositivo in cui è installato Administration Server e le impostazioni dell'account utilizzato per la connessione. Una volta stabilita la connessione all'Administration Server, è possibile gestire il sistema di protezione anti-virus utilizzando Administration Console.
È possibile rimuovere Administration Console utilizzando gli strumenti standard di Microsoft Windows per l'aggiunta e la rimozione di applicazioni.
Modifiche apportate al sistema dopo l'installazione di Kaspersky Security Center
Icona Administration Console
In seguito all'installazione di Administration Console nel dispositivo, viene visualizzata la relativa icona, che consente di avviare Administration Console. Administration Console è disponibile nel menu Start → Programmi → Kaspersky Security Center.
Servizi Administration Server e Network Agent
Administration Server e Network Agent verranno installati nel dispositivo come servizi con le proprietà elencate di seguito. La tabella contiene anche gli attributi di altri servizi che si applicano nel dispositivo al termine dell'installazione di Administration Server.
Proprietà dei servizi di Kaspersky Security Center
Componente |
Nome servizio |
Nome servizio visualizzato |
Account |
Administration Server |
kladminserver |
Kaspersky Security Center Administration Server |
Account dedicato o definito dall'utente senza privilegi nel formato KL-AK-* creato durante l'installazione |
Network Agent |
klnagent |
Kaspersky Security Center Network Agent |
Sistema locale |
Server Web per l'accesso a Kaspersky Security Center Web Console e l'amministrazione della rete Intranet dell'organizzazione |
klwebsrv |
Server Web di Kaspersky |
Account KlScSvc dedicato senza privilegi |
Server proxy di attivazione |
klactprx |
Server proxy di attivazione Kaspersky |
Account KlScSvc dedicato senza privilegi |
Server proxy KSN |
ksnproxy |
Server proxy Kaspersky Security Network |
Account KlScSvc dedicato senza privilegi |
Se si installa Kaspersky Security Center nei nodi del cluster di failover Kaspersky Security Center, il servizio klfocsvc_klfoc diventa disponibile. I servizi klnagent_klfoc e klfocsvc_klfoc vengono eseguiti con l'account di sistema locale. Il servizio kladminserver_klfoc deve essere eseguito con l'account "ksc" e gli altri servizi devono essere eseguiti con l'account "rightless". Gli account "ksc" e "rightless" devono essere aggiunti nel gruppo KLAdmins con le autorizzazioni dell'amministratore locale. Per il corretto funzionamento di Kaspersky Security Center, è necessario utilizzare solo gli account "ksc" e "rightless" per l'esecuzione dei servizi. Non è consigliabile utilizzare altri account con gli stessi diritti. La tabella seguente contiene le proprietà dei servizi applicati al dispositivo dopo l'installazione di Administration Server nel cluster di failover Kaspersky Security Center.
Proprietà dei servizi di Kaspersky Security Center installati nel cluster di failover Kaspersky Security Center
Componente |
Nome servizio |
Nome servizio visualizzato |
Account |
Administration Server |
kladminserver_klfoc |
Kaspersky Security Center Administration Server |
ksc |
Network Agent |
klnagent_klfoc |
Kaspersky Security Center Network Agent |
Sistema locale |
Server Web per l'accesso a Kaspersky Security Center Web Console e l'amministrazione della rete Intranet dell'organizzazione |
klwebsrv_klfoc |
Server Web di Kaspersky |
rightless |
Server proxy di attivazione |
klactprx_klfoc |
Server proxy di attivazione Kaspersky |
rightless |
Server proxy KSN |
ksnproxy_klfoc |
Server proxy Kaspersky Security Network |
rightless |
Cluster di failover Kaspersky Security Center |
klfocsvc_klfoc |
Cluster di failover Kaspersky Security Center |
Sistema locale |
Servizi di Kaspersky Security Center Web Console
Se si installa Kaspersky Security Center Web Console nel dispositivo, vengono distribuiti i seguenti servizi (vedere la tabella di seguito):
Servizi di Kaspersky Security Center Web Console
Nome servizio visualizzato |
Account |
Kaspersky Security Center Service Web Console |
NT Service/KSCSvcWebConsole |
Kaspersky Security Center Web Console
|
Servizio di rete |
Kaspersky Security Center Product Plugins Server
|
NT Service/KSCWebConsolePlugin |
Kaspersky Security Center Web Console Management Service
|
Sistema locale |
Kaspersky Security Center Web Console Message Queue
|
NT Service/KSCWebConsoleMessageQueue |
Versione del server Network Agent
La versione server di Network Agent verrà installata nel dispositivo insieme ad Administration Server. La versione server di Network Agent fa parte di Administration Server, viene installata e rimossa insieme ad Administration Server e può interagire solo con un Administration Server installato in locale. Non è necessario configurare la connessione di Network Agent ad Administration Server: la configurazione è implementata a livello di programmazione perché i componenti sono installati nello stesso dispositivo. La versione server di Network Agent è installata con le stesse proprietà della versione standard ed esegue le stesse funzioni di gestione delle applicazioni. Questa versione verrà gestita dal criterio del gruppo di amministrazione a cui appartiene il dispositivo client di Administration Server. Per la versione server di Network Agent, tutte le attività vengono create a partire dall'ambito di quelle fornite per Administration Server, ad eccezione dell'attività di modifica di Administration Server.
Network Agent non può essere installato separatamente in un dispositivo in cui è già installato Administration Server.
È possibile visualizzare le proprietà dei servizi di Administration Server e Network Agent, nonché monitorarne le operazioni utilizzando gli strumenti di gestione standard di Microsoft Windows: Gestione computer\Servizi. Le informazioni sull'attività del servizio Kaspersky Administration Server sono memorizzate nel registro di sistema di Microsoft Windows, in un ramo distinto del Registro eventi Kaspersky nel dispositivo in cui è installato Administration Server.
È consigliabile non avviare e arrestare manualmente i servizi e non apportare modifiche agli account del servizio nelle impostazioni del servizio. Se necessario, è possibile modificare l'account del servizio di Administration Server tramite l'utilità klsrvswch. È necessario avviare l'utilità klsrvswch nel dispositivo Administration Server con l'account con diritti di amministratore utilizzato per installare Administration Server.
Account utente e gruppi di sicurezza
Per impostazione predefinita, il programma di installazione di Administration Server crea i seguenti account:
- KL-AK-*: account del servizio di Administration Server
- KlScSvc: account per altri servizi del pool di Administration Server
- KlPxeUser: account per la distribuzione dei sistemi operativi
Se si selezionano altri account per il servizio di Administration Server e altri servizi durante l'esecuzione del programma di installazione, vengono utilizzati gli account specificati.
Nel dispositivo in cui è installato Administration Server vengono inoltre creati automaticamente gruppi di protezione locali denominati KLAdmins e KLOperators con i rispettivi set di diritti.
Non è consigliabile eseguire l'installazione di Administration Server in un controller di dominio. Se tuttavia si installa Administration Server nel controller di dominio, è necessario avviare il programma di installazione con i diritti di amministratore di dominio. In tal caso, il programma di installazione crea automaticamente gruppi di protezione dei domini denominati KLAdmins e KLOperators. Se si installa Administration Server in un dispositivo che non è controller di dominio, è necessario avviare il programma di installazione con i diritti di amministratore locali. In tal caso, il programma di installazione crea automaticamente gruppi di protezione locali denominati KLAdmins e KLOperators.
Durante la configurazione delle notifiche e-mail, potrebbe essere necessario creare un account nel server di posta per l'autenticazione ESMTP.
Disinstallazione dell'applicazione
È possibile rimuovere Kaspersky Security Center con gli strumenti standard di Microsoft Windows per l'aggiunta e la rimozione di applicazioni. La rimozione dell'applicazione richiede l'avvio di una procedura guidata che rimuove tutti i componenti dell'applicazione dal dispositivo (compresi i plug-in). La procedura guidata fa in modo che il browser predefinito apra una pagina Web con un sondaggio in cui è possibile specificare perché è stato scelto di interrompere l'utilizzo di Kaspersky Security Center. Se nel corso della procedura guidata non è stata selezionata la rimozione della cartella condivisa (Share), è possibile eliminarla manualmente dopo il completamento di tutte le attività correlate.
Dopo la rimozione dell'applicazione, alcuni file possono rimanere nella cartella temporanea del sistema.
Durante la Creazione guidata attività di rimozione delle applicazioni, verrà offerta la possibilità di memorizzare una copia di backup di Administration Server.
Dopo la rimozione dell'applicazione da Microsoft Windows 7 e Microsoft Windows 2008, è possibile che la Creazione guidata attività di rimozione delle applicazioni venga terminata prima del completamento. È possibile evitare il problema disabilitando la funzionalità Controllo dell'account utente nel sistema operativo e riavviando la rimozione dell'applicazione.
Inizio pagina
Informazioni sull'aggiornamento di Kaspersky Security Center
Questa sezione contiene informazioni su come aggiornare Kaspersky Security Center da una versione precedente. È possibile aggiornare Kaspersky Security Center in diversi modi, a seconda che Kaspersky Security Center sia stato installato in locale o nei nodi del cluster di failover Kaspersky Security Center.
Durante l'aggiornamento, l'utilizzo simultaneo del DBMS da parte di Administration Server e di un'altra applicazione non è consentito.
Quando si aggiorna Kaspersky Security Center da una versione precedente, tutti i plug-in installati delle applicazioni Kaspersky non vengono disinstallati. Viene eseguito l'aggiornamento automatico del plug-in di Administration Server e del plug-in di Network Agent (sia per Administration Console che per Kaspersky Security Center Web Console).
Scenario: Upgrade di Kaspersky Security Center e delle applicazioni di protezione gestite
In questa sezione viene illustrato brevemente lo scenario principale per l'upgrade di Kaspersky Security Center e delle applicazioni di protezione gestite.
L'upgrade di Kaspersky Security Center e delle applicazioni di protezione gestite prevedono diversi passaggi:
- Verifica dei requisiti hardware e software
Verificare che l'hardware soddisfi i requisiti e installare gli aggiornamenti richiesti.
- Pianificazione delle risorse
Valutare quanto spazio su disco è occupato dal database. Verificare di disporre di spazio su disco sufficiente per archiviare la copia di backup delle impostazioni di Administration Server e del database.
- Come ottenere il file del programma di installazione per Kaspersky Security Center
Recuperare il file eseguibile per la versione corrente di Kaspersky Security Center e salvarlo nel dispositivo che opererà come Administration Server. Leggere le note sulla release della versione di Kaspersky Security Center che si desidera utilizzare.
- Creazione di una copia di backup della versione precedente
Utilizzare l'utilità di backup e ripristino dei dati per creare una copia di backup dei dati di Administration Server. È inoltre possibile creare un'attività di backup.
Si consiglia di esportare l'elenco dei plug-in installati.
- Esecuzione del programma di installazione
Avviare il file eseguibile per la versione più recente di Kaspersky Security Center. Quando si esegue il file, specificare che si dispone di una copia di backup e indicarne la posizione. I dati verranno ripristinati dal backup.
- Upgrade delle applicazioni gestite
È possibile eseguire l'upgrade dell'applicazione se è disponibile una versione più recente. Leggere l'elenco delle applicazioni Kaspersky supportate e verificare che la versione di Kaspersky Security Center in uso sia compatibile con questa applicazione. Eseguire quindi l'upgrade dell'applicazione come descritto nelle relative note sulla release.
Risultati
Al completamento dello scenario di upgrade, verificare che la nuova versione di Administration Server sia installata correttamente in Microsoft Management Console. Fare clic su Guida → Informazioni su Kaspersky Security Center. Verrà visualizzata la versione.
Per verificare che sia in uso la nuova versione di Administration Server in Kaspersky Security Center Web Console, nella parte superiore dello schermo, fare clic sull'icona delle impostazioni (![]() ) accanto al nome di Administration Server. Nella finestra delle proprietà di Administration Server visualizzata, nella scheda Generale, selezionare la sezione Generale. Verrà visualizzata la versione.
) accanto al nome di Administration Server. Nella finestra delle proprietà di Administration Server visualizzata, nella scheda Generale, selezionare la sezione Generale. Verrà visualizzata la versione.
Se è necessario, ripristinare i dati di Administration Server, attenersi alla procedura descritta nell'argomento seguente: Backup e ripristino dei dati in modalità interattiva.
Se è stato eseguito l'upgrade di un'applicazione di protezione gestita, verificare che sia installata correttamente nei dispositivi gestiti. Per ulteriori informazioni, consultare la documentazione dell'applicazione.
Inizio pagina
Upgrade di Kaspersky Security Center da una versione precedente
Il seguente argomento descrive i passaggi di preparazione consigliati per l'upgrade: Upgrade di Kaspersky Security Center e delle applicazioni di protezione gestite.
È possibile installare la versione 14.2 di Administration Server in un dispositivo in cui è installata una versione precedente di Administration Server (a partire dalla versione 11 (11.0.0.1131b)). Durante l'upgrade alla versione 14.2, tutti i dati e le impostazioni della versione precedente di Administration Server vengono mantenuti.
Se si verificano problemi durante l'installazione, è possibile ripristinare la versione precedente di Administration Server utilizzando la copia di backup dei dati di Administration Server data creata prima dell'aggiornamento.
Dopo aver installato nella rete almeno un Administration Server della nuova versione, è possibile eseguire l'upgrade degli altri Administration Server nella rete tramite l'attività di installazione remota che utilizza il pacchetto di installazione di Administration Server.
Se è stato distribuito il cluster di failover Kaspersky Security Center, è inoltre possibile aggiornare Kaspersky Security Center nei suoi nodi.
Per eseguire l'upgrade di una versione precedente di Administration Server alla versione 14.2:
- Eseguire il file eseguibile ksc_14.2_<numero build>_full_<lingua>.exe per la versione 14.2 (è possibile scaricare il file dal sito Web di Kaspersky).
- Nella finestra di selezione delle applicazioni fare clic sul collegamento Installa Kaspersky Security Center 14.2 per avviare l'Installazione guidata di Administration Server. Seguire le istruzioni della procedura guidata.
- Leggere il Contratto di licenza e l'Informativa sulla privacy. Se si accettano tutte le condizioni del Contratto di licenza e dell'Informativa sulla privacy, selezionare le seguenti caselle di controllo nella sezione Confermo di aver letto e compreso integralmente e di accettare quanto segue:
- Termini e condizioni del presente Contratto di licenza con l'utente finale
- Informativa sulla privacy in cui viene descritta la gestione dei dati
L'installazione dell'applicazione nel dispositivo continuerà dopo la selezione di entrambe le caselle di controllo. L'Installazione guidata richiede di creare un backup dei dati di Administration Server per la versione precedente.
Kaspersky Security Center supporta il ripristino dei dati da una copia di backup creato con una versione precedente di Administration Server.
- Se si desidera creare un backup dei dati di Administration Server, specificarlo nella finestra Backup di Administration Server visualizzata.
L'utilità klbackup crea un backup. Questa utilità è inclusa nel kit di distribuzione ed è disponibile nella radice della cartella di installazione di Kaspersky Security Center.
- Installare Administration Server versione 14.2 seguendo le istruzioni dell'Installazione guidata.
Se viene visualizzato un messaggio che informa l'utente che il servizio Kaspersky Security Center Web Console è occupato, fare clic sul pulsante Ignora nella finestra della procedura guidata.
È consigliabile non interrompere l'Installazione guidata. Se si annulla l'upgrade durante l'installazione di Administration Server possono verificarsi errori nella versione aggiornata di Kaspersky Security Center.
- Per i dispositivi in cui è installata la versione precedente di Network Agent, creare ed eseguire l'attività di installazione remota per la nuova versione di Network Agent.
Si consiglia di aggiornare Network Agent per Linux alla stessa versione di Kaspersky Security Center.
Al termine dell'attività di installazione remota, viene eseguito l'upgrade della versione di Network Agent.
Aggiornamento di Kaspersky Security Center nei nodi del cluster di failover Kaspersky Security Center
È possibile installare Administration Server versione 14.2 in ogni nodo del cluster di failover Kaspersky Security Center in cui è installata una versione precedente dell'Administration Server (a partire dalla versione 13.2). Durante l'upgrade alla versione 14.2, tutti i dati e le impostazioni della versione precedente di Administration Server vengono mantenuti.
Se in precedenza Kaspersky Security Center è stato installato nei dispositivi in locale, è inoltre possibile aggiornare Kaspersky Security Center in questi dispositivi.
Per aggiornare Kaspersky Security Center nei nodi del cluster di failover Kaspersky Security Center:
- Eseguire le seguenti azioni sul nodo attivo del cluster:
- Eseguire il file eseguibile ksc_14.2_<numero build>_full_<lingua>.exe.
Verrà visualizzata una finestra che richiede di selezionare le applicazioni Kaspersky da aggiornare. Fare clic sul collegamento Installazione di Kaspersky Security Center Administration Server per avviare l'Installazione guidata di Administration Server. Seguire le istruzioni della procedura guidata.
- Leggere il Contratto di licenza e l'Informativa sulla privacy. Se si accettano tutte le condizioni del Contratto di licenza e dell'Informativa sulla privacy, selezionare le seguenti caselle di controllo nella sezione Confermo di aver letto e compreso integralmente e di accettare quanto segue:
- Termini e condizioni del presente Contratto di licenza con l'utente finale
- Informativa sulla privacy in cui viene descritta la gestione dei dati
Selezionare entrambe le caselle di controllo per continuare l'installazione.
Se il Contratto di licenza e l'Informativa sulla privacy non vengono accettati, fare clic sul pulsante Annulla per annullare l'aggiornamento.
- Eseguire il file eseguibile ksc_14.2_<numero build>_full_<lingua>.exe.
- Eseguire le stesse azioni sul nodo passivo del cluster di failover Kaspersky Security Center come sul nodo attivo.
- Avviare il cluster.
A questo punto, risulta installata la versione più recente dell'Administration Server nei nodi del cluster di failover Kaspersky Security Center.
Inizio pagina
Configurazione iniziale di Kaspersky Security Center
Questa sezione descrive le operazioni che è necessario eseguire dopo l'installazione di Kaspersky Security Center per eseguire la configurazione iniziale.
Guida all'hardening
La Guida all'hardening è destinata ai professionisti che si occupano dell'installazione e dell'amministrazione di Kaspersky Security Center, nonché a quelli che forniscono assistenza tecnica alle organizzazioni che utilizzano Kaspersky Security Center.
Nella Guida all'hardening, sono descritti i suggerimenti e le caratteristiche della configurazione di Kaspersky Security Center e dei suoi componenti, intesi a ridurre i rischi di compromissione.
Prima della configurazione, creare una copia di backup di Kaspersky Security Center Administration Server utilizzando l'attività Backup dei dati di Administration Server o l'utilità klbackup e salvarla in una posizione sicura.
La Guida all'hardening include le seguenti informazioni:
- Selezione dell'architettura di Administration Server
- Configurazione di una connessione sicura ad Administration Server
- Configurazione degli account per l'accesso ad Administration Server
- Gestione della protezione di Administration Server e dei dispositivi client
- Configurazione della protezione per le applicazioni gestite
- Manutenzione di Administration Server
- Trasferimento di informazioni ad applicazioni di terzi
Prima di iniziare a utilizzare Administration Server, Kaspersky Security Center richiede di leggere la versione breve della Guida all'hardening.
Si noti che non è possibile utilizzare Administration Server finché non si conferma di aver letto la Guida all'hardening.
Per leggere la Guida all'hardening:
- Aprire Administration Console o Kaspersky Security Center Web Console e accedere alla console. La console controlla se l'utente ha confermato di aver letto la versione corrente della Guida all'hardening.
Se la Guida all'hardening non è ancora stata letta, si apre una finestra che ne mostra una versione breve.
- Eseguire una delle seguenti operazioni:
- Se si desidera visualizzare la versione breve della Guida all'hardening come documento di testo, fare clic sul collegamento Apri in una nuova finestra.
- Se si desidera visualizzare la versione completa della Guida all'hardening, fare clic sul collegamento Apri Guida di protezione avanzata nella Guida in linea.
- Dopo aver letto la Guida all'hardening, selezionare la casella di controllo Confermo di aver letto e compreso la Guida di protezione avanzata, quindi fare clic sul pulsante Accetta.
A questo punto, è possibile utilizzare Administration Server.
Quando viene visualizzata una nuova versione della Guida all'hardening, Kaspersky Security Center richiederà di leggerla.
Inizio pagina
Avvio rapido guidato di Administration Server
Questa sezione fornisce informazioni su Avvio rapido guidato di Administration Server.
Informazioni sull’avvio rapido guidato
Questa sezione fornisce informazioni su Avvio rapido guidato di Administration Server.
L'Avvio rapido guidato di Administration Server consente di creare un numero minimo di attività e criteri necessari, regolare un numero minimo di impostazioni, scaricare e installare plug-in per applicazioni Kaspersky gestite e creare pacchetti di installazione di applicazioni Kaspersky gestite. Quando la procedura guidata è in esecuzione, è possibile apportare le seguenti modifiche all'applicazione:
- Scaricare e installare plug-in per applicazioni gestite. Al termine dell'Avvio rapido guidato, l'elenco dei plug-in di gestione installati viene visualizzato nella sezione Avanzate → Dettagli dei plug-in di gestione applicazioni installati della finestra delle proprietà di Administration Server.
- Creare pacchetti di installazione di applicazioni Kaspersky gestite. Al termine dell'Avvio rapido guidato, i pacchetti di installazione di Network Agent per Windows e delle applicazioni Kaspersky gestite vengono visualizzati nell'elenco Administration Server → Avanzate → Installazione remota → Pacchetti di installazione.
- Aggiungere file chiave o immettere codici di attivazione che è possibile distribuire automaticamente ai dispositivi nei gruppi di amministrazione. Al termine dell'Avvio rapido guidato, le informazioni sulle chiavi di licenza vengono visualizzate nell'elenco Administration Server → Licenze di Kaspersky e nella sezione Chiavi di licenza della finestra delle proprietà di Administration Server.
- Configurare l'interazione con Kaspersky Security Network .
- Impostare l'invio di notifiche tramite e-mail per informare degli eventi che si verificano durante l'esecuzione di Administration Server e delle applicazioni gestite (per il corretto invio delle notifiche, il servizio Messenger deve essere in esecuzione in Administration Server e in tutti i dispositivi dei destinatari). Al termine dell'Avvio rapido guidato, le impostazioni delle notifiche e-mail vengono visualizzate nella sezione Notifica della finestra delle proprietà di Administration Server.
- Configurare le impostazioni di aggiornamento e le impostazioni per la correzione delle vulnerabilità delle applicazioni installate nei dispositivi.
- Creare un criterio di protezione per workstation e server, nonché attività di scansione malware, attività di download degli aggiornamenti e attività di backup dei dati, per il livello superiore della gerarchia dei dispositivi gestiti. Al termine dell'Avvio rapido guidato, le attività create vengono visualizzate nell'elenco Administration Server → Attività, i criteri corrispondenti ai plug-in per le applicazioni gestite vengono visualizzati nell'elenco Administration Server → Criteri.
L'Avvio rapido guidato crea criteri per le applicazioni gestite, come Kaspersky Endpoint Security for Windows, a meno che tali criteri non siano già stati creati per il gruppo Dispositivi gestiti. L'Avvio rapido guidato crea attività se non esistono attività con gli stessi nomi per il gruppo Dispositivi gestiti.
In Administration Console, Kaspersky Security Center richiede automaticamente di eseguire l'Avvio rapido guidato dopo il primo avvio. È anche possibile avviare manualmente l’avvio rapido guidato in qualsiasi momento.
Inizio pagina
Avvio dell'Avvio rapido guidato di Administration Server
L'applicazione richiede automaticamente di eseguire l'Avvio rapido guidato dopo l'installazione di Administration Server, al momento della prima connessione. È anche possibile avviare manualmente l’avvio rapido guidato in qualsiasi momento.
Per avviare manualmente l'avvio rapido guidato:
- Nella struttura della console selezionare il nodo Administration Server.
- Nel menu di scelta rapida del nodo selezionare Tutte le attività → Avvio rapido guidato di Administration Server.
Verrà offerta la possibilità di eseguire la configurazione iniziale di Administration Server. Seguire le istruzioni della procedura guidata.
Se si avvia nuovamente l'Avvio rapido guidato, non è possibile creare nuovamente attività e criteri creati nell'esecuzione precedente della procedura guidata.
Inizio pagina
Passaggio 1. Configurazione di un server proxy
Espandi tutto | Comprimi tutto
Specificare le impostazioni di accesso a Internet per Administration Server. È necessario configurare l'accesso a Internet per utilizzare Kaspersky Security Network e per scaricare gli aggiornamenti dei database anti-virus per Kaspersky Security Center e le applicazioni Kaspersky gestite.
Se si desidera utilizzare un server proxy durante la connessione a Internet, selezionare l'opzione Usa server proxy. Se questa opzione è selezionata, i campi sono disponibili per l'immissione delle impostazioni. Specificare le seguenti impostazioni per la connessione a un server proxy:
- Indirizzo
- Numero di porta
- Ignora il server proxy per gli indirizzi locali
- Autenticazione server proxy
- Nome utente
- Password
È possibile configurare l'accesso a Internet in un secondo momento, separatamente dall'Avvio rapido guidato.
Inizio pagina
Passaggio 2. Selezione del metodo di attivazione dell'applicazione
Espandi tutto | Comprimi tutto
Selezionare una delle seguenti opzioni di attivazione di Kaspersky Security Center:
- Inserendo il codice di attivazione
Se l'attivazione non ha esito positivo per qualsiasi motivo dopo aver inserito il codice di attivazione, è possibile attivare l'applicazione specificando un file chiave.
- Specificando un file chiave
- Rimandando l'attivazione dell'applicazione
Se si sceglie di rimandare l'attivazione dell'applicazione, è possibile aggiungere successivamente una chiave di licenza in qualsiasi momento.
Passaggio 3. Selezione delle aree di protezione e dei sistemi operativi
Espandi tutto | Comprimi tutto
Selezionare le aree di protezione e i sistemi operativi in uso nella rete. Quando si selezionano queste opzioni, si specificano i filtri per i plug-in di gestione delle applicazioni e i pacchetti di distribuzione nei server Kaspersky che è possibile scaricare per installarli nei dispositivi client nella rete. Selezionare le opzioni:
È possibile selezionare i pacchetti dell'applicazione Kaspersky nell'elenco dei pacchetti disponibili in un secondo momento, separatamente dall'Avvio rapido guidato. Per semplificare la ricerca dei pacchetti richiesti, è possibile filtrare l'elenco dei pacchetti disponibili in base ai seguenti criteri:
- Zona di protezione
- Tipo di software scaricato (pacchetto di distribuzione, utilità, plug-in o plug-in Web)
- Versione dell'applicazione Kaspersky
- Lingua di localizzazione dell'applicazione Kaspersky
Passaggio 4. Selezione dei plug-in per le applicazioni gestite
Espandi tutto | Comprimi tutto
Selezionare i plug-in per le applicazioni gestite da installare. Viene visualizzato un elenco dei plug-in che si trovano nei server Kaspersky. L'elenco viene filtrato in base alle opzioni selezionate nel passaggio precedente della procedura guidata. Per impostazione predefinita, un elenco completo include i plug-in di tutte le lingue. Per visualizzare solo il plug-in di una lingua specifica, selezionare la lingua dall'elenco a discesa Mostra lingua di localizzazione di Administration Console oppure. L'elenco dei plug-in include le seguenti colonne:
Dopo avere selezionato i plug-in, la relativa installazione viene avviata automaticamente in una finestra separata. Per installare alcuni plug-in è necessario accettare le condizioni del Contratto di licenza con l'utente finale. Leggere il testo del Contratto di licenza con l'utente finale, selezionare l'opzione Accetto i termini del Contratto di licenza e fare clic sul pulsante Installa. Se non si accettano le condizioni del Contratto di licenza con l'utente finale, il plug-in non viene installato.
Al termine dell'installazione, chiudere la finestra di installazione.
È inoltre possibile selezionare i plug-in di gestione in un secondo momento, separatamente dall'Avvio rapido guidato.
Inizio pagina
Passaggio 5. Download dei pacchetti di distribuzione e creazione dei pacchetti di installazione
Kaspersky Endpoint Security for Windows include uno strumento di criptaggio per le informazioni archiviate nei dispositivi client. Per scaricare un pacchetto di distribuzione di Kaspersky Endpoint Security for Windows valido per le esigenze aziendali, consultare le normative del paese in cui si trovano i dispositivi client dell'organizzazione.
Nella finestra Tipo di criptaggio selezionare uno dei seguenti tipi di criptaggio:
- Crittografia avanzata (AES256). Questo tipo di criptaggio utilizza una lunghezza della chiave di 256 bit.
- Crittografia Lite (AES56). Questo tipo di criptaggio utilizza una lunghezza della chiave di 56 bit.
La finestra Tipo di criptaggio viene visualizzata solo se è stato selezionato Workstation come ambito della protezione e Microsoft Windows come piattaforma.
Dopo aver selezionato un tipo di criptaggio, viene visualizzato un elenco dei pacchetti di distribuzione di entrambi i tipi di criptaggio. Nell'elenco viene selezionato un pacchetto di distribuzione con il tipo di criptaggio selezionato. La lingua del pacchetto di distribuzione corrisponde alla lingua di Kaspersky Security Center. Se non esiste un pacchetto di distribuzione di Kaspersky Endpoint Security for Windows per la lingua di Kaspersky Security Center, viene selezionato il pacchetto di distribuzione in inglese.
Nell'elenco è possibile selezionare le lingue del pacchetto di distribuzione tramite l'elenco a discesa Mostra lingua di localizzazione di Administration Console oppure.
Le distribuzioni delle applicazioni gestite potrebbero richiedere l'installazione di una versione minima specifica di Kaspersky Security Center.
Nell'elenco è possibile selezionare pacchetti di distribuzione di qualsiasi tipo di criptaggio, diversi da quelli selezionati nella finestra Tipo di criptaggio. Dopo aver selezionato un pacchetto di distribuzione per Kaspersky Endpoint Security for Windows, viene avviato il download dei pacchetti di distribuzione, corrispondenti ai componenti e alle piattaforme. È possibile monitorare l'avanzamento del download nella colonna Stato del download. Al termine dell'Avvio rapido guidato, i pacchetti di installazione di Network Agent per Windows e delle applicazioni Kaspersky gestite vengono visualizzati nell'elenco Administration Server → Avanzate → Installazione remota → Pacchetti di installazione.
Per terminare il download di alcuni pacchetti di distribuzione è necessario accettare il Contratto di licenza con l'utente finale. Quando si fa clic sul pulsante Accetta, viene visualizzato il testo del Contratto di licenza con l'utente finale. Per procedere al passaggio successivo della procedura guidata, è necessario accettare i termini e le condizioni del Contratto di licenza con l'utente finale e i termini e le condizioni dell'Informativa sulla privacy di Kaspersky. Selezionare le opzioni relative al Contratto di licenza con l'utente finale e all'Informativa sulla privacy di Kaspersky, quindi fare clic sul pulsante Accetta tutto. Se non si accettano i termini e le condizioni, il download del pacchetto viene annullato.
Dopo aver accettato i termini e le condizioni del Contratto di licenza con l'utente finale e i termini e le condizioni dell'Informativa sulla privacy di Kaspersky, il download dei pacchetti di distribuzione prosegue. Al termine del download, viene visualizzato lo stato Pacchetto di installazione creato. Successivamente è possibile utilizzare i pacchetti di installazione per distribuire le applicazioni Kaspersky nei dispositivi client.
È possibile creare i pacchetti di installazione manualmente in un secondo momento, separatamente dall'Avvio rapido guidato. Passare a Administration Server → Avanzate → Installazione remota → Pacchetti di installazione nella struttura di Administration Console.
Inizio pagina
Passaggio 6. Configurazione dell'utilizzo di Kaspersky Security Network
Espandi tutto | Comprimi tutto
È possibile ottenere l'accesso ali database di reputazione di Kaspersky Security Network per garantire una risposta più rapida da parte delle applicazioni Kaspersky alle minacce, migliorare l'efficacia di alcuni componenti della protezione e ridurre il rischio di falsi positivi.
Leggere l'Informativa KSN, visualizzata nella finestra. Specificare le impostazioni per la trasmissione delle informazioni sulle operazioni di Kaspersky Security Center alla Knowledge Base di Kaspersky Security Network. Selezionare una delle seguenti opzioni:
- Accetto di utilizzare Kaspersky Security Network
- Non accetto di utilizzare Kaspersky Security Network
Se è stato scaricato il plug-in di Kaspersky Endpoint Security for Windows, si visualizzeranno entrambe le informative KSN, sia l'Informativa KSN per Kaspersky Security Center sia l'informativa KSN per Kaspersky Endpoint Security for Windows. Le informative KSN per altre applicazioni Kaspersky gestite i cui plug-in sono stati scaricati verranno visualizzate in finestre separate e sarà necessario accettare (o non accettare) ciascuna informativa separatamente.
È inoltre possibile configurare l'accesso di Administration Server a Kaspersky Security Network (KSN) in un secondo momento nella finestra delle proprietà di Administration Server di Administration Console.
Inizio pagina
Passaggio 7. Configurazione delle notifiche e-mail
Espandi tutto | Comprimi tutto
Configurare l'invio di notifiche relative agli eventi registrati durante l'esecuzione delle applicazioni Kaspersky nei dispositivi gestiti. Queste impostazioni vengono utilizzate come impostazioni predefinite per Administration Server.
Per configurare l'invio di notifiche relative agli eventi che si verificano nelle applicazioni Kaspersky, utilizzare le seguenti impostazioni:
È possibile verificare le nuove impostazioni di notifica e-mail facendo clic sul pulsante Invia messaggio di prova.
È possibile configurare le notifiche degli eventi anche in un secondo momento, separatamente rispetto all'Avvio rapido guidato.
Inizio pagina
Passaggio 8. Configurazione della gestione degli aggiornamenti
Espandi tutto | Comprimi tutto
Configurare le impostazioni per la gestione degli aggiornamenti delle applicazioni installate nei dispositivi client.
È possibile configurare queste impostazioni solo se è stata fornita una chiave di licenza con l'opzione Vulnerability e patch management.
Nel gruppo di impostazioni Cerca e installa gli aggiornamenti è possibile selezionare una modalità di ricerca e installazione degli aggiornamenti di Kaspersky Security Center:
Nel gruppo di impostazioni Windows Server Update Services è possibile selezionare la sorgente di sincronizzazione degli aggiornamenti:
- Utilizzare le sorgenti degli aggiornamenti definite nel criterio di dominio
- Usa Administration Server come server WSUS
È possibile creare le attività Trova vulnerabilità e aggiornamenti richiesti e Installa gli aggiornamenti richiesti e correggi vulnerabilità separatamente dall'Avvio rapido guidato. Per utilizzare Administration Server come server WSUS, creare l'attività Esegui sincronizzazione di Windows Update e selezionare l'opzione Usa Administration Server come server WSUS nel criterio di Network Agent.
Inizio pagina
Passaggio 9. Creazione di una configurazione della protezione iniziale
La finestra Configura protezione iniziale visualizza un elenco dei criteri e delle attività creati automaticamente. Vengono creati i seguenti criteri e attività:
- Criterio per Kaspersky Security Center Network Agent
- Criteri per le applicazioni Kaspersky gestite i cui plug-in di gestione sono stati installati in precedenza
- Attività Manutenzione di Administration Server
- Attività Backup dei dati di Administration Server
- Attività Scarica aggiornamenti nell'archivio dell'Administration Server
- Attività Trova vulnerabilità e aggiornamenti richiesti
- Attività Installa aggiornamento
Attendere il completamento della creazione di criteri e attività prima di procedere al passaggio successivo della procedura guidata.
Se è stato scaricato e installato il plug-in per Kaspersky Endpoint Security for Windows 10 Service Pack 1 e versioni successive fino alla 11.0.1, durante la creazione di criteri e attività viene visualizzata una finestra per la configurazione iniziale dell'area attendibile di Kaspersky Endpoint Security for Windows. L'applicazione richiederà di aggiungere i vendor verificati da Kaspersky nell'area attendibile, in modo da escludere le relative applicazioni dalle scansioni per impedire che vengano bloccate accidentalmente. È possibile creare subito esclusioni consigliate o creare un elenco di esclusioni in un secondo momento selezionando i seguenti elementi nella struttura della console: Criteri → menu Proprietà di Kaspersky Endpoint Security → Protezione Minacce Avanzata → Area attendibile → Impostazioni → Aggiungi. L'elenco delle esclusioni dalla scansione è disponibile per la modifica in qualsiasi momento durante l'utilizzo dell'applicazione.
Le operazioni sull'area attendibile vengono eseguite tramite gli strumenti integrati in Kaspersky Endpoint Security for Windows. Per istruzioni dettagliate sull'esecuzione delle operazioni e una descrizione delle funzionalità di criptaggio, consultare la Guida in linea di Kaspersky Endpoint Security for Windows.
Per completare la configurazione iniziale dell'area attendibile e tornare alla procedura guidata, fare clic su OK.
Fare clic su Avanti. Questo pulsante diventa disponibile dopo che tutti i criteri e le attività necessari sono stati creati.
È inoltre possibile creare le attività e i criteri richiesti in un secondo momento, separatamente dall'Avvio rapido guidato.
Inizio pagina
Passaggio 10. Connessione dei dispositivi mobili
Espandi tutto | Comprimi tutto
Se è stato abilitato l'ambito della protezione Dispositivi mobili nelle impostazioni della procedura guidata, specificare le impostazioni per la connessione dei dispositivi mobili aziendali dell'organizzazione gestita. Se non è stato abilitato l'ambito della protezione Dispositivi mobili, questo passaggio viene ignorato.
A questo punto della procedura guidata, effettuare le seguenti operazioni:
- Configurare le porte per la connessione dei dispositivi mobili
- Configurare l'autenticazione di Administration Server
- Creare o gestire i certificati
- Configurare l'emissione, l'aggiornamento automatico e il criptaggio dei certificati di tipo generico
- Creare una regola di spostamento per i dispositivi mobili
Per configurare le porte per la connessione dei dispositivi mobili:
- Fare clic sul pulsante Configura a destra del campo Connessione dispositivo mobile.
- Nell'elenco a discesa selezionare Configura le porte.
Verrà visualizzata la finestra delle proprietà di Administration Server, con la sezione Porte aggiuntive.
- Nella sezione Porte aggiuntive è possibile specificare le impostazioni di connessione dei dispositivi mobili:
- Porta SSL per il server proxy di attivazione
- Apri porta per i dispositivi mobili
- Porta per la sincronizzazione del dispositivo mobile
- Porta per l'attivazione del dispositivo mobile
- Porta aperta per i dispositivi di protezione UEFI e i dispositivi KasperskyOS
- Porta per i dispositivi di protezione UEFI e i dispositivi KasperskyOS
- Apri la porta per Prometheus
- Fare clic su OK per salvare le modifiche e tornare all'Avvio rapido guidato.
È necessario configurare l'autenticazione di Administration Server per i dispositivi mobili e l'autenticazione dei dispositivi mobili per l'Administration Server. Se si desidera, è possibile configurare l'autenticazione in un secondo momento, separatamente rispetto all'Avvio rapido guidato.
Per configurare l'autenticazione di Administration Server per dispositivi mobili:
- Fare clic sul pulsante Configura a destra del campo Connessione dispositivo mobile.
- Nell'elenco a discesa selezionare Configura l'autenticazione.
Verrà visualizzata la finestra delle proprietà di Administration Server, con la sezione Certificati.
- Selezionare l'opzione di autenticazione per i dispositivi mobili nel gruppo di impostazioni Autenticazione Administration Server da parte dei dispositivi mobili e selezionare l'opzione di autenticazione per i dispositivi di protezione UEFI nel gruppo di impostazioni Autenticazione Administration Server da parte dei dispositivi di protezione UEFI.
Quando Administration Server esegue lo scambio dei dati con i dispositivi client, l'autenticazione avviene tramite l'utilizzo di un certificato.
Per impostazione predefinita, viene utilizzato il certificato creato durante l'installazione di Administration Server. Se si desidera, è possibile aggiungere un nuovo certificato.
Per aggiungere un nuovo certificato (opzione facoltativa):
- Selezionare Altro certificato.
Viene visualizzato il pulsante Sfoglia.
- Fare clic sul pulsante Sfoglia.
- Nella finestra visualizzata specificare le impostazioni del certificato:
- Tipo di certificato
- Ora di attivazione:
- Fare clic sul pulsante Proprietà per visualizzare le impostazioni del certificato di Administration Server selezionato.
Per riemettere un certificato emesso tramite Administration Server:
- Selezionare Certificato emesso tramite Administration Server.
- Fare clic sul pulsante Riemetti.
- Nella finestra visualizzata specificare le seguenti impostazioni:
- Indirizzo di connessione:
- Ora di attivazione:
- Fare clic su OK per salvare le modifiche e tornare alla finestra Certificati.
- Fare clic su OK per salvare le modifiche e tornare all'Avvio rapido guidato.
Per configurare l'emissione, l'aggiornamento automatico e il criptaggio dei certificati di tipo generico per l'identificazione dei dispositivi mobili da parte di Administration Server:
- Fare clic sul pulsante Configura a destra del campo Autenticazione dispositivo mobile.
Viene visualizzata la finestra Regole di emissione certificati, che visualizza la sezione Emissione di certificati mobili.
- Se necessario, specificare le seguenti impostazioni nella sezione Impostazioni di emissione:
- Durata del certificato (giorni)
- Origine certificato
Se è stata configurata l'integrazione con infrastruttura a chiave pubblica (PKI) nella sezione Integrazione con PKI è possibile modificare i modelli di certificato. In questo caso, sono disponibili i seguenti campi di selezione del modello:
- Modello predefinito
- Altro modello
- Se necessario, specificare le seguenti impostazioni per l'emissione automatica dei certificati nella sezione Impostazioni degli aggiornamenti automatici:
- Rinnova quando la scadenza del certificato è prevista tra (giorni)
- Riemetti automaticamente il certificato se possibile
I certificati vengono riemessi automaticamente da un'autorità di certificazione.
- Se necessario, nella sezione delle impostazioni Protezione tramite password specificare le impostazioni per il decriptaggio dei certificati durante l'installazione.
Selezionare l'opzione Richiedi la password durante l'installazione del certificato per richiedere all'utente la password durante l'installazione del certificato in un dispositivo mobile. La password viene utilizzata solo una volta, durante l'installazione del certificato nel dispositivo mobile.
La password verrà automaticamente generata e inviata da Administration Server all'indirizzo e-mail specificato. È possibile specificare l'indirizzo e-mail dell'utente o il proprio indirizzo e-mail, se si desidera utilizzare un altro metodo per inviare la password all'utente.
È possibile utilizzare il dispositivo di scorrimento per specificare il numero di caratteri contenuti nella password per il decriptaggio del certificato.
L'opzione per la richiesta della password è ad esempio necessaria per la protezione di un certificato condiviso in un pacchetto di installazione indipendente di Kaspersky Endpoint Security for Android. La protezione tramite password impedisce a un utente malintenzionato di ottenere l'accesso al certificato condiviso tramite il furto del pacchetto di installazione indipendente dal Server Web di Kaspersky Security Center.
Se questa opzione è deselezionata, il certificato viene decriptato automaticamente durante l'installazione e all'utente non viene richiesta alcuna password. Per impostazione predefinita, questa opzione è disabilitata.
- Fare clic su OK per salvare le modifiche e tornare alla finestra Avvio rapido guidato.
Fare clic sul pulsante Annulla per tornare all'Avvio rapido guidato senza salvare le modifiche.
Per abilitare la funzione di spostamento dei dispositivi mobili in un gruppo di amministrazione selezionato,
Nel campo Spostamento automatico dei dispositivi mobili selezionare l'opzione Crea una regola di spostamento per i dispositivi mobili.
Se l'opzione Crea una regola di spostamento per i dispositivi mobili è selezionata, l'applicazione crea automaticamente una regola di spostamento che sposta i dispositivi iOS e Android nel gruppo Dispositivi gestiti:
- Con sistemi operativi Android in cui sono installati Kaspersky Endpoint Security for Android e un certificato mobile
- Con sistemi operativi iOS in cui è installato il profilo MDM iOS con un certificato condiviso
Se una regola esiste già, l'applicazione non la crea nuovamente.
Per impostazione predefinita, questa opzione è disabilitata.
Kaspersky non supporta più Kaspersky Safe Browser.
Inizio pagina
Passaggio 11. Download degli aggiornamenti
Gli aggiornamenti per i database anti-virus per Kaspersky Security Center e le applicazioni Kaspersky gestite vengono scaricati automaticamente. Gli aggiornamenti vengono scaricati dai server Kaspersky.
Per scaricare gli aggiornamenti separatamente dall'Avvio rapido guidato, creare e configurare l'attività Scarica gli aggiornamenti nell'archivio dell'Administration Server.
Inizio pagina
Passaggio 12. Device discovery
La finestra Polling della rete visualizza le informazioni sullo stato del polling della rete eseguito da Administration Server.
È possibile visualizzare i dispositivi della rete rilevati da Administration Server e ottenere assistenza sull'utilizzo della finestra Device discovery facendo clic sui collegamenti nella parte inferiore della finestra.
È possibile eseguire il polling della rete in un secondo momento, separatamente dall'Avvio rapido guidato. Utilizzare Administration Console per configurare il polling dei domini di Windows, Active Directory, degli intervalli IP e delle reti IPv6.
Passaggio 13. Chiusura dell'Avvio rapido guidato
Nella finestra di completamento dell'Avvio rapido guidato selezionare l'opzione Esegui l'installazione remota guidata se si desidera avviare l'installazione automatica delle applicazioni anti-virus e/o di Network Agent nei dispositivi della rete.
Per completare la procedura guidata, fare clic sul pulsante Fine.
Inizio pagina
Configurazione della connessione di Administration Console ad Administration Server
Administration Console è connessa ad Administration Server tramite la porta SSL TCP 13291. La stessa porta può essere utilizzata dagli oggetti di automazione klakaut.
La porta TCP 14000 può essere utilizzata per connettere Administration Console, punti di distribuzione, Administration Server secondari e oggetti di automazione klakaut, nonché per ricevere i dati dai dispositivi client.
In genere, la porta SSL TCP 13000 può essere utilizzata solo da Network Agent, un Administration Server secondario e dall'Administration Server primario nella rete DMZ. In alcuni casi può essere necessario connettere Administration Console tramite la porta SSL 13000:
- Se è probabile che venga utilizzata una singola porta SSL sia per Administration Console che per altre attività (ricezione dei dati dai dispositivi client, connessione di punti di distribuzione, connessione di Administration Server secondari).
- Se un oggetto di automazione klakaut non è connesso ad Administration Server direttamente, bensì tramite un punto di distribuzione nella rete perimetrale.
Per consentire la connessione di Administration Console tramite la porta 13000:
- Aprire il Registro di sistema del dispositivo in cui è installato Administration Server (ad esempio, in locale, utilizzando il comando regedit dal menu Start → Esegui).
- Passare al seguente hive:
- Per i sistemi a 32 bit:
HKEY_LOCAL_MACHINE\SOFTWARE\KasperskyLab\Components\34\.core\.independent\KLLIM
- Per i sistemi a 64 bit:
HKEY_LOCAL_MACHINE\SOFTWARE\Wow6432Node\KasperskyLab\Components\34\.core\.independent\KLLIM
- Per i sistemi a 32 bit:
- Per la chiave LP_ConsoleMustUsePort13291 (DWORD) impostare il valore 00000000.
Il valore predefinito specificato per questa chiave è 1.
- Riavviare il servizio Administration Server.
A questo punto, sarà possibile connettere Administration Console ad Administration Server tramite la porta 13000.
Inizio pagina
Configurazione delle impostazioni di accesso a Internet per Administration Server
Espandi tutto | Comprimi tutto
È necessario configurare l'accesso a Internet per utilizzare Kaspersky Security Network e per scaricare gli aggiornamenti dei database anti-virus per Kaspersky Security Center e le applicazioni Kaspersky gestite.
Per specificare le impostazioni di accesso a Internet per Administration Server:
- Nella struttura della console selezionare il nodo Administration Server.
- Dal menu di scelta rapida dell'Administration Server selezionare Proprietà.
- Nella finestra delle proprietà di Administration Server, passare a Avanzate → Configurazione dell'accesso a Internet.
- Se si desidera utilizzare un server proxy durante la connessione a Internet, selezionare l'opzione Usa server proxy. Se questa opzione è selezionata, i campi sono disponibili per l'immissione delle impostazioni. Specificare le seguenti impostazioni per la connessione a un server proxy:
È inoltre possibile configurare l'accesso a Internet utilizzando l'Avvio rapido guidato.
Inizio pagina
Connessione dei dispositivi fuori sede
Questa sezione descrive come connettere i dispositivi fuori sede (cioè i dispositivi gestiti che si trovano all'esterno della rete principale) ad Administration Server.
Scenario: Connessione dei dispositivi fuori sede tramite un gateway di connessione
Questo scenario descrive come connettere i dispositivi gestiti che si trovano all'esterno della rete principale ad Administration Server.
Prerequisiti
Lo scenario prevede i seguenti prerequisiti:
- Una rete perimetrale deve essere organizzata nella rete dell'organizzazione.
- Kaspersky Security Center Administration Server deve essere distribuito nella rete aziendale.
Passaggi
Questo scenario procede per fasi:
- Selezione di un dispositivo client nella rete perimetrale
Questo dispositivo verrà utilizzato come gateway di connessione. Il dispositivo selezionato deve soddisfare i requisiti per i gateway di connessione.
- Installazione di Network Agent nel ruolo di gateway di connessione
È consigliabile utilizzare un'installazione locale per installare Network Agent nel dispositivo selezionato.
Per impostazione predefinita, il file di installazione si trova in: \\<nome server>\KLSHARE\PkgInst\NetAgent_<numero versione>
Nella finestra Gateway di connessione dell'Installazione guidata di Network Agent selezionare Utilizzare Network Agent come gateway di connessione nella rete perimetrale. Questa modalità attiva contemporaneamente il ruolo del gateway di connessione e indica a Network Agent di attendere le connessioni da Administration Server anziché stabilire connessioni ad Administration Server.
In alternativa, è possibile installare Network Agent in un dispositivo Linux e configurare Network Agent in modo che funga da gateway di connessione, ma è necessario prestare attenzione all'elenco delle limitazioni di Network Agent in esecuzione nei dispositivi Linux.
- Autorizzazione delle connessioni nei firewall sul gateway di connessione
Per assicurarsi che Administration Server sia effettivamente in grado di connettersi al gateway di connessione nella rete perimetrale, consentire le connessioni alla porta TCP 13000 in tutti i firewall tra Administration Server e il gateway di connessione.
Se il gateway di connessione non dispone di un indirizzo IP reale in Internet ma si trova invece dietro una configurazione NAT (Network Address Translation), configurare una regola per inoltrare le connessioni tramite NAT.
- Creazione di un gruppo di amministrazione per i dispositivi esterni
Creare un nuovo gruppo nel gruppo Dispositivi gestiti. Questo nuovo gruppo conterrà dispositivi gestiti esterni.
- Connessione del gateway di connessione ad Administration Server
Il gateway di connessione configurato è in attesa di una connessione da Administration Server. Tuttavia, Administration Server non elenca il dispositivo con il gateway di connessione tra i dispositivi gestiti. Questo è dovuto al fatto che il gateway di connessione non ha tentato di stabilire una connessione ad Administration Server. È pertanto necessaria una procedura speciale per garantire che Administration Server avvii una connessione al gateway di connessione.
Procedere come segue:
- Aggiungere il gateway di connessione come punto di distribuzione.
- Spostare il gateway di connessione dal gruppo Dispositivi non assegnati al gruppo creato per i dispositivi esterni.
Il gateway di connessione è stato connesso e configurato.
- Connessione dei dispositivi desktop esterni ad Administration Server
Solitamente i dispositivi desktop esterni non vengono spostati all'interno del perimetro. Pertanto è necessario configurarli per eseguire la connessione ad Administration Server tramite il gateway durante l'installazione di Network Agent.
- Configurazione degli aggiornamenti per i computer dispositivi esterni
Se gli aggiornamenti delle applicazioni di protezione sono configurati per il download da Administration Server, i dispositivi esterni scaricano gli aggiornamenti tramite il gateway di connessione. Questo comporta due svantaggi:
- Si tratta di traffico non necessario che occupa la larghezza di banda del canale di comunicazione Internet aziendale.
- Questo non è necessariamente il modo più rapido per ottenere aggiornamenti. È molto probabile che per i dispositivi esterni sarebbe più economico e veloce ricevere gli aggiornamenti dai server di aggiornamento Kaspersky.
Procedere come segue:
- Connessione dei laptop mobili ad Administration Server
I laptop mobili a volte sono all'interno della rete e altre volte all'esterno della rete. Per una gestione efficace, è necessario che questi si connettano ad Administration Server in modo diverso a seconda della posizione. Per un utilizzo efficiente del traffico, è inoltre necessario che ricevano gli aggiornamenti da origini diverse a seconda della posizione.
È necessario configurare le regole per gli utenti fuori sede: profili di connessione e descrizioni dei percorsi di rete. Ciascuna regola definisce l'istanza di Administration Server a cui i laptop mobili devono connettersi a seconda della posizione e l'istanza di Administration Server da cui devono ricevere gli aggiornamenti.
Scenario: connessione di dispositivi fuori sede tramite un Administration Server secondario in DMZ
Se si desidera connettere i dispositivi gestiti che si trovano all'esterno della rete principale ad Administration Server, è possibile utilizzare un Administration Server secondario situato nella rete perimetrale (DMZ).
Prerequisiti
Prima di iniziare, verificare di avere:
- Una rete perimetrale deve essere organizzata nella rete dell'organizzazione.
- Kaspersky Security Center Administration Server è distribuito nella rete interna dell'organizzazione.
Passaggi
Questo scenario procede per fasi:
- Selezione di un dispositivo client nella rete perimetrale
Nella DMZ, selezionare un dispositivo client che verrà utilizzato come Administration Server secondario.
- Installazione di Kaspersky Security Center Administration Server
Installare Kaspersky Security Center Administration Server in questo dispositivo client.
- Creazione di una gerarchia di Administration Server
Se si posiziona un Administration Server secondario in DMZ, l'Administration Server secondario deve ricevere una connessione dall'Administration Server primario. A tale scopo, aggiungere un nuovo Administration Server come secondario in modo che l'Administration Server primario si connetta all'Administration Server secondario tramite la porta 13000. Quando si combinano due Administration Server in una gerarchia, verificare che la porta 13291 sia accessibile in entrambi gli Administration Server. Administration Console si connette a un Administration Server tramite la porta 13291.
- Connessione dei dispositivi gestiti fuori sede all'Administration Server secondario
È possibile connettere i dispositivi fuori sede ad Administration Server in DMZ nello stesso modo in cui viene stabilita la connessione tra Administration Server e i dispositivi gestiti che si trovano nella rete principale. I dispositivi gestiti fuori sede avviano la connessione tramite la porta 13000.
Informazioni sulla connessione dei dispositivi fuori sede
Alcuni dispositivi gestiti si trovano sempre all'esterno della rete principale (ad esempio dispositivi nelle filiali dell'azienda; chioschi, bancomat e terminali installati in vari punti vendita; dispositivi negli uffici domestici dei dipendenti). Alcuni dispositivi si spostano di tanto in tanto al di fuori del perimetro (ad esempio i laptop degli utenti che visitano le filiali regionali o l'ufficio di un cliente).
È comunque necessario monitorare e gestire la protezione dei dispositivi fuori sede: ricevere informazioni effettive sul relativo stato della protezione e mantenere aggiornate le applicazioni di protezione in essi installate. Questa prassi è necessaria perché se ad esempio uno di questi dispositivi viene compromesso mentre è all'esterno della rete principale, potrebbe diventare una piattaforma per la propagazione delle minacce non appena si connette alla rete principale. Per connettere i dispositivi fuori sede ad Administration Server è possibile utilizzare due metodi:
- Gateway di connessione nella rete perimetrale
Visualizzare lo schema del traffico dati: Administration Server nella LAN, dispositivi gestiti in Internet, gateway di connessione in uso
- Administration Server nella rete perimetrale
Visualizzare lo schema del traffico dati: Administration Server nella rete perimetrale, dispositivi gestiti in Internet
Un gateway di connessione nella rete perimetrale
Un metodo consigliato per connettere i dispositivi fuori sede ad Administration Server è quello di organizzare una rete perimetrale nella rete dell'organizzazione e di installare un gateway di connessione nella rete perimetrale. I dispositivi esterni si connetteranno al gateway di connessione e Administration Server all'interno della rete avvierà una connessione ai dispositivi tramite il gateway di connessione.
Rispetto all'altro metodo, questo è più sicuro:
- Non è necessario aprire l'accesso ad Administration Server dall'esterno della rete.
- Un gateway di connessione compromesso non rappresenta un rischio elevato per la sicurezza dei dispositivi di rete. Un gateway di connessione in realtà non gestisce nulla autonomamente e non stabilisce alcuna connessione.
Inoltre, un gateway di connessione non richiede molte risorse hardware.
Tuttavia, questo metodo ha un processo di configurazione più complicato:
- Per fare in modo che un dispositivo funga da gateway di connessione nella rete perimetrale, è necessario installare Network Agent e connetterlo ad Administration Server in un modo specifico.
- Non sarà possibile utilizzare lo stesso indirizzo per la connessione ad Administration Server per tutte le situazioni. Dall'esterno del perimetro sarà necessario utilizzare non solo un indirizzo diverso (indirizzo del gateway di connessione), ma anche una modalità di connessione diversa: tramite un gateway di connessione.
- È inoltre necessario definire impostazioni di connessione diverse per i laptop in posizioni diverse.
Per aggiungere un gateway di connessione a una rete configurata in precedenza:
- Installare Network Agent in modalità gateway di connessione.
- Reinstallare Network Agent nei dispositivi che si desidera connettere al gateway di connessione appena aggiunto.
Administration Server nella rete perimetrale
Un altro metodo consiste nell'installare un singolo Administration Server nella rete perimetrale.
Questa configurazione è meno sicura rispetto all'altro metodo. Per gestire laptop esterni in questo caso, Administration Server deve accettare connessioni da qualsiasi indirizzo in Internet. Gestirà comunque tutti i dispositivi nella rete interna, ma dalla rete perimetrale. Pertanto, un server compromesso potrebbe causare un'ingente quantità di danni, nonostante la bassa probabilità che tale evento si verifichi.
Il rischio si riduce notevolmente se Administration Server nella rete perimetrale non gestisce i dispositivi nella rete interna. Tale configurazione può essere utilizzata ad esempio da un fornitore di servizi per gestire i dispositivi dei clienti.
Potrebbe essere opportuno utilizzare questo metodo nei seguenti casi:
- Se si ha familiarità con l'installazione e la configurazione di Administration Server e non si desidera eseguire un'altra procedura per installare e configurare un gateway di connessione.
- Se è necessario gestire più dispositivi. La capacità massima di Administration Server è di 100.000 dispositivi, mentre un gateway di connessione può supportare fino a 10.000 dispositivi.
Questa soluzione presenta anche possibili difficoltà:
- Administration Server richiede più risorse hardware e un altro database.
- Le informazioni sui dispositivi verranno archiviate in due database non correlati (per Administration Server all'interno della rete e un altro nella rete perimetrale), il che complica il monitoraggio.
- Per gestire tutti i dispositivi, Administration Server deve trovarsi in una gerarchia, il che complica non solo il monitoraggio ma anche la gestione. Un'istanza dell'Administration Server secondario impone limitazioni alle possibili strutture dei gruppi di amministrazione. È necessario decidere come e quali attività e criteri distribuire a un'istanza dell'Administration Server secondario.
- La configurazione di dispositivi esterni per l'utilizzo di Administration Server nella rete perimetrale dall'esterno e per l'utilizzo dell'Administration Server primario dall'interno non è più semplice della configurazione per l'utilizzo di una connessione condizionale tramite un gateway.
- Elevati rischi per la sicurezza. Un'istanza di Administration Server compromessa semplifica la compromissione dei laptop gestiti. In tal caso, gli hacker devono solo attendere che uno dei laptop torni nella rete aziendale in modo da poter proseguire l'attacco nella LAN.
Connessione dei dispositivi desktop esterni ad Administration Server
I dispositivi desktop che si trovano sempre all'esterno della rete principale (ad esempio dispositivi nelle filiali dell'azienda; chioschi, bancomat e terminali installati in vari punti vendita; dispositivi negli uffici domestici dei dipendenti) non possono essere collegati direttamente ad Administration Server. Devono essere collegati ad Administration Server tramite un gateway di connessione installato nella rete perimetrale. Questa configurazione viene eseguita durante l'installazione di Network Agent in tali dispositivi.
Per connettere dispositivi desktop esterni ad Administration Server:
- Creare un nuovo pacchetto di installazione per Network Agent.
- Aprire le proprietà del pacchetto di installazione creato e passare alla sezione Avanzate, quindi selezionare l'opzione Esegui la connessione ad Administration Server utilizzando un gateway di connessione.
L'impostazione Esegui la connessione ad Administration Server utilizzando un gateway di connessione non è compatibile con l'impostazione Utilizzare Network Agent come gateway di connessione nella rete perimetrale. Non è possibile abilitare entrambe queste impostazioni contemporaneamente.
- In Indirizzo gateway connessione specificare l'indirizzo pubblico del gateway di connessione.
Se il gateway di connessione si trova dietro una configurazione NAT (Network Address Translation) e non dispone di un proprio indirizzo pubblico, configurare una regola del gateway NAT per inoltrare le connessioni dall'indirizzo pubblico all'indirizzo interno del gateway di connessione.
- Creare un pacchetto di installazione indipendente basato sul pacchetto di installazione creato.
- Distribuire il pacchetto di installazione indipendente ai dispositivi di destinazione in formato elettronico o tramite un'unità rimovibile.
- Installare Network Agent dal pacchetto indipendente.
I dispositivi desktop esterni sono connessi ad Administration Server.
Inizio pagina
Informazioni sui profili di connessione per gli utenti fuori sede
Gli utenti fuori sede con computer portatili (di seguito denominati anche "dispositivi") possono aver bisogno di modificare il metodo di connessione a un Administration Server o passare da un Administration Server all'altro a seconda della posizione corrente del dispositivo nella rete aziendale.
I profili di connessione sono supportati solo per i dispositivi che eseguono Windows e macOS.
Utilizzo di differenti indirizzi di un singolo Administration Server
I dispositivi con Network Agent installato possono connettersi all'Administration Server dalla rete Intranet dell'organizzazione o da Internet. Questa situazione può richiedere l'utilizzo da parte di Network Agent di differenti indirizzi per la connessione ad Administration Server: l'indirizzo esterno dell'Administration Server per la connessione Internet e l'indirizzo interno dell'Administration Server per la connessione dalla rete interna.
A tale scopo, è necessario aggiungere un profilo (per la connessione ad Administration Server da Internet) al criterio di Network Agent. Aggiungere il profilo nelle proprietà del criterio (sezione Connettività, sottosezione Profili connessione). Nella finestra di creazione del profilo è necessario disabilitare l'opzione Usa per ricevere solo aggiornamenti e selezionare l'opzione Sincronizza impostazioni di connessione con le impostazioni di Administration Server specificate nel profilo. Se si utilizza un gateway di connessione per accedere ad Administration Server (ad esempio, in una configurazione di Kaspersky Security Center come quella descritta in Accesso a Internet: Network Agent come gateway nella rete perimetrale), è necessario specificare l'indirizzo del gateway di connessione nel campo corrispondente del profilo di connessione.
Passaggio da un Administration Server all'altro a seconda della rete corrente
Se l'organizzazione ha più sedi con diversi Administration Server e alcuni dispositivi con Network Agent installato si spostano tra di esse, è necessario che Network Agent si connetta all'Administration Server della rete locale nella sede in cui si trova attualmente il dispositivo.
In questo caso, è necessario creare un profilo per la connessione ad Administration Server nelle proprietà del criterio di Network Agent per ciascuna delle sedi, tranne che per la sede principale in cui si trova l'Administration Server principale originale. È necessario specificare gli indirizzi di Administration Server nei profili di connessione e abilitare o disabilitare l'opzione Usa per ricevere solo aggiornamenti:
- Selezionare l'opzione se è necessario sincronizzare Network Agent con l'Administration Server principale e utilizzare il server locale solo per scaricare gli aggiornamenti.
- Disabilitare questa opzione se è necessario che Network Agent sia completamente gestito dall'Administration Server locale.
Sarà quindi necessario impostare le condizioni per il passaggio ai nuovi profili creati: almeno una condizione per ciascuna delle sedi, tranne che per la sede principale. Lo scopo di ogni condizione consiste nel rilevamento degli elementi che sono specifici per l'ambiente di rete di una sede. Se una condizione è vera, il profilo corrispondente viene attivato. Se nessuna delle condizioni è vera, Network Agent passa all'Administration Server principale.
Creazione di un profilo di connessione per gli utenti fuori sede
Espandi tutto | Comprimi tutto
Un profilo di connessione di Administration Server è disponibile solo nei dispositivi che eseguono Windows e macOS.
Per creare un profilo per la connessione di Network Agent ad Administration Server per gli utenti fuori sede:
- Nella struttura della console selezionare il gruppo di amministrazione che contiene i dispositivi client in cui è necessario creare un profilo per la connessione di Network Agent ad Administration Server.
- Eseguire una delle seguenti operazioni:
- Se si desidera creare un profilo di connessione per tutti i dispositivi del gruppo, selezionare un criterio di Network Agent nell'area di lavoro del gruppo, nella scheda Criteri. Aprire la finestra delle proprietà del criterio selezionato.
- Se si desidera creare un profilo di connessione per un dispositivo in un gruppo, selezionare il dispositivo nell'area di lavoro del gruppo, nella scheda Dispositivi, ed eseguire le seguenti azioni:
- Aprire la finestra delle proprietà del dispositivo selezionato.
- Nella sezione Applicazioni della finestra delle proprietà del dispositivo selezionare Network Agent.
- Aprire la finestra delle proprietà del Network Agent.
- Nella finestra delle proprietà, nella sezione Connettività selezionare la sottosezione Profili connessione.
- Nel gruppo di impostazioni Profili connessione di Administration Server fare clic sul pulsante Aggiungi.
Per impostazione predefinita, l'elenco dei profili di connessione contiene i profili <Modalità offline> e <Administration Server principale>. I profili non possono essere modificati o rimossi.
Il profilo <Modalità offline> non specifica alcun server per la connessione. Di conseguenza, quando viene eseguito il passaggio a questo profilo, Network Agent non tenta di connettersi ad alcun Administration Server, mentre le applicazioni installate nei dispositivi client sono eseguite con i criteri di lavoro fuori sede. Il profilo <Modalità offline> può essere utilizzato se i dispositivi sono disconnessi dalla rete.
Il profilo <Administration Server principale> specifica la connessione per l'Administration Server che è stato selezionato durante l'installazione di Network Agent. Il profilo <Administration Server principale> viene applicato quando un dispositivo si riconnette all'Administration Server principale dopo l'esecuzione in una rete esterna per un determinato periodo.
- Nella finestra Nuovo profilo visualizzata configurare il profilo di connessione:
- Nome profilo
- Administration Server
- Porta
- Porta SSL
- Usa SSL
- Fare clic sul collegamento Configura la connessione tramite server proxy per configurare la connessione tramite un server proxy: Se si desidera utilizzare un server proxy durante la connessione a Internet, selezionare l'opzione Usa server proxy. Se questa opzione è selezionata, i campi sono disponibili per l'immissione delle impostazioni. Specificare le seguenti impostazioni per la connessione a un server proxy:
- Indirizzo server proxy
- Numero di porta
- Autenticazione server proxy
- Nome utente (questo campo è disponibile se l'opzione Autenticazione server proxy è selezionata)
- Password (questo campo è disponibile se l'opzione Autenticazione server proxy)
- Impostazioni gateway di connessione
- Abilita la modalità fuori sede
- Usa per ricevere solo aggiornamenti
- Sincronizza impostazioni di connessione con le impostazioni di Administration Server specificate nel profilo
- Selezionare l'opzione Abilita la modalità fuori sede quando Administration Server non è disponibile per consentire alle applicazioni installate in un dispositivo client di utilizzare i profili criterio per i dispositivi in modalità fuori sede, nonché i criteri fuori sede, per qualsiasi tentativo di connessione se Administration Server non è disponibile. Se non è definito alcun criterio fuori sede per l'applicazione, verrà utilizzato il criterio attivo.
Verrà creato un profilo per la connessione di Network Agent ad Administration Server per gli utenti mobili. Quando Network Agent si connette ad Administration Server con questo profilo, le applicazioni installate in un dispositivo client utilizzeranno i criteri per i dispositivi in modalità fuori sede o i criteri fuori sede.
Informazioni sul passaggio di Network Agent ad altri Administration Server
Le impostazioni iniziali della connessione di Network Agent ad Administration Server vengono definite durante l'installazione di Network Agent. Per passare da Network Agent ad altri Administration Server, è possibile utilizzare le regole per il passaggio. Questa funzionalità è supportata solo per i Network Agent installati nei dispositivi che eseguono Windows o macOS.
Le regole per il passaggio possono essere attivate al momento della modifica dei seguenti parametri di rete:
- Indirizzo gateway predefinito.
- Indirizzo IP del server DHCP (Dynamic Host Configuration Protocol).
- Suffisso DNS della subnet.
- Indirizzo IP del server DNS di rete.
- Accessibilità del dominio Windows. Questo parametro è disponibile solo per i dispositivi in cui viene eseguito Windows.
- Indirizzo e maschera della subnet.
- Indirizzo IP del server WINS di rete. Questo parametro è disponibile solo per i dispositivi in cui viene eseguito Windows.
- Nome DNS o NetBIOS del dispositivo client.
- Accessibilità indirizzo di connessione SSL.
Se sono state create regole per il passaggio del Network Agent ad altri Administration Server, Network Agent risponde alle modifiche dei parametri di rete nel modo seguente:
- Se le impostazioni di rete sono conformi a una delle regole create, Network Agent si connette all'Administration Server specificato in questa regola. Le applicazioni installate nei dispositivi client passano ai criteri fuori sede, a condizione che tale comportamento sia abilitato da una regola.
- Se non è applicabile alcuna regola, Network Agent ripristina le impostazioni predefinite della connessione all'Administration Server specificato durante l'installazione. Per le applicazioni installate nei dispositivi client vengono ripristinati i criteri attivi.
- Se l'Administration Server non è accessibile, Network Agent utilizzerà i criteri fuori sede.
Network Agent passa al criterio fuori sede solo se l'opzione Abilita la modalità fuori sede quando Administration Server non è disponibile è abilitata nelle impostazioni del criterio di Network Agent.
Le impostazioni della connessione di Network Agent all'Administration Server vengono salvate in un profilo. Nel profilo di connessione è possibile creare regole per il passaggio dei dispositivi client ai criteri fuori sede, nonché configurare il profilo in modo da utilizzarlo solo per il download degli aggiornamenti.
Creazione di una regola per il passaggio di Network Agent in base al percorso di rete
Espandi tutto | Comprimi tutto
Il passaggio di Network Agent in base al percorso di rete è disponibile solo nei dispositivi che eseguono Windows e macOS.
Per creare una regola per il passaggio di Network Agent da un Administration Server all'altro in caso di modifiche delle impostazioni di rete:
- Nella struttura della console selezionare il gruppo di amministrazione che contiene i dispositivi per cui è necessario creare una regola per il passaggio di Network Agent in base alla descrizione del percorso di rete.
- Eseguire una delle seguenti operazioni:
- Se si desidera creare una regola per tutti i dispositivi del gruppo, passare all'area di lavoro del gruppo e selezionare un criterio di Network Agent nella scheda Criteri. Aprire la finestra delle proprietà del criterio selezionato.
- Se si desidera creare una regola per un dispositivo selezionato da un gruppo, passare all'area di lavoro del gruppo, selezionare il dispositivo nella scheda Dispositivi ed eseguire le seguenti azioni:
- Aprire la finestra delle proprietà del dispositivo selezionato.
- Nella sezione Applicazioni della finestra delle proprietà del dispositivo selezionare Network Agent.
- Aprire la finestra delle proprietà del Network Agent.
- Nella finestra Proprietà visualizzata, nella sezione Connettività, selezionare la sottosezione Profili connessione.
- Nella sezione Impostazioni percorso di rete fare clic sul pulsante Aggiungi.
- Nella finestra Nuova descrizione visualizzata configurare la descrizione del percorso di rete e la regola per il passaggio. Specificare le seguenti impostazioni della descrizione del percorso di rete:
- Nella sezione Cambia condizioni fare clic sul pulsante Aggiungi per creare un elenco di condizioni della descrizione del percorso di rete.
Le condizioni in una regola vengono combinate utilizzando l'operatore logico AND. Per attivare una regola di passaggio in base alla descrizione del percorso di rete, devono essere soddisfatte tutte le condizioni della regola.
- Nell'elenco a discesa selezionare il valore corrispondente alla modifica delle caratteristiche della rete a cui il dispositivo client è connesso:
- Indirizzo gateway di connessione predefinito – L'indirizzo del gateway principale della rete è stato modificato.
- Indirizzo server DHCP – L'indirizzo IP del server DHCP della rete è stato modificato.
- Dominio DNS – Il suffisso DNS della subnet è stato modificato.
- Indirizzo server DNS – L'indirizzo IP del server DNS della rete è stato modificato.
- Accessibilità dominio Windows (solo Windows) – Modifica dello stato del dominio Windows a cui il dispositivo client è connesso. Utilizzare questa impostazione solo per i dispositivi che eseguono Windows.
- Subnet – Modifica dell'indirizzo e della subnet mask.
- Indirizzo server WINS (solo Windows) – L'indirizzo IP del server WINS della rete è stato modificato. Utilizzare questa impostazione solo per i dispositivi che eseguono Windows.
- Risolvibilità del nome—Il nome DNS o NetBIOS del dispositivo client è cambiato.
- Accessibilità indirizzo di connessione SSL—Il dispositivo client può o non può (a seconda dell'opzione selezionata) stabilire una connessione SSL con un server specificato (nome: porta). Per ogni server è inoltre possibile specificare un certificato SSL. In questo caso, Network Agent verifica il certificato del server oltre a controllare la capacità di una connessione SSL. Se il certificato non corrisponde, la connessione non va a buon fine.
- Nella finestra visualizzata specificare la condizione per il passaggio di Network Agent a un altro Administration Server. Il nome della finestra dipende dal valore selezionato durante il passaggio precedente. Specificare le seguenti impostazioni della condizione di passaggio:
- Nella finestra Nuova descrizione selezionare l'opzione Descrizione abilitata per abilitare l'utilizzo della nuova descrizione del percorso di rete.
Verrà creata una nuova regola di passaggio in base alla descrizione del percorso di rete. Quando le condizioni della regola sono soddisfatte, Network Agent utilizza il profilo di connessione specificato nella regola per connettersi ad Administration Server.
Viene cercata una corrispondenza del layout di rete nelle descrizioni del percorso di rete, in base all'ordine in cui le regole sono visualizzate nell'elenco. Se una rete corrisponde a più descrizioni, viene utilizzata la prima. È possibile modificare l'ordine delle regole nell'elenco utilizzando i pulsanti Su (![]() ) e Giù (
) e Giù (![]() ).
).
Criptaggio delle comunicazioni con TLS
Per correggere le vulnerabilità nella rete aziendale dell'organizzazione, è possibile abilitare il criptaggio del traffico tramite il protocollo TLS. È possibile abilitare i protocolli di criptaggio TLS e i pacchetti di criptaggio supportati in Administration Server e iOS MDM Server. Kaspersky Security Center supporta le versioni 1.0, 1.1 e 1.2 del protocollo TLS. È possibile selezionare il protocollo e i pacchetti di criptaggio richiesti.
Kaspersky Security Center utilizza certificati autofirmati. Non sono necessarie configurazioni aggiuntive dei dispositivi iOS. È inoltre possibile utilizzare i propri certificati. Gli specialisti di Kaspersky consigliano di utilizzare i certificati rilasciati da autorità di certificazione attendibili.
Administration Server
Per configurare i protocolli e i pacchetti di criptaggio consentiti nell'Administration Server:
- Eseguire il prompt dei comandi di Windows con diritti di amministratore, quindi modificare la directory corrente nella directory con l'utilità klscflag. L'utilità klscflag si trova nella cartella in cui è installato Administration Server. Il percorso di installazione predefinito è <Disco>:\Programmi (x86)\ Kaspersky Lab\ Kaspersky Security Center.
- Utilizzare il contrassegno SrvUseStrictSslSettings per configurare i protocolli e i pacchetti di criptaggio consentiti in Administration Server. Immettere il seguente comando nel prompt dei comandi di Windows:
klscflag -fset -pv ".core/.independent" -s Transport -n SrvUseStrictSslSettings -v <valore> -t dSpecificare il parametro <valore> del contrassegno SrvUseStrictSslSettings:
4: è abilitato solo il protocollo TLS 1.2. Sono abilitate anche le suite di criptaggio con TLS_RSA_WITH_AES_256_GCM_SHA384 (queste suite di criptaggio sono necessarie per la retrocompatibilità con Kaspersky Security Center 11). Questo è il valore predefinito.Suite di criptaggio supportate per il protocollo TLS 1.2:
- ECDHE-RSA-AES256-GCM-SHA384
- ECDHE-RSA-AES256-SHA384
- ECDHE-RSA-CHACHA20-POLY1305
- AES256-GCM-SHA384 (suite di criptaggio con TLS_RSA_WITH_AES_256_GCM_SHA384)
- ECDHE-RSA-AES128-GCM-SHA256
- ECDHE-RSA-AES128-SHA256
5: è abilitato solo il protocollo TLS 1.2. Per il protocollo TLS 1.2, sono supportati i pacchetti di criptaggio specifici elencati di seguito.Suite di criptaggio supportate per il protocollo TLS 1.2:
- ECDHE-RSA-AES256-GCM-SHA384
- ECDHE-RSA-AES256-SHA384
- ECDHE-RSA-CHACHA20-POLY1305
- ECDHE-RSA-AES128-GCM-SHA256
- ECDHE-RSA-AES128-SHA256
Non è consigliabile utilizzare 0, 1, 2 o 3 come valore del parametro del contrassegno SrvUseStrictSslSettings. Questi valori dei parametri corrispondono a versioni non sicure del protocollo TLS (i protocolli TLS 1.0 e TLS 1.1) e a suite di criptaggio non sicure e vengono utilizzati solo per la compatibilità con le versioni precedenti di Kaspersky Security Center.
- Riavviare i seguenti servizi Kaspersky Security Center 14.2:
- Administration Server
- Server Web
- Proxy di attivazione
Server per dispositivi mobili MDM iOS
La connessione tra i dispositivi iOS e il Server per dispositivi mobili MDM iOS è criptata per impostazione predefinita.
Per configurare i protocolli e i pacchetti di criptaggio consentiti in Server per dispositivi mobili MDM iOS:
- Aprire il Registro di sistema del dispositivo client in cui è installato il server per dispositivi mobili MDM iOS (ad esempio, in locale, utilizzando il comando regedit dal menu Start → Esegui).
- Passare al seguente hive:
- Per i sistemi a 32 bit:
HKEY_LOCAL_MACHINE\SOFTWARE\KasperskyLab\Components\34\Connectors\KLIOSMDM\1.0.0.0\Conset
- Per i sistemi a 64 bit:
HKEY_LOCAL_MACHINE\SOFTWARE\Wow6432Node\KasperskyLab\Components\34\Connectors\KLIOSMDM\1.0.0.0\Conset
- Per i sistemi a 32 bit:
- Creare una chiave con il nome
StrictSslSettings. - Specificare
DWORDcome tipo di chiave. - Impostare il valore della chiave:
2: i protocolli TLS 1.0, TLS 1.1 e TLS 1.2 sono abilitati.3: solo il protocollo TLS 1.2 è abilitato (valore predefinito).
- Riavviare il servizio Server per dispositivi mobili MDM iOS di Kaspersky Security Center.
Notifiche degli eventi
In questa sezione viene descritto come selezionare un metodo per l'invio delle notifiche all'amministratore sugli eventi che si verificano nei dispositivi client e come configurare le impostazioni di notifica degli eventi.
Viene inoltre descritto come testare la distribuzione delle notifiche degli eventi tramite il virus di prova Eicar.
Configurazione delle notifiche degli eventi
Espandi tutto | Comprimi tutto
Kaspersky Security Center consente di selezionare un metodo per la notifica all'amministratore degli eventi che si verificano nei dispositivi client e di configurare la notifica:
- E-mail. Quando si verifica un evento, l'applicazione invia una notifica agli indirizzi e-mail specificati. È possibile modificare il testo della notifica.
- SMS. Quando si verifica un evento, l'applicazione invia una notifica ai numeri di telefono specificati. È possibile configurare le notifiche SMS per l'invio tramite il gateway di posta.
- File eseguibile. Quando si verifica un evento in un dispositivo, il file eseguibile viene avviato nella workstation dell'amministratore. Utilizzando il file eseguibile, l'amministratore può ricevere i parametri di qualsiasi evento che si è verificato.
Per configurare le notifiche degli eventi che si verificano nei dispositivi client:
- Nella struttura della console selezionare il nodo con il nome dell'Administration Server desiderato.
- Nell'area di lavoro del nodo selezionare la scheda Eventi.
- Fare clic sul collegamento Configura notifiche ed esportazione eventi e selezionare il valore Configura notifiche nell'elenco a discesa.
Verrà visualizzata la finestra Proprietà: Eventi.
- Nella sezione Notifica selezionare un metodo di notifica (via e-mail, SMS o attraverso un file eseguibile) e definire le impostazioni di notifica:
- Nel campo Messaggio di notifica immettere il testo che l'applicazione invierà quando si verifica un evento.
È possibile utilizzare l'elenco a discesa a destra del campo di testo per aggiungere impostazioni di sostituzione con dettagli sull'evento (ad esempio la descrizione dell'evento o l'ora in cui si è verificato).
Se il testo di notifica contiene una percentuale (%), è necessario specificarlo due volte di seguito per consentire l'invio del messaggio. Ad esempio, "Il carico della CPU è 100%%".
- Fare clic sul pulsante Invia messaggio di prova per verificare se la notifica è stata configurata correttamente.
L'applicazione invia una notifica test all'utente specificato.
- Fare clic su OK per salvare le modifiche.
Le impostazioni di notifica modificate verranno applicate a tutti gli eventi che si verificano nei dispositivi client.
È possibile sostituire le impostazioni di notifica per determinati eventi nella sezione Configurazione eventi delle impostazioni di Administration Server, delle impostazioni di un criterio o delle impostazioni di un'applicazione.
Testing delle notifiche
Per verificare l'invio delle notifiche degli eventi, l'applicazione utilizza la notifica di rilevamento del "virus" di prova EICAR nei dispositivi client.
Per verificare l'invio delle notifiche degli eventi:
- Arrestare l'attività di protezione del file system in tempo reale in un dispositivo client e copiare il "virus" di prova EICAR nel dispositivo client. Abilitare nuovamente la protezione in tempo reale del file system.
- Eseguire un'attività di scansione per dispositivi client in un gruppo di amministrazione o per dispositivi specifici, compreso uno con il "virus" EICAR.
Se l'attività di scansione è configurata correttamente, il virus di prova verrà rilevato. Se le notifiche sono configurate correttamente, si riceverà una notifica del rilevamento di un virus.
Nell'area di lavoro del nodo Administration Server, nella scheda Eventi, la selezione Eventi recenti visualizza un record di rilevamento di un "virus".
Il "virus" di prova EICAR non contiene codice che può danneggiare il dispositivo. Tuttavia, la maggior parte delle applicazioni di protezione identifica il file come virus. È possibile scaricare il "virus" di prova dal sito Web ufficiale di EICAR.
Inizio pagina
Notifiche degli eventi visualizzate dall'esecuzione di un file eseguibile
Kaspersky Security Center consente di inviare all'amministratore notifiche degli eventi nei dispositivi client visualizzate dall'esecuzione di un file eseguibile. Il file eseguibile deve contenere un altro file eseguibile con segnaposto dell'evento da inviare all'amministratore (vedere la tabella seguente).
Segnaposto per la descrizione di un evento
Segnaposto |
Descrizione del segnaposto |
|---|---|
%SEVERITY% |
Livello di criticità di un evento. Valori possibili:
|
%COMPUTER% |
Nome del dispositivo in cui si è verificato l'evento. La lunghezza massima del nome del dispositivo è di 256 caratteri. |
%DOMAIN% |
Nome di dominio del dispositivo in cui si è verificato l'evento |
%EVENT% |
Nome del tipo di evento. La lunghezza massima del nome del tipo di evento è 50 caratteri. |
%DESCR% |
Descrizione dell'evento. La lunghezza massima della descrizione è di 1000 caratteri. |
%RISE_TIME% |
Ora di creazione dell'evento. |
%KLCSAK_EVENT_TASK_DISPLAY_NAME% |
Nome dell'attività. La lunghezza massima del nome dell'attività è di 100 caratteri. |
%KL_PRODUCT% |
Nome del prodotto. |
%KL_VERSION% |
Numero di versione del prodotto. |
%KLCSAK_EVENT_SEVERITY_NUM% |
Numero del livello di criticità dell'evento. Valori possibili:
|
%HOST_IP% |
Indirizzo IP del dispositivo in cui si è verificato l'evento. |
%HOST_CONN_IP% |
Indirizzo IP della connessione del dispositivo in cui si è verificato l'evento. |
Esempio: Le notifiche degli eventi sono inviate tramite un file eseguibile (come script1.bat) all'interno del quale viene avviato un altro file eseguibile (come script2.bat) con il segnaposto %COMPUTER%. Quando si verifica un evento, il file script1.bat viene eseguito nel dispositivo dell'amministratore, eseguendo a sua volta il file script2.bat con il segnaposto %COMPUTER%. L'amministratore riceverà il nome del dispositivo in cui si è verificato l'evento. |
Configurazione dell'interfaccia
Espandi tutto | Comprimi tutto
È possibile configurare l'interfaccia di Kaspersky Security Center:
- Mostrare e nascondere oggetti nella struttura della console, nell'area di lavoro e nelle finestre delle proprietà degli oggetti (cartelle, sezioni) a seconda delle funzionalità utilizzate.
- Mostrare e nascondere elementi della finestra principale (ad esempio la struttura della console o menu standard come Azioni e Visualizza).
Per configurare l'interfaccia di Kaspersky Security Center in base al set di funzionalità utilizzate al momento:
- Nella struttura della console selezionare il nodo Administration Server.
- Nella barra del menu della finestra principale dell'applicazione selezionare Visualizza → Configura interfaccia.
- Nella finestra Configura interfaccia visualizzata configurare la visualizzazione degli elementi di interfaccia utilizzando le seguenti caselle di controllo:
- Fare clic su OK.
Per applicare alcune modifiche, è necessario chiudere la finestra principale dell'applicazione e quindi aprirla nuovamente.
Per configurare la visualizzazione di elementi nella finestra principale dell'applicazione:
- Nella barra dei menu della finestra principale dell'applicazione selezionare Visualizza → Configura.
- Nella finestra Configura visualizzazione visualizzata configurare la visualizzazione degli elementi della finestra principale utilizzando le caselle di controllo.
- Fare clic su OK.
Individuazione dei dispositivi nella rete
Questa sezione descrive le operazioni che è necessario eseguire dopo l'installazione di Kaspersky Security Center.
Scenario: Individuazione dei dispositivi nella rete
È necessario eseguire la device discovery prima dell'installazione delle applicazioni di protezione. Administration Server riceve informazioni sui dispositivi rilevati e consente di gestire i dispositivi tramite criteri. Sono necessari polling periodici della rete per aggiornare l'elenco dei dispositivi disponibili nella rete.
Prima di avviare il polling di rete, verificare che il protocollo SMB sia abilitato. In caso contrario, Kaspersky Security Center non può rilevare i dispositivi nella rete sottoposta a polling. Per abilitare il protocollo SMB, seguire le istruzioni per il proprio sistema operativo.
Il rilevamento dei dispositivi in rete comprende i seguenti fasi:
- Individuazione dei dispositivi
L'Avvio rapido guidato fornisce supporto tramite la device discovery e aiuta a individuare i dispositivi della rete quali computer, tablet e cellulari. È inoltre possibile eseguire manualmente la device discovery.
- Configurazione dei polling pianificati
Decidere quali tipi di polling si desidera utilizzare periodicamente. Abilitare i tipi desiderati e configurare la pianificazione dei polling secondo necessità. È possibile fare riferimento ai suggerimenti per la frequenza dei polling della rete.
- Configurazione delle regole per l'aggiunta dei dispositivi individuati nei gruppi di amministrazione (facoltativa)
Se vengono visualizzati nuovi dispositivi nella rete, questi vengono individuati durante il polling periodico e vengono automaticamente inclusi nel gruppo Dispositivi non assegnati. È possibile impostare regole di spostamento dei dispositivi per automatizzare l'allocazione dei dispositivi al gruppo Dispositivi gestiti. È inoltre possibile configurare le regole di conservazione.
Se si ignora il passaggio 3, i nuovi dispositivi rilevati vengono assegnati al gruppo Dispositivi non assegnati. Se si desidera, è possibile spostare questi dispositivi nel gruppo Dispositivi gestiti manualmente. Se si spostano manualmente i dispositivi nel gruppo Dispositivi gestiti, è possibile analizzare le informazioni su ciascun dispositivo, decidere se spostarlo in un gruppo di amministrazione e, in tal caso, in quale gruppo.
Risultati
Il completamento dello scenario dà i seguenti risultati:
- Kaspersky Security Center Administration Server rileva i dispositivi nella rete e fornisce informazioni in merito.
- Le operazioni di polling future vengono impostate ed eseguite in base alla pianificazione specificata.
- I nuovi dispositivi individuati vengono organizzati in base alle regole configurate. In alternativa, se non è configurata alcuna regola, i dispositivi rimangono nel gruppo Dispositivi non assegnati).
Dispositivi non assegnati
Questa sezione contiene informazioni sulla gestione dei dispositivi di una rete aziendale non inclusi in un gruppo di amministrazione.
Device discovery
In questa sezione vengono descritti i tipi di device discovery disponibili in Kaspersky Security Center e vengono fornite informazioni sull'utilizzo di ogni tipo.
L'Administration Server riceve le informazioni sulla struttura della rete e sui dispositivi al suo interno tramite il polling periodico. Le informazioni vengono registrate nel database di Administration Server. Administration Server può utilizzare i seguenti tipi di polling:
- Polling della rete Windows. L'Administration Server può eseguire due tipi di polling della rete Windows: rapido e completo. Durante un polling rapido Administration Server recupera informazioni solo dall'elenco dei nomi di dispositivi NetBIOS in tutti i domini di rete e i gruppi di lavoro. Durante un polling completo vengono richieste più informazioni da ogni dispositivo client: nome del sistema operativo, indirizzo IP, nome DNS e nome NetBIOS. Per impostazione predefinita sono abilitati sia il polling rapido che quello completo. Il polling della rete Windows può non essere in grado di individuare i dispositivi, ad esempio se le porte UDP 137, UDP 138, TCP 139 sono chiuse nel router o dal firewall.
- Polling Active Directory. L'Administration Server recupera le informazioni sulla struttura delle unità Active Directory e sui nomi DNS dei dispositivi dai gruppi Active Directory. Per impostazione predefinita, questo tipo di polling è abilitato. È consigliabile utilizzare il polling di Active Directory se si utilizza Active Directory. In caso contrario, l'Administration Server non individua i dispositivi. Se si utilizza Active Directory ma alcuni dei dispositivi della rete non sono elencati come membri, tali dispositivi non possono essere individuati dal polling di Active Directory.
- Polling intervallo IP. Administration Server esegue il polling dell'intervallo IP specificati utilizzando pacchetti ICMP o il protocollo NBNS e compila un set completo di dati sui dispositivi all'interno degli intervalli IP. Per impostazione predefinita, questo tipo di polling è disabilitato. Non è consigliabile utilizzare questo tipo di polling se si utilizza il polling di rete Windows e/o il polling di Active Directory.
- Polling Zeroconf. Un punto di distribuzione che esegue il polling della rete IPv6 utilizzando le reti zero-configuration (definite anche Zeroconf). Per impostazione predefinita, questo tipo di polling è disabilitato. È possibile utilizzare il polling Zeroconf se il punto di distribuzione esegue Linux.
Se sono installate e attivate le regole di spostamento dei dispositivi, i nuovi dispositivi individuati vengono automaticamente inclusi nel gruppo Dispositivi gestiti. Se non sono state abilitate regole di spostamento, i nuovi dispositivi individuati vengono automaticamente inclusi nel gruppo Dispositivi non assegnati.
È possibile modificare le impostazioni di device discovery per ciascun tipo. È ad esempio possibile modificare la pianificazione del polling o impostare l'esecuzione del polling solo di un dominio specifico o dell'intera foresta Active Directory.
Prima di avviare il polling di rete, verificare che il protocollo SMB sia abilitato. In caso contrario, Kaspersky Security Center non può rilevare i dispositivi nella rete sottoposta a polling. Per abilitare il protocollo SMB, seguire le istruzioni per il proprio sistema operativo.
Polling della rete Windows
Espandi tutto | Comprimi tutto
Informazioni sul polling della rete Windows
Durante un polling rapido Administration Server recupera informazioni solo dall'elenco dei nomi di dispositivi NetBIOS in tutti i domini di rete e i gruppi di lavoro. Durante un polling completo sono richieste le seguenti informazioni da ogni dispositivo client:
- Nome del sistema operativo
- Indirizzo IP
- Nome DNS
- Nome NetBIOS
Sia il polling rapido che quello completo richiedono le seguenti operazioni:
- Le porte UDP 137/138, TCP 139, UDP 445, TCP 445 devono essere disponibili nella rete.
- Il protocollo SMB è abilitato.
- È necessario utilizzare il servizio Microsoft Computer Browser e il computer del browser primario deve essere abilitato in Administration Server.
- È necessario utilizzare il servizio Microsoft Computer Browser e il computer del browser primario deve essere abilitato nei dispositivi client:
- In almeno un dispositivo, se il numero di dispositivi della rete non è superiore a 32.
- In almeno un dispositivo ogni 32 dispositivi della rete.
Il polling completo può essere eseguito solo se il polling rapido è stato eseguito almeno una volta.
Visualizzazione e modifica delle impostazioni per il polling della rete Windows
Per modificare le impostazioni per il polling della rete Windows:
- Nella struttura della console selezionare la sottocartella Domini nella cartella Device discovery.
È possibile passare dalla cartella Dispositivi non assegnati alla cartella Device discovery facendo clic sul pulsante Esegui il polling.
Nell'area di lavoro della sottocartella Domini viene visualizzato l'elenco dei dispositivi.
- Fare clic su Esegui il polling.
Verrà visualizzata la finestra delle proprietà del dominio. Se si desidera, modificare le impostazioni del polling della rete Windows:
Se si desidera eseguire immediatamente il polling fare clic su Esegui il polling. Verranno avviati entrambi i tipi di polling.
Nell'Administration Server virtuale è possibile visualizzare e modificare le impostazioni del polling della rete Windows nella finestra delle proprietà del punto di distribuzione, nella sezione Device discovery.
Polling Active Directory
Espandi tutto | Comprimi tutto
Utilizzare il polling di Active Directory se si utilizza Active Directory; in caso contrario, è consigliabile utilizzare altri tipi di polling. Se si utilizza Active Directory ma alcuni dei dispositivi della rete non sono elencati come membri, tali dispositivi non possono essere individuati dal polling di Active Directory.
Prima di avviare il polling di rete, verificare che il protocollo SMB sia abilitato. In caso contrario, Kaspersky Security Center non può rilevare i dispositivi nella rete sottoposta a polling. Per abilitare il protocollo SMB, seguire le istruzioni per il proprio sistema operativo.
Visualizzazione e modifica delle impostazioni per il polling di Active Directory
Per visualizzare e modificare le impostazioni per il polling dei gruppi di Active Directory:
- Nella struttura della console selezionare la sottocartella Active Directory nella cartella Device discovery.
In alternativa, è possibile passare dalla cartella Dispositivi non assegnati alla cartella Device discovery facendo clic sul pulsante Esegui il polling.
- Fare clic su Configura polling.
Verrà visualizzata la finestra delle proprietà di Active Directory. Se si desidera, modificare le impostazioni del polling dei gruppi di Active Directory:
Se si desidera eseguire immediatamente il polling fare clic sul pulsante Esegui il polling.
Nell'Administration Server virtuale è possibile visualizzare e modificare le impostazioni del polling dei gruppi di Active Directory nella finestra delle proprietà del punto di distribuzione, nella sezione Device discovery.
Polling intervallo IP
Espandi tutto | Comprimi tutto
Administration Server esegue il polling degli intervalli IP specificati utilizzando pacchetti ICMP o il protocollo NBNS e compila un set completo di dati sui dispositivi all'interno degli intervalli IP. Per impostazione predefinita, questo tipo di polling è disabilitato. Non è consigliabile utilizzare questo tipo di polling se si utilizza il polling di rete Windows e/o il polling di Active Directory.
Prima di avviare il polling di rete, verificare che il protocollo SMB sia abilitato. In caso contrario, Kaspersky Security Center non può rilevare i dispositivi nella rete sottoposta a polling. Per abilitare il protocollo SMB, seguire le istruzioni per il proprio sistema operativo.
Visualizzazione e modifica delle impostazioni per il polling degli intervalli IP
Per visualizzare e modificare le impostazioni per il polling dei gruppi di intervalli IP:
- Nella struttura della console selezionare la sottocartella Intervalli IP nella cartella Device discovery.
È possibile passare dalla cartella Dispositivi non assegnati alla cartella Device discovery facendo clic su Esegui il polling.
- Se si desidera, nella sottocartella Intervalli IP fare clic su Aggiungi subnet per aggiungere un intervallo IP per il polling, quindi fare clic su OK.
- Fare clic su Configura polling.
Verrà visualizzata la finestra delle proprietà degli intervalli IP. Se si desidera, è possibile modificare le impostazioni del polling dell'intervallo IP:
Se si desidera eseguire immediatamente il polling fare clic su Esegui il polling. Questo pulsante è disponibile solo se è stato selezionato Abilita polling intervalli IP.
Nell'Administration Server virtuale è possibile visualizzare e modificare le impostazioni del polling dell'intervallo IP nella finestra delle proprietà del punto di distribuzione, nella sezione Device discovery. I dispositivi client individuati durante il polling dell'intervallo IP sono visualizzati nella cartella Domini dell'Administration Server virtuale.
Polling zeroconf
Questo tipo di polling è supportato solo per i punti di distribuzione basati su Linux.
Un punto di distribuzione può eseguire il polling delle reti che hanno dispositivi con indirizzi IPv6. In questo caso, gli intervalli IP non vengono specificati e il punto di distribuzione esegue il polling dell'intera rete utilizzando le reti zero-configuration (definite anche Zeroconf). Per iniziare a utilizzare Zeroconf è necessario installare l'utilità avahi-browse nel punto di distribuzione.
Per abilitare il polling Zeroconf:
- Nella struttura della console selezionare la sottocartella Intervalli IP nella cartella Device discovery.
È possibile passare dalla cartella Dispositivi non assegnati alla cartella Device discovery facendo clic su Esegui il polling.
- Fare clic su Configura polling.
- Nella finestra delle proprietà degli intervalli IP visualizzata selezionare Abilita il polling con la tecnologia Zeroconf.
Successivamente, il punto di distribuzione inizia a eseguire il polling della rete. In questo caso gli intervalli IP specificati vengono ignorati.
Inizio pagina
Utilizzo di domini Windows. Visualizzazione e modifica delle impostazioni del dominio
Per modificare le impostazioni del dominio:
- Nella struttura della console selezionare la sottocartella Domini nella cartella Device discovery.
- Selezionare un dominio e aprire la relativa finestra delle proprietà in uno dei seguenti modi:
- Selezionando Proprietà nel menu di scelta rapida del dominio.
- Facendo clic sul collegamento Mostra proprietà gruppo.
Verrà visualizzata la finestra Proprietà: <Nome dominio>, in cui è possibile configurare il dominio selezionato.
Configurazione delle regole di conservazione per i dispositivi non assegnati
Espandi tutto | Comprimi tutto
Al termine del polling della rete Windows, i dispositivi trovati vengono inseriti nei sottogruppi del gruppo di amministrazione Dispositivi non assegnati. Questo gruppo di amministrazione è disponibile in Avanzate → Device discovery → Domini. La cartella Domini è il gruppo padre. Contiene gruppi figlio denominati in base ai domini e ai gruppi di lavoro corrispondenti rilevati durante il polling della rete. Il gruppo padre può anche contenere il gruppo di amministrazione dei dispositivi mobili. È possibile configurare le regole di conservazione dei dispositivi non assegnati per il gruppo padre e ognuno dei gruppi figlio. Le regole di conservazione non dipendono dalle impostazioni del polling della rete e operano anche se il polling della rete è disabilitato.
Per configurare le regole di conservazione per i dispositivi non assegnati:
- Nella struttura della console, nella cartella Device discovery, eseguire una delle seguenti operazioni:
- Per configurare le impostazioni del gruppo padre, fare clic con il pulsante destro del mouse sulla sottocartella Domini, quindi selezionare Proprietà.
Verrà visualizzata la finestra delle proprietà dal gruppo padre.
- Per configurare le impostazioni di un gruppo figlio, fare clic con il pulsante destro del mouse sul relativo nome, quindi selezionare Proprietà.
Verrà visualizzata la finestra delle proprietà del gruppo figlio.
- Per configurare le impostazioni del gruppo padre, fare clic con il pulsante destro del mouse sulla sottocartella Domini, quindi selezionare Proprietà.
- Nella sezione Dispositivi specificare le seguenti impostazioni:
Le modifiche verranno salvate e applicate.
Utilizzo degli intervalli IP
È possibile personalizzare gli intervalli IP esistenti e crearne di nuovi.
Creazione di un intervallo IP
Per creare un intervallo IP:
- Nella struttura della console selezionare la sottocartella Intervalli IP nella cartella Device discovery.
- Nel menu di scelta rapida della cartella selezionare Nuovo → Intervallo IP.
- Nella finestra Nuovo intervallo IP visualizzata configurare il nuovo intervallo IP.
Il nuovo intervallo IP viene visualizzato nella cartella Intervalli IP.
Visualizzazione e modifica delle impostazioni degli intervalli IP
Per modificare le impostazioni degli intervalli IP:
- Nella struttura della console, nella cartella Device discovery selezionare la sottocartella Intervalli IP.
- Selezionare un intervallo IP, quindi aprire la relativa finestra delle proprietà in uno dei seguenti modi:
- Selezionando Proprietà nel menu di scelta rapida dell'intervallo IP.
- Facendo clic sul collegamento Mostra proprietà gruppo.
Verrà visualizzata la finestra Proprietà: <Nome intervallo IP>, in cui è possibile configurare le proprietà dell'intervallo IP selezionato.
Utilizzo di gruppi Active Directory. Visualizzazione e modifica delle impostazioni dei gruppi
Per modificare le impostazioni per il gruppo Active Directory:
- Nella struttura della console selezionare la sottocartella Active Directory nella cartella Device discovery.
- Selezionare un gruppo Active Directory, quindi aprire la relativa finestra delle proprietà in uno dei seguenti modi:
- Selezionando Proprietà nel menu di scelta rapida dell'intervallo IP.
- Facendo clic sul collegamento Mostra proprietà gruppo.
Verrà visualizzata la finestra Proprietà: <Nome gruppo Active Directory>, in cui è possibile configurare il gruppo Active Directory selezionato.
Creazione di regole per lo spostamento automatico dei dispositivi nei gruppi di amministrazione
È possibile configurare lo spostamento automatico dei dispositivi nei gruppi di amministrazione dopo che vengono individuati durante il polling di una rete aziendale.
Per configurare le regole per spostare automaticamente i dispositivi nei gruppi di amministrazione:
- Nella struttura della console selezionare la cartella Dispositivi non assegnati.
- Nell'area di lavoro di questa cartella fare clic su Configura regole.
Verrà visualizzata la finestra Proprietà: Dispositivi non assegnati. Nella sezione Sposta dispositivi configurare le regole per lo spostamento automatico dei dispositivi nei gruppi di amministrazione.
La prima regola applicabile nell'elenco (dall'alto verso il basso dell'elenco) verrà applicata a un dispositivo.
Utilizzo della modalità dinamica VDI nei dispositivi client
Un'infrastruttura virtuale può essere distribuita in una rete aziendale utilizzando macchine virtuali temporanee. Kaspersky Security Center è in grado di rilevare le macchine virtuali temporanee aggiungendo le relative informazioni al database di Administration Server. Dopo che un utente ha finito di utilizzare una macchina virtuale temporanea, quest'ultima viene rimossa dall'infrastruttura virtuale. Tuttavia, è possibile che un record relativo alla macchina virtuale rimossa venga salvato nel database di Administration Server. Anche le macchine virtuali non esistenti possono essere visualizzate in Administration Console.
Per evitare che le informazioni relative alle macchine virtuali non esistenti vengano salvate, Kaspersky Security Center supporta la modalità dinamica per Virtual Desktop Infrastructure (VDI). L'amministratore può abilitare il supporto della modalità dinamica per VDI nelle proprietà del pacchetto di installazione di Network Agent da installare nella macchina virtuale temporanea.
Quando una macchina virtuale temporanea viene disabilitata, Network Agent notifica ad Administration Server che la macchina è stata disabilitata. Se la macchina virtuale è stata disabilitata correttamente, viene rimossa dall'elenco dei dispositivi connessi ad Administration Server. Se durante la disabilitazione della macchina virtuale si verificano errori e Network Agent non invia una notifica relativa alla macchina virtuale disabilitata ad Administration Server, verrà utilizzato uno scenario di backup. In questo scenario, una macchina virtuale viene rimossa dall'elenco dei dispositivi connessi ad Administration Server dopo tre tentativi non riusciti di sincronizzazione con Administration Server.
Abilitazione della modalità dinamica VDI nelle proprietà di un pacchetto di installazione per Network Agent
Per abilitare la modalità dinamica VDI:
- Nella cartella Installazione remota della struttura della console selezionare la sottocartella Pacchetti di installazione.
- Nel menu di scelta rapida del pacchetto di installazione di Network Agent selezionare Proprietà.
Verrà visualizzata la finestra Proprietà: Kaspersky Security Center Network Agent.
- Nella finestra Proprietà: Kaspersky Security Center Network Agent selezionare la sezione Avanzate.
- Nella sezione Avanzate selezionare l'opzione Abilita modalità dinamica per VDI.
Il dispositivo in cui deve essere installato Network Agent verrà incluso in VDI.
Ricerca dei dispositivi appartenenti a VDI
Per individuare i dispositivi non assegnati inclusi in VDI:
- Selezionare Cerca dal menu di scelta rapida della cartella Dispositivi non assegnati.
Per visualizzare un elenco di tutti i dispositivi che fanno parte di Virtual Desktop Infrastructure, selezionare Cerca nel menu di scelta rapida della cartella Administration Server.
- Nella finestra Cerca, nella scheda Macchine virtuali, selezionare Sì nel gruppo di impostazioni Parte di Virtual Desktop Infrastructure.
- Fare clic sul pulsante Trova.
Viene visualizzato l'elenco dei dispositivi non assegnati che fanno parte di Virtual Desktop Infrastructure.
Spostamento dei dispositivi da VDI a un gruppo di amministrazione
Per spostare i dispositivi inclusi in VDI in un gruppo di amministrazione:
- Nell'area di lavoro della cartella Dispositivi non assegnati fare clic sul pulsante Configura regole.
Verrà visualizzata la finestra delle proprietà della cartella Dispositivi non assegnati.
- Nella finestra delle proprietà della cartella Dispositivi non assegnati, nella sezione Sposta dispositivi, fare clic sul pulsante Aggiungi.
Verrà visualizzata la finestra Nuova regola.
- Nella finestra Nuova regola selezionare la sezione Macchine virtuali.
- Nell'elenco a discesa Questa è una macchina virtuale selezionare Sì.
Verrà creata una regola per il riposizionamento dei dispositivi in un gruppo di amministrazione.
Inventario dei dispositivi
L'elenco dell'hardware (Archivi → Hardware) utilizzato per eseguire l'inventario dei dispositivi viene popolato in due modi: automatico e manuale. Dopo ogni polling di rete, tutti i dispositivi rilevati vengono aggiunti automaticamente all'elenco; tuttavia è anche possibile aggiungere manualmente i dispositivi se non si desidera eseguire il polling della rete. È possibile aggiungere manualmente altri dispositivi all'elenco, ad esempio, router, stampanti o hardware di dispositivi.
Nelle proprietà di un dispositivo è possibile visualizzare e modificare informazioni dettagliate sul dispositivo.
L'elenco dell'hardware può contenere i seguenti tipi di dispositivi:
- Computer
- Dispositivi mobili
- Dispositivi di rete
- Dispositivi virtuali
- Componenti OEM
- Periferiche per computer
- Dispositivi connessi
- Telefoni VoIP
- Archivi di rete
L'amministratore può assegnare l'attributo Aziendale ai dispositivi rilevati. Questo attributo può essere assegnato manualmente nelle proprietà di un dispositivo o l'amministratore può specificare criteri per l'assegnazione automatica dell'attributo. In questo caso, l'attributo Aziendale viene assegnato in base al tipo di dispositivo.
Kaspersky Security Center consente l'eliminazione dei dispositivi. A tale scopo, selezionare l'opzione Dispositivo eliminato nelle proprietà di un dispositivo. Il dispositivo non verrà visualizzato nell'elenco dei dispositivi.
Un amministratore può gestire l'elenco dei PLC (Programmable Logic Controller) nella cartella Hardware. Informazioni dettagliate sulla gestione dell'elenco PLC sono disponibili nel manuale dell'utente di Kaspersky Industrial CyberSecurity for Nodes.
Aggiunta di informazioni sui nuovi dispositivi
Per aggiungere informazioni sui nuovi dispositivi nella rete:
- Nella cartella Archivi della struttura della console selezionare la sottocartella Hardware.
- Nell'area di lavoro della cartella Hardware fare clic sul pulsante Aggiungi dispositivo per aprire la finestra Nuovo dispositivo.
Verrà visualizzata la finestra Nuovo dispositivo.
- Nella finestra Nuovo dispositivo selezionare nell'elenco a discesa Tipo il tipo di dispositivo da aggiungere.
- Fare clic su OK.
Verrà visualizzata la finestra delle proprietà del dispositivo, nella sezione Generale.
- Nella sezione Generale compilare i campi di immissione con i dati sul dispositivo. Nella sezione Generale sono elencate le seguenti impostazioni:
- Dispositivo aziendale. Selezionare la casella di controllo se si desidera assegnare l'attributo Aziendale al dispositivo. Utilizzando questo attributo è possibile eseguire la ricerca di dispositivi nella cartella Hardware.
- Dispositivo eliminato. Selezionare la casella di controllo se non si desidera che il dispositivo venga visualizzato nell'elenco dei dispositivi nella cartella Hardware.
- Fare clic su Applica.
Il nuovo dispositivo verrà visualizzato nell'area di lavoro della cartella Hardware.
Configurazione dei criteri utilizzati per definire i dispositivi aziendali
Per configurare i criteri di rilevamento dei dispositivi aziendali:
- Nella cartella Archivi della struttura della console selezionare la sottocartella Hardware.
- Nell'area di lavoro della cartella Hardware fare clic sul pulsante Azioni aggiuntive e selezionare Configura regola per i dispositivi aziendali nell'elenco a discesa.
Verrà visualizzata la finestra delle proprietà dell'hardware.
- Nella finestra delle proprietà dell'hardware, nella sezione Dispositivi aziendali, selezionare un metodo per l'assegnazione dell'attributo Aziendale al dispositivo:
- Imposta manualmente l'attributo dispositivo "Aziendale" per il dispositivo. L'attributo Hardware aziendale viene assegnato al dispositivo manualmente nella finestra delle proprietà del dispositivo, nella sezione Generale.
- Imposta automaticamente l'attributo dispositivo "Aziendale" per il dispositivo. Nel gruppo di impostazioni Per tipo di dispositivo specificare tipi di dispositivi a cui l'applicazione assegnerà automaticamente l'attributo Aziendale.
Questa opzione interessa solo i dispositivi che sono stati aggiunti tramite il polling della rete. Per i dispositivi aggiunti manualmente, impostare manualmente l'attributo Aziendale.
- Fare clic su OK.
I criteri di rilevamento per i dispositivi aziendali sono configurati.
Configurazione dei campi personalizzati
Per configurare i campi personalizzati dei dispositivi:
- Nella cartella Archivi della struttura della console selezionare la sottocartella Hardware.
- Nell'area di lavoro della cartella Hardware fare clic sul pulsante Azioni aggiuntive e selezionare Configura campi di dati personalizzati nell'elenco a discesa.
Verrà visualizzata la finestra delle proprietà dell'hardware.
- Nella finestra delle proprietà dell'hardware selezionare la sezione Campi personalizzati e fare clic sul pulsante Aggiungi.
Verrà visualizzata la finestra Aggiungi campo.
- Nella finestra Aggiungi campo specificare il nome del campo personalizzato che verrà visualizzato nelle proprietà dell'hardware.
È possibile creare più campi personalizzati con nomi univoci.
- Fare clic su OK.
I campi personalizzati che sono stati aggiunti sono visualizzati nella sezione Campi personalizzati delle proprietà dell'hardware. È possibile utilizzare i campi personalizzati per fornire informazioni specifiche sui dispositivi. Potrebbe ad esempio trattarsi del numero di ordine interno per l'acquisto di un componente hardware.
Licensing
In questa sezione vengono fornite informazioni sulle condizioni generali relative al licensing di Kaspersky Security Center 14.2.
Eventi di superamento del limite di licenze
Kaspersky Security Center consente di ottenere informazioni sugli eventi che si verificano in caso di superamento dei limiti di licenza da parte delle applicazioni Kaspersky installate nei dispositivi client.
Il livello di importanza degli eventi quando avviene il superamento di un limite di licenze è definito in base alle regole seguenti:
- Se le unità attualmente in uso coperte da una singola licenza costituiscono tra il 90% e il 100% del numero totale di unità coperte dalla licenza, l'evento è pubblicato con il livello di importanza Informazioni.
- Se le unità attualmente in uso coperte da una singola licenza costituiscono tra il 100% e il 110% del numero totale di unità coperte dalla licenza, l'evento è pubblicato con il livello di importanza Avviso.
- Se il numero di unità attualmente in uso coperte da una singola licenza è superiore al 110% del numero totale di unità coperte dalla licenza, l'evento è pubblicato con il livello di importanza Evento critico.
Informazioni sulle licenze
Questa sezione contiene informazioni sul licensing delle applicazioni Kaspersky gestite tramite Kaspersky Security Center.
Informazioni sulla licenza
Una licenza concede per un determinato periodo di tempo il diritto di utilizzare Kaspersky Security Center, in conformità con i termini del Contratto di licenza (Contratto di licenza con l'utente finale).
L'ambito dei servizi forniti e il periodo di validità per l'utilizzo dell'applicazione dipendono dalla licenza utilizzata per attivare l'applicazione.
Sono disponibili i seguenti tipi di licenza:
- Di prova
Una licenza gratuita che consente di valutare l'applicazione. Una licenza di prova ha in genere un periodo limitato.
Alla scadenza di una licenza di prova, tutte le funzionalità di Kaspersky Security Center vengono disabilitate. Per continuare a utilizzare l'applicazione, è necessario acquistare una licenza commerciale.
È possibile utilizzare l'applicazione con una licenza di prova per un solo periodo di prova.
- Commerciale
Una licenza a pagamento.
Alla scadenza di una licenza commerciale, le funzionalità chiave dell'applicazione vengono disattivate. Per continuare a utilizzare Kaspersky Security Center, è necessario rinnovare la licenza commerciale. Dopo la scadenza di una licenza commerciale, non è possibile continuare a utilizzare l'applicazione ed è necessario rimuoverla dal dispositivo.
È consigliabile rinnovare la licenza prima della scadenza per assicurare la protezione costante da tutti i tipi di minacce.
Informazioni sul Contratto di licenza con l'utente finale
Il Contratto di licenza con l'utente finale (Contratto di licenza o EULA) è un accordo vincolante tra l'utente e AO Kaspersky Lab, in cui sono definite le condizioni di utilizzo dell'applicazione.
Leggere attentamente il Contratto di licenza prima di iniziare a utilizzare l'applicazione.
Kaspersky Security Center e i relativi componenti, ad esempio Network Agent, hanno Contratti di licenza con l'utente finale distinti.
È possibile visualizzare le condizioni del Contratto di licenza con l'utente finale per Kaspersky Security Center utilizzando i seguenti metodi:
- Durante l'installazione di Kaspersky Security Center.
- Leggendo il documento license.txt incluso nel kit di distribuzione di Kaspersky Security Center.
- Leggendo il documento license. txt nella cartella di installazione di Kaspersky Security Center.
- Scaricando il file license.txt dal sito Web di Kaspersky.
È possibile visualizzare i termini del Contratto di licenza con l'utente finale per Network Agent per Windows, Network Agent per Mac e Network Agent per Linux utilizzando i seguenti metodi:
- Durante il download del pacchetto di distribuzione di Network Agent dai server Web di Kaspersky.
- Durante l'installazione di Network Agent per Windows, Network Agent per Mac o Network Agent per Linux.
- Leggendo il documento license.txt incluso nel pacchetto di distribuzione di Network Agent per Windows, Network Agent per Mac o Network Agent per Linux.
- Leggendo il documento license.txt nella cartella di installazione di Network Agent per Windows, Network Agent per Mac o Network Agent per Linux.
- Scaricando il file license.txt dal sito Web di Kaspersky.
Le condizioni del Contratto di licenza con l'utente finale si considerano accettate quando l'utente conferma l'accettazione del Contratto di licenza con l'utente finale durante l'installazione dell'applicazione. Se non si accettano le condizioni del Contratto di licenza, annullare l'installazione dell'applicazione e rinunciare all'utilizzo dell'applicazione.
Inizio pagina
Informazioni sul certificato di licenza
Un certificato di licenza è un documento ricevuto insieme a un file chiave o a un codice di attivazione.
Un certificato di licenza contiene le seguenti informazioni sulla licenza fornita:
- Chiave di licenza o numero di ordine
- Informazioni sull'utente a cui è stata concessa la licenza
- Informazioni sull'applicazione che può essere attivata con la licenza fornita
- Limite del numero di unità di licensing (ad esempio dispositivi in cui può essere utilizzata l'applicazione con la licenza fornita)
- Data di inizio del periodo di validità della licenza
- Data di scadenza della licenza o periodo licenza
- Tipo di licenza
Informazioni sulla chiave di licenza
Una chiave di licenza è una sequenza di bit che è possibile applicare per attivare e quindi utilizzare l'applicazione in conformità alle condizioni del Contratto di licenza con l'utente finale. Le chiavi di licenza sono generate dagli specialisti di Kaspersky.
È possibile aggiungere una chiave di licenza all'applicazione utilizzando uno dei seguenti metodi: applicando un file chiave o inserendo un codice di attivazione. La chiave di licenza viene visualizzata nell'interfaccia dell'applicazione come sequenza alfanumerica univoca dopo essere stata aggiunta all'applicazione.
La chiave di licenza può essere bloccata da Kaspersky in caso di violazione delle condizioni del Contratto di licenza con l'utente finale. Se la chiave di licenza è stata bloccata, è necessario aggiungerne un'altra se si desidera utilizzare l'applicazione.
Una chiave di licenza può essere attiva o aggiuntiva (o di riserva).
Una chiave di licenza attiva è una chiave di licenza attualmente utilizzata dall'applicazione. È possibile aggiungere una chiave di licenza attiva per una licenza di prova o commerciale. L'applicazione non può avere più di una chiave di licenza attiva.
Una chiave di licenza aggiuntiva (o di riserva) è una chiave di licenza che concede all'utente il diritto di utilizzare l'applicazione, pur non essendo attualmente in uso. La chiave di licenza di riserva diventa automaticamente attiva alla scadenza della licenza associata alla chiave di licenza attiva corrente. Una chiave di licenza di riserva può essere aggiunta solo se è stata già aggiunta una chiave di licenza attiva.
Una chiave di licenza per una licenza di prova può essere aggiunta come chiave di licenza attiva. Non è possibile aggiungere come chiave di licenza di riserva una chiave di licenza per una licenza di prova.
Inizio pagina
Informazioni sul file chiave
Un file chiave è un file con estensione key fornito all'utente da Kaspersky. I file chiave sono progettati per attivare l'applicazione attraverso l'aggiunta di una chiave di licenza.
Il file chiave viene ricevuto all'indirizzo e-mail specificato al momento dell'acquisto di Kaspersky Security Center o dell'ordine della versione di prova di Kaspersky Security Center.
Non è necessario connettersi ai server di attivazione di Kaspersky per attivare l'applicazione con un file chiave.
È possibile ripristinare un file chiave eliminato accidentalmente. Un file chiave potrebbe ad esempio essere necessario per eseguire la registrazione a Kaspersky CompanyAccount.
Per ripristinare il file chiave, eseguire una delle seguenti azioni:
- Contattare il venditore della licenza.
- Ricevere un file chiave tramite il sito Web di Kaspersky utilizzando il codice di attivazione disponibile.
- Esportare un file della chiave di licenza da un altro Administration Server.
Informazioni sull'abbonamento
L'abbonamento a Kaspersky Security Center è un ordine per l'utilizzo dell'applicazione con le impostazioni selezionate (data di scadenza dell'abbonamento, numero di dispositivi protetti). È possibile registrare l'abbonamento a Kaspersky Security Center presso il provider di servizi (ad esempio il provider Internet). L'abbonamento può essere rinnovato manualmente o in modalità automatica; è possibile anche annullarlo.
Un abbonamento può essere limitato (ad esempio un anno) o illimitato (senza data di scadenza). Per continuare a utilizzare Kaspersky Security Center dopo la scadenza di un abbonamento limitato, è necessario rinnovarlo. L'abbonamento illimitato viene rinnovato automaticamente se il pagamento al provider di servizi è stato effettuato anticipatamente entro i termini.
Quando un abbonamento limitato scade, è possibile usufruire di un periodo di tolleranza per il rinnovo durante il quale l'applicazione continua a funzionare. La disponibilità e la durata del periodo di tolleranza sono definite dal provider di servizi.
Per utilizzare Kaspersky Security Center con abbonamento, è necessario applicare il codice di attivazione ricevuto dal provider di servizi.
È possibile applicare un codice di attivazione diverso per Kaspersky Security Center solo dopo la scadenza dell'abbonamento scade o in seguito all'annullamento.
A seconda del provider di servizi, il set di azioni possibili per la gestione dell'abbonamento può variare. Il provider di servizi potrebbe non fornire alcun periodo di tolleranza per il rinnovo dell'abbonamento, pertanto l'applicazione perde le funzionalità.
I codici di attivazione acquistati con l'abbonamento non possono essere utilizzati per attivare versioni precedenti di Kaspersky Security Center.
Quando si utilizza l'applicazione con abbonamento, Kaspersky Security Center tenta automaticamente di accedere al server di attivazione a intervalli di tempo specificati fino alla scadenza dell'abbonamento. Ciò garantisce che le informazioni sull'abbonamento siano sincronizzate con il server di attivazione. Se non è possibile accedere al server utilizzando il DNS di sistema, l'applicazione utilizza i server DNS pubblici. È possibile rinnovare l'abbonamento nel sito Web del provider di servizi.
È possibile aggiornare manualmente le informazioni sull'abbonamento, senza attendere che Kaspersky Security Center acceda al server di attivazione. Ad esempio, potrebbe essere utile quando si modificano le impostazioni dell'abbonamento.
Per aggiornare manualmente le informazioni sull'abbonamento:
- Nella struttura della console selezionare la cartella Licenze di Kaspersky.
- Fare clic su Azioni aggiuntive e, nell'elenco a discesa, selezionare Sincronizza le impostazioni dell'abbonamento con il server di gestione delle licenze.
Le informazioni sull'abbonamento vengono aggiornate nel server di attivazione.
Inizio pagina
Informazioni sul codice di attivazione
Codice di attivazione è una sequenza univoca di 20 caratteri alfanumerici. Il codice di attivazione viene inserito per aggiungere una chiave di licenza che consente di attivare Kaspersky Security Center. Il codice di attivazione viene ricevuto all'indirizzo e-mail specificato, in seguito all'acquisto di Kaspersky Security Center o all'ordine della versione di prova di Kaspersky Security Center.
Per attivare l'applicazione utilizzando un codice di attivazione, è necessario l'accesso a Internet per stabilire la connessione con i server di attivazione Kaspersky. Se non è possibile accedere ai server utilizzando il DNS di sistema, l'applicazione utilizza i server DNS pubblici.
Se l'applicazione è stata attivata con un codice di attivazione, l'applicazione in alcuni casi invia richieste ricorrenti ai server di attivazione di Kaspersky per verificare lo stato corrente della chiave di licenza. È necessario concedere all'applicazione l'accesso a Internet per consentire l'invio delle richieste.
Se è stato smarrito il codice di attivazione dopo l'installazione dell'applicazione, contattare il partner Kaspersky da cui è stata acquistata la licenza.
Non è possibile utilizzare file chiave per l'attivazione di applicazioni gestite; sono accettati solo i codici di attivazione.
Revoca del consenso a un Contratto di licenza con l'utente finale
Se si decide di interrompere la protezione dei dispositivi client, è possibile disinstallare le applicazioni Kaspersky gestite e revocare il Contratto di licenza con l'utente finale (EULA) per tali applicazioni.
Per revocare un EULA per le applicazioni Kaspersky gestite:
- Nella struttura della console selezionare Administration Server → Avanzate →Contratti di licenza con l'utente finale accettati.
Verrà visualizzato un elenco degli EULA accettati al momento della creazione dei pacchetti di installazione, dell'installazione immediata degli aggiornamenti o della distribuzione di Kaspersky Security for Mobile.
- Nell'elenco selezionare il Contratto di licenza con l'utente finale che si desidera revocare.
È possibile visualizzare le seguenti proprietà degli EULA:
- Data di accettazione dell'EULA.
- Nome dell'utente che ha accettato l'EULA.
- Collegamento ai termini dell'EULA.
- Elenco degli oggetti collegati al Contratto di licenza con l'utente finale: nomi dei pacchetti di installazione, nomi degli aggiornamenti immediati, nomi delle app mobili.
- Fare clic sul pulsante Revoca EULA.
Nella finestra visualizzata l'utente viene informato della necessità di disinstallare l'applicazione Kaspersky corrispondente all'EULA.
- Fare clic sul pulsante per confermare la revoca.
Kaspersky Security Center verifica se i pacchetti di installazione (corrispondenti all'applicazione Kaspersky gestita per cui si desidera revocare il Contratto di licenza con l'utente finale) sono stati eliminati.
È possibile revocare il Contratto di licenza con l'utente finale solo per un'applicazione Kaspersky gestita i cui pacchetti di installazione vengono eliminati.
L'EULA è revocato. Non viene visualizzato nell'elenco dei Contratti di licenza con l'utente finale nella sezione Administration Server → Avanzate → Contratti di licenza con l'utente finale accettati. Non è possibile proteggere i dispositivi client utilizzando un'applicazione Kaspersky il cui EULA è stato revocato.
Informazioni sulla trasmissione dei dati
Dati trasferiti a terze parti
Quando si utilizza la funzionalità del Software Mobile Device Management, allo scopo di inviare in modo tempestivo i comandi ai dispositivi che eseguono il sistema operativo Android tramite il meccanismo delle notifiche push, viene utilizzato il servizio Google Firebase Cloud Messaging. Se l'Utente ha configurato l'utilizzo del servizio Google Firebase Cloud Messaging, l'Utente accetta di fornire le seguenti informazioni al servizio Google Firebase Cloud Messaging in modalità automatica: ID di installazione delle applicazioni Kaspersky Endpoint Security for Android a cui devono essere inviate le notifiche push.
Per bloccare lo scambio di informazioni con il servizio Google Firebase Cloud Messaging, l'Utente deve ripristinare i valori predefiniti delle impostazioni di utilizzo del servizio Google Firebase Cloud Messaging.
Quando si utilizza la funzionalità del Software Mobile Device Management, allo scopo di inviare in modo tempestivo i comandi ai dispositivi che eseguono il sistema operativo iOS tramite il meccanismo delle notifiche push, viene utilizzato il servizio Apple Push Notification Service (APNs). Se l'Utente ha installato un certificato APNs in un server per dispositivi mobili MDM iOS, ha creato un profilo MDM iOS con una raccolta di impostazioni per la connessione dei dispositivi mobili iOS al Software e ha installato questo profilo nei dispositivi mobili, l'Utente accetta di fornire le seguenti informazioni ad APNs in modalità automatica:
- Token - token push del dispositivo. Il server utilizza questo token quando invia notifiche push al dispositivo.
- PushMagic - stringa che deve essere inclusa nella notifica push. Il valore della stringa viene generato dal dispositivo.
Dati elaborati in locale
Kaspersky Security Center è progettato per l'esecuzione centralizzata delle attività di base di amministrazione e manutenzione nella rete di un'organizzazione. Kaspersky Security Center consente all'amministratore di accedere a informazioni dettagliate sul livello di protezione della rete dell'organizzazione; Kaspersky Security Center consente all'amministratore di configurare tutti i componenti della protezione in base alle applicazioni Kaspersky. Kaspersky Security Center esegue le seguenti funzioni principali:
- Rilevamento dei dispositivi e dei relativi utenti nella rete dell'organizzazione
- Creazione di una gerarchia di gruppi di amministrazione per la gestione dei dispositivi
- Installazione delle applicazioni Kaspersky nei dispositivi
- Gestione delle impostazioni e delle attività delle applicazioni installate
- Gestione degli aggiornamenti per Kaspersky e applicazioni di terze parti e rilevamento e correzione delle vulnerabilità
- Attivazione delle applicazioni Kaspersky nei dispositivi
- Gestione degli account utente
- Visualizzazione delle informazioni sul funzionamento delle applicazioni Kaspersky nei dispositivi
- Visualizzazione dei rapporti
Per eseguire le funzioni principali, Kaspersky Security Center può ricevere, archiviare ed elaborare le seguenti informazioni:
- Informazioni sui dispositivi nella rete dell'organizzazione ricevute in seguito alla device discovery nella rete di Active Directory o nella rete Windows oppure tramite la scansione degli intervalli IP. Administration Server acquisisce i dati in modo indipendente o riceve i dati da Network Agent.
- Informazioni su unità organizzative, domini, utenti e gruppi di Active Directory ricevute in seguito alla device discovery nella rete di Active Directory. Administration Server acquisisce i dati in modo indipendente o riceve i dati da Network Agent.
- Dettagli dei dispositivi gestiti. Network Agent trasferisce i dati elencati di seguito dal dispositivo ad Administration Server. L'utente inserisce il nome visualizzato e la descrizione del dispositivo nell'interfaccia di Administration Console o nell'interfaccia di Kaspersky Security Center Web Console:
- Specifiche tecniche del dispositivo gestito e relativi componenti richiesti per l'identificazione del dispositivo: nome visualizzato e descrizione del dispositivo, tipo e nome del dominio Windows, nome del dispositivo nell'ambiente Windows, dominio DNS e nome DNS, indirizzo IPv4, indirizzo IPv6, posizione di rete, indirizzo MAC, tipo di sistema operativo, informazioni che indicano se il dispositivo è una macchina virtuale o meno e il tipo di hypervisor e informazioni che indicano se il dispositivo è una macchina virtuale dinamica nell'ambito di VDI.
- Altre specifiche dei dispositivi gestiti e dei relativi componenti richieste per il controllo dei dispositivi gestiti e per le decisioni sull'applicabilità di patch e aggiornamenti specifici: stato di Windows Update Agent (WUA), architettura del sistema operativo, vendor del sistema operativo, numero di build del sistema operativo, ID di rilascio del sistema operativo, cartella della posizione del sistema operativo, tipo di macchina virtuale (se il dispositivo è una macchina virtuale); il nome dell'Administration Server virtuale che gestisce il dispositivo; i dati del dispositivo cloud (regione cloud, VPC, zona di disponibilità cloud, sottorete cloud, zona di collocazione cloud).
- Dettagli delle azioni sui dispositivi gestiti: data e ora dell'ultimo aggiornamento, ora in cui il dispositivo è stato visibile per l'ultima volta nella rete, stato di attesa del riavvio e ora in cui il dispositivo è stato acceso.
- Dettagli degli account utente del dispositivo e delle relative sessioni di lavoro.
- Statistiche di funzionamento dei punti di distribuzione se il dispositivo è un punto di distribuzione. Network Agent trasferisce i dati dal dispositivo ad Administration Server.
- Impostazioni del punto di distribuzione immesse dall'Utente in Administration Console o Kaspersky Security Center Web Console.
- Dati necessari per la connessione dei dispositivi mobili ad Administration Server: certificato, porta per la connessione mobile, indirizzo di connessione di Administration Server. L'Utente immette i dati in Administration Console o in Kaspersky Security Center Web Console.
- Dettagli dei dispositivi mobili trasferiti tramite il protocollo Exchange ActiveSync. I dati elencati di seguito vengono trasferiti dal dispositivo mobile ad Administration Server:
- Specifiche tecniche del dispositivo mobile e dei relativi componenti richiesti per l'identificazione del dispositivo: nome del dispositivo, modello, nome del sistema operativo, numero IMEI e numero di telefono.
- Specifiche del dispositivo mobile e dei relativi componenti: stato di gestione dei dispositivi, supporto degli SMS, autorizzazione per l'invio di messaggi SMS, supporto di FCM, supporto dei comandi utente, cartella di archiviazione del sistema operativo e nome del dispositivo.
- Dettagli delle azioni eseguite sui dispositivi mobili: posizione del dispositivo (tramite il comando Localizza), ora dell'ultima sincronizzazione, ora dell'ultima connessione ad Administration Server e dettagli sul supporto della sincronizzazione.
- Dettagli dei dispositivi mobili trasferiti tramite il protocollo MDM iOS. I dati elencati di seguito vengono trasferiti dal dispositivo mobile ad Administration Server:
- Specifiche tecniche del dispositivo mobile e dei relativi componenti richiesti per l'identificazione del dispositivo: nome del dispositivo, modello, nome e numero di build del sistema operativo, numero di modello del dispositivo, numero IMEI, UDID, MEID, numero di serie, quantità di memoria, versione del firmware del modem, indirizzo MAC Bluetooth, indirizzo MAC Wi-Fi e dettagli sulla scheda SIM (ICCID nell'ambito dell'ID della scheda SIM).
- Dettagli della rete mobile utilizzata dal dispositivo gestito: tipo di rete mobile, nome della rete mobile attualmente in uso, nome della rete mobile principale, versione delle impostazioni dell'operatore di rete mobile, stato di roaming per la voce e per i dati, codice paese della rete principale, codice del paese di residenza, codice del paese della rete attualmente in uso e livello di criptaggio.
- Impostazioni di protezione del dispositivo mobile: utilizzo di una password e relativa conformità con le impostazioni del criterio, elenco dei profili di configurazione e dei profili di provisioning utilizzati per l'installazione delle applicazioni di terze parti.
- Data dell'ultima sincronizzazione con Administration Server e stato di gestione del dispositivo.
- Dettagli delle applicazioni Kaspersky installate nel dispositivo. L'applicazione gestita trasferisce i dati dal dispositivo ad Administration Server tramite Network Agent:
- Impostazioni delle applicazioni Kaspersky installate nel dispositivo gestito: nome e versione dell'applicazione Kaspersky, stato, stato della protezione in tempo reale, data e ora dell'ultima scansione del dispositivo, numero delle minacce rilevate, numero di oggetti per i quali la disinfezione non è andata a buon fine, disponibilità e stato dei componenti dell'applicazione, ora dell'ultimo aggiornamento e versione dei database anti-virus, dettagli delle attività e delle impostazioni delle applicazioni Kaspersky, informazioni sulle chiavi di licenza attive e su quelle di riserva, ID e data di installazione dell'applicazione.
- Statistiche sull'esecuzione dell'applicazione: eventi relativi alle modifiche dello stato dei componenti dell'applicazione Kaspersky nel dispositivo gestito e alle prestazioni delle attività avviate dai componenti dell'applicazione.
- Stato del dispositivo definito dall'applicazione Kaspersky.
- Tag assegnati dall'applicazione Kaspersky.
- Set di aggiornamenti installati e applicabili per l'applicazione Kaspersky.
- Dati contenuti negli eventi dei componenti di Kaspersky Security Center e delle applicazioni Kaspersky gestite. Network Agent trasferisce i dati dal dispositivo ad Administration Server.
- Dati necessari per l'integrazione di Kaspersky Security Center con un sistema SIEM per l'esportazione degli eventi. L'Utente immette i dati in Administration Console o in Kaspersky Security Center Web Console.
- Impostazioni dei componenti Kaspersky Security Center e delle applicazioni Kaspersky gestite presenti nei criteri e nei profili criterio. L'Utente immette i dati in Administration Console o nell'interfaccia di Kaspersky Security Center Web Console.
- Impostazioni delle attività dei componenti Kaspersky Security Center e delle applicazioni Kaspersky gestite. L'Utente immette i dati in Administration Console o nell'interfaccia di Kaspersky Security Center Web Console.
- Dati elaborati dalla funzionalità Vulnerability e patch management. Network Agent trasferisce i dati elencati di seguito dal dispositivo ad Administration Server:
- Dettagli delle applicazioni e patch installate nei dispositivi gestiti (registro delle applicazioni).
- Informazioni sull'hardware rilevato nei dispositivi gestiti (Registro hardware).
- Dettagli delle vulnerabilità del software di terze parti rilevato nei dispositivi gestiti.
- Dettagli degli aggiornamenti disponibili per le applicazioni di terze parti installate nei dispositivi gestiti.
- Dettagli degli aggiornamenti Microsoft rilevati dalla funzionalità WSUS.
- Elenco degli aggiornamenti Microsoft rilevati dalla funzionalità WSUS che devono essere installati nel dispositivo.
- Dati necessari per scaricare gli aggiornamenti in Administration Server isolato per correggere le vulnerabilità del software di terze parti nei dispositivi gestiti. L'utente immette e trasmette i dati utilizzando l'utilità klscflag di Administration Server.
- Dati necessari per la compatibilità di Kaspersky Security Center con gli ambienti cloud (Amazon Web Services, Microsoft Azure, Google Cloud, Yandex Cloud). L'Utente immette i dati in Administration Console o in Kaspersky Security Center Web Console.
- Categorie utente di applicazioni. L'Utente immette i dati in Administration Console o nell'interfaccia di Kaspersky Security Center Web Console.
- Elenco dei file eseguibili rilevati nei dispositivi gestiti dalla funzionalità Controllo Applicazioni. L'Utente immette i dati in Administration Console o nell'interfaccia di Kaspersky Security Center Web Console. Un elenco completo di dati viene fornito nei file della Guida dell'applicazione corrispondente.
- Dettagli dei file presenti in Backup. L'applicazione gestita trasferisce i dati dal dispositivo ad Administration Server tramite Network Agent. Un elenco completo di dati viene fornito nei file della Guida dell'applicazione corrispondente.
- Dettagli dei file presenti in Quarantena. L'applicazione gestita trasferisce i dati dal dispositivo ad Administration Server tramite Network Agent. Un elenco completo di dati viene fornito nei file della Guida dell'applicazione corrispondente.
- Dettagli dei file richiesti dagli specialisti Kaspersky per l'analisi dettagliata. L'applicazione gestita trasferisce i dati dal dispositivo ad Administration Server tramite Network Agent. Un elenco completo di dati viene fornito nei file della Guida dell'applicazione corrispondente.
- Dettagli dello stato e attivazione delle regole di Controllo adattivo delle anomalie. L'applicazione gestita trasferisce i dati dal dispositivo ad Administration Server tramite Network Agent. Un elenco completo di dati viene fornito nei file della Guida dell'applicazione corrispondente.
- Dettagli dei dispositivi esterni (unità di memoria, strumenti di trasferimento delle informazioni, strumenti HCRP informativi e bus di connessione) installati o connessi al dispositivo gestito e rilevati dalla funzionalità Controllo Dispositivi. L'applicazione gestita trasferisce i dati dal dispositivo ad Administration Server tramite Network Agent. Un elenco completo di dati viene fornito nei file della Guida dell'applicazione corrispondente.
- Informazioni sui dispositivi criptati e sullo stato di criptaggio. L'applicazione gestita trasferisce i dati dal dispositivo ad Administration Server tramite Network Agent.
- Dettagli degli errori di criptaggio dei dati nei dispositivi utilizzando la funzionalità Criptaggio dei dati delle applicazioni Kaspersky. L'applicazione gestita trasferisce i dati dal dispositivo ad Administration Server tramite Network Agent. Un elenco completo di dati viene fornito nei file della Guida dell'applicazione corrispondente.
- Elenco dei PLC (Programmable Logic Controller) gestiti. L'applicazione gestita trasferisce i dati dal dispositivo ad Administration Server tramite Network Agent. Un elenco completo di dati viene fornito nei file della Guida dell'applicazione corrispondente.
- Dati necessari per la creazione di una catena di sviluppo delle minacce. L'applicazione gestita trasferisce i dati dal dispositivo ad Administration Server tramite Network Agent. Un elenco completo di dati viene fornito nei file della Guida dell'applicazione corrispondente.
- Dati necessari per l'integrazione di Kaspersky Security Center con il servizio Kaspersky Managed Detection and Response (il plug-in dedicato deve essere installato per Kaspersky Security Center Web Console): token di avvio dell'integrazione, token di integrazione e token della sessione utente. L'Utente immette il token di avvio dell'integrazione nell'interfaccia di Kaspersky Security Center Web Console. Il servizio Kaspersky MDR trasferisce il token di integrazione e il token della sessione utente tramite il plug-in dedicato.
- Dettagli dei codici di attivazione immessi o dei file chiave specificati. L'Utente immette i dati in Administration Console o nell'interfaccia di Kaspersky Security Center Web Console.
- Account utente: nome, descrizione, nome completo, indirizzo e-mail, numero di telefono principale, password, chiave segreta generata da Administration Server e password monouso per la verifica in due passaggi. L'Utente immette i dati in Administration Console o nell'interfaccia di Kaspersky Security Center Web Console.
- Dati di cui IAM (Identity and Access Manager) ha bisogno per l'autenticazione centralizzata e per garantire Single Sign-on (SSO) tra le applicazioni Kaspersky integrate con Kaspersky Security Center: impostazioni di installazione e configurazione di IAM, sessione utente IAM, token IAM, stati delle applicazioni client e stati dei server delle risorse. L'Utente immette i dati in Administration Console o nell'interfaccia di Kaspersky Security Center Web Console.
- Cronologia delle revisioni degli oggetti di gestione. L'Utente immette i dati in Administration Console o nell'interfaccia di Kaspersky Security Center Web Console.
- Registro degli oggetti di gestione dettagliati. L'Utente immette i dati in Administration Console o nell'interfaccia di Kaspersky Security Center Web Console.
- Pacchetti di installazione creati dal file, nonché impostazioni di installazione. L'Utente immette i dati in Administration Console o nell'interfaccia di Kaspersky Security Center Web Console.
- Dati necessari per la visualizzazione degli annunci di Kaspersky in Kaspersky Security Center Web Console. L'Utente immette i dati in Administration Console o nell'interfaccia di Kaspersky Security Center Web Console.
- Dati necessari per il funzionamento dei plug-in delle applicazioni gestite in Kaspersky Security Center Web Console e salvati dai plug-in nel database di Administration Server durante l'esecuzione standard. La descrizione e le modalità di invio dei dati sono specificate nei file della Guida dell'applicazione corrispondente.
- Impostazioni dell'utente di Kaspersky Security Center Web Console: lingua di localizzazione e tema dell'interfaccia, impostazioni di visualizzazione del riquadro Monitoraggio, informazioni sullo stato delle notifiche (Già letta/Non ancora letta), stato delle colonne nei fogli di calcolo (Mostra/Nascondi), avanzamento della modalità Training. L'Utente immette i dati nell'interfaccia di Kaspersky Security Center Web Console.
- Registro eventi Kaspersky per i componenti Kaspersky Security Center e per le applicazioni Kaspersky gestite. Il registro eventi Kaspersky viene archiviato in ciascun dispositivo e non viene mai trasferito ad Administration Server.
- Certificato per la connessione sicura dei dispositivi gestiti ai componenti Kaspersky Security Center. L'Utente immette i dati in Administration Console o nell'interfaccia di Kaspersky Security Center Web Console.
- Dati necessari per il funzionamento di Kaspersky Security Center negli ambienti cloud, come Amazon Web Services (AWS), Microsoft Azure, Google Cloud e Yandex.Cloud. Administration Server riceve i dati dalla macchina virtuale in cui viene eseguito.
- Informazioni sull'accettazione da parte dell'Utente dei termini e delle condizioni degli accordi legali con Kaspersky.
- I dati di Administration Server che l'Utente immette nei seguenti componenti:
- Administration Console
- Kaspersky Security Center Web Console
- Terminale della riga di comando quando si utilizza l'utilità klscflag
- Componenti che interagiscono con Administration Server tramite oggetti di automazione klakaut e Kaspersky Security Center OpenAPI
- Tutti i dati che l'Utente immette in Administration Console o nell'interfaccia di Kaspersky Security Center Web Console.
I dati elencati precedentemente possono essere presenti in Kaspersky Security Center se viene applicato uno dei seguenti metodi:
- L'Utente inserisce i dati nell'interfaccia dei seguenti componenti:
- Administration Console
- Kaspersky Security Center Web Console
- Terminale della riga di comando quando si utilizza l'utilità klscflag
- Componenti che interagiscono con Administration Server tramite oggetti di automazione klakaut e Kaspersky Security Center OpenAPI
- Network Agent riceve automaticamente i dati dal dispositivo e li trasferisce ad Administration Server.
- Network Agent riceve i dati recuperati dall'applicazione Kaspersky gestita e li trasferisce ad Administration Server. Gli elenchi dei dati elaborati dalle applicazioni Kaspersky gestite vengono forniti nei file della Guida per le applicazioni corrispondenti.
- Administration Server ottiene le informazioni sui dispositivi in rete in modo indipendente o riceve informazioni da un Network Agent che funge da punto di distribuzione.
- I dati vengono trasferiti dal dispositivo mobile ad Administration Server utilizzando il protocollo Exchange ActiveSync o MDM iOS.
I dati elencati vengono archiviati nel database di Administration Server. Nomi utente e password sono archiviati in formato criptato.
Tutti i dati elencati precedentemente possono essere trasferiti a Kaspersky solo tramite file di dump, file di traccia o file di log dei componenti Kaspersky Security Center, tra cui i file di log creati da strumenti di installazione e utilità.
File di dump, file di traccia e file di log dei componenti Kaspersky Security Center contengono dati casuali di Administration Server, Network Agent, Administration Console, server MDM iOS, server per dispositivi mobili Exchange e Kaspersky Security Center Web Console. Questi file possono contenere dati personali e sensibili. I file di dump, i file di traccia e i file di log sono archiviati nel dispositivo in formato non criptato. I file di dump, i file di traccia e i file di log non vengono trasferiti automaticamente a Kaspersky. L'amministratore può tuttavia trasferire manualmente i dati a Kaspersky su richiesta del Servizio di assistenza tecnica per la risoluzione dei problemi che si verificano durante l'esecuzione di Kaspersky Security Center.
Seguendo i collegamenti in Administration Console o Kaspersky Security Center Web Console, l'Utente accetta di trasferire automaticamente i seguenti dati:
- Codice di Kaspersky Security Center
- Versione Kaspersky Security Center
- Localizzazione di Kaspersky Security Center
- ID licenza
- Tipo di licenza
- Se la licenza è stata acquistata tramite un partner
L'elenco dei dati forniti tramite ciascun collegamento dipende dalla finalità e dalla posizione del collegamento.
Kaspersky utilizza i dati ricevuti in forma anonima e soltanto come statistiche generali. Le statistiche riassuntive vengono generate automaticamente dalle informazioni ricevute in origine e non contengono dati personali o riservati. Non appena vengono accumulati nuovi dati, i dati precedenti vengono cancellati (una volta all'anno). Le statistiche riassuntive vengono archiviate a tempo indeterminato.
Kaspersky protegge le informazioni ricevute in conformità alle leggi e ai regolamenti applicabili di Kaspersky. I dati vengono trasmessi tramite un canale sicuro.
Inizio pagina
Opzioni di licensing per Kaspersky Security Center
Espandi tutto | Comprimi tutto
Kaspersky Security Center può funzionare nelle seguenti modalità:
- Nessuna licenza (funzionalità di base)
Kaspersky Security Center funziona in questa modalità prima dell'attivazione dell'applicazione o dopo la scadenza della licenza commerciale. Kaspersky Security Center con il supporto delle funzionalità di base di Administration Console viene fornito insieme alle applicazioni Kaspersky per la protezione delle reti aziendali. Può inoltre essere scaricato dal sito Web di Kaspersky.
- Licenza commerciale
Se sono necessarie funzionalità aggiuntive che non sono incluse nelle funzionalità di base di Administration Console, occorre acquistare una licenza commerciale.
Quando si aggiunge una chiave di licenza nella finestra delle proprietà di Administration Server, assicurarsi di aggiungere una chiave di licenza che consente di utilizzare Kaspersky Security Center. Queste informazioni sono disponibili sul sito Web di Kaspersky. Ogni pagina Web della soluzione contiene l'elenco delle applicazioni incluse nella soluzione. Administration Server può accettare chiavi di licenza non supportate, ad esempio una chiave di licenza di Kaspersky Endpoint Security Cloud, ma tali chiavi di licenza non forniscono nuove funzionalità oltre alle funzionalità di base di Administration Console.
Funzionalità o proprietà |
Modalità di funzionamento di Kaspersky Security Center |
|
|---|---|---|
|
Nessuna licenza |
Licenza commerciale |
|
|
|
|
|
|
|
|
|
Funzionalità Mobile Device Management nell'Administration Console basata su MMC |
|
(È necessario aggiungere una chiave di licenza alle proprietà di Administration Server). |
Protezione dei dispositivi mobili in Kaspersky Security Center Web Console |
|
(È necessario aggiungere una chiave di licenza su ogni dispositivo mobile). |
|
|
|
|
|
|
Esportazione degli eventi nei sistemi SIEM utilizzando il protocollo Syslog |
|
|
Funzionalità di gestione delle licenze di Kaspersky Security Center e delle applicazioni gestite
La gestione delle licenze di Administration Server e delle applicazioni gestite prevede quanto segue:
- È possibile aggiungere a un Administration Server una chiave di licenza o un codice di attivazione valido per attivare Vulnerability e patch management, Mobile Device Management o Integrazione con i sistemi SIEM. Alcune funzionalità di Kaspersky Security Center sono accessibili solo a seconda dei file chiave attivi o dei codici di attivazione validi aggiunti ad Administration Server.
- È possibile aggiungere più codici di attivazione e file chiave per applicazioni gestite nell'archivio di Administration Server.
Informazioni sulla gestione delle licenze di Kaspersky Security Center
Se una delle funzionalità concesse in licenza (ad esempio, Mobile Device Management) è stata attivata tramite un file chiave, ma si desidera utilizzare un'altra funzionalità concessa in licenza (ad esempio, Vulnerability e patch management), è necessario acquistare dal provider di servizi un file chiave che attivi entrambe le funzionalità e quindi attivare Administration Server utilizzando questo file chiave.
Funzionalità di gestione delle licenze delle applicazioni gestite
Per la gestione delle licenze delle applicazioni gestite, è possibile distribuire un codice di attivazione o un file chiave automaticamente o in un'altra modalità. Per distribuire un codice di attivazione o un file chiave possono essere applicati i seguenti metodi:
- Distribuzione automatica
Se si utilizzano diverse applicazioni gestite ed è necessario distribuire un file chiave specifico o un codice di attivazione specifico nei dispositivi, valutare altre modalità di distribuzione del codice di attivazione o del file chiave in questione.
Kaspersky Security Center consente di distribuire automaticamente le chiavi di licenza disponibili nei dispositivi. Ad esempio, nell'archivio dell'Administration Server sono presenti tre chiavi di licenza. È stata selezionata la casella di controllo Distribuisci automaticamente la chiave di licenza nei dispositivi gestiti per tutte e tre le chiavi di licenza. Un'applicazione di protezione Kaspersky, ad esempio Kaspersky Endpoint Security for Windows, è installata nei dispositivi dell'organizzazione. Viene rilevato un nuovo dispositivo a cui deve essere distribuita una chiave di licenza. L'applicazione stabilisce, ad esempio, che due delle chiavi di licenza dell'archivio possono essere applicate al dispositivo: la chiave di licenza denominata Key_1 e la chiave di licenza denominata Key_2. Una di queste chiavi di licenza viene distribuita nel dispositivo. In questo caso non è possibile prevedere quale delle due chiavi di licenza verrà distribuita nel dispositivo poiché la distribuzione automatica delle chiavi di licenza non offre nessuna attività di amministrazione.
Quando una chiave di licenza viene distribuita, i dispositivi vengono ricalcolati per questa chiave di licenza. È necessario accertarsi che il numero di dispositivi in cui è stata distribuita la chiave di licenza non superi la limitazione licenza. Se il numero di dispositivi supera la limitazione licenza, a tutti i dispositivi non coperti dalla licenza verrà assegnato lo stato Critico.
- Aggiunta di un file chiave o di un codice di attivazione al pacchetto di installazione di un'applicazione gestita
Se si installa un'applicazione gestita utilizzando un pacchetto di installazione, è possibile specificare un codice di attivazione o un file chiave nel pacchetto di installazione o nel criterio dell'applicazione. La chiave di licenza verrà distribuita nei dispositivi gestiti alla successiva sincronizzazione del dispositivo con Administration Server.
- Distribuzione tramite l'attività di aggiunta della chiave di licenza per un'applicazione gestita
Se si sceglie di utilizzare l'attività di aggiunta della chiave di licenza per un'applicazione gestita, è possibile selezionare la chiave di licenza che deve essere distribuita nei dispositivi e selezionare i dispositivi nella modalità più opportuna, ad esempio selezionando un gruppo di amministrazione o una selezione dispositivi.
- Aggiunta manuale di un codice di attivazione o di un file chiave ai dispositivi
Applicazioni Kaspersky. Distribuzione centralizzata
In questa sezione vengono descritti i metodi per l'installazione remota delle applicazioni Kaspersky e la relativa rimozione dai dispositivi della rete.
Prima di distribuire le applicazioni nei dispositivi client, verificare che l'hardware e il software dei dispositivi client soddisfino i rispettivi requisiti.
Network Agent è un componente che fornisce la connessione di Administration Server con i dispositivi client. Deve essere pertanto installato in ciascun dispositivo client, che deve essere connesso al sistema centralizzato di controllo remoto. Il dispositivo in cui è installato Administration Server può utilizzare solo la versione server di Network Agent, che viene installata e rimossa insieme ad Administration Server. Non è necessario installare Network Agent in tale dispositivo.
Network Agent può essere installato in remoto o in locale come qualsiasi applicazione. Durante la distribuzione centralizzata delle applicazioni di protezione tramite Administration Console, è possibile installare Network Agent insieme a tali applicazioni di protezione.
I Network Agent possono variare a seconda delle applicazioni Kaspersky con cui vengono utilizzati. In alcuni casi, Network Agent può essere installato solo in locale (per informazioni dettagliate, fare riferimento alla documentazione delle relative applicazioni). È necessario installare Network Agent in un dispositivo client una sola volta.
Le applicazioni Kaspersky sono gestite tramite Administration Console utilizzando i plug-in di gestione. Di conseguenza, per accedere all'interfaccia di gestione delle applicazioni mediante Kaspersky Security Center, il plug-in di gestione corrispondente deve essere installato nella workstation dell'amministratore.
È possibile eseguire l'installazione remota delle applicazioni dalla workstation dell'amministratore nella finestra principale di Kaspersky Security Center.
Per installare il software in remoto, è necessario creare un'attività di installazione remota.
L'attività creata per l'installazione remota verrà avviata in base alla relativa pianificazione. È possibile interrompere la procedura di installazione arrestando manualmente l'attività.
Se l'installazione remota di un'applicazione restituisce un errore, assicurarsi che siano soddisfatti i requisiti di preparazione del dispositivo.
È possibile monitorare lo stato di avanzamento dell'installazione remota delle applicazioni di Kaspersky in una rete utilizzando il rapporto sulla distribuzione.
Per informazioni dettagliate sulla gestione delle applicazioni elencate in Kaspersky Security Center, fare riferimento alla documentazione delle relative applicazioni.
Sostituzione di applicazioni di protezione di terzi
L'Installazione delle applicazioni di protezione Kaspersky tramite Kaspersky Security Center può richiedere la rimozione di software di terze parti incompatibile con l'applicazione da installare. Kaspersky Security Center offre diversi modi di rimuovere le applicazioni di terze parti.
Rimozione delle applicazioni incompatibili utilizzando il programma di installazione
Questa opzione è disponibile solo in Administration Console basata su Microsoft Management Console.
Il metodo del programma di installazione per la rimozione delle applicazioni incompatibili è supportato da vari tipi di installazione. Prima dell'installazione dell'applicazione di protezione, tutte le applicazioni incompatibili vengono rimosse automaticamente se nella finestra delle proprietà del pacchetto di installazione dell'applicazione di protezione (sezione Applicazioni incompatibili) è selezionata l'opzione Disinstalla automaticamente le applicazioni incompatibili.
Rimozione delle applicazioni incompatibili durante la configurazione dell'installazione remota di un'applicazione
È possibile abilitare l'opzione Disinstalla automaticamente le applicazioni incompatibili quando si configura l'installazione remota di un'applicazione di protezione. In Administration Console basata su Microsoft Management Console, questa opzione è disponibile nell'Installazione remota guidata. In Kaspersky Security Center Web Console, questa opzione è disponibile nella Distribuzione guidata della protezione. Quando questa opzione è abilitata, Kaspersky Security Center consente di rimuovere le applicazioni incompatibili prima di installare un'applicazione di protezione in un dispositivo gestito.
Istruzioni dettagliate:
- Administration Console: Rimozione delle applicazioni incompatibili tramite l'Installazione remota guidata
- Kaspersky Security Center Web Console: Rimozione delle applicazioni incompatibili prima dell'installazione
Rimozione delle applicazioni incompatibili tramite un'attività dedicata
Per rimuovere le applicazioni incompatibili, utilizzare l'attività Disinstalla l'applicazione in remoto. Questa attività deve essere eseguita nei dispositivi prima dell'attività di installazione dell'applicazione di protezione. Ad esempio, nell'attività di installazione è possibile selezionare il tipo di pianificazione Al completamento di un'altra attività, dove l'altra attività è Disinstalla l'applicazione in remoto.
Questo metodo di disinstallazione è consigliabile quando il programma di installazione dell'applicazione di protezione non è in grado di rimuovere correttamente un'applicazione incompatibile.
Istruzioni dettagliate per Administration Console: creazione di un'attività.
Inizio pagina
Installazione delle applicazioni tramite un'attività di installazione remota
Kaspersky Security Center consente di installare le applicazioni nei dispositivi in remoto, utilizzando le attività di installazione remota. Tali attività vengono create e assegnate ai dispositivi attraverso un'apposita procedura guidata. Per assegnare un'attività più in modo facile e rapido, è possibile specificare i dispositivi (fino a 1000 dispositivi) nella finestra della procedura guidata in uno dei seguenti modi:
- Selezionare i dispositivi della rete rilevati da Administration Server. In questo caso l'attività viene assegnata a dispositivi specifici. I dispositivi specifici possono includere i dispositivi nei gruppi di amministrazione, nonché i dispositivi non assegnati.
- Specificare gli indirizzi dei dispositivi manualmente o importare gli indirizzi da un elenco. È possibile specificare nomi NetBIOS, nomi DNS, indirizzi IP e subnet IP dei dispositivi a cui si desidera assegnare l'attività.
- Assegnare un'attività a una selezione dispositivi. In questo caso l'attività viene assegnata ai dispositivi inclusi in una selezione creata precedentemente. È possibile specificare la selezione predefinita o una selezione personalizzata creata.
- Assegnare un'attività a un gruppo di amministrazione. In questo caso l'attività viene assegnata ai dispositivi inclusi in un gruppo di amministrazione creato precedentemente.
Per una corretta installazione remota in un dispositivo in cui Network Agent non è stato installato, è necessario che le seguenti porte siano aperte: a) TCP 139 e 445; b) UDP 137 e 138. Per impostazione predefinita, queste porte sono aperte in tutti i dispositivi inclusi nel dominio. Sono aperte automaticamente dall'utilità di preparazione dell'installazione remota.
Installazione di un'applicazione nei dispositivi selezionati
Per installare un'applicazione nei dispositivi selezionati:
- Nella struttura della console selezionare la cartella Attività.
- Eseguire la creazione dell'attività facendo clic sul pulsante Crea attività.
Verrà avviata la Creazione guidata nuova attività. Seguire le istruzioni della procedura guidata.
Nella finestra Selezionare il tipo di attività della Creazione guidata nuova attività, nel nodo Kaspersky Security Center Administration Server, selezionare Installa l'applicazione in remoto come tipo di attività.
Verrà creata un'attività per l'installazione remota dell'applicazione selezionata per dispositivi specifici. La nuova attività creata viene visualizzata nell'area di lavoro della cartella Attività.
- Eseguire l'attività manualmente o attenderne l'avvio in base alla pianificazione specificata nelle impostazioni dell'attività.
Al termine dell'attività di installazione remota, l'applicazione selezionata verrà installata nei dispositivi selezionati.
Inizio pagina
Installazione di un'applicazione nei dispositivi client di un gruppo di amministrazione
Per installare un'applicazione nei dispositivi client di un gruppo di amministrazione:
- Stabilire una connessione all'Administration Server che controlla i gruppi di amministrazione desiderati.
- Selezionare un gruppo di amministrazione nella struttura della console.
- Nell'area di lavoro del gruppo selezionare la scheda Attività.
- Eseguire la creazione dell'attività facendo clic sul pulsante Crea attività.
Verrà avviata la Creazione guidata nuova attività. Seguire le istruzioni della procedura guidata.
Nella finestra Selezionare il tipo di attività della Creazione guidata nuova attività, nel nodo Kaspersky Security Center Administration Server, selezionare Installa l'applicazione in remoto come tipo di attività.
Verrà creata un'attività di gruppo per l'installazione remota dell'applicazione selezionata. La nuova attività verrà visualizzata nell'area di lavoro del gruppo di amministrazione, nella scheda Attività.
- Eseguire l'attività manualmente o attenderne l'avvio in base alla pianificazione specificata nelle impostazioni dell'attività.
Al termine dell'attività di installazione remota, l'applicazione selezionata verrà installata nei dispositivi client nel gruppo di amministrazione.
Inizio pagina
Installazione di un'applicazione utilizzando i criteri di gruppo di Active Directory
Kaspersky Security Center consente di installare le applicazioni Kaspersky nei dispositivi gestiti utilizzando i criteri di gruppo di Active Directory.
È possibile installare le applicazioni tramite i criteri di gruppo di Active Directory solo da pacchetti di installazione che includono Network Agent.
Per installare un'applicazione utilizzando i criteri di gruppo di Active Directory:
- Avviare la configurazione dell'installazione dell'applicazione utilizzando l'Installazione remota guidata.
- Nella finestra Definizione delle impostazioni dell'attività di installazione remota dell'Installazione remota guidata selezionare l'opzione Assegna l'installazione del pacchetto in Criteri di gruppo di Active Directory.
- Nella finestra Selezionare gli account per l'accesso ai dispositivi dell'Installazione remota guidata selezionare l'opzione Account richiesto (Network Agent non utilizzato).
- Aggiungere l'account con privilegi di amministratore nel dispositivo in cui è installato Kaspersky Security Center o l'account incluso nel gruppo di dominio Proprietari autori criteri di gruppo.
- Concedere le autorizzazioni all'account selezionato:
- Accedere a Pannello di controllo → Strumenti di amministrazione e aprire Gestione Criteri di gruppo.
- Fare clic sul nodo con il dominio desiderato.
- Fare clic sulla sezione Delega.
- Nell'elenco a discesa Autorizzazione selezionare Collega oggetti Criteri di gruppo.
- Fare clic su Aggiungi.
- Nella finestra Seleziona utente, computer o gruppo visualizzata selezionare l'account necessario.
- Fare clic su OK per chiudere la finestra Seleziona utente, computer o gruppo.
- Nell'elenco Gruppi e utenti selezionare l'account appena aggiunto, quindi fare clic su Avanzate → Avanzate.
- Nell'elenco Autorizzazioni fare doppio clic sull'account appena aggiunto.
- Concedere le seguenti autorizzazioni:
- Creare oggetti Criteri di gruppo
- Eliminare oggetti Criteri di gruppo
- Creare oggetti del contenitore Criteri di gruppo
- Eliminare oggetti dal contenitore Criteri di gruppo
- Fare clic su OK per salvare le modifiche.
- Definire altre impostazioni seguendo le istruzioni della procedura guidata.
- Eseguire l'attività di installazione remota creata manualmente o attenderne l'avvio pianificato.
Verrà avviata la seguente sequenza di installazione remota:
- Durante l'esecuzione dell'attività, verranno creati i seguenti oggetti nel dominio che include i dispositivi client per il set specificato:
- Oggetto Criteri di gruppo denominato Kaspersky_AK{GUID}.
- Un gruppo di protezione che corrisponde all'oggetto Criteri di gruppo. Questo gruppo di protezione include i dispositivi client coperti dall'attività. Il contenuto del gruppo di protezione definisce l'ambito dell'oggetto Criteri di gruppo.
- Kaspersky Security Center installa le applicazioni Kaspersky selezionate nei dispositivi client direttamente da Share, ovvero la cartella di rete condivisa dell'applicazione. Nella cartella di installazione di Kaspersky Security Center verrà creata una sottocartella ausiliaria che contiene il file .msi per l'applicazione da installare.
- Quando si aggiungono nuovi dispositivi all'ambito dell'attività, questi vengono aggiunti al gruppo di protezione al successivo avvio dell'attività. Se nella pianificazione dell'attività è selezionata l'opzione Esegui attività non effettuate, i dispositivi vengono aggiunti al gruppo di protezione immediatamente.
- Quando si eliminano dispositivi dall'ambito dell'attività, questi vengono eliminati dal gruppo di protezione al successivo avvio dell'attività.
- Quando si elimina un'attività da Active Directory, vengono eliminati anche l'oggetto Criteri di gruppo, il collegamento all'oggetto Criteri di gruppo e il gruppo di protezione corrispondente.
Se si desidera applicare un altro schema di installazione tramite Active Directory, è possibile configurare manualmente le impostazioni richieste. Questa operazione può essere ad esempio necessaria nei seguenti casi:
- Quando l'amministratore della protezione anti-virus non dispone dei diritti necessari per apportare modifiche ad Active Directory per determinati domini
- Quando il pacchetto di installazione originale deve essere archiviato in una risorsa di rete distinta
- Quando è necessario collegare un oggetto Criteri di gruppo a specifiche unità Active Directory
Sono disponibili le seguenti opzioni per l'utilizzo di uno schema di installazione alternativo tramite Active Directory:
- Se è necessario eseguire l'installazione direttamente dalla cartella condivisa di Kaspersky Security Center, nelle proprietà dell'oggetto Criteri di gruppo specificare il file .msi presente nella sottocartella exec della cartella del pacchetto di installazione per l'applicazione desiderata.
- Se il pacchetto di installazione deve essere posizionato in un'altra risorsa di rete, copiare in tale risorsa l'intero contenuto della cartella exec, perché questa contiene, oltre al file con estensione .msi, i file di configurazione generati al momento della creazione del pacchetto. Per installare la chiave di licenza insieme all'applicazione, copiare anche il file chiave in questa cartella.
Installazione di applicazioni negli Administration Server secondari
Per installare un'applicazione negli Administration Server secondari:
- Stabilire una connessione all'Administration Server che controlla gli Administration Server secondari desiderati.
- Verificare che il pacchetto di installazione corrispondente all'applicazione da installare sia disponibile in ognuno degli Administration Server secondari selezionati. Se il pacchetto di installazione risulta mancante in uno qualsiasi dei server secondari, distribuirlo utilizzando l'attività di distribuzione pacchetto di installazione.
- Creare l'attività di installazione dell'applicazione negli Administration Server secondari in uno dei seguenti modi:
- Se si desidera creare un'attività per gli Administration Server secondari nel gruppo di amministrazione selezionato, creare un'attività di gruppo di installazione remota per questo gruppo.
- Se si desidera creare un'attività per specifici Administration Server secondari, creare un'attività di installazione remota per dispositivi specifici.
Verrà avviata la Creazione guidata attività di distribuzione per guidare l'utente durante la creazione dell'attività di installazione remota. Seguire le istruzioni della procedura guidata.
Nella finestra Selezionare il tipo di attività della Creazione guidata nuova attività, nella sezione Kaspersky Security Center Administration Server, aprire la cartella Avanzate e selezionare Installa l'applicazione negli Administration Server secondari in remoto come tipo di attività.
Verrà creata l'attività per l'installazione remota dall'applicazione selezionata in specifici Administration Server secondari.
- Eseguire l'attività manualmente o attenderne l'avvio in base alla pianificazione specificata nelle impostazioni dell'attività.
Al termine dell'attività di installazione remota, l'applicazione selezionata verrà installata negli Administration Server secondari.
Inizio pagina
Installazione delle applicazioni tramite l'Installazione remota guidata
Espandi tutto | Comprimi tutto
Per installare le applicazioni Kaspersky, è possibile utilizzare l'Installazione remota guidata. L'Installazione remota guidata consente l'installazione remota delle applicazioni con pacchetti di installazione creati appositamente o direttamente da un pacchetto di distribuzione.
Per il corretto funzionamento dell'attività di installazione remota in un dispositivo client in cui non è installato Network Agent, le seguenti porte devono essere aperte: TCP 139 e 445, UDP 137 e 138. Per impostazione predefinita, queste porte sono aperte per tutti i dispositivi inclusi nel dominio. In caso di errori di rete, fare riferimento alla knowledge base di Kaspersky Security Center.
Per installare un'applicazione nei dispositivi selezionati utilizzando l'Installazione remota guidata:
- Nella struttura della console individuare la cartella Installazione remota e selezionare la sottocartella Pacchetti di installazione.
- Nell'area di lavoro della cartella selezionare il pacchetto di installazione dell'applicazione da installare.
- Nel menu di scelta rapida del pacchetto di installazione selezionare Installa applicazione.
Verrà avviata l'Installazione remota guidata.
- Nella finestra Selezionare i dispositivi per l'installazione è possibile creare un elenco di dispositivi in cui verrà installata l'applicazione:
- Nella finestra Definizione delle impostazioni dell'attività di installazione remota specificare le impostazioni per l'installazione remota dell'applicazione.
Nel gruppo di impostazioni Forza il download del pacchetto di installazione specificare la modalità di distribuzione dei file necessari per l'installazione dell'applicazione ai dispositivi client:
- Utilizzando Network Agent
- Utilizzando le risorse del sistema operativo tramite Administration Server
- Utilizzando le risorse del sistema operativo tramite punti di distribuzione
- Numero di tentativi di installazione
Definire come procedere con i dispositivi client gestiti da un altro Administration Server:
- Installa in tutti i dispositivi
- Installa solo nei dispositivi gestiti tramite questo Administration Server
Definire le impostazioni aggiuntive:
- Nella finestra Selezione di una chiave di licenza selezionare una chiave di licenza e un metodo per la relativa distribuzione:
- Non inserire la chiave di licenza nel pacchetto di installazione (opzione consigliata)
- Inserire la chiave di licenza nel pacchetto di installazione
La finestra Selezione di una chiave di licenza è visualizzata se il pacchetto di installazione non include alcuna chiave di licenza.
Se il pacchetto di installazione include una chiave di licenza, viene visualizzata la finestra Proprietà chiave di licenza, contenente i dettagli della chiave.
- Nella finestra Selezione dell'opzione per il riavvio del sistema operativo specificare se i dispositivi devono essere riavviati o meno se è necessario il riavvio del sistema operativo durante l'installazione delle applicazioni:
- Nella finestra Selezionare gli account per l'accesso ai dispositivi è possibile aggiungere gli account che saranno utilizzati per avviare l'attività Installazione remota:
- Nella finestra Avvio dell'installazione fare clic sul pulsante Avanti per creare e avviare un'attività Installazione remota nei dispositivi selezionati.
Se la finestra Avvio dell'installazione ha l'opzione Non eseguire l'attività dopo il completamento dell'installazione remota guidata selezionata, l'attività di installazione remota non verrà avviata. È possibile avviare manualmente questa attività in un secondo momento. Il nome dell'attività corrisponde al nome del pacchetto di installazione per l'applicazione: installazione di <Nome del pacchetto di installazione>.
Per installare l'applicazione nei dispositivi in un gruppo di amministrazione utilizzando l'Installazione remota guidata:
- Stabilire una connessione all'Administration Server che controlla i gruppi di amministrazione desiderati.
- Selezionare un gruppo di amministrazione nella struttura della console.
- Nell'area di lavoro del gruppo fare clic sul pulsante Esegui azione e selezionare Installa applicazione nell'elenco a discesa.
Verrà avviata l'Installazione remota guidata. Seguire le istruzioni della procedura guidata.
- Durante il passaggio finale della procedura guidata, fare clic su Avanti per creare ed eseguire un'attività di installazione remota nei dispositivi selezionati.
Al termine dell'Installazione remota guidata, Kaspersky Security Center esegue le seguenti azioni:
- Creazione di un pacchetto di installazione per l'installazione dell'applicazione (se non è già stato creato). Il pacchetto di installazione è disponibile nella cartella Installazione remota della sottocartella Pacchetti di installazione e ha un nome che corrisponde al nome e alla versione dell'applicazione. È possibile utilizzare questo pacchetto di installazione per l'installazione dell'applicazione in futuro.
- Creazione ed esecuzione di un'attività di installazione remota per dispositivi specifici o per un gruppo di amministrazione. La nuova attività di installazione remota creata viene memorizzata nella cartella Attività o viene aggiunta alle attività del gruppo di amministrazione per cui è stata creata. È possibile avviare manualmente questa attività in un secondo momento. Il nome dell'attività corrisponde al nome del pacchetto di installazione per l'applicazione: installazione di <Nome del pacchetto di installazione>.
Visualizzazione di un rapporto sulla distribuzione della protezione
È possibile utilizzare il rapporto sulla distribuzione della protezione per monitorare l'avanzamento della distribuzione della protezione della rete.
Per visualizzare un rapporto sulla distribuzione della protezione:
- Nella struttura della console selezionare il nodo con il nome dell'Administration Server desiderato.
- Nell'area di lavoro del nodo selezionare la scheda Rapporti.
- Nella cartella Rapporti dell'area di lavoro selezionare il modello di rapporto denominato Rapporto sulla distribuzione della protezione.
Nell'area di lavoro verrà visualizzato un rapporto con informazioni sulla distribuzione della protezione in tutti i dispositivi in rete.
È possibile generare un nuovo rapporto sulla distribuzione della protezione e specificare il tipo di dati da includere:
- Per un gruppo di amministrazione
- Per dispositivi specifici
- Per una selezione dispositivi
- Per tutti i dispositivi
Kaspersky Security Center presuppone che la protezione sia distribuita in un dispositivo se è installata un'applicazione di protezione ed è abilitata la protezione in tempo reale.
Inizio pagina
Utilizzo dei plug-in di gestione
Le applicazioni Kaspersky sono gestite tramite Administration Console utilizzando i plug-in di gestione. Ciascuna applicazione Kaspersky che può essere gestita tramite Kaspersky Security Center include un plug-in di gestione. Utilizzando il plug-in di gestione dell'applicazione, è possibile eseguire le seguenti azioni in Administration Console:
- Creare e modificare le impostazioni e i criteri dell'applicazione, nonché le impostazioni delle attività dell'applicazione.
- Ottenere informazioni sulle attività dell'applicazione, sugli eventi che si verificano durante l'esecuzione e sulle statistiche di esecuzione dell'applicazione ricevute dai dispositivi client.
Per controllare l'elenco dei plug-in installati e le relative versioni:
- Nella struttura di Administration Console, fare clic con il pulsante destro del mouse su Administration Server <nome_server> e selezionare Proprietà.
- Fare clic su Avanzate → Dettagli dei plug-in di gestione applicazioni installati.
L'elenco dei plug-in di gestione installati e delle relative versioni viene visualizzato nel riquadro a destra.
È possibile installare i plug-in per le applicazioni gestite quando si esegue l'Avvio rapido guidato di Administration Server durante la configurazione iniziale di Kaspersky Security Center. Inoltre, è possibile installare manualmente i plug-in di gestione.
Per installare manualmente un plug-in di gestione:
- Scaricare il plug-in di gestione per l'applicazione Kaspersky e la versione richiesta (ad esempio, Kaspersky Endpoint Security for Windows 12.3) dalla pagina Web dell'Assistenza tecnica Kaspersky.
- Se Administration Console è in esecuzione, chiuderlo.
- Decomprimere il file del plug-in scaricato ed eseguire il file klcfginst.msi o klcfginst.exe. Seguire le istruzioni dell'installazione guidata.
- Al termine dell'installazione, eseguire Administration Console e verificare che il plug-in sia presente nell'elenco dei plug-in installati, come descritto nella procedura precedente.
Quando si esegue Administration Console dopo l'installazione di un plug-in di gestione che supporta l'Avvio rapido guidato delle applicazioni gestite, questa procedura guidata viene avviata automaticamente. È possibile eseguire i passaggi dell'Avvio rapido guidato delle applicazioni gestite per creare attività e criteri predefiniti dell'applicazione Kaspersky. La procedura guidata si avvia automaticamente solo quando si esegue Administration Console dopo l'installazione iniziale del plug-in o dopo aver aggiornato il plug-in di gestione a una versione compatibile con un'altra versione dell'applicazione Kaspersky per la quale non sono stati ancora creati attività e criteri. È inoltre possibile avviare manualmente l'Avvio rapido guidato delle applicazioni gestite.
Per avviare manualmente l'Avvio rapido guidato delle applicazioni gestite:
- Nella struttura della console selezionare il nodo Administration Server.
- Nel menu di scelta rapida del nodo di Administration Server, selezionare Tutte le attività → Avvio rapido guidato delle applicazioni gestite.
- L'Avvio rapido guidato delle applicazioni gestite viene avviato. Seguire i passaggi della procedura guidata per creare le attività e i criteri predefiniti dell'applicazione Kaspersky.
Per rimuovere un plug-in di gestione:
- Se Administration Console è in esecuzione, chiuderlo.
- Aprire l'editor del registro di sistema di Windows.
- Trovare la seguente chiave:
HKEY_LOCAL_MACHINE\SOFTWARE\KasperskyLab\Components\28\Pluginsper sistemi a 32 bit.HKEY_LOCAL_MACHINE\SOFTWARE\Wow6432Node\KasperskyLab\Components\28\Pluginsper sistemi a 64 bit.
La chiave contiene i plug-in di gestione installati. Per ogni plug-in, il valore
DisplayNamecontiene il nome del plug-in e il valoreUninstallStringcontiene il comando per disinstallare il plug-in. - Trovare la chiave del plug-in che si desidera disinstallare e copiarne il valore
UninstallStringnegli appunti. - Incollare il valore nella stringa di comando ed eseguirlo con diritti di amministratore di sistema.
La versione del plug-in di gestione non deve essere precedente alla versione dell'applicazione gestita Kaspersky. Se si aggiorna l'applicazione Kaspersky nei dispositivi, è necessario installare il plug-in di gestione della stessa versione.
Quando si apre il criterio creato in una versione precedente del plug-in, verrà chiesto di accettare l'informativa di Kaspersky Security Network.
Quando si disinstalla Kaspersky Security Center Web Console, vengono disinstallati anche tutti i plug-in di gestione.
Se si apre e si salva il criterio nella versione del plug-in successiva a quella dell'applicazione gestita, il criterio verrà aggiornato e non sarà possibile aprirlo nel plug-in della versione precedente.
Inizio pagina
Rimozione remota delle applicazioni
Kaspersky Security Center consente di disinstallare le applicazioni dai dispositivi in remoto, utilizzando le attività di disinstallazione remota. Tali attività vengono create e assegnate ai dispositivi attraverso un'apposita procedura guidata. Per assegnare un'attività ai dispositivi più in modo facile e rapido, è possibile specificare i dispositivi nella finestra della procedura guidata in uno dei seguenti modi:
- Selezionare i dispositivi della rete rilevati da Administration Server. In questo caso l'attività viene assegnata a dispositivi specifici. I dispositivi specifici possono includere i dispositivi nei gruppi di amministrazione, nonché i dispositivi non assegnati.
- Specificare gli indirizzi dei dispositivi manualmente o importare gli indirizzi da un elenco. È possibile specificare nomi NetBIOS, nomi DNS, indirizzi IP e subnet IP dei dispositivi a cui si desidera assegnare l'attività.
- Assegnare un'attività a una selezione dispositivi. In questo caso l'attività viene assegnata ai dispositivi inclusi in una selezione creata precedentemente. È possibile specificare la selezione predefinita o una selezione personalizzata creata.
- Assegnare un'attività a un gruppo di amministrazione. In questo caso l'attività viene assegnata ai dispositivi inclusi in un gruppo di amministrazione creato precedentemente.
Problemi di rimozione remota
Quando si esegue la rimozione remota di applicazioni di terzi, gli amministratori potrebbero visualizzare un avviso che recita: "La disinstallazione remota è terminata su questo dispositivo con avvisi: l'applicazione per la rimozione delle applicazioni non è installata". Questo problema si verifica in genere quando l'applicazione da rimuovere è installata solo per l'utente che ha effettuato l'accesso. Se l'utente non ha effettuato l'accesso, tale applicazione diventa invisibile e non può essere rimossa da remoto.
Questo comportamento è diverso con le applicazioni pensate per essere utilizzate da più utenti sullo stesso dispositivo, in cui le applicazioni sono globalmente visibili e accessibili a tutti gli utenti del dispositivo.
In Kaspersky Security Center, l'algoritmo del registro delle applicazioni gestisce le applicazioni per singoli utenti e quelle per più utenti in modo diverso:
- Le applicazioni per più utenti vengono gestite in un elenco aggiornato in tempo reale delle applicazioni installate.
- Le applicazioni per singoli utenti vengono monitorate tramite un meccanismo di memorizzazione nella cache.
Se un utente aveva effettuato l'accesso al momento del rilevamento dell'applicazione, Kaspersky Security Center memorizza nella cache le informazioni sulle applicazioni di tale utente. Anche se l'utente successivamente si disconnette, Kaspersky Security Center continua a mostrare queste applicazioni come installate in base ai dati memorizzati nella cache, sebbene non siano più visibili o accessibili sul dispositivo.
Questa discrepanza può causare situazioni in cui Kaspersky Security Center identifica un'applicazione come installata in base ai dati memorizzati nella cache, ma l'attività di rimozione delle applicazioni non riesce perché l'applicazione non è accessibile quando l'utente è disconnesso.
Per impostazione predefinita, la durata dei dati delle applicazioni memorizzati nella cache è impostata su 30 giorni. Gli amministratori possono modificare questa impostazione per ridurre la durata della cache, riducendo al minimo le discrepanze tra i dati visualizzati e l'effettiva visibilità dell'applicazione sui dispositivi.
Per impostare la durata della cache su 1 ora (3600 secondi), eseguire il seguente comando sull'Administration Server:
klscflag -fset -pv klserver -n KLNAG_INV_PERUSER_APPS_CACHE_NONACTIVE_SIDS_LIFETIME_SEC -t d -v 3600
Dopo aver eseguito questo comando, riavviare l'Administration Server affinché le modifiche abbiano effetto.
Fonte di informazioni sulle applicazioni installate
Network Agent recupera informazioni sul software installato sui dispositivi Windows dalle seguenti chiavi di registro:
- HKEY_LOCAL_MACHINE\Software\Microsoft\Windows\CurrentVersion\Uninstall
Contiene informazioni sulle applicazioni installate per tutti gli utenti.
- HKEY_LOCAL_MACHINE\Software\Wow6432Node\Microsoft\Windows\CurrentVersion\Uninstall
Contiene informazioni sulle applicazioni installate per tutti gli utenti.
- HKEY_CURRENT_USER\Software\Microsoft\Windows\CurrentVersion\Uninstall
Contiene informazioni sulle applicazioni installate per l'utente corrente.
- HKEY_USER<...>\Software\Microsoft\Windows\CurrentVersion\Uninstall
Contiene informazioni sulle applicazioni installate per utenti specifici.
Rimozione remota di un'applicazione dai dispositivi client del gruppo di amministrazione
Per rimuovere in remoto un'applicazione dai dispositivi client del gruppo di amministrazione:
- Stabilire una connessione all'Administration Server che controlla i gruppi di amministrazione desiderati.
- Selezionare un gruppo di amministrazione nella struttura della console.
- Nell'area di lavoro del gruppo selezionare la scheda Attività.
- Eseguire la creazione dell'attività facendo clic sul pulsante Nuova attività.
Verrà avviata la Creazione guidata nuova attività. Seguire le istruzioni della procedura guidata.
Nella finestra Selezionare il tipo di attività della Creazione guidata nuova attività, nel nodo Kaspersky Security Center Administration Server, nella cartella Avanzate selezionare Disinstalla l'applicazione in remoto come tipo di attività.
Verrà creata un'attività di gruppo per la rimozione remota dell'applicazione selezionata. La nuova attività verrà visualizzata nell'area di lavoro del gruppo di amministrazione, nella scheda Attività.
- Eseguire l'attività manualmente o attenderne l'avvio in base alla pianificazione specificata nelle impostazioni dell'attività.
Al termine dell'attività di rimozione remota, l'applicazione selezionata verrà rimossa dai dispositivi client nel gruppo di amministrazione.
Inizio pagina
Rimozione remota di un'applicazione dai dispositivi selezionati
Per rimuovere in remoto un'applicazione dai dispositivi selezionati:
- Nella struttura della console selezionare la cartella Attività.
- Eseguire la creazione dell'attività facendo clic su Nuova attività.
Verrà avviata la Creazione guidata nuova attività. Seguire le istruzioni della procedura guidata.
Nella finestra Selezionare il tipo di attività della Creazione guidata nuova attività, nel nodo Kaspersky Security Center Administration Server, nella cartella Avanzate selezionare Disinstalla l'applicazione in remoto come tipo di attività.
Verrà creata un'attività per la rimozione remota dell'applicazione selezionata da dispositivi specifici. La nuova attività creata viene visualizzata nell'area di lavoro della cartella Attività.
- Eseguire l'attività manualmente o attenderne l'avvio in base alla pianificazione specificata nelle impostazioni dell'attività.
Al termine dell'attività di rimozione remota, l'applicazione selezionata verrà rimossa dai dispositivi selezionati.
Inizio pagina
Utilizzo dei pacchetti di installazione
Nel corso della creazione delle attività di installazione remota, il sistema utilizza pacchetti di installazione che contengono set di parametri necessari per l'installazione del software.
I pacchetti di installazione possono contenere un file chiave. È consigliabile evitare di condividere l'accesso ai pacchetti di installazione che contengono un file chiave.
È possibile utilizzare più volte lo stesso pacchetto di installazione.
I pacchetti di installazione creati per Administration Server vengono spostati nella struttura della console e inseriti nella cartella Installazione remota, nella sottocartella Pacchetti di installazione. I pacchetti di installazione sono memorizzati in Administration Server, nella sottocartella Pacchetti della cartella condivisa specificata.
Creazione di un pacchetto di installazione
Questo articolo descrive la procedura di creazione dei seguenti tipi di pacchetti di installazione:
- Pacchetto di installazione per un'applicazione Kaspersky
- Pacchetto di installazione per un file eseguibile specificato
- Pacchetto di installazione per un'applicazione dal database Kaspersky
Non è necessario creare manualmente un pacchetto di installazione per l'installazione remota di Network Agent. Viene creato automaticamente durante l'installazione di Kaspersky Security Center ed è memorizzato nella cartella Pacchetti di installazione. Se il pacchetto per l'installazione remota di Network Agent è stato eliminato, è possibile crearlo nuovamente selezionando il file nagent.kud nella cartella NetAgent del pacchetto di distribuzione di Kaspersky Security Center.
Per creare un pacchetto di installazione:
- Eseguire la connessione all'Administration Server desiderato.
- Nella struttura della console ,selezionare Avanzate → Installazione remota → Pacchetti di installazione.
- Avviare la creazione di un nuovo pacchetto di installazione in uno dei seguenti modi:
- Fare clic con il pulsante destro del mouse sulla cartella Pacchetti di installazione, quindi selezionare Nuovo → Pacchetto di installazione nel menu di scelta rapida.
- Fare clic con il pulsante destro del mouse nell'area vuota dell'elenco dei pacchetti di installazione, quindi selezionare Crea → Pacchetto di installazione nel menu di scelta rapida.
- Fare clic su Crea pacchetto di installazione nella sezione di gestione dell'elenco dei pacchetti di installazione.
Viene avviata la Creazione guidata nuovo pacchetto.
- Selezionare uno dei seguenti tipi di pacchetto di installazione facendo clic sull'icona corrispondente:
- Pacchetto di installazione per un'applicazione Kaspersky.
- Pacchetto di installazione per un file eseguibile specificato.
- Pacchetto di installazione per un'applicazione dal database Kaspersky.
- Specificare il nome del pacchetto di installazione da creare.
È possibile specificare qualsiasi nome.
- Selezionare l'applicazione o il file eseguibile per cui creare il pacchetto di installazione in uno dei seguenti modi:
- Fare clic sul pulsante Sfoglia e, nella finestra standard Apri di Windows, selezionare il pacchetto di distribuzione dell'applicazione richiesta situato nei dischi disponibili.
Questa opzione è applicabile se si sceglie di creare un pacchetto di installazione per un'applicazione Kaspersky o per un file eseguibile specificato.
- Fare clic sul pulsante Sfoglia e, nella finestra Seleziona applicazione, selezionare il pacchetto di distribuzione dell'applicazione richiesta.
Questa opzione è applicabile se si sceglie di creare un pacchetto di installazione per un'applicazione dal database Kaspersky.
Se si crea un pacchetto di installazione per Administration Server, selezionare il file sc.kud. Il file sc.kud si trova nella cartella radice del pacchetto di distribuzione di Kaspersky Security Center.
Non specificare dettagli degli account privilegiati nei parametri dei pacchetti di installazione.
- Fare clic sul pulsante Sfoglia e, nella finestra standard Apri di Windows, selezionare il pacchetto di distribuzione dell'applicazione richiesta situato nei dischi disponibili.
- Rivedere il Contratto di licenza con l'utente finale e l'Informativa sulla privacy.
Quando si crea un pacchetto di installazione per un'applicazione, potrebbe essere richiesto di visualizzare e accettare un Contratto di licenza con l'utente finale e l'Informativa sulla privacy per l'applicazione.
Leggere entrambi i documenti. Se si concorda con tutti i termini del Contratto di licenza e dell'Informativa sulla privacy, accettarli selezionando le caselle di controllo corrispondenti.
L'installazione dell'applicazione nel dispositivo prosegue e la creazione del pacchetto di installazione viene ripresa.
Quando si crea un pacchetto di installazione per Kaspersky Endpoint Security for Mac, è possibile scegliere la lingua del Contratto di licenza e dell'Informativa sulla privacy.
- Se necessario, abilitare l'installazione automatica dei componenti di sistema.
Se si crea un pacchetto di installazione per un'applicazione dal database Kaspersky, è possibile abilitare l'installazione automatica dei componenti di sistema necessari. La Creazione guidata nuovo pacchetto contiene un elenco di tutti i componenti di sistema disponibili per l'applicazione selezionata. Questo elenco è disponibile in qualsiasi momento nelle proprietà del pacchetto di installazione.
Se si crea un pacchetto di installazione delle patch, l'elenco include tutti i componenti di sistema necessari per la distribuzione della patch.
- Fare clic sul pulsante Fine per completare il processo di creazione del pacchetto.
Al termine della Creazione guidata nuovo pacchetto, il nuovo pacchetto di installazione verrà visualizzato nell'area di lavoro della cartella Pacchetti di installazione nella struttura della console.
Creazione di pacchetti di installazione indipendenti
Gli utenti dei dispositivi nell'organizzazione possono utilizzare pacchetti di installazione indipendenti per installare manualmente le applicazioni nei dispositivi.
Un pacchetto di installazione indipendente è un file eseguibile (installer.exe) che può essere archiviato nel server Web o in una cartella condivisa oppure trasferito a un dispositivo client utilizzando un altro metodo. È inoltre possibile inviare un collegamento al pacchetto di installazione indipendente tramite e-mail. Nel dispositivo client l'utente può eseguire il file ricevuto in locale per installare un'applicazione senza coinvolgere Kaspersky Security Center.
Assicurarsi che il pacchetto di installazione indipendente non sia disponibile per persone non autorizzate.
È possibile creare pacchetti di installazione indipendenti per le applicazioni Kaspersky e per applicazioni di terze parti per piattaforme Windows, macOS e Linux. Per creare un pacchetto di installazione indipendente per un'applicazione di terze parti, è innanzitutto necessario creare un pacchetto di installazione personalizzato.
L'origine per la creazione di pacchetti di installazione indipendenti sono i pacchetti di installazione nell'elenco dei pacchetti creati in Administration Server.
Per creare un pacchetto di installazione indipendente:
- Nella struttura della console selezionare Administration Server → Avanzate → Installazione remota → Pacchetti di installazione.
Verrà visualizzato un elenco dei pacchetti di installazione disponibili in Administration Server.
- Nell'elenco dei pacchetti di installazione selezionare un pacchetto di installazione per il quale si desidera creare un pacchetto indipendente.
- Nel menu di scelta rapida selezionare Crea pacchetto di installazione indipendente.
Verrà avviata la Creazione guidata pacchetto di installazione indipendente. Procedere con la procedura guidata utilizzando il pulsante Avanti.
- Nella prima pagina della procedura guidata, se è stato selezionato un pacchetto di installazione per l'applicazione Kaspersky e si desidera installare Network Agent insieme all'applicazione selezionata, assicurarsi che l'opzione Installa Network Agent con questa applicazione sia abilitata.
Per impostazione predefinita, questa opzione è abilitata. È consigliabile abilitare questa opzione se non si è sicuri che Network Agent sia installato nel dispositivo. Se Network Agent è già installato nel dispositivo, dopo l'installazione del pacchetto di installazione indipendente con Network Agent, Network Agent verrà aggiornato alla versione più recente.
Se si disabilita questa opzione, Network Agent non verrà installato nel dispositivo e il dispositivo non sarà gestito.
Se un pacchetto di installazione indipendente per l'applicazione selezionata esiste già in Administration Server, la procedura guidata informa l'utente. In questo caso, è necessario selezionare una delle seguenti azioni:
- Crea pacchetto di installazione indipendente. Selezionare questa opzione se, ad esempio, si desidera creare un pacchetto di installazione indipendente per una nuova versione dell'applicazione e si desidera mantenere anche un pacchetto di installazione indipendente creato per una versione precedente dell'applicazione. Il nuovo pacchetto di installazione indipendente viene inserito in un'altra cartella.
- Usa pacchetto di installazione indipendente esistente. Selezionare questa opzione se si desidera utilizzare un pacchetto di installazione indipendente esistente. Il processo di creazione del pacchetto non verrà avviato.
- Ricrea pacchetto di installazione indipendente esistente. Selezionare questa opzione se si desidera creare nuovamente un pacchetto di installazione indipendente per la stessa applicazione. Il pacchetto di installazione indipendente viene inserito nella stessa cartella.
- Nella pagina successiva della procedura guidata selezionare l'opzione Sposta i dispositivi non assegnati in questo gruppo e specificare un gruppo di amministrazione in cui si desidera spostare il dispositivo client dopo l'installazione di Network Agent.
Per impostazione predefinita, il dispositivo viene spostato nel gruppo Dispositivi gestiti.
Se non si desidera spostare il dispositivo client in un gruppo di amministrazione dopo l'installazione di Network Agent, selezionare l'opzione Non spostare i dispositivi.
- Nella pagina successiva della procedura guidata, al termine del processo di creazione del pacchetto di installazione indipendente, vengono visualizzati il risultato della creazione del pacchetto indipendente e il percorso del pacchetto indipendente.
È possibile fare clic sui collegamenti ed effettuare una delle seguenti operazioni:
- Aprire la cartella con il pacchetto di installazione indipendente.
- Inviare tramite e-mail il collegamento al pacchetto di installazione indipendente creato. Per eseguire questa azione, è necessario che sia avviata un'applicazione di posta elettronica.
- Codice HTML di esempio per la pubblicazione del collegamento su un sito Web. Viene creato e aperto un file TXT in un'applicazione associata a un formato TXT. Nel file viene visualizzato il tag HTML <a> con attributi.
- Nella pagina successiva della procedura guidata, se si desidera aprire l'elenco dei pacchetti di installazione indipendenti, abilitare l'opzione Apri l'elenco dei pacchetti indipendenti.
- Fare clic sul pulsante FINE.
La Creazione guidata pacchetto di installazione indipendente si chiude.
Il pacchetto di installazione indipendente viene creato e inserito nella sottocartella PkgInst della cartella condivisa di Administration Server. È possibile visualizzare l'elenco dei pacchetti indipendenti facendo clic sul pulsante Visualizza l'elenco dei pacchetti indipendenti sopra l'elenco dei pacchetti di installazione.
Inizio pagina
Creazione di pacchetti di installazione personalizzati
Espandi tutto | Comprimi tutto
È possibile utilizzare pacchetti di installazione personalizzati per effettuare le seguenti operazioni:
- Installare qualsiasi applicazione (ad esempio, un editor di testo) in un dispositivo client, ad esempio mediante un'attività.
- Creare un pacchetto di installazione indipendente.
Un pacchetto di installazione personalizzato è una cartella con un set di file. L'origine per creare un pacchetto di installazione personalizzato è un file di archivio. Il file di archivio contiene uno o più file che devono essere inclusi nel pacchetto di installazione personalizzato. Con la creazione di un pacchetto di installazione personalizzato, è possibile specificare i parametri della riga di comando, ad esempio per installare l'applicazione in modalità automatica.
Per creare un pacchetto di installazione personalizzato:
- Nella struttura della console selezionare Administration Server → Avanzate → Installazione remota → Pacchetti di installazione.
Verrà visualizzato un elenco dei pacchetti di installazione disponibili in Administration Server.
- Sopra l'elenco dei pacchetti di installazione, fare clic sul pulsante Crea pacchetto di installazione.
Viene avviata la Creazione guidata nuovo pacchetto. Procedere con la procedura guidata utilizzando il pulsante Avanti.
- Nella prima pagina della procedura guidata selezionare Creare un pacchetto di installazione per il file eseguibile specificato.
- Nella pagina successiva della procedura guidata, specificare il nome del pacchetto di installazione personalizzato.
- Nella pagina successiva della procedura guidata, fare clic sul pulsante Sfoglia e, in una finestra Apri standard di Windows, scegliere un file di archivio posizionato nei dischi disponibili per creare un pacchetto di installazione personalizzato.
È possibile caricare un archivio ZIP, CAB, TAR o TAR.GZ. Non è possibile creare un pacchetto di installazione da un file SFX (archivio autoestraente).
I file vengono scaricati in Kaspersky Security Center Administration Server.
- Nella pagina successiva della procedura guidata, specificare i parametri della riga di comando di un file eseguibile.
È possibile specificare i parametri della riga di comando per installare l'applicazione dal pacchetto di installazione in modalità automatica. Specificare i parametri della riga di comando è un'operazione facoltativa.
Se lo si desidera, è possibile configurare le seguenti opzioni:
- Copia intera cartella nel pacchetto di installazione
- Convertire le impostazioni nei valori consigliati per le applicazioni riconosciute da Kaspersky Security Center
Viene avviata la procedura per creare il pacchetto di installazione personalizzato.
La procedura guidata informa l'utente al termine della procedura.
Se il pacchetto di installazione personalizzato non viene creato, viene visualizzato un messaggio appropriato.
- Fare clic sul pulsante Fine per chiudere la procedura guidata.
Il pacchetto di installazione creato viene scaricato nella sottocartella Pacchetti della cartella condivisa di Administration Server. Dopo il download, il pacchetto di installazione personalizzato viene visualizzato nell'elenco dei pacchetti di installazione.
Nell'elenco dei pacchetti di installazione in Administration Server è possibile visualizzare e modificare le proprietà del pacchetto di installazione personalizzato.
Inizio pagina
Visualizzazione e modifica delle proprietà dei pacchetti di installazione personalizzati
Espandi tutto | Comprimi tutto
Dopo la creazione di un pacchetto di installazione personalizzato, è possibile visualizzare le informazioni generali del pacchetto di installazione e specificare le impostazioni di installazione nella finestra delle proprietà.
Per visualizzare e modificare le proprietà di un pacchetto di installazione personalizzato:
- Nella struttura della console selezionare Administration Server → Avanzate → Installazione remota → Pacchetti di installazione.
Verrà visualizzato un elenco dei pacchetti di installazione disponibili in Administration Server.
- Nel menu di scelta rapida di un pacchetto di installazione selezionare Proprietà.
Verrà visualizzata la finestra delle proprietà del pacchetto di installazione selezionato.
- Visualizzare le seguenti informazioni:
- Nome pacchetto di installazione
- Nome dell'applicazione inclusa nel pacchetto di installazione personalizzato
- Versione applicazione
- Data di creazione del pacchetto di installazione
- Percorso del pacchetto di installazione personalizzato in Administration Server
- Riga di comando file eseguibile
- Specificare le seguenti impostazioni:
- Nome pacchetto di installazione
- Installa i componenti generali del sistema richiesti
Questa opzione è disponibile solo quando l'applicazione aggiunta al pacchetto di installazione è riconosciuta da Kaspersky Security Center.
- Riga di comando file eseguibile
Questa opzione è disponibile solo per i pacchetti che non sono creati sulla base delle applicazioni Kaspersky.
- Fare clic sul pulsante OK o Applica per salvare le eventuali modifiche.
Le nuove impostazioni vengono salvate.
Come ottenere il pacchetto di installazione di Network Agent dal kit di distribuzione di Kaspersky Security Center
È possibile ottenere il pacchetto di installazione di Network Agent dal kit di distribuzione di Kaspersky Security Center, senza dover installare Kaspersky Security Center. È quindi possibile utilizzare il pacchetto di installazione per installare Network Agent nei dispositivi client.
Per ottenere il pacchetto di installazione di Network Agent dal kit di distribuzione di Kaspersky Security Center:
- Eseguire il file eseguibile ksc_<numero versione>.<numero build>_full_<lingua di localizzazione>.exe dal kit di distribuzione di Kaspersky Security Center.
- Nella finestra visualizzata, fare clic sul collegamento Estrai pacchetti di installazione.
- Nell'elenco dei pacchetti di installazione selezionare la casella di controllo accanto al pacchetto di installazione di Network Agent, quindi fare clic sul pulsante Avanti.
- Se necessario, fare clic sul pulsante Sfoglia per modificare la cartella visualizzata in cui estrarre il pacchetto di installazione.
- Fare clic sul pulsante Estrai.
L'applicazione estrae il pacchetto di installazione di Network Agent.
- Al termine del processo, fare clic sul pulsante Chiudi.
Il pacchetto di installazione di Network Agent viene estratto nella cartella selezionata.
È possibile utilizzare il pacchetto di installazione per installare Network Agent con uno dei seguenti metodi.
- In locale eseguendo il file setup.exe dalla cartella estratta
- Tramite installazione automatica
- Utilizzando i criteri di gruppo di Microsoft Windows
Distribuzione dei pacchetti di installazione agli Administration Server secondari
Per distribuire i pacchetti di installazione agli Administration Server secondari:
- Stabilire una connessione all'Administration Server che controlla gli Administration Server secondari desiderati.
- Creare un'attività di distribuzione del pacchetto di installazione negli Administration Server secondari in uno dei seguenti modi:
- Se si desidera creare un'attività per gli Administration Server secondari del gruppo di amministrazione selezionato, avviare la creazione di un'attività di gruppo.
- Se si desidera creare un'attività per specifici Administration Server secondari, avviare la creazione di un'attività per dispositivi specifici.
Verrà avviata la Creazione guidata nuova attività. Seguire le istruzioni della procedura guidata.
Nella finestra Selezionare il tipo di attività della Creazione guidata nuova attività, nel nodo Kaspersky Security Center Administration Server, nella cartella Avanzate selezionare Distribuisci pacchetto di installazione come tipo di attività.
Verrà creata l'attività per la distribuzione dei pacchetti di installazione selezionati a specifici Administration Server secondari.
- Eseguire l'attività manualmente o attenderne l'avvio in base alla pianificazione specificata nelle impostazioni dell'attività.
I pacchetti di installazione selezionati verranno copiati negli specifici Administration Server secondari.
Inizio pagina
Distribuzione dei pacchetti di installazione tramite punti di distribuzione
È possibile utilizzare i punti di distribuzione per distribuire i pacchetti di installazione in un gruppo di amministrazione.
Dopo aver ricevuto i pacchetti di installazione dall'Administration Server, i punti di distribuzione li distribuiscono automaticamente ai dispositivi client utilizzando la modalità IP multicast. La modalità IP multicast dei nuovi pacchetti di installazione all'interno di un gruppo di amministrazione si verifica una sola volta. Se un dispositivo client è disconnesso dalla rete aziendale al momento della distribuzione, Network Agent (installato nel dispositivo client) scarica automaticamente il pacchetto di installazione appropriato da un punto di distribuzione all'avvio dell'attività di installazione.
Inizio pagina
Trasferimento dei risultati sull'installazione delle applicazioni a Kaspersky Security Center
Dopo aver creato il pacchetto di installazione dell'applicazione, è possibile configurarlo in modo che tutte le informazioni di diagnostica sui risultati dell'installazione dell'applicazione vengano trasferite a Kaspersky Security Center. Per i pacchetti di installazione delle applicazioni di Kaspersky, per impostazione predefinita viene configurato il trasferimento delle informazioni di diagnostica sui risultati dell'installazione dell'applicazione. Non sono necessarie configurazioni aggiuntive.
Per configurare il trasferimento delle informazioni di diagnostica sui risultati dell'installazione delle applicazioni a Kaspersky Security Center:
- Passare alla cartella del pacchetto di installazione creato utilizzando Kaspersky Security Center per l'applicazione selezionata. La cartella è contenuta nella cartella condivisa specificata durante l'installazione di Kaspersky Security Center.
- Aprire il file con estensione .kpd o .kud per la modifica (ad esempio, nel Blocco note di Microsoft Windows).
Il file presenta il formato dei normali file di configurazione .ini.
- Aggiungere le seguenti righe al file:
[SetupProcessResult]Wait=1Questo comando configura Kaspersky Security Center in modo da attendere il completamento dell'installazione dell'applicazione per cui è stato creato il pacchetto di installazione e analizzare il codice restituito dal programma di installazione. Se è necessario disabilitare il trasferimento dei dati di diagnostica, impostare il valore Wait su 0.
- Aggiungere la descrizione dei codici restituiti per la riuscita dell'installazione. A questo scopo, aggiungere nel file le seguenti righe:
[SetupProcessResult_SuccessCodes]<codice restituito>=[<descrizione>]<codice restituito 1>=[<descrizione>]…Le parentesi quadre contengono elementi facoltativi.
Sintassi delle righe:
<codice restituito>. Qualsiasi numero corrispondente al codice restituito dal programma di installazione. Il numero dei codici restituiti può essere arbitrario.<descrizione>. Testo descrittivo del risultato dell'installazione. La descrizione può essere omessa.
- Aggiungere la descrizione dei codici restituiti per la mancata riuscita dell'installazione. A questo scopo, aggiungere nel file le seguenti righe:
[SetupProcessResult_ErrorCodes]<codice restituito>=[<descrizione>]<codice restituito 1>=[<descrizione>]…La sintassi di queste righe è identica a quella delle righe contenenti i codici restituiti per la riuscita dell'installazione.
- Chiudere il file .kpd o .kud salvando tutte le modifiche.
Infine, le informazioni sui risultati dell'installazione dell'applicazione definita dall'utente verranno inserite nei registri di Kaspersky Security Center e saranno visualizzate nell'elenco degli eventi, nei rapporti e nei registri delle attività.
Inizio pagina
Definizione dell'indirizzo del server proxy KSN per i pacchetti di installazione
In caso di variazione dell'indirizzo o del dominio di Administration Server, è possibile definire l'indirizzo del server proxy KSN per il pacchetto di installazione.
Per definire l'indirizzo del server proxy KSN per il pacchetto di installazione:
- Nella struttura della console, nella cartella Installazione remota fare doppio clic sulla sottocartella Pacchetti di installazione.
- Nel menu visualizzato selezionare Proprietà.
- Nella finestra delle proprietà visualizzata selezionare la sottosezione Generale.
- Nella sottosezione Generale della finestra delle proprietà inserire l'indirizzo del server proxy KSN.
I pacchetti di installazione utilizzeranno questo indirizzo come indirizzo predefinito.
Inizio pagina
Ricezione delle versioni aggiornate delle applicazioni
Kaspersky Security Center consente di ricevere versioni aggiornate delle applicazioni aziendali archiviate nei server Kaspersky.
Per ricevere versioni aggiornate delle applicazioni aziendali di Kaspersky:
- Eseguire una delle seguenti operazioni:
- Nella struttura della console selezionare il nodo con il nome dell'Administration Server richiesto, assicurarsi che la scheda Monitoraggio sia selezionata e nella sezione Distribuzione fare clic sul collegamento Sono disponibili nuove versioni delle applicazioni Kaspersky.
Il collegamento Sono disponibili nuove versioni delle applicazioni Kaspersky diventa disponibile quando Administration Server rileva una nuova versione di un'applicazione aziendale in un server Kaspersky.
- Nella struttura della console selezionare Avanzate → Installazione remota → Pacchetti di installazione e nell'area di lavoro fare clic su Azioni aggiuntive, quindi nell'elenco a discesa selezionare Visualizza le versioni correnti delle applicazioni Kaspersky.
Viene visualizzato l'elenco delle versioni correnti delle applicazioni Kaspersky.
- Nella struttura della console selezionare il nodo con il nome dell'Administration Server richiesto, assicurarsi che la scheda Monitoraggio sia selezionata e nella sezione Distribuzione fare clic sul collegamento Sono disponibili nuove versioni delle applicazioni Kaspersky.
- È possibile filtrare l'elenco delle applicazioni Kaspersky per semplificare la ricerca dell'applicazione richiesta.
Nella parte superiore della finestra Versioni correnti delle applicazioni, fare clic sul collegamento Filtro per filtrare l'elenco delle applicazioni in base ai seguenti criteri:
- Componenti. Utilizzare questo criterio per filtrare l'elenco delle applicazioni Kaspersky in base alle aree di protezione utilizzate nella rete.
- Tipo di software scaricato. Utilizzare questo criterio per filtrare l'elenco delle applicazioni Kaspersky in base al tipo di applicazione.
- Prodotti software e aggiornamenti da visualizzare. Utilizzare questo criterio per visualizzare le applicazioni Kaspersky disponibili in base alle versioni specifiche.
- Lingue visualizzate per software e aggiornamenti. Utilizzare questo criterio per visualizzare le applicazioni Kaspersky con una lingua di localizzazione specifica.
Fare clic sul pulsante Applica per applicare i filtri selezionati.
- Selezionare l'applicazione desiderata dall'elenco.
- Scaricare il pacchetto di distribuzione dell'applicazione facendo clic sul collegamento nella stringa Indirizzo Web pacchetto di distribuzione.
Gli aggiornamenti delle applicazioni gestite potrebbero richiedere l'installazione di una versione minima specifica di Kaspersky Security Center. Se questa versione è successiva alla versione corrente, gli aggiornamenti vengono visualizzati ma non possono essere approvati. Inoltre, nessun pacchetto di installazione può essere creato da tali aggiornamenti finché non si esegue l'upgrade di Kaspersky Security Center. Viene richiesto di eseguire l'upgrade dell'istanza di Kaspersky Security Center alla versione minima richiesta.
Se viene visualizzato il pulsante Scarica le applicazioni e crea i pacchetti di installazione per l'applicazione selezionata, è possibile fare clic sul pulsante per scaricare il pacchetto di distribuzione dell'applicazione e creare automaticamente un pacchetto di installazione. Kaspersky Security Center avvierà il download del pacchetto di distribuzione dell'applicazione in Administration Server, nella cartella condivisa specificata durante l'installazione di Kaspersky Security Center. Il pacchetto di installazione creato automaticamente viene visualizzato nella cartella Installazione remota della struttura della console, nella sottocartella Pacchetti di installazione.
Dopo la chiusura della finestra Versioni correnti delle applicazioni, il collegamento Sono disponibili nuove versioni delle applicazioni Kaspersky scompare dalla sezione Distribuzione.
È possibile creare pacchetti di installazione per le nuove versioni delle applicazioni e gestire i nuovi pacchetti di installazione creati nella cartella Installazione remota della struttura della console, nella sottocartella Pacchetti di installazione.
È anche possibile aprire la finestra Versioni correnti delle applicazioni facendo clic sul collegamento Visualizza le versioni correnti delle applicazioni Kaspersky nell'area di lavoro della cartella Pacchetti di installazione.
Preparazione di un dispositivo Windows per l'installazione remota
L'installazione remota dell'applicazione in un dispositivo client può restituire un errore per i seguenti motivi:
- L'attività è già stata eseguita nel dispositivo.
In questo caso, non è necessario eseguire nuovamente l'attività.
- All'avvio di un'attività, il dispositivo era spento.
In questo caso, accendere il dispositivo e avviare nuovamente l'attività.
- Non è stata stabilita la connessione tra l'Administration Server e il Network Agent installato nel dispositivo client.
Per determinare la causa del problema, utilizzare l'utilità per la diagnostica remota dei dispositivi client (klactgui).
- Se nel dispositivo non è installato alcun Network Agent, durante l'installazione remota possono verificarsi i seguenti problemi:
- Il dispositivo client ha l'opzione Disattiva il Simple File Sharing abilitata.
- Il servizio Server non è in esecuzione nel dispositivo client.
- Le porte richieste sono chiuse nel dispositivo client.
- L'account utilizzato per l'esecuzione dell'attività dispone di privilegi insufficienti.
Per evitare problemi che possono verificarsi durante l'installazione dell'applicazione in un dispositivo client senza Network Agent installato, è necessario procedere come descritto nella distribuzione forzata tramite l'attività di installazione remota di Kaspersky Security Center.
In precedenza, veniva utilizzata l'utilità riprep per preparare un dispositivo per l'installazione remota. Questo è ormai considerato un metodo obsoleto per la configurazione dei sistemi operativi. L'utilizzo dell'utilità riprep non è consigliabile nei sistemi operativi più recenti di Windows XP e Windows Server 2003 R2.
Inizio pagina
Preparazione di un dispositivo Linux e installazione di Network Agent in un dispositivo Linux da remoto
L'installazione di Network Agent comprende due passaggi:
- Una preparazione per il dispositivo Linux
- Installazione remota di Network Agent
Se si desidera installare Network Agent nei dispositivi con il sistema operativo RED OS 7.3.4 o versione successiva o MSVSPHERE 9.2 o versione successiva, installare il pacchetto libxcrypt-compat per il corretto funzionamento di Network Agent.
Una preparazione per il dispositivo Linux
Per preparare un dispositivo Linux per l'installazione remota di Network Agent:
- Accertarsi che il seguente software sia installato nel dispositivo Linux di destinazione.
- Sudo (per Ubuntu 10.04, la versione di Sudo è 1.7.2p1 o successiva)
- Interprete del linguaggio Perl versione 5.10 o successiva
- Testare la configurazione del dispositivo:
- Verificare se è possibile connettersi al dispositivo tramite un client SSH (ad esempio, PuTTY).
Se non è possibile connettersi al dispositivo, aprire il file
/etc/ssh/sshd_confige verificare che per le seguenti impostazioni siano specificati i valori elencati:PasswordAuthentication noChallengeResponseAuthentication yesNon modificare il file /etc/ssh/sshd_config se è possibile connettersi al dispositivo senza problemi; in caso contrario, è possibile che si verifichi un errore di autenticazione SSH durante l'esecuzione di un'attività di installazione remota.
Salvare il file (se necessario) e riavviare il servizio SSH utilizzando il comando
sudo service ssh restart. - Disabilitare la password sudo per l'account utente con cui deve essere eseguita la connessione del dispositivo.
- Utilizzare il comando
visudoin sudo per aprire il file di configurazione sudoers.Nel file aperto, aggiungere la seguente riga alla fine del file: <
nome utente> ALL = (ALL) NOPASSWD: ALL. In questo caso,<username>è l'account utente che deve essere utilizzato per la connessione del dispositivo tramite SSH. Se si utilizza il sistema operativo Astra Linux, nel file /etc/sudoers aggiungere l'ultima riga con il seguente testo:%astra-admin ALL=(ALL:ALL) NOPASSWD: ALL - Salvare e chiudere il file sudoers.
- Eseguire di nuovo la connessione al dispositivo tramite SSH e verificare che il servizio Sudo non richieda l'immissione di una password. A tale scopo, utilizzare il comando
sudo whoami.
- Verificare se è possibile connettersi al dispositivo tramite un client SSH (ad esempio, PuTTY).
- Aprire il file
/etc/systemd/logind.conf, quindi eseguire una delle seguenti operazioni:- Specificare "no" come valore per l'impostazione KillUserProcesses:
KillUserProcesses=no. - Per l'impostazione KillExcludeUsers digitare il nome utente dell'account con il quale deve essere eseguita l'installazione remota, ad esempio,
KillExcludeUsers=root.
Se nel dispositivo di destinazione viene eseguito Astra Linux, aggiungere la stringa
export PATH=/usr/local/sbin:/usr/local/bin:/usr/sbin:/usr/bin:/sbin:/binnel file/home/<nome utente>/.bashrc, dove<nome utente>è l'account utente da utilizzare per la connessione del dispositivo tramite SSH.Per applicare l'impostazione modificata, riavviare il dispositivo Linux o eseguire il seguente comando:
$ sudo systemctl restart systemd-logind.service - Specificare "no" come valore per l'impostazione KillUserProcesses:
- Se si desidera installare Network Agent nei dispositivi con sistema operativo SUSE Linux Enterprise Server 15, installare il pacchetto insserv-compat prima di configurare Network Agent.
- Se si desidera installare Network Agent nei dispositivi con il sistema operativo Astra Linux in esecuzione in modalità ambiente software chiuso, eseguire passaggi aggiuntivi per preparare i dispositivi Astra Linux.
Installazione remota di Network Agent
Per installare Network Agent nei dispositivi Linux da remoto:
- Scaricare e creare un pacchetto di installazione:
- Prima di installare il pacchetto nel dispositivo, verificare di avere già installato tutte le dipendenze (programmi e librerie) per questo pacchetto.
È possibile visualizzare le dipendenze per ciascun pacchetto autonomamente, utilizzando le utilità specifiche per la distribuzione Linux in cui deve essere installato il pacchetto. Per informazioni dettagliate sulle utilità, fare riferimento alla documentazione del sistema operativo.
- Scaricare il pacchetto di installazione di Network Agent utilizzando l'interfaccia dell'applicazione o dal sito Web di Kaspersky.
- Per creare un pacchetto di installazione remota, utilizzare i seguenti file:
- klnagent.kpd
- akinstall.sh
- Pacchetto .deb o .rpm di Network Agent
- Prima di installare il pacchetto nel dispositivo, verificare di avere già installato tutte le dipendenze (programmi e librerie) per questo pacchetto.
- Crea un'attività di installazione remota con le seguenti impostazioni:
- Nella pagina Impostazioni della Creazione guidata nuova attività, selezionare la casella di controllo Utilizzo delle risorse del sistema operativo tramite Administration Server. Deselezionare tutte le altre caselle di controllo.
- Nella pagina Selezione di un account per l'esecuzione dell'attività, specificare le impostazioni dell'account utente utilizzato per la connessione del dispositivo tramite SSH.
- Eseguire l'attività di installazione remota. Utilizzare l'opzione per il comando
super preservare l'ambiente:-m, -p, --preserve-environment.
Preparazione di un dispositivo che esegue SUSE Linux Enterprise Server 15 per l'installazione di Network Agent
Per installare Network Agent in un dispositivo con il sistema operativo SUSE Linux Enterprise Server 15,
Prima dell'installazione di Network Agent, eseguire il seguente comando:
$ sudo zypper install insserv-compat
Questo consente di installare il pacchetto insserv-compat e di configurare correttamente Network Agent.
Eseguire il comando rpm -q insserv-compat per verificare se il pacchetto è già installato.
Se la rete include molti dispositivi che eseguono SUSE Linux Enterprise Server 15, è possibile utilizzare il software apposito per la configurazione e la gestione dell'infrastruttura aziendale. Utilizzando questo software, è possibile installare automaticamente il pacchetto insserv-compat in tutti i dispositivi necessari contemporaneamente. È ad esempio possibile utilizzare Puppet, Ansible, Chef o è possibile creare il proprio script, usando il metodo più conveniente.
Se il dispositivo non dispone delle chiavi di firma GPG per SUSE Linux Enterprise, è possibile che venga visualizzato il seguente avviso: Package header is not signed! Selezionare l'opzione i per ignorare l'avviso.
Oltre all'installazione del pacchetto insserv-compat, assicurarsi di aver preparato in modo esaustivo i dispositivi Linux. Successivamente, distribuire e installare Network Agent.
Inizio pagina
Preparazione di un dispositivo macOS per l'installazione remota di Network Agent
Per preparare un dispositivo macOS per l'installazione remota di Network Agent:
- Accertarsi che Sudo sia installato nel dispositivo macOS di destinazione.
- Testare la configurazione del dispositivo:
- Assicurarsi che la porta 22 sia aperta sul dispositivo client. A tale scopo, in Preferenze di sistema, aprire il riquadro Condivisione, quindi verificare che la casella di controllo Accesso remoto sia selezionata.
È possibile connettersi al dispositivo client tramite Secure Shell (SSH) solo attraverso la porta 22. Non è possibile modificare il numero di porta.
È possibile utilizzare il comando
ssh<nome_dispositivo>per accedere in remoto al dispositivo macOS. Nel riquadro Condivisione è possibile utilizzare l'opzione Consenti accesso per per impostare l'ambito degli utenti a cui è consentito l'accesso al dispositivo macOS. - Disabilitare la password sudo per l'account utente con cui deve essere eseguita la connessione del dispositivo.
Utilizzare il comando
sudo visudoin Terminale per aprire il file di configurazione sudoers. Nella voceUser privilege specificationdel file aperto specificare quanto segue:username ALL = (ALL) NOPASSWD: ALL. In questo caso,usernameè l'account utente che deve essere utilizzato per la connessione del dispositivo tramite SSH. - Salvare e chiudere il file sudoers.
- Eseguire di nuovo la connessione al dispositivo tramite SSH e verificare che il servizio Sudo non richieda l'immissione di una password. A tale scopo, utilizzare il comando
sudo whoami.
- Assicurarsi che la porta 22 sia aperta sul dispositivo client. A tale scopo, in Preferenze di sistema, aprire il riquadro Condivisione, quindi verificare che la casella di controllo Accesso remoto sia selezionata.
- Scaricare e creare un pacchetto di installazione:
- Scaricare il pacchetto di installazione di Network Agent utilizzando uno dei seguenti metodi:
- Nella struttura della console, aprendo il menu di scelta rapida in Installazione remota → Pacchetti di installazione e selezionando Mostra versioni correnti delle applicazioni per scegliere tra i pacchetti disponibili
- Scaricando la versione adeguata di Network Agent dal sito Web del Servizio di assistenza tecnica all'indirizzo https://support.kaspersky.com/
- Richiedendo il pacchetto di installazione agli specialisti del Servizio di assistenza tecnica
- Per creare un pacchetto di installazione remota, utilizzare i seguenti file:
- klnagent.kud
- install.sh
- klnagentmac.dmg
- Scaricare il pacchetto di installazione di Network Agent utilizzando uno dei seguenti metodi:
- Crea un'attività di installazione remota con le seguenti impostazioni:
- Nella pagina Impostazioni della Creazione guidata nuova attività, selezionare la casella di controllo Utilizzando le risorse del sistema operativo tramite Administration Server. Deselezionare tutte le altre caselle di controllo.
- Nella pagina Selezione di un account per l'esecuzione dell'attività specificare le impostazioni dell'account utente utilizzato per la connessione del dispositivo tramite SSH.
Il dispositivo client è pronto per l'installazione remota di Network Agent tramite l'attività corrispondente che è stata creata.
Inizio pagina
Applicazioni Kaspersky: licensing e attivazione
In questa sezione vengono descritte le funzionalità di Kaspersky Security Center relative all'utilizzo delle chiavi di licenza delle applicazioni Kaspersky gestite.
Kaspersky Security Center consente la distribuzione centralizzata delle chiavi di licenza per le applicazioni Kaspersky nei dispositivi client, il monitoraggio del relativo utilizzo e il rinnovo delle licenze.
Quando si aggiunge una chiave di licenza utilizzando Kaspersky Security Center, le impostazioni della chiave di licenza vengono salvate nell'Administration Server. In base a queste informazioni, l'applicazione genera un rapporto sull'utilizzo delle chiavi di licenza e segnala all'amministratore la scadenza delle licenze e la violazione delle limitazioni di licenza specificate nelle proprietà delle chiavi di licenza. È possibile configurare le notifiche dell'utilizzo delle chiavi di licenza nelle impostazioni di Administration Server.
Licensing delle applicazioni gestite
Le applicazioni Kaspersky installate nei dispositivi gestiti devono essere concesse in licenza applicando un codice di attivazione o un file chiave a ognuna delle applicazioni. È possibile distribuire un codice di attivazione o un file chiave nei seguenti modi:
- Distribuzione automatica
- Il pacchetto di installazione di un'applicazione gestita
- Attività Aggiungi chiave di licenza per un'applicazione gestita
- Attivazione manuale di un'applicazione gestita
È possibile aggiungere una nuova chiave di licenza attiva o di riserva con uno dei metodi sopra elencati. Un'applicazione Kaspersky utilizza una chiave attiva al momento e memorizza una chiave di riserva da applicare dopo la scadenza della chiave attiva. L'applicazione per la quale si aggiunge una chiave di licenza definisce se la chiave è attiva o aggiuntiva. La definizione della chiave non dipende dal metodo utilizzato per aggiungere una nuova chiave di licenza.
Distribuzione automatica
Se si utilizzano diverse applicazioni gestite ed è necessario distribuire un file chiave specifico o un codice di attivazione specifico nei dispositivi, valutare altre modalità di distribuzione del codice di attivazione o del file chiave in questione.
Kaspersky Security Center consente di distribuire automaticamente le chiavi di licenza disponibili nei dispositivi. Ad esempio, nell'archivio dell'Administration Server sono presenti tre chiavi di licenza. È stata selezionata la casella di controllo Distribuisci automaticamente la chiave di licenza nei dispositivi gestiti per tutte e tre le chiavi di licenza. Un'applicazione di protezione Kaspersky, ad esempio Kaspersky Endpoint Security for Windows, è installata nei dispositivi dell'organizzazione. Viene rilevato un nuovo dispositivo a cui deve essere distribuita una chiave di licenza. L'applicazione stabilisce, ad esempio, che due delle chiavi di licenza dell'archivio possono essere distribuite al dispositivo: la chiave di licenza denominata Key_1 e la chiave di licenza denominata Key_2. Una di queste chiavi di licenza viene distribuita nel dispositivo. In questo caso non è possibile prevedere quale delle due chiavi di licenza verrà distribuita nel dispositivo poiché la distribuzione automatica delle chiavi di licenza non offre nessuna attività di amministrazione.
Quando una chiave di licenza viene distribuita, i dispositivi vengono ricalcolati per questa chiave di licenza. È necessario accertarsi che il numero di dispositivi in cui è stata distribuita la chiave di licenza non superi la limitazione licenza. Se il numero di dispositivi supera la limitazione licenza, a tutti i dispositivi non coperti dalla licenza verrà assegnato lo stato Critico.
Prima della distribuzione, è necessario aggiungere il codice di attivazione o il file chiave all'archivio di Administration Server.
Istruzioni dettagliate:
- Administration Console:
- Aggiunta di una chiave di licenza all'archivio dell'Administration Server
- Distribuzione automatica di una chiave di licenza
o
- Kaspersky Security Center Web Console:
Si noti che una chiave di licenza distribuita automaticamente potrebbe non essere visualizzata nell'archivio dell'Administration Server virtuale nei seguenti casi:
- La chiave di licenza non è valida per l'applicazione.
- L'Administration Server virtuale non dispone di dispositivi gestiti.
- La chiave di licenza è già stata utilizzata per i dispositivi sotto la gestione di un altro Administration Server virtuale ed è stato raggiunto il limite del numero di dispositivi.
Aggiunta di un file chiave o di un codice di attivazione al pacchetto di installazione di un'applicazione gestita
Per motivi di sicurezza, questa opzione non è consigliata. Un codice di attivazione o un file chiave di licenza aggiunto a un pacchetto di installazione può essere compromesso.
Se si installa un'applicazione gestita utilizzando un pacchetto di installazione, è possibile specificare un codice di attivazione o un file chiave nel pacchetto di installazione o nel criterio dell'applicazione. La chiave di licenza verrà distribuita nei dispositivi gestiti alla successiva sincronizzazione del dispositivo con Administration Server.
Istruzioni dettagliate:
- Administration Console:
o
- Kaspersky Security Center Web Console: Aggiunta di una chiave di licenza a un pacchetto di installazione
Distribuzione tramite l'attività di aggiunta della chiave di licenza per un'applicazione gestita
Se si sceglie di utilizzare l'attività Aggiungi chiave di licenza per un'applicazione gestita, è possibile selezionare la chiave di licenza che deve essere distribuita nei dispositivi e selezionare i dispositivi nella modalità più opportuna, ad esempio selezionando un gruppo di amministrazione o una selezione dispositivi.
Prima della distribuzione, è necessario aggiungere il codice di attivazione o il file chiave all'archivio di Administration Server.
Istruzioni dettagliate:
- Administration Console:
- Aggiunta di una chiave di licenza all'archivio dell'Administration Server
- Distribuzione di una chiave di licenza ai dispositivi client
o
- Kaspersky Security Center Web Console:
Aggiunta manuale di un codice di attivazione o di un file chiave ai dispositivi
È possibile attivare l'applicazione Kaspersky installata in locale utilizzando gli strumenti disponibili nell'interfaccia dell'applicazione. Fare riferimento alla documentazione dell'applicazione installata.
Visualizzazione delle informazioni sulle chiavi di licenza in uso
Per visualizzare le informazioni sulle chiavi di licenza in uso,
Nella struttura della console selezionare la cartella Licenze di Kaspersky.
Nell'area di lavoro della cartella verrà visualizzato un elenco delle chiavi di licenza utilizzate nei dispositivi client.
Accanto a ognuna delle chiavi di licenza è visualizzata un'icona, che corrisponde al tipo di utilizzo:
 - Le informazioni sulla chiave di licenza attualmente in uso vengono ricevute da un dispositivo client connesso ad Administration Server. Il file di questa chiave di licenza è memorizzato all'esterno dell'Administration Server.
- Le informazioni sulla chiave di licenza attualmente in uso vengono ricevute da un dispositivo client connesso ad Administration Server. Il file di questa chiave di licenza è memorizzato all'esterno dell'Administration Server. - La chiave di licenza è memorizzata nell'archivio di Administration Server. La distribuzione automatica è disabilitata per questa chiave di licenza.
- La chiave di licenza è memorizzata nell'archivio di Administration Server. La distribuzione automatica è disabilitata per questa chiave di licenza. - La chiave di licenza è memorizzata nell'archivio di Administration Server. La distribuzione automatica è abilitata per questa chiave di licenza.
- La chiave di licenza è memorizzata nell'archivio di Administration Server. La distribuzione automatica è abilitata per questa chiave di licenza.
È possibile visualizzare le informazioni sulle chiavi di licenza utilizzate per l'applicazione in un dispositivo client aprendo la sezione Applicazioni della finestra delle proprietà del dispositivo client.
Per definire le impostazioni aggiornate delle chiavi di licenza dell'Administration Server virtuale, l'Administration Server invia una richiesta ai server di attivazione di Kaspersky almeno una volta al giorno. Se non è possibile accedere ai server utilizzando il DNS di sistema, l'applicazione utilizza i server DNS pubblici.
Se si riceve una chiave di licenza da un dispositivo client, non è possibile esportarla come file.
Aggiunta di una chiave di licenza all'archivio dell'Administration Server
Per aggiungere una chiave di licenza all'archivio dell'Administration Server:
- Nella struttura della console selezionare la cartella Licenze di Kaspersky.
- Avviare l'attività di aggiunta della chiave di licenza in uno dei seguenti modi:
- Selezionare Aggiungi codice di attivazione o file chiave nel menu di scelta rapida dell'elenco delle chiavi di licenza.
- Facendo clic sul collegamento Aggiungi codice di attivazione o file chiave nell'area di lavoro dell'elenco delle chiavi di licenza.
- Fare clic sul pulsante Aggiungi codice di attivazione o file chiave.
Verrà visualizzata l'Aggiunta guidata chiave di licenza.
- Selezionare la modalità di attivazione di Administration Server: tramite codice di attivazione o file chiave.
- Specificare il codice di attivazione o un file chiave.
- Selezionare l'opzione Distribuisci automaticamente la chiave di licenza nei dispositivi gestiti se si desidera distribuire immediatamente una chiave di licenza attinente nella rete. Se non si seleziona questa opzione, è possibile distribuire manualmente una chiave di licenza in un secondo momento.
Di conseguenza, il file chiave viene scaricato e la procedura Aggiunta guidata chiave di licenza viene terminata. Adesso è possibile visualizzare la chiave di licenza aggiunta nell'elenco delle licenze Kaspersky.
Aggiunta di una chiave di licenza di Administration Server
Per aggiungere una chiave di licenza di Administration Server:
- Dal menu di scelta rapida di Administration Server selezionare Proprietà.
- Nella finestra delle proprietà di Administration Server che verrà visualizzata selezionare la sezione Chiavi di licenza.
- Nella sezione Chiave di licenza attiva, fare clic sul pulsante Modifica.
- Nella finestra visualizzata, aggiungere una chiave di licenza facendo clic sul pulsante Aggiungi.
Verrà visualizzata l'Aggiunta guidata chiave di licenza.
Al termine della procedura guidata, è possibile verificare se le funzionalità sono visualizzate in Administration Console in base alla licenza corrispondente.
Inizio pagina
Rimozione di una chiave di licenza di Administration Server
Per rimuovere una chiave di licenza di Administration Server:
- Dal menu di scelta rapida di Administration Server selezionare Proprietà.
- Nella finestra delle proprietà di Administration Server che verrà visualizzata selezionare la sezione Chiavi di licenza.
- Rimuovere la chiave di licenza facendo clic sul pulsante Rimuovi.
La chiave di licenza verrà rimossa.
Se è stata aggiunta una chiave di licenza di riserva, questa diventa automaticamente la chiave di licenza attiva quando viene rimossa la precedente chiave di licenza attiva.
Dopo che la chiave di licenza attiva di Administration Server è stata rimossa, Vulnerability e patch management e Mobile Device Management non saranno più disponibili. È possibile aggiungere nuovamente una chiave di licenza rimossa o aggiungerne una nuova.
Distribuzione di una chiave di licenza ai dispositivi client
Espandi tutto | Comprimi tutto
Kaspersky Security Center consente la distribuzione della chiave di licenza ai dispositivi client tramite l'attività di distribuzione della chiave di licenza.
Prima della distribuzione, aggiungere una chiave di licenza all'archivio dell'Administration Server.
Per distribuire una chiave di licenza ai dispositivi client:
- Nella struttura della console selezionare la cartella Licenze di Kaspersky.
- Nell'area di lavoro dell'elenco delle chiavi di licenza, fare clic sul pulsante Distribuisci automaticamente la chiave di licenza nei dispositivi gestiti.
Viene avviata la Creazione guidata attività di attivazione dell'applicazione. Procedere con la procedura guidata utilizzando il pulsante Avanti.
- Nell'elenco delle applicazioni, selezionare l'applicazione per la quale si desidera creare un'attività.
- Nel passaggio Aggiungi chiave della procedura guidata, aggiungere la chiave di licenza utilizzando una delle seguenti opzioni:
- Selezionare l'opzione Codice di attivazione per aggiungere un codice di attivazione dall'archivio di Kaspersky Security Center.
Fare clic su Seleziona. Nella finestra visualizzata, selezionare il codice di attivazione, quindi fare clic su OK.
- Selezionare l'opzione File chiave o chiave, quindi effettuare le seguenti operazioni:
- Fare clic su Seleziona.
- Nel menu contestuale, selezionare una delle opzioni:
- File chiave dalla cartella.
Nella finestra visualizzata, selezionare il file chiave dal dispositivo, quindi fare clic su Apri.
- Chiave dall'archivio di Kaspersky Security Center.
Nella finestra visualizzata, selezionare la chiave dall'archivio di Kaspersky Security Center, quindi fare clic su OK.
- File chiave dalla cartella.
- Selezionare l'opzione Codice di attivazione per aggiungere un codice di attivazione dall'archivio di Kaspersky Security Center.
- Se si desidera sostituire la chiave di licenza attiva, deselezionare la casella di controllo Usa come chiave di riserva.
Ad esempio, questo è necessario quando l'organizzazione cambia ed è richiesta la chiave di un'altra organizzazione nel dispositivo o se la chiave è stata riemessa e una nuova licenza scade prima della licenza corrente. Per evitare errori, è necessario deselezionare la casella di controllo Usa come chiave di riserva.
Per ulteriori informazioni sui problemi che possono verificarsi durante l'aggiunta di una chiave di licenza a Kaspersky Security Center Windows e sui modi per risolverli, fare riferimento alla Knowledge Base di Kaspersky Security Center.
- Controllare le informazioni sulla chiave di licenza, quindi fare clic su Avanti.
- In questo passaggio della procedura guidata, selezionare i dispositivi a cui si desidera assegnare l'attività di aggiunta della chiave. È possibile specificare i dispositivi (fino a 1000 dispositivi) in uno dei seguenti modi:
- Selezionare i dispositivi della rete rilevati da Administration Server. In questo caso l'attività viene assegnata a dispositivi specifici. I dispositivi specifici possono includere i dispositivi nei gruppi di amministrazione, nonché i dispositivi non assegnati.
- Specificare gli indirizzi dei dispositivi manualmente o importare gli indirizzi da un elenco. È possibile specificare nomi NetBIOS, nomi DNS, indirizzi IP e subnet IP dei dispositivi a cui si desidera assegnare l'attività.
- Assegnare un'attività a una selezione dispositivi. In questo caso l'attività viene assegnata ai dispositivi inclusi in una selezione creata precedentemente. È possibile specificare la selezione predefinita o una selezione personalizzata creata.
- Assegnare un'attività a un gruppo di amministrazione. In questo caso, l'attività viene assegnata ai dispositivi inclusi nel gruppo di amministrazione creato precedentemente.
- Nel passaggio Configurare la pianificazione delle attività della procedura guidata, creare una pianificazione per l'avvio dell'attività:
- Nel passaggio Definire il nome dell'attività della procedura guidata, specificare il nome dell'attività. Il nome di un'attività non può superare i 100 caratteri e non può includere caratteri speciali ("*<>?\:|).
- Nel passaggio Completare la creazione dell'attività della procedura guidata fare clic sul pulsante Fine per chiudere la procedura guidata.
Se si desidera che l'attività venga avviata al termine della Creazione guidata, selezionare la casella di controllo Esegui l'attività al termine della procedura guidata.
Le attività create tramite la Creazione guidata attività di attivazione dell'applicazione sono attività per dispositivi specifici memorizzate nella cartella Attività della struttura della console.
È inoltre possibile creare un'attività di distribuzione della chiave di licenza di gruppo o locale utilizzando la Creazione guidata attività per un gruppo di amministrazione e per un dispositivo client.
Distribuzione automatica di una chiave di licenza
Kaspersky Security Center consente la distribuzione automatica delle chiavi di licenza ai dispositivi gestiti, se sono presenti nell'archivio delle chiavi di licenza in Administration Server. La distribuzione automatica delle chiavi di licenza non si applica ai dispositivi nella cartella Dispositivi non assegnati.
Per distribuire automaticamente una chiave di licenza ai dispositivi gestiti:
- Nella struttura della console selezionare la cartella Licenze di Kaspersky.
- Nell'area di lavoro della cartella selezionare la chiave di licenza da distribuire automaticamente ai dispositivi.
- Aprire la finestra delle proprietà della chiave di licenza selezionata in uno dei seguenti modi:
- Selezionando Proprietà nel menu di scelta rapida della chiave di licenza.
- Facendo clic sul collegamento Visualizza proprietà della chiave di licenza nella finestra di informazioni per la chiave di licenza selezionata.
- Nella finestra delle proprietà della chiave di licenza visualizzata selezionare la casella di controllo Chiave di licenza distribuita automaticamente. Chiudere la finestra delle proprietà della chiave di licenza.
La chiave di licenza verrà automaticamente distribuita a tutti i dispositivi compatibili.
La distribuzione della chiave di licenza viene eseguita tramite Network Agent. Non vengono create attività di distribuzione della chiave di licenza per l'applicazione.
Durante la distribuzione automatica di una chiave di licenza, viene presa in considerazione la limitazione relativa al licensing sul numero di dispositivi. La limitazione relativa al licensing è impostata nelle proprietà della chiave di licenza. Se viene raggiunta la limitazione relativa al licensing, la distribuzione di questa chiave di licenza nei dispositivi si interrompe automaticamente.
L'Administration Server virtuale distribuisce automaticamente le chiavi di licenza dal proprio archivio e dall'archivio di Administration Server. È consigliabile:
- Utilizzare l'attività Aggiungi chiave di licenza per selezionare la chiave di licenza da distribuire nei dispositivi.
- Evitare di disabilitare l'opzione Consenti la distribuzione automatica delle chiavi di licenza di questo Administration Server virtuale nei relativi dispositivi nelle impostazioni dell'Administration Server virtuale. In caso contrario, l'Administration Server virtuale non distribuirà le chiavi di licenza ai dispositivi, comprese le chiavi di licenza dall'archivio di Administration Server.
Se si seleziona la casella di controllo Chiave di licenza distribuita automaticamente nella finestra delle proprietà della chiave di licenza, nella rete viene immediatamente distribuita una chiave di licenza. Se non si seleziona questa opzione, è possibile distribuire manualmente una chiave di licenza in un secondo momento.
Creazione e visualizzazione di un rapporto sull'utilizzo delle chiavi di licenza
Per creare un rapporto sull'utilizzo delle chiavi di licenza nei dispositivi client:
- Nella struttura della console selezionare il nodo con il nome dell'Administration Server desiderato.
- Nell'area di lavoro del nodo selezionare la scheda Rapporti.
- Selezionare il modello di rapporto denominato Rapporto sull'utilizzo delle chiavi di licenza o creare un nuovo modello di rapporto dello stesso tipo.
Nell'area di lavoro del rapporto sull'utilizzo delle chiavi di licenza verranno visualizzate informazioni sulle chiavi di licenza attive e di riserva utilizzate nei dispositivi client. Il rapporto contiene inoltre informazioni sui dispositivi in cui vengono utilizzate le chiavi di licenza e sulle limitazioni specificate nelle proprietà di tali chiavi di licenza.
Visualizzazione delle informazioni sulle chiavi di licenza dell'applicazione
Per sapere quali chiavi di licenza sono in uso per un'applicazione Kaspersky:
- Nella struttura della console di Kaspersky Security Center selezionare il nodo Dispositivi gestiti e passare alla scheda Dispositivi.
- Fare clic con il pulsante destro del mouse per aprire il menu di scelta rapida del dispositivo desiderato, quindi selezionare Proprietà.
- Nella finestra delle proprietà del dispositivo visualizzata selezionare la sezione Applicazioni.
- Nell'elenco delle applicazioni visualizzato selezionare l'applicazione di cui si desidera visualizzare le chiavi di licenza, quindi fare clic sul pulsante Proprietà.
- Nella finestra delle proprietà dell'applicazione visualizzata selezionare la sezione Chiavi di licenza.
Le informazioni vengono visualizzate nell'area di lavoro di questa sezione.
Esportazione di un file di chiave di licenza
Se la chiave di licenza è stata eliminata accidentalmente e si desidera ripristinarla, è possibile esportare un file della chiave di licenza da un altro Administration Server.
Per esportare un file della chiave di licenza, è necessario disporre del diritto Esporta file chiave nell'area funzionale Caratteristiche generali: Key management.
Se si riceve una chiave di licenza da un dispositivo client, non è possibile esportarla.
Per esportare una chiave di licenza:
- Nella struttura della console selezionare la cartella Licenze di Kaspersky.
- Nell'elenco, selezionare la chiave di licenza che si desidera esportare come file.
- Nella casella delle informazioni visualizzata, fare clic sul collegamento Esporta file chiave.
- Nella finestra visualizzata, specificare il percorso della cartella in cui si desidera salvare un file della chiave di licenza, quindi specificare un nome file. Successivamente, fai clic su Salva.
Il file della chiave di licenza in formato .key viene esportato nella cartella selezionata.
Se la chiave di licenza il cui file è stato esportato è stata aggiunta all'archivio di Administration Server come codice di attivazione e si desidera aggiungere il file della chiave di licenza esportato all'archivio di un altro Administration Server, è necessario aggiungerlo come codice di attivazione, non come file chiave. In caso contrario, si verifica un errore. È necessario aprire il file della chiave di licenza esportato in un qualsiasi editor di testo e quindi copiare il codice di attivazione.
Inizio pagina
Configurazione della protezione di rete
Questa sezione contiene informazioni sulla configurazione manuale di criteri e attività, sui ruoli utente, sulla creazione di una struttura di gruppi di amministrazione e sulla gerarchia delle attività.
Scenario: Configurazione della protezione di rete
L'avvio rapido guidato crea criteri e attività con le impostazioni predefinite. Queste impostazioni possono risultare non ottimali o addirittura non consentite dall'organizzazione. Pertanto, è consigliabile ottimizzare tali criteri e attività e creare altri criteri e attività, se necessario per la rete.
Prerequisiti
Prima di iniziare, verificare di avere:
- Installato Kaspersky Security Center Administration Server
- Installato Kaspersky Security Center Web Console (facoltativo)
- completato lo scenario di installazione principale di Kaspersky Security Center
- completato l'Avvio rapido guidato o creato manualmente i seguenti criteri e attività nel gruppo di amministrazione Dispositivi gestiti:
- Criterio di Kaspersky Endpoint Security
- Attività di gruppo per l'aggiornamento di Kaspersky Endpoint Security
- Criterio di Network Agent
- Attività Trova vulnerabilità e aggiornamenti richiesti
La configurazione della protezione della rete procede per fasi:
- Installazione e propagazione dei criteri e dei profili criterio delle applicazioni Kaspersky
Per configurare e propagare le impostazioni per le applicazioni Kaspersky installate nei dispositivi gestiti, è possibile utilizzare due diversi metodi di gestione della protezione: quello incentrato sui dispositivi o quello incentrato sugli utenti. Questi due metodi possono anche essere combinati. Per l'implementazione della gestione della protezione incentrata sui dispositivi, è possibile utilizzare gli strumenti offerti in Administration Console basata su Microsoft Management Console o Kaspersky Security Center Web Console. La gestione della protezione incentrata sugli utenti può essere implementata solo tramite Kaspersky Security Center Web Console.
- Configurazione delle attività per la gestione remota delle applicazioni Kaspersky
Controllare le attività create con l'avvio rapido guidato e, se necessario, ottimizzarle.
Istruzioni dettagliate:
- Administration Console:
- Kaspersky Security Center Web Console:
Se necessario, creare attività aggiuntive per gestire le applicazioni Kaspersky installate nei dispositivi client.
- Valutazione e limitazione del carico di eventi nel database
Le informazioni sugli eventi che si verificano durante il funzionamento delle applicazioni gestite vengono trasferite da un dispositivo client e registrate nel database di Administration Server. Per ridurre il carico su Administration Server, valutare e limitare il numero massimo di eventi che possono essere archiviati nel database.
Istruzioni dettagliate:
- Administration Console: Impostazione del numero massimo di eventi
- Kaspersky Security Center Web Console: Impostazione del numero massimo di eventi
Risultati
Quando viene completato questo scenario, la rete sarà protetta tramite la configurazione delle applicazioni Kaspersky, delle attività e degli eventi ricevuti da parte di Administration Server:
- Le applicazioni Kaspersky sono configurate in base ai criteri e ai profili criterio.
- Le applicazioni vengono gestite attraverso un set di attività.
- Viene impostato il numero massimo di eventi che è possibile archiviare nel database.
Al termine della configurazione della protezione di rete, è possibile procedere alla configurazione degli aggiornamenti standard nei database e nelle applicazioni Kaspersky.
Per informazioni dettagliate su come configurare le risposte automatiche alle minacce rilevate da Kaspersky Sandbox, fare riferimento alla Guida in linea di Kaspersky Sandbox 2.0.
Configurazione e propagazione dei criteri: approccio incentrato sui dispositivi
Al termine di questo scenario, le applicazioni saranno configurate in tutti i dispositivi gestiti in base ai criteri delle applicazioni e ai profili criterio specificati.
Prerequisiti
Prima di iniziare, verificare di aver installato Kaspersky Security Center Administration Server e Kaspersky Security Center Web Console (opzionale). Se è stato installato Kaspersky Security Center Web Console, è inoltre consigliabile valutare la gestione della protezione incentrata sugli utenti come opzione alternativa o aggiuntiva rispetto all'approccio incentrato sui dispositivi.
Passaggi
Lo scenario di gestione incentrata sui dispositivi delle applicazioni Kaspersky comprende i seguenti passaggi:
- Configurazione dei criteri delle applicazioni
Configurare le impostazioni per le applicazioni Kaspersky installate nei dispositivi gestiti tramite la creazione di un criterio per ogni applicazione. Questo set di criteri sarà propagato ai dispositivi client.
Quando si configura la protezione della rete in Avvio rapido guidato, Kaspersky Security Center crea il criterio predefinito per le seguenti applicazioni:
- Kaspersky Endpoint Security for Windows: per dispositivi client basati su Windows
- Kaspersky Endpoint Security for Linux: per dispositivi client basati su Linux
Se è stata completata la configurazione tramite questa procedura guidata, non è necessario creare un nuovo criterio per questa applicazione. Passare alla configurazione manuale del criterio di Kaspersky Endpoint Security.
Se si dispone di una struttura gerarchica con più Administration Server e/o gruppi di amministrazione, per impostazione predefinita gli Administration Server secondari e i gruppi di amministrazione figlio ereditano i criteri dall'Administration Server primario. È possibile forzare l'ereditarietà da parte dei gruppi figlio e degli Administration Server secondari per impedire eventuali modifiche delle impostazioni configurate nel criterio upstream. Se si desidera forzare l'ereditarietà solo di una parte delle impostazioni, è possibile bloccarle nel criterio upstream. Le restanti impostazioni sbloccate saranno disponibili per la modifica nei criteri downstream. La gerarchia di criteri creata consente di gestire in modo efficace i dispositivi nei gruppi di amministrazione.
Istruzioni dettagliate:
- Administration Console: Creazione di un criterio
- Kaspersky Security Center Web Console: Creazione di un criterio
- Creazione dei profili criterio (facoltativo)
Se si desidera applicare differenti impostazioni dei criteri ai dispositivi all'interno di un singolo gruppo di amministrazione, creare profili criterio per tali dispositivi. Un profilo criterio è un sottoinsieme denominato di impostazioni dei criteri. Questo sottoinsieme viene distribuito nei dispositivi di destinazione insieme al criterio, integrandolo in una condizione specifica definita condizione di attivazione del profilo. I profili contengono solo le impostazioni diverse dal criterio "di base" che è attivo nel dispositivo gestito.
Utilizzando le condizioni di attivazione del profilo, è possibile applicare diversi profili criterio, ad esempio ai dispositivi appartenenti a un determinato gruppo di protezione o a un'unità specifica di Active Directory, con una specifica configurazione hardware o contrassegnati con tag specifici. Utilizzare i tag per filtrare i dispositivi che soddisfano i criteri specificati. È ad esempio possibile creare un tag denominato Windows, contrassegnare tutti i dispositivi con sistema operativo Windows con questo tag e quindi specificare il tag come condizione di attivazione per un profilo criterio. Come risultato, le applicazioni Kaspersky installate in tutti i dispositivi che eseguono Windows verranno gestite dal profilo criterio corrispondente.
Istruzioni dettagliate:
- Administration Console:
- Kaspersky Security Center Web Console:
- Propagazione di criteri e profili criterio nei dispositivi gestiti
Per impostazione predefinita, Administration Server si sincronizza automaticamente con i dispositivi gestiti ogni 15 minuti. È possibile ignorare la sincronizzazione automatica ed eseguire manualmente la sincronizzazione utilizzando il comando Forza sincronizzazione. Anche la sincronizzazione viene forzata dopo aver creato o modificato un criterio o un profilo criterio. Durante la sincronizzazione, i criteri e i profili criterio nuovi o modificati vengono propagati ai dispositivi gestiti.
Se si utilizza Kaspersky Security Center Web Console, è possibile verificare se a un dispositivo sono stati inviati criteri e profili criterio. Kaspersky Security Center specifica la data e l'ora di invio nelle proprietà del dispositivo.
Istruzioni dettagliate:
- Administration Console: Sincronizzazione forzata
- Kaspersky Security Center Web Console: Sincronizzazione forzata
Risultati
Al termine dello scenario incentrato sui dispositivi, le applicazioni Kaspersky vengono configurate in base alle impostazioni specificate e propagate tramite la gerarchia di criteri.
I criteri delle applicazioni e i profili criterio configurati verranno applicati automaticamente ai nuovi dispositivi aggiunti ai gruppi di amministrazione.
Informazioni sui metodi di gestione della protezione incentrati sui dispositivi e incentrati sugli utenti
È possibile gestire le impostazioni di protezione dal punto di vista delle funzionalità del dispositivo e dal punto di vista dei ruoli utente. Il primo metodo è denominato gestione della protezione incentrata sui dispositivi e il secondo è denominato gestione della protezione incentrata sugli utenti. Per applicare impostazioni dell'applicazione diverse a diversi dispositivi è possibile utilizzare uno o entrambi i tipi di gestione insieme. Per l'implementazione della gestione della protezione incentrata sui dispositivi, è possibile utilizzare gli strumenti offerti in Administration Console basata su Microsoft Management Console o Kaspersky Security Center Web Console. La gestione della protezione incentrata sugli utenti può essere implementata solo tramite Kaspersky Security Center Web Console.
La gestione della protezione incentrata sui dispositivi consente di applicare diverse impostazioni dell'applicazione di protezione ai dispositivi gestiti in base alle funzionalità specifiche del dispositivo. È ad esempio possibile applicare impostazioni diverse ai dispositivi allocati in diversi gruppi di amministrazione. È inoltre possibile differenziare i dispositivi in base all'utilizzo di tali dispositivi in Active Directory o alle relative specifiche hardware.
La gestione della protezione incentrata sugli utenti consente di applicare diverse impostazioni dell'applicazione di protezione a diversi ruoli utente. È possibile creare diversi ruoli utente, assegnare un ruolo utente appropriato a ciascun utente e definire diverse impostazioni dell'applicazione per i dispositivi di proprietà di utenti con ruoli diversi. È ad esempio possibile applicare differenti impostazioni dell'applicazione ai dispositivi degli addetti alla contabilità e degli specialisti delle risorse umane (HR). Di conseguenza, quando viene implementata la gestione della protezione incentrata sugli utenti, ciascun reparto (reparto account e reparto HR) dispone della propria configurazione delle impostazioni per le applicazioni Kaspersky. Una configurazione delle impostazioni definisce le impostazioni delle applicazioni che possono essere modificate dagli utenti e quelle che vengono forzatamente impostate e bloccate dall'amministratore.
Utilizzando la gestione della protezione incentrata sugli utenti è possibile applicare impostazioni specifiche di un'applicazione per singoli utenti. Questo può essere necessario quando un dipendente ha un ruolo esclusivo nell'azienda o quando si desidera monitorare gli incidenti di sicurezza relativi ai dispositivi di una persona specifica. A seconda del ruolo di questo dipendente nell'azienda, è possibile espanderne o limitarne i diritti di modifica delle impostazioni dell'applicazione. È ad esempio possibile espandere i diritti di un amministratore di sistema che gestisce i dispositivi client in una sede locale.
È inoltre possibile combinare gli approcci di gestione della protezione incentrata sui dispositivi e incentrata sugli utenti. È ad esempio possibile configurare uno specifico criterio dell'applicazione per ogni gruppo di amministrazione e quindi creare profili criterio per uno o più ruoli utente dell'azienda. In questo caso criteri e profili criterio vengono applicati nel seguente ordine:
- Vengono applicati i criteri creati per la gestione della protezione incentrata sui dispositivi.
- Questi vengono modificati dai profili criterio secondo le priorità dei profili criterio.
- I criteri vengono modificati dai profili criterio associati ai ruoli utente.
Configurazione manuale del criterio di Kaspersky Endpoint Security
Questa sezione fornisce raccomandazioni su come configurare il criterio di Kaspersky Endpoint Security, creato dall'Avvio rapido guidato. È possibile eseguire la configurazione nella finestra delle proprietà del criterio.
Durante la modifica di un'impostazione, tenere presente che è necessario fare clic sull'icona di blocco sopra l'impostazione appropriata per consentire l'utilizzo del relativo valore su una workstation.
Configurazione del criterio nella sezione Protezione minacce avanzata
Per una descrizione completa delle impostazioni in questa sezione, fare riferimento alla documentazione di Kaspersky Endpoint Security for Windows.
Nella sezione Protezione minacce avanzata è possibile configurare l'utilizzo di Kaspersky Security Network per Kaspersky Endpoint Security for Windows. È inoltre possibile configurare i moduli di Kaspersky Endpoint Security for Windows, ad esempio Rilevamento del Comportamento, Prevenzione Exploit, Prevenzione Intrusioni Host e Motore di Remediation.
Nella sottosezione Kaspersky Security Network è consigliabile abilitare l'opzione Kaspersky Security Network. L'utilizzo di questa opzione consente di ridistribuire e ottimizzare il traffico nella rete. Se l'opzione Kaspersky Security Network è disabilitata, è possibile abilitare l'uso diretto dei server KSN.
Configurazione del criterio nella sezione Protezione minacce essenziale
Per una descrizione completa delle impostazioni in questa sezione, fare riferimento alla documentazione di Kaspersky Endpoint Security for Windows.
Nella sezione Protezione minacce essenziale della finestra delle proprietà del criterio, si consiglia di specificare impostazioni aggiuntive nelle sottosezioni Firewall e Protezione minacce file.
La sottosezione Firewall contiene le impostazioni che consentono di controllare le attività di rete delle applicazioni sui dispositivi client. Un dispositivo client utilizza una rete a cui è assegnato uno dei seguenti stati: pubblico, locale o attendibile. A seconda dello stato della rete, Kaspersky Endpoint Security può consentire o negare le attività di rete su un dispositivo. Quando si aggiunge una nuova rete all'organizzazione, è necessario assegnare uno stato di rete appropriato a questa. Ad esempio, se il dispositivo client è un laptop, si consiglia che questo dispositivo utilizzi la rete pubblica o attendibile, poiché il laptop non è sempre connesso alla rete locale. Nella sottosezione Firewall, è possibile verificare se sono stati assegnati correttamente gli stati alle reti utilizzate nell'organizzazione.
Per controllare l'elenco delle reti:
- Nelle proprietà del criterio, passare a Protezione minacce essenziale → Firewall.
- Nella sezione Reti disponibili, fare clic sul pulsante Impostazioni.
- Nella finestra Firewall visualizzata, passare alla scheda Reti per visualizzare l'elenco delle reti.
Nella sottosezione Protezione minacce file, è possibile disabilitare la scansione delle unità di rete. La scansione delle unità di rete può comportare un carico significativo per le unità di rete. È più pratico eseguire la scansione indiretta sui file server.
Per disabilitare la scansione delle unità di rete:
- Nelle proprietà del criterio, passare a Protezione minacce essenziale → Protezione minacce file.
- Nella sezione Livello di sicurezza, fare clic sul pulsante Impostazioni.
- Nella finestra Protezione minacce file visualizzata, nella scheda Generali, deselezionare la casella di controllo Tutte le unità di rete.
Configurazione del criterio nella sezione Impostazioni generali
Per una descrizione completa delle impostazioni in questa sezione, fare riferimento alla documentazione di Kaspersky Endpoint Security for Windows.
Nella sezione Impostazioni generali della finestra delle proprietà del criterio, si consiglia di specificare impostazioni aggiuntive nelle sottosezioni Rapporti e archivi e Interfaccia.
Nella sottosezione Rapporti e archivi, passare alla sezione Trasferimento dei dati ad Administration Server. La casella di controllo Informazioni sulle applicazioni avviate specifica se il database di Administration Server salva informazioni su tutte le versioni di tutti i moduli software nei dispositivi connessi alla rete. Se questa casella di controllo è selezionata, le informazioni salvate possono richiedere una quantità significativa di spazio su disco nel database di Kaspersky Security Center (decine di gigabyte). Deselezionare la casella di controllo Informazioni sulle applicazioni avviate se è selezionata nel criterio di livello superiore.
Se Administration Console gestisce la protezione dalle minacce nella rete dell'organizzazione in modalità centralizzata, disabilitare la visualizzazione dell'interfaccia utente di Kaspersky Endpoint Security for Windows sulle workstation. A tale scopo, nella sottosezione Interfaccia, passare alla sezione Interazione con l'utente, quindi selezionare Non visualizzare.
Per abilitare la protezione tramite password sulle workstation, nella sottosezione Interfaccia, passare alla sezione Protezione tramite password, fare clic sul pulsante Impostazioni, quindi selezionare la casella di controllo Abilita protezione tramite password.
Configurazione del criterio nella sezione Configurazione eventi
Nella sezione Configurazione eventi è consigliabile disabilitare il salvataggio di qualsiasi evento in Administration Server, tranne i seguenti:
- Nella scheda Critico:
- L'esecuzione automatica dell'applicazione è disabilitata
- Accesso negato
- Avvio dell'applicazione non consentito
- Disinfezione non attuabile
- Contratto di licenza con l'utente finale violato
- Impossibile caricare il modulo di criptaggio
- Impossibile avviare due attività contemporaneamente
- È stata rilevata una minaccia attiva. Si consiglia di avviare Disinfezione avanzata
- Attacco di rete rilevato
- Non tutti i componenti sono stati aggiornati
- Errore di attivazione
- Errore durante l'abilitazione della modalità portatile
- Errore durante l'interazione con Kaspersky Security Center
- Errore durante la disabilitazione della modalità portatile
- Errore durante la modifica dei componenti dell'applicazione
- Errore durante l'applicazione delle regole di criptaggio/decriptaggio dei file
- Il criterio non può essere applicato
- Processo terminato
- Attività di rete bloccata
- Nella scheda Errore funzionale: Impostazioni attività non valide. Impostazioni non applicate
- Nella scheda Avviso:
- L'Auto-difesa è disabilitata
- Chiave di riserva errata
- L'utente ha scelto di non applicare il criterio di criptaggio
- Nella scheda Informazioni: Avvio dell'applicazione non consentito in modalità di test
Configurazione manuale dell'attività di gruppo di aggiornamento per Kaspersky Endpoint Security
L'opzione di pianificazione ottimale e consigliata per Kaspersky Endpoint Security versione 10 e successive è Quando vengono scaricati nuovi aggiornamenti nell'archivio quando la casella di controllo Usa automaticamente il ritardo casuale per l'avvio delle attività è selezionata.
Configurazione manuale dell'attività di gruppo per la scansione di un dispositivo con Kaspersky Endpoint Security
L'Avvio rapido guidato crea un'attività di gruppo per la scansione di un dispositivo. Per impostazione predefinita, all'attività viene assegnata una pianificazione Esegui il venerdì alle 19:00 con un'impostazione casuale automatica e la casella di controllo Esegui attività non effettuate è deselezionata.
Di conseguenza, se i dispositivi in un'organizzazione vengono spenti ad esempio il venerdì alle 18:30, l'attività di scansione del dispositivo non verrà eseguita. È necessario impostare la pianificazione appropriata per questa attività in base alle regole per l'ambiente di lavoro adottate nell'organizzazione.
Pianificazione dell'attività Trova vulnerabilità e aggiornamenti richiesti
L'Avvio rapido guidato crea l'attività Trova vulnerabilità e aggiornamenti richiesti per Network Agent. Per impostazione predefinita, all'attività viene assegnata una pianificazione Esegui il martedì alle 19:00 con un'impostazione casuale automatica e la casella di controllo Esegui attività non effettuate è selezionata.
Se le regole dell'organizzazione per l'ambiente di lavoro prevedono lo spegnimento di tutti i dispositivi in tale orario, l'attività Trova vulnerabilità e aggiornamenti richiesti verrà eseguita dopo la riaccensione dei dispositivi, il mercoledì mattina. Un'attività di questo tipo potrebbe essere indesiderabile perché una Scansione vulnerabilità può aumentare il carico sui sottosistemi del disco e della CPU. È necessario impostare la pianificazione appropriata per l'attività in base alle regole per l'ambiente di lavoro adottate nell'organizzazione.
Configurazione manuale dell'attività di gruppo per l'installazione degli aggiornamenti e la correzione delle vulnerabilità
L'Avvio rapido guidato crea un'attività di gruppo per l'installazione degli aggiornamenti e la correzione delle vulnerabilità per Network Agent. Per impostazione predefinita, l'attività è impostata per l'esecuzione ogni giorno alle 01:00, con un'impostazione casuale automatica, e l'opzione Esegui attività non effettuate non è abilitata.
Se le regole dell'organizzazione per l'ambiente di lavoro prevedono lo spegnimento dei dispositivi durante la notte, l'installazione degli aggiornamenti non verrà eseguita. È necessario impostare la pianificazione appropriata per l'attività Scansione vulnerabilità in base alle regole per l'ambiente di lavoro adottate nell'organizzazione. È anche importante tenere presente che l'installazione degli aggiornamenti può richiedere il riavvio del dispositivo.
Impostazione del numero massimo di eventi nell'archivio eventi
Nella sezione Archivio eventi della finestra delle proprietà di Administration Server è possibile modificare le impostazioni per l'archiviazione degli eventi nel database di Administration Server, limitando il numero di record degli eventi e il periodo di archiviazione dei record. Quando si specifica il numero massimo di eventi, l'applicazione calcola approssimativamente la quantità di spazio di archiviazione necessario per il numero specificato. È possibile utilizzare questo calcolo approssimativo per valutare se è necessario liberare spazio su disco per evitare l'overflow del database. La capacità predefinita del database di Administration Server è di 400.000 eventi. La capacità massima consigliata del database è di 45 milioni di eventi.
L'applicazione controlla il database ogni 10 minuti. Se il numero di eventi raggiunge il valore massimo specificato più 10.000, l'applicazione elimina gli eventi meno recenti in modo che rimanga solo il numero massimo di eventi specificato.
Quando l'Administration Server elimina gli eventi meno recenti, non può salvare i nuovi eventi nel database. Durante questo periodo di tempo, le informazioni sugli eventi rifiutati vengono scritte nel registro eventi Kaspersky. I nuovi eventi vengono accodati e quindi salvati nel database al termine dell'operazione di eliminazione.
Per limitare il numero di eventi che è possibile archiviare nell'archivio eventi di Administration Server:
- Fare clic con il pulsante destro del mouse su Administration Server, quindi selezionare Proprietà.
Verrà visualizzata la finestra delle proprietà di Administration Server.
- Nell'area di lavoro della sezione Archivio eventi specificare il numero massimo di eventi archiviati nel database.
- Fare clic su OK.
È inoltre possibile modificare le impostazioni di qualsiasi attività per salvare gli eventi relativi all'avanzamento dell'attività oppure salvare solo i risultati dell'esecuzione dell'attività. In tal modo si riduce il numero di eventi nel database, si aumenta la velocità di esecuzione degli scenari associati all'analisi della tabella degli eventi nel database e si limita il rischio che gli eventi critici vengano sovrascritti da un ampio numero di eventi.
Impostazione del periodo di archiviazione massimo per le informazioni sulle vulnerabilità corrette
Per impostare il periodo di archiviazione massimo nel database per le informazioni sulle vulnerabilità già corrette nei dispositivi gestiti:
- Fare clic con il pulsante destro del mouse su Administration Server, quindi selezionare Proprietà.
Verrà visualizzata la finestra delle proprietà di Administration Server.
- Nell'area di lavoro della sezione Archivio eventi specificare il periodo di archiviazione massimo per le informazioni sulle vulnerabilità corrette nel database.
Per impostazione predefinita, il periodo di archiviazione è di 90 giorni.
- Fare clic su OK.
Il periodo di archiviazione massimo per le informazioni sulle vulnerabilità corrette si limita al numero di giorni specificato. Successivamente, l'attività di manutenzione di Administration Server eliminerà le informazioni obsolete dal database.
Inizio pagina
Gestione di attività
Kaspersky Security Center consente di gestire le applicazioni installate nei dispositivi creando ed eseguendo varie attività. Le attività sono necessarie per l'installazione, l'avvio e l'arresto delle applicazioni, la scansione dei file, l'aggiornamento dei database e dei moduli software, oltre che per eseguire altre azioni sulle applicazioni.
Le attività sono suddivise nei seguenti tipi:
- Attività di gruppo. Attività eseguite nei dispositivi del gruppo di amministrazione selezionato.
- Attività di Administration Server. Attività eseguite in Administration Server.
- Attività per dispositivi specifici. Attività eseguite su dispositivi selezionati, indipendentemente dalla loro appartenenza a un gruppo di amministrazione.
- Attività locali. Attività eseguite in un dispositivo specifico.
È possibile creare un attività dell'applicazione solo se il plug-in di gestione dell'applicazione corrispondente è installato nella workstation dell'amministratore.
È possibile compilare un elenco di dispositivi (fino a 1000 dispositivi) per cui creare un'attività in uno dei seguenti modi:
- Selezionando i dispositivi della rete individuati da Administration Server.
- Specificando manualmente un elenco di dispositivi. È possibile utilizzare un indirizzo IP (o un intervallo IP), un nome NetBIOS o un nome DNS come indirizzo del dispositivo.
- Importare un elenco di dispositivi da un file .txt che contiene gli indirizzi dei dispositivi da aggiungere (ogni indirizzo deve essere specificato su una riga distinta).
Se si importa un elenco di dispositivi da un file o se ne crea uno manualmente e i dispositivi vengono identificati con i rispettivi nomi, l'elenco deve contenere solo dispositivi per cui sono già state immesse le informazioni nel database di Administration Server al momento della connessione dei dispositivi o durante la device discovery.
Per ogni applicazione è possibile creare attività di gruppo, attività per dispositivi specifici o attività locali.
Lo scambio di informazioni sulle attività tra un'applicazione installata in un dispositivo e il database di Kaspersky Security Center avviene al momento della connessione di Network Agent ad Administration Server.
È possibile apportare modifiche alle impostazioni delle attività, visualizzarne l'avanzamento, copiarle, esportarle, importarle ed eliminarle.
Le attività vengono avviate in un dispositivo solo se l'applicazione per cui l'attività è stata creata è in esecuzione. Quando l'applicazione non è in esecuzione, tutte le attività in esecuzione vengono annullate.
I risultati delle attività completate sono salvati nei registri eventi di Microsoft Windows e di Kaspersky Security Center, sia in modo centralizzato in Administration Server che localmente in ogni dispositivo.
Non includere dati privati nelle impostazioni dell'attività. Ad esempio, non specificare la password dell'amministratore del dominio.
Dettagli della gestione delle attività per le applicazioni con supporto multi-tenancy
Un'attività di gruppo per un'applicazione con supporto multi-tenancy viene applicata all'applicazione a seconda della gerarchia di Administration Server e dispositivi client. L'Administration Server virtuale da cui viene creata l'attività deve essere nello stesso gruppo di amministrazione o in un gruppo di amministrazione di livello inferiore rispetto al dispositivo client in cui è installata l'applicazione.
Negli eventi che corrispondono ai risultati dell'esecuzione dell'attività, per un amministratore di un provider di servizi vengono visualizzate le informazioni sul dispositivo in cui è stata eseguita l'attività. Al contrario, per un amministratore del tenant viene visualizzato Nodo multi-tenant.
Creazione di un'attività
In Administration Console è possibile creare le attività direttamente nella cartella del gruppo di amministrazione per cui è necessario creare un'attività di gruppo o nell'area di lavoro della cartella Attività.
Per creare un'attività di gruppo nella cartella di un gruppo di amministrazione:
- Nella struttura della console selezionare il gruppo di amministrazione per cui si desidera creare un'attività.
- Nell'area di lavoro del gruppo selezionare la scheda Attività.
- Eseguire la creazione dell'attività facendo clic sul pulsante Crea attività.
Verrà avviata la Creazione guidata nuova attività. Seguire le istruzioni della procedura guidata.
Per creare un'attività nell'area di lavoro della cartella Attività:
- Nella struttura della console selezionare la cartella Attività.
- Eseguire la creazione dell'attività facendo clic sul pulsante Fine.
Verrà avviata la Creazione guidata nuova attività. Seguire le istruzioni della procedura guidata.
Non includere dati privati nelle impostazioni dell'attività. Ad esempio, non specificare la password dell'amministratore del dominio.
Creazione dell'attività di Administration Server
Administration Server esegue le seguenti attività:
- Invia rapporti
- Scarica aggiornamenti nell'archivio dell'Administration Server
- Backup dei dati di Administration Server
- Manutenzione di Administration Server
- Esegui sincronizzazione di Windows Update
- Crea pacchetto di installazione in base all'immagine del sistema operativo del dispositivo
- Installa l'applicazione in remoto
- Disinstalla l'applicazione in remoto
- Distribuisci pacchetto di installazione
- Installa l'applicazione negli Administration Server secondari in remoto
In un Administration Server virtuale sono disponibili solo l'attività di invio automatico dei rapporti e l'attività di creazione del pacchetto di installazione dall'immagine del sistema operativo di un dispositivo di riferimento. L'archivio dell'Administration Server virtuale visualizza gli aggiornamenti scaricati nell'Administration Server primario. Il backup dei dati dell'Administration Server virtuale viene eseguito durante il backup dei dati dell'Administration Server primario.
Per creare l'attività di Administration Server:
- Nella struttura della console selezionare la cartella Attività.
- Avviare la creazione dell'attività in uno dei seguenti modi:
- Selezionando Nuovo → Attività nel menu di scelta rapida della cartella Attività nella struttura della console.
- Facendo clic sul pulsante Crea attività nell'area di lavoro della cartella Attività.
Verrà avviata la Creazione guidata nuova attività. Seguire le istruzioni della procedura guidata.
Le attività Scarica aggiornamenti nell'archivio dell'Administration Server, Esegui sincronizzazione di Windows Update, Manutenzione Administration Server e Backup dei dati di Administration Server possono essere create una sola volta. Se le attività Scarica gli aggiornamenti nell'archivio dell'Administration Server, Manutenzione Administration Server, Backup dei dati di Administration Server ed Esegui sincronizzazione di Windows Update sono già state create per Administration Server, non verranno visualizzate nella finestra di selezione del tipo di attività della Creazione guidata nuova attività.
Creazione di un'attività per dispositivi specifici
In Kaspersky Security Center è possibile creare attività per dispositivi specifici. I dispositivi di un set possono essere inclusi in vari gruppi di amministrazione o non appartenere ad alcun gruppo. Kaspersky Security Center può eseguire le seguenti attività principali per dispositivi specifici:
- Installazione remota di un'applicazione
- Invia messaggio all'utente
- Modifica di Administration Server
- Gestisci dispositivi
- Verifica aggiornamenti
- Distribuzione dei pacchetti di installazione
- Installa l'applicazione negli Administration Server secondari in remoto
- Disinstallazione di un'applicazione in remoto
Per creare un'attività per dispositivi specifici:
- Nella struttura della console selezionare la cartella Attività.
- Avviare la creazione dell'attività in uno dei seguenti modi:
- Selezionando Nuovo → Attività nel menu di scelta rapida della cartella Attività nella struttura della console.
- Facendo clic sul pulsante Crea attività nell'area di lavoro della cartella Attività.
Verrà avviata la Creazione guidata nuova attività. Seguire le istruzioni della procedura guidata.
Creazione di un'attività locale
Per creare un'attività locale per un dispositivo:
- Selezionare la scheda Dispositivi nell'area di lavoro del gruppo che include il dispositivo.
- Dall'elenco dei dispositivi nella scheda Dispositivi selezionare il dispositivo per cui è necessario creare un'attività locale.
- Avviare la creazione dell'attività per il dispositivo selezionato in uno dei seguenti modi:
- Fare clic sul pulsante Esegui azione e selezionare Crea attività nell'elenco a discesa.
- Fare clic sul collegamento Crea attività nell'area di lavoro del dispositivo.
- Utilizzare le proprietà del dispositivo come segue:
- Nel menu di scelta rapida del dispositivo selezionare Proprietà.
- Nella finestra delle proprietà del dispositivo visualizzata selezionare la sezione Attività, quindi fare clic su Aggiungi.
Verrà avviata la Creazione guidata nuova attività. Seguire le istruzioni della procedura guidata.
Le istruzioni dettagliate su come creare e configurare le attività locali sono fornite nelle Guide delle rispettive applicazioni Kaspersky.
Visualizzazione di un'attività di gruppo ereditata nell'area di lavoro di un gruppo nidificato
Per abilitare la visualizzazione delle attività ereditate di un gruppo nidificato nell'area di lavoro:
- Selezionare la scheda Attività nell'area di lavoro di un gruppo nidificato.
- Nell'area di lavoro della scheda Attività fare clic sul pulsante Mostra attività ereditate.
Le attività ereditate verranno visualizzate nell'elenco delle attività con una delle seguenti icone:
 – Se sono stati ereditati da un gruppo creato nell'Administration Server primario.
– Se sono stati ereditati da un gruppo creato nell'Administration Server primario. – Se sono stati ereditati da un gruppo di livello superiore.
– Se sono stati ereditati da un gruppo di livello superiore.
Se è abilitata la modalità di ereditarietà, le attività ereditate possono essere modificate solo nel gruppo in cui sono state create. Le attività ereditate non possono essere modificate nel gruppo che eredita le attività.
Accensione automatica dei dispositivi prima dell'avvio di un'attività
Kaspersky Security Center non esegue attività sui dispositivi spenti. È possibile configurare Kaspersky Security Center per l'accensione automatica di questi dispositivi prima di avviare un'attività, utilizzando la funzione Wake-on-LAN.
Per configurare l'accensione automatica dei dispositivi prima dell'avvio di un'attività:
- Nella finestra delle proprietà dell'attività selezionare la sezione Pianificazione.
- Per configurare le azioni sui dispositivi, fare clic sul collegamento Avanzate.
- Nella finestra Avanzate visualizzata selezionare la casella di controllo Accendi i dispositivi utilizzando la funzione Wake-on-LAN prima di avviare l'attività (min) e specificare l'intervallo di tempo in minuti.
Di conseguenza, per il numero di minuti specificato prima dell'avvio dell'attività, Kaspersky Security Center accende i dispositivi e carica il sistema operativo su questi utilizzando la funzione Wake-on-LAN. Al termine dell'attività, i dispositivi vengono automaticamente spenti se gli utenti del dispositivo non accedono al sistema. Si noti che Kaspersky Security Center spegne automaticamente solo i dispositivi accesi utilizzando la funzione Wake-on-LAN.
Kaspersky Security Center può avviare automaticamente i sistemi operativi solo sui dispositivi che supportano lo standard Wake-on-LAN (WoL).
Spegnimento automatico di un dispositivo dopo il completamento di un'attività
Kaspersky Security Center consente di configurare un'attività in modo che i dispositivi a cui è distribuita vengano spenti automaticamente dopo il completamento dell'attività.
Per spegnere automaticamente un dispositivo dopo il completamento di un'attività:
- Nella finestra delle proprietà dell'attività selezionare la sezione Pianificazione.
- Fare clic sul collegamento Avanzate per aprire la finestra per la configurazione delle azioni sui dispositivi.
- Nella finestra Avanzate visualizzata selezionare la casella di controllo Spegni i dispositivi dopo il completamento dell'attività.
Limitazione del tempo di esecuzione delle attività
Per limitare il tempo di esecuzione di un'attività nei dispositivi:
- Nella finestra delle proprietà dell'attività selezionare la sezione Pianificazione.
- Fare clic su Avanzate per aprire la finestra per la configurazione delle azioni nei dispositivi client.
- Nella finestra Avanzate visualizzata selezionare la casella di controllo Arresta se l'attività viene eseguita per più di (min) e specificare l'intervallo di tempo in minuti.
Se l'attività non è ancora stata completata nel dispositivo al termine dell'intervallo di tempo specificato, Kaspersky Security Center interrompe automaticamente l'attività.
Esportazione di un'attività
È possibile esportare in un file attività di gruppo e attività per dispositivi specifici. Le attività di Administration Server non sono disponibili per l'esportazione.
Per esportare un'attività:
- Nel menu di scelta rapida dell'attività selezionare Tutte le attività → Esporta.
- Nella finestra Salva con nome visualizzata specificare il percorso e il nome del file.
- Fare clic sul pulsante Salva.
I diritti degli utenti locali non vengono esportati.
Importazione di un'attività
È possibile importare attività di gruppo e attività per dispositivi specifici. Le attività di Administration Server non sono disponibili per l'importazione.
Per importare un'attività:
- Selezionare l'elenco in cui deve essere importata l'attività:
- Per importare l'attività nell'elenco delle attività di gruppo, selezionare la scheda Attività nell'area di lavoro del gruppo di amministrazione desiderato.
- Per importare un'attività nell'elenco delle attività per dispositivi specifici, selezionare la cartella Attività nella struttura della console.
- Selezionare una delle seguenti opzioni per importare l'attività:
- Nel menu di scelta rapida dell'elenco dell'attività selezionare Tutte le attività → Importa.
- Fare clic sul collegamento Importa attività da file nella sezione di gestione dell'elenco attività.
- Nella finestra visualizzata specificare il percorso del file da cui si desidera importare un'attività.
- Fare clic sul pulsante Apri.
L'attività verrà visualizzata nell'elenco delle attività.
Se l'attività appena importata ha un nome identico a un'attività esistente, il nome dell'attività importata viene espanso con l'indice (<numero progressivo successivo>), ad esempio: (1), (2).
Conversione di attività
È possibile utilizzare Kaspersky Security Center per convertire le attività delle versioni precedenti delle applicazioni Kaspersky in attività delle versioni correnti delle stesse applicazioni.
La conversione è disponibile per le attività delle seguenti applicazioni:
- Kaspersky Anti-Virus 6.0 for Windows Workstations MP4
- Kaspersky Endpoint Security 8 for Windows
- Kaspersky Endpoint Security 10 for Windows
Per convertire le attività:
- Nella struttura della console selezionare un Administration Server per cui si desidera convertire le attività.
- Nel menu di scelta rapida di Administration Server selezionare Tutte le attività → Conversione guidata criteri e attività.
Verrà avviata la Conversione guidata criteri e attività. Seguire le istruzioni della procedura guidata.
Al termine della procedura guidata vengono create nuove attività, che utilizzano le impostazioni delle attività delle versioni precedenti delle applicazioni.
Avvio e arresto manuale di un'attività
È possibile avviare e arrestare manualmente le attività tramite uno dei seguenti metodi: dal menu di scelta rapida dell'attività o nella finestra delle proprietà del dispositivo client a cui è stata assegnata l'attività.
L'avvio di attività di gruppo dal menu di scelta rapida del dispositivo è consentito solo agli utenti appartenenti al gruppo KLAdmins.
Per avviare o arrestare un'attività dal menu di scelta rapida o dalla finestra delle proprietà dell'attività:
- Selezionare un'attività nell'elenco delle attività.
- Avviare o interrompere l'attività in uno dei seguenti modi:
- Selezionando Avvia o Arresta nel menu di scelta rapida dell'attività.
- Fare clic su Avvia o Arresta nella sezione Generale della finestra delle proprietà dell'attività.
Per avviare o arrestare un'attività dal menu di scelta rapida o dalla finestra delle proprietà del dispositivo client:
- Selezionare il dispositivo nell'elenco dei dispositivi.
- Avviare o interrompere l'attività in uno dei seguenti modi:
- Selezionare Tutte le attività → Esegui attività nel menu di scelta rapida del dispositivo. Selezionare l'attività di riferimento dall'elenco delle attività.
L'elenco dei dispositivi a cui è assegnata l'attività verrà sostituito dal dispositivo selezionato. L'attività viene avviata.
- Fare clic sul pulsante di avvio (
 ) o sul pulsante di interruzione (
) o sul pulsante di interruzione ( ) nella sezione Attività della finestra delle proprietà del dispositivo.
) nella sezione Attività della finestra delle proprietà del dispositivo.
- Selezionare Tutte le attività → Esegui attività nel menu di scelta rapida del dispositivo. Selezionare l'attività di riferimento dall'elenco delle attività.
Sospensione e ripresa manuale di un'attività
Per sospendere o riprendere manualmente un'attività in esecuzione:
- Selezionare un'attività nell'elenco delle attività.
- Sospendere o riprendere l'attività in uno dei seguenti modi:
- Selezionando Sospendi o Riprendi nel menu di scelta rapida dell'attività.
- Selezionando la sezione Generale nella finestra delle proprietà dell'attività e facendo clic su Sospendi or Riprendi.
Monitoraggio dell'esecuzione delle attività
Per monitorare l'esecuzione delle attività:
nella finestra delle proprietà dell'attività selezionare la sezione Generale.
Nella parte centrale della sezione Generale viene visualizzato lo stato corrente dell'attività.
Visualizzazione dei risultati dell'esecuzione delle attività memorizzati in Administration Server
Kaspersky Security Center consente di visualizzare i risultati dell'esecuzione delle attività di gruppo, le attività per dispositivi specifici e le attività di Administration Server. Non possono essere visualizzati i risultati dell'esecuzione per le attività locali.
Per visualizzare i risultati di un'attività:
- Nella finestra delle proprietà dell'attività selezionare la sezione Generale.
- Fare clic sul collegamento Risultati per aprire la finestra Risultati attività.
Configurazione di filtri per le informazioni sui risultati dell'esecuzione delle attività
Kaspersky Security Center consente di filtrare le informazioni relative ai risultati dell'esecuzione delle attività di gruppo, le attività per dispositivi specifici e le attività di Administration Server. Non sono disponibili filtri per le attività locali.
Per configurare i filtri per le informazioni sui risultati dell'esecuzione delle attività:
- Nella finestra delle proprietà dell'attività selezionare la sezione Generale.
- Fare clic sul collegamento Risultati per aprire la finestra Risultati attività.
La tabella superiore contiene un elenco di tutti i dispositivi a cui è assegnata l'attività. La tabella inferiore visualizza i risultati dell'attività eseguita nel dispositivo selezionato.
- Fare clic con il pulsante destro del mouse sulla tabella desiderata per aprire il menu di scelta rapida e selezionare Filtro.
- Nella finestra Imposta filtro visualizzata definire le impostazioni del filtro nelle sezioni Eventi, Dispositivi e Data/Ora. Fare clic su OK.
Nella finestra Risultati attività verranno visualizzate le informazioni che soddisfano le impostazioni specificate nel filtro.
Modifica di un'attività. Rollback delle modifiche
Per modificare un'attività:
- Nella struttura della console selezionare la cartella Attività.
- Nell'area di lavoro della cartella Attività selezionare un'attività e passare alla finestra delle proprietà dell'attività utilizzando il menu di scelta rapida.
- Apportare le modifiche desiderate.
Nella sezione Esclusioni dall'ambito dell'attività è possibile configurare l'elenco dei sottogruppi a cui non viene applicata l'attività.
- Fare clic su Applica.
Le modifiche apportate all'attività saranno salvate nella finestra delle proprietà dell'attività, nella sezione Cronologia revisioni.
È possibile eseguire il rollback delle modifiche apportate all'attività, se necessario.
Per eseguire il rollback delle modifiche apportate a un'attività:
- Nella struttura della console selezionare la cartella Attività.
- Selezionare l'attività in cui è necessario eseguire il rollback delle modifiche e aprire la finestra delle proprietà dell'attività utilizzando il menu di scelta rapida.
- Nella finestra delle proprietà dell'attività selezionare la sezione Cronologia revisioni.
- Nell'elenco delle revisioni dell'attività selezionare il numero della revisione a cui eseguire il rollback delle modifiche.
- Fare clic sul pulsante Avanzate e selezionare il valore Rollback nell'elenco a discesa.
Confronto delle attività
È possibile confrontare attività dello stesso tipo: ad esempio, è possibile confrontare due attività di scansione malware, ma non è possibile confrontare un'attività di scansione malware e un'attività di installazione degli aggiornamenti. Dopo il confronto, è visualizzato un rapporto che indica quali impostazioni delle attività corrispondono e quali sono diverse. È possibile stampare il rapporto di confronto delle attività o salvarlo in un file. Potrebbe essere necessario un confronto delle attività quando a diverse unità di un'azienda sono assegnate varie attività dello stesso tipo. Ad esempio, per i dipendenti del reparto contabilità viene eseguita un'attività di scansione malware solo per i dischi locali dei dispositivi, mentre per i dipendenti del reparto vendite (che comunicano con i clienti) viene eseguita un'attività di scansione sia dei messaggi e-mail che dei dischi locali. Per notare velocemente tale differenza, non è necessario visualizzare tutte le impostazioni delle attività: è sufficiente confrontare le attività.
È possibile confrontare solo attività dello stesso tipo.
È possibile confrontare le attività solo in coppia.
È possibile confrontare le attività in uno dei seguenti modi: selezionando un'attività e confrontandola con un'altra o confrontando una coppia di attività dall'elenco delle attività.
Per selezionare un'attività e confrontarla con un'altra:
- Nella struttura della console selezionare la cartella Attività.
- Nell'area di lavoro della cartella Attività selezionare l'attività da confrontare con un'altra.
- Nel menu di scelta rapida dell'attività selezionare Tutte le attività → Confronta con un'altra attività.
- Nella finestra Selezionare un'attività selezionare l'attività per il confronto.
- Fare clic su OK.
Verrà visualizzato un rapporto in formato HTML che confronta le due attività.
Per confrontare una coppia di attività dall'elenco delle attività:
- Nella struttura della console selezionare la cartella Attività.
- Nella cartella Attività, nell'elenco delle attività, premere il tasto MAIUSC o CTRL per selezionare due attività dello stesso tipo.
- Nel menu di scelta rapida selezionare Confronta.
Verrà visualizzato un rapporto in formato HTML che confronta le attività selezionate.
Quando vengono confrontate le attività, se le password sono differenti nel rapporto di confronto attività verranno visualizzati degli asterischi (******).
Se nelle proprietà delle attività è stata modificata la password, nel rapporto di confronto delle revisioni verranno visualizzati degli asterischi (******).
Account per l'avvio delle attività
È possibile specificare un account con cui eseguire l'attività.
Per eseguire un'attività di scansione su richiesta, ad esempio, sono necessari i diritti di accesso per l'oggetto sottoposto a scansione, mentre per eseguire un'attività di aggiornamento sono necessari i diritti utente per il server proxy. La possibilità di specificare un account per l'esecuzione dell'attività consente di evitare problemi relativi alle attività di scansione su richiesta e di aggiornamento se l'utente che esegue l'attività non dispone dei diritti di accesso richiesti.
Durante l'esecuzione delle attività di installazione o disinstallazione remota, viene utilizzato l'account specificato per scaricare nei dispositivi client i file necessari per installare o disinstallare un'applicazione nel caso Network Agent non sia installato o disponibile. Se Network Agent è installato e disponibile, l'account viene utilizzato se, in base alle impostazioni delle attività, il trasferimento dei file viene eseguito solo tramite le utilità di Microsoft Windows dalla cartella condivisa. In questo caso, l'account deve disporre dei seguenti diritti per il dispositivo:
- Diritto di avviare le applicazioni in remoto.
- Diritto di utilizzare la risorsa Admin$.
- Diritto di accesso come servizio.
Se i file vengono inviati ai dispositivi tramite Network Agent, l'account non verrà utilizzato. Tutte le operazioni di copia e installazione dei file verranno eseguite da Network Agent (account LocalSystem).
Esportazione delle cronologia di esecuzione delle attività
Se si riscontrano problemi durante un'attività, potrebbe essere necessario indagare sulle cause sottostanti. A tale scopo, è possibile esportare e analizzare ulteriormente la cronologia di esecuzione delle attività.
Per esportare la cronologia di esecuzione delle attività:
- Creare un file TXT vuoto in una directory sul dispositivo.
La cronologia di esecuzione delle attività verrà esportata in questo file.
- Aprire la finestra dei risultati delle attività.
- Nella parte superiore della finestra dei risultati delle attività, selezionare il dispositivo che presenta problemi.
- Nella parte inferiore della finestra dei risultati delle attività, in cui viene visualizzata la cronologia delle esecuzioni per il dispositivo selezionato, selezionare uno o più eventi.
Per selezionare più eventi, utilizzare il tasto Maiusc o Ctrl.
- Fare clic con il pulsante destro del mouse sugli eventi selezionati per aprire il menu di scelta rapida e selezionare Esporta.
Verrà avviata l'Esportazione guidata eventi.
- Nella fase File di esportazione della procedura guidata, fare clic sul pulsante Sfoglia, quindi selezionare il file TXT creato per esportare la cronologia di esecuzione delle attività.
Se si desidera esportare solo gli eventi selezionati, abilitare l'opzione Esporta solo gli eventi selezionati.
Se si desidera esportare l'intera cronologia dell'esecuzione delle attività (tutti gli eventi), l'opzione Esporta solo gli eventi selezionati deve essere disabilitato.
- Fare clic sul pulsante Avanti.
- Nella fase Formato di esportazione della procedura guidata, abilitare una delle seguenti opzioni:
- Esporta come testo Unicode delimitato da tabulazioni
Abilitare questa opzione se i dati esportati includono caratteri speciali e simboli di diverse lingue e si desidera garantire che tutti i caratteri vengano mantenuti correttamente quando il file TXT con i dati esportati viene aperto in applicazioni diverse.
- Esporta come testo delimitato da tabulazioni
Abilitare questa opzione se si desidera mantenere la compatibilità con sistemi o applicazioni meno recenti che potrebbero non supportare Unicode.
- Esporta come testo Unicode delimitato da tabulazioni
- Fare clic sul pulsante Avanti per terminare la procedura guidata.
La cronologia di esecuzione delle attività viene esportata nel file TXT selezionato.
Inizio pagina
Procedura guidata per la modifica della password delle attività
Per un'attività non locale, è possibile specificare un account con il quale deve essere eseguita l'attività. È possibile specificare l'account durante la creazione dell'attività o nelle proprietà di un'attività esistente. Se l'account specificato è utilizzato conformemente alle istruzioni di sicurezza dell'organizzazione, queste istruzioni possono occasionalmente richiedere la modifica della password dell'account. Quando scade la password dell'account e viene impostata una nuova password, l'attività non verrà avviata fino a quando non viene specificata la nuova password valida nelle proprietà dell'attività.
La Procedura guidata per la modifica della password delle attività consente di sostituire automaticamente la vecchia password con la nuova in tutte le attività in cui è specificato l'account. In alternativa è possibile eseguire manualmente l'operazione nelle proprietà di ogni attività.
Per avviare la Procedura guidata per la modifica della password delle attività:
- Nella struttura della console selezionare il nodo Attività.
- Nel menu di scelta rapida del nodo selezionare Procedura guidata per la modifica della password delle attività.
Seguire le istruzioni della procedura guidata.
Passaggio 1. Immissione delle credenziali
Nei campi Account e Password specificare le nuove credenziali attualmente valide nel sistema (ad esempio in Active Directory). Quando si passa al passaggio successivo della procedura guidata, Kaspersky Security Center verifica se il nome dell'account specificato corrisponde al nome dell'account nelle proprietà di ogni attività non locale. Se il nome dell'account corrisponde, la password nelle proprietà dell'attività verrà automaticamente sostituita con quella nuova.
Se si compila il campo Password precedente (opzionale), Kaspersky Security Center sostituisce la password solo per le attività in cui si trovano sia il nome dell'account sia la password precedente. La sostituzione viene eseguita automaticamente. In tutti gli altri casi è necessario scegliere un'azione da eseguire nel passaggio successivo della procedura guidata.
Passaggio 2. Selezione di un'azione da eseguire
Se non è stata specificata la password precedente nel primo passaggio della procedura guidata o se la password precedente specificata non corrisponde alle password nelle attività, è necessario scegliere un'azione da eseguire per le attività rilevate.
Per ciascuna attività con lo stato Richiesta approvazione, decidere se rimuovere la password nelle proprietà dell'attività o sostituirla con quella nuova. Se si sceglie di rimuovere la password, l'attività viene eseguita con l'account predefinito.
Passaggio 3. Visualizzazione dei risultati
Nell'ultimo passaggio della procedura guidata, visualizzare i risultati per ciascuna attività rilevata. Per completare la procedura guidata, fare clic sul pulsante Fine.
Creazione di una gerarchia di gruppi di amministrazione subordinati a un Administration Server virtuale
Dopo la creazione dell'Administration Server virtuale, questo contiene per impostazione predefinita un gruppo di amministrazione denominato Dispositivi gestiti.
La procedura per la creazione di una gerarchia di gruppi di amministrazione subordinati a un Administration Server virtuale è identica alla procedura per la creazione di una gerarchia di gruppi di amministrazione subordinati all'Administration Server fisico.
Non è possibile aggiungere Administration Server secondari e virtuali ai gruppi di amministrazione subordinati a un Administration Server virtuale. Ciò è dovuto alle limitazioni degli Administration Server virtuali.
Criteri e profili criterio
In Kaspersky Security Center Web Console è possibile creare criteri per le applicazioni Kaspersky. Questa sezione descrive i criteri e i profili criterio e fornisce istruzioni per crearli e modificarli.
Gerarchia di criteri tramite i profili criterio
Questa sezione fornisce informazioni su come applicare i criteri ai dispositivi nei gruppi di amministrazione. Questa sezione fornisce anche informazioni sui profili dei criteri.
Gerarchia dei criteri
In Kaspersky Security Center i criteri vengono utilizzati per definire una singola raccolta di impostazioni per più dispositivi. Ad esempio, l'ambito del criterio dell'applicazione P definito per il gruppo di amministrazione G include i dispositivi gestiti in cui è installata l'applicazione P che sono stati distribuiti nel gruppo G e in tutti i relativi sottogruppi, ad eccezione dei sottogruppi in cui la casella di controllo Eredita da gruppo padre è deselezionata nelle proprietà.
Un criterio differisce da qualsiasi impostazione locale in base alle icone di blocco ( ) accanto alle relative impostazioni. Se un'impostazione (o un gruppo di impostazioni) è bloccata nelle proprietà del criterio, è necessario in primo luogo utilizzare questa impostazione (o gruppo di impostazioni) durante la creazione delle impostazioni da applicare e, in secondo luogo, scrivere le impostazioni o il gruppo di impostazioni nel criterio downstream.
) accanto alle relative impostazioni. Se un'impostazione (o un gruppo di impostazioni) è bloccata nelle proprietà del criterio, è necessario in primo luogo utilizzare questa impostazione (o gruppo di impostazioni) durante la creazione delle impostazioni da applicare e, in secondo luogo, scrivere le impostazioni o il gruppo di impostazioni nel criterio downstream.
La creazione delle impostazioni da applicare in un dispositivo può essere descritta come segue: i valori di tutte le impostazioni che non sono state bloccate vengono ottenuti dal criterio, quindi sono sovrascritti con i valori delle impostazioni locali. La raccolta risultante viene quindi sovrascritta con i valori delle impostazioni bloccate ottenuti dal criterio.
I criteri della stessa applicazione si influenzano reciprocamente attraverso la gerarchia dei gruppi di amministrazione: le impostazioni bloccate del criterio upstream sovrascrivono le stesse impostazioni del criterio downstream.
Esiste un criterio speciale per gli utenti fuori sede. Questo criterio ha effetto su un dispositivo quando il dispositivo passa in modalità fuori sede. I criteri fuori sede non influiscono sugli altri criteri attraverso la gerarchia dei gruppi di amministrazione.
Inizio pagina
Profili criterio
L'applicazione dei criteri ai dispositivi solo tramite la gerarchia dei gruppi di amministrazione in molte circostanze può essere poco pratica. Può essere necessario creare più istanze di un singolo criterio con una o due impostazioni differenti per gruppi di amministrazione diversi e sincronizzare i contenuti di questi criteri in futuro.
Per contribuire a evitare tali problemi, Kaspersky Security Center supporta profili di criteri. Un profilo criterio è un sottoinsieme denominato di impostazioni dei criteri. Questo sottoinsieme viene distribuito nei dispositivi di destinazione insieme al criterio, integrandolo in una condizione specifica definita condizione di attivazione del profilo. I profili contengono solo le impostazioni diverse dal criterio "di base" che è attivo sul dispositivo client (computer o dispositivo mobile). L'attivazione di un profilo determina la modifica delle impostazioni del criterio attivo nel dispositivo prima dell'attivazione del profilo. Tali impostazioni assumono i valori specificati nel profilo.
Attualmente ai profili criterio si applicano le seguenti limitazioni:
- Un criterio può includere al massimo 100 profili.
- Un profilo criterio non può contenere altri profili.
- Un profilo criterio non può contenere impostazioni di notifica.
Contenuto di un profilo
Un profilo criterio contiene i seguenti elementi:
- Nome. I profili con nomi identici si influenzano reciprocamente attraverso la gerarchia dei gruppi di amministrazione con regole comuni.
- Sottoinsieme di impostazioni dei criteri. A differenza del criterio, che contiene tutte le impostazioni, un profilo contiene solo le impostazioni che sono effettivamente richieste (le impostazioni bloccate).
- Condizione di attivazione è un'espressione logica con le proprietà del dispositivo. Un profilo è attivo (integra il criterio) solo quando la condizione di attivazione del profilo diventa vera. In tutti gli altri casi, il profilo è inattivo e viene ignorato. Le seguenti proprietà del dispositivo possono essere incluse nell'espressione logica:
- Stato della modalità fuori sede.
- Proprietà dell'ambiente di rete - Nome della regola attiva per la connessione di Network Agent.
- Presenza o assenza dei tag specificati nel dispositivo.
- Posizione del dispositivo in un'unità di Active Directory: esplicita (il dispositivo è direttamente nell'unità organizzativa specificata) o implicita (il dispositivo è in un'unità organizzativa che è contenuta nell'unità organizzativa specificata a qualsiasi livello di annidamento).
- Appartenenza del dispositivo a un gruppo di protezione di Active Directory (esplicita o implicita).
- Appartenenza del proprietario del dispositivo a un gruppo di protezione di Active Directory (esplicita o implicita).
- Casella di controllo per la disabilitazione del profilo. I profili disabilitati vengono sempre ignorati e le relative condizioni di attivazione non sono verificate.
- Priorità del profilo. Le condizioni di attivazione di differenti profili sono indipendenti, quindi è possibile attivare contemporaneamente più profili. Se i profili attivi contengono raccolte di impostazioni che non si sovrappongono, non si verifica alcun problema. Se invece due profili attivi contengono valori diversi della stessa impostazione, si verifica un'ambiguità. Questa ambiguità deve essere evitata tramite le priorità dei profili: il valore della variabile ambigua viene ottenuto dal profilo che ha la priorità più alta (quello al livello superiore nell'elenco dei profili).
Comportamento dei profili quando i criteri si influenzano reciprocamente attraverso la gerarchia
I profili con lo stesso nome vengono uniti in base alle regole di unione dei criteri. I profili di un criterio upstream hanno una priorità più alta rispetto ai profili di un criterio downstream. Se la modifica delle impostazioni non è consentita nel criterio upstream (è bloccata), il criterio downstream utilizza le condizioni di attivazione del profilo di quello upstream. Se la modifica delle impostazioni è consentita nel criterio upstream, vengono utilizzate le condizioni di attivazione del profilo del criterio downstream.
Poiché un profilo criterio può contenere la proprietà Il dispositivo è offline nella relativa condizione di attivazione, i profili sostituiscono completamente la funzionalità dei criteri per gli utenti fuori sede, che non saranno non più supportati.
Un criterio per gli utenti fuori sede può contenere profili, ma questi profili possono essere attivati solo una volta che il dispositivo passa alla modalità fuori sede.
Inizio pagina
Ereditarietà delle impostazioni dei criteri
Un criterio viene specificato per un gruppo di amministrazione. Le impostazioni dei criteri possono essere ereditate, ovvero ricevute nei sottogruppi (gruppi figlio) del gruppo di amministrazione per cui sono state impostate. Da questo momento in poi, un criterio per un gruppo padre viene denominato anche criterio principale.
È possibile abilitare o disabilitare due opzioni di ereditarietà: Eredita impostazioni dal criterio principalee Forza ereditarietà impostazioni nei criteri secondari:
- Se si abilita l'opzione Eredita impostazioni dal criterio principale per un criterio secondario e si bloccano alcune impostazioni nel criterio principale, non è possibile modificare queste impostazioni per il gruppo figlio. Tuttavia, è possibile modificare le impostazioni che non sono bloccate nel criterio principale.
- Se si disabilita l'opzione Eredita impostazioni dal criterio principale per un criterio secondario, è possibile modificare tutte le impostazioni nel gruppo figlio, anche se alcune impostazioni sono bloccate nel criterio principale.
- Se si abilita Forza ereditarietà impostazioni nei criteri secondari nel gruppo padre, viene abilitata l'opzione Eredita impostazioni dal criterio principale per tutti i criteri secondari. In questo caso, non è possibile disabilitare questa opzione per nessun criterio secondario. Tutte le impostazioni bloccate nel criterio principale vengono ereditate forzatamente nei gruppi figlio e non è possibile modificare queste impostazioni nei gruppi figlio.
- Nei criteri per il gruppo Dispositivi gestiti, l'opzione Eredita impostazioni dal criterio principale non influisce su alcuna impostazione, dal momento che il gruppo Dispositivi gestiti non dispone di gruppi upstream e non eredita criteri.
Per impostazione predefinita, l'opzione Eredita impostazioni dal criterio principale è abilitata per un nuovo criterio.
Se un criterio dispone di profili, tutti i criteri secondari ereditano tali profili.
Inizio pagina
Gestione dei criteri
Le applicazioni installate nei dispositivi client sono configurate in modo centralizzato attraverso la definizione di criteri.
I criteri creati per le applicazioni in un gruppo di amministrazione sono visualizzati nell'area di lavoro, nella scheda Criteri. Prima del nome di ogni criterio viene visualizzata un'icona con il relativo stato.
Quando un criterio viene eliminato o revocato, l'applicazione continua a funzionare con le impostazioni specificate nel criterio. Successivamente tali impostazioni possono essere modificate manualmente.
L'applicazione di un criterio avviene come segue: se un dispositivo esegue attività residenti (attività di protezione in tempo reale), queste continueranno a essere eseguite con i nuovi valori delle impostazioni. Qualsiasi attività periodica avviata (scansione su richiesta, aggiornamento dei database dell'applicazione) continua a essere eseguita senza che i valori siano modificati. Al successivo avvio, verranno eseguite con i nuovi valori delle impostazioni.
I criteri per le applicazioni con supporto multi-tenancy vengono ereditati sia dai gruppi di amministrazione di livello inferiore che da quelli di livello superiore: il criterio viene propagato a tutti i dispositivi client in cui è installata l'applicazione.
Se gli Administration Server sono strutturati gerarchicamente, gli Administration Server secondari ricevono i criteri dall'Administration Server primario e li distribuiscono ai dispositivi client. Se l'ereditarietà è abilitata, le impostazioni dei criteri possono essere modificate nell'Administration Server primario. In seguito, qualsiasi modifica apportata alle impostazioni del criterio viene propagata ai criteri ereditati negli Administration Server secondari.
Se la connessione tra gli Administration Server primari e secondari si interrompe, il criterio nel server secondario continuerà a utilizzare le impostazioni applicate. Le impostazioni dei criteri modificate nell'Administration Server primario vengono distribuite a un Administration Server secondario una volta ristabilita la connessione.
Se l'eredità è disabilitata, le impostazioni dei criteri possono essere modificate in un Administration Server secondario indipendentemente dall'Administration Server primario.
Se la connessione tra un Administration Server e un dispositivo client si interrompe, il dispositivo client inizia a utilizzare il criterio fuori sede (se è stato definito) o il criterio continua a utilizzare le impostazioni applicate finché non viene ristabilita la connessione.
I risultati della distribuzione dei criteri all'Administration Server secondario sono visualizzati nella finestra delle proprietà del criterio della console nell'Administration Server primario.
I risultati della distribuzione dei criteri ai dispositivi client sono visualizzati nella finestra delle proprietà dei criteri dell'Administration Server a cui sono connessi.
Non utilizzare dati privati nelle impostazioni del criterio. Ad esempio, non specificare la password dell'amministratore del dominio.
Creazione di un criterio
In Administration Console è possibile creare i criteri direttamente nella cartella del gruppo di amministrazione per cui è necessario creare un criterio o nell'area di lavoro della cartella Criteri.
Per creare un criterio nella cartella di un gruppo di amministrazione:
- Nella struttura della console selezionare il gruppo di amministrazione per cui si desidera creare un criterio.
- Nell'area di lavoro del gruppo selezionare la scheda Criteri.
- Eseguire la Creazione guidata nuovo criterio facendo clic sul pulsante Nuovo criterio.
Verrà avviata la Creazione guidata nuovo criterio. Seguire le istruzioni della procedura guidata.
Per creare un criterio nell'area di lavoro della cartella Criteri:
- Nella struttura della console selezionare la cartella Criteri.
- Eseguire la Creazione guidata nuovo criterio facendo clic sul pulsante Nuovo criterio.
Verrà avviata la Creazione guidata nuovo criterio. Seguire le istruzioni della procedura guidata.
È possibile creare diversi criteri per un'applicazione di un gruppo, ma può essere attivo un solo criterio alla volta. Quando si crea un nuovo criterio attivo, il criterio attivo precedente diventa inattivo.
Quando si crea un criterio, è possibile specificare un set minimo di parametri necessari per il corretto funzionamento dell'applicazione. Per tutti gli altri valori vengono utilizzati i valori predefiniti applicati durante l'installazione locale dell'applicazione. Dopo avere creato il criterio, è possibile modificarlo.
Non utilizzare dati privati nelle impostazioni del criterio. Ad esempio, non specificare la password dell'amministratore del dominio.
Le impostazioni delle applicazioni Kaspersky modificate in seguito all'applicazione dei criteri sono descritte in dettaglio nelle rispettive Guide.
Dopo la creazione del criterio, le impostazioni per cui non è consentita la modifica (contrassegnate con l'icona del lucchetto ( ) diventano effettive nei dispositivi client indipendentemente dalle impostazioni precedentemente specificate per l'applicazione.
) diventano effettive nei dispositivi client indipendentemente dalle impostazioni precedentemente specificate per l'applicazione.
Visualizzazione dei criteri ereditati in un sottogruppo
Per abilitare la visualizzazione dei criteri ereditati per un gruppo di amministrazione nidificato:
- Nella struttura della console selezionare il gruppo di amministrazione per cui visualizzare i criteri ereditati.
- Nell'area di lavoro del gruppo selezionato selezionare la scheda Criteri.
- Nel menu di scelta rapida dell'elenco dei criteri selezionare Visualizza → Criteri ereditati.
I criteri ereditati verranno visualizzati nell'elenco dei criteri con la seguente icona:
 – Se sono stati ereditati da un gruppo creato nell'Administration Server primario.
– Se sono stati ereditati da un gruppo creato nell'Administration Server primario. – Se sono stati ereditati da un gruppo di livello superiore.
– Se sono stati ereditati da un gruppo di livello superiore.
Se è abilitata la modalità di ereditarietà delle impostazioni, i criteri ereditati sono disponibili per la modifica solo nel gruppo in cui sono stati creati. La modifica dei criteri ereditati non è disponibile nel gruppo che li eredita.
Inizio pagina
Attivazione di un criterio
Per rendere attivo un criterio per il gruppo selezionato:
- Nell'area di lavoro del gruppo, nella scheda Criteri, selezionare il criterio da rendere attivo.
- Per attivare il criterio, eseguire una delle seguenti azioni:
- Nel menu di scelta rapida del criterio selezionare Criterio attivo.
- Nella finestra delle proprietà del criterio aprire la sezione Generale, quindi selezionare Criterio attivo dal gruppo di impostazioni Stato criterio.
Il criterio diventerà attivo per il gruppo di amministrazione selezionato.
Quando un criterio è applicato a un numero elevato di dispositivi client, il carico di Administration Server e il traffico di rete aumentano significativamente per un certo periodo di tempo.
Inizio pagina
Attivazione automatica di un criterio quando si verifica un evento Epidemia di virus
Per attivare automaticamente un criterio quando si verifica un evento Epidemia di virus:
- Nella finestra delle proprietà di Administration Server aprire la sezione Epidemia di virus.
- Aprire la finestra Attivazione dei criteri facendo clic sul collegamento Configura i criteri da attivare se si verifica un evento Epidemia di virus, quindi aggiungere il criterio all'elenco selezionato dei criteri attivati quando viene rilevata un'epidemia di virus.
Se un criterio è stato attivato per l'evento Epidemia di virus, è possibile ripristinare il criterio precedente solo utilizzando la modalità manuale.
Applicazione di un criterio fuori sede
Il criterio fuori sede viene applicato a un dispositivo se questo viene disconnesso dalla rete aziendale.
Per applicare un criterio fuori sede:
Nella finestra delle proprietà del criterio aprire la sezione Generale e nel gruppo di impostazioni Stato criterio selezionare Criterio fuori sede.
Il criterio fuori sede verrà applicato ai dispositivi se vengono disconnessi dalla rete aziendale.
Inizio pagina
Modifica di un criterio. Rollback delle modifiche
Per modificare un criterio:
- Nella struttura della console selezionare la cartella Criteri.
- Nell'area di lavoro della cartella Criteri selezionare un criterio e passare alla finestra delle proprietà del criterio utilizzando il menu di scelta rapida.
- Apportare le modifiche desiderate.
- Fare clic su Applica.
Le modifiche apportate al criterio saranno salvate nelle proprietà del criterio, nella sezione Cronologia revisioni.
È possibile eseguire il rollback delle modifiche apportate al criterio, se necessario.
Per eseguire il rollback delle modifiche apportate al criterio:
- Nella struttura della console selezionare la cartella Criteri.
- Selezionare il criterio in cui è necessario eseguire il rollback delle modifiche e aprire la finestra delle proprietà del criterio utilizzando il menu di scelta rapida.
- Nella finestra delle proprietà del criterio selezionare la sezione Cronologia revisioni.
- Nell'elenco delle revisioni del criterio selezionare il numero della revisione a cui eseguire il rollback delle modifiche.
- Fare clic sul pulsante Avanzate e selezionare il valore Rollback nell'elenco a discesa.
Visualizzazione del grafico dello stato di distribuzione dei criteri
In Kaspersky Security Center, è possibile visualizzare i risultati dell'applicazione dei criteri in ogni dispositivo.
Per visualizzare lo stato di distribuzione dei criteri in ogni dispositivo:
- Nell'area di lavoro del gruppo, nella scheda Criteri, selezionare il criterio di cui si desidera visualizzare lo stato di distribuzione.
Il grafico nel riquadro di destra mostra una panoramica dell'applicazione dei criteri.
- Fare clic su Dettagli.
Verrà visualizzata la finestra Risultati dell'applicazione dei criteri.
È possibile esportare i risultati dell'applicazione dei criteri in un file CSV o TXT.
Confronto dei criteri
È possibile confrontare due criteri per una singola applicazione gestita. Dopo il confronto, è visualizzato un rapporto che indica quali impostazioni dei criteri corrispondono e quali sono diverse. Potrebbe ad esempio essere necessario confrontare i criteri se diversi amministratori hanno creato nelle rispettive sedi più criteri per una singola applicazione gestita oppure se un singolo criterio di primo livello è stato ereditato da tutte le sedi locali e modificato per ciascuna sede. È possibile confrontare i criteri in uno dei seguenti modi: selezionando un criterio e confrontandolo con un altro o confrontando una coppia di criteri dall'elenco dei criteri.
È possibile confrontare solo i criteri con revisioni correnti nella cronologia delle revisioni.
Per confrontare un criterio con un altro:
- Nella struttura della console selezionare la cartella Criteri.
- Nell'area di lavoro della cartella Criteri selezionare il criterio che è necessario confrontare con un altro.
- Dal menu di scelta rapida del criterio selezionare Confronta il criterio con un altro criterio.
- Nella finestra Seleziona criterio selezionare il criterio con cui confrontare il criterio.
- Fare clic su OK.
Per il confronto tra i due criteri per la stessa applicazione viene visualizzato un rapporto in formato HTML.
Per confrontare una coppia di criteri dall'elenco dei criteri:
- Nella cartella Criteri, nell'elenco dei criteri, utilizzare il tasto MAIUSC o CTRL per selezionare due criteri per una singola applicazione gestita.
- Nel menu di scelta rapida selezionare Confronta.
Per il confronto tra i due criteri per la stessa applicazione viene visualizzato un rapporto in formato HTML.
Il rapporto sul confronto delle impostazioni dei criteri per Kaspersky Endpoint Security for Windows fornisce anche informazioni sul confronto dei profili criterio. È possibile comprimere i risultati del confronto dei profili criterio. Per comprimere la sezione, fare clic sull'icona della freccia ( ) accanto al nome della sezione.
) accanto al nome della sezione.
Eliminazione di un criterio
Per eliminare un criterio:
- Nell'area di lavoro di un gruppo di amministrazione, nella scheda Criteri, selezionare il criterio da eliminare.
- Eliminare il criterio in uno dei seguenti modi:
- Selezionando Elimina nel menu di scelta rapida del criterio.
- Facendo clic sul collegamento Elimina criterio nella finestra di informazioni per il criterio selezionato.
Copia di un criterio
Per copiare un criterio:
- Nell'area di lavoro del gruppo desiderato, nella scheda Criteri, selezionare un criterio.
- Nel menu di scelta rapida del criterio selezionare Copia.
- Nella struttura della console selezionare un gruppo a cui si desidera aggiungere il criterio.
È possibile aggiungere un criterio al gruppo da cui è stato copiato.
- Dal menu di scelta rapida dell'elenco dei criteri per il gruppo selezionato, nella scheda Criteri selezionare Incolla.
Il criterio verrà copiato con tutte le relative impostazioni e sarà applicato ai dispositivi del gruppo in cui è stato copiato. Se si incolla il criterio nello stesso gruppo da cui è stato copiato, al nome del criterio viene aggiunto automaticamente l'indice (<numero progressivo successivo>), ad esempio (1), (2).
Un criterio attivo diventa inattivo durante la copia. Se necessario, è possibile renderlo attivo.
Inizio pagina
Esportazione di un criterio
Per esportare un criterio:
- Esportare un criterio in uno dei seguenti modi:
- Selezionando Tutte le attività → Esporta nel menu di scelta rapida del criterio.
- Facendo clic sul collegamento Esporta criterio in un file nella finestra di informazioni del criterio selezionato.
- Nella finestra Salva con nome visualizzata specificare il percorso e il nome del file del criterio. Fare clic sul pulsante Salva.
Importazione di un criterio
Per importare un criterio:
- Nell'area di lavoro del gruppo desiderato, nella scheda Criteri, selezionare uno dei seguenti modi per l'importazione dei criteri:
- Selezionando Tutte le attività → Importa nel menu di scelta rapida dell'elenco dei criteri.
- Facendo clic sul pulsante Importa criteri da file nella sezione di gestione per l'elenco dei criteri.
- Nella finestra visualizzata specificare il percorso del file da cui si desidera importare un criterio. Fare clic sul pulsante Apri.
Il criterio importato viene visualizzato nell'elenco dei criteri. Vengono importati anche le impostazioni e i profili del criterio. Indipendentemente dallo stato del criterio selezionato durante l'esportazione, il criterio importato è inattivo. È possibile modificare lo stato del criterio nelle proprietà del criterio.
Se il criterio appena importato ha un nome identico a quello di un criterio esistente, il nome del criterio importato viene espanso con l'indice (<numero progressivo successivo>), ad esempio: (1), (2).
Inizio pagina
Conversione di criteri
Kaspersky Security Center è in grado di convertire i criteri delle versioni precedenti delle applicazioni Kaspersky gestite in versioni aggiornate delle stesse applicazioni. I criteri convertiti mantengono le impostazioni dell'amministratore corrente specificate prima dell'aggiornamento, oltre a includere nuove impostazioni dalle versioni aggiornate delle applicazioni. Se un criterio viene convertito in una versione aggiornata di un'applicazione Kaspersky gestita, non è possibile aprire il criterio in un Administration Server in cui è installata una versione precedente del plug-in dell'applicazione. I plug-in di gestione per le applicazioni Kaspersky determinano se la conversione è disponibile per i criteri di queste applicazioni. Per informazioni sulla conversione dei criteri di ciascuna applicazione Kaspersky supportata, fare riferimento alla relativa Guida nel seguente elenco:
- Applicazioni Kaspersky per workstation:
- Kaspersky Industrial CyberSecurity:
- Applicazioni Kaspersky per dispositivi mobili:
- Applicazioni Kaspersky per file server:
- Applicazioni Kaspersky per macchine virtuali:
- Applicazioni Kaspersky per sistemi di posta e server SharePoint/di collaborazione:
- Applicazioni Kaspersky per il rilevamento di attacchi mirati:
- Applicazioni Kaspersky per dispositivi KasperskyOS:
Per convertire i criteri:
- Nella struttura della console selezionare un Administration Server per cui si desidera convertire i criteri.
- Nel menu di scelta rapida di Administration Server selezionare Tutte le attività → Conversione guidata criteri e attività.
Verrà avviata la Conversione guidata criteri e attività. Seguire le istruzioni della procedura guidata.
Al termine della procedura guidata, vengono creati nuovi criteri che utilizzano le impostazioni dei criteri dell'amministratore corrente e le nuove impostazioni delle versioni aggiornate delle applicazioni Kaspersky.
Inizio pagina
Gestione dei profili criterio
Questa sezione illustra la gestione dei profili criterio e fornisce informazioni sulla visualizzazione dei profili di un criterio, sulla modifica della priorità di un profilo criterio, sulla creazione di un profilo criterio, sulla modifica di un profilo criterio, sulla copia di un profilo criterio, sulla creazione di una regola di attivazione del profilo criterio e sull'eliminazione di un profilo criterio.
Gestione dei profili criterio
Profilo criterio è una raccolta denominata di impostazioni di un criterio attivato in un dispositivo client (computer o dispositivo mobile) quando il dispositivo soddisfa determinate regole di attivazione. L'attivazione di un profilo determina la modifica delle impostazioni del criterio attivo nel dispositivo prima dell'attivazione del profilo. Tali impostazioni assumono i valori specificati nel profilo.
I profili criterio sono necessari per consentire l'esecuzione dei dispositivi all'interno di un unico gruppo di amministrazione con diverse impostazioni del criterio. Ad esempio, può verificarsi una situazione in cui le impostazioni del criterio devono essere modificate per alcuni dispositivi in un gruppo di amministrazione. In questo caso, è possibile configurare profili criterio per tale criterio, in modo da poter modificare le impostazioni del criterio per determinati dispositivi nel gruppo di amministrazione. Il criterio vieta ad esempio l'esecuzione di un software di navigazione GPS in tutti i dispositivi nel gruppo di amministrazione Utenti. Il software di navigazione GPS è necessario in un solo dispositivo nel gruppo di amministrazione Utenti: quello di proprietà dell'utente che ha il ruolo di corriere. È possibile contrassegnare tale dispositivo semplicemente come "Corriere" e riconfigurare il profilo criterio in modo da consentire l'esecuzione del software di navigazione GPS solo nel dispositivo contrassegnato come "Corriere", mantenendo tutte le altre impostazioni del criterio. In questo caso, se un dispositivo contrassegnato come "Corriere" viene visualizzato nel gruppo di amministrazione Utenti, questo sarà autorizzato a eseguire il software di navigazione GPS. L'esecuzione del software di navigazione GPS continuerà a essere vietata negli altri dispositivi del gruppo di amministrazione Utenti, a meno che anche questi non siano contrassegnati come "Corriere".
I profili sono supportati solo dai seguenti criteri:
- Criteri di Kaspersky Endpoint Security for Windows
- Criteri di Kaspersky Endpoint Security for Mac
- Criteri del plug-in di Kaspersky Mobile Device Management dalla versione 10 Service Pack 1 alla versione 10 Service Pack 3 Maintenance Release 1
- Criteri del plug-in di Kaspersky Device Management for iOS
- Criteri di Kaspersky Security for Virtualization 5.1 Light Agent for Windows
- Criteri di Kaspersky Security for Virtualization 5.1 Light Agent for Linux
I profili criterio semplificano la gestione dei dispositivi client a cui si applicano i criteri:
- Le impostazioni del profilo criterio possono differire dalle impostazioni del criterio.
- Non è necessario gestire e applicare manualmente più istanze di un singolo criterio che variano solo per qualche impostazione.
- Non è necessario allocare un criterio distinto per gli utenti fuori sede.
- È possibile esportare e importare i profili criterio, nonché creare nuovi profili criterio in base a quelli esistenti.
- Un singolo criterio può avere più profili criterio attivi. Solo i profili che soddisfano le regole di attivazione valide nel dispositivo saranno applicati a tale dispositivo.
- I profili sono soggetti alla gerarchia dei criteri. Un criterio ereditato include tutti i profili del criterio di livello più elevato.
Priorità dei profili
I profili creati per un criterio vengono disposti in ordine di priorità decrescente. Ad esempio, se il profilo X si trova più in alto nell'elenco dei profili rispetto al profilo Y, avrà una priorità più alta rispetto a quest'ultimo. A un unico dispositivo possono essere applicati contemporaneamente diversi profili. Se i valori di un'impostazione differiscono in diversi profili, il valore del profilo con priorità più elevata verrà applicato nel dispositivo.
Regole per l'attivazione del profilo
Un profilo criterio viene attivato in un dispositivo client quando viene eseguita una regola di attivazione. Le regole di attivazione sono set di condizioni che, se soddisfatte, avviano il profilo criterio in un dispositivo. Una regola di attivazione può contenere le seguenti condizioni:
- Network Agent in un dispositivo client si connette all'Administration Server con un determinato set di impostazioni di connessione, ad esempio indirizzo dell'Administration Server, numero di porta e così via.
- Il dispositivo client è offline.
- Al dispositivo client sono stati assegnati determinati tag.
- Il dispositivo client è collocato in modo esplicito (il dispositivo viene immediatamente collocato nell'unità specificata) o implicito (il dispositivo è collocato in un'unità che si trova nell'unità specificata a qualsiasi livello di annidamento) in un'unità specifica di Active Directory, il dispositivo o il relativo proprietario si trova in un gruppo di protezione di Active Directory.
- Il dispositivo client appartiene a un determinato proprietario o il proprietario del dispositivo fa parte di un gruppo di protezione interno di Kaspersky Security Center.
- Al proprietario del dispositivo client è stato assegnato un ruolo specificato.
Criteri nella gerarchia dei gruppi di amministrazione
Se si crea un criterio in un gruppo di amministrazione di basso livello, il nuovo criterio eredita tutti i profili del criterio attivo dal gruppo di livello superiore. I profili con nomi identici vengono uniti. I profili criterio per il gruppo di livello superiore hanno una priorità più elevata. Nel gruppo di amministrazione A, ad esempio, il criterio P(A) dispone dei profili X1, X2 e X3 (in ordine di priorità decrescente). Nel gruppo di amministrazione B, che è un sottogruppo del gruppo A, il criterio P(B) è stato creato con i profili X2, X4, X5. Il criterio P(B) verrà quindi modificato con il criterio P(A) affinché l'elenco dei profili nel criterio P(B) venga visualizzato nel modo seguente: X1, X2, X3, X4, X5 (in ordine di priorità decrescente). La priorità del profilo X2 dipenderà dallo stato iniziale del profilo X2 del criterio P(B) e dal profilo X2 del criterio P(A). Dopo la creazione del criterio P(B), il criterio P(A) non verrà più visualizzato nel sottogruppo B.
Il criterio attivo viene ricalcolato ogni volta che si avvia Network Agent, si abilita o disabilita la modalità offline o si modifica l'elenco dei tag assegnati al dispositivo client. Ad esempio, le dimensioni della RAM sono state aumentate nel dispositivo che, a sua volta, ha attivato il profilo criterio applicato nei dispositivi con una RAM di grandi dimensioni.
Proprietà e limitazioni dei profili criterio
I profili dispongono delle seguenti proprietà:
- I profili di un criterio inattivo non hanno impatto sui dispositivi client.
- Se un criterio è impostato sullo stato Criterio fuori sede, anche i profili del criterio verranno applicati quando un dispositivo viene disconnesso dalla rete aziendale.
- I profili non supportano l'analisi statica dell'accesso ai file eseguibili.
- Un profilo criterio non può contenere impostazioni delle notifiche degli eventi.
- Se la porta UDP 15000 viene utilizzata per la connessione di un dispositivo ad Administration Server, il profilo criterio corrispondente viene attivato entro un minuto dall'assegnazione di un tag al dispositivo.
- È possibile utilizzare le regole per la connessione di Network Agent ad Administration Server quando si creano le regole di attivazione del profilo criterio.
Creazione di un profilo criterio
La creazione del profilo è disponibile solo per i criteri delle seguenti applicazioni:
- Kaspersky Endpoint Security 10 Service Pack 1 for Windows e versioni successive
- Kaspersky Endpoint Security 10 Service Pack 1 for Mac
- Plug-in di Kaspersky Mobile Device Management dalla versione 10 Service Pack 1 alla versione 10 Service Pack 3 Maintenance Release 1
- Plug-in di Kaspersky Device Management for iOS
- Kaspersky Security for Virtualization 5.1 Light Agent for Windows and Linux
Per creare un profilo criterio:
- Nella struttura della console selezionare il gruppo di amministrazione per cui si desidera creare un profilo criterio.
- Nell'area di lavoro del gruppo di amministrazione selezionare la scheda Criteri.
- Selezionare un criterio e passare alla finestra delle proprietà del criterio utilizzando il menu di scelta rapida.
- Aprire la sezione Profili criterio nella finestra delle proprietà del criterio e fare clic sul pulsante Aggiungi.
Verrà avviata la Creazione guidata nuovo profilo criterio.
- Nella finestra Nome profilo criterio della procedura guidata specificare quanto segue:
- Nome del profilo criterio
Il nome del profilo non può contenere più di 100 caratteri.
- Stato del profilo criterio (Abilitato o Disabilitato)
È consigliabile creare e abilitare i profili criterio inattivi solo dopo aver completato la definizione delle impostazioni e delle condizioni di attivazione del profilo criterio.
- Nome del profilo criterio
- Selezionare la casella di controllo Dopo aver chiuso la creazione guidata nuovo profilo criterio, passa alla configurazione della regola di attivazione del profilo criterio per avviare la Creazione guidata nuova regola di attivazione di un profilo criterio. Seguire i passaggi della procedura guidata.
- Modificare le impostazioni del profilo criterio nella finestra delle proprietà del profilo criterio, in base alle esigenze.
- Salvare le modifiche facendo clic su OK.
Il profilo verrà salvato. Il profilo verrà attivato nei dispositivi che soddisfano le regole di attivazione.
È possibile creare più profili per un singolo criterio. I profili creati per un criterio vengono visualizzati nelle proprietà del criterio nella sezione Profili criterio. È possibile modificare un profilo criterio, modificare la priorità del profilo o rimuovere il profilo.
Modifica di un profilo criterio
Modifica delle impostazioni di un profilo criterio
La possibilità di modificare un profilo criterio è disponibile solo per i criteri di Kaspersky Endpoint Security for Windows.
Per modificare un profilo criterio:
- Nella struttura della console selezionare il gruppo di amministrazione per cui è necessario modificare il profilo criterio.
- Nell'area di lavoro del gruppo selezionare la scheda Criteri.
- Selezionare un criterio e passare alla finestra delle proprietà del criterio utilizzando il menu di scelta rapida.
- Aprire la sezione Profili criterio nelle proprietà del criterio.
Questa sezione contiene un elenco dei profili creati per il criterio. I profili vengono visualizzati nell'elenco in base alle relative priorità.
- Selezionare un profilo criterio, quindi fare clic sul pulsante Proprietà.
- Configurare il profilo nella finestra delle proprietà:
- Se necessario, nella sezione Generale modificare il nome del profilo e abilitare o disabilitare il profilo utilizzando la casella di controllo Abilita profilo.
- Nella sezione Regole di attivazione modificare le regole di attivazione del profilo.
- Modificare le impostazioni del criterio nelle sezioni corrispondenti.
- Fare clic su OK.
Le impostazioni modificate diventeranno effettive dopo la sincronizzazione del dispositivo con Administration Server (se il profilo criterio è attivo) o dopo l'esecuzione di una regola di attivazione (se il profilo criterio è inattivo).
Modifica della priorità di un profilo criterio
Le priorità dei profili criterio definiscono l'ordine di attivazione dei profili in un dispositivo client. Le priorità vengono utilizzate se sono impostate regole di attivazione identiche per profili criterio differenti.
Ad esempio, sono stati creati due profili criterio: Profilo 1 e Profilo 2 che differiscono per i rispettivi valori di un'unica impostazione (Valore 1 e Valore 2). La priorità del Profilo 1 è più elevata di quella del Profilo 2. Sono inoltre disponibili profili con priorità meno elevate di quella del Profilo 2. Le regole di attivazione per tali profili sono identiche.
Quando si attiva una regola di attivazione, verrà attivato il Profilo 1. L'impostazione nel dispositivo avrà il Valore 1. Se si rimuove il Profilo 1, il Profilo 2 avrà la priorità più elevata, pertanto l'impostazione avrà il Valore 2.
Nell'elenco dei profili criterio i profili sono visualizzati in base alle rispettive priorità. Il profilo con la priorità più elevata viene posizionato per primo. È possibile modificare la priorità di un profilo utilizzando i pulsanti della freccia verso l'alto  e della freccia verso il basso
e della freccia verso il basso  .
.
Eliminazione di un profilo criterio
Per eliminare un profilo criterio:
- Nella struttura della console selezionare il gruppo di amministrazione per cui si desidera eliminare il profilo criterio.
- Nell'area di lavoro del gruppo di amministrazione selezionare la scheda Criteri.
- Selezionare un criterio e passare alla finestra delle proprietà del criterio utilizzando il menu di scelta rapida.
- Aprire la sezione Profili criterio nelle proprietà del criterio di Kaspersky Endpoint Security.
- Selezionare il profilo criterio che si desidera eliminare e fare clic sul pulsante Elimina.
Il profilo criterio verrà eliminato. Lo stato attivo passerà a un altro profilo criterio per cui vengono attivate le regole di attivazione nel dispositivo client o al criterio.
Inizio pagina
Creazione di una regola di attivazione del profilo criterio
Espandi tutto | Comprimi tutto
Per creare una regola di attivazione per un profilo criterio:
- Nella struttura della console selezionare il gruppo di amministrazione per cui è necessario creare una regola di attivazione per un profilo criterio.
- Nell'area di lavoro del gruppo selezionare la scheda Criteri.
- Selezionare un criterio e passare alla finestra delle proprietà del criterio utilizzando il menu di scelta rapida.
- Selezionare la sezione Profili criterio nella finestra delle proprietà del criterio.
- Selezionare il profilo criterio per cui è necessario creare una regola di attivazione, quindi fare clic sul pulsante Proprietà.
Verrà visualizzata la finestra delle proprietà del profilo criterio.
Se l'elenco dei profili criterio è vuoto, è possibile creare un profilo criterio.
- Selezionare la sezione Regole di attivazione e fare clic sul pulsante Aggiungi.
Verrà avviata la Creazione guidata nuova regola di attivazione di un profilo criterio.
- Nella finestra Regole di attivazione del profilo criterio selezionare le caselle di controllo accanto alle condizioni che devono determinare l'attivazione del profilo criterio che si sta creando:
- Regole generali per l'attivazione del profilo criterio
- Regole per l'utilizzo di Active Directory
- Regole per il proprietario di un dispositivo specifico
- Regole per le specifiche hardware
Il numero delle pagine aggiuntive della procedura guidata dipende dalle impostazioni selezionate nel primo passaggio. È possibile modificare le regole di attivazione del profilo criterio in un secondo momento.
- Nella finestra Condizioni generali specificare le seguenti impostazioni:
- Nel campo Il dispositivo è offline specificare nell'elenco a discesa la condizione per la presenza di un dispositivo nella rete:
- Nella casella Il dispositivo si trova nel percorso di rete specificato utilizzare gli elenchi a discesa per configurare l'attivazione dei profili criterio se la regola di connessione di Administration Server viene eseguita/non eseguita nel dispositivo:
La finestra Condizioni generali viene visualizzata se è selezionata la casella di controllo Regole generali per l'attivazione del profilo criterio.
- Nella finestra Condizioni basate sui tag specificare le seguenti impostazioni:
La finestra Condizioni basate sui tag viene visualizzata se la casella di controllo Regole generali per l'attivazione del profilo criterio è selezionata.
- Nella finestra Condizioni basate su Active Directory specificare le seguenti impostazioni:
- Appartenenza del proprietario del dispositivo al gruppo di protezione di Active Directory
- Appartenenza del dispositivo al gruppo di protezione di Active Directory
- Allocazione del dispositivo nell'unità organizzativa di Active Directory
La finestra Condizioni basate su Active Directory viene visualizzata se è selezionata la casella di controllo Regole per l'utilizzo di Active Directory.
- Nella finestra Condizioni basate sul proprietario del dispositivo specificare le seguenti impostazioni:
- Proprietario dispositivo
- Il proprietario del dispositivo fa parte di un gruppo di protezione interno
- Attiva il profilo criterio in base allo specifico ruolo del proprietario del dispositivo
La finestra Condizioni basate sul proprietario del dispositivo viene visualizzata se è selezionata la casella di controllo Regole per il proprietario di un dispositivo specifico.
- Nella finestra Condizioni basate sulle specifiche delle apparecchiature specificare le seguenti impostazioni:
La finestra Condizioni basate sulle specifiche delle apparecchiature viene visualizzata se è selezionata la casella di controllo Regole per le specifiche hardware.
- Nella finestra Nome della regola di attivazione del profilo criterio, nel campo Nome regola, specificare un nome per la regola.
Il profilo verrà salvato. Il profilo sarà attivato nel dispositivo quando vengono attivate le regole di attivazione.
Le regole di attivazione del profilo criterio create per il profilo sono visualizzate nelle proprietà del profilo criterio nella sezione Regole di attivazione. È possibile modificare o rimuovere qualsiasi regola di attivazione del profilo criterio.
È possibile attivare contemporaneamente più regole di attivazione.
Regole di spostamento dei dispositivi
È consigliabile automatizzare l'allocazione dei dispositivi ai gruppi di amministrazione utilizzando le regole di spostamento dei dispositivi. Una regola di spostamento dei dispositivi comprende tre elementi principali: nome, condizione di esecuzione (un'espressione logica con gli attributi del dispositivo) e gruppo di amministrazione di destinazione. Una regola sposta un dispositivo nel gruppo di amministrazione di destinazione se gli attributi del dispositivo soddisfano la condizione di esecuzione della regola.
Tutte le regole di spostamento dei dispositivi hanno priorità. L'Administration Server verifica se gli attributi del dispositivo soddisfano la condizione di esecuzione di ogni regola, in ordine di priorità crescente. Se gli attributi del dispositivo soddisfano la condizione di esecuzione di una regola, il dispositivo viene spostato nel gruppo di destinazione, quindi l'elaborazione della regola è completa per questo dispositivo. Se gli attributi del dispositivo soddisfano le condizioni di più regole, il dispositivo viene spostato nel gruppo di destinazione della regola con la priorità più alta (al livello più alto nell'elenco delle regole).
Le regole di spostamento dei dispositivi possono essere create implicitamente. Ad esempio, nelle proprietà di un pacchetto di installazione o di un'attività di installazione remota è possibile specificare il gruppo di amministrazione in cui deve essere spostato il dispositivo dopo l'installazione di Network Agent. Inoltre, le regole di spostamento dei dispositivi possono essere create esplicitamente dall'amministratore di Kaspersky Security Center nell'elenco delle regole di spostamento. L'elenco è disponibile in Administration Console, nelle proprietà del gruppo Dispositivi non assegnati.
Per impostazione predefinita, una regola di spostamento dei dispositivi viene utilizzata per l'allocazione iniziale una tantum dei dispositivi ai gruppi di amministrazione. La regola sposta i dispositivi dal gruppo Dispositivi non assegnati una sola volta. Se in precedenza un dispositivo era stato spostato da questa regola, la regola non lo sposterà di nuovo, anche se si reinserisce manualmente il dispositivo nel gruppo Dispositivi non assegnati. Questo è il modo consigliato per applicare le regole di spostamento.
È possibile spostare i dispositivi che sono già stati assegnati ad alcuni gruppi di amministrazione. A tale scopo, nelle proprietà di una regola deselezionare la casella di controllo Sposta solo i dispositivi che non appartengono a un gruppo di amministrazione.
L'applicazione delle regole di spostamento a dispositivi che sono già stati assegnati ad alcuni gruppi di amministrazione aumenta considerevolmente il carico sull'Administration Server.
La casella di controllo Sposta solo i dispositivi che non appartengono a un gruppo di amministrazione è bloccata nelle proprietà delle regole di spostamento create automaticamente. Tali regole vengono create quando si aggiunge l'attività Installa applicazione in remoto o si crea un pacchetto di installazione indipendente.
È possibile creare una regola di spostamento da applicare ripetutamente a un singolo dispositivo.
È consigliabile evitare di spostare ripetutamente un singolo dispositivo da un gruppo all'altro (ad esempio, per applicare uno speciale criterio al dispositivo, eseguire una speciale attività di gruppo o aggiornare il dispositivo attraverso un punto di distribuzione specifico).
Tali scenari non sono supportati, perché comportano un notevole aumento del carico su Administration Server e del traffico di rete. Questi scenari anche sono in conflitto con i principi operativi di Kaspersky Security Center (in particolare nell'area di diritti di accesso, eventi e rapporti). Un'altra soluzione deve ad esempio essere trovata attraverso l'utilizzo di profili criterio, attività per selezioni dispositivi, l'assegnazione di Network Agent in base allo scenario standard.
Clonazione delle regole di spostamento dei dispositivi
Quando è necessario creare più regole di spostamento dei dispositivi con impostazioni simili, è possibile clonare una regola esistente e quindi modificare le impostazioni della regola clonata. Ad esempio, questo è utile quando è necessario disporre di più regole identiche per lo spostamento dei dispositivi con diversi intervalli IP e gruppi di destinazione.
Per clonare una regola di spostamento dei dispositivi:
- Aprire la finestra principale dell'applicazione.
- Nella cartella Dispositivi non assegnati fare clic su Configura regole.
Verrà visualizzata la finestra Proprietà: Dispositivi non assegnati.
- Nella sezione Sposta dispositivi selezionare la regola di spostamento dei dispositivi che si desidera clonare.
- Fare clic su Clona regola.
Un duplicato della regola di spostamento dei dispositivi selezionata verrà aggiunta alla fine dell'elenco.
Una nuova regola viene creata nello stato disabilitato. È possibile modificare e abilitare la regola in qualsiasi momento.
Inizio pagina
Classificazione del software
Lo strumento principale per monitorare l'esecuzione delle applicazioni sono le categorie Kaspersky (di seguito denominate anche categorie KL). Le categorie KL consentono agli amministratori di Kaspersky Security Center di semplificare il supporto della classificazione del software e ridurre al minimo il traffico verso i dispositivi gestiti.
È necessario creare categorie utente per le applicazioni che non possono essere classificate in alcuna delle categorie KL esistenti (ad esempio, per il software personalizzato). Le categorie utente vengono create in base al pacchetto di installazione di un'applicazione (MSI) o a una cartella con pacchetti di installazione.
Se è disponibile una raccolta di software di grandi dimensioni che non è stata classificata tramite le categorie KL, può essere utile creare una categoria aggiornata automaticamente. I checksum dei file eseguibili saranno aggiunti automaticamente a questa categoria a ogni modifica della cartella che contiene i pacchetti di distribuzione.
Non creare categorie di software aggiornate automaticamente per le cartelle Documenti, %windir%, %ProgramFiles% e %ProgramFiles(x86)%. Il pool di file in queste cartelle è soggetto a modifiche frequenti, il che comporta un aumento del carico su Administration Server e del traffico di rete. È necessario creare una cartella dedicata con la raccolta del software e aggiungere periodicamente nuovi elementi a tale raccolta.
Inizio pagina
Prerequisiti per l'installazione delle applicazioni nei dispositivi di un'organizzazione client
Il processo di installazione remota delle applicazioni nei dispositivi di un'organizzazione client è identico al processo di installazione remota all'interno di un'organizzazione.
Per installare le applicazioni nei dispositivi di un'organizzazione client, è necessario eseguire le seguenti operazioni:
- Prima di installare per la prima volta le applicazioni nei dispositivi dell'organizzazione client, installare Network Agent in tali dispositivi.
Durante la configurazione del pacchetto di installazione di Network Agent da parte del provider di servizi, in Kaspersky Security Center definire le seguenti impostazioni nella finestra delle proprietà del pacchetto di installazione:
- Nella stringa Administration Server della sezione Connessione specificare l'indirizzo dello stesso Administration Server virtuale specificato durante l'installazione locale di Network Agent nel punto di distribuzione.
- Nella sezione Avanzate selezionare la casella di controllo Esegui la connessione ad Administration Server utilizzando un gateway di connessione. Nella stringa Indirizzo gateway connessione specificare l'indirizzo del punto di distribuzione. È possibile utilizzare sia l'indirizzo IP che il nome del dispositivo nella rete Windows.
- Selezionare Utilizzo delle risorse del sistema operativo tramite punti di distribuzione come metodo di download del pacchetto di installazione di Network Agent. È possibile selezionare il metodo di download come segue:
- Se si installa l'applicazione utilizzando l'attività di installazione remota, è possibile specificare il metodo di download in uno dei seguenti modi:
- Durante la creazione dell'attività di installazione remota, nella finestra Impostazioni
- Nella finestra delle proprietà dell'attività di installazione remota, nella sezione Impostazioni
- Se si installano le applicazioni utilizzando l'Installazione remota guidata, è possibile selezionare un metodo di download nella finestra Impostazioni della procedura guidata.
- Se si installa l'applicazione utilizzando l'attività di installazione remota, è possibile specificare il metodo di download in uno dei seguenti modi:
- L'account utilizzato dal punto di distribuzione per l'autorizzazione deve avere accesso alla risorsa Admin$ in tutti i dispositivi client.
Visualizzazione e modifica delle impostazioni locali delle applicazioni
Il sistema di amministrazione Kaspersky Security Center consente di gestire in remoto le impostazioni locali delle applicazioni nei dispositivi tramite Administration Console.
Le impostazioni locali delle applicazioni sono le impostazioni di un'applicazione specifiche per un dispositivo. È possibile utilizzare Kaspersky Security Center per impostare le impostazioni locali delle applicazioni per i dispositivi inclusi nei gruppi di amministrazione.
Le descrizioni dettagliate delle impostazioni delle applicazioni Kaspersky sono disponibili nelle rispettive Guide.
Per visualizzare o modificare le impostazioni locali di un'applicazione:
- Nell'area di lavoro del gruppo a cui appartiene il dispositivo attinente selezionare la scheda Dispositivi.
- Nella finestra delle proprietà del dispositivo, nella sezione Applicazioni, selezionare l'applicazione desiderata.
- Aprire la finestra delle proprietà dell'applicazione facendo doppio clic sul nome dell'applicazione oppure facendo clic sul pulsante Proprietà.
Verrà visualizzata la finestra delle impostazioni locali dell'applicazione selezionata, in cui è possibile visualizzare e modificare tali impostazioni.
È possibile modificare i valori delle impostazioni le cui modifiche non sono state bloccate da un criterio di gruppo (ovvero, quelle non contrassegnate dall'icona del lucchetto ( ) in un criterio).
) in un criterio).
Aggiornamento di Kaspersky Security Center e delle applicazioni gestite
Questa sezione descrive le operazioni che è necessario eseguire per aggiornare Kaspersky Security Center e le applicazioni gestite.
Scenario: Aggiornamento periodico di database e applicazioni Kaspersky
Questa sezione fornisce uno scenario per l'aggiornamento periodico dei database, dei moduli software e delle applicazioni Kaspersky. Dopo aver completato lo scenario Configurazione della protezione di rete, è necessario mantenere l'affidabilità del sistema di protezione per assicurarsi che gli Administration Server e i dispositivi gestiti siano protetti da varie minacce, inclusi virus, attacchi di rete e attacchi di phishing.
La protezione della rete viene mantenuta aggiornata tramite aggiornamenti periodici dei seguenti elementi:
- Database e moduli del software Kaspersky
- Applicazioni Kaspersky installate, inclusi i componenti di Kaspersky Security Center e le applicazioni di protezione
Completando questo scenario, è possibile avere la certezza di quanto segue:
- La rete è protetta dal software Kaspersky più recente, inclusi i componenti di Kaspersky Security Center e le applicazioni di protezione.
- I database anti-virus e gli altri database Kaspersky di importanza critica per la sicurezza della rete sono sempre aggiornati.
Prerequisiti
I dispositivi gestiti devono disporre di una connessione ad Administration Server. Se non dispongono di una connessione, valutare se eseguire l'aggiornamento dei database, dei moduli software e delle applicazioni Kaspersky manualmente o direttamente dai server degli aggiornamenti Kaspersky.
Administration Server deve disporre di una connessione a Internet.
Prima di iniziare, verificare di avere:
- Distribuito le applicazioni di protezione Kaspersky nei dispositivi gestiti in base allo scenario di distribuzione delle applicazioni Kaspersky tramite Kaspersky Security Center Web Console.
- Creato e configurato tutti i criteri, i profili criterio e le attività richiesti in base allo scenario di configurazione della protezione di rete.
- Assegnato un numero appropriato di punti di distribuzione in base al numero di dispositivi gestiti e alla topologia della rete.
L'aggiornamento dei database e delle applicazioni Kaspersky prevede diversi passaggi:
- Scelta di uno schema di aggiornamento
Esistono diversi schemi che è possibile utilizzare per installare gli aggiornamenti dei componenti di Kaspersky Security Center e delle applicazioni di protezione. Scegliere lo schema o gli schemi più appropriati per i requisiti della rete.
- Creazione dell'attività per il download degli aggiornamenti nell'archivio di Administration Server
Questa attività viene creata automaticamente dall'Avvio rapido guidato di Kaspersky Security Center. Se la procedura guidata non è stata eseguita, creare l'attività ora.
Questa attività è necessaria per scaricare gli aggiornamenti dai server di aggiornamento Kaspersky nell'archivio di Administration Server, nonché per aggiornare i database e i moduli software Kaspersky per Kaspersky Security Center. Dopo aver scaricato gli aggiornamenti, questi possono essere propagati ai dispositivi gestiti.
Se nella rete sono stati assegnati punti di distribuzione, gli aggiornamenti vengono scaricati automaticamente dall'archivio di Administration Server agli archivi dei punti di distribuzione. In questo caso, i dispositivi gestiti inclusi nell'ambito di un punto di distribuzione scaricano gli aggiornamenti dall'archivio del punto di distribuzione anziché dall'archivio di Administration Server.
Istruzioni dettagliate:
- Administration Console: Creazione dell'attività per il download degli aggiornamenti nell'archivio dell'Administration Server
- Kaspersky Security Center Web Console: Creazione dell'attività per il download degli aggiornamenti nell'archivio dell'Administration Server
- Creazione dell'attività per il download degli aggiornamenti negli archivi dei punti di distribuzione (facoltativo)
Per impostazione predefinita, gli aggiornamenti vengono scaricati nei punti di distribuzione dall'Administration Server. È possibile configurare Kaspersky Security Center per scaricare gli aggiornamenti nei punti di distribuzione direttamente dai server di aggiornamento Kaspersky. Il download negli archivi dei punti di distribuzione è preferibile se il traffico tra Administration Server e punti di distribuzione è superiore rispetto a quello del traffico tra i punti di distribuzione e i server di aggiornamento Kaspersky oppure se Administration Server non dispone di accesso a Internet.
Quando nella rete sono stati assegnati punti di distribuzione ed è stata creata l'attività Scarica aggiornamenti negli archivi dei punti di distribuzione, i punti di distribuzione scaricano gli aggiornamenti dai server di aggiornamento Kaspersky e non dall'archivio dell'Administration Server.
Istruzioni dettagliate:
- Administration Console: Creazione dell'attività per il download degli aggiornamenti negli archivi dei punti di distribuzione
- Kaspersky Security Center Web Console: Creazione dell'attività per il download degli aggiornamenti negli archivi dei punti di distribuzione
- Configurazione dei punti di distribuzione
Quando nella rete sono stati assegnati punti di distribuzione, verificare che l'opzione Distribuisci aggiornamenti sia abilitata nelle proprietà di tutti i punti di distribuzione richiesti. Quando questa opzione è disabilitata per un punto di distribuzione, i dispositivi inclusi nell'ambito del punto di distribuzione scaricano gli aggiornamenti dall'archivio di Administration Server.
Se si desidera che i dispositivi gestiti ricevano gli aggiornamenti solo dai punti di distribuzione, abilitare l'opzione Distribuisci i file solo tramite punti di distribuzione nel criterio di Network Agent.
- Ottimizzazione del processo di aggiornamento utilizzando il modello offline di download degli aggiornamenti o i file diff (facoltativo)
È possibile ottimizzare il processo di aggiornamento utilizzando il modello offline di download degli aggiornamenti (abilitato per impostazione predefinita) oppure i file diff. Per ogni segmento di rete, è necessario scegliere quale di queste due funzionalità abilitare, perché non possono funzionare contemporaneamente.
Quando il modello offline di download degli aggiornamenti è abilitato, Network Agent scarica gli aggiornamenti richiesti nel dispositivo gestito una volta che gli aggiornamenti sono stati scaricati nell'archivio di Administration Server, prima che l'applicazione di protezione li richieda. Questo migliora l'affidabilità del processo di aggiornamento. Per utilizzare questa funzionalità, abilitare l'opzione Scarica aggiornamenti e database anti-virus da Administration Server anticipatamente (scelta consigliata) nel criterio di Network Agent.
Se non si utilizza il modello offline di download degli aggiornamenti, è possibile ottimizzare il traffico tra Administration Server e i dispositivi gestiti tramite i file diff. Quando questa funzionalità è abilitata, Administration Server o un punto di distribuzione scarica file diff anziché interi file di database o moduli software Kaspersky. Un file diff descrive le differenze tra due versioni di un file di un database o un modulo software. Pertanto, un file diff occupa meno spazio di un intero file. Questo comporta una riduzione del traffico tra Administration Server o i punti di distribuzione e i dispositivi gestiti. Per utilizzare questa funzionalità, abilitare l'opzione Scarica file diff nelle proprietà dell'attività Scarica aggiornamenti nell'archivio dell'Administration Server e/o dell'attività Scarica aggiornamenti negli archivi dei punti di distribuzione.
Istruzioni dettagliate:
- Utilizzo dei file diff per l'aggiornamento dei database e dei moduli del software Kaspersky
- Administration Console: Abilitazione e disabilitazione del modello offline per il download degli aggiornamenti
- Kaspersky Security Center Web Console: Abilitazione e disabilitazione del modello offline per il download degli aggiornamenti
- Verifica degli aggiornamenti scaricati (facoltativo)
Prima di installare gli aggiornamenti scaricati, è possibile verificare gli aggiornamenti tramite l'attività di Verifica aggiornamenti. Questa attività esegue in sequenza le attività di aggiornamento dei dispositivi e le attività di scansione malware configurate tramite le impostazioni per il gruppo specificato di dispositivi di test. Una volta ottenuti i risultati delle attività, Administration Server avvia o blocca la propagazione degli aggiornamenti ai dispositivi rimanenti.
L'attività Verifica aggiornamenti può essere eseguita durante l'esecuzione dell'attività Scarica aggiornamenti nell'archivio dell'Administration Server. Nelle proprietà dell'attività Scarica aggiornamenti nell'archivio dell'Administration Server abilitare l'opzione Verifica gli aggiornamenti prima della distribuzione in Administration Console o l'opzione Eseguire la verifica degli aggiornamenti in Kaspersky Security Center 13.1 Web Console.
Istruzioni dettagliate:
- Administration Console: Verifica degli aggiornamenti scaricati
- Kaspersky Security Center Web Console: Verifica degli aggiornamenti scaricati
- Approvazione e rifiuto degli aggiornamenti software
Per impostazione predefinita, gli aggiornamenti software scaricati hanno lo stato Indefinito. È possibile modificare lo stato in Approvato o Rifiutato. Gli aggiornamenti approvati vengono sempre installati. Se un aggiornamento richiede la visualizzazione e l'accettazione dei termini del Contratto di licenza con l'utente finale, è prima necessario accettare i termini. Successivamente, l'aggiornamento può essere propagato ai dispositivi gestiti. Gli aggiornamenti indefiniti possono essere installati solo in Network Agent e negli altri componenti di Kaspersky Security Center in conformità con le impostazioni del criterio di Network Agent. Gli aggiornamenti per cui è stato impostato lo stato Rifiutato non verranno installati nei dispositivi. Se in precedenza era stato installato un aggiornamento rifiutato per un'applicazione di protezione, Kaspersky Security Center tenterà di disinstallare l'aggiornamento da tutti i dispositivi. Gli aggiornamenti per i componenti di Kaspersky Security Center non possono essere disinstallati.
Istruzioni dettagliate:
- Administration Console: Approvazione e rifiuto degli aggiornamenti software
- Kaspersky Security Center Web Console: Approvazione e rifiuto degli aggiornamenti software
- Configurazione dell'installazione automatica di aggiornamenti e patch per i componenti di Kaspersky Security Center
Gli aggiornamenti scaricati e le patch scaricate per Network Agent e altri componenti di Kaspersky Security Center vengono installati automaticamente. Se l'opzione Installa automaticamente le patch e gli aggiornamenti applicabili per i componenti con lo stato Indefinito è stata mantenuta abilitata nelle proprietà di Network Agent, tutti gli aggiornamenti verranno installati automaticamente dopo essere stati scaricati nell'archivio (o in diversi archivi). Se questa opzione è disabilitata, le patch di Kaspersky che sono state scaricate e contrassegnate con lo stato Indefinito saranno installate solo dopo che si modifica il relativo stato in Approvato.
Istruzioni dettagliate:
- Administration Console: Abilitazione e disabilitazione dell'installazione automatica di aggiornamenti e patch per i componenti di Kaspersky Security Center
- Kaspersky Security Center Web Console: Abilitazione e disabilitazione dell'installazione automatica di aggiornamenti e patch per i componenti di Kaspersky Security Center
- Installazione degli aggiornamenti per Administration Server
Gli aggiornamenti software per Administration Server non dipendono dagli stati degli aggiornamenti. Non vengono installati automaticamente e devono prima essere approvati dall'amministratore nella scheda Monitoraggio di Administration Console (Administration Server
<nome server>→ Monitoraggio) o nella sezione Notifiche di Kaspersky Security Center Web Console (Monitoraggio e generazione dei rapporti → Notifiche). Successivamente, l'amministratore deve eseguire esplicitamente l'installazione degli aggiornamenti. - Configurazione dell'installazione automatica degli aggiornamenti per le applicazioni di protezione
Creare le Attività di aggiornamento per le applicazioni gestite per garantire aggiornamenti tempestivi alle applicazioni, ai moduli software e ai database Kaspersky, inclusi i database anti-virus. Per garantire aggiornamenti tempestivi, è consigliabile selezionare l'opzione Quando vengono scaricati nuovi aggiornamenti nell'archivio durante la configurazione della pianificazione dell'attività.
Se la rete include dispositivi solo IPv6 e si desidera aggiornare regolarmente le applicazioni di protezione installate in tali dispositivi, assicurarsi che Administration Server (versione non precedente alla 13.2) e Network Agent (versione non precedente alla 13.2) siano installati nei dispositivi gestiti.
Per impostazione predefinita, gli aggiornamenti per Kaspersky Endpoint Security for Windows e Kaspersky Endpoint Security for Linux vengono installati solo dopo aver modificato lo stato degli aggiornamenti in Approvato. È possibile modificare le impostazioni di aggiornamento nell'attività di aggiornamento.
Se un aggiornamento richiede la visualizzazione e l'accettazione dei termini del Contratto di licenza con l'utente finale, è prima necessario accettare i termini. Successivamente, l'aggiornamento può essere propagato ai dispositivi gestiti.
Istruzioni dettagliate:
- Administration Console: Installazione automatica degli aggiornamenti di Kaspersky Endpoint Security nei dispositivi
- Kaspersky Security Center Web Console: Installazione automatica degli aggiornamenti di Kaspersky Endpoint Security nei dispositivi
Risultati
Al termine dello scenario, Kaspersky Security Center è configurato per aggiornare i database Kaspersky e le applicazioni Kaspersky installate dopo che gli aggiornamenti vengono scaricati nell'archivio di Administration Server o negli archivi dei punti di distribuzione. È quindi possibile procedere al monitoraggio dello stato della rete.
Informazioni sull'aggiornamento dei database, dei moduli software e delle applicazioni Kaspersky
Per assicurarsi che la protezione dei propri Administration Server e dispositivi gestiti sia aggiornata, è necessario garantire aggiornamenti tempestivi dei seguenti componenti:
- Database e moduli del software Kaspersky
Prima di scaricare i database e i moduli software di Kaspersky, Kaspersky Security Center verifica se i server Kaspersky sono accessibili. Se non è possibile accedere ai server utilizzando il DNS di sistema, l'applicazione utilizza i server DNS pubblici. Ciò è necessario per garantire che i database anti-virus siano aggiornati e per mantenere il livello di sicurezza per i dispositivi gestiti.
- Applicazioni Kaspersky installate, inclusi i componenti di Kaspersky Security Center e le applicazioni di protezione
In base alla configurazione della propria rete è possibile utilizzare i seguenti schemi di download e distribuzione degli aggiornamenti richiesti ai dispositivi gestiti:
- Utilizzando un'unica attività: Scarica aggiornamenti nell'archivio dell'Administration Server
- Utilizzando due attività:
- L'attività Scarica aggiornamenti nell'archivio dell'Administration Server
- L'attività Scarica aggiornamenti negli archivi dei punti di distribuzione
- Manualmente attraverso una cartella locale, una cartella condivisa o un server FTP
- Direttamente dai server di aggiornamento Kaspersky a Kaspersky Endpoint Security nei dispositivi gestiti
- Tramite una cartella locale o di rete se Administration Server non dispone della connessione a Internet
Utilizzo dell'attività Scarica aggiornamenti nell'archivio dell'Administration Server
In questo schema Kaspersky Security Center scarica gli aggiornamenti tramite l'attività Scarica aggiornamenti nell'archivio dell'Administration Server. Nelle reti piccole che contengono meno di 300 dispositivi gestiti in un singolo segmento di rete o meno di 10 dispositivi gestiti in ciascun segmento di rete, gli aggiornamenti vengono distribuiti nei dispositivi gestiti direttamente dall'archivio di Administration Server (vedere la figura di seguito).
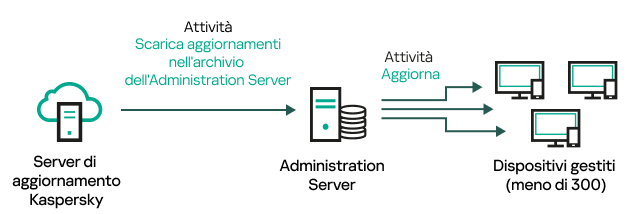
Aggiornamento tramite l'attività Scarica aggiornamenti nell'archivio dell'Administration Server senza punti di distribuzione
Per impostazione predefinita, Administration Server comunica con i server di aggiornamento Kaspersky e scarica gli aggiornamenti utilizzando il protocollo HTTPS. È possibile configurare Administration Server per fare in modo che utilizzi il protocollo HTTP anziché HTTPS.
Se la rete contiene più di 300 dispositivi gestiti in un singolo segmento di rete o se la rete è composta da più segmenti di rete con più di 9 dispositivi gestiti in ciascun segmento di rete, è consigliabile utilizzare i punti di distribuzione per propagare gli aggiornamenti ai dispositivi gestiti (vedere la figura di seguito). I punti di distribuzione riducono il carico per Administration Server e ottimizzano il traffico tra Administration Server e dispositivi gestiti. È possibile calcolare il numero e la configurazione dei punti di distribuzione richiesti per la rete.
In questo schema gli aggiornamenti vengono scaricati automaticamente dall'archivio di Administration Server agli archivi dei punti di distribuzione. I dispositivi gestiti inclusi nell'ambito di un punto di distribuzione scaricano gli aggiornamenti dall'archivio del punto di distribuzione anziché dall'archivio di Administration Server.
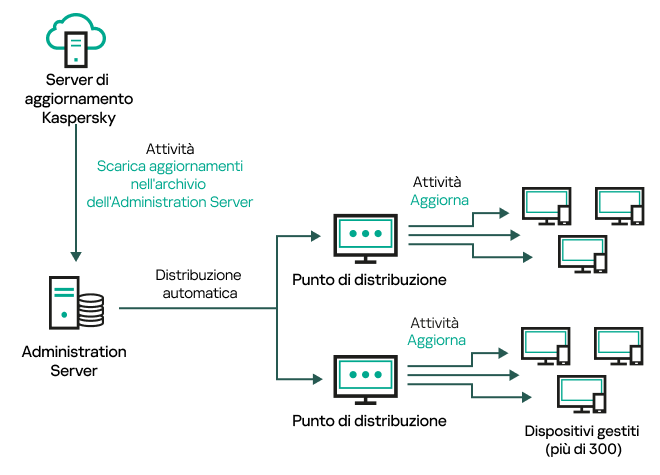
Aggiornamento tramite l'attività Scarica aggiornamenti nell'archivio dell'Administration Server con punti di distribuzione
Al completamento dell'attività Scarica aggiornamenti nell'archivio dell'Administration Server, i seguenti aggiornamenti vengono scaricati nell'archivio dell'Administration Server:
- Moduli del software e database Kaspersky per Kaspersky Security Center
Questi aggiornamenti vengono installati automaticamente.
- Moduli del software e database Kaspersky per le applicazioni di protezione nei dispositivi gestiti
Questi aggiornamenti vengono installati tramite l'attività di aggiornamento per Kaspersky Endpoint Security for Windows.
- Aggiornamenti per Administration Server
Questi aggiornamenti non vengono installati automaticamente. L'amministratore deve approvare esplicitamente ed eseguire l'installazione degli aggiornamenti.
Sono necessari i diritti di amministratore locale per l'installazione delle patch nell'Administration Server.
- Aggiornamenti per i componenti di Kaspersky Security Center
Per impostazione predefinita, questi aggiornamenti vengono installati automaticamente. È possibile modificare le impostazioni nel criterio di Network Agent.
- Aggiornamenti per le applicazioni di protezione
Per impostazione predefinita, Kaspersky Endpoint Security for Windows installa solo gli aggiornamenti approvati. È possibile approvare gli aggiornamenti tramite Administration Console o tramite Kaspersky Security Center Web Console. Gli aggiornamenti vengono installati attraverso l'attività di aggiornamento e possono essere configurati nelle proprietà di questa attività.
L'attività Scarica aggiornamenti nell'archivio di Administration Server non è disponibile negli Administration Server virtuali. L'archivio dell'Administration Server virtuale visualizza gli aggiornamenti scaricati nell'Administration Server primario.
È possibile configurare la verifica della possibilità di utilizzare gli aggiornamenti e degli eventuali errori in un set di dispositivi di test. Se la verifica ha esito positivo, gli aggiornamenti vengono distribuiti agli altri dispositivi gestiti.
Ogni applicazione Kaspersky richiede gli aggiornamenti necessari da Administration Server. Administration Server aggrega tali richieste e scarica solo gli aggiornamenti che sono richiesti da un'applicazione. Questo garantisce che gli stessi aggiornamenti non vengano scaricati più volte e che gli aggiornamenti non necessari non vengano scaricati affatto. Durante l'esecuzione dell'attività Scarica aggiornamenti nell'archivio dell'Administration Server, Administration Server invia automaticamente le seguenti informazioni ai server di aggiornamento Kaspersky per garantire il download delle versioni appropriate dei moduli software e dei database Kaspersky:
- Versione e ID applicazione
- ID di installazione dell'applicazione
- ID chiave attiva
- ID di esecuzione dell'attività Scarica aggiornamenti nell'archivio dell'Administration Server
Le informazioni trasmesse non contengono dati personali o altri dati riservati. AO Kaspersky Lab protegge le informazioni in base ai requisiti previsti dalla legge.
Tramite due attività: l'attività Scarica aggiornamenti nell'archivio dell'Administration Server e l'attività Scarica aggiornamenti negli archivi dei punti di distribuzione
È possibile scaricare gli aggiornamenti negli archivi dei punti di distribuzione direttamente dai server di aggiornamento Kaspersky anziché dall'archivio di Administration Server, quindi distribuire gli aggiornamenti ai dispositivi gestiti (vedere la figura di seguito). Il download negli archivi dei punti di distribuzione è preferibile se il traffico tra Administration Server e punti di distribuzione è superiore rispetto a quello del traffico tra i punti di distribuzione e i server di aggiornamento Kaspersky oppure se Administration Server non dispone di accesso a Internet.
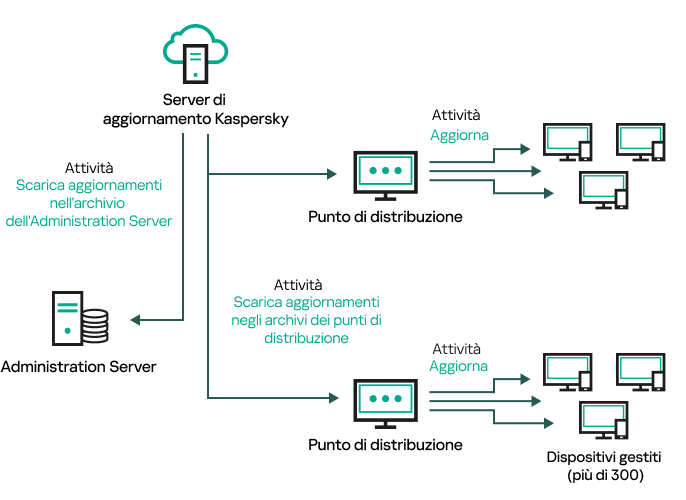
Aggiornamento tramite l'attività Scarica aggiornamenti nell'archivio dell'Administration Server e l'attività Scarica aggiornamenti negli archivi dei punti di distribuzione
Per impostazione predefinita, Administration Server e i punti di distribuzione comunicano con i server di aggiornamento Kaspersky e scaricano gli aggiornamenti utilizzando il protocollo HTTPS. È possibile configurare Administration Server e/o i punti di distribuzione per fare in modo che utilizzino il protocollo HTTP anziché HTTPS.
Per implementare questo schema, creare l'attività Scarica aggiornamenti negli archivi dei punti di distribuzione oltre all'attività Scarica aggiornamenti nell'archivio dell'Administration Server. In seguito, i punti di distribuzione scaricheranno gli aggiornamenti dai server di aggiornamento Kaspersky e non dall'archivio di Admnistration Server.
I dispositivi dei punti di distribuzione che eseguono macOS non possono scaricare gli aggiornamenti dai server di aggiornamento Kaspersky.
Se uno o più dispositivi che eseguono macOS rientrano nell'ambito dell'attività Scarica aggiornamenti negli archivi dei punti di distribuzione, l'attività viene completata con lo stato Non riuscito, anche se è stata completata correttamente in tutti i dispositivi Windows.
Anche l'attività Scarica aggiornamenti nell'archivio dell'Administration Server è richiesta per questo schema, poiché questa attività è utilizzata per scaricare i moduli software e i database Kaspersky per Kaspersky Security Center.
Manualmente attraverso una cartella locale, una cartella condivisa o un server FTP
Se i dispositivi client non hanno una connessione ad Administration Server, è possibile utilizzare una cartella locale o una risorsa condivisa come sorgente per l'aggiornamento di database, moduli software e applicazioni Kaspersky. In questo schema è necessario copiare gli aggiornamenti richiesti dall'archivio di Administration Server in un'unità rimovibile, quindi copiare gli aggiornamenti nella cartella locale o nella risorsa condivisa specificata come sorgente degli aggiornamenti nelle impostazioni di Kaspersky Endpoint Security (vedere la figura di seguito).
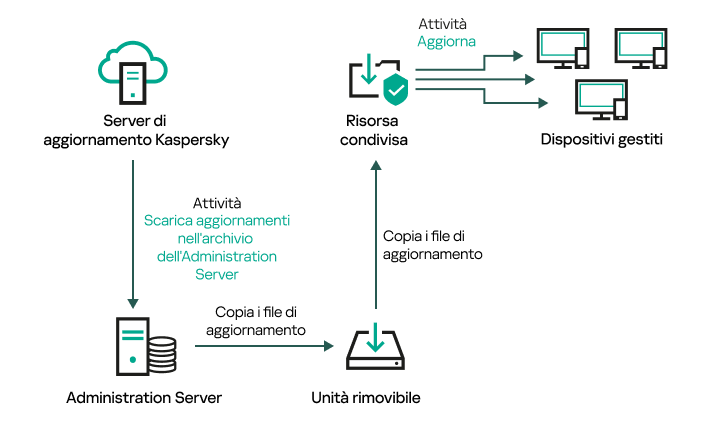
Aggiornamento tramite una cartella locale, una cartella condivisa o un server FTP
Per ulteriori informazioni sulle sorgenti degli aggiornamenti in Kaspersky Endpoint Security, consultare le seguenti Guide:
Direttamente dai server di aggiornamento Kaspersky a Kaspersky Endpoint Security nei dispositivi gestiti
Nei dispositivi gestiti, è possibile configurare Kaspersky Endpoint Security per ricevere gli aggiornamenti direttamente dai server di aggiornamento Kaspersky (vedere la figura di seguito).
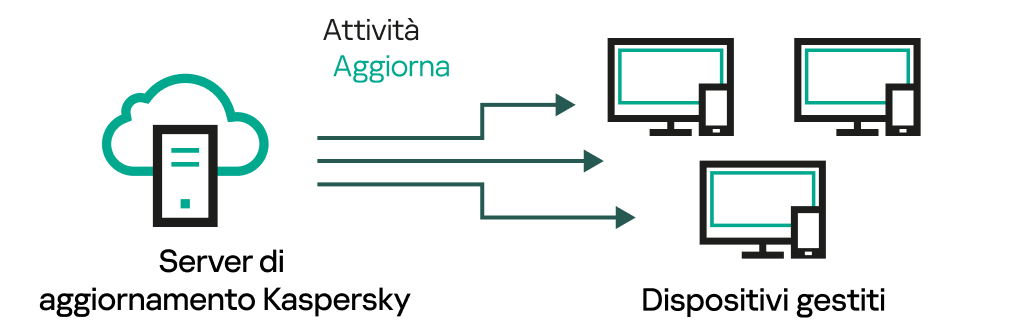
Aggiornamento delle applicazioni di protezione direttamente dai server di aggiornamento Kaspersky
In questo schema, l'applicazione di protezione non utilizza gli archivi forniti da Kaspersky Security Center. Per ricevere gli aggiornamenti direttamente dai server di aggiornamento Kaspersky, specificare i server di aggiornamento Kaspersky come sorgente degli aggiornamenti nell'interfaccia dell'applicazione di protezione. Per ulteriori informazioni su queste impostazioni, consultare le seguenti Guide:
Tramite una cartella locale o di rete se Administration Server non dispone della connessione a Internet
Se Administration Server non dispone della connessione a Internet, è possibile configurare l'attività Scarica aggiornamenti nell'archivio dell'Administration Server per scaricare gli aggiornamenti da una cartella locale o di rete. In questo caso, di tanto in tanto è necessario copiare i file di aggiornamento necessari nella cartella specificata. È ad esempio possibile copiare i file di aggiornamento necessari da una delle seguenti origini:
- Administration Server con una connessione Internet (vedere la figura seguente)
Poiché un Administration Server scarica solo gli aggiornamenti richiesti dalle applicazioni di protezione, i set di applicazioni di protezione gestiti dagli Administration Server (quello con una connessione Internet e quello senza connessione), devono corrispondere.
Se l'Administration Server utilizzato per scaricare gli aggiornamenti dispone della versione 13.2 o precedente, aprire le proprietà dell'attività Scarica aggiornamenti nell'archivio dell'Administration Server, quindi abilitare l'opzione Scarica gli aggiornamenti utilizzando lo schema precedente.
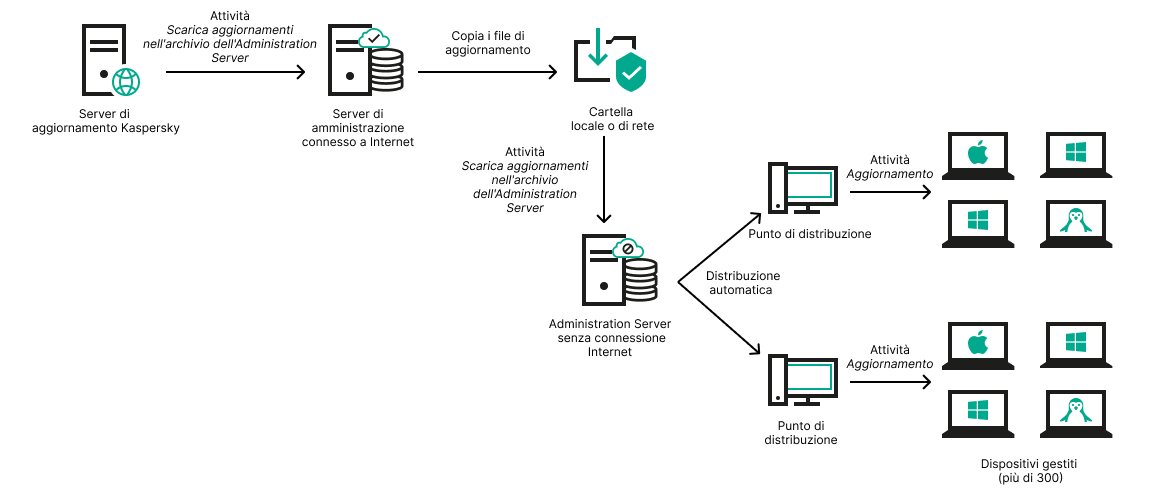
Aggiornamento tramite una cartella locale o di rete se Administration Server non dispone di una connessione Internet
- Kaspersky Update Utility
Poiché questa utilità utilizza il vecchio schema per scaricare gli aggiornamenti, aprire le proprietà dell'attività Scarica aggiornamenti nell'archivio dell'Administration Server, quindi abilitare l'opzione Scarica gli aggiornamenti utilizzando lo schema precedente.
Informazioni sull'utilizzo dei file diff per l'aggiornamento dei database e dei moduli del software Kaspersky
Quando Kaspersky Security Center scarica gli aggiornamenti dai server di aggiornamento Kaspersky, ottimizza il traffico utilizzando file diff. È anche possibile abilitare l'utilizzo dei file diff da parte dei dispositivi (Administration Server, punti di distribuzione e dispositivi client) che recuperano gli aggiornamenti da altri dispositivi della rete.
Informazioni sulla funzionalità Download dei file diff
Un file diff descrive le differenze tra due versioni di un file di un database o un modulo software. L'utilizzo dei file diff riduce il traffico all'interno della rete aziendale, poiché i file diff occupano meno spazio rispetto ai file completi di database e moduli software. Se è abilitata la funzionalità Download dei file diff in un Administration Server o un punto di distribuzione, i file diff vengono salvati in questo Administration Server o punto di distribuzione. Come risultato, i dispositivi che recuperano gli aggiornamenti da questo Administration Server o punto di distribuzione possono utilizzare i file diff salvati per l'aggiornamento dei database e dei moduli software.
Per ottimizzare l'utilizzo dei file diff, è consigliabile sincronizzare la pianificazione di aggiornamento dei dispositivi con la pianificazione di aggiornamento dell'Administration Server o del punto di distribuzione da cui i dispositivi recuperano gli aggiornamenti. Il traffico può comunque essere ridotto anche se i dispositivi vengono aggiornati con una frequenza notevolmente inferiore a quella dell'Administration Server o del punto di distribuzione da cui i dispositivi recuperano gli aggiornamenti.
La funzionalità Download dei file diff può essere abilitata solo negli Administration Server e nei punti di distribuzione versione 11 e successive. Per salvare i file diff in Administration Server e punti di distribuzione di versioni precedenti, eseguirne l'upgrade alla versione 11 o successiva.
La funzionalità Download dei file diff è incompatibile con il modello offline per il download degli aggiornamenti. In altre parole, i Network Agent che utilizzano il modello offline di download degli aggiornamenti non scaricano i file diff anche se la funzionalità Download dei file diff è stata attivata nell'Administration Server o nel punto di distribuzione che fornisce gli aggiornamenti a questi Network Agent.
I punti di distribuzione non utilizzano la modalità IP multicast per la distribuzione automatica dei file diff.
Abilitazione della funzionalità Download dei file diff
Prerequisiti
I prerequisiti per lo scenario sono i seguenti:
- È stato eseguito l'upgrade di Administration Server e punti di distribuzione alla versione 11 o successiva.
- Il modello offline per il download degli aggiornamenti è disabilitato nelle impostazioni del criterio di Network Agent.
Passaggi
- Abilitazione della funzionalità in Administration Server
Abilitare la funzionalità nelle impostazioni di un'attività Scarica aggiornamenti nell'archivio dell'Administration Server.
- Abilitazione della funzionalità per un punto di distribuzione
Abilitare la funzionalità per un punto di distribuzione che riceve gli aggiornamenti tramite un'attività Scarica aggiornamenti negli archivi dei punti di distribuzione.
Successivamente abilitare la funzionalità per un punto di distribuzione che riceve gli aggiornamenti da Administration Server.
La funzionalità è abilitata nelle impostazioni del criterio di Network Agent e, se sono stati assegnati manualmente punti di distribuzione e se si desidera sostituire le impostazioni del criterio, nella sezione Punti di distribuzione.
Per verificare che la funzionalità Download dei file diff sia abilitata correttamente, è possibile misurare il traffico interno prima e dopo l'esecuzione dello scenario.
Creazione dell'attività per il download degli aggiornamenti nell'archivio di Administration Server
Espandi tutto | Comprimi tutto
L'attività Scarica aggiornamenti nell'archivio di Administration Server viene creata automaticamente dall'Avvio rapido guidato di Kaspersky Security Center. È possibile creare una sola attività Scarica aggiornamenti nell'archivio di Administration Server. Di conseguenza, è possibile creare un'attività Scarica aggiornamenti nell'archivio di Administration Server solo se tale attività è stata rimossa dall'elenco di attività di Administration Server.
Per creare un'attività Scarica aggiornamenti nell'archivio di Administration Server:
- Nella struttura della console selezionare la cartella Attività.
- Avviare la creazione dell'attività in uno dei seguenti modi:
- Nel menu di scelta rapida della cartella Attività nella struttura della console selezionare Nuovo → Attività.
- Nell'area di lavoro della cartella Attività fare clic sul pulsante Crea attività.
Verrà avviata la Creazione guidata nuova attività. Seguire le istruzioni della procedura guidata.
- Nella pagina Selezionare il tipo di attività della procedura guidata selezionare Scarica aggiornamenti nell'archivio dell'Administration Server.
- Nella pagina Impostazioni della procedura guidata specificare le impostazioni dell'attività nel modo seguente:
- Sorgenti degli aggiornamenti
- Altre impostazioni:
- Nella pagina Configurare la pianificazione delle attività della procedura guidata è possibile creare una pianificazione per l'avvio dell'attività. Se necessario, specificare le seguenti impostazioni:
- Nella pagina Definire il nome dell'attività della procedura guidata specificare il nome dell'attività che si intende creare. Il nome di un'attività non può superare i 100 caratteri e non può includere caratteri speciali ("*<>?\:|).
- Nella pagina Completare la creazione dell'attività della procedura guidata fare clic sul pulsante Fine per chiudere la procedura guidata.
Se si desidera che l'attività venga avviata al termine della procedura guidata, selezionare la casella di controllo Esegui l'attività al termine della procedura guidata.
Al termine della procedura guidata, l'attività Scarica aggiornamenti nell'archivio di Administration Server viene visualizzata nell'elenco delle attività di Administration Server nell'area di lavoro.
Oltre alle impostazioni specificate durante la creazione dell'attività, è possibile modificare altre proprietà di un'attività creata.
Quando Administration Server esegue l'attività Scarica aggiornamenti nell'archivio di Administration Server, gli aggiornamenti dei database e dei moduli software vengono scaricati dalla sorgente degli aggiornamenti e archiviati nella cartella condivisa di Administration Server. Se questa attività viene creata per un gruppo di amministrazione, verrà applicata solo ai Network Agent inclusi nel gruppo di amministrazione specificato.
Gli aggiornamenti vengono distribuiti nei dispositivi client e negli Administration Server secondari dalla cartella condivisa di Administration Server.
Creazione dell'attività Scarica aggiornamenti negli archivi dei punti di distribuzione
Espandi tutto | Comprimi tutto
I dispositivi dei punti di distribuzione che eseguono macOS non possono scaricare gli aggiornamenti dai server di aggiornamento Kaspersky.
Se uno o più dispositivi che eseguono macOS rientrano nell'ambito dell'attività Scarica aggiornamenti negli archivi dei punti di distribuzione, l'attività viene completata con lo stato Non riuscito, anche se è stata completata correttamente in tutti i dispositivi Windows.
È possibile creare l'attività Scarica aggiornamenti negli archivi dei punti di distribuzione per un gruppo di amministrazione. L'attività verrà eseguita per i punti di distribuzione inclusi nel gruppo di amministrazione specificato.
È ad esempio possibile utilizzare questa attività se il costo del traffico tra l'Administration Server e i punti di distribuzione è superiore rispetto a quello del traffico tra i punti di distribuzione e i server di aggiornamento Kaspersky oppure se l'Administration Server non dispone di accesso a Internet.
Per creare l'attività Scarica aggiornamenti negli archivi dei punti di distribuzione per un gruppo di amministrazione selezionato:
- Nella struttura della console selezionare la cartella Attività.
- Nell'area di lavoro di questa cartella fare clic sul pulsante Nuova attività.
Verrà avviata la Creazione guidata nuova attività. Seguire le istruzioni della procedura guidata.
- Nella pagina Selezionare il tipo di attività della procedura guidata selezionare il nodo Kaspersky Security Center Administration Server, espandere la cartella Avanzate, quindi selezionare l'attività Scarica aggiornamenti negli archivi dei punti di distribuzione.
- Nella pagina Impostazioni della procedura guidata specificare le impostazioni dell'attività nel modo seguente:
- Nella pagina Selezionare un gruppo di amministrazione della procedura guidata fare clic su Sfoglia e selezionare il gruppo di amministrazione a cui si applica l'attività.
- Nella pagina Configurare la pianificazione delle attività della procedura guidata è possibile creare una pianificazione per l'avvio dell'attività. Se necessario, specificare le seguenti impostazioni:
- Nella pagina Definire il nome dell'attività della procedura guidata specificare il nome dell'attività che si intende creare. Il nome di un'attività non può superare i 100 caratteri e non può includere caratteri speciali ("*<>?\:|).
- Nella pagina Completare la creazione dell'attività della procedura guidata fare clic sul pulsante Fine per chiudere la procedura guidata.
Se si desidera che l'attività venga avviata al termine della procedura guidata, selezionare la casella di controllo Esegui l'attività al termine della procedura guidata.
Al termine della procedura guidata, Scarica aggiornamenti negli archivi dei punti di distribuzione compare nell'elenco delle attività di Network Agent nel gruppo di amministrazione di destinazione e nell'area di lavoro Attività della console.
Oltre alle impostazioni specificate durante la creazione dell'attività, è possibile modificare altre proprietà di un'attività creata.
Quando si esegue l'attività Scarica aggiornamenti negli archivi dei punti di distribuzione, gli aggiornamenti dei database e dei moduli software vengono scaricati dalla sorgente degli aggiornamenti e archiviati nella cartella condivisa. Gli aggiornamenti scaricati verranno utilizzati solo dai punti di distribuzione inclusi nel gruppo di amministrazione specificato e che non hanno alcuna attività di download degli aggiornamenti esplicitamente configurata.
Nella finestra delle proprietà di Administration Server, nel riquadro Sezioni selezionare Punti di distribuzione. Nelle proprietà di ciascun punto di distribuzione, nella sezione Sorgente degli aggiornamenti è possibile specificare la sorgente degli aggiornamenti (Recupera da Administration Server o Usa attività per il download forzato degli aggiornamenti). Per impostazione predefinita, è selezionata l'opzione Recupera da Administration Server per un punto di distribuzione assegnato automaticamente o manualmente. Tali punti di distribuzione utilizzeranno i risultati dell'attività Scarica aggiornamenti negli archivi dei punti di distribuzione.
Le proprietà di ogni punto di distribuzione specificano la cartella di rete che è stata configurata per tale punto di distribuzione singolarmente. I nomi delle cartelle possono variare per diversi punti di distribuzione. Per questo motivo, non è consigliabile modificare la cartella di rete nelle proprietà dell'attività se l'attività viene creata per un gruppo di dispositivi.
Se si sta creando un'attività locale per un dispositivo, è possibile modificare la cartella di rete con gli aggiornamenti nelle proprietà dell'attività Scarica aggiornamenti negli archivi dei punti di distribuzione.
Configurazione dell'attività Scarica aggiornamenti nell'archivio di Administration Server
Per configurare l'attività Scarica aggiornamenti nell'archivio di Administration Server:
- Nell'area di lavoro della cartella Attività della struttura della console selezionare Scarica aggiornamenti nell'archivio dell'Administration Server nell'elenco delle attività.
- Aprire la finestra delle proprietà dell'attività in uno dei seguenti modi:
- Selezionando Proprietà nel menu di scelta rapida dell'attività.
- Facendo clic sul collegamento Configura attività nella finestra di informazioni dell'attività selezionata.
Verrà visualizzata la finestra delle proprietà dell'attività Scarica aggiornamenti nell'archivio di Administration Server. In questa finestra è possibile configurare il modo in cui gli aggiornamenti vengono scaricati nell'archivio di Administration Server.
Verifica degli aggiornamenti scaricati
Prima di installare gli aggiornamenti nei dispositivi gestiti, è possibile verificare la possibilità di utilizzare gli aggiornamenti e gli eventuali errori tramite l'attività Verifica aggiornamenti. L'attività di Verifica aggiornamentii viene eseguita automaticamente nell'ambito dell'attività Scarica aggiornamenti nell'archivio dell'Administration Server. Administration Server scarica gli aggiornamenti dalla sorgente, li salva nell'archivio temporaneo ed esegue l'attività Verifica aggiornamenti. Se l'attività viene completata correttamente, gli aggiornamenti sono copiati dall'archivio temporaneo nella cartella condivisa di Administration Server (<cartella di installazione di Kaspersky Security Center>\Share\Updates). Vengono distribuiti a tutti i dispositivi client per cui l'Administration Server opera come sorgente degli aggiornamenti.
Se i risultati dell'attività Verifica aggiornamenti mostrano che gli aggiornamenti presenti nell'archivio temporaneo non sono corretti o se l'attività Verifica aggiornamenti viene completata con un errore, gli aggiornamenti non vengono copiati nella cartella condivisa. L'Administration Server mantiene il set di aggiornamenti precedente. Inoltre, le attività con il tipo di pianificazione Quando vengono scaricati nuovi aggiornamenti nell'archivio non vengono avviate. Tali operazioni vengono eseguite al successivo avvio dell'attività Scarica aggiornamenti nell'archivio dell'Administration Server, se la scansione dei nuovi aggiornamenti viene completata correttamente.
Un set di aggiornamenti è considerato non valido se viene soddisfatta una delle seguenti condizioni in almeno un dispositivo di test:
- Si è verificato un errore dell'attività di aggiornamento.
- Lo stato della protezione in tempo reale dell'applicazione di protezione è cambiato dopo l'applicazione degli aggiornamenti.
- È stato rilevato un oggetto infetto durante l'esecuzione dell'attività di scansione su richiesta.
- Si è verificato un errore di runtime di un'applicazione Kaspersky.
Se nei dispositivi di test non si verifica alcuna delle condizioni elencate, il set di aggiornamenti viene considerato valido e l'attività Verifica aggiornamenti viene considerata completata correttamente.
Prima di iniziare a creare l'attività Verifica aggiornamenti, eseguire i prerequisiti:
- Creare un gruppo di amministrazione con diversi dispositivi di test. Sarà necessario questo gruppo per verificare i relativi aggiornamenti.
È consigliabile utilizzare dispositivi con il livello di protezione più affidabile e con la configurazione delle applicazioni più diffusa nella rete. Questo approccio aumenta la qualità e la probabilità di rilevamento dei virus durante le scansioni e riduce al minimo il rischio di falsi positivi. Se vengono rilevati virus nei dispositivi di test, l'attività Verifica aggiornamenti viene considerata non riuscita.
- Creare le attività Aggiornamento e Scansione malware per un'applicazione supportata da Kaspersky Security Center, ad esempio Kaspersky Endpoint Security for Windows o Kaspersky Security for Windows Server. Quando si creano le attività Aggiornamento e Scansione malware, specificare il gruppo di amministrazione con i dispositivi di test.
L'attività Verifica aggiornamenti esegue in sequenza le attività Aggiornamento e Scansione malware nei dispositivi di test per verificare che tutti gli aggiornamenti siano validi. Inoltre, durante la creazione dell'attività Verifica aggiornamenti, è necessario specificare le attività Aggiornamento e Scansione malware.
- Creare l'attività Scarica aggiornamenti nell'archivio dell'Administration Server.
Per fare in modo che Kaspersky Security Center verifichi gli aggiornamenti scaricati prima di distribuirli ai dispositivi client:
- Nell'area di lavoro della cartella Attività selezionare l'attività Scarica aggiornamenti nell'Scarica aggiornamenti nell'archivio dell'Administration Server nell'elenco delle attività.
- Aprire la finestra delle proprietà dell'attività in uno dei seguenti modi:
- Selezionando Proprietà nel menu di scelta rapida dell'attività.
- Facendo clic sul collegamento Configura attività nella finestra di informazioni dell'attività selezionata.
- Se l'attività di Verifica aggiornamenti esiste, fare clic sul pulsante Sfoglia. Nella finestra visualizzata selezionare l'attività Verifica aggiornamenti nel gruppo di amministrazione con dispositivi di test.
- Se non è stata creata l'attività di Verifica aggiornamenti in precedenza, fare clic sul pulsante Crea.
Verrà avviata la Creazione guidata attività di Verifica aggiornamenti. Seguire le istruzioni della procedura guidata.
- Fare clic su OK per chiudere la finestra delle proprietà dell'attività Scarica aggiornamenti nell'archivio dell'Administration Server.
La verifica automatica degli aggiornamenti è abilitata. Adesso è possibile eseguire l'attività Scarica aggiornamenti nell'archivio dell'Administration Server, che inizierà dalla verifica degli aggiornamenti.
Configurazione di criteri di test e attività ausiliarie
Durante la creazione di un'attività Verifica aggiornamenti, Administration Server genera criteri di test, attività ausiliarie di aggiornamento di gruppo e attività di scansione su richiesta.
Le attività ausiliarie di aggiornamento di gruppo e le attività di scansione su richiesta richiedono alcuni minuti. Queste attività vengono eseguite durante l'esecuzione dell'attività Verifica aggiornamenti. L'attività Verifica aggiornamenti viene eseguita durante l'esecuzione dell'attività Scarica aggiornamenti nell'archivio. La durata dell'attività Scarica aggiornamenti nell'archivio comprende anche le attività ausiliarie di aggiornamento di gruppo e le attività di scansione su richiesta.
È possibile modificare le impostazioni dei criteri di testo e delle attività ausiliarie.
Per modificare le impostazioni di un criterio di testo o di un'attività ausiliaria:
- Nella struttura della console selezionare un gruppo per cui è stata creata l'attività Verifica aggiornamenti.
- Nell'area di lavoro del gruppo selezionare una delle seguenti schede:
- Criteri, se si desidera modificare le impostazioni dei criteri di test.
- Attività, se si desidera modificare le impostazioni delle attività ausiliarie.
- Nell'area di lavoro della scheda selezionare un criterio o un'attività di cui si desidera modificare le impostazioni.
- Aprire la finestra delle proprietà del criterio (attività) in uno dei seguenti modi:
- Selezionando Proprietà nel menu di scelta rapida del criterio (attività).
- Facendo clic sul collegamento Configura criterio (Configura attività) nella finestra di informazioni per il criterio selezionato (attività).
Per verificare correttamente gli aggiornamenti, impostare le seguenti limitazioni alla modifica dei criteri di test e delle attività ausiliarie:
- Nelle impostazioni delle attività ausiliarie:
- Salvare tutte le attività con livelli di importanza Evento critico ed Errore funzionale in Administration Server. Utilizzando questo tipo di eventi, Administration Server analizza l'esecuzione delle applicazioni.
- Utilizzare Administration Server come sorgente degli aggiornamenti.
- Specificare il tipo di pianificazione dell'attività: Manualmente.
- Nelle impostazioni dei criteri di test:
- Disabilitare le tecnologie di accelerazione della scansione iChecker e iSwift (Protezione minacce essenziale → Protezione minacce file → Impostazioni → Avanzate → Tecnologie di scansione).
- Selezionare le azioni da eseguire sugli oggetti infetti: Disinfetta; elimina se la disinfezione fallisce / Disinfetta; blocca se la disinfezione fallisce / Blocca. (Protezione minacce essenziale → Protezione minacce file → Azione se viene rilevata una minaccia).
- Nelle impostazioni dei criteri di test e delle attività ausiliarie:
Se è necessario il riavvio del dispositivo dopo l'installazione degli aggiornamenti dei moduli software, questo deve essere eseguito immediatamente. Se il dispositivo non viene riavviato, non è possibile testare questo tipo di aggiornamenti. Per alcune applicazioni, l'installazione di aggiornamenti che richiedono un riavvio potrebbe essere proibita o configurata in modo da richiedere la conferma dell'utente. Queste limitazioni dovrebbero essere disabilitate nelle impostazioni dei criteri di test e delle attività ausiliarie.
Visualizzazione degli aggiornamenti scaricati
Per visualizzare l'elenco degli aggiornamenti scaricati:
Nella struttura della console selezionare la sottocartella Aggiornamenti per moduli software e database Kaspersky nella cartella Archivi.
L'area di lavoro della cartella Aggiornamenti per moduli software e database Kaspersky mostra l'elenco degli aggiornamenti salvati in Administration Server.
Installazione automatica degli aggiornamenti di Kaspersky Endpoint Security nei dispositivi
È possibile configurare gli aggiornamenti automatici dei database e dei moduli software di Kaspersky Endpoint Security nei dispositivi client.
Per configurare il download e l'installazione automatica degli aggiornamenti di Kaspersky Endpoint Security nei dispositivi client:
- Nella struttura della console selezionare la cartella Attività.
- Creare un'attività Aggiornamento in uno dei seguenti modi:
- Selezionando Nuovo → Attività nel menu di scelta rapida della cartella Attività nella struttura della console.
- Facendo clic sul pulsante Nuova attività nell'area di lavoro della cartella Attività.
Verrà avviata la Creazione guidata nuova attività. Seguire le istruzioni della procedura guidata.
- Nella pagina Selezionare il tipo di attività della procedura guidata selezionare Kaspersky Endpoint Security come tipo di attività, quindi selezionare Aggiornamento come sottotipo di attività.
- Seguire le rimanenti istruzioni della procedura guidata.
Al termine della procedura guidata, verrà creata un'attività di aggiornamento per Kaspersky Endpoint Security. L'attività creata viene visualizzata nell'elenco di attività nell'area di lavoro della cartella Attività.
- Nell'area di lavoro della cartella Attività selezionare un'attività di aggiornamento creata.
- Dal menu di scelta rapida dell'attività selezionare Proprietà.
- Nella finestra delle proprietà dell'attività visualizzata, nel riquadro Sezioni, selezionare Opzioni.
Nella sezione Opzioni è possibile definire le impostazioni dell'attività di aggiornamento in modalità locale o mobile:
- Impostazioni di aggiornamento per la modalità locale: viene stabilita la connessione tra il dispositivo e Administration Server.
- Impostazioni di aggiornamento per la modalità mobile: non viene stabilita alcuna connessione tra Kaspersky Security Center e il dispositivo (ad esempio, quando il dispositivo non è connesso a Internet).
- Fare clic sul pulsante Impostazioni per selezionare la sorgente degli aggiornamenti.
- Selezionare l'opzione Scarica gli aggiornamenti dei moduli dell'applicazione per scaricare e installare gli aggiornamenti dei moduli software oltre ai database dell'applicazione.
Se la casella di controllo è selezionata, Kaspersky Endpoint Security invia una notifica all'utente per informarlo degli aggiornamenti dei moduli software disponibili e include gli aggiornamenti dei moduli software nel pacchetto di aggiornamento durante l'esecuzione dell'attività di aggiornamento. Configurare l'utilizzo dei moduli di aggiornamento:
- Installa gli aggiornamenti critici e approvati. Se sono disponibili aggiornamenti per i moduli software, Kaspersky Endpoint Security li installa automaticamente con lo stato Critico. Gli aggiornamenti rimanenti saranno installati dopo essere stati approvati dall'amministratore.
- Installa solo gli aggiornamenti approvati. Se sono disponibili aggiornamenti per i moduli software, Kaspersky Endpoint Security li installa una volta che la relativa installazione è stata approvata. Saranno installati in locale tramite l'interfaccia dell'applicazione o mediante Kaspersky Security Center.
Se l'aggiornamento dei moduli software richiede la visualizzazione e l'accettazione delle condizioni del Contratto di licenza e dell'Informativa sulla privacy, l'applicazione installa gli aggiornamenti dopo che le condizioni del Contratto di licenza e dell'Informativa sulla privacy sono state accettate dall'utente.
- Selezionare l'opzione Copia aggiornamenti nella cartella per fare in modo che l'applicazione salvi gli aggiornamenti scaricati in una cartella, quindi fare clic sul pulsante Sfoglia per specificare la cartella.
- Fare clic su OK.
Quando è in esecuzione l'attività Aggiornamento, l'applicazione invia richieste ai server di aggiornamento Kaspersky.
Alcuni aggiornamenti richiedono l'installazione delle versioni più recenti dei plug-in di gestione.
Modello offline per il download degli aggiornamenti
Network Agent nei dispositivi gestiti talvolta potrebbero non connettersi ad Administration Server per ricevere gli aggiornamenti. Ad esempio, un Network Agent potrebbe essere stato installato in un computer portatile che a volte non dispone di una connessione Internet e dell'accesso alla rete locale. Inoltre, l'amministratore può limitare il tempo per la connessione dei dispositivi alla rete. In questi casi, Network Agent non possono ricevere gli aggiornamenti dall'Administration Server in base alla pianificazione esistente. Se è stato configurato l'aggiornamento di applicazioni gestite (ad esempio, Kaspersky Endpoint Security) tramite Network Agent, ogni aggiornamento richiede una connessione all'Administration Server. Quando non viene stabilita la connessione tra Network Agent e l'Administration Server, l'aggiornamento non è possibile. È possibile configurare la connessione tra Network Agent e l'Administration Server in modo che Network Agent si connetta all'Administration Server a intervalli di tempo specificati. Nel caso peggiore, se gli intervalli di connessione specificati corrispondono a periodi in cui la connessione non è disponibile, i database non saranno mai aggiornati. Inoltre, possono verificarsi problemi quando più applicazioni gestite tentano di accedere contemporaneamente all'Administration Server per ricevere gli aggiornamenti. In questo caso, l'Administration Server può smettere di rispondere alle richieste (in modo simile a un attacco DDoS).
Per evitare problemi di questo tipo, in Kaspersky Security Center è implementato un modello offline per il download degli aggiornamenti e dei moduli delle applicazioni gestite. Questo modello offre un meccanismo per la distribuzione degli aggiornamenti, indipendentemente dai problemi temporanei causati dall'inaccessibilità dei canali di comunicazione di Administration Server. Il modello consente inoltre di ridurre il carico sull'Administration Server.
Funzionamento del modello offline per il download degli aggiornamenti
Quando Administration Server riceve gli aggiornamenti, segnala a Network Agent (nei dispositivi in cui è installato) gli aggiornamenti che saranno necessari per le applicazioni gestite. Quando Network Agent riceve le informazioni su questi aggiornamenti, scarica anticipatamente i file appropriati da Administration Server. Alla prima connessione con Network Agent, Administration Server avvia un download degli aggiornamenti. Una volta che Network Agent ha scaricato tutti gli aggiornamenti in un dispositivo client, tali aggiornamenti diventano disponibili per le applicazioni nel dispositivo.
Quando un'applicazione gestita in un dispositivo client tenta di accedere a Network Agent per gli aggiornamenti, questo Network Agent verifica se dispone di tutti gli aggiornamenti richiesti. Se gli aggiornamenti sono stati ricevuti da Administration Server non più di 25 ore prima del momento in cui vengono richiesti dall'applicazione gestita, il Network Agent non si connette ad Administration Server, ma fornisce all'applicazione gestita gli aggiornamenti dalla cache locale. La connessione con Administration Server potrebbe non essere stabilita quando Network Agent fornisce gli aggiornamenti alle applicazioni nei dispositivi client, ma la connessione non è necessaria per l'aggiornamento.
Per distribuire il carico sull'Administration Server, Network Agent si connette all'Administration Server e scarica gli aggiornamenti in ordine casuale durante l'intervallo di tempo specificato dall'Administration Server. Questo intervallo di tempo dipende dal numero di dispositivi con Network Agent installato che scaricano aggiornamenti e dalle dimensioni di tali aggiornamenti. Per ridurre il carico sull'Administration Server, è possibile utilizzare Network Agent come punti di distribuzione.
Se il modello offline di download degli aggiornamenti è disabilitato, gli aggiornamenti vengono distribuiti in base alla pianificazione dell'attività di download degli aggiornamenti.
Per impostazione predefinita, il modello offline per il download degli aggiornamenti è abilitato.
Il modello offline per il download degli aggiornamenti viene utilizzato solo con i dispositivi gestiti in cui per l'attività di recupero degli aggiornamenti da parte delle applicazioni gestite è selezionato il tipo di pianificazione Quando vengono scaricati nuovi aggiornamenti nell'archivio. Per altri dispositivi gestiti, viene utilizzato lo schema standard per il recupero degli aggiornamenti da Administration Server in tempo reale.
È consigliabile disabilitare il modello offline per il download degli aggiornamenti utilizzando le impostazioni dei criteri di Network Agent per i gruppi di amministrazione appropriati nei seguenti casi: qualora per le applicazioni gestite sia impostato il recupero degli aggiornamenti dai server di Kaspersky o da una cartella di rete (invece che da Administration Server) e se per l'attività di download degli aggiornamenti è selezionato il tipo di pianificazione Quando vengono scaricati nuovi aggiornamenti nell'archivio.
Abilitazione e disabilitazione del modello offline per il download degli aggiornamenti
È consigliabile evitare di disabilitare il modello offline per il download degli aggiornamenti. Se viene disabilitato possono verificarsi errori durante l'invio degli aggiornamenti ai dispositivi. In alcuni casi è possibile che uno specialista del Servizio di assistenza tecnica di Kaspersky consigli di deselezionare la casella di controllo Scarica aggiornamenti e database anti-virus da Administration Server anticipatamente. Sarà quindi necessario accertarsi che l'attività per la ricezione degli aggiornamenti per le applicazioni Kaspersky sia stata configurata.
Per abilitare o disabilitare il modello offline per il download degli aggiornamenti per un gruppo di amministrazione:
- Nella struttura della console selezionare il gruppo di amministrazione per cui è necessario abilitare il modello offline per il download degli aggiornamenti.
- Nell'area di lavoro del gruppo aprire la scheda Criteri.
- Nella scheda Criteri selezionare il criterio di Network Agent.
- Nel menu di scelta rapida del criterio selezionare Proprietà.
Aprire la finestra delle proprietà del criterio di Network Agent.
- Nella finestra delle proprietà del criterio selezionare la sezione Gestire patch e aggiornamenti.
- Selezionare o deselezionare la casella di controllo Scarica aggiornamenti e database anti-virus da Administration Server anticipatamente (scelta consigliata) per abilitare o disabilitare, rispettivamente, il modello offline di download degli aggiornamenti.
Per impostazione predefinita, il modello offline per il download degli aggiornamenti è abilitato.
Il modello offline per il download degli aggiornamenti verrà abilitato o disabilitato.
Installazione automatica di aggiornamenti e patch per i componenti di Kaspersky Security Center
Per impostazione predefinita, gli aggiornamenti e le patch scaricati e installati automaticamente per i seguenti componenti dell'applicazione:
- Network Agent per Windows
- Administration Console
- Server per dispositivi mobili Exchange
- Server per dispositivi mobili MDM iOS
L'installazione automatica di aggiornamenti e patch per i componenti di Kaspersky Security Center è disponibile solo per i dispositivi che eseguono Windows. È possibile disabilitare l'installazione automatica di aggiornamenti e patch per questi componenti. In questo caso, tutti gli aggiornamenti e le patch scaricati verranno installati solo dopo l'impostazione dello stato su Approvato. Gli aggiornamenti e le patch con lo stato Indefinito non verranno installati.
Abilitazione e disabilitazione dell'installazione automatica di aggiornamenti e patch per i componenti di Kaspersky Security Center
L'installazione automatica degli aggiornamenti e delle patch per i componenti di Kaspersky Security Center è abilitata per impostazione predefinita durante l'installazione di Network Agent nel dispositivo. È possibile disabilitarla durante l'installazione di Network Agent o disabilitarla in un secondo momento utilizzando un criterio.
Per disabilitare l'installazione automatica di aggiornamenti e patch per i componenti di Kaspersky Security Center durante l'installazione locale di Network Agent in un dispositivo:
- Avviare l'installazione locale di Network Agent nel dispositivo.
- Durante il passaggio Impostazioni avanzate deselezionare la casella di controllo Installa automaticamente gli aggiornamenti applicabili e le patch per i componenti con stato Indefinito.
- Seguire le istruzioni della procedura guidata.
Nel dispositivo verrà installato Network Agent con l'installazione automatica di aggiornamenti e patch disabilitata per i componenti di Kaspersky Security Center. È possibile abilitare l'installazione automatica di aggiornamenti e patch in un secondo momento utilizzando un criterio.
Per disabilitare l'installazione automatica di aggiornamenti e patch per i componenti di Kaspersky Security Center durante l'installazione di Network Agent nel dispositivo tramite un pacchetto di installazione:
- Nella struttura della console selezionare la cartella Installazione remota → Pacchetti di installazione.
- Nel menu di scelta rapida del pacchetto Kaspersky Security Center Network Agent <numero di versione> selezionare Proprietà.
- Nelle proprietà del pacchetto di installazione, nella sezione Impostazioni deselezionare la casella di controllo Installa automaticamente le patch e gli aggiornamenti applicabili per i componenti con lo stato Indefinito.
Network Agent con l'installazione automatica di aggiornamenti e patch disabilitata per i componenti di Kaspersky Security Center verrà installato da questo pacchetto. È possibile abilitare l'installazione automatica di aggiornamenti e patch in un secondo momento utilizzando un criterio.
Se questa casella di controllo è stata selezionata o deselezionata durante l'installazione di Network Agent nel dispositivo, successivamente è possibile abilitare (o disabilitare) l'aggiornamento automatico utilizzando il criterio di Network Agent.
Per abilitare o disabilitare l'installazione automatica di aggiornamenti e patch per i componenti di Kaspersky Security Center utilizzando il criterio di Network Agent:
- Nella struttura della console selezionare il gruppo di amministrazione per cui è necessario abilitare o disabilitare l'installazione automatica di aggiornamenti e patch.
- Nell'area di lavoro del gruppo aprire la scheda Criteri.
- Nella scheda Criteri selezionare il criterio di Network Agent.
- Nel menu di scelta rapida del criterio selezionare Proprietà.
Aprire la finestra delle proprietà del criterio di Network Agent.
- Nella finestra delle proprietà del criterio selezionare la sezione Gestire patch e aggiornamenti.
- Selezionare o deselezionare la casella di controllo Installa automaticamente le patch e gli aggiornamenti applicabili per i componenti con lo stato Indefinito per abilitare o disabilitare, rispettivamente, l'applicazione automatica di patch e aggiornamenti.
- Impostare il lucchetto per questa casella di controllo.
Il criterio verrà applicato ai dispositivi selezionati e l'installazione automatica di aggiornamenti e patch per i componenti di Kaspersky Security Center verrà abilitata (o disabilitata) in tali dispositivi.
Distribuzione automatica degli aggiornamenti
Kaspersky Security Center consente la distribuzione e l'installazione automatica degli aggiornamenti nei dispositivi client e negli Administration Server secondari.
Distribuzione automatica degli aggiornamenti ai dispositivi client
Per distribuire automaticamente gli aggiornamenti dell'applicazione selezionata ai dispositivi client subito dopo che vengono scaricati nell'archivio di Administration Server:
- Eseguire la connessione ad Administration Server che gestisce i dispositivi client.
- Creare un'attività di distribuzione degli aggiornamenti per i dispositivi client selezionati in uno dei seguenti modi:
- Se è necessario distribuire gli aggiornamenti ai dispositivi client che appartengono a un gruppo di amministrazione selezionato, creare un'attività per il gruppo selezionato.
- Se è necessario distribuire gli aggiornamenti ai dispositivi client che appartengono ad altri gruppi di amministrazione o che non appartengono ad alcun gruppo, creare un'attività per dispositivi specifici.
Verrà avviata la Creazione guidata nuova attività. Seguire le relative istruzioni ed eseguire le azioni seguenti:
- Nella finestra della procedura guidata Tipo di attività, nel nodo dell'applicazione desiderata, selezionare l'attività di distribuzione degli aggiornamenti.
Il nome dell'attività di distribuzione degli aggiornamenti visualizzato nella finestra Tipo di attività dipende dall'applicazione per cui si crea tale attività. Per informazioni dettagliate sui nomi delle attività di aggiornamento per le applicazioni Kaspersky selezionate, vedere la Guida corrispondente.
- Nella finestra della procedura guidata Pianificazione, nel campo Avvio pianificato, selezionare Quando vengono scaricati nuovi aggiornamenti nell'archivio.
La nuova attività di distribuzione degli aggiornamenti creata verrà avviata per i dispositivi selezionati ogni volta che gli aggiornamenti vengono scaricati nell'archivio di Administration Server.
Se è già stata creata un'attività di distribuzione degli aggiornamenti per l'applicazione desiderata per dispositivi selezionati, per distribuire automaticamente gli aggiornamenti ai dispositivi client, nella sezione Pianificazione della finestra delle proprietà dell'attività selezionare l'opzione di avvio Quando vengono scaricati nuovi aggiornamenti nell'archivio nel campo Avvio pianificato.
Distribuzione automatica degli aggiornamenti agli Administration Server secondari
Per distribuire gli aggiornamenti dell'applicazione selezionata agli Administration Server secondari subito dopo che questi vengono scaricati nell'archivio dell'Administration Server primario:
- Nella struttura della console, nel nodo dell'Administration Server primario, selezionare la cartella Attività.
- Nell'elenco delle attività nell'area di lavoro selezionare l'attività di Administration Server Scarica aggiornamenti nell'archivio di Administration Server.
- Aprire la sezione Impostazioni dell'attività selezionata in uno dei seguenti modi:
- Selezionando Proprietà nel menu di scelta rapida dell'attività.
- Facendo clic sul collegamento Modifica impostazioni nella finestra di informazioni dell'attività selezionata.
- Nella sezione Impostazioni della finestra delle proprietà dell'attività selezionare Altre impostazioni, quindi fare clic sul collegamento Configura.
- Nella finestra Altre impostazioni visualizzata selezionare la casella di controllo Forza aggiornamento degli Administration Server secondari.
- Nelle impostazioni dell'attività di download degli aggiornamenti di Administration Server, nella scheda Impostazioni della finestra delle proprietà dell'attività, selezionare la casella di controllo Forza aggiornamento degli Administration Server secondari.
Dopo che l'Administration Server primario recupera gli aggiornamenti, le attività di download degli aggiornamenti verranno avviate automaticamente negli Administration Server secondari, indipendentemente dalla relativa pianificazione.
L'Administration Server primario aggiorna i database anti-virus in base alle applicazioni installate negli Administration Server secondari. Non è richiesta l'installazione di plug-in aggiuntivi né la creazione di pacchetti di installazione nell'Administration Server primario.
Assegnazione automatica di punti di distribuzione
È consigliabile assegnare automaticamente i punti di distribuzione. Kaspersky Security Center selezionerà autonomamente a quali dispositivi assegnare i punti di distribuzione.
Per assegnare automaticamente i punti di distribuzione:
- Aprire la finestra principale dell'applicazione.
- Nella struttura della console selezionare il nodo con il nome dell'Administration Server per cui si desidera assegnare automaticamente i punti di distribuzione.
- Dal menu di scelta rapida di Administration Server fare clic su Proprietà.
- Nella finestra delle proprietà di Administration Server, nel riquadro Sezioni selezionare Punti di distribuzione.
- Nella parte destra della finestra selezionare l'opzione Assegna i punti di distribuzione automaticamente.
Se è abilitata l'assegnazione automatica dei dispositivi come punti di distribuzione, non è possibile configurare i punti di distribuzione manualmente, né modificare l'elenco dei punti di distribuzione.
- Fare clic su OK.
Administration Server assegna e configura i punti di distribuzione automaticamente.
Assegnazione manuale di un punto di distribuzione a un dispositivo
Espandi tutto | Comprimi tutto
Kaspersky Security Center consente di assegnare ai dispositivi il ruolo di punti di distribuzione.
È consigliabile assegnare automaticamente i punti di distribuzione. In questo caso, Kaspersky Security Center selezionerà autonomamente a quali dispositivi assegnare i punti di distribuzione. Tuttavia, se per qualche motivo non è possibile assegnare automaticamente i punti di distribuzione (se ad esempio si desidera utilizzare i server assegnati in modo esclusivo), è possibile assegnare i punti di distribuzione manualmente dopo averne calcolato il numero ed eseguito la configurazione.
I dispositivi che operano come punti di distribuzione devono essere protetti, anche da un punto di vista fisico, da qualsiasi accesso non autorizzato.
Per assegnare manualmente a un dispositivo il ruolo di punto di distribuzione:
- Nella struttura della console selezionare il nodo Administration Server.
- Dal menu di scelta rapida di Administration Server selezionare Proprietà.
- Nella finestra delle proprietà di Administration Server selezionare la sezione Punti di distribuzione e fare clic sul pulsante Aggiungi. Questo pulsante è disponibile se è stata selezionata l'opzione Assegna i punti di distribuzione manualmente.
Verrà visualizzata la finestra Aggiungi punto di distribuzione.
- Nella finestra Aggiungi punto di distribuzione eseguire le seguenti azioni:
- Selezionare un dispositivo che opererà come punto di distribuzione (selezionarne uno in un gruppo di amministrazione o specificare l'Indirizzo IP di un dispositivo). Quando si seleziona un dispositivo, tenere presenti le funzionalità operative dei punti di distribuzione e i requisiti definiti per il dispositivo che opera come punto di distribuzione.
- Indicare i dispositivi specifici a cui il punto di distribuzione distribuirà gli aggiornamenti. È possibile specificare un gruppo di amministrazione o una descrizione del percorso di rete.
- Fare clic su OK.
Il punto di distribuzione aggiunto sarà visualizzato nell'elenco dei punti di distribuzione, nella sezione Punti di distribuzione.
- Selezionare il nuovo punto di distribuzione aggiunto nell'elenco e fare clic sul pulsante Proprietà per aprire la relativa finestra delle proprietà.
- Configurare il punto di distribuzione nella finestra delle proprietà:
- La sezione Generale contiene le impostazioni per l'interazione tra il punto di distribuzione e i dispositivi client.
- Nella sezione Ambito specificare l'ambito in cui il punto di distribuzione distribuirà gli aggiornamenti (gruppi di amministrazione e/o percorso di rete).
- Nella sezione Proxy KSN è possibile configurare l'applicazione per l'utilizzo del punto di distribuzione per l'inoltro delle richieste KSN dai dispositivi gestiti.
- Nella sezione Device discovery configurare il polling dei domini Windows, di Active Directory e degli intervalli IP da parte del punto di distribuzione.
- Nella sezione Avanzate specificare la cartella che il punto di distribuzione deve utilizzare per archiviare i dati distribuiti.
I dispositivi selezionati opereranno come punti di distribuzione.
Solo i dispositivi con un sistema operativo Windows possono determinare il percorso di rete. Non è possibile determinare il percorso di rete per i dispositivi che eseguono altri sistemi operativi.
Rimozione di un dispositivo dall'elenco dei punti di distribuzione
Per rimuovere un dispositivo dall'elenco dei punti di distribuzione:
- Nella struttura della console selezionare il nodo Administration Server.
- Dal menu di scelta rapida di Administration Server selezionare Proprietà.
- Nella finestra delle proprietà di Administration Server, nella sezione Punti di distribuzione, selezionare il dispositivo che opera come punto di distribuzione e fare clic sul pulsante Rimuovi.
Il dispositivo verrà rimosso dall'elenco dei punti di distribuzione e smetterà di operare come punto di distribuzione.
Non è possibile rimuovere un dispositivo dall'elenco dei punti di distribuzione se è stato assegnato automaticamente da Administration Server.
Download degli aggiornamenti tramite punti di distribuzione
Kaspersky Security Center consente ai punti di distribuzione di ricevere aggiornamenti dall'Administration Server, dai server di Kaspersky o da una cartella locale o di rete.
Se non è necessario specificare una sorgente degli aggiornamenti, è consigliabile utilizzare l'attività Scarica aggiornamenti negli archivi dei punti di distribuzione per un gruppo di amministrazione. Per informazioni dettagliate, fare riferimento al seguente argomento: Creazione dell'attività Scarica aggiornamenti negli archivi dei punti di distribuzione.
Per configurare il download degli aggiornamenti per un punto di distribuzione:
- Nella struttura della console selezionare il nodo Administration Server.
- Dal menu di scelta rapida di Administration Server selezionare Proprietà.
- Nella finestra delle proprietà di Administration Server, nella sezione Punti di distribuzione selezionare il punto di distribuzione tramite il quale verranno inviati gli aggiornamenti ai dispositivi client nel gruppo.
- Fare clic sul pulsante Proprietà per aprire la finestra delle proprietà del punto di distribuzione selezionato.
- Nella finestra delle proprietà del punto di distribuzione selezionare la sezione Sorgenti degli aggiornamenti.
- Selezionare una sorgente degli aggiornamenti per il punto di distribuzione:
- Per consentire al punto di distribuzione di ricevere gli aggiornamenti da Administration Server, selezionare Recupera da Administration Server:
- Per consentire al punto di distribuzione di ricevere aggiornamenti utilizzando un'attività, selezionare Usa attività per il download forzato degli aggiornamenti:
- Se l'attività è già presente nel dispositivo, fare clic sul pulsante Sfoglia, quindi selezionare l'attività nell'elenco visualizzato.
- Se l'attività non è ancora presente nel dispositivo, fare clic sul pulsante Nuova attività per creare un'attività. Verrà avviata la Creazione guidata nuova attività. Seguire le istruzioni della procedura guidata.
L'attività Scarica aggiornamenti negli archivi dei punti di distribuzione è un'attività locale. È necessario creare una nuova attività per ogni dispositivo che opera come punto di distribuzione.
Il punto di distribuzione riceverà gli aggiornamenti dalla sorgente specificata.
Eliminazione di aggiornamenti software dall'archivio
Per eliminare gli aggiornamenti software dall'archivio di Administration Server:
- Nella cartella Avanzate → Gestione applicazioni della struttura della console selezionare la sottocartella Aggiornamenti software.
- Nell'area di lavoro della cartella Aggiornamenti software selezionare l'aggiornamento che si desidera eliminare.
- Dal menu di scelta rapida dell'aggiornamento selezionare Elimina file di aggiornamento.
Gli aggiornamenti software verranno eliminati dall'archivio di Administration Server.
Installazione patch per un'applicazione Kaspersky in modalità cluster
Kaspersky Security Center supporta solo l'installazione manuale delle patch per le applicazioni Kaspersky in modalità cluster.
Per installare una patch per un'applicazione Kaspersky:
- Scaricare la patch in ogni nodo del cluster.
- Eseguire l'installazione della patch nel nodo attivo.
- Attendere il completamento dell'installazione della patch.
- Eseguire la patch in tutti i sottonodi del cluster consecutivamente.
Se si esegue la patch dalla riga di comando, utilizzare il parametro
-CLUSTER_SECONDARY_NODE.A questo punto, la patch è installata in tutti i nodi del cluster.
- Eseguire manualmente i servizi cluster di Kaspersky.
Ogni nodo del cluster è visualizzato in Administration Console come un dispositivo con Network Agent installato.
Per informazioni sulle patch installate, controllare la cartella Aggiornamenti software o il rapporto sulle versioni degli aggiornamenti per i moduli software delle applicazioni Kaspersky.
Gestione delle applicazioni di terzi nei dispositivi client
Kaspersky Security Center consente di gestire le applicazioni sviluppate da Kaspersky e altri produttori e installate nei dispositivi client.
L'amministratore può eseguire le seguenti azioni:
- Creare categorie di applicazioni in base ai criteri specificati.
- Gestire categorie di applicazioni utilizzando regole create appositamente.
- Gestire le applicazioni in esecuzione nei dispositivi.
- Eseguire l'inventario e mantenere un registro del software installato nei dispositivi.
- Correggere le vulnerabilità del software installato nei dispositivi.
- Installare aggiornamenti da Windows Update e altri produttori di software nei dispositivi.
- Monitorare l'utilizzo delle chiavi di licenza per i gruppi di applicazioni concesse in licenza.
Installazione degli aggiornamenti software di terze parti
Kaspersky Security Center consente di gestire gli aggiornamenti del software installato nei dispositivi client e di correggere le vulnerabilità delle applicazioni Microsoft e di altri produttori di software tramite l'installazione degli aggiornamenti richiesti.
Kaspersky Security Center cerca gli aggiornamenti tramite l'attività di ricerca degli aggiornamenti e li scarica nell'archivio degli aggiornamenti. Al termine della ricerca degli aggiornamenti, l'applicazione fornisce all'amministratore informazioni sugli aggiornamenti disponibili e sulle vulnerabilità delle applicazioni che possono essere corrette tramite tali aggiornamenti.
Le informazioni sugli aggiornamenti disponibili per Microsoft Windows sono fornite dal servizio Windows Update. Administration Server può essere utilizzato come server WSUS (Windows Server Update Services). Per utilizzare Administration Server come server WSUS, è necessario configurare la sincronizzazione degli aggiornamenti con Windows Update. Dopo avere configurato la sincronizzazione dei dati con Windows Update, Administration Server fornisce gli aggiornamenti ai servizi Windows Update nei dispositivi in modalità centralizzata e in base alla frequenza impostata.
È inoltre possibile gestire gli aggiornamenti software tramite un criterio di Network Agent. A tale scopo, è necessario creare un criterio di Network Agent e configurare l'aggiornamento del software nelle finestre corrispondenti della Creazione guidata nuovo criterio.
L'amministratore può visualizzare un elenco degli aggiornamenti disponibili nella sottocartella Aggiornamenti software inclusa nella cartella Gestione applicazioni. Questa cartella contiene un elenco degli aggiornamenti per le applicazioni Microsoft e di altri produttori di software recuperati da Administration Server che possono essere distribuiti ai dispositivi. Dopo avere visualizzato le informazioni sugli aggiornamenti disponibili, l'amministratore può installarli nei dispositivi.
Kaspersky Security Center aggiorna alcune applicazioni rimuovendo la versione precedente dell'applicazione e installando la nuova.
Può essere richiesta l'interazione con l'utente quando si aggiorna un'applicazione di terze parti o si corregge una vulnerabilità in un'applicazione di terze parti in un dispositivo gestito. All'utente può ad esempio essere richiesto di chiudere l'applicazione di terze parti se aperta al momento.
Verificare che l'opzione Visualizza Vulnerability e patch management sia abilitata nella finestra Configura interfaccia per gli Administration Server primari e secondari. In caso contrario, l'attività di ricerca degli aggiornamenti gestisce solo gli aggiornamenti WSUS.
Per motivi di sicurezza, tutti gli aggiornamenti software di terzi installati utilizzando la funzionalità Vulnerability e patch management vengono automaticamente analizzati alla ricerca di malware dalle tecnologie Kaspersky. Queste tecnologie vengono utilizzate per il controllo automatico dei file e includono la scansione virus, l'analisi statica, l'analisi dinamica, l'analisi del comportamento nell'ambiente sandbox e il machine learning.
Gli esperti Kaspersky non eseguono l’analisi manuale degli aggiornamenti software di terzi installati utilizzando la funzionalità Vulnerability e patch management. Inoltre, gli esperti di Kaspersky non ricercano vulnerabilità (note o sconosciute) o funzionalità non documentate in tali aggiornamenti, né eseguono altri tipi di analisi degli aggiornamenti diversi da quelli specificati nel paragrafo precedente.
Prima di installare gli aggiornamenti in tutti i dispositivi, è possibile eseguire un'installazione di test per verificare che gli aggiornamenti installati non causino problemi di funzionamento delle applicazioni nei dispositivi.
Scenario: Aggiornamento di software di terze parti
Questa sezione fornisce uno scenario per l'aggiornamento del software di terze parti installato nei dispositivi client. Il software di terze parti include le applicazioni Microsoft e di altri fornitori di software. Gli aggiornamenti per le applicazioni Microsoft sono forniti dal servizio Windows Update.
Prerequisiti
Administration Server deve disporre di una connessione a Internet per installare gli aggiornamenti di software di terze parti diverso dal software Microsoft.
Per impostazione predefinita, non è richiesta la connessione Internet per l'installazione degli aggiornamenti software Microsoft nei dispositivi gestiti da parte di Administration Server. I dispositivi gestiti possono ad esempio scaricare gli aggiornamenti software Microsoft direttamente dai server Microsoft Update o da Windows Server con Microsoft Windows Server Update Services (WSUS) distribuito nella rete dell'organizzazione. Administration Server deve essere connesso a Internet quando si utilizza Administration Server come server WSUS.
Passaggi
L'aggiornamento del software di terze parti prevede diversi passaggi:
- Ricerca degli aggiornamenti richiesti
Per trovare gli aggiornamenti software di terze parti richiesti per i dispositivi gestiti, eseguire l'attività Trova vulnerabilità e aggiornamenti richiesti. Al termine di questa attività, Kaspersky Security Center riceve gli elenchi delle vulnerabilità rilevate e degli aggiornamenti richiesti per il software di terze parti installato nei dispositivi specificati nelle proprietà dell'attività.
L'attività Trova vulnerabilità e aggiornamenti richiesti viene creata automaticamente dall'Avvio rapido guidato di Administration Server. Se non è stata eseguita la procedura guidata, creare l'attività o eseguire l'Avvio rapido guidato.
Istruzioni dettagliate:
- Administration Console: Scansione delle applicazioni per rilevare la presenza di vulnerabilità, Pianificazione dell'attività Trova vulnerabilità e aggiornamenti richiesti
- Kaspersky Security Center Web Console: Creazione dell'attività Trova vulnerabilità e aggiornamenti richiesti, Impostazioni dell'attività Trova vulnerabilità e aggiornamenti richiesti
- Analisi dell'elenco degli aggiornamenti rilevati
Visualizzare l'elenco Aggiornamenti software e decidere quali aggiornamenti si desidera installare. Per visualizzare informazioni dettagliate su ciascun aggiornamento, fare clic sul nome dell'aggiornamento nell'elenco. Per ogni aggiornamento nell'elenco, è anche possibile visualizzare le statistiche sull'installazione dell'aggiornamento nei dispositivi client.
Istruzioni dettagliate:
- Administration Console: Visualizzazione delle informazioni sugli aggiornamenti disponibili
- Kaspersky Security Center Web Console: Visualizzazione delle informazioni sugli aggiornamenti software di terze parti disponibili
- Configurazione dell'installazione degli aggiornamenti
Quando Kaspersky Security Center ha ricevuto l'elenco degli aggiornamenti software di terze parti, è possibile installarli nei dispositivi client utilizzando l'attività Installa aggiornamenti richiesti e correggi vulnerabilità o l'attività Installa aggiornamenti di Windows Update. Creare una di queste attività. È possibile creare queste attività nella scheda Attività o utilizzando l'elenco Aggiornamenti software.
L'attività Installa aggiornamenti richiesti e correggi vulnerabilità viene utilizzata per installare gli aggiornamenti per le applicazioni Microsoft, inclusi gli aggiornamenti forniti dal servizio Windows Update, e gli aggiornamenti del software di altri produttori. Questa attività può essere creata solo se si dispone della licenza per la funzionalità Vulnerability e patch management.
L'attività Installa aggiornamenti di Windows Update non richiede una licenza, ma può essere utilizzata per installare solo gli aggiornamenti di Windows Update.
Per installare alcuni aggiornamenti software, è necessario accettare il Contratto di licenza con l'utente finale (EULA) per il software da installare. Se non si accetta il Contratto di licenza con l'utente finale, l'aggiornamento software non verrà installato.
È possibile avviare un'attività di installazione degli aggiornamenti in base a una pianificazione. Quando si specifica la pianificazione dell'attività, assicurarsi che l'attività di installazione degli aggiornamenti venga avviata dopo il completamento dell'attività Trova vulnerabilità e aggiornamenti richiesti.
Istruzioni dettagliate:
- Administration Console: Correzione delle vulnerabilità delle applicazioni, Visualizzazione delle informazioni sugli aggiornamenti disponibili
- Kaspersky Security Center Web Console: Creazione dell'attività Installa aggiornamenti richiesti e correggi vulnerabilità, Creazione dell'attività Installa aggiornamenti di Windows Update, Visualizzazione delle informazioni sugli aggiornamenti software di terze parti disponibili
- Pianificazione delle attività
Per assicurarsi che l'elenco degli aggiornamenti sia sempre aggiornato, pianificare l'attività Trova vulnerabilità e aggiornamenti richiesti affinché venga eseguita periodicamente in modo automatico. Per impostazione predefinita, l'attività Trova vulnerabilità e aggiornamenti richiesti è impostata per l'avvio manuale.
Se è stata creata l'attività Installa aggiornamenti richiesti e correggi vulnerabilità, è possibile pianificarla in modo che venga eseguita con la stessa frequenza dell'attività Trova vulnerabilità e aggiornamenti richiesti o con una frequenza inferiore. Quando si pianifica l'attività Installa aggiornamenti di Windows Update, tenere presente che per questa attività è necessario definire l'elenco degli aggiornamenti ogni volta prima di avviare l'attività.
Durante la pianificazione delle attività, assicurarsi che un'attività di installazione degli aggiornamenti venga avviata dopo il completamento dell'attività Trova vulnerabilità e aggiornamenti richiesti.
- Approvazione e rifiuto degli aggiornamenti software (facoltativo)
Se è stata creata l'attività Installa aggiornamenti richiesti e correggi vulnerabilità, è possibile specificare le regole per l'installazione degli aggiornamenti nelle proprietà dell'attività. Se è stata creata l'attività Installa aggiornamenti di Windows Update, ignorare questo passaggio.
Per ciascuna regola, è possibile definire gli aggiornamenti da installare in base allo stato dell'aggiornamento: Indefinito, Approvato o Rifiutato. Ad esempio, è possibile creare un'attività specifica per i server e impostare una regola per questa attività in modo da consentire l'installazione solo degli aggiornamenti di Windows Update e solo di quelli con stato Approvato. Successivamente, si imposta manualmente lo stato Approvato per gli aggiornamenti da installare. In questo caso, gli aggiornamenti di Windows Update con stato Indefinito o Rifiutato non verranno installati nei server specificati nell'attività.
L'utilizzo dello stato Approvato per gestire l'installazione degli aggiornamenti è efficace per una piccola quantità di aggiornamenti. Per installare più aggiornamenti, utilizzare le regole che è possibile configurare nell'attività Installa aggiornamenti richiesti e correggi vulnerabilità. È consigliabile impostare lo stato Approvato solo per gli aggiornamenti specifici che non soddisfano i criteri specificati nelle regole. Quando si approva manualmente una grande quantità di aggiornamenti, le prestazioni di Administration Server si riducono e questo può causare un sovraccarico di Administration Server.
Per impostazione predefinita, gli aggiornamenti software scaricati hanno lo stato Indefinito. È possibile modificare lo stato in Approvato o Rifiutato nell'elenco Aggiornamenti software (Operazioni → Gestione patch → Aggiornamenti software).
Istruzioni dettagliate:
- Administration Console: Approvazione e rifiuto degli aggiornamenti software
- Kaspersky Security Center Web Console: Approvazione e rifiuto degli aggiornamenti software di terze parti
- Configurazione di Administration Server per operare come server WSUS (Windows Server Update Services) (facoltativo)
Per impostazione predefinita, gli aggiornamenti di Windows Update vengono scaricati nei dispositivi gestiti dai server Microsoft. È possibile modificare questa impostazione per utilizzare Administration Server come server WSUS. In questo caso, Administration Server sincronizza i dati sugli aggiornamenti con Windows Update con la frequenza specificata e fornisce gli aggiornamenti in modalità centralizzata a Windows Update nei dispositivi nella rete.
Per utilizzare Administration Server come server WSUS, creare l'attività Esegui sincronizzazione di Windows Update e selezionare la casella di controllo Usa Administration Server come server WSUS nel criterio di Network Agent.
Istruzioni dettagliate:
- Administration Console: Sincronizzazione degli aggiornamenti da Windows Update con Administration Server, Configurazione degli aggiornamenti di Windows in un criterio di Network Agent
- Kaspersky Security Center Web Console: Creazione dell'attività Esegui sincronizzazione di Windows Update
- Esecuzione di un'attività di installazione degli aggiornamenti
Avviare l'attività Installa aggiornamenti richiesti e correggi vulnerabilità o l'attività Installa aggiornamenti di Windows Update. Quando si avviano queste attività, gli aggiornamenti vengono scaricati e installati nei dispositivi gestiti. Al termine dell'attività, assicurarsi che questa abbia lo stato Completato nell'elenco attività.
- Creare il rapporto sui risultati dell'installazione degli aggiornamenti del software di terze parti (facoltativo)
Per visualizzare le statistiche dettagliate sull'installazione degli aggiornamenti, creare il Rapporto sui risultati dell'installazione degli aggiornamenti software di terze parti.
Istruzioni dettagliate:
- Administration Console: Creazione e visualizzazione di un rapporto
- Kaspersky Security Center Web Console: Generazione e visualizzazione di un rapporto
Risultati
Se è stata creata e configurata l'attività Installa aggiornamenti richiesti e correggi vulnerabilità, gli aggiornamenti vengono installati automaticamente nei dispositivi gestiti. Quando i nuovi aggiornamenti vengono scaricati nell'archivio dell'Administration Server, Kaspersky Security Center verifica se soddisfano i criteri specificati nelle regole per gli aggiornamenti. Tutti i nuovi aggiornamenti che soddisfano i criteri verranno installati automaticamente alla successiva esecuzione dell'attività.
Se è stata creata l'attività Installa aggiornamenti di Windows Update, vengono installati solo gli aggiornamenti specificati nelle proprietà dell'attività Installa aggiornamenti di Windows Update. Se in seguito si desidera installare i nuovi aggiornamenti scaricati nell'archivio dell'Administration Server, è necessario aggiungere gli aggiornamenti richiesti all'elenco degli aggiornamenti nell'attività esistente o creare una nuova attività Installa aggiornamenti di Windows Update.
Visualizzazione delle informazioni sugli aggiornamenti disponibili per le applicazioni di terze parti
Per visualizzare un elenco degli aggiornamenti disponibili per le applicazioni di terze parti installate nei dispositivi client:
Nella cartella Avanzate → Gestione applicazioni della struttura della console selezionare la sottocartella Aggiornamenti software.
Nell'area di lavoro della cartella è possibile visualizzare un elenco degli aggiornamenti disponibili per le applicazioni installate nei dispositivi.
Per visualizzare le proprietà di un aggiornamento:
nell'area di lavoro della cartella Aggiornamenti software selezionare Proprietà nel menu di scelta rapida dell'aggiornamento.
Nella finestra delle proprietà dell'aggiornamento è possibile visualizzare le seguenti informazioni:
- Nella sezione Generale è possibile visualizzare lo Stato di approvazione dell'aggiornamento:
- Indefinito: l'aggiornamento è disponibile nell'elenco degli aggiornamenti, ma non è approvato per l'installazione.
- Approvato: l'aggiornamento è disponibile nell'elenco degli aggiornamenti e approvato per l'installazione.
- Rifiutato: l'aggiornamento viene rifiutato per l'installazione.
- Nella sezione Attributi è possibile visualizzare i valori del campo Installazione automatica:
- Il valore Automaticamente viene visualizzato se l'attività Installa aggiornamenti richiesti e correggi vulnerabilità può installare gli aggiornamenti per l'applicazione. L'attività installa automaticamente i nuovi aggiornamenti dall'indirizzo Web fornito dal produttore del software di terze parti.
- Il valore Manualmente viene visualizzato se Kaspersky Security Center non riesce a installare automaticamente gli aggiornamenti per l'applicazione. È possibile installare gli aggiornamenti manualmente.
Il campo Installazione automatica non viene visualizzato per gli aggiornamenti delle applicazioni Windows.
- Elenco dei dispositivi client a cui è destinato l'aggiornamento.
- Elenco degli eventuali componenti di sistema (prerequisiti) che devono essere installati prima dell'aggiornamento.
- Vulnerabilità del software che l'aggiornamento consente di correggere.
Approvazione e rifiuto degli aggiornamenti software
Le impostazioni di un'attività di installazione degli aggiornamenti possono richiedere l'approvazione degli aggiornamenti da installare. È possibile approvare gli aggiornamenti da installare e rifiutare quelli che non devono essere installati.
Ad esempio, potrebbe essere utile controllare prima l'installazione degli aggiornamenti in un ambiente di test e verificare che non interferiscano con l'utilizzo dei dispositivi e solo successivamente consentire l'installazione degli aggiornamenti nei dispositivi client.
L'utilizzo dello stato Approvato per gestire l'installazione degli aggiornamenti di terze parti è efficace per una piccola quantità di aggiornamenti. Per installare più aggiornamenti di terze parti, utilizzare le regole che è possibile configurare nell'attività Installa aggiornamenti richiesti e correggi vulnerabilità. È consigliabile impostare lo stato Approvato solo per gli aggiornamenti specifici che non soddisfano i criteri specificati nelle regole. Quando si approva manualmente una grande quantità di aggiornamenti, le prestazioni di Administration Server si riducono e questo può causare un sovraccarico di Administration Server.
Per approvare o rifiutare uno o più aggiornamenti:
- Nella struttura della console selezionare il nodo Avanzate → Gestione applicazioni → Aggiornamenti software.
- Nell'area di lavoro della cartella Aggiornamenti software fare clic sul pulsante Aggiorna nell'angolo superiore destro. Viene visualizzato un elenco degli aggiornamenti.
- Selezionare gli aggiornamenti che si desidera accettare o rifiutare.
Nella parte destra dell'area di lavoro verrà visualizzata la finestra di informazioni relativa agli oggetti selezionati.
- Nell'elenco a discesa Stato di approvazione dell'aggiornamento selezionare Approvato per approvare gli aggiornamenti selezionati o Rifiutato per rifiutare gli aggiornamenti selezionati.
Il valore predefinito è Indefinito.
Gli aggiornamenti per cui si imposta lo stato Approvato verranno inseriti in una coda per l'installazione.
Gli aggiornamenti per cui si imposta lo stato Rifiutato verranno disinstallati (se possibile) da tutti i dispositivi in cui erano installati in precedenza. Inoltre, non verranno installati in altri dispositivi in futuro.
Alcuni aggiornamenti per le applicazioni Kaspersky non possono essere disinstallati. Se si imposta lo stato Rifiutato per tali aggiornamenti, Kaspersky Security Center non li disinstallerà dai dispositivi in cui erano installati in precedenza. Tuttavia, tali aggiornamenti non verranno installati in altri dispositivi in futuro. Se un aggiornamento per le applicazioni Kaspersky non può essere disinstallato, questa proprietà è visualizzata nella finestra delle proprietà dell'aggiornamento: nel riquadro Sezioni selezionare Generale e nell'area di lavoro verrà visualizzata la proprietà in Requisiti per l'installazione. Se si imposta lo stato Rifiutato per gli aggiornamenti software di terze parti, tali aggiornamenti non verranno installati nei dispositivi in cui l'installazione era stata pianificata ma non ancora eseguita. Gli aggiornamenti rimarranno nei dispositivi in cui erano già installati. Se è necessario eliminarli, è possibile eliminarli manualmente in locale.
Sincronizzazione degli aggiornamenti da Windows Update con Administration Server
Se è stata selezionata l'opzione Usa Administration Server come server WSUS nella finestra Impostazioni per la gestione degli aggiornamenti dell'Avvio rapido guidato, l'attività di sincronizzazione di Windows Update viene creata automaticamente. È possibile eseguire l'attività nella cartella Attività. La funzionalità di aggiornamento del software Microsoft è disponibile solo dopo il completamento dell'attività Esegui sincronizzazione di Windows Update.
Gli aggiornamenti software Microsoft possono superare i 10 GB. Assicurarsi che il database di Administration Server sia in grado di ospitare tali volumi; in caso contrario, l'attività Esegui sincronizzazione di Windows Update non riuscirà. Il database Microsoft SQL Express non è supportato per l'attività Esegui sincronizzazione di Windows Update.
L'attività Esegui sincronizzazione di Windows Update scarica solo metadati dai server Microsoft. Se la rete non utilizza un server WSUS, ogni dispositivo client scarica gli aggiornamenti Microsoft da server esterni in modo indipendente.
Per creare un'attività per la sincronizzazione di Windows Update con Administration Server:
- Nella cartella Avanzate → Gestione applicazioni della struttura della console selezionare la sottocartella Aggiornamenti software.
- Fare clic sul pulsante Azioni aggiuntive e selezionare Configura sincronizzazione di Windows Update nell'elenco a discesa.
La procedura guidata crea l'attività Esegui sincronizzazione di Windows Update visualizzata nella cartella Attività.
Viene avviata la Creazione guidata attività di recupero dati da Windows Update Center. Seguire le istruzioni della procedura guidata.
È inoltre possibile creare l'attività di sincronizzazione di Windows Update nella cartella Attività facendo clic su Crea attività.
Microsoft elimina periodicamente gli aggiornamenti obsoleti dai server dell'azienda in modo che il numero degli aggiornamenti correnti sia sempre compreso tra 200.000 e 300.000. Per ridurre l'utilizzo dello spazio su disco e le dimensioni del database, Kaspersky Security Center elimina gli aggiornamenti obsoleti che non sono più presenti nei server di aggiornamento di Microsoft.
Durante l'esecuzione dell'attività Esegui sincronizzazione di Windows Update l'applicazione riceve un elenco degli aggiornamenti correnti da un server di aggiornamento Microsoft. Kaspersky Security Center compila quindi un elenco degli aggiornamenti che sono diventati obsoleti. Al successivo avvio dell'attività Trova vulnerabilità e aggiornamenti richiesti, Kaspersky Security Center contrassegna tutti gli aggiornamenti obsoleti e ne imposta l'ora di eliminazione. Al successivo avvio dell'attività Esegui sincronizzazione di Windows Update, vengono eliminati tutti gli aggiornamenti contrassegnati per l'eliminazione 30 giorni prima. Kaspersky Security Center verifica inoltre se sono presenti aggiornamenti obsoleti contrassegnati per l'eliminazione più di 180 giorni prima ed elimina gli aggiornamenti meno recenti.
Quando viene completata l'attività Esegui sincronizzazione di Windows Update e gli aggiornamenti obsoleti vengono eliminati, il database può ancora salvare i codici hash relativi ai file degli aggiornamenti eliminati, nonché i file corrispondenti nei file %AllUsersProfile%\Application Data\KasperskyLab\adminkit\1093\.working\wusfiles files (se sono stati scaricati in precedenza). È possibile eseguire l'attività Manutenzione di Administration Server per eliminare i record obsoleti dal database e dai file corrispondenti.
Passaggio 1. Stabilire se ridurre o meno il traffico
Quando Kaspersky Security Center sincronizza gli aggiornamenti con i server di Microsoft Windows Update, le informazioni su tutti i file vengono salvate nel database di Administration Server. Anche tutti i file richiesti per un aggiornamento vengono scaricati nell'unità durante l'interazione con l'Agente di Windows Update. In particolare, Kaspersky Security Center salva le informazioni sui file per l'aggiornamento rapido nel database e li scarica se necessario. Il download dei file per l'aggiornamento rapido comporta una riduzione dello spazio su disco.
Per evitare la diminuzione dello spazio su disco e ridurre il traffico, è possibile disabilitare l'opzione Scarica i file di installazione rapida.
Se l'opzione è selezionata, i file degli aggiornamenti rapidi vengono scaricati durante l'esecuzione dell'attività. Per impostazione predefinita, questa opzione non è selezionata.
Passaggio 2. Applicazioni
In questa sezione è possibile selezionare le applicazioni per cui saranno scaricati gli aggiornamenti.
Se la casella di controllo Tutte le applicazioni è selezionata, verranno scaricati gli aggiornamenti per tutte le applicazioni esistenti e per tutte le applicazioni che potrebbero essere rilasciate in futuro.
Per impostazione predefinita, la casella di controllo Tutte le applicazioni è selezionata.
Passaggio 3. Categorie di aggiornamenti
In questa sezione è possibile selezionare le categorie di aggiornamenti che verranno scaricati in Administration Server.
Se la casella di controllo Tutte le categorie è selezionata, gli aggiornamenti verranno scaricati per tutte le categorie di aggiornamenti esistenti e per tutte le categorie che possono presentarsi in futuro.
Per impostazione predefinita, la casella di controllo Tutte le categorie è selezionata.
Passaggio 4. Lingue degli aggiornamenti
Espandi tutto | Comprimi tutto
In questa finestra è possibile selezionare le lingue di localizzazione degli aggiornamenti che verranno scaricati in Administration Server. Selezionare una delle seguenti opzioni per il download delle lingue di localizzazione degli aggiornamenti:
Passaggio 5. Selezione dell'account per l'avvio dell'attività
Espandi tutto | Comprimi tutto
Nella finestra Selezione di un account per l'esecuzione dell'attività è possibile specificare l'account da utilizzare durante l'esecuzione dell'attività. Selezionare una delle seguenti opzioni:
Passaggio 6. Configurazione di una pianificazione di avvio delle attività
Espandi tutto | Comprimi tutto
Nella pagina Configurare la pianificazione delle attività della procedura guidata è possibile creare una pianificazione per l'avvio delle attività. Se necessario, specificare le seguenti impostazioni:
- Avvio pianificato:
- Esegui attività non effettuate
- Usa automaticamente il ritardo casuale per l'avvio delle attività
- Usa ritardo casuale per l'avvio delle attività con un intervallo di (min.)
Passaggio 7. Definizione del nome dell'attività
Nella finestra Definire il nome dell'attività specificare il nome dell'attività che si intende creare. Il nome di un'attività non può superare i 100 caratteri e non può includere caratteri speciali ("*<>?\:|). Il valore predefinito è Esegui sincronizzazione di Windows Update.
Passaggio 8. Completamento della creazione dell'attività
Nella finestra Completare la creazione dell'attività fare clic sul pulsante Fine per completare la procedura guidata.
Se si desidera che l'attività venga avviata al termine della procedura guidata, selezionare la casella di controllo Esegui l'attività al termine della procedura guidata.
La nuova attività di sincronizzazione di Windows Update creata verrà visualizzata nell'elenco delle attività nella cartella Attività della struttura della console.
Installazione manuale degli aggiornamenti nei dispositivi
Espandi tutto | Comprimi tutto
Se è stato selezionato Cerca e installa gli aggiornamenti richiesti nella pagina Impostazioni per la gestione degli aggiornamenti dell'Avvio rapido guidato, verrà creata automaticamente l'attività Installa aggiornamenti richiesti e correggi vulnerabilità. È possibile eseguire o interrompere l'attività nella cartella Dispositivi gestiti, nella scheda Attività.
Se è stato selezionato Cerca gli aggiornamenti richiesti nell'Avvio rapido guidato, è possibile installare gli aggiornamenti software nei dispositivi client tramite l'attività Installa aggiornamenti richiesti e correggi vulnerabilità.
È possibile eseguire qualsiasi delle seguenti operazioni:
- Creare un'attività per l'installazione degli aggiornamenti.
- Aggiungere una regola per l'installazione di un aggiornamento a un'attività per l'installazione di aggiornamenti.
- Configurare un'installazione di test degli aggiornamenti, nelle impostazioni di un'attività per l'installazione di aggiornamenti.
Può essere richiesta l'interazione con l'utente quando si aggiorna un'applicazione di terze parti o si corregge una vulnerabilità in un'applicazione di terze parti in un dispositivo gestito. All'utente può ad esempio essere richiesto di chiudere l'applicazione di terze parti se aperta al momento.
Installazione degli aggiornamenti tramite la creazione di un'attività di installazione
È possibile eseguire qualsiasi delle seguenti operazioni:
- Creare un'attività per l'installazione di determinati aggiornamenti.
- Selezionare un aggiornamento e creare un'attività per l'installazione di tale aggiornamento e degli aggiornamenti analoghi.
Per installare specifici aggiornamenti:
- Nella cartella Avanzate → Gestione applicazioni della struttura della console selezionare la sottocartella Aggiornamenti software.
- Nell'area di lavoro selezionare gli aggiornamenti che si desidera installare.
- Eseguire una delle seguenti operazioni:
- Fare clic con il pulsante destro del mouse su uno degli aggiornamenti selezionati nell'elenco e quindi scegliere Installa aggiornamento → Nuova attività.
- Fare clic sul collegamento Installa aggiornamento (crea attività) nella finestra di informazioni degli aggiornamenti selezionati.
- Scegliere l'operazione da eseguire quando viene richiesto se installare tutti gli aggiornamenti precedenti dell'applicazione. Fare clic su Sì se si desidera installare in modo incrementale le versioni successive dell'applicazione, se questo è necessario per l'installazione degli aggiornamenti selezionati. Fare clic su No se si desidera eseguire l'aggiornamento delle applicazioni in modo diretto, senza installare le versioni successive. Se l'installazione degli aggiornamenti selezionati non è possibile senza installare le versioni precedenti delle applicazioni, l'aggiornamento dell'applicazione non riesce.
Viene avviata la Creazione guidata attività di installazione aggiornamenti e correzione vulnerabilità. Seguire le istruzioni della procedura guidata.
- Nella pagina Selezione dell'opzione per il riavvio del sistema operativo della procedura guidata selezionare l'azione da eseguire quando il sistema operativo nei dispositivi client deve essere riavviato dopo l'operazione:
- Nella pagina Configurare la pianificazione delle attività della procedura guidata è possibile creare una pianificazione per l'avvio dell'attività. Se necessario, specificare le seguenti impostazioni:
- Nella pagina Definire il nome dell'attività della procedura guidata specificare il nome dell'attività che si intende creare. Il nome di un'attività non può superare i 100 caratteri e non può includere caratteri speciali ("*<>?\:|).
- Nella pagina Completare la creazione dell'attività della procedura guidata fare clic sul pulsante Fine per chiudere la procedura guidata.
Se si desidera che l'attività venga avviata al termine della procedura guidata, selezionare la casella di controllo Esegui l'attività al termine della procedura guidata.
Al termine della procedura guidata, l'attività Installa aggiornamenti richiesti e correggi vulnerabilità verrà visualizzata nella cartella Attività.
È possibile abilitare l’installazione automatica dei componenti di sistema (prerequisiti) prima dell’installazione di un aggiornamento nelle proprietà dell’attività Installa aggiornamenti richiesti e correggi vulnerabilità. Quando si abilita questa opzione, tutti i componenti di sistema vengono installati prima dell'aggiornamento. Nelle proprietà dell'aggiornamento è disponibile un elenco dei componenti necessari.
Nelle proprietà dell'attività Installa aggiornamenti richiesti e correggi vulnerabilità, è possibile consentire l'installazione di aggiornamenti che eseguono l'upgrade a una nuova versione dell'applicazione.
Se le impostazioni dell'attività specificano regole per l'installazione di aggiornamenti di terze parti, Administration Server scarica tutti gli aggiornamenti appropriati dai siti Web dei relativi produttori. Gli aggiornamenti vengono salvati nell'archivio di Administration Server e quindi sono distribuiti e installati nei dispositivi a cui sono applicabili.
Se le impostazioni dell'attività specificano regole per l'installazione di aggiornamenti Microsoft e Administration Server opera come server WSUS, Administration Server scarica tutti gli aggiornamenti appropriati nell'archivio e quindi li distribuisce ai dispositivi gestiti. Se la rete non utilizza un server WSUS, ogni dispositivo client scarica gli aggiornamenti Microsoft da server esterni in modo indipendente.
Per installare uno specifico aggiornamento e quelli analoghi:
- Nella cartella Avanzate → Gestione applicazioni della struttura della console selezionare la sottocartella Aggiornamenti software.
- Nell'area di lavoro selezionare l'aggiornamento che si desidera installare.
- Fare clic sul pulsante Esegui Installazione guidata aggiornamenti.
Verrà avviata l'Installazione guidata aggiornamenti.
Le funzionalità dell'Installazione guidata aggiornamenti sono disponibili solo con la licenza Vulnerability e patch management.
Seguire le istruzioni della procedura guidata.
- Nella pagina Cerca attività di installazione degli aggiornamenti esistenti specificare le seguenti impostazioni:
- Se si sceglie di eseguire la ricerca delle attività esistenti di installazione degli aggiornamenti e la ricerca recupera alcune attività, è possibile visualizzare le proprietà di queste attività o avviarle manualmente. Non sono necessarie ulteriori operazioni.
Altrimenti, fare clic sul pulsante Nuova attività di installazione degli aggiornamenti.
- Selezionare il tipo di regola di installazione da aggiungere alla nuova attività e fare clic sul pulsante Fine.
- Scegliere l'operazione da eseguire quando viene richiesto se installare tutti gli aggiornamenti precedenti dell'applicazione. Fare clic su Sì se si desidera installare in modo incrementale le versioni successive dell'applicazione, se questo è necessario per l'installazione degli aggiornamenti selezionati. Fare clic su No se si desidera eseguire l'aggiornamento delle applicazioni in modo diretto, senza installare le versioni successive. Se l'installazione degli aggiornamenti selezionati non è possibile senza installare le versioni precedenti delle applicazioni, l'aggiornamento dell'applicazione non riesce.
Viene avviata la Creazione guidata attività di installazione aggiornamenti e correzione vulnerabilità. Seguire le istruzioni della procedura guidata.
- Nella pagina Selezione dell'opzione per il riavvio del sistema operativo della procedura guidata selezionare l'azione da eseguire quando il sistema operativo nei dispositivi client deve essere riavviato dopo l'operazione:
- Nella pagina Selezionare i dispositivi a cui assegnare l'attività della procedura guidata selezionare una delle seguenti opzioni:
- Nella pagina Configurare la pianificazione delle attività della procedura guidata è possibile creare una pianificazione per l'avvio dell'attività. Se necessario, specificare le seguenti impostazioni:
- Avvio pianificato:
- Ogni N ore
- Ogni N giorni
- Ogni N settimane
- Ogni N minuti
- Giornaliera (ora legale non supportata)
- Settimanale
- In base ai giorni della settimana
- Mensile
- Manualmente (opzione selezionata per impostazione predefinita)
- Ogni mese nei giorni specificati delle settimane selezionate
- Durante un'epidemia di virus
- Al completamento di un'altra attività
- Esegui attività non effettuate
- Usa ritardo casuale per l'avvio delle attività con un intervallo di (min.)
- Usa ritardo casuale per l'avvio delle attività con un intervallo di (min.)
- Avvio pianificato:
- Nella pagina Definire il nome dell'attività della procedura guidata specificare il nome dell'attività che si intende creare. Il nome di un'attività non può superare i 100 caratteri e non può includere caratteri speciali ("*<>?\:|).
- Nella pagina Completare la creazione dell'attività della procedura guidata fare clic sul pulsante Fine per chiudere la procedura guidata.
Se si desidera che l'attività venga avviata al termine della procedura guidata, selezionare la casella di controllo Esegui l'attività al termine della procedura guidata.
Al termine della procedura guidata, verrà creata l'attività Installa aggiornamenti richiesti e correggi vulnerabilità, che sarà visualizzata nella cartella Attività.
Oltre alle impostazioni specificate durante la creazione dell'attività, è possibile modificare altre proprietà di un'attività creata.
L'upgrade a una nuova versione dell'applicazione può causare un malfunzionamento delle applicazioni dipendenti nei dispositivi.
Installazione di un aggiornamento tramite l'aggiunta di una regola a un'attività di installazione esistente
Per installare un aggiornamento tramite l'aggiunta di una regola a un'attività di installazione esistente:
- Nella cartella Avanzate → Gestione applicazioni della struttura della console selezionare la sottocartella Aggiornamenti software.
- Nell'area di lavoro selezionare l'aggiornamento che si desidera installare.
- Fare clic sul pulsante Esegui Installazione guidata aggiornamenti.
Verrà avviata l'Installazione guidata aggiornamenti.
Le funzionalità dell'Installazione guidata aggiornamenti sono disponibili solo con la licenza Vulnerability e patch management.
Seguire le istruzioni della procedura guidata.
- Nella pagina Cerca attività di installazione degli aggiornamenti esistenti specificare le seguenti impostazioni:
- Se si sceglie di eseguire la ricerca delle attività esistenti di installazione degli aggiornamenti e la ricerca recupera alcune attività, è possibile visualizzare le proprietà di queste attività o avviarle manualmente. Non sono necessarie ulteriori operazioni.
In caso contrario, fare clic sul pulsante Aggiungi una regola di installazione degli aggiornamenti.
- Selezionare l'attività a cui aggiungere una regola, quindi fare clic sul pulsante Aggiungi regola.
È inoltre possibile visualizzare le proprietà delle attività esistenti, avviarle manualmente o creare una nuova attività.
- Selezionare il tipo di regola da aggiungere all'attività selezionata e fare clic sul pulsante Fine.
- Scegliere l'operazione da eseguire quando viene richiesto se installare tutti gli aggiornamenti precedenti dell'applicazione. Fare clic su Sì se si desidera installare in modo incrementale le versioni successive dell'applicazione, se questo è necessario per l'installazione degli aggiornamenti selezionati. Fare clic su No se si desidera eseguire l'aggiornamento delle applicazioni in modo diretto, senza installare le versioni successive. Se l'installazione degli aggiornamenti selezionati non è possibile senza installare le versioni precedenti delle applicazioni, l'aggiornamento dell'applicazione non riesce.
Una nuova regola per l'installazione dell'aggiornamento viene aggiunta all'attività Installa aggiornamenti richiesti e correggi vulnerabilità esistente.
Configurazione di un'installazione di test degli aggiornamenti
Per configurare un'installazione di test degli aggiornamenti:
- Nella struttura della console selezionare l'attività Installa aggiornamenti richiesti e correggi vulnerabilità nella cartella Dispositivi gestiti, nella scheda Attività.
- Dal menu di scelta rapida dell'attività selezionare Proprietà.
Verrà visualizzata la finestra delle proprietà dell'attività Installa aggiornamenti richiesti e correggi vulnerabilità.
- Nella finestra delle proprietà dell'attività, nella sezione Installazione di test, selezionare una delle opzioni disponibili per l'installazione di test:
- Non eseguire scansione. Selezionare questa opzione se non si desidera eseguire un'installazione di test degli aggiornamenti.
- Esegui scansione nei dispositivi selezionati. Selezionare questa opzione se si desidera testare l'installazione degli aggiornamenti nei dispositivi selezionati. Fare clic sul pulsante Aggiungi e selezionare i dispositivi in cui si desidera eseguire l'installazione di test degli aggiornamenti.
- Esegui scansione nei dispositivi del gruppo specificato. Selezionare questa opzione se si desidera testare l'installazione degli aggiornamenti in un gruppo di dispositivi. Nel campo Specificare un gruppo di test specificare un gruppo di dispositivi in cui si desidera eseguire un'installazione di test.
- Esegui scansione nella percentuale di dispositivi specificata. Selezionare questa opzione se si desidera testare l'installazione solo su una parte dei dispositivi di destinazione. Nel campo Percentuale di dispositivi di test su tutti i dispositivi di destinazione specificare la percentuale dei dispositivi in cui si desidera eseguire un'installazione di test degli aggiornamenti.
- Dopo avere selezionato qualsiasi opzione tranne Non eseguire scansione, nel campo Tempo disponibile per decidere se continuare l'installazione, in ore specificare il numero di ore tra l'installazione di test degli aggiornamenti e l'avvio dell'installazione degli aggiornamenti in tutti i dispositivi.
Configurazione degli aggiornamenti di Windows in un criterio di Network Agent
Espandi tutto | Comprimi tutto
Per configurare gli aggiornamenti di Windows in un criterio di Network Agent:
- Nella struttura della console selezionare Dispositivi gestiti.
- Nell'area di lavoro selezionare la scheda Criteri.
- Selezionare un criterio di Network Agent.
- Nel menu di scelta rapida del criterio selezionare Proprietà.
Verrà visualizzata la finestra delle proprietà del criterio di Network Agent.
- Nel riquadro Sezioni selezionare Vulnerabilità e aggiornamenti software.
- Selezionare l'opzione Usa Administration Server come server WSUS server per scaricare gli aggiornamenti di Windows in Administration Server e quindi distribuirli nei dispositivi client tramite Network Agent.
Se questa opzione non è selezionata, gli aggiornamenti di Windows vengono scaricati in Administration Server. In questo caso, i dispositivi client ricevono gli aggiornamenti di Windows direttamente dai server Microsoft.
- Selezionare il set di aggiornamenti che gli utenti possono installare manualmente nei propri dispositivi tramite Windows Update.
Nei dispositivi che eseguono Windows 10, se Windows Update ha già rilevato aggiornamenti per il dispositivo, la nuova opzione selezionata in Consentire agli utenti di gestire l'installazione degli aggiornamenti Windows Update verrà applicata solo dopo l'installazione degli aggiornamenti rilevati.
Selezionare un elemento nell'elenco a discesa:
- Selezionare la modalità di ricerca degli aggiornamenti di Windows:
- Selezionare l'opzione Esegui la scansione dei file eseguibili per rilevarne le vulnerabilità al momento dell'esecuzione se si desidera sottoporre a scansione i file eseguibili alla ricerca di vulnerabilità durante la loro esecuzione.
- Assicurarsi che la modifica sia bloccata per tutte le impostazioni modificate. In caso contrario, le modifiche non verranno applicate.
- Fare clic su Applica.
Correzione delle vulnerabilità del software di terze parti
Questa sezione descrive le funzionalità di Kaspersky Security Center relative alla correzione delle vulnerabilità del software installato nei dispositivi gestiti.
Scenario: Individuazione e correzione delle vulnerabilità del software di terze parti
Questa sezione fornisce uno scenario per individuare e correggere le vulnerabilità nei dispositivi gestiti che eseguono Windows. È possibile individuare e correggere le vulnerabilità del software nel sistema operativo e nel software di terze parti, incluso il software Microsoft.
Prerequisiti
- Kaspersky Security Center viene distribuito nell'organizzazione.
- Nell'organizzazione sono presenti dispositivi gestiti che eseguono Windows.
- È necessaria una connessione Internet affinché Administration Server esegua le seguenti attività:
- Per creare un elenco di correzioni consigliate per le vulnerabilità del software Microsoft. L'elenco viene creato e aggiornato regolarmente dagli specialisti Kaspersky.
- Per correggere le vulnerabilità in software di terze parti diverso dal software Microsoft.
Passaggi
L'individuazione e la correzione delle vulnerabilità del software prevede diversi passaggi:
- Ricerca delle vulnerabilità del software installato nei dispositivi gestiti
Per individuare le vulnerabilità del software installato nei dispositivi gestiti, eseguire l'attività Trova vulnerabilità e aggiornamenti richiesti. Al termine di questa attività, Kaspersky Security Center riceve gli elenchi delle vulnerabilità rilevate e degli aggiornamenti richiesti per il software di terze parti installato nei dispositivi specificati nelle proprietà dell'attività.
L'attività Trova vulnerabilità e aggiornamenti richiesti viene creata automaticamente dall'Avvio rapido guidato di Kaspersky Security Center. Se la procedura guidata non è stata eseguita, avviarla ora o creare l'attività manualmente.
Istruzioni dettagliate:
- Administration Console: Scansione delle applicazioni per rilevare la presenza di vulnerabilità, Pianificazione dell'attività Trova vulnerabilità e aggiornamenti richiesti
- Kaspersky Security Center Web Console: Creazione dell'attività Trova vulnerabilità e aggiornamenti richiesti, Impostazioni dell'attività Trova vulnerabilità e aggiornamenti richiesti
- Analisi dell'elenco delle vulnerabilità del software rilevate
Visualizzare l'elenco Vulnerabilità del software e decidere quali vulnerabilità devono essere corrette. Per visualizzare informazioni dettagliate su ciascuna vulnerabilità, fare clic sul nome della vulnerabilità nell'elenco. Per ogni vulnerabilità nell'elenco, è anche possibile visualizzare le statistiche sulla vulnerabilità nei dispositivi gestiti.
Istruzioni dettagliate:
- Administration Console: Visualizzazione delle informazioni sulle vulnerabilità del software, Visualizzazione delle statistiche delle vulnerabilità nei dispositivi gestiti
- Kaspersky Security Center Web Console: Visualizzazione delle informazioni sulle vulnerabilità del software, Visualizzazione delle statistiche delle vulnerabilità nei dispositivi gestiti
- Configurazione della correzione delle vulnerabilità
Quando vengono rilevate le vulnerabilità del software, è possibile correggere le vulnerabilità del software nei dispositivi gestiti utilizzando l'attività Installa aggiornamenti richiesti e correggi vulnerabilità o l'attività Correggi vulnerabilità.
L'attività Installa aggiornamenti richiesti e correggi vulnerabilità viene utilizzata per aggiornare e correggere le vulnerabilità del software di terze parti, incluso il software Microsoft, installato nei dispositivi gestiti. Questa attività consente di installare più aggiornamenti e correggere più vulnerabilità in base a determinate regole. Questa attività può essere creata solo se si dispone della licenza per la funzionalità Vulnerability e patch management. Per correggere le vulnerabilità del software l'attività Installa aggiornamenti richiesti e correggi vulnerabilità utilizza gli aggiornamenti software consigliati.
L'attività Correggi vulnerabilità non richiede l'opzione di licenza per la funzionalità Vulnerability e patch management. Per utilizzare questa attività è necessario specificare manualmente le correzioni dell'utente per le vulnerabilità del software di terze parti elencato nelle impostazioni dell'attività. L'attività Correggi vulnerabilità utilizza le correzioni consigliate per il software Microsoft e le correzioni dell'utente per software di terze parti.
È possibile avviare la Correzione guidata vulnerabilità che crea automaticamente una di queste attività oppure è possibile creare una di queste attività manualmente.
Istruzioni dettagliate:
- Administration Console: Selezione di correzioni utente per le vulnerabilità del software di terze parti, Correzione delle vulnerabilità delle applicazioni
- Kaspersky Security Center Web Console: Selezione di correzioni utente per le vulnerabilità del software di terze parti, Correzione delle vulnerabilità del software di terze parti, Creazione dell'attività Installa aggiornamenti richiesti e correggi vulnerabilità
- Pianificazione delle attività
Per assicurarsi che l'elenco delle vulnerabilità sia sempre aggiornato, pianificare l'attività Trova vulnerabilità e aggiornamenti richiesti affinché venga eseguita periodicamente in modo automatico. La frequenza media consigliata è una volta alla settimana.
Se è stata creata l'attività Installa aggiornamenti richiesti e correggi vulnerabilità, è possibile pianificarla in modo che venga eseguita con la stessa frequenza dell'attività Trova vulnerabilità e aggiornamenti richiesti o con una frequenza inferiore. Quando si pianifica l'attività Correggi vulnerabilità, tenere presente che è necessario selezionare le correzioni per il software Microsoft o specificare ogni volta le correzioni utente per il software di terze parti prima di avviare l'attività.
Quando si pianificano le attività, assicurarsi che al termine dell'attività Trova vulnerabilità e aggiornamenti richiesti venga avviata un'attività per correggere la vulnerabilità.
- Ignorare le vulnerabilità del software (facoltativo)
Se lo si desidera, è possibile ignorare le vulnerabilità del software da correggere in tutti i dispositivi gestiti o solo nei dispositivi gestiti selezionati.
Istruzioni dettagliate:
- Administration Console: Ignorare le vulnerabilità del software
- Kaspersky Security Center Web Console: Ignorare le vulnerabilità del software
- Esecuzione di un'attività di correzione della vulnerabilità
Avviare l'attività Installa aggiornamenti richiesti e correggi vulnerabilità o l'attività Correggi vulnerabilità. Al termine dell'attività, assicurarsi che questa abbia lo stato Completato nell'elenco attività.
- Creare il rapporto sui risultati della correzione delle vulnerabilità del software (facoltativo)
Per visualizzare le statistiche dettagliate sulla correzione delle vulnerabilità, generare il Rapporto sulle vulnerabilità. Il rapporto visualizza informazioni sulle vulnerabilità del software che non sono state corrette. In tal modo è possibile avere un'idea sulla ricerca e la correzione delle vulnerabilità del software di terze parti, incluso il software Microsoft, presente nell'organizzazione.
Istruzioni dettagliate:
- Administration Console: Creazione e visualizzazione di un rapporto
- Kaspersky Security Center Web Console: Generazione e visualizzazione di un rapporto
- Verifica della configurazione e individuazione e correzione delle vulnerabilità del software di terze parti
Assicurarsi di avere eseguito le seguenti operazioni:
- Avere ottenuto e rivisto l'elenco delle vulnerabilità del software nei dispositivi gestiti
- Avere eventualmente ignorato le vulnerabilità del software
- Avere configurato l'attività per correggere le vulnerabilità
- Avere pianificato le attività per individuare e correggere le vulnerabilità del software in modo che vengano avviate in sequenza
- Aver controllato che sia stata eseguita l'attività per correggere le vulnerabilità del software
Risultati
Se è stata creata e configurata l'attività Installa aggiornamenti richiesti e correggi vulnerabilità, le vulnerabilità vengono corrette automaticamente nei dispositivi gestiti. Quando viene eseguita, l'attività collega l'elenco degli aggiornamenti software disponibili alle regole specificate nelle impostazioni dell'attività. Tutti gli aggiornamenti software che soddisfano i criteri nelle regole verranno scaricati nell'archivio di Administration Server e verranno installati per correggere le vulnerabilità del software.
Se è stata creata l'attività Correggi vulnerabilità, vengono corrette solo le vulnerabilità del software nel software Microsoft.
Informazioni sulla ricerca e la correzione delle vulnerabilità del software
Kaspersky Security Center rileva e corregge le
del software nei dispositivi gestiti che eseguono i sistemi operativi delle famiglie Microsoft Windows. Le vulnerabilità vengono rilevate nel sistema operativo e nel software di terze parti, incluso il software Microsoft.Le funzionalità di aggiornamento (compresa la fornitura degli aggiornamenti delle firme anti-virus e della base di codice) e la funzionalità KSN potrebbero non essere disponibili nel software negli Stati Uniti.
Individuazione delle vulnerabilità del software
Per individuare le vulnerabilità del software, Kaspersky Security Center utilizza le caratteristiche del database delle vulnerabilità note. Questo database viene creato dagli specialisti di Kaspersky. Contiene informazioni sulle vulnerabilità, come la descrizione della vulnerabilità, la data di rilevamento della vulnerabilità, il livello di criticità della vulnerabilità. Per informazioni dettagliate sulle vulnerabilità del software, visitare il sito Web di Kaspersky.
Kaspersky Security Center utilizza l'attività Trova vulnerabilità e aggiornamenti richiesti per rilevare le vulnerabilità del software.
In alcuni casi le vulnerabilità rilevate in un sistema operativo Microsoft Windows possono essere corrette utilizzando uno dei seguenti metodi:
- Installazione di un aggiornamento per il sistema operativo.
- Aggiornamento del sistema operativo a una versione più recente (ad esempio da Windows 10 a Windows 11).
In questo scenario KSC mostra due voci per la stessa vulnerabilità.
Correzione delle vulnerabilità del software
Per correggere le vulnerabilità del software Kaspersky Security Center utilizza gli aggiornamenti software rilasciati dai relativi fornitori. I metadati degli aggiornamenti software vengono scaricati nell'archivio di Administration Server a seguito dell'esecuzione delle seguenti attività:
- Scarica aggiornamenti nell'archivio dell'Administration Server. Questa attività ha lo scopo di scaricare i metadati degli aggiornamenti per software Kaspersky e di terze parti. Questa attività viene creata automaticamente dall'Avvio rapido guidato di Kaspersky Security Center. È possibile creare manualmente l'attività Scarica aggiornamenti nell'archivio dell'Administration Server.
- Esegui sincronizzazione di Windows Update. Questa attività ha lo scopo di scaricare i metadati degli aggiornamenti per il software Microsoft.
Gli aggiornamenti software per correggere le vulnerabilità possono essere rappresentati come patch o pacchetti o di distribuzione completi. Gli aggiornamenti software che correggono le vulnerabilità del software vengono denominati correzioni. Le correzioni consigliate sono quelle consigliate per l'installazione dagli specialisti di Kaspersky. Le correzioni dell'utente sono quelle specificate manualmente per l'installazione da parte degli utenti. Per installare una correzione dell'utente, è necessario creare un pacchetto di installazione contenente questa correzione.
Se si dispone della licenza di Kaspersky Security Center con la funzionalità Vulnerability e patch management, per correggere le vulnerabilità del software è possibile utilizzare l'attività Installa aggiornamenti richiesti e correggi vulnerabilità. Questa attività corregge automaticamente più vulnerabilità installando le correzioni consigliate. Per questa attività è possibile configurare manualmente determinate regole per correggere più vulnerabilità.
Se non si dispone della licenza di Kaspersky Security Center con la funzionalità Vulnerability e patch management, per correggere le vulnerabilità del software è possibile utilizzare l'attività Correggi vulnerabilità. Tramite questa attività è possibile correggere le vulnerabilità installando le correzioni consigliate per il software Microsoft e le correzioni dell'utente per altri software di terze parti.
Per motivi di sicurezza, tutti gli aggiornamenti software di terzi installati utilizzando la funzionalità Vulnerability e patch management vengono automaticamente analizzati alla ricerca di malware dalle tecnologie Kaspersky. Queste tecnologie vengono utilizzate per il controllo automatico dei file e includono la scansione virus, l'analisi statica, l'analisi dinamica, l'analisi del comportamento nell'ambiente sandbox e il machine learning.
Gli esperti Kaspersky non eseguono l’analisi manuale degli aggiornamenti software di terzi installati utilizzando la funzionalità Vulnerability e patch management. Inoltre, gli esperti di Kaspersky non ricercano vulnerabilità (note o sconosciute) o funzionalità non documentate in tali aggiornamenti, né eseguono altri tipi di analisi degli aggiornamenti diversi da quelli specificati nel paragrafo precedente.
Può essere richiesta l'interazione con l'utente quando si aggiorna un'applicazione di terze parti o si corregge una vulnerabilità in un'applicazione di terze parti in un dispositivo gestito. All'utente può ad esempio essere richiesto di chiudere l'applicazione di terze parti se aperta al momento.
Per correggere alcune vulnerabilità del software, è necessario accettare il Contratto di licenza con l'utente finale (EULA) per l'installazione del software, se è richiesta l'accettazione del Contratto di licenza con l'utente finale. Se non si accetta il Contratto di licenza con l'utente finale, la vulnerabilità del software non viene corretta.
Visualizzazione delle informazioni sulle vulnerabilità del software
Per visualizzare un elenco delle vulnerabilità rilevate nei dispositivi client:
Nella cartella Avanzate → Gestione applicazioni della struttura della console selezionare la sottocartella Vulnerabilità del software.
La pagina visualizza un elenco delle vulnerabilità nelle applicazioni rilevate nei dispositivi gestiti.
Per ottenere informazioni su una vulnerabilità selezionata:
Selezionare Proprietà dal menu di scelta rapida della vulnerabilità.
Verrà visualizzata la finestra delle proprietà della vulnerabilità, in cui sono visualizzate le seguenti informazioni:
- Applicazione in cui è stata rilevata la vulnerabilità.
- Elenco di dispositivi in cui è stata rilevata la vulnerabilità.
- Informazioni sull'applicazione o meno di una correzione per la vulnerabilità.
Per visualizzare il rapporto su tutte le vulnerabilità rilevate:
Nella cartella Vulnerabilità del software fare clic sul collegamento Visualizza rapporto sulle vulnerabilità.
Verrà generato un rapporto sulle vulnerabilità nelle applicazioni installate nei dispositivi. È possibile visualizzare questo rapporto nel nodo con il nome dell'Administration Server corrispondente, aprendo la scheda Rapporti.
Visualizzazione delle statistiche delle vulnerabilità nei dispositivi gestiti
È possibile visualizzare le statistiche per ogni vulnerabilità del software nei dispositivi gestiti. Le statistiche sono rappresentate sotto forma di diagramma. Il diagramma mostra il numero di dispositivi con i seguenti stati:
- Ignorato in: <numero di dispositivi>. Questo stato viene assegnato se, nelle proprietà della vulnerabilità, è stata impostata manualmente l'opzione per ignorare la vulnerabilità.
- Corretto in: <numero di dispositivi>. Questo stato viene assegnato se l'attività di correzione della vulnerabilità è stata completata.
- Correzione pianificata in data: <numero di dispositivi>. Questo stato viene assegnato se è stata creata l'attività per correggere la vulnerabilità ma l'attività non è ancora stata eseguita.
- Patch applicata in: <numero di dispositivi>. Questo stato viene assegnato se è stato selezionato manualmente un aggiornamento software per correggere la vulnerabilità ma questo software aggiornato non ha corretto la vulnerabilità.
- È necessaria una correzione in: <numero di dispositivi>. Questo stato viene assegnato se la vulnerabilità è stata corretta solo in alcuni dispositivi gestiti e deve essere corretta in più dispositivi gestiti.
Per visualizzare le statistiche di una vulnerabilità nei dispositivi gestiti:
- Nella cartella Avanzate → Gestione applicazioni della struttura della console selezionare la sottocartella Vulnerabilità del software.
La pagina visualizza un elenco delle vulnerabilità nelle applicazioni rilevate nei dispositivi gestiti.
- Selezionare una vulnerabilità per la quale si desidera visualizzare le statistiche.
Nella sezione relativa a un oggetto selezionato viene visualizzato un diagramma degli stati di vulnerabilità. Facendo clic su uno stato, viene aperto un elenco dei dispositivi in cui la vulnerabilità ha lo stato selezionato.
Scansione delle applicazioni per rilevare la presenza di vulnerabilità
Espandi tutto | Comprimi tutto
Se è stata configurata l'applicazione tramite l'Avvio rapido guidato, l'attività Scansione vulnerabilità viene creata automaticamente. È possibile visualizzare l'attività nella cartella Dispositivi gestiti, nella scheda Attività.
Per creare un'attività per la scansione delle vulnerabilità delle applicazioni installate nei dispositivi client:
- Nella struttura della console selezionare Avanzate → Gestione applicazioni, quindi selezionare la sottocartella Vulnerabilità del software.
- Nell'area di lavoro selezionare Azioni aggiuntive → Configura scansione vulnerabilità.
Se esiste già un'attività per la scansione delle vulnerabilità, verrà visualizzata la scheda Attività della cartella Dispositivi gestiti, con l'attività esistente selezionata. In caso contrario, verrà avviata la Creazione guidata dell'attività Trova vulnerabilità e aggiornamenti richiesti. Seguire le istruzioni della procedura guidata.
- Nella finestra Selezionare il tipo di attività selezionare Trova vulnerabilità e aggiornamenti richiesti.
- Nella pagina Impostazioni della procedura guidata specificare le impostazioni dell'attività nel modo seguente:
- Nella pagina Configurare la pianificazione delle attività della procedura guidata è possibile creare una pianificazione per l'avvio dell'attività. Se necessario, specificare le seguenti impostazioni:
- Avvio pianificato:
- Ogni N ore
- Ogni N giorni
- Ogni N settimane
- Ogni N minuti
- Giornaliera (ora legale non supportata)
- Settimanale
- In base ai giorni della settimana
- Mensile
- Manualmente
- Ogni mese nei giorni specificati delle settimane selezionate
- Quando vengono scaricati nuovi aggiornamenti nell'archivio
- Durante un'epidemia di virus
- Al completamento di un'altra attività
- Esegui attività non effettuate
- Usa automaticamente il ritardo casuale per l'avvio delle attività
- Usa ritardo casuale per l'avvio delle attività con un intervallo di (min.)
- Avvio pianificato:
- Nella pagina Definire il nome dell'attività della procedura guidata specificare il nome dell'attività che si intende creare. Il nome di un'attività non può superare i 100 caratteri e non può includere caratteri speciali ("*<>?\:|).
- Nella pagina Completare la creazione dell'attività della procedura guidata fare clic sul pulsante Fine per chiudere la procedura guidata.
Se si desidera che l'attività venga avviata al termine della procedura guidata, selezionare la casella di controllo Esegui l'attività al termine della procedura guidata.
Al termine della procedura guidata, l'attività Trova vulnerabilità e aggiornamenti richiesti verrà visualizzata nell'elenco delle attività della cartella Dispositivi gestiti, nella scheda Attività.
Oltre alle impostazioni specificate durante la creazione dell'attività, è possibile modificare altre proprietà di un'attività creata.
Dopo il completamento dell'attività Trova vulnerabilità e aggiornamenti richiesti, Administration Server visualizza un elenco delle vulnerabilità rilevate nelle applicazioni installate nel dispositivo. Vengono inoltre visualizzati tutti gli aggiornamenti software necessari per correggere le vulnerabilità rilevate.
Se si visualizza 0x80240033 "Errore 80240033 di Windows Update Agent ("Non è stato possibile scaricare le condizioni di licenza")", è possibile risolvere questo problema tramite il Registro di sistema di Windows.
Administration Server non visualizza l'elenco degli aggiornamenti software richiesti quando si eseguono due attività di seguito: l'attività Esegui sincronizzazione di Windows Update con l'opzione Scarica file di installazione rapidi disabilitata e l'attività Trova vulnerabilità e aggiornamenti richiesti. Per visualizzare l’elenco degli aggiornamenti software richiesti, è necessario eseguire nuovamente l’attività Trova vulnerabilità e aggiornamenti richiesti.
Network Agent riceve le informazioni su qualsiasi aggiornamento disponibile per Windows e altri prodotti Microsoft da Windows Update o da Administration Server, se Administration Server opera come WSUS. Le informazioni vengono trasmesse all'avvio delle applicazioni (se questo è consentito dal criterio) e a ogni esecuzione dell'attività Ricerca di vulnerabilità e aggiornamenti richiesti nei dispositivi client.
Correzione delle vulnerabilità delle applicazioni
Espandi tutto | Comprimi tutto
Se è stato selezionato Cerca e installa gli aggiornamenti richiesti nella pagina Impostazioni per la gestione degli aggiornamenti dell'Avvio rapido guidato, verrà creata automaticamente l'attività Installa aggiornamenti richiesti e correggi vulnerabilità. L'attività viene visualizzata nell'area di lavoro della cartella Dispositivi gestiti, nella scheda Attività.
In caso contrario, è possibile eseguire qualsiasi delle seguenti operazioni:
- Creare un'attività per la correzione delle vulnerabilità tramite l'installazione degli aggiornamenti disponibili.
- Aggiungere una regola per la correzione di una vulnerabilità a un'attività esistente per la correzione delle vulnerabilità.
Può essere richiesta l'interazione con l'utente quando si aggiorna un'applicazione di terze parti o si corregge una vulnerabilità in un'applicazione di terze parti in un dispositivo gestito. All'utente può ad esempio essere richiesto di chiudere l'applicazione di terze parti se aperta al momento.
Correzione delle vulnerabilità tramite la creazione di un'attività di correzione delle vulnerabilità
È possibile eseguire qualsiasi delle seguenti operazioni:
- Creare un'attività per la correzione di più vulnerabilità che corrispondono a determinate regole.
- Selezionare una vulnerabilità e creare un'attività per la correzione di tale vulnerabilità e delle vulnerabilità analoghe.
Per correggere le vulnerabilità che corrispondono a determinate regole:
- Nella struttura della console, selezionare Administration Server nei dispositivi per i quali si desidera correggere le vulnerabilità.
- Nel menu Visualizza della finestra principale dell'applicazione selezionare Configura interfaccia.
- Nella finestra visualizzata selezionare la casella di controllo Visualizza Vulnerability e patch management, quindi fare clic su OK.
- Nella finestra con il messaggio dell'applicazione fare clic su OK.
- Riavviare Administration Console, in modo che le modifiche abbiano effetto.
- Nella struttura della console selezionare la cartella Dispositivi gestiti.
- Nell'area di lavoro selezionare la scheda Attività.
- Fare clic sul pulsante Crea attività per eseguire la Creazione guidata nuova attività. Seguire le istruzioni della procedura guidata.
- Nella pagina Selezionare il tipo di attività della procedura guidata selezionare Installa aggiornamenti richiesti e correggi vulnerabilità.
Se l'attività non viene visualizzata, verificare se l'account dispone dei diritti di lettura, modifica ed esecuzione per l'area funzionale Gestione sistema: Vulnerability e patch management. Senza questi diritti di accesso, non è possibile creare e configurare l'attività Installa aggiornamenti richiesti e correggi vulnerabilità.
- Nella pagina Impostazioni della procedura guidata specificare le impostazioni dell'attività nel modo seguente:
- Specificare le regole per l'installazione degli aggiornamenti
- Avvia l'installazione al riavvio o all'arresto del dispositivo
- Installa i componenti generali del sistema richiesti
- Consenti l'installazione di nuove versioni dell'applicazione durante gli aggiornamenti
- Scarica aggiornamenti nel dispositivo senza installarli
- Abilita diagnostica avanzata
- Nella pagina Selezione dell'opzione per il riavvio del sistema operativo della procedura guidata selezionare l'azione da eseguire quando il sistema operativo nei dispositivi client deve essere riavviato dopo l'operazione:
- Nella pagina Configurare la pianificazione delle attività della procedura guidata è possibile creare una pianificazione per l'avvio dell'attività. Se necessario, specificare le seguenti impostazioni:
- Nella pagina Definire il nome dell'attività della procedura guidata specificare il nome dell'attività che si intende creare. Il nome di un'attività non può superare i 100 caratteri e non può includere caratteri speciali ("*<>?\:|).
- Nella pagina Completare la creazione dell'attività della procedura guidata fare clic sul pulsante Fine per chiudere la procedura guidata.
Se si desidera che l'attività venga avviata al termine della procedura guidata, selezionare la casella di controllo Esegui l'attività al termine della procedura guidata.
Al termine della procedura guidata, verrà creata l'attività Installa aggiornamenti richiesti e correggi vulnerabilità, che sarà visualizzata nella cartella Attività.
Oltre alle impostazioni specificate durante la creazione dell'attività, è possibile modificare altre proprietà di un'attività creata.
Se i risultati dell'attività contengono l'errore 0x80240033 "Errore 80240033 di Windows Update Agent ("Non è stato possibile scaricare le condizioni di licenza")", è possibile risolvere questo problema tramite il Registro di sistema di Windows.
Per correggere una specifica vulnerabilità e quelle analoghe:
- Nella cartella Avanzate → Gestione applicazioni della struttura della console selezionare la sottocartella Vulnerabilità del software.
- Selezionare la vulnerabilità che si desidera correggere.
- Fare clic sul pulsante Esegui Correzione guidata vulnerabilità.
Verrà avviata la Correzione guidata vulnerabilità.
Le funzionalità della Correzione guidata vulnerabilità sono disponibili solo con la licenza per Vulnerability e patch management.
Seguire le istruzioni della procedura guidata.
- Nella finestra Cerca attività di correzione vulnerabilità esistenti specificare i seguenti parametri:
- Se si sceglie di eseguire la ricerca delle attività esistenti di correzione delle vulnerabilità e la ricerca recupera alcune attività, è possibile visualizzare le proprietà di queste attività o avviarle manualmente. Non sono necessarie ulteriori operazioni.
In caso contrario, fare clic sul pulsante Nuova attività di correzione vulnerabilità.
- Selezionare il tipo di regola di correzione delle vulnerabilità da aggiungere alla nuova attività e fare clic sul pulsante Fine.
- Scegliere l'operazione da eseguire quando viene richiesto se installare tutti gli aggiornamenti precedenti dell'applicazione. Fare clic su Sì se si desidera installare in modo incrementale le versioni successive dell'applicazione, se questo è necessario per l'installazione degli aggiornamenti selezionati. Fare clic su No se si desidera eseguire l'aggiornamento delle applicazioni in modo diretto, senza installare le versioni successive. Se l'installazione degli aggiornamenti selezionati non è possibile senza installare le versioni precedenti delle applicazioni, l'aggiornamento dell'applicazione non riesce.
Viene avviata la Creazione guidata attività di installazione aggiornamenti e correzione vulnerabilità. Seguire le istruzioni della procedura guidata.
- Nella pagina Selezione dell'opzione per il riavvio del sistema operativo della procedura guidata selezionare l'azione da eseguire quando il sistema operativo nei dispositivi client deve essere riavviato dopo l'operazione:
- Nella pagina Selezionare i dispositivi a cui assegnare l'attività della procedura guidata selezionare una delle seguenti opzioni:
- Nella pagina Configurare la pianificazione delle attività della procedura guidata è possibile creare una pianificazione per l'avvio dell'attività. Se necessario, specificare le seguenti impostazioni:
- Nella pagina Definire il nome dell'attività della procedura guidata specificare il nome dell'attività che si intende creare. Il nome di un'attività non può superare i 100 caratteri e non può includere caratteri speciali ("*<>?\:|).
- Nella pagina Completare la creazione dell'attività della procedura guidata fare clic sul pulsante Fine per chiudere la procedura guidata.
Se si desidera che l'attività venga avviata al termine della procedura guidata, selezionare la casella di controllo Esegui l'attività al termine della procedura guidata.
Al termine della procedura guidata, verrà creata l'attività Installa aggiornamenti richiesti e correggi vulnerabilità, che sarà visualizzata nella cartella Attività.
Oltre alle impostazioni specificate durante la creazione dell'attività, è possibile modificare altre proprietà di un'attività creata.
Correzione di una vulnerabilità tramite l'aggiunta di una regola a un'attività di correzione delle vulnerabilità esistente
Per correggere una vulnerabilità tramite l'aggiunta di una regola a un'attività di correzione delle vulnerabilità esistente:
- Nella cartella Avanzate → Gestione applicazioni della struttura della console selezionare la sottocartella Vulnerabilità del software.
- Selezionare la vulnerabilità che si desidera correggere.
- Fare clic sul pulsante Esegui Correzione guidata vulnerabilità.
Verrà avviata la Correzione guidata vulnerabilità.
Le funzionalità della Correzione guidata vulnerabilità sono disponibili solo con la licenza per Vulnerability e patch management.
Seguire le istruzioni della procedura guidata.
- Nella finestra Cerca attività di correzione vulnerabilità esistenti specificare i seguenti parametri:
- Se si sceglie di eseguire la ricerca delle attività esistenti di correzione delle vulnerabilità e la ricerca recupera alcune attività, è possibile visualizzare le proprietà di queste attività o avviarle manualmente. Non sono necessarie ulteriori operazioni.
In caso contrario, fare clic sul pulsante Aggiungi regola di correzione vulnerabilità a un'attività esistente.
- Selezionare l'attività a cui aggiungere una regola, quindi fare clic sul pulsante Aggiungi regola.
È inoltre possibile visualizzare le proprietà delle attività esistenti, avviarle manualmente o creare una nuova attività.
- Selezionare il tipo di regola da aggiungere all'attività selezionata e fare clic sul pulsante Fine.
- Scegliere l'operazione da eseguire quando viene richiesto se installare tutti gli aggiornamenti precedenti dell'applicazione. Fare clic su Sì se si desidera installare in modo incrementale le versioni successive dell'applicazione, se questo è necessario per l'installazione degli aggiornamenti selezionati. Fare clic su No se si desidera eseguire l'aggiornamento delle applicazioni in modo diretto, senza installare le versioni successive. Se l'installazione degli aggiornamenti selezionati non è possibile senza installare le versioni precedenti delle applicazioni, l'aggiornamento dell'applicazione non riesce.
Una nuova regola per la correzione delle vulnerabilità viene aggiunta all'attività Installa aggiornamenti richiesti e correggi vulnerabilità esistente.
Correzione delle vulnerabilità in una rete isolata
Questa sezione descrive i passaggi possibili per correggere le vulnerabilità del software di terze parti nei dispositivi gestiti connessi ad Administration Server che non dispongono dell'accesso a Internet.
Scenario: Correzione delle vulnerabilità del software di terze parti in una rete isolata
È possibile installare gli aggiornamenti e correggere le vulnerabilità del software di terze parti installato nei dispositivi gestiti in una rete isolata. Tali reti includono Administration Server e dispositivi gestiti ad essi collegati che non hanno accesso a Internet. Per correggere le vulnerabilità in questo tipo di rete, è necessario un Administration Server connesso a Internet. Sarà quindi possibile scaricare le patch (gli aggiornamenti richiesti) utilizzando l'Administration Server con accesso a Internet, quindi trasmettere le patch agli Administration Server isolati.
È possibile scaricare gli aggiornamenti software di terze parti rilasciati dai fornitori di software, ma non è possibile scaricare gli aggiornamenti per il software Microsoft in Administration Server isolati utilizzando Kaspersky Security Center.
Per scoprire come funziona il processo di correzione delle vulnerabilità in una rete isolata, vedere la descrizione e lo schema di questo processo.
Prerequisiti
Prima di iniziare, procedere come segue:
- Assegnare un dispositivo per la connessione a Internet e il download delle patch. Questo dispositivo verrà conteggiato come Administration Server con accesso a Internet.
- Installare Kaspersky Security Center, versione 14 o successiva, nei seguenti dispositivi:
- Dispositivo assegnato, che fungerà da Administration Server con accesso a Internet.
- Dispositivi isolati, che fungeranno da Administration Server isolati da Internet (di seguito denominati Administration Server isolati).
- Assicurarsi che ogni Administration Server disponga di spazio su disco sufficiente per scaricare e archiviare aggiornamenti e patch.
Passaggi
L'installazione degli aggiornamenti e la correzione delle vulnerabilità del software di terze parti nei dispositivi gestiti di Administration Server isolati prevede le fasi seguenti:
- Configurazione di Administration Server con accesso a Internet
Fornire ad Administration Server l'accesso a Internet per gestire le richieste relative agli aggiornamenti software di terze parti necessari e per scaricare le patch.
- Configurazione di Administration Server isolati
Predisporre gli Administration Server isolati in modo che possano formare regolarmente elenchi degli aggiornamenti necessari e gestire le patch scaricate dall'Administration Server con accesso a Internet. Dopo la configurazione, gli Administration Server isolati non tentano più di scaricare le patch da Internet. In alternativa, ricevono gli aggiornamenti tramite patch.
- Trasmissione di patch e installazione di aggiornamenti in Administration Server isolati
Al termine della configurazione degli Administration Server, è possibile trasmettere le patch e gli elenchi degli aggiornamenti necessari tra l'Administration Server con accesso a Internet e gli Administration Server isolati. Successivamente, gli aggiornamenti delle patch verranno installati nei dispositivi gestiti utilizzando l'attività Installa aggiornamenti richiesti e correggi vulnerabilità.
Risultati
Pertanto, gli aggiornamenti software di terze parti vengono trasmessi agli Administration Server isolati e installati nei dispositivi gestiti collegati tramite Kaspersky Security Center. È sufficiente configurare gli Administration Server una sola volta. Dopodiché sarà possibile ricevere gli aggiornamenti al bisogno, ad esempio una o più volte al giorno.
Informazioni sulla correzione delle vulnerabilità del software di terzi in una rete isolata
Il processo di correzione delle vulnerabilità del software di terzi in una rete isolata è mostrato nella figura e descritto di seguito. È possibile ripetere questo processo periodicamente.
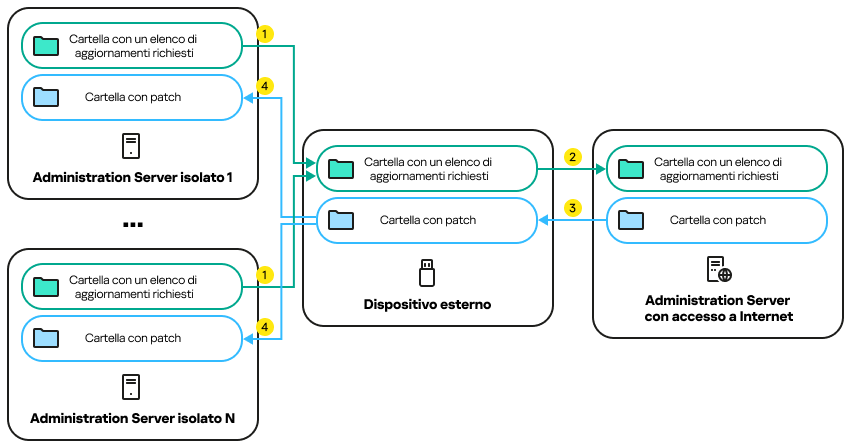
Il processo di trasmissione delle patch e l'elenco degli aggiornamenti necessari tra Administration Server con accesso a Internet e Administration Server isolati
Ogni Administration Server isolato da Internet (di seguito denominato Administration Server isolato) genera un elenco di aggiornamenti che devono essere installati nei dispositivi gestiti connessi a tale Administration Server. L'elenco degli aggiornamenti richiesti è archiviato in una cartella specifica e presenta una serie di file binari. Ciascun file ha un nome che contiene l'ID della patch con l'aggiornamento richiesto. Di conseguenza, ogni file nell'elenco fa riferimento a una patch specifica.
Utilizzando un dispositivo esterno, si trasferisce l'elenco degli aggiornamenti richiesti dall'Administration Server isolato all'Administration Server allocato con accesso a Internet. Successivamente, l'Administration Server allocato scarica le patch da Internet e le inserisce in una cartella separata.
Quando tutte le patch vengono scaricate e posizionate nella relativa cartella, le patch vengono spostate in ogni Administration Server isolato da cui è stato prelevato un elenco degli aggiornamenti richiesti. Le patch vengono salvate nella cartella creata appositamente per loro sull'Administration Server isolato. Di conseguenza, l'attività Installa aggiornamenti richiesti e correggi vulnerabilità esegue le patch e installa gli aggiornamenti nei dispositivi gestiti degli Administration Server isolati.
Configurazione dell'Administration Server con accesso a Internet per correggere le vulnerabilità in una rete isolata
Per prepararsi a correggere le vulnerabilità e trasmettere le patch in una rete isolata, configurare prima di tutto un Administration Server con l'accesso a Internet, quindi configurare gli Administration Server isolati.
Per configurare un Administration Server con l'accesso a Internet:
- Creare due cartelle su un disco in cui è installato Administration Server:
- Una cartella per l'elenco degli aggiornamenti necessari
- Cartella per le patch
È possibile nominare queste cartelle in qualsiasi modo.
- Concedere Modifica i diritti di accesso al gruppo KLAdmins nelle cartelle create, utilizzando gli strumenti di amministrazione standard del sistema operativo.
- Utilizzare l'utilità klscflag per scrivere i percorsi delle cartelle nelle proprietà di Administration Server.
Eseguire il prompt dei comandi di Windows con diritti di amministratore, quindi modificare la directory corrente nella directory con l'utilità klscflag. L'utilità klscflag si trova nella cartella in cui è installato Administration Server. Il percorso di installazione predefinito è <Disco>:\Programmi (x86)\ Kaspersky Lab\ Kaspersky Security Center.
- Immettere i seguenti comandi nel prompt dei comandi di Windows:
- Per impostare il percorso della cartella per le patch:
klscflag -fset -pv klserver -n VAPM_DATA_EXPORT_PATH -t s -v "<
percorso della cartella>" - Per impostare il percorso della cartella per un elenco degli aggiornamenti necessari:
klscflag -fset -pv klserver -n VAPM_REQ_IMPORT_PATH -t s -v "<
percorso della cartella>"
Esempio:
klscflag -fset -pv klserver -n VAPM_DATA_EXPORT_PATH -t s -v "C:\FolderForPatches" - Per impostare il percorso della cartella per le patch:
- Se necessario, utilizzare l'utilità klscflag per specificare la frequenza con cui Administration Server deve verificare la presenza di nuove richieste di patch:
klscflag -fset -pv klserver -n VAPM_DATA_EXPORT_PERIOD_SEC -t d -v<valore in secondi>Il valore predefinito è 120 secondi.
Esempio:
klscflag -fset -pv klserver -n VAPM_DATA_EXPORT_PERIOD_SEC -t d -v 150 - Creare l'attività Trova vulnerabilità e aggiornamenti richiesti per ottenere informazioni sulle patch per il software di terze parti installato nei dispositivi gestiti, quindi impostare la pianificazione dell'attività.
- Creare l'attività Correggi vulnerabilità per specificare le patch per il software di terze parti utilizzato per correggere le vulnerabilità, quindi impostare la pianificazione dell'attività.
Eseguire le attività manualmente se si desidera che vengano eseguite prima di quanto specificato nella pianificazione. L'ordine in cui vengono avviate le attività è importante. L'attività Correggi vulnerabilità deve essere eseguita al termine dell'attività Trova vulnerabilità e aggiornamenti richiesti.
- Riavviare il servizio Administration Server.
Adesso l'Administration Server con accesso a Internet è pronto per scaricare e trasmettere aggiornamenti agli Administration Server isolati. Prima di iniziare a correggere le vulnerabilità, configurare gli Administration Server isolati.
Configurazione di Administration Server isolati per la correzione delle vulnerabilità in una rete isolata
Al termine della configurazione di Administration Server con l'accesso a Internet, preparare tutti gli Administration Server isolati nella rete, così da correggere le vulnerabilità e installare gli aggiornamenti nei dispositivi gestiti connessi agli Administration Server isolati.
Per configurare gli Administration Server isolati, eseguire le seguenti azioni su ogni Administration Server:
- Attivare una chiave di licenza per la funzionalità Vulnerability e patch management (VAPM).
- Creare due cartelle su un disco in cui è installato Administration Server:
- Una cartella in cui verrà visualizzato l'elenco degli aggiornamenti necessari
- Cartella per le patch
È possibile nominare queste cartelle in qualsiasi modo.
- Concedere l'autorizzazione Modifica al gruppo KLAdmins nelle cartelle create, utilizzando gli strumenti di amministrazione standard del sistema operativo.
- Utilizzare l'utilità klscflag per scrivere i percorsi delle cartelle nelle proprietà di Administration Server.
Eseguire il prompt dei comandi di Windows con diritti di amministratore, quindi modificare la directory corrente nella directory con l'utilità klscflag. L'utilità klscflag si trova nella cartella in cui è installato Administration Server. Il percorso di installazione predefinito è <Disco>:\Programmi (x86)\ Kaspersky Lab\ Kaspersky Security Center.
- Immettere i seguenti comandi nel prompt dei comandi di Windows:
- Per impostare il percorso della cartella per le patch:
klscflag -fset -pv klserver -n VAPM_DATA_IMPORT_PATH -t s -v “<
percorso della cartella>" - Per impostare il percorso della cartella per un elenco degli aggiornamenti necessari:
klscflag -fset -pv klserver -n VAPM_REQ_EXPORT_PATH -t s -v "<
percorso della cartella>"
Esempio:
klscflag -fset -pv klserver -n VAPM_DATA_IMPORT_PATH -t s -v "C:\FolderForPatches" - Per impostare il percorso della cartella per le patch:
- Se necessario, utilizzare l'utilità klscflag per specificare la frequenza con cui l'Administration Server isolato deve verificare la presenza di nuove patch:
klscflag -fset -pv klserver -n VAPM_DATA_IMPORT_PERIOD_SEC -t d -v <
valore in secondi>Il valore predefinito è 120 secondi.
Esempio:
klscflag -fset -pv klserver -n VAPM_DATA_IMPORT_PERIOD_SEC -t d -v 150 - Se necessario, utilizzare l'utilità klscflag per calcolare gli hash SHA256 delle patch:
klscflag -fset -pv klserver -n VAPM_DATA_IMPORT_VERIFY_HASH -t d -v 1
Se si immette questo comando, è possibile assicurarsi che le patch non siano state modificate durante il trasferimento all'Administration Server isolato e di aver ricevuto le patch corrette con gli aggiornamenti richiesti.
Per impostazione predefinita, Kaspersky Security Center non calcola gli hash SHA256 delle patch. Se si abilita questa opzione, dopo che l'Administration Server isolato ha ricevuto le patch, Kaspersky Security Center calcola gli hash e confronta i valori acquisiti con gli hash archiviati nel database di Administration Server. Se l'hash calcolato non corrisponde all'hash nel database, si verifica un errore ed è necessario sostituire le patch errate.
- Creare l'attività Trova vulnerabilità e aggiornamenti richiesti per ottenere informazioni sulle patch per il software di terze parti installato nei dispositivi gestiti, quindi impostare la pianificazione dell'attività.
- Creare l'attività Correggi vulnerabilità per specificare le patch per il software di terze parti utilizzato per correggere le vulnerabilità, quindi impostare la pianificazione dell'attività.
Eseguire le attività manualmente se si desidera che vengano eseguite prima di quanto specificato nella pianificazione. L'ordine in cui vengono avviate le attività è importante. L'attività Correggi vulnerabilità deve essere eseguita al termine dell'attività Trova vulnerabilità e aggiornamenti richiesti.
- Riavviare il servizio Administration Server.
Dopo aver configurato tutti gli Administration Server, è possibile spostare le patch e gli elenchi degli aggiornamenti necessari e correggere le vulnerabilità del software di terze parti nei dispositivi gestiti nella rete isolata.
Trasmissione delle patch e installazione degli aggiornamenti in una rete isolata
Al termine della configurazione degli Administration Server, è possibile trasferire patch che contengono gli aggiornamenti richiesti dall'Administration Server con accesso a Internet agli Administration Server isolati. È possibile trasmettere e installare gli aggiornamenti tutte le volte necessarie, ad esempio una o più volte al giorno.
È necessario un dispositivo esterno, ad esempio un'unità rimovibile per trasferire le patch e l'elenco degli aggiornamenti necessari tra gli Administration Server. Assicurarsi quindi che il dispositivo esterno disponga di spazio su disco sufficiente per scaricare e archiviare patch.
Il processo di trasmissione delle patch e l'elenco degli aggiornamenti necessari viene mostrato nella figura e descritto di seguito:
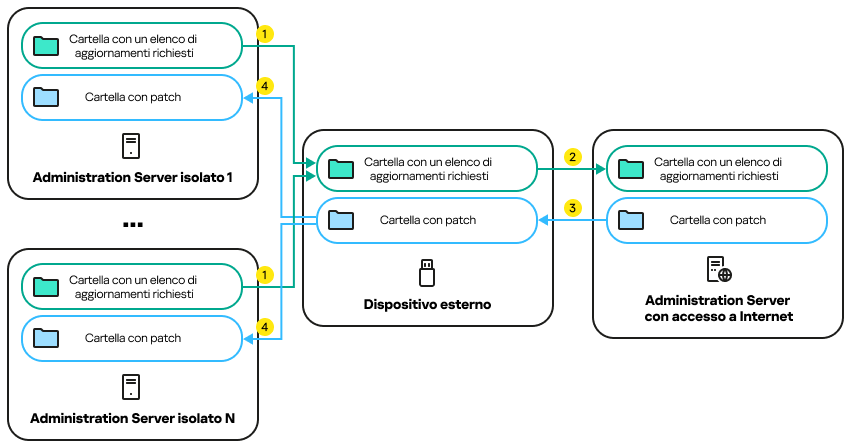
Il processo di trasmissione delle patch e l'elenco degli aggiornamenti necessari tra Administration Server con accesso a Internet e Administration Server isolati
Per installare gli aggiornamenti e correggere le vulnerabilità nei dispositivi gestiti connessi ad Administration Server isolati:
- Avviare l'attività Installa aggiornamenti richiesti e correggi vulnerabilità se non è ancora in esecuzione.
- Collegare un dispositivo esterno a qualsiasi Administration Server isolato.
- Creare due cartelle nel dispositivo esterno: una per l'elenco degli aggiornamenti necessari e una per le patch. È possibile nominare queste cartelle in qualsiasi modo.
Se queste cartelle sono state create in precedenza, è necessario cancellarle.
- Copiare l'elenco degli aggiornamenti richiesti da ogni Administration Server isolato e incollarlo nella cartella per l'elenco degli aggiornamenti richiesti sul dispositivo esterno.
Di conseguenza, si uniscono tutti gli elenchi acquisiti da tutti gli Administration Server isolati in un'unica cartella. Questa cartella contiene file binari con gli ID delle patch richieste per tutti gli Administration Server isolati.
- Collegare il dispositivo esterno all'Administration Server con accesso a Internet.
- Copiare l'elenco degli aggiornamenti richiesti dal dispositivo esterno e incollarlo nella cartella per l'elenco degli aggiornamenti richiesti sull'Administration Server con accesso a Internet.
Tutte le patch richieste vengono scaricate automaticamente da Internet nella cartella delle patch nell'Administration Server. Questa operazione può richiedere diverse ore.
- Assicurarsi che tutte le patch necessarie vengano scaricate. A tale scopo, è possibile eseguire una delle seguenti operazioni:
- Controllare la cartella per le patch nell'Administration Server con accesso a Internet. Tutte le patch specificate nell'elenco degli aggiornamenti necessari devono essere scaricate nella cartella opportuna. L'operazione è più agevole se è necessario un numero limitato di patch.
- Preparare uno script speciale, ad esempio uno script shell. Se si ottiene un numero elevato di patch, sarà difficile verificare autonomamente che tutte le patch siano state scaricate. In questi casi, è meglio automatizzare il controllo.
- Copiare le patch dall'Administration Server con accesso a Internet e incollarle nella cartella corrispondente nel dispositivo esterno.
- Trasferire le patch in ogni Administration Server isolato. Inserire le patch in una cartella specifica.
Di conseguenza, ogni Administration Server isolato crea un elenco effettivo di aggiornamenti necessari per i dispositivi gestiti collegati all'Administration Server corrente. Dopo che l'Administration Server con accesso a Internet ha ricevuto l'elenco degli aggiornamenti necessari, l'Administration Server scarica le patch da Internet. Quando queste patch vengono visualizzate negli Administration Server isolati, l'attività Installa aggiornamenti richiesti e correggi vulnerabilità gestisce le patch. Gli aggiornamenti vengono quindi installati nei dispositivi gestiti e le vulnerabilità del software di terze parti vengono corrette.
Quando l'attività Installa aggiornamenti richiesti e correggi vulnerabilità è in esecuzione, non riavviare il dispositivo Administration Server e non eseguire l'attività Backup dei dati di Administration Server (causerà anche un riavvio). Di conseguenza, l'attività Installa aggiornamenti richiesti e correggi vulnerabilità viene interrotta e gli aggiornamenti non vengono installati. In questo caso, è necessario riavviare l'attività manualmente o attendere che l'attività venga avviata in base alla pianificazione configurata.
Disabilitazione dell'opzione per trasmettere patch e installare aggiornamenti in una rete isolata
È possibile disabilitare la trasmissione delle patch negli Administration Server isolati se, ad esempio, si decide di rimuovere uno o più Administration Server da una rete isolata. È quindi possibile ridurre il numero di patch e il tempo di download.
Per disabilitare l'opzione per la trasmissione delle patch negli Administration Server isolati:
- Se si desidera eliminare l'isolamento di tutti gli Administration Server, nelle proprietà di Administration Server con accesso a Internet eliminare i percorsi delle cartelle per le patch e l'elenco degli aggiornamenti necessari. Se si desidera mantenere alcuni Administration Server in una rete isolata, ignorare questo passaggio.
Eseguire il prompt dei comandi di Windows con diritti di amministratore, quindi modificare la directory corrente nella directory con l'utilità klscflag. L'utilità klscflag si trova nella cartella in cui è installato Administration Server. Il percorso di installazione predefinito è <Disco>:\Programmi (x86)\ Kaspersky Lab\ Kaspersky Security Center.
Immettere i seguenti comandi nel prompt dei comandi:
- Per eliminare il percorso della cartella per le patch:
klscflag -fset -pv klserver -n VAPM_DATA_EXPORT_PATH -t s -v ""
- Per eliminare il percorso della cartella per un elenco degli aggiornamenti necessari:
klscflag -fset -pv klserver -n VAPM_REQ_IMPORT_PATH -t s -v ""
- Per eliminare il percorso della cartella per le patch:
- Riavviare il servizio Administration Server se sono stati eliminati i percorsi delle cartelle in questo Administration Server.
- Nelle proprietà di ogni Administration Server per cui si desidera eliminare l'isolamento, eliminare i percorsi delle cartelle per le patch e l'elenco degli aggiornamenti necessari.
Immettere i seguenti comandi nel prompt dei comandi di Windows, utilizzando i diritti di amministratore:
- Per eliminare il percorso della cartella per le patch:
klscflag -fset -pv klserver -n VAPM_DATA_IMPORT_PATH -t s -v ""
- Per eliminare il percorso della cartella per un elenco degli aggiornamenti necessari:
klscflag -fset -pv klserver -n VAPM_REQ_EXPORT_PATH -t s -v ""
- Per eliminare il percorso della cartella per le patch:
- Riavviare il servizio di ogni Administration Server in cui sono stati eliminati i percorsi delle cartelle.
Di conseguenza, se è stato riconfigurato Administration Server con l'accesso a Internet, non si riceveranno più patch tramite Kaspersky Security Center. Se sono stati riconfigurati solo alcuni Administration Server isolati, ad esempio rimuovendone alcuni dalla rete isolata, si otterranno patch solo per gli Administration Server isolati rimanenti.
Se in futuro si desidera iniziare a correggere le vulnerabilità negli Administration Server isolati disabilitati, è necessario configurare nuovamente questi Administration Server e l'Administration Server con accesso a Internet.
Ignorare le vulnerabilità del software
È possibile ignorare le vulnerabilità del software da correggere. I motivi per ignorare le vulnerabilità del software potrebbero essere, ad esempio, i seguenti:
- La vulnerabilità del software non viene considerata critica per l'organizzazione.
- Si ritiene che la correzione della vulnerabilità del software possa danneggiare i dati relativi al software per cui era necessaria la correzione della vulnerabilità.
- Si ha la certezza che la vulnerabilità del software non sia pericolosa per la rete dell'organizzazione in quanto si utilizzano altre misure per proteggere i dispositivi gestiti.
È possibile ignorare una vulnerabilità del software in tutti i dispositivi gestiti o solo nei dispositivi gestiti selezionati.
Per ignorare una vulnerabilità del software in tutti i dispositivi gestiti:
- Nella cartella Avanzate → Gestione applicazioni della struttura della console selezionare la sottocartella Vulnerabilità del software.
Nell'area di lavoro della cartella verrà visualizzato un elenco delle vulnerabilità rilevate dal Network Agent installato nei dispositivi.
- Selezionare la vulnerabilità che si desidera ignorare.
- Selezionare Proprietà dal menu di scelta rapida della vulnerabilità.
Verrà visualizzata la finestra delle proprietà della vulnerabilità.
- Nella sezione Generale selezionare l'opzione Ignora vulnerabilità.
- Fare clic su OK.
Viene chiusa la finestra delle proprietà delle vulnerabilità del software.
La vulnerabilità del software viene ignorata in tutti i dispositivi gestiti.
Per ignorare una vulnerabilità del software nel dispositivo gestito selezionato:
- Aprire la finestra delle proprietà del dispositivo gestito selezionato e selezionare la sezione Vulnerabilità del software.
- Selezionare una vulnerabilità del software.
- Ignorare la vulnerabilità selezionata.
La vulnerabilità del software viene ignorata nel dispositivo selezionato.
La vulnerabilità del software ignorata non verrà corretta dopo il completamento dell'attività Correggi vulnerabilità o dell'attività Installa aggiornamenti richiesti e correggi vulnerabilità. È possibile escludere le vulnerabilità del software ignorate dall'elenco delle vulnerabilità utilizzando il filtro.
Selezione di correzioni utente per le vulnerabilità del software di terze parti
Per utilizzare l'attività Correggi vulnerabilità, è necessario specificare manualmente gli aggiornamenti software per correggere le vulnerabilità del software di terze parti elencato nelle impostazioni dell'attività. L'attività Correggi vulnerabilità utilizza le correzioni consigliate per il software Microsoft e le correzioni dell'utente per altri software di terze parti. Le correzioni dell'utente sono aggiornamenti software per correggere le vulnerabilità che l'amministratore specifica manualmente per l'installazione.
Per selezionare le correzioni utente per le vulnerabilità del software di terze parti:
- Nella cartella Avanzate → Gestione applicazioni della struttura della console selezionare la sottocartella Vulnerabilità del software.
Nell'area di lavoro della cartella verrà visualizzato un elenco delle vulnerabilità rilevate dal Network Agent installato nei dispositivi.
- Selezionare la vulnerabilità per cui si desidera specificare una correzione utente.
- Selezionare Proprietà dal menu di scelta rapida della vulnerabilità.
Verrà visualizzata la finestra delle proprietà della vulnerabilità.
- Nella sezione Correzioni utente e altre correzioni fare clic sul pulsante Aggiungi.
Verrà visualizzato l'elenco dei pacchetti di installazione disponibili. L'elenco dei pacchetti di installazione visualizzati corrisponde all'elenco Installazione remota → Pacchetti di installazione. Se non è stato creato un pacchetto di installazione contenente una correzione utente per la vulnerabilità selezionata, è possibile creare il pacchetto subito avviando la Creazione guidata nuovo pacchetto.
- Selezionare un pacchetto di installazione (o più pacchetti) contenente una correzione utente (o correzioni utente) per la vulnerabilità del software di terze parti.
- Fare clic su OK.
Vengono specificati i pacchetti di installazione contenenti le correzioni utente per la vulnerabilità del software. Quando l'attività Correggi vulnerabilità viene avviata, il pacchetto di installazione verrà installato e la vulnerabilità del software verrà corretta.
Regole per l'installazione dell'aggiornamento
Espandi tutto | Comprimi tutto
Durante la correzione delle vulnerabilità delle applicazioni, è necessario specificare le regole per l'installazione degli aggiornamenti. Queste regole determinano gli aggiornamenti da installare e le vulnerabilità da correggere.
Le esatte impostazioni dipendono dall'esigenza di creare una regola per gli aggiornamenti delle applicazioni Microsoft, delle applicazioni di terze parti (applicazioni fornite da produttori di software diversi da Kaspersky e Microsoft) o di tutte le applicazioni. Durante la creazione di una regola per le applicazioni Microsoft o per le applicazioni di terze parti, è possibile selezionare le specifiche applicazioni e versioni delle applicazioni per cui si desidera installare gli aggiornamenti. Durante la creazione di una regola per tutte le applicazioni, è possibile selezionare gli specifici aggiornamenti da installare e le vulnerabilità che si desidera risolvere tramite l'installazione degli aggiornamenti.
Per creare una nuova regola per gli aggiornamenti di tutte le applicazioni:
- Nella pagina Impostazioni della Creazione guidata nuova attività fare clic sul pulsante Aggiungi.
Verrà avviata la Creazione regole guidata. Seguire le istruzioni della procedura guidata.
- Nella pagina Tipo di regola selezionare Regola per tutti gli aggiornamenti.
- Nella pagina Criteri generali utilizzare gli elenchi a discesa per specificare le seguenti impostazioni:
- Nella pagina Aggiornamenti selezionare gli aggiornamenti da installare:
- Nella pagina Vulnerabilità selezionare le vulnerabilità da correggere tramite l'installazione degli aggiornamenti selezionati:
- Nella pagina Nome specificare il nome della regola che si intende creare. È possibile modificare questo nome in un secondo momento nella sezione Impostazioni della finestra delle proprietà dell'attività creata.
Al termine della Creazione regole guidata, la nuova regola verrà creata e visualizzata nel campo Specificare le regole per l'installazione degli aggiornamenti della Creazione guidata nuova attività.
Per creare una nuova regola per gli aggiornamenti delle applicazioni Microsoft:
- Nella pagina Impostazioni della Creazione guidata nuova attività fare clic sul pulsante Aggiungi.
Verrà avviata la Creazione regole guidata. Seguire le istruzioni della procedura guidata.
- Nella pagina Tipo di regola selezionare Regola per Windows Update.
- Nella pagina Criteri generali specificare le seguenti impostazioni:
- Nella pagina Applicazioni selezionare le applicazioni e le versioni delle applicazioni per cui si desidera installare gli aggiornamenti. Per impostazione predefinita, tutte le applicazioni sono selezionate.
- Nella pagina Categorie di aggiornamenti selezionare le categorie di aggiornamenti da installare. Queste categorie sono identiche a quelle del catalogo di Microsoft Update. Per impostazione predefinita, tutte le categorie sono selezionate.
- Nella pagina Nome specificare il nome della regola che si intende creare. È possibile modificare questo nome in un secondo momento nella sezione Impostazioni della finestra delle proprietà dell'attività creata.
Al termine della Creazione regole guidata, la nuova regola verrà creata e visualizzata nel campo Specificare le regole per l'installazione degli aggiornamenti della Creazione guidata nuova attività.
Per creare una nuova regola per gli aggiornamenti delle applicazioni di terze parti:
- Nella pagina Impostazioni della Creazione guidata nuova attività fare clic sul pulsante Aggiungi.
Verrà avviata la Creazione regole guidata. Seguire le istruzioni della procedura guidata.
- Nella pagina Tipo di regola selezionare Regola per gli aggiornamenti di terze parti.
- Nella pagina Criteri generali specificare le seguenti impostazioni:
- Nella pagina Applicazioni selezionare le applicazioni e le versioni delle applicazioni per cui si desidera installare gli aggiornamenti. Per impostazione predefinita, tutte le applicazioni sono selezionate.
- Nella pagina Nome specificare il nome della regola che si intende creare. È possibile modificare questo nome in un secondo momento nella sezione Impostazioni della finestra delle proprietà dell'attività creata.
Al termine della Creazione regole guidata, la nuova regola verrà creata e visualizzata nel campo Specificare le regole per l'installazione degli aggiornamenti della Creazione guidata nuova attività.
Gruppi di applicazioni
In questa sezione viene descritto come gestire i gruppi di applicazioni installate nei dispositivi.
Creazione delle categorie di applicazioni
Kaspersky Security Center consente di creare categorie di applicazioni installate nei dispositivi.
È possibile creare categorie di applicazioni in uno dei seguenti modi:
- L'amministratore specifica una cartella che contiene i file eseguibili da includere nella categoria selezionata.
- L'amministratore specifica un dispositivo che contiene i file eseguibili da includere nella categoria selezionata.
- L'amministratore imposta i criteri da utilizzare per includere le applicazioni nella categoria selezionata.
Al momento della creazione di una categoria di applicazioni, l'amministratore può impostare le regole per la categoria. Le regole definiscono il comportamento delle applicazioni incluse nella categoria specificata. Ad esempio, è possibile bloccare o consentire l'avvio delle applicazioni incluse nella categoria.
Gestione delle applicazioni in esecuzione nei dispositivi
Kaspersky Security Center consente di gestire l'avvio delle applicazioni nei dispositivi in modalità Lista consentiti. Per una descrizione dettagliata, vedere la Guida in linea di Kaspersky Endpoint Security for Windows. In modalità Lista consentiti, nei dispositivi selezionati sarà consentito solo l'avvio delle applicazioni incluse nelle categorie specificate. L'amministratore può visualizzare i risultati dell'analisi statica delle regole di avvio delle applicazioni nei dispositivi per ogni utente.
Inventario del software installato nei dispositivi
Kaspersky Security Center consente di creare un inventario del software installato nei dispositivi che eseguono Windows e Linux. Network Agent recupera informazioni su tutte le applicazioni installate nei dispositivi. Le informazioni ottenute durante l'inventario vengono visualizzate nell'area di lavoro della cartella Registro delle applicazioni. L'amministratore può visualizzare informazioni dettagliate su qualsiasi applicazione, inclusi la versione e il produttore.
Il numero di file eseguibili ricevuti da un singolo dispositivo non può essere superiore a 150.000. Una volta raggiunto questo limite, Kaspersky Security Center non può ricevere nuovi file.
Gestione gruppo di applicazioni concesse in licenza
Kaspersky Security Center consente di creare gruppi di applicazioni concesse in licenza. Un gruppo di applicazioni concesse in licenza include le applicazioni che soddisfano i criteri impostati dall'amministratore. L'amministratore può specificare i seguenti criteri per i gruppi di applicazioni concesse in licenza:
- Nome applicazione
- Versione applicazione
- Produttore
- Tag applicazione
Le applicazioni che soddisfano uno o più criteri vengono automaticamente incluse in un gruppo. Per creare un gruppo di applicazioni concesse in licenza, è necessario impostare almeno un criterio per l'inclusione delle applicazioni nel gruppo.
Ogni gruppo di applicazioni concesse in licenza dispone di una propria chiave di licenza. La chiave di licenza di un gruppo di applicazioni concesse in licenza definisce il numero massimo di installazioni consentite per le applicazioni incluse nel gruppo. Se il numero di installazioni ha superato i limiti impostati dalla chiave di licenza, viene registrato un evento informativo in Administration Server. L'amministratore può specificare una data di scadenza per la chiave di licenza. Alla scadenza, viene registrato un evento informativo in Administration Server.
Visualizzazione delle informazioni sui file eseguibili
Kaspersky Security Center recupera tutte le informazioni sui file eseguibili avviati nei dispositivi a partire dall'installazione del sistema operativo. Le informazioni sui file eseguibili vengono visualizzate nella finestra principale dell'applicazione, nell'area di lavoro della cartella File eseguibili.
Recupero e visualizzazione di un elenco dei file eseguibili archiviati nei dispositivi client
È possibile ottenere l'elenco dei file eseguibili archiviati sui dispositivi client in uno dei seguenti modi:
- Abilitazione delle notifiche sull'avvio delle applicazioni nel criterio di Kaspersky Endpoint Security.
- Creazione di un'attività di inventario.
Abilitazione delle notifiche sull'avvio delle applicazioni nel criterio di Kaspersky Endpoint Security
Per abilitare le notifiche sull'avvio delle applicazioni:
- Aprire le impostazioni dei criteri di Kaspersky Endpoint Security, quindi passare a Impostazioni generali → Rapporti e archivi.
- Nel gruppo di impostazioni Trasferimento dati ad Administration Server, selezionare la casella di controllo Informazioni sulle applicazioni avviate e salvare le modifiche.
Quando un utente tenta di avviare file eseguibili, le informazioni su tali file vengono aggiunte all'elenco dei file eseguibili su un dispositivo client. Kaspersky Endpoint Security invia queste informazioni a Network Agent, che a sua volta le invia ad Administration Server.
Creazione di un'attività di inventario
La funzione di inventario dei file eseguibili è disponibile per le seguenti applicazioni:
- Kaspersky Endpoint Security for Windows
- Kaspersky Endpoint Security for Linux versione 11.2 e successive
- Kaspersky Security for Virtualization 4.0 Light Agent e versioni successive
È possibile ridurre il carico sul database mentre si ottengono informazioni sulle applicazioni installate. Per risparmiare spazio, eseguire un'attività di inventario sui dispositivi di riferimento in cui è installato un set standard di software. Il numero preferibile di dispositivi è 1-3.
Si sconsiglia vivamente di eseguire l'attività di inventario quando si utilizzano i seguenti database: MySQL, PostgreSQL, SQL Server Express Edition, MariaDB (tutte le edizioni).
Per creare un'attività di inventario per i file eseguibili nei dispositivi client:
- Nella struttura della console selezionare la cartella Attività.
- Fare clic sul pulsante Nuova attività nell'area di lavoro della cartella Attività.
Verrà avviata la Creazione guidata nuova attività.
- Nella finestra Selezionare il tipo di attività della procedura guidata selezionare Kaspersky Endpoint Security come tipo di attività, selezionare Inventario come sottotipo di attività, quindi fare clic su Avanti.
- Seguire le rimanenti istruzioni della procedura guidata.
Al termine della Creazione guidata nuova attività, l'attività Inventario sarà creata e configurata. Se si desidera, è possibile modificare le impostazioni per l'attività creata. La nuova attività creata verrà visualizzata nell'elenco delle attività. Se si desidera, è possibile modificare le impostazioni per l'attività creata.
Per una descrizione dettagliata dell'attività di inventario, fare riferimento alle seguenti Guide:
- Guida di Kaspersky Endpoint Security for Windows
- Guida di Kaspersky Endpoint Security for Linux
- Kaspersky Security for Virtualization Light Agent
Dopo l'esecuzione dell'attività Inventario, viene formato l'elenco dei file eseguibili archiviati nei dispositivi gestiti ed è possibile visualizzarlo.
Durante l'esecuzione dell'attività di inventario, è possibile rilevare file eseguibili nei seguenti formati (a seconda dell'opzione selezionata nelle proprietà dell'attività di inventario): MZ, COM, PE, NE, SYS, CMD, BAT, PS1, JS, VBS, REG, MSI, CPL, DLL, JAR e HTML.
Visualizzazione dell'elenco dei file eseguibili archiviati nei dispositivi gestiti
Per visualizzare l'elenco dei file eseguibili archiviati nei dispositivi client:
Nella struttura della console, passare ad Avanzate → Gestione applicazioni → File eseguibili.
Se necessario, è possibile inviare un file eseguibile da un dispositivo gestito al dispositivo su cui è installata l'Administration Console.
Per inviare un file eseguibile:
- Nella struttura della console, passare ad Avanzate → Gestione applicazioni → File eseguibili.
- Fare clic sul collegamento del file eseguibile che si desidera inviare al dispositivo su cui è installata l'Administration Console.
- Nella finestra visualizzata, accedere alla sezione Dispositivi, quindi selezionare la casella di controllo del dispositivo gestito da cui si desidera inviare il file eseguibile.
Prima di inviare il file eseguibile, assicurarsi che il dispositivo gestito disponga di una connessione diretta ad Administration Server selezionando la casella di controllo Non eseguire la disconnessione da Administration Server.
- Fare clic sul pulsante Invia, selezionare la cartella di destinazione, quindi fare clic su OK.
Il file eseguibile selezionato viene scaricato per essere inviato al dispositivo su cui è installata l'Administration Console.
Inizio pagina
Utilizzo di Controllo Applicazioni per gestire i file eseguibili
È possibile utilizzare il componente Controllo Applicazioni per consentire o bloccare l'avvio dei file eseguibili nei dispositivi dell'utente. Il componente Controllo Applicazioni supporta i sistemi operativi basati su Windows e Linux.
Per i sistemi operativi basati su Linux, il componente Application Control è disponibile a partire da Kaspersky Endpoint Security 11.2 per Linux. Inoltre, il componente è disponibile per Kaspersky Embedded Systems Security per Windows 3.0 o versioni successive.
Prerequisiti
- Kaspersky Security Center viene distribuito nell'organizzazione.
- Il criterio di Kaspersky Endpoint Security for Windows o Kaspersky Endpoint Security for Linux è stato creato ed è attivo.
Passaggi
Lo scenario di utilizzo di Controllo Applicazioni prevede diversi passaggi:
- Creazione e visualizzazione dell'elenco dei file eseguibili nei dispositivi client
Questo passaggio consente di scoprire quali file eseguibili sono presenti nei dispositivi gestiti. Visualizzare l'elenco dei file eseguibili e confrontarlo con l'elenco dei file eseguibili consentiti e non consentiti. Le restrizioni relative all'utilizzo dei file eseguibili possono essere correlate ai criteri di sicurezza delle informazioni dell'organizzazione.
Istruzioni dettagliate:
- Administration Console: Inventario dei file eseguibili
- Kaspersky Security Center Web Console: Recupero e visualizzazione di un elenco dei file eseguibili archiviati nei dispositivi client
- Creazione di categorie per i file eseguibili utilizzati nell'organizzazione
Analizzare gli elenchi dei file eseguibili archiviati nei dispositivi gestiti. In base all'analisi, creare categorie per i file eseguibili. È consigliabile creare una categoria "Applicazioni di lavoro" che includa il set standard di file eseguibili utilizzati nell'organizzazione. Se differenti gruppi di sicurezza utilizzano i propri set di file eseguibili nel proprio lavoro, è possibile creare una categoria distinta per ciascun gruppo di sicurezza.
Istruzioni dettagliate:
- Administration Console: Creazione di una categoria di applicazioni con contenuto aggiunto manualmente, Creazione di una categoria di applicazioni che include i file eseguibili nei dispositivi selezionati, Creazione di una categoria di applicazioni che include i file eseguibili in una cartella selezionata.
- Kaspersky Security Center Web Console: Creazione di una categoria di applicazioni con contenuto aggiunto manualmente, Creazione di una categoria di applicazioni che include i file eseguibili nei dispositivi selezionati, Creazione di una categoria di applicazioni che include i file eseguibili in una cartella specifica.
- Configurazione di Controllo Applicazioni nel criterio di Kaspersky Endpoint Security
Configurare il componente Controllo Applicazioni nel criterio di Kaspersky Endpoint Security utilizzando le categorie create nel passaggio precedente.
Istruzioni dettagliate:
- Administration Console: Configurazione della gestione dell'avvio delle applicazioni nei dispositivi client
- Kaspersky Security Center Web Console: Configurazione di Controllo Applicazioni nel criterio di Kaspersky Endpoint Security for Windows
- Attivazione del componente Controllo Applicazioni in modalità di test
Per garantire che le regole di Controllo Applicazioni non blocchino i file eseguibili richiesti per il lavoro dell'utente, è consigliabile abilitare il test delle regole di Controllo Applicazioni e analizzarne il funzionamento dopo aver creato le nuove regole. Quando il test è abilitato, Kaspersky Endpoint Security for Windows non bloccherà i file eseguibili il cui avvio non è consentito dalle regole di Controllo Applicazioni, ma invierà invece notifiche sul relativo avvio ad Administration Server.
Durante il test delle regole di Controllo Applicazioni, è consigliabile eseguire le seguenti azioni:
- Determinare il periodo di test. Il periodo di test può variare da alcuni giorni a due mesi.
- Esaminare gli eventi risultanti dal test del funzionamento di Controllo Applicazioni.
Istruzioni dettagliate per Kaspersky Security Center Web Console: Configurazione del componente Controllo Applicazioni nel criterio di Kaspersky Endpoint Security for Windows. Seguire queste istruzioni e abilitare l'opzione Modalità test nel processo di configurazione.
- Modifica delle impostazioni delle categorie del componente Controllo Applicazioni
Se necessario, apportare modifiche alle impostazioni di Controllo Applicazioni. In base ai risultati del test, è possibile aggiungere i file eseguibili correlati agli eventi del componente Controllo Applicazioni a una categoria con contenuto aggiunto manualmente.
Istruzioni dettagliate:
- Administration Console: Aggiunta di file eseguibili relativi agli eventi alla categoria di applicazioni
- Kaspersky Security Center Web Console: Aggiunta di file eseguibili relativi agli eventi alla categoria di applicazioni
- Applicazione delle regole di Controllo Applicazioni in modalità operativa
Dopo aver testato le regole di Controllo Applicazioni e completato la configurazione delle categorie, è possibile applicare le regole di Controllo Applicazioni in modalità operativa.
Istruzioni dettagliate per Kaspersky Security Center Web Console: Configurazione del componente Controllo Applicazioni nel criterio di Kaspersky Endpoint Security for Windows. Seguire queste istruzioni e disabilitare l'opzione Modalità test nel processo di configurazione.
- Verifica della configurazione di Controllo Applicazioni
Assicurarsi di avere eseguito le seguenti operazioni:
- Categorie create per i file eseguibili.
- Configurazione di Controllo Applicazioni tramite le categorie.
- Applicazione delle regole di Controllo Applicazioni in modalità operativa.
Risultati
Al termine dello scenario, viene controllato l'avvio dei file eseguibili nei dispositivi gestiti. Gli utenti possono eseguire solo i file eseguibili consentiti nell'organizzazione e non possono eseguire quelli non consentiti.
Per informazioni dettagliate su Controllo Applicazioni, fare riferimento ai seguenti argomenti della Guida:
- Guida in linea di Kaspersky Endpoint Security for Windows
- Guida in linea di Kaspersky Endpoint Security for Linux
- Kaspersky Security for Virtualization Light Agent
- Guida di Kaspersky Embedded Systems Security for Windows
- Guida di Kaspersky Embedded Systems Security for Linux
Creazione delle categorie di applicazioni per i criteri di Kaspersky Endpoint Security for Windows
È possibile creare categorie di applicazioni per i criteri di Kaspersky Endpoint Security for Windows dalla cartella Categorie di applicazioni e dalla finestra Proprietà di un criterio di Kaspersky Endpoint Security for Windows.
Per creare una categoria di applicazioni per un criterio di Kaspersky Endpoint Security dalla cartella Categorie di applicazioni:
- Nella struttura della console selezionare Avanzate → Gestione applicazioni → Categorie di applicazioni.
- Nell'area di lavoro della cartella Categorie di applicazioni fare clic sul pulsante Nuova categoria.
Verrà avviata la Creazione guidata nuova categoria.
- Nella pagina Tipo di categoria selezionare il tipo di categoria utente:
- Categoria con contenuto aggiunto manualmente. Specificare i criteri da utilizzare per assegnare i file eseguibili alla categoria creata.
- Categoria che include i file eseguibili dei dispositivi selezionati. Specificare un dispositivo di cui assegnare automaticamente i file eseguibili alla categoria.
- Categoria che include i file eseguibili da una cartella specifica. Specificare una cartella di cui assegnare automaticamente i file eseguibili alla categoria.
- Seguire le istruzioni della procedura guidata.
Al termine della procedura guidata, viene creata una categoria di applicazioni personalizzata. È possibile visualizzare le nuove categorie create utilizzando l'elenco di categorie nell'area di lavoro della cartella Categorie di applicazioni.
Se si desidera esportare una categoria di applicazioni in un file KLC, fare clic con il pulsante destro del mouse sul nome della categoria, selezionare Esporta nel menu, quindi nella finestra che si apre specificare il nome del file e fare clic su Save.
È inoltre possibile creare una categoria di applicazioni dalla cartella Criteri.
Per creare una categoria di applicazioni dalla finestra Proprietà di un criterio di Kaspersky Endpoint Security for Windows:
- Nella struttura della console selezionare la cartella Criteri.
- Nell'area di lavoro della cartella Criteri selezionare un criterio di Kaspersky Endpoint Security per cui si desidera creare una categoria.
- Fare clic con il pulsante destro del mouse e selezionare Proprietà.
- Nella finestra Proprietà visualizzata, nel riquadro sinistro Sezioni, selezionare Controlli di sicurezza → Controllo Applicazioni.
- Nella sezione Controllo Applicazioni, negli elenchi a discesa Modalità di controllo e Azione, effettuare le selezioni per la lista consentiti o la lista vietati, quindi fare clic sul pulsante Aggiungi.
Verrà visualizzata la finestra Regola di Controllo Applicazioni con un elenco di categorie.
- Fare clic sul pulsante Crea nuova.
- Immettere il nome della nuova categoria e fare clic su OK.
Verrà avviata la Creazione guidata nuova categoria.
- Nella pagina Tipo di categoria selezionare il tipo di categoria utente:
- Categoria con contenuto aggiunto manualmente. Specificare i criteri da utilizzare per assegnare i file eseguibili alla categoria creata.
- Categoria che include i file eseguibili dei dispositivi selezionati. Specificare un dispositivo di cui assegnare automaticamente i file eseguibili alla categoria.
- Categoria che include i file eseguibili da una cartella specifica. Specificare una cartella di cui assegnare automaticamente i file eseguibili alla categoria.
- Seguire le istruzioni della procedura guidata.
Al termine della procedura guidata, viene creata una categoria di applicazioni personalizzata. È possibile visualizzare le nuove categorie create nell'elenco delle categorie.
Le categorie di applicazioni vengono utilizzate dal componente Controllo Applicazioni incluso in Kaspersky Endpoint Security for Windows. Controllo Applicazioni consente all'amministratore di applicare restrizioni all'avvio delle applicazioni nei dispositivi client, ad esempio limitando gli avvii delle applicazioni in una categoria specificata.
Creazione di una categoria di applicazioni con contenuto aggiunto manualmente
Espandi tutto | Comprimi tutto
È possibile specificare un set di criteri come modello per i file eseguibili di cui consentire o bloccare l'avvio nell'organizzazione. In base ai file eseguibili corrispondenti ai criteri, è possibile creare una categoria di applicazioni e utilizzarla nella configurazione del componente Controllo Applicazioni.
Per creare una categoria di applicazioni con contenuto aggiunto manualmente:
- Nella struttura della console, nella cartella Avanzate → Gestione applicazioni selezionare la sottocartella Categorie di applicazioni.
- Fare clic sul pulsante Nuova categoria.
Verrà avviata la Creazione guidata nuova categoria. Procedere con la procedura guidata utilizzando il pulsante Avanti.
- Nella pagina della procedura guidata Tipo di categoria, selezionare Categoria con contenuto aggiunto manualmente come tipo di categoria utente.
- Nella pagina della procedura guidata Immettere il nome della categoria di applicazioni, immettere il nuovo nome della categoria dell'applicazione.
- Nella pagina Configurazione delle condizioni per l'inclusione delle applicazioni nelle categorie fare clic sul pulsante Aggiungi.
- Nell'elenco a discesa specificare le impostazioni desiderate:
- Dall'elenco di file eseguibili
- Dalle proprietà dei file
- Metadati dai file nella cartella
- Checksum dei file nella cartella
- Certificati per i file della cartella
- Metadati dei file del programma di installazione MSI
- Checksum dei file dal programma di installazione MSI dell'applicazione
- Da categoria KL
- Specificare il percorso dell'applicazione (maschere supportate)
- Seleziona certificato dall'archivio
- Tipo di unità
- Nella pagina della procedura guidata Creazione della categoria di applicazioni, fare clic sul pulsante Fine.
Kaspersky Security Center gestisce solo i metadati dei file con firma digitale. Non è possibile creare una categoria in base ai metadati dei file che non contengono una firma digitale.
Al termine della procedura guidata, viene creata una categoria di applicazioni dell'utente con contenuto aggiunto manualmente. È possibile visualizzare la nuova categoria creata utilizzando l'elenco di categorie nell'area di lavoro della cartella Categorie di applicazioni.
Se si desidera esportare una categoria di applicazioni in un file KLC, fare clic con il pulsante destro del mouse sul nome della categoria, selezionare Esporta nel menu, quindi nella finestra che si apre specificare il nome del file e fare clic su Save.
Creazione di una categoria di applicazioni che include i file eseguibili nei dispositivi selezionati
Espandi tutto | Comprimi tutto
È possibile utilizzare i file eseguibili nei dispositivi selezionati come modello per i file eseguibili da consentire o bloccare. In base ai file eseguibili nei dispositivi selezionati, è possibile creare una categoria di applicazioni e utilizzarla nella configurazione del componente Controllo Applicazioni.
Per recuperare l'elenco dei file eseguibili dai dispositivi:
- Assicurarsi che il criterio di Kaspersky Endpoint Security for Windows o Kaspersky Endpoint Security for Linux sia stato creato e sia attivo. Abilitare il componente Controllo Applicazioni nel criterio.
- Recuperare un elenco dei file eseguibili archiviati nei dispositivi client.
Per creare una categoria di applicazioni che include i file eseguibili nei dispositivi selezionati:
- Nella struttura della console, nella cartella Avanzate → Gestione applicazioni selezionare la sottocartella Categorie di applicazioni.
- Fare clic sul pulsante Nuova categoria.
Verrà avviata la Creazione guidata nuova categoria. Procedere con la procedura guidata utilizzando il pulsante Avanti.
- Nella pagina della procedura guidata Tipo di categoria, selezionare Categoria che include i file eseguibili dai dispositivi selezionati come tipo di categoria utente.
- Nella pagina della procedura guidata Immettere il nome della categoria di applicazioni, immettere il nuovo nome della categoria dell'applicazione.
- Nella pagina della procedura guidata Impostazioni fare clic sul pulsante Aggiungi.
- Selezionare uno o più dispositivi che contengono i file eseguibili da utilizzare per creare la categoria di applicazioni.
- Specificare le seguenti impostazioni:
- Nella pagina della procedura guidata Filtro, specificare le seguenti impostazioni:
- Nella pagina della procedura guidata Creazione della categoria di applicazioni, fare clic sul pulsante Fine.
Al termine della procedura guidata, viene creata una categoria di applicazioni utente. È possibile visualizzare la nuova categoria creata utilizzando l'elenco di categorie nell'area di lavoro della cartella Categorie di applicazioni.
Se si desidera esportare una categoria di applicazioni in un file KLC, fare clic con il pulsante destro del mouse sul nome della categoria, selezionare Esporta nel menu, quindi nella finestra che si apre specificare il nome del file e fare clic su Save.
Inizio pagina
Creazione di una categoria di applicazioni che include i file eseguibili da una cartella specifica
Espandi tutto | Comprimi tutto
È possibile utilizzare i file eseguibili in una cartella selezionata come standard per i file eseguibili da consentire o bloccare nell'organizzazione. In base ai file eseguibili nella cartella selezionata, è possibile creare una categoria di applicazioni e utilizzarla nella configurazione del componente Controllo Applicazioni.
Per creare una categoria di applicazioni che includa i file eseguibili da una cartella specifica:
- Nella struttura della console, nella cartella Avanzate → Gestione applicazioni selezionare la sottocartella Categorie di applicazioni.
- Fare clic sul pulsante Nuova categoria.
Verrà avviata la Creazione guidata nuova categoria. Procedere con la procedura guidata utilizzando il pulsante Avanti.
- Nella pagina della procedura guidata Tipo di categoria, selezionare Categoria che include i file eseguibili da una cartella specifica come tipo di categoria utente.
- Nella pagina della procedura guidata Immettere il nome della categoria di applicazioni, immettere il nuovo nome della categoria dell'applicazione.
- Nella pagina della procedura guidata Cartella archivio, fare clic sul pulsante Sfoglia.
- Specificare la cartella i cui file eseguibili verranno utilizzati per creare la categoria di applicazioni.
- Definire le seguenti impostazioni:
- Includi librerie di collegamento dinamico (DLL) in questa categoria
- Includi i dati degli script in questa categoria
- Algoritmo di calcolo del valore hash: Calcola SHA-256 per i file di questa categoria (supportato da Kaspersky Endpoint Security 10 Service Pack 2 for Windows e versioni successive) / Calcola MD5 per i file di questa categoria (supportato dalle versioni precedenti a Kaspersky Endpoint Security 10 Service Pack 2 for Windows)
- Forza scansione delle modifiche nella cartella
- Nella pagina della procedura guidata Creazione della categoria di applicazioni, fare clic sul pulsante Fine.
Al termine della procedura guidata, viene creata una categoria di applicazioni utente. È possibile visualizzare la nuova categoria creata utilizzando l'elenco di categorie nell'area di lavoro della cartella Categorie di applicazioni.
Se si desidera esportare una categoria di applicazioni in un file KLC, fare clic con il pulsante destro del mouse sul nome della categoria, selezionare Esporta nel menu, quindi nella finestra che si apre specificare il nome del file e fare clic su Save.
Inizio pagina
Aggiunta di file eseguibili relativi agli eventi alla categoria di applicazioni
Espandi tutto | Comprimi tutto
È possibile aggiungere file eseguibili relativi agli eventi Avvio dell'applicazione non consentito e Avvio dell'applicazione non consentito in modalità di test a una categoria di applicazioni esistente con contenuto aggiunto manualmente o a una nuova categoria di applicazioni.
Per aggiungere file eseguibili relativi agli eventi di Controllo Applicazioni alla categoria di applicazioni:
- Nella struttura della console selezionare il nodo con il nome dell'Administration Server desiderato.
- Nell'area di lavoro del nodo selezionare la scheda Eventi.
- Nella scheda Eventi selezionare gli eventi desiderati.
- Nel menu di scelta rapida di uno degli eventi selezionati selezionare Aggiungi a categoria.
- Nella finestra Azione sul file eseguibile relativo all'evento visualizzata specificare le impostazioni attinenti:
Selezionare uno dei seguenti:
Nella sezione Tipo di regola selezionare una delle seguenti impostazioni:
Nella sezione Tipo di info sul file selezionare una delle seguenti impostazioni:
- Fare clic su OK.
Configurazione della gestione dell'avvio delle applicazioni nei dispositivi client
La categorizzazione delle applicazioni consente di ottimizzare la gestione delle esecuzioni delle applicazioni nei dispositivi. È possibile creare una categoria di applicazioni e configurare Controllo Applicazioni per un criterio in modo che solo le applicazioni della categoria specificata vengano avviate nei dispositivi in cui è applicato il criterio. Ad esempio, è stata creata una categoria che include le applicazioni denominate Application_1 e Application_2. Dopo avere aggiunto questa categoria a un criterio, solo due applicazioni possono essere avviate nei dispositivi in cui viene applicato il criterio: Application_1 e Application_2. Se un utente tenta di avviare un'applicazione che non è stata inclusa nella categoria, ad esempio Application_3, l'avvio dell'applicazione viene bloccato. Verrà visualizzata una notifica che indica che l'avvio di Application_3 è vietato in base a una regola di Controllo Applicazioni. È possibile creare una categoria con contenuti aggiunti automaticamente in base a diversi criteri da una cartella specifica. In questo caso i file vengono automaticamente aggiunti alla categoria dalla cartella specificata. I file eseguibili delle applicazioni vengono copiati nella cartella specificata ed elaborati automaticamente. Le relative metriche vengono aggiunte alla categoria.
Per configurare la gestione dell'avvio delle applicazioni nei dispositivi client:
- Nella cartella Avanzate → Gestione applicazioni della struttura della console selezionare la sottocartella Categorie di applicazioni.
- Nell'area di lavoro della cartella Categorie di applicazioni creare una categoria di applicazioni che si desidera gestire durante l'avvio.
- Nella cartella Dispositivi gestiti, nella scheda Criteri, fare clic sul pulsante Nuovo criterio per creare un nuovo criterio per Kaspersky Endpoint Security for Windows e seguire le istruzioni della procedura guidata.
Se tale criterio esiste già, è possibile ignorare questo passaggio. È possibile configurare la gestione dell'avvio delle applicazioni in una categoria specificata tramite le impostazioni di questo criterio. Il nuovo criterio creato viene visualizzato nella cartella Dispositivi gestiti, nella scheda Criteri.
- Selezionare Proprietà dal menu di scelta rapida del criterio di Kaspersky Endpoint Security for Windows.
Verrà visualizzata la finestra delle proprietà del criterio di Kaspersky Endpoint Security for Windows.
- Nella finestra delle proprietà del criterio di Kaspersky Endpoint Security for Windows, nella sezione Controlli di sicurezza → Controllo Applicazioni selezionare la casella Controllo Applicazioni.
- Fare clic sul pulsante Aggiungi.
Verrà visualizzata la finestra Regola di Controllo Applicazioni.
- Nella finestra Regola di Controllo Applicazioni, nell'elenco a discesa Categoria selezionare la categoria di applicazioni a cui applicare la regola di avvio. Configurare la regola di avvio per la categoria di applicazioni selezionata.
Per Kaspersky Endpoint Security 10 Service Pack 2 e versioni successive, le categorie non vengono visualizzate se create in base al criterio dell'hash MD5 di un file eseguibile.
Non è consigliabile aggiungere categorie create in base al criterio dell'hash SHA256 di un file eseguibile per le versioni precedenti a Kaspersky Endpoint Security 10 Service Pack 2. Questo può comportare errori dell'applicazione.
Istruzioni dettagliate per la configurazione delle regole di controllo sono disponibili nella Guida in linea di Kaspersky Endpoint Security for Windows.
- Fare clic su OK.
Le applicazioni saranno eseguite nei dispositivi inclusi nella categoria specificata in base alla regola che è stata creata. La nuova regola creata verrà visualizzata nella finestra delle proprietà del criterio di Kaspersky Endpoint Security for Windows, nella sezione Controllo Applicazioni.
Visualizzazione dei risultati dell'analisi statistica delle regole di avvio applicate ai file eseguibili
Per visualizzare le informazioni sui file eseguibili di cui non è consentita l'esecuzione da parte degli utenti:
- Nella cartella Dispositivi gestiti della struttura della console selezionare la scheda Criteri.
- Selezionare Proprietà dal menu di scelta rapida del criterio di Kaspersky Endpoint Security for Windows.
Verrà visualizzata la finestra delle proprietà del criterio dell'applicazione.
- Nel riquadro Sezioni selezionare Controlli di Sicurezza e selezionare la sottosezione Controllo Applicazioni.
- Fare clic sul pulsante Analisi statica.
Verrà visualizzata la finestra Analisi dell'elenco di diritti di accesso. Nella parte sinistra della finestra viene visualizzato un elenco di utenti basato sui dati di Active Directory.
- Selezionare un utente dall'elenco.
Nella parte destra della finestra vengono visualizzate le categorie di applicazioni assegnate all'utente.
- Per visualizzare i file eseguibili di cui non è consentita l'esecuzione da parte degli utenti, nella finestra Analisi dell'elenco di diritti di accesso fare clic sul pulsante Visualizza file.
Verrà visualizzata una finestra, che contiene un elenco di file eseguibili proibiti.
- Per visualizzare un elenco dei file eseguibili inclusi in una categoria, selezionare la categoria di applicazioni e fare clic sul pulsante Visualizza i file nella categoria.
Viene visualizzata una finestra con un elenco dei file eseguibili inclusi nella categoria di applicazioni.
Visualizzazione del registro delle applicazioni
Kaspersky Security Center esegue l'inventario di tutto il software installato nei dispositivi gestiti.
Network Agent compila un elenco delle applicazioni installate in un dispositivo Windows o Linux, quindi trasmette questo elenco ad Administration Server. Per i dispositivi client basati su Windows, Network Agent riceve la maggior parte delle informazioni sulle applicazioni installate dal Registro di sistema di Windows. Per i dispositivi client basati su Linux, gli strumenti di gestione di pacchetti forniscono informazioni sulle applicazioni installate a Network Agent.
Per visualizzare il registro delle applicazioni installate nei dispositivi client:
Nella cartella Avanzate → Gestione applicazioni della struttura della console selezionare la sottocartella Registro delle applicazioni.
L'area di lavoro della cartella Registro delle applicazioni consente di visualizzare un elenco delle applicazioni installate nei dispositivi client e in Administration Server.
È possibile visualizzare i dettagli di qualsiasi applicazione aprendo il relativo menu di scelta rapida e selezionando Proprietà. La finestra delle proprietà dell'applicazione visualizza i dettagli dell'applicazione e le informazioni sui relativi file eseguibili, oltre a un elenco di dispositivi in cui è installata l'applicazione.
Nel menu di scelta rapida di un'applicazione presente nell'elenco è possibile:
- Aggiungere l'applicazione a una categoria di applicazioni.
- Assegnare un tag all'applicazione.
- Esportare l'elenco delle applicazioni in un file CSV o TXT.
- Visualizzare le proprietà dell'applicazione, ad esempio il nome del fornitore, il numero di versione, l'elenco dei file eseguibili, l'elenco dei dispositivi in cui è installata l'applicazione, l'elenco degli aggiornamenti software disponibili o l'elenco delle vulnerabilità del software rilevate.
Per visualizzare le applicazioni che corrispondono ai criteri specificati, è possibile utilizzare i campi di filtro nell'area di lavoro della cartella Registro delle applicazioni.
Nella finestra delle proprietà del dispositivo selezionato, nella sezione Registro delle applicazioni è possibile visualizzare l'elenco delle applicazioni installate nel dispositivo.
Generazione di un rapporto sulle applicazioni installate
Nell'area di lavoro Registro delle applicazioni è inoltre possibile fare clic sul pulsante Visualizza il rapporto sulle applicazioni installate per generare un rapporto contenente le statistiche dettagliate sulle applicazioni installate, incluso il numero di dispositivi in cui è installata ciascuna applicazione. Questo rapporto, che rimanda alla pagina Rapporto sulle applicazioni installate, contiene le informazioni sulle applicazioni Kaspersky e sul software di terze parti. Se si desiderano informazioni solo sulle applicazioni Kaspersky installate nei dispositivi client, nell'elenco Riepilogo selezionare AO Kaspersky Lab.
Le informazioni sulle applicazioni Kaspersky e sul software di terze parti installati nei dispositivi connessi agli Administration Server secondari e virtuali vengono anche memorizzate nel registro delle applicazioni dell'Administration Server primario. Dopo avere aggiunto i dati provenienti dagli Administration Server secondari e virtuali, fare clic sul pulsante Visualizza il rapporto sulle applicazioni installate e nella pagina Rapporto sulle applicazioni installate visualizzata sarà possibile visualizzare queste informazioni.
Per aggiungere informazioni dagli Administration Server secondari e virtuali al rapporto sulle applicazioni installate:
- Nella struttura della console selezionare il nodo con il nome dell'Administration Server desiderato.
- Nell'area di lavoro del nodo selezionare la scheda Rapporti.
- Nella scheda Rapporti selezionare Rapporto sulle applicazioni installate.
- Selezionare Proprietà dal menu di scelta rapida del rapporto.
Verrà visualizzata la finestra Proprietà: Rapporto sulle applicazioni installate.
- Nella sezione Gerarchia di Administration Server selezionare la casella di controllo Includi i dati dagli Administration Server secondari e virtuali.
- Fare clic su OK.
Le informazioni degli Administration Server secondari e virtuali saranno incluse nel Rapporto sulle applicazioni installate.
Modifica dell'ora di inizio dell'inventario software
Kaspersky Security Center esegue l'inventario di tutto il software installato nei dispositivi client gestiti che eseguono Windows.
Network Agent compila un elenco delle applicazioni installate in un dispositivo, quindi trasmette questo elenco ad Administration Server. Network Agent riceve automaticamente le informazioni sulle applicazioni installate dal Registro di sistema di Windows.
Per ridurre l'utilizzo delle risorse del dispositivo, per impostazione predefinita Network Agent inizia a ricevere le informazioni sulle applicazioni installate 10 minuti dopo l'avvio del servizio Network Agent.
Per modificare l'ora di inizio dell'inventario software dall'inizio dell'esecuzione del servizio Network Agent in un dispositivo:
- Aprire il Registro di sistema del dispositivo in cui è installato Network Agent (ad esempio, in locale, utilizzando il comando regedit dal menu Start → Esegui).
- Passare al seguente hive:
- Per i sistemi a 32 bit:
HKEY_LOCAL_MACHINE\SOFTWARE\KasperskyLab\Components\34\1103\1.0.0.0\NagentFlags
- Per i sistemi a 64 bit:
HKEY_LOCAL_MACHINE\SOFTWARE\Wow6432Node\KasperskyLab\Components\34\1103\1.0.0.0\NagentFlags
- Per i sistemi a 32 bit:
- Per la chiave KLINV_INV_COLLECTOR_START_DELAY_SEC impostare il valore richiesto in secondi.
Il valore predefinito è 600 secondi.
- Riavviare il servizio Network Agent.
L'ora di inizio dell'inventario software, che viene calcolata a partire dall'esecuzione del servizio Network Agent, viene modificata.
Informazioni sulla gestione delle chiavi di licenza di applicazioni di terze parti
Kaspersky Security Center consente di tenere traccia dell'utilizzo della chiavi di licenza per le applicazioni di terze parti installate nei dispositivi gestiti. L'elenco delle applicazioni per le quali è possibile tenere traccia dell'utilizzo delle chiavi di licenza viene acquisito dal Registro delle applicazioni. Per ogni chiave di licenza è possibile specificare e tenere traccia della violazione delle seguenti restrizioni:
- Numero massimo di dispositivi in cui è possibile installare l'applicazione utilizzando questa chiave di licenza
- Data di scadenza della chiave di licenza
Kaspersky Security Center non controlla se si specifica o meno una chiave di licenza reale. È possibile tenere traccia solo delle restrizioni specificate. Se una delle restrizioni imposte su una chiave di licenza viene violata, Administration Server registra un evento di tipo informativo, avviso o errore funzionale.
Le chiavi di licenza sono associate a gruppi di applicazioni. Un gruppo di applicazioni è un gruppo di applicazioni di terze parti combinate in base a uno o più criteri. È possibile definire le applicazioni in base al nome dell'applicazione, alla versione, al fornitore e al tag. Un'applicazione viene aggiunta al gruppo se viene soddisfatto almeno uno dei criteri. A ogni gruppo di applicazioni è possibile associare più chiavi di licenza, ma ciascuna chiave di licenza può essere associata a un solo gruppo di applicazioni.
Un altro strumento che è possibile utilizzare per tenere traccia dell'utilizzo delle chiavi di licenza è il Rapporto sullo stato dei gruppi di applicazioni concesse in licenza. Questo rapporto fornisce informazioni sullo stato corrente dei gruppi di applicazioni concesse in licenza, tra cui:
- Numero di installazioni delle chiavi di licenza in ogni gruppo di applicazioni
- Numero di chiavi di licenza in uso e chiavi di licenza disponibili
- Elenco dettagliato delle applicazioni concesse in licenza installate nei dispositivi gestiti
Gli strumenti per la gestione delle chiavi di licenza di applicazioni di terze parti si trovano nella sottocartella Utilizzo licenze di terze parti (Avanzate → Gestione applicazioni → Utilizzo licenze di terze parti). In questa sottocartella è possibile creare gruppi di applicazioni, aggiungere chiavi di licenza e generare il Rapporto sullo stato dei gruppi di applicazioni concesse in licenza.
Gli strumenti per la gestione delle chiavi di licenza di applicazioni di terzi sono disponibili solo se è stata abilitata l'opzione Vulnerability e patch management nella finestra Configura interfaccia.
Inizio pagina
Creazione di gruppi di applicazioni concesse in licenza
Espandi tutto | Comprimi tutto
Per creare un gruppo di applicazioni concesse in licenza:
- Nella cartella Avanzate → Gestione applicazioni della struttura della console selezionare la sottocartella Utilizzo licenze di terze parti.
- Fare clic sul pulsante Aggiungi un gruppo di applicazioni concesse in licenza per eseguire la procedura Aggiunta guidata gruppo di applicazioni concesse in licenza.
Verrà avviata l'Aggiunta guidata gruppo di applicazioni concesse in licenza.
- Nel passaggio Dettagli del gruppo di applicazioni concesse in licenza specificare quali applicazioni si desidera includere nel gruppo di applicazioni:
- Nome del gruppo di applicazioni concesse in licenza
- Registra violazioni delle limitazioni
- Criteri per l'aggiunta delle applicazioni rilevate al gruppo di applicazioni concesse in licenza
- Nel passaggio Immettere i dati sulle chiavi di licenza esistenti specificare le chiavi di licenza di cui si desidera tenere traccia. Selezionare l'opzione Controlla il superamento del limite di licenze, quindi aggiungere le chiavi di licenza:
- Fare clic sul pulsante Aggiungi.
- Selezionare la chiave di licenza che si desidera aggiungere e fare clic sul pulsante OK. Se la chiave di licenza richiesta non è elencata, fare clic sul pulsante Aggiungi, quindi specificare le proprietà della chiave di licenza.
- Nella passaggio Aggiungi gruppo di applicazioni concesse in licenza fare clic sul pulsante Fine.
Verrà creato un gruppo di applicazioni concesse in licenza, che sarà visualizzato nella cartella Utilizzo licenze di terze parti.
Gestione delle chiavi di licenza per i gruppi di applicazioni concesse in licenza
Per creare una chiave di licenza per un gruppo di applicazioni concesse in licenza:
- Nella cartella Avanzate → Gestione applicazioni della struttura della console selezionare la sottocartella Utilizzo licenze di terze parti.
- Nell'area di lavoro della cartella Utilizzo licenze di terze parti fare clic sul pulsante Gestisci chiavi di licenza delle applicazioni concesse in licenza.
Verrà aperta la finestra Gestione delle chiavi di licenza nelle applicazioni concesse in licenza.
- Nella finestra Gestione delle chiavi di licenza nelle applicazioni concesse in licenza fare clic sul pulsante Aggiungi.
Verrà aperta la finestra Chiave di licenza.
- Nella finestra Chiave di licenza specificare le proprietà della chiave di licenza e le limitazioni imposte dalla chiave di licenza al gruppo di applicazioni concesse in licenza.
- Nome. Nome della chiave di licenza.
- Commento. Note sulla chiave di licenza selezionata.
- Limitazione. Numero di dispositivi in cui è possibile installare l'applicazione utilizzando questa chiave di licenza.
- Scadenza. Data di scadenza della chiave di licenza.
Le chiavi di licenza create vengono visualizzate nella finestra Gestione delle chiavi di licenza nelle applicazioni concesse in licenza.
Per applicare una chiave di licenza a un gruppo di applicazioni concesse in licenza:
- Nella cartella Avanzate → Gestione applicazioni della struttura della console selezionare la sottocartella Utilizzo licenze di terze parti.
- Nella cartella Utilizzo licenze di terze parti selezionare un gruppo di applicazioni concesse in licenza a cui si desidera applicare una chiave di licenza.
- Selezionare Proprietà dal menu di scelta rapida del gruppo di applicazioni concesse in licenza.
Verrà visualizzata la finestra delle proprietà del gruppo di applicazioni concesse in licenza.
- Nella finestra delle proprietà del gruppo di applicazioni concesse in licenza, nella sezione Chiavi di licenza selezionare Controlla il superamento del limite di licenze.
- Fare clic sul pulsante Aggiungi.
Verrà aperta la finestra Selezione di una chiave di licenza.
- Nella finestra Selezione di una chiave di licenza selezionare una chiave di licenza da applicare a un gruppo di applicazioni concesse in licenza.
- Fare clic su OK.
Le limitazioni definite per un gruppo di applicazioni concesse in licenza e specificate nella chiave di licenza verranno applicate anche al gruppo di applicazioni concesse in licenza selezionato.
Inventario dei file eseguibili
È possibile ottenere un elenco di file eseguibili archiviati nei dispositivi gestiti. Per eseguire un inventario dei file eseguibili, è necessario creare un'attività di inventario.
La funzione di inventario dei file eseguibili è disponibile per le seguenti applicazioni:
- Kaspersky Endpoint Security for Windows
- Kaspersky Endpoint Security for Linux
- Kaspersky Security for Virtualization 4.0 Light Agent e versioni successive
Il numero di file eseguibili ricevuti da un singolo dispositivo non può essere superiore a 150.000. Una volta raggiunto questo limite, Kaspersky Security Center non può ricevere nuovi file.
Prima di iniziare, abilitare le notifiche sull'avvio delle applicazioni nel criterio Kaspersky Endpoint Security e nel criterio Network Agent, in modo da poter trasferire i dati all'Administration Server.
Per abilitare le notifiche sull'avvio delle applicazioni:
- Aprire le impostazioni dei criteri di Kaspersky Endpoint Security ed effettuare le seguenti operazioni:
- Passare a Impostazioni generali → Rapporti e archivi.
- Nella sezione Trasferimento dei dati ad Administration Server, selezionare la casella di controllo Informazioni sulle applicazioni avviate.
- Salvare le modifiche.
- Aprire le impostazioni dei criteri di Network Agent e procedere come segue:
- Passare alla sezione Archivi.
- Selezionare la casella di controllo Informazioni dettagliate sulle applicazioni installate.
- Salvare le modifiche.
Per creare un'attività di inventario per i file eseguibili nei dispositivi client:
- Nella struttura della console selezionare la cartella Attività.
- Fare clic sul pulsante Nuova attività nell'area di lavoro della cartella Attività.
Verrà avviata la Creazione guidata nuova attività.
- Nella finestra Selezionare il tipo di attività della procedura guidata selezionare Kaspersky Endpoint Security come tipo di attività, selezionare Inventario come sottotipo di attività, quindi fare clic su Avanti.
- Seguire le rimanenti istruzioni della procedura guidata.
Al termine della procedura guidata, verrà creata un'attività di inventario per Kaspersky Endpoint Security. L'attività creata viene visualizzata nell'elenco di attività nell'area di lavoro della cartella Attività.
Un elenco dei file eseguibili rilevati nei dispositivi durante l'inventario viene visualizzato nell'area di lavoro della cartella File eseguibili.
Durante inventario, l'applicazione rileva i file eseguibili nei seguenti formati: MZ, COM, PE, NE, SYS, CMD, BAT, PS1, JS, VBS, REG, MSI, CPL, DLL, JAR e HTML.
Visualizzazione delle informazioni sui file eseguibili
Per visualizzare un elenco di tutti i file eseguibili rilevati nei dispositivi client:
Nella cartella Gestione applicazioni della struttura della console selezionare la sottocartella File eseguibili.
Nell'area di lavoro della cartella File eseguibili viene visualizzato un elenco dei file eseguibili avviati nei dispositivi o rilevati durante l'esecuzione dell'attività di inventario di Kaspersky Endpoint Security for Windows.
Per visualizzare i dettagli sui file eseguibili che soddisfano i criteri specificati, è possibile utilizzare i filtri.
Per visualizzare le proprietà di un file eseguibile:
Dal menu di scelta rapida del file selezionare Proprietà.
Verrà visualizzata una finestra che contiene le informazioni sul file eseguibile e un elenco dei dispositivi in cui è stato rilevato il file eseguibile.
Monitoraggio e generazione dei rapporti
Questa sezione illustra le funzionalità di monitoraggio e reportistica di Kaspersky Security Center. Queste funzionalità offrono una panoramica dell'infrastruttura, degli stati di protezione e delle statistiche.
Dopo la distribuzione di Kaspersky Security Center o durante l'esecuzione, è possibile configurare le funzionalità di monitoraggio e generazione dei rapporti in base alle esigenze.
- Indicatori a semaforo
Administration Console consente di valutare rapidamente lo stato attuale di Kaspersky Security Center e dei dispositivi gestiti controllando indicatori a semaforo.
- Statistiche
Le statistiche sullo stato del sistema di protezione e dei dispositivi gestiti vengono visualizzate in riquadri informazioni che possono essere personalizzati.
- Rapporti
La funzionalità Rapporti consente di ottenere informazioni numeriche dettagliate sulla sicurezza della rete dell'organizzazione, nonché di salvare le informazioni in un file, inviarlo tramite e-mail e stamparlo.
- Eventi
Le selezioni eventi consentono di visualizzare i set denominati degli eventi selezionati dal database di Administration Server. Questi set di eventi sono raggruppati in base alle seguenti categorie:
- In base al livello di importanza: Eventi critici, Errori funzionali, Avvisi e Eventi informativi
- In base al tempo: Eventi recenti
- In base al tipo: Richieste utente e Eventi di controllo
È possibile creare e visualizzare le selezioni eventi definite dall'utente in base alle impostazioni disponibili per la configurazione nell'interfaccia di Kaspersky Security Center Web Console.
Scenario: monitoraggio e generazione dei rapporti
Questa sezione fornisce uno scenario per la configurazione della funzionalità di monitoraggio e generazione dei rapporti in Kaspersky Security Center.
Prerequisiti
Dopo aver distribuito Kaspersky Security Center nella rete di un'organizzazione, è possibile iniziare a monitorarlo e generare rapporti sul relativo funzionamento.
Passaggi
Il monitoraggio e la generazione dei rapporti nella rete di un'organizzazione prevede diversi passaggi:
- Configurazione del passaggio degli stati del dispositivo
Acquisire familiarità con le impostazioni che definiscono l'assegnazione degli stati del dispositivo in base a condizioni specifiche. Modificando queste impostazioni, è possibile modificare il numero di eventi con livelli di importanza Critico o Avviso.
Quando si configura la modifica degli stati del dispositivo, assicurarsi che le nuove impostazioni non siano in conflitto con i criteri di protezione delle informazioni della propria organizzazione e di essere in grado di reagire tempestivamente agli eventi di sicurezza importanti nella rete dell'organizzazione.
- Configurazione delle notifiche degli eventi nei dispositivi client
Configurare la notifica (tramite e-mail, SMS o avviando un file eseguibile) degli eventi nei dispositivi client in base alle esigenze dell'organizzazione.
- Modifica della risposta della rete di sicurezza all'evento Epidemia di virus
Per regolare la risposta della rete ai nuovi eventi, è possibile modificare le specifiche soglie nelle proprietà di Administration Server. È inoltre possibile creare un criterio più rigoroso da attivare o creare un'attività da eseguire quando si verifica l'evento.
- Gestione delle statistiche
Configurare la visualizzazione delle statistiche in base alle esigenze dell'organizzazione.
- Analisi dello stato di sicurezza della rete dell'organizzazione
Per analizzare lo stato di sicurezza della rete dell'organizzazione, è possibile eseguire una delle seguenti operazioni:
- Nell'area di lavoro del nodo di Administration Server, nella scheda Statistiche aprire la scheda di secondo livello (pagina) Stato protezione ed esaminare il riquadro informazioni Stato protezione in tempo reale
- Generare ed esaminare il Rapporto sullo stato della protezione
- Generare ed esaminare il Rapporto sugli errori
- Individuazione dei dispositivi client che non sono protetti
Per individuare i dispositivi client non protetti, accedere all'area di lavoro del nodo di Administration Server, nella scheda Statistiche aprire la scheda di secondo livello (pagina) Stato protezione ed esaminare il riquadro informazioni Cronologia di individuazione dei nuovi dispositivi nella rete. È inoltre possibile generare ed esaminare il Rapporto sulla distribuzione della protezione.
- Verifica della protezione dei dispositivi client
Per verificare la protezione dei dispositivi client, accedere all'area di lavoro del nodo di Administration Server, nella scheda Statistiche aprire la scheda di secondo livello (pagina) Distribuzione o Statistiche delle minacce ed esaminare i relativi riquadri informazioni. È inoltre possibile avviare ed esaminare la selezione eventi Eventi critici.
- Valutazione e limitazione del carico di eventi nel database
Le informazioni sugli eventi che si verificano durante il funzionamento delle applicazioni gestite vengono trasferite da un dispositivo client e registrate nel database di Administration Server. Per ridurre il carico su Administration Server, valutare e limitare il numero massimo di eventi che possono essere archiviati nel database.
Per valutare il carico di eventi sul database, calcolare lo spazio nel database. È inoltre possibile limitare il numero massimo di eventi per evitare l'overflow del database.
- Analisi delle informazioni sulla licenza
Per esaminare le informazioni sulla licenza, accedere all'area di lavoro del nodo di Administration Server, nella scheda Statistiche aprire la scheda di secondo livello (pagina) Distribuzione ed esaminare il riquadro informazioni Utilizzo chiavi di licenza. È inoltre possibile generare ed esaminare il Rapporto sull'utilizzo delle chiavi di licenza.
Risultati
Al termine dello scenario, si dispone di informazioni sulla protezione della rete dell'organizzazione e quindi è possibile pianificare le azioni per il miglioramento della protezione.
Inizio pagina
Monitoraggio dei semafori e degli eventi registrati in Administration Console
Administration Console consente di valutare rapidamente lo stato attuale di Kaspersky Security Center e dei dispositivi gestiti controllando indicatori a semaforo. Gli indicatori a semaforo sono visualizzati nell'area di lavoro del nodo Administration Server, nella scheda Monitoraggio. La scheda fornisce sei riquadri informazioni con indicatori a semaforo ed eventi registrati. L'indicatore a semaforo è una barra verticale colorata a sinistra di un riquadro. Ogni riquadro con un indicatore corrisponde a uno specifico ambito funzionale di Kaspersky Security Center (vedere la tabella seguente).
Ambiti coperti dagli indicatori a semaforo in Administration Console
Nome del riquadro |
Ambito dell'indicatore |
|---|---|
Distribuzione |
Installazione di Network Agent e delle applicazioni di protezione nei dispositivi nella rete di un'organizzazione |
Schema di gestione |
Struttura dei gruppi di amministrazione. Scansione della rete. Regole di spostamento dei dispositivi |
Impostazioni di protezione |
Funzionalità dell'applicazione di protezione: stato protezione, scansione malware |
Aggiornamento |
Aggiornamenti e patch |
Monitoraggio |
Stato protezione |
Administration Server |
Funzionalità e proprietà di Administration Server |
Ogni indicatore a semaforo può assumere quattro colori (vedere la tabella seguente). Il colore di un indicatore dipende dallo stato attuale di Kaspersky Security Center e dagli eventi che sono stati registrati.
Colori degli indicatori a semaforo
Stato |
Colore dell'indicatore |
Significato del colore dell'indicatore |
|---|---|---|
Informativo |
Verde |
Non è richiesto l'intervento dell'amministratore. |
Avviso |
Giallo |
È richiesto l'intervento dell'amministratore. |
Critico |
Rosso |
Si sono verificati problemi gravi. È richiesto l'intervento dell'amministratore per risolverli. |
Informativo |
Azzurro |
Sono stati registrati eventi che non sono correlati a minacce potenziali o effettive per la sicurezza dei dispositivi gestiti. |
L'obiettivo dell'amministratore è quello di tenere attivi gli indicatori a semaforo in tutti i riquadri informazioni nella scheda Monitoraggio verde.
I riquadri informazioni mostrano anche gli eventi registrati che interessano i semafori e lo stato di Kaspersky Security Center (vedere la tabella seguente).
Nome, descrizione e colori dei semafori degli eventi registrati
Colore dell'indicatore |
Nome visualizzato del tipo di evento |
Tipo di evento |
Descrizione |
|---|---|---|---|
Rosso |
Licenza scaduta in %1 dispositivi |
IDS_AK_STATUS_LIC_EXPAIRED |
Eventi di questo tipo si verificano alla scadenza della licenza commerciale. Una volta al giorno, Kaspersky Security Center verifica se la licenza nei dispositivi è scaduta. Alla scadenza della licenza commerciale, Kaspersky Security Center fornisce solo le funzionalità di base. Per continuare a utilizzare Kaspersky Security Center, rinnovare la licenza commerciale. |
Rosso |
Applicazione di protezione non in esecuzione in: %1 dispositivi |
IDS_AK_STATUS_AV_NOT_RUNNING |
Eventi di questo tipo si verificano quando l'applicazione di protezione installata nel dispositivo non è in esecuzione. Verificare che Kaspersky Endpoint Security sia in esecuzione nel dispositivo. |
Rosso |
Protezione disabilitata in: %1 dispositivi |
IDS_AK_STATUS_RTP_NOT_RUNNING |
Eventi di questo tipo si verificano quando l'applicazione di protezione nel dispositivo è stata disabilitata per un periodo superiore all'intervallo di tempo specificato. Verificare lo stato corrente della protezione in tempo reale nel dispositivo e assicurarsi che tutti i componenti di protezione necessari siano abilitati. |
Rosso |
Una vulnerabilità del software è stata rilevata nei dispositivi |
IDS_AK_STATUS_VULNERABILITIES_FOUND |
Eventi di questo tipo si verificano quando l'attività Trova vulnerabilità e aggiornamenti richiesti ha rilevato vulnerabilità con il livello di criticità specificato nelle applicazioni installate nel dispositivo. Verificare l'elenco degli aggiornamenti disponibili nella sottocartella Aggiornamenti software inclusa nella cartella Gestione applicazioni. Questa cartella contiene un elenco degli aggiornamenti per le applicazioni Microsoft e di altri fornitori di software recuperati da Administration Server che possono essere distribuiti ai dispositivi. Dopo aver visualizzato le informazioni sugli aggiornamenti disponibili, installarli nel dispositivo. |
Rosso |
Eventi critici registrati in Administration Server |
IDS_AK_STATUS_EVENTS_OCCURED |
Eventi di questo tipo si verificano quando vengono rilevati eventi critici di Administration Server. Verificare l'elenco degli eventi archiviati in Administration Server, quindi correggere singolarmente gli eventi critici. |
Rosso |
Sono stati registrati errori negli eventi in Administration Server |
IDS_AK_STATUS_ERROR_EVENTS_OCCURED |
Eventi di questo tipo si verificano quando vengono registrati errori imprevisti sul lato Administration Server. Verificare l'elenco degli eventi archiviati in Administration Server, quindi correggere singolarmente gli errori. |
Rosso |
Connessione a %1 dispositivi interrotta |
IDS_AK_STATUS_ADM_LOST_CONTROL1 |
Eventi di questo tipo si verificano quando si perde la connessione tra Administration Server e il dispositivo. Visualizzare l'elenco dei dispositivi disconnessi e provare a riconnetterli. |
Rosso |
%1 dispositivi non si connettono ad Administration Server da molto tempo |
IDS_AK_STATUS_ADM_NOT_CONNECTED1 |
Eventi di questo tipo si verificano quando il dispositivo non viene connesso ad Administration Server nell'intervallo di tempo specificato, perché il dispositivo era spento. Verificare che il dispositivo sia acceso e che Network Agent sia in esecuzione. |
Rosso |
Dispositivi con stato diverso da OK: %1 |
IDS_AK_STATUS_HOST_NOT_OK |
Eventi di questo tipo si verificano quando lo stato OK del dispositivo connesso ad Administration Server cambia in Critico o Avviso. È possibile risolvere il problema utilizzando l'utilità di diagnostica remota di Kaspersky Security Center. |
Rosso |
Database non aggiornati in: %1 dispositivi |
IDS_AK_STATUS_UPD_HOSTS_NOT_UPDATED |
Eventi di questo tipo si verificano quando i database anti-virus non sono stati aggiornati nel dispositivo nell'intervallo di tempo specificato. Seguire le istruzioni per aggiornare i database di Kaspersky. |
Rosso |
Dispositivi in cui la verifica della disponibilità di aggiornamenti di Windows Update non viene eseguita da molto tempo: %1 |
IDS_AK_STATUS_WUA_DATA_OBSOLETE |
Eventi di questo tipo si verificano quando l'attività Esegui sincronizzazione di Windows Update non viene eseguita nell'intervallo di tempo specificato. Seguire le istruzioni per sincronizzare gli aggiornamenti di Windows Update con Administration Server. |
Rosso |
È necessario installare %1 plug-in per Kaspersky Security Center |
IDS_AK_STATUS_PLUGINS_REQUIRED2 |
Eventi di questo tipo si verificano quando è necessario installare plug-in aggiuntivi per le applicazioni Kaspersky. Scaricare e installare i plug-in di gestione richiesti per l'applicazione Kaspersky dal sito Web del servizio di assistenza tecnica di Kaspersky. |
Rosso |
Rilevate minacce attive in %1 dispositivi |
IDS_AK_STATUS_NONCURED_FOUND |
Eventi di questo tipo si verificano quando vengono rilevate minacce attive nei dispositivi gestiti. Visualizzare le informazioni sulle minacce rilevate, quindi seguire i consigli. |
Rosso |
Attività %1 completata con un errore |
IDS_AK_STATUS_TASK_FAILED |
Gli eventi di questo tipo si verificano quando l'esecuzione di un'attività viene completata con un errore. Controllare le proprietà dell'attività, quindi riconfigurare l'attività. |
Rosso |
Troppi virus rilevati in: %1 dispositivi |
IDS_AK_STATUS_TOO_MANY_THREATS |
Eventi di questo tipo si verificano quando vengono rilevati virus nei dispositivi gestiti. Visualizzare le informazioni sui virus rilevati, quindi seguire i consigli. |
Rosso |
Epidemia di virus |
IDS_AK_STATUS_VIRUS_OUTBREAK |
Gli eventi di questo tipo si verificano quando il numero di oggetti dannosi rilevati in più dispositivi gestiti supera il limite in un periodo di tempo limitato. Visualizzare le informazioni sulle minacce rilevate, quindi seguire i consigli. |
Rosso |
I database nell'archivio non vengono aggiornati da molto tempo |
IDS_AK_STATUS_UPD_SERVER_NOT_UPTODATE |
Eventi di questo tipo si verificano quando i database anti-virus non sono stati aggiornati nel dispositivo per due giorni. Controllare la frequenza di aggiornamento dei database anti-virus, quindi aggiornare i database anti-virus. |
Giallo |
I database nell'archivio non vengono aggiornati da molto tempo |
IDS_AK_STATUS_UPD_SERVER_NOT_UPTODATE |
Eventi di questo tipo si verificano quando i database anti-virus non sono stati aggiornati nel dispositivo per più di un giorno ma per meno di due giorni. Controllare la frequenza di aggiornamento dei database anti-virus, quindi aggiornare i database anti-virus. |
Giallo |
Conflitto di nomi NetBIOS rilevato nei dispositivi |
IDS_AK_STATUS_ADM_NAME_CONFLICT |
Eventi di questo tipo si verificano quando i dispositivi hanno gli stessi nomi NetBIOS. Rinominare i dispositivi. |
Giallo |
In %s dispositivi il criptaggio dei dati è passato allo stato specificato nei criteri di rilevamento dello stato del dispositivo |
IDS_AK_STATUS_ENCRYPTION_FAULTS_FOUND |
Gli eventi di questo tipo si verificano quando il criptaggio dei dati non riesce nei dispositivi gestiti.
|
Giallo |
La licenza %1 scadrà tra %2 giorni |
IDS_AK_STATUS_LIC_EXPAIRING |
Gli eventi di questo tipo si verificano quando la licenza nel dispositivo scade entro un determinato numero di giorni. Per continuare a utilizzare Kaspersky Security Center, rinnovare la licenza commerciale. |
Giallo |
Dispositivi non assegnati in cui è installato Network Agent: %1 |
IDS_AK_STATUS_NAGENTS_IN_UNASSIGNED |
Eventi di questo tipo si verificano quando vengono rilevati nuovi dispositivi nella rete. Spostare i dispositivi con Network Agent nei gruppi di dispositivi gestiti. |
Giallo |
I Network Agent in %1 dispositivi non possono essere eseguiti fino al riavvio. Per la volta precedente, questo stato era %2 |
IDS_AK_STATUS_NAGENTS_NOT_RUNNING_UNTIL_REBOOT |
Gli eventi di questo tipo si verificano quando Network Agent non è in esecuzione nei dispositivi. Riavviare i dispositivi. |
Giallo |
È necessario inviare i file rilevati a Kaspersky per un'ulteriore analisi |
IDS_AK_STATUS_NEW_APS_FILE_APPEARED |
Eventi di questo tipo si verificano quando i file che sono probabilmente infetti da virus vengono rilevati e spostati in Quarantena. Inviare i file a Kaspersky per ulteriori analisi. |
Giallo |
Dispositivi gestiti: %1. L'applicazione di protezione è installata in: %2 dispositivi |
IDS_AK_STATUS_NO_AV |
Eventi di questo tipo si verificano quando Kaspersky Endpoint Security non è installato in tutti i dispositivi gestiti. Installare Kaspersky Endpoint Security in tutti i dispositivi gestiti. |
Giallo |
Attività di installazione %1 completata in %2 dispositivi; è necessario il riavvio in %3 dispositivi |
IDS_AK_STATUS_RI_NEED_REBOOT |
Eventi di questo tipo si verificano quando Kaspersky Endpoint Security è stato appena installato nei dispositivi gestiti. Riavviare i dispositivi dopo l'installazione di Kaspersky Endpoint Security. |
Giallo |
Scansione malware non eseguita da molto tempo in: %1 dispositivi |
IDS_AK_STATUS_SCAN_LATE |
Eventi di questo tipo si verificano quando è necessario eseguire una scansione malware nei dispositivi gestiti. Eseguire una scansione virus. |
Giallo |
Dispositivi con vulnerabilità del software rilevati: %1 |
IDS_AK_STATUS_VULNERABLE_HOSTS_FOUND |
Eventi di questo tipo si verificano quando vengono rilevate vulnerabilità in un dispositivo gestito. Visualizzare le informazioni sulle vulnerabilità rilevate e correggerle. |
Verde |
Dispositivi gestiti: %3. Dispositivi non assegnati rilevati: %1 |
IDS_AK_STATUS_ADM_OK1 |
Eventi di questo tipo si verificano quando vengono rilevati nuovi dispositivi nei gruppi di amministrazione. |
Verde |
Applicazione di protezione installata in tutti i dispositivi gestiti |
IDS_AK_STATUS_DEPLOYMENT_OK |
Eventi di questo tipo si verificano quando Kaspersky Endpoint Security è installato in tutti i dispositivi gestiti. |
Verde |
Kaspersky Security Center è correttamente in esecuzione |
IDS_AK_STATUS_GENERAL_OK |
Eventi di questo tipo si verificano quando Kaspersky Security Center funziona correttamente. |
Verde |
L'applicazione per la protezione in tempo reale non è installata |
IDS_AK_STATUS_RTP_NA |
Eventi di questo tipo si verificano quando l'applicazione anti-virus non è installata nei dispositivi gestiti. |
Verde |
La protezione è abilitata |
IDS_AK_STATUS_RTP_OK |
Eventi di questo tipo si verificano quando la protezione in tempo reale è abilitata nei dispositivi gestiti. |
Verde |
Applicazione di protezione non installata |
IDS_AK_STATUS_SCAN_NA |
Eventi di questo tipo si verificano quando l'applicazione anti-virus non è installata nei dispositivi gestiti. |
Verde |
Esecuzione puntuale della scansione malware |
IDS_AK_STATUS_SCAN_OK |
Eventi di questo tipo si verificano quando l'attività di scansione malware viene eseguita secondo la pianificazione. |
Verde |
Ultimo aggiornamento dell'archivio aggiornamenti: %1 |
IDS_AK_STATUS_UPD_OK |
Eventi di questo tipo si verificano quando l'archivio degli aggiornamenti viene aggiornato. |
Azzurro |
I database nell'archivio non vengono aggiornati da molto tempo |
IDS_AK_STATUS_UPD_SERVER_NOT_UPTODATE |
Eventi di questo tipo si verificano quando i database anti-virus sono stati aggiornati nel corso della giornata. |
Azzurro |
L'Informativa di Kaspersky Security Network accettata è obsoleta |
IDS_AK_STATUS_ACCEPTED_KSN_AGREEMENT_OBSOLETE |
Eventi di questo tipo si verificano quando l'Informativa di Kaspersky Security Network diventa obsoleta. |
Azzurro |
Aggiornamenti software Kaspersky non approvati |
IDS_AK_STATUS_APPLICABLE_KL_PATCHES_NOT_APPROVED |
Eventi di questo tipo si verificano quando l'amministratore non ha ancora approvato le patch applicabili per le applicazioni Kaspersky gestite. |
Azzurro |
Aggiornamenti delle applicazioni Kaspersky revocati |
IDS_AK_STATUS_APPLICABLE_KL_PATCHES_REVOKED |
Eventi di questo tipo si verificano quando l'amministratore non ha ancora rifiutato le patch revocate. |
Azzurro |
Contratto di licenza con l'utente finale per il software mobile Kaspersky non accettato |
IDS_AK_STATUS_KL_MOBILE_EULAS_NOT_ACCEPTED |
Eventi di questo tipo si verificano quando l'amministratore non ha ancora accettato il Contratto di licenza con l'utente finale per il software mobile Kaspersky. |
Azzurro |
Contratto di licenza con l'utente finale per gli aggiornamenti software Kaspersky non accettato |
IDS_AK_STATUS_KL_PATCHES_EULAS_NOT_ACCEPTED |
Eventi di questo tipo si verificano quando l'amministratore non ha ancora accettato il Contratto di licenza con l'utente finale per gli aggiornamenti software Kaspersky. |
Azzurro |
L'informativa di Kaspersky Security Network per gli aggiornamenti software Kaspersky non è stata accettata |
IDS_AK_STATUS_KL_PATCHES_KSN_AGREEMENTS_NOT_ACCEPTED |
Eventi di questo tipo si verificano quando l'amministratore non ha ancora accettato l'Informativa di Kaspersky Security Network per gli aggiornamenti software Kaspersky. |
Azzurro |
È necessario accettare il Contratto di licenza per installare gli aggiornamenti |
IDS_AK_STATUS_NEED_ACCEPT_EULA |
Eventi di questo tipo si verificano quando sono disponibili nuovi aggiornamenti per l'installazione, ma l'amministratore non ha ancora accettato il Contratto di licenza. |
Azzurro |
Sono disponibili nuove versioni delle applicazioni Kaspersky |
IDS_AK_STATUS_NEW_DISTRIBUTIVES_AVAILABLE |
Eventi di questo tipo si verificano quando sono disponibili nuove versioni delle applicazioni Kaspersky per l'installazione nei dispositivi gestiti. |
Azzurro |
Sono disponibili aggiornamenti per i componenti di Kaspersky Security Center |
IDS_AK_STATUS_NEW_KSC_VERSIONS_AVAILABLE |
Eventi di questo tipo si verificano quando sono disponibili aggiornamenti per i componenti di Kaspersky Security Center. |
Azzurro |
Sono disponibili aggiornamenti per le applicazioni Kaspersky |
IDS_AK_STATUS_NEW_VERSIONS_AVAILABLE |
Eventi di questo tipo si verificano quando sono disponibili aggiornamenti per le applicazioni Kaspersky. |
Azzurro |
Attività di installazione dell'applicazione %1 completata in %2 dispositivi, non riuscita in %3 dispositivi |
IDS_AK_STATUS_RI_FAILED |
Eventi di questo tipo si verificano quando l'attività di installazione dell'applicazione ha installato il software solo in alcuni dispositivi nel pool specificato. |
Azzurro |
Esecuzione dell'attività di distribuzione in corso - %1 (%2%%) |
IDS_AK_STATUS_RI_RUNNING |
Eventi di questo tipo si verificano quando un'attività di distribuzione è in esecuzione nei dispositivi gestiti. |
Azzurro |
Scansione completa mai eseguita in %1 dispositivi |
IDS_AK_STATUS_SCAN_NOT_SCANNED |
Eventi di questo tipo si verificano quando non è mai stata eseguita una scansione completa nel numero di dispositivi specificato. |
Azzurro |
Esecuzione dell'attività di download degli aggiornamenti (avanzamento: %1 %%) |
IDS_AK_STATUS_UPD_SRV_UPDATE_IN_PROGRESS |
Gli eventi di questo tipo si verificano quando un'attività per il download degli aggiornamenti è in esecuzione nei dispositivi gestiti. |
Utilizzo di rapporti, statistiche e notifiche
Questa sezione contiene informazioni sull'utilizzo dei rapporti, delle statistiche e delle selezioni eventi e dispositivi in Kaspersky Security Center, oltre che sulle modalità di configurazione delle notifiche di Administration Server.
Utilizzo dei rapporti
I rapporti in Kaspersky Security Center contengono informazioni sullo stato dei dispositivi gestiti. I rapporti vengono generati in base alle informazioni memorizzate in Administration Server. È possibile creare rapporti per i seguenti tipi di oggetti:
- Per selezioni dispositivi create in base a impostazioni specifiche.
- Per gruppi di amministrazione.
- Per dispositivi specifici in diversi gruppi di amministrazione.
- Per tutti i dispositivi della rete (nel rapporto sulla distribuzione).
L'applicazione dispone di una selezione di modelli di rapporto standard. È inoltre possibile creare modelli di rapporto personalizzati. I rapporti vengono visualizzati nella finestra principale dell'applicazione, nella cartella Administration Server della struttura della console.
Creazione di un modello di rapporto
Per creare un modello di rapporto:
- Nella struttura della console selezionare il nodo con il nome dell'Administration Server desiderato.
- Nell'area di lavoro del nodo selezionare la scheda Rapporti.
- Fare clic sul pulsante Nuovo modello di rapporto.
Verrà avviata la Creazione guidata nuovo modello di rapporto. Seguire le istruzioni della procedura guidata.
Al termine della procedura guidata, il modello di rapporto creato verrà aggiunto nella cartella Administration Server selezionata nella struttura della console. È possibile utilizzare questo modello per la creazione e la visualizzazione dei rapporti.
Inizio pagina
Visualizzazione e modifica delle proprietà dei modelli di rapporto
Espandi tutto | Comprimi tutto
È possibile visualizzare e modificare le proprietà di base di un modello di rapporto, ad esempio il nome del modello di rapporto o i campi visualizzati nel rapporto.
Per visualizzare e modificare le proprietà di un modello di rapporto:
- Nella struttura della console selezionare il nodo con il nome dell'Administration Server desiderato.
- Nell'area di lavoro del nodo selezionare la scheda Rapporti.
- Nell'elenco dei modelli di rapporto selezionare il modello di rapporto desiderato.
- Selezionare Proprietà dal menu di scelta rapida del modello di rapporto selezionato.
In alternativa, è possibile generare il rapporto e quindi fare clic sul pulsante Apri proprietà del modello di rapporto o sul pulsante Configura colonne del rapporto.
- Nella finestra visualizzata modificare le proprietà del modello di rapporto. Le proprietà di ogni rapporto possono contenere solo alcune delle sezioni descritte di seguito.
- Sezione Generale:
- Nome del modello di rapporto
- Numero massimo di voci da visualizzare
- Versione per la stampa
- Sezione Campi.
Selezionare i campi che verranno visualizzati nel rapporto e l'ordine di questi campi e configurare se le informazioni nel rapporto devono essere ordinate e filtrate in base a ognuno dei campi.
- Sezione Intervallo.
Modificare il periodo del rapporto. I valori disponibili sono i seguenti:
- Tra le due date specificate
- Dalla data specificata alla data di creazione del rapporto
- Dalla data di creazione del rapporto meno il numero specificato di giorni alla data di creazione del rapporto
- Sezione Gruppo, Device selection o Devices.
Modificare il set di dispositivi client per cui creare il rapporto. Solo una di queste sezioni può essere presente, a seconda delle impostazioni specificate durante la creazione del modello di rapporto.
- Sezione Impostazioni.
Modificare le impostazioni del rapporto. Il set di impostazioni esatto dipende dallo specifico rapporto.
- Sezione Sicurezza. Eredita le impostazioni da Administration Server
La sezione Sicurezza è disponibile se la casella di controllo Visualizza le sezioni delle impostazioni di protezione è selezionata nella finestra delle impostazioni dell'interfaccia.
- Sezione Gerarchia di Administration Server:
- Includi i dati dagli Administration Server secondari e virtuali
- Fino al livello di nidificazione
- Intervallo di attesa dati (min.)
- Salva nella cache i dati degli Administration Server secondari
- Frequenza di aggiornamento cache (ore)
- Trasferisci informazioni dettagliate dagli Administration Server secondari
- Sezione Generale:
Formato filtro esteso nei modelli di rapporto
In Kaspersky Security Center 14.2 è possibile applicare il formato filtro esteso a un modello di rapporto. Il formato filtro esteso offre maggiore flessibilità rispetto al formato predefinito. È possibile creare condizioni di filtro complesse utilizzando un set di filtri, che verrà applicato al rapporto tramite l'operatore logico OR durante la creazione del rapporto, come illustrato di seguito:
Filtro[1](Campo[1] AND Filtro[2]... AND Campo[n]) OR Filtro[2](Campo[1] AND Campo[2]... AND Campo[n]) OR... Filtro[n](Campo[1] AND Campo[2]... AND Campo[n])
Con il formato filtro esteso è inoltre possibile impostare un valore di intervallo di tempo in un formato di tempo relativo (utilizzando ad esempio una condizione "Per gli ultimi N giorni") per determinati campi in un filtro. La disponibilità e il set di condizioni dell'intervallo di tempo dipendono dal tipo di modello di rapporto.
Conversione del filtro nel formato esteso
Il formato filtro esteso per i modelli di rapporto è supportato solo in Kaspersky Security Center 12 e versioni successive. Dopo la conversione del filtro predefinito nel formato esteso, il modello di rapporto diventa incompatibile con gli Administration Server della rete in cui sono installate versioni precedenti di Kaspersky Security Center. Le informazioni di questi Administration Server non verranno ricevute per il rapporto.
Per convertire il filtro predefinito del modello di rapporto nel formato esteso:
- Nella struttura della console selezionare il nodo con il nome dell'Administration Server desiderato.
- Nell'area di lavoro del nodo selezionare la scheda Rapporti.
- Nell'elenco dei modelli di rapporto selezionare il modello di rapporto desiderato.
- Selezionare Proprietà dal menu di scelta rapida del modello di rapporto selezionato.
- Nella finestra delle proprietà visualizzata selezionare la sezione Campi.
- Nella scheda Campi dettagli fare clic sul collegamento Converti filtro.
- Nella finestra visualizzata fare clic sul pulsante OK.
La conversione nel formato di filtro esteso è irreversibile per il modello di rapporto a cui viene applicata. Se il collegamento Converti filtro è stato selezionato accidentalmente, è possibile annullare le modifiche facendo clic sul pulsante Annulla nella finestra delle proprietà del modello di rapporto.
- Per applicare le modifiche, chiudere la finestra delle proprietà del modello di rapporto facendo clic sul pulsante OK.
Quando si apre nuovamente la finestra delle proprietà del modello di rapporto, viene visualizzata la nuova sezione Filtri disponibile. In questa sezione è possibile configurare il filtro esteso.
Configurazione del filtro esteso
Per configurare il filtro esteso nelle proprietà del modello di rapporto:
- Nella struttura della console selezionare il nodo con il nome dell'Administration Server desiderato.
- Nell'area di lavoro del nodo selezionare la scheda Rapporti.
- Nell'elenco dei modelli di rapporto, selezionare il modello di rapporto precedentemente convertito nel formato di filtro esteso.
- Selezionare Proprietà dal menu di scelta rapida del modello di rapporto selezionato.
- Nella finestra delle proprietà visualizzata selezionare la sezione Filtri.
La sezione Filtri non viene visualizzata se il modello di rapporto non è stato precedentemente convertito nel formato di filtro esteso.
Nella sezione Filtri della finestra delle proprietà del modello di rapporto è possibile esaminare e modificare l'elenco dei filtri applicati al rapporto. Ogni filtro nell'elenco ha un nome univoco e rappresenta un set di filtri per i campi corrispondenti nel rapporto.
- Aprire la finestra delle impostazioni di filtro in uno dei seguenti modi:
- Per creare un nuovo filtro, fare clic sul pulsante Aggiungi.
- Per modificare il filtro esistente, selezionare il filtro richiesto e fare clic sul pulsante Modifica.
- Nella finestra visualizzata selezionare e specificare i valori dei campi richiesti del filtro.
- Fare clic sul pulsante OK per salvare le modifiche e chiudere la finestra.
Se si sta creando un nuovo filtro, è necessario specificare il nome del filtro nel campo Nome filtro prima di fare clic sul pulsante OK.
- Chiudere la finestra delle proprietà del modello di rapporto facendo clic sul pulsante OK.
Il filtro esteso nel modello di rapporto è stato configurato. Adesso è possibile creare rapporti utilizzando questo modello di rapporto.
Creazione e visualizzazione di un rapporto
Per creare e visualizzare un rapporto:
- Nella struttura della console selezionare il nodo con il nome dell'Administration Server desiderato.
- Nell'area di lavoro del nodo selezionare la scheda Rapporti.
- Nell'elenco dei modelli di rapporto fare doppio clic sul modello di rapporto desiderato.
Verrà visualizzato un rapporto per il modello selezionato.
Il rapporto include i seguenti dati:
- Nome e tipo di rapporto, breve descrizione e periodo di generazione del rapporto, oltre che informazioni sul gruppo di dispositivi per cui è stato generato il rapporto.
- Grafico con i dati più significativi del rapporto.
- Tabella consolidata con indicatori del rapporto calcolati.
- Tabella con dati dettagliati del rapporto.
Salvataggio di un rapporto
Per salvare un rapporto creato:
- Nella struttura della console selezionare il nodo con il nome dell'Administration Server desiderato.
- Nell'area di lavoro del nodo selezionare la scheda Rapporti.
- Nell'elenco dei modelli di rapporto selezionare il modello di rapporto desiderato.
- Selezionare Salva nel menu di scelta rapida del rapporto selezionato.
Verrà avviato il Salvataggio guidato rapporto. Seguire le istruzioni della procedura guidata.
Al termine della procedura guidata, verrà aperta la cartella in cui è stato salvato il file del rapporto.
Quando si salva un rapporto come file XLS, tutte le immagini correlate, come il logo e il datagramma, vengono salvate come file separati.
Inizio pagina
Creazione di un'attività di invio dei rapporti
I rapporti possono esser inviati tramite e-mail. L'invio di rapporti in Kaspersky Security Center viene eseguito utilizzando l'attività di invio dei rapporti.
Per creare un'attività di invio per un singolo rapporto:
- Nella struttura della console selezionare il nodo con il nome dell'Administration Server desiderato.
- Nell'area di lavoro del nodo selezionare la scheda Rapporti.
- Nell'elenco dei modelli di rapporto selezionare il modello di rapporto desiderato.
- Selezionare Invia rapporti nel menu di scelta rapida del modello di rapporto selezionato.
Verrà avviata la Creazione guidata attività di invio rapporto. Seguire le istruzioni della procedura guidata.
Per creare un'attività di invio per più rapporti:
- Nella struttura della console, nel nodo con il nome dell'Administration Server desiderato, selezionare la cartella Attività.
- Nell'area di lavoro della cartella Attività fare clic sul pulsante Crea attività.
Verrà avviata la Creazione guidata nuova attività. Seguire le istruzioni della procedura guidata.
L'attività di invio del rapporto creata è visualizzata nella cartella Attività nella struttura della console.
L'attività per l'invio del rapporto viene creata automaticamente se sono stati specificati le impostazioni e-mail durante l'installazione di Kaspersky Security Center.
Passaggio 1. Selezione del tipo di attività
Nella finestra Selezionare il tipo di attività, nell'elenco delle attività selezionare Invia rapporti come tipo di attività.
Fare clic su Avanti per procedere al passaggio successivo.
Inizio pagina
Passaggio 2. Selezione del tipo di rapporto
Nella finestra Selezionare il tipo di rapporto, nell'elenco dei modelli per la creazione delle attività, selezionare il tipo di rapporto.
Fare clic su Avanti per procedere al passaggio successivo.
Inizio pagina
Passaggio 3. Azioni su un rapporto
Espandi tutto | Comprimi tutto
Nella finestra Azione da applicare ai rapporti specificare le seguenti impostazioni:
- Invia rapporti tramite e-mail
- Salva rapporti nella cartella condivisa
- Sovrascrivi i rapporti precedenti dello stesso tipo
- Specifica l'account per accedere alla cartella condivisa
Quando si salva o si invia un rapporto come file XLS, tutte le immagini correlate, come il logo e il datagramma, vengono salvate come file separati.
Fare clic su Avanti per procedere al passaggio successivo.
Inizio pagina
Passaggio 4. Selezione dell'account per l'avvio dell'attività
Espandi tutto | Comprimi tutto
Nella finestra Selezione di un account per l'esecuzione dell'attività è possibile specificare l'account da utilizzare durante l'esecuzione dell'attività. Selezionare una delle seguenti opzioni:
Fare clic su Avanti per procedere al passaggio successivo.
Inizio pagina
Passaggio 5. Configurazione di una pianificazione attività
Espandi tutto | Comprimi tutto
Nella pagina Configurare la pianificazione delle attività della procedura guidata è possibile creare una pianificazione per l'avvio delle attività. Se necessario, definire le seguenti impostazioni:
- Avvio pianificato:
- Esegui attività non effettuate
- Usa automaticamente il ritardo casuale per l'avvio delle attività
- Usa ritardo casuale per l'avvio delle attività con un intervallo di (min.)
Passaggio 6. Definizione del nome dell'attività
Nella finestra Definire il nome dell'attività specificare il nome dell'attività che si intende creare. Il nome di un'attività non può superare i 100 caratteri e non può includere caratteri speciali ("*<>?\:|).
Fare clic su Avanti per procedere al passaggio successivo.
Inizio pagina
Passaggio 7. Completamento della creazione dell'attività
Nella finestra Completare la creazione dell'attività fare clic sul pulsante Fine per completare la procedura guidata.
Se si desidera che l'attività venga avviata al termine della procedura guidata, selezionare la casella di controllo Esegui l'attività al termine della procedura guidata.
Inizio pagina
Gestione delle statistiche
Le statistiche sullo stato del sistema di protezione e dei dispositivi gestiti vengono visualizzate in riquadri informazioni che possono essere personalizzati. Le statistiche sono visualizzate nell'area di lavoro del nodo Administration Server, nella scheda Statistiche. La scheda contiene alcune schede di secondo livello (pagine). Ogni pagina a schede visualizza riquadri informazioni con statistiche, nonché collegamenti a notizie e altri materiali di Kaspersky. Le informazioni statistiche vengono visualizzate nei riquadri informazioni sotto forma di tabella o di grafico (a torta o a barre). I dati nei riquadri informazioni sono aggiornati mentre l'applicazione è in esecuzione e riflettono lo stato attuale dell'applicazione di protezione.
È possibile modificare il set di schede di secondo livello nella scheda Statistiche, il numero dei riquadri informazioni in ogni pagina a schede e la modalità di visualizzazione dei dati in tali riquadri.
Per aggiungere una nuova scheda di secondo livello con i riquadri informazioni nella scheda Statistiche:
- Fare clic sul pulsante Personalizza visualizzazione nell'angolo superiore destro della scheda Statistiche.
Verrà visualizzata la finestra delle proprietà delle statistiche. Questa finestra contiene un elenco di pagine a schede attualmente visualizzate nella scheda Statistiche. In questa finestra è possibile modificare l'ordine di visualizzazione delle pagine nella scheda, aggiungere e rimuovere pagine e procedere alla configurazione delle proprietà della pagina facendo clic sul pulsante Proprietà.
- Fare clic sul pulsante Aggiungi.
Verrà visualizzata la finestra delle proprietà di una nuova pagina.
- Configurare la nuova pagina:
- Nella sezione Generale specificare il nome della pagina.
- Nella sezione Riquadri informazioni fare clic sul pulsante Aggiungi per aggiungere i riquadri informazioni che devono essere visualizzati nella pagina.
Fare clic sul pulsante Proprietà nella sezione Riquadri informazioni per configurare le proprietà dei riquadri informazioni che sono stati aggiunti: nome, tipo e aspetto del grafico nel riquadro e i dati utilizzati per creare il grafico.
- Fare clic su OK.
La pagina a schede con i riquadri informazioni aggiunti verrà visualizzata nella scheda Statistiche. Fare clic sull'icona delle impostazioni ( ) per procedere immediatamente alla configurazione della pagina o di un riquadro informazioni selezionato nella pagina.
) per procedere immediatamente alla configurazione della pagina o di un riquadro informazioni selezionato nella pagina.
Configurazione delle notifiche degli eventi
Espandi tutto | Comprimi tutto
Kaspersky Security Center consente di selezionare un metodo per la notifica all'amministratore degli eventi che si verificano nei dispositivi client e di configurare la notifica:
- E-mail. Quando si verifica un evento, l'applicazione invia una notifica agli indirizzi e-mail specificati. È possibile modificare il testo della notifica.
- SMS. Quando si verifica un evento, l'applicazione invia una notifica ai numeri di telefono specificati. È possibile configurare le notifiche SMS per l'invio tramite il gateway di posta.
- File eseguibile. Quando si verifica un evento in un dispositivo, il file eseguibile viene avviato nella workstation dell'amministratore. Utilizzando il file eseguibile, l'amministratore può ricevere i parametri di qualsiasi evento che si è verificato.
Per configurare le notifiche degli eventi che si verificano nei dispositivi client:
- Nella struttura della console selezionare il nodo con il nome dell'Administration Server desiderato.
- Nell'area di lavoro del nodo selezionare la scheda Eventi.
- Fare clic sul collegamento Configura notifiche ed esportazione eventi e selezionare il valore Configura notifiche nell'elenco a discesa.
Verrà visualizzata la finestra Proprietà: Eventi.
- Nella sezione Notifica selezionare un metodo di notifica (via e-mail, SMS o attraverso un file eseguibile) e definire le impostazioni di notifica:
- Nel campo Messaggio di notifica immettere il testo che l'applicazione invierà quando si verifica un evento.
È possibile utilizzare l'elenco a discesa a destra del campo di testo per aggiungere impostazioni di sostituzione con dettagli sull'evento (ad esempio la descrizione dell'evento o l'ora in cui si è verificato).
Se il testo di notifica contiene una percentuale (%), è necessario specificarlo due volte di seguito per consentire l'invio del messaggio. Ad esempio, "Il carico della CPU è 100%%".
- Fare clic sul pulsante Invia messaggio di prova per verificare se la notifica è stata configurata correttamente.
L'applicazione invia una notifica test all'utente specificato.
- Fare clic su OK per salvare le modifiche.
Le impostazioni di notifica modificate verranno applicate a tutti gli eventi che si verificano nei dispositivi client.
È possibile sostituire le impostazioni di notifica per determinati eventi nella sezione Configurazione eventi delle impostazioni di Administration Server, delle impostazioni di un criterio o delle impostazioni di un'applicazione.
Creazione di un certificato per un server SMTP
Per creare un certificato per un server SMTP:
- Nella struttura della console selezionare il nodo con il nome dell'Administration Server desiderato.
- Nell'area di lavoro del nodo selezionare la scheda Eventi.
- Fare clic sul collegamento Configura notifiche ed esportazione eventi e selezionare il valore Configura notifiche nell'elenco a discesa.
Verrà visualizzata la finestra delle proprietà dell'evento.
- Nella scheda E-mail fare clic sul collegamento Impostazioni per aprire la finestra Impostazioni.
- Nella finestra Impostazioni fare clic sul collegamento Specifica certificato per aprire la finestra Certificato per la firma.
- Nella finestra Certificato per la firma fare clic sul pulsante Sfoglia.
Verrà aperta la finestra Certificato.
- Nell'elenco a discesa Tipo di certificato specificare il tipo di certificato, pubblico o privato:
- Se è selezionato il tipo di certificato privato (Contenitore PKCS #12), specificare il file di certificato e la password.
- Se è selezionato il tipo di certificato pubblico (Certificato X.509):
- Specificare il file della chiave privata (con l'estensione *.prk o *.pem).
- Specificare la password della chiave privata.
- Specificare il file della chiave pubblica (con l'estensione * cer).
- Fare clic su OK.
Verrà emesso il certificato per il server SMTP.
Inizio pagina
Selezioni eventi
Le informazioni sugli eventi che si verificano durante l'esecuzione di Kaspersky Security Center e delle applicazioni gestite sono salvate sia nel database di Administration Server che nel registro di sistema di Microsoft Windows. È possibile visualizzare informazioni del database di Administration Server nell'area di lavoro del nodo Administration Server, nella scheda Eventi.
Le informazioni nella scheda Eventi sono rappresentate come un elenco di selezioni eventi. Ogni selezione include solo gli eventi di un determinato tipo. Ad esempio, la selezione "Lo stato del dispositivo è Critico" contiene solo i record relativi alle modifiche degli stati del dispositivo in "Critico". Dopo l'installazione dell'applicazione, la scheda Eventi contiene alcune selezioni eventi standard. È possibile creare selezioni eventi aggiuntive (personalizzate) o esportare in un file le informazioni sugli eventi.
Visualizzazione di una selezione eventi
Per visualizzare la selezione eventi:
- Nella struttura della console selezionare il nodo con il nome dell'Administration Server desiderato.
- Nell'area di lavoro del nodo selezionare la scheda Eventi.
- Nell'elenco a discesa Selezioni eventi selezionare la selezione eventi desiderata.
Se si desidera visualizzare sempre nell'area di lavoro gli eventi di questa selezione, fare clic sull'icona a forma di stella (
 ) accanto alla selezione.
) accanto alla selezione.
Nell'area di lavoro verrà visualizzato l'elenco degli eventi memorizzati in Administration Server del tipo selezionato.
È possibile ordinare le informazioni nell'elenco degli eventi, in ordine crescente o decrescente in ogni colonna.
Personalizzazione di una selezione eventi
Per personalizzare una selezione eventi:
- Nella struttura della console selezionare il nodo con il nome dell'Administration Server desiderato.
- Nell'area di lavoro del nodo selezionare la scheda Eventi.
- Aprire la selezione eventi desiderata nella scheda Eventi.
- Fare clic sul pulsante Proprietà selezione.
Nella finestra delle proprietà della selezione eventi visualizzata è possibile configurare la selezione eventi.
Creazione di una selezione eventi
Per creare una selezione eventi:
- Nella struttura della console selezionare il nodo con il nome dell'Administration Server desiderato.
- Nell'area di lavoro del nodo selezionare la scheda Eventi.
- Fare clic sul pulsante Crea selezione.
- Nella finestra Nuova selezione eventi visualizzata immettere il nome della nuova selezione, quindi fare clic su OK.
Una selezione con il nome specificato verrà creata nell'elenco a discesa Selezioni eventi.
Per impostazione predefinita, una selezione eventi creata contiene tutti gli eventi memorizzati in Administration Server. Per visualizzare solo gli eventi desiderati, è necessario personalizzare la selezione.
Esportazione di una selezione eventi in un file di testo
Per esportare una selezione eventi in un file di testo:
- Nella struttura della console selezionare il nodo con il nome dell'Administration Server desiderato.
- Nell'area di lavoro del nodo selezionare la scheda Eventi.
- Fare clic sul pulsante Importa/esporta.
- Nell'elenco a discesa selezionare Esporta eventi in un file.
Verrà avviata l'Esportazione guidata eventi. Seguire le istruzioni della procedura guidata.
Eliminazione di eventi da una selezione
Per eliminare gli eventi da una selezione:
- Nella struttura della console selezionare il nodo con il nome dell'Administration Server desiderato.
- Nell'area di lavoro del nodo selezionare la scheda Eventi.
- Selezionare gli eventi da eliminare utilizzando il mouse, il tasto MAIUSC o il tasto CTRL.
- Eliminare gli eventi selezionati in uno dei seguenti modi:
- Selezionando Elimina nel menu di scelta rapida di uno degli eventi selezionati.
Se si seleziona Elimina tutto dal menu di scelta rapida, tutti gli eventi visualizzati saranno eliminati dalla selezione, a prescindere dalla selezione eventi dell'utente.
- Facendo clic sul collegamento Elimina evento (se è selezionato un solo evento) oppure sul collegamento Elimina eventi se sono selezionati più eventi nella finestra di informazioni di questi eventi.
- Selezionando Elimina nel menu di scelta rapida di uno degli eventi selezionati.
Gli eventi selezionati vengono eliminati.
Aggiunta di applicazioni alle esclusioni in base alle richieste utente
Quando si ricevono richieste da parte degli utenti per lo sblocco di applicazioni bloccate per errore, è possibile creare un'esclusione dalle regole di Sicurezza adattiva per queste applicazioni. In tal modo, le applicazioni non verranno più bloccate nei dispositivi degli utenti. È possibile tenere traccia del numero di richieste utente nella scheda Monitoraggio di Administration Server.
Per aggiungere alle esclusioni le applicazioni bloccate da Kaspersky Endpoint Security in base alle richieste utente:
- Nella struttura della console selezionare il nodo con il nome dell'Administration Server desiderato.
- Nell'area di lavoro del nodo selezionare la scheda Eventi.
- Nell'elenco a discesa Selezioni eventi selezionare Richieste utente.
- Fare clic con il pulsante destro del mouse su una o più richieste utente che contengono le applicazioni da aggiungere alle esclusioni e quindi scegliere Aggiungi esclusione.
Verrà avviata l'Aggiunta guidata esclusioni. Seguire le istruzioni visualizzate.
Le applicazioni selezionate verranno escluse dall'elenco Attivazione delle regole con stato Smart Training (in Archivi nella struttura della console) dopo la successiva sincronizzazione del dispositivo client con Administration Server e non saranno più visualizzate nell'elenco.
Selezioni dispositivi
Le informazioni sullo stato dei dispositivi sono visualizzate nella cartella Selezioni dispositivi nella struttura della console.
Le informazioni nella cartella Selezioni dispositivi sono visualizzate come un elenco di selezioni dispositivi. Ogni selezione contiene i dispositivi che soddisfano specifiche condizioni. Ad esempio, la selezione Dispositivi con stato Critico contiene solo i dispositivi con lo stato Critico. Dopo l'installazione dell'applicazione, la cartella Selezioni dispositivi contiene alcune selezioni standard. È possibile creare selezioni dispositivi (personalizzate) aggiuntive, esportare le impostazioni di selezione in un file o creare selezioni con impostazioni importate da un altro file.
Visualizzazione di una selezione dispositivi
Per visualizzare una selezione dispositivi:
- Nella struttura della console selezionare la cartella Selezioni dispositivi.
- Nell'area di lavoro della cartella, nell'elenco Dispositivi in questa selezione, selezionare la selezione dispositivi attinente.
- Fare clic sul pulsante Esegui selezione.
- Fare clic sulla scheda Risultati selezione.
Nell'area di lavoro verrà visualizzato un elenco dei dispositivi che soddisfano i criteri di selezione.
È possibile ordinare le informazioni nell'elenco dei dispositivi, in ordine crescente o decrescente, in ogni colonna.
Inizio pagina
Configurazione di una selezione dispositivi
Espandi tutto | Comprimi tutto
Per configurare una selezione dispositivi:
- Nella struttura della console selezionare la cartella Selezioni dispositivi.
- Nell'area di lavoro fare clic sulla scheda Selezione e quindi scegliere la selezione dispositivi desiderata nell'elenco delle selezioni utente.
- Fare clic sul pulsante Proprietà selezione.
- Nella finestra delle proprietà visualizzata specificare le seguenti impostazioni:
- Proprietà generali della selezione.
- Condizioni da soddisfare per l'inclusione dei dispositivi nella selezione. Per configurare le condizioni, selezionare il nome di una condizione e fare clic sul pulsante Proprietà.
- Impostazioni della protezione.
- Fare clic su OK.
Le impostazioni verranno applicate e salvate.
Di seguito sono descritte le condizioni per l'assegnazione dei dispositivi a una selezione. Le condizioni vengono combinate tramite l'operatore logico OR: la selezione conterrà i dispositivi conformi ad almeno una delle condizioni elencate.
Generale
Nella sezione Generale è possibile modificare il nome della condizione di selezione e specificare se tale condizione deve essere invertita:
Rete
Nella sezione Rete è possibile specificare i criteri che verranno utilizzati per includere i dispositivi nella selezione in base ai dati della rete:
Tag
Nella sezione Tag è possibile configurare i criteri per l'inclusione dei dispositivi in una selezione in base alle parole chiave (tag) che sono state aggiunte in precedenza alle descrizioni dei dispositivi gestiti:
- Applica se almeno uno dei tag specificati corrisponde
- Il tag deve essere incluso
- Il tag deve essere escluso
Active Directory
Nella sezione Active Directory è possibile configurare i criteri per l'inclusione dei dispositivi in una selezione in base ai dati di Active Directory:
- Il dispositivo si trova in un'unità organizzativa di Active Directory
- Includi unità organizzative secondarie
- Il dispositivo fa parte di un gruppo di Active Directory
Attività di rete
Nella sezione Attività di rete è possibile specificare i criteri per l'inclusione dei dispositivi in una selezione in base alle relative attività della rete:
- Il dispositivo è un punto di distribuzione
- Non eseguire la disconnessione da Administration Server
- Profilo connessione cambiato
- Ultima connessione ad Administration Server
- Rilevati nuovi dispositivi durante il polling della rete
- Il dispositivo è visibile
Applicazione
Nella sezione Applicazione è possibile configurare i criteri per l'inclusione dei dispositivi in una selezione in base all'applicazione gestita selezionata:
- Nome applicazione
- Versione applicazione
- Nome aggiornamento critico
- Ultimo aggiornamento dei moduli
- Il dispositivo è gestito tramite Kaspersky Security Center
- L'applicazione di protezione è installata
Sistema operativo
Nella sezione Sistema operativo è possibile specificare i criteri per l'inclusione dei dispositivi in una selezione in base al tipo di sistema operativo.
- Versione del sistema operativo
- Dimensioni in bit del sistema operativo
- Versione Service Pack del sistema operativo
- Build del sistema operativo
- ID di rilascio del sistema operativo
Stato dispositivo
Nella sezione Stato dispositivo è possibile configurare i criteri per l'inclusione dei dispositivi in una selezione in base alla descrizione dello stato dei dispositivi ottenuta da un'applicazione gestita:
Componenti della protezione
Nella sezione Componenti della protezione è possibile configurare i criteri per l'inclusione dei dispositivi in una selezione in base allo stato della protezione:
Registro delle applicazioni
Nella sezione Registro delle applicazioni è possibile impostare i criteri di ricerca dei dispositivi in base alle applicazioni installate:
- Nome applicazione
- Versione applicazione
- Fornitore
- Stato applicazione
- Trova per aggiornamento
- Nome applicazione di protezione incompatibile
- Tag applicazione
- Applica ai dispositivi senza i tag specificati
Registro hardware
Nella sezione Registro hardware è possibile configurare i criteri per l'inclusione dei dispositivi in una selezione in base all'hardware installato:
- Dispositivo
- Fornitore
- Nome dispositivo
- Descrizione
- Produttore dispositivo
- Numero di serie
- Numero di inventario
- Utente
- Posizione
- Frequenza CPU (MHz)
- Core CPU virtuali
- Volume disco rigido (GB)
- Dimensione RAM (MB)
Macchine virtuali
Nella sezione Macchine virtuali è possibile configurare i criteri per l'inclusione dei dispositivi nella selezione in base al fatto che siano macchine virtuali o che facciano parte di Microsoft Virtual Desktop Infrastructure (VDI):
Vulnerabilità e aggiornamenti
Nella sezione Vulnerabilità e aggiornamenti è possibile specificare i criteri per l'inclusione dei dispositivi nella selezione in base all'origine di Windows Update:
WUA è passato ad Administration Server
Utenti
Nella sezione Utenti è possibile impostare i criteri per l'inclusione dei dispositivi nella selezione in base agli account degli utenti che hanno eseguito l'accesso al sistema operativo.
- Ultimo utente che ha eseguito l'accesso al sistema
- Utente che ha eseguito l'accesso al sistema almeno una volta
Problemi che influiscono sullo stato nelle applicazioni gestite
Nella sezione Problemi che influiscono sullo stato nelle applicazioni gestite è possibile specificare i criteri per l'inclusione dei dispositivi nella selezione in base all'elenco dei possibili problemi rilevati da un'applicazione gestita. Se è presente almeno un problema selezionato in un dispositivo, il dispositivo verrà incluso nella selezione. Quando si seleziona un problema elencato per diverse applicazioni, è possibile selezionare automaticamente questo problema in tutti gli elenchi.
Descrizione stato del dispositivo
Stati dei componenti nelle applicazioni gestite
Nella sezione Stati dei componenti nelle applicazioni gestite è possibile configurare i criteri per l'inclusione dei dispositivi in una selezione in base agli stati dei componenti nelle applicazioni gestite:
- Stato prevenzione fughe di dati
- Stato protezione server di collaborazione
- Stato protezione anti-virus server di posta
- Stato Sensore Endpoint
Criptaggio
Segmenti cloud
Nella sezione Segmenti cloud è possibile configurare i criteri per l'inclusione dei dispositivi in una selezione in base ai rispettivi segmenti cloud:
Componenti dell'applicazione
Questa sezione contiene un elenco dei componenti delle applicazioni per cui sono installati plug-in di gestione corrispondenti in Administration Console.
Nella sezione Componenti dell'applicazione è possibile specificare i criteri per l'inclusione dei dispositivi in una selezione in base agli stati e ai numeri di versione dei componenti che fanno riferimento all'applicazione selezionata:
Inizio pagina
Esportazione delle impostazioni di una selezione dispositivi in un file
Per esportare le impostazioni di una selezione dispositivi in un file di testo:
- Nella struttura della console selezionare la cartella Selezioni dispositivi.
- Nella scheda Selezione dell'area di lavoro fare clic sulla selezione dispositivi desiderata nell'elenco delle selezioni utente.
Le impostazioni possono essere esportate solo dalle selezioni dispositivi create da un utente.
- Fare clic sul pulsante Esegui selezione.
- Nella scheda Risultati selezione fare clic sul pulsante Esporta impostazioni.
- Nella finestra Salva con nome visualizzata specificare un nome per il file di esportazione delle impostazioni della selezione, selezionare una cartella in cui salvarlo, quindi fare clic sul pulsante Salva.
Le impostazioni della selezione dispositivi verranno salvate nel file specificato.
Inizio pagina
Creazione di una selezione dispositivi
Per creare una selezione dispositivi:
- Nella struttura della console selezionare la cartella Selezioni dispositivi.
- Nell'area di lavoro della cartella fare clic su Avanzate e selezionare Crea selezione nell'elenco a discesa.
- Nella finestra Nuova selezione dispositivi visualizzata immettere il nome della nuova selezione, quindi fare clic su OK.
Nella struttura della console, nella cartella Selezioni dispositivi, verrà visualizzata una nuova cartella con il nome immesso. Per impostazione predefinita, la nuova selezione dispositivi comprende tutti i dispositivi inclusi nei gruppi di amministrazione dell'Administration Server su cui è stata creata la selezione. Per fare in modo che una selezione visualizzi solo i dispositivi che interessano l'utente nello specifico, configurare la selezione facendo clic sul pulsante Proprietà selezione.
Inizio pagina
Creazione di una selezione dispositivi in base a impostazioni importate
Per creare una selezione dispositivi in base a impostazioni importate:
- Nella struttura della console selezionare la cartella Selezioni dispositivi.
- Nell'area di lavoro della cartella fare clic sul pulsante Avanzate e selezionare Importa selezione da file nell'elenco a discesa.
- Nella finestra visualizzata specificare il percorso del file da cui importare le impostazioni di selezione. Fare clic sul pulsante Apri.
Viene creata una voce Nuova selezione nella cartella Selezioni dispositivi. Le impostazioni della nuova selezione vengono importate dal file specificato.
Se una selezione denominata Nuova selezione è già presente nella cartella Selezioni dispositivi, al nome della selezione creata viene aggiunto un indice nel formato (<numero progressivo successivo>), ad esempio: (1), (2).
Inizio pagina
Rimozione di dispositivi dai gruppi di amministrazione in una selezione
Durante l'utilizzo di una selezione dispositivi, è possibile rimuovere i dispositivi dai gruppi di amministrazione in questa selezione senza passare ai gruppi di amministrazione da cui devono essere rimossi i dispositivi.
Per rimuovere dispositivi dai gruppi di amministrazione:
- Nella struttura della console selezionare la cartella Selezioni dispositivi.
- Selezionare i dispositivi da rimuovere utilizzando i tasti MAIUSC o CTRL.
- Rimuovere i dispositivi selezionati dai gruppi di amministrazione in uno dei seguenti modi:
- Selezionare Elimina nel menu di scelta rapida dei dispositivi selezionati.
- Fare clic sul pulsante Esegui azione e selezionando Rimuovi dal gruppo nell'elenco a discesa.
I dispositivi selezionati verranno rimossi dai gruppi di amministrazione corrispondenti.
Inizio pagina
Monitoraggio dell'installazione e della disinstallazione delle applicazioni
È possibile monitorare l'installazione e la disinstallazione di applicazioni specifiche nei dispositivi gestiti, ad esempio un browser specifico. Per utilizzare questa funzionalità, è possibile aggiungere applicazioni dal registro delle applicazioni all'elenco delle applicazioni monitorate. Quando un'applicazione monitorata viene installata o disinstallata, Network Agent pubblica i rispettivi eventi: Applicazione monitorata installata o Applicazione monitorata rimossa. È possibile monitorare questi eventi utilizzando, ad esempio, selezioni eventi o rapporti.
È possibile monitorare questi eventi solo se sono archiviati nel database di Administration Server.
Per aggiungere un'applicazione all'elenco delle applicazioni monitorate:
- Nella cartella Avanzate → Gestione applicazioni della struttura della console selezionare la sottocartella Registro delle applicazioni.
- Sopra l'elenco delle applicazioni visualizzato, fare clic sul pulsante Mostra la finestra delle proprietà del registro delle applicazioni.
- Nella finestra Applicazioni monitorate visualizzata fare clic sul pulsante Aggiungi.
- Nella finestra Seleziona nome applicazione visualizzata selezionare le applicazioni dal registro delle applicazioni per cui si desidera monitorare l'installazione o la disinstallazione.
- Nella finestra Seleziona nome applicazione fare clic sul pulsante OK.
In seguito alla configurazione dell'elenco delle applicazioni monitorate e all'installazione o disinstallazione di un'applicazione monitorata nei dispositivi gestiti dell'organizzazione, è possibile monitorare i rispettivi eventi, ad esempio utilizzando la selezione eventi Eventi recenti.
Inizio pagina
Eventi dei componenti di Kaspersky Security Center
Ogni componente Kaspersky Security Center dispone di uno specifico set di tipi di eventi. In questa sezione, sono elencati i tipi di eventi che si verificano in Kaspersky Security Center Administration Server, Network Agent, Server per dispositivi mobili MDM iOS e un server per dispositivi mobili Exchange. I tipi di eventi che si verificano nelle applicazioni Kaspersky non sono elencati in questa sezione.
Per ogni evento che può essere generato da un'applicazione, è possibile specificare le impostazioni di notifica e le impostazioni di archiviazione nella scheda Configurazione eventi nel criterio dell'applicazione. Per l'Administration Server, è inoltre possibile visualizzare e configurare l'elenco degli eventi nelle proprietà dell'Administration Server. Se si desidera configurare le impostazioni di notifica per tutti gli eventi contemporaneamente, configurare le impostazioni di notifica generali nelle proprietà di Administration Server.
Struttura dei dati della descrizione del tipo di evento
Per ogni tipo di evento, sono indicati il relativo nome visualizzato, l'identificatore (ID), il codice alfabetico, la descrizione e il periodo di archiviazione predefinito.
- Nome visualizzato del tipo di evento. Questo testo è visualizzato in Kaspersky Security Center durante la configurazione degli eventi e quando gli eventi si verificano.
- ID del tipo di evento. Questo codice numerico viene utilizzato durante l'elaborazione degli eventi tramite strumenti di terzi per l'analisi degli eventi.
- Tipo di evento (codice alfabetico). Questo codice viene utilizzato quando si esplorano e si elaborano gli eventi con le visualizzazione pubbliche disponibili nel database di Kaspersky Security Center e quando gli eventi vengono esportati in un sistema SIEM.
- Descrizione. Questo testo contiene le situazioni in cui si verifica un evento e come procedere in questo caso.
- Periodo di archiviazione predefinito. Rappresenta il numero di giorni per cui l'evento viene memorizzato nel database di Administration Server ed è visualizzato nell'elenco degli eventi in Administration Server. Al termine di questo periodo, l'evento viene eliminato. Se il valore per il periodo di archiviazione degli eventi è 0, gli eventi vengono rilevati ma non sono visualizzati nell'elenco degli eventi in Administration Server. Se è stato configurato il salvataggio di tali eventi nel registro eventi del sistema operativo, è possibile accedervi in tale posizione.
È possibile modificare il periodo di archiviazione per gli eventi:
- Administration Console: Impostazione del periodo di archiviazione per un evento
- Kaspersky Security Center Web Console: Impostazione del periodo di archiviazione per un evento
Tra gli altri dati possono essere inclusi i seguenti campi:
- event_id: numero univoco dell'evento nel database, generato e assegnato automaticamente; da non confondere con l'ID del tipo di evento.
- task_id: l'ID dell'attività che ha causato l'evento (se presente)
- criticità: uno dei seguenti livelli di criticità (in ordine di criticità crescente):
0) Livello di criticità non valido
1) Informazioni
2) Avviso
3) Errore
4) Critico
Eventi di Administration Server
Questa sezione contiene informazioni sugli eventi relativi ad Administration Server.
Eventi critici di Administration Server
La tabella seguente elenca i tipi di eventi di Kaspersky Security Center Administration Server con il livello di importanza Critico.
Per ogni evento che può essere generato da un'applicazione, è possibile specificare le impostazioni di notifica e le impostazioni di archiviazione nella scheda Configurazione eventi nel criterio dell'applicazione. Per l'Administration Server, è inoltre possibile visualizzare e configurare l'elenco degli eventi nelle proprietà dell'Administration Server. Se si desidera configurare le impostazioni di notifica per tutti gli eventi contemporaneamente, configurare le impostazioni di notifica generali nelle proprietà di Administration Server.
Se è stata specificata la porta nella finestra delle proprietà di Administration Server in Administration Console, Kaspersky Security Center pubblica le metriche e gli eventi critici che devono essere ottenuti da Prometheus, un sistema per il monitoraggio e gli avvisi. Prometheus ottiene le metriche e gli eventi critici, quindi genera avvisi per ciascun evento.
Eventi critici di Administration Server
Nome visualizzato del tipo di evento |
ID del tipo di evento |
Tipo di evento |
Descrizione |
Periodo di archiviazione predefinito |
|---|---|---|---|---|
È stato superato il limite di licenze |
4099 |
KLSRV_EV_LICENSE_CHECK_MORE_110 |
Una volta al giorno Kaspersky Security Center verifica se è stato superato un limite di licenze. Gli eventi di questo tipo si verificano quando Administration Server rileva il superamento di alcune limitazioni di licenza da parte delle applicazioni Kaspersky installate nei dispositivi client e se il numero delle unità di licensing attualmente utilizzate coperte da una singola licenza supera il 110% del numero totale di unità coperte dalla licenza. Anche quando si verifica questo evento, i dispositivi client sono protetti. È possibile rispondere all'evento nei seguenti modi:
Kaspersky Security Center determina le regole per generare gli eventi quando viene superato un limite di licenze. |
180 giorni |
Epidemia di virus |
26 (per Protezione minacce file) |
GNRL_EV_VIRUS_OUTBREAK |
Gli eventi di questo tipo si verificano quando il numero di oggetti dannosi rilevati in più dispositivi gestiti supera il limite in un periodo limitato. È possibile rispondere all'evento nei seguenti modi:
|
180 giorni |
Epidemia di virus |
27 (per Protezione minacce di posta) |
GNRL_EV_VIRUS_OUTBREAK |
Gli eventi di questo tipo si verificano quando il numero di oggetti dannosi rilevati in più dispositivi gestiti supera il limite in un periodo limitato. È possibile rispondere all'evento nei seguenti modi:
|
180 giorni |
Epidemia di virus |
28 (per firewall) |
GNRL_EV_VIRUS_OUTBREAK |
Gli eventi di questo tipo si verificano quando il numero di oggetti dannosi rilevati in più dispositivi gestiti supera il limite in un periodo limitato. È possibile rispondere all'evento nei seguenti modi:
|
180 giorni |
Il dispositivo è diventato non gestito |
4111 |
KLSRV_HOST_OUT_CONTROL |
Eventi di questo tipo si verificano se un dispositivo gestito è visibile nella rete ma non si connette ad Administration Server da un periodo specifico. Determinare il motivo che impedisce il corretto funzionamento di Network Agent nel dispositivo. Le cause possibili includono i problemi di rete e la rimozione di Network Agent dal dispositivo. |
180 giorni |
Lo stato del dispositivo è Critico |
4113 |
KLSRV_HOST_STATUS_CRITICAL |
Eventi di questo tipo si verificano quando a un dispositivo gestito viene assegnato lo stato Critico. È possibile configurare le condizioni in cui lo stato del dispositivo diventa Critico. |
180 giorni |
Il file chiave è stato aggiunto alla lista vietati |
4124 |
KLSRV_LICENSE_BLACKLISTED |
Eventi di questo tipo si verificano quando Kaspersky ha aggiunto il codice di attivazione o il file chiave in uso alla lista vietati. Contattare il Servizio di assistenza tecnica per ulteriori dettagli. |
180 giorni |
Modalità con funzionalità limitate |
4130 |
KLSRV_EV_LICENSE_SRV_LIMITED_MODE |
Eventi di questo tipo si verificano quando Kaspersky Security Center viene avviato con funzionalità di base, senza le funzionalità Vulnerability e patch management e Mobile Device Management. Di seguito sono riportati i motivi dell'evento e le risposte appropriate:
|
180 giorni |
La licenza sta per scadere |
4129 |
KLSRV_EV_LICENSE_SRV_EXPIRE_SOON |
Eventi di questo tipo si verificano quando si avvicina la data di scadenza della licenza commerciale. Una volta al giorno Kaspersky Security Center verifica se si è in prossimità della data di scadenza della licenza. Gli eventi di questo tipo vengono pubblicati 30 giorni, 15 giorni, 5 giorni e 1 giorno prima della data di scadenza della licenza. Non è possibile modificare il numero di giorni. Se Administration Server è disattivato nel giorno specificato prima della data di scadenza della licenza, l'evento non verrà pubblicato fino al giorno successivo. Alla scadenza della licenza commerciale, Kaspersky Security Center fornisce solo le funzionalità di base. È possibile rispondere all'evento nei seguenti modi:
|
180 giorni |
Il certificato è scaduto |
4132 |
KLSRV_CERTIFICATE_EXPIRED |
Eventi di questo tipo si verificano allo scadere del certificato di Administration Server per Mobile Device Management. È necessario aggiornare il certificato scaduto. |
180 giorni |
Gli aggiornamenti per i moduli software Kaspersky sono stati revocati |
4142 |
KLSRV_SEAMLESS_UPDATE_REVOKED |
Eventi di questo tipo si verificano se gli aggiornamenti immediati sono stati revocati (per questi aggiornamenti viene visualizzato lo stato Revocato) dagli esperti di Kaspersky perché, ad esempio, devono essere aggiornati a una versione più recente. L'evento riguarda le patch di Kaspersky Security Center e non riguarda i moduli delle applicazioni gestite di Kaspersky. L'evento indica come motivo che gli aggiornamenti immediati non sono installati. |
180 giorni |
Eventi di errore funzionale di Administration Server
La tabella seguente elenca i tipi di eventi di Kaspersky Security Center Administration Server con il livello di importanza Errore funzionale.
Per ogni evento che può essere generato da un'applicazione, è possibile specificare le impostazioni di notifica e le impostazioni di archiviazione nella scheda Configurazione eventi nel criterio dell'applicazione. Per l'Administration Server, è inoltre possibile visualizzare e configurare l'elenco degli eventi nelle proprietà dell'Administration Server. Se si desidera configurare le impostazioni di notifica per tutti gli eventi contemporaneamente, configurare le impostazioni di notifica generali nelle proprietà di Administration Server.
Eventi di errore funzionale di Administration Server
Nome visualizzato del tipo di evento |
ID del tipo di evento |
Tipo di evento |
Descrizione |
Periodo di archiviazione predefinito |
|---|---|---|---|---|
Errore di runtime |
4125 |
KLSRV_RUNTIME_ERROR |
Eventi di questo tipo si verificano a causa di problemi sconosciuti. La maggior parte delle volte si tratta di problemi DBMS, problemi di rete e altri problemi hardware e software. È possibile trovare i dettagli dell'evento nella descrizione dell'evento. |
180 giorni |
Limite di installazioni superato per uno dei gruppi di applicazioni concesse in licenza |
4126 |
KLSRV_INVLICPROD_EXCEDED |
Administration Server genera periodicamente eventi di questo tipo (ogni ora). Eventi di questo tipo si verificano se in Kaspersky Security Center si gestiscono chiavi di licenza di applicazioni di terze parti e se il numero di installazioni ha superato il limite impostato dalla chiave di licenza dell'applicazione di terze parti. È possibile rispondere all'evento nei seguenti modi:
È possibile gestire le chiavi di licenza di applicazioni di terze parti utilizzando le funzionalità dei gruppi di applicazioni concesse in licenza. Un gruppo di applicazioni concesse in licenza include le applicazioni di terzi che soddisfano i criteri impostati dall'utente. |
180 giorni |
Impossibile eseguire il polling del segmento cloud |
4143 |
KLSRV_KLCLOUD_SCAN_ERROR |
Eventi di questo tipo si verificano quando Administration Server non riesce a eseguire il polling di un segmento di rete in un ambiente cloud. Leggere i dettagli nella descrizione dell'evento e rispondere di conseguenza. |
Non archiviato |
Impossibile copiare gli aggiornamenti nella cartella specificata |
4123 |
KLSRV_UPD_REPL_FAIL |
Eventi di questo tipo si verificano quando gli aggiornamenti software vengono copiati in una cartella condivisa aggiuntiva. È possibile rispondere all'evento nei seguenti modi:
|
180 giorni |
Spazio su disco esaurito |
4107 |
KLSRV_DISK_FULL |
Eventi di questo tipo si verificano quando nel disco rigido del dispositivo in cui è installato Administration Server si esaurisce lo spazio disponibile. Liberare spazio su disco nel dispositivo. |
180 giorni |
La cartella condivisa non è disponibile |
4108 |
KLSRV_SHARED_FOLDER_UNAVAILABLE |
Eventi di questo tipo si verificano se la cartella condivisa di Administration Server non è disponibile. È possibile rispondere all'evento nei seguenti modi:
|
180 giorni |
Database di Administration Server non disponibile |
4109 |
KLSRV_DATABASE_UNAVAILABLE |
Eventi di questo tipo si verificano se il database di Administration Server diventa non disponibile. È possibile rispondere all'evento nei seguenti modi:
|
180 giorni |
Spazio disponibile esaurito nel database di Administration Server |
4110 |
KLSRV_DATABASE_FULL |
Eventi di questo tipo si verificano quando non è disponibile spazio nel database di Administration Server. Administration Server non funziona quando il database ha raggiunto la capacità massima e non è possibile eseguire ulteriori registrazioni nel database. Di seguito sono riportate le cause di questo evento, a seconda del DBMS in uso, e le risposte appropriate all'evento:
|
180 giorni |
Eventi di avviso di Administration Server
La tabella seguente elenca gli eventi di Kaspersky Security Center Administration Server con il livello di importanza Avviso.
Per ogni evento che può essere generato da un'applicazione, è possibile specificare le impostazioni di notifica e le impostazioni di archiviazione nella scheda Configurazione eventi nel criterio dell'applicazione. Per l'Administration Server, è inoltre possibile visualizzare e configurare l'elenco degli eventi nelle proprietà dell'Administration Server. Se si desidera configurare le impostazioni di notifica per tutti gli eventi contemporaneamente, configurare le impostazioni di notifica generali nelle proprietà di Administration Server.
Eventi di avviso di Administration Server
Nome visualizzato del tipo di evento |
ID del tipo di evento |
Tipo di evento |
Descrizione |
Periodo di archiviazione predefinito |
|---|---|---|---|---|
È stato rilevato un evento frequente |
|
KLSRV_EVENT_SPAM_EVENTS_DETECTED |
Eventi di questo tipo si verificano quando Administration Server rileva un evento frequente in un dispositivo gestito. Per ulteriori dettagli, consultare la sezione seguente: Blocco degli eventi frequenti. |
90 giorni |
È stato superato il limite di licenze |
4098 |
KLSRV_EV_LICENSE_CHECK_100_110 |
Una volta al giorno Kaspersky Security Center verifica se è stato superato un limite di licenze. Gli eventi di questo tipo si verificano quando Administration Server rileva il superamento di alcune limitazioni di licenza da parte delle applicazioni Kaspersky installate nei dispositivi client e se il numero delle unità di licensing attualmente utilizzate coperte da una singola licenza costituisce dal 100% al 110% del numero totale di unità coperte dalla licenza. Anche quando si verifica questo evento, i dispositivi client sono protetti. È possibile rispondere all'evento nei seguenti modi:
Kaspersky Security Center determina le regole per generare gli eventi quando viene superato un limite di licenze. |
90 giorni |
Il dispositivo è rimasto inattivo nella rete per molto tempo |
4103 |
KLSRV_EVENT_HOSTS_NOT_VISIBLE |
Eventi di questo tipo si verificano quando un dispositivo gestito risulta inattivo per un determinato periodo di tempo. Molto spesso ciò accade quando un dispositivo gestito viene disattivato. È possibile rispondere all'evento nei seguenti modi:
|
90 giorni |
Conflitto dei nomi di dispositivo |
4102 |
KLSRV_EVENT_HOSTS_CONFLICT |
Eventi di questo tipo si verificano quando Administration Server considera due o più dispositivi gestiti come un unico dispositivo. Molto spesso questo accade quando un disco rigido clonato è stato utilizzato per la distribuzione del software nei dispositivi gestiti e senza eseguire il passaggio di Network Agent alla modalità di clonazione del disco dedicata in un dispositivo di riferimento. Per evitare questo problema, eseguire il passaggio di Network Agent alla modalità di clonazione del disco in un dispositivo di riferimento prima di clonare il disco rigido di questo dispositivo. |
90 giorni |
Lo stato del dispositivo è Avviso |
4114 |
KLSRV_HOST_STATUS_WARNING |
Eventi di questo tipo si verificano quando a un dispositivo gestito viene assegnato lo stato Avviso. È possibile configurare le condizioni in cui lo stato del dispositivo diventa Avviso. |
90 giorni |
Il limite di installazioni sta per essere superato per uno dei gruppi di applicazioni concesse in licenza |
4127 |
KLSRV_INVLICPROD_FILLED |
Eventi di questo tipo si verificano quando il numero di installazioni per applicazioni di terze parti incluse in un gruppo di applicazioni concesse in licenza raggiunge il 90% del valore massimo consentito specificato nelle proprietà della chiave di licenza. È possibile rispondere all'evento nei seguenti modi:
È possibile gestire le chiavi di licenza di applicazioni di terze parti utilizzando le funzionalità dei gruppi di applicazioni concesse in licenza. |
90 giorni |
Il certificato è stato richiesto |
4133 |
KLSRV_CERTIFICATE_REQUESTED |
Eventi di questo tipo si verificano quando un certificato per Mobile Device Management non viene riemesso automaticamente. Di seguito sono elencate le possibili cause e le risposte appropriate all'evento:
|
90 giorni |
Il certificato è stato rimosso |
4134 |
KLSRV_CERTIFICATE_REMOVED |
Eventi di questo tipo si verificano quando un amministratore rimuove qualsiasi tipo di certificato (generale, posta, VPN) per Mobile Device Management. Dopo aver rimosso un certificato, i dispositivi mobili connessi tramite questo certificato non riusciranno a connettersi ad Administration Server. Questo evento potrebbe essere utile quando si esaminano malfunzionamenti associati alla gestione dei dispositivi mobili. |
90 giorni |
Il certificato sta per scadere |
6128 |
KLSRV_EV_SRV_CERT_EXPIRES_SOON |
Eventi di questo tipo si verificano quando il certificato di Administration Server scade entro 30 giorni o prima e non è disponibile alcun certificato di riserva. |
90 giorni |
Il certificato APNs è scaduto |
4135 |
KLSRV_APN_CERTIFICATE_EXPIRED |
Eventi di questo tipo si verificano allo scadere di un certificato APNs. È necessario rinnovare manualmente il certificato APNs e installarlo in un server per dispositivi mobili MDM iOS. |
Non archiviato |
Il certificato APNs sta per scadere |
4136 |
KLSRV_APN_CERTIFICATE_EXPIRES_SOON |
Eventi di questo tipo si verificano quando mancano meno di 14 giorni allo scadere del certificato APNs. Allo scadere del certificato APNs, è necessario rinnovare manualmente il certificato APNs e installarlo in un server per dispositivi mobili MDM iOS. È consigliabile pianificare il rinnovo del certificato APNs prima della data di scadenza. |
Non archiviato |
Impossibile inviare il messaggio FCM al dispositivo mobile |
4138 |
KLSRV_GCM_DEVICE_ERROR |
Eventi di questo tipo si verificano quando Mobile Device Management è configurato per l'utilizzo di Firebase Cloud Messaging (FCM) per la connessione a dispositivi mobili gestiti con un sistema operativo Android e FCM Server non riesce a gestire alcune delle richieste ricevute da Administration Server. Questo vuol dire che alcuni dei dispositivi mobili gestiti non riceveranno una notifica push. Leggere il codice HTTP nei dettagli della descrizione dell'evento e rispondere di conseguenza. Per ulteriori informazioni sui codici HTTP ricevuti da FCM Server e sugli errori correlati, fare riferimento alla documentazione del servizio Firebase (vedere il capitolo "Codici di risposta dell'errore dei messaggi downstream"). |
90 giorni |
Errore HTTP durante l'invio del messaggio FCM al server FCM |
4139 |
KLSRV_GCM_HTTP_ERROR |
Eventi di questo tipo si verificano quando Mobile Device Management è configurato per l'utilizzo di Firebase Cloud Messaging (FCM) per la connessione dei dispositivi mobili gestiti con il sistema operativo Android e FCM Server ripristina in Administration Server una richiesta con un codice HTTP diverso da 200 (OK). Di seguito sono elencate le possibili cause e le risposte appropriate all'evento:
|
90 giorni |
Impossibile inviare il messaggio FCM al server FCM |
4140 |
KLSRV_GCM_GENERAL_ERROR |
Eventi di questo tipo si verificano a causa di errori imprevisti sul lato Administration Server quando si utilizza il protocollo HTTP di Firebase Cloud Messaging. Leggere i dettagli nella descrizione dell'evento e rispondere di conseguenza. Se non si riesce a trovare autonomamente la soluzione a un problema, è consigliabile contattare il Servizio di assistenza tecnica Kaspersky. |
90 giorni |
Poco spazio libero nel disco rigido |
4105 |
KLSRV_NO_SPACE_ON_VOLUMES |
Eventi di questo tipo si verificano quando nel disco rigido del dispositivo in cui è installato Administration Server si esaurisce quasi totalmente lo spazio disponibile. Liberare spazio su disco nel dispositivo. |
90 giorni |
Spazio libero insufficiente nel database di Administration Server |
4106 |
KLSRV_NO_SPACE_IN_DATABASE |
Eventi di questo tipo si verificano se lo spazio in Administration Server è troppo limitato. Se non si ovvierà alla situazione, il database di Administration Server raggiungerà in breve tempo la capacità massima e Administration Server non funzionerà. Di seguito sono riportate le cause di questo evento, a seconda del DBMS in uso, e le risposte appropriate all'evento. Si utilizza il DBMS SQL Server Express Edition:
Si utilizza un DBMS diverso da SQL Server Express Edition:
Rivedere le informazioni sulla selezione DBMS. |
90 giorni |
La connessione all'Administration Server secondario è stata interrotta |
4116 |
KLSRV_EV_SLAVE_SRV_DISCONNECTED |
Eventi di questo tipo si verificano quando una connessione all'Administration Server secondario viene interrotta. Leggere il registro eventi Kaspersky nel dispositivo in cui è installato l'Administration Server secondario e rispondere di conseguenza. |
90 giorni |
La connessione all'Administration Server primario è stata interrotta |
4118 |
KLSRV_EV_MASTER_SRV_DISCONNECTED |
Eventi di questo tipo si verificano quando una connessione all'Administration Server primario viene interrotta. Leggere il registro eventi Kaspersky nel dispositivo in cui è installato l'Administration Server primario e rispondere di conseguenza. |
90 giorni |
Sono stati registrati nuovi aggiornamenti per i moduli software Kaspersky |
4141 |
KLSRV_SEAMLESS_UPDATE_REGISTERED |
Eventi di questo tipo si verificano quando Administration Server registra nuovi aggiornamenti per il software Kaspersky installato nei dispositivi gestiti la cui installazione richiede l'approvazione. Approvare o rifiutare gli aggiornamenti utilizzando Administration Console o Kaspersky Security Center Web Console. |
90 giorni |
Poiché è stato superato il limite relativo al numero di eventi nel database, è stata avviata l'eliminazione degli eventi |
4145 |
KLSRV_EVP_DB_TRUNCATING |
Eventi di questo tipo si verificano quando viene avviata l'eliminazione degli eventi precedenti dal database di Administration Server dopo il raggiungimento della capacità massima del database di Administration Server. È possibile rispondere all'evento nei seguenti modi: |
Non archiviato |
Poiché è stato superato il limite relativo al numero di eventi nel database, gli eventi sono stati eliminati |
4146 |
KLSRV_EVP_DB_TRUNCATED |
Eventi di questo tipo si verificano dopo l'eliminazione degli eventi precedenti dal database di Administration Server in seguito al raggiungimento della capacità massima del database di Administration Server. È possibile rispondere all'evento nei seguenti modi: |
Non archiviato |
Impossibile emettere il certificato automaticamente |
|
KLSRV_CERTIFICATE_AUTO_ISSUE_ERROR |
Questo evento si verifica in caso di errore durante la creazione di un certificato client per un dispositivo mobile (un dispositivo eseguito con un protocollo mobile). |
90 giorni |
Eventi informativi di Administration Server
La tabella seguente elenca gli eventi di Kaspersky Security Center Administration Server con il livello di importanza Informazioni.
Eventi informativi di Administration Server
Nome visualizzato del tipo di evento |
ID del tipo di evento |
Tipo di evento |
Periodo di archiviazione predefinito |
Osservazioni |
|---|---|---|---|---|
Utilizzo della chiave di licenza superiore al 90% |
4097 |
KLSRV_EV_LICENSE_CHECK_90 |
30 giorni |
|
Nuovo dispositivo rilevato |
4100 |
KLSRV_EVENT_HOSTS_NEW_DETECTED |
30 giorni |
|
Il dispositivo è stato aggiunto automaticamente al gruppo |
4101 |
KLSRV_EVENT_HOSTS_NEW_REDIRECTED |
30 giorni |
|
Il dispositivo è stato rimosso dal gruppo poiché inattivo nella rete per molto tempo |
4104 |
KLSRV_INVISIBLE_HOSTS_REMOVED |
30 giorni |
|
Sta per essere superato il limite di installazioni (è stato utilizzato più del 95%) per uno dei gruppi di applicazioni concesse in licenza |
4128 |
KLSRV_INVLICPROD_EXPIRED_SOON |
30 giorni |
|
Sono disponibili alcuni file da inviare a Kaspersky per l'analisi |
4131 |
KLSRV_APS_FILE_APPEARED |
30 giorni |
|
L'ID istanza FCM è stato modificato in questo dispositivo mobile |
4137 |
KLSRV_GCM_DEVICE_REGID_CHANGED |
30 giorni |
|
Aggiornamenti copiati nella cartella specificata |
4122 |
KLSRV_UPD_REPL_OK |
30 giorni |
|
La connessione all'Administration Server secondario è stata stabilita |
4115 |
KLSRV_EV_SLAVE_SRV_CONNECTED |
30 giorni |
|
La connessione all'Administration Server primario è stata stabilita |
4117 |
KLSRV_EV_MASTER_SRV_CONNECTED |
30 giorni |
|
I database sono stati aggiornati |
4144 |
KLSRV_UPD_BASES_UPDATED |
30 giorni |
|
Controllo: la connessione ad Administration Server è stata stabilita |
4147 |
KLAUD_EV_SERVERCONNECT |
30 giorni |
|
Controllo: l'oggetto è stato modificato |
4148 |
KLAUD_EV_OBJECTMODIFY |
30 giorni |
Questo evento monitora le modifiche nei seguenti oggetti:
|
Controllo: lo stato dell'oggetto è stato modificato |
4150 |
KLAUD_EV_TASK_STATE_CHANGED |
30 giorni |
Ad esempio, questo evento si verifica quando un'attività non è riuscita con un errore. |
Controllo: le impostazioni del gruppo sono state modificate |
4149 |
KLAUD_EV_ADMGROUP_CHANGED |
30 giorni |
|
Controllo: la connessione ad Administration Server è stata terminata |
4151 |
KLAUD_EV_SERVERDISCONNECT |
30 giorni |
|
Controllo: le proprietà dell'oggetto sono state modificate |
4152 |
KLAUD_EV_OBJECTPROPMODIFIED |
30 giorni |
Questo evento monitora le modifiche nelle seguenti proprietà:
|
Controllo: le autorizzazioni dell'utente sono state modificate |
4153 |
KLAUD_EV_OBJECTACLMODIFIED |
30 giorni |
|
Controllo: le chiavi di criptaggio sono state importate o esportate da Administration Server |
5100 |
KLAUD_EV_DPEKEYSEXPORT |
30 giorni |
|
Certificato emesso automaticamente e correttamente |
|
KLSRV_CERTIFICATE_AUTO_ISSUED |
30 giorni |
Questo evento si verifica quando è stato creato correttamente un certificato per un dispositivo mobile (un dispositivo eseguito con un protocollo mobile). |
Eventi di Network Agent
Questa sezione contiene informazioni sugli eventi relativi a Network Agent.
Eventi di errore funzionale di Network Agent
La tabella seguente elenca i tipi di eventi di Kaspersky Security Center Network Agent con il livello di criticità Errore funzionale.
Per ogni evento che può essere generato da un'applicazione, è possibile specificare le impostazioni di notifica e le impostazioni di archiviazione nella scheda Configurazione eventi nel criterio dell'applicazione. Se si desidera configurare le impostazioni di notifica per tutti gli eventi contemporaneamente, configurare le impostazioni di notifica generali nelle proprietà di Administration Server.
Eventi di errore funzionale di Network Agent
Nome visualizzato del tipo di evento |
ID del tipo di evento |
Tipo di evento |
Descrizione |
Periodo di archiviazione predefinito |
|---|---|---|---|---|
Errore durante l'installazione dell'aggiornamento |
7702 |
KLNAG_EV_PATCH_INSTALL_ERROR |
Gli eventi di questo tipo si verificano se l'installazione automatica di aggiornamenti e patch per i componenti Kaspersky Security Center non è andata a buon fine. L'evento non riguarda gli aggiornamenti delle applicazioni gestite Kaspersky. Leggere la descrizione dell'evento. Un problema di Windows in Administration Server potrebbe essere la causa dell'evento. Se nella descrizione vengono menzionati problemi relativi alla configurazione di Windows, risolvere il problema. |
30 giorni |
Impossibile installare l'aggiornamento software di terze parti |
7697 |
KLNAG_EV_3P_PATCH_INSTALL_ERROR |
Gli eventi di questo tipo si verificano se sono in uso le funzionalità Vulnerability e patch management e Mobile Device Management e se l'aggiornamento del software di terze parti non è andato a buon fine. Verificare che il collegamento al software di terze parti sia valido. Leggere la descrizione dell'evento. |
30 giorni |
Impossibile installare gli aggiornamenti di Windows Update |
7717 |
KLNAG_EV_WUA_INSTALL_ERROR |
Gli eventi di questo tipo si verificano se gli aggiornamenti di Windows non sono andati a buon fine. Configurare gli aggiornamenti di Windows in un criterio di Network Agent. Leggere la descrizione dell'evento. Cercare l'errore nella Microsoft Knowledge Base. Contattare il supporto tecnico Microsoft se non si riesce a risolvere autonomamente il problema. |
30 giorni |
Eventi di avviso di Network Agent
La tabella seguente elenca gli eventi di Kaspersky Security Center Network Agent con il livello di gravità Avviso.
Per ogni evento che può essere generato da un'applicazione, è possibile specificare le impostazioni di notifica e le impostazioni di archiviazione nella scheda Configurazione eventi nel criterio dell'applicazione. Se si desidera configurare le impostazioni di notifica per tutti gli eventi contemporaneamente, configurare le impostazioni di notifica generali nelle proprietà di Administration Server.
Eventi di avviso di Network Agent
Nome visualizzato del tipo di evento |
ID del tipo di evento |
Tipo di evento |
Periodo di archiviazione predefinito |
|---|---|---|---|
È stato restituito un avviso durante l'installazione dell'aggiornamento dei moduli software |
7701 |
KLNAG_EV_PATCH_INSTALL_WARNING |
30 giorni |
Installazione dell'aggiornamento software di terze parti completata con un avviso |
7696 |
KLNAG_EV_3P_PATCH_INSTALL_WARNING |
30 giorni |
Installazione dell'aggiornamento software di terze parti rimandata |
7698 |
KLNAG_EV_3P_PATCH_INSTALL_SLIPPED |
30 giorni |
Si è verificato un incidente |
549 |
GNRL_EV_APP_INCIDENT_OCCURED |
30 giorni |
Proxy KSN avviato. Impossibile verificare la disponibilità di KSN |
7718 |
KSNPROXY_STARTED_CON_CHK_FAILED |
30 giorni |
Eventi informativi di Network Agent
La tabella seguente elenca gli eventi di Kaspersky Security Center Network Agent con il livello di gravità Informazioni.
Per ogni evento che può essere generato da un'applicazione, è possibile specificare le impostazioni di notifica e le impostazioni di archiviazione nella scheda Configurazione eventi nel criterio dell'applicazione. Se si desidera configurare le impostazioni di notifica per tutti gli eventi contemporaneamente, configurare le impostazioni di notifica generali nelle proprietà di Administration Server.
Eventi informativi di Network Agent
Nome visualizzato del tipo di evento |
ID del tipo di evento |
Tipo di evento |
Periodo di archiviazione predefinito |
|---|---|---|---|
Installazione dell'aggiornamento per i moduli software completata |
7699 |
KLNAG_EV_PATCH_INSTALLED_SUCCESSFULLY |
30 giorni |
Installazione dell'aggiornamento dei moduli software avviata |
7700 |
KLNAG_EV_PATCH_INSTALL_STARTING |
30 giorni |
Applicazione installata |
7703 |
KLNAG_EV_INV_APP_INSTALLED |
30 giorni |
Applicazione rimossa |
7704 |
KLNAG_EV_INV_APP_UNINSTALLED |
30 giorni |
Applicazione monitorata installata |
7705 |
KLNAG_EV_INV_OBS_APP_INSTALLED |
30 giorni |
Applicazione monitorata rimossa |
7706 |
KLNAG_EV_INV_OBS_APP_UNINSTALLED |
30 giorni |
Applicazione di terze parti installata |
7707 |
KLNAG_EV_INV_CMPTR_APP_INSTALLED |
30 giorni |
Nuovo dispositivo aggiunto |
7708 |
KLNAG_EV_DEVICE_ARRIVAL |
30 giorni |
Dispositivo rimosso |
7709 |
KLNAG_EV_DEVICE_REMOVE |
30 giorni |
Nuovo dispositivo rilevato |
7710 |
KLNAG_EV_NAC_DEVICE_DISCOVERED |
30 giorni |
Dispositivo autorizzato |
7711 |
KLNAG_EV_NAC_HOST_AUTHORIZED |
30 giorni |
Condivisione desktop Windows: file letto |
7712 |
KLUSRLOG_EV_FILE_READ |
30 giorni |
Condivisione desktop Windows: file modificato |
7713 |
KLUSRLOG_EV_FILE_MODIFIED |
30 giorni |
Condivisione desktop Windows: applicazione avviata |
7714 |
KLUSRLOG_EV_PROCESS_LAUNCHED |
30 giorni |
Condivisione desktop Windows: avviata |
7715 |
KLUSRLOG_EV_WDS_BEGIN |
30 giorni |
Condivisione desktop Windows: arrestata |
7716 |
KLUSRLOG_EV_WDS_END |
30 giorni |
Installazione dell'aggiornamento software di terze parti completata |
7694 |
KLNAG_EV_3P_PATCH_INSTALLED_SUCCESSFULLY |
30 giorni |
Installazione dell'aggiornamento software di terze parti avviata |
7695 |
KLNAG_EV_3P_PATCH_INSTALL_STARTING |
30 giorni |
Proxy KSN avviato. La verifica della disponibilità di KSN è stata completata |
7719 |
KSNPROXY_STARTED_CON_CHK_OK |
30 giorni |
Proxy KSN arrestato |
7720 |
KSNPROXY_STOPPED |
30 giorni |
Eventi di Server per dispositivi mobili MDM iOS
Questa sezione contiene informazioni sugli eventi relativi al server MDM iOS.
Eventi di errore funzionale di Server per dispositivi mobili MDM iOS
La tabella seguente elenca gli eventi del server per dispositivi mobili MDM iOS di Kaspersky Security Center con il livello di criticità Errore funzionale.
Per ogni evento che può essere generato da un'applicazione, è possibile specificare le impostazioni di notifica e le impostazioni di archiviazione nella scheda Configurazione eventi nel criterio dell'applicazione. Se si desidera configurare le impostazioni di notifica per tutti gli eventi contemporaneamente, configurare le impostazioni di notifica generali nelle proprietà di Administration Server.
Eventi di errore funzionale di Server per dispositivi mobili MDM iOS
Nome visualizzato del tipo di evento |
Tipo di evento |
Periodo di archiviazione predefinito |
|---|---|---|
Impossibile richiedere l'elenco dei profili |
PROFILELIST_COMMAND_FAILED |
30 giorni |
Impossibile installare il profilo |
INSTALLPROFILE_COMMAND_FAILED |
30 giorni |
Impossibile rimuovere il profilo |
REMOVEPROFILE_COMMAND_FAILED |
30 giorni |
Impossibile richiedere l'elenco dei profili di provisioning |
PROVISIONINGPROFILELIST_COMMAND_FAILED |
30 giorni |
Impossibile installare il profilo di provisioning |
INSTALLPROVISIONINGPROFILE_COMMAND_FAILED |
30 giorni |
Impossibile eliminare il profilo di provisioning |
REMOVEPROVISIONINGPROFILE_COMMAND_FAILED |
30 giorni |
Impossibile richiedere l'elenco dei certificati digitali |
CERTIFICATELIST_COMMAND_FAILED |
30 giorni |
Impossibile richiedere l'elenco di applicazioni installate |
INSTALLEDAPPLICATIONLIST_COMMAND_FAILED |
30 giorni |
Impossibile richiedere le informazioni generali sul dispositivo mobile |
DEVICEINFORMATION_COMMAND_FAILED |
30 giorni |
Impossibile richiedere le informazioni di protezione |
SECURITYINFO_COMMAND_FAILED |
30 giorni |
Impossibile bloccare il dispositivo mobile |
DEVICELOCK_COMMAND_FAILED |
30 giorni |
Impossibile reimpostare la password |
CLEARPASSCODE_COMMAND_FAILED |
30 giorni |
Impossibile cancellare i dati dal dispositivo mobile |
ERASEDEVICE_COMMAND_FAILED |
30 giorni |
Impossibile installare l'app |
INSTALLAPPLICATION_COMMAND_FAILED |
30 giorni |
Impossibile impostare il codice di riscatto per l'app |
APPLYREDEMPTIONCODE_COMMAND_FAILED |
30 giorni |
Impossibile richiedere l'elenco delle app gestite |
MANAGEDAPPLICATIONLIST_COMMAND_FAILED |
30 giorni |
Impossibile rimuovere l'app gestita |
REMOVEAPPLICATION_COMMAND_FAILED |
30 giorni |
Impostazioni roaming rifiutate |
SETROAMINGSETTINGS_COMMAND_FAILED |
30 giorni |
Si è verificato un errore durante l'esecuzione dell'app |
PRODUCT_FAILURE |
30 giorni |
Il risultato del comando contiene dati non validi |
MALFORMED_COMMAND |
30 giorni |
Impossibile inviare la notifica push |
SEND_PUSH_NOTIFICATION_FAILED |
30 giorni |
Impossibile inviare il comando |
SEND_COMMAND_FAILED |
30 giorni |
Dispositivo non trovato |
DEVICE_NOT_FOUND |
30 giorni |
Eventi di avviso di Server per dispositivi mobili MDM iOS
La tabella seguente elenca gli eventi di Server per dispositivi mobili MDM iOS di Kaspersky Security Center con il livello di gravità Avviso.
Per ogni evento che può essere generato da un'applicazione, è possibile specificare le impostazioni di notifica e le impostazioni di archiviazione nella scheda Configurazione eventi nel criterio dell'applicazione. Se si desidera configurare le impostazioni di notifica per tutti gli eventi contemporaneamente, configurare le impostazioni di notifica generali nelle proprietà di Administration Server.
Eventi di avviso di Server per dispositivi mobili MDM iOS
Nome visualizzato del tipo di evento |
Tipo di evento |
Periodo di archiviazione predefinito |
|---|---|---|
È stato rilevato un tentativo di connessione di un dispositivo mobile |
INACTICE_DEVICE_TRY_CONNECTED |
30 giorni |
Il profilo è stato rimosso |
MDM_PROFILE_WAS_REMOVED |
30 giorni |
Tentativo di utilizzare un certificato client già in uso |
CLIENT_CERT_ALREADY_IN_USE |
30 giorni |
È stato rilevato un dispositivo inattivo |
FOUND_INACTIVE_DEVICE |
30 giorni |
È necessario il codice di riscatto |
NEED_REDEMPTION_CODE |
30 giorni |
Profilo incluso in un criterio rimosso dal dispositivo |
UMDM_PROFILE_WAS_REMOVED |
30 giorni |
Eventi informativi di Server per dispositivi mobili MDM iOS
La tabella seguente elenca gli eventi di Server per dispositivi mobili MDM iOS di Kaspersky Security Center con il livello di gravità Informazioni.
Per ogni evento che può essere generato da un'applicazione, è possibile specificare le impostazioni di notifica e le impostazioni di archiviazione nella scheda Configurazione eventi nel criterio dell'applicazione. Se si desidera configurare le impostazioni di notifica per tutti gli eventi contemporaneamente, configurare le impostazioni di notifica generali nelle proprietà di Administration Server.
Eventi informativi di Server per dispositivi mobili MDM iOS
Nome visualizzato del tipo di evento |
Tipo di evento |
Periodo di archiviazione predefinito |
|---|---|---|
Un nuovo dispositivo mobile è stato connesso |
NEW_DEVICE_CONNECTED |
30 giorni |
L'elenco dei profili è stato richiesto |
PROFILELIST_COMMAND_SUCCESSFULL |
30 giorni |
Il profilo è stato installato |
INSTALLPROFILE_COMMAND_SUCCESSFULL |
30 giorni |
Il profilo è stato rimosso |
REMOVEPROFILE_COMMAND_SUCCESSFULL |
30 giorni |
L'elenco dei profili di provisioning è stato richiesto |
PROVISIONINGPROFILELIST_COMMAND_SUCCESSFULL |
30 giorni |
L'installazione del profilo di provisioning è stata completata |
INSTALLPROVISIONINGPROFILE_COMMAND_SUCCESSFULL |
30 giorni |
La rimozione del profilo di provisioning è stata completata |
REMOVEPROVISIONINGPROFILE_COMMAND_SUCCESSFULL |
30 giorni |
L'elenco dei certificati digitali è stato richiesto |
CERTIFICATELIST_COMMAND_SUCCESSFULL |
30 giorni |
L'elenco delle applicazioni installate è stato richiesto |
INSTALLEDAPPLICATIONLIST_COMMAND_SUCCESSFULL |
30 giorni |
Informazioni generali sul dispositivo mobile richieste |
DEVICEINFORMATION_COMMAND_SUCCESSFULL |
30 giorni |
Le informazioni di protezione sono state richieste |
SECURITYINFO_COMMAND_SUCCESSFULL |
30 giorni |
Il dispositivo mobile è stato bloccato |
DEVICELOCK_COMMAND_SUCCESSFULL |
30 giorni |
La password è stata reimpostata |
CLEARPASSCODE_COMMAND_SUCCESSFULL |
30 giorni |
I dati sono stati cancellati dal dispositivo mobile |
ERASEDEVICE_COMMAND_SUCCESSFULL |
30 giorni |
L'applicazione è stata installata |
INSTALLAPPLICATION_COMMAND_SUCCESSFULL |
30 giorni |
Il codice di riscatto è stato impostato per l'app |
APPLYREDEMPTIONCODE_COMMAND_SUCCESSFULL |
30 giorni |
L'elenco delle app gestite è stato richiesto |
MANAGEDAPPLICATIONLIST_COMMAND_SUCCESSFULL |
30 giorni |
L'app gestita è stata rimossa |
REMOVEAPPLICATION_COMMAND_SUCCESSFULL |
30 giorni |
Impostazioni roaming applicate |
SETROAMINGSETTINGS_COMMAND_SUCCESSFUL |
30 giorni |
Eventi di Server per dispositivi mobili Exchange
Questa sezione contiene informazioni sugli eventi relativi a un server per dispositivi mobili Exchange.
Eventi di errore funzionale di Server per dispositivi mobili Exchange
La tabella seguente elenca gli eventi di Server per dispositivi mobili Exchange di Kaspersky Security Center con il livello di criticità Errore funzionale.
Per ogni evento che può essere generato da un'applicazione, è possibile specificare le impostazioni di notifica e le impostazioni di archiviazione nella scheda Configurazione eventi nel criterio dell'applicazione. Se si desidera configurare le impostazioni di notifica per tutti gli eventi contemporaneamente, configurare le impostazioni di notifica generali nelle proprietà di Administration Server.
Eventi di errore funzionale di Server per dispositivi mobili Exchange
Nome visualizzato del tipo di evento |
Tipo di evento |
Periodo di archiviazione predefinito |
|---|---|---|
Impossibile cancellare i dati dal dispositivo mobile |
WIPE_FAILED |
30 giorni |
Impossibile eliminare le informazioni sulla connessione del dispositivo mobile alla casella di posta |
DEVICE_REMOVE_FAILED |
30 giorni |
Impossibile applicare il criterio ActiveSync alla casella di posta |
POLICY_APPLY_FAILED |
30 giorni |
Errore durante l'esecuzione dell'applicazione |
PRODUCT_FAILURE |
30 giorni |
Impossibile modificare lo stato della funzionalità ActiveSync |
CHANGE_ACTIVE_SYNC_STATE_FAILED |
30 giorni |
Eventi informativi di Server per dispositivi mobili Exchange
La tabella seguente elenca gli eventi di Server per dispositivi mobili Exchange di Kaspersky Security Center con il livello di criticità Informazioni.
Per ogni evento che può essere generato da un'applicazione, è possibile specificare le impostazioni di notifica e le impostazioni di archiviazione nella scheda Configurazione eventi nel criterio dell'applicazione. Se si desidera configurare le impostazioni di notifica per tutti gli eventi contemporaneamente, configurare le impostazioni di notifica generali nelle proprietà di Administration Server.
Eventi informativi di Server per dispositivi mobili Exchange
Nome visualizzato del tipo di evento |
Tipo di evento |
Periodo di archiviazione predefinito |
|---|---|---|
È stato connesso un nuovo dispositivo mobile |
NEW_DEVICE_CONNECTED |
30 giorni |
I dati sono stati cancellati dal dispositivo mobile |
WIPE_SUCCESSFULL |
30 giorni |
Blocco degli eventi frequenti
Questa sezione fornisce informazioni sulla gestione del blocco degli eventi frequenti, sulla rimozione del blocco degli eventi frequenti e sull'esportazione dell'elenco degli eventi frequenti in un file.
Informazioni sul blocco degli eventi frequenti
Un'applicazione gestita, ad esempio Kaspersky Endpoint Security for Windows, installata in uno o più dispositivi gestiti può inviare molti eventi dello stesso tipo ad Administration Server. La ricezione di eventi frequenti può sovraccaricare il database di Administration Server e sovrascrivere altri eventi. Administration Server inizia a bloccare gli eventi più frequenti quando il numero di tutti gli eventi ricevuti supera il limite specificato per il database.
Administration Server blocca la ricezione automatica degli eventi frequenti. Non è possibile bloccare autonomamente gli eventi frequenti o scegliere quali eventi bloccare.
Se si desidera scoprire se un evento è bloccato, è possibile verificare se questo evento è presente nella sezione Blocco degli eventi frequenti delle proprietà di Administration Server. Se l'evento è bloccato, è possibile eseguire le seguenti operazioni:
- Se si desidera impedire la sovrascrittura del database, è possibile continuare a bloccare la ricezione di questo tipo di eventi.
- Se ad esempio si desidera individuare il motivo dell'invio degli eventi frequenti ad Administration Server, è possibile sbloccare gli eventi frequenti e continuare a ricevere comunque gli eventi di questo tipo.
- Se si desidera continuare a ricevere gli eventi frequenti finché non vengono nuovamente bloccati, è possibile rimuovere dal blocco gli eventi frequenti.
Gestione del blocco degli eventi frequenti
Administration Server blocca automaticamente la ricezione degli eventi frequenti, ma è possibile interrompere il blocco e continuare a ricevere gli eventi frequenti. È inoltre possibile bloccare la ricezione degli eventi frequenti sbloccati in precedenza.
Per gestire il blocco degli eventi frequenti:
- Nella struttura della console di Kaspersky Security Center aprire il menu di scelta rapida della cartella Administration Server, quindi selezionare Proprietà.
- Nella finestra delle proprietà di Administration Server accedere al riquadro Sezioni e selezionare Blocco degli eventi frequenti.
- Nella sezione Blocco degli eventi frequenti:
- Selezionare le opzioni Tipo di evento degli eventi per cui si desidera bloccare la ricezione.
- Deselezionare le opzioni Tipo di evento degli eventi che si desidera continuare a ricevere.
- Fare clic sul pulsante Applica.
- Fare clic sul pulsante OK.
Administration Server riceve gli eventi frequenti per i quali è stata deselezionata l'opzione Tipo di evento e blocca la ricezione degli eventi frequenti per i quali è stata selezionata l'opzione Tipo di evento.
Rimozione del blocco degli eventi frequenti
È possibile rimuovere il blocco per gli eventi frequenti e iniziare a riceverli fino a quando Administration Server bloccherà nuovamente questo tipo di eventi frequenti.
Per rimuovere il blocco degli eventi frequenti:
- Nella struttura della console di Kaspersky Security Center aprire il menu di scelta rapida della cartella Administration Server, quindi selezionare Proprietà.
- Nella finestra delle proprietà di Administration Server accedere al riquadro Sezioni e selezionare Blocco degli eventi frequenti.
- Nella sezione Blocco degli eventi frequenti fare clic sulla riga dell'evento frequente per il quale si desidera rimuovere il blocco.
- Fare clic sul pulsante Elimina.
L'evento frequente viene rimosso dall'elenco degli eventi frequenti. Administration Server riceverà gli eventi di questo tipo.
Esportazione di un elenco degli eventi frequenti in un file
Per esportare un elenco degli eventi frequenti in un file:
- Nella struttura della console di Kaspersky Security Center aprire il menu di scelta rapida della cartella Administration Server, quindi selezionare Proprietà.
- Nella finestra delle proprietà di Administration Server accedere al riquadro Sezioni e selezionare Blocco degli eventi frequenti.
- Fare clic sul pulsante Esporta in un file.
- Nella finestra Salva con nome visualizzata specificare il percorso del file in cui si desidera salvare l'elenco.
- Fare clic sul pulsante Salva.
Tutti i record nell'elenco degli eventi frequenti vengono esportati in un file.
Controllo delle modifiche di stato delle macchine virtuali
Administration Server archivia le informazioni sullo stato dei dispositivi gestiti, come il registro hardware e l'elenco delle applicazioni installate, e le impostazioni di applicazioni gestite, attività e criteri. Se una macchina virtuale opera come dispositivo gestito, l'utente può ripristinarne lo stato in qualsiasi momento utilizzando uno snapshot della macchina virtuale creato in precedenza. Le informazioni sullo stato della macchina virtuale in Administration Server possono diventare obsolete.
Ad esempio, si supponga che alle 12:00 l'amministratore crei in Administration Server un criterio di protezione, di cui viene avviata l'esecuzione nella macchina virtuale VM_1 alle 12:01. Alle 12:30, l'utente della macchina virtuale VM_1 ne modifica lo stato ripristinandola da uno snapshot eseguito alle 11:00. Viene interrotta l'esecuzione del criterio di protezione nella macchina virtuale. Tuttavia, le informazioni obsolete archiviate in Administration Server indicano che il criterio di protezione nella macchina virtuale VM_1 continua.
Kaspersky Security Center aiuta a monitorare tutte le modifiche dello stato delle macchine virtuali.
Dopo ogni sincronizzazione con un dispositivo, Administration Server genera un ID univoco, che viene archiviato sia nel dispositivo che nell'Administration Server. Prima di avviare la sincronizzazione successiva, Administration Server confronta i valori di entrambi questi ID. Se i valori degli ID non corrispondono, Administration Server riconosce la macchina virtuale come ripristinata da uno snapshot. Administration Server reimposta tutte le impostazioni di criteri e attività attivi per la macchina virtuale e invia alla macchina virtuale i criteri aggiornati e l'elenco delle attività di gruppo.
Inizio pagina
Monitoraggio dello stato della protezione anti-virus tramite le informazioni del Registro di sistema
Per monitorare lo stato della protezione anti-virus in un dispositivo client utilizzando le informazioni registrate da Network Agent, a seconda del sistema operativo del dispositivo:
- Nei dispositivi che eseguono Windows:
- Aprire il Registro di sistema del dispositivo client (ad esempio, in locale, utilizzando il comando regedit nel menu Start → Esegui).
- Passare al seguente hive:
- Per i sistemi a 32 bit:
HKEY_LOCAL_MACHINE\SOFTWARE\KasperskyLab\Components\34\1103\1.0.0.0\Statistics\AVState
- Per i sistemi a 64 bit:
HKEY_LOCAL_MACHINE\SOFTWARE\Wow6432Node\KasperskyLab\Components\34\1103\1.0.0.0\Statistics\AVState
Nel Registro di sistema vengono visualizzate informazioni sullo stato della protezione anti-virus del dispositivo client.
- Per i sistemi a 32 bit:
- Nei dispositivi che eseguono Linux:
- Le informazioni sono racchiuse in file di testo separati, uno per ciascun tipo di dati, disponibili in /var/opt/kaspersky/klnagent/1103/1.0.0.0/Statistics/AVState/.
- Nei dispositivi che eseguono macOS:
- Le informazioni sono racchiuse in file di testo separati, uno per ciascun tipo di dati, disponibili in /Library/Application Support/Kaspersky Lab/klnagent/Data/1103/1.0.0.0/Statistics/AVState/.
Lo stato della protezione anti-virus corrisponde ai valori delle chiavi descritti nella tabella seguente.
Chiavi del Registro di sistema e possibili valori
Chiave (tipo di dati) |
Valore |
Descrizione |
|---|---|---|
|
DD-MM-YYYY HH-MM-SS |
Data e ora (in formato UTC) dell'ultima connessione all'Administration Server |
|
IP, nome DNS o nome NetBIOS |
Nome dell'Administration Server che gestisce il dispositivo |
|
a.b.c.d |
Numero della build di Network Agent installata nel dispositivo |
|
a.b.c.d (patch1; patch2; ...; patchN) |
Numero completo della versione di Network Agent (con patch) installata nel dispositivo |
|
ID dispositivo |
ID del dispositivo |
|
0 — no 1 — yes |
Network Agent è installato in modalità VDI dinamica |
|
0 — no 1 — yes |
Un'applicazione di protezione è installata nel dispositivo |
|
0 — no 1 — yes |
La protezione in tempo reale è abilitata nel dispositivo |
|
0 — no 1 — yes |
Un componente per la protezione in tempo reale è installato |
|
Stato protezione in tempo reale: |
|
0 |
Sconosciuto |
|
1 |
Disabilitata |
|
2 |
Sospesa |
|
3 |
Avvio in corso |
|
4 |
Abilitata |
|
5 |
Abilitato con livello di protezione elevato (protezione massima) |
|
6 |
Abilitato con livello di protezione basso (velocità massima) |
|
7 |
Abilitato con impostazioni predefinite (opzione consigliata) |
|
8 |
Abilitato con impostazioni personalizzate |
|
9 |
Operazione non riuscita |
|
|
DD-MM-YYYY HH-MM-SS |
Data e ora (in formato UTC) dell'ultima scansione completa |
|
DD-MM-YYYY HH-MM-SS |
Data e ora (in formato UTC) di rilascio dei database dell'applicazione |
Visualizzazione e configurazione delle azioni per i dispositivi inattivi
Espandi tutto | Comprimi tutto
È possibile ottenere notifiche relative ai dispositivi client all'interno di un gruppo che risultano inattivi. È anche possibile eliminare automaticamente tali dispositivi.
Per visualizzare o configurare le azioni eseguite quando i dispositivi nel gruppo risultano inattivi:
- Nella struttura della console fare clic con il pulsante destro del mouse sul nome del gruppo di amministrazione desiderato.
- Nel menu di scelta rapida selezionare Proprietà.
Verrà visualizzata la finestra delle proprietà del gruppo di amministrazione.
- Nella finestra Proprietà, passare alla sezione Dispositivi.
- Se necessario, abilitare o disabilitare le seguenti opzioni:
- Fare clic su OK.
Le modifiche verranno salvate e applicate.
Inizio pagina
Disabilitazione degli annunci di Kaspersky
In Kaspersky Security Center Web Console la sezione Annunci Kaspersky (Monitoraggio e generazione dei rapporti → Annunci Kaspersky) consente di rimanere informati fornendo informazioni relative alla versione in uso di Kaspersky Security Center e alle applicazioni gestite installate nei dispositivi gestiti. Se non si desidera ricevere gli annunci di Kaspersky, è possibile disabilitare questa funzionalità.
Gli annunci Kaspersky includono due tipi di informazioni: annunci relativi alla sicurezza e annunci di marketing. È possibile disabilitare separatamente gli annunci di ciascun tipo.
Per disabilitare gli annunci relativi alla sicurezza:
- Nella struttura della console selezionare l'Administration Server per cui si desidera disabilitare gli annunci relativi alla sicurezza.
- Fare clic con il pulsante destro del mouse e, nel menu di scelta rapida visualizzato, selezionare Proprietà.
- Nella finestra delle proprietà di Administration Server visualizzata, nella sezione Annunci Kaspersky, disabilitare l'opzione Abilita la visualizzazione degli annunci Kaspersky in Kaspersky Security Center Web Console.
- Fare clic su OK.
Gli annunci di Kaspersky vengono disabilitati.
Gli annunci di marketing sono disabilitati per impostazione predefinita. Gli annunci di marketing vengono ricevuti solo se è stato abilitato Kaspersky Security Network (KSN). È possibile disabilitare questo tipo di annunci disabilitando KSN.
Regolazione di punti di distribuzione e gateway di connessione
Una struttura di gruppi di amministrazione in Kaspersky Security Center esegue le seguenti funzioni:
- Imposta l'ambito dei criteri
È disponibile un metodo alternativo per l'applicazione delle impostazioni appropriate nei dispositivi, utilizzando i profili criterio. In questo caso, l'ambito dei criteri viene definito con tag, posizioni dei dispositivi nelle unità organizzative di Active Directory o appartenenza a gruppi di protezione di Active Directory.
- Imposta l'ambito delle attività di gruppo
Esiste un approccio alla definizione dell'ambito delle attività di gruppo che non è basato su una gerarchia di gruppi di amministrazione: l'utilizzo di attività per selezioni dispositivi e di attività per dispositivi specifici.
- Imposta i diritti di accesso a dispositivi, Administration Server virtuali e Administration Server secondari
- Assegna i punti di distribuzione
Al momento della creazione della struttura dei gruppi di amministrazione, è necessario tenere conto della topologia della rete dell'organizzazione per l'assegnazione ottimale dei punti di distribuzione. La distribuzione ottimale dei punti di distribuzione consente di ridurre il traffico nella rete dell'organizzazione.
A seconda dello schema dell'organizzazione e della topologia di rete, le seguenti configurazioni standard possono essere applicate alla struttura dei gruppi di amministrazione:
- Singola sede
- Più sedi remote di piccole dimensioni
I dispositivi che operano come punti di distribuzione devono essere protetti, anche da un punto di vista fisico, da qualsiasi accesso non autorizzato.
Configurazione standard dei punti di distribuzione: singola sede
In una configurazione standard con una singola sede, tutti i dispositivi si trovano nella rete dell'organizzazione e sono visibili reciprocamente. La rete dell'organizzazione può comprendere diversi componenti (reti o segmenti di rete) connessi tramite canali con larghezza di banda ridotta.
Sono disponibili i seguenti metodi per creare la struttura dei gruppi di amministrazione:
- Creazione della struttura dei gruppi di amministrazione tenendo conto della topologia di rete. La struttura dei gruppi di amministrazione potrebbe non riflettere la topologia di rete alla perfezione. Una corrispondenza tra i diversi componenti della rete e alcuni gruppi di amministrazione può essere sufficiente. È possibile utilizzare l'assegnazione automatica dei punti di distribuzione o assegnarli manualmente.
- Creazione della struttura dei gruppi di amministrazione senza tenere conto della topologia di rete. In questo caso è necessario disabilitare l'assegnazione automatica dei punti di distribuzione e quindi assegnare a uno o più dispositivi il ruolo di punti di distribuzione per un gruppo di amministrazione radice in ciascun componente della rete, ad esempio per il gruppo Dispositivi gestiti. Tutti i punti di distribuzione saranno allo stesso livello e avranno lo stesso ambito che comprende tutti i dispositivi della rete dell'organizzazione. In questo caso, tutti i Network Agent si connetteranno al punto di distribuzione con il percorso più vicino. Il percorso di un punto di distribuzione è monitorabile con l'utilità tracert.
Configurazione standard dei punti di distribuzione: più sedi remote di piccole dimensioni
Questa configurazione standard prevede la presenza di diverse sedi remote, che possono comunicare con la sede centrale via Internet. Ogni sede remota è situata dietro il NAT, ovvero la connessione da una sede remota all'altra non è possibile perché le sedi sono isolate tra loro.
La configurazione deve essere riflessa nella struttura dei gruppi di amministrazione: è necessario creare un gruppo di amministrazione distinto per ogni sede remota (i gruppi Sede 1 e Sede 2 nella figura seguente).
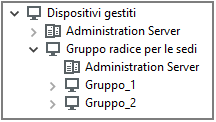
Le sedi remote sono incluse nella struttura dei gruppi di amministrazione
È necessario assegnare uno o più punti di distribuzione a ogni gruppo di amministrazione che corrisponde a una sede. I punti di distribuzione devono essere dispositivi nella sede remota con una quantità sufficiente di spazio libero su disco. I dispositivi distribuiti nel gruppo Sede 1, ad esempio, accederanno ai punti di distribuzione assegnati al gruppo di amministrazione Sede 1.
Se alcuni utenti si spostano fisicamente tra le sedi con i loro computer portatili, è necessario selezionare due o più dispositivi (oltre ai punti di distribuzione esistenti) in ogni sede remota e assegnare loro il ruolo di punti di distribuzione per un gruppo di amministrazione di primo livello (Gruppo radice per le sedi nella figura precedente).
Esempio: un computer portatile è distribuito nel gruppo di amministrazione Sede 1 e quindi viene spostato fisicamente nella sede che corrisponde al gruppo di amministrazione Sede 2. Dopo lo spostamento del portatile, Network Agent tenta di accedere ai punti di distribuzione assegnati al gruppo Sede 1, ma tali punti di distribuzione non sono disponibili. Network Agent inizia quindi a tentare di accedere ai punti di distribuzione che sono stati assegnati al Gruppo radice per le sedi. Poiché le sedi remote sono isolate tra loro, i tentativi di accedere ai punti di distribuzione assegnati al gruppo di amministrazione Gruppo radice per le sedi avranno esito positivo solo quando Network Agent tenta di accedere ai punti di distribuzione nel gruppo Sede 2. In altre parole, il computer portatile rimarrà nel gruppo di amministrazione che corrisponde alla sede iniziale, ma utilizzerà il punto di distribuzione della sede in cui si trova fisicamente al momento.
Assegnazione di un dispositivo gestito a cui assegnare il ruolo di punto di distribuzione
È possibile assegnare manualmente a un dispositivo il ruolo di punto di distribuzione per un gruppo di amministrazione e configurarlo come gateway di connessione in Administration Console.
Per assegnare un dispositivo come punto di distribuzione di un gruppo di amministrazione:
- Nella struttura della console selezionare il nodo Administration Server.
- Nel menu di scelta rapida di Administration Server selezionare Proprietà.
- Nella finestra delle proprietà di Administration Server selezionare la sezione Punti di distribuzione.
- Nella parte destra della finestra selezionare l'opzione Assegna i punti di distribuzione manualmente.
- Fare clic sul pulsante Aggiungi.
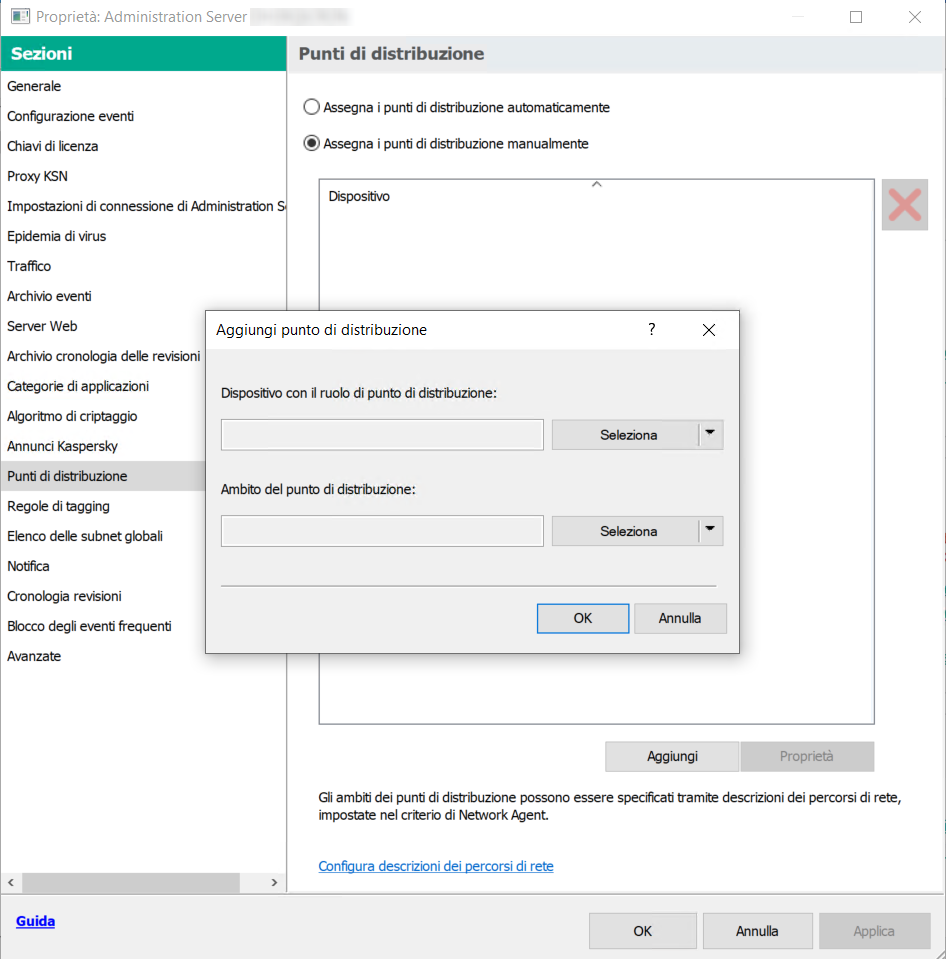
Assegnazione manuale di un punto di distribuzione
Verrà visualizzata la finestra Aggiungi punto di distribuzione.
- Nella finestra Aggiungi punto di distribuzione eseguire le seguenti azioni:
- In Dispositivo con il ruolo di punto di distribuzione fare clic sulla freccia verso il basso (
 ) sul pulsante di divisione Seleziona e selezionare l'opzione Aggiungi dispositivo dal gruppo.
) sul pulsante di divisione Seleziona e selezionare l'opzione Aggiungi dispositivo dal gruppo. - Nella finestra Seleziona dispositivi visualizzata selezionare il dispositivo che fungerà da punto di distribuzione.
- In Ambito del punto di distribuzione, fare clic sulla freccia verso il basso
 sul pulsante di divisione Seleziona.
sul pulsante di divisione Seleziona. - Indicare i dispositivi specifici a cui il punto di distribuzione distribuirà gli aggiornamenti. È possibile specificare un gruppo di amministrazione o una descrizione del percorso di rete.
- Fare clic su OK per chiudere la finestra Aggiungi punto di distribuzione.
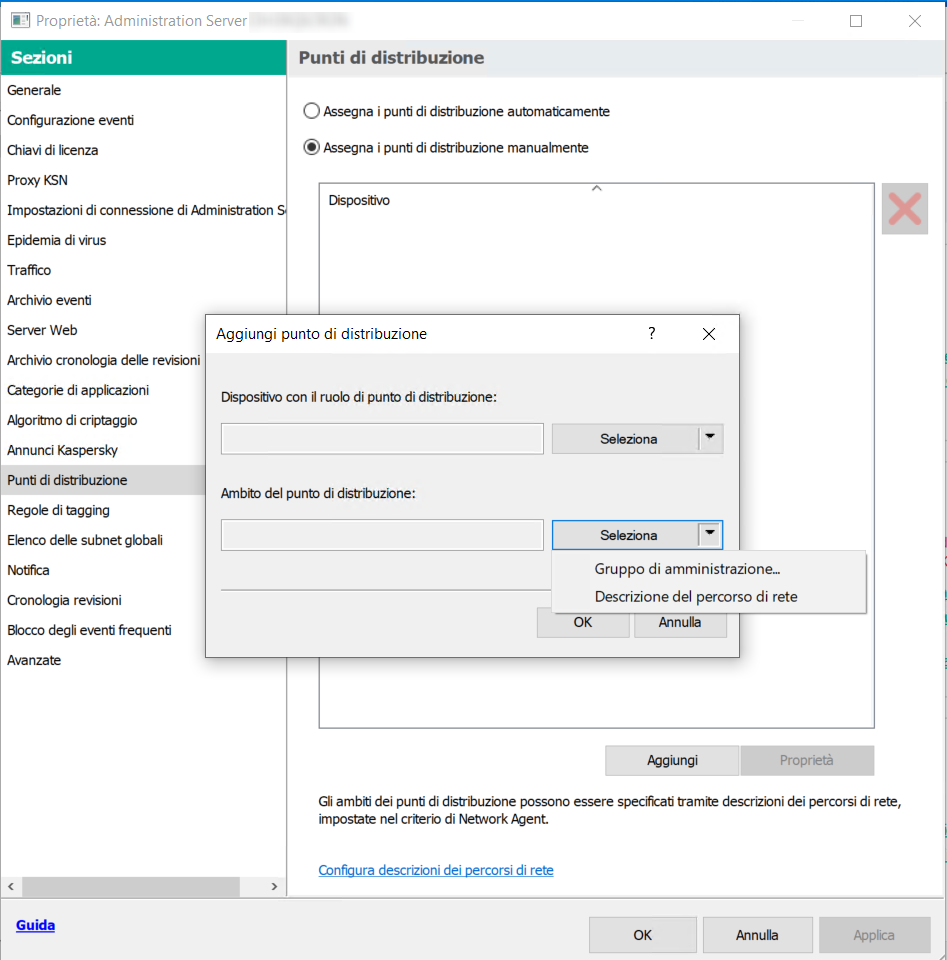
Selezione dell'ambito del punto di distribuzione
- In Dispositivo con il ruolo di punto di distribuzione fare clic sulla freccia verso il basso (
Il punto di distribuzione aggiunto sarà visualizzato nell'elenco dei punti di distribuzione, nella sezione Punti di distribuzione.
Al primo dispositivo in cui è installato Network Agent che si connette all'Administration Server virtuale verrà assegnato automaticamente il ruolo di punto di distribuzione e questo verrà configurato come gateway di connessione.
Collegamento di un dispositivo Linux come gateway nella rete perimetrale
Per connettere un dispositivo Linux come gateway nella rete perimetrale:
- Scaricare e installare Network Agent nel dispositivo Linux.
- Eseguire lo script post-installazione e seguire la procedura guidata per impostare la configurazione dell'ambiente locale. Nel prompt dei comandi eseguire il seguente comando:
$ sudo /opt/kaspersky/klnagent64/lib/bin/setup/postinstall.pl - Nel passaggio in cui viene richiesta la modalità di Network Agent scegliere l'opzione Usa come gateway di connessione.
- In Administration Console basata su MMC, nel menu di scelta rapida di Administration Server selezionare Proprietà.
- Nella finestra delle proprietà di Administration Server che verrà visualizzata selezionare la sezione Punti di distribuzione.
- Nella parte destra della finestra Punti di distribuzione visualizzata:
- Selezionare l'opzione Assegna i punti di distribuzione manualmente.
- Fare clic sul pulsante Aggiungi.
Verrà visualizzata la finestra Aggiungi punto di distribuzione.
- Nella finestra Aggiungi punto di distribuzione eseguire le seguenti azioni:
- In Dispositivo con il ruolo di punto di distribuzione, fare clic sulla freccia verso il basso (
 ) sul pulsante di divisione Seleziona, quindi selezionare l'opzione Aggiungi gateway di connessione nella rete perimetrale in base all'indirizzo.
) sul pulsante di divisione Seleziona, quindi selezionare l'opzione Aggiungi gateway di connessione nella rete perimetrale in base all'indirizzo. - In Ambito del punto di distribuzione, fare clic sulla freccia verso il basso
 sul pulsante di divisione Seleziona.
sul pulsante di divisione Seleziona. - Indicare i dispositivi specifici a cui il punto di distribuzione distribuirà gli aggiornamenti. È possibile specificare un gruppo di amministrazione.
- Fare clic su OK per chiudere la finestra Aggiungi punto di distribuzione.
- In Dispositivo con il ruolo di punto di distribuzione, fare clic sulla freccia verso il basso (
- Il punto di distribuzione aggiunto sarà visualizzato nell'elenco dei punti di distribuzione, nella sezione Punti di distribuzione.
- Eseguire l'utilità klnagchk per verificare se è stata configurata correttamente una connessione a Kaspersky Security Center. Nel prompt dei comandi eseguire:
$ sudo /opt/kaspersky/klnagent64/bin/klnagchk - Nel menu principale, accedere a Kaspersky Security Center e individuare il dispositivo.
- Nella finestra visualizzata fare clic sul <Nome dispositivo>.
- Nell'elenco a discesa selezionare il collegamento Sposta nel gruppo.
- Nella finestra Seleziona gruppo visualizzata fare clic sul collegamento Punti di distribuzione.
- Fare clic su OK.
- Riavviare il servizio Network Agent nel client Linux eseguendo il seguente comando nel prompt dei comandi:
$ sudo /opt/kaspersky/klnagent64/bin/klnagchk -restart
Il collegamento di un dispositivo Linux come gateway nella rete perimetrale è stato completato.
Successivamente, è possibile connettere un dispositivo Linux ad Administration Server tramite il gateway di connessione configurato. Seguire queste procedure solo dopo aver completato lo scenario di installazione principale.
Collegamento di un dispositivo Linux ad Administration Server tramite un gateway di connessione
Un gateway di connessione consente di connettere i dispositivi client dalla rete perimetrale (DMZ) ad Administration Server. I dispositivi basati su Windows e Linux possono fungere da gateway di connessione. Dopo aver connesso e configurato il gateway di connessione, è possibile utilizzare questo gateway per connettere un dispositivo Linux ad Administration Server. Seguire la procedura riportata di seguito solo dopo aver completato lo scenario di installazione principale.
Per connettere un dispositivo Linux ad Administration Server tramite un gateway di connessione, eseguire le seguenti azioni in questo dispositivo:
- Scaricare e installare Network Agent nel dispositivo Linux.
- Eseguire lo script post-installazione di Network Agent eseguendo il seguente comando nel prompt dei comandi:
$ sudo /opt/kaspersky/klnagent64/lib/bin/setup/postinstall.pl - Nel passaggio in cui viene richiesta la modalità di Network Agent scegliere l'opzione Esegui la connessione al server utilizzando il gateway di connessione e immettere l'indirizzo del gateway di connessione.
- Verificare la connessione con Kaspersky Security Center e il gateway di connessione utilizzando il seguente comando nel prompt dei comandi:
$ sudo /opt/kaspersky/klnagent64/bin/klnagchkL'indirizzo del gateway di connessione viene visualizzato nell'output.
La connessione di un dispositivo Linux ad Administration Server tramite un gateway di connessione è stata completata. È possibile utilizzare questo dispositivo per aggiornare la distribuzione, per l'installazione remota delle applicazioni e per recuperare informazioni sui dispositivi in rete.
Aggiunta di un gateway di connessione nella rete perimetrale come punto di distribuzione
Un gateway di connessione attende le connessioni da Administration Server anziché stabilire connessioni ad Administration Server. Questo significa che subito dopo l'installazione di un gateway di connessione in un dispositivo nella rete perimetrale, Administration Server non elenca il dispositivo tra i dispositivi gestiti. È pertanto necessaria una procedura speciale per garantire che Administration Server avvii una connessione al gateway di connessione.
Per aggiungere un dispositivo con un gateway di connessione come punto di distribuzione:
- Nella struttura della console selezionare il nodo Administration Server.
- Nel menu di scelta rapida di Administration Server selezionare Proprietà.
- Nella finestra delle proprietà di Administration Server selezionare la sezione Punti di distribuzione.
- Nella parte destra della finestra selezionare l'opzione Assegna i punti di distribuzione manualmente.
- Fare clic sul pulsante Aggiungi.
Verrà visualizzata la finestra Aggiungi punto di distribuzione.
- Nella finestra Aggiungi punto di distribuzione eseguire le seguenti azioni:
- In Dispositivo con il ruolo di punto di distribuzione fare clic sulla freccia verso il basso
 sul pulsante di divisione Seleziona, quindi selezionare l'opzione Aggiungi gateway di connessione nella rete perimetrale in base all'indirizzo.
sul pulsante di divisione Seleziona, quindi selezionare l'opzione Aggiungi gateway di connessione nella rete perimetrale in base all'indirizzo. - Nella finestra Immettere l'indirizzo del gateway di connessione visualizzata inserire l'indirizzo IP del gateway di connessione (o inserire il nome se il gateway di connessione è accessibile in base al nome).
- In Ambito del punto di distribuzione, fare clic sulla freccia verso il basso
 sul pulsante di divisione Seleziona.
sul pulsante di divisione Seleziona. - Indicare i dispositivi specifici a cui il punto di distribuzione distribuirà gli aggiornamenti. È possibile specificare un gruppo di amministrazione o una descrizione del percorso di rete.
È consigliabile disporre di un gruppo separato per i dispositivi gestiti esterni.
- In Dispositivo con il ruolo di punto di distribuzione fare clic sulla freccia verso il basso
Dopo l'esecuzione di queste azioni, l'elenco dei punti di distribuzione contiene una nuova voce denominata Voce temporanea per il gateway di connessione.
Administration Server tenta quasi immediatamente di connettersi al gateway di connessione all'indirizzo specificato. Se l'operazione va a buon fine, il nome della voce diventa il nome del dispositivo gateway di connessione. Questo processo richiede al massimo cinque minuti.
Mentre la voce temporanea per il gateway di connessione viene convertita in una voce denominata, il gateway di connessione viene visualizzato anche nel gruppo Dispositivi non assegnati.
Per aggiungere un gateway di connessione a una rete configurata in precedenza, reinstallare Network Agent nei dispositivi che si desidera connettere al gateway di connessione appena aggiunto.
Assegnazione automatica di punti di distribuzione
È consigliabile assegnare automaticamente i punti di distribuzione. Kaspersky Security Center selezionerà autonomamente a quali dispositivi assegnare i punti di distribuzione.
Per assegnare automaticamente i punti di distribuzione:
- Aprire la finestra principale dell'applicazione.
- Nella struttura della console selezionare il nodo con il nome dell'Administration Server per cui si desidera assegnare automaticamente i punti di distribuzione.
- Dal menu di scelta rapida di Administration Server fare clic su Proprietà.
- Nella finestra delle proprietà di Administration Server, nel riquadro Sezioni selezionare Punti di distribuzione.
- Nella parte destra della finestra selezionare l'opzione Assegna i punti di distribuzione automaticamente.
Se è abilitata l'assegnazione automatica dei dispositivi come punti di distribuzione, non è possibile configurare i punti di distribuzione manualmente, né modificare l'elenco dei punti di distribuzione.
- Fare clic su OK.
Administration Server assegna e configura i punti di distribuzione automaticamente.
Informazioni sull'installazione locale di Network Agent in un dispositivo selezionato come punto di distribuzione
Per consentire al dispositivo selezionato come punto di distribuzione di comunicare direttamente con l'Administration Server virtuale per operare come gateway di connessione, Network Agent deve essere installato in locale nel dispositivo.
La procedura per l'installazione locale di Network Agent in un dispositivo definito come punto di distribuzione è identica a quella per l'installazione locale di Network Agent in qualsiasi dispositivo della rete.
Un dispositivo selezionato come punto di distribuzione deve soddisfare le seguenti condizioni:
- Durante l'installazione locale di Network Agent, specificare l'indirizzo di un Administration Server virtuale che gestisce il dispositivo nel campo Indirizzo server nella finestra dell'Installazione guidata di Administration Server. È possibile utilizzare sia l'indirizzo IP che il nome del dispositivo nella rete Windows.
Per l'indirizzo dell'Administration Server virtuale viene utilizzato il seguente formato: <Indirizzo completo dell'Administration Server fisico che controlla il server virtuale>/<Nome dell'Administration Server virtuale>.
- In modo che possa operare come gateway di connessione, aprire tutte le porte del dispositivo necessarie per la comunicazione con l'Administration Server.
Dopo l'installazione nel dispositivo di Network Agent con le impostazioni specificate, Kaspersky Security Center esegue automaticamente le seguenti operazioni:
- Include il dispositivo nel gruppo Dispositivi gestiti dell'Administration Server virtuale.
- Assegna a questo dispositivo il ruolo di punto di distribuzione del gruppo Dispositivi gestiti dell'Administration Server virtuale.
È necessario (e sufficiente) eseguire l'installazione locale di Network Agent nel dispositivo a cui è assegnato il ruolo di punto di distribuzione per il gruppo Dispositivi gestiti nella rete dell'organizzazione. È possibile installare in remoto Network Agent nei dispositivi che operano come punti di distribuzione nei gruppi di amministrazione nidificati. A tale scopo, utilizzare il punto di distribuzione del gruppo Dispositivi gestiti come gateway di connessione.
Informazioni sull'utilizzo di un punto di distribuzione come gateway di connessione
Se l'Administration Server è esterno alla rete perimetrale (DMZ), i Network Agent appartenenti alla rete non potranno connettersi all'Administration Server.
Durante la connessione dell'Administration Server ai Network Agent, è possibile utilizzare un punto di distribuzione come gateway di connessione. Il punto di distribuzione apre una porta per stabilire la connessione ad Administration Server. Dopo l'avvio, l'Administration Server si connette a tale punto di distribuzione e mantiene la connessione per tutta la durata della sessione.
Alla ricezione di un segnale dall'Administration Server, il punto di distribuzione invia un segnale UDP ai Network Agent per consentire la connessione all'Administration Server. Quando i Network Agent ricevono il segnale, si connettono al punto di distribuzione, che provvede al trasferimento delle informazioni fra i Network Agent e Administration Server. Lo scambio di informazioni può avvenire su una rete IPv4 o IPv6.
È consigliabile utilizzare un dispositivo appositamente assegnato come gateway di connessione e coprire un massimo di 10.000 dispositivi client (compresi i dispositivi mobili) con il gateway di connessione.
Per aggiungere un gateway di connessione a una rete configurata in precedenza:
- Installare Network Agent in modalità gateway di connessione.
- Reinstallare Network Agent nei dispositivi che si desidera connettere al gateway di connessione appena aggiunto.
Aggiunta di intervalli IP all'elenco di intervalli sottoposti a polling da un punto di distribuzione
È possibile aggiungere un intervallo IP all'elenco degli intervalli sottoposti a polling da un punto di distribuzione.
Per aggiungere un intervallo IP all'elenco degli intervalli sottoposti a polling:
- Nella struttura della console selezionare il nodo Administration Server.
- Nel menu di scelta rapida del nodo selezionare Proprietà.
- Nella finestra delle proprietà di Administration Server che verrà visualizzata selezionare la sezione Punti di distribuzione.
- Nell'elenco selezionare il punto di distribuzione desiderato e fare clic su Proprietà.
- Nella finestra delle proprietà del punto di distribuizione visualizzata, nel riquadro sinistro Sezioni, selezionare Device discovery → Intervalli IP.
- Selezionare la casella di controllo Abilita polling intervalli.
- Fare clic sul pulsante Aggiungi.
Il pulsante Aggiungi è attivo solo se si seleziona la casella di controllo Abilita polling intervalli.
Verrà visualizzata la finestra Intervallo IP.
- Nella finestra Intervallo IP immettere il nome del nuovo intervallo IP (il nome predefinito è Nuovo intervallo).
- Fare clic sul pulsante Aggiungi.
- Eseguire una delle seguenti operazioni:
- Specificare l'intervallo IP utilizzando gli indirizzi iniziale e finale.
- Specificare l'intervallo IP utilizzando l'indirizzo e la subnet mask.
- Fare clic su Sfoglia e aggiungere una subnet dall'elenco globale delle subnet.
- Fare clic su OK.
- Fare clic su OK per aggiungere il nuovo intervallo con il nome specificato.
Il nuovo intervallo verrà visualizzato nell'elenco degli intervalli sottoposti a polling.
Inizio pagina
Utilizzo di un punto di distribuzione come server push
In Kaspersky Security Center un punto di distribuzione può fungere da server push per i dispositivi gestiti tramite il protocollo mobile e per i dispositivi gestiti da Network Agent. È ad esempio necessario abilitare un server push se si desidera forzare la sincronizzazione dei dispositivi KasperskyOS con Administration Server. Un server push ha lo stesso ambito dei dispositivi gestiti del punto di distribuzione in cui è abilitato il server push. Se sono stati assegnati più punti di distribuzione per lo stesso gruppo di amministrazione, è possibile abilitare il server push in ciascuno dei punti di distribuzione. In questo caso, Administration Server bilancia il carico tra i punti di distribuzione.
Un server push supporta il carico massimo di 50.000 connessioni simultanee.
È consigliabile utilizzare i punti di distribuzione come server push per garantire la continuità della connessione tra un dispositivo gestito e Administration Server. La continuità della connessione è necessaria per alcune operazioni, come l'esecuzione e l'arresto di attività locali, la ricezione di statistiche per un'applicazione gestita o la creazione di un tunnel. Se si utilizza un punto di distribuzione come server push, non è necessario utilizzare l'opzione Non eseguire la disconnessione da Administration Server nei dispositivi gestiti o inviare pacchetti alla porta UDP di Network Agent.
Per utilizzare un punto di distribuzione come server push:
- Nella struttura della console selezionare il nodo Administration Server.
- Nel menu di scelta rapida del nodo selezionare Proprietà.
- Nella finestra delle proprietà di Administration Server che verrà visualizzata selezionare la sezione Punti di distribuzione.
- Nell'elenco selezionare il punto di distribuzione desiderato e fare clic su Proprietà.
- Nella finestra delle proprietà del punto di distribuzione visualizzata, nella sezione Generale del riquadro Sezioni a sinistra, selezionare l'opzione Usa questo punto di distribuzione come server push.
- Specificare il numero di porta del server push, cioè la porta nel punto di distribuzione che i dispositivi client utilizzeranno per la connessione.
Per impostazione predefinita, viene utilizzata la porta 13295.
- Fare clic sul pulsante OK per chiudere la finestra delle proprietà del punto di distribuzione.
- Aprire la finestra delle impostazioni del criterio di Network Agent.
- Nella sezione Connettività passare alla sottosezione Rete.
- Nella sottosezione Rete selezionare l'opzione Usa punto di distribuzione per forzare la connessione ad Administration Server.
- Fare clic sul pulsante OK per chiudere la finestra.
Il punto di distribuzione inizia a operare come server push. Adesso può inviare notifiche push ai dispositivi client.
Se si gestiscono dispositivi in cui è installato KasperskyOS o si prevede di farlo, è necessario utilizzare un punto di distribuzione come server push. È inoltre possibile utilizzare un punto di distribuzione come server push se si desidera inviare notifiche push ai dispositivi client.
Altre operazioni di routine
Questa sezione fornisce raccomandazioni sul funzionamento di routine di Kaspersky Security Center.
Gestione degli Administration Server
Questa sezione fornisce informazioni sull'utilizzo e sulla configurazione degli Administration Server.
Creazione di una gerarchia di Administration Server: l'aggiunta un Administration Server secondario
È possibile aggiungere un Administration Server come Administration Server secondario, configurando una gerarchia "primario/secondario". L'aggiunta di un Administration Server secondario è possibile indipendentemente dal fatto che l'Administration Server che si prevede di utilizzare come secondario sia disponibile per la connessione tramite Administration Console.
Quando si combinano due Administration Server in una gerarchia, verificare che la porta 13291 sia accessibile in entrambi gli Administration Server. La porta 13291 è necessaria per ricevere le connessioni da Administration Console ad Administration Server.
Connessione di un Administration Server come secondario in riferimento all'Administration Server primario
È possibile aggiungere un Administration Server come secondario connettendolo all'Administration Server primario tramite la porta 13000. Sarà necessario un dispositivo in cui è installato Administration Console da cui è possibile accedere alle porte TCP 13291 in entrambi gli Administration Server: presunto Administration Server primario e presunto Administration Server secondario.
Per aggiungere come secondario un Administration Server disponibile per la connessione tramite Administration Console:
- Verificare che la porta 13000 del presunto Administration Server primario sia disponibile per la ricezione delle connessioni dagli Administration Server secondari.
- Utilizzare Administration Console per eseguire la connessione al presunto Administration Server primario.
- Selezionare il gruppo di amministrazione a cui si desidera aggiungere l'Administration Server secondario.
- Nell'area di lavoro del nodo Administration Server del gruppo selezionato fare clic sul collegamento Aggiungi Administration Server secondario.
Verrà avviata l'Aggiunta guidata Administration Server secondari.
- Nel primo passaggio della procedura guidata (immissione dell'indirizzo dell'Administration Server aggiunto al gruppo), immettere il nome di rete del presunto Administration Server secondario.
- Seguire le istruzioni della procedura guidata.
Verrà creata la gerarchia "primario/secondario". L'Administration Server primario riceverà la connessione dall'Administration Server secondario.
Se non si dispone di un dispositivo in cui è installato Administration Console da cui è possibile accedere alle porte TCP 13291 in entrambi gli Administration Server (se ad esempio il presunto Administration Server secondario è situato in una sede remota e l'amministratore di sistema di tale sede non può aprire l'accesso a Internet alla porta 13291 per motivi di sicurezza), sarà comunque possibile aggiungere un Administration Server secondario.
Per aggiungere come secondario un Administration Server non disponibile per la connessione tramite Administration Console:
- Verificare che la porta 13000 del presunto Administration Server primario sia disponibile per la connessione dagli Administration Server secondari.
- Scrivere il file di certificato del presunto Administration Server primario in un dispositivo esterno, ad esempio un'unità flash, o inviarlo all'amministratore di sistema della sede remota in cui si trova Administration Server.
Il file di certificato dell'Administration Server si trova nello stesso Administration Server, in%ALLUSERSPROFILE %\Application Data\KasperskyLab\adminkit\1093\cert\klserver.cer.
- Scrivere il file di certificato del presunto Administration Server secondario in un dispositivo esterno, ad esempio un'unità flash. Se il presunto Administration Server secondario è situato in una sede remota, contattare l'amministratore di sistema di tale sede per richiedergli di inviare il certificato.
Il file di certificato dell'Administration Server si trova nello stesso Administration Server, in%ALLUSERSPROFILE %\Application Data\KasperskyLab\adminkit\1093\cert\klserver.cer.
- Utilizzare Administration Console per eseguire la connessione al presunto Administration Server primario.
- Selezionare il gruppo di amministrazione a cui si desidera aggiungere l'Administration Server secondario.
- Nell'area di lavoro del nodo Administration Server fare clic sul collegamento Aggiungi Administration Server secondario.
Verrà avviata l'Aggiunta guidata Administration Server secondari.
- Nel primo passaggio della procedura guidata (immissione dell'indirizzo) lasciare vuoto il campo Indirizzo dell'Administration Server secondario (facoltativo).
- Nella finestra File di certificato dell'Administration Server secondario fare clic sul pulsante Sfoglia e selezionare il file di certificato dell'Administration Server secondario salvato.
- Al termine della procedura guidata, utilizzare un'istanza diversa di Administration Console per connettersi al presunto Administration Server secondario. Se tale Administration Server è situato in una sede remota, contattare l'amministratore di sistema di tale sede per richiedere la connessione al presunto Administration Server secondario ed eseguire i passaggi successivi previsti.
- Dal menu di scelta rapida del nodo Administration Server selezionare Proprietà.
- Nelle proprietà di Administration Server passare alla sezione Avanzate e quindi alla sottosezione Gerarchia di Administration Server.
- Selezionare la casella di controllo Questo Administration Server è secondario nella gerarchia.
I campi di immissione diventano disponibili per l'immissione e la modifica dei dati.
- Nel campo Indirizzo Administration Server primario immettere il nome della rete del presunto Administration Server primario.
- Selezionare il file precedentemente salvato con il certificato del presunto Administration Server primario facendo clic sul pulsante Sfoglia.
- Fare clic su OK.
Verrà creata la gerarchia "primario/secondario". È possibile connettersi all'Administration Server secondario tramite Administration Console. L'Administration Server primario riceverà la connessione dall'Administration Server secondario.
Connessione dell'Administration Server primario a un Administration Server secondario
È possibile aggiungere un nuovo Administration Server come secondario in modo che l'Administration Server primario si connetta all'Administration Server secondario tramite la porta 13000. È consigliabile eseguire questa operazione se, ad esempio, si posiziona un Administration Server secondario nella rete perimetrale.
Sarà necessario un dispositivo in cui è installato Administration Console da cui è possibile accedere alle porte TCP 13291 in entrambi gli Administration Server: presunto Administration Server primario e presunto Administration Server secondario.
Per aggiungere un nuovo Administration Server come secondario e connetterlo all'Administration Server primario tramite la porta 13000:
- Verificare che la porta 13000 del presunto Administration Server secondario sia disponibile per la ricezione delle connessioni dall'Administration Server primario.
- Utilizzare Administration Console per eseguire la connessione al presunto Administration Server primario.
- Selezionare il gruppo di amministrazione a cui si desidera aggiungere l'Administration Server secondario.
- Nell'area di lavoro del nodo Administration Server del gruppo di amministrazione attinente fare clic sul collegamento Aggiungi Administration Server secondario.
Verrà avviata l'Aggiunta guidata Administration Server secondari.
- Nel primo passaggio della procedura guidata (immissione dell'indirizzo dell'Administration Server da aggiungere al gruppo) immettere il nome della rete del presunto Administration Server secondario e selezionare la casella di controllo Connetti Administration Server primario all'Administration Server secondario nella rete perimetrale.
- Se si esegue la connessione al presunto Administration Server secondario utilizzando un server proxy, durante il primo passaggio della procedura guidata selezionare la casella di controllo Usa server proxy e specificare le impostazioni di connessione.
- Seguire le istruzioni della procedura guidata.
Verrà creata la gerarchia di Administration Server. L'Administration Server secondario riceverà la connessione dall'Administration Server primario.
Connessione a un Administration Server e passaggio da un Administration Server all'altro
Dopo l'avvio, Kaspersky Security Center tenta di connettersi a un Administration Server. Se sono disponibili diversi Administration Server nella rete, l'applicazione richiede quello a cui è stata eseguita la connessione durante la sessione precedente di Kaspersky Security Center.
Se l'applicazione viene avviata per la prima volta dopo l'installazione, tenta di connettersi all'Administration Server specificato durante l'installazione di Kaspersky Security Center.
Una volta stabilita la connessione a un Administration Server, la struttura delle cartelle di tale server viene visualizzata nella struttura della console.
Se alla struttura della console sono stati aggiunti diversi Administration Server, è possibile passare da uno all'altro.
Administration Console è necessario per l'utilizzo di ogni Administration Server. Prima della prima connessione a un nuovo Administration Server, verificare che la porta 13291, utilizzata per ricevere le connessioni da Administration Console, sia aperta, così come tutte le porte rimanenti necessarie per la comunicazione tra Administration Server e gli altri componenti di Kaspersky Security Center.
Per passare a un Administration Server diverso:
- Nella struttura della console selezionare il nodo con il nome dell'Administration Server desiderato.
- Nel menu di scelta rapida del nodo selezionare Connetti ad Administration Server.
- Nella finestra Impostazioni di connessione visualizzata specificare nel campo Indirizzo di Administration Server il nome dell'Administration Server a cui si desidera connettersi. È possibile specificare un indirizzo IP o il nome di un dispositivo in una rete Windows come nome dell'Administration Server. È possibile fare clic sul pulsante Avanzate per configurare la connessione ad Administration Server (vedere la figura seguente).
Per connettersi ad Administration Server tramite una porta diversa da quella predefinita, immettere un valore nel campo Indirizzo di Administration Server nel formato <Nome Administration Server>:<Porta>.
Per connettersi a un Administration Server virtuale, immettere un valore nel campo Indirizzo di Administration Server nel formato <indirizzo di Administration Server>/<nome server virtuale>.
L'accesso ad Administration Server non è consentito agli utenti che non dispongono dei diritti di Lettura.
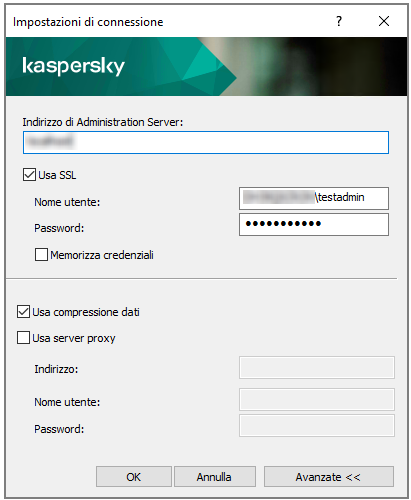
Connessione ad Administration Server
- Fare clic su OK per completare il passaggio tra i server.
Dopo la connessione ad Administration Server, viene aggiornata la struttura delle cartelle del nodo corrispondente nella struttura della console.
Condizioni per la connessione a un Administration Server tramite Internet
Se un Administration Server è remoto, ovvero all'esterno di una rete aziendale, i dispositivi client vi si connettono tramite Internet.
Per la connessione dei dispositivi client a un Administration Server via Internet, devono essere soddisfatte le seguenti condizioni:
- L'Administration Server remoto deve disporre di un indirizzo IP esterno e la porta in entrata 13000 deve rimanere aperta (per la connessione dei Network Agent). È consigliabile aprire anche la porta UDP 13000 (per la ricezione delle notifiche sullo spegnimento dei dispositivi).
- I Network Agent devono essere installati nei dispositivi.
- Quando si installa Network Agent nei dispositivi, è necessario specificare l'indirizzo IP esterno dell'Administration Server remoto. Se per l'installazione viene utilizzato un pacchetto di installazione, l'indirizzo IP esterno deve essere specificato manualmente nelle proprietà del pacchetto di installazione, nella sezione Impostazioni.
- Per utilizzare l'Administration Server remoto al fine di gestire le applicazioni e le attività di un dispositivo, nella sezione Generale della finestra delle proprietà di tale dispositivo selezionare la casella di controllo Non eseguire la disconnessione da Administration Server. Dopo avere selezionato la casella di controllo, attendere la sincronizzazione di Administration Server con il dispositivo remoto. Il numero di dispositivi client che mantengono una connessione permanente con un Administration Server non può essere superiore a 300.
Per aumentare le prestazioni delle attività generate da un Administration Server remoto, è possibile aprire la porta 15000 in un dispositivo. In questo caso, per eseguire un'attività, l'Administration Server invia uno speciale pacchetto a Network Agent tramite la porta 15000 senza attendere il completamento della sincronizzazione con il dispositivo.
Inizio pagina
Connessione criptata a un Administration Server
Sia lo scambio dei dati tra i dispositivi client e Administration Server che la connessione di Administration Console ad Administration Server possono essere eseguiti tramite il protocollo TLS (Transport Layer Security). Il protocollo TLS consente l'identificazione delle parti che interagiscono, il criptaggio dei dati trasferiti e la loro protezione dalle modifiche durante il trasferimento. Il protocollo TLS utilizza chiavi pubbliche per l'autenticazione delle parti che interagiscono e per il criptaggio dei dati.
Autenticazione dell'Administration Server quando un dispositivo è connesso
Quando un dispositivo client si connette ad Administration Server per la prima volta, Network Agent nel dispositivo scarica una copia del certificato di Administration Server e la salva in locale.
Se si installa Network Agent su un dispositivo in locale, è possibile selezionare manualmente il certificato di Administration Server.
La copia scaricata del certificato viene utilizzata per verificare i diritti e le autorizzazioni di Administration Server durante le connessioni successive.
Durante le sessioni successive, Network Agent richiede il certificato di Administration Server a ogni connessione del dispositivo al server e lo confronta con la copia locale. Se le copie non corrispondono, l'accesso del dispositivo ad Administration Server non è consentito.
Inizio pagina
Autenticazione di Administration Server durante la connessione di Administration Console
Durante la prima connessione ad Administration Server, Administration Console richiede il certificato di Administration Server e lo salva in locale nella workstation dell'amministratore. In seguito, ogni volta che Administration Console tenta di connettersi ad Administration Server, quest'ultimo viene identificato in base alla copia del certificato.
Se il certificato di Administration Server non corrisponde alla copia memorizzata nella workstation dell'amministratore, Administration Console richiede di confermare la connessione ad Administration Server con il nome specificato e di scaricare un nuovo certificato. Una volta stabilita la connessione, Administration Console salva una copia del nuovo certificato di Administration Server, che verrà utilizzata per identificare Administration Server in futuro.
Inizio pagina
Configurazione di una lista di indirizzi IP consentiti per la connessione ad Administration Server
Per impostazione predefinita, gli utenti possono accedere a Kaspersky Security Center da qualsiasi dispositivo in cui possono aprire Kaspersky Security Center Web Console (di seguito denominato Web Console) o in cui è installata Administration Console basata su MMC. Tuttavia, è possibile configurare Administration Server in modo che gli utenti possano connettersi ad esso solo da dispositivi con indirizzi IP consentiti. In questo caso, anche se un utente malintenzionato ruba un account Kaspersky Security Center, egli non sarà in grado di accedere a Kaspersky Security Center perché l'indirizzo IP del suo dispositivo non è presente nella lista consentiti.
L'indirizzo IP viene verificato quando un utente accede a Kaspersky Security Center o esegue un'
che interagisce con Administration Server tramite Kaspersky Security Center OpenAPI. In questo momento, il dispositivo di un utente tenta di stabilire una connessione con Administration Server. Se l'indirizzo IP del dispositivo non è presente nella lista consentiti, si verifica un errore di autenticazione e l'evento KLAUD_EV_SERVERCONNECT informa l'utente che non è stata stabilita una connessione con Administration Server.Requisiti per una lista di indirizzi IP consentiti
Gli indirizzi IP vengono verificati solo quando le seguenti applicazioni tentano di connettersi ad Administration Server:
- Web Console Server
Se si accede a Web Console su un dispositivo e Web Console Server è installato in un altro dispositivo, è possibile configurare un firewall sul dispositivo in cui è installato Web Console Server utilizzando gli strumenti standard del sistema operativo. Quindi, se qualcuno tenta di accedere a Web Console, un firewall contribuisce a prevenire l'interferenza di intrusi.
- Administration Console
- Applicazioni che interagiscono con Administration Server tramite oggetti di automazione klakaut
- Applicazioni che interagiscono con Administration Server tramite OpenAPI, come Kaspersky Anti Targeted Attack Platform o Kaspersky Security for Virtualization
Specificare quindi gli indirizzi dei dispositivi in cui sono installate le applicazioni sopra elencate.
È possibile impostare indirizzi IPv4 e IPv6. Non è possibile specificare intervalli di indirizzi IP.
Come stabilire una lista di indirizzi IP consentiti
Se non è stata impostata una lista consentiti in precedenza, seguire le istruzioni di seguito.
Per stabilire una lista di indirizzi IP consentiti per accedere a Kaspersky Security Center:
- Nel dispositivo Administration Server eseguire il prompt dei comandi con un account che disponga dei diritti di amministratore.
- Sostituire la directory corrente con la cartella di installazione di Kaspersky Security Center (in genere, <Disco>:\Programmi (x86)\Kaspersky Lab\Kaspersky Security Center).
- Immettere il comando seguente, utilizzando i diritti di amministratore:
klscflag -fset -pv klserver -n KLSRV_FLAG_ALLOWED_IP_ADDRESSES_FOR_GUI -v “<
Indirizzi IP>" -t sSpecificare gli indirizzi IP che soddisfano i requisiti sopra elencati. I diversi indirizzi IP devono essere separati da un punto e virgola.
Esempio di come consentire a un solo dispositivo di connettersi ad Administration Server:
klscflag -fset -pv klserver -n KLSRV_FLAG_ALLOWED_IP_ADDRESSES_FOR_GUI -v "192.0.2.0" -t s
Esempio di come consentire a più dispositivi di connettersi ad Administration Server:
klscflag -fset -pv klserver -n KLSRV_FLAG_ALLOWED_IP_ADDRESSES_FOR_GUI -v "192.0.2.0; 198.51.100.0; 203.0.113.0" -t s
- Riavviare il servizio Administration Server.
È possibile verificare se è stata configurata correttamente la lista di indirizzi IP consentiti nel Registro eventi Kaspersky in Administration Server.
Come modificare una lista di indirizzi IP consentiti
È possibile modificare una lista consentiti seguendo i passaggi previsti per la relativa creazione. A tale scopo, eseguire lo stesso comando e specificare una nuova lista consentiti:
klscflag -fset -pv klserver -n KLSRV_FLAG_ALLOWED_IP_ADDRESSES_FOR_GUI -v “<Indirizzi IP>" -t s
Se si desidera eliminare alcuni indirizzi IP dalla lista consentiti, riscriverla. Ad esempio, la lista consentiti include i seguenti indirizzi IP: 192.0.2.0; 198.51.100.0; 203.0.113.0. Si desidera eliminare l'indirizzo IP 198.51.100.0. A tale scopo, immettere il seguente comando nel prompt dei comandi:
klscflag -fset -pv klserver -n KLSRV_FLAG_ALLOWED_IP_ADDRESSES_FOR_GUI -v "192.0.2.0; 203.0.113.0" -t s
Non dimenticare di riavviare il servizio Administration Server.
Come reimpostare una lista di indirizzi IP consentiti configurata
Per reimpostare una lista di indirizzi IP consentiti già configurata:
- Immettere il seguente comando nel prompt dei comandi, utilizzando i diritti di amministratore:
klscflag -fset -pv klserver -n KLSRV_FLAG_ALLOWED_IP_ADDRESSES_FOR_GUI -v "" -t s
- Riavviare il servizio Administration Server.
Successivamente, gli indirizzi IP non vengono più verificati.
Inizio pagina
Utilizzo dell'utilità klscflag per chiudere la porta 13291
La porta 13291 nell'Administration Server viene utilizzata per ricevere connessioni da Administration Console. Questa porta è aperta per impostazione predefinita. Se non si desidera utilizzare la Administration Console basata su MMC o l'utilità klakaut, è possibile chiudere questa porta utilizzando l'utilità klscflag. Questa utilità modifica il valore del parametro KLSRV_SP_SERVER_SSL_PORT_GUI_OPEN.
Per chiudere la porta 13291:
- Eseguire il prompt dei comandi di Windows con diritti di amministratore, quindi modificare la directory corrente nella directory con l'utilità klscflag. L'utilità klscflag si trova nella cartella in cui è installato Administration Server. Il percorso di installazione predefinito è <Disco>:\Programmi (x86)\ Kaspersky Lab\ Kaspersky Security Center.
- Eseguire il comando seguente nella riga di comando:
klscflag -ssvset -pv klserver -s 87 -n KLSRV_SP_SERVER_SSL_PORT_GUI_OPEN -sv false -svt BOOL_T -ss "|ss_type = \"SS_SETTINGS\";"
- Riavviare il servizio Kaspersky Security Center Administration Server.
La porta 13291 è chiusa.
Per verificare se la porta 13291 è stata chiusa correttamente:
Eseguire il comando seguente nella riga di comando:
klscflag -ssvget -pv klserver -s 87 -n KLSRV_SP_SERVER_SSL_PORT_GUI_OPEN -svt BOOL_T -ss "|ss_type = \"SS_SETTINGS\";"
Questo comando restituisce il seguente risultato:
+--- (PARAMS_T)
+---KLSRV_SP_SERVER_SSL_PORT_GUI_OPEN = (BOOL_T)false
Il valore false indica che la porta è chiusa. In caso contrario, viene visualizzato il valore true.
Disconnessione da un Administration Server
Per disconnettersi da un Administration Server:
- Nella struttura della console selezionare il nodo che corrisponde all'Administration Server da disconnettere.
- Nel menu di scelta rapida del nodo selezionare Disconnetti da Administration Server.
Aggiunta di un Administration Server alla struttura della console
Per aggiungere un Administration Server alla struttura della console:
- Nella finestra principale di Kaspersky Security Center selezionare nella struttura della console il nodo Kaspersky Security Center.
- Nel menu di scelta rapida del nodo selezionare Nuovo → Administration Server.
Nella struttura della console viene creato un nodo denominato Administration Server - <nome dispositivo> (Non connesso), da cui sarà possibile connettersi a qualsiasi Administration Server nella rete.
Inizio pagina
Rimozione di un Administration Server dalla struttura della console
Per rimuovere un Administration Server dalla struttura della console:
- Nella struttura della console selezionare il nodo che corrisponde all'Administration Server da rimuovere.
- Nel menu di scelta rapida del nodo selezionare Rimuovi.
Aggiunta di un Administration Server virtuale alla struttura della console
Per aggiungere un Administration Server virtuale alla struttura della console:
- Nella struttura della console selezionare il nodo con il nome dell'Administration Server per cui è necessario creare un Administration Server virtuale.
- Nel nodo Administration Server selezionare la cartella Administration Server.
- Nell'area di lavoro della cartella Administration Server fare clic sul collegamento Aggiungi Administration Server virtuale.
Verrà avviata l'Aggiunta guidata nuovo Administration Server virtuale.
- Nella finestra Nome Administration Server virtuale specificare il nome dell'Administration Server virtuale da creare.
Il nome di un Administration Server virtuale non può superare i 255 caratteri e non può includere caratteri speciali (ad esempio "*<>?\:|).
- Nella finestra Immettere l'indirizzo per la connessione del dispositivo all'Administration Server virtuale specificare l'indirizzo di connessione del dispositivo
L'indirizzo di connessione di un Administration Server virtuale è l'indirizzo di rete attraverso il quale i dispositivi si connetteranno al Server. L'indirizzo di connessione comprende due parti: l'indirizzo di rete di un Administration Server fisico e il nome di un Administration Server virtuale, separati da una barra. Il nome dell'Administration Server virtuale verrà sostituito automaticamente. L'indirizzo specificato verrà utilizzato nell'Administration Server virtuale come indirizzo predefinito nei pacchetti di installazione di Network Agent.
- Nella finestra Creare l'account amministratore dell'Administration Server virtuale assegnare a un utente dell'elenco il ruolo di amministratore del Server virtuale oppure aggiungere un nuovo account amministratore facendo clic sul pulsante Crea.
È possibile specificare più account.
Nella struttura della console viene creato un nodo denominato Administration Server <nome dell'Administration Server virtuale>.
Inizio pagina
Modifica di un account del servizio di Administration Server. Utilità klsrvswch
Se è necessario modificare l'account del servizio di Administration Server impostato durante l'installazione di Kaspersky Security Center, è possibile utilizzare un'utilità denominata klsrvswch progettata per la modifica dell'account di Administration Server.
Durante l'installazione di Kaspersky Security Center, l'utilità viene copiata automaticamente nella cartella di installazione dell'applicazione.
È possibile avviare l'utilità un numero di volte illimitato.
È necessario avviare l'utilità klsrvswch nel dispositivo Administration Server con l'account con diritti di amministratore utilizzato per installare Administration Server.
L'utilità klsrvswch consente di modificare il tipo di account. Se ad esempio si utilizza un account locale, è possibile modificarlo in un account di dominio o in un account del servizio gestito (e viceversa). L'utilità klsrvswch non consente di modificare il tipo di account in account del servizio gestito di gruppo (gMSA).
In Windows Vista e nelle versioni successive di Windows non è possibile utilizzare un account LocalSystem per Administration Server. In queste versioni di Windows l'opzione di Account LocalSystem è inattiva.
Per modificare un account del servizio di Administration Server in un account di dominio:
- Avviare l'utilità klsrvswch dalla cartella di installazione di Kaspersky Security Center. Il percorso di installazione predefinito: <Disco>:\Programmi (x86)\ Kaspersky Lab\ Kaspersky Security Center.
Questa azione avvia la procedura guidata per la modifica dell'account del servizio di Administration Server. Seguire le istruzioni della procedura guidata.
- Nella finestra Account del servizio di Administration Server selezionare Account LocalSystem.
Al termine della procedura guidata, la modifica dell'account Administration Server viene completata. Il servizio Administration Server verrà avviato tramite l'account LocalSystem e utilizzando le relative credenziali.
Per il corretto funzionamento di Kaspersky Security Center, l'account utilizzato per avviare il servizio Administration Server deve disporre di diritti di amministratore per la risorsa in cui è contenuto il database di Administration Server.
Per modificare un account del servizio di Administration Server in un account utente o un account del servizio gestito:
- Avviare l'utilità klsrvswch dalla cartella di installazione di Kaspersky Security Center. Il percorso di installazione predefinito: <Disco>:\Programmi (x86)\ Kaspersky Lab\ Kaspersky Security Center.
Questa azione avvia la procedura guidata per la modifica dell'account del servizio di Administration Server. Seguire le istruzioni della procedura guidata.
- Nella finestra Account del servizio di Administration Server selezionare Account personalizzato.
- Fare clic sul pulsante Trova.
Verrà visualizzata la finestra Seleziona utente.
- Nella finestra Seleziona utente fare clic sul pulsante Tipi di oggetto.
- Nell'elenco dei tipi di oggetto selezionare Utenti (per un account utente) o Account servizio (per un account del servizio gestito) e fare clic su OK.
- Nel campo Nome oggetto immettere il nome (o una parte del nome) dell'account e fare clic su Controlla nomi.
- Nell'elenco dei nomi corrispondenti selezionare il nome desiderato, quindi fare clic su OK.
- Se è stato selezionato Account servizio, nella finestra Password account lasciare vuoti i campi Password e Conferma password. Se è stato selezionato Utenti, immettere una nuova password per l'utente e confermarla.
L'account del servizio di Administration Server verrà modificato nell'account selezionato.
Quando si utilizza Microsoft SQL Server in una modalità che presuppone l'autenticazione degli account utente con gli strumenti di Microsoft Windows, deve essere concesso l'accesso al database. L'account utente deve avere lo stato di proprietario del database Kaspersky Security Center. Per impostazione predefinita, viene utilizzato lo schema dbo.
Inizio pagina
Modifica delle credenziali del DBMS
Potrebbe essere necessario modificare le credenziali del DBMS, ad esempio per eseguire una rotazione delle credenziali per motivi di sicurezza.
Per modificare le credenziali del DBMS in un ambiente Windows tramite l'utilità klsrvswch.exe:
- Avviare l'utilità klsrvswch disponibile nella cartella di installazione di Kaspersky Security Center. Il percorso di installazione predefinito: <Disco>:\Programmi (x86)\ Kaspersky Lab\ Kaspersky Security Center.
È necessario avviare l'utilità klsrvswch nel dispositivo Administration Server con l'account con diritti di amministratore utilizzato per installare Administration Server.
- Fare clic sul pulsante Avanti della procedura guidata fino al passaggio Modifica credenziali di accesso DBMS.
- Al passaggio Modifica credenziali di accesso DBMS della procedura guidata, effettuare le seguenti operazioni:
Il passaggio Modifica credenziali di accesso DBMS della procedura guidata viene ignorato se viene utilizzata l'autenticazione di Windows.
- Selezionare l'opzione Applica nuove credenziali.
- Specificare un nuovo nome per l'account nel campo Account.
- Specificare una nuova password per l'account nel campo Password.
- Specificare la nuova password nel campo Conferma password.
È necessario specificare le credenziali di un account esistente nel DBMS.
- Fare clic sul pulsante Avanti.
Al termine della procedura guidata, le credenziali del DBMS vengono modificate.
L'utilità klsrvswch può essere utilizzata solo per modificare la password dell'account per l'autenticazione SQL. La modifica del metodo di autorizzazione non è supportata. Per modificare il metodo di autorizzazione, reinstallare Administration Server e specificare le impostazioni desiderate.
Inizio pagina
Risoluzione dei problemi relativi ai nodi di Administration Server
La struttura della console nel riquadro sinistro di Administration Console contiene nodi di Administration Server. È possibile aggiungere tutti gli Administration Server necessari nella struttura della console.
L'elenco dei nodi di Administration Server nella struttura della console è memorizzato in una copia shadow di un file msc tramite Microsoft Management Console. La copia shadow del file è disponibile nella cartella %USERPROFILE%\AppData\Roaming\Microsoft\MMC\ nel dispositivo in cui è installato Administration Console. Per ogni nodo di Administration Server il file contiene le seguenti informazioni:
- Indirizzo di Administration Server
- Numero di porta
- Se TLS è in uso
Questo parametro dipende dal numero della porta utilizzata per la connessione di Administration Console ad Administration Server.
- Nome utente
- Certificato di Administration Server
Risoluzione dei problemi
Quando Administration Console si connette ad Administration Server, il certificato archiviato in locale viene confrontato con il certificato di Administration Server. Se i certificati non corrispondono, Administration Console genera un errore. Ad esempio, una mancata corrispondenza dei certificati può verificarsi quando si sostituisce il certificato di Administration Server. In questo caso, creare nuovamente il nodo di Administration Server nella console.
Per ricreare un nodo di Administration Server:
- Chiudere la finestra Kaspersky Security Center Administration Console.
- Eliminare il file di Kaspersky Security Center 14.2 all'indirizzo %USERPROFILE%\AppData\Roaming\Microsoft\MMC\.
- Eseguire Kaspersky Security Center Administration Console.
Viene richiesto di connettersi ad Administration Server e accettare il certificato esistente.
- Eseguire una delle seguenti operazioni:
- Accettare il certificato esistente facendo clic sul pulsante Sì.
- Per specificare il certificato, fare clic sul pulsante No, quindi passare al file di certificato da utilizzare per l'autenticazione di Administration Server.
Il problema relativo al certificato è stato risolto. È possibile utilizzare Administration Console per connettersi con l'Administration Server.
Inizio pagina
Visualizzazione e modifica delle impostazioni di un Administration Server
È possibile regolare le impostazioni di un Administration Server nella finestra delle proprietà di tale server.
Per aprire la finestra Proprietà: Administration Server,
Selezionare Proprietà nel menu di scelta rapida del nodo Administration Server nella struttura della console.
Regolazione delle impostazioni generali di un Administration Server
È possibile regolare le impostazioni generali di Administration Server nelle sezioni Generale, Impostazioni di connessione di Administration Server, Archivio eventi e Sicurezza della finestra Proprietà di Administration Server.
La sezione Sicurezza non è visualizzata nella finestra delle proprietà di Administration Server se la visualizzazione è stata disabilitata nell'interfaccia di Administration Console.
Per abilitare la visualizzazione della sezione Sicurezza in Administration Console:
- Nella struttura della console selezionare l'Administration Server desiderato.
- Nel menu Visualizza della finestra principale dell'applicazione selezionare Configura interfaccia.
- Nella finestra Configura interfaccia visualizzata selezionare la casella di controllo Visualizza le sezioni delle impostazioni di protezione e fare clic su OK.
- Nella finestra con il messaggio dell'applicazione fare clic su OK.
La sezione Sicurezza verrà visualizzata nella finestra della proprietà di Administration Server.
Inizio pagina
Impostazioni dell'interfaccia di Administration Console
È possibile regolare le impostazioni dell'interfaccia di Administration Console per visualizzare o nascondere i controlli dell'interfaccia utente relativi alle seguenti funzionalità:
- Vulnerability e patch management
- Criptaggio e protezione dei dati
- Impostazioni di controllo endpoint
- Mobile Device Management
- Administration Server secondari
- Sezioni delle impostazioni di protezione
Per configurare le impostazioni dell'interfaccia di Administration Console:
- Nella struttura della console selezionare l'Administration Server desiderato.
- Nel menu Visualizza della finestra principale dell'applicazione selezionare Configura interfaccia.
- Nella finestra Configura interfaccia visualizzata selezionare le caselle di controllo accanto alle funzionalità che si desidera visualizzare e fare clic su OK.
- Nella finestra con il messaggio dell'applicazione fare clic su OK.
Le funzionalità selezionate verranno visualizzate nell'interfaccia di Administration Console.
Inizio pagina
Elaborazione e archiviazione di eventi in Administration Server
Le informazioni sugli eventi che si verificano durante l'esecuzione dell'applicazione e dei dispositivi gestiti vengono salvate nel database di Administration Server. A ogni evento è attribuito un determinato tipo e un livello di criticità (Evento critico, Errore funzionale, Avviso o informazioni). A seconda delle condizioni in cui si è verificato un evento, l'applicazione può assegnare diversi livelli di criticità a eventi dello stesso tipo.
È possibile visualizzare i tipi e i livelli di criticità assegnati agli eventi nella sezione Configurazione eventi della finestra delle proprietà di Administration Server. Nella sezione Configurazione eventi è anche possibile configurare l'elaborazione di ogni evento da parte di Administration Server:
- Registrazione degli eventi in Administration Server e nei registri eventi del sistema operativo in un dispositivo e in Administration Server.
- Metodo utilizzato per notificare un evento all'amministratore (ad esempio, un SMS o un messaggio e-mail).
Nella sezione Archivio eventi della finestra delle proprietà di Administration Server è possibile modificare le impostazioni per l'archiviazione degli eventi nel database di Administration Server, limitando il numero di record degli eventi e il periodo di archiviazione dei record. Quando si specifica il numero massimo di eventi, l'applicazione calcola approssimativamente la quantità di spazio di archiviazione necessario per il numero specificato. È possibile utilizzare questo calcolo approssimativo per valutare se è necessario liberare spazio su disco per evitare l'overflow del database. La capacità predefinita del database di Administration Server è di 400.000 eventi. La capacità massima consigliata del database è di 45 milioni di eventi.
L'applicazione controlla il database ogni 10 minuti. Se il numero di eventi raggiunge il valore massimo specificato più 10.000, l'applicazione elimina gli eventi meno recenti in modo che rimanga solo il numero massimo di eventi specificato.
Quando l'Administration Server elimina gli eventi meno recenti, non può salvare i nuovi eventi nel database. Durante questo periodo di tempo, le informazioni sugli eventi rifiutati vengono scritte nel registro eventi Kaspersky. I nuovi eventi vengono accodati e quindi salvati nel database al termine dell'operazione di eliminazione.
È possibile modificare le impostazioni di qualsiasi attività per salvare gli eventi relativi all'avanzamento dell'attività oppure salvare solo i risultati dell'esecuzione dell'attività. In tal modo si riduce il numero di eventi nel database, si aumenta la velocità di esecuzione degli scenari associati all'analisi della tabella degli eventi nel database e si limita il rischio che gli eventi critici vengano sovrascritti da un ampio numero di eventi.
Inizio pagina
Visualizzazione del registro delle connessioni all'Administration Server
È possibile salvare in un file di registro la cronologia delle connessioni e dei tentativi di connessione all'Administration Server durante l'esecuzione. Le informazioni nel file consentono di tenere traccia non solo delle connessioni nell'infrastruttura di rete, ma anche dei tentativi non autorizzati di accesso ad Administration Server.
Per registrare gli eventi di connessione all'Administration Server:
- Nella struttura della console selezionare l'Administration Server per cui si desidera abilitare la registrazione degli eventi di connessione.
- Dal menu di scelta rapida di Administration Server selezionare Proprietà.
- Nella finestra delle proprietà visualizzata, nella sezione Impostazioni di connessione di Administration Server, selezionare la sottosezione Porte di connessione.
- Abilitare l'opzione Registra eventi di connessione ad Administration Server.
- Fare clic sul pulsante OK per chiudere la finestra delle proprietà di Administration Server.
Tutti gli ulteriori eventi di connessione in entrata all'Administration Server, i risultati di autenticazione e gli errori SSL verranno salvati nel file %ProgramData%\KasperskyLab\adminkit\logs\sc.syslog.
Inizio pagina
Controllo delle epidemie di virus
Kaspersky Security Center consente di rispondere velocemente alle minacce di epidemie di virus. I rischi di epidemie di virus vengono valutati monitorando l'attività dei virus nei dispositivi.
È possibile configurare le regole di valutazione per le minacce di epidemie di virus e le azioni da eseguire qualora se ne verifichi una. A tale scopo, utilizzare la sezione Epidemia di virus della finestra delle proprietà di Administration Server.
È possibile specificare la procedura di notifica per l'evento Epidemia di virus nella sezione Configurazione eventi della finestra delle proprietà di Administration Server, nella finestra delle proprietà dell'evento Epidemia di virus.
L'evento Epidemia di virus viene generato in caso di rilevamento di eventi Rilevato un oggetto dannoso durante l'esecuzione delle applicazioni di protezione. È pertanto necessario salvare le informazioni su tutti gli eventi Rilevato un oggetto dannoso in Administration Server per essere in grado di riconoscere le epidemie di virus.
È possibile specificare le impostazioni per il salvataggio delle informazioni su qualsiasi evento Rilevato un oggetto dannoso nei criteri delle applicazioni di protezione.
Durante il conteggio degli eventi Rilevato un oggetto dannoso, vengono prese in considerazione solo le informazioni provenienti dai dispositivi client dell'Administration Server primario. Le informazioni provenienti dagli Administration Server secondari non vengono considerate. L'evento Epidemia di virus è configurato individualmente per ogni server secondario.
Limitazione del traffico
Espandi tutto | Comprimi tutto
Per ridurre il volume del traffico all'interno di una rete, l'applicazione offre la possibilità di limitare la velocità del trasferimento dati a un Administration Server da subnet IP e intervalli IP specificati.
È possibile creare e configurare regole di limitazione del traffico nella sezione Traffico della finestra delle proprietà di Administration Server.
Per creare una regola di limitazione del traffico:
- Nella struttura della console selezionare il nodo con il nome dell'Administration Server per cui si desidera creare una regola di limitazione del traffico.
- Dal menu di scelta rapida di Administration Server selezionare Proprietà.
- Nella finestra delle proprietà di Administration Server selezionare la sezione Traffico.
- Fare clic sul pulsante Aggiungi.
- Nella finestra Nuova regola specificare le seguenti impostazioni:
Nella sezione Intervallo IP per limitare il traffico selezionare il metodo che verrà utilizzato per definire la subnet o l'intervallo per cui la velocità di trasferimento dei dati sarà limitata, quindi immettere i valori delle impostazioni per il metodo selezionato. Selezionare uno dei seguenti metodi:
- Specifica l'intervallo utilizzando l'indirizzo e la maschera di rete
- Specifica l'intervallo utilizzando l'indirizzo iniziale e l'indirizzo finale
Nella sezione Limite traffico è possibile definire le seguenti impostazioni per la limitazione della velocità di trasferimento dei dati:
Le regole di limitazione del traffico influiscono principalmente sul trasferimento dei file. Queste regole non si applicano al traffico generato dalla sincronizzazione tra Administration Server e Network Agent o tra gli Administration Server primari e secondari.
Inizio pagina
Configurazione di Server Web
Il server Web è progettato per la pubblicazione di pacchetti di installazione indipendenti, profili MDM iOS e file in una cartella condivisa.
È possibile definire le impostazioni per la connessione del server Web ad Administration Server e impostare un certificato del server Web nella sezione Server Web della finestra delle proprietà di Administration Server.
Inizio pagina
Utilizzo di utenti interni
Gli account degli utenti interni vengono utilizzati per operare con gli Administration Server virtuali. Kaspersky Security Center concede agli utenti interni dell'applicazione diritti equivalenti a quelli degli utenti reali.
Gli account degli utenti interni vengono creati e utilizzati solo in Kaspersky Security Center. Nessun dato relativo agli utenti interni viene trasferito al sistema operativo. Kaspersky Security Center esegue l'autenticazione degli utenti interni.
È possibile configurare gli account degli utenti interni nella cartella Account utente della struttura della console.
Inizio pagina
Backup e ripristino delle impostazioni di Administration Server
Il backup delle impostazioni di Administration Server e del relativo database viene eseguito tramite l'attività di backup e l'utilità klbackup. Una copia di backup include tutte le impostazioni e gli oggetti principali relativi ad Administration Server, come certificati, chiavi primarie per il criptaggio delle unità nei dispositivi gestiti, chiavi per varie licenze, struttura dei gruppi di amministrazione con tutti i relativi contenuti, attività, criteri e così via. Con una copia di backup è possibile ripristinare il funzionamento di un Administration Server il prima possibile, un'operazione che richiede da una decina di minuti a un paio d'ore.
Se non è disponibile una copia di backup, un errore può comportare la perdita dei certificati e di tutte le impostazioni di Administration Server. In tal caso, sarà necessario riconfigurare completamente Kaspersky Security Center ed eseguire di nuovo la distribuzione iniziale di Network Agent nella rete dell'organizzazione. Andranno inoltre perse tutte le chiavi primarie per il criptaggio delle unità nei dispositivi gestiti, con il rischio di una perdita irrevocabile dei dati criptati nei dispositivi con Kaspersky Endpoint Security. Pertanto, non dimenticare di eseguire periodicamente backup di Administration Server utilizzando l'attività di backup standard.
L'Avvio rapido guidato crea l'attività di backup per le impostazioni di Administration Server e ne configura l'esecuzione quotidiana, alle 4:00. Le copie di backup vengono salvate per impostazione predefinita nella cartella %ALLUSERSPROFILE%\Application Data\KasperskySC.
Se si utilizza come DBMS un'istanza di Microsoft SQL Server installata in un altro dispositivo, è necessario modificare l'attività di backup specificando un percorso UNC, accessibile in scrittura sia dal servizio Administration Server che dal servizio SQL Server, come cartella per l'archiviazione delle copie di backup. Questo requisito deriva da una speciale funzionalità di backup nel DBMS Microsoft SQL Server.
Se si utilizza come DBMS un'istanza locale di Microsoft SQL Server, è anche consigliabile salvare copie di backup su un supporto dedicato per proteggerle dal danneggiamento insieme con Administration Server.
Poiché una copia di backup contiene dati importanti, l'attività di backup e l'utilità klbackup forniscono funzionalità di protezione tramite password delle copie di backup. Per impostazione predefinita, l'attività di backup viene creata con una password vuota. È necessario impostare una password nelle proprietà dell'attività di backup. Il mancato rispetto di questo requisito causa una situazione in cui tutte le chiavi dei certificati di Administration Server, le chiavi per le licenze e le chiavi primarie per il criptaggio delle unità nei dispositivi gestiti restano non criptate.
In aggiunta al backup periodico, è anche necessario creare una copia di backup prima di ogni modifica significativa, inclusa l'installazione di upgrade e patch di Administration Server.
Se si utilizza Microsoft SQL Server come DBMS, è possibile ridurre al minimo le dimensioni delle copie di backup. A tale scopo, abilitare l'opzione Comprimi backup nelle impostazioni di SQL Server.
Il ripristino da una copia di backup viene eseguito con l'utilità klbackup in un'istanza funzionante di Administration Server che è stata appena installata e con la stessa versione (o una versione successiva) di quella per cui è stata creata la copia di backup.
L'istanza di Administration Server in cui deve essere eseguito il ripristino deve utilizzare un DBMS dello stesso tipo (ad esempio, SQL Server o MariaDB) e della stessa versione o successiva. La versione di Administration Server può essere la stessa (con una patch identica o successiva) o una versione successiva.
In questa sezione sono descritti gli scenari standard per il ripristino delle impostazioni e degli oggetti di Administration Server.
Utilizzo di uno snapshot del file system per ridurre la durata del backup
In Kaspersky Security Center 14.2, il tempo di inattività di Administration Server durante il backup è stato ridotto rispetto alle versioni precedenti. Inoltre, è stata aggiunta la funzionalità Usa snapshot del file system per il backup dei dati alle impostazioni delle attività. Questa funzionalità consente una riduzione aggiuntiva del tempo di inattività grazie all'utilità klbackup, che crea una copia shadow del disco durante il backup (in pochi secondi) e contemporaneamente esegue la copia del database (questa operazione richiede al massimo alcuni minuti). Quando klbackup crea una copia shadow del disco e una copia del database, l'utilità rende l'Administration Server nuovamente disponibile per la connessione.
È possibile utilizzare la funzionalità per la creazione di snapshot del file system solo se sono soddisfatte queste due condizioni:
- La cartella condivisa di Administration Server e la cartella %ALLUSERSPROFILE%\KasperskyLab si trovano nello stesso disco logico e sono cartelle locali in riferimento all'Administration Server.
- La cartella %ALLUSERSPROFILE%\KasperskyLab non contiene collegamenti simbolici che sono stati creati manualmente.
Se una di queste condizioni non può essere soddisfatta, non utilizzare la funzionalità. In questo caso, l'applicazione restituisce un messaggio di errore in risposta a qualsiasi tentativo di creare uno snapshot del file system.
Per utilizzare la funzionalità, è necessario disporre di un account a cui è stata concessa l'autorizzazione per la creazione di snapshot del disco logico che contiene la cartella %ALLUSERSPROFILE%. Tenere presente che l'account del servizio Administration Server non dispone di questo tipo di autorizzazione.
Per utilizzare la funzionalità per la creazione di snapshot del file system per ridurre la durata del backup:
- Nella sezione Attività selezionare l'attività di backup.
- Nel menu di scelta rapida selezionare Proprietà.
- Nella finestra delle proprietà dell'attività visualizzata selezionare la sezione Impostazioni.
- Selezionare la casella di controllo Usa snapshot del file system per il backup dei dati.
- Nei campi Nome utente e Password immettere il nome e la password di un account che dispone dell'autorizzazione per la creazione di snapshot del disco logico che contiene la cartella %ALLUSERSPROFILE%.
- Fare clic su Applica.
A ogni successivo avvio dell'attività di backup, l'utilità klbackup creerà snapshot del file system, riducendo il tempo di inattività dell'Administration Server durante l'esecuzione dell'attività.
Inizio pagina
Un dispositivo con Administration Server è inutilizzabile
Se un dispositivo con Administration Server risulta inutilizzabile a causa di un errore, è consigliabile eseguire le seguenti operazioni:
- Al nuovo Administration Server deve essere assegnato lo stesso indirizzo: nome NetBIOS, FQDN o IP statico (a seconda dell'elemento impostato al momento della distribuzione dei Network Agent).
- Installare Administration Server utilizzando un DBMS dello stesso tipo e della stessa versione (o di una versione successiva). È possibile installare la stessa versione del server (con una patch identica o successiva) o una versione successiva. Dopo installazione, non eseguire la configurazione iniziale tramite la procedura guidata.
- Nel menu Start, eseguire l'utilità klbackup e quindi eseguire il ripristino.
Le impostazioni di Administration Server o il database sono danneggiati
Se Administration Server risulta inutilizzabile perché le impostazioni o il database sono danneggiati (ad esempio, in seguito a una sovralimentazione), è consigliabile utilizzare il seguente scenario di ripristino:
- Eseguire la scansione del file system nel dispositivo danneggiato.
- Disinstallare la versione inutilizzabile di Administration Server.
- Reinstallare Administration Server utilizzando un DBMS dello stesso tipo e della stessa versione (o di una versione successiva). È possibile installare la stessa versione del server (con una patch identica o successiva) o una versione successiva. Dopo installazione, non eseguire la configurazione iniziale tramite la procedura guidata.
- Dal menu Start eseguire l'utilità klbackup e quindi eseguire il ripristino.
Non è consentito ripristinare Administration Server in un modo diverso dall'utilizzo dell'utilità klbackup.
Qualsiasi tentativo di ripristinare Administration Server tramite software di terze parti causerà inevitabilmente la mancata sincronizzazione dei dati nei nodi dell'applicazione Kaspersky Security Center distribuita e, di conseguenza, impedirà il corretto funzionamento dell'applicazione.
Inizio pagina
Backup e ripristino dei dati di Administration Server
Il backup dei dati consente di spostare un Administration Server da un dispositivo all'altro senza perdite di dati. Utilizzando i backup è possibile ripristinare i dati durante lo spostamento del database di un Administration Server in un altro dispositivo o nel corso dell'aggiornamento a una versione più recente di Kaspersky Security Center. È inoltre possibile utilizzare il backup dei dati per spostare i dati di Administration Server da Kaspersky Security Center Windows nell'ambito della gestione di Kaspersky Security Center Linux (lo spostamento dei dati da Kaspersky Security Center Linux a Kaspersky Security Center Windows non è supportato).
Non viene eseguito il backup dei plug-in di gestione installati. Dopo aver ripristinato i dati di Administration Server da una copia di backup, è necessario scaricare e reinstallare i plug-in per le applicazioni gestite.
Prima di eseguire il backup dei dati di Administration Server, verificare se al gruppo di amministrazione è stato aggiunto un Administration Server virtuale. Se viene aggiunto un Administration Server virtuale, assicurarsi che a questo Administration Server virtuale sia assegnato un amministratore prima del backup. Non è possibile concedere all'amministratore i diritti di accesso all'Administration Server virtuale dopo il backup. Tenere presente che se le credenziali dell'account amministratore vengono smarrite, non sarà possibile assegnare un nuovo amministratore all'Administration Server virtuale.
È possibile creare una copia di backup dei dati di Administration Server in uno dei seguenti modi:
- Creando ed eseguendo un'attività di backup dei dati tramite Administration Console.
- Eseguendo l'utilità klbackup nel dispositivo in cui è installato Administration Server. Questa utilità è inclusa nel kit di distribuzione di Kaspersky Security Center. Dopo l'installazione di Administration Server, l'utilità è disponibile nella radice della cartella di destinazione specificata durante l'installazione dell'applicazione.
I seguenti dati vengono salvati nella copia di backup di Administration Server:
- Database di Administration Server (criteri, attività, impostazioni delle applicazioni, eventi salvati in Administration Server).
- Dettagli sulla configurazione della struttura dei gruppi di amministrazione e dei dispositivi client.
- Archivio dei pacchetti di distribuzione delle applicazioni per l'installazione remota.
- Certificato di Administration Server.
Il ripristino dei dati di Administration Server è possibile solo tramite l'utilità klbackup.
Attività Backup dei dati di Administration Server
Creazione di un'attività Backup dei dati di Administration Server
L'attività di backup è un'attività di Administration Server; viene creata tramite l'Avvio rapido guidato. Se un'attività di backup creata dall'Avvio rapido guidato è stata eliminata, è possibile crearne una manualmente.
Per creare un'attività Backup dei dati di Administration Server:
- Nella struttura della console selezionare la cartella Attività.
- Avviare la creazione dell'attività in uno dei seguenti modi:
- Selezionando Nuovo → Attività nel menu di scelta rapida della cartella Attività nella struttura della console.
- Facendo clic sul pulsante Crea attività nell'area di lavoro.
Verrà avviata la Creazione guidata nuova attività. Seguire le istruzioni della procedura guidata. Nella finestra Selezionare il tipo di attività della procedura guidata selezionare il tipo di attività Backup dei dati di Administration Server.
L'attività Backup dei dati di Administration Server può essere creata solo in una singola copia. Se l'attività di backup dei dati di Administration Server è stata già creata per l'Administration Server, non viene visualizzata nella finestra di selezione del tipo di attività della Creazione guidata attività di backup di Administration Server.
Configurazione dell'attività Backup dei dati di Administration Server
Dopo aver creato un'attività di backup, è possibile configurare le impostazioni dell'attività.
Per configurare l'attività Backup dei dati di Administration Server:
- Nella struttura della console selezionare la cartella Attività.
- Nel menu di scelta rapida di Backup dei dati di Administration Server, selezionare Proprietà.
Verrà visualizzata la finestra delle proprietà dell'attività Backup dei dati di Administration Server. Sono disponibili le seguenti proprietà:
- Generale
Nella sezione Generale, è possibile specificare il nome dell'attività, visualizzare la data di creazione dell'attività, la data dell'ultimo comando, lo stato dell'avvio dell'attività e i risultati dell'attività.
- Notifica
Nella sezione Notifica, è possibile specificare le impostazioni per l'archiviazione delle attività, nonché configurare le notifiche sui risultati dell'esecuzione dell'attività.
- Pianificazione
Nella sezione Pianificazione, è possibile specificare una pianificazione per l'avvio dell'attività.
- Destinazione
Nella sezione Destinazione, è possibile specificare il percorso della cartella per l'archiviazione delle copie di backup dei dati di Administration Server.
- Impostazioni
Nella sezione Impostazioni, è possibile impostare la password di protezione del backup e il numero di copie di backup, se necessario.
È inoltre possibile creare una copia replicata del disco logico in cui è archiviata la cartella %ALLUSERSPROFILE% e copiare il database di Administration Server. A tale scopo, è necessario abilitare l'opzione Usa snapshot del file system per il backup dei dati, quindi specificare il nome e la password di un account che dispone dell'autorizzazione per creare snapshot.
- Sicurezza
Nella sezione Sicurezza è possibile concedere a utenti e gruppi le autorizzazioni per eseguire operazioni su Administration Server. Se l'opzione Eredita le impostazioni da Administration Server è abilitata, le impostazioni di protezione dell'attività vengono ereditate da Administration Server.
Se questa opzione è disabilitata, è possibile configurare le impostazioni di protezione per l'attività. È possibile assegnare un ruolo a un utente o un gruppo di utenti o assegnare autorizzazioni a un utente o un gruppo di utenti, come applicabile per l'attività.
Per impostazione predefinita, l'opzione Eredita le impostazioni da Administration Server è abilitata.
- Cronologia revisioni
Nella sezione Cronologia revisioni, è possibile tenere traccia della modifica dell'attività. Ogni volta che si salvano le modifiche apportate all'attività, viene creata una revisione.
Utilità per il backup e il ripristino dei dati (klbackup)
È possibile copiare i dati di Administration Server a scopo di backup e per il ripristino in un secondo momento tramite l'utilità klbackup, inclusa nel kit di distribuzione di Kaspersky Security Center.
L'utilità klbackup può essere eseguita in due modalità:
Inizio pagina
Backup e ripristino dei dati in modalità interattiva
Espandi tutto | Comprimi tutto
Per creare una copia di backup dei dati di Administration Server in modalità interattiva:
- Eseguire l'utilità klbackup disponibile nella cartella di installazione di Kaspersky Security Center.
Verrà avviata la Procedura guidata di backup e ripristino.
- Nella prima finestra della procedura guidata selezionare Esegui il backup dei dati di Administration Server.
Se si seleziona l'opzione Esegui il ripristino o il backup solo del certificato di Administration Server, verrà salvata solo una copia di backup del certificato e della chiave privata di Administration Server. Il backup del certificato e della chiave privata di Administration Server può essere utile quando si esegue la migrazione da Administration Server di Kaspersky Security Center Windows ad Administration Server di Kaspersky Security Center Linux. È inoltre possibile eseguire la migrazione dei dispositivi gestiti tra i server Kaspersky Security Center Windows Administration Server. Per ulteriori informazioni, consultare Utilizzo dell'utilità klbackup per cambiare i dispositivi gestiti sotto la gestione di un altro Administration Server.
Fare clic su Avanti.
- Nella finestra successiva della procedura guidata, specificare le seguenti opzioni:
- Cartella di destinazione per il backup
- Esegui la migrazione al formato MySQL/MariaDB
- Esegui la migrazione a Postgres
- Esegui la migrazione al formato Azure
- Includi la data e l'ora correnti nel nome della cartella di destinazione del backup
- Password per il backup
- Fare clic sul pulsante Avanti per avviare il backup.
- Se si utilizza un database in un ambiente cloud come Amazon Web Services (AWS) o Microsoft Azure, nella finestra Accedere all'archivio online compilare i seguenti campi:
Per ripristinare i dati di Administration Server in modalità interattiva:
- Eseguire l'utilità klbackup disponibile nella cartella di installazione di Kaspersky Security Center. Avviare klbackup con lo stesso account utilizzato per l'installazione di Administration Server. Si consiglia di eseguire l'utilità su un Administration Server appena installato.
Verrà avviata la Procedura guidata di backup e ripristino.
- Nella prima finestra della procedura guidata selezionare Ripristina dati di Administration Server, quindi fare clic su Avanti.
Se si seleziona l'opzione Esegui il ripristino o il backup solo del certificato di Administration Server, il certificato e la chiave di privata di Administration Server verrà solo ripristinato.
Quando si esegue l'utilità klbackup nel nodo del cluster di failover inattivo, verrà richiesto di selezionare una delle opzioni: specificare il certificato di Administration Server o recuperare automaticamente i dati da Administration Server.
- Nella finestra Ripristinare le impostazioni della procedura guidata:
- Specificare la cartella che contiene una copia di backup dei dati di Administration Server.
Se si utilizza un ambiente cloud come AWS o Azure, specificare l'indirizzo dell'archiviazione. Assicurarsi inoltre che il file si chiami backup.zip.
- Specificare la password che è stata immessa durante il backup dei dati.
Al momento del ripristino dei dati, è necessario specificare la stessa password che è stata immessa durante il backup. Se il percorso di una cartella condivisa è stato modificato dopo il backup, controllare l'esecuzione delle attività che utilizzano i dati ripristinati (attività di ripristino e attività di installazione remota). Se necessario, modificare le impostazioni di queste attività. Durante il ripristino dei dati da un file di backup, nessun utente deve accedere alla cartella condivisa di Administration Server. L'account con cui viene avviata l'utilità klbackup deve avere accesso completo alla cartella condivisa.
- Specificare la cartella che contiene una copia di backup dei dati di Administration Server.
- Fare clic sul pulsante Avanti per ripristinare i dati.
Backup e ripristino dei dati in modalità automatica
Per creare una copia di backup o eseguire il ripristino dei dati di Administration Server in modalità automatica:
Eseguire klbackup con il set di chiavi desiderato dalla riga di comando del dispositivo in cui è installato Administration Server.
I flag di Network Agent non vengono ripristinati quando si utilizza l'utilità klbackup. È necessario configurare manualmente i flag di Network Agent.
Sintassi della riga di comando per l'utilità:
klbackup -path BACKUP_PATH [-linux_path LINUX_PATH][-node_cert CERT_PATH] [-logfile LOGFILE] [-use_ts]|[-restore] [-password PASSWORD] [-online] [-migrate postgres]
Se non viene specificata alcuna password nella riga di comando dell'utilità klbackup, verrà richiesto di immetterla nella modalità interattiva.
Descrizioni delle chiavi:
-path BACKUP_PATH– Salvare le informazioni nella cartella BACKUP_PATH o utilizzare i dati nella cartella BACKUP_PATH per il ripristino (parametro obbligatorio).È necessario concedere all'account del server database e all'utilità klbackup le autorizzazioni per la modifica dei dati nella cartella PERCORSO_BACKUP.
-linux_path LINUX_PATH: percorso locale della cartella con i dati di backup per SQL Server in Linux.È necessario concedere all'account del server database e all'utilità klbackup le autorizzazioni per la modifica dei dati nella cartella LINUX_PATH.
-node_cert CERT_PATH— file del certificato del server per configurare il nodo del cluster di failover inattivo dopo il ripristino. Se non è impostato, verrà recuperato automaticamente dal server.Quando si esegue l'utilità klbackup nel nodo del cluster di failover inattivo, utilizzare questa chiave per specificare il percorso del certificato del server.
-logfile LOGFILE– Salvare un rapporto sul backup e il ripristino dei dati di Administration Server.-use_ts— Quando si salvano i dati, copiare le informazioni nella cartella BACKUP_PATH, nella sottocartella con un nome nel formatoklbackupYYYY-MM-DD # HH-MM-SS, che include la data corrente e l'ora dell'operazione in UTC. Se la chiave non è specificata, le informazioni vengono salvate nella radice della cartella BACKUP_PATH.Quando si tenta di salvare le informazioni in una cartella in cui è già presente una copia di backup, viene visualizzato un messaggio di errore. Le informazioni non vengono aggiornate.
La disponibilità della chiave
-use_tsconsente la gestione di un archivio dei dati di Administration Server. Ad esempio, se la chiave-pathindica la cartellaC:\KLBackups, nella cartellaklbackup2022/6/19 # 11-30-18vengono archiviate le informazioni sullo stato dell'Administration Server in data 19 giugno 2022 alle 11:30:18.-restore– Ripristinare i dati di Administration Server. Il ripristino dei dati viene eseguito in base alle informazioni contenute nella cartella BACKUP_PATH. Se non è disponibile nessuna chiave, viene eseguito il backup dei dati nella cartella BACKUP_PATH.-password PASSWORD— password per proteggere i dati sensibili.Non è possibile recuperare una password dimenticata. Non sono disponibili requisiti per la password. La lunghezza della password è illimitata ed è possibile anche la lunghezza zero (nessuna password).
Al momento del ripristino dei dati, è necessario specificare la stessa password che è stata immessa durante il backup. Se il percorso di una cartella condivisa è stato modificato dopo il backup, controllare l'esecuzione delle attività che utilizzano i dati ripristinati (attività di ripristino e attività di installazione remota). Se necessario, modificare le impostazioni di queste attività. Durante il ripristino dei dati da un file di backup, nessun utente deve accedere alla cartella condivisa di Administration Server. L'account con cui viene avviata l'utilità klbackup deve avere accesso completo alla cartella condivisa. Si consiglia di eseguire l'utilità su un Administration Server appena installato.
-online– Eseguire il backup dei dati di Administration Server creando uno snapshot del volume per ridurre al minimo il tempo offline di Administration Server. Quando si utilizza l'utilità per recuperare i dati, questa opzione viene ignorata.-migrate postgres: crea un backup dei dati di Administration Server archiviati nel database SQL Server compatibile con PostgreSQL e Postgres Pro. È possibile ripristinare i dati dal backup in PostgreSQL o Postgres Pro. Utilizzare questo contrassegno quando si esegue la migrazione a Kaspersky Security Center Linux tramite il backup dei dati di Administration Server.Questa opzione diventa disponibile solo se si installa la patch 14.2.0.26967-pf5 per Administration Server che consente la migrazione a PostgreSQL e Postgres Pro. Contattare l'Assistenza tecnica di Kaspersky per ottenere questa patch.
Utilizzo dell'utilità klbackup per cambiare i dispositivi gestiti sotto la gestione di un altro Administration Server
L'utilità klbackup consente di cambiare i dispositivi sotto la gestione di un altro Administration Server. È possibile modificare l'Administration Server di Kaspersky Security Center Windows in Kaspersky Security Center Linux Administration Server utilizzando l'utilità klbackup quando si esegue la migrazione. È inoltre possibile eseguire la migrazione dei dispositivi gestiti tra i server Kaspersky Security Center Windows Administration Server.
Per cambiare i dispositivi sotto la gestione di un altro Administration Server utilizzando l'utilità klbackup:
- Nel dispositivo precedente, creare una copia di backup del certificato e della chiave privata di Administration Server tramite l'interfaccia dell'utilità klbackup.
Eseguire l'utilità klbackup situata nella cartella di installazione di Kaspersky Security Center, quindi creare un backup utilizzando l'opzione Esegui il ripristino o il backup solo del certificato di Administration Server.
- Nel dispositivo precedente, disconnettere Administration Server dalla rete.
- Assegnare lo stesso indirizzo al dispositivo con un altro Administration Server.
È possibile assegnare al nuovo Administration Server il nome NetBIOS, l'FQDN e l'indirizzo IP statico. Dipende dall'indirizzo di Administration Server impostato nel pacchetto di installazione di Network Agent al momento della distribuzione dei Network Agent. In alternativa, è possibile utilizzare l'indirizzo di connessione che determina l'Administration Server a cui Network Agent si connette (è possibile ottenere questo indirizzo nei dispositivi gestiti utilizzando l'utilità klnagchk).
- In un dispositivo con un altro Administration Server, ripristinare il certificato e la chiave privata di Administration Server dalla copia di backup.
È possibile ripristinare una copia di backup in uno dei seguenti modi:
- Tramite l'interfaccia dell'utilità klbackup (solo per Kaspersky Security Center Windows Administration Server)
Eseguire l'utilità klbackup, quindi ripristinare un backup utilizzando l'opzione Esegui il ripristino o il backup solo del certificato di Administration Server.
- Utilizzando il prompt dei comandi (per Kaspersky Security Center Windows e Kaspersky Security Center Linux Administration Server versione 15.1 o successiva)
Eseguire l'utilità klbackup con la chiave
-cert_onlydalla riga di comando, per ripristinare una copia di backup del certificato e della chiave privata di Administration Server:klbackup -path <percorso della copia di backup del certificato di Administration Server> -restore -cert_only
- Tramite l'interfaccia dell'utilità klbackup (solo per Kaspersky Security Center Windows Administration Server)
I dispositivi gestiti vengono inseriti nella gestione di un altro Administration Server. È possibile passare a questo Administration Server e verificare che i dispositivi gestiti siano visibili nella rete e che Network Agent sia installato e in esecuzione (il valore Sì nelle colonne Visibile, Network Agent installato e Network Agent è in esecuzione).
Inizio pagina
Backup e ripristino dei dati di Administration Server quando si utilizza MySQL o MariaDB
È possibile utilizzare un backup dei dati per eseguire la migrazione dei dati di Administration Server da Kaspersky Security Center Windows con la gestione di Kaspersky Security Center Linux. La migrazione tramite il backup dei dati di Administration Server è supportata solo per la migrazione a Kaspersky Security Center Linux 15.2 o versioni successive da qualsiasi versione supportata di Kaspersky Security Center Windows.
Se si utilizza MySQL o MariaDB come DBMS per Kaspersky Security Center Windows e Kaspersky Security Center Linux, il parametro lower_case_table_names deve corrispondere per il DBMS corrente e quello nuovo. In caso contrario, la migrazione dei dati di Administration Server verrà eseguita in modo errato.
Prima di eseguire il backup dei dati di Administration Server in Kaspersky Security Center Windows, controllare il valore del parametro lower_case_table_names. Se prima non si specifica questo parametro durante l'installazione del DBMS, viene utilizzato il valore del parametro predefinito. Il valore predefinito del parametro lower_case_table_names per Windows è 1.
Durante l'installazione di MySQL o MariaDB for Kaspersky Security Center Linux, impostare il parametro lowercase_table_names sullo stesso valore specificato per questo parametro per Windows utilizzando le istruzioni del sito Web di MySQL. Se non si specifica questo parametro, viene utilizzato il valore del parametro predefinito. Per i sistemi operativi basati su Linux, il valore predefinito del parametro lowercase_table_names è diverso dal valore predefinito per Windows.
Se si desidera installare MySQL 8.0, la specifica del parametro lowercase_table_names in base a questa istruzione potrebbe non funzionare. In questo caso, è prima necessario installare MySQL 5.7, specificare il parametro lower_case_table_names utilizzando l'istruzione, quindi eseguire l'upgrade di MySQL 5.7 a MySQL 8.0. Se il parametro lower_case_table_names non corrisponde per il DBMS corrente e quello nuovo, i dati di Administration Server verranno ripristinati in modo errato.
Spostamento di Administration Server in un altro dispositivo
Espandi tutto | Comprimi tutto
Se è necessario utilizzare Administration Server in un nuovo dispositivo, è possibile spostarlo in uno dei seguenti modi:
- Spostare Administration Server e il server di database in un nuovo dispositivo (il server di database può essere installato nel nuovo dispositivo insieme ad Administration Server o in un altro dispositivo).
- Mantenere il server di database nel dispositivo precedente e spostare solo Administration Server in un nuovo dispositivo.
Per spostare Administration Server in un nuovo dispositivo:
- Nel dispositivo precedente creare un backup dei dati di Administration Server.
A tale scopo, è possibile eseguire l'attività di backup dei dati tramite Administration Console o eseguire l'utilità klbackup.
Se si utilizza SQL Server come DBMS per Administration Server, è possibile migrare i dati da SQL Server al DBMS di MySQL o MariaDB. A tale scopo, eseguire l'utilità klbackup in modalità interattiva per creare un backup dei dati. Abilitare l'opzione Esegui la migrazione al formato MySQL/MariaDB nella finestra Impostazioni backup della procedura guidata di backup e ripristino. Kaspersky Security Center creerà un backup compatibile con MySQL e MariaDB. Successivamente, è possibile ripristinare i dati dal backup in MySQL o MariaDB.
È inoltre possibile abilitare l'opzione Esegui la migrazione al formato Azure se si desidera migrare i dati da SQL Server al DBMS di Azure SQL.
- Nel dispositivo precedente, disconnettere Administration Server dalla rete.
- Selezionare un nuovo dispositivo in cui installare Administration Server. Assicurarsi che l'hardware e il software nel dispositivo selezionato soddisfino i requisiti per Administration Server, Administration Console e Network Agent. Controllare inoltre che le porte utilizzate in Administration Server siano disponibili.
- Assegnare lo stesso indirizzo al nuovo dispositivo.
È possibile assegnare al nuovo Administration Server il nome NetBIOS, l'FQDN e l'indirizzo IP statico. Dipende dall'indirizzo di Administration Server impostato nel pacchetto di installazione di Network Agent al momento della distribuzione dei Network Agent. In alternativa, è possibile utilizzare l'indirizzo di connessione che determina l'Administration Server a cui Network Agent si connette (è possibile ottenere questo indirizzo nei dispositivi gestiti utilizzando l'utilità klnagchk).
- Se nececessario, in un altro dispositivo installare il sistema di gestione database (DBMS) che verrà utilizzato da Administration Server.
Il database può essere installato nel nuovo dispositivo insieme ad Administration Server o in un altro dispositivo. Verificare che questo dispositivo soddisfi i requisiti hardware e software. Quando si seleziona un DBMS, tenere in considerazione il numero di dispositivi coperti da Administration Server.
- Eseguire l'installazione dell'Administration Server nel nuovo dispositivo.
- Durante l'installazione dell'Administration Server, configurare le impostazioni di connessione al server di database.
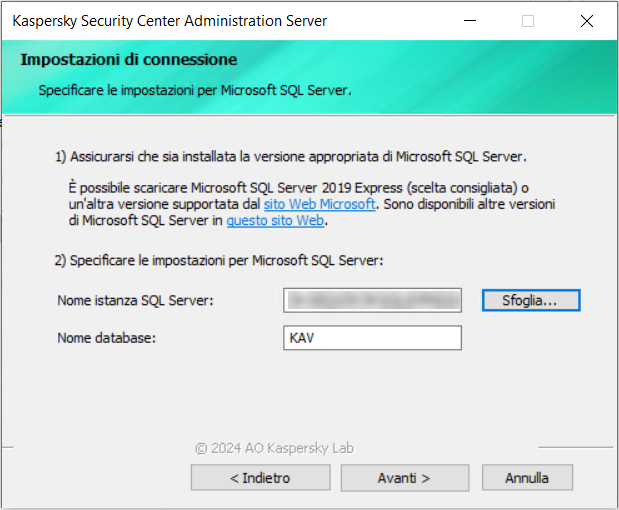
Esempio della finestra Impostazioni di connessione per Microsoft SQL Server
A seconda di dove è necessario individuare il server del database, eseguire una delle seguenti operazioni:
- Al termine dell'installazione ripristinare i dati di Administration Server nel nuovo dispositivo utilizzando l'utilità klbackup.
Se si utilizza SQL Server come DBMS nei dispositivi precedenti e nuovi, tenere presente che la versione di SQL Server installata nel nuovo dispositivo deve essere uguale o successiva alla versione di SQL Server installata nel dispositivo precedente. In caso contrario non è possibile recuperare i dati di Administration Server nel nuovo dispositivo.
- Aprire Administration Console e connettersi all'Administration Server.
- Verificare che tutti i dispositivi gestiti vengano collegati ad Administration Server.
- Disinstallare Administration Server e il server del database dal dispositivo precedente.
È inoltre possibile utilizzare Kaspersky Security Center Web Console per spostare Administration Server e il server di un database in un altro dispositivo.
Prevenzione dei conflitti tra più Administration Server
Se sono presenti più Administration Server nella rete, tali server possono visualizzare gli stessi dispositivi client. Questo può comportare, ad esempio, l'installazione remota della stessa applicazione in un dispositivo da parte di più server e altri conflitti. Per evitare situazioni di questo tipo, Kaspersky Security Center 14.2 consente di impedire l'installazione di un'applicazione in un dispositivo gestito da parte di un altro Administration Server.
È anche possibile utilizzare la proprietà Gestito da un altro Administration Server come criterio per i seguenti scopi:
- Ricerca di dispositivi
- Selezioni dispositivi
- Regole di spostamento dei dispositivi
- Regole di tagging automatico
Kaspersky Security Center 14.2 utilizza l'euristica per determinare se un dispositivo client è gestito dall'Administration Server con cui si sta lavorando o da un Administration Server diverso.
Inizio pagina
Verifica in due passaggi
Questa sezione descrive come utilizzare la verifica in due passaggi per ridurre il rischio di accesso non autorizzato ad Administration Console o Kaspersky Security Center Web Console.
Informazioni sulla verifica in due passaggi
Quando la verifica in due passaggi è abilitata per un account, è necessario un codice di sicurezza monouso, oltre al nome utente e alla password, per accedere ad Administration Console o Kaspersky Security Center Web Console. Con l'autenticazione del dominio abilitata, l'utente deve solo immettere il codice di sicurezza monouso.
Per utilizzare la verifica in due passaggi, installa un'app di autenticazione che generi codici di protezione monouso nel dispositivo mobile o nel computer. È possibile utilizzare qualsiasi applicazione che supporti l'algoritmo TOTP (Time-based One-time Password), ad esempio:
- Google Authenticator
- Microsoft Authenticator
- Bitrix24 OTP
- Yandex Key
- Avanpost Authenticator
- Aladdin 2FA
Per verificare se Kaspersky Security Center supporta l'app di autenticazione che si desidera utilizzare, abilitare la verifica in due passaggi per tutti gli utenti o per un determinato utente.
Uno dei passaggi suggerisce di specificare il codice di sicurezza generato dall'app di autenticazione. In caso di esito positivo, Kaspersky Security Center supporta l'applicazione di autenticazione selezionata.
Si consiglia vivamente di salvare la chiave segreta o il codice QR e conservarla in un luogo sicuro. Questo codice consentirà di ripristinare l'accesso a Kaspersky Security Center Web Console nel caso in cui si perda l'accesso al dispositivo mobile.
Per proteggere l'utilizzo di Kaspersky Security Center, è possibile abilitare la verifica in due passaggi per il proprio account e abilitare la verifica in due passaggi per tutti gli utenti.
È possibile escludere gli account dalla verifica in due passaggi. Questa operazione può essere necessaria per gli account di servizio che non possono ricevere un codice di sicurezza per l'autenticazione.
Regole e limitazioni
Per poter attivare la verifica in due passaggi per tutti gli utenti e disattivare la verifica in due passaggi per utenti particolari:
- Verificare che l'account disponga del diritto Modifica elenchi di controllo degli accessi agli oggetti nell'area funzionale Caratteristiche generali: Autorizzazioni utente.
- Abilitare la verifica in due passaggi per il proprio account.
Per poter disattivare la verifica in due passaggi per tutti gli utenti:
- Verificare che l'account disponga del diritto Modifica elenchi di controllo degli accessi agli oggetti nell'area funzionale Caratteristiche generali: Autorizzazioni utente.
- Accedere a Kaspersky Security Center Web Console utilizzando la verifica in due passaggi.
Se la verifica in due passaggi è abilitata per un account utente in Kaspersky Security Center Administration Server versione 13 o successive, l'utente non sarà in grado di accedere a Kaspersky Security Center Web Console versione 12, 12.1 o 12.2.
Riemissione della chiave segreta
Qualsiasi utente può riemettere la chiave segreta utilizzata per la verifica in due passaggi. Quando un utente accede ad Administration Server con la chiave segreta riemessa, la nuova chiave segreta viene salvata per l'account utente. Se l'utente immette la nuova chiave segreta in modo errato, la nuova chiave segreta non viene salvata e la chiave segreta corrente rimane valida.
Un codice di sicurezza ha un identificatore denominato nome dell'emittente. Il nome dell'emittente del codice di sicurezza viene utilizzato come identificatore di Administration Server nell'app di autenticazione. Il nome dell'emittente del codice di sicurezza ha un valore predefinito uguale al nome di Administration Server. È possibile modificare il nome dell'emittente del codice di sicurezza. Se si modifica il nome dell'emittente del codice di sicurezza, è necessario emettere una nuova chiave segreta e passarla all'app di autenticazione.
Scenario: configurazione della verifica in due passaggi per tutti gli utenti
Questo scenario descrive come abilitare la verifica in due passaggi per tutti gli utenti e come escludere gli account utente dalla verifica in due passaggi. Se non è stata abilitata la verifica in due passaggi per il proprio account prima di abilitarla per tutti gli altri utenti, l'applicazione apre innanzitutto la finestra per abilitare la verifica in due passaggi per il proprio account. Questo scenario descrive anche come abilitare la verifica in due passaggi per il proprio account.
Se è stata abilitata la verifica in due passaggi per il proprio account, è possibile procedere al passaggio di abilitazione della verifica in due passaggi per tutti gli utenti.
Prerequisiti
Prima di iniziare:
- Assicurarsi che il proprio account utente disponga del diritto Modifica elenchi di controllo degli accessi agli oggetti dell'area funzionale Caratteristiche generali: Autorizzazioni utente per la modifica delle impostazioni di protezione per gli account di altri utenti.
- Assicurarsi che gli altri utenti di Administration Server installino un'app di autenticazione nei propri dispositivi.
Passaggi
L'abilitazione della verifica in due passaggi per tutti gli utenti procede per fasi:
- Installazione di un'app di autenticazione in un dispositivo
È possibile installare qualsiasi applicazione che supporti l'algoritmo TOTP (Time-based One-time Password), ad esempio:
- Google Authenticator
- Microsoft Authenticator
- Bitrix24 OTP
- Yandex Key
- Avanpost Authenticator
- Aladdin 2FA
Per verificare se Kaspersky Security Center supporta l'app di autenticazione che si desidera utilizzare, abilitare la verifica in due passaggi per tutti gli utenti o per un determinato utente.
Uno dei passaggi suggerisce di specificare il codice di sicurezza generato dall'app di autenticazione. In caso di esito positivo, Kaspersky Security Center supporta l'applicazione di autenticazione selezionata.
Si sconsiglia vivamente di installare l'app di autenticazione nello stesso dispositivo da cui viene stabilita la connessione ad Administration Server.
- Sincronizzazione dell'ora dell'app di autenticazione con l'ora del dispositivo in cui è installato Administration Server
Verificare che l'ora nel dispositivo con l'app di autenticazione e l'ora nel dispositivo con Administration Server siano sincronizzate con UTC, utilizzando fonti orarie esterne. In caso contrario, potrebbero verificarsi errori durante l'autenticazione e l'attivazione della verifica in due passaggi.
- Abilitazione della verifica in due passaggi per il proprio account e ricezione della chiave segreta per il proprio account
Istruzioni dettagliate:
- Per Administration Console basata su MMC: Abilitazione della verifica in due passaggi per il proprio account
- Per Kaspersky Security Center Web Console: Abilitazione della verifica in due passaggi per il proprio account
Dopo aver abilitato la verifica in due passaggi per il proprio account, è possibile abilitare la verifica in due passaggi per tutti gli utenti.
- Abilitazione della verifica in due passaggi per tutti gli utenti
Gli utenti con la verifica in due passaggi abilitata devono utilizzarla per accedere ad Administration Server.
Istruzioni dettagliate:
- Per Administration Console basata su MMC: Abilitazione della verifica in due passaggi per tutti gli utenti
- Per Kaspersky Security Center Web Console: Abilitazione della verifica in due passaggi per tutti gli utenti
- Modifica del nome dell'emittente del codice di sicurezza
Se si dispone di più Administration Server con nomi simili, potrebbe essere necessario modificare i nomi dell'emittente del codice di sicurezza per un migliore riconoscimento dei diversi Administration Server.
Istruzioni dettagliate:
- Per Administration Console basata su MMC: Modifica del nome dell'emittente del codice di sicurezza
- Per Kaspersky Security Center Web Console: Modifica del nome dell'emittente del codice di sicurezza
- Esclusione degli account utente per cui non è necessario abilitare la verifica in due passaggi
Se necessario, è possibile escludere gli utenti dalla verifica in due passaggi. Gli utenti con account esclusi non devono utilizzare la verifica in due passaggi per accedere ad Administration Server.
Istruzioni dettagliate:
- Per Administration Console basata su MMC: Esclusione degli account dalla verifica in due passaggi
- Per Kaspersky Security Center Web Console: Esclusione degli account dalla verifica in due passaggi
- Configurazione della verifica in due passaggi per il proprio account
Se gli utenti non sono esclusi dalla verifica in due passaggi e la verifica in due passaggi non è ancora configurata per i propri account, è necessario configurarla nella finestra che si apre quando accedono a Kaspersky Security Center. In caso contrario, non saranno in grado di accedere ad Administration Server in base ai propri diritti.
Istruzioni dettagliate:
- Per Administration Console basata su MMC: Configurazione della verifica in due passaggi per il proprio account
- Per Kaspersky Security Center Web Console: Configurazione della verifica in due passaggi per il proprio account
Risultati
Al termine di questo scenario:
- La verifica in due passaggi è stata abilitata per l'account.
- La verifica in due passaggi è abilitata per tutti gli account utente di Administration Server, ad eccezione degli account utente che sono stati esclusi.
Abilitazione della verifica in due passaggi per il proprio account
Prima di abilitare la verifica in due passaggi per il proprio account, assicurarsi che nel dispositivo mobile sia installata un'app di autenticazione. Assicurarsi che l'ora impostata nell'app di autenticazione sia sincronizzata con l'ora di Administration Server.
Per abilitare la verifica in due passaggi per il proprio account:
- Nella struttura della console di Kaspersky Security Center aprire il menu di scelta rapida della cartella Administration Server, quindi selezionare Proprietà.
- Nella finestra delle proprietà di Administration Server accedere al riquadro Sezioni e selezionare Avanzate, quindi Verifica in due passaggi.
- Nella sezione Verifica in due passaggi fare clic sul pulsante Configura.
Se la verifica in due passaggi è già abilitata per l'account, fare clic sul pulsante Configura per reimpostare la chiave segreta in modo da poter riconfigurare la verifica in due passaggi.
Nella finestra delle proprietà della verifica in due passaggi visualizzata verrà mostrata la chiave segreta.
- Immettere la chiave segreta nell'app di autenticazione per ricevere il codice di sicurezza monouso. È possibile specificare manualmente la chiave segreta nell'app di autenticazione o eseguire la scansione del codice QR con l'app di autenticazione tramite il dispositivo mobile.
- Specificare il codice di sicurezza generato dall'app di autenticazione, quindi fare clic sul pulsante OK per uscire dalla finestra delle proprietà della verifica in due passaggi.
- Fare clic sul pulsante Applica.
- Fare clic sul pulsante OK.
La verifica in due passaggi è stata abilitata per il proprio account.
Abilitazione della verifica in due passaggi per tutti gli utenti
È possibile abilitare la verifica in due passaggi per tutti gli utenti di Administration Server se il proprio account dispone del diritto Modifica elenchi di controllo degli accessi agli oggetti nell'area funzionale Caratteristiche generali: Autorizzazioni utente e se è stata eseguita l'autenticazione utilizzando la verifica in due passaggi.
Per abilitare la verifica in due passaggi per tutti gli utenti:
- Nella struttura della console di Kaspersky Security Center aprire il menu di scelta rapida della cartella Administration Server, quindi selezionare Proprietà.
- Nella finestra delle proprietà di Administration Server, nel riquadro Sezioni selezionare Avanzate, quindi Verifica in due passaggi.
- Fare clic sul pulsante Imposta come obbligatoria per abilitare la verifica in due passaggi per tutti gli utenti.
- Se non è stata abilitata la verifica in due passaggi per il proprio account, l'applicazione apre la finestra per abilitare la verifica in due passaggi per il proprio account.
- Immettere la chiave segreta nell'app di autenticazione per ricevere il codice di sicurezza monouso. È possibile specificare manualmente la chiave segreta nell'app di autenticazione o eseguire la scansione del codice QR dall'app di autenticazione sul dispositivo mobile per ricevere il codice di sicurezza monouso.
- Specificare il codice di sicurezza generato dall'app di autenticazione, quindi fare clic sul pulsante OK per uscire dalla finestra delle proprietà della verifica in due passaggi.
- Nella sezione Verifica in due passaggi fare clic sul pulsante Applica, quindi fare clic sul pulsante OK.
La verifica in due passaggi è abilitata per tutti gli utenti. D'ora in poi tutti gli utenti di Administration Server, inclusi gli utenti aggiunti dopo aver abilitato questa opzione, dovranno configurare la verifica in due passaggi per i propri account, ad eccezione degli utenti i cui account sono esclusi dalla verifica in due passaggi.
Disabilitazione della verifica in due passaggi per un account utente
Per disabilitare la verifica in due passaggi per il proprio account:
- Nella struttura della console di Kaspersky Security Center aprire il menu di scelta rapida della cartella Administration Server, quindi selezionare Proprietà.
- Nella finestra delle proprietà di Administration Server, nel riquadro Sezioni selezionare Avanzate, quindi Verifica in due passaggi.
- Nella sezione Verifica in due passaggi fare clic sul pulsante Disabilita.
- Fare clic sul pulsante Applica.
- Fare clic sul pulsante OK.
La verifica in due passaggi è stata disabilitata per il proprio account.
È possibile disabilitare la verifica in due passaggi degli account di altri utenti. In questo modo viene garantita la protezione ad esempio nel caso in cui un utente perda o rompa un dispositivo mobile.
È possibile disabilitare la verifica in due passaggi di un altro account utente se si dispone del diritto Modifica elenchi di controllo degli accessi agli oggetti nell'area funzionale Caratteristiche generali: Autorizzazioni utente e se è stata eseguita l'autenticazione utilizzando la verifica in due passaggi. Seguendo la procedura di seguito è possibile disabilitare la verifica in due passaggi anche per il proprio account.
Per disabilitare la verifica in due passaggi per qualsiasi account utente:
- Nella struttura della console aprire la cartella Account utente.
La cartella Account utente è una sottocartella della cartella Avanzate per impostazione predefinita.
- Nell'area di lavoro fare doppio clic sull'account utente per cui si desidera disabilitare la verifica in due passaggi.
Per tutti gli account utente per cui è abilitata la verifica in due passaggi, la colonna Autenticazione a due fattori richiesta è impostata su Sì.
- Nella finestra Proprietà:<nome utente> visualizzata selezionare la sezione Verifica in due passaggi.
- Nella sezione Verifica in due passaggi selezionare le seguenti opzioni:
- Se si desidera disabilitare la verifica in due passaggi per un account utente, fare clic sul pulsante Disabilita.
- Se si desidera escludere questo account utente dalla verifica in due passaggi, selezionare l'opzione L'utente può eseguire l'autenticazione utilizzando solo nome utente e password.
- Fare clic sul pulsante Applica.
- Fare clic sul pulsante OK.
La verifica in due passaggi per un account utente è stata disabilitata.
Se si desidera ripristinare l'accesso per un utente che non può accedere ad Administration Console utilizzando la verifica in due passaggi, disabilitare la verifica in due passaggi per questo account utente e selezionare l'opzione L'utente può eseguire l'autenticazione utilizzando solo nome utente e password in Verifica in due passaggi come descritto sopra. Successivamente, accedere ad Administration Console con l'account utente per il quale è stata disabilitata la verifica in due passaggi, quindi abilitare nuovamente la verifica.
Disabilitazione della verifica in due passaggi richiesta per tutti gli utenti
È possibile disabilitare la verifica in due passaggi richiesta per tutti gli utenti di Administration Server se si dispone del diritto Modifica elenchi di controllo degli accessi agli oggetti nell'area funzionale Caratteristiche generali: Autorizzazioni utente e se è stata eseguita l'autenticazione utilizzando la verifica in due passaggi.
Per disabilitare la verifica in due passaggi per tutti gli utenti:
- Nella struttura della console di Kaspersky Security Center aprire il menu di scelta rapida della cartella Administration Server, quindi selezionare Proprietà.
- Nella finestra delle proprietà di Administration Server, nel riquadro Sezioni selezionare Avanzate, quindi Verifica in due passaggi.
- Fare clic sul pulsante Imposta come facoltativa per disabilitare la verifica in due passaggi per tutti gli utenti.
- Fare clic sul pulsante Applica nella sezione Verifica in due passaggi.
- Fare clic sul pulsante OK nella sezione Verifica in due passaggi.
La verifica in due passaggi è disabilitata per tutti gli utenti. La disabilitazione della verifica in due passaggi per tutti gli utenti non si applica agli account specifici per i quali la verifica in due passaggi è stata precedentemente abilitata separatamente.
Esclusione di account dalla verifica in due passaggi
È possibile escludere un account dalla verifica in due passaggi se il proprio account dispone del diritto Modifica elenchi di controllo degli accessi agli oggetti nell'area funzionale Caratteristiche generali: Autorizzazioni utente.
Se un account utente viene escluso dalla verifica in due passaggi, l'utente può accedere ad Administration Console o Kaspersky Security Center Web Console senza utilizzare la verifica in due passaggi.
L'esclusione degli account dalla verifica in due passaggi può essere necessaria per gli account di servizio che non possono passare il codice di sicurezza durante l'autenticazione.
Per escludere un account utente dalla verifica in due passaggi:
- Se si desidera escludere un account Active Directory, eseguire il polling di Active Directory per aggiornare l'elenco degli utenti di Administration Server.
- Nella struttura della console aprire la cartella Account utente.
La cartella Account utente è una sottocartella della cartella Avanzate per impostazione predefinita.
- Nell'area di lavoro fare doppio clic sull'account utente che si desidera escludere dalla verifica in due passaggi
- Nella finestra Proprietà:<nome utente> visualizzata selezionare la sezione Verifica in due passaggi.
- Nella sezione visualizzata selezionare l'opzione L'utente può eseguire l'autenticazione utilizzando solo nome utente e password.
- Nella sezione Verifica in due passaggi fare clic sul pulsante Applica, quindi fare clic sul pulsante OK.
Questo account utente è escluso dalla verifica in due passaggi. È possibile controllare gli account esclusi nell'elenco degli account utente.
Modifica del nome dell'emittente del codice di sicurezza
È possibile disporre di più identificatori (chiamati emittenti) per diversi Administration Server. È possibile modificare il nome dell'emittente di un codice di sicurezza ad esempio nel caso in cui Administration Server utilizzi già un nome simile dell'emittente del codice di sicurezza per un altro Administration Server. Per impostazione predefinita, il nome dell'emittente di un codice di sicurezza è uguale al nome di Administration Server.
Dopo aver modificato il nome dell'emittente del codice di sicurezza, è necessario riemettere una nuova chiave segreta e passarla all'app di autenticazione.
Per specificare un nuovo nome dell'emittente del codice di sicurezza:
- Nella struttura della console di Kaspersky Security Center aprire il menu di scelta rapida della cartella Administration Server, quindi selezionare Proprietà.
- Nella finestra delle proprietà di Administration Server, nel riquadro Sezioni selezionare Avanzate, quindi Verifica in due passaggi.
- Specificare un nuovo nome dell'emittente del codice di sicurezza nel campo Emittente codice di sicurezza.
- Fare clic sul pulsante Applica nella sezione Verifica in due passaggi.
- Fare clic sul pulsante OK nella sezione Verifica in due passaggi.
Viene specificato un nuovo nome dell'emittente del codice di sicurezza per Administration Server.
Configurazione della verifica in due passaggi per il proprio account
La prima volta che si accede a Kaspersky Security Center dopo l'abilitazione della verifica in due passaggi, si apre la finestra per la configurazione della verifica in due passaggi per l'account.
Prima di configurare la verifica in due passaggi per il proprio account, assicurarsi che nel dispositivo mobile sia installata un'app di autenticazione. Verificare che l'ora nel dispositivo con l'app di autenticazione e l'ora nel dispositivo con Administration Server siano sincronizzate con UTC, utilizzando fonti orarie esterne.
Per configurare la verifica in due passaggi per il proprio account:
- Generare un codice di sicurezza monouso utilizzando l'app di autenticazione sul dispositivo mobile. A tale scopo, eseguire una delle azioni seguenti:
- Immettere manualmente la chiave segreta nell'app di autenticazione.
- Scansionare il codice QR utilizzando l'app di autenticazione.
Verrà visualizzato un codice di sicurezza sul dispositivo mobile.
- Nella finestra Impostare la verifica in due passaggi, specificare il codice di sicurezza generato dall'app di autenticazione, quindi fare clic sul pulsante OK.
La verifica in due passaggi viene configurata per il proprio account. È possibile accedere ad Administration Server in base ai propri diritti.
Inizio pagina
Modifica della cartella condivisa di Administration Server
La cartella condivisa di Administration Server viene specificata durante l'installazione di Administration Server. È possibile modificare il percorso della cartella condivisa, nelle proprietà dell'Administration Server.
Per modificare la cartella condivisa:
- Creare una cartella di condivisione di rete e configurare le autorizzazioni per la condivisione e la struttura delle cartelle per consentire il controllo completo per il sottogruppo Tutti.
- Nella struttura della console di Kaspersky Security Center aprire il menu di scelta rapida della cartella Administration Server e selezionare Proprietà.
- Nella finestra delle proprietà di Administration Server, nel riquadro Sezioni, selezionare Avanzate, quindi selezionare Cartella condivisa di Administration Server.
- Nella sezione Cartella condivisa di Administration Server, fare clic sul pulsante Cambia.
- Selezionare la cartella che si desidera utilizzare come condivisa.
- Fare clic sul pulsante OK per chiudere la finestra delle proprietà di Administration Server.
- Assegnare i diritti di lettura per il sottogruppo Everyone per la cartella selezionata come condivisa.
Gestione dei gruppi di amministrazione
Questa sezione contiene informazioni su come gestire i gruppi di amministrazione.
È possibile eseguire le seguenti azioni sui gruppi di amministrazione:
- Aggiungere un numero illimitato di gruppi nidificati a qualsiasi livello della gerarchia dei gruppi di amministrazione.
- Aggiungere dispositivi ai gruppi di amministrazione.
- Modificare la gerarchia dei gruppi di amministrazione spostando singoli dispositivi e interi gruppi in altri gruppi.
- Rimuovere gruppi nidificati e dispositivi dai gruppi di amministrazione.
- Aggiungere Administration Server secondari e virtuali ai gruppi di amministrazione.
- Spostare dispositivi dai gruppi di amministrazione di un Administration Server a quelli di un altro server.
- Definire le applicazioni Kaspersky da installare automaticamente nei dispositivi inclusi in un gruppo.
È possibile eseguire queste azioni solo se si dispone dell'autorizzazione Modifica nell'area Gestione dei gruppi di amministrazione per i gruppi di amministrazione che si desidera gestire (o per l'Administration Server a cui appartengono questi gruppi).
Creazione dei gruppi di amministrazione
La gerarchia dei gruppi di amministrazione viene creata nella finestra principale dell'applicazione di Kaspersky Security Center, nella cartella Dispositivi gestiti. I gruppi di amministrazione sono visualizzati come cartelle nella struttura della console (vedere la figura seguente).
Subito dopo l'installazione di Kaspersky Security Center, la cartella Dispositivi gestiti contiene solo una cartella Administration Server vuota.
Le impostazioni dell'interfaccia utente determinano se la cartella Administration Server appare nella struttura della console. Per visualizzare questa cartella, nella barra dei menu selezionare Visualizza → Configura interfaccia e, nella finestra Configura interfaccia visualizzata, selezionare la casella di controllo Visualizza Administration Server secondari.
Durante la creazione di una gerarchia di gruppi di amministrazione, è possibile aggiungere dispositivi e macchine virtuali alla cartella Dispositivi gestiti, nonché aggiungere gruppi nidificati. Gli Administration Server secondari e virtuali possono essere aggiunti alla cartella Administration Server.
Come nel caso della cartella Dispositivi gestiti, ogni gruppo creato inizialmente contiene solo una cartella Administration Server vuota e destinata alla gestione degli Administration Server secondari e virtuali del gruppo. Le informazioni sui criteri e sulle attività per questo gruppo e le informazioni sui dispositivi inclusi in questo gruppo vengono visualizzate nelle schede con i nomi corrispondenti nell'area di lavoro del gruppo.
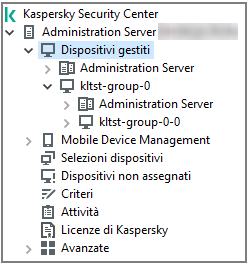
Visualizzazione della gerarchia di gruppi di amministrazione
Per creare un gruppo di amministrazione:
- Nella struttura della console espandere la cartella Dispositivi gestiti.
- Se si desidera creare un sottogruppo in un gruppo di amministrazione esistente, nella cartella Dispositivi gestiti selezionare una sottocartella corrispondente al gruppo che deve includere il nuovo gruppo di amministrazione.
Se si crea un nuovo gruppo di amministrazione di primo livello, è possibile ignorare questo passaggio.
- Avviare la creazione del gruppo di amministrazione in uno dei seguenti modi:
- Utilizzando il comando Nuovo→ Gruppo nel menu di scelta rapida.
- Facendo clic sul pulsante Nuovo gruppo nell'area di lavoro della finestra principale dell'applicazione, nella scheda Dispositivi.
- Nella finestra Nome gruppo visualizzata immettere un nome per il gruppo, quindi fare clic su OK.
Una nuova cartella del gruppo di amministrazione con il nome specificato verrà visualizzata nella struttura della console.
L'applicazione consente di creare una gerarchia di gruppi di amministrazione basata sulla struttura di Active Directory o sulla struttura della rete di dominio. È inoltre possibile creare una struttura di gruppi a partire da un file di testo.
Per creare una struttura di gruppi di amministrazione:
- Nella struttura della console selezionare la cartella Dispositivi gestiti.
- Nel menu di scelta rapida della cartella Dispositivi gestiti selezionare Tutte le attività → Nuova struttura di gruppi.
Verrà avviata la Creazione guidata nuova struttura dei gruppi di amministrazione. Seguire le istruzioni della procedura guidata.
Inizio pagina
Spostamento di gruppi di amministrazione
È possibile spostare i gruppi di amministrazione nidificati all'interno della gerarchia dei gruppi.
Un gruppo di amministrazione viene spostato con tutti i gruppi nidificati, gli Administration Server secondari, i dispositivi, i criteri e le attività di gruppo. Il sistema applica al gruppo tutte le impostazioni che corrispondono alla nuova posizione nella gerarchia dei gruppi di amministrazione.
Il nome del gruppo deve essere univoco all'interno del livello della gerarchia. Se un gruppo con lo stesso nome esiste già nella cartella in cui si sposta il gruppo di amministrazione, è necessario cambiare il nome di quest'ultimo. Se non si modifica il nome del gruppo spostato, dopo lo spostamento al nome viene aggiunto un indice (<numero progressivo successivo>), ad esempio: (1), (2).
Non è possibile rinominare il gruppo Dispositivi gestiti perché si tratta di un elemento predefinito di Administration Console.
Per spostare un gruppo in un'altra cartella nella struttura della console:
- Selezionare un gruppo da spostare nella struttura della console.
- Eseguire una delle seguenti operazioni:
- Spostare il gruppo utilizzando il menu di scelta rapida:
- Selezionare Taglia nel menu di scelta rapida del gruppo.
- Selezionare Incolla dal menu di scelta rapida del gruppo di amministrazione in cui si desidera spostare il gruppo selezionato.
- Spostare il gruppo utilizzando il menu principale dell'applicazione:
- Nel menu principale selezionare Azione → Taglia.
- Selezionare nella struttura della console il gruppo di amministrazione in cui si desidera spostare il gruppo selezionato.
- Nel menu principale selezionare Azione → Incolla.
- Spostare il gruppo in un altro gruppo nella struttura della console utilizzando il mouse.
- Spostare il gruppo utilizzando il menu di scelta rapida:
Eliminazione di gruppi di amministrazione
È possibile eliminare un gruppo di amministrazione se non contiene Administration Server secondari, gruppi nidificati o dispositivi client e purché per tale gruppo di amministrazione non siano stati creati attività o criteri di gruppo.
Prima di eliminare un gruppo di amministrazione, è necessario rimuovere da tale gruppo tutti gli Administration Server secondari, i gruppi nidificati e i dispositivi client.
Per eliminare un gruppo:
- Selezionare un gruppo di amministrazione nella struttura della console.
- Eseguire una delle seguenti operazioni:
- Selezionare Elimina nel menu di scelta rapida del gruppo.
- Nel menu principale dell'applicazione selezionare Azione → Elimina.
- Premere CANC.
Creazione automatica di una struttura di gruppi di amministrazione
Kaspersky Security Center consente di creare una struttura di gruppi di amministrazione utilizzando la Creazione guidata gerarchia di gruppi.
La procedura guidata crea una struttura di gruppi di amministrazione basata sui seguenti dati:
- Strutture di gruppi di lavoro e domini Windows
- Strutture di gruppi di Active Directory
- Contenuti di un file di testo creato manualmente dall'amministratore
Quando viene generato il file di testo, devono essere soddisfatte le seguenti condizioni:
- Il nome di ogni nuovo gruppo deve iniziare con una nuova riga e il delimitatore deve iniziare con un'interruzione di riga. Le righe vuote vengono ignorate.
Esempio:
Ufficio 1
Ufficio 2
Ufficio 3
Nel gruppo di destinazione verranno creati tre gruppi al primo livello della gerarchia.
- Il nome del gruppo nidificato deve essere immesso utilizzando una barra (/).
Esempio:
Ufficio 1/Divisione 1/Reparto 1/Gruppo 1
Nel gruppo di destinazione verranno creati quattro sottogruppi nidificati l'uno nell'altro.
- Per creare più gruppi nidificati allo stesso livello della gerarchia, è necessario specificare il "percorso completo del gruppo".
Esempio:
Ufficio 1/Divisione 1/Reparto 1
Ufficio 1/Divisione 2/Reparto 1
Ufficio 1/Divisione 3/Reparto 1
Ufficio 1/Divisione 4/Reparto 1
Nel gruppo di destinazione verrà creato un solo gruppo al primo livello della gerarchia, che includerà quattro gruppi nidificati allo stesso livello della gerarchia: "Divisione 1", "Divisione 2", "Divisione 3" e "Divisione 4". Ognuno di questi gruppi includerà il gruppo "Reparto 1".
La creazione della gerarchia dei gruppi di amministrazione utilizzando la procedura guidata non influisce sull'integrità della rete: invece di sostituire i gruppi esistenti, vengono aggiunti nuovi gruppi. Un dispositivo client non può essere incluso una seconda volta in un gruppo di amministrazione perché il dispositivo è rimosso dal gruppo Dispositivi non assegnati quando viene spostato nel gruppo di amministrazione.
Se, durante la creazione della struttura dei gruppi di amministrazione, un dispositivo non è stato incluso nel gruppo Dispositivi non assegnati per qualche motivo (ad esempio, perché era spento o disconnesso dalla rete), il dispositivo non verrà spostato automaticamente nel gruppo di amministrazione. Al termine della procedura guidata, è possibile aggiungere manualmente i dispositivi ai gruppi di amministrazione.
Per avviare la creazione automatica di una struttura di gruppi di amministrazione:
- Selezionare la cartella Dispositivi gestiti nella struttura della console.
- Nel menu di scelta rapida della cartella Dispositivi gestiti selezionare Tutte le attività → Nuova struttura di gruppi.
Verrà avviata la Creazione guidata nuova struttura dei gruppi di amministrazione. Seguire le istruzioni della procedura guidata.
Inizio pagina
Installazione automatica delle applicazioni nei dispositivi di un gruppo di amministrazione
È possibile specificare i pacchetti di installazione da utilizzare per l'installazione remota delle applicazioni Kaspersky nei dispositivi client in un gruppo di amministrazione.
Per configurare l'installazione automatica delle applicazioni nei dispositivi di un gruppo di amministrazione:
- Nella struttura della console selezionare il gruppo di amministrazione desiderato.
- Aprire la finestra delle proprietà del gruppo di amministrazione.
- Nel riquadro Sezioni selezionare Installazione automatica e nell'area di lavoro selezionare i pacchetti di installazione delle applicazioni da installare nei dispositivi.
- Fare clic su OK.
Le attività di gruppo vengono create. Queste attività vengono eseguite nei dispositivi client subito dopo essere stati aggiunti al gruppo di amministrazione.
Se per un'applicazione vengono selezionati più pacchetti di installazione per l'installazione automatica, l'attività di installazione viene creata solo per la versione più recente dell'applicazione.
Inizio pagina
Gestione dei dispositivi client
Questa sezione contiene informazioni sull'utilizzo dei dispositivi client.
Connessione dei dispositivi client ad Administration Server
La connessione del dispositivo client all'Administration Server viene stabilita attraverso il Network Agent installato nel dispositivo client.
Quando un dispositivo client effettua la connessione ad Administration Server, vengono eseguite le seguenti operazioni:
- Sincronizzazione automatica dei dati:
- Sincronizzazione dell'elenco delle applicazioni installate nel dispositivo client.
- Sincronizzazione di criteri, impostazioni dell'applicazione, attività e impostazioni delle attività.
- Recupero di informazioni aggiornate sulle condizioni delle applicazioni e di statistiche sull'esecuzione delle applicazioni e delle attività da parte di Administration Server.
- Invio all'Administration Server delle informazioni sugli eventi per l'elaborazione.
La sincronizzazione automatica dei dati viene eseguita periodicamente, in base alle impostazioni di Network Agent (ad esempio, ogni 15 minuti). È possibile specificare l'intervallo di connessione manualmente.
Le informazioni su un evento vengono inviate ad Administration Server non appena si verificano.
Se un Administration Server è remoto, ovvero all'esterno di una rete aziendale, i dispositivi client vi si connettono tramite Internet.
Per la connessione dei dispositivi client a un Administration Server via Internet, devono essere soddisfatte le seguenti condizioni:
- L'Administration Server remoto deve disporre di un indirizzo IP esterno e la porta in entrata 13000 deve rimanere aperta (per la connessione dei Network Agent). È consigliabile aprire anche la porta UDP 13000 (per la ricezione delle notifiche sullo spegnimento dei dispositivi).
- I Network Agent devono essere installati nei dispositivi.
- Quando si installa Network Agent nei dispositivi, è necessario specificare l'indirizzo IP esterno dell'Administration Server remoto. Se per l'installazione viene utilizzato un pacchetto di installazione, l'indirizzo IP esterno deve essere specificato manualmente nelle proprietà del pacchetto di installazione, nella sezione Impostazioni.
- Per utilizzare l'Administration Server remoto al fine di gestire le applicazioni e le attività di un dispositivo, nella sezione Generale della finestra delle proprietà di tale dispositivo selezionare la casella di controllo Non eseguire la disconnessione da Administration Server. Dopo avere selezionato la casella di controllo, attendere la sincronizzazione di Administration Server con il dispositivo remoto. Il numero di dispositivi client che mantengono una connessione permanente con un Administration Server non può essere superiore a 300.
Per aumentare le prestazioni delle attività generate da un Administration Server remoto, è possibile aprire la porta 15000 in un dispositivo. In questo caso, per eseguire un'attività, l'Administration Server invia uno speciale pacchetto a Network Agent tramite la porta 15000 senza attendere il completamento della sincronizzazione con il dispositivo.
Kaspersky Security Center consente di configurare la connessione tra un dispositivo client e Administration Server in modo che la connessione rimanga attiva dopo che tutte le operazioni sono state completate. Una connessione senza interruzioni è necessaria quando occorre un monitoraggio in tempo reale dello stato delle applicazioni e Administration Server non è in grado di stabilire una connessione al client per qualche motivo (ad esempio, la connessione è protetta da un firewall, l'apertura di porte nel dispositivo client non è consentita o l'indirizzo IP del dispositivo client è sconosciuto). È possibile stabilire una connessione senza interruzioni tra un dispositivo client e Administration Server nella sezione Generale della finestra delle proprietà del dispositivo.
È consigliabile stabilire una connessione senza interruzioni con i dispositivi più importanti. Il numero totale di connessioni mantenute contemporaneamente da Administration Server è limitato a 300.
In caso di sincronizzazione manuale, il sistema utilizza un metodo di connessione ausiliario, per cui la connessione viene avviata da Administration Server. Prima di stabilire la connessione in un dispositivo client, è necessario aprire la porta UDP. Administration Server invia una richiesta di connessione alla porta UDP del dispositivo client. In risposta, verrà verificato il certificato di Administration Server. Se il certificato di Administration Server corrisponde alla copia archiviata nel dispositivo client, viene stabilita la connessione.
L'avvio manuale della sincronizzazione è inoltre utilizzato per ottenere informazioni aggiornate sulle condizioni delle applicazioni, l'esecuzione delle attività e le statistiche sul funzionamento delle applicazioni.
Inizio pagina
Connessione manuale di un dispositivo client ad Administration Server. Utilità Klmover
Se è necessario eseguire manualmente la connessione di un dispositivo client ad Administration Server, è possibile utilizzare l'utilità klmover nel dispositivo client.
Quando si installa Network Agent su un dispositivo client, l'utilità viene automaticamente copiata nella cartella di installazione di Network Agent.
Per connettere manualmente un dispositivo client ad Administration Server utilizzando l'utilità klmover:
Nel dispositivo avviare l'utilità klmover dalla riga di comando.
Quando viene avviata dalla riga di comando, l'utilità klmover può eseguire le seguenti operazioni (a seconda delle chiavi in uso):
- Connette Network Agent ad Administration Server con le impostazioni specificate.
- Memorizza i risultati dell'operazione nel file del registro eventi o li visualizza sullo schermo.
Non è possibile utilizzare l'utilità klmover per i dispositivi client connessi ad Administration Server tramite gateway di connessione. Per tali dispositivi è necessario riconfigurare Network Agent o reinstallarlo e specificare il gateway di connessione.
Sintassi della riga di comando per l'utilità:
klmover [-logfile <nome file>] [-address <indirizzo server>] [-pn <numero porta>] [-ps <numero porta SSL>] [-nossl] [-cert <percorso del file di certificato>] [-silent] [-dupfix] [-virtserv] [-cloningmode]
I diritti di amministratore sono necessari per eseguire l'utilità.
Descrizioni delle chiavi:
-logfile <nome file>– Memorizza i risultati dell'esecuzione dell'utilità in un file di registro.Per impostazione predefinita, le informazioni vengono salvate nel flusso di output standard (stdout). Se la chiave non è in uso, i risultati e i messaggi di errore sono visualizzati sullo schermo.
-address <indirizzo server>– Indirizzo dell'Administration Server a cui connettersi.È possibile specificare un indirizzo IP, il nome NetBIOS o il nome DNS di un dispositivo come indirizzo.
-pn <numero di porta>– Numero della porta tramite la quale viene stabilita la connessione non criptata ad Administration Server.Il numero di porta predefinito è 14000.
-ps <numero di porta SSL>– Numero della porta SSL tramite la quale viene stabilita la connessione criptata ad Administration Server utilizzando il protocollo SSL.Il numero di porta predefinito è 13000.
-nossl– Utilizza la connessione non criptata ad Administration Server.Se la chiave non è in uso, Network Agent è connesso ad Administration Server tramite il protocollo SSL criptato.
-cert <percorso del file di certificato>– Utilizza il file di certificato specificato per l'autenticazione di accesso ad Administration Server.Se la chiave non è in uso, Network Agent riceve un certificato alla prima connessione ad Administration Server.
-silent– Esegue l'utilità in modalità automatica.L'utilizzo della chiave potrebbe ad esempio essere utile se l'utilità viene avviata dallo script di accesso alla registrazione dell'utente.
-dupfix– L'opzione è utilizzata se Network Agent è stato installato tramite un metodo diverso da quello usuale (con il pacchetto di distribuzione), ad esempio ripristinandolo da un'immagine disco ISO.-virtserv: nome dell'Administration Server virtuale.-cloningmode: modalità di clonazione del disco di Network Agent.Utilizzare uno dei seguenti parametri per configurare la modalità di clonazione del disco:
-cloningmode: richiede lo stato della modalità di clonazione del disco.-cloningmode 1: abilita la modalità di clonazione del disco.-cloningmode 0: disabilita la modalità di clonazione del disco.
Ad esempio, per connettere Network Agent ad Administration Server, eseguire il seguente comando:
klmover -address kscserver.mycompany.com -logfile klmover.log
Tunneling della connessione tra un dispositivo client e Administration Server
Kaspersky Security Center consente il tunneling delle connessioni TCP da Administration Console tramite l'Administration Server e quindi tramite Network Agent su una porta specificata in un dispositivo gestito. Il tunneling è progettato per la connessione di un'applicazione client su un dispositivo con Administration Console installato a una porta TCP in un dispositivo gestito, se non è possibile la connessione diretta tra Administration Console e il dispositivo di destinazione.
Il tunneling viene ad esempio utilizzato per le connessioni a un desktop remoto, sia per connettersi a una sessione esistente che per creare una nuova sessione remota.
È anche possibile abilitare il tunneling utilizzando strumenti esterni. L'amministratore può ad esempio eseguire l'utilità putty, il client VNC e altri strumenti in questo modo.
Il tunneling della connessione tra un dispositivo client remoto e Administration Server è richiesto se la porta utilizzata per la connessione ad Administration Server non è disponibile nel dispositivo. La porta nel dispositivo potrebbe non essere disponibile nei seguenti casi:
- Il dispositivo remoto è connesso a una rete locale che utilizza il meccanismo NAT.
- Il dispositivo remoto fa parte della rete locale di Administration Server, ma la relativa porta è chiusa da un firewall.
Per eseguire il tunneling della connessione tra un dispositivo client e Administration Server:
- Nella struttura della console selezionare la cartella del gruppo che include il dispositivo client.
- Nella scheda Dispositivi selezionare il dispositivo.
- Nel menu di scelta rapida del dispositivo selezionare Tutte le attività → Tunneling connessione.
- Creare un tunnel nella finestra Tunneling connessione visualizzata.
Connessione remota al desktop di un dispositivo client
L'amministratore può accedere in remoto al desktop di un dispositivo client attraverso Network Agent installato nel dispositivo client.
La connessione remota a un dispositivo tramite Network Agent è possibile anche se le porte TCP e UDP del dispositivo client sono chiuse. Dopo avere stabilito la connessione con il dispositivo, l'amministratore ottiene l'accesso completo alle informazioni memorizzate in tale dispositivo e può gestire le applicazioni installate.
Questa sezione descrive come stabilire una connessione con un dispositivo client Windows e un dispositivo client macOS tramite Network Agent.
Connessione ai dispositivi client Windows
Può essere stabilita la connessione remota con un dispositivo client Windows in uno dei seguenti modi:
- Utilizzando un componente standard di Microsoft Windows denominato Connessione Desktop remoto.
La connessione a un desktop remoto viene stabilita attraverso l'utilità standard di Windows mstsc.exe in base alle impostazioni dell'utilità.
- Utilizzando la tecnologia Condivisione desktop Windows.
Connessione al dispositivo client Windows tramite Connessione Desktop remoto
La connessione alla sessione di desktop remoto corrente dell'utente viene stabilita senza che l'utente ne sia a conoscenza. Una volta che l'amministratore si è connesso alla sessione, l'utente del dispositivo viene disconnesso dalla sessione senza preavviso.
Per connettersi al desktop di un dispositivo client tramite il componente Connessione Desktop remoto:
- Nella struttura di Administration Console selezionare il dispositivo a cui è necessario ottenere l'accesso.
- Nel menu di scelta rapida del dispositivo selezionare Tutte le attività → Connetti al dispositivo → Nuova sessione RDP.
Verrà avviata l'utilità standard di Windows mstsc.exe, che consente stabilire la connessione al desktop remoto.
- Seguire le istruzioni visualizzate nelle finestre di dialogo dell'utilità.
Quando viene stabilita la connessione con il dispositivo, il desktop è disponibile nella finestra Connessione Desktop remoto di Microsoft Windows.
Connessione al dispositivo client Windows tramite Condivisione desktop Windows
Quando ci si connette a una sessione esistente di desktop remoto, l'utente della sessione nel dispositivo client riceve una richiesta per la connessione dall'amministratore. Nei rapporti creati da Kaspersky Security Center non sarà salvata alcuna informazione sull'attività remota nel dispositivo né sui relativi risultati.
L'amministratore può connettersi a una sessione esistente in un dispositivo client senza disconnettere l'utente in questa sessione. In questo caso, l'amministratore e l'utente della sessione nel dispositivo condividono l'accesso al desktop.
L'amministratore può configurare un controllo dell'attività dell'utente in un dispositivo client remoto. Durante il controllo, l'applicazione salva le informazioni sui file nel dispositivo client che sono stati aperti e/o modificati dall'amministratore.
Per connettersi al desktop di un dispositivo client tramite Condivisione desktop Windows, devono essere soddisfatte le seguenti condizioni:
- Microsoft Windows Vista o versione successiva è installato nella workstation dell'amministratore. Il tipo di sistema operativo del dispositivo che contiene Administration Server non impone alcuna limitazione alla connessione tramite Condivisione desktop Windows.
Per verificare se la funzionalità Condivisione desktop Windows è inclusa nella versione di Windows in uso, assicurarsi che la chiave CLSID\{32BE5ED2-5C86-480F-A914-0FF8885A1B3F} sia presente nel Registro di sistema di Windows.
- Microsoft Windows Vista o versione successiva è installato nel dispositivo client.
- Kaspersky Security Center utilizza una licenza per Vulnerability e patch management.
Per connettersi al desktop di un dispositivo client tramite Condivisione desktop Windows:
- Nella struttura di Administration Console selezionare il dispositivo a cui è necessario ottenere l'accesso.
- Nel menu di scelta rapida del dispositivo selezionare Tutte le attività → Connetti al dispositivo → Condivisione desktop Windows.
- Nella finestra Seleziona sessione Desktop remoto visualizzata selezionare la sessione nel dispositivo a cui è necessario connettersi.
Se la connessione al dispositivo viene stabilita correttamente, il desktop del dispositivo sarà disponibile nella finestra Visualizzatore sessione Desktop remoto Kaspersky.
- Per iniziare a interagire con il dispositivo, nel menu principale della finestra Visualizzatore sessione Desktop remoto Kaspersky selezionare Azioni → Modalità interattiva.
L'utilità Visualizzatore sessione Desktop remoto Kaspersky richiede una licenza commerciale.
Inizio pagina
Connessione ai dispositivi client macOS
L'amministratore può utilizzare il sistema VNC (Virtual Network Computing) per connettersi ai dispositivi macOS.
La connessione a un desktop remoto viene stabilita tramite un client VNC installato nel dispositivo Administration Server. Il client VNC passa il controllo della tastiera e del mouse dal dispositivo client all'amministratore.
Quando l'amministratore si connette al desktop remoto, l'utente non riceve notifiche o richieste di connessione dall'amministratore. L'amministratore si connette a una sessione esistente nel dispositivo client senza disconnettere l'utente da questa sessione.
Per connettersi al desktop di un dispositivo macOS client tramite il client VNC, devono essere soddisfatte le seguenti condizioni:
- Il client VNC è installato nel dispositivo Administration Server.
- L'accesso remoto e la gestione remota sono consentiti sul dispositivo client.
- L'utente ha consentito all'amministratore di accedere al dispositivo client nelle impostazioni Condivisione del sistema operativo macOS.
Per connettersi al desktop di un dispositivo client tramite il sistema VNC:
- Nella struttura di Administration Console selezionare il dispositivo a cui è necessario ottenere l'accesso.
- Nel menu di scelta rapida del dispositivo selezionare Tutte le attività → Tunneling connessione.
- Nella finestra Tunneling connessione visualizzata, procedere come segue:
- Nella sezione 1. Porta di rete, specificare il numero della porta di rete del dispositivo a cui è necessario connettersi.
Per impostazione predefinita, viene utilizzata la porta 5900.
- Nella sezione 2. Tunneling, fare clic sul pulsante Crea tunnel.
- Nella sezione 3. Impostazioni di rete, fare clic sul pulsante Copia.
- Nella sezione 1. Porta di rete, specificare il numero della porta di rete del dispositivo a cui è necessario connettersi.
- Aprire il client VNC e incollare gli attributi di rete copiati nel campo di testo. Premere Invio.
- Nella finestra visualizzata, visualizzare i dettagli del certificato: Se si accetta di utilizzare il certificato, fare clic sul pulsante Sì.
- Nella finestra Autenticazione, specificare le credenziali del dispositivo client, quindi fare clic su OK.
Connessione ai dispositivi tramite Condivisione desktop Windows
Per eseguire la connessione a un dispositivo tramite Condivisione desktop Windows:
- Nella struttura della console, nella scheda Dispositivi, selezionare la cartella Dispositivi gestiti.
Nell'area di lavoro di questa cartella viene visualizzato un elenco di dispositivi.
- Nel menu di scelta rapida del dispositivo a cui si desidera eseguire la connessione selezionare Connetti al dispositivo → Condivisione desktop Windows.
Verrà visualizzata la finestra Seleziona sessione Desktop remoto.
- Nella finestra Seleziona sessione Desktop remoto selezionare una sessione desktop per la connessione al dispositivo.
- Fare clic su OK.
Il dispositivo sarà connesso.
Inizio pagina
Configurazione del riavvio di un dispositivo client
Durante l'utilizzo, l'installazione o la rimozione di Kaspersky Security Center, potrebbe essere necessario riavviare il dispositivo. È possibile specificare le impostazioni di riavvio solo per i dispositivi che eseguono Windows.
Per configurare il riavvio di un dispositivo client:
- Nella struttura della console selezionare il gruppo di amministrazione per cui configurare il riavvio.
- Nell'area di lavoro del gruppo selezionare la scheda Criteri.
- Nell'area di lavoro selezionare un criterio di Kaspersky Security Center Network Agent nell'elenco dei criteri, quindi selezionare Proprietà nel menu di scelta rapida del criterio.
- Nella finestra delle proprietà del criterio, selezionare la sezione Gestione riavvio.
- Selezionare l'azione che deve essere eseguita se è richiesto il riavvio del dispositivo:
- Selezionare Non riavviare il sistema operativo per bloccare il riavvio automatico.
- Selezionare Riavvia automaticamente il sistema operativo se necessario per consentire il riavvio automatico.
- Selezionare Richiedi l'intervento dell'utente per abilitare la richiesta di conferma del riavvio da parte dell'utente.
È possibile specificare la frequenza delle richieste di riavvio e abilitare il riavvio forzato e la chiusura forzata delle applicazioni nelle sessioni bloccate nel dispositivo, selezionando le caselle di controllo corrispondenti e le impostazioni per gli orari.
- Fare clic su OK per salvare le modifiche e chiudere la finestra delle proprietà del criterio.
A questo punto verrà configurato il riavvio del dispositivo.
Inizio pagina
Controllo delle azioni in un dispositivo client remoto
L'applicazione consente il controllo delle azioni dell'amministratore in un dispositivo client remoto che esegue Windows. Durante il controllo, l'applicazione salva nel dispositivo le informazioni sui file che sono stati aperti e/o modificati dall'amministratore. Il controllo delle azioni dell'amministratore è disponibile quando sono soddisfatte le seguenti condizioni:
- È in uso la licenza per Vulnerability e patch management.
- L'amministratore dispone del diritto per l'avvio dell'accesso condiviso al desktop del dispositivo remoto.
Per abilitare il controllo delle azioni in un dispositivo client remoto:
- Nella struttura della console selezionare il gruppo di amministrazione per cui configurare il controllo delle azioni dell'amministratore.
- Nell'area di lavoro del gruppo selezionare la scheda Criteri.
- Selezionare un criterio di Kaspersky Security Center Network Agent, quindi selezionare Proprietà nel menu di scelta rapida del criterio.
- Nella finestra delle proprietà del criterio selezionare la sezione Condivisione desktop Windows.
- Selezionare la casella di controllo Abilita controllo.
- Negli elenchi Maschere dei file da monitorare durante la lettura e Maschere dei file da monitorare durante la modifica aggiungere maschere file in cui l'applicazione deve monitorare le azioni durante il controllo.
Per impostazione predefinita, l'applicazione monitora le azioni effettuate sui file con estensione .txt, .rtf, .doc, .xls, .docx, .xlsx, .odt e .pdf.
- Fare clic su OK per salvare le modifiche e chiudere la finestra delle proprietà del criterio.
Verrà configurato il controllo delle azioni eseguite dall'amministratore nel dispositivo remoto dell'utente con accesso desktop condiviso.
I record relativi alle azioni dell'amministratore nel dispositivo remoto vengono registrati:
- Nel registro eventi del dispositivo remoto.
- In un file con estensione syslog nella cartella Network Agent di un dispositivo remoto (ad esempio, C:\ProgramData\KasperskyLab\adminkit\1103\logs).
- Nel database degli eventi di Kaspersky Security Center.
Verifica della connessione tra un dispositivo client e Administration Server
Kaspersky Security Center consente di controllare le connessioni tra un dispositivo client e Administration Server automaticamente o manualmente.
La verifica automatica della connessione viene eseguita sull'Administration Server. La verifica manuale della connessione viene eseguita sul dispositivo.
Verifica automatica della connessione tra un dispositivo client e Administration Server
Per avviare una verifica automatica della connessione tra un dispositivo client e Administration Server:
- Nella struttura della console selezionare il gruppo di amministrazione che include il dispositivo.
- Nell'area di lavoro del gruppo di amministrazione selezionare il dispositivo nella scheda Dispositivi.
- Nel menu di scelta rapida del dispositivo selezionare Verifica possibilità di accesso al dispositivo.
Verrà visualizzata una finestra che contiene le informazioni sull'accessibilità del dispositivo.
Inizio pagina
Verifica manuale della connessione tra un dispositivo client e Administration Server. Utilità Klnagchk
È possibile verificare la connessione e ottenere informazioni dettagliate sulle impostazioni della connessione tra un dispositivo client e Administration Server utilizzando l'utilità klnagchk. L'utilità klnagchk si trova nella cartella di installazione di Network Agent.
Quando viene avviata dalla riga di comando, l'utilità klnagchk può eseguire le seguenti azioni (a seconda delle chiavi in uso):
- Visualizzare sullo schermo o registrare i valori delle impostazioni utilizzate per la connessione del Network Agent installato nel dispositivo ad Administration Server.
- Visualizzare sullo schermo o memorizzare in un file del registro eventi le statistiche di Network Agent (dal suo ultimo avvio) e i risultati dell'esecuzione dell'utilità.
- Tentativo di stabilire una connessione tra Network Agent e Administration Server.
Se il tentativo di connessione non riesce, l'utilità invia un pacchetto ICMP per verificare lo stato del dispositivo in cui è installato Administration Server.
Per controllare la connessione tra il dispositivo client e Administration Server tramite l'utilità klnagchk:
Nel dispositivo in cui è installato Network Agent, avviare l'utilità klnagchk dalla riga di comando con un account di amministratore locale.
Sintassi della riga di comando per l'utilità:
klnagchk [-logfile <nome file>] [-sp] [-savecert <percorso del file di certificato>] [-restart][-sendhb]
Descrizioni delle chiavi:
-logfile <nome file>: memorizza in un file di registro i valori delle impostazioni della connessione tra Network Agent e Administration Server e i risultati dell'esecuzione dell'utilità.Per impostazione predefinita, le informazioni vengono salvate nel flusso di output standard (stdout). Se la chiave non è in uso, le impostazioni, i risultati e i messaggi di errore sono visualizzati sullo schermo.
-sp: mostra la password per l'autenticazione dell'utente sul server proxy.La chiave è in uso se la connessione ad Administration Server è stabilita tramite un server proxy.
-savecert <nome file>: salva il certificato utilizzato per l'accesso ad Administration Server in un file specificato.-restart: avvia Network Agent al termine dell'esecuzione dell'utilità.-sendhb: avvia la sincronizzazione di Network Agent con Administration Server.
Dopo l'avvio, l'utilità klnagchk accede ai file di configurazione di Network Agent e mostra i parametri di connessione. Questi parametri vengono specificati durante l'installazione di Network Agent e nelle impostazioni dei criteri di Network Agent:
Current device: nome di rete di Windows del dispositivo client.Network Agent version: numero completo della versione di Network Agent (con patch) installata nel dispositivoAdministration Server address: indirizzo di Administration Server.Use SSL: parametro che indica se viene utilizzata una connessione protetta durante la connessione ad Administration Server.Valori possibili:
- 0: non viene utilizzata la connessione sicura.
- 1: viene utilizzata la connessione sicura.
Compress traffic: parametro che indica se il traffico tra il dispositivo client e Administration Server è compresso.Numbers of the Administration Server SSL ports: numeri di porte valide per la comunicazione con Administration Server quando si utilizza una connessione protetta.Numbers of the Administration Server ports: numeri di porte valide per la comunicazione con Administration Server quando si utilizza una connessione normale.Use proxy server: parametro che indica se viene utilizzato un server proxy.Valori possibili:
- 0: non viene utilizzato il server proxy.
- 1: viene utilizzato il server proxy.
Address: indirizzo e porta del server proxy separati da due punti. Questo parametro viene visualizzato solo se viene utilizzato un server proxy.User name: nome utente per l'accesso al server proxy. Questo parametro viene visualizzato solo se viene utilizzato un server proxy.Password: password per l'accesso al server proxy. Questo parametro viene visualizzato solo se viene utilizzato un server proxy. Per mostrare la password del server proxy, è necessario utilizzare la chiavespnel comando.Administration Server certificate: parametro che indica se il dispositivo client dispone di un certificato di Administration Server. Un certificato potrebbe non esistere, ad esempio, se Network Agent non si è mai connesso correttamente ad Administration Server.Valori possibili:
not installed: il dispositivo client non dispone di un certificato di Administration Server.available: il dispositivo client dispone di un certificato di Administration Server.
Open UDP port: parametro che indica se Network Agent utilizza la porta UDP per ricevere le richieste di sincronizzazione da Administration Server.Valori possibili:
- 0: la porta UDP è chiusa per la ricezione delle richieste di sincronizzazione da Administration Server.
- 1: la porta UDP è aperta per la ricezione delle richieste di sincronizzazione da Administration Server.
Numbers of UDP ports: numero di porte UDP che possono essere utilizzate da Network Agent.Location name: posizione di rete del dispositivo.State of network location: parametro che indica se il dispositivo client può essere spostato da un profilo di connessione di Administration Server a un altro.Valori possibili:
Enabled—il profilo di connessione di Administration Server può essere cambiato per il dispositivo client.Disabled—il profilo di connessione di Administration Server non può essere cambiato per il dispositivo client.
Profile to use: profilo di connessione per Administration Server.Condition: indirizzo IP e subnet mask della rete a cui è connesso il dispositivo client.Synchronization interval (min): intervallo standard tra le sincronizzazioni.Connection timeout (in seconds): timeout della connessione.Send / receive timeout (in seconds): timeout di connessione delle operazioni di lettura-scrittura.Device ID: identificativo del dispositivo nella rete. L'Device IDè univoco nei dispositivi client gestiti da un determinato Administration Server.Locations of connection gateways: parametri per la connessione del dispositivo client ad Administration Server tramite il gateway di connessione.Location of distribution points: parametri per la connessione del dispositivo client ad Administration Server tramite il punto di distribuzione.Connection with server: parametro che indica se il gateway di connessione dispone di una connessione continua ad Administration Server. Il parametro viene visualizzato solo se il dispositivo client funge da gateway di connessione.Valori possibili:
active—il gateway di connessione dispone di una connessione continua ad Administration Server.inactive—il gateway di connessione non dispone di una connessione continua ad Administration Server.
Connection with server through connection gateway: parametro che indica se la connessione ad Administration Server tramite un gateway di connessione è stata stabilita correttamente. Il parametro viene visualizzato solo se il dispositivo client funge da gateway di connessione.Valori possibili:
active—La connessione ad Administration Server tramite un gateway di connessione viene stabilita correttamente.inactive—La connessione ad Administration Server tramite un gateway di connessione viene stabilita in modo errato.
Inoltre, l'output dell'utilità klnagchk può contenere una delle seguenti righe:
Administration Server is installed on this device: l'utilità klnagchk viene eseguita nel dispositivo di Administration Server.This device has been assigned a connection gateway but is not yet registered on Administration Server: l'utilità klnagchk viene eseguita nel dispositivo in cui è installato Network Agent, in modalità gateway di connessione. Il gateway di connessione configurato è in attesa di una connessione da Administration Server, ma Administration Server non elenca il dispositivo tra i dispositivi gestiti. È necessario assicurarsi che Administration Server avvii una connessione al gateway di connessione.This device is a connection gateway: l'utilità klnagchk viene eseguita nel dispositivo che funge da gateway di connessione.Acts as a distribution point: l'utilità klnagchk viene eseguita nel dispositivo che funge da punto di distribuzione.
L'utilità klnagchk controlla lo stato del servizio Network Agent. Se il servizio non è in esecuzione, l'utilità si arresta. Se il servizio è in esecuzione, l'utilità mostra le seguenti statistiche di connessione:
Total number of synchronization requests: numero di tentativi di connessione del dispositivo client ad Administration Server.Numero di richieste di sincronizzazione riuscite: numero di tentativi riusciti di connessione del dispositivo client ad Administration Server.Total number of synchronizations: numero di tentativi di sincronizzazione delle impostazioni del dispositivo client con le impostazioni di Administration Server.Numero di sincronizzazioni riuscite: numero di tentativi riusciti di sincronizzazione delle impostazioni del dispositivo client con Administration Server.Date/time of the last request for synchronization: data e ora dell'ultima connessione.
È necessario utilizzare i parametri Total number of synchronization requests e The number of successful synchronization request durante l'analisi della connessione tra Administration Server e Network Agent. Le impostazioni del dispositivo client si sincronizzano con le impostazioni di Administration Server solo se le impostazioni di Administration Server sono state modificate (ad esempio, se sono state aggiunte nuove attività o se sono state modificate le impostazioni dei criteri). In caso contrario, i valori dei parametri Total number of synchronizations e The number of successful synchronizations rimangono invariati.
Per ulteriori informazioni su come risolvere i problemi relativi alla connessione di Network Agent ad Administration Server, fare riferimento a Domande frequenti su Kaspersky Security Center.
Inizio pagina
Informazioni sul controllo del tempo di connessione tra un dispositivo e Administration Server
Al momento dell'arresto di un dispositivo, Network Agent invia una notifica all'Administration Server di questo evento. In Administration Console il dispositivo è visualizzato come arrestato. Tuttavia, Network Agent non può notificare ad Administration Server tutti gli eventi di questo tipo. Administration Server, pertanto, analizza periodicamente l'attributo Connesso ad Administration Server (il valore di questo attributo è visualizzato in Administration Console, nella sezione Generale delle proprietà del dispositivo) per ogni dispositivo e lo confronta con l'intervallo di sincronizzazione nelle impostazioni correnti di Network Agent. Se un dispositivo non risponde per più di tre intervalli di sincronizzazione consecutivi, il dispositivo è contrassegnato come arrestato.
Inizio pagina
Identificazione dei dispositivi client in Administration Server
I dispositivi client sono identificati in base ai relativi nomi. Ogni dispositivo connesso ad Administration Server ha un nome univoco.
Il nome di un dispositivo è trasmesso ad Administration Server quando viene eseguito il polling della rete Windows ed è rilevato un nuovo dispositivo oppure durante la prima connessione ad Administration Server da parte del Network Agent installato in un dispositivo client. Per impostazione predefinita, il nome corrisponde al nome del dispositivo nella rete Windows (nome NetBIOS). Se un dispositivo con lo stesso nome è già registrato in Administration Server, al nome del dispositivo viene aggiunto un indice con un numero progressivo, ad esempio: <Nome>-1, <Nome>-2. Il dispositivo viene aggiunto al gruppo di amministrazione con questo nome.
Inizio pagina
Spostamento dei dispositivi in un gruppo di amministrazione
È possibile spostare i dispositivi da un gruppo di amministrazione a un altro solo se si dispone dell' autorizzazione Modifica nell'area Gestione dei gruppi di amministrazione per i gruppi di amministrazione di origine e di destinazione (o per l'Administration Server a cui appartengono questi gruppi).
Per includere uno o più dispositivi in un gruppo di amministrazione selezionato:
- Nella struttura della console espandere la cartella Dispositivi gestiti.
- Nella cartella Dispositivi gestiti selezionare la sottocartella che corrisponde al gruppo in cui saranno inclusi i dispositivi client.
Se si desidera includere i dispositivi nel gruppo Dispositivi gestiti, è possibile saltare questo passaggio.
- Nell'area di lavoro del gruppo di amministrazione selezionato, nella scheda Dispositivi, avviare il processo per includere i dispositivi nel gruppo in uno dei seguenti modi:
- Aggiungendo i dispositivi al gruppo facendo clic sul pulsante Sposta i dispositivi nel gruppo nella finestra di informazioni dell'elenco dei dispositivi
- Selezionando Crea → Dispositivo nel menu di scelta rapida dell'elenco dei dispositivi
Verrà avviato lo Spostamento guidato dispositivi. Seguendo le istruzioni visualizzate, selezionare un metodo per spostare i dispositivi nel gruppo e creare un elenco di dispositivi da includere nel gruppo.
Se l'elenco di dispositivi viene creato manualmente, è possibile utilizzare l'indirizzo IP (o un intervallo IP), un nome NetBIOS o un nome DNS come indirizzo di un dispositivo. È possibile spostare manualmente nell'elenco solo i dispositivi per cui sono già state aggiunte informazioni al database di Administration Server durante la connessione del dispositivo o dopo la device discovery.
Per importare un elenco di dispositivi da un file, specificare un file TXT con l'elenco di indirizzi dei dispositivi da aggiungere. Ogni indirizzo deve essere specificato in una riga distinta.
Al termine della procedura guidata, i dispositivi selezionati vengono inclusi nel gruppo di amministrazione e visualizzati nell'elenco di dispositivi con i nomi generati da Administration Server.
È possibile spostare un dispositivo nel gruppo di amministrazione selezionato trascinandolo dalla cartella Dispositivi non assegnati nella cartella del gruppo di amministrazione.
Inizio pagina
Modifica di Administration Server per i dispositivi client
Espandi tutto | Comprimi tutto
È possibile sostituire l'Administration Server che gestisce i dispositivi client con un altro server mediante l'attività Cambia Administration Server.
Per sostituire l'Administration Server che gestisce i dispositivi client con un altro server:
- Nella struttura della console selezionare la cartella Attività.
- Nell'area di lavoro di questa cartella fare clic sul pulsante Nuova attività.
Verrà avviata la Creazione guidata nuova attività. Procedere con la procedura guidata utilizzando il pulsante Avanti.
- Nel passaggio Selezionare il tipo di attività, selezionare il nodo Kaspersky Security Center Administration Server, espandere la cartella Avanzate, quindi selezionare l'attività Cambia Administration Server.
- Nella finestra visualizzata, fare clic sul pulsante OK per confermare di accettare i termini di modifica dell'Administration Server per i dispositivi client.
- Nel passaggio Impostazioni della procedura guidata, selezionare l'Administration Server che si desidera utilizzare per gestire i dispositivi selezionati:
- Passa a un altro Administration Server primario
- Passa a un altro server virtuale in questo server primario
Se necessario, specificare il tempo di attesa prima di riavviare Network Agent.
- In questa fase della procedura guidata, selezionare i dispositivi a cui verrà assegnata l'attività:
- Selezionare i dispositivi della rete rilevati da Administration Server. In questo caso l'attività viene assegnata a dispositivi specifici. I dispositivi specifici possono includere i dispositivi nei gruppi di amministrazione, nonché i dispositivi non assegnati.
- Specificare gli indirizzi dei dispositivi manualmente o importare gli indirizzi da un elenco. È possibile specificare nomi NetBIOS, nomi DNS, indirizzi IP e subnet IP dei dispositivi a cui si desidera assegnare l'attività.
- Assegnare un'attività a una selezione dispositivi. In questo caso l'attività viene assegnata ai dispositivi inclusi in una selezione creata precedentemente. È possibile specificare la selezione predefinita o una selezione personalizzata creata.
- Assegnare un'attività a un gruppo di amministrazione. In questo caso, l'attività viene assegnata ai dispositivi inclusi nel gruppo di amministrazione creato precedentemente.
- Nel passaggio Selezione di un account per l'esecuzione dell'attività della procedura guidata, specificare le impostazioni dell'account:
- Nel passaggio Configurare la pianificazione delle attività della procedura guidata è possibile creare una pianificazione per l'avvio dell'attività. Se necessario, specificare le seguenti impostazioni:
- In questa fase della procedura guidata, specificare il nome dell'attività in fase di creazione.
- Nel passaggio Completare la creazione dell'attività della procedura guidata fare clic sul pulsante Fine per chiudere la procedura guidata.
Se si desidera che l'attività venga avviata al termine della Creazione guidata, selezionare la casella di controllo Esegui l'attività al termine della procedura guidata.
Dopo il completamento dell'attività, i dispositivi client per cui è stata creata passano sotto la gestione dell'Administration Server specificato nelle impostazioni dell'attività.
Se l'Administration Server supporta il criptaggio e la protezione dei dati e si sta creando un'attività Cambia Administration Server, viene visualizzato un avviso. L'avviso indica che, se nei dispositivi sono contenuti dati criptati, quando il nuovo server inizia a gestire i dispositivi, gli utenti saranno in grado di accedere solo ai dati criptati che hanno utilizzato in precedenza. In nessun altro caso sarà possibile accedere ai dati criptati. Per descrizioni dettagliate degli scenari in cui non è possibile accedere ai dati criptati, fare riferimento alla Guida di Kaspersky Endpoint Security for Windows.
Inizio pagina
Spostamento dei dispositivi connessi ad Administration Server tramite gateway di connessione a un altro Administration Server
È possibile spostare i dispositivi connessi ad Administration Server tramite i gateway di connessione in un altro Administration Server. Questa operazione potrebbe ad esempio essere necessaria se si installa un'altra versione di Administration Server e non si desidera reinstallare Network Agent nei dispositivi, poiché ciò potrebbe richiedere molto tempo.
I comandi descritti nelle istruzioni devono essere eseguiti nei dispositivi client con un account con diritti di amministratore.
Per spostare un dispositivo connesso tramite il gateway di connessione in un altro Administration Server:
- Eseguire l'utilità klmover con
-address <indirizzo server>per passare al nuovo Administration Server. - Eseguire il comando
klnagchk -nagwait -tl 4. - Eseguire i seguenti comandi per impostare un nuovo gateway di connessione:
klscflag -ssvset -pv klnagent -s FileTransfer -n ft_gateway_mode -sv false -svt BOOL_T -ss "|ss_type = \"SS_SETTINGS\";"klscflag -ssvset -pv klnagent -s FileTransfer -n ft_gateway_loc -sv "gateway_ip_or_name" -svt STRING_T -ss "|ss_type = \"SS_SETTINGS\";"Qui
gateway_ip_or_nameè l'indirizzo del gateway di connessione accessibile da Internet.klscflag -ssvset -pv klnagent -s FileTransfer -n ft_gateway_ssl_port -sv 13000 -svt INT_T -ss "|ss_type = \"SS_SETTINGS\";"13000è il numero della porta TCP in ascolto del gateway di connessione.
- Eseguire il comando
klnagchk -restart -tl 4per avviare il servizio Network Agent.
Il dispositivo viene spostato nel nuovo Administration Server e connesso tramite il nuovo gateway connesso.
Inizio pagina
Cluster e array di server
Kaspersky Security Center supporta la tecnologia cluster. Se Network Agent invia ad Administration Server informazioni che confermano che l'applicazione installata in un dispositivo client fa parte di un array di server, il dispositivo client diventa un nodo del cluster. Il cluster verrà aggiunto come un singolo oggetto nella cartella Dispositivi gestiti della struttura della console con l'icona dei server ( ).
).
Un cluster presenta alcune caratteristiche tipiche:
- Un cluster e i relativi nodi fanno sempre parte dello stesso gruppo di amministrazione.
- Se l'amministratore tenta di spostare un nodo del cluster, il nodo viene ripristinato nella posizione originale.
- Se l'amministratore tenta di spostare un cluster in un gruppo differente, tutti i relativi nodi verranno spostati.
Accensione, spegnimento e riavvio dei dispositivi client in remoto
Kaspersky Security Center consente di gestire in remoto i dispositivi client accendendoli, spegnendoli o riavviandoli.
Per gestire in remoto i dispositivi client:
- Eseguire la connessione all'Administration Server che gestisce i dispositivi.
- Creare un'attività di gestione dei dispositivi in uno dei seguenti modi:
- Se è necessario accendere, spegnere o riavviare dispositivi inclusi nel gruppo di amministrazione selezionato, creare un'attività per il gruppo selezionato.
- Se è necessario accendere, spegnere o riavviare dispositivi inclusi in diversi gruppi di amministrazione o non inclusi in alcun gruppo, creare un'attività per dispositivi specifici.
Verrà avviata la Creazione guidata nuova attività. Seguire le istruzioni della procedura guidata. Nella finestra Selezionare il tipo di attività della Creazione guidata nuova attività selezionare il nodo Kaspersky Security Center, aprire la cartella Avanzate, quindi selezionare l'attività Gestisci dispositivi.
- Eseguire l'attività creata.
Al termine dell'attività, il comando (accensione, spegnimento o riavvio) verrà eseguito sui dispositivi selezionati.
Inizio pagina
Informazioni sull'utilizzo della connessione continua tra un dispositivo gestito e Administration Server
Per impostazione predefinita, Kaspersky Security Center non prevede una connettività continua tra i dispositivi gestiti e l'Administration Server. I Network Agent nei dispositivi gestiti stabiliscono periodicamente connessioni ed eseguono la sincronizzazione con l'Administration Server. L'intervallo tra queste sessioni di sincronizzazione è definito in un criterio di Network Agent ed è di 15 minuti per impostazione predefinita. Se è necessaria una sincronizzazione anticipata (per forzare ad esempio l'applicazione di un criterio), Administration Server invia un pacchetto di rete firmato a Network Agent sulla porta UDP 15000. Administration Server può inviare questo pacchetto su una rete IPv4 o IPv6. Qualora non fosse possibile stabilire una connessione tramite UDP fra Administration Server e un dispositivo gestito, la sincronizzazione verrà eseguita alla successiva connessione di routine tra Network Agent e Administration Server all'interno dell'intervallo di sincronizzazione.
Tuttavia, alcune operazioni non possono essere eseguite senza una connessione anticipata tra Network Agent e Administration Server. Tra queste operazioni sono incluse l'esecuzione e l'arresto di attività locali, la ricezione di statistiche per un'applicazione gestita e la creazione di un tunnel. Per rendere possibili queste operazioni, è necessario abilitare l'opzione Non eseguire la disconnessione da Administration Server nel dispositivo gestito.
Informazioni sulla sincronizzazione forzata
Anche se Kaspersky Security Center sincronizza automaticamente lo stato, le impostazioni, le attività e i criteri per i dispositivi gestiti, in alcuni casi l'amministratore ha l'esigenza di sapere esattamente se la sincronizzazione è stata già eseguita per un determinato dispositivo.
Nel menu di scelta rapida dei dispositivi gestiti in Administration Console, la voce di menu Tutte le attività contiene il comando Forza sincronizzazione. Quando Kaspersky Security Center 14.2 esegue questo comando, Administration Server tenta di connettersi al dispositivo. Se questo tentativo va a buon fine viene eseguita la sincronizzazione forzata. In caso contrario, la sincronizzazione verrà forzata solo dopo la successiva connessione pianificata tra Network Agent e l'Administration Server.
Informazioni sulla pianificazione di connessione
Nella finestra delle proprietà di Network Agent, nella sottosezione Pianificazione connessione della sezione Connettività, è possibile specificare gli intervalli di tempo durante i quali Network Agent trasmetterà i dati ad Administration Server.
Connetti quando necessario. Se questa opzione è selezionata, la connessione viene stabilita quando Network Agent deve inviare i dati ad Administration Server.
Connetti negli intervalli di tempo specificati. Se questa opzione è selezionata, Network Agent si connette ad Administration Server all'ora specificata. È possibile aggiungere diversi periodi di tempo per la connessione.
Inizio pagina
Invio di messaggi agli utenti dei dispositivi
Per inviare un messaggio agli utenti dei dispositivi:
- Nella struttura della console selezionare il nodo con il nome dell'Administration Server desiderato.
- Creare un'attività di invio dei messaggi per gli utenti dei dispositivi in uno dei seguenti modi:
- Se si desidera inviare un messaggio agli utenti di dispositivi che appartengono al gruppo di amministrazione selezionato, creare un'attività per il gruppo selezionato.
- Se si desidera inviare un messaggio agli utenti dei dispositivi che appartengono ad altri gruppi di amministrazione o che non appartengono ad alcun gruppo, creare un'attività per dispositivi specifici.
Verrà avviata la Creazione guidata nuova attività. Seguire le istruzioni della procedura guidata.
- Nella finestra Tipo di attività della Creazione guidata nuova attività selezionare il nodo Kaspersky Security Center Administration Server, aprire la cartella Avanzate, quindi selezionare l'attività Invia messaggio all'utente. L'attività Invia messaggio all'utente è disponibile solo per i dispositivi che eseguono Windows. È anche possibile inviare messaggi dal menu di scelta rapida dell'utente nella cartella Account utente.
- Eseguire l'attività creata.
Al termine dell'attività, il messaggio creato verrà inviato agli utenti dei dispositivi selezionati. L'attività Invia messaggio all'utente è disponibile solo per i dispositivi che eseguono Windows. È anche possibile inviare messaggi dal menu di scelta rapida dell'utente nella cartella Account utente.
Inizio pagina
Gestione di Kaspersky Security for Virtualization
Kaspersky Security Center supporta l'opzione di connessione di macchine virtuali ad Administration Server. Le macchine virtuali sono protette da Kaspersky Security for Virtualization. Per ulteriori dettagli, consultare la documentazione relativa all'applicazione.
Inizio pagina
Configurazione del passaggio degli stati del dispositivo
È possibile modificare le condizioni per assegnare lo stato Critico o Avviso a un dispositivo.
Per abilitare la modifica dello stato del dispositivo in Critico:
- Aprire la finestra delle proprietà in uno dei seguenti modi:
- Nella cartella Criteri nel menu di scelta rapida di un criterio di Administration Server selezionare Proprietà.
- Selezionare Proprietà nel menu di scelta rapida di un gruppo di amministrazione.
- Nella finestra Proprietà visualizzata, nel riquadro Sezioni, selezionare Stato dispositivo.
- Nel riquadro a destra, nella sezione Imposta su Critico se è specificato, selezionare la casella di controllo accanto a una condizione nell'elenco.
È possibile modificare solo le impostazioni che non sono bloccate nel criterio principale.
- Fare doppio clic sul nome della condizione selezionata, quindi, nella finestra che si apre, impostare il valore richiesto per la condizione.
Non è possibile impostare valori per le seguenti condizioni: Applicazione di protezione non installata, Applicazioni incompatibili installate, Rilevate vulnerabilità del software, Impostazioni dispositivo mobile non conformi al criterio, Incidenti non elaborati rilevati, Stato dispositivo definito dall'applicazione, Il dispositivo è diventato non gestito, Applicazione di protezione non in esecuzione, La licenza è scaduta.
Per la condizione È necessario il riavvio, è possibile specificare i motivi del riavvio. Si consiglia di selezionare le caselle di controllo accanto a tutti i motivi presenti nell'elenco.
- Fare clic su OK.
Quando le condizioni specificate vengono soddisfatte, al dispositivo gestito viene assegnato lo stato Critico.
Per abilitare la modifica dello stato del dispositivo in Avviso:
- Aprire la finestra delle proprietà in uno dei seguenti modi:
- Nella cartella Criteri nel menu di scelta rapida del criterio di Administration Server selezionare Proprietà.
- Selezionare Proprietà nel menu di scelta rapida del gruppo di amministrazione.
- Nella finestra Proprietà visualizzata, nel riquadro Sezioni, selezionare Stato dispositivo.
- Nel riquadro a destra, nella sezione Imposta su Avviso se è specificato, selezionare la casella di controllo accanto a una condizione nell'elenco.
È possibile modificare solo le impostazioni che non sono bloccate nel criterio principale.
- Fare doppio clic sul nome della condizione selezionata, quindi, nella finestra che si apre, impostare il valore richiesto per la condizione.
Non è possibile impostare valori per le seguenti condizioni: Applicazione di protezione non installata, Applicazioni incompatibili installate, Rilevate vulnerabilità del software, Impostazioni dispositivo mobile non conformi al criterio, Incidenti non elaborati rilevati, Stato dispositivo definito dall'applicazione, Il dispositivo è diventato non gestito, Applicazione di protezione non in esecuzione, La licenza è scaduta.
Per la condizione È necessario il riavvio, è possibile specificare i motivi del riavvio. Si consiglia di selezionare le caselle di controllo accanto a tutti i motivi presenti nell'elenco.
- Fare clic su OK.
Quando le condizioni specificate vengono soddisfatte, al dispositivo gestito viene assegnato lo stato Avviso.
Tagging dei dispositivi e visualizzazione dei tag assegnati
Kaspersky Security Center consente di eseguire il tagging dei dispositivi. Un tag è l'ID di un dispositivo che può essere utilizzato per raggruppare, descrivere o cercare i dispositivi. I tag assegnati ai dispositivi possono essere utilizzati per la creazione di selezioni, per il rilevamento dei dispositivi e per la distribuzione dei dispositivi tra i gruppi di amministrazione.
È possibile assegnare tag ai dispositivi in modalità manuale o automatica. Tagging manuale di un dispositivo nelle proprietà del dispositivo: è possibile utilizzare il tagging manuale quando è necessario assegnare un tag a un singolo dispositivo. Il tagging automatico viene eseguito da Administration Server in base alle regole di tagging specificate.
Nelle proprietà di un Administration Server è possibile configurare il tagging automatico per i dispositivi gestiti dall'Administration Server in questione. Ai dispositivi viene assegnato automaticamente un tag quando vengono soddisfatte le regole specificate. A ogni tag corrisponde una regola individuale. Le regole vengono applicate alle proprietà di rete del dispositivo, al sistema operativo, alle applicazioni installate nel dispositivo e ad altre proprietà del dispositivo. È ad esempio possibile impostare una regola che assegnerà il tag Win a tutti i dispositivi che eseguono Windows. Sarà quindi possibile utilizzare il tag durante la creazione di una selezione dispositivi. Questo consentirà di ordinare tutti i dispositivi che eseguono Windows e di assegnare loro un'attività.
È inoltre possibile utilizzare i tag come condizioni di attivazione del profilo criterio in un dispositivo gestito per applicare profili criterio specifici solo nei dispositivi con determinati tag. Se ad esempio un dispositivo a cui è stato assegnato il tag Corriere viene visualizzato nel gruppo di amministrazione Utenti e se è stata abilitata l'attivazione del profilo criterio corrispondente in base al tag Corriere, il criterio creato per il gruppo Utenti non verrà applicato al dispositivo e verrà invece applicato il profilo criterio. Il profilo criterio consente al dispositivo di avviare alcune applicazioni la cui esecuzione è stata bloccata dal criterio.
È possibile creare diverse regole di tagging. A un singolo dispositivo possono essere assegnati diversi tag se sono state create più regole di tagging e se vengono contemporaneamente soddisfatte le rispettive condizioni di tali regole. È possibile visualizzare l'elenco di tutti i tag assegnati nelle proprietà del dispositivo. Ogni regola di tagging può essere abilitata o disabilitata. Se una regola è abilitata, viene applicata ai dispositivi gestiti da Administration Server. Se attualmente non si utilizza una regola ma questa potrebbe essere necessaria in futuro, non bisogna rimuoverla. Basta deselezionare la casella di controllo Abilita regola. In questo caso la regola viene disabilitata e non verrà eseguita finché non viene selezionata nuovamente la casella di controllo Abilita regola. Può essere necessario disabilitare una regola senza rimuoverla se si desidera escluderla temporaneamente dall'elenco delle regole di tagging e quindi includerla di nuovo.
Tagging automatico dei dispositivi
È possibile creare e modificare le regole di tagging automatico nella finestra delle proprietà di Administration Server.
Per eseguire il tagging automatico dei dispositivi:
- Nella struttura della console selezionare il nodo con il nome dell'Administration Server per cui è necessario specificare le regole di tagging.
- Dal menu di scelta rapida di Administration Server selezionare Proprietà.
- Nella finestra delle proprietà di Administration Server selezionare la sezione Regole di tagging.
- Nella sezione Regole di tagging fare clic sul pulsante Aggiungi.
Verrà visualizzata la finestra Nuova regola.
- Nella finestra Nuova regola configurare le proprietà generali della regola:
- Specificare il nome della regola.
Il nome della regola non può superare i 255 caratteri e non può includere caratteri speciali (ad esempio
"*<>?\:|). - Abilitare o disabilitare la regola utilizzando la casella di controllo Abilita regola.
Per impostazione predefinita, la casella di controllo Abilita regola è selezionata.
- Nel campo Tag immettere il nome del tag.
Il nome del tag non può superare i 255 caratteri e non può includere caratteri speciali (ad esempio
"*<>?\:|).
- Specificare il nome della regola.
- Nella sezione Condizioni fare clic sul pulsante Aggiungi per aggiungere una nuova condizione o sul pulsante Proprietà per modificare una condizione esistente.
Verrà visualizzata la finestra Creazione guidata nuova condizione regola di tagging automatico.
- Nella finestra Condizione per l'assegnazione dei tag selezionare le caselle di controllo per le condizioni relative al tagging. È possibile selezionare più condizioni.
- In base alle condizioni di tagging selezionate, la procedura guidata visualizza le finestre per la configurazione delle condizioni corrispondenti. Configurare l'attivazione della regola in base alle seguenti condizioni:
- Utilizzo del dispositivo o associazione a una specifica rete - Proprietà di rete del dispositivo, ad esempio nome del dispositivo nella rete Windows e inclusione del dispositivo in un dominio o in una subnet IP.
Se per il database utilizzato per Kaspersky Security Center sono impostate regole di confronto con distinzione tra maiuscole e minuscole, mantenere le maiuscole e le minuscole quando si specifica un nome DNS del dispositivo. In caso contrario, la regola di tagging automatico non funzionerà.
- Utilizzo di Active Directory - Presenza del dispositivo in un'unità organizzativa di Active Directory e appartenenza del dispositivo a un gruppo di Active Directory.
- Applicazioni specifiche - Presenza di Network Agent nel dispositivo, tipo di sistema operativo, versione e architettura.
- Macchine virtuali - Inclusione del dispositivo in un determinato tipo di macchine virtuali.
- Installazione di un'applicazione dal registro applicazioni - Presenza di applicazioni di vari produttori nel dispositivo.
- Utilizzo del dispositivo o associazione a una specifica rete - Proprietà di rete del dispositivo, ad esempio nome del dispositivo nella rete Windows e inclusione del dispositivo in un dominio o in una subnet IP.
- Dopo la configurazione della condizione, immettere un nome, quindi chiudere la procedura guidata.
Se necessario, è possibile impostare più condizioni per una singola regola. In questo caso, il tag verrà essere assegnato a un dispositivo se soddisfa almeno una condizione. Le condizioni che sono state aggiunte saranno visualizzate nella finestra delle proprietà della regola.
- Fare clic su OK nella finestra Nuova regola, quindi fare clic su OK nella finestra delle proprietà di Administration Server.
Le regole create vengono applicate ai dispositivi gestiti dall'Administration Server selezionato. Se le impostazioni di un dispositivo soddisfano le condizioni della regola, al dispositivo viene assegnato il tag.
Inizio pagina
Visualizzazione e configurazione dei tag assegnati a un dispositivo
È possibile visualizzare l'elenco di tutti i tag che sono stati assegnati a un dispositivo, nonché passare alla configurazione delle regole di tagging automatico nella finestra delle proprietà del dispositivo.
Per visualizzare e configurare i tag che sono stati assegnati a un dispositivo:
- Nella struttura della console aprire la cartella Dispositivi gestiti.
- Nell'area di lavoro della cartella Dispositivi gestiti selezionare il dispositivo per cui si desidera visualizzare i tag assegnati.
- Dal menu di scelta rapida del dispositivo mobile selezionare Proprietà.
- Nella finestra delle proprietà del dispositivo selezionare la sezione Tag.
Verrà visualizzato un elenco dei tag assegnati al dispositivo selezionato, nonché il modo in cui è stato assegnato ciascun tag: manualmente o tramite una regola.
- Se necessario, eseguire una delle seguenti operazioni:
- Per passare alla configurazione delle regole di tagging, fare clic sul collegamento Configura regole di tagging automatico (solo per Windows).
- Per rinominare un tag, selezionarne uno e fare clic sul pulsante Rinomina.
- Per rimuovere un tag, selezionarne uno e fare clic sul pulsante Rimuovi.
- Per aggiungere manualmente un tag, immetterne uno nel campo nella parte inferiore della sezione Tag, quindi fare clic sul pulsante Aggiungi.
- Fare clic sul pulsante Applica se sono state apportate modifiche alla sezione Tag per rendere effettive le modifiche.
- Fare clic su OK.
Se è stato rimosso o rinominato un tag nelle proprietà del dispositivo, questa modifica non influirà sulle regole di tagging impostate nelle proprietà di Administration Server. La modifica verrà applicata solo al dispositivo in cui è stata apportata.
Inizio pagina
Diagnostica remota dei dispositivi client. Utilità di diagnostica remota di Kaspersky Security Center
L'utilità di diagnostica remota di Kaspersky Security Center (di seguito denominata utilità di diagnostica remota) è progettata per l'esecuzione remota delle seguenti operazioni sui dispositivi client:
- Abilitazione e disabilitazione della traccia, modifica del livello di traccia e download del file di traccia.
- Download di informazioni sul sistema e impostazioni dell'applicazione.
- Download dei registri eventi.
- Generazione di un file di dump per un'applicazione.
- Avvio della diagnostica e download dei rapporti.
- Avvio e arresto delle applicazioni.
È possibile utilizzare i registri eventi e i rapporti di diagnostica scaricati da un dispositivo client per eseguire autonomamente la risoluzione dei problemi. Inoltre, uno specialista del Servizio di assistenza tecnica di Kaspersky potrebbe richiedere di scaricare file di traccia, file di dump, registri eventi e rapporti di diagnostica da un dispositivo client per ulteriori analisi da parte di Kaspersky.
L'utilità di diagnostica remota viene installata automaticamente nel dispositivo insieme ad Administration Console.
Connessione dell'utilità di diagnostica remota a un dispositivo client
Per connettere l'utilità di diagnostica remota a un dispositivo client:
- Selezionare qualsiasi gruppo di amministrazione nella struttura della console.
- Nella scheda Dispositivi dell'area di lavoro selezionare Strumenti personalizzati → Diagnostica remota nel menu di scelta rapida di qualsiasi dispositivo.
Verrà aperta la finestra principale dell'utilità di diagnostica remota.
- Nel primo campo della finestra principale dell'utilità di diagnostica remota specificare gli strumenti da utilizzare per connettersi al dispositivo:
- Accedi tramite la rete di Microsoft Windows.
- Accedi tramite Administration Server.
- Se si seleziona Accedi tramite la rete di Microsoft Windows nel primo campo della finestra principale dell'utilità, eseguire le seguenti azioni:
- Nel campo Dispositivo specificare l'indirizzo del dispositivo a cui è necessario connettersi
È possibile utilizzare un indirizzo IP, un nome NetBIOS o un nome DNS come indirizzo del dispositivo.
Il valore predefinito è l'indirizzo del dispositivo dal cui menu di scelta rapida è stata avviata l'utilità.
- Specificare un account per la connessione al dispositivo:
- Esegui la connessione come utente corrente (opzione selezionata per impostazione predefinita). Connettersi utilizzando l'account utente corrente.
- Utilizza nome utente e password specificati per la connessione. Connettersi utilizzando un account utente fornito. Specificare il nome utente e la password per l'account desiderato.
La connessione a un dispositivo è possibile solo tramite l'account dell'amministratore locale del dispositivo.
- Nel campo Dispositivo specificare l'indirizzo del dispositivo a cui è necessario connettersi
- Se si seleziona Accedi tramite Administration Server nel primo campo della finestra principale dell'utilità, eseguire le seguenti azioni:
- Nel campo Administration Server specificare l'indirizzo dell'Administration Server da cui si desidera connettersi al dispositivo.
È possibile utilizzare un indirizzo IP, un nome NetBIOS o un nome DNS come indirizzo del server.
Il valore predefinito è l'indirizzo dell'Administration Server da cui è stata eseguita l'utilità.
- Se necessario, selezionare le caselle di controllo Usa SSL, Comprimi traffico e Il dispositivo appartiene all'Administration Server secondario.
Se la casella di controllo Il dispositivo appartiene all'Administration Server secondario è selezionata, è possibile specificare nel campo Il dispositivo appartiene all'Administration Server secondario il nome dell'Administration Server secondario che gestisce il dispositivo facendo clic sul pulsante Sfoglia.
- Nel campo Administration Server specificare l'indirizzo dell'Administration Server da cui si desidera connettersi al dispositivo.
- Per connettersi al dispositivo, fare clic sul pulsante Accedi.
È necessario concedere l'autorizzazione utilizzando la verifica in due passaggi se la verifica in due passaggi è abilitata per l'account.
Verrà visualizzata la finestra per la diagnostica remota del dispositivo (vedere la figura seguente). Nella parte sinistra della finestra sono disponibili i collegamenti alle operazioni di diagnostica dei dispositivi. Nella parte destra della finestra è riportata la struttura degli oggetti del dispositivo che l'utilità può utilizzare. Nella parte inferiore della finestra è visualizzato lo stato di avanzamento delle operazioni dell'utilità.
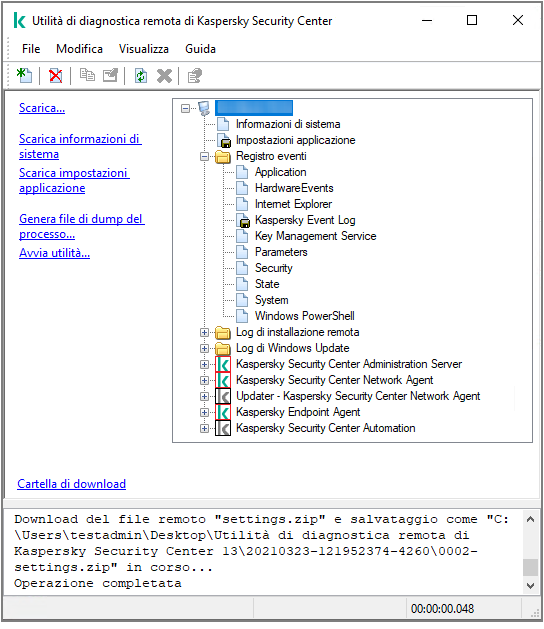
Utilità di diagnostica remota. Finestra di diagnostica remota del dispositivo
L'utilità di diagnostica remota salva i file scaricati dai dispositivi sul desktop del dispositivo da cui è stata avviata.
Generazione di un file di dump per un'applicazione
Un file di dump dell'applicazione consente di visualizzare i parametri dell'applicazione in esecuzione in un dispositivo client in un determinato momento. Questo file contiene anche informazioni sui moduli che sono stati caricati per un'applicazione.
L'ottenimento di dump da dispositivi basati su Linux non è supportato.
Per ottenere i dump tramite la diagnostica remota, viene utilizzata l'utilità kldumper. Questa utilità è progettata per ottenere i dump dei processi delle applicazioni Kaspersky su richiesta degli specialisti dell'Assistenza tecnica. Informazioni dettagliate sui requisiti per l'utilizzo dell'utilità kldumper sono fornite nella Knowledge Base di Kaspersky Security Center.
Per creare un file di dump per un'applicazione:
- Nell'area di lavoro della cartella Dispositivi gestiti, nella scheda Dispositivi, aprire il menu di scelta rapida del dispositivo necessario, quindi selezionare Strumenti personalizzati → Diagnostica remota.
Verrà visualizzata la finestra Utilità di diagnostica remota di Kaspersky Security Center.
- Connettere l'utilità di diagnostica remota a un dispositivo client.
Verrà visualizzata la finestra per la diagnostica remota del dispositivo.
- Nella parte sinistra della finestra, fare clic sul collegamento Genera file di dump del processo
- Nella finestra Generazione del file di dump della memoria del processo in corso visualizzata, specificare il file eseguibile dell'applicazione per la quale si desidera generare un file dump.
- Fare clic sul pulsante OK.
Viene scaricato un archivio con il file di dump per l'applicazione specificata.
Se l'applicazione specificata non è in esecuzione nel dispositivo client, la cartella "result" contenuta nell'archivio scaricato sarà vuota.
Se l'applicazione specificata è in esecuzione, ma il download non riesce con un errore o la cartella "result" contenuta nell'archivio scaricato è vuota, fare riferimento alla Knowledge Base di Kaspersky Security Center.
Inizio pagina
Abilitazione e disabilitazione della traccia, download del file di traccia
Espandi tutto | Comprimi tutto
Per abilitare la traccia in un dispositivo remoto:
- Eseguire l'utilità di diagnostica remota ed eseguire la connessione al dispositivo desiderato.
- Nella struttura di oggetti del dispositivo selezionare l'applicazione per cui si desidera abilitare la traccia.
La traccia può essere abilitata e disabilitata per le applicazioni con funzionalità Auto-Difesa solo se il dispositivo è connesso utilizzando gli strumenti di Administration Server.
Se si desidera abilitare la traccia per Network Agent, è anche possibile eseguire tale operazione durante la creazione dell'attività Installa aggiornamenti richiesti e correggi vulnerabilità. In questo caso, Network Agent scrive le informazioni di traccia anche se l'analisi è disabilitata per Network Agent nell'utilità di diagnostica remota.
- Per abilitare la traccia:
- Nella parte sinistra della finestra dell'utilità di diagnostica remota fare clic su Abilita traccia.
- Nella finestra Selezionare il livello di traccia visualizzata è consigliabile mantenere i valori predefiniti delle impostazioni. Se necessario, uno specialista del Servizio di assistenza tecnica fornirà il supporto richiesto per il processo di configurazione. Sono disponibili le seguenti impostazioni:
- Livello di traccia
- Traccia basata sulla rotazione (disponibile solo per Kaspersky Endpoint Security)
- Fare clic su OK.
- Per Kaspersky Endpoint Security, uno specialista del Servizio di assistenza tecnica può richiedere di abilitare il tracciamento Xperf per ottenere informazioni sulle prestazioni del sistema.
Per abilitare la traccia Xperf:
- Nella parte sinistra della finestra dell'utilità di diagnostica remota fare clic su Abilita traccia Xperf.
- Nella finestra Selezionare il livello di traccia visualizzata, a seconda di quanto richiesto dallo specialista del Servizio di assistenza tecnica, selezionare uno dei seguenti livelli di traccia:
- Selezionare uno dei seguenti tipi di traccia:
- Potrebbe anche essere necessario abilitare l'opzione Traccia basata sulla rotazione per impedire un aumento eccessivo delle dimensioni del file di traccia. Specificare quindi la dimensione massima del file di traccia. Quando il file raggiunge la dimensione massima, le informazioni di tracciamento meno recenti vengono sovrascritte da quelle nuove.
- Fare clic su OK.
In alcuni casi, è necessario riavviare un'applicazione di protezione e la relativa attività per abilitare il tracciamento.
L'utilità di diagnostica remota consente di abilitare la traccia per l'applicazione selezionata.
Per scaricare un file di traccia di un'applicazione:
- Eseguire l'utilità di diagnostica remota e connettersi al dispositivo desiderato, come descritto in "Connessione dell'utilità di diagnostica remota a un dispositivo client".
- Nel nodo dell'applicazione selezionare il file desiderato nella cartella File di traccia.
- Nella parte sinistra della finestra dell'utilità di diagnostica remota fare clic su Scarica l'intero file.
Per i file di grandi dimensioni possono essere scaricate le parti della traccia più recenti.
È possibile eliminare il file di traccia selezionato. Il file può essere eliminato dopo avere disabilitato la traccia.
Il file selezionato verrà scaricato nel percorso specificato nella parte inferiore della finestra.
Per disabilitare la traccia in un dispositivo remoto:
- Eseguire l'utilità di diagnostica remota e connettersi al dispositivo desiderato, come descritto in "Connessione dell'utilità di diagnostica remota a un dispositivo client".
- Nella struttura di oggetti del dispositivo selezionare l'applicazione per cui si desidera disabilitare la traccia.
La traccia può essere abilitata e disabilitata per le applicazioni con funzionalità Auto-Difesa solo se il dispositivo è connesso utilizzando gli strumenti di Administration Server.
- Nella parte sinistra della finestra dell'utilità di diagnostica remota fare clic su Disabilita traccia.
L'utilità di diagnostica remota consente di disabilitare la traccia per l'applicazione selezionata.
Inizio pagina
Download delle impostazioni delle applicazioni
Per scaricare le impostazioni dell'applicazione da un dispositivo remoto:
- Eseguire l'utilità di diagnostica remota e connettersi al dispositivo desiderato, come descritto in "Connessione dell'utilità di diagnostica remota a un dispositivo client".
- Nella struttura di oggetti della finestra dell'utilità di diagnostica remota selezionare il nodo superiore con il nome del dispositivo.
- Nella parte sinistra della finestra dell'utilità di diagnostica remota selezionare l'azione desiderata delle seguenti opzioni:
- Scarica informazioni di sistema
- Scarica impostazioni applicazione
- Genera file di dump del processo
Nella finestra visualizzata facendo clic sul collegamento specificare il file eseguibile dell'applicazione per cui generare un file dump.
- Avvia utilità
Nella finestra visualizzata facendo clic sul collegamento specificare il file eseguibile dell'utilità da avviare e le relative impostazioni di esecuzione.
L'utilità selezionata viene scaricata e avviata nel dispositivo.
Inizio pagina
Download dei registri eventi
Per scaricare un registro eventi da un dispositivo remoto:
- Eseguire l'utilità di diagnostica remota e connettersi al dispositivo desiderato, come descritto in "Connessione dell'utilità di diagnostica remota a un dispositivo client".
- Nella cartella Registri eventi di sistema della struttura di oggetti del dispositivo selezionare il registro desiderato.
- Scaricare il registro selezionato facendo clic sul collegamento Scarica registro eventi <nome registro eventi> nella parte sinistra della finestra dell'utilità di diagnostica remota.
Il registro eventi selezionato verrà scaricato nel percorso specificato nel riquadro inferiore.
Inizio pagina
Download di più elementi di informazioni diagnostiche
L'utilità di diagnostica remota di Kaspersky Security Center consente di scaricare più elementi di informazioni diagnostiche, inclusi registri eventi, informazioni sul sistema, file di traccia e file di dump.
Per scaricare le informazioni diagnostiche da un dispositivo remoto:
- Eseguire l'utilità di diagnostica remota e connettersi al dispositivo desiderato, come descritto in "Connessione dell'utilità di diagnostica remota a un dispositivo client".
- Nella parte sinistra della finestra dell'utilità di diagnostica remota fare clic su Scarica.
- Selezionare le caselle di controllo accanto agli elementi che si desidera scaricare.
- Fare clic su Avvia.
Ogni elemento selezionato verrà scaricato nel percorso specificato nel riquadro inferiore.
Inizio pagina
Avvio della diagnostica e download dei risultati
Per avviare la diagnostica per un'applicazione in un dispositivo remoto e scaricarne i risultati:
- Eseguire l'utilità di diagnostica remota e connettersi al dispositivo desiderato, come descritto in "Connessione dell'utilità di diagnostica remota a un dispositivo client".
- Nella struttura di oggetti del dispositivo selezionare l'applicazione desiderata.
- Avviare la diagnostica facendo clic sul collegamento Esegui diagnostica nella parte sinistra della finestra dell'utilità di diagnostica remota.
Verrà visualizzato un rapporto di diagnostica nel nodo dell'applicazione selezionata nella struttura di oggetti.
- Selezionare il nuovo rapporto di diagnostica generato nella struttura di oggetti, quindi scaricarlo facendo clic sul collegamento Cartella di download.
Il rapporto selezionato verrà scaricato nel percorso specificato nel riquadro inferiore.
Inizio pagina
Avvio, arresto e riavvio delle applicazioni
È possibile avviare, arrestare e riavviare le applicazioni solo se il dispositivo è stato connesso utilizzando gli strumenti di Administration Server.
Per avviare, arrestare o riavviare un'applicazione:
- Eseguire l'utilità di diagnostica remota e connettersi al dispositivo desiderato, come descritto in "Connessione dell'utilità di diagnostica remota a un dispositivo client".
- Nella struttura di oggetti del dispositivo selezionare l'applicazione desiderata.
- Selezionare un'azione nella parte sinistra della finestra dell'utilità di diagnostica remota:
- Arresta applicazione
- Riavvia applicazione
- Avvia applicazione
A seconda dell'azione selezionata, l'applicazione viene avviata, arrestata o riavviata.
Inizio pagina
Dispositivi di protezione UEFI
Espandi tutto | Comprimi tutto
Un dispositivo di protezione UEFI è un dispositivo con una soluzione Kaspersky per UEFI integrata al livello del BIOS. La protezione integrata garantisce la sicurezza del dispositivo fin dall'avvio del sistema, mentre la protezione nei dispositivi senza software integrato inizia solo dopo l'avvio dell'applicazione di protezione. Kaspersky Security Center supporta la gestione di tali dispositivi.
Per modificare le impostazioni di connessione dei dispositivi di protezione UEFI:
- Nella struttura della console selezionare il nodo con il nome dell'Administration Server desiderato.
- Dal menu di scelta rapida di Administration Server selezionare Proprietà.
- Nella finestra delle proprietà di Administration Server selezionare Impostazioni di connessione del server → Porte aggiuntive.
- Nella sezione Porte aggiuntive modificare le impostazioni desiderate:
- Fare clic su OK.
Impostazioni di un dispositivo gestito
Espandi tutto | Comprimi tutto
Per visualizzare le impostazioni di un dispositivo gestito:
- Nella struttura della console selezionare la cartella Dispositivi gestiti.
- Selezionare un dispositivo nell'area di lavoro della cartella.
- Nel menu di scelta rapida del dispositivo selezionare Proprietà.
Viene aperta la finestra delle proprietà del dispositivo selezionato, con la sezione Generale selezionata.
Generale
La sezione Generale visualizza informazioni generali sul dispositivo client. Le informazioni sono fornite in base ai dati ricevuti durante l'ultima sincronizzazione del dispositivo client con Administration Server:
- Nome
- Descrizione
- Dominio Windows
- Nome NetBIOS
- Nome DNS
- Indirizzo IP
- Gruppo
- Ultimo aggiornamento
- Ultima visibilità
- Connesso ad Administration Server
- Non eseguire la disconnessione da Administration Server
Protezione
Nella sezione Protezione vengono visualizzate informazioni sullo stato corrente della protezione anti-virus nel dispositivo client:
- Stato dispositivo
- Tutti i problemi
- Protezione in tempo reale
- Ultima scansione su richiesta
- Numero totale di minacce rilevate
- Minacce attive
- Stato criptaggio disco
Applicazioni
Nella sezione Applicazioni sono elencate tutte le applicazioni Kaspersky installate nel dispositivo client. Questa sezione contiene il pulsante di avvio (![]() ) e il pulsante di arresto (
) e il pulsante di arresto (![]() ) che consentono di avviare e arrestare l'applicazione Kaspersky selezionata (escluso Network Agent). Questi pulsanti sono abilitati se la porta 15000 UDP è disponibile nei dispositivi gestiti per la ricezione delle notifiche push da Administration Server. Se il dispositivo gestito non è disponibile per le notifiche push, ma la modalità di connessione continua ad Administration Server è abilitata (l'opzione Non eseguire la disconnessione da Administration Server nella sezione Generale è abilitata), anche i pulsanti Avvia e Arresta sono disponibili. La sezione Applicazioni contiene anche le seguenti informazioni:
) che consentono di avviare e arrestare l'applicazione Kaspersky selezionata (escluso Network Agent). Questi pulsanti sono abilitati se la porta 15000 UDP è disponibile nei dispositivi gestiti per la ricezione delle notifiche push da Administration Server. Se il dispositivo gestito non è disponibile per le notifiche push, ma la modalità di connessione continua ad Administration Server è abilitata (l'opzione Non eseguire la disconnessione da Administration Server nella sezione Generale è abilitata), anche i pulsanti Avvia e Arresta sono disponibili. La sezione Applicazioni contiene anche le seguenti informazioni:
Attività
Nella scheda Attività, è possibile gestire le attività dei dispositivi client: visualizzare l'elenco delle attività esistenti, creare nuove attività, rimuovere, avviare e arrestare le attività, modificare le relative impostazioni e visualizzare i risultati dell'esecuzione. L'elenco delle attività è basato sui dati ricevuti durante l'ultima sessione di sincronizzazione del client con Administration Server. Administration Server richiede i dettagli dello stato delle attività al dispositivo client.
I pulsanti Avvia (![]() ), Arresta (
), Arresta (![]() ) e Rimuovi (
) e Rimuovi ( ) sono abilitati se la porta 15000 UDP è disponibile nei dispositivi gestiti per la ricezione delle notifiche push da Administration Server. Se il dispositivo gestito non è disponibile per le notifiche push, ma la modalità di connessione continua ad Administration Server è abilitata (l'opzione Non eseguire la disconnessione da Administration Server nella sezione Generale è abilitata), anche i pulsanti Avvia, Arresta e Rimuovi sono disponibili.
) sono abilitati se la porta 15000 UDP è disponibile nei dispositivi gestiti per la ricezione delle notifiche push da Administration Server. Se il dispositivo gestito non è disponibile per le notifiche push, ma la modalità di connessione continua ad Administration Server è abilitata (l'opzione Non eseguire la disconnessione da Administration Server nella sezione Generale è abilitata), anche i pulsanti Avvia, Arresta e Rimuovi sono disponibili.
Se la connessione non viene stabilita, lo stato dell'attività non viene visualizzato e i pulsanti vengono disabilitati.
Eventi
Nella scheda Eventi sono visualizzati gli eventi registrati in Administration Server per il dispositivo client selezionato.
Tag
Nella sezione Tag è possibile gestire l'elenco di parole chiave utilizzate per cercare i dispositivi client: visualizzare l'elenco dei tag esistenti, assegnare tag dall'elenco, configurare le regole per il tagging automatico, aggiungere nuovi tag e rinominare tag esistenti, nonché rimuovere tag.
Informazioni di sistema
La sezione Informazioni generali di sistema fornisce le informazioni sull'applicazione installata nel dispositivo client.
Registro delle applicazioni
Nella sezione Registro delle applicazioni è possibile visualizzare il registro delle applicazioni installate nel dispositivo client e i relativi aggiornamenti, nonché configurare la visualizzazione del registro delle applicazioni.
Le informazioni sulle applicazioni installate vengono fornite se Network Agent installato nel dispositivo client invia le informazioni richieste ad Administration Server. È possibile configurare l'invio di informazioni ad Administration Server nella finestra delle proprietà di Network Agent o del relativo criterio, nella sezione Archivi.
- Visualizza solo applicazioni di protezione incompatibili
- Mostra aggiornamenti
- Esporta in un file
- Cronologia
- Proprietà
File eseguibili
La sezione File eseguibili visualizza i file eseguibili rilevati nel dispositivo client.
Registro hardware
Nella sezione Registro hardware è possibile visualizzare le informazioni relative all'hardware installato nel dispositivo client. È possibile visualizzare queste informazioni per i dispositivi Windows e i dispositivi Linux.
Assicurarsi che l'utilità lshw sia installata nei dispositivi Linux da cui si desidera recuperare i dettagli dell'hardware. I dettagli dell'hardware recuperati dalle macchine virtuali potrebbero essere incompleti a seconda dell'hypervisor utilizzato.
Se Network Agent è installato in un dispositivo che esegue Windows, invia ad Administration Server le seguenti informazioni sull'hardware del dispositivo:
- RAM
- Dispositivi di archiviazione di massa
- Scheda madre
- CPU
- Schede di rete
- Monitor
- Scheda video
- Scheda audio
Se Network Agent è installato in un dispositivo che esegue Linux o macOS, invia ad Administration Server le seguenti informazioni sull'hardware del dispositivo, se tali informazioni sono fornite dal sistema operativo:
- Volume totale RAM
- Volume totale dei dispositivi di archiviazione di massa
- Scheda madre
- CPU
- Schede di rete
Sessioni
La sezione Sessioni visualizza le informazioni sul proprietario del dispositivo client solo per i dispositivi Windows e contiene le informazioni sugli account degli utenti che hanno utilizzato il dispositivo client selezionato.
Le informazioni sugli utenti del dominio vengono generate sulla base dei dati di Active Directory. I dettagli degli utenti locali sono forniti da Windows Security Account Manager installato nel dispositivo client.
L'elenco visualizza gli account degli utenti che lavorano sul dispositivo client.
Incidenti
Nella scheda Incidenti, è possibile visualizzare, modificare e creare incidenti per il dispositivo client. Gli incidenti possono essere creati automaticamente, tramite le applicazioni gestite Kaspersky installate nel dispositivo client, o manualmente, dall'amministratore. Se ad esempio alcuni utenti trasferiscono regolarmente malware dalle proprie unità rimovibili nei dispositivi, l'amministratore può creare un incidente. L'amministratore può fornire una breve descrizione del caso e le azioni consigliate (ad esempio, azioni disciplinari da intraprendere nei confronti di un utente) nel testo dell'incidente e può aggiungere un collegamento per l'utente o gli utenti.
Un incidente per cui sono state eseguite tutte le azioni richieste viene definito elaborato. La presenza di incidenti non elaborati può essere selezionata come condizione per il passaggio dello stato del dispositivo a Critico o Avviso.
Questa sezione contiene un elenco degli incidenti creati per il dispositivo. Gli incidenti sono classificati in base al tipo e al livello di criticità. Il tipo di un incidente è definito dall'applicazione Kaspersky che crea l'incidente. È possibile evidenziare gli incidenti elaborati nell'elenco selezionando la casella di controllo nella colonna Trattati.
Vulnerabilità del software
La sezione Vulnerabilità del software fornisce informazioni sulle vulnerabilità delle applicazioni di terze parti installate nei dispositivi client. È possibile utilizzare il campo di ricerca sopra l'elenco per cercare le vulnerabilità in base al nome.
Aggiornamenti disponibili
Questa sezione visualizza un elenco degli aggiornamenti software rilevati nel dispositivo, ma non ancora installati. Le informazioni sugli aggiornamenti facoltativi di Microsoft Windows non vengono inviate ad Administration Server.
Criteri attivi
Questa sezione consente di visualizzare un elenco di criteri delle applicazioni Kaspersky attualmente assegnate a questo dispositivo.
Profili criterio attivi
Punti di distribuzione
In questa sezione viene fornito un elenco dei punti di distribuzione con cui interagisce il dispositivo.
Impostazioni generali dei criteri
Espandi tutto | Comprimi tutto
Generale
Nella sezione Generale è possibile modificare lo stato del criterio e specificare l'ereditarietà delle impostazioni criterio:
- Nella sezione Stato criterio è possibile selezionare una modalità criterio:
- Nel gruppo di impostazioni Ereditarietà impostazioni è possibile configurare l'ereditarietà del criterio:
Configurazione eventi
La sezione Configurazione eventi consente di configurare la registrazione degli eventi e le notifiche degli eventi. Gli eventi vengono distribuiti nelle seguenti schede in base al livello di importanza:
- Critico
La scheda Critico non è visualizzata nelle proprietà del criterio di Network Agent.
- Errore funzionale
- Avviso
- Informazioni
In ogni scheda, l'elenco mostra i tipi di eventi e il periodo di archiviazione predefinito per gli eventi in Administration Server (in giorni). Facendo clic sul pulsante Proprietà è possibile specificare le impostazioni di registrazione degli eventi e le notifiche sugli eventi selezionati nell'elenco. Per impostazione predefinita, le impostazioni di notifica comuni specificate per l'intero Administration Server vengono utilizzate per tutti i tipi di eventi. Tuttavia, è possibile modificare impostazioni specifiche per i tipi di eventi desiderati.
Ad esempio, nella scheda Avviso, è possibile configurare il tipo di evento Si è verificato un incidente. Tali eventi possono ad esempio verificarsi quando lo spazio libero sul disco di un punto di distribuzione è inferiore a 2 GB (sono necessari almeno 4 GB per installare le applicazioni e scaricare gli aggiornamenti in remoto). Per configurare l'evento Si è verificato un incidente, selezionarlo e fare clic sul pulsante Proprietà. Successivamente è possibile specificare la posizione in cui archiviare gli eventi che si sono verificati e la modalità di notifica.
Se Network Agent ha rilevato un incidente, è possibile gestire tale incidente utilizzando le impostazioni di un dispositivo gestito.
Per selezionare più tipi di eventi, utilizzare il tasto MAIUSC o CTRL. Per selezionare tutti i tipi, utilizzare il pulsante Seleziona tutto.
Impostazioni del criterio di Network Agent
Espandi tutto | Comprimi tutto
Per configurare il criterio di Network Agent:
- Nella struttura della console selezionare la cartella Criteri.
- Nell'area di lavoro della cartella selezionare il criterio di Network Agent.
- Nel menu di scelta rapida del criterio selezionare Proprietà.
Verrà visualizzata la finestra delle proprietà del criterio di Network Agent.
Consultare la tabella di confronto che illustra nel dettaglio come le impostazioni riportate di seguito si applicano a seconda del tipo di sistema operativo utilizzato.
Generale
Nella sezione Generale è possibile modificare lo stato del criterio e specificare l'ereditarietà delle impostazioni criterio:
- Nella sezione Stato criterio è possibile selezionare una modalità criterio:
- Nel gruppo di impostazioni Ereditarietà impostazioni è possibile configurare l'ereditarietà del criterio:
Configurazione eventi
La sezione Configurazione eventi consente di configurare la registrazione degli eventi e le notifiche degli eventi. Gli eventi vengono distribuiti nelle seguenti schede in base al livello di importanza:
- Critico
La scheda Critico non è visualizzata nelle proprietà del criterio di Network Agent.
- Errore funzionale
- Avviso
- Informazioni
In ogni scheda, l'elenco mostra i tipi di eventi e il periodo di archiviazione predefinito per gli eventi in Administration Server (in giorni). Facendo clic sul pulsante Proprietà è possibile specificare le impostazioni di registrazione degli eventi e le notifiche sugli eventi selezionati nell'elenco. Per impostazione predefinita, le impostazioni di notifica comuni specificate per l'intero Administration Server vengono utilizzate per tutti i tipi di eventi. Tuttavia, è possibile modificare impostazioni specifiche per i tipi di eventi desiderati.
Ad esempio, nella scheda Avviso, è possibile configurare il tipo di evento Si è verificato un incidente. Tali eventi possono ad esempio verificarsi quando lo spazio libero sul disco di un punto di distribuzione è inferiore a 2 GB (sono necessari almeno 4 GB per installare le applicazioni e scaricare gli aggiornamenti in remoto). Per configurare l'evento Si è verificato un incidente, selezionarlo e fare clic sul pulsante Proprietà. Successivamente è possibile specificare la posizione in cui archiviare gli eventi che si sono verificati e la modalità di notifica.
Se Network Agent ha rilevato un incidente, è possibile gestire tale incidente utilizzando le impostazioni di un dispositivo gestito.
Per selezionare più tipi di eventi, utilizzare il tasto MAIUSC o CTRL. Per selezionare tutti i tipi, utilizzare il pulsante Seleziona tutto.
Impostazioni
Nella sezione Impostazioni è possibile configurare il criterio di Network Agent:
- Distribuisci i file solo tramite punti di distribuzione
- Dimensione massima della coda di eventi (MB)
- L'applicazione può recuperare i dati estesi del criterio nel dispositivo
- Proteggi il servizio Network Agent dalle operazioni non autorizzate di rimozione o terminazione e impedisci la modifica delle impostazioni
- Usa password di disinstallazione
Archivi
Nella sezione Archivi è possibile selezionare i tipi di oggetti i cui dettagli verranno inviati da Network Agent ad Administration Server:
- Informazioni dettagliate sugli aggiornamenti Windows Update
- Informazioni dettagliate sulle vulnerabilità del software e sugli aggiornamenti corrispondenti
- Dettagli registro hardware
- Informazioni dettagliate sulle applicazioni installate
- Includi informazioni sulle patch
Se la modifica di alcune impostazioni in questa sezione non è consentita dal criterio di Network Agent, non è possibile modificare tali impostazioni.
Vulnerabilità e aggiornamenti software
Nella sezione Vulnerabilità e aggiornamenti software è possibile configurare la ricerca e la distribuzione degli aggiornamenti di Windows, nonché abilitare la scansione dei file eseguibili per rilevare la presenza di vulnerabilità:
- Usa Administration Server come server WSUS
- In Consentire agli utenti di gestire l'installazione degli aggiornamenti Windows Update è possibile limitare gli aggiornamenti di Windows che gli utenti possono installare manualmente nei propri dispositivi tramite Windows Update.
Nei dispositivi che eseguono Windows 10, se Windows Update ha già rilevato aggiornamenti per il dispositivo, la nuova opzione selezionata in Consentire agli utenti di gestire l'installazione degli aggiornamenti Windows Update verrà applicata solo dopo l'installazione degli aggiornamenti rilevati.
Selezionare un elemento nell'elenco a discesa:
- Nel gruppo di impostazioni Modalità di ricerca di Windows Update è possibile selezionare la modalità di ricerca degli aggiornamenti:
- Esegui la scansione dei file eseguibili per rilevarne le vulnerabilità al momento dell'esecuzione
Gestione riavvio
Nella sezione Gestione riavvio è possibile specificare l'azione che deve essere eseguita se il sistema operativo di un dispositivo gestito deve essere riavviato per utilizzare, installare o disinstallare correttamente un'applicazione:
- Non riavviare il sistema operativo
- Riavvia automaticamente il sistema operativo se necessario
- Richiedi l'intervento dell'utente
Condivisione desktop Windows
Nella sezione Condivisione desktop Windows è possibile abilitare e configurare il controllo delle azioni eseguite dall'amministratore in un dispositivo remoto quando viene condiviso l'accesso al desktop:
- Abilita controllo
- Maschere dei file da monitorare durante la lettura
- Maschere dei file da monitorare durante la modifica
Gestire patch e aggiornamenti
Nella sezione Gestire patch e aggiornamenti è possibile configurare il download e la distribuzione degli aggiornamenti, nonché l'installazione delle patch nei dispositivi gestiti:
- Installa automaticamente le patch e gli aggiornamenti applicabili per i componenti con lo stato Indefinito
- Scarica aggiornamenti e database anti-virus da Administration Server anticipatamente (scelta consigliata)
Connettività
La sezione Connettività include tre sottosezioni nidificate:
- Rete
- Profili connessione (solo per Windows e macOS)
- Pianificazione connessione
Nella sottosezione Rete è possibile configurare la connessione ad Administration Server, abilitare l'utilizzo di una porta UDP e specificare il relativo numero. Sono disponibili le seguenti opzioni:
- Nel gruppo di impostazioni Connessione ad Administration Server è possibile configurare la connessione ad Administration Server e specificare l'intervallo di tempo per la sincronizzazione tra i dispositivi client e Administration Server:
- Usa porta UDP
- Numero di porta UDP
- Usa punto di distribuzione per forzare la connessione ad Administration Server
Nella sottosezione Profili connessione è possibile specificare le impostazioni del percorso di rete, configurare i profili di connessione per Administration Server e abilitare la modalità fuori sede quando Administration Server non è disponibile.
- Impostazioni percorso di rete
- Profili connessione di Administration Server
- Abilita la modalità fuori sede quando Administration Server non è disponibile
Nella sottosezione Pianificazione connessione è possibile specificare gli intervalli di tempo durante i quali Network Agent invia i dati ad Administration Server:
Punti di distribuzione
La sezione Punti di distribuzione include quattro sottosezioni nidificate:
- Polling della rete
- Impostazioni della connessione Internet
- Proxy KSN
- Aggiornamenti
Nella sottosezione Polling della rete è possibile configurare il polling automatico della rete. È possibile abilitare tre tipi di polling, ovvero il polling della rete, il polling dell'intervallo IP e il polling di Active Directory:
- Consenti il polling della rete
- Abilita polling intervalli IP
- Usa polling Zeroconf (solo nelle piattaforme Linux; gli intervalli IP specificati manualmente verranno ignorati)
- Abilita polling di Active Directory
Nella sottosezione Impostazioni della connessione Internet, è possibile specificare le impostazioni di accesso a Internet:
- Usa server proxy
- Indirizzo server proxy
- Numero di porta
- Ignora il server proxy per gli indirizzi locali
- Autenticazione server proxy
- Nome utente
- Password
Nella sottosezione Proxy KSN è possibile configurare l'applicazione per l'utilizzo del punto di distribuzione per l'inoltro delle richieste KSN dai dispositivi gestiti:
- Abilita proxy KSN da parte del punto di distribuzione
- Inoltra richieste KSN ad Administration Server
- Accedi a KSN Cloud/KSN Privato direttamente tramite Internet
- Porta TCP
- Usa porta UDP
Nella sottosezione Aggiornamenti è possibile specificare se Network Agent deve scaricare i file diff abilitando o disabilitando l'opzione Scarica file diff. Questa opzione è abilitata per impostazione predefinita.
Cronologia revisioni
Nella scheda Cronologia revisioni è possibile visualizzare la cronologia delle revisioni dei criteri di Network Agent. È possibile confrontare le revisioni, visualizzare le revisioni ed eseguire operazioni avanzate, ad esempio salvare le revisioni in un file, eseguire il rollback a una revisione e aggiungere e modificare le descrizioni delle revisioni.
Gestione degli account utente
Questa sezione fornisce informazioni sugli account e i ruoli utente supportati dall'applicazione. Vengono inoltre fornite istruzioni per la creazione di account e ruoli per gli utenti di Kaspersky Security Center.
Kaspersky Security Center consente di gestire account utente e gruppi di account. L'applicazione supporta due tipi di account:
- Account dei dipendenti dell'organizzazione. Administration Server recupera i dati degli account degli utenti durante il polling della rete dell'organizzazione.
- Account degli utenti interni. Questi account vengono applicati quando si utilizzano Administration Server virtuali. Gli account degli utenti interni vengono creati e utilizzati solo in Kaspersky Security Center.
Utilizzo degli account utente
Kaspersky Security Center consente di gestire account utente e gruppi di account. L'applicazione supporta due tipi di account:
- Account dei dipendenti dell'organizzazione. Administration Server recupera i dati degli account degli utenti durante il polling della rete dell'organizzazione.
- Account degli utenti interni. Questi account vengono applicati quando si utilizzano Administration Server virtuali. Gli account degli utenti interni vengono creati e utilizzati solo in Kaspersky Security Center.
È possibile visualizzare l'elenco degli account utente in uno dei seguenti modi:
- Nella struttura della console, passare a Avanzate → Account utente.
- Nella struttura della console, passare a Dispositivi gestiti → scheda Dispositivi → collegamento al <nome del dispositivo> → sezione Sessioni.
La sezione Sessioni mostra gli account utente con sessioni attive nei dispositivi in cui viene eseguito Windows.
L'elenco degli account utente viene visualizzato correttamente se sono soddisfatti i seguenti requisiti:
- Utilizzare Network Agent con la stessa versione di Administration Server o successiva.
- Il polling di Active Directory è abilitato per visualizzare gli account degli utenti del dominio.
- Nei dispositivi gestiti in cui viene eseguito Windows, il servizio Server (LanmanServer) è in esecuzione.
È possibile eseguire le seguenti operazioni con gli account utente e i gruppi di account:
- Configurare i diritti di accesso degli utenti alle funzionalità dell'applicazione tramite i ruoli.
- Inviare messaggi agli utenti tramite e-mail e SMS.
- Visualizzare l'elenco dei dispositivi mobili dell'utente.
- Rilasciare e installare certificati nei dispositivi mobili di un utente.
- Visualizzare l'elenco dei certificati rilasciati all'utente.
- Disabilitare la verifica in due passaggi per un account utente.
Aggiunta di un account di un utente interno
Per aggiungere un nuovo account utente interno di Kaspersky Security Center:
- Nella struttura della console aprire la cartella Account utente.
La cartella Account utente è una sottocartella della cartella Avanzate per impostazione predefinita.
- Nell'area di lavoro fare clic sul pulsante Aggiungi utente.
- Nella finestra Nuovo utente visualizzata specificare le impostazioni del nuovo account utente:
- Un nome utente (
 )
)Prestare attenzione durante l'immissione del nome utente. Non sarà possibile modificarlo dopo il salvataggio delle modifiche.
- Descrizione
- Nome e cognome
- E-mail principale
- Telefono principale
- Password per la connessione dell'utente a Kaspersky Security Center
La password deve rispettare le seguenti regole:
- La password deve avere una lunghezza compresa tra 8 e 16 caratteri.
- La password deve contenere caratteri da almeno tre dei gruppi elencati di seguito:
- Lettere maiuscole (A-Z)
- Lettere minuscole (a-z)
- Numeri (0-9)
- Caratteri speciali (@ # $ % ^ & * - _ ! + = [ ] { } | : ' , . ? / \ ` ~ " ( ) ;)
- La password non deve contenere spazi, caratteri Unicode o la combinazione di "." e "@", quando "." si trova prima di "@".
Per visualizzare la password immessa, tenere premuto il pulsante Mostra.
Il numero di tentativi per l'immissione della password è limitato. Per impostazione predefinita, il numero massimo di tentativi di immissione della password consentiti è 10. È possibile modificare il numero di tentativi di immissione della password consentiti, come descritto in "Modifica del numero di tentativi di immissione della password consentiti".
Se l'utente raggiunge il numero di tentativi specificato per l'immissione della password, il relativo account viene bloccato per un'ora. Nell'elenco degli account utente l'icona dell'utente (
 ) di un account bloccato è visualizzata in grigio (non disponibile). È possibile sbloccare l'account utente solo modificando la password.
) di un account bloccato è visualizzata in grigio (non disponibile). È possibile sbloccare l'account utente solo modificando la password. - Se necessario, selezionare la casella di controllo Disabilita account per impedire all'utente di connettersi all'applicazione. È ad esempio possibile disabilitare un account se si desidera crearlo anticipatamente ma attivarlo in un secondo momento.
- Selezionare la casella di controllo Richiedi la password quando vengono modificate le impostazioni dell'account se si desidera abilitare un'opzione aggiuntiva per proteggere un account utente dalle modifiche non autorizzate. Se questa opzione è abilitata, la modifica delle impostazioni dell'account utente richiede l'autorizzazione dell'utente con il diritto Modifica elenchi di controllo degli accessi agli oggetti dell'area funzionale Caratteristiche generali: Autorizzazioni utente.
- Un nome utente (
- Fare clic su OK.
Il nuovo account utente creato verrà visualizzato nell'area di lavoro della cartella Account utente.
Inizio pagina
Modifica di un account di un utente interno
Per modificare un account di un utente interno in Kaspersky Security Center:
- Nella struttura della console aprire la cartella Account utente.
La cartella Account utente è una sottocartella della cartella Avanzate per impostazione predefinita.
- Nell'area di lavoro fare doppio clic sull'account dell'utente interno che si desidera modificare.
- Nella finestra Proprietà: <nome utente> visualizzata modificare le impostazioni dell'account utente:
- Descrizione
- Nome e cognome
- E-mail principale
- Telefono principale
- Password per la connessione dell'utente a Kaspersky Security Center
La password deve rispettare le seguenti regole:
- La password deve avere una lunghezza compresa tra 8 e 16 caratteri.
- La password deve contenere caratteri da almeno tre dei gruppi elencati di seguito:
- Lettere maiuscole (A-Z)
- Lettere minuscole (a-z)
- Numeri (0-9)
- Caratteri speciali (@ # $ % ^ & * - _ ! + = [ ] { } | : ' , . ? / \ ` ~ " ( ) ;)
- La password non deve contenere spazi, caratteri Unicode o la combinazione di "." e "@", quando "." si trova prima di "@".
Per visualizzare la password immessa, tenere premuto il pulsante Mostra.
Il numero di tentativi per l'immissione della password è limitato. Per impostazione predefinita, il numero massimo di tentativi di immissione della password consentiti è 10. È possibile modificare il numero di tentativi di immissione della password consentiti, come descritto in "Modifica del numero di tentativi di immissione della password consentiti".
Se l'utente raggiunge il numero di tentativi specificato per l'immissione della password, il relativo account viene bloccato per un'ora. Nell'elenco degli account utente l'icona dell'utente (
 ) di un account bloccato è visualizzata in grigio (non disponibile). È possibile sbloccare l'account utente solo modificando la password.
) di un account bloccato è visualizzata in grigio (non disponibile). È possibile sbloccare l'account utente solo modificando la password. - Se necessario, selezionare la casella di controllo Disabilita account per impedire all'utente di connettersi all'applicazione. È ad esempio possibile disabilitare un account dopo che un dipendente lascia l'azienda.
- Selezionare l'opzione Richiedi la password quando vengono modificate le impostazioni dell'account se si desidera abilitare un'opzione aggiuntiva per proteggere un account utente dalle modifiche non autorizzate. Se questa opzione è abilitata, la modifica delle impostazioni dell'account utente richiede l'autorizzazione dell'utente con il diritto Modifica elenchi di controllo degli accessi agli oggetti dell'area funzionale Caratteristiche generali: Autorizzazioni utente.
- Fare clic su OK.
L'account utente modificato verrà visualizzato nell'area di lavoro della cartella Account utente.
Inizio pagina
Modifica del numero di tentativi di immissione della password consentiti
L'utente di Kaspersky Security Center può immettere una password non valida un numero limitato di volte. Una volta raggiunto il limite, l'account utente viene bloccato per un'ora.
Per impostazione predefinita, il numero massimo di tentativi di immissione della password consentiti è 10. È possibile modificare il numero di tentativi di immissione della password consentiti, come descritto in questa sezione.
Per modificare il numero di tentativi di immissione della password consentiti:
- Aprire il Registro di sistema del dispositivo in cui è installato Administration Server (ad esempio, in locale, utilizzando il comando regedit dal menu Start → Esegui).
- Passare alla seguente chiave:
- Per i sistemi a 32 bit:
HKEY_LOCAL_MACHINE\SOFTWARE\KasperskyLab\Components\34\1093\1.0.0.0\ServerFlags
- Per i sistemi a 64 bit:
HKEY_LOCAL_MACHINE\SOFTWARE\Wow6432Node\KasperskyLab\Components\34\1093\1.0.0.0\ServerFlags
- Per i sistemi a 32 bit:
- Se il valore SrvSplPpcLogonAttempts non è presente, crearlo. Il tipo di valore è DWORD.
Per impostazione predefinita, dopo l'installazione di Kaspersky Security Center questo valore non viene creato.
- Specificare il numero di tentativi richiesti nel valore SrvSplPpcLogonAttempts.
- Fare clic su OK per salvare le modifiche.
- Riavviare il servizio Administration Server.
Il numero massimo di tentativi di immissione della password consentiti è stato modificato.
Inizio pagina
Configurazione del controllo dell'univocità del nome di un utente interno
È possibile configurare il controllo dell'univocità del nome di un utente interno di Kaspersky Security Center quando il nome viene aggiunto all'applicazione. Il controllo dell'univocità del nome di un utente interno può essere eseguito solo in un Administration Server virtuale o nell'Administration Server primario per cui deve essere creato l'account utente oppure in tutti gli Administration Server virtuali e nell'Administration Server primario. Per impostazione predefinita, il controllo dell'univocità del nome di un utente interno viene eseguito in tutti gli Administration Server virtuali e nell'Administration Server primario.
Per abilitare il controllo dell'univocità del nome di un utente interno in un Administration Server virtuale o nell'Administration Server primario:
- Aprire il Registro di sistema del dispositivo in cui è installato Administration Server (ad esempio, in locale, utilizzando il comando regedit dal menu Start → Esegui).
- Passare al seguente hive:
- Per i sistemi a 32 bit:
HKEY_LOCAL_MACHINE\SOFTWARE\KasperskyLab\Components\34\.core\.independent\KLLIM
- Per i sistemi a 64 bit:
HKEY_LOCAL_MACHINE\SOFTWARE\Wow6432Node\KasperskyLab\Components\34\.core\.independent\KLLIM
- Per i sistemi a 32 bit:
- Per la chiave LP_InterUserUniqVsScope (DWORD), impostare il valore 00000001.
Il valore predefinito specificato per questa chiave è 0.
- Riavviare il servizio Administration Server.
Il controllo dell'univocità del nome verrà eseguito solo nell'Administration Server virtuale in cui è stato creato l'utente interno o nell'Administration Server primario, se l'utente interno è stato creato nell'Administration Server primario.
Per abilitare il controllo dell'univocità del nome di un utente interno in tutti gli Administration Server virtuali e nell'Administration Server primario:
- Aprire il Registro di sistema del dispositivo in cui è installato Administration Server (ad esempio, in locale, utilizzando il comando regedit dal menu Start → Esegui).
- Passare al seguente hive:
- Per i sistemi a 64 bit:
HKEY_LOCAL_MACHINE\SOFTWARE\Wow6432Node\KasperskyLab\Components\34\.core\.independent\KLLIM
- Per i sistemi a 32 bit:
HKEY_LOCAL_MACHINE\SOFTWARE\KasperskyLab\Components\34\.core\.independent\KLLIM
- Per i sistemi a 64 bit:
- Per la chiave LP_InterUserUniqVsScope (DWORD), impostare il valore 00000000.
Il valore predefinito specificato per questa chiave è 0.
- Riavviare il servizio Administration Server.
Il controllo dell'univocità del nome verrà eseguito in tutti gli Administration Server virtuali e nell'Administration Server primario.
Inizio pagina
Aggiunta di un gruppo di protezione
È possibile aggiungere gruppi di protezione (gruppi di utenti) e configurare in modo flessibile i gruppi e l'accesso dei gruppi di protezione alle diverse funzionalità dell'applicazione. Ai gruppi di protezione possono essere assegnati nomi corrispondenti ai rispettivi scopi. Ad esempio, il nome può corrispondere alla collocazione degli utenti nell'ufficio o al nome dell'unità organizzativa dell'azienda a cui appartengono gli utenti.
Un utente può appartenere a diversi gruppi di protezione. Un account utente gestito da un Administration Server virtuale può appartenere solo a gruppi di protezione di tale server virtuale e avere diritti di accesso solo all'interno di questo server virtuale.
Per aggiungere un gruppo di protezione:
- Nella struttura della console selezionare la cartella Account utente.
La cartella Account utente è una sottocartella della cartella Avanzate per impostazione predefinita.
- Fare clic sul pulsante Aggiungi gruppo di protezione.
Verrà visualizzata la finestra Aggiungi gruppo di protezione.
- Nella finestra Aggiungi gruppo di protezione, nella sezione Generale, specificare il nome del gruppo.
Il nome del gruppo non può superare i 255 caratteri e contenere simboli speciali come *, <, >, ?, \, :, |. Il nome del gruppo deve essere univoco.
È possibile immettere la descrizione del gruppo nel campo di immissione Descrizione. La compilazione del campo Descrizione è facoltativa.
- Fare clic su OK.
Il gruppo di protezione aggiunto viene visualizzato nella cartella Account utente nella struttura della console. È possibile aggiungere utenti al nuovo gruppo creato.
Inizio pagina
Aggiunta di un utente a un gruppo
Per aggiungere un utente a un gruppo:
- Nella struttura della console selezionare la cartella Account utente.
La cartella Account utente è una sottocartella della cartella Avanzate per impostazione predefinita.
- Nell'elenco degli account utente e dei gruppi selezionare il gruppo a cui si desidera aggiungere l'utente.
- Nella finestra delle proprietà del gruppo selezionare la sezione Utenti del gruppo e fare clic sul pulsante Aggiungi.
Verrà visualizzata una finestra con un elenco di utenti.
- Nell'elenco selezionare l'utente da includere nel gruppo.
- Fare clic su OK.
L'utente viene aggiunto al gruppo ed è visualizzato nell'elenco degli utenti del gruppo.
Inizio pagina
Configurazione dei diritti di accesso alle funzionalità dell'applicazione. Controllo dell'accesso basato sui ruoli
Kaspersky Security Center offre l'accesso in base al ruolo alle funzionalità di Kaspersky Security Center e delle applicazioni Kaspersky gestite.
È possibile configurare i diritti di accesso alle funzionalità dell'applicazione per gli utenti di Kaspersky Security Center in uno dei seguenti modi:
- Attraverso la configurazione dei diritti per ciascun utente o gruppo di utenti singolarmente.
- Attraverso la creazione di ruoli utente standard con un set di diritti predefinito e l'assegnazione di tali ruoli agli utenti sulla base dell'ambito delle relative mansioni lavorative.
Il ruolo utente (definito anche ruolo) è un insieme predefinito di diritti di accesso alle funzionalità di Kaspersky Security Center o delle applicazioni Kaspersky gestite. Un ruolo può essere assegnato a un utente o a un gruppo di utenti.
L'applicazione dei ruoli utente ha lo scopo di semplificare e abbreviare le procedure di routine per la configurazione dei diritti di accesso degli utenti alle funzionalità dell'applicazione. I diritti di accesso all'interno di un ruolo vengono configurati in base alle attività standard e all'ambito delle mansioni lavorative degli utenti.
Ai ruoli utente possono essere assegnati nomi corrispondenti ai rispettivi scopi. È possibile creare un numero illimitato di ruoli nell'applicazione.
È possibile utilizzare i ruoli utente predefiniti con un set di diritti già configurato oppure creare nuovi ruoli e configurare autonomamente i diritti richiesti.
Diritti di accesso ad Administration Server e ai relativi oggetti
Durante l'installazione di Kaspersky Security Center vengono creati automaticamente i gruppi KLAdmins e KLOperators. A questi gruppi vengono concesse le autorizzazioni per la connessione ad Administration Server e per l'elaborazione dei relativi oggetti.
A seconda del tipo di account utilizzato per l'installazione di Kaspersky Security Center, i gruppi KLAdmins e KLOperators vengono creati come segue:
- Se l'applicazione è installata tramite un account utente incluso in un dominio, i gruppi vengono creati sia nel dominio che include l'Administration Server che nell'Administration Server stesso.
- Se l'applicazione è installata tramite un account di sistema, i gruppi vengono creati soltanto nell'Administration Server.
È possibile visualizzare i gruppi KLAdmins e KLOperators e modificare i privilegi di accesso degli utenti che appartengono ai gruppi KLAdmins e KLOperators utilizzando gli strumenti di amministrazione standard del sistema operativo.
Al gruppo KLAdmins sono concessi tutti i diritti di accesso, mentre al gruppo KLOperators vengono concessi soltanto i diritti di lettura ed esecuzione. I diritti concessi al gruppo KLAdmins sono bloccati.
Gli utenti appartenenti al gruppo KLAdmins sono denominati Amministratori di Kaspersky Security Center; gli utenti del gruppo KLOperators sono denominati Operatori di Kaspersky Security Center.
Oltre che agli utenti inclusi nel gruppo KLAdmins, i diritti di amministratore di Kaspersky Security Center vengono concessi agli amministratori locali dei dispositivi in cui è installato Administration Server.
Gli amministratori locali possono essere esclusi dall'elenco degli utenti che dispongono di diritti di amministratore di Kaspersky Security Center.
Tutte le operazioni avviate dagli amministratori di Kaspersky Security Center verranno eseguite utilizzando i diritti dell'account di Administration Server.
Per ciascun Administration Server della rete è possibile creare uno specifico gruppo KLAdmins, che disporrà dei diritti necessari solo per tale Administration Server.
Se si includono dispositivi appartenenti allo stesso dominio in gruppi di amministrazione di differenti Administration Server, l'amministratore del dominio sarà un amministratore di Kaspersky Security Center per tutti i gruppi. Il gruppo KLAdmins è lo stesso per questi gruppi di amministrazione e viene creato durante l'installazione del primo Administration Server. Tutte le operazioni avviate dall'amministratore di Kaspersky Security Center vengono eseguite utilizzando i diritti dell'account dell'Administration Server per cui sono state avviate tali operazioni.
In seguito all'installazione dell'applicazione, un amministratore di Kaspersky Security Center può eseguire le seguenti operazioni:
- Modificare i diritti concessi ai gruppi KLOperators.
- Concedere i diritti di accesso alle funzionalità di Kaspersky Security Center ad altri utenti e gruppi di sicurezza registrati sulla workstation dell'amministratore.
- Assegnare diritti di accesso utente in ogni gruppo di amministrazione.
L'amministratore di Kaspersky Security Center può assegnare diritti di accesso a ogni gruppo di amministrazione o ad altri oggetti di Administration Server nella sezione Protezione della finestra delle proprietà dell'oggetto selezionato.
È possibile tracciare l'attività dell'utente utilizzando i record sugli eventi durante l'esecuzione di Administration Server. I record degli eventi sono visualizzati nel nodo Administration Server della scheda Eventi. Questi eventi hanno livello di importanza Eventi informativi e i tipi di eventi iniziano con "Controllo".
Diritti di accesso alle funzionalità dell'applicazione
La tabella seguente mostra le funzionalità di Kaspersky Security Center con i diritti di accesso per gestire le attività, i rapporti e le impostazioni associati e per eseguire le azioni utente associate.
Per eseguire le azioni utente elencate nella tabella, un utente deve disporre del diritto specificato accanto all'azione.
I diritti Lettura, Scrittura ed Esecuzione sono applicabili a qualsiasi attività, rapporto o impostazione. Oltre a questi diritti, un utente deve disporre del diritto Esegui operazioni per le selezioni di dispositivi per gestire attività, rapporti o impostazioni relativi alle selezioni dispositivi.
Tutte le attività, i rapporti, le impostazioni e i pacchetti di installazione mancanti nella tabella appartengono all'area funzionale Caratteristiche generali: Funzionalità di base.
Diritti di accesso alle funzionalità dell'applicazione
Area funzionale |
Diritto |
Azione utente: diritto richiesto per eseguire l'azione |
Attività |
Rapporto |
Altro |
|---|---|---|---|---|---|
Caratteristiche generali: Gestione dei gruppi di amministrazione |
Scrittura |
|
None |
None |
None |
Caratteristiche generali: Accesso agli oggetti indipendentemente dagli elenchi di controllo degli accessi |
Lettura |
Ottenere l'accesso in lettura a tutti gli oggetti: Lettura |
None |
None |
None |
Caratteristiche generali: Funzionalità di base |
|
|
|
|
None |
Caratteristiche generali: Oggetti eliminati |
|
|
None |
None |
None |
Caratteristiche generali: Elaborazione degli eventi |
|
|
None |
None |
Impostazioni:
|
Caratteristiche generali: Operazioni in Administration Server |
|
|
|
None |
None |
Caratteristiche generali: Distribuzione del software Kaspersky |
|
Accettare o rifiutare l'installazione della patch: Gestisci patch di Kaspersky |
None |
|
Pacchetto di installazione: "Kaspersky" |
Caratteristiche generali: Gestione delle chiavi |
|
|
None |
None |
None |
Caratteristiche generali: Gestione dei rapporti forzata |
|
|
None |
None |
None |
Caratteristiche generali: Gerarchia di Administration Server |
Configura gerarchia di Administration Server |
Registrare, aggiornare o eliminare gli Administration Server secondari: Configura gerarchia di Administration Server |
None |
None |
None |
Caratteristiche generali: Autorizzazioni utente |
Modifica elenchi di controllo degli accessi agli oggetti |
|
None |
None |
None |
Caratteristiche generali: Administration Server virtuali |
|
|
None |
"Rapporto sui risultati dell'installazione degli aggiornamenti software di terze parti" |
None |
Caratteristiche generali: Gestione delle chiavi di criptaggio |
|
|
None |
None |
None |
Mobile Device Management: Generale |
|
|
None |
None |
None |
Gestione sistema: Connettività |
|
|
None |
"Rapporto sugli utenti dei dispositivi" |
None |
Gestione sistema: Inventario hardware |
|
|
None |
|
None |
Gestione sistema: Controllo accesso alla rete (NAC) |
|
|
None |
None |
None |
Gestione sistema: Distribuzione del sistema operativo |
|
|
"Crea pacchetto installazione in base a immagine sistema operativo dispositivo di riferimento" |
None |
Pacchetto di installazione: "OS Image" |
Gestione sistema: Vulnerability e patch management
|
|
|
|
"Rapporto sugli aggiornamenti software" |
None |
Gestione sistema: Installazione remota |
|
|
None |
None |
Pacchetti di installazione:
|
Gestione sistema: Inventario software |
|
None |
None |
|
None |
Ruoli utente predefiniti
I ruoli utente assegnati agli utenti di Kaspersky Security Center forniscono set di diritti di accesso alle funzionalità dell'applicazione.
Agli utenti creati in un server virtuale non può essere assegnato un ruolo in Administration Server.
È possibile utilizzare i ruoli utente predefiniti con un set di diritti già configurato oppure creare nuovi ruoli e configurare autonomamente i diritti richiesti. Alcuni dei ruoli utente predefiniti disponibili in Kaspersky Security Center possono essere associati a posizioni lavorative specifiche, ad esempio Auditor, Security Officer e Supervisore (questi ruoli sono presenti in Kaspersky Security Center a partire dalla versione 11). I diritti di accesso di questi ruoli sono preconfigurati in base alle attività standard e all'ambito delle mansioni lavorative delle posizioni associate. La tabella seguente illustra il modo in cui è possibile associare i ruoli a posizioni specifiche.
Esempi di ruoli per posizioni specifiche
Ruolo |
Commento |
Auditor |
Consente tutte le operazioni con tutti i tipi di rapporti, tutte le operazioni di visualizzazione, inclusa la visualizzazione degli oggetti eliminati (concede le autorizzazioni di lettura e scrittura nell'area Oggetti eliminati). Non consente altre operazioni. È possibile assegnare questo ruolo a una persona che esegue il controllo dell'organizzazione. |
Supervisore |
Consente tutte le operazioni di visualizzazione; non consente le altre operazioni. È possibile assegnare questo ruolo a un security officer e ad altri manager responsabili della sicurezza IT dell'organizzazione. |
Security Officer |
Consente tutte le operazioni di visualizzazione e la gestione dei rapporti; concede autorizzazioni limitate per l'area Gestione sistema: Connettività. È possibile assegnare questo ruolo a un addetto responsabile della sicurezza IT dell'organizzazione. |
La tabella seguente illustra i diritti di accesso assegnati a ciascun ruolo utente predefinito.
Diritti di accesso dei ruoli utente predefiniti
Ruolo |
Descrizione |
|---|---|
Amministratore Administration Server |
Consente tutte le operazioni nelle seguenti aree funzionali:
Concede i diritti di Lettura e Scrittura nell'area funzionale Caratteristiche generali: Gestione delle chiavi di criptaggio. |
Operatore Administration Server |
Concede i diritti Lettura ed Esecuzione in tutte le seguenti aree funzionali:
|
Auditor |
Consente tutte le operazioni nelle aree funzionali, in Caratteristiche generali:
È possibile assegnare questo ruolo a una persona che esegue il controllo dell'organizzazione. |
Amministratore installazione |
Consente tutte le operazioni nelle seguenti aree funzionali:
Concede i diritti Lettura ed Esecuzione nell'area funzionale Caratteristiche generali: Administration Server virtuali. |
Operatore installazione |
Concede i diritti Lettura ed Esecuzione in tutte le seguenti aree funzionali:
|
Amministratore Kaspersky Endpoint Security |
Consente tutte le operazioni nelle seguenti aree funzionali:
Concede i diritti di Lettura e Scrittura nell'area funzionale Caratteristiche generali: Gestione delle chiavi di criptaggio. |
Operatore Kaspersky Endpoint Security |
Concede i diritti Lettura ed Esecuzione in tutte le seguenti aree funzionali:
|
Amministratore principale |
Consente tutte le operazioni nelle aree funzionali, ad eccezione delle seguenti aree, Caratteristiche generali:
Concede i diritti di Lettura e Scrittura nell'area funzionale Caratteristiche generali: Gestione delle chiavi di criptaggio. |
Operatore principale |
Concede i diritti Lettura ed Esecuzione (ove applicabile) in tutte le seguenti aree funzionali:
|
Amministratore Mobile Device Management |
Consente tutte le operazioni nelle seguenti aree funzionali:
|
Operatore Mobile Device Management |
Concede i diritti Lettura ed Esecuzione nell'area funzionale Caratteristiche generali: Funzionalità di base. Concede i diritti Lettura e Invia solo comandi informativi ai dispositivi mobili nell'area funzionale Mobile Device Management: Generale. |
Security Officer |
Consente tutte le operazioni nelle seguenti aree funzionali, in Caratteristiche generali:
Concede i diritti Lettura, Scrittura, Esecuzione, Salva i file dei dispositivi nella workstation dell'amministratore ed Esegui operazioni per le selezioni di dispositivi nell'area funzionale Gestione sistema: Connettività. È possibile assegnare questo ruolo a un addetto responsabile della sicurezza IT dell'organizzazione. |
Utente del Portale Self Service |
Consente tutte le operazioni nell'area funzionale Mobile Device Management: Portale Self Service. Questa funzionalità non è supportata in Kaspersky Security Center 11 e versioni successive. |
Supervisore |
Concede il diritto Lettura nelle aree funzionali Caratteristiche generali: Accesso agli oggetti indipendentemente dagli elenchi di controllo degli accessi e Caratteristiche generali: Gestione dei rapporti forzata. È possibile assegnare questo ruolo a un security officer e ad altri manager responsabili della sicurezza IT dell'organizzazione. |
Amministratore di Vulnerability e patch management |
Consente tutte le operazioni nelle aree funzionali Caratteristiche generali: Funzionalità di base e Gestione sistema (incluse tutte le funzionalità). |
Operatore di Vulnerability e patch management |
Concede i diritti Lettura ed Esecuzione (ove applicabile) nelle aree funzionali Caratteristiche generali: Funzionalità di base e Gestione sistema (incluse tutte le funzionalità). |
Web Console come amministratore del servizio |
Caratteristiche generali:Concede i diritti Lettura e Scrittura nell'area funzionale Caratteristiche generali: Integrazione applicazione. |
Aggiunta di un ruolo utente
Per aggiungere un ruolo utente:
- Nella struttura della console selezionare il nodo con il nome dell'Administration Server desiderato.
- Dal menu di scelta rapida di Administration Server selezionare Proprietà.
- Nella finestra delle proprietà di Administration Server, nel riquadro Sezioni, selezionare Ruoli utente e fare clic sul pulsante Aggiungi.
La sezione Ruoli utente è disponibile se l'opzione Visualizza le sezioni delle impostazioni di protezione è abilitata.
- Nella finestra delle proprietà Nuovo ruolo configurare il ruolo:
- In Sezioni selezionare Generale e specificare il nome del ruolo.
Il nome di un ruolo non può superare i 100 caratteri.
- Selezionare la sezione Diritti e configurare il set di diritti selezionando le caselle di controllo Consenti e Nega accanto alle funzionalità dell'applicazione.
Se si utilizza l'Administration Server primario, è possibile abilitare l'opzione Trasferisci elenco dei ruoli agli Administration Server secondari.
- In Sezioni selezionare Generale e specificare il nome del ruolo.
- Fare clic su OK.
Il ruolo viene aggiunto.
I ruoli utente creati per Administration Server vengono visualizzati nella finestra delle proprietà di Administration Server nella sezione Ruoli utente. È possibile modificare ed eliminare ruoli utente, nonché assegnare ruoli a gruppi di utenti o utenti selezionati.
Inizio pagina
Assegnazione di un ruolo a un utente o un gruppo di protezione
Per assegnare un ruolo a un utente o a un gruppo di utenti:
- Nella struttura della console selezionare il nodo con il nome dell'Administration Server desiderato.
- Dal menu di scelta rapida di Administration Server selezionare Proprietà.
- Nella finestra delle proprietà di Administration Server selezionare la sezione Protezione.
La sezione Sicurezza è disponibile se la casella di controllo Visualizza le sezioni delle impostazioni di protezione è selezionata nella finestra delle impostazioni dell'interfaccia.
- Nel campo Nomi di gruppi o utenti selezionare un utente o un gruppo di utenti a cui si desidera assegnare un ruolo.
Se l'utente o il gruppo non è contenuto nel campo, è possibile aggiungerlo facendo clic sul pulsante Aggiungi.
Quando si aggiunge un utente facendo clic sul pulsante Aggiungi, è possibile selezionare il tipo di autenticazione utente (Microsoft Windows o Kaspersky Security Center). L'autenticazione Kaspersky Security Center viene utilizzata per selezionare gli account degli utenti interni impiegati per l'utilizzo degli Administration Server virtuali.
- Selezionare la scheda Ruoli e fare clic sul pulsante Aggiungi.
Verrà visualizzata la finestra Ruoli utente. In questa finestra sono visualizzati i ruoli utente che sono stati creati.
- Nella finestra Ruoli utente selezionare un ruolo per il gruppo di sicurezza.
- Fare clic su OK.
Il ruolo con un set di diritti per l'utilizzo di Administration Server viene assegnato all'utente o al gruppo di sicurezza. I ruoli assegnati sono visualizzati nella scheda Ruoli nella sezione Protezione della finestra delle proprietà di Administration Server.
Inizio pagina
Assegnazione delle autorizzazioni a utenti e gruppi
È possibile concedere a utenti e gruppi autorizzazioni per l'utilizzo delle diverse funzionalità dell'Administration Server e delle applicazioni Kaspersky per cui sono disponibili plug-in di gestione, ad esempio Kaspersky Endpoint Security for Windows.
Per assegnare le autorizzazioni a un utente o un gruppo di utenti:
- Nella struttura della console eseguire una delle seguenti operazioni:
- Espandere il nodo Administration Server, quindi selezionare la sottocartella con il nome dell'Administration Server desiderato.
- Selezionare il gruppo di amministrazione.
- Dal menu di scelta rapida di Administration Server o del gruppo di amministrazione selezionare Proprietà.
- Nella finestra delle proprietà di Administration Server (o nella finestra delle proprietà del gruppo di amministrazione) visualizzata, nel riquadro sinistro Sezioni, selezionare Protezione.
La sezione Sicurezza è disponibile se la casella di controllo Visualizza le sezioni delle impostazioni di protezione è selezionata nella finestra delle impostazioni dell'interfaccia.
- Nella sezione Sicurezza, nell'elenco Nomi di gruppi o utenti, selezionare un utente o un gruppo.
- Nell'elenco delle autorizzazioni nella parte inferiore dell'area di lavoro, nella scheda Diritti configurare il set di diritti per l'utente o il gruppo:
- Fare clic sul segno più (+) per espandere i nodi nell'elenco e ottenere l'accesso alle autorizzazioni.
- Selezionare le caselle di controllo Consenti e Nega accanto alle autorizzazioni desiderate.
Esempio 1: espandere il nodo Accesso agli oggetti indipendentemente dagli elenchi di controllo degli accessi o Oggetti eliminati, quindi selezionare Lettura.
Esempio 2: espandere il nodo Funzionalità di base, quindi selezionare Scrittura.
- Al termine della configurazione del set di diritti, fare clic su Applica.
Verrà configurato il set di diritti per l'utente o il gruppo di utenti.
Le autorizzazioni dell'Administration Server (o del gruppo di amministrazione) sono suddivise nelle seguenti aree:
- Caratteristiche generali:
- Gestione dei gruppi di amministrazione
- Accesso agli oggetti indipendentemente dagli elenchi di controllo degli accessi
- Funzionalità di base
- Oggetti eliminati
- Elaborazione degli eventi
- Operazioni in Administration Server (solo nella finestra delle proprietà di Administration Server)
- Distribuisci applicazioni Kaspersky
- Gestione delle chiavi di licenza
- Gestione dei rapporti forzata
- Gerarchia di server
- Diritti utente
- Administration Server virtuali
- Mobile Device Management:
- Generale
- Gestione sistema:
- Connettività
- Inventario hardware
- Controllo accesso alla rete (NAC)
- Distribuisci sistema operativo
- Gestisci vulnerabilità e patch
- Installazione remota
- Inventario software
Se non si seleziona Consenti o Nega per un'autorizzazione, l'autorizzazione viene considerata non definita: è negata finché non viene negata o consentita in modo esplicito per l'utente.
I diritti di un utente sono la somma di quanto segue:
- I diritti propri dell'utente
- I diritti di tutti i ruoli assegnati all'utente
- I diritti di tutto il gruppo di protezione a cui appartiene l'utente
- I diritti di tutti i ruoli assegnati ai gruppi di protezione a cui appartiene l'utente
Se almeno uno di questi set di diritti ha l'autorizzazione Nega, l'autorizzazione viene negata all'utente, anche se altri set la consentono o la lasciano non definita.
Inizio pagina
Propagazione dei ruoli utente agli Administration Server secondari
Per impostazione predefinita, gli elenchi dei ruoli utente degli Administration Server primari e secondari sono indipendenti. È possibile configurare l'applicazione in modo da propagare automaticamente i ruoli utente creati nell'Administration Server primario a tutti gli Administration Server secondari. I ruoli utente possono inoltre essere propagati da un Administration Server secondario ai relativi Administration Server secondari.
Per propagare i ruoli utente dall'Administration Server primario agli Administration Server secondari:
- Aprire la finestra principale dell'applicazione.
- Eseguire una delle seguenti operazioni:
- Nella struttura della console fare clic con il pulsante destro del mouse sul nome di Administration Server, quindi selezionare Proprietà.
- Se è presente un criterio di Administration Server attivo, nell'area di lavoro della cartella Criteri fare clic con il pulsante destro del mouse su questo criterio, quindi selezionare Proprietà dal menu di scelta rapida.
- Nella finestra delle proprietà di Administration Server o nella finestra delle impostazioni del criterio, nel riquadro Sezioni, selezionare Ruoli utente.
La sezione Ruoli utente è disponibile se l'opzione Visualizza le sezioni delle impostazioni di protezione è abilitata.
- Abilitare l'opzione Trasferisci elenco dei ruoli agli Administration Server secondari.
- Fare clic su OK.
L'applicazione copierà i ruoli utente dell'Administration Server primario negli Administration Server secondari.
Quando l'opzione Trasferisci elenco dei ruoli agli Administration Server secondari è abilitata e vengono propagati i ruoli utente, questi non possono essere modificati o eliminati negli Administration Server secondari. Quando si crea un nuovo ruolo o si modifica un ruolo esistente nell'Administration Server primario, le modifiche vengono copiate automaticamente negli Administration Server secondari. Quando si elimina un ruolo utente nell'Administration Server primario, questo ruolo rimane negli Administration Server secondari, ma può essere modificato o eliminato.
I ruoli propagati all'Administration Server secondario dal server primario sono visualizzati con l'icona del lucchetto ( ). Non è possibile modificare tali ruoli nell'Administration Server secondario.
). Non è possibile modificare tali ruoli nell'Administration Server secondario.
Se si crea un ruolo nell'Administration Server primario ed è presente un ruolo con lo stesso nome nell'Administration Server secondario, il nuovo ruolo viene copiato nell'Administration Server secondario con l'aggiunta di un indice al nome, ad esempio ~~1, ~~2 (l'indice può essere casuale).
Se si disabilita l'opzione Trasferisci elenco dei ruoli agli Administration Server secondari, tutti i ruoli utente restano negli Administration Server secondari, ma diventano indipendenti da quelli nell'Administration Server primario. Dopo essere diventati indipendenti, i ruoli utente negli Administration Server secondari possono essere modificati o eliminati.
Inizio pagina
Assegnazione dell'utente come proprietario dispositivo
È possibile assegnare l'utente come proprietario dispositivo per allocare un dispositivo a tale utente. Se è necessario eseguire determinate azioni sul dispositivo (ad esempio eseguire l'upgrade dell'hardware), l'amministratore può inviare una notifica al proprietario del dispositivo per ricevere la relativa autorizzazione.
Per assegnare un utente come proprietario di un dispositivo:
- Nella struttura della console selezionare la cartella Dispositivi gestiti.
- Nell'area di lavoro della cartella, nella scheda Dispositivi, selezionare il dispositivo per cui si desidera assegnare un proprietario.
- Nel menu di scelta rapida del dispositivo selezionare Proprietà.
- Nella finestra delle proprietà del dispositivo selezionare Informazioni di sistema → Sessioni.
- Fare clic sul pulsante Assegna accanto al campo Proprietario dispositivo.
- Nella finestra Selezione utente selezionare l'utente da assegnare come proprietario dispositivo e fare clic su OK.
- Fare clic su OK.
Il proprietario dispositivo viene assegnato. Per impostazione predefinita, il campo Proprietario dispositivo è compilato con un valore di Active Directory e viene aggiornato durante ogni polling di Active Directory. È possibile visualizzare l'elenco dei proprietari del dispositivo nel Rapporto sui proprietari del dispositivo. È possibile creare un rapporto utilizzando la Creazione guidata nuovo rapporto.
Inizio pagina
Invio di messaggi agli utenti
Per inviare un messaggio a un utente tramite e-mail:
- Nella struttura della console, nella cartella Account utente, selezionare un utente.
La cartella Account utente è una sottocartella della cartella Avanzate per impostazione predefinita.
- Nel menu di scelta rapida dell'utente selezionare Notifica tramite e-mail.
- Inserire le informazioni nei campi rilevanti nella finestra Invia messaggio all'utente e fare clic sul pulsante OK.
Il messaggio verrà inviato all'indirizzo e-mail specificato nelle proprietà dell'utente.
Per inviare un messaggio SMS a un utente:
- Nella struttura della console, nella cartella Account utente, selezionare un utente.
- Dal menu di scelta rapida dell'utente selezionare Invia un SMS.
- Inserire le informazioni nei campi rilevanti nella finestra Testo SMS e fare clic sul pulsante OK.
Il messaggio verrà inviato al dispositivo mobile con il numero specificato nelle proprietà dell'utente.
Inizio pagina
Visualizzazione dell'elenco dei dispositivi mobili dell’utente
Per visualizzare un elenco dei dispositivi mobili di un utente:
- Nella struttura della console, nella cartella Account utente, selezionare un utente.
La cartella Account utente è una sottocartella della cartella Avanzate per impostazione predefinita.
- Nel menu di scelta rapida dell'account utente selezionare Proprietà.
- Nella finestra delle proprietà dell'account utente selezionare la sezione Dispositivi mobili.
Nella sezione Dispositivi mobili è possibile visualizzare l'elenco dei dispositivi mobili dell'utente e le informazioni su ciascuno di essi. È possibile fare clic sul pulsante Esporta in un file per salvare l'elenco di dispositivi mobili in un file.
Inizio pagina
Installazione di un certificato per un utente
È possibile installare tre tipi di certificati per un utente:
- Certificato condiviso, richiesto per identificare il dispositivo mobile dell'utente.
- Certificato di posta, richiesto per configurare la posta aziendale nel dispositivo mobile dell'utente.
- Certificato VPN, richiesto per configurare la rete privata virtuale (VPN) nel dispositivo mobile dell'utente.
Per rilasciare un certificato a un utente e installarlo:
- Nella struttura della console aprire la cartella Account utente e selezionare un account utente.
La cartella Account utente è una sottocartella della cartella Avanzate per impostazione predefinita.
- Nel menu di scelta rapida dell'account utente selezionare Installa certificato.
Verrà avviata l'Installazione guidata certificato. Seguire le istruzioni della procedura guidata.
Al termine dell'Installazione guidata certificato, il certificato verrà creato e installato per l'utente. È possibile visualizzare l'elenco dei certificati utente installati ed esportarlo in un file.
Inizio pagina
Visualizzazione dell'elenco dei certificati rilasciati a un utente
Per visualizzare un elenco di tutti i certificati rilasciati a un utente:
- Nella struttura della console, nella cartella Account utente, selezionare un utente.
La cartella Account utente è una sottocartella della cartella Avanzate per impostazione predefinita.
- Nel menu di scelta rapida dell'account utente selezionare Proprietà.
- Nella finestra delle proprietà dell'account utente selezionare la sezione Certificati.
Nella sezione Certificati è possibile visualizzare l'elenco dei certificati dell'utente e le informazioni su ciascuno di essi. È possibile fare clic sul pulsante Esporta in un file per salvare l'elenco di certificati in un file.
Inizio pagina
Informazioni sull'amministratore del Administration Server virtuale
Un amministratore della rete aziendale gestita tramite un Administration Server virtuale avvia Kaspersky Security Center Web Console con l'account utente specificato in questa finestra per visualizzare i dettagli della protezione anti-virus.
Se necessario, è possibile creare diversi account amministratore in un server virtuale.
Agli utenti creati in un server virtuale non può essere assegnato un ruolo in Administration Server.
L'amministratore di un Administration Server virtuale è un utente interno di Kaspersky Security Center. Nessun dato relativo agli utenti interni viene trasferito al sistema operativo. Kaspersky Security Center esegue l'autenticazione degli utenti interni.
Inizio pagina
Installazione remota di sistemi operativi e applicazioni
Kaspersky Security Center consente di creare immagini dei sistemi operativi e distribuirle nei dispositivi client in rete, nonché di eseguire l'installazione remota delle applicazioni Kaspersky o di altri produttori.
Per creare immagini dei sistemi operativi, installare gli strumenti di distribuzione di Windows ADK e gli strumenti del componente aggiuntivo Windows PE per Windows ADK in Administration Server. È possibile creare un'immagine di qualsiasi versione del sistema operativo Windows che soddisfi i requisiti di Kaspersky Security Center.
Kaspersky Security Center non supporta le versioni a 64 bit di Windows ADK e Windows PE.
Acquisizione di immagini dei sistemi operativi
Kaspersky Security Center consente di acquisire le immagini dei sistemi operativi dai dispositivi e di trasferirle all'Administration Server. Le immagini dei sistemi operativi vengono archiviate in Administration Server in una cartella dedicata. L'immagine del sistema operativo di un dispositivo di riferimento viene acquisita e quindi creata attraverso un'attività di creazione del pacchetto di installazione.
La funzionalità di acquisizione delle immagini dei sistemi operativi presenta le seguenti caratteristiche:
- Non è possibile acquisire un'immagine del sistema operativo in un dispositivo in cui è installato Administration Server.
- Durante l'acquisizione di un'immagine del sistema operativo, l'utilità sysprep.exe reimposta le impostazioni del dispositivo di riferimento. Se si desidera ripristinare le impostazioni del dispositivo di riferimento, selezionare la casella di controllo Crea copia di backup dello stato del dispositivo state nella Creazione guidata immagine del sistema operativo.
- Il processo di acquisizione dell'immagine consente di riavviare il dispositivo di riferimento.
Distribuzione delle immagini dei sistemi operativi nei nuovi dispositivi
È possibile utilizzare le immagini ricevute per la distribuzione nei dispositivi della rete in cui non è stato ancora installato alcun sistema operativo. In questo caso, viene utilizzata una tecnologia denominata Preboot eXecution Environment (PXE). Selezionare un dispositivo della rete da utilizzare come server PXE server. Il dispositivo deve soddisfare i seguenti requisiti:
- Network Agent deve essere installato nel dispositivo.
- Nel dispositivo non può essere attivo alcun server DHCP, poiché un server PXE utilizza le stesse porte di un server DHCP.
- Il segmento della rete che comprende il dispositivo non deve contenere altri server PXE.
Devono essere soddisfatte le seguenti condizioni per distribuire un sistema operativo:
- Nel dispositivo deve essere installata una scheda di rete.
- Il dispositivo deve essere connesso alla rete.
- L'opzione per l'avvio dalla rete deve essere selezionata nel BIOS all'avvio del dispositivo.
La distribuzione di un sistema operativo viene eseguita nel modo seguente:
- Il dispositivo client stabilisce una connessione con il server PXE durante il processo di avvio.
- Il dispositivo client viene avviato in Ambiente preinstallazione di Windows (WinPE).
L'aggiunta del dispositivo a WinPE può richiedere la configurazione del set di driver per WinPE.
- Il dispositivo client viene registrato in Administration Server.
- L'amministratore assegna al dispositivo client un pacchetto di installazione con un'immagine del sistema operativo.
L'amministratore può aggiungere i driver richiesti al pacchetto di installazione con l'immagine del sistema operativo. L'amministratore può anche specificare un file di configurazione con le impostazioni del sistema operativo (file di risposta) da applicare durante l'installazione.
- Il sistema operativo viene distribuito nel dispositivo client.
L'amministratore può specificare manualmente gli indirizzi MAC dei dispositivi client che non sono ancora connessi e assegnare loro il pacchetto di installazione con l'immagine del sistema operativo. Quando i dispositivi client selezionati si connettono al server PXE, il sistema operativo viene automaticamente installato in tali dispositivi.
Distribuzione delle immagini dei sistemi operativi nei dispositivi in cui è già installato un altro sistema operativo
La distribuzione delle immagini dei sistemi operativi nei dispositivi client in cui è già installato un altro sistema operativo viene eseguita tramite l'attività di installazione remota per dispositivi specifici.
Si noti che viene eseguita un'installazione pulita del sistema operativo. Tutti i dati verranno eliminati.
Installazione di applicazioni Kaspersky e di altri produttori
L'amministratore può creare pacchetti di installazione di qualsiasi applicazione, incluse quelle specificate dall'utente, e installare le applicazioni nei dispositivi client tramite l'attività di installazione remota.
Creazione di immagini dei sistemi operativi
Le immagini dei sistemi operativi vengono create tramite l'attività di rimozione dell'immagine del sistema operativo del dispositivo di riferimento.
Per creare l'attività di creazione dell'immagine del sistema operativo:
- Nella cartella Installazione remota della struttura della console selezionare la sottocartella Pacchetti di installazione.
- Fare clic sul pulsante Crea pacchetto di installazione per eseguire la Creazione guidata nuovo pacchetto.
- Nella finestra Selezionare il tipo di pacchetto di installazione della procedura guidata fare clic sul pulsante Creare un pacchetto di installazione con l'immagine del sistema operativo.
- Seguire le istruzioni della procedura guidata.
Al termine della procedura guidata, viene creata un'attività di Administration Server denominata Crea pacchetto di installazione in base all'immagine del sistema operativo del dispositivo di riferimento. È possibile visualizzare l'attività nella cartella Attività.
Al termine dell'attività Crea pacchetto di installazione in base all'immagine del sistema operativo del dispositivo di riferimento, verrà creato un pacchetto di installazione che è possibile utilizzare per distribuire il sistema operativo nei dispositivi client tramite un server PXE o mediante l'attività di installazione remota. È possibile visualizzare il pacchetto di installazione nella cartella Pacchetti di installazione.
Inizio pagina
Installazione di immagini dei sistemi operativi
Kaspersky Security Center consente di distribuire immagini WIM di sistemi operativi Windows desktop e server nei dispositivi della rete di un'organizzazione.
È possibile utilizzare i seguenti metodi per recuperare un'immagine di un sistema operativo da distribuire tramite gli strumenti di Kaspersky Security Center:
- Eseguire l'importazione dal file install.wim incluso nel pacchetto di distribuzione di Windows
- Acquisire un'immagine da un dispositivo di riferimento
Sono supportati due scenari per la distribuzione delle immagini dei sistemi operativi:
- Distribuzione in un dispositivo "pulito", ovvero senza alcun sistema operativo installato
- Distribuzione in un dispositivo Windows
Utilizzare Ambiente preinstallazione di Windows (Windows PE) per l'acquisizione e la distribuzione di immagini del sistema operativo. Tutti i driver richiesti per il corretto funzionamento di tutti i dispositivi di destinazione devono essere aggiunti a WinPE. In genere, è necessario aggiungere la scheda di rete e i driver del controller di archiviazione.
Per implementare gli scenari di distribuzione e acquisizione delle immagini, devono essere soddisfatti i seguenti requisiti:
- Windows Automated Installation Kit (WAIK) versione 2.0 o successiva o Windows ADK con il componente aggiuntivo Windows PE per Windows ADK deve essere installato in Administration Server. Se lo scenario consente l'installazione o l'acquisizione di immagini in Windows XP, deve essere installato WAIK.
- Un server DHCP deve essere disponibile nella rete che contiene il dispositivo di destinazione.
- La cartella condivisa dell'Administration Server deve essere accessibile in lettura dalla rete che contiene il dispositivo di destinazione. Se la cartella condivisa si trova in Administration Server, è richiesto l'accesso per l'account KlPxeUser (questo account viene creato automaticamente durante l'esecuzione del programma di installazione di Administration Server). Se la cartella condivisa è all'esterno dell'Administration Server, è necessario concedere l'accesso al gruppo Everyone.
Al momento della selezione dell'immagine del sistema operativo da installare, l'amministratore deve specificare esplicitamente l'architettura della CPU del dispositivo di destinazione: x86 o x86-64.
Inizio pagina
Configurazione dell'indirizzo del server proxy KSN
Per impostazione predefinita, il nome della connessione o l'indirizzo IP di Administration Server coincide con l'indirizzo del server proxy KSN. Se si modifica il nome della connessione o l'indirizzo IP per Administration Server, è necessario specificare l'indirizzo del server proxy KSN corretto per prevenire la perdita di connessione tra i dispositivi host e KSN.
Per configurare l'indirizzo del server proxy KSN:
- Nella struttura della console accedere a Avanzate → Installazione remota → Pacchetti di installazione.
- Nel menu di scelta rapida Pacchetti di installazione selezionare Proprietà.
- Nella finestra visualizzata specificare il nuovo indirizzo del server proxy KSN nella scheda Generale.
- Fare clic sul pulsante Applica.
D'ora in poi l'indirizzo specificato verrà utilizzato come indirizzo del server proxy KSN. È consigliabile abilitare l'opzione Usa proxy KSN per ottimizzare il traffico nella rete.
Aggiunta di driver per Ambiente preinstallazione di Windows (WinPE)
Per aggiungere driver per Ambiente preinstallazione di Windows (WinPE)
- Nella cartella Installazione remota della struttura della console selezionare la sottocartella Distribuisci immagini dei dispositivi.
- Nell'area di lavoro della cartella Distribuisci immagini dei dispositivi fare clic sul pulsante Azioni aggiuntive e selezionare Configura set di driver per Ambiente preinstallazione di Windows (WinPE) nell'elenco a discesa.
Verrà visualizzata la finestra Driver Ambiente preinstallazione di Windows.
- Nella finestra Driver Ambiente preinstallazione di Windows fare clic sul pulsante Aggiungi.
Verrà visualizzata la finestra Selezionare un driver.
- Nella finestra Selezionare un driver selezionare un driver dall'elenco.
Se il driver necessario manca nell'elenco, fare clic sul pulsante Aggiungi e specificare il nome del driver e la cartella del pacchetto di distribuzione del driver nella finestra Aggiungere un driver visualizzata.
È possibile selezionare una cartella facendo clic sul pulsante Sfoglia.
Nella finestra Aggiungere un driver fare clic su OK.
- Nella finestra Selezionare un driver fare clic su OK.
Il driver verrà aggiunto all'archivio di Administration Server. Dopo essere stato aggiunto all'archivio, il driver viene visualizzato nella finestra Selezionare un driver.
- Nella finestra Driver Ambiente preinstallazione di Windows fare clic su OK.
Il driver verrà aggiunto ad Ambiente preinstallazione di Windows (WinPE).
Inizio pagina
Aggiunta di driver a un pacchetto di installazione con un'immagine del sistema operativo
Per aggiungere driver a un pacchetto di installazione con un'immagine del sistema operativo:
- Nella cartella Installazione remota della struttura della console selezionare la sottocartella Pacchetti di installazione.
- Nel menu di scelta rapida di un pacchetto di installazione con un'immagine del sistema operativo selezionare Proprietà.
Verrà visualizzata la finestra delle proprietà del pacchetto di installazione.
- Nella finestra delle proprietà del pacchetto di installazione selezionare la sezione Driver aggiuntivi.
- Fare clic sul pulsante Aggiungi nella sezione Driver aggiuntivi.
Verrà visualizzata la finestra Selezionare un driver.
- Nella finestra Selezionare un driver selezionare i driver che si desidera aggiungere al pacchetto di installazione con l'immagine del sistema operativo.
È possibile aggiungere nuovi driver all'archivio dell'Administration Server facendo clic sul pulsante Aggiungi nella finestra Selezionare un driver.
- Fare clic su OK.
I driver aggiunti sono visualizzati nella sezione Driver aggiuntivi della finestra delle proprietà del pacchetto di installazione con l'immagine del sistema operativo.
Inizio pagina
Configurazione dell'utilità sysprep.exe
L'utilità sysprep.exe consente di preparare il dispositivo per la creazione di un'immagine del sistema operativo.
Per configurare l'utilità sysprep.exe:
- Nella cartella Installazione remota della struttura della console selezionare la sottocartella Pacchetti di installazione.
- Nel menu di scelta rapida di un pacchetto di installazione con un'immagine del sistema operativo selezionare Proprietà.
Verrà visualizzata la finestra delle proprietà del pacchetto di installazione.
- Nella finestra delle proprietà del pacchetto di installazione selezionare la sezione Impostazioni di sysprep.exe.
- Nella sezione Impostazioni di sysprep.exe specificare un file di configurazione da utilizzare durante la distribuzione del sistema operativo nel dispositivo client:
- Usa file di configurazione predefinito. Selezionare questa opzione per utilizzare il file di risposte generato per impostazione predefinita durante l'acquisizione dell'immagine del sistema operativo.
- Specifica valori personalizzati delle impostazioni principali. Selezionare questa opzione per specificare i valori per le impostazioni tramite l'interfaccia utente.
- Specifica file di configurazione. Selezionare questa opzione per utilizzare un file di risposte personalizzato.
- Per applicare le modifiche apportate, fare clic sul pulsante Applica.
Distribuzione di sistemi operativi nei nuovi dispositivi della rete
Per distribuire un sistema operativo nei nuovi dispositivi in cui non è ancora installato alcun sistema operativo:
- Nella cartella Installazione remota della struttura della console selezionare la sottocartella Distribuisci immagini dei dispositivi.
Verificare che l'opzione Visualizza Vulnerability e patch management sia abilitata nella finestra Configura interfaccia. In caso contrario, la cartella di Installazione remota non viene visualizzata.
- Fare clic sul pulsante Azioni aggiuntive e selezionare Gestisci l'elenco dei server PXE nella rete nell'elenco a discesa.
Verrà aperta la finestra Proprietà: Distribuisci immagini dei dispositivi nella sezione Server PXE.
- Nella sezione Server PXE fare clic sul pulsante Aggiungi e, nella finestra Server PXE visualizzata, selezionare il dispositivo da utilizzare come server PXE.
Il dispositivo aggiunto verrà visualizzato nella sezione dei server PXE. I file WinPE creati vengono trasferiti nel dispositivo da Administration Server. Il processo di trasferimento dei file richiede in genere 10 minuti. Una volta completato il trasferimento, il valore visualizzato Stato viene modificato da Operazioni preliminari a Pronto.
- Nella sezione Server PXE selezionare un server PXE, quindi fare clic sul pulsante Proprietà.
- Nella finestra delle proprietà del server PXE selezionato, nella scheda Impostazioni di connessione del server PXE, configurare la connessione tra Administration Server e il server PXE.
- Avviare il dispositivo client in cui si desidera distribuire il sistema operativo.
- Nel BIOS del dispositivo client selezionare l'opzione per l'avvio dalla rete.
Il dispositivo client si connette al server PXE e quindi viene visualizzato nell'area di lavoro della cartella Distribuisci immagini dei dispositivi.
- Nella sezione Azioni fare clic sul collegamento Assegna pacchetto di installazione per selezionare il pacchetto di installazione da utilizzare per l'installazione del sistema operativo nel dispositivo selezionato.
Utilizzare lo strumento DiskPart nel dispositivo selezionato per verificare i dischi disponibili. Al prompt dei comandi di Windows PE, digitare
diskpartper aprire lo strumento DiskPart. Digitarelist diskper elencare i dischi.Dopo avere aggiunto il dispositivo e avergli assegnato un pacchetto di installazione, verrà avviata automaticamente la distribuzione del sistema operativo nel dispositivo.
- Per annullare la distribuzione del sistema operativo nel dispositivo client, fare clic sul collegamento Annulla l'installazione dell'immagine del sistema operativo nella sezione Azioni.
Per aggiungere i dispositivi tramite l'indirizzo MAC:
- Nella cartella Distribuisci immagini dei dispositivi fare clic su Aggiungi l'indirizzo MAC del dispositivo per aprire la finestra Nuovo dispositivo e specificare l'indirizzo MAC del dispositivo che si desidera aggiungere.
- Nella cartella Distribuisci immagini dei dispositivi fare clic su Importa gli indirizzi MAC dei dispositivi da un file per selezionare il file che contiene un elenco di indirizzi MAC di tutti i dispositivi in cui si desidera distribuire un sistema operativo.
Distribuzione di sistemi operativi nei dispositivi client
Per distribuire un sistema operativo nei dispositivi client in cui è già installato un altro sistema operativo:
- Nella struttura della console aprire la cartella Installazione remota e fare clic sul collegamento Distribuisci il pacchetto di installazione nei dispositivi gestiti (workstation) per eseguire la Distribuzione guidata della protezione.
- Nella finestra Selezionare il pacchetto di installazione della procedura guidata specificare un pacchetto di installazione con un'immagine del sistema operativo.
- Seguire le istruzioni della procedura guidata.
Al termine della procedura guidata, verrà creata un'attività di installazione remota per l'installazione del sistema operativo nei dispositivi client. È possibile avviare o arrestare l'attività nella cartella Attività.
Inizio pagina
Creazione di pacchetti di installazione delle applicazioni
Espandi tutto | Comprimi tutto
Per creare un pacchetto di installazione dell'applicazione:
- Nella cartella Installazione remota della struttura della console selezionare la sottocartella Pacchetti di installazione.
- Fare clic sul pulsante Crea pacchetto di installazione per eseguire la Creazione guidata nuovo pacchetto.
- Nella finestra Selezionare il tipo di pacchetto di installazione della procedura guidata fare clic su uno dei seguenti pulsanti:
- Creare un pacchetto di installazione per un'applicazione Kaspersky. Selezionare questa opzione se si desidera creare un pacchetto di installazione per un'applicazione Kaspersky.
- Creare un pacchetto di installazione per il file eseguibile specificato. Selezionare questa opzione se si desidera creare un pacchetto di installazione per un'applicazione di terze parti utilizzando un file eseguibile. In genere il file eseguibile è un file di configurazione dell'applicazione.
- Selezionare un'applicazione dal database di Kaspersky per creare un pacchetto di installazione. Selezionare questa opzione se si desidera selezionare l'applicazione di terze parti richiesta dal database Kaspersky per creare un pacchetto di installazione. Il database viene creato automaticamente quando si esegue l'attività Scarica aggiornamenti nell'archivio di Administration Server; le applicazioni vengono visualizzate nell'elenco.
- Creare un pacchetto di installazione con l'immagine del sistema operativo. Selezionare questa opzione se è necessario creare un pacchetto di installazione del sistema operativo di un dispositivo di riferimento.
Al termine della procedura guidata, viene creata un'attività di Administration Server denominata Crea pacchetto di installazione in base all'immagine del sistema operativo del dispositivo di riferimento. Al termine di questa attività, verrà creato un pacchetto di installazione che è possibile utilizzare per distribuire l'immagine del sistema operativo tramite un server PXE o mediante l'attività di installazione remota.
- Seguire le istruzioni della procedura guidata.
Al termine della procedura guidata, verrà creato un pacchetto di installazione che è possibile utilizzare per installare l'applicazione nei dispositivi client. È possibile visualizzare il pacchetto di installazione selezionando Pacchetti di installazione nella struttura della console.
Emissione di un certificato per i pacchetti di installazione delle applicazioni
Per emettere un certificato per il pacchetto di installazione di un'applicazione:
- Nella cartella Installazione remota della struttura della console selezionare la sottocartella Pacchetti di installazione.
La cartella Installazione remota è una sottocartella della cartella Avanzate per impostazione predefinita.
- Dal menu di scelta rapida della cartella Pacchetti di installazione selezionare Avanzate.
Verrà visualizzata la finestra delle proprietà della cartella Pacchetti di installazione.
- Nella finestra delle proprietà della cartella Pacchetti di installazione selezionare la sezione Firma dei pacchetti indipendenti.
- Nella sezione Firma dei pacchetti indipendenti fare clic sul pulsante Specifica.
Finestra Certificato.
- Nel campo Tipo di certificato specificare il tipo di certificato, pubblico o privato:
- Se è selezionato il valore Contenitore PKCS #12, specificare il file di certificato e la password.
- Se è selezionato il valore Certificato X.509:
- Specificare il file della chiave privata (con l'estensione *.prk o *.pem).
- Specificare la password della chiave privata.
- Specificare il file della chiave pubblica (con l'estensione * cer).
- Fare clic su OK.
Verrà emesso un certificato per il pacchetto di installazione dell'applicazione.
Inizio pagina
Installazione delle applicazioni nei dispositivi client
Per installare un'applicazione nei dispositivi client:
- Nella struttura della console aprire la cartella Installazione remota e fare clic su Distribuisci il pacchetto di installazione nei dispositivi gestiti (workstation) per eseguire la Distribuzione guidata della protezione.
- Nella finestra Selezionare il pacchetto di installazione della procedura guidata specificare il pacchetto di installazione di un'applicazione da installare.
- Seguire le istruzioni della procedura guidata.
Al termine della procedura guidata, verrà creata un'attività di installazione remota per installare l'applicazione nei dispositivi client. È possibile avviare o arrestare l'attività nella cartella Attività.
Utilizzando la Distribuzione guidata della protezione, è possibile installare Network Agent nei dispositivi client che eseguono Windows, Linux e macOS.
Per gestire applicazioni di protezione a 64 bit utilizzando Kaspersky Security Center nei dispositivi che eseguono sistemi operativi Linux, è necessario utilizzare Network Agent a 64 bit per Linux. È possibile scaricare la versione necessaria di Network Agent dal sito Web del Servizio di assistenza tecnica.
Prima dell'installazione remota di Network Agent in un dispositivo Linux, è necessario preparare il dispositivo.
Gestione delle revisioni degli oggetti
Questa sezione contiene informazioni sulla gestione delle revisioni degli oggetti. Kaspersky Security Center consente di tenere traccia delle modifiche apportate agli oggetti. Ogni volta che si salvano le modifiche apportate a un oggetto, viene creata una revisione. Ogni revisione ha un numero.
Gli oggetti delle applicazioni che supportano la gestione delle revisioni includono:
- Proprietà di Administration Server
- Criteri
- Attività
- Gruppi di amministrazione
- Account utente
- Pacchetti di installazione
È possibile eseguire le seguenti azioni sulle revisioni degli oggetti:
- Confrontare una revisione selezionata con quella corrente
- Confrontare le revisioni selezionate
- Confrontare un oggetto con la revisione selezionata di un altro oggetto dello stesso tipo
- Visualizzare una revisione selezionata
- Eseguire il rollback delle modifiche apportate a un oggetto a una revisione selezionata
- Salvare le revisioni come file .txt
Nella finestra delle proprietà di un oggetto che supporta la gestione delle revisioni, la sezione Cronologia revisioni visualizza un elenco delle revisioni degli oggetti con i seguenti dettagli:
- Numero di revisione dell'oggetto
- Data e ora di modifica dell'oggetto
- Nome dell'utente che ha modificato l'oggetto
- Azione eseguita sull'oggetto
- Descrizione della revisione relativa alla modifica apportata alle impostazioni dell'oggetto
Visualizzazione della sezione Cronologia revisioni
È possibile confrontare le revisioni di un oggetto con la revisione corrente, confrontare diverse revisioni selezionate nell'elenco o confrontare la revisione di un oggetto con la revisione di un altro oggetto dello stesso tipo.
Per visualizzare la sezione Cronologia revisioni di un oggetto:
- Nella struttura della console selezionare uno dei seguenti oggetti:
- Nodo Administration Server
- Cartella Criteri
- Cartella Attività
- Cartella di un gruppo di amministrazione
- Cartella Account utente
- Cartella Oggetti eliminati
- Sottocartella Pacchetti di installazione, nidificata nella cartella Installazione remota
- A seconda della posizione dell'oggetto desiderato, eseguire una delle seguenti operazioni:
- Se l'oggetto è incluso nel nodo Administration Server o in un gruppo di amministrazione, fare clic con il pulsante destro del mouse sul nodo, quindi selezionare Proprietà nel menu di scelta rapida.
- Se l'oggetto si trova nella cartella Criteri, Attività, Account utente, Oggetti eliminati o Pacchetti di installazione, selezionare la cartella e, nell'area di lavoro corrispondente, selezionare l'oggetto.
Verrà visualizzata la finestra delle proprietà dell'oggetto.
- Nel riquadro sinistro Sezioni selezionare Cronologia revisioni.
La cronologia delle revisioni verrà visualizzata nell'area di lavoro.
Inizio pagina
Confronto delle revisioni degli oggetti
Espandi tutto | Comprimi tutto
È possibile confrontare le revisioni precedenti di un oggetto con la revisione corrente, confrontare diverse revisioni selezionate nell'elenco o confrontare la revisione di un oggetto con la revisione di un altro oggetto dello stesso tipo.
Per confrontare le revisioni di un oggetto:
- Selezionare un oggetto, quindi aprire la finestra delle proprietà dell'oggetto.
- Nella finestra delle proprietà passare alla sezione Cronologia revisioni.
- Nell'area di lavoro, nell'elenco delle revisioni dell'oggetto selezionare la revisione per il confronto.
Per selezionare più di una revisione dell'oggetto, utilizzare i tasti MAIUSC e CTRL.
- Eseguire una delle seguenti operazioni:
- Fare clic sul pulsante Confronta e selezionare uno dei valori nell'elenco a discesa:
- Fare doppio clic sul nome di una revisione e nella finestra delle proprietà della revisione visualizzata fare clic su uno dei seguenti pulsanti:
Verrà visualizzato un rapporto in formato HTML sul confronto delle revisioni nel browser predefinito.
In questo rapporto è possibile comprimere alcune delle sezioni con le impostazioni della revisione. Per ridurre a icona una sezione con impostazioni di revisione dell'oggetto, fare clic sull'icona della freccia ( ) accanto al nome della sezione.
) accanto al nome della sezione.
Le revisioni di Administration Server includono tutti i dettagli delle modifiche apportate, ad eccezione delle informazioni relative alle seguenti aree:
- Sezione Traffico
- Sezione Regole di tagging
- Sezione Notifica
- Sezione Punti di distribuzione
- Sezione Epidemia di virus
Non vengono registrate informazioni dalla sezione Epidemia di virus sulla configurazione di un'attivazione del criterio che si verifica quando viene attivato un evento Epidemia di virus.
È possibile confrontare le revisioni di un oggetto eliminato con una revisione di un oggetto esistente, ma non il contrario: non è possibile confrontare le revisioni di un oggetto esistente con una revisione di un oggetto eliminato.
Inizio pagina
Impostazione del periodo di archiviazione per le revisioni degli oggetti e le informazioni sugli oggetti eliminati
Il periodo di archiviazione per le revisioni degli oggetti e per le informazioni sugli oggetti eliminati è lo stesso. Il periodo di archiviazione predefinito è 90 giorni. Rappresenta un tempo sufficiente per il controllo periodico del programma.
Solo gli utenti con l'autorizzazione Modifica nell'area Oggetti eliminati possono modificare il periodo di archiviazione.
Per modificare il periodo di archiviazione per le revisioni degli oggetti e per le informazioni sugli oggetti eliminati:
- Nella struttura della console selezionare l'Administration Server per cui si desidera modificare il periodo di archiviazione.
- Fare clic con il pulsante destro del mouse e, nel menu di scelta rapida, selezionare Proprietà.
- Nella finestra delle proprietà di Administration Server visualizzata, nella sezione Archivio cronologia delle revisioni, immettere il periodo di archiviazione desiderato (numero di giorni).
- Fare clic su OK.
Le revisioni degli oggetti e le informazioni sugli oggetti eliminati verranno archiviate per il numero di giorni specificato.
Inizio pagina
Visualizzazione di una revisione degli oggetti
Se è necessario sapere quali modifiche sono state apportate a un oggetto in un determinato periodo di tempo, è possibile visualizzare le revisioni dell'oggetto.
Per visualizzare le revisioni di un oggetto:
- Passare alla sezione Cronologia revisioni dell'oggetto.
- Nell'elenco delle revisioni degli oggetti selezionare la revisione per cui si desidera visualizzare le impostazioni.
- Eseguire una delle seguenti operazioni:
- Fare clic sul pulsante Visualizza revisione.
- Aprire la finestra delle proprietà della revisione facendo doppio clic sul nome della revisione, quindi facendo clic sul pulsante Visualizza revisione.
Verrà visualizzato un rapporto in formato HTML con le impostazioni della revisione dell'oggetto selezionato. In questo rapporto è possibile comprimere alcune delle sezioni con le impostazioni della revisione dell'oggetto. Per ridurre a icona una sezione con impostazioni di revisione dell'oggetto, fare clic sull'icona della freccia ( ) accanto al nome della sezione.
) accanto al nome della sezione.
Salvataggio di una revisione degli oggetti in un file
È possibile salvare la revisione di un oggetto come file di testo, ad esempio per inviarla tramite e-mail.
Per salvare la revisione di un oggetto in un file:
- Passare alla sezione Cronologia revisioni dell'oggetto.
- Nell'elenco delle revisioni di un oggetto selezionare quella di cui è necessario salvare le impostazioni.
- Fare clic sul pulsante Avanzate e selezionare il valore Salva su file nell'elenco a discesa.
La revisione verrà salvata come file .txt.
Inizio pagina
Rollback delle modifiche
È possibile eseguire il rollback delle modifiche apportate a un oggetto, se necessario. Potrebbe ad esempio essere necessario ripristinare lo stato delle impostazioni di un criterio in una data specifica.
Per eseguire il rollback delle modifiche apportate a un oggetto:
- Passare alla sezione Cronologia revisioni dell'oggetto.
- Nell'elenco delle revisioni dell'oggetto selezionare il numero della revisione a cui eseguire il rollback delle modifiche.
- Fare clic sul pulsante Avanzate e selezionare il valore Rollback nell'elenco a discesa.
Verrà eseguito il rollback dell'oggetto alla revisione selezionata. L'elenco delle revisioni dell'oggetto visualizza un record dell'azione eseguita. La descrizione della revisione indica il numero della revisione a cui è stato riportato l'oggetto.
Inizio pagina
Aggiunta di una descrizione della revisione
È possibile aggiungere una descrizione per la revisione, in modo da semplificare la ricerca delle revisioni nell'elenco.
Per aggiungere una descrizione per una revisione:
- Passare alla sezione Cronologia revisioni dell'oggetto.
- Nell'elenco delle revisioni di un oggetto selezionare la revisione per cui è necessario aggiungere una descrizione.
- Fare clic sul pulsante Descrizione.
- Nella finestra Descrizione revisione oggetto immettere il testo relativo alla descrizione della revisione.
Per impostazione predefinita, la descrizione della revisione dell'oggetto è vuota.
- Fare clic su OK.
Eliminazione di oggetti
Questa sezione fornisce informazioni sull'eliminazione degli oggetti e la visualizzazione di informazioni sugli oggetti dopo l'eliminazione.
È possibile eliminare oggetti come:
- Criteri
- Attività
- Pacchetti di installazione
- Administration Server virtuali
- Utenti
- Gruppi di protezione
- Gruppi di amministrazione
Quando si elimina un oggetto, le relative informazioni rimangono nel database. Il periodo di archiviazione per le informazioni sugli oggetti eliminati corrisponde al periodo di archiviazione per le revisioni degli oggetti (il periodo consigliato è di 90 giorni). È possibile modificare il periodo di archiviazione solo se si dispone dell'autorizzazione Modifica nell'area dei diritti Oggetti eliminati.
Informazioni sull'eliminazione dei dispositivi client
Quando si elimina un dispositivo gestito da un gruppo di amministrazione, l'applicazione sposta il dispositivo nel gruppo Dispositivi non assegnati. Dopo l'eliminazione del dispositivo, le applicazioni Kaspersky installate, Network Agent e qualsiasi applicazione di protezione, ad esempio Kaspersky Endpoint Security, rimangono nel dispositivo.
Kaspersky Security Center gestisce i dispositivi nel gruppo Dispositivi non assegnati in base alle seguenti regole:
- Se sono state configurate regole di spostamento dei dispositivi e un dispositivo soddisfa i criteri di una regola di spostamento, il dispositivo viene spostato automaticamente in un gruppo di amministrazione in base alla regola.
- Il dispositivo viene archiviato nel gruppo Dispositivi non assegnati e rimosso automaticamente dal gruppo in base alle regole di conservazione dei dispositivi.
Le regole di conservazione dei dispositivi non influiscono sui dispositivi con una o più unità criptate con Criptaggio dell'intero disco. Tali dispositivi non vengono eliminati automaticamente; è possibile eliminarli solo manualmente. Se è necessario eliminare un dispositivo con un'unità criptata, decriptare prima l'unità, quindi eliminare il dispositivo.
Quando si elimina un dispositivo con un'unità criptata, vengono eliminati anche i dati necessari per decriptare l'unità. Se si seleziona la casella di controllo Comprendo il rischio e desidero eliminare i dispositivi selezionati nella finestra di conferma che si apre quando si eliminano tali dispositivi (dal gruppo Dispositivi non assegnati o Dispositivi gestiti), significa che si è a conoscenza della successiva eliminazione dei dati.
Per decriptare l'unità, devono essere soddisfatte le seguenti condizioni:
- Il dispositivo viene riconnesso ad Administration Server al fine di ripristinare i dati necessari per decriptare l'unità.
- L'utente del dispositivo ricorda la password di decriptaggio.
- L'applicazione di protezione utilizzata per criptare l'unità, ad esempio Kaspersky Endpoint Security for Windows, è ancora installata nel dispositivo.
Se l'unità è stata criptata con la tecnologia Criptaggio disco Kaspersky, è inoltre possibile provare a recuperare i dati utilizzando l'utilità di ripristino FDERT.
Quando si elimina manualmente un dispositivo dal gruppo Dispositivi non assegnati, l'applicazione rimuove il dispositivo dall'elenco. Dopo l'eliminazione del dispositivo, le eventuali applicazioni Kaspersky installate rimangono nel dispositivo. Quindi, se il dispositivo è ancora visibile in Administration Server ed è stato configurato il polling di rete periodico, Kaspersky Security Center rileva il dispositivo durante il polling di rete e lo aggiunge nuovamente al gruppo Dispositivi non assegnati. Pertanto, è ragionevole eliminare manualmente un dispositivo solo se il dispositivo è invisibile ad Administration Server.
Eliminazione di un oggetto
È possibile eliminare oggetti come criteri, attività, pacchetti di installazione, utenti interni e gruppi di sicurezza interni se si dispone dell'autorizzazione Modifica, che si trova nella categoria di diritti Funzionalità di base (per ulteriori informazioni, vedere Assegnazione delle autorizzazioni a utenti e gruppi).
Per eliminare un oggetto:
- Nella struttura della console selezionare un oggetto nell'area di lavoro della cartella desiderata.
- Eseguire una delle seguenti operazioni:
- Fare clic con il pulsante destro del mouse sull'oggetto e selezionare Elimina.
- Premere CANC.
L'oggetto verrà eliminato e le relative informazioni saranno memorizzate nel database.
Visualizzazione delle informazioni sugli oggetti eliminati
Le informazioni sugli oggetti eliminati sono archiviate nella cartella Oggetti eliminati per lo stesso periodo di tempo delle revisioni degli oggetti (il periodo consigliato è di 90 giorni).
Solo gli utenti con l'autorizzazione Lettura nell'area di diritti Oggetti eliminati possono visualizzare l'elenco degli oggetti eliminati (per ulteriori informazioni, vedere Assegnazione delle autorizzazioni a utenti e gruppi).
Per visualizzare l'elenco degli oggetti eliminati:
Nella struttura della console selezionare Oggetti eliminati (per impostazione predefinita, Oggetti eliminati è una sottocartella della cartella Avanzate).
Se non si dispone dell'autorizzazione Lettura nell'area di diritti Oggetti eliminati, viene visualizzato un elenco vuoto nella cartella Oggetti eliminati.
L'area di lavoro della cartella Oggetti eliminati contiene le seguenti informazioni sugli oggetti eliminati:
- Nome. Nome dell'oggetto.
- Tipo. Tipo di oggetto, ad esempio criterio, attività o pacchetto di installazione.
- Data/Ora. Ora in cui è stato eliminato l'oggetto.
- Utente. Nome dell'account dell'utente che ha eliminato l'oggetto.
Per visualizzare ulteriori informazioni su un oggetto:
- Nella struttura della console selezionare Oggetti eliminati (per impostazione predefinita, Oggetti eliminati è una sottocartella della cartella Avanzate).
- Nell'area di lavoro Oggetti eliminati selezionare l'oggetto desiderato.
Nella parte destra dell'area di lavoro verrà visualizzata la casella per l'utilizzo dell'oggetto selezionato.
- Eseguire una delle seguenti operazioni:
- Fare clic sul collegamento Proprietà nella casella.
- Fare clic con il pulsante destro del mouse sull'oggetto selezionato nell'area di lavoro, quindi selezionare Proprietà nel menu di scelta rapida.
Verrà visualizzata la finestra delle proprietà dell'oggetto, in cui sono visualizzate le seguenti schede:
- Generale
- Cronologia revisioni
Eliminazione definitiva di oggetti dall'elenco degli oggetti eliminati
Solo gli utenti con l'autorizzazione Modifica nell'area di diritti Oggetti eliminati possono eliminare definitivamente gli oggetti dall'elenco degli oggetti eliminati (per ulteriori informazioni, vedere Assegnazione delle autorizzazioni a utenti e gruppi).
Per eliminare un oggetto dall'elenco degli oggetti eliminati:
- Nella struttura della console selezionare il nodo di Administration Server richiesto e quindi selezionare la cartella Oggetti eliminati.
- Nell'area di lavoro selezionare uno o più oggetti da eliminare.
- Eseguire una delle seguenti operazioni:
- Premere CANC.
- Nel menu di scelta rapida degli oggetti selezionati selezionare Elimina.
- Nella finestra di conferma fare clic su Sì.
L'oggetto verrà eliminato definitivamente dall'elenco degli oggetti eliminati. Tutte le informazioni sull'oggetto (incluse tutte le revisioni) saranno rimosse definitivamente dal database. Non è possibile ripristinare tali informazioni.
Inizio pagina
Mobile Device Management
La gestione della protezione per i dispositivi mobili tramite Kaspersky Security Center viene eseguita utilizzando la funzionalità Mobile Device Management, che richiede una licenza dedicata. Per gestire i dispositivi mobili appartenenti ai dipendenti dell'organizzazione, è necessario abilitare Mobile Device Management.
In questa sezione vengono fornite le istruzioni per l'abilitazione, la configurazione e la disabilitazione di Mobile Device Management. Questa sezione descrive inoltre come gestire i dispositivi mobili connessi ad Administration Server.
Per dettagli su Kaspersky Security for Mobile, vedere la Guida di Kaspersky Security for Mobile.
Scenario: Distribuzione di Mobile Device Management
Questa sezione fornisce uno scenario per la configurazione della funzionalità Mobile Device Management in Kaspersky Security Center.
Prerequisiti
Verificare di disporre di una licenza che consenta l'accesso alla funzionalità Mobile Device Management.
Passaggi
La distribuzione della funzionalità Mobile Device Management comprende le seguenti fasi:
- Preparazione delle porte
Assicurarsi che la porta 13292 sia disponibile in Administration Server. Questa porta è necessaria per la connessione dei dispositivi mobili. Inoltre, è possibile rendere disponibile la porta 17100. Questa porta è richiesta solo per l'attivazione del server proxy per i dispositivi mobili gestiti; se i dispositivi mobili gestiti hanno accesso a Internet, non è necessario rendere disponibile questa porta.
- Abilitazione di Mobile Device Management
È possibile abilitare Mobile Device Management quando si esegue l'Avvio rapido guidato di Administration Server o in un secondo momento.
- Specificazione dell'indirizzo esterno di Administration Server
È possibile specificare l'indirizzo esterno quando si esegue l'Avvio rapido guidato di Administration Server o in un secondo momento. Se Mobile Device Management non è stato selezionato per l'installazione e non è stato specificato l'indirizzo nell'installazione guidata, specificare l'indirizzo esterno nelle proprietà del pacchetto di installazione.
- Aggiunta di dispositivi mobili al gruppo Dispositivi gestiti
Aggiungere i dispositivi mobili al gruppo Dispositivi gestiti in modo da gestire i dispositivi tramite i criteri. È possibile creare una regola di spostamento in uno dei passaggi dell'Avvio rapido guidato di Administration Server. È inoltre possibile creare la regola di spostamento in un secondo momento. Se non si crea tale regola è possibile aggiungere manualmente i dispositivi mobili al gruppo Dispositivi gestiti.
È possibile aggiungere i dispositivi mobili direttamente al gruppo Dispositivi gestiti, oppure è possibile creare un sottogruppo (o più sottogruppi).
Successivamente, è possibile connettere un nuovo dispositivo mobile ad Administration Server utilizzando la Connessione guidata nuovo dispositivo mobile.
- Creazione di un criterio per i dispositivi mobili
Per gestire i dispositivi mobili, creare un criterio (o più criteri) nel gruppo di appartenenza di questi dispositivi. È possibile modificare le impostazioni di questo criterio in qualsiasi momento.
Risultati
Al termine di questo scenario, è possibile gestire i dispositivi Android e iOS tramite Kaspersky Security Center. È possibile lavorare utilizzare i certificati dei dispositivi mobili e inviare comandi ai dispositivi mobili.
Inizio pagina
Informazioni sul criterio di gruppo per la gestione dei dispositivi EAS e MDM iOS
Per gestire i dispositivi EAS e MDM iOS, è possibile utilizzare il plug-in di gestione di Kaspersky Device Management for iOS, incluso nel kit di distribuzione di Kaspersky Security Center. Kaspersky Device Management for iOS consente di creare criteri di gruppo per specificare le impostazioni di configurazione dei dispositivi MDM iOS ed EAS senza utilizzare l'utilità di configurazione iPhone e il profilo di gestione di Exchange ActiveSync.
Un criterio di gruppo per la gestione dei dispositivi EAS e MDM iOS fornisce all'amministratore le seguenti opzioni:
- Per la gestione dei dispositivi EAS:
- Configurazione della password per lo sblocco del dispositivo.
- Configurazione dell'archivio dati nel dispositivo in formato criptato.
- Configurazione della sincronizzazione della posta aziendale.
- Configurazione delle funzionalità hardware dei dispositivi mobili, ad esempio l'utilizzo delle unità rimovibili, della fotocamera o del Bluetooth.
- Configurazione delle limitazioni sull'utilizzo delle applicazioni mobili nel dispositivo.
- Per la gestione dei dispositivi MDM iOS:
- Configurazione delle impostazioni di protezione della password del dispositivo.
- Configurazione delle limitazioni relative all'utilizzo delle funzionalità hardware del dispositivo e delle limitazioni sull'installazione e la rimozione delle app mobili.
- Configurazione delle limitazioni sull'utilizzo delle app mobili preinstallate, ad esempio YouTube, iTunes Store, o Safari.
- Configurazione delle limitazioni sui contenuti multimediali (ad esempio, film e programmi TV) visualizzati in base all'area geografica in cui si trova il dispositivo.
- Configurazione della connessione del dispositivo a Internet tramite il server proxy (proxy HTTP globale).
- Configurazione dell'account tramite il quale l'utente può accedere ad applicazioni e servizi aziendali (tecnologia Single Sign-On (SSO)).
- Monitoraggio dell'utilizzo di Internet (accessi ai siti Web) nei dispositivi mobili.
- Configurazione di reti wireless (Wi-Fi), punti di accesso (APNs) e reti private virtuali (VPN) che utilizzano diversi meccanismi di autenticazione e protocolli di rete.
- Configurazione delle impostazioni della connessione ai dispositivi AirPlay per lo streaming di foto, musica e video.
- Configurazione delle impostazioni della connessione alle stampanti AirPrint per la stampa di documenti dal dispositivo in modalità wireless.
- Configurazione di sincronizzazione con il server Microsoft Exchange e gli account utente per l'utilizzo dell'e-mail aziendale nei dispositivi.
- Configurazione delle credenziali utente per la sincronizzazione con il servizio directory LDAP.
- Configurazione delle credenziali utente per la connessione ai servizi CalDAV e CardDAV che consentono agli utenti di accedere a elenchi contatti e calendari aziendali.
- Configurazione delle impostazioni dell'interfaccia iOS, ad esempio tipi di carattere o icone per i siti Web preferiti, nel dispositivo dell'utente.
- Aggiunta di nuovi certificati di sicurezza nei dispositivi.
- Configurazione del server SCEP (Simple Certificate Enrollment Protocol) per il recupero automatico dei certificati dall'autorità di certificazione da parte del dispositivo.
- Aggiunta delle impostazioni personalizzate per l'utilizzo delle app mobili.
Un criterio per la gestione dei dispositivi EAS e MDM iOS ha la particolarità di essere assegnato a un gruppo di amministrazione che include il server MDM iOS e il server per dispositivi mobili Exchange ActiveSync (denominati collettivamente "server per dispositivi mobili"). Tutte le impostazioni specificate in questo criterio vengono per prima cosa applicate ai server per dispositivi mobili e quindi ai dispositivi mobili gestiti da tali server. Nel caso di una struttura gerarchica dei gruppi di amministrazione, i server per dispositivi mobili secondari ricevono le impostazioni dei criteri dai server per dispositivi mobili primari e li distribuiscono ai dispositivi mobili.
Per maggiori informazioni su come utilizzare i criteri di gruppo per la gestione dei dispositivi EAS e MDM iOS in Kaspersky Security Center Administration Console, vedere la documentazione Guida di Kaspersky Security for Mobile.
Abilitazione di Mobile Device Management
Espandi tutto | Comprimi tutto
Per gestire i dispositivi mobili, è necessario abilitare Mobile Device Management. Se questa funzionalità non è stata attivata durante l'Avvio rapido guidato, è possibile abilitarla in un secondo momento. Mobile Device Management richiede una licenza.
L'abilitazione di Mobile Device Management è disponibile solo nell'Administration Server primario.
Per abilitare Mobile Device Management:
- Nella struttura della console selezionare la cartella Mobile Device Management.
- Nell'area di lavoro della cartella fare clic sul pulsante Abilita Mobile Device Management. Questo pulsante è disponibile solo se non è stato già attivato Mobile Device Management.
Viene visualizzata la pagina Componenti aggiuntivi dell'Avvio rapido guidato di Administration Server.
- Selezionare Abilita Mobile Device Management al fine di gestire i dispositivi mobili.
- Nella pagina Selezionare la modalità di attivazione dell'applicazione attivare l'applicazione utilizzando un codice di attivazione o un file chiave.
La gestione dei dispositivi mobili non sarà possibile finché non si attiva la funzionalità Mobile Device Management.
- Nella pagina Impostazioni del server proxy per ottenere l'accesso a Internet selezionare la casella di controllo Usa server proxy se si desidera utilizzare un server proxy durante la connessione a Internet. Quando questa casella di controllo è selezionata, i campi diventano disponibili per l'immissione delle impostazioni. Specificare le impostazioni per la connessione al server proxy.
- Nella pagina Verificare la disponibilità di aggiornamenti per plug-in e pacchetti di installazione selezionare una delle seguenti opzioni:
- Verificare che plug-in e pacchetti di installazione siano aggiornati
- Ignora verifica
Ignorare il controllo degli aggiornamenti per i plug-in può determinare il malfunzionamento dell'applicazione.
- Nella pagina Sono disponibili le versioni più aggiornate dei plug-in scaricare e installare le versioni più recenti dei plug-in nella lingua richiesta dalla versione dell'applicazione. L'aggiornamento dei plug-in non richiede una licenza.
Dopo avere installato i plug-in e i pacchetti, l'applicazione controlla se sono stati installati tutti i plug-in necessari per il corretto funzionamento dei dispositivi mobili. Se vengono rilevate versioni obsolete di alcuni plug-in, verrà richiesto di scaricare le versioni aggiornate in sostituzione di quelle obsolete.
- Nella pagina Impostazioni di connessione per il dispositivo mobile impostare le porte di Administration Server.
Al termine della procedura guidata, verranno apportate le seguenti modifiche:
- Verrà creato il criterio di Kaspersky Endpoint Security for Android.
- Verrà creato il criterio di Kaspersky Device Management for iOS.
- Verranno aperte le porte nell'Administration Server per i dispositivi mobili.
Modifica delle impostazioni per Mobile Device Management
Espandi tutto | Comprimi tutto
Per abilitare il supporto dei dispositivi mobili:
- Nella struttura della console selezionare la cartella Mobile Device Management.
- Nell'area di lavoro della cartella fare clic sul collegamento Porte di connessione per i dispositivi mobili.
Verrà visualizzata la sezione Porte aggiuntive della finestra delle proprietà di Administration Server.
- Nella sezione Porte aggiuntive modificare le impostazioni desiderate:
- Fare clic su OK.
Disabilitazione di Mobile Device Management
La disabilitazione di Mobile Device Management è disponibile solo nell'Administration Server primario.
Per disabilitare Mobile Device Management:
- Nella struttura della console selezionare la cartella Mobile Device Management.
- Nell'area di lavoro di questa cartella fare clic sul collegamento Configura componenti aggiuntivi.
Viene visualizzata la pagina Componenti aggiuntivi dell'Avvio rapido guidato di Administration Server.
- Selezionare Non abilitare Mobile Device Management se non si desidera più gestire i dispositivi mobili.
- Fare clic su OK.
I dispositivi mobili connessi in precedenza non saranno in grado di connettersi ad Administration Server. La porta per la connessione dei dispositivi mobili e la porta per l'attivazione dei dispositivi mobili verranno chiuse automaticamente.
I criteri creati per Kaspersky Endpoint Security for Android e Kaspersky Device Management for iOS non verranno eliminati. Le regole di emissione certificati non verranno modificate. I plug-in installati non verranno rimossi. La regola di spostamento per i dispositivi mobili non verrà eliminata.
Dopo aver abilitato nuovamente Mobile Device Management nei dispositivi mobili gestiti, potrebbe essere necessario reinstallare le app mobili richieste per la gestione dei dispositivi mobili.
Utilizzo dei comandi per i dispositivi mobili
Questa sezione contiene informazioni sui comandi per la gestione dei dispositivi mobili supportati da Kaspersky Security Center. In questa sezione vengono fornite istruzioni su come inviare comandi ai dispositivi mobili, nonché visualizzarne gli stati di esecuzione nel log dei comandi.
Comandi per Mobile Device Management
Kaspersky Security Center supporta i comandi per Mobile Device Management.
Tali comandi sono utilizzati per la funzionalità remota Mobile Device Management. Ad esempio, in caso di smarrimento del dispositivo mobile, è possibile eliminare i dati aziendali dal dispositivo tramite un comando.
È possibile utilizzare i comandi per i seguenti tipi di dispositivi mobili gestiti:
- Dispositivi MDM iOS
- Dispositivi Kaspersky Endpoint Security (KES)
- Dispositivi EAS
Ciascun tipo di dispositivo supporta un set di comandi dedicato.
Considerazioni speciali per determinati comandi
- Per tutti i tipi di dispositivo, se viene eseguito il comando Ripristina le impostazioni predefinite, tutti i dati verranno eliminati dal dispositivo e per le impostazioni del dispositivo verranno ripristinati i valori predefiniti.
- Dopo l'esecuzione del comando Cancella dati aziendali in un dispositivo MDM iOS, vengono rimossi dal dispositivo tutti i profili di configurazione installati, i profili di provisioning, il profilo MDM iOS e le applicazioni per cui è stata selezionata la casella di controllo Rimuovi insieme al profilo MDM iOS.
- Se il comando Cancella dati aziendali viene eseguito in un dispositivo KES, verranno eliminati dal dispositivo tutti i dati aziendali, le voci dei contatti, la cronologia SMS, il registro chiamate, il calendario, le impostazioni di connessione a Internet e gli account utente, a eccezione dell'account Google. Per i dispositivi KES verranno inoltre eliminati tutti i dati della scheda di memoria.
- Prima di inviare il comando Localizza a un dispositivo KES, sarà necessario confermare che questo comando viene utilizzato per la ricerca autorizzata di un dispositivo smarrito appartenente alla propria organizzazione o a uno dei dipendenti. Un dispositivo mobile che riceve il comando Localizza non è bloccato.
Elenco dei comandi per i dispositivi mobili
Nella seguente tabella sono visualizzati set di comandi per i dispositivi MDM iOS.
Comandi supportati per la gestione dei dispositivi mobili: dispositivi MDM iOS
Comandi |
Risultato dell'esecuzione del comando |
|---|---|
Blocca |
Il dispositivo mobile viene bloccato. |
Sblocca |
Il blocco del dispositivo mobile con un PIN è disabilitato. Il PIN specificato in precedenza è stato reimpostato. |
Ripristina le impostazioni predefinite |
Tutti i dati vengono eliminati dal dispositivo mobile e vengono ripristinati i valori predefiniti delle impostazioni. |
Cancella dati aziendali |
Vengono eliminati dal dispositivo tutti i profili di configurazione installati, i profili di provisioning, il profilo MDM iOS e le applicazioni per cui è stata selezionata la casella di controllo Rimuovi insieme al profilo MDM iOS. |
Sincronizza dispositivo |
I dati del dispositivo mobile vengono sincronizzati con Administration Server. |
Installa profilo |
Il profilo di configurazione viene installato nel dispositivo mobile. |
Rimuovi profilo |
Il profilo di configurazione viene eliminato dal dispositivo mobile. |
Installa profilo di provisioning |
Il profilo di provisioning viene installato nel dispositivo mobile. |
Rimuovi profilo di provisioning |
Il profilo di provisioning viene eliminato dal dispositivo mobile. |
Installa app |
L'app viene installata nel dispositivo mobile. |
Rimuovi app |
L'app viene rimossa dal dispositivo mobile. |
Immetti codice di riscatto |
Codice di riscatto immesso per un'app a pagamento. |
Configura roaming |
Roaming dati e roaming voce abilitati o disabilitati. |
Nella seguente tabella sono visualizzati set di comandi per i dispositivi KES.
Comandi supportati per Mobile Device Management: dispositivi KES
Comando |
Risultato dell'esecuzione del comando |
Blocca |
Il dispositivo mobile viene bloccato. |
Sblocca |
Il blocco del dispositivo mobile con un PIN è disabilitato. Il PIN specificato in precedenza è stato reimpostato. |
Ripristina le impostazioni predefinite |
Tutti i dati vengono eliminati dal dispositivo mobile e vengono ripristinati i valori predefiniti delle impostazioni. |
Cancella dati aziendali |
Vengono eliminati tutti i dati aziendali, le voci dei contatti, la cronologia SMS, il registro chiamate, il calendario, le impostazioni di connessione a Internet e gli account utente, a eccezione dell'account Google. I dati della scheda di memoria sono stati cancellati. |
Sincronizza dispositivo |
I dati del dispositivo mobile vengono sincronizzati con Administration Server. |
Localizza dispositivo |
Il dispositivo mobile viene localizzato e visualizzato in Google Maps. L'operatore di telefonia mobile addebita un costo per l'invio dei messaggi SMS e per la fornitura della connessione Internet. |
Foto utente |
Il dispositivo mobile viene bloccato. La foto viene scattata dalla fotocamera anteriore ed è salvata in Administration Server. Le foto possono essere visualizzate nel registro dei comandi. L'operatore di telefonia mobile addebita un costo per l'invio dei messaggi SMS e per la fornitura della connessione Internet. |
Allarme |
Il dispositivo mobile riproduce un allarme. |
Nella seguente tabella sono visualizzati i comandi per i dispositivi EAS.
Comandi supportati per Mobile Device Management: dispositivi EAS
Comandi |
Risultato dell'esecuzione del comando |
|---|---|
Ripristina le impostazioni predefinite |
Tutti i dati vengono eliminati dal dispositivo mobile e vengono ripristinati i valori predefiniti delle impostazioni. |
Utilizzo di Firebase Cloud Messaging
Per garantire l'invio tempestivo dei comandi ai dispositivi KES gestiti dal sistema operativo Android, Kaspersky Security Center usa il meccanismo delle notifiche push. Le notifiche push vengono scambiate tra i dispositivi KES e Administration Server tramite Firebase Cloud Messaging (di seguito FCM). In Kaspersky Security Center Administration Console è possibile specificare le impostazioni di Cloud Firebase Messaging per la connessione dei dispositivi KES al servizio.
Per recuperare le impostazioni di Firebase Cloud Messaging, è necessario disporre di un account Google.
Per abilitare l'utilizzo di FCM:
- In Administration Console selezionare il nodo Mobile Device Management e la cartella Dispositivi mobili.
- Dal menu di scelta rapida della cartella Dispositivi mobili selezionare Proprietà.
- Nelle proprietà della cartella selezionare la sezione Impostazioni di Google Firebase Cloud Messaging.
- Nel campo ID mittente, specificare l'ID del mittente FCM.
- Nel campo File della chiave privata (in formato JSON), selezionare il file della chiave privata.
Alla successiva sincronizzazione con Administration Server, i dispositivi KES gestiti da sistemi operativi Android verranno connessi a Firebase Cloud Messaging.
È possibile modificare le impostazioni di Firebase Cloud Messaging facendo clic sul pulsante Ripristina impostazioni.
Invio di comandi
Per inviare un comando al dispositivo mobile dell'utente:
- Nella cartella Mobile Device Management della struttura della console selezionare la sottocartella Dispositivi mobili.
Nell'area di lavoro della cartella è visualizzato un elenco dei dispositivi mobili gestiti.
- Selezionare il dispositivo mobile dell'utente a cui è necessario inviare un comando.
- Nel menu di scelta rapida del dispositivo mobile selezionare Mostra log dei comandi.
- Nella finestra Comandi per Mobile Device Management passare alla sezione con il nome del comando che si desidera inviare al dispositivo mobile, quindi fare clic sul pulsante Invia comando.
A seconda del comando selezionato, facendo clic sul pulsante Invia comando verrà visualizzata la finestra delle impostazioni avanzate dell'applicazione. Quando ad esempio si invia il comando per l'eliminazione di un profilo di provisioning da un dispositivo mobile, all'utente verrà richiesto di selezionare il profilo di provisioning da eliminare dal dispositivo. Definire le impostazioni avanzate del comando in tale finestra e confermare la selezione. Il comando sarà inviato al dispositivo mobile.
È possibile fare clic sul pulsante Rinvia per inviare nuovamente il comando al dispositivo mobile dell'utente.
È possibile fare clic sul pulsante Rimuovi dalla coda per annullare l'esecuzione di un comando inviato se il comando non è ancora stato eseguito.
Nella sezione Log dei comandi vengono visualizzati i comandi che sono stati inviati al dispositivo mobile, con i rispettivi stati di esecuzione. Fare clic su Aggiorna per aggiornare l'elenco dei comandi.
- Fare clic su OK per chiudere la finestra Comandi per Mobile Device Management.
Visualizzazione dello stato dei comandi nel log dei comandi
L'applicazione salva nel log dei comandi le informazioni su tutti i comandi che sono stati inviati ai dispositivi mobili. Nel log dei comandi sono contenute informazioni sulla data e l'ora in cui ciascun comando è stato inviato al dispositivo mobile, i relativi stati e descrizioni dettagliate dei risultati dell'esecuzione dei comandi. Ad esempio, nel caso in cui l'esecuzione di un comando non vada a buon fine, nel log sarà visualizzata la causa dell'errore. I record sono memorizzati nel log dei comandi per un massimo di 30 giorni.
I comandi inviati ai dispositivi mobili possono avere i seguenti stati:
- In esecuzione – Il comando è stato inviato al dispositivo mobile.
- Completato – L'esecuzione del comando è stata completata correttamente.
- Completato con errori – L'esecuzione del comando non è riuscita.
- Eliminazione in corso – È in corso la rimozione del comando dalla coda dei comandi inviati al dispositivo mobile.
- Eliminato – Il comando è stato rimosso dalla coda dei comandi inviati al dispositivo mobile.
- Errore durante l'eliminazione – È stato impossibile rimuovere il comando dalla coda dei comandi inviati al dispositivo mobile.
L'applicazione gestisce un log dei comandi per ogni dispositivo mobile.
Per visualizzare il registro dei comandi inviati a un dispositivo mobile:
- Nella cartella Mobile Device Management della struttura della console selezionare la sottocartella Dispositivi mobili.
Nell'area di lavoro della cartella è visualizzato un elenco dei dispositivi mobili gestiti.
- Nell'elenco dei dispositivi mobili selezionare quello per cui si desidera visualizzare il registro dei comandi.
- Nel menu di scelta rapida del dispositivo mobile selezionare Mostra log dei comandi.
Verrà visualizzata la finestra Comandi per Mobile Device Management. Le sezioni della finestra Comandi per Mobile Device Management corrispondono ai comandi che possono essere inviati al dispositivo mobile.
- Selezionare le sezioni contenenti i comandi necessari e visualizzare le informazioni su come tali comandi vengono inviati ed eseguiti nella sezione Log dei comandi.
Nella sezione Log dei comandi è possibile visualizzare l'elenco dei comandi che sono stati inviati al dispositivo mobile oltre a dettagli su tali comandi. Il filtro Mostra comandi consente di visualizzare nell'elenco solo i comandi con lo stato selezionato.
Utilizzo dei certificati dei dispositivi mobili
Questa sezione contiene informazioni sull'utilizzo dei certificati dei dispositivi mobili.
Il certificato root per i dispositivi mobili ha una scadenza fissa di 700 giorni dopo la generazione. Il certificato di riserva viene generato 60 giorni prima della data di scadenza. È possibile modificare il periodo di tempo per la generazione di un certificato di riserva con il seguente comando:
klscflag.exe -fset -pv klserver -n KLSRV_AKLWNGT_MDM_CERT_CHANGE_TIMEOUT -t d -v <timeout in secondi>
Il periodo di tempo per la generazione di un certificato di riserva deve essere sufficientemente lungo da consentire a tutti i dispositivi mobili gestiti di sincronizzarsi con Administration Server e recuperare il certificato.
L'utilità klscflag si trova nella cartella in cui è installato Administration Server. Il percorso di installazione predefinito è <Disco>:\Programmi (x86)\ Kaspersky Lab\ Kaspersky Security Center.
Il rinnovo manuale del certificato root per i dispositivi mobili non è supportato.
Avvio dell'Installazione guidata certificato
È possibile installare i seguenti tipi di certificati nel dispositivo mobile di un utente:
- Certificati condivisi per l'identificazione del dispositivo mobile
- Certificati di posta per la configurazione della posta aziendale nel dispositivo mobile
- Certificato VPN per la configurazione dell'accesso a una rete privata virtuale (VPN) nel dispositivo mobile
Per installare un certificato nel dispositivo mobile di un utente:
- Nella struttura della console espandere la cartella Mobile Device Management, quindi selezionare la sottocartella Certificati.
- Nell'area di lavoro della cartella Certificati fare clic sul collegamento Aggiungi certificato per eseguire l'Installazione guidata certificato.
Seguire le istruzioni della procedura guidata.
Al termine della procedura guidata, verrà creato un certificato che sarà aggiunto all'elenco dei certificati dell'utente; verrà inoltre inviata una notifica all'utente contenente un collegamento per il download e l'installazione del certificato nel dispositivo mobile. È possibile visualizzare l'elenco di tutti i certificati ed esportarlo in un file. È possibile eliminare e riemettere i certificati, nonché visualizzarne le proprietà.
Passaggio 1. Selezionare il tipo di certificato
Specificare il tipo di certificato che deve essere installato nel dispositivo mobile dell'utente:
- Certificato mobile: per l'identificazione del dispositivo mobile
- Certificato di posta: per la configurazione della posta aziendale nel dispositivo mobile
- Certificato VPN: per la configurazione dell'accesso a una rete privata virtuale (VPN) nel dispositivo mobile
Passaggio 2. Selezione del tipo di dispositivo
Questa finestra viene visualizzata solo se è stato selezionato Certificato di posta o Certificato VPN come tipo di certificato.
Specificare il tipo di sistema operativo nel dispositivo:
- Dispositivo MDM iOS. Selezionare questa opzione se è necessario installare un certificato in un dispositivo mobile connesso al server MDM iOS utilizzando il protocollo MDM iOS.
- Dispositivo KES gestito da Kaspersky Security for Mobile. Selezionare questa opzione se è necessario installare un certificato in un dispositivo KES. In questo caso, il certificato verrà utilizzato per l'identificazione dell'utente a ogni connessione all'Administration Server.
- Dispositivo KES connesso ad Administration Server senza l'autenticazione del certificato utente. Selezionare questa opzione se è necessario installare un certificato in un dispositivo KES senza l'utilizzo dell'autenticazione del certificato. In questo caso, durante il passaggio finale della procedura guidata, nella finestra Metodo di notifica all'utente l'amministratore deve selezionare il tipo di autenticazione utente utilizzato a ogni connessione ad Administration Server.
Passaggio 3. Selezione di un utente
Nell'elenco selezionare gli utenti, i gruppi di sicurezza o i gruppi di sicurezza Active Directory per cui è necessario installare il certificato.
Nella finestra Selezione utente è possibile eseguire una ricerca degli
. È possibile fare clic su Aggiungi per aggiungere un utente interno.
Passaggio 4. Selezione dell'origine del certificato
In questa finestra è possibile selezionare l'origine del certificato che verrà utilizzato da Administration Server per identificare il dispositivo mobile. È possibile specificare un certificato utilizzando uno dei seguenti metodi:
- Creare un certificato automaticamente, tramite gli strumenti di Administration Server, quindi inviare il certificato al dispositivo.
- Specificare un file di certificato che è stato creato in precedenza. Questo metodo non è disponibile se sono stati selezionati più utenti nel passaggio precedente.
Se è necessario inviare a un utente una notifica relativa alla creazione di un certificato per il dispositivo mobile, selezionare la casella di controllo Pubblica certificato.
Se il dispositivo mobile dell'utente è già stato autenticato in precedenza tramite un certificato, quindi non è necessario specificare il nome di un account e la password per ricevere un nuovo certificato, deselezionare la casella di controllo Pubblica certificato. In questo caso, la finestra Metodo di notifica all'utente non verrà visualizzata.
Passaggio 5. Assegnazione di un tag al certificato
La finestra Tag certificato viene visualizzata se Dispositivo MDM iOS è stato selezionato in Tipo di dispositivo.
Nell'elenco a discesa è possibile assegnare un tag al certificato del dispositivo MDM iOS dell'utente. Il certificato con il tag assegnato può avere specifici parametri impostati per il tag nelle proprietà del criterio di Kaspersky Device Management for iOS.
L'elenco a discesa richiede di selezionare il tag Modello di certificato 1, Modello di certificato 2 o Modello di certificato 3. È possibile configurare i tag nelle seguenti sezioni:
- Se è stato selezionato Certificato di posta nella finestra Tipo di certificato, i relativi tag possono essere configurati nelle proprietà dell'account Exchange ActiveSync per i dispositivi mobili (Dispositivi gestiti → Criteri → Proprietà del criterio di Kaspersky Device Management for iOS → sezione Exchange ActiveSync → Aggiungi → Avanzate).
- Se è stato selezionato Certificato VPN nella finestra Tipo di certificato, i relativi tag possono essere configurati nelle proprietà della VPN per i dispositivi mobili (Dispositivi gestiti → Criteri → Proprietà del criterio di Kaspersky Device Management for iOS → sezione VPN → Aggiungi →Avanzate). Non è possibile configurare i tag utilizzati per i certificati VPN se è selezionato il tipo di connessione L2TP, PPTP o IPSec (Cisco) per la VPN.
Passaggio 6. Specificazione delle impostazioni di pubblicazione del certificato
Espandi tutto | Comprimi tutto
In questa finestra è possibile specificare le seguenti impostazioni di pubblicazione del certificato:
- Non inviare una notifica all'utente su un nuovo certificato
- Consenti al dispositivo di avere più ricezioni di un singolo certificato (solo per i dispositivi in cui è installato Kaspersky Endpoint Security for Android)
Passaggio 7. Selezione del metodo di notifica all'utente
Espandi tutto | Comprimi tutto
Questa finestra non viene visualizzata se è stato selezionato Dispositivo MDM iOS come tipo di dispositivo o se è stata selezionata l'opzione Non inviare una notifica all'utente su un nuovo certificato.
Nella finestra Metodo di notifica all'utente è possibile configurare la notifica utente in merito all'installazione del certificato nel dispositivo mobile.
Nel campo Metodo di autenticazione specificare il tipo di autenticazione utente:
Questo campo viene visualizzato se è stato selezionato Certificato mobile nella finestra Tipo di certificato o se è stato selezionato Dispositivo KES connesso ad Administration Server senza l'autenticazione del certificato utente come tipo di dispositivo.
Selezionare l'opzione per la notifica all'utente:
- Mostra la password di autenticazione al termine della procedura guidata
- Invia una notifica all'utente sul nuovo certificato
Passaggio 8. Generazione del certificato
In questo passaggio viene creato il certificato.
È possibile fare clic su Fine per uscire dalla procedura guidata.
Il certificato viene generato e visualizzato nell'elenco dei certificati nell'area di lavoro della cartella Certificati.
Configurazione delle regole di emissione dei certificati
I certificati vengono utilizzati per l'autenticazione dei dispositivi in Administration Server. Tutti i dispositivi mobili gestiti devono disporre di certificati. È possibile configurare la modalità di emissione dei certificati.
Per configurare le regole di emissione dei certificati:
- Nella struttura della console espandere la cartella Mobile Device Management, quindi selezionare la sottocartella Certificati.
- Nell'area di lavoro della cartella Certificati fare clic sul pulsante Configura regole di emissione certificati per aprire la finestra Regole di emissione certificati.
- Passare alla sezione con il nome di un tipo di certificato:
Emissione di certificati mobili: per configurare l'emissione dei certificati per i dispositivi mobili.
Emissione di certificati di posta: per configurare l'emissione dei certificati di posta.
Emissione di certificati VPN: per configurare l'emissione dei certificati VPN.
- Nella sezione Impostazioni di emissione configurare l'emissione del certificato:
- Specificare la durata del certificato in giorni.
I certificati per i dispositivi mobili sono limitati dalla data di scadenza del certificato root. Se si specifica una durata del certificato più lunga della data di scadenza del certificato root, la durata del certificato verrà adattata automaticamente al momento della generazione.
- Selezionare un'origine certificato (Administration Server o Certificati specificati manualmente).
Administration Server è selezionato come origine predefinita dei certificati.
- Specificare un modello di certificato (Modello predefinito, Altro modello).
La configurazione dei modelli è disponibile se nella sezione Integrazione con PKI è abilitata l'integrazione con infrastruttura a chiave pubblica (PKI).
- Specificare la durata del certificato in giorni.
- Nella sezione Impostazioni degli aggiornamenti automatici configurare gli aggiornamenti automatici del certificato:
- Nel campo Rinnova quando la scadenza del certificato è prevista tra (giorni) specificare con quanti giorni di anticipo prima della scadenza deve essere rinnovato il certificato.
- Per abilitare gli aggiornamenti automatici dei certificati, selezionare la casella di controllo Riemetti automaticamente il certificato se possibile.
- Nella sezione Protezione tramite password abilitare e configurare l'utilizzo di una password durante il decriptaggio dei certificati.
Protezione tramite password è disponibile solo per i certificati mobili.
- Selezionare la casella di controllo Richiedi la password durante l'installazione del certificato.
- Utilizzare l'indicatore scorrevole per definire il numero massimo di simboli nella password per il criptaggio.
- Fare clic su OK.
Integrazione con PKI (Public Key Infrastructure)
Per semplificare l'emissione dei certificati di dominio agli utenti è richiesta l'integrazione dell'applicazione con PKI (Public Key Infrastructure). In seguito all'integrazione, i certificati vengono rilasciati automaticamente.
La versione minima supportata del server PKI è Windows Server 2008.
È necessario configurare l'account per l'integrazione con PKI. L'account deve soddisfare i seguenti requisiti:
- Essere un utente di dominio e un amministratore in un dispositivo in cui è installato Administration Server.
- Disporre del privilegio SeServiceLogonRight nel dispositivo in cui è installato Administration Server.
Per creare un profilo utente permanente, eseguire l'accesso almeno una volta utilizzando l'account configurato nel dispositivo in cui è installato Administration Server. Nell'archivio dei certificati dell'utente nel dispositivo Administration Server installare l'Enrollment Agent Certificate fornito dagli amministratori del dominio.
Per configurare l'integrazione con PKI (Public Keys Infrastructure):
- Nella struttura della console espandere la cartella Mobile Device Management, quindi selezionare la sottocartella Certificati.
- Nell'area di lavoro fare clic sul pulsante Integra con infrastruttura a chiave pubblica (PKI) per aprire la sezione Integrazione con PKI della finestra Regole di emissione certificati.
Verrà visualizzata la sezione Integrazione con PKI della finestra Regole di emissione certificati.
- Selezionare la casella di controllo Integra emissione certificati con PKI.
- Nel campo Account specificare il nome dell'account utente da utilizzare per l'integrazione con l'infrastruttura a chiave pubblica (PKI).
- Nel campo Password immettere la password di dominio per l'account.
- Nell'elenco Nome del modello di certificato nel sistema PKI selezionare il modello di certificato che verrà utilizzato per l'emissione dei certificati per gli utenti di dominio.
In Kaspersky Security Center verrà eseguito un servizio dedicato con l'account specificato. Tale servizio si occupa dell'emissione dei certificati di dominio degli utenti. Il servizio viene eseguito quando l'elenco dei modelli di certificato viene caricato facendo clic sul pulsante Aggiorna elenco o quando si genera un certificato.
- Fare clic su OK per salvare le impostazioni.
In seguito all'integrazione, i certificati vengono rilasciati automaticamente.
Abilitazione del supporto per la delega vincolata Kerberos
L'applicazione supporta l'utilizzo della delega vincolata Kerberos.
Per abilitare il supporto per la delega vincolata Kerberos:
- Nella struttura della console aprire la cartella Mobile Device Management.
- Nella cartella Mobile Device Management della struttura della console selezionare la sottocartella Server per dispositivi mobili.
- Nell'area di lavoro della cartella Server per dispositivi mobili selezionare un server per dispositivi mobili MDM iOS.
- Nel menu di scelta rapida del server per dispositivi mobili MDM iOS selezionare Proprietà.
- Nella finestra delle proprietà del server per dispositivi mobili MDM iOS selezionare la sezione Impostazioni.
- Nella sezione Impostazioni selezionare la casella di controllo Assicura la compatibilità con la delega vincolata Kerberos.
- Fare clic su OK.
Aggiunta dei dispositivi mobili iOS all'elenco dei dispositivi gestiti
Espandi tutto | Comprimi tutto
Per aggiungere un dispositivo mobile iOS all'elenco dei dispositivi gestiti, è necessario inviare e installare un certificato condiviso nel dispositivo. I certificati condivisi vengono utilizzati da Administration Server per l'identificazione dei dispositivi mobili. Un certificato condiviso per un dispositivo mobile iOS viene distribuito all'interno di un profilo MDM iOS. In seguito all'invio e all'installazione di un certificato condiviso in un dispositivo mobile, il dispositivo viene visualizzato nell'elenco dei dispositivi gestiti.
Kaspersky non supporta più Kaspersky Safe Browser.
È possibile aggiungere dispositivi mobili degli utenti all'elenco dei dispositivi gestiti tramite la Connessione guidata nuovo dispositivo mobile.
Per connettere un dispositivo iOS ad Administration Server utilizzando un certificato condiviso:
- Avviare la Connessione guidata nuovo dispositivo mobile in uno dei seguenti modi:
- Utilizzare il menu di scelta rapida nella cartella Account utente:
- Nella struttura della console espandere la cartella Avanzate e selezionare la sottocartella Account utente.
- Nell'area di lavoro della cartella Account utente selezionare gli utenti, i gruppi di sicurezza o gruppi di sicurezza Active Directory per cui si desidera aggiungere i dispositivi mobili all'elenco dei dispositivi gestiti.
- Fare clic con il pulsante destro del mouse e, nel menu di scelta rapida dell'account utente, selezionare Aggiungi dispositivo mobile.
Verrà avviata la Connessione guidata nuovo dispositivo mobile.
- Nell'area di lavoro della cartella Dispositivi mobili fare clic sul pulsante Aggiungi dispositivo mobile:
- Nella struttura della console espandere la cartella Mobile Device Management, quindi selezionare la sottocartella Dispositivi mobili.
- Nell'area di lavoro della sottocartella Dispositivi mobili fare clic sul pulsante Aggiungi dispositivo mobile.
Verrà avviata la Connessione guidata nuovo dispositivo mobile.
- Utilizzare il menu di scelta rapida nella cartella Account utente:
- Nella pagina Sistema operativo della procedura guidata selezionare iOS come tipo di sistema operativo del dispositivo mobile.
- Nella pagina Selezionare un server per dispositivi mobili MDM iOS selezionare il server per dispositivi mobili MDM iOS.
- Nella pagina Selezionare gli utenti di cui si desidera gestire i dispositivi mobili selezionare gli utenti, i gruppi di sicurezza o gruppi di sicurezza Active Directory per cui si desidera aggiungere i dispositivi mobili all'elenco dei dispositivi gestiti.
Questo passaggio viene ignorato se la procedura guidata viene avviata selezionando Aggiungi dispositivo mobile nel menu di scelta rapida della cartella Account utente.
Se si desidera aggiungere un nuovo account utente nell'elenco, fare clic sul pulsante Aggiungi e inserire le proprietà dell'account utente nella finestra visualizzata. Se si desidera modificare o esaminare le proprietà dell'account utente, selezionare l'account utente nell'elenco e fare clic sul pulsante Proprietà.
- Nella pagina Origine certificato della procedura guidata specificare il metodo per la creazione del certificato condiviso che Administration Server utilizzerà per identificare il dispositivo mobile. È possibile specificare un certificato condiviso utilizzando una delle seguenti modalità:
- Nella pagina Metodo di notifica all'utente della procedura guidata definire le impostazioni per la notifica all'utente del dispositivo mobile tramite SMS o e-mail relativa alla creazione del certificato:
- Nella pagina Risultato, fare clic su Fine per chiudere la procedura guidata.
Il profilo MDM iOS verrà automaticamente pubblicato nel server Web di Kaspersky Security Center. L'utente del dispositivo mobile riceve una notifica con un collegamento per scaricare il profilo MDM iOS dal server Web. L'utente fa clic sul collegamento. Successivamente, il sistema operativo del dispositivo mobile richiede all'utente di accettare l'installazione del profilo MDM iOS. L'utente deve accettare di installare il profilo MDM iOS prima di avviare il download del profilo MDM iOS nel dispositivo mobile. Dopo aver scaricato il profilo MDM iOS e aver sincronizzato il dispositivo mobile con Administration Server, il dispositivo verrà visualizzato in Dispositivi mobili, una sottocartella di Mobile Device Management nella struttura della console.
Per consentire all'utente di passare al server Web di Kaspersky Security Center utilizzando il collegamento, la connessione con Administration Server tramite la porta 8061 deve essere disponibile nel dispositivo mobile.
Aggiunta dei dispositivi mobili Android all'elenco dei dispositivi gestiti
Espandi tutto | Comprimi tutto
Per aggiungere un dispositivo mobile Android all'elenco dei dispositivi gestiti, nel dispositivo mobile devono essere distribuiti e installati Kaspersky Endpoint Security for Android e un certificato condiviso. I certificati condivisi vengono utilizzati da Administration Server per l'identificazione dei dispositivi mobili. In seguito all'invio e all'installazione di un certificato condiviso in un dispositivo mobile, il dispositivo viene visualizzato nell'elenco dei dispositivi gestiti.
È possibile aggiungere dispositivi mobili degli utenti all'elenco dei dispositivi gestiti tramite la Connessione guidata nuovo dispositivo mobile. La procedura guidata offre due opzioni per la distribuzione e l'installazione di un certificato condiviso e di Kaspersky Endpoint Security for Android:
- Utilizzando un collegamento a Google Play
- Tramite un collegamento del Server Web di Kaspersky Security Center
Il pacchetto di installazione di Kaspersky Endpoint Security for Android archiviato per la distribuzione in Administration Server viene utilizzato per l'installazione
Avvio della Connessione guidata nuovo dispositivo mobile
Per avviare la Connessione guidata nuovo dispositivo mobile, effettuare una delle seguenti operazioni:
- Utilizzare il menu di scelta rapida nella cartella Account utente:
- Nella struttura della console espandere la cartella Avanzate e selezionare la sottocartella Account utente.
- Nell'area di lavoro della cartella Account utente selezionare gli utenti, i gruppi di sicurezza o gruppi di sicurezza Active Directory per cui si desidera aggiungere i dispositivi mobili all'elenco dei dispositivi gestiti.
- Fare clic con il pulsante destro del mouse e, nel menu di scelta rapida dell'account utente, selezionare Aggiungi dispositivo mobile.
Verrà avviata la Connessione guidata nuovo dispositivo mobile.
- Nell'area di lavoro della cartella Dispositivi mobili fare clic sul pulsante Aggiungi dispositivo mobile:
- Nella struttura della console espandere la cartella Mobile Device Management, quindi selezionare la sottocartella Dispositivi mobili.
- Nell'area di lavoro della sottocartella Dispositivi mobili fare clic sul pulsante Aggiungi dispositivo mobile.
Verrà avviata la Connessione guidata nuovo dispositivo mobile.
Aggiunta di un dispositivo mobile Android tramite un collegamento a Google Play
Per installare Kaspersky Endpoint Security for Android e un certificato condiviso in un dispositivo mobile utilizzando un collegamento a Google Play:
- Avviare la Connessione guidata nuovo dispositivo mobile.
- Nella pagina Sistema operativo della procedura guidata selezionare Android come tipo di sistema operativo del dispositivo mobile.
- Nella pagina Metodo di installazione di Kaspersky Endpoint Security for Android della procedura guidata selezionare Utilizzando un collegamento a Google Play.
- Nella pagina Selezionare gli utenti di cui si desidera gestire i dispositivi mobili della procedura guidata selezionare gli utenti, i gruppi di sicurezza o gruppi di sicurezza Active Directory per cui si desidera aggiungere i dispositivi mobili all'elenco dei dispositivi gestiti.
Questo passaggio viene ignorato se la procedura guidata viene avviata selezionando Aggiungi dispositivo mobile nel menu di scelta rapida della cartella Account utente.
Se si desidera aggiungere un nuovo account utente nell'elenco, fare clic sul pulsante Aggiungi e inserire le proprietà dell'account utente nella finestra visualizzata. Se si desidera modificare o esaminare le proprietà dell'account utente, selezionare l'account utente nell'elenco e fare clic sul pulsante Proprietà.
- Nella pagina Origine certificato della procedura guidata specificare il metodo per la creazione del certificato condiviso che Administration Server utilizzerà per identificare il dispositivo mobile. È possibile specificare un certificato condiviso utilizzando una delle seguenti modalità:
- Nella pagina Metodo di notifica all'utente della procedura guidata definire le impostazioni per la notifica all'utente del dispositivo mobile tramite SMS o e-mail relativa alla creazione del certificato:
- Nella pagina Risultato, fare clic su Fine per chiudere la procedura guidata.
Al termine della procedura guidata, al dispositivo mobile dell'utente verranno inviati un collegamento e un codice QR per consentire il download di Kaspersky Endpoint Security for Android. L'utente fa clic sul collegamento o esamina il codice QR. Successivamente, il sistema operativo del dispositivo mobile richiede all'utente di accettare l'installazione di Kaspersky Endpoint Security for Android. Dopo il download e l'installazione di Kaspersky Endpoint Security for Android, il dispositivo mobile si connette ad Administration Server e scarica un certificato condiviso. Dopo l'installazione del certificato nel dispositivo mobile, il dispositivo verrà visualizzato nella cartella Dispositivi mobili, una sottocartella di Mobile Device Management nella struttura della console.
Aggiunta di un dispositivo mobile Android tramite un collegamento del Server Web di Kaspersky Security Center
Per l'installazione viene utilizzato il pacchetto di installazione di Kaspersky Endpoint Security for Android pubblicato in Administration Server.
Per installare Kaspersky Endpoint Security for Android e un certificato condiviso in un dispositivo mobile utilizzando un collegamento del server Web:
- Avviare la Connessione guidata nuovo dispositivo mobile.
- Nella pagina Sistema operativo della procedura guidata selezionare Android come tipo di sistema operativo del dispositivo mobile.
- Nella pagina Metodo di installazione di Kaspersky Endpoint Security for Android della procedura guidata selezionare Utilizzando un collegamento dal server Web.
Nel campo sottostante selezionare un pacchetto di installazione o crearne uno nuovo facendo clic su Nuovo.
- Nella pagina Selezionare gli utenti di cui si desidera gestire i dispositivi mobili della procedura guidata selezionare gli utenti, i gruppi di sicurezza o gruppi di sicurezza Active Directory per cui si desidera aggiungere i dispositivi mobili all'elenco dei dispositivi gestiti.
Questo passaggio viene ignorato se la procedura guidata viene avviata selezionando Aggiungi dispositivo mobile nel menu di scelta rapida della cartella Account utente.
Se si desidera aggiungere un nuovo account utente nell'elenco, fare clic sul pulsante Aggiungi e inserire le proprietà dell'account utente nella finestra visualizzata. Se si desidera modificare o esaminare le proprietà dell'account utente, selezionare l'account utente nell'elenco e fare clic sul pulsante Proprietà.
- Nella pagina Origine certificato della procedura guidata specificare il metodo per la creazione del certificato condiviso che Administration Server utilizzerà per identificare il dispositivo mobile. È possibile specificare un certificato condiviso utilizzando una delle seguenti modalità:
- Nella pagina Metodo di notifica all'utente della procedura guidata definire le impostazioni per la notifica all'utente del dispositivo mobile tramite SMS o e-mail relativa alla creazione del certificato:
- Nella pagina Risultato, fare clic su Fine per chiudere la procedura guidata.
Il pacchetto applicazioni mobili di Kaspersky Endpoint Security for Android verrà pubblicato automaticamente nel Server Web di Kaspersky Security Center. Il pacchetto applicazioni mobili contiene l'app, le impostazioni per la connessione del dispositivo mobile ad Administration Server e un certificato. L'utente del dispositivo mobile riceverà una notifica contenente un collegamento per scaricare il pacchetto dal server Web. L'utente fa clic sul collegamento. Il sistema operativo del dispositivo richiede all'utente di accettare l'installazione del pacchetto applicazioni mobili. Se l'utente accetta, il pacchetto verrà scaricato nel dispositivo mobile. Dopo aver scaricato il pacchetto e aver sincronizzato il dispositivo mobile con Administration Server, il dispositivo verrà visualizzato nella cartella Dispositivi mobili, una sottocartella di Mobile Device Management nella struttura della console.
Gestione dei dispositivi mobili Exchange ActiveSync
In questa sezione vengono descritte le funzionalità avanzate per la gestione dei dispositivi EAS tramite Kaspersky Security Center.
Oltre alla gestione dei dispositivi EAS tramite i comandi, l'amministratore può utilizzare le seguenti opzioni:
- Creare profili di gestione per i dispositivi EAS e assegnarli alle cassette postali degli utenti. Un profilo di gestione per i dispositivi EAS è un criterio di Exchange ActiveSync utilizzato in un server Microsoft Exchange per gestire i dispositivi EAS. In un profilo di gestione per i dispositivi EAS è possibile configurare i seguenti gruppi di impostazioni:
- Impostazioni di gestione della password utente
- Impostazioni di sincronizzazione della posta
- Limitazioni per l'utilizzo delle funzionalità dei dispositivi mobili
- Limitazioni per l'utilizzo delle applicazioni mobili nel dispositivo
A seconda del modello di dispositivo mobile, le impostazioni di un profilo di gestione possono essere applicate in modo parziale. Lo stato di un criterio Exchange ActiveSync applicato può essere visualizzato nelle proprietà del dispositivo mobile.
- Visualizzare informazioni sulle impostazioni di gestione dei dispositivi EAS. Ad esempio, nelle proprietà del dispositivo mobile, l'amministratore può visualizzare l'ora dell'ultima sincronizzazione con un server Microsoft Exchange, l'ID del dispositivo EAS, il nome del criterio Exchange ActiveSync e lo stato corrente nel dispositivo mobile.
- Disconnettere i dispositivi EAS dalla gestione se non vengono utilizzati.
- Definire le impostazioni del polling di Active Directory tramite il server per dispositivi mobili Exchange, che consente di aggiornare le informazioni sulle cassette postali degli utenti e sui dispositivi mobili.
Aggiunta di un profilo di gestione
Per gestire i dispositivi EAS, è possibile creare profili di gestione per i dispositivi EAS e assegnarli a cassette postali selezionate di Microsoft Exchange.
È possibile assegnare un solo profilo di gestione dei dispositivi EAS a una cassetta postale di Microsoft Exchange.
Per aggiungere un profilo di gestione per i dispositivi EAS per una cassetta postale di Microsoft Exchange:
- Nella struttura della console aprire la cartella Mobile Device Management.
- Nella cartella Mobile Device Management della struttura della console selezionare la sottocartella Server per dispositivi mobili.
- Nell'area di lavoro della cartella Server per dispositivi mobili selezionare un server per dispositivi mobili Exchange.
- Nel menu di scelta rapida del server per dispositivi mobili Exchange selezionare Proprietà.
Verrà visualizzata la finestra delle proprietà del server per dispositivi mobili.
- Nella finestra delle proprietà del Server per dispositivi mobili Exchange selezionare la sezione Caselle di posta.
- Selezionare una cassetta postale, quindi fare clic sul pulsante Assegna profilo.
Verrà visualizzata la finestra Profili criterio.
- Nella finestra Profili criterio fare clic sul pulsante Aggiungi.
Verrà visualizzata la finestra Nuovo profilo.
- Configurare il profilo nelle schede della finestra Nuovo profilo.
- Se si desidera specificare il nome del profilo e l'intervallo di aggiornamento, selezionare la scheda Generale.
- Se si desidera configurare la password dell'utente del dispositivo mobile, selezionare la scheda Password.
- Se si desidera configurare la sincronizzazione con il server Microsoft Exchange, selezionare la scheda Sincronizzazione.
- Se si desidera configurare specifiche limitazioni per le funzionalità del dispositivo mobile, selezionare la scheda Restrizioni per le funzionalità.
- Se si desidera configurare le limitazioni sull'utilizzo delle applicazioni mobili nel dispositivo mobile, selezionare la scheda Limitazioni delle applicazioni.
- Fare clic su OK.
Il nuovo profilo verrà visualizzato nell'elenco dei profili nella finestra Profili criterio.
Se si desidera che questo profilo venga assegnato automaticamente a nuove cassette postali, nonché a quelle i cui profili sono stati eliminati, selezionarlo nell'elenco dei profili e fare clic sul pulsante Imposta come profilo predefinito.
Il profilo predefinito non può essere eliminato. Per eliminare il profilo predefinito corrente, è necessario assegnare l'attributo "Profilo predefinito" a un altro profilo.
- Nella finestra Profili criterio fare clic su OK.
Le impostazioni del profilo di gestione saranno applicate al dispositivo EAS alla successiva sincronizzazione del dispositivo con il server per dispositivi mobili Exchange.
Rimozione di un profilo di gestione
Per rimuovere un profilo di gestione per i dispositivi EAS per una cassetta postale di Microsoft Exchange:
- Nella struttura della console aprire la cartella Mobile Device Management.
- Nella cartella Mobile Device Management della struttura della console selezionare la sottocartella Server per dispositivi mobili.
- Nell'area di lavoro della cartella Server per dispositivi mobili selezionare un server per dispositivi mobili Exchange.
- Nel menu di scelta rapida del server per dispositivi mobili Exchange selezionare Proprietà.
Verrà visualizzata la finestra delle proprietà del server per dispositivi mobili.
- Nella finestra delle proprietà del server per dispositivi mobili Exchange selezionare la sezione Caselle di posta.
- Selezionare una cassetta postale, quindi fare clic sul pulsante Cambia profili.
Verrà visualizzata la finestra Profili criterio.
- Nella finestra Profili criterio selezionare il profilo che si desidera rimuovere e fare clic sul pulsante rosso Elimina.
Il profilo selezionato verrà rimosso dall'elenco dei profili di gestione. Il profilo predefinito corrente sarà applicato ai dispositivi EAS gestiti dal profilo rimosso.
Se si desidera rimuovere il profilo predefinito corrente, riassegnare la proprietà "profilo predefinito" a un altro profilo, quindi rimuovere il primo.
Gestione dei criteri di Exchange ActiveSync
Dopo l'installazione del server per dispositivi mobili Exchange, nella sezione Caselle di posta della finestra delle proprietà del server è possibile visualizzare le informazioni sugli account del server Microsoft Exchange che sono state recuperate tramite il polling del dominio o della foresta di dominio corrente.
Inoltre, nella finestra delle proprietà del server per dispositivi mobili Exchange è possibile utilizzare i pulsanti seguenti:
- Cambia profili consente di aprire la finestra Profili criterio, che contiene un elenco di criteri recuperati dal server Microsoft Exchange. In questa finestra è possibile creare, modificare o eliminare i criteri di Exchange ActiveSync. La finestra Profili criterio è quasi identica alla finestra di modifica dei criteri in Exchange Management Console.
- Assegna profili ai dispositivi mobili consente di assegnare un criterio Exchange ActiveSync selezionato a uno o più account.
- Abilita/disabilita ActiveSync consente di abilitare o disabilitare il protocollo HTTP Exchange ActiveSync per uno o più account.
Configurazione dell'ambito della scansione
Nelle proprietà del nuovo server per dispositivi mobili Exchange installato, nella sezione Impostazioni, è possibile configurare l'ambito della scansione. Per impostazione predefinita, l'ambito della scansione è il dominio corrente in cui è installato il server per dispositivi mobili Exchange. La selezione del valore Tutta la foresta di dominio espande l'ambito della scansione in modo da includere l'intera foresta di dominio.
Utilizzo dei dispositivi EAS
I dispositivi recuperati attraverso la scansione del server Microsoft Exchange saranno aggiunti all'elenco comune di dispositivi, disponibile nel nodo Mobile Device Management, nella cartella Dispositivi mobili.
Se si desidera che nella cartella Dispositivi mobili siano visualizzati solo i dispositivi Exchange ActiveSync (di seguito denominati dispositivi EAS), filtrare l'elenco dei dispositivi facendo clic sul collegamento Exchange ActiveSync (EAS) disponibile sopra l'elenco.
È possibile gestire i dispositivi EAS utilizzando specifici comandi. Ad esempio, il comando Ripristina le impostazioni predefinite consente di rimuovere tutti i dati da un dispositivo e reimpostare le impostazioni predefinite del dispositivo. Questo comando è utile in caso di furto o smarrimento del dispositivo, quando è necessario evitare che dati personali o aziendali siano accessibili a terze parti.
Se tutti i dati sono stati eliminati del dispositivo, saranno eliminati di nuovo la prossima volta che il dispositivo si connette al server Microsoft Exchange. Il comando verrà reiterato finché il dispositivo non sarà stato rimosso dall'elenco dei dispositivi. Questo comportamento è causato dai principi operativi del server Microsoft Exchange.
Per rimuovere un dispositivo EAS dall'elenco, nel menu di scelta rapida del dispositivo selezionare Elimina. Se l'account Exchange ActiveSync non viene eliminato dal dispositivo EAS, questo continuerà a essere visualizzato nell'elenco dei dispositivi dopo la successiva sincronizzazione del dispositivo con il server Microsoft Exchange.
Visualizzazione delle informazioni su un dispositivo EAS
Per visualizzare le informazioni su un dispositivo EAS:
- Nella cartella Mobile Device Management della struttura della console selezionare la sottocartella Dispositivi mobili.
Nell'area di lavoro della cartella è visualizzato un elenco dei dispositivi mobili gestiti.
- Nell'area di lavoro filtrare i dispositivi EAS facendo clic sul collegamento Exchange ActiveSync (EAS).
- Nel menu di scelta rapida del dispositivo mobile selezionare Proprietà.
Verrà visualizzata la finestra delle proprietà del dispositivo EAS.
Nella finestra delle proprietà del dispositivo mobile verranno visualizzate le informazioni sul dispositivo EAS connesso.
Disconnessione di un dispositivo EAS dalla gestione
Per disconnettere un dispositivo EAS dalla gestione del server per dispositivi mobili Exchange:
- Nella cartella Mobile Device Management della struttura della console selezionare la sottocartella Dispositivi mobili.
Nell'area di lavoro della cartella è visualizzato un elenco dei dispositivi mobili gestiti.
- Nell'area di lavoro filtrare i dispositivi EAS facendo clic sul collegamento Exchange ActiveSync (EAS).
- Selezionare il dispositivo mobile che è necessario disconnettere dalla gestione del server per dispositivi mobili Exchange.
- Nel menu di scelta rapida del dispositivo mobile selezionare Elimina.
Il dispositivo EAS sarà contrassegnato per la rimozione con un'icona a forma di croce rossa. Il dispositivo verrà rimosso dall'elenco dei dispositivi gestiti dopo essere stato rimosso dal database del server Exchange ActiveSync. A tale scopo, l'amministratore deve rimuovere l'account utente nel server Microsoft Exchange.
Diritti utente per la gestione dei dispositivi mobili Exchange ActiveSync
Per gestire i dispositivi mobili in esecuzione tramite il protocollo Exchange ActiveSync con Microsoft Exchange Server 2010 o Microsoft Exchange Server 2013, verificare che l'utente sia incluso in un gruppo di ruoli per cui è consentita l'esecuzione dei seguenti commandlet:
- Get-CASMailbox
- Set-CASMailbox
- Remove-ActiveSyncDevice
- Clear-ActiveSyncDevice
- Get-ActiveSyncDeviceStatistics
- Get-AcceptedDomain
- Set-AdServerSettings
- Get-ActiveSyncMailboxPolicy
- New-ActiveSyncMailboxPolicy
- Set-ActiveSyncMailboxPolicy
- Remove-ActiveSyncMailboxPolicy
Per gestire i dispositivi mobili in esecuzione tramite il protocollo Exchange ActiveSync con Microsoft Exchange Server 2007, verificare che all'utente siano stati concessi i diritti di amministratore. Se tali diritti non sono stati concessi, eseguire i commandlet per l'assegnazione dei diritti di amministratore all'utente (vedere la tabella seguente).
Diritti di amministratore richiesti per la gestione dei dispositivi mobili Exchange ActiveSync con Microsoft Exchange Server 2007
Accesso |
Oggetto |
Cmdlet |
|---|---|---|
Completo |
Ramo "CN=Mobile Mailbox Policies,CN=Your Organization,CN=Microsoft Exchange,CN=Services,CN=Configuration,DC=yourdomain" |
|
Lettura |
Ramo "CN= Your Organization,CN=Microsoft Exchange,CN=Services,CN=Configuration,DC= yourdomain" |
|
Lettura/scrittura |
Proprietà msExchMobileMailboxPolicyLink e msExchOmaAdminWirelessEnable per gli oggetti in Active Directory |
|
Completo |
Archivi di cassette postali per ms-Exch-Store-Admin |
|
Per informazioni dettagliate sull'utilizzo dei commandlet nella console Exchange Management Shell, fare riferimento al
.
Gestione dei dispositivi MDM iOS
In questa sezione vengono descritte le funzionalità avanzate per la gestione dei dispositivi MDM iOS tramite Kaspersky Security Center. L'applicazione supporta le seguenti funzionalità per la gestione dei dispositivi MDM iOS:
- Definire le impostazioni dei dispositivi MDM iOS gestiti in modalità centralizzata e limitare le funzionalità dei dispositivi attraverso i profili di configurazione. È possibile aggiungere o modificare i profili di configurazione e installarli nei dispositivi mobili.
- Installare app nei dispositivi mobili tramite profili di provisioning, anziché dall'App Store. È ad esempio possibile utilizzare profili di provisioning per l'installazione di app aziendali interne nei dispositivi mobili degli utenti. Un profilo di provisioning contiene informazioni su un'app e un dispositivo mobile.
- Installare app in un dispositivo MDM iOS tramite l'App Store. Prima di installare un'app in un dispositivo MDM iOS, è necessario aggiungere l'app a un server MDM iOS.
Ogni 24 ore viene inviata una notifica push a tutti i dispositivi MDM iOS connessi per la sincronizzazione dei dati con il server per dispositivi mobili MDM iOS.
Per informazioni sul profilo di configurazione e sul profilo di provisioning, nonché sulle app installate in un dispositivo MDM iOS, fare riferimento alla finestra delle proprietà del dispositivo.
Firma di un profilo MDM iOS tramite un certificato
È possibile firmare un profilo MDM iOS tramite un certificato. È possibile utilizzare un certificato rilasciato personalmente oppure ricevere un certificato da autorità di certificazione attendibili.
I dispositivi iOS visualizzano una dichiarazione di non responsabilità per i profili non firmati e chiedono all'utente di considerare attendibile il firmatario durante l'installazione del profilo.
Per firmare un profilo MDM iOS tramite un certificato:
- Nella cartella Mobile Device Management della struttura della console selezionare la sottocartella Dispositivi mobili.
- Dal menu di scelta rapida della cartella Dispositivi mobili selezionare Proprietà.
- Nella finestra delle proprietà della cartella selezionare la sezione Impostazioni di connessione per i dispositivi iOS.
- Fare clic sul pulsante Sfoglia nel campo Selezionare un file di certificato.
Finestra Certificato.
- Nel campo Tipo di certificato specificare il tipo di certificato, pubblico o privato:
- Se è selezionato il valore Contenitore PKCS #12, specificare il file di certificato e la password.
- Se è selezionato il valore Certificato X.509:
- Specificare il file della chiave privata (con l'estensione *.prk o *.pem).
- Specificare la password della chiave privata.
- Specificare il file della chiave pubblica (con l'estensione * cer).
- Fare clic su OK.
Il profilo MDM iOS viene firmato tramite un certificato.
Aggiunta di un profilo di configurazione
Per creare un profilo di configurazione, è possibile utilizzare Apple Configurator 2, disponibile sul sito Web di Apple Inc. Apple Configurator 2 funziona solo nei dispositivi che eseguono macOS; se non si dispone di tali dispositivi, è invece possibile utilizzare l'utilità di configurazione iPhone nel dispositivo con Administration Console. Tuttavia, Apple Inc. non supporta più l'utilità di configurazione iPhone.
Per creare un profilo di configurazione utilizzando l'utilità di configurazione iPhone e aggiungerlo a un server per dispositivi mobili MDM iOS:
- Nella struttura della console selezionare la cartella Mobile Device Management.
- Nell'area di lavoro della cartella Mobile Device Management selezionare la sottocartella Server per dispositivi mobili.
- Nell'area di lavoro della cartella Server per dispositivi mobili selezionare un server per dispositivi mobili MDM iOS.
- Nel menu di scelta rapida del server per dispositivi mobili MDM iOS selezionare Proprietà.
Verrà visualizzata la finestra delle proprietà del server per dispositivi mobili.
- Nella finestra delle proprietà del server per dispositivi mobili MDM iOS selezionare la sezione Profili di configurazione.
- Nella sezione Profili di configurazione fare clic sul pulsante Crea.
Verrà visualizzata la finestra Nuovo profilo di configurazione.
- Nella finestra Nuovo profilo di configurazione specificare un nome e un ID per il profilo.
L'ID del profilo di configurazione deve essere univoco. Il valore deve essere specificato nel formato Reverse-DNS, ad esempio com.nomeazienda.identificatore.
- Fare clic su OK.
L'utilità di configurazione iPhone quindi si avvia se è stata eseguita l'installazione.
- Riconfigurare il profilo nell'utilità di configurazione iPhone.
Per una descrizione delle impostazioni del profilo e le istruzioni su come configurare il profilo, fare riferimento alla documentazione inclusa nell'utilità di configurazione iPhone.
Dopo aver configurato il profilo con l'utilità di configurazione iPhone, il nuovo profilo di configurazione viene visualizzato nella sezione Profili di configurazione nella finestra delle proprietà del server per dispositivi mobili MDM iOS.
È possibile fare clic sul pulsante Modifica per modificare il profilo di configurazione.
È possibile fare clic sul pulsante Importa per caricare il profilo di configurazione in un programma.
È possibile fare clic sul pulsante Esporta per salvare il profilo di configurazione in un file.
Il profilo creato deve essere installato nei dispositivi MDM iOS.
Installazione di un profilo di configurazione in un dispositivo
Per installare un profilo di configurazione in un dispositivo mobile:
- Nella cartella Mobile Device Management della struttura della console selezionare la sottocartella Dispositivi mobili.
Nell'area di lavoro della cartella è visualizzato un elenco dei dispositivi mobili gestiti.
- Nell'area di lavoro filtrare i dispositivi MDM iOS in base al tipo di protocollo (MDM iOS).
- Selezionare il dispositivo mobile dell'utente in cui è necessario installare un profilo di configurazione.
È possibile selezionare più dispositivi mobili per installare il profilo contemporaneamente.
- Nel menu di scelta rapida del dispositivo mobile selezionare Mostra log dei comandi.
- Nella finestra Comandi per Mobile Device Management passare alla sezione Installa profilo e fare clic sul pulsante Invia comando.
È anche possibile inviare il comando al dispositivo mobile selezionando Tutti i comandi nel menu di scelta rapida del dispositivo mobile, quindi Installa profilo.
Verrà visualizzata la finestra Seleziona profili con un elenco di profili. Selezionare dall'elenco il profilo da installare nel dispositivo mobile. È possibile selezionare più profili da installare nel dispositivo mobile contemporaneamente. Per selezionare un intervallo di profili, utilizzare il tasto MAIUSC. Per combinare più profili in un gruppo, utilizzare il tasto CTRL.
- Fare clic su OK per inviare il comando al dispositivo mobile.
Quando il comando viene eseguito, il profilo di configurazione selezionato verrà installato nel dispositivo mobile dell'utente. Se il comando viene eseguito, lo stato corrente del comando nel log dei comandi verrà visualizzato come Fine.
È possibile fare clic sul pulsante Rinvia per inviare nuovamente il comando al dispositivo mobile dell'utente.
È possibile fare clic sul pulsante Rimuovi dalla coda per annullare l'esecuzione di un comando inviato se il comando non è ancora stato eseguito.
Nella sezione Log dei comandi vengono visualizzati i comandi che sono stati inviati al dispositivo mobile, con i rispettivi stati di esecuzione. Fare clic su Aggiorna per aggiornare l'elenco dei comandi.
- Fare clic su OK per chiudere la finestra Comandi per Mobile Device Management.
È possibile visualizzare il profilo installato e rimuoverlo, se necessario.
Rimozione del profilo di configurazione da un dispositivo
Per rimuovere un profilo di configurazione da un dispositivo mobile:
- Nella cartella Mobile Device Management della struttura della console selezionare la sottocartella Dispositivi mobili.
Nell'area di lavoro della cartella è visualizzato un elenco dei dispositivi mobili gestiti.
- Nell'area di lavoro filtrare i dispositivi MDM iOS facendo clic sul collegamento MDM iOS.
- Selezionare il dispositivo mobile dell'utente da cui è necessario rimuovere il profilo di configurazione.
È possibile selezionare più dispositivi mobili per rimuovere il profilo contemporaneamente.
- Nel menu di scelta rapida del dispositivo mobile selezionare Mostra log dei comandi.
- Nella finestra Comandi per Mobile Device Management passare alla sezione Rimuovi profilo e fare clic sul pulsante Invia comando.
È anche possibile inviare il comando al dispositivo mobile selezionando Tutti i comandi nel menu di scelta rapida del dispositivo, quindi Rimuovi profilo.
Verrà visualizzata la finestra Rimuovi profili con un elenco di profili.
- Selezionare dall'elenco il profilo che si desidera rimuovere dal dispositivo mobile. È possibile selezionare più profili da rimuovere dal dispositivo mobile contemporaneamente. Per selezionare un intervallo di profili, utilizzare il tasto MAIUSC. Per combinare più profili in un gruppo, utilizzare il tasto CTRL.
- Fare clic su OK per inviare il comando al dispositivo mobile.
Quando il comando viene eseguito, il profilo di configurazione selezionato verrà rimosso dal dispositivo mobile dell'utente. Se il comando viene eseguito, lo stato corrente del comando verrà visualizzato come Completato.
È possibile fare clic sul pulsante Rinvia per inviare nuovamente il comando al dispositivo mobile dell'utente.
È possibile fare clic sul pulsante Rimuovi dalla coda per annullare l'esecuzione di un comando inviato se il comando non è ancora stato eseguito.
Nella sezione Log dei comandi vengono visualizzati i comandi che sono stati inviati al dispositivo mobile, con i rispettivi stati di esecuzione. Fare clic su Aggiorna per aggiornare l'elenco dei comandi.
- Fare clic su OK per chiudere la finestra Comandi per Mobile Device Management.
Aggiunta di un nuovo dispositivo tramite la pubblicazione di un collegamento a un profilo
In Administration Console, l'amministratore crea un nuovo profilo MDM iOS utilizzando l'Installazione guidata certificato. La procedura guidata esegue le seguenti operazioni:
- Il profilo MDM iOS viene automaticamente pubblicato sul server Web.
- All'utente viene inviato un collegamento al profilo MDM iOS tramite SMS o via e-mail. Dopo ricezione del collegamento, l'utente installa il profilo MDM iOS nel dispositivo mobile.
- Il dispositivo mobile si connette al server MDM iOS.
A causa di un criterio di protezione più rigoroso introdotto da Apple, è necessario configurare le versioni del protocollo TLS 1.1 e TLS 1.2 durante la connessione di un dispositivo mobile che esegue iOS 11 a un Administration Server in cui è abilitata l'integrazione con l'infrastruttura a chiave pubblica (PKI).
Aggiunta di un nuovo dispositivo tramite l'installazione del profilo da parte dell'amministratore
Per connettere un dispositivo mobile a un server MDM iOS installando un profilo MDM iOS nel dispositivo mobile, l'amministratore deve eseguire le seguenti operazioni:
- In Administration Console, aprire l'Installazione guidata certificato.
- Creare un nuovo profilo MDM iOS selezionando la casella di controllo Mostra certificato al termine della procedura guidata completes nella finestra della procedura guidata.
- Salvare il profilo MDM iOS.
- Installare il profilo MDM iOS nel dispositivo mobile dell'utente tramite l'utilità Apple Configurator.
Il dispositivo mobile si connette al server MDM iOS.
A causa di un criterio di protezione più rigoroso introdotto da Apple, è necessario configurare le versioni del protocollo TLS 1.1 e TLS 1.2 durante la connessione di un dispositivo mobile che esegue iOS 11 a un Administration Server in cui è abilitata l'integrazione con l'infrastruttura a chiave pubblica (PKI).
Aggiunta di un profilo di provisioning
Per aggiungere un profilo di provisioning a un server MDM iOS:
- Nella struttura della console aprire la cartella Mobile Device Management.
- Nella cartella Mobile Device Management della struttura della console selezionare la sottocartella Server per dispositivi mobili.
- Nell'area di lavoro della cartella Server per dispositivi mobili selezionare un server per dispositivi mobili MDM iOS.
- Nel menu di scelta rapida del server per dispositivi mobili MDM iOS selezionare Proprietà.
Verrà visualizzata la finestra delle proprietà del server per dispositivi mobili.
- Nella finestra delle proprietà del server per dispositivi mobili MDM iOS passare alla sezione Profili di provisioning.
- Nella sezione Profili di provisioning fare clic sul pulsante Importa e specificare il percorso del file di un profilo di provisioning.
Il profilo verrà aggiunto alle impostazioni del server MDM iOS.
È possibile fare clic sul pulsante Esporta per salvare il profilo di provisioning in un file.
È possibile installare il profilo di provisioning importato nei dispositivi MDM iOS.
Installazione di un profilo di provisioning in un dispositivo
Per installare un profilo di provisioning in un dispositivo mobile:
- Nella cartella Mobile Device Management della struttura della console selezionare la sottocartella Dispositivi mobili.
Nell'area di lavoro della cartella è visualizzato un elenco dei dispositivi mobili gestiti.
- Nell'area di lavoro filtrare i dispositivi MDM iOS in base al tipo di protocollo (MDM iOS).
- Selezionare il dispositivo mobile dell'utente in cui è necessario installare il profilo di provisioning.
È possibile selezionare più dispositivi mobili per installare il profilo di provisioning contemporaneamente.
- Nel menu di scelta rapida del dispositivo mobile selezionare Mostra log dei comandi.
- Nella finestra Comandi per Mobile Device Management passare alla sezione Installa profilo di provisioning e fare clic sul pulsante Invia comando.
È anche possibile inviare il comando al dispositivo mobile selezionando Tutti i comandi dal menu di scelta rapida del dispositivo mobile, quindi Installa profilo di provisioning.
Verrà visualizzata la finestra Seleziona profili di provisioning con un elenco di profili di provisioning. Selezionare dall'elenco il profilo di provisioning che si desidera installare nel dispositivo mobile. È possibile selezionare più profili di provisioning da installare nel dispositivo mobile contemporaneamente. Per selezionare un intervallo di profili di provisioning, utilizzare il tasto MAIUSC. Per combinare più profili di provisioning in un gruppo, utilizzare il tasto CTRL.
- Fare clic su OK per inviare il comando al dispositivo mobile.
Quando il comando viene eseguito, il profilo di provisioning selezionato verrà installato nel dispositivo mobile dell'utente. Se il comando viene eseguito, lo stato corrente nel log dei comandi viene visualizzato come Completato.
È possibile fare clic sul pulsante Rinvia per inviare nuovamente il comando al dispositivo mobile dell'utente.
È possibile fare clic sul pulsante Rimuovi dalla coda per annullare l'esecuzione di un comando inviato se il comando non è ancora stato eseguito.
Nella sezione Log dei comandi vengono visualizzati i comandi che sono stati inviati al dispositivo mobile, con i rispettivi stati di esecuzione. Fare clic su Aggiorna per aggiornare l'elenco dei comandi.
- Fare clic su OK per chiudere la finestra Comandi per Mobile Device Management.
È possibile visualizzare il profilo installato e rimuoverlo, se necessario.
Rimozione di un profilo di provisioning da un dispositivo
Per rimuovere un profilo di provisioning da un dispositivo mobile:
- Nella cartella Mobile Device Management della struttura della console selezionare la sottocartella Dispositivi mobili.
Nell'area di lavoro della cartella è visualizzato un elenco dei dispositivi mobili gestiti.
- Nell'area di lavoro filtrare i dispositivi MDM iOS in base al tipo di protocollo (MDM iOS).
- Selezionare il dispositivo mobile dell'utente da cui è necessario rimuovere il profilo di provisioning.
È possibile selezionare più dispositivi mobili per rimuovere il profilo di provisioning contemporaneamente.
- Nel menu di scelta rapida del dispositivo mobile selezionare Mostra log dei comandi.
- Nella finestra Comandi per Mobile Device Management passare alla sezione Rimuovi profilo di provisioning e fare clic sul pulsante Invia comando.
È anche possibile inviare il comando al dispositivo mobile selezionando Tutti i comandi dal menu di scelta rapida, quindi Rimuovi profilo di provisioning.
Verrà visualizzata la finestra Rimuovi profili di provisioning con un elenco di profili.
- Selezionare dall'elenco il profilo di provisioning che si desidera rimuovere dal dispositivo mobile. È possibile selezionare più profili di provisioning da rimuovere dal dispositivo mobile contemporaneamente. Per selezionare un intervallo di profili di provisioning, utilizzare il tasto MAIUSC. Per combinare più profili di provisioning in un gruppo, utilizzare il tasto CTRL.
- Fare clic su OK per inviare il comando al dispositivo mobile.
Quando il comando viene eseguito, il profilo di provisioning selezionato verrà rimosso dal dispositivo mobile dell'utente. Le applicazioni correlate al profilo di provisioning eliminato non potranno più essere utilizzate. Se il comando viene eseguito, lo stato corrente del comando verrà visualizzato come Completato.
È possibile fare clic sul pulsante Rinvia per inviare nuovamente il comando al dispositivo mobile dell'utente.
È possibile fare clic sul pulsante Rimuovi dalla coda per annullare l'esecuzione di un comando inviato se il comando non è ancora stato eseguito.
Nella sezione Log dei comandi vengono visualizzati i comandi che sono stati inviati al dispositivo mobile, con i rispettivi stati di esecuzione. Fare clic su Aggiorna per aggiornare l'elenco dei comandi.
- Fare clic su OK per chiudere la finestra Comandi per Mobile Device Management.
Aggiunta di un'applicazione gestita
Prima di installare un'app in un dispositivo MDM iOS, è necessario aggiungere l'app a un server MDM iOS. Un'applicazione viene considerata gestita se è stata installata in un dispositivo tramite Kaspersky Security Center. Un'applicazione gestita può essere gestita in remoto tramite Kaspersky Security Center.
Per aggiungere un'applicazione gestita a un server MDM iOS:
- Nella struttura della console aprire la cartella Mobile Device Management.
- Nella cartella Mobile Device Management della struttura della console selezionare la sottocartella Server per dispositivi mobili.
- Nell'area di lavoro della cartella Server per dispositivi mobili selezionare un server per dispositivi mobili MDM iOS.
- Nel menu di scelta rapida del server per dispositivi mobili MDM iOS selezionare Proprietà.
Verrà visualizzata la finestra delle proprietà del server MDM iOS.
- Nella finestra delle proprietà del server per dispositivi mobili MDM iOS selezionare la sezione Applicazioni gestite.
- Fare clic sul pulsante Aggiungi nella sezione Applicazioni gestite.
Verrà visualizzata la finestra Aggiungi applicazione.
- Nella finestra Aggiungi applicazione, nel campo Nome app, specificare il nome dell'applicazione da aggiungere.
- Nel campo ID Apple o collegamento al file manifesto specificare l'ID Apple dell'applicazione da aggiungere oppure specificare un collegamento a un file manifesto utilizzabile per scaricare l'applicazione.
- Se si desidera che un'applicazione gestita venga rimossa dal dispositivo mobile dell'utente durante la rimozione del profilo MDM IOS, selezionare la casella di controllo Rimuovi insieme al profilo MDM iOS.
- Se si desidera bloccare il backup dei dati dell'applicazione tramite iTunes, selezionare la casella di controllo Blocca il backup dei dati.
- Fare clic su OK.
L'applicazione aggiunta verrà visualizzata nella sezione Applicazioni gestite della finestra delle proprietà del server per dispositivi mobili MDM iOS.
Installazione di un'app in un dispositivo mobile
Per installare un'app in un dispositivo mobile MDM iOS:
- Nella cartella Mobile Device Management della struttura della console selezionare la sottocartella Dispositivi mobili.
Nell'area di lavoro della cartella è visualizzato un elenco dei dispositivi mobili gestiti.
- Selezionare il dispositivo MDM iOS in cui si desidera installare un'app.
È possibile selezionare più dispositivi mobili in cui installare contemporaneamente l'applicazione.
- Nel menu di scelta rapida del dispositivo mobile selezionare Mostra log dei comandi.
- Nella finestra Comandi per Mobile Device Management passare alla sezione Installa app e fare clic sul pulsante Invia comando.
È anche possibile inviare il comando al dispositivo mobile selezionando Tutti i comandi dal menu di scelta rapida del dispositivo mobile, quindi Installa app.
Verrà visualizzata la finestra Seleziona app con un elenco di profili. Selezionare dall'elenco l'applicazione da installare nel dispositivo mobile. È possibile selezionare più applicazioni per installarle contemporaneamente nel dispositivo mobile. Per selezionare un intervallo di app, utilizzare il tasto MAIUSC. Per combinare più app in un gruppo, utilizzare il tasto CTRL.
- Fare clic su OK per inviare il comando al dispositivo mobile.
Quando il comando viene eseguito, l'applicazione selezionata verrà installata nel dispositivo mobile dell'utente. Se il comando viene eseguito, lo stato corrente nel log dei comandi verrà visualizzato come Completato.
È possibile fare clic sul pulsante Rinvia per inviare nuovamente il comando al dispositivo mobile dell'utente. È possibile fare clic sul pulsante Rimuovi dalla coda per annullare l'esecuzione di un comando inviato se il comando non è ancora stato eseguito.
Nella sezione Log dei comandi vengono visualizzati i comandi che sono stati inviati al dispositivo mobile, con i rispettivi stati di esecuzione. Fare clic su Aggiorna per aggiornare l'elenco dei comandi.
- Fare clic su OK per chiudere la finestra Comandi per Mobile Device Management.
Le informazioni sull'applicazione installata sono visualizzate nelle proprietà del dispositivo mobile MDM iOS. È possibile rimuovere l'applicazione dal dispositivo mobile utilizzando il log dei comandi o il menu di scelta rapida del dispositivo mobile.
Rimozione di un'app da un dispositivo
Per rimuovere un'app da un dispositivo mobile:
- Nella cartella Mobile Device Management della struttura della console selezionare la sottocartella Dispositivi mobili.
Nell'area di lavoro della cartella è visualizzato un elenco dei dispositivi mobili gestiti.
- Nell'area di lavoro filtrare i dispositivi MDM iOS in base al tipo di protocollo (MDM iOS).
- Selezionare il dispositivo mobile dell'utente da cui è necessario rimuovere l'app.
È possibile selezionare più dispositivi mobili da cui rimuovere l'app contemporaneamente.
- Nel menu di scelta rapida del dispositivo mobile selezionare Mostra log dei comandi.
- Nella finestra Comandi per Mobile Device Management passare alla sezione Rimuovi app e fare clic sul pulsante Invia comando.
È anche possibile inviare il comando al dispositivo mobile selezionando Tutti i comandi dal menu di scelta rapida del dispositivo mobile, quindi Rimuovi app.
Verrà visualizzata la finestra Rimuovi app con un elenco di applicazioni.
- Selezionare dall'elenco l'app che si desidera rimuovere dal dispositivo mobile. È possibile selezionare più app per rimuoverle contemporaneamente. Per selezionare un intervallo di app, utilizzare il tasto MAIUSC. Per combinare più app in un gruppo, utilizzare il tasto CTRL.
- Fare clic su OK per inviare il comando al dispositivo mobile.
Quando il comando viene eseguito, l'app selezionata verrà rimossa dal dispositivo mobile dell'utente. Se il comando viene eseguito, lo stato corrente del comando verrà visualizzato come Completato.
È possibile fare clic sul pulsante Rinvia per inviare nuovamente il comando al dispositivo mobile dell'utente.
È possibile fare clic sul pulsante Rimuovi dalla coda per annullare l'esecuzione di un comando inviato se il comando non è ancora stato eseguito.
Nella sezione Log dei comandi vengono visualizzati i comandi che sono stati inviati al dispositivo mobile, con i rispettivi stati di esecuzione. Fare clic su Aggiorna per aggiornare l'elenco dei comandi.
- Fare clic su OK per chiudere la finestra Comandi per Mobile Device Management.
Configurazione del roaming in un dispositivo mobile MDM iOS
Espandi tutto | Comprimi tutto
Per configurare il roaming:
- Nella struttura della console aprire la cartella Mobile Device Management.
- Nella cartella Mobile Device Management selezionare la sottocartella Dispositivi mobili.
Nell'area di lavoro della cartella è visualizzato un elenco dei dispositivi mobili gestiti.
- Selezionare il dispositivo MDM iOS di proprietà dell'utente per cui è necessario configurare il roaming.
È possibile selezionare più dispositivi mobili per configurarvi contemporaneamente il roaming.
- Nel menu di scelta rapida del dispositivo mobile selezionare Mostra log dei comandi.
- Nella finestra Comandi per Mobile Device Management passare alla sezione Configura roaming e fare clic sul pulsante Invia comando.
È inoltre possibile inviare il comando al dispositivo mobile selezionando Tutti i comandi → Configura roaming dal menu di scelta rapida del dispositivo.
- Nella finestra Impostazioni roaming specificare le impostazioni attinenti:
Viene configurato il roaming per i dispositivi selezionati.
Visualizzazione delle informazioni su un dispositivo MDM iOS
Per visualizzare le informazioni su un dispositivo MDM iOS:
- Nella cartella Mobile Device Management della struttura della console selezionare la sottocartella Dispositivi mobili.
Nell'area di lavoro della cartella è visualizzato un elenco dei dispositivi mobili gestiti.
- Nell'area di lavoro filtrare i dispositivi MDM iOS facendo clic sul collegamento MDM iOS.
- Selezionare il dispositivo mobile di cui si desidera visualizzare le informazioni.
- Nel menu di scelta rapida del dispositivo mobile selezionare Proprietà.
Verrà visualizzata la finestra delle proprietà del dispositivo MDM iOS.
Nella finestra delle proprietà del dispositivo mobile verranno visualizzate le informazioni sul dispositivo MDM iOS connesso.
Disconnessione di un dispositivo MDM iOS dalla gestione
Per disconnettere un dispositivo MDM iOS dal server MDM iOS:
- Nella cartella Mobile Device Management della struttura della console selezionare la sottocartella Dispositivi mobili.
Nell'area di lavoro della cartella è visualizzato un elenco dei dispositivi mobili gestiti.
- Nell'area di lavoro filtrare i dispositivi MDM iOS facendo clic sul collegamento MDM iOS.
- Selezionare il dispositivo mobile da disconnettere.
- Nel menu di scelta rapida del dispositivo mobile selezionare Elimina.
Il dispositivo MDM iOS sarà contrassegnato nell'elenco per la rimozione. Il dispositivo verrà rimosso automaticamente dall'elenco dei dispositivi gestiti dopo essere stato rimosso dal database del server MDM iOS. Il dispositivo mobile sarà rimosso dal database del server MDM iOS entro un minuto.
Dopo che il dispositivo MDM iOS viene disconnesso dalla gestione, verranno rimossi dal dispositivo mobile tutti i profili di configurazione installati, il profilo MDM iOS e le applicazioni per cui è stata abilitata l'opzione Rimuovi insieme al profilo MDM iOS.
Invio di comandi a un dispositivo
Per inviare un comando a un dispositivo MDM iOS:
- In Administration Console aprire il nodo Mobile Device Management.
- Selezionare la cartella Dispositivi mobili.
- Nella cartella Dispositivi mobili selezionare il dispositivo mobile a cui è necessario inviare i comandi.
- Nel menu di scelta rapida del dispositivo mobile selezionare Mostra log dei comandi.
- Nell'elenco visualizzato selezionare il comando da inviare al dispositivo mobile.
Controllo dello stato di esecuzione dei comandi inviati
Per verificare lo stato di esecuzione di un comando inviato a un dispositivo mobile:
- In Administration Console aprire il nodo Mobile Device Management.
- Selezionare la cartella Dispositivi mobili.
- Nella cartella Dispositivi mobili selezionare il dispositivo mobile per cui è necessario verificare lo stato di esecuzione dei comandi selezionati.
- Nel menu di scelta rapida del dispositivo mobile selezionare Mostra log dei comandi.
Gestione dei dispositivi KES
In Kaspersky Security Center è possibile gestire i dispositivi mobili KES nei seguenti modi:
- Gestire in modo centralizzato i dispositivi KES utilizzando specifici comandi.
- Visualizzare le informazioni sulle impostazioni per la gestione dei dispositivi KES.
- Installare applicazioni tramite i pacchetti app mobili.
- Disconnettere i dispositivi KES dalla gestione.
Creazione di un pacchetto applicazioni mobili per i dispositivi KES
Per creare un pacchetto applicazioni mobili per i dispositivi KES è richiesta una licenza Kaspersky Endpoint Security for Android.
Per creare un pacchetto applicazioni mobili:
- Nella cartella Installazione remota della struttura della console selezionare la sottocartella Pacchetti di installazione.
La cartella Installazione remota è una sottocartella della cartella Avanzate per impostazione predefinita.
- Fare clic sul pulsante Azioni aggiuntive e selezionare Gestisci pacchetti app mobili nell'elenco a discesa.
- Nella finestra Gestione pacchetti app mobili fare clic sul pulsante Nuovo.
- Viene avviata la Creazione guidata nuovo pacchetto. Seguire le istruzioni della procedura guidata.
Il nuovo pacchetto applicazioni mobili creato è visualizzato nella finestra Gestione pacchetti app mobili.
Abilitazione dell'autenticazione basata su certificato dei dispositivi KES
Per abilitare l'autenticazione basata su certificato di un dispositivo KES:
- Aprire il Registro di sistema del dispositivo client in cui è installato Administration Server (ad esempio in locale, utilizzando il comando regedit nel menu Start → Esegui).
- Passare al seguente hive:
- Per i sistemi a 32 bit:
HKEY_LOCAL_MACHINE\SOFTWARE\KasperskyLab\Components\34\.core\.independent\KLLIM
- Per i sistemi a 64 bit:
HKEY_LOCAL_MACHINE\SOFTWARE\Wow6432Node\KasperskyLab\Components\34\.core\.independent\KLLIM
- Per i sistemi a 32 bit:
- Creare una chiave con il nome LP_MobileMustUseTwoWayAuthOnPort13292.
- Specificare REG_DWORD come tipo di chiave.
- Impostare il valore della chiave su 1.
- Riavviare il servizio Administration Server.
L'autenticazione basata su certificato obbligatoria del dispositivo KES tramite un certificato condiviso verrà abilitata dopo l'esecuzione del servizio Administration Server.
La prima connessione del dispositivo KES all'Administration Server non richiede un certificato.
Per impostazione predefinita, l'autenticazione basata su certificato dei dispositivi KES è disabilitata.
Visualizzazione delle informazioni su un dispositivo KES
Per visualizzare le informazioni su un dispositivo KES:
- Nella cartella Mobile Device Management della struttura della console selezionare la sottocartella Dispositivi mobili.
Nell'area di lavoro della cartella è visualizzato un elenco dei dispositivi mobili gestiti.
- Nell'area di lavoro filtrare i dispositivi KES in base al tipo di protocollo (KES).
- Selezionare il dispositivo mobile di cui si desidera visualizzare le informazioni.
- Nel menu di scelta rapida del dispositivo mobile selezionare Proprietà.
Verrà visualizzata la finestra delle proprietà del dispositivo KES.
Nella finestra delle proprietà del dispositivo mobile verranno visualizzate le informazioni sul dispositivo KES connesso.
Disconnessione di un dispositivo KES dalla gestione
Per disconnettere un dispositivo KES dalla gestione, l'utente deve rimuovere Network Agent dal dispositivo mobile. Dopo che l'utente ha rimosso Network Agent, i dettagli del dispositivo mobile vengono rimossi dal database di Administration Server e l'amministratore può rimuovere il dispositivo mobile dall'elenco dei dispositivi gestiti.
Per rimuovere un dispositivo KES dall'elenco dei dispositivi gestiti:
- Nella cartella Mobile Device Management della struttura della console selezionare la sottocartella Dispositivi mobili.
Nell'area di lavoro della cartella è visualizzato un elenco dei dispositivi mobili gestiti.
- Nell'area di lavoro filtrare i dispositivi KES in base al tipo di protocollo (KES).
- Selezionare il dispositivo mobile da disconnettere dalla gestione.
- Nel menu di scelta rapida del dispositivo mobile selezionare Elimina.
Il dispositivo mobile viene rimosso dall'elenco dei dispositivi gestiti.
Se Kaspersky Endpoint Security for Android non è stato rimosso dal dispositivo mobile, quest'ultimo sarà nuovamente visualizzato nell'elenco dei dispositivi gestiti dopo la sincronizzazione con Administration Server.
Criptaggio e protezione dei dati
Il criptaggio dei dati riduce il rischio di divulgazione accidentale in caso di furto o smarrimento di un portatile, un'unità rimovibile o un disco rigido oppure qualora venga eseguito l'accesso ai dati da parte di utenti e applicazioni non autorizzati.
Kaspersky Endpoint Security for Windows offre funzionalità di criptaggio. Kaspersky Endpoint Security for Windows consente il criptaggio dei file archiviati nelle unità locali dei dispositivi e nelle unità rimovibili, oltre al criptaggio di interi dischi rigidi e unità rimovibili.
Le regole di criptaggio sono configurate utilizzando Kaspersky Security Center, tramite i criteri. Il criptaggio e il decriptaggio in base alle regole specificate vengono eseguiti al momento dell'applicazione di un criterio.
La disponibilità della funzionalità di gestione del criptaggio è determinata dalle impostazioni dell'interfaccia utente.
L'amministratore può eseguire le seguenti azioni:
- Configurare ed eseguire il criptaggio o decriptaggio dei file nelle unità locali del dispositivo.
- Configurare ed eseguire il criptaggio dei file nelle unità rimovibili.
- Creare regole per l'accesso ai file criptati da parte delle applicazioni.
- Creare e inviare all'utente un file chiave per l'accesso ai file criptati, se il criptaggio dei file è limitato nel dispositivo dell'utente.
- Configurare ed eseguire il criptaggio del disco rigido.
- Gestire l'accesso dell'utente alle unità rimovibili e ai dischi rigidi criptati (gestire gli account per l'Agente di Autenticazione, creare e inviare informazioni agli utenti su richiesta per il ripristino di nome e password dell'account, oltre a chiavi di accesso per i dispositivi criptati).
- Visualizzare gli stati di criptaggio e i rapporti sul criptaggio dei file.
Queste operazioni vengono eseguite utilizzando strumenti integrati in Kaspersky Endpoint Security for Windows. Per istruzioni dettagliate sull'esecuzione delle operazioni e una descrizione delle funzionalità di criptaggio, consultare la Guida in linea di Kaspersky Endpoint Security for Windows.
Kaspersky Security Center supporta la funzionalità di gestione del criptaggio per i dispositivi che eseguono sistemi operativi macOS. Il criptaggio viene configurato utilizzando gli strumenti di Kaspersky Endpoint Security for Mac per le versioni delle applicazioni che supportano la funzionalità di criptaggio. Per istruzioni dettagliate sull'esecuzione delle operazioni e una descrizione delle funzionalità di criptaggio, consultare la Guida per l'amministratore di Kaspersky Endpoint Security for Mac.
Visualizzazione dell'elenco dei dispositivi criptati
Per visualizzare l'elenco dei dispositivi che contengono informazioni criptate:
- Nella struttura della console di Administration Server selezionare la cartella Criptaggio e protezione dei dati.
- Aprire l'elenco dei dispositivi criptati con uno dei seguenti metodi:
- Facendo clic sul collegamento Vai all'elenco delle unità criptate nella sezione Gestisci unità criptate.
- Selezionando la cartella Unità criptate nella struttura della console.
Nell'area di lavoro vengono visualizzate le informazioni sui dispositivi in rete che contengono file criptati e sui dispositivi criptati a livello di unità. Una volta decriptate le informazioni in un dispositivo, il dispositivo viene automaticamente rimosso dall'elenco.
È possibile ordinare le informazioni nell'elenco dei dispositivi, in ordine crescente o decrescente in ogni colonna.
Le impostazioni dell'interfaccia utente determinano se la cartella Criptaggio e protezione dei dati appare nella struttura della console.
Inizio pagina
Visualizzazione dell'elenco degli eventi di criptaggio
Durante l'esecuzione delle attività di criptaggio o decriptaggio dei dati nei dispositivi, Kaspersky Endpoint Security for Windows invia a Kaspersky Security Center informazioni sui seguenti tipi di eventi:
- Impossibile criptare o decriptare un file o creare un archivio criptato perché lo spazio sul disco rigido non è sufficiente.
- Impossibile criptare o decriptare un file o creare un archivio criptato a causa dei problemi di licenza.
- Impossibile criptare o decriptare un file o creare un archivio criptato a causa di diritti di accesso insufficienti.
- All'applicazione è stato negato l'accesso a un file criptato.
- Errori sconosciuti.
Per visualizzare un elenco degli eventi che si sono verificati durante il criptaggio dei dati nei dispositivi:
- Nella struttura della console di Administration Server selezionare la cartella Criptaggio e protezione dei dati.
- Aprire l'elenco degli eventi che si sono verificati durante il criptaggio con uno dei seguenti metodi:
- Facendo clic sul collegamento Vai all'elenco degli errori nella sezione Errori di criptaggio dei dati.
- Selezionando la cartella Unità criptate nella struttura della console.
Nell'area di lavoro verranno visualizzate le informazioni sui problemi che si sono verificati durante il criptaggio dei dati nei dispositivi.
È possibile eseguire le seguenti operazioni sull'elenco degli eventi di criptaggio:
- Ordinare i record di dati in ordine crescente o decrescente in qualsiasi colonna.
- Eseguire una ricerca rapida dei record (in base alla corrispondenza del testo con una sottostringa in qualsiasi campo dell'elenco).
- Esportare l'elenco degli eventi in un file di testo.
Le impostazioni dell'interfaccia utente determinano se la cartella Criptaggio e protezione dei dati appare nella struttura della console.
Inizio pagina
Esportazione dell'elenco degli eventi di criptaggio in un file di testo
Per esportare l'elenco degli eventi di criptaggio in un file di testo:
- Creare un elenco di eventi di criptaggio.
- Dal menu di scelta rapida dell'elenco di eventi selezionare Esporta elenco.
Verrà visualizzata la finestra Esporta elenco.
- Nella finestra Esporta elenco specificare il nome del file di testo con l'elenco degli eventi, selezionare una cartella in cui salvarlo e fare clic sul pulsante Salva.
L'elenco degli eventi di criptaggio verrà salvato nel file specificato.
Creazione e visualizzazione di rapporti sul criptaggio
È possibile generare i seguenti rapporti:
- Rapporto sullo stato di criptaggio dei dispositivi gestiti. Questo rapporto include informazioni dettagliate sul criptaggio dei dati di vari dispositivi gestiti. Il rapporto mostra ad esempio il numero di dispositivi a cui si applica il criterio con regole di criptaggio configurate. È inoltre possibile scoprire, ad esempio, quanti dispositivi devono essere riavviati. Il rapporto contiene inoltre le informazioni sulla tecnologia di criptaggio e sull'algoritmo di ogni dispositivo.
- Rapporto sullo stato di criptaggio dei dispositivi di archiviazione di massa. Questo rapporto contiene informazioni simili a quelle del rapporto sullo stato di criptaggio dei dispositivi gestiti, ma fornisce solo i dati relativi a dispositivi di archiviazione di massa e unità rimovibili.
- Rapporto sui diritti di accesso alle unità criptate. Questo rapporto mostra quali account utente hanno accesso alle unità criptate.
- Rapporto sugli errori di criptaggio dei file. Questo rapporto contiene informazioni sugli errori che si sono verificati durante l'esecuzione delle attività di criptaggio o decriptaggio dei dati nei dispositivi.
- Rapporto sul blocco dell'accesso ai file criptati. Questo rapporto contiene informazioni sul blocco dell'accesso delle applicazioni ai file criptati. Questo rapporto è utile se un utente o un'applicazione non autorizzati tentano di accedere a unità o file criptati.
Per generare il rapporto sul criptaggio dei dispositivi:
- Nella struttura della console selezionare la cartella Criptaggio e protezione dei dati.
- Eseguire una delle seguenti operazioni:
- Per generare il rapporto sullo stato di criptaggio dei dispositivi gestiti, fare clic sul collegamento Visualizza rapporto sullo stato di criptaggio dei dispositivi di archiviazione di massa.
Se questo rapporto non è ancora stato configurato, verrà avviata la Creazione guidata nuovo modello di rapporto. Seguire le istruzioni della procedura guidata.
- Per generare il rapporto sullo stato di criptaggio dei dispositivi di archiviazione di massa, nella struttura della console selezionare la sottocartella Unità criptate, quindi fare clic sul pulsante Visualizza rapporto sullo stato di criptaggio dei dispositivi di archiviazione di massa.
- Per generare il rapporto sullo stato di criptaggio dei dispositivi gestiti, fare clic sul collegamento Visualizza rapporto sullo stato di criptaggio dei dispositivi di archiviazione di massa.
Verrà avviata la generazione del rapporto. Il rapporto verrà visualizzato nella scheda Rapporti nel nodo Administration Server.
Per generare il rapporto sui diritti di accesso ai dispositivi criptati:
- Nella struttura della console selezionare la cartella Criptaggio e protezione dei dati.
- Eseguire una delle seguenti operazioni:
- Fare clic sul collegamento Rapporto sui diritti di accesso alle unità criptate nella sezione Gestisci unità criptate per avviare la Creazione guidata nuovo modello di rapporto.
- Selezionare la sottocartella Unità criptate, quindi fare clic sul pulsante Rapporto sui diritti di accesso alle unità criptate per avviare la Creazione guidata nuovo modello di rapporto.
- Attenersi ai passaggi della Creazione guidata nuovo modello di rapporto.
Verrà avviata la generazione del rapporto. Il rapporto verrà visualizzato nella scheda Rapporti nel nodo Administration Server.
Per generare il rapporto sugli errori di criptaggio dei file:
- Nella struttura della console selezionare la cartella Criptaggio e protezione dei dati.
- Eseguire una delle seguenti operazioni:
- Fare clic sul collegamento Visualizza il rapporto sugli errori di criptaggio file nella sezione Errori di criptaggio dei dati per avviare la Creazione guidata nuovo modello di rapporto.
- Selezionare la sottocartella Eventi di criptaggio, quindi fare clic sul collegamento Rapporto sugli errori di criptaggio dei file per avviare la Creazione guidata nuovo modello di rapporto.
- Attenersi ai passaggi della Creazione guidata nuovo modello di rapporto.
Verrà avviata la generazione del rapporto. Il rapporto verrà visualizzato nella scheda Rapporti nel nodo Administration Server.
Per generare il rapporto sullo stato di criptaggio dei dispositivi gestiti:
- Nella struttura della console selezionare il nodo con il nome dell'Administration Server desiderato.
- Nell'area di lavoro del nodo selezionare la scheda Rapporti.
- Fare clic sul pulsante Nuovo modello di rapporto per avviare la Creazione guidata nuovo modello di rapporto.
- Attenersi alle istruzioni della Creazione guidata nuovo modello di rapporto. Nella finestra Selezione del tipo di modello di rapporto, nella sezione Altro selezionare Rapporto sullo stato di criptaggio dei dispositivi gestiti.
Al termine della Creazione guidata nuovo modello di rapporto, verrà visualizzato un nuovo modello di rapporto nella scheda Rapporti del nodo Administration Server.
- Nella scheda Rapporti del nodo dell'Administration Server appropriato selezionare il modello di rapporto che è stato creato durante i passaggi precedenti.
Verrà avviata la generazione del rapporto. Il rapporto verrà visualizzato nella scheda Rapporti nel nodo Administration Server.
È inoltre possibile scoprire se gli stati di criptaggio di dispositivi e unità rimovibili soddisfano il criterio di criptaggio visualizzando i riquadri informazioni nella scheda Statistiche del nodo Administration Server.
Per generare il rapporto sul blocco dell'accesso ai file criptati:
- Nella struttura della console selezionare il nodo con il nome dell'Administration Server desiderato.
- Nell'area di lavoro del nodo selezionare la scheda Rapporti.
- Fare clic sul pulsante Nuovo modello di rapporto per avviare la Creazione guidata nuovo modello di rapporto.
- Attenersi alle istruzioni della Creazione guidata nuovo modello di rapporto. Nella finestra Selezione del tipo di modello di rapporto, nella sezione Altro selezionare Rapporto sul blocco dell'accesso ai file criptati.
Al termine della Creazione guidata nuovo modello di rapporto, verrà visualizzato un nuovo modello di rapporto nella scheda Reports del nodo Rapporti.
- Nella scheda Rapporti del nodo Administration Server selezionare il modello di rapporto che è stato creato durante i passaggi precedenti.
Verrà avviata la generazione del rapporto. Il rapporto verrà visualizzato nella scheda Rapporti nel nodo Administration Server.
Inizio pagina
Trasmissione delle chiavi di criptaggio tra Administration Server
Se la funzionalità di criptaggio dei dati è abilitata in un dispositivo gestito, la chiave di criptaggio è archiviata in Administration Server. La chiave di criptaggio viene utilizzata per accedere ai dati criptati e per gestire il criterio di criptaggio.
La chiave di criptaggio deve essere trasmessa a un altro Administration Server nei seguenti casi:
- Si riconfigura Network Agent in un dispositivo gestito per assegnare il dispositivo a un altro Administration Server. Se questo dispositivo contiene dati criptati, la chiave di criptaggio deve essere trasmessa all'Administration Server di destinazione. In caso contrario, i dati non possono essere decriptati.
- Si cripta un'unità rimovibile connessa a un dispositivo D1 gestito dall'Administration Server S1 e quindi si collega questa unità rimovibile a un dispositivo D2 gestito dall'Administration Server S2. Per accedere ai dati sull'unità rimovibile, la chiave di criptaggio deve essere trasmessa dall'Administration Server S1 all'Administration Server S2.
- Si cripta un file in un dispositivo D1 gestito dall'Administration Server S1 e quindi si tenta di accedere al file in un dispositivo D2 gestito dall'Administration Server S2. Per accedere al file, la chiave di criptaggio deve essere trasmessa dall'Administration Server S1 all'Administration Server S2.
È possibile trasmettere le chiavi di criptaggio nei seguenti modi:
- Automaticamente, abilitando l'opzione Usa gerarchia di Administration Server per ottenere le chiavi di criptaggio nelle proprietà di due Administration Server tra i quali deve essere trasmessa una chiave di criptaggio. Se questa opzione è disabilitata per uno degli Administration Server, la trasmissione automatica delle chiavi di criptaggio non è possibile.
Quando si abilita l'opzione Usa gerarchia di Administration Server per ottenere le chiavi di criptaggio nelle proprietà di un Administration Server, Administration Server invia tutte le chiavi di criptaggio archiviate nel proprio archivio all'Administration Server primario (se disponibile) superiore di un livello nella gerarchia.
Quando si tenta di accedere ai dati criptati, l'Administration Server cerca innanzitutto la chiave di criptaggio nel proprio archivio. Se l'opzione Usa gerarchia di Administration Server per ottenere le chiavi di criptaggio è abilitata e la chiave di criptaggio richiesta non è stata rilevata nell'archivio, Administration Server invia inoltre una richiesta agli Administration Server primari (se disponibili) per fornire la chiave di criptaggio richiesta. La richiesta verrà inviata a tutti gli Administration Server primari fino al server nel livello più alto della gerarchia.
L'opzione Usa gerarchia di Administration Server per ottenere le chiavi di criptaggio non è attualmente disponibile nell'interfaccia di Web Console. Se non si dispone dell'accesso ad Administration Console, utilizzare l'Administration Server primario per gestire i dispositivi criptati.
- Manualmente da un Administration Server a un altro esportando e importando il file contenente le chiavi di criptaggio.
L'esportazione e l'importazione delle chiavi di criptaggio sono azioni incluse nella funzionalità di gestione delle chiavi di criptaggio. Per eseguire queste azioni, configurare i diritti di accesso alla funzionalità per gli utenti di Kaspersky Security Center come segue:
- Concedere il diritto di accesso di lettura alla funzionalità di gestione delle chiavi di criptaggio per un utente che esporta le chiavi di criptaggio dall'Administration Server secondario.
- Concedere il diritto di accesso di scrittura alla funzionalità di gestione delle chiavi di criptaggio per un utente che importa le chiavi di criptaggio nell'Administration Server di destinazione.
Per abilitare la trasmissione automatica delle chiavi di criptaggio tra gli Administration Server all'interno della gerarchia:
- Nella struttura della console selezionare l'Administration Server per cui si desidera abilitare la trasmissione automatica delle chiavi di criptaggio.
- Dal menu di scelta rapida di Administration Server selezionare Proprietà.
- Nella finestra delle proprietà selezionare la sezione Algoritmo di criptaggio.
- Abilitare l'opzione Usa gerarchia di Administration Server per ottenere le chiavi di criptaggio.
- Fare clic su OK per applicare le modifiche.
Le chiavi di criptaggio verranno trasmesse agli Administration Server primari (se disponibili) alla successiva sincronizzazione (heartbeat). Questo Administration Server fornirà inoltre, su richiesta, una chiave di criptaggio dell'archivio a un Administration Server secondario.
Per trasmettere le chiavi di criptaggio tra gli Administration Server manualmente:
- Nella struttura della console di Administration Server selezionare l'Administration Server secondario dal quale si desidera trasmettere le chiavi di criptaggio.
- Dal menu di scelta rapida di Administration Server selezionare Proprietà.
- Nella finestra delle proprietà selezionare la sezione Algoritmo di criptaggio.
- Fare clic su Esporta chiavi di criptaggio da Administration Server.
Assicurarsi che a un utente che esporta le chiavi di criptaggio dal server sia concesso il diritto di accesso di lettura alla funzionalità di gestione delle chiavi di criptaggio.
- Nella finestra Esporta chiavi di criptaggio:
- Fare clic sul pulsante Sfoglia, quindi specificare dove salvare il file.
- Specificare una password per proteggere il file dall'accesso non autorizzato.
Memorizzare la password. Non è possibile recuperare una password persa. In caso di smarrimento della password, è necessario ripetere la procedura di esportazione. Annotare quindi la password e tenerla a portata di mano.
- Trasmettere il file a un altro Administration Server, ad esempio tramite una cartella condivisa o un'unità rimovibile.
- Nell'Administration Server di destinazione assicurarsi che Kaspersky Security Center Administration Console sia in esecuzione.
- Nella struttura della console di Administration Server selezionare l'Administration Server di destinazione a cui si desidera trasmettere le chiavi di criptaggio.
- Dal menu di scelta rapida di Administration Server selezionare Proprietà.
- Nella finestra delle proprietà selezionare la sezione Algoritmo di criptaggio.
- Fare clic su Importa chiavi di criptaggio in Administration Server.
Assicurarsi che a un utente che importa le chiavi di criptaggio nel server sia concesso il diritto di accesso di scrittura alla funzionalità di gestione delle chiavi di criptaggio.
- Nella finestra Importa chiavi di criptaggio:
- Fare clic sul pulsante Sfoglia, quindi selezionare il file contenente le chiavi di criptaggio.
- Specificare la password.
- Fare clic su OK.
Le chiavi di criptaggio vengono trasmesse all'Administration Server di destinazione.
Archivi dati
Questa sezione fornisce informazioni sui dati memorizzati in Administration Server e utilizzati per il monitoraggio delle condizioni e per la manutenzione dei dispositivi client.
La cartella Archivi della struttura della console visualizza i dati utilizzati per tenere traccia degli stati dei dispositivi client.
La cartella Archivi contiene i seguenti oggetti:
- Aggiornamenti scaricati da Administration Server distribuiti ai dispositivi client
- Elenco dei dispositivi rilevati nella rete
- Chiavi di licenza rilevate nei dispositivi client
- File inseriti nelle cartelle Quarantena nei dispositivi dalle applicazioni di protezione
- File inseriti in Backup nei dispositivi client
- File di cui è stata rimandata la scansione dalle applicazioni di protezione
Esportazione di un elenco di oggetti di un archivio in un file di testo
È possibile esportare l'elenco di oggetti dall'archivio in un file di testo.
Per esportare l'elenco di oggetti dall'archivio in un file di testo:
- Nella struttura della console selezionare la sottocartella dell'archivio desiderato nella cartella Archivi.
- Nella sottocartella dell'archivio selezionare Esporta elenco nel menu di scelta rapida.
Verrà visualizzata la finestra Esporta elenco, in cui è possibile specificare il nome del file di testo e il percorso della cartella in cui è stato inserito.
Pacchetti di installazione
Kaspersky Security Center sposta negli archivi dati i pacchetti di installazione per le applicazioni Kaspersky e di altri produttori.
Un pacchetto di installazione è un set di file necessari per installare un'applicazione. Un pacchetto di installazione contiene le impostazioni di installazione e la configurazione iniziale dell'applicazione da installare.
Se si desidera installare un'applicazione in un dispositivo client, creare un pacchetto di installazione per l'applicazione o utilizzarne uno esistente. L'elenco dei pacchetti di installazione disponibili è contenuto nella sottocartella Pacchetti di installazione della cartella Installazione remota della struttura della console.
Stati principali dei file nell'archivio
Le applicazioni di protezione eseguono la scansione dei file nei dispositivi alla ricerca di virus noti e altri programmi che possono costituire una minaccia, assegnano gli stati ai file e ne collocano alcuni nell'archivio.
Le applicazioni di protezione, ad esempio, possono eseguire le seguenti operazioni:
- Salvare una copia di un file nell'archivio prima dell'eliminazione
- Isolare i file potenzialmente infetti nell'archivio
Gli stati principali dei file sono presentati nella tabella di seguito. È possibile ottenere informazioni più dettagliate sulle azioni da eseguire sui file nelle rispettive Guide delle applicazioni di protezione.
Stati dei file nell'archivio
Nome stato |
Descrizione stato |
|---|---|
Infetto |
Il file contiene una sezione di codice di un virus noto o di altro malware le cui informazioni sono disponibili nei database anti-virus di Kaspersky. |
Non infetto |
Nel file non sono stati rilevati virus o altri malware noti. |
Avviso |
Il file contiene un frammento di codice che corrisponde parzialmente a un frammento di codice di una minaccia nota. |
Potenzialmente infetto |
Il file contiene codice modificato di un virus noto oppure codice somigliante a un virus non ancora noto a Kaspersky. |
Inserito nella cartella dall'utente |
L'utente ha inserito manualmente il file nell'archivio poiché il comportamento del file ha fatto sospettare che contenesse minacce. L'utente può eseguire la scansione del file per rilevare la presenza di minacce utilizzando i database aggiornati. |
Falso positivo |
Un'applicazione Kaspersky ha assegnato lo stato Infetto a un file non infetto perché il relativo codice è simile a quello di un virus. Dopo una scansione con i database aggiornati, il file viene identificato come non infetto. |
Disinfettato |
Il file è stato disinfettato. |
Eliminato |
Il file è stato eliminato durante l'elaborazione. |
Protetto da password |
Il file non può essere elaborato poiché è protetto con una password. |
Attivazione delle regole in modalità Smart Training
Questa sezione fornisce informazioni sui rilevamenti eseguiti in base alle regole di Controllo adattivo delle anomalie in Kaspersky Endpoint Security for Windows nei dispositivi client.
Le regole rilevano i comportamenti anomali nei dispositivi client e possono bloccarli. Se le regole operano in modalità Smart Training, rilevano i comportamenti anomali e inviano i rapporti su ognuna di tali occorrenze a Kaspersky Security Center Administration Server. Queste informazioni sono archiviate come elenco nella sottocartella Attivazione delle regole con stato Smart Training della cartella Archivi. È possibile confermare i rilevamenti come corretti o aggiungerli come esclusioni, in modo che questo tipo di comportamento non venga più considerato anomalo.
Le informazioni sui rilevamenti vengono memorizzate nel registro eventi di Administration Server (insieme ad altri eventi) e nel rapporto di Controllo adattivo delle anomalie.
Per ulteriori informazioni su Controllo adattivo delle anomalie, le regole, le relative modalità e gli stati, fare riferimento alla Guida di Kaspersky Endpoint Security for Windows.
Visualizzazione dell'elenco dei rilevamenti eseguiti tramite Controllo adattivo delle anomalie
Espandi tutto | Comprimi tutto
Per visualizzare l'elenco dei rilevamenti eseguiti tramite le regole di Controllo adattivo delle anomalie:
- Nella struttura della console selezionare il nodo dell'Administration Server desiderato.
- Selezionare la sottocartella Attivazione delle regole con stato Smart Training (per impostazione predefinita è una sottocartella di Avanzate → Archivi).
L'elenco visualizza le seguenti informazioni sui rilevamenti eseguiti tramite le regole di Controllo adattivo delle anomalie:
- Gruppo di amministrazione
- Nome dispositivo
- Nome
- Stato
- Numero totale di volte in cui le regole sono state attivate
- Nome utente
- Percorso del processo di origine
- Hash del processo di origine
- Percorso dell'oggetto di origine
- Hash dell'oggetto di origine
- Percorso del processo di destinazione
- Hash del processo di destinazione
- Percorso dell'oggetto di destinazione
- Hash dell'oggetto di destinazione
- Elaborati
Per visualizzare le proprietà di ogni elemento di informazioni:
- Nella struttura della console selezionare il nodo dell'Administration Server desiderato.
- Selezionare la sottocartella Attivazione delle regole con stato Smart Training (per impostazione predefinita è una sottocartella di Avanzate → Archivi).
- Nell'area di lavoro Attivazione delle regole con stato Smart Training selezionare l'oggetto desiderato.
- Eseguire una delle seguenti operazioni:
- Nella finestra di informazioni visualizzata nella parte destra della finestra fare clic sul collegamento Proprietà.
- Fare clic con il pulsante destro del mouse e, nel menu di scelta rapida, selezionare Proprietà.
Verrà visualizzata la finestra delle proprietà dell'oggetto, in cui sono visualizzate le informazioni relative all'elemento selezionato.
È possibile confermare o aggiungere alle esclusioni qualsiasi elemento nell'elenco dei rilevamenti delle regole di Controllo adattivo delle anomalie.
Per confermare un elemento:
Selezionare uno o più elementi nell'elenco dei rilevamenti e fare clic sul pulsante Conferma.
Lo stato degli elementi verrà modificato in Conferma in corso.
La conferma dell'utente contribuisce alle statistiche utilizzate dalle regole (per ulteriori informazioni, fare riferimento alla Guida di Kaspersky Endpoint Security 11 for Windows).
Per aggiungere un elemento come un'esclusione:
Fare clic con il pulsante destro del mouse su uno o più elementi nell'elenco dei rilevamenti e selezionare Aggiungi alle esclusioni.
Verrà avviata l'Aggiunta guidata esclusioni. Seguire le istruzioni della procedura guidata.
Se si rifiuta o si conferma un elemento, questo verrà escluso dall'elenco dei rilevamenti dopo la successiva sincronizzazione del dispositivo client con Administration Server e non sarà più visualizzato nell'elenco.
Inizio pagina
Aggiunta di esclusioni dalle regole di Controllo adattivo delle anomalie
L'Aggiunta guidata esclusioni consente di aggiungere esclusioni dalle regole di Controllo adattivo delle anomalie per Kaspersky Endpoint Security.
È possibile avviare la procedura guidata tramite una delle tre procedure riportate di seguito.
Per avviare l'Aggiunta guidata esclusioni tramite il nodo Controllo adattivo delle anomalie:
- Nella struttura della console selezionare il nodo dell'Administration Server desiderato.
- Selezionare Attivazione delle regole con stato Smart Training (per impostazione predefinita è una sottocartella di Avanzate → Archivi).
- Nell'area di lavoro fare clic con il pulsante destro del mouse su uno o più elementi nell'elenco dei rilevamenti e selezionare Aggiungi alle esclusioni.
È possibile aggiungere fino a 1.000 esclusioni alla volta. Se si selezionano più elementi e si tenta di aggiungerli alle esclusioni, viene visualizzato un messaggio di errore.
Verrà avviata l'Aggiunta guidata esclusioni.
È possibile avviare l'Aggiunta guidata esclusioni da altri nodi della struttura della console:
- Scheda Eventi della finestra principale di Administration Server (quindi scegliere l'opzione Richieste utente o Eventi recenti).
- Rapporto sullo stato delle regole di controllo adattivo delle anomalie, colonna Numero di rilevamenti.
Passaggio 1. Selezione dell'applicazione
Se si utilizza una sola versione di Kaspersky Endpoint Security for Windows e non sono presenti altre applicazioni che supportano le regole di Controllo adattivo delle anomalie, è possibile saltare questo passaggio.
L'Aggiunta guidata esclusioni mostra l'elenco delle applicazioni Kaspersky con plug-in di gestione che consentono di aggiungere esclusioni ai criteri per tali applicazioni. Selezionare un'applicazione da questo elenco e fare clic su Avanti per procedere alla selezione del criterio a cui aggiungere l'esclusione.
Inizio pagina
Passaggio 2. Selezione del criterio (criteri)
La procedura guidata mostra l'elenco dei criteri (con i profili criterio) per Kaspersky Endpoint Security.
Selezionare tutti i criteri e i profili per cui si desidera aggiungere le esclusioni e fare clic su Avanti.
Inizio pagina
Passaggio 3. Elaborazione del criterio (criteri)
La procedura guidata mostra una barra di avanzamento mentre i criteri vengono elaborati. È possibile interrompere l'elaborazione dei criteri facendo clic sul pulsante Annulla.
I criteri ereditati non possono essere aggiornati. Se non si dispone dei diritti per la modifica di un criterio, tale criterio non verrà aggiornato.
Al termine dell'elaborazione di tutti i criteri (o se si interrompe l'elaborazione), viene visualizzato un rapporto. Il rapporto mostra i criteri che sono stati aggiornati correttamente (icona verde) e quelli che non sono stati aggiornati (icona rossa).
Questo è l'ultimo passaggio della procedura guidata. Fare clic su Fine per chiudere la procedura guidata.
Inizio pagina
Quarantena e Backup
Le applicazioni anti-virus Kaspersky installate nei dispositivi client possono spostare file in Quarantena o nella cartella Backup durante la scansione del dispositivo.
La Quarantena è uno speciale archivio per i file potenzialmente infetti da virus e per i file che non è possibile disinfettare al momento del rilevamento.
Backup archivia le copie di backup dei file che sono stati eliminati o modificati durante il processo di disinfezione.
Kaspersky Security Center crea un elenco di riepilogo dei file spostati in Quarantena o nella cartella Backup dalle applicazioni Kaspersky nei dispositivi. I Network Agent nei dispositivi client trasmettono le informazioni relative ai file in Quarantena e nella cartella Backup all'Administration Server. È possibile utilizzare Administration Console per visualizzare le proprietà dei file presenti negli archivi sui dispositivi, eseguire scansioni malware di tali archivi ed eliminare i file che contengono. Nell'appendice sono descritte le icone degli stati dei file.
Le operazioni con le funzionalità Quarantena e Backup sono supportate per le versioni 6.0 o successive di Kaspersky Anti-Virus for Windows Workstations e Kaspersky Anti-Virus for Windows Servers, oltre che per Kaspersky Endpoint Security 10 for Windows o versioni successive.
Kaspersky Security Center non esegue la copia di file dagli archivi all'Administration Server. Tutti i file sono memorizzati negli archivi sui dispositivi. È possibile ripristinare un file solo nel dispositivo con l'applicazione anti-virus che ha spostato il file nell'archivio.
Abilitazione della gestione remota per i file negli archivi
Per impostazione predefinita, non è possibile gestire i file inseriti negli archivi sui dispositivi client.
Per abilitare la gestione remota dei file inseriti negli archivi sui dispositivi client:
- Nella struttura della console selezionare un gruppo di amministrazione per cui si desidera abilitare la gestione remota per i file contenuti nell'archivio.
- Nell'area di lavoro del gruppo aprire la scheda Criteri.
- Nella scheda Criteri selezionare il criterio di un'applicazione di protezione che ha inserito i file negli archivi sui dispositivi.
- Nel gruppo di impostazioni Trasferimento dei dati ad Administration Server della finestra delle impostazioni dei criteri selezionare le caselle di controllo corrispondenti agli archivi per cui si desidera abilitare la gestione remota.
La posizione del gruppo di impostazioni Trasferimento dei dati ad Administration Server nella finestra delle proprietà dei criteri e i nomi delle caselle di controllo variano a seconda dell'applicazione di protezione in uso.
Visualizzazione delle proprietà di un file inserito in un archivio
Per visualizzare le proprietà di un file nella cartella Quarantena o Backup:
- Nella struttura della console selezionare la cartella Archivi, quindi la sottocartella Quarantena o Backup.
- Nell'area di lavoro della cartella Quarantena (Backup) selezionare il file per cui si desidera visualizzare le proprietà.
- Selezionando Proprietà nel menu di scelta rapida del file.
Eliminazione di file dagli archivi
Per eliminare un file dalla cartella Quarantena o Backup:
- Nella struttura della console, nella cartella Archivi selezionare la sottocartella Quarantena o Backup.
- Nell'area di lavoro della cartella Quarantena (o Backup) selezionare i file che si desidera eliminare utilizzando i tasti MAIUSC e CTRL.
- Eliminare i file in uno dei seguenti modi:
- Selezionando Elimina nel menu di scelta rapida dei file.
- Facendo clic sul collegamento Elimina (Elimina) se si desidera eliminare un solo file) nella finestra di informazioni dei file selezionati.
I file verranno eliminati dagli archivi dalle applicazioni di protezione che hanno inserito i file negli archivi sui dispositivi client.
Inizio pagina
Ripristino di file dagli archivi
Per ripristinare un file dalla cartella Quarantena o Backup:
- Nella struttura della console selezionare la cartella Archivi, quindi la sottocartella Quarantena o Backup.
- Nell'area di lavoro della cartella Quarantena (Backup) selezionare i file che si desidera ripristinare utilizzando i tasti MAIUSC e CTRL.
- Avviare il ripristino dei file in uno dei seguenti modi:
- Selezionando Ripristina nel menu di scelta rapida dei file.
- Facendo clic sul collegamento Ripristina nella finestra di informazioni dei file selezionati.
I file verranno ripristinati nelle cartelle di origine dalle applicazioni di protezione che hanno inserito i file negli archivi sui dispositivi client.
Inizio pagina
Salvataggio di un file su disco dagli archivi
Kaspersky Security Center consente di salvare su disco le copie dei file che sono state inserite nella cartella Quarantena o Backup su un dispositivo client da un'applicazione di protezione. I file vengono copiati nel dispositivo in cui è installato Kaspersky Security Center, nella cartella specificata.
Per salvare una copia del file dalla cartella Quarantena o Backup sul disco rigido:
- Nella struttura della console selezionare la cartella Archivi, quindi la sottocartella Quarantena o Backup.
- Nell'area di lavoro della cartella Quarantena (Backup) selezionare un file che si desidera copiare sul disco rigido.
- Avviare la copia in uno dei seguenti modi:
- Selezionando Salva su disco nel menu di scelta rapida del file.
- Facendo clic sul collegamento Salva su disco nella finestra di informazioni del file selezionato.
Una copia del file verrà salvata nella cartella specificata dall'applicazione di protezione che ha collocato il file in Quarantena nel dispositivo client.
Inizio pagina
Scansione dei file in quarantena
Per eseguire la scansione dei file in quarantena:
- Nella struttura della console selezionare la cartella Archivi, quindi la sottocartella Quarantena.
- Nell'area di lavoro della cartella Quarantena selezionare i file di cui si desidera eseguire la scansione utilizzando i tasti MAIUSC e CTRL.
- Avviare la scansione del file in uno dei seguenti modi:
- Selezionando Scansione nel menu di scelta rapida dei file.
- Facendo clic sul collegamento Scansione nella finestra di informazioni dei file selezionati.
Verrà avviata l'attività di scansione su richiesta per le applicazioni di protezione che hanno inserito i file selezionati in Quarantena nei dispositivi in cui sono archiviati tali file.
Inizio pagina
Minacce attive
Le informazioni relative ai file non elaborati rilevati nei dispositivi client sono memorizzate nella sottocartella Minacce attive della cartella Archivi.
L'elaborazione rimandata e la disinfezione vengono eseguite dall'applicazione di protezione su richiesta o dopo un evento specificato. È possibile configurare l'elaborazione rimandata.
Disinfezione di un file non elaborato
Per avviare la disinfezione di un file non elaborato:
- Nella struttura della console, nella cartella Archivi selezionare la sottocartella Minacce attive.
- Nell'area di lavoro della cartella Minacce attive selezionare il file da disinfettare.
- Avviare la disinfezione del file in uno dei seguenti modi:
- Selezionando Disinfetta nel menu di scelta rapida dei file.
- Facendo clic sul collegamento Disinfetta nella finestra di informazioni del file selezionato.
Verrà eseguito un tentativo di disinfezione del file.
Se il file viene disinfettato, l'applicazione di protezione installata nel dispositivo client lo ripristina nella cartella originale. Il record del file viene rimosso dall'elenco nella cartella Minacce attive. Se il file non può essere disinfettato, l'applicazione di protezione installata nel dispositivo lo elimina dal dispositivo. Il record del file viene rimosso dall'elenco nella cartella Minacce attive.
La capacità di disinfezione ed eliminazione dei file può variare a seconda dell'applicazione di protezione installata, della sua versione e delle impostazioni.
Inizio pagina
Salvataggio su disco di un file non elaborato
Kaspersky Security Center consente di salvare su disco le copie dei file non elaborati rilevati nei dispositivi client. I file vengono copiati nel dispositivo in cui è installato Kaspersky Security Center, nella cartella specificata.
È possibile salvare copie dei file nei seguenti casi:
- I file sono stati eliminati o modificati durante la disinfezione e le relative copie sono archiviate nell'archivio di Kaspersky Endpoint Security for Windows sul dispositivo gestito.
- L'opzione Registra solo è selezionata per il parametro Azione se viene rilevata una minaccia (Protezione minacce essenziale → Protezione minacce file) nel criterio di Kaspersky Endpoint Security.
Per salvare su disco una copia di un file non elaborato:
- Nella struttura della console, nella cartella Archivi selezionare la sottocartella Minacce attive.
- Nell'area di lavoro della cartella Minacce attive selezionare i file da copiare sul disco.
- Avviare la copia in uno dei seguenti modi:
- Selezionando Salva su disco nel menu di scelta rapida del file.
- Facendo clic sul collegamento Salva su disco nella finestra di informazioni del file selezionato.
Una copia del file viene salvata nella cartella specificata dall'applicazione di protezione installata nel dispositivo client in cui è stato rilevato il file non elaborato.
Inizio pagina
Eliminazione dei file dalla cartella "Minacce attive"
Per eliminare un file dalla cartella Minacce attive:
- Nella struttura della console, nella cartella Archivi selezionare la sottocartella Minacce attive.
- Nell'area di lavoro della cartella Minacce attive selezionare i file da eliminare utilizzando i tasti MAIUSC e CTRL.
- Eliminare i file in uno dei seguenti modi:
- Selezionando Elimina nel menu di scelta rapida dei file.
- Facendo clic sul collegamento Elimina (Elimina) se si desidera eliminare un solo file) nella finestra di informazioni dei file selezionati.
I file verranno eliminati dagli archivi dalle applicazioni di protezione che hanno inserito i file negli archivi sui dispositivi client. I record dei file vengono rimossi dall'elenco nella cartella Minacce attive.
Inizio pagina
Finestra Kaspersky Security Network (KSN)
In questa sezione viene descritto come utilizzare un'infrastruttura di servizi online denominata Kaspersky Security Network (KSN). Vengono fornite informazioni dettagliate su KSN e istruzioni su come abilitare KSN, configurare l'accesso a KSN e visualizzare le statistiche di utilizzo del server proxy KSN.
Le funzionalità di aggiornamento (compresa la fornitura degli aggiornamenti delle firme anti-virus e della base di codice) e la funzionalità KSN potrebbero non essere disponibili nel software negli Stati Uniti.
Informazioni su KSN
Kaspersky Security Network (KSN) è un'infrastruttura di servizi online che consente di accedere alla Knowledge Base di Kaspersky, in cui sono disponibili informazioni sulla reputazione di file, risorse Web e software. L'utilizzo dei dati provenienti da Kaspersky Security Network garantisce una risposta più rapida da parte delle applicazioni Kaspersky alle minacce, migliora l'efficacia di alcuni componenti della protezione e riduce il rischio di falsi positivi. KSN consente di utilizzare i database di reputazione di Kaspersky per recuperare informazioni sulle applicazioni installate nei dispositivi gestiti.
Kaspersky Security Center supporta le seguenti soluzioni di infrastruttura KSN:
- KSN Globale è una soluzione che consente di scambiare informazioni con Kaspersky Security Network. Se si partecipa a KSN, si autorizza l'invio automatico a Kaspersky di informazioni sul funzionamento delle applicazioni Kaspersky installate nei dispositivi client gestiti tramite Kaspersky Security Center. Le informazioni vengono trasferite in base alle impostazioni di accesso a KSN correnti. Gli analisti di Kaspersky analizzano inoltre le informazioni ricevute e le includono nei database statistici e di reputazione di Kaspersky Security Network. Kaspersky Security Center utilizza questa soluzione per impostazione predefinita.
- KSN Privato è una soluzione che consente agli utenti di dispositivi con applicazioni Kaspersky installate di ottenere l'accesso ai database di reputazione di Kaspersky Security Network e ad altri dati statistici, senza inviare dati a KSN dai propri computer. Kaspersky Private Security Network (KSN Privato) è progettato per i clienti aziendali che non sono in grado di partecipare al programma Kaspersky Security Network per uno dei seguenti motivi:
- I dispositivi dell'utente non sono connessi a Internet.
- La trasmissione dei dati all'esterno del paese o all'esterno della rete LAN aziendale è vietata dalla legge o limitata dai criteri di protezione aziendali.
È possibile configurare le impostazioni di accesso di Kaspersky Private Security Network nella sezione Impostazioni proxy KSN della finestra delle proprietà di Administration Server.
All'utente verrà richiesto di partecipare a KSN durante l'esecuzione dell'Avvio rapido guidato. È possibile iniziare o smettere di utilizzare KSN in qualsiasi momento durante l'utilizzo dell'applicazione.
È necessario utilizzare KSN in conformità con l'Informativa KSN letta e accettata durante l'attivazione di KSN. Se l'Informativa KSN viene aggiornata, viene visualizzata quando si esegue l'aggiornamento o l'upgrade di Administration Server. È possibile accettare o rifiutare l'Informativa KSN aggiornata. In caso di rifiuto, si continuerà a utilizzare KSN in conformità con la versione precedente dell'Informativa KSN già accettata.
Quando KSN è abilitato, Kaspersky Security Center verifica se i server KSN sono accessibili. Se non è possibile accedere ai server utilizzando il DNS di sistema, l'applicazione utilizza i server DNS pubblici. Ciò è necessario per garantire il mantenimento del livello di sicurezza per i dispositivi gestiti.
I dispositivi client gestiti da Administration Server interagiscono con KSN attraverso il server proxy KSN. Il server proxy KSN fornisce le seguenti funzionalità:
- I dispositivi client possono inviare richieste a KSN e trasferire informazioni a KSN anche se non hanno accesso diretto a Internet.
- Il server proxy KSN memorizza nella cache i dati elaborati, riducendo in tal modo il carico sul canale in uscita e il tempo di attesa per ottenere le informazioni richieste da un dispositivo client.
È possibile configurare il server proxy KSN nella sezione Impostazioni proxy KSN della finestra delle proprietà di Administration Server.
Inizio pagina
Impostazione dell'accesso a Kaspersky Security Network
È possibile configurare l'accesso a Kaspersky Security Network (KSN) in Administration Server e in un punto di distribuzione.
Per configurare l'accesso di Administration Server a Kaspersky Security Network (KSN):
- Nella struttura della console selezionare l'Administration Server per cui si desidera configurare l'accesso a KSN.
- Dal menu di scelta rapida di Administration Server selezionare Proprietà.
- Nella finestra delle proprietà di Administration Server, nel riquadro Sezioni selezionare Proxy KSN → Impostazioni proxy KSN.
- Nell'area di lavoro, abilitare l'opzione Usa Administration Server come server proxy per utilizzare il servizio proxy KSN.
I dati vengono inviati dai dispositivi client a KSN in conformità con il criterio di Kaspersky Endpoint Security attivo in tali dispositivi client. Se questa casella di controllo è deselezionata, non verranno inviati dati a KSN da Administration Server e dai dispositivi client tramite Kaspersky Security Center. I dispositivi client possono comunque inviare dati a KSN direttamente (ignorando Kaspersky Security Center), in base alle relative impostazioni. Il criterio di Kaspersky Endpoint Security for Windows attivo nei dispositivi client determina quali dati saranno inviati a KSN direttamente (ignorando Kaspersky Security Center) da tali dispositivi.
- Abilitare l'opzione Accetto di utilizzare Kaspersky Security Network.
Se questa opzione è abilitata, i dispositivi client invieranno i risultati dell'installazione delle patch a Kaspersky. Quando si abilita questa opzione, leggere e accettare le condizioni dell'informativa KSN.
Se si utilizza
abilitare l'opzione Configura KSN Privato e fare clic sul pulsante Seleziona file con impostazioni proxy KSN per scaricare le impostazioni di KSN Privato (file con estensioni pkcs7 e pem). Una volta scaricate le impostazioni, l'interfaccia visualizza il nome e i contatti del provider, nonché la data di creazione del file con le impostazioni di KSN Privato.Quando si abilita KSN Privato, prestare attenzione ai punti di distribuzione configurati per l'invio di richieste KSN direttamente a KSN Cloud. I punti di distribuzione in cui è installato Network Agent versione 11 (o precedente) continueranno a inviare richieste KSN a KSN Cloud. Per riconfigurare i punti di distribuzione per l'invio di richieste KSN a KSN Privato, abilitare l'opzione Inoltra richieste KSN ad Administration Server per ciascun punto di distribuzione. È possibile abilitare questa opzione nelle proprietà del punto di distribuzione o nel criterio di Network Agent.
Quando si seleziona la casella di controllo Configura KSN Privato, viene visualizzato un messaggio con informazioni dettagliate su KSN Privato.
Le seguenti applicazioni Kaspersky supportano KSN Privato:
- Kaspersky Security Center
- Kaspersky Endpoint Security for Windows
- Kaspersky Security for Virtualization 3.0 Agentless Service Pack 2
- Kaspersky Security for Virtualization 3.0 Service Pack 1 Light Agent
Se si abilita l'opzione Configura KSN Privato in Kaspersky Security Center, tali applicazioni ricevono informazioni sul supporto di KSN Privato. Nella finestra delle impostazioni dell'applicazione, nella sottosezione Kaspersky Security Network della sezione Protezione Minacce Avanzata, viene visualizzato Provider KSN: KSN Privato. In caso contrario viene visualizzato Provider KSN: KSN globale.
Se si utilizzano versioni delle applicazioni precedenti a Kaspersky Security for Virtualization 3.0 Agentless Service Pack 2 oppure a Kaspersky Security for Virtualization 3.0 Service Pack 1 Light Agent durante l'esecuzione di KSN Privato, è consigliabile utilizzare Administration Server secondari per cui l'utilizzo di KSN Privato non è stato abilitato.
Kaspersky Security Center non invia dati statistici a Kaspersky Security Network se KSN Privato è configurato nella sezione Proxy KSN → Impostazioni proxy KSN della finestra delle proprietà di Administration Server.
Se sono state configurate le impostazioni del server proxy nelle proprietà di Administration Server, ma l'architettura di rete richiede di utilizzare direttamente KSN Privato, abilitare l'opzione Ignora impostazioni del server proxy durante la connessione a KSN Privato. In caso contrario, le richieste dalle applicazioni gestite non possono raggiungere KSN Privato.
- Configurare la connessione di Administration Server al servizio proxy KSN:
- In Impostazioni di connessione, per Porta TCP specificare il numero della porta TCP che verrà utilizzata per la connessione al server proxy KSN. La porta predefinita per la connessione al server proxy KSN è la 13111.
- Se si desidera che Administration Server si connetta al server proxy KSN attraverso una porta UDP, abilitare l'opzione Usa porta UDP port e specificare il numero della porta in Porta UDP. Per impostazione predefinita, questa opzione è disabilitata e viene utilizzata la porta TCP. Se l'opzione è attivata, la porta UDP predefinita per la connessione al server KSN Proxy è 15111.
- Se si desiderza che Administration Server si connetta al server proxy KSN attraverso una porta HTTPS, abilitare l'opzione Usa HTTPS tramite porta e specificare il numero di porta. Per impostazione predefinita, questa opzione è disabilitata e viene utilizzata la porta TCP. Se l'opzione è attivata, la porta HTTPS predefinita per la connessione al server KSN Proxy è 17111.
- Abilitare l'opzione Connetti Administration Server secondari a KSN tramite Administration Server primario.
Se questa opzione è abilitata, gli Administration Server secondari di qualsiasi livello di gerarchia utilizzano l'Administration Server primario come server proxy KSN. Se questa opzione è disabilitata, gli Administration Server secondari si connettono a KSN autonomamente. In questo caso, i dispositivi gestiti utilizzano gli Administration Server secondari come server proxy KSN.
Gli Administration Server secondari utilizzano l'Administration Server primario come server proxy se è selezionata la casella di controllo Usa Administration Server come server proxy nel riquadro destro della sezione Impostazioni proxy KSN nelle proprietà degli Administration Server secondari.
- Fare clic su OK.
Le impostazioni di accesso a KSN verranno salvate.
È inoltre possibile impostare l'accesso del punto di distribuzione a KSN, ad esempio se si desidera ridurre il carico sull'Administration Server. Il punto di distribuzione che opera come server proxy KSN invia richieste KSN direttamente dai dispositivi gestiti a Kaspersky, senza utilizzare l'Administration Server.
Per configurare l'accesso del punto di distribuzione a Kaspersky Security Network (KSN):
- Accertarsi che il punto di distribuzione sia assegnato manualmente.
- Nella struttura della console selezionare il nodo Administration Server.
- Dal menu di scelta rapida di Administration Server selezionare Proprietà.
- Nella finestra delle proprietà di Administration Server selezionare la sezione Punti di distribuzione.
- Selezionare il punto di distribuzione nell'elenco e fare clic sul pulsante Proprietà per aprire la relativa finestra delle proprietà.
- Nella finestra delle proprietà del punto di distribuzione, nella sezione Proxy KSN selezionare Accedi a KSN Cloud/KSN Privato direttamente tramite Internet.
- Fare clic su OK.
Il punto di distribuzione opererà come un server proxy KSN.
Inizio pagina
Abilitazione e disabilitazione di KSN
Per abilitare KSN:
- Nella struttura della console selezionare l'Administration Server per cui si desidera abilitare KSN.
- Dal menu di scelta rapida di Administration Server selezionare Proprietà.
- Nella sezione Proxy KSN della finestra delle proprietà di Administration Server selezionare la sottosezione Impostazioni proxy KSN.
- Selezionare Usa Administration Server come server proxy.
Il server proxy KSN viene abilitato.
- Selezionare la casella di controllo Accetto di utilizzare Kaspersky Security Network.
KSN verrà abilitato.
Se questa casella di controllo è selezionata, i dispositivi client invieranno i risultati dell'installazione delle patch a Kaspersky. Quando si seleziona questa casella di controllo, è necessario leggere e accettare le condizioni dell'informativa KSN.
- Fare clic su OK.
Per disabilitare KSN:
- Nella struttura della console selezionare l'Administration Server per cui si desidera abilitare KSN.
- Dal menu di scelta rapida di Administration Server selezionare Proprietà.
- Nella sezione Proxy KSN della finestra delle proprietà di Administration Server selezionare la sottosezione Impostazioni proxy KSN.
- Deselezionare la casella di controllo Usa Administration Server come server proxy per disabilitare il servizio proxy KSN oppure deselezionare la casella di controllo Accetto di utilizzare Kaspersky Security Network.
Se questa casella di controllo è deselezionata, i dispositivi client non invieranno i risultati dell'installazione delle patch a Kaspersky.
Se si utilizza KSN Privato, deselezionare la casella di controllo Configura KSN Privato.
KSN verrà disabilitato.
- Fare clic su OK.
Visualizzazione dell'Informativa KSN accettata
Quando si abilita Kaspersky Security Network (KSN), è necessario leggere e accettare l'Informativa KSN. È possibile visualizzare l'Informativa KSN accettata in qualsiasi momento.
Per visualizzare l'Informativa KSN accettata:
- Nella struttura della console selezionare l'Administration Server per cui è stato abilitato KSN.
- Dal menu di scelta rapida di Administration Server selezionare Proprietà.
- Nella sezione Proxy KSN della finestra delle proprietà di Administration Server selezionare la sottosezione Impostazioni proxy KSN.
- Fare clic sul collegamento Visualizza l'Informativa KSN accettata.
Nella finestra visualizzata è possibile visualizzare il testo dell'Informativa KSN accettata.
Inizio pagina
Visualizzazione delle statistiche del server proxy KSN
Server proxy KSN è un servizio che assicura l'interazione tra l'infrastruttura di
e i dispositivi client gestiti tramite Administration Server.L'utilizzo di un server proxy KSN fornisce le seguenti funzionalità:
- I dispositivi client possono inviare richieste a KSN e trasferire informazioni a KSN anche se non hanno accesso diretto a Internet.
- Il server proxy KSN memorizza nella cache i dati elaborati, riducendo in tal modo il carico sul canale in uscita e il tempo di attesa per ottenere le informazioni richieste da un dispositivo client.
Nella finestra delle proprietà dell'Administration Server è possibile configurare il server proxy KSN e visualizzare le statistiche sull'utilizzo del server proxy KSN.
Per visualizzare le statistiche del server proxy KSN:
- Nella struttura della console selezionare l'Administration Server per cui si desidera visualizzare le statistiche KSN.
- Dal menu di scelta rapida di Administration Server selezionare Proprietà.
- Nella finestra delle proprietà di Administration Server, nella sezione Proxy KSN, selezionare la sottosezione Statistiche Proxy KSN.
In questa sezione vengono visualizzate le statistiche effettive sull'esecuzione del server proxy KSN (il numero di record della cache, i pacchetti elaborati nella cache e i pacchetti ricevuti). Inoltre, se Administration Server è connesso a KSN, viene visualizzato il messaggio informativo corrispondente.
Se necessario, eseguire queste azioni aggiuntive:
- Fare clic su Aggiorna per aggiornare le statistiche sull'utilizzo del server proxy KSN.
- Fare clic sul pulsante Esporta in un file per esportare le statistiche in un file CSV.
- Fare clic sul pulsante Verifica connessione a KSN per verificare se Administration Server al momento è connesso a KSN.
- Fare clic sul pulsante OK per chiudere la finestra delle proprietà di Administration Server.
Accettazione di un'Informativa KSN aggiornata
È necessario utilizzare KSN in conformità con l'Informativa KSN letta e accettata durante l'attivazione di KSN. Se l'Informativa KSN viene aggiornata, viene visualizzata quando si esegue l'aggiornamento o l'upgrade di Administration Server. È possibile accettare o rifiutare l'Informativa KSN aggiornata. In caso di rifiuto, si continuerà a utilizzare KSN in conformità con la versione dell'Informativa KSN accettata precedentemente.
Dopo aver eseguito l'aggiornamento o l'upgrade di Administration Server, l'Informativa KSN aggiornata verrà visualizzata automaticamente. Se si rifiuta l'Informativa KSN aggiornata, sarà comunque possibile visualizzarla e accettarla in un secondo momento.
Per visualizzare e successivamente accettare o rifiutare un'Informativa KSN aggiornata:
- Nella struttura della console selezionare il nodo Administration Server.
- Nella scheda Monitoraggio, nella sezione Monitoraggio fare clic sul collegamento L'Informativa di Kaspersky Security Network accettata è obsoleta.
Verrà visualizzata la finestra Informativa KSN.
- Leggere attentamente l'Informativa KSN e successivamente prendere una decisione. Se si accetta l'Informativa KSN aggiornata, fare clic sul pulsante Accetto i termini del Contratto di licenza. Se si rifiuta l'Informativa KSN aggiornata, fare clic sul pulsante Annulla.
A seconda della scelta, KSN continuerà a funzionare in conformità con i termini dell'Informativa KSN corrente o aggiornata. È possibile visualizzare il testo dell'Informativa KSN accettata nelle proprietà di Administration Server in qualsiasi momento.
Inizio pagina
Protezione avanzata con Kaspersky Security Network
Kaspersky offre agli utenti un livello di protezione aggiuntivo mediante Kaspersky Security Network. Questo metodo di protezione è progettato per contrastare le minacce persistenti di livello avanzato e gli attacchi zero-day. Le tecnologie cloud integrate e l'esperienza degli analisti anti-virus di Kaspersky rendono Kaspersky Endpoint Security la soluzione migliore in assoluto per la protezione dalle minacce di rete più complesse.
Informazioni dettagliate sulla protezione avanzata in Kaspersky Endpoint Security sono disponibili nel sito Web di Kaspersky.
Inizio pagina
Verifica per stabilire se il punto di distribuzione funziona come server proxy KSN
In un dispositivo gestito a cui è assegnato il ruolo di punto di distribuzione è possibile abilitare il server proxy KSN. Un dispositivo gestito funziona come server proxy KSN quando il servizio ksnproxy è in esecuzione nel dispositivo. È possibile controllare, attivare o disattivare questo servizio nel dispositivo in locale.
È possibile assegnare un dispositivo basato su Windows o Linux come punto di distribuzione. Il metodo di controllo del punto di distribuzione dipende dal sistema operativo di questo punto di distribuzione.
Per verificare se il punto di distribuzione basato su Windows funziona come server proxy KSN:
- Nel dispositivo del punto di distribuzione, in Windows, aprire Servizi (Tutti i programmi → Strumenti di amministrazione → Servizi).
- Nell'elenco dei servizi verificare se il servizio ksnproxy è in esecuzione.
Se il servizio ksnproxy è in esecuzione, Network Agent nel dispositivo partecipa a Kaspersky Security Network e funziona come server proxy KSN per i dispositivi gestiti inclusi nell'ambito del punto di distribuzione.
Se si desidera, è possibile disattivare il servizio ksnproxy. In questo caso Network Agent nel punto di distribuzione interrompe la partecipazione a Kaspersky Security Network. Sono necessari i diritti di amministratore locale.
Per verificare se il punto di distribuzione basato su Linux funziona come server proxy KSN:
- Nel dispositivo del punto di distribuzione, visualizzare l'elenco dei processi in esecuzione.
- Nell'elenco dei processi in esecuzione, controllare se il processo
/opt/kaspersky/ksc64/sbin/ksnproxyè in esecuzione.
Se il processo /opt/kaspersky/ksc64/sbin/ksnproxy è in esecuzione, Network Agent nel dispositivo partecipa a Kaspersky Security Network e funziona come server proxy KSN per i dispositivi gestiti inclusi nell'ambito del punto di distribuzione.
Passaggio dalla Guida in linea alla Guida offline e viceversa
Se non si dispone dell'accesso a Internet, è possibile utilizzare la Guida offline.
Per passare dalla Guida in linea alla Guida offline e viceversa:
- Nella finestra principale di Kaspersky Security Center selezionare nella struttura della console Kaspersky Security Center 14.2.
- Fare clic sul collegamento Impostazioni dell'interfaccia globale.
Verrà visualizzata la finestra delle impostazioni.
- Nella finestra delle impostazioni fare clic su Usa Guida offline.
- Fare clic su OK.
Le impostazioni verranno applicate e salvate. Se lo si desidera, è possibile modificare nuovamente le impostazioni e iniziare a utilizzare la Guida in linea in qualsiasi momento.
Inizio pagina
Esportazione di eventi nei sistemi SIEM
In questa sezione viene descritto come esportare gli eventi registrati da Kaspersky Security Center in sistemi SIEM (Security Information and Event Management) esterni.
Configurazione dell'esportazione di eventi nei sistemi SIEM
Kaspersky Security Center consente la configurazione con uno dei seguenti metodi: esportazione in qualsiasi sistema SIEM che utilizza il formato Syslog, esportazione in sistemi QRadar, Splunk, ArcSight SIEM che utilizzano i formati LEEF e CEF o esportazione di eventi in sistemi SIEM direttamente dal database di Kaspersky Security Center. Al termine di questo scenario, Administration Server invia automaticamente gli eventi al sistema SIEM.
Prerequisiti
Prima di avviare la configurazione dell'esportazione degli eventi in Kaspersky Security Center:
- Ulteriori informazioni sui metodi di esportazione degli eventi.
- Assicurarsi di disporre dei valori delle impostazioni di sistema.
È possibile eseguire i passaggi di questo scenario in qualsiasi ordine.
Il processo di esportazione degli eventi nel sistema SIEM prevede i seguenti passaggi:
- Configurazione del sistema SIEM per la ricezione di eventi da Kaspersky Security Center
Istruzioni dettagliate: Configurazione dell'esportazione di eventi in un sistema SIEM
- Selezione degli eventi che si desidera esportare nel sistema SIEM:
Istruzioni dettagliate:
- Administration Console: Contrassegno degli eventi di un'applicazione Kaspersky per l'esportazione nel formato Syslog, Contrassegno di eventi generici per l'esportazione nel formato Syslog
- Kaspersky Security Center Web Console: Contrassegno degli eventi di un'applicazione Kaspersky per l'esportazione nel formato Syslog, Contrassegno di eventi generali per l'esportazione nel formato Syslog
- Configurazione dell'esportazione degli eventi nel sistema SIEM utilizzando uno dei seguenti metodi:
- Utilizzo dei protocolli TCP/IP, UDP o TLS su TCP.
Istruzioni dettagliate:
- Administration Console: Configurazione dell'esportazione di eventi nei sistemi SIEM
- Kaspersky Security Center Web Console: Configurazione dell'esportazione di eventi nei sistemi SIEM
- Utilizzo dell'esportazione di eventi direttamente dal database di Kaspersky Security Center. È disponibile un set di visualizzazioni pubbliche nel database di Kaspersky Security Center. È possibile trovare la descrizione di queste visualizzazioni pubbliche nel documento klakdb.chm.
- Utilizzo dei protocolli TCP/IP, UDP o TLS su TCP.
Risultati
Dopo aver configurato l'esportazione degli eventi nel sistema SIEM, è possibile visualizzare i risultati dell'esportazione se sono stati selezionati gli eventi da esportare.
Prima di iniziare
Espandi tutto | Comprimi tutto
Durante la configurazione dell'esportazione automatica degli eventi in Kaspersky Security Center, è necessario specificare alcune impostazioni del sistema SIEM. È consigliabile verificare preventivamente queste impostazioni per la preparazione della configurazione di Kaspersky Security Center.
Per configurare l'invio automatico degli eventi in un sistema SIEM, è necessario conoscere le seguenti impostazioni:
Informazioni sugli eventi in Kaspersky Security Center
Kaspersky Security Center consente di ricevere informazioni sugli eventi che si verificano durante l'esecuzione di Administration Server e delle applicazioni Kaspersky installate nei dispositivi gestiti. Le informazioni sugli eventi vengono salvate nel database di Administration Server. È possibile esportare queste informazioni in sistemi SIEM esterni. L'esportazione delle informazioni sugli eventi nei sistemi SIEM esterni consente agli amministratori dei sistemi SIEM di rispondere tempestivamente agli eventi del sistema di protezione che si verificano nei gruppi di amministrazione o dispositivi gestiti.
Tipi di evento
In Kaspersky Security Center sono disponibili i seguenti tipi di eventi:
- Eventi generici. Questi eventi si verificano in tutte le applicazioni Kaspersky gestite. Un esempio di evento generico è l'Epidemia di virus. Gli eventi generici hanno sintassi e semantica rigorosamente definite. Gli eventi generici vengono ad esempio utilizzati nei rapporti e nei dashboard.
- Eventi specifici delle applicazioni gestiti da Kaspersky. Ogni applicazione Kaspersky gestita dispone di uno specifico set di eventi.
Origini eventi
Gli eventi possono essere generati dalle seguenti applicazioni:
- Componenti di Kaspersky Security Center:
- Applicazioni Kaspersky gestite
Per i dettagli sugli eventi generati dalle applicazioni gestite da Kaspersky, consultare la documentazione dell'applicazione corrispondente.
È possibile visualizzare l'elenco completo degli eventi che possono essere generati da un'applicazione nella scheda Configurazione eventi nel criterio dell'applicazione. Per l'Administration Server, è inoltre possibile visualizzare l'elenco degli eventi nelle proprietà dell'Administration Server.
Livello di importanza degli eventi
Ogni evento dispone di uno specifico livello di importanza. In base alle condizioni in cui si verifica, a un evento possono essere assegnati diversi livelli di importanza. Esistono quattro livelli di importanza degli eventi:
- Un evento critico è un evento che indica la presenza di un problema critico che può determinare una perdita dei dati, un malfunzionamento o un errore critico.
- Un errore funzionale è un evento che indica la presenza di un problema grave, un errore o un malfunzionamento che si è verificato durante l'esecuzione dell'applicazione o di una procedura.
- Un avviso è un evento che non è necessariamente grave, ma indica comunque un potenziale problema futuro. La maggior parte degli eventi viene designata come avviso se l'applicazione può essere ripristinata senza perdite di dati o funzionalità importanti dopo che si sono verificati tali eventi.
- Un evento informativo è un evento che si verifica allo scopo di segnalare il completamento di un'operazione, il corretto funzionamento dell'applicazione o il completamento di una procedura.
Ogni evento ha un periodo di archiviazione definito, durante il quale può essere visualizzato o modificato in Kaspersky Security Center. Alcuni eventi non vengono salvati nel database di Administration Server per impostazione predefinita, poiché il relativo periodo di archiviazione definito è pari a zero. Solo gli eventi che verranno memorizzati nel database di Administration Server per almeno un giorno possono essere esportati in sistemi esterni.
Informazioni sull'esportazione degli eventi
È possibile utilizzare l'esportazione degli eventi in sistemi centralizzati che gestiscono i problemi di protezione a livello tecnico e organizzativo, garantiscono servizi di monitoraggio della sicurezza e consolidano informazioni da diverse soluzioni. Si tratta di sistemi SIEM, che offrono analisi in tempo reale degli avvisi e degli eventi di protezione generati da applicazioni e hardware di rete o SOC (Security Operation Center).
Questi sistemi ricevono i dati da numerose origini, tra cui reti, sicurezza, server, database e applicazioni. I sistemi SIEM forniscono anche funzionalità per consolidare i dati monitorati ed evitare la perdita di eventi critici. Inoltre, questi sistemi eseguono analisi automatizzate di avvisi ed eventi correlati per inviare immediatamente agli amministratori una notifica dei problemi di protezione. Gli avvisi possono essere implementati tramite un dashboard o inviati tramite canali di terzi, ad esempio via e-mail.
Il processo di esportazione degli eventi da Kaspersky Security Center ai sistemi SIEM esterni coinvolge due parti: un mittente degli eventi (Kaspersky Security Center) e il destinatario di un evento (il sistema SIEM). Per eseguire l'esportazione degli eventi, è necessario configurare questa funzionalità nel sistema SIEM e in Kaspersky Security Center Administration Console. Non è importante quale lato viene configurato per primo. È possibile configurare la trasmissione degli eventi in Kaspersky Security Center, quindi configurare la ricezione degli eventi dal sistema SIEM o viceversa.
Metodi per l'invio degli eventi da Kaspersky Security Center
Esistono tre metodi per l'invio degli eventi da Kaspersky Security Center ai sistemi esterni:
- Invio degli eventi tramite il protocollo Syslog a qualsiasi sistema SIEM
Utilizzando il protocollo Syslog è possibile inviare gli eventi che si verificano in Kaspersky Security Center Administration Server e nelle applicazioni Kaspersky installate nei dispositivi gestiti. Il protocollo Syslog è un protocollo standard per la registrazione dei messaggi. Può essere utilizzato per esportare gli eventi in qualsiasi sistema SIEM.
A tale scopo, è necessario contrassegnare gli eventi che si desidera inoltrare al sistema SIEM. È possibile contrassegnare gli eventi in Administration Console o Kaspersky Security Center Web Console. Solo gli eventi contrassegnati verranno inoltrati al sistema SIEM. Se non è stato contrassegnato nulla, nessun evento verrà inoltrato.
- Invio degli eventi tramite i protocolli CEF e LEEF ai sistemi QRadar, Splunk e ArcSight
È possibile utilizzare i protocolli CEF e LEEF per esportare eventi generali. Durante l'esportazione degli eventi tramite i protocolli CEF e LEEF, non si ha la possibilità di selezionare gli eventi specifici da esportare. Al contrario, vengono esportati tutti gli eventi generali. Per convertire gli eventi Kaspersky Security Center in eventi nei formati CEF e LEEF, è possibile utilizzare il file siem_conversion_rules.xml. Questo file contiene l'elenco degli attributi degli eventi Kaspersky Security Center e gli attributi corrispondenti degli eventi nei formati CEF e LEEF. Inoltre, il file siem_conversion_rules.xml contiene le regole per generare messaggi corrispondenti agli eventi. Questo file è incluso nel kit di distribuzione di Kaspersky Security Center.
A differenza del protocollo Syslog, i protocolli CEF e LEEF non sono universali. I protocolli CEF e LEEF sono destinati ai sistemi SIEM appropriati (QRadar, Splunk e ArcSight). Di conseguenza, quando si sceglie di esportare gli eventi in uno di questi protocolli, utilizzare il parser richiesto per il sistema SIEM.
- Direttamente dal database di Kaspersky Security Center in qualsiasi sistema SIEM
Questo metodo di esportazione degli eventi può essere utilizzato per ricevere gli eventi direttamente da visualizzazioni pubbliche del database tramite query SQL. I risultati di una query vengono salvati in un file XML che può essere utilizzato come input dei dati per un sistema esterno. Solo gli eventi disponibili nelle visualizzazioni pubbliche possono essere esportati direttamente dal database.
Ricezione degli eventi da parte del sistema SIEM
Il sistema SIEM deve ricevere e analizzare correttamente gli eventi ricevuti da Kaspersky Security Center. A tale scopo, è necessario configurare correttamente il sistema SIEM. La configurazione dipende dallo specifico sistema SIEM in uso. Sono comunque previsti diversi passaggi generali per la configurazione di tutti i sistemi SIEM, ad esempio la configurazione del ricevitore e del parser.
Informazioni sulla configurazione dell'esportazione di eventi in un sistema SIEM
Espandi tutto | Comprimi tutto
Il processo di esportazione degli eventi da Kaspersky Security Center ai sistemi SIEM esterni coinvolge due parti: un mittente degli eventi (Kaspersky Security Center) e il destinatario di un evento (il sistema SIEM). È necessario configurare l'esportazione degli eventi nel sistema SIEM e in Kaspersky Security Center.
Le impostazioni specificate nel sistema SIEM dipendono dal particolare sistema in uso. In genere, per tutti i sistemi SIEM è necessario impostare un ricevitore ed eventualmente un parser dei messaggi per l'analisi degli eventi ricevuti.
Configurazione del ricevitore
Per la ricezione degli eventi inviati da Kaspersky Security Center, è necessario impostare il ricevitore nel sistema SIEM. In generale, le seguenti impostazioni devono essere specificate nel sistema SIEM:
A seconda del sistema SIEM in uso, potrebbe essere necessario specificare alcune impostazioni aggiuntive del ricevitore.
La figura seguente mostra la schermata di configurazione del ricevitore in ArcSight.
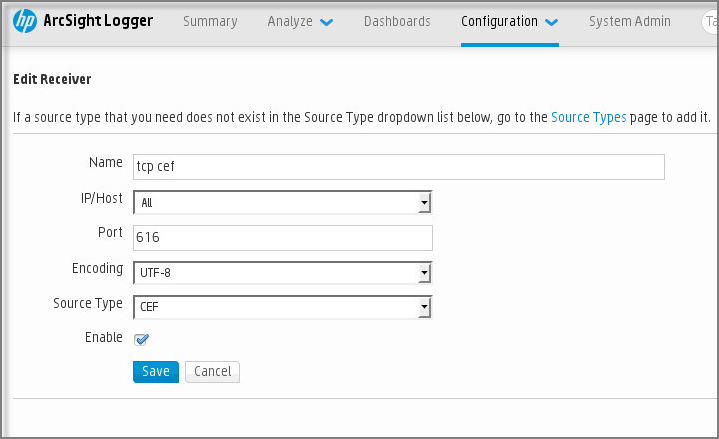
Configurazione del ricevitore in ArcSight
Parser dei messaggi
Gli eventi esportati vengono inviati ai sistemi SIEM come messaggi. Questi messaggi devono essere analizzati correttamente per consentire l'utilizzo delle informazioni sugli eventi nel sistema SIEM. I parser dei messaggi fanno parte del sistema SIEM: vengono utilizzati per suddividere il contenuto del messaggio nei campi appropriati, ad esempio l'ID degli eventi, il livello di criticità, la descrizione, i parametri. Questo consente al sistema SIEM di elaborare gli eventi ricevuti da Kaspersky Security Center in modo che possano essere memorizzati nel database del sistema SIEM.
Contrassegno degli eventi per l'esportazione nei sistemi SIEM in formato Syslog
Dopo aver abilitato l'esportazione automatica degli eventi, è necessario selezionare gli eventi da esportare nel sistema SIEM esterno.
È possibile configurare l'esportazione degli eventi in formato Syslog in un sistema esterno in base alle seguenti condizioni:
- Contrassegno di eventi generali. Se si contrassegnano gli eventi da esportare in un criterio, nelle impostazioni di un evento o nelle impostazioni di Administration Server, il sistema SIEM riceverà gli eventi contrassegnati che si sono verificati in tutte le applicazioni gestite dal criterio specifico. Se sono stati selezionati eventi esportati nel criterio, non sarà possibile ridefinirli per una singola applicazione gestita da questo criterio.
- Contrassegno degli eventi per un'applicazione gestita. Se si contrassegnano gli eventi da esportare per un'applicazione gestita installata in un dispositivo gestito, il sistema SIEM riceverà solo gli eventi che si sono verificati nell'applicazione.
Informazioni sul contrassegno degli eventi per l'esportazione nel sistema SIEM in formato Syslog
Dopo aver abilitato l'esportazione automatica degli eventi, è necessario selezionare gli eventi da esportare nel sistema SIEM esterno.
È possibile configurare l'esportazione degli eventi in formato Syslog in un sistema esterno in base alle seguenti condizioni:
- Contrassegno di eventi generali. Se si contrassegnano gli eventi da esportare in un criterio, nelle impostazioni di un evento o nelle impostazioni di Administration Server, il sistema SIEM riceverà gli eventi contrassegnati che si sono verificati in tutte le applicazioni gestite dal criterio specifico. Se sono stati selezionati eventi esportati nel criterio, non sarà possibile ridefinirli per una singola applicazione gestita da questo criterio.
- Contrassegno degli eventi per un'applicazione gestita. Se si contrassegnano gli eventi da esportare per un'applicazione gestita installata in un dispositivo gestito, il sistema SIEM riceverà solo gli eventi che si sono verificati nell'applicazione.
Contrassegno degli eventi di un'applicazione Kaspersky per l'esportazione nel formato Syslog
Se si desidera esportare gli eventi che si sono verificati in una singola applicazione gestita installata in un dispositivo gestito, contrassegnare gli eventi per l'esportazione per l'applicazione. Se sono stati contrassegnati eventi esportati in precedenza nel criterio, non sarà possibile ridefinire gli eventi contrassegnati per una singola applicazione gestita da questo criterio.
Per contrassegnare gli eventi per l'esportazione per una singola applicazione gestita:
- Nella struttura della console di Kaspersky Security Center selezionare il nodo Dispositivi gestiti e passare alla scheda Dispositivi.
- Fare clic con il pulsante destro del mouse per aprire il menu di scelta rapida del dispositivo desiderato, quindi selezionare Proprietà.
- Nella finestra delle proprietà del dispositivo visualizzata selezionare la sezione Applicazioni.
- Nell'elenco delle applicazioni visualizzato selezionare l'applicazione di cui si desidera esportare gli eventi e fare clic sul pulsante Proprietà.
- Nella finestra delle proprietà dell'applicazione selezionare la sezione Configurazione eventi.
- Nell'elenco degli eventi visualizzato selezionare uno o più eventi che devono essere esportati nel sistema SIEM e fare clic sul pulsante Proprietà.
- Nella finestra delle proprietà dell'evento visualizzata selezionare la casella di controllo Esporta nel sistema SIEM utilizzando Syslog per contrassegnare gli eventi selezionati per l'esportazione in formato Syslog. Deselezionare la casella di controllo Esporta nel sistema SIEM utilizzando Syslog per rimuovere il contrassegno dagli eventi selezionati per l'esportazione nel formato Syslog.
Se in un criterio sono definite proprietà degli eventi, i campi di questa finestra non possono essere modificati.
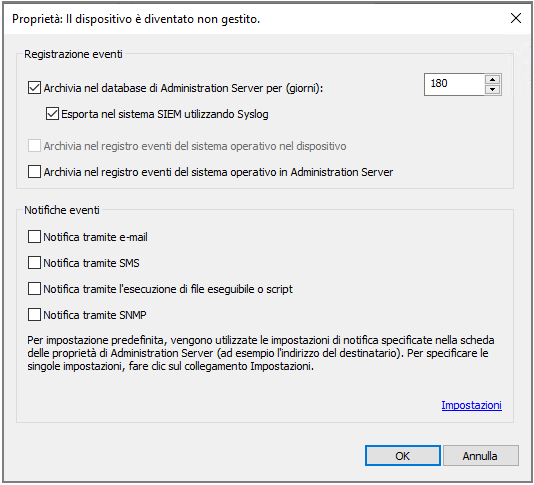
Finestra Proprietà evento
- Fare clic su OK per salvare le modifiche.
- Fare clic su OK nella finestra delle proprietà dell'applicazione e nella finestra delle proprietà del dispositivo.
Gli eventi contrassegnati verranno inviati al sistema SIEM nel formato Syslog. Gli eventi per i quali è stata deselezionata la casella di controllo Esporta nel sistema SIEM utilizzando Syslog, non verranno esportati in un sistema SIEM. L'esportazione inizierà non appena si attiva l'esportazione automatica e si selezionano gli eventi da esportare. Configurare il sistema SIEM per fare in modo che riceva gli eventi da Kaspersky Security Center.
Contrassegno di eventi generici per l'esportazione nel formato Syslog
Se si desidera esportare gli eventi che si sono verificati in tutte le applicazioni gestite in base a un criterio specifico, contrassegnare gli eventi da esportare nel criterio. In questo caso, non è possibile contrassegnare gli eventi per una singola applicazione gestita.
Per contrassegnare eventi generici per l'esportazione in un sistema SIEM:
- Nella struttura della console di Kaspersky Security Center selezionare il nodo Criteri.
- Fare clic con il pulsante destro del mouse per aprire il menu di scelta rapida del criterio desiderato, quindi selezionare Proprietà.
- Nella finestra delle proprietà del criterio visualizzata selezionare la sezione Configurazione eventi.
- Nell'elenco degli eventi visualizzato selezionare uno o più eventi che devono essere esportati nel sistema SIEM e fare clic sul pulsante Proprietà.
Se è necessario selezionare tutti gli eventi, fare clic sul pulsante Seleziona tutto.
- Nella finestra delle proprietà dell'evento visualizzata selezionare la casella di controllo Esporta nel sistema SIEM utilizzando Syslog per contrassegnare gli eventi selezionati per l'esportazione in formato Syslog. Deselezionare la casella di controllo Esporta nel sistema SIEM utilizzando Syslog per rimuovere il contrassegno dagli eventi selezionati per l'esportazione in formato Syslog.
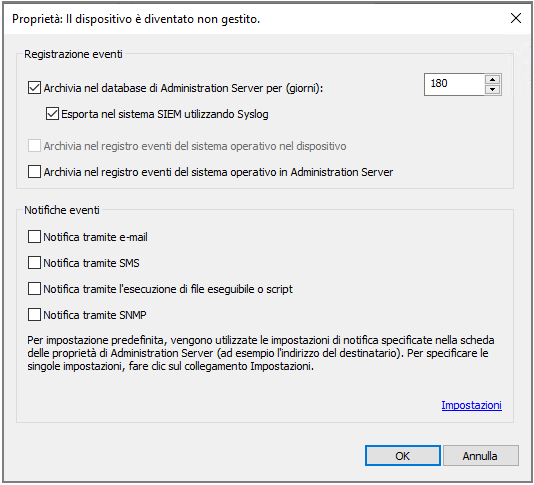
Finestra delle proprietà degli eventi di Administration Server
- Fare clic su OK per salvare le modifiche.
- Nella finestra delle proprietà del criterio fare clic su OK.
Gli eventi contrassegnati verranno inviati al sistema SIEM nel formato Syslog. Gli eventi per i quali è stata deselezionata la casella di controllo Esporta nel sistema SIEM utilizzando Syslog, non verranno esportati in un sistema SIEM. L'esportazione inizierà non appena si attiva l'esportazione automatica e si selezionano gli eventi da esportare. Configurare il sistema SIEM per fare in modo che riceva gli eventi da Kaspersky Security Center.
Informazioni sull'esportazione degli eventi utilizzando il formato Syslog
È possibile utilizzare il formato Syslog per esportare nei sistemi SIEM gli eventi che si verificano in Administration Server e in altre applicazioni Kaspersky installate nei dispositivi gestiti.
Syslog è un protocollo standard per la registrazione dei messaggi. Consente una separazione tra il software che genera i messaggi, il sistema che li archivia e il software che li segnala e li analizza. Ogni messaggio dispone di un codice che indica il tipo di software che ha generato il messaggio e di un livello di criticità.
Il formato Syslog è definito dai documenti RFC (Request for Comments) pubblicati da Internet Engineering Task Force (standard Internet). Per l'esportazione degli eventi da Kaspersky Security Center nei sistemi esterni viene utilizzato lo standard RFC 5424.
In Kaspersky Security Center è possibile configurare l'esportazione degli eventi per i sistemi esterni tramite il formato Syslog.
Il processo di esportazione comprende due passaggi:
- Abilitazione dell'esportazione automatica degli eventi. In questo passaggio Kaspersky Security Center viene configurato in modo da inviare gli eventi al sistema SIEM. Kaspersky Security Center inizia a inviare gli eventi subito dopo l'abilitazione dell'esportazione automatica.
- Selezione degli eventi da esportare nel sistema esterno. In questo passaggio è possibile selezionare gli eventi da esportare nel sistema SIEM.
Informazioni sull'esportazione degli eventi tramite i formati CEF e LEEF
È possibile utilizzare i formati CEF e LEEF per esportare nei sistemi SIEM gli eventi generali, nonché gli eventi trasferiti dalle applicazioni Kaspersky ad Administration Server. Il set di eventi per l'esportazione è predefinito e non è possibile selezionare gli eventi da esportare. Prima di inviare eventi al sistema SIEM (QRadar, ArcSight o Splunk), è necessario interpretare gli eventi Kaspersky Security Center in eventi in formato CEF e LEEF utilizzando le regole specificate nel file siem_conversion_rules.xml.
Selezionare il formato di esportazione in base al sistema SIEM in uso. Nella tabella seguente sono elencati i sistemi SIEM e i formati di esportazione corrispondenti.
Formati di esportazione degli eventi in un sistema SIEM
Sistema SIEM |
Formato di esportazione |
|---|---|
QRadar |
LEEF |
ArcSight |
CEF |
Splunk |
CEF |
- LEEF (Log Event Extended Format) - un formato di eventi personalizzato per IBM Security QRadar SIEM. QRadar può integrare, identificare ed elaborare gli eventi LEEF. Gli eventi LEEF devono utilizzare la codifica dei caratteri UTF-8. Informazioni dettagliate sul protocollo LEEF sono disponibili in IBM Knowledge Center.
- CEF (Common Event Format) è uno standard aperto per la gestione dei registri che migliora l'interoperabilità delle informazioni relative alla sicurezza ottenute da diversi dispositivi e applicazioni di rete e di protezione. CEF consente di utilizzare un formato comune per il registro eventi, permettendo di integrare e aggregare facilmente i dati per l'analisi da un sistema di gestione aziendale. Gli eventi CEF devono utilizzare la codifica dei caratteri UTF-8.
L'esportazione automatica significa che Kaspersky Security Center invii gli eventi generali al sistema SIEM. L'esportazione automatica degli eventi viene avviata subito dopo essere stata abilitata. In questa sezione viene descritto in dettaglio come abilitare l'esportazione automatica degli eventi.
Conversione degli eventi nel formato CEF o LEEF
Prima di inviare eventi al sistema SIEM (QRadar, ArcSight o Splunk), è necessario interpretare gli eventi Kaspersky Security Center in eventi in formato CEF e LEEF utilizzando le regole specificate nel file siem_conversion_rules.xml. Questo file è incluso nel kit di distribuzione di Kaspersky Security Center.
Il file siem_conversion_rules.xml contiene le regole di interpretazione predefinite per convertire gli eventi nei formati CEF e LEEF. Se si desidera utilizzare ulteriori regole di interpretazione degli eventi, è possibile aggiungerle manualmente al file.
Il file siem_conversion_rules.xml include le sezioni <product name="SP_QRADAR" vendor="IBM"> e <product name="SP_QRADAR" vendor="IBM">. La sezione <product name="SP_QRADAR" vendor="IBM"> contiene regole per la generazione degli eventi nel formato LEEF, che possono essere esportate nel sistema QRadar SIEM. La sezione <product name="SP_ARCSIGHT" vendor="HP"> contiene regole per la generazione degli eventi nel formato CEF, che può essere esportato nel sistema ArcSight o Splunk SIEM.
Ogni sezione dispone della sottosezione <common> in cui si trovano gli attributi degli eventi Kaspersky Security Center e gli attributi corrispondenti degli eventi nel formato LEEF. Questi attributi comuni vengono utilizzati per tutti i tipi di eventi che possono essere esportati.
Inoltre, ogni sezione dispone delle sottosezioni <event>. Ogni sottosezione <event> contiene attributi aggiuntivi aggiunti a questi elenchi nella sezione <common>.
È possibile aggiungere manualmente una nuova regola di generazione eventi al file siem_conversion_rules.xml.
Per aggiungere una nuova regola di generazione degli eventi,
Aggiungere una nuova sottosezione <event> alla sezione <product name="SP_QRADAR" vendor="IBM"> o <product name="SP_QRADAR" vendor="IBM">, quindi specificare gli attributi degli eventi aggiuntivi, se necessario.
Se un evento è costituito solo da attributi comuni, la sottosezione <event> sarà vuota.
siem_conversion_rules.xml
Configurazione di Kaspersky Security Center per l'esportazione degli eventi nel sistema SIEM
Espandi tutto | Comprimi tutto
È possibile abilitare l'esportazione automatica degli eventi in Kaspersky Security Center.
È possibile esportare solo gli eventi generali dalle applicazioni gestite tramite i formati CEF e LEEF. Le regole di interpretazione utilizzate per convertire gli eventi nei formati CEF e LEEF sono specificate nel file siem_conversion_rules.xml incluso nel kit di distribuzione Kaspersky Security Center. Gli eventi specifici delle applicazioni non possono essere esportati dalle applicazioni gestite tramite i formati CEF e LEEF. Se si desidera esportare gli eventi delle applicazioni gestite o un set di eventi personalizzato che è stato configurato tramite i criteri delle applicazioni gestite, è necessario esportare gli eventi nel formato Syslog.
Per abilitare l'esportazione automatica degli eventi:
- Nella struttura della console di Kaspersky Security Center, selezionare l'Administration Server per cui si desidera esportare gli eventi.
- Nell'area di lavoro dell'Administration Server selezionato, selezionare la scheda Eventi.
- Fare clic sulla freccia a discesa accanto al collegamento Configura notifiche ed esportazione eventi e selezionare Configura esportazione nel sistema SIEM nell'elenco a discesa.
Verrà visualizzata la finestra delle proprietà degli eventi, con la sezione Esportazione degli eventi visualizzata.
- Nella sezione Esportazione degli eventi specificare le seguenti impostazioni di esportazione:
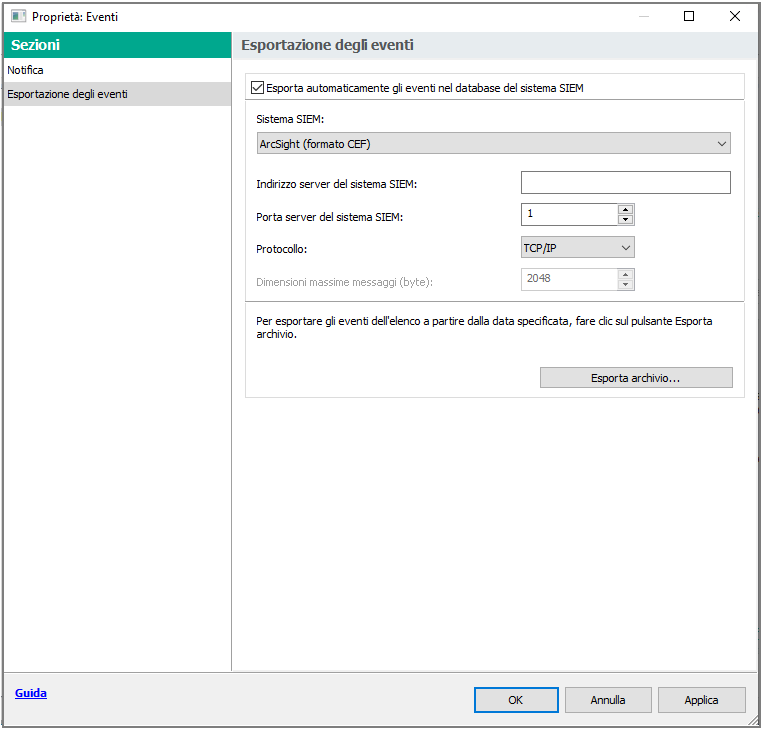
Sezione di esportazione degli eventi della finestra delle proprietà dell'evento
- Esporta automaticamente gli eventi nel database del sistema SIEM
- Sistema SIEM
Se si seleziona il formato Syslog, è necessario specificare:
- Indirizzo server del sistema SIEM
- Porta server del sistema SIEM
- Protocollo
- Se si desidera esportare nel database del sistema SIEM gli eventi che si verificavano dopo una data specificata in precedenza, fare clic sul pulsante Esporta archivio e specificare la data di avvio dell'esportazione degli eventi. Per impostazione predefinita, l'esportazione degli eventi viene avviata subito dopo l'abilitazione.
- Fare clic su OK.
L'esportazione automatica degli eventi è abilitata.
Dopo aver abilitato l'esportazione automatica degli eventi, è necessario selezionare gli eventi da esportare nel sistema SIEM.
Esportazione degli eventi direttamente dal database
È possibile recuperare gli eventi direttamente dal database di Kaspersky Security Center senza dover utilizzare l'interfaccia di Kaspersky Security Center. È possibile eseguire direttamente le query sulle visualizzazioni pubbliche e recuperare i dati degli eventi o creare le proprie visualizzazioni sulla base delle visualizzazioni pubbliche esistenti e configurarle in modo che recuperino i dati necessari.
Visualizzazioni pubbliche
Per maggiore praticità, è disponibile un set di visualizzazioni pubbliche nel database di Kaspersky Security Center. È possibile trovare la descrizione di queste visualizzazioni pubbliche nel documento klakdb.chm.
La visualizzazione pubblica v_akpub_ev_event contiene un set di campi che rappresentano i parametri degli eventi nel database. Nel documento klakdb.chm è inoltre possibile trovare informazioni sulle visualizzazioni pubbliche che corrispondono ad altre entità di Kaspersky Security Center, ad esempio dispositivi, applicazioni o utenti. È possibile utilizzare queste informazioni nelle query.
Questa sezione contiene le istruzioni per l'esecuzione di una query SQL tramite l'utilità klsql2 e un esempio di query.
Per creare query SQL o visualizzazioni di database, è anche possibile utilizzare qualsiasi altro programma per l'utilizzo dei database. Le informazioni su come visualizzare i parametri per la connessione al database di Kaspersky Security Center, ad esempio il nome istanza e il nome database, sono indicate nella sezione corrispondente.
Esecuzione di una query SQL tramite l'utilità klsql2
Questo articolo descrive come scaricare e utilizzare l'utilità klsql2 e come eseguire una query SQL utilizzando questa utilità.
Per utilizzare l'utilità klsql2:
- Individuare l'utilità klsql2 nella cartella di installazione di Kaspersky Security Center. Il percorso di installazione predefinito è <Disco>:\Programmi (x86)\ Kaspersky Lab\ Kaspersky Security Center. Non utilizzare le versioni dell'utilità klsql2 destinate alle versioni precedenti di Kaspersky Security Center.
- Creare un file con l'estensione .sql in qualsiasi editor di testo e posizionare il file nella stessa cartella con l'utilità.
- Nel file .sql creato, digitare la query SQL desiderata e salvare il file.
- Nel dispositivo in cui è installato Kaspersky Security Center Administration Server digitare nella riga di comando il seguente comando per eseguire la query SQL dal file .sql e salvare i risultati nel file result.xml:
klsql2 -i src.sql -u <username> -p <password> -o result.xmldove
<nome utente>e<password>sono le credenziali dell'account utente che ha accesso al database. - Se richiesto, inserire account utente e password dell'account utente che ha accesso al database.
- Aprire i file result.xml creati per visualizzare i risultati della query SQL.
È possibile modificare il file .sql e creare qualsiasi query SQL sulle visualizzazioni pubbliche. Eseguire la query SQL dalla riga di comando e salvare i risultati in un file.
Esempio di una query SQL nell'utilità klsql2
Questa sezione fornisce un esempio di query SQL, eseguita tramite l'utilità klsql2.
Il seguente esempio illustra il recupero degli eventi che si sono verificati nei dispositivi negli ultimi sette giorni e la visualizzazione degli eventi ordinati in base all'ora in cui si sono verificati. Gli eventi più recenti vengono visualizzati per primi.
Esempio: SELECT e.nId, /* identificatore dell'evento */ e.tmRiseTime, /* ora in cui si è verificato l'evento */ e.strEventType, /* nome interno del tipo di evento */ e.wstrEventTypeDisplayName, /* nome visualizzato dell'evento */ e.wstrDescription, /* descrizione visualizzata dell'evento */ e.wstrGroupName, /* nome del gruppo a cui appartiene il dispositivo */ h.wstrDisplayName, /* nome visualizzato del dispositivo in cui si è verificato l'evento */ CAST(((h.nIp / 16777216) & 255) AS varchar(4)) + '.' + CAST(((h.nIp / 65536) & 255) AS varchar(4)) + '.' + CAST(((h.nIp / 256) & 255) AS varchar(4)) + '.' + CAST(((h.nIp) & 255) AS varchar(4)) as strIp /* Indirizzo IP del dispositivo in cui si è verificato l'evento */ FROM v_akpub_ev_event e INNER JOIN v_akpub_host h ON h.nId=e.nHostId WHERE e.tmRiseTime>=DATEADD(Day, -7, GETUTCDATE()) ORDER BY e.tmRiseTime DESC |
Visualizzazione del nome del database di Kaspersky Security Center
Espandi tutto | Comprimi tutto
Può essere utile conoscere il nome di un database se è necessario, ad esempio, inviare una query SQL e connettersi al database dall'editor di script SQL.
Per visualizzare il nome del database di Kaspersky Security Center:
- Nella struttura della console di Kaspersky Security Center aprire il menu di scelta rapida della cartella Administration Server e selezionare Proprietà.
- Nella finestra delle proprietà di Administration Server, nel riquadro Sezioni selezionare Avanzate, quindi Dettagli del database corrente.
- Nella sezione Dettagli del database corrente esaminare le seguenti proprietà del database (vedere la figura di seguito):
- Nome istanza
- Nome database
- Spazio allocato per il database di Kaspersky Security Center
- Dimensione dei dati nell'intero database
- Numero di eventi salvati nel database
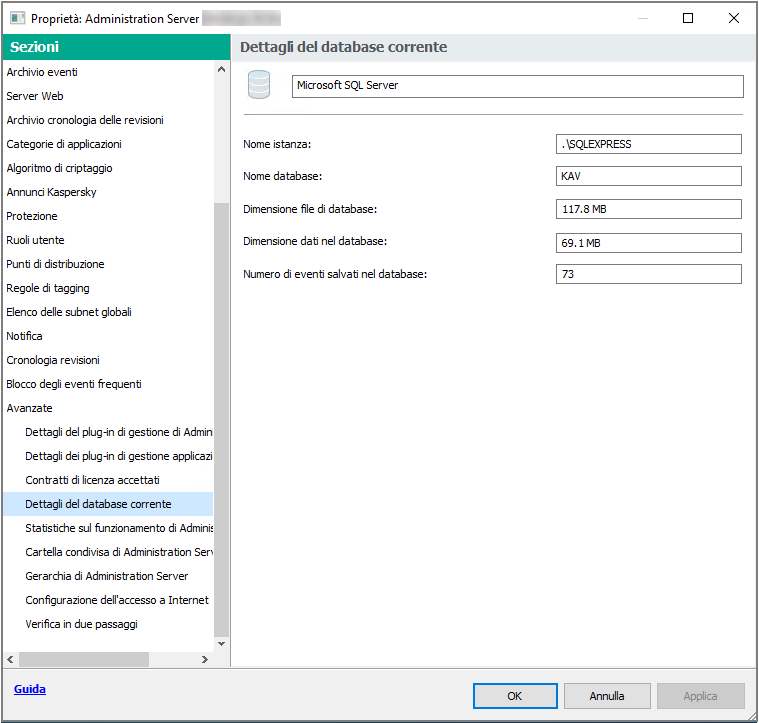
Sezione con le informazioni sul database corrente di Administration Server
- Fare clic sul pulsante OK per chiudere la finestra delle proprietà di Administration Server.
Utilizzare il nome del database per fare riferimento al database nelle query SQL.
Visualizzazione dei risultati dell'esportazione
È possibile controllare il completamento della procedura di esportazione degli eventi. A tale scopo, controllare se i messaggi con gli eventi esportati vengono ricevuti dal sistema SIEM.
Se gli eventi inviati da Kaspersky Security Center vengono ricevuti e analizzati correttamente dal sistema SIEM, la configurazione su entrambi i lati è stata eseguita correttamente. In caso contrario, controllare le impostazioni specificate in Kaspersky Security Center rispetto alla configurazione del sistema SIEM.
La figura seguente illustra gli eventi esportati in ArcSight. Ad esempio, il primo evento è un evento critico di Administration Server: "Lo stato del dispositivo è Critico".
La rappresentazione degli eventi esportati nel sistema SIEM varia in base al sistema SIEM in uso.
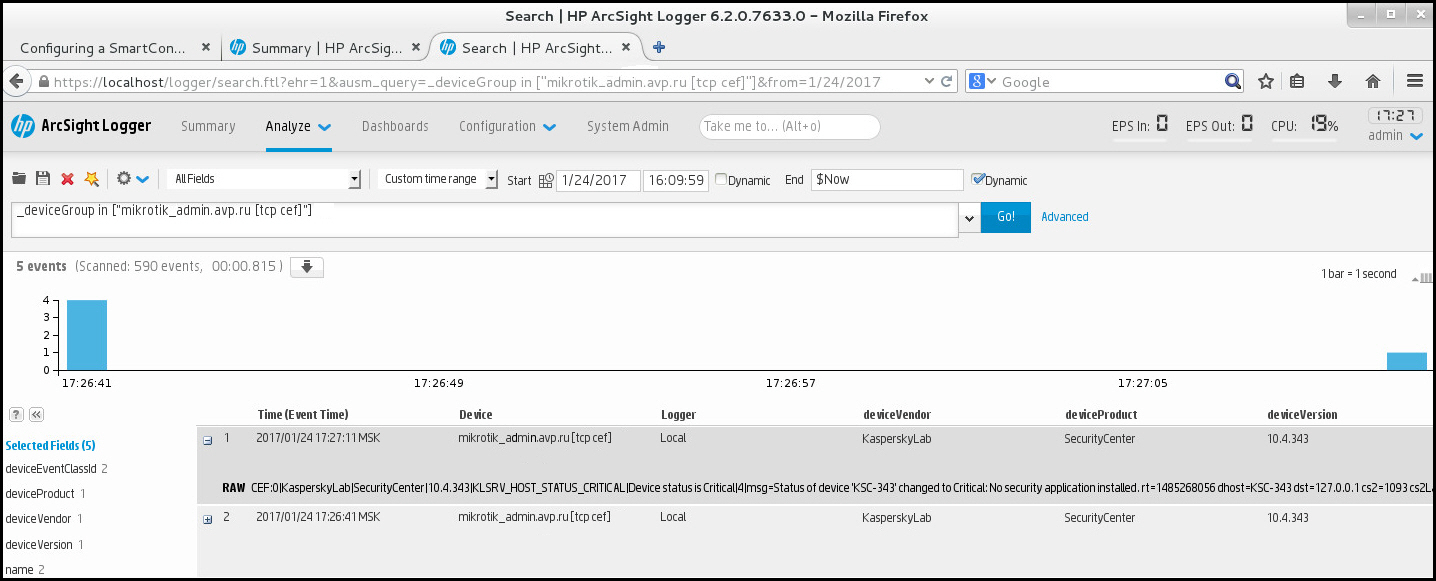
Esempio di eventi
Utilizzo di SNMP per l'invio di statistiche ad applicazioni di terze parti
In questa sezione viene descritto come ottenere informazioni da Administration Server utilizzando il protocollo SNMP (Simple Network Management Protocol) in Windows. Kaspersky Security Center contiene l'agente SNMP, che trasferisce le statistiche delle prestazioni di Administration Server alle applicazioni secondarie utilizzando gli OID.
Questa sezione contiene inoltre informazioni sulla risoluzione dei problemi che potrebbero verificarsi durante l'utilizzo del protocollo SNMP per Kaspersky Security Center.
Configurazione del servizio SNMP per l'utilizzo con Kaspersky Security Center
Questa sezione descrive come configurare il servizio SNMP in Windows per ottenere informazioni da Administration Server utilizzando Simple Network Management Protocol (SNMP).
Il supporto SNMP è disabilitato per impostazione predefinita su Windows.
Per abilitare il supporto SNMP in Windows:
- Accedere al Pannello di controllo.
- Aprire il menu Disinstalla o modifica programma.
- Fare clic su Attivazione o disattivazione delle funzionalità Windows.
- Nell'elenco delle funzionalità Windows accedere alla funzionalità SNMP e fare clic su OK.
- Accedere a Pannello di controllo → Strumenti di amministrazione → Servizi.
- Scegliere il servizio SNMP ed eseguirlo.
- Verificare se l'ascolto funziona testandolo con
netstatper una porta UDP standard.
Il supporto SNMP è abilitato in Windows.
Per configurare i servizi SNMP in Windows:
- Verificare che il componente Agente SNMP di Kaspersky Security Center sia stato installato durante l'installazione normale o automatica.
- Verificare che i servizi SNMP Service e SNMP Trap di Windows siano in esecuzione.
- Verificare che ManageEngine MIB Browser sia installato nel sistema.
- Nelle proprietà del servizio SNMP Service, nella scheda Sicurezza, aggiungere due community con i seguenti diritti:
Community
Diritti
kasperskyNOTIFYpublicREAD WRITE - Nel campo Accetta pacchetti SNMP da questi host, aggiungere l'indirizzo IP del dispositivo in cui è installato ManageEngine MIB Browser, ad esempio 10.10.10.105.
- Nella scheda Trap, digitare
kasperskynel campo Nome community. - Fare clic su OK per salvare le modifiche e chiudere la finestra delle proprietà del servizio.
- In ManageEngine MIB Browser, caricare il file adminkit.mib dalla cartella di installazione di Kaspersky Security Center. Per impostazione predefinita, il file adminkit.mib si trova nella cartella <Disco>:\Program Files\Kaspersky Lab\Kaspersky Security Center\snmp.
- Nel campo Host della finestra di MIB ManageEngine Browser, aggiungere l'indirizzo IP del dispositivo in cui è installato Kaspersky Security Center Administration Server.
Il servizio SNMP è configurato per ottenere informazioni da Administration Server utilizzando Simple Network Management Protocol (SNMP).
Inizio pagina
Agente SNMP e identificatori oggetto
Per Kaspersky Security Center, l'agente SNMP viene implementato come libreria dinamica klsnmpag.dll, registrata dal programma di installazione durante l'installazione di Administration Server. L'agente SNMP opera all'interno del processo snmp.exe (servizio di Windows). Le applicazioni di terze parti utilizzano SNMP per ricevere statistiche, sotto forma di contatori, sulle prestazioni di Administration Server.
Ogni contatore ha un identificatore oggetto univoco (denominato anche OID). Un identificatore oggetto è una sequenza di numeri separati da punti. Gli identificatori oggetto di Administration Server iniziano con il prefisso 1.3.6.1.4.1.23668.1093. L'OID del contatore è una concatenazione di tale prefisso con un suffisso che descrive il contatore. Ad esempio, il contatore con il valore OID 1.3.6.1.4.1.23668.1093.1.1.4 ha il suffisso con il valore 1.1.4.
È possibile utilizzare un client SNMP (come Zabbix) per monitorare lo stato del sistema. Per ottenere le informazioni, è possibile cercare un valore di OID corrispondente alle informazioni e immettere tale valore nel client SNMP. Il client SNMP restituirà quindi un altro valore che caratterizza lo stato del sistema.
L'elenco dei contatori e dei tipi di contatori si trova nel file adminkit.mib in Administration Server. MIB è l'acronimo di Management Information Base. È possibile importare e analizzare i file .mib tramite l'applicazione MIB Viewer, progettata per richiedere e visualizzare i valori del contatore.
Ottenere un nome di contatore di stringhe da un identificatore oggetto
Per utilizzare un identificatore oggetto (OID) per il trasferimento delle informazioni ad applicazioni di terze parti, potrebbe essere necessario ottenere un nome di contatore di stringhe da tale OID.
Per ottenere un nome di contatore di stringhe da un OID:
- Aprire il file
adminkit.mib, disponibile in Administration Server, in un editor di testo. - Individuare lo spazio dei nomi che descrive il primo valore (da sinistra a destra).
Ad esempio, per il suffisso OID 1.1.4 sarebbe
"counters" (::= { kladminkit 1 }). - Individuare lo spazio dei nomi che descrive il secondo valore.
Ad esempio, per il suffisso OID 1.1.4 sarebbe
counters 1, che sta perdeployment. - Individuare lo spazio dei nomi che descrive il terzo valore.
Ad esempio, per il suffisso OID 1.1.4 sarebbe
deployment 4, che sta perhostsWithAntivirus.
Il nome del contatore di stringhe è la concatenazione di questi valori, ad esempio <spazio dei nomi database MIB>.counters.deployment.hostsWithAntivirus e corrisponde all'OID con il valore 1.3.6.1.4.1.23668.1093.1.1.4.
Valori degli identificatori oggetto per SNMP
La tabella seguente mostra i valori e le descrizioni degli identificatori oggetto (denominati anche OID), utilizzati per trasferire le informazioni sulle prestazioni di Administration Server ad applicazioni di terze parti.
Valori e descrizioni degli identificatori oggetto per SNMP
Valore dell'identificatore oggetto |
Tipo di dati numerici |
OID |
Descrizione |
|---|---|---|---|
|
|
.1.3.6.1.4.1.23668.1093.1.1.1 |
Stato della distribuzione. Lo stato può essere uno dei seguenti:
|
|
|
.1.3.6.1.4.1.23668.1093.1.1.2.1 |
Il motivo Il valore è uguale a 1 nel caso in cui siano stati rilevati alcuni dispositivi senza applicazioni gestite e 0 in caso contrario. |
|
|
.1.3.6.1.4.1.23668.1093.1.1.2.2 |
Il motivo |
|
|
.1.3.6.1.4.1.23668.1093.1.1.2.3 |
Il motivo |
|
|
.1.3.6.1.4.1.23668.1093.1.1.2.4 |
Il motivo |
|
|
.1.3.6.1.4.1.23668.1093.1.1.3 |
Numero di dispositivi nei gruppi di Administration Server. |
|
|
.1.3.6.1.4.1.23668.1093.1.1.4 |
Numero di dispositivi nei gruppi di Administration Server con applicazioni gestite installate. |
|
|
.1.3.6.1.4.1.23668.1093.1.1.5 |
Numero di dispositivi in cui l'attività di installazione remota non è riuscita. |
|
|
.1.3.6.1.4.1.23668.1093.1.1.6 |
ID di una chiave di licenza in scadenza (tra meno di 7 giorni). |
|
|
.1.3.6.1.4.1.23668.1093.1.1.7 |
ID della chiave di licenza scaduta. |
|
|
.1.3.6.1.4.1.23668.1093.1.1.8 |
Numero di giorni mancanti alla scadenza della licenza. Per questo parametro, il periodo di licenza è considerato scaduto se mancano meno di 7 giorni alla data di scadenza. Se mancano più di 7 giorni alla data di scadenza, il valore è 0. |
|
|
.1.3.6.1.4.1.23668.1093.1.1.9 |
Numero di dispositivi con una licenza che scade a breve (tra meno di 7 giorni). |
|
|
.1.3.6.1.4.1.23668.1093.1.1.10 |
Numero di dispositivi con una licenza scaduta. |
|
|
.1.3.6.1.4.1.23668.1093.1.2.1 |
Stato attuale dell'aggiornamento dei database anti-virus. Lo stato può essere uno dei seguenti:
|
|
|
.1.3.6.1.4.1.23668.1093.1.2.2.1 |
Questo motivo mostra che Administration Server non viene aggiornato da molto tempo. Il periodo di tempo considerato lungo è specificato in |
|
|
.1.3.6.1.4.1.23668.1093.1.2.2.2 |
Questo motivo mostra che alcuni dispositivi non vengono aggiornati da molto tempo (per impostazione predefinita, 7 giorni o più per Critico e 3 giorni per Avviso). È possibile ottenere il numero di questi dispositivi tramite |
|
|
.1.3.6.1.4.1.23668.1093.1.2.3 |
L'ultima volta in cui i database anti-virus sono stati aggiornati in Administration Server. |
|
|
.1.3.6.1.4.1.23668.1093.1.2.4 |
Numero di dispositivi contenenti basi anti-virus che non vengono aggiornate da lungo tempo (per impostazione predefinita, 7 giorni o più per Critico e 3 giorni per Avviso). Se sono presenti dispositivi con lo stato di aggiornamento Critico, vengono conteggiati solo questi dispositivi. È possibile ottenere lo stato dell'aggiornamento tramite |
|
|
.1.3.6.1.4.1.23668.1093.1.3.1 |
Stato della protezione in tempo reale. Uno dei seguenti elementi:
|
|
|
.1.3.6.1.4.1.23668.1093.1.3.2.1 |
Questo motivo mostra che un'applicazione di protezione non è in esecuzione in alcuni dispositivi. È possibile ottenere il numero di tali dispositivi tramite |
|
|
.1.3.6.1.4.1.23668.1093.1.3.2.2 |
Questo motivo mostra che la protezione in tempo reale non è in esecuzione in alcuni dispositivi. È possibile ottenere il numero di questi dispositivi tramite |
|
|
.1.3.6.1.4.1.23668.1093.1.3.2.4 |
Questo motivo mostra che sono presenti dispositivi contenenti oggetti non disinfettati. È possibile ottenere il numero di questi dispositivi tramite |
|
|
.1.3.6.1.4.1.23668.1093.1.3.2.5 |
Questo motivo mostra che sono state rilevate minacce in alcuni dispositivi. È possibile ottenere il numero di questi dispositivi tramite |
|
|
.1.3.6.1.4.1.23668.1093.1.3.2.6 |
Questo motivo mostra lo stato dell'epidemia di virus del sistema. Il valore è 1 se è stata rilevata una determinata quantità di virus durante un certo periodo di tempo, altrimenti è 0. La quantità di virus e la quantità di tempo vengono specificate in Administration Server, utilizzando le impostazioni |
|
|
.1.3.6.1.4.1.23668.1093.1.3.3 |
Numero di dispositivi con applicazioni di protezione non in esecuzione. |
|
|
.1.3.6.1.4.1.23668.1093.1.3.4 |
Numero di dispositivi in cui la protezione in tempo reale non è in esecuzione. |
|
|
.1.3.6.1.4.1.23668.1093.1.3.5 |
Numero di dispositivi con livello di protezione in tempo reale non accettabile. |
|
|
.1.3.6.1.4.1.23668.1093.1.3.6 |
Numero di dispositivi contenenti oggetti non disinfettati. |
|
|
.1.3.6.1.4.1.23668.1093.1.3.7 |
Numero di dispositivi contenenti minacce. |
|
|
.1.3.6.1.4.1.23668.1093.1.4.1 |
Stato della scansione anti-virus completa. Uno dei seguenti elementi:
|
|
|
.1.3.6.1.4.1.23668.1093.1.4.2.1 |
Questo motivo mostra che alcuni dispositivi non vengono esaminati da un determinato periodo di tempo. È possibile ottenere il numero di questi dispositivi tramite |
|
|
.1.3.6.1.4.1.23668.1093.1.4.3 |
Numero di dispositivi che non vengono esaminati da un certo periodo di tempo. La quantità di tempo è specificata in |
|
|
.1.3.6.1.4.1.23668.1093.1.5.1 |
Stato della rete logica di Administration Server. Uno dei seguenti elementi:
|
|
|
.1.3.6.1.4.1.23668.1093.1.5.2.1 |
Questo motivo mostra che alcuni dispositivi non vengono connessi ad Administration Server da molto tempo (7 giorni o più per un dispositivo con stato Avviso e 4 giorni per un dispositivo con lo stato Critico). È possibile ottenere il numero di questi dispositivi tramite |
|
|
.1.3.6.1.4.1.23668.1093.1.5.2.2 |
Questo motivo mostra che sono presenti dispositivi il cui controllo è stato perso da Administration Server. È possibile ottenere il numero di questi dispositivi tramite |
|
|
.1.3.6.1.4.1.23668.1093.1.5.3 |
Numero di dispositivi rilevati da Administration Server che non appartengono ad alcun gruppo di Administration Server. |
|
|
.1.3.6.1.4.1.23668.1093.1.5.4 |
Numero di gruppi in Administration Server. |
|
|
.1.3.6.1.4.1.23668.1093.1.5.5 |
Numero di dispositivi che non vengono connessi ad Administration Server da molto tempo. Il periodo di tempo considerato lungo è specificato in |
|
|
.1.3.6.1.4.1.23668.1093.1.5.6 |
Numero di dispositivi non controllati da Administration Server. |
|
|
.1.3.6.1.4.1.23668.1093.1.6.1 |
Sottosistema Stato degli eventi. Uno dei seguenti elementi:
|
|
|
.1.3.6.1.4.1.23668.1093.1.6.2.1 |
Il motivo Il valore è uguale a 1 se è presente almeno un evento critico in qualsiasi dispositivo e 0 in caso contrario. |
|
|
.1.3.6.1.4.1.23668.1093.1.6.3 |
Numero di eventi critici in Administration Server. |
Risoluzione dei problemi
Questa sezione elenca le soluzioni per alcuni problemi tipici che si potrebbero riscontrare durante l'utilizzo del servizio SNMP.
L'applicazione di terze parti non riesce a connettersi al servizio SNMP
Verificare che il servizio SNMP sia installato e configurato come descritto nella sezione Configurazione del servizio SNMP per l'utilizzo con Kaspersky Security Center.
Il servizio SNMP funziona, ma l'applicazione di terze parti non riesce a ottenere alcun valore
Consentire il tracciamento dell'agente SNMP e assicurarsi che venga creato un file non vuoto. Ciò significa che l'agente SNMP è registrato e funziona correttamente. Successivamente, consentire le connessioni dal servizio SNMP nelle impostazioni del servizio secondario. Se un servizio secondario opera nello stesso host dell'agente SNMP, l'elenco di indirizzi IP deve contenere l'indirizzo IP di tale host o loopback 127.0.0.1.
In Windows deve essere in esecuzione un servizio SNMP che comunica con gli agenti. È possibile specificare i percorsi degli agenti SNMP nel Registro di sistema di Windows tramite regedit.
- Per Microsoft Windows 10:
HKEY_LOCAL_MACHINE\SYSTEM\CurrentControlSet\Services\SNMP\Parameters\ExtensionAgents
- Per Windows Vista e Windows Server 2008:
HKEY_LOCAL_MACHINE\System\CurrentControlSet\Control\SNMP\Parameters\ExtensionAgents
È possibile consentire il tracciamento dell'agente SNMP tramite regedit.
- Per i sistemi a 32 bit:
HKEY_LOCAL_MACHINE\SOFTWARE\KasperskyLab\Components\34\1093\1.0.0.0\SNMP\Debug
- Per i sistemi a 64 bit:
HKEY_LOCAL_MACHINE\SOFTWARE\Wow6432Node\KasperskyLab\Components\34\1093\1.0.0.0\SNMP\Debug
"TraceLevel"=dword:00000004
"TraceDir"="C:\\"
I valori non corrispondono agli stati di Administration Console
Per ridurre il carico per Administration Server, la memorizzazione nella cache dei valori viene implementata per l'agente SNMP. La latenza tra la cache in corso di attualizzazione e i valori modificati in Administration Server potrebbe causare discrepanze tra i valori restituiti dall'agente SNMP e quelli effettivi. Quando si utilizzano applicazioni di terze parti, è necessario tenere in considerazione questa possibile latenza.
Inizio pagina
Utilizzo di un ambiente cloud
Questa sezione fornisce informazioni sulla distribuzione e la manutenzione di Kaspersky Security Center in ambienti cloud, come Amazon Web Services, Microsoft Azure o Google Cloud.
Gli indirizzi delle pagine Web citate in questo documento sono corretti alla data di rilascio di Kaspersky Security Center.
Le funzionalità di aggiornamento (compresa la fornitura degli aggiornamenti delle firme anti-virus e della base di codice) e la funzionalità KSN potrebbero non essere disponibili nel software negli Stati Uniti.
Informazioni sull'utilizzo di un ambiente cloud
Kaspersky Security Center 14.2 non solo funziona con i dispositivi locali, ma anche fornisce speciali funzionalità per l'utilizzo in un ambiente cloud. Kaspersky Security Center funziona con le seguenti macchine virtuali:
- Istanze Amazon EC2 (di seguito denominate istanze). Un'istanza di Amazon EC2 è una macchina virtuale creata in base alla piattaforma Amazon Web Services (AWS). Kaspersky Security Center utilizza l'API (Application Programming Interface) AWS.
- Macchine virtuali Microsoft Azure. Kaspersky Security Center utilizza l'API Azure.
- Istanze di macchine virtuali Google Cloud. Kaspersky Security Center utilizza l'API Google.
È possibile distribuire Kaspersky Security Center in un'istanza o una macchina virtuale per la gestione della protezione dei dispositivi nell'ambiente cloud e utilizzare le speciali funzionalità di Kaspersky Security Center per il funzionamento in un ambiente cloud. Tali funzionalità comprendono:
- L'utilizzo degli strumenti API per il polling dei dispositivi in un ambiente cloud
- L'utilizzo degli strumenti API per l'installazione di Network Agent e delle applicazioni di protezione nei dispositivi in un ambiente cloud
- La ricerca di dispositivi in base all'appartenenza a un segmento cloud specifico
È anche possibile utilizzare un'istanza o una macchina virtuale in cui è distribuito Kaspersky Security Center Administration Server per la protezione dei dispositivi locali (ad esempio, quando è preferibile eseguire la manutenzione di un server cloud rispetto a uno fisico). In questo caso, sarà possibile utilizzare l'Administration Server come se fosse installato in un dispositivo locale.
In un sistema Kaspersky Security Center distribuito da un'immagine AMI (Amazon Machine Image) a pagamento (in AWS) o uno SKU con fatturazione mensile basato sull'utilizzo (in Azure), Vulnerability e patch management è attivato automaticamente (inclusa l'integrazione con i sistemi SIEM), mentre Mobile Device Management non può essere attivato.
L'Administration Server viene installato insieme ad Administration Console. Kaspersky Security for Windows Server viene inoltre installato automaticamente nel dispositivo in cui è installato l'Administration Server.
È possibile configurare Kaspersky Security Center con la procedura guidata Configura ambiente cloud, tenendo conto delle specificità del lavoro in un ambiente cloud.
Scenario: Distribuzione per un ambiente cloud
In questa sezione viene descritta la distribuzione di Kaspersky Security Center per l'utilizzo in ambienti cloud come Amazon Web Services, Microsoft Azure e Google Cloud.
Una volta completato lo scenario di distribuzione, Kaspersky Security Center Administration Server e Administration Console vengono avviati e configurati con i parametri predefiniti. La protezione anti-virus gestita da Kaspersky Security Center viene distribuita nelle istanze Amazon EC2 o macchine virtuali Microsoft Azure selezionate. È quindi possibile ottimizzare la configurazione di Kaspersky Security Center, creare una struttura complessa di gruppi di amministrazione e creare vari criteri e attività per i gruppi.
La distribuzione di Kaspersky Security Center per l'utilizzo negli ambienti cloud comprende i seguenti elementi:
- Operazioni preliminari
- Distribuzione di Administration Server
- Installazione delle applicazioni anti-virus di Kaspersky nei dispositivi virtuali che devono essere protetti
- Configurazione delle impostazioni di download degli aggiornamenti
- Configurazione delle impostazioni per la gestione dei rapporti sullo stato della protezione dei dispositivi
La procedura guidata Configura ambiente cloud consente di eseguire la configurazione iniziale. Viene avviata automaticamente la prima volta che Kaspersky Security Center viene distribuito da un'immagine pronta all'uso. È possibile avviare manualmente la procedura guidata in qualsiasi momento. È inoltre possibile eseguire manualmente tutte le operazioni che esegue.
È consigliabile pianificare almeno un'ora per la distribuzione di Kaspersky Security Center Administration Server nell'ambiente cloud e almeno un giorno lavorativo per la distribuzione della protezione nell'ambiente cloud.
La distribuzione di Kaspersky Security Center nell'ambiente cloud comprende le seguenti fasi:
- Pianificazione della configurazione dei segmenti cloud
Informazioni sul funzionamento di Kaspersky Security Center in un ambiente cloud. Pianificare dove distribuire Administration Server (all'interno o all'esterno dell'ambiente cloud) e determinare quanti segmenti cloud si prevede di proteggere. Se si prevede di distribuire Administration Server all'esterno dell'ambiente cloud o se si intende proteggere più di 5000 dispositivi, sarà necessario installare manualmente Administration Server.
Per l'utilizzo di Google Cloud, è possibile installare Administration Server solo manualmente.
- Pianificazione delle risorse
Verificare di disporre di tutto il necessario per la distribuzione.
- Abbonamento a Kaspersky Security Center come immagine pronta all'uso
Selezionare una delle immagini AMI pronte per l'uso in AWS Marketplace o uno SKU con fatturazione mensile basato sull'utilizzo in Azure Marketplace, effettuare il pagamento in base alle regole del marketplace, se necessario (o utilizzare il modello BYOL), quindi utilizzare l'immagine per distribuire un'istanza di Amazon EC2/macchina virtuale Microsoft Azure con Kaspersky Security Center installato.
Questa fase è necessaria solo se si prevede di distribuire Administration Server in un'istanza/macchina virtuale all'interno di un ambiente cloud e si intende distribuire la protezione per non più di 5000 dispositivi. In caso contrario, questa fase non è necessaria ed è invece necessario installare manualmente Administration Server, Administration Console e il DBMS.
Questo passaggio non è disponibile per Google Cloud.
- Determinazione della posizione del DBMS
Determinare dove posizionare il DBMS.
Se si desidera utilizzare un database all'esterno dell'ambiente cloud, verificare di disporre di un database funzionante.
Se si prevede di utilizzare Amazon Relational Database Service (RDS), creare un database con RDS nell'ambiente cloud AWS.
Se si prevede di utilizzare il DBMS SQL Microsoft Azure, creare un database con il servizio Database di Azure nell'ambiente cloud Microsoft Azure.
Se si prevede di utilizzare MySQL Google, creare un database in Google Cloud. Per informazioni dettagliate, fare riferimento a https://cloud.google.com/sql/docs/mysql.
- Installazione manuale di Administration Server e Administration Console (Console basata sul Web e/o Microsoft Management Console) nei dispositivi selezionati
Installare Administration Server, Administration Console e il DBMS nei dispositivi selezionati, come descritto nello scenario di installazione principale per Kaspersky Security Center.
Questa fase è necessaria se si prevede di collocare Administration Server all'esterno di un ambiente cloud o si intende distribuire la protezione per più di 5000 dispositivi. Assicurarsi quindi che Administration Server soddisfi i requisiti hardware. In caso contrario, questa fase non è necessaria ed è sufficiente un abbonamento a Kaspersky Security Center come immagine pronta all'uso in AWS Marketplace, Azure Marketplace o Google Cloud.
- Verifica delle autorizzazioni di Administration Server per l'utilizzo delle API cloud
In AWS accedere alla console di gestione AWS e creare un ruolo IAM o un account utente IAM. Il ruolo IAM (o l'account utente IAM) creato consentirà a Kaspersky Security Center di interagire con l'API AWS: polling dei segmenti cloud e distribuzione della protezione.
In Azure creare una sottoscrizione e un ID applicazione con una password. Kaspersky Security Center utilizza queste credenziali per l’utilizzo dell’API Azure: polling dei segmenti cloud e distribuzione della protezione.
In Google Cloud registrare un progetto, ottenere l'ID del progetto e una chiave privata. Kaspersky Security Center utilizza queste credenziali per eseguire il polling dei segmenti cloud utilizzando l'API Google.
- Creazione di un ruolo IAM per le istanze protette (solo per AWS)
Nella console di gestione AWS creare un ruolo IAM che definisce il set di autorizzazioni per l'esecuzione delle richieste ad AWS. Il ruolo creato verrà successivamente assegnato alle nuove istanze. Il ruolo IAM è necessario per utilizzare Kaspersky Security Center per installare le applicazioni nelle istanze.
- Preparazione di un database tramite Amazon Relational Database Service o Microsoft Azure SQL
Se si prevede di utilizzare Amazon Relational Database Service (RDS), creare un'istanza di database Amazon RDS e un bucket S3 in cui archiviare il backup del database. È possibile ignorare questa fase se si desidera posizionare un database nella stessa istanza EC2 in cui è installato Administration Server o in un'altra posizione.
Se si prevede di utilizzare Microsoft Azure SQL, creare un account di archiviazione e un database in Microsoft Azure.
Se si prevede di utilizzare MySQL Google, configurare il database in Google Cloud. Per informazioni dettagliate, fare riferimento a https://cloud.google.com/sql/docs/mysql.
- Licensing di Kaspersky Security Center per l'utilizzo nell'ambiente cloud
Verificare di disporre delle licenze di Kaspersky Security Center per l'utilizzo nell'ambiente cloud e specificare un codice di attivazione o un file chiave, che verrà aggiunto all'archivio delle licenze dell'applicazione. Questa fase può essere completata durante la configurazione dell'ambiente cloud.
Questa fase è necessaria se si utilizza Kaspersky Security Center installato da un'AMI pronta all'uso gratuita in base al modello BYOL o se si desidera installare manualmente Kaspersky Security Center senza l'utilizzo di AMI. In ognuno di questi casi, per attivare Kaspersky Security Center sarà necessaria una licenza per Kaspersky Security for Virtualization o una licenza per Kaspersky Hybrid Cloud Security.
Se si utilizza Kaspersky Security Center installato da un'immagine pronta all'uso, questa fase non è necessaria e la finestra corrispondente della procedura guidata Configura ambiente cloud non è disponibile.
- Autorizzazione nell'ambiente cloud
Specificare in Kaspersky Security Center le credenziali AWS, Azure o Google Cloud, in modo che Kaspersky Security Center possa operare con le autorizzazioni necessarie. Questa fase può essere completata durante l'autorizzazione nell'ambiente cloud.
- Polling di un segmento cloud per consentire ad Administration Server di ricevere le informazioni sui dispositivi nel segmento cloud
Avviare il polling dei segmenti cloud. Nell'ambiente AWS Kaspersky Security Center riceverà gli indirizzi e i nomi di tutte le istanze accessibili in base alle autorizzazioni del ruolo IAM o dell'utente IAM. Nell'ambiente Microsoft Azure Kaspersky Security Center riceverà gli indirizzi e i nomi di tutte le macchine virtuali accessibili in base alle autorizzazioni del ruolo Lettore.
È quindi possibile utilizzare Kaspersky Security Center per installare le applicazioni Kaspersky e software di altri produttori nelle istanze rilevate o nelle macchine virtuali.
Kaspersky Security Center avvia periodicamente un polling, che consente di rilevare automaticamente le nuove istanze o macchine virtuali.
- Combinazione di tutti i dispositivi in rete nel gruppo di amministrazione Cloud
Spostare le istanze individuate o le macchine virtuali nel gruppo di amministrazione Dispositivi gestiti\Cloud, in modo da renderle disponibili per la gestione centralizzata. Se si desidera assegnare i dispositivi a sottogruppi, ad esempio a seconda del sistema operativo installato, è possibile creare diversi gruppi di amministrazione all'interno del gruppo Dispositivi gestiti\Cloud. È possibile abilitare lo spostamento automatico di tutti i dispositivi che verranno rilevati durante il polling di routine nel gruppo Dispositivi gestiti\Cloud.
- Utilizzo di Network Agent per la connessione dei dispositivi in rete ad Administration Server
Installare Network Agent nei dispositivi nell'ambiente cloud. Network Agent è il componente di Kaspersky Security Center che consente la comunicazione tra i dispositivi e Administration Server. Le impostazioni di Network Agent vengono configurate automaticamente per impostazione predefinita.
È possibile installare Network Agent in ciascun dispositivo in locale. È anche possibile installare Network Agent nei dispositivi in remoto tramite Kaspersky Security Center. In alternativa, è possibile saltare questa fase e installare Network Agent insieme alle versioni più recenti delle applicazioni di protezione.
- Installazione delle versioni più recenti delle applicazioni di protezione nei dispositivi in rete
Selezionare i dispositivi in cui si desidera installare le applicazioni di protezione, quindi installare le versioni più recenti delle applicazioni di protezione in tali dispositivi. È possibile eseguire l'installazione in remoto tramite Kaspersky Security Center in Administration Server oppure in locale.
Potrebbe essere necessario creare manualmente i pacchetti di installazione per questi programmi.
Kaspersky Endpoint Security for Linux è destinato alle istanze e macchine virtuali che eseguono Linux.
Kaspersky Security for Windows Server è destinato alle istanze e macchine virtuali che eseguono Windows.
- Configurazione delle impostazioni di aggiornamento
L'attività Trova vulnerabilità e aggiornamenti richiesti viene creata automaticamente quando viene avviata la configurazione dell'ambiente cloud. È inoltre possibile creare l'attività manualmente. Questa attività trova e scarica automaticamente gli aggiornamenti richiesti dell'applicazione per la successiva installazione nei dispositivi di rete tramite gli strumenti di Kaspersky Security Center.
È consigliabile eseguire questa fase al termine della configurazione dell'ambiente cloud:
- Configurazione della gestione dei rapporti
È possibile visualizzare i rapporti nella scheda Monitoraggio nell'area di lavoro del nodo Administration Server. È inoltre possibile ricevere rapporti via e-mail. I rapporti nella scheda Monitoraggio sono disponibili per impostazione predefinita. Per configurare la ricezione dei rapporti tramite e-mail, specificare gli indirizzi e-mail a cui inviare i rapporti, quindi configurare il formato dei rapporti.
Risultati
Al termine dello scenario è consigliabile assicurarsi che la configurazione iniziale sia andata a buon fine:
- È possibile connettersi ad Administration Server tramite Administration Console o Kaspersky Security Center Web Console.
- Le versioni più recenti delle applicazioni di protezione di Kaspersky sono installate e vengono eseguite nei dispositivi gestiti.
- Kaspersky Security Center ha creato le attività e i criteri predefiniti per tutti i dispositivi gestiti.
Prerequisiti per la distribuzione di Kaspersky Security Center in un ambiente cloud
Prima di avviare la distribuzione di Kaspersky Security Center nell'ambiente cloud Amazon Web Services o Microsoft Azure, verificare di disporre dei seguenti elementi:
- Accesso a Internet
- Uno dei seguenti account:
- Account Amazon Web Services (per l'utilizzo con AWS)
- Account Microsoft (per l'utilizzo con Azure)
- Account Google (per l'utilizzo con Google Cloud)
- Uno dei seguenti elementi:
- Licenza per Kaspersky Security for Virtualization
- Licenza per Kaspersky Hybrid Cloud Security
- Disponibilità economica per l'acquisto di tale licenza (Kaspersky Security for Virtualization o Kaspersky Hybrid Cloud Security)
- Disponibilità economica per pagare un'immagine pronta all'uso in Azure Marketplace
- Guide per le ultime versioni di Kaspersky Endpoint Security for Linux e Kaspersky Security for Windows Server
Requisiti hardware per Administration Server in un ambiente cloud
Per la distribuzione in ambienti cloud, i requisiti per Administration Server e il server database sono gli stessi di quelli per Administration Server fisico (a seconda del numero di dispositivi che si desidera gestire). Fare riferimento alla documentazione dell'ambiente cloud per informazioni dettagliate.
Opzioni di licenza in un ambiente cloud
Il funzionamento in un ambiente cloud va oltre le funzionalità di base di Kaspersky Security Center, quindi è richiesta una licenza dedicata.
Sono disponibili due opzioni di licensing di Kaspersky Security Center per l'utilizzo in un ambiente cloud:
- immagine AMI a pagamento (in Amazon Web Services) o SKU con fatturazione mensile basato sull'utilizzo (in Microsoft Azure).
In tal modo, vengono concesse una licenza per Kaspersky Security Center e le licenze per Kaspersky Endpoint Security for Linux e Kaspersky Security for Windows Server. Il pagamento varia in base alle regole dell'ambiente cloud in uso.
Questo modello consente di avere un massimo di 200 dispositivi client per un Administration Server.
- Immagine gratuita pronta per l'uso con una licenza proprietaria, in base al modello Bring Your Own License (BYOL).
Per la gestione delle licenze di Kaspersky Security Center in AWS o Azure, è necessario disporre di una licenza per le seguenti applicazioni:
- Kaspersky Security for Virtualization
- Kaspersky Hybrid Cloud Security
Il modello BYOL consente di avere un massimo di 100.000 dispositivi client per un Administration Server. Questo modello consente inoltre di gestire i dispositivi all'esterno dell'ambiente AWS, Azure o Google.
È possibile scegliere il modello BYOL in uno dei seguenti casi:
- Si dispone già di una licenza valida per Kaspersky Security for Virtualization.
- Si dispone già di una licenza valida per Kaspersky Hybrid Cloud Security.
- Si desidera acquistare una licenza subito prima della distribuzione di Kaspersky Security Center.
Durante la configurazione iniziale, Kaspersky Security Center richiede un codice di attivazione o un file chiave.
Se si seleziona BYOL, non sarà necessario pagare per Kaspersky Security Center tramite Azure Marketplace o AWS Marketplace.
In entrambi casi, Vulnerability e patch management viene attivato automaticamente, mentre Mobile Device Management non può essere attivato.
È possibile che si verifichi un errore durante il tentativo di attivare la funzionalità Supporto dell'ambiente cloud utilizzando la licenza per Kaspersky Hybrid Cloud Security.
Con l'abbonamento a Kaspersky Security Center, si ottiene un'istanza Amazon Elastic Compute Cloud (Amazon EC2) o una macchina virtuale Microsoft Azure con Kaspersky Security Center Administration Server. I pacchetti di installazione per Kaspersky Security for Windows Server e Kaspersky Endpoint Security for Linux sono disponibili nell'Administration Server. È possibile installare tali applicazioni nei dispositivi nell'ambiente cloud. Non è necessario concedere in licenza queste applicazioni.
Se un dispositivo gestito non risulta visibile per l'Administration Server per più di una settimana, l'applicazione (Kaspersky Security for Windows Server o Kaspersky Endpoint Security for Linux) nel dispositivo passerà alla modalità con funzionalità limitate. Per riattivare l'applicazione, è necessario rendere il dispositivo in cui è installata l'applicazione nuovamente visibile per l'Administration Server.
Opzioni del database per l'utilizzo in un ambiente cloud
È necessario disporre di un database per l'utilizzo di Kaspersky Security Center. Durante la distribuzione di Kaspersky Security Center in AWS, in Microsoft Azure o Google Cloud, sono disponibili tre opzioni:
- Creare un database locale nello stesso dispositivo dell'Administration Server. Kaspersky Security Center include un database SQL Server Express in grado di supportare fino a 5.000 dispositivi gestiti. Selezionare questa opzione se SQL Server Express Edition è sufficiente per le proprie esigenze.
- Creare un database con Relational Database Service (RDS) nell'ambiente cloud AWS o con il servizio Database di Azure nell'ambiente cloud Microsoft Azure. Scegliere questa opzione se si desidera un sistema DBMS diverso da SQL Express. I dati verranno trasferiti nell'ambiente cloud, dove resteranno archiviati, senza costi aggiuntivi. Se si utilizza già Kaspersky Security Center in locale e il database contiene alcuni dati, è possibile trasferirli nel nuovo database.
Per l'utilizzo in Google Cloud Platform, è possibile utilizzare solo Cloud SQL per MySQL.
- Utilizzare un server di database esistente. Selezionare questa opzione se si dispone già di un server di database e si desidera utilizzarlo per Kaspersky Security Center. Se il server è esterno all'ambiente cloud, i dati verranno trasferiti via Internet. Tale operazione può comportare costi aggiuntivi.
La procedura di distribuzione di Kaspersky Security Center nell'ambiente cloud include uno speciale passaggio per la creazione (scelta) di un database.
Utilizzo dell'ambiente cloud Amazon Web Services
In questa sezione viene descritto come eseguire la preparazione per l'utilizzo di Kaspersky Security Center in Amazon Web Services.
Gli indirizzi delle pagine Web citate in questo documento sono corretti alla data di rilascio di Kaspersky Security Center.
Informazioni sull'utilizzo dell'ambiente cloud Amazon Web Services
È possibile acquistare Kaspersky Security Center in AWS Marketplace sotto forma di Amazon Machine Image (AMI), un'immagine pronta all'uso di una macchina virtuale preconfigurata. È possibile abbonarsi a un'immagine AMI a pagamento o BYOL e, in base a tale immagine, creare un'istanza di Amazon EC2 con Kaspersky Security Center Administration Server installato.
Per utilizzare la piattaforma AWS e, in particolare, per acquistare le app in AWS Marketplace e creare istanze, è necessario un account Amazon Web Services. È possibile creare un account gratuito all'indirizzo https://aws.amazon.com/it. È anche possibile utilizzare un account Amazon esistente.
Se è stato scelto un abbonamento per un'immagine AMI disponibile in AWS Marketplace, si riceverà un'istanza con Kaspersky Security Center pronto all'uso. Non è necessario installare l'applicazione manualmente. In questo caso, Kaspersky Security Center Administration Server è installato nell'istanza senza l'intervento dell'utente. Dopo l'installazione, è possibile avviare Administration Console e connettersi ad Administration Server per iniziare a utilizzare Kaspersky Security Center.
Per ulteriori informazioni su un'AMI e sul funzionamento di AWS Marketplace, visitare la pagina della Guida di AWS Marketplace. Per ulteriori informazioni sull'utilizzo della piattaforma AWS, l'utilizzo delle istanze e i relativi concetti, fare riferimento alla documentazione di Amazon Web Services.
Gli indirizzi delle pagine Web citate in questo documento sono corretti alla data di rilascio di Kaspersky Security Center.
Creazione di ruoli IAM e account utente IAM per le istanze Amazon EC2
In questa sezione sono descritte le azioni da eseguire per garantire il corretto funzionamento dell'Administration Server. Queste azioni includono l'utilizzo dei ruoli e degli account utente IAM (Identity and Access Management) AWS. Sono inoltre descritte le azioni che devono essere eseguite nei dispositivi client per installare Network Agent in tali dispositivi e quindi installare Kaspersky Security for Windows Server e Kaspersky Endpoint Security for Linux.
Verifica delle autorizzazioni di Kaspersky Security Center Administration Server per l'utilizzo di AWS
Gli standard per l'esecuzione nell'ambiente cloud Amazon Web Services prevedono l'assegnazione di un ruolo IAM speciale all'istanza di Administration Server per l'utilizzo con i servizi AWS. Un ruolo IAM è un'entità IAM che definisce il set di autorizzazioni per l'esecuzione delle richieste ai servizi AWS. Il ruolo IAM fornisce le autorizzazioni per il polling dei segmenti cloud e l'installazione delle applicazioni nelle istanze.
Dopo aver creato un ruolo IAM e averlo assegnato all'Administration Server, sarà possibile distribuire la protezione delle istanze utilizzando questo ruolo, senza fornire informazioni aggiuntive a Kaspersky Security Center.
Tuttavia, potrebbe essere consigliabile non creare un ruolo IAM per l'Administration Server nei seguenti casi:
- I dispositivi di cui si prevede di gestire la protezione sono istanze EC2 all'interno di ambiente cloud Amazon Web Services, ma l'Administration Server è all'esterno dell'ambiente.
- Si prevede di gestire la protezione di istanze non solo all'interno del proprio segmento cloud, ma anche in altri segmenti cloud che sono stati creati con un altro account in AWS. In questo caso, sarà necessario un ruolo IAM solo per la protezione del proprio segmento cloud. Non sarà richiesto un ruolo IAM per proteggere un altro segmento cloud.
In questi casi, invece di creare un ruolo IAM, sarà necessario creare un account utente IAM, che verrà usato da parte di Kaspersky Security Center per l'utilizzo dei servizi AWS. Prima di iniziare a utilizzare Administration Server, creare un account utente IAM con una chiave di accesso AWS IAM (di seguito denominata anche chiave di accesso IAM).
La creazione di un ruolo IAM o di un account utente IAM richiede la console di gestione AWS. Per utilizzare la console di gestione AWS, saranno necessari il nome utente e la password di un account AWS.
Creazione di un ruolo IAM per l'Administration Server
Prima di distribuire Administration Server, nella console di gestione AWS creare un ruolo IAM con le autorizzazioni richieste per l'installazione delle applicazioni nelle istanze. Per ulteriori dettagli, vedere le sezioni della Guida AWS sui ruoli IAM.
Per creare un ruolo IAM per l'Administration Server:
- Aprire la console di gestione AWS e accedere con il proprio account AWS.
- Nella sezione Ruoli creare un ruolo con le seguenti autorizzazioni:
- AmazonEC2ReadOnlyAccess, se si prevede di eseguire solo il polling dei segmenti cloud e non si intende installare applicazioni nelle istanze EC2 tramite API AWS.
- AmazonEC2ReadOnlyAccess e AmazonSSMFullAccess, se si intende eseguire il polling dei segmenti cloud e installare le applicazioni nelle istanze EC2 utilizzando API AWS. In questo caso sarà necessario assegnare anche un ruolo IAM con l'autorizzazione AmazonEC2RoleforSSM alle istanze EC2 protette.
È necessario assegnare questo ruolo all'istanza EC2 che verrà utilizzata come Administration Server.
Il nuovo ruolo creato è disponibile per tutte le applicazioni nell'Administration Server. Di conseguenza, qualsiasi applicazione in esecuzione nell'Administration Server è in grado di eseguire il polling dei segmenti cloud o di installare applicazioni nelle istanze EC2 all'interno di un segmento cloud.
Gli indirizzi delle pagine Web citate in questo documento sono corretti alla data di rilascio di Kaspersky Security Center.
Creazione di un account utente IAM per l'utilizzo di Kaspersky Security Center
È necessario un account utente IAM per l'utilizzo di Kaspersky Security Center se all'Administration Server non è stato assegnato un ruolo IAM con le autorizzazioni per la device discovery e l'installazione delle applicazioni nelle istanze. Se si utilizza un bucket S3, è inoltre necessario lo stesso account, o un account differente, per l'attività di backup dei dati di Administration Server. È possibile creare un solo account utente IAM con tutte le autorizzazioni necessarie oppure due account utente distinti.
Per l'utente IAM viene creata automaticamente una chiave di accesso IAM che sarà necessario fornire a Kaspersky Security Center durante la configurazione iniziale. Una chiave di accesso IAM è costituita da un ID chiave di accesso e da una chiave segreta. Per ulteriori informazioni sul servizio IAM, consultare le seguenti pagine di riferimento su AWS:
- http://docs.aws.amazon.com/IAM/latest/UserGuide/introduction.html.
- http://docs.aws.amazon.com/IAM/latest/UserGuide/IAM_UseCases.html#UseCase_EC2.
Per creare un account utente IAM con le autorizzazioni richieste:
- Aprire la console di gestione AWS e accedere con il proprio account.
- Nell'elenco dei servizi AWS selezionare IAM (come illustrato nella figura seguente).
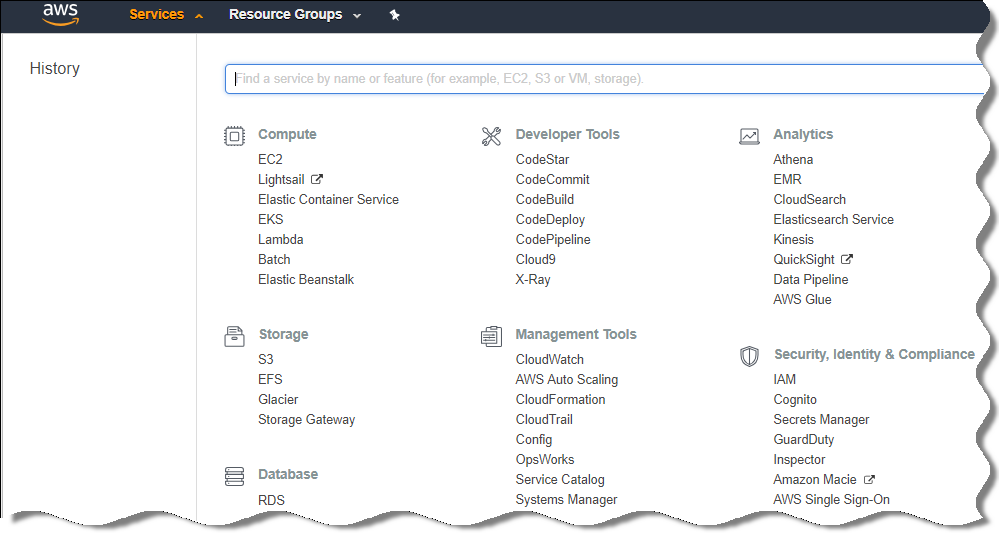
Elenco di servizi nella console di gestione AWS
Verrà visualizzata una finestra che contiene un elenco di nomi utente e un menu che consente di utilizzare lo strumento.
- Spostarsi tra le aree della console per gestire gli account utente e aggiungere uno o più nomi utente.
- Per gli utenti aggiunti, specificare le seguenti proprietà AWS:
- Tipo di accesso: Programmatic Access.
- Limite per le autorizzazioni non impostato.
- Autorizzazioni:
- ReadOnlyAccess - Se si prevede di eseguire solo il polling dei segmenti cloud e non si intende installare applicazioni nelle istanze EC2 tramite API AWS.
- ReadOnlyAccess e AmazonSSMFullAccess - Se si intende eseguire il polling dei segmenti cloud e installare le applicazioni nelle istanze EC2 utilizzando API AWS. In questo caso, è necessario assegnare un ruolo IAM con l'autorizzazione AmazonEC2RoleforSSM alle istanze EC2 protette.
Dopo aver aggiunto le autorizzazioni, verificare che siano corrette. Se la selezione è errata, tornare alla finestra precedente e ripetere la selezione.
- Dopo la creazione dell'account utente, verrà visualizzata una tabella contenente la chiave di accesso IAM del nuovo utente IAM. L'ID chiave di accesso sarà visualizzato nella colonna Access key ID. La chiave segreta sarà visualizzata tramite asterischi nella colonna Secret access key. Per visualizzare la chiave segreta, fare clic su Show.
Il nuovo account creato verrà visualizzato nell'elenco degli account utente IAM corrispondente all'account in AWS.
Durante la distribuzione di Kaspersky Security Center in un segmento cloud, è necessario specificare un account utente IAM e fornire l'ID chiave di accesso e la chiave segreta a Kaspersky Security Center.
Gli indirizzi delle pagine Web citate in questo documento sono corretti alla data di rilascio di Kaspersky Security Center.
Creazione di un ruolo IAM per l'installazione delle applicazioni nelle istanze Amazon EC2
Prima di avviare la distribuzione della protezione nelle istanze EC2 utilizzando Kaspersky Security Center, creare nella console di gestione AWS un ruolo IAM con le autorizzazioni richieste per l'installazione delle applicazioni nelle istanze. Per ulteriori dettagli, vedere le sezioni della Guida AWS sui ruoli IAM.
Il ruolo IAM è necessario in modo da poterlo assegnare a tutte le istanze EC2 in cui si intende installare applicazioni di protezione utilizzando Kaspersky Security Center. Se non si assegna a un'istanza il ruolo IAM con le autorizzazioni necessarie, l'installazione delle applicazioni in questa istanza utilizzando gli strumenti API AWS genererà un errore.
Per utilizzare la console di gestione AWS, saranno necessari il nome utente e la password di un account AWS.
Per creare un ruolo IAM per l'installazione delle applicazioni nelle istanze:
- Aprire la console di gestione AWS e accedere con il proprio account AWS.
- Nel menu a sinistra selezionare Roles.
- Fare clic sul pulsante Create Role.
- Nell'elenco dei servizi visualizzato selezionare EC2 e quindi, nell'elenco Select Your Use Case, selezionare nuovamente EC2.
- Fare clic sul pulsante Next: Permissions.
- Nell'elenco visualizzato selezionare la casella di controllo accanto a AmazonEC2RoleforSSM.
- Fare clic sul pulsante Next: Review.
- Immettere un nome e una descrizione per il ruolo IAM e fare clic sul pulsante Create role.
Il ruolo creato viene visualizzato nell'elenco dei ruoli con il nome e la descrizione immessi.
Da questo momento in poi è possibile utilizzare il nuovo ruolo IAM creato per creare nuove istanze EC2 da proteggere tramite Kaspersky Security Center, nonché associarlo alle istanze esistenti.
Gli indirizzi delle pagine Web citate in questo documento sono corretti alla data di rilascio di Kaspersky Security Center.
Utilizzo di Amazon RDS
In questa sezione vengono descritte le azioni da eseguire per preparare un database di Amazon Relational Database Service (RDS) per Kaspersky Security Center, inserirlo in un gruppo di opzioni, creare un ruolo IAM per l'utilizzo di un database RDS, preparare un bucket S3 per l'archiviazione ed eseguire la migrazione di un database esistente a RDS.
Amazon RDS è un servizio Web che consente agli utenti AWS di impostare, eseguire e scalare un database relazionale nell'ambiente cloud AWS. Se si desidera, è possibile utilizzare un database Amazon RDS per l'utilizzo con Kaspersky Security Center.
È possibile utilizzare i seguenti database:
- Microsoft SQL Server
- SQL Express Edition
- Aurora MySQL 5.7
- Standard MySQL 5.7
Creazione di un'istanza Amazon RDS
Se si desidera utilizzare Amazon RDS come sistema DBMS, è necessario creare un'istanza di database Amazon RDS. Questa sezione descrive come selezionare SQL Express Edition; se si desidera utilizzare Aurora MySQL o Standard MySQL (versioni 5.7, 8.0), è necessario selezionare uno di questi motori.
Per creare un'istanza di database Amazon RDS:
- Aprire la console di gestione AWS all'indirizzo https://console.aws.amazon.com e accedere con il proprio account.
- Utilizzando l'interfaccia AWS, creare un database con le seguenti impostazioni:
- Motore: Microsoft SQL Server, SQL Express Edition
- Versione del motore di database: SQL Server 2014 12.00.5546.0v1
- Classe dell'istanza database: db.t2.medium
- Tipo di archiviazione: generale
- Archiviazione allocata: almeno 50 GiB
- Gruppo di protezione: lo stesso gruppo a cui apparterrà l'istanza EC2 con Kaspersky Security Center Administration Server
Creare un identificatore, un nome utente e una password per l'istanza RDS.
È possibile mantenere le impostazioni predefinite in tutti gli altri campi. In alternativa, modificare le impostazioni predefinite se si desidera personalizzare l'istanza Amazon RDS. Per assistenza, fare riferimento alla pagine delle informazioni su AWS.
- Durante l'ultimo passaggio, AWS visualizza i risultati del processo. Per visualizzare i dettagli dell'istanza Amazon RDS, fare clic su View DB instance details. Per passare all'azione successiva, avviare la creazione di un gruppo di opzioni per l'istanza Amazon RDS.
La creazione di una nuova istanza di Amazon RDS può richiedere diversi minuti. Dopo la creazione dell'istanza, è possibile utilizzarla per lavorare con i dati di Kaspersky Security Center.
Gli indirizzi delle pagine Web citate in questo documento sono corretti alla data di rilascio di Kaspersky Security Center.
Creazione di gruppo di opzioni per l'istanza Amazon RDS
È necessario inserire l'istanza Amazon RDS in un gruppo di opzioni.
Per creare un gruppo di opzioni per l'istanza Amazon RDS:
- Verificare di aver aperto la console di gestione AWS (https://console.aws.amazon.com) e di aver effettuato l'accesso con il proprio account.
- Nella riga del menu fare clic su Services.
Verrà visualizzato l'elenco dei servizi disponibili (vedere la figura seguente).
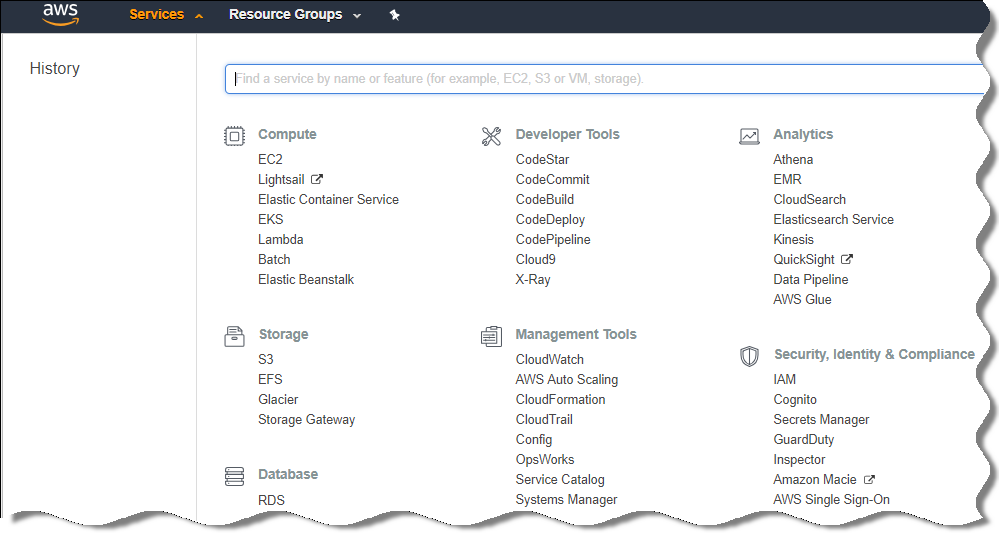
Elenco di servizi nella console di gestione AWS
- Nell'elenco fare clic su RDS.
- Nel riquadro sinistro fare clic su Option groups.
- Fare clic sul pulsante Create group.
- Creare un gruppo di opzioni con le seguenti impostazioni, se è stato selezionato SQL Server durante la creazione dell'istanza Amazon RDS:
- Motore: SQLserver-ex
- Versione principale del motore: 12.00
Se è stato selezionato un database SQL diverso durante la creazione dell'istanza Amazon RDS, scegliere un motore corrispondente.
Il gruppo verrà creato e visualizzato nell'elenco dei gruppi.
Dopo la creazione del gruppo di opzioni, posizionare l'istanza Amazon RDS in questo gruppo di opzioni.
Gli indirizzi delle pagine Web citate in questo documento sono corretti alla data di rilascio di Kaspersky Security Center.
Modifica del gruppo di opzioni
La configurazione predefinita del gruppo di opzioni in cui è stata posizionata l'istanza di Amazon RDS non è sufficiente per l'utilizzo del database di Kaspersky Security Center. È necessario aggiungere opzioni al gruppo di opzioni e creare un nuovo ruolo IAM per l'utilizzo del database.
Per modificare il gruppo di opzioni e creare un nuovo ruolo IAM:
- Verificare di aver aperto la console di gestione AWS (https://console.aws.amazon.com) e di aver effettuato l'accesso con il proprio account.
- Nella riga del menu fare clic su Services.
Verrà visualizzato l'elenco dei servizi disponibili (vedere la figura seguente).
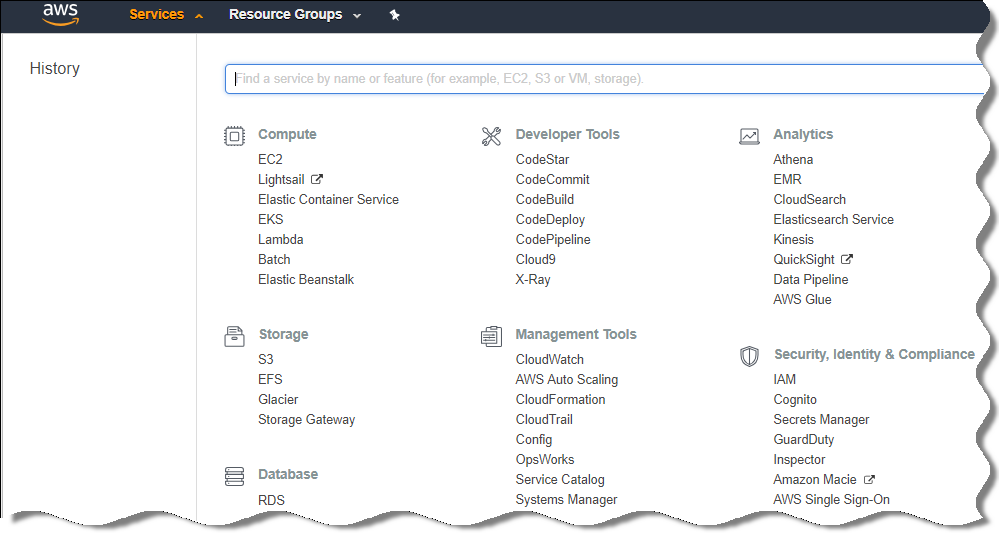
Elenco di servizi nella console di gestione AWS
- Nell'elenco selezionare RDS.
- Nel riquadro sinistro fare clic su Option groups.
Verrà visualizzato l'elenco dei gruppi di opzioni.
- Selezionare il gruppo di opzioni in cui è posizionata l'istanza Amazon RDS, quindi fare clic sul pulsante Add option.
Verrà visualizzata la finestra Add option.
- Nella sezione IAM role selezionare l'opzione Create a new role / Yes e immettere un nome per il nuovo ruolo IAM.
Il ruolo verrà creato con un set predefinito di autorizzazioni. Successivamente, sarà necessario modificarne le autorizzazioni.
- Nella sezione S3 bucket eseguire una delle seguenti operazioni:
- Se non è stata creata un'istanza bucket Amazon S3 per il backup dei dati, selezionare il collegamento Create a new S3 bucket e creare un nuovo bucket S3 tramite l'interfaccia AWS.
- Se è già stata creata un'istanza bucket Amazon S3 per l'attività di backup dei dati di Administration Server, selezionare il bucket S3 nell'elenco a discesa.
- Completare l'aggiunta delle opzioni facendo clic sul pulsante Add option nella parte inferiore della pagina.
È stato modificato il gruppo di opzioni e creato un nuovo ruolo IAM per l'utilizzo del database RDS.
Gli indirizzi delle pagine Web citate in questo documento sono corretti alla data di rilascio di Kaspersky Security Center.
Modifica delle autorizzazioni per il ruolo IAM per l'istanza di database Amazon RDS
Dopo aver aggiunto le opzioni al gruppo di opzioni, è necessario assegnare al ruolo IAM che è stato creato le autorizzazioni richieste per l'utilizzo dell'istanza di database Amazon RDS.
Per assegnare al ruolo IAM che è stato creato le autorizzazioni richieste per l'utilizzo dell'istanza di database Amazon RDS:
- Verificare di aver aperto la console di gestione AWS (https://console.aws.amazon.com) e di aver effettuato l'accesso con il proprio account.
- Nell'elenco dei servizi selezionare IAM.
Verrà visualizzata una finestra che contiene un elenco di nomi utente e un menu che consente di utilizzare lo strumento.
- Nel menu selezionare Ruoli.
- Nell'elenco dei ruoli IAM visualizzato nell'area di lavoro selezionare il ruolo che è stato creato durante l'aggiunta dell'opzione al gruppo di opzioni.
- Utilizzando l'interfaccia AWS, eliminare il criterio sqlNativeBackup-<data>.
- Utilizzando l'interfaccia AWS, associare il criterio AmazonS3FullAccess al ruolo.
Al ruolo IAM verranno assegnate le autorizzazioni richieste per l'utilizzo di Amazon RDS.
Gli indirizzi delle pagine Web citate in questo documento sono corretti alla data di rilascio di Kaspersky Security Center.
Preparazione del bucket Amazon S3 per il database
Se si prevede di utilizzare il database Amazon Relational Database System (Amazon RDS), è necessario creare un'istanza bucket Amazon Simple Storage Service (Amazon S3) in cui archiviare il backup periodico del database. Per informazioni su Amazon S3 e i bucket S3, fare riferimento alle pagine della Guida di Amazon. Per ulteriori informazioni sulla creazione di un'istanza Amazon S3, fare riferimento alla pagina della Guida di Amazon S3.
Per creare un bucket Amazon S3:
- Verificare che la console di gestione AWS sia aperta e di avere effettuato l'accesso con il proprio account.
- Nell'elenco dei servizi AWS selezionare S3.
- Spostarsi nella console per creare un bucket, seguendo le istruzioni della procedura guidata.
- Selezionare la stessa regione in cui si trova (o sarà posizionato) l'Administration Server.
- Al termine della procedura guidata, verificare che il nuovo bucket sia visualizzato nell'elenco dei bucket.
Un nuovo bucket S3 verrà creato e sarà visualizzato nell'elenco dei bucket. È necessario specificare questo bucket durante l'aggiunta di opzioni al gruppo di opzioni. È inoltre necessario specificare l'indirizzo del bucket S3 in Kaspersky Security Center quando Kaspersky Security Center crea l'attività Backup dei dati di Administration Server.
Gli indirizzi delle pagine Web citate in questo documento sono corretti alla data di rilascio di Kaspersky Security Center.
Migrazione del database ad Amazon RDS
Espandi tutto | Comprimi tutto
È possibile eseguire la migrazione del database di Kaspersky Security Center da un dispositivo locale a un'istanza di Amazon S3 che supporta Amazon RDS. A tale scopo, è necessario un bucket S3 per un database RDS e un account utente IAM con l'autorizzazione AmazonS3FullAccess per questo bucket S3.
Per eseguire la migrazione del database:
- Verificare di aver creato un'istanza RDS (per ulteriori informazioni, vedere le pagine di riferimento su Amazon RDS).
- Nell'Administration Server fisico (locale) eseguire l'utilità di backup di Kaspersky per eseguire il backup dei dati di Administration Server.
È necessario assicurarsi che il file si chiami backup.zip.
- Copiare il file backup.zip nell'istanza EC2 in cui è installato Administration Server.
Verificare che lo spazio su disco sia sufficiente nell'istanza EC2 in cui è installato Administration Server. Nell'ambiente AWS è possibile aggiungere spazio su disco all'istanza in base ai requisiti del processo di migrazione del database.
- Nell'Administration Server AWS avviare nuovamente l'utilità di backup di Kaspersky in modalità interattiva.
Verrà avviata la Procedura guidata di backup e ripristino.
- Nel passaggio Selezionare un'azione selezionare Ripristina dati di Administration Server e fare clic su Avanti.
- Nel passaggio Ripristinare le impostazioni fare clic sul pulsante Sfoglia accanto a Cartella per l'archiviazione delle copie di backup.
- Nella finestra Accedere all'archivio online visualizzata compilare i seguenti campi e fare clic su OK:
- Selezionare l'opzione Esegui la migrazione dal backup locale. Il pulsante Sfoglia diventa disponibile.
- Fare clic sul pulsante Sfoglia per scegliere la cartella nell'Administration Server AWS in cui è stato copiato il file backup.zip.
- Fare clic su Avanti e completare la procedura.
I dati verranno ripristinati nel database RDS tramite il bucket S3. È possibile utilizzare questo database per ulteriori operazioni con Kaspersky Security Center nell'ambiente AWS.
Gli indirizzi delle pagine Web citate in questo documento sono corretti alla data di rilascio di Kaspersky Security Center.
Utilizzo dell'ambiente cloud Microsoft Azure
Questa sezione fornisce le informazioni sulla distribuzione e sulla manutenzione di Kaspersky Security Center in un ambiente cloud fornito da Microsoft Azure, nonché i dettagli sulla distribuzione della protezione nelle macchine virtuali in questo ambiente cloud.
In un sistema Kaspersky Security Center che è stato distribuito da uno SKU con fatturazione mensile basato sull'utilizzo, Vulnerability e patch management è attivato automaticamente, mentre Mobile Device Management non può essere attivato.
Informazioni sull'utilizzo di Microsoft Azure
Per utilizzare la piattaforma Microsoft Azure e, in particolare, per acquistare app in Azure Marketplace e creare macchine virtuali, è necessaria una sottoscrizione Azure. Prima di distribuire l'Administration Server, creare un ID applicazione Azure con le autorizzazioni richieste per l'installazione delle applicazioni nelle macchine virtuali.
Se si acquista un'immagine di Kaspersky Security Center in Azure Marketplace, è possibile distribuire una macchina virtuale con Kaspersky Security Center Administration Server pronto per l'uso. È necessario selezionare le impostazioni della macchina virtuale, ma non è necessario installare manualmente l'applicazione. Dopo l'installazione, è possibile avviare Administration Console e connettersi ad Administration Server per iniziare a utilizzare Kaspersky Security Center.
È anche possibile utilizzare una macchina virtuale di Azure in cui è distribuito Kaspersky Security Center Administration Server per la protezione dei dispositivi locali (ad esempio, quando è preferibile eseguire la manutenzione di un server cloud rispetto a uno fisico). In questo caso, sarà possibile utilizzare l'Administration Server come se fosse installato in un dispositivo locale. Se non si prevede di utilizzare gli strumenti dell'API Azure, non è necessario un ID applicazione Azure. In questo caso, una sottoscrizione Azure è sufficiente.
Creazione di una sottoscrizione, un ID applicazione e una password
Per utilizzare Kaspersky Security Center nell'ambiente Microsoft Azure, sono necessari una sottoscrizione Azure, l'ID applicazione Azure e la password dell'applicazione Azure. È possibile utilizzare una sottoscrizione esistente, se si dispone già di una sottoscrizione.
Una sottoscrizione Azure consente al proprietario di accedere al portale di gestione della piattaforma Microsoft Azure e ai servizi Microsoft Azure. Il proprietario può utilizzare la piattaforma Microsoft Azure per gestire servizi come Azure SQL e Archiviazione Azure.
Per creare una sottoscrizione Microsoft Azure:
Visitare l'indirizzo https://learn.microsoft.com/en-us/azure/cost-management-billing/manage/create-subscription e seguire le istruzioni.
Ulteriori informazioni sulla creazione di una sottoscrizione sono disponibili nel sito Web di Microsoft. Verrà creato un ID sottoscrizione, che in un secondo momento sarà necessario specificare in Kaspersky Security Center insieme con l'ID applicazione e la password.
Per creare e salvare l'ID applicazione Azure e la password:
- Visitare https://portal.azure.com e verificare di aver eseguito l'accesso.
- Creare l'ID applicazione, seguendo le istruzioni nella pagina di riferimento.
- Passare alla sezione Chiavi delle impostazioni dell'applicazione.
- Nella sezione Chiavi compilare i campi Descrizione e Scadenza e lasciare vuoto il campo Valore.
- Fare clic su Salva.
Facendo clic su Salva, il sistema inserisce automaticamente nel campo Valore una lunga sequenza di caratteri. La sequenza è la password dell'applicazione Azure (ad esempio yXyPOy6Tre9PYgP/j4XVyJCvepPHk2M/UYJ+QlfFvdU=). La descrizione è visualizzata così come viene immessa.
- Copiare la password e salvarla in modo da poter specificare in un secondo momento l'ID applicazione e la password in Kaspersky Security Center.
È possibile copiare la password solo al momento della creazione. Successivamente, la password non verrà più visualizzata e non potrà essere ripristinata.
Gli indirizzi delle pagine Web citate in questo documento sono corretti alla data di rilascio di Kaspersky Security Center.
Assegnazione di un ruolo all'ID applicazione Azure
Se si desidera rilevare le macchine virtuali solo tramite la device discovery, l'ID applicazione Azure deve disporre del ruolo Lettura. Se si desidera non solo rilevare le macchine virtuali, ma anche distribuire la protezione nelle macchine virtuali, l'ID applicazione Azure deve disporre del ruolo Collaboratore macchina virtuale.
Seguire le istruzioni nel sito Web di Microsoft per assegnare un ruolo all'ID applicazione Azure.
Distribuzione di Administration Server in Microsoft Azure e selezione del database
Per distribuire Administration Server nell'ambiente Microsoft Azure:
- Accedere a Microsoft Azure utilizzando il proprio account.
- Accedere al portale di Azure.
- Nel riquadro sinistro fare clic sul segno più verde.
- Digitare "Kaspersky Hybrid Cloud Security" nel campo di ricerca del menu.
Kaspersky Hybrid Cloud Security è una combinazione di Kaspersky Security Center e di due applicazioni di protezione per la protezione delle istanze: Kaspersky Endpoint Security for Linux e Kaspersky Security for Windows Server.
- Nell'elenco dei risultati selezionare Kaspersky Hybrid Cloud Security o Kaspersky Hybrid Cloud Security (BYOL).
Nella parte destra dello schermo verrà visualizzata una finestra di informazioni.
- Leggere le informazioni e fare clic sul pulsante Crea nella parte inferiore della finestra delle informazioni.
- Compilare tutti i campi necessari. Utilizzare le descrizioni comandi per ottenere informazioni e assistenza.
- Quando si seleziona la dimensione, selezionare una delle opzioni con tre stelle.
Nella maggior parte dei casi, 8 gigabyte (GB) di RAM sono sufficienti. Tuttavia, in Azure, è possibile aumentare le dimensioni della RAM e altre risorse della macchina virtuale in qualsiasi momento.
- Quando si seleziona un database, selezionare una delle opzioni seguenti, a seconda del piano in uso:
- Locale - Se si desidera un database nella stessa macchina virtuale in cui sarà distribuito l'Administration Server. Kaspersky Security Center include un database SQL Server Express. Selezionare questa opzione se SQL Server Express è sufficiente per le proprie esigenze.
- Nuovo - Se si desidera un nuovo database RDS nell'ambiente Azure. Scegliere questa opzione se si desidera un sistema DBMS diverso da SQL Server Express. I dati verranno trasferiti nell'ambiente cloud, dove resteranno archiviati, senza costi aggiuntivi.
- Esistente - Se si desidera utilizzare un server di database esistente. In questo caso, sarà necessario specificare la posizione. Se il server è esterno all'ambiente Azure, i dati verranno trasferiti via Internet. Tale operazione può comportare costi aggiuntivi.
- Quando si immette l'ID della sottoscrizione, utilizzare la sottoscrizione che è stata creata in precedenza.
Dopo la distribuzione, è possibile connettersi all'Administration Server tramite RDP. È possibile utilizzare Administration Console per lavorare con l'Administration Server.
Utilizzo di Azure SQL
In questa sezione vengono descritte le azioni da eseguire per preparare un database Microsoft Azure per Kaspersky Security Center, preparare un account di archiviazione Azure ed eseguire la migrazione di un database esistente ad Azure SQL.
SQL Database è un servizio gestito di database relazionale generico in Microsoft Azure.
Gli indirizzi delle pagine Web citate in questo documento sono corretti alla data di rilascio di Kaspersky Security Center.
Creazione dell'account di archiviazione Azure
È necessario creare un account di archiviazione in Microsoft Azure per l'utilizzo del database Azure SQL e degli script di distribuzione.
Per creare un account di archiviazione:
- Accedere al portale di Azure.
- Nel riquadro sinistro selezionare Account di archiviazione per aprire la finestra Account di archiviazione.
- Nella finestra Account di archiviazione fare clic sul pulsante Aggiungi per passare alla finestra Crea account di archiviazione.
- Compilare tutti i campi necessari per creare un account di archiviazione:
- Posizione: deve corrispondere alla posizione di Administration Server.
- Altri campi: è possibile mantenere i valori predefiniti.
Utilizzare le descrizioni comandi per ottenere informazioni su ogni campo.
Dopo aver creato l'account di archiviazione, viene visualizzato l'elenco degli account di archiviazione.
- Nell'elenco degli account di archiviazione fare clic sul nome dell'account creato per visualizzare le informazioni su tale account.
- Assicurarsi di conoscere il nome dell'account, il gruppo di risorse e le chiavi di accesso per questo account di archiviazione. Queste informazioni sono necessarie per l'utilizzo di Kaspersky Security Center.
Per assistenza, è possibile fare riferimento al sito Web di Azure.
Se si dispone già di un account di archiviazione, è possibile utilizzarlo con Kaspersky Security Center.
Creazione del database SQL Azure e del server SQL
Sono necessari un database SQL e un server SQL nell'ambiente Azure.
Per creare un database SQL Azure e un server SQL:
- Seguire le istruzioni sul sito Web di Azure.
È possibile creare un nuovo server quando richiesto da Microsoft Azure. Se si dispone già di un server SQL Azure, è possibile utilizzarlo per Kaspersky Security Center anziché crearne uno nuovo.
- Dopo aver creato il database SQL e il server SQL, assicurarsi di conoscere il nome della risorsa e il gruppo di risorse:
- Visitare https://portal.azure.com e verificare di aver eseguito l'accesso.
- Nel riquadro sinistro selezionare i database SQL.
- Fare clic sul nome di un database nell'elenco dei database.
Verrà visualizzata la finestra delle proprietà.
- Il nome del database è il nome della risorsa. Il nome del gruppo di risorse viene visualizzato nella sezione Panoramica della finestra delle proprietà.
Sono necessari il nome della risorsa e il gruppo di risorse del database per la migrazione al database SQL di Azure.
Migrazione del database ad Azure SQL
Espandi tutto | Comprimi tutto
Dopo la distribuzione di Administration Server nell'ambiente Azure, è possibile eseguire la migrazione del database di Kaspersky Security Center da un dispositivo locale ad Azure SQL. È necessario un account di archiviazione Azure per un database Azure SQL. È inoltre necessario disporre di Microsoft SQL Server Data-Tier Application Framework (DacFx) e SQLSysCLRTypes nell'Administration Server.
Per eseguire la migrazione del database:
- Verificare di avere creato un account di archiviazione Azure.
- Verificare di disporre di SQLSysCLRTypes e DacFx in Administration Server.
È possibile scaricare Microsoft SQL Server Data-Tier Application Framework (17.0.1 DacFx) e SQLSysCLRTypes (scegliere la versione corrispondente alla propria versione di SQL Server) dal sito Web ufficiale di Microsoft.
- Nell'Administration Server fisico (locale) eseguire l'utilità di backup di Kaspersky per eseguire il backup dei dati di Administration Server con l'opzione Esegui la migrazione al formato Azure abilitata.
- Copiare il file di backup nell'Administration Server Azure.
Verificare che lo spazio su disco sia sufficiente nella macchina virtuale di Azure in cui è installato Administration Server. Nell'ambiente Azure è possibile aggiungere spazio su disco alle macchine virtuali in base ai requisiti del processo di migrazione del database.
- In Administration Server nell'ambiente Microsoft Azure avviare nuovamente l'utilità di backup di Kaspersky in modalità interattiva.
Verrà avviata la Procedura guidata di backup e ripristino.
- Nel passaggio Selezionare un'azione selezionare Ripristina dati di Administration Server e fare clic su Avanti.
- Nel passaggio Ripristinare le impostazioni fare clic sul pulsante Sfoglia accanto a Cartella per l'archiviazione delle copie di backup.
- Nella finestra Accedere all'archivio online visualizzata compilare i seguenti campi e fare clic su OK:
- Selezionare l'opzione Esegui la migrazione dal backup locale.
Il pulsante Sfoglia diventa disponibile.
- Fare clic sul pulsante Sfoglia per scegliere la cartella nell'Administration Server Azure in cui è stato copiato il file di backup.
- Fare clic su Avanti e completare la procedura.
I dati verranno ripristinati nel database Azure SQL utilizzando l'archivio Azure. È possibile utilizzare questo database per ulteriori operazioni con Kaspersky Security Center nell'ambiente Azure.
Gli indirizzi delle pagine Web citate in questo documento sono corretti alla data di rilascio di Kaspersky Security Center.
Utilizzo in Google Cloud
Questa sezione contiene informazioni sull'utilizzo di Kaspersky Security Center in un ambiente cloud fornito da Google.
Creazione di e-mail client, ID progetto e chiave privata
Espandi tutto | Comprimi tutto
È possibile avvalersi dell'API di Google per utilizzare Kaspersky Security Center in Google Cloud Platform. È richiesto un account Google. Per ulteriori informazioni, fare riferimento alla documentazione di Google all'indirizzo https://cloud.google.com.
Sarà necessario creare e fornire a Kaspersky Security Center le seguenti credenziali:
Utilizzo di Google Cloud SQL per l'istanza MySQL
È possibile creare un database in Google Cloud e utilizzare questo database per Kaspersky Security Center.
Kaspersky Security Center funziona con MySQL 5.7 e 5.6. Altre versioni di MySQL non sono state testate.
Per creare e configurare un database MySQL:
Nel browser accedere a https://cloud.google.com/sql/docs/mysql/create-instance#create-2nd-gen e seguire le istruzioni fornite.
Quando si configura un database MySQL, utilizzare i seguenti flag:
- sort_buffer_size 10000000
- join_buffer_size 20000000
- innodb_lock_wait_timeout 300
- max_allowed_packet 32000000
- innodb_thread_concurrency 20
- max_connections 151
- tmp_table_size 67108864
- max_heap_table_size 67108864
- lower_case_table_names 1
Prerequisiti dei dispositivi client in un ambiente cloud per l'utilizzo di Kaspersky Security Center
I dispositivi in cui si intende installare Administration Server, Network Agent e le applicazioni di protezione Kaspersky devono essere soddisfare le seguenti condizioni:
- La configurazione dei gruppi di protezione rende disponibili le seguenti porte in Administration Server (set minimo di porte richieste per la distribuzione):
- 8060 HTTP—Per il trasferimento dei pacchetti di installazione di Network Agent e dei pacchetti di installazione delle applicazioni di protezione da Administration Server alle istanze protette
- 8061 HTTPS—Per il trasferimento dei pacchetti di installazione di Network Agent e dei pacchetti di installazione delle applicazioni di protezione da Administration Server alle istanze protette
- 13000 TCP—Per i trasferimenti dalle istanze protette e dagli Administration Server secondari all'Administration Server primario tramite SSL
- 13000 UDP—Per il trasferimento delle informazioni sull'arresto delle istanze all'Administration Server
- 14000 TCP—Per i trasferimenti dalle istanze protette e dagli Administration Server secondari all'Administration Server primario senza utilizzare SSL
- 13291—Per la connessione di Administration Console all'Administration Server
- 40080—Per l'esecuzione degli script di distribuzione
È possibile configurare i gruppi di protezione nella console di gestione AWS o nel portale di Azure. Se si intende utilizzare Kaspersky Security Center in una configurazione non predefinita, fare riferimento alla Knowledge Base. Esempi di configurazioni non predefinite includono l'installazione di Administration Console nella propria workstation anziché nel dispositivo di Administration Server o l'utilizzo di un server proxy KSN.
- La porta 15000 UDP è disponibile nei dispositivi client (per la ricezione delle richieste di comunicazione con Administration Server).
- Nell'ambiente cloud AWS:
- Se si prevede di utilizzare l'API AWS, è impostato il ruolo IAM con cui le applicazioni verranno installate nelle istanze.
- In ogni istanza Amazon EC2, l'agente SSM (Systems Manager Agent) è installato e in esecuzione.
- L'agente SSM consente a Kaspersky Security Center di installare automaticamente le applicazioni nei dispositivi e nei gruppi di dispositivi senza richiedere conferma ogni volta all'amministratore.
- Nelle istanze in cui è in esecuzione un sistema operativo Windows e che sono state distribuite da AMI dopo novembre 2016 l'agente SSM è installato e in esecuzione. È necessario installare manualmente l'agente SSM in tutti gli altri dispositivi. Per informazioni dettagliate sull'installazione dell'agente SSM nei dispositivi che eseguono sistemi operativi Windows e Linux, consultare la pagina della Guida AWS.
- Nell'ambiente cloud Microsoft Azure:
- In ogni macchina virtuale di Azure, l'agente di macchine virtuali di Azure è installato e in esecuzione.
Per impostazione predefinita, una nuova macchina virtuale viene creata con l'agente di macchine virtuali di Azure e non è necessario installarlo o abilitarlo manualmente. Fare riferimento alle pagine della Guida di Microsoft per informazioni dettagliate sull'agente di macchine virtuali di Azure nei dispositivi Windows e nei dispositivi Linux.
- L'ID applicazione Azure dispone dei seguenti ruoli:
- Lettore (per individuare le macchine virtuali utilizzando il polling)
- Collaboratore Macchina virtuale (per distribuire la protezione nelle macchine virtuali)
- Collaboratore SQL Server (per utilizzare un database SQL nell'ambiente Microsoft Azure)
Se si desidera eseguire tutte queste operazioni, assegnare tutti e tre i ruoli all'ID applicazione Azure.
- In ogni macchina virtuale di Azure, l'agente di macchine virtuali di Azure è installato e in esecuzione.
Creazione dei pacchetti di installazione necessari per la configurazione dell'ambiente cloud
La procedura guidata Configura ambiente cloud in Kaspersky Security Center è disponibile se si dispone dei pacchetti di installazione e dei plug-in di gestione per i seguenti programmi:
- Kaspersky Endpoint Security for Linux
- Kaspersky Endpoint Security for Windows
La distribuzione di Kaspersky Endpoint Security for Windows in un ambiente cloud sarà disponibile dopo l'imminente rilascio di Kaspersky Endpoint Security 12.0 for Windows.
- Kaspersky Security for Windows Server
Questi pacchetti di installazione sono necessari per l'installazione delle applicazioni nelle istanze o nelle macchine virtuali che si desidera proteggere. Se non si dispone di questi pacchetti di installazione, è necessario crearli. In caso contrario, la procedura guidata Configura ambiente cloud non può funzionare.
Per creare i pacchetti di installazione:
- Scaricare le versioni più recenti delle applicazioni e dei plug-in dal sito Web di Kaspersky:
- Il programma di installazione e il plug-in di gestione per Kaspersky Security for Windows Server.
- Il programma di installazione, i file per l'installazione remota tramite Kaspersky Security Center e il plug-in di gestione per Kaspersky Endpoint Security for Linux.
- Salvare tutti i file nell'istanza (o macchina virtuale) in cui è installato Administration Server.
- Estrarre i file da tutti i pacchetti.
- Avviare Kaspersky Security Center.
- Nella struttura della console accedere a Avanzate → Installazione remota → Pacchetti di installazione e fare clic su Crea pacchetto di installazione.
- Selezionare Crea pacchetto di installazione di Kaspersky.
- Specificare il nome del pacchetto e il percorso del programma di installazione dell'applicazione:<cartella> \<nome file>.kud, quindi fare clic su Avanti.
- Leggere il Contratto di licenza con l'utente finale e selezionare la casella di controllo per confermare che si accettano i termini, quindi fare clic su Avanti.
Il pacchetto di installazione verrà caricato in Administration Server e sarà disponibile nell'elenco dei pacchetti di installazione.
La configurazione di un ambiente cloud diventa disponibile non appena si creano i pacchetti di installazione e si installano i plug-in di gestione in Administration Server.
Configurazione dell'ambiente cloud
Per configurare Kaspersky Security Center con la procedura guidata Configura ambiente cloud, sono necessari i seguenti prerequisiti:
- Credenziali specifiche per un ambiente cloud:
- Un ruolo IAM che dispone dei diritti per il polling del segmento cloud o un account utente IAM che dispone dei diritti per il polling del segmento cloud (per l'utilizzo con Amazon Web Services)
- ID applicazione Azure, password e sottoscrizione (per l'utilizzo con Microsoft Azure)
- E-mail client Google, ID progetto e chiave privata (per l'utilizzo con Google Cloud)
- Pacchetti di installazione:
- Network Agent per Windows
- Network Agent per Linux
- Kaspersky Endpoint Security for Linux
- Plug-in Web per Kaspersky Endpoint Security for Linux
- Almeno uno dei seguenti componenti:
- Pacchetto di installazione e plug-in Web per Kaspersky Endpoint Security for Windows (consigliato)
- Pacchetto di installazione e plug-in Web per Kaspersky Security for Windows Server
Se non si desidera utilizzare le funzionalità per l'ambiente cloud (ad esempio, se si intende gestire solo la protezione dei dispositivi client fisici), è possibile chiudere la procedura guidata Configura ambiente cloud ed eseguire manualmente l'Avvio rapido guidato di Administration Server.
L'operazione Configura ambiente cloud viene avviato automaticamente la prima volta che ci si connette ad Administration Server tramite Administration Console se si sta distribuendo Kaspersky Security Center da un'immagine pronta all'uso. È anche possibile avviare la procedura guidata Configura ambiente cloud manualmente in qualsiasi momento.
Per avviare manualmente la procedura guidata Configura ambiente cloud:
- Nella struttura della console selezionare il nodo Administration Server.
- Nel menu di scelta rapida del nodo selezionare Tutte le attività → Configura ambiente cloud.
La sessione di lavoro media ha una durata di circa 15 minuti.
Informazioni sulla procedura guidata Configura ambiente cloud
La procedura guidata Configura ambiente cloud consente di configurare Kaspersky Security Center in considerazione delle specifiche di utilizzo in un ambiente cloud.
La procedura guidata crea i seguenti oggetti:
- Criterio di Network Agent con le impostazioni predefinite
- Criteri per Kaspersky Endpoint Security for Linux
- Criteri per Kaspersky Security for Windows Server
- Gruppo di amministrazione per le istanze e una regola per lo spostamento automatico delle istanze in questo gruppo di amministrazione
- Attività di backup dei dati di Administration Server
- Attività per l'installazione della protezione nei dispositivi che eseguono Windows e Linux
- Attività per ogni dispositivo gestito:
- Scansione malware rapida
- Download degli aggiornamenti
Se è stata selezionata l'opzione di licenza BYOL, la configurazione dell'ambiente cloud attiva anche Kaspersky Security Center con un file chiave o un codice di attivazione e inserisce il file chiave o il codice di attivazione nell'archivio delle licenze.
Passaggio 1. Selezione del metodo di attivazione dell'applicazione
Questo passaggio non viene visualizzato se è stata eseguita la registrazione a una delle AMI pronte all'uso (in AWS Marketplace) o a uno SKU con fatturazione mensile basato sull'utilizzo (in Azure Marketplace). In questo caso, la procedura guidata procede immediatamente al passaggio successivo. Tuttavia, non è possibile acquistare un'AMI pronta all'uso per Google Cloud.
Se è stata selezionata l'opzione di licenza BYOL per Kaspersky Security Center, la procedura guidata richiede di selezionare il metodo di attivazione dell'applicazione.
Attivare l'applicazione con un codice di attivazione (o un file chiave) per Kaspersky Security for Virtualization o per Kaspersky Hybrid Cloud Security.
È possibile attivare l'applicazione in uno dei seguenti modi:
- Immettendo un codice di attivazione.
Verrà avviata l'attivazione online. Nel corso del processo vengono eseguite la verifica del codice di attivazione specificato, nonché l'emissione e l'attivazione di un file chiave.
- Specificando un file chiave.
L'applicazione controllerà il file chiave e lo attiverà se contiene le informazioni corrette o richiederà di specificare un altro file chiave.
Kaspersky Security Center inserisce la chiave di licenza nell'archivio delle licenze e la contrassegna come distribuita automaticamente nei dispositivi gestiti.
Se ci si connette a un'istanza utilizzando il componente standard di Microsoft Windows Connessione Desktop remoto o un'applicazione simile, nelle proprietà della connessione remota è necessario specificare l'unità del dispositivo fisico utilizzato per la connessione. Questo garantisce l'accesso dall'istanza ai file nel dispositivo fisico e consente di selezionare e specificare il file chiave.
Se si utilizza Kaspersky Security Center distribuito da un'AMI a pagamento o per uno SKU con fatturazione mensile basato sull'utilizzo, non è possibile aggiungere file chiave o codici di attivazione all'archivio delle licenze.
Passaggio 2. Selezione dell'ambiente cloud
Selezionare l'ambiente cloud in cui distribuire Kaspersky Security Center: AWS, Azure o Google Cloud.
Passaggio 3. Autorizzazione nell'ambiente cloud
Espandi tutto | Comprimi tutto
AWS
Se è stato selezionato AWS, specificare che si dispone di un ruolo IAM con i diritti richiesti o fornire a Kaspersky Security Center una chiave di accesso AWS IAM. Non è possibile eseguire il polling dei segmenti cloud senza un ruolo IAM o una chiave di accesso AWS IAM.
Specificare le seguenti impostazioni per la connessione da utilizzare per il polling dei segmenti cloud:
La connessione viene salvata nelle impostazioni dell'applicazione. È possibile creare una sola chiave di accesso AWS IAM con Configura ambiente cloud. Successivamente è possibile specificare più connessioni per gestire altri segmenti cloud.
Se si desidera installare le applicazioni nelle istanze tramite Kaspersky Security Center, è necessario verificare che il ruolo IAM (o l'utente IAM il cui account è associato alla chiave immessa) disponga di tutte le autorizzazioni richieste.
Azure
Se è stato selezionato Azure, specificare le seguenti impostazioni per la connessione da utilizzare per il polling del segmento cloud:
- Nome della connessione
- ID applicazione Azure
- ID sottoscrizione Azure
- Password dell'applicazione Azure
- Nome dell'account di archiviazione Azure
- Chiave di accesso all'archivio Azure
La connessione viene salvata nelle impostazioni dell'applicazione.
Google Cloud
Se è stato selezionato Google Cloud, specificare le seguenti impostazioni per la connessione da utilizzare per il polling del segmento cloud:
La connessione viene salvata nelle impostazioni dell'applicazione.
Passaggio 4. Configurazione della sincronizzazione con Cloud e selezione delle azioni successive
Espandi tutto | Comprimi tutto
In questo passaggio viene avviato il polling dei segmenti cloud e viene creato uno speciale gruppo di amministrazione per le istanze. Le istanze rilevate durante il polling vengono inserite in questo gruppo. Viene configurata la pianificazione del polling dei segmenti cloud (per impostazione predefinita, ogni 5 minuti).
Viene inoltre creata una regola di spostamento automatico Sincronizza con il cloud. Per ogni successiva scansione della rete cloud, i dispositivi virtuali rilevati verranno spostati nel sottogruppo corrispondente all'interno del gruppo Dispositivi gestiti\Cloud.
Nella pagina Sincronizzazione con il segmento cloud è possibile definire le seguenti impostazioni:
Per Google Cloud, è possibile eseguire la distribuzione solo con gli strumenti nativi di Kaspersky Security Center. Se è stato selezionato Google Cloud, l'opzione Distribuisci protezione non è disponibile.
Passaggio 5. Configurazione di Kaspersky Security Network nell'ambiente cloud
Espandi tutto | Comprimi tutto
Specificare le impostazioni per la trasmissione delle informazioni sulle operazioni di Kaspersky Security Center alla Knowledge Base di Kaspersky Security Network. Selezionare una delle seguenti opzioni:
- Accetto di utilizzare Kaspersky Security Network
- Non accetto di utilizzare Kaspersky Security Network
Kaspersky consiglia la partecipazione a Kaspersky Security Network.
Passaggio 6. Configurazione delle notifiche e-mail nell'ambiente cloud
Espandi tutto | Comprimi tutto
Configurare l'invio di notifiche relative agli eventi registrati durante l'esecuzione delle applicazioni Kaspersky nei dispositivi client virtuali. Queste impostazioni verranno utilizzate come impostazioni predefinite per i criteri dell'applicazione.
Per configurare l'invio di notifiche relative agli eventi che si verificano nelle applicazioni Kaspersky, utilizzare le seguenti impostazioni:
È possibile verificare le nuove impostazioni di notifica e-mail facendo clic sul pulsante Invia messaggio di prova. Se è stato ricevuto il messaggio di prova all'indirizzo specificato nel campo Destinatari (indirizzi e-mail), le impostazioni sono state configurate correttamente.
Passaggio 7. Creazione di una configurazione iniziale della protezione dell'ambiente cloud
Espandi tutto | Comprimi tutto
In questo passaggio Kaspersky Security Center crea automaticamente criteri e attività. La finestra Configura protezione iniziale visualizza un elenco dei criteri e delle attività creati dall'applicazione.
Se si utilizza un database RDS nell'ambiente cloud AWS, è necessario specificare la coppia di chiavi di accesso IAM in Kaspersky Security Center durante la creazione dell'attività di backup di Administration Server. In questo caso, compilare i seguenti campi:
Se si utilizza un database SQL Azure nell'ambiente cloud Azure, è necessario specificare le informazioni sul server SQL Azure in Kaspersky Security Center durante la creazione dell'attività di backup di Administration Server. In questo caso, compilare i seguenti campi:
- Nome dell'account di archiviazione Azure
- ID sottoscrizione Azure
- Password dell'applicazione Azure
- ID applicazione Azure
- Nome del server SQL Azure
- Gruppo di risorse del server SQL Azure
- Chiave di accesso all'archivio Azure
Se è in corso la distribuzione di Administration Server in Google Cloud, è necessario selezionare una cartella in cui verranno archiviate le copie di backup. Selezionare una cartella nel dispositivo locale o una cartella nell'istanza di una macchina virtuale.
Il pulsante Avanti diventa disponibile dopo la creazione di tutti i criteri e le attività che sono necessari per la configurazione minima della protezione.
Se un dispositivo in cui devono essere eseguite le attività non è visibile per l'Administration Server, le attività vengono avviate solo quando il dispositivo diventa visibile. Se si crea una nuova istanza EC2 o una nuova macchina virtuale di Azure, potrebbe essere necessario un certo tempo prima che risulti visibile per l'Administration Server. Se si desidera che Network Agent e le applicazioni di protezione vengano installati appena possibile in tutti i nuovi dispositivi creati, verificare che l'opzione Esegui attività non effettuate sia abilitata per l'attività Installa l'applicazione in remoto. In caso contrario, Network Agent e le applicazioni di protezione non verranno installati in una nuova istanza o macchina virtuale creata finché l'attività non viene avviata in base alla relativa pianificazione.
Passaggio 8. Selezione dell'azione nel momento in cui deve essere riavviato il sistema operativo durante l'installazione (per l'ambiente cloud)
Espandi tutto | Comprimi tutto
Se precedentemente è stata selezionata l'opzione Distribuisci protezione, è necessario scegliere quale operazione eseguire quando il sistema operativo di un dispositivo di destinazione deve essere riavviato. Se non è stata selezionata l'opzione Distribuisci protezione, questo passaggio viene ignorato.
Scegliere se riavviare le istanze qualora il sistema operativo del dispositivo debba essere riavviato durante l'installazione delle applicazioni:
Se si desidera forzare la chiusura delle applicazioni nelle sessioni bloccate nelle istanze prima del riavvio, selezionare la casella di controllo Forza chiusura delle applicazioni nelle sessioni bloccate. Se questa casella di controllo è deselezionata, sarà necessario chiudere manualmente tutte le applicazioni in esecuzione nelle istanze bloccate.
Passaggio 9. Ricezione degli aggiornamenti da parte di Administration Server
In questo passaggio è possibile visualizzare lo stato di avanzamento del download degli aggiornamenti per il corretto funzionamento di Administration Server. È possibile fare clic sul pulsante Avanti senza attendere il completamento del download per passare alla pagina finale della procedura guidata.
La procedura guidata verrà completata.
Controllo della configurazione
Per verificare se Kaspersky Security Center 14.2 è stato configurato per l'utilizzo in un ambiente cloud:
- Avviare Kaspersky Security Center e verificare che sia possibile connettersi all'Administration Server tramite Administration Console.
- Nella struttura della console selezionare Dispositivi gestiti\Cloud.
- Durante la visualizzazione dei sottogruppi nel gruppo Dispositivi gestiti\Cloud verificare che la scheda Dispositivi visualizzi tutti i dispositivi di tale sottogruppo.
Se i dispositivi non vengono visualizzati, è possibile eseguire manualmente il polling dei segmenti cloud corrispondenti per trovarli.
- Verificare che la scheda Criteri disponga di criteri attivi per le seguenti applicazioni:
- Kaspersky Security Center Network Agent
- Kaspersky Security for Windows Server
- Kaspersky Endpoint Security for Linux
Se non sono presenti nell'elenco, è possibile crearli manualmente.
- Verificare che la scheda Attività elenchi le seguenti attività:
- Backup dei dati di Administration Server
- Attività di aggiornamento per Windows Server
- Manutenzione di Administration Server
- Scarica aggiornamenti nell'archivio dell'Administration Server
- Trova vulnerabilità e aggiornamenti richiesti
- Installa la protezione per Windows
- Installa la protezione per Linux
- Attività di scansione rapida per Windows Server
- Scansione rapida
- Installa gli aggiornamenti per Linux
Se non sono presenti nell'elenco, è possibile crearli manualmente.
Kaspersky Security Center 14.2 è stato configurato per l'utilizzo in un ambiente cloud.
Gruppo di dispositivi Cloud
È possibile gestire i dispositivi cloud organizzandoli in gruppi. Durante la configurazione iniziale di Kaspersky Security Center, il gruppo di amministrazione Dispositivi gestiti\Cloud viene creato per impostazione predefinita e i dispositivi cloud rilevati durante il polling vengono inseriti in questo gruppo.
Se è stata selezionata l'opzione Sincronizza struttura di gruppi di amministrazione con il segmento cloud quando è stata configurata la sincronizzazione, la struttura dei sottogruppi in questo gruppo di amministrazione è identica alla struttura dei segmenti cloud. Tuttavia, in AWS, le zone di disponibilità e i gruppi di collocazione non sono rappresentati nella struttura; in Microsoft Azure, le subnet non sono rappresentate nella struttura. I sottogruppi vuoti all'interno del gruppo rilevati durante il polling vengono eliminati automaticamente.
È inoltre possibile creare manualmente i gruppi di amministrazione, combinando tutti dispositivi o dispositivi specifici.
Per impostazione predefinita, il gruppo Dispositivi gestiti\Cloud eredita criteri e attività dal gruppo Dispositivi gestiti. È possibile modificare le impostazioni se le caselle di controllo Modifica consentita sono selezionate nelle proprietà delle impostazioni dei criteri e delle attività corrispondenti.
Polling dei segmenti di rete
Le informazioni sulla struttura e sui dispositivi della rete vengono ricevute dall'Administration Server tramite il polling periodico dei segmenti cloud mediante gli strumenti API AWS, API Azure o API Google. Kaspersky Security Center utilizza queste informazioni per aggiornare il contenuto delle cartelle Dispositivi non assegnati e Dispositivi gestiti. Se i dispositivi sono stati configurati in modo da essere spostati automaticamente nei gruppi di amministrazione, i dispositivi rilevati sono inclusi nei gruppi di amministrazione.
Per consentire ad Administration Server di eseguire il polling dei segmenti cloud, è necessario disporre dei diritti forniti con un ruolo IAM o un account utente IAM (in AWS) o con un ID applicazione e una password (in Azure) o con l'e-mail client di Google, l'ID progetto di Google e una chiave privata.
È possibile aggiungere ed eliminare le connessioni, nonché configurare la pianificazione di polling per ogni segmento cloud.
Aggiunta di connessioni per il polling dei segmenti cloud
Espandi tutto | Comprimi tutto
Per aggiungere una connessione per il polling dei segmenti cloud all'elenco delle connessioni disponibili:
- Nella struttura della console selezionare il nodo Device discovery → Cloud.
- Nell'area di lavoro della finestra fare clic su Configura polling.
Verrà visualizzata una finestra contenente un elenco delle connessioni disponibili per il polling dei segmenti cloud.
- Fare clic sul pulsante Aggiungi.
Verrà aperta la finestra Connessione.
- Specificare il nome dell'ambiente cloud per la connessione da utilizzare per il successivo polling del segmento cloud:
Se è stato selezionato AWS, specificare le seguenti impostazioni:
La procedura guidata Configura ambiente cloud consente di specificare solo una chiave di accesso AWS IAM. Successivamente è possibile specificare più connessioni per gestire altri segmenti cloud.
Se è stato selezionato Azure, specificare le seguenti impostazioni:
- Nome della connessione
- ID applicazione Azure
- ID sottoscrizione Azure
- Password dell'applicazione Azure
- Nome dell'account di archiviazione Azure
- Chiave di accesso all'archivio Azure
Se è stato selezionato Google Cloud, specificare le seguenti impostazioni:
- Se si desidera, selezionare Imposta pianificazione di polling e modificare le impostazioni predefinite.
La connessione viene salvata nelle impostazioni dell'applicazione.
Dopo la prima esecuzione del polling del nuovo segmento cloud, il sottogruppo corrispondente a tale segmento viene visualizzato nel gruppo di amministrazione Dispositivi gestiti\Cloud.
Se si specificano credenziali errate, non verranno individuate istanze durante il polling del segmento cloud e non verrà visualizzato un nuovo sottogruppo nel gruppo di amministrazione Dispositivi gestiti\Cloud.
Eliminazione di connessioni per il polling dei segmenti cloud
Se non è più necessario eseguire il polling di uno specifico segmento cloud, è possibile eliminare la connessione corrispondente al segmento dall'elenco delle connessioni disponibili. È anche possibile eliminare una connessione se, ad esempio, le autorizzazioni per il polling di un segmento cloud sono state trasferite a un altro utente IAM AWS con una chiave diversa.
Per eliminare una connessione:
- Nella struttura della console selezionare il nodo Device discovery → Cloud.
- Nell'area di lavoro della finestra selezionare Configura polling.
Verrà visualizzata una finestra contenente un elenco delle connessioni disponibili per il polling dei segmenti cloud.
- Selezionare la connessione che si desidera eliminare e fare clic sul pulsante Elimina nella parte destra della finestra.
- Nella finestra visualizzata fare clic sul pulsante OK per confermare la selezione.
Se si eliminano connessioni dall'elenco delle connessioni disponibili, i dispositivi all'interno dei segmenti corrispondenti vengono automaticamente eliminati dai gruppi di amministrazione corrispondenti.
Configurazione della pianificazione di polling
Espandi tutto | Comprimi tutto
Il polling dei segmenti cloud viene eseguito in base a una pianificazione. È possibile impostare la frequenza di polling.
La frequenza di polling è impostata automaticamente su 5 minuti nelle impostazioni di Configura ambiente cloud. È possibile modificare il valore in qualsiasi momento e impostare una pianificazione diversa. Non è tuttavia consigliabile configurare il polling per l'esecuzione con una frequenza inferiore a 5 minuti perché potrebbero verificarsi errori nel funzionamento dell'API.
Per configurare la pianificazione del polling dei segmenti cloud:
- Nella struttura della console selezionare il nodo Device discovery → Cloud.
- Nell'area di lavoro fare clic su Configura polling.
Verrà visualizzata la finestra delle proprietà del cloud.
- Nell'elenco selezionare la connessione desiderata e fare clic sul pulsante Proprietà.
Verrà visualizzata la finestra delle proprietà di connessione.
- Nella finestra delle proprietà fare clic sul collegamento Imposta pianificazione di polling.
Verrà aperta la finestra Pianificazione.
- Definire le seguenti impostazioni:
- Avvio pianificato
Opzioni per la pianificazione di polling:
- Esegui attività non effettuate
- Avvio pianificato
- Fare clic su OK per salvare le modifiche.
La pianificazione del polling verrà configurata e salvata.
Installazione di applicazioni nei dispositivi in un ambiente cloud
Espandi tutto | Comprimi tutto
È possibile installare le seguenti applicazioni Kaspersky nei dispositivi in un ambiente cloud: Kaspersky Security for Windows Server (per i dispositivi Windows) e Kaspersky Endpoint Security for Linux (per i dispositivi Linux).
I dispositivi client in cui si desidera installare la protezione devono soddisfare i requisiti per il funzionamento di Kaspersky Security Center in un ambiente cloud. È necessario disporre di una licenza valida per installare le applicazioni nelle istanze AWS, nelle macchine virtuali di Microsoft Azure o nelle istanze di macchine virtuali Google Cloud.
Kaspersky Security Center 14.2 supporta i seguenti scenari:
- Un dispositivo client viene rilevato tramite un'API; anche l'installazione viene eseguita tramite un'API. Per ambienti cloud AWS e Azure, questo scenario è supportato.
- Un dispositivo client viene rilevato tramite il polling di Active Directory, dei domini Windows o dell'intervallo IP; l'installazione viene eseguita tramite Kaspersky Security Center.
- Un dispositivo client viene rilevato tramite l'API Google; l'installazione viene eseguita tramite Kaspersky Security Center. Per Google Cloud, è supportato solo questo scenario.
Non sono supportati altri metodi per l'installazione delle applicazioni.
Per installare le applicazioni nei dispositivi virtuali, utilizzare i pacchetti di installazione.
Per creare un'attività per l'installazione remota dell'applicazione nelle istanze utilizzando l'API AWS o l'API Azure:
- Nella struttura della console selezionare la cartella Attività.
- Fare clic sul pulsante Nuova attività.
Verrà avviata la Creazione guidata nuova attività. Seguire le istruzioni della procedura guidata.
- Nella pagina Selezionare il tipo di attività selezionare Installa l'applicazione in remoto come tipo di attività.
- Nella pagina Seleziona dispositivi selezionare i dispositivi desiderati dal gruppo Dispositivi gestiti\Cloud.
- Se Network Agent non è ancora stato installato nei dispositivi in cui si intende installare l'applicazione, nella pagina Selezione di un account per l'esecuzione dell'attività selezionare Account richiesto (Network Agent non utilizzato) e fare clic sul pulsante Aggiungi nella parte destra della finestra. Nel menu visualizzato selezionare uno dei seguenti elementi:
È possibile specificare più credenziali facendo clic sul pulsante Aggiungi per ogni nuova chiave. Se diversi segmenti cloud richiedono credenziali differenti, specificare le credenziali per tutti i segmenti.
Al termine della procedura guidata, l'attività di installazione remota dell'applicazione viene visualizzata nell'elenco delle attività nell'area di lavoro della cartella Attività.
In Microsoft Azure l'installazione remota delle applicazioni di protezione in una macchina virtuale può dare origine all'eliminazione dell'estensione per lo script personalizzata installata nella macchina virtuale.
Visualizzazione delle proprietà dei dispositivi cloud
Per visualizzare le proprietà di un dispositivo cloud:
- Nella struttura della console, nel nodo Device discovery → Cloud, selezionare il sottonodo che corrisponde al gruppo in cui si trova l'istanza desiderata.
Se non si è conoscenza del gruppo in cui si trova il dispositivo virtuale desiderato, utilizzare la funzione di ricerca:
- Fare clic con il pulsante destro del mouse sul nome del nodo Dispositivi gestiti → Cloud, quindi selezionare Cerca nel menu di scelta rapida.
- Nella finestra visualizzata eseguire una ricerca.
Se un dispositivo soddisfa i criteri impostati dall'utente, il nome e i dettagli verranno visualizzati nella parte inferiore della finestra.
- Fare clic con il pulsante destro del mouse sul nome del nodo desiderato. Nel menu di scelta rapida selezionare Proprietà.
Nella finestra visualizzata vengono mostrate le proprietà dell'oggetto.
La sezione Informazioni sul sistema → Informazioni generali di sistema contiene le proprietà specifiche per i dispositivi nell'ambiente cloud:
- Dispositivo rilevato tramite API (AWS, Azure o Google Cloud; se il dispositivo non può essere rilevato utilizzando gli strumenti API, viene visualizzato il valore No).
- Regione cloud.
- VPC cloud (solo per dispositivi AWS e Google Cloud).
- Zona di disponibilità cloud (solo per dispositivi AWS e Google Cloud).
- Sottorete cloud.
- Gruppo di collocazione Cloud (questa unità viene visualizzata solo se l'istanza appartiene a un gruppo di collocazione; in caso contrario, non viene visualizzata).
È possibile fare clic sul pulsante Esporta in un file per esportare queste informazioni in un file .csv o .txt.
Sincronizzazione con il cloud
Espandi tutto | Comprimi tutto
Durante l'esecuzione di Configura ambiente cloud, viene automaticamente creata la regola Sincronizza con il cloud. La regola consente di spostare automaticamente le istanze rilevate in ogni polling dal gruppo Dispositivi non assegnati al gruppo Dispositivi gestiti\Cloud per rendere disponibili le istanze per la gestione centralizzata. Per impostazione predefinita, la regola è attiva dopo la creazione. È possibile disabilitare, modificare o applicare la regola in qualsiasi momento.
Per modificare le proprietà della regola Sincronizza con il cloud e/o applicare la regola:
- Nella struttura della console fare clic con il pulsante destro del mouse sul nodo Device discovery.
- Nel menu di scelta rapida selezionare Proprietà.
- Nella finestra Proprietà visualizzata, nel riquadro Sezioni, selezionare Sposta dispositivi.
- Nell'elenco delle regole di spostamento dei dispositivi nell'area di lavoro selezionare la regola Sincronizza con il cloud, quindi fare clic sul pulsante Proprietà nella parte inferiore della finestra.
Verrà visualizzata la finestra delle proprietà della regola.
- Se necessario, specificare le seguenti impostazioni nel gruppo di impostazioni Segmenti cloud:
- Il dispositivo si trova in un segmento cloud
- Includi gli oggetti figlio
- Sposta i dispositivi dagli oggetti nidificati nei sottogruppi corrispondenti
- Crea i sottogruppi corrispondenti ai contenitori dei nuovi dispositivi rilevati
- Elimina i sottogruppi per cui non viene trovata una corrispondenza nei segmenti cloud
Se è stata abilitata l'opzione Sincronizza con il cloud durante l'esecuzione di Configura ambiente cloud, la regola Sincronizza con il cloud viene creata con le caselle di controllo Crea i sottogruppi corrispondenti ai contenitori dei nuovi dispositivi rilevati ed Elimina i sottogruppi per cui non viene trovata una corrispondenza nei segmenti cloud selezionate.
Se non è stata abilitata l'opzione Sincronizza con il cloud, la regola Sincronizza con il cloud viene creata con queste opzioni disabilitate (deselezionate). Se l'utilizzo di Kaspersky Security Center richiede che la struttura dei sottogruppi nel sottogruppo di Dispositivi gestiti\Cloud corrisponda alla struttura dei segmenti cloud, selezionare le caselle di controllo Crea i sottogruppi corrispondenti ai contenitori dei nuovi dispositivi rilevati ed Elimina i sottogruppi per cui non viene trovata una corrispondenza nei segmenti cloud nelle proprietà della regola e quindi applicare la regola.
- Il dispositivo si trova in un segmento cloud
- Nell'elenco a discesa Dispositivo rilevato tramite API selezionare uno dei seguenti valori:
- AWS. Il dispositivo viene rilevato tramite l'API AWS, quindi si trova senz'altro nell'ambiente cloud AWS.
- Azure. Il dispositivo viene rilevato tramite l'API Azure, quindi si trova senz'altro nell'ambiente cloud Azure.
- Google Cloud. Il dispositivo viene rilevato tramite l'API Google, quindi si trova senz'altro nell'ambiente cloud Google.
- No. Il dispositivo non può essere rilevato tramite l'API AWS, Azure o Google, ad esempio perché si trova all'esterno dell'ambiente cloud oppure si trova nell'ambiente cloud ma non può essere rilevato tramite un'API.
- Nessun valore. Questa condizione non viene applicata. Se necessario, configurare le proprietà delle altre regole nelle altre sezioni.
- Se necessario, applicare la regola facendo clic sul pulsante Forza nella parte inferiore della finestra.
Verrà avviata l'Aggiunta guidata regola di esecuzione. Seguire le istruzioni della procedura guidata. Al termine della procedura guidata, la regola verrà eseguita e la struttura dei sottogruppi nel sottogruppo Dispositivi gestiti\Cloud corrisponderà alla struttura dei segmenti cloud.
- Fare clic sul pulsante OK.
Le proprietà verranno impostate e salvate.
Per disabilitare la regola Sincronizza con il cloud:
- Nella struttura della console fare clic con il pulsante destro del mouse sul nodo Device discovery.
- Nel menu di scelta rapida selezionare Proprietà.
- Nella finestra Proprietà visualizzata, nel riquadro Sezioni, selezionare Sposta dispositivi.
- Nell'elenco delle regole di spostamento dei dispositivi nell'area di lavoro disabilitare (deselezionare) l'opzione Sincronizza con il cloud, quindi fare clic su OK.
La regola verrà disabilitata e non sarà più applicata.
Utilizzo di script di distribuzione per la distribuzione delle applicazioni di protezione
Quando Kaspersky Security Center viene distribuito in un ambiente cloud, è possibile utilizzare script di distribuzione per l'automazione della distribuzione delle applicazioni di protezione. Gli script di distribuzione per Amazon Web Services, Microsoft Azure e Google Cloud sono disponibili come file ZIP nella pagina di assistenza Kaspersky.
È possibile distribuire le versioni più recenti di Kaspersky Endpoint Security for Linux e Kaspersky Security for Windows Server utilizzando script di distribuzione solo se sono già stati creati pacchetti di installazione e plug-in di gestione per questi programmi. Per distribuire le versioni più recenti delle applicazioni di protezione utilizzando script di distribuzione, eseguire le seguenti operazioni in Administration Server nell'ambiente cloud:
- Avviare l'operazione Configura ambiente cloud.
- Seguire le istruzioni disponibili all'indirizzo https://support.kaspersky.com/14713.
Distribuzione di Kaspersky Security Center in Yandex.Cloud
È possibile distribuire Kaspersky Security Center in Yandex.Cloud. È disponibile solo la modalità a consumo; i database cloud non sono supportati.
In Yandex.Cloud sono disponibili i seguenti metodi di distribuzione per le applicazioni di protezione:
- Mediante i metodi offerti da Kaspersky Security Center, ovvero tramite l'attività Installazione remota (la distribuzione dei programmi di protezione è possibile solo se Administration Server e le macchine virtuali da proteggere si trovano sullo stesso segmento di rete)
- Tramite script di distribuzione
Per la distribuzione di Kaspersky Security Center in Yandex.Cloud, è necessario disporre di un account di servizio in Yandex.Cloud. È necessario fornire a questo account l'autorizzazione marketplace.meteringAgent e associare l'account alla macchina virtuale (fare riferimento a https://cloud.yandex.com/en per informazioni dettagliate).
Inizio pagina
Appendici
Questa sezione fornisce informazioni di riferimento e dati aggiuntivi per l'utilizzo di Kaspersky Security Center.
Funzioni avanzate
In questa sezione vengono descritte numerose opzioni avanzate di Kaspersky Security Center, che consentono di espandere le funzionalità di gestione centralizzata delle applicazioni nei dispositivi.
Automazione delle operazioni di Kaspersky Security Center. utilità klakaut
È possibile automatizzare le operazioni di Kaspersky Security Center tramite l'utilità klakaut. L'utilità klakaut e la relativa Guida sono disponibili nella cartella di installazione di Kaspersky Security Center.
Inizio pagina
Strumenti personalizzati
Kaspersky Security Center consente di creare un elenco di strumenti personalizzati (di seguito denominati anche semplicemente strumenti), ovvero applicazioni attivate per un dispositivo client in Administration Console utilizzando il gruppo Strumenti personalizzati del menu di scelta rapida. Ogni strumento dell'elenco sarà associato a un comando di menu, che verrà utilizzato da Administration Console per avviare l'applicazione corrispondente a tale strumento.
Le applicazioni vengono avviate nella workstation dell'amministratore. L'applicazione può accettare gli attributi di un dispositivo client remoto come argomenti della riga di comando (nome NetBIOS, nome DNS o indirizzo IP). La connessione al dispositivo remoto può essere stabilita tramite tunneling.
Per impostazione predefinita, l'elenco degli strumenti personalizzati contiene i seguenti programmi di servizio per ogni dispositivo client:
- Diagnostica remota è un'utilità per la diagnostica remota di Kaspersky Security Center.
- Desktop remoto è un componente standard di Microsoft Windows denominato Connessione Desktop remoto.
- Gestione computer è un componente standard di Microsoft Windows.
Per aggiungere o rimuovere strumenti personalizzati o modificare le relative impostazioni:
Nel menu di scelta rapida del dispositivo client selezionare Strumenti personalizzati → Configura strumenti personalizzati.
Viene aperta la finestra Strumenti personalizzati. In questa finestra è possibile aggiungere strumenti personalizzati o modificarne le impostazioni utilizzando i pulsanti Aggiungi e Modifica. Per rimuovere uno strumento personalizzato, fare clic sul pulsante Rimuovi con l'icona della croce rossa ( ).
).
Modalità di clonazione del disco di Network Agent
La clonazione del disco rigido di un dispositivo di riferimento è un popolare metodo di installazione del software nei nuovi dispositivi. Se Network Agent viene eseguito in modalità standard nel disco rigido del dispositivo di riferimento, si verifica il seguente problema:
Dopo la distribuzione dell'immagine del disco di riferimento con Network Agent nei nuovi dispositivi, questi vengono visualizzati in Administration Console con una singola icona. Questo problema si verifica perché la procedura di clonazione comporta il mantenimento nei nuovi dispositivi di dati interni identici, utilizzati da Administration Server per associare un dispositivo a un'icona in Administration Console.
Una specifica modalità di clonazione del disco di Network Agent consente di evitare i problemi associati a una visualizzazione errata dei nuovi dispositivi in Administration Console dopo la clonazione. Utilizzare questa modalità durante la distribuzione del software (con Network Agent) nei nuovi dispositivi tramite la clonazione del disco.
Nella modalità di clonazione del disco, Network Agent continua a funzionare, ma non si connette ad Administration Server. Quando si esce dalla modalità di clonazione, Network Agent elimina i dati interni, in base ai quali Administration Server associa più dispositivi a una singola icona in Administration Console. Al termine della clonazione dell'immagine del dispositivo di riferimento, i nuovi dispositivi sono visualizzati correttamente in Administration Console (con singole icone).
Scenario di utilizzo della modalità di clonazione del disco di Network Agent
- L'amministratore installa Network Agent in un dispositivo di riferimento.
- L'amministratore verifica la connessione di Network Agent ad Administration Server utilizzando l'utilità klnagchk.
- L'amministratore abilita la modalità di clonazione del disco di Network Agent.
- L'amministratore installa il software e le patch nel dispositivo e lo riavvia tutte le volte che risulta necessario.
- L'amministratore clona il disco rigido del dispositivo di riferimento in qualsiasi numero di dispositivi.
- Ogni copia clonata deve soddisfare le seguenti condizioni:
- Il nome del dispositivo deve essere modificato.
- Il dispositivo deve essere riavviato.
- La modalità di clonazione del disco deve essere disabilitata.
Abilitazione e disabilitazione della modalità di clonazione del disco utilizzando l'utilità klmover
Per abilitare o disabilitare la modalità di clonazione del disco di Network Agent:
- Eseguire l'utilità klmover nel dispositivo in cui è installato Network Agent da clonare.
L'utilità klmover si trova nella cartella di installazione di Network Agent.
- Per abilitare la modalità di clonazione del disco, immettere il seguente comando nel prompt dei comandi di Windows:
klmover -cloningmode 1.Network Agent passa alla modalità di clonazione del disco.
- Per richiedere lo stato corrente della modalità di clonazione del disco, immettere il seguente comando nel prompt dei comandi:
klmover -cloningmode.La finestra dell'utilità indicherà se la modalità di clonazione del disco è abilitata o disabilitata.
- Per disabilitare la modalità di clonazione del disco, immettere il seguente comando nella riga di comando dell'utilità:
klmover -cloningmode 0.
Preparazione di un dispositivo di riferimento in cui è installato Network Agent per la creazione di un'immagine del sistema operativo
È consigliabile creare un'immagine del sistema operativo di un dispositivo di riferimento in cui è installato Network Agent e distribuire l'immagine nei dispositivi della rete. In questo caso, si crea un'immagine del sistema operativo di un dispositivo di riferimento in cui Network Agent non è ancora stato avviato. Se si avvia Network Agent in un dispositivo di riferimento prima della creazione di un'immagine del sistema operativo, l'identificazione di Administration Server dei dispositivi distribuiti da un'immagine del sistema operativo del dispositivo di riferimento presenterà diversi problemi.
Per preparare il dispositivo di riferimento per la creazione di un'immagine del sistema operativo:
- Assicurarsi che il sistema operativo Windows sia installato nel dispositivo di riferimento e installare l'altro software desiderato in tale dispositivo.
- Nel dispositivo di riferimento, nelle impostazioni delle connessioni di rete Windows disconnettere il dispositivo di riferimento dalla rete in cui è installato Kaspersky Security Center.
- Nel dispositivo di riferimento avviare l'installazione locale di Network Agent utilizzando il file setup.exe.
Viene avviata l'Installazione guidata di Kaspersky Security Center Network Agent. Seguire le istruzioni della procedura guidata.
- Nella pagina Administration Server della procedura guidata, specificare l'indirizzo IP dell'Administration Server.
Se non si conosce l'indirizzo esatto di Administration Server, immettere localhost. È possibile modificare l'indirizzo IP in un secondo momento utilizzando l'utilità klmover con la chiave
-address. - Nella pagina Avvia applicazione della procedura guidata disabilitare l'opzione Avvia l'applicazione durante l'installazione.
- Al termine dell'installazione di Network Agent, non riavviare il dispositivo prima di creare un'immagine del sistema operativo.
Se si riavvia il dispositivo, sarà necessario ripetere l'intero processo di preparazione di un dispositivo di riferimento per la creazione di un'immagine del sistema operativo.
- Nel dispositivo di riferimento, nella riga di comando avviare l'utilità sysprep ed eseguire il seguente comando:
sysprep.exe /generalize /oobe /shutdown.
Il dispositivo di riferimento è pronto per la creazione di un'immagine del sistema operativo.
Configurazione della ricezione dei messaggi da File Integrity Monitor
Le applicazioni gestite, ad esempio Kaspersky Security for Windows Server o Kaspersky Security for Virtualization Light Agent, inviano messaggi da File Integrity Monitor a Kaspersky Security Center. Kaspersky Security Center consente anche di monitorare qualsiasi variazione dei componenti critici dei sistemi (ad esempio server Web e sportelli bancomat) e rispondere tempestivamente alle violazioni dell'integrità di tali sistemi. A tale scopo, è possibile ricevere messaggi dal componente File Integrity Monitor. Il componente File Integrity Monitor consente di monitorare non solo il file system di un dispositivo, ma anche gli hive del registro, lo stato del firewall e lo stato dell'hardware connesso.
È necessario configurare Kaspersky Security Center per la ricezione dei messaggi dal componente File Integrity Monitor senza utilizzare Kaspersky Security for Windows Server o Kaspersky Security for Virtualization Light Agent.
Per configurare la ricezione dei messaggi da File Integrity Monitor:
- Aprire il Registro di sistema del dispositivo in cui è installato Administration Server (ad esempio, in locale, utilizzando il comando regedit dal menu Start → Esegui).
- Passare al seguente hive:
- Per i sistemi a 32 bit:
HKEY_LOCAL_MACHINE\SOFTWARE\KasperskyLab\Components\34\1093\1.0.0.0\ServerFlags
- Per i sistemi a 64 bit:
HKEY_LOCAL_MACHINE\SOFTWARE\Wow6432Node\KasperskyLab\Components\34\1093\1.0.0.0\ServerFlags
- Per i sistemi a 32 bit:
- Creare le chiavi:
- Creare la chiave KLSRV_EVP_FIM_PERIOD_SEC per specificare il periodo di tempo per il conteggio del numero di eventi elaborati. Specificare le seguenti impostazioni:
- Specificare KLSRV_EVP_FIM_PERIOD_SEC come nome della chiave.
- Specificare DWORD come tipo di chiave.
- Specificare un intervallo di valori per il periodo di tempo da 43 200 a 172 800 secondi. Per impostazione predefinita, l'intervallo di tempo è di 86 400 secondi.
- Creare la chiave KLSRV_EVP_FIM_LIMIT per limitare il numero di eventi ricevuti per l'intervallo di tempo specificato. Specificare le seguenti impostazioni:
- Specificare KLSRV_EVP_FIM_LIMIT come nome della chiave.
- Specificare DWORD come tipo di chiave.
- Specificare un intervallo di valori per gli eventi ricevuti da 2.000 a 50.000. Il numero predefinito di eventi è 20.000.
- Creare la chiave KLSRV_EVP_FIM_PERIOD_ACCURACY_SEC per il conteggio degli eventi con una precisione fino a uno specifico intervallo di tempo. Specificare le seguenti impostazioni:
- Specificare KLSRV_EVP_FIM_PERIOD_ACCURACY_SEC come nome della chiave.
- Specificare DWORD come tipo di chiave.
- Specificare un intervallo di valori da 120 a 600 secondi. L'intervallo di tempo predefinito è 300 secondi.
- Creare la chiave KLSRV_EVP_FIM_OVERFLOW_LATENCY_SEC in modo che, al termine del periodo di tempo specificato, l'applicazione possa verificare se il numero di eventi elaborati nell'intervallo di tempo risulta inferiore il limite specificato. Questa verifica viene eseguita al raggiungimento del limite per la ricezione degli eventi. Se questa condizione risulta soddisfatta, l'applicazione riprende il salvataggio degli eventi nel database. Specificare le seguenti impostazioni:
- Specificare KLSRV_EVP_FIM_OVERFLOW_LATENCY_SEC come nome della chiave.
- Specificare DWORD come tipo di chiave.
- Specificare un intervallo di valori da 600 a 3600 secondi. L'intervallo di tempo predefinito è 1800 secondi.
Se le chiavi non vengono create, vengono utilizzati i valori predefiniti.
- Creare la chiave KLSRV_EVP_FIM_PERIOD_SEC per specificare il periodo di tempo per il conteggio del numero di eventi elaborati. Specificare le seguenti impostazioni:
- Riavviare il servizio Administration Server.
Verranno configurati i limiti per la ricezione degli eventi dal componente File Integrity Monitor. È possibile visualizzare i risultati del componente File Integrity Monitor nei rapporti denominati Le 10 regole di File Integrity Monitor/Monitoraggio integrità di sistema che sono state attivate più frequentemente nei dispositivi e I 10 dispositivi in cui sono state attivate più frequentemente le regole di File Integrity Monitor/Monitoraggio integrità di sistema.
Inizio pagina
Manutenzione di Administration Server
La manutenzione di Administration Server consente di liberare spazio nella cartella di Administration Server e ridurre il volume del database eliminando gli oggetti non più necessari. Ciò consente di migliorare le prestazioni e l'affidabilità operativa dell'applicazione. Si consiglia di eseguire la manutenzione di Administration Server almeno una volta alla settimana.
La manutenzione di Administration Server viene eseguita tramite un'attività specializzata. Durante la manutenzione di Administration Server, l'applicazione esegue le azioni seguenti:
- Elimina le cartelle e i file non necessari dalla cartella di archiviazione.
- Elimina i record non necessari dalle tabelle (noti anche come "puntatori pendenti").
- Cancella la cache.
- Esegue la manutenzione del database (se si utilizza SQL Server o PostgreSQL come DBMS):
- Verifica la presenza di errori nel database (disponibile solo per SQL Server).
- Riorganizza gli indici del database.
- Aggiorna le statistiche del database.
- Riduce le dimensioni del database (se necessario).
L'attività Manutenzione di Administration Server supporta le versioni MariaDB 10.3 e successive. Se si utilizza MariaDB 10.2 o versioni precedenti, gli amministratori devono mantenere questo DBMS in autonomia.
Per creare l'attività di Manutenzione di Administration Server:
- Nella struttura della console selezionare il nodo di Administration Server per cui si desidera creare l'attività di Manutenzione di Administration Server.
- Selezionare la cartella Attività.
- Fare clic sul pulsante Nuova attività nell'area di lavoro della cartella Attività.
Verrà avviata la Creazione guidata nuova attività.
- Nella finestra Selezionare il tipo di attività della procedura guidata selezionare Manutenzione di Administration Server come tipo di attività, quindi fare clic su Avanti.
- Se è necessario ridurre le dimensioni del database di Administration Server durante la manutenzione, nella finestra Impostazioni della procedura guidata selezionare la casella di controllo Comprimi database.
- Seguire le rimanenti istruzioni della procedura guidata.
L'attività creata viene visualizzata nell'elenco di attività nell'area di lavoro della cartella Attività. Una sola attività di Manutenzione di Administration Server può essere in esecuzione per un singolo Administration Server. Se è stata già creata l'attività di Manutenzione di Administration Server per un Administration Server, non può essere creata alcuna nuova attività di Manutenzione di Administration Server.
Inizio pagina
Accesso ai server DNS pubblici
Se non è possibile accedere ai server Kaspersky utilizzando il DNS di sistema, Kaspersky Security Center può utilizzare i seguenti server DNS pubblici, nel seguente ordine:
- Google Public DNS (8.8.8.8)
- Cloudflare DNS (1.1.1.1)
- Alibaba Cloud DNS (223.6.6.6)
- Quad9 DNS (9.9.9.9)
- CleanBrowsing (185.228.168.168)
Le richieste a questi server DNS possono contenere indirizzi di dominio e l'indirizzo IP pubblico di Administration Server, poiché l'applicazione stabilisce una connessione TCP/UDP al server DNS. Se Kaspersky Security Center utilizza un server DNS pubblico, il trattamento dei dati è disciplinato dall'informativa sulla privacy del servizio pertinente.
Per configurare l'uso del DNS pubblico tramite l'utilità klscflag:
- Eseguire il prompt dei comandi di Windows con diritti di amministratore, quindi modificare la directory corrente nella directory con l'utilità klscflag. L'utilità klscflag si trova nella cartella in cui è installato Administration Server. Il percorso di installazione predefinito è <Disco>:\Programmi (x86)\ Kaspersky Lab\ Kaspersky Security Center.
- Per disabilitare l'uso del DNS pubblico, eseguire il seguente comando:
klscflag -fset -pv ".core/.independent" -s Transport -n ForceUseSystemDNS -t d -v 1 - Per abilitare l'uso del DNS pubblico, eseguire il seguente comando:
klscflag -fset -pv ".core/.independent" -s Transport -n ForceUseSystemDNS -t d -v 0
Finestra Metodo di notifica all'utente
Nella finestra Metodo di notifica all'utente è possibile configurare la notifica utente in merito all'installazione del certificato nel dispositivo mobile:
- Mostra collegamento nella procedura guidata. Se si seleziona questa opzione, verrà visualizzato un collegamento al pacchetto di installazione nel passaggio finale della Connessione guidata nuovo dispositivo.
- Invia collegamento all'utente. Se si seleziona questa opzione, è possibile specificare le impostazioni per l'invio di una notifica all'utente sulla connessione di un dispositivo.
Nel gruppo di impostazioni Tramite e-mail è possibile configurare la notifica all'utente dell'installazione di un nuovo certificato nel dispositivo mobile tramite messaggi e-mail. Questo metodo di notifica è disponibile solo se l'opzione Server SMTP è abilitata.
Nel gruppo di impostazioni Tramite SMS è possibile configurare la notifica all'utente dell'installazione di un certificato nel dispositivo mobile tramite SMS. Questo metodo di notifica è disponibile solo se l'opzione Notifica tramite SMS è abilitata.
Fare clic sul collegamento Modifica messaggio nei gruppi di impostazioni Tramite e-mail e Tramite SMS per visualizzare e modificare il messaggio di notifica, se necessario.
Sezione Generale
Espandi tutto | Comprimi tutto
In questa sezione è possibile definire le impostazioni generali del profilo per i dispositivi mobili Exchange ActiveSync:
Inizio pagina
Finestra Selezione dispositivi
Scegliere una selezione dall'elenco Selezione dispositivi. L'elenco contiene le selezioni predefinite e le selezioni create dall'utente.
È possibile visualizzare i dettagli delle selezioni dispositivi nell'area di lavoro della sezione Selezioni dispositivi.
Inizio pagina
Finestra Definire il nome del nuovo oggetto
Nella finestra specificare il nome del nuovo oggetto creato. Il nome non può superare i 100 caratteri e non può includere caratteri speciali ("*<>?\:|).
Inizio pagina
Sezione Categorie di applicazioni
Espandi tutto | Comprimi tutto
In questa sezione è possibile configurare la distribuzione delle informazioni sulle categorie di applicazioni nei dispositivi client.
Trasmissione completa dei dati (per Network Agent Service Pack 2 e versioni precedenti)
Trasmissione dei soli dati modificati (per Network Agent Service Pack 2 e versioni successive)
Funzionalità per l'utilizzo dell'interfaccia di gestione
In questa sezione vengono descritte le azioni che è possibile eseguire nella finestra principale di Kaspersky Security Center.
Struttura della console
La struttura della console (vedere la figura seguente) è progettata per visualizzare la gerarchia degli Administration Server nella rete aziendale, la struttura dei relativi gruppi di amministrazione e altri oggetti dell'applicazione come le cartelle Archivi o Gestione applicazioni. Lo spazio dei nomi di Kaspersky Security Center può contenere numerosi nodi, tra cui i nomi dei server corrispondenti agli Administration Server installati inclusi nella gerarchia.
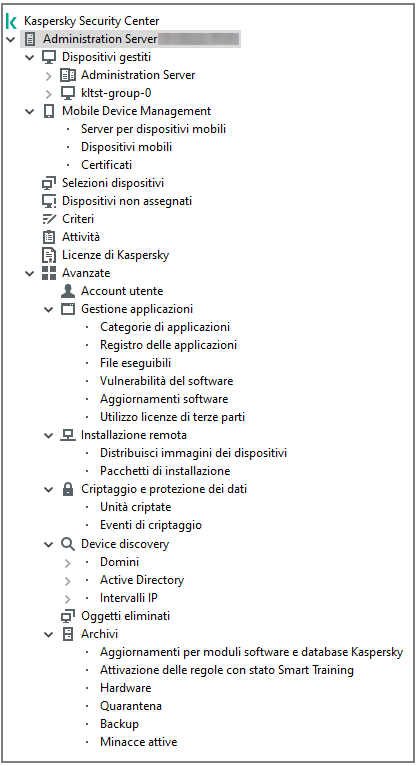
Struttura della console
Nodo Administration Server
Il nodo Administration Server – <Nome dispositivo> è un contenitore che mostra la struttura organizzativa dell'Administration Server selezionato.
L'area di lavoro del nodo Administration Server contiene informazioni riepilogative sullo stato corrente dell'applicazione e dei dispositivi gestiti tramite Administration Server. Le informazioni nell'area di lavoro sono distribuite in varie schede:
- Monitoraggio. Visualizza informazioni sul funzionamento dell'applicazione e sullo stato corrente dei dispositivi client in tempo reale. I messaggi importanti per l'amministratore (ad esempio, i messaggi su vulnerabilità, errori o virus rilevati) sono evidenziati in un colore specifico. È possibile utilizzare i collegamenti nella scheda Monitoraggio per eseguire le attività di amministrazione standard (ad esempio, installare e configurare l'applicazione di protezione nei dispositivi client) e accedere ad altre cartelle della struttura della console.
- Statistiche. Contiene un set di grafici raggruppati per argomenti (stato della protezione, statistiche di Anti-virus, aggiornamenti e così via). Questi grafici visualizzano informazioni aggiornate sull'esecuzione dell'applicazione e sullo stato dei dispositivi client.
- Rapporti. Contiene modelli per i rapporti generati dall'applicazione. In questa scheda è possibile creare rapporti utilizzando modelli preimpostati, nonché creare modelli di rapporto personalizzati.
- Finestra Eventi. Contiene record sugli eventi che sono stati registrati durante il funzionamento dell'applicazione. Tali record sono distribuiti fra gli argomenti per agevolare la lettura e il filtro. In questa scheda è possibile visualizzare selezioni eventi generate automaticamente e creare selezioni personalizzate.
Cartelle nel nodo Administration Server
Il nodo Administration Server - <Nome dispositivo> include le seguenti cartelle:
- Dispositivi gestiti. La cartella viene utilizzata per memorizzare, visualizzare, configurare e modificare la struttura di gruppi di amministrazione, criteri di gruppo e attività di gruppo.
- Mobile Device Management. Questa cartella è destinata alla gestione dei dispositivi mobili. La cartella Mobile Device Management contiene le seguenti sottocartelle:
- Server per dispositivi mobili. Consente di gestire i server MDM iOS e i server per dispositivi mobili Microsoft Exchange.
- Dispositivi mobili. Destinata alla gestione di dispositivi mobili, KES, Exchange ActiveSync e MDM iOS.
- Certificati. Destinata alla gestione dei certificati dei dispositivi mobili.
- Selezioni dispositivi. Questa cartella è destinata alla selezione rapida dei dispositivi che soddisfano i criteri specificati (una selezione dispositivi) fra tutti i dispositivi gestiti. Ad esempio, è possibile selezionare in modo rapido i dispositivi in cui non è installata alcuna applicazione di protezione e passare a questi dispositivi (vedere l'elenco). È possibile eseguire specifiche azioni su questi dispositivi selezionati, ad esempio assegnare attività. È possibile utilizzare selezioni preimpostate o creare selezioni personalizzate.
- Dispositivi non assegnati. Questa cartella contiene un elenco di dispositivi che non sono stati inclusi in nessun gruppo di amministrazione. È possibile eseguire alcune azioni sui dispositivi non assegnati, ad esempio spostarli nei gruppi di amministrazione o installarvi applicazioni.
- Criteri. Questa cartella è destinata alla visualizzazione e alla creazione dei criteri.
- Attività. Questa cartella è destinata alla visualizzazione e alla creazione delle attività.
- Licenze di Kaspersky. Contiene un elenco delle chiavi di licenza disponibili per le applicazioni Kaspersky. Nell'area di lavoro di questa cartella è possibile aggiungere nuove chiavi di licenza per l'archivio delle chiavi di licenza, distribuire chiavi di licenza nei dispositivi gestiti e visualizzare il rapporto sull'utilizzo delle chiavi di licenza.
- Avanzate. Questa cartella contiene un set di sottocartelle che corrispondono a vari gruppi di funzionalità dell'applicazione.
Cartella Avanzate. Spostamento delle cartelle nella struttura della console
La cartella Avanzate include le seguenti sottocartelle:
- Account utente. Contiene un elenco degli account utente di rete.
- Gestione applicazioni. Consente di gestire le applicazioni installate nei dispositivi della rete. La cartella Gestione applicazioni contiene le seguenti sottocartelle:
- Categorie di applicazioni. Consente di gestire categorie di applicazioni personalizzate.
- Registro delle applicazioni. Contiene un elenco delle applicazioni nei dispositivi in cui è installato Network Agent.
- File eseguibili. Contiene un elenco di file eseguibili archiviati nei dispositivi client in cui è installato Network Agent.
- Vulnerabilità del software. Contiene un elenco delle vulnerabilità delle applicazioni nei dispositivi in cui è installato Network Agent.
- Aggiornamenti software. Contiene un elenco di aggiornamenti delle applicazioni ricevuti da Administration Server che possono essere distribuiti nei dispositivi.
- Utilizzo licenze di terze parti. Contiene un elenco di gruppi di applicazioni concesse in licenza. È possibile utilizzare gruppi di applicazioni concesse in licenza per monitorare l'utilizzo di licenze per software di terzi (applicazioni non Kaspersky) e le possibili violazioni delle limitazioni di licenza.
- Installazione remota. La cartella consente di gestire l'installazione remota di sistemi operativi e applicazioni. La cartella Installazione remota contiene le seguenti sottocartelle:
- Distribuisci immagini dei dispositivi Consente di distribuire le immagini dei sistemi operativi nei dispositivi.
- Pacchetti di installazione. Contiene un elenco di pacchetti di installazione utilizzabili per l'installazione remota delle applicazioni nei dispositivi.
- Criptaggio e protezione dei dati. Questa cartella consente di gestire il processo di criptaggio dei dati nei dischi rigidi e nelle unità rimovibili.
- Polling della rete. Questa cartella visualizza la rete in cui è installato Administration Server. Administration Server riceve informazioni sulla struttura della rete e dei relativi dispositivi attraverso il polling periodico della rete Windows, delle subnet IP e di Active Directory nella rete aziendale. I risultati del polling vengono visualizzati nelle aree di lavoro delle cartelle corrispondenti: Domini, Intervalli IP e Active Directory.
- Archivi. La cartella consente di eseguire operazioni con gli oggetti utilizzati per monitorare lo stato dei dispositivi ed effettuarne la manutenzione. La cartella Archivi contiene i seguenti sottocartelle:
- Rilevamento adattativo delle anomalie. Contiene un elenco dei rilevamenti eseguiti dalle regole di Kaspersky Endpoint Security funzionanti in modalità SMART Training nei dispositivi client.
- Patch e aggiornamenti software Kaspersky. Contiene un elenco di aggiornamenti ricevuti da Administration Server che possono essere distribuiti ai dispositivi.
- Hardware. Contiene un elenco dell'hardware connesso alla rete dell'organizzazione.
- Quarantena. Contiene un elenco di oggetti spostati in Quarantena dalle applicazioni anti-virus nei dispositivi.
- Backup. Contiene un elenco delle copie di backup dei file che sono stati eliminati o modificati durante la disinfezione nei dispositivi.
- File non elaborati. Contiene un elenco dei file assegnati dalle applicazioni anti-virus per la scansione in un secondo momento.
È possibile modificare il set di sottocartelle incluse nella cartella Avanzate. Le sottocartelle utilizzate di frequente possono essere spostate di un livello più in alto dalla cartella Avanzate. Le sottocartelle utilizzate raramente possono essere spostate nella cartella Avanzate.
Per spostare una sottocartella all'esterno della cartella Avanzate:
- Nella struttura della console selezionare la sottocartella che si desidera spostare all'esterno della cartella Avanzate.
- Nel menu di scelta rapida della sottocartella selezionare Visualizza → Sposta dalla cartella Avanzate.
È inoltre possibile spostare una sottocartella all'esterno della cartella Avanzate nell'area di lavoro della cartella Avanzate facendo clic sul collegamento Sposta dalla cartella Avanzate nella sezione con il nome della sottocartella.
Per spostare una sottocartella nella cartella Avanzate:
- Nella struttura della console selezionare la sottocartella da spostare nella cartella Avanzate.
- Nel menu di scelta rapida della sottocartella selezionare Visualizza → Sposta nella cartella Avanzate.
Come aggiornare i dati nell'area di lavoro
In Kaspersky Security Center i dati dell'area di lavoro (ad esempio, stati dei dispositivi, statistiche e rapporti) non vengono mai aggiornati automaticamente.
Per aggiornare i dati nell'area di lavoro:
- Premere il tasto F5.
- Nel menu di scelta rapida dell'oggetto nella struttura della console selezionare Aggiorna.
- Fare clic sull'icona di aggiornamento (
 ) nell'area di lavoro.
) nell'area di lavoro.
Come spostarsi nella struttura della console
Per spostarsi nella struttura della console, è possibile utilizzare i seguenti pulsanti della barra degli strumenti:
 —Un passaggio indietro.
—Un passaggio indietro. —Un passaggio avanti.
—Un passaggio avanti. —Un livello più in alto.
—Un livello più in alto.
È anche possibile utilizzare una struttura di spostamento nell'angolo superiore destro dell'area di lavoro. La struttura di spostamento contiene il percorso completo della cartella corrente nella struttura della console. Tutti gli elementi della struttura, tranne l'ultimo, sono collegamenti agli oggetti nella struttura della console.
Inizio pagina
Come aprire le proprietà degli oggetti nell'area di lavoro
È possibile modificare le proprietà della maggior parte degli oggetti di Administration Console nella finestra delle proprietà dell'oggetto.
Per aprire la finestra delle proprietà di un oggetto nell'area di lavoro:
- Dal menu di scelta rapida dell'oggetto selezionare Proprietà.
- Selezionare un oggetto, quindi premere ALT+INVIO.
Come selezionare un gruppo di oggetti nell'area di lavoro
È possibile selezionare un gruppo di oggetti nell'area di lavoro. È ad esempio possibile selezionare un gruppo di oggetti per creare un set di dispositivi per cui creare attività in un secondo momento.
Per selezionare un intervallo di oggetti:
- Selezionare il primo oggetto dell'intervallo, quindi premere MAIUSC.
- Tenere premuto il tasto MAIUSC e selezionare l'ultimo oggetto dell'intervallo.
L'intervallo verrà selezionato.
Per raggruppare oggetti separati:
- Selezionare il primo oggetto del gruppo, quindi premere CTRL.
- Tenere premuto il tasto CTRL, quindi selezionare gli altri oggetti che si desidera includere nel gruppo.
Gli oggetti verranno raggruppati.
Inizio pagina
Come modificare il set di colonne nell'area di lavoro
Administration Console consente di modificare il set di colonne visualizzate nell'area di lavoro.
Per modificare il set di colonne visualizzate nell'area di lavoro:
- Nella struttura della console fare clic sull'oggetto per cui si desidera modificare il set di colonne.
- Nell'area di lavoro della cartella aprire la finestra per la configurazione del set di colonne facendo clic sul collegamento Aggiungi/Rimuovi colonne.
- Nella finestra Aggiungi/Rimuovi colonne specificare il set di colonne da visualizzare.
Informazioni di riferimento
Le tabelle di questa sezione forniscono informazioni di riepilogo sul menu di scelta rapida degli oggetti di Administration Console, oltre che sugli stati degli oggetti nella struttura della console e nell'area di lavoro.
Comandi del menu di scelta rapida
In questa sezione sono elencati gli oggetti di Administration Console e le voci corrispondenti del menu di scelta rapida (vedere la tabella seguente).
Voci del menu di scelta rapida degli oggetti di Administration Console
Oggetto |
Voce di menu |
Funzione della voce di menu |
|---|---|---|
Voci generali del menu di scelta rapida |
Cerca |
Apre la finestra di ricerca dei dispositivi. |
Aggiorna |
Aggiorna la visualizzazione dell'oggetto selezionato. |
|
Esporta elenco |
Esporta l'elenco corrente in un file. |
|
Proprietà |
Apre la finestra delle proprietà dell'oggetto selezionato. |
|
Visualizza → Aggiungi/Rimuovi colonne |
Aggiunge o rimuove colonne nella tabella degli oggetti dell'area di lavoro. |
|
Visualizza → Icone grandi |
Visualizza gli oggetti dell'area di lavoro come icone grandi. |
|
Visualizza → Icone piccole |
Visualizza gli oggetti dell'area di lavoro come icone piccole. |
|
Visualizza → Elenco |
Visualizza gli oggetti dell'area di lavoro come un elenco. |
|
Visualizza → Tabella |
Visualizza gli oggetti dell'area di lavoro come una tabella. |
|
Visualizza → Configura |
Configura la visualizzazione degli elementi di Administration Console. |
|
Kaspersky Security Center |
Nuovo → Administration Server |
Aggiunge un Administration Server alla struttura della console. |
<Nome Administration Server> |
Connetti ad Administration Server |
Esegue la connessione all'Administration Server. |
Disconnetti da Administration Server |
Esegue la disconnessione dall'Administration Server. |
|
Dispositivi gestiti |
Installa applicazione |
Avvia l'Installazione remota guidata. |
Visualizza → Configura interfaccia |
Configura la visualizzazione degli elementi di interfaccia. |
|
Rimuovi |
Rimuove l'Administration Server dalla struttura della console. |
|
Installa applicazione |
Avvia l'Installazione remota guidata per il gruppo di amministrazione. |
|
Azzera contatore virus |
Azzera i contatori dei virus per i dispositivi inclusi nel gruppo di amministrazione. |
|
Visualizza rapporto sulle minacce |
Consente di creare un rapporto sulle minacce e sull'attività dei virus nei dispositivi inclusi nel gruppo di amministrazione. |
|
Nuovo → Gruppo |
Crea un gruppo di amministrazione. |
|
Tutte le attività → Nuova struttura di gruppi |
Crea una struttura di gruppi di amministrazione basata sulla struttura di domini o Active Directory. |
|
Tutte le attività → Mostra messaggio |
Avvia la Creazione guidata nuovo messaggio per l'utente per gli utenti dei dispositivi inclusi nel gruppo di amministrazione. |
|
Dispositivi gestiti → Administration Server |
Nuovo → Administration Server secondario |
Avvia l'Aggiunta guidata Administration Server secondari. |
Nuovo → Administration Server virtuale |
Avvia l'Aggiunta guidata nuovo Administration Server virtuale. |
|
Mobile Device Management → Dispositivi mobili |
Nuovo → Dispositivo mobile |
Connette un nuovo dispositivo mobile dell'utente. |
Mobile Device Management → Certificati |
Nuovo → Certificato |
Crea un certificato. |
Crea → Dispositivo mobile |
Connette un nuovo dispositivo mobile dell'utente. |
|
Selezioni dispositivi |
Nuovo → Nuova selezione |
Crea una selezione dispositivi. |
Tutte le attività → Importa |
Importa una selezione da un file. |
|
Licenze di Kaspersky |
Aggiungi codice di attivazione o file chiave |
Aggiunge una chiave di licenza all'archivio di Administration Server. |
Attiva l'applicazione |
Avvia la Creazione guidata attività di attivazione dell'applicazione. |
|
Rapporto sull'utilizzo delle chiavi di licenza |
Crea e visualizza un rapporto sulle chiavi di licenza nei dispositivi client. |
|
Gestione applicazioni → Categorie di applicazioni |
Nuovo → Categoria |
Crea una categoria di applicazioni. |
Gestione applicazioni → Registro delle applicazioni |
Filtro |
Configura un filtro per l'elenco delle applicazioni. |
Applicazioni monitorate |
Configura la pubblicazione di eventi relativi all'installazione delle applicazioni. |
|
Rimuovi le applicazioni non installate |
Cancella l'elenco con tutti i dettagli delle applicazioni che non sono più installate nei dispositivi in rete. |
|
Gestione applicazioni → Aggiornamenti software |
Accetta Contratti di licenza per gli aggiornamenti |
Accetta i contratti di licenza degli aggiornamenti software. |
Gestione applicazioni → Utilizzo licenze di terze parti |
Nuovo → Gruppo di applicazioni concesse in licenza |
Crea un gruppo di applicazioni concesse in licenza. |
Installazione remota → Pacchetti di installazione |
Mostra versioni correnti delle applicazioni |
Visualizza l'elenco delle versioni correnti delle applicazioni Kaspersky disponibili nei server Web. |
Nuovo → Pacchetto di installazione |
Crea un pacchetto di installazione. |
|
Tutte le attività → Aggiorna database |
Aggiorna i database dell'applicazione nei pacchetti di installazione. |
|
Tutte le attività → Mostra l'elenco generale dei pacchetti indipendenti |
Visualizza l'elenco dei pacchetti di installazione indipendenti creati per i pacchetti di installazione. |
|
Device discovery → Domini |
Tutte le attività → Attività dei dispositivi |
Imposta la risposta di Administration Server in caso di inattività dei dispositivi in rete. |
Device discovery → Intervalli IP |
Nuovo → Intervallo IP |
Crea un intervallo IP. |
Archivi → Aggiornamenti per moduli software e database Kaspersky |
Scarica aggiornamenti |
Apre la finestra delle proprietà dell'attività Scarica aggiornamenti nell'archivio di Administration Server. |
Impostazioni di download degli aggiornamenti |
Configura l'attività Scarica aggiornamenti nell'archivio di Administration Server. |
|
Rapporto sull'utilizzo dei database anti-virus |
Crea e visualizza un rapporto sulle versioni dei database. |
|
Tutte le attività → Cancella archivio aggiornamenti |
Cancella l'archivio degli aggiornamenti in Administration Server. |
|
Archivi → Hardware |
Nuovo → Dispositivo |
Crea un nuovo dispositivo. |
Elenco dei dispositivi gestiti. Descrizione delle colonne
Nella tabella seguente sono visualizzati i nomi e le rispettive descrizioni delle colonne dell'elenco dei dispositivi gestiti.
Descrizioni delle colonne dell'elenco dei dispositivi gestiti
Nome colonna |
Valore |
|---|---|
Nome |
Nome NetBIOS del dispositivo client. Le descrizioni delle icone dei nomi dei dispositivi vengono fornite nell'appendice. |
Tipo di sistema operativo |
Tipo di sistema operativo installato nel dispositivo client. |
Dominio Windows |
Nome del dominio Windows a cui appartiene il dispositivo client. |
Network Agent installato |
Risultato dell'installazione di Network Agent nel dispositivo client: Sì, No, Sconosciuto. |
Network Agent è in esecuzione |
Risultato del funzionamento di Network Agent: Sì, No, Sconosciuto. |
Protezione in tempo reale |
L'applicazione di protezione è installata: Sì, No, Sconosciuto. |
Ultima connessione ad Administration Server |
Periodo di tempo trascorso dalla connessione del dispositivo client ad Administration Server. |
Ultimo aggiornamento della protezione |
Il periodo di tempo trascorso dall'ultimo aggiornamento dei dispositivi gestiti. |
Stato |
Stato attuale del dispositivo client: OK, Critical, or Warning. |
Descrizione stato |
Condizione per la modifica dello stato del dispositivo client in Critico o Avviso. Lo stato del dispositivo cambia in Avviso o Critico in base alle seguenti condizioni:
Lo stato del dispositivo cambia in Critico solo per i seguenti motivi:
Le applicazioni Kaspersky gestite nei dispositivi client possono aggiungere descrizioni dello stato all'elenco. Kaspersky Security Center può ricevere la descrizione di uno stato del dispositivo client dalle applicazioni Kaspersky gestite installate nel dispositivo. Se lo stato che è stato assegnato al dispositivo dall'applicazione gestita è diverso da quello assegnato da Kaspersky Security Center, Administration Console visualizza lo stato più critico per la sicurezza del dispositivo. Se ad esempio un'applicazione gestita ha assegnato lo stato Critico al dispositivo mentre Kaspersky Security Center ha assegnato lo stato Avviso, Administration Console visualizza per il dispositivo lo stato Critico con la descrizione corrispondente fornita dall'applicazione gestita. |
Informazioni ultimo aggiornamento |
Periodo di tempo trascorso dall'ultima sincronizzazione del dispositivo client con Administration Server (cioè dall'ultima scansione di rete). |
Nome DNS |
Nome dominio DNS del dispositivo client. |
Dominio DNS |
Suffisso DNS principale. |
Indirizzo IP |
Indirizzo IP del dispositivo client. È consigliabile utilizzare l'indirizzo IPv4. |
Ultima visibilità |
Periodo di tempo per cui il dispositivo client è rimasto visibile in rete. |
Ultima scansione completa |
Data e ora dell'ultima scansione del dispositivo client eseguita dall'applicazione di protezione su richiesta dell'utente. |
Numero totale di minacce rilevate |
Numero di minacce rilevate. |
Stato protezione in tempo reale |
Stato protezione in tempo reale: Avvio in corso, In esecuzione, In esecuzione (protezione massima), In esecuzione (velocità massima), In esecuzione (impostazione consigliata), In esecuzione (impostazioni personalizzate), Arrestato, Sospeso, Non riuscito. |
Indirizzo IP connessione |
Indirizzo IP utilizzato per la connessione a Kaspersky Security Center Administration Server. |
Versione di Network Agent |
Versione di Network Agent. |
Versione applicazione |
Versione dell'applicazione di protezione installata nel dispositivo client. |
Ultimo aggiornamento dei database anti-virus |
Versione dei database anti-virus. |
Ultimo avvio del sistema |
Data e ora dell'ultima accensione del dispositivo client. |
È necessario il riavvio |
È richiesto il riavvio del dispositivo client. |
Punto di distribuzione |
Nome del dispositivo che opera come punto di distribuzione per questo dispositivo client. |
Descrizione |
Descrizione del dispositivo client ricevuta dopo una scansione della rete. |
Stato criptaggio |
Stato di criptaggio dei dati del dispositivo client. |
Stato WUA |
Stato dell'Agente di Windows Update nel dispositivo client. Sì corrisponde ai dispositivi client che ricevono gli aggiornamenti tramite Windows Update da Administration Server. No corrisponde ai dispositivi client che ricevono gli aggiornamenti tramite Windows Update da altre origini. |
Dimensioni in bit del sistema operativo |
Dimensioni in bit del sistema operativo installato nel dispositivo client. |
Stato protezione Anti-Spam |
Stato del componente della protezione Anti-Spam: In esecuzione, Avvio in corso, Arrestata, Sospesa, Non riuscito, Nessun dato dal dispositivo |
Stato prevenzione fughe di dati |
Stato del componente di prevenzione della perdita dei dati: In esecuzione, Avvio in corso, Arrestata, Sospesa, Non riuscito, Nessun dato dal dispositivo |
Stato protezione server di collaborazione |
Stato del componente di filtro contenuti: In esecuzione, Avvio in corso, Arrestata, Sospesa, Non riuscito, Nessun dato dal dispositivo |
Stato protezione anti-virus server di posta |
Stato del componente della protezione anti-virus del server di posta: In esecuzione, Avvio in corso, Arrestata, Sospesa, Non riuscito, Nessun dato dal dispositivo |
Stato Sensore Endpoint |
Stato del componente Endpoint Detection and Response (KATA): In esecuzione, Avvio in corso, Arrestata, Sospesa, Non riuscito, Nessun dato dal dispositivo |
Data creazione
|
Momento in cui è stata creata l'icona di <Nome dispositivo>. Questo attributo viene utilizzato per confrontare tra loro vari eventi.
|
Nome dell'Administration Server virtuale o secondario
|
Nome dell'Administration Server virtuale o secondario. Questa colonna è disponibile solo negli elenchi che contengono dispositivi di diversi Administration Server. |
Gruppo padre
|
Nome del gruppo di amministrazione in cui si trova l'icona di <Nome dispositivo>. Questa colonna è disponibile solo negli elenchi che contengono dispositivi di diversi Administration Server. |
Gestito da un altro Administration Server
|
Il parametro può assumere uno dei seguenti valori:
|
Build del sistema operativo
|
Numero di build del sistema operativo. È possibile specificare se il sistema operativo selezionato deve avere un numero di build uguale, precedente o successivo. È anche possibile configurare la ricerca di tutti i numeri di build ad eccezione di quello specificato.
|
ID di rilascio del sistema operativo
|
Identificatore della versione (ID) del sistema operativo. È possibile specificare se il sistema operativo selezionato deve avere un ID di rilascio uguale, precedente o successivo. È anche possibile configurare la ricerca di tutti gli ID di rilascio ad eccezione di quello specificato.
|
Stati di dispositivi, attività e criteri
La tabella seguente contiene un elenco delle icone visualizzate nella struttura della console e nell'area di lavoro di Administration Console accanto al nome dei dispositivi, delle attività e dei criteri. Queste icone definiscono lo stato degli oggetti.
Stati di dispositivi, attività e criteri
Icona |
Stato |
|
Dispositivo con un sistema operativo per workstation, rilevato nel sistema ma non ancora incluso in alcun gruppo di amministrazione. |
|
Dispositivo con un sistema operativo per workstation incluso in un gruppo di amministrazione, con stato OK. |
|
Dispositivo con un sistema operativo per workstation incluso in un gruppo di amministrazione, con stato Avviso. |
|
Dispositivo con un sistema operativo per workstation incluso in un gruppo di amministrazione, con stato Critico. |
|
Dispositivo con un sistema operativo per workstation incluso in un gruppo di amministrazione, che ha perso la connessione con l'Administration Server. |
|
Dispositivo con un sistema operativo per server, rilevato nel sistema ma non ancora incluso in alcun gruppo di amministrazione. |
|
Dispositivo con un sistema operativo per server incluso in un gruppo di amministrazione, con stato OK. |
|
Dispositivo con un sistema operativo per server incluso in un gruppo di amministrazione, con stato Avviso. |
|
Dispositivo con un sistema operativo per server incluso in un gruppo di amministrazione, con stato Critico. |
|
Dispositivo con un sistema operativo per server incluso in un gruppo di amministrazione, che ha perso la connessione con l'Administration Server. |
|
Dispositivo mobile rilevato nella rete e non incluso in alcun gruppo di amministrazione. |
|
Dispositivo mobile incluso in un gruppo di amministrazione con stato OK. |
|
Dispositivo mobile incluso in un gruppo di amministrazione con stato Avviso. |
|
Dispositivo mobile incluso in un gruppo di amministrazione con stato Critico. |
|
Dispositivo mobile incluso in un gruppo di amministrazione che ha perso la connessione con l'Administration Server. |
|
Dispositivo di protezione UEFI rilevato nella rete, ma non incluso in alcun gruppo di amministrazione. Il dispositivo di protezione UEFI si trova nella rete. |
|
Dispositivo di protezione UEFI rilevato nella rete, ma non incluso in alcun gruppo di amministrazione. Il dispositivo di protezione UEFI non si trova nella rete. |
|
Dispositivo di protezione UEFI incluso in un gruppo di amministrazione con stato OK. Il dispositivo di protezione UEFI si trova nella rete. |
|
Dispositivo di protezione UEFI incluso in un gruppo di amministrazione con stato OK. Il dispositivo di protezione UEFI non si trova nella rete. |
|
Dispositivo di protezione UEFI incluso in un gruppo di amministrazione con stato Avviso. Il dispositivo di protezione UEFI si trova nella rete. |
|
Dispositivo di protezione UEFI incluso in un gruppo di amministrazione con stato Avviso. Il dispositivo di protezione UEFI non si trova nella rete. |
|
Dispositivo di protezione UEFI incluso in un gruppo di amministrazione con stato Critico. Il dispositivo di protezione UEFI si trova nella rete. |
|
Dispositivo di protezione UEFI incluso in un gruppo di amministrazione con stato Critico. Il dispositivo di protezione UEFI non si trova nella rete. |
|
Criterio attivo. |
|
Criterio inattivo. |
|
Criterio attivo ereditato da un gruppo che è stato creato nell'Administration Server primario. |
|
Criterio attivo ereditato da un gruppo di livello superiore. |
|
Attività (attività di gruppo, attività di Administration Server o attività per dispositivi specifici) con stato Pianificato o Completato. |
|
Attività (attività di gruppo, attività di Administration Server o attività per dispositivi specifici) con stato In esecuzione. |
|
Attività (attività di gruppo, attività di Administration Server o attività per dispositivi specifici) con stato Non riuscito. |
|
Attività ereditata da un gruppo che è stato creato nell'Administration Server primario. |
|
Attività ereditata da un gruppo di livello superiore. |
Icone di stato dei file in Administration Console
Per semplificare la gestione dei file in Kaspersky Security Center Administration Console, accanto ai nomi dei file vengono visualizzate delle icone (vedere la tabella di seguito). Le icone indicano gli stati assegnati ai file dalle applicazioni Kaspersky gestite nei dispositivi client. Le icone sono visualizzate nelle aree di lavoro delle cartelle Quarantena, Backup e Minacce attive.
Gli stati vengono assegnati agli oggetti da Kaspersky Endpoint Security installato nel dispositivo client in cui si trova l'oggetto.
Corrispondenza tra icone e stati dei file
Icona |
Stato |
|
File con lo stato Infetto. |
|
File con lo stato Avviso o Potenzialmente infetto. |
|
File con lo stato Aggiunto dall'utente. |
|
File con lo stato Falso positivo. |
|
File con lo stato Disinfettato. |
|
File con lo stato Eliminato. |
|
File nella cartella Quarantena con lo stato Non infetto, Protetto da password o Deve essere inviato a Kaspersky. Se non è disponibile alcuna descrizione dello stato accanto a un'icona, l'applicazione Kaspersky gestita nel dispositivo client ha segnalato uno stato sconosciuto a Kaspersky Security Center. |
|
File nella cartella Backup con lo stato Non infetto, Protetto da password o Deve essere inviato a Kaspersky. Se non è disponibile alcuna descrizione dello stato accanto a un'icona, l'applicazione Kaspersky gestita nel dispositivo client ha segnalato uno stato sconosciuto a Kaspersky Security Center. |
|
File nella cartella Minacce attive con lo stato Non infetto, Protetto da password o Deve essere inviato a Kaspersky. Se non è disponibile alcuna descrizione dello stato accanto a un'icona, l'applicazione Kaspersky gestita nel dispositivo client ha segnalato uno stato sconosciuto a Kaspersky Security Center. |
Ricerca ed esportazione dei dati
Questa sezione contiene informazioni sui metodi di ricerca dei dati e sull'esportazione dei dati.
Ricerca di dispositivi
Kaspersky Security Center consente di individuare i dispositivi sulla base dei criteri specificati. I risultati della ricerca possono essere salvati in un file di testo.
La funzionalità di ricerca consente di trovare i seguenti dispositivi:
- I dispositivi client nei gruppi di amministrazione di un Administration Server e dei relativi server secondari.
- I dispositivi non assegnati gestiti da un Administration Server e dai relativi server secondari.
Per trovare i dispositivi client inclusi in un gruppo di amministrazione:
- Nella struttura della console selezionare la cartella di un gruppo di amministrazione.
- Selezionare Cerca dal menu di scelta rapida della cartella del gruppo di amministrazione.
- Nelle schede della finestra Ricerca specificare i criteri per la ricerca dei dispositivi, quindi fare clic sul pulsante Trova.
I dispositivi che soddisfano i criteri di ricerca specificati adesso vengono visualizzati in una tabella nella parte inferiore della finestra Ricerca.
Per trovare i dispositivi non assegnati:
- Nella struttura della console selezionare la cartella Dispositivi non assegnati.
- Selezionare Cerca dal menu di scelta rapida della cartella Dispositivi non assegnati.
- Nelle schede della finestra Ricerca specificare i criteri per la ricerca dei dispositivi, quindi fare clic sul pulsante Trova.
I dispositivi che soddisfano i criteri di ricerca specificati adesso vengono visualizzati in una tabella nella parte inferiore della finestra Ricerca.
Per trovare i dispositivi indipendentemente dalla loro appartenenza a un gruppo di amministrazione:
- Nella struttura della console selezionare il nodo Administration Server.
- Nel menu di scelta rapida del nodo selezionare Cerca.
- Nelle schede della finestra Ricerca specificare i criteri per la ricerca dei dispositivi, quindi fare clic sul pulsante Trova.
I dispositivi che soddisfano i criteri di ricerca specificati adesso vengono visualizzati in una tabella nella parte inferiore della finestra Ricerca.
Nella finestra Ricerca è inoltre possibile cercare gruppi di amministrazione e Administration Server secondari tramite un elenco a discesa nell'angolo superiore destro della finestra. La funzionalità di ricerca dei gruppi di amministrazione e degli Administration Server secondari non è disponibile se la finestra Ricerca è stata aperta dalla cartella Dispositivi non assegnati.
Per trovare i dispositivi, è possibile utilizzare espressioni regolari nei campi della finestra Ricerca.
La ricerca full-text nella finestra Ricerca è disponibile:
- Nella scheda Rete, nel campo Descrizione
- Nella scheda Hardware, nei campi Dispositivo, Fornitore e Descrizione
Impostazioni di ricerca del dispositivo
Espandi tutto | Comprimi tutto
Di seguito sono descritte le impostazioni utilizzate per la ricerca dei dispositivi gestiti. I risultati di ricerca vengono visualizzati nella parte inferiore della finestra.
Rete
Nella scheda Rete è possibile specificare i criteri che verranno utilizzati per la ricerca dei dispositivi in base ai dati della rete:
- Nome o indirizzo IP dispositivo
- Dominio Windows
- Gruppo di amministrazione
- Descrizione
- Intervallo IP
- Gestito da un altro Administration Server
Tag
Nella scheda Tag è possibile configurare una ricerca dei dispositivi in base alle parole chiave (tag) aggiunte in precedenza alle descrizioni dei dispositivi gestiti:
- Applica se almeno uno dei tag specificati corrisponde
- Il tag deve essere incluso
- Il tag deve essere escluso
Active Directory
Nella scheda Active Directory è possibile specificare che la ricerca dei dispositivi deve avvenire nel gruppo o nell'unità organizzativa di Active Directory. È inoltre possibile includere nella selezione i dispositivi di tutte le unità organizzative secondarie dell'unità organizzativa di Active Directory specificata. Per selezionare i dispositivi, definire le seguenti impostazioni:
- Il dispositivo si trova in un'unità organizzativa di Active Directory
- Includi unità organizzative secondarie
- Il dispositivo fa parte di un gruppo di Active Directory
Attività di rete
Nella scheda Attività di rete è possibile specificare i criteri che verranno utilizzati per la ricerca dei dispositivi in base all'attività della rete:
- Il dispositivo è un punto di distribuzione
- Non eseguire la disconnessione da Administration Server
- Profilo connessione cambiato
- Ultima connessione ad Administration Server
- Rilevati nuovi dispositivi durante il polling della rete
- Il dispositivo è visibile
Applicazione
Nella scheda Applicazione è possibile specificare i criteri che verranno utilizzati per la ricerca dei dispositivi in base all'applicazione gestita selezionata:
- Nome applicazione
- Versione applicazione
- Nome aggiornamento critico
- Ultimo aggiornamento dei moduli
- Il dispositivo è gestito tramite Kaspersky Security Center
- L'applicazione di protezione è installata
Sistema operativo
Nella scheda Sistema operativo è possibile configurare i seguenti criteri per la ricerca dei dispositivi in base al tipo di sistema operativo:
- Versione del sistema operativo
- Dimensioni in bit del sistema operativo
- Versione Service Pack del sistema operativo
- Build del sistema operativo
- ID di rilascio del sistema operativo
Stato dispositivo
Nella scheda Stato dispositivo è possibile specificare i criteri per la ricerca dei dispositivi in base allo stato del dispositivo ottenuto dall'applicazione gestita:
- Stato dispositivo
- Stato protezione in tempo reale
- Descrizione stato del dispositivo
- Stato dispositivo definito dall'applicazione
Componenti della protezione
Nella scheda Componenti della protezione è possibile configurare i criteri di ricerca dei dispositivi client in base allo stato della protezione.
Registro delle applicazioni
Nella scheda Registro delle applicazioni è possibile configurare la ricerca dei dispositivi in base alle applicazioni installate:
- Nome applicazione
- Versione applicazione
- Fornitore
- Stato applicazione
- Trova per aggiornamento
- Nome applicazione di protezione incompatibile
- Tag applicazione
Gerarchia di Administration Server
Nella scheda Gerarchia di Administration Server selezionare la casella Includi dati degli Administration Server secondari (fino al livello) se si desidera valutare le informazioni archiviate negli Administration Server secondari durante la ricerca di dispositivi e, nel campo di immissione, è possibile specificare il livello di annidamento dell'Administration Server secondario da cui vengono valutate le informazioni durante la ricerca dei dispositivi. Per impostazione predefinita, questa casella di controllo è deselezionata.
Macchine virtuali
Nella scheda Macchine virtuali è possibile configurare la ricerca dei dispositivi in base al fatto che siano macchine virtuali o facciano parte di Microsoft Virtual Desktop Infrastructure (VDI):
Hardware
Nella scheda Hardware è possibile configurare la ricerca dei dispositivi client in base al relativo hardware:
- Dispositivo
- Fornitore
- Descrizione
- Numero di inventario
- Frequenza CPU (MHz)
- Core CPU virtuali
- Volume disco rigido (GB)
- Dimensione RAM (MB)
Vulnerabilità e aggiornamenti
Nella scheda Vulnerabilità e aggiornamenti è possibile impostare il criterio di ricerca dei dispositivi in base all'origine di Windows Update:
Utenti
Nella scheda Utenti è possibile impostare i criteri di ricerca dei dispositivi in base agli account degli utenti che hanno eseguito l'accesso al sistema operativo.
- Ultimo utente che ha eseguito l'accesso al sistema
- Utente che ha eseguito l'accesso al sistema almeno una volta
Problemi che influiscono sullo stato nelle applicazioni gestite
Nella scheda Problemi che influiscono sullo stato nelle applicazioni gestite è possibile impostare la ricerca dei dispositivi in base alle descrizioni dei relativi stati forniti dall'applicazione gestita:
Stati dei componenti nelle applicazioni gestite
Nella scheda Stati dei componenti nelle applicazioni gestite è possibile impostare i criteri per la ricerca dei dispositivi in base agli stati dei componenti nelle applicazioni gestite:
- Stato prevenzione fughe di dati
- Stato protezione server di collaborazione
- Stato protezione anti-virus server di posta
- Stato Sensore Endpoint
Criptaggio
Segmenti cloud
Nella scheda Segmenti cloud è possibile configurare una ricerca in base all'appartenenza di un dispositivo a segmenti cloud specifici:
Componenti dell'applicazione
Questa sezione contiene un elenco dei componenti delle applicazioni per cui sono installati plug-in di gestione corrispondenti in Administration Console.
Nella sezione Componenti dell'applicazione è possibile specificare i criteri per l'inclusione dei dispositivi in una selezione in base agli stati e ai numeri di versione dei componenti che fanno riferimento all'applicazione selezionata:
Utilizzo di maschere nelle variabili stringa
L'utilizzo di maschere per le variabili stringa è consentito. Per creazione delle maschere, è possibile utilizzare le seguenti espressioni regolari:
- Carattere jolly (*) – Qualsiasi stringa di 0 o più caratteri.
- Punto interrogativo (?)– Qualsiasi carattere singolo.
- [<intervallo>]– Qualsiasi carattere singolo da un intervallo o un set specificato.
Ad esempio: [0–9] – qualsiasi cifra; [abcdef] – uno dei caratteri a, b, c, d, e, f.
Utilizzo di espressioni regolari nel campo di ricerca
È possibile utilizzare le seguenti espressioni regolari nel campo di ricerca per cercare parole e caratteri specifici:
- *. Sostituisce qualsiasi sequenza di caratteri. Per cercare parole come Server, Server01 o Server room, immettere l'espressione
Server*nel campo di ricerca. - ?. Sostituisce qualsiasi carattere singolo. Per cercare parole come Parte o Porte, immettere l'espressione
P?rtenel campo di ricerca.Il testo nel campo di ricerca non può iniziare con un punto interrogativo (?).
- [<intervallo>]. Sostituisce qualsiasi carattere singolo da un intervallo o un set specificato. Per cercare qualsiasi numero, immettere l'espressione
[0-9]nel campo di ricerca. Per cercare uno dei caratteri (a, b, c, d, e o f), immettere l'espressione[abcdef]nel campo di ricerca.
Utilizzare le seguenti espressioni regolari nel campo di ricerca per eseguire una ricerca full-text:
- Spazio. Come risultato verranno restituiti tutti i dispositivi le cui descrizioni contengono una delle parole elencate. Ad esempio, per cercare una frase che contiene parole come "Secondario" o "Virtuale" (o entrambe queste parole), immettere l'espressione
Secondario Virtualenel campo di ricerca. - Segno più (+), AND o &&. Quando una parola è preceduta dal segno +, tutti i risultati della ricerca conterranno tale parola. Ad esempio, per cercare una frase che contiene sia la parola "Secondario" che la parola "Virtuale", è possibile immettere una delle seguenti espressioni nel campo di ricerca:
+Secondario+Virtuale,Secondario AND Virtuale,Secondario && Virtuale. - OR o ||. Quando viene inserito tra due parole, indica che una delle due parole può essere trovata nel testo. Per cercare una frase che contiene la parola "Secondario" o la parola "Virtuale", è possibile immettere una delle seguenti espressioni nel campo di ricerca:
Secondario OR Virtuale,Secondario || Virtuale. - Segno meno (-). Quando una parola è preceduta dal segno -, nessun risultato della ricerca conterrà tale parola. Per cercare una frase che deve contenere parole come Secondario e non deve contenere parole come Virtuale, è necessario immettere l'espressione
+Secondario-Virtualenel campo di ricerca. "<testo>". Verranno visualizzati i risultati che contengono il testo racchiuso tra virgolette. Per cercare una frase che contiene la combinazione di parole Server secondario, immettere l'espressione"Server secondario"nel campo di ricerca.
La ricerca full-text è disponibile nelle seguenti sezioni di filtro:
- Nella sezione di filtro dell'elenco di eventi, in base alle colonne Evento e Descrizione.
- Nella sezione di filtro dell'account utente, in base alla colonna Nome.
- Nella sezione di filtro del registro delle applicazioni, in base alla colonna Nome, se nella sezione Mostra nell'elenco è selezionato nessun raggruppamento come criterio di filtro.
Esportazione di elenchi dalle finestre di dialogo
Nelle finestre di dialogo dell'applicazione è possibile esportare elenchi di oggetti in file di testo.
L'esportazione di un elenco di oggetti è possibile per le sezioni delle finestre di dialogo contenenti il pulsante Esporta in un file.
Inizio pagina
Impostazioni delle attività
In questa sezione sono elencate tutte le impostazioni delle attività in Kaspersky Security Center.
Impostazioni generali delle attività
Espandi tutto | Comprimi tutto
Questa sezione contiene le impostazioni che è possibile configurare per la maggior parte delle attività. L'elenco delle impostazioni disponibili dipende dall'attività che si sta configurando.
Impostazioni specificate durante la creazione dell'attività
È possibile specificare le seguenti impostazioni durante la creazione di un'attività. Alcune di queste impostazioni possono anche essere modificate nelle proprietà dell'attività creata.
- Impostazioni per il riavvio del sistema operativo:
- Impostazioni di pianificazione dell'attività:
- Impostazione Avvio pianificato:
- Ogni N ore
- Ogni N giorni
- Ogni N settimane
- Ogni N minuti
- Giornaliera (ora legale non supportata)
- Settimanale
- In base ai giorni della settimana
- Mensile
- Manualmente
- Ogni mese nei giorni specificati delle settimane selezionate
- Quando vengono scaricati nuovi aggiornamenti nell'archivio
- Durante un'epidemia di virus
- Al completamento di un'altra attività
- Esegui attività non effettuate
- Usa automaticamente il ritardo casuale per l'avvio delle attività
- Usa ritardo casuale per l'avvio delle attività con un intervallo di (min.)
- Impostazione Avvio pianificato:
- Dispositivi a cui assegnare l'attività:
- Impostazioni per l'account:
Impostazioni specificate dopo la creazione dell'attività
È possibile specificare le seguenti impostazioni solo dopo la creazione di un'attività.
- Impostazioni delle attività di gruppo:
- Impostazioni di pianificazione avanzate:
- Impostazioni di notifica:
- Blocco Salva cronologia attività:
- Su Administration Server per (giorni)
- Archivia nel registro eventi del sistema operativo nel dispositivo
- Archivia nel registro eventi del sistema operativo in Administration Server
- Salva tutti gli eventi
- Salva eventi correlati all'avanzamento dell'attività
- Salva solo i risultati dell'esecuzione dell'attività
- Notifica all'amministratore i risultati dell'esecuzione dell'attività
- Notifica solo errori
- Blocco Salva cronologia attività:
- Impostazioni di protezione
- Impostazioni dell'ambito dell'attività
A seconda del modo in cui viene determinato l'ambito dell'attività, sono disponibili le seguenti impostazioni:
- Cronologia revisioni
Impostazioni dell'attività Scarica aggiornamenti nell'archivio dell'Administration Server
Espandi tutto | Comprimi tutto
Impostazioni specificate durante la creazione dell'attività
È possibile specificare le seguenti impostazioni durante la creazione di un'attività. Alcune di queste impostazioni possono anche essere modificate nelle proprietà dell'attività creata.
- Sorgenti degli aggiornamenti
- Altre impostazioni
Forza aggiornamento degli Administration Server secondari
Impostazioni specificate dopo la creazione dell'attività
È possibile specificare le seguenti impostazioni solo dopo la creazione di un'attività.
- Sezione Impostazioni, blocco Contenuto degli aggiornamenti
- Sezione Verifica aggiornamenti
Impostazioni dell'attività Scarica aggiornamenti negli archivi dei punti di distribuzione
Espandi tutto | Comprimi tutto
Impostazioni specificate durante la creazione dell'attività
È possibile specificare le seguenti impostazioni durante la creazione di un'attività. Alcune di queste impostazioni possono anche essere modificate nelle proprietà dell'attività creata.
- Sorgenti degli aggiornamenti
- Altre impostazioni → Cartella per l'archiviazione degli aggiornamenti
Impostazioni specificate dopo la creazione dell'attività
È possibile specificare la seguente impostazione nella sezione Impostazioni, nel blocco Contenuto degli aggiornamenti solo dopo la creazione di un'attività.
Impostazioni dell'attività Trova vulnerabilità e aggiornamenti richiesti
Espandi tutto | Comprimi tutto
Impostazioni specificate durante la creazione dell'attività
È possibile specificare le seguenti impostazioni durante la creazione di un'attività. Alcune di queste impostazioni possono anche essere modificate nelle proprietà dell'attività creata.
- Cerca vulnerabilità e aggiornamenti elencati da Microsoft
- Cerca vulnerabilità e aggiornamenti di terze parti elencati da Kaspersky
- Abilita diagnostica avanzata
Impostazioni dell'attività Installa aggiornamenti richiesti e correggi vulnerabilità
Espandi tutto | Comprimi tutto
Impostazioni specificate durante la creazione dell'attività
È possibile specificare le seguenti impostazioni durante la creazione di un'attività. Alcune di queste impostazioni possono anche essere modificate nelle proprietà dell'attività creata.
- Specificare le regole per l'installazione degli aggiornamenti
- Avvia l'installazione al riavvio o all'arresto del dispositivo
- Installa i componenti generali del sistema richiesti
- Consenti l'installazione di nuove versioni dell'applicazione durante gli aggiornamenti
- Scarica aggiornamenti nel dispositivo senza installarli
- Abilita diagnostica avanzata
Impostazioni specificate dopo la creazione dell'attività
È possibile specificare le impostazioni nelle sezioni elencate di seguito solo dopo la creazione di un'attività. Per una descrizione completa delle impostazioni dell'attività, consultare Impostazioni generali dell'attività.
- Generale. In questa sezione vengono visualizzate le informazioni generali sull'attività. Inoltre, è possibile specificare a quali dispositivi applicare l'attività Installa aggiornamenti richiesti e correggi vulnerabilità:
- Aggiornamenti da installare
Nella sezione Aggiornamenti da installare è possibile visualizzare l'elenco degli aggiornamenti installati dall'attività. Vengono visualizzati solo gli aggiornamenti che corrispondono alle impostazioni delle attività applicate.
- Testare l'installazione degli aggiornamenti:
- Non eseguire scansione. Selezionare questa opzione se non si desidera eseguire un'installazione di test degli aggiornamenti.
- Esegui scansione nei dispositivi selezionati. Selezionare questa opzione se si desidera testare l'installazione degli aggiornamenti nei dispositivi selezionati. Fare clic sul pulsante Aggiungi e selezionare i dispositivi in cui si desidera eseguire l'installazione di test degli aggiornamenti.
- Esegui scansione nei dispositivi del gruppo specificato. Selezionare questa opzione se si desidera testare l'installazione degli aggiornamenti in un gruppo di dispositivi. Nel campo Specificare un gruppo di test specificare un gruppo di dispositivi in cui si desidera eseguire un'installazione di test.
- Esegui scansione nella percentuale di dispositivi specificata. Selezionare questa opzione se si desidera testare l'installazione solo su una parte dei dispositivi di destinazione. Nel campo Percentuale di dispositivi di test su tutti i dispositivi di destinazione specificare la percentuale dei dispositivi in cui si desidera eseguire un'installazione di test degli aggiornamenti.
Elenco globale delle subnet
Questa sezione fornisce informazioni sull'elenco globale delle subnet che è possibile utilizzare nelle regole.
Per archiviare le informazioni sulle subnet nella rete, è possibile impostare un elenco globale delle subnet per ciascun Administration Server in uso. Questo elenco consente di associare coppie {indirizzo IP, maschera} e unità fisiche, come ad esempio le filiali. È possibile utilizzare le subnet in questo elenco nelle regole e nelle impostazioni di rete.
Aggiunta di subnet all'elenco globale delle subnet
Espandi tutto | Comprimi tutto
È possibile aggiungere subnet con le relative descrizioni all'elenco globale delle subnet.
Per aggiungere una subnet all'elenco globale delle subnet:
- Nella struttura della console selezionare il nodo dell'Administration Server desiderato.
- Dal menu di scelta rapida di Administration Server selezionare Proprietà.
- Nella finestra Proprietà visualizzata, nel riquadro Sezioni, selezionare Elenco delle subnet globali.
- Fare clic sul pulsante Aggiungi.
Verrà aperta la finestra Nuova subnet.
- Compilare i seguenti campi:
- Fare clic su OK.
La subnet verrà visualizzata nell'elenco delle subnet.
Inizio pagina
Visualizzazione e modifica delle proprietà delle subnet nell'elenco globale delle subnet
È possibile visualizzare e modificare le proprietà delle subnet nell'elenco globale delle subnet.
Per visualizzare o modificare le proprietà di una subnet nell'elenco globale delle subnet:
- Nella struttura della console selezionare il nodo dell'Administration Server desiderato.
- Dal menu di scelta rapida di Administration Server selezionare Proprietà.
- Nella finestra Proprietà visualizzata, nel riquadro sinistro Sezioni, selezionare Elenco delle subnet globali.
- Selezionare nell'elenco la subnet da modificare.
- Fare clic sul pulsante Proprietà.
Verrà aperta la finestra Nuova subnet.
- Se necessario, modificare le impostazioni della subnet.
- Fare clic su OK.
Se sono state apportate modifiche, queste verranno memorizzate.
Inizio pagina
Utilizzo di Network Agent per Windows, macOS e Linux a confronto
L'utilizzo di Network Agent varia in base al sistema operativo del dispositivo. Anche le impostazioni del criterio e del pacchetto di installazione di Network Agent variano a seconda del sistema operativo. La tabella seguente mette a confronto le funzionalità di Network Agent e gli scenari di utilizzo disponibili per i sistemi operativi Windows, macOS e Linux.
Confronto fra le funzionalità di Network Agent
Confronto tra le impostazioni di Network Agent in base ai sistemi operativi
La tabella seguente mostra quali impostazioni di Network Agent sono disponibili a seconda del sistema operativo del dispositivo gestito in cui è stato installato Network Agent.
Impostazioni di Network Agent: confronto in base ai sistemi operativi
Sezione Impostazioni |
Windows |
macOS |
Linux |
|---|---|---|---|
Generale |
|
|
|
Configurazione eventi |
|
|
|
Impostazioni |
|
|
Sono disponibili le seguenti opzioni:
|
Archivi |
|
|
Sono disponibili le seguenti opzioni:
|
Vulnerabilità e aggiornamenti software |
|
|
|
Gestione riavvio |
|
|
|
Condivisione desktop Windows |
|
|
|
Gestire patch e aggiornamenti |
|
|
|
Connettività → Rete |
|
|
Ad eccezione dell'opzione Apri porte di Network Agent in Microsoft Windows Firewall. |
Connettività → Profili connessione |
|
|
|
Connettività → Pianificazione connessione |
|
|
|
Polling di rete per punti di distribuzione |
Sono disponibili solo le opzioni Rete Windows, Intervalli IP e Active Directory. |
|
Sono disponibili le seguenti opzioni:
|
Impostazioni di rete per punti di distribuzione |
|
|
|
Proxy KSN (punti di distribuzione) |
|
|
|
Aggiornamenti (punti di distribuzione) |
|
|
|
Cronologia revisioni |
|
|
|
Kaspersky Security Center Web Console
Questa sezione descrive le operazioni che è possibile eseguire utilizzando Kaspersky Security Center Web Console.
Informazioni di Kaspersky Security Center Web Console
Kaspersky Security Center Web Console (di seguito denominata anche Kaspersky Security Center Web Console) è un'applicazione Web progettata per gestire lo stato del sistema di protezione della rete protetta dalle applicazioni Kaspersky.
Utilizzando l'applicazione è possibile eseguire le seguenti operazioni:
- Gestire lo stato del sistema di protezione dell'organizzazione.
- Installare le applicazioni Kaspersky nei dispositivi della rete e gestire le applicazioni installate.
- Gestire i criteri creati per i dispositivi della rete.
- Gestire account utente.
- Gestire le attività per le applicazioni installate nei dispositivi della rete.
- Visualizzare i rapporti sullo stato del sistema di protezione.
- Gestire l'invio dei rapporti ad amministratori di sistema e altri esperti IT.
Kaspersky Security Center Web Console fornisce un'interfaccia Web che assicura l'interazione tra il dispositivo e Administration Server tramite un browser. Administration Server è un'applicazione progettata per la gestione delle applicazioni Kaspersky installate nei dispositivi della rete. Administration Server si connette ai dispositivi della rete attraverso canali protetti con SSL (Secure Sockets Layer). Quando si esegue la connessione a Kaspersky Security Center Web Console utilizzando il browser, questo stabilisce una connessione con Kaspersky Security Center Web Console Server.
I prerequisiti per utilizzare Kaspersky Security Center Web Console sono:
- Utilizzare un browser per connettersi a Kaspersky Security Center Web Console in cui venga visualizzata l'interfaccia del portale Web.
- Utilizzare i controlli del portale Web per scegliere il comando da eseguire. Kaspersky Security Center Web Console esegue le seguenti operazioni:
- Se si seleziona un comando per la ricezione di informazioni (ad esempio, per visualizzare un elenco di dispositivi), Kaspersky Security Center Web Console genera una richiesta di informazioni ad Administration Server, riceve i dati necessari e li invia al browser in un formato semplice da visualizzare.
- Se è stato scelto un comando di gestione (ad esempio, l'installazione remota di un'applicazione), Kaspersky Security Center Web Console riceve il comando dal browser e lo invia ad Administration Server. L'applicazione riceve il risultato da Administration Server e lo invia al browser in un formato semplice da visualizzare.
Kaspersky Security Center Web Console è un'applicazione multilingue. È possibile modificare la lingua dell'interfaccia in qualsiasi momento, senza riaprire l'applicazione. Quando si installa Kaspersky Security Center Web Console insieme a Kaspersky Security Center, Kaspersky Security Center Web Console ha la stessa lingua di interfaccia del file di installazione. Quando si installa solo Kaspersky Security Center Web Console, l'applicazione ha la stessa lingua di interfaccia del sistema operativo. Se Kaspersky Security Center Web Console non supporta la lingua del file di installazione o del sistema operativo, viene utilizzato l'inglese per impostazione predefinita.
Mobile Device Management non è supportato in Kaspersky Security Center Web Console. Se tuttavia sono stati aggiunti dispositivi mobili a un gruppo di amministrazione tramite Microsoft Management Console, questi dispositivi vengono visualizzati anche in Kaspersky Security Center Web Console.
Inizio pagina
Requisiti hardware e software per Kaspersky Security Center Web Console
Kaspersky Security Center Web Console Server
Requisiti hardware minimi:
- CPU: 4 core, frequenza operativa di 2.5 GHz
- RAM: 8 GB
- Spazio disponibile su disco: 40 GB
Sistemi operativi supportati da Kaspersky Security Center Web Console Server
Sistemi operativi. Microsoft Windows (solo versioni a 64 bit): |
Windows Server 2012 Server Core Windows Server 2012 Datacenter Windows Server 2012 Essentials Windows Server 2012 Foundation Windows Server 2012 Standard Windows Server 2012 R2 Server Core Windows Server 2012 R2 Datacenter Windows Server 2012 R2 Essentials Windows Server 2012 R2 Foundation Windows Server 2012 R2 Standard Windows Server 2016 Datacenter (LTSB) Windows Server 2016 Standard (LTSB) Windows Server 2016 Server Core (Installation Option) (LTSB) Windows Server 2019 Standard Windows Server 2019 Datacenter Windows Server 2019 Core Windows Server 2022 Standard Windows Server 2022 Datacenter Windows Server 2022 Core Windows Storage Server 2012 Windows Storage Server 2012 R2 Windows Storage Server 2016 Windows Storage Server 2019 |
Sistemi operativi. Linux (solo versioni a 64 bit) |
Debian GNU/Linux 9.х (Stretch) Debian GNU/Linux 10.х (Buster) Debian GNU/Linux 11.х (Bullseye) Ubuntu Server 18.04 LTS (Bionic Beaver) Ubuntu Server 20.04 LTS (Focal Fossa) Ubuntu Server 22.04 LTS (Jammy Jellyfish) CentOS 7.x Red Hat Enterprise Linux Server 7.x Red Hat Enterprise Linux Server 8.x Red Hat Enterprise Linux Server 9.x SUSE Linux Enterprise Server 12 (tutti i Service Pack) SUSE Linux Enterprise Server 15 (tutti i Service Pack) Astra Linux Special Edition RUSB.10015-01 (aggiornamento operativo 1.6) Astra Linux Special Edition RUSB.10015-01 (aggiornamento operativo 1.7) Astra Linux Common Edition (aggiornamento operativo 2.12) ALT Server 9.2 ALT Server 10 ALT 8 SP Server (LKNV.11100-01) ALT 8 SP Server (LKNV.11100-02) ALT 8 SP Server (LKNV.11100-03) Oracle Linux 7 Oracle Linux 8 Oracle Linux 9 RED OS 7.3 Server RED OS 7.3 Certified Edition Macchina virtuale basata su kernel (tutti i sistemi operativi Linux supportati da Kaspersky Security Center Web Console Server) |
Dispositivi client
Per un dispositivo client, l'utilizzo di Kaspersky Security Center Web Console richiede solo un browser.
La risoluzione minima dello schermo è 1366x768 pixel.
I requisiti hardware e software relativi al dispositivo sono identici a quelli del browser utilizzato per Kaspersky Security Center Web Console.
Browser:
- Mozilla Firefox Extended Support versione 91.8.0 o successiva (91.8.0 rilasciata il 5 aprile 2022)
- Google Chrome versione 100.0.4896.88 o successiva (build ufficiale)
- Microsoft Edge versione 100 o successiva
- Safari 15 su macOS
Diagramma di distribuzione di Kaspersky Security Center Administration Server e Kaspersky Security Center Web Console
La figura seguente mostra il diagramma di distribuzione di Kaspersky Security Center Administration Server e Kaspersky Security Center Web Console.
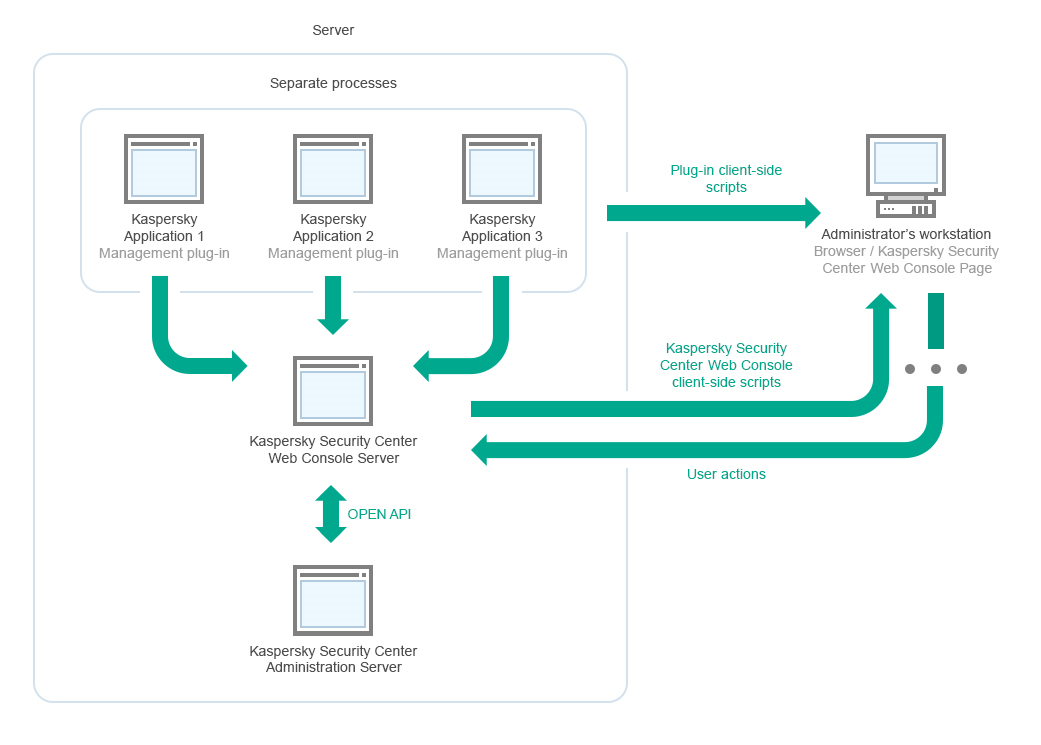
Diagramma di distribuzione di Kaspersky Security Center Administration Server e Kaspersky Security Center Web Console
I plug-in di gestione per le applicazioni Kaspersky installate nei dispositivi protetti (un plug-in per ogni applicazione) vengono distribuiti insieme a Kaspersky Security Center Web Console Server.
Come amministratore, accedere a Kaspersky Security Center Web Console utilizzando un browser sulla workstation.
Quando si eseguono azioni specifiche in Kaspersky Security Center Web Console, Kaspersky Security Center Web Console Server comunica con Kaspersky Security Center Administration Server tramite OpenAPI. Kaspersky Security Center Web Console Server richiede le informazioni necessarie a Kaspersky Security Center Administration Server e visualizza i risultati delle operazioni in Kaspersky Security Center Web Console.
Inizio pagina
Porte utilizzate da Kaspersky Security Center Web Console
La tabella seguente elenca le porte che devono essere aperte nel dispositivo in cui è installato Kaspersky Security Center Web Console Server (noto anche come Kaspersky Security Center Web Console).
Porte utilizzate da Kaspersky Security Center Web Console
Numero di porta |
Nome servizio |
Protocollo |
Ambito della porta |
Ambito |
|---|---|---|---|---|
2001 |
Kaspersky Security Center Product Plugins Server
|
HTTPS |
Porta API utilizzata dai processi del plug-in di gestione per ricevere richieste da "Kaspersky Security Center Web Console Management Service" |
Esecuzione dei processi node.exe dei plug-in di gestione
|
1329, 2003 |
Kaspersky Security Center Web Console Management Service
|
HTTPS |
Porte API utilizzate per ricevere richieste da "Kaspersky Security Center Web Console Management Service" in esecuzione nello stesso dispositivo |
Aggiornamento dei componenti di Kaspersky Security Center Web Console
|
2005 |
Kaspersky Security Center Web Console
|
HTTPS |
Porta API utilizzata per ricevere richieste da "Kaspersky Security Center Web Console Management Service" in esecuzione nello stesso dispositivo |
Esecuzione dei processi node.exe di Kaspersky Security Center Web Console
|
3333 |
Kaspersky OSMP KAS Service |
HTTPS |
Porta dell'endpoint di autorizzazione OAuth2.0 |
Identity and Access Manager |
4004 |
Kaspersky OSMP Facade Service |
HTTPS |
Porta del provider di identità OAuth2.0 |
Identity and Access Manager |
4444 |
Kaspersky OSMP KAS Service |
HTTPS |
Porta dell'endpoint di introspezione del token OAuth2.0 |
Identity and Access Manager |
8200 |
|
HTTP |
Porta API utilizzata per generare certificati tramite HashiCorp Vault (per maggiori dettagli, consultare il sito Web di HashiCorp Vault) |
Installazione di Kaspersky Security Center Web Console e aggiornamento dei componenti di Kaspersky Security Center Web Console |
4150, 4151, 4152 |
Kaspersky Security Center Web Console Message Queue |
HTTPS |
Porte API del broker di messaggi utilizzate per la comunicazione tra i processi di Kaspersky Security Center Web Console e dei plug-in di gestione |
Interazione tra Kaspersky Security Center Web Console e plug-in di gestione |
La tabella di seguito elenca le porte che non devono essere aperte nel dispositivo in cui è installato Kaspersky Security Center Web Console Server. Tuttavia, Kaspersky Security Center Web Console utilizza queste porte per Identity and Access Manager.
Porte utilizzate da Kaspersky Security Center Web Console per Identity and Access Manager
Numero di porta |
Nome servizio |
Protocollo |
Ambito della porta |
Ambito |
|---|---|---|---|---|
4445 |
Kaspersky OSMP KAS Service |
HTTPS |
Porta principale di Identity and Access Manager che riceve la configurazione da Kaspersky Security Center Web Console per la porta dell'endpoint di autorizzazione OAuth 2.0 (per ulteriori informazioni su OAuth 2.0, vedere il sito Web OAuth) |
Identity and Access Manager |
2444 |
Kaspersky OSMP Facade Service |
HTTPS |
Porta per la configurazione di Identity and Access Manager |
Identity and Access Manager |
2445 |
Kaspersky OSMP Facade Service |
HTTPS |
Porta per la connessione di "Kaspersky OSMP KAS Service" to "Kaspersky OSMP Facade Service" |
Identity and Access Manager |
Scenario: Installazione e configurazione iniziale di Kaspersky Security Center Web Console
Questo scenario descrive come installare Kaspersky Security Center Administration Server e Kaspersky Security Center Web Console, eseguire la configurazione iniziale di Administration Server tramite l'Avvio rapido guidato e installare le applicazioni Kaspersky nei dispositivi gestiti utilizzando la Distribuzione guidata della protezione.
L'installazione e la configurazione iniziale di Kaspersky Security Center Web Console prevedono diversi passaggi:
- Installazione di un sistema di gestione database (DBMS)
Installare il DBMS che verrà utilizzato da Kaspersky Security Center o utilizzarne uno esistente.
Per informazioni su come installare il DBMS selezionato, consultare la relativa documentazione.
- Installazione di Administration Server, Administration Console e Network Agent
Administration Console e la versione del server di Network Agent vengono installate insieme ad Administration Server.
Durante l'installazione di Kaspersky Security Center Administration Server, specificare se si desidera installare Kaspersky Security Center Web Console nello stesso dispositivo. Se si sceglie di installare entrambi i componenti nello stesso dispositivo, non è necessario installare separatamente Kaspersky Security Center Web Console, poiché viene installato automaticamente. Se si desidera installare Kaspersky Security Center Web Console in un dispositivo diverso, dopo l'installazione di Kaspersky Security Center Administration Server, procedere con l'installazione di Kaspersky Security Center Web Console.
- Installazione di Kaspersky Security Center Web Console
Se non si è scelto di installare Kaspersky Security Center Web Console insieme a Kaspersky Security Center Administration Server nel passaggio precedente, installare Kaspersky Security Center Web Console separatamente. È possibile installare Kaspersky Security Center Web Console in un dispositivo diverso o nello stesso dispositivo in cui è installato Administration Server.
- Esecuzione della configurazione iniziale
Quando l'installazione di Administration Server è completa, alla prima connessione ad Administration Server viene avviato automaticamente l'Avvio rapido guidato. Eseguire la configurazione iniziale di Administration Server in base ai requisiti esistenti. Durante la fase di configurazione iniziale, la procedura guidata utilizza le impostazioni predefinite per creare i criteri e le attività necessari per la distribuzione della protezione. Le impostazioni predefinite potrebbero tuttavia non essere ottimali per le esigenze dell'organizzazione. Se necessario, è possibile modificare le impostazioni dei criteri e delle attività.
- Licenza di Kaspersky Security Center (facoltativo)
Kaspersky Security Center con il supporto delle funzionalità di base di Administration Console non richiede una licenza. È necessaria una licenza commerciale se si desidera utilizzare una o più funzionalità aggiuntive, tra cui Vulnerability e patch management, Mobile Device Management e Integrazione con i sistemi SIEM. È possibile aggiungere un file chiave o un codice di attivazione per queste funzionalità nel passaggio corrispondente dell'Avvio rapido guidato o manualmente.
- Individuazione dei dispositivi nella rete
Questo passaggio viene gestito dall'Avvio rapido guidato. È inoltre possibile individuare i dispositivi manualmente. Kaspersky Security Center riceve gli indirizzi e i nomi di tutti i dispositivi rilevati nella rete. È quindi possibile utilizzare Kaspersky Security Center per installare le applicazioni Kaspersky e software di altri produttori nei dispositivi rilevati. Kaspersky Security Center avvia periodicamente la device discovery, pertanto eventuali nuove istanze che compaiono nella rete verranno rilevate automaticamente.
- Organizzazione dei dispositivi in gruppi di amministrazione
Questo passaggio viene gestito dall'Avvio rapido guidato, ma è anche possibile spostare manualmente i dispositivi rilevati nei gruppi.
- Installazione di Network Agent e di applicazioni di protezione nei dispositivi in rete
La distribuzione della protezione in una rete aziendale implica l'installazione di Network Agent e delle applicazioni di protezione (ad esempio, Kaspersky Endpoint Security for Windows) nei dispositivi rilevati da Administration Server durante la device discovery.
Per installare le applicazioni in remoto, eseguire la Distribuzione guidata della protezione.
Le applicazioni di protezione proteggono i dispositivi da virus e da altri programmi che costituiscono una minaccia. Network Agent garantisce la comunicazione tra il dispositivo e Administration Server. Le impostazioni di Network Agent vengono configurate automaticamente per impostazione predefinita.
Prima di iniziare a installare Network Agent e le applicazioni di protezione nei dispositivi nella rete, verificare che questi dispositivi siano accessibili (attivati).
- Distribuzione delle chiavi di licenza ai dispositivi client
Distribuire le chiavi di licenza ai dispositivi client per attivare applicazioni di protezione gestite in tali dispositivi.
- Installazione di Kaspersky Security for Mobile (opzionale)
Se si intende gestire i dispositivi mobili aziendali, seguire le istruzioni fornite nella Guida di Kaspersky Security for Mobile per informazioni sulla distribuzione di Kaspersky Endpoint Security for Android.
- Configurazione dei criteri delle applicazioni Kaspersky
Per applicare differenti impostazioni dell'applicazione ai diversi dispositivi, è possibile utilizzare la gestione della protezione incentrata sui dispositivi e/o la gestione della protezione incentrata sugli utenti. La gestione della protezione incentrata sui dispositivi può essere implementata utilizzando criteri e attività. È possibile applicare le attività solo ai dispositivi che soddisfano condizioni specifiche. Per impostare le condizioni per il filtro dei dispositivi, utilizzare le selezioni dispositivi e i tag.
- Monitoraggio dello stato della protezione della rete
È possibile monitorare la rete utilizzando i widget nel dashboard, generare rapporti dalle applicazioni Kaspersky, configurare e visualizzare selezioni degli eventi ricevuti dalle applicazioni nei dispositivi gestiti e visualizzare elenchi di notifiche.
Installazione
Questa sezione descrive l'installazione di Kaspersky Security Center e Kaspersky Security Center Web Console.
Installazione di Kaspersky Security Center Web Console
Questa sezione descrive come installare Kaspersky Security Center Web Console Server (anche noto come Kaspersky Security Center Web Console) separatamente. Prima dell'installazione, è necessario installare un DBMS e Kaspersky Security Center Administration Server. È possibile installare Kaspersky Security Center Web Console nello stesso dispositivo in cui è installato Kaspersky Security Center o in un altro dispositivo.
Per installare Kaspersky Security Center Web Console:
- Con un account con privilegi di amministratore, avviare il file di installazione ksc-web-console-<numero versione>.<numero build>.exe.
Verrà avviata l'Installazione guidata.
- Selezionare una lingua per l'Installazione guidata.
- Nella finestra iniziale fare clic su Avanti.
- Nella finestra Contratto di licenza leggere e accettare i termini del Contratto di licenza con l'utente finale. L'installazione continua dopo aver accettato il Contratto di licenza con l'utente finale. In caso contrario, il pulsante Avanti non è disponibile.
- Nella finestra Cartella di destinazione selezionare una cartella in cui verrà installato Kaspersky Security Center Web Console (per impostazione predefinita, %ProgramFiles%\Kaspersky Lab\Kaspersky Security Center Web Console). Se tale cartella non esiste, verrà creata automaticamente durante l'installazione.
È possibile modificare la cartella di destinazione utilizzando il pulsante Sfoglia.
- Nella finestra Impostazioni di connessione di Kaspersky Security Center Web Console specificare le seguenti informazioni:
- L'indirizzo di Kaspersky Security Center Web Console (per impostazione predefinita, 127.0.0.1).
- La porta che Kaspersky Security Center Web Console utilizzerà per le connessioni in entrata, ovvero la porta che dà accesso a Kaspersky Security Center Web Console da un browser (per impostazione predefinita, 8080).
È consigliabile mantenere inalterati l'indirizzo e il numero di porta.
Se si desidera, è possibile fare clic su Test per verificare che la porta selezionata sia disponibile.
Se si desidera abilitare la registrazione delle attività di Kaspersky Security Center Web Console, selezionare l'opzione appropriata. Se non si seleziona questa opzione, i file di log di Kaspersky Security Center Web Console non verranno creati.
- Nella finestra Impostazioni account specificare i nomi e le password degli account.
È consigliabile utilizzare gli account predefiniti.
- Nella finestra Certificato client selezionare uno dei seguenti elementi:
- Genera nuovo certificato. Questa opzione è consigliata se non si dispone di un certificato del browser.
- Scegli certificato esistente. È possibile selezionare questa opzione se si dispone già di un certificato del browser. In tal caso, specificare il percorso.
- Se si sceglie di generare un nuovo certificato, quando si apre Kaspersky Security Center Web Console, il browser può segnalare la connessione a Kaspersky Security Center Web Console non è privata e il certificato di Kaspersky Security Center Web Console non è valido. Questo avviso viene visualizzato perché il certificato di Kaspersky Security Center Web Console è autofirmato e generato automaticamente da Kaspersky Security Center. Per rimuovere questo avviso, creare un certificato attendibile nella propria infrastruttura e che soddisfi i requisiti per i certificati personalizzati. Selezionare quindi l'opzione Scegli certificato esistente nella finestra Certificato client, quindi specificare il percorso del certificato personalizzato.
I certificati in formato PFX non sono supportati da Kaspersky Security Center Web Console. Per utilizzare tale certificato, è prima necessario convertirlo nel formato PEM supportato tramite un'utilità multipiattaforma basata su OpenSSL, come OpenSSL per Windows.
- Nella finestra Administration Server attendibili verificare che Administration Server sia presente nell'elenco e fare clic su Avanti per passare all'ultima finestra del programma di installazione.
Se è necessario aggiungere un nuovo Administration Server all'elenco, fare clic sul pulsante Aggiungi. Nella finestra visualizzata, specificare le proprietà di un nuovo Administration Server attendibile:
- Nome Administration Server
Il nome dell'Administration Server che verrà visualizzato nella finestra di accesso di Kaspersky Security Center Web Console.
- Indirizzo di Administration Server
L'indirizzo IP del dispositivo in cui si installa Administration Server.
- Porta di Administration Server
La porta OpenAPI utilizzata da Kaspersky Security Center Web Console per la connessione ad Administration Server (il valore predefinito è 13299).
- Certificato di Administration Server
Il file del certificato viene archiviato nel dispositivo in cui è installato Administration Server. Il percorso predefinito del certificato di Administration Server.
- Per Windows—%ALLUSERSPROFILE%\Application Data\KasperskyLab\adminkit\1093\cert
- Per Linux—/var/opt/kaspersky/klnagent_srv/1093/cert/
Se si installa Kaspersky Security Center Web Console nello stesso dispositivo in cui è installato Administration Server, utilizzare uno dei percorsi sopra indicati. In caso contrario, copiare il file del certificato dal dispositivo in cui è installato Administration Server nel dispositivo in cui si installa Kaspersky Security Center Web Console, quindi specificare il percorso locale del certificato.
- Nome Administration Server
- Nella finestra IAM (Identity and Access Manager) specificare se si desidera installare Identity and Access Manager (denominato anche IAM). Se si sceglie di installare Identity and Access Manager, specificare i seguenti numeri di porta:
- Porta amministratore KAS. Per impostazione predefinita, viene utilizzata la porta 4445 per ricevere la configurazione da Kaspersky Security Center Web Console per la porta dell'endpoint di autorizzazione OAuth 2.0.
- Porta amministratore Facade. Per impostazione predefinita, viene utilizzata la porta 2444 per la configurazione di Identity and Access Manager.
- Porta interazione Facade. Per impostazione predefinita, viene utilizzata la porta 2445 per la connessione di Kaspersky OSMP KAS Service a Kaspersky OSMP Facade Service.
Se si desidera, è possibile modificare i numeri di porta predefiniti. Non sarà possibile modificarli in futuro tramite Kaspersky Security Center Web Console.
- Nell'ultima finestra del programma di installazione fare clic su Installa per avviare l'installazione.
Al termine dell'installazione sul desktop viene visualizzato un collegamento ed è possibile accedere a Kaspersky Security Center Web Console.
Viene avviato l'Avvio rapido guidato di Administration Server, se non è stato eseguito nell'Administration Console basata su Microsoft Management Console.
Risoluzione dei problemi
Se Kaspersky Security Center Web Console non viene visualizzato nel browser in corrispondenza dell'URL digitata, provare quanto segue:
- Verificare di avere specificato il nome host o l'indirizzo IP corretto del dispositivo in cui è installato Kaspersky Security Center Web Console.
- Verificare che il dispositivo che si desidera utilizzare abbia accesso al dispositivo in cui è installato Kaspersky Security Center Web Console.
- Verificare che le impostazioni del firewall nel dispositivo in cui è installato Kaspersky Security Center Web Console consentano le connessioni in entrata tramite la porta 8080 e per l'applicazione node.exe.
- In Windows, aprire Servizi. Verificare che il servizio di Kaspersky Security Center Web Console sia in esecuzione.
- Verificare di poter accedere a Kaspersky Security Center tramite Administration Console.
- In Windows, aprire Visualizzatore eventi, quindi selezionare Registri applicazioni e servizi → Registro eventi Kaspersky. Verificare che il log non contenga errori.
Installazione di Kaspersky Security Center Web Console nelle piattaforme Linux
Questa sezione descrive come installare Kaspersky Security Center Web Console Server (anche noto come Kaspersky Security Center Web Console) nei dispositivi che eseguono il sistema operativo Linux (consultare l'elenco delle distribuzioni Linux supportate).
Installazione di Kaspersky Security Center Web Console nelle piattaforme Linux
Questa sezione descrive come installare Kaspersky Security Center Web Console Server (anche noto come Kaspersky Security Center Web Console) nei dispositivi che eseguono il sistema operativo Linux. Prima dell'installazione, è necessario installare un DBMS e Kaspersky Security Center Administration Server.
Utilizzare uno dei seguenti file di installazione che corrisponde alla distribuzione Linux installata nel proprio dispositivo:
- Per Debian—ksc-web-console-[numero_build].x86_64.deb
- Per i sistemi operativi basati su RPM—ksc-web-console-[numero_build].x86_64.rpm
- Per ALT 8 SP—ksc-web-console-[numero_build]-alt8p.x86_64.rpm
È possibile ottenere il file di installazione scaricandolo dal sito Web di Kaspersky.
Per installare Kaspersky Security Center Web Console:
- Verificare che il dispositivo in cui si desidera installare Kaspersky Security Center Web Console esegua una delle distribuzioni Linux supportate.
- Leggere il Contratto di licenza con l'utente finale (EULA). Se il kit di distribuzione di Kaspersky Security Center non include un file TXT con il testo dell'EULA, è possibile scaricare il file dal sito Web di Kaspersky. Se non si accettano le condizioni del Contratto di licenza, non installare l'applicazione.
- Creare un file di risposta che contiene i parametri per la connessione di Kaspersky Security Center Web Console ad Administration Server. Denominare questo file ksc-web-console-setup.json, quindi posizionarlo nella seguente directory: /etc/ksc-web-console-setup.json.
Esempio di un file di risposta contenente il set minimo di parametri, nonché l'indirizzo e la porta predefiniti:
{"address": "127.0.0.1","port": 8080,"trusted":"127.0.0.1|13299|/var/opt/kaspersky/klnagent_srv/1093/cert/klserver.cer|KSC Server","acceptEula": true}Quando si installa Kaspersky Security Center Web Console nel sistema operativo Linux ALT, è necessario specificare un numero di porta diverso da 8080, poiché la porta 8080 è utilizzata dal sistema operativo.
Kaspersky Security Center Web Console non può essere aggiornato utilizzando lo stesso file di installazione .rpm. Se si desidera modificare le impostazioni in un file di risposta e utilizzare questo file per reinstallare l'applicazione, è prima necessario rimuovere l'applicazione, quindi reinstallarla con il nuovo file di risposta.
- In un account con privilegi di root, utilizzare la riga di comando per eseguire il file di installazione con estensione .deb o .rpm, a seconda della distribuzione Linux.
- Per installare o eseguire l'upgrade di Kaspersky Security Center Web Console da un file .deb, eseguire il comando seguente:
$ sudo dpkg -i ksc-web-console-[
numero_build].deb - Per installare Kaspersky Security Center Web Console da un file .rpm, eseguire il comando seguente:
$ sudo rpm -ivh --nodeps ksc-web-console-[
numero_build].x86_64.rpm - Per eseguire l'upgrade da una versione precedente di Kaspersky Security Center Web Console, eseguire uno dei seguenti comandi:
- Per i dispositivi che eseguono il sistema operativo basato su RPM:
$ sudo rpm -Uvh --nodeps --force ksc-web-console-[
numero_build].x86_64.rpm - Per i dispositivi che eseguono il sistema operativo basato su Debian:
$ sudo dpkg -i ksc-web-console-[
numero_build].x86_64.deb
- Per i dispositivi che eseguono il sistema operativo basato su RPM:
Verrà avviata la decompressione del file di installazione. Attendere il completamento dell'installazione. Kaspersky Security Center Web Console è installato nella seguente directory: /var/opt/kaspersky/ksc-web-console.
- Per installare o eseguire l'upgrade di Kaspersky Security Center Web Console da un file .deb, eseguire il comando seguente:
Al termine dell'installazione, è possibile utilizzare il browser per aprire e accedere a Kaspersky Security Center Web Console.
Inizio pagina
Parametri di installazione di Kaspersky Security Center Web Console
Per installare Kaspersky Security Center Web Console Server nei dispositivi che eseguono Linux, è necessario creare un file di risposta in formato JSON contenente i parametri per la connessione di Kaspersky Security Center Web Console ad Administration Server.
Esempio di un file di risposta contenente il set minimo di parametri, nonché l'indirizzo e la porta predefiniti:
{
"address": "127.0.0.1",
"port": 8080,
"defaultLangId": 1049,
"enableLog": false,
"trusted": "127.0.0.1|13299|/var/opt/kaspersky/klnagent_srv/1093/cert/klserver.cer|KSC Server",
"acceptEula": true,
"certPath": "/var/opt/kaspersky/klnagent_srv/1093/cert/klserver.cer",
"webConsoleAccount": "Group1:User1",
"managementServiceAccount": "Group1:User2",
"serviceWebConsoleAccount": "Group1:User3",
"pluginAccount": "Group1:User4",
"messageQueueAccount": "Group1:User5"
}
Quando si installa Kaspersky Security Center Web Console nel sistema operativo Linux ALT, è necessario specificare un numero di porta diverso da 8080, poiché la porta 8080 è utilizzata dal sistema operativo.
La tabella seguente descrive i parametri che possono essere specificati in un file di risposta.
Parametri per l'installazione di Kaspersky Security Center Web Console nei dispositivi che eseguono Linux
Parametro |
Descrizione |
Valori disponibili |
|---|---|---|
|
Indirizzo di Kaspersky Security Center Web Console Server (obbligatorio). |
Valore stringa. |
|
Numero della porta utilizzata da Kaspersky Security Center Web Console Server per la connessione ad Administration Server (obbligatorio). |
Valore numerico. |
|
Lingua dell'interfaccia utente (per impostazione predefinita, |
Codice numerico della lingua:
Se non viene specificato alcun valore, viene utilizzata la lingua inglese. |
|
Indica se abilitare o meno la registrazione delle attività di Kaspersky Security Center Web Console. |
Valore booleano:
|
|
Elenco degli Administration Server attendibili autorizzati a connettersi a Kaspersky Security Center Web Console (obbligatorio). Ogni Administration Server deve essere definito con i seguenti parametri:
I parametri sono separati con barre verticali. Se vengono specificati più Administration Server, separarli con due barre verticali (pipe). |
Valore stringa nel seguente formato:
Esempio:
|
|
Indica se si desidera accettare o meno i termini del Contratto di licenza con l'utente finale (EULA). Il file contenente i termini del Contratto di licenza con l'utente finale viene scaricato insieme al file di installazione (obbligatorio). |
Valore booleano:
|
|
Se si desidera generare un nuovo certificato, utilizzare questo parametro per specificare il nome di dominio per cui deve essere generato un nuovo certificato. |
Valore stringa. |
|
Se si desidera utilizzare un certificato esistente, utilizzare questo parametro per specificare il percorso del file del certificato. |
Valore stringa. Specificare il percorso " |
|
Se si desidera utilizzare un certificato esistente, utilizzare questo parametro per specificare il percorso del file della chiave. |
Valore stringa. |
|
Nome dell'account con cui viene eseguito il servizio Kaspersky Security Center Web Console. |
Valore stringa nel seguente formato: Esempio: Se non viene specificato alcun valore, il programma di installazione di Kaspersky Security Center Web Console crea un nuovo account con il nome predefinito |
|
Nome dell'account privilegiato con cui viene eseguito Kaspersky Security Center Web Console Management Service. |
Valore stringa nel seguente formato: Esempio: Se non viene specificato alcun valore, il programma di installazione di Kaspersky Security Center Web Console crea un nuovo account con il nome predefinito |
|
Nome dell'account con cui viene eseguito il servizio Kaspersky Security Center Web Console. |
Valore stringa nel seguente formato: Esempio: Se non viene specificato alcun valore, il programma di installazione di Kaspersky Security Center Web Console crea un nuovo account con il nome predefinito |
|
Nome dell'account con cui viene eseguito il servizio Kaspersky Security Center Product Plugins Server. |
Valore stringa nel seguente formato: Esempio: Se non viene specificato alcun valore, il programma di installazione di Kaspersky Security Center Web Console crea un nuovo account con il nome predefinito |
|
Nome dell'account con cui viene eseguito il servizio Kaspersky Security Center Web Console Message Queue. |
Valore stringa nel seguente formato: Esempio: Se non viene specificato alcun valore, il programma di installazione di Kaspersky Security Center Web Console crea un nuovo account con il nome predefinito |
Se vengono specificati i parametri webConsoleAccount, managementServiceAccount, serviceWebConsoleAccount, pluginAccount o messageQueueAccount, assicurarsi che gli account utente personalizzati appartengano allo stesso gruppo di protezione. Se questi parametri non vengono specificati, il programma di installazione di Kaspersky Security Center Web Console crea un gruppo di protezione predefinito, quindi crea account utente con nomi predefiniti in questo gruppo.
Installazione di Kaspersky Security Center Web Console connesso all'Administration Server installato nei nodi del cluster di failover
Questa sezione descrive come installare Kaspersky Security Center Web Console Server (di seguito anche Kaspersky Security Center Web Console), che si connette all'Administration Server installato nei nodi del cluster di failover Kaspersky Security Center o nei nodi del cluster di failover di Windows Server. Prima di installare Kaspersky Security Center Web Console, installare un DBMS e Kaspersky Security Center Administration Server nei nodi del cluster di failover Kaspersky Security Center o nei nodi del cluster di failover di Windows Server.
Se si utilizza un cluster di failover di Windows Server, si consiglia di non installare Kaspersky Security Center Web Console in un nodo del cluster di failover. In caso di errore del nodo, si perderà l'accesso ad Administration Server.
Per installare Kaspersky Security Center Web Console che si connette all'Administration Server installato nei nodi del cluster di failover:
- Eseguire i passaggi dell'installazione di Kaspersky Security Center Web Console, partendo dal passaggio 1 al passaggio 8.
- Nel passaggio 9, nella finestra Administration Server attendibili, fare clic sul pulsante Aggiungi per aggiungere un cluster di failover Microsoft come Administration Server attendibile.
Nella finestra visualizzata, specificare le seguenti proprietà:
- Nome Administration Server
Il nome del cluster che verrà visualizzato nella finestra di accesso di Kaspersky Security Center Web Console.
- Indirizzo di Administration Server
A seconda del tipo di cluster di failover, specificare l'indirizzo del cluster:
- Сluster di failover Kaspersky Security Center. Specificare l'indirizzo IP della scheda di rete secondaria come indirizzo del cluster se la scheda è stata creata in fase di preparazione dei nodi del cluster. In caso contrario, specificare l'indirizzo IP del sistema di bilanciamento del carico di terzi in uso.
- Cluster di failover di Windows Server. Specificare l'indirizzo del cluster ottenuto durante la creazione del cluster di failover di Windows Server.
- Porta di Administration Server
La porta OpenAPI utilizzata da Kaspersky Security Center Web Console per la connessione ad Administration Server (il valore predefinito è 13299).
- Certificato di Administration Server
Il certificato di Administration Server si trova nell'archivio dati condiviso del cluster di failover Kaspersky Security Center o del cluster di failover di Windows Server. Il percorso predefinito del file del certificato: <cartella dati condivisa> \1093\cert\klserver.cer. Copiare il file del certificato dall'archivio dati condiviso nel dispositivo in cui si installa Kaspersky Security Center Web Console. Specificare il percorso locale del certificato di Administration Server.
- Nome Administration Server
- Continuare con l'installazione standard di Kaspersky Security Center Web Console.
Al termine dell'installazione, sul desktop viene visualizzato un collegamento ed è possibile accedere a Kaspersky Security Center Web Console.
Se si utilizza un cluster di failover Kaspersky Security Center, è possibile accedere a Individuazione e distribuzione → Dispositivi non assegnati per visualizzare le informazioni sui nodi del cluster e sul file server.
Inizio pagina
Upgrade di Kaspersky Security Center Web Console
Se si desidera utilizzare una versione più recente di Kaspersky Security Center Web Console senza rimuovere l'istanza attualmente installata, è possibile utilizzare la procedura di upgrade standard fornita nel programma di installazione di Kaspersky Security Center Web Console.
Per eseguire l'upgrade di Kaspersky Security Center Web Console:
- Con un account che dispone di diritti di amministratore eseguire il file di installazione ksc-web-console-<numero versione><numero build>.exe, dove <numero build> rappresenta una build di Kaspersky Security Center Web Console il cui numero è successivo a quello dell'istanza attualmente installata.
- Nella finestra dell'Installazione guidata visualizzata selezionare una lingua, quindi fare clic su OK.
- Nella finestra di benvenuto selezionare l'opzione Upgrade, quindi fare clic su Avanti.
- Nella finestra Contratto di licenza leggere e accettare i termini del Contratto di licenza con l'utente finale. L'installazione continua dopo aver accettato il Contratto di licenza con l'utente finale. In caso contrario, il pulsante Avanti non è disponibile.
- Continuare con i passaggi dell'Installazione guidata fino al termine dell'installazione. Durante la procedura è inoltre possibile modificare le impostazioni di Kaspersky Security Center Web Console specificate durante l'installazione precedente. Quando si arriva al passaggio Pronto per la modifica di Kaspersky Security Center Web Console, fare clic sul pulsante Upgrade. Attendere l'applicazione delle nuove impostazioni e nel passaggio successivo dell'Installazione guidata fare clic su Fine. È inoltre possibile fare clic sul collegamento Avviare Kaspersky Security Center Web Console nel browser per avviare immediatamente l'istanza aggiornata di Kaspersky Security Center Web Console.
La modifica delle impostazioni di Kaspersky Security Center Web Console durante l'upgrade è disponibile solo in Kaspersky Security Center Web Console versione 12.2 o successiva.
L'istanza di Kaspersky Security Center Web Console è stata aggiornata.
Certificati per l'utilizzo con Kaspersky Security Center Web Console
La sezione descrive come emettere e sostituire certificati per Kaspersky Security Center 13.2 Web Console e come rinnovare un certificato per Administration Server se il Server interagisce con Kaspersky Security Center 13.2 Web Console.
Sostituzione del certificato per Kaspersky Security Center Web Console
Per impostazione predefinita, quando si installa Kaspersky Security Center Web Console Server, viene generato automaticamente un certificato del browser per l'applicazione. È possibile sostituire il certificato generato automaticamente con uno personalizzato.
Per sostituire il certificato per Kaspersky Security Center Web Console Server con uno personalizzato:
- Nel dispositivo in cui è installato Kaspersky Security Center Web Console, avviare il file di installazione ksc-web-console-<numero versione><numero build>.exe con un account con privilegi di amministratore.
Verrà avviata l'Installazione guidata.
- Nella prima pagina dell'Installazione guidata, selezionare l'opzione Upgrade.
- Nella pagina Certificato client selezionare l'opzione Scegli il certificato esistente e specificare il percorso del certificato personalizzato.
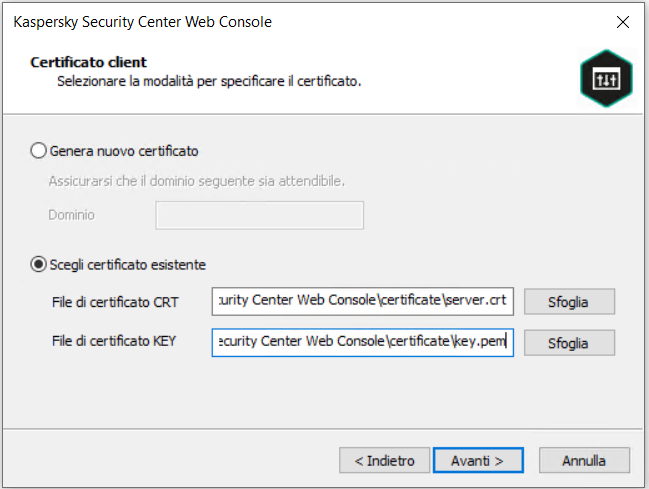
Specificazione del certificato client
- Nell'ultima pagina della procedura guidata, fare clic su Modifica per applicare le nuove impostazioni.
- Al termine della riconfigurazione dell'applicazione, fare clic sul pulsante Fine.
Kaspersky Security Center Web Console funziona con il certificato specificato.
Inizio pagina
Specifica dei certificati per gli Administration Server attendibili in Kaspersky Security Center Web Console
Il certificato di Administration Server esistente viene automaticamente sostituito con uno nuovo prima della data di scadenza del certificato. È inoltre possibile sostituire il certificato di Administration Server esistente con uno personalizzato. Ogni volta che il certificato viene modificato, il nuovo certificato deve essere specificato nelle impostazioni di Kaspersky Security Center Web Console. In caso contrario, Kaspersky Security Center Web Console non sarà in grado di connettersi all'Administration Server.
Per specificare un nuovo certificato per l'Administration Server:
- Nel dispositivo in cui è installato Administration Server copiare il file del certificato, ad esempio in un dispositivo di archiviazione di massa.
Per impostazione predefinita, il file del certificato è archiviato nella seguente cartella:
- Per Windows—%ALLUSERSPROFILE%\Application Data\KasperskyLab\adminkit\1093\cert
- Per Linux—/var/opt/kaspersky/klnagent_srv/1093/cert/
- Nel dispositivo in cui è installato Kaspersky Security Center Web Console posizionare il file del certificato in una cartella locale.
- Eseguire il file di installazione ksc-web-console-<numero versione>.<numero build>.exe con un account con privilegi di amministratore.
Verrà avviata l'Installazione guidata.
- Nella prima pagina della procedura guidata, selezionare l'opzione Upgrade.
Seguire le istruzioni della procedura guidata.
- Nella pagina Administration Server attendibili della procedura guidata, selezionare l'Administration Server richiesto e fare clic sul pulsante Modifica.
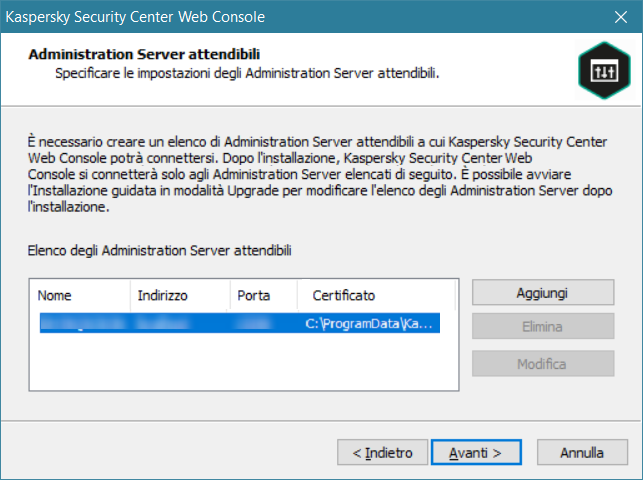
Specificazione degli Administration Server attendibili
- Nella finestra Modifica Administration Server visualizzata fare clic sul pulsante Sfoglia, specificare il percorso del nuovo file del certificato, quindi fare clic sul pulsante Aggiornamento per applicare le modifiche.
- Nella pagina di Pronto per la modifica di Kaspersky Security Center Web Console della procedura guidata, fare clic sul pulsante Upgrade per avviare l'upgrade.
- Al termine della riconfigurazione dell'applicazione, fare clic sul pulsante Fine.
- Accedere a Kaspersky Security Center Web Console.
Kaspersky Security Center Web Console funziona con il certificato specificato.
Conversione di un certificato PFX nel formato PEM
Per utilizzare un certificato PFX in Kaspersky Security Center Web Console, è prima necessario convertirlo nel formato PEM utilizzando un’utilità multipiattaforma basata su OpenSSL.
Per convertire un certificato PFX nel formato PEM nel sistema operativo Windows:
- In un'utilità multipiattaforma basata su OpenSSL, eseguire i seguenti comandi:
openssl pkcs12 -in <filename.pfx> -clcerts -nokeys -out server.crtopenssl pkcs12 -in <filename.pfx> -nocerts -nodes -out key.pemDi conseguenza, è necessario procurarsi una chiave pubblica come file .crt e una chiave privata come file .pem protetto da passphrase.
- Assicurarsi che i file .crt e .pem siano generati nella stessa cartella in cui è archiviato il file .pfx.
- Se il file .crt o .pem contiene gli "attributi bag", eliminare questi attributi utilizzando qualsiasi editor di testo, quindi salvare il file.
- Riavviare il servizio Windows.
- Kaspersky Security Center Web Console non supporta i certificati protetti da passphrase. Pertanto, eseguire il comando seguente in un'utilità multipiattaforma basata su OpenSSL per rimuovere una passphrase dal file .pem:
openssl rsa -in key.pem -out key-without-passphrase.pemNon utilizzare lo stesso nome per i file .pem di input e output.
Di conseguenza, il nuovo file .pem non risulta criptato. Non è necessario inserire una passphrase per utilizzarlo.
I file .crt e .pem sono pronti per l'uso e possono essere specificati nel programma di installazione di Kaspersky Security Center Web Console.
Per convertire un certificato PFX nel formato PEM nel sistema operativo Linux:
- In un'utilità multipiattaforma basata su OpenSSL, eseguire i seguenti comandi:
openssl pkcs12 -in <filename.pfx> -clcerts -nokeys | sed -ne '/-BEGIN CERTIFICATE-/,/-END CERTIFICATE-/p' > server.crtopenssl pkcs12 -in <filename.pfx> -nocerts -nodes | sed -ne '/-BEGIN PRIVATE KEY-/,/-END PRIVATE KEY-/p' > key.pem - Assicurarsi che il file del certificato e la chiave privata siano generati nella stessa directory in cui è archiviato il file .pfx.
- Kaspersky Security Center Web Console non supporta i certificati protetti da passphrase. Pertanto, eseguire il comando seguente in un'utilità multipiattaforma basata su OpenSSL per rimuovere una passphrase dal file .pem:
openssl rsa -in key.pem -out key-without-passphrase.pemNon utilizzare lo stesso nome per i file .pem di input e output.
Di conseguenza, il nuovo file .pem non risulta criptato. Non è necessario inserire una passphrase per utilizzarlo.
I file .crt e .pem sono pronti per l'uso e possono essere specificati nel programma di installazione di Kaspersky Security Center Web Console.
Inizio pagina
Migrazione da Kaspersky Security Center Windows
Questa sezione descrive la migrazione dei dispositivi gestiti e degli oggetti correlati (criteri, attività, gruppi, tag e altri oggetti) da Kaspersky Security Center Windows a:
Migrazione a Kaspersky Security Center Cloud Console
È possibile eseguire la migrazione da Kaspersky Security Center Web Console a Kaspersky Security Center Cloud Console. Successivamente, si ottiene l'accesso ad Administration Server e al sistema di gestione dei database (DBMS), che sono ospitati nell'infrastruttura Kaspersky. Non è necessario un server fisico o un DBMS: entrambi vengono gestiti dagli esperti di Kaspersky.
È possibile eseguire la migrazione dei dispositivi gestiti che eseguono un sistema operativo Windows, Linux o macOS nell'ambito di Kaspersky Security Center Cloud Console. Se la rete include una gerarchia di Administration Server, è possibile salvarla in Kaspersky Security Center Cloud Console. È inoltre possibile trasferire:
- Attività e criteri delle applicazioni gestite
- Attività globali
- Selezioni dispositivi personalizzate
- Struttura di gruppi di amministrazione e dispositivi inclusi
- Tag assegnati ai dispositivi soggetti a migrazione
Al termine della migrazione, è possibile gestire i dispositivi utilizzando Kaspersky Security Center Cloud Console. Allo stesso tempo, gli oggetti trasferiti vengono mantenuti e Network Agent viene reinstallato in tutti i dispositivi gestiti.
Per informazioni su come eseguire la migrazione e un elenco dei prerequisiti, consultare la Guida di Kaspersky Security Center Cloud Console.
Inizio pagina
Migrazione a Kaspersky Next XDR Expert
Seguendo questo scenario, è possibile trasferire la struttura del gruppo di amministrazione, inclusi i dispositivi gestiti e altri oggetti del gruppo (criteri, attività, attività globali, tag e selezioni di dispositivi) da Kaspersky Security Center Windows sotto la gestione di Kaspersky Next XDR Expert.
Limitazioni:
- La migrazione è possibile solo da Kaspersky Security Center 14.2 Windows a Kaspersky Next XDR Expert a partire dalla versione 1.0.
- È possibile eseguire questo scenario solo utilizzando Kaspersky Security Center Web Console.
Passaggi
Lo scenario di migrazione procede per fasi:
- Scegliere un metodo di migrazione
Si esegue la migrazione a Kaspersky Next XDR Expert tramite la Migrazione guidata. I passaggi della Migrazione guidata dipendono dalla disposizione gerarchica degli Administration Server di Kaspersky Security Center Windows e Kaspersky Next XDR Expert:
- Migrazione con l'utilizzo di una gerarchia di Administration Server
Scegliere questa opzione se l'Administration Server di Kaspersky Security Center Windows funge da secondario rispetto all'Administration Server di Kaspersky Next XDR Expert. L'utente gestisce il processo di migrazione e passa da un server all'altro all'interno di OSMP Console. Se si preferisce questa opzione, è possibile disporre gli Administration Server in una gerarchia per semplificare la procedura di migrazione. A tale scopo, creare la gerarchia prima di avviare la migrazione.
- Migrazione utilizzando un file di esportazione (archivio ZIP)
Scegliere questa opzione se gli Administration Server di Kaspersky Security Center Windows e Kaspersky Next XDR Expert non sono disposti in una gerarchia. Il processo di migrazione viene gestito con due console: un'istanza per Kaspersky Security Center Windows e OSMP Console. In questo caso, si utilizzerà il file di esportazione creato e scaricato durante l'esportazione da Kaspersky Security Center Windows e si importerà questo file in Kaspersky Next XDR Expert.
- Migrazione con l'utilizzo di una gerarchia di Administration Server
- Esportare i dati da Kaspersky Security Center Windows
Aprire Kaspersky Security Center Windows, quindi eseguire la Migrazione guidata.
- Importare i dati in Kaspersky Next XDR Expert
Continuare la Migrazione guidata per importare i dati esportati in Kaspersky Next XDR Expert.
Se i server sono organizzati in una gerarchia, l'importazione viene avviata automaticamente dopo un'esportazione riuscita all'interno della stessa procedura guidata. Se i server non sono organizzati in una gerarchia, continuare con la Migrazione guidata dopo essere passati a Kaspersky Next XDR Expert.
- Eseguire azioni aggiuntive per trasferire manualmente oggetti e impostazioni da Kaspersky Security Center Windows a Kaspersky Next XDR Expert (passaggio facoltativo)
È inoltre possibile trasferire gli oggetti e le impostazioni che non possono essere trasferiti tramite la Migrazione guidata. Ad esempio, è possibile eseguire anche le seguenti operazioni:
- Configurare le attività globali di Administration Server
- Configurare le impostazioni del criterio di Network Agent
- Creare pacchetti di installazione delle applicazioni
- Creare server virtuali
- Assegnare e configurare punti di distribuzione
- Configurare regole di spostamento dei dispositivi
- Configurare regole per il tagging automatico dei dispositivi
- Creare categorie di applicazioni
- Spostare i dispositivi gestiti importati sotto la gestione di Kaspersky Next XDR Expert
Per completare la migrazione, spostare i dispositivi gestiti importati sotto la gestione di Kaspersky Next XDR Expert. È possibile procedere utilizzando uno dei seguenti metodi:
- Tramite l'attività di gruppo di Kaspersky Security Center
Utilizzare l'attività Modifica Administration Server per modificare l'Administration Server con uno diverso per dispositivi client specifici.
- Tramite l'utilità klmover
Utilizzare l'utilità klmover e specificare le impostazioni di connessione per il nuovo Administration Server.
- Tramite installazione o reinstallazione di Network Agent nei dispositivi gestiti
Creare un nuovo pacchetto di installazione di Network Agent e specificare le impostazioni di connessione per il nuovo Administration Server nelle proprietà del pacchetto di installazione. Utilizzare il pacchetto di installazione per installare Network Agent nei dispositivi gestiti importati tramite un'attività di installazione remota.
È inoltre possibile creare e utilizzare un pacchetto di installazione indipendente per installare Network Agent in locale.
- Tramite l'attività di gruppo di Kaspersky Security Center
- Aggiornare Network Agent all'ultima versione
Si consiglia di aggiornare Network Agent alla stessa versione di OSMP Console.
- Verificare che i dispositivi gestiti siano visibili nel nuovo Administration Server
In Kaspersky Next XDR Expert Administration Server, aprire l'elenco dei dispositivi gestiti (Dispositivi → Dispositivi gestiti) e controllare i valori nelle colonne Visibile, Network Agent installato e Ultima connessione ad Administration Server.
Altri metodi di migrazione dei dati
Oltre alla Migrazione guidata, è inoltre possibile trasferire attività e criteri specifici:
- Esportare le attività da Kaspersky Security Center Windows, quindi importare le attività in Kaspersky Next XDR Expert.
- Esportare i criteri da Kaspersky Security Center Windows, quindi importare i criteri in Kaspersky Next XDR Expert. I profili dei criteri correlati vengono esportati e importati insieme ai criteri selezionati.
Migrazione a Kaspersky Security Center Linux
La migrazione da Kaspersky Security Center Windows a Kaspersky Security Center Linux è disponibile tramite la Migrazione guidata e il backup dei dati di Administration Server.
La Migrazione guidata consente di trasferire parzialmente o completamente la struttura del gruppo di amministrazione, inclusi i dispositivi gestiti e altri oggetti del gruppo (criteri, attività, attività globali, tag e selezioni di dispositivi). È possibile selezionare gli oggetti da migrare. Se è necessario spostare tutti i dati di Administration Server da Kaspersky Security Center Windows sotto la gestione di Kaspersky Security Center Linux, è possibile utilizzare l' utilità klbackup.
La tabella seguente consente di confrontare le principali funzionalità e limitazioni della migrazione tramite la migrazione guidata e il backup dei dati di Administration Server, per decidere quale approccio è più adatto alla propria organizzazione.
Confronto degli approcci di migrazione
Parametri |
Migrazione guidata |
Utilità klbackup |
Ambito della migrazione |
Trasferimento totale o parziale dei seguenti dati di Administration Server:
|
Solo trasferimento completo dei dati di Administration Server |
Versioni di Kaspersky Security Center che supportano la migrazione |
|
|
DBMS tra cui è possibile effettuare la migrazione |
La migrazione viene eseguita senza limitazioni |
|
Migrazione a Kaspersky Security Center Linux tramite la Migrazione guidata
Seguendo questo scenario, è possibile trasferire la struttura del gruppo di amministrazione, inclusi i dispositivi gestiti e altri oggetti del gruppo (criteri, attività, attività globali, tag e selezioni di dispositivi) da Kaspersky Security Center Windows sotto la gestione di Kaspersky Security Center Linux. Prima della migrazione, assicurarsi che le funzionalità necessarie di Kaspersky Security Center Windows siano supportate in Kaspersky Security Center Linux.
Limitazioni:
- La migrazione è possibile solo da Kaspersky Security Center Windows versione 14.2 o successiva a Kaspersky Security Center Linux versione 15 o successiva.
- È possibile eseguire questo scenario solo utilizzando Kaspersky Security Center Web Console.
Passaggi
Lo scenario di migrazione procede per fasi:
- Scegliere un metodo di migrazione
Si esegue la migrazione a Kaspersky Security Center Linux tramite la Migrazione guidata. I passaggi della Migrazione guidata dipendono dalla disposizione gerarchica degli Administration Server di Kaspersky Security Center Windows e Kaspersky Security Center Linux:
- Migrazione con l'utilizzo di una gerarchia di Administration Server
Scegliere questa opzione se l'Administration Server di Kaspersky Security Center Windows funge da secondario rispetto all'Administration Server di Kaspersky Security Center Linux. Il processo di migrazione viene gestito e passa da un server all'altro all'interno di una singola istanza di Kaspersky Security Center Web Console. Se si preferisce questa opzione, è possibile disporre gli Administration Server in una gerarchia per semplificare la procedura di migrazione. A tale scopo, creare la gerarchia prima di avviare la migrazione.
- Migrazione utilizzando un file di esportazione (archivio ZIP)
Scegliere questa opzione se gli Administration Server di Kaspersky Security Center Windows e Kaspersky Security Center Linux non sono disposti in una gerarchia. Il processo di migrazione viene gestito con due istanze di Kaspersky Security Center Web Console: un'istanza per Kaspersky Security Center Windows e un'altra per Kaspersky Security Center Linux. In questo caso, si utilizzerà il file di esportazione creato e scaricato durante l'esportazione da Kaspersky Security Center Windows e si importerà questo file in Kaspersky Security Center Linux.
- Migrazione con l'utilizzo di una gerarchia di Administration Server
- Eseguire il backup del certificato e della chiave privata di Kaspersky Security Center Windows Administration Server (passaggio facoltativo)
È possibile porre i dispositivi gestiti sotto la gestione di Administration Server di Kaspersky Security Center Linux ripristinando il certificato e la chiave privata di Administration Server da una copia di backup. In questo caso, eseguire il backup del certificato e della chiave privata di Kaspersky Security Center Windows Administration Server. Nel passaggio 6, ripristinare il certificato e la chiave privata.
- Esportare i dati da Kaspersky Security Center Windows
Aprire Kaspersky Security Center Windows, quindi eseguire la Migrazione guidata.
- Importare i dati in Kaspersky Security Center Linux.
Continuare la Migrazione guidata per importare i dati esportati in Kaspersky Security Center Linux. Se i server sono organizzati in una gerarchia, l'importazione viene avviata automaticamente dopo un'esportazione riuscita all'interno della stessa procedura guidata. Se i server non sono organizzati in una gerarchia, continuare con la Migrazione guidata dopo essere passati a Kaspersky Security Center Linux.
- Eseguire azioni aggiuntive per trasferire manualmente oggetti e impostazioni da Kaspersky Security Center Windows a Kaspersky Security Center Linux (passaggio facoltativo)
È inoltre possibile trasferire gli oggetti e le impostazioni che non possono essere trasferiti tramite la Migrazione guidata. Ad esempio, è possibile eseguire anche le seguenti operazioni:
- Trasferire le chiavi di licenza utilizzate da Administration Server e dalle applicazioni gestite
- Configurare le attività globali di Administration Server
- Configurare le impostazioni del criterio di Network Agent
- Creare pacchetti di installazione delle applicazioni
- Creare server virtuali
- Assegnare e configurare punti di distribuzione
- Configurare regole di spostamento dei dispositivi
- Configurare regole per il tagging automatico dei dispositivi
- Creare categorie di applicazioni
- Spostare i dispositivi gestiti importati sotto la gestione di Kaspersky Security Center Linux
Per completare la migrazione, spostare i dispositivi gestiti importati sotto la gestione di Kaspersky Security Center Linux. È possibile procedere utilizzando uno dei seguenti metodi:
- Tramite l'utilità klmover
Utilizzare l'utilità klmover e specificare le impostazioni di connessione per il nuovo Administration Server.
- Tramite l'attività Change Administration Server
Creare un'attività Change Administration Server, specificare i dispositivi gestiti importati, il nuovo Administration Server e altre impostazioni dell'attività. Eseguire quindi l'attività per mettere i dispositivi gestiti sotto la gestione di Administration Server di Kaspersky Security Center Linux.
- Tramite la rimozione (se già installato) e l'ulteriore installazione di Network Agent nei dispositivi gestiti
Creare un nuovo pacchetto di installazione di Network Agent e specificare le impostazioni di connessione per il nuovo Administration Server nelle proprietà del pacchetto di installazione. Rimuovere Network Agent nei dispositivi gestiti importati, quindi utilizzare il pacchetto di installazione per installare Network Agent nei dispositivi gestiti importati tramite un'attività di installazione remota. È inoltre possibile creare e utilizzare un pacchetto di installazione indipendente per installare Network Agent in locale. Per ulteriori informazioni, vedere Passaggio dei dispositivi gestiti alla gestione di Kaspersky Security Center Linux.
- Tramite il ripristino del certificato e della chiave privata di Administration Server da una copia di backup (solo per la migrazione a Kaspersky Security Center Linux 15.1 o versioni successive).
Assegnare lo stesso indirizzo di rete dal dispositivo con Administration Server di Kaspersky Security Center Linux come in Administration Server di Kaspersky Security Center Windows. Eseguire l'utilità klbackup con il parametro
-cert_onlyper ripristinare il certificato di Administration Server e la chiave privata dalla copia di backup salvata nel passaggio 2. Nella riga di comando, eseguire il seguente comando: percorso/opt/kaspersky/ksc64/sbin/klbackup -path <alla copia di backup del certificato di Administration Server> -restore -cert_only. Per ulteriori informazioni, consultare Utilizzo dell'utilità klbackup per cambiare i dispositivi gestiti sotto la gestione di un altro Administration Server.
- Tramite l'utilità klmover
- Aggiornare Network Agent all'ultima versione
Si consiglia di aggiornare Network Agent per Linux alla stessa versione di Kaspersky Security Center.
- Verificare che i dispositivi gestiti siano visibili nel nuovo Administration Server
In Kaspersky Security Center Linux Administration Server, aprire l'elenco dei dispositivi gestiti (Dispositivi → DISPOSITIVI Dispositivi gestiti) e controllare i valori nelle colonne Visibile, Network Agent installato e Ultima connessione ad Administration Server.
Altri metodi di migrazione dei dati
Oltre alla Migrazione guidata, è inoltre possibile trasferire attività e criteri specifici:
- Esportare le attività da Kaspersky Security Center Windows, quindi importare le attività in Kaspersky Security Center Linux.
- Esportare i criteri specifici da Kaspersky Security Center Windows, quindi importare i criteri in Kaspersky Security Center Linux. I profili dei criteri correlati vengono esportati e importati insieme ai criteri selezionati.
Esportazione di oggetti di gruppo da Kaspersky Security Center Windows
La struttura dei gruppi di amministrazione della migrazione, inclusi i dispositivi gestiti e altri oggetti di gruppo da Kaspersky Security Center Windows a Kaspersky Security Center Linux, richiede che si selezionino prima i dati per l'esportazione e si crei un file di esportazione. Il file di esportazione contiene informazioni su tutti gli oggetti del gruppo di cui si desidera eseguire la migrazione. Questo file di esportazione verrà utilizzato per la successiva importazione in Kaspersky Security Center Linux.
È possibile esportare i seguenti oggetti:
- Attività e criteri delle applicazioni gestite
- Attività globali
- Selezioni dispositivi personalizzate
- Struttura di gruppi di amministrazione e dispositivi inclusi
- Tag assegnati ai dispositivi soggetti a migrazione
Prima di iniziare a esportare, leggere le informazioni generali sulla migrazione a Kaspersky Security Center Linux. Scegliere il metodo di migrazione, utilizzando o meno la gerarchia di Administration Server di Kaspersky Security Center Windows e Kaspersky Security Center Linux.
Per esportare i dispositivi gestiti e gli oggetti di gruppo correlati tramite la Migrazione guidata:
- A seconda che gli Administration Server di Kaspersky Security Center Windows e Kaspersky Security Center Linux siano organizzati o meno in una gerarchia, effettuare una delle seguenti operazioni:
- Se i server sono disposti in una gerarchia, aprire Kaspersky Security Center Web Console, quindi passare al server di Kaspersky Security Center Windows.
- Se i server non sono disposti in una gerarchia, aprire Kaspersky Security Center Web Console connesso a Kaspersky Security Center Windows.
- Nel menu principale, passare a Operazioni → Migrazione.
- Per avviare la procedura guidata e seguirne i passaggi, selezionare la posizione in cui si desidera trasferire i dati e le impostazioni.
- Se si desidera trasferire i dati e le impostazioni in Kaspersky Security Center Cloud Console, selezionare Migra a Kaspersky Security Center Cloud Console.
- Se si desidera trasferire i dati e le impostazioni in Kaspersky Security Center Linux o Kaspersky Next XDR Expert, selezionare Migra a Kaspersky Security Center Linux.
- Selezionare il gruppo o il sottogruppo di amministrazione da esportare. Accertarsi che il gruppo o il sottogruppo di amministrazione selezionato non contengano più di 10.000 dispositivi.
- Selezionare le applicazioni gestite di cui esportare le attività e i criteri. Selezionare solo le applicazioni supportate da Kaspersky Security Center Linux. Gli oggetti delle applicazioni non supportate verranno comunque esportati, ma non saranno utilizzabili.
- Utilizzare i collegamenti a sinistra per selezionare le attività globali, le selezioni di dispositivi e i rapporti da esportare. Il collegamento Oggetti del gruppo consente di escludere ruoli personalizzati, utenti interni, gruppi di sicurezza e categorie di applicazioni personalizzate dall'esportazione.
Il file di esportazione (archivio ZIP) viene creato. A seconda che si esegua o meno la migrazione con il supporto della gerarchia di Administration Server, il file di esportazione viene salvato come segue:
- Se i server sono organizzati in una gerarchia, il file di esportazione viene salvato nella cartella temporanea in Kaspersky Security Center Web Console Server.
- Se i server non sono organizzati in una gerarchia, il file di esportazione viene scaricato nel dispositivo.
Per la migrazione con il supporto della gerarchia di Administration Server, l'importazione viene avviata automaticamente al termine dell'esportazione. Per la migrazione senza il supporto della gerarchia di Administration Server, è possibile importare manualmente il file di esportazione salvato in Kaspersky Security Center Linux.
Inizio pagina
Importazione del file di esportazione in Kaspersky Security Center Linux
Per trasferire le informazioni sui dispositivi gestiti, gli oggetti e le relative impostazioni esportate da Kaspersky Security Center Windows, è necessario importarle in Kaspersky Security Center Linux o Kaspersky Next XDR Expert.
Per importare i dispositivi gestiti e gli oggetti di gruppo correlati tramite la Migrazione guidata:
- A seconda che gli Administration Server di Kaspersky Security Center Windows e Kaspersky Security Center Linux siano organizzati o meno in una gerarchia, effettuare una delle seguenti operazioni:
- Se i server sono organizzati in una gerarchia, procedere al passaggio successivo della Migrazione guidata al termine dell'esportazione. L'importazione viene avviata automaticamente dopo un'esportazione riuscita all'interno di questa procedura guidata (vedere il passaggio 2 di questa istruzione).
- Se i server non sono organizzati in una gerarchia:
- Aprire Kaspersky Security Center Web Console connesso a Kaspersky Security Center Linux o Kaspersky Next XDR Expert.
- Nel menu principale, passare a Operazioni → Migrazione.
- Selezionare il file di esportazione (archivio ZIP) creato e scaricato durante l' esportazione da Kaspersky Security Center Windows. Viene avviato il caricamento del file di esportazione.
- Dopo che il file di esportazione è stato caricato correttamente, è possibile continuare l'importazione. Se si desidera specificare un altro file di esportazione, fare clic sul collegamento Modifica, quindi selezionare il file richiesto.
- Viene visualizzata l'intera gerarchia dei gruppi di amministrazione di Kaspersky Security Center Linux.
Selezionare la casella di controllo accanto al gruppo di amministrazione di destinazione in cui devono essere ripristinati gli oggetti del gruppo di amministrazione esportato (dispositivi gestiti, criteri, attività e altri oggetti del gruppo).
- Viene avviata l'importazione degli oggetti di gruppo. Non è possibile ridurre a icona la Migrazione guidata ed eseguire operazioni simultanee durante l'importazione. Attendere finché le icone di aggiornamento (
 ) accanto a tutti gli elementi nell'elenco di oggetti non vengono sostituite con segni di spunta verdi (
) accanto a tutti gli elementi nell'elenco di oggetti non vengono sostituite con segni di spunta verdi ( ). A questo punto, l'importazione è stata completata.
). A questo punto, l'importazione è stata completata. - Al termine dell'importazione, la struttura esportata dei gruppi di amministrazione, inclusi i dettagli dei dispositivi, viene visualizzata sotto il gruppo di amministrazione di destinazione selezionato. Se il nome dell'oggetto ripristinato è identico al nome di un oggetto esistente, all'oggetto ripristinato viene aggiunto un suffisso incrementale.
Se in un'attività migrata sono specificati i dettagli dell'account con cui viene eseguita l'attività, è necessario aprire l'attività e immettere nuovamente la password al termine dell'importazione.
Se l'importazione è stata completata con un errore, è possibile eseguire una delle seguenti operazioni:
- Per la migrazione con il supporto della gerarchia di Administration Server, è possibile iniziare a importare nuovamente il file di esportazione.
- Per la migrazione senza il supporto della gerarchia di Administration Server, è possibile avviare la Migrazione guidata per selezionare un altro file di esportazione e quindi importarlo di nuovo.
È possibile verificare se gli oggetti del gruppo inclusi nell'ambito di esportazione sono stati importati correttamente in Kaspersky Security Center Linux. A tale scopo, accedere alla sezione Dispositivi e verificare che gli oggetti importati vengano visualizzati nelle sottosezioni corrispondenti.
Si noti che i dispositivi gestiti importati vengono visualizzati nella sottosezione Dispositivi gestiti, ma sono invisibili nella rete e Network Agent non è installato e in esecuzione su di essi (il valore No nelle colonne Visibile, Network Agent installato e Network Agent è in esecuzione).
Per completare la migrazione, è necessario impostare i dispositivi gestiti in modo che siano gestiti da Kaspersky Security Center Linux.
Inizio pagina
Passaggio dei dispositivi gestiti alla gestione di Kaspersky Security Center Linux
Dopo aver importato correttamente le informazioni sui dispositivi gestiti, gli oggetti e le relative impostazioni in Kaspersky Security Center Linux, è necessario impostare i dispositivi gestiti in modo che siano gestiti da Kaspersky Security Center Linux per completare la migrazione.
È possibile spostare i dispositivi gestiti in Kaspersky Security Center Linux in uno dei seguenti metodi:
- Utilizzando l'utilità klmover.
- Utilizzando l'attività Change Administration Server.
- Installazione di Network Agent nei dispositivi gestiti tramite un'attività di installazione remota.
Per impostare i dispositivi gestiti in modo che siano gestiti da Kaspersky Security Center Linux installando Network Agent:
- Rimuovere Network Agent nei dispositivi gestiti importati di cui verrà eseguito il passaggio durante la gestione di Kaspersky Security Center Linux.
- Passare ad Administration Server di Kaspersky Security Center Windows.
- Accedere a Individuazione e distribuzione → Distribuzione e assegnazione → Pacchetti di installazione, quindi aprire le proprietà di un pacchetto di installazione esistente di Network Agent.
Se il pacchetto di installazione di Network Agent non è presente nell'elenco dei pacchetti, scaricarne uno nuovo.
È inoltre possibile creare e utilizzare un pacchetto di installazione indipendente per installare Network Agent in locale.
- Nella scheda Impostazioni, selezionare la sezione Connessione. Specificare le impostazioni di connessione di Administration Server di Kaspersky Security Center Linux.
- Creare un'attività di installazione remota per i dispositivi gestiti importati, quindi specificare il pacchetto di installazione di Network Agent riconfigurato.
È possibile installare Network Agent tramite Administration Server di Kaspersky Security Center Windows o tramite un dispositivo basato su Windows che funge da punto di distribuzione. Se si utilizza Administration Server, abilitare l'opzione Utilizzando le risorse del sistema operativo tramite Administration Server. Se si utilizza un punto di distribuzione, abilitare l'opzione Utilizzando le risorse del sistema operativo tramite punti di distribuzione.
- Eseguire l'attività di installazione remota.
Al termine dell'attività di installazione remota, accedere ad Administration Server di Kaspersky Security Center Linux e verificare che i dispositivi gestiti siano visibili nella rete e che Network Agent sia installato e in esecuzione (il valore Sì nelle colonne Visibile, Network Agent installato e Network Agent è in esecuzione).
Inizio pagina
Migrazione a Kaspersky Security Center Linux utilizzando il backup dei dati di Administration Server
È possibile utilizzare un backup dei dati per migrare i dati di Kaspersky Security Center Windows Administration Server a Kaspersky Security Center Linux. Prima della migrazione, assicurarsi che le funzionalità necessarie di Kaspersky Security Center Windows siano supportate in Kaspersky Security Center Linux.
Limitazioni:
- Il tipo di DBMS utilizzato per Kaspersky Security Center Linux deve corrispondere al tipo di DBMS nel backup di Kaspersky Security Center Windows.
Un'eccezione a questo si verifica quando si utilizza Microsoft SQL Server come DBMS per Kaspersky Security Center Windows. Poiché Kaspersky Security Center Linux non supporta Microsoft SQL Server, è possibile eseguire la migrazione dei dati di Administration Server archiviati nel database di Microsoft SQL Server a PostgreSQL, Postgres Pro, MySQL o MariaDB.
- La migrazione dei dati diAdministration Server archiviati nel database Microsoft SQL Server, MySQL o MariaDB a MySQL o MariaDB è supportata per la migrazione da qualsiasi versione supportata di Kaspersky Security Center Windows a Kaspersky Security Center Linux versione 15.2 o successiva.
- La migrazione dei dati di Administration Server archiviati nel database Microsoft SQL Server a PostgreSQL o Postgres Pro è supportata per la migrazione da Kaspersky Security Center Windows versione 14.2 o successiva a Kaspersky Security Center Linux versione 15.3 o successiva.
Per supportare la migrazione a PostgreSQL o Postgres Pro, è necessario installare la patch 14.2.0.26967-pf5 per Kaspersky Security Center Windows Administration Server. Contattare l'Assistenza tecnica di Kaspersky per ottenere questa patch.
- Se si utilizza MySQL o MariaDB come DBMS per Kaspersky Security Center Windows e Kaspersky Security Center Linux, il parametro
lower_case_table_namesdeve corrispondere per il DBMS corrente e quello nuovo.Prima di creare un backup dei dati, controllare il parametro
lower_case_table_names. Quindi, durante l'installazione di MySQL o MariaDB for Kaspersky Security Center Linux, è necessario impostare questo parametro sullo stesso valore specificato per questo parametro per Windows.
Passaggi
La migrazione tramite il backup dei dati di Administration Server avviene in fasi:
- Creazione di una copia di backup aggiornata dei dati di Kaspersky Security Center Windows Administration Server
A seconda del tipo di DBMS utilizzato per Kaspersky Security Center Windows e Kaspersky Security Center Linux, effettuare una delle seguenti operazioni:
- Per la migrazione allo stesso tipo di DBMS: creare una copia di backup utilizzando l'utilità klbackup o un'attività di backup dei dati nel dispositivo in cui è installato Administration Server.
- Per la migrazione da Microsoft SQL Server a MySQL o MariaDB: creare una copia di backup utilizzando l'utilità klbackup con l'opzione Esegui la migrazione al formato MySQL/MariaDB abilitata.
- Per la migrazione di Microsoft SQL Server a PostgreSQL o Postgres Pro:
- Installare la patch 14.2.0.26967-pf5 per Administration Server per supportare la migrazione a PostgreSQL e Postgres Pro. Contattare l'Assistenza tecnica di Kaspersky per ottenere questa patch.
- Creare una copia di backup utilizzando l'utilità klbackup.
Se si esegue klbackup dalla riga di comando, utilizzare il contrassegno
-migrate postgres.Se si utilizza l'interfaccia klbackup, abilitare l'opzione Caratteristiche generali: .
Dopo aver creato una copia di backup, scollegare Kaspersky Security Center Windows Administration Server dalla rete.
- Preparazione di un nuovo dispositivo per l'installazione di Kaspersky Security Center Linux
A questo punto dello scenario, è necessario procedere come segue:
- Selezionare un nuovo dispositivo in cui installare Administration Server. Questo dispositivo deve soddisfare i requisiti hardware e software. Controllare inoltre che le porte utilizzate in Administration Server siano disponibili.
- Assegnare lo stesso indirizzo al nuovo dispositivo.
È possibile assegnare al nuovo Administration Server il nome NetBIOS, l'FQDN e l'indirizzo IP statico. Dipende dall'indirizzo di Administration Server impostato nel pacchetto di installazione di Network Agent al momento della distribuzione dei Network Agent. In alternativa, è possibile utilizzare l'indirizzo di connessione che determina l'Administration Server a cui Network Agent si connette (è possibile ottenere questo indirizzo nei dispositivi gestiti utilizzando l'utilità klnagchk).
- Installazione e configurazione del DBMS
A questo punto dello scenario, è necessario procedere come segue:
- Selezionare il tipo di DBMS che offre prestazioni ottimali. Prendere in considerazione il numero di dispositivi in rete, la topologia della rete e il carico di lavoro nella rete. È possibile scegliere uno dei DBMS supportati.
- Installare il DBMS in base al tipo di DBMS selezionato durante la creazione di un backup. Per informazioni su come installare il DBMS selezionato, consultare la relativa documentazione.
Una nuova versione del database non deve essere precedente a quella corrente.
- Configurare il DBMS per l'utilizzo con Kaspersky Security Center Linux.
- Installazione di Kaspersky Security Center Linux e completamento della migrazione
A questo punto dello scenario, è necessario procedere come segue:
- Installare Kaspersky Security Center Linux nel nuovo dispositivo.
- Al termine dell'installazione ripristinare i dati di Administration Server nel nuovo dispositivo utilizzando l'utilità klbackup.
- Installare Kaspersky Security Center Web Console.
Se Kaspersky Security Center Web Console è stato installato in precedenza, reinstallarlo con lo stesso file di risposta.
- Aprire Kaspersky Security Center Web Console e connettersi ad Administration Server.
Il processo di inizializzazione dei dati richiede in genere fino a 15 minuti dopo il ripristino dei dati di Administration Server, ma il tempo dipende dalle prestazioni hardware e dalle dimensioni dei dati di Administration Server. Durante questo periodo, Kaspersky Security Center Web Console potrebbe non riuscire a connettersi e mostrare gli errori.
- Controllare la funzionalità delle caratteristiche principali di Administration Server al termine dell'inizializzazione dei dati nel database. Verificare che Administration Server venga sincronizzato con i dispositivi gestiti e che i dati di Administration Server vengano ripristinati.
- Eseguire il polling dei controller di dominio per ripristinare le informazioni sulla struttura dei domini, sugli account utente, sui gruppi di protezione e sui nomi DNS dei dispositivi inclusi nei domini.
- Se necessario, disinstallare Administration Server e il server del database dal dispositivo precedente.
Non devono esistere più Administration Server nella stessa rete con lo stesso indirizzo di connessione e lo stesso certificato di Administration Server.
L'amministratore ha accesso ai dati e ai dispositivi gestiti di Administration Server che erano presenti in Kaspersky Security Center Windows, tenendo conto delle funzionalità supportate in Kaspersky Security Center Linux.
Inizio pagina
Accesso a Kaspersky Security Center Web Console e disconnessione
È possibile accedere a Kaspersky Security Center Web Console dopo aver installato Administration Server e Web Console Server. È necessario conoscere l'indirizzo Web di Administration Server e il numero di porta specificato durante l'installazione (per impostazione predefinita, la porta è 8080). JavaScript deve essere abilitato nel browser.
È possibile accedere a Kaspersky Security Center Web Console utilizzando i seguenti metodi:
- Usando l'autenticazione del dominio
Se si sceglie questo metodo, verificare che Polling di Active Directory sia stato attivato e gli utenti del dominio vengano aggiunti all'Administration Server.
- Specificando il nome utente e la password dell'amministratore
Accesso tramite l'autenticazione del dominio
Per accedere a Kaspersky Security Center Web Console utilizzando l'autenticazione del dominio:
- Nel browser visitare <indirizzo Web di Administration Server>:<numero di porta>.
Viene visualizzata la pagina di accesso.
- Se sono stati aggiunti più server attendibili, nell'elenco Administration Server selezionare l'Administration Server a cui si desidera connettersi.
Se è stato aggiunto un solo Administration Server, l'elenco degli Administration Server è bloccato.
- Eseguire una delle seguenti operazioni:
- Fare clic sul pulsante Autenticazione dominio.
- Se nel server vengono creati uno o più Administration Server virtuali e si desidera accedere a un server virtuale utilizzando l'autenticazione del dominio:
- Fare clic su Impostazioni avanzate.
- Digitare il nome dell'Administration Server virtuale specificato durante la creazione del server virtuale.
- Fare clic sul pulsante Autenticazione dominio.
Dopo l'accesso, viene visualizzato il dashboard, con la lingua e il tema utilizzati l'ultima volta. È possibile spostarsi in Kaspersky Security Center Web Console e utilizzarlo per lavorare con Kaspersky Security Center.
Accesso specificando il nome utente e la password dell'amministratore
Per accedere a Kaspersky Security Center Web Console specificando il nome utente e la password dell'amministratore:
- Nel browser visitare <indirizzo Web di Administration Server>:<numero di porta>.
Viene visualizzata la pagina di accesso.
- Se sono stati aggiunti più server attendibili, nell'elenco Administration Server selezionare l'Administration Server a cui si desidera connettersi.
Se è stato aggiunto un solo Administration Server, l'elenco degli Administration Server è bloccato.
- Eseguire una delle seguenti operazioni:
- Per accedere all'Administration Server:
- Immettere il nome utente e la password dell'amministratore locale.
- Fare clic sul pulsante Accedi.
- Se nel server vengono creati uno o più Administration Server virtuali e si desidera accedere a un server virtuale:
- Fare clic su Impostazioni avanzate.
- Digitare il nome dell'Administration Server virtuale specificato durante la creazione del server virtuale.
- Immettere il nome utente e la password dell'amministratore che dispone dei diritti sull'Administration Server virtuale.
- Fare clic sul pulsante Accedi.
- Per accedere all'Administration Server:
Dopo l'accesso, viene visualizzato il dashboard, con la lingua e il tema utilizzati l'ultima volta. È possibile spostarsi in Kaspersky Security Center Web Console e utilizzarlo per lavorare con Kaspersky Security Center.
Disconnessione
Per eseguire la disconnessione da Kaspersky Security Center Web Console:
Nel menu principale, passare alle impostazioni dell'account, quindi selezionare Esci.
Kaspersky Security Center Web Console verrà chiuso e sarà visualizzata la pagina di accesso.
Inizio pagina
Identity and Access Manager in Kaspersky Security Center Web Console
Questa sezione fornisce informazioni su Identity and Access Manager (denominato anche IAM).
Informazioni su Identity and Access Manager
Identity and Access Manager (denominato anche IAM) è un componente di Kaspersky Security Center Web Console che consente di utilizzare un Single Sign-On (SSO) tra Kaspersky Security Center Web Console e l'interfaccia Web di Kaspersky Industrial CyberSecurity for Networks. IAM utilizza il protocollo OAuth 2.0 per garantire l'autorizzazione di Kaspersky Industrial CyberSecurity for Networks in Kaspersky Security Center Web Console.
In questo caso Kaspersky Industrial CyberSecurity for Networks, a cui è possibile accedere tramite Kaspersky Security Center Web Console, viene indicato come server di risorse, mentre Kaspersky Security Center Web Console e l'interfaccia Web di Kaspersky Industrial CyberSecurity for Networks sono indicati come client OAuth 2.0. Un server di risorse è un programma che funziona con più utenti e richiede l'autorizzazione. Il client utilizza un token per l'autorizzazione nel server di risorse. Un token è una sequenza univoca di byte. Quando un token scade, viene automaticamente riemesso. IAM funge da unico server di autorizzazione per più client OAuth 2.0.
È possibile installare IAM durante l'installazione di Kaspersky Security Center Web Console. È possibile abilitarlo successivamente in qualsiasi momento nelle impostazioni di Kaspersky Security Center Web Console. Se un server Kaspersky Industrial CyberSecurity o un'interfaccia Web di Kaspersky Industrial Cybersecurity è installato in un dispositivo gestito dallo stesso Administration Server, IAM rileva questo programma e viene visualizzata una notifica in Kaspersky Security Center Web Console per informare l'utente. È possibile registrare Kaspersky Industrial CyberSecurity for Networks e successivamente utilizzare SSO sia per Kaspersky Security Center Web Console che per l'interfaccia Web di Kaspersky Industrial CyberSecurity for Networks.
Se ci si disconnette da Kaspersky Security Center Web Console, la sessione nell'interfaccia Web di Kaspersky Industrial CyberSecurity for Networks terminerà e sarà necessario accedere nuovamente a Kaspersky Security Center Web Console.
Abilitazione di Identity and Access Manager: scenario
Prerequisiti
Prima di iniziare, assicurarsi di avere accesso a Kaspersky Industrial CyberSecurity for Networks versione 3.1 o successiva.
Passaggi
L'abilitazione di Identity and Access Manager (denominato anche IAM) prevede diverse fasi:
- Controllo delle porte necessarie
Assicurarsi che le porte 3333, 4004 e 4444 siano aperte nel dispositivo in cui è installato Kaspersky Security Center Web Console. Queste porte sono necessarie per utilizzare OAuth 2.0. Se si desidera, è possibile modificare i numeri di porta predefiniti nella finestra delle impostazioni di Kaspersky Security Center Web Console.
Oltre alle porte 3333, 4004 e 4444, Kaspersky Security Center Web Console utilizza anche le porte 4445, 2444 e 2445 per vari scopi.
- Installazione di Identity and Access Manager
Durante l'installazione di Kaspersky Security Center Web Console, specificare che si desidera installare Identity and Access Manager. In caso contrario, eseguire nuovamente l'Installazione guidata di Kaspersky Security Center Web Console.
- Configurazione di Identity and Access Manager
Nella finestra delle impostazioni di Kaspersky Security Center Web Console assicurarsi che l'interruttore IAM (Identity and Access Manager) sia abilitato. Specificare inoltre il nome DNS del dispositivo in cui è installato Kaspersky Security Center Web Console: le applicazioni client si connetteranno a questo dispositivo.
- Definizione delle impostazioni dei token
Nella finestra delle impostazioni di Kaspersky Security Center Web Console specificare la durata dei token e il timeout dell'autorizzazione che verrà utilizzato da Identity and Access Manager. È possibile utilizzare i valori predefiniti oppure specificare valori specifici in base alle proprie esigenze.
- Concessione dei certificati
Se si preferisce utilizzare i certificati generati da Administration Server, nella finestra delle impostazioni di Kaspersky Security Center Web Console scaricare i certificati radice per le porte utilizzate da IAM e distribuirli alle workstation degli utenti di Kaspersky Security Center Web Console. In caso contrario, i browser degli utenti visualizzeranno messaggi di errore durante il tentativo di connessione a Kaspersky Security Center Web Console.
- Registrazione dei server Kaspersky Industrial CyberSecurity for Networks e delle interfacce Web di Kaspersky Industrial CyberSecurity for Networks
Quando IAM è installato, Kaspersky Security Center Web Console visualizza un messaggio per informare che uno o più server Industrial CyberSecurity for Networks e una o più interfacce Web di Kaspersky Industrial CyberSecurity for Networks sono in attesa di registrazione. Fare clic su questo messaggio per registrare Kaspersky Industrial CyberSecurity for Networks Server (o più server) e l'interfaccia Web (o più interfacce Web).
Risultati
Dopo aver completato questo scenario, sarà possibile utilizzare SSO e IAM per Kaspersky Industrial CyberSecurity for Networks e Kaspersky Security Center Web Console.
Inizio pagina
Configurazione di Identity and Access Manager in Kaspersky Security Center Web Console
Per configurare Identity and Access Manager in base alle proprie esigenze:
- Nel menu principale accedere a Impostazioni della console → Integrazione.
- Nella sezione Identity and Access Manager assicurarsi che Identity and Access Manager sia abilitato.
- Fare clic sul collegamento Impostazioni nella riga Nome di rete del dispositivo Identity and Access Manager.
- Specificare il nome DNS del dispositivo in cui è stato installato Identity and Access Manager. Le applicazioni client si connetteranno a questo dispositivo.
- Se si desidera, modificare le impostazioni predefinite dei token, le impostazioni del certificato e i numeri di porta facendo clic sul collegamento Impostazioni nel relativo gruppo di impostazioni.
Identity and Access Manager è abilitato e funziona in base alle proprie esigenze.
Registrazione dell'applicazione Kaspersky Industrial CyberSecurity for Networks in Kaspersky Security Center Web Console
Per iniziare a utilizzare l'applicazione Kaspersky Industrial CyberSecurity for Networks tramite Kaspersky Security Center Web Console, è prima necessario registrarla in Kaspersky Security Center Web Console.
Per registrare l'applicazione Kaspersky Industrial CyberSecurity for Networks:
- Assicurarsi di aver eseguito le seguenti operazioni:
- Download e installazione del plug-in Web di Kaspersky Industrial CyberSecurity for Networks.
È tuttavia possibile eseguire questa operazione successivamente in attesa della sincronizzazione del server Kaspersky Industrial CyberSecurity for Networks con Administration Server.
- Completamento dello scenario di preparazione all'utilizzo della tecnologia Single Sign-On (SSO).
- Le impostazioni necessarie nell'interfaccia Web di Kaspersky Industrial CyberSecurity for Networks sono specificate nella pagina di Kaspersky Security Center. Per informazioni dettagliate, fare riferimento alla Guida in linea di Kaspersky Industrial CyberSecurity for Networks.
- Accesso a Kaspersky Security Center Web Console con un account amministratore.
- Configurazione di IAM.
- Download e installazione del plug-in Web di Kaspersky Industrial CyberSecurity for Networks.
- Spostare il dispositivo in cui è installato il server Kaspersky Industrial CyberSecurity for Networks dal gruppo Dispositivi non assegnati al gruppo Dispositivi gestiti:
- Nel menu principale accedere a Individuazione e distribuzione → Dispositivi non assegnati.
- Selezionare la casella di controllo accanto al dispositivo in cui è installato il server Kaspersky Industrial CyberSecurity for Networks.
- Fare clic sul pulsante Sposta nel gruppo.
- Nella gerarchia dei gruppi di amministrazione selezionare la casella di controllo accanto al gruppo Dispositivi gestiti.
- Fare clic sul pulsante Sposta.
- Passare alle proprietà del dispositivo in cui è installato il server Kaspersky Industrial CyberSecurity for Networks.
- Nella pagina delle proprietà del dispositivo, nella sezione Generale, selezionare l'opzione Non eseguire la disconnessione da Administration Server, quindi fare clic sul pulsante Salva.
- Nella pagina delle proprietà del dispositivo selezionare la sezione Applicazioni.
- Nella sezione Applicazioni selezionare Kaspersky Network Agent.
- Se lo stato corrente dell'applicazione è Arrestata, attendere finché non diventa In esecuzione.
L'operazione può richiedere fino a 15 minuti. Se non è ancora stato installato il plug-in Web di Kaspersky Industrial CyberSecurity for Networks, è possibile farlo durante l'attesa.
- Nel menu principale accedere a Impostazioni della console → Integrazione.
Nel campo Richieste di registrazione viene visualizzata una richiesta in sospeso.
- Fare clic sul collegamento Impostazioni sotto il campo Richieste di registrazione.
- Nell'elenco dei client registrati visualizzato selezionare la casella di controllo accanto al nome del server Kaspersky Industrial CyberSecurity for Networks con lo stato In sospeso, quindi fare clic sul pulsante Approva.
Se non si desidera registrare il server Kaspersky Industrial CyberSecurity for Networks, è possibile fare clic sul pulsante Rifiuta e tornare all'elenco in un secondo momento.
Dopo aver fatto clic sul pulsante Approva, lo stato diventa Approvato e successivamente Pronto. Se lo stato non cambia è possibile fare clic sul pulsante Aggiorna.
- Chiudere l’elenco dei client registrati e assicurarsi che il valore nel campo Client registrati sia aumentato.
- Per aggiungere il widget Kaspersky Industrial CyberSecurity for Networks al dashboard:
- Nel menu principale accedere a Monitoraggio e generazione dei rapporti → Dashboard.
- Nella dashboard, fare clic sul pulsante Aggiungere o ripristinare widget Web.
- Nel menu del widget visualizzato selezionare Altro.
- Selezionare il widget Kaspersky Industrial CyberSecurity for Networks.
Adesso è possibile procedere all'interfaccia Web di Kaspersky Industrial CyberSecurity for Networks utilizzando il collegamento presente nel widget.
Al termine della procedura di registrazione, nella pagina di accesso dell'interfaccia Web di Kaspersky Industrial CyberSecurity for Networks viene visualizzato il nuovo pulsante Kaspersky Security Center. È possibile fare clic su questo pulsante per accedere all'interfaccia Web di Kaspersky Industrial CyberSecurity for Networks con le credenziali di Kaspersky Security Center.
Inizio pagina
Durata dei token e timeout dell'autorizzazione per Identity and Access Manager
Quando si configura Identity and Access Manager (denominato anche IAM), è necessario specificare le impostazioni per la durata dei token e il timeout dell'autorizzazione. Le impostazioni predefinite hanno l'obiettivo di rispecchiare sia gli standard di sicurezza che il carico del server. È tuttavia possibile modificare queste impostazioni in base ai criteri dell'organizzazione.
IAM riemette automaticamente un token quando sta per scadere.
La tabella seguente elenca le impostazioni predefinite relative alla durata dei token.
Impostazioni relative alla durata dei token
Token |
Durata predefinita (in secondi) |
Descrizione |
|---|---|---|
Token dell'identità (id_token) |
86400 |
Token di identità utilizzato dal client OAuth 2.0 (cioè Kaspersky Security Center Web Console o Kaspersky Industrial CyberSecurity Console). IAM invia al client il token ID contenente le informazioni sull'utente (cioè il profilo utente). |
Token di accesso (access_token) |
86400 |
Token di accesso utilizzato dal client OAuth 2.0 per accedere al server di risorse per conto del proprietario della risorsa identificato da IAM. |
Token di aggiornamento (refresh_token) |
172800 |
Il client OAuth 2.0 utilizza questo token per riemettere il token di identità e il token di accesso. |
La tabella di seguito elenca i timeout per auth_code e login_consent_request.
Impostazioni di timeout dell'autorizzazione
Impostazione |
Timeout predefinito (in secondi) |
Descrizione |
|---|---|---|
Codice di autorizzazione (auth_code) |
3600 |
Timeout per lo scambio del codice con il token. Il client OAuth 2.0 invia questo codice al server di risorse e ottiene in cambio il token di accesso. |
Timeout della richiesta di consenso per l'accesso (login_consent_request) |
3600 |
Timeout per la delega dei diritti utente al client OAuth 2.0. |
Per ulteriori informazioni sui token, vedere il sito Web OAuth.
Download e distribuzione dei certificati IAM
Per impostazione predefinita, Identity and Access Manager utilizza i certificati generati da Administration Server per concedere ai browser l'accesso a Kaspersky Security Center Web Console. Tuttavia, se si desidera, è possibile utilizzare certificati personalizzati. Indipendentemente dal certificato utilizzato, è necessario assicurarsi che tutte le workstation da cui gli utenti di Kaspersky Security Center Web Console accedono a Kaspersky Security Center Web Console ritengano attendibile questo certificato.
Per scaricare e distribuire i certificati:
- Nel menu principale accedere a Impostazioni della console → Integrazione.
- Per ogni certificato, fare clic sul collegamento Impostazioni nel gruppo di impostazioni attinente, quindi eseguire una delle seguenti operazioni:
- Se si desidera utilizzare il certificato generato da Administration Server durante l'installazione di Kaspersky Security Center Web Console:
- Selezionare Certificato generato da Administration Server nella finestra delle proprietà del certificato visualizzata.
- Fare clic sul pulsante Scarica per scaricare il certificato.
- Distribuire il certificato scaricato in tutte le workstation da cui gli utenti di Kaspersky Security Center Web Console accedono a Kaspersky Security Center Web Console.
- Se si dispone di un certificato che si desidera utilizzare:
- Selezionare Certificato TLS personalizzato nella finestra delle proprietà del certificato visualizzata.
- Selezionare il file del certificato e la chiave privata.
- Fare clic sul pulsante OK.
- Distribuire il certificato a tutte le workstation da cui gli utenti accedono a Kaspersky Security Center Web Console o Kaspersky Industrial CyberSecurity Console.
- Se si desidera utilizzare il certificato generato da Administration Server durante l'installazione di Kaspersky Security Center Web Console:
I certificati concedono agli utenti l'accesso a Kaspersky Security Center Web Console e Kaspersky Industrial CyberSecurity Console.
È necessario riemettere tutti i certificati tempestivamente. I certificati generati da Administration Server devono essere rigenerati manualmente. I certificati generati dal programma di installazione di Kaspersky Security Center Web Console devono essere rigenerati utilizzando il programma di installazione.
Disabilitazione di Identity and Access Manager
Se si desidera, è possibile disabilitare Identity and Access Manager (noto anche come IAM).
Per disabilitare IAM,
Nella finestra delle impostazioni di Kaspersky Security Center Web Console impostare l'interruttore IAM su disabilitato.
È possibile abilitare IAM successivamente in qualsiasi momento.
Se si aggiorna Kaspersky Security Center Web Console tramite il programma di installazione e si specifica che non si desidera installare IAM, verrà eseguito l'upgrade di Kaspersky Security Center Web Console e IAM non verrà installato. Tutte le informazioni sull'integrazione con Kaspersky Industrial CyberSecurity for Networks verranno eliminate dal computer, così come i file di configurazione IAM e i file di registro.
Configurazione dell'autenticazione del dominio utilizzando i protocolli NTLM e Kerberos
Kaspersky Security Center 14.2 consente di utilizzare l'autenticazione del dominio in OpenAPI utilizzando i protocolli NTLM e Kerberos. L'utilizzo dell'autenticazione del dominio consente a un utente Windows di abilitare l'autenticazione sicura in Kaspersky Security Center Web Console senza dover reinserire la password nella rete aziendale (Single Sign-On).
L'autenticazione del dominio in OpenAPI tramite il protocollo Kerberos prevede le seguenti limitazioni:
- L'utente di Kaspersky Security Center Web Console deve essere autenticato in Active Directory utilizzando il protocollo Kerberos. L'utente deve disporre di un Ticket Granting Ticket (denominato anche TGT) Kerberos valido. Un TGT viene emesso automaticamente quando ti esegue l'autenticazione nel dominio.
- È necessario configurare l'autenticazione Kerberos nel browser. Per informazioni dettagliate, fare riferimento alla documentazione del browser in uso.
Se si desidera utilizzare l'autenticazione del dominio utilizzando i protocolli Kerberos, la rete deve soddisfare le seguenti condizioni:
- Administration Server deve essere eseguito con il nome dell'account di dominio.
- Il Kaspersky Security Center Web Console Server deve essere installato nello stesso dispositivo in cui è installato Administration Server.
- È necessario specificare i seguenti nomi dell'entità servizio per l'account di Administration Server:
- "http/<server.fqnd.name>"
- "http/<server>"
Qui <server> sta per il nome di rete del dispositivo Administration Server e <server.fqnd.name> sta per il nome di dominio completo del dispositivo Administration Server.
- Quando ci si connette ad Administration Console o a Kaspersky Security Center Web Console, l'indirizzo di Administration Server deve essere specificato esattamente come l'indirizzo per il quale è registrato il nome dell'entità servizio. È possibile specificare sia <server.fqnd.name> che <server>.
- Per un accesso senza password, il processo del browser in cui Kaspersky Security Center Web Console è aperto come browser deve essere eseguito con un account di dominio.
I protocolli Kerberos e NTLM sono supportati solo in OpenAPI per Kaspersky Security Center 14.2. Non sono supportati in OpenAPI per Kaspersky Security Center Linux.
Inizio pagina
Configurazione di Administration Server
Questa sezione descrive il processo di configurazione e le proprietà di Kaspersky Security Center Administration Server.
Configurazione della connessione di Kaspersky Security Center Web Console ad Administration Server
Per impostare le porte di connessione di Administration Server:
- Nel menu principale, fare clic sull'icona delle impostazioni (
 ) accanto al nome dell'Administration Server richiesto.
) accanto al nome dell'Administration Server richiesto. Verrà visualizzata la finestra delle proprietà di Administration Server.
- Nella scheda Generale selezionare la sezione Porte di connessione.
L'applicazione visualizzerà le impostazioni di connessione principali del server selezionato.
Kaspersky Security Center Web Console è connesso ad Administration Server tramite la porta SSL TCP 13299. La stessa porta può essere utilizzata dagli oggetti di automazione klakaut.
La porta TCP 14000 può essere utilizzata per connettere Kaspersky Security Center Web Console, punti di distribuzione, Administration Server secondari e oggetti di automazione klakaut, nonché per ricevere i dati dai dispositivi client.
In genere, la porta SSL TCP 13000 può essere utilizzata solo da Network Agent, un Administration Server secondario e dall'Administration Server primario nella rete DMZ. In alcuni casi può essere necessario connettere Kaspersky Security Center Web Console tramite la porta SSL 13000:
- Se è probabile che venga utilizzata una singola porta SSL sia per Kaspersky Security Center Web Console che per altre attività (ricezione dei dati dai dispositivi client, connessione di punti di distribuzione, connessione di Administration Server secondari).
- Se un oggetto di automazione klakaut non è connesso ad Administration Server direttamente, bensì tramite un punto di distribuzione nella rete perimetrale.
Configurazione della registrazione degli eventi di connessione ad Administration Server
È possibile salvare in un file di registro la cronologia delle connessioni e dei tentativi di connessione all'Administration Server durante l'esecuzione. Le informazioni nel file consentono di tenere traccia non solo delle connessioni all'interno dell'infrastruttura di rete, ma anche dei tentativi non autorizzati di accesso al server.
Per registrare gli eventi di connessione all'Administration Server:
- Nel menu principale, fare clic sull'icona delle impostazioni (
 ) accanto al nome dell'Administration Server richiesto.
) accanto al nome dell'Administration Server richiesto.Verrà visualizzata la finestra delle proprietà di Administration Server.
- Nella scheda Generale selezionare la sezione Porte di connessione.
- Abilitare l'opzione Registra eventi di connessione ad Administration Server.
Tutti gli ulteriori eventi di connessione in entrata all'Administration Server, i risultati di autenticazione e gli errori SSL verranno salvati nel file %ProgramData%\KasperskyLab\adminkit\logs\sc.syslog.
Inizio pagina
Configurazione delle impostazioni di accesso a Internet per Administration Server
Espandi tutto | Comprimi tutto
È necessario configurare l'accesso a Internet per utilizzare Kaspersky Security Network e per scaricare gli aggiornamenti dei database anti-virus per Kaspersky Security Center e le applicazioni Kaspersky gestite.
Per specificare le impostazioni di accesso a Internet per Administration Server:
- Nel menu principale, fare clic sull'icona delle impostazioni (
 ) accanto al nome dell'Administration Server.
) accanto al nome dell'Administration Server.Verrà visualizzata la finestra delle proprietà di Administration Server.
- Nella scheda Generale selezionare la sezione Configurazione dell'accesso a Internet.
- Se si desidera utilizzare un server proxy durante la connessione a Internet, abilitare l'opzione Usa server proxy. Se questa opzione è abilitata, i campi sono disponibili per l'immissione delle impostazioni. Specificare le seguenti impostazioni per la connessione a un server proxy:
È inoltre possibile configurare l'accesso a Internet utilizzando l'Avvio rapido guidato.
Inizio pagina
Impostazione del numero massimo di eventi nell'archivio eventi
Nella sezione Archivio eventi della finestra delle proprietà di Administration Server è possibile modificare le impostazioni per l'archiviazione degli eventi nel database di Administration Server, limitando il numero di record degli eventi e il periodo di archiviazione dei record. Quando si specifica il numero massimo di eventi, l'applicazione calcola approssimativamente la quantità di spazio di archiviazione necessario per il numero specificato. È possibile utilizzare questo calcolo approssimativo per valutare se è necessario liberare spazio su disco per evitare l'overflow del database. La capacità predefinita del database di Administration Server è di 400.000 eventi. La capacità massima consigliata del database è di 45 milioni di eventi.
L'applicazione controlla il database ogni 10 minuti. Se il numero di eventi raggiunge il valore massimo specificato più 10.000, l'applicazione elimina gli eventi meno recenti in modo che rimanga solo il numero massimo di eventi specificato.
Quando l'Administration Server elimina gli eventi meno recenti, non può salvare i nuovi eventi nel database. Durante questo periodo di tempo, le informazioni sugli eventi rifiutati vengono scritte nel registro eventi Kaspersky. I nuovi eventi vengono accodati e quindi salvati nel database al termine dell'operazione di eliminazione.
Per limitare il numero di eventi che è possibile archiviare nell'archivio eventi di Administration Server:
- Nel menu principale, fare clic sull'icona delle impostazioni (
 ) accanto al nome dell'Administration Server richiesto.
) accanto al nome dell'Administration Server richiesto. Verrà visualizzata la finestra delle proprietà di Administration Server.
- Nella scheda Generale selezionare la sezione Archivio eventi. Specificare il numero massimo di eventi archiviati nel database.
- Fare clic sul pulsante Salva.
È inoltre possibile modificare le impostazioni di qualsiasi attività per salvare gli eventi relativi all'avanzamento dell'attività oppure salvare solo i risultati dell'esecuzione dell'attività. In tal modo si riduce il numero di eventi nel database, si aumenta la velocità di esecuzione degli scenari associati all'analisi della tabella degli eventi nel database e si limita il rischio che gli eventi critici vengano sovrascritti da un ampio numero di eventi.
Impostazioni di connessione dei dispositivi di protezione UEFI
Espandi tutto | Comprimi tutto
Un dispositivo di protezione UEFI è un dispositivo con una soluzione Kaspersky per UEFI integrata al livello del BIOS. La protezione integrata garantisce la sicurezza del dispositivo fin dall'avvio del sistema, mentre la protezione nei dispositivi senza software integrato inizia solo dopo l'avvio dell'applicazione di protezione. Kaspersky Security Center supporta la gestione di tali dispositivi.
Per modificare le impostazioni di connessione dei dispositivi di protezione UEFI:
- Nel menu principale, fare clic sull'icona delle impostazioni (
 ) accanto al nome dell'Administration Server richiesto.
) accanto al nome dell'Administration Server richiesto.Verrà visualizzata la finestra delle proprietà di Administration Server.
- Nella scheda Generale selezionare la sezione Porte aggiuntive.
- Modificare le impostazioni appropriate:
- Fare clic sul pulsante Salva.
I dispositivi di protezione UEFI ora possono connettersi all'Administration Server.
Inizio pagina
Creazione di una gerarchia di Administration Server: l'aggiunta un Administration Server secondario
Espandi tutto | Comprimi tutto
Aggiunta di un Administration Server secondario (eseguita sul futuro Administration Server primario)
È possibile aggiungere un Administration Server come Administration Server secondario, configurando una gerarchia "primario/secondario".
Per aggiungere un Administration Server secondario disponibile per la connessione tramite Kaspersky Security Center Web Console:
- Verificare che la porta 13000 del futuro Administration Server primario sia disponibile per la ricezione delle connessioni dagli Administration Server secondari.
- Nel futuro Administration Server primario, fare clic sull'icona delle impostazioni (
 ).
). - Nella pagina delle proprietà visualizzata, selezionare la scheda Administration Server.
- Selezionare la casella di controllo accanto al nome del gruppo di amministrazione a cui si desidera aggiungere l'Administration Server.
- Nella riga del menu fare clic su Connetti Administration Server secondario.
Verrà avviata l'Aggiunta guidata Administration Server secondari. Procedere con la procedura guidata utilizzando il pulsante Avanti.
- Compilare i seguenti campi:
- Specificare il certificato dell'Administration Server secondario. Se è stato specificato il parametro Indirizzo del server secondario, è possibile fare clic sul pulsante Ottieni da Administration Server secondario per ottenere il certificato. In caso contrario, fare clic sul pulsante Sfoglia il file del certificato e individuare il file del certificato.
- Specificare le impostazioni di connessione:
- Immettere l'indirizzo del futuro Administration Server primario.
- Se il futuro Administration Server secondario utilizza un server proxy, immettere l'indirizzo del server proxy e le credenziali dell'utente per connettersi al server proxy.
- Immettere le credenziali dell'utente che dispone dei diritti di accesso sul futuro Administration Server secondario.
- Se la verifica in due passaggi è abilitata e configurata, specificare il codice di sicurezza generato dall'app di autenticazione.
Se la verifica in due passaggi è abilitata ma non configurata per l'account specificato, creare la gerarchia dal futuro server secondario (consultare le istruzioni di seguito).
Se le impostazioni di connessione sono corrette, viene stabilita la connessione con il futuro Administration Server secondario e viene costruita la gerarchia "primario/secondario". Se la connessione non è riuscita, verificare le impostazioni di connessione o specificare il certificato del futuro Administration Server secondario manualmente.
La connessione tra l'Administration Server primario e quello secondario viene stabilita tramite la porta 13000. Le attività e i criteri dall'Administration Server primario vengono ricevuti e applicati. L'Administration Server secondario viene visualizzato nell'Administration Server primario, nel gruppo di amministrazione a cui è stato aggiunto.
Aggiunta di un Administration Server secondario (eseguita sul futuro Administration Server secondario)
Se non è possibile connettersi al futuro Administration Server secondario (ad esempio, perché temporaneamente disconnesso o non disponibile), è comunque possibile aggiungere un Administration Server secondario.
Per aggiungere come secondario un Administration Server non disponibile per la connessione tramite Kaspersky Security Center Web Console:
- Inviare il file del certificato del futuro Administration Server primario all'amministratore di sistema dell'ufficio in cui si trova il futuro Administration Server secondario. È ad esempio possibile scrivere il file su un dispositivo esterno, come un'unità flash, o inviarlo via e-mail.
Il file di certificato è disponibile nel futuro Administration Server primario, in %ALLUSERSPROFILE%\Application Data\KasperskyLab\adminkit\1093\cert\klserver.cer.
- Richiedere all'amministratore di sistema responsabile del futuro Administration Server secondario di eseguire le seguenti operazioni:
- Fare clic sull'icona delle impostazioni (
 ).
). - Nella pagina delle proprietà visualizzata passare alla sezione Gerarchia di Administration Server della scheda Generale.
- Selezionare l'opzione Questo Administration Server è secondario nella gerarchia.
- Nel campo Indirizzo Administration Server primario immettere il nome della rete del futuro Administration Server primario.
- Selezionare il file precedentemente salvato con il certificato del futuro Administration Server primario facendo clic su Sfoglia.
- Se necessario, selezionare la casella di controllo Connetti l'Administration Server primario all'Administration Server secondario nella rete perimetrale.
- Se la connessione al futuro Administration Server secondario viene eseguita tramite un server proxy, selezionare l'opzione Usa server proxy e specificare le impostazioni di connessione.
- Fare clic su Salva.
- Fare clic sull'icona delle impostazioni (
Verrà creata la gerarchia "primario/secondario". L'Administration Server primario inizia a ricevere la connessione dall'Administration Server secondario tramite la porta 13000. Le attività e i criteri dall'Administration Server primario vengono ricevuti e applicati. L'Administration Server secondario viene visualizzato nell'Administration Server primario, nel gruppo di amministrazione a cui è stato aggiunto.
Visualizzazione dell'elenco degli Administration Server secondari
Per visualizzare l'elenco degli Administration Server secondari (inclusi quelli virtuali):
Nel menu principale, fare clic sul nome di Administration Server, accanto all'icona delle impostazioni (![]() ).
).
Viene visualizzato l'elenco a discesa degli Administration Server secondari (inclusi quelli virtuali).
È possibile passare a uno di questi Administration Server facendo clic sul relativo nome.
Vengono visualizzati anche i gruppi di amministrazione, che sono però disattivati e non disponibili per la gestione in questo menu.
Se si è connessi all'Administration Server primario in Kaspersky Security Center Web Console e non è possibile connettersi a un Administration Server virtuale gestito da un Administration Server secondario, è possibile utilizzare uno dei seguenti modi:
- Modificare l'installazione esistente di Kaspersky Security Center Web Console per aggiungere il server secondario all'elenco degli Administration Server attendibili. Sarà quindi possibile connettersi all'Administration Server virtuale in Kaspersky Security Center Web Console.
- Utilizzare Kaspersky Security Center Web Console per connettersi direttamente all'Administration Server secondario in cui è stato creato il server virtuale. Sarà quindi possibile passare all'Administration Server virtuale in Kaspersky Security Center Web Console.
- Utilizzare Administration Console basata su MMC per connettersi direttamente al server virtuale.
Eliminazione di una gerarchia di Administration Server
Se non si desidera più avere una gerarchia di Administration Server, è possibile disconnetterli da tale gerarchia.
Per eliminare una gerarchia di Administration Server:
- Nel menu principale, fare clic sull'icona delle impostazioni (
 ) accanto al nome dell'Administration Server primario.
) accanto al nome dell'Administration Server primario. - Nella pagina visualizzata passare alla scheda Administration Server.
- Nel gruppo di amministrazione da cui si desidera eliminare l'Administration Server secondario selezionare l'Administration Server secondario.
- Nella riga del menu fare clic su Elimina.
- Nella finestra di dialogo visualizzata fare clic su OK per confermare che si desidera eliminare l'Administration Server secondario.
I precedenti Administration Server primario e secondario sono ora indipendenti l'uno dall'altro. La gerarchia non è più presente.
Inizio pagina
Manutenzione di Administration Server
La manutenzione di Administration Server consente di liberare spazio nella cartella di Administration Server e ridurre il volume del database eliminando gli oggetti non più necessari. Ciò consente di migliorare le prestazioni e l'affidabilità operativa dell'applicazione. È consigliabile eseguire la manutenzione di Administration Server almeno ogni settimana.
La manutenzione di Administration Server viene eseguita tramite un'attività specializzata. Durante la manutenzione di Administration Server, l'applicazione esegue le azioni seguenti:
- Elimina le cartelle e i file non necessari dalla cartella di archiviazione.
- Elimina i record non necessari dalle tabelle (noti anche come "puntatori pendenti").
- Cancella la cache.
- Esegue la manutenzione del database (se si utilizza SQL Server o PostgreSQL come DBMS):
- Verifica la presenza di errori nel database (disponibile solo per SQL Server).
- Riorganizza gli indici del database.
- Aggiorna le statistiche del database.
- Riduce le dimensioni del database (se necessario).
L'attività Manutenzione di Administration Server supporta le versioni MariaDB 10.3 e successive. Se si utilizza MariaDB 10.2 o versioni precedenti, gli amministratori devono mantenere questo DBMS in autonomia.
L'attività di Manutenzione di Administration Server viene creata automaticamente durante l'installazione di Kaspersky Security Center. Se l'attività di Manutenzione di Administration Server viene eliminata, è possibile crearla manualmente.
Per creare l'attività di Manutenzione di Administration Server:
- Nel menu principale, passare a Dispositivi → Attività.
- Fare clic sul pulsante Aggiungi.
Verrà avviata la Creazione guidata nuova attività.
- Nella finestra Nuova attività della procedura guidata selezionare Manutenzione di Administration Server come tipo di attività e fare clic su Avanti.
- Seguire le rimanenti istruzioni della procedura guidata.
La nuova attività creata verrà visualizzata nell'elenco delle attività. Una sola attività di Manutenzione di Administration Server può essere in esecuzione per un singolo Administration Server. Se è stata già creata l'attività di Manutenzione di Administration Server per un Administration Server, non può essere creata alcuna nuova attività di Manutenzione di Administration Server.
Inizio pagina
Configurazione dell'interfaccia
È possibile configurare l'interfaccia di Kaspersky Security Center Web Console in modo da visualizzare e nascondere sezioni ed elementi di interfaccia, a seconda delle funzionalità utilizzate.
Per configurare l'interfaccia di Kaspersky Security Center Web Console in base al set di funzionalità utilizzate al momento:
- Nel menu principale, passare alle impostazioni dell'account, quindi selezionare Opzioni di interfaccia.
- Nella finestra Opzioni di interfaccia visualizzata abilitare o disabilitare le opzioni richieste.
- Fare clic su Salva.
Successivamente, la console visualizza le sezioni nel menu principale in base alle opzioni abilitate. Ad esempio, se si abilita Mostra avvisi EDR, nel menu principale viene visualizzata la sezione Monitoraggio e generazione dei rapporti → Avvisi.
Inizio pagina
Gestione di Administration Server virtuali
Questa sezione descrive le seguenti azioni per gestire Administration Server virtuali:
- Creare Administration Server virtuali
- Abilitare e disabilitare Administration Server virtuali
- Assegnare un amministratore per un Administration Server virtuale
- Modificare Administration Server per i dispositivi client
- Eliminare Administration Server virtuali
Creazione di un Administration Server virtuale
È possibile creare Administration Server virtuali e aggiungerli ai gruppi di amministrazione.
Per creare e aggiungere un Administration Server virtuale:
- Nel menu principale, fare clic sull'icona delle impostazioni (
 ) accanto al nome dell'Administration Server richiesto.
) accanto al nome dell'Administration Server richiesto. - Nella pagina visualizzata passare alla scheda Administration Server.
- Selezionare il gruppo di amministrazione a cui si desidera aggiungere un Administration Server virtuale.
L'Administration Server virtuale gestirà i dispositivi del gruppo selezionato (compresi i sottogruppi). - Nella riga del menu fare clic su Nuovo Administration Server virtuale.
- Nella pagina visualizzata definire le proprietà del nuovo Administration Server virtuale:
- Nome Administration Server virtuale.
- Indirizzo connessione Administration Server
È possibile specificare il nome o l'indirizzo IP di Administration Server.
- Nell'elenco degli utenti selezionare l'amministratore dell'Administration Server virtuale. Se si desidera, è possibile modificare uno degli account esistenti prima di assegnargli il ruolo di amministratore o creare un nuovo account utente.
- Fare clic su Salva.
Il nuovo Administration Server virtuale verrà creato, aggiunto al gruppo di amministrazione e visualizzato nella scheda Administration Server.
Se si è connessi all'Administration Server primario in Kaspersky Security Center Web Console e non è possibile connettersi a un Administration Server virtuale gestito da un Administration Server secondario, è possibile utilizzare uno dei seguenti modi:
- Modificare l'installazione esistente di Kaspersky Security Center Web Console per aggiungere il server secondario all'elenco degli Administration Server attendibili. Sarà quindi possibile connettersi all'Administration Server virtuale in Kaspersky Security Center Web Console.
- Utilizzare Kaspersky Security Center Web Console per connettersi direttamente all'Administration Server secondario in cui è stato creato il server virtuale. Sarà quindi possibile passare all'Administration Server virtuale in Kaspersky Security Center Web Console.
- Utilizzare Administration Console basata su MMC per connettersi direttamente al server virtuale.
Abilitazione e disabilitazione di un Administration Server virtuale
Quando si crea un nuovo Administration Server virtuale, questo viene abilitato per impostazione predefinita. È possibile disabilitarlo o abilitarlo nuovamente in qualsiasi momento. La disabilitazione o l'abilitazione di un Administration Server virtuale equivale alla disattivazione o all'attivazione di un Administration Server fisico.
Per abilitare o disabilitare un Administration Server virtuale:
- Nel menu principale, fare clic sull'icona delle impostazioni (
 ) accanto al nome dell'Administration Server richiesto.
) accanto al nome dell'Administration Server richiesto. - Nella pagina visualizzata passare alla scheda Administration Server.
- Selezionare l'Administration Server virtuale che si desidera abilitare o disabilitare.
- Nella riga del menu fare clic sul pulsante Abilita/disabilita l'Administration Server virtuale.
Lo stato dell'Administration Server virtuale viene modificato in abilitato o disabilitato, a seconda del suo stato precedente. Viene visualizzato lo stato aggiornato accanto al nome dell'Administration Server.
Assegnazione di un amministratore per un Administration Server virtuale
Quando si utilizzano Administration Server virtuali nell'organizzazione, è consigliabile assegnare un amministratore dedicato per ciascun Administration Server virtuale. Questo potrebbe ad esempio essere utile quando si creano Administration Server virtuali per gestire uffici o reparti separati della propria organizzazione oppure se si è un provider MSP e si gestiscono i tenant tramite Administration Server virtuali.
Quando si crea un Administration Server virtuale, eredita l'elenco di utenti e tutti i diritti utente dell'Administration Server primario. Se un utente dispone dei diritti di accesso al server primario, ha anche i diritti di accesso al server virtuale. Dopo la creazione, si configurano i diritti di accesso ai server in modo indipendente. Se si desidera assegnare un amministratore solo per un Administration Server virtuale, accertarsi che l'amministratore non disponga dei diritti di accesso nell'Administration Server primario.
Si assegna un amministratore per un Administration Server virtuale concedendo all'amministratore i diritti di accesso all'Administration Server virtuale. È possibile concedere i diritti di accesso necessari in uno dei seguenti modi:
- Configurare manualmente i diritti di accesso per l'amministratore
- Assegnare uno o più ruoli utente per l'amministratore
Per accedere a Kaspersky Security Center Web Console, un amministratore di un Administration Server virtuale specifica il nome, il nome utente e la password dell'Administration Server virtuale. Kaspersky Security Center Web Console autentica l'amministratore e apre l'Administration Server virtuale per il quale l'amministratore dispone dei diritti di accesso. L'amministratore non può passare da un Administration Server all'altro.
Prerequisiti
Prima di iniziare, assicurarsi che vengano soddisfatte le seguenti condizioni:
- L'Administration Server virtuale è stato creato.
- Nell'Administration Server primario è stato creato un account per l'amministratore che si desidera assegnare per l'Administration Server virtuale.
- L'utente dispone del diritto Modifica elenchi di controllo degli accessi agli oggetti nell'area funzionale Caratteristiche generali → Autorizzazioni utente.
Configurazione manuale dei diritti di accesso
Per assegnare un amministratore per un Administration Server virtuale:
- Nella menu principale, passare all'Administration Server virtuale desiderato:
- Fare clic sull'icona a forma di freccia di espansione (
 ) a destra del nome corrente dell'Administration Server.
) a destra del nome corrente dell'Administration Server. - Selezionare l'Administration Server desiderato.
- Fare clic sull'icona a forma di freccia di espansione (
- Nel menu principale, fare clic sull'icona delle impostazioni (
 ) accanto al nome di Administration Server.
) accanto al nome di Administration Server. Verrà visualizzata la finestra delle proprietà di Administration Server.
- Nella scheda Diritti di accesso, fare clic sul pulsante Aggiungi.
Viene visualizzato un elenco unificato di utenti dell'Administration Server primario e dell'Administration Server virtuale corrente.
- Nell'elenco di utenti selezionare l'account dell'amministratore che si desidera assegnare per l'Administration Server virtuale, quindi fare clic sul pulsante OK.
L'applicazione aggiunge l'utente selezionato all'elenco utenti nella scheda Diritti di accesso.
- Selezionare la casella di controllo accanto all'account aggiunto, quindi fare clic sul pulsante Diritti di accesso.
- Configurare i diritti che l'amministratore avrà sull'Administration Server virtuale.
Per fare in modo che l'autenticazione vada a buon fine, l'amministratore deve disporre almeno dei seguenti diritti:
- Diritto Lettura nell'area funzionale Caratteristiche generali → Funzionalità di base
- Diritto Lettura nell'area funzionale Caratteristiche generali → Administration Server virtuali
L'applicazione salva i diritti utente modificati nell'account amministratore.
Configurazione dei diritti di accesso assegnando ruoli utente
In alternativa, è possibile concedere i diritti di accesso a un amministratore dell'Administration Server virtuale tramite i ruoli utente. Questo potrebbe ad esempio essere utile se si desidera assegnare più amministratori nello stesso Administration Server virtuale. In tal caso, è possibile assegnare agli account degli amministratori gli stessi ruoli utente (uno o più di questi) anziché configurare gli stessi diritti utente per più amministratori.
Per assegnare un amministratore a un Administration Server virtuale assegnando ruoli utente:
- Nell'Administration Server primario creare un nuovo ruolo utente, quindi specificare tutti i diritti di accesso necessari di cui un amministratore deve disporre nell'Administration Server virtuale. È possibile creare più ruoli, ad esempio, se si desidera separare l'accesso a diverse aree funzionali.
- Nella menu principale, passare all'Administration Server virtuale desiderato:
- Fare clic sull'icona a forma di freccia di espansione (
 ) a destra del nome corrente dell'Administration Server.
) a destra del nome corrente dell'Administration Server. - Selezionare l'Administration Server desiderato.
- Fare clic sull'icona a forma di freccia di espansione (
- Assegnare il nuovo ruolo o diversi ruoli all'account amministratore.
L'applicazione assegna i ruoli all'account amministratore.
Configurazione dei diritti di accesso a livello di oggetto
Oltre ad assegnare diritti di accesso a livello di area funzionale, è possibile configurare l'accesso a oggetti specifici nell'Administration Server virtuale, ad esempio, a un gruppo di amministrazione specifico o a un'attività. A tale scopo, passare all'Administration Server virtuale, quindi configurare i diritti di accesso nelle proprietà dell'oggetto.
Modifica di Administration Server per i dispositivi client
Espandi tutto | Comprimi tutto
È possibile sostituire l'Administration Server che gestisce i dispositivi client con un altro server mediante l'attività Cambia Administration Server. Dopo il completamento dell'attività, i dispositivi client selezionati passeranno sotto la gestione dell'Administration Server specificato.
Non è possibile utilizzare l'attività Cambia Administration Server per i dispositivi client connessi ad Administration Server tramite gateway di connessione. Per tali dispositivi è necessario riconfigurare Network Agent o reinstallarlo e specificare il gateway di connessione.
Per sostituire l'Administration Server che gestisce i dispositivi client con un altro server:
- Nella finestra principale dell'applicazione, passare a Dispositivi → Attività.
- Fare clic su Aggiungi.
Verrà avviata la Creazione guidata nuova attività. Procedere con la procedura guidata utilizzando il pulsante Avanti.
- Nel passaggio Nuova attività, specificare le seguenti impostazioni:
- Nell'elenco a discesa Applicazione, selezionare Kaspersky Security Center.
- Nel campo Tipo di attività, selezionare Cambia Administration Server.
- Nel campo Nome attività, specificare il nome dell'attività che si intende creare.
Il nome di un'attività non può superare i 100 caratteri e non può includere caratteri speciali ("*<>?\:|).
- Selezionare i dispositivi a cui assegnare l'attività:
- Nel passaggio Ambito attività della procedura guidata, specificare un gruppo di amministrazione, dispositivi con indirizzi specifici o una selezione di dispositivi.
- In questo passaggio della procedura guidata, confermare di accettare i termini di modifica di Administration Server per i dispositivi client.
- In questo passaggio della procedura guidata, selezionare l'Administration Server che si desidera utilizzare per gestire i dispositivi selezionati:
- Nel passaggio Selezione di un account per l'esecuzione dell'attività della procedura guidata, specificare le impostazioni dell'account:
- Se si desidera modificare le impostazioni predefinite dell'attività, nella fase Completare la creazione dell'attività della procedura guidata, abilitare l'opzione Apri i dettagli dell'attività al termine della creazione.
Se non si abilita questa opzione, l'attività viene creata con le impostazioni predefinite. È possibile modificare le impostazioni predefinite in seguito in qualsiasi momento.
- Fare clic sul pulsante Fine.
L'attività verrà creata e visualizzata nell'elenco delle attività.
- Fare clic sul nome dell'attività creata per aprire la finestra delle proprietà dell'attività.
- Se si desidera modificare le impostazioni predefinite dell'attività, nella finestra delle proprietà dell'attività specificare le impostazioni generali dell'attività in base alle proprie esigenze.
- Fare clic sul pulsante Salva.
L'attività verrà creata e configurata.
- Eseguire l'attività creata.
Dopo il completamento dell'attività, i dispositivi client per cui è stata creata passano sotto la gestione dell'Administration Server specificato nelle impostazioni dell'attività.
Eliminazione di un Administration Server virtuale
Quando si elimina un Administration Server virtuale, verranno eliminati anche tutti gli oggetti creati nell'Administration Server, inclusi criteri e attività. I dispositivi gestiti dei gruppi di amministrazione che erano gestiti dall'Administration Server virtuale verranno rimossi dai gruppi di amministrazione. Per far tornare i dispositivi sotto la gestione di Kaspersky Security Center, eseguire il polling di rete, quindi spostare i dispositivi rilevati dal gruppo Dispositivi non assegnati ai gruppi di amministrazione.
Per eliminare un Administration Server virtuale:
- Nel menu principale, fare clic sull'icona delle impostazioni (
 ) accanto al nome di Administration Server.
) accanto al nome di Administration Server. - Nella pagina visualizzata passare alla scheda Administration Server.
- Selezionare l'Administration Server virtuale che si desidera eliminare.
- Nella riga del menu fare clic sul pulsante Elimina.
L'Administration Server virtuale viene eliminato.
Abilitazione della protezione dell'account dalle modifiche non autorizzate
È possibile abilitare un'opzione aggiuntiva per proteggere un account utente dalle modifiche non autorizzate. Se questa opzione è abilitata, la modifica delle impostazioni dell'account utente richiede l'autorizzazione dell'utente con i diritti di modifica.
Per abilitare o disabilitare la protezione dell'account dalle modifiche non autorizzate:
- Nel menu principale accedere a Utenti e ruoli → Utenti.
- Fare clic sul nome dell'account utente interno per cui specificare la protezione dell'account dalle modifiche non autorizzate.
- Nella finestra delle impostazioni utente visualizzata selezionare la scheda Protezione account.
- Nella scheda Protezione account selezionare l'opzione Richiedi l'autenticazione per verificare l'autorizzazione di modifica degli account utente se si desidera richiedere le credenziali ogni volta che le impostazioni dell'account vengono modificate. In caso contrario, selezionare l'opzione Consentire agli utenti di modificare questo account senza autenticazione aggiuntiva.
- Fare clic sul pulsante Salva.
La protezione dell'account da modifiche non autorizzate è abilitata per un account utente.
Inizio pagina
Verifica in due passaggi
Questa sezione descrive come utilizzare la verifica in due passaggi per ridurre il rischio di accesso non autorizzato a Kaspersky Security Center Web Console.
Informazioni sulla verifica in due passaggi
Quando la verifica in due passaggi è abilitata per un account, è necessario un codice di sicurezza monouso, oltre al nome utente e alla password, per accedere ad Administration Console o Kaspersky Security Center Web Console. Con l'autenticazione del dominio abilitata, l'utente deve solo immettere il codice di sicurezza monouso.
Per utilizzare la verifica in due passaggi, installa un'app di autenticazione che generi codici di protezione monouso nel dispositivo mobile o nel computer. È possibile utilizzare qualsiasi applicazione che supporti l'algoritmo TOTP (Time-based One-time Password), ad esempio:
- Google Authenticator
- Microsoft Authenticator
- Bitrix24 OTP
- Yandex Key
- Avanpost Authenticator
- Aladdin 2FA
Per verificare se Kaspersky Security Center supporta l'app di autenticazione che si desidera utilizzare, abilitare la verifica in due passaggi per tutti gli utenti o per un determinato utente.
Uno dei passaggi suggerisce di specificare il codice di sicurezza generato dall'app di autenticazione. In caso di esito positivo, Kaspersky Security Center supporta l'applicazione di autenticazione selezionata.
Si consiglia vivamente di salvare la chiave segreta o il codice QR e conservarla in un luogo sicuro. Questo codice consentirà di ripristinare l'accesso a Kaspersky Security Center Web Console nel caso in cui si perda l'accesso al dispositivo mobile.
Per proteggere l'utilizzo di Kaspersky Security Center, è possibile abilitare la verifica in due passaggi per il proprio account e abilitare la verifica in due passaggi per tutti gli utenti.
È possibile escludere gli account dalla verifica in due passaggi. Questa operazione può essere necessaria per gli account di servizio che non possono ricevere un codice di sicurezza per l'autenticazione.
Regole e limitazioni
Per poter attivare la verifica in due passaggi per tutti gli utenti e disattivare la verifica in due passaggi per utenti particolari:
- Verificare che l'account disponga del diritto Modifica elenchi di controllo degli accessi agli oggetti nell'area funzionale Caratteristiche generali: Autorizzazioni utente.
- Abilitare la verifica in due passaggi per il proprio account.
Per poter disattivare la verifica in due passaggi per tutti gli utenti:
- Verificare che l'account disponga del diritto Modifica elenchi di controllo degli accessi agli oggetti nell'area funzionale Caratteristiche generali: Autorizzazioni utente.
- Accedere a Kaspersky Security Center Web Console utilizzando la verifica in due passaggi.
Se la verifica in due passaggi è abilitata per un account utente in Kaspersky Security Center Administration Server versione 13 o successive, l'utente non sarà in grado di accedere a Kaspersky Security Center Web Console versione 12, 12.1 o 12.2.
Riemissione della chiave segreta
Qualsiasi utente può riemettere la chiave segreta utilizzata per la verifica in due passaggi. Quando un utente accede ad Administration Server con la chiave segreta riemessa, la nuova chiave segreta viene salvata per l'account utente. Se l'utente immette la nuova chiave segreta in modo errato, la nuova chiave segreta non viene salvata e la chiave segreta corrente rimane valida.
Un codice di sicurezza ha un identificatore denominato nome dell'emittente. Il nome dell'emittente del codice di sicurezza viene utilizzato come identificatore di Administration Server nell'app di autenticazione. Il nome dell'emittente del codice di sicurezza ha un valore predefinito uguale al nome di Administration Server. È possibile modificare il nome dell'emittente del codice di sicurezza. Se si modifica il nome dell'emittente del codice di sicurezza, è necessario emettere una nuova chiave segreta e passarla all'app di autenticazione.
Scenario: Configurazione della verifica in due passaggi per tutti gli utenti
Questo scenario descrive come abilitare la verifica in due passaggi per tutti gli utenti e come escludere gli account utente dalla verifica in due passaggi. Se non è stata abilitata la verifica in due passaggi per il proprio account prima di abilitarla per tutti gli altri utenti, l'applicazione apre innanzitutto la finestra per abilitare la verifica in due passaggi per il proprio account. Questo scenario descrive anche come abilitare la verifica in due passaggi per il proprio account.
Se è stata abilitata la verifica in due passaggi per il proprio account, è possibile procedere al passaggio di abilitazione della verifica in due passaggi per tutti gli utenti.
Prerequisiti
Prima di iniziare:
- Assicurarsi che il proprio account utente disponga del diritto Modifica elenchi di controllo degli accessi agli oggetti dell'area funzionale Caratteristiche generali: Autorizzazioni utente per la modifica delle impostazioni di protezione per gli account di altri utenti.
- Assicurarsi che gli altri utenti di Administration Server installino un'app di autenticazione nei propri dispositivi.
Passaggi
L'abilitazione della verifica in due passaggi per tutti gli utenti procede per fasi:
- Installazione di un'app di autenticazione in un dispositivo
È possibile installare qualsiasi applicazione che supporti l'algoritmo TOTP (Time-based One-time Password), ad esempio:
- Google Authenticator
- Microsoft Authenticator
- Bitrix24 OTP
- Yandex Key
- Avanpost Authenticator
- Aladdin 2FA
Per verificare se Kaspersky Security Center supporta l'app di autenticazione che si desidera utilizzare, abilitare la verifica in due passaggi per tutti gli utenti o per un determinato utente.
Uno dei passaggi suggerisce di specificare il codice di sicurezza generato dall'app di autenticazione. In caso di esito positivo, Kaspersky Security Center supporta l'applicazione di autenticazione selezionata.
Si sconsiglia vivamente di installare l'app di autenticazione nello stesso dispositivo da cui viene stabilita la connessione ad Administration Server.
- Sincronizzazione dell'ora dell'app di autenticazione con l'ora del dispositivo in cui è installato Administration Server
Verificare che l'ora nel dispositivo con l'app di autenticazione e l'ora nel dispositivo con Administration Server siano sincronizzate con UTC, utilizzando fonti orarie esterne. In caso contrario, potrebbero verificarsi errori durante l'autenticazione e l'attivazione della verifica in due passaggi.
- Abilitazione della verifica in due passaggi per il proprio account e ricezione della chiave segreta per il proprio account
Istruzioni dettagliate:
- Per Administration Console basata su MMC: Abilitazione della verifica in due passaggi per il proprio account
- Per Kaspersky Security Center Web Console: Abilitazione della verifica in due passaggi per il proprio account
Dopo aver abilitato la verifica in due passaggi per il proprio account, è possibile abilitare la verifica in due passaggi per tutti gli utenti.
- Abilitazione della verifica in due passaggi per tutti gli utenti
Gli utenti con la verifica in due passaggi abilitata devono utilizzarla per accedere ad Administration Server.
Istruzioni dettagliate:
- Per Administration Console basata su MMC: Abilitazione della verifica in due passaggi per tutti gli utenti
- Per Kaspersky Security Center Web Console: Abilitazione della verifica in due passaggi per tutti gli utenti
- Modifica del nome dell'emittente del codice di sicurezza
Se si dispone di più Administration Server con nomi simili, potrebbe essere necessario modificare i nomi dell'emittente del codice di sicurezza per un migliore riconoscimento dei diversi Administration Server.
Istruzioni dettagliate:
- Per Administration Console basata su MMC: Modifica del nome dell'emittente del codice di sicurezza
- Per Kaspersky Security Center Web Console: Modifica del nome dell'emittente del codice di sicurezza
- Esclusione degli account utente per cui non è necessario abilitare la verifica in due passaggi
Se necessario, è possibile escludere gli utenti dalla verifica in due passaggi. Gli utenti con account esclusi non devono utilizzare la verifica in due passaggi per accedere ad Administration Server.
Istruzioni dettagliate:
- Per Administration Console basata su MMC: Esclusione degli account dalla verifica in due passaggi
- Per Kaspersky Security Center Web Console: Esclusione degli account dalla verifica in due passaggi
- Configurazione della verifica in due passaggi per il proprio account
Se gli utenti non sono esclusi dalla verifica in due passaggi e la verifica in due passaggi non è ancora configurata per i propri account, è necessario configurarla nella finestra che si apre quando accedono a Kaspersky Security Center. In caso contrario, non saranno in grado di accedere ad Administration Server in base ai propri diritti.
Istruzioni dettagliate:
- Per Administration Console basata su MMC: Configurazione della verifica in due passaggi per il proprio account
- Per Kaspersky Security Center Web Console: Configurazione della verifica in due passaggi per il proprio account
Risultati
Al termine di questo scenario:
- La verifica in due passaggi è stata abilitata per l'account.
- La verifica in due passaggi è abilitata per tutti gli account utente di Administration Server, ad eccezione degli account utente che sono stati esclusi.
Abilitazione della verifica in due passaggi per il proprio account
È possibile abilitare la verifica in due passaggi solo per il proprio account.
Prima di abilitare la verifica in due passaggi per il proprio account, assicurarsi che nel dispositivo mobile sia installata un'app di autenticazione. Assicurarsi che l'ora impostata nell'app di autenticazione sia sincronizzata con l'ora impostata nel dispositivo in cui è installato Administration Server.
Per abilitare la verifica in due passaggi per un account utente:
- Nel menu principale accedere a Utenti e ruoli → Utenti.
- Fare clic sul nome dell'account.
- Nella finestra delle impostazioni utente visualizzata selezionare la scheda Sicurezza in fase di autenticazione.
- Nella scheda Sicurezza in fase di autenticazione:
- Selezionare l'opzione Richiedi nome utente, password e codice di sicurezza (verifica in due passaggi). Fare clic sul pulsante Salva.
- Nella finestra della verifica in due passaggi visualizzata, fare clic su Visualizza come configurare la verifica in due passaggi.
Immettere la chiave segreta nell'app di autenticazione o fare clic su Visualizza codice QRed eseguire la scansione del codice QR tramite l'app di autenticazione sul dispositivo mobile per ricevere il codice di sicurezza monouso.
- Nella finestra della verifica in due passaggi specificare il codice di sicurezza generato dall'app di autenticazione, quindi fare clic sul pulsante Controlla e applica.
- Fare clic sul pulsante Salva.
La verifica in due passaggi è stata abilitata per l'account.
Abilitazione della verifica in due passaggi richiesta per tutti gli utenti
È possibile abilitare la verifica in due passaggi per tutti gli utenti di Administration Server se il proprio account dispone del diritto Modifica elenchi di controllo degli accessi agli oggetti nell'area funzionale Caratteristiche generali: Autorizzazioni utente e se è stata eseguita l'autenticazione utilizzando la verifica in due passaggi.
Per abilitare la verifica in due passaggi per tutti gli utenti:
- Nel menu principale, fare clic sull'icona delle impostazioni (
 ) accanto al nome dell'Administration Server richiesto.
) accanto al nome dell'Administration Server richiesto.Verrà visualizzata la finestra delle proprietà di Administration Server.
- Nella scheda Sicurezza in fase di autenticazione della finestra delle proprietà spostare l'interruttore dell'opzione di verifica in due passaggi per tutti gli utenti sulla posizione "abilitato".
- Se non è stata abilitata la verifica in due passaggi per il proprio account, l'applicazione apre la finestra per abilitare la verifica in due passaggi per il proprio account.
- Nella finestra della verifica in due passaggi, fare clic su Visualizza come configurare la verifica in due passaggi.
- Immettere la chiave segreta manualmente nell'applicazione di autenticazione o fare clic su Visualizza codice QRed eseguire la scansione del codice QR tramite l'applicazione di autenticazione sul dispositivo mobile per ricevere il codice di sicurezza monouso.
- Nella finestra della verifica in due passaggi specificare il codice di sicurezza generato dall'applicazione di autenticazione, quindi fare clic sul pulsante Controlla e applica.
La verifica in due passaggi è abilitata per tutti gli utenti. D'ora in poi gli utenti di Administration Server, inclusi gli utenti aggiunti dopo aver abilitato la verifica in due passaggi per tutti gli utenti, dovranno configurare la verifica in due passaggi per i propri account, ad eccezione degli utenti esclusi dalla verifica in due passaggi.
Disabilitazione della verifica in due passaggi per un account utente
È possibile disabilitare la verifica in due passaggi per il proprio account, nonché per l'account di un altro utente.
È possibile disabilitare la verifica in due passaggi di un altro account utente se il proprio account dispone del diritto Modifica elenchi di controllo degli accessi agli oggetti nell'area funzionale Caratteristiche generali: Autorizzazioni utente e se è stata eseguita l'autenticazione utilizzando la verifica in due passaggi.
Per disabilitare la verifica in due passaggi per un account utente:
- Nel menu principale accedere a Utenti e ruoli → Utenti.
- Fare clic sul nome dell'account utente interno per cui si desidera disabilitare la verifica in due passaggi. Può trattarsi del proprio account o dell'account di un altro utente.
- Nella finestra delle impostazioni utente visualizzata selezionare la scheda Protezione account.
- Nella scheda Protezione account selezionare l'opzione Richiedi solo nome utente e password se si desidera disabilitare la verifica in due passaggi per un account utente.
- Fare clic sul pulsante Salva.
La verifica in due passaggi è disabilitata per l'account utente.
Se si desidera ripristinare l'accesso per un utente che non può accedere a Kaspersky Security Center Web Console utilizzando la verifica in due passaggi, disabilitare la verifica in due passaggi per questo account utente, quindi selezionare l'opzione Richiedi solo nome utente e password come descritto sopra. Successivamente, accedere a Kaspersky Security Center Web Console con l'account utente per il quale è stata disabilitata la verifica in due passaggi, quindi abilitare nuovamente la verifica.
Disabilitazione della verifica in due passaggi richiesta per tutti gli utenti
È possibile disabilitare la verifica in due passaggi richiesta per tutti gli utenti se la verifica in due passaggi è abilitata per il proprio account e se quest'ultimo dispone del diritto Modifica elenchi di controllo degli accessi agli oggetti nell'area funzionale Caratteristiche generali: Autorizzazioni utente. Se la verifica in due passaggi non è abilitata per il proprio account, è necessario abilitare la verifica in due passaggi per il proprio account prima di disabilitarla per tutti gli utenti.
Per disabilitare la verifica in due passaggi per tutti gli utenti:
- Nel menu principale, fare clic sull'icona delle impostazioni (
 ) accanto al nome dell'Administration Server richiesto.
) accanto al nome dell'Administration Server richiesto.Verrà visualizzata la finestra delle proprietà di Administration Server.
- Nella scheda Sicurezza in fase di autenticazione della finestra delle proprietà spostare l'interruttore dell'opzione di verifica in due passaggi per tutti gli utenti sulla posizione "disabilitato".
- Inserire le credenziali del proprio account nella finestra di autenticazione.
La verifica in due passaggi è disabilitata per tutti gli utenti. La disabilitazione della verifica in due passaggi per tutti gli utenti non si applica agli account specifici per i quali la verifica in due passaggi è stata precedentemente abilitata separatamente.
Esclusione di account dalla verifica in due passaggi
È possibile escludere gli account utente dalla verifica in due passaggi se si dispone del diritto Modifica elenchi di controllo degli accessi agli oggetti nell'area funzionale Caratteristiche generali: Autorizzazioni utente.
Se un account utente viene escluso dall'elenco della verifica in due passaggi per tutti gli utenti, tale utente non deve utilizzare la verifica in due passaggi.
L'esclusione degli account dalla verifica in due passaggi può essere necessaria per gli account di servizio che non possono passare il codice di sicurezza durante l'autenticazione.
Se si desidera escludere alcuni account utente dalla verifica in due passaggi:
- Se si desidera escludere account Active Directory, è necessario eseguire il polling di Active Directory per aggiornare l'elenco degli utenti di Administration Server.
- Nel menu principale, fare clic sull'icona delle impostazioni (
 ) accanto al nome dell'Administration Server richiesto.
) accanto al nome dell'Administration Server richiesto.Verrà visualizzata la finestra delle proprietà di Administration Server.
- Nella scheda Sicurezza in fase di autenticazione della finestra delle proprietà, nella tabella delle esclusioni dalla verifica in due passaggi fare clic sul pulsante Aggiungi.
- Nella finestra visualizzata:
- Selezionare gli account utente che si desidera escludere.
- Fare clic sul pulsante OK.
Gli account utente selezionati vengono esclusi dalla verifica in due passaggi.
Generazione di una nuova chiave segreta
È possibile generare una nuova chiave segreta per la verifica in due passaggi per il proprio account solo se è stata eseguita l'autorizzazione utilizzando la verifica in due passaggi.
Per generare una nuova chiave segreta per un account utente:
- Nel menu principale accedere a Utenti e ruoli → Utenti.
- Fare clic sul nome dell'account utente per cui si desidera generare una nuova chiave segreta per la verifica in due passaggi.
- Nella finestra delle impostazioni utente visualizzata selezionare la scheda Protezione account.
- Nella scheda Protezione account fare clic sul collegamento Genera una nuova chiave segreta.
- Nella finestra della verifica in due passaggi visualizzata specificare una nuova chiave di sicurezza generata dall'app di autenticazione.
- Fare clic sul pulsante Controlla e applica.
Viene generata una nuova chiave segreta per l'utente.
Se il dispositivo mobile viene smarrito, è possibile installare un'app di autenticazione in un altro dispositivo mobile e generare una nuova chiave segreta per ripristinare l'accesso a Kaspersky Security Center Web Console.
Inizio pagina
Modifica del nome dell'emittente del codice di sicurezza
È possibile disporre di più identificatori (chiamati emittenti) per diversi Administration Server. È possibile modificare il nome dell'emittente di un codice di sicurezza ad esempio nel caso in cui Administration Server utilizzi già un nome simile dell'emittente del codice di sicurezza per un altro Administration Server. Per impostazione predefinita, il nome dell'emittente di un codice di sicurezza è uguale al nome di Administration Server.
Dopo aver modificato il nome dell'emittente del codice di sicurezza, è necessario riemettere una nuova chiave segreta e passarla all'app di autenticazione.
Per specificare un nuovo nome dell'emittente del codice di sicurezza:
- Nel menu principale, fare clic sull'icona delle impostazioni (
 ) accanto al nome dell'Administration Server richiesto.
) accanto al nome dell'Administration Server richiesto.Verrà visualizzata la finestra delle proprietà di Administration Server.
- Nella finestra delle impostazioni utente visualizzata selezionare la scheda Protezione account.
- Nella scheda Protezione account fare clic sul collegamento Modifica.
Verrà visualizzata la sezione Modifica emittente codice di sicurezza.
- Specificare un nuovo nome dell'emittente del codice di sicurezza.
- Fare clic sul pulsante OK.
Viene specificato un nuovo nome dell'emittente del codice di sicurezza per Administration Server.
Configurazione della verifica in due passaggi per il proprio account
La prima volta che si accede a Kaspersky Security Center dopo l'abilitazione della verifica in due passaggi, si apre la finestra per la configurazione della verifica in due passaggi per l'account.
Prima di configurare la verifica in due passaggi per il proprio account, assicurarsi che nel dispositivo mobile sia installata un'app di autenticazione.
Verificare che l'ora nel dispositivo con l'app di autenticazione e l'ora nel dispositivo con Administration Server siano sincronizzate con UTC, utilizzando fonti orarie esterne.
Per configurare la verifica in due passaggi per il proprio account:
- Generare un codice di sicurezza monouso utilizzando l'app di autenticazione sul dispositivo mobile. A tale scopo, eseguire una delle azioni seguenti:
- Immettere manualmente la chiave segreta nell'app di autenticazione.
- Fare clic su Visualizza codice QR ed eseguire la scansione del codice QR utilizzando l'app di autenticazione.
Verrà visualizzato un codice di sicurezza sul dispositivo mobile.
- Nella finestra di configurazione della verifica in due passaggi specificare il codice di sicurezza generato dall'app di autenticazione, quindi fare clic sul pulsante Controlla e applica.
La verifica in due passaggi viene configurata per il proprio account. È possibile accedere ad Administration Server in base ai propri diritti.
Inizio pagina
Backup e ripristino dei dati di Administration Server
Il backup dei dati consente di spostare un Administration Server da un dispositivo all'altro senza perdite di dati. Utilizzando i backup è possibile ripristinare i dati durante lo spostamento del database di un Administration Server in un altro dispositivo o nel corso dell'aggiornamento a una versione più recente di Kaspersky Security Center. È inoltre possibile utilizzare il backup dei dati per spostare i dati di Administration Server da Kaspersky Security Center Windows nell'ambito della gestione di Kaspersky Security Center Linux (lo spostamento dei dati da Kaspersky Security Center Linux a Kaspersky Security Center Windows non è supportato).
Non viene eseguito il backup dei plug-in di gestione installati. Dopo aver ripristinato i dati di Administration Server da una copia di backup, è necessario scaricare e reinstallare i plug-in per le applicazioni gestite.
Prima di eseguire il backup dei dati di Administration Server, verificare se al gruppo di amministrazione è stato aggiunto un Administration Server virtuale. Se viene aggiunto un Administration Server virtuale, assicurarsi che a questo Administration Server virtuale sia assegnato un amministratore prima del backup. Non è possibile concedere all'amministratore i diritti di accesso all'Administration Server virtuale dopo il backup. Tenere presente che se le credenziali dell'account amministratore vengono smarrite, non sarà possibile assegnare un nuovo amministratore all'Administration Server virtuale.
È possibile creare una copia di backup dei dati di Administration Server in uno dei seguenti modi:
- Creando ed eseguendo un'attività di backup dei dati tramite Administration Console.
- Eseguendo l'utilità klbackup nel dispositivo in cui è installato Administration Server. Questa utilità è inclusa nel kit di distribuzione di Kaspersky Security Center. Dopo l'installazione di Administration Server, l'utilità è disponibile nella radice della cartella di destinazione specificata durante l'installazione dell'applicazione.
I seguenti dati vengono salvati nella copia di backup di Administration Server:
- Database di Administration Server (criteri, attività, impostazioni delle applicazioni, eventi salvati in Administration Server).
- Dettagli sulla configurazione della struttura dei gruppi di amministrazione e dei dispositivi client.
- Archivio dei pacchetti di distribuzione delle applicazioni per l'installazione remota.
- Certificato di Administration Server.
Il ripristino dei dati di Administration Server è possibile solo tramite l'utilità klbackup.
Inizio pagina
Riemissione del certificato per Kaspersky Security Center Web Console
La maggior parte dei browser impone un limite relativo al periodo di validità di un certificato. Per rientrare in questo limite, il periodo di validità del certificato di Kaspersky Security Center Web Console è limitato a 397 giorni. È possibile sostituire un certificato esistente ricevuto da un'autorità di certificazione (CA) emettendo manualmente un nuovo certificato autofirmato. In alternativa, è possibile riemettere il certificato scaduto di Kaspersky Security Center Web Console.
La riemissione automatica del certificato per Kaspersky Security Center Web Console non è supportata È necessario riemettere manualmente il certificato scaduto.
Se si utilizza già un certificato autofirmato, è anche possibile riemetterlo eseguendo l'upgrade di Kaspersky Security Center Web Console tramite la procedura standard nel programma di installazione (opzione Upgrade).
Quando si apre Web Console, il browser potrebbe informare che la connessione a Web Console non è privata e il certificato Web Console non è valido. Questo avviso viene visualizzato perché il certificato di Web Console è autofirmato e generato automaticamente da Kaspersky Security Center. Per rimuovere o impedire questo avviso, è possibile eseguire una delle seguenti operazioni:
- Specificare un certificato personalizzato quando lo si emette nuovamente (opzione consigliata). Creare un certificato attendibile nella propria infrastruttura e che soddisfi i requisiti per i certificati personalizzati.
- Aggiungere il certificato di Web Console all'elenco dei certificati del browser attendibili dopo la riemissione del certificato. È consigliabile utilizzare questa opzione solo se non è possibile creare un certificato personalizzato.
Per emettere un nuovo certificato quando si installa per la prima volta Kaspersky Security Center Web Console:
- Eseguire l'installazione di routine di Kaspersky Security Center Web Console.
- Quando si arriva al passaggio Certificato client dell'Installazione guidata, selezionare l'opzione Genera nuovo certificato, quindi fare clic sul pulsante Avanti.
- Procedere con i passaggi rimanenti dell'Installazione guidata fino al termine dell'installazione.
Viene emesso un nuovo certificato per Kaspersky Security Center Web Console con un periodo di validità di 397 giorni.
Per riemettere il certificato scaduto di Kaspersky Security Center Web Console:
- Con un account con diritti di amministratore, avviare il file di installazione ksc-web-console-<numero versione>.<numero build>.exe.
- Nella finestra dell'Installazione guidata visualizzata selezionare una lingua, quindi fare clic su OK.
- Nella finestra di benvenuto selezionare l'opzione Riemetti certificato, quindi fare clic su Avanti.
- Nel passaggio successivo attendere il completamento della riconfigurazione di Kaspersky Security Center Web Console, quindi fare clic su Fine.
Il certificato di Kaspersky Security Center Web Console viene riemesso per un altro periodo di validità di 397 giorni.
Se si utilizza Identity and Access Manager, è anche necessario riemettere tutti i certificati TLS per le porte utilizzate da Identity and Access Manager. Kaspersky Security Center Web Console visualizza una notifica allo scadere di un certificato. È necessario seguire le istruzioni della notifica.
Inizio pagina
Creazione di un'attività di backup dei dati
Le attività di backup sono attività di Administration Server, create tramite l'Avvio rapido guidato. Se un'attività di backup creata dall'Avvio rapido guidato è stata eliminata, è possibile crearne una manualmente.
Per creare un'attività di backup dei dati di Administration Server:
- Nel menu principale, passare a Dispositivi → Attività.
- Fare clic sul pulsante Aggiungi.
Verrà avviata la Creazione guidata nuova attività.
- Nella finestra Nuova attività della procedura guidata selezionare il tipo di attività Backup dei dati di Administration Server.
- Seguire le rimanenti istruzioni della procedura guidata.
L'attività Backup dei dati di Administration Server può essere creata solo in una singola copia. Se l'attività di backup dei dati di Administration Server è stata già creata per l'Administration Server, non viene visualizzata nella finestra di selezione del tipo di attività della Creazione guidata attività di backup di Administration Server.
Per configurare l'attività Backup dei dati di Administration Server:
- Nel menu principale, passare a Dispositivi → Attività e selezionare l'attività Backup dei dati di Administration Server.
- Fare clic sull'attività Backup dei dati di Administration Server.
Verrà visualizzata la finestra delle proprietà dell'attività.
- Se necessario, specificare le impostazioni generali dell'attività in base alle proprie esigenze.
- Nella sezione Impostazioni applicazione, specificare il percorso della cartella per l'archiviazione delle copie di backup dei dati di Administration Server, impostare la password di protezione del backup e il numero di copie di backup, se necessario.
- Fare clic su Salva per applicare le modifiche.
L'attività Backup dei dati di Administration Server è configurata.
Inizio pagina
Spostamento di Administration Server in un altro dispositivo
Espandi tutto | Comprimi tutto
Se è necessario utilizzare Administration Server in un nuovo dispositivo, è possibile spostarlo in uno dei seguenti modi:
- Spostare Administration Server e il server di database in un nuovo dispositivo (il server di database può essere installato nel nuovo dispositivo insieme ad Administration Server o in un altro dispositivo).
- Mantenere il server di database nel dispositivo precedente e spostare solo Administration Server in un nuovo dispositivo.
Per spostare Administration Server e il server di database in un nuovo dispositivo:
- Nel dispositivo precedente creare un backup dei dati di Administration Server.
A tale scopo è possibile eseguire l'attività di backup dei dati tramite Kaspersky Security Center Web Console o eseguire l'utilità klbackup.
Se si utilizza SQL Server come DBMS per Administration Server, è possibile migrare i dati da SQL Server al DBMS di MySQL o MariaDB. A tale scopo, eseguire l'utilità klbackup in modalità interattiva per creare un backup dei dati. Abilitare l'opzione Esegui la migrazione al formato MySQL/MariaDB nella finestra Impostazioni backup della procedura guidata di backup e ripristino. Kaspersky Security Center creerà un backup compatibile con MySQL e MariaDB. Successivamente, è possibile ripristinare i dati dal backup in MySQL o MariaDB.
È inoltre possibile abilitare l'opzione Esegui la migrazione al formato Azure se si desidera migrare i dati da SQL Server al DBMS di Azure SQL.
- Nel dispositivo precedente, disconnettere Administration Server dalla rete.
- Selezionare un nuovo dispositivo in cui installare Administration Server. Assicurarsi che l'hardware e il software nel dispositivo selezionato soddisfino i requisiti per Administration Server, Kaspersky Security Center Web Console e Network Agent. Controllare inoltre che le porte utilizzate in Administration Server siano disponibili.
- Assegnare lo stesso indirizzo al nuovo dispositivo.
È possibile assegnare al nuovo Administration Server il nome NetBIOS, l'FQDN e l'indirizzo IP statico. Dipende dall'indirizzo di Administration Server impostato nel pacchetto di installazione di Network Agent al momento della distribuzione dei Network Agent. In alternativa, è possibile utilizzare l'indirizzo di connessione che determina l'Administration Server a cui Network Agent si connette (è possibile ottenere questo indirizzo nei dispositivi gestiti utilizzando l'utilità klnagchk).
- Se nececessario, in un altro dispositivo installare il sistema di gestione database (DBMS) che verrà utilizzato da Administration Server.
Il database può essere installato nel nuovo dispositivo insieme ad Administration Server o in un altro dispositivo. Verificare che questo dispositivo soddisfi i requisiti hardware e software. Quando si seleziona un DBMS, tenere in considerazione il numero di dispositivi coperti da Administration Server.
- Eseguire l'installazione dell'Administration Server nel nuovo dispositivo.
- Durante l'installazione dell'Administration Server, configurare le impostazioni di connessione al server di database.
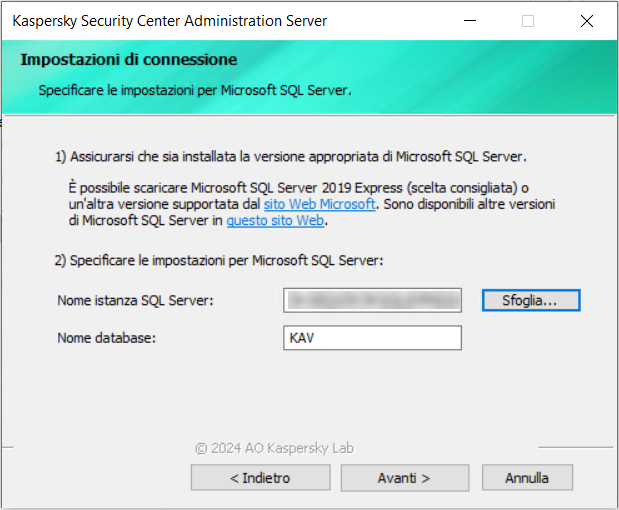
Esempio della finestra Impostazioni di connessione per Microsoft SQL Server
A seconda di dove è necessario individuare il server del database, eseguire una delle seguenti operazioni:
- Al termine dell'installazione ripristinare i dati di Administration Server nel nuovo dispositivo utilizzando l'utilità klbackup.
Se si utilizza SQL Server come DBMS nei dispositivi precedenti e nuovi, tenere presente che la versione di SQL Server installata nel nuovo dispositivo deve essere uguale o successiva alla versione di SQL Server installata nel dispositivo precedente. In caso contrario non è possibile recuperare i dati di Administration Server nel nuovo dispositivo.
- Aprire Kaspersky Security Center Web Console e connettersi ad Administration Server.
- Verificare che tutti i dispositivi gestiti vengano collegati ad Administration Server.
- Disinstallare Administration Server e il server del database dal dispositivo precedente.
È inoltre possibile utilizzare Administration Console per spostare Administration Server e il server di un database in un altro dispositivo.
Configurazione iniziale di Kaspersky Security Center Web Console
Questa sezione descrive le operazioni che è necessario eseguire dopo l'installazione di Kaspersky Security Center Web Console per eseguire la configurazione iniziale.
Avvio rapido guidato (Kaspersky Security Center Web Console)
Questa sezione fornisce informazioni su Avvio rapido guidato di Administration Server.
La procedura guidata richiede l'accesso a Internet. Se Administration Server non dispone dell'accesso a Internet, è consigliabile eseguire manualmente tutti i passaggi della procedura guidata tramite l'interfaccia di Kaspersky Security Center Web Console.
Kaspersky Security Center consente di regolare una selezione minima di impostazioni necessarie per creare un sistema centralizzato di gestione per la protezione della rete dalle minacce per la sicurezza. Questa configurazione viene eseguita tramite l'Avvio rapido guidato. Quando la procedura guidata è in esecuzione, è possibile apportare le seguenti modifiche all'applicazione:
- Aggiungere file chiave o immettere codici di attivazione che è possibile distribuire automaticamente ai dispositivi nei gruppi di amministrazione.
- Configurare l'interazione con Kaspersky Security Network (KSN). Se è stato consentito l'utilizzo di KSN, la procedura guidata abilita il servizio del server proxy KSN, che assicura la connessione tra KSN e i dispositivi.
- Impostare l'invio di notifiche tramite e-mail per informare degli eventi che si verificano durante l'esecuzione di Administration Server e delle applicazioni gestite (per il corretto invio delle notifiche, il servizio Messenger deve essere in esecuzione in Administration Server e in tutti i dispositivi dei destinatari).
- Creare un criterio di protezione per workstation e server, nonché attività di scansione malware, attività di download degli aggiornamenti e attività di backup dei dati, per il livello superiore della gerarchia dei dispositivi gestiti.
L'Avvio rapido guidato crea criteri soltanto per le applicazioni per cui non sono presenti criteri nella cartella Dispositivi gestiti. L'Avvio rapido guidato non crea attività se sono già state create attività con lo stesso nome per il livello superiore della gerarchia dei dispositivi gestiti.
L'applicazione richiede automaticamente di eseguire l'Avvio rapido guidato dopo l'installazione di Administration Server, al momento della prima connessione. È anche possibile avviare manualmente l’avvio rapido guidato in qualsiasi momento.
Per avviare manualmente l'avvio rapido guidato:
- Nel menu principale, fare clic sull'icona delle impostazioni (
 ) accanto al nome di Administration Server.
) accanto al nome di Administration Server.Verrà visualizzata la finestra delle proprietà di Administration Server.
- Nella scheda Generale selezionare la sezione Generale.
- Fare clic su Esegui l'Avvio rapido guidato.
Verrà offerta la possibilità di eseguire la configurazione iniziale di Administration Server. Seguire le istruzioni della procedura guidata. Procedere con la procedura guidata utilizzando il pulsante Avanti.
Passaggio 1. Definizione delle impostazioni della connessione Internet
Espandi tutto | Comprimi tutto
Specificare le impostazioni di accesso a Internet per Administration Server. È necessario configurare l'accesso a Internet per utilizzare Kaspersky Security Network e per scaricare gli aggiornamenti dei database anti-virus per Kaspersky Security Center e le applicazioni Kaspersky gestite.
Se si desidera utilizzare un server proxy durante la connessione a Internet, abilitare l'opzione Usa server proxy. Se questa opzione è abilitata, i campi sono disponibili per l'immissione delle impostazioni. Specificare le seguenti impostazioni per la connessione a un server proxy:
- Indirizzo
- Numero di porta
- Ignora il server proxy per gli indirizzi locali
- Autenticazione server proxy
- Nome utente
- Password
È possibile configurare l'accesso a Internet in un secondo momento, separatamente dall'Avvio rapido guidato.
Inizio pagina
Passaggio 2. Download degli aggiornamenti necessari
Gli aggiornamenti richiesti vengono scaricati automaticamente dai server Kaspersky.
Inizio pagina
Passaggio 3. Selezione delle risorse da proteggere
Espandi tutto | Comprimi tutto
Selezionare le aree di protezione e i sistemi operativi in uso nella rete. Quando si selezionano queste opzioni, si specificano i filtri per i plug-in di gestione delle applicazioni e i pacchetti di distribuzione nei server Kaspersky che è possibile scaricare per installarli nei dispositivi client nella rete.
Selezionare le opzioni:
È possibile selezionare i pacchetti dell'applicazione Kaspersky nell'elenco dei pacchetti disponibili in un secondo momento, separatamente dall'Avvio rapido guidato. Per semplificare la ricerca dei pacchetti richiesti, è possibile filtrare l'elenco dei pacchetti disponibili in base a vari criteri.
Inizio pagina
Passaggio 4. Selezione del criptaggio nelle soluzioni
La finestra Criptaggio nelle soluzioni viene visualizzata solo se è stato selezionato Workstation come ambito della protezione.
Kaspersky Endpoint Security for Windows include strumenti di criptaggio per le informazioni archiviate nei dispositivi client basati su Windows. In tali strumenti di criptaggio, è implementato AES (Advanced Encryption Standard), con una lunghezza della chiave di 256 o 56 bit.
Il download e l'utilizzo del pacchetto di distribuzione con una lunghezza della chiave di 256 bit devono essere eseguiti in conformità con le leggi e le normative applicabili. Per scaricare un pacchetto di distribuzione di Kaspersky Endpoint Security for Windows valido per le esigenze aziendali, consultare le normative del paese in cui si trovano i dispositivi client dell'organizzazione.
Nella finestra Criptaggio nelle soluzioni selezionare uno dei seguenti tipi di criptaggio:
- Crittografia Lite. Questo tipo di criptaggio utilizza una lunghezza della chiave di 56 bit.
- Crittografia avanzata. Questo tipo di criptaggio utilizza una lunghezza della chiave di 256 bit.
È possibile selezionare il pacchetto di distribuzione per Kaspersky Endpoint Security for Windows con il tipo di criptaggio richiesto in un secondo momento, separatamente dall'Avvio rapido guidato.
Inizio pagina
Passaggio 5. Configurazione dell'installazione dei plug-in per le applicazioni gestite
Espandi tutto | Comprimi tutto
Selezionare i plug-in per le applicazioni gestite da installare. Viene visualizzato un elenco dei plug-in che si trovano nei server Kaspersky. L'elenco viene filtrato in base alle opzioni selezionate nel passaggio precedente della procedura guidata. Per impostazione predefinita, un elenco completo include i plug-in di tutte le lingue. Per visualizzare solo i plug-in di una lingua specifica, utilizzare il filtro.
L'elenco dei plug-in include le seguenti colonne:
Dopo aver selezionato i plug-in, fare clic su Avanti per avviare l'installazione.
È possibile installare i plug-in di gestione per le applicazioni Kaspersky manualmente, separatamente dall'Avvio rapido guidato.
L'Avvio rapido guidato installa automaticamente i plug-in selezionati. Per installare alcuni plug-in è necessario accettare le condizioni del Contratto di licenza con l'utente finale. Leggere il testo del Contratto di licenza con l'utente finale visualizzato, selezionare la casella di controllo Accetto di utilizzare Kaspersky Security Network e fare clic sul pulsante Installa. Se non si accettano le condizioni del Contratto di licenza con l'utente finale, il plug-in non viene installato.
Quando tutti i plug-in selezionati sono installati, l'Avvio rapido guidato porta automaticamente al passaggio successivo.
Passaggio 6. Download dei pacchetti di distribuzione e creazione dei pacchetti di installazione
Selezionare i pacchetti di distribuzione da scaricare.
Le distribuzioni delle applicazioni gestite potrebbero richiedere l'installazione di una versione minima specifica di Kaspersky Security Center.
Dopo aver selezionato un tipo di criptaggio per Kaspersky Endpoint Security for Windows, viene visualizzato un elenco dei pacchetti di distribuzione di entrambi i tipi di criptaggio. Nell'elenco viene selezionato un pacchetto di distribuzione con il tipo di criptaggio selezionato. È possibile selezionare i pacchetti di distribuzione di qualsiasi tipo di criptaggio. La lingua del pacchetto di distribuzione corrisponde alla lingua di Kaspersky Security Center. Se non esiste un pacchetto di distribuzione di Kaspersky Endpoint Security for Windows per la lingua di Kaspersky Security Center, viene selezionato il pacchetto di distribuzione in inglese.
Per terminare il download di alcuni pacchetti di distribuzione è necessario accettare il Contratto di licenza con l'utente finale. Quando si fa clic sul pulsante Accetta, viene visualizzato il testo del Contratto di licenza con l'utente finale. Per procedere al passaggio successivo della procedura guidata, è necessario accettare i termini e le condizioni del Contratto di licenza con l'utente finale e i termini e le condizioni dell'Informativa sulla privacy di Kaspersky. Se non si accettano i termini e le condizioni, il download del pacchetto viene annullato.
Dopo aver accettato i termini e le condizioni del Contratto di licenza con l'utente finale e i termini e le condizioni dell'Informativa sulla privacy di Kaspersky, il download dei pacchetti di distribuzione prosegue. Successivamente è possibile utilizzare i pacchetti di installazione per distribuire le applicazioni Kaspersky nei dispositivi client.
È possibile scaricare i pacchetti di distribuzione e creare i pacchetti di installazione successivamente, separatamente dall'Avvio rapido guidato.
Inizio pagina
Passaggio 7. Configurazione di Kaspersky Security Network
Espandi tutto | Comprimi tutto
Specificare le impostazioni per la trasmissione delle informazioni sulle operazioni di Kaspersky Security Center alla Knowledge Base di Kaspersky Security Network.
Selezionare una delle seguenti opzioni:
- Accetto di utilizzare Kaspersky Security Network
- Non accetto di utilizzare Kaspersky Security Network
È possibile configurare l'accesso a Kaspersky Security Network (KSN) successivamente, separatamente dall'Avvio rapido guidato.
Inizio pagina
Passaggio 8. Selezione del metodo di attivazione dell'applicazione
Espandi tutto | Comprimi tutto
Selezionare una delle seguenti opzioni di attivazione di Kaspersky Security Center:
- Immettendo il codice di attivazione
- Specificando un file chiave
- Rimandando l'attivazione dell'applicazione
Se si sceglie di rimandare l'attivazione dell'applicazione, è possibile aggiungere una chiave di licenza in qualsiasi momento selezionando Operazioni → Licensing.
Se si utilizza Kaspersky Security Center distribuito da un'AMI a pagamento o per uno SKU con fatturazione mensile basato sull'utilizzo, non è possibile specificare un file chiave o immettere un codice.
Passaggio 9. Definizione delle impostazioni di gestione degli aggiornamenti di terze parti
Espandi tutto | Comprimi tutto
Questo passaggio non viene visualizzato se non si dispone della licenza Vulnerability e Patch Management e l'attività Trova vulnerabilità e aggiornamenti richiesti esiste già.
Per gli aggiornamenti software di terze parti, selezionare una delle seguenti opzioni:
- Cerca gli aggiornamenti richiesti
- Cerca e installa gli aggiornamenti richiesti
Questa opzione è disponibile solo con la licenza Vulnerability e patch management.
Per gli aggiornamenti di Windows Update, selezionare una delle seguenti opzioni:
- Utilizzare le risorse di aggiornamento definite nel criterio di dominio
- Usa Administration Server come server WSUS
Questa opzione è disponibile solo con la licenza Vulnerability e patch management.
È possibile creare le attività Trova vulnerabilità e aggiornamenti richiesti e Installa gli aggiornamenti richiesti e correggi vulnerabilità separatamente dall'Avvio rapido guidato. Per utilizzare Administration Server come server WSUS, creare l'attività Perform Windows Update synchronization e selezionare l'opzione Usa Administration Server come server WSUS nel criterio di Network Agent.
Passaggio 10. Creazione di una configurazione della protezione di rete di base
È possibile esaminare un elenco dei criteri e delle attività creati.
Attendere il completamento della creazione di criteri e attività prima di procedere al passaggio successivo della procedura guidata.
È possibile creare le attività e i criteri richiesti in un secondo momento, separatamente dall'Avvio rapido guidato.
Inizio pagina
Passaggio 11. Configurazione delle notifiche e-mail
Espandi tutto | Comprimi tutto
Configurare l'invio di notifiche relative agli eventi registrati durante l'esecuzione delle applicazioni Kaspersky nei dispositivi client. Queste impostazioni verranno utilizzate come impostazioni predefinite per i criteri dell'applicazione.
Per configurare l'invio di notifiche relative agli eventi che si verificano nelle applicazioni Kaspersky, utilizzare le seguenti impostazioni:
È possibile verificare le nuove impostazioni di notifica e-mail facendo clic sul pulsante Invia messaggio di prova.
È possibile configurare le notifiche degli eventi in un secondo momento, separatamente rispetto all'Avvio rapido guidato.
Inizio pagina
Passaggio 12. Esecuzione di un polling della rete
Administration Server esegue un polling iniziale. Durante il polling, viene visualizzata una barra di avanzamento. Al termine del polling, il collegamento Visualizza dispositivi rilevati diventa disponibile. È possibile fare clic su questo collegamento per visualizzare i dispositivi della rete rilevati da Administration Server. Per tornare all'Avvio rapido guidato, premere il tasto ESC.
È possibile eseguire il polling della rete in un secondo momento, separatamente dall'Avvio rapido guidato. Utilizzare Kaspersky Security Center Web Console per configurare il polling dei domini di Windows, Active Directory, degli intervalli IP e delle reti IPv6.
Passaggio 13. Chiusura dell'Avvio rapido guidato
Nella pagina di completamento dell'Avvio rapido guidato selezionare la casella di controllo Eseguire la Distribuzione guidata della protezione se si desidera avviare l'installazione automatica delle applicazioni anti-virus o di Network Agent nei dispositivi della rete.
Per chiudere la procedura guidata, fare clic sul pulsante Fine.
Inizio pagina
Connessione dei dispositivi fuori sede
Questa sezione descrive come connettere i dispositivi fuori sede (cioè i dispositivi gestiti che si trovano all'esterno della rete principale) ad Administration Server.
Scenario: Connessione dei dispositivi fuori sede tramite un gateway di connessione
Questo scenario descrive come connettere i dispositivi gestiti che si trovano all'esterno della rete principale ad Administration Server.
Prerequisiti
Lo scenario prevede i seguenti prerequisiti:
- Una rete perimetrale deve essere organizzata nella rete dell'organizzazione.
- Kaspersky Security Center Administration Server deve essere distribuito nella rete aziendale.
Passaggi
Questo scenario procede per fasi:
- Selezione di un dispositivo client nella rete perimetrale
Questo dispositivo verrà utilizzato come gateway di connessione. Il dispositivo selezionato deve soddisfare i requisiti per i gateway di connessione.
- Installazione di Network Agent nel ruolo di gateway di connessione
È consigliabile utilizzare un'installazione locale per installare Network Agent nel dispositivo selezionato.
Per impostazione predefinita, il file di installazione si trova in: \\<nome server>\KLSHARE\PkgInst\NetAgent_<numero versione>
Nella finestra Gateway di connessione dell'Installazione guidata di Network Agent selezionare Utilizzare Network Agent come gateway di connessione nella rete perimetrale. Questa modalità attiva contemporaneamente il ruolo del gateway di connessione e indica a Network Agent di attendere le connessioni da Administration Server anziché stabilire connessioni ad Administration Server.
In alternativa, è possibile installare Network Agent in un dispositivo Linux e configurare Network Agent in modo che funga da gateway di connessione, ma è necessario prestare attenzione all'elenco delle limitazioni di Network Agent in esecuzione nei dispositivi Linux.
- Autorizzazione delle connessioni nei firewall sul gateway di connessione
Per assicurarsi che Administration Server sia effettivamente in grado di connettersi al gateway di connessione nella rete perimetrale, consentire le connessioni alla porta TCP 13000 in tutti i firewall tra Administration Server e il gateway di connessione.
Se il gateway di connessione non dispone di un indirizzo IP reale in Internet ma si trova invece dietro una configurazione NAT (Network Address Translation), configurare una regola per inoltrare le connessioni tramite NAT.
- Creazione di un gruppo di amministrazione per i dispositivi esterni
Creare un nuovo gruppo nel gruppo Dispositivi gestiti. Questo nuovo gruppo conterrà dispositivi gestiti esterni.
- Connessione del gateway di connessione ad Administration Server
Il gateway di connessione configurato è in attesa di una connessione da Administration Server. Tuttavia, Administration Server non elenca il dispositivo con il gateway di connessione tra i dispositivi gestiti. Questo è dovuto al fatto che il gateway di connessione non ha tentato di stabilire una connessione ad Administration Server. È pertanto necessaria una procedura speciale per garantire che Administration Server avvii una connessione al gateway di connessione.
Procedere come segue:
- Aggiungere il gateway di connessione come punto di distribuzione.
- Spostare il gateway di connessione dal gruppo Dispositivi non assegnati al gruppo creato per i dispositivi esterni.
Il gateway di connessione è stato connesso e configurato.
- Connessione dei dispositivi desktop esterni ad Administration Server
Solitamente i dispositivi desktop esterni non vengono spostati all'interno del perimetro. Pertanto è necessario configurarli per eseguire la connessione ad Administration Server tramite il gateway durante l'installazione di Network Agent.
- Configurazione degli aggiornamenti per i computer dispositivi esterni
Se gli aggiornamenti delle applicazioni di protezione sono configurati per il download da Administration Server, i dispositivi esterni scaricano gli aggiornamenti tramite il gateway di connessione. Questo comporta due svantaggi:
- Si tratta di traffico non necessario che occupa la larghezza di banda del canale di comunicazione Internet aziendale.
- Questo non è necessariamente il modo più rapido per ottenere aggiornamenti. È molto probabile che per i dispositivi esterni sarebbe più economico e veloce ricevere gli aggiornamenti dai server di aggiornamento Kaspersky.
Procedere come segue:
- Connessione dei laptop mobili ad Administration Server
I laptop mobili a volte sono all'interno della rete e altre volte all'esterno della rete. Per una gestione efficace, è necessario che questi si connettano ad Administration Server in modo diverso a seconda della posizione. Per un utilizzo efficiente del traffico, è inoltre necessario che ricevano gli aggiornamenti da origini diverse a seconda della posizione.
È necessario configurare le regole per gli utenti fuori sede: profili di connessione e descrizioni dei percorsi di rete. Ciascuna regola definisce l'istanza di Administration Server a cui i laptop mobili devono connettersi a seconda della posizione e l'istanza di Administration Server da cui devono ricevere gli aggiornamenti.
Scenario: connessione di dispositivi fuori sede tramite un Administration Server secondario in DMZ
Se si desidera connettere i dispositivi gestiti che si trovano all'esterno della rete principale ad Administration Server, è possibile utilizzare un Administration Server secondario situato nella rete perimetrale (DMZ).
Prerequisiti
Prima di iniziare, verificare di avere:
- Una rete perimetrale deve essere organizzata nella rete dell'organizzazione.
- Kaspersky Security Center Administration Server è distribuito nella rete interna dell'organizzazione.
Passaggi
Questo scenario procede per fasi:
- Selezione di un dispositivo client nella rete perimetrale
Nella DMZ, selezionare un dispositivo client che verrà utilizzato come Administration Server secondario.
- Installazione di Kaspersky Security Center Administration Server
Installare Kaspersky Security Center Administration Server in questo dispositivo client.
- Creazione di una gerarchia di Administration Server
Se si posiziona un Administration Server secondario in DMZ, l'Administration Server secondario deve ricevere una connessione dall'Administration Server primario. A tale scopo, aggiungere un nuovo Administration Server come secondario in modo che l'Administration Server primario si connetta all'Administration Server secondario tramite la porta 13000. Quando si combinano due Administration Server in una gerarchia, verificare che la porta 13299 sia accessibile in entrambi gli Administration Server. Kaspersky Security Center Web Console si connette a un Administration Server tramite la porta 13299.
- Connessione dei dispositivi gestiti fuori sede all'Administration Server secondario
È possibile connettere i dispositivi fuori sede ad Administration Server in DMZ nello stesso modo in cui viene stabilita la connessione tra Administration Server e i dispositivi gestiti che si trovano nella rete principale. I dispositivi gestiti fuori sede avviano la connessione tramite la porta 13000.
Informazioni sulla connessione dei dispositivi fuori sede
Alcuni dispositivi gestiti si trovano sempre all'esterno della rete principale (ad esempio dispositivi nelle filiali dell'azienda; chioschi, bancomat e terminali installati in vari punti vendita; dispositivi negli uffici domestici dei dipendenti). Alcuni dispositivi si spostano di tanto in tanto al di fuori del perimetro (ad esempio i laptop degli utenti che visitano le filiali regionali o l'ufficio di un cliente).
È comunque necessario monitorare e gestire la protezione dei dispositivi fuori sede: ricevere informazioni effettive sul relativo stato della protezione e mantenere aggiornate le applicazioni di protezione in essi installate. Questa prassi è necessaria perché se ad esempio uno di questi dispositivi viene compromesso mentre è all'esterno della rete principale, potrebbe diventare una piattaforma per la propagazione delle minacce non appena si connette alla rete principale. Per connettere i dispositivi fuori sede ad Administration Server è possibile utilizzare due metodi:
- Gateway di connessione nella rete perimetrale
Visualizzare lo schema del traffico dati: Administration Server nella LAN, dispositivi gestiti in Internet, gateway di connessione in uso
- Administration Server nella rete perimetrale
Visualizzare lo schema del traffico dati: Administration Server nella rete perimetrale, dispositivi gestiti in Internet
Un gateway di connessione nella rete perimetrale
Un metodo consigliato per connettere i dispositivi fuori sede ad Administration Server è quello di organizzare una rete perimetrale nella rete dell'organizzazione e di installare un gateway di connessione nella rete perimetrale. I dispositivi esterni si connetteranno al gateway di connessione e Administration Server all'interno della rete avvierà una connessione ai dispositivi tramite il gateway di connessione.
Rispetto all'altro metodo, questo è più sicuro:
- Non è necessario aprire l'accesso ad Administration Server dall'esterno della rete.
- Un gateway di connessione compromesso non rappresenta un rischio elevato per la sicurezza dei dispositivi di rete. Un gateway di connessione in realtà non gestisce nulla autonomamente e non stabilisce alcuna connessione.
Inoltre, un gateway di connessione non richiede molte risorse hardware.
Tuttavia, questo metodo ha un processo di configurazione più complicato:
- Per fare in modo che un dispositivo funga da gateway di connessione nella rete perimetrale, è necessario installare Network Agent e connetterlo ad Administration Server in un modo specifico.
- Non sarà possibile utilizzare lo stesso indirizzo per la connessione ad Administration Server per tutte le situazioni. Dall'esterno del perimetro sarà necessario utilizzare non solo un indirizzo diverso (indirizzo del gateway di connessione), ma anche una modalità di connessione diversa: tramite un gateway di connessione.
- È inoltre necessario definire impostazioni di connessione diverse per i laptop in posizioni diverse.
Per aggiungere un gateway di connessione a una rete configurata in precedenza:
- Installare Network Agent in modalità gateway di connessione.
- Reinstallare Network Agent nei dispositivi che si desidera connettere al gateway di connessione appena aggiunto.
Administration Server nella rete perimetrale
Un altro metodo consiste nell'installare un singolo Administration Server nella rete perimetrale.
Questa configurazione è meno sicura rispetto all'altro metodo. Per gestire laptop esterni in questo caso, Administration Server deve accettare connessioni da qualsiasi indirizzo in Internet. Gestirà comunque tutti i dispositivi nella rete interna, ma dalla rete perimetrale. Pertanto, un server compromesso potrebbe causare un'ingente quantità di danni, nonostante la bassa probabilità che tale evento si verifichi.
Il rischio si riduce notevolmente se Administration Server nella rete perimetrale non gestisce i dispositivi nella rete interna. Tale configurazione può essere utilizzata ad esempio da un fornitore di servizi per gestire i dispositivi dei clienti.
Potrebbe essere opportuno utilizzare questo metodo nei seguenti casi:
- Se si ha familiarità con l'installazione e la configurazione di Administration Server e non si desidera eseguire un'altra procedura per installare e configurare un gateway di connessione.
- Se è necessario gestire più dispositivi. La capacità massima di Administration Server è di 100.000 dispositivi, mentre un gateway di connessione può supportare fino a 10.000 dispositivi.
Questa soluzione presenta anche possibili difficoltà:
- Administration Server richiede più risorse hardware e un altro database.
- Le informazioni sui dispositivi verranno archiviate in due database non correlati (per Administration Server all'interno della rete e un altro nella rete perimetrale), il che complica il monitoraggio.
- Per gestire tutti i dispositivi, Administration Server deve trovarsi in una gerarchia, il che complica non solo il monitoraggio ma anche la gestione. Un'istanza dell'Administration Server secondario impone limitazioni alle possibili strutture dei gruppi di amministrazione. È necessario decidere come e quali attività e criteri distribuire a un'istanza dell'Administration Server secondario.
- La configurazione di dispositivi esterni per l'utilizzo di Administration Server nella rete perimetrale dall'esterno e per l'utilizzo dell'Administration Server primario dall'interno non è più semplice della configurazione per l'utilizzo di una connessione condizionale tramite un gateway.
- Elevati rischi per la sicurezza. Un'istanza di Administration Server compromessa semplifica la compromissione dei laptop gestiti. In tal caso, gli hacker devono solo attendere che uno dei laptop torni nella rete aziendale in modo da poter proseguire l'attacco nella LAN.
Connessione dei dispositivi desktop esterni ad Administration Server
I dispositivi desktop che si trovano sempre all'esterno della rete principale (ad esempio dispositivi nelle filiali dell'azienda; chioschi, bancomat e terminali installati in vari punti vendita; dispositivi negli uffici domestici dei dipendenti) non possono essere collegati direttamente ad Administration Server. Devono essere collegati ad Administration Server tramite un gateway di connessione installato nella rete perimetrale. Questa configurazione viene eseguita durante l'installazione di Network Agent in tali dispositivi.
Per connettere dispositivi desktop esterni ad Administration Server:
- Creare un nuovo pacchetto di installazione per Network Agent.
- Aprire le proprietà del pacchetto di installazione creato e passare alla sezione Impostazioni → Avanzate, quindi selezionare l'opzione Esegui la connessione ad Administration Server utilizzando un gateway di connessione.
L'impostazione Esegui la connessione ad Administration Server utilizzando un gateway di connessione non è compatibile con l'impostazione Utilizzare Network Agent come gateway di connessione nella rete perimetrale. Non è possibile abilitare entrambe queste impostazioni contemporaneamente.
- Nel campo Indirizzo gateway connessione, specificare l'indirizzo pubblico del gateway di connessione.
Se il gateway di connessione si trova dietro una configurazione NAT (Network Address Translation) e non dispone di un proprio indirizzo pubblico, configurare una regola del gateway NAT per inoltrare le connessioni dall'indirizzo pubblico all'indirizzo interno del gateway di connessione.
- Creare un pacchetto di installazione indipendente basato sul pacchetto di installazione creato.
- Distribuire il pacchetto di installazione indipendente ai dispositivi di destinazione in formato elettronico o tramite un'unità rimovibile.
- Installare Network Agent dal pacchetto indipendente.
I dispositivi desktop esterni sono connessi ad Administration Server.
Inizio pagina
Informazioni sui profili di connessione per gli utenti fuori sede
Gli utenti fuori sede con computer portatili (di seguito denominati anche "dispositivi") possono aver bisogno di modificare il metodo di connessione a un Administration Server o passare da un Administration Server all'altro a seconda della posizione corrente del dispositivo nella rete aziendale.
I profili di connessione sono supportati solo per i dispositivi che eseguono Windows e macOS.
Utilizzo di differenti indirizzi di un singolo Administration Server
I dispositivi con Network Agent installato possono connettersi all'Administration Server dalla rete Intranet dell'organizzazione o da Internet. Questa situazione può richiedere l'utilizzo da parte di Network Agent di differenti indirizzi per la connessione ad Administration Server: l'indirizzo esterno dell'Administration Server per la connessione Internet e l'indirizzo interno dell'Administration Server per la connessione dalla rete interna.
A tale scopo, aggiungere un profilo per la connessione ad Administration Server da Internet nelle proprietà del criterio di Network Agent (nella sezione Impostazioni applicazione → Connettività → Profili connessione → Profili connessione di Administration Server). Nella finestra di creazione del profilo, disabilitare l'opzione Usa per ricevere solo aggiornamenti e accertarsi che l'opzione Sincronizza le impostazioni di connessione con le impostazioni di Administration Server specificate nel profilo sia selezionata. Se si utilizza un gateway di connessione per accedere ad Administration Server (ad esempio, in una configurazione di Kaspersky Security Center come quella descritta in Accesso a Internet: Network Agent come gateway nella rete perimetrale), è necessario specificare l'indirizzo del gateway di connessione nel campo corrispondente del profilo di connessione.
Passaggio da un Administration Server all'altro a seconda della rete corrente
Se l'organizzazione ha più sedi con diversi Administration Server e alcuni dispositivi con Network Agent installato si spostano tra di esse, è necessario che Network Agent si connetta all'Administration Server della rete locale nella sede in cui si trova attualmente il dispositivo.
In questo caso, creare un profilo per la connessione ad Administration Server nelle proprietà del criterio di Network Agent per ciascuna delle sedi, tranne che per la sede principale in cui si trova l'Administration Server principale originale. Specificare gli indirizzi di Administration Server nei profili di connessione e abilitare o disabilitare l'opzione Usa per ricevere solo aggiornamenti:
- Selezionare l'opzione se è necessario sincronizzare Network Agent con l'Administration Server principale e utilizzare il server locale solo per scaricare gli aggiornamenti.
- Disabilitare questa opzione se è necessario che Network Agent sia completamente gestito dall'Administration Server locale.
Sarà quindi necessario impostare le condizioni per il passaggio ai nuovi profili creati: almeno una condizione per ciascuna delle sedi, tranne che per la sede principale. Lo scopo di ogni condizione consiste nel rilevamento degli elementi che sono specifici per l'ambiente di rete di una sede. Se una condizione è vera, il profilo corrispondente viene attivato. Se nessuna delle condizioni è vera, Network Agent passa all'Administration Server principale.
Creazione di un profilo di connessione per gli utenti fuori sede
Espandi tutto | Comprimi tutto
Un profilo di connessione di Administration Server è disponibile solo nei dispositivi che eseguono Windows e macOS.
Per creare un profilo per la connessione di Network Agent ad Administration Server per gli utenti fuori sede:
- Se si desidera creare un profilo di connessione per un gruppo di dispositivi gestiti, aprire il criterio di Network Agent di questo gruppo. A tale scopo, procedere come segue:
- Nel menu principale accedere a Dispositivi → Criteri e profili.
- Fare clic sul collegamento del percorso corrente.
- Nella finestra visualizzata selezionare il gruppo di amministrazione desiderato.
Successivamente, il percorso corrente viene modificato.
- Aggiungere il criterio di Network Agent per il gruppo di dispositivi gestiti. Se è già stato creato, fare clic sul nome del criterio di Network Agent per aprire le proprietà del criterio.
- Se si desidera creare un profilo di connessione per un dispositivo gestito specifico, procedere come segue:
- Nel menu principale accedere a Dispositivi → Dispositivi gestiti.
- Fare clic sul nome del dispositivo gestito.
- Nella finestra delle proprietà del dispositivo gestito visualizzata, passare alla scheda Applicazioni.
- Fare clic sul nome del criterio di Network Agent a cui si applica solo il dispositivo gestito selezionato.
- Nella finestra delle proprietà visualizzata passare a Impostazioni applicazione → Connettività → Profili connessione.
- Nella sezione Profili connessione di Administration Server fare clic sul pulsante Aggiungi.
Per impostazione predefinita, l'elenco dei profili di connessione contiene i profili <Modalità offline> e <Administration Server principale>. I profili non possono essere modificati o rimossi.
Il profilo <Modalità offline> non specifica alcun server per la connessione. Di conseguenza, quando viene eseguito il passaggio a questo profilo, Network Agent non tenta di connettersi ad alcun Administration Server, mentre le applicazioni installate nei dispositivi client sono eseguite con i criteri fuori sede. Il profilo <Modalità offline> può essere utilizzato se i dispositivi sono disconnessi dalla rete.
Il profilo <Administration Server principale> specifica per la connessione l'Administration Server che è stato selezionato durante l'installazione di Network Agent. Il profilo <Administration Server principale> viene applicato quando un dispositivo si riconnette all'Administration Server principale dopo l'esecuzione in una rete esterna per un determinato periodo.
- Nella finestra Configurare il profilo visualizzata configurare il profilo di connessione:
- Nome profilo
- Indirizzo di Administration Server
- Numero di porta
- Porta SSL
- Usa connessione SSL
- Se si desidera utilizzare un server proxy durante la connessione a Internet, selezionare l'opzione Usa server proxy. Se questa opzione è selezionata, i campi sono disponibili per l'immissione delle impostazioni. Specificare le seguenti impostazioni per la connessione a un server proxy:
- Indirizzo gateway connessione
- Abilita la modalità fuori sede quando Administration Server non è disponibile
- Usa per ricevere solo aggiornamenti
- Sincronizza impostazioni di connessione con le impostazioni di Administration Server specificate nel profilo
Verrà creato un profilo per la connessione di Network Agent ad Administration Server per gli utenti mobili. Quando Network Agent si connette ad Administration Server con questo profilo, le applicazioni installate in un dispositivo client utilizzeranno i criteri per i dispositivi in modalità fuori sede o i criteri fuori sede.
Informazioni sul passaggio di Network Agent ad altri Administration Server
Kaspersky Security Center offre un'opzione per effettuare il passaggio Network Agent di un dispositivo client ad altri Administration Server se cambiano le seguenti impostazioni di rete:
- Condizione per l'indirizzo server DHCP- L'indirizzo IP del server DHCP della rete è stato modificato.
- Condizione per indirizzo gateway di connessione predefinito- L'indirizzo del gateway principale della rete è stato modificato.
- Condizione per dominio DNS- Il suffisso DNS della subnet è stato modificato.
- Condizione per l'indirizzo server DNS - L'indirizzo IP del server DNS della rete è stato modificato.
- Condizione per l'indirizzo del server WINS- L'indirizzo IP del server WINS della rete è stato modificato. Questa impostazione è disponibile solo per i dispositivi che eseguono Windows.
- Condizione per la risolvibilità del nome- Il nome DNS o NetBIOS del dispositivo client è cambiato.
- Condizione per subnet- Modifica dell'indirizzo e della subnet mask.
- Condizione per l'accessibilità dominio Windows- Modifica dello stato del dominio Windows a cui il dispositivo client è connesso. Questa impostazione è disponibile solo per i dispositivi che eseguono Windows.
- Condizione per l'accessibilità dell'indirizzo di connessione SSL- Il dispositivo client può o non può (a seconda dell'opzione selezionata) stabilire una connessione SSL con un server specificato (nome: porta). Per ogni server è inoltre possibile specificare un certificato SSL. In questo caso, Network Agent verifica il certificato del server oltre a controllare la capacità di una connessione SSL. Se il certificato non corrisponde, la connessione non va a buon fine.
Questa funzionalità è supportata solo per i Network Agent installati nei dispositivi che eseguono Windows o macOS.
Le impostazioni iniziali della connessione di Network Agent ad Administration Server vengono definite durante l'installazione di Network Agent. Se sono state create regole per il passaggio del Network Agent ad altri Administration Server, Network Agent risponde alle modifiche delle impostazioni di rete nel modo seguente:
- Se le impostazioni di rete sono conformi a una delle regole create, Network Agent si connette all'Administration Server specificato in questa regola. Le applicazioni installate nei dispositivi client passano ai criteri fuori sede, a condizione che tale comportamento sia abilitato da una regola.
- Se non è applicabile alcuna regola, Network Agent ripristina le impostazioni predefinite della connessione all'Administration Server specificato durante l'installazione. Per le applicazioni installate nei dispositivi client vengono ripristinati i criteri attivi.
- Se l'Administration Server non è accessibile, Network Agent utilizzerà i criteri fuori sede.
Network Agent passa al criterio fuori sede solo se l'opzione Abilita la modalità fuori sede quando Administration Server non è disponibile è abilitata nelle impostazioni del criterio di Network Agent.
Le impostazioni della connessione di Network Agent all'Administration Server vengono salvate in un profilo. Nel profilo di connessione è possibile creare regole per il passaggio dei dispositivi client ai criteri fuori sede, nonché configurare il profilo in modo da utilizzarlo solo per il download degli aggiornamenti.
Creazione di una regola per il passaggio di Network Agent in base al percorso di rete
Espandi tutto | Comprimi tutto
Il passaggio di Network Agent in base al percorso di rete è disponibile solo nei dispositivi che eseguono Windows e macOS.
Per creare una regola per il passaggio di Network Agent da un Administration Server all'altro in caso di modifiche delle impostazioni di rete:
- Se si desidera creare una regola per un gruppo di dispositivi gestiti, aprire il criterio di Network Agent di questo gruppo. A tale scopo, procedere come segue:
- Nel menu principale accedere a Dispositivi → Criteri e profili.
- Fare clic sul collegamento del percorso corrente.
- Nella finestra visualizzata selezionare il gruppo di amministrazione desiderato.
Successivamente, il percorso corrente viene modificato.
- Aggiungere il criterio di Network Agent per il gruppo di dispositivi gestiti. Se è già stato creato, fare clic sul nome del criterio di Network Agent per aprire le proprietà del criterio.
- Se si desidera creare una regola per un dispositivo gestito specifico, procedere come segue:
- Nel menu principale accedere a Dispositivi → Dispositivi gestiti.
- Fare clic sul nome del dispositivo gestito.
- Nella finestra delle proprietà del dispositivo gestito visualizzata, passare alla scheda Applicazioni.
- Fare clic sul nome del criterio di Network Agent a cui si applica solo il dispositivo gestito selezionato.
- Nella finestra delle proprietà visualizzata passare a Impostazioni applicazione → Connettività → Profili connessione.
- Nella sezione Impostazioni percorso di rete fare clic sul pulsante Aggiungi.
- Nella finestra delle proprietà visualizzata configurare la descrizione del percorso di rete e la regola per il passaggio. Specificare le seguenti impostazioni della descrizione del percorso di rete:
- Selezionare le condizioni per la regola per il passaggio di Network Agent:
- Condizione per l'indirizzo server DHCP- L'indirizzo IP del server DHCP della rete è stato modificato.
- Condizione per indirizzo gateway di connessione predefinito- L'indirizzo del gateway principale della rete è stato modificato.
- Condizione per dominio DNS- Il suffisso DNS della subnet è stato modificato.
- Condizione per l'indirizzo server DNS - L'indirizzo IP del server DNS della rete è stato modificato.
- Condizione per l'indirizzo del server WINS- L'indirizzo IP del server WINS della rete è stato modificato. Questa impostazione è disponibile solo per i dispositivi che eseguono Windows.
- Condizione per la risolvibilità del nome- Il nome DNS o NetBIOS del dispositivo client è cambiato.
- Condizione per subnet- Modifica dell'indirizzo e della subnet mask.
- Condizione per l'accessibilità dominio Windows- Modifica dello stato del dominio Windows a cui il dispositivo client è connesso. Questa impostazione è disponibile solo per i dispositivi che eseguono Windows.
- Condizione per l'accessibilità dell'indirizzo di connessione SSL- Il dispositivo client può o non può (a seconda dell'opzione selezionata) stabilire una connessione SSL con un server specificato (nome: porta). Per ogni server è inoltre possibile specificare un certificato SSL. In questo caso, Network Agent verifica il certificato del server oltre a controllare la capacità di una connessione SSL. Se il certificato non corrisponde, la connessione non va a buon fine.
Le condizioni in una regola vengono combinate utilizzando l'operatore logico AND. Per attivare una regola di passaggio in base alla descrizione del percorso di rete, devono essere soddisfatte tutte le condizioni della regola.
- Nella sezione delle condizioni specificare quando è necessario che Network Agent passi a un altro Administration Server. A tale scopo, fare clic sul pulsante Aggiungi, quindi impostare il valore della condizione.
Inoltre, l'opzione Corrisponde ad almeno un valore dell'elenco è abilitata per impostazione predefinita. È possibile disabilitare questa opzione se si desidera che la condizione venga soddisfatta con tutti i valori specificati.
- Salvare le modifiche.
Verrà creata una nuova regola di passaggio in base alla descrizione del percorso di rete. Quando le condizioni della regola sono soddisfatte, Network Agent utilizza il profilo di connessione specificato nella regola per connettersi ad Administration Server.
Distribuzione guidata della protezione
Per installare le applicazioni Kaspersky, è possibile utilizzare la Distribuzione guidata della protezione. La Distribuzione guidata della protezione consente l'installazione remota delle applicazioni con pacchetti di installazione creati appositamente o direttamente da un pacchetto di distribuzione.
La Distribuzione guidata della protezione esegue le seguenti operazioni:
- Download di un pacchetto di installazione per l'installazione dell'applicazione (se non è già stato creato). Il pacchetto di installazione è disponibile in Individuazione e distribuzione → Distribuzione e assegnazione → Pacchetti di installazione. È possibile utilizzare questo pacchetto di installazione per l'installazione dell'applicazione in futuro.
- Creazione ed esecuzione di un'attività di installazione remota per dispositivi specifici o per un gruppo di amministrazione. La nuova attività di installazione remota creata viene archiviata nella sezione Attività. È possibile avviare manualmente questa attività in un secondo momento. Il tipo di attività è Installa l'applicazione in remoto.
Se si desidera installare Network Agent nei dispositivi con sistema operativo SUSE Linux Enterprise Server 15, installare il pacchetto insserv-compat prima di configurare Network Agent.
Passaggio 1. Avvio della Distribuzione guidata della protezione
Per avviare manualmente la Distribuzione guidata della protezione:
Nella finestra principale dell'applicazione, passare a Individuazione e distribuzione → Distribuzione e assegnazione → Distribuzione guidata della protezione.
Verrà avviata la Distribuzione guidata della protezione. Procedere con la procedura guidata utilizzando il pulsante Avanti.
Passaggio 2. Selezione del pacchetto di installazione
Selezionare il pacchetto di installazione dell'applicazione che si desidera installare.
Se il pacchetto di installazione dell'applicazione desiderata non è elencato, fare clic sul pulsante Aggiungi e quindi selezionare l'applicazione dall'elenco.
Passaggio 3. Selezione di un metodo per la distribuzione del file chiave o del codice di attivazione
Espandi tutto | Comprimi tutto
Selezionare un metodo per la distribuzione del file chiave o del codice di attivazione:
- Non aggiungere la chiave di licenza al pacchetto di installazione
- Aggiungi la chiave di licenza al pacchetto di installazione
Se il pacchetto di installazione include già un file chiave o un codice di attivazione, questa finestra viene visualizzata, ma contiene solo le informazioni della chiave di licenza.
Passaggio 4. Selezione della versione di Network Agent
Se è stato selezionato il pacchetto di installazione di un'applicazione diversa da Network Agent, è necessario installare anche Network Agent, che connette l'applicazione con Kaspersky Security Center Administration Server.
Selezionare la versione più recente di Network Agent.
Inizio pagina
Passaggio 5. Selezione dei dispositivi
Espandi tutto | Comprimi tutto
Specificare un elenco di dispositivi in cui verrà installata l'applicazione:
Passaggio 6. Specificazione delle impostazioni dell'attività di installazione remota
Espandi tutto | Comprimi tutto
Nella pagina Impostazioni dell'attività di installazione remota specificare le impostazioni per l'installazione remota dell'applicazione.
Nel gruppo di impostazioni Forza il download del pacchetto di installazione specificare la modalità di distribuzione dei file necessari per l'installazione dell'applicazione ai dispositivi client:
- Utilizzando Network Agent
- Utilizzando le risorse del sistema operativo tramite punti di distribuzione
- Utilizzando le risorse del sistema operativo tramite Administration Server
Definire le impostazioni aggiuntive:
- Non reinstallare l'applicazione se è già installata
- Assegna l'installazione del pacchetto in Criteri di gruppo di Active Directory
Passaggio 7. Gestione riavvio
Espandi tutto | Comprimi tutto
Specificare l'azione da eseguire se il sistema operativo deve essere riavviato durante l'installazione dell'applicazione:
- Non riavviare il dispositivo
- Riavvia il dispositivo
- Richiedi l'intervento dell'utente
- Forza la chiusura delle applicazioni nelle sessioni bloccate
Passaggio 8. Rimozione delle applicazioni incompatibili prima dell'installazione
Questo passaggio è presente solo se l'applicazione da distribuire risulta incompatibile con alcune altre applicazioni.
Selezionare l'opzione se si desidera che Kaspersky Security Center rimuova automaticamente le applicazioni incompatibili con l'applicazione distribuita.
Viene visualizzato anche l'elenco delle applicazioni incompatibili.
Se non si seleziona questa opzione, l'applicazione verrà installata solo nei dispositivi in cui non sono presenti applicazioni incompatibili.
Passaggio 9. Spostamento dei dispositivi in Dispositivi gestiti
Espandi tutto | Comprimi tutto
Specificare se i dispositivi devono essere spostati in un gruppo di amministrazione dopo l'installazione di Network Agent.
L'opzione Non spostare i dispositivi è selezionata per impostazione predefinita. Per motivi di sicurezza, è consigliabile spostare i dispositivi manualmente.
Passaggio 10. Selezione degli account per l'accesso ai dispositivi
Espandi tutto | Comprimi tutto
Se necessario, aggiungere gli account che verranno utilizzati per avviare l'attività di installazione remota:
Passaggio 11. Avvio dell'installazione
Questo è il passaggio finale della procedura guidata. A questo punto, l'Attività di installazione remota è stata creata e configurata correttamente.
Per impostazione predefinita, l'opzione Esegui l'attività al termine della procedura guidata non è selezionata. Se si seleziona questa opzione, l'Attività di installazione remota verrà avviata immediatamente dopo il completamento della procedura guidata. Se non si seleziona questa opzione, l'Attività di installazione remota non verrà avviata. È possibile avviare manualmente questa attività in un secondo momento.
Fare clic su OK per completare il passaggio finale della Distribuzione guidata della protezione.
Distribuzione delle applicazioni Kaspersky tramite Kaspersky Security Center Web Console
In questa sezione viene descritta la distribuzione delle applicazioni Kaspersky nei dispositivi client dell'organizzazione tramite Kaspersky Security Center Web Console.
Scenario: Distribuzione delle applicazioni Kaspersky tramite Kaspersky Security Center Web Console
In questo scenario viene descritto come distribuire le applicazioni Kaspersky tramite Kaspersky Security Center Web Console. È possibile utilizzare l'Avvio rapido guidato e la Distribuzione guidata della protezione oppure completare manualmente tutti i passaggi necessari.
Le seguenti applicazioni sono disponibili per la distribuzione tramite Kaspersky Security Center Web Console:
- Kaspersky Endpoint Security for Windows
- Kaspersky Endpoint Security for Linux
Passaggi
La distribuzione delle applicazioni Kaspersky prevede diversi passaggi:
- Download del plug-in di gestione per l'applicazione
Questo passaggio viene gestito dall'Avvio rapido guidato. Se si sceglie di non eseguire la procedura guidata, scaricare manualmente il plug-in per Kaspersky Endpoint Security for Windows.
Se si intende gestire i dispositivi mobili aziendali, seguire le istruzioni fornite nella Guida di Kaspersky Security for Mobile per scaricare e installare i plug-in di gestione per Kaspersky Endpoint Security for Android.
- Download e creazione dei pacchetti di installazione
Questo passaggio viene gestito dall'Avvio rapido guidato.
L'Avvio rapido guidato consente di scaricare il pacchetto di installazione con il plug-in di gestione. Se non è stata selezionata questa opzione durante l'esecuzione della procedura guidata o se la procedura guidata non è stata eseguita affatto, è necessario scaricare il pacchetto manualmente.
Se non è possibile installare le applicazioni Kaspersky tramite Kaspersky Security Center in alcuni dispositivi, ad esempio nei dispositivi dei dipendenti remoti, è possibile creare pacchetti di installazione indipendenti per le applicazioni. Se si utilizzano pacchetti indipendenti per installare le applicazioni Kaspersky, non è necessario creare ed eseguire un'attività di installazione remota, né creare e configurare attività per Kaspersky Endpoint Security for Windows.
- Creazione, configurazione ed esecuzione dell'attività di installazione remota
Per Kaspersky Endpoint Security for Windows, questo passaggio fa parte della Distribuzione guidata della protezione, che viene avviata automaticamente al termine dell'Avvio rapido guidato. Se si sceglie di non eseguire la Distribuzione guidata della protezione, è necessario creare questa attività manualmente e configurarla manualmente.
È inoltre possibile creare manualmente diverse attività di installazione remota per diversi gruppi di amministrazione o diverse selezioni dispositivi. È possibile distribuire versioni differenti di un'applicazione in queste attività.
Assicurarsi che vengano rilevati tutti i dispositivi nella rete, quindi eseguire l'attività (o le attività) di installazione remota.
Se si desidera installare Network Agent nei dispositivi con sistema operativo SUSE Linux Enterprise Server 15, installare il pacchetto insserv-compat prima di configurare Network Agent.
- Creazione e configurazione delle attività per l'applicazione gestita
È necessario configurare l'attività Installa aggiornamento di Kaspersky Endpoint Security for Windows.
Questo passaggio fa parte dell'Avvio rapido guidato: l'attività verrà creata e configurata automaticamente con le impostazioni predefinite. Se la procedura guidata non è stata eseguita, è necessario creare questa attività manualmente e configurarla manualmente. Se si utilizza l'Avvio rapido guidato, assicurarsi che la pianificazione dell'attività soddisfi i requisiti. Per impostazione predefinita, l'avvio pianificato dell'attività è impostato su Manualmente, ma è consigliabile scegliere un'altra opzione.
Altre applicazioni Kaspersky potrebbero avere altre attività predefinite. Fare riferimento alla documentazione delle applicazioni corrispondenti per informazioni dettagliate.
Assicurarsi che la pianificazione per ciascuna attività creata soddisfi i requisiti.
- Installazione di Kaspersky Security for Mobile (opzionale)
Se si intende gestire i dispositivi mobili aziendali, seguire le istruzioni fornite nella Guida di Kaspersky Security for Mobile per informazioni sulla distribuzione di Kaspersky Endpoint Security for Android.
- Creazione dei criteri in corso
Creare il criterio per ciascuna applicazione manualmente o (nel caso di Kaspersky Endpoint Security for Windows) tramite l'Avvio rapido guidato. È possibile utilizzare le impostazioni predefinite del criterio, nonché modificare le impostazioni predefinite del criterio in base alle esigenze in qualsiasi momento.
- Verifica dei risultati
Assicurarsi che la distribuzione sia stata completata correttamente: sono disponibili criteri e attività per ciascuna applicazione e tali applicazioni sono installate nei dispositivi gestiti.
Risultati
Il completamento dello scenario dà i seguenti risultati:
- Vengono creati tutti i criteri e le attività richiesti per le applicazioni selezionate.
- Le pianificazioni delle attività sono configurate in base alle esigenze.
- Le applicazioni selezionate sono distribuite, o pianificate per essere distribuite, nei dispositivi client selezionati.
Recupero dei plug-in per le applicazioni Kaspersky
Per distribuire un'applicazione Kaspersky, come Kaspersky Endpoint Security for Windows, è necessario scaricare il plug-in di gestione per l'applicazione.
Per scaricare un plug-in di gestione per un'applicazione Kaspersky:
- Nel menu principale accedere a Impostazioni della console → Plug-in Web.
- Nella finestra visualizzata fare clic sul pulsante Aggiungi.
Verrà visualizzato l'elenco dei plug-in disponibili.
- Nell'elenco dei plug-in disponibili selezionare il plug-in che si desidera scaricare (ad esempio, Kaspersky Endpoint Security 11 for Windows) facendo clic sul relativo nome.
Verrà visualizzata una pagina di descrizione del plug-in.
- Nella pagina di descrizione del plug-in fare clic su Installa plug-in.
- Al termine dell'installazione, fare clic su OK.
Il plug-in di gestione verrà scaricato con la configurazione predefinita e visualizzato nell'elenco dei plug-in di gestione.
È possibile aggiungere plug-in e aggiornare i plug-in scaricati da un file. È possibile scaricare i plug-in di gestione e i plug-in di gestione Web dalla pagina Web del Servizio di assistenza tecnica Kaspersky.
Per scaricare o aggiornare il plug-in da un file:
- Nel menu principale accedere a Impostazioni della console → Plug-in Web.
- Eseguire una delle seguenti operazioni:
- Fare clic su Aggiungi da file per scaricare un plug-in da un file.
- Fare clic su Aggiorna da file per scaricare l'aggiornamento di un plug-in da un file.
- Specificare il file e la firma del file.
- Scaricare i file specificati.
Il plug-in di gestione verrà scaricato dal file e visualizzato nell'elenco dei plug-in di gestione.
Download e creazione dei pacchetti di installazione per le applicazioni Kaspersky
È possibile creare pacchetti di installazione per le applicazioni Kaspersky dai server Web di Kaspersky se l'Administration Server dispone di accesso a Internet.
Per scaricare e creare il pacchetto di installazione per l'applicazione Kaspersky:
- Eseguire una delle seguenti operazioni:
- Nel menu principale accedere a Individuazione e distribuzione → Distribuzione e assegnazione → Pacchetti di installazione.
- Nel menu principale accedere a Operazioni → Archivi → Pacchetti di installazione.
È anche possibile visualizzare le notifiche relative ai nuovi pacchetti per le applicazioni Kaspersky nell'elenco delle notifiche sullo schermo. Se sono presenti notifiche relative a un nuovo pacchetto, è possibile fare clic sul collegamento accanto alla notifica e passare all'elenco dei pacchetti di installazione disponibili.
Verrà visualizzato un elenco dei pacchetti di installazione disponibili in Administration Server.
- Fare clic su Aggiungi.
Viene avviata la Creazione guidata nuovo pacchetto. Procedere con la procedura guidata utilizzando il pulsante Avanti.
- Selezionare Crea pacchetto di installazione per un'applicazione Kaspersky.
Verrà visualizzato un elenco dei pacchetti di installazione disponibili sui server Web di Kaspersky. L'elenco contiene i pacchetti di installazione solo per le applicazioni compatibili con la versione corrente di Kaspersky Security Center.
- Fare clic sul nome di un pacchetto di installazione, ad esempio Kaspersky Endpoint Security for Windows (11.1.0).
Verrà visualizzata una finestra con le informazioni sul pacchetto di installazione.
È possibile scaricare e utilizzare un pacchetto di installazione che includa strumenti di criptaggio che implementano la crittografia avanzata, se conforme alle leggi e ai regolamenti vigenti. Per scaricare il pacchetto di installazione di Kaspersky Endpoint Security for Windows valido per le esigenze aziendali, consultare le normative del paese in cui si trovano i dispositivi client dell'organizzazione.
- Leggere le informazioni e fare clic sul pulsante Scarica e crea pacchetto di installazione.
Se un pacchetto di distribuzione non può essere convertito in un pacchetto di installazione, viene visualizzato il pulsante Scarica pacchetto di distribuzione anziché Scarica e crea pacchetto di installazione.
Verrà avviato il download del pacchetto di installazione in Administration Server. È possibile chiudere la finestra della procedura guidata o procedere al passaggio successivo della procedura. Se si chiude la finestra della procedura guidata, il processo di download continuerà in background.
Se si desidera tenere traccia del processo di download di un pacchetto di installazione:
- Nel menu principale accedere a Operazioni → Archivi → Pacchetti di installazione → In corso ().
- Tenere traccia dello stato di avanzamento dell'operazione nella colonna Stato di avanzamento del download e nella colonna Stato del download della tabella.
Al termine del processo, il pacchetto di installazione viene aggiunto all'elenco nella scheda Download eseguito. Se il processo di download si interrompe e lo stato del download passa a Accetta Contratto di licenza con l'utente finale, fare clic sul nome del pacchetto di installazione, quindi procedere al passaggio successivo della procedura.
Se la dimensione dei dati contenuti nel pacchetto di distribuzione selezionato supera il limite corrente, viene visualizzato un messaggio di errore. È possibile modificare il valore limite, quindi procedere con la creazione del pacchetto di installazione.
- Per alcune applicazioni Kaspersky, durante il processo di download viene visualizzato il pulsante Mostra Contratto di licenza con l'utente finale. Se viene visualizzato, procedere come segue:
- Fare clic sul pulsante Mostra Contratto di licenza con l'utente finale per leggere il Contratto di licenza con l'utente finale (EULA).
- Leggere il Contratto di licenza con l'utente finale visualizzato, quindi fare clic su Accetta.
Dopo aver accettato il Contratto di licenza con l'utente finale, il download prosegue. Se si fa clic su Rifiuta, il download viene interrotto.
- Al termine del download, fare clic sul pulsante Chiudi.
Il pacchetto di installazione selezionato verrà scaricato nella cartella condivisa di Administration Server, nella sottocartella Pacchetti. Dopo il download, il pacchetto di installazione viene visualizzato nell'elenco dei pacchetti di installazione.
Modifica del limite relativo alle dimensioni dei dati del pacchetto di installazione personalizzato
Le dimensioni totali dei dati decompressi durante la creazione di un pacchetto di installazione personalizzato sono limitate. Il limite predefinito è 1 GB.
Se si tenta di caricare un file di archivio contenente dati che superano il limite corrente, viene visualizzato un messaggio di errore. Potrebbe essere necessario aumentare questo valore limite durante la creazione dei pacchetti di installazione a partire da pacchetti di distribuzione di grandi dimensioni.
Per modificare il valore limite per le dimensioni del pacchetto di installazione personalizzato:
- Nel dispositivo Administration Server, eseguire il prompt dei comandi con l'account utilizzato per installare Administration Server.
- Sostituire la directory corrente con la cartella di installazione di Kaspersky Security Center (in genere, <Disco>:\Programmi (x86)\Kaspersky Lab\Kaspersky Security Center).
- A seconda del tipo di installazione di Administration Server, immettere uno dei seguenti comandi, utilizzando i diritti di amministratore:
- Installazione locale normale:
klscflag -fset -pv klserver -n MaxArchivePkgSize -t d -v <numero di byte> - Installazione nel cluster di failover Kaspersky Security Center:
klscflag -fset -pv klserver -n MaxArchivePkgSize -t d -v <numero di byte> --stp klfoc - Installazione in un cluster di failover di Windows Server:
klscflag -fset -pv klserver -n MaxArchivePkgSize -t d -v <numero di byte> --stp cluster
Dove <numero di byte> è un numero di byte in formato esadecimale o decimale.
Ad esempio, se il limite richiesto è 2 GB, è possibile specificare il valore decimale 2147483648 o il valore esadecimale 0x80000000. In questo caso, per un'installazione locale di Administration Server, è possibile utilizzare il seguente comando:
klscflag -fset -pv klserver -n MaxArchivePkgSize -t d -v 2147483648 - Installazione locale normale:
Il limite relativo alle dimensioni dei dati del pacchetto di installazione personalizzato è stato modificato.
Inizio pagina
Download dei pacchetti di distribuzione per le applicazioni Kaspersky
In Kaspersky Security Center Web Console è possibile scaricare e salvare i pacchetti di distribuzione per le applicazioni Kaspersky. È possibile utilizzare i pacchetti di distribuzione per installare le applicazioni manualmente, senza utilizzare Kaspersky Security Center.
Per scaricare e salvare i pacchetti di distribuzione per le applicazioni Kaspersky:
- Nel menu principale, passare a Operazioni → Applicazioni Kaspersky → Versioni correnti delle applicazioni.
Verrà visualizzato un elenco dei pacchetti di distribuzione, dei plug-in e delle patch disponibili. Kaspersky Security Center visualizza solo gli elementi compatibili con la versione corrente.
- Nell'elenco fare clic sul nome del pacchetto che si desidera scaricare.
Verrà visualizzata la descrizione del pacchetto.
- Leggere la descrizione e fare clic sul pulsante Scarica e crea pacchetto di installazione.
Se un pacchetto di distribuzione non può essere convertito in un pacchetto di installazione, viene visualizzato il pulsante Scarica pacchetto di distribuzione anziché Scarica e crea pacchetto di installazione.
Verrà avviato il download del pacchetto di installazione in Administration Server.
Il pacchetto di installazione o di distribuzione selezionato verrà scaricato nella cartella condivisa di Administration Server, nella sottocartella Pacchetti. Dopo il download, il pacchetto di installazione viene visualizzato nell'elenco dei pacchetti di installazione.
Inizio pagina
Controllo della corretta distribuzione di Kaspersky Endpoint Security
Per verificare di avere distribuito correttamente le applicazioni Kaspersky, come Kaspersky Endpoint Security:
- Utilizzando Kaspersky Security Center Web Console, assicurarsi di disporre dei seguenti elementi:
- Un criterio per Kaspersky Endpoint Security e/o le altre applicazioni di protezione utilizzate.
- Attività per Kaspersky Endpoint Security for Windows: attività Scansione rapida e attività Installa aggiornamento (se si utilizza Kaspersky Endpoint Security for Windows).
- Attività per le altre applicazioni di protezione utilizzate.
- In uno dei dispositivi gestiti, selezionato per l'installazione, verificare quanto segue:
- Kaspersky Endpoint Security o un'altra applicazione di protezione Kaspersky è installata.
- In Kaspersky Endpoint Security, le impostazioni di Protezione minacce file, Protezione minacce Web e Protezione minacce di posta corrispondono ai criteri creati per il dispositivo.
- Il servizio Kaspersky Endpoint Security può essere arrestato e avviato manualmente.
- Le attività di gruppo possono essere arrestate e avviate manualmente.
Creazione di pacchetti di installazione indipendenti
Gli utenti dei dispositivi nell'organizzazione possono utilizzare pacchetti di installazione indipendenti per installare manualmente le applicazioni nei dispositivi.
Un pacchetto di installazione indipendente è un file eseguibile (installer.exe) che può essere archiviato nel server Web, in una cartella condivisa, inviato per e-mail oppure trasferito a un dispositivo client utilizzando un altro metodo. Nel dispositivo client l'utente può eseguire il file ricevuto in locale per installare un'applicazione senza coinvolgere Kaspersky Security Center. È possibile creare pacchetti di installazione indipendenti per le applicazioni Kaspersky e per applicazioni di terze parti per piattaforme Windows, macOS e Linux. Per creare un pacchetto di installazione indipendente per un'applicazione di terze parti, è necessario creare un pacchetto di installazione personalizzato.
Assicurarsi che il pacchetto di installazione indipendente non sia disponibile per persone non autorizzate.
Per creare un pacchetto di installazione indipendente:
- Eseguire una delle seguenti operazioni:
- Nel menu principale accedere a Individuazione e distribuzione → Distribuzione e assegnazione → Pacchetti di installazione.
- Nel menu principale accedere a Operazioni → Archivi → Pacchetti di installazione.
Verrà visualizzato un elenco dei pacchetti di installazione disponibili in Administration Server.
- Nell'elenco dei pacchetti di installazione selezionare un pacchetto di installazione e, sopra l'elenco, fare clic sul pulsante Distribuisci.
- Selezionare l'opzione Utilizzo di un pacchetto indipendente.
Verrà avviata la Creazione guidata pacchetto di installazione indipendente. Procedere con la procedura guidata utilizzando il pulsante Avanti.
- Assicurarsi che l'opzione Installa Network Agent con questa applicazione, se si desidera installare Network Agent insieme all'applicazione selezionata.
Per impostazione predefinita, questa opzione è abilitata. È consigliabile abilitare questa opzione se non si è sicuri che Network Agent sia installato nel dispositivo. Se Network Agent è già installato nel dispositivo, dopo l'installazione del pacchetto di installazione indipendente con Network Agent, Network Agent verrà aggiornato alla versione più recente.
Se si disabilita questa opzione, Network Agent non verrà installato nel dispositivo e il dispositivo non sarà gestito.
Se un pacchetto di installazione indipendente per l'applicazione selezionata esiste già in Administration Server, la procedura guidata informa l'utente. In questo caso, è necessario selezionare una delle seguenti azioni:
- Crea pacchetto di installazione indipendente. Selezionare questa opzione se, ad esempio, si desidera creare un pacchetto di installazione indipendente per una nuova versione dell'applicazione e si desidera mantenere anche un pacchetto di installazione indipendente creato per una versione precedente dell'applicazione. Il nuovo pacchetto di installazione indipendente viene inserito in un'altra cartella.
- Usa pacchetto di installazione indipendente esistente. Selezionare questa opzione se si desidera utilizzare un pacchetto di installazione indipendente esistente. Il processo di creazione del pacchetto non verrà avviato.
- Ricrea pacchetto di installazione indipendente esistente. Selezionare questa opzione se si desidera creare nuovamente un pacchetto di installazione indipendente per la stessa applicazione. Il pacchetto di installazione indipendente viene inserito nella stessa cartella.
- Nel passaggio Spostare nell'elenco dei dispositivi gestiti, l'opzione Non spostare i dispositivi è abilitata per impostazione predefinita. Se non si desidera spostare il dispositivo client in un gruppo di amministrazione dopo l'installazione di Network Agent, lasciare l'opzione abilitata.
Se si desidera spostare il dispositivo client dopo l'installazione di Network Agent, selezionare l'opzione Sposta i dispositivi non assegnati in questo gruppo e specificare un gruppo di amministrazione in cui spostare il dispositivo client. Per impostazione predefinita, il dispositivo viene spostato nel gruppo Dispositivi gestiti.
- Al termine del processo di creazione del pacchetto di installazione indipendente, fare clic sul pulsante FINE.
La Creazione guidata pacchetto di installazione indipendente verrà chiusa.
Il pacchetto di installazione indipendente viene creato e inserito nella sottocartella PkgInst della cartella condivisa di Administration Server. È possibile visualizzare l'elenco dei pacchetti indipendenti facendo clic sul pulsante Visualizza l'elenco dei pacchetti indipendenti sopra l'elenco dei pacchetti di installazione.
Visualizzazione dell'elenco dei pacchetti di installazione indipendenti
È possibile visualizzare l'elenco dei pacchetti di installazione indipendenti e le proprietà di ciascun pacchetto di installazione indipendente.
Per visualizzare l'elenco dei pacchetti di installazione indipendenti per tutti i pacchetti di installazione:
Sopra l'elenco, fare clic sul pulsante Visualizza l'elenco dei pacchetti indipendenti.
Nell'elenco dei pacchetti di installazione indipendenti le relative proprietà vengono visualizzate come segue:
- Nome pacchetto. Nome del pacchetto di installazione indipendente, formato automaticamente dal nome dell'applicazione incluso nel pacchetto e dalla versione dell'applicazione.
- Nome applicazione. Nome dell'applicazione incluso nel pacchetto di installazione indipendente.
- Versione applicazione.
- Nome pacchetto di installazione di Network Agent. La proprietà viene visualizzata solo se Network Agent è incluso nel pacchetto di installazione indipendente.
- Versione di Network Agent. La proprietà viene visualizzata solo se Network Agent è incluso nel pacchetto di installazione indipendente.
- Dimensione. Dimensione del file in MB.
- Gruppo. Nome del gruppo in cui viene spostato il dispositivo client dopo l'installazione di Network Agent.
- Data creazione. Data e ora di creazione del pacchetto di installazione indipendente.
- Ultima modifica. Data e ora di modifica del pacchetto di installazione indipendente.
- Percorso. Percorso completo della cartella in cui si trova il pacchetto di installazione indipendente.
- Indirizzo Web. Indirizzo Web del pacchetto di installazione indipendente.
- Hash del file. La proprietà viene utilizzata per certificare che il pacchetto di installazione indipendente non è stato modificato da terze parti e che un utente ha lo stesso file che è stato creato e trasferito all'utente.
Per visualizzare l'elenco dei pacchetti di installazione indipendenti per un pacchetto di installazione specifico:
Selezionare il pacchetto di installazione nell'elenco e, sopra l'elenco, fare clic sul pulsante Visualizza l'elenco dei pacchetti indipendenti.
Nell'elenco dei pacchetti di installazione indipendenti è possibile eseguire le seguenti operazioni:
- Pubblicare un pacchetto di installazione indipendente sul server Web facendo clic sul pulsante Pubblica. Il pacchetto di installazione indipendente pubblicato è disponibile per il download per gli utenti a cui è stato inviato il collegamento al pacchetto di installazione indipendente.
- Annullare la pubblicazione di un pacchetto di installazione indipendente sul server Web facendo clic sul pulsante Annulla pubblicazione. Il pacchetto di installazione indipendente non pubblicato è disponibile per il download solo per gli amministratori.
- Scaricare un pacchetto di installazione indipendente nel dispositivo facendo clic sul pulsante Scarica.
- Inviare un messaggio e-mail con il collegamento a un pacchetto di installazione indipendente facendo clic sul pulsante Invia tramite e-mail.
- Rimuovere un pacchetto di installazione indipendente facendo clic sul pulsante Rimuovi.
Creazione di pacchetti di installazione personalizzati
È possibile utilizzare pacchetti di installazione personalizzati per effettuare le seguenti operazioni:
- Installare qualsiasi applicazione (come un editor di testo) in un dispositivo client, ad esempio mediante un'attività.
- Per creare un pacchetto di installazione indipendente.
Un pacchetto di installazione personalizzato è una cartella con un set di file. L'origine per creare un pacchetto di installazione personalizzato è un file di archivio. Il file di archivio contiene uno o più file che devono essere inclusi nel pacchetto di installazione personalizzato. Durante la creazione di un pacchetto di installazione personalizzato, è possibile specificare i parametri della riga di comando, ad esempio per installare l'applicazione in modalità automatica.
Se si dispone di una chiave di licenza attiva per la funzionalità Vulnerability e patch management (VAPM), è possibile convertire le impostazioni di installazione predefinite per il pacchetto di installazione personalizzato appropriato e utilizzare i valori consigliati dagli esperti di Kaspersky. Le impostazioni vengono convertite automaticamente durante la creazione del pacchetto di installazione personalizzato solo se il file eseguibile corrispondente è incluso nel database Kaspersky di applicazioni di terze parti.
Per creare un pacchetto di installazione personalizzato:
- Eseguire una delle seguenti operazioni:
- Nel menu principale accedere a Individuazione e distribuzione → Distribuzione e assegnazione → Pacchetti di installazione.
- Nel menu principale accedere a Operazioni → Archivi → Pacchetti di installazione.
Verrà visualizzato un elenco dei pacchetti di installazione disponibili in Administration Server.
- Fare clic su Aggiungi.
Viene avviata la Creazione guidata nuovo pacchetto. Procedere con la procedura guidata utilizzando il pulsante Avanti.
- Selezionare Crea pacchetto di installazione da un file.
- Specificare il nome del pacchetto e fare clic sul pulsante Sfoglia.
Nel browser verrà visualizzata una finestra standard Apri di Windows per la selezione di un file per creare il pacchetto di installazione.
- Scegliere un file di archivio presente nei dischi disponibili.
È possibile caricare un file di archivio ZIP, CAB, TAR o TAR.GZ. Non è possibile creare un pacchetto di installazione da un file SFX (archivio autoestraente).
Se si desidera convertire le impostazioni durante l'installazione del pacchetto, verificare che la casella di controllo Convertire le impostazioni nei valori consigliati per le applicazioni riconosciute da Kaspersky Security Center al termine della procedura guidata sia selezionata e fare clic su Avanti.
Verrà avviato il caricamento del file in Kaspersky Security Center Administration Server.
Se è stato abilitato l'utilizzo delle impostazioni di installazione consigliate, Kaspersky Security Center 14.2 verifica se il file eseguibile è incluso nel database Kaspersky di applicazioni di terze parti. Se il controllo ha esito positivo, verrà visualizzata una notifica che segnala che il file è stato riconosciuto. Le impostazioni vengono convertite e viene creato il pacchetto di installazione personalizzato. Non sono necessarie ulteriori operazioni. Fare clic sul pulsante Fine per chiudere la procedura guidata.
- Selezionare un file (dall'elenco dei file estratti dal file di archivio scelto) e specificare i parametri della riga di comando di un file eseguibile.
È possibile specificare i parametri della riga di comando per installare l'applicazione dal pacchetto di installazione in modalità automatica. Specificare i parametri della riga di comando è un'operazione facoltativa.
Viene avviata la procedura per creare il pacchetto di installazione.
La procedura guidata informa l'utente al termine della procedura.
Se il pacchetto di installazione non viene creato, viene visualizzato un messaggio appropriato.
- Fare clic sul pulsante Fine per chiudere la procedura guidata.
Il pacchetto di installazione creato viene scaricato nella sottocartella Pacchetti della cartella condivisa di Administration Server. Dopo il download, il pacchetto di installazione viene visualizzato nell'elenco dei pacchetti di installazione.
Nell'elenco dei pacchetti di installazione disponibili in Administration Server, facendo clic sul collegamento con il nome di un pacchetto di installazione personalizzato, è possibile:
- Visualizzare le seguenti proprietà di un pacchetto di installazione:
- Nome. Nome del pacchetto di installazione personalizzato.
- Origine. Nome del produttore dell'applicazione.
- Applicazione. Nome dell'applicazione inclusa nel pacchetto di installazione personalizzato.
- Versione. Versione applicazione.
- Lingua. Lingua dell'applicazione inclusa nel pacchetto di installazione personalizzato.
- Dimensioni (MB). Dimensioni del pacchetto di installazione.
- Sistema operativo. Tipo di sistema operativo a cui è destinato il pacchetto di installazione.
- Data creazione. Data di creazione del pacchetto di installazione.
- Ultima modifica. Data di modifica del pacchetto di installazione.
- Tipo. Tipo di pacchetto di installazione.
- Modificare il nome del pacchetto e i parametri della riga di comando. Questa funzionalità è disponibile solo per i pacchetti che non vengono creati in base alle applicazioni Kaspersky.
Se per il processo di creazione del pacchetto personalizzato le impostazioni di installazione del pacchetto sono state convertite nei valori consigliati, potrebbero essere visualizzate due sezioni aggiuntive nella scheda Impostazioni delle proprietà del pacchetto di installazione personalizzato: Impostazioni e Procedura di installazione.
La sezione Impostazioni contiene le seguenti proprietà, visualizzate in una tabella:
- Nome. Questa colonna mostra il nome assegnato a un parametro di installazione.
- Tipo. Questa colonna mostra il tipo di un parametro di installazione.
- Valore. Questa colonna mostra il tipo di dati definito da un parametro di installazione (booleano, percorso del file, numerico, percorso o stringa).
La sezione Procedura di installazione contiene una tabella che descrive le seguenti proprietà dell'aggiornamento incluso nel pacchetto di installazione personalizzato:
- Nome. Nome dell'aggiornamento.
- Descrizione. Descrizione dell'aggiornamento.
- Origine. Origine dell'aggiornamento, ovvero se è stato rilasciato da Microsoft o da un altro sviluppatore di terze parti.
- Tipo. Tipo di aggiornamento, ovvero se è destinato a un driver o a un'applicazione.
- Categoria. Categoria WSUS (Windows Server Update Services) visualizzata per gli aggiornamenti Microsoft (Aggiornamenti critici, Aggiornamenti definizione, Driver, Feature Pack, Aggiornamenti della protezione, Service Pack, Strumenti, Aggiornamenti cumulativi, Aggiornamenti o Upgrade).
- Livello di importanza in base a MSRC. Livello di importanza dell'aggiornamento definito da Microsoft Security Response Center (MSRC).
- Livello di importanza. Livello di importanza dell'aggiornamento definito da Kaspersky.
- Livello di importanza patch (per le patch destinate alle applicazioni Kaspersky). Livello di importanza della patch, se è destinata a un'applicazione Kaspersky.
- Articolo. Identificatore (ID) dell'articolo nella Knowledge Base che descrive l'aggiornamento.
- Bollettino. ID del bollettino sulla sicurezza che descrive l'aggiornamento.
- Non assegnato per l'installazione. Indica se l'aggiornamento ha lo stato Non assegnato per l'installazione.
- Da installare. Indica se l'aggiornamento ha lo stato Da installare.
- Installazione in corso. Indica se l'aggiornamento ha lo stato Installazione in corso.
- Installato. Indica se l'aggiornamento ha lo stato Installato.
- Non riuscito. Indica se l'aggiornamento ha lo stato Non riuscito.
- È necessario il riavvio. Indica se l'aggiornamento ha lo stato È necessario il riavvio.
- Registrato. Indica la data e l'ora in cui è stato registrato l'aggiornamento.
- Installato in modalità interattiva. Indica se l'aggiornamento richiede l'interazione con l'utente durante l'installazione.
- Revocato. Indica la data e l'ora in cui l'aggiornamento è stato revocato.
- Stato di approvazione dell'aggiornamento. Indica se l'aggiornamento è approvato per l'installazione.
- Revisione. Indica il numero di revisione corrente dell'aggiornamento.
- ID aggiornamento. Indica l'ID dell'aggiornamento.
- Versione applicazione. Visualizza il numero di versione a cui verrà aggiornata l'applicazione.
- Sostituiti. Indica altri aggiornamenti che possono sostituire l'aggiornamento.
- Sostituzione. Indica altri aggiornamenti che possono essere sostituiti dall'aggiornamento.
- È necessario accettare i termini del Contratto di licenza. Indica se l'aggiornamento richiede l'accettazione dei termini di un Contratto di licenza con l'utente finale (EULA).
- Vendor. Indica il nome del fornitore dell'aggiornamento.
- Famiglia di applicazioni. Indica il nome della famiglia di applicazioni a cui appartiene l'aggiornamento.
- Applicazione. Indica il nome dell'applicazione a cui appartiene l'aggiornamento.
- Lingua. Indica la lingua della localizzazione dell'aggiornamento.
- Non assegnato per l'installazione (nuova versione). Indica se l'aggiornamento ha lo stato Non assegnato per l'installazione (nuova versione).
- Richiede l'installazione dei prerequisiti. Indica se l'aggiornamento ha lo stato Richiede l'installazione dei prerequisiti.
- Modalità di download. Indica la modalità di download dell'aggiornamento.
- È una patch. Indica se l'aggiornamento è una patch.
- Non installato. Indica se l'aggiornamento ha lo stato Non installato.
Distribuzione dei pacchetti di installazione agli Administration Server secondari
Kaspersky Security Center consente di creare pacchetti di installazione per le applicazioni Kaspersky e per le applicazioni di terzi, nonché distribuire i pacchetti di installazione ai dispositivi client e installare le applicazioni dai pacchetti. Per ottimizzare il carico sull'Administration Server primario, è possibile distribuire i pacchetti di installazione agli Administration Server secondari. Successivamente, i server secondari trasmettono i pacchetti ai dispositivi client e quindi è possibile eseguire l'installazione remota delle applicazioni nei dispositivi client.
Per distribuire i pacchetti di installazione agli Administration Server secondari:
- Assicurarsi che tutti gli Administration Server secondari siano connessi all'Administration Server primario.
- Nel menu principale accedere a Dispositivi → Attività.
Verrà visualizzato l'elenco delle attività.
- Fare clic sul pulsante Aggiungi.
Verrà avviata la Creazione guidata nuova attività. Seguire le istruzioni della procedura guidata.
- Nella pagina Nuova attività, nell'elenco a discesa Applicazione, selezionare Kaspersky Security Center. Quindi, nell'elenco a discesa Tipo di attività, selezionare Distribuisci pacchetto di installazione e specificare il nome dell'attività.
- Nella pagina Ambito attività, selezionare i dispositivi a cui è assegnata l'attività in uno dei seguenti modi:
- Se si desidera creare un'attività per tutti gli Administration Server secondari in un gruppo di amministrazione specifico, selezionare questo gruppo e quindi creare un'attività di gruppo per questo.
- Se si desidera creare un'attività per Administration Server secondari specifici, selezionare questi server e quindi creare un'attività per questi.
- Nella pagina Pacchetti di installazione da distribuire, selezionare i pacchetti di installazione da copiare negli Administration Server secondari.
- Specificare un account per eseguire l'attività Distribuisci pacchetto di installazione in questo account. È possibile utilizzare il proprio account e mantenere abilitata l'opzione Account predefinito. In alternativa, è possibile specificare che l'attività deve essere eseguita con un altro account che disponga dei diritti di accesso necessari. A tale scopo, selezionare l'opzione Specifica account, quindi immettere le credenziali di tale account.
- Nella pagina Completare la creazione dell'attività, è possibile abilitare l'opzione Apri i dettagli dell'attività al termine della creazione per aprire la finestra delle proprietà dell'attività, quindi modificare le impostazioni predefinite dell'attività. In caso contrario, è possibile configurare le impostazioni dell'attività in un secondo momento, quando desiderato.
- Fare clic sul pulsante Fine.
L'attività creata per la distribuzione dei pacchetti di installazione agli Administration Server secondari viene visualizzata nell'elenco delle attività.
- È possibile eseguire l'attività manualmente o attenderne l'avvio in base alla pianificazione specificata nelle impostazioni dell'attività.
Al termine dell'attività, i pacchetti di installazione selezionati vengono copiati negli Administration Server secondari specificati.
Inizio pagina
Installazione delle applicazioni tramite un'attività di installazione remota
Kaspersky Security Center consente di installare le applicazioni nei dispositivi in remoto, utilizzando le attività di installazione remota. Tali attività vengono create e assegnate ai dispositivi attraverso un'apposita procedura guidata. Per assegnare un'attività più in modo facile e rapido, è possibile specificare i dispositivi (fino a 1000 dispositivi) nella finestra della procedura guidata in uno dei seguenti modi:
- Selezionare i dispositivi della rete rilevati da Administration Server. In questo caso l'attività viene assegnata a dispositivi specifici. I dispositivi specifici possono includere i dispositivi nei gruppi di amministrazione, nonché i dispositivi non assegnati.
- Specificare gli indirizzi dei dispositivi manualmente o importare gli indirizzi da un elenco. È possibile specificare nomi NetBIOS, nomi DNS, indirizzi IP e subnet IP dei dispositivi a cui si desidera assegnare l'attività.
- Assegnare un'attività a una selezione dispositivi. In questo caso l'attività viene assegnata ai dispositivi inclusi in una selezione creata precedentemente. È possibile specificare la selezione predefinita o una selezione personalizzata creata.
- Assegnare un'attività a un gruppo di amministrazione. In questo caso l'attività viene assegnata ai dispositivi inclusi in un gruppo di amministrazione creato precedentemente.
Per una corretta installazione remota in un dispositivo in cui Network Agent non è stato installato, è necessario che le seguenti porte siano aperte: a) TCP 139 e 445; b) UDP 137 e 138. Per impostazione predefinita, queste porte sono aperte in tutti i dispositivi inclusi nel dominio. Sono aperte automaticamente dall'utilità di preparazione dell'installazione remota.
Installazione remota di un'applicazione
Espandi tutto | Comprimi tutto
Questa sezione contiene informazioni su come installare un'applicazione in remoto in un gruppo di amministrazione, in dispositivi con indirizzi IP specifici o in una selezione di dispositivi gestiti.
Per installare un'applicazione in dispositivi specifici:
- Nel menu principale, passare a Dispositivi → Attività.
- Fare clic su Aggiungi.
Verrà avviata la Creazione guidata nuova attività.
- Nel campo Tipo di attività, selezionare Installa l'applicazione in remoto.
- Selezionare una delle seguenti opzioni:
- Seguire le istruzioni della procedura guidata.
Verrà creata un'attività per l'installazione remota dell'applicazione selezionata nella procedura guidata nei dispositivi specificati. Se è stata selezionata l'opzione Assegna attività a un gruppo di amministrazione, si tratta di un'attività di gruppo.
- Eseguire l'attività manualmente o attenderne l'avvio in base alla pianificazione specificata nelle impostazioni dell'attività.
Al termine dell'attività di installazione remota, l'applicazione selezionata viene installata nei dispositivi specificati.
Installazione di un'applicazione utilizzando i criteri di gruppo di Active Directory
Kaspersky Security Center consente di installare le applicazioni Kaspersky nei dispositivi gestiti utilizzando i criteri di gruppo di Active Directory.
È possibile installare le applicazioni tramite i criteri di gruppo di Active Directory solo da pacchetti di installazione che includono Network Agent.
Per installare un'applicazione utilizzando i criteri di gruppo di Active Directory:
- Eseguire la Distribuzione guidata della protezione. Seguire le istruzioni della procedura guidata.
- Nella pagina Impostazioni dell'attività di installazione remota della Distribuzione guidata della protezione, abilitare l'opzione Assegna l'installazione del pacchetto in Criteri di gruppo di Active Directory.
- Nella pagina Selezionare gli account per l'accesso ai dispositivi, selezionare l'opzione Account richiesto (Network Agent non utilizzato).
- Aggiungere l'account con privilegi di amministratore nel dispositivo in cui è installato Kaspersky Security Center o l'account incluso nel gruppo di dominio Proprietari autori criteri di gruppo.
- Concedere le autorizzazioni all'account selezionato:
- Accedere a Pannello di controllo → Strumenti di amministrazione e aprire Gestione Criteri di gruppo.
- Fare clic sul nodo con il dominio desiderato.
- Fare clic sulla sezione Delega.
- Nell'elenco a discesa Autorizzazione selezionare Collega oggetti Criteri di gruppo.
- Fare clic su Aggiungi.
- Nella finestra Seleziona utente, computer o gruppo visualizzata selezionare l'account necessario.
- Fare clic su OK per chiudere la finestra Seleziona utente, computer o gruppo.
- Nell'elenco Gruppi e utenti selezionare l'account appena aggiunto, quindi fare clic su Avanzate → Avanzate.
- Nell'elenco Autorizzazioni fare doppio clic sull'account appena aggiunto.
- Concedere le seguenti autorizzazioni:
- Creare oggetti Criteri di gruppo
- Eliminare oggetti Criteri di gruppo
- Creare oggetti del contenitore Criteri di gruppo
- Eliminare oggetti dal contenitore Criteri di gruppo
- Fare clic su OK per salvare le modifiche.
- Definire altre impostazioni seguendo le istruzioni della procedura guidata.
- Eseguire l'attività di installazione remota creata manualmente o attenderne l'avvio pianificato.
Verrà avviata la seguente sequenza di installazione remota:
- Durante l'esecuzione dell'attività, verranno creati i seguenti oggetti nel dominio che include i dispositivi client per il set specificato:
- Oggetto Criteri di gruppo denominato Kaspersky_AK{GUID}.
- Un gruppo di protezione che corrisponde all'oggetto Criteri di gruppo. Questo gruppo di protezione include i dispositivi client coperti dall'attività. Il contenuto del gruppo di protezione definisce l'ambito dell'oggetto Criteri di gruppo.
- Kaspersky Security Center installa le applicazioni Kaspersky selezionate nei dispositivi client direttamente da Share, ovvero la cartella di rete condivisa dell'applicazione. Nella cartella di installazione di Kaspersky Security Center verrà creata una sottocartella ausiliaria che contiene il file .msi per l'applicazione da installare.
- Quando si aggiungono nuovi dispositivi all'ambito dell'attività, questi vengono aggiunti al gruppo di protezione al successivo avvio dell'attività. Se nella pianificazione dell'attività è selezionata l'opzione Esegui attività non effettuate, i dispositivi vengono aggiunti al gruppo di protezione immediatamente.
- Quando si eliminano dispositivi dall'ambito dell'attività, questi vengono eliminati dal gruppo di protezione al successivo avvio dell'attività.
- Quando si elimina un'attività da Active Directory, vengono eliminati anche l'oggetto Criteri di gruppo, il collegamento all'oggetto Criteri di gruppo e il gruppo di protezione corrispondente.
Se si desidera applicare un altro schema di installazione tramite Active Directory, è possibile configurare manualmente le impostazioni richieste. Questa operazione può essere ad esempio necessaria nei seguenti casi:
- Quando l'amministratore della protezione anti-virus non dispone dei diritti necessari per apportare modifiche ad Active Directory per determinati domini
- Quando il pacchetto di installazione originale deve essere archiviato in una risorsa di rete distinta
- Quando è necessario collegare un oggetto Criteri di gruppo a specifiche unità Active Directory
Sono disponibili le seguenti opzioni per l'utilizzo di uno schema di installazione alternativo tramite Active Directory:
- Se è necessario eseguire l'installazione direttamente dalla cartella condivisa di Kaspersky Security Center, nelle proprietà dell'oggetto Criteri di gruppo specificare il file .msi presente nella sottocartella exec della cartella del pacchetto di installazione per l'applicazione desiderata.
- Se il pacchetto di installazione deve essere posizionato in un'altra risorsa di rete, copiare in tale risorsa l'intero contenuto della cartella exec, perché questa contiene, oltre al file con estensione .msi, i file di configurazione generati al momento della creazione del pacchetto. Per installare la chiave di licenza insieme all'applicazione, copiare anche il file chiave in questa cartella.
Installazione di applicazioni negli Administration Server secondari
Per installare un'applicazione negli Administration Server secondari:
- Stabilire una connessione all'Administration Server che controlla gli Administration Server secondari desiderati.
- Verificare che il pacchetto di installazione corrispondente all'applicazione da installare sia disponibile in ognuno degli Administration Server secondari selezionati. Se non è possibile trovare il pacchetto di installazione in nessuno dei server secondari, è necessario distribuirlo. A tale scopo, creare un'attività con il tipo di attività Distribuisci pacchetto di installazione.
- Creare un'attività per l'installazione remota di un'applicazione negli Administration Server secondari. Selezionare il tipo di attività Installa l'applicazione nell'Administration Server secondario in remoto.
La Creazione guidata nuova attività crea un'attività per l'installazione remota dell'applicazione selezionata nella procedura guidata in determinati Administration Server secondari.
- Eseguire l'attività manualmente o attenderne l'avvio in base alla pianificazione specificata nelle impostazioni dell'attività.
Al termine dell'attività di installazione remota, l'applicazione selezionata viene installata negli Administration Server secondari.
Inizio pagina
Definizione delle impostazioni per l'installazione remota nei dispositivi Unix
Espandi tutto | Comprimi tutto
Quando si installa un'applicazione in un dispositivo Unix utilizzando un'attività di installazione remota, è possibile specificare le impostazioni specifiche per Unix per l'attività. Queste impostazioni sono disponibili nelle proprietà dell'attività dopo la creazione dell'attività.
Per specificare le impostazioni specifiche per Unix per un'attività di installazione remota:
- Nella finestra principale dell'applicazione, passare a Dispositivi → Attività.
- Fare clic sul nome dell'attività di installazione remota per la quale si desidera specificare le impostazioni specifiche per Unix.
Verrà visualizzata la finestra delle proprietà dell'attività.
- Accedere a Impostazioni applicazione → Impostazioni specifiche per Unix.
- Specificare le seguenti impostazioni:
- Fare clic sul pulsante Salva.
Le impostazioni dell'attività specificata vengono salvate.
Avvio e arresto delle applicazioni Kaspersky.
È possibile utilizzare l'attività Avvia o arresta l'applicazione per avviare e arrestare le applicazioni Kaspersky nei dispositivi gestiti.
Per creare l'attività Avvia o arresta l'applicazione:
- Nel menu principale accedere a Dispositivi → Attività.
- Fare clic su Aggiungi.
Verrà avviata la Creazione guidata nuova attività. Procedere con la procedura guidata utilizzando il pulsante Avanti.
- Nell'elenco a discesa Applicazione, selezionare l'applicazione per la quale si desidera creare l'attività.
Le applicazioni Kaspersky vengono visualizzate nell'elenco se in precedenza sono stati aggiunti plug-in Web di gestione per tali applicazioni.
- Nell'elenco Tipo di attività, selezionare l'attività Attivazione dell'applicazione.
- Nel campo Nome attività, specificare il nome della nuova attività.
Il nome di un'attività non può superare i 100 caratteri e non può includere caratteri speciali ("*<>?\:|).
- Selezionare i dispositivi a cui verrà assegnata l'attività.
- Nella finestra Applicazioni, procedere come segue:
- Selezionare le caselle di controllo accanto ai nomi delle applicazioni per cui si desidera creare l'attività.
- Selezionare l'opzione Avvia applicazione o Arresta applicazione.
- Se si desidera modificare le impostazioni predefinite dell'attività, abilitare l'opzione Apri i dettagli dell'attività al termine della creazione nel passaggio Completare la creazione dell'attività. Se non si abilita questa opzione, l'attività viene creata con le impostazioni predefinite. È possibile modificare le impostazioni predefinite in seguito in qualsiasi momento.
- Fare clic sul pulsante Fine.
L'attività verrà creata e visualizzata nell'elenco delle attività.
- Fare clic sul nome dell'attività creata per aprire la finestra delle proprietà dell'attività.
- Nella finestra delle proprietà dell'attività, specificare le impostazioni generali dell'attività in base alle proprie esigenze, quindi salvare le impostazioni.
L'attività verrà creata e configurata.
Se si desidera eseguire l'attività, selezionarla nell'elenco delle attività, quindi fare clic sul pulsante Avvia.
Inizio pagina
Mobile Device Management
Espandi tutto | Comprimi tutto
La gestione della protezione per i dispositivi mobili tramite Kaspersky Security Center viene eseguita utilizzando la funzionalità Mobile Device Management, che richiede una licenza dedicata. Per gestire i dispositivi mobili appartenenti ai dipendenti dell'organizzazione, abilitare e configurare Mobile Device Management.
Mobile Device Management consente di gestire i dispositivi Android dei dipendenti. La protezione è garantita dall'app mobile Kaspersky Endpoint Security for Android installata nei dispositivi. Questa app mobile garantisce la protezione dei dispositivi mobili da minacce Web, virus e altri programmi che costituiscono una minaccia. Per la gestione centralizzata tramite Kaspersky Security Center Web Console, è necessario installare i seguenti plug-in di gestione Web nel dispositivo in cui è installato Kaspersky Security Center Web Console:
- Plug-in di Kaspersky Security for Mobile
- Plug-in di Kaspersky Endpoint Security for Android
Per informazioni sulla gestione e sulla distribuzione della protezione dei dispositivi mobili, vedere la Guida di Kaspersky Security for Mobile.
Modifica delle impostazioni di Mobile Device Management in Kaspersky Security Center Web Console
Per modificare le impostazioni per Mobile Device Management:
- Nel menu principale, fare clic sull'icona delle impostazioni (
 ) accanto al nome dell'Administration Server richiesto.
) accanto al nome dell'Administration Server richiesto.Verrà visualizzata la finestra delle proprietà di Administration Server.
- Nella scheda Generale selezionare la sezione Porte aggiuntive.
- Modificare le impostazioni appropriate:
- Fare clic sul pulsante Salva.
I dispositivi mobili ora possono connettersi all'Administration Server.
Sostituzione di applicazioni di protezione di terzi
L'Installazione delle applicazioni di protezione Kaspersky tramite Kaspersky Security Center può richiedere la rimozione di software di terze parti incompatibile con l'applicazione da installare. Kaspersky Security Center offre diversi modi di rimuovere le applicazioni di terze parti.
Rimozione delle applicazioni incompatibili utilizzando il programma di installazione
Questa opzione è disponibile solo in Administration Console basata su Microsoft Management Console.
Il metodo del programma di installazione per la rimozione delle applicazioni incompatibili è supportato da vari tipi di installazione. Prima dell'installazione dell'applicazione di protezione, tutte le applicazioni incompatibili vengono rimosse automaticamente se nella finestra delle proprietà del pacchetto di installazione dell'applicazione di protezione (sezione Applicazioni incompatibili) è selezionata l'opzione Disinstalla automaticamente le applicazioni incompatibili.
Rimozione delle applicazioni incompatibili durante la configurazione dell'installazione remota di un'applicazione
È possibile abilitare l'opzione Disinstalla automaticamente le applicazioni incompatibili quando si configura l'installazione remota di un'applicazione di protezione. In Administration Console basata su Microsoft Management Console, questa opzione è disponibile nell'Installazione remota guidata. In Kaspersky Security Center Web Console, questa opzione è disponibile nella Distribuzione guidata della protezione. Quando questa opzione è abilitata, Kaspersky Security Center consente di rimuovere le applicazioni incompatibili prima di installare un'applicazione di protezione in un dispositivo gestito.
Istruzioni dettagliate:
- Administration Console: Rimozione delle applicazioni incompatibili tramite l'Installazione remota guidata
- Kaspersky Security Center Web Console: Rimozione delle applicazioni incompatibili prima dell'installazione
Rimozione delle applicazioni incompatibili tramite un'attività dedicata
Per rimuovere le applicazioni incompatibili, utilizzare l'attività Disinstalla l'applicazione in remoto. Questa attività deve essere eseguita nei dispositivi prima dell'attività di installazione dell'applicazione di protezione. Ad esempio, nell'attività di installazione è possibile selezionare il tipo di pianificazione Al completamento di un'altra attività, dove l'altra attività è Disinstalla l'applicazione in remoto.
Questo metodo di disinstallazione è consigliabile quando il programma di installazione dell'applicazione di protezione non è in grado di rimuovere correttamente un'applicazione incompatibile.
Istruzioni dettagliate per Administration Console: creazione di un'attività.
Inizio pagina
Individuazione dei dispositivi nella rete
Questa sezione descrive la ricerca e l'individuazione dei dispositivi nella rete.
Kaspersky Security Center consente di individuare i dispositivi sulla base dei criteri specificati. È possibile salvare i risultati della ricerca in un file di testo.
La funzionalità di ricerca e individuazione consente di trovare i seguenti dispositivi:
- I dispositivi gestiti nei gruppi di amministrazione di Kaspersky Security Center Administration Server e nei relativi Administration Server secondari.
- I dispositivi non assegnati gestiti da Kaspersky Security Center Administration Server e dai relativi Administration Server secondari.
Scenario: Individuazione dei dispositivi nella rete
È necessario eseguire la device discovery prima dell'installazione delle applicazioni di protezione. Administration Server riceve informazioni sui dispositivi rilevati e consente di gestire i dispositivi tramite criteri. Sono necessari polling periodici della rete per aggiornare l'elenco dei dispositivi disponibili nella rete.
Prima di avviare il polling di rete, verificare che il protocollo SMB sia abilitato. In caso contrario, Kaspersky Security Center non può rilevare i dispositivi nella rete sottoposta a polling. Per abilitare il protocollo SMB, seguire le istruzioni per il proprio sistema operativo.
Il rilevamento dei dispositivi in rete comprende i seguenti fasi:
- Individuazione dei dispositivi
L'Avvio rapido guidato fornisce supporto tramite la device discovery e aiuta a individuare i dispositivi della rete quali computer, tablet e cellulari. È inoltre possibile eseguire manualmente la device discovery.
- Configurazione dei polling pianificati
Decidere quali tipi di polling si desidera utilizzare periodicamente. Abilitare i tipi desiderati e configurare la pianificazione dei polling secondo necessità. È possibile fare riferimento ai suggerimenti per la frequenza dei polling della rete.
- Configurazione delle regole per l'aggiunta dei dispositivi individuati nei gruppi di amministrazione (facoltativa)
Se vengono visualizzati nuovi dispositivi nella rete, questi vengono individuati durante il polling periodico e vengono automaticamente inclusi nel gruppo Dispositivi non assegnati. È possibile impostare regole di spostamento dei dispositivi per automatizzare l'allocazione dei dispositivi al gruppo Dispositivi gestiti. È inoltre possibile configurare le regole di conservazione.
Se si ignora il passaggio 3, i nuovi dispositivi rilevati vengono assegnati al gruppo Dispositivi non assegnati. Se si desidera, è possibile spostare questi dispositivi nel gruppo Dispositivi gestiti manualmente. Se si spostano manualmente i dispositivi nel gruppo Dispositivi gestiti, è possibile analizzare le informazioni su ciascun dispositivo, decidere se spostarlo in un gruppo di amministrazione e, in tal caso, in quale gruppo.
Risultati
Il completamento dello scenario dà i seguenti risultati:
- Kaspersky Security Center Administration Server rileva i dispositivi nella rete e fornisce informazioni in merito.
- Le operazioni di polling future vengono impostate ed eseguite in base alla pianificazione specificata.
- I nuovi dispositivi individuati vengono organizzati in base alle regole configurate. In alternativa, se non è configurata alcuna regola, i dispositivi rimangono nel gruppo Dispositivi non assegnati).
Device discovery
In questa sezione vengono descritti i tipi di device discovery disponibili in Kaspersky Security Center e vengono fornite informazioni sull'utilizzo di ogni tipo.
L'Administration Server riceve le informazioni sulla struttura della rete e sui dispositivi al suo interno tramite il polling periodico. Le informazioni vengono registrate nel database di Administration Server. Administration Server può utilizzare i seguenti tipi di polling:
- Polling della rete Windows. L'Administration Server può eseguire due tipi di polling della rete Windows: rapido e completo. Durante un polling rapido Administration Server recupera informazioni solo dall'elenco dei nomi di dispositivi NetBIOS in tutti i domini di rete e i gruppi di lavoro. Durante un polling completo vengono richieste più informazioni da ogni dispositivo client: nome del sistema operativo, indirizzo IP, nome DNS e nome NetBIOS. Per impostazione predefinita sono abilitati sia il polling rapido che quello completo. Il polling della rete Windows può non essere in grado di individuare i dispositivi, ad esempio se le porte UDP 137, UDP 138, TCP 139 sono chiuse nel router o dal firewall.
- Polling Active Directory. L'Administration Server recupera le informazioni sulla struttura delle unità Active Directory e sui nomi DNS dei dispositivi dai gruppi Active Directory. Per impostazione predefinita, questo tipo di polling è abilitato. È consigliabile utilizzare il polling di Active Directory se si utilizza Active Directory. In caso contrario, l'Administration Server non individua i dispositivi. Se si utilizza Active Directory ma alcuni dei dispositivi della rete non sono elencati come membri, tali dispositivi non possono essere individuati dal polling di Active Directory.
- Polling intervallo IP. Administration Server esegue il polling dell'intervallo IP specificati utilizzando pacchetti ICMP o il protocollo NBNS e compila un set completo di dati sui dispositivi all'interno degli intervalli IP. Per impostazione predefinita, questo tipo di polling è disabilitato. Non è consigliabile utilizzare questo tipo di polling se si utilizza il polling di rete Windows e/o il polling di Active Directory.
- Polling Zeroconf. Un punto di distribuzione che esegue il polling della rete IPv6 utilizzando le reti zero-configuration (definite anche Zeroconf). Per impostazione predefinita, questo tipo di polling è disabilitato. È possibile utilizzare il polling Zeroconf se il punto di distribuzione esegue Linux.
Se sono installate e attivate le regole di spostamento dei dispositivi, i nuovi dispositivi individuati vengono automaticamente inclusi nel gruppo Dispositivi gestiti. Se non sono state abilitate regole di spostamento, i nuovi dispositivi individuati vengono automaticamente inclusi nel gruppo Dispositivi non assegnati.
È possibile modificare le impostazioni di device discovery per ciascun tipo. È ad esempio possibile modificare la pianificazione del polling o impostare l'esecuzione del polling solo di un dominio specifico o dell'intera foresta Active Directory.
Prima di avviare il polling di rete, verificare che il protocollo SMB sia abilitato. In caso contrario, Kaspersky Security Center non può rilevare i dispositivi nella rete sottoposta a polling. Per abilitare il protocollo SMB, seguire le istruzioni per il proprio sistema operativo.
Polling della rete Windows
Espandi tutto | Comprimi tutto
Informazioni sul polling della rete Windows
Durante un polling rapido Administration Server recupera informazioni solo dall'elenco dei nomi di dispositivi NetBIOS in tutti i domini di rete e i gruppi di lavoro. Durante un polling completo sono richieste le seguenti informazioni da ogni dispositivo client:
- Nome del sistema operativo
- Indirizzo IP
- Nome DNS
- Nome NetBIOS
Sia il polling rapido che quello completo richiedono le seguenti operazioni:
- Le porte UDP 137/138, TCP 139, UDP 445, TCP 445 devono essere disponibili nella rete.
- Il protocollo SMB è abilitato.
- È necessario utilizzare il servizio Microsoft Computer Browser e il computer del browser primario deve essere abilitato in Administration Server.
- È necessario utilizzare il servizio Microsoft Computer Browser e il computer del browser primario deve essere abilitato nei dispositivi client:
- In almeno un dispositivo, se il numero di dispositivi della rete non è superiore a 32.
- In almeno un dispositivo ogni 32 dispositivi della rete.
Il polling completo può essere eseguito solo se il polling rapido è stato eseguito almeno una volta.
Visualizzazione e modifica delle impostazioni per il polling della rete Windows
Per modificare le proprietà del polling della rete Windows:
- Nel menu principale accedere a Individuazione e distribuzione → Individuazione → Domini Windows.
- Fare clic sul pulsante Proprietà.
Verrà visualizzata la finestra delle proprietà del dominio Windows.
- Abilitare o disabilitare il polling della rete Windows utilizzando l'interruttore Abilita il polling della rete Windows.
- Configurare la pianificazione del polling. Per impostazione predefinita, il polling rapido viene eseguito ogni 15 minuti e il polling completo viene eseguito ogni 60 minuti.
Opzioni per la pianificazione di polling:
- Fare clic sul pulsante Salva.
Le proprietà verranno salvate e applicate a tutti i domini e i gruppi di lavoro di Windows rilevati.
Esecuzione manuale del polling
Per eseguire immediatamente il polling:
Fare clic su Avvia polling rapido o Avvia polling completo.
Al termine del polling, è possibile visualizzare l'elenco dei dispositivi rilevati nella pagina Domini Windows selezionando la casella di controllo accanto a un nome di dominio, quindi facendo clic sul pulsante Dispositivi.
Polling Active Directory
Utilizzare il polling di Active Directory se si utilizza Active Directory; in caso contrario, è consigliabile utilizzare altri tipi di polling. Se si utilizza Active Directory ma alcuni dei dispositivi della rete non sono elencati come membri, tali dispositivi non possono essere individuati tramite il polling di Active Directory.
Kaspersky Security Center invia una richiesta al controller di dominio e riceve la struttura dei dispositivi di Active Directory. Il polling di Active Directory viene eseguito ogni ora.
Prima di avviare il polling di rete, verificare che il protocollo SMB sia abilitato. In caso contrario, Kaspersky Security Center non può rilevare i dispositivi nella rete sottoposta a polling. Per abilitare il protocollo SMB, seguire le istruzioni per il proprio sistema operativo.
Visualizzazione e modifica delle impostazioni per il polling di Active Directory
Per visualizzare e modificare le impostazioni per il polling di Active Directory:
- Nel menu principale accedere a Individuazione e distribuzione → Individuazione → Active Directory.
- Fare clic sul pulsante Proprietà.
Verrà visualizzata la finestra delle proprietà di Active Directory.
- Nella finestra delle proprietà di Active Directory è possibile definire e seguenti impostazioni:
- Attivare o disattivare il polling di Active Directory utilizzando l'interruttore.
- Modificare la pianificazione di polling.
Il periodo predefinito è un'ora. I dati ricevuti al successivo polling sostituiscono completamente i dati precedenti.
- Configurare le impostazioni avanzate per selezionare l'ambito del polling:
- Dominio di Active Directory a cui appartiene Kaspersky Security Center
- Foresta di dominio a cui appartiene Kaspersky Security Center
- Elenco di domini Active Directory specificato
Per aggiungere un dominio all'ambito del polling, selezionare un'opzione di dominio, fare clic sul pulsante Aggiungi, quindi specificare l'indirizzo del controller di dominio e il nome e la password dell'account per accedervi.
- Per applicare le nuove impostazioni, fare clic sul pulsante Salva.
Le nuove impostazioni verranno applicate al polling di Active Directory.
Esecuzione manuale del polling
Per eseguire immediatamente il polling:
Fare clic su Avvia polling.
Visualizzazione dei risultati del polling di Active Directory
Per visualizzare i risultati del polling di Active Directory:
- Nel menu principale accedere a Individuazione e distribuzione → Individuazione → Active Directory.
Verrà visualizzato l'elenco delle unità organizzative rilevate.
- Se si desidera, selezionare un'unità organizzativa, quindi fare clic sul pulsante Dispositivi.
Verrà visualizzato l'elenco dei dispositivi nell'unità organizzativa.
È possibile eseguire ricerche nell'elenco e filtrare i risultati.
Polling intervallo IP
Espandi tutto | Comprimi tutto
Inizialmente, Kaspersky Security Center ottiene gli intervalli IP per il polling dalle impostazioni di rete del dispositivo in cui è installato. Se l'indirizzo del dispositivo è 192.168.0.1 e la subnet mask è 255.255.255.0, Kaspersky Security Center include automaticamente la rete 192.168.0.0/24 nell'elenco degli indirizzi di polling. Kaspersky Security Center esegue il polling di tutti gli indirizzi da 192.168.0.1 a 192.168.0.254.
Non è consigliabile utilizzare il polling degli intervalli IP se si utilizza il polling di rete Windows e/o il polling di Active Directory.
Kaspersky Security Center può eseguire il polling dell'intervallo IP tramite la ricerca DNS inversa o utilizzando il protocollo NBNS:
- Ricerca DNS inversa
Kaspersky Security Center tenta di eseguire la risoluzione inversa dei nomi per ogni indirizzo IP nell'intervallo specificato a un nome DNS utilizzando richieste DNS standard. Se questa operazione riesce, il server invia un messaggio
ICMP ECHO REQUEST(equivalente al comando ping) al nome ricevuto. Se il dispositivo risponde, le informazioni su di esso vengono aggiunte al database di Kaspersky Security Center. La risoluzione inversa dei nomi è necessaria per escludere i dispositivi di rete che possono avere un indirizzo IP ma che non sono computer, ad esempio stampanti o router di rete.Questo metodo di polling si basa su un servizio DNS locale configurato correttamente. Deve essere presente una zona di ricerca inversa. Nelle reti in cui è utilizzato Active Directory tale zona viene mantenuta automaticamente. In queste reti, tuttavia, il polling della subnet IP non fornisce più informazioni del polling di Active Directory. Inoltre, gli amministratori delle reti di piccole dimensioni spesso non configurano la zona di ricerca inversa perché non è necessaria per il lavoro di molti servizi di rete. Per tali motivi, il polling della subnet IP è disabilitato per impostazione predefinita.
- Protocollo NBNS
Se la risoluzione dei nomi inversa non è possibile nella rete per qualche motivo, Kaspersky Security Center utilizza il protocollo NBNS per eseguire il polling dell'intervallo IP. Se una richiesta a un indirizzo IP restituisce un nome NetBIOS, le informazioni su questo dispositivo vengono aggiunte al database di Kaspersky Security Center.
Prima di avviare il polling di rete, verificare che il protocollo SMB sia abilitato. In caso contrario, Kaspersky Security Center non può rilevare i dispositivi nella rete sottoposta a polling. Per abilitare il protocollo SMB, seguire le istruzioni per il proprio sistema operativo.
Visualizzazione e modifica delle impostazioni per il polling degli intervalli IP
Per visualizzare e modificare le proprietà per il polling degli intervalli IP:
- Nel menu principale accedere a Individuazione e distribuzione → Individuazione → Intervalli IP.
- Fare clic sul pulsante Proprietà.
Verrà visualizzata la finestra delle proprietà del polling IP.
- Abilitare o disabilitare il polling IP utilizzando l'interruttore Consenti polling.
- Configurare la pianificazione del polling. Per impostazione predefinita, il polling IP viene eseguito ogni 420 minuti (sette ore).
Quando si specifica l'intervallo di polling, verificare che questa impostazione non superi il valore del parametro di durata dell'indirizzo IP. Se un indirizzo IP non viene verificato tramite il polling durante la durata dell'indirizzo IP, tale indirizzo IP viene automaticamente rimosso dai risultati del polling. Per impostazione predefinita, la durata dei risultati del polling è di 24 ore, poiché gli indirizzi IP dinamici, ovvero assegnati tramite il protocollo DHCP (Dynamic Host Configuration Protocol), cambiano ogni 24 ore.
Opzioni per la pianificazione di polling:
- Fare clic sul pulsante Salva.
Le proprietà verranno salvate e applicate a tutti gli intervalli IP.
Esecuzione manuale del polling
Per eseguire immediatamente il polling:
Fare clic su Avvia polling.
Aggiunta e modifica di un intervallo IP
Espandi tutto | Comprimi tutto
Inizialmente, Kaspersky Security Center ottiene gli intervalli IP per il polling dalle impostazioni di rete del dispositivo in cui è installato. Se l'indirizzo del dispositivo è 192.168.0.1 e la subnet mask è 255.255.255.0, Kaspersky Security Center include automaticamente la rete 192.168.0.0/24 nell'elenco degli indirizzi di polling. Kaspersky Security Center esegue il polling di tutti gli indirizzi da 192.168.0.1 a 192.168.0.254. È possibile modificare gli intervalli IP definiti automaticamente o aggiungere intervalli IP personalizzati.
È possibile creare un intervallo solo per gli indirizzi IPv4. Se si abilita Polling Zeroconf, Kaspersky Security Center eseguirà il polling dell'intera rete.
Per aggiungere un nuovo intervallo IP:
- Nel menu principale accedere a Individuazione e distribuzione → Individuazione → Intervalli IP.
- Per aggiungere un nuovo intervallo IP, fare clic sul pulsante Aggiungi.
- Nella finestra visualizzata specificare le seguenti impostazioni:
- Selezionare Abilita polling intervalli IP se si desidera eseguire il polling della subnet o dell'intervallo aggiunto. In caso contrario, non verrà effettuato il polling della subnet o dell'intervallo aggiunto.
- Fare clic sul pulsante Salva.
Il nuovo intervallo IP verrà aggiunto all'elenco degli intervalli IP.
È possibile eseguire il polling di ciascun intervallo IP separatamente utilizzando il pulsante Avvia polling. Al termine del polling, è possibile visualizzare l'elenco dei dispositivi rilevati utilizzando il pulsante Dispositivi. Per impostazione predefinita, la durata dei risultati del polling è di 24 ore ed è uguale all'impostazione per la durata dell'indirizzo IP.
Per aggiungere una subnet a un intervallo IP esistente:
- Nel menu principale accedere a Individuazione e distribuzione → Individuazione → Intervalli IP.
- Fare clic sul nome dell'intervallo IP a cui si desidera aggiungere una subnet.
- Nella finestra visualizzata fare clic sul pulsante Aggiungi.
- Specificare una subnet utilizzando il relativo indirizzo e la subnet mask oppure tramite il primo e l'ultimo indirizzo IP nell'intervallo IP. In alternativa, aggiungere una subnet esistente facendo clic sul pulsante Sfoglia.
- Fare clic sul pulsante Salva.
La nuova subnet verrà aggiunta all'intervallo IP.
- Fare clic sul pulsante Salva.
Le nuove impostazioni dell'intervallo IP verranno salvate.
È possibile aggiungere tutte le subnet necessarie. Gli intervalli IP denominati non possono sovrapporsi, ma le subnet non denominate all'interno di un intervallo IP non presentano tali restrizioni. È possibile abilitare e disabilitare il polling in modo indipendente per ogni intervallo IP.
Polling zeroconf
Questo tipo di polling è supportato solo per i punti di distribuzione basati su Linux.
Un punto di distribuzione può eseguire il polling delle reti che hanno dispositivi con indirizzi IPv6. In questo caso, gli intervalli IP non vengono specificati e il punto di distribuzione esegue il polling dell'intera rete utilizzando le reti zero-configuration (definite anche Zeroconf). Per iniziare a utilizzare Zeroconf è necessario installare l'utilità avahi-browse nel punto di distribuzione.
Per abilitare il polling della rete IPv6:
- Nel menu principale accedere a Individuazione e distribuzione → Individuazione → Intervalli IP.
- Fare clic sul pulsante Proprietà.
- Nella finestra visualizzata attivare l'interruttore Usa Zeroconf per il polling delle reti IPv6.
Successivamente, il punto di distribuzione inizia a eseguire il polling della rete. In questo caso gli intervalli IP specificati vengono ignorati.
Inizio pagina
Configurazione delle regole di conservazione per i dispositivi non assegnati
Espandi tutto | Comprimi tutto
Al termine del polling della rete Windows, i dispositivi trovati vengono inseriti nei sottogruppi del gruppo di amministrazione Dispositivi non assegnati. Questo gruppo di amministrazione è disponibile in Individuazione e distribuzione → Individuazione → Domini Windows. La cartella Domini Windows è il gruppo padre. Contiene gruppi figlio denominati in base ai domini e ai gruppi di lavoro corrispondenti rilevati durante il polling. Il gruppo padre può anche contenere il gruppo di amministrazione dei dispositivi mobili. È possibile configurare le regole di conservazione dei dispositivi non assegnati per il gruppo padre e ognuno dei gruppi figlio. Le regole di conservazione non dipendono dalle impostazioni di device discovery e operano anche se la device discovery è disabilitata.
Le regole di conservazione dei dispositivi non influiscono sui dispositivi con una o più unità criptate con Criptaggio dell'intero disco. Tali dispositivi non vengono eliminati automaticamente; è possibile eliminarli solo manualmente. Se è necessario eliminare un dispositivo con un'unità criptata, decriptare prima l'unità, quindi eliminare il dispositivo.
Per configurare le regole di conservazione per i dispositivi non assegnati:
- Nel menu principale accedere a Individuazione e distribuzione → Individuazione → Domini Windows.
- Eseguire una delle seguenti operazioni:
- Per configurare le impostazioni del gruppo padre, fare clic sul pulsante Proprietà.
Verrà visualizzata la finestra delle proprietà del dominio Windows.
- Per configurare le impostazioni di un gruppo figlio, fare clic sul relativo nome.
Verrà visualizzata la finestra delle proprietà del gruppo figlio.
- Per configurare le impostazioni del gruppo padre, fare clic sul pulsante Proprietà.
- Definire le seguenti impostazioni:
- Fare clic sul pulsante Accetta.
Le modifiche verranno salvate e applicate.
Applicazioni Kaspersky: licensing e attivazione
In questa sezione vengono descritte le funzionalità di Kaspersky Security Center relative all'utilizzo delle chiavi di licenza delle applicazioni Kaspersky gestite.
Kaspersky Security Center consente la distribuzione centralizzata delle chiavi di licenza per le applicazioni Kaspersky nei dispositivi client, il monitoraggio del relativo utilizzo e il rinnovo delle licenze.
Quando si aggiunge una chiave di licenza utilizzando Kaspersky Security Center, le impostazioni della chiave di licenza vengono salvate nell'Administration Server. In base a queste informazioni, l'applicazione genera un rapporto sull'utilizzo delle chiavi di licenza e segnala all'amministratore la scadenza delle licenze e la violazione delle limitazioni di licenza specificate nelle proprietà delle chiavi di licenza. È possibile configurare le notifiche dell'utilizzo delle chiavi di licenza nelle impostazioni di Administration Server.
Licensing delle applicazioni gestite
Le applicazioni Kaspersky installate nei dispositivi gestiti devono essere concesse in licenza applicando un codice di attivazione o un file chiave a ognuna delle applicazioni. È possibile distribuire un codice di attivazione o un file chiave nei seguenti modi:
- Distribuzione automatica
- Il pacchetto di installazione di un'applicazione gestita
- Attività Aggiungi chiave di licenza per un'applicazione gestita
- Attivazione manuale di un'applicazione gestita
È possibile aggiungere una nuova chiave di licenza attiva o di riserva con uno dei metodi sopra elencati. Un'applicazione Kaspersky utilizza una chiave attiva al momento e memorizza una chiave di riserva da applicare dopo la scadenza della chiave attiva. L'applicazione per la quale si aggiunge una chiave di licenza definisce se la chiave è attiva o aggiuntiva. La definizione della chiave non dipende dal metodo utilizzato per aggiungere una nuova chiave di licenza.
Distribuzione automatica
Se si utilizzano diverse applicazioni gestite ed è necessario distribuire un file chiave specifico o un codice di attivazione specifico nei dispositivi, valutare altre modalità di distribuzione del codice di attivazione o del file chiave in questione.
Kaspersky Security Center consente di distribuire automaticamente le chiavi di licenza disponibili nei dispositivi. Ad esempio, nell'archivio dell'Administration Server sono presenti tre chiavi di licenza. È stata selezionata la casella di controllo Distribuisci automaticamente la chiave di licenza nei dispositivi gestiti per tutte e tre le chiavi di licenza. Un'applicazione di protezione Kaspersky, ad esempio Kaspersky Endpoint Security for Windows, è installata nei dispositivi dell'organizzazione. Viene rilevato un nuovo dispositivo a cui deve essere distribuita una chiave di licenza. L'applicazione stabilisce, ad esempio, che due delle chiavi di licenza dell'archivio possono essere distribuite al dispositivo: la chiave di licenza denominata Key_1 e la chiave di licenza denominata Key_2. Una di queste chiavi di licenza viene distribuita nel dispositivo. In questo caso non è possibile prevedere quale delle due chiavi di licenza verrà distribuita nel dispositivo poiché la distribuzione automatica delle chiavi di licenza non offre nessuna attività di amministrazione.
Quando una chiave di licenza viene distribuita, i dispositivi vengono ricalcolati per questa chiave di licenza. È necessario accertarsi che il numero di dispositivi in cui è stata distribuita la chiave di licenza non superi la limitazione licenza. Se il numero di dispositivi supera la limitazione licenza, a tutti i dispositivi non coperti dalla licenza verrà assegnato lo stato Critico.
Prima della distribuzione, è necessario aggiungere il codice di attivazione o il file chiave all'archivio di Administration Server.
Istruzioni dettagliate:
- Administration Console:
- Aggiunta di una chiave di licenza all'archivio dell'Administration Server
- Distribuzione automatica di una chiave di licenza
o
- Kaspersky Security Center Web Console:
Si noti che una chiave di licenza distribuita automaticamente potrebbe non essere visualizzata nell'archivio dell'Administration Server virtuale nei seguenti casi:
- La chiave di licenza non è valida per l'applicazione.
- L'Administration Server virtuale non dispone di dispositivi gestiti.
- La chiave di licenza è già stata utilizzata per i dispositivi sotto la gestione di un altro Administration Server virtuale ed è stato raggiunto il limite del numero di dispositivi.
Aggiunta di un file chiave o di un codice di attivazione al pacchetto di installazione di un'applicazione gestita
Per motivi di sicurezza, questa opzione non è consigliata. Un codice di attivazione o un file chiave di licenza aggiunto a un pacchetto di installazione può essere compromesso.
Se si installa un'applicazione gestita utilizzando un pacchetto di installazione, è possibile specificare un codice di attivazione o un file chiave nel pacchetto di installazione o nel criterio dell'applicazione. La chiave di licenza verrà distribuita nei dispositivi gestiti alla successiva sincronizzazione del dispositivo con Administration Server.
Istruzioni dettagliate:
- Administration Console:
o
- Kaspersky Security Center Web Console: Aggiunta di una chiave di licenza a un pacchetto di installazione
Distribuzione tramite l'attività di aggiunta della chiave di licenza per un'applicazione gestita
Se si sceglie di utilizzare l'attività Aggiungi chiave di licenza per un'applicazione gestita, è possibile selezionare la chiave di licenza che deve essere distribuita nei dispositivi e selezionare i dispositivi nella modalità più opportuna, ad esempio selezionando un gruppo di amministrazione o una selezione dispositivi.
Prima della distribuzione, è necessario aggiungere il codice di attivazione o il file chiave all'archivio di Administration Server.
Istruzioni dettagliate:
- Administration Console:
- Aggiunta di una chiave di licenza all'archivio dell'Administration Server
- Distribuzione di una chiave di licenza ai dispositivi client
o
- Kaspersky Security Center Web Console:
Aggiunta manuale di un codice di attivazione o di un file chiave ai dispositivi
È possibile attivare l'applicazione Kaspersky installata in locale utilizzando gli strumenti disponibili nell'interfaccia dell'applicazione. Fare riferimento alla documentazione dell'applicazione installata.
Aggiunta di una chiave di licenza all'archivio dell'Administration Server
Per aggiungere una chiave di licenza all'archivio dell'Administration Server:
- Nel menu principale accedere a Operazioni → Licensing → Licenze di Kaspersky.
- Fare clic sul pulsante Aggiungi.
- Scegliere cosa si desidera aggiungere:
- Aggiungere un file chiave
Fare clic sul pulsante Seleziona file chiave e selezionare il file .key da aggiungere.
- Immettere il codice di attivazione
Specificare il codice di attivazione nel campo di testo e fare clic sul pulsante Invia.
- Aggiungere un file chiave
- Fare clic sul pulsante Chiudi.
Una o più chiavi di licenza verranno aggiunte all'archivio dell'Administration Server.
Distribuzione di una chiave di licenza ai dispositivi client
Kaspersky Security Center Web Console consente la distribuzione di una chiave di licenza ai dispositivi client automaticamente o tramite l'attività Attivazione dell'applicazione. È possibile utilizzare l'attività per distribuire le chiavi a un gruppo di dispositivi specifico. Durante la distribuzione di una chiave di licenza tramite l'attività, il limite di licenze relativo al numero di dispositivi non viene tenuto in considerazione. Utilizzare la distribuzione automatica delle chiavi per interrompere automaticamente la distribuzione di una chiave di licenza quando viene raggiunto il limite di licenze.
Se si abilita la distribuzione automatica di una chiave di licenza, non creare un'attività Attivazione dell'applicazione per distribuire tale chiave ai dispositivi client. In caso contrario, il carico su Administration Server aumenterà a causa della frequente sincronizzazione.
Prima della distribuzione, aggiungere una chiave di licenza all'archivio dell'Administration Server.
Per distribuire una chiave di licenza ai dispositivi client tramite l'attività Attivazione dell'applicazione:
- Nel menu principale accedere a Dispositivi → Attività.
- Fare clic su Aggiungi.
Verrà avviata la Creazione guidata nuova attività. Procedere con la procedura guidata utilizzando il pulsante Avanti.
- Nell'elenco a discesa Applicazione, selezionare l'applicazione per la quale si desidera aggiungere una chiave di licenza.
- Nell'elenco Tipo di attività, selezionare l'attività Attivazione dell'applicazione.
- Nel campo Nome attività, specificare il nome della nuova attività.
- Selezionare i dispositivi a cui verrà assegnata l'attività.
- Nel passaggio Selezione di una chiave di licenza della procedura guidata, fare clic sul collegamento Aggiungi chiave per aggiungere la chiave di licenza.
- Nel riquadro di aggiunta della chiave, aggiungere la chiave di licenza utilizzando una delle seguenti opzioni:
È necessario aggiungere la chiave di licenza solo se non è stata aggiunta all'archivio dell'Administration Server prima di creare l'attività Attivazione dell'applicazione.
- Selezionare l'opzione Immettere il codice di attivazione per immettere un codice di attivazione, quindi effettuare le seguenti operazioni:
- Specificare il codice di attivazione, quindi fare clic sul pulsante Invia.
Le informazioni sulla chiave di licenza vengono visualizzate nel riquadro di aggiunta della chiave.
- Fare clic sul pulsante Salva.
Se si desidera distribuire automaticamente la chiave di licenza ai dispositivi gestiti, abilitare l'opzione Distribuisci automaticamente la chiave di licenza nei dispositivi gestiti.
Il riquadro di aggiunta delle chiavi viene chiuso.
- Specificare il codice di attivazione, quindi fare clic sul pulsante Invia.
- Selezionare l'opzione Aggiungere un file chiave per aggiungere un file chiave, quindi effettuare le seguenti operazioni:
- Fare clic sul pulsante Seleziona file chiave.
- Nella finestra visualizzata, selezionare un file chiave, quindi fare clic sul pulsante Apri.
Le informazioni sulla chiave di licenza vengono visualizzate nel riquadro di aggiunta della chiave di licenza.
- Fare clic sul pulsante Salva.
Se si desidera distribuire automaticamente la chiave di licenza ai dispositivi gestiti, abilitare l'opzione Distribuisci automaticamente la chiave di licenza nei dispositivi gestiti.
Il riquadro di aggiunta delle chiavi viene chiuso.
- Selezionare l'opzione Immettere il codice di attivazione per immettere un codice di attivazione, quindi effettuare le seguenti operazioni:
- Selezionare la chiave di licenza nella tabella delle chiavi.
- Nel passaggio Informazioni sulla licenza della procedura guidata, deselezionare la casella di controllo Usa come chiave di riserva predefinita se si desidera sostituire la chiave di licenza attiva.
Ad esempio, questo è necessario quando l'organizzazione cambia ed è richiesta la chiave di un'altra organizzazione nel dispositivo o se la chiave è stata riemessa e una nuova licenza scade prima della licenza corrente. Per evitare errori, è necessario deselezionare la casella di controllo Usa come chiave di riserva.
Per ulteriori informazioni sui problemi che possono verificarsi durante l'aggiunta di una chiave di licenza a Kaspersky Security Center e sui modi per risolverli, fare riferimento alla Knowledge Base di Kaspersky Security Center.
- Nel passaggio Completare la creazione dell'attività della procedura guidata, abilitare l'opzione Apri i dettagli dell'attività al termine della creazione per modificare le impostazioni predefinite dell'attività.
Se non si abilita questa opzione, l'attività verrà creata con le impostazioni predefinite. È possibile modificare le impostazioni predefinite in un secondo momento.
- Fare clic sul pulsante Fine.
La procedura guidata crea l'attività: Se è stata abilitata l'opzione Apri i dettagli dell'attività al termine della creazione, verrà visualizzata automaticamente la finestra delle proprietà dell'attività. In questa finestra, è possibile specificare le impostazioni generali dell'attività e, se necessario, modificare le impostazioni specificate durante la creazione dell'attività.
È inoltre possibile aprire la finestra delle proprietà dell'attività facendo clic sul nome dell'attività creata nell'elenco delle attività.
L'attività verrà creata, configurata e visualizzata nell'elenco delle attività.
- Per eseguire l'attività, selezionarla nell'elenco delle attività, quindi fare clic sul pulsante Avvia.
È inoltre possibile impostare una pianificazione per l'avvio dell'attività nella scheda Pianificazione della finestra delle proprietà dell'attività.
Per una descrizione dettagliata delle impostazioni di avvio pianificato, fare riferimento alle impostazioni generali dell'attività.
Una volta completata l'attività, la chiave di licenza viene distribuita nei dispositivi selezionati.
Distribuzione automatica di una chiave di licenza
Kaspersky Security Center consente la distribuzione automatica delle chiavi di licenza ai dispositivi gestiti, se sono presenti nell'archivio delle chiavi di licenza in Administration Server.
Per distribuire automaticamente una chiave di licenza ai dispositivi gestiti:
- Nel menu principale accedere a Operazioni → Licensing → Licenze di Kaspersky.
- Fare clic sul nome della chiave di licenza da distribuire automaticamente ai dispositivi.
- Nella finestra delle proprietà della chiave di licenza visualizzata, selezionare la casella di controllo Distribuisci automaticamente la chiave di licenza nei dispositivi gestiti.
- Fare clic sul pulsante Salva.
La chiave di licenza verrà automaticamente distribuita a tutti i dispositivi compatibili.
La distribuzione della chiave di licenza viene eseguita tramite Network Agent. Non vengono create attività di distribuzione della chiave di licenza per l'applicazione.
Durante la distribuzione automatica di una chiave di licenza, viene tenuto in considerazione il limite di licenze relativo al numero di dispositivi. Il limite di licenze è impostato nelle proprietà della chiave di licenza. Se viene raggiunto il limite di licenze, la distribuzione della chiave di licenza nei dispositivi si interrompe automaticamente.
Si noti che una chiave di licenza distribuita automaticamente potrebbe non essere visualizzata nell'archivio dell'Administration Server virtuale nei seguenti casi:
- La chiave di licenza non è valida per l'applicazione.
- L'Administration Server virtuale non dispone di dispositivi gestiti.
- La chiave di licenza è già stata utilizzata per i dispositivi sotto la gestione di un altro Administration Server virtuale ed è stato raggiunto il limite del numero di dispositivi.
L'Administration Server virtuale distribuisce automaticamente le chiavi di licenza dal proprio archivio e dall'archivio di Administration Server. È consigliabile:
- Utilizzare l'attività Aggiungi chiave di licenza per selezionare la chiave di licenza da distribuire nei dispositivi.
- Evitare di disabilitare l'opzione Consenti la distribuzione automatica delle chiavi di licenza di questo Administration Server virtuale nei relativi dispositivi nelle impostazioni dell'Administration Server virtuale. In caso contrario, l'Administration Server virtuale non distribuirà le chiavi di licenza ai dispositivi, comprese le chiavi di licenza dall'archivio di Administration Server.
Se si seleziona la casella di controllo Distribuisci automaticamente la chiave di licenza nei dispositivi gestiti nella finestra delle proprietà della chiave di licenza, nella rete viene immediatamente distribuita una chiave di licenza. Se non si seleziona questa opzione, è possibile utilizzare un'attività per distribuire una chiave di licenza in un secondo momento.
La distribuzione automatica delle chiavi di licenza configurate nell'Administration Server primario non si estende ai dispositivi gestiti da Administration Server secondari non virtuali.
Visualizzazione delle informazioni sulle chiavi di licenza in uso
Per visualizzare l'elenco delle chiavi di licenza aggiunte all'archivio di Administration Server:
Nel menu principale accedere a Operazioni → Licensing → Licenze di Kaspersky.
L'elenco visualizzato contiene i file chiave e i codici di attivazione aggiunti all'archivio di Administration Server.
Per visualizzare informazioni dettagliate su una chiave di licenza:
- Nel menu principale accedere a Operazioni → Licensing → Licenze di Kaspersky.
- Fare clic sul nome della chiave di licenza desiderata.
Nella finestra delle proprietà della chiave di licenza visualizzata è possibile visualizzare:
- Nella scheda Generale: le informazioni principali sulla chiave di licenza
- Nella scheda Dispositivi: l'elenco dei dispositivi client in cui è stata utilizzata la chiave di licenza per l'attivazione dell'applicazione Kaspersky installata
Per visualizzare quali chiavi di licenza sono distribuite in un dispositivo client specifico:
- Nel menu principale accedere a Dispositivi → Dispositivi gestiti.
- Fare clic sul nome del dispositivo desiderato.
- Nella finestra delle proprietà del dispositivo visualizzata selezionare la scheda Applicazioni.
- Fare clic sul nome dell'applicazione per cui si desidera visualizzare le informazioni sulla chiave di licenza.
- Nella finestra delle proprietà dell'applicazione visualizzata, selezionare la scheda Generale e quindi aprire la sezione Licenza.
Verranno visualizzate le informazioni principali sulla chiave di licenza attiva e quella di riserva.
Per definire le impostazioni aggiornate delle chiavi di licenza dell'Administration Server virtuale, l'Administration Server invia una richiesta ai server di attivazione di Kaspersky almeno una volta al giorno. Se non è possibile accedere ai server utilizzando il DNS di sistema, l'applicazione utilizza i server DNS pubblici.
Rimozione di una chiave di licenza dall'archivio
Quando si rimuove la chiave di licenza attiva per una funzionalità aggiuntiva di Administration Server, ad esempio Vulnerability e patch management o Mobile Device Management, la funzionalità corrispondente diventa non disponibile. Se è stata aggiunta una chiave di licenza di riserva, questa diventa automaticamente la chiave di licenza attiva quando viene rimossa la precedente chiave di licenza attiva.
Quando si rimuove la chiave di licenza attiva distribuita in un dispositivo gestito, l'applicazione continuerà a funzionare sul dispositivo gestito.
Per rimuove un file chiave o un codice di attivazione dall'archivio di Administration Server:
- Verificare che Administration Server non utilizzi un file chiave o un codice di attivazione che si desidera rimuovere. In questo caso, non è possibile rimuovere la chiave. Per eseguire il controllo:
- Nel menu principale, fare clic sull'icona delle impostazioni (
 ) accanto al nome dell'Administration Server richiesto.
) accanto al nome dell'Administration Server richiesto. Verrà visualizzata la finestra delle proprietà di Administration Server.
- Nella scheda Generale selezionare la sezione Chiavi di licenza.
- Se il file chiave o il codice di attivazione desiderato viene visualizzato nella sezione aperta, fare clic sul pulsante Rimuovi chiave di licenza attiva, quindi confermare l'operazione. Successivamente, Administration Server non utilizza la chiave di licenza rimossa, ma la chiave rimane nell'archivio dell'Administration Server. Se il file chiave o il codice di attivazione o desiderato non viene visualizzato, Administration Server non lo utilizza.
- Nel menu principale, fare clic sull'icona delle impostazioni (
- Nel menu principale accedere a Operazioni → Licensing → Licenze di Kaspersky.
- Selezionare il file chiave o il codice di attivazione richiesti, quindi fare clic sul pulsante Elimina.
Il file chiave o il codice di attivazione selezionato verrà rimosso dall'archivio.
È possibile aggiungere nuovamente una chiave di licenza rimossa o aggiungerne una nuova.
Revoca del consenso a un Contratto di licenza con l'utente finale
Se si decide di interrompere la protezione di alcuni dispositivi client, è possibile revocare il Contratto di licenza con l'utente finale (EULA) per qualsiasi applicazione Kaspersky gestita. È necessario disinstallare l'applicazione selezionata prima di revocarne il Contratto di licenza con l'utente finale.
I Contratti di licenza con l'utente finale accettati in un Administration Server virtuale possono essere revocati nell'Administration Server virtuale o nell'Administration Server primario. I Contratti di licenza con l'utente finale accettati in un Administration Server primario possono essere revocati solo nell'Administration Server primario.
Per revocare un EULA per le applicazioni Kaspersky gestite:
- Aprire la finestra delle proprietà di Administration Server e, nella scheda Generale, selezionare la sezione Contratti di licenza con l'utente finale.
Verrà visualizzato un elenco degli EULA accettati al momento della creazione dei pacchetti di installazione, dell'installazione immediata degli aggiornamenti o della distribuzione di Kaspersky Security for Mobile.
- Nell'elenco selezionare il Contratto di licenza con l'utente finale che si desidera revocare.
È possibile visualizzare le seguenti proprietà degli EULA:
- Data di accettazione del Contratto di licenza con l'utente finale
- Nome dell'utente che ha accettato il Contratto di licenza con l'utente finale
- Fare clic sulla data di accettazione di qualsiasi Contratto di licenza con l'utente finale per aprirne la finestra delle proprietà in cui sono visualizzati i seguenti dati:
- Nome dell'utente che ha accettato il Contratto di licenza con l'utente finale
- Data di accettazione del Contratto di licenza con l'utente finale
- Identificatore univoco (UID) del Contratto di licenza con l'utente finale
- Testo completo del Contratto di licenza con l'utente finale
- Elenco di oggetti (pacchetti di installazione, aggiornamenti immediati, app mobili) collegati al Contratto di licenza con l'utente finale e relativi nomi e tipi
- Nella parte inferiore della finestra delle proprietà del Contratto di licenza con l'utente finale fare clic sul pulsante Revoca Contratto di licenza.
Se esistono oggetti (pacchetti di installazione e rispettive attività) che impediscono la revoca del Contratto di licenza con l'utente finale, viene visualizzata la notifica corrispondente. Non è possibile procedere con la revoca fino a quando non si eliminano questi oggetti.
Nella finestra visualizzata l'utente viene informato della necessità di disinstallare prima l'applicazione Kaspersky corrispondente al Contratto di licenza con l'utente finale.
- Fare clic sul pulsante per confermare la revoca.
L'EULA è revocato. Non viene più visualizzato nell'elenco dei Contratti di licenza nella sezione Contratti di licenza con l'utente finale. La finestra delle proprietà del Contratto di licenza con l'utente finale viene chiusa; l'applicazione non è più installata.
Rinnovo delle licenze per le applicazioni Kaspersky
È possibile rinnovare una licenza dell'applicazione Kaspersky scaduta o in scadenza (fra meno di 30 giorni).
Per rinnovare una licenza scaduta o una licenza che sta per scadere:
- Eseguire una delle seguenti operazioni:
- Nel menu principale accedere a Operazioni → Licensing → Licenze di Kaspersky.
- Nel menu principale, passare a Monitoraggio e generazione dei rapporti → Dashboard, quindi fare clic sul collegamento View expiring licenses accanto a una notifica.
Verrà visualizzata la finestra Licenze di Kaspersky in cui è possibile visualizzare e rinnovare le licenze.
- Fare clic sul collegamento Rinnova licenza accanto alla licenza richiesta.
Facendo clic su un collegamento per il rinnovo della licenza l'utente accetta di trasferire a Kaspersky le seguenti informazioni su Kaspersky Security Center: la versione, la localizzazione in uso, l'ID della licenza software (cioè l'ID della licenza per la quale si sta eseguendo il rinnovo) e se la licenza è stata acquistata tramite un'azienda partner o meno.
- Nella finestra del servizio di rinnovo della licenza visualizzata seguire le istruzioni per rinnovare una licenza.
La licenza viene rinnovata.
In Kaspersky Security Center Web Console le notifiche vengono visualizzate quando una licenza sta per scadere, in base alla seguente pianificazione:
- 30 giorni prima della scadenza
- 7 giorni prima della scadenza
- 3 giorni prima della scadenza
- 24 ore prima della scadenza
- Quando una licenza è scaduta
Utilizzo di Kaspersky Marketplace per scegliere le soluzioni aziendali Kaspersky
Marketplace è una sezione del menu principale che consente di visualizzare l'intera gamma di soluzioni aziendali Kaspersky, selezionare quelle desiderate e procedere all'acquisto nel sito Web di Kaspersky. È possibile utilizzare i filtri per visualizzare solo le soluzioni che si adattano alla propria organizzazione e ai requisiti del proprio sistema di sicurezza delle informazioni. Quando si seleziona una soluzione, Kaspersky Security Center reindirizza alla relativa pagina Web nel sito Web di Kaspersky per ulteriori informazioni sulla soluzione. Ogni pagina Web consente di procedere all'acquisto o contiene istruzioni sulla procedura di acquisto.
Nella sezione Marketplace è possibile filtrare le soluzioni Kaspersky utilizzando i seguenti criteri:
- Numero di dispositivi (endpoint, server e altri tipi di asset) che si desidera proteggere:
- 50–250
- 250–1000
- Più di 1000
- Livello di maturità del team di sicurezza delle informazioni dell'organizzazione:
- Foundations
Questo livello è tipico delle aziende che dispongono solo di un team IT. Il numero massimo di minacce possibili viene bloccato automaticamente.
- Optimum
Questo livello è tipico delle aziende che hanno una funzione di sicurezza IT specifica all'interno del team IT. A questo livello, le aziende richiedono soluzioni che consentano loro di contrastare le minacce commodity e le minacce che eludono i meccanismi di prevenzione esistenti.
- Expert
Questo livello è tipico delle aziende con ambienti IT complessi e distribuiti. Il team di sicurezza IT ha un livello di maturità ottimale o l'azienda dispone di un team SOC (Security Operations Center). Le soluzioni richieste consentono alle aziende di contrastare minacce complesse e attacchi mirati.
- Foundations
- Tipi di asset da proteggere:
- Endpoint: workstation dei dipendenti, macchine fisiche e virtuali, sistemi integrati
- Server: server fisici e virtuali
- Cloud: ambienti cloud pubblici, privati o ibridi; servizi cloud
- Rete: LAN, infrastruttura IT
- Servizio: servizi relativi alla sicurezza forniti da Kaspersky
Per trovare e acquistare una soluzione aziendale Kaspersky:
- Nel menu principale accedere a Marketplace.
Per impostazione predefinita, la sezione mostra tutte le soluzioni aziendali Kaspersky disponibili.
- Per visualizzare solo le soluzioni adatte alla propria organizzazione, selezionare i valori desiderati nei filtri.
- Fare clic sulla soluzione che si desidera acquistare o per cui si desidera ottenere maggiori informazioni.
Si verrà reindirizzati alla pagina Web della soluzione. È possibile seguire le istruzioni visualizzate per procedere all'acquisto.
Configurazione della protezione di rete
Questa sezione contiene informazioni sulla configurazione manuale di criteri e attività, sui ruoli utente, sulla creazione di una struttura di gruppi di amministrazione e sulla gerarchia delle attività.
Scenario: Configurazione della protezione di rete
L'avvio rapido guidato crea criteri e attività con le impostazioni predefinite. Queste impostazioni possono risultare non ottimali o addirittura non consentite dall'organizzazione. Pertanto, è consigliabile ottimizzare tali criteri e attività e creare altri criteri e attività, se necessario per la rete.
Prerequisiti
Prima di iniziare, verificare di avere:
- Installato Kaspersky Security Center Administration Server
- Installato Kaspersky Security Center Web Console (facoltativo)
- completato lo scenario di installazione principale di Kaspersky Security Center
- completato l'Avvio rapido guidato o creato manualmente i seguenti criteri e attività nel gruppo di amministrazione Dispositivi gestiti:
- Criterio di Kaspersky Endpoint Security
- Attività di gruppo per l'aggiornamento di Kaspersky Endpoint Security
- Criterio di Network Agent
- Attività Trova vulnerabilità e aggiornamenti richiesti
La configurazione della protezione della rete procede per fasi:
- Installazione e propagazione dei criteri e dei profili criterio delle applicazioni Kaspersky
Per configurare e propagare le impostazioni per le applicazioni Kaspersky installate nei dispositivi gestiti, è possibile utilizzare due diversi metodi di gestione della protezione: quello incentrato sui dispositivi o quello incentrato sugli utenti. Questi due metodi possono anche essere combinati. Per l'implementazione della gestione della protezione incentrata sui dispositivi, è possibile utilizzare gli strumenti offerti in Administration Console basata su Microsoft Management Console o Kaspersky Security Center Web Console. La gestione della protezione incentrata sugli utenti può essere implementata solo tramite Kaspersky Security Center Web Console.
- Configurazione delle attività per la gestione remota delle applicazioni Kaspersky
Controllare le attività create con l'avvio rapido guidato e, se necessario, ottimizzarle.
Istruzioni dettagliate:
- Administration Console:
- Kaspersky Security Center Web Console:
Se necessario, creare attività aggiuntive per gestire le applicazioni Kaspersky installate nei dispositivi client.
- Valutazione e limitazione del carico di eventi nel database
Le informazioni sugli eventi che si verificano durante il funzionamento delle applicazioni gestite vengono trasferite da un dispositivo client e registrate nel database di Administration Server. Per ridurre il carico su Administration Server, valutare e limitare il numero massimo di eventi che possono essere archiviati nel database.
Istruzioni dettagliate:
- Administration Console: Impostazione del numero massimo di eventi
- Kaspersky Security Center Web Console: Impostazione del numero massimo di eventi
Risultati
Quando viene completato questo scenario, la rete sarà protetta tramite la configurazione delle applicazioni Kaspersky, delle attività e degli eventi ricevuti da parte di Administration Server:
- Le applicazioni Kaspersky sono configurate in base ai criteri e ai profili criterio.
- Le applicazioni vengono gestite attraverso un set di attività.
- Viene impostato il numero massimo di eventi che è possibile archiviare nel database.
Al termine della configurazione della protezione di rete, è possibile procedere alla configurazione degli aggiornamenti standard nei database e nelle applicazioni Kaspersky.
Per informazioni dettagliate su come configurare le risposte automatiche alle minacce rilevate da Kaspersky Sandbox, fare riferimento alla Guida in linea di Kaspersky Sandbox 2.0.
Informazioni sui metodi di gestione della protezione incentrati sui dispositivi e incentrati sugli utenti
È possibile gestire le impostazioni di protezione dal punto di vista delle funzionalità del dispositivo e dal punto di vista dei ruoli utente. Il primo metodo è denominato gestione della protezione incentrata sui dispositivi e il secondo è denominato gestione della protezione incentrata sugli utenti. Per applicare impostazioni dell'applicazione diverse a diversi dispositivi è possibile utilizzare uno o entrambi i tipi di gestione insieme. Per l'implementazione della gestione della protezione incentrata sui dispositivi, è possibile utilizzare gli strumenti offerti in Administration Console basata su Microsoft Management Console o Kaspersky Security Center Web Console. La gestione della protezione incentrata sugli utenti può essere implementata solo tramite Kaspersky Security Center Web Console.
La gestione della protezione incentrata sui dispositivi consente di applicare diverse impostazioni dell'applicazione di protezione ai dispositivi gestiti in base alle funzionalità specifiche del dispositivo. È ad esempio possibile applicare impostazioni diverse ai dispositivi allocati in diversi gruppi di amministrazione. È inoltre possibile differenziare i dispositivi in base all'utilizzo di tali dispositivi in Active Directory o alle relative specifiche hardware.
La gestione della protezione incentrata sugli utenti consente di applicare diverse impostazioni dell'applicazione di protezione a diversi ruoli utente. È possibile creare diversi ruoli utente, assegnare un ruolo utente appropriato a ciascun utente e definire diverse impostazioni dell'applicazione per i dispositivi di proprietà di utenti con ruoli diversi. È ad esempio possibile applicare differenti impostazioni dell'applicazione ai dispositivi degli addetti alla contabilità e degli specialisti delle risorse umane (HR). Di conseguenza, quando viene implementata la gestione della protezione incentrata sugli utenti, ciascun reparto (reparto account e reparto HR) dispone della propria configurazione delle impostazioni per le applicazioni Kaspersky. Una configurazione delle impostazioni definisce le impostazioni delle applicazioni che possono essere modificate dagli utenti e quelle che vengono forzatamente impostate e bloccate dall'amministratore.
Utilizzando la gestione della protezione incentrata sugli utenti è possibile applicare impostazioni specifiche di un'applicazione per singoli utenti. Questo può essere necessario quando un dipendente ha un ruolo esclusivo nell'azienda o quando si desidera monitorare gli incidenti di sicurezza relativi ai dispositivi di una persona specifica. A seconda del ruolo di questo dipendente nell'azienda, è possibile espanderne o limitarne i diritti di modifica delle impostazioni dell'applicazione. È ad esempio possibile espandere i diritti di un amministratore di sistema che gestisce i dispositivi client in una sede locale.
È inoltre possibile combinare gli approcci di gestione della protezione incentrata sui dispositivi e incentrata sugli utenti. È ad esempio possibile configurare uno specifico criterio dell'applicazione per ogni gruppo di amministrazione e quindi creare profili criterio per uno o più ruoli utente dell'azienda. In questo caso criteri e profili criterio vengono applicati nel seguente ordine:
- Vengono applicati i criteri creati per la gestione della protezione incentrata sui dispositivi.
- Questi vengono modificati dai profili criterio secondo le priorità dei profili criterio.
- I criteri vengono modificati dai profili criterio associati ai ruoli utente.
Configurazione e propagazione dei criteri: approccio incentrato sui dispositivi
Al termine di questo scenario, le applicazioni saranno configurate in tutti i dispositivi gestiti in base ai criteri delle applicazioni e ai profili criterio specificati.
Prerequisiti
Prima di iniziare, verificare di aver installato Kaspersky Security Center Administration Server e Kaspersky Security Center Web Console (opzionale). Se è stato installato Kaspersky Security Center Web Console, è inoltre consigliabile valutare la gestione della protezione incentrata sugli utenti come opzione alternativa o aggiuntiva rispetto all'approccio incentrato sui dispositivi.
Passaggi
Lo scenario di gestione incentrata sui dispositivi delle applicazioni Kaspersky comprende i seguenti passaggi:
- Configurazione dei criteri delle applicazioni
Configurare le impostazioni per le applicazioni Kaspersky installate nei dispositivi gestiti tramite la creazione di un criterio per ogni applicazione. Questo set di criteri sarà propagato ai dispositivi client.
Quando si configura la protezione della rete in Avvio rapido guidato, Kaspersky Security Center crea il criterio predefinito per le seguenti applicazioni:
- Kaspersky Endpoint Security for Windows: per dispositivi client basati su Windows
- Kaspersky Endpoint Security for Linux: per dispositivi client basati su Linux
Se è stata completata la configurazione tramite questa procedura guidata, non è necessario creare un nuovo criterio per questa applicazione. Passare alla configurazione manuale del criterio di Kaspersky Endpoint Security.
Se si dispone di una struttura gerarchica con più Administration Server e/o gruppi di amministrazione, per impostazione predefinita gli Administration Server secondari e i gruppi di amministrazione figlio ereditano i criteri dall'Administration Server primario. È possibile forzare l'ereditarietà da parte dei gruppi figlio e degli Administration Server secondari per impedire eventuali modifiche delle impostazioni configurate nel criterio upstream. Se si desidera forzare l'ereditarietà solo di una parte delle impostazioni, è possibile bloccarle nel criterio upstream. Le restanti impostazioni sbloccate saranno disponibili per la modifica nei criteri downstream. La gerarchia di criteri creata consente di gestire in modo efficace i dispositivi nei gruppi di amministrazione.
Istruzioni dettagliate:
- Administration Console: Creazione di un criterio
- Kaspersky Security Center Web Console: Creazione di un criterio
- Creazione dei profili criterio (facoltativo)
Se si desidera applicare differenti impostazioni dei criteri ai dispositivi all'interno di un singolo gruppo di amministrazione, creare profili criterio per tali dispositivi. Un profilo criterio è un sottoinsieme denominato di impostazioni dei criteri. Questo sottoinsieme viene distribuito nei dispositivi di destinazione insieme al criterio, integrandolo in una condizione specifica definita condizione di attivazione del profilo. I profili contengono solo le impostazioni diverse dal criterio "di base" che è attivo nel dispositivo gestito.
Utilizzando le condizioni di attivazione del profilo, è possibile applicare diversi profili criterio, ad esempio ai dispositivi appartenenti a un determinato gruppo di protezione o a un'unità specifica di Active Directory, con una specifica configurazione hardware o contrassegnati con tag specifici. Utilizzare i tag per filtrare i dispositivi che soddisfano i criteri specificati. È ad esempio possibile creare un tag denominato Windows, contrassegnare tutti i dispositivi con sistema operativo Windows con questo tag e quindi specificare il tag come condizione di attivazione per un profilo criterio. Come risultato, le applicazioni Kaspersky installate in tutti i dispositivi che eseguono Windows verranno gestite dal profilo criterio corrispondente.
Istruzioni dettagliate:
- Administration Console:
- Kaspersky Security Center Web Console:
- Propagazione di criteri e profili criterio nei dispositivi gestiti
Per impostazione predefinita, Administration Server si sincronizza automaticamente con i dispositivi gestiti ogni 15 minuti. È possibile ignorare la sincronizzazione automatica ed eseguire manualmente la sincronizzazione utilizzando il comando Forza sincronizzazione. Anche la sincronizzazione viene forzata dopo aver creato o modificato un criterio o un profilo criterio. Durante la sincronizzazione, i criteri e i profili criterio nuovi o modificati vengono propagati ai dispositivi gestiti.
Se si utilizza Kaspersky Security Center Web Console, è possibile verificare se a un dispositivo sono stati inviati criteri e profili criterio. Kaspersky Security Center specifica la data e l'ora di invio nelle proprietà del dispositivo.
Istruzioni dettagliate:
- Administration Console: Sincronizzazione forzata
- Kaspersky Security Center Web Console: Sincronizzazione forzata
Risultati
Al termine dello scenario incentrato sui dispositivi, le applicazioni Kaspersky vengono configurate in base alle impostazioni specificate e propagate tramite la gerarchia di criteri.
I criteri delle applicazioni e i profili criterio configurati verranno applicati automaticamente ai nuovi dispositivi aggiunti ai gruppi di amministrazione.
Configurazione e propagazione dei criteri: approccio incentrato sull'utente
Questa sezione descrive lo scenario relativo all'approccio incentrato sugli utenti alla configurazione centralizzata delle applicazioni Kaspersky installate nei dispositivi gestiti. Al termine di questo scenario, le applicazioni saranno configurate in tutti i dispositivi gestiti in base ai criteri delle applicazioni e ai profili criterio specificati.
Questo scenario può essere implementato tramite Kaspersky Security Center Web Console versione 13 o successive.
Prerequisiti
Prima di iniziare, verificare di aver installato correttamente Kaspersky Security Center Administration Server e Kaspersky Security Center Web Console e completato lo scenario di installazione principale. È inoltre possibile valutare la gestione della protezione incentrata sui dispositivi come opzione alternativa o aggiuntiva all'approccio incentrato sugli utenti. Ulteriori informazioni sui due approcci di gestione.
Processo
Lo scenario di gestione incentrata sugli utenti delle applicazioni Kaspersky comprende i seguenti passaggi:
- Configurazione dei criteri delle applicazioni
Configurare le impostazioni per le applicazioni Kaspersky installate nei dispositivi gestiti tramite la creazione di un criterio per ogni applicazione. Questo set di criteri sarà propagato ai dispositivi client.
Quando si configura la protezione della rete in Avvio rapido guidato, Kaspersky Security Center crea il criterio predefinito per Kaspersky Endpoint Security. Se è stata completata la configurazione tramite questa procedura guidata, non è necessario creare un nuovo criterio per questa applicazione. Passare alla configurazione manuale del criterio di Kaspersky Endpoint Security.
Se si dispone di una struttura gerarchica con più Administration Server e/o gruppi di amministrazione, per impostazione predefinita gli Administration Server secondari e i gruppi di amministrazione figlio ereditano i criteri dall'Administration Server primario. È possibile forzare l'ereditarietà da parte dei gruppi figlio e degli Administration Server secondari per impedire eventuali modifiche delle impostazioni configurate nel criterio upstream. Se si desidera forzare l'ereditarietà solo di una parte delle impostazioni, è possibile bloccarle nel criterio upstream. Le restanti impostazioni sbloccate saranno disponibili per la modifica nei criteri downstream. La gerarchia di criteri creata consente di gestire in modo efficace i dispositivi nei gruppi di amministrazione.
Istruzioni dettagliate: Creazione di un criterio
- Specificazione dei proprietari dei dispositivi
Assegnare i dispositivi gestiti agli utenti corrispondenti.
Istruzioni dettagliate: Assegnazione di un utente come proprietario dispositivo
- Definizione dei ruoli utente tipici dell'azienda
Prendere in considerazione i diversi tipi di attività eseguite dai dipendenti dell'azienda. È necessario suddividere tutti i dipendenti in base ai rispettivi ruoli. È ad esempio possibile suddividerli per reparto, professioni o posizioni. A questo punto, sarà necessario creare un ruolo utente per ciascun gruppo. Tenere presente che ogni ruolo utente avrà uno specifico profilo criterio che contiene le impostazioni delle applicazioni specifiche per questo ruolo.
- Creazione dei ruoli utente
Creare e configurare un ruolo utente per ogni gruppo di dipendenti che è stato definito nel passaggio precedente o utilizzare i ruoli utente predefiniti. I ruoli utente conterranno set di diritti di accesso alle funzionalità dell'applicazione.
Istruzioni dettagliate: Creazione di un ruolo utente
- Definizione dell'ambito di ogni ruolo utente
Per ognuno dei ruoli utente creati, definire gli utenti e/o i gruppi di protezione e i gruppi di amministrazione. Le impostazioni associate a un ruolo utente si applicano solo ai dispositivi che appartengono agli utenti con questo ruolo e solo se tali dispositivi appartengono a gruppi associati a questo ruolo, inclusi i gruppi figlio.
Istruzioni dettagliate: Modifica dell'ambito di un ruolo utente
- Creazione di profili criterio
Creare un profilo criterio per ogni ruolo utente nell'organizzazione. I profili criterio definiscono le impostazioni che saranno applicate alle applicazioni installate nei dispositivi degli utenti, a seconda del ruolo di ogni utente.
Istruzioni dettagliate: Creazione di un profilo criterio
- Associazione dei profili criterio ai ruoli utente
Associare i profili criterio creati ai ruoli utente. In tal modo, il profilo criterio diventa attivo per un utente che ha il ruolo specificato. Le impostazioni configurate nel profilo criterio verranno applicate alle applicazioni Kaspersky installate nei dispositivi dell'utente.
Istruzioni dettagliate: Associazione dei profili criterio ai ruoli
- Propagazione di criteri e profili criterio nei dispositivi gestiti
Per impostazione predefinita, Administration Server si sincronizza automaticamente con i dispositivi gestiti ogni 15 minuti. Durante la sincronizzazione, i criteri e i profili criterio nuovi o modificati vengono propagati ai dispositivi gestiti. È possibile ignorare la sincronizzazione automatica ed eseguire manualmente la sincronizzazione utilizzando il comando Forza sincronizzazione. Al termine della sincronizzazione, i criteri e i profili criterio vengono inviati e applicati alle applicazioni Kaspersky installate.
È possibile verificare se i criteri e i profili criterio sono stati distribuiti a un dispositivo. Kaspersky Security Center specifica la data e l'ora di invio nelle proprietà del dispositivo.
Istruzioni dettagliate: Sincronizzazione forzata
Risultati
Al termine dello scenario incentrato sugli utenti, le applicazioni Kaspersky vengono configurate in base alle impostazioni specificate e propagate tramite la gerarchia di criteri e profili criterio.
Per un nuovo utente, sarà necessario creare un nuovo account e quindi assegnare all'utente uno dei ruoli utente creati e i dispositivi. I criteri delle applicazioni e i profili criterio configurati verranno applicati automaticamente ai dispositivi di questo utente.
Impostazioni del criterio di Network Agent
Espandi tutto | Comprimi tutto
Per configurare il criterio di Network Agent:
- Nel menu principale accedere a Dispositivi → Criteri e profili.
- Fare clic sul nome del criterio di Network Agent.
Verrà visualizzata la finestra delle proprietà del criterio di Network Agent.
Consultare la tabella di confronto che illustra nel dettaglio come si applicano le impostazioni riportate di seguito, a seconda del tipo di sistema operativo utilizzato.
Generale
In questa scheda è possibile modificare lo stato del criterio e specificare l'ereditarietà delle impostazioni criterio:
- In Stato criterio è possibile selezionare una modalità criterio:
- Nel gruppo di impostazioni Ereditarietà impostazioni è possibile configurare l'ereditarietà del criterio:
Configurazione eventi
In questa scheda è possibile configurare la registrazione degli eventi e le notifiche degli eventi. Gli eventi vengono distribuiti in base al livello di importanza nelle seguenti sezioni nella scheda Configurazione eventi:
- Errore funzionale
- Avviso
- Informazioni
In ogni sezione l'elenco dei tipi di eventi mostra i tipi di eventi e il periodo di archiviazione predefinito per gli eventi in Administration Server (in giorni). Dopo aver fatto clic sul tipo di evento è possibile specificare le impostazioni di registrazione degli eventi e le notifiche sugli eventi selezionati nell'elenco. Per impostazione predefinita, le impostazioni di notifica comuni specificate per l'intero Administration Server vengono utilizzate per tutti i tipi di eventi. Tuttavia, è possibile modificare impostazioni specifiche per i tipi di eventi desiderati.
Ad esempio, nella sezione Avviso, è possibile configurare il tipo di evento Si è verificato un incidente. Tali eventi possono ad esempio verificarsi quando lo spazio libero sul disco di un punto di distribuzione è inferiore a 2 GB (sono necessari almeno 4 GB per installare le applicazioni e scaricare gli aggiornamenti in remoto). Per configurare l'evento Si è verificato un incidente, fare clic su di esso e specificare la posizione di archiviazione degli eventi che si sono verificati e le modalità di notifica.
Se Network Agent ha rilevato un incidente, è possibile gestire tale incidente utilizzando le impostazioni di un dispositivo gestito.
Impostazioni applicazione
Impostazioni
Nella sezione Impostazioni è possibile configurare il criterio di Network Agent:
- Distribuisci i file solo tramite punti di distribuzione
- Dimensione massima della coda di eventi (MB)
- L'applicazione può recuperare i dati estesi del criterio nel dispositivo
- Proteggi il servizio Network Agent dalle operazioni non autorizzate di rimozione o terminazione e impedisci la modifica delle impostazioni
- Usa password di disinstallazione
Archivi
Nella sezione Archivi è possibile selezionare i tipi di oggetti i cui dettagli verranno inviati da Network Agent ad Administration Server. Se la modifica di alcune impostazioni in questa sezione non è consentita dal criterio di Network Agent, non è possibile modificare tali impostazioni.
- Informazioni dettagliate sulle applicazioni installate
- Includi informazioni sulle patch
- Informazioni dettagliate sugli aggiornamenti Windows Update
- Dettagli delle vulnerabilità del software e degli aggiornamenti corrispondenti
- Dettagli registro hardware
Vulnerabilità e aggiornamenti software
Nella sezione Vulnerabilità e aggiornamenti software è possibile configurare la ricerca e la distribuzione degli aggiornamenti di Windows, nonché abilitare la scansione dei file eseguibili per rilevare la presenza di vulnerabilità:
- Usa Administration Server come server WSUS
- È possibile limitare gli aggiornamenti Windows che gli utenti possono installare manualmente nei propri dispositivi tramite Windows Update.
Nei dispositivi che eseguono Windows 10, se Windows Update ha già rilevato aggiornamenti per il dispositivo, la nuova opzione selezionata in Consentire agli utenti di gestire l'installazione degli aggiornamenti Windows Update verrà applicata solo dopo l'installazione degli aggiornamenti rilevati.
Selezionare un elemento nell'elenco a discesa:
- Nel gruppo di impostazioni Modalità di ricerca di Windows Update è possibile selezionare la modalità di ricerca degli aggiornamenti:
- Esegui la scansione dei file eseguibili per rilevarne le vulnerabilità al momento dell'esecuzione
Gestione riavvio
Nella sezione Gestione riavvio è possibile specificare l'azione che deve essere eseguita se il sistema operativo di un dispositivo gestito deve essere riavviato per utilizzare, installare o disinstallare correttamente un'applicazione:
- Non riavviare il sistema operativo
- Riavvia automaticamente il sistema operativo se necessario
- Richiedi l'intervento dell'utente
Condivisione desktop Windows
Nella sezione Condivisione desktop Windows è possibile abilitare e configurare il controllo delle azioni eseguite dall'amministratore in un dispositivo remoto quando viene condiviso l'accesso al desktop:
- Abilita controllo
- Maschere dei file da monitorare durante la lettura
- Maschere dei file da monitorare durante la modifica
Gestire patch e aggiornamenti
Nella sezione Gestire patch e aggiornamenti è possibile configurare il download e la distribuzione degli aggiornamenti, nonché l'installazione delle patch nei dispositivi gestiti:
- Installa automaticamente le patch e gli aggiornamenti applicabili per i componenti con lo stato Indefinito
- Scarica aggiornamenti e database anti-virus da Administration Server anticipatamente (scelta consigliata)
Connettività
La sezione Connettività include tre sottosezioni:
- Rete
- Profili connessione
- Pianificazione connessione
Nella sottosezione Rete, è possibile configurare la connessione ad Administration Server, abilitare l'utilizzo di una porta UDP e specificare il numero della porta UDP.
- Nel gruppo di impostazioni Connetti ad Administration Server è possibile configurare la connessione ad Administration Server e specificare l'intervallo di tempo per la sincronizzazione tra i dispositivi client e Administration Server:
- Usa porta UDP
- Numero di porta UDP
- Usa punto di distribuzione per forzare la connessione ad Administration Server
Nella sottosezione Profili connessione, è possibile specificare le impostazioni del percorso di rete e abilitare la modalità fuori sede quando Administration Server non è disponibile:
- Impostazioni percorso di rete
- Profili connessione di Administration Server
- Abilita la modalità fuori sede quando Administration Server non è disponibile
Nella sottosezione Pianificazione connessione è possibile specificare gli intervalli di tempo durante i quali Network Agent invia i dati ad Administration Server:
Polling di rete per punti di distribuzione
Nella sezione Polling di rete per punti di distribuzione è possibile configurare il polling automatico della rete. È possibile utilizzare le seguenti opzioni per abilitare il polling e impostarne la frequenza:
Impostazioni di rete per punti di distribuzione
Nella sezione Impostazioni di rete per punti di distribuzione è possibile specificare le impostazioni di accesso a Internet:
- Usa server proxy
- Indirizzo
- Numero di porta
- Ignora il server proxy per gli indirizzi locali
- Autenticazione server proxy
- Nome utente
- Password
Proxy KSN (punti di distribuzione)
Nella sezione Proxy KSN (punti di distribuzione) è possibile configurare l'applicazione per l'utilizzo del punto di distribuzione per l'inoltro delle richieste di Kaspersky Security Network (KSN) dai dispositivi gestiti:
- Abilita proxy KSN da parte del punto di distribuzione
- Inoltra richieste KSN ad Administration Server
- Accedi a KSN Cloud/KSN Privato direttamente tramite Internet
- Porta
- Porta UDP
Aggiornamenti (punti di distribuzione)
Nella sezione Aggiornamenti (punti di distribuzione) è possibile abilitare la funzionalità per il download dei file diff, in modo che i punti di distribuzione acquisiscano gli aggiornamenti sotto forma di file diff dai server degli aggiornamenti Kaspersky.
Cronologia revisioni
In questa scheda è possibile visualizzare l'elenco delle revisioni del criterio ed eseguire il rollback delle modifiche apportate al criterio, se necessario.
Configurazione manuale del criterio di Kaspersky Endpoint Security
Questa sezione offre suggerimenti per la configurazione del criterio di Kaspersky Endpoint Security. È possibile eseguire la configurazione nella finestra delle proprietà del criterio. Quando si modifica un'impostazione, fare clic sull'icona del lucchetto a destra del gruppo di impostazioni pertinente per applicare i valori specificati a una workstation.
Configurazione di Kaspersky Security Network
Kaspersky Security Network (KSN) è l'infrastruttura dei servizi cloud che contiene informazioni sulla reputazione di file, risorse Web e software. Kaspersky Security Network consente a Kaspersky Endpoint Security for Windows di rispondere più rapidamente a diversi tipi di minacce, migliora le prestazioni dei componenti della protezione e riduce la probabilità di falsi positivi. Per ulteriori informazioni su Kaspersky Security Network, vedere la Guida di Kaspersky Endpoint Security for Windows.
Per specificare le impostazioni consigliate di KSN:
- Nel menu principale accedere a Dispositivi → Criteri e profili.
- Fare clic sul criterio di Kaspersky Endpoint Security for Windows.
Verrà visualizzata la finestra delle proprietà del criterio selezionato.
- Nelle proprietà del criterio passare a Impostazioni applicazione → Protezione minacce avanzata → Kaspersky Security Network.
- Verificare che l'opzione Kaspersky Security Network sia abilitata. L'utilizzo di questa opzione consente di ridistribuire e ottimizzare il traffico nella rete.
- Abilitare l'utilizzo dei server KSN se il servizio proxy KSN non è disponibile. I server KSN possono essere posizionati sul lato di Kaspersky (quando si utilizza KSN globale) o sul lato di terzi (quando si utilizza KSN privato).
- Fare clic su OK.
Sono state specificate le impostazioni consigliate di KSN.
Controllo dell'elenco delle reti protette dal Firewall
Verificare che il Firewall Kaspersky Endpoint Security for Windows protegga tutte le reti. Per impostazione predefinita il Firewall protegge le reti con i seguenti tipi di connessione:
- Rete pubblica. Le applicazioni di protezione, i firewall o i filtri non proteggono i dispositivi in una rete di questo tipo.
- Rete locale. L'accesso a file e stampanti è limitato per i dispositivi in questa rete.
- Rete attendibile. I dispositivi in tale rete sono protetti da attacchi e accessi non autorizzati a file e dati.
Se è stata configurata una rete personalizzata, assicurarsi che il Firewall la protegga. A tale scopo, controllare l'elenco delle reti nelle proprietà dei criteri di Kaspersky Endpoint Security for Windows. L'elenco potrebbe non contenere tutte le reti.
Per ulteriori informazioni sul Firewall vedere la Guida di Kaspersky Endpoint Security for Windows.
Per controllare l'elenco delle reti:
- Nel menu principale accedere a Dispositivi → Criteri e profili.
- Fare clic sul criterio di Kaspersky Endpoint Security for Windows.
Verrà visualizzata la finestra delle proprietà del criterio selezionato.
- Nelle proprietà del criterio passare a Impostazioni applicazione → Protezione minacce essenziale → Firewall.
- In Reti disponibili, fare clic sul collegamento Impostazioni di rete.
Verrà aperta la finestra Connessioni di rete. Questa finestra mostra l'elenco delle reti.
- Se nell'elenco non è presente una rete, aggiungerla.
Disabilitazione della scansione delle unità di rete
Quando Kaspersky Endpoint Security for Windows esegue la scansione delle unità di rete, ciò può comportare un carico significativo su queste. È più pratico eseguire la scansione indiretta sui file server.
È possibile disabilitare la scansione delle unità di rete nelle proprietà dei criteri di Kaspersky Endpoint Security for Windows. Per una descrizione delle proprietà di questi criteri, consultare la Guida di Kaspersky Endpoint Security for Windows.
Per disabilitare la scansione delle unità di rete:
- Nel menu principale accedere a Dispositivi → Criteri e profili.
- Fare clic sul criterio di Kaspersky Endpoint Security for Windows.
Verrà visualizzata la finestra delle proprietà del criterio selezionato.
- Nelle proprietà del criterio, passare a Impostazioni applicazione → Protezione minacce essenziale → Protezione minacce file.
- In Ambito della protezione, disabilitare l'opzione Tutte le unità di rete.
- Fare clic su OK.
La scansione delle unità di rete è disabilitata.
Esclusione dei dettagli del software dalla memoria di Administration Server
È consigliabile evitare che Administration Server salvi le informazioni sui moduli software avviati nei dispositivi di rete. Di conseguenza, la memoria di Administration Server non viene sovraccaricata.
È possibile disabilitare il salvataggio di queste informazioni nelle proprietà dei criteri di Kaspersky Endpoint Security for Windows.
Per disabilitare il salvataggio delle informazioni sui moduli software installati:
- Nel menu principale accedere a Dispositivi → Criteri e profili.
- Fare clic sul criterio di Kaspersky Endpoint Security for Windows.
Verrà visualizzata la finestra delle proprietà del criterio selezionato.
- Nelle proprietà del criterio passare a Impostazioni applicazione → Impostazioni generali → Rapporti e archivi.
- In Trasferimento dei dati ad Administration Server disabilitare la casella di controllo Informazioni sulle applicazioni avviate se è ancora abilitata nel criterio di primo livello.
Quando questa casella di controllo è selezionata, il database di Administration Server salva informazioni su tutte le versioni di tutti i moduli software nei dispositivi connessi alla rete. Queste informazioni possono richiedere una quantità significativa di spazio su disco nel database di Kaspersky Security Center (decine di gigabyte).
Le informazioni sui moduli software installati non vengono più salvate nel database di Administration Server.
Configurazione dell'accesso all'interfaccia di Kaspersky Endpoint Security for Windows nelle workstation
Se la protezione dalle minacce nella rete dell'organizzazione deve essere gestita in modalità centralizzata tramite Kaspersky Security Center, specificare le impostazioni dell'interfaccia nelle proprietà del criterio di Kaspersky Endpoint Security for Windows, come descritto di seguito. In questo modo, si impedirà l'accesso non autorizzato a Kaspersky Endpoint Security for Windows sulle workstation e la modifica delle impostazioni di Kaspersky Endpoint Security for Windows.
Per una descrizione delle proprietà di questi criteri, consultare la Guida di Kaspersky Endpoint Security for Windows.
Per specificare le impostazioni dell'interfaccia consigliate:
- Nel menu principale accedere a Dispositivi → Criteri e profili.
- Fare clic sul criterio di Kaspersky Endpoint Security for Windows.
Verrà visualizzata la finestra delle proprietà del criterio selezionato.
- Nelle proprietà del criterio, passare a Impostazioni applicazione → Impostazioni generali → Interfaccia.
- In Interazione con l'utente, selezionare l'opzione Non visualizzare. In questo modo, si disabilita la visualizzazione dell'interfaccia utente di Kaspersky Endpoint Security for Windows sulle workstation, quindi i relativi utenti non possono modificare le impostazioni di Kaspersky Endpoint Security for Windows.
- In Protezione tramite password, abilitare l'interruttore. Questo riduce il rischio di modifiche non autorizzate o accidentali nelle impostazioni di Kaspersky Endpoint Security for Windows nelle workstation.
Sono state specificate le impostazioni consigliate per l'interfaccia di Kaspersky Endpoint Security for Windows.
Salvataggio degli eventi di criteri importanti nel database dell'Administration Server
Per evitare l'overflow del database di Administration Server, è consigliabile salvare solo gli eventi importanti nel database.
Per configurare la registrazione degli eventi importanti nel database di Administration Server:
- Nel menu principale accedere a Dispositivi → Criteri e profili.
- Fare clic sul criterio di Kaspersky Endpoint Security for Windows.
Verrà visualizzata la finestra delle proprietà del criterio selezionato.
- Nelle proprietà del criterio aprire la scheda Configurazione eventi.
- Nella sezione Critico fare clic su Aggiungi evento e selezionare solo le caselle di controllo accanto ai seguenti eventi:
- Contratto di licenza con l'utente finale violato
- L'esecuzione automatica dell'applicazione è disabilitata
- Errore di attivazione
- È stata rilevata una minaccia attiva. Si consiglia di avviare Disinfezione avanzata
- Disinfezione non attuabile
- Rilevato collegamento pericoloso aperto in precedenza
- Processo terminato
- Attività di rete bloccata
- Attacco di rete rilevato
- Avvio dell'applicazione non consentito
- Accesso negato (database locali)
- Accesso negato (KSN)
- Errore di aggiornamento locale
- Impossibile avviare due attività contemporaneamente
- Errore durante l'interazione con Kaspersky Security Center
- Non tutti i componenti sono stati aggiornati
- Errore durante l'applicazione delle regole di criptaggio/decriptaggio dei file
- Errore durante l'abilitazione della modalità portatile
- Errore durante la disabilitazione della modalità portatile
- Impossibile caricare il modulo di criptaggio
- Il criterio non può essere applicato
- Errore durante la modifica dei componenti dell'applicazione
- Fare clic su OK.
- Nella sezione Errore funzionale, fare clic su Aggiungi evento e selezionare solo la casella di controllo accanto all'evento Impostazioni delle attività non valide. Impostazioni non applicate.
- Fare clic su OK.
- Nella sezione Avviso fare clic su Aggiungi evento e selezionare solo le caselle di controllo accanto ai seguenti eventi:
- L'Auto-difesa è disabilitata
- I componenti della protezione sono disabilitati
- Chiave di riserva errata
- È stato rilevato software legittimo utilizzabile da intrusi per danneggiare il computer o i dati personali (basi locali)
- È stato rilevato software legittimo utilizzabile da intrusi per danneggiare il computer o i dati personali (KSN)
- Oggetto eliminato
- Oggetto disinfettato
- L'utente ha scelto di non applicare il criterio di criptaggio
- Il file è stato ripristinato dalla Quarantena nel server Kaspersky Anti Targeted Attack Platform dall'amministratore
- Il file è stato messo in quarantena nel server di Kaspersky Anti Targeted Attack Platform dall'amministratore
- Messaggio all'amministratore per il blocco dell'avvio di un'applicazione
- Messaggio all'amministratore per il blocco dell'accesso a un dispositivo
- Messaggio all'amministratore per il blocco dell'accesso a una pagina Web
- Fare clic su OK.
- Nella sezione Informazioni fare clic su Aggiungi evento e selezionare solo le caselle di controllo accanto ai seguenti eventi:
- È stata creata una copia di backup dell'oggetto
- Avvio dell'applicazione non consentito in modalità di test
- Fare clic su OK.
La registrazione degli eventi importanti nel database di Administration Server è configurata.
Configurazione manuale dell'attività di gruppo di aggiornamento per Kaspersky Endpoint Security
L'opzione di pianificazione ottimale e consigliata per Kaspersky Endpoint Security è Quando vengono scaricati nuovi aggiornamenti nell'archivio quando la casella di controllo Usa automaticamente il ritardo casuale per l'avvio delle attività è selezionata.
Concessione dell'accesso offline al dispositivo esterno bloccato da Controllo Dispositivi
Nel componente Controllo Dispositivi dei criteri di Kaspersky Endpoint Security for Windows è possibile gestire l'accesso degli utenti ai dispositivi esterni installati nel dispositivo client o connessi a quest'ultimo (ad esempio, dischi rigidi, fotocamere o moduli Wi-Fi). Ciò consente di proteggere il dispositivo client dalle infezioni quando vengono collegati tali dispositivi esterni e impedire perdite o fughe di dati.
Se è necessario concedere l'accesso temporaneo al dispositivo esterno bloccato da Controllo Dispositivi ma il dispositivo esterno non può essere aggiunto all'elenco dei dispositivi attendibili, è possibile concedere l'accesso offline temporaneo al dispositivo esterno. Accesso offline significa che il dispositivo client non ha accesso alla rete.
È possibile concedere l'accesso offline al dispositivo esterno bloccato da Controllo dispositivi solo se l'opzione Consenti richiesta di accesso temporaneo è abilitata nelle impostazioni del criterio di Kaspersky Endpoint Security for Windows, nella sezione Impostazioni applicazione → Controlli di sicurezza → Controllo dispositivi section.
La concessione dell'accesso offline al dispositivo esterno bloccato da Controllo Dispositivi comprende le seguenti fasi:
- Nella finestra di dialogo Kaspersky Endpoint Security for Windows l'utente del dispositivo che desidera avere accesso al dispositivo esterno bloccato genera un file della richiesta di accesso e lo invia all'amministratore di Kaspersky Security Center.
- Quando riceve questa richiesta, l'amministratore di Kaspersky Security Center crea un file della chiave di accesso e lo invia all'utente del dispositivo.
- Nella finestra di dialogo Kaspersky Endpoint Security for Windows l'utente del dispositivo attiva il file della chiave di accesso e ottiene l'accesso temporaneo al dispositivo esterno.
Per concedere l'accesso temporaneo al dispositivo esterno bloccato da Controllo Dispositivi:
- Nel menu principale accedere a Dispositivi → Dispositivi gestiti.
Verrà visualizzato l'elenco dei dispositivi gestiti.
- In questo elenco, selezionare il dispositivo dell'utente che richiede l'accesso al dispositivo esterno bloccato da Controllo Dispositivi.
È possibile selezionare un solo dispositivo.
- Sopra l'elenco dei dispositivi gestiti, fare clic sul pulsante con i puntini di sospensione (
 ), quindi fare clic sul pulsante Concedi l'accesso al dispositivo in modalità offline.
), quindi fare clic sul pulsante Concedi l'accesso al dispositivo in modalità offline. - Nella finestra Impostazioni applicazione visualizzata, nella sezione Controllo Dispositivi, fare clic sul pulsante Sfoglia.
- Selezionare il file della richiesta di accesso ricevuto dall'utente, quindi fare clic sul pulsante Apri. Il file dovrebbe essere nel formato AKEY.
Verranno visualizzati i dettagli del dispositivo bloccato a cui l'utente ha richiesto l'accesso.
- Specificare il valore dell'impostazione Durata accesso.
Questa impostazione definisce il periodo di tempo per cui verrà concesso all'utente l'accesso al dispositivo bloccato. Il valore predefinito è il valore specificato dall'utente durante la creazione del file della richiesta di accesso.
- Specificare il periodo di tempo durante il quale la chiave di accesso può essere attivata sul dispositivo.
Questa impostazione definisce il periodo di tempo per cui l'utente può attivare l'accesso al dispositivo bloccato utilizzando la chiave di accesso fornita.
- Fare clic sul pulsante Salva.
Verrà visualizzata la finestra standard di Microsoft Windows Salvare la chiave di accesso.
- Selezionare la cartella di destinazione in cui salvare il file contenente la chiave di accesso per il dispositivo bloccato.
- Fare clic sul pulsante Salva.
Come risultato, quando si invia all'utente il file della chiave di accesso e l'utente lo attiva nella finestra di dialogo Kaspersky Endpoint Security for Windows, l'utente ha accesso temporaneo al dispositivo bloccato per il periodo specifico.
Rimozione di applicazioni o aggiornamenti software in remoto
Espandi tutto | Comprimi tutto
Per rimuovere applicazioni o aggiornamenti software in remoto dai dispositivi selezionati:
- Nella finestra principale dell'applicazione, passare a Dispositivi → Attività.
- Fare clic su Aggiungi.
Verrà avviata la Creazione guidata nuova attività. Procedere con la procedura guidata utilizzando il pulsante Avanti.
- Per l'applicazione Kaspersky Security Center, selezionare il tipo di attività Disinstalla l'applicazione in remoto.
- Specificare il nome dell'attività che si intende creare.
Il nome di un'attività non può superare i 100 caratteri e non può includere caratteri speciali ("*<>?\:|).
- Selezionare i dispositivi a cui assegnare l'attività.
- Selezionare il tipo di software da rimuovere, quindi selezionare specifiche applicazioni, aggiornamenti o patch che si desidera rimuovere:
- Specificare il modo in cui i dispositivi client scaricheranno l'utilità di disinstallazione:
- Utilizzando Network Agent
- Utilizzando le risorse del sistema operativo tramite Administration Server
- Utilizzando le risorse del sistema operativo tramite punti di distribuzione
- Numero massimo di download simultanei
- Numero massimo di tentativi di disinstallazione
- Verifica il tipo di sistema operativo prima del download
- Usa password di disinstallazione
- Specificare le impostazioni per il riavvio del sistema operativo:
- Se necessario, aggiungere gli account che verranno utilizzati per avviare l'attività di disinstallazione remota:
- Se si desidera modificare le impostazioni predefinite dell'attività, abilitare l'opzione Apri i dettagli dell'attività al termine della creazione nella pagina Completare la creazione dell'attività. Se non si abilita questa opzione, l'attività viene creata con le impostazioni predefinite. È possibile modificare le impostazioni predefinite in seguito in qualsiasi momento.
- Fare clic sul pulsante Fine.
L'attività verrà creata e visualizzata nell'elenco delle attività.
- Fare clic sul nome dell'attività creata per aprire la finestra delle proprietà dell'attività.
- Nella finestra delle proprietà dell'attività specificare le impostazioni generali dell'attività.
- Fare clic sul pulsante Salva.
- Eseguire l'attività manualmente o attenderne l'avvio in base alla pianificazione specificata nelle impostazioni dell'attività.
Al termine dell'attività di disinstallazione remota, l'applicazione selezionata verrà rimossa dai dispositivi selezionati.
Problemi di disinstallazione remota
A volte la disinstallazione remota di applicazioni di terze parti può terminare con il seguente avviso: "La disinstallazione remota è terminata su questo dispositivo con avvisi: l'applicazione per la rimozione delle applicazioni non è installata". Questo problema si verifica quando l'applicazione da disinstallare è già stata disinstallata o è stata installata solo per un singolo utente. Le applicazioni installate per un singolo utente (chiamate anche applicazioni per utente) diventano invisibili e non possono essere disinstallate da remoto se l'utente non ha effettuato l'accesso.
Questo comportamento è in contrasto con le applicazioni pensate per essere utilizzate da più utenti sullo stesso dispositivo (chiamate anche applicazioni per dispositivo). Le applicazioni per dispositivo sono visibili e accessibili a tutti gli utenti del dispositivo.
Pertanto, le applicazioni per utente devono essere disinstallate solo quando l'utente ha effettuato l'accesso.
Fonte di informazioni sulle applicazioni installate
Network Agent recupera informazioni sul software installato nei dispositivi Windows dalle seguenti chiavi di registro:
- HKEY_LOCAL_MACHINE\Software\Microsoft\Windows\CurrentVersion\Uninstall
Contiene informazioni sulle applicazioni installate per tutti gli utenti.
- HKEY_LOCAL_MACHINE\Software\Wow6432Node\Microsoft\Windows\CurrentVersion\Uninstall
Contiene informazioni sulle applicazioni installate per tutti gli utenti.
- HKEY_CURRENT_USER\Software\Microsoft\Windows\CurrentVersion\Uninstall
Contiene informazioni sulle applicazioni installate per l'utente corrente.
- HKEY_USER<...>\Software\Microsoft\Windows\CurrentVersion\Uninstall
Contiene informazioni sulle applicazioni installate per utenti specifici.
Rollback di un oggetto a una revisione precedente
È possibile eseguire il rollback delle modifiche apportate a un oggetto, se necessario. Potrebbe ad esempio essere necessario ripristinare lo stato delle impostazioni di un criterio in una data specifica.
Per eseguire il rollback delle modifiche apportate a un oggetto:
- Nella finestra delle proprietà dell'oggetto aprire la scheda Cronologia revisioni.
- Nell'elenco delle revisioni dell'oggetto selezionare la revisione per la quale si desidera eseguire il rollback delle modifiche.
- Fare clic sul pulsante Rollback.
- Fare clic su OK per confermare l'operazione.
Verrà eseguito il rollback dell'oggetto alla revisione selezionata. L'elenco delle revisioni dell'oggetto visualizza un record dell'azione eseguita. La descrizione della revisione indica il numero della revisione a cui è stato riportato l'oggetto.
L'operazione di rollback è disponibile solo per gli oggetti delle attività e dei criteri.
Informazioni sulle attività
Kaspersky Security Center consente di gestire le applicazioni di protezione Kaspersky installate nei dispositivi creando ed eseguendo attività. Le attività sono necessarie per l'installazione, l'avvio e l'arresto delle applicazioni, la scansione dei file, l'aggiornamento dei database e dei moduli software, oltre che per eseguire altre azioni sulle applicazioni.
Le attività per un'applicazione specifica possono essere create utilizzando Kaspersky Security Center Web Console solo se il plug-in di gestione per tale applicazione è installato in Kaspersky Security Center Web Console Server.
Le attività possono essere eseguite nell'Administration Server e nei dispositivi.
Le attività eseguite in Administration Server includono:
- Distribuzione automatica dei rapporti
- Download degli aggiornamenti nell'archivio
- Backup dei dati di Administration Server
- Manutenzione del database
I seguenti tipi di attività vengono eseguiti nei dispositivi:
- Attività locali - Attività eseguite in un dispositivo specifico
Le attività locali possono essere modificate dall'amministratore utilizzando gli strumenti di Administration Console oppure dall'utente di un dispositivo remoto (ad esempio, attraverso l'interfaccia dell'applicazione di protezione). Se un'attività locale viene modificata contemporaneamente dall'amministratore e dall'utente di un dispositivo gestito, hanno effetto le modifiche apportate dall'amministratore perché hanno una priorità più alta.
- Attività di gruppo - Attività eseguite su tutti i dispositivi di un gruppo specifico
A meno che non sia diversamente specificato nelle proprietà dell'attività, un'attività di gruppo si applica anche a tutti i sottogruppi del gruppo selezionato. Un'attività di gruppo influisce anche (facoltativamente) sui dispositivi connessi agli Administration Server secondari e virtuali distribuiti nel gruppo o in uno dei relativi sottogruppi.
- Attività globali - Attività eseguite su un set di dispositivi, indipendentemente dalla loro appartenenza a un gruppo.
Per ogni applicazione è possibile creare attività di gruppo, attività globali o attività locali.
È possibile apportare modifiche alle impostazioni delle attività, visualizzarne l'avanzamento, copiarle, esportarle, importarle ed eliminarle.
Le attività vengono avviate in un dispositivo solo se l'applicazione per cui l'attività è stata creata è in esecuzione.
I risultati dell'esecuzione delle attività vengono salvati nel registro eventi del sistema operativo in ciascun dispositivo, nel registro eventi del sistema operativo in Administration Server e nel database di Administration Server.
Non includere dati privati nelle impostazioni dell'attività. Ad esempio, non specificare la password dell'amministratore del dominio.
Informazioni sull'ambito dell'attività
L'ambito di un'attività è il set di dispositivi in cui viene eseguita l'attività. I tipi di ambito sono i seguenti:
- Per un'attività locale, l'ambito è il dispositivo stesso.
- Per un'attività di Administration Server, l'ambito è Administration Server.
- Per un'attività di gruppo, l'ambito è l'elenco dei dispositivi inclusi nel gruppo.
Durante la creazione di un'attività globale, è possibile utilizzare i seguenti metodi per specificare l'ambito:
- Specificare manualmente specifici dispositivi.
È possibile utilizzare un indirizzo IP (o un intervallo IP), un nome NetBIOS o un nome DNS come indirizzo del dispositivo.
- Importare un elenco di dispositivi da un file TXT con gli indirizzi dei dispositivi da aggiungere (ogni indirizzo deve essere specificato su una riga distinta).
Se si importa un elenco di dispositivi da un file o se ne crea uno manualmente e i dispositivi vengono identificati con i rispettivi nomi, l'elenco deve contenere solo dispositivi per cui sono già state immesse le informazioni nel database di Administration Server. Inoltre, le informazioni devono essere state immesse al momento della connessione dei dispositivi o durante la device discovery.
- Specificare una selezione dispositivi.
Nel corso del tempo, l'ambito un'attività si modifica, perché il set di dispositivi inclusi nella selezione cambia. Una selezione di dispositivi può essere creata sulla base degli attributi dei dispositivi, incluso il software installato in un dispositivo, e utilizzando i tag assegnati ai dispositivi. Una selezione dispositivi è il modo più flessibile per specificare l'ambito di un'attività.
Le attività per le selezioni dispositivi vengono sempre eseguite in base a una pianificazione da Administration Server. Queste attività non possono essere eseguite nei dispositivi che non dispongono di una connessione ad Administration Server. Le attività il cui ambito è specificato tramite altri metodi vengono eseguite direttamente nei dispositivi, pertanto non dipendono dalla connessione del dispositivo ad Administration Server.
Le attività per le selezioni dispositivi non vengono eseguite in base all'ora locale di un dispositivo, ma in base all'ora locale di Administration Server. Le attività il cui ambito è specificato tramite altri metodi vengono eseguite in base all'ora locale di un dispositivo.
Creazione di un'attività
Per creare un'attività:
- Nella finestra principale dell'applicazione, passare a Dispositivi → Attività.
- Fare clic su Aggiungi.
Verrà avviata la Creazione guidata nuova attività. Seguire le istruzioni visualizzate.
- Se si desidera modificare le impostazioni predefinite dell'attività, abilitare l'opzione Apri i dettagli dell'attività al termine della creazione nella pagina Completare la creazione dell'attività. Se non si abilita questa opzione, l'attività viene creata con le impostazioni predefinite. È possibile modificare le impostazioni predefinite in seguito in qualsiasi momento.
- Fare clic sul pulsante Fine.
L'attività verrà creata e visualizzata nell'elenco delle attività.
Per creare una nuova attività assegnata ai dispositivi selezionati:
- Nel menu principale accedere a Dispositivi →Dispositivi gestiti.
Verrà visualizzato l'elenco dei dispositivi gestiti.
- Nell'elenco dei dispositivi gestiti, selezionare le caselle di controllo accanto ai dispositivi per eseguire l'attività per gli stessi. È possibile utilizzare le funzioni di ricerca e filtraggio per trovare i dispositivi cercati.
- Fare clic sul pulsante Esegui attività, quindi selezionare Aggiungi nuova attività.
Verrà avviata la Creazione guidata nuova attività.
Nel primo passaggio della procedura guidata, è possibile rimuovere i dispositivi selezionati da includere nell'ambito dell'attività. Seguire le istruzioni della procedura guidata.
- Fare clic sul pulsante Fine.
L'attività viene creata per i dispositivi selezionati.
Avvio manuale di un'attività
L'applicazione avvia le attività in base alle impostazioni di pianificazione specificate nelle proprietà di ciascuna attività. È possibile avviare manualmente un'attività in qualsiasi momento dall'elenco di attività. In alternativa, è possibile selezionare i dispositivi nell'elenco Dispositivi gestiti e quindi avviare un'attività esistente per questi.
Per avviare un'attività manualmente:
- Nel menu principale accedere a Dispositivi → Attività.
- Nell'elenco delle attività selezionare la casella di controllo accanto all'attività da avviare.
- Fare clic sul pulsante Avvia.
L'attività viene avviata. È possibile controllare lo stato dell'attività nella colonna Stato o facendo clic sul pulsante Risultato.
Visualizzazione dell'elenco delle attività
È possibile visualizzare l'elenco delle attività create in Kaspersky Security Center.
Per visualizzare l'elenco delle attività,
Nel menu principale accedere a Dispositivi → Attività.
Verrà visualizzato l'elenco delle attività. Le attività sono raggruppate in base ai nomi delle applicazioni a cui sono correlate. Ad esempio, l'attività Disinstalla l'applicazione in remoto è correlata ad Administration Server e l'attività Trova vulnerabilità e aggiornamenti richiesti fa riferimento a Network Agent.
Per visualizzare le proprietà di un'attività:
Fare clic sul nome dell'attività.
Verrà visualizzata la finestra delle proprietà dell'attività con diverse schede denominate. Ad esempio, Tipo di attività viene visualizzato nella scheda Generale e la pianificazione dell'attività nella scheda Pianificazione.
Impostazioni generali delle attività
Espandi tutto | Comprimi tutto
Questa sezione contiene le impostazioni che è possibile configurare per la maggior parte delle attività. L'elenco delle impostazioni disponibili dipende dall'attività che si sta configurando.
Impostazioni specificate durante la creazione dell'attività
È possibile specificare le seguenti impostazioni durante la creazione di un'attività. Alcune di queste impostazioni possono anche essere modificate nelle proprietà dell'attività creata.
- Impostazioni per il riavvio del sistema operativo:
- Impostazioni di pianificazione dell'attività:
- Impostazione Avvio pianificato:
- Ogni N ore
- Ogni N giorni
- Ogni N settimane
- Ogni N minuti
- Giornaliera (ora legale non supportata)
- Settimanale
- In base ai giorni della settimana
- Mensile
- Manualmente
- Ogni mese nei giorni specificati delle settimane selezionate
- Quando vengono scaricati nuovi aggiornamenti nell'archivio
- Durante un'epidemia di virus
- Al completamento di un'altra attività
- Esegui attività non effettuate
- Usa automaticamente il ritardo casuale per l'avvio delle attività
- Usa ritardo casuale per l'avvio dell'attività con un intervallo di (min.)
- Impostazione Avvio pianificato:
- Dispositivi a cui assegnare l'attività:
- Impostazioni per l'account:
Impostazioni specificate dopo la creazione dell'attività
È possibile specificare le seguenti impostazioni solo dopo la creazione di un'attività.
- Impostazioni delle attività di gruppo:
- Impostazioni di pianificazione avanzate:
- Impostazioni di notifica:
- Blocco Salva cronologia attività:
- Archivia nel database di Administration Server per (giorni)
- Archivia nel registro eventi del sistema operativo del dispositivo
- Archivia nel registro eventi del sistema operativo in Administration Server
- Salva tutti gli eventi
- Salva eventi correlati all'avanzamento dell'attività
- Salva solo i risultati dell'esecuzione dell'attività
- Notifica all'amministratore i risultati dell'esecuzione dell'attività
- Notifica solo errori
- Blocco Salva cronologia attività:
- Impostazioni della protezione.
- Impostazioni dell’ambito dell’attività.
A seconda del modo in cui viene determinato l'ambito dell'attività, sono disponibili le seguenti impostazioni:
- Cronologia revisioni.
Esportazione di un'attività
Kaspersky Security Center consente di salvare un'attività e le relative impostazioni in un file KLT. È possibile utilizzare questo file KLT per importare l'attività salvata sia per Kaspersky Security Center Windows che per Kaspersky Security Center Linux.
Per esportare un'attività:
- Nella finestra principale dell'applicazione, passare a Dispositivi → Attività.
- Selezionare la casella di controllo accanto all'attività che si desidera esportare.
Non è possibile esportare più attività contemporaneamente. Se si selezionano più attività, il pulsante Esporta verrà disabilitato. Neanche le attività di Administration Server sono disponibili per l'esportazione.
- Fare clic sul pulsante Esporta.
- Nella finestra Salva con nome visualizzata, specificare il percorso e il nome del file di attività. Fare clic sul pulsante Salva.
La finestra Salva con nome viene visualizzata solo se si utilizza Google Chrome, Microsoft Edge oppure Opera. Se si utilizza un altro browser, il file di attività viene salvato automaticamente nella cartella Download.
Importazione di un'attività
Espandi tutto | Comprimi tutto
Kaspersky Security Center consente di importare un'attività da un file KLT. Il file KLT contiene l'attività esportata e le sue impostazioni.
Per importare un'attività:
- Nel menu principale accedere a Dispositivi → Attività.
- Fare clic sul pulsante Importa.
- Fare clic sul pulsante Sfoglia per scegliere un file di attività da importare.
- Nella finestra visualizzata, specificare il percorso del file di attività KLT, quindi fare clic sul pulsante Apri. Si noti che è possibile selezionare solo un file di attività.
Viene avviata l'elaborazione dell'attività.
- Dopo che l'attività è stata elaborata correttamente, selezionare i dispositivi a cui si desidera assegnare l'attività. A tale scopo, selezionare una delle seguenti opzioni:
- Specificare l'ambito dell'attività.
- Fare clic sul pulsante Completa per completare l'importazione dell'attività.
Viene visualizzata la notifica con i risultati dell'importazione. Se l'attività viene importata correttamente, è possibile fare clic sul collegamento Dettagli per visualizzare le proprietà dell'attività.
Dopo un'importazione riuscita, l'attività viene visualizzata nell'elenco delle attività. Vengono importate anche le impostazioni e la pianificazione dell'attività. L'attività verrà avviata in base alla sua pianificazione.
Se l'attività appena importata ha un nome identico a un'attività esistente, il nome dell'attività importata viene espanso con l'indice (<numero progressivo successivo>), ad esempio: (1), (2).
Inizio pagina
Avvio della Procedura guidata per la modifica della password delle attività
Per un'attività non locale, è possibile specificare un account con il quale deve essere eseguita l'attività. È possibile specificare l'account durante la creazione dell'attività o nelle proprietà di un'attività esistente. Se l'account specificato è utilizzato conformemente alle istruzioni di sicurezza dell'organizzazione, queste istruzioni possono occasionalmente richiedere la modifica della password dell'account. Quando scade la password dell'account e viene impostata una nuova password, l'attività non verrà avviata fino a quando non viene specificata la nuova password valida nelle proprietà dell'attività.
La Procedura guidata per la modifica della password delle attività consente di sostituire automaticamente la vecchia password con la nuova in tutte le attività in cui è specificato l'account. In alternativa, è possibile modificare manualmente questa password nelle proprietà di ogni attività.
Per avviare la Procedura guidata per la modifica della password delle attività:
- Nel menu principale accedere a Dispositivi → Attività.
- Fare clic su Gestisci credenziali degli account per l'avvio delle attività.
Seguire le istruzioni della procedura guidata.
Passaggio 1. Immissione delle credenziali
Espandi tutto | Comprimi tutto
Specificare le nuove credenziali attualmente valide nel sistema (ad esempio, in Active Directory). Quando si passa al passaggio successivo della procedura guidata, Kaspersky Security Center verifica se il nome dell'account specificato corrisponde al nome dell'account nelle proprietà di ogni attività non locale. Se il nome dell'account corrisponde, la password nelle proprietà dell'attività verrà automaticamente sostituita con quella nuova.
Per specificare il nuovo account, selezionare un'opzione:
Se si compila il campo Password precedente (opzionale; se si desidera sostituirla con quella corrente), Kaspersky Security Center sostituisce la password solo per le attività in cui si trovano sia il nome dell'account sia la password precedente. La sostituzione viene eseguita automaticamente. In tutti gli altri casi è necessario scegliere un'azione da eseguire nel passaggio successivo della procedura guidata.
Passaggio 2. Selezione di un'azione da eseguire
Se non è stata specificata la password precedente nel primo passaggio della procedura guidata o se la password precedente specificata non corrisponde alle password nelle proprietà delle attività, è necessario scegliere un'azione da eseguire per le attività rilevate.
Per scegliere un'azione per un'attività:
- Selezionare la casella di controllo accanto all'attività per cui si desidera scegliere un'azione.
- Eseguire una delle operazioni seguenti:
- Per rimuovere la password nelle proprietà dell'attività, fare clic su Elimina credenziali.
L'attività viene configurata per l'esecuzione con l'account predefinito.
- Per sostituire la password con una nuova, fare clic su Applica la modifica della password anche se la password precedente è errata o non specificata.
- Per annullare la modifica della password, fare clic su Nessuna azione selezionata.
- Per rimuovere la password nelle proprietà dell'attività, fare clic su Elimina credenziali.
Le azioni scelte vengono applicate una volta che si procede al passaggio successivo della procedura guidata.
Passaggio 3. Visualizzazione dei risultati
Nell'ultimo passaggio della procedura guidata, visualizzare i risultati per ciascuna attività rilevata. Per completare la procedura guidata, fare clic sul pulsante Fine.
Gestione dei dispositivi client
Kaspersky Security Center consente di gestire i dispositivi client:
- Visualizzare impostazioni e stati dei dispositivi gestiti, inclusi cluster e array dei server.
- Configurare i punti di distribuzione.
- Gestire le attività.
È possibile utilizzare i gruppi di amministrazione per combinare i dispositivi client in un set che può essere gestito come singola unità. Un dispositivo client può essere incluso in un solo gruppo di amministrazione. I dispositivi possono essere allocati in un gruppo basato automaticamente sulle Condizioni delle regole:
- Creazione delle regole di spostamento dei dispositivi.
- Copia delle regole di spostamento dei dispositivi.
- Condizioni di una regola di spostamento dei dispositivi.
È possibile utilizzare selezioni dispositivi per filtrare i dispositivi in base a una condizione. È inoltre possibile eseguire il tagging dei dispositivi per creare selezioni, per trovare dispositivi e per distribuire dispositivi tra i gruppi di amministrazione.
Impostazioni di un dispositivo gestito
Espandi tutto | Comprimi tutto
Per visualizzare le impostazioni di un dispositivo gestito:
- Selezionare Dispositivi → Dispositivi gestiti.
Verrà visualizzato l'elenco dei dispositivi gestiti.
- Nell'elenco dei dispositivi gestiti fare clic sul collegamento con il nome del dispositivo richiesto.
Verrà visualizzata la finestra delle proprietà del dispositivo selezionato.
Nella parte superiore della finestra delle proprietà vengono visualizzate le seguenti schede che rappresentano i principali gruppi di impostazioni:
Creazione dei gruppi di amministrazione
Subito dopo l'installazione di Kaspersky Security Center, la gerarchia dei gruppi di amministrazione contiene un solo gruppo di amministrazione, denominato Dispositivi gestiti. Durante la creazione di una gerarchia di gruppi di amministrazione è possibile aggiungere dispositivi, incluse le macchine virtuali, al gruppo Dispositivi gestiti, nonché aggiungere gruppi nidificati (vedere la figura di seguito).
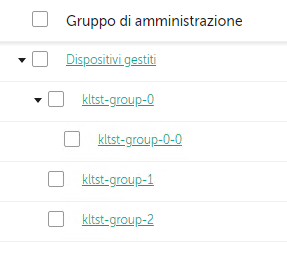
Visualizzazione della gerarchia di gruppi di amministrazione
Per creare un gruppo di amministrazione:
- Nel menu principale accedere a Dispositivi → Gerarchia dei gruppi.
- Nella struttura di gruppi di amministrazione selezionare il gruppo di amministrazione che deve includere il nuovo gruppo di amministrazione.
- Fare clic sul pulsante Aggiungi.
- Nella finestra Nome del nuovo gruppo di amministrazione visualizzata immettere un nome per il gruppo, quindi fare clic sul pulsante Aggiungi.
Un nuovo gruppo di amministrazione con il nome specificato viene visualizzato nella gerarchia dei gruppi di amministrazione.
L'applicazione consente di creare una gerarchia di gruppi di amministrazione basata sulla struttura di Active Directory o sulla struttura della rete di dominio. È inoltre possibile creare una struttura di gruppi a partire da un file di testo.
Per creare una struttura di gruppi di amministrazione:
- Nel menu principale accedere a Dispositivi → Gerarchia dei gruppi.
- Fare clic sul pulsante Importa.
Verrà avviata la Creazione guidata nuova struttura dei gruppi di amministrazione. Seguire le istruzioni della procedura guidata.
Inizio pagina
Aggiunta manuale dei dispositivi a un gruppo di amministrazione
È possibile spostare automaticamente i dispositivi nei gruppi di amministrazione creando regole di spostamento dei dispositivi o manualmente spostando i dispositivi da un gruppo di amministrazione a un altro oppure aggiungendo dispositivi a un gruppo di amministrazione selezionato. Questa sezione descrive come aggiungere manualmente i dispositivi a un gruppo di amministrazione.
Per aggiungere manualmente uno o più dispositivi a un gruppo di amministrazione selezionato:
- Nel menu principale accedere a Dispositivi → Dispositivi gestiti.
- Fare clic sul collegamento Percorso corrente:
<percorso corrente>sopra l'elenco. - Nella finestra visualizzata selezionare il gruppo di amministrazione al quale si desidera aggiungere i dispositivi.
- Fare clic sul pulsante Aggiungi dispositivi.
Verrà avviato lo Spostamento guidato dispositivi.
- Creare un elenco dei dispositivi che si desidera aggiungere al gruppo di amministrazione.
È possibile aggiungere solo i dispositivi per cui sono già state aggiunte informazioni al database di Administration Server durante la connessione del dispositivo o dopo la device discovery.
Selezionare il modo in cui aggiungere dispositivi all'elenco:
- Fare clic sul pulsante Aggiungi dispositivi e specificare i dispositivi in uno dei seguenti modi:
- Selezionare i dispositivi dall'elenco dei dispositivi rilevati da Administration Server.
- Specificare l'indirizzo IP o l'intervallo IP di un dispositivo.
- Specificare il nome NetBIOS o il nome DNS di un dispositivo.
Il campo relativo al nome del dispositivo non deve contenere né spazi né i seguenti caratteri proibiti: \ / * ; : ` ~ ! @ # $ ^ & ( ) = + [ ] { } | , < > %
- Fare clic sul pulsante Importa dispositivi da file per importare un elenco di dispositivi da un file .txt. È necessario specificare il nome o l'indirizzo di ciascun dispositivo in una riga separata.
Il file non deve contenere né spazi né i seguenti caratteri proibiti: \ / * ; : ` ~ ! @ # $ ^ & ( ) = + [ ] { } | , < > %
- Fare clic sul pulsante Aggiungi dispositivi e specificare i dispositivi in uno dei seguenti modi:
- Visualizzare l'elenco dei dispositivi da aggiungere al gruppo di amministrazione. È possibile modificare l'elenco aggiungendo o rimuovendo i dispositivi.
- Dopo essersi accertati che l'elenco è corretto, fare clic sul pulsante Avanti.
La procedura guidata elabora l'elenco dei dispositivi e visualizza il risultato. I dispositivi elaborati correttamente vengono aggiunti al gruppo di amministrazione e visualizzati nell'elenco dei dispositivi con i nomi generati da Administration Server.
Spostamento manuale dei dispositivi in un gruppo di amministrazione
È possibile spostare i dispositivi da un gruppo di amministrazione a un altro o dal gruppo dei dispositivi non assegnati a un gruppo di amministrazione.
Per spostare uno o più dispositivi in un gruppo di amministrazione selezionato:
- Aprire il gruppo di amministrazione da cui si desidera spostare i dispositivi. A tale scopo, eseguire una delle operazioni seguenti:
- Per aprire un gruppo di amministrazione, nel menu principale, accedere a Dispositivi → Dispositivi gestiti, fare clic sul collegamento al percorso nel campo Percorso corrente e selezionare un gruppo di amministrazione nel riquadro a sinistra che si apre.
- Per aprire il gruppo Dispositivi non assegnati, nel menu principale passare a Individuazione e distribuzione → Dispositivi non assegnati.
- Selezionare le caselle di controllo accanto ai dispositivi che si desidera spostare in un gruppo differente.
- Fare clic sul pulsante Sposta nel gruppo.
- Nella gerarchia dei gruppi di amministrazione selezionare la casella di controllo accanto al gruppo di amministrazione in cui si desidera spostare i dispositivi selezionati.
- Fare clic sul pulsante Sposta.
I dispositivi selezionati verranno spostati nel gruppo di amministrazione selezionato.
Inizio pagina
Creazione delle regole di spostamento dei dispositivi
Espandi tutto | Comprimi tutto
È possibile impostare regole di spostamento dei dispositivi, ovvero regole che allocano automaticamente i dispositivi ai gruppi di amministrazione.
Per creare una regola di spostamento:
- Nel menu principale accedere a Dispositivi → Regole di spostamento.
- Fare clic su Aggiungi.
- Nella finestra visualizzata specificare le seguenti impostazioni nella scheda Generale:
- Nella scheda Condizioni delle regole, specificare almeno un criterio in base al quale i dispositivi vengono spostati in un gruppo di amministrazione.
- Fare clic su Salva.
Verrà creata la regola di spostamento. La regola è visualizzata nell'elenco delle regole di spostamento.
Maggiore è la posizione nell'elenco, maggiore sarà la priorità della regola. Per aumentare o diminuire la priorità di una regola di spostamento, spostare la regola rispettivamente in alto o in basso nell'elenco utilizzando il mouse.
Se l'opzione Applica regola in modo continuativo è selezionata, la regola di spostamento viene applicata indipendentemente dalle impostazioni di priorità. Tali regole vengono applicate in base alla pianificazione impostata automaticamente da Administration Server.
Se gli attributi del dispositivo soddisfano le condizioni di più regole, il dispositivo viene spostato nel gruppo di destinazione della regola con la priorità più alta (al livello più alto nell'elenco delle regole).
Copia delle regole di spostamento dei dispositivi
Espandi tutto | Comprimi tutto
È possibile copiare le regole di spostamento, ad esempio se si desidera disporre di più regole identiche per diversi gruppi di amministrazione di destinazione.
Per copiare una regola di spostamento esistente:
- Eseguire una delle seguenti operazioni:
- Nel menu principale accedere a Dispositivi → Regole di spostamento.
- Nel menu principale accedere a Individuazione e distribuzione → Distribuzione e assegnazione → Regole di spostamento.
Verrà visualizzato l'elenco delle regole di spostamento.
- Selezionare la casella di controllo accanto alla regola da copiare.
- Fare clic su Copia.
- Nella finestra visualizzata modificare le seguenti informazioni nella scheda Generale (o non apportare modifiche se si desidera solo copiare la regola senza modificarne le impostazioni):
- Nella scheda Condizioni delle regole, specificare almeno un criterio per i dispositivi che si desidera spostare automaticamente.
- Fare clic su Salva.
Verrà creata la nuova regola di spostamento. La regola è visualizzata nell'elenco delle regole di spostamento.
Condizioni di una regola di spostamento dei dispositivi
Espandi tutto | Comprimi tutto
Quando si crea o copia una regola per spostare i dispositivi client nei gruppi di amministrazione, nella scheda Condizioni delle regole si impostano le condizioni per lo spostamento dei dispositivi. Per determinare quali dispositivi spostare, è possibile utilizzare i seguenti criteri:
- Tag assegnati ai dispositivi client.
- Parametri di rete. Ad esempio, è possibile spostare dispositivi con indirizzi IP da un intervallo specificato.
- Applicazioni gestite installate nei dispositivi client, ad esempio Network Agent o Administration Server.
- Macchine virtuali, che sono i dispositivi client.
- Informazioni sull'unità organizzativa di Active Directory con i dispositivi client.
- Informazioni su un segmento cloud con i dispositivi client.
Di seguito è possibile trovare la descrizione su come specificare queste informazioni in una regola di spostamento dei dispositivi.
Se si specificano più condizioni nella regola, l'operatore logico AND funziona e tutte le condizioni si applicano contemporaneamente. Se non si seleziona alcuna opzione o alcuni campi vengono lasciati vuoti, tali condizioni non si applicano.
Scheda Tag
Nella scheda, è possibile configurare una regola di spostamento dei dispositivi in base ai tag dei dispositivi aggiunti in precedenza alle descrizioni dei dispositivi client. A tale scopo, selezionare i tag richiesti. Inoltre, è possibile abilitare le seguenti opzioni:
Scheda Rete
In questa scheda, è possibile specificare i dati di rete dei dispositivi considerati da una regola di spostamento dei dispositivi:
- Nome dispositivo nella rete Windows
- Dominio Windows
- Nome DNS del dispositivo
- Dominio DNS
- Intervallo IP
- Indirizzo IP per la connessione ad Administration Server
- Il dispositivo si trova nell'intervallo IP
- Profilo connessione modificato
- Gestito da un altro Administration Server
Scheda Applicazioni
In questa scheda, è possibile configurare una regola di spostamento dei dispositivi in base alle applicazioni gestite e ai sistemi operativi installati nei dispositivi client:
- Network Agent installato
- Applicazioni
- Versione del sistema operativo
- Dimensioni in bit del sistema operativo
- Versione Service Pack del sistema operativo
- Certificato utente
- Build del sistema operativo
- Numero di rilascio del sistema operativo
Scheda Macchine virtuali
In questa scheda, è possibile configurare una regola di spostamento dei dispositivi a seconda che i dispositivi client siano macchine virtuali o facciano parte di una VDI (Virtual Desktop Infrastructure):
- Questa è una macchina virtuale
- Tipo di macchina virtuale
- Parte di Virtual Desktop Infrastructure
Scheda Active Directory
In questa scheda, è possibile specificare che è necessario spostare i dispositivi inclusi nell'unità organizzativa di Active Directory. È inoltre possibile spostare i dispositivi di tutte le unità organizzative secondarie dell'unità organizzativa di Active Directory specificata.
- Il dispositivo si trova in un'unità organizzativa di Active Directory
- Includi unità organizzative secondarie
- Sposta i dispositivi dalle unità figlio ai sottogruppi corrispondenti
- Crea i sottogruppi corrispondenti ai contenitori dei nuovi dispositivi rilevati
- Elimina sottogruppi non presenti in Active Directory
- Il dispositivo fa parte di un gruppo di Active Directory
Scheda Segmenti cloud
In questa scheda, è possibile specificare che è necessario spostare i dispositivi che appartengono a specifici segmenti cloud:
- Il dispositivo si trova in un segmento cloud
- Includi gli oggetti figlio
- Sposta i dispositivi dagli oggetti nidificati nei sottogruppi corrispondenti
- Crea i sottogruppi corrispondenti ai contenitori dei nuovi dispositivi rilevati
- Elimina i sottogruppi per cui non viene trovata una corrispondenza nei segmenti cloud
- Dispositivo rilevato tramite l'API
Visualizzazione e configurazione delle azioni per i dispositivi inattivi
Espandi tutto | Comprimi tutto
È possibile ottenere notifiche relative ai dispositivi client all'interno di un gruppo che risultano inattivi. È anche possibile eliminare automaticamente tali dispositivi.
Per visualizzare o configurare le azioni eseguite quando i dispositivi nel gruppo risultano inattivi:
- Nel menu principale accedere a Dispositivi → Gerarchia dei gruppi.
- Fare clic sul nome del gruppo di amministrazione desiderato.
Verrà visualizzata la finestra delle proprietà dal gruppo di amministrazione.
- Nella finestra delle proprietà passare alla scheda Impostazioni.
- Nella sezione Ereditarietà abilitare o disabilitare le seguenti opzioni:
- Nella sezione Attività dei dispositivi abilitare o disabilitare le seguenti opzioni:
- Fare clic su Salva.
Le modifiche verranno salvate e applicate.
Inizio pagina
Informazioni sugli stati dei dispositivi
Kaspersky Security Center assegna uno stato a ciascun dispositivo gestito. Lo stato specifico dipende dal rispetto delle condizioni definite dall'utente. In alcuni casi, durante l'assegnazione di uno stato a un dispositivo, Kaspersky Security Center prende in considerazione il flag di visibilità del dispositivo nella rete (vedere la tabella seguente). Se Kaspersky Security Center non rileva un dispositivo nella rete entro due ore, il flag di visibilità del dispositivo è impostato su Non visibile.
Gli stati sono i seguenti:
- Critico o Critico / Visibile
- Avviso o Avviso / Visibile
- OK o OK / Visibile
La tabella seguente elenca le condizioni predefinite da soddisfare per assegnare a un dispositivo lo stato Critico o Avviso, con tutti i possibili valori.
Condizioni per l'assegnazione di uno stato a un dispositivo
Condizione |
Descrizione della condizione |
Valori disponibili |
|---|---|---|
Applicazione di protezione non installata |
Network Agent è installato nel dispositivo, ma un'applicazione di protezione non è installata. |
|
Troppi virus rilevati |
Nel dispositivo sono stati rilevati alcuni virus da parte di un'attività per il rilevamento dei virus, ad esempio l'attività Scansione malware, e il numero di virus trovati supera il valore specificato. |
Più di 0. |
Livello protezione in tempo reale diverso da quello impostato dall'amministratore |
Il dispositivo è visibile nella rete, ma il livello della protezione in tempo reale è diverso dal livello impostato (nella condizione) dall'amministratore per lo stato del dispositivo. |
|
Scansione malware non eseguita da molto tempo |
Il dispositivo è visibile nella rete e un'applicazione di protezione è installata nel dispositivo, ma né l'attività Scansione malware né un'attività di scansione locale sono state eseguite nell'intervallo di tempo specificato. La condizione è applicabile solo ai dispositivi che sono stati aggiunti al database di Administration Server 7 giorni o più di 7 giorni prima. |
Più di 1 giorno. |
I database non sono aggiornati |
Il dispositivo è visibile nella rete e un'applicazione di protezione è installata nel dispositivo, ma i database anti-virus non vengono aggiornati nel dispositivo nell'intervallo di tempo specificato. La condizione è applicabile solo ai dispositivi che sono stati aggiunti al database di Administration Server un giorno o più di un giorno prima. |
Più di 1 giorno. |
Connessione non eseguita da molto tempo |
Network Agent è installato nel dispositivo, ma il dispositivo non viene connesso a un Administration Server nell'intervallo di tempo specificato, perché il dispositivo era spento. |
Più di 1 giorno. |
Rilevate minacce attive |
Il numero di oggetti non elaborati nella cartella Minacce attive è superiore al valore specificato. |
Più di 0 elementi. |
È necessario il riavvio |
Il dispositivo è visibile nella rete, ma un'applicazione richiede il riavvio del dispositivo da un periodo superiore all'intervallo di tempo specificato e per uno dei motivi selezionati. |
Più di 0 minuti. |
Applicazioni incompatibili installate |
Il dispositivo è visibile nella rete, ma l'inventario software eseguito tramite Network Agent ha rilevato applicazioni incompatibili installate nel dispositivo. |
|
Rilevate vulnerabilità del software |
Il dispositivo è visibile nella rete e Network Agent è installato nel dispositivo, ma l'attività Trova vulnerabilità e aggiornamenti richiesti ha rilevato vulnerabilità con il livello di criticità specificato nelle applicazioni installate nel dispositivo. |
|
La licenza è scaduta |
Il dispositivo è visibile nella rete, ma la licenza è scaduta. |
|
La licenza sta per scadere |
Il dispositivo è visibile nella rete, ma la licenza nel dispositivo scadrà tra un numero di giorni inferiore rispetto a quello specificato. |
Più di 0 giorni. |
Verifica disponibilità aggiornamenti di Windows Update non eseguita da molto tempo |
Il dispositivo è visibile nella rete, ma l'attività Esegui sincronizzazione di Windows Update non viene eseguita nell'intervallo di tempo specificato. |
Più di 1 giorno. |
Stato criptaggio non valido |
Network Agent è installato nel dispositivo, ma il risultato del criptaggio dispositivo è uguale al valore specificato. |
|
Impostazioni dispositivo mobile non conformi al criterio |
Le impostazioni del dispositivo mobile sono diverse dalle impostazioni specificate nel criterio di Kaspersky Endpoint Security for Android durante il controllo delle regole di conformità. |
|
Incidenti non elaborati rilevati |
Sono stati rilevati nel dispositivo alcuni incidenti non elaborati. Gli incidenti possono essere creati automaticamente, tramite le applicazioni gestite Kaspersky installate nel dispositivo client, o manualmente, dall'amministratore. |
|
Stato dispositivo definito dall'applicazione |
Lo stato del dispositivo è definito dall'applicazione gestita. |
|
Spazio su disco esaurito nel dispositivo |
Lo spazio disponibile sul disco nel dispositivo è inferiore al valore specificato o il dispositivo non può essere sincronizzato con Administration Server. Lo stato Critico o Avviso diventa OK quando il dispositivo viene sincronizzato con Administration Server e lo spazio disponibile nel dispositivo è maggiore o uguale al valore specificato. |
Più di 0 MB. |
Il dispositivo è diventato non gestito |
Durante la device discovery, il dispositivo è stato riconosciuto come visibile nella rete, ma più di tre tentativi di sincronizzazione con Administration Server hanno avuto esito negativo. |
|
Protezione disattivata |
Il dispositivo è visibile nella rete, ma l'applicazione di protezione nel dispositivo è stata disabilitata per un periodo superiore all'intervallo di tempo specificato. In questo caso, lo stato dell'applicazione di protezione è interrotto o non riuscito e differisce dai seguenti: avvio, esecuzione o sospensione. |
Più di 0 minuti. |
Applicazione di protezione non in esecuzione |
Il dispositivo è visibile nella rete e un'applicazione di protezione è installata nel dispositivo, ma non è in esecuzione. |
|
Kaspersky Security Center consente di configurare la selezione automatica dello stato di un dispositivo in un gruppo di amministrazione quando vengono soddisfatte le condizioni specificate. Quando vengono soddisfatte le condizioni specificate, al dispositivo client viene assegnato uno dei seguenti stati: Critico o Avviso. Quando le condizioni specificate non vengono soddisfatte, al dispositivo client viene assegnato lo stato OK.
Diversi stati possono corrispondere ai diversi valori di una condizione. Ad esempio, per impostazione predefinita, se alla condizione I database non sono aggiornati è associato il valore Più di 3 giorni, al dispositivo client sarà assegnato lo stato Avviso; se il valore è Più di 7 giorni, verrà assegnato lo stato Critico.
Se si esegue l'upgrade di Kaspersky Security Center dalla versione precedente, i valori della condizione I database non sono aggiornati per l'assegnazione dello stato Critico o Avviso restano invariati.
Quando Kaspersky Security Center assegna uno stato a un dispositivo, per alcune condizioni (vedere la colonna Descrizione della condizione) viene preso in considerazione il flag di visibilità. Ad esempio, se a un dispositivo gestito è stato assegnato lo stato Critico perché è stata soddisfatta la condizione I database non sono aggiornati e successivamente è stato impostato il flag di visibilità per il dispositivo, al dispositivo viene assegnato lo stato OK.
Configurazione del passaggio degli stati del dispositivo
È possibile modificare le condizioni per assegnare lo stato Critico o Avviso a un dispositivo.
Per abilitare la modifica dello stato del dispositivo in Critico:
- Nel menu principale accedere a Dispositivi → Gerarchia dei gruppi.
- Nell'elenco dei gruppi visualizzato fare clic sul collegamento con il nome di un gruppo per cui si desidera modificare lo stato del dispositivo.
- Nella finestra delle proprietà visualizzata selezionare la scheda Stato dispositivo.
- Nel riquadro sinistro selezionare Critico.
- Nel riquadro destro, nella sezione Imposta su Critico se è specificato, abilitare la condizione per il passaggio di un dispositivo allo stato Critico.
È possibile modificare solo le impostazioni che non sono bloccate nel criterio principale.
- Selezionare il pulsante di opzione accanto alla condizione nell'elenco.
- Nell'angolo superiore sinistro dell'elenco fare clic sul pulsante Modifica.
- Impostare il valore richiesto per la condizione selezionata.
I valori non possono essere impostati per tutte le condizioni.
- Fare clic su OK.
Quando le condizioni specificate vengono soddisfatte, al dispositivo gestito viene assegnato lo stato Critico.
Per abilitare la modifica dello stato del dispositivo in Avviso:
- Nel menu principale accedere a Dispositivi → Gerarchia dei gruppi.
- Nell'elenco dei gruppi visualizzato fare clic sul collegamento con il nome di un gruppo per cui si desidera modificare lo stato del dispositivo.
- Nella finestra delle proprietà visualizzata selezionare la scheda Stato dispositivo.
- Nel riquadro sinistro selezionare Avviso.
- Nel riquadro destro, nella sezione Imposta su Avviso se è specificato, abilitare la condizione per il passaggio di un dispositivo allo stato Avviso.
È possibile modificare solo le impostazioni che non sono bloccate nel criterio principale.
- Selezionare il pulsante di opzione accanto alla condizione nell'elenco.
- Nell'angolo superiore sinistro dell'elenco fare clic sul pulsante Modifica.
- Impostare il valore richiesto per la condizione selezionata.
I valori non possono essere impostati per tutte le condizioni.
- Fare clic su OK.
Quando le condizioni specificate vengono soddisfatte, al dispositivo gestito viene assegnato lo stato Avviso.
Connessione remota al desktop di un dispositivo client
L'amministratore può accedere in remoto al desktop di un dispositivo client attraverso Network Agent installato nel dispositivo client. La connessione remota a un dispositivo tramite Network Agent è possibile anche se le porte TCP e UDP del dispositivo client sono chiuse.
Dopo avere stabilito la connessione con il dispositivo, l'amministratore ottiene l'accesso completo alle informazioni memorizzate in tale dispositivo e può gestire le applicazioni installate.
La connessione remota deve essere consentita nelle impostazioni del sistema operativo del dispositivo gestito di destinazione. Ad esempio, in Windows 10, questa opzione è denominata Consenti connessioni di Assistenza remota al computer (questa opzione è anche disponibile in Pannello di controllo → Sistema e sicurezza → Sistema → Impostazioni di connessione remota). Se si dispone di una licenza per la funzionalità Vulnerability e patch management, è possibile forzare l'abilitazione di questa opzione quando si stabilisce la connessione a un dispositivo gestito. Se non si dispone della licenza, abilitare questa opzione in locale nel dispositivo gestito di destinazione. Se questa opzione è disabilitata, la connessione remota non è possibile.
Per stabilire una connessione remota a un dispositivo, è necessario disporre di due utilità:
- Utilità Kaspersky denominata klsctunnel. Questa utilità deve essere archiviata nella workstation dell'amministratore. Questa utilità viene utilizzata per eseguire il tunneling della connessione tra un dispositivo client e Administration Server.
Kaspersky Security Center consente il tunneling delle connessioni TCP da Administration Console tramite l'Administration Server e quindi tramite Network Agent su una porta specificata in un dispositivo gestito. Il tunneling è progettato per la connessione di un'applicazione client su un dispositivo con Administration Console installato a una porta TCP in un dispositivo gestito, se non è possibile la connessione diretta tra Administration Console e il dispositivo di destinazione.
Il tunneling della connessione tra un dispositivo client remoto e Administration Server è richiesto se la porta utilizzata per la connessione ad Administration Server non è disponibile nel dispositivo. La porta nel dispositivo potrebbe non essere disponibile nei seguenti casi:
- Il dispositivo remoto è connesso a una rete locale che utilizza il meccanismo NAT.
- Il dispositivo remoto fa parte della rete locale di Administration Server, ma la relativa porta è chiusa da un firewall.
- Componente standard di Microsoft Windows denominato Connessione Desktop remoto. La connessione a un desktop remoto viene stabilita attraverso l'utilità standard di Windows mstsc.exe in base alle impostazioni dell'utilità.
La connessione alla sessione di desktop remoto corrente dell'utente viene stabilita senza che l'utente ne sia a conoscenza. Una volta che l'amministratore si è connesso alla sessione, l'utente del dispositivo viene disconnesso dalla sessione senza preavviso.
Per stabilire la connessione al desktop di un dispositivo client:
- In Administration Console basata su MMC, nel menu di scelta rapida di Administration Server selezionare Proprietà.
- Nella finestra delle proprietà di Administration Server visualizzata passare a Impostazioni di connessione di Administration Server → Porte di connessione.
- Assicurarsi che l'opzione Apri porta RDP per Kaspersky Security Center Web Console sia abilitata.
- In Kaspersky Security Center Web Console, passare a Dispositivi → Dispositivi gestiti.
- Nel campo Percorso corrente sopra l'elenco dei dispositivi gestiti, fare clic sul collegamento del percorso.
- Nel riquadro visualizzato a sinistra, selezionare il gruppo di amministrazione che contiene il dispositivo a cui si desidera ottenere l'accesso.
- Selezionare la casella di controllo accanto al nome del dispositivo a cui si desidera ottenere l'accesso.
- Fare clic sul pulsante Connetti a desktop remoto
Verrà aperta la finestra Desktop remoto (solo Windows).
- Abilitare l'opzione Consenti connessione Desktop remoto nel dispositivo gestito. In questo caso, la connessione verrà stabilita anche se le connessioni remote non sono attualmente consentite nelle impostazioni del sistema operativo nel dispositivo gestito.
Questa opzione è disponibile solo se si dispone di una licenza per la funzionalità Vulnerability e patch management.
- Fare clic sul pulsante Scarica per scaricare l'utilità klsctunnel.
- Fare clic sul pulsante Copia negli Appunti per copiare il testo dal campo di testo. Questo testo è un BLOB (Binary Large OBject) che contiene le impostazioni necessarie per stabilire una connessione tra Administration Server e il dispositivo gestito.
Un BLOB è valido per 3 minuti. Se è scaduto, riaprire la finestra Desktop remoto (solo Windows) per generare un nuovo BLOB.
- Eseguire l'utilità klsctunnel.
Verrà visualizzata la finestra dell'utilità.
- Incollare il testo copiato nel campo di testo.
- Se si utilizza un server proxy, selezionare la casella di controllo Usa server proxy, quindi specificare le impostazioni di connessione del server proxy.
- Fare clic sul pulsante Apri porta.
Verrà visualizzata la finestra di accesso a Connessione Desktop remoto.
- Specificare le credenziali dell'account con cui si è attualmente connessi a Kaspersky Security Center Web Console.
- Fare clic sul pulsante Connetti.
Quando viene stabilita la connessione con il dispositivo, il desktop è disponibile nella finestra Connessione Desktop remoto di Microsoft Windows.
Inizio pagina
Connessione ai dispositivi tramite Condivisione desktop Windows
L'amministratore può accedere in remoto al desktop di un dispositivo client attraverso Network Agent installato nel dispositivo client. La connessione remota a un dispositivo tramite Network Agent è possibile anche se le porte TCP e UDP del dispositivo client sono chiuse.
L'amministratore può connettersi a una sessione esistente in un dispositivo client senza disconnettere l'utente in questa sessione. In questo caso, l'amministratore e l'utente della sessione nel dispositivo condividono l'accesso al desktop.
Per stabilire una connessione remota a un dispositivo, è necessario disporre di due utilità:
- Utilità Kaspersky denominata klsctunnel. Questa utilità deve essere archiviata nella workstation dell'amministratore. Questa utilità viene utilizzata per eseguire il tunneling della connessione tra un dispositivo client e Administration Server.
Kaspersky Security Center consente il tunneling delle connessioni TCP da Administration Console tramite l'Administration Server e quindi tramite Network Agent su una porta specificata in un dispositivo gestito. Il tunneling è progettato per la connessione di un'applicazione client su un dispositivo con Administration Console installato a una porta TCP in un dispositivo gestito, se non è possibile la connessione diretta tra Administration Console e il dispositivo di destinazione.
Il tunneling della connessione tra un dispositivo client remoto e Administration Server è richiesto se la porta utilizzata per la connessione ad Administration Server non è disponibile nel dispositivo. La porta nel dispositivo potrebbe non essere disponibile nei seguenti casi:
- Il dispositivo remoto è connesso a una rete locale che utilizza il meccanismo NAT.
- Il dispositivo remoto fa parte della rete locale di Administration Server, ma la relativa porta è chiusa da un firewall.
- Condivisione desktop Windows. Quando ci si connette a una sessione esistente di desktop remoto, l'utente della sessione nel dispositivo client riceve una richiesta per la connessione dall'amministratore. Nei rapporti creati da Kaspersky Security Center non sarà salvata alcuna informazione sull'attività remota nel dispositivo né sui relativi risultati.
L'amministratore può configurare un controllo dell'attività dell'utente in un dispositivo client remoto. Durante il controllo, l'applicazione salva le informazioni sui file nel dispositivo client che sono stati aperti e/o modificati dall'amministratore.
Per connettersi al desktop di un dispositivo client tramite Condivisione desktop Windows, devono essere soddisfatte le seguenti condizioni:
- Microsoft Windows Vista o versione successiva è installato nella workstation dell'amministratore. Il tipo di sistema operativo del dispositivo che contiene Administration Server non impone alcuna limitazione alla connessione tramite Condivisione desktop Windows.
Per verificare se la funzionalità Condivisione desktop Windows è inclusa nella versione di Windows in uso, assicurarsi che la chiave CLSID\{32BE5ED2-5C86-480F-A914-0FF8885A1B3F} sia presente nel Registro di sistema di Windows.
- Microsoft Windows Vista o versione successiva è installato nel dispositivo client.
- Kaspersky Security Center utilizza una licenza per Vulnerability e patch management.
Per connettersi al desktop di un dispositivo client tramite Condivisione desktop Windows:
- In Administration Console basata su MMC, nel menu di scelta rapida di Administration Server selezionare Proprietà.
- Nella finestra delle proprietà di Administration Server visualizzata passare a Impostazioni di connessione di Administration Server → Porte di connessione.
- Assicurarsi che l'opzione Apri porta RDP per Kaspersky Security Center Web Console sia abilitata.
- In Kaspersky Security Center Web Console, passare a Dispositivi → Dispositivi gestiti.
- Nel campo Percorso corrente sopra l'elenco dei dispositivi gestiti, fare clic sul collegamento del percorso.
- Nel riquadro visualizzato a sinistra, selezionare il gruppo di amministrazione che contiene il dispositivo a cui si desidera ottenere l'accesso.
- Selezionare la casella di controllo accanto al nome del dispositivo a cui si desidera ottenere l'accesso.
- Fare clic sul pulsante Condivisione desktop Windows.
Viene aperta la procedura guidata Condivisione desktop Windows.
- Fare clic sul pulsante Scarica per scaricare l'utilità klsctunnel e attendere il completamento del processo di download.
Se si dispone già dell'utilità klsctunnel, ignorare questo passaggio.
- Fare clic sul pulsante Avanti.
- Selezionare la sessione nel dispositivo a cui si desidera eseguire la connessione, quindi fare clic sul pulsante Avanti.
- Nel dispositivo di destinazione, l'utente deve consentire una sessione di condivisione desktop nella finestra di dialogo visualizzata. In caso contrario, la sessione non è possibile.
Dopo che l'utente del dispositivo ha confermato la sessione di condivisione del desktop, viene aperta la pagina successiva della procedura guidata.
- Fare clic sul pulsante Copia negli Appunti per copiare il testo dal campo di testo. Questo testo è un BLOB (Binary Large OBject) che contiene le impostazioni necessarie per stabilire una connessione tra Administration Server e il dispositivo gestito.
Un BLOB è valido per 3 minuti. Se è scaduto, generare un nuovo BLOB.
- Eseguire l'utilità klsctunnel.
Verrà visualizzata la finestra dell'utilità.
- Incollare il testo copiato nel campo di testo.
- Se si utilizza un server proxy, selezionare la casella di controllo Usa server proxy, quindi specificare le impostazioni di connessione del server proxy.
- Fare clic sul pulsante Apri porta.
La condivisione del desktop viene avviata in una nuova finestra. Se si desidera interagire con il dispositivo, fare clic sull'icona Menu (![]() ) nell'angolo superiore sinistro della finestra, quindi selezionare Modalità interattiva.
) nell'angolo superiore sinistro della finestra, quindi selezionare Modalità interattiva.
Selezioni dispositivi
Le selezioni dispositivi sono uno strumento per filtrare i dispositivi in base a condizioni specifiche. È possibile utilizzare le selezioni dispositivi per gestire diversi dispositivi, ad esempio per visualizzare un rapporto solo su questi dispositivi o per spostare tutti questi dispositivi in un altro gruppo.
Kaspersky Security Center offre un'ampia gamma di selezioni predefinite (ad esempio, Dispositivi con stato Critico, Protezione disattivata, Rilevate minacce attive). Le selezioni predefinite non possono essere eliminate. È inoltre possibile creare e configurare ulteriori selezioni definite dall'utente.
Nelle selezioni definite dall'utente è possibile impostare l'ambito di ricerca e selezionare tutti i dispositivi, i dispositivi gestiti o i dispositivi non assegnati. I parametri di ricerca sono specificati nelle condizioni. Nella selezione dispositivi è possibile creare diverse condizioni con parametri di ricerca differenti. È ad esempio possibile creare due condizioni e specificare intervalli IP diversi in ciascuna di esse. Se vengono specificate più condizioni, una selezione visualizza i dispositivi che soddisfano una qualsiasi delle condizioni. Al contrario, i parametri di ricerca in una condizione vengono sovrapposti. Se in una condizione si specificano sia un intervallo IP che il nome di un'applicazione installata, verranno visualizzati solo i dispositivi in cui è installata l'applicazione e con un indirizzo IP che appartiene all'intervallo specificato.
Visualizzazione dell'elenco dei dispositivi da una selezione di dispositivi
Kaspersky Security Center consente di visualizzare l'elenco dei dispositivi da una selezione di dispositivi.
Per visualizzare l'elenco dei dispositivi dalla selezione di dispositivi:
- Nel menu principale, passare alla sezione Dispositivi → Selezioni dispositivi o Individuazione e distribuzione → Selezioni dispositivi.
- Nell'elenco delle selezioni fare clic sul nome della selezione di dispositivi.
La pagina mostra una tabella con le informazioni sui dispositivi inclusi nella selezione di dispositivi.
- È possibile raggruppare e filtrare i dati della tabella dei dispositivi come segue:
- Fare clic sull'icona delle impostazioni (
 ), quindi selezionare le colonne da visualizzare nella tabella.
), quindi selezionare le colonne da visualizzare nella tabella. - Fare clic sull'icona del filtro (
 ), quindi specificare e applicare il criterio di filtro nel menu richiamato.
), quindi specificare e applicare il criterio di filtro nel menu richiamato. Viene visualizzata la tabella filtrata dei dispositivi.
- Fare clic sull'icona delle impostazioni (
È possibile selezionare uno o più dispositivi nella selezione di dispositivi e fare clic sul pulsante Nuova attività per creare un'attività che verrà applicata a tali dispositivi.
Per spostare i dispositivi selezionati della selezione di dispositivi in un altro gruppo di amministrazione, fare clic sul pulsante Sposta nel gruppo, quindi selezionare il gruppo di amministrazione di destinazione.
Inizio pagina
Creazione di una selezione dispositivi
Per creare una selezione dispositivi:
- Nel menu principale accedere a Dispositivi → Selezioni dispositivi.
Verrà visualizzata una pagina con un elenco di selezioni dispositivi.
- Fare clic sul pulsante Aggiungi.
Verrà visualizzata la finestra Impostazioni della selezione dispositivi.
- Immettere il nome della nuova selezione.
- Specificare il gruppo che contiene i dispositivi da includere nella selezione di dispositivi:
- Trova qualsiasi dispositivo: ricerca dei dispositivi che soddisfano i criteri di selezione e inclusi nel gruppo Dispositivi gestiti o Dispositivi non assegnati.
- Trova dispositivi gestiti: ricerca dei dispositivi che soddisfano i criteri di selezione e inclusi nel gruppo Dispositivi gestiti.
- Trova dispositivi non assegnati: ricerca dei dispositivi che soddisfano i criteri di selezione e inclusi nel gruppo Dispositivi non assegnati.
È possibile abilitare la casella di controllo Includi i dati degli Administration Server secondari per abilitare la ricerca dei dispositivi che soddisfano i criteri di selezione e gestiti dagli Administration Server secondari.
- Fare clic sul pulsante Aggiungi.
- Nella finestra visualizzata specificare le condizioni che devono essere soddisfatte per includere i dispositivi in questa selezione, quindi fare clic sul pulsante OK.
- Fare clic sul pulsante Salva.
La selezione dispositivi viene creata e aggiunta all'elenco delle selezioni dispositivi.
Inizio pagina
Configurazione di una selezione dispositivi
Espandi tutto | Comprimi tutto
Per configurare una selezione dispositivi:
- Nel menu principale accedere a Dispositivi → Selezioni dispositivi.
Verrà visualizzata una pagina con un elenco di selezioni dispositivi.
- Selezionare la selezione di dispositivi definita dall'utente pertinente e fare clic sul pulsante Proprietà.
Verrà visualizzata la finestra Impostazioni della selezione dispositivi.
- Nella scheda Generale, fare clic sul collegamento Nuova condizione.
- Specificare le condizioni da soddisfare per l'inclusione dei dispositivi nella selezione.
- Fare clic sul pulsante Salva.
Le impostazioni verranno applicate e salvate.
Di seguito sono descritte le condizioni per l'assegnazione dei dispositivi a una selezione. Le condizioni vengono combinate tramite l'operatore logico OR: la selezione conterrà i dispositivi conformi ad almeno una delle condizioni elencate.
Generale
Nella sezione Generale è possibile modificare il nome della condizione di selezione e specificare se tale condizione deve essere invertita:
Infrastruttura di rete
Nella sottosezione Rete, è possibile specificare i criteri che verranno utilizzati per includere i dispositivi nella selezione in base ai dati della rete:
- Nome dispositivo
- Dominio Windows
- Gruppo di amministrazione
- Descrizione
- Intervallo IP
- Gestito da un altro Administration Server
Nella sottosezione Active Directory, è possibile configurare i criteri per l'inclusione dei dispositivi in una selezione in base ai dati di Active Directory:
- Il dispositivo si trova in un'unità organizzativa di Active Directory
- Includi unità organizzative secondarie
- Il dispositivo fa parte di un gruppo di Active Directory
Nella sottosezione Attività di rete, è possibile specificare i criteri per l'inclusione dei dispositivi in una selezione in base alle relative attività della rete:
- Funge da punto di distribuzione
- Non eseguire la disconnessione da Administration Server
- Profilo connessione cambiato
- Ultima connessione ad Administration Server
- Rilevati nuovi dispositivi durante il polling della rete
- Il dispositivo è visibile
Nella sottosezione Segmenti cloud, è possibile configurare i criteri per l'inclusione dei dispositivi in una selezione in base ai rispettivi segmenti cloud:
Stati dispositivi
Nella sottosezione Stato del dispositivo gestito, è possibile configurare i criteri per l'inclusione dei dispositivi in una selezione in base alla descrizione dello stato dei dispositivi ottenuta da un'applicazione gestita:
Nella sezione Stato dei componenti nelle applicazioni gestite, è possibile configurare i criteri per l'inclusione dei dispositivi in una selezione in base agli stati dei componenti nelle applicazioni gestite:
- Stato prevenzione fughe di dati
- Stato protezione server di collaborazione
- Stato protezione anti-virus server di posta
- Stato Sensore Endpoint
Nella sezione Problemi che influiscono sullo stato nelle applicazioni gestite è possibile specificare i criteri per l'inclusione dei dispositivi nella selezione in base all'elenco dei possibili problemi rilevati da un'applicazione gestita. Se è presente almeno un problema selezionato in un dispositivo, il dispositivo verrà incluso nella selezione. Quando si seleziona un problema elencato per diverse applicazioni, è possibile selezionare automaticamente questo problema in tutti gli elenchi.
È possibile selezionare le caselle di controllo relative alle descrizioni degli stati dall'applicazione gestita. Alla ricezione di questi stati, i dispositivi verranno inclusi nella selezione. Quando si seleziona uno stato elencato per diverse applicazioni, è possibile selezionare automaticamente questo stato in tutti gli elenchi.
Dettagli di sistema
Nella sezione Sistema operativo è possibile specificare i criteri per l'inclusione dei dispositivi in una selezione in base al tipo di sistema operativo.
- Tipo di piattaforma
- Versione Service Pack del sistema operativo
- Dimensioni in bit del sistema operativo
- Build del sistema operativo
- Numero di rilascio del sistema operativo
Nella sezione Macchine virtuali è possibile configurare i criteri per l'inclusione dei dispositivi nella selezione in base al fatto che siano macchine virtuali o che facciano parte di Microsoft Virtual Desktop Infrastructure (VDI):
Nella sottosezione Registro hardware, è possibile configurare i criteri per l'inclusione dei dispositivi in una selezione in base all'hardware installato:
Assicurarsi che l'utilità lshw sia installata nei dispositivi Linux da cui si desidera recuperare i dettagli dell'hardware. I dettagli dell'hardware recuperati dalle macchine virtuali potrebbero essere incompleti a seconda dell'hypervisor utilizzato.
- Dispositivo
- Fornitore
- Nome dispositivo
- Descrizione
- Produttore dispositivo
- Numero di serie
- Numero di inventario
- Utente
- Posizione
- Frequenza di clock della CPU (in MHz) da
- Frequenza di clock della CPU (in MHz) a
- Numero di core CPU virtuali, da
- Numero di core CPU virtuali, a
- Volume disco rigido (GB) da
- Volume disco rigido (GB) a
- Dimensione RAM (MB) da
- Dimensione RAM (MB) a
Dettagli software di terze parti
Nella sottosezione Registro delle applicazioni, è possibile impostare i criteri di ricerca dei dispositivi in base alle applicazioni installate:
- Nome applicazione
- Versione applicazione
- Fornitore
- Stato applicazione
- Trova per aggiornamento
- Nome dell'applicazione di protezione incompatibile
- Tag applicazione
- Applica ai dispositivi senza i tag specificati
Nella sottosezione Vulnerabilità e aggiornamenti, è possibile specificare i criteri per l'inclusione dei dispositivi nella selezione in base all'origine di Windows Update:
WUA è passato ad Administration Server
Dettagli delle applicazioni Kaspersky
Nella sottosezione Applicazioni Kaspersky, è possibile configurare i criteri per l'inclusione dei dispositivi in una selezione in base all'applicazione gestita selezionata:
- Nome applicazione
- Versione applicazione
- Nome aggiornamento critico
- Stato applicazione
- Ultimo aggiornamento dei moduli
- Il dispositivo è gestito tramite Kaspersky Security Center 14.2
- L'applicazione di protezione è installata
Nella sottosezione Protezione anti-virus, è possibile configurare i criteri per l'inclusione dei dispositivi in una selezione in base allo stato della protezione:
Nella sottosezione Criptaggio, è possibile configurare il criterio per l'inclusione dei dispositivi in una selezione in base all'algoritmo di criptaggio selezionato:
La sottosezione Componenti dell'applicazione contiene un elenco dei componenti delle applicazioni per cui sono installati plug-in di gestione corrispondenti in Kaspersky Security Center Web Console.
Nella sottosezione Componenti dell'applicazione, è possibile specificare i criteri per l'inclusione dei dispositivi in una selezione in base agli stati e ai numeri di versione dei componenti che fanno riferimento all'applicazione selezionata:
Tag
Nella sezione Tag è possibile configurare i criteri per l'inclusione dei dispositivi in una selezione in base alle parole chiave (tag) che sono state aggiunte in precedenza alle descrizioni dei dispositivi gestiti:
Applica se almeno uno dei tag specificati corrisponde
Per aggiungere tag al criterio, fare clic sul pulsante Aggiungi e selezionare i tag facendo clic sul campo di immissione Tag. Specificare se includere o escludere i dispositivi con i tag selezionati nella selezione di dispositivi.
Utenti
Nella sezione Utenti è possibile impostare i criteri per l'inclusione dei dispositivi nella selezione in base agli account degli utenti che hanno eseguito l'accesso al sistema operativo.
- Ultimo utente che ha eseguito l'accesso al sistema
- Utente che ha eseguito l'accesso al sistema almeno una volta
Esportazione dell'elenco dei dispositivi da una selezione di dispositivi
Kaspersky Security Center consente di salvare le informazioni sui dispositivi da una selezione di dispositivi in un file CSV o TXT.
Per esportare l'elenco dei dispositivi dalla selezione di dispositivi in un file:
- Aprire la tabella con i dispositivi dalla selezione di dispositivi.
- È possibile esportare le informazioni sui dispositivi dalla tabella in uno dei seguenti modi:
- Esportare i dispositivi selezionati.
Selezionare le caselle di controllo accanto ai dispositivi richiesti, quindi fare clic sul pulsante Esporta righe in un file CSV o Esporta righe in un file TXT, a seconda del formato preferito per l'esportazione. Tutte le informazioni sui dispositivi selezionati inclusi nella tabella verranno esportate in un file TXT o CSV.
- Esportare tutti i dispositivi visualizzati nella pagina corrente.
Fare clic sul pulsante Esporta righe in un file CSV o Esporta righe in un file TXT, a seconda del formato preferito per l'esportazione. Non è necessario selezionare i dispositivi nella tabella. Tutte le informazioni sui dispositivi visualizzate nella pagina corrente verranno esportate in un file TXT.
- Esportare i dispositivi selezionati.
Si noti che se è stato applicato un criterio di filtraggio alla tabella dei dispositivi, solo i dati filtrati dalle colonne visualizzate verranno esportati in un file CSV o TXT.
Inizio pagina
Rimozione di dispositivi dai gruppi di amministrazione in una selezione
Durante l'utilizzo di una selezione dispositivi, è possibile rimuovere i dispositivi dai gruppi di amministrazione in questa selezione senza passare ai gruppi di amministrazione da cui devono essere rimossi i dispositivi.
Per rimuovere dispositivi dai gruppi di amministrazione:
- Nel menu principale, passare a Dispositivi → Selezioni dispositivi o Individuazione e distribuzione → Selezioni dispositivi.
- Nell'elenco delle selezioni fare clic sul nome della selezione di dispositivi.
La pagina mostra una tabella con le informazioni sui dispositivi inclusi nella selezione di dispositivi.
- Selezionare i dispositivi che si desidera rimuovere, quindi fare clic su Elimina.
I dispositivi selezionati verranno rimossi dai gruppi di amministrazione corrispondenti.
Tag dispositivo
Questa sezione descrive i tag dispositivo e fornisce istruzioni per crearli e modificarli, nonché per l'assegnazione manuale o automatica di tag ai dispositivi.
Tag dispositivo
Kaspersky Security Center consente di eseguire il tagging dei dispositivi. Un tag è l'etichetta di un dispositivo che può essere utilizzato per raggruppare, descrivere o cercare i dispositivi. I tag assegnati ai dispositivi possono essere utilizzati per la creazione di selezioni, per il rilevamento dei dispositivi e per la distribuzione dei dispositivi tra i gruppi di amministrazione.
È possibile assegnare tag ai dispositivi in modalità manuale o automatica. È possibile utilizzare il tagging manuale quando si desidera assegnare tag a un singolo dispositivo. Il tagging automatico viene eseguito da Kaspersky Security Center in base alle regole di tagging specificate.
Ai dispositivi viene assegnato automaticamente un tag quando vengono soddisfatte le regole specificate. A ogni tag corrisponde una regola individuale. Le regole vengono applicate alle proprietà di rete del dispositivo, al sistema operativo, alle applicazioni installate nel dispositivo e ad altre proprietà del dispositivo. Se ad esempio si dispone di un'infrastruttura ibrida di macchine fisiche, istanze Amazon EC2 e macchine virtuali Microsoft Azure, è possibile impostare una regola che assegnerà il tag [Azure] a tutte le macchine virtuali Microsoft Azure. Sarà quindi possibile utilizzare il tag durante la creazione di una selezione dispositivi. Questo consentirà di ordinare tutte le macchine virtuali Microsoft Azure e di assegnare loro un'attività.
Un tag viene rimosso automaticamente da un dispositivo nei seguenti casi:
- Quando il dispositivo smette di soddisfare le condizioni della regola per l'assegnazione del tag.
- Quando la regola per l'assegnazione del tag viene disabilitata o eliminata.
L'elenco dei tag e l'elenco delle regole in ciascun Administration Server sono indipendenti da tutti gli altri Administration Server, inclusi un Administration Server primario o gli Administration Server virtuali subordinati. Una regola viene applicata solo ai dispositivi nello stesso Administration Server in cui viene creata la regola.
Creazione di un tag dispositivo
Per creare un tag dispositivo:
- Nel menu principale accedere a Dispositivi → Tag → Tag dispositivo.
- Fare clic su Aggiungi.
Verrà visualizzata una finestra per il nuovo tag.
- Nel campo Tag immettere il nome del tag.
- Fare clic su Salva per salvare le modifiche.
Il nuovo tag verrà visualizzato nell'elenco dei tag dispositivo.
Ridenominazione di un tag dispositivo
Per rinominare un tag dispositivo:
- Nel menu principale accedere a Dispositivi → Tag → Tag dispositivo.
- Fare clic sul nome del tag che si desidera rinominare.
Verrà visualizzata una finestra delle proprietà del tag.
- Nel campo Tag modificare il nome del tag.
- Fare clic su Salva per salvare le modifiche.
Il tag aggiornato verrà visualizzato nell'elenco dei tag dispositivo.
Eliminazione di un tag dispositivo
Per eliminare un tag dispositivo:
- Nel menu principale accedere a Dispositivi → Tag → Tag dispositivo.
- Selezionare dall'elenco il tag dispositivo da eliminare.
- Fare clic sul pulsante Elimina.
- Nella finestra visualizzata fare clic su Sì.
Il tag dispositivo verrà eliminato. Il tag eliminato viene rimosso automaticamente da tutti i dispositivi a cui è stato assegnato.
Il tag eliminato non viene rimosso automaticamente dalle regole di tagging automatico. Una volta eliminato, il tag verrà assegnato a un nuovo dispositivo solo quando il dispositivo soddisfa per la prima volta le condizioni di una regola per l'assegnazione del tag.
Il tag eliminato non viene rimosso automaticamente dal dispositivo se è assegnato al dispositivo da un'applicazione o da Network Agent. Per rimuovere il tag dal dispositivo, usare l'utilità klscflag.
Visualizzazione dei dispositivi a cui è assegnato un tag
Per visualizzare i dispositivi a cui è assegnato un tag:
- Nel menu principale accedere a Dispositivi → Tag → Tag dispositivo.
- Fare clic sul collegamento Visualizza dispositivi accanto al tag per cui si desidera visualizzare i dispositivi assegnati.
L'elenco dei dispositivi visualizzato mostra solo i dispositivi a cui è assegnato il tag.
Per tornare all'elenco dei tag dispositivo, fare clic sul pulsante Indietro del browser.
Visualizzazione dei tag assegnati a un dispositivo
Per visualizzare i tag assegnati a un dispositivo:
- Nel menu principale accedere a Dispositivi → Dispositivi gestiti.
- Fare clic sul nome del dispositivo di cui si desidera visualizzare i tag.
- Nella finestra delle proprietà del dispositivo visualizzata selezionare la scheda Tag.
Verrà visualizzato l'elenco dei tag assegnati al dispositivo selezionato. Nella colonna Tag assegnato è possibile visualizzare come è stato assegnato il tag.
È possibile assegnare un altro tag al dispositivo o rimuovere un tag già assegnato. È inoltre possibile visualizzare tutti i tag dispositivo presenti in Administration Server.
È anche possibile visualizzare i tag assegnati a un dispositivo nella riga di comando utilizzando l'utilità klscflag.
Per visualizzare i tag assegnati a un dispositivo nella riga di comando, eseguire il seguente comando:
klscflag -ssvget -pv 1103/1.0.0.0 -s KLNAG_SECTION_TAGS_INFO -n KLCONN_HOST_TAGS -svt ARRAY_T -ss "|ss_type = \"SS_PRODINFO\";"
Tagging manuale di un dispositivo
Per assegnare manualmente un tag a un dispositivo:
- Visualizzare i tag assegnati al dispositivo a cui si desidera assegnare un altro tag.
- Fare clic su Aggiungi.
- Nella finestra visualizzata eseguire una delle seguenti operazioni:
- Per creare e assegnare un nuovo tag, selezionare Crea nuovo tag e quindi specificare il nome del nuovo tag.
- Per selezionare un tag esistente, selezionare Assegna tag esistente e quindi selezionare il tag desiderato nell'elenco a discesa.
- Fare clic su OK per applicare le modifiche.
- Fare clic su Salva per salvare le modifiche.
Il tag selezionato verrà assegnato al dispositivo.
Rimozione di un tag assegnato a un dispositivo
Per rimuovere un tag da un dispositivo:
- Nel menu principale accedere a Dispositivi → Dispositivi gestiti.
- Fare clic sul nome del dispositivo di cui si desidera visualizzare i tag.
- Nella finestra delle proprietà del dispositivo visualizzata selezionare la scheda Tag.
- Selezionare la casella di controllo accanto al tag da rimuovere.
- Nella parte superiore dell'elenco, fare clic sul pulsante Annulla assegnazione tag.
- Nella finestra visualizzata fare clic su Sì.
Il tag viene rimosso dal dispositivo.
Il tag del dispositivo di cui è stata annullata l'assegnazione non viene eliminato. Se si desidera, è possibile eliminarlo manualmente.
Non è possibile rimuovere manualmente i tag assegnati al dispositivo dalle applicazioni o da Network Agent. Per rimuovere questi tag, utilizzare l'utilità klscflag.
Visualizzazione delle regole per il tagging automatico dei dispositivi
Per visualizzare le regole per il tagging automatico dei dispositivi:
Eseguire una delle seguenti operazioni:
- Nel menu principale accedere a Dispositivi → Tag → Regole di tagging automatico.
- Nel menu principale, passare a Dispositivi → Tag → Tag dispositivo, quindi fare clic sul collegamento Configura regole di tagging automatico.
- Visualizzare i tag assegnati a un dispositivo e fare clic sul pulsante Impostazioni.
Verrà visualizzato l'elenco delle regole per il tagging automatico dei dispositivi.
Modifica di una regola per il tagging automatico dei dispositivi
Per modificare una regola per il tagging automatico dei dispositivi:
- Visualizzare le regole per il tagging automatico dei dispositivi.
- Fare clic sul nome della regola che si desidera modificare.
Verrà visualizzata una finestra delle impostazioni della regola.
- Modificare le proprietà generali della regola:
- Nel campo Nome regola modificare il nome della regola.
Il nome non può superare i 256 caratteri.
- Eseguire una delle seguenti operazioni:
- Abilitare la regola spostando l'interruttore su Regola abilitata.
- Disabilitare la regola spostando l'interruttore su Regola disabilitata.
- Nel campo Nome regola modificare il nome della regola.
- Eseguire una delle seguenti operazioni:
- Se si desidera aggiungere una nuova condizione, fare clic sul pulsante Aggiungi e specificare le impostazioni della nuova condizione nella finestra visualizzata.
- Per modificare una condizione esistente, fare clic sul nome della condizione che si desidera modificare, quindi modificare le impostazioni della condizione.
- Per eliminare una condizione, selezionare la casella di controllo accanto al nome della condizione da eliminare, quindi fare clic su Elimina.
- Fare clic su OK nella finestra delle impostazioni delle condizioni.
- Fare clic su Salva per salvare le modifiche.
La regola modificata verrà visualizzata nell'elenco.
Creazione di una regola per il tagging automatico dei dispositivi
Per creare una regola per il tagging automatico dei dispositivi:
- Visualizzare le regole per il tagging automatico dei dispositivi.
- Fare clic su Aggiungi.
Verrà visualizzata una finestra delle impostazioni della nuova regola.
- Configurare le proprietà generali della regola:
- Nel campo Nome regola immettere il nome della regola.
Il nome non può superare i 256 caratteri.
- Eseguire una delle seguenti operazioni:
- Abilitare la regola spostando l'interruttore su Regola abilitata.
- Disabilitare la regola spostando l'interruttore su Regola disabilitata.
- Nel campo Tag immettere il nome del nuovo tag dispositivo o selezionare uno dei tag dispositivo esistenti dall'elenco.
Il nome non può superare i 256 caratteri.
- Nel campo Nome regola immettere il nome della regola.
- Nella sezione delle condizioni fare clic sul pulsante Aggiungi per aggiungere una nuova condizione.
Verrà visualizzata una finestra delle impostazioni della nuova condizione.
- Immettere il nome della condizione.
Il nome non può superare i 256 caratteri. Il nome deve essere univoco all'interno di una regola.
- Configurare l'attivazione della regola in base alle seguenti condizioni. È possibile selezionare più condizioni.
- Rete - Proprietà di rete del dispositivo, ad esempio il nome del dispositivo nella rete Windows o l'inclusione del dispositivo in un dominio o in una subnet IP.
Se per il database utilizzato per Kaspersky Security Center sono impostate regole di confronto con distinzione tra maiuscole e minuscole, mantenere le maiuscole e le minuscole quando si specifica un nome DNS del dispositivo. In caso contrario, la regola di tagging automatico non funzionerà.
- Applicazioni - Presenza di Network Agent nel dispositivo, tipo di sistema operativo, versione e architettura.
- Macchine virtuali - Il dispositivo appartiene a un tipo specifico di macchina virtuale.
- Active Directory - Presenza del dispositivo in un'unità organizzativa di Active Directory e appartenenza del dispositivo a un gruppo di Active Directory.
- Registro delle applicazioni - Presenza di applicazioni di vari produttori nel dispositivo.
- Rete - Proprietà di rete del dispositivo, ad esempio il nome del dispositivo nella rete Windows o l'inclusione del dispositivo in un dominio o in una subnet IP.
- Fare clic su OK per salvare le modifiche.
Se necessario, è possibile impostare più condizioni per una singola regola. In questo caso, il tag verrà essere assegnato a un dispositivo se soddisfa almeno una condizione.
- Fare clic su Salva per salvare le modifiche.
La nuova regola creata viene applicata ai dispositivi gestiti dall'Administration Server selezionato. Se le impostazioni di un dispositivo soddisfano le condizioni della regola, al dispositivo viene assegnato il tag.
Successivamente, la regola viene applicata nei seguenti casi:
- Automaticamente e periodicamente, a seconda del carico di lavoro del server
- Dopo aver modificato la regola
- Quando si esegue la regola manualmente
- Dopo che Administration Server rileva una modifica delle impostazioni di un dispositivo che soddisfa le condizioni della regola o delle impostazioni di un gruppo che contiene tale dispositivo
È possibile creare diverse regole di tagging. A un singolo dispositivo possono essere assegnati diversi tag se sono state create più regole di tagging e se vengono contemporaneamente soddisfatte le rispettive condizioni di tali regole. È possibile visualizzare l'elenco di tutti i tag assegnati nelle proprietà del dispositivo.
Esecuzione di regole per il tagging automatico dei dispositivi
Quando viene eseguita una regola, il tag specificato nelle proprietà di questa regola è assegnato ai dispositivi che soddisfano le condizioni specificate nelle proprietà della regola. È possibile eseguire solo regole attive.
Per eseguire le regole per il tagging automatico dei dispositivi:
- Visualizzare le regole per il tagging automatico dei dispositivi.
- Selezionare le caselle di controllo accanto alle regole attive che si desidera eseguire.
- Fare clic sul pulsante Esegui regola.
Le regole selezionate verranno eseguite.
Eliminazione di una regola per il tagging automatico dei dispositivi
Per eliminare una regola per il tagging automatico dei dispositivi:
- Visualizzare le regole per il tagging automatico dei dispositivi.
- Selezionare la casella di controllo accanto alla regola che si desidera eliminare.
- Fare clic su Elimina.
- Nella finestra visualizzata fare di nuovo clic su Elimina.
La regola selezionata verrà eliminata. L'assegnazione del tag specificato nelle proprietà di questa regola viene annullata da tutti i dispositivi a cui il tag è stato assegnato.
Il tag del dispositivo di cui è stata annullata l'assegnazione non viene eliminato. Se si desidera, è possibile eliminarlo manualmente.
Gestione dei tag del dispositivo tramite l'utilità klscflag
Per assegnare un set di tag a un dispositivo, è necessario eseguire l'utilità klscflag nel dispositivo client a cui si desidera assegnare i tag.
L'utilità klscflag sovrascrive i tag esistenti assegnati al dispositivo. Ciò significa che è possibile aggiungere o rimuovere tag specificando il set di tag desiderato nel comando. L'utilità non dispone di comandi separati per aggiungere o rimuovere singoli tag. Invece, si modifica l'intero set di tag.
Quando si specificano i nomi dei tag in comandi come klscflag, si consiglia di utilizzare un approccio coerente per quanto riguarda le maiuscole e le minuscole, ad esempio usando solo lettere maiuscole. L'utilizzo di lettere maiuscole può aiutare a evitare potenziali problemi con i tag che differiscono solo per le maiuscole e le minuscole, a seconda della configurazione del DBMS.
Per assegnare tag al dispositivo utilizzando l'utilità klscflag:
- Eseguire il prompt dei comandi di Windows con diritti di amministratore, quindi modificare la directory corrente nella directory con l'utilità klscflag. L'utilità klscflag si trova nella cartella in cui è installato Network Agent. Il percorso di installazione predefinito è <Disk>:\Program Files (x86)\Kaspersky Lab\NetworkAgent.
- Immettere uno dei seguenti comandi:
- Per assegnare un set di tag:
klscflag -ssvset -pv 1103/1.0.0.0 -s KLNAG_SECTION_TAGS_INFO -n KLCONN_HOST_TAGS -sv "[\"TAG NAME 1\",\"TAG NAME 2\",\"TAG NAME 3\"]" -svt ARRAY_T -ss "|ss_type = \"SS_PRODINFO\";"dove
[\"TAG NAME 1\",\"TAG NAME 2\",\"TAG NAME 3\"]è l'elenco dei tag che si desidera assegnare al dispositivo.Se si lasciano vuote le parentesi quadre, verranno rimossi tutti i tag dal dispositivo:
klscflag -ssvset -pv 1103/1.0.0.0 -s KLNAG_SECTION_TAGS_INFO -n KLCONN_HOST_TAGS -sv "[]" -svt ARRAY_T -ss "|ss_type = \"SS_PRODINFO\";" - Per assegnare un nuovo tag a un set di tag esistente:
klscflag -ssvset -pv 1103/1.0.0.0 -s KLNAG_SECTION_TAGS_INFO -n KLCONN_HOST_TAGS -sv "[\"NEW TAG NAME\",\"TAG NAME 1\",\"TAG NAME 2\",\"TAG NAME 3\"]" -svt ARRAY_T -ss "|ss_type = \"SS_PRODINFO\";"dove
NEW TAG NAMEè il nome del tag che si desidera assegnare al dispositivo eTAG NAME 1,TAG NAME 2,TAG NAME 3sono i nomi dei tag già assegnati al dispositivo. - Per rimuovere un tag specifico senza rimuovere gli altri tag già assegnati al dispositivo, eseguire il comando con il set di tag aggiornato.
Ad esempio, se i tag correnti sono
TAG NAME 1,TAG NAME 2,TAG NAME 3e si desidera rimuovereTAG NAME 2, eseguire il seguente comando:klscflag -ssvset -pv 1103/1.0.0.0 -s KLNAG_SECTION_TAGS_INFO -n KLCONN_HOST_TAGS -sv "[\"TAG NAME 1\",\"TAG NAME 3\"]" -svt ARRAY_T -ss "|ss_type = \"SS_PRODINFO\";"
- Per assegnare un set di tag:
- Riavviare il servizio Network Agent.
L'utilità klscflag assegna i tag specificati al dispositivo. Per accertarsi che l'utilità klscflag abbia assegnato correttamente i tag specificati, visualizzare i tag assegnati al dispositivo.
In alternativa, è possibile assegnare i tag del dispositivo manualmente.
Inizio pagina
Criteri e profili criterio
In Kaspersky Security Center Web Console è possibile creare criteri per le applicazioni Kaspersky. Questa sezione descrive i criteri e i profili criterio e fornisce istruzioni per crearli e modificarli.
Informazioni su criteri e profili criterio
Un criterio è un set di impostazioni dell'applicazione Kaspersky che vengono applicate a un gruppo di amministrazione e ai relativi sottogruppi. È possibile installare diverse applicazioni Kaspersky nei dispositivi di un gruppo di amministrazione. Kaspersky Security Center fornisce un singolo criterio per ogni applicazione Kaspersky in un gruppo di amministrazione. Un criterio ha uno dei seguenti stati (vedere la seguente tabella):
Lo stato del criterio
Stato |
Descrizione |
|---|---|
Attivo |
Il criterio corrente applicato al dispositivo. Può essere attivo un solo criterio per un'applicazione Kaspersky in ogni gruppo di amministrazione. I dispositivi applicano i valori delle impostazioni di un criterio attivo per un'applicazione Kaspersky. |
Inattivo |
Un criterio che non è attualmente applicato a un dispositivo. |
Fuori sede |
Se questa opzione è selezionata, il criterio diventa attivo quando il dispositivo lascia la rete aziendale. |
I criteri funzionano secondo le seguenti regole:
- È possibile configurare diversi criteri con differenti impostazioni per una singola applicazione.
- Un solo criterio può essere attivo per l'applicazione corrente.
- È possibile attivare un criterio inattivo quando si verifica un evento specifico. È ad esempio possibile applicare impostazioni di protezione anti-virus più rigide durante le epidemie di virus.
- Un criterio può avere criteri secondari.
In generale è possibile utilizzare i criteri in preparazione a situazioni di emergenza, come un attacco virus. Ad esempio in caso di attacco tramite unità flash, è possibile attivare un criterio che blocca l'accesso alle unità flash. In questo caso il criterio attivo corrente diventa automaticamente inattivo.
Per evitare di dover gestire più criteri, ad esempio quando diverse occasioni presuppongono solo la modifica di più impostazioni, è possibile utilizzare i profili criterio.
Un profilo criterio è un sottoinsieme denominato di valori delle impostazioni dei criteri che sostituisce i valori delle impostazioni di un criterio. Un profilo criterio influisce sulla creazione delle impostazioni ottimizzate in un dispositivo gestito. Per impostazioni effettive si intende un insieme di impostazioni dei criteri, impostazioni dei profili criterio e impostazioni delle applicazioni locali attualmente applicate nel dispositivo.
I profili criterio funzionano secondo le seguenti regole:
- Un profilo criterio assume validità quando si verifica una condizione di attivazione specifica.
- I profili criterio contengono valori delle impostazioni che differiscono dalle impostazioni dei criteri.
- L'attivazione di un profilo criterio modifica le impostazioni effettive del dispositivo gestito.
- Un criterio può includere al massimo 100 profili criterio.
Informazioni su blocco e impostazioni bloccate
Ogni impostazione dei criteri ha un'icona a forma di lucchetto ( ). La tabella seguente mostra gli stati dei pulsanti a forma di lucchetto:
). La tabella seguente mostra gli stati dei pulsanti a forma di lucchetto:
Stati dei pulsanti a forma di lucchetto
Stato |
Descrizione |
|---|---|
|
Se accanto a un'impostazione viene visualizzato un lucchetto aperto e l'interruttore è disabilitato, l'impostazione non è specificata nel criterio. Un utente può modificare queste impostazioni nell'interfaccia dell'applicazione gestita. Questa tipologia di impostazioni è denominata sbloccata. |
|
Se accanto a un'impostazione viene visualizzato un lucchetto chiuso e l'interruttore è abilitato, l'impostazione viene applicata ai dispositivi ai quali si applica il criterio. Un utente non può modificare i valori di queste impostazioni nell'interfaccia dell'applicazione gestita. Questa tipologia di impostazioni è denominata bloccata. |
È consigliabile bloccare le impostazioni dei criteri che si desidera applicare ai dispositivi gestiti. Le impostazioni dei criteri sbloccate possono essere riassegnate dalle impostazioni dell'applicazione Kaspersky in un dispositivo gestito.
È possibile utilizzare un pulsante a forma di lucchetto per eseguire le seguenti azioni:
- Blocco delle impostazioni per il criterio di un sottogruppo di amministrazione
- Blocco delle impostazioni di un'applicazione Kaspersky in un dispositivo gestito
Un'impostazione bloccata viene pertanto utilizzata per implementare impostazioni ottimizzate in un dispositivo gestito.
Un processo di implementazione delle impostazioni ottimizzate include le seguenti azioni:
- Il dispositivo gestito applica i valori delle impostazioni dell'applicazione Kaspersky.
- Il dispositivo gestito applica i valori delle impostazioni bloccate di un criterio.
Un criterio e un'applicazione Kaspersky gestita contengono lo stesso set di impostazioni. Quando si configurano le impostazioni dei criteri, le impostazioni dell'applicazione Kaspersky assumono valori differenti in un dispositivo gestito. Non è possibile regolare le impostazioni bloccate in un dispositivo gestito (vedere la figura seguente):
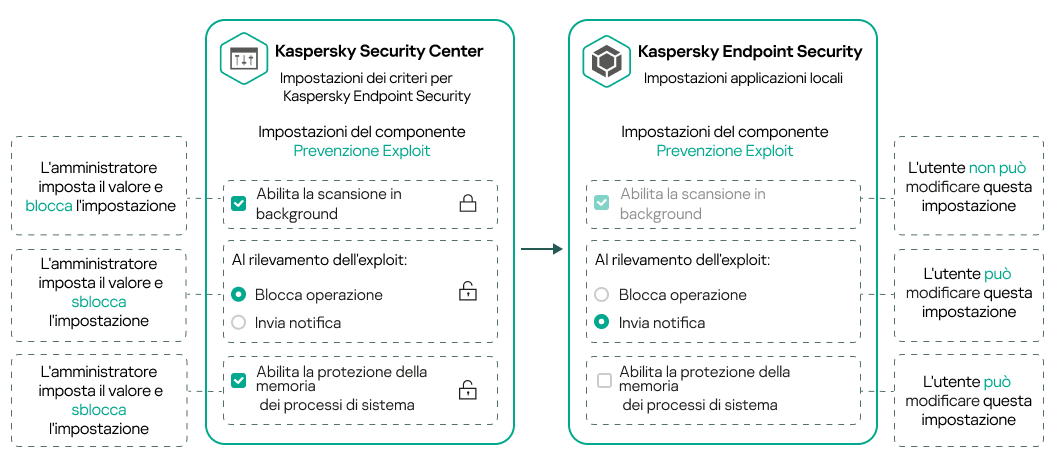
Blocchi e impostazioni delle applicazioni Kaspersky
Ereditarietà di criteri e profili criterio
Questa sezione fornisce informazioni sulla gerarchia e sull'ereditarietà dei criteri e dei profili criterio.
Gerarchia dei criteri
Se dispositivi diversi richiedono impostazioni diverse, è possibile organizzare i dispositivi in gruppi di amministrazione.
È possibile specificare un criterio per un singolo gruppo di amministrazione. Le impostazioni dei criteri possono essere ereditate. Ereditarietà significa ricevere i valori delle impostazioni dei criteri nei sottogruppi (gruppi secondari) di un criterio di un gruppo di amministrazione (principale) di livello superiore.
Da questo momento in poi, un criterio per un gruppo padre viene denominato anche criterio principale. Un criterio per un sottogruppo (gruppo figlio) viene inoltre denominato criterio secondario.
Per impostazione predefinita, esiste almeno un gruppo di dispositivi gestiti in Administration Server. Se si desidera creare gruppi personalizzati, questi vengono creati come sottogruppi (gruppi figlio) all'interno del gruppo di dispositivi gestiti.
I criteri della stessa applicazione si influenzano reciprocamente in base a una gerarchia di gruppi di amministrazione. Le impostazioni bloccate di un criterio di un gruppo di amministrazione di livello superiore (padre) riassegneranno i valori delle impostazioni dei criteri di un sottogruppo (vedere la figura seguente).
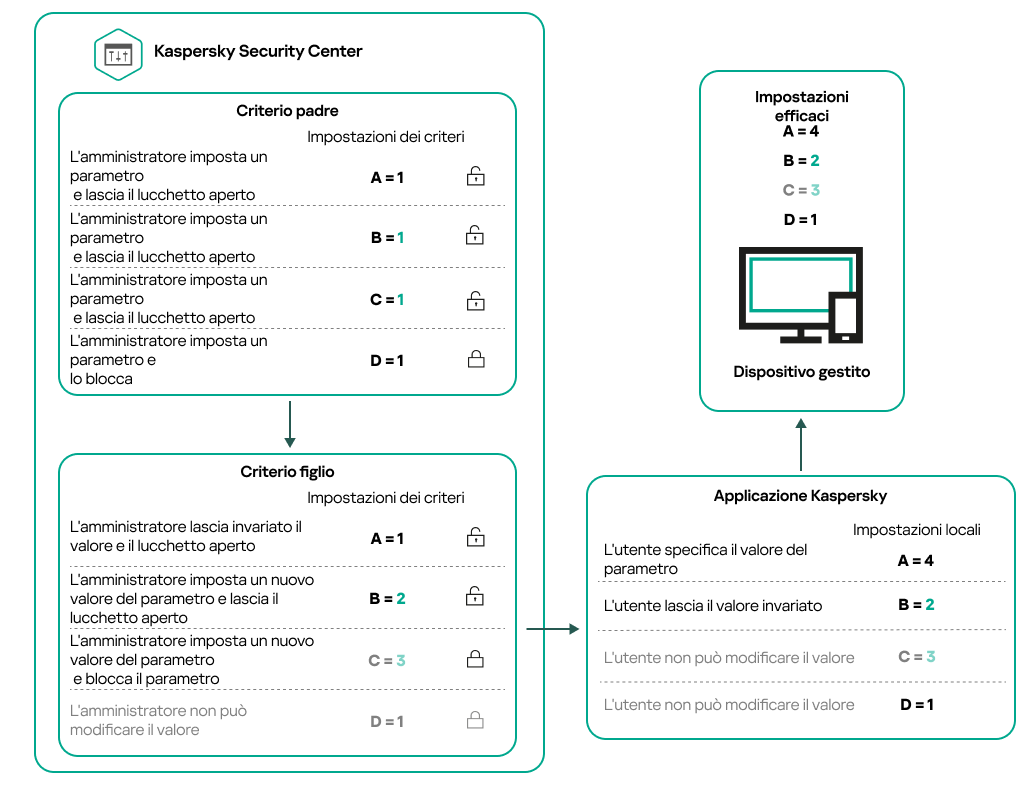
Gerarchia dei criteri
Inizio pagina
Profili criterio in una gerarchia di criteri
I profili criterio hanno le seguenti condizioni di assegnazione della priorità:
- La posizione di un profilo in un elenco di profili criterio indica la relativa priorità. È possibile modificare la priorità di un profilo criterio. La posizione più elevata in un elenco indica la massima priorità (vedere la figura seguente).
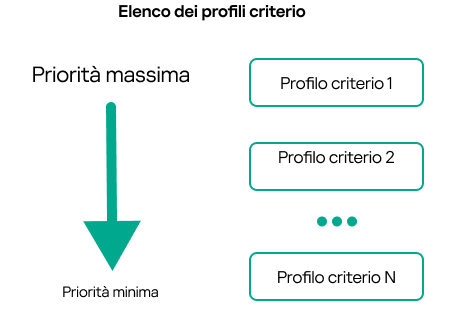
Definizione della priorità di un profilo criterio
- Le condizioni di attivazione dei profili criterio non dipendono l'una dall'altra. È possibile attivare più profili criterio contemporaneamente. Se più profili criterio influiscono sulla stessa impostazione, il dispositivo acquisisce il valore dell'impostazione dal profilo criterio con la priorità più elevata (vedere la figura seguente).
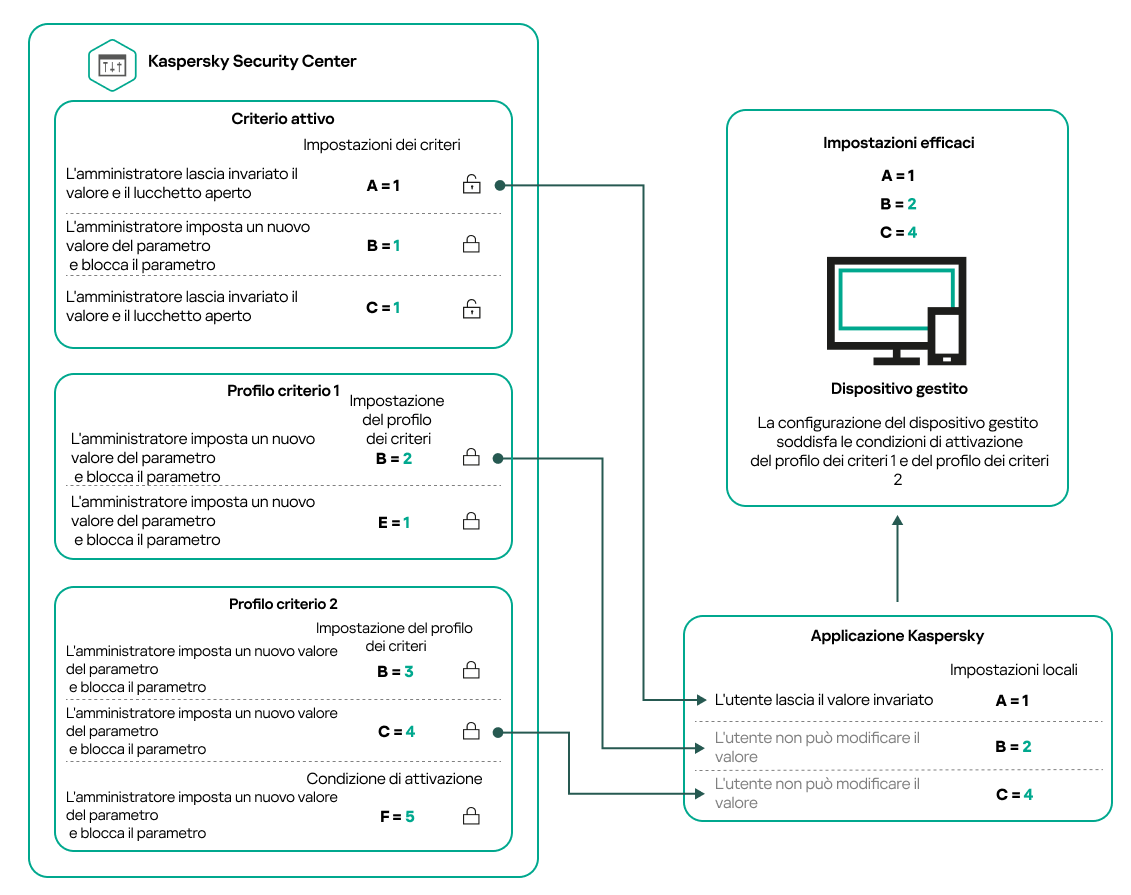
La configurazione del dispositivo gestito soddisfa le condizioni di attivazione di diversi profili criterio
Profili criterio in una gerarchia di ereditarietà
I profili criterio di diversi criteri di livello gerarchico soddisfano le seguenti condizioni:
- Un criterio di livello inferiore eredita i profili criterio da un criterio di livello superiore. Un profilo criterio ereditato da un criterio di livello superiore ottiene una priorità più elevata rispetto al livello del profilo criterio originale.
- Non è possibile modificare la priorità di un profilo criterio ereditato (vedere la figura seguente).
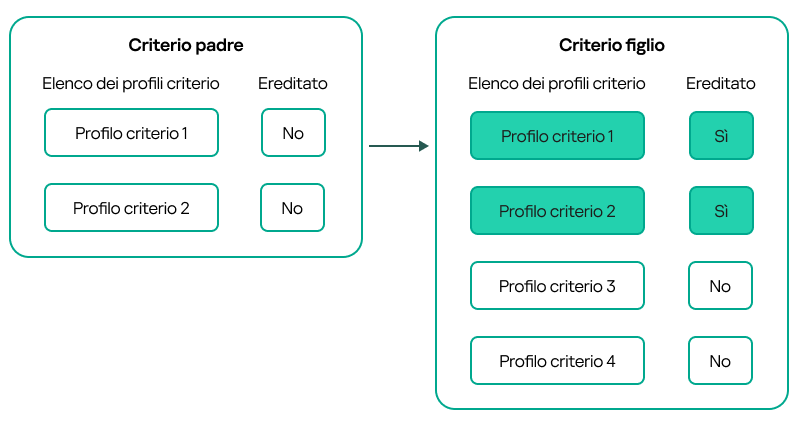
Ereditarietà dei profili criterio
Profili criterio con lo stesso nome
Se sono presenti due criteri con lo stesso nome in diversi livelli della gerarchia, questi criteri funzionano in base alle seguenti regole:
- Le impostazioni bloccate e la condizione di attivazione di un profilo criterio di livello superiore modificano le impostazioni e la condizione di attivazione di un profilo criterio di livello inferiore (vedere la figura seguente).
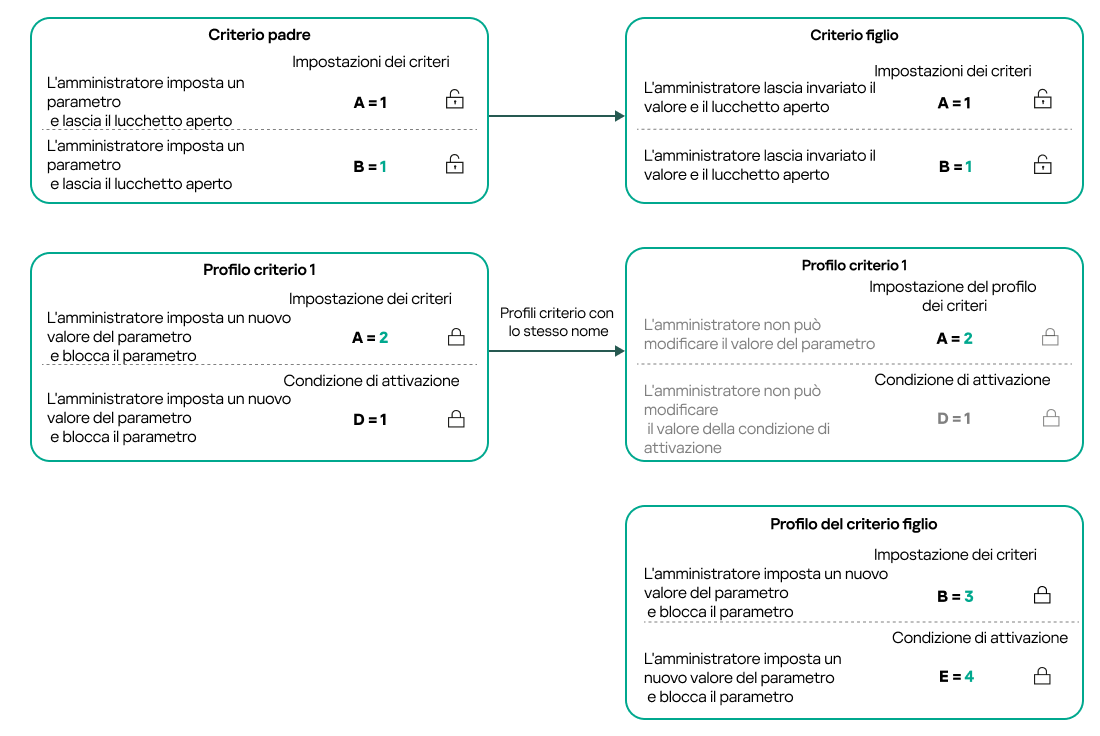
Il profilo figlio eredita i valori delle impostazioni da un profilo criterio principale
- Le impostazioni sbloccate e la condizione di attivazione di un profilo criterio di livello superiore non modificano le impostazioni e la condizione di attivazione di un profilo criterio di livello inferiore.
Modalità di implementazione delle impostazioni in un dispositivo gestito
L'implementazione di impostazioni ottimizzate in un dispositivo gestito può essere descritta come segue:
- I valori di tutte le impostazioni non bloccate vengono acquisiti dal criterio.
- Quindi vengono sovrascritti con i valori delle impostazioni dell'applicazione gestita.
- Vengono applicati i valori delle impostazioni bloccate del criterio ottimizzato. I valori delle impostazioni bloccate modificano i valori delle impostazioni ottimizzate sbloccate.
Gestione dei criteri
Questa sezione descrive i criteri di gestione e fornisce informazioni sulla visualizzazione dell'elenco dei criteri, sulla creazione di un criterio, sulla modifica di un criterio, sulla copia di un criterio, sullo spostamento di un criterio, sulla sincronizzazione forzata, sulla visualizzazione del grafico dello stato di distribuzione dei criteri e sull'eliminazione di un criterio.
Visualizzazione dell'elenco di criteri
È possibile visualizzare elenchi dei criteri creati per Administration Server o per qualsiasi gruppo di amministrazione.
Per visualizzare un elenco di criteri:
- Nel menu principale accedere a Dispositivi → Gerarchia dei gruppi.
- Nella struttura dei gruppi di amministrazione selezionare il gruppo di amministrazione per cui si desidera visualizzare l'elenco di criteri.
L'elenco di criteri viene visualizzato in formato di tabella. Se non sono presenti criteri, la tabella è vuota. È possibile mostrare o nascondere le colonne della tabella, modificarne l'ordine, visualizzare solo le righe che contengono un valore specificato o utilizzare la ricerca.
Creazione di un criterio
È possibile creare criteri, nonché modificare ed eliminare i criteri esistenti.
Per creare un criterio:
- Nel menu principale accedere a Dispositivi → Criteri e profili.
- Selezionare il gruppo di amministrazione per cui creare il criterio:
- Per il gruppo radice.
In questo caso, è possibile procedere al passaggio successivo.
- Per un sottogruppo:
- Fare clic sul collegamento del percorso corrente nella parte superiore della finestra.
- Nel pannello visualizzato, fare clic sul collegamento con il nome del sottogruppo desiderato.
Il percorso corrente cambia per riflettere il sottogruppo selezionato.
- Per il gruppo radice.
- Fare clic su Aggiungi.
Verrà aperta la finestra Selezionare l'applicazione.
- Selezionare l'applicazione per cui si desidera creare un criterio.
- Fare clic su Avanti.
Verrà visualizzata la finestra delle impostazioni del nuovo criterio, con la scheda Generale selezionata.
- Se si desidera, modificare il nome predefinito, lo stato predefinito e le impostazioni di ereditarietà predefinite del criterio.
- Selezionare la scheda Impostazioni applicazione.
In alternativa, fare clic su Salva e uscire. Il criterio verrà visualizzato nell'elenco dei criteri e sarà possibile modificarne le impostazioni in un secondo momento.
- Nella scheda Impostazioni applicazione, nel riquadro a sinistra selezionare la categoria desiderata e nel riquadro dei risultati a destra modificare le impostazioni del criterio. È possibile modificare le impostazioni del criterio in ciascuna categoria (sezione).
Il set di impostazioni dipende dall'applicazione per cui si crea un criterio. Per i dettagli, fare riferimento ai seguenti elementi:
- Configurazione di Administration Server
- Impostazioni del criterio di Network Agent
- Documentazione di Kaspersky Endpoint Security for Windows
Per informazioni dettagliate sulle impostazioni delle altre applicazioni di protezione, fare riferimento alla documentazione relativa all'applicazione corrispondente.
Quando si modificano le impostazioni, è possibile fare clic su Annulla per annullare l'ultima operazione.
- Fare clic su Salva per salvare il criterio.
Il criterio verrà visualizzato nell'elenco dei criteri.
Modifica di un criterio
Per modificare un criterio:
- Nel menu principale accedere a Dispositivi → Criteri e profili.
- Fare clic sul criterio che si desidera modificare.
Verrà visualizzata la finestra delle impostazioni del criterio.
- Specificare le impostazioni generali e le impostazioni dell'applicazione per cui si crea un criterio. Per i dettagli, fare riferimento ai seguenti elementi:
- Configurazione di Administration Server
- Impostazioni del criterio di Network Agent
- Documentazione di Kaspersky Endpoint Security for Windows
Per informazioni dettagliate sulle impostazioni delle altre applicazioni di protezione, fare riferimento alla documentazione relativa a tale applicazione.
- Fare clic su Salva.
Le modifiche apportate al criterio saranno salvate nelle proprietà del criterio e verranno visualizzate nella sezione Cronologia revisioni.
Impostazioni generali dei criteri
Espandi tutto | Comprimi tutto
Generale
Nella scheda Generale è possibile modificare lo stato del criterio e specificare l'ereditarietà delle impostazioni criterio:
- Nella sezione Stato criterio è possibile selezionare una modalità criterio:
- Nel gruppo di impostazioni Ereditarietà impostazioni è possibile configurare l'ereditarietà del criterio:
Configurazione eventi
La scheda Configurazione eventi consente di configurare la registrazione degli eventi e le notifiche degli eventi. Gli eventi vengono distribuiti nelle seguenti schede in base al livello di importanza:
- Critico
La sezione Critico non è visualizzata nelle proprietà del criterio di Network Agent.
- Errore funzionale
- Avviso
- Informazioni
In ogni sezione, l'elenco mostra i tipi di eventi e il periodo di archiviazione predefinito per gli eventi in Administration Server (in giorni). Facendo clic su un tipo di evento, è possibile specificare le seguenti impostazioni:
- Registrazione eventi
È possibile specificare per quanti giorni archiviare l'evento e selezionare dove archiviarlo:
- Esporta nel sistema SIEM utilizzando Syslog
- Archivia nel registro eventi del sistema operativo del dispositivo
- Archivia nel registro eventi del sistema operativo in Administration Server
- Notifiche eventi
È possibile selezionare se si desidera essere informati dell'evento in uno dei seguenti modi:
- Notifica tramite e-mail
- Notifica tramite SMS
- Notifica tramite l'esecuzione di file eseguibile o script
- Notifica tramite SNMP
Per impostazione predefinita, vengono utilizzate le impostazioni di notifica specificate nella scheda delle proprietà di Administration Server (ad esempio l'indirizzo del destinatario). Se si desidera, è possibile modificare queste impostazioni nelle schede E-mail, SMS e File eseguibile da avviare.
Cronologia revisioni
La scheda Cronologia revisioni consente di visualizzare l'elenco delle revisioni del criterio ed eseguire il rollback delle modifiche apportate al criterio, se necessario.
Abilitazione e disabilitazione di un'opzione di ereditarietà dei criteri
Per abilitare o disabilitare l'opzione di ereditarietà in un criterio:
- Aprire il criterio richiesto.
- Aprire la scheda Generale.
- Abilitare o disabilitare l'ereditarietà dei criteri:
- Se si abilita Eredita impostazioni dal criterio padre in un criterio secondario e un amministratore blocca alcune impostazioni nel criterio principale, non è possibile modificare queste impostazioni nel criterio secondario.
- Se si disabilita Eredita impostazioni dal criterio padre in un criterio secondario, è possibile modificare tutte le impostazioni nel criterio secondario, anche se alcune impostazioni sono bloccate nel criterio principale.
- Se si abilita Forza ereditarietà impostazioni nei criteri figlio nel gruppo padre, viene abilitata l'opzione Eredita impostazioni dal criterio padre per tutti i criteri secondari. In questo caso, non è possibile disabilitare questa opzione per nessun criterio secondario. Tutte le impostazioni bloccate nel criterio principale vengono ereditate forzatamente nei gruppi figlio e non è possibile modificare queste impostazioni nei gruppi figlio.
- Fare clic sul pulsante Salva per salvare le modifiche o fare clic sul pulsante Annulla per rifiutare le modifiche.
Per impostazione predefinita, l'opzione Eredita impostazioni dal criterio padre è abilitata per un nuovo criterio.
Se un criterio dispone di profili, tutti i criteri secondari ereditano tali profili.
Copia di un criterio
È possibile copiare i criteri da un gruppo di amministrazione a un altro.
Per copiare un criterio in un altro gruppo di amministrazione:
- Nel menu principale accedere a Dispositivi → Criteri e profili.
- Selezionare la casella di controllo accanto al criterio (o ai criteri) che si desidera copiare.
- Fare clic sul pulsante Copia.
Sul lato destro dello schermo verrà visualizzata la struttura dei gruppi di amministrazione.
- Nella struttura selezionare il gruppo di destinazione, ovvero il gruppo in cui si desidera copiare il criterio (o i criteri).
- Fare clic sul pulsante Copia nella parte inferiore dello schermo.
- Fare clic su OK per confermare l'operazione.
I criteri verranno copiati nel gruppo di destinazione con tutti i relativi profili. Lo stato di ciascun criterio copiato nel gruppo di destinazione sarà Inattivo. È possibile modificare lo stato in Attivo in qualsiasi momento.
Se un criterio con lo stesso nome del nuovo criterio spostato è già incluso nel gruppo di destinazione, al nome del nuovo criterio spostato viene aggiunto l'indice (<numero progressivo successivo>), ad esempio: (1).
Spostamento di un criterio
È possibile spostare i criteri da un gruppo di amministrazione a un altro. Ad esempio, si desidera eliminare un gruppo, ma utilizzare i relativi criteri per un altro gruppo. In questo caso, è possibile spostare il criterio dal gruppo precedente a quello nuovo prima di eliminare il gruppo precedente.
Per spostare un criterio in un altro gruppo di amministrazione:
- Nel menu principale accedere a Dispositivi → Criteri e profili.
- Selezionare la casella di controllo accanto al criterio (o ai criteri) che si desidera spostare.
- Fare clic sul pulsante Sposta.
Sul lato destro dello schermo verrà visualizzata la struttura dei gruppi di amministrazione.
- Nella struttura selezionare il gruppo di destinazione, ovvero il gruppo in cui si desidera spostare il criterio (o i criteri).
- Fare clic sul pulsante Sposta nella parte inferiore dello schermo.
- Fare clic su OK per confermare l'operazione.
Se un criterio non è ereditato dal gruppo di origine, verrà spostato nel gruppo di destinazione con tutti i relativi profili. Lo stato del criterio nel gruppo di destinazione è Inattivo. È possibile modificare lo stato in Attivo in qualsiasi momento.
Se un criterio è ereditato dal gruppo di origine, rimane nel gruppo di origine. Viene copiato nel gruppo di destinazione con tutti i relativi profili. Lo stato del criterio nel gruppo di destinazione è Inattivo. È possibile modificare lo stato in Attivo in qualsiasi momento.
Se un criterio con lo stesso nome del nuovo criterio spostato è già incluso nel gruppo di destinazione, al nome del nuovo criterio spostato viene aggiunto l'indice (<numero progressivo successivo>), ad esempio: (1).
Esportazione di un criterio
Kaspersky Security Center consente di salvare un criterio, le relative impostazioni e i profili dei criteri in un file KLP. È possibile utilizzare questo file KLP per importare il criterio salvato sia per Kaspersky Security Center Windows che per Kaspersky Security Center Linux.
Per esportare un criterio:
- Nel menu principale accedere a Dispositivi → Criteri e profili.
- Selezionare la casella di controllo accanto al criterio che si desidera esportare.
Non è possibile esportare più criteri contemporaneamente. Se si selezionano più criteri, il pulsante Esporta verrà disabilitato.
- Fare clic sul pulsante Esporta.
- Nella finestra Salva con nome visualizzata, specificare il percorso e il nome del file di criteri. Fare clic sul pulsante Salva.
La finestra Salva con nome viene visualizzata solo se si utilizza Google Chrome, Microsoft Edge oppure Opera. Se si utilizza un altro browser, il criterio di attività viene salvato automaticamente nella cartella Download.
Importazione di un criterio
Kaspersky Security Center consente di importare un criterio da un file KLP. Il file KLP contiene il criterio esportato, le relative impostazioni e i profili dei criteri.
Per importare un criterio:
- Nel menu principale accedere a Dispositivi → Criteri e profili.
- Fare clic sul pulsante Importa.
- Fare clic sul pulsante Sfoglia per scegliere un file di criteri da importare.
- Nella finestra visualizzata, specificare il percorso del file di criteri KLP, quindi fare clic sul pulsante Apri. Si noti che è possibile selezionare solo un file di criteri.
Viene avviata l'elaborazione del criterio.
- Dopo che il criterio è stato elaborato correttamente, selezionare il gruppo di amministrazione a cui si desidera applicare il criterio.
- Fare clic sul pulsante Completa per completare l'importazione del criterio.
Viene visualizzata la notifica con i risultati dell'importazione. Se il criterio viene importato correttamente, è possibile fare clic sul collegamento Dettagli per visualizzare le proprietà del criterio.
Dopo un'importazione riuscita, il criterio viene visualizzato nell'elenco dei criteri. Vengono importati anche le impostazioni e i profili del criterio. Indipendentemente dallo stato del criterio selezionato durante l'esportazione, il criterio importato è inattivo. È possibile modificare lo stato del criterio nelle proprietà del criterio.
Se il criterio appena importato ha un nome identico a quello di un criterio esistente, il nome del criterio importato viene espanso con l'indice (<numero progressivo successivo>), ad esempio: (1), (2).
Inizio pagina
Visualizzazione del grafico dello stato di distribuzione dei criteri
In Kaspersky Security Center è possibile visualizzare lo stato dell'applicazione dei criteri in ogni dispositivo in un grafico dello stato di distribuzione dei criteri.
Per visualizzare lo stato di distribuzione dei criteri in ogni dispositivo:
- Nel menu principale accedere a Dispositivi → Criteri e profili.
- Selezionare la casella di controllo accanto al nome del criterio per cui si desidera visualizzare lo stato di distribuzione nei dispositivi.
- Nel menu visualizzato selezionare il collegamento Distribuzione.
Verrà visualizzata la finestra Risultati della distribuzione di <Nome criterio>.
- Nella finestra Risultati della distribuzione di <Nome criterio> visualizzata viene visualizzata la descrizione dello stato del criterio.
È possibile modificare il numero di risultati visualizzati nell'elenco con la distribuzione dei criteri. Il numero massimo di dispositivi è 100.000.
Per modificare il numero dei dispositivi visualizzati nell'elenco con i risultati di distribuzione dei criteri:
- Nel menu principale, passare alle impostazioni dell'account, quindi selezionare Opzioni di interfaccia.
- In Limite di dispositivi visualizzati nei risultati di distribuzione criteri, immettere il numero di dispositivi (fino a 100.000).
Il numero predefinito è 5000.
- Fare clic su Salva.
Le impostazioni verranno salvate e applicate.
Attivazione automatica di un criterio quando si verifica un evento Epidemia di virus
Per attivare automaticamente un criterio quando si verifica un evento Epidemia di virus:
- Nel menu principale, fare clic sull'icona delle impostazioni (
 ) accanto al nome dell'Administration Server richiesto.
) accanto al nome dell'Administration Server richiesto. Verrà visualizzata la finestra delle proprietà di Administration Server, con la scheda Generale selezionata.
- Selezionare la sezione Epidemia di virus.
- Nel riquadro destro fare clic sul collegamento Configura i criteri da attivare se si verifica un evento di epidemia di virus.
Verrà visualizzata la finestra Attivazione dei criteri.
- Nella sezione relativa al componente per il rilevamento di un'epidemia di virus (Anti-Virus per workstation e file server, Anti-virus per i sistemi di posta o Anti-Virus per la difesa perimetrale) selezionare il pulsante di opzione accanto alla voce desiderata, quindi fare clic su Aggiungi.
Verrà visualizzata una finestra con il gruppo di amministrazione Dispositivi gestiti.
- Fare clic sull'icona di espansione (
 ) accanto a Dispositivi gestiti.
) accanto a Dispositivi gestiti.Verrà visualizzata una gerarchia di gruppi di amministrazione, con i relativi criteri.
- Nella gerarchia dei gruppi di amministrazione e dei relativi criteri fare clic sul nome di uno o più criteri attivati al rilevamento di un'epidemia di virus.
Per selezionare tutti i criteri nell'elenco o in un gruppo, selezionare la casella di controllo accanto al nome desiderato.
- Fare clic sul pulsante Salva.
La finestra con la gerarchia dei gruppi di amministrazione e dei relativi criteri verrà chiusa.
I criteri selezionati vengono aggiunti all'elenco dei criteri attivati quando viene rilevata un'epidemia di virus. I criteri selezionati vengono attivati al rilevamento di un'epidemia di virus, indipendentemente dal fatto che siano attivi o inattivi.
Se un criterio è stato attivato per l'evento Epidemia di virus, è possibile ripristinare il criterio precedente solo utilizzando la modalità manuale.
Eliminazione di un criterio
È possibile eliminare un criterio se non è più necessario. Può essere eliminato solo un criterio che non viene ereditato nel gruppo di amministrazione specificato. Se un criterio viene ereditato, è possibile eliminarlo solo nel gruppo di livello superiore per cui è stato creato.
Per eliminare un criterio:
- Nel menu principale accedere a Dispositivi → Criteri e profili.
- Selezionare la casella di controllo accanto al criterio che si desidera eliminare e fare clic su Elimina.
Il pulsante Elimina diventa non disponibile (visualizzato in grigio) se si seleziona un criterio ereditato.
- Fare clic su OK per confermare l'operazione.
Il criterio verrà eliminato insieme a tutti i relativi profili.
Gestione dei profili criterio
Questa sezione illustra la gestione dei profili criterio e fornisce informazioni sulla visualizzazione dei profili di un criterio, sulla modifica della priorità di un profilo criterio, sulla creazione di un profilo criterio, sulla modifica di un profilo criterio, sulla copia di un profilo criterio, sulla creazione di una regola di attivazione del profilo criterio e sull'eliminazione di un profilo criterio.
Visualizzazione dei profili di un criterio
Per visualizzare i profili di un criterio:
- Nel menu principale accedere a Dispositivi → Criteri e profili.
- Fare clic sul nome del criterio di cui si desidera visualizzare i profili.
Verrà visualizzata la finestra delle proprietà del criterio, con la scheda Generale selezionata.
- Aprire la scheda Profili criterio.
L'elenco dei profili criterio viene visualizzato in formato di tabella. Se il criterio non dispone di profili, viene visualizzata una tabella vuota.
Modifica della priorità di un profilo criterio
Per modificare la priorità di un profilo criterio:
- Passare all'elenco dei profili del criterio desiderato.
Verrà visualizzato l'elenco dei profili criterio.
- Nella scheda Profili criterio selezionare la casella di controllo accanto al profilo criterio per cui si desidera modificare la priorità.
- Impostare una nuova posizione del profilo criterio nell'elenco facendo clic su Assegna priorità o Annulla priorità.
Più in alto è posizionato un profilo criterio nell'elenco, maggiore è la relativa priorità.
- Fare clic sul pulsante Salva.
La priorità del profilo criterio selezionato verrà modificata e applicata.
Creazione di un profilo criterio
Per creare un profilo criterio:
- Passare all'elenco dei profili del criterio desiderato.
Verrà visualizzato l'elenco dei profili criterio. Se il criterio non dispone di profili, viene visualizzata una tabella vuota.
- Fare clic su Aggiungi.
- Se si desidera, modificare il nome predefinito e le impostazioni di ereditarietà predefinite del profilo.
- Selezionare la scheda Impostazioni applicazione.
In alternativa, fare clic su Salva e uscire. Il profilo che è stato creato viene visualizzato nell'elenco dei profili criterio e sarà possibile modificarne le impostazioni in un secondo momento.
- Nella scheda Impostazioni applicazione, nel riquadro a sinistra selezionare la categoria desiderata e nel riquadro dei risultati a destra modificare le impostazioni per il profilo. È possibile modificare le impostazioni del profilo criterio in ciascuna categoria (sezione).
Quando si modificano le impostazioni, è possibile fare clic su Annulla per annullare l'ultima operazione.
- Fare clic su Salva per salvare il profilo.
Il profilo verrà visualizzato nell'elenco dei profili criterio.
Modifica di un profilo criterio
La possibilità di modificare un profilo criterio è disponibile solo per i criteri di Kaspersky Endpoint Security for Windows.
Per modificare un profilo criterio:
- Passare all'elenco dei profili del criterio desiderato.
Verrà visualizzato l'elenco dei profili criterio.
- Nella scheda Profili criterio fare clic sul profilo criterio che si desidera modificare.
Verrà visualizzata la finestra delle proprietà del profilo criterio.
- Configurare il profilo nella finestra delle proprietà:
- Se necessario, nella scheda Generale modificare il nome del profilo e abilitare o disabilitare il profilo.
- Modificare le regole di attivazione del profilo.
- Modificare le impostazioni dell'applicazione.
Per informazioni dettagliate sulle impostazioni delle applicazioni di protezione, consultare la documentazione dell'applicazione corrispondente.
- Fare clic su Salva.
Le impostazioni modificate diventeranno effettive dopo la sincronizzazione del dispositivo con Administration Server (se il profilo criterio è attivo) o dopo l'esecuzione di una regola di attivazione (se il profilo criterio è inattivo).
Copia di un profilo criterio
È possibile copiare un profilo criterio nel criterio corrente o in un altro, ad esempio se si desidera avere profili identici per criteri diversi. È anche possibile utilizzare la copia per disporre di due o più profili che differiscono solo per un numero limitato di impostazioni.
Per copiare un profilo criterio:
- Passare all'elenco dei profili del criterio desiderato.
Verrà visualizzato l'elenco dei profili criterio. Se il criterio non dispone di profili, viene visualizzata una tabella vuota.
- Nella scheda Profili criterio selezionare il profilo criterio che si desidera copiare.
- Fare clic su Copia.
- Nella finestra visualizzata selezionare il criterio in cui si desidera copiare il profilo.
È possibile copiare un profilo criterio nello stesso criterio o in un criterio specificato.
- Fare clic su Copia.
Il profilo criterio verrà copiato nel criterio selezionato. Il nuovo profilo copiato ha la priorità più bassa. Se si copia il profilo nello stesso criterio, al nome del nuovo profilo copiato viene aggiunto l'indice (), ad esempio: (1), (2).
Successivamente, è possibile modificare le impostazioni del profilo, inclusi il nome e la priorità. In questo caso, il profilo criterio originale non verrà modificato.
Creazione di una regola di attivazione del profilo criterio
Espandi tutto | Comprimi tutto
Per creare una regola di attivazione per un profilo criterio:
- Passare all'elenco dei profili del criterio desiderato.
Verrà visualizzato l'elenco dei profili criterio.
- Nella scheda Profili criterio fare clic sul profilo criterio per cui è necessario creare una regola di attivazione.
Se l'elenco dei profili criterio è vuoto, è possibile creare un profilo criterio.
- Nella scheda Regole di attivazione fare clic sul pulsante Aggiungi.
Verrà visualizzata la finestra con le regole di attivazione del profilo criterio.
- Specificare un nome per la regola.
- Selezionare le caselle di controllo accanto alle condizioni che devono determinare l'attivazione del profilo criterio che si sta creando:
- Regole generali per l'attivazione del profilo criterio
Per questa opzione, specificare al passaggio successivo:
- Regole per il proprietario di un dispositivo specifico
Per questa opzione, specificare al passaggio successivo:
- Regole per le specifiche hardware
Per questa opzione, specificare al passaggio successivo:
- Regole per l'assegnazione dei ruoli
Per questa opzione, specificare al passaggio successivo:
Attiva il profilo criterio in base allo specifico ruolo del proprietario dispositivo
- Regole per l'utilizzo dei tag
Per questa opzione, specificare al passaggio successivo:
- Regole per l'utilizzo di Active Directory
Per questa opzione, specificare al passaggio successivo:
Il numero delle pagine aggiuntive della procedura guidata dipende dalle impostazioni selezionate nel primo passaggio. È possibile modificare le regole di attivazione del profilo criterio in un secondo momento.
- Regole generali per l'attivazione del profilo criterio
- Controllare l'elenco dei parametri configurati. Se l'elenco è corretto, fare clic su Crea.
Il profilo verrà salvato. Il profilo sarà attivato nel dispositivo quando vengono attivate le regole di attivazione.
Le regole di attivazione del profilo criterio create per il profilo sono visualizzate nelle proprietà del profilo criterio nella scheda Regole di attivazione. È possibile modificare o rimuovere qualsiasi regola di attivazione del profilo criterio.
È possibile attivare contemporaneamente più regole di attivazione.
Eliminazione di un profilo criterio
Per eliminare un profilo criterio:
- Passare all'elenco dei profili del criterio desiderato.
Verrà visualizzato l'elenco dei profili criterio.
- Nella scheda Profili criterio selezionare la casella di controllo accanto al profilo criterio da eliminare e fare clic su Elimina.
- Nella finestra visualizzata fare di nuovo clic su Elimina.
Il profilo criterio viene eliminato. Se il criterio è ereditato da un gruppo di livello inferiore, il profilo rimane in tale gruppo, ma diventa il profilo criterio di tale gruppo. Questo avviene per eliminare un cambiamento significativo nelle impostazioni delle applicazioni gestite installate nei dispositivi dei gruppi di livello inferiore.
Criptaggio e protezione dei dati
Il criptaggio dei dati riduce il rischio di divulgazione accidentale in caso di furto o smarrimento di un laptop o un disco rigido oppure qualora venga eseguito l'accesso da parte di utenti e applicazioni non autorizzati.
Le seguenti applicazioni Kaspersky supportano il criptaggio:
- Kaspersky Endpoint Security for Windows
- Kaspersky Endpoint Security for Mac
È possibile mostrare o nascondere alcuni degli elementi dell'interfaccia relativi alla funzionalità di gestione del criptaggio utilizzando le impostazioni dell'interfaccia utente.
Criptaggio dei dati in Kaspersky Endpoint Security for Windows
È possibile gestire i seguenti tipi di criptaggio:
- Crittografia unità BitLocker nei dispositivi che eseguono un sistema operativo Windows per i server
- Criptaggio disco Kaspersky nei dispositivi che eseguono un sistema operativo Windows per workstation
Utilizzando questi componenti di Kaspersky Endpoint Security for Windows è ad esempio possibile abilitare o disabilitare il criptaggio, visualizzare l'elenco delle unità criptate o generare e visualizzare rapporti sul criptaggio.
È possibile configurare il criptaggio definendo i criteri di Kaspersky Endpoint Security for Windows in Kaspersky Security Center. Kaspersky Endpoint Security for Windows esegue il criptaggio e il decriptaggio in base al criterio attivo. Per istruzioni dettagliate su come configurare le regole e una descrizione delle funzionalità di criptaggio, consultare la Guida di Kaspersky Endpoint Security for Windows.
Criptaggio dei dati in Kaspersky Endpoint Security for Mac
È possibile utilizzare il criptaggio FileVault nei dispositivi che eseguono macOS. Durante l'utilizzo di Kaspersky Endpoint Security for Mac è possibile abilitare o disabilitare questo criptaggio.
È possibile configurare il criptaggio definendo i criteri di Kaspersky Endpoint Security for Mac in Kaspersky Security Center. Kaspersky Endpoint Security for Mac esegue il criptaggio e il decriptaggio in base al criterio attivo. Per una descrizione dettagliata delle funzionalità di criptaggio, consultare la Guida di Kaspersky Endpoint Security for Mac.
Visualizzazione dell'elenco delle unità criptate
In Kaspersky Security Center, è possibile visualizzare i dettagli sulle unità criptate e sui dispositivi criptati a livello di unità. Una volta decriptate le informazioni in un'unità, l'unità viene automaticamente rimossa dall'elenco.
Per visualizzare l'elenco delle unità criptate:
Nel menu principale accedere a Operazioni → Criptaggio e protezione dei dati → Unità criptate.
Se la sezione non è visibile nel menu, significa che è nascosta. Nelle impostazioni dell'interfaccia utente. abilitare l'opzione Mostra Criptaggio e protezione dei dati per visualizzare la sezione.
È possibile esportare l'elenco delle unità criptate in un file CSV o TXT. A tale scopo, fare clic sul pulsante Esporta righe in un file CSV o Esporta righe in un file TXT.
Visualizzazione dell'elenco degli eventi di criptaggio
Durante l'esecuzione delle attività di criptaggio o decriptaggio dei dati nei dispositivi, Kaspersky Endpoint Security for Windows invia a Kaspersky Security Center informazioni sui seguenti tipi di eventi:
- Impossibile criptare o decriptare un file o creare un archivio criptato perché lo spazio sul disco rigido non è sufficiente.
- Impossibile criptare o decriptare un file o creare un archivio criptato a causa dei problemi di licenza.
- Impossibile criptare o decriptare un file o creare un archivio criptato a causa di diritti di accesso insufficienti.
- All'applicazione è stato negato l'accesso a un file criptato.
- Errori sconosciuti.
Per visualizzare un elenco degli eventi che si sono verificati durante il criptaggio dei dati nei dispositivi:
Nel menu principale accedere a Operazioni → Criptaggio e protezione dei dati → Eventi di criptaggio.
Se la sezione non è visibile nel menu, significa che è nascosta. Nelle impostazioni dell'interfaccia utente. abilitare l'opzione Mostra Criptaggio e protezione dei dati per visualizzare la sezione.
È possibile esportare l'elenco delle unità criptate in un file CSV o TXT. A tale scopo, fare clic sul pulsante Esporta righe in un file CSV o Esporta righe in un file TXT.
In alternativa è possibile esaminare l'elenco degli eventi di criptaggio per ogni dispositivo gestito.
Per visualizzare gli eventi di criptaggio di un dispositivo gestito:
- Nel menu principale accedere a Dispositivi → Dispositivi gestiti.
- Fare clic sul nome di un dispositivo gestito.
- Nella scheda Generale, passare alla sezione Protezione.
- Fare clic sul collegamento Visualizza errori di criptaggio dei dati.
Creazione e visualizzazione di rapporti sul criptaggio
È possibile generare i seguenti rapporti:
- Rapporto sullo stato di criptaggio dei dispositivi gestiti. Questo rapporto include informazioni dettagliate sul criptaggio dei dati di vari dispositivi gestiti. Il rapporto mostra ad esempio il numero di dispositivi a cui si applica il criterio con regole di criptaggio configurate. È inoltre possibile scoprire, ad esempio, quanti dispositivi devono essere riavviati. Il rapporto contiene inoltre le informazioni sulla tecnologia di criptaggio e sull'algoritmo di ogni dispositivo.
- Rapporto sullo stato di criptaggio dei dispositivi di archiviazione di massa. Questo rapporto contiene informazioni simili a quelle del rapporto sullo stato di criptaggio dei dispositivi gestiti, ma fornisce solo i dati relativi a dispositivi di archiviazione di massa e unità rimovibili.
- Rapporto sui diritti di accesso alle unità criptate. Questo rapporto mostra quali account utente hanno accesso alle unità criptate.
- Rapporto sugli errori di criptaggio dei file. Questo rapporto contiene informazioni sugli errori che si sono verificati durante l'esecuzione delle attività di criptaggio o decriptaggio dei dati nei dispositivi.
- Rapporto sul blocco dell'accesso ai file criptati. Questo rapporto contiene informazioni sul blocco dell'accesso delle applicazioni ai file criptati. Questo rapporto è utile se un utente o un'applicazione non autorizzati tentano di accedere a unità o file criptati.
È possibile generare qualsiasi rapporto nella sezione Monitoraggio e generazione dei rapporti → Rapporti. In alternativa, nella sezione Operazioni → Criptaggio e protezione dei dati, è possibile generare i seguenti rapporti di criptaggio:
- Rapporto sullo stato di criptaggio dei dispositivi di archiviazione di massa
- Rapporto sui diritti di accesso alle unità criptate
- Rapporto sugli errori di criptaggio dei file
Per generare un rapporto sul criptaggio nella sezione Criptaggio e protezione dei dati:
- Assicurarsi di avere abilitato l'opzione Mostra Criptaggio e protezione dei dati in Opzioni di interfaccia.
- Nelle proprietà del criterio aprire la scheda Configurazione eventi.
- Nella sezione Critico, fare clic su Aggiungi evento e selezionare la casella di controllo accanto all'evento Errore durante l'applicazione delle regole di criptaggio/decriptaggio dei file.
- Fare clic su OK.
- Nel menu principale accedere a Operazioni → Criptaggio e protezione dei dati.
- Aprire una delle seguenti sezioni:
- Unità criptate genera il rapporto sullo stato di criptaggio dei dispositivi di archiviazione di massa o il rapporto sui diritti di accesso alle unità criptate.
- Eventi di criptaggio genera il rapporto sugli errori di criptaggio dei file.
- Fare clic sul nome del rapporto che si desidera generare.
Verrà avviata la generazione del rapporto.
Concedere l'accesso a un'unità criptata in modalità offline
Un utente può richiedere l'accesso a un dispositivo criptato, ad esempio quando Kaspersky Endpoint Security for Windows non è installato nel dispositivo gestito. Dopo aver ricevuto la richiesta, è possibile creare un file della chiave di accesso e inviarlo all'utente. Tutti i casi di utilizzo e le istruzioni dettagliate sono disponibili nella Guida di Kaspersky Endpoint Security for Windows.
Per concedere l'accesso a un'unità criptata in modalità offline:
- Ottenere un file della richiesta di accesso da un utente (un file con estensione FDERTC). Seguire le istruzioni contenute nella Guida di Kaspersky Endpoint Security for Windows per generare il file in Kaspersky Endpoint Security for Windows.
- Nel menu principale accedere a Operazioni → Criptaggio e protezione dei dati → Unità criptate.
Verrà visualizzato un elenco di unità criptate.
- Selezionare l'unità a cui l'utente ha richiesto l'accesso.
- Fare clic sul pulsante Concedi l'accesso al dispositivo in modalità offline.
- Nella finestra visualizzata selezionare il plug-in corrispondente all'applicazione Kaspersky utilizzata per criptare l'unità selezionata.
Se un'unità è criptata con un'applicazione Kaspersky non supportata da Kaspersky Security Center Web Console, utilizzare Administration Console basata su Microsoft Management Console per concedere l'accesso offline.
- Seguire le istruzioni fornite nella Guida di Kaspersky Endpoint Security for Windows (vedere le parti espandibili alla fine della sezione).
Successivamente l'utente applica il file ricevuto per accedere all'unità criptata e leggere i dati archiviati nell'unità.
Utenti e ruoli utente
Questa sezione descrive gli utenti e i ruoli utente e fornisce istruzioni per la creazione e la modifica di questi elementi, per l'assegnazione di ruoli e gruppi agli utenti e per l'associazione dei profili criterio ai ruoli.
Informazioni sui ruoli utente
Un ruolo utente (anche denominato ruolo) è un oggetto contenente un set di diritti e privilegi. Un ruolo può essere associato alle impostazioni delle applicazioni Kaspersky installate in un dispositivo utente. È possibile assegnare un ruolo a un set di utenti o a un set di gruppi di protezione a qualsiasi livello nella gerarchia dei gruppi di amministrazione, di Administration Server o a livello di oggetti specifici.
Se i dispositivi vengono gestiti tramite una gerarchia di Administration Server che include Administration Server virtuali, si noti che è possibile creare, modificare o eliminare i ruoli utente solo da un Administration Server fisico. È quindi possibile propagare i ruoli utente agli Administration Server secondari, inclusi quelli virtuali.
È possibile associare i ruoli utente ai profili criterio. Se a un utente viene assegnato un ruolo, tale utente ottiene le impostazioni di protezione necessarie per eseguire le funzioni lavorative.
Un ruolo utente può essere associato agli utenti dei dispositivi in un gruppo di amministrazione specifico.
Ambito del ruolo utente
Un ambito di un ruolo utente è una combinazione di utenti e gruppi di amministrazione. Le impostazioni associate a un ruolo utente si applicano solo ai dispositivi che appartengono agli utenti con questo ruolo e solo se tali dispositivi appartengono a gruppi associati a questo ruolo, inclusi i gruppi figlio.
Vantaggi dell'utilizzo dei ruoli
Un vantaggio dell'utilizzo dei ruoli è che non è necessario specificare le impostazioni di protezione per ciascuno dei dispositivi gestiti o per ciascuno degli utenti separatamente. Il numero di utenti e dispositivi in un'azienda può essere piuttosto elevato, ma il numero delle diverse funzioni lavorative che richiedono differenti impostazioni di protezione è notevolmente inferiore.
Differenze rispetto all'utilizzo dei profili criterio
I profili criterio sono le proprietà di un criterio creato per ciascuna applicazione Kaspersky separatamente. Un ruolo è associato a molti profili criterio creati per diverse applicazioni. Pertanto, un ruolo è un metodo per riunire le impostazioni per un determinato tipo di utente in un'unica posizione.
Visualizzazione degli account utente e delle sessioni
Kaspersky Security Center consente di gestire account utente e gruppi di account. L'applicazione supporta due tipi di account:
- Account dei dipendenti dell'organizzazione. Administration Server recupera i dati degli account degli utenti durante il polling della rete dell'organizzazione.
- Account degli utenti interni. Questi account vengono applicati quando si utilizzano Administration Server virtuali. Gli account degli utenti interni vengono creati e utilizzati solo in Kaspersky Security Center.
È possibile visualizzare l'elenco degli account utente e delle sessioni in uno dei seguenti modi:
- Nel menu principale, passare a Utenti e ruoli → Utenti.
- Nel menu principale, passare a Dispositivi → Dispositivi gestiti → collegamento <nome dispositivo> → scheda Generale → sezione Generale → blocco Sessioni.
La sezione Sessioni mostra gli account utente con sessioni attive nei dispositivi in cui viene eseguito Windows.
L'elenco degli account utente e delle sessioni viene visualizzato correttamente se vengono soddisfatti i seguenti requisiti:
- Utilizzare Network Agent con la stessa versione di Administration Server o successiva.
- Il polling di Active Directory è abilitato per visualizzare gli account degli utenti del dominio.
- Nei dispositivi gestiti in cui viene eseguito Windows, il servizio Server (LanmanServer) è in esecuzione.
Configurazione dei diritti di accesso alle funzionalità dell'applicazione. Controllo dell'accesso basato sui ruoli
Kaspersky Security Center offre l'accesso in base al ruolo alle funzionalità di Kaspersky Security Center e delle applicazioni Kaspersky gestite.
È possibile configurare i diritti di accesso alle funzionalità dell'applicazione per gli utenti di Kaspersky Security Center in uno dei seguenti modi:
- Attraverso la configurazione dei diritti per ciascun utente o gruppo di utenti singolarmente.
- Attraverso la creazione di ruoli utente standard con un set di diritti predefinito e l'assegnazione di tali ruoli agli utenti sulla base dell'ambito delle relative mansioni lavorative.
L'applicazione dei ruoli utente ha lo scopo di semplificare e abbreviare le procedure di routine per la configurazione dei diritti di accesso degli utenti alle funzionalità dell'applicazione. I diritti di accesso all'interno di un ruolo vengono configurati in base alle attività standard e all'ambito delle mansioni lavorative degli utenti.
Ai ruoli utente possono essere assegnati nomi corrispondenti ai rispettivi scopi. È possibile creare un numero illimitato di ruoli nell'applicazione.
È possibile utilizzare i ruoli utente predefiniti con un set di diritti già configurato oppure creare nuovi ruoli e configurare autonomamente i diritti richiesti.
Diritti di accesso alle funzionalità dell'applicazione
La tabella seguente mostra le funzionalità di Kaspersky Security Center con i diritti di accesso per gestire le attività, i rapporti e le impostazioni associati e per eseguire le azioni utente associate.
Per eseguire le azioni utente elencate nella tabella, un utente deve disporre del diritto specificato accanto all'azione.
I diritti Lettura, Scrittura ed Esecuzione sono applicabili a qualsiasi attività, rapporto o impostazione. Oltre a questi diritti, un utente deve disporre del diritto Esegui operazioni per le selezioni di dispositivi per gestire attività, rapporti o impostazioni relativi alle selezioni dispositivi.
L'area funzionale Caratteristiche generali: Accesso agli oggetti indipendentemente dagli elenchi di controllo degli accessi è destinata a scopi di controllo. Quando gli utenti ottengono i diritti di Lettura in quest'area funzionale, ottengono l'accesso completo in Lettura a tutti gli oggetti e sono in grado di eseguire qualsiasi attività creata su selezioni di dispositivi connessi ad Administration Server tramite Network Agent con diritti di amministratore locale (root per Linux). Si consiglia di concedere con attenzione questi diritti a un gruppo limitato di utenti che ne hanno bisogno per svolgere le proprie funzioni ufficiali.
Tutte le attività, i rapporti, le impostazioni e i pacchetti di installazione mancanti nella tabella appartengono all'area funzionale Caratteristiche generali: Funzionalità di base.
Diritti di accesso alle funzionalità dell'applicazione
Area funzionale |
Diritto |
Azione utente: diritto richiesto per eseguire l'azione |
Attività |
Rapporto |
Altro |
|---|---|---|---|---|---|
Caratteristiche generali: Gestione dei gruppi di amministrazione |
Scrittura |
|
None |
None |
None |
Caratteristiche generali: Accesso agli oggetti indipendentemente dagli elenchi di controllo degli accessi |
Lettura |
Ottenere l'accesso in lettura a tutti gli oggetti: Lettura |
None |
None |
L'accesso viene concesso indipendentemente da altri diritti, anche se vietano l'accesso in lettura a oggetti specifici. |
Caratteristiche generali: Funzionalità di base |
|
|
|
|
None |
Caratteristiche generali: Oggetti eliminati |
|
|
None |
None |
None |
Caratteristiche generali: Elaborazione degli eventi |
|
|
None |
None |
Impostazioni:
|
Caratteristiche generali: Operazioni in Administration Server |
|
|
|
None |
None |
Caratteristiche generali: Distribuzione del software Kaspersky |
|
Accettare o rifiutare l'installazione della patch: Gestisci patch di Kaspersky |
None |
|
Pacchetto di installazione: "Kaspersky" |
Caratteristiche generali: Gestione delle chiavi |
|
|
None |
None |
None |
Caratteristiche generali: Gestione dei rapporti forzata |
|
|
None |
None |
None |
Caratteristiche generali: Gerarchia di Administration Server |
Configura gerarchia di Administration Server |
Registrare, aggiornare o eliminare gli Administration Server secondari: Configura gerarchia di Administration Server |
None |
None |
None |
Caratteristiche generali: Autorizzazioni utente |
Modifica elenchi di controllo degli accessi agli oggetti |
|
None |
None |
None |
Caratteristiche generali: Administration Server virtuali |
|
|
None |
"Rapporto sui risultati dell'installazione degli aggiornamenti software di terze parti" |
None |
Caratteristiche generali: Gestione delle chiavi di criptaggio |
Scrittura |
Importazione delle chiavi di criptaggio: Scrittura |
None |
None |
None |
Mobile Device Management: Generale |
|
|
None |
None |
None |
Gestione sistema: Connettività |
|
|
None |
"Rapporto sugli utenti dei dispositivi" |
None |
Gestione sistema: Inventario hardware |
|
|
None |
|
None |
Gestione sistema: Controllo accesso alla rete (NAC) |
|
|
None |
None |
None |
Gestione sistema: Distribuzione del sistema operativo |
|
|
"Crea pacchetto installazione in base a immagine sistema operativo dispositivo di riferimento" |
None |
Pacchetto di installazione: "OS Image" |
Gestione sistema: Vulnerability e patch management
|
|
|
|
"Rapporto sugli aggiornamenti software" |
None |
Gestione sistema: Installazione remota |
|
|
None |
None |
Pacchetti di installazione:
|
Gestione sistema: Inventario software |
|
None |
None |
|
None |
Gestione del sistema: Esegui script da remoto |
|
L'utente può visualizzare le proprietà dell'attività: Lettura L'utente può creare, eliminare o modificare un pacchetto di installazione: Scrittura L'utente può eseguire un'attività: Scrittura. Nei dispositivi Linux client, gli script vengono eseguiti con i privilegi di root. L'utente può eseguire un'attività o pianificarne l'esecuzione: Esecuzione L'utente può eseguire un'attività su una selezione di dispositivi: Esegui operazioni per le selezioni di dispositivi |
"Esegui script da remoto" |
None |
None |
Ruoli utente predefiniti
I ruoli utente assegnati agli utenti di Kaspersky Security Center forniscono set di diritti di accesso alle funzionalità dell'applicazione.
Agli utenti creati in un server virtuale non può essere assegnato un ruolo in Administration Server.
È possibile utilizzare i ruoli utente predefiniti con un set di diritti già configurato oppure creare nuovi ruoli e configurare autonomamente i diritti richiesti. Alcuni dei ruoli utente predefiniti disponibili in Kaspersky Security Center possono essere associati a posizioni lavorative specifiche, ad esempio Auditor, Security Officer e Supervisore (questi ruoli sono presenti in Kaspersky Security Center a partire dalla versione 11). I diritti di accesso di questi ruoli sono preconfigurati in base alle attività standard e all'ambito delle mansioni lavorative delle posizioni associate. La tabella seguente illustra il modo in cui è possibile associare i ruoli a posizioni specifiche.
Esempi di ruoli per posizioni specifiche
Ruolo |
Commento |
Auditor |
Consente tutte le operazioni con tutti i tipi di rapporti, tutte le operazioni di visualizzazione, inclusa la visualizzazione degli oggetti eliminati (concede le autorizzazioni di lettura e scrittura nell'area Oggetti eliminati). Non consente altre operazioni. È possibile assegnare questo ruolo a una persona che esegue il controllo dell'organizzazione. |
Supervisore |
Consente tutte le operazioni di visualizzazione; non consente le altre operazioni. È possibile assegnare questo ruolo a un security officer e ad altri manager responsabili della sicurezza IT dell'organizzazione. |
Security Officer |
Consente tutte le operazioni di visualizzazione e la gestione dei rapporti; concede autorizzazioni limitate per l'area Gestione sistema: Connettività. È possibile assegnare questo ruolo a un addetto responsabile della sicurezza IT dell'organizzazione. |
La tabella seguente illustra i diritti di accesso assegnati a ciascun ruolo utente predefinito.
Diritti di accesso dei ruoli utente predefiniti
Ruolo |
Descrizione |
|---|---|
Amministratore Administration Server |
Consente tutte le operazioni nelle seguenti aree funzionali:
Concede i diritti di Lettura e Scrittura nell'area funzionale Caratteristiche generali: Gestione delle chiavi di criptaggio. |
Operatore Administration Server |
Concede i diritti Lettura ed Esecuzione in tutte le seguenti aree funzionali:
|
Auditor |
Consente tutte le operazioni nelle aree funzionali, in Caratteristiche generali:
È possibile assegnare questo ruolo a una persona che esegue il controllo dell'organizzazione. |
Amministratore installazione |
Consente tutte le operazioni nelle seguenti aree funzionali:
Concede i diritti Lettura ed Esecuzione nell'area funzionale Caratteristiche generali: Administration Server virtuali. |
Operatore installazione |
Concede i diritti Lettura ed Esecuzione in tutte le seguenti aree funzionali:
|
Amministratore Kaspersky Endpoint Security |
Consente tutte le operazioni nelle seguenti aree funzionali:
Concede i diritti di Lettura e Scrittura nell'area funzionale Caratteristiche generali: Gestione delle chiavi di criptaggio. |
Operatore Kaspersky Endpoint Security |
Concede i diritti Lettura ed Esecuzione in tutte le seguenti aree funzionali:
|
Amministratore principale |
Consente tutte le operazioni nelle aree funzionali, ad eccezione delle seguenti aree, Caratteristiche generali:
Concede i diritti di Lettura e Scrittura nell'area funzionale Caratteristiche generali: Gestione delle chiavi di criptaggio. |
Operatore principale |
Concede i diritti Lettura ed Esecuzione (ove applicabile) in tutte le seguenti aree funzionali:
|
Amministratore Mobile Device Management |
Consente tutte le operazioni nelle seguenti aree funzionali:
|
Operatore Mobile Device Management |
Concede i diritti Lettura ed Esecuzione nell'area funzionale Caratteristiche generali: Funzionalità di base. Concede i diritti Lettura e Invia solo comandi informativi ai dispositivi mobili nell'area funzionale Mobile Device Management: Generale. |
Security Officer |
Consente tutte le operazioni nelle seguenti aree funzionali, in Caratteristiche generali:
Concede i diritti Lettura, Scrittura, Esecuzione, Salva i file dei dispositivi nella workstation dell'amministratore ed Esegui operazioni per le selezioni di dispositivi nell'area funzionale Gestione sistema: Connettività. È possibile assegnare questo ruolo a un addetto responsabile della sicurezza IT dell'organizzazione. |
Utente del Portale Self Service |
Consente tutte le operazioni nell'area funzionale Mobile Device Management: Portale Self Service. Questa funzionalità non è supportata in Kaspersky Security Center 11 e versioni successive. |
Supervisore |
Concede il diritto Lettura nelle aree funzionali Caratteristiche generali: Accesso agli oggetti indipendentemente dagli elenchi di controllo degli accessi e Caratteristiche generali: Gestione dei rapporti forzata. È possibile assegnare questo ruolo a un security officer e ad altri manager responsabili della sicurezza IT dell'organizzazione. |
Amministratore di Vulnerability e patch management |
Consente tutte le operazioni nelle aree funzionali Caratteristiche generali: Funzionalità di base e Gestione sistema (incluse tutte le funzionalità). |
Operatore di Vulnerability e patch management |
Concede i diritti Lettura ed Esecuzione (ove applicabile) nelle aree funzionali Caratteristiche generali: Funzionalità di base e Gestione sistema (incluse tutte le funzionalità). |
Web Console come amministratore del servizio |
Caratteristiche generali:Concede i diritti Lettura e Scrittura nell'area funzionale Caratteristiche generali: Integrazione applicazione. |
Assegnazione dei diritti di accesso a oggetti specifici
Oltre ad assegnare diritti di accesso a livello di server, è possibile configurare l'accesso a oggetti specifici, ad esempio a un'attività specifica. L'applicazione consente di specificare i diritti di accesso per i seguenti tipi di oggetti:
- Gruppi di amministrazione
- Attività
- Rapporti
- Selezioni dispositivi
- Selezioni eventi
Per assegnare i diritti di accesso a un oggetto specifico:
- In base al tipo di oggetto, nel menu principale passare alla sezione corrispondente:
- Dispositivi → Gerarchia dei gruppi
- Dispositivi → Attività
- Monitoraggio e generazione dei rapporti → Rapporti
- Dispositivi → Selezioni dispositivi
- Monitoraggio e generazione dei rapporti → Selezioni eventi
- Aprire le proprietà dell'oggetto per il quale si desidera configurare i diritti di accesso.
Per aprire la finestra delle proprietà di un gruppo di amministrazione o di un'attività, fare clic sul nome dell'oggetto. È possibile aprire le proprietà di altri oggetti utilizzando il pulsante sulla barra degli strumenti.
- Nella finestra delle proprietà, aprire la sezione Diritti di accesso.
Verrà visualizzato l'elenco di utenti. Gli utenti e i gruppi di protezione elencati dispongono dei diritti di accesso all'oggetto. Per impostazione predefinita, se si utilizza una gerarchia di gruppi di amministrazione o server, l'elenco e i diritti di accesso vengono ereditati dal gruppo di amministrazione principale o dal server primario.
- Per poter modificare l'elenco, abilitare l'opzione Usa autorizzazioni personalizzate.
- Configurare i diritti di accesso:
- Utilizzare i pulsanti Aggiungi ed Elimina per modificare l'elenco.
- Specificare i diritti di accesso per un utente o un gruppo di protezione. Eseguire una delle seguenti operazioni:
- Se si desidera specificare i diritti di accesso manualmente, selezionare l'utente o il gruppo di protezione, fare clic sul pulsante Diritti di accesso, quindi specificare i diritti di accesso.
- Se si desidera assegnare un ruolo utente all'utente o al gruppo di protezione, selezionare l'utente o il gruppo di protezione, fare clic sul pulsante Ruoli e selezionare il ruolo da assegnare.
- Fare clic sul pulsante Salva.
I diritti di accesso all'oggetto sono configurati.
Assegnazione dei diritti di accesso a utenti e gruppi di protezione
È possibile concedere a utenti e gruppi di protezione i diritti di accesso per utilizzare diverse funzionalità di Administration Server, ad esempio, Kaspersky Endpoint Security for Linux.
Per assegnare i diritti di accesso a un utente o un gruppo di protezione:
- Nel menu principale, fare clic sull'icona delle impostazioni (
 ) accanto al nome dell'Administration Server richiesto.
) accanto al nome dell'Administration Server richiesto.Verrà visualizzata la finestra delle proprietà di Administration Server.
- Nella scheda Diritti di accesso, selezionare la casella di controllo accanto al nome dell'utente o del gruppo di protezione a cui assegnare i diritti, quindi fare clic sul pulsante Diritti di accesso.
Non è possibile selezionare più utenti o gruppi di sicurezza contemporaneamente. Se si selezionano più elementi, il pulsante Diritti di accesso verrà disabilitato.
- Configurare il set di diritti per l'utente o il gruppo:
- Espandere il nodo con le funzionalità di Administration Server o di un'altra applicazione Kaspersky.
- Selezionare la casella di controllo Consenti o Nega accanto alla funzionalità o al diritto di accesso desiderato.
Esempio 1: selezionare la casella di controllo Consenti accanto al nodo Integrazione applicazione per concedere tutti i diritti di accesso disponibili alla funzionalità di integrazione dell'applicazione (Lettura, Scrittura ed Esecuzione) per un utente o un gruppo.
Esempio 2: espandere il nodo Gestione chiavi di criptaggio, quindi selezionare la casella di controllo Consenti accanto all'autorizzazione Scrittura per concedere il diritto di accesso in scrittura alla funzionalità di gestione delle chiavi di criptaggio per un utente o un gruppo.
- Dopo aver configurato il set di diritti di accesso, fare clic su OK.
Verrà configurato il set di diritti per l'utente o il gruppo di utenti.
Le autorizzazioni dell'Administration Server (o del gruppo di amministrazione) sono suddivise nelle seguenti aree:
- Caratteristiche generali:
- Gestione dei gruppi di amministrazione
- Accesso agli oggetti indipendentemente dagli elenchi di controllo degli accessi
- Funzionalità di base
- Oggetti eliminati
- Gestione delle chiavi di criptaggio
- Elaborazione degli eventi
- Operazioni in Administration Server (solo nella finestra delle proprietà di Administration Server)
- Distribuzione del software Kaspersky
- Gestione delle chiavi di licenza
- Integrazione dell'applicazione (per l'integrazione con Kaspersky Managed Detection and Response e per la funzione di Identity and Access Manager)
- Gestione dei rapporti forzata
- Gerarchia di Administration Server
- Autorizzazioni utente
- Administration Server virtuali
- Mobile Device Management:
- Generale
- Portale Self Service
- Gestione sistema:
- Connettività
- Inventario hardware
- Controllo accesso alla rete (NAC)
- Distribuzione del sistema operativo
- Vulnerability e patch management
- Installazione remota
- Inventario software
Se non si seleziona Consenti o Nega per un diritto di accesso, il diritto di accesso viene considerato non definita: è negata finché non viene negata o consentita in modo esplicito per l'utente.
I diritti di un utente sono la somma di quanto segue:
- I diritti propri dell'utente
- I diritti di tutti i ruoli assegnati all'utente
- I diritti di tutto il gruppo di protezione a cui appartiene l'utente
- I diritti di tutti i ruoli assegnati ai gruppi di protezione a cui appartiene l'utente
Se almeno uno di questi set di diritti ha l'autorizzazione Nega, l'autorizzazione viene negata all'utente, anche se altri set la consentono o la lasciano non definita.
È inoltre possibile aggiungere utenti e gruppi di protezione all'ambito di un ruolo utente per usare funzionalità diverse di Administration Server. Le impostazioni associate a un ruolo utente si applicheranno solo ai dispositivi che appartengono agli utenti con questo ruolo e solo se tali dispositivi appartengono a gruppi associati a questo ruolo, inclusi i gruppi figlio.
Inizio pagina
Aggiunta di un account di un utente interno
Per aggiungere un nuovo account utente interno di Kaspersky Security Center:
- Nel menu principale accedere a Utenti e ruoli → Utenti.
- Fare clic su Aggiungi.
- Nella finestra Nuova entità visualizzata specificare le impostazioni del nuovo account utente:
- Mantenere l'opzione predefinita Utente.
- Nome.
- Password per la connessione dell'utente a Kaspersky Security Center.
La password deve rispettare le seguenti regole:
- La password deve avere una lunghezza compresa tra 8 e 16 caratteri.
- La password deve contenere caratteri da almeno tre dei gruppi elencati di seguito:
- Lettere maiuscole (A-Z)
- Lettere minuscole (a-z)
- Numeri (0-9)
- Caratteri speciali (@ # $ % ^ & * - _ ! + = [ ] { } | : ' , . ? / \ ` ~ " ( ) ;)
- La password non deve contenere spazi, caratteri Unicode o la combinazione di "." e "@", quando "." si trova prima di "@".
Per visualizzare i caratteri immessi, tenere premuto il pulsante Mostra.
Il numero di tentativi per l'immissione della password è limitato. Per impostazione predefinita, il numero massimo di tentativi di immissione della password consentiti è 10. È possibile modificare il numero di tentativi di immissione della password consentiti, come descritto in "Modifica del numero di tentativi di immissione della password consentiti".
Se l'utente raggiunge il numero di tentativi specificato per l'immissione della password, il relativo account viene bloccato per un'ora. È possibile sbloccare l'account utente solo modificando la password.
- Nome completo
- Descrizione
- Indirizzo e-mail
- Telefono
- Fare clic su OK per salvare le modifiche.
Il nuovo account utente verrà visualizzato nell'elenco di utenti e gruppi di sicurezza.
Creazione di un gruppo di protezione
Per creare un gruppo di protezione:
- Nel menu principale accedere a Utenti e ruoli → Utenti.
- Fare clic su Aggiungi.
- Nella finestra Nuova entità visualizzata selezionare Gruppo.
- Specificare le seguenti impostazioni per il nuovo gruppo di sicurezza:
- Nome gruppo
- Descrizione
- Fare clic su OK per salvare le modifiche.
Il nuovo gruppo di sicurezza verrà visualizzato nell'elenco di utenti e gruppi di sicurezza.
Modifica di un account di un utente interno
Per modificare un account di un utente interno in Kaspersky Security Center:
- Nel menu principale accedere a Utenti e ruoli → Utenti.
- Fare clic sul nome dell'account utente che si desidera modificare.
- Nella finestra delle impostazioni utente visualizzata, nella scheda Generale, modificare le impostazioni dell'account utente:
- Descrizione
- Nome completo
- Indirizzo e-mail
- Telefono principale
- Imposta nuova password per la connessione dell'utente a Kaspersky Security Center.
La password deve rispettare le seguenti regole:
- La password deve avere una lunghezza compresa tra 8 e 256 caratteri.
- La password deve contenere caratteri da almeno tre dei gruppi elencati di seguito:
- Lettere maiuscole (A-Z)
- Lettere minuscole (a-z)
- Numeri (0-9)
- Caratteri speciali (@ # $ % ^ & * - _ ! + = [ ] { } | : ' , . ? / \ ` ~ " ( ) ;)
- La password non deve contenere spazi, caratteri Unicode o la combinazione di "." e "@", quando "." si trova prima di "@".
Per visualizzare la password immessa, tenere premuto il pulsante Mostra.
Il numero di tentativi per l'immissione della password è limitato. Per impostazione predefinita, il numero massimo di tentativi di immissione della password consentiti è 10. È possibile modificare il numero di tentativi consentiti; tuttavia, per motivi di sicurezza, è consigliabile non ridurlo. Se l'utente raggiunge il numero di tentativi specificato per l'immissione della password, il relativo account viene bloccato per un'ora. È possibile sbloccare l'account utente solo modificando la password.
- Se necessario, spostare l'interruttore su Disabilitato per impedire all'utente di connettersi all'applicazione. È ad esempio possibile disabilitare un account dopo che un dipendente lascia l'azienda.
- Nella scheda Sicurezza in fase di autenticazione è possibile specificare le impostazioni di protezione per questo account.
- Nella scheda Gruppi è possibile aggiungere l'utente ai gruppi di protezione.
- Nella scheda Dispositivi è possibile assegnare dispositivi all'utente.
- Nella scheda Ruoli è possibile assegnare ruoli all'utente.
- Fare clic su Salva per salvare le modifiche.
L'account utente aggiornato verrà visualizzato nell'elenco di utenti e gruppi di protezione.
Modifica di un gruppo di protezione
È possibile modificare solo i gruppi interni.
Per modificare un gruppo di protezione:
- Nel menu principale accedere a Utenti e ruoli → Utenti.
- Fare clic sul nome del gruppo di protezione che si desidera modificare.
- Nella finestra delle impostazioni del gruppo visualizzata modificare le impostazioni del gruppo di protezione:
- Nome
- Descrizione
- Fare clic su Salva per salvare le modifiche.
Il gruppo di sicurezza aggiornato verrà visualizzato nell'elenco di utenti e gruppi di sicurezza.
Aggiunta di account utente a un gruppo interno
È possibile aggiungere solo account di utenti interni a un gruppo interno.
Per aggiungere account utente a un gruppo interno:
- Nel menu principale accedere a Utenti e ruoli → Utenti.
- Selezionare le caselle di controllo accanto agli account utente che si desidera aggiungere a un gruppo.
- Fare clic sul pulsante Assegna gruppo.
- Nella finestra Assegna gruppo visualizzata selezionare il gruppo a cui si desidera aggiungere gli account utente.
- Fare clic sul pulsante Assegna.
Gli account utente verranno aggiunti al gruppo.
Assegnazione di un utente come proprietario dispositivo
Per informazioni sull'assegnazione di un utente come proprietario di un dispositivo mobile, vedere la Guida di Kaspersky Security for Mobile.
Per assegnare un utente come proprietario dispositivo:
- Se si desidera assegnare un proprietario di un dispositivo connesso a un Administration Server virtuale, passare prima all'Administration Server virtuale:
- Nel menu principale, fare clic sull'icona a forma di freccia di espansione (
 ) a destra del nome corrente dell'Administration Server.
) a destra del nome corrente dell'Administration Server. - Selezionare l'Administration Server desiderato.
- Nel menu principale, fare clic sull'icona a forma di freccia di espansione (
- Nel menu principale accedere a Utenti e ruoli → Utenti.
Verrà visualizzato un elenco di utenti. Se si è attualmente connessi a un Administration Server virtuale, l'elenco include gli utenti dell'Administration Server virtuale corrente e dell'Administration Server primario.
- Fare clic sul nome dell'account utente che si desidera assegnare come proprietario dispositivo.
- Nella finestra delle impostazioni utente visualizzata, selezionare la scheda Dispositivi.
- Fare clic su Aggiungi.
- Dall'elenco dei dispositivi selezionare il dispositivo che si desidera assegnare all'utente.
- Fare clic su OK.
Il dispositivo selezionato verrà aggiunto all'elenco dei dispositivi assegnati all'utente.
È possibile eseguire la stessa operazione in Dispositivi → Dispositivi gestiti, facendo clic sul nome del dispositivo che si desidera assegnare e quindi facendo clic sul collegamento Gestisci proprietario dispositivo.
Eliminazione di un utente o un gruppo di protezione
È possibile eliminare solo utenti interni o gruppi di protezione interni.
Per eliminare un utente o un gruppo di protezione:
- Nel menu principale accedere a Utenti e ruoli → Utenti.
- Selezionare la casella di controllo accanto all'utente o al gruppo di protezione che si desidera eliminare.
- Fare clic su Elimina.
- Nella finestra visualizzata fare clic su OK.
L'utente o il gruppo di protezione verrà eliminato.
Creazione di un ruolo utente
Per creare un ruolo utente:
- Nel menu principale accedere a Utenti e ruoli → Ruoli.
- Fare clic su Aggiungi.
- Nella finestra Nome nuovo ruolo visualizzata immettere il nome del nuovo ruolo.
- Fare clic su OK per applicare le modifiche.
- Nella finestra delle proprietà del ruolo visualizzata modificare le impostazioni del ruolo:
- Nella scheda Generale modificare il nome del ruolo.
Non è possibile modificare il nome di un ruolo predefinito.
- Nella scheda Impostazioni modificare l'ambito del ruolo, i criteri e i profili associati al ruolo.
- Nella scheda Diritti di accesso modificare i diritti per l'accesso alle applicazioni Kaspersky.
- Nella scheda Generale modificare il nome del ruolo.
- Fare clic su Salva per salvare le modifiche.
Il nuovo ruolo verrà visualizzato nell'elenco dei ruoli utente.
Modifica di un ruolo utente
Per modificare un ruolo utente:
- Nel menu principale accedere a Utenti e ruoli → Ruoli.
- Fare clic sul nome del ruolo che si desidera modificare.
- Nella finestra delle proprietà del ruolo visualizzata modificare le impostazioni del ruolo:
- Nella scheda Generale modificare il nome del ruolo.
Non è possibile modificare il nome di un ruolo predefinito.
- Nella scheda Impostazioni modificare l'ambito del ruolo, i criteri e i profili associati al ruolo.
- Nella scheda Diritti di accesso modificare i diritti per l'accesso alle applicazioni Kaspersky.
- Nella scheda Generale modificare il nome del ruolo.
- Fare clic su Salva per salvare le modifiche.
Il ruolo aggiornato verrà visualizzato nell'elenco dei ruoli utente.
Modifica dell'ambito di un ruolo utente
Un ambito di un ruolo utente è una combinazione di utenti e gruppi di amministrazione. Le impostazioni associate a un ruolo utente si applicano solo ai dispositivi che appartengono agli utenti con questo ruolo e solo se tali dispositivi appartengono a gruppi associati a questo ruolo, inclusi i gruppi figlio.
Per aggiungere utenti, gruppi di protezione e gruppi di amministrazione all'ambito di un ruolo utente, è possibile utilizzare una dei seguenti metodi:
Metodo 1:
- Nel menu principale accedere a Utenti e ruoli → Utenti.
- Selezionare le caselle di controllo accanto agli utenti e ai gruppi di protezione che si desidera aggiungere all'ambito del ruolo utente.
- Fare clic sul pulsante Assegna ruolo.
Verrà avviata l'Assegnazione guidata ruolo. Procedere con la procedura guidata utilizzando il pulsante Avanti.
- Nel passaggio Selezionare un ruolo selezionare il ruolo utente che si desidera assegnare.
- Nel passaggio Definire l'ambito selezionare il gruppo di amministrazione da aggiungere all'ambito del ruolo utente.
- Fare clic sul pulsante Assegna ruolo per chiudere la finestra.
Gli utenti o i gruppi di protezione selezionati e il gruppo di amministrazione selezionato verranno aggiunti all'ambito del ruolo utente.
Metodo 2:
- Nel menu principale accedere a Utenti e ruoli → Ruoli.
- Fare clic sul nome del ruolo per cui si desidera definire l'ambito.
- Nella finestra delle proprietà del ruolo visualizzata, selezionare la scheda Impostazioni.
- Nella sezione Ambito ruolo fare clic su Aggiungi.
Verrà avviata l'Assegnazione guidata ruolo. Procedere con la procedura guidata utilizzando il pulsante Avanti.
- Nel passaggio Definire l'ambito selezionare il gruppo di amministrazione da aggiungere all'ambito del ruolo utente.
- Nel passaggio Selezionare gli utenti della procedura guidata selezionare gli utenti e i gruppi di protezione che si desidera aggiungere all'ambito del ruolo utente.
- Fare clic sul pulsante Assegna ruolo per chiudere la finestra.
- Fare clic sul pulsante Chiudi (
 ) per chiudere la finestra delle proprietà del ruolo.
) per chiudere la finestra delle proprietà del ruolo.
Gli utenti o i gruppi di protezione selezionati e il gruppo di amministrazione selezionato verranno aggiunti all'ambito del ruolo utente.
Metodo 3:
- Nel menu principale, fare clic sull'icona delle impostazioni (
 ) accanto al nome dell'Administration Server richiesto.
) accanto al nome dell'Administration Server richiesto.Verrà visualizzata la finestra delle proprietà di Administration Server.
- Nella scheda Diritti di accesso, selezionare la casella di controllo accanto al nome dell'utente o del gruppo di sicurezza che si desidera aggiungere all'ambito dei ruoli utente, quindi fare clic sul pulsante Ruoli.
Non è possibile selezionare più utenti o gruppi di sicurezza contemporaneamente. Se si selezionano più elementi, il pulsante Ruoli verrà disabilitato.
- Nella finestra Ruoli, selezionare il ruolo utente che si desidera assegnare, quindi fare clic su OK e salvare le modifiche.
Gli utenti o i gruppi di protezione selezionati verranno aggiunti all'ambito del ruolo utente.
Eliminazione di un ruolo utente
Per eliminare un ruolo utente:
- Nel menu principale accedere a Utenti e ruoli → Ruoli.
- Selezionare la casella di controllo accanto al nome del ruolo che si desidera eliminare.
- Fare clic su Elimina.
- Nella finestra visualizzata fare clic su OK.
Il ruolo utente verrà eliminato.
Associazione dei profili criterio ai ruoli
È possibile associare i ruoli utente ai profili criterio. In questo caso, la regola di attivazione per questo profilo criterio si basa sul ruolo: il profilo criterio diventa attivo per un utente che ha il ruolo specificato.
Il criterio vieta ad esempio un software di navigazione GPS in tutti i dispositivi in un gruppo di amministrazione. Il software di navigazione GPS è necessario in un solo dispositivo nel gruppo di amministrazione Utenti: quello di proprietà di un corriere. In questo caso, è possibile assegnare un ruolo "Corriere" al proprietario, quindi creare un profilo criterio che consente l'esecuzione del software di navigazione GPS solo nei dispositivi i cui proprietari hanno il ruolo "Corriere". Tutte le altre impostazioni del criterio vengono mantenute. Solo l'utente con il ruolo "Corriere" sarà autorizzato a eseguire il software di navigazione GPS. Se in seguito viene assegnato il ruolo "Corriere" a un altro dipendente, anche il nuovo dipendente potrà eseguire il software di navigazione nel dispositivo dell'organizzazione. L'esecuzione del software di navigazione GPS sarà ancora non consentita negli altri dispositivi dello stesso gruppo di amministrazione.
Per associare un ruolo a un profilo criterio:
- Nel menu principale accedere a Utenti e ruoli → Ruoli.
- Fare clic sul nome del ruolo che si desidera associare a un profilo criterio.
Verrà visualizzata la finestra delle proprietà del ruolo, con la scheda Generale selezionata.
- Selezionare la scheda Impostazioni e scorrere fino alla sezione Criteri e profili.
- Fare clic su Modifica.
- Per associare il ruolo a:
- Un profilo criterio esistente: fare clic sull'icona della freccia di espansione (
 ) accanto al nome del criterio desiderato, quindi selezionare la casella di controllo accanto al profilo a cui associare il ruolo.
) accanto al nome del criterio desiderato, quindi selezionare la casella di controllo accanto al profilo a cui associare il ruolo. - Un nuovo profilo criterio:
- Selezionare la casella di controllo accanto al criterio per cui si desidera creare un profilo.
- Fare clic su Nuovo profilo criterio.
- Specificare un nome per il nuovo profilo e configurare le impostazioni del profilo.
- Fare clic sul pulsante Salva.
- Selezionare la casella di controllo accanto al nuovo profilo.
- Un profilo criterio esistente: fare clic sull'icona della freccia di espansione (
- Fare clic su Assegna al ruolo.
Il profilo verrà associato al ruolo e visualizzato nelle proprietà del ruolo. Il profilo si applica automaticamente a qualsiasi dispositivo il cui proprietario è assegnato al ruolo.
Propagazione dei ruoli utente agli Administration Server secondari
Per impostazione predefinita, gli elenchi dei ruoli utente degli Administration Server primari e secondari sono indipendenti. È possibile configurare l'applicazione in modo da propagare automaticamente i ruoli utente creati nell'Administration Server primario a tutti gli Administration Server secondari. I ruoli utente possono inoltre essere propagati da un Administration Server secondario ai relativi Administration Server secondari.
Per propagare i ruoli utente dall'Administration Server primario agli Administration Server secondari:
- Nel menu principale, fare clic sull'icona delle impostazioni (
 ) accanto al nome dell'Administration Server richiesto.
) accanto al nome dell'Administration Server richiesto.Verrà visualizzata la finestra delle proprietà di Administration Server, con la scheda Generale selezionata.
- Passare alla sezione Gerarchia di Administration Server.
- Abilitare l'opzione Trasferisci elenco dei ruoli agli Administration Server secondari, quindi fare clic sul pulsante Salva.
L'applicazione copierà i ruoli utente dell'Administration Server primario negli Administration Server secondari.
Quando l'opzione Trasferisci elenco dei ruoli agli Administration Server secondari è abilitata e vengono propagati i ruoli utente, questi non possono essere modificati o eliminati negli Administration Server secondari. Quando si crea un nuovo ruolo o si modifica un ruolo esistente nell'Administration Server primario, le modifiche vengono copiate automaticamente negli Administration Server secondari. Quando si elimina un ruolo utente nell'Administration Server primario, questo ruolo rimane negli Administration Server secondari, ma può essere modificato o eliminato.
I ruoli propagati all'Administration Server secondario dal server primario sono visualizzati con i segni di spunta verdi (![]() ). Non è possibile modificare tali ruoli nell'Administration Server secondario.
). Non è possibile modificare tali ruoli nell'Administration Server secondario.
Se si crea un ruolo nell'Administration Server primario ed è presente un ruolo con lo stesso nome nell'Administration Server secondario, il nuovo ruolo viene copiato nell'Administration Server secondario con l'aggiunta di un indice al nome, ad esempio ~~1, ~~2 (l'indice può essere casuale).
Se si disabilita l'opzione Trasferisci elenco dei ruoli agli Administration Server secondari, tutti i ruoli utente restano negli Administration Server secondari, ma diventano indipendenti da quelli nell'Administration Server primario. Dopo essere diventati indipendenti, i ruoli utente negli Administration Server secondari possono essere modificati o eliminati.
Inizio pagina
Gestione degli oggetti in Kaspersky Security Center Web Console
Questa sezione contiene informazioni sulla gestione delle revisioni degli oggetti. Kaspersky Security Center consente di tenere traccia delle modifiche apportate agli oggetti. Ogni volta che si salvano le modifiche apportate a un oggetto, viene creata una revisione. Ogni revisione ha un numero.
Gli oggetti delle applicazioni che supportano la gestione delle revisioni includono:
- Proprietà di Administration Server
- Criteri
- Attività
- Gruppi di amministrazione
- Account utente
- Pacchetti di installazione
È possibile visualizzare l'elenco delle revisioni ed eseguire il rollback delle modifiche apportate a un oggetto in una revisione selezionata.
Nella finestra delle proprietà di un oggetto che supporta la gestione delle revisioni, la sezione Cronologia revisioni visualizza un elenco delle revisioni degli oggetti con i seguenti dettagli:
- Revisione—Numero di revisione dell'oggetto.
- Data/Ora—Data e ora di modifica dell'oggetto.
- Utente—Nome dell'utente che ha modificato l'oggetto.
- Azione—Azione eseguita sull'oggetto.
- Descrizione—Descrizione della revisione relativa alla modifica apportata alle impostazioni dell'oggetto.
Per impostazione predefinita, la descrizione della revisione dell'oggetto è vuota. Per aggiungere una descrizione a una revisione, selezionare la revisione desiderata, quindi fare clic sul pulsante Modifica descrizione. Nella finestra aperta, immettere il testo relativo alla descrizione della revisione.
Aggiunta di una descrizione della revisione
Kaspersky Security Center consente di tenere traccia delle modifiche apportate agli oggetti. Ogni volta che si salvano le modifiche apportate a un oggetto, viene creata una revisione. Ogni revisione ha un numero.
È possibile aggiungere una descrizione per la revisione, in modo da semplificare la ricerca delle revisioni nell'elenco.
Per aggiungere una descrizione per una revisione:
- Nella finestra delle proprietà dell'oggetto aprire la scheda Cronologia revisioni.
- Nell'elenco delle revisioni di un oggetto selezionare la revisione per cui è necessario aggiungere una descrizione.
- Fare clic sul pulsante Modifica descrizione.
Verrà visualizzata la finestra Descrizione.
- Nella finestra Descrizione immettere il testo relativo alla descrizione della revisione.
Per impostazione predefinita, la descrizione della revisione dell'oggetto è vuota.
- Salvare la descrizione della revisione.
Viene aggiunta la descrizione per la revisione dell'oggetto.
Inizio pagina
Eliminazione di oggetti
Questa sezione fornisce informazioni sull'eliminazione degli oggetti e la visualizzazione di informazioni sugli oggetti dopo l'eliminazione.
È possibile eliminare oggetti come:
- Criteri
- Attività
- Pacchetti di installazione
- Administration Server virtuali
- Utenti
- Gruppi di protezione
- Gruppi di amministrazione
Quando si elimina un oggetto, le relative informazioni rimangono nel database. Il periodo di archiviazione per le informazioni sugli oggetti eliminati corrisponde al periodo di archiviazione per le revisioni degli oggetti (il periodo consigliato è di 90 giorni). È possibile modificare il periodo di archiviazione solo se si dispone dell'autorizzazione Modifica nell'area dei diritti Oggetti eliminati.
Informazioni sull'eliminazione dei dispositivi client
Quando si elimina un dispositivo gestito da un gruppo di amministrazione, l'applicazione sposta il dispositivo nel gruppo Dispositivi non assegnati. Dopo l'eliminazione del dispositivo, le applicazioni Kaspersky installate, Network Agent e qualsiasi applicazione di protezione, ad esempio Kaspersky Endpoint Security, rimangono nel dispositivo.
Kaspersky Security Center gestisce i dispositivi nel gruppo Dispositivi non assegnati in base alle seguenti regole:
- Se sono state configurate regole di spostamento dei dispositivi e un dispositivo soddisfa i criteri di una regola di spostamento, il dispositivo viene spostato automaticamente in un gruppo di amministrazione in base alla regola.
- Il dispositivo viene archiviato nel gruppo Dispositivi non assegnati e rimosso automaticamente dal gruppo in base alle regole di conservazione dei dispositivi.
Le regole di conservazione dei dispositivi non influiscono sui dispositivi con una o più unità criptate con Criptaggio dell'intero disco. Tali dispositivi non vengono eliminati automaticamente; è possibile eliminarli solo manualmente. Se è necessario eliminare un dispositivo con un'unità criptata, decriptare prima l'unità, quindi eliminare il dispositivo.
Quando si elimina un dispositivo con un'unità criptata, vengono eliminati anche i dati necessari per decriptare l'unità. Se si seleziona la casella di controllo Comprendo il rischio e desidero eliminare i dispositivi selezionati nella finestra di conferma che si apre quando si eliminano tali dispositivi (dal gruppo Dispositivi non assegnati o Dispositivi gestiti), significa che si è a conoscenza della successiva eliminazione dei dati.
Per decriptare l'unità, devono essere soddisfatte le seguenti condizioni:
- Il dispositivo viene riconnesso ad Administration Server al fine di ripristinare i dati necessari per decriptare l'unità.
- L'utente del dispositivo ricorda la password di decriptaggio.
- L'applicazione di protezione utilizzata per criptare l'unità, ad esempio Kaspersky Endpoint Security for Windows, è ancora installata nel dispositivo.
Se l'unità è stata criptata con la tecnologia Criptaggio disco Kaspersky, è inoltre possibile provare a recuperare i dati utilizzando l'utilità di ripristino FDERT.
Quando si elimina manualmente un dispositivo dal gruppo Dispositivi non assegnati, l'applicazione rimuove il dispositivo dall'elenco. Dopo l'eliminazione del dispositivo, le eventuali applicazioni Kaspersky installate rimangono nel dispositivo. Quindi, se il dispositivo è ancora visibile in Administration Server ed è stato configurato il polling di rete periodico, Kaspersky Security Center rileva il dispositivo durante il polling di rete e lo aggiunge nuovamente al gruppo Dispositivi non assegnati. Pertanto, è ragionevole eliminare manualmente un dispositivo solo se il dispositivo è invisibile ad Administration Server.
Finestra Kaspersky Security Network (KSN)
In questa sezione viene descritto come utilizzare un'infrastruttura di servizi online denominata Kaspersky Security Network (KSN). Vengono fornite informazioni dettagliate su KSN e istruzioni su come abilitare KSN, configurare l'accesso a KSN e visualizzare le statistiche di utilizzo del server proxy KSN.
Le funzionalità di aggiornamento (compresa la fornitura degli aggiornamenti delle firme anti-virus e della base di codice) e la funzionalità KSN potrebbero non essere disponibili nel software negli Stati Uniti.
Informazioni su KSN
Kaspersky Security Network (KSN) è un'infrastruttura di servizi online che consente di accedere alla Knowledge Base di Kaspersky, in cui sono disponibili informazioni sulla reputazione di file, risorse Web e software. L'utilizzo dei dati provenienti da Kaspersky Security Network garantisce una risposta più rapida da parte delle applicazioni Kaspersky alle minacce, migliora l'efficacia di alcuni componenti della protezione e riduce il rischio di falsi positivi. KSN consente di utilizzare i database di reputazione di Kaspersky per recuperare informazioni sulle applicazioni installate nei dispositivi gestiti.
Kaspersky Security Center supporta le seguenti soluzioni di infrastruttura KSN:
- KSN Globale è una soluzione che consente di scambiare informazioni con Kaspersky Security Network. Se si partecipa a KSN, si autorizza l'invio automatico a Kaspersky di informazioni sul funzionamento delle applicazioni Kaspersky installate nei dispositivi client gestiti tramite Kaspersky Security Center. Le informazioni vengono trasferite in base alle impostazioni di accesso a KSN correnti. Gli analisti di Kaspersky analizzano inoltre le informazioni ricevute e le includono nei database statistici e di reputazione di Kaspersky Security Network. Kaspersky Security Center utilizza questa soluzione per impostazione predefinita.
- KSN Privato è una soluzione che consente agli utenti di dispositivi con applicazioni Kaspersky installate di ottenere l'accesso ai database di reputazione di Kaspersky Security Network e ad altri dati statistici, senza inviare dati a KSN dai propri computer. Kaspersky Private Security Network (KSN Privato) è progettato per i clienti aziendali che non sono in grado di partecipare al programma Kaspersky Security Network per uno dei seguenti motivi:
- I dispositivi dell'utente non sono connessi a Internet.
- La trasmissione dei dati all'esterno del paese o all'esterno della rete LAN aziendale è vietata dalla legge o limitata dai criteri di protezione aziendali.
È possibile configurare le impostazioni di accesso di Kaspersky Private Security Network nella sezione Impostazioni proxy KSN della finestra delle proprietà di Administration Server.
All'utente verrà richiesto di partecipare a KSN durante l'esecuzione dell'Avvio rapido guidato. È possibile iniziare o smettere di utilizzare KSN in qualsiasi momento durante l'utilizzo dell'applicazione.
È necessario utilizzare KSN in conformità con l'Informativa KSN letta e accettata durante l'attivazione di KSN. Se l'Informativa KSN viene aggiornata, viene visualizzata quando si esegue l'aggiornamento o l'upgrade di Administration Server. È possibile accettare o rifiutare l'Informativa KSN aggiornata. In caso di rifiuto, si continuerà a utilizzare KSN in conformità con la versione precedente dell'Informativa KSN già accettata.
Quando KSN è abilitato, Kaspersky Security Center verifica se i server KSN sono accessibili. Se non è possibile accedere ai server utilizzando il DNS di sistema, l'applicazione utilizza i server DNS pubblici. Ciò è necessario per garantire il mantenimento del livello di sicurezza per i dispositivi gestiti.
I dispositivi client gestiti da Administration Server interagiscono con KSN attraverso il server proxy KSN. Il server proxy KSN fornisce le seguenti funzionalità:
- I dispositivi client possono inviare richieste a KSN e trasferire informazioni a KSN anche se non hanno accesso diretto a Internet.
- Il server proxy KSN memorizza nella cache i dati elaborati, riducendo in tal modo il carico sul canale in uscita e il tempo di attesa per ottenere le informazioni richieste da un dispositivo client.
È possibile configurare il server proxy KSN nella sezione Impostazioni proxy KSN della finestra delle proprietà di Administration Server.
Inizio pagina
Impostazione dell'accesso a KSN
È possibile configurare l'accesso a Kaspersky Security Network (KSN) in Administration Server e in un punto di distribuzione.
Per impostare l'accesso di Administration Server a KSN:
- Nel menu principale, fare clic sull'icona delle impostazioni (
 ) accanto al nome dell'Administration Server richiesto.
) accanto al nome dell'Administration Server richiesto. Verrà visualizzata la finestra delle proprietà di Administration Server.
- Nella scheda Generale selezionare la sezione Impostazioni proxy KSN.
- Spostare l'interruttore sulla posizione Abilita proxy KSN in Administration Server Abilitato.
I dati vengono inviati dai dispositivi client a KSN in conformità con il criterio di Kaspersky Endpoint Security attivo in tali dispositivi client. Se questa casella di controllo è deselezionata, non verranno inviati dati a KSN da Administration Server e dai dispositivi client tramite Kaspersky Security Center. I dispositivi client possono comunque inviare dati a KSN direttamente (ignorando Kaspersky Security Center), in base alle relative impostazioni. Il criterio di Kaspersky Endpoint Security attivo nei dispositivi client determina quali dati saranno inviati a KSN direttamente (ignorando Kaspersky Security Center) da tali dispositivi.
- Impostare l'interruttore sulla posizione Usa Kaspersky Security Network Abilitato.
Se questa opzione è abilitata, i dispositivi client invieranno i risultati dell'installazione delle patch a Kaspersky. Quando si abilita questa opzione, leggere e accettare le condizioni dell'informativa KSN.
Se si utilizza KSN Privato, spostare l'interruttore sulla posizione Usa Kaspersky Private Security Network Abilitato e fare clic sul pulsante Seleziona il file con le impostazioni del proxy KSN per scaricare le impostazioni di KSN Privato (file con estensioni pkcs7 e pem). Una volta scaricate le impostazioni, l'interfaccia visualizza il nome e i contatti del provider, nonché la data di creazione del file con le impostazioni di KSN Privato.
Quando si abilita KSN Privato, prestare attenzione ai punti di distribuzione configurati per l'invio di richieste KSN direttamente a KSN Cloud. I punti di distribuzione in cui è installato Network Agent versione 11 (o precedente) continueranno a inviare richieste KSN a KSN Cloud. Per riconfigurare i punti di distribuzione per l'invio di richieste KSN a KSN Privato, abilitare l'opzione Inoltra richieste KSN ad Administration Server per ciascun punto di distribuzione. È possibile abilitare questa opzione nelle proprietà del punto di distribuzione o nel criterio di Network Agent.
Quando si sposta l'interruttore sulla posizione Usa Kaspersky Private Security Network Abilitato, viene visualizzato un messaggio con informazioni dettagliate su KSN Privato.
Le seguenti applicazioni Kaspersky supportano KSN Privato:
- Kaspersky Security Center
- Kaspersky Endpoint Security for Windows
- Kaspersky Endpoint Security for Linux
- Kaspersky Security for Virtualization 3.0 Agentless Service Pack 2
- Kaspersky Security for Virtualization 3.0 Service Pack 1 Light Agent
Se si abilita KSN Privato in Kaspersky Security Center, tali applicazioni ricevono informazioni sul supporto di KSN Privato. Nella finestra delle impostazioni dell'applicazione, nella sottosezione Kaspersky Security Network della sezione Protezione Minacce Avanzata, viene visualizzato Provider KSN: KSN Privato. In caso contrario viene visualizzato Provider KSN: KSN globale.
Se si utilizzano versioni delle applicazioni precedenti a Kaspersky Security for Virtualization 3.0 Agentless Service Pack 2 oppure a Kaspersky Security for Virtualization 3.0 Service Pack 1 Light Agent durante l'esecuzione di KSN Privato, è consigliabile utilizzare Administration Server secondari per cui l'utilizzo di KSN Privato non è stato abilitato.
Kaspersky Security Center non invia dati statistici a Kaspersky Security Network se KSN Privato è configurato nella sezione Impostazioni proxy KSN della finestra delle proprietà di Administration Server.
- Se sono state configurate le impostazioni del server proxy nelle proprietà di Administration Server, ma l'architettura di rete richiede di utilizzare direttamente KSN Privato, abilitare l'opzione Ignora impostazioni del server proxy durante la connessione a KSN Privato. In caso contrario, le richieste dalle applicazioni gestite non possono raggiungere KSN Privato.
- Configurare la connessione di Administration Server al servizio proxy KSN:
- In Impostazioni di connessione, per Porta TCP specificare il numero della porta TCP che verrà utilizzata per la connessione al server proxy KSN. La porta predefinita per la connessione al server proxy KSN è la 13111.
- Se si desidera che Administration Server si connetta al server proxy KSN attraverso una porta UDP, abilitare l'opzione Usa porta UDP port e specificare il numero della porta in Porta UDP. Per impostazione predefinita, questa opzione è disabilitata e viene utilizzata la porta TCP. Se l'opzione è attivata, la porta UDP predefinita per la connessione al server KSN Proxy è 15111.
- Se si desidera che Administration Server si connetta al server proxy KSN attraverso una porta HTTPS, abilitare l'opzione Usa HTTPS e specificare il numero della porta in HTTPS tramite porta. Per impostazione predefinita, questa opzione è disabilitata e viene utilizzata la porta TCP. Se l'opzione è attivata, la porta HTTPS predefinita per la connessione al server KSN Proxy è 17111.
- Impostare l'interruttore sulla posizione Connetti Administration Server secondari a KSN tramite Administration Server primario Abilitato
Se questa opzione è abilitata, gli Administration Server secondari utilizzano l'Administration Server primario come server proxy KSN. Se questa opzione è disabilitata, gli Administration Server secondari si connettono a KSN autonomamente. In questo caso, i dispositivi gestiti utilizzano gli Administration Server secondari come server proxy KSN.
Gli Administration Server secondari utilizzano l'Administration Server primario come server proxy se nel riquadro destro della sezione Impostazioni proxy KSN nelle proprietà degli Administration Server secondari l'interruttore è sulla posizione Abilita proxy KSN in Administration Server Abilitato.
- Fare clic sul pulsante Salva.
Le impostazioni di accesso a KSN verranno salvate.
È inoltre possibile impostare l'accesso del punto di distribuzione a KSN, ad esempio se si desidera ridurre il carico sull'Administration Server. Il punto di distribuzione che opera come server proxy KSN invia richieste KSN direttamente dai dispositivi gestiti a Kaspersky, senza utilizzare l'Administration Server.
Per configurare l'accesso del punto di distribuzione a Kaspersky Security Network (KSN):
- Accertarsi che il punto di distribuzione sia assegnato manualmente.
- Nel menu principale, fare clic sull'icona delle impostazioni (
 ) accanto al nome dell'Administration Server richiesto.
) accanto al nome dell'Administration Server richiesto.Verrà visualizzata la finestra delle proprietà di Administration Server.
- Nella scheda Generale selezionare la sezione Punti di distribuzione.
- Fare clic sul nome del punto di distribuzione per aprire la relativa finestra delle proprietà.
- Nella finestra delle proprietà del punto di distribuzione, nella sezione Proxy KSN abilitare l'opzione Abilita proxy KSN da parte del punto di distribuzione, quindi abilitare l'opzione Accedi a KSN Cloud/KSN Privato direttamente tramite Internet.
- Fare clic su OK.
Il punto di distribuzione opererà come un server proxy KSN.
Inizio pagina
Abilitazione e disabilitazione di KSN
Per abilitare KSN:
- Nel menu principale, fare clic sull'icona delle impostazioni (
 ) accanto al nome dell'Administration Server richiesto.
) accanto al nome dell'Administration Server richiesto. Verrà visualizzata la finestra delle proprietà di Administration Server.
- Nella scheda Generale selezionare la sezione Impostazioni proxy KSN.
- Spostare l'interruttore sulla posizione Abilita proxy KSN in Administration Server Abilitato.
Il server proxy KSN viene abilitato.
- Impostare l'interruttore sulla posizione Usa Kaspersky Security Network Abilitato.
KSN verrà abilitato.
Se l'interruttore è abilitato, i dispositivi client invieranno i risultati dell'installazione delle patch a Kaspersky. Quando si abilita questo interruttore, è necessario leggere e accettare i termini dell'informativa KSN.
- Fare clic sul pulsante Salva.
Per disabilitare KSN:
- Nel menu principale, fare clic sull'icona delle impostazioni (
 ) accanto al nome dell'Administration Server richiesto.
) accanto al nome dell'Administration Server richiesto. Verrà visualizzata la finestra delle proprietà di Administration Server.
- Nella scheda Generale selezionare la sezione Impostazioni proxy KSN.
- Spostare l'interruttore sulla posizione Abilita proxy KSN in Administration Server Disabilitato per disabilitare il servizio proxy KSN oppure spostare l'interruttore sulla posizione Usa Kaspersky Security Network Disabilitato.
Se uno di questi interruttori è disabilitato, i dispositivi client non invieranno i risultati dell'installazione delle patch a Kaspersky.
Se si utilizza KSN Privato, spostare l'interruttore sulla posizione Usa Kaspersky Private Security Network Disabilitato.
KSN verrà disabilitato.
- Fare clic sul pulsante Salva.
Visualizzazione dell'Informativa KSN accettata
Quando si abilita Kaspersky Security Network (KSN), è necessario leggere e accettare l'Informativa KSN. È possibile visualizzare l'Informativa KSN accettata in qualsiasi momento.
Per visualizzare l'Informativa KSN accettata:
- Nel menu principale, fare clic sull'icona delle impostazioni (
 ) accanto al nome dell'Administration Server richiesto.
) accanto al nome dell'Administration Server richiesto. Verrà visualizzata la finestra delle proprietà di Administration Server.
- Nella scheda Generale selezionare la sezione Impostazioni proxy KSN.
- Fare clic sul collegamento Visualizza l'Informativa di Kaspersky Security Network.
Nella finestra visualizzata è possibile visualizzare il testo dell'Informativa KSN accettata.
Inizio pagina
Accettazione di un'Informativa KSN aggiornata
È necessario utilizzare KSN in conformità con l'Informativa KSN letta e accettata durante l'attivazione di KSN. Se l'Informativa KSN viene aggiornata, viene visualizzata quando si esegue l'upgrade di una versione di Administration Server. È possibile accettare o rifiutare l'Informativa KSN aggiornata. In caso di rifiuto, si continuerà a utilizzare KSN in conformità con la versione dell'Informativa KSN accettata precedentemente.
Dopo l'upgrade di una versione di Administration Server, l'Informativa KSN aggiornata viene visualizzata automaticamente. Se si rifiuta l'Informativa KSN aggiornata, è comunque possibile visualizzarla e accettarla in un secondo momento.
Per visualizzare e successivamente accettare o rifiutare un'Informativa KSN aggiornata:
- Fare clic sul collegamento Visualizza notifiche nell'angolo superiore destro della finestra principale dell'applicazione.
Verrà visualizzata la finestra Notifiche.
- Fare clic sul collegamento Visualizza l'Informativa KSN aggiornata.
Verrà visualizzata la finestra Aggiornamento dell'Informativa di Kaspersky Security Network.
- Leggere l'Informativa KSN, quindi prendere una decisione facendo clic su uno dei seguenti pulsanti:
- Accetto l'Informativa KSN aggiornata
- Usa KSN con l'Informativa precedente
A seconda della scelta, KSN continuerà a funzionare in conformità con i termini dell'Informativa KSN corrente o aggiornata. È possibile visualizzare il testo dell'Informativa KSN accettata nelle proprietà di Administration Server in qualsiasi momento.
Inizio pagina
Verifica per stabilire se il punto di distribuzione funziona come server proxy KSN
In un dispositivo gestito a cui è assegnato il ruolo di punto di distribuzione è possibile abilitare il server proxy KSN. Un dispositivo gestito funziona come server proxy KSN quando il servizio ksnproxy è in esecuzione nel dispositivo. È possibile controllare, attivare o disattivare questo servizio nel dispositivo in locale.
È possibile assegnare un dispositivo basato su Windows o Linux come punto di distribuzione. Il metodo di controllo del punto di distribuzione dipende dal sistema operativo di questo punto di distribuzione.
Per verificare se il punto di distribuzione basato su Windows funziona come server proxy KSN:
- Nel dispositivo del punto di distribuzione, in Windows, aprire Servizi (Tutti i programmi → Strumenti di amministrazione → Servizi).
- Nell'elenco dei servizi verificare se il servizio ksnproxy è in esecuzione.
Se il servizio ksnproxy è in esecuzione, Network Agent nel dispositivo partecipa a Kaspersky Security Network e funziona come server proxy KSN per i dispositivi gestiti inclusi nell'ambito del punto di distribuzione.
Se si desidera, è possibile disattivare il servizio ksnproxy. In questo caso Network Agent nel punto di distribuzione interrompe la partecipazione a Kaspersky Security Network. Sono necessari i diritti di amministratore locale.
Per verificare se il punto di distribuzione basato su Linux funziona come server proxy KSN:
- Nel dispositivo del punto di distribuzione, visualizzare l'elenco dei processi in esecuzione.
- Nell'elenco dei processi in esecuzione, controllare se il processo
/opt/kaspersky/ksc64/sbin/ksnproxyè in esecuzione.
Se il processo /opt/kaspersky/ksc64/sbin/ksnproxy è in esecuzione, Network Agent nel dispositivo partecipa a Kaspersky Security Network e funziona come server proxy KSN per i dispositivi gestiti inclusi nell'ambito del punto di distribuzione.
Aggiornamento di database e applicazioni Kaspersky
Questa sezione descrive i passaggi da eseguire per aggiornare periodicamente i seguenti elementi:
- Database e moduli del software Kaspersky
- Applicazioni Kaspersky installate, inclusi i componenti di Kaspersky Security Center e le applicazioni di protezione
Le funzionalità di aggiornamento (compresa la fornitura degli aggiornamenti delle firme anti-virus e della base di codice) e la funzionalità KSN potrebbero non essere disponibili nel software negli Stati Uniti.
Scenario: Aggiornamento periodico di database e applicazioni Kaspersky
Questa sezione fornisce uno scenario per l'aggiornamento periodico dei database, dei moduli software e delle applicazioni Kaspersky. Dopo aver completato lo scenario Configurazione della protezione di rete, è necessario mantenere l'affidabilità del sistema di protezione per assicurarsi che gli Administration Server e i dispositivi gestiti siano protetti da varie minacce, inclusi virus, attacchi di rete e attacchi di phishing.
La protezione della rete viene mantenuta aggiornata tramite aggiornamenti periodici dei seguenti elementi:
- Database e moduli del software Kaspersky
- Applicazioni Kaspersky installate, inclusi i componenti di Kaspersky Security Center e le applicazioni di protezione
Completando questo scenario, è possibile avere la certezza di quanto segue:
- La rete è protetta dal software Kaspersky più recente, inclusi i componenti di Kaspersky Security Center e le applicazioni di protezione.
- I database anti-virus e gli altri database Kaspersky di importanza critica per la sicurezza della rete sono sempre aggiornati.
Prerequisiti
I dispositivi gestiti devono disporre di una connessione ad Administration Server. Se non dispongono di una connessione, valutare se eseguire l'aggiornamento dei database, dei moduli software e delle applicazioni Kaspersky manualmente o direttamente dai server degli aggiornamenti Kaspersky.
Administration Server deve disporre di una connessione a Internet.
Prima di iniziare, verificare di avere:
- Distribuito le applicazioni di protezione Kaspersky nei dispositivi gestiti in base allo scenario di distribuzione delle applicazioni Kaspersky tramite Kaspersky Security Center Web Console.
- Creato e configurato tutti i criteri, i profili criterio e le attività richiesti in base allo scenario di configurazione della protezione di rete.
- Assegnato un numero appropriato di punti di distribuzione in base al numero di dispositivi gestiti e alla topologia della rete.
L'aggiornamento dei database e delle applicazioni Kaspersky prevede diversi passaggi:
- Scelta di uno schema di aggiornamento
Esistono diversi schemi che è possibile utilizzare per installare gli aggiornamenti dei componenti di Kaspersky Security Center e delle applicazioni di protezione. Scegliere lo schema o gli schemi più appropriati per i requisiti della rete.
- Creazione dell'attività per il download degli aggiornamenti nell'archivio di Administration Server
Questa attività viene creata automaticamente dall'Avvio rapido guidato di Kaspersky Security Center. Se la procedura guidata non è stata eseguita, creare l'attività ora.
Questa attività è necessaria per scaricare gli aggiornamenti dai server di aggiornamento Kaspersky nell'archivio di Administration Server, nonché per aggiornare i database e i moduli software Kaspersky per Kaspersky Security Center. Dopo aver scaricato gli aggiornamenti, questi possono essere propagati ai dispositivi gestiti.
Se nella rete sono stati assegnati punti di distribuzione, gli aggiornamenti vengono scaricati automaticamente dall'archivio di Administration Server agli archivi dei punti di distribuzione. In questo caso, i dispositivi gestiti inclusi nell'ambito di un punto di distribuzione scaricano gli aggiornamenti dall'archivio del punto di distribuzione anziché dall'archivio di Administration Server.
Istruzioni dettagliate:
- Administration Console: Creazione dell'attività per il download degli aggiornamenti nell'archivio dell'Administration Server
- Kaspersky Security Center Web Console: Creazione dell'attività per il download degli aggiornamenti nell'archivio dell'Administration Server
- Creazione dell'attività per il download degli aggiornamenti negli archivi dei punti di distribuzione (facoltativo)
Per impostazione predefinita, gli aggiornamenti vengono scaricati nei punti di distribuzione dall'Administration Server. È possibile configurare Kaspersky Security Center per scaricare gli aggiornamenti nei punti di distribuzione direttamente dai server di aggiornamento Kaspersky. Il download negli archivi dei punti di distribuzione è preferibile se il traffico tra Administration Server e punti di distribuzione è superiore rispetto a quello del traffico tra i punti di distribuzione e i server di aggiornamento Kaspersky oppure se Administration Server non dispone di accesso a Internet.
Quando nella rete sono stati assegnati punti di distribuzione ed è stata creata l'attività Scarica aggiornamenti negli archivi dei punti di distribuzione, i punti di distribuzione scaricano gli aggiornamenti dai server di aggiornamento Kaspersky e non dall'archivio dell'Administration Server.
Istruzioni dettagliate:
- Administration Console: Creazione dell'attività per il download degli aggiornamenti negli archivi dei punti di distribuzione
- Kaspersky Security Center Web Console: Creazione dell'attività per il download degli aggiornamenti negli archivi dei punti di distribuzione
- Configurazione dei punti di distribuzione
Quando nella rete sono stati assegnati punti di distribuzione, verificare che l'opzione Distribuisci aggiornamenti sia abilitata nelle proprietà di tutti i punti di distribuzione richiesti. Quando questa opzione è disabilitata per un punto di distribuzione, i dispositivi inclusi nell'ambito del punto di distribuzione scaricano gli aggiornamenti dall'archivio di Administration Server.
Se si desidera che i dispositivi gestiti ricevano gli aggiornamenti solo dai punti di distribuzione, abilitare l'opzione Distribuisci i file solo tramite punti di distribuzione nel criterio di Network Agent.
- Ottimizzazione del processo di aggiornamento utilizzando il modello offline di download degli aggiornamenti o i file diff (facoltativo)
È possibile ottimizzare il processo di aggiornamento utilizzando il modello offline di download degli aggiornamenti (abilitato per impostazione predefinita) oppure i file diff. Per ogni segmento di rete, è necessario scegliere quale di queste due funzionalità abilitare, perché non possono funzionare contemporaneamente.
Quando il modello offline di download degli aggiornamenti è abilitato, Network Agent scarica gli aggiornamenti richiesti nel dispositivo gestito una volta che gli aggiornamenti sono stati scaricati nell'archivio di Administration Server, prima che l'applicazione di protezione li richieda. Questo migliora l'affidabilità del processo di aggiornamento. Per utilizzare questa funzionalità, abilitare l'opzione Scarica aggiornamenti e database anti-virus da Administration Server anticipatamente (scelta consigliata) nel criterio di Network Agent.
Se non si utilizza il modello offline di download degli aggiornamenti, è possibile ottimizzare il traffico tra Administration Server e i dispositivi gestiti tramite i file diff. Quando questa funzionalità è abilitata, Administration Server o un punto di distribuzione scarica file diff anziché interi file di database o moduli software Kaspersky. Un file diff descrive le differenze tra due versioni di un file di un database o un modulo software. Pertanto, un file diff occupa meno spazio di un intero file. Questo comporta una riduzione del traffico tra Administration Server o i punti di distribuzione e i dispositivi gestiti. Per utilizzare questa funzionalità, abilitare l'opzione Scarica file diff nelle proprietà dell'attività Scarica aggiornamenti nell'archivio dell'Administration Server e/o dell'attività Scarica aggiornamenti negli archivi dei punti di distribuzione.
Istruzioni dettagliate:
- Utilizzo dei file diff per l'aggiornamento dei database e dei moduli del software Kaspersky
- Administration Console: Abilitazione e disabilitazione del modello offline per il download degli aggiornamenti
- Kaspersky Security Center Web Console: Abilitazione e disabilitazione del modello offline per il download degli aggiornamenti
- Verifica degli aggiornamenti scaricati (facoltativo)
Prima di installare gli aggiornamenti scaricati, è possibile verificare gli aggiornamenti tramite l'attività di Verifica aggiornamenti. Questa attività esegue in sequenza le attività di aggiornamento dei dispositivi e le attività di scansione malware configurate tramite le impostazioni per il gruppo specificato di dispositivi di test. Una volta ottenuti i risultati delle attività, Administration Server avvia o blocca la propagazione degli aggiornamenti ai dispositivi rimanenti.
L'attività Verifica aggiornamenti può essere eseguita durante l'esecuzione dell'attività Scarica aggiornamenti nell'archivio dell'Administration Server. Nelle proprietà dell'attività Scarica aggiornamenti nell'archivio dell'Administration Server abilitare l'opzione Verifica gli aggiornamenti prima della distribuzione in Administration Console o l'opzione Eseguire la verifica degli aggiornamenti in Kaspersky Security Center 13.1 Web Console.
Istruzioni dettagliate:
- Administration Console: Verifica degli aggiornamenti scaricati
- Kaspersky Security Center Web Console: Verifica degli aggiornamenti scaricati
- Approvazione e rifiuto degli aggiornamenti software
Per impostazione predefinita, gli aggiornamenti software scaricati hanno lo stato Indefinito. È possibile modificare lo stato in Approvato o Rifiutato. Gli aggiornamenti approvati vengono sempre installati. Se un aggiornamento richiede la visualizzazione e l'accettazione dei termini del Contratto di licenza con l'utente finale, è prima necessario accettare i termini. Successivamente, l'aggiornamento può essere propagato ai dispositivi gestiti. Gli aggiornamenti indefiniti possono essere installati solo in Network Agent e negli altri componenti di Kaspersky Security Center in conformità con le impostazioni del criterio di Network Agent. Gli aggiornamenti per cui è stato impostato lo stato Rifiutato non verranno installati nei dispositivi. Se in precedenza era stato installato un aggiornamento rifiutato per un'applicazione di protezione, Kaspersky Security Center tenterà di disinstallare l'aggiornamento da tutti i dispositivi. Gli aggiornamenti per i componenti di Kaspersky Security Center non possono essere disinstallati.
Istruzioni dettagliate:
- Administration Console: Approvazione e rifiuto degli aggiornamenti software
- Kaspersky Security Center Web Console: Approvazione e rifiuto degli aggiornamenti software
- Configurazione dell'installazione automatica di aggiornamenti e patch per i componenti di Kaspersky Security Center
Gli aggiornamenti scaricati e le patch scaricate per Network Agent e altri componenti di Kaspersky Security Center vengono installati automaticamente. Se l'opzione Installa automaticamente le patch e gli aggiornamenti applicabili per i componenti con lo stato Indefinito è stata mantenuta abilitata nelle proprietà di Network Agent, tutti gli aggiornamenti verranno installati automaticamente dopo essere stati scaricati nell'archivio (o in diversi archivi). Se questa opzione è disabilitata, le patch di Kaspersky che sono state scaricate e contrassegnate con lo stato Indefinito saranno installate solo dopo che si modifica il relativo stato in Approvato.
Istruzioni dettagliate:
- Administration Console: Abilitazione e disabilitazione dell'installazione automatica di aggiornamenti e patch per i componenti di Kaspersky Security Center
- Kaspersky Security Center Web Console: Abilitazione e disabilitazione dell'installazione automatica di aggiornamenti e patch per i componenti di Kaspersky Security Center
- Installazione degli aggiornamenti per Administration Server
Gli aggiornamenti software per Administration Server non dipendono dagli stati degli aggiornamenti. Non vengono installati automaticamente e devono prima essere approvati dall'amministratore nella scheda Monitoraggio di Administration Console (Administration Server
<nome server>→ Monitoraggio) o nella sezione Notifiche di Kaspersky Security Center Web Console (Monitoraggio e generazione dei rapporti → Notifiche). Successivamente, l'amministratore deve eseguire esplicitamente l'installazione degli aggiornamenti. - Configurazione dell'installazione automatica degli aggiornamenti per le applicazioni di protezione
Creare le Attività di aggiornamento per le applicazioni gestite per garantire aggiornamenti tempestivi alle applicazioni, ai moduli software e ai database Kaspersky, inclusi i database anti-virus. Per garantire aggiornamenti tempestivi, è consigliabile selezionare l'opzione Quando vengono scaricati nuovi aggiornamenti nell'archivio durante la configurazione della pianificazione dell'attività.
Se la rete include dispositivi solo IPv6 e si desidera aggiornare regolarmente le applicazioni di protezione installate in tali dispositivi, assicurarsi che Administration Server (versione non precedente alla 13.2) e Network Agent (versione non precedente alla 13.2) siano installati nei dispositivi gestiti.
Per impostazione predefinita, gli aggiornamenti per Kaspersky Endpoint Security for Windows e Kaspersky Endpoint Security for Linux vengono installati solo dopo aver modificato lo stato degli aggiornamenti in Approvato. È possibile modificare le impostazioni di aggiornamento nell'attività di aggiornamento.
Se un aggiornamento richiede la visualizzazione e l'accettazione dei termini del Contratto di licenza con l'utente finale, è prima necessario accettare i termini. Successivamente, l'aggiornamento può essere propagato ai dispositivi gestiti.
Istruzioni dettagliate:
- Administration Console: Installazione automatica degli aggiornamenti di Kaspersky Endpoint Security nei dispositivi
- Kaspersky Security Center Web Console: Installazione automatica degli aggiornamenti di Kaspersky Endpoint Security nei dispositivi
Risultati
Al termine dello scenario, Kaspersky Security Center è configurato per aggiornare i database Kaspersky e le applicazioni Kaspersky installate dopo che gli aggiornamenti vengono scaricati nell'archivio di Administration Server o negli archivi dei punti di distribuzione. È quindi possibile procedere al monitoraggio dello stato della rete.
Informazioni sull'aggiornamento dei database, dei moduli software e delle applicazioni Kaspersky
Per assicurarsi che la protezione dei propri Administration Server e dispositivi gestiti sia aggiornata, è necessario garantire aggiornamenti tempestivi dei seguenti componenti:
- Database e moduli del software Kaspersky
Prima di scaricare i database e i moduli software di Kaspersky, Kaspersky Security Center verifica se i server Kaspersky sono accessibili. Se non è possibile accedere ai server utilizzando il DNS di sistema, l'applicazione utilizza i server DNS pubblici. Ciò è necessario per garantire che i database anti-virus siano aggiornati e per mantenere il livello di sicurezza per i dispositivi gestiti.
- Applicazioni Kaspersky installate, inclusi i componenti di Kaspersky Security Center e le applicazioni di protezione
In base alla configurazione della propria rete è possibile utilizzare i seguenti schemi di download e distribuzione degli aggiornamenti richiesti ai dispositivi gestiti:
- Utilizzando un'unica attività: Scarica aggiornamenti nell'archivio dell'Administration Server
- Utilizzando due attività:
- L'attività Scarica aggiornamenti nell'archivio dell'Administration Server
- L'attività Scarica aggiornamenti negli archivi dei punti di distribuzione
- Manualmente attraverso una cartella locale, una cartella condivisa o un server FTP
- Direttamente dai server di aggiornamento Kaspersky a Kaspersky Endpoint Security nei dispositivi gestiti
- Tramite una cartella locale o di rete se Administration Server non dispone della connessione a Internet
Utilizzo dell'attività Scarica aggiornamenti nell'archivio dell'Administration Server
In questo schema Kaspersky Security Center scarica gli aggiornamenti tramite l'attività Scarica aggiornamenti nell'archivio dell'Administration Server. Nelle reti piccole che contengono meno di 300 dispositivi gestiti in un singolo segmento di rete o meno di 10 dispositivi gestiti in ciascun segmento di rete, gli aggiornamenti vengono distribuiti nei dispositivi gestiti direttamente dall'archivio di Administration Server (vedere la figura di seguito).
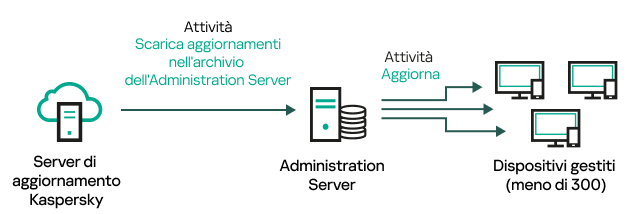
Aggiornamento tramite l'attività Scarica aggiornamenti nell'archivio dell'Administration Server senza punti di distribuzione
Per impostazione predefinita, Administration Server comunica con i server di aggiornamento Kaspersky e scarica gli aggiornamenti utilizzando il protocollo HTTPS. È possibile configurare Administration Server per fare in modo che utilizzi il protocollo HTTP anziché HTTPS.
Se la rete contiene più di 300 dispositivi gestiti in un singolo segmento di rete o se la rete è composta da più segmenti di rete con più di 9 dispositivi gestiti in ciascun segmento di rete, è consigliabile utilizzare i punti di distribuzione per propagare gli aggiornamenti ai dispositivi gestiti (vedere la figura di seguito). I punti di distribuzione riducono il carico per Administration Server e ottimizzano il traffico tra Administration Server e dispositivi gestiti. È possibile calcolare il numero e la configurazione dei punti di distribuzione richiesti per la rete.
In questo schema gli aggiornamenti vengono scaricati automaticamente dall'archivio di Administration Server agli archivi dei punti di distribuzione. I dispositivi gestiti inclusi nell'ambito di un punto di distribuzione scaricano gli aggiornamenti dall'archivio del punto di distribuzione anziché dall'archivio di Administration Server.
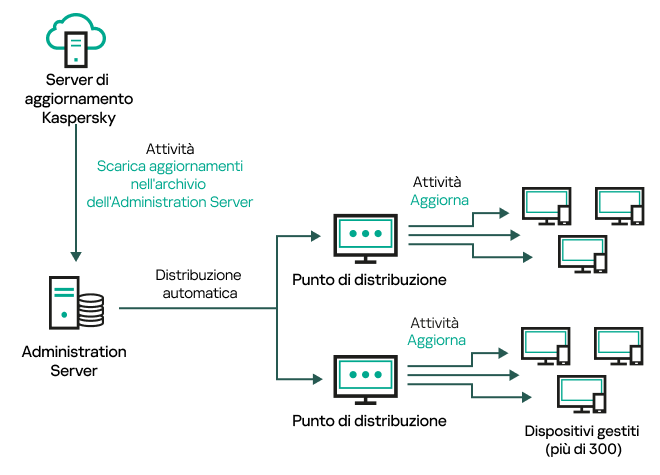
Aggiornamento tramite l'attività Scarica aggiornamenti nell'archivio dell'Administration Server con punti di distribuzione
Al completamento dell'attività Scarica aggiornamenti nell'archivio dell'Administration Server, i seguenti aggiornamenti vengono scaricati nell'archivio dell'Administration Server:
- Moduli del software e database Kaspersky per Kaspersky Security Center
Questi aggiornamenti vengono installati automaticamente.
- Moduli del software e database Kaspersky per le applicazioni di protezione nei dispositivi gestiti
Questi aggiornamenti vengono installati tramite l'attività di aggiornamento per Kaspersky Endpoint Security for Windows.
- Aggiornamenti per Administration Server
Questi aggiornamenti non vengono installati automaticamente. L'amministratore deve approvare esplicitamente ed eseguire l'installazione degli aggiornamenti.
Sono necessari i diritti di amministratore locale per l'installazione delle patch nell'Administration Server.
- Aggiornamenti per i componenti di Kaspersky Security Center
Per impostazione predefinita, questi aggiornamenti vengono installati automaticamente. È possibile modificare le impostazioni nel criterio di Network Agent.
- Aggiornamenti per le applicazioni di protezione
Per impostazione predefinita, Kaspersky Endpoint Security for Windows installa solo gli aggiornamenti approvati. È possibile approvare gli aggiornamenti tramite Administration Console o tramite Kaspersky Security Center Web Console. Gli aggiornamenti vengono installati attraverso l'attività di aggiornamento e possono essere configurati nelle proprietà di questa attività.
L'attività Scarica aggiornamenti nell'archivio di Administration Server non è disponibile negli Administration Server virtuali. L'archivio dell'Administration Server virtuale visualizza gli aggiornamenti scaricati nell'Administration Server primario.
È possibile configurare la verifica della possibilità di utilizzare gli aggiornamenti e degli eventuali errori in un set di dispositivi di test. Se la verifica ha esito positivo, gli aggiornamenti vengono distribuiti agli altri dispositivi gestiti.
Ogni applicazione Kaspersky richiede gli aggiornamenti necessari da Administration Server. Administration Server aggrega tali richieste e scarica solo gli aggiornamenti che sono richiesti da un'applicazione. Questo garantisce che gli stessi aggiornamenti non vengano scaricati più volte e che gli aggiornamenti non necessari non vengano scaricati affatto. Durante l'esecuzione dell'attività Scarica aggiornamenti nell'archivio dell'Administration Server, Administration Server invia automaticamente le seguenti informazioni ai server di aggiornamento Kaspersky per garantire il download delle versioni appropriate dei moduli software e dei database Kaspersky:
- Versione e ID applicazione
- ID di installazione dell'applicazione
- ID chiave attiva
- ID di esecuzione dell'attività Scarica aggiornamenti nell'archivio dell'Administration Server
Le informazioni trasmesse non contengono dati personali o altri dati riservati. AO Kaspersky Lab protegge le informazioni in base ai requisiti previsti dalla legge.
Tramite due attività: l'attività Scarica aggiornamenti nell'archivio dell'Administration Server e l'attività Scarica aggiornamenti negli archivi dei punti di distribuzione
È possibile scaricare gli aggiornamenti negli archivi dei punti di distribuzione direttamente dai server di aggiornamento Kaspersky anziché dall'archivio di Administration Server, quindi distribuire gli aggiornamenti ai dispositivi gestiti (vedere la figura di seguito). Il download negli archivi dei punti di distribuzione è preferibile se il traffico tra Administration Server e punti di distribuzione è superiore rispetto a quello del traffico tra i punti di distribuzione e i server di aggiornamento Kaspersky oppure se Administration Server non dispone di accesso a Internet.
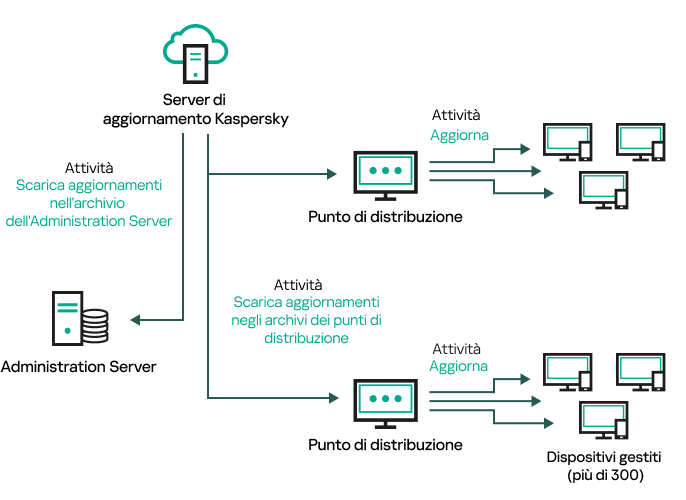
Aggiornamento tramite l'attività Scarica aggiornamenti nell'archivio dell'Administration Server e l'attività Scarica aggiornamenti negli archivi dei punti di distribuzione
Per impostazione predefinita, Administration Server e i punti di distribuzione comunicano con i server di aggiornamento Kaspersky e scaricano gli aggiornamenti utilizzando il protocollo HTTPS. È possibile configurare Administration Server e/o i punti di distribuzione per fare in modo che utilizzino il protocollo HTTP anziché HTTPS.
Per implementare questo schema, creare l'attività Scarica aggiornamenti negli archivi dei punti di distribuzione oltre all'attività Scarica aggiornamenti nell'archivio dell'Administration Server. In seguito, i punti di distribuzione scaricheranno gli aggiornamenti dai server di aggiornamento Kaspersky e non dall'archivio di Admnistration Server.
I dispositivi dei punti di distribuzione che eseguono macOS non possono scaricare gli aggiornamenti dai server di aggiornamento Kaspersky.
Se uno o più dispositivi che eseguono macOS rientrano nell'ambito dell'attività Scarica aggiornamenti negli archivi dei punti di distribuzione, l'attività viene completata con lo stato Non riuscito, anche se è stata completata correttamente in tutti i dispositivi Windows.
Anche l'attività Scarica aggiornamenti nell'archivio dell'Administration Server è richiesta per questo schema, poiché questa attività è utilizzata per scaricare i moduli software e i database Kaspersky per Kaspersky Security Center.
Manualmente attraverso una cartella locale, una cartella condivisa o un server FTP
Se i dispositivi client non hanno una connessione ad Administration Server, è possibile utilizzare una cartella locale o una risorsa condivisa come sorgente per l'aggiornamento di database, moduli software e applicazioni Kaspersky. In questo schema è necessario copiare gli aggiornamenti richiesti dall'archivio di Administration Server in un'unità rimovibile, quindi copiare gli aggiornamenti nella cartella locale o nella risorsa condivisa specificata come sorgente degli aggiornamenti nelle impostazioni di Kaspersky Endpoint Security (vedere la figura di seguito).
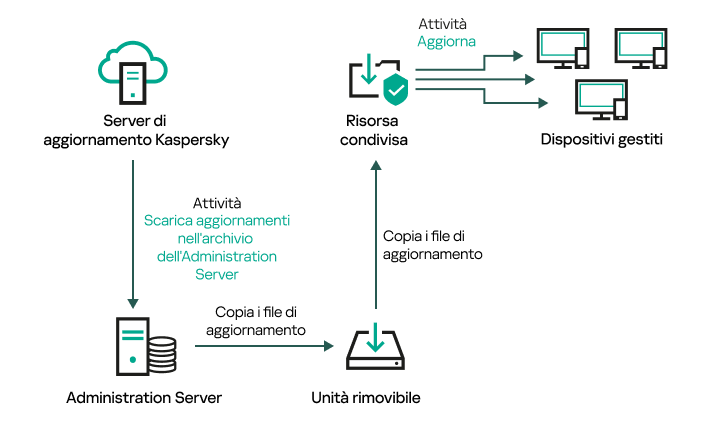
Aggiornamento tramite una cartella locale, una cartella condivisa o un server FTP
Per ulteriori informazioni sulle sorgenti degli aggiornamenti in Kaspersky Endpoint Security, consultare le seguenti Guide:
Direttamente dai server di aggiornamento Kaspersky a Kaspersky Endpoint Security nei dispositivi gestiti
Nei dispositivi gestiti, è possibile configurare Kaspersky Endpoint Security per ricevere gli aggiornamenti direttamente dai server di aggiornamento Kaspersky (vedere la figura di seguito).
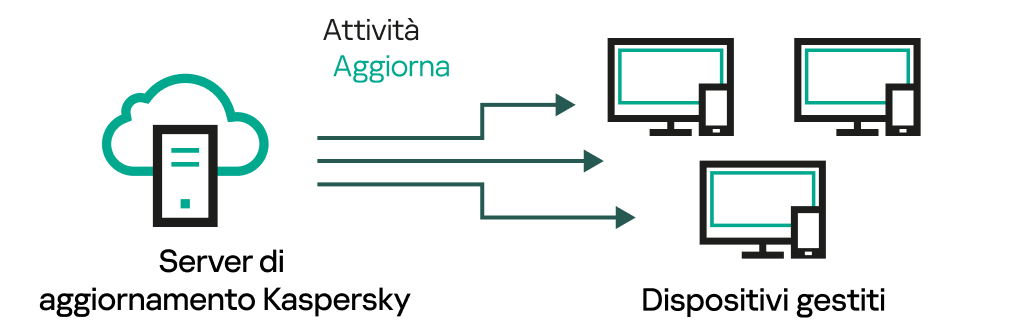
Aggiornamento delle applicazioni di protezione direttamente dai server di aggiornamento Kaspersky
In questo schema, l'applicazione di protezione non utilizza gli archivi forniti da Kaspersky Security Center. Per ricevere gli aggiornamenti direttamente dai server di aggiornamento Kaspersky, specificare i server di aggiornamento Kaspersky come sorgente degli aggiornamenti nell'interfaccia dell'applicazione di protezione. Per ulteriori informazioni su queste impostazioni, consultare le seguenti Guide:
Tramite una cartella locale o di rete se Administration Server non dispone della connessione a Internet
Se Administration Server non dispone della connessione a Internet, è possibile configurare l'attività Scarica aggiornamenti nell'archivio dell'Administration Server per scaricare gli aggiornamenti da una cartella locale o di rete. In questo caso, di tanto in tanto è necessario copiare i file di aggiornamento necessari nella cartella specificata. È ad esempio possibile copiare i file di aggiornamento necessari da una delle seguenti origini:
- Administration Server con una connessione Internet (vedere la figura seguente)
Poiché un Administration Server scarica solo gli aggiornamenti richiesti dalle applicazioni di protezione, i set di applicazioni di protezione gestiti dagli Administration Server (quello con una connessione Internet e quello senza connessione), devono corrispondere.
Se l'Administration Server utilizzato per scaricare gli aggiornamenti dispone della versione 13.2 o precedente, aprire le proprietà dell'attività Scarica aggiornamenti nell'archivio dell'Administration Server, quindi abilitare l'opzione Scarica gli aggiornamenti utilizzando lo schema precedente.
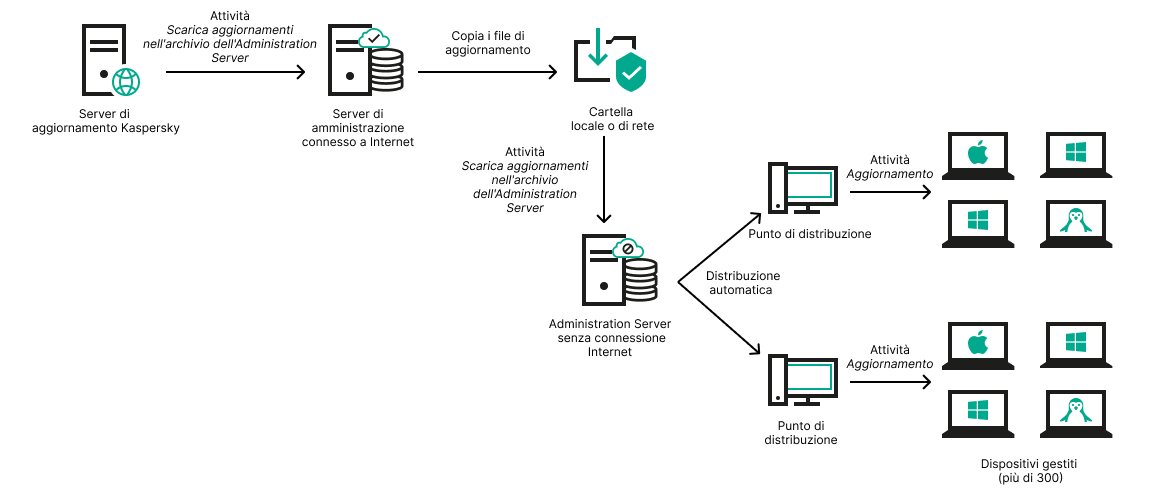
Aggiornamento tramite una cartella locale o di rete se Administration Server non dispone di una connessione Internet
- Kaspersky Update Utility
Poiché questa utilità utilizza il vecchio schema per scaricare gli aggiornamenti, aprire le proprietà dell'attività Scarica aggiornamenti nell'archivio dell'Administration Server, quindi abilitare l'opzione Scarica gli aggiornamenti utilizzando lo schema precedente.
Creazione dell'attività Scarica aggiornamenti nell'archivio dell'Administration Server
Espandi tutto | Comprimi tutto
L'attività Scarica aggiornamenti nell'archivio dell'Administration Server viene creata automaticamente in Administration Server dall'Avvio rapido guidato di Kaspersky Security Center. È possibile creare una sola attività Scarica aggiornamenti nell'archivio dell'Administration Server. Di conseguenza, è possibile creare un'attività Scarica aggiornamenti nell'archivio dell'Administration Server solo se tale attività è stata rimossa dall'elenco di attività di Administration Server.
Questa attività è necessaria per scaricare gli aggiornamenti dai server di aggiornamento Kaspersky nell'archivio di Administration Server. L'elenco degli aggiornamenti include:
- Aggiornamenti dei database e dei moduli software di Administration Server
- Aggiornamenti dei database e dei moduli software delle applicazioni di protezione Kaspersky
- Aggiornamenti dei componenti di Kaspersky Security Center
- Aggiornamenti delle applicazioni di protezione Kaspersky
Dopo aver scaricato gli aggiornamenti, questi possono essere propagati ai dispositivi gestiti.
Prima di distribuire gli aggiornamenti ai dispositivi gestiti, è possibile eseguire l'attività Verifica aggiornamenti. Ciò consente di assicurarsi che Administration Server installi correttamente gli aggiornamenti scaricati e che il livello di sicurezza non diminuisca a causa degli aggiornamenti. Per verificarli prima della distribuzione, configurare l'opzione Eseguire la verifica degli aggiornamenti nelle impostazioni dell'attività Scarica aggiornamenti nell'archivio dell'Administration Server.
Per creare l'attività Scarica aggiornamenti nell'archivio dell'Administration Server:
- Nel menu principale accedere a Dispositivi → Attività.
- Fare clic su Aggiungi.
Verrà avviata la Creazione guidata nuova attività. Seguire le istruzioni della procedura guidata.
- Per l'applicazione Kaspersky Security Center, selezionare il tipo di attività Scarica aggiornamenti nell'archivio dell'Administration Server.
- Specificare il nome dell'attività che si intende creare. Il nome di un'attività non può superare i 100 caratteri e non può includere caratteri speciali ("*<>?\:|).
- Se si desidera modificare le impostazioni predefinite dell'attività, abilitare l'opzione Apri i dettagli dell'attività al termine della creazione nella pagina Completare la creazione dell'attività. Se non si abilita questa opzione, l'attività viene creata con le impostazioni predefinite. È possibile modificare le impostazioni predefinite in seguito in qualsiasi momento.
- Fare clic sul pulsante Crea.
L'attività verrà creata e visualizzata nell'elenco delle attività.
- Fare clic sul nome dell'attività creata per aprire la finestra delle proprietà dell'attività.
- Nella finestra delle proprietà visualizzata, nella scheda Impostazioni applicazione, specificare le seguenti impostazioni:
- Sorgenti degli aggiornamenti
- Cartella per l'archiviazione degli aggiornamenti
- Altre impostazioni:
- Contenuto degli aggiornamenti:
- Scarica gli aggiornamenti utilizzando lo schema precedente
- Eseguire la verifica degli aggiornamenti
- Nella finestra delle proprietà dell'attività, nella scheda Pianificazione, creare una pianificazione per l'avvio dell'attività. Se necessario, specificare le seguenti impostazioni:
- Fare clic sul pulsante Salva.
L'attività verrà creata e configurata.
Quando Administration Server esegue l'attività Scarica aggiornamenti nell'archivio dell'Administration Server, gli aggiornamenti dei database e dei moduli software vengono scaricati dalla sorgente degli aggiornamenti e archiviati nella cartella condivisa di Administration Server. Se questa attività viene creata per un gruppo di amministrazione, verrà applicata solo ai Network Agent inclusi nel gruppo di amministrazione specificato.
Gli aggiornamenti vengono distribuiti nei dispositivi client e negli Administration Server secondari dalla cartella condivisa di Administration Server.
Verifica degli aggiornamenti scaricati
Espandi tutto | Comprimi tutto
Prima di installare gli aggiornamenti nei dispositivi gestiti, è possibile verificare la possibilità di utilizzare gli aggiornamenti e gli eventuali errori tramite l'attività Verifica aggiornamenti. L'attività di verifica degli aggiornamenti viene eseguita automaticamente nell'ambito dell'attività Scarica aggiornamenti nell'archivio dell'Administration Server. Administration Server scarica gli aggiornamenti dalla sorgente, li salva nell'archivio temporaneo ed esegue l'attività Verifica aggiornamenti. Se l'attività viene completata correttamente, gli aggiornamenti sono copiati dall'archivio temporaneo nella cartella condivisa di Administration Server. Vengono distribuiti a tutti i dispositivi client per cui l'Administration Server opera come sorgente degli aggiornamenti.
Se i risultati dell'attività Verifica aggiornamenti mostrano che gli aggiornamenti presenti nell'archivio temporaneo non sono corretti o se l'attività Verifica aggiornamenti viene completata con un errore, gli aggiornamenti non vengono copiati nella cartella condivisa. L'Administration Server mantiene il set di aggiornamenti precedente. Inoltre, le attività con il tipo di pianificazione Quando vengono scaricati nuovi aggiornamenti nell'archivio non vengono avviate. Tali operazioni vengono eseguite al successivo avvio dell'attività Scarica aggiornamenti nell'archivio dell'Administration Server, se la scansione dei nuovi aggiornamenti viene completata correttamente.
Un set di aggiornamenti è considerato non valido se viene soddisfatta una delle seguenti condizioni in almeno un dispositivo di test:
- Si è verificato un errore dell'attività di aggiornamento.
- Lo stato della protezione in tempo reale dell'applicazione di protezione è cambiato dopo l'applicazione degli aggiornamenti.
- È stato rilevato un oggetto infetto durante l'esecuzione dell'attività di scansione su richiesta.
- Si è verificato un errore di runtime di un'applicazione Kaspersky.
Se nei dispositivi di test non si verifica alcuna delle condizioni elencate, il set di aggiornamenti viene considerato valido e l'attività Verifica aggiornamenti viene considerata completata correttamente.
Prima di iniziare a creare l'attività Verifica aggiornamenti, eseguire i prerequisiti:
- Creare un gruppo di amministrazione con diversi dispositivi di test. Sarà necessario questo gruppo per verificare gli aggiornamenti.
È consigliabile utilizzare dispositivi con il livello di protezione più affidabile e con la configurazione delle applicazioni più diffusa nella rete. Questo approccio aumenta la qualità e la probabilità di rilevamento dei virus durante le scansioni e riduce al minimo il rischio di falsi positivi. Se vengono rilevati virus nei dispositivi di test, l'attività Verifica aggiornamenti viene considerata non riuscita.
- Creare le attività di aggiornamento e scansione malware per un'applicazione supportata da Kaspersky Security Center, ad esempio Kaspersky Endpoint Security for Windows o Kaspersky Security for Windows Server. Quando si creano le attività di aggiornamento e scansione malware, specificare il gruppo di amministrazione con i dispositivi di test.
L'attività Verifica aggiornamenti esegue in sequenza le attività di aggiornamento e scansione malware nei dispositivi di test per verificare che tutti gli aggiornamenti siano validi. Inoltre, durante la creazione dell'attività Verifica aggiornamenti, è necessario specificare le attività di aggiornamento e scansione malware.
- Creare l'attività Scarica aggiornamenti nell'archivio dell'Administration Server.
Per fare in modo che Kaspersky Security Center verifichi gli aggiornamenti scaricati prima di distribuirli ai dispositivi client:
- Nel menu principale accedere a Dispositivi → Attività.
- Fare clic sull'attività Scarica aggiornamenti nell'archivio dell'Administration Server.
- Nella finestra delle proprietà dell'attività visualizzata, passare alla scheda Impostazioni applicazione, quindi abilitare l'opzione Eseguire la verifica degli aggiornamenti.
- Se l'attività di verifica dell'aggiornamento esiste, fare clic sul pulsante Seleziona attività. Nella finestra visualizzata selezionare l'attività Verifica aggiornamenti nel gruppo di amministrazione con dispositivi di test.
- Se non è stata creata l'attività Verifica aggiornamenti in precedenza, procedere come segue:
- Fare clic sul pulsante Nuova attività.
- Nella Creazione guidata nuova attività visualizzata, specificare il nome dell'attività se si desidera modificare il nome preimpostato.
- Selezionare il gruppo di amministrazione con i dispositivi di test creato in precedenza.
- In primo luogo, selezionare l'attività di aggiornamento di un'applicazione desiderata supportata da Kaspersky Security Center, quindi selezionare l'attività di scansione malware.
Successivamente, vengono visualizzate le seguenti opzioni. È consigliabile lasciarle abilitate:
- Specificare un account da cui verrà eseguita l'attività Verifica aggiornamenti. È possibile utilizzare il proprio account e lasciare abilitata l'opzione Account predefinito. In alternativa, è possibile specificare che l'attività deve essere eseguita con un altro account che disponga dei diritti di accesso necessari. A tale scopo, selezionare l'opzione Specifica account, quindi immettere le credenziali di tale account.
- Fare clic su Salva per chiudere la finestra delle proprietà dell'attività Scarica aggiornamenti nell'archivio dell'Administration Server.
La verifica automatica degli aggiornamenti è abilitata. Adesso è possibile eseguire l'attività Scarica aggiornamenti nell'archivio dell'Administration Server, che inizierà dalla verifica degli aggiornamenti.
Creazione dell'attività Scarica aggiornamenti negli archivi dei punti di distribuzione
Espandi tutto | Comprimi tutto
L'attività Scarica aggiornamenti negli archivi dei punti di distribuzione è disponibile solo per i dispositivi dei punti di distribuzione che eseguono Windows. I dispositivi dei punti di distribuzione che eseguono Linux o macOS non possono scaricare gli aggiornamenti dai server di aggiornamento Kaspersky. Se almeno un dispositivo che esegue Linux o macOS rientra nell'ambito dell'attività, l'attività avrà lo stato Non riuscito. Anche se l'attività viene completata correttamente in tutti i dispositivi Windows, verrà restituito un errore nei dispositivi rimanenti.
È possibile creare l'attività Scarica aggiornamenti negli archivi dei punti di distribuzione per un gruppo di amministrazione. L'attività verrà eseguita per i punti di distribuzione inclusi nel gruppo di amministrazione specificato.
È ad esempio possibile utilizzare questa attività se il costo del traffico tra l'Administration Server e i punti di distribuzione è superiore rispetto a quello del traffico tra i punti di distribuzione e i server di aggiornamento Kaspersky oppure se l'Administration Server non dispone di accesso a Internet.
Questa attività è necessaria per scaricare gli aggiornamenti dai server di aggiornamento Kaspersky negli archivi dei punti di distribuzione. L'elenco degli aggiornamenti include:
- Aggiornamenti dei database e dei moduli software delle applicazioni di protezione Kaspersky
- Aggiornamenti dei componenti di Kaspersky Security Center
- Aggiornamenti delle applicazioni di protezione Kaspersky
Dopo aver scaricato gli aggiornamenti, questi possono essere propagati ai dispositivi gestiti.
Per creare l'attività Scarica aggiornamenti negli archivi dei punti di distribuzione per un gruppo di amministrazione selezionato:
- Nel menu principale accedere a Dispositivi → Attività.
- Fare clic sul pulsante Aggiungi.
Verrà avviata la Creazione guidata nuova attività. Seguire le istruzioni della procedura guidata.
- Per l'applicazione Kaspersky Security Center, nel campo Tipo di attività selezionare Scarica aggiornamenti negli archivi dei punti di distribuzione.
- Specificare il nome dell'attività che si intende creare. Il nome di un'attività non può superare i 100 caratteri e non può includere caratteri speciali ("*<>?\:|).
- Selezionare un pulsante di opzione per specificare il gruppo di amministrazione, la selezione dispositivi o i dispositivi a cui si applica l'attività.
- Nel passaggio Completare la creazione dell'attività dell'attività, se si desidera modificare le impostazioni predefinite dell'attività, abilitare l'opzione Apri i dettagli dell'attività al termine della creazione. Se non si abilita questa opzione, l'attività viene creata con le impostazioni predefinite. È possibile modificare le impostazioni predefinite in seguito in qualsiasi momento.
- Fare clic sul pulsante Crea.
L'attività verrà creata e visualizzata nell'elenco delle attività.
- Fare clic sul nome dell'attività creata per aprire la finestra delle proprietà dell'attività.
- Nella scheda Impostazioni applicazione della finestra delle proprietà dell'attività specificare le seguenti impostazioni:
- Creare una pianificazione per l'avvio dell'attività. Se necessario, specificare le seguenti impostazioni:
- Fare clic sul pulsante Salva.
L'attività verrà creata e configurata.
Oltre alle impostazioni specificate durante la creazione dell'attività, è possibile modificare altre proprietà di un'attività creata.
Quando si esegue l'attività Scarica aggiornamenti negli archivi dei punti di distribuzione, gli aggiornamenti dei database e dei moduli software vengono scaricati dalla sorgente degli aggiornamenti e archiviati nella cartella condivisa. Gli aggiornamenti scaricati verranno utilizzati solo dai punti di distribuzione inclusi nel gruppo di amministrazione specificato e che non hanno alcuna attività di download degli aggiornamenti esplicitamente configurata.
Abilitazione e disabilitazione dell'installazione automatica di aggiornamenti e patch per i componenti di Kaspersky Security Center
Gli aggiornamenti e le patch per Administration Server possono essere installati solo manualmente, dopo aver ottenuto l'approvazione esplicita dall'amministratore.
L'installazione automatica degli aggiornamenti e delle patch per i componenti di Kaspersky Security Center è abilitata per impostazione predefinita durante l'installazione di Network Agent nel dispositivo. È possibile disabilitarla durante l'installazione di Network Agent o disabilitarla in un secondo momento utilizzando un criterio.
Per disabilitare l'installazione automatica di aggiornamenti e patch per i componenti di Kaspersky Security Center durante l'installazione locale di Network Agent in un dispositivo:
- Avviare l'installazione locale di Network Agent nel dispositivo.
- Durante il passaggio Impostazioni avanzate deselezionare la casella di controllo Installa automaticamente gli aggiornamenti applicabili e le patch per i componenti con stato Indefinito.
- Seguire le istruzioni della procedura guidata.
Nel dispositivo verrà installato Network Agent con l'installazione automatica di aggiornamenti e patch disabilitata per i componenti di Kaspersky Security Center. È possibile abilitare l'installazione automatica di aggiornamenti e patch in un secondo momento utilizzando un criterio.
Per disabilitare l'installazione automatica di aggiornamenti e patch per i componenti di Kaspersky Security Center durante l'installazione di Network Agent nel dispositivo tramite un pacchetto di installazione:
- Nel menu principale accedere a Operazioni → Archivi → Pacchetti di installazione.
- Fare clic sul pacchetto Kaspersky Security Center Network Agent <numero di versione>.
- Nella finestra delle proprietà aprire la scheda Impostazioni.
- Disattivare l'interruttore Installa automaticamente le patch e gli aggiornamenti applicabili per i componenti con lo stato Indefinito.
Network Agent con l'installazione automatica di aggiornamenti e patch disabilitata per i componenti di Kaspersky Security Center verrà installato da questo pacchetto. È possibile abilitare l'installazione automatica di aggiornamenti e patch in un secondo momento utilizzando un criterio.
Se questa casella di controllo è stata selezionata o deselezionata durante l'installazione di Network Agent nel dispositivo, successivamente è possibile abilitare (o disabilitare) l'aggiornamento automatico utilizzando il criterio di Network Agent.
Per abilitare o disabilitare l'installazione automatica di aggiornamenti e patch per i componenti di Kaspersky Security Center utilizzando il criterio di Network Agent:
- Nel menu principale accedere a Dispositivi → Criteri e profili.
- Fare clic sul criterio di Network Agent.
- Nella finestra delle proprietà del criterio aprire la scheda Impostazioni applicazione.
- Nella sezione Gestire patch e aggiornamenti attivare o disattivare l'interruttore Installa automaticamente le patch e gli aggiornamenti applicabili per i componenti con lo stato Indefinito per abilitare o disabilitare, rispettivamente, l'applicazione automatica di aggiornamenti e patch.
- Impostare il lucchetto (
 ) per questo interruttore.
) per questo interruttore.
Il criterio verrà applicato ai dispositivi selezionati e l'installazione automatica di aggiornamenti e patch per i componenti di Kaspersky Security Center verrà abilitata (o disabilitata) in tali dispositivi.
Installazione automatica degli aggiornamenti per Kaspersky Endpoint Security for Windows
È possibile configurare gli aggiornamenti automatici dei database e dei moduli software di Kaspersky Endpoint Security for Windows nei dispositivi client.
Per configurare il download e l'installazione automatica degli aggiornamenti di Kaspersky Endpoint Security for Windows nei dispositivi:
- Nella finestra principale dell'applicazione, passare a Dispositivi → Attività.
- Fare clic sul pulsante Aggiungi.
Verrà avviata la Creazione guidata nuova attività. Seguire le istruzioni della procedura guidata.
- Per l'applicazione Kaspersky Endpoint Security for Windows, selezionare Aggiornamento come sottotipo di attività.
- Specificare il nome dell'attività che si intende creare. Il nome di un'attività non può superare i 100 caratteri e non può includere caratteri speciali ("*<>?\:|).
- Scegliere l'ambito dell'attività.
- Specificare il gruppo di amministrazione, la selezione dispositivi o i dispositivi a cui si applica l'attività.
- Nel passaggio Completare la creazione dell'attività dell'attività, se si desidera modificare le impostazioni predefinite dell'attività, abilitare l'opzione Apri i dettagli dell'attività al termine della creazione. Se non si abilita questa opzione, l'attività viene creata con le impostazioni predefinite. È possibile modificare le impostazioni predefinite in seguito in qualsiasi momento.
- Fare clic sul pulsante Crea.
L'attività verrà creata e visualizzata nell'elenco delle attività.
- Fare clic sul nome dell'attività creata per aprire la finestra delle proprietà dell'attività.
- Nella scheda Impostazioni applicazione della finestra delle proprietà dell'attività definire le impostazioni dell'attività di aggiornamento in modalità locale o mobile:
- Modalità locale: Viene stabilita la connessione tra il dispositivo e Administration Server.
- Modalità mobile: Non viene stabilita alcuna connessione tra Kaspersky Security Center e il dispositivo (ad esempio quando il dispositivo non è connesso a Internet).
- Abilitare le sorgenti degli aggiornamenti che si desidera utilizzare per aggiornare i database e i moduli dell'applicazione per Kaspersky Endpoint Security for Windows. Se necessario, modificare le posizioni delle sorgenti nell'elenco utilizzando i pulsanti Sposta su e Sposta giù. Se sono abilitate diverse sorgenti degli aggiornamenti, Kaspersky Endpoint Security for Windows tenta di connettersi a tali sorgenti una dopo l'altra, a partire a quella all'inizio dell'elenco, ed esegue l'attività di aggiornamento recuperando il pacchetto di aggiornamento dalla prima sorgente disponibile.
- Abilitare l'opzione Installa gli aggiornamenti approvati del modulo delle applicazioni per scaricare e installare gli aggiornamenti dei moduli software oltre ai database dell'applicazione.
Se l'opzione è abilitata, Kaspersky Endpoint Security for Windows invia una notifica all'utente per informarlo degli aggiornamenti dei moduli software disponibili e include gli aggiornamenti dei moduli software nel pacchetto di aggiornamento durante l'esecuzione dell'attività di aggiornamento. Kaspersky Endpoint Security for Windows installa solo gli aggiornamenti per cui è stato impostato lo stato Approvato. Verranno installati in locale tramite l'interfaccia dell'applicazione o tramite Kaspersky Security Center.
È inoltre possibile abilitare l'opzione Installa automaticamente gli aggiornamenti critici del modulo delle applicazioni. Se sono disponibili aggiornamenti per i moduli software, Kaspersky Endpoint Security for Windows li installa automaticamente con lo stato Critico. Gli aggiornamenti rimanenti saranno installati dopo essere stati approvati dall'amministratore.
Se l'aggiornamento dei moduli software richiede la visualizzazione e l'accettazione delle condizioni del Contratto di licenza e dell'Informativa sulla privacy, l'applicazione installa gli aggiornamenti dopo che le condizioni del Contratto di licenza e dell'Informativa sulla privacy sono state accettate dall'utente.
- Selezionare la casella di controllo Copia aggiornamenti nella cartella per fare in modo che gli aggiornamenti scaricati vengano salvati in una cartella, quindi specificare il percorso della cartella.
- Pianificare l'attività. Per garantire aggiornamenti tempestivi, è consigliabile selezionare l'opzione Quando vengono scaricati nuovi aggiornamenti nell'archivio.
- Fare clic su Salva.
Quando è in esecuzione l'attività Aggiornamento, l'applicazione invia richieste ai server di aggiornamento Kaspersky.
Alcuni aggiornamenti richiedono l'installazione delle versioni più recenti dei plug-in di gestione.
Approvazione e rifiuto degli aggiornamenti software
Le impostazioni di un'attività di installazione degli aggiornamenti possono richiedere l'approvazione degli aggiornamenti da installare. È possibile approvare gli aggiornamenti da installare e rifiutare quelli che non devono essere installati.
Ad esempio, potrebbe essere utile controllare prima l'installazione degli aggiornamenti in un ambiente di test e verificare che non interferiscano con l'utilizzo dei dispositivi e solo successivamente consentire l'installazione degli aggiornamenti nei dispositivi client.
Per approvare o rifiutare uno o più aggiornamenti:
- Nel menu principale, passare a Operazioni → Applicazioni Kaspersky → Aggiornamenti immediati.
Verrà visualizzato un elenco degli aggiornamenti disponibili.
Gli aggiornamenti delle applicazioni gestite potrebbero richiedere l'installazione di una versione minima specifica di Kaspersky Security Center. Se questa versione è successiva alla versione corrente, gli aggiornamenti vengono visualizzati ma non possono essere approvati. Inoltre, nessun pacchetto di installazione può essere creato da tali aggiornamenti finché non si esegue l'upgrade di Kaspersky Security Center. Viene richiesto di eseguire l'upgrade dell'istanza di Kaspersky Security Center alla versione minima richiesta.
- Selezionare gli aggiornamenti che si desidera accettare o rifiutare.
- Fare clic su Approva per approvare gli aggiornamenti selezionati o su Rifiuta per rifiutare gli aggiornamenti selezionati.
Il valore predefinito è Indefinito.
Gli aggiornamenti a cui è assegnato lo stato Approvato verranno inseriti in una coda per l'installazione.
Gli aggiornamenti a cui è assegnato lo stato Rifiutato verranno disinstallati (se possibile) da tutti i dispositivi in cui erano installati in precedenza. Inoltre, non verranno installati in altri dispositivi in futuro.
Alcuni aggiornamenti per le applicazioni Kaspersky non possono essere disinstallati. Se si imposta lo stato Rifiutato per tali aggiornamenti, Kaspersky Security Center non li disinstallerà dai dispositivi in cui erano installati in precedenza. Tuttavia, tali aggiornamenti non verranno installati in altri dispositivi in futuro.
Se si imposta lo stato Rifiutato per gli aggiornamenti software di terze parti, tali aggiornamenti non verranno installati nei dispositivi in cui l'installazione era stata pianificata ma non ancora eseguita. Gli aggiornamenti rimarranno nei dispositivi in cui erano già installati. Se è necessario eliminare gli aggiornamenti, è possibile eliminarli manualmente in locale.
Aggiornamento di Administration Server
È possibile installare gli aggiornamenti di Administration Server utilizzando Aggiornamento guidato di Administration Server.
Per installare un aggiornamento di Administration Server:
- Nel menu principale, passare a Operazioni → Applicazioni Kaspersky → Aggiornamenti immediati.
- Eseguire l'Aggiornamento guidato di Administration Server in uno dei seguenti modi:
- Fare clic sul nome di un aggiornamento di Administration Server nell'elenco degli aggiornamenti e, nella finestra visualizzata, fare clic sul collegamento Esegui Aggiornamento guidato di Administration Server.
- Fare clic sul collegamento Esegui Aggiornamento guidato di Administration Server nel campo della notifica nella parte superiore della finestra.
- Nella finestra Aggiornamento guidato di Administration Server selezionare una delle seguenti opzioni per specificare quando installare un aggiornamento:
- Installa ora. Selezionare questa opzione se si desidera installare subito l'aggiornamento.
- Rimanda installazione. Selezionare questa opzione se si desidera installare l'aggiornamento in un secondo momento. In questo caso, verrà visualizzata una notifica in merito all'aggiornamento.
- Ignora aggiornamento. Selezionare questa opzione se non si desidera installare un aggiornamento e non si desidera ricevere notifiche in merito all'aggiornamento.
- Selezionare l'opzione Crea una copia di backup di Administration Server prima dell'installazione dell'aggiornamento se si desidera creare un backup di Administration Server prima di installare l'aggiornamento.
- Fare clic sul pulsante OK per terminare la procedura guidata.
Se il processo di backup viene interrotto, viene interrotto anche il processo di installazione dell'aggiornamento.
Abilitazione e disabilitazione del modello offline per il download degli aggiornamenti
È consigliabile evitare di disabilitare il modello offline per il download degli aggiornamenti. Se viene disabilitato possono verificarsi errori durante l'invio degli aggiornamenti ai dispositivi. In alcuni casi è possibile che uno specialista del Servizio di assistenza tecnica di Kaspersky consigli di disabilitare l'opzione Scarica aggiornamenti e database anti-virus da Administration Server anticipatamente. Sarà quindi necessario accertarsi che l'attività per la ricezione degli aggiornamenti per le applicazioni Kaspersky sia stata configurata.
Per abilitare o disabilitare il modello offline per il download degli aggiornamenti per un gruppo di amministrazione:
- Nel menu principale accedere a Dispositivi → Criteri e profili.
- Fare clic su Gruppi.
- Nella struttura dei gruppi di amministrazione selezionare il gruppo di amministrazione per cui è necessario abilitare il modello offline per il download degli aggiornamenti.
- Fare clic sul criterio di Network Agent.
Verrà visualizzata la finestra delle proprietà del criterio di Network Agent.
Per impostazione predefinita, le impostazioni dei criteri secondari sono ereditate dai criteri principali e non possono essere modificate. Se il criterio che si desidera modificare è ereditato, è prima necessario creare un nuovo criterio per Network Agent nel gruppo di amministrazione desiderato. Nel nuovo criterio creato è possibile modificare le impostazioni che non sono bloccate nel criterio principale.
- Nella scheda Impostazioni applicazione selezionare la sezione Gestire patch e aggiornamenti.
- Abilitare o disabilitare l'opzione Scarica aggiornamenti e database anti-virus da Administration Server anticipatamente (scelta consigliata) per abilitare o disabilitare il modello offline per il download degli aggiornamenti.
Per impostazione predefinita, il modello offline per il download degli aggiornamenti è abilitato.
Il modello offline per il download degli aggiornamenti verrà abilitato o disabilitato.
Aggiornamento dei database e dei moduli software Kaspersky nei dispositivi offline
L'aggiornamento dei database e dei moduli software Kaspersky nei dispositivi gestiti è un'attività importante per mantenere la protezione dei dispositivi da virus e altre minacce. Gli amministratori in genere configurano aggiornamenti periodici tramite l'archivio di Administration Server o gli archivi dei punti di distribuzione.
Quando è necessario aggiornare i database e i moduli software in un dispositivo (o un gruppo di dispositivi) che non è connesso all'Administration Server (primario o secondario), a un punto di distribuzione o a Internet, è necessario utilizzare sorgenti degli aggiornamenti alternative, come un server FTP o una cartella locale. In questo caso, è necessario distribuire i file degli aggiornamenti richiesti utilizzando un dispositivo di archiviazione di massa, come un'unità flash o un disco rigido esterno.
È possibile copiare gli aggiornamenti richiesti da:
- Administration Server.
Per essere certi che l'archivio dell'Administration Server contenga gli aggiornamenti richiesti per l'applicazione di protezione installata in un dispositivo offline, in almeno uno dei dispositivi online gestiti deve essere installata la stessa applicazione di protezione. Questa applicazione deve essere configurata per ricevere gli aggiornamenti dall'archivio di Administration Server tramite l'attività Scarica aggiornamenti nell'archivio dell'Administration Server.
- Qualsiasi dispositivo in cui sia installata e configurata la stessa applicazione di protezione per la ricezione degli aggiornamenti dall'archivio dell'Administration Server, dall'archivio di un punto di distribuzione o direttamente dai server di aggiornamento Kaspersky.
Di seguito è riportato un esempio di configurazione degli aggiornamenti dei database e dei moduli software copiandoli dall'archivio di Administration Server.
Per aggiornare i database e i moduli software Kaspersky nei dispositivi offline:
- Connettere l'unità rimovibile al dispositivo in cui è installato Administration Server.
- Copiare i file degli aggiornamenti nell'unità rimovibile.
Per impostazione predefinita, gli aggiornamenti si trovano in: \\<nome server>\KLSHARE\Updates.
In alternativa, è possibile configurare Kaspersky Security Center per copiare periodicamente gli aggiornamenti nella cartella selezionata. A tale scopo, utilizzare l'opzione Copia gli aggiornamenti scaricati in cartelle aggiuntive nelle proprietà dell'attività Scarica aggiornamenti nell'archivio dell'Administration Server. Se si specifica una cartella posizionata in un'unità flash o un disco rigido esterno come cartella di destinazione per questa opzione, tale dispositivo di archiviazione di massa conterrà sempre la versione più recente degli aggiornamenti.
- Nei dispositivi offline configurare l'applicazione di protezione (ad esempio, Kaspersky Endpoint Security for Windows) per la ricezione degli aggiornamenti da una cartella locale o una risorsa condivisa, come un server FTP o una cartella condivisa.
- Copiare i file degli aggiornamenti dall'unità rimovibile nella cartella locale o nella risorsa condivisa che si desidera utilizzare come sorgente degli aggiornamenti.
- Nel dispositivo offline che richiede l'installazione degli aggiornamenti avviare l'attività di aggiornamento di Kaspersky Endpoint Security for Windows.
Al termine dell'attività di aggiornamento, i database e i moduli software Kaspersky sono aggiornati nel dispositivo.
Backup e ripristino dei plug-in Web
Kaspersky Security Center Web Console consente di eseguire il backup dello stato corrente di un plug-in Web per poter ripristinare lo stato salvato in un secondo momento. È ad esempio possibile eseguire il backup di un plug-in Web prima di eseguirne l'aggiornamento a una versione più recente. Dopo l'aggiornamento, se la versione più recente non soddisfa i requisiti o le aspettative dell'utente, è possibile ripristinare la versione precedente del plug-in Web dal backup.
Per eseguire il backup dei plug-in Web:
- Nel menu principale accedere a Impostazioni della console → Plug-in Web.
Verrà visualizzata la finestra Impostazioni della console.
- Nella scheda Plug-in Web selezionare i plug-in Web di cui si desidera eseguire il backup, quindi fare clic sul pulsante Crea copia di backup.
Viene eseguito il backup dei plug-in Web selezionati. È possibile visualizzare i backup creati nella scheda Backup.
Per ripristinare un plug-in Web da un backup:
- Nel menu principale accedere a Impostazioni della console → Backup.
Verrà visualizzata la finestra Impostazioni della console.
- Nella scheda Backup selezionare il backup del plug-in Web che si desidera ripristinare, quindi fare clic sul pulsante Ripristina da backup.
Il plug-in Web viene ripristinato dal backup selezionato.
Regolazione di punti di distribuzione e gateway di connessione
Una struttura di gruppi di amministrazione in Kaspersky Security Center esegue le seguenti funzioni:
- Imposta l'ambito dei criteri
È disponibile un metodo alternativo per l'applicazione delle impostazioni appropriate nei dispositivi, utilizzando i profili criterio. In questo caso, l'ambito dei criteri viene definito con tag, posizioni dei dispositivi nelle unità organizzative di Active Directory o appartenenza a gruppi di protezione di Active Directory.
- Imposta l'ambito delle attività di gruppo
Esiste un approccio alla definizione dell'ambito delle attività di gruppo che non è basato su una gerarchia di gruppi di amministrazione: l'utilizzo di attività per selezioni dispositivi e di attività per dispositivi specifici.
- Imposta i diritti di accesso a dispositivi, Administration Server virtuali e Administration Server secondari
- Assegna i punti di distribuzione
Al momento della creazione della struttura dei gruppi di amministrazione, è necessario tenere conto della topologia della rete dell'organizzazione per l'assegnazione ottimale dei punti di distribuzione. La distribuzione ottimale dei punti di distribuzione consente di ridurre il traffico nella rete dell'organizzazione.
A seconda dello schema dell'organizzazione e della topologia di rete, le seguenti configurazioni standard possono essere applicate alla struttura dei gruppi di amministrazione:
- Singola sede
- Più sedi remote di piccole dimensioni
I dispositivi che operano come punti di distribuzione devono essere protetti, anche da un punto di vista fisico, da qualsiasi accesso non autorizzato.
Configurazione standard dei punti di distribuzione: singola sede
In una configurazione standard con una singola sede, tutti i dispositivi si trovano nella rete dell'organizzazione e sono visibili reciprocamente. La rete dell'organizzazione può comprendere diversi componenti (reti o segmenti di rete) connessi tramite canali con larghezza di banda ridotta.
Sono disponibili i seguenti metodi per creare la struttura dei gruppi di amministrazione:
- Creazione della struttura dei gruppi di amministrazione tenendo conto della topologia di rete. La struttura dei gruppi di amministrazione potrebbe non riflettere la topologia di rete alla perfezione. Una corrispondenza tra i diversi componenti della rete e alcuni gruppi di amministrazione può essere sufficiente. È possibile utilizzare l'assegnazione automatica dei punti di distribuzione o assegnarli manualmente.
- Creazione della struttura dei gruppi di amministrazione senza tenere conto della topologia di rete. In questo caso è necessario disabilitare l'assegnazione automatica dei punti di distribuzione e quindi assegnare a uno o più dispositivi il ruolo di punti di distribuzione per un gruppo di amministrazione radice in ciascun componente della rete, ad esempio per il gruppo Dispositivi gestiti. Tutti i punti di distribuzione saranno allo stesso livello e avranno lo stesso ambito che comprende tutti i dispositivi della rete dell'organizzazione. In questo caso, tutti i Network Agent si connetteranno al punto di distribuzione con il percorso più vicino. Il percorso di un punto di distribuzione è monitorabile con l'utilità tracert.
Configurazione standard dei punti di distribuzione: più sedi remote di piccole dimensioni
Questa configurazione standard prevede la presenza di diverse sedi remote, che possono comunicare con la sede centrale via Internet. Ogni sede remota è situata dietro il NAT, ovvero la connessione da una sede remota all'altra non è possibile perché le sedi sono isolate tra loro.
La configurazione deve essere riflessa nella struttura dei gruppi di amministrazione: è necessario creare un gruppo di amministrazione distinto per ogni sede remota (i gruppi Sede 1 e Sede 2 nella figura seguente).
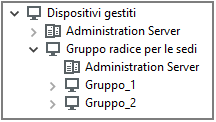
Le sedi remote sono incluse nella struttura dei gruppi di amministrazione
È necessario assegnare uno o più punti di distribuzione a ogni gruppo di amministrazione che corrisponde a una sede. I punti di distribuzione devono essere dispositivi nella sede remota con una quantità sufficiente di spazio libero su disco. I dispositivi distribuiti nel gruppo Sede 1, ad esempio, accederanno ai punti di distribuzione assegnati al gruppo di amministrazione Sede 1.
Se alcuni utenti si spostano fisicamente tra le sedi con i loro computer portatili, è necessario selezionare due o più dispositivi (oltre ai punti di distribuzione esistenti) in ogni sede remota e assegnare loro il ruolo di punti di distribuzione per un gruppo di amministrazione di primo livello (Gruppo radice per le sedi nella figura precedente).
Esempio: un computer portatile è distribuito nel gruppo di amministrazione Sede 1 e quindi viene spostato fisicamente nella sede che corrisponde al gruppo di amministrazione Sede 2. Dopo lo spostamento del portatile, Network Agent tenta di accedere ai punti di distribuzione assegnati al gruppo Sede 1, ma tali punti di distribuzione non sono disponibili. Network Agent inizia quindi a tentare di accedere ai punti di distribuzione che sono stati assegnati al Gruppo radice per le sedi. Poiché le sedi remote sono isolate tra loro, i tentativi di accedere ai punti di distribuzione assegnati al gruppo di amministrazione Gruppo radice per le sedi avranno esito positivo solo quando Network Agent tenta di accedere ai punti di distribuzione nel gruppo Sede 2. In altre parole, il computer portatile rimarrà nel gruppo di amministrazione che corrisponde alla sede iniziale, ma utilizzerà il punto di distribuzione della sede in cui si trova fisicamente al momento.
Informazioni sull'assegnazione dei punti di distribuzione
È possibile assegnare un dispositivo gestito come punto di distribuzione manualmente o automaticamente.
Se si assegna manualmente un dispositivo gestito come punto di distribuzione, è possibile selezionare qualsiasi dispositivo nella rete.
Se si assegnano automaticamente i punti di distribuzione, Kaspersky Security Center può selezionare solo il dispositivo gestito che soddisfa le seguenti condizioni:
- Il dispositivo dispone di almeno 50 GB di spazio disponibile sul disco.
- Il dispositivo gestito è connesso direttamente a Kaspersky Security Center (non tramite il gateway).
- Il dispositivo gestito non è un laptop.
Se la rete non dispone di dispositivi che soddisfano le condizioni specificate, Kaspersky Security Center non assegnerà automaticamente alcun dispositivo come punto di distribuzione.
Assegnazione automatica di punti di distribuzione
È consigliabile assegnare automaticamente i punti di distribuzione. In questo caso, Kaspersky Security Center selezionerà autonomamente a quali dispositivi assegnare i punti di distribuzione.
Per assegnare automaticamente i punti di distribuzione:
- Nel menu principale, fare clic sull'icona delle impostazioni (
 ) accanto al nome dell'Administration Server richiesto.
) accanto al nome dell'Administration Server richiesto.Verrà visualizzata la finestra delle proprietà di Administration Server.
- Nella scheda Generale selezionare la sezione Punti di distribuzione.
- Selezionare l'opzione Assegna i punti di distribuzione automaticamente.
Se è abilitata l'assegnazione automatica dei dispositivi come punti di distribuzione, non è possibile configurare i punti di distribuzione manualmente, né modificare l'elenco dei punti di distribuzione.
- Fare clic sul pulsante Salva.
Administration Server assegna e configura i punti di distribuzione automaticamente.
Assegnazione manuale di punti di distribuzione
Espandi tutto | Comprimi tutto
Kaspersky Security Center consente di assegnare manualmente ai dispositivi il ruolo di punti di distribuzione.
È consigliabile assegnare automaticamente i punti di distribuzione. In questo caso, Kaspersky Security Center selezionerà autonomamente a quali dispositivi assegnare i punti di distribuzione. Tuttavia, se per qualche motivo non è possibile assegnare automaticamente i punti di distribuzione (se ad esempio si desidera utilizzare i server assegnati in modo esclusivo), è possibile assegnare i punti di distribuzione manualmente dopo averne calcolato il numero ed eseguito la configurazione.
I dispositivi che operano come punti di distribuzione devono essere protetti, anche da un punto di vista fisico, da qualsiasi accesso non autorizzato.
Per assegnare manualmente a un dispositivo il ruolo di punto di distribuzione:
- Nel menu principale, fare clic sull'icona delle impostazioni (
 ) accanto al nome dell'Administration Server richiesto.
) accanto al nome dell'Administration Server richiesto.Verrà visualizzata la finestra delle proprietà di Administration Server.
- Nella scheda Generale selezionare la sezione Punti di distribuzione.
- Selezionare l'opzione Assegna i punti di distribuzione manualmente.
- Fare clic sul pulsante Assegna.
- Selezionare il dispositivo che si desidera rendere un punto di distribuzione.
Quando si seleziona un dispositivo, tenere presenti le funzionalità operative dei punti di distribuzione e i requisiti definiti per il dispositivo che opera come punto di distribuzione.
- Selezionare il gruppo di amministrazione da includere nell'ambito del punto di distribuzione selezionato.
- Fare clic sul pulsante OK.
Il punto di distribuzione aggiunto sarà visualizzato nell'elenco dei punti di distribuzione, nella sezione Punti di distribuzione.
- Fare clic sul nuovo punto di distribuzione aggiunto nell'elenco per aprire la relativa finestra delle proprietà.
- Configurare il punto di distribuzione nella finestra delle proprietà:
- La sezione Generale contiene le impostazioni per l'interazione tra il punto di distribuzione e i dispositivi client:
- Nella sezione Ambito specificare l'ambito in cui il punto di distribuzione distribuirà gli aggiornamenti (gruppi di amministrazione e/o percorso di rete).
Solo i dispositivi con un sistema operativo Windows possono determinare il percorso di rete. Non è possibile determinare il percorso di rete per i dispositivi che eseguono altri sistemi operativi.
- Se il punto di distribuzione funziona su un computer diverso da Administration Server, nella sezione Sorgente degli aggiornamenti è possibile selezionare una sorgente degli aggiornamenti per il punto di distribuzione:
- Nella sottosezione Impostazioni della connessione Internet, è possibile specificare le impostazioni di accesso a Internet:
- Nella sezione Proxy KSN è possibile configurare l'applicazione per l'utilizzo del punto di distribuzione per l'inoltro delle richieste KSN dai dispositivi gestiti:
- Se il punto di distribuzione funziona su un computer diverso da Administration Server, nella sezione Gateway di connessione, è possibile configurare il punto di distribuzione in modo che funga da gateway per la connessione tra le istanze di Network Agent e Administration Server:
- Gateway di connessione
- Stabilisci connessione al gateway da Administration Server (se il gateway è in una rete perimetrale)
- Apri porta locale per Kaspersky Security Center Web Console
Quando i dispositivi mobili vengono connessi ad Administration Server tramite il punto di distribuzione che funge da gateway di connessione, è possibile abilitare le seguenti opzioni:
- Apri porta per i dispositivi mobili (autenticazione SSL solo di Administration Server)
- Apri porta per i dispositivi mobili (autenticazione SSL bidirezionale)
In entrambi i casi, i certificati vengono verificati quando si stabilisce la sessione TLS solo nel punto di distribuzione. I certificati non vengono inoltrati per la verifica da parte dell'Administration Server. Dopo aver stabilito una sessione TLS con il dispositivo mobile, il punto di distribuzione utilizza il certificato di Administration Server per creare un tunnel per la sincronizzazione tra il dispositivo mobile e Administration Server. Se si apre la porta per l'autenticazione SSL bidirezionale, l'unico modo per distribuire il certificato del dispositivo mobile è tramite un pacchetto di installazione.
- Configurare il polling dei domini Windows, di Active Directory e degli intervalli IP da parte del punto di distribuzione:
- Nella sezione Avanzate specificare la cartella che il punto di distribuzione deve utilizzare per archiviare i dati distribuiti:
- Fare clic sul pulsante OK.
I dispositivi selezionati opereranno come punti di distribuzione.
Modifica dell'elenco dei punti di distribuzione per un gruppo di amministrazione
È possibile visualizzare l'elenco dei punti di distribuzione assegnati a un gruppo di amministrazione specifico e modificare l'elenco aggiungendo o rimuovendo punti di distribuzione.
Per visualizzare e modificare l'elenco dei punti di distribuzione assegnati a un gruppo di amministrazione:
- Nel menu principale accedere a Dispositivi → Dispositivi gestiti.
- Nel campo Percorso corrente sopra l'elenco dei dispositivi gestiti, fare clic sul collegamento del percorso.
- Nel riquadro visualizzato a sinistra, selezionare un gruppo di amministrazione per cui si desidera visualizzare i punti di distribuzione assegnati.
Viene abilitata la voce di menu Punti di distribuzione.
- Nel menu principale accedere a Dispositivi → Punti di distribuzione.
- Per aggiungere nuovi punti di distribuzione per il gruppo di amministrazione, fare clic sul pulsante Assegna sopra l'elenco dei dispositivi gestiti e selezionare i dispositivi nel riquadro visualizzato.
- Per rimuovere i punti di distribuzione assegnati, selezionare i dispositivi nell'elenco e fare clic sul pulsante Annulla assegnazione.
A seconda delle modifiche, i nuovi punti di distribuzione verranno aggiunti all'elenco o i punti di distribuzione esistenti verranno rimossi dall'elenco.
Sincronizzazione forzata
Sebbene Kaspersky Security Center sincronizzi automaticamente lo stato, le impostazioni, le attività e i criteri per i dispositivi gestiti, in alcuni casi potrebbe essere necessario eseguire la sincronizzazione forzata per un dispositivo specifico. È possibile eseguire la sincronizzazione forzata per i seguenti dispositivi:
- Dispositivi in cui è installato Network Agent
- Dispositivi che eseguono KasperskyOS
Prima di eseguire la sincronizzazione forzata per un dispositivo KasperskyOS, assicurarsi che il dispositivo sia incluso nell'ambito di un punto di distribuzione e che sia abilitato un server push nel punto di distribuzione.
- Dispositivi iOS
- Dispositivi Android
Prima di eseguire la sincronizzazione forzata per un dispositivo Android, è necessario configurare Google Firebase Cloud Messaging.
Sincronizzazione di un singolo dispositivo
Per forzare la sincronizzazione tra Administration Server e un dispositivo gestito:
- Nel menu principale accedere a Dispositivi → Dispositivi gestiti.
- Fare clic sul nome del dispositivo che si desidera sincronizzare con Administration Server.
Verrà visualizzata una finestra delle proprietà con la sezione Generale selezionata.
- Fare clic sul pulsante Forza sincronizzazione.
L'applicazione sincronizzerà il dispositivo selezionato con Administration Server.
Sincronizzazione di più dispositivi
Per forzare la sincronizzazione tra Administration Server e più dispositivi gestiti:
- Aprire l'elenco dei dispositivi di un gruppo di amministrazione o una selezione dispositivi:
- Nel menu principale, passare a Dispositivi → Dispositivi gestiti, fare clic sul collegamento del percorso nel campo Percorso corrente sopra l'elenco dei dispositivi gestiti, quindi selezionare il gruppo di amministrazione che contiene i dispositivi da sincronizzare.
- Eseguire una selezione dei dispositivi per visualizzare l'elenco dei dispositivi.
- Selezionare le caselle di controllo accanto ai dispositivi che si desidera sincronizzare con Administration Server.
- Sopra l'elenco dei dispositivi gestiti, fare clic sul pulsante con i puntini di sospensione (
 ), quindi fare clic sul pulsante Forza sincronizzazione.
), quindi fare clic sul pulsante Forza sincronizzazione.L'applicazione sincronizzerà i dispositivi selezionati con Administration Server.
- Nell'elenco dei dispositivi verificare che per i dispositivi selezionati l'ora dell'ultima connessione ad Administration Server sia cambiata all'ora corrente. Se l'ora non è cambiata, aggiornare il contenuto della pagina facendo clic sul pulsante Aggiorna.
I dispositivi selezionati vengono sincronizzati con Administration Server.
Visualizzazione dell'ora di invio di un criterio
Dopo aver modificato un criterio per un'applicazione Kaspersky sull'Administration Server, l'amministratore può verificare se il criterio modificato è stato distribuito a uno specifico dispositivo gestito. Un criterio può essere distribuito durante una sincronizzazione periodica o una sincronizzazione forzata.
Per visualizzare la data e l'ora in cui un criterio dell'applicazione è stato distribuito a un dispositivo gestito:
- Nel menu principale accedere a Dispositivi → Dispositivi gestiti.
- Fare clic sul nome del dispositivo che si desidera sincronizzare con Administration Server.
Verrà visualizzata una finestra delle proprietà con la sezione Generale selezionata.
- Selezionare la scheda Applicazioni.
- Selezionare l'applicazione per cui si desidera visualizzare la data di sincronizzazione del criterio.
Verrà visualizzata la finestra del criterio dell'applicazione, con la sezione Generale selezionata e la data e l'ora di distribuzione del criterio visualizzate.
Abilitazione di un server push
In Kaspersky Security Center un punto di distribuzione può fungere da server push per i dispositivi gestiti tramite il protocollo mobile e per i dispositivi gestiti da Network Agent. È ad esempio necessario abilitare un server push se si desidera forzare la sincronizzazione dei dispositivi KasperskyOS con Administration Server. Un server push ha lo stesso ambito dei dispositivi gestiti del punto di distribuzione in cui è abilitato il server push. Se sono stati assegnati più punti di distribuzione per lo stesso gruppo di amministrazione, è possibile abilitare il server push in ciascuno dei punti di distribuzione. In questo caso, Administration Server bilancia il carico tra i punti di distribuzione.
È consigliabile utilizzare i punti di distribuzione come server push per garantire la continuità della connessione tra un dispositivo gestito e Administration Server. La continuità della connessione è necessaria per alcune operazioni, come l'esecuzione e l'arresto di attività locali, la ricezione di statistiche per un'applicazione gestita o la creazione di un tunnel. Se si utilizza un punto di distribuzione come server push, non è necessario utilizzare l'opzione Non eseguire la disconnessione da Administration Server nei dispositivi gestiti o inviare pacchetti alla porta UDP di Network Agent.
Un server push supporta il carico massimo di 50.000 connessioni simultanee.
Per abilitare il server push in un punto di distribuzione:
- Nel menu principale, fare clic sull'icona delle impostazioni (
 ) accanto al nome dell'Administration Server richiesto.
) accanto al nome dell'Administration Server richiesto. Verrà visualizzata la finestra delle proprietà di Administration Server.
- Nella scheda Generale selezionare la sezione Punti di distribuzione.
- Fare clic sul nome del punto di distribuzione in cui si desidera abilitare il server push.
Verrà visualizzata la finestra delle proprietà del punto di distribuzione.
- Nella sezione Generale abilitare l'opzione Esegui server push.
- Nel campo Porta server push digitare il numero di porta. È possibile specificare il numero di qualsiasi porta non occupata.
- Nel campo Indirizzo per host remoti specificare l'indirizzo IP o il nome del dispositivo del punto di distribuzione.
- Fare clic sul pulsante OK.
Il server push è abilitato nel punto di distribuzione selezionato.
Gestione delle applicazioni di terzi nei dispositivi client
Questa sezione descrive le funzionalità di Kaspersky Security Center correlate alla gestione delle applicazioni di terze parti installate nei dispositivi client.
Informazioni sulle applicazioni di terze parti
Kaspersky Security Center può aiutare ad aggiornare il software di terze parti installato nei dispositivi client e a correggere le vulnerabilità del software di terze parti. Kaspersky Security Center può aggiornare il software di terze parti solo dalla versione corrente alla versione più recente.
L'elenco del software di terze parti può essere aggiornato ed esteso con nuove applicazioni. È possibile verificare se il software di terze parti (installato nei dispositivi degli utenti) può essere aggiornato con Kaspersky Security Center visualizzando l'elenco degli aggiornamenti disponibili in Kaspersky Security Center Web Console.
La procedura descritta di seguito è destinata esclusivamente alla visualizzazione dell'elenco dei software di terze parti che possono essere aggiornati con Kaspersky Security Center. Per accedere alle informazioni pertinenti senza avviare alcuna attività, è necessario seguire i passaggi indicati.
Per visualizzare l'elenco dei software di terze parti che è possibile aggiornare con Kaspersky Security Center:
- Nella finestra principale dell'applicazione, passare a Dispositivi → Attività.
- Fare clic su Aggiungi.
Verrà avviata la Creazione guidata nuova attività. Procedere con la procedura guidata utilizzando il pulsante Avanti.
- Nel passaggio Nuova attività, specificare le seguenti impostazioni:
- Nell'elenco a discesa Applicazione, selezionare Kaspersky Security Center.
- Nel campo Tipo di attività, selezionare Installa aggiornamenti richiesti e correggi vulnerabilità.
- Nel passaggio Ambito attività della procedura guidata, selezionare l'opzione Dispositivi gestiti.
- Nel passaggio Specificare le regole per l'installazione degli aggiornamenti del programma di installazione, fare clic sul pulsante Aggiungi.
Verrà avviata la Creazione regole guidata. Procedere con la procedura guidata utilizzando il pulsante Avanti.
- Nel passaggio Selezionare il tipo di regola della procedura guidata, selezionare l'opzione Regola per gli aggiornamenti di terze parti.
- Nella fase Criteri generali della procedura guidata, selezionare l'opzione Installa tutti gli aggiornamenti (tranne quelli rifiutati), quindi fare clic su Avanti.
Viene visualizzato l'elenco dei software di terze parti.
Installazione degli aggiornamenti software di terze parti
Kaspersky Security Center consente di gestire gli aggiornamenti del software di terze parti installato nei dispositivi gestiti e di correggere le vulnerabilità delle applicazioni Microsoft e di altri produttori di software tramite l'installazione degli aggiornamenti richiesti.
Kaspersky Security Center cerca gli aggiornamenti tramite l'attività Trova vulnerabilità e aggiornamenti richiesti. Al termine di questa attività, Administration Server riceve gli elenchi delle vulnerabilità rilevate e degli aggiornamenti richiesti per il software di terze parti installato nei dispositivi specificati nelle proprietà dell'attività. Dopo avere visualizzato le informazioni sugli aggiornamenti disponibili, è possibile installarli nei dispositivi.
Kaspersky Security Center aggiorna alcune applicazioni rimuovendo la versione precedente dell'applicazione e installando la nuova.
Può essere richiesta l'interazione con l'utente quando si aggiorna un'applicazione di terze parti o si corregge una vulnerabilità in un'applicazione di terze parti in un dispositivo gestito. All'utente può ad esempio essere richiesto di chiudere l'applicazione di terze parti se aperta al momento.
Per motivi di sicurezza, tutti gli aggiornamenti software di terzi installati utilizzando la funzionalità Vulnerability e patch management vengono automaticamente analizzati alla ricerca di malware dalle tecnologie Kaspersky. Queste tecnologie vengono utilizzate per il controllo automatico dei file e includono la scansione virus, l'analisi statica, l'analisi dinamica, l'analisi del comportamento nell'ambiente sandbox e il machine learning.
Gli esperti Kaspersky non eseguono l’analisi manuale degli aggiornamenti software di terzi installati utilizzando la funzionalità Vulnerability e patch management. Inoltre, gli esperti di Kaspersky non ricercano vulnerabilità (note o sconosciute) o funzionalità non documentate in tali aggiornamenti, né eseguono altri tipi di analisi degli aggiornamenti diversi da quelli specificati nel paragrafo precedente.
Attività per l'installazione degli aggiornamenti software di terze parti
Quando i metadati degli aggiornamenti software di terze parti vengono scaricati nell'archivio, è possibile installare gli aggiornamenti nei dispositivi client utilizzando le seguenti attività:
- L'attività Installa aggiornamenti richiesti e correggi vulnerabilità
L'attività Installa aggiornamenti richiesti e correggi vulnerabilità viene utilizzata per installare gli aggiornamenti per le applicazioni Microsoft, inclusi gli aggiornamenti forniti dal servizio Windows Update, e gli aggiornamenti del software di altri produttori. Questa attività può essere creata solo se si dispone della licenza per la funzionalità Vulnerability e patch management.
Al termine di questa attività, gli aggiornamenti vengono installati automaticamente nei dispositivi gestiti. Quando i metadati dei nuovi aggiornamenti vengono scaricati nell'archivio dell'Administration Server, Kaspersky Security Center verifica se gli aggiornamenti soddisfano i criteri specificati nelle regole per gli aggiornamenti. Tutti i nuovi aggiornamenti che soddisfano i criteri verranno scaricati e installati automaticamente alla successiva esecuzione dell'attività.
- L'attività Installa aggiornamenti di Windows Update
L'attività Installa aggiornamenti di Windows Update non richiede una licenza, ma può essere utilizzata per installare solo gli aggiornamenti di Windows Update.
Al termine di questa attività, vengono installati solo gli aggiornamenti specificati nelle proprietà dell'attività. Se in seguito si desidera installare i nuovi aggiornamenti scaricati nell'archivio dell'Administration Server, è necessario aggiungere gli aggiornamenti richiesti all'elenco degli aggiornamenti nell'attività esistente o creare una nuova attività Installa aggiornamenti di Windows Update.
Utilizzo di Administration Server come server WSUS
Le informazioni sugli aggiornamenti disponibili per Microsoft Windows sono fornite dal servizio Windows Update. Administration Server può essere utilizzato come server WSUS (Windows Server Update Services). Per utilizzare Administration Server come server WSUS, creare l'attività Esegui sincronizzazione di Windows Update e selezionare l'opzione Usa Administration Server come server WSUS nel criterio di Network Agent. Dopo avere configurato la sincronizzazione dei dati con Windows Update, Administration Server fornisce gli aggiornamenti ai servizi Windows Update nei dispositivi in modalità centralizzata e in base alla frequenza impostata.
Installazione degli aggiornamenti software di terze parti
Espandi tutto | Comprimi tutto
È possibile installare gli aggiornamenti software di terze parti nei dispositivi gestiti creando ed eseguendo una delle seguenti attività:
- Installa aggiornamenti richiesti e correggi vulnerabilità
L'attività Installa aggiornamenti richiesti e correggi vulnerabilità può essere creata solo se si dispone di una licenza per la funzionalità Vulnerability e patch management. È possibile utilizzare questa attività per installare sia gli aggiornamenti di Windows Update forniti da Microsoft sia gli aggiornamenti del software di altri fornitori.
- Installa aggiornamenti di Windows Update
È possibile utilizzare l'attività Installa aggiornamenti di Windows Update solo per installare gli aggiornamenti di Windows Update.
Può essere richiesta l'interazione con l'utente quando si aggiorna un'applicazione di terze parti o si corregge una vulnerabilità in un'applicazione di terze parti in un dispositivo gestito. All'utente può ad esempio essere richiesto di chiudere l'applicazione di terze parti se aperta al momento.
Facoltativamente, è possibile creare un'attività per installare gli aggiornamenti richiesti nei seguenti modi:
- Aprendo l'elenco degli aggiornamenti e specificando quali aggiornamenti installare.
Verrà creata una nuova attività per l'installazione degli aggiornamenti selezionati. Facoltativamente è possibile aggiungere gli aggiornamenti selezionati a un'attività esistente.
- Eseguendo l'Installazione guidata aggiornamenti.
L'Installazione guidata aggiornamenti è disponibile solo con la licenza per Vulnerability e patch management.
La procedura guidata semplifica la creazione e la configurazione di un'attività di installazione degli aggiornamenti e consente di eliminare la creazione di attività ridondanti che contengono gli stessi aggiornamenti da installare.
Installazione degli aggiornamenti software di terze parti tramite l'elenco degli aggiornamenti
Per installare aggiornamenti software di terze parti utilizzando l'elenco degli aggiornamenti:
- Aprire uno degli elenchi di aggiornamenti:
- Per aprire l'elenco generale degli aggiornamenti nel menu principale, passare a Operazioni → Gestione patch → Aggiornamenti software.
- Per aprire l'elenco degli aggiornamenti per un dispositivo gestito nel menu principale, passare a Dispositivi → Dispositivi gestiti → <nome dispositivo> → Avanzate → Aggiornamenti disponibili.
- Per aprire l'elenco degli aggiornamenti per un'applicazione specifica nel menu principale, passare a Operazioni → Applicazioni di terze parti → Registro delle applicazioni → <nome applicazione> → Aggiornamenti disponibili.
Verrà visualizzato un elenco degli aggiornamenti disponibili.
- Selezionare le caselle di controllo accanto agli aggiornamenti che si desidera installare.
- Fare clic sul pulsante Installa aggiornamenti.
Per installare alcuni aggiornamenti software, è necessario accettare il Contratto di licenza con l'utente finale (EULA). Se non si accetta il Contratto di licenza con l'utente finale, l'aggiornamento software non viene installato.
- Selezionare una delle seguenti opzioni:
- Nuova attività
Verrà avviata la Creazione guidata nuova attività. Se si dispone della licenza Vulnerability e patch management, l'attività Installa aggiornamenti richiesti e correggi vulnerabilità è pre-selezionata. Se non si dispone della licenza, l'attività Installa aggiornamenti di Windows Update è preselezionata. Seguire i passaggi della procedura guidata per completare la creazione dell'attività.
- Installa aggiornamento (aggiungi regola all'attività specificata)
Selezionare un'attività a cui aggiungere gli aggiornamenti selezionati. Se si dispone della licenza Vulnerability e patch management, selezionare l'attività Installa aggiornamenti richiesti e correggi vulnerabilità. Una nuova regola per installare gli aggiornamenti selezionati verrà automaticamente aggiunta all'attività selezionata. Se non si dispone della licenza, selezionare l'attività Installa aggiornamenti di Windows Update. Gli aggiornamenti selezionati verranno aggiunti alle proprietà dell'attività.
Verrà visualizzata la finestra delle proprietà dell'attività. Fare clic sul pulsante Salva per applicare le modifiche.
- Nuova attività
Se si è scelto di creare un'attività, l'attività viene creata e visualizzata nell'elenco delle attività in Dispositivi → Attività. Se si è scelto di aggiungere gli aggiornamenti a un'attività esistente, gli aggiornamenti vengono salvati nelle proprietà dell'attività.
Per installare gli aggiornamenti software di terze parti, avviare l'attività Installa aggiornamenti richiesti e correggi vulnerabilità o l'attività Installa aggiornamenti di Windows Update. È possibile avviare queste attività manualmente o specificare le impostazioni di pianificazione nelle proprietà dell'attività avviata. Quando si specifica la pianificazione dell'attività, assicurarsi che l'attività di installazione degli aggiornamenti venga avviata dopo il completamento dell'attività Trova vulnerabilità e aggiornamenti richiesti.
Installazione degli aggiornamenti software di terze parti tramite l'Installazione guidata aggiornamenti
L'Installazione guidata aggiornamenti è disponibile solo con la licenza per Vulnerability e patch management.
Per creare un'attività per l'installazione degli aggiornamenti software di terze parti utilizzando l'Installazione guidata aggiornamenti:
- Nel menu principale accedere a Operazioni → Gestione patch → Aggiornamenti software.
Verrà visualizzato un elenco degli aggiornamenti disponibili.
- Selezionare la casella di controllo accanto all'aggiornamento che si desidera installare.
- Fare clic sul pulsante Esegui Installazione guidata aggiornamenti.
Verrà avviata l'Installazione guidata aggiornamenti. La pagina Selezionare un'attività per l'installazione dell'aggiornamento visualizza l'elenco di tutte le attività esistenti dei seguenti tipi:
- Installa aggiornamenti richiesti e correggi vulnerabilità
- Installa aggiornamenti di Windows Update
- Correggi vulnerabilità
Non è possibile modificare le attività degli ultimi due tipi per installare nuovi aggiornamenti. Per installare nuovi aggiornamenti, è possibile utilizzare solo le attività Installa aggiornamenti richiesti e correggi vulnerabilità.
- Se si desidera che la procedura guidata visualizzi solo le attività per l'installazione dell'aggiornamento selezionato, abilitare l'opzione Mostra solo le attività che consentono di installare l'aggiornamento.
- Scegliere l'operazione da eseguire:
- Per avviare un'attività, selezionare la casella di controllo accanto al nome dell'attività, quindi fare clic sul pulsante Avvia.
- Per aggiungere una nuova regola a un'attività esistente:
- Selezionare la casella di controllo accanto al nome dell'attività, quindi fare clic sul pulsante Aggiungi regola.
- Nella pagina visualizzata configurare la nuova regola:
- Regola di installazione per gli aggiornamenti di questo livello di importanza
- Regola di installazione per gli aggiornamenti di questo livello di importanza in base a MSRC
- Regola di installazione per gli aggiornamenti in base a questo produttore
- Regola di installazione per gli aggiornamenti del tipo
- Regola di installazione per l'aggiornamento selezionato
- Approvare gli aggiornamenti selezionati
- Installa automaticamente tutti gli aggiornamenti precedenti dell'applicazione necessari per l'installazione degli aggiornamenti selezionati
- Fare clic sul pulsante Aggiungi.
- Per creare un'attività:
- Fare clic sul pulsante Nuova attività.
- Nella pagina visualizzata configurare la nuova regola:
- Regola di installazione per gli aggiornamenti di questo livello di importanza
- Regola di installazione per gli aggiornamenti di questo livello di importanza in base a MSRC
- Regola di installazione per gli aggiornamenti in base a questo produttore
- Regola di installazione per gli aggiornamenti del tipo
- Regola di installazione per l'aggiornamento selezionato
- Approvare gli aggiornamenti selezionati
- Installa automaticamente tutti gli aggiornamenti precedenti dell'applicazione necessari per l'installazione degli aggiornamenti selezionati
- Fare clic sul pulsante Aggiungi.
Se è stato scelto di avviare un'attività, è possibile chiudere la procedura guidata. L'attività verrà completata in background. Non sono necessarie ulteriori operazioni.
Se si è scelto di aggiungere una regola a un'attività esistente, verrà visualizzata la finestra delle proprietà dell'attività. La nuova regola è già stata aggiunta alle proprietà dell'attività. È possibile visualizzare o modificare la regola o altre impostazioni dell'attività. Fare clic sul pulsante Salva per applicare le modifiche.
Se è stato scelto di creare un'attività, continuare a creare l'attività nella Creazione guidata nuova attività. La nuova regola aggiunta nell'Installazione guidata aggiornamenti viene visualizzata nella Creazione guidata nuova attività. Al termine della procedura guidata, l'attività Installa aggiornamenti richiesti e correggi vulnerabilità verrà aggiunta all'elenco delle attività.
Creazione dell'attività Trova vulnerabilità e aggiornamenti richiesti
Espandi tutto | Comprimi tutto
Tramite l'attività Trova vulnerabilità e aggiornamenti richiesti, Kaspersky Security Center riceve gli elenchi delle vulnerabilità rilevate e degli aggiornamenti richiesti per il software di terze parti installato nei dispositivi gestiti.
L'attività Trova vulnerabilità e aggiornamenti richiesti viene creata automaticamente durante l'esecuzione dell'Avvio rapido guidato. Se la procedura guidata non è stata eseguita, è possibile creare l'attività manualmente.
Per creare l'attività Trova vulnerabilità e aggiornamenti richiesti:
- Nella finestra principale dell'applicazione, passare a Dispositivi → Attività.
- Fare clic su Aggiungi.
Verrà avviata la Creazione guidata nuova attività. Seguire le istruzioni della procedura guidata.
- Per l'applicazione Kaspersky Security Center, selezionare il tipo di attività Trova vulnerabilità e aggiornamenti richiesti.
- Specificare il nome dell'attività che si intende creare. Il nome di un'attività non può superare i 100 caratteri e non può includere caratteri speciali ("*<>?\:|).
- Selezionare i dispositivi a cui assegnare l'attività.
- Se si desidera modificare le impostazioni predefinite dell'attività, abilitare l'opzione Apri i dettagli dell'attività al termine della creazione nella pagina Completare la creazione dell'attività. Se non si abilita questa opzione, l'attività viene creata con le impostazioni predefinite. È possibile modificare le impostazioni predefinite in seguito in qualsiasi momento.
- Fare clic sul pulsante Crea.
L'attività verrà creata e visualizzata nell'elenco delle attività.
- Fare clic sul nome dell'attività creata per aprire la finestra delle proprietà dell'attività.
- Nella finestra delle proprietà dell'attività specificare le impostazioni generali dell'attività.
- Nella scheda Impostazioni applicazione specificare le seguenti impostazioni:
- Cerca vulnerabilità e aggiornamenti elencati da Microsoft
- Stabilisci connessione al server degli aggiornamenti per aggiornare i dati
- Cerca vulnerabilità e aggiornamenti di terze parti elencati da Kaspersky
- Specificare i percorsi per la ricerca avanzata delle applicazioni nel file system
- Abilita diagnostica avanzata
- Dimensione massima dei file di diagnostica avanzata (MB)
- Fare clic sul pulsante Salva.
L'attività verrà creata e configurata.
Se i risultati dell'attività contengono l'avviso 0x80240033 "Errore di Windows Update Agent 80240033 ("Non è stato possibile scaricare le condizioni di licenza")", è possibile risolvere questo problema tramite il Registro di sistema di Windows.
Impostazioni dell'attività Trova vulnerabilità e aggiornamenti richiesti
Espandi tutto | Comprimi tutto
L'attività Trova vulnerabilità e aggiornamenti richiesti viene creata automaticamente durante l'esecuzione dell'Avvio rapido guidato. Se la procedura guidata non è stata eseguita, è possibile creare l'attività manualmente.
Oltre alle impostazioni generali delle attività, è possibile specificare le seguenti impostazioni durante la creazione dell'attività Trova vulnerabilità e aggiornamenti richiesti o in un secondo momento, quando si configurano le proprietà dell'attività creata:
- Cerca vulnerabilità e aggiornamenti elencati da Microsoft
- Stabilisci connessione al server degli aggiornamenti per aggiornare i dati
- Cerca vulnerabilità e aggiornamenti di terze parti elencati da Kaspersky
- Specificare i percorsi per la ricerca avanzata delle applicazioni nel file system
- Abilita diagnostica avanzata
- Dimensione massima dei file di diagnostica avanzata (MB)
Raccomandazioni relative alla pianificazione delle attività
Durante la pianificazione dell'attività Trova vulnerabilità e aggiornamenti richiesti, verificare che le due opzioni Esegui attività non effettuate e Usa automaticamente il ritardo casuale per l'avvio delle attività siano abilitate.
Per impostazione predefinita, l'attività Trova vulnerabilità e aggiornamenti richiesti è impostata per l'avvio alle 18:00. Se le regole dell'organizzazione per l'ambiente di lavoro prevedono lo spegnimento di tutti i dispositivi in tale orario, l'attività Trova vulnerabilità e aggiornamenti richiesti verrà eseguita dopo la riaccensione dei dispositivi, la mattina del giorno successivo. Un'attività di questo tipo potrebbe essere indesiderabile perché una Scansione vulnerabilità può aumentare il carico sui sottosistemi del disco e della CPU. È necessario impostare la pianificazione appropriata per l'attività in base alle regole per l'ambiente di lavoro adottate nell'organizzazione.
Creazione dell'attività Installa aggiornamenti richiesti e correggi vulnerabilità
Espandi tutto | Comprimi tutto
L'attività Installa aggiornamenti richiesti e correggi vulnerabilità è disponibile solo con la licenza per Vulnerability e Patch Management.
L'attività Installa aggiornamenti richiesti e correggi vulnerabilità viene utilizzata per aggiornare e correggere le vulnerabilità del software di terze parti, incluso il software Microsoft, installato nei dispositivi gestiti. Questa attività consente di installare più aggiornamenti e correggere più vulnerabilità in base a determinate regole.
Per installare aggiornamenti o correggere vulnerabilità utilizzando l'attività Installa aggiornamenti richiesti e correggi vulnerabilità, è possibile effettuare una delle seguenti operazioni:
- Eseguire l'Installazione guidata aggiornamenti o la Correzione guidata vulnerabilità.
- Creare un'attività Installa aggiornamenti richiesti e correggi vulnerabilità.
- Aggiungere una regola per l'installazione dell'aggiornamento a un'attività Installa aggiornamenti richiesti e correggi vulnerabilità esistente.
Per creare un'attività Installa aggiornamenti richiesti e correggi vulnerabilità:
- Nella finestra principale dell'applicazione, passare a Dispositivi → Attività.
- Fare clic su Aggiungi.
Verrà avviata la Creazione guidata nuova attività. Seguire le istruzioni della procedura guidata.
- Per l'applicazione Kaspersky Security Center, selezionare il tipo di attività Installa aggiornamenti richiesti e correggi vulnerabilità.
Se l'attività non viene visualizzata, verificare se l'account dispone dei diritti di lettura, modifica ed esecuzione per l'area funzionale Gestione sistema: Vulnerability e patch management. Senza questi diritti di accesso, non è possibile creare e configurare l'attività Installa aggiornamenti richiesti e correggi vulnerabilità.
- Specificare il nome dell'attività che si intende creare. Il nome di un'attività non può superare i 100 caratteri e non può includere caratteri speciali ("*<>?\:|).
- Selezionare i dispositivi a cui assegnare l'attività.
- Specificare le regole per l'installazione dell'aggiornamento, quindi specificare le seguenti impostazioni:
- Avvia l'installazione al riavvio o all'arresto del dispositivo
- Installa i componenti generali del sistema richiesti
- Consenti l'installazione di nuove versioni dell'applicazione durante gli aggiornamenti
- Scarica gli aggiornamenti nel dispositivo senza installarli
- Cartella per il download degli aggiornamenti
- Abilita diagnostica avanzata
- Dimensione massima dei file di diagnostica avanzata (MB)
- Specificare le impostazioni per il riavvio del sistema operativo:
- Se si desidera modificare le impostazioni predefinite dell'attività, abilitare l'opzione Apri i dettagli dell'attività al termine della creazione nella pagina Completare la creazione dell'attività. Se non si abilita questa opzione, l'attività viene creata con le impostazioni predefinite. È possibile modificare le impostazioni predefinite in seguito in qualsiasi momento.
- Fare clic sul pulsante Fine.
L'attività verrà creata e visualizzata nell'elenco delle attività.
- Fare clic sul nome dell'attività creata per aprire la finestra delle proprietà dell'attività.
- Nella finestra delle proprietà dell'attività specificare le impostazioni generali dell'attività in base alle proprie esigenze.
- Fare clic sul pulsante Salva.
L'attività verrà creata e configurata.
Se i risultati dell'attività contengono l'avviso 0x80240033 "Errore di Windows Update Agent 80240033 ("Non è stato possibile scaricare le condizioni di licenza")", è possibile risolvere questo problema tramite il Registro di sistema di Windows.
Aggiunta delle regole per l'installazione dell'aggiornamento
Espandi tutto | Comprimi tutto
Questa funzionalità è disponibile solo con la licenza Vulnerability e patch management.
Durante l'installazione di aggiornamenti software o la correzione di vulnerabilità del software tramite l'attività Installa aggiornamenti richiesti e correggi vulnerabilità, è necessario specificare le regole per l'installazione degli aggiornamenti. Queste regole determinano gli aggiornamenti da installare e le vulnerabilità da correggere.
Le esatte impostazioni dipendono dall'esigenza di aggiungere una regola per tutti gli aggiornamenti, per gli aggiornamenti di Windows Update o per gli aggiornamenti di applicazioni di terze parti (applicazioni fornite da produttori di software diversi da Kaspersky e Microsoft). Durante l'aggiunta di una regola per gli aggiornamenti di Windows Update o per gli aggiornamenti di applicazioni di terze parti, è possibile selezionare le specifiche applicazioni e versioni delle applicazioni per cui si desidera installare gli aggiornamenti. Durante l'aggiunta di una regola per tutti gli aggiornamenti, è possibile selezionare gli specifici aggiornamenti da installare e le vulnerabilità che si desidera correggere tramite l'installazione degli aggiornamenti.
È possibile aggiungere una regola per l'installazione degli aggiornamenti nei modi seguenti:
- Aggiungendo una regola durante la creazione di una nuova attività Installa aggiornamenti richiesti e correggi vulnerabilità.
- Aggiungendo una regola nella scheda Impostazioni applicazione nella finestra delle proprietà di un'attività Installa aggiornamenti richiesti e correggi vulnerabilità esistente.
- Tramite l'Installazione guidata aggiornamenti o la Correzione guidata vulnerabilità.
Per aggiungere una nuova regola per tutti gli aggiornamenti:
- Fare clic sul pulsante Aggiungi.
Verrà avviata la Creazione regole guidata. Procedere con la procedura guidata utilizzando il pulsante Avanti.
- Nella pagina Tipo di regola selezionare Regola per tutti gli aggiornamenti.
- Nella pagina Criteri generali utilizzare gli elenchi a discesa per specificare le seguenti impostazioni:
- Nella pagina Aggiornamenti selezionare gli aggiornamenti da installare:
- Nella pagina Vulnerabilità selezionare le vulnerabilità da correggere tramite l'installazione degli aggiornamenti selezionati:
- Nella pagina Nome specificare il nome della regola che si intende creare. È possibile modificare questo nome in un secondo momento nella sezione Impostazioni della finestra delle proprietà dell'attività creata.
Al termine della Creazione regole guidata, la nuova regola verrà aggiunta e visualizzata nell'elenco delle regole nella Creazione guidata nuova attività o nelle proprietà dell'attività.
Per aggiungere una nuova regola per gli aggiornamenti di Windows Update:
- Fare clic sul pulsante Aggiungi.
Verrà avviata la Creazione regole guidata. Procedere con la procedura guidata utilizzando il pulsante Avanti.
- Nella pagina Tipo di regola selezionare Regola per Windows Update.
- Nella finestra Criteri generali specificare le seguenti impostazioni:
- Nella pagina Applicazioni selezionare le applicazioni e le versioni delle applicazioni per cui si desidera installare gli aggiornamenti. Per impostazione predefinita, tutte le applicazioni sono selezionate.
- Nella pagina Categorie di aggiornamenti selezionare le categorie di aggiornamenti da installare. Queste categorie sono identiche a quelle del catalogo di Microsoft Update. Per impostazione predefinita, tutte le categorie sono selezionate.
- Nella pagina Nome specificare il nome della regola che si intende creare. È possibile modificare questo nome in un secondo momento nella sezione Impostazioni della finestra delle proprietà dell'attività creata.
Al termine della Creazione regole guidata, la nuova regola verrà aggiunta e visualizzata nell'elenco delle regole nella Creazione guidata nuova attività o nelle proprietà dell'attività.
Per aggiungere una nuova regola per gli aggiornamenti delle applicazioni di terze parti:
- Fare clic sul pulsante Aggiungi.
Verrà avviata la Creazione regole guidata. Procedere con la procedura guidata utilizzando il pulsante Avanti.
- Nella pagina Tipo di regola selezionare Regola per gli aggiornamenti di terze parti.
- Nella finestra Criteri generali specificare le seguenti impostazioni:
- Nella pagina Applicazioni selezionare le applicazioni e le versioni delle applicazioni per cui si desidera installare gli aggiornamenti. Per impostazione predefinita, tutte le applicazioni sono selezionate.
- Nella pagina Nome specificare il nome della regola che si intende creare. È possibile modificare questo nome in un secondo momento nella sezione Impostazioni della finestra delle proprietà dell'attività creata.
Al termine della Creazione regole guidata, la nuova regola verrà aggiunta e visualizzata nell'elenco delle regole nella Creazione guidata nuova attività o nelle proprietà dell'attività.
Creazione dell'attività Installa aggiornamenti di Windows Update
Espandi tutto | Comprimi tutto
L'attività Installa aggiornamenti di Windows Update consente di installare gli aggiornamenti software forniti dal servizio Windows Update nei dispositivi gestiti.
Se non si dispone della licenza per Vulnerability e patch management, non è possibile creare nuove attività di tipo Installa aggiornamenti di Windows Update. Per installare nuovi aggiornamenti, è possibile aggiungerli a un'attività Installa aggiornamenti di Windows Update esistente. È consigliabile utilizzare l'attività Installa aggiornamenti richiesti e correggi vulnerabilità anziché l'attività Installa aggiornamenti di Windows Update. L'attività Installa aggiornamenti richiesti e correggi vulnerabilità consente di installare automaticamente più aggiornamenti e correggere più vulnerabilità, in base alle regole definite. Inoltre, questa attività consente di installare aggiornamenti da fornitori di software diversi da Microsoft.
Può essere richiesta l'interazione con l'utente quando si aggiorna un'applicazione di terze parti o si corregge una vulnerabilità in un'applicazione di terze parti in un dispositivo gestito. All'utente può ad esempio essere richiesto di chiudere l'applicazione di terze parti se aperta al momento.
Per creare l'attività Installa aggiornamenti di Windows Update:
- Nella finestra principale dell'applicazione, passare a Dispositivi → Attività.
- Fare clic su Aggiungi.
Verrà avviata la Creazione guidata nuova attività. Procedere con la procedura guidata utilizzando il pulsante Avanti.
- Per l'applicazione Kaspersky Security Center, selezionare il tipo di attività Installa aggiornamenti di Windows Update.
- Specificare il nome dell'attività che si intende creare.
Il nome di un'attività non può superare i 100 caratteri e non può includere caratteri speciali ("*<>?\:|).
- Selezionare i dispositivi a cui assegnare l'attività.
- Fare clic sul pulsante Aggiungi.
Verrà visualizzato l'elenco degli aggiornamenti.
- Selezionare gli aggiornamenti di Windows Update che si desidera installare, quindi fare clic su OK.
- Specificare le impostazioni per il riavvio del sistema operativo:
- Specificare le impostazioni per l'account:
- Se si desidera modificare le impostazioni predefinite dell'attività, abilitare l'opzione Apri i dettagli dell'attività al termine della creazione nella pagina Completare la creazione dell'attività. Se non si abilita questa opzione, l'attività viene creata con le impostazioni predefinite. È possibile modificare le impostazioni predefinite in seguito in qualsiasi momento.
- Fare clic sul pulsante Fine.
L'attività verrà creata e visualizzata nell'elenco delle attività.
- Fare clic sul nome dell'attività creata per aprire la finestra delle proprietà dell'attività.
- Nella finestra delle proprietà dell'attività specificare le impostazioni generali dell'attività in base alle proprie esigenze.
- Fare clic sul pulsante Salva.
L'attività verrà creata e configurata.
Visualizzazione delle informazioni sugli aggiornamenti software di terze parti disponibili
Espandi tutto | Comprimi tutto
È possibile visualizzare l'elenco degli aggiornamenti disponibili per il software di terze parti, incluso il software Microsoft, installato nei dispositivi client.
Per visualizzare un elenco degli aggiornamenti disponibili per le applicazioni di terze parti installate nei dispositivi client:
Nel menu principale accedere a Operazioni → Gestione patch → Aggiornamenti software.
Verrà visualizzato un elenco degli aggiornamenti disponibili.
È possibile specificare un filtro per visualizzare l'elenco degli aggiornamenti software. Fare clic sull'icona Filtro (![]() ) nell'angolo superiore destro dell'elenco degli aggiornamenti software per gestire il filtro. È anche possibile selezionare uno dei filtri preimpostati dall'elenco a discesa Filtri preimpostati sopra l'elenco delle vulnerabilità del software.
) nell'angolo superiore destro dell'elenco degli aggiornamenti software per gestire il filtro. È anche possibile selezionare uno dei filtri preimpostati dall'elenco a discesa Filtri preimpostati sopra l'elenco delle vulnerabilità del software.
Per visualizzare le proprietà di un aggiornamento:
- Fare clic sul nome dell'aggiornamento software richiesto.
- Verrà visualizzata la finestra delle proprietà dell'aggiornamento, in cui sono visualizzate informazioni raggruppate nelle seguenti schede:
Per visualizzare le statistiche relative all'installazione di un aggiornamento:
- Selezionare la casella di controllo accanto all'aggiornamento software richiesto.
- Fare clic sul pulsante Statistiche degli stati di installazione aggiornamenti.
Verrà visualizzato il diagramma degli stati di installazione dell'aggiornamento. Facendo clic su uno stato, viene aperto un elenco dei dispositivi in cui l'aggiornamento ha lo stato selezionato.
È possibile visualizzare le informazioni sugli aggiornamenti software disponibili per il software di terze parti, incluso il software Microsoft, installato nel dispositivo gestito selezionato che esegue Windows.
Per visualizzare un elenco degli aggiornamenti disponibili per il software di terze parti installato nel dispositivo gestito selezionato:
- Nel menu principale accedere a Dispositivi → Dispositivi gestiti.
Verrà visualizzato l'elenco dei dispositivi gestiti.
- Nell'elenco dei dispositivi gestiti fare clic sul collegamento con il nome del dispositivo per cui si desidera visualizzare gli aggiornamenti software di terze parti.
Verrà visualizzata la finestra delle proprietà del dispositivo selezionato.
- Nella finestra delle proprietà del dispositivo selezionato selezionare la scheda Avanzate.
- Nel riquadro sinistro selezionare la sezione Aggiornamenti disponibili. Per visualizzare solo gli aggiornamenti installati, abilitare l'opzione Mostra aggiornamenti installati.
Verrà visualizzato l'elenco degli aggiornamenti software di terze parti disponibili per il dispositivo selezionato.
Esportazione dell'elenco degli aggiornamenti software disponibili in un file
È possibile esportare l'elenco degli aggiornamenti per il software di terze parti, incluso il software Microsoft, che viene attualmente visualizzato nei file CSV o TXT. È ad esempio possibile utilizzare questi file per inviarli al responsabile della sicurezza delle informazioni o per archiviarli a fini statistici.
Per esportare in un file di testo l'elenco degli aggiornamenti disponibili per il software di terze parti installato in tutti i dispositivi gestiti:
- Nel menu principale accedere a Operazioni → Gestione patch → Aggiornamenti software.
La pagina visualizza un elenco degli aggiornamenti disponibili per il software di terze parti installato in tutti i dispositivi gestiti.
- Fare clic sul pulsante Esporta righe in un file TXT o Esporta righe in un file CSV, a seconda del formato preferito per l'esportazione.
Il file contenente l'elenco degli aggiornamenti disponibili per il software di terze parti, incluso il software Microsoft, verrà scaricato nel dispositivo in uso.
Per esportare in un file di testo l'elenco degli aggiornamenti disponibili per il software di terze parti installato nel dispositivo gestito selezionato:
- Aprire l'elenco degli aggiornamenti software di terze parti disponibili nel dispositivo gestito selezionato.
- Selezionare gli aggiornamenti software da esportare.
Ignorare questo passaggio se si desidera esportare un elenco completo degli aggiornamenti software.
Se si desidera esportare un elenco completo degli aggiornamenti software, verranno esportati solo gli aggiornamenti visualizzati nella pagina corrente.
Per esportare solo gli aggiornamenti installati, selezionare la casella di controllo Mostra aggiornamenti installati.
- Fare clic sul pulsante Esporta righe in un file TXT o Esporta righe in un file CSV, a seconda del formato preferito per l'esportazione.
Il file contenente l'elenco degli aggiornamenti per il software di terze parti, incluso il software Microsoft, installati nel dispositivo gestito selezionato verrà scaricato nel dispositivo in uso.
Approvazione e rifiuto degli aggiornamenti software di terze parti
Quando si configura l'attività Installa aggiornamenti richiesti e correggi vulnerabilità, è possibile creare una regola che richiede uno stato specifico degli aggiornamenti che devono essere installati. Ad esempio, una regola di aggiornamento può consentire l'installazione dei seguenti elementi:
- Solo gli aggiornamenti approvati
- Solo gli aggiornamenti approvati e non definiti
- Tutti gli aggiornamenti, indipendentemente dai relativi stati
È possibile approvare gli aggiornamenti da installare e rifiutare quelli che non devono essere installati.
L'utilizzo dello stato Approvato per gestire l'installazione degli aggiornamenti è efficace per una piccola quantità di aggiornamenti. Per installare più aggiornamenti, utilizzare le regole che è possibile configurare nell'attività Installa aggiornamenti richiesti e correggi vulnerabilità. È consigliabile impostare lo stato Approvato solo per gli aggiornamenti specifici che non soddisfano i criteri specificati nelle regole. Quando si approva manualmente una grande quantità di aggiornamenti, le prestazioni di Administration Server si riducono e questo può causare un sovraccarico di Administration Server.
Per approvare o rifiutare uno o più aggiornamenti:
- Nel menu principale accedere a Operazioni → Gestione patch → Aggiornamenti software.
Verrà visualizzato un elenco degli aggiornamenti disponibili.
- Selezionare gli aggiornamenti che si desidera accettare o rifiutare.
- Fare clic su Approva per approvare gli aggiornamenti selezionati o su Rifiuta per rifiutare gli aggiornamenti selezionati.
Il valore predefinito è Indefinito.
Gli aggiornamenti selezionati hanno gli stati che sono stati definiti.
Facoltativamente è possibile modificare lo stato di approvazione nelle proprietà di un aggiornamento specifico.
Per approvare o rifiutare un aggiornamento nelle relative proprietà:
- Nel menu principale accedere a Operazioni → Gestione patch → Aggiornamenti software.
Verrà visualizzato un elenco degli aggiornamenti disponibili.
- Fare clic sul nome dell'aggiornamento che si desidera approvare o rifiutare.
Verrà visualizzata la finestra delle proprietà dell'aggiornamento.
- Nella sezione Generale selezionare uno stato per l'aggiornamento modificando l'opzione Stato di approvazione dell'aggiornamento. È possibile selezionare lo stato Approvato, Rifiutato o Indefinito.
- Fare clic sul pulsante Salva per applicare le modifiche.
L'aggiornamento selezionato ha lo stato che è stato definito.
Se si imposta lo stato Rifiutato per gli aggiornamenti software di terze parti, tali aggiornamenti non verranno installati nei dispositivi in cui l'installazione era stata pianificata ma non ancora eseguita. Gli aggiornamenti rimarranno nei dispositivi in cui erano già installati. Se è necessario eliminarli, è possibile eliminarli manualmente in locale.
Creazione dell'attività Esegui sincronizzazione di Windows Update
Espandi tutto | Comprimi tutto
L'attività Esegui sincronizzazione di Windows Update è disponibile solo con la licenza per Vulnerability e Patch Management.
L'attività Esegui sincronizzazione di Windows Update è necessaria se si desidera utilizzare Administration Server come server WSUS. In questo caso, Administration Server scarica gli aggiornamenti di Windows nel database e fornisce gli aggiornamenti a Windows Update nei dispositivi client in modalità centralizzata tramite i Network Agent. Se la rete non utilizza un server WSUS, ogni dispositivo client scarica gli aggiornamenti Microsoft da server esterni in modo indipendente.
L'attività Esegui sincronizzazione di Windows Update scarica solo metadati dai server Microsoft. Kaspersky Security Center scarica gli aggiornamenti quando si esegue un'attività di installazione degli aggiornamenti e solo gli aggiornamenti selezionati per l'installazione.
Durante l'esecuzione dell'attività Esegui sincronizzazione di Windows Update l'applicazione riceve un elenco degli aggiornamenti correnti da un server di aggiornamento Microsoft. Kaspersky Security Center compila quindi un elenco degli aggiornamenti che sono diventati obsoleti. Al successivo avvio dell'attività Trova vulnerabilità e aggiornamenti richiesti, Kaspersky Security Center contrassegna tutti gli aggiornamenti obsoleti e ne imposta l'ora di eliminazione. Al successivo avvio dell'attività Esegui sincronizzazione di Windows Update, vengono eliminati tutti gli aggiornamenti contrassegnati per l'eliminazione 30 giorni prima. Kaspersky Security Center verifica inoltre se sono presenti aggiornamenti obsoleti contrassegnati per l'eliminazione più di 180 giorni prima ed elimina gli aggiornamenti meno recenti.
Quando viene completata l'attività Esegui sincronizzazione di Windows Update e gli aggiornamenti obsoleti vengono eliminati, il database può ancora salvare i codici hash relativi ai file degli aggiornamenti eliminati, nonché i file corrispondenti nei file %AllUsersProfile%\Application Data\KasperskyLab\adminkit\1093\.working\wusfiles files (se sono stati scaricati in precedenza). È possibile eseguire l'attività Manutenzione di Administration Server per eliminare i record obsoleti dal database e dai file corrispondenti.
Per creare l'attività Esegui sincronizzazione di Windows Update:
- Nella finestra principale dell'applicazione, passare a Dispositivi → Attività.
- Fare clic su Aggiungi.
Verrà avviata la Creazione guidata nuova attività. Seguire le istruzioni della procedura guidata.
- Per l'applicazione Kaspersky Security Center, selezionare il tipo di attività Esegui sincronizzazione di Windows Update.
- Specificare il nome dell'attività che si intende creare. Il nome di un'attività non può superare i 100 caratteri e non può includere caratteri speciali ("*<>?\:|).
- Abilitare l'opzione Scarica i file di installazione rapida se si desidera scaricare i file per l'aggiornamento rapido durante l'esecuzione dell'attività.
Quando Kaspersky Security Center sincronizza gli aggiornamenti con i server di Microsoft Windows Update, le informazioni su tutti i file vengono salvate nel database di Administration Server. Anche tutti i file richiesti per un aggiornamento vengono scaricati nell'unità durante l'interazione con l'Agente di Windows Update. In particolare, Kaspersky Security Center salva le informazioni sui file per l'aggiornamento rapido nel database e li scarica se necessario. Il download dei file per l'aggiornamento rapido comporta una riduzione dello spazio su disco.
Per evitare la diminuzione dello spazio su disco e ridurre il traffico, disabilitare l'opzione Scarica i file di installazione rapida.
- Selezionare l'applicazione per cui si desidera scaricare gli aggiornamenti.
Se la casella di controllo Tutte le applicazioni è selezionata, verranno scaricati gli aggiornamenti per tutte le applicazioni esistenti e per tutte le applicazioni che potrebbero essere rilasciate in futuro.
- Selezionare le categorie di aggiornamenti da scaricare in Administration Server.
Se la casella di controllo Tutte le categorie è selezionata, gli aggiornamenti verranno scaricati per tutte le categorie di aggiornamenti esistenti e per tutte le categorie che possono presentarsi in futuro.
- Selezionare le lingue di localizzazione per gli aggiornamenti da scaricare in Administration Server. Selezionare una delle seguenti opzioni:
- Specificare l'account da utilizzare durante l'esecuzione dell'attività. Selezionare una delle seguenti opzioni:
- Se si desidera modificare le impostazioni predefinite dell'attività, abilitare l'opzione Apri i dettagli dell'attività al termine della creazione nella pagina Completare la creazione dell'attività. Se non si abilita questa opzione, l'attività viene creata con le impostazioni predefinite. È possibile modificare le impostazioni predefinite in seguito in qualsiasi momento.
- Fare clic sul pulsante Fine.
L'attività verrà creata e visualizzata nell'elenco delle attività.
- Fare clic sul nome dell'attività creata per aprire la finestra delle proprietà dell'attività.
- Nella finestra delle proprietà dell'attività specificare le impostazioni generali dell'attività in base alle proprie esigenze.
- Fare clic sul pulsante Salva.
L'attività verrà creata e configurata.
Aggiornamento automatico delle applicazioni di terze parti
Alcune applicazioni di terze parti possono essere aggiornate automaticamente. Il fornitore dell'applicazione definisce se l'applicazione supporta o meno la funzionalità di aggiornamento automatico. Se un'applicazione di terze parti installata in un dispositivo gestito supporta l'aggiornamento automatico, è possibile specificare l'impostazione di aggiornamento automatico nelle proprietà dell'applicazione. Dopo aver modificato l'impostazione di aggiornamento automatico, i Network Agent applicano la nuova impostazione in ogni dispositivo gestito in cui è installata l'applicazione.
L'impostazione di aggiornamento automatico è indipendente dagli altri oggetti e dalle impostazioni della funzionalità Vulnerability e patch management. Questa impostazione non dipende ad esempio da uno stato di approvazione degli aggiornamenti o dalle attività di installazione degli aggiornamenti, come Installa aggiornamenti richiesti e correggi vulnerabilità, Installa aggiornamenti di Windows Update e Correggi vulnerabilità.
Per configurare l'impostazione di aggiornamento automatico per un'applicazione di terze parti:
- Nel menu principale accedere a Operazioni → Applicazioni di terze parti → Registro delle applicazioni.
- Fare clic sul nome dell'applicazione per la quale si desidera modificare l'impostazione di aggiornamento automatico.
Per semplificare la ricerca, è possibile filtrare l'elenco in base alla colonna Stato degli aggiornamenti automatici.
Verrà visualizzata la finestra delle proprietà dell'applicazione.
- Nella sezione Generale selezionare un valore per la seguente impostazione:
- Fare clic sul pulsante Salva per applicare le modifiche.
L'impostazione di aggiornamento automatico viene applicata all'applicazione selezionata.
Scenario: Aggiornamento di software di terze parti
Questa sezione fornisce uno scenario per l'aggiornamento del software di terze parti installato nei dispositivi client. Il software di terze parti include le applicazioni Microsoft e di altri fornitori di software. Gli aggiornamenti per le applicazioni Microsoft sono forniti dal servizio Windows Update.
Prerequisiti
Administration Server deve disporre di una connessione a Internet per installare gli aggiornamenti di software di terze parti diverso dal software Microsoft.
Per impostazione predefinita, non è richiesta la connessione Internet per l'installazione degli aggiornamenti software Microsoft nei dispositivi gestiti da parte di Administration Server. I dispositivi gestiti possono ad esempio scaricare gli aggiornamenti software Microsoft direttamente dai server Microsoft Update o da Windows Server con Microsoft Windows Server Update Services (WSUS) distribuito nella rete dell'organizzazione. Administration Server deve essere connesso a Internet quando si utilizza Administration Server come server WSUS.
Passaggi
L'aggiornamento del software di terze parti prevede diversi passaggi:
- Ricerca degli aggiornamenti richiesti
Per trovare gli aggiornamenti software di terze parti richiesti per i dispositivi gestiti, eseguire l'attività Trova vulnerabilità e aggiornamenti richiesti. Al termine di questa attività, Kaspersky Security Center riceve gli elenchi delle vulnerabilità rilevate e degli aggiornamenti richiesti per il software di terze parti installato nei dispositivi specificati nelle proprietà dell'attività.
L'attività Trova vulnerabilità e aggiornamenti richiesti viene creata automaticamente dall'Avvio rapido guidato di Administration Server. Se non è stata eseguita la procedura guidata, creare l'attività o eseguire l'Avvio rapido guidato.
Istruzioni dettagliate:
- Administration Console: Scansione delle applicazioni per rilevare la presenza di vulnerabilità, Pianificazione dell'attività Trova vulnerabilità e aggiornamenti richiesti
- Kaspersky Security Center Web Console: Creazione dell'attività Trova vulnerabilità e aggiornamenti richiesti, Impostazioni dell'attività Trova vulnerabilità e aggiornamenti richiesti
- Analisi dell'elenco degli aggiornamenti rilevati
Visualizzare l'elenco Aggiornamenti software e decidere quali aggiornamenti si desidera installare. Per visualizzare informazioni dettagliate su ciascun aggiornamento, fare clic sul nome dell'aggiornamento nell'elenco. Per ogni aggiornamento nell'elenco, è anche possibile visualizzare le statistiche sull'installazione dell'aggiornamento nei dispositivi client.
Istruzioni dettagliate:
- Administration Console: Visualizzazione delle informazioni sugli aggiornamenti disponibili
- Kaspersky Security Center Web Console: Visualizzazione delle informazioni sugli aggiornamenti software di terze parti disponibili
- Configurazione dell'installazione degli aggiornamenti
Quando Kaspersky Security Center ha ricevuto l'elenco degli aggiornamenti software di terze parti, è possibile installarli nei dispositivi client utilizzando l'attività Installa aggiornamenti richiesti e correggi vulnerabilità o l'attività Installa aggiornamenti di Windows Update. Creare una di queste attività. È possibile creare queste attività nella scheda Attività o utilizzando l'elenco Aggiornamenti software.
L'attività Installa aggiornamenti richiesti e correggi vulnerabilità viene utilizzata per installare gli aggiornamenti per le applicazioni Microsoft, inclusi gli aggiornamenti forniti dal servizio Windows Update, e gli aggiornamenti del software di altri produttori. Questa attività può essere creata solo se si dispone della licenza per la funzionalità Vulnerability e patch management.
L'attività Installa aggiornamenti di Windows Update non richiede una licenza, ma può essere utilizzata per installare solo gli aggiornamenti di Windows Update.
Per installare alcuni aggiornamenti software, è necessario accettare il Contratto di licenza con l'utente finale (EULA) per il software da installare. Se non si accetta il Contratto di licenza con l'utente finale, l'aggiornamento software non verrà installato.
È possibile avviare un'attività di installazione degli aggiornamenti in base a una pianificazione. Quando si specifica la pianificazione dell'attività, assicurarsi che l'attività di installazione degli aggiornamenti venga avviata dopo il completamento dell'attività Trova vulnerabilità e aggiornamenti richiesti.
Istruzioni dettagliate:
- Administration Console: Correzione delle vulnerabilità delle applicazioni, Visualizzazione delle informazioni sugli aggiornamenti disponibili
- Kaspersky Security Center Web Console: Creazione dell'attività Installa aggiornamenti richiesti e correggi vulnerabilità, Creazione dell'attività Installa aggiornamenti di Windows Update, Visualizzazione delle informazioni sugli aggiornamenti software di terze parti disponibili
- Pianificazione delle attività
Per assicurarsi che l'elenco degli aggiornamenti sia sempre aggiornato, pianificare l'attività Trova vulnerabilità e aggiornamenti richiesti affinché venga eseguita periodicamente in modo automatico. Per impostazione predefinita, l'attività Trova vulnerabilità e aggiornamenti richiesti è impostata per l'avvio manuale.
Se è stata creata l'attività Installa aggiornamenti richiesti e correggi vulnerabilità, è possibile pianificarla in modo che venga eseguita con la stessa frequenza dell'attività Trova vulnerabilità e aggiornamenti richiesti o con una frequenza inferiore. Quando si pianifica l'attività Installa aggiornamenti di Windows Update, tenere presente che per questa attività è necessario definire l'elenco degli aggiornamenti ogni volta prima di avviare l'attività.
Durante la pianificazione delle attività, assicurarsi che un'attività di installazione degli aggiornamenti venga avviata dopo il completamento dell'attività Trova vulnerabilità e aggiornamenti richiesti.
- Approvazione e rifiuto degli aggiornamenti software (facoltativo)
Se è stata creata l'attività Installa aggiornamenti richiesti e correggi vulnerabilità, è possibile specificare le regole per l'installazione degli aggiornamenti nelle proprietà dell'attività. Se è stata creata l'attività Installa aggiornamenti di Windows Update, ignorare questo passaggio.
Per ciascuna regola, è possibile definire gli aggiornamenti da installare in base allo stato dell'aggiornamento: Indefinito, Approvato o Rifiutato. Ad esempio, è possibile creare un'attività specifica per i server e impostare una regola per questa attività in modo da consentire l'installazione solo degli aggiornamenti di Windows Update e solo di quelli con stato Approvato. Successivamente, si imposta manualmente lo stato Approvato per gli aggiornamenti da installare. In questo caso, gli aggiornamenti di Windows Update con stato Indefinito o Rifiutato non verranno installati nei server specificati nell'attività.
L'utilizzo dello stato Approvato per gestire l'installazione degli aggiornamenti è efficace per una piccola quantità di aggiornamenti. Per installare più aggiornamenti, utilizzare le regole che è possibile configurare nell'attività Installa aggiornamenti richiesti e correggi vulnerabilità. È consigliabile impostare lo stato Approvato solo per gli aggiornamenti specifici che non soddisfano i criteri specificati nelle regole. Quando si approva manualmente una grande quantità di aggiornamenti, le prestazioni di Administration Server si riducono e questo può causare un sovraccarico di Administration Server.
Per impostazione predefinita, gli aggiornamenti software scaricati hanno lo stato Indefinito. È possibile modificare lo stato in Approvato o Rifiutato nell'elenco Aggiornamenti software (Operazioni → Gestione patch → Aggiornamenti software).
Istruzioni dettagliate:
- Administration Console: Approvazione e rifiuto degli aggiornamenti software
- Kaspersky Security Center Web Console: Approvazione e rifiuto degli aggiornamenti software di terze parti
- Configurazione di Administration Server per operare come server WSUS (Windows Server Update Services) (facoltativo)
Per impostazione predefinita, gli aggiornamenti di Windows Update vengono scaricati nei dispositivi gestiti dai server Microsoft. È possibile modificare questa impostazione per utilizzare Administration Server come server WSUS. In questo caso, Administration Server sincronizza i dati sugli aggiornamenti con Windows Update con la frequenza specificata e fornisce gli aggiornamenti in modalità centralizzata a Windows Update nei dispositivi nella rete.
Per utilizzare Administration Server come server WSUS, creare l'attività Esegui sincronizzazione di Windows Update e selezionare la casella di controllo Usa Administration Server come server WSUS nel criterio di Network Agent.
Istruzioni dettagliate:
- Administration Console: Sincronizzazione degli aggiornamenti da Windows Update con Administration Server, Configurazione degli aggiornamenti di Windows in un criterio di Network Agent
- Kaspersky Security Center Web Console: Creazione dell'attività Esegui sincronizzazione di Windows Update
- Esecuzione di un'attività di installazione degli aggiornamenti
Avviare l'attività Installa aggiornamenti richiesti e correggi vulnerabilità o l'attività Installa aggiornamenti di Windows Update. Quando si avviano queste attività, gli aggiornamenti vengono scaricati e installati nei dispositivi gestiti. Al termine dell'attività, assicurarsi che questa abbia lo stato Completato nell'elenco attività.
- Creare il rapporto sui risultati dell'installazione degli aggiornamenti del software di terze parti (facoltativo)
Per visualizzare le statistiche dettagliate sull'installazione degli aggiornamenti, creare il Rapporto sui risultati dell'installazione degli aggiornamenti software di terze parti.
Istruzioni dettagliate:
- Administration Console: Creazione e visualizzazione di un rapporto
- Kaspersky Security Center Web Console: Generazione e visualizzazione di un rapporto
Risultati
Se è stata creata e configurata l'attività Installa aggiornamenti richiesti e correggi vulnerabilità, gli aggiornamenti vengono installati automaticamente nei dispositivi gestiti. Quando i nuovi aggiornamenti vengono scaricati nell'archivio dell'Administration Server, Kaspersky Security Center verifica se soddisfano i criteri specificati nelle regole per gli aggiornamenti. Tutti i nuovi aggiornamenti che soddisfano i criteri verranno installati automaticamente alla successiva esecuzione dell'attività.
Se è stata creata l'attività Installa aggiornamenti di Windows Update, vengono installati solo gli aggiornamenti specificati nelle proprietà dell'attività Installa aggiornamenti di Windows Update. Se in seguito si desidera installare i nuovi aggiornamenti scaricati nell'archivio dell'Administration Server, è necessario aggiungere gli aggiornamenti richiesti all'elenco degli aggiornamenti nell'attività esistente o creare una nuova attività Installa aggiornamenti di Windows Update.
Correzione delle vulnerabilità del software di terze parti
Questa sezione descrive le funzionalità di Kaspersky Security Center relative alla correzione delle vulnerabilità del software installato nei dispositivi gestiti.
Scenario: Individuazione e correzione delle vulnerabilità del software di terze parti
Questa sezione fornisce uno scenario per individuare e correggere le vulnerabilità nei dispositivi gestiti che eseguono Windows. È possibile individuare e correggere le vulnerabilità del software nel sistema operativo e nel software di terze parti, incluso il software Microsoft.
Prerequisiti
- Kaspersky Security Center viene distribuito nell'organizzazione.
- Nell'organizzazione sono presenti dispositivi gestiti che eseguono Windows.
- È necessaria una connessione Internet affinché Administration Server esegua le seguenti attività:
- Per creare un elenco di correzioni consigliate per le vulnerabilità del software Microsoft. L'elenco viene creato e aggiornato regolarmente dagli specialisti Kaspersky.
- Per correggere le vulnerabilità in software di terze parti diverso dal software Microsoft.
Passaggi
L'individuazione e la correzione delle vulnerabilità del software prevede diversi passaggi:
- Ricerca delle vulnerabilità del software installato nei dispositivi gestiti
Per individuare le vulnerabilità del software installato nei dispositivi gestiti, eseguire l'attività Trova vulnerabilità e aggiornamenti richiesti. Al termine di questa attività, Kaspersky Security Center riceve gli elenchi delle vulnerabilità rilevate e degli aggiornamenti richiesti per il software di terze parti installato nei dispositivi specificati nelle proprietà dell'attività.
L'attività Trova vulnerabilità e aggiornamenti richiesti viene creata automaticamente dall'Avvio rapido guidato di Kaspersky Security Center. Se la procedura guidata non è stata eseguita, avviarla ora o creare l'attività manualmente.
Istruzioni dettagliate:
- Administration Console: Scansione delle applicazioni per rilevare la presenza di vulnerabilità, Pianificazione dell'attività Trova vulnerabilità e aggiornamenti richiesti
- Kaspersky Security Center Web Console: Creazione dell'attività Trova vulnerabilità e aggiornamenti richiesti, Impostazioni dell'attività Trova vulnerabilità e aggiornamenti richiesti
- Analisi dell'elenco delle vulnerabilità del software rilevate
Visualizzare l'elenco Vulnerabilità del software e decidere quali vulnerabilità devono essere corrette. Per visualizzare informazioni dettagliate su ciascuna vulnerabilità, fare clic sul nome della vulnerabilità nell'elenco. Per ogni vulnerabilità nell'elenco, è anche possibile visualizzare le statistiche sulla vulnerabilità nei dispositivi gestiti.
Istruzioni dettagliate:
- Administration Console: Visualizzazione delle informazioni sulle vulnerabilità del software, Visualizzazione delle statistiche delle vulnerabilità nei dispositivi gestiti
- Kaspersky Security Center Web Console: Visualizzazione delle informazioni sulle vulnerabilità del software, Visualizzazione delle statistiche delle vulnerabilità nei dispositivi gestiti
- Configurazione della correzione delle vulnerabilità
Quando vengono rilevate le vulnerabilità del software, è possibile correggere le vulnerabilità del software nei dispositivi gestiti utilizzando l'attività Installa aggiornamenti richiesti e correggi vulnerabilità o l'attività Correggi vulnerabilità.
L'attività Installa aggiornamenti richiesti e correggi vulnerabilità viene utilizzata per aggiornare e correggere le vulnerabilità del software di terze parti, incluso il software Microsoft, installato nei dispositivi gestiti. Questa attività consente di installare più aggiornamenti e correggere più vulnerabilità in base a determinate regole. Questa attività può essere creata solo se si dispone della licenza per la funzionalità Vulnerability e patch management. Per correggere le vulnerabilità del software l'attività Installa aggiornamenti richiesti e correggi vulnerabilità utilizza gli aggiornamenti software consigliati.
L'attività Correggi vulnerabilità non richiede l'opzione di licenza per la funzionalità Vulnerability e patch management. Per utilizzare questa attività è necessario specificare manualmente le correzioni dell'utente per le vulnerabilità del software di terze parti elencato nelle impostazioni dell'attività. L'attività Correggi vulnerabilità utilizza le correzioni consigliate per il software Microsoft e le correzioni dell'utente per software di terze parti.
È possibile avviare la Correzione guidata vulnerabilità che crea automaticamente una di queste attività oppure è possibile creare una di queste attività manualmente.
Istruzioni dettagliate:
- Administration Console: Selezione di correzioni utente per le vulnerabilità del software di terze parti, Correzione delle vulnerabilità delle applicazioni
- Kaspersky Security Center Web Console: Selezione di correzioni utente per le vulnerabilità del software di terze parti, Correzione delle vulnerabilità del software di terze parti, Creazione dell'attività Installa aggiornamenti richiesti e correggi vulnerabilità
- Pianificazione delle attività
Per assicurarsi che l'elenco delle vulnerabilità sia sempre aggiornato, pianificare l'attività Trova vulnerabilità e aggiornamenti richiesti affinché venga eseguita periodicamente in modo automatico. La frequenza media consigliata è una volta alla settimana.
Se è stata creata l'attività Installa aggiornamenti richiesti e correggi vulnerabilità, è possibile pianificarla in modo che venga eseguita con la stessa frequenza dell'attività Trova vulnerabilità e aggiornamenti richiesti o con una frequenza inferiore. Quando si pianifica l'attività Correggi vulnerabilità, tenere presente che è necessario selezionare le correzioni per il software Microsoft o specificare ogni volta le correzioni utente per il software di terze parti prima di avviare l'attività.
Quando si pianificano le attività, assicurarsi che al termine dell'attività Trova vulnerabilità e aggiornamenti richiesti venga avviata un'attività per correggere la vulnerabilità.
- Ignorare le vulnerabilità del software (facoltativo)
Se lo si desidera, è possibile ignorare le vulnerabilità del software da correggere in tutti i dispositivi gestiti o solo nei dispositivi gestiti selezionati.
Istruzioni dettagliate:
- Administration Console: Ignorare le vulnerabilità del software
- Kaspersky Security Center Web Console: Ignorare le vulnerabilità del software
- Esecuzione di un'attività di correzione della vulnerabilità
Avviare l'attività Installa aggiornamenti richiesti e correggi vulnerabilità o l'attività Correggi vulnerabilità. Al termine dell'attività, assicurarsi che questa abbia lo stato Completato nell'elenco attività.
- Creare il rapporto sui risultati della correzione delle vulnerabilità del software (facoltativo)
Per visualizzare le statistiche dettagliate sulla correzione delle vulnerabilità, generare il Rapporto sulle vulnerabilità. Il rapporto visualizza informazioni sulle vulnerabilità del software che non sono state corrette. In tal modo è possibile avere un'idea sulla ricerca e la correzione delle vulnerabilità del software di terze parti, incluso il software Microsoft, presente nell'organizzazione.
Istruzioni dettagliate:
- Administration Console: Creazione e visualizzazione di un rapporto
- Kaspersky Security Center Web Console: Generazione e visualizzazione di un rapporto
- Verifica della configurazione e individuazione e correzione delle vulnerabilità del software di terze parti
Assicurarsi di avere eseguito le seguenti operazioni:
- Avere ottenuto e rivisto l'elenco delle vulnerabilità del software nei dispositivi gestiti
- Avere eventualmente ignorato le vulnerabilità del software
- Avere configurato l'attività per correggere le vulnerabilità
- Avere pianificato le attività per individuare e correggere le vulnerabilità del software in modo che vengano avviate in sequenza
- Aver controllato che sia stata eseguita l'attività per correggere le vulnerabilità del software
Risultati
Se è stata creata e configurata l'attività Installa aggiornamenti richiesti e correggi vulnerabilità, le vulnerabilità vengono corrette automaticamente nei dispositivi gestiti. Quando viene eseguita, l'attività collega l'elenco degli aggiornamenti software disponibili alle regole specificate nelle impostazioni dell'attività. Tutti gli aggiornamenti software che soddisfano i criteri nelle regole verranno scaricati nell'archivio di Administration Server e verranno installati per correggere le vulnerabilità del software.
Se è stata creata l'attività Correggi vulnerabilità, vengono corrette solo le vulnerabilità del software nel software Microsoft.
Informazioni sulla ricerca e la correzione delle vulnerabilità del software
Kaspersky Security Center rileva e corregge le vulnerabilità del software nei dispositivi gestiti che eseguono i sistemi operativi delle famiglie Microsoft Windows. Le vulnerabilità vengono rilevate nel sistema operativo e nel software di terze parti, incluso il software Microsoft.
Le funzionalità di aggiornamento (compresa la fornitura degli aggiornamenti delle firme anti-virus e della base di codice) e la funzionalità KSN potrebbero non essere disponibili nel software negli Stati Uniti.
Individuazione delle vulnerabilità del software
Per individuare le vulnerabilità del software, Kaspersky Security Center utilizza le caratteristiche del database delle vulnerabilità note. Questo database viene creato dagli specialisti di Kaspersky. Contiene informazioni sulle vulnerabilità, come la descrizione della vulnerabilità, la data di rilevamento della vulnerabilità, il livello di criticità della vulnerabilità. Per informazioni dettagliate sulle vulnerabilità del software, visitare il sito Web di Kaspersky.
Kaspersky Security Center utilizza l'attività Trova vulnerabilità e aggiornamenti richiesti per rilevare le vulnerabilità del software.
In alcuni casi le vulnerabilità rilevate in un sistema operativo Microsoft Windows possono essere corrette utilizzando uno dei seguenti metodi:
- Installazione di un aggiornamento per il sistema operativo.
- Aggiornamento del sistema operativo a una versione più recente (ad esempio da Windows 10 a Windows 11).
In questo scenario KSC mostra due voci per la stessa vulnerabilità.
Correzione delle vulnerabilità del software
Per correggere le vulnerabilità del software Kaspersky Security Center utilizza gli aggiornamenti software rilasciati dai relativi fornitori. I metadati degli aggiornamenti software vengono scaricati nell'archivio di Administration Server a seguito dell'esecuzione delle seguenti attività:
- Scarica aggiornamenti nell'archivio dell'Administration Server. Questa attività ha lo scopo di scaricare i metadati degli aggiornamenti per software Kaspersky e di terze parti. Questa attività viene creata automaticamente dall'Avvio rapido guidato di Kaspersky Security Center. È possibile creare manualmente l'attività Scarica aggiornamenti nell'archivio dell'Administration Server.
- Esegui sincronizzazione di Windows Update. Questa attività ha lo scopo di scaricare i metadati degli aggiornamenti per il software Microsoft.
Gli aggiornamenti software per correggere le vulnerabilità possono essere rappresentati come patch o pacchetti o di distribuzione completi. Gli aggiornamenti software che correggono le vulnerabilità del software vengono denominati correzioni. Le correzioni consigliate sono quelle consigliate per l'installazione dagli specialisti di Kaspersky. Le correzioni dell'utente sono quelle specificate manualmente per l'installazione da parte degli utenti. Per installare una correzione dell'utente, è necessario creare un pacchetto di installazione contenente questa correzione.
Se si dispone della licenza di Kaspersky Security Center con la funzionalità Vulnerability e patch management, per correggere le vulnerabilità del software è possibile utilizzare l'attività Installa aggiornamenti richiesti e correggi vulnerabilità. Questa attività corregge automaticamente più vulnerabilità installando le correzioni consigliate. Per questa attività è possibile configurare manualmente determinate regole per correggere più vulnerabilità.
Se non si dispone della licenza di Kaspersky Security Center con la funzionalità Vulnerability e patch management, per correggere le vulnerabilità del software è possibile utilizzare l'attività Correggi vulnerabilità. Tramite questa attività è possibile correggere le vulnerabilità installando le correzioni consigliate per il software Microsoft e le correzioni dell'utente per altri software di terze parti.
Per motivi di sicurezza, tutti gli aggiornamenti software di terzi installati utilizzando la funzionalità Vulnerability e patch management vengono automaticamente analizzati alla ricerca di malware dalle tecnologie Kaspersky. Queste tecnologie vengono utilizzate per il controllo automatico dei file e includono la scansione virus, l'analisi statica, l'analisi dinamica, l'analisi del comportamento nell'ambiente sandbox e il machine learning.
Gli esperti Kaspersky non eseguono l’analisi manuale degli aggiornamenti software di terzi installati utilizzando la funzionalità Vulnerability e patch management. Inoltre, gli esperti di Kaspersky non ricercano vulnerabilità (note o sconosciute) o funzionalità non documentate in tali aggiornamenti, né eseguono altri tipi di analisi degli aggiornamenti diversi da quelli specificati nel paragrafo precedente.
Può essere richiesta l'interazione con l'utente quando si aggiorna un'applicazione di terze parti o si corregge una vulnerabilità in un'applicazione di terze parti in un dispositivo gestito. All'utente può ad esempio essere richiesto di chiudere l'applicazione di terze parti se aperta al momento.
Per correggere alcune vulnerabilità del software, è necessario accettare il Contratto di licenza con l'utente finale (EULA) per l'installazione del software, se è richiesta l'accettazione del Contratto di licenza con l'utente finale. Se non si accetta il Contratto di licenza con l'utente finale, la vulnerabilità del software non viene corretta.
Correzione delle vulnerabilità del software di terze parti
Espandi tutto | Comprimi tutto
Dopo aver ottenuto l'elenco delle vulnerabilità del software, è possibile correggere le vulnerabilità del software nei dispositivi gestiti che eseguono Windows. È possibile correggere le vulnerabilità del software nel sistema operativo e nel software di terze parti, incluso il software Microsoft, creando ed eseguendo l'attività Correggi vulnerabilità o l'attività Installa aggiornamenti richiesti e correggi vulnerabilità.
Può essere richiesta l'interazione con l'utente quando si aggiorna un'applicazione di terze parti o si corregge una vulnerabilità in un'applicazione di terze parti in un dispositivo gestito. All'utente può ad esempio essere richiesto di chiudere l'applicazione di terze parti se aperta al momento.
Facoltativamente, è possibile creare un'attività per correggere le vulnerabilità del software nei modi seguenti:
- Aprendo l'elenco delle vulnerabilità e specificando quali vulnerabilità correggere.
Verrà creata una nuova attività per correggere le vulnerabilità del software. Facoltativamente è possibile aggiungere le vulnerabilità selezionate a un'attività esistente.
- Eseguendo la Correzione guidata vulnerabilità.
La Correzione guidata vulnerabilità è disponibile solo con la licenza per Vulnerability e patch management.
La procedura guidata semplifica la creazione e la configurazione di un'attività di correzione delle vulnerabilità e consente di eliminare la creazione di attività ridondanti che contengono gli stessi aggiornamenti da installare.
Correzione delle vulnerabilità del software tramite l'elenco delle vulnerabilità
Per correggere le vulnerabilità del software:
- Aprire uno degli elenchi di vulnerabilità:
- Per aprire l'elenco generale delle vulnerabilità nel menu principale, passare a Operazioni → Gestione patch → Vulnerabilità del software.
- Per aprire l'elenco delle vulnerabilità per un dispositivo gestito, passare a Dispositivi → Dispositivi gestiti → <nome dispositivo> → Avanzate → Vulnerabilità del software.
- Per aprire l'elenco delle vulnerabilità per un'applicazione specifica nel menu principale, passare a Operazioni → Applicazioni di terze parti → Registro delle applicazioni → <nome applicazione> → Vulnerabilità.
Verrà visualizzata una pagina con un elenco delle vulnerabilità del software di terze parti.
- Selezionare una o più vulnerabilità nell'elenco, quindi fare clic sul pulsante Correggi vulnerabilità.
Se un aggiornamento software consigliato per correggere una delle vulnerabilità selezionate è assente, viene visualizzato un messaggio informativo.
Per correggere alcune vulnerabilità del software, è necessario accettare il Contratto di licenza con l'utente finale (EULA) per l'installazione del software, se è richiesta l'accettazione del Contratto di licenza con l'utente finale. Se non si accetta il Contratto di licenza con l'utente finale, la vulnerabilità del software non viene corretta.
- Selezionare una delle seguenti opzioni:
- Nuova attività
Verrà avviata la Creazione guidata nuova attività. Se si dispone della licenza Vulnerability e Patch Management, l'attività Installa aggiornamenti richiesti e correggi vulnerabilità è pre-selezionata. Se non si dispone della licenza, l'attività Correggi vulnerabilità è pre-selezionata. Seguire i passaggi della procedura guidata per completare la creazione dell'attività.
- Correggi vulnerabilità (aggiungi regola all'attività specificata)
Selezionare un'attività a cui aggiungere le vulnerabilità selezionate. Se si dispone della licenza Vulnerability e Patch Management, selezionare l'attività Installa aggiornamenti richiesti e correggi vulnerabilità. Una nuova regola per correggere le vulnerabilità selezionate verrà automaticamente aggiunta all'attività selezionata. Se non si dispone della licenza, selezionare l'attività Correggi vulnerabilità. Le vulnerabilità selezionate verranno aggiunte alle proprietà dell'attività.
Verrà visualizzata la finestra delle proprietà dell'attività. Fare clic sul pulsante Salva per applicare le modifiche.
- Nuova attività
Se si è scelto di creare un'attività, l'attività viene creata e visualizzata nell'elenco delle attività in Dispositivi → Attività. Se si è scelto di aggiungere le vulnerabilità a un'attività esistente, le vulnerabilità vengono salvate nelle proprietà dell'attività.
Per correggere le vulnerabilità del software di terze parti, avviare l'attività Installa aggiornamenti richiesti e correggi vulnerabilità o l'attività Correggi vulnerabilità. Se è stata creata l'attività Correggi vulnerabilità, è necessario specificare manualmente gli aggiornamenti software per correggere le vulnerabilità del software elencate nelle impostazioni dell'attività.
Correzione delle vulnerabilità del software tramite la Correzione guidata vulnerabilità
La Correzione guidata vulnerabilità è disponibile solo con la licenza per Vulnerability e patch management.
Per correggere le vulnerabilità del software utilizzando la Correzione guidata vulnerabilità:
- Nel menu principale accedere a Operazioni → Gestione patch → Vulnerabilità del software.
Verrà visualizzata una pagina con un elenco delle vulnerabilità del software di terze parti installato nei dispositivi gestiti.
- Selezionare la casella di controllo accanto alla vulnerabilità da correggere.
- Fare clic sul pulsante Esegui Correzione guidata vulnerabilità.
Verrà avviata la Correzione guidata vulnerabilità. La pagina Selezionare l'attività per la correzione della vulnerabilità visualizza l'elenco di tutte le attività esistenti dei seguenti tipi:
- Installa aggiornamenti richiesti e correggi vulnerabilità
- Installa aggiornamenti di Windows Update
- Correggi vulnerabilità
Non è possibile modificare gli ultimi due tipi di attività per installare nuovi aggiornamenti. Per installare nuovi aggiornamenti, è possibile utilizzare solo l'attività Installa aggiornamenti richiesti e correggi vulnerabilità.
- Se si desidera che la procedura guidata visualizzi solo le attività per la correzione della vulnerabilità selezionata, abilitare l'opzione Mostra solo le attività che consentono di correggere la vulnerabilità.
- Scegliere l'operazione da eseguire:
- Per avviare un'attività, selezionare la casella di controllo accanto al nome dell'attività, quindi fare clic sul pulsante Avvia.
- Per aggiungere una nuova regola a un'attività esistente:
- Selezionare la casella di controllo accanto al nome dell'attività, quindi fare clic sul pulsante Aggiungi regola.
- Nella pagina visualizzata configurare la nuova regola:
- Regola per la correzione delle vulnerabilità di questo livello di criticità
- Regola per la correzione delle vulnerabilità tramite gli aggiornamenti dello stesso tipo dell'aggiornamento definito come consigliato per la vulnerabilità selezionata (disponibile solo per le vulnerabilità del software Microsoft)
- Regola per la correzione delle vulnerabilità nelle applicazioni in base al fornitore selezionato (disponibile solo per vulnerabilità del software di terze parti)
- Regola per la correzione di una vulnerabilità in tutte le versioni dell'applicazione selezionata (disponibile solo per vulnerabilità software di terze parti)
- Regola per la correzione della vulnerabilità selezionata
- Approva aggiornamenti in grado di correggere la vulnerabilità
- Fare clic sul pulsante Aggiungi.
- Per creare un'attività:
- Fare clic sul pulsante Nuova attività.
- Nella pagina visualizzata configurare la nuova regola:
- Regola per la correzione delle vulnerabilità di questo livello di criticità
- Regola per la correzione delle vulnerabilità tramite gli aggiornamenti dello stesso tipo dell'aggiornamento definito come consigliato per la vulnerabilità selezionata (disponibile solo per le vulnerabilità del software Microsoft)
- Regola per la correzione delle vulnerabilità nelle applicazioni in base al fornitore selezionato (disponibile solo per vulnerabilità del software di terze parti)
- Regola per la correzione di una vulnerabilità in tutte le versioni dell'applicazione selezionata (disponibile solo per vulnerabilità software di terze parti)
- Regola per la correzione della vulnerabilità selezionata
- Approva aggiornamenti in grado di correggere la vulnerabilità
- Fare clic sul pulsante Aggiungi.
Se è stato scelto di avviare un'attività, è possibile chiudere la procedura guidata. L'attività verrà completata in background. Non sono necessarie ulteriori operazioni.
Se si è scelto di aggiungere una regola a un'attività esistente, verrà visualizzata la finestra delle proprietà dell'attività. La nuova regola è già stata aggiunta alle proprietà dell'attività. È possibile visualizzare o modificare la regola o altre impostazioni dell'attività. Fare clic sul pulsante Salva per applicare le modifiche.
Se è stato scelto di creare un'attività, continuare a creare l'attività nella Creazione guidata nuova attività. La nuova regola aggiunta nella Correzione guidata vulnerabilità viene visualizzata nella Creazione guidata nuova attività. Al termine della procedura guidata, l'attività Installa aggiornamenti richiesti e correggi vulnerabilità verrà aggiunta all'elenco delle attività.
Creazione dell'attività Correggi vulnerabilità
Espandi tutto | Comprimi tutto
L'attività Correggi vulnerabilità consente di correggere le vulnerabilità del software nei dispositivi gestiti che eseguono Windows. È possibile correggere le vulnerabilità del software di terze parti, incluso il software Microsoft.
Se non si dispone della licenza per Vulnerability e Patch Management, non è possibile creare nuove attività di tipo Correggi vulnerabilità. Per correggere nuove vulnerabilità, è possibile aggiungerle a un'attività Correggi vulnerabilità esistente. È consigliabile utilizzare l'attività Installa aggiornamenti richiesti e correggi vulnerabilità anziché l'attività Correggi vulnerabilità. L'attività Installa aggiornamenti richiesti e correggi vulnerabilità consente di installare automaticamente più aggiornamenti e correggere più vulnerabilità, in base alle regole definite.
Può essere richiesta l'interazione con l'utente quando si aggiorna un'applicazione di terze parti o si corregge una vulnerabilità in un'applicazione di terze parti in un dispositivo gestito. All'utente può ad esempio essere richiesto di chiudere l'applicazione di terze parti se aperta al momento.
Per creare l'attività Correggi vulnerabilità:
- Nella finestra principale dell'applicazione, passare a Dispositivi → Attività.
- Fare clic su Aggiungi.
Verrà avviata la Creazione guidata nuova attività. Procedere con la procedura guidata utilizzando il pulsante Avanti.
- Per l'applicazione Kaspersky Security Center, selezionare il tipo di attività Correggi vulnerabilità.
- Specificare il nome dell'attività che si intende creare.
Il nome di un'attività non può superare i 100 caratteri e non può includere caratteri speciali ("*<>?\:|).
- Selezionare i dispositivi a cui assegnare l'attività.
- Fare clic sul pulsante Aggiungi.
Verrà visualizzato l'elenco delle vulnerabilità.
- Selezionare le vulnerabilità che si desidera correggere, quindi fare clic su OK.
Le vulnerabilità del software Microsoft in genere dispongono di correzioni consigliate. Non sono necessarie ulteriori azioni per tali vulnerabilità. Per le vulnerabilità del software di altri produttori, è prima necessario specificare una correzione utente per ogni vulnerabilità da correggere. Sarà quindi possibile aggiungere tali vulnerabilità nell'attività Correggi vulnerabilità.
- Specificare le impostazioni per il riavvio del sistema operativo:
- Specificare le impostazioni per l'account:
- Se si desidera modificare le impostazioni predefinite dell'attività, abilitare l'opzione Apri i dettagli dell'attività al termine della creazione nella pagina Completare la creazione dell'attività. Se non si abilita questa opzione, l'attività viene creata con le impostazioni predefinite. È possibile modificare le impostazioni predefinite in seguito in qualsiasi momento.
- Fare clic sul pulsante Fine.
L'attività verrà creata e visualizzata nell'elenco delle attività.
- Fare clic sul nome dell'attività creata per aprire la finestra delle proprietà dell'attività.
- Nella finestra delle proprietà dell'attività specificare le impostazioni generali dell'attività in base alle proprie esigenze.
- Fare clic sul pulsante Salva.
L'attività verrà creata e configurata.
Creazione dell'attività Installa aggiornamenti richiesti e correggi vulnerabilità
Espandi tutto | Comprimi tutto
L'attività Installa aggiornamenti richiesti e correggi vulnerabilità è disponibile solo con la licenza per Vulnerability e Patch Management.
L'attività Installa aggiornamenti richiesti e correggi vulnerabilità viene utilizzata per aggiornare e correggere le vulnerabilità del software di terze parti, incluso il software Microsoft, installato nei dispositivi gestiti. Questa attività consente di installare più aggiornamenti e correggere più vulnerabilità in base a determinate regole.
Per installare aggiornamenti o correggere vulnerabilità utilizzando l'attività Installa aggiornamenti richiesti e correggi vulnerabilità, è possibile effettuare una delle seguenti operazioni:
- Eseguire l'Installazione guidata aggiornamenti o la Correzione guidata vulnerabilità.
- Creare un'attività Installa aggiornamenti richiesti e correggi vulnerabilità.
- Aggiungere una regola per l'installazione dell'aggiornamento a un'attività Installa aggiornamenti richiesti e correggi vulnerabilità esistente.
Per creare un'attività Installa aggiornamenti richiesti e correggi vulnerabilità:
- Nella finestra principale dell'applicazione, passare a Dispositivi → Attività.
- Fare clic su Aggiungi.
Verrà avviata la Creazione guidata nuova attività. Seguire le istruzioni della procedura guidata.
- Per l'applicazione Kaspersky Security Center, selezionare il tipo di attività Installa aggiornamenti richiesti e correggi vulnerabilità.
Se l'attività non viene visualizzata, verificare se l'account dispone dei diritti di lettura, modifica ed esecuzione per l'area funzionale Gestione sistema: Vulnerability e patch management. Senza questi diritti di accesso, non è possibile creare e configurare l'attività Installa aggiornamenti richiesti e correggi vulnerabilità.
- Specificare il nome dell'attività che si intende creare. Il nome di un'attività non può superare i 100 caratteri e non può includere caratteri speciali ("*<>?\:|).
- Selezionare i dispositivi a cui assegnare l'attività.
- Specificare le regole per l'installazione dell'aggiornamento, quindi specificare le seguenti impostazioni:
- Avvia l'installazione al riavvio o all'arresto del dispositivo
- Installa i componenti generali del sistema richiesti
- Consenti l'installazione di nuove versioni dell'applicazione durante gli aggiornamenti
- Scarica gli aggiornamenti nel dispositivo senza installarli
- Cartella per il download degli aggiornamenti
- Abilita diagnostica avanzata
- Dimensione massima dei file di diagnostica avanzata (MB)
- Specificare le impostazioni per il riavvio del sistema operativo:
- Se si desidera modificare le impostazioni predefinite dell'attività, abilitare l'opzione Apri i dettagli dell'attività al termine della creazione nella pagina Completare la creazione dell'attività. Se non si abilita questa opzione, l'attività viene creata con le impostazioni predefinite. È possibile modificare le impostazioni predefinite in seguito in qualsiasi momento.
- Fare clic sul pulsante Fine.
L'attività verrà creata e visualizzata nell'elenco delle attività.
- Fare clic sul nome dell'attività creata per aprire la finestra delle proprietà dell'attività.
- Nella finestra delle proprietà dell'attività specificare le impostazioni generali dell'attività in base alle proprie esigenze.
- Fare clic sul pulsante Salva.
L'attività verrà creata e configurata.
Se i risultati dell'attività contengono l'avviso 0x80240033 "Errore di Windows Update Agent 80240033 ("Non è stato possibile scaricare le condizioni di licenza")", è possibile risolvere questo problema tramite il Registro di sistema di Windows.
Aggiunta delle regole per l'installazione dell'aggiornamento
Espandi tutto | Comprimi tutto
Questa funzionalità è disponibile solo con la licenza Vulnerability e patch management.
Durante l'installazione di aggiornamenti software o la correzione di vulnerabilità del software tramite l'attività Installa aggiornamenti richiesti e correggi vulnerabilità, è necessario specificare le regole per l'installazione degli aggiornamenti. Queste regole determinano gli aggiornamenti da installare e le vulnerabilità da correggere.
Le esatte impostazioni dipendono dall'esigenza di aggiungere una regola per tutti gli aggiornamenti, per gli aggiornamenti di Windows Update o per gli aggiornamenti di applicazioni di terze parti (applicazioni fornite da produttori di software diversi da Kaspersky e Microsoft). Durante l'aggiunta di una regola per gli aggiornamenti di Windows Update o per gli aggiornamenti di applicazioni di terze parti, è possibile selezionare le specifiche applicazioni e versioni delle applicazioni per cui si desidera installare gli aggiornamenti. Durante l'aggiunta di una regola per tutti gli aggiornamenti, è possibile selezionare gli specifici aggiornamenti da installare e le vulnerabilità che si desidera correggere tramite l'installazione degli aggiornamenti.
È possibile aggiungere una regola per l'installazione degli aggiornamenti nei modi seguenti:
- Aggiungendo una regola durante la creazione di una nuova attività Installa aggiornamenti richiesti e correggi vulnerabilità.
- Aggiungendo una regola nella scheda Impostazioni applicazione nella finestra delle proprietà di un'attività Installa aggiornamenti richiesti e correggi vulnerabilità esistente.
- Tramite l'Installazione guidata aggiornamenti o la Correzione guidata vulnerabilità.
Per aggiungere una nuova regola per tutti gli aggiornamenti:
- Fare clic sul pulsante Aggiungi.
Verrà avviata la Creazione regole guidata. Procedere con la procedura guidata utilizzando il pulsante Avanti.
- Nella pagina Tipo di regola selezionare Regola per tutti gli aggiornamenti.
- Nella pagina Criteri generali utilizzare gli elenchi a discesa per specificare le seguenti impostazioni:
- Nella pagina Aggiornamenti selezionare gli aggiornamenti da installare:
- Nella pagina Vulnerabilità selezionare le vulnerabilità da correggere tramite l'installazione degli aggiornamenti selezionati:
- Nella pagina Nome specificare il nome della regola che si intende creare. È possibile modificare questo nome in un secondo momento nella sezione Impostazioni della finestra delle proprietà dell'attività creata.
Al termine della Creazione regole guidata, la nuova regola verrà aggiunta e visualizzata nell'elenco delle regole nella Creazione guidata nuova attività o nelle proprietà dell'attività.
Per aggiungere una nuova regola per gli aggiornamenti di Windows Update:
- Fare clic sul pulsante Aggiungi.
Verrà avviata la Creazione regole guidata. Procedere con la procedura guidata utilizzando il pulsante Avanti.
- Nella pagina Tipo di regola selezionare Regola per Windows Update.
- Nella finestra Criteri generali specificare le seguenti impostazioni:
- Nella pagina Applicazioni selezionare le applicazioni e le versioni delle applicazioni per cui si desidera installare gli aggiornamenti. Per impostazione predefinita, tutte le applicazioni sono selezionate.
- Nella pagina Categorie di aggiornamenti selezionare le categorie di aggiornamenti da installare. Queste categorie sono identiche a quelle del catalogo di Microsoft Update. Per impostazione predefinita, tutte le categorie sono selezionate.
- Nella pagina Nome specificare il nome della regola che si intende creare. È possibile modificare questo nome in un secondo momento nella sezione Impostazioni della finestra delle proprietà dell'attività creata.
Al termine della Creazione regole guidata, la nuova regola verrà aggiunta e visualizzata nell'elenco delle regole nella Creazione guidata nuova attività o nelle proprietà dell'attività.
Per aggiungere una nuova regola per gli aggiornamenti delle applicazioni di terze parti:
- Fare clic sul pulsante Aggiungi.
Verrà avviata la Creazione regole guidata. Procedere con la procedura guidata utilizzando il pulsante Avanti.
- Nella pagina Tipo di regola selezionare Regola per gli aggiornamenti di terze parti.
- Nella finestra Criteri generali specificare le seguenti impostazioni:
- Nella pagina Applicazioni selezionare le applicazioni e le versioni delle applicazioni per cui si desidera installare gli aggiornamenti. Per impostazione predefinita, tutte le applicazioni sono selezionate.
- Nella pagina Nome specificare il nome della regola che si intende creare. È possibile modificare questo nome in un secondo momento nella sezione Impostazioni della finestra delle proprietà dell'attività creata.
Al termine della Creazione regole guidata, la nuova regola verrà aggiunta e visualizzata nell'elenco delle regole nella Creazione guidata nuova attività o nelle proprietà dell'attività.
Selezione di correzioni utente per le vulnerabilità del software di terze parti
Per utilizzare l'attività Correggi vulnerabilità, è necessario specificare manualmente gli aggiornamenti software per correggere le vulnerabilità del software di terze parti elencato nelle impostazioni dell'attività. L'attività Correggi vulnerabilità utilizza le correzioni consigliate per il software Microsoft e le correzioni dell'utente per altri software di terze parti. Le correzioni dell'utente sono aggiornamenti software per correggere le vulnerabilità che l'amministratore specifica manualmente per l'installazione.
Per selezionare le correzioni utente per le vulnerabilità del software di terze parti:
- Nel menu principale accedere a Operazioni → Gestione patch → Vulnerabilità del software.
La pagina visualizzerà l'elenco delle vulnerabilità del software rilevate nei dispositivi client.
- Nell'elenco delle vulnerabilità del software fare clic sul collegamento con il nome della vulnerabilità del software per cui si desidera specificare una correzione utente.
Verrà visualizzata la finestra delle proprietà della vulnerabilità.
- Nel riquadro sinistro selezionare la sezione Correzioni utente e altre correzioni.
Verrà visualizzato l'elenco delle correzioni utente per la vulnerabilità del software selezionata.
- Fare clic su Aggiungi.
Verrà visualizzato l'elenco dei pacchetti di installazione disponibili. L'elenco dei pacchetti di installazione visualizzati corrisponde all'elenco Operazioni → Archivi → Pacchetti di installazione. Se non è stato creato un pacchetto di installazione contenente una correzione utente per la vulnerabilità selezionata, è possibile creare il pacchetto subito avviando la Creazione guidata nuovo pacchetto.
- Selezionare un pacchetto di installazione (o più pacchetti) contenente una correzione utente (o correzioni utente) per la vulnerabilità del software di terze parti.
- Fare clic su Salva.
Vengono specificati i pacchetti di installazione contenenti le correzioni utente per la vulnerabilità del software. Quando l'attività Correggi vulnerabilità viene avviata, il pacchetto di installazione verrà installato e la vulnerabilità del software verrà corretta.
Visualizzazione delle informazioni sulle vulnerabilità del software rilevate in tutti i dispositivi gestiti
Dopo aver eseguito la scansione del software nei dispositivi gestiti per individuare eventuali vulnerabilità, è possibile visualizzare l'elenco delle vulnerabilità del software rilevate in tutti i dispositivi gestiti. Se si esegue l'attività per la gerarchia di Administration Server, è possibile visualizzare l'elenco dei dispositivi gestiti con vulnerabilità rilevate solo per l'Administration Server selezionato.
Per visualizzare l'elenco delle vulnerabilità del software rilevate in tutti i dispositivi gestiti:
Nel menu principale accedere a Operazioni → Gestione patch → Vulnerabilità del software.
La pagina visualizzerà l'elenco delle vulnerabilità del software rilevate nei dispositivi client.
È anche possibile generare e visualizzare un Rapporto sulle vulnerabilità.
È possibile specificare un filtro per visualizzare l'elenco delle vulnerabilità del software. Fare clic sull'icona Filtro (![]() ) nell'angolo superiore destro dell'elenco delle vulnerabilità del software per gestire il filtro. È anche possibile selezionare uno dei filtri preimpostati dall'elenco a discesa Filtri preimpostati sopra l'elenco delle vulnerabilità del software.
) nell'angolo superiore destro dell'elenco delle vulnerabilità del software per gestire il filtro. È anche possibile selezionare uno dei filtri preimpostati dall'elenco a discesa Filtri preimpostati sopra l'elenco delle vulnerabilità del software.
È possibile ottenere informazioni dettagliate su qualsiasi vulnerabilità nell'elenco.
Per ottenere informazioni su una vulnerabilità del software:
Nell'elenco delle vulnerabilità del software fare clic sul collegamento con il nome della vulnerabilità.
Verrà visualizzata la finestra delle proprietà della vulnerabilità del software.
Visualizzazione delle informazioni sulle vulnerabilità del software rilevate nel dispositivo gestito selezionato
È possibile visualizzare le informazioni sulle vulnerabilità del software rilevate nel dispositivo gestito selezionato che esegue Windows.
Per visualizzare l'elenco delle vulnerabilità del software rilevate nel dispositivo gestito selezionato:
- Nel menu principale, accedere a Dispositivi →Dispositivi gestiti.
Verrà visualizzato l'elenco dei dispositivi gestiti.
- Nell'elenco dei dispositivi gestiti fare clic sul collegamento con il nome del dispositivo per cui si desidera visualizzare le vulnerabilità del software rilevate.
Verrà visualizzata la finestra delle proprietà del dispositivo selezionato.
- Nella finestra delle proprietà del dispositivo selezionato selezionare la scheda Avanzate.
- Nel riquadro sinistro selezionare la sezione Vulnerabilità del software.
Verrà visualizzato l'elenco delle vulnerabilità del software rilevate nel dispositivo gestito selezionato.
Per visualizzare le proprietà della vulnerabilità del software selezionata:
Fare clic sul collegamento con il nome della vulnerabilità del software nell'elenco delle vulnerabilità del software.
Verrà visualizzata la finestra delle proprietà della vulnerabilità del software selezionata.
Visualizzazione delle statistiche delle vulnerabilità nei dispositivi gestiti
È possibile visualizzare le statistiche per ogni vulnerabilità del software nei dispositivi gestiti. Le statistiche sono rappresentate sotto forma di diagramma. Il diagramma mostra il numero di dispositivi con i seguenti stati:
- Ignorato in: <numero di dispositivi>. Questo stato viene assegnato se, nelle proprietà della vulnerabilità, è stata impostata manualmente l'opzione per ignorare la vulnerabilità.
- Corretto in: <numero di dispositivi>. Questo stato viene assegnato se l'attività di correzione della vulnerabilità è stata completata.
- Correzione pianificata in data: <numero di dispositivi>. Questo stato viene assegnato se è stata creata l'attività per correggere la vulnerabilità ma l'attività non è ancora stata eseguita.
- Patch applicata in: <numero di dispositivi>. Questo stato viene assegnato se è stato selezionato manualmente un aggiornamento software per correggere la vulnerabilità ma questo software aggiornato non ha corretto la vulnerabilità.
- È necessaria una correzione in: <numero di dispositivi>. Questo stato viene assegnato se la vulnerabilità è stata corretta solo in alcuni dispositivi gestiti e deve essere corretta in più dispositivi gestiti.
Per visualizzare le statistiche di una vulnerabilità nei dispositivi gestiti:
- Nel menu principale accedere a Operazioni → Gestione patch → Vulnerabilità del software.
La pagina visualizza un elenco delle vulnerabilità nelle applicazioni rilevate nei dispositivi gestiti.
- Selezionare la casella di controllo accanto alla vulnerabilità richiesta.
- Fare clic sul pulsante Statistiche di vulnerabilità nei dispositivi
Verrà visualizzato un diagramma degli stati della vulnerabilità. Facendo clic su uno stato, viene aperto un elenco dei dispositivi in cui la vulnerabilità ha lo stato selezionato.
Esportazione dell'elenco delle vulnerabilità del software in un file
È possibile esportare l'elenco visualizzato delle vulnerabilità in file CSV o TXT. È ad esempio possibile utilizzare questi file per inviarli al responsabile della sicurezza delle informazioni o per archiviarli a fini statistici.
Per esportare in un file di testo l'elenco delle vulnerabilità del software rilevate in tutti i dispositivi gestiti:
- Nel menu principale accedere a Operazioni → Gestione patch → Vulnerabilità del software.
La pagina visualizza un elenco delle vulnerabilità nelle applicazioni rilevate nei dispositivi gestiti.
- Fare clic sul pulsante Esporta righe in un file TXT o Esporta righe in un file CSV, a seconda del formato preferito per l'esportazione.
Il file contenente l'elenco delle vulnerabilità del software verrà scaricato nel dispositivo in uso.
Per esportare in un file di testo l'elenco delle vulnerabilità del software rilevate nel dispositivo gestito selezionato:
- Aprire l'elenco delle vulnerabilità del software rilevate nel dispositivo gestito selezionato.
- Selezionare le vulnerabilità del software che si desidera esportare.
Ignorare questo passaggio se si desidera esportare un elenco completo delle vulnerabilità del software rilevate nel dispositivo gestito.
Se si desidera esportare l'elenco completo delle vulnerabilità del software rilevate nel dispositivo gestito, verranno esportate solo le vulnerabilità visualizzate nella pagina corrente.
- Fare clic sul pulsante Esporta righe in un file TXT o Esporta righe in un file CSV, a seconda del formato preferito per l'esportazione.
Il file contenente l'elenco delle vulnerabilità del software rilevate nel dispositivo gestito selezionato verrà scaricato nel dispositivo in uso.
Ignorare le vulnerabilità del software
È possibile ignorare le vulnerabilità del software da correggere. I motivi per ignorare le vulnerabilità del software potrebbero essere, ad esempio, i seguenti:
- La vulnerabilità del software non viene considerata critica per l'organizzazione.
- Si ritiene che la correzione della vulnerabilità del software possa danneggiare i dati relativi al software per cui era necessaria la correzione della vulnerabilità.
- Si ha la certezza che la vulnerabilità del software non sia pericolosa per la rete dell'organizzazione in quanto si utilizzano altre misure per proteggere i dispositivi gestiti.
È possibile ignorare una vulnerabilità del software in tutti i dispositivi gestiti o solo nei dispositivi gestiti selezionati.
Per ignorare una vulnerabilità del software in tutti i dispositivi gestiti:
- Nel menu principale accedere a Operazioni → Gestione patch → Vulnerabilità del software.
La pagina visualizzerà l'elenco delle vulnerabilità del software rilevate nei dispositivi gestiti.
- Nell'elenco delle vulnerabilità del software fare clic sul collegamento con il nome della vulnerabilità del software che si desidera ignorare.
Verrà visualizzata la finestra delle proprietà delle vulnerabilità del software.
- Nella scheda Generale abilitare l'opzione Ignora vulnerabilità.
- Fare clic sul pulsante Salva.
Verrà chiusa la finestra delle proprietà delle vulnerabilità del software.
La vulnerabilità del software viene ignorata in tutti i dispositivi gestiti.
Per ignorare una vulnerabilità del software nel dispositivo gestito selezionato:
- Nel menu principale accedere a Dispositivi → Dispositivi gestiti.
Verrà visualizzato l'elenco dei dispositivi gestiti.
- Nell'elenco dei dispositivi gestiti fare clic sul collegamento con il nome del dispositivo in cui si desidera ignorare una vulnerabilità del software.
Verrà visualizzata la finestra delle proprietà del dispositivo.
- Nella finestra delle proprietà del dispositivo selezionare la scheda Avanzate.
- Nel riquadro sinistro selezionare la sezione Vulnerabilità del software.
Verrà visualizzato l'elenco delle vulnerabilità del software rilevate nel dispositivo.
- Nell'elenco delle vulnerabilità del software selezionare la vulnerabilità che si desidera ignorare nel dispositivo selezionato.
Verrà visualizzata la finestra delle proprietà delle vulnerabilità del software.
- Nella finestra delle proprietà della vulnerabilità del software, nella scheda Generale, abilitare l'opzione Ignora vulnerabilità.
- Fare clic sul pulsante Salva.
Verrà chiusa la finestra delle proprietà delle vulnerabilità del software.
- Chiudere la finestra delle proprietà del dispositivo.
La vulnerabilità del software viene ignorata nel dispositivo selezionato.
La vulnerabilità del software ignorata non verrà corretta dopo il completamento dell'attività Correggi vulnerabilità o dell'attività Installa aggiornamenti richiesti e correggi vulnerabilità. È possibile escludere le vulnerabilità del software ignorate dall'elenco delle vulnerabilità utilizzando il filtro.
Gestione delle applicazioni in esecuzione nei dispositivi client
Questa sezione descrive le funzionalità di Kaspersky Security Center relative alla gestione delle applicazioni eseguite nei dispositivi client.
Utilizzo di Controllo Applicazioni per gestire i file eseguibili
È possibile utilizzare il componente Controllo Applicazioni per consentire o bloccare l'avvio dei file eseguibili nei dispositivi dell'utente. Il componente Controllo Applicazioni supporta i sistemi operativi basati su Windows e Linux.
Per i sistemi operativi basati su Linux, il componente Application Control è disponibile a partire da Kaspersky Endpoint Security 11.2 per Linux. Inoltre, il componente è disponibile per Kaspersky Embedded Systems Security per Windows 3.0 o versioni successive.
Prerequisiti
- Kaspersky Security Center viene distribuito nell'organizzazione.
- Il criterio di Kaspersky Endpoint Security for Windows o Kaspersky Endpoint Security for Linux è stato creato ed è attivo.
Passaggi
Lo scenario di utilizzo di Controllo Applicazioni prevede diversi passaggi:
- Creazione e visualizzazione dell'elenco dei file eseguibili nei dispositivi client
Questo passaggio consente di scoprire quali file eseguibili sono presenti nei dispositivi gestiti. Visualizzare l'elenco dei file eseguibili e confrontarlo con l'elenco dei file eseguibili consentiti e non consentiti. Le restrizioni relative all'utilizzo dei file eseguibili possono essere correlate ai criteri di sicurezza delle informazioni dell'organizzazione.
Istruzioni dettagliate:
- Administration Console: Inventario dei file eseguibili
- Kaspersky Security Center Web Console: Recupero e visualizzazione di un elenco dei file eseguibili archiviati nei dispositivi client
- Creazione di categorie per i file eseguibili utilizzati nell'organizzazione
Analizzare gli elenchi dei file eseguibili archiviati nei dispositivi gestiti. In base all'analisi, creare categorie per i file eseguibili. È consigliabile creare una categoria "Applicazioni di lavoro" che includa il set standard di file eseguibili utilizzati nell'organizzazione. Se differenti gruppi di sicurezza utilizzano i propri set di file eseguibili nel proprio lavoro, è possibile creare una categoria distinta per ciascun gruppo di sicurezza.
Istruzioni dettagliate:
- Administration Console: Creazione di una categoria di applicazioni con contenuto aggiunto manualmente, Creazione di una categoria di applicazioni che include i file eseguibili nei dispositivi selezionati, Creazione di una categoria di applicazioni che include i file eseguibili in una cartella selezionata.
- Kaspersky Security Center Web Console: Creazione di una categoria di applicazioni con contenuto aggiunto manualmente, Creazione di una categoria di applicazioni che include i file eseguibili nei dispositivi selezionati, Creazione di una categoria di applicazioni che include i file eseguibili in una cartella specifica.
- Configurazione di Controllo Applicazioni nel criterio di Kaspersky Endpoint Security
Configurare il componente Controllo Applicazioni nel criterio di Kaspersky Endpoint Security utilizzando le categorie create nel passaggio precedente.
Istruzioni dettagliate:
- Administration Console: Configurazione della gestione dell'avvio delle applicazioni nei dispositivi client
- Kaspersky Security Center Web Console: Configurazione di Controllo Applicazioni nel criterio di Kaspersky Endpoint Security for Windows
- Attivazione del componente Controllo Applicazioni in modalità di test
Per garantire che le regole di Controllo Applicazioni non blocchino i file eseguibili richiesti per il lavoro dell'utente, è consigliabile abilitare il test delle regole di Controllo Applicazioni e analizzarne il funzionamento dopo aver creato le nuove regole. Quando il test è abilitato, Kaspersky Endpoint Security for Windows non bloccherà i file eseguibili il cui avvio non è consentito dalle regole di Controllo Applicazioni, ma invierà invece notifiche sul relativo avvio ad Administration Server.
Durante il test delle regole di Controllo Applicazioni, è consigliabile eseguire le seguenti azioni:
- Determinare il periodo di test. Il periodo di test può variare da alcuni giorni a due mesi.
- Esaminare gli eventi risultanti dal test del funzionamento di Controllo Applicazioni.
Istruzioni dettagliate per Kaspersky Security Center Web Console: Configurazione del componente Controllo Applicazioni nel criterio di Kaspersky Endpoint Security for Windows. Seguire queste istruzioni e abilitare l'opzione Modalità test nel processo di configurazione.
- Modifica delle impostazioni delle categorie del componente Controllo Applicazioni
Se necessario, apportare modifiche alle impostazioni di Controllo Applicazioni. In base ai risultati del test, è possibile aggiungere i file eseguibili correlati agli eventi del componente Controllo Applicazioni a una categoria con contenuto aggiunto manualmente.
Istruzioni dettagliate:
- Administration Console: Aggiunta di file eseguibili relativi agli eventi alla categoria di applicazioni
- Kaspersky Security Center Web Console: Aggiunta di file eseguibili relativi agli eventi alla categoria di applicazioni
- Applicazione delle regole di Controllo Applicazioni in modalità operativa
Dopo aver testato le regole di Controllo Applicazioni e completato la configurazione delle categorie, è possibile applicare le regole di Controllo Applicazioni in modalità operativa.
Istruzioni dettagliate per Kaspersky Security Center Web Console: Configurazione del componente Controllo Applicazioni nel criterio di Kaspersky Endpoint Security for Windows. Seguire queste istruzioni e disabilitare l'opzione Modalità test nel processo di configurazione.
- Verifica della configurazione di Controllo Applicazioni
Assicurarsi di avere eseguito le seguenti operazioni:
- Categorie create per i file eseguibili.
- Configurazione di Controllo Applicazioni tramite le categorie.
- Applicazione delle regole di Controllo Applicazioni in modalità operativa.
Risultati
Al termine dello scenario, viene controllato l'avvio dei file eseguibili nei dispositivi gestiti. Gli utenti possono eseguire solo i file eseguibili consentiti nell'organizzazione e non possono eseguire quelli non consentiti.
Per informazioni dettagliate su Controllo Applicazioni, fare riferimento ai seguenti argomenti della Guida:
- Guida in linea di Kaspersky Endpoint Security for Windows
- Guida in linea di Kaspersky Endpoint Security for Linux
- Kaspersky Security for Virtualization Light Agent
- Guida di Kaspersky Embedded Systems Security for Windows
- Guida di Kaspersky Embedded Systems Security for Linux
Modalità e categorie di Controllo Applicazioni
Il componente Controllo Applicazioni monitora i tentativi degli utenti di avviare i file eseguibili. È possibile utilizzare le regole di Controllo Applicazioni per controllare l'avvio dei file eseguibili.
Il componente Controllo Applicazioni è disponibile per Kaspersky Endpoint Security for Windows, Kaspersky Endpoint Security 11.2 for Linux e versioni successive e per Kaspersky Security for Virtualization Light Agent. Tutte le istruzioni in questa sezione descrivono la configurazione di Controllo Applicazioni per Kaspersky Endpoint Security for Windows.
L'avvio di file eseguibili le cui impostazioni non corrispondono ad alcuna delle regole di Controllo Applicazioni è regolato dalla modalità operativa selezionata del componente:
- Lista vietati. La modalità viene utilizzata se si desidera consentire l'avvio di tutti i file eseguibili tranne quelli specificati nelle regole di blocco. Questa modalità è selezionata per impostazione predefinita.
- Lista consentiti. La modalità viene utilizzata se si desidera bloccare l'avvio di tutti i file eseguibili tranne quelli specificati nelle regole di permesso.
Le regole di Controllo Applicazioni sono implementate tramite categorie per i file eseguibili. In Kaspersky Security Center, esistono tre tipi di categorie:
- Categoria con contenuto aggiunto manualmente. Vengono definite le condizioni (ad esempio, metadati del file, codice hash del file, certificato del file, categoria KL o percorso del file) per includere i file eseguibili nella categoria.
- Categoria che include i file eseguibili dei dispositivi selezionati. Viene specificato un dispositivo che contiene i file eseguibili inclusi automaticamente nella categoria.
- Categoria che include i file eseguibili in una cartella selezionata. Viene specificata una cartella che contiene i file eseguibili inclusi automaticamente nella categoria.
Per informazioni dettagliate su Controllo Applicazioni, fare riferimento ai seguenti argomenti della Guida:
- Guida in linea di Kaspersky Endpoint Security for Windows
- Guida in linea di Kaspersky Endpoint Security for Linux
- Kaspersky Security for Virtualization Light Agent
- Guida di Kaspersky Embedded Systems Security for Windows
- Guida di Kaspersky Embedded Systems Security for Linux
Recupero e visualizzazione di un elenco delle applicazioni installate nei dispositivi client
Kaspersky Security Center esegue l'inventario di tutto il software installato nei dispositivi client gestiti che eseguono Linux e Windows.
Network Agent compila un elenco delle applicazioni installate in un dispositivo, quindi trasmette questo elenco ad Administration Server. Sono necessari circa 10-15 minuti affinché Network Agent aggiorni l'elenco delle applicazioni.
Per i dispositivi client basati su Windows, Network Agent riceve la maggior parte delle informazioni sulle applicazioni installate dal Registro di sistema di Windows. Per i dispositivi client basati su Linux, gli strumenti di gestione di pacchetti forniscono informazioni sulle applicazioni installate a Network Agent.
Se un'applicazione nella sezione Registro delle applicazioni è stata rilevata in un dispositivo Linux, le proprietà dell'applicazione non contengono informazioni sui file eseguibili correlati.
Per visualizzare l'elenco delle applicazioni installate nei dispositivi gestiti:
- Nel menu principale accedere a Operazioni → Applicazioni di terze parti → Registro delle applicazioni.
Nella pagina viene visualizzata una tabella con le applicazioni installate nei dispositivi gestiti. Selezionare l'applicazione per visualizzarne le proprietà, ad esempio il nome del fornitore, il numero di versione, l'elenco dei file eseguibili, l'elenco dei dispositivi in cui è installata l'applicazione, l'elenco degli aggiornamenti software disponibili e l'elenco delle vulnerabilità del software rilevate.
- È possibile raggruppare e filtrare i dati della tabella con le applicazioni installate come segue:
- Fare clic sull'icona delle impostazioni (
 ) nell'angolo superiore destro della tabella.
) nell'angolo superiore destro della tabella.Nel menu Impostazioni colonne richiamato, selezionare le colonne da visualizzare nella tabella. Per visualizzare il tipo di sistema operativo dei dispositivi client in cui è installata l'applicazione, selezionare la colonna Tipo di sistema operativo.
- Fare clic sull'icona del filtro (
 ) nell'angolo superiore destro della tabella, quindi specificare e applicare il criterio di filtro nel menu richiamato.
) nell'angolo superiore destro della tabella, quindi specificare e applicare il criterio di filtro nel menu richiamato. Viene visualizzata la tabella filtrata delle applicazioni installate.
- Fare clic sull'icona delle impostazioni (
Per visualizzare l'elenco delle applicazioni installate in un dispositivo gestito specifico:
Nel menu principale accedere a Dispositivi → Dispositivi gestiti → <nome dispositivo> → Avanzate → Registro delle applicazioni. In questo menu, è possibile esportare l'elenco delle applicazioni in un file CSV o TXT.
Per informazioni dettagliate su Controllo Applicazioni, fare riferimento ai seguenti argomenti della Guida:
- Guida in linea di Kaspersky Endpoint Security for Windows
- Guida in linea di Kaspersky Endpoint Security for Linux
- Kaspersky Security for Virtualization Light Agent
- Guida di Kaspersky Embedded Systems Security for Windows
- Guida di Kaspersky Embedded Systems Security for Linux
Recupero e visualizzazione di un elenco dei file eseguibili archiviati nei dispositivi client
È possibile ottenere l'elenco dei file eseguibili archiviati sui dispositivi client in uno dei seguenti modi:
- Abilitazione delle notifiche sull'avvio delle applicazioni nel criterio di Kaspersky Endpoint Security.
- Creazione di un'attività di inventario.
Abilitazione delle notifiche sull'avvio delle applicazioni nel criterio di Kaspersky Endpoint Security
Per abilitare le notifiche sull'avvio delle applicazioni:
- Aprire le impostazioni dei criteri di Kaspersky Endpoint Security, quindi passare a Impostazioni generali → Rapporti e archivi.
- Nel gruppo di impostazioni Trasferimento dati ad Administration Server, selezionare la casella di controllo Informazioni sulle applicazioni avviate e salvare le modifiche.
Quando un utente tenta di avviare file eseguibili, le informazioni su tali file vengono aggiunte all'elenco dei file eseguibili su un dispositivo client. Kaspersky Endpoint Security invia queste informazioni a Network Agent, che a sua volta le invia ad Administration Server.
Creazione di un'attività di inventario
La funzione di inventario dei file eseguibili è disponibile per le seguenti applicazioni:
- Kaspersky Endpoint Security for Windows
- Kaspersky Endpoint Security for Linux versione 11.2 e successive
- Kaspersky Security for Virtualization 4.0 Light Agent e versioni successive
È possibile ridurre il carico sul database mentre si ottengono informazioni sulle applicazioni installate. Per risparmiare spazio nel database, eseguire un'attività di inventario sui dispositivi di riferimento in cui è installato un set standard di software. Il numero preferibile di dispositivi è 1-3.
Si sconsiglia vivamente di eseguire l'attività di inventario quando si utilizzano i seguenti database: MySQL, PostgreSQL, SQL Server Express Edition, MariaDB (tutte le edizioni).
Per creare un'attività di inventario per i file eseguibili nei dispositivi client:
- Nel menu principale accedere a Dispositivi → Attività.
Verrà visualizzato l'elenco delle attività.
- Fare clic sul pulsante Aggiungi.
Verrà avviata la Creazione guidata nuova attività. Seguire le istruzioni della procedura guidata.
- Nella pagina Nuova attività, nell'elenco a discesa Applicazione, selezionare Kaspersky Endpoint Security for Windows o Kaspersky Endpoint Security for Linux, a seconda del tipo di sistema operativo dei dispositivi client.
- Nell'elenco a discesa Tipo di attività selezionare Inventario.
- Nella pagina Completare la creazione dell'attività fare clic sul pulsante Fine.
Al termine della Creazione guidata nuova attività, l'attività Inventario sarà creata e configurata. Se si desidera, è possibile modificare le impostazioni per l'attività creata. La nuova attività creata verrà visualizzata nell'elenco delle attività.
Per una descrizione dettagliata dell'attività di inventario, fare riferimento alle seguenti Guide:
- Guida di Kaspersky Endpoint Security for Windows
- Guida di Kaspersky Endpoint Security for Linux
- Kaspersky Security for Virtualization Light Agent
Dopo l'esecuzione dell'attività Inventario, viene formato l'elenco dei file eseguibili archiviati nei dispositivi gestiti ed è possibile visualizzarlo.
Durante l'esecuzione dell'attività di inventario, è possibile rilevare file eseguibili nei seguenti formati (a seconda dell'opzione selezionata nelle proprietà dell'attività di inventario): MZ, COM, PE, NE, SYS, CMD, BAT, PS1, JS, VBS, REG, MSI, CPL, DLL, JAR e HTML.
Visualizzazione dell'elenco dei file eseguibili archiviati nei dispositivi gestiti
Per visualizzare l'elenco dei file eseguibili archiviati nei dispositivi client:
Nel menu principale accedere a Operazioni → Applicazioni di terze parti → File eseguibili.
La pagina visualizzerà l'elenco dei file eseguibili archiviati nei dispositivi client.
Se necessario, è possibile inviare il file eseguibile del dispositivo gestito al dispositivo su cui è aperta Kaspersky Security Center Web Console.
Per inviare un file eseguibile:
- Nel menu principale accedere a Operazioni → Applicazioni di terze parti → File eseguibili.
- Fare clic sul collegamento del file eseguibile che si desidera inviare.
- Nella finestra visualizzata, accedere alla sezione Dispositivi, quindi selezionare la casella di controllo del dispositivo gestito da cui si desidera inviare il file eseguibile.
Prima di inviare il file eseguibile, assicurarsi che il dispositivo gestito disponga di una connessione diretta ad Administration Server selezionando la casella di controllo Non eseguire la disconnessione da Administration Server.
- Fare clic sul pulsante Invia.
Il file eseguibile selezionato viene scaricato per essere inviato al dispositivo su cui è aperta Kaspersky Security Center Web Console.
Creazione di una categoria di applicazioni con contenuto aggiunto manualmente
Espandi tutto | Comprimi tutto
È possibile specificare un set di criteri come modello per i file eseguibili di cui consentire o bloccare l'avvio nell'organizzazione. In base ai file eseguibili corrispondenti ai criteri, è possibile creare una categoria di applicazioni e utilizzarla nella configurazione del componente Controllo Applicazioni.
Per creare una categoria di applicazioni con contenuto aggiunto manualmente:
- Nel menu principale accedere a Operazioni → Applicazioni di terze parti → Categorie di applicazioni.
Verrà visualizzata la pagina con un elenco di categorie di applicazioni.
- Fare clic sul pulsante Aggiungi.
Verrà avviata la Creazione guidata nuova categoria. Procedere con la procedura guidata utilizzando il pulsante Avanti.
- Nel passaggio Selezionare il metodo di creazione della categoria, selezionare l'opzione Categoria con contenuto aggiunto manualmente. I dati dei file eseguibili vengono aggiunti alla categoria in modo manuale.
- Nel passaggio Condizioni, fare clic sul pulsante Aggiungi per aggiungere un criterio di condizione per includere i file nella creazione della categoria.
- Nel passaggio Criteri condizione selezionare un tipo di regola per la creazione della categoria dall'elenco:
- Da categoria KL
- Seleziona certificato dall'archivio
- Specificare il percorso dell'applicazione (maschere supportate)
- Unità rimovibile
- Hash, metadati o certificato:
Il criterio selezionato viene aggiunto all'elenco delle condizioni.
È possibile aggiungere tutti i criteri necessari per la creazione della categoria di applicazioni.
- Nel passaggio Esclusioni, fare clic sul pulsante Aggiungi per aggiungere un criterio di condizione esclusivo per escludere i file dalla categoria creata.
- Nel passaggio Criteri condizione selezionare un tipo di regola dall'elenco, nello stesso modo in cui è stato selezionato un tipo di regola per la creazione della categoria.
Al termine della procedura guidata, viene creata la categoria di applicazioni. La regola è visualizzata nell'elenco delle categorie di applicazioni. È possibile utilizzare la categoria di applicazioni creata durante la configurazione di Controllo Applicazioni.
Per informazioni dettagliate su Controllo Applicazioni, fare riferimento ai seguenti argomenti della Guida:
- Guida in linea di Kaspersky Endpoint Security for Windows
- Guida in linea di Kaspersky Endpoint Security for Linux
- Kaspersky Security for Virtualization Light Agent
- Guida di Kaspersky Embedded Systems Security for Windows
- Guida di Kaspersky Embedded Systems Security for Linux
Creazione di una categoria di applicazioni che include i file eseguibili nei dispositivi selezionati
Espandi tutto | Comprimi tutto
È possibile utilizzare i file eseguibili nei dispositivi selezionati come modello per i file eseguibili da consentire o bloccare. In base ai file eseguibili nei dispositivi selezionati, è possibile creare una categoria e utilizzarla nella configurazione del componente Controllo Applicazioni.
Per recuperare l'elenco dei file eseguibili dai dispositivi:
- Assicurarsi che il criterio di Kaspersky Endpoint Security for Windows o Kaspersky Endpoint Security for Linux sia stato creato e sia attivo. Abilitare il componente Controllo Applicazioni nel criterio.
- Recuperare un elenco dei file eseguibili archiviati nei dispositivi client.
Per creare una categoria che include i file eseguibili nei dispositivi selezionati:
- Nel menu principale accedere a Operazioni → Applicazioni di terze parti → Categorie di applicazioni.
Verrà visualizzata la pagina con un elenco di categorie.
- Fare clic sul pulsante Aggiungi.
Verrà avviata la Creazione guidata nuova categoria. Procedere con la procedura guidata utilizzando il pulsante Avanti.
- Nel passaggio Selezionare il metodo di creazione della categoria, specificare il nome della categoria e selezionare l'opzione Categoria che include i file eseguibili dei dispositivi selezionati. Tali file eseguibili sono elaborati automaticamente e le relative metriche vengono aggiunte alla categoria.
- Fare clic su Aggiungi.
- Nella finestra visualizzata, selezionare uno o più dispositivi che contengono i file eseguibili da utilizzare per creare la categoria.
- Specificare le seguenti impostazioni:
Al termine della procedura guidata, viene creata la categoria di file eseguibili. La regola è visualizzata nell'elenco delle categorie. È possibile utilizzare la categoria creata durante la configurazione di Controllo Applicazioni.
Creazione di una categoria di applicazioni che include i file eseguibili in una cartella selezionata
Espandi tutto | Comprimi tutto
È possibile utilizzare i file eseguibili in una cartella selezionata come standard per i file eseguibili da consentire o bloccare nell'organizzazione. In base ai file eseguibili nella cartella selezionata, è possibile creare una categoria di applicazioni e utilizzarla nella configurazione del componente Controllo Applicazioni.
Per creare una categoria che include i file eseguibili in una cartella selezionata:
- Nel menu principale accedere a Operazioni → Applicazioni di terze parti → Categorie di applicazioni.
Verrà visualizzata la pagina con un elenco di categorie.
- Fare clic sul pulsante Aggiungi.
Verrà avviata la Creazione guidata nuova categoria. Procedere con la procedura guidata utilizzando il pulsante Avanti.
- Nel passaggio Selezionare il metodo di creazione della categoria specificare il nome della categoria e selezionare l'opzione Categoria che include file eseguibili di una cartella specifica. I file eseguibili delle applicazioni copiati nella cartella specificata sono elaborati automaticamente e le relative metriche vengono aggiunte alla categoria.
- Specificare la cartella i cui file eseguibili verranno utilizzati per creare la categoria.
- Definire le seguenti impostazioni:
- Includi librerie di collegamento dinamico (DLL) in questa categoria
- Includi i dati degli script in questa categoria
- Algoritmo di calcolo del valore hash: Calcola SHA-256 per i file di questa categoria (supportato da Kaspersky Endpoint Security 10 Service Pack 2 for Windows e versioni successive) / Calcola MD5 per i file di questa categoria (supportato dalle versioni precedenti a Kaspersky Endpoint Security 10 Service Pack 2 for Windows)
- Forza scansione delle modifiche nella cartella
Al termine della procedura guidata, viene creata la categoria di file eseguibili. La regola è visualizzata nell'elenco delle categorie. È possibile utilizzare la categoria nella configurazione di Controllo Applicazioni.
Per informazioni dettagliate su Controllo Applicazioni, fare riferimento ai seguenti argomenti della Guida:
- Guida in linea di Kaspersky Endpoint Security for Windows
- Guida in linea di Kaspersky Endpoint Security for Linux
- Kaspersky Security for Virtualization Light Agent
- Guida di Kaspersky Embedded Systems Security for Windows
- Guida di Kaspersky Embedded Systems Security for Linux
Visualizzazione dell'elenco delle categorie di applicazioni
È possibile visualizzare l'elenco delle categorie di file eseguibili configurate e le impostazioni di ciascuna categoria.
Per visualizzare l'elenco delle categorie di applicazioni:
Nel menu principale accedere a Operazioni → Applicazioni di terze parti → Categorie di applicazioni.
Verrà visualizzata la pagina con un elenco di categorie.
Per visualizzare le proprietà di una categoria di applicazioni:
Fare clic sul nome della categoria.
Verrà visualizzata la finestra delle proprietà della categoria. Le proprietà sono raggruppate in diverse schede.
Configurazione di Controllo Applicazioni nel criterio di Kaspersky Endpoint Security for Windows
Dopo aver creato le categorie di Controllo Applicazioni, è possibile utilizzarle per configurare Controllo Applicazioni nel criterio di Kaspersky Endpoint Security for Windows.
Per configurare Controllo Applicazioni nel criterio di Kaspersky Endpoint Security for Windows
- Nel menu principale accedere a Dispositivi → Criteri e profili.
Verrà visualizzata una pagina con un elenco di criteri.
- Fare clic sul criterio Kaspersky Endpoint Security for Windows.
Verrà visualizzata la finestra delle impostazioni del criterio.
- Passare a Impostazioni applicazione → Security Controls → Application Control.
Verrà visualizzata la finestra Controllo Applicazioni con le impostazioni di Controllo Applicazioni.
- L'opzione Controllo Applicazioni è abilitata per impostazione predefinita. Assicurarsi che l'interruttore Controllo Applicazioni DISABILITATO viene spostato nella posizione di disabilitazione.
- Nelle impostazioni del blocco Impostazioni di Controllo Applicazioni, abilitare la modalità operativa per applicare le regole di Controllo applicazioni e consentire a Kaspersky Endpoint Security for Windows di bloccare l'avvio delle applicazioni.
Se si desidera testare le regole di Controllo Applicazioni, nella sezione Impostazioni di Controllo Applicazioni, abilitare la modalità di test. In modalità di test, Kaspersky Endpoint Security for Windows non blocca l'avvio delle applicazioni, ma registra le informazioni sulle regole attivate nel rapporto. Fare clic sul collegamento Visualizza rapporto per visualizzare queste informazioni.
- Abilitare l'opzione Controlla il caricamento dei moduli DLL se si desidera che Kaspersky Endpoint Security for Windows monitori il caricamento dei moduli DLL all'avvio delle applicazioni da parte degli utenti.
Le informazioni sul modulo e sull'applicazione che ha caricato il modulo verranno salvate in un rapporto.
Kaspersky Endpoint Security for Windows monitora solo i moduli DLL e i driver caricati dopo che è stata selezionata l'opzione Controlla il caricamento dei moduli DLL. Riavviare il dispositivo dopo aver selezionato l'opzione Controlla il caricamento dei moduli DLL se si desidera che Kaspersky Endpoint Security for Windows monitori tutti i moduli DLL e i driver, inclusi quelli caricati prima dell'avvio di Kaspersky Endpoint Security for Windows.
- (Facoltativo) Nella sezione Modelli di messaggi modificare il modello del messaggio visualizzato quando l'avvio di un'applicazione è bloccato e il modello del messaggio e-mail inviato.
- Nelle impostazioni del gruppo Modalità Controllo Applicazioni, selezionare la modalità Lista vietati o Lista consentiti.
Per impostazione predefinita, è selezionata la modalità Lista vietati.
- Fare clic sul collegamento Impostazioni elenchi di regole.
Verrà visualizzata la finestra Liste vietati e Liste consentiti per consentire di aggiungere una categoria di applicazioni. Per impostazione predefinita, è selezionata la scheda Lista vietati se è selezionata la modalità Lista vietati e la scheda Lista consentiti se è selezionata la modalità Lista consentiti.
- Nella finestra Liste vietati e liste consentiti fare clic sul pulsante Aggiungi.
Verrà visualizzata la finestra Regola di Controllo Applicazioni.
- Fare clic sul collegamento Scegliere una categoria.
Verrà visualizzata la finestra Categoria di applicazioni.
- Aggiungere una o più categorie di applicazioni create in precedenza.
È possibile modificare le impostazioni di una categoria creata facendo clic sul pulsante Modifica.
È possibile creare una nuova categoria facendo clic sul pulsante Aggiungi.
È possibile eliminare una categoria dall'elenco facendo clic sul pulsante Elimina.
- Al termine della creazione dell'elenco delle categorie di applicazioni, fare clic sul pulsante OK.
La finestra Categoria di applicazioni verrà chiusa.
- Nella finestra Regola di Controllo Applicazioni, nella sezione Soggetti e relativi diritti, creare un elenco di utenti e gruppi di utenti a cui applicare la regola di Controllo Applicazioni.
- Fare clic sul pulsante OK per salvare le impostazioni e chiudere la finestra Regola di Controllo Applicazioni.
- Fare clic sul pulsante OK per salvare le impostazioni e chiudere la finestra Liste vietati e liste consentiti.
- Fare clic sul pulsante OK per salvare le impostazioni e chiudere la finestra Controllo Applicazioni.
- Chiudere la finestra con le impostazioni dei criteri di Kaspersky Endpoint Security for Windows.
Controllo Applicazioni è configurato. Una volta propagato il criterio ai dispositivi client, viene gestito l'avvio dei file eseguibili.
Per informazioni dettagliate su Controllo Applicazioni, fare riferimento ai seguenti argomenti della Guida:
- Guida in linea di Kaspersky Endpoint Security for Windows
- Guida in linea di Kaspersky Endpoint Security for Linux
- Kaspersky Security for Virtualization Light Agent
- Guida di Kaspersky Embedded Systems Security for Windows
- Guida di Kaspersky Embedded Systems Security for Linux
Aggiunta di file eseguibili relativi agli eventi alla categoria di applicazioni
Espandi tutto | Comprimi tutto
Dopo aver configurato Controllo Applicazioni nei criteri di Kaspersky Endpoint Security for Windows, i seguenti eventi verranno visualizzati nell'elenco degli eventi:
- Avvio dell'applicazione non consentito (evento Critico). Questo evento viene visualizzato se è stato configurato Controllo Applicazioni per l'applicazione delle regole.
- Avvio dell'applicazione non consentito in modalità test (evento Informazioni). Questo evento viene visualizzato se è stato configurato Controllo Applicazioni per il test delle regole.
- Messaggio all'amministratore sul divieto di avvio dell'applicazione (evento di avviso). Questo evento viene visualizzato se è stato configurato Controllo Applicazioni per l'applicazione delle regole e un utente ha richiesto l'accesso a un'applicazione che è bloccata all'avvio.
È consigliabile creare selezioni eventi per visualizzare gli eventi relativi all'esecuzione di Controllo Applicazioni.
È possibile aggiungere i file eseguibili relativi agli eventi di Controllo Applicazioni a una categoria di applicazioni esistente o a una nuova categoria di applicazioni. È possibile aggiungere i file eseguibili solo a una categoria di applicazioni con contenuto aggiunto manualmente.
Per aggiungere file eseguibili relativi agli eventi di Controllo Applicazioni a una categoria di applicazioni:
- Nel menu principale accedere a Monitoraggio e generazione dei rapporti → Selezioni eventi.
Verrà visualizzato l'elenco di selezioni eventi.
- Selezionare la selezione eventi per visualizzare gli eventi relativi a Controllo Applicazioni e avviare questa selezione eventi.
Se non è stata creata la selezione eventi correlata a Controllo Applicazioni, è possibile selezionare e avviare una selezione predefinita, ad esempio Eventi recenti.
Verrà visualizzato l'elenco degli eventi.
- Selezionare gli eventi di cui si desidera aggiungere i file eseguibili associati alla categoria di applicazioni, quindi fare clic sul pulsante Assegna a categoria.
Verrà avviata la Creazione guidata nuova categoria. Procedere con la procedura guidata utilizzando il pulsante Avanti.
- Nella pagina della procedura guidata, specificare le impostazioni appropriate:
- Nella sezione Azione sul file eseguibile relativo all'evento selezionare una delle seguenti opzioni:
- Nella sezione Tipo di regola selezionare una delle seguenti opzioni:
- Regole per l'aggiunta alle inclusioni
- Regole per l'aggiunta alle esclusioni
- Nella sezione Parametro utilizzato come condizione selezionare una delle seguenti opzioni:
- Fare clic su OK.
Al termine della procedura guidata, i file eseguibili relativi agli eventi di Controllo Applicazioni vengono aggiunti alla categoria di applicazioni esistente o a una nuova categoria di applicazioni. È possibile visualizzare le impostazioni della categoria di applicazioni che è stata modificata o creata.
Per informazioni dettagliate su Controllo Applicazioni, fare riferimento ai seguenti argomenti della Guida:
- Guida in linea di Kaspersky Endpoint Security for Windows
- Guida in linea di Kaspersky Endpoint Security for Linux
- Kaspersky Security for Virtualization Light Agent
- Guida di Kaspersky Embedded Systems Security for Windows
- Guida di Kaspersky Embedded Systems Security for Linux
Creazione di un pacchetto di installazione di un'applicazione di terze parti dal database Kaspersky
Kaspersky Security Center Web Console consente di eseguire l'installazione remota delle applicazioni di terze parti utilizzando i pacchetti di installazione. Tali applicazioni di terze parti sono incluse in un database Kaspersky dedicato. Questo database viene creato automaticamente quando si esegue l'attività Scarica aggiornamenti nell'archivio dell'Administration Server per la prima volta.
Per creare un pacchetto di installazione di un'applicazione di terze parti dal database Kaspersky:
- Nel menu principale accedere a Individuazione e distribuzione → Distribuzione e assegnazione → Pacchetti di installazione.
- Fare clic sul pulsante Aggiungi.
- Nella pagina Creazione guidata nuovo pacchetto visualizzata selezionare l'opzione Selezionare un'applicazione dal database di Kaspersky per creare un pacchetto di installazione, quindi fare clic su Avanti.
- Nell'elenco delle applicazioni visualizzato selezionare l'applicazione attinente, quindi fare clic su Avanti.
- Selezionare la lingua di localizzazione attinente nell'elenco a discesa, quindi fare clic su Avanti.
Questo passaggio viene visualizzato solo se l'applicazione offre più opzioni di lingua.
- Se viene richiesto di accettare un Contratto di licenza per l'installazione, nella pagina Contratto di licenza con l'utente finale visualizzata fare clic sul collegamento per leggere il Contratto di licenza nel sito Web del produttore, quindi selezionare la casella di controllo Confermo di aver letto, compreso e accettato i termini e le condizioni del presente Contratto di licenza con l'utente finale.
- Nella pagina Nome del nuovo pacchetto di installazione visualizzata, nel campo Nome pacchetto, immettere il nome del pacchetto di installazione, quindi fare clic su Avanti.
Attendere il caricamento del nuovo pacchetto di installazione creato in Administration Server. Quando la Creazione guidata nuovo pacchetto visualizza il messaggio per informare che il processo di creazione del pacchetto è andato a buon fine, fare clic su Fine.
Il nuovo pacchetto di installazione creato viene visualizzato nell'elenco dei pacchetti di installazione. È possibile selezionare questo pacchetto durante la creazione o la riconfigurazione dell'attività Installa l'applicazione in remoto.
Visualizzazione e modifica delle impostazioni di un pacchetto di installazione di un'applicazione di terze parti dal database Kaspersky
Se in precedenza sono stati creati pacchetti di installazione di applicazioni di terze parti elencate nel database Kaspersky, successivamente è possibile visualizzare e modificare le impostazioni di questi pacchetti.
La modifica delle impostazioni di un pacchetto di installazione di un'applicazione di terze parti dal database Kaspersky è disponibile solo con la licenza Vulnerability e patch management.
Per visualizzare e modificare le impostazioni di un pacchetto di installazione di un'applicazione di terze parti dal database Kaspersky:
- Nel menu principale accedere a Individuazione e distribuzione → Distribuzione e assegnazione → Pacchetti di installazione.
- Nell'elenco dei pacchetti di installazione visualizzato fare clic sul nome del pacchetto attinente.
- Nella pagina delle proprietà visualizzata modificare le impostazioni, se necessario.
- Fare clic sul pulsante Salva.
Le impostazioni modificate vengono salvate.
Impostazioni di un pacchetto di installazione di un'applicazione di terze parti dal database Kaspersky
Espandi tutto | Comprimi tutto
Le impostazioni di un pacchetto di installazione di un'applicazione di terze parti sono raggruppate nelle seguenti schede:
Per impostazione predefinita viene visualizzata solo una parte delle impostazioni elencate di seguito, quindi è possibile aggiungere le colonne corrispondenti facendo clic sul pulsante Filtro e selezionando i nomi delle colonne attinenti dall'elenco.
- Scheda Generale:
- Campo di immissione che contiene il nome del pacchetto di installazione che può essere modificato manualmente
- Applicazione
- Versione
- Dimensione
- Data creazione
- Percorso
- Scheda Procedura di installazione:
- Installa i componenti generali del sistema richiesti
- Tabella che mostra le proprietà dell'aggiornamento e che contiene le seguenti colonne:
- Nome
- Descrizione
- Origine
- Tipo
- Categoria
- Livello di importanza in base a MSRC
- Livello di importanza
- Livello di importanza patch (per le patch destinate alle applicazioni Kaspersky)
- Articolo
- Bollettino
- Non assegnato per installazione (nuova versione)
- Da installare
- Installazione in corso
- Installato
- Non riuscito
- È necessario il riavvio
- Registrato
- Installato in modalità interattiva
- Revocato
- Stato di approvazione dell'aggiornamento
- Revisione
- ID aggiornamento
- Versione applicazione
- Sostituiti
- Sostituzione
- È necessario accettare i termini del Contratto di licenza
- URL descrizione
- Famiglia di applicazioni
- Applicazione
- Lingua localizzazione
- Non assegnato per installazione (nuova versione)
- Richiede l'installazione dei prerequisiti
- Modalità di download
- È una patch
- Non installato
- Scheda Impostazioni che mostra le impostazioni del pacchetto di installazione, con i relativi nomi, descrizioni e valori, utilizzate come parametri della riga di comando durante l'installazione. Se il pacchetto non fornisce tali impostazioni, viene visualizzato il messaggio corrispondente. È possibile modificare i valori di queste impostazioni.
- Scheda Cronologia revisioni che mostra le revisioni del pacchetto di installazione e contiene le seguenti colonne:
- Revisione—Il numero di revisione dei pacchetti di installazione.
- Data/Ora—Data e ora in cui sono state modificate le impostazioni del pacchetto di installazione.
- Utente—Nome dell'utente che ha modificato le impostazioni del pacchetto di installazione.
- Azione—Azione eseguita sul pacchetto di installazione all'interno della revisione.
- Descrizione—Descrizione della revisione relativa alla modifica apportata alle impostazioni del pacchetto di installazione.
Per impostazione predefinita, la descrizione della revisione è vuota. Per aggiungere una descrizione a una revisione, selezionare la revisione desiderata, quindi fare clic sul pulsante Modifica descrizione. Nella finestra aperta, immettere il testo relativo alla descrizione della revisione.
Tag applicazione
Kaspersky Security Center consente di assegnare tag alle applicazioni dal registro delle applicazioni. Un tag è l'etichetta di un'applicazione che può essere utilizzata per raggruppare o cercare le applicazioni. Un tag assegnato alle applicazioni può essere utilizzato come condizione nelle selezioni dispositivi.
È ad esempio possibile creare il tag [Browser] e assegnarlo a tutti i browser, quali Microsoft Internet Explorer, Google Chrome, Mozilla Firefox.
Creazione di un tag applicazione
Per creare un tag applicazione:
- Nel menu principale accedere a Operazioni → Applicazioni di terze parti → Tag applicazione.
- Fare clic su Aggiungi.
Verrà visualizzata una finestra per il nuovo tag.
- Immettere il nome del tag.
- Fare clic su OK per salvare le modifiche.
Il nuovo tag verrà visualizzato nell'elenco dei tag applicazione.
Ridenominazione di un tag applicazione
Per rinominare un tag applicazione:
- Nel menu principale accedere a Operazioni → Applicazioni di terze parti → Tag applicazione.
- Selezionare la casella di controllo accanto al tag che si desidera rinominare, quindi fare clic su Modifica.
Verrà visualizzata una finestra delle proprietà del tag.
- Modificare il nome del tag.
- Fare clic su OK per salvare le modifiche.
Il tag aggiornato verrà visualizzato nell'elenco dei tag applicazione.
Assegnazione di tag a un'applicazione
Per assegnare uno o più tag a un'applicazione:
- Nel menu principale accedere a Operazioni → Applicazioni di terze parti → Registro delle applicazioni.
- Fare clic sul nome dell'applicazione a cui si desidera assegnare i tag.
- Fare clic sulla scheda Tag.
La scheda mostra tutti i tag delle applicazioni presenti in Administration Server. Per i tag assegnati all'applicazione selezionata, la casella di controllo nella colonna Tag assegnato è selezionata.
- Per i tag che si desidera assegnare, selezionare le caselle di controllo nella colonna Tag assegnato.
- Fare clic su Salva per salvare le modifiche.
I tag verranno assegnati all'applicazione.
Rimozione dei tag assegnati a un'applicazione
Per rimuovere uno o più tag da un'applicazione:
- Nel menu principale accedere a Operazioni → Applicazioni di terze parti → Registro delle applicazioni.
- Fare clic sul nome dell'applicazione da cui si desidera rimuovere i tag.
- Fare clic sulla scheda Tag.
La scheda mostra tutti i tag delle applicazioni presenti in Administration Server. Per i tag assegnati all'applicazione selezionata, la casella di controllo nella colonna Tag assegnato è selezionata.
- Per i tag che si desidera rimuovere, deselezionare le caselle di controllo nella colonna Tag assegnato.
- Fare clic su Salva per salvare le modifiche.
I tag verranno rimossi dall'applicazione.
I tag dell'applicazione rimossi non vengono eliminati. Se si desidera, è possibile eliminarli manualmente.
Eliminazione di un tag applicazione
Per eliminare un tag applicazione:
- Nel menu principale accedere a Operazioni → Applicazioni di terze parti → Tag applicazione.
- Selezionare dall'elenco il tag applicazione da eliminare.
- Fare clic sul pulsante Elimina.
- Nella finestra visualizzata fare clic su OK.
Il tag applicazione verrà eliminato. Il tag eliminato viene rimosso automaticamente da tutte le applicazioni a cui è stato assegnato.
Monitoraggio e generazione dei rapporti
Questa sezione illustra le funzionalità di monitoraggio e reportistica di Kaspersky Security Center. Queste funzionalità offrono una panoramica dell'infrastruttura, degli stati di protezione e delle statistiche.
Dopo la distribuzione di Kaspersky Security Center o durante l'esecuzione, è possibile configurare le funzionalità di monitoraggio e generazione dei rapporti in base alle esigenze.
Scenario: monitoraggio e generazione dei rapporti
Questa sezione fornisce uno scenario per la configurazione della funzionalità di monitoraggio e generazione dei rapporti in Kaspersky Security Center.
Prerequisiti
Dopo aver distribuito Kaspersky Security Center nella rete di un'organizzazione, è possibile iniziare a monitorarlo e generare rapporti sul relativo funzionamento.
Il monitoraggio e la generazione dei rapporti nella rete di un'organizzazione prevede diversi passaggi:
- Configurazione del passaggio degli stati del dispositivo
Acquisire familiarità con le impostazioni per gli stati del dispositivo in base a condizioni specifiche. Modificando queste impostazioni, è possibile modificare il numero di eventi con livelli di importanza Critico o Avviso. Durante la configurazione del passaggio degli stati del dispositivo, verificare quanto segue:
- Le nuove impostazioni non sono in conflitto con i criteri di sicurezza delle informazioni dell'organizzazione.
- Si è in grado di reagire tempestivamente agli eventi di sicurezza importanti nella rete dell'organizzazione.
- Configurazione delle notifiche degli eventi nei dispositivi client
Istruzioni dettagliate:
- Modifica della risposta della rete di sicurezza all'evento Epidemia di virus
È possibile modificare le specifiche soglie nelle proprietà di Administration Server. È inoltre possibile creare un criterio più rigoroso da attivare o creare un'attività da eseguire quando si verifica l'evento.
- Esecuzione delle azioni consigliate per le notifiche critiche e di avviso
Istruzioni dettagliate:
Eseguire le azioni consigliate per la rete dell'organizzazione
- Analisi dello stato di sicurezza della rete dell'organizzazione
Istruzioni dettagliate:
- Individuazione dei dispositivi client che non sono protetti
Istruzioni dettagliate:
- Verifica della protezione dei dispositivi client
Istruzioni dettagliate:
- Valutazione e limitazione del carico di eventi nel database
Le informazioni sugli eventi che si verificano durante il funzionamento delle applicazioni gestite vengono trasferite da un dispositivo client e registrate nel database di Administration Server. Per ridurre il carico su Administration Server, valutare e limitare il numero massimo di eventi che possono essere archiviati nel database.
Istruzioni dettagliate:
- Analisi delle informazioni sulla licenza
Istruzioni dettagliate:
Risultati
Al termine dello scenario, si dispone di informazioni sulla protezione della rete dell'organizzazione e quindi è possibile pianificare le azioni per il miglioramento della protezione.
Informazioni sui tipi di monitoraggio e generazione dei rapporti
Le informazioni sugli eventi di sicurezza nella rete di un'organizzazione sono archiviate nel database di Administration Server. In base agli eventi, Kaspersky Security Center Web Console fornisce i seguenti tipi di monitoraggio e generazione dei rapporti nella rete dell'organizzazione:
- Dashboard
- Rapporti
- Selezioni eventi
- Notifiche
Dashboard
Il dashboard consente di monitorare le tendenze relative alla sicurezza nella rete dell'organizzazione fornendo una visualizzazione grafica delle informazioni.
Rapporti
La funzionalità Rapporti consente di ottenere informazioni numeriche dettagliate sulla sicurezza della rete dell'organizzazione, nonché di salvare le informazioni in un file, inviarlo tramite e-mail e stamparlo.
Selezioni eventi
Le selezioni eventi consentono di visualizzare i set denominati degli eventi selezionati dal database di Administration Server. Questi set di eventi sono raggruppati in base alle seguenti categorie:
- In base al livello di importanza: Eventi critici, Errori funzionali, Avvisi e Eventi informativi
- In base al tempo: Eventi recenti
- In base al tipo: Richieste utente e Eventi di controllo
È possibile creare e visualizzare le selezioni eventi definite dall'utente in base alle impostazioni disponibili per la configurazione nell'interfaccia di Kaspersky Security Center Web Console.
Notifiche
Le notifiche segnalano gli eventi e consentono di velocizzare le risposte a tali eventi eseguendo le azioni consigliate o le azioni che si ritengono appropriate.
Inizio pagina
Dashboard e widget
Questa sezione contiene informazioni sul dashboard e sui widget forniti dal dashboard. La sezione include istruzioni su come gestire i widget e configurare le impostazioni dei widget.
Utilizzo del dashboard
Il dashboard consente di monitorare le tendenze relative alla sicurezza nella rete dell'organizzazione fornendo una visualizzazione grafica delle informazioni.
Il dashboard è disponibile in Kaspersky Security Center Web Console, nella sezione Monitoraggio e generazione dei rapporti, facendo clic su Dashboard.
Il dashboard fornisce widget che possono essere personalizzati. È possibile scegliere tra numerosi widget diversi, presentati come grafici a torta o grafici ad anello, tabelle, grafici, grafici a barre ed elenchi. Le informazioni visualizzate nei widget vengono aggiornate automaticamente, il periodo di aggiornamento è di uno o due minuti. L'intervallo tra gli aggiornamenti varia per i diversi widget. È possibile aggiornare manualmente i dati in un widget in qualsiasi momento tramite il menu delle impostazioni.
Per impostazione predefinita, i widget includono informazioni su tutti gli eventi archiviati nel database di Administration Server.
Kaspersky Security Center Web Console dispone di un set predefinito di widget per le seguenti categorie:
- Stato protezione
- Distribuzione
- Aggiornamento
- Statistiche delle minacce
- Altro
Alcuni widget contengono informazioni di testo con collegamenti. È possibile visualizzare informazioni dettagliate facendo clic su un collegamento.
Quando si configura il dashboard, è possibile aggiungere i widget desiderati, nascondere i widget non necessari, modificare le dimensioni o l'aspetto dei widget, spostare i widget e modificarne le impostazioni.
Aggiunta di widget al dashboard
Per aggiungere widget al dashboard:
- Nel menu principale accedere a Monitoraggio e generazione dei rapporti → Dashboard.
- Fare clic sul pulsante Aggiungere o ripristinare widget Web.
- Nell'elenco dei widget disponibili selezionare i widget che si desidera aggiungere al dashboard.
I widget sono raggruppati per categoria. Per visualizzare l'elenco dei widget inclusi in una categoria, fare clic sull'icona della freccia di espansione (
 ) accanto al nome della categoria.
) accanto al nome della categoria. - Fare clic sul pulsante Aggiungi.
I widget selezionati verranno aggiunti alla fine del dashboard.
Ora è possibile modificare la rappresentazione e i parametri dei widget aggiunti.
Occultamento di un widget dal dashboard
Per nascondere un widget visualizzato dal dashboard:
- Nel menu principale accedere a Monitoraggio e generazione dei rapporti → Dashboard.
- Fare clic sull'icona delle impostazioni (
 ) accanto al widget che si desidera nascondere.
) accanto al widget che si desidera nascondere. - Selezionare Nascondi widget Web.
- Nella finestra Avviso visualizzata fare clic su OK.
Il widget selezionato verrà nascosto. In seguito, è possibile aggiungere nuovamente il widget al dashboard.
Spostamento di un widget nel dashboard
Per spostare un widget nel dashboard:
- Nel menu principale accedere a Monitoraggio e generazione dei rapporti → Dashboard.
- Fare clic sull'icona delle impostazioni (
 ) accanto al widget che si desidera spostare.
) accanto al widget che si desidera spostare. - Selezionare Sposta.
- Fare clic sul punto in cui si desidera spostare il widget. È possibile selezionare solo un altro widget.
Le posizioni dei widget selezionati vengono scambiate.
Modifica delle dimensioni o dell'aspetto del widget
Per i widget che visualizzano un grafico, è possibile modificarne la rappresentazione: un grafico a barre o un grafico a linee. Per alcuni widget è possibile modificare le dimensioni: Compatto, Medio o Massimo.
Per modificare la rappresentazione del widget:
- Nel menu principale accedere a Monitoraggio e generazione dei rapporti → Dashboard.
- Fare clic sull'icona delle impostazioni (
 ) accanto al widget che si desidera modificare.
) accanto al widget che si desidera modificare. - Eseguire una delle seguenti operazioni:
- Per visualizzare il widget come grafico a barre, selezionare Tipo di grafico: barre.
- Per visualizzare il widget come grafico a linee, selezionare Tipo di grafico: linee.
- Per modificare l'area occupata dal widget, selezionare uno dei valori:
- Compatto
- Compatto (solo barra)
- Medio (grafico ad anello)
- Medio (grafico a barre)
- Massimo
La rappresentazione del widget selezionato verrà modificata.
Modifica delle impostazioni del widget
Per modificare le impostazioni di un widget:
- Nel menu principale accedere a Monitoraggio e generazione dei rapporti → Dashboard.
- Fare clic sull'icona delle impostazioni (
 ) accanto al widget che si desidera modificare.
) accanto al widget che si desidera modificare. - Selezionare Mostra impostazioni.
- Nella finestra delle impostazioni del widget visualizzata modificare le impostazioni del widget come richiesto.
- Fare clic su Salva per salvare le modifiche.
Le impostazioni del widget selezionato verranno modificate.
Il set di impostazioni dipende dallo specifico widget. Di seguito sono riportate alcune delle impostazioni comuni:
- Ambito del widget Web (il set di oggetti per cui il widget visualizza informazioni), ad esempio un gruppo di amministrazione o una selezione dispositivi.
- Seleziona attività (l'attività per cui il widget visualizza informazioni).
- Intervallo (l'intervallo di tempo per cui le informazioni vengono visualizzate nel widget): tra le due date specificate, dalla data specificata al giorno corrente o dal giorno corrente meno il numero di giorni specificato al giorno corrente.
- Imposta su Critico se è specificato e Imposta su Avviso se è specificato (le regole che determinano il colore di un indicatore a semaforo).
Dopo aver modificato le impostazioni del widget, è possibile aggiornare manualmente i dati nel widget.
Per aggiornare i dati su un widget:
- Nel menu principale accedere a Monitoraggio e generazione dei rapporti → Dashboard.
- Fare clic sull'icona delle impostazioni (
 ) accanto al widget che si desidera spostare.
) accanto al widget che si desidera spostare. - Selezionare Aggiorna.
I dati nel widget vengono aggiornati.
Informazioni sulla modalità Solo dashboard
È possibile configurare la modalità Solo dashboard per i dipendenti che non gestiscono la rete ma che desiderano visualizzare le statistiche di protezione della rete in Kaspersky Security Center (ad esempio un Top Manager). Con questa modalità abilitata, l'utente visualizza solo un dashboard con un set predefinito di widget. L'utente può quindi monitorare le statistiche specificate nei widget, ad esempio lo stato della protezione di tutti i dispositivi gestiti, il numero di minacce rilevate di recente o l'elenco delle minacce più frequenti nella rete.
Quando un utente usa la modalità Solo dashboard, vengono applicate le seguenti restrizioni:
- Il menu principale non viene mostrato all'utente, che non potrà quindi modificare le impostazioni di protezione della rete.
- L'utente non può eseguire alcuna azione con i widget, ad esempio aggiungerli o nasconderli. È pertanto necessario inserire tutti i widget necessari per l'utente nel dashboard e configurarli, ad esempio impostando la regola di conteggio degli oggetti o specificando l'intervallo di tempo.
Non è possibile assegnare a se stessi la modalità Solo dashboard. Se si desidera utilizzare questa modalità, contattare un amministratore di sistema, un MSP (Managed Service Provider) o un utente con il diritto Modifica elenchi di controllo degli accessi agli oggetti nell'area funzionale Caratteristiche generali: Autorizzazioni utente.
Configurazione della modalità Solo dashboard
Prima di iniziare a configurare la modalità Solo dashboard, assicurarsi che vengano soddisfatti i seguenti prerequisiti:
- L'utente dispone del diritto Modifica elenchi di controllo degli accessi agli oggetti nell'area funzionale Caratteristiche generali: Autorizzazioni utente. Se non si dispone di questo diritto, la scheda per la configurazione della modalità non sarà presente.
- L'utente ha il diritto Lettura nell'area funzionale Caratteristiche generali: Funzionalità di base.
Se nella rete è organizzata una gerarchia di Administration Server, per configurare la modalità Solo dashboard passare al Server in cui è disponibile l'account utente nella sezione Utenti e ruoli → Utenti. Può trattarsi di un server primario o di un server secondario fisico. Non è possibile regolare la modalità in un server virtuale.
Per configurare la modalità Solo dashboard:
- Nel menu principale accedere a Utenti e ruoli → Utenti.
- Fare clic sul nome dell'account utente per il quale si desidera modificare il dashboard con i widget.
- Nella finestra delle impostazioni dell'account visualizzata selezionare la scheda Dashboard.
Nella scheda aperta viene visualizzato lo stesso dashboard dell'utente.
- Se l'opzione Visualizza la console in modalità Solo dashboard è abilitata, spostare l'interruttore per disabilitarla.
Quando questa opzione è abilitata, non è nemmeno possibile modificare il dashboard. Dopo aver disabilitato l'opzione, è possibile gestire i widget.
- Configurare l'aspetto del dashboard. Il set di widget preparato nella scheda Dashboard è disponibile per l'utente con l'account personalizzabile. L'utente non può modificare in alcun modo le impostazioni o le dimensioni dei widget, né aggiungere o rimuovere widget dal dashboard. È pertanto opportuno modificarli per l'utente, in modo che possa visualizzare le statistiche sulla protezione della rete. A tale scopo, nella scheda Dashboard è possibile eseguire con i widget le stesse azioni della sezione Monitoraggio e generazione dei rapporti → Dashboard:
- Aggiungere nuovi widget al dashboard.
- Nascondere i widget di cui l'utente non ha bisogno.
- Spostare i widget in un ordine specifico.
- Modificare le dimensioni o l'aspetto dei widget.
- Modificare le impostazioni dei widget.
- Spostare l'interruttore per abilitare l'opzione Visualizza la console in modalità Solo dashboard.
Successivamente, sarà disponibile solo il dashboard per l'utente. Quest'ultimo può monitorare le statistiche ma non può modificare le impostazioni di protezione della rete e l'aspetto del dashboard. Poiché viene visualizzato lo stesso dashboard che appare all'utente, non è possibile modificarlo.
Se si mantiene l'opzione disabilitata, viene visualizzato il menu principale per l'utente, in modo che possa eseguire varie azioni in Kaspersky Security Center, inclusa la modifica delle impostazioni di protezione e dei widget.
- Fare clic sul pulsante Salva al termine della configurazione della modalità Solo dashboard. Solo successivamente l'utente visualizzerà il dashboard preconfigurato.
- Se l'utente desidera visualizzare le statistiche delle applicazioni Kaspersky supportate e ha bisogno dei diritti di accesso per farlo, configurare i diritti per l'utente. Successivamente, l'utente può visualizzare i dati delle applicazioni Kaspersky nei widget di queste applicazioni.
Adesso l'utente può accedere a Kaspersky Security Center con l'account personalizzato e monitorare le statistiche di protezione della rete in modalità Solo dashboard.
Inizio pagina
Rapporti
Questa sezione descrive come utilizzare i rapporti, gestire i modelli di rapporti personalizzati, utilizzare i modelli di rapporti per generarne di nuovi e creare attività di distribuzione dei rapporti.
Utilizzo dei rapporti
La funzionalità Rapporti consente di ottenere informazioni numeriche dettagliate sulla sicurezza della rete dell'organizzazione, nonché di salvare le informazioni in un file, inviarlo tramite e-mail e stamparlo.
I rapporti sono disponibili in Kaspersky Security Center Web Console, nella sezione Monitoraggio e generazione dei rapporti, facendo clic su Rapporti.
Per impostazione predefinita, i rapporti includono informazioni relative agli ultimi 30 giorni.
Kaspersky Security Center dispone di un set predefinito di rapporti per le seguenti categorie:
- Stato protezione
- Distribuzione
- Aggiornamento
- Statistiche delle minacce
- Altro
È possibile creare modelli di rapporto personalizzati, modificare i modelli di rapporto ed eliminarli.
È possibile creare rapporti basati su modelli esistenti, esportare i rapporti in file e creare attività per l'invio dei rapporti.
Creazione di un modello di rapporto
Per creare un modello di rapporto:
- Nel menu principale accedere a Monitoraggio e generazione dei rapporti → Rapporti.
- Fare clic su Aggiungi.
Verrà avviata la Creazione guidata nuovo modello di rapporto. Procedere con la procedura guidata utilizzando il pulsante Avanti.
- Immettere il nome del rapporto e selezionare il tipo di rapporto.
- Nel passaggio Ambito della procedura guidata selezionare il set di dispositivi client (gruppo di amministrazione, selezione dispositivi, dispositivi selezionati o tutti i dispositivi nella rete) per cui visualizzare i dati nei rapporti basati su questo modello di rapporto.
- Nel passaggio Periodo di generazione del rapporto della procedura guidata specificare il periodo del rapporto. I valori disponibili sono i seguenti:
- Tra le due date specificate
- Dalla data specificata alla data di creazione del rapporto
- Dalla data di creazione del rapporto meno il numero specificato di giorni alla data di creazione del rapporto
Questa pagina potrebbe non essere visualizzata per alcuni rapporti.
- Fare clic su OK per chiudere la procedura guidata.
- Eseguire una delle seguenti operazioni:
- Fare clic sul pulsante Salva ed esegui per salvare il nuovo modello di rapporto ed eseguire un rapporto basato su di esso.
Il modello di rapporto verrà salvato. Il rapporto verrà generato.
- Fare clic sul pulsante Salva per salvare il nuovo modello di rapporto.
Il modello di rapporto verrà salvato.
- Fare clic sul pulsante Salva ed esegui per salvare il nuovo modello di rapporto ed eseguire un rapporto basato su di esso.
È possibile utilizzare il nuovo modello per la creazione e la visualizzazione dei rapporti.
Visualizzazione e modifica delle proprietà dei modelli di rapporto
Espandi tutto | Comprimi tutto
È possibile visualizzare e modificare le proprietà di base di un modello di rapporto, ad esempio il nome del modello di rapporto o i campi visualizzati nel rapporto.
Per visualizzare e modificare le proprietà di un modello di rapporto:
- Nel menu principale accedere a Monitoraggio e generazione dei rapporti → Rapporti.
- Selezionare la casella di controllo accanto al modello di rapporto per cui si desidera visualizzare e modificare le proprietà.
In alternativa, è possibile generare il rapporto e quindi fare clic sul pulsante Modifica.
- Fare clic sul pulsante Apri proprietà del modello di rapporto.
Verrà visualizzata la finestra Modifica del rapporto <Nome rapporto> con la scheda Generale selezionata.
- Modificare le proprietà del modello di rapporto:
- Scheda Generale:
- Nome del modello di rapporto
- Numero massimo di voci da visualizzare
- Gruppo
Fare clic sul pulsante Impostazioni per modificare il set di dispositivi client per cui viene creato il rapporto. Per alcuni tipi di rapporti, il pulsante potrebbe non essere disponibile. Le impostazioni effettive dipendono dalle impostazioni specificate durante la creazione del modello di rapporto.
- Intervallo
Fare clic sul pulsante Impostazioni per modificare il periodo del rapporto. Per alcuni tipi di rapporti, il pulsante potrebbe non essere disponibile. I valori disponibili sono i seguenti:
- Tra le due date specificate
- Dalla data specificata alla data di creazione del rapporto
- Dalla data di creazione del rapporto meno il numero specificato di giorni alla data di creazione del rapporto
- Includi i dati degli Administration Server secondari e virtuali
- Fino al livello di nidificazione
- Intervallo di attesa dati (min.)
- Salva nella cache i dati degli Administration Server secondari
- Frequenza di aggiornamento cache (ore)
- Trasferisci informazioni dettagliate dagli Administration Server secondari
- Scheda Campi
Selezionare i campi che verranno visualizzati nel rapporto e utilizzare i pulsanti Sposta su e Sposta giù per modificare l'ordine dei campi. Utilizzare il pulsante Aggiungi o Modifica per specificare se le informazioni nel rapporto devono essere ordinate e filtrate in base a ciascuno dei campi.
Nella sezione Filtri di Campi dettagli è inoltre possibile fare clic sul pulsante Converti filtri per iniziare a utilizzare il formato di filtro esteso. Questo formato consente di combinare le condizioni di filtro specificate in vari campi utilizzando l'operatore logico OR. Dopo aver fatto clic sul pulsante, il pannello Converti filtri si aprirà a destra. Fare clic sul pulsante Converti filtri per confermare la conversione. Adesso è possibile definire un filtro convertito con condizioni dalla sezione Campi dettagli che vengono applicate utilizzando l'operatore logico OR.
La conversione di un rapporto nel formato che supporta condizioni di filtro complesse renderà il rapporto incompatibile con le versioni precedenti di Kaspersky Security Center (11 e precedenti). Inoltre, il rapporto convertito non conterrà alcun dato degli Administration Server secondari che eseguono le versioni incompatibili.
- Scheda Generale:
- Fare clic su Salva per salvare le modifiche.
- Chiudere la finestra Modifica del rapporto <nome rapporto>.
Il modello di rapporto aggiornato verrà visualizzato nell'elenco dei modelli di rapporto.
Inizio pagina
Esportazione di un rapporto in un file
È possibile esportare un rapporto in un file XML, HTML o PDF.
Per esportare un rapporto in un file:
- Nel menu principale accedere a Monitoraggio e generazione dei rapporti → Rapporti.
- Selezionare la casella di controllo accanto al rapporto che si desidera esportare in un file.
- Fare clic sul pulsante Esporta rapporto.
- Nella finestra visualizzata modificare il nome del file del rapporto nel campo Nome. Per impostazione predefinita, il nome del file coincide con il nome del modello di rapporto selezionato.
- Selezionare il tipo di file del rapporto: XML, HTML o PDF.
- Fare clic sul pulsante Esporta rapporto.
Il rapporto nel formato selezionato verrà scaricato nel dispositivo (nella cartella predefinita del dispositivo) o verrà visualizzata una finestra Salva con nome standard nel browser per consentire di salvare il file nella posizione desiderata.
Il rapporto verrà salvato nel file.
Generazione e visualizzazione di un rapporto
Per creare e visualizzare un rapporto:
- Nel menu principale accedere a Monitoraggio e generazione dei rapporti → Rapporti.
- Fare clic sul nome del modello di rapporto che si desidera utilizzare per creare un rapporto.
Verrà generato e visualizzato un rapporto che utilizza il modello selezionato.
I dati del rapporto vengono visualizzati in base alla localizzazione impostata per Administration Server.
Il rapporto include i seguenti dati:
- Nella scheda Riepilogo:
- Nome e tipo di rapporto, breve descrizione e periodo di generazione del rapporto, oltre che informazioni sul gruppo di dispositivi per cui è stato generato il rapporto.
- Grafico con i dati più significativi del rapporto.
- Tabella consolidata con indicatori del rapporto calcolati.
- Nella scheda Dettagli viene visualizzata una tabella con dati dettagliati sul rapporto.
Creazione di un'attività di invio dei rapporti
È possibile creare un'attività per l'invio dei rapporti selezionati.
Per creare un'attività di invio dei rapporti:
- Nel menu principale accedere a Monitoraggio e generazione dei rapporti → Rapporti.
- [Facoltativo] Selezionare le caselle di controllo accanto ai modelli di rapporto per cui si desidera creare un'attività di invio dei rapporti.
- Fare clic sul pulsante Nuova attività di invio rapporti.
- Verrà avviata la Creazione guidata nuova attività. Procedere con la procedura guidata utilizzando il pulsante Avanti.
- Nella prima pagina della procedura guidata immettere il nome dell'attività. Il nome predefinito è Invia rapporti (<N>), dove <N> è il numero progressivo dell'attività.
- Nella pagina delle impostazioni dell'attività della procedura guidata specificare le seguenti impostazioni:
- Modelli di rapporti che devono essere inviati dall'attività. Se sono stati selezionati nel passaggio 2, ignorare questo passaggio.
- Formato del rapporto: HTML, XLS o PDF.
- Se i rapporti devono essere inviati tramite e-mail, insieme alle impostazioni di notifica tramite e-mail.
- Se i rapporti devono essere salvati in una cartella, se i rapporti salvati precedentemente in questa cartella devono essere sovrascritti e se deve essere utilizzato un account specifico per accedere alla cartella (per una cartella condivisa).
- Se si desidera modificare altre impostazioni dell'attività dopo averla creata, nella pagina Completare la creazione dell'attività della procedura guidata abilitare l'opzione Apri i dettagli dell'attività al termine della creazione.
- Fare clic sul pulsante Crea per creare l'attività e chiudere la procedura guidata.
Verrà creata l'attività di invio dei rapporti. Se è stata abilitata l'opzione Apri i dettagli dell'attività al termine della creazione, verrà visualizzata la finestra delle impostazioni dell'attività.
Eliminazione di modelli di rapporto
Per eliminare uno o più modelli di rapporto:
- Nel menu principale accedere a Monitoraggio e generazione dei rapporti → Rapporti.
- Selezionare le caselle di controllo accanto ai modelli di rapporto che si desidera eliminare.
- Fare clic sul pulsante Elimina.
- Nella finestra visualizzata fare clic su OK per confermare la selezione.
I modelli di rapporto selezionati verranno eliminati. Se questi modelli di rapporto sono stati inclusi nelle attività di invio dei rapporti, verranno rimossi anche dalle attività.
Eventi e selezioni di eventi
Questa sezione fornisce informazioni sugli eventi e sulle selezioni di eventi, sui tipi di eventi che si verificano nei componenti di Kaspersky Security Center e sulla gestione del blocco degli eventi frequenti.
Informazioni sugli eventi di Kaspersky Security Center
Kaspersky Security Center consente di ricevere informazioni sugli eventi che si verificano durante l'esecuzione di Administration Server e delle applicazioni Kaspersky installate nei dispositivi gestiti. Le informazioni sugli eventi vengono salvate nel database di Administration Server.
Tipi di evento
In Kaspersky Security Center sono disponibili i seguenti tipi di eventi:
- Eventi generici. Questi eventi si verificano in tutte le applicazioni Kaspersky gestite. Un esempio di evento generico è l'Epidemia di virus. Gli eventi generici hanno sintassi e semantica rigorosamente definite. Gli eventi generici vengono ad esempio utilizzati nei rapporti e nei dashboard.
- Eventi specifici delle applicazioni gestiti da Kaspersky. Ogni applicazione Kaspersky gestita dispone di uno specifico set di eventi.
Origini eventi
Gli eventi possono essere generati dalle seguenti applicazioni:
- Componenti di Kaspersky Security Center:
- Applicazioni Kaspersky gestite
Per i dettagli sugli eventi generati dalle applicazioni gestite da Kaspersky, consultare la documentazione dell'applicazione corrispondente.
È possibile visualizzare l'elenco completo degli eventi che possono essere generati da un'applicazione nella scheda Configurazione eventi nel criterio dell'applicazione. Per l'Administration Server, è inoltre possibile visualizzare l'elenco degli eventi nelle proprietà dell'Administration Server.
Livello di importanza degli eventi
Ogni evento dispone di uno specifico livello di importanza. In base alle condizioni in cui si verifica, a un evento possono essere assegnati diversi livelli di importanza. Esistono quattro livelli di importanza degli eventi:
- Un evento critico è un evento che indica la presenza di un problema critico che può determinare una perdita dei dati, un malfunzionamento o un errore critico.
- Un errore funzionale è un evento che indica la presenza di un problema grave, un errore o un malfunzionamento che si è verificato durante l'esecuzione dell'applicazione o di una procedura.
- Un avviso è un evento che non è necessariamente grave, ma indica comunque un potenziale problema futuro. La maggior parte degli eventi viene designata come avviso se l'applicazione può essere ripristinata senza perdite di dati o funzionalità importanti dopo che si sono verificati tali eventi.
- Un evento informativo è un evento che si verifica allo scopo di segnalare il completamento di un'operazione, il corretto funzionamento dell'applicazione o il completamento di una procedura.
Ogni evento ha un periodo di archiviazione definito, durante il quale può essere visualizzato o modificato in Kaspersky Security Center. Alcuni eventi non vengono salvati nel database di Administration Server per impostazione predefinita, poiché il relativo periodo di archiviazione definito è pari a zero. Solo gli eventi che verranno memorizzati nel database di Administration Server per almeno un giorno possono essere esportati in sistemi esterni.
Inizio pagina
Utilizzo di selezioni eventi
Le selezioni eventi consentono di visualizzare i set denominati degli eventi selezionati dal database di Administration Server. Questi set di eventi sono raggruppati in base alle seguenti categorie:
- In base al livello di importanza: Eventi critici, Errori funzionali, Avvisi e Eventi informativi
- In base al tempo: Eventi recenti
- In base al tipo: Richieste utente e Eventi di controllo
È possibile creare e visualizzare le selezioni eventi definite dall'utente in base alle impostazioni disponibili per la configurazione nell'interfaccia di Kaspersky Security Center Web Console.
Le selezioni eventi sono disponibili in Kaspersky Security Center Web Console, nella sezione Monitoraggio e generazione dei rapporti, facendo clic su Selezioni eventi.
Per impostazione predefinita, le selezioni eventi includono informazioni relative agli ultimi sette giorni.
Kaspersky Security Center dispone di un set predefinito di selezioni eventi (preimpostate):
- Eventi con diversi livelli di importanza:
- Eventi critici
- Errori funzionali
- Avvisi
- Messaggi informativi
- Richieste utente (eventi delle applicazioni gestite)
- Eventi recenti (nell'ultima settimana)
- Eventi di controllo.
È inoltre possibile creare e configurare ulteriori selezioni definite dall'utente. Nelle selezioni definite dall'utente è possibile filtrare gli eventi in base alle proprietà dei dispositivi da cui hanno avuto origine (nomi dei dispositivi, intervalli IP e gruppi di amministrazione), per tipi di eventi e livelli di criticità, per nome dell'applicazione e del componente e per intervallo di tempo. È anche possibile includere i risultati delle attività nell'ambito della ricerca. È inoltre disponibile un semplice campo di ricerca, in cui è possibile digitare una o più parole. Vengono visualizzati tutti gli eventi che contengono una delle parole digitate in qualsiasi punto dei relativi attributi (come nome dell'evento, descrizione o nome del componente).
Sia per le selezioni predefinite che per quelle definite dall'utente, è possibile limitare il numero di eventi visualizzati o il numero di record da cercare. Entrambe le opzioni influiscono sul tempo richiesto da Kaspersky Security Center per visualizzare gli eventi. Più grande è il database, più tempo può richiedere il processo.
È possibile procedere come segue:
- Modificare le proprietà delle selezioni eventi
- Generare selezioni eventi
- Visualizzare i dettagli delle selezioni eventi
- Eliminare le selezioni eventi
- Eliminare gli eventi dal database di Administration Server
Creazione di una selezione eventi
Per creare una selezione eventi:
- Nel menu principale accedere a Monitoraggio e generazione dei rapporti → Selezioni eventi.
- Fare clic su Aggiungi.
- Nella finestra Nuova selezione eventi visualizzata specificare le impostazioni della nuova selezione eventi. Eseguire tale operazione in una o più sezioni della finestra.
- Fare clic su Salva per salvare le modifiche.
Verrà visualizzata la finestra di conferma.
- Per visualizzare i risultati della selezione eventi, mantenere selezionata la casella di controllo Vai al risultato della selezione.
- Fare clic su Salva per confermare la creazione della selezione eventi.
Se è stata mantenuta selezionata la casella di controllo Vai al risultato della selezione, verranno visualizzati i risultati della selezione eventi. In caso contrario, la nuova selezione eventi verrà visualizzata nell'elenco delle selezioni eventi.
Modifica di una selezione eventi
Per modificare una selezione eventi:
- Nel menu principale accedere a Monitoraggio e generazione dei rapporti → Selezioni eventi.
- Selezionare la casella di controllo accanto alla selezione eventi che si desidera modificare.
- Fare clic sul pulsante Proprietà.
Verrà visualizzata una finestra delle impostazioni della selezione eventi.
- Modificare le proprietà della selezione eventi.
Per le selezioni di eventi predefinite, è possibile modificare solo le proprietà nelle seguenti schede: Generale (tranne il nome della selezione), Data/Ora e Diritti di accesso.
Per le selezioni definite dall'utente, è possibile modificare tutte le proprietà.
- Fare clic su Salva per salvare le modifiche.
La selezione eventi modificata verrà visualizzata nell'elenco.
Visualizzazione di un elenco di una selezione eventi
Per visualizzare una selezione eventi:
- Nel menu principale accedere a Monitoraggio e generazione dei rapporti → Selezioni eventi.
- Selezionare la casella di controllo accanto alla selezione eventi che si desidera avviare.
- Eseguire una delle seguenti operazioni:
- Se si desidera configurare l'ordinamento dei risultati della selezione eventi, effettuare le seguenti operazioni:
- Fare clic sul pulsante Riconfigura ordinamento e avvia.
- Nella finestra Riconfigurare l'ordinamento per la selezione eventi visualizzata specificare le impostazioni di ordinamento.
- Fare clic sul nome della selezione.
- In caso contrario, se si desidera visualizzare l'elenco degli eventi in base all'ordinamento in Administration Server, fare clic sul nome della selezione.
- Se si desidera configurare l'ordinamento dei risultati della selezione eventi, effettuare le seguenti operazioni:
Verranno visualizzati i risultati della selezione eventi.
Eliminazione di selezioni eventi
È possibile eliminare solo le selezioni eventi definite dall'utente. Le selezioni eventi predefinite non possono essere eliminate.
Per eliminare una o più selezioni eventi:
- Nel menu principale accedere a Monitoraggio e generazione dei rapporti → Selezioni eventi.
- Selezionare le caselle di controllo accanto alle selezioni eventi che si desidera eliminare.
- Fare clic su Elimina.
- Nella finestra visualizzata fare clic su OK.
La selezione eventi verrà eliminata.
Visualizzazione dei dettagli di un evento
Per visualizzare i dettagli di un evento:
- Avviare una selezione eventi.
- Fare clic sull'ora dell'evento desiderato.
Verrà visualizzata la finestra Proprietà evento.
- Nella finestra visualizzata è possibile eseguire le seguenti operazioni:
- Visualizzare le informazioni sull'evento selezionato
- Passare all'evento successivo e all'evento precedente nei risultati della selezione eventi
- Passare al dispositivo in cui si è verificato l'evento
- Passare al gruppo di amministrazione che include il dispositivo in cui si è verificato l'evento
- Per un evento correlato a un'attività, passare alle proprietà dell'attività
Esportazione degli eventi in un file
Per esportare gli eventi in un file:
- Avviare una selezione eventi.
- Selezionare la casella di controllo accanto all'evento desiderato.
- Fare clic sul pulsante Esporta in un file.
L'evento selezionato verrà esportato in un file.
Esportazione di eventi nei sistemi SIEM
Questa sezione descrive come configurare l'esportazione degli eventi nei sistemi SIEM.
Configurazione dell'esportazione di eventi nei sistemi SIEM
Kaspersky Security Center consente la configurazione con uno dei seguenti metodi: esportazione in qualsiasi sistema SIEM che utilizza il formato Syslog, esportazione in sistemi QRadar, Splunk, ArcSight SIEM che utilizzano i formati LEEF e CEF o esportazione di eventi in sistemi SIEM direttamente dal database di Kaspersky Security Center. Al termine di questo scenario, Administration Server invia automaticamente gli eventi al sistema SIEM.
Prerequisiti
Prima di avviare la configurazione dell'esportazione degli eventi in Kaspersky Security Center:
- Ulteriori informazioni sui metodi di esportazione degli eventi.
- Assicurarsi di disporre dei valori delle impostazioni di sistema.
È possibile eseguire i passaggi di questo scenario in qualsiasi ordine.
Il processo di esportazione degli eventi nel sistema SIEM prevede i seguenti passaggi:
- Configurazione del sistema SIEM per la ricezione di eventi da Kaspersky Security Center
Istruzioni dettagliate: Configurazione dell'esportazione di eventi in un sistema SIEM
- Selezione degli eventi che si desidera esportare nel sistema SIEM:
Istruzioni dettagliate:
- Administration Console: Contrassegno degli eventi di un'applicazione Kaspersky per l'esportazione nel formato Syslog, Contrassegno di eventi generici per l'esportazione nel formato Syslog
- Kaspersky Security Center Web Console: Contrassegno degli eventi di un'applicazione Kaspersky per l'esportazione nel formato Syslog, Contrassegno di eventi generali per l'esportazione nel formato Syslog
- Configurazione dell'esportazione degli eventi nel sistema SIEM utilizzando uno dei seguenti metodi:
- Utilizzo dei protocolli TCP/IP, UDP o TLS su TCP.
Istruzioni dettagliate:
- Administration Console: Configurazione dell'esportazione di eventi nei sistemi SIEM
- Kaspersky Security Center Web Console: Configurazione dell'esportazione di eventi nei sistemi SIEM
- Utilizzo dell'esportazione di eventi direttamente dal database di Kaspersky Security Center. È disponibile un set di visualizzazioni pubbliche nel database di Kaspersky Security Center. È possibile trovare la descrizione di queste visualizzazioni pubbliche nel documento klakdb.chm.
- Utilizzo dei protocolli TCP/IP, UDP o TLS su TCP.
Risultati
Dopo aver configurato l'esportazione degli eventi nel sistema SIEM, è possibile visualizzare i risultati dell'esportazione se sono stati selezionati gli eventi da esportare.
Prima di iniziare
Espandi tutto | Comprimi tutto
Durante la configurazione dell'esportazione automatica degli eventi in Kaspersky Security Center, è necessario specificare alcune impostazioni del sistema SIEM. È consigliabile verificare preventivamente queste impostazioni per la preparazione della configurazione di Kaspersky Security Center.
Per configurare l'invio automatico degli eventi in un sistema SIEM, è necessario conoscere le seguenti impostazioni:
Informazioni sull'esportazione degli eventi
È possibile utilizzare l'esportazione degli eventi in sistemi centralizzati che gestiscono i problemi di protezione a livello tecnico e organizzativo, garantiscono servizi di monitoraggio della sicurezza e consolidano informazioni da diverse soluzioni. Si tratta di sistemi SIEM, che offrono analisi in tempo reale degli avvisi e degli eventi di protezione generati da applicazioni e hardware di rete o SOC (Security Operation Center).
Questi sistemi ricevono i dati da numerose origini, tra cui reti, sicurezza, server, database e applicazioni. I sistemi SIEM forniscono anche funzionalità per consolidare i dati monitorati ed evitare la perdita di eventi critici. Inoltre, questi sistemi eseguono analisi automatizzate di avvisi ed eventi correlati per inviare immediatamente agli amministratori una notifica dei problemi di protezione. Gli avvisi possono essere implementati tramite un dashboard o inviati tramite canali di terzi, ad esempio via e-mail.
Il processo di esportazione degli eventi da Kaspersky Security Center ai sistemi SIEM esterni coinvolge due parti: un mittente degli eventi (Kaspersky Security Center) e il destinatario di un evento (il sistema SIEM). Per eseguire l'esportazione degli eventi, è necessario configurare questa funzionalità nel sistema SIEM e in Kaspersky Security Center Administration Console. Non è importante quale lato viene configurato per primo. È possibile configurare la trasmissione degli eventi in Kaspersky Security Center, quindi configurare la ricezione degli eventi dal sistema SIEM o viceversa.
Metodi per l'invio degli eventi da Kaspersky Security Center
Esistono tre metodi per l'invio degli eventi da Kaspersky Security Center ai sistemi esterni:
- Invio degli eventi tramite il protocollo Syslog a qualsiasi sistema SIEM
Utilizzando il protocollo Syslog è possibile inviare gli eventi che si verificano in Kaspersky Security Center Administration Server e nelle applicazioni Kaspersky installate nei dispositivi gestiti. Il protocollo Syslog è un protocollo standard per la registrazione dei messaggi. Può essere utilizzato per esportare gli eventi in qualsiasi sistema SIEM.
A tale scopo, è necessario contrassegnare gli eventi che si desidera inoltrare al sistema SIEM. È possibile contrassegnare gli eventi in Administration Console o Kaspersky Security Center Web Console. Solo gli eventi contrassegnati verranno inoltrati al sistema SIEM. Se non è stato contrassegnato nulla, nessun evento verrà inoltrato.
- Invio degli eventi tramite i protocolli CEF e LEEF ai sistemi QRadar, Splunk e ArcSight
È possibile utilizzare i protocolli CEF e LEEF per esportare eventi generali. Durante l'esportazione degli eventi tramite i protocolli CEF e LEEF, non si ha la possibilità di selezionare gli eventi specifici da esportare. Al contrario, vengono esportati tutti gli eventi generali. Per convertire gli eventi Kaspersky Security Center in eventi nei formati CEF e LEEF, è possibile utilizzare il file siem_conversion_rules.xml. Questo file contiene l'elenco degli attributi degli eventi Kaspersky Security Center e gli attributi corrispondenti degli eventi nei formati CEF e LEEF. Inoltre, il file siem_conversion_rules.xml contiene le regole per generare messaggi corrispondenti agli eventi. Questo file è incluso nel kit di distribuzione di Kaspersky Security Center.
A differenza del protocollo Syslog, i protocolli CEF e LEEF non sono universali. I protocolli CEF e LEEF sono destinati ai sistemi SIEM appropriati (QRadar, Splunk e ArcSight). Di conseguenza, quando si sceglie di esportare gli eventi in uno di questi protocolli, utilizzare il parser richiesto per il sistema SIEM.
- Direttamente dal database di Kaspersky Security Center in qualsiasi sistema SIEM
Questo metodo di esportazione degli eventi può essere utilizzato per ricevere gli eventi direttamente da visualizzazioni pubbliche del database tramite query SQL. I risultati di una query vengono salvati in un file XML che può essere utilizzato come input dei dati per un sistema esterno. Solo gli eventi disponibili nelle visualizzazioni pubbliche possono essere esportati direttamente dal database.
Ricezione degli eventi da parte del sistema SIEM
Il sistema SIEM deve ricevere e analizzare correttamente gli eventi ricevuti da Kaspersky Security Center. A tale scopo, è necessario configurare correttamente il sistema SIEM. La configurazione dipende dallo specifico sistema SIEM in uso. Sono comunque previsti diversi passaggi generali per la configurazione di tutti i sistemi SIEM, ad esempio la configurazione del ricevitore e del parser.
Informazioni sulla configurazione dell'esportazione di eventi in un sistema SIEM
Espandi tutto | Comprimi tutto
Il processo di esportazione degli eventi da Kaspersky Security Center ai sistemi SIEM esterni coinvolge due parti: un mittente degli eventi (Kaspersky Security Center) e il destinatario di un evento (il sistema SIEM). È necessario configurare l'esportazione degli eventi nel sistema SIEM e in Kaspersky Security Center.
Le impostazioni specificate nel sistema SIEM dipendono dal particolare sistema in uso. In genere, per tutti i sistemi SIEM è necessario impostare un ricevitore ed eventualmente un parser dei messaggi per l'analisi degli eventi ricevuti.
Configurazione del ricevitore
Per la ricezione degli eventi inviati da Kaspersky Security Center, è necessario impostare il ricevitore nel sistema SIEM. In generale, le seguenti impostazioni devono essere specificate nel sistema SIEM:
A seconda del sistema SIEM in uso, potrebbe essere necessario specificare alcune impostazioni aggiuntive del ricevitore.
La figura seguente mostra la schermata di configurazione del ricevitore in ArcSight.
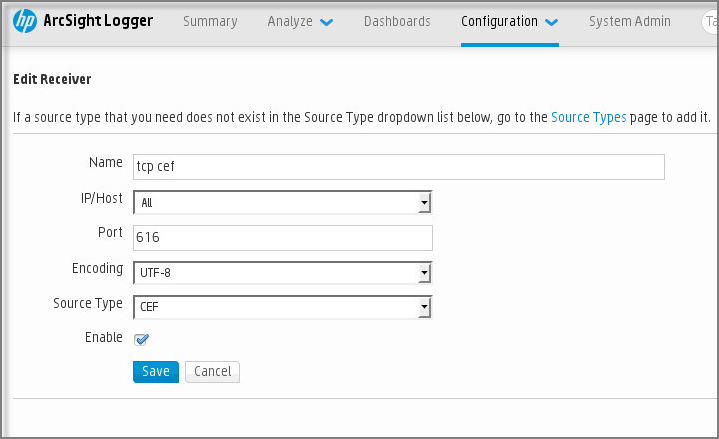
Configurazione del ricevitore in ArcSight
Parser dei messaggi
Gli eventi esportati vengono inviati ai sistemi SIEM come messaggi. Questi messaggi devono essere analizzati correttamente per consentire l'utilizzo delle informazioni sugli eventi nel sistema SIEM. I parser dei messaggi fanno parte del sistema SIEM: vengono utilizzati per suddividere il contenuto del messaggio nei campi appropriati, ad esempio l'ID degli eventi, il livello di criticità, la descrizione, i parametri. Questo consente al sistema SIEM di elaborare gli eventi ricevuti da Kaspersky Security Center in modo che possano essere memorizzati nel database del sistema SIEM.
Contrassegno degli eventi per l'esportazione nei sistemi SIEM in formato Syslog
Dopo aver abilitato l'esportazione automatica degli eventi, è necessario selezionare gli eventi da esportare nel sistema SIEM esterno.
È possibile configurare l'esportazione degli eventi in formato Syslog in un sistema esterno in base alle seguenti condizioni:
- Contrassegno di eventi generali. Se si contrassegnano gli eventi da esportare in un criterio, nelle impostazioni di un evento o nelle impostazioni di Administration Server, il sistema SIEM riceverà gli eventi contrassegnati che si sono verificati in tutte le applicazioni gestite dal criterio specifico. Se sono stati selezionati eventi esportati nel criterio, non sarà possibile ridefinirli per una singola applicazione gestita da questo criterio.
- Contrassegno degli eventi per un'applicazione gestita. Se si contrassegnano gli eventi da esportare per un'applicazione gestita installata in un dispositivo gestito, il sistema SIEM riceverà solo gli eventi che si sono verificati nell'applicazione.
Informazioni sul contrassegno degli eventi per l'esportazione nel sistema SIEM in formato Syslog
Dopo aver abilitato l'esportazione automatica degli eventi, è necessario selezionare gli eventi da esportare nel sistema SIEM esterno.
È possibile configurare l'esportazione degli eventi in formato Syslog in un sistema esterno in base alle seguenti condizioni:
- Contrassegno di eventi generali. Se si contrassegnano gli eventi da esportare in un criterio, nelle impostazioni di un evento o nelle impostazioni di Administration Server, il sistema SIEM riceverà gli eventi contrassegnati che si sono verificati in tutte le applicazioni gestite dal criterio specifico. Se sono stati selezionati eventi esportati nel criterio, non sarà possibile ridefinirli per una singola applicazione gestita da questo criterio.
- Contrassegno degli eventi per un'applicazione gestita. Se si contrassegnano gli eventi da esportare per un'applicazione gestita installata in un dispositivo gestito, il sistema SIEM riceverà solo gli eventi che si sono verificati nell'applicazione.
Contrassegno degli eventi di un'applicazione Kaspersky per l'esportazione nel formato Syslog
Se si desidera esportare gli eventi che si sono verificati in un'applicazione gestita specifica installata nei dispositivi gestiti, contrassegnare gli eventi per l'esportazione nel criterio dell'applicazione. In questo caso, gli eventi contrassegnati vengono esportati da tutti i dispositivi inclusi nell'ambito del criterio.
Per contrassegnare gli eventi per l'esportazione per una singola applicazione gestita:
- Nel menu principale accedere a Dispositivi → Criteri e profili.
- Fare clic sul criterio dell'applicazione per cui si desidera contrassegnare gli eventi.
Verrà visualizzata la finestra delle impostazioni del criterio.
- Accedere alla sezione Configurazione eventi.
- Selezionare le caselle di controllo accanto agli eventi che si desidera esportare in un sistema SIEM.
- Fare clic sul pulsante Contrassegna per l’esportazione nel sistema SIEM utilizzando Syslog.
È inoltre possibile contrassegnare un evento per l'esportazione nel sistema SIEM nella sezione Registrazione eventi visualizzata facendo clic sul collegamento dell'evento.
- Un segno di spunta (
 ) viene visualizzato nella colonna Syslog dell'evento o degli eventi contrassegnati per l'esportazione nel sistema SIEM.
) viene visualizzato nella colonna Syslog dell'evento o degli eventi contrassegnati per l'esportazione nel sistema SIEM. - Fare clic sul pulsante Salva.
Gli eventi contrassegnati dell'applicazione gestita sono pronti per l'esportazione in un sistema SIEM.
È possibile contrassegnare quali eventi esportare in un sistema SIEM per un dispositivo gestito specifico. Se sono stati contrassegnati eventi esportati in precedenza in un criterio dell'applicazione, non sarà possibile ridefinire gli eventi contrassegnati per un singolo dispositivo gestito.
Per contrassegnare gli eventi per l'esportazione per un dispositivo gestito:
- Nel menu principale accedere a Dispositivi → Dispositivi gestiti.
Verrà visualizzato l'elenco dei dispositivi gestiti.
- Fare clic sul collegamento con il nome del dispositivo desiderato nell'elenco dei dispositivi gestiti.
Verrà visualizzata la finestra delle proprietà del dispositivo selezionato.
- Accedere alla sezione Applicazioni.
- Fare clic sul collegamento con il nome dell'applicazione desiderata nell'elenco delle applicazioni.
- Accedere alla sezione Configurazione eventi.
- Selezionare le caselle di controllo accanto agli eventi che si desidera esportare in SIEM.
- Fare clic sul pulsante Contrassegna per l’esportazione nel sistema SIEM utilizzando Syslog.
È inoltre possibile contrassegnare un evento per l'esportazione nel sistema SIEM nella sezione Registrazione eventi visualizzata facendo clic sul collegamento dell'evento.
- Un segno di spunta (
 ) viene visualizzato nella colonna Syslog dell'evento o degli eventi contrassegnati per l'esportazione nel sistema SIEM.
) viene visualizzato nella colonna Syslog dell'evento o degli eventi contrassegnati per l'esportazione nel sistema SIEM.
D'ora in poi, Administration Server invia gli eventi contrassegnati al sistema SIEM se è configurata l'esportazione nel sistema SIEM.
Contrassegno di eventi generici per l'esportazione nel formato Syslog
È possibile contrassegnare gli eventi generici che Administration Server esporterà nei sistemi SIEM utilizzando il formato Syslog.
Per contrassegnare eventi generici per l'esportazione in un sistema SIEM:
- Eseguire una delle seguenti operazioni:
- Nel menu principale, fare clic sull'icona delle impostazioni (
 ) accanto al nome dell'Administration Server richiesto.
) accanto al nome dell'Administration Server richiesto. - Nel menu principale, passare a Dispositivi → Criteri e profili, quindi fare clic sul collegamento di un criterio.
- Nel menu principale, fare clic sull'icona delle impostazioni (
- Nella finestra visualizzata accedere alla scheda Configurazione eventi.
- Fare clic su Contrassegna per l’esportazione nel sistema SIEM utilizzando Syslog.
È inoltre possibile contrassegnare un evento per l'esportazione nel sistema SIEM nella sezione Registrazione eventi visualizzata facendo clic sul collegamento dell'evento.
- Un segno di spunta (
 ) viene visualizzato nella colonna Syslog dell'evento o degli eventi contrassegnati per l'esportazione nel sistema SIEM.
) viene visualizzato nella colonna Syslog dell'evento o degli eventi contrassegnati per l'esportazione nel sistema SIEM.
D'ora in poi, Administration Server invia gli eventi contrassegnati al sistema SIEM se è configurata l'esportazione nel sistema SIEM.
Informazioni sull'esportazione degli eventi tramite i formati CEF e LEEF
È possibile utilizzare i formati CEF e LEEF per esportare nei sistemi SIEM gli eventi generali, nonché gli eventi trasferiti dalle applicazioni Kaspersky ad Administration Server. Il set di eventi per l'esportazione è predefinito e non è possibile selezionare gli eventi da esportare. Prima di inviare eventi al sistema SIEM (QRadar, ArcSight o Splunk), è necessario interpretare gli eventi Kaspersky Security Center in eventi in formato CEF e LEEF utilizzando le regole specificate nel file siem_conversion_rules.xml.
Selezionare il formato di esportazione in base al sistema SIEM in uso. Nella tabella seguente sono elencati i sistemi SIEM e i formati di esportazione corrispondenti.
Formati di esportazione degli eventi in un sistema SIEM
Sistema SIEM |
Formato di esportazione |
|---|---|
QRadar |
LEEF |
ArcSight |
CEF |
Splunk |
CEF |
- LEEF (Log Event Extended Format) - un formato di eventi personalizzato per IBM Security QRadar SIEM. QRadar può integrare, identificare ed elaborare gli eventi LEEF. Gli eventi LEEF devono utilizzare la codifica dei caratteri UTF-8. Informazioni dettagliate sul protocollo LEEF sono disponibili in IBM Knowledge Center.
- CEF (Common Event Format) è uno standard aperto per la gestione dei registri che migliora l'interoperabilità delle informazioni relative alla sicurezza ottenute da diversi dispositivi e applicazioni di rete e di protezione. CEF consente di utilizzare un formato comune per il registro eventi, permettendo di integrare e aggregare facilmente i dati per l'analisi da un sistema di gestione aziendale. Gli eventi CEF devono utilizzare la codifica dei caratteri UTF-8.
L'esportazione automatica significa che Kaspersky Security Center invii gli eventi generali al sistema SIEM. L'esportazione automatica degli eventi viene avviata subito dopo essere stata abilitata. In questa sezione viene descritto in dettaglio come abilitare l'esportazione automatica degli eventi.
Informazioni sull'esportazione degli eventi utilizzando il formato Syslog
È possibile utilizzare il formato Syslog per esportare nei sistemi SIEM gli eventi che si verificano in Administration Server e in altre applicazioni Kaspersky installate nei dispositivi gestiti.
Syslog è un protocollo standard per la registrazione dei messaggi. Consente una separazione tra il software che genera i messaggi, il sistema che li archivia e il software che li segnala e li analizza. Ogni messaggio dispone di un codice che indica il tipo di software che ha generato il messaggio e di un livello di criticità.
Il formato Syslog è definito dai documenti RFC (Request for Comments) pubblicati da Internet Engineering Task Force (standard Internet). Per l'esportazione degli eventi da Kaspersky Security Center nei sistemi esterni viene utilizzato lo standard RFC 5424.
In Kaspersky Security Center è possibile configurare l'esportazione degli eventi per i sistemi esterni tramite il formato Syslog.
Il processo di esportazione comprende due passaggi:
- Abilitazione dell'esportazione automatica degli eventi. In questo passaggio Kaspersky Security Center viene configurato in modo da inviare gli eventi al sistema SIEM. Kaspersky Security Center inizia a inviare gli eventi subito dopo l'abilitazione dell'esportazione automatica.
- Selezione degli eventi da esportare nel sistema esterno. In questo passaggio è possibile selezionare gli eventi da esportare nel sistema SIEM.
Configurazione di Kaspersky Security Center per l'esportazione degli eventi nel sistema SIEM
Espandi tutto | Comprimi tutto
Questo articolo descrive come configurare l'esportazione degli eventi nei sistemi SIEM.
Prima di inviare eventi al sistema SIEM (QRadar, ArcSight o Splunk), è necessario interpretare gli eventi Kaspersky Security Center in eventi in formato CEF e LEEF utilizzando le regole specificate nel file siem_conversion_rules.xml.
Per configurare l'esportazione nei sistemi SIEM in Kaspersky Security Center Web Console:
- Nel menu principale accedere a Impostazioni della console → Integrazione.
- Nella scheda Integrazione selezionare la sezione SIEM.
- Fare clic sul collegamento Impostazioni.
Si aprirà la sezione Esporta impostazioni.
- Specificare le impostazioni nella sezione Esporta impostazioni:
Se si seleziona il formato Syslog, è necessario specificare:
- Spostare l'opzione sulla posizione Esporta automaticamente gli eventi nel database del sistema SIEM Abilitato.
- Fare clic sul pulsante Salva.
L'esportazione nel sistema SIEM è configurata.
Esportazione degli eventi direttamente dal database
È possibile recuperare gli eventi direttamente dal database di Kaspersky Security Center senza dover utilizzare l'interfaccia di Kaspersky Security Center. È possibile eseguire direttamente le query sulle visualizzazioni pubbliche e recuperare i dati degli eventi o creare le proprie visualizzazioni sulla base delle visualizzazioni pubbliche esistenti e configurarle in modo che recuperino i dati necessari.
Visualizzazioni pubbliche
Per maggiore praticità, è disponibile un set di visualizzazioni pubbliche nel database di Kaspersky Security Center. È possibile trovare la descrizione di queste visualizzazioni pubbliche nel documento klakdb.chm.
La visualizzazione pubblica v_akpub_ev_event contiene un set di campi che rappresentano i parametri degli eventi nel database. Nel documento klakdb.chm è inoltre possibile trovare informazioni sulle visualizzazioni pubbliche che corrispondono ad altre entità di Kaspersky Security Center, ad esempio dispositivi, applicazioni o utenti. È possibile utilizzare queste informazioni nelle query.
Questa sezione contiene le istruzioni per l'esecuzione di una query SQL tramite l'utilità klsql2 e un esempio di query.
Per creare query SQL o visualizzazioni di database, è anche possibile utilizzare qualsiasi altro programma per l'utilizzo dei database. Le informazioni su come visualizzare i parametri per la connessione al database di Kaspersky Security Center, ad esempio il nome istanza e il nome database, sono indicate nella sezione corrispondente.
Esecuzione di una query SQL tramite l'utilità klsql2
Questo articolo descrive come scaricare e utilizzare l'utilità klsql2 e come eseguire una query SQL utilizzando questa utilità.
Per utilizzare l'utilità klsql2:
- Individuare l'utilità klsql2 nella cartella di installazione di Kaspersky Security Center. Il percorso di installazione predefinito è <Disco>:\Programmi (x86)\ Kaspersky Lab\ Kaspersky Security Center. Non utilizzare le versioni dell'utilità klsql2 destinate alle versioni precedenti di Kaspersky Security Center.
- Creare un file con l'estensione .sql in qualsiasi editor di testo e posizionare il file nella stessa cartella con l'utilità.
- Nel file .sql creato, digitare la query SQL desiderata e salvare il file.
- Nel dispositivo in cui è installato Kaspersky Security Center Administration Server digitare nella riga di comando il seguente comando per eseguire la query SQL dal file .sql e salvare i risultati nel file result.xml:
klsql2 -i src.sql -u <username> -p <password> -o result.xmldove
<nome utente>e<password>sono le credenziali dell'account utente che ha accesso al database. - Se richiesto, inserire account utente e password dell'account utente che ha accesso al database.
- Aprire i file result.xml creati per visualizzare i risultati della query SQL.
È possibile modificare il file .sql e creare qualsiasi query SQL sulle visualizzazioni pubbliche. Eseguire la query SQL dalla riga di comando e salvare i risultati in un file.
Esempio di una query SQL nell'utilità klsql2
Questa sezione fornisce un esempio di query SQL, eseguita tramite l'utilità klsql2.
Il seguente esempio illustra il recupero degli eventi che si sono verificati nei dispositivi negli ultimi sette giorni e la visualizzazione degli eventi ordinati in base all'ora in cui si sono verificati. Gli eventi più recenti vengono visualizzati per primi.
Esempio: SELECT e.nId, /* identificatore dell'evento */ e.tmRiseTime, /* ora in cui si è verificato l'evento */ e.strEventType, /* nome interno del tipo di evento */ e.wstrEventTypeDisplayName, /* nome visualizzato dell'evento */ e.wstrDescription, /* descrizione visualizzata dell'evento */ e.wstrGroupName, /* nome del gruppo a cui appartiene il dispositivo */ h.wstrDisplayName, /* nome visualizzato del dispositivo in cui si è verificato l'evento */ CAST(((h.nIp / 16777216) & 255) AS varchar(4)) + '.' + CAST(((h.nIp / 65536) & 255) AS varchar(4)) + '.' + CAST(((h.nIp / 256) & 255) AS varchar(4)) + '.' + CAST(((h.nIp) & 255) AS varchar(4)) as strIp /* Indirizzo IP del dispositivo in cui si è verificato l'evento */ FROM v_akpub_ev_event e INNER JOIN v_akpub_host h ON h.nId=e.nHostId WHERE e.tmRiseTime>=DATEADD(Day, -7, GETUTCDATE()) ORDER BY e.tmRiseTime DESC |
Visualizzazione del nome del database di Kaspersky Security Center
Se si desidera accedere al database di Kaspersky Security Center tramite gli strumenti di gestione database SQL Server, MySQL o MariaDB, è necessario conoscere il nome del database per connettersi dall'editor degli script SQL.
Per visualizzare il nome del database di Kaspersky Security Center:
- Nel menu principale, fare clic sull'icona delle impostazioni (
 ) accanto al nome dell'Administration Server richiesto.
) accanto al nome dell'Administration Server richiesto. Verrà visualizzata la finestra delle proprietà di Administration Server.
- Nella scheda Generale, selezionare la sezione Dettagli del database corrente.
Il nome del database è specificato nel campo Nome database. Utilizzare il nome del database per fare riferimento al database nelle query SQL.
Visualizzazione dei risultati dell'esportazione
È possibile controllare il completamento della procedura di esportazione degli eventi. A tale scopo, controllare se i messaggi con gli eventi esportati vengono ricevuti dal sistema SIEM.
Se gli eventi inviati da Kaspersky Security Center vengono ricevuti e analizzati correttamente dal sistema SIEM, la configurazione su entrambi i lati è stata eseguita correttamente. In caso contrario, controllare le impostazioni specificate in Kaspersky Security Center rispetto alla configurazione del sistema SIEM.
La figura seguente illustra gli eventi esportati in ArcSight. Ad esempio, il primo evento è un evento critico di Administration Server: "Lo stato del dispositivo è Critico".
La rappresentazione degli eventi esportati nel sistema SIEM varia in base al sistema SIEM in uso.
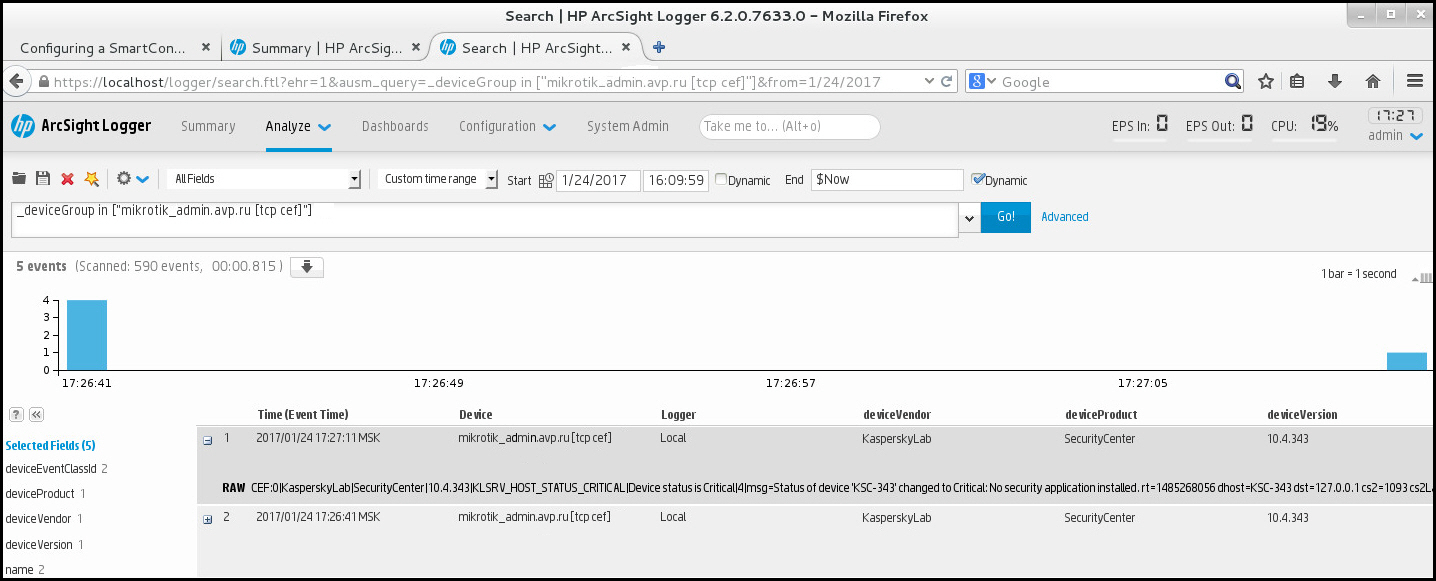
Esempio di eventi
Visualizzazione della cronologia di un oggetto da un evento
Da un evento di creazione o di modifica di un oggetto che supporta la gestione delle revisioni, è possibile passare alla cronologia delle revisioni dell'oggetto.
Per visualizzare la cronologia di un oggetto da un evento:
- Avviare una selezione eventi.
- Selezionare la casella di controllo accanto all'evento desiderato.
- Fare clic sul pulsante Cronologia revisioni.
Verrà aperta la cronologia delle revisioni dell'oggetto.
Eliminazione di eventi
Per eliminare uno o più eventi:
- Avviare una selezione eventi.
- Selezionare le caselle di controllo accanto agli eventi desiderati.
- Fare clic sul pulsante Elimina.
Gli eventi selezionati verranno eliminati e non potranno essere ripristinati.
Impostazione del periodo di archiviazione per un evento
Kaspersky Security Center consente di ricevere informazioni sugli eventi che si verificano durante l'esecuzione di Administration Server e delle applicazioni Kaspersky installate nei dispositivi gestiti. Le informazioni sugli eventi vengono salvate nel database di Administration Server. Potrebbe essere necessario archiviare alcuni eventi per un periodo più o meno lungo di quanto specificato dai valori predefiniti. È possibile modificare le impostazioni predefinite del periodo di archiviazione per un evento.
Se non si è interessati all'archiviazione di alcuni eventi nel database di Administration Server, è possibile disabilitare l'impostazione appropriata nel criterio di Administration Server e nel criterio dell'applicazione Kaspersky o nelle proprietà di Administration Server (solo per gli eventi di Administration Server). Ciò consentirà di ridurre il numero dei tipi di eventi nel database.
Più lungo è il periodo di archiviazione per un evento, più velocemente il database raggiunge la capacità massima. Tuttavia, un periodo di archiviazione più lungo per un evento consente di eseguire le attività di monitoraggio e generazione dei rapporti per un periodo superiore.
Per impostare il periodo di archiviazione per un evento nel database di Administration Server:
- Nel menu principale accedere a Dispositivi → Criteri e profili.
- Eseguire una delle seguenti operazioni:
- Per configurare il periodo di archiviazione degli eventi di Network Agent o di un'applicazione Kaspersky gestita, fare clic sul nome del criterio corrispondente.
Verrà visualizzata la pagina delle proprietà del criterio.
- Per configurare gli eventi di Administration Server, nel menu principale fare clic sull'icona delle impostazioni (
 ) accanto al nome dell'Administration Server desiderato.
) accanto al nome dell'Administration Server desiderato. Se si dispone di un criterio per Administration Server, è possibile fare clic sul nome di questo criterio.
Verrà visualizzata la pagina delle proprietà di Administration Server (o la pagina delle proprietà del criterio di Administration Server).
- Per configurare il periodo di archiviazione degli eventi di Network Agent o di un'applicazione Kaspersky gestita, fare clic sul nome del criterio corrispondente.
- Selezionare la scheda Configurazione eventi.
Verrà visualizzato un elenco dei tipi di eventi correlati alla sezione Critico.
- Selezionare la sezione Errore funzionale, Avviso o Informazioni.
- Nell'elenco dei tipi di eventi nel riquadro destro fare clic sul collegamento per l'evento di cui si desidera modificare il periodo di archiviazione.
Nella sezione Registrazione eventi della finestra visualizzata l'opzione Archivia nel database di Administration Server per (giorni) è abilitata.
- Nella casella di modifica sotto questo interruttore inserire il numero di giorni per l'archiviazione dell'evento.
- Se non si desidera archiviare un evento nel database di Administration Server, disabilitare l'opzione Archivia nel database di Administration Server per (giorni).
Se si configurano gli eventi di Administration Server nella finestra delle proprietà di Administration Server e se le impostazioni degli eventi sono bloccate nel criterio di Kaspersky Security Center Administration Server, non è possibile ridefinire il valore del periodo di archiviazione per un evento.
- Fare clic su OK.
La finestra delle proprietà del criterio verrà chiusa.
Da questo momento, quando Administration Server riceve e archivia gli eventi del tipo selezionato, questi avranno il periodo di archiviazione modificato. Administration Server non modifica il periodo di archiviazione degli eventi ricevuti in precedenza.
Inizio pagina
Eventi dei componenti di Kaspersky Security Center
Ogni componente Kaspersky Security Center dispone di uno specifico set di tipi di eventi. In questa sezione, sono elencati i tipi di eventi che si verificano in Kaspersky Security Center Administration Server, Network Agent, Server per dispositivi mobili MDM iOS e un server per dispositivi mobili Exchange. I tipi di eventi che si verificano nelle applicazioni Kaspersky non sono elencati in questa sezione.
Per ogni evento che può essere generato da un'applicazione, è possibile specificare le impostazioni di notifica e le impostazioni di archiviazione nella scheda Configurazione eventi nel criterio dell'applicazione. Per l'Administration Server, è inoltre possibile visualizzare e configurare l'elenco degli eventi nelle proprietà dell'Administration Server. Se si desidera configurare le impostazioni di notifica per tutti gli eventi contemporaneamente, configurare le impostazioni di notifica generali nelle proprietà di Administration Server.
Struttura dei dati della descrizione del tipo di evento
Per ogni tipo di evento, sono indicati il relativo nome visualizzato, l'identificatore (ID), il codice alfabetico, la descrizione e il periodo di archiviazione predefinito.
- Nome visualizzato del tipo di evento. Questo testo è visualizzato in Kaspersky Security Center durante la configurazione degli eventi e quando gli eventi si verificano.
- ID del tipo di evento. Questo codice numerico viene utilizzato durante l'elaborazione degli eventi tramite strumenti di terzi per l'analisi degli eventi.
- Tipo di evento (codice alfabetico). Questo codice viene utilizzato quando si esplorano e si elaborano gli eventi con le visualizzazione pubbliche disponibili nel database di Kaspersky Security Center e quando gli eventi vengono esportati in un sistema SIEM.
- Descrizione. Questo testo contiene le situazioni in cui si verifica un evento e come procedere in questo caso.
- Periodo di archiviazione predefinito. Rappresenta il numero di giorni per cui l'evento viene memorizzato nel database di Administration Server ed è visualizzato nell'elenco degli eventi in Administration Server. Al termine di questo periodo, l'evento viene eliminato. Se il valore per il periodo di archiviazione degli eventi è 0, gli eventi vengono rilevati ma non sono visualizzati nell'elenco degli eventi in Administration Server. Se è stato configurato il salvataggio di tali eventi nel registro eventi del sistema operativo, è possibile accedervi in tale posizione.
È possibile modificare il periodo di archiviazione per gli eventi:
- Administration Console: Impostazione del periodo di archiviazione per un evento
- Kaspersky Security Center Web Console: Impostazione del periodo di archiviazione per un evento
Tra gli altri dati possono essere inclusi i seguenti campi:
- event_id: numero univoco dell'evento nel database, generato e assegnato automaticamente; da non confondere con l'ID del tipo di evento.
- task_id: l'ID dell'attività che ha causato l'evento (se presente)
- criticità: uno dei seguenti livelli di criticità (in ordine di criticità crescente):
0) Livello di criticità non valido
1) Informazioni
2) Avviso
3) Errore
4) Critico
Eventi di Administration Server
Questa sezione contiene informazioni sugli eventi relativi ad Administration Server.
Eventi critici di Administration Server
La tabella seguente elenca i tipi di eventi di Kaspersky Security Center Administration Server con il livello di importanza Critico.
Per ogni evento che può essere generato da un'applicazione, è possibile specificare le impostazioni di notifica e le impostazioni di archiviazione nella scheda Configurazione eventi nel criterio dell'applicazione. Per l'Administration Server, è inoltre possibile visualizzare e configurare l'elenco degli eventi nelle proprietà dell'Administration Server. Se si desidera configurare le impostazioni di notifica per tutti gli eventi contemporaneamente, configurare le impostazioni di notifica generali nelle proprietà di Administration Server.
Se è stata specificata la porta nella finestra delle proprietà di Administration Server in Administration Console, Kaspersky Security Center pubblica le metriche e gli eventi critici che devono essere ottenuti da Prometheus, un sistema per il monitoraggio e gli avvisi. Prometheus ottiene le metriche e gli eventi critici, quindi genera avvisi per ciascun evento.
Eventi critici di Administration Server
Nome visualizzato del tipo di evento |
ID del tipo di evento |
Tipo di evento |
Descrizione |
Periodo di archiviazione predefinito |
|---|---|---|---|---|
È stato superato il limite di licenze |
4099 |
KLSRV_EV_LICENSE_CHECK_MORE_110 |
Una volta al giorno Kaspersky Security Center verifica se è stato superato un limite di licenze. Gli eventi di questo tipo si verificano quando Administration Server rileva il superamento di alcune limitazioni di licenza da parte delle applicazioni Kaspersky installate nei dispositivi client e se il numero delle unità di licensing attualmente utilizzate coperte da una singola licenza supera il 110% del numero totale di unità coperte dalla licenza. Anche quando si verifica questo evento, i dispositivi client sono protetti. È possibile rispondere all'evento nei seguenti modi:
Kaspersky Security Center determina le regole per generare gli eventi quando viene superato un limite di licenze. |
180 giorni |
Epidemia di virus |
26 (per Protezione minacce file) |
GNRL_EV_VIRUS_OUTBREAK |
Gli eventi di questo tipo si verificano quando il numero di oggetti dannosi rilevati in più dispositivi gestiti supera il limite in un periodo limitato. È possibile rispondere all'evento nei seguenti modi:
|
180 giorni |
Epidemia di virus |
27 (per Protezione minacce di posta) |
GNRL_EV_VIRUS_OUTBREAK |
Gli eventi di questo tipo si verificano quando il numero di oggetti dannosi rilevati in più dispositivi gestiti supera il limite in un periodo limitato. È possibile rispondere all'evento nei seguenti modi:
|
180 giorni |
Epidemia di virus |
28 (per firewall) |
GNRL_EV_VIRUS_OUTBREAK |
Gli eventi di questo tipo si verificano quando il numero di oggetti dannosi rilevati in più dispositivi gestiti supera il limite in un periodo limitato. È possibile rispondere all'evento nei seguenti modi:
|
180 giorni |
Il dispositivo è diventato non gestito |
4111 |
KLSRV_HOST_OUT_CONTROL |
Eventi di questo tipo si verificano se un dispositivo gestito è visibile nella rete ma non si connette ad Administration Server da un periodo specifico. Determinare il motivo che impedisce il corretto funzionamento di Network Agent nel dispositivo. Le cause possibili includono i problemi di rete e la rimozione di Network Agent dal dispositivo. |
180 giorni |
Lo stato del dispositivo è Critico |
4113 |
KLSRV_HOST_STATUS_CRITICAL |
Eventi di questo tipo si verificano quando a un dispositivo gestito viene assegnato lo stato Critico. È possibile configurare le condizioni in cui lo stato del dispositivo diventa Critico. |
180 giorni |
Il file chiave è stato aggiunto alla lista vietati |
4124 |
KLSRV_LICENSE_BLACKLISTED |
Eventi di questo tipo si verificano quando Kaspersky ha aggiunto il codice di attivazione o il file chiave in uso alla lista vietati. Contattare il Servizio di assistenza tecnica per ulteriori dettagli. |
180 giorni |
Modalità con funzionalità limitate |
4130 |
KLSRV_EV_LICENSE_SRV_LIMITED_MODE |
Eventi di questo tipo si verificano quando Kaspersky Security Center viene avviato con funzionalità di base, senza le funzionalità Vulnerability e patch management e Mobile Device Management. Di seguito sono riportati i motivi dell'evento e le risposte appropriate:
|
180 giorni |
La licenza sta per scadere |
4129 |
KLSRV_EV_LICENSE_SRV_EXPIRE_SOON |
Eventi di questo tipo si verificano quando si avvicina la data di scadenza della licenza commerciale. Una volta al giorno Kaspersky Security Center verifica se si è in prossimità della data di scadenza della licenza. Gli eventi di questo tipo vengono pubblicati 30 giorni, 15 giorni, 5 giorni e 1 giorno prima della data di scadenza della licenza. Non è possibile modificare il numero di giorni. Se Administration Server è disattivato nel giorno specificato prima della data di scadenza della licenza, l'evento non verrà pubblicato fino al giorno successivo. Alla scadenza della licenza commerciale, Kaspersky Security Center fornisce solo le funzionalità di base. È possibile rispondere all'evento nei seguenti modi:
|
180 giorni |
Il certificato è scaduto |
4132 |
KLSRV_CERTIFICATE_EXPIRED |
Eventi di questo tipo si verificano allo scadere del certificato di Administration Server per Mobile Device Management. È necessario aggiornare il certificato scaduto. |
180 giorni |
Gli aggiornamenti per i moduli software Kaspersky sono stati revocati |
4142 |
KLSRV_SEAMLESS_UPDATE_REVOKED |
Eventi di questo tipo si verificano se gli aggiornamenti immediati sono stati revocati (per questi aggiornamenti viene visualizzato lo stato Revocato) dagli esperti di Kaspersky perché, ad esempio, devono essere aggiornati a una versione più recente. L'evento riguarda le patch di Kaspersky Security Center e non riguarda i moduli delle applicazioni gestite di Kaspersky. L'evento indica come motivo che gli aggiornamenti immediati non sono installati. |
180 giorni |
Eventi di errore funzionale di Administration Server
La tabella seguente elenca i tipi di eventi di Kaspersky Security Center Administration Server con il livello di importanza Errore funzionale.
Per ogni evento che può essere generato da un'applicazione, è possibile specificare le impostazioni di notifica e le impostazioni di archiviazione nella scheda Configurazione eventi nel criterio dell'applicazione. Per l'Administration Server, è inoltre possibile visualizzare e configurare l'elenco degli eventi nelle proprietà dell'Administration Server. Se si desidera configurare le impostazioni di notifica per tutti gli eventi contemporaneamente, configurare le impostazioni di notifica generali nelle proprietà di Administration Server.
Eventi di errore funzionale di Administration Server
Nome visualizzato del tipo di evento |
ID del tipo di evento |
Tipo di evento |
Descrizione |
Periodo di archiviazione predefinito |
|---|---|---|---|---|
Errore di runtime |
4125 |
KLSRV_RUNTIME_ERROR |
Eventi di questo tipo si verificano a causa di problemi sconosciuti. La maggior parte delle volte si tratta di problemi DBMS, problemi di rete e altri problemi hardware e software. È possibile trovare i dettagli dell'evento nella descrizione dell'evento. |
180 giorni |
Limite di installazioni superato per uno dei gruppi di applicazioni concesse in licenza |
4126 |
KLSRV_INVLICPROD_EXCEDED |
Administration Server genera periodicamente eventi di questo tipo (ogni ora). Eventi di questo tipo si verificano se in Kaspersky Security Center si gestiscono chiavi di licenza di applicazioni di terze parti e se il numero di installazioni ha superato il limite impostato dalla chiave di licenza dell'applicazione di terze parti. È possibile rispondere all'evento nei seguenti modi:
È possibile gestire le chiavi di licenza di applicazioni di terze parti utilizzando le funzionalità dei gruppi di applicazioni concesse in licenza. Un gruppo di applicazioni concesse in licenza include le applicazioni di terzi che soddisfano i criteri impostati dall'utente. |
180 giorni |
Impossibile eseguire il polling del segmento cloud |
4143 |
KLSRV_KLCLOUD_SCAN_ERROR |
Eventi di questo tipo si verificano quando Administration Server non riesce a eseguire il polling di un segmento di rete in un ambiente cloud. Leggere i dettagli nella descrizione dell'evento e rispondere di conseguenza. |
Non archiviato |
Impossibile copiare gli aggiornamenti nella cartella specificata |
4123 |
KLSRV_UPD_REPL_FAIL |
Eventi di questo tipo si verificano quando gli aggiornamenti software vengono copiati in una cartella condivisa aggiuntiva. È possibile rispondere all'evento nei seguenti modi:
|
180 giorni |
Spazio su disco esaurito |
4107 |
KLSRV_DISK_FULL |
Eventi di questo tipo si verificano quando nel disco rigido del dispositivo in cui è installato Administration Server si esaurisce lo spazio disponibile. Liberare spazio su disco nel dispositivo. |
180 giorni |
La cartella condivisa non è disponibile |
4108 |
KLSRV_SHARED_FOLDER_UNAVAILABLE |
Eventi di questo tipo si verificano se la cartella condivisa di Administration Server non è disponibile. È possibile rispondere all'evento nei seguenti modi:
|
180 giorni |
Database di Administration Server non disponibile |
4109 |
KLSRV_DATABASE_UNAVAILABLE |
Eventi di questo tipo si verificano se il database di Administration Server diventa non disponibile. È possibile rispondere all'evento nei seguenti modi:
|
180 giorni |
Spazio disponibile esaurito nel database di Administration Server |
4110 |
KLSRV_DATABASE_FULL |
Eventi di questo tipo si verificano quando non è disponibile spazio nel database di Administration Server. Administration Server non funziona quando il database ha raggiunto la capacità massima e non è possibile eseguire ulteriori registrazioni nel database. Di seguito sono riportate le cause di questo evento, a seconda del DBMS in uso, e le risposte appropriate all'evento:
|
180 giorni |
Eventi di avviso di Administration Server
La tabella seguente elenca gli eventi di Kaspersky Security Center Administration Server con il livello di importanza Avviso.
Per ogni evento che può essere generato da un'applicazione, è possibile specificare le impostazioni di notifica e le impostazioni di archiviazione nella scheda Configurazione eventi nel criterio dell'applicazione. Per l'Administration Server, è inoltre possibile visualizzare e configurare l'elenco degli eventi nelle proprietà dell'Administration Server. Se si desidera configurare le impostazioni di notifica per tutti gli eventi contemporaneamente, configurare le impostazioni di notifica generali nelle proprietà di Administration Server.
Eventi di avviso di Administration Server
Nome visualizzato del tipo di evento |
ID del tipo di evento |
Tipo di evento |
Descrizione |
Periodo di archiviazione predefinito |
|---|---|---|---|---|
È stato rilevato un evento frequente |
|
KLSRV_EVENT_SPAM_EVENTS_DETECTED |
Eventi di questo tipo si verificano quando Administration Server rileva un evento frequente in un dispositivo gestito. Per ulteriori dettagli, consultare la sezione seguente: Blocco degli eventi frequenti. |
90 giorni |
È stato superato il limite di licenze |
4098 |
KLSRV_EV_LICENSE_CHECK_100_110 |
Una volta al giorno Kaspersky Security Center verifica se è stato superato un limite di licenze. Gli eventi di questo tipo si verificano quando Administration Server rileva il superamento di alcune limitazioni di licenza da parte delle applicazioni Kaspersky installate nei dispositivi client e se il numero delle unità di licensing attualmente utilizzate coperte da una singola licenza costituisce dal 100% al 110% del numero totale di unità coperte dalla licenza. Anche quando si verifica questo evento, i dispositivi client sono protetti. È possibile rispondere all'evento nei seguenti modi:
Kaspersky Security Center determina le regole per generare gli eventi quando viene superato un limite di licenze. |
90 giorni |
Il dispositivo è rimasto inattivo nella rete per molto tempo |
4103 |
KLSRV_EVENT_HOSTS_NOT_VISIBLE |
Eventi di questo tipo si verificano quando un dispositivo gestito risulta inattivo per un determinato periodo di tempo. Molto spesso ciò accade quando un dispositivo gestito viene disattivato. È possibile rispondere all'evento nei seguenti modi:
|
90 giorni |
Conflitto dei nomi di dispositivo |
4102 |
KLSRV_EVENT_HOSTS_CONFLICT |
Eventi di questo tipo si verificano quando Administration Server considera due o più dispositivi gestiti come un unico dispositivo. Molto spesso questo accade quando un disco rigido clonato è stato utilizzato per la distribuzione del software nei dispositivi gestiti e senza eseguire il passaggio di Network Agent alla modalità di clonazione del disco dedicata in un dispositivo di riferimento. Per evitare questo problema, eseguire il passaggio di Network Agent alla modalità di clonazione del disco in un dispositivo di riferimento prima di clonare il disco rigido di questo dispositivo. |
90 giorni |
Lo stato del dispositivo è Avviso |
4114 |
KLSRV_HOST_STATUS_WARNING |
Eventi di questo tipo si verificano quando a un dispositivo gestito viene assegnato lo stato Avviso. È possibile configurare le condizioni in cui lo stato del dispositivo diventa Avviso. |
90 giorni |
Il limite di installazioni sta per essere superato per uno dei gruppi di applicazioni concesse in licenza |
4127 |
KLSRV_INVLICPROD_FILLED |
Eventi di questo tipo si verificano quando il numero di installazioni per applicazioni di terze parti incluse in un gruppo di applicazioni concesse in licenza raggiunge il 90% del valore massimo consentito specificato nelle proprietà della chiave di licenza. È possibile rispondere all'evento nei seguenti modi:
È possibile gestire le chiavi di licenza di applicazioni di terze parti utilizzando le funzionalità dei gruppi di applicazioni concesse in licenza. |
90 giorni |
Il certificato è stato richiesto |
4133 |
KLSRV_CERTIFICATE_REQUESTED |
Eventi di questo tipo si verificano quando un certificato per Mobile Device Management non viene riemesso automaticamente. Di seguito sono elencate le possibili cause e le risposte appropriate all'evento:
|
90 giorni |
Il certificato è stato rimosso |
4134 |
KLSRV_CERTIFICATE_REMOVED |
Eventi di questo tipo si verificano quando un amministratore rimuove qualsiasi tipo di certificato (generale, posta, VPN) per Mobile Device Management. Dopo aver rimosso un certificato, i dispositivi mobili connessi tramite questo certificato non riusciranno a connettersi ad Administration Server. Questo evento potrebbe essere utile quando si esaminano malfunzionamenti associati alla gestione dei dispositivi mobili. |
90 giorni |
Il certificato sta per scadere |
6128 |
KLSRV_EV_SRV_CERT_EXPIRES_SOON |
Eventi di questo tipo si verificano quando il certificato di Administration Server scade entro 30 giorni o prima e non è disponibile alcun certificato di riserva. |
90 giorni |
Il certificato APNs è scaduto |
4135 |
KLSRV_APN_CERTIFICATE_EXPIRED |
Eventi di questo tipo si verificano allo scadere di un certificato APNs. È necessario rinnovare manualmente il certificato APNs e installarlo in un server per dispositivi mobili MDM iOS. |
Non archiviato |
Il certificato APNs sta per scadere |
4136 |
KLSRV_APN_CERTIFICATE_EXPIRES_SOON |
Eventi di questo tipo si verificano quando mancano meno di 14 giorni allo scadere del certificato APNs. Allo scadere del certificato APNs, è necessario rinnovare manualmente il certificato APNs e installarlo in un server per dispositivi mobili MDM iOS. È consigliabile pianificare il rinnovo del certificato APNs prima della data di scadenza. |
Non archiviato |
Impossibile inviare il messaggio FCM al dispositivo mobile |
4138 |
KLSRV_GCM_DEVICE_ERROR |
Eventi di questo tipo si verificano quando Mobile Device Management è configurato per l'utilizzo di Firebase Cloud Messaging (FCM) per la connessione a dispositivi mobili gestiti con un sistema operativo Android e FCM Server non riesce a gestire alcune delle richieste ricevute da Administration Server. Questo vuol dire che alcuni dei dispositivi mobili gestiti non riceveranno una notifica push. Leggere il codice HTTP nei dettagli della descrizione dell'evento e rispondere di conseguenza. Per ulteriori informazioni sui codici HTTP ricevuti da FCM Server e sugli errori correlati, fare riferimento alla documentazione del servizio Firebase (vedere il capitolo "Codici di risposta dell'errore dei messaggi downstream"). |
90 giorni |
Errore HTTP durante l'invio del messaggio FCM al server FCM |
4139 |
KLSRV_GCM_HTTP_ERROR |
Eventi di questo tipo si verificano quando Mobile Device Management è configurato per l'utilizzo di Firebase Cloud Messaging (FCM) per la connessione dei dispositivi mobili gestiti con il sistema operativo Android e FCM Server ripristina in Administration Server una richiesta con un codice HTTP diverso da 200 (OK). Di seguito sono elencate le possibili cause e le risposte appropriate all'evento:
|
90 giorni |
Impossibile inviare il messaggio FCM al server FCM |
4140 |
KLSRV_GCM_GENERAL_ERROR |
Eventi di questo tipo si verificano a causa di errori imprevisti sul lato Administration Server quando si utilizza il protocollo HTTP di Firebase Cloud Messaging. Leggere i dettagli nella descrizione dell'evento e rispondere di conseguenza. Se non si riesce a trovare autonomamente la soluzione a un problema, è consigliabile contattare il Servizio di assistenza tecnica Kaspersky. |
90 giorni |
Poco spazio libero nel disco rigido |
4105 |
KLSRV_NO_SPACE_ON_VOLUMES |
Eventi di questo tipo si verificano quando nel disco rigido del dispositivo in cui è installato Administration Server si esaurisce quasi totalmente lo spazio disponibile. Liberare spazio su disco nel dispositivo. |
90 giorni |
Spazio libero insufficiente nel database di Administration Server |
4106 |
KLSRV_NO_SPACE_IN_DATABASE |
Eventi di questo tipo si verificano se lo spazio in Administration Server è troppo limitato. Se non si ovvierà alla situazione, il database di Administration Server raggiungerà in breve tempo la capacità massima e Administration Server non funzionerà. Di seguito sono riportate le cause di questo evento, a seconda del DBMS in uso, e le risposte appropriate all'evento. Si utilizza il DBMS SQL Server Express Edition:
Si utilizza un DBMS diverso da SQL Server Express Edition:
Rivedere le informazioni sulla selezione DBMS. |
90 giorni |
La connessione all'Administration Server secondario è stata interrotta |
4116 |
KLSRV_EV_SLAVE_SRV_DISCONNECTED |
Eventi di questo tipo si verificano quando una connessione all'Administration Server secondario viene interrotta. Leggere il registro eventi Kaspersky nel dispositivo in cui è installato l'Administration Server secondario e rispondere di conseguenza. |
90 giorni |
La connessione all'Administration Server primario è stata interrotta |
4118 |
KLSRV_EV_MASTER_SRV_DISCONNECTED |
Eventi di questo tipo si verificano quando una connessione all'Administration Server primario viene interrotta. Leggere il registro eventi Kaspersky nel dispositivo in cui è installato l'Administration Server primario e rispondere di conseguenza. |
90 giorni |
Sono stati registrati nuovi aggiornamenti per i moduli software Kaspersky |
4141 |
KLSRV_SEAMLESS_UPDATE_REGISTERED |
Eventi di questo tipo si verificano quando Administration Server registra nuovi aggiornamenti per il software Kaspersky installato nei dispositivi gestiti la cui installazione richiede l'approvazione. Approvare o rifiutare gli aggiornamenti utilizzando Administration Console o Kaspersky Security Center Web Console. |
90 giorni |
Poiché è stato superato il limite relativo al numero di eventi nel database, è stata avviata l'eliminazione degli eventi |
4145 |
KLSRV_EVP_DB_TRUNCATING |
Eventi di questo tipo si verificano quando viene avviata l'eliminazione degli eventi precedenti dal database di Administration Server dopo il raggiungimento della capacità massima del database di Administration Server. È possibile rispondere all'evento nei seguenti modi: |
Non archiviato |
Poiché è stato superato il limite relativo al numero di eventi nel database, gli eventi sono stati eliminati |
4146 |
KLSRV_EVP_DB_TRUNCATED |
Eventi di questo tipo si verificano dopo l'eliminazione degli eventi precedenti dal database di Administration Server in seguito al raggiungimento della capacità massima del database di Administration Server. È possibile rispondere all'evento nei seguenti modi: |
Non archiviato |
Impossibile emettere il certificato automaticamente |
|
KLSRV_CERTIFICATE_AUTO_ISSUE_ERROR |
Questo evento si verifica in caso di errore durante la creazione di un certificato client per un dispositivo mobile (un dispositivo eseguito con un protocollo mobile). |
90 giorni |
Eventi informativi di Administration Server
La tabella seguente elenca gli eventi di Kaspersky Security Center Administration Server con il livello di importanza Informazioni.
Per ogni evento che può essere generato da un'applicazione, è possibile specificare le impostazioni di notifica e le impostazioni di archiviazione nella scheda Configurazione eventi nel criterio dell'applicazione. Per l'Administration Server, è inoltre possibile visualizzare e configurare l'elenco degli eventi nelle proprietà dell'Administration Server. Se si desidera configurare le impostazioni di notifica per tutti gli eventi contemporaneamente, configurare le impostazioni di notifica generali nelle proprietà di Administration Server.
Eventi informativi di Administration Server
Nome visualizzato del tipo di evento |
ID del tipo di evento |
Tipo di evento |
Periodo di archiviazione predefinito |
Osservazioni |
|---|---|---|---|---|
Utilizzo della chiave di licenza superiore al 90% |
4097 |
KLSRV_EV_LICENSE_CHECK_90 |
30 giorni |
|
Nuovo dispositivo rilevato |
4100 |
KLSRV_EVENT_HOSTS_NEW_DETECTED |
30 giorni |
|
Il dispositivo è stato aggiunto automaticamente al gruppo |
4101 |
KLSRV_EVENT_HOSTS_NEW_REDIRECTED |
30 giorni |
|
Il dispositivo è stato rimosso dal gruppo poiché inattivo nella rete per molto tempo |
4104 |
KLSRV_INVISIBLE_HOSTS_REMOVED |
30 giorni |
|
Sta per essere superato il limite di installazioni (è stato utilizzato più del 95%) per uno dei gruppi di applicazioni concesse in licenza |
4128 |
KLSRV_INVLICPROD_EXPIRED_SOON |
30 giorni |
|
Sono disponibili alcuni file da inviare a Kaspersky per l'analisi |
4131 |
KLSRV_APS_FILE_APPEARED |
30 giorni |
|
L'ID istanza FCM è stato modificato in questo dispositivo mobile |
4137 |
KLSRV_GCM_DEVICE_REGID_CHANGED |
30 giorni |
|
Aggiornamenti copiati nella cartella specificata |
4122 |
KLSRV_UPD_REPL_OK |
30 giorni |
|
La connessione all'Administration Server secondario è stata stabilita |
4115 |
KLSRV_EV_SLAVE_SRV_CONNECTED |
30 giorni |
|
La connessione all'Administration Server primario è stata stabilita |
4117 |
KLSRV_EV_MASTER_SRV_CONNECTED |
30 giorni |
|
I database sono stati aggiornati |
4144 |
KLSRV_UPD_BASES_UPDATED |
30 giorni |
|
Controllo: la connessione ad Administration Server è stata stabilita |
4147 |
KLAUD_EV_SERVERCONNECT |
30 giorni |
Eventi di questo tipo si verificano quando un utente si connette ad Administration Server tramite Administration Console o Web Console. Questi eventi includono informazioni sull'indirizzo IP del dispositivo in cui è installata l'Administration Console basata su MMC o Web Console Server. |
Controllo: l'oggetto è stato modificato |
4148 |
KLAUD_EV_OBJECTMODIFY |
30 giorni |
Questo evento monitora le modifiche nei seguenti oggetti:
|
Controllo: lo stato dell'oggetto è stato modificato |
4150 |
KLAUD_EV_TASK_STATE_CHANGED |
30 giorni |
Ad esempio, questo evento si verifica quando un'attività non è riuscita con un errore. |
Controllo: le impostazioni del gruppo sono state modificate |
4149 |
KLAUD_EV_ADMGROUP_CHANGED |
30 giorni |
|
Controllo: la connessione ad Administration Server è stata terminata |
4151 |
KLAUD_EV_SERVERDISCONNECT |
30 giorni |
|
Controllo: le proprietà dell'oggetto sono state modificate |
4152 |
KLAUD_EV_OBJECTPROPMODIFIED |
30 giorni |
Questo evento monitora le modifiche nelle seguenti proprietà:
|
Controllo: le autorizzazioni dell'utente sono state modificate |
4153 |
KLAUD_EV_OBJECTACLMODIFIED |
30 giorni |
|
Controllo: le chiavi di criptaggio sono state importate o esportate da Administration Server |
5100 |
KLAUD_EV_DPEKEYSEXPORT |
30 giorni |
|
Eventi di Network Agent
Questa sezione contiene informazioni sugli eventi relativi a Network Agent.
Eventi di errore funzionale di Network Agent
La tabella seguente elenca i tipi di eventi di Kaspersky Security Center Network Agent con il livello di criticità Errore funzionale.
Per ogni evento che può essere generato da un'applicazione, è possibile specificare le impostazioni di notifica e le impostazioni di archiviazione nella scheda Configurazione eventi nel criterio dell'applicazione. Se si desidera configurare le impostazioni di notifica per tutti gli eventi contemporaneamente, configurare le impostazioni di notifica generali nelle proprietà di Administration Server.
Eventi di errore funzionale di Network Agent
Nome visualizzato del tipo di evento |
ID del tipo di evento |
Tipo di evento |
Descrizione |
Periodo di archiviazione predefinito |
|---|---|---|---|---|
Errore durante l'installazione dell'aggiornamento |
7702 |
KLNAG_EV_PATCH_INSTALL_ERROR |
Gli eventi di questo tipo si verificano se l'installazione automatica di aggiornamenti e patch per i componenti Kaspersky Security Center non è andata a buon fine. L'evento non riguarda gli aggiornamenti delle applicazioni gestite Kaspersky. Leggere la descrizione dell'evento. Un problema di Windows in Administration Server potrebbe essere la causa dell'evento. Se nella descrizione vengono menzionati problemi relativi alla configurazione di Windows, risolvere il problema. |
30 giorni |
Impossibile installare l'aggiornamento software di terze parti |
7697 |
KLNAG_EV_3P_PATCH_INSTALL_ERROR |
Gli eventi di questo tipo si verificano se sono in uso le funzionalità Vulnerability e patch management e Mobile Device Management e se l'aggiornamento del software di terze parti non è andato a buon fine. Verificare che il collegamento al software di terze parti sia valido. Leggere la descrizione dell'evento. |
30 giorni |
Impossibile installare gli aggiornamenti di Windows Update |
7717 |
KLNAG_EV_WUA_INSTALL_ERROR |
Gli eventi di questo tipo si verificano se gli aggiornamenti di Windows non sono andati a buon fine. Configurare gli aggiornamenti di Windows in un criterio di Network Agent. Leggere la descrizione dell'evento. Cercare l'errore nella Microsoft Knowledge Base. Contattare il supporto tecnico Microsoft se non si riesce a risolvere autonomamente il problema. |
30 giorni |
Eventi di avviso di Network Agent
La tabella seguente elenca gli eventi di Kaspersky Security Center Network Agent con il livello di gravità Avviso.
Per ogni evento che può essere generato da un'applicazione, è possibile specificare le impostazioni di notifica e le impostazioni di archiviazione nella scheda Configurazione eventi nel criterio dell'applicazione. Se si desidera configurare le impostazioni di notifica per tutti gli eventi contemporaneamente, configurare le impostazioni di notifica generali nelle proprietà di Administration Server.
Eventi di avviso di Network Agent
Nome visualizzato del tipo di evento |
ID del tipo di evento |
Tipo di evento |
Periodo di archiviazione predefinito |
|---|---|---|---|
È stato restituito un avviso durante l'installazione dell'aggiornamento dei moduli software |
7701 |
KLNAG_EV_PATCH_INSTALL_WARNING |
30 giorni |
Installazione dell'aggiornamento software di terze parti completata con un avviso |
7696 |
KLNAG_EV_3P_PATCH_INSTALL_WARNING |
30 giorni |
Installazione dell'aggiornamento software di terze parti rimandata |
7698 |
KLNAG_EV_3P_PATCH_INSTALL_SLIPPED |
30 giorni |
Si è verificato un incidente |
549 |
GNRL_EV_APP_INCIDENT_OCCURED |
30 giorni |
Proxy KSN avviato. Impossibile verificare la disponibilità di KSN |
7718 |
KSNPROXY_STARTED_CON_CHK_FAILED |
30 giorni |
Eventi informativi di Network Agent
La tabella seguente elenca gli eventi di Kaspersky Security Center Network Agent con il livello di gravità Informazioni.
Per ogni evento che può essere generato da un'applicazione, è possibile specificare le impostazioni di notifica e le impostazioni di archiviazione nella scheda Configurazione eventi nel criterio dell'applicazione. Se si desidera configurare le impostazioni di notifica per tutti gli eventi contemporaneamente, configurare le impostazioni di notifica generali nelle proprietà di Administration Server.
Eventi informativi di Network Agent
Nome visualizzato del tipo di evento |
ID del tipo di evento |
Tipo di evento |
Periodo di archiviazione predefinito |
|---|---|---|---|
Installazione dell'aggiornamento per i moduli software completata |
7699 |
KLNAG_EV_PATCH_INSTALLED_SUCCESSFULLY |
30 giorni |
Installazione dell'aggiornamento dei moduli software avviata |
7700 |
KLNAG_EV_PATCH_INSTALL_STARTING |
30 giorni |
Applicazione installata |
7703 |
KLNAG_EV_INV_APP_INSTALLED |
30 giorni |
Applicazione rimossa |
7704 |
KLNAG_EV_INV_APP_UNINSTALLED |
30 giorni |
Applicazione monitorata installata |
7705 |
KLNAG_EV_INV_OBS_APP_INSTALLED |
30 giorni |
Applicazione monitorata rimossa |
7706 |
KLNAG_EV_INV_OBS_APP_UNINSTALLED |
30 giorni |
Applicazione di terze parti installata |
7707 |
KLNAG_EV_INV_CMPTR_APP_INSTALLED |
30 giorni |
Nuovo dispositivo aggiunto |
7708 |
KLNAG_EV_DEVICE_ARRIVAL |
30 giorni |
Dispositivo rimosso |
7709 |
KLNAG_EV_DEVICE_REMOVE |
30 giorni |
Nuovo dispositivo rilevato |
7710 |
KLNAG_EV_NAC_DEVICE_DISCOVERED |
30 giorni |
Dispositivo autorizzato |
7711 |
KLNAG_EV_NAC_HOST_AUTHORIZED |
30 giorni |
Condivisione desktop Windows: file letto |
7712 |
KLUSRLOG_EV_FILE_READ |
30 giorni |
Condivisione desktop Windows: file modificato |
7713 |
KLUSRLOG_EV_FILE_MODIFIED |
30 giorni |
Condivisione desktop Windows: applicazione avviata |
7714 |
KLUSRLOG_EV_PROCESS_LAUNCHED |
30 giorni |
Condivisione desktop Windows: avviata |
7715 |
KLUSRLOG_EV_WDS_BEGIN |
30 giorni |
Condivisione desktop Windows: arrestata |
7716 |
KLUSRLOG_EV_WDS_END |
30 giorni |
Installazione dell'aggiornamento software di terze parti completata |
7694 |
KLNAG_EV_3P_PATCH_INSTALLED_SUCCESSFULLY |
30 giorni |
Installazione dell'aggiornamento software di terze parti avviata |
7695 |
KLNAG_EV_3P_PATCH_INSTALL_STARTING |
30 giorni |
Proxy KSN avviato. La verifica della disponibilità di KSN è stata completata |
7719 |
KSNPROXY_STARTED_CON_CHK_OK |
30 giorni |
Proxy KSN arrestato |
7720 |
KSNPROXY_STOPPED |
30 giorni |
Eventi di Server per dispositivi mobili MDM iOS
Questa sezione contiene informazioni sugli eventi relativi al server MDM iOS.
Eventi di errore funzionale di Server per dispositivi mobili MDM iOS
La tabella seguente elenca gli eventi del server per dispositivi mobili MDM iOS di Kaspersky Security Center con il livello di criticità Errore funzionale.
Per ogni evento che può essere generato da un'applicazione, è possibile specificare le impostazioni di notifica e le impostazioni di archiviazione nella scheda Configurazione eventi nel criterio dell'applicazione. Se si desidera configurare le impostazioni di notifica per tutti gli eventi contemporaneamente, configurare le impostazioni di notifica generali nelle proprietà di Administration Server.
Eventi di errore funzionale di Server per dispositivi mobili MDM iOS
Nome visualizzato del tipo di evento |
Tipo di evento |
Periodo di archiviazione predefinito |
|---|---|---|
Impossibile richiedere l'elenco dei profili |
PROFILELIST_COMMAND_FAILED |
30 giorni |
Impossibile installare il profilo |
INSTALLPROFILE_COMMAND_FAILED |
30 giorni |
Impossibile rimuovere il profilo |
REMOVEPROFILE_COMMAND_FAILED |
30 giorni |
Impossibile richiedere l'elenco dei profili di provisioning |
PROVISIONINGPROFILELIST_COMMAND_FAILED |
30 giorni |
Impossibile installare il profilo di provisioning |
INSTALLPROVISIONINGPROFILE_COMMAND_FAILED |
30 giorni |
Impossibile eliminare il profilo di provisioning |
REMOVEPROVISIONINGPROFILE_COMMAND_FAILED |
30 giorni |
Impossibile richiedere l'elenco dei certificati digitali |
CERTIFICATELIST_COMMAND_FAILED |
30 giorni |
Impossibile richiedere l'elenco di applicazioni installate |
INSTALLEDAPPLICATIONLIST_COMMAND_FAILED |
30 giorni |
Impossibile richiedere le informazioni generali sul dispositivo mobile |
DEVICEINFORMATION_COMMAND_FAILED |
30 giorni |
Impossibile richiedere le informazioni di protezione |
SECURITYINFO_COMMAND_FAILED |
30 giorni |
Impossibile bloccare il dispositivo mobile |
DEVICELOCK_COMMAND_FAILED |
30 giorni |
Impossibile reimpostare la password |
CLEARPASSCODE_COMMAND_FAILED |
30 giorni |
Impossibile cancellare i dati dal dispositivo mobile |
ERASEDEVICE_COMMAND_FAILED |
30 giorni |
Impossibile installare l'app |
INSTALLAPPLICATION_COMMAND_FAILED |
30 giorni |
Impossibile impostare il codice di riscatto per l'app |
APPLYREDEMPTIONCODE_COMMAND_FAILED |
30 giorni |
Impossibile richiedere l'elenco delle app gestite |
MANAGEDAPPLICATIONLIST_COMMAND_FAILED |
30 giorni |
Impossibile rimuovere l'app gestita |
REMOVEAPPLICATION_COMMAND_FAILED |
30 giorni |
Impostazioni roaming rifiutate |
SETROAMINGSETTINGS_COMMAND_FAILED |
30 giorni |
Si è verificato un errore durante l'esecuzione dell'app |
PRODUCT_FAILURE |
30 giorni |
Il risultato del comando contiene dati non validi |
MALFORMED_COMMAND |
30 giorni |
Impossibile inviare la notifica push |
SEND_PUSH_NOTIFICATION_FAILED |
30 giorni |
Impossibile inviare il comando |
SEND_COMMAND_FAILED |
30 giorni |
Dispositivo non trovato |
DEVICE_NOT_FOUND |
30 giorni |
Eventi di avviso di Server per dispositivi mobili MDM iOS
La tabella seguente elenca gli eventi di Server per dispositivi mobili MDM iOS di Kaspersky Security Center con il livello di gravità Avviso.
Per ogni evento che può essere generato da un'applicazione, è possibile specificare le impostazioni di notifica e le impostazioni di archiviazione nella scheda Configurazione eventi nel criterio dell'applicazione. Se si desidera configurare le impostazioni di notifica per tutti gli eventi contemporaneamente, configurare le impostazioni di notifica generali nelle proprietà di Administration Server.
Eventi di avviso di Server per dispositivi mobili MDM iOS
Nome visualizzato del tipo di evento |
Tipo di evento |
Periodo di archiviazione predefinito |
|---|---|---|
È stato rilevato un tentativo di connessione di un dispositivo mobile |
INACTICE_DEVICE_TRY_CONNECTED |
30 giorni |
Il profilo è stato rimosso |
MDM_PROFILE_WAS_REMOVED |
30 giorni |
Tentativo di utilizzare un certificato client già in uso |
CLIENT_CERT_ALREADY_IN_USE |
30 giorni |
È stato rilevato un dispositivo inattivo |
FOUND_INACTIVE_DEVICE |
30 giorni |
È necessario il codice di riscatto |
NEED_REDEMPTION_CODE |
30 giorni |
Profilo incluso in un criterio rimosso dal dispositivo |
UMDM_PROFILE_WAS_REMOVED |
30 giorni |
Eventi informativi di Server per dispositivi mobili MDM iOS
La tabella seguente elenca gli eventi di Server per dispositivi mobili MDM iOS di Kaspersky Security Center con il livello di gravità Informazioni.
Per ogni evento che può essere generato da un'applicazione, è possibile specificare le impostazioni di notifica e le impostazioni di archiviazione nella scheda Configurazione eventi nel criterio dell'applicazione. Se si desidera configurare le impostazioni di notifica per tutti gli eventi contemporaneamente, configurare le impostazioni di notifica generali nelle proprietà di Administration Server.
Eventi informativi di Server per dispositivi mobili MDM iOS
Nome visualizzato del tipo di evento |
Tipo di evento |
Periodo di archiviazione predefinito |
|---|---|---|
Un nuovo dispositivo mobile è stato connesso |
NEW_DEVICE_CONNECTED |
30 giorni |
L'elenco dei profili è stato richiesto |
PROFILELIST_COMMAND_SUCCESSFULL |
30 giorni |
Il profilo è stato installato |
INSTALLPROFILE_COMMAND_SUCCESSFULL |
30 giorni |
Il profilo è stato rimosso |
REMOVEPROFILE_COMMAND_SUCCESSFULL |
30 giorni |
L'elenco dei profili di provisioning è stato richiesto |
PROVISIONINGPROFILELIST_COMMAND_SUCCESSFULL |
30 giorni |
L'installazione del profilo di provisioning è stata completata |
INSTALLPROVISIONINGPROFILE_COMMAND_SUCCESSFULL |
30 giorni |
La rimozione del profilo di provisioning è stata completata |
REMOVEPROVISIONINGPROFILE_COMMAND_SUCCESSFULL |
30 giorni |
L'elenco dei certificati digitali è stato richiesto |
CERTIFICATELIST_COMMAND_SUCCESSFULL |
30 giorni |
L'elenco delle applicazioni installate è stato richiesto |
INSTALLEDAPPLICATIONLIST_COMMAND_SUCCESSFULL |
30 giorni |
Informazioni generali sul dispositivo mobile richieste |
DEVICEINFORMATION_COMMAND_SUCCESSFULL |
30 giorni |
Le informazioni di protezione sono state richieste |
SECURITYINFO_COMMAND_SUCCESSFULL |
30 giorni |
Il dispositivo mobile è stato bloccato |
DEVICELOCK_COMMAND_SUCCESSFULL |
30 giorni |
La password è stata reimpostata |
CLEARPASSCODE_COMMAND_SUCCESSFULL |
30 giorni |
I dati sono stati cancellati dal dispositivo mobile |
ERASEDEVICE_COMMAND_SUCCESSFULL |
30 giorni |
L'applicazione è stata installata |
INSTALLAPPLICATION_COMMAND_SUCCESSFULL |
30 giorni |
Il codice di riscatto è stato impostato per l'app |
APPLYREDEMPTIONCODE_COMMAND_SUCCESSFULL |
30 giorni |
L'elenco delle app gestite è stato richiesto |
MANAGEDAPPLICATIONLIST_COMMAND_SUCCESSFULL |
30 giorni |
L'app gestita è stata rimossa |
REMOVEAPPLICATION_COMMAND_SUCCESSFULL |
30 giorni |
Impostazioni roaming applicate |
SETROAMINGSETTINGS_COMMAND_SUCCESSFUL |
30 giorni |
Eventi di Server per dispositivi mobili Exchange
Questa sezione contiene informazioni sugli eventi relativi a un server per dispositivi mobili Exchange.
Eventi di errore funzionale di Server per dispositivi mobili Exchange
La tabella seguente elenca gli eventi di Server per dispositivi mobili Exchange di Kaspersky Security Center con il livello di criticità Errore funzionale.
Per ogni evento che può essere generato da un'applicazione, è possibile specificare le impostazioni di notifica e le impostazioni di archiviazione nella scheda Configurazione eventi nel criterio dell'applicazione. Se si desidera configurare le impostazioni di notifica per tutti gli eventi contemporaneamente, configurare le impostazioni di notifica generali nelle proprietà di Administration Server.
Eventi di errore funzionale di Server per dispositivi mobili Exchange
Nome visualizzato del tipo di evento |
Tipo di evento |
Periodo di archiviazione predefinito |
|---|---|---|
Impossibile cancellare i dati dal dispositivo mobile |
WIPE_FAILED |
30 giorni |
Impossibile eliminare le informazioni sulla connessione del dispositivo mobile alla casella di posta |
DEVICE_REMOVE_FAILED |
30 giorni |
Impossibile applicare il criterio ActiveSync alla casella di posta |
POLICY_APPLY_FAILED |
30 giorni |
Errore durante l'esecuzione dell'applicazione |
PRODUCT_FAILURE |
30 giorni |
Impossibile modificare lo stato della funzionalità ActiveSync |
CHANGE_ACTIVE_SYNC_STATE_FAILED |
30 giorni |
Eventi informativi di Server per dispositivi mobili Exchange
La tabella seguente elenca gli eventi di Server per dispositivi mobili Exchange di Kaspersky Security Center con il livello di criticità Informazioni.
Per ogni evento che può essere generato da un'applicazione, è possibile specificare le impostazioni di notifica e le impostazioni di archiviazione nella scheda Configurazione eventi nel criterio dell'applicazione. Se si desidera configurare le impostazioni di notifica per tutti gli eventi contemporaneamente, configurare le impostazioni di notifica generali nelle proprietà di Administration Server.
Eventi informativi di Server per dispositivi mobili Exchange
Nome visualizzato del tipo di evento |
Tipo di evento |
Periodo di archiviazione predefinito |
|---|---|---|
È stato connesso un nuovo dispositivo mobile |
NEW_DEVICE_CONNECTED |
30 giorni |
I dati sono stati cancellati dal dispositivo mobile |
WIPE_SUCCESSFULL |
30 giorni |
Blocco degli eventi frequenti
Questa sezione fornisce informazioni sulla gestione del blocco degli eventi frequenti e sulla rimozione del blocco degli eventi frequenti.
Informazioni sul blocco degli eventi frequenti
Un'applicazione gestita, ad esempio Kaspersky Endpoint Security for Windows, installata in uno o più dispositivi gestiti può inviare molti eventi dello stesso tipo ad Administration Server. La ricezione di eventi frequenti può sovraccaricare il database di Administration Server e sovrascrivere altri eventi. Administration Server inizia a bloccare gli eventi più frequenti quando il numero di tutti gli eventi ricevuti supera il limite specificato per il database.
Administration Server blocca la ricezione automatica degli eventi frequenti. Non è possibile bloccare autonomamente gli eventi frequenti o scegliere quali eventi bloccare.
Se si desidera scoprire se un evento è bloccato, è possibile visualizzare l'elenco delle notifiche o controllare se questo evento è presente nella sezione Blocco degli eventi frequenti delle proprietà di Administration Server. Se l'evento è bloccato, è possibile eseguire le seguenti operazioni:
- Se si desidera impedire la sovrascrittura del database, è possibile continuare a bloccare la ricezione di questo tipo di eventi.
- Se ad esempio si desidera individuare il motivo dell'invio degli eventi frequenti ad Administration Server, è possibile sbloccare gli eventi frequenti e continuare a ricevere comunque gli eventi di questo tipo.
- Se si desidera continuare a ricevere gli eventi frequenti finché non vengono nuovamente bloccati, è possibile rimuovere dal blocco gli eventi frequenti.
Gestione del blocco degli eventi frequenti
Administration Server blocca la ricezione automatica degli eventi frequenti, ma è possibile sbloccare e continuare a ricevere gli eventi frequenti. È inoltre possibile bloccare la ricezione degli eventi frequenti sbloccati in precedenza.
Per gestire il blocco degli eventi frequenti:
- Nel menu principale, fare clic sull'icona delle impostazioni (
 ) accanto al nome dell'Administration Server richiesto.
) accanto al nome dell'Administration Server richiesto.Verrà visualizzata la finestra delle proprietà di Administration Server.
- Nella scheda Generale selezionare la sezione Blocco degli eventi frequenti.
- Nella sezione Blocco degli eventi frequenti:
- Se si desidera sbloccare la ricezione degli eventi frequenti:
- Selezionare gli eventi frequenti che si desidera sbloccare e fare clic sul pulsante Escludi.
- Fare clic sul pulsante Salva.
- Se si desidera bloccare la ricezione degli eventi frequenti:
- Selezionare gli eventi frequenti che si desidera bloccare e fare clic sul pulsante Blocca.
- Fare clic sul pulsante Salva.
- Se si desidera sbloccare la ricezione degli eventi frequenti:
Administration Server riceve gli eventi frequenti sbloccati e non riceve gli eventi frequenti bloccati.
Rimozione del blocco degli eventi frequenti
È possibile rimuovere il blocco per gli eventi frequenti e iniziare a riceverli fino a quando Administration Server bloccherà nuovamente questi eventi frequenti.
Per rimuovere il blocco per gli eventi frequenti:
- Nel menu principale, fare clic sull'icona delle impostazioni (
 ) accanto al nome dell'Administration Server richiesto.
) accanto al nome dell'Administration Server richiesto.Verrà visualizzata la finestra delle proprietà di Administration Server.
- Nella scheda Generale selezionare la sezione Blocco degli eventi frequenti.
- Nella sezione Blocco degli eventi frequenti selezionare i tipi di eventi frequenti per i quali si desidera rimuovere il blocco.
- Fare clic sul pulsante Rimuovi dal blocco.
L'evento frequente viene rimosso dall'elenco degli eventi frequenti. Administration Server riceverà gli eventi di questo tipo.
Ricezione di eventi da Kaspersky Security for Microsoft Exchange Servers
Le informazioni relative agli eventi durante il funzionamento delle applicazioni gestite, come Kaspersky Endpoint Security for Windows, vengono trasferite dai dispositivi gestiti e registrate nel database di Administration Server. Per impostazione predefinita, gli eventi di Kaspersky Security for Microsoft Exchange Servers versione 9.0 MR6 e precedenti non vengono registrati nel database di Administration Server. Se Kaspersky Security for Microsoft Exchange Servers versione 9.0 MR6 e precedenti è installato nei dispositivi gestiti dell'organizzazione e si desidera ricevere gli eventi da questa applicazione, abilitare la registrazione degli eventi per questa applicazione utilizzando l'utilità klscflag.
Per abilitare la registrazione degli eventi per Kaspersky Security for Microsoft Exchange Servers:
- Nel dispositivo Administration Server eseguire il prompt dei comandi di Windows con un account che disponga dei diritti di amministratore.
- Sostituire la directory corrente con la cartella di installazione di Kaspersky Security Center (in genere, C:\Programmi (x86)\Kaspersky Lab\Kaspersky Security Center).
- Eseguire uno dei seguenti comandi:
- Per l'Administration Server installato in un cluster di failover di Windows Server
klscflag.exe --stp cluster -fset -pv klserver -n KLSRV_EVP_ENABLE_HOST_EVENT_BODY_VALIDATION -t d -v 0 - Per l'Administration Server installato in un nodo del cluster di failover Kaspersky Security Center:
klscflag.exe --stp klfoc -fset -pv klserver -n KLSRV_EVP_ENABLE_HOST_EVENT_BODY_VALIDATION -t d -v 0 - Per l'Administration Server che non funziona su un cluster:
klscflag.exe -fset -pv klserver -n KLSRV_EVP_ENABLE_HOST_EVENT_BODY_VALIDATION -t d -v 0
- Per l'Administration Server installato in un cluster di failover di Windows Server
La registrazione degli eventi per Kaspersky Security for Microsoft Exchange Servers è abilitata:
Per Kaspersky Security for Microsoft Exchange Servers non è possibile impostare il periodo di archiviazione per gli eventi o selezionare gli eventi da salvare nell'archivio dell'Administration Server. È possibile impostare il numero massimo di eventi che possono essere salvati nell'archivio. Questa impostazione viene applicata agli eventi ricevuti da tutte le applicazioni Kaspersky.
Notifiche e stati del dispositivo
Questa sezione contiene informazioni su come visualizzare le notifiche, configurare il recapito delle notifiche, utilizzare gli stati dei dispositivi e abilitare la modifica degli stati dei dispositivi.
Utilizzo delle notifiche
Le notifiche segnalano gli eventi e consentono di velocizzare le risposte a tali eventi eseguendo le azioni consigliate o le azioni che si ritengono appropriate.
A seconda del metodo di notifica scelto, sono disponibili i seguenti tipi di notifiche:
- Notifiche sullo schermo
- Notifiche tramite SMS
- Notifiche tramite e-mail
- Notifiche tramite file eseguibile o script
Notifiche sullo schermo
Le notifiche sullo schermo segnalano gli eventi raggruppati per livelli di importanza (Critico, Avviso e Informativo).
Una notifica sullo schermo può avere due stati:
- Rivista. Indica che è stata eseguita l'azione consigliata per la notifica o che è stato assegnato manualmente questo stato per la notifica.
- Non rivista. Indica che non è stata eseguita l'azione consigliata per la notifica o che non è stato assegnato manualmente questo stato per la notifica.
Per impostazione predefinita, l'elenco delle notifiche include le notifiche con lo stato Non rivista.
È possibile monitorare la rete dell'organizzazione visualizzando le notifiche sullo schermo e rispondendo in tempo reale a tali notifiche.
Notifiche tramite e-mail, SMS e file eseguibile o script
Kaspersky Security Center offre la possibilità di monitorare la rete dell'organizzazione inviando notifiche su qualsiasi evento che si ritiene importante. Per ogni evento è possibile configurare notifiche tramite e-mail, tramite SMS o avviando un file eseguibile o uno script.
Dopo aver ricevuto notifiche tramite e-mail o SMS, è possibile decidere la risposta a un evento. Questa risposta dovrebbe essere la più appropriata per la rete dell'organizzazione. Avviando un file eseguibile o uno script, si specifica una risposta predefinita a un evento. L'avvio di un file eseguibile o di uno script può anche essere considerato la risposta primaria a un evento. Dopo l'avvio del file eseguibile, è possibile eseguire altri passaggi per rispondere all'evento.
Inizio pagina
Visualizzazione delle notifiche sullo schermo
È possibile visualizzare le notifiche sullo schermo in tre modi:
- Nella sezione Monitoraggio e generazione dei rapporti → Notifiche. Qui è possibile visualizzare le notifiche relative alle categorie predefinite.
- In una finestra distinta che può essere aperta indipendentemente dalla sezione in uso. In questo caso, è possibile contrassegnare le notifiche come riviste.
- Nel widget Notifiche in base al livello di criticità selezionato nella sezione Monitoraggio e generazione dei rapporti → Dashboard. Nel widget è possibile visualizzare solo le notifiche degli eventi con i livelli di importanza Critico e Avviso.
È possibile eseguire azioni, ad esempio è possibile rispondere a un evento.
Per visualizzare le notifiche delle categorie predefinite:
- Nel menu principale accedere a Monitoraggio e generazione dei rapporti → Notifiche.
La categoria Tutte le notifiche è selezionata nel riquadro sinistro e nel riquadro destro sono visualizzate tutte le notifiche.
- Nel riquadro sinistro selezionare una delle categorie:
- Distribuzione
- Dispositivi
- Protezione
- Aggiornamenti (sono incluse le notifiche relative alle applicazioni Kaspersky disponibili per il download e le notifiche relative agli aggiornamenti dei database anti-virus scaricati)
- Prevenzione Exploit
- Administration Server (sono inclusi gli eventi relativi solo ad Administration Server)
- Collegamenti utili (sono inclusi collegamenti a risorse Kaspersky, ad esempio il Servizio di assistenza tecnica Kaspersky, il forum Kaspersky, la pagina di rinnovo della licenza o Kaspersky IT Encyclopedia)
- Novità di Kaspersky (sono incluse le informazioni sulle versioni delle applicazioni Kaspersky)
Viene visualizzato un elenco di notifiche della categoria selezionata. L'elenco contiene i seguenti elementi:
- Icona relativa all'argomento della notifica: distribuzione (
 ), protezione (
), protezione ( ), aggiornamenti (
), aggiornamenti ( ), gestione dispositivi (
), gestione dispositivi ( ), Prevenzione Exploit (
), Prevenzione Exploit ( ), Administration Server (
), Administration Server ( ).
). - Livello di importanza della notifica. Vengono visualizzate le notifiche con i seguenti livelli di importanza: Notifiche critiche (
 ), Notifiche di avviso (
), Notifiche di avviso ( ), Notifiche informative. Le notifiche nell'elenco sono raggruppate in base ai livelli di importanza.
), Notifiche informative. Le notifiche nell'elenco sono raggruppate in base ai livelli di importanza. - Notifica. Contiene una descrizione della notifica.
- Azione. Contiene un collegamento a un'azione rapida che è consigliabile eseguire. Ad esempio, facendo clic su questo collegamento, è possibile passare all'archivio e installare le applicazioni di protezione nei dispositivi oppure visualizzare un elenco di dispositivi o un elenco di eventi. Dopo aver eseguito l'azione consigliata per la notifica, alla notifica viene assegnato lo stato Rivista.
- Stato registrato. Contiene il numero di giorni o ore trascorsi dal momento in cui la notifica è stata registrata in Administration Server.
Per visualizzare le notifiche sullo schermo in una finestra distinta in base al livello di importanza:
- Nell'angolo superiore destro di Kaspersky Security Center Web Console, fare clic sull'icona a forma di bandiera (
 ).
).Se l'icona a forma di bandiera contiene un punto rosso, sono presenti notifiche che non sono state riviste.
Verrà visualizzata una finestra che elenca le notifiche. Per impostazione predefinita, la scheda Tutte le notifiche è selezionata e le notifiche sono raggruppate per livello di importanza: Critico, Avviso e Informazioni.
- Selezionare la scheda Sistema.
Verrà visualizzato l'elenco delle notifiche con i livelli di importanza Critico (
 ) e Avviso (
) e Avviso ( ). L'elenco delle notifiche include i seguenti elementi:
). L'elenco delle notifiche include i seguenti elementi:- Contrassegno del colore. Le notifiche critiche sono contrassegnate in rosso. Le notifiche di avviso sono contrassegnate in giallo.
- Icona che indica l'argomento della notifica: distribuzione (
 ), protezione (
), protezione ( ), aggiornamenti (
), aggiornamenti ( ), gestione dispositivi (
), gestione dispositivi ( ), Prevenzione Exploit (
), Prevenzione Exploit ( ), Administration Server (
), Administration Server ( ).
). - Descrizione della notifica.
- Icona a forma di bandiera. L'icona a forma di bandiera è grigia se alle notifiche è stato assegnato lo stato Non rivista. Quando si seleziona l'icona a forma di bandiera di colore grigio e si assegna lo stato Rivista a una notifica, il colore dell'icona diventa bianco.
- Collegamento all'azione consigliata. Quando si esegue l'azione consigliata dopo aver fatto clic sul collegamento, alla notifica viene assegnato lo stato Rivista.
- Numero di giorni trascorsi dalla data in cui la notifica è stata registrata in Administration Server.
- Selezionare la scheda Altro.
Verrà visualizzato l'elenco delle notifiche con il livello di importanza Informazioni.
L'organizzazione dell'elenco è la stessa dell'elenco nella scheda Sistema (vedere la descrizione precedente). L'unica differenza è l'assenza di un contrassegno del colore.
È possibile filtrare le notifiche in base all'intervallo di date in cui sono state registrate in Administration Server. Utilizzare la casella di controllo Mostra filtro per gestire il filtro.
Per visualizzare le notifiche sullo schermo nel widget:
- Nella sezione Dashboard selezionare Aggiungere o ripristinare widget Web.
- Nella finestra visualizzata fare clic sulla categoria Altro, selezionare il widget Notifiche in base al livello di criticità selezionato e fare clic su Aggiungi.
Il widget verrà visualizzato nella scheda Dashboard. Per impostazione predefinita, nel widget vengono visualizzate le notifiche con il livello di importanza Critico.
È possibile fare clic sul pulsante Impostazioni nel widget e modificare le impostazioni del widget per visualizzare le notifiche con il livello di importanza Avviso. In alternativa, è possibile aggiungere un altro widget: Notifiche in base al livello di criticità selezionato, con un livello di importanza Avviso.
L'elenco delle notifiche nel widget è limitato dalle dimensioni e include due notifiche. Queste due notifiche si riferiscono agli ultimi eventi.
L'elenco delle notifiche nel widget include i seguenti elementi:
- Icona relativa all'argomento della notifica: distribuzione (
 ), protezione (
), protezione ( ), aggiornamenti (
), aggiornamenti ( ), gestione dispositivi (
), gestione dispositivi ( ), Prevenzione Exploit (
), Prevenzione Exploit ( ), Administration Server (
), Administration Server ( ).
). - Descrizione della notifica con un collegamento all'azione consigliata. Quando si esegue un'azione consigliata dopo aver fatto clic sul collegamento, alla notifica viene assegnato lo stato Rivista.
- Numero di giorni o numero di ore trascorsi dalla data in cui la notifica è stata registrata in Administration Server.
- Collegamento ad altre notifiche. Facendo clic su questo collegamento, è possibile passare alla visualizzazione delle notifiche nella sezione Notifiche della sezione Monitoraggio e generazione dei rapporti.
Informazioni sugli stati dei dispositivi
Kaspersky Security Center assegna uno stato a ciascun dispositivo gestito. Lo stato specifico dipende dal rispetto delle condizioni definite dall'utente. In alcuni casi, durante l'assegnazione di uno stato a un dispositivo, Kaspersky Security Center prende in considerazione il flag di visibilità del dispositivo nella rete (vedere la tabella seguente). Se Kaspersky Security Center non rileva un dispositivo nella rete entro due ore, il flag di visibilità del dispositivo è impostato su Non visibile.
Gli stati sono i seguenti:
- Critico o Critico / Visibile
- Avviso o Avviso / Visibile
- OK o OK / Visibile
La tabella seguente elenca le condizioni predefinite da soddisfare per assegnare a un dispositivo lo stato Critico o Avviso, con tutti i possibili valori.
Condizioni per l'assegnazione di uno stato a un dispositivo
Condizione |
Descrizione della condizione |
Valori disponibili |
|---|---|---|
Applicazione di protezione non installata |
Network Agent è installato nel dispositivo, ma un'applicazione di protezione non è installata. |
|
Troppi virus rilevati |
Nel dispositivo sono stati rilevati alcuni virus da parte di un'attività per il rilevamento dei virus, ad esempio l'attività Scansione malware, e il numero di virus trovati supera il valore specificato. |
Più di 0. |
Livello protezione in tempo reale diverso da quello impostato dall'amministratore |
Il dispositivo è visibile nella rete, ma il livello della protezione in tempo reale è diverso dal livello impostato (nella condizione) dall'amministratore per lo stato del dispositivo. |
|
Scansione malware non eseguita da molto tempo |
Il dispositivo è visibile nella rete e un'applicazione di protezione è installata nel dispositivo, ma né l'attività Scansione malware né un'attività di scansione locale sono state eseguite nell'intervallo di tempo specificato. La condizione è applicabile solo ai dispositivi che sono stati aggiunti al database di Administration Server 7 giorni o più di 7 giorni prima. |
Più di 1 giorno. |
I database non sono aggiornati |
Il dispositivo è visibile nella rete e un'applicazione di protezione è installata nel dispositivo, ma i database anti-virus non vengono aggiornati nel dispositivo nell'intervallo di tempo specificato. La condizione è applicabile solo ai dispositivi che sono stati aggiunti al database di Administration Server un giorno o più di un giorno prima. |
Più di 1 giorno. |
Connessione non eseguita da molto tempo |
Network Agent è installato nel dispositivo, ma il dispositivo non viene connesso a un Administration Server nell'intervallo di tempo specificato, perché il dispositivo era spento. |
Più di 1 giorno. |
Rilevate minacce attive |
Il numero di oggetti non elaborati nella cartella Minacce attive è superiore al valore specificato. |
Più di 0 elementi. |
È necessario il riavvio |
Il dispositivo è visibile nella rete, ma un'applicazione richiede il riavvio del dispositivo da un periodo superiore all'intervallo di tempo specificato e per uno dei motivi selezionati. |
Più di 0 minuti. |
Applicazioni incompatibili installate |
Il dispositivo è visibile nella rete, ma l'inventario software eseguito tramite Network Agent ha rilevato applicazioni incompatibili installate nel dispositivo. |
|
Rilevate vulnerabilità del software |
Il dispositivo è visibile nella rete e Network Agent è installato nel dispositivo, ma l'attività Trova vulnerabilità e aggiornamenti richiesti ha rilevato vulnerabilità con il livello di criticità specificato nelle applicazioni installate nel dispositivo. |
|
La licenza è scaduta |
Il dispositivo è visibile nella rete, ma la licenza è scaduta. |
|
La licenza sta per scadere |
Il dispositivo è visibile nella rete, ma la licenza nel dispositivo scadrà tra un numero di giorni inferiore rispetto a quello specificato. |
Più di 0 giorni. |
Verifica disponibilità aggiornamenti di Windows Update non eseguita da molto tempo |
Il dispositivo è visibile nella rete, ma l'attività Esegui sincronizzazione di Windows Update non viene eseguita nell'intervallo di tempo specificato. |
Più di 1 giorno. |
Stato criptaggio non valido |
Network Agent è installato nel dispositivo, ma il risultato del criptaggio dispositivo è uguale al valore specificato. |
|
Impostazioni dispositivo mobile non conformi al criterio |
Le impostazioni del dispositivo mobile sono diverse dalle impostazioni specificate nel criterio di Kaspersky Endpoint Security for Android durante il controllo delle regole di conformità. |
|
Incidenti non elaborati rilevati |
Sono stati rilevati nel dispositivo alcuni incidenti non elaborati. Gli incidenti possono essere creati automaticamente, tramite le applicazioni gestite Kaspersky installate nel dispositivo client, o manualmente, dall'amministratore. |
|
Stato dispositivo definito dall'applicazione |
Lo stato del dispositivo è definito dall'applicazione gestita. |
|
Spazio su disco esaurito nel dispositivo |
Lo spazio disponibile sul disco nel dispositivo è inferiore al valore specificato o il dispositivo non può essere sincronizzato con Administration Server. Lo stato Critico o Avviso diventa OK quando il dispositivo viene sincronizzato con Administration Server e lo spazio disponibile nel dispositivo è maggiore o uguale al valore specificato. |
Più di 0 MB. |
Il dispositivo è diventato non gestito |
Durante la device discovery, il dispositivo è stato riconosciuto come visibile nella rete, ma più di tre tentativi di sincronizzazione con Administration Server hanno avuto esito negativo. |
|
Protezione disattivata |
Il dispositivo è visibile nella rete, ma l'applicazione di protezione nel dispositivo è stata disabilitata per un periodo superiore all'intervallo di tempo specificato. In questo caso, lo stato dell'applicazione di protezione è interrotto o non riuscito e differisce dai seguenti: avvio, esecuzione o sospensione. |
Più di 0 minuti. |
Applicazione di protezione non in esecuzione |
Il dispositivo è visibile nella rete e un'applicazione di protezione è installata nel dispositivo, ma non è in esecuzione. |
|
Kaspersky Security Center consente di configurare la selezione automatica dello stato di un dispositivo in un gruppo di amministrazione quando vengono soddisfatte le condizioni specificate. Quando vengono soddisfatte le condizioni specificate, al dispositivo client viene assegnato uno dei seguenti stati: Critico o Avviso. Quando le condizioni specificate non vengono soddisfatte, al dispositivo client viene assegnato lo stato OK.
Diversi stati possono corrispondere ai diversi valori di una condizione. Ad esempio, per impostazione predefinita, se alla condizione I database non sono aggiornati è associato il valore Più di 3 giorni, al dispositivo client sarà assegnato lo stato Avviso; se il valore è Più di 7 giorni, verrà assegnato lo stato Critico.
Se si esegue l'upgrade di Kaspersky Security Center dalla versione precedente, i valori della condizione I database non sono aggiornati per l'assegnazione dello stato Critico o Avviso restano invariati.
Quando Kaspersky Security Center assegna uno stato a un dispositivo, per alcune condizioni (vedere la colonna Descrizione della condizione) viene preso in considerazione il flag di visibilità. Ad esempio, se a un dispositivo gestito è stato assegnato lo stato Critico perché è stata soddisfatta la condizione I database non sono aggiornati e successivamente è stato impostato il flag di visibilità per il dispositivo, al dispositivo viene assegnato lo stato OK.
Configurazione del passaggio degli stati del dispositivo
È possibile modificare le condizioni per assegnare lo stato Critico o Avviso a un dispositivo.
Per abilitare la modifica dello stato del dispositivo in Critico:
- Nel menu principale accedere a Dispositivi → Gerarchia dei gruppi.
- Nell'elenco dei gruppi visualizzato fare clic sul collegamento con il nome di un gruppo per cui si desidera modificare lo stato del dispositivo.
- Nella finestra delle proprietà visualizzata selezionare la scheda Stato dispositivo.
- Nel riquadro sinistro selezionare Critico.
- Nel riquadro destro, nella sezione Imposta su Critico se è specificato, abilitare la condizione per il passaggio di un dispositivo allo stato Critico.
È possibile modificare solo le impostazioni che non sono bloccate nel criterio principale.
- Selezionare il pulsante di opzione accanto alla condizione nell'elenco.
- Nell'angolo superiore sinistro dell'elenco fare clic sul pulsante Modifica.
- Impostare il valore richiesto per la condizione selezionata.
I valori non possono essere impostati per tutte le condizioni.
- Fare clic su OK.
Quando le condizioni specificate vengono soddisfatte, al dispositivo gestito viene assegnato lo stato Critico.
Per abilitare la modifica dello stato del dispositivo in Avviso:
- Nel menu principale accedere a Dispositivi → Gerarchia dei gruppi.
- Nell'elenco dei gruppi visualizzato fare clic sul collegamento con il nome di un gruppo per cui si desidera modificare lo stato del dispositivo.
- Nella finestra delle proprietà visualizzata selezionare la scheda Stato dispositivo.
- Nel riquadro sinistro selezionare Avviso.
- Nel riquadro destro, nella sezione Imposta su Avviso se è specificato, abilitare la condizione per il passaggio di un dispositivo allo stato Avviso.
È possibile modificare solo le impostazioni che non sono bloccate nel criterio principale.
- Selezionare il pulsante di opzione accanto alla condizione nell'elenco.
- Nell'angolo superiore sinistro dell'elenco fare clic sul pulsante Modifica.
- Impostare il valore richiesto per la condizione selezionata.
I valori non possono essere impostati per tutte le condizioni.
- Fare clic su OK.
Quando le condizioni specificate vengono soddisfatte, al dispositivo gestito viene assegnato lo stato Avviso.
Configurazione dell'invio delle notifiche
Espandi tutto | Comprimi tutto
È possibile configurare notifiche per gli eventi che si verificano in Kaspersky Security Center. A seconda del metodo di notifica scelto, sono disponibili i seguenti tipi di notifiche:
- E-mail: quando si verifica un evento, Kaspersky Security Center invia una notifica agli indirizzi e-mail specificati.
- SMS: quando si verifica un evento, Kaspersky Security Center invia una notifica ai numeri di telefono specificati.
- File eseguibile: quando si verifica un evento, viene eseguito il file eseguibile in Administration Server.
Per configurare l'invio delle notifiche per gli eventi che si verificano in Kaspersky Security Center:
- Nel menu principale, fare clic sull'icona delle impostazioni (
 ) accanto al nome dell'Administration Server richiesto.
) accanto al nome dell'Administration Server richiesto. Verrà visualizzata la finestra delle proprietà di Administration Server, con la scheda Generale selezionata.
- Fare clic sulla sezione Notifica e nel riquadro destro selezionare la scheda per il metodo di notifica desiderato:
- Nella scheda definire le impostazioni di notifica.
- Fare clic sul pulsante OK per chiudere la finestra delle proprietà di Administration Server.
Le impostazioni di invio delle notifiche salvate vengono applicate a tutti gli eventi che si verificano in Kaspersky Security Center.
È possibile sostituire le impostazioni di invio delle notifiche per determinati eventi nella sezione Configurazione eventi delle impostazioni di Administration Server, delle impostazioni di un criterio o delle impostazioni di un'applicazione.
Notifiche degli eventi visualizzate dall'esecuzione di un file eseguibile
Kaspersky Security Center consente di inviare all'amministratore notifiche degli eventi nei dispositivi client visualizzate dall'esecuzione di un file eseguibile. Il file eseguibile deve contenere un altro file eseguibile con segnaposto dell'evento da inviare all'amministratore (vedere la tabella seguente).
Segnaposto per la descrizione di un evento
Segnaposto |
Descrizione del segnaposto |
|---|---|
%SEVERITY% |
Livello di criticità di un evento. Valori possibili:
|
%COMPUTER% |
Nome del dispositivo in cui si è verificato l'evento. La lunghezza massima del nome del dispositivo è di 256 caratteri. |
%DOMAIN% |
Nome di dominio del dispositivo in cui si è verificato l'evento |
%EVENT% |
Nome del tipo di evento. La lunghezza massima del nome del tipo di evento è 50 caratteri. |
%DESCR% |
Descrizione dell'evento. La lunghezza massima della descrizione è di 1000 caratteri. |
%RISE_TIME% |
Ora di creazione dell'evento. |
%KLCSAK_EVENT_TASK_DISPLAY_NAME% |
Nome dell'attività. La lunghezza massima del nome dell'attività è di 100 caratteri. |
%KL_PRODUCT% |
Nome del prodotto. |
%KL_VERSION% |
Numero di versione del prodotto. |
%KLCSAK_EVENT_SEVERITY_NUM% |
Numero del livello di criticità dell'evento. Valori possibili:
|
%HOST_IP% |
Indirizzo IP del dispositivo in cui si è verificato l'evento. |
%HOST_CONN_IP% |
Indirizzo IP della connessione del dispositivo in cui si è verificato l'evento. |
Esempio: Le notifiche degli eventi sono inviate tramite un file eseguibile (come script1.bat) all'interno del quale viene avviato un altro file eseguibile (come script2.bat) con il segnaposto %COMPUTER%. Quando si verifica un evento, il file script1.bat viene eseguito nel dispositivo dell'amministratore, eseguendo a sua volta il file script2.bat con il segnaposto %COMPUTER%. L'amministratore riceverà il nome del dispositivo in cui si è verificato l'evento. |
Annunci Kaspersky
Questa sezione descrive come utilizzare, configurare e disabilitare gli annunci di Kaspersky.
Informazioni sugli annunci di Kaspersky
La sezione Annunci Kaspersky (Monitoraggio e generazione dei rapporti → Annunci Kaspersky) consente di rimanere informati fornendo informazioni relative alla versione in uso di Kaspersky Security Center e alle applicazioni gestite installate nei dispositivi gestiti. Kaspersky Security Center aggiorna periodicamente le informazioni nella sezione rimuovendo gli annunci obsoleti e aggiungendo nuove informazioni.
Kaspersky Security Center mostra solo gli annunci di Kaspersky relativi all'Administration Server attualmente connesso e alle applicazioni Kaspersky installate nei dispositivi gestiti di questo Administration Server. Gli annunci vengono visualizzati singolarmente per qualsiasi tipo di Administration Server: primario, secondario o virtuale.
L'Administration Server deve disporre di una connessione Internet per ricevere gli annunci Kaspersky.
Gli annunci includono informazioni dei seguenti tipi:
- Annunci relativi alla sicurezza
Gli annunci relativi alla sicurezza hanno lo scopo di mantenere aggiornate e completamente funzionanti le applicazioni Kaspersky installate nella rete. Gli annunci possono includere informazioni sugli aggiornamenti critici per le applicazioni Kaspersky, correzioni per le vulnerabilità rilevate e modalità di risoluzione di altri problemi nelle applicazioni Kaspersky. Gli annunci relativi alla sicurezza sono abilitati per impostazione predefinita. Se non si desidera ricevere gli annunci, è possibile disabilitare questa funzionalità.
Per mostrare le informazioni corrispondenti alla configurazione della protezione di rete, Kaspersky Security Center invia i dati ai server cloud Kaspersky e riceve solo gli annunci relativi alle applicazioni Kaspersky installate nella rete. Il set di dati che può essere inviato ai server è descritto nel Contratto di licenza con l'utente finale che l'utente accetta durante l'installazione di Kaspersky Security Center Administration Server.
- Annunci di marketing
Gli annunci di marketing includono informazioni su offerte speciali per le applicazioni Kaspersky, pubblicità e notizie provenienti da Kaspersky. Gli annunci di marketing sono disabilitati per impostazione predefinita. Questo tipo di annunci viene ricevuto solo se è stato abilitato Kaspersky Security Network (KSN). È possibile disabilitare gli annunci di marketing disabilitando KSN.
Al fine di mostrare solo le informazioni attinenti che potrebbero essere utili per la protezione dei dispositivi di rete e nelle attività quotidiane, Kaspersky Security Center invia i dati ai server cloud Kaspersky e riceve gli annunci appropriati. Il set di dati che può essere inviato ai server è descritto nella sezione Dati elaborati dell' Informativa KSN.
Le nuove informazioni sono suddivise nelle seguenti categorie, in base al livello di importanza:
- Informazioni critiche
- Novità importanti
- Avviso
- Informazioni
Quando vengono visualizzate nuove informazioni nella sezione Annunci Kaspersky, Kaspersky Security Center Web Console visualizza un'etichetta di notifica che corrisponde al livello di importanza degli annunci. È possibile fare clic sull'etichetta per visualizzare l'annuncio nella sezione Annunci Kaspersky.
È possibile specificare le impostazioni degli annunci Kaspersky, comprese le categorie di annunci che si desidera visualizzare e dove visualizzare l'etichetta di notifica.
Configurazione delle impostazioni per gli annunci di Kaspersky
Nella sezione Annunci Kaspersky è possibile specificare le impostazioni degli annunci Kaspersky, comprese le categorie di annunci che si desidera visualizzare e dove visualizzare l'etichetta di notifica.
Per configurare gli annunci Kaspersky:
- Nel menu principale accedere a Monitoraggio e generazione dei rapporti → Annunci Kaspersky.
- Fare clic sul collegamento Impostazioni.
Verrà visualizzata la finestra delle impostazioni degli annunci di Kaspersky.
- Specificare le seguenti impostazioni:
- Selezionare il livello di importanza degli annunci che si desidera visualizzare. Gli annunci di altre categorie non verranno visualizzati.
- Selezionare dove si desidera visualizzare l'etichetta di notifica. L'etichetta può essere visualizzata in tutte le sezioni della console o nella sezione Monitoraggio e generazione dei rapporti e nelle relative sottosezioni.
- Fare clic sul pulsante OK.
Le impostazioni degli annunci Kaspersky sono state specificate.
Disabilitazione degli annunci di Kaspersky
La sezione Annunci Kaspersky (Monitoraggio e generazione dei rapporti → Annunci Kaspersky) consente di rimanere informati fornendo informazioni relative alla versione in uso di Kaspersky Security Center e alle applicazioni gestite installate nei dispositivi gestiti. Se non si desidera ricevere gli annunci di Kaspersky, è possibile disabilitare questa funzionalità.
Gli annunci Kaspersky includono due tipi di informazioni: annunci relativi alla sicurezza e annunci di marketing. È possibile disabilitare separatamente gli annunci di ciascun tipo.
Per disabilitare gli annunci relativi alla sicurezza:
- Nel menu principale, fare clic sull'icona delle impostazioni (
 ) accanto al nome dell'Administration Server richiesto.
) accanto al nome dell'Administration Server richiesto.Verrà visualizzata la finestra delle proprietà di Administration Server.
- Nella scheda Generale selezionare la sezione Annunci Kaspersky.
- Spostare l'interruttore sulla posizione Annunci relativi alla sicurezza Disabilitati.
- Fare clic sul pulsante Salva.
Gli annunci di Kaspersky vengono disabilitati.
Gli annunci di marketing sono disabilitati per impostazione predefinita. Gli annunci di marketing vengono ricevuti solo se è stato abilitato Kaspersky Security Network (KSN). È possibile disabilitare questo tipo di annunci disabilitando KSN.
Per disabilitare gli annunci di marketing:
- Nel menu principale, fare clic sull'icona delle impostazioni (
 ) accanto al nome dell'Administration Server richiesto.
) accanto al nome dell'Administration Server richiesto.Verrà visualizzata la finestra delle proprietà di Administration Server.
- Nella scheda Generale selezionare la sezione Impostazioni proxy KSN.
- Disabilitare l'opzione Usa Kaspersky Security Network Abilitato.
- Fare clic sul pulsante Salva.
Gli annunci di marketing vengono disabilitati.
Visualizzazione delle informazioni sui rilevamenti delle minacce
È possibile abilitare o disabilitare la visualizzazione delle informazioni relative agli avvisi.
Per abilitare o disabilitare la visualizzazione della sezione Avvisi nel menu principale:
- Nel menu principale, passare alle impostazioni dell'account, quindi selezionare Opzioni di interfaccia.
- Nella finestra Opzioni di interfaccia visualizzata abilitare o disabilitare l'opzione Mostra avvisi EDR.
- Fare clic su Salva.
La console visualizza la sottosezione Avvisi nella sezione Monitoraggio e generazione dei rapporti del menu principale. Nella sottosezione Avvisi è possibile visualizzare informazioni sui rilevamenti delle minacce nei dispositivi endpoint. Se si aggiunge una chiave di licenza per EDR Optimum, Kaspersky Security Center Web Console visualizza automaticamente la sottosezione Avvisi nella sezione Monitoraggio e generazione dei rapporti del menu principale. È inoltre possibile aggiungere un widget che visualizza informazioni sugli avvisi.
La sottosezione Avvisi viene visualizzata automaticamente solo se è stata aggiunta la chiave di licenza per EDR Optimum prima di abilitare l'opzione Mostra avvisi EDR. Se la chiave di licenza è stata aggiunta dopo aver abilitato l'opzione Mostra avvisi EDR, la sottosezione Avvisi verrà visualizzata solo dopo aver riabilitato questa opzione.
Per visualizzare correttamente le informazioni dettagliate sulle minacce rilevate nella scheda di avviso, è necessario selezionare il plug-in EDR Optimum dall'elenco dei plug-in disponibili, quindi aggiornarlo. Inoltre, è necessario installare il plug-in Kaspersky Endpoint Agent e la versione compatibile del plug-in Kaspersky Endpoint Security (Kaspersky Endpoint Security for Linux 12.1 o versione successiva, Kaspersky Endpoint Security for Mac 12.1 o versione successiva oppure Kaspersky Endpoint Security for Windows 12.6 o versione successiva).
Usare il menu Filtro per filtrare gli avvisi in base alla data e ai valori di campo.
Il campo Tipo di oggetto contiene i seguenti valori:
- sconosciuto
- Collegamento di phishing
- virus
- Trojan
- strumento dannoso
- backdoor
- worm
- altra applicazione
- Adware
- Pornware
- Programma compresso pericoloso
- Comportamento pericoloso
Il campo Risposta automatica contiene i seguenti valori:
- Rilevato oggetto dannoso
- Oggetto eliminato
- Oggetto disinfettato
- L'oggetto non è stato disinfettato
- Oggetto spostato in Quarantena
- Rilevato archivio protetto da password
- Rilevato virus
Download ed eliminazione dei file da Quarantena e Backup
Questa sezione fornisce informazioni su come scaricare ed eliminare file da Quarantena e Backup in Kaspersky Security Center Web Console.
Download dei file da Quarantena e Backup
È possibile scaricare i file da Quarantena e Backup solo se viene soddisfatta una delle due condizioni: l'opzione Non eseguire la disconnessione da Administration Server è abilitata nelle impostazioni del dispositivo oppure è in uso un gateway di connessione. In caso contrario, il download non è possibile.
Per salvare una copia del file dalla cartella Quarantena o Backup sul disco rigido:
- Eseguire una delle seguenti operazioni:
- Se si desidera salvare una copia del file dalla Quarantena, nel menu principale passare a Operazioni → Archivi → Quarantena.
- Se si desidera salvare una copia del file da Backup, nel menu principale passare a Operazioni → Archivi → Backup.
- Nella finestra visualizzata selezionare un file che si desidera scaricare e fare clic su Scarica.
Il download viene avviato. Una copia del file che era stato inserito in Quarantena nel dispositivo client viene salvata nella cartella specificata.
Informazioni sulla rimozione di oggetti dagli archivi Quarantena, Backup o Minacce attive
Quando le applicazioni di protezione Kaspersky installate nei dispositivi client inseriscono oggetti negli archivi Quarantena, Backup o Minacce attive, inviano le informazioni sugli oggetti aggiunti alle sezioni Quarantena, Backup o Minacce attive in Kaspersky Security Center. Quando viene aperta una di queste sezioni, si seleziona un oggetto nell'elenco e si fa clic sul pulsante Rimuovi, Kaspersky Security Center esegue una delle seguenti azioni o entrambe le azioni:
- Rimuove l'oggetto selezionato dall'elenco
- Elimina l'oggetto selezionato dall'archivio
L'azione da eseguire è definita dall'applicazione Kaspersky che ha inserito l'oggetto selezionato nell'archivio. L'applicazione Kaspersky è specificata nel campo Voce aggiunta da. Fare riferimento alla documentazione dell'applicazione Kaspersky per i dettagli sull'azione da eseguire.
Registrazione delle attività di Kaspersky Security Center Web Console
La registrazione delle attività di Kaspersky Security Center Web Console agevola l'individuazione delle cause di un malfunzionamento del software. Quando si contatta l'Assistenza tecnica Kaspersky per un malfunzionamento di Kaspersky Security Center Web Console, gli specialisti dell'Assistenza tecnica Kaspersky possono richiedere di inviare i file di log di Kaspersky Security Center Web Console. I file di log di Kaspersky Security Center Web Console sono archiviati nella cartella <cartella di installazione di Kaspersky Security Center Web Console>/logs per tutto il tempo per cui si utilizza l'applicazione. I file di log non vengono inviati automaticamente agli specialisti dell'Assistenza tecnica Kaspersky.
Per abilitare la registrazione delle attività di Kaspersky Security Center Web Console:
Selezionare la casella di controllo Abilitare la registrazione delle attività di Kaspersky Security Center Web Console nella finestra Impostazioni di connessione di Kaspersky Security Center Web Console dell'Installazione guidata di Kaspersky Security Center Web Console.
I file di log sono in formato di testo.
I nomi dei file di log sono nel formato logs-<nome componente>.<nome dispositivo>-<numero di revisione del file>.AAAA-MM-GG, dove:
- <nome componente> è il nome del componente di Kaspersky Security Center o il nome del plug-in di gestione di Kaspersky Security Center Web Console.
- <nome dispositivo> è il nome del dispositivo in cui è in esecuzione <nome componente>.
- <numero di revisione del file> è il numero del file di log creato per <nome componente> in esecuzione in <nome dispositivo>. In uno stesso giorno, possono essere creati diversi file di log per gli stessi <nome componente> e <nome dispositivo>. La dimensione massima di un file di log è di 50 megabyte (MB). Quando viene raggiunta la dimensione massima del file, viene creato un nuovo file di log. Un nuovo file di log <numero di revisione del file> viene incrementato di 1.
- AAAA, MM e GG sono l'anno, il mese e il giorno in cui è stato creato per la prima volta il log. All'inizio di un nuovo giorno viene creato un nuovo file di log.
Integrazione tra Kaspersky Security Center e altre soluzioni
Questa sezione descrive come configurare l'accesso da Kaspersky Security Center Web Console a un'altra applicazione Kaspersky, ad esempio Kaspersky Managed Detection and Response. Questa sezione descrive inoltre come configurare l'esportazione nei sistemi SIEM.
Configurazione dell'accesso a KATA/KEDR Web Console
Kaspersky Anti Targeted Attack (KATA) e Kaspersky Endpoint Detection and Response (KEDR) sono due blocchi funzionali di Kaspersky Anti Targeted Attack Platform. È possibile gestire questi blocchi funzionali tramite la Web Console per Kaspersky Anti Targeted Attack Platform (KATA/KEDR Web Console). Se si utilizzano sia Kaspersky Security Center Web Console che KATA/KEDR Web Console, è possibile configurare l'accesso a KATA/KEDR Web Console direttamente dall'interfaccia di Kaspersky Security Center Web Console.
Per configurare l'accesso a KATA/KEDR Web Console:
- Nel menu principale accedere a Impostazioni della console → Integrazione.
- Nella scheda Integrazione selezionare la sezione KATA.
- Immettere l'URL di KATA/KEDR Web Console nel campo URL di KATA/KEDR Web Console.
- Fare clic sul pulsante Salva.
L'elenco a discesa Gestione avanzata viene aggiunto alla finestra principale dell'applicazione. È possibile utilizzare questo menu per aprire KATA/KEDR Web Console. Facendo clic su Sicurezza informatica avanzata, nel browser viene aperta una nuova scheda con l'URL specificato.
Stabilire una connessione in background
Per consentire a Kaspersky Security Center Web Console di eseguire le relative attività in background, è necessario stabilire una connessione in background tra Kaspersky Security Center Web Console e Administration Server. È possibile stabilire questa connessione solo se il proprio account dispone del diritto Modifica elenchi di controllo degli accessi agli oggetti dell'area funzionale Caratteristiche generali: Autorizzazioni utente.
Se si installa il plug-in di Kaspersky Endpoint Security for Windows 12.3 o se si aggiorna il plug-in di Kaspersky Endpoint Security for Windows da una versione precedente alla 11.7 e non è ancora stata stabilita una connessione in background, viene visualizzata una notifica per informare che è necessario stabilire una connessione in background. Sarà inoltre necessario concedere all'account di servizio i diritti dell'area funzionale Caratteristiche generali: Operazioni in Administration Server.
Per stabilire una connessione in background:
- Nel menu principale accedere a Impostazioni della console → Integrazione.
- Nella scheda Integrazione, spostare l'interruttore per stabilire una connessione in background nella posizione: Stabilisci una connessione in background per l'integrazione Abilitato.
- Nella sezione Il servizio che stabilisce una connessione in background verrà avviato nel server Kaspersky Security Center Web Console aperta fare clic sul pulsante OK.
Viene stabilita la connessione in background tra Kaspersky Security Center Web Console e Administration Server. Administration Server crea un account per la connessione in background e questo account viene utilizzato come account di servizio per mantenere l'interazione tra Kaspersky Security Center e un'altra applicazione o soluzione Kaspersky. Il nome di questo account di servizio contiene il prefisso NWCSvcUser.
Administration Server cambia automaticamente la password dell'account di servizio ogni 30 giorni, per motivi di sicurezza. Non è possibile eliminare l'account di servizio manualmente. Administration Server elimina automaticamente questo account quando si disabilita una connessione tra servizi. Administration Server crea un singolo account di servizio per ogni Administration Console e assegna tutti gli account di servizio al gruppo di protezione con il nome ServiceNwcGroup. Administration Server crea automaticamente questo gruppo di protezione durante il processo di installazione di Kaspersky Security Center. Non è possibile eliminare questo gruppo di protezione manualmente.
Utilizzo di Kaspersky Security Center Web Console in un ambiente cloud
Questa sezione fornisce informazioni sulle funzionalità di Kaspersky Security Center Web Console relative alla distribuzione e alla manutenzione di Kaspersky Security Center negli ambienti cloud, ad esempio Amazon Web Services, Microsoft Azure o Google Cloud.
Per l'utilizzo in un ambiente cloud è necessaria una licenza speciale. Se non si dispone di tale licenza, gli elementi dell'interfaccia relativi ai dispositivi cloud non vengono visualizzati.
Configurazione dell'ambiente cloud in Kaspersky Security Center Web Console
Per configurare Kaspersky Security Center con la procedura guidata Configura ambiente cloud, sono necessari i seguenti prerequisiti:
- Credenziali specifiche per un ambiente cloud:
- Un ruolo IAM che dispone dei diritti per il polling del segmento cloud o un account utente IAM che dispone dei diritti per il polling del segmento cloud (per l'utilizzo con Amazon Web Services)
- ID applicazione Azure, password e sottoscrizione (per l'utilizzo con Microsoft Azure)
- E-mail client Google, ID progetto e chiave privata (per l'utilizzo con Google Cloud)
- Pacchetti di installazione:
- Network Agent per Windows
- Network Agent per Linux
- Kaspersky Endpoint Security for Linux
- Plug-in Web per Kaspersky Endpoint Security for Linux
- Almeno uno dei seguenti componenti:
- Pacchetto di installazione e plug-in Web per Kaspersky Endpoint Security for Windows (consigliato)
- Pacchetto di installazione e plug-in Web per Kaspersky Security for Windows Server
La procedura guidata Configura ambiente cloud viene avviata automaticamente la prima volta che ci si connette ad Administration Server tramite Administration Console se si distribuisce Kaspersky Security Center da un'immagine pronta all'uso. È anche possibile avviare manualmente la procedura guidata in qualsiasi momento.
Per avviare manualmente la procedura guidata Configura ambiente cloud:
Nel menu principale accedere a Individuazione e distribuzione → Distribuzione e assegnazione → Configura ambiente cloud.
Verrà avviata la procedura guidata.
Una sessione di lavoro media per la configurazione dell'ambiente cloud ha una durata di circa 15 minuti.
Passaggio 1. Controllo dei plug-in e dei pacchetti di installazione necessari
Questo passaggio non viene visualizzato se si dispone di tutti i plug-in Web e dei pacchetti di installazione necessari elencati di seguito.
Per configurare un ambiente cloud, è necessario disporre dei seguenti componenti:
- Pacchetti di installazione:
- Network Agent per Windows
- Network Agent per Linux
- Kaspersky Endpoint Security for Linux
- Plug-in Web per Kaspersky Endpoint Security for Linux
- Almeno uno dei seguenti componenti:
- Pacchetto di installazione e plug-in Web per Kaspersky Endpoint Security for Windows (consigliato)
- Pacchetto di installazione e plug-in Web per Kaspersky Security for Windows Server
Si consiglia di utilizzare Kaspersky Endpoint Security for Windows anziché Kaspersky Security for Windows Server.
Kaspersky Security Center rileva automaticamente i componenti di cui si dispone già ed elenca solo quelli mancanti. Scaricare i componenti elencati facendo clic su Seleziona le applicazioni da scaricare, quindi selezionare i plug-in e i pacchetti di installazione necessari. Dopo aver scaricato un componente, è possibile utilizzare il pulsante Aggiorna per aggiornare l'elenco dei componenti mancanti.
Passaggio 2. Informazioni sull'applicazione
Questo passaggio viene visualizzato solo se si utilizza un'immagine AMI BYOL e l'applicazione non è stata attivata con una licenza Kaspersky Security for Virtualization o una licenza Kaspersky Hybrid Cloud Security.
Specificare la chiave di licenza e fare clic su Avanti per continuare.
La chiave di licenza viene aggiunta all'archivio dell'Administration Server.
Se si esegue nuovamente la procedura guidata, questo passaggio non viene visualizzato.
Inizio pagina
Passaggio 3. Selezione dell'ambiente cloud e autorizzazione
Espandi tutto | Comprimi tutto
Questa sezione descrive le funzionalità applicabili solo a Kaspersky Security Center 12.1 o versioni successive.
Specificare le seguenti impostazioni:
Immettere le credenziali per ricevere l'autorizzazione nell'ambiente cloud specificato.
AWS
Se è stato selezionato AWS come tipo di segmento cloud, è necessario un ruolo IAM o una chiave di accesso AWS IAM per eseguire ulteriormente il polling del segmento cloud.
- Ruolo IAM AWS assegnato all'istanza EC2
Selezionare questa opzione se si dispone di un ruolo IAM con i diritti richiesti per Administration Server.
- Utente IAM AWS
Selezionare questa opzione se si dispone di una chiave di accesso AWS IAM. Immettere i dati chiave:
- ID chiave di accesso
- Chiave segreta
Per visualizzare i caratteri immessi, tenere premuto il pulsante Mostra.
Azure
Se è stato selezionato Azure come tipo di segmento cloud, specificare le seguenti impostazioni per la connessione da utilizzare per il polling del segmento cloud:
- ID applicazione Azure
- ID sottoscrizione Azure
- Password dell'applicazione Azure
Per visualizzare i caratteri immessi, tenere premuto il pulsante Mostra.
- Nome dell'account di archiviazione Azure
- Chiave di accesso all'archivio Azure
Per visualizzare i caratteri immessi, tenere premuto il pulsante Mostra.
Google Cloud
Se è stato selezionato Google Cloud come tipo di segmento cloud, specificare le seguenti impostazioni per la connessione da utilizzare per il polling del segmento cloud:
- Indirizzo e-mail client
- ID progetto
- Chiave privata
Per visualizzare i caratteri immessi, tenere premuto il pulsante Mostra.
La connessione specificata viene salvata nelle impostazioni dell'applicazione.
La procedura guidata Configura ambiente cloud consente di specificare un solo segmento. Successivamente è possibile specificare più connessioni per gestire altri segmenti cloud.
Fare clic su Avanti per continuare.
Passaggio 4. Polling dei sistemi, configurazione della sincronizzazione con il cloud e selezione delle azioni successive
Espandi tutto | Comprimi tutto
In questo passaggio viene avviato il polling dei segmenti cloud e viene automaticamente creato uno speciale gruppo di amministrazione per i dispositivi cloud. I dispositivi rilevati durante il polling vengono inseriti in questo gruppo. La pianificazione del polling dei segmenti cloud è configurata (ogni 5 minuti per impostazione predefinita; è possibile modificare questa impostazione in un secondo momento).
Viene inoltre creata una regola di spostamento automatico Sincronizza con il cloud. Per ogni successiva scansione della rete cloud, i dispositivi virtuali rilevati verranno spostati nel sottogruppo corrispondente all'interno del gruppo Dispositivi gestiti\Cloud.
Definire le seguenti impostazioni:
Se si seleziona l'opzione Distribuisci protezione, la sezione Riavvio dei dispositivi diventa disponibile. In questa sezione è necessario scegliere quale operazione eseguire quando il sistema operativo di un dispositivo di destinazione deve essere riavviato. Scegliere se riavviare le istanze qualora il sistema operativo del dispositivo debba essere riavviato durante l'installazione delle applicazioni:
Fare clic su Avanti per continuare.
Per Google Cloud, è possibile eseguire la distribuzione solo con gli strumenti nativi di Kaspersky Security Center. Se è stato selezionato Google Cloud, l'opzione Distribuisci protezione non è disponibile.
Passaggio 5. Selezione di un'applicazione per la quale creare criteri e attività
Questo passaggio viene visualizzato solo se si dispone dei pacchetti di installazione e dei plug-in per Kaspersky Endpoint Security for Windows e Kaspersky Security for Windows Server. Se si dispone di un plug-in e di un pacchetto di installazione solo di una di queste applicazioni, questo passaggio viene ignorato e Kaspersky Security Center crea un criterio e attività per l'applicazione esistente.
Selezionare un'applicazione per cui si desidera creare un criterio e attività.
- Kaspersky Endpoint Security for Windows
- Kaspersky Security for Windows Server
Passaggio 6. Configurazione di Kaspersky Security Network per Kaspersky Security Center
Espandi tutto | Comprimi tutto
Specificare le impostazioni per la trasmissione delle informazioni sulle operazioni di Kaspersky Security Center alla Knowledge Base di Kaspersky Security Network (KSN). Selezionare una delle seguenti opzioni:
- Accetto di utilizzare Kaspersky Security Network
- Non accetto di utilizzare Kaspersky Security Network
Kaspersky consiglia la partecipazione a Kaspersky Security Network.
È inoltre possibile visualizzare i contratti KSN per le applicazioni gestite. Se si accetta di utilizzare Kaspersky Security Network, l'applicazione gestita invierà i dati a Kaspersky. Se non si accetta di partecipare a Kaspersky Security Network, l'applicazione gestita non invierà i dati a Kaspersky. È possibile modificare questa impostazione in un secondo momento nei criteri dell'applicazione.
Fare clic su Avanti per continuare.
Inizio pagina
Passaggio 7. Creazione di una configurazione iniziale della protezione
È possibile esaminare un elenco dei criteri e delle attività creati.
Attendere il completamento della creazione di criteri e attività, quindi fare clic su Avanti per procedere. Nell'ultima pagina della procedura guidata, fare clic sul pulsante Fine per uscire.
Inizio pagina
Polling dei segmenti di rete tramite Kaspersky Security Center Web Console
Le informazioni sulla struttura (e sui dispositivi) della rete vengono ricevute da Administration Server tramite il polling periodico dei segmenti cloud mediante gli strumenti API AWS, API Azure o API Google. Kaspersky Security Center utilizza queste informazioni per aggiornare il contenuto delle cartelle Dispositivi non assegnati e Dispositivi gestiti. Se i dispositivi sono stati configurati in modo da essere spostati automaticamente nei gruppi di amministrazione, i dispositivi rilevati sono inclusi nei gruppi di amministrazione.
Per consentire ad Administration Server di eseguire il polling dei segmenti cloud, è necessario disporre dei diritti corrispondenti forniti con un ruolo IAM o un account utente IAM (in AWS) o con un ID applicazione e una password (in Azure) o con l'e-mail client di Google, l'ID progetto di Google e una chiave privata (in Google Cloud).
È possibile aggiungere ed eliminare le connessioni, nonché configurare la pianificazione di polling per ogni segmento cloud.
Aggiunta di connessioni per il polling dei segmenti cloud
Espandi tutto | Comprimi tutto
Per aggiungere una connessione per il polling dei segmenti cloud all'elenco delle connessioni disponibili:
- Nel menu principale accedere a Individuazione e distribuzione → Individuazione → Cloud.
- Nella finestra visualizzata fare clic su Proprietà.
- Nella finestra Impostazioni visualizzata fare clic su Aggiungi.
Verrà visualizzata la finestra Impostazioni segmento cloud.
- Specificare il nome dell'ambiente cloud per la connessione da utilizzare per il successivo polling del segmento cloud:
- Immettere le credenziali per ricevere l'autorizzazione nell'ambiente cloud specificato.
- Se è stato selezionato AWS, specificare le seguenti impostazioni:
- Usa ruolo IAM AWS
- Credenziali account utente IAM AWS
Se è stato specificato che si dispone dell'opzione Credenziali account utente IAM AWS, specificare quanto segue:
Per visualizzare i caratteri immessi, tenere premuto il pulsante Mostra.
- Se è stato selezionato Azure, specificare le seguenti impostazioni:
- ID applicazione Azure
- ID sottoscrizione Azure
- Password dell'applicazione Azure
Per visualizzare i caratteri immessi, tenere premuto il pulsante Mostra.
- Nome dell'account di archiviazione di Azure
- Chiave di accesso per l'archiviazione di Azure
Per visualizzare i caratteri immessi, tenere premuto il pulsante Mostra.
Se è stato selezionato Google Cloud, specificare le seguenti impostazioni:
- Indirizzo e-mail client
- ID progetto
- Chiave privata
Per visualizzare i caratteri immessi, tenere premuto il pulsante Mostra.
- Se è stato selezionato AWS, specificare le seguenti impostazioni:
- Se lo si desidera, fare clic su Imposta pianificazione di polling e modificare le impostazioni predefinite.
La connessione viene salvata nelle impostazioni dell'applicazione.
Dopo la prima esecuzione del polling del nuovo segmento cloud, il sottogruppo corrispondente a tale segmento viene visualizzato nel gruppo di amministrazione Dispositivi gestiti\Cloud.
Se si specificano credenziali errate, non verranno individuate istanze durante il polling del segmento cloud e non verrà visualizzato un nuovo sottogruppo nel gruppo di amministrazione Dispositivi gestiti\Cloud.
Inizio pagina
Eliminazione di una connessione per il polling dei segmenti cloud
Se non è più necessario eseguire il polling di uno specifico segmento cloud, è possibile eliminare la connessione corrispondente dall'elenco delle connessioni disponibili. È anche possibile eliminare una connessione se, ad esempio, le autorizzazioni per il polling di un segmento cloud sono state trasferite a un altro utente con credenziali diverse.
Per eliminare una connessione:
- Nel menu principale accedere a Individuazione e distribuzione → Individuazione → Cloud.
- Nella finestra visualizzata fare clic su Proprietà.
- Nella finestra Impostazioni visualizzata fare clic sul nome del segmento che si desidera eliminare.
- Fare clic su Elimina.
- Nella finestra visualizzata fare clic sul pulsante OK per confermare la selezione.
La connessione viene eliminata. I dispositivi nel segmento cloud corrispondente a questa connessione vengono automaticamente eliminati dai gruppi di amministrazione.
Inizio pagina
Configurazione della pianificazione di polling tramite Kaspersky Security Center Web Console
Espandi tutto | Comprimi tutto
Il polling dei segmenti cloud viene eseguito in base a una pianificazione. È possibile impostare la frequenza di polling.
La frequenza di polling è impostata automaticamente su 5 minuti nelle impostazioni di Configura ambiente cloud. È possibile modificare il valore in qualsiasi momento e impostare una pianificazione diversa. Non è tuttavia consigliabile configurare il polling per l'esecuzione con una frequenza inferiore a 5 minuti perché potrebbero verificarsi errori nel funzionamento dell'API.
Per configurare la pianificazione del polling dei segmenti cloud:
- Nel menu principale accedere a Individuazione e distribuzione → Individuazione → Cloud.
- Nella finestra visualizzata fare clic su Proprietà.
- Nella finestra Impostazioni visualizzata fare clic sul nome del segmento per il quale si desidera configurare una pianificazione di polling.
Verrà visualizzata la finestra Impostazioni segmento cloud.
- Nella finestra Impostazioni segmento cloud fare clic sul pulsante Imposta pianificazione di polling.
Verrà visualizzata la finestra Pianificazione.
- Nella finestra Pianificazione specificare le seguenti impostazioni:
- Avvio pianificato
Opzioni per la pianificazione di polling:
- Intervallo di avvio (minuti)
- A partire da
- Esegui attività non effettuate
- Avvio pianificato
- Fare clic su Salva per salvare le modifiche.
La pianificazione di polling per il segmento verrà configurata e salvata.
Inizio pagina
Visualizzazione dei risultati del polling dei segmenti cloud tramite Kaspersky Security Center Web Console
È possibile visualizzare i risultati del polling dei segmenti cloud, ovvero visualizzare l'elenco dei dispositivi cloud gestiti da Administration Server.
Per visualizzare i risultati del polling dei segmenti cloud,
Nel menu principale accedere a Individuazione e distribuzione → Individuazione → Cloud.
Consente di visualizzare i segmenti cloud disponibili per il polling.
Inizio pagina
Visualizzazione delle proprietà dei dispositivi cloud tramite Kaspersky Security Center Web Console
È possibile visualizzare le proprietà di ciascun dispositivo cloud.
Per visualizzare le proprietà di un dispositivo cloud:
- Nel menu principale accedere a Dispositivi → Dispositivi gestiti.
- Fare clic sul nome del dispositivo di cui si desidera visualizzare le proprietà.
Verrà visualizzata una finestra delle proprietà con la sezione Generale selezionata.
- Se si desidera visualizzare le proprietà specifiche per i dispositivi cloud, selezionare la sezione Sistema nella finestra delle proprietà.
Le proprietà vengono visualizzate in base alla piattaforma cloud del dispositivo.
Per i dispositivi in AWS, vengono visualizzate le seguenti proprietà:
- Dispositivo rilevato tramite API (valore: AWS)
- Regioni cloud
- VPC cloud
- Zona di disponibilità cloud
- Sottorete cloud
- Gruppo di collocazione Cloud (questa unità viene visualizzata solo se l'istanza appartiene a un gruppo di collocazione; in caso contrario, non viene visualizzata)
Per i dispositivi in Azure, vengono visualizzate le seguenti proprietà:
- Dispositivo rilevato tramite API (valore: Microsoft Azure)
- Regioni cloud
- Sottorete cloud
Per i dispositivi in Google Cloud, vengono visualizzate le seguenti proprietà:
- Dispositivo rilevato tramite API (valore: Google Cloud)
- Regioni cloud
- VPC cloud
- Zona di disponibilità cloud
- Sottorete cloud
Sincronizzazione con il cloud: configurazione della regola di spostamento
Espandi tutto | Comprimi tutto
Durante l'esecuzione di Configura ambiente cloud, viene automaticamente creata la regola Sincronizza con il cloud. La regola consente di spostare automaticamente i dispositivi rilevati in ogni polling dal gruppo Dispositivi non assegnati al gruppo Dispositivi gestiti\Cloud per rendere disponibili tali dispositivi per la gestione centralizzata. Per impostazione predefinita, la regola è attiva dopo la creazione. È possibile disabilitare, modificare o applicare la regola in qualsiasi momento.
Per modificare le proprietà della regola Sincronizza con il cloud e/o applicare la regola:
- Nel menu principale accedere a Individuazione e distribuzione → Distribuzione e assegnazione → Regole di spostamento.
Viene aperto un elenco delle regole di spostamento.
- Nell'elenco delle regole di spostamento selezionare Sincronizza con il cloud.
Verrà visualizzata la finestra delle proprietà delle regole.
- Se necessario, specificare le seguenti impostazioni nella scheda Condizioni delle regole, nella scheda Segmenti cloud:
- Il dispositivo si trova in un segmento cloud
- Includi gli oggetti figlio
- Sposta i dispositivi dagli oggetti nidificati nei sottogruppi corrispondenti
- Crea i sottogruppi corrispondenti ai contenitori dei nuovi dispositivi rilevati
- Elimina i sottogruppi per cui non viene trovata una corrispondenza nei segmenti cloud
Se è stata abilitata l'opzione Sincronizza gruppi di amministrazione con la struttura cloud durante la configurazione dell'ambiente cloud, la regola Sincronizza con il cloud viene creata con le opzioni Crea i sottogruppi corrispondenti ai contenitori dei nuovi dispositivi rilevati e Elimina i sottogruppi per cui non viene trovata una corrispondenza nei segmenti cloud abilitate.
Se non è stata abilitata l'opzione Sincronizza gruppi di amministrazione con la struttura cloud, la regola Sincronizza con il cloud viene creata con queste opzioni disabilitate (deselezionate). Se l'utilizzo di Kaspersky Security Center richiede che la struttura dei sottogruppi nel sottogruppo di Dispositivi gestiti\Cloud corrisponda alla struttura dei segmenti cloud, selezionare le caselle di controllo Crea i sottogruppi corrispondenti ai contenitori dei nuovi dispositivi rilevati ed Elimina i sottogruppi per cui non viene trovata una corrispondenza nei segmenti cloud nelle proprietà della regola e quindi applicare la regola.
- Nell'elenco a discesa Dispositivo rilevato tramite l'API selezionare uno dei seguenti valori:
- No. Il dispositivo non può essere rilevato tramite l'API AWS, Azure o Google, ad esempio perché si trova all'esterno dell'ambiente cloud oppure si trova nell'ambiente cloud ma non può essere rilevato tramite un'API per qualche motivo.
- AWS. Il dispositivo viene rilevato tramite l'API AWS, ovvero è nell'ambiente cloud AWS.
- Azure. Il dispositivo è individuato tramite l'API Azure, ovvero è nell'ambiente cloud Azure.
- Google Cloud. Il dispositivo è individuato tramite l'API Google, ovvero è nell'ambiente cloud Google.
- Nessun valore. Il criterio non può essere applicato.
- Se necessario, configurare le proprietà delle altre regole nelle altre sezioni.
Verrà configurata la regola di spostamento.
Installazione remota delle applicazioni nelle macchine virtuali Azure
Espandi tutto | Comprimi tutto
È necessario disporre di una licenza valida per installare le applicazioni nelle macchine virtuali di Microsoft Azure.
Kaspersky Security Center supporta i seguenti scenari:
- Un dispositivo client viene rilevato tramite l'API Azure; anche l'installazione viene eseguita tramite un'API. L'utilizzo dell'API di Azure indica che è possibile installare solo le seguenti applicazioni:
- Kaspersky Endpoint Security for Linux
- Kaspersky Endpoint Security for Windows
- Kaspersky Security for Windows Server
- Un dispositivo client viene rilevato tramite l'API Azure; l'installazione viene eseguita tramite un punto di distribuzione o, se non sono presenti punti di distribuzione, manualmente, utilizzando pacchetti di installazione indipendenti. È possibile installare qualsiasi applicazione supportata da Kaspersky Security Center in questo modo.
Per creare un'attività per l'installazione remota dell'applicazione nelle macchine virtuali Azure:
- Nel menu principale accedere a Dispositivi → Attività.
- Fare clic su Aggiungi.
Verrà avviata la Creazione guidata nuova attività.
- Seguire le istruzioni della procedura guidata:
- Selezionare Installa l'applicazione in remoto come tipo di attività.
- Nella pagina Pacchetti di installazione, selezionare Installazione remota eseguita da Microsoft Azure API.
- Quando si seleziona l'account per accedere ai dispositivi, utilizzare un account Azure esistente o fare clic su Aggiungi e inserire le credenziali dell'account Azure:
- Selezionare i dispositivi interessati nel gruppo Dispositivi gestiti\Cloud.
Al termine della procedura guidata, l'attività di installazione remota dell'applicazione viene visualizzata nell'elenco delle attività.
Creazione dell'attività Backup dei dati di Administration Server con l'utilizzo di un DBMS cloud
Espandi tutto | Comprimi tutto
Le attività di backup sono attività di Administration Server. Viene creata un'attività di backup se si desidera utilizzare un DBMS situato in un ambiente cloud (AWS o Azure).
Per creare un'attività di backup dei dati di Administration Server:
- Nel menu principale accedere a Dispositivi → Attività.
- Fare clic su Aggiungi.
Verrà avviata la Creazione guidata nuova attività.
- Nell'elenco Applicazione della prima pagina della procedura guidata selezionare Kaspersky Security Center 14.2 e nell'elenco Tipo di attività selezionare Backup dei dati di Administration Server.
- Nella pagina corrispondente della procedura guidata, specificare le seguenti impostazioni:
- Se si utilizza un database in AWS:
- Se si utilizza un database in Microsoft Azure:
L'attività verrà creata e visualizzata nell'elenco delle attività. Se si abilita l'opzione Apri i dettagli dell'attività al termine della creazione è possibile modificare le impostazioni predefinite dell'attività subito dopo la creazione dell'attività. Se non si abilita questa opzione, l'attività viene creata con le impostazioni predefinite. È possibile modificare le impostazioni predefinite in seguito in qualsiasi momento.
Inizio pagina
Diagnostica remota dei dispositivi client
È possibile utilizzare la diagnostica remota per l'esecuzione remota delle seguenti operazioni nei dispositivi client:
- Abilitazione e disabilitazione del tracciamento, modifica del livello di traccia e download del file di traccia
- Download di informazioni sul sistema e impostazioni dell'applicazione
- Download dei registri eventi
- Generazione di un file di dump per un'applicazione
- Avvio della diagnostica e download dei rapporti
- Avvio, arresto e riavvio delle applicazioni
È possibile utilizzare i registri eventi e i rapporti di diagnostica scaricati da un dispositivo client per eseguire autonomamente la risoluzione dei problemi. Inoltre, se si contatta il Servizio di assistenza tecnica Kaspersky, uno specialista del Servizio di assistenza tecnica potrebbe richiedere di scaricare file di traccia, file di dump, registri eventi e rapporti di diagnostica da un dispositivo client per ulteriori analisi da parte di Kaspersky.
La diagnostica remota viene eseguita utilizzando Administration Server.
Apertura della finestra di diagnostica remota
Per eseguire la diagnostica remota in un dispositivo client, è prima necessario aprire la finestra di diagnostica remota.
Per aprire la finestra di diagnostica remota:
- Per selezionare il dispositivo per cui si desidera aprire la finestra di diagnostica remota, eseguire una delle seguenti operazioni:
- Se il dispositivo appartiene a un gruppo di amministrazione, nel menu principale passare a Dispositivi → Dispositivi gestiti.
- Se il dispositivo appartiene al gruppo Dispositivi non assegnati, nel menu principale passare a Individuazione e distribuzione → Dispositivi non assegnati.
- Fare clic sul nome del dispositivo desiderato.
- Nella finestra delle proprietà del dispositivo visualizzata selezionare la scheda Avanzate.
- Nella finestra visualizzata fare clic su Diagnostica remota.
Viene aperta la finestra Diagnostica remota di un dispositivo client.
Abilitazione e disabilitazione del tracciamento per le applicazioni
Espandi tutto | Comprimi tutto
È possibile abilitare e disabilitare il tracciamento per le applicazioni, incluso il tracciamento Xperf.
Abilitazione e disabilitazione del tracciamento
Per abilitare o disabilitare il tracciamento in un dispositivo remoto:
- Aprire la finestra di diagnostica remota di un dispositivo client.
- Nella finestra della diagnostica remota fare clic su Diagnostica remota.
- Nella finestra Stati e registri visualizzata selezionare la sezione Applicazioni Kaspersky.
Viene aperto l'elenco delle applicazioni Kaspersky installate nel dispositivo.
- Nell'elenco delle applicazioni selezionare l'applicazione per cui si desidera disabilitare il tracciamento.
Viene visualizzato l'elenco delle opzioni di diagnostica remota.
- Se si desidera abilitare il tracciamento:
- Nella sezione Traccia dell'elenco, fare clic su Abilita traccia.
- Nella finestra Modifica livello di traccia visualizzata è consigliabile mantenere i valori predefiniti delle impostazioni. Se necessario, uno specialista del Servizio di assistenza tecnica fornirà il supporto richiesto per il processo di configurazione. Sono disponibili le seguenti impostazioni:
- Livello di traccia
- Traccia basata sulla rotazione
Questa impostazione è disponibile solo per Kaspersky Endpoint Security.
- Fare clic su Salva.
Il tracciamento è abilitato per l'applicazione selezionata. In alcuni casi, è necessario riavviare un'applicazione di protezione e la relativa attività per abilitare il tracciamento.
- Se si desidera disabilitare il tracciamento per l'applicazione selezionata, fare clic su Disabilita traccia.
Il tracciamento è disabilitato per l'applicazione selezionata.
Abilitazione del tracciamento Xperf
Per Kaspersky Endpoint Security, uno specialista del Servizio di assistenza tecnica può richiedere di abilitare il tracciamento Xperf per ottenere informazioni sulle prestazioni del sistema.
Per abilitare e configurare il tracciamento Xperf:
- Aprire la finestra di diagnostica remota di un dispositivo client.
- Nella finestra della diagnostica remota fare clic su Diagnostica remota.
- Nella finestra Stati e registri visualizzata selezionare la sezione Applicazioni Kaspersky.
Viene aperto l'elenco delle applicazioni Kaspersky installate nel dispositivo.
- Nell'elenco delle applicazioni selezionare Kaspersky Endpoint Security for Windows.
Viene visualizzato l'elenco delle opzioni di diagnostica remota per Kaspersky Endpoint Security for Windows.
- Nella sezione Traccia Xperf dell'elenco fare clic su Abilita tracciamento Xperf.
Se il tracciamento Xperf è già abilitato, viene invece visualizzato il pulsante Disabilita traccia Xperf.
- Nella finestra Modifica livello di traccia Xperf visualizzata, a seconda di quanto richiesto dallo specialista del Servizio di assistenza tecnica, eseguire una delle seguenti azioni:
- Selezionare uno dei seguenti livelli di traccia:
- Selezionare uno dei seguenti tipi di tracciamento Xperf:
Potrebbe anche essere necessario abilitare l'opzione Dimensioni del file con rotazione (MB) per impedire un aumento eccessivo delle dimensioni del file di traccia. Specificare quindi la dimensione massima del file di traccia. Quando il file raggiunge la dimensione massima, le informazioni di tracciamento meno recenti vengono sovrascritte da quelle nuove.
- Definire le dimensioni del file di rotazione.
- Fare clic su Salva.
Il tracciamento Xperf è abilitato e configurato.
Per disabilitare il tracciamento Xperf:
- Aprire la finestra di diagnostica remota di un dispositivo client.
- Nella finestra della diagnostica remota fare clic su Diagnostica remota.
- Nella finestra Stati e registri visualizzata selezionare la sezione Applicazioni Kaspersky.
Viene aperto l'elenco delle applicazioni Kaspersky installate nel dispositivo.
- Nell'elenco delle applicazioni selezionare Kaspersky Endpoint Security for Windows.
Vengono visualizzate le opzioni di tracciamento per Kaspersky Endpoint Security for Windows.
- Nella sezione Traccia Xperf dell'elenco fare clic su Disabilita traccia Xperf.
Se il tracciamento Xperf è già disabilitato, viene invece visualizzato il pulsante Abilita traccia Xperf.
Il tracciamento Xperf è disabilitato.
Inizio pagina
Download dei file di traccia di un'applicazione
Per scaricare un file di traccia di un'applicazione:
- Aprire la finestra di diagnostica remota di un dispositivo client.
- Nella finestra della diagnostica remota fare clic su Diagnostica remota.
- Nella finestra Stati e registri visualizzata selezionare la sezione Applicazioni Kaspersky.
Viene aperto l'elenco delle applicazioni Kaspersky installate nel dispositivo.
Nella sezione Traccia fare clic sul pulsante File di traccia.
Viene aperta la finestra Log di traccia del dispositivo, dove viene visualizzato un elenco dei file di traccia.
- Nell'elenco dei file di traccia selezionare il file desiderato.
- Eseguire una delle seguenti operazioni:
- Scaricare il file selezionato facendo clic su Scarica l'intero file.
- Scaricare una parte del file selezionato:
- Fare clic su Scarica una parte.
- Nella finestra visualizzata specificare il nome e la parte del file da scaricare, in base alle esigenze.
- Fare clic su Scarica.
Il file selezionato, o la relativa parte, viene scaricato nella posizione specificata.
Inizio pagina
Eliminazione dei file di traccia
È possibile eliminare i file di traccia non più necessari.
Per eliminare un file di traccia:
- Aprire la finestra di diagnostica remota di un dispositivo client.
- Nella finestra di diagnostica remota visualizzata fare clic su Diagnostica remota.
- Nella finestra Stati e registri visualizzata assicurarsi che la sezione Log sistema operativo sia selezionata.
- Nella sezione File di traccia fare clic sul pulsante Log di Windows Update o sul pulsante Log di installazione remota, in base ai file di traccia che si desidera eliminare.
Viene aperto l'elenco dei file di traccia.
- Nell'elenco dei file di traccia selezionare il file che si desidera eliminare.
- Fare clic sul pulsante Rimuovi.
Il file di traccia selezionato viene eliminato.
Inizio pagina
Download delle impostazioni delle applicazioni
Per scaricare le impostazioni dell'applicazione da un dispositivo client:
- Aprire la finestra di diagnostica remota di un dispositivo client.
- Nella finestra di diagnostica remota visualizzata fare clic su Diagnostica remota.
- Nella finestra Stati e registri visualizzata assicurarsi che Log sistema operativo sia selezionato nel riquadro a destra.
- Nella sezione Informazioni di sistema fare clic sul pulsante Scarica file per scaricare le informazioni di sistema sul dispositivo client.
- Nella sezione Impostazioni applicazione fare clic sul pulsante Scarica file per scaricare le informazioni sulle impostazioni delle applicazioni installate nel dispositivo.
Le informazioni vengono scaricate nella posizione specificata come file.
Inizio pagina
Download dei registri eventi
Per scaricare un registro eventi da un dispositivo remoto:
- Aprire la finestra di diagnostica remota di un dispositivo client.
- Nella finestra della diagnostica remota fare clic su Log dispositivo.
- Nella finestra Tutti i log del dispositivo selezionare il log opportuno.
- Eseguire una delle seguenti operazioni:
- Scaricare il log selezionato facendo clic su Scarica l'intero file.
- Scaricare una parte del log selezionato:
- Fare clic su Scarica una parte.
- Nella finestra visualizzata specificare il nome e la parte del file da scaricare, in base alle esigenze.
- Fare clic su Scarica.
Il registro eventi selezionato, o la relativa parte, viene scaricato nella posizione specificata.
Inizio pagina
Avvio, arresto, riavvio dell'applicazione
È possibile avviare, arrestare e riavviare le applicazioni in un dispositivo client.
Per avviare, arrestare o riavviare un'applicazione:
- Aprire la finestra di diagnostica remota di un dispositivo client.
- Nella finestra della diagnostica remota fare clic su Diagnostica remota.
- Nella finestra Stati e registri visualizzata selezionare la sezione Applicazioni Kaspersky.
Viene aperto l'elenco delle applicazioni Kaspersky installate nel dispositivo.
- Nell'elenco delle applicazioni selezionare l'applicazione che si desidera avviare, arrestare o riavviare.
- Selezionare un'azione facendo clic su uno dei seguenti pulsanti:
- Arresta applicazione
Questo pulsante è disponibile solo se l'applicazione è attualmente in esecuzione.
- Riavvia applicazione
Questo pulsante è disponibile solo se l'applicazione è attualmente in esecuzione.
- Avvia applicazione
Questo pulsante è disponibile solo se l'applicazione non è attualmente in esecuzione.
- Arresta applicazione
A seconda dell'azione selezionata, l'applicazione richiesta viene avviata, arrestata o riavviata nel dispositivo client.
Se si riavvia Network Agent, viene visualizzato un messaggio che indica che la connessione corrente del dispositivo ad Administration Server andrà persa.
Inizio pagina
Esecuzione della diagnostica remota di Kaspersky Security Center Network Agent e download dei risultati
Per avviare la diagnostica per Kaspersky Security Center Network Agent in un dispositivo remoto e scaricare i risultati:
- Aprire la finestra di diagnostica remota di un dispositivo client.
- Nella finestra della diagnostica remota fare clic su Diagnostica remota.
- Nella finestra Stati e registri visualizzata selezionare la sezione Applicazioni Kaspersky.
Viene aperto l'elenco delle applicazioni Kaspersky installate nel dispositivo.
- Nell'elenco delle applicazioni, selezionare Kaspersky Security Center Network Agent.
Viene visualizzato l'elenco delle opzioni di diagnostica remota.
- Nella sezione Rapporto di diagnostica dell'elenco fare clic sul pulsante Esegui diagnostica.
In questo modo si avvia la procedura di diagnostica remota e si genera un rapporto di diagnostica. Al termine della procedura di diagnostica, il pulsante Scarica il rapporto di diagnostica diventa disponibile.
- Scaricare il rapporto facendo clic sul pulsante Scarica il rapporto di diagnostica.
Il rapporto viene scaricato nella posizione specificata.
Inizio pagina
Esecuzione di un'applicazione in un dispositivo client
Potrebbe essere necessario eseguire un'applicazione nel dispositivo client, se richiesto da uno specialista dell'assistenza Kaspersky.
Non è necessario installare l'applicazione nel dispositivo.
Per eseguire un'applicazione nel dispositivo client:
- Aprire la finestra di diagnostica remota di un dispositivo client.
- Nella finestra di diagnostica remota visualizzata fare clic su Diagnostica remota.
- Nella finestra Stati e registri visualizzata selezionare la sezione Esecuzione di un'applicazione remota.
- Nella finestra Esecuzione di un'applicazione remota della sezione File dell'applicazione eseguire una delle seguenti operazioni, in base alla richiesta dello specialista Kaspersky:
- Selezionare un archivio ZIP contenente l'applicazione che si desidera eseguire nel dispositivo client facendo clic sul pulsante Sfoglia.
L'archivio ZIP deve includere la cartella dell'utilità. Questa cartella contiene il file eseguibile da eseguire in un dispositivo remoto.
- Se necessario, specificare un'applicazione della riga di comando e i relativi argomenti. A tale scopo, compilare i campi Executable file in an archive to be run on a remote device e Argomenti della riga di comando.
- Selezionare un archivio ZIP contenente l'applicazione che si desidera eseguire nel dispositivo client facendo clic sul pulsante Sfoglia.
- Facendo clic sul pulsante Carica ed esegui per eseguire l'applicazione specificata in un dispositivo client.
- Seguire le istruzioni dell'esperto.
Generazione di un file di dump per un'applicazione
Un file di dump dell'applicazione consente di visualizzare i parametri dell'applicazione in esecuzione in un dispositivo client in un determinato momento. Questo file contiene anche informazioni sui moduli che sono stati caricati per un'applicazione.
La raccolta di dump dai dispositivi basati su Linux non è supportata.
Per raccogliere i dump tramite la diagnostica remota, viene utilizzata l'utilità kldumper. Questa utilità è progettata per raccogliere i dump dei processi delle applicazioni Kaspersky su richiesta degli specialisti dell'assistenza tecnica. Informazioni dettagliate sui requisiti per l'utilizzo dell'utilità kldumper sono fornite nella Knowledge Base di Kaspersky Security Center.
Per creare un file di dump per un'applicazione:
- Aprire la finestra di diagnostica remota di un dispositivo client.
- Nella finestra di diagnostica remota visualizzata fare clic sul pulsante Apri.
- Nella finestra Stati e registri visualizzata selezionare la sezione Esecuzione di un'applicazione remota.
- Nella sezione Generazione del file di dump della memoria del processo in corso, specificare il file eseguibile dell'applicazione per la quale si desidera generare un file dump.
- Fare clic sul pulsante Scarica file di dump.
Viene scaricato un archivio con il file di dump per l'applicazione specificata.
Se l'applicazione specificata non è in esecuzione nel dispositivo client, la cartella "result" contenuta nell'archivio scaricato sarà vuota.
Se l'applicazione specificata è in esecuzione, ma il download non riesce con un errore o la cartella "result" contenuta nell'archivio scaricato è vuota, fare riferimento alla Knowledge Base di Kaspersky Security Center.
Modifica della lingua dell'interfaccia di Kaspersky Security Center Web Console
È possibile selezionare la lingua dell'interfaccia di Kaspersky Security Center Web Console.
Per modificare la lingua dell'interfaccia:
- Nel menu principale, passare alle impostazioni dell'account, quindi selezionare Lingua.
- Selezionare una delle lingue di localizzazione supportate.
Guida di riferimento API
Questa guida di riferimento di Kaspersky Security Center OpenAPI è progettata per assistere nelle seguenti attività:
- Automazione e personalizzazione. È possibile automatizzare le attività che è meglio non gestire manualmente utilizzando Administration Console. È inoltre possibile implementare scenari personalizzati non ancora supportati in Administration Console. Come amministratore è ad esempio possibile utilizzare Kaspersky Security Center OpenAPI per creare ed eseguire script che faciliteranno lo sviluppo della struttura dei gruppi di amministrazione e manterranno aggiornata tale struttura.
- Sviluppo personalizzato. È ad esempio possibile sviluppare un'Administration Console basata su MMC alternativa per i client, che consente un set limitato di azioni.
Nella guida di riferimento OpenAPI è possibile utilizzare il campo di ricerca nella parte destra dello schermo per individuare le informazioni necessarie.
Esempi di script
La guida di riferimento OpenAPI contiene gli esempi di script Python elencati nella tabella seguente. Gli esempi mostrano come chiamare i metodi OpenAPI ed eseguire automaticamente varie attività per proteggere la rete, ad esempio creare una gerarchia di tipo "primario/secondario", eseguire attività in Kaspersky Security Center o assegnare punti di distribuzione. È possibile eseguire gli esempi così come sono o creare script personalizzati basati sugli esempi.
Per chiamare i metodi OpenAPI ed eseguire gli script:
- Scaricare l'archivio KlAkOAPI.tar.gz. Questo archivio include il pacchetto KlAkOAPI e gli esempi (è possibile copiarli dall'archivio o dalla guida di riferimento OpenAPI). L'archivio KlAkOAPI.tar.gz si trova anche nella cartella di installazione di Kaspersky Security Center.
- Installare il pacchetto KlAkOAPI dall'archivio KlAkOAPI.tar.gz in un dispositivo in cui è installato Administration Server.
È possibile chiamare i metodi OpenAPI, eseguire gli esempi e gli script personalizzati solo nei dispositivi in cui sono installati Administration Server e il pacchetto KlAkOAPI.
Corrispondenza tra scenari utente ed esempi di metodi Kaspersky Security Center OpenAPI
Esempio
Finalità dell'esempio
Scenario
È possibile estrarre ed elaborare i dati utilizzando la struttura di dati
KlAkParams. L'esempio mostra come utilizzare questa struttura di dati.Il risultato dell'esempio può presentarsi in diversi modi. È possibile ottenere i dati per inviare un metodo HTTP o per utilizzarlo nel proprio codice.
Creazione ed eliminazione di una gerarchia "primaria/secondaria"
È possibile aggiungere un Administration Server secondario e stabilire una gerarchia "primaria/secondaria". In alternativa, è possibile disconnettere l'Administration Server secondario dalla gerarchia.
Creare la gerarchia dei gruppi con una struttura basata sull'unità Active Directory
È possibile eseguire il polling dell'unità Active Directory e formare una gerarchia dei gruppi di dispositivi rilevati.
È possibile formare una gerarchia dei gruppi di dispositivi gestiti basata sull'unità Active Directory di cui è stato precedentemente eseguito il polling. Se vengono visualizzati nuovi dispositivi in Active Directory dopo l'ultimo polling, questi non vengono aggiunti al gruppo perché non sono tra i risultati del polling salvati.
Scaricare i file dell'elenco di reti tramite il gateway di connessione nel dispositivo specificato
È possibile connettersi a Network Agent nel dispositivo necessario utilizzando un gateway di connessione, quindi scaricare un file con l'elenco di reti nel dispositivo.
Regolazione di punti di distribuzione e gateway di connessione
È possibile connettersi all'Administration Server primario, scaricare una chiave di licenza richiesta da questo e trasmettere tale chiave a tutti gli Administration Server secondari inclusi in una gerarchia.
È possibile creare diversi rapporti. È ad esempio possibile generare il rapporto dei diritti utente effettivi utilizzando questo esempio. Questo rapporto descrive i diritti di cui dispone un utente, a seconda del relativo gruppo e ruolo.
È possibile scaricare il rapporto in formato HTML, PDF o Excel.
È possibile connettersi a Network Agent nel dispositivo necessario utilizzando un gateway di connessione, quindi eseguire l'attività necessaria.
Creare subnet IP basate su sito e servizi di Active Directory
È possibile creare una subnet IP basata sull'unità Active Directory utilizzata.
L'esempio avvia il polling dell'intervallo IP specificato ed elimina le subnet rilevate per evitare il conflitto con una nuova subnet. Di conseguenza, non eseguire questo esempio nella rete in cui è importante mantenere le subnet.
Dopo il polling, l'esempio fa riferimento ad Active Directory, esamina ogni dispositivo al suo interno e crea la subnet IP. A tale scopo, l'esempio utilizza le maschere e gli indirizzi IP di tutti i dispositivi.
Registrare i punti di distribuzione per i dispositivi in un gruppo
È possibile assegnare dispositivi gestiti come punti di distribuzione (precedentemente noti come Update Agent).
È possibile eseguire varie azioni con i gruppi di amministrazione. L'esempio mostra come effettuare le seguenti operazioni:
- Ottenere un identificatore del gruppo radice "Dispositivi gestiti"
- Spostarsi nella gerarchia dei gruppi
- Recuperare la gerarchia completa ed estesa dei gruppi, insieme ai relativi nomi e livelli di nidificazione
Enumerare le attività, eseguire query sulle statistiche delle attività ed eseguire un'attività
È possibile trovare le seguenti informazioni:
- Cronologia dell'avanzamento dell'attività
- Stato dell'attività corrente
- Numero di attività con diversi stati
È inoltre possibile eseguire un'attività. Per impostazione predefinita, l'esempio esegue un'attività dopo aver generato le statistiche.
È possibile creare un'attività. Specificare i seguenti parametri dell'attività nell'esempio:
- Tipo
- Metodo di esecuzione
- Nome
- Gruppo di dispositivi per cui verrà utilizzata l'attività
Per impostazione predefinita, l'esempio crea un'attività con il tipo "Mostra messaggio". È possibile eseguire questa attività per tutti i dispositivi gestiti di Administration Server. Se necessario, è possibile specificare i propri parametri dell'attività.
È possibile ottenere un elenco di tutte le chiavi di licenza attive per le applicazioni Kaspersky installate nei dispositivi gestiti di Administration Server. L'elenco contiene dati dettagliati su ogni chiave di licenza, tra cui nome, tipo o data di scadenza.
Visualizzazione delle informazioni sulle chiavi di licenza in uso
È possibile creare un account per utilizzi successivi.
È possibile creare la categoria di applicazioni con i parametri necessari.
Creazione di una categoria di applicazioni con contenuto aggiunto manualmente
È possibile utilizzare la classe SrvView per richiedere informazioni dettagliate da Administration Server. È ad esempio possibile ottenere un elenco di utenti utilizzando questo esempio.
Applicazioni che interagiscono con Kaspersky Security Center tramite OpenAPI
Alcune applicazioni interagiscono con Kaspersky Security Center tramite OpenAPI. Tra queste applicazioni sono incluse, ad esempio, Kaspersky Anti Targeted Attack Platform o Kaspersky Security for Virtualization. Può anche trattarsi di un'applicazione client personalizzata sviluppata dall'utente su OpenAPI.
Le applicazioni che interagiscono con Kaspersky Security Center tramite OpenAPI si connettono ad Administration Server. Se è stato configurato un elenco di indirizzi IP consentiti per la connessione ad Administration Server, aggiungere gli indirizzi IP dei dispositivi in cui sono installate le applicazioni che utilizzano Kaspersky Security Center OpenAPI. Per scoprire se l'applicazione in uso funziona con OpenAPI, vedere la Guida di tale applicazione.
Inizio pagina
Procedure consigliate per i provider di servizi
Questa sezione fornisce informazioni su come configurare e utilizzare Kaspersky Security Center.
Questa sezione contiene raccomandazioni relative alla distribuzione, alla configurazione e all'utilizzo dell'applicazione e descrive come risolvere i problemi più comuni che possono verificarsi durante l'esecuzione dell'applicazione.
Pianificazione della distribuzione di Kaspersky Security Center
Durante la pianificazione della distribuzione dei componenti di Kaspersky Security Center nella rete di un'organizzazione, è necessario tenere conto delle dimensioni e dell'ambito del progetto, in particolare per quanto riguarda i seguenti fattori:
- Numero totale di dispositivi
- Numero di client MSP
Un solo Administration Server può supportare un massimo di 100.000 dispositivi. Se il numero totale di dispositivi nella rete di un'organizzazione è superiore a 100.000, il provider di servizi deve distribuire più Administration Server, che possono essere combinati in una gerarchia per gestirli comodamente in modo centralizzato.
È possibile creare fino a 500 Server virtuali in un singolo Administration Server, pertanto è richiesto un singolo Administration Server ogni 500 client MSP.
In fase di pianificazione della distribuzione, deve essere valutata l'assegnazione di uno speciale certificato X.509 all'Administration Server. L'assegnazione del certificato X.509 all'Administration Server può essere utile nei seguenti casi (elenco parziale):
- Ispezione del traffico SSL (Secure Sockets Layer) per mezzo di un proxy con terminazione SSL
- Specificazione dei valori richiesti nei campi del certificato
- Specificazione del livello di criptaggio richiesto di un certificato
Concessione dell'accesso via Internet all'Administration Server
Per consentire ai dispositivi nella rete client di accedere ad Administration Server via Internet, è necessario rendere disponibili le seguenti porte di Administration Server:
- TCP 13000: porta TLS di Administration Server per la connessione dei Network Agent distribuiti nella rete client
- TCP 8061: porta HTTPS per la pubblicazione dei pacchetti indipendenti utilizzando gli strumenti di Administration Console
- TCP 8060: porta HTTP per la pubblicazione dei pacchetti indipendenti utilizzando gli strumenti di Administration Console
- TCP 13292: porta TLS necessaria solo se sono presenti dispositivi mobili da gestire
Se si desidera offrire ai client le opzioni di base per l'amministrazione della rete tramite Kaspersky Security Center Web Console, è necessario aprire anche la porta 8080 TCP (porta HTTPS) di Kaspersky Security Center Web Console:
Inizio pagina
Configurazione standard di Kaspersky Security Center
Uno o più Administration Server vengono distribuiti nei server degli MSP. Il numero di Administration Server che è possibile selezionare può essere basato sull'hardware disponibile, sul numero totale di client MSP gestiti o sul numero totale di dispositivi gestiti.
Un solo Administration Server può supportare fino a 100.000 dispositivi. È necessario tenere conto della possibilità di aumentare il numero di dispositivi gestiti in futuro: può essere utile connettere un numero più limitato di dispositivi a un singolo Administration Server.
È possibile creare fino a 500 Server virtuali in un singolo Administration Server, pertanto è richiesto un singolo Administration Server ogni 500 client MSP.
Se vengono utilizzati più server, è consigliabile combinarli in una gerarchia. L'utilizzo di una gerarchia di Administration Server consente di evitare la duplicazione di criteri e attività e di amministrare l'intero set di dispositivi gestiti come se fossero gestiti da un singolo Administration Server (ricerca di dispositivi, creazione di selezioni di dispositivi e generazione di rapporti).
In ogni server virtuale corrispondente a un client MSP è necessario assegnare uno o più punti di distribuzione. Se i client MSP e Administration Server sono collegati via Internet, può essere utile creare un'attività Scarica aggiornamenti negli archivi dei punti di distribuzione per i punti di distribuzione, in modo che scarichino gli aggiornamenti direttamente dai server di Kaspersky, invece che da Administration Server.
Se alcuni dispositivi della rete client MSP non hanno accesso diretto a Internet, è necessario attivare la modalità gateway di connessione per i punti di distribuzione. In questo caso, i Network Agent nei dispositivi nella rete del client MSP saranno connessi per l'ulteriore sincronizzazione ad Administration Server, ma attraverso il gateway, non direttamente.
Poiché in genere Administration Server non è in grado di eseguire il polling nella rete del client MSP, può essere utile assegnare questa funzione a un punto di distribuzione.
Administration Server non potrà inviare notifiche tramite la porta UDP 15000 ai dispositivi gestiti posizionati dietro il NAT nella rete del client MSP. Per risolvere questo problema, può essere utile abilitare la modalità di connessione continua ad Administration Server nelle proprietà dei dispositivi che operano come punti di distribuzione e vengono eseguiti in modalità gateway di connessione (casella di controllo Non eseguire la disconnessione da Administration Server). La modalità di connessione continua è disponibile se il numero totale di punti di distribuzione non è superiore a 300.
Inizio pagina
Informazioni sui punti di distribuzione
Il dispositivo in cui è installato Network Agent può essere utilizzato come punto di distribuzione. In questa modalità, Network Agent può eseguire le seguenti funzioni:
- Trasferire file ai dispositivi client, tra cui:
- Aggiornamenti dei moduli software e database Kaspersky
Gli aggiornamenti possono essere recuperati dall'Administration Server o dai server di Kaspersky. Nel secondo caso, è necessario creare l'attività Scarica aggiornamenti negli archivi dei punti di distribuzione per il dispositivo che opera come punto di distribuzione.
- Aggiornamenti software di terze parti
- Pacchetti di installazione
- Aggiornamenti di Windows quando si utilizza Administration Server come server WSUS
- Aggiornamenti dei moduli software e database Kaspersky
- Installare il software (inclusa la distribuzione iniziale dei Network Agent) in altri dispositivi.
- Eseguire il polling della rete per rilevare nuovi dispositivi e aggiornare le informazioni sui dispositivi esistenti. Un punto di distribuzione può applicare gli stessi metodi di device discovery di Administration Server.
La distribuzione dei punti di distribuzione nella rete di un'organizzazione ha i seguenti obiettivi:
- Ridurre il carico su Administration Server se questo opera come sorgente degli aggiornamenti.
- Ottimizzare il traffico Internet poiché, in questo caso, ogni dispositivo nella rete del client MSP non deve accedere ai server di Kaspersky o ad Administration Server per gli aggiornamenti.
- Concedere l'accesso ad Administration Server ai dispositivi dietro il NAT (rispetto ad Administration Server) della rete del client MSP, consentendo ad Administration Server di eseguire le seguenti azioni:
- Inviare notifiche ai dispositivi tramite UDP nella rete IPv4 o IPv6
- Eseguire il polling della rete IPv4 o IPv6
- Eseguire la distribuzione iniziale
- Fungere da server push
Un punto di distribuzione viene assegnato a un gruppo di amministrazione. In questo caso, l'ambito del punto di distribuzione include tutti i dispositivi contenuti nel gruppo di amministrazione e in tutti i relativi sottogruppi. Tuttavia, il dispositivo che opera come punto di distribuzione può non essere incluso nel gruppo di amministrazione a cui è stato assegnato.
È possibile far funzionare un punto di distribuzione come gateway di connessione. In questo caso, i dispositivi nell'ambito del punto di distribuzione saranno connessi all'Administration Server tramite il gateway, non direttamente. È possibile utilizzare questa modalità negli scenari che non consentono di stabilire una connessione diretta tra i dispositivi con Network Agent e un Administration Server.
I dispositivi che operano come punti di distribuzione devono essere protetti, anche da un punto di vista fisico, da qualsiasi accesso non autorizzato.
Gerarchia di Administration Server
Un MSP può eseguire diversi Administration Server. Poiché può essere scomodo amministrare più Administration Server distinti, è possibile applicare una gerarchia. Una configurazione "primario/secondario" per due Administration Server fornisce le seguenti opzioni:
- Un Administration Server secondario eredita i criteri e le attività dall'Administration Server primario, evitando così la duplicazione delle impostazioni.
- Le selezioni di dispositivi nell'Administration Server primario possono includere i dispositivi degli Administration Server secondari.
- I rapporti nell'Administration Server primario possono contenere dati (incluse informazioni dettagliate) ottenuti dagli Administration Server secondari.
L'Administration Server primario riceve i dati solo dagli Administration Server secondari non virtuali nell'ambito delle opzioni elencate sopra. Questa limitazione non si applica agli Administration Server virtuali, che condividono il database con l'Administration Server primario.
Inizio pagina
Administration Server virtuali
Sulla base di un Administration Server fisico, è possibile creare più Administration Server virtuali, simili agli Administration Server secondari. Rispetto al modello di accesso discrezionale, che è basato su elenchi di controllo di accesso (ACL), il modello degli Administration Server virtuali è più funzionale e fornisce un maggior livello di isolamento. Oltre a una struttura dedicata di gruppi di amministrazione per i dispositivi assegnati con criteri e attività, ogni Administration Server virtuale dispone di un proprio gruppo di dispositivi non assegnati, di insiemi di rapporti, dispositivi ed eventi selezionati, pacchetti di installazione, regole di spostamento e così via. Per il massimo isolamento reciproco dei client MSP, è consigliabile scegliere Administration Server virtuali come funzionalità da utilizzare. Inoltre, la creazione di un Administration Server virtuale per ogni client MSP consente di offrire ai client opzioni di base per l'amministrazione della rete tramite Kaspersky Security Center Web Console.
Gli Administration Server virtuali sono molto simili agli Administration Server secondari, ma con le seguenti distinzioni:
- Un Administration Server virtuale non dispone della maggior parte delle impostazioni globali e di specifiche porte TCP.
- Un Administration Server virtuale non dispone di Administration Server secondari.
- Un Administration Server virtuale non include altri Administration Server virtuali.
- Un Administration Server fisico visualizza i dispositivi, i gruppi, gli eventi e gli oggetti nei dispositivi gestiti (elementi in Quarantena, registro delle applicazioni e così via) di tutti i relativi Administration Server virtuali.
- Un Administration Server virtuale può eseguire solo la scansione della rete a cui sono connessi punti di distribuzione.
Gestione dei dispositivi mobili con Kaspersky Endpoint Security for Android
I dispositivi mobili in cui è installato Kaspersky Endpoint Security for Android (di seguito denominati dispositivi KES) sono gestiti tramite l'Administration Server. Kaspersky Security Center supporta le seguenti funzionalità per la gestione dei dispositivi KES:
- Gestione dei dispositivi mobili come dispositivi client:
- Appartenenza ai gruppi di amministrazione
- Monitoraggio, ad esempio la visualizzazione di stati, eventi e rapporti
- Modifica delle impostazioni locali e assegnazione di criteri per Kaspersky Endpoint Security for Android
- Invio di comandi in modalità centralizzata
- Installazione remota di pacchetti app mobili
Administration Server gestisce i dispositivi KES tramite TLS, porta TCP 13292.
Distribuzione e configurazione iniziale
Kaspersky Security Center è un'applicazione distribuita. Kaspersky Security Center include le seguenti applicazioni:
- Administration Server - Il componente principale, progettato per la gestione dei dispositivi di un'organizzazione e l'archiviazione dei dati in un sistema DBMS.
- Administration Console - Lo strumento di base per l'amministratore. Administration Console è distribuito insieme ad Administration Server, ma può anche essere installato singolarmente in uno o più dispositivi eseguiti dall'amministratore.
- Kaspersky Security Center Web Console — Un'interfaccia Web per Administration Server pensata per le operazioni di base. È possibile installare il componente in qualsiasi dispositivo che soddisfi i requisiti hardware e software.
- Network Agent: utilizzato per gestire l'applicazione di protezione installata in un dispositivo, nonché per ottenere informazioni sul dispositivo. I Network Agent vengono installati nei dispositivi di un'organizzazione.
La distribuzione di Kaspersky Security Center nella rete di un'organizzazione viene eseguita come segue:
- Installazione di Administration Server
- Installazione di Kaspersky Security Center Web Console
- Installazione di Administration Console nel dispositivo dell'amministratore
- Installazione di Network Agent e dell'applicazione di protezione nei dispositivi dell'organizzazione
Raccomandazioni sull'installazione di Administration Server
Questa sezione contiene raccomandazioni su come installare Administration Server. Vengono inoltre illustrati gli scenari per l'utilizzo di una cartella condivisa nel dispositivo con Administration Server per distribuire Network Agent nei dispositivi client.
Creazione degli account per i servizi di Administration Server in un cluster di failover
Per impostazione predefinita, il programma di installazione crea automaticamente account senza privilegi per i servizi di Administration Server. Questo comportamento è il più appropriato per l'installazione di Administration Server in un normale dispositivo.
Tuttavia, l'installazione di Administration Server in un cluster di failover richiede uno scenario diverso:
- Creare account di dominio senza privilegi per i servizi di Administration Server e includerli in un gruppo di sicurezza di dominio globale denominato KLAdmins.
- Nel programma di installazione di Administration Server specificare gli account di dominio che sono stati creati per i servizi.
Selezione di un DBMS
Durante la selezione del sistema di gestione database (DBMS) che deve essere utilizzato da un Administration Server, è necessario tenere conto del numero di dispositivi coperti dall'Administration Server.
Nella seguente tabella, sono elencate le opzioni DBMS valide, nonché i suggerimenti e le limitazioni per il relativo utilizzo.
Suggerimenti e limitazioni su DBMS
DBMS |
Suggerimenti e limitazioni |
|---|---|
SQL Server Express Edition 2012 o versione successiva |
Utilizzare questo DBMS se si intende eseguire un singolo Administration Server per meno di 10.000 dispositivi. Si consiglia di disabilitare l'attività Inventario software e disabilitare (nelle impostazioni del criterio di Kaspersky Endpoint Security) le notifiche di Administration Server nelle applicazioni avviate. È possibile limitare il numero massimo di eventi nell'archivio eventi per evitare l'overflow del database. Fare riferimento al seguente argomento per i dettagli: Calcolo dello spazio del database. L'utilizzo simultaneo del DBMS SQL Server Express Edition da parte di Administration Server e di un'altra applicazione non è consentito. Il database Microsoft SQL Express non è supportato per l'attività Esegui sincronizzazione di Windows Update. |
Edizione di SQL Server in locale diversa da Express, 2014 o versione successiva |
Nessuna limitazione. |
Edizione di SQL Server in remoto diversa da Express, 2014 o successiva |
Valida solo se entrambi i dispositivi si trovano nello stesso dominio Windows. Se i domini sono differenti, è necessario stabilire una relazione di trust bidirezionale tra di essi. |
MySQL 5.5, 5.6 o 5.7 in locale o in remoto (le versioni 5.5.1, 5.5.2, 5.5.3, 5.5.4 e 5.5.5 di MySQL non sono più supportate) |
Utilizzare questo DBMS se si intende eseguire un singolo Administration Server per meno di 10.000 dispositivi. Si consiglia di disabilitare l'attività Inventario software e disabilitare (nelle impostazioni del criterio di Kaspersky Endpoint Security) le notifiche di Administration Server nelle applicazioni avviate. Fare riferimento al seguente argomento per i dettagli: Calcolo dello spazio del database. |
MySQL 8.0.20 locale o remoto o versioni successive |
Utilizzare questo DBMS se si intende eseguire un singolo Administration Server per meno di 50.000 dispositivi. Si consiglia di disabilitare l'attività Inventario software e disabilitare (nelle impostazioni del criterio di Kaspersky Endpoint Security) le notifiche di Administration Server nelle applicazioni avviate. Fare riferimento al seguente argomento per i dettagli: Calcolo dello spazio del database. |
MariaDB locale o remoto (vedere le versioni supportate) |
Utilizzare questo DBMS se si intende eseguire un singolo Administration Server per meno di 20.000 dispositivi. Si consiglia di disabilitare l'attività Inventario software e disabilitare (nelle impostazioni del criterio di Kaspersky Endpoint Security) le notifiche di Administration Server nelle applicazioni avviate. Fare riferimento al seguente argomento per i dettagli: Calcolo dello spazio del database. |
PostgreSQL, Postgres Pro (vedere le versioni supportate) |
Come cartella locale, è necessario specificare una cartella nel dispositivo in cui è installato Administration Server. Si consiglia di disabilitare l'attività Inventario software e disabilitare (nelle impostazioni del criterio di Kaspersky Endpoint Security) le notifiche di Administration Server nelle applicazioni avviate. Fare riferimento al seguente argomento per i dettagli: Calcolo dello spazio del database. |
Se si utilizza un DBMS PostgreSQL, MariaDB o MySQL, la scheda Eventi potrebbe mostrare un elenco incompleto di eventi per il dispositivo client selezionato. Questo si verifica quando il DBMS archivia una quantità molto elevata di eventi. È possibile aumentare il numero di eventi visualizzati effettuando una delle seguenti operazioni:
- Rimozione degli eventi non necessari.
- Riduzione del periodo di archiviazione per gli eventi non necessari.
Per visualizzare un elenco completo degli eventi registrati in Administration Server per il dispositivo, utilizzare Rapporti.
Se si utilizza SQL Server 2019 come DBMS e non si dispone della patch cumulativa CU12 o versione successiva, è necessario eseguire le seguenti operazioni dopo l'installazione di Kaspersky Security Center:
- Stabilire la connessione a SQL Server utilizzando SQL Management Studio.
- Eseguire il seguente comando (se è stato selezionato un nome diverso per il database, utilizza quel nome invece di KAV):
USE KAVGOALTER DATABASE SCOPED CONFIGURATION SET TSQL_SCALAR_UDF_INLINING = OFFGO - Riavviare il servizio SQL Server 2019.
In alternativa, l'utilizzo di SQL Server 2019 può generare errori, ad esempio "Memoria di sistema insufficiente nel pool di risorse 'interno' per l'esecuzione di questa query".
Specificazione dell'indirizzo dell'Administration Server
Durante l'installazione di Administration Server, è necessario specificare l'indirizzo esterno di Administration Server. Questo indirizzo sarà utilizzato come indirizzo predefinito al momento della creazione dei pacchetti di installazione di Network Agent. Sarà quindi possibile modificare l'indirizzo dell'host di Administration Server utilizzando gli strumenti di Administration Console. L'indirizzo non sarà modificato automaticamente nei pacchetti di installazione di Network Agent che sono stati già creati.
Configurazione della protezione nella rete di un'organizzazione client
Al termine dell'installazione di Administration Server, Administration Console viene avviato e richiede di eseguire la configurazione iniziale tramite la procedura guidata appropriata. Durante l'esecuzione dell'Avvio rapido guidato, i seguenti criteri e attività vengono creati nel gruppo di amministrazione radice:
- Criterio di Kaspersky Endpoint Security
- Attività di gruppo per l'aggiornamento di Kaspersky Endpoint Security
- Attività di gruppo per la scansione di un dispositivo con Kaspersky Endpoint Security
- Criterio di Network Agent
- Attività Scansione vulnerabilità (attività di Network Agent)
- Attività di installazione degli aggiornamenti e correzione delle vulnerabilità (attività di Network Agent)
I criteri e le attività sono creati con le impostazioni predefinite, che possono risultare non ottimali o perfino non utilizzabili per l'organizzazione. È pertanto necessario verificare le proprietà degli oggetti che sono stati creati e modificarle manualmente, se necessario.
Questa sezione contiene informazioni sulla configurazione manuale di criteri, attività e altre impostazioni di Administration Server, nonché le informazioni sul punto di distribuzione, sulla creazione di una struttura di gruppi di amministrazione e di una gerarchia di attività e altre impostazioni.
Configurazione manuale del criterio di Kaspersky Endpoint Security
Questa sezione fornisce raccomandazioni su come configurare il criterio di Kaspersky Endpoint Security, creato dall'Avvio rapido guidato. È possibile eseguire la configurazione nella finestra delle proprietà del criterio.
Durante la modifica di un'impostazione, tenere presente che è necessario fare clic sull'icona di blocco sopra l'impostazione appropriata per consentire l'utilizzo del relativo valore su una workstation.
Configurazione del criterio nella sezione Protezione minacce avanzata
Per una descrizione completa delle impostazioni in questa sezione, fare riferimento alla documentazione di Kaspersky Endpoint Security for Windows.
Nella sezione Protezione minacce avanzata è possibile configurare l'utilizzo di Kaspersky Security Network per Kaspersky Endpoint Security for Windows. È inoltre possibile configurare i moduli di Kaspersky Endpoint Security for Windows, ad esempio Rilevamento del Comportamento, Prevenzione Exploit, Prevenzione Intrusioni Host e Motore di Remediation.
Nella sottosezione Kaspersky Security Network è consigliabile abilitare l'opzione Kaspersky Security Network. L'utilizzo di questa opzione consente di ridistribuire e ottimizzare il traffico nella rete. Se l'opzione Kaspersky Security Network è disabilitata, è possibile abilitare l'uso diretto dei server KSN.
Configurazione del criterio nella sezione Protezione minacce essenziale
Per una descrizione completa delle impostazioni in questa sezione, fare riferimento alla documentazione di Kaspersky Endpoint Security for Windows.
Nella sezione Protezione minacce essenziale della finestra delle proprietà del criterio, si consiglia di specificare impostazioni aggiuntive nelle sottosezioni Firewall e Protezione minacce file.
La sottosezione Firewall contiene le impostazioni che consentono di controllare le attività di rete delle applicazioni sui dispositivi client. Un dispositivo client utilizza una rete a cui è assegnato uno dei seguenti stati: pubblico, locale o attendibile. A seconda dello stato della rete, Kaspersky Endpoint Security può consentire o negare le attività di rete su un dispositivo. Quando si aggiunge una nuova rete all'organizzazione, è necessario assegnare uno stato di rete appropriato a questa. Ad esempio, se il dispositivo client è un laptop, si consiglia che questo dispositivo utilizzi la rete pubblica o attendibile, poiché il laptop non è sempre connesso alla rete locale. Nella sottosezione Firewall, è possibile verificare se sono stati assegnati correttamente gli stati alle reti utilizzate nell'organizzazione.
Per controllare l'elenco delle reti:
- Nelle proprietà del criterio, passare a Protezione minacce essenziale → Firewall.
- Nella sezione Reti disponibili, fare clic sul pulsante Impostazioni.
- Nella finestra Firewall visualizzata, passare alla scheda Reti per visualizzare l'elenco delle reti.
Nella sottosezione Protezione minacce file, è possibile disabilitare la scansione delle unità di rete. La scansione delle unità di rete può comportare un carico significativo per le unità di rete. È più pratico eseguire la scansione indiretta sui file server.
Per disabilitare la scansione delle unità di rete:
- Nelle proprietà del criterio, passare a Protezione minacce essenziale → Protezione minacce file.
- Nella sezione Livello di sicurezza, fare clic sul pulsante Impostazioni.
- Nella finestra Protezione minacce file visualizzata, nella scheda Generali, deselezionare la casella di controllo Tutte le unità di rete.
Configurazione del criterio nella sezione Impostazioni generali
Per una descrizione completa delle impostazioni in questa sezione, fare riferimento alla documentazione di Kaspersky Endpoint Security for Windows.
Nella sezione Impostazioni generali della finestra delle proprietà del criterio, si consiglia di specificare impostazioni aggiuntive nelle sottosezioni Rapporti e archivi e Interfaccia.
Nella sottosezione Rapporti e archivi, passare alla sezione Trasferimento dei dati ad Administration Server. La casella di controllo Informazioni sulle applicazioni avviate specifica se il database di Administration Server salva informazioni su tutte le versioni di tutti i moduli software nei dispositivi connessi alla rete. Se questa casella di controllo è selezionata, le informazioni salvate possono richiedere una quantità significativa di spazio su disco nel database di Kaspersky Security Center (decine di gigabyte). Deselezionare la casella di controllo Informazioni sulle applicazioni avviate se è selezionata nel criterio di livello superiore.
Se Administration Console gestisce la protezione dalle minacce nella rete dell'organizzazione in modalità centralizzata, disabilitare la visualizzazione dell'interfaccia utente di Kaspersky Endpoint Security for Windows sulle workstation. A tale scopo, nella sottosezione Interfaccia, passare alla sezione Interazione con l'utente, quindi selezionare Non visualizzare.
Per abilitare la protezione tramite password sulle workstation, nella sottosezione Interfaccia, passare alla sezione Protezione tramite password, fare clic sul pulsante Impostazioni, quindi selezionare la casella di controllo Abilita protezione tramite password.
Configurazione del criterio nella sezione Configurazione eventi
Nella sezione Configurazione eventi è consigliabile disabilitare il salvataggio di qualsiasi evento in Administration Server, tranne i seguenti:
- Nella scheda Critico:
- L'esecuzione automatica dell'applicazione è disabilitata
- Accesso negato
- Avvio dell'applicazione non consentito
- Disinfezione non attuabile
- Contratto di licenza con l'utente finale violato
- Impossibile caricare il modulo di criptaggio
- Impossibile avviare due attività contemporaneamente
- È stata rilevata una minaccia attiva. Si consiglia di avviare Disinfezione avanzata
- Attacco di rete rilevato
- Non tutti i componenti sono stati aggiornati
- Errore di attivazione
- Errore durante l'abilitazione della modalità portatile
- Errore durante l'interazione con Kaspersky Security Center
- Errore durante la disabilitazione della modalità portatile
- Errore durante la modifica dei componenti dell'applicazione
- Errore durante l'applicazione delle regole di criptaggio/decriptaggio dei file
- Il criterio non può essere applicato
- Processo terminato
- Attività di rete bloccata
- Nella scheda Errore funzionale: Impostazioni attività non valide. Impostazioni non applicate
- Nella scheda Avviso:
- L'Auto-difesa è disabilitata
- Chiave di riserva errata
- L'utente ha scelto di non applicare il criterio di criptaggio
- Nella scheda Informazioni: Avvio dell'applicazione non consentito in modalità di test
Configurazione manuale dell'attività di gruppo di aggiornamento per Kaspersky Endpoint Security
Se Administration Server opera come sorgente degli aggiornamenti, l'opzione di pianificazione ottimale e consigliata per Kaspersky Endpoint Security è Quando vengono scaricati nuovi aggiornamenti nell'archivio con la casella di controllo Usa automaticamente il ritardo casuale per l'avvio delle attività selezionata.
Se si crea un'attività locale di download degli aggiornamenti dai server Kaspersky nell'archivio in ogni punto di distribuzione, la pianificazione periodica sarà ottimale e consigliata per l'attività di aggiornamento di gruppo di Kaspersky Endpoint Security. In questo caso, il valore dell'intervallo con impostazione casuale deve essere impostato su 1 ora.
Inizio pagina
Configurazione manuale dell'attività di gruppo per la scansione di un dispositivo con Kaspersky Endpoint Security
L'Avvio rapido guidato crea un'attività di gruppo per la scansione di un dispositivo. Per impostazione predefinita, all'attività viene assegnata una pianificazione Esegui il venerdì alle 19:00 con un'impostazione casuale automatica e la casella di controllo Esegui attività non effettuate è deselezionata.
Di conseguenza, se i dispositivi in un'organizzazione vengono spenti ad esempio il venerdì alle 18:30, l'attività di scansione del dispositivo non verrà eseguita. È necessario impostare la pianificazione appropriata per questa attività in base alle regole per l'ambiente di lavoro adottate nell'organizzazione.
Pianificazione dell'attività Trova vulnerabilità e aggiornamenti richiesti
L'Avvio rapido guidato crea l'attività Trova vulnerabilità e aggiornamenti richiesti per Network Agent. Per impostazione predefinita, all'attività viene assegnata una pianificazione Esegui il martedì alle 19:00 con un'impostazione casuale automatica e la casella di controllo Esegui attività non effettuate è selezionata.
Se le regole dell'organizzazione per l'ambiente di lavoro prevedono lo spegnimento di tutti i dispositivi in tale orario, l'attività Trova vulnerabilità e aggiornamenti richiesti verrà eseguita dopo la riaccensione dei dispositivi, il mercoledì mattina. Un'attività di questo tipo potrebbe essere indesiderabile perché una Scansione vulnerabilità può aumentare il carico sui sottosistemi del disco e della CPU. È necessario impostare la pianificazione appropriata per l'attività in base alle regole per l'ambiente di lavoro adottate nell'organizzazione.
Configurazione manuale dell'attività di gruppo per l'installazione degli aggiornamenti e la correzione delle vulnerabilità
L'Avvio rapido guidato crea un'attività di gruppo per l'installazione degli aggiornamenti e la correzione delle vulnerabilità per Network Agent. Per impostazione predefinita, l'attività è impostata per l'esecuzione ogni giorno alle 01:00, con un'impostazione casuale automatica, e l'opzione Esegui attività non effettuate non è abilitata.
Se le regole dell'organizzazione per l'ambiente di lavoro prevedono lo spegnimento dei dispositivi durante la notte, l'installazione degli aggiornamenti non verrà eseguita. È necessario impostare la pianificazione appropriata per l'attività Scansione vulnerabilità in base alle regole per l'ambiente di lavoro adottate nell'organizzazione. È anche importante tenere presente che l'installazione degli aggiornamenti può richiedere il riavvio del dispositivo.
Creazione di una struttura di gruppi di amministrazione e assegnazione dei punti di distribuzione
Una struttura di gruppi di amministrazione in Kaspersky Security Center esegue le seguenti funzioni:
- Imposta l'ambito dei criteri.
È disponibile un metodo alternativo per l'applicazione delle impostazioni appropriate nei dispositivi, utilizzando i profili criterio. In questo caso, l'ambito dei criteri viene definito ad esempio con tag, posizioni dei dispositivi nelle unità organizzative di Active Directory e appartenenza a gruppi di protezione di Active Directory.
- Imposta l'ambito delle attività di gruppo.
Esiste un approccio alla definizione dell'ambito delle attività di gruppo che non è basato su una gerarchia di gruppi di amministrazione: l'utilizzo di attività per selezioni dispositivi e di attività per dispositivi specifici.
- Imposta i diritti di accesso a dispositivi, Administration Server virtuali e Administration Server secondari.
- Assegna i punti di distribuzione.
Al momento della creazione della struttura dei gruppi di amministrazione, è necessario tenere conto della topologia della rete dell'organizzazione per l'assegnazione ottimale dei punti di distribuzione. La distribuzione ottimale dei punti di distribuzione consente di ridurre il traffico nella rete dell'organizzazione.
A seconda dello schema dell'organizzazione e della topologia di rete adottata dal client MSP, le seguenti configurazioni standard possono essere applicate alla struttura dei gruppi di amministrazione:
- Singola sede
- Più sedi separate di piccole dimensioni
Configurazione del client MSP standard: singola sede
In una configurazione standard con una singola sede, tutti i dispositivi si trovano nella rete dell'organizzazione e sono visibili reciprocamente. La rete dell'organizzazione può comprendere diversi componenti (reti o segmenti di rete) connessi tramite canali con larghezza di banda ridotta.
Sono disponibili i seguenti metodi per creare la struttura dei gruppi di amministrazione:
- Creazione della struttura dei gruppi di amministrazione tenendo conto della topologia di rete. La struttura dei gruppi di amministrazione potrebbe non riflettere la topologia di rete alla perfezione. Una corrispondenza tra i diversi componenti della rete e alcuni gruppi di amministrazione può essere sufficiente. È possibile utilizzare l'assegnazione automatica dei punti di distribuzione o assegnarli manualmente.
- Creazione della struttura dei gruppi di amministrazione senza tenere conto della topologia di rete. In questo caso è necessario disabilitare l'assegnazione automatica dei punti di distribuzione e quindi assegnare a uno o più dispositivi il ruolo di punti di distribuzione per un gruppo di amministrazione radice in ciascun componente della rete, ad esempio per il gruppo Dispositivi gestiti. Tutti i punti di distribuzione saranno allo stesso livello e avranno lo stesso ambito che comprende tutti i dispositivi della rete dell'organizzazione. In questo caso, tutti i Network Agent si connetteranno al punto di distribuzione con il percorso più vicino. Il percorso di un punto di distribuzione è monitorabile con l'utilità tracert.
Configurazione del client MSP standard: più sedi remote di piccole dimensioni
Questa configurazione standard prevede la presenza di diverse sedi remote, che possono comunicare con la sede centrale via Internet. Ogni sede remota è situata dietro il NAT, ovvero la connessione da una sede remota all'altra non è possibile perché le sedi sono isolate tra loro.
La configurazione deve essere riflessa nella struttura dei gruppi di amministrazione: è necessario creare un gruppo di amministrazione distinto per ogni sede remota (i gruppi Sede 1 e Sede 2 nella figura seguente).
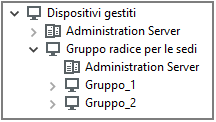
Le sedi remote sono incluse nella struttura dei gruppi di amministrazione
È necessario assegnare uno o più punti di distribuzione a ogni gruppo di amministrazione che corrisponde a una sede. I punti di distribuzione devono essere dispositivi nella sede remota con una quantità sufficiente di spazio libero su disco. I dispositivi distribuiti nel gruppo Sede 1, ad esempio, accederanno ai punti di distribuzione assegnati al gruppo di amministrazione Sede 1.
Se alcuni utenti si spostano fisicamente tra le sedi con i loro computer portatili, è necessario selezionare due o più dispositivi (oltre ai punti di distribuzione esistenti) in ogni sede remota e assegnare loro il ruolo di punti di distribuzione per un gruppo di amministrazione di primo livello (Gruppo radice per le sedi nella figura precedente).
Esempio: un computer portatile è distribuito nel gruppo di amministrazione Sede 1 e quindi viene spostato fisicamente nella sede che corrisponde al gruppo di amministrazione Sede 2. Dopo lo spostamento del portatile, Network Agent tenta di accedere ai punti di distribuzione assegnati al gruppo Sede 1, ma tali punti di distribuzione non sono disponibili. Network Agent inizia quindi a tentare di accedere ai punti di distribuzione che sono stati assegnati al Gruppo radice per le sedi. Poiché le sedi remote sono isolate tra loro, i tentativi di accedere ai punti di distribuzione assegnati al gruppo di amministrazione Gruppo radice per le sedi avranno esito positivo solo quando Network Agent tenta di accedere ai punti di distribuzione nel gruppo Sede 2. In altre parole, il computer portatile rimarrà nel gruppo di amministrazione che corrisponde alla sede iniziale, ma utilizzerà il punto di distribuzione della sede in cui si trova fisicamente al momento.
Gerarchia di criteri tramite i profili criterio
Questa sezione fornisce informazioni su come applicare i criteri ai dispositivi nei gruppi di amministrazione. Questa sezione fornisce anche informazioni sui profili dei criteri.
Gerarchia dei criteri
In Kaspersky Security Center i criteri vengono utilizzati per definire una singola raccolta di impostazioni per più dispositivi. Ad esempio, l'ambito del criterio dell'applicazione P definito per il gruppo di amministrazione G include i dispositivi gestiti in cui è installata l'applicazione P che sono stati distribuiti nel gruppo G e in tutti i relativi sottogruppi, ad eccezione dei sottogruppi in cui la casella di controllo Eredita da gruppo padre è deselezionata nelle proprietà.
Un criterio differisce da qualsiasi impostazione locale in base alle icone di blocco ( ) accanto alle relative impostazioni. Se un'impostazione (o un gruppo di impostazioni) è bloccata nelle proprietà del criterio, è necessario in primo luogo utilizzare questa impostazione (o gruppo di impostazioni) durante la creazione delle impostazioni da applicare e, in secondo luogo, scrivere le impostazioni o il gruppo di impostazioni nel criterio downstream.
) accanto alle relative impostazioni. Se un'impostazione (o un gruppo di impostazioni) è bloccata nelle proprietà del criterio, è necessario in primo luogo utilizzare questa impostazione (o gruppo di impostazioni) durante la creazione delle impostazioni da applicare e, in secondo luogo, scrivere le impostazioni o il gruppo di impostazioni nel criterio downstream.
La creazione delle impostazioni da applicare in un dispositivo può essere descritta come segue: i valori di tutte le impostazioni che non sono state bloccate vengono ottenuti dal criterio, quindi sono sovrascritti con i valori delle impostazioni locali. La raccolta risultante viene quindi sovrascritta con i valori delle impostazioni bloccate ottenuti dal criterio.
I criteri della stessa applicazione si influenzano reciprocamente attraverso la gerarchia dei gruppi di amministrazione: le impostazioni bloccate del criterio upstream sovrascrivono le stesse impostazioni del criterio downstream.
Esiste un criterio speciale per gli utenti fuori sede. Questo criterio ha effetto su un dispositivo quando il dispositivo passa in modalità fuori sede. I criteri fuori sede non influiscono sugli altri criteri attraverso la gerarchia dei gruppi di amministrazione.
Inizio pagina
Profili criterio
L'applicazione dei criteri ai dispositivi solo tramite la gerarchia dei gruppi di amministrazione in molte circostanze può essere poco pratica. Può essere necessario creare più istanze di un singolo criterio con una o due impostazioni differenti per gruppi di amministrazione diversi e sincronizzare i contenuti di questi criteri in futuro.
Per contribuire a evitare tali problemi, Kaspersky Security Center supporta profili di criteri. Un profilo criterio è un sottoinsieme denominato di impostazioni dei criteri. Questo sottoinsieme viene distribuito nei dispositivi di destinazione insieme al criterio, integrandolo in una condizione specifica definita condizione di attivazione del profilo. I profili contengono solo le impostazioni diverse dal criterio "di base" che è attivo sul dispositivo client (computer o dispositivo mobile). L'attivazione di un profilo determina la modifica delle impostazioni del criterio attivo nel dispositivo prima dell'attivazione del profilo. Tali impostazioni assumono i valori specificati nel profilo.
Attualmente ai profili criterio si applicano le seguenti limitazioni:
- Un criterio può includere al massimo 100 profili.
- Un profilo criterio non può contenere altri profili.
- Un profilo criterio non può contenere impostazioni di notifica.
Contenuto di un profilo
Un profilo criterio contiene i seguenti elementi:
- Nome. I profili con nomi identici si influenzano reciprocamente attraverso la gerarchia dei gruppi di amministrazione con regole comuni.
- Sottoinsieme di impostazioni dei criteri. A differenza del criterio, che contiene tutte le impostazioni, un profilo contiene solo le impostazioni che sono effettivamente richieste (le impostazioni bloccate).
- Condizione di attivazione è un'espressione logica con le proprietà del dispositivo. Un profilo è attivo (integra il criterio) solo quando la condizione di attivazione del profilo diventa vera. In tutti gli altri casi, il profilo è inattivo e viene ignorato. Le seguenti proprietà del dispositivo possono essere incluse nell'espressione logica:
- Stato della modalità fuori sede.
- Proprietà dell'ambiente di rete - Nome della regola attiva per la connessione di Network Agent.
- Presenza o assenza dei tag specificati nel dispositivo.
- Posizione del dispositivo in un'unità di Active Directory: esplicita (il dispositivo è direttamente nell'unità organizzativa specificata) o implicita (il dispositivo è in un'unità organizzativa che è contenuta nell'unità organizzativa specificata a qualsiasi livello di annidamento).
- Appartenenza del dispositivo a un gruppo di protezione di Active Directory (esplicita o implicita).
- Appartenenza del proprietario del dispositivo a un gruppo di protezione di Active Directory (esplicita o implicita).
- Casella di controllo per la disabilitazione del profilo. I profili disabilitati vengono sempre ignorati e le relative condizioni di attivazione non sono verificate.
- Priorità del profilo. Le condizioni di attivazione di differenti profili sono indipendenti, quindi è possibile attivare contemporaneamente più profili. Se i profili attivi contengono raccolte di impostazioni che non si sovrappongono, non si verifica alcun problema. Se invece due profili attivi contengono valori diversi della stessa impostazione, si verifica un'ambiguità. Questa ambiguità deve essere evitata tramite le priorità dei profili: il valore della variabile ambigua viene ottenuto dal profilo che ha la priorità più alta (quello al livello superiore nell'elenco dei profili).
Comportamento dei profili quando i criteri si influenzano reciprocamente attraverso la gerarchia
I profili con lo stesso nome vengono uniti in base alle regole di unione dei criteri. I profili di un criterio upstream hanno una priorità più alta rispetto ai profili di un criterio downstream. Se la modifica delle impostazioni non è consentita nel criterio upstream (è bloccata), il criterio downstream utilizza le condizioni di attivazione del profilo di quello upstream. Se la modifica delle impostazioni è consentita nel criterio upstream, vengono utilizzate le condizioni di attivazione del profilo del criterio downstream.
Poiché un profilo criterio può contenere la proprietà Il dispositivo è offline nella relativa condizione di attivazione, i profili sostituiscono completamente la funzionalità dei criteri per gli utenti fuori sede, che non saranno non più supportati.
Un criterio per gli utenti fuori sede può contenere profili, ma questi profili possono essere attivati solo una volta che il dispositivo passa alla modalità fuori sede.
Inizio pagina
Attività
Kaspersky Security Center consente di gestire le applicazioni di protezione Kaspersky installate nei dispositivi creando ed eseguendo attività. Le attività sono necessarie per l'installazione, l'avvio e l'arresto delle applicazioni, la scansione dei file, l'aggiornamento dei database e dei moduli software, oltre che per eseguire altre azioni sulle applicazioni.
Le attività per un'applicazione specifica possono essere create solo se è installato il plug-in di gestione per tale applicazione.
Le attività possono essere eseguite nell'Administration Server e nei dispositivi.
Le seguenti attività vengono eseguite nell'Administration Server:
- Distribuzione automatica dei rapporti
- Download degli aggiornamenti nell'archivio di Administration Server
- Backup dei dati di Administration Server
- Manutenzione del database
- Sincronizzazione di Windows Update
- Creazione di un pacchetto di installazione basato su un'immagine del sistema operativo di un dispositivo di riferimento
I seguenti tipi di attività vengono eseguiti nei dispositivi:
- Attività locali - Attività eseguite in un dispositivo specifico
Le attività locali possono essere modificate dall'amministratore utilizzando gli strumenti di Administration Console oppure dall'utente di un dispositivo remoto (ad esempio, attraverso l'interfaccia dell'applicazione di protezione). Se un'attività locale viene modificata contemporaneamente dall'amministratore e dall'utente di un dispositivo gestito, hanno effetto le modifiche apportate dall'amministratore perché hanno una priorità più alta.
- Attività di gruppo - Attività eseguite su tutti i dispositivi di un gruppo specifico
A meno che non sia diversamente specificato nelle proprietà dell'attività, un'attività di gruppo si applica anche a tutti i sottogruppi del gruppo selezionato. Un'attività di gruppo influisce anche (facoltativamente) sui dispositivi connessi agli Administration Server secondari e virtuali distribuiti nel gruppo o in uno dei relativi sottogruppi.
- Attività globali - Attività eseguite su un set di dispositivi, indipendentemente dalla loro appartenenza a un gruppo
Per ogni applicazione è possibile creare attività di gruppo, attività globali o attività locali.
È possibile apportare modifiche alle impostazioni delle attività, visualizzarne l'avanzamento, copiarle, esportarle, importarle ed eliminarle.
Le attività vengono avviate in un dispositivo solo se l'applicazione per cui l'attività è stata creata è in esecuzione.
I risultati delle attività sono salvati nel registro eventi di Microsoft Windows e nel registro eventi di Kaspersky Security Center, sia in modo centralizzato in Administration Server che localmente in ogni dispositivo.
Non includere dati privati nelle impostazioni dell'attività. Ad esempio, non specificare la password dell'amministratore del dominio.
Regole di spostamento dei dispositivi
È consigliabile automatizzare l'assegnazione dei dispositivi ai gruppi di amministrazione nel server virtuale corrispondente a un client MSP utilizzando le regole di spostamento dei dispositivi. Una regola di spostamento dei dispositivi comprende tre elementi principali: nome, condizione di esecuzione (espressione logica con gli attributi del dispositivo) e gruppo di amministrazione di destinazione. Una regola sposta un dispositivo nel gruppo di amministrazione di destinazione se gli attributi del dispositivo soddisfano la condizione di esecuzione della regola.
Tutte le regole di spostamento dei dispositivi hanno priorità. L'Administration Server verifica gli attributi del dispositivo per determinare se soddisfano la condizione di esecuzione di ogni regola, in ordine di priorità crescente. Se gli attributi del dispositivo soddisfano la condizione di esecuzione di una regola, il dispositivo viene spostato nel gruppo di destinazione, quindi l'elaborazione della regola è completa per questo dispositivo. Se gli attributi del dispositivo soddisfano le condizioni di più regole, il dispositivo viene spostato nel gruppo di destinazione della regola con la priorità più alta (al livello più alto nell'elenco delle regole).
Le regole di spostamento dei dispositivi possono essere create implicitamente. Ad esempio, nelle proprietà di un pacchetto di installazione o di un'attività di installazione remota è possibile specificare il gruppo di amministrazione in cui deve essere spostato il dispositivo dopo l'installazione di Network Agent. Inoltre, le regole di spostamento dei dispositivi possono essere create esplicitamente dall'amministratore di Kaspersky Security Center nell'elenco delle regole di spostamento. L'elenco è disponibile in Administration Console, nelle proprietà del gruppo Dispositivi non assegnati.
Per impostazione predefinita, una regola di spostamento dei dispositivi viene utilizzata per l'allocazione iniziale dei dispositivi ai gruppi di amministrazione. La regola sposta i dispositivi dal gruppo Dispositivi non assegnati una sola volta. Se in precedenza un dispositivo era stato spostato da questa regola, la regola non lo sposterà di nuovo, anche se si reinserisce manualmente il dispositivo nel gruppo Dispositivi non assegnati. Questo è il modo consigliato per applicare le regole di spostamento.
È possibile spostare i dispositivi che sono già stati assegnati ad alcuni gruppi di amministrazione. A tale scopo, nelle proprietà di una regola, deselezionare la casella di controllo Sposta solo i dispositivi che non appartengono a un gruppo di amministrazione.
L'applicazione delle regole di spostamento a dispositivi che sono già stati assegnati ad alcuni gruppi di amministrazione aumenta considerevolmente il carico sull'Administration Server.
È possibile creare una regola di spostamento da applicare ripetutamente a un singolo dispositivo.
È consigliabile evitare di spostare ripetutamente un singolo dispositivo da un gruppo all'altro (ad esempio, per applicare uno speciale criterio al dispositivo, eseguire una speciale attività di gruppo o aggiornare il dispositivo attraverso un punto di distribuzione specifico).
Tali scenari non sono supportati, perché comportano un notevole aumento del carico su Administration Server e del traffico di rete. Questi scenari anche sono in conflitto con i principi operativi di Kaspersky Security Center (in particolare nell'area di diritti di accesso, eventi e rapporti). Un'altra soluzione deve ad esempio essere trovata attraverso l'utilizzo di profili criterio, attività per selezioni dispositivi, l'assegnazione di Network Agent in base allo scenario di standard e così via.
Inizio pagina
Classificazione del software
Lo strumento principale per monitorare l'esecuzione delle applicazioni sono le categorie Kaspersky (di seguito denominate anche categorie KL). Le categorie KL consentono agli amministratori di Kaspersky Security Center di semplificare il supporto della classificazione del software e ridurre al minimo il traffico verso i dispositivi gestiti.
È necessario creare categorie utente per le applicazioni che non possono essere classificate in alcuna delle categorie KL esistenti (ad esempio, per il software personalizzato). Le categorie utente vengono create in base al pacchetto di installazione di un'applicazione (MSI) o a una cartella con pacchetti di installazione.
Se è disponibile una raccolta di software di grandi dimensioni che non è stata classificata tramite le categorie KL, può essere utile creare una categoria aggiornata automaticamente. I checksum dei file eseguibili saranno aggiunti automaticamente a questa categoria a ogni modifica della cartella che contiene i pacchetti di distribuzione.
Non creare categorie di software aggiornate automaticamente per le cartelle Documenti, %windir%, %ProgramFiles% e %ProgramFiles(x86)%. Il pool di file in queste cartelle è soggetto a modifiche frequenti, il che comporta un aumento del carico su Administration Server e del traffico di rete. È necessario creare una cartella dedicata con la raccolta del software e aggiungere periodicamente nuovi elementi a tale raccolta.
Inizio pagina
Informazioni sulle applicazioni multi-tenant
Kaspersky Security Center consente agli amministratori di provider di servizi e agli amministratori di tenant di utilizzare le applicazioni Kaspersky con supporto multi-tenancy. Dopo l'installazione di un'applicazione Kaspersky multi-tenant nell'infrastruttura di un provider di servizi, i tenant possono iniziare a utilizzare l'applicazione.
Per separare attività e criteri relativi a diversi tenant è necessario creare un Administration Server virtuale dedicato in Kaspersky Security Center per ciascun tenant. Tutte le attività e tutti i criteri per le applicazioni multi-tenant in esecuzione per un tenant devono essere creati per il gruppo di amministrazione Dispositivi gestiti dell'Administration Server virtuale corrispondente al tenant. Le attività create per i gruppi di amministrazione relativi all'Administration Server primario non riguardano i dispositivi dei tenant.
A differenza degli amministratori dei provider di servizi, un amministratore di tenant può creare e visualizzare criteri delle applicazioni e attività solo per i dispositivi del tenant corrispondente. I set di attività e le impostazioni dei criteri disponibili per gli amministratori dei provider di servizi e gli amministratori dei tenant sono diversi. Alcune attività e impostazioni dei criteri non sono disponibili per gli amministratori dei tenant.
All'interno della struttura gerarchica di un tenant, i criteri creati per le applicazioni multi-tenant vengono ereditati da gruppi di amministrazione di livello inferiore, nonché da gruppi di amministrazione di livello superiore: il criterio viene propagato a tutti i dispositivi client che appartengono al tenant.
Backup e ripristino delle impostazioni di Administration Server
Il backup delle impostazioni di Administration Server e del relativo database viene eseguito tramite l'attività di backup e l'utilità klbackup. Una copia di backup include tutte le impostazioni e gli oggetti principali relativi ad Administration Server, come certificati, chiavi primarie per il criptaggio delle unità nei dispositivi gestiti, chiavi per varie licenze, struttura dei gruppi di amministrazione con tutti i relativi contenuti, attività, criteri e così via. Con una copia di backup è possibile ripristinare il funzionamento di un Administration Server il prima possibile, un'operazione che richiede da una decina di minuti a un paio d'ore.
Se non è disponibile una copia di backup, un errore può comportare la perdita dei certificati e di tutte le impostazioni di Administration Server. In tal caso, sarà necessario riconfigurare completamente Kaspersky Security Center ed eseguire di nuovo la distribuzione iniziale di Network Agent nella rete dell'organizzazione. Andranno inoltre perse tutte le chiavi primarie per il criptaggio delle unità nei dispositivi gestiti, con il rischio di una perdita irrevocabile dei dati criptati nei dispositivi con Kaspersky Endpoint Security. Pertanto, non dimenticare di eseguire periodicamente backup di Administration Server utilizzando l'attività di backup standard.
L'Avvio rapido guidato crea l'attività di backup per le impostazioni di Administration Server e ne configura l'esecuzione quotidiana, alle 4:00. Le copie di backup vengono salvate per impostazione predefinita nella cartella %ALLUSERSPROFILE%\Application Data\KasperskySC.
Se si utilizza come DBMS un'istanza di Microsoft SQL Server installata in un altro dispositivo, è necessario modificare l'attività di backup specificando un percorso UNC, accessibile in scrittura sia dal servizio Administration Server che dal servizio SQL Server, come cartella per l'archiviazione delle copie di backup. Questo requisito deriva da una speciale funzionalità di backup nel DBMS Microsoft SQL Server.
Se si utilizza come DBMS un'istanza locale di Microsoft SQL Server, è anche consigliabile salvare copie di backup su un supporto dedicato per proteggerle dal danneggiamento insieme con Administration Server.
Poiché una copia di backup contiene dati importanti, l'attività di backup e l'utilità klbackup forniscono funzionalità di protezione tramite password delle copie di backup. Per impostazione predefinita, l'attività di backup viene creata con una password vuota. È necessario impostare una password nelle proprietà dell'attività di backup. Il mancato rispetto di questo requisito causa una situazione in cui tutte le chiavi dei certificati di Administration Server, le chiavi per le licenze e le chiavi primarie per il criptaggio delle unità nei dispositivi gestiti restano non criptate.
In aggiunta al backup periodico, è anche necessario creare una copia di backup prima di ogni modifica significativa, inclusa l'installazione di upgrade e patch di Administration Server.
Se si utilizza Microsoft SQL Server come DBMS, è possibile ridurre al minimo le dimensioni delle copie di backup. A tale scopo, abilitare l'opzione Comprimi backup nelle impostazioni di SQL Server.
Il ripristino da una copia di backup viene eseguito con l'utilità klbackup in un'istanza funzionante di Administration Server che è stata appena installata e con la stessa versione (o una versione successiva) di quella per cui è stata creata la copia di backup.
L'istanza di Administration Server in cui deve essere eseguito il ripristino deve utilizzare un DBMS dello stesso tipo (ad esempio, SQL Server o MariaDB) e della stessa versione o successiva. La versione di Administration Server può essere la stessa (con una patch identica o successiva) o una versione successiva.
In questa sezione sono descritti gli scenari standard per il ripristino delle impostazioni e degli oggetti di Administration Server.
Un dispositivo con Administration Server è inutilizzabile
Se un dispositivo con Administration Server risulta inutilizzabile a causa di un errore, è consigliabile eseguire le seguenti operazioni:
- Al nuovo Administration Server deve essere assegnato lo stesso indirizzo: nome NetBIOS, FQDN o IP statico (a seconda dell'elemento impostato al momento della distribuzione dei Network Agent).
- Installare Administration Server utilizzando un DBMS dello stesso tipo e della stessa versione (o di una versione successiva). È possibile installare la stessa versione del server (con una patch identica o successiva) o una versione successiva. Dopo installazione, non eseguire la configurazione iniziale tramite la procedura guidata.
- Nel menu Start, eseguire l'utilità klbackup e quindi eseguire il ripristino.
Le impostazioni di Administration Server o il database sono danneggiati
Se Administration Server risulta inutilizzabile perché le impostazioni o il database sono danneggiati (ad esempio, in seguito a una sovralimentazione), è consigliabile utilizzare il seguente scenario di ripristino:
- Eseguire la scansione del file system nel dispositivo danneggiato.
- Disinstallare la versione inutilizzabile di Administration Server.
- Reinstallare Administration Server utilizzando un DBMS dello stesso tipo e della stessa versione (o di una versione successiva). È possibile installare la stessa versione del server (con una patch identica o successiva) o una versione successiva. Dopo installazione, non eseguire la configurazione iniziale tramite la procedura guidata.
- Dal menu Start eseguire l'utilità klbackup e quindi eseguire il ripristino.
Non è consentito ripristinare Administration Server in un modo diverso dall'utilizzo dell'utilità klbackup.
Qualsiasi tentativo di ripristinare Administration Server tramite software di terze parti causerà inevitabilmente la mancata sincronizzazione dei dati nei nodi dell'applicazione Kaspersky Security Center distribuita e, di conseguenza, impedirà il corretto funzionamento dell'applicazione.
Inizio pagina
Distribuzione di Network Agent e dell'applicazione di protezione
Per gestire i dispositivi in un'organizzazione, è necessario installare Network Agent su ciascuno di essi. La distribuzione di Kaspersky Security Center nei dispositivi di un'organizzazione in genere ha inizio con l'installazione di Network Agent nei dispositivi.
In Microsoft Windows XP Network Agent potrebbe non eseguire correttamente le seguenti operazioni: download degli aggiornamenti direttamente dai server di Kaspersky (come punto di distribuzione); funzionamento come un server proxy KSN (come punto di distribuzione); e rilevamento di vulnerabilità di terze parti (se è in uso Vulnerability e patch management).
Distribuzione iniziale
Se Network Agent è già stato installato in un dispositivo, l'installazione remota delle applicazioni nel dispositivo viene eseguita tramite Network Agent. Il pacchetto di distribuzione di un'applicazione da installare viene trasferito mediante i canali di comunicazione tra i Network Agent e Administration Server, insieme alle impostazioni di installazione definite dall'amministratore. Per trasferire il pacchetto di distribuzione, è possibile utilizzare nodi di distribuzione per il trasferimento, cioè punti di distribuzione, recapito multicast e così via. Ulteriori dettagli su come installare le applicazioni nei dispositivi gestiti in cui è già installato Network Agent sono disponibili di seguito in questa sezione.
È possibile eseguire l'installazione iniziale di Network Agent nei dispositivi Windows utilizzando uno dei seguenti metodi:
- Con strumenti di terze parti per l'installazione remota delle applicazioni.
- Con i criteri di gruppo Windows: utilizzando gli strumenti di gestione standard di Windows per i criteri di gruppo.
- In modalità forzata, utilizzando speciali opzioni nell'attività di installazione remota di Kaspersky Security Center.
- Inviando agli utenti dei dispositivi collegamenti ai pacchetti indipendenti generati da Kaspersky Security Center. I pacchetti indipendenti sono moduli eseguibili che contengono i pacchetti di distribuzione delle applicazioni selezionate con le relative impostazioni definite.
- Manualmente, eseguendo i programmi di installazione delle applicazioni nei dispositivi.
Nelle piattaforme diverse da Microsoft Windows è necessario eseguire l'installazione iniziale di Network Agent nei dispositivi gestiti tramite gli strumenti di terze parti esistenti o manualmente, inviando agli utenti un archivio con un pacchetto di distribuzione preconfigurato. È possibile eseguire l'upgrade di Network Agent a una nuova versione o installare altre applicazioni Kaspersky nelle piattaforme non Windows, utilizzando i Network Agent (già installati nei dispositivi) per eseguire le attività di installazione remota. In questo caso, l'installazione è identica a quella dei dispositivi con sistema operativo Microsoft Windows.
Al momento della scelta di un metodo e di una strategia per la distribuzione delle applicazioni in una rete gestita, è necessario considerare diversi fattori (elenco parziale):
- Configurazione della rete aziendale
- Numero totale di dispositivi
- Presenza di domini Windows nella rete gestita, possibilità di modificare i criteri di gruppo Active Directory in tali domini
- Conoscenza degli account utente con diritti di amministratore locale nei dispositivi in cui è stata pianificata la distribuzione iniziale delle applicazioni Kaspersky (ad esempio disponibilità di un account utente di dominio con diritti di amministratore locale o presenza di account utente locali unificati con diritti di amministratore in tali dispositivi)
- Tipo di connessione e larghezza di banda dei canali di rete tra Administration Server e le reti client MSP, nonché la larghezza di banda dei canali all'interno di tali reti
- Impostazioni di sicurezza applicate ai dispositivi remoti all'inizio della distribuzione (ad esempio, utilizzo di Controllo dell'account utente e modalità Simple File Sharing)
Configurazione dei programmi di installazione
Prima di avviare la distribuzione delle applicazioni Kaspersky in una rete, è necessario specificare le impostazioni di installazione, ovvero quelle definite durante l'installazione dell'applicazione. Durante l'installazione di Network Agent, è necessario specificare almeno un indirizzo per la connessione ad Administration Server e le impostazioni proxy. Possono essere richieste anche alcune impostazioni avanzate. A seconda del metodo di installazione selezionato, è possibile definire le impostazioni in diversi modi. Nel caso più semplice (installazione manuale interattiva in un dispositivo selezionato), tutte le impostazioni attinenti possono essere definite tramite l'interfaccia utente del programma di installazione. Di conseguenza, in alcuni casi la distribuzione iniziale può anche essere eseguita inviando agli utenti un collegamento al pacchetto di distribuzione di Network Agent insieme alle impostazioni (indirizzo di Administration Server e così via) che l'utente deve immettere nell'interfaccia del programma di installazione.
L'utilizzo di questo metodo non è consigliabile dal momento che non risulta ottimale per gli utenti e implica un elevato rischio di errori durante la definizione manuale delle impostazioni. Non è inoltre utilizzabile con l'installazione automatica delle applicazioni nei gruppi di dispositivi. In generale, l'amministratore deve specificare i valori per le impostazioni in modalità centralizzata. Tali valori possono successivamente essere utilizzati per la creazione di pacchetti indipendenti. I pacchetti indipendenti sono archivi autoestraenti che contengono i pacchetti di distribuzione con le impostazioni definite dall'amministratore. I pacchetti indipendenti possono essere posizionati in risorse che consentono sia il download da parte degli utenti finali (ad esempio nel Server Web di Kaspersky Security Center) che l'installazione automatica nei dispositivi della rete selezionati.
Inizio pagina
Pacchetti di installazione
Il metodo principale per definire le impostazioni di installazione delle applicazioni è adatto per tutti i metodi di installazione, sia con gli strumenti di Kaspersky Security Center che con la maggior parte strumenti di terze parti. Questo metodo consiste nella creazione di pacchetti di installazione delle applicazioni in Kaspersky Security Center.
I pacchetti di installazione sono generati utilizzando i seguenti metodi:
- Automaticamente, dai pacchetti di distribuzione specificati, in base ai descrittori inclusi (file con estensione kud che contengono regole per l'installazione e l'analisi dei risultati e altre informazioni)
- Dai file eseguibili dei programmi di installazione o dai programmi di installazione in formato Microsoft Windows Installer (MSI) per le applicazioni standard o supportate
I pacchetti di installazione generati sono organizzati gerarchicamente come cartelle con sottocartelle e file. Oltre al pacchetto di distribuzione originale, un pacchetto di installazione contiene impostazioni modificabili (incluse le impostazioni del programma di installazione e le regole per elaborare casi come la necessità di riavviare il sistema operativo per completare l'installazione), nonché moduli ausiliari minori.
I valori delle impostazioni di installazione specifiche per il supporto di un'applicazione selezionata possono essere specificati nell'interfaccia utente di Administration Console durante la creazione di un pacchetto di installazione (altre impostazioni sono disponibili nelle proprietà di un pacchetto di installazione già creato). Durante l'esecuzione dell'installazione remota delle applicazioni tramite gli strumenti di Kaspersky Security Center, i pacchetti di installazione vengono inviati ai dispositivi di destinazione. L'esecuzione del programma di installazione di un'applicazione rende disponibili tutte le impostazioni definite dall'amministratore per tale applicazione. Quando si utilizzano strumenti di terze parti per l'installazione delle applicazioni Kaspersky, è sufficiente garantire la disponibilità dell'intero pacchetto di installazione nel dispositivo di destinazione, ovvero la disponibilità del pacchetto di distribuzione e delle relative impostazioni. I pacchetti di installazione vengono creati e archiviati da Kaspersky Security Center in un'apposita sottocartella della cartella dati condivisa.
Non specificare dettagli degli account privilegiati nei parametri dei pacchetti di installazione.
Per istruzioni sull'utilizzo di questo metodo di configurazione per le applicazioni Kaspersky prima della distribuzione mediante strumenti di terze parti, vedere la sezione "Distribuzione tramite i criteri di gruppo di Microsoft Windows".
Subito dopo l'installazione di Kaspersky Security Center, alcuni pacchetti di installazione vengono generati automaticamente: sono pronti per l'installazione e includono i pacchetti di Network Agent e i pacchetti delle applicazioni di protezione per Microsoft Windows.
In alcuni casi, l'utilizzo di pacchetti di installazione per la distribuzione delle applicazioni in una rete client MSP implica l'esigenza di creare pacchetti di installazione nei Server virtuali corrispondenti ai client MSP. La creazione dei pacchetti di installazione nei Server virtuali consente di utilizzare diverse impostazioni di installazione per diversi client MSP. Nella prima istanza ciò si rivela utile in fase di gestione dei pacchetti di installazione di Network Agent, dal momento che i Network Agent distribuiti nelle reti di diversi client MSP utilizzano indirizzi diversi per la connessione ad Administration Server. In realtà, l'indirizzo di connessione determina il Server a cui si connette Network Agent.
Oltre alla possibilità di creare immediatamente nuovi pacchetti di installazione in un Administration Server virtuale, la modalità di esecuzione principale per i pacchetti di installazione negli Administration Server virtuali è la "distribuzione" dei pacchetti di installazione dall'Administration Server primario a quelli virtuali. È possibile distribuire i pacchetti di installazione selezionati (o tutti i pacchetti di installazione) agli Administration Server virtuali (inclusi tutti i server all'interno di un gruppo di amministrazione selezionato) tramite l'attività di Administration Server corrispondente. È inoltre possibile selezionare l'elenco dei pacchetti di installazione dell'Administration Server primario durante la creazione di un nuovo Administration Server virtuale. I pacchetti selezionati verranno immediatamente distribuiti a un nuovo Administration Server virtuale creato.
Durante la distribuzione di un pacchetto di installazione, il relativo contenuto non viene copiato interamente. L'archivio file in un Administration Server virtuale, corrispondente al pacchetto di installazione distribuito, archivia solo i file delle impostazioni specifiche per tale server virtuale. La parte principale del pacchetto di installazione (incluso il pacchetto di distribuzione dell'applicazione da installare) rimane invariata e viene archiviata solo nell'archivio dell'Administration Server primario. In questo modo è possibile incrementare notevolmente le prestazioni di sistema e ridurre il volume disco necessario. Durante la gestione dei pacchetti di installazione distribuiti agli Administration Server virtuali (ad esempio durante l'esecuzione delle attività di installazione remota o la creazione di pacchetti di installazione indipendenti), i dati del pacchetto di installazione originale dell'Administration Server primario vengono "uniti" ai file delle impostazioni corrispondenti al pacchetto distribuito nell'Administration Server virtuale.
Anche se la chiave di licenza per un'applicazione può essere impostata nelle proprietà del pacchetto di installazione, è consigliabile evitare questo metodo di distribuzione delle licenze poiché è facile ottenere involontariamente l'accesso in lettura ai file della cartella. È necessario utilizzare chiavi di licenza distribuite automaticamente o le attività di installazione per le chiavi di licenza.
Inizio pagina
Proprietà e file di trasformazione MSI
Un altro modo per configurare l'installazione nella piattaforma Windows è definire le proprietà e i file di trasformazione MSI. Questo metodo può essere utilizzato durante l'esecuzione dell'installazione tramite gli strumenti di terze parti destinati ai programmi di installazione nel formato Microsoft Installer e durante l'esecuzione dell'installazione tramite i criteri di gruppo Windows utilizzando gli strumenti Microsoft standard o altri strumenti di terze parti progettati per la gestione dei criteri di gruppo Windows.
Inizio pagina
Distribuzione con strumenti di terze parti per l'installazione remota delle applicazioni
Se nell'organizzazione sono disponibili strumenti per l'installazione remota delle applicazioni (ad esempio, Microsoft System Center), è possibile eseguire la distribuzione iniziale utilizzando tali strumenti.
È necessario eseguire le seguenti operazioni:
- Selezionare il metodo per la configurazione dell'installazione più adatto per lo strumento di distribuzione da utilizzare.
- Definire il meccanismo per la sincronizzazione tra la modifica delle impostazioni dei pacchetti di installazione (attraverso l'interfaccia di Administration Console) e l'esecuzione degli strumenti di terze parti selezionati utilizzati per la distribuzione delle applicazioni dai dati dei pacchetti di installazione.
Informazioni generali sulle attività di installazione remota in Kaspersky Security Center
Kaspersky Security Center fornisce un'ampia gamma di metodi per l'installazione remota delle applicazioni, implementati come attività di installazione remota. È possibile creare un'attività di installazione remota sia per un gruppo di amministrazione specificato che per dispositivi specifici o per una selezione di dispositivi (tali attività sono visualizzate in Administration Console, nella cartella Attività). Durante la creazione di un'attività, è possibile selezionare i pacchetti di installazione (quelli di Network Agent e/o di un'altra applicazione) per l'installazione con questa attività, nonché specificare determinate impostazioni che definiscono il metodo di installazione remota.
Le attività per i gruppi di amministrazione influiscono sia sui dispositivi inclusi in un gruppo specificato che su tutti i dispositivi in tutti i sottogruppi compresi in tale gruppo di amministrazione. Un'attività copre i dispositivi degli Administration Server secondari inclusi in un gruppo o in qualsiasi dei relativi sottogruppi se l'impostazione corrispondente è abilitata nell'attività.
Le attività per dispositivi specifici aggiornano l'elenco dei dispositivi client a ogni esecuzione, in conformità con i contenuti della selezione al momento dell'avvio dell'attività. Se una selezione include dispositivi che sono stati connessi ad Administration Server secondari, l'attività verrà eseguita anche in tali dispositivi.
Per garantire la corretta esecuzione di un'attività di installazione remota nei dispositivi connessi agli Administration Server secondari, è necessario utilizzare l'attività di distribuzione per distribuire anticipatamente i pacchetti di installazione utilizzati dall'attività agli Administration Server secondari corrispondenti.
Inizio pagina
Distribuzione tramite i criteri di gruppo di Microsoft Windows
È consigliabile eseguire la distribuzione iniziale dei Network Agent tramite i criteri di gruppo di Microsoft Windows se sono soddisfatte le seguenti condizioni:
- Il dispositivo fa parte di un dominio Active Directory.
- L'accesso al controller di dominio viene concesso con i diritti di amministratore, che consentono di creare e modificare i criteri di gruppo di Active Directory.
- I pacchetti di installazione configurati possono essere spostati nella rete che ospita i dispositivi gestiti di destinazione (in una cartella condivisa disponibile per la lettura da parte di tutti i dispositivi di destinazione).
- Lo schema di distribuzione consente di attendere il successivo riavvio abituale dei dispositivi di destinazione prima di avviare la distribuzione nei Network Agent su di essi (oppure è possibile forzare l'applicazione di un criterio di gruppo di Windows in tali dispositivi).
Questo schema di distribuzione comprende quanto segue:
- Il pacchetto di distribuzione dell'applicazione in formato Microsoft Installer (pacchetto MSI) è disponibile in una cartella condivisa (una cartella per cui gli account LocalSystem dei dispositivi di destinazione dispongono di autorizzazioni di lettura).
- Nel criterio di gruppo di Active Directory, viene creato un oggetto di installazione per il pacchetto di distribuzione.
- L'ambito di installazione è impostato specificando l'unità organizzativa (UO) e / o il gruppo di protezione che include i dispositivi di destinazione.
- Al successivo accesso al dominio di un dispositivo di destinazione (prima che gli utenti del dispositivo accedano al sistema), tutte le applicazioni installate vengono esaminate per verificare che sia presente l'applicazione richiesta. Se l'applicazione non viene trovata, il pacchetto di distribuzione viene scaricato dalla risorsa specificata nel criterio e quindi viene installato.
Un vantaggio di questo schema di distribuzione è il fatto che le applicazioni assegnate sono installate nei dispositivi di destinazione durante il caricamento del sistema operativo, prima che l'utente acceda al sistema. Anche se un utente con diritti sufficienti rimuove l'applicazione, questa sarà reinstallata al successivo avvio del sistema operativo. Lo svantaggio di questo schema di distribuzione è che le modifiche apportate dall'amministratore al criterio di gruppo non hanno effetto finché i dispositivi non vengono riavviati (se non vengono utilizzati strumenti aggiuntivi).
È possibile utilizzare i criteri di gruppo per installare sia Network Agent che altre applicazioni se i relativi programmi di installazione sono in formato Windows Installer.
L'installazione di Network Agent dal pacchetto MSI è possibile solo in modalità automatica, l'installazione interattiva dal pacchetto MSI non è supportata.
Inoltre, quando si seleziona questo metodo di distribuzione, è necessario valutare il carico sulla risorsa file da cui saranno copiati i file nei dispositivi di destinazione dopo l'applicazione del criterio di gruppo di Windows. È inoltre necessario scegliere il metodo di invio del pacchetto di installazione configurato a tale risorsa, nonché il metodo di sincronizzazione delle modifiche attinenti nelle relative impostazioni.
Gestione dei criteri di Microsoft Windows tramite l'attività di installazione remota di Kaspersky Security Center
Questo metodo di distribuzione è disponibile solo se l'accesso al controller di dominio, contenente i dispositivi di destinazione, è possibile dal dispositivo Administration Server, mentre la cartella condivisa di Administration Server (in cui vengono archiviati i pacchetti di installazione) è accessibile per la lettura dai dispositivi di destinazione. Per i motivi precedenti, questo metodo di distribuzione non viene considerato applicabile a MSP.
Installazione non assistita delle applicazioni tramite i criteri di Microsoft Windows
L'amministratore può creare autonomamente gli oggetti richiesti per l'installazione in un criterio di gruppo di Windows. In questo caso è necessario caricare i pacchetti in un file server indipendente e fornire un collegamento a tali pacchetti.
Sono possibili i seguenti scenari di installazione:
- L'amministratore crea un pacchetto di installazione e ne imposta le proprietà in Administration Console. L'amministratore copia quindi l'intera sottocartella EXEC di questo pacchetto dalla cartella condivisa di Kaspersky Security Center in una cartella su una risorsa file dedicata dell'organizzazione. L'oggetto criteri di gruppo fornisce un collegamento al file MSI di questo pacchetto archiviato in una sottocartella sulla risorsa file dedicata dell'organizzazione.
- L'amministratore scarica da Internet il pacchetto di distribuzione dell'applicazione (incluso quello di Network Agent) e lo carica nella risorsa file dedicata dell'organizzazione. L'oggetto criteri di gruppo fornisce un collegamento al file MSI di questo pacchetto archiviato in una sottocartella sulla risorsa file dedicata dell'organizzazione. Le impostazioni di installazione sono definite configurando le proprietà MSI o configurando i file di trasformazione MST.
Distribuzione forzata tramite l'attività di installazione remota di Kaspersky Security Center
Per eseguire la distribuzione iniziale di Network Agent o di altre applicazioni, è possibile forzare l'installazione dei pacchetti di installazione selezionati utilizzando l'attività di installazione remota di Kaspersky Security Center, a condizione che ogni dispositivo disponga di uno o più account utente con diritti di amministratore locali.
L'installazione forzata può anche essere applicata se i dispositivi non sono direttamente accessibili da Administration Server, ad esempio se i dispositivi sono in rete isolata o se si trovano in una rete locale mentre Administration Server è in una rete perimetrale.
In caso di distribuzione iniziale, Network Agent non è installato. Pertanto, nelle impostazioni dell'attività di installazione remota, non è possibile selezionare la distribuzione dei file richiesti per l'installazione dell'applicazione utilizzando Network Agent. È possibile scegliere di distribuire i file solo utilizzando le risorse del sistema operativo tramite Administration Server o i punti di distribuzione.
Il servizio Administration Server deve essere eseguito con un account con privilegi di amministratore nei dispositivi di destinazione. In alternativa, è possibile specificare un account che ha accesso alla condivisione admin$ nelle impostazioni dell'attività di installazione remota.
Per impostazione predefinita, l'attività di installazione remota si connette ai dispositivi utilizzando le credenziali dell'account con cui è in esecuzione Administration Server. È importante chiarire che questo è l'account utilizzato per accedere alla condivisione admin$, anziché l'account con cui viene eseguita l'attività di installazione remota. L'installazione viene eseguita con l'account LocalSystem.
È possibile specificare i dispositivi di destinazione esplicitamente (con un elenco), selezionando il gruppo di amministrazione di Kaspersky Security Center a cui appartengono o creando una selezione di dispositivi in base a un criterio specifico. L'ora di inizio dell'installazione è definita dalla pianificazione dell'attività. Se l'impostazione Esegui attività non effettuate è abilitata nelle proprietà dell'attività, l'attività può essere eseguita subito dopo l'accensione dei dispositivi di destinazione o quando vengono spostati nel gruppo di amministrazione di destinazione.
L'installazione forzata consiste nella distribuzione dei pacchetti di installazione ai dispositivi di destinazione, nella successiva copia dei file nella risorsa admin$ in ciascuno dei dispositivi di destinazione e nella registrazione remota dei servizi di supporto in tali dispositivi. L'invio dei pacchetti di installazione ai dispositivi di destinazione viene eseguito tramite una funzionalità di Kaspersky Security Center che garantisce l'interazione di rete. In questo caso, devono essere soddisfatte le seguenti condizioni:
- I dispositivi di destinazione sono accessibili dal lato di Administration Server o dal lato del punto di distribuzione.
- La risoluzione dei nomi per i dispositivi di destinazione funziona correttamente nella rete.
- Le condivisioni amministrative (admin$) rimangono abilitate nei dispositivi di destinazione.
- I seguenti servizi di sistema sono in esecuzione nei dispositivi di destinazione:
- Server (LanmanServer)
Per impostazione predefinita, questo servizio è in esecuzione.
- DCOM Server Process Launcher (DcomLaunch)
- RPC Endpoint Mapper (RpcEptMapper)
- Remote Procedure Call (RpcSs)
- Server (LanmanServer)
- La porta TCP 445 è aperta nei dispositivi di destinazione per abilitare l'accesso remoto tramite gli strumenti di Windows.
TCP 139, UDP 137 e UDP 138 vengono utilizzati dai protocolli precedenti e non sono più necessari per le applicazioni correnti.
Le porte di accesso dinamiche in uscita devono essere consentite nel firewall per le connessioni da Administration Server e dai punti di distribuzione ai dispositivi di destinazione.
- Le impostazioni di protezione del criterio di dominio di Active Directory possono fornire il funzionamento del protocollo NTLM durante la distribuzione di Network Agent.
- Nei dispositivi di destinazione che eseguono Microsoft Windows XP, la modalità Simple File Sharing è disabilitata.
- Nei dispositivi di destinazione, il modello di protezione e condivisione dell'accesso è impostato su Classico: gli utenti locali eseguono l'autenticazione come se stessi. Non può in alcun modo essere Solo Guest: gli utenti locali si autenticano come Guest.
- I dispositivi di destinazione sono utenti del dominio o vengono creati anticipatamente account uniformi con diritti di amministratore nei dispositivi di destinazione.
Per distribuire correttamente Network Agent o altre applicazioni in un dispositivo che non fa parte di un dominio Active Directory di Windows Server 2003 o versione successiva, è necessario disabilitare Controllo dell'account utente remoto in tale dispositivo. Controllo dell'account utente remoto è uno dei motivi che impedisce agli account amministrativi locali di accedere ad admin$, necessario per la distribuzione forzata di Network Agent o di altre applicazioni. La disabilitazione di Controllo dell'account utente remoto non influisce su Controllo dell'account utente locale.
Durante l'installazione in nuovi dispositivi che non sono stati ancora assegnati ad alcun gruppo di amministrazione di Kaspersky Security Center, è possibile aprire le proprietà dell'attività di installazione remota e specificare il gruppo di amministrazione in cui spostare i dispositivi dopo l'installazione di Network Agent.
Al momento della creazione di un'attività di gruppo, tenere presente che ogni attività di gruppo influisce su tutti i dispositivi in tutti i gruppi nidificati all'interno un gruppo selezionato. È pertanto necessario evitare di duplicare le attività di installazione nei sottogruppi.
Un modo semplificato per creare attività per l'installazione forzata delle applicazioni è l'installazione automatica. A tale scopo, è necessario aprire le proprietà del gruppo di amministrazione, aprire l'elenco dei pacchetti di installazione e selezionare quelli da installare nei dispositivi di questo gruppo. I pacchetti di installazione selezionati saranno installati automaticamente in tutti i dispositivi di questo gruppo e di tutti i relativi sottogruppi. L'intervallo di tempo richiesto per l'installazione dei pacchetti dipende dalla velocità effettiva della rete e dal numero totale di dispositivi in rete.
Per ridurre il carico su Administration Server durante la distribuzione dei pacchetti di installazione ai dispositivi di destinazione, è possibile selezionare l'installazione tramite i punti di distribuzione nell'attività di installazione. Tenere presente che questo metodo di installazione comporta un carico significativo per i dispositivi che operano come punti di distribuzione. Pertanto, si consiglia di selezionare i dispositivi che soddisfano i requisiti per i punti di distribuzione. Se si utilizzano punti di distribuzione, è necessario assicurarsi che siano presenti in ciascuna delle subnet isolate che ospitano i dispositivi di destinazione.
L'utilizzo dei punti di distribuzione come centri di installazione locali può anche essere utile durante l'installazione nei dispositivi in subnet che comunicano con Administration Server tramite un canale con una capacità limitata, mentre è disponibile un canale con una maggiore capacità tra i dispositivi nella stessa subnet.
Lo spazio libero su disco nella partizione con la cartella %ALLUSERSPROFILE%\Application Data\KasperskyLab\adminkit deve superare, di diverse volte, le dimensioni totali dei pacchetti di distribuzione delle applicazioni installate.
Inizio pagina
Esecuzione di pacchetti indipendenti creati tramite Kaspersky Security Center
I metodi descritti in precedenza per la distribuzione iniziale di Network Agent e delle altre applicazioni non possono essere sempre implementati perché non è possibile soddisfare tutte le condizioni applicabili. In tali casi, è possibile creare un comune file eseguibile denominato pacchetto di installazione indipendente tramite Kaspersky Security Center, utilizzando i pacchetti di installazione con le impostazioni di installazione appropriate che sono stati preparati dall'amministratore. Un pacchetto di installazione indipendente può essere pubblicato in un server Web interno (anche in Kaspersky Security Center) se considerato ragionevole (è stato configurato l'accesso esterno al server Web per gli utenti dei dispositivi di destinazione) o in un server Web distribuito in modo esclusivo incluso in Kaspersky Security Center Web Console. È inoltre possibile copiare i pacchetti indipendenti in un altro server Web.
È possibile utilizzare Kaspersky Security Center per inviare agli utenti selezionati un messaggio e-mail contenente un collegamento al file del pacchetto indipendente nel server Web utilizzato attualmente, richiedendo loro di eseguire il file (in modalità interattiva o con l'opzione "-s" per l'installazione automatica). È possibile allegare il pacchetto di installazione indipendente a un messaggio e-mail e quindi inviarlo agli utenti dei dispositivi che non hanno accesso al server Web. L'amministratore può anche copiare il pacchetto indipendente in un dispositivo esterno, distribuirlo a un dispositivo appropriato e quindi eseguirlo in un secondo momento.
È possibile creare un pacchetto indipendente da un pacchetto di Network Agent, un pacchetto di un'altra applicazione (ad esempio, l'applicazione di protezione) o entrambi. Se il pacchetto indipendente è stato creato da Network Agent e un'altra applicazione, l'installazione inizia da Network Agent.
Durante la creazione di un pacchetto indipendente con Network Agent, è possibile specificare il gruppo di amministrazione nel quale verranno automaticamente spostati i nuovi dispositivi (quelli che non sono stati allocati ad alcun gruppo di amministrazione) al termine dell'installazione di Network Agent.
I pacchetti indipendenti possono essere eseguiti in modalità interattiva (per impostazione predefinita), visualizzando il risultato dell'installazione delle applicazioni che contengono, o possono essere eseguiti in modalità automatica (con l'opzione "-s"). La modalità automatica può essere utilizzata per l'installazione tramite script, ad esempio script configurati per l'esecuzione dopo la distribuzione dell'immagine di un sistema operativo. Il risultato dell'installazione in modalità automatica è determinato dal codice restituito del processo.
Inizio pagina
Opzioni per l'installazione manuale delle applicazioni
Gli amministratori o gli utenti esperti possono installare manualmente le applicazioni in modalità interattiva. Possono utilizzare i pacchetti di distribuzione originali o pacchetti di installazione generati da questi ultimi e archiviati nella cartella condivisa di Kaspersky Security Center. Per impostazione predefinita, i programmi di installazione vengono eseguiti in modalità interattiva e richiedono agli utenti tutti i valori richiesti. Tuttavia, eseguendo il processo setup.exe dalla radice di un pacchetto di installazione con l'opzione "-s", il programma di installazione verrà eseguito in modalità automatica e con le impostazioni che sono state definite durante la configurazione del pacchetto di installazione.
Quando si esegue setup.exe dalla radice di un pacchetto di installazione, il pacchetto sarà prima copiato in una cartella locale temporanea e quindi sarà eseguito il programma di installazione dell'applicazione dalla cartella locale.
Inizio pagina
Creazione di un file MST
Per trasformare il contenuto di un pacchetto MSI e applicare le impostazioni personalizzate a un file MSI esistente, è necessario creare un file di trasformazione in formato MST. A tale scopo, utilizzare l'editor Orca.exe, incluso in Windows SDK.
Per creare un file MST:
- Eseguire l'editor Orca.exe.
- Passare alla scheda File e nel menu fare clic su Apri.
- Selezionare il file Kaspersky Network Agent.msi.
- Passare alla scheda Trasformazione e nel menu selezionare Nuova trasformazione.
- Nella colonna Tabelle selezionare Proprietà e scrivere i seguenti valori:
- EULA=1
- SERVERADDRESS=<Indirizzo di Administration Server>
Fare clic sul pulsante Salva.
- Passare alla scheda Trasforma e nel menu selezionare Genera trasformazione.
- Nella finestra visualizzata, specificare un nome per il file di trasformazione creato, quindi fare clic sul pulsante Salva.
Il file MST viene salvato.
Inizio pagina
Installazione remota delle applicazioni nei dispositivi in cui è installato Network Agent
Se un Network Agent connesso all'Administration Server primario (o a uno dei relativi Server secondari) è installato in un dispositivo, è possibile eseguire l'upgrade di Network Agent in tale dispositivo, nonché installare, aggiornare o rimuovere qualsiasi applicazione supportata tramite Network Agent.
È possibile abilitare questa opzione se si seleziona la casella di controllo Utilizzo di Network Agent nelle proprietà dell'attività di installazione remota.
Se questa casella di controllo è selezionata, i pacchetti di installazione con le impostazioni di installazione definite dall'amministratore saranno trasferiti ai dispositivi di destinazione tramite i canali di comunicazione tra Network Agent e l'Administration Server.
Per ottimizzare il carico su Administration Server e ridurre al minimo il traffico tra Administration Server e i dispositivi, è consigliabile assegnare punti di distribuzione in ogni rete remota o in ogni dominio di trasmissione (vedere le sezioni Informazioni sui punti di distribuzione e Creazione di una struttura di gruppi di amministrazione e assegnazione dei punti di distribuzione. In questo caso, i pacchetti di installazione e le impostazioni del programma di installazione sono distribuiti dall'Administration Server ai dispositivi di destinazione tramite i punti di distribuzione.
È inoltre possibile utilizzare i punti di distribuzione per l'invio (multicast) dei pacchetti di installazione, che consente di ridurre considerevolmente il traffico di rete durante la distribuzione delle applicazioni.
Durante il trasferimento dei pacchetti di installazione ai dispositivi di destinazione tramite i canali di comunicazione tra i Network Agent e l'Administration Server, tutti i pacchetti di installazione che sono stati preparati per il trasferimento saranno anche memorizzati nella cache nella cartella %ALLUSERSPROFILE%\Application Data\KasperskyLab\adminkit\1093\.working\FTServer. Quando si utilizzano diversi pacchetti di installazione di grandi dimensioni, di vari tipi e che coinvolgono numerosi punti di distribuzione, le dimensioni di questa cartella possono aumentare notevolmente.
I file non possono essere eliminati manualmente della cartella FTServer. Quando i pacchetti di installazione originali vengono eliminati, i dati corrispondenti sono eliminati automaticamente della cartella FTServer.
Tutti i dati ricevuti da parte dei punti di distribuzione sono salvati nella cartella %ALLUSERSPROFILE%\Application Data\KasperskyLab\adminkit\1103\$FTClTmp.
I file non possono essere eliminati manualmente della cartella $FTClTmp. Al termine delle attività che utilizzano i dati in questa cartella, i contenuti della cartella saranno eliminati automaticamente.
Poiché i pacchetti di installazione sono distribuiti tramite i canali di comunicazione tra Administration Server e i Network Agent da un archivio intermedio in un formato ottimizzato per i trasferimenti in rete, non sono consentite modifiche ai pacchetti di installazione archiviati nella cartella originale di ogni pacchetto di installazione. Tali modifiche non saranno registrate automaticamente da Administration Server. Se è necessario modificare manualmente i file dei pacchetti di installazione (sebbene sia consigliabile evitare questo scenario), è necessario modificare qualsiasi impostazione di un pacchetto di installazione in Administration Console. La modifica delle impostazioni di un pacchetto di installazione in Administration Console fa sì che Administration Server aggiorni l'immagine del pacchetto nella cache che è stato preparato per il trasferimento nei dispositivi di destinazione.
Inizio pagina
Gestione dei riavvii dei dispositivi nell'attività di installazione remota
I dispositivi spesso richiedono un riavvio per completare l'installazione remota delle applicazioni (in particolare in Windows).
Se si utilizza l'attività Installazione remota di Kaspersky Security Center, nella Creazione guidata nuova attività o nella finestra delle proprietà dell'attività che è stata creata (sezione Riavvio del sistema operativo), è possibile selezionare l'azione da eseguire quando il dispositivo Windows richiede un riavvio:
- Non riavviare il dispositivo. In questo caso, non sarà eseguito alcun riavvio automatico. Per completare l'installazione, è necessario riavviare il dispositivo (ad esempio, manualmente o tramite l'attività di gestione del dispositivo). Le informazioni sul riavvio richiesto saranno salvate nei risultati dell'attività e nello stato del dispositivo. Questa opzione è adatta per le attività di installazione nei server e negli altri dispositivi per cui il funzionamento continuo è di importanza critica.
- Riavvia il dispositivo. In questo caso, il dispositivo viene sempre riavviato automaticamente quando è richiesto un riavvio per il completamento dell'installazione. Questa opzione è utile per le attività di installazione nei dispositivi per cui sono previste pause periodiche durante la relativa esecuzione (chiusura o riavvio).
- Richiedi l'intervento dell'utente. In questo caso, sarà visualizzata una notifica del riavvio sullo schermo del dispositivo client e verrà richiesto all'utente di riavviare il dispositivo manualmente. Per questa opzione è possibile definire alcune impostazioni avanzate: il testo del messaggio per l'utente, la frequenza di visualizzazione del messaggio e l'intervallo di tempo al termine del quale sarà forzato il riavvio (senza la conferma dell'utente). L'opzione Richiedi l'intervento dell'utente è la più adatta per le workstation, in cui gli utenti devono avere la possibilità di selezionare l'orario che preferiscono per un riavvio del sistema.
Aggiornamento dei database in un pacchetto di installazione di un'applicazione anti-virus
Prima di avviare la distribuzione della protezione, è necessario tenere presente che è possibile aggiornare i database anti-virus (inclusi i moduli delle patch automatiche) forniti con il pacchetto di distribuzione dell'applicazione di protezione. È consigliabile aggiornare i database nel pacchetto di installazione dell'applicazione prima di avviare la distribuzione (ad esempio, utilizzando il comando corrispondente nel menu di scelta rapida di un pacchetto di installazione selezionato). In tal modo, è possibile ridurre il numero di riavvii richiesti per il completamento della distribuzione della protezione nei dispositivi di destinazione. Se l'installazione remota interessa pacchetti di installazione che sono stati trasmessi a server virtuali dall'Administration Server primario, è sufficiente aggiornare i database nel pacchetto originale nel server primario. In questo caso, non è necessario aggiornare i database nei pacchetti trasmessi nei Server virtuali.
Inizio pagina
Rimozione di applicazioni di protezione di terzi non compatibili
L'Installazione delle applicazioni di protezione Kaspersky tramite Kaspersky Security Center può richiedere la rimozione di software di terze parti incompatibile con l'applicazione da installare. Esistono due modi principali per rimuovere le applicazioni di terze parti.
Eliminazione automatica delle applicazioni non compatibili tramite il programma di installazione
Quando si esegue il programma di installazione, viene visualizzato un elenco di applicazioni non compatibili con un'applicazione Kaspersky:
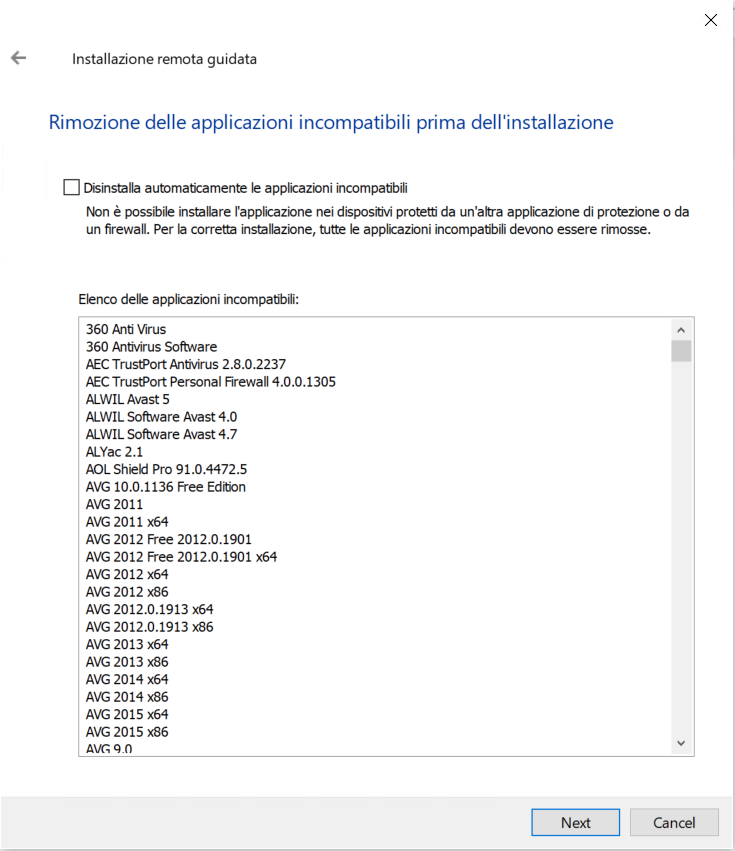
L'elenco delle applicazioni non compatibili visualizzato nell'Installazione guidata remota
Kaspersky Security Center rileva il software non compatibile. Di conseguenza, è possibile selezionare la casella di controllo Disinstalla automaticamente le applicazioni incompatibili per continuare l'installazione. Se si deseleziona questa casella di controllo e non si disinstalla il software non compatibile, si verifica l'errore e l'applicazione Kaspersky non viene installata.
La rimozione automatica delle applicazioni non compatibili è supportata da vari tipi di installazione.
Rimozione delle applicazioni incompatibili tramite un'attività dedicata
Per rimuovere le applicazioni incompatibili, utilizzare l'attività Disinstalla l'applicazione in remoto. Questa attività deve essere eseguita nei dispositivi prima dell'attività di installazione dell'applicazione di protezione. Ad esempio, nell'attività di installazione è possibile selezionare il tipo di pianificazione Al completamento di un'altra attività, dove l'altra attività è Disinstalla l'applicazione in remoto.
Questo metodo di disinstallazione è consigliabile quando il programma di installazione dell'applicazione di protezione non è in grado di rimuovere correttamente un'applicazione incompatibile.
Inizio pagina
Rimozione di Network Agent protetto da password utilizzando il prompt dei comandi
Per disinstallare da remoto il Network Agent per il quale è stata impostata una password di disinstallazione, è possibile utilizzare il prompt dei comandi.
Se si perde o si dimentica la password di Network Agent protetto da password installato nel dispositivo che non è più sotto la gestione di Kaspersky Security Center, non è possibile rimuovere Network Agent utilizzando l'utilità klmover, lo strumento Cleaner (cleaner.exe) o il prompt dei comandi. In questo caso, è necessario reinstallare il sistema operativo nel dispositivo in cui è installato Network Agent protetto da password.
Per disinstallare Network Agent tramite il prompt dei comandi:
- Convertire la password di disinstallazione in un codice esadecimale.
Utilizzare una risorsa Internet, un ambiente di programmazione, un editor di testo o un altro strumento adatto per convertire la password in codice esadecimale.
Assicurarsi che il delimitatore di output utilizzato per separare il codice esadecimale generato in parti sia impostato su
00. Ad esempio, il codice esadecimale51 77 65 72 74 79non è corretto e il codice esadecimale510077006500720074007900è corretto. - Immettere il seguente comando nel prompt dei comandi, quindi premere INVIO:
msiexec.exe /x{<codice del prodotto>} /qn KLUNINSTPASSWD=<codice esadecimale della password di disinstallazione>È possibile trovare il codice del prodotto del Network Agent nella tabella seguente.
Codici dei prodotti Network Agent
Localizzazione
Codice del prodotto
Arabo
{FA7BF140-F356-404A-BDA3-3EF0878D7C63}
Bulgaro
{4DBF6741-FA51-4C14-AFD2-B7D9246995F6}
Ceco
{478A6A0B-D177-4402-B703-808C05C56B13}
Inglese
{BCF4CF24-88AB-45E1-A6E6-40C8278A70C5}
Francese
{2924BEDA-E0D7-4DAF-A224-50D2E0B12F5B}
Tedesco
{2F383CB3-6D7C-449D-9874-164E49E1E0F5}
Ungherese
{8899A4D4-D678-49F8-AD96-0B784F58D355}
Italiano
{DC3A3164-36B3-4FB4-B7BF-16A41C35A728}
Giapponese
{790C176F-7780-4C84-8B9C-455F5C0E61C5}
Coreano
{70812A40-973B-4DA1-96B9-C2011280CD99}
Polacco
{1A7B331A-ABBE-4230-995E-BCD99C5A18CF}
Portoghese
{0F05E4E5-5A89-482C-9A62-47CC58643788}
Rumeno
{FF802D76-E241-41D3-AAB4-DC7FBD659446}
Russo
{ED1C2D7E-5C7A-48D8-A697-57D1C080ABA7}
Cinese semplificato
{FBD7C01E-49CB-4182-8714-9DB1EAE255CB}
Spagnolo
{F03982CF-1C5C-4E12-9F9E-D36C35E62402}
Spagnolo (Messico)
{29748B5F-D88A-4933-B614-1CCCD6EFB0B7}
Cinese tradizionale
{F6AD731A-36B4-4739-B1D4-70D6EDA35147}
Turco
{2475A66D-698B-4050-93FF-9B48EE82E2BA}
Utilizzo di strumenti per l'installazione remota di applicazioni in Kaspersky Security Center per l'esecuzione di file eseguibili nei dispositivi gestiti
Utilizzando la Creazione guidata nuovo pacchetto, è possibile selezionare qualsiasi file eseguibile e definire le impostazioni della riga di comando per tale file. È possibile aggiungere al pacchetto di installazione il file selezionato o l'intera cartella che lo contiene. È quindi necessario creare l'attività di installazione remota e selezionare il pacchetto di installazione che è stato creato.
Durante l'esecuzione dell'attività, il file eseguibile specificato con le impostazioni definite del prompt dei comandi verrà eseguito nei dispositivi di destinazione.
Se si utilizzano programmi di installazione in formato Microsoft Windows Installer (MSI), Kaspersky Security Center analizza i risultati dell'installazione per mezzo di strumenti standard.
Se è disponibile una licenza per Vulnerability e patch management, Kaspersky Security Center (durante la creazione di un pacchetto di installazione per qualsiasi applicazione supportata nell'ambiente aziendale) utilizza anche regole per l'installazione e l'analisi dei risultati dell'installazione presenti nel proprio database aggiornabile.
In caso contrario, l'attività predefinita per i file eseguibili attende il completamento del processo in esecuzione e di tutti i relativi processi secondari. Dopo completamento di tutti i processi in esecuzione, l'attività verrà completata correttamente, indipendentemente dal codice restituito del processo iniziale. Per modificare il comportamento di questa attività, prima di creare l'attività, è necessario modificare manualmente i file .kpd che sono stati generati da Kaspersky Security Center nella cartella del pacchetto di installazione appena creato e nelle relative sottocartelle.
I file .kpd utilizzano la codifica ASCII. I file .kud utilizzano la codifica Unicode.
Per fare in modo che l'attività non attenda il completamento del processo in esecuzione, impostare il valore dell'impostazione Wait su 0 nella sezione [SetupProcessResult]:
Esempio: [SetupProcessResult] Wait=0 |
Per fare in modo che l'attività attenda solo il completamento del processo in esecuzione in Windows, e non quello di tutti i processi secondari, impostare il valore dell'impostazione WaitJob su 0 nella sezione [SetupProcessResult], ad esempio:
Esempio: [SetupProcessResult] WaitJob=0 |
Affinché l'attività venga completata correttamente o restituisca un errore a seconda del codice di ritorno del processo in esecuzione, creare un file .bat eseguibile che salvi il codice di errore in un file, ad esempio:
Esempio: echo [ResponseResult] > setup.log echo ResultCode=2 >> setup.log exit 0 |
Quindi modificare i file .kud generati da Kaspersky Security Center nella cartella del pacchetto di installazione appena creato:
Esempio: [SetupMainResult] File=setup.log Section=ResponseResult Value=ResultCode [SetupMainResult_SuccessCodes] 0=Installation completed successfully. [SetupMainResult_ErrorCodes] 1=Installation script error 2=Custom error |
In questo caso, qualsiasi codice diverso da quelli elencati determinerà la restituzione di un errore.
Per visualizzare nei risultati dell'attività una stringa con un commento relativo al completamento dell'attività o un errore, immettere brevi descrizioni degli errori che corrispondono ai codici restituiti del processo nelle sezioni [SetupProcessResult_SuccessCodes] e [SetupProcessResult_ErrorCodes], ad esempio:
Esempio: [SetupProcessResult_SuccessCodes] 0=Installazione completata 3010=È necessario un riavvio per completare l'installazione [SetupProcessResult_ErrorCodes] 1602=Installazione annullata dall'utente 1603=Errore irreversibile durante l'installazione |
Per utilizzare gli strumenti di Kaspersky Security Center per gestire il riavvio del dispositivo (se è necessario un riavvio per completare un'operazione), elencare i codici restituiti del processo che indicano che deve essere eseguito un riavvio nella sezione [SetupProcessResult_NeedReboot]:
Esempio: [SetupProcessResult_NeedReboot] 3010= |
Monitoraggio della distribuzione
Per monitorare la distribuzione di Kaspersky Security Center e verificare che un'applicazione di protezione e Network Agent siano installati nei dispositivi gestiti, è necessario controllare l'indicatore a semaforo nella sezione Distribuzione. Questo indicatore a semaforo è disponibile nell'area di lavoro del nodo Administration Server nella finestra principale di Administration Console. L'indicatore a semaforo riflette lo stato corrente della distribuzione. Il numero di dispositivi con Network Agent e applicazioni di protezione installate è visualizzato accanto all'indicatore. Quando qualsiasi attività di installazione è in esecuzione, qui è possibile monitorarne lo stato di avanzamento. Se si verificano errori, il numero di errori viene visualizzato qui. È possibile visualizzare i dettagli di qualsiasi errore facendo clic sul collegamento.
È anche possibile utilizzare lo schema della distribuzione nell'area di lavoro della cartella Dispositivi gestiti nella scheda Gruppi. Il grafico riflette il processo di distribuzione, visualizzando il numero di dispositivi senza Network Agent, con Network Agent o con Network Agent e un'applicazione di protezione.
Per ulteriori informazioni sullo stato di avanzamento della distribuzione (o sull'esecuzione di una specifica attività di installazione), aprire la finestra dei risultati dell'attività di installazione remota appropriata: fare clic con il pulsante destro del mouse sull'attività, quindi selezionare Risultati nel menu di scelta rapida. La finestra visualizza due elenchi: quello superiore contiene gli stati dell'attività nei dispositivi, mentre quello inferiore contiene gli eventi dell'attività sul dispositivo attualmente selezionato nell'elenco superiore.
Le informazioni sugli errori di distribuzione vengono aggiunte al registro eventi Kaspersky su Administration Server. Le informazioni sugli errori sono disponibili anche nella selezione eventi corrispondente nella cartella Rapporti e notifiche, sottocartella Eventi.
Inizio pagina
Configurazione dei programmi di installazione
Questa sezione fornisce informazioni sui file dei programmi di installazione di Kaspersky Security Center e sulle impostazioni di installazione, oltre a raccomandazioni su come installare Administration Server e Network Agent in modalità automatica.
Informazioni generali
I programmi di installazione di Kaspersky Security Center 14.2 (Administration Server, Network Agent e Administration Console) sono basati sulla tecnologia Windows Installer. L'elemento fondamentale di un programma di installazione è un pacchetto MSI. Questo formato dei pacchetti consente di sfruttare tutti i vantaggi offerti da Windows Installer: la scalabilità, la disponibilità di un sistema di applicazione delle patch, il sistema di trasformazione, l'installazione centralizzata tramite soluzioni di terze parti e la registrazione trasparente con il sistema operativo.
Installazione in modalità automatica (con un file di risposta)
I programmi di installazione di Administration Server e Network Agent supportano l'utilizzo di un file di risposta (ss_install.xml), in cui sono integrate le parametri per l'installazione in modalità automatica senza la partecipazione dell'utente. Il file ss_install.xml è disponibile nella stessa cartella del pacchetto MSI e viene utilizzato automaticamente durante l'installazione in modalità automatica. È possibile abilitare la modalità di installazione automatica con il tasto della riga di comando "/s".
Un esempio di esecuzione del comando è il seguente:
setup.exe /s |
Prima di avviare il programma di installazione in modalità automatica, leggere il Contratto di licenza con l'utente finale (EULA). Se il kit di distribuzione di Kaspersky Security Center non include un file TXT con il testo dell'EULA, è possibile scaricare il file dal sito Web di Kaspersky.
Il file ss_install.xml è un'istanza del formato interno dei parametri del programma di installazione di Kaspersky Security Center. I pacchetti di distribuzione contengono il file ss_install.xml con i parametri predefiniti.
Non modificare il file ss_install.xml manualmente. Questo file può essere modificato mediante gli strumenti di Kaspersky Security Center durante la modifica dei parametri dei pacchetti di installazione in Administration Console.
Per modificare il file di risposta per l'installazione di Administration Server:
- Aprire il pacchetto di distribuzione di Kaspersky Security Center. Se si utilizza un file EXE del pacchetto completo, decomprimerlo.
- Nella cartella Server, aprire la riga di comando e quindi eseguire il seguente comando:
setup.exe /r ss_install.xml
Viene avviato il programma di installazione di Kaspersky Security Center.
- Seguire i passaggi della procedura guidata per configurare l'installazione di Kaspersky Security Center.
Una volta completata la procedura guidata, il file di risposta viene modificato automaticamente in base alle nuove impostazioni specificate.
Installazione di Network Agent in modalità automatica (senza un file di risposta)
È possibile installare Network Agent con un singolo pacchetto .msi, specificando i valori delle proprietà MSI nella modalità standard. Questo scenario consente l'installazione di Network Agent tramite i criteri di gruppo.
Non rinominare il pacchetto di installazione Kaspersky Network Agent.msi. La ridenominazione del pacchetto potrebbe causare errori di installazione durante gli aggiornamenti futuri di Network Agent.
Per evitare conflitti tra i parametri definiti attraverso le proprietà MSI e i parametri definiti nel file di risposta, è possibile disabilitare il file di risposta impostando la proprietà DONT_USE_ANSWER_FILE=1. Il file MSI è disponibile nel pacchetto di distribuzione di Kaspersky Security Center, nella cartella Packages\NetAgent\exec. Un esempio di esecuzione del programma di installazione di Network Agent con un pacchetto .msi è il seguente.
L'installazione di Network Agent in modalità automatica richiede l'accettazione delle condizioni del Contratto di licenza con l'utente finale. Utilizzare il parametro EULA=1 solo se l'utente ha letto, compreso e accettato i termini del Contratto di licenza con l'utente finale.
Esempio:
|
È anche possibile definire i parametri di installazione per un pacchetto msi preparando in anticipo il file di risposta (con estensione mst). Questo comando si presenta come segue:
Esempio:
|
È possibile specificare diversi file di risposta in un singolo comando.
Configurazione parziale dell'installazione tramite setup.exe
Durante l'esecuzione dell'installazione delle applicazioni tramite setup.exe, è possibile aggiungere i valori di qualsiasi proprietà MSI al pacchetto MSI.
Questo comando si presenta come segue:
Esempio: /v"NOME_PROPRIETÀ1=VALORE_PROPRIETÀ1 NOME_PROPRIETÀ2=VALORE_PROPRIETÀ2" |
Parametri di installazione di Administration Server
Nella tabella seguente sono descritte le proprietà MSI che è possibile configurare durante l'installazione di Administration Server. Tutti i parametri sono facoltativi, ad eccezione di EULA e PRIVACYPOLICY.
Parametri dell'installazione di Administration Server in modalità automatica
Proprietà MSI |
Descrizione |
Valori disponibili |
|---|---|---|
EULA |
Accettazione dei termini del Contratto di licenza (obbligatorio) |
|
PRIVACYPOLICY |
Accettazione dei termini dell'Informativa sulla privacy (obbligatorio) |
|
INSTALLATIONMODETYPE |
Tipo di installazione di Administration Server |
|
INSTALLDIR |
Cartella di installazione dell'applicazione |
Valore stringa. |
ADDLOCAL |
Elenco dei componenti da installare (separati da virgole) |
CSAdminKitServer, NAgent, CSAdminKitConsole, NSAC, MobileSupport, KSNProxy, SNMPAgent, GdiPlusRedist, Microsoft_VC90_CRT_x86, Microsoft_VC100_CRT_x86. Elenco minimo di componenti sufficienti per la corretta installazione di Administration Server:
|
NETRANGETYPE |
Dimensione della rete |
|
SRV_ACCOUNT_TYPE |
Consente di specificare l'utente per l'esecuzione del servizio Administration Server |
|
SERVERACCOUNTNAME |
Nome utente per il servizio |
Valore stringa. |
SERVERACCOUNTPWD |
Password dell'utente per il servizio |
Valore stringa. |
DBTYPE |
Tipo di database |
|
MYSQLSERVERNAME |
Nome completo del server MySQL o MariaDB |
Valore stringa. |
MYSQLSERVERPORT |
Numero di porta per la connessione al server MySQL o MariaDB |
Valore numerico. |
MYSQLDBNAME |
Nome del database del server MySQL o MariaDB |
Valore stringa. |
MYSQLACCOUNTNAME |
Nome utente per la connessione al database del server MySQL o MariaDB |
Valore stringa. |
MYSQLACCOUNTPWD |
Password utente per la connessione al database del server MySQL o MariaDB |
Valore stringa. |
MSSQLCONNECTIONTYPE |
Tipo di utilizzo del database MSSQL |
|
MSSQLSERVERNAME |
Nome completo dell'istanza di SQL Server |
Valore stringa. |
MSSQLDBNAME |
Nome del database del server SQL |
Valore stringa. |
MSSQLAUTHTYPE |
Metodo di autenticazione per la connessione a SQL Server |
|
MSSQLACCOUNTNAME |
Nome utente per la connessione a SQL Server in modalità SQLServer |
Valore stringa. |
MSSQLACCOUNTPWD |
Password dell'utente per la connessione a SQL Server in modalità SQLServer |
Valore stringa. |
CREATE_SHARE_TYPE |
Metodo per la specificazione della cartella condivisa |
|
EXISTSHAREFOLDERNAME |
Percorso completo di una cartella condivisa esistente |
Valore stringa. |
SERVERPORT |
Numero di porta per la connessione ad Administration Server |
Valore numerico. |
SERVERSSLPORT |
Numero di porta per la creazione di una connessione ad Administration Server |
Valore numerico. |
SERVERADDRESS |
Indirizzo di Administration Server |
Valore stringa. |
SERVERCERT2048BITS |
Dimensione della chiave per il certificato di Administration Server (in bit) |
|
MOBILESERVERADDRESS |
Indirizzo dell'Administration Server per la connessione dei dispositivi mobili; ignorato se il componente MobileSupport non è stato selezionato |
Valore stringa. |
Parametri di installazione di Network Agent
Nella tabella seguente sono descritte le proprietà MSI che è possibile configurare durante l'installazione di Network Agent. Tutti i parametri sono facoltativi, ad eccezione di EULA e SERVERADDRESS.
Parametri dell'installazione di Network Agent in modalità automatica
Proprietà MSI |
Descrizione |
Valori disponibili |
|---|---|---|
EULA |
Accettazione del Contratto di licenza |
|
DONT_USE_ANSWER_FILE |
Leggere le impostazioni di installazione dal file di risposta |
|
INSTALLDIR |
Percorso della cartella di installazione di Network Agent |
Valore stringa. |
SERVERADDRESS |
Indirizzo di Administration Server (obbligatorio) |
Valore stringa. |
SERVERPORT |
Numero di porta per la connessione ad Administration Server |
Valore numerico. |
SERVERSSLPORT |
Numero di porta per la connessione criptata ad Administration Server tramite il protocollo SSL |
Valore numerico. |
USESSL |
Specifica se utilizzare connessione SSL |
|
OPENUDPPORT |
Specifica se aprire una porta UDP |
|
UDPPORT |
Numero di porta UDP |
Valore numerico. |
USEPROXY |
Specifica se utilizzare un server proxy: Per motivi di compatibilità, non è consigliabile specificare le impostazioni di connessione proxy nelle impostazioni del pacchetto di installazione di Network Agent. |
|
PROXYLOCATION (PROXYADDRESS:PROXYPORT)
|
Indirizzo del proxy e numero di porta per la connessione al server proxy |
Valore stringa. |
PROXYLOGIN |
Account per la connessione a un server proxy |
Valore stringa. |
PROXYPASSWORD |
Password dell'account per la connessione al server proxy (non specificare i dettagli degli account con privilegi nei parametri dei pacchetti di installazione.) |
Valore stringa. |
GATEWAYMODE |
Modalità di utilizzo del gateway di connessione |
|
GATEWAYADDRESS |
Indirizzo gateway connessione |
Valore stringa. |
CERTSELECTION |
Metodo di ricezione di un certificato |
|
CERTFILE |
Percorso del file di certificato |
Valore stringa. |
VMVDI |
Abilitare la modalità dinamica per Virtual Desktop Infrastructure (VDI) |
|
VMOPTIMIZE |
Se le impostazioni di Network Agent sono ottimali per l'hypervisor |
|
LAUNCHPROGRAM |
Specifica se avviare il servizio Network Agent dopo l'installazione. Il parametro viene ignorato se VMVDI=1 |
|
NAGENTTAGS |
Tag per Network Agent (ha la priorità sul tag assegnato nel file di risposta) |
Valore stringa. |
Infrastruttura virtuale
Kaspersky Security Center supporta l'utilizzo di macchine virtuali. È possibile installare Network Agent e l'applicazione di protezione in ogni macchina virtuale, nonché proteggere le macchine virtuali a livello di hypervisor. Nel primo caso è possibile utilizzare un'applicazione di protezione standard o Kaspersky Security for Virtualization Light Agent per proteggere le macchine virtuali. Nel secondo caso è possibile utilizzare Kaspersky Security for Virtualization Agentless.
Kaspersky Security Center supporta i rollback delle macchine virtuali allo stato precedente.
Suggerimenti per la riduzione del carico sulle macchine virtuali
Durante l'installazione di Network Agent in una macchina virtuale, è consigliabile valutare se disabilitare alcune funzionalità di Kaspersky Security Center che risultano di scarsa utilità per le macchine virtuali.
Quando si installa Network Agent in una macchina virtuale o in un modello utilizzato per la generazione di macchine virtuali, è consigliabile eseguire le seguenti azioni:
- Se si esegue un'installazione remota, nella finestra delle proprietà del pacchetto di installazione di Network Agent, nella sezione Avanzate selezionare l'opzione Ottimizza le impostazioni per VDI.
- Se si esegue un'installazione interattiva tramite una procedura guidata, nella finestra della procedura guidata selezionare l'opzione Ottimizza le impostazioni di Network Agent per l'infrastruttura virtuale.
La selezione di queste opzioni modifica le impostazioni di Network Agent in modo da mantenere disabilitate le seguenti funzionalità per impostazione predefinita (prima dell'applicazione di un criterio):
- Recupero delle informazioni sul software installato
- Recupero delle informazioni sull'hardware
- Recupero delle informazioni sulle vulnerabilità rilevate
- Recupero delle informazioni sugli aggiornamenti richiesti
In genere, queste funzionalità non sono necessarie nelle macchine virtuali perché utilizzano software uniforme e hardware virtuale.
La disabilitazione delle funzionalità è reversibile. Se è richiesta una delle funzionalità disabilitate, è possibile abilitarla tramite il criterio di Network Agent o mediante le impostazioni locali di Network Agent. Le impostazioni locali di Network Agent sono disponibili tramite il menu di scelta rapida del dispositivo appropriato in Administration Console.
Supporto delle macchine virtuali dinamiche
Kaspersky Security Center supporta le macchine virtuali dinamiche. Se nella rete dell'organizzazione è stata distribuita un'infrastruttura virtuale, in alcuni casi è possibile utilizzare macchine virtuali (temporanee) dinamiche. Le macchine virtuali dinamiche vengono create con nomi univoci in base a un modello che è stato preparato dall'amministratore. L'utente lavora su una macchina virtuale per un certo periodo e, dopo lo spegnimento, questa macchina virtuale sarà rimossa dall'infrastruttura virtuale. Se Kaspersky Security Center è stato distribuito nella rete dell'organizzazione, una macchina virtuale con Network Agent installato verrà aggiunta al database di Administration Server. Dopo lo spegnimento di una macchina virtuale, anche la voce corrispondente deve essere rimossa dal database di Administration Server.
Per rendere disponibile la funzionalità di rimozione automatica delle voci nelle macchine virtuali, durante l'installazione di Network Agent in un modello per le macchine virtuali dinamiche, selezionare l'opzione Abilita modalità dinamica per VDI:
- Per l'installazione remota - Nella finestra delle proprietà del pacchetto di installazione di Network Agent (sezione Avanzate)
- Per l'installazione interattiva - Nell'Installazione guidata di Network Agent
Evitare di selezionare l'opzione Abilita modalità dinamica per VDI durante l'installazione di Network Agent nei dispositivi fisici.
Se si desidera archiviare gli eventi generati dalle macchine virtuali dinamiche in Administration Server per un certo periodo dopo la rimozione delle macchine virtuali, nella finestra delle proprietà di Administration Server, nella sezione Archivio eventi, selezionare l'opzione Archivia eventi dopo l'eliminazione dei dispositivi e specificare il periodo di archiviazione massimo degli eventi (in giorni).
Supporto della copia delle macchine virtuali
La copia di una macchina virtuale con Network Agent installato o la creazione di una macchina virtuale da un modello con Network Agent installato sono identiche alla distribuzione dei Network Agent tramite l'acquisizione e la copia di un'immagine del disco rigido. In generale, durante la copia delle macchine virtuali è necessario eseguire le stesse azioni previste durante la distribuzione di Network Agent tramite la copia un'immagine del disco.
Tuttavia, nei due casi descritti di seguito viene illustrato Network Agent, che rileva automaticamente la copia. Per i motivi indicati in precedenza, non è necessario eseguire le operazioni sofisticate descritte in "Distribuzione tramite l'acquisizione e la copia dell'immagine del disco rigido di un dispositivo":
- L'opzione Abilita modalità dinamica per VDI era selezionata durante l'installazione di Network Agent: dopo ogni riavvio del sistema operativo, questa macchina virtuale sarà riconosciuta come un nuovo dispositivo, indipendentemente dal fatto che sia stata copiata.
- È in uso uno dei seguenti hypervisor: VMware, HyperV o Xen: Network Agent rileva la copia della macchina virtuale in base agli ID modificati dell'hardware virtuale.
L'analisi delle modifiche nell'hardware virtuale non è assolutamente affidabile. Prima di applicare questo metodo su larga scala, è necessario testarlo su un piccolo gruppo di macchine virtuali per la versione dell'hypervisor attualmente in uso nell'organizzazione.
Supporto del rollback del file system per i dispositivi con Network Agent
Kaspersky Security Center è un'applicazione distribuita. Il rollback del file system uno stato precedente in un dispositivo con Network Agent installato determinerà la mancata sincronizzazione dei dati e impedirà il corretto funzionamento di Kaspersky Security Center.
È possibile eseguire il rollback del file system (o di una sua parte) nei seguenti casi:
- Durante la copia di un'immagine del disco rigido.
- Durante il ripristino di uno stato della macchina virtuale tramite l'infrastruttura virtuale.
- Durante il ripristino dei dati da una copia di backup o da un punto di ripristino.
Gli scenari in cui software di terze parti nei dispositivi con Network Agent installato influisce sulla cartella %ALLUSERSPROFILE%\Application Data\KasperskyLab\adminkit\ sono solo scenari critici per Kaspersky Security Center. Pertanto, è necessario escludere sempre questa cartella dalla procedura di ripristino, se possibile.
Dal momento che le regole per l'ambiente di lavoro di alcune organizzazioni consentono i rollback del file system nei dispositivi, il supporto per il rollback del file system nei dispositivi con Network Agent installato è stato aggiunto a Kaspersky Security Center a partire dalla versione 10 Maintenance Release 1 (Administration Server e i Network Agent devono essere della versione 10 Maintenance Release 1 o successiva). Quando sono rilevati, tali dispositivi vengono riconnessi automaticamente all'Administration Server con una cancellazione completa dei dati e una sincronizzazione completa.
Per impostazione predefinita, il supporto per il rilevamento del rollback del file system è abilitato in Kaspersky Security Center 14.2.
Per quanto possibile, evitare di eseguire il rollback della cartella %ALLUSERSPROFILE%\Application Data\KasperskyLab\adminkit\ nei dispositivi con Network Agent installato, perché la risincronizzazione completa dei dati richiede una notevole quantità di risorse.
Non è assolutamente consentito un rollback dello stato del sistema in un dispositivo con Administration Server installato, né un rollback del database utilizzato da Administration Server.
È possibile ripristinare uno stato di Administration Server da una copia di backup solo con l'utilità klbackup standard.
Inizio pagina
Informazioni sui profili di connessione per gli utenti fuori sede
Gli utenti fuori sede con computer portatili (di seguito denominati anche "dispositivi") possono aver bisogno di modificare il metodo di connessione a un Administration Server o passare da un Administration Server all'altro a seconda della posizione corrente del dispositivo nella rete aziendale.
I profili di connessione sono supportati solo per i dispositivi che eseguono Windows e macOS.
Utilizzo di differenti indirizzi di un singolo Administration Server
I dispositivi con Network Agent installato possono connettersi all'Administration Server dalla rete Intranet dell'organizzazione o da Internet. Questa situazione può richiedere l'utilizzo da parte di Network Agent di differenti indirizzi per la connessione ad Administration Server: l'indirizzo esterno dell'Administration Server per la connessione Internet e l'indirizzo interno dell'Administration Server per la connessione dalla rete interna.
A tale scopo, è necessario aggiungere un profilo (per la connessione ad Administration Server da Internet) al criterio di Network Agent. Aggiungere il profilo nelle proprietà del criterio (sezione Connettività, sottosezione Profili connessione). Nella finestra di creazione del profilo è necessario disabilitare l'opzione Usa per ricevere solo aggiornamenti e selezionare l'opzione Sincronizza impostazioni di connessione con le impostazioni di Administration Server specificate nel profilo. Se si utilizza un gateway di connessione per accedere ad Administration Server (ad esempio, in una configurazione di Kaspersky Security Center come quella descritta in Accesso a Internet: Network Agent come gateway nella rete perimetrale), è necessario specificare l'indirizzo del gateway di connessione nel campo corrispondente del profilo di connessione.
Passaggio da un Administration Server all'altro a seconda della rete corrente
Se l'organizzazione ha più sedi con diversi Administration Server e alcuni dispositivi con Network Agent installato si spostano tra di esse, è necessario che Network Agent si connetta all'Administration Server della rete locale nella sede in cui si trova attualmente il dispositivo.
In questo caso, è necessario creare un profilo per la connessione ad Administration Server nelle proprietà del criterio di Network Agent per ciascuna delle sedi, tranne che per la sede principale in cui si trova l'Administration Server principale originale. È necessario specificare gli indirizzi di Administration Server nei profili di connessione e abilitare o disabilitare l'opzione Usa per ricevere solo aggiornamenti:
- Selezionare l'opzione se è necessario sincronizzare Network Agent con l'Administration Server principale e utilizzare il server locale solo per scaricare gli aggiornamenti.
- Disabilitare questa opzione se è necessario che Network Agent sia completamente gestito dall'Administration Server locale.
Sarà quindi necessario impostare le condizioni per il passaggio ai nuovi profili creati: almeno una condizione per ciascuna delle sedi, tranne che per la sede principale. Lo scopo di ogni condizione consiste nel rilevamento degli elementi che sono specifici per l'ambiente di rete di una sede. Se una condizione è vera, il profilo corrispondente viene attivato. Se nessuna delle condizioni è vera, Network Agent passa all'Administration Server principale.
Distribuzione della funzionalità Mobile Device Management
Questa sezione fornisce informazioni sulla distribuzione iniziale della funzionalità Mobile Device Management.
Connessione dei dispositivi KES ad Administration Server
A seconda del metodo utilizzato per la connessione dei dispositivi ad Administration Server, sono possibili due schemi di distribuzione per Kaspersky Device Management for iOS per i dispositivi KES:
- Schema di distribuzione con connessione diretta dei dispositivi all'Administration Server
- Schema di distribuzione che coinvolge un proxy inverso che supporta la delega vincolata Kerberos
Connessione diretta dei dispositivi all'Administration Server
I dispositivi KES possono connettersi direttamente alla porta 13292 di Administration Server.
A seconda del metodo utilizzato per l'autenticazione, sono possibili due opzioni per la connessione dei dispositivi KES all'Administration Server:
- Connessione dei dispositivi con un certificato utente
- Connessione dei dispositivi senza un certificato utente
Connessione di un dispositivo con un certificato utente
Durante la connessione di un dispositivo con un certificato utente, il dispositivo viene associato all'account utente a cui è stato assegnato il certificato corrispondente tramite gli strumenti di Administration Server.
In questo caso verrà utilizzata l'autenticazione SSL bidirezionale (autenticazione reciproca). Sia l'Administration Server che il dispositivo verranno autenticati con certificati.
Connessione di un dispositivo senza un certificato utente
Durante la connessione di un dispositivo senza un certificato utente, il dispositivo non viene associato ad alcun account utente in Administration Server. Tuttavia, quando il dispositivo riceve un certificato, il dispositivo verrà associato all'utente a cui è stato assegnato il certificato corrispondente tramite gli strumenti di Administration Server.
Durante la connessione del dispositivo all'Administration Server, sarà applicata l'autenticazione SSL unidirezionale, il che significa che solo l'Administration Server viene autenticato con il certificato. Dopo il recupero del certificato utente da parte del dispositivo, il tipo di autenticazione diventerà autenticazione SSL bidirezionale (autenticazione SSL bidirezionale, autenticazione reciproca).
Inizio pagina
Schema per la connessione dei dispositivi KES al server tramite Kerberos Constrained Delegation (KCD)
Lo schema per la connessione dei dispositivi KES all'Administration Server tramite Kerberos Constrained Delegation (KCD) offre quanto segue:
- Integrazione con un proxy inverso che supporta KCD.
- Utilizzo di Kerberos Constrained Delegation (di seguito denominato KCD) per l'autenticazione dei dispositivi mobili.
- Integrazione con l'infrastruttura Public Key Infrastructure (di seguito denominata PKI) per l'applicazione dei certificati utente.
Quando si utilizza questo schema di connessione, tenere presente quanto segue:
- Il tipo di connessione dei dispositivi KES al proxy inverso deve essere l'autenticazione SSL bidirezionale: un dispositivo deve connettersi al proxy inverso tramite il relativo certificato utente proprietario. A tale scopo, è necessario integrare il certificato utente nel pacchetto di installazione di Kaspersky Endpoint Security for Android, che è stato installato nel dispositivo. Questo pacchetto KES deve essere creato dall'Administration Server specificamente per questo dispositivo (utente).
- È necessario specificare lo speciale certificato (personalizzato) invece del certificato server predefinito per il protocollo mobile:
- Nella finestra delle proprietà di Administration Server, nella sezione Impostazioni, selezionare la casella di controllo Apri porta per i dispositivi mobili e selezionare Aggiungi certificato nell'elenco a discesa.
- Nella finestra visualizzata specificare lo stesso certificato che è stato impostato nel proxy inverso al momento della pubblicazione del punto di accesso al protocollo mobile nell'Administration Server.
- I certificati utente per i dispositivi KES devono essere emessi dall'Autorità di certificazione (CA) del dominio. Tenere presente che se il dominio include più Autorità di certificazione radice, i certificati utente devono essere emessi dall'Autorità di certificazione che è stata impostata nella pubblicazione nel proxy inverso.
È possibile garantire che il certificato utente sia conforme a tale requisito utilizzando uno dei seguenti metodi:
- Specificare lo certificato utente speciale nella Creazione guidata nuovo pacchetto e nell'Installazione guidata certificato.
- Integrare l'Administration Server con l'infrastruttura PKI del dominio e definire l'impostazione corrispondente nelle regole per l'emissione dei certificati:
- Nella struttura della console espandere la cartella Mobile Device Management, quindi selezionare la sottocartella Certificati.
- Nell'area di lavoro della cartella Certificati fare clic sul pulsante Configura regole di emissione certificati per aprire la finestra Regole di emissione certificati.
- Nella sezione Integrazione con PKI configurare l'integrazione con l'infrastruttura a chiave pubblica (PKI).
- Nella sezione Emissione di certificati mobili specificare l'origine dei certificati.
Di seguito è riportato un esempio di configurazione di Kerberos Constrained Delegation (KCD) con i seguenti presupposti:
- Il punto di accesso al protocollo mobile in Administration Server è impostato sulla porta 13292.
- Il nome del dispositivo con il proxy inverso è firewall.mydom.local.
- Il nome del dispositivo con Administration Server è ksc.mydom.local.
- Il nome della pubblicazione esterna del punto di accesso al protocollo mobile è kes4mob.mydom.global.
Account di dominio per Administration Server
È necessario creare un account di dominio (ad esempio, KSCMobileSrvcUsr) con cui verrà eseguito il servizio Administration Server. È possibile specificare un account per il servizio Administration Server al momento dell'installazione di Administration Server o tramite l'utilità klsrvswch. L'utilità klsrvswch è disponibile nella cartella di installazione di Administration Server. Il percorso di installazione predefinito: <Disco>:\Programmi (x86)\ Kaspersky Lab\ Kaspersky Security Center.
È necessario specificare un account di dominio per i motivi seguenti:
- La funzionalità di gestione dei dispositivi KES è una parte integrante di Administration Server.
- Per garantire il corretto funzionamento di Kerberos Constrained Delegation (KCD), la parte ricevente (ovvero, Administration Server) deve essere in esecuzione con un account di dominio.
Nome dell'entità servizio per http/kes4mob.mydom.local
Nel dominio, con l'account KSCMobileSrvcUsr, aggiungere un SPN per pubblicare il servizio del protocollo mobile sulla porta 13292 del dispositivo con Administration Server. Per il dispositivo kes4mob.mydom.local con Administration Server, si presenta come segue:
setspn -a http/kes4mob.mydom.local:13292 mydom\KSCMobileSrvcUsr
Configurazione delle proprietà di dominio del dispositivo con il proxy inverso (firewall.mydom.local)
Per delegare il traffico, è necessario impostare come attendibile il dispositivo con il proxy inverso (firewall.mydom.local) per il servizio definito dall'SPN (http/kes4mob.mydom.local:13292).
Per impostare come attendibile il dispositivo con il proxy inverso per il servizio definito dall'SPN (http/kes4mob.mydom.local:13292), l'amministratore deve eseguire seguenti le operazioni:
- Nello snap-in Microsoft Management Console "Utenti e computer di Active Directory" selezionare il dispositivo in cui è installato il proxy inverso (firewall.mydom.local).
- Nelle proprietà del dispositivo, nella scheda Delega, impostare l'interruttore Computer attendibile per la delega solo ai servizi specificati su Utilizza un qualsiasi protocollo di autenticazione.
- Nell'elenco Servizi ai quali l'account può presentare credenziali delegate aggiungere l'SPN http/kes4mob.mydom.local:13292.
Speciale certificato (personalizzato) per la pubblicazione (kes4mob.mydom.global)
Per pubblicare il protocollo mobile di Administration Server, è necessario emettere uno speciale certificato (personalizzato) per il nome FQDN kes4mob.mydom.global e specificarlo invece del certificato server predefinito nelle impostazioni del protocollo mobile di Administration Server in Administration Console. A tale scopo, nella finestra delle proprietà di Administration Server, nella sezione Impostazioni, selezionare la casella di controllo Apri porta per i dispositivi mobili e quindi selezionare Aggiungi certificato nell'elenco a discesa.
Il contenitore del certificato server (file con estensione p12 o pfx) deve anche contenere una catena di certificati radice (chiavi pubbliche).
Configurazione della pubblicazione nel proxy inverso
Nel proxy inverso, per il traffico dal dispositivo mobile alla porta 13292 kes4mob.mydom.global, è necessario configurare KCD sull'SPN (http/kes4mob.mydom.local:13292) utilizzando il certificato server emesso per il nome FQDN kes4mob.mydom.global. La pubblicazione e il punto di accesso pubblicato (la porta 13292 di Administration Server) devono condividere lo stesso certificato server.
Utilizzo di Firebase Cloud Messaging
Per garantire l'invio tempestivo dei comandi ai dispositivi KES gestiti dal sistema operativo Android, Kaspersky Security Center usa il meccanismo delle notifiche push. Le notifiche push vengono scambiate tra i dispositivi KES e Administration Server tramite Firebase Cloud Messaging (di seguito FCM). In Kaspersky Security Center Administration Console è possibile specificare le impostazioni di Cloud Firebase Messaging per la connessione dei dispositivi KES al servizio.
Per recuperare le impostazioni di Firebase Cloud Messaging, è necessario disporre di un account Google.
Per abilitare l'utilizzo di FCM:
- In Administration Console selezionare il nodo Mobile Device Management e la cartella Dispositivi mobili.
- Dal menu di scelta rapida della cartella Dispositivi mobili selezionare Proprietà.
- Nelle proprietà della cartella selezionare la sezione Impostazioni di Google Firebase Cloud Messaging.
- Nel campo ID mittente, specificare l'ID del mittente FCM.
- Nel campo File della chiave privata (in formato JSON), selezionare il file della chiave privata.
Alla successiva sincronizzazione con Administration Server, i dispositivi KES gestiti da sistemi operativi Android verranno connessi a Firebase Cloud Messaging.
È possibile modificare le impostazioni di Firebase Cloud Messaging facendo clic sul pulsante Ripristina impostazioni.
Quando si passa a un progetto Firebase diverso, è necessario attendere 10 minuti per il ripristino di FCM.
Il servizio FCM viene eseguito nei seguenti intervalli di indirizzi:
- Sul lato del dispositivo KES, è necessario l'accesso alle porte 443 (HTTPS), 5228 (HTTPS), 5229 (HTTPS) e 5230 (HTTPS) dei seguenti indirizzi:
- google.com
- fcm.googleapis.com
- android.apis.google.com
- Tutti gli indirizzi IP elencati nell'ASN Google numero 15169
- Sul lato dell'Administration Server, è necessario l'accesso alla porta 443 (HTTPS) dei seguenti indirizzi:
- fcm.googleapis.com
- Tutti gli indirizzi IP elencati nell'ASN Google numero 15169
Se le impostazioni del server proxy (Avanzate / Configurazione dell'accesso a Internet) sono state specificate nelle proprietà di Administration Server in Administration Console, saranno utilizzate per l'interazione con FCM.
Configurazione di FCM: ottenere l'ID del mittente e il file della chiave privata
Per configurare il FCM:
- Eseguire la registrazione nel portale Google.
- Passare alla console Firebase.
- Eseguire una delle seguenti operazioni:
- Per creare un nuovo progetto, fare clic su Crea un progetto e seguire le istruzioni sullo schermo.
- Aprire un progetto esistente.
- Fare clic sull'icona a forma di ingranaggio e selezionare Impostazioni progetto.
Verrà visualizzata la finestra Impostazioni progetto.
- Selezionare la scheda Cloud Messaging.
- Recuperare l'ID del mittente pertinente dal campo ID mittente nella sezione Firebase Cloud Messaging API (V1).
- Selezionare la scheda Account di servizio e fare clic su Genera nuova chiave privata.
- Nella finestra visualizzata, fare clic su Genera chiave per generare e scaricare un file di chiave privata.
Firebase Cloud Messaging è ora configurato.
Inizio pagina
Integrazione con PKI (Public Key Infrastructure)
L'integrazione con l'infrastruttura Public Key Infrastructure (di seguito denominata PKI) ha principalmente l'obiettivo di semplificare l'emissione dei certificati utente di dominio da parte di Administration Server.
L'amministratore può assegnare un certificato di dominio per un utente in Administration Console. A tale scopo, è possibile utilizzare uno dei seguenti metodi:
- Assegnare all'utente uno speciale certificato (personalizzato) da un file nell'Installazione guidata certificato.
- Eseguire l'integrazione con PKI e assegnare a PKI il ruolo di origine dei certificati per un tipo specifico di certificati o per tutti i tipi di certificati.
Le impostazioni dell'integrazione con PKI sono disponibili nell'area di lavoro della cartella Mobile Device Management / Certificati facendo clic sul collegamento Integra con infrastruttura a chiave pubblica (PKI).
Principio generale di integrazione con PKI per l'emissione dei certificati utente di dominio
In Administration Console fare clic sul collegamento Integra con infrastruttura a chiave pubblica (PKI) nell'area di lavoro della cartella Mobile Device Management / Certificati per specificare un account di dominio che sarà utilizzato da Administration Server per emettere i certificati utente di dominio tramite l'Autorità di certificazione del dominio (di seguito denominato account utilizzato per l'integrazione con PKI).
Tenere presente quanto segue:
- Le impostazioni di integrazione con PKI offrono la possibilità di specificare il modello predefinito per tutti i tipi di certificati. Le regole per l'emissione dei certificati (disponibili nell'area di lavoro della cartella Mobile Device Management / Certificati facendo clic sul pulsante Configura regole di emissione certificati) consentono di specificare un singolo modello per ogni tipo di certificati.
- Un speciale certificato Enrollment Agent (EA) deve essere installato nel dispositivo con Administration Server, nell'archivio di certificati dell'account utilizzato per l'integrazione con PKI. Il certificato Enrollment Agent (EA) viene emesso dall'amministratore dell'Autorità di certificazione del dominio.
L'account utilizzato per l'integrazione con PKI deve soddisfare i seguenti criteri:
- È un utente di dominio.
- È un amministratore locale del dispositivo con Administration Server da cui viene avviata l'integrazione con PKI.
- Ha il diritto di accesso come servizio.
- Il dispositivo in cui è installato Administration Server deve essere in esecuzione almeno una volta con questo account per creare un profilo utente permanente.
Server Web di Kaspersky Security Center
Il Server Web di Kaspersky Security Center (di seguito denominato server Web) è un componente di Kaspersky Security Center. Il server Web è progettato per la pubblicazione di pacchetti di installazione indipendenti, pacchetti di installazione indipendenti per dispositivi mobili e file dalla cartella condivisa.
I pacchetti di installazione creati vengono pubblicati automaticamente sul server Web e vengono rimossi dopo il primo download. L'amministratore può inviare il nuovo collegamento all'utente con qualsiasi sistema (ad esempio, tramite e-mail).
Facendo clic su questo collegamento, l'utente può scaricare le informazioni richieste in un dispositivo mobile.
Impostazioni del server Web
Se è necessario ottimizzare il server Web, le relative proprietà consentono di modificare le porte per HTTP (8060) e HTTPS (8061). Oltre a modificare le porte, è possibile sostituire il certificato server per HTTPS e modificare il nome FQDN del server Web per HTTP.
Inizio pagina
Altre operazioni di routine
Questa sezione fornisce raccomandazioni sul funzionamento di routine di Kaspersky Security Center.
Monitoraggio dei semafori e degli eventi registrati in Administration Console
Administration Console consente di valutare rapidamente lo stato attuale di Kaspersky Security Center e dei dispositivi gestiti controllando indicatori a semaforo. Gli indicatori a semaforo sono visualizzati nell'area di lavoro del nodo Administration Server, nella scheda Monitoraggio. La scheda fornisce sei riquadri informazioni con indicatori a semaforo ed eventi registrati. L'indicatore a semaforo è una barra verticale colorata a sinistra di un riquadro. Ogni riquadro con un indicatore corrisponde a uno specifico ambito funzionale di Kaspersky Security Center (vedere la tabella seguente).
Ambiti coperti dagli indicatori a semaforo in Administration Console
Nome del riquadro |
Ambito dell'indicatore |
|---|---|
Distribuzione |
Installazione di Network Agent e delle applicazioni di protezione nei dispositivi nella rete di un'organizzazione |
Schema di gestione |
Struttura dei gruppi di amministrazione. Scansione della rete. Regole di spostamento dei dispositivi |
Impostazioni di protezione |
Funzionalità dell'applicazione di protezione: stato protezione, scansione malware |
Aggiornamento |
Aggiornamenti e patch |
Monitoraggio |
Stato protezione |
Administration Server |
Funzionalità e proprietà di Administration Server |
Ogni indicatore a semaforo può assumere quattro colori (vedere la tabella seguente). Il colore di un indicatore dipende dallo stato attuale di Kaspersky Security Center e dagli eventi che sono stati registrati.
Colori degli indicatori a semaforo
Stato |
Colore dell'indicatore |
Significato del colore dell'indicatore |
|---|---|---|
Informativo |
Verde |
Non è richiesto l'intervento dell'amministratore. |
Avviso |
Giallo |
È richiesto l'intervento dell'amministratore. |
Critico |
Rosso |
Si sono verificati problemi gravi. È richiesto l'intervento dell'amministratore per risolverli. |
Informativo |
Azzurro |
Sono stati registrati eventi che non sono correlati a minacce potenziali o effettive per la sicurezza dei dispositivi gestiti. |
L'obiettivo dell'amministratore è quello di tenere attivi gli indicatori a semaforo in tutti i riquadri informazioni nella scheda Monitoraggio verde.
I riquadri informazioni mostrano anche gli eventi registrati che interessano i semafori e lo stato di Kaspersky Security Center (vedere la tabella seguente).
Nome, descrizione e colori dei semafori degli eventi registrati
Colore dell'indicatore |
Nome visualizzato del tipo di evento |
Tipo di evento |
Descrizione |
|---|---|---|---|
Rosso |
Licenza scaduta in %1 dispositivi |
IDS_AK_STATUS_LIC_EXPAIRED |
Eventi di questo tipo si verificano alla scadenza della licenza commerciale. Una volta al giorno, Kaspersky Security Center verifica se la licenza nei dispositivi è scaduta. Alla scadenza della licenza commerciale, Kaspersky Security Center fornisce solo le funzionalità di base. Per continuare a utilizzare Kaspersky Security Center, rinnovare la licenza commerciale. |
Rosso |
Applicazione di protezione non in esecuzione in: %1 dispositivi |
IDS_AK_STATUS_AV_NOT_RUNNING |
Eventi di questo tipo si verificano quando l'applicazione di protezione installata nel dispositivo non è in esecuzione. Verificare che Kaspersky Endpoint Security sia in esecuzione nel dispositivo. |
Rosso |
Protezione disabilitata in: %1 dispositivi |
IDS_AK_STATUS_RTP_NOT_RUNNING |
Eventi di questo tipo si verificano quando l'applicazione di protezione nel dispositivo è stata disabilitata per un periodo superiore all'intervallo di tempo specificato. Verificare lo stato corrente della protezione in tempo reale nel dispositivo e assicurarsi che tutti i componenti di protezione necessari siano abilitati. |
Rosso |
Una vulnerabilità del software è stata rilevata nei dispositivi |
IDS_AK_STATUS_VULNERABILITIES_FOUND |
Eventi di questo tipo si verificano quando l'attività Trova vulnerabilità e aggiornamenti richiesti ha rilevato vulnerabilità con il livello di criticità specificato nelle applicazioni installate nel dispositivo. Verificare l'elenco degli aggiornamenti disponibili nella sottocartella Aggiornamenti software inclusa nella cartella Gestione applicazioni. Questa cartella contiene un elenco degli aggiornamenti per le applicazioni Microsoft e di altri fornitori di software recuperati da Administration Server che possono essere distribuiti ai dispositivi. Dopo aver visualizzato le informazioni sugli aggiornamenti disponibili, installarli nel dispositivo. |
Rosso |
Eventi critici registrati in Administration Server |
IDS_AK_STATUS_EVENTS_OCCURED |
Eventi di questo tipo si verificano quando vengono rilevati eventi critici di Administration Server. Verificare l'elenco degli eventi archiviati in Administration Server, quindi correggere singolarmente gli eventi critici. |
Rosso |
Sono stati registrati errori negli eventi in Administration Server |
IDS_AK_STATUS_ERROR_EVENTS_OCCURED |
Eventi di questo tipo si verificano quando vengono registrati errori imprevisti sul lato Administration Server. Verificare l'elenco degli eventi archiviati in Administration Server, quindi correggere singolarmente gli errori. |
Rosso |
Connessione a %1 dispositivi interrotta |
IDS_AK_STATUS_ADM_LOST_CONTROL1 |
Eventi di questo tipo si verificano quando si perde la connessione tra Administration Server e il dispositivo. Visualizzare l'elenco dei dispositivi disconnessi e provare a riconnetterli. |
Rosso |
%1 dispositivi non si connettono ad Administration Server da molto tempo |
IDS_AK_STATUS_ADM_NOT_CONNECTED1 |
Eventi di questo tipo si verificano quando il dispositivo non viene connesso ad Administration Server nell'intervallo di tempo specificato, perché il dispositivo era spento. Verificare che il dispositivo sia acceso e che Network Agent sia in esecuzione. |
Rosso |
Dispositivi con stato diverso da OK: %1 |
IDS_AK_STATUS_HOST_NOT_OK |
Eventi di questo tipo si verificano quando lo stato OK del dispositivo connesso ad Administration Server cambia in Critico o Avviso. È possibile risolvere il problema utilizzando l'utilità di diagnostica remota di Kaspersky Security Center. |
Rosso |
Database non aggiornati in: %1 dispositivi |
IDS_AK_STATUS_UPD_HOSTS_NOT_UPDATED |
Eventi di questo tipo si verificano quando i database anti-virus non sono stati aggiornati nel dispositivo nell'intervallo di tempo specificato. Seguire le istruzioni per aggiornare i database di Kaspersky. |
Rosso |
Dispositivi in cui la verifica della disponibilità di aggiornamenti di Windows Update non viene eseguita da molto tempo: %1 |
IDS_AK_STATUS_WUA_DATA_OBSOLETE |
Eventi di questo tipo si verificano quando l'attività Esegui sincronizzazione di Windows Update non viene eseguita nell'intervallo di tempo specificato. Seguire le istruzioni per sincronizzare gli aggiornamenti di Windows Update con Administration Server. |
Rosso |
È necessario installare %1 plug-in per Kaspersky Security Center |
IDS_AK_STATUS_PLUGINS_REQUIRED2 |
Eventi di questo tipo si verificano quando è necessario installare plug-in aggiuntivi per le applicazioni Kaspersky. Scaricare e installare i plug-in di gestione richiesti per l'applicazione Kaspersky dal sito Web del servizio di assistenza tecnica di Kaspersky. |
Rosso |
Rilevate minacce attive in %1 dispositivi |
IDS_AK_STATUS_NONCURED_FOUND |
Eventi di questo tipo si verificano quando vengono rilevate minacce attive nei dispositivi gestiti. Visualizzare le informazioni sulle minacce rilevate, quindi seguire i consigli. |
Rosso |
Attività %1 completata con un errore |
IDS_AK_STATUS_TASK_FAILED |
Gli eventi di questo tipo si verificano quando l'esecuzione di un'attività viene completata con un errore. Controllare le proprietà dell'attività, quindi riconfigurare l'attività. |
Rosso |
Troppi virus rilevati in: %1 dispositivi |
IDS_AK_STATUS_TOO_MANY_THREATS |
Eventi di questo tipo si verificano quando vengono rilevati virus nei dispositivi gestiti. Visualizzare le informazioni sui virus rilevati, quindi seguire i consigli. |
Rosso |
Epidemia di virus |
IDS_AK_STATUS_VIRUS_OUTBREAK |
Gli eventi di questo tipo si verificano quando il numero di oggetti dannosi rilevati in più dispositivi gestiti supera il limite in un periodo di tempo limitato. Visualizzare le informazioni sulle minacce rilevate, quindi seguire i consigli. |
Rosso |
I database nell'archivio non vengono aggiornati da molto tempo |
IDS_AK_STATUS_UPD_SERVER_NOT_UPTODATE |
Eventi di questo tipo si verificano quando i database anti-virus non sono stati aggiornati nel dispositivo per due giorni. Controllare la frequenza di aggiornamento dei database anti-virus, quindi aggiornare i database anti-virus. |
Giallo |
I database nell'archivio non vengono aggiornati da molto tempo |
IDS_AK_STATUS_UPD_SERVER_NOT_UPTODATE |
Eventi di questo tipo si verificano quando i database anti-virus non sono stati aggiornati nel dispositivo per più di un giorno ma per meno di due giorni. Controllare la frequenza di aggiornamento dei database anti-virus, quindi aggiornare i database anti-virus. |
Giallo |
Conflitto di nomi NetBIOS rilevato nei dispositivi |
IDS_AK_STATUS_ADM_NAME_CONFLICT |
Eventi di questo tipo si verificano quando i dispositivi hanno gli stessi nomi NetBIOS. Rinominare i dispositivi. |
Giallo |
In %s dispositivi il criptaggio dei dati è passato allo stato specificato nei criteri di rilevamento dello stato del dispositivo |
IDS_AK_STATUS_ENCRYPTION_FAULTS_FOUND |
Gli eventi di questo tipo si verificano quando il criptaggio dei dati non riesce nei dispositivi gestiti.
|
Giallo |
La licenza %1 scadrà tra %2 giorni |
IDS_AK_STATUS_LIC_EXPAIRING |
Gli eventi di questo tipo si verificano quando la licenza nel dispositivo scade entro un determinato numero di giorni. Per continuare a utilizzare Kaspersky Security Center, rinnovare la licenza commerciale. |
Giallo |
Dispositivi non assegnati in cui è installato Network Agent: %1 |
IDS_AK_STATUS_NAGENTS_IN_UNASSIGNED |
Eventi di questo tipo si verificano quando vengono rilevati nuovi dispositivi nella rete. Spostare i dispositivi con Network Agent nei gruppi di dispositivi gestiti. |
Giallo |
I Network Agent in %1 dispositivi non possono essere eseguiti fino al riavvio. Per la volta precedente, questo stato era %2 |
IDS_AK_STATUS_NAGENTS_NOT_RUNNING_UNTIL_REBOOT |
Gli eventi di questo tipo si verificano quando Network Agent non è in esecuzione nei dispositivi. Riavviare i dispositivi. |
Giallo |
È necessario inviare i file rilevati a Kaspersky per un'ulteriore analisi |
IDS_AK_STATUS_NEW_APS_FILE_APPEARED |
Eventi di questo tipo si verificano quando i file che sono probabilmente infetti da virus vengono rilevati e spostati in Quarantena. Inviare i file a Kaspersky per ulteriori analisi. |
Giallo |
Dispositivi gestiti: %1. L'applicazione di protezione è installata in: %2 dispositivi |
IDS_AK_STATUS_NO_AV |
Eventi di questo tipo si verificano quando Kaspersky Endpoint Security non è installato in tutti i dispositivi gestiti. Installare Kaspersky Endpoint Security in tutti i dispositivi gestiti. |
Giallo |
Attività di installazione %1 completata in %2 dispositivi; è necessario il riavvio in %3 dispositivi |
IDS_AK_STATUS_RI_NEED_REBOOT |
Eventi di questo tipo si verificano quando Kaspersky Endpoint Security è stato appena installato nei dispositivi gestiti. Riavviare i dispositivi dopo l'installazione di Kaspersky Endpoint Security. |
Giallo |
Scansione malware non eseguita da molto tempo in: %1 dispositivi |
IDS_AK_STATUS_SCAN_LATE |
Eventi di questo tipo si verificano quando è necessario eseguire una scansione malware nei dispositivi gestiti. Eseguire una scansione virus. |
Giallo |
Dispositivi con vulnerabilità del software rilevati: %1 |
IDS_AK_STATUS_VULNERABLE_HOSTS_FOUND |
Eventi di questo tipo si verificano quando vengono rilevate vulnerabilità in un dispositivo gestito. Visualizzare le informazioni sulle vulnerabilità rilevate e correggerle. |
Verde |
Dispositivi gestiti: %3. Dispositivi non assegnati rilevati: %1 |
IDS_AK_STATUS_ADM_OK1 |
Eventi di questo tipo si verificano quando vengono rilevati nuovi dispositivi nei gruppi di amministrazione. |
Verde |
Applicazione di protezione installata in tutti i dispositivi gestiti |
IDS_AK_STATUS_DEPLOYMENT_OK |
Eventi di questo tipo si verificano quando Kaspersky Endpoint Security è installato in tutti i dispositivi gestiti. |
Verde |
Kaspersky Security Center è correttamente in esecuzione |
IDS_AK_STATUS_GENERAL_OK |
Eventi di questo tipo si verificano quando Kaspersky Security Center funziona correttamente. |
Verde |
L'applicazione per la protezione in tempo reale non è installata |
IDS_AK_STATUS_RTP_NA |
Eventi di questo tipo si verificano quando l'applicazione anti-virus non è installata nei dispositivi gestiti. |
Verde |
La protezione è abilitata |
IDS_AK_STATUS_RTP_OK |
Eventi di questo tipo si verificano quando la protezione in tempo reale è abilitata nei dispositivi gestiti. |
Verde |
Applicazione di protezione non installata |
IDS_AK_STATUS_SCAN_NA |
Eventi di questo tipo si verificano quando l'applicazione anti-virus non è installata nei dispositivi gestiti. |
Verde |
Esecuzione puntuale della scansione malware |
IDS_AK_STATUS_SCAN_OK |
Eventi di questo tipo si verificano quando l'attività di scansione malware viene eseguita secondo la pianificazione. |
Verde |
Ultimo aggiornamento dell'archivio aggiornamenti: %1 |
IDS_AK_STATUS_UPD_OK |
Eventi di questo tipo si verificano quando l'archivio degli aggiornamenti viene aggiornato. |
Azzurro |
I database nell'archivio non vengono aggiornati da molto tempo |
IDS_AK_STATUS_UPD_SERVER_NOT_UPTODATE |
Eventi di questo tipo si verificano quando i database anti-virus sono stati aggiornati nel corso della giornata. |
Azzurro |
L'Informativa di Kaspersky Security Network accettata è obsoleta |
IDS_AK_STATUS_ACCEPTED_KSN_AGREEMENT_OBSOLETE |
Eventi di questo tipo si verificano quando l'Informativa di Kaspersky Security Network diventa obsoleta. |
Azzurro |
Aggiornamenti software Kaspersky non approvati |
IDS_AK_STATUS_APPLICABLE_KL_PATCHES_NOT_APPROVED |
Eventi di questo tipo si verificano quando l'amministratore non ha ancora approvato le patch applicabili per le applicazioni Kaspersky gestite. |
Azzurro |
Aggiornamenti delle applicazioni Kaspersky revocati |
IDS_AK_STATUS_APPLICABLE_KL_PATCHES_REVOKED |
Eventi di questo tipo si verificano quando l'amministratore non ha ancora rifiutato le patch revocate. |
Azzurro |
Contratto di licenza con l'utente finale per il software mobile Kaspersky non accettato |
IDS_AK_STATUS_KL_MOBILE_EULAS_NOT_ACCEPTED |
Eventi di questo tipo si verificano quando l'amministratore non ha ancora accettato il Contratto di licenza con l'utente finale per il software mobile Kaspersky. |
Azzurro |
Contratto di licenza con l'utente finale per gli aggiornamenti software Kaspersky non accettato |
IDS_AK_STATUS_KL_PATCHES_EULAS_NOT_ACCEPTED |
Eventi di questo tipo si verificano quando l'amministratore non ha ancora accettato il Contratto di licenza con l'utente finale per gli aggiornamenti software Kaspersky. |
Azzurro |
L'informativa di Kaspersky Security Network per gli aggiornamenti software Kaspersky non è stata accettata |
IDS_AK_STATUS_KL_PATCHES_KSN_AGREEMENTS_NOT_ACCEPTED |
Eventi di questo tipo si verificano quando l'amministratore non ha ancora accettato l'Informativa di Kaspersky Security Network per gli aggiornamenti software Kaspersky. |
Azzurro |
È necessario accettare il Contratto di licenza per installare gli aggiornamenti |
IDS_AK_STATUS_NEED_ACCEPT_EULA |
Eventi di questo tipo si verificano quando sono disponibili nuovi aggiornamenti per l'installazione, ma l'amministratore non ha ancora accettato il Contratto di licenza. |
Azzurro |
Sono disponibili nuove versioni delle applicazioni Kaspersky |
IDS_AK_STATUS_NEW_DISTRIBUTIVES_AVAILABLE |
Eventi di questo tipo si verificano quando sono disponibili nuove versioni delle applicazioni Kaspersky per l'installazione nei dispositivi gestiti. |
Azzurro |
Sono disponibili aggiornamenti per i componenti di Kaspersky Security Center |
IDS_AK_STATUS_NEW_KSC_VERSIONS_AVAILABLE |
Eventi di questo tipo si verificano quando sono disponibili aggiornamenti per i componenti di Kaspersky Security Center. |
Azzurro |
Sono disponibili aggiornamenti per le applicazioni Kaspersky |
IDS_AK_STATUS_NEW_VERSIONS_AVAILABLE |
Eventi di questo tipo si verificano quando sono disponibili aggiornamenti per le applicazioni Kaspersky. |
Azzurro |
Attività di installazione dell'applicazione %1 completata in %2 dispositivi, non riuscita in %3 dispositivi |
IDS_AK_STATUS_RI_FAILED |
Eventi di questo tipo si verificano quando l'attività di installazione dell'applicazione ha installato il software solo in alcuni dispositivi nel pool specificato. |
Azzurro |
Esecuzione dell'attività di distribuzione in corso - %1 (%2%%) |
IDS_AK_STATUS_RI_RUNNING |
Eventi di questo tipo si verificano quando un'attività di distribuzione è in esecuzione nei dispositivi gestiti. |
Azzurro |
Scansione completa mai eseguita in %1 dispositivi |
IDS_AK_STATUS_SCAN_NOT_SCANNED |
Eventi di questo tipo si verificano quando non è mai stata eseguita una scansione completa nel numero di dispositivi specificato. |
Azzurro |
Esecuzione dell'attività di download degli aggiornamenti (avanzamento: %1 %%) |
IDS_AK_STATUS_UPD_SRV_UPDATE_IN_PROGRESS |
Gli eventi di questo tipo si verificano quando un'attività per il download degli aggiornamenti è in esecuzione nei dispositivi gestiti. |
Accesso remoto ai dispositivi gestiti
In questa sezione vengono fornite informazioni sull'accesso remoto ai dispositivi gestiti.
Utilizzo dell'opzione "Non eseguire la disconnessione da Administration Server" per garantire connettività continua tra un dispositivo gestito e Administration Server
Se non si utilizzano server push, Kaspersky Security Center non garantisce una connettività continua tra i dispositivi gestiti e Administration Server. I Network Agent nei dispositivi gestiti stabiliscono periodicamente connessioni ed eseguono la sincronizzazione con l'Administration Server. L'intervallo tra queste sessioni di sincronizzazione è definito in un criterio di Network Agent. Se è necessaria una sincronizzazione preventiva, Administration Server (o un punto di distribuzione, se in uso) invia un pacchetto di rete firmato tramite una rete IPv4 o IPv6 alla porta UDP di Network Agent. Il numero di porta predefinito è 15000. Se non è possibile stabilire la connessione tramite UDP tra Administration Server e un dispositivo gestito, la sincronizzazione verrà eseguita alla successiva connessione periodica di Network Agent ad Administration Server entro l'intervallo di sincronizzazione.
Alcune operazioni non possono essere eseguite senza una connessione preventiva tra Network Agent e Administration Server, come l'esecuzione e l'arresto di attività locali, la ricezione di statistiche per un'applicazione gestita o la creazione di un tunnel. Per risolvere il problema, se non si utilizzano server push è possibile utilizzare l'opzione Non eseguire la disconnessione da Administration Server per assicurarsi che vi sia connettività continua tra un dispositivo gestito e Administration Server.
Per garantire connettività continua tra un dispositivo gestito e Administration Server:
- Nella struttura della console selezionare la cartella Dispositivi gestiti.
- Nell'area di lavoro della cartella selezionare il dispositivo gestito con cui si desidera garantire connettività continua.
- Nel menu di scelta rapida del dispositivo selezionare Proprietà.
Verrà visualizzata la finestra delle proprietà del dispositivo selezionato.
- Nella sezione Generale della finestra visualizzata selezionare l'opzione Non eseguire la disconnessione da Administration Server.
Viene stabilita la connettività continua tra il dispositivo gestito e Administration Server.
Il numero massimo di dispositivi con l'opzione Non eseguire la disconnessione da Administration Server selezionata è 300.
Informazioni sul controllo del tempo di connessione tra un dispositivo e Administration Server
Al momento dell'arresto di un dispositivo, Network Agent invia una notifica all'Administration Server di questo evento. In Administration Console il dispositivo è visualizzato come arrestato. Tuttavia, Network Agent non può notificare ad Administration Server tutti gli eventi di questo tipo. Administration Server, pertanto, analizza periodicamente l'attributo Connesso ad Administration Server (il valore di questo attributo è visualizzato in Administration Console, nella sezione Generale delle proprietà del dispositivo) per ogni dispositivo e lo confronta con l'intervallo di sincronizzazione nelle impostazioni correnti di Network Agent. Se un dispositivo non risponde per più di tre intervalli di sincronizzazione consecutivi, il dispositivo è contrassegnato come arrestato.
Inizio pagina
Informazioni sulla sincronizzazione forzata
Anche se Kaspersky Security Center sincronizza automaticamente lo stato, le impostazioni, le attività e i criteri per i dispositivi gestiti, in alcuni casi l'amministratore ha l'esigenza di sapere esattamente se la sincronizzazione è stata già eseguita per un determinato dispositivo.
Nel menu di scelta rapida dei dispositivi gestiti in Administration Console, la voce di menu Tutte le attività contiene il comando Forza sincronizzazione. Quando Kaspersky Security Center 14.2 esegue questo comando, Administration Server tenta di connettersi al dispositivo. Se questo tentativo va a buon fine viene eseguita la sincronizzazione forzata. In caso contrario, la sincronizzazione verrà forzata solo dopo la successiva connessione pianificata tra Network Agent e l'Administration Server.
Informazioni sul tunneling
Kaspersky Security Center consente il tunneling delle connessioni TCP da Administration Console tramite l'Administration Server e quindi tramite Network Agent su una porta specificata in un dispositivo gestito. Il tunneling è progettato per la connessione di un'applicazione client su un dispositivo con Administration Console installato a una porta TCP in un dispositivo gestito, se non è possibile la connessione diretta tra Administration Console e il dispositivo di destinazione.
Il tunneling viene ad esempio utilizzato per le connessioni a un desktop remoto, sia per connettersi a una sessione esistente che per creare una nuova sessione remota.
È anche possibile abilitare il tunneling utilizzando strumenti esterni. L'amministratore può ad esempio eseguire l'utilità putty, il client VNC e altri strumenti in questo modo.
Inizio pagina
Guida per il dimensionamento
Questa sezione fornisce informazioni sul dimensionamento di Kaspersky Security Center.
Informazioni sulla guida
La Guida per il dimensionamento di Kaspersky Security Center 14.2 (denominato anche Kaspersky Security Center) è destinata ai professionisti che si occupano dell'installazione e dell'amministrazione di Kaspersky Security Center, nonché a quelli che forniscono assistenza tecnica alle organizzazioni che utilizzano Kaspersky Security Center.
Tutti i suggerimenti e i calcoli vengono forniti per le reti in cui Kaspersky Security Center gestisce la protezione dei dispositivi in cui è installato il software Kaspersky, inclusi i dispositivi mobili. Se i dispositivi mobili o altri dispositivi gestiti devono essere considerati separatamente, viene indicato in modo specifico.
Per ottenere e mantenere prestazioni ottimali in diverse condizioni operative, è necessario tenere conto del numero di dispositivi in rete, della topologia della rete e del set di funzionalità di Kaspersky Security Center richiesto.
La presente Guida fornisce le seguenti informazioni:
- Limitazioni di Kaspersky Security Center
- Calcoli per i nodi chiave di Kaspersky Security Center (Administration Server e punti di distribuzione):
- Requisiti hardware per Administration Server e punti di distribuzione
- Calcolo del numero e gerarchia degli Administration Server
- Calcolo del numero e configurazione dei punti di distribuzione
- Configurazione della registrazione degli eventi nel database in base al numero dei dispositivi in rete
- Best practice comuni per l'ottimizzazione delle prestazioni
- Configurazione di attività specifiche mirate alle prestazioni ottimali di Kaspersky Security Center
- Frequenza di traffico (carico di rete) tra Kaspersky Security Center Administration Server e ciascun dispositivo protetto
È consigliabile consultare questa guida nei seguenti casi:
- In caso di pianificazione delle risorse prima dell'installazione di Kaspersky Security Center
- In caso di pianificazione di cambiamenti significativi della portata della rete in cui viene distribuito Kaspersky Security Center
- In caso di passaggio dall'utilizzo di Kaspersky Security Center all'interno di un segmento di rete limitato (un ambiente di test) alla distribuzione su vasta scala di Kaspersky Security Center nella rete aziendale
- In caso di modifiche al set di funzionalità di Kaspersky Security Center utilizzate
Informazioni sulle limitazioni di Kaspersky Security Center
Nella seguente tabella sono riportate le limitazioni della versione corrente di Kaspersky Security Center.
Limitazioni di Kaspersky Security Center
Tipo di limitazione |
Valore |
|---|---|
Numero massimo di dispositivi gestiti per ogni Administration Server |
100.000 |
Numero massimo di dispositivi con l'opzione Non eseguire la disconnessione da Administration Server selezionata |
300 |
Numero massimo di gruppi di amministrazione |
10.000 |
Numero massimo di eventi che è possibile memorizzare |
45.000.000 |
Numero massimo di criteri |
2000 |
Numero massimo di attività |
2000 |
Numero massimo di oggetti Active Directory (unità organizzative, account utente, dispositivi e gruppi di protezione) |
1.000.000 |
Numero massimo di profili in un criterio |
100 |
Numero massimo di Administration Server secondari in un singolo Administration Server primario |
500 |
Numero massimo di Administration Server virtuali |
500 |
Numero massimo di dispositivi a cui può essere applicato un singolo punto di distribuzione (i punti di distribuzione sono applicabili solo ai dispositivi non mobili) |
10.000 |
Numero massimo di dispositivi che possono utilizzare un singolo gateway di connessione |
10.000, inclusi i dispositivi mobili |
Numero massimo di dispositivi mobili per ogni Administration Server |
100000 meno il numero di dispositivi gestiti fissi |
Calcoli per gli Administration Server
In questa sezione vengono specificati i requisiti software e hardware per i dispositivi utilizzati come Administration Server. Vengono inoltre forniti suggerimenti per il calcolo del numero e della gerarchia di Administration Server in base alla configurazione della rete dell'organizzazione.
Calcolo delle risorse hardware per Administration Server
Questa sezione contiene i calcoli che forniscono istruzioni sulla pianificazione delle risorse hardware per Administration Server. Viene fornito separatamente un suggerimento sul calcolo dello spazio su disco quando si utilizza la funzionalità Vulnerability e patch management.
Requisiti hardware per il DBMS e l'Administration Server
Nelle seguenti tabelle sono riportati i requisiti hardware minimi consigliati per un DBMS e un Administration Server ottenuti durante i test. Per un elenco completo di sistemi operativi e DBMS supportati fare riferimento all'elenco dei requisiti hardware e software.
Administration Server e DBMS si trovano in dispositivi diversi, la rete include 50.000 dispositivi
Configurazione del dispositivo in cui è installato Administration Server
Hardware |
Valore |
CPU |
4 core, 2500 MHz |
RAM |
8 GB |
Disco rigido |
300 GB, RAID consigliato |
Scheda di rete |
1 Gbit |
Configurazione del dispositivo in cui è installato DBMS
Hardware |
Valore |
|---|---|
CPU |
4 core, 2500 MHz |
RAM |
16 GB |
Disco rigido |
200 GB, RAID SATA |
Scheda di rete |
1 Gbit |
Administration Server e DBMS si trovano nello stesso dispositivo, la rete include 50.000 dispositivi
Configurazione del dispositivo in cui sono installati Administration Server e DBMS
Hardware |
Valore |
|---|---|
CPU |
8 core, 2500 MHz |
RAM |
16 GB |
Disco rigido |
500 GB, RAID SATA |
Scheda di rete |
1 Gbit |
Administration Server e DBMS si trovano in dispositivi diversi, la rete include 100.000 dispositivi
Configurazione del dispositivo in cui è installato Administration Server
Hardware |
Valore |
|---|---|
CPU |
8 core, 2,13 GHz |
RAM |
8 GB |
Disco rigido |
1 TB con RAID |
Scheda di rete |
1 Gbit |
Configurazione del dispositivo in cui è installato DBMS
Hardware |
Valore |
|---|---|
CPU |
8 core, 2,53 GHz |
RAM |
26 GB |
Disco rigido |
500 GB, RAID SATA |
Scheda di rete |
1 Gbit |
DBMS SQL Server su macchina virtuale, la rete include 50.000 dispositivi
Configurazione della macchina virtuale in cui è installato SQL Server, fino a 50.000 dispositivi
Risorse riservate su Hypervisor |
Valore |
|---|---|
CPU |
10 GHz |
RAM |
16 GB |
IOPS su disco |
150 IOPS |
Spazio libero su disco |
200 GB |
Condivisione istanza SQL Server |
Nessuna condivisione |
DBMS SQL Server su macchina virtuale, la rete include 100.000 dispositivi
Configurazione della macchina virtuale in cui è installato SQL Server, fino a 100.000 dispositivi
Risorse riservate su Hypervisor |
Valore |
|---|---|
CPU |
20 GHz |
RAM |
26 GB |
IOPS su disco |
150 IOPS |
Spazio libero su disco |
500 GB |
Condivisione istanza SQL Server |
Nessuna condivisione |
I test sono stati eseguiti con le seguenti impostazioni:
- L'assegnazione automatica dei punti di distribuzione è abilitata in Administration Server oppure i punti di distribuzione vengono assegnati manualmente in base alle tabella consigliata.
- L'attività di backup salva le copie di backup in una risorsa file posizionata in un server dedicato.
- L'intervallo di sincronizzazione per i Network Agent è impostato come specificato nella tabella seguente.
Intervallo di sincronizzazione per i Network Agent
Intervallo di sincronizzazione (minuti)
Numero di dispositivi gestiti
15
10.000
30
20.000
45
30.000
60
40.000
75
50.000
150
100.000
Calcolo dello spazio del database
La quantità approssimativa di spazio che deve essere riservata nel database può essere calcolata utilizzando la seguente formula:
(600 * C + 2.3 * E + 2.5 * A + 1.2 * N * F), KB
dove:
- C è il numero dei dispositivi.
- E è il numero di eventi da memorizzare.
- A è il numero totale degli oggetti di Active Directory:
- Account dispositivo
- Account utente
- Account dei gruppi di protezione
- Unità organizzative di Active Directory
Se la scansione di Active Directory è disabilitata, A è considerato uguale a zero.
- N è il numero medio di file eseguibili di cui è stato eseguito l'inventario in un dispositivo endpoint.
- F è il numero di dispositivi endpoint nei quali è stato eseguito l'inventario dei file eseguibili.
Se (nelle impostazioni dei criteri di Kaspersky Endpoint Security) si intende abilitare la notifica di Administration Server nelle applicazioni eseguite, è necessaria una quantità aggiuntiva di (0,03 * C) gigabyte per archiviare nel database le informazioni sulle applicazioni eseguite.
Se Administration Server distribuisce gli aggiornamenti di Windows (operando così come server Windows Server Update Services), il database richiederà altri 2,5 GB.
Durante l'esecuzione, nel database è sempre presente una determinata quantità di spazio non allocato. Di conseguenza, le dimensioni effettive del file di database (per impostazione predefinita, il file KAV.MDF se si utilizza SQL Server come DBMS) spesso si rivelano circa il doppio della quantità di spazio occupata nel database.
Non è consigliabile limitare in modo esplicito le dimensioni del log delle transazioni (per impostazione predefinita, il file KAV_log. LDF, se si utilizza SQL Server come DBMS). È consigliabile mantenere il valore predefinito del parametro MAXSIZE. Tuttavia, se è necessario limitare la dimensione del file, tenere in considerazione che il valore desiderato tipico del parametro MAXSIZE per KAV_log.LDF è 20480 MB.
Calcolo dello spazio su disco (con e senza l'utilizzo della funzionalità Vulnerability e patch management)
Calcolo dello spazio su disco senza l'utilizzo della funzionalità Vulnerability e patch management
Lo spazio su disco di Administration Server richiesto per la cartella %ALLUSERSPROFILE%\Application Data\KasperskyLab\adminkit può essere stimato approssimativamente utilizzando la formula:
(724 * C + 0,15 * E + 0,17 * A) KB
dove:
- C è il numero dei dispositivi.
- E è il numero di eventi da memorizzare.
- A è il numero totale degli oggetti di Active Directory:
- Account dispositivo
- Account utente
- Account dei gruppi di protezione
- Unità organizzative di Active Directory
Se la scansione di Active Directory è disabilitata, A è considerato uguale a zero.
Calcolo dello spazio su disco aggiuntivo con l'utilizzo della funzionalità Vulnerability e patch management
- Aggiornamenti. La cartella condivisa richiede inoltre almeno 4 GB per l'archiviazione degli aggiornamenti.
- Pacchetti di installazione. Se in Administration Server sono archiviati pacchetti di installazione, la cartella condivisa richiederà una quantità aggiuntiva di spazio libero su disco, pari alle dimensioni totali di tutti i pacchetti di installazione disponibili da installare.
- Attività di installazione remota. Se in Administration Server sono presenti attività di installazione remota, sarà richiesta una quantità aggiuntiva di spazio libero su disco (nella cartella %ALLUSERSPROFILE%\Application Data\KasperskyLab\adminkit), pari alle dimensioni totali di tutti i pacchetti di installazione da installare.
- Patch. Se Administration Server viene utilizzato per l'installazione di patch, sarà richiesta una quantità aggiuntiva di spazio su disco:
- La cartella delle patch deve disporre di una quantità di spazio su disco pari alle dimensioni totali di tutte le patch scaricate. Per impostazione predefinita, le patch vengono archiviate nella cartella %ALLUSERSPROFILE%\Application Data\KasperskyLab\adminkit\1093\.working\wusfiles.
È possibile utilizzare l'utilità klsrvswch per specificare una cartella diversa in cui archiviare le patch. L'utilità klsrvswch si trova nella cartella in cui è installato Administration Server. Il percorso di installazione predefinito: <Disco>:\Programmi (x86)\ Kaspersky Lab\ Kaspersky Security Center.
Se Administration Server viene utilizzato come server WSUS, è consigliabile allocare almeno 100 GB a questa cartella.
- La cartella %ALLUSERSPROFILE%\Application Data\KasperskyLab\adminkit deve disporre di una quantità di spazio su disco pari alle dimensioni totali delle patch a cui fanno riferimento le istanze esistenti delle attività di installazione degli aggiornamenti (patch) e correzione delle vulnerabilità.
- La cartella delle patch deve disporre di una quantità di spazio su disco pari alle dimensioni totali di tutte le patch scaricate. Per impostazione predefinita, le patch vengono archiviate nella cartella %ALLUSERSPROFILE%\Application Data\KasperskyLab\adminkit\1093\.working\wusfiles.
Calcolo del numero e configurazione degli Administration Server
Per ridurre il carico sull'Administration Server primario, è possibile assegnare un Administration Server separato a ciascun gruppo di amministrazione. Il numero di Administration Server secondari non può essere superiore a 500 per un singolo Administration Server primario.
È consigliabile creare la configurazione degli Administration Server in base alla configurazione della rete della propria organizzazione.
Inizio pagina
Suggerimenti per la connessione di macchine virtuali dinamiche a Kaspersky Security Center
Le macchine virtuali dinamiche (denominate anche VM dinamiche) consumano più risorse rispetto alle macchine virtuali statiche.
Per ulteriori informazioni sulle macchine virtuali dinamiche, vedere Supporto delle macchine virtuali dinamiche.
Quando viene connessa una nuova VM dinamica, Kaspersky Security Center crea un'icona per questa VM dinamica in Administration Console e sposta la VM dinamica nel gruppo di amministrazione. Successivamente, la VM dinamica viene aggiunta al database di Administration Server. Administration Server è completamente sincronizzato con Network Agent installato in questa VM dinamica.
Nella rete di un'organizzazione, Network Agent crea i seguenti elenchi di reti per ogni macchina virtuale dinamica:
- Hardware
- Software installato
- Vulnerabilità rilevate
- Eventi ed elenchi di file eseguibili del componente Controllo Applicazioni
Network Agent trasferisce questi elenchi di reti all'Administration Server. La dimensione degli elenchi di rete dipende dai componenti installati nella VM dinamica e può influire sulle prestazioni di Kaspersky Security Center e il sistema di gestione database (DBMS). Si noti che il carico può crescere in modo non lineare.
Dopo che l'utente ha terminato di utilizzare la macchina virtuale dinamica e l'ha spenta, quest'ultima viene quindi rimossa dall'infrastruttura virtuale e le voci relative a questa macchina vengono rimosse dal database di Administration Server.
Tutte queste azioni consumano molte risorse del database di Kaspersky Security Center e Administration Server e possono ridurre le prestazioni di Kaspersky Security Center e DBMS. Si consiglia di connettere fino a 20.000 macchine virtuali dinamiche a Kaspersky Security Center.
È possibile connettere più di 20.000 VM dinamiche a Kaspersky Security Center se le VM dinamiche connesse eseguono operazioni standard (ad esempio, aggiornamenti del database) e consumano non più dell'80% della memoria e del 75-80% dei core disponibili.
La modifica delle impostazioni dei criteri, del software o del sistema operativo sulla VM dinamica può ridurre o aumentare il consumo di risorse. Il consumo dell'80-95% delle risorse è considerato ottimale.
Inizio pagina
Calcoli per punti di distribuzione e gateway di connessione
Questa sezione fornisce i requisiti hardware per i dispositivi utilizzati come punti di distribuzione insieme ai suggerimenti per il calcolo del numero di punti di distribuzione e di gateway di connessione in base alla configurazione della rete aziendale.
Requisiti per un punto di distribuzione
Per gestire fino a 10.000 dispositivi client, un punto di distribuzione deve soddisfare almeno i seguenti requisiti (è disponibile una configurazione per un'esecuzione di test):
- CPU: Intel Core i7-7700 CPU, 3,60 GHz 4 core.
- RAM: 8 GB.
- Spazio di archiviazione gratuito: 120 GB.
Si sconsiglia di assegnare l'Administration Server come punto di distribuzione, poiché ciò aumenterà il carico sull'Administration Server.
Se in Administration Server è presente un'attività di installazione remota in sospeso, il dispositivo con il punto di distribuzione richiederà inoltre una quantità di spazio disponibile sul disco pari alle dimensioni totali dei pacchetti di installazione da installare.
Se in Administration Server sono presenti una o più istanze in sospeso delle attività di installazione degli aggiornamenti (patch) e di correzione delle vulnerabilità, il dispositivo con il punto di distribuzione richiederà ulteriore spazio disponibile sul disco, una quantità pari al doppio delle dimensioni totali di tutte le patch da installare.
Se si utilizza lo schema in cui i punti di distribuzione ricevono gli aggiornamenti dei database e dei moduli del software applicativo direttamente dai server di aggiornamento Kaspersky, i punti di distribuzione devono essere connessi a Internet.
Calcolo del numero e configurazione dei punti di distribuzione
Più dispositivi client contiene una rete, maggiore è il numero dei punti di distribuzione richiesti. È consigliabile non disabilitare l'assegnazione automatica dei punti di distribuzione. Quando è abilitata l'assegnazione automatica dei punti di distribuzione, Administration Server assegna i punti di distribuzione se il numero dei dispositivi client è ampio e definisce la configurazione.
Utilizzo di punti di distribuzione assegnati in modo esclusivo
Se si prevede di utilizzare alcuni dispositivi specifici come punti di distribuzione (ovvero, server assegnati in modo esclusivo), è possibile scegliere di non utilizzare l'assegnazione automatica dei punti di distribuzione. In questo caso, verificare che i dispositivi a cui assegnare il ruolo di punti di distribuzione dispongano di un volume sufficiente di spazio libero su disco, che non vengano arrestati regolarmente e che la modalità di sospensione sia disabilitata.
Numero di punti di distribuzione assegnati in modo esclusivo in una rete che contiene un solo segmento di rete, in base al numero di dispositivi di rete
Numero di dispositivi client nel segmento di rete |
Numero di punti di distribuzione |
|---|---|
Minore di 300 |
0 (non assegnare punti di distribuzione) |
Più di 300 |
Accettabile: (N/10.000 + 1), consigliato: (N/5.000 + 2), dove N è il numero di dispositivi nella rete |
Numero di punti di distribuzione assegnati in modo esclusivo in una rete che contiene più segmenti di rete, in base al numero di dispositivi di rete
Numero di dispositivi client per segmento di rete |
Numero di punti di distribuzione |
|---|---|
Minore di 10 |
0 (non assegnare punti di distribuzione) |
10–100 |
1 |
Più di 100 |
Accettabile: (N/10.000 + 1), consigliato: (N/5.000 + 2), dove N è il numero di dispositivi nella rete |
Utilizzo di dispositivi client standard (workstation) come punti di distribuzione
Se si prevede di utilizzare dispositivi client standard (ovvero, workstation) come punti di distribuzione, è consigliabile assegnare i punti di distribuzione come indicato nelle tabelle seguenti per evitare un carico eccessivo sui canali di comunicazione e su Administration Server:
Numero di workstation che operano come punti di distribuzione in una rete che contiene un solo segmento di rete, in base al numero di dispositivi di rete
Numero di dispositivi client nel segmento di rete |
Numero di punti di distribuzione |
|---|---|
Minore di 300 |
0 (non assegnare punti di distribuzione) |
Più di 300 |
(N/300 + 1), dove N è il numero dei dispositivi nella rete; devono essere presenti almeno 3 punti di distribuzione |
Numero di workstation che operano come punti di distribuzione in una rete che contiene più segmenti di rete, in base al numero di dispositivi di rete
Numero di dispositivi client per segmento di rete |
Numero di punti di distribuzione |
|---|---|
Minore di 10 |
0 (non assegnare punti di distribuzione) |
10–30 |
1 |
31–300 |
2 |
Più di 300 |
(N/300 + 1), dove N è il numero dei dispositivi nella rete; devono essere presenti almeno 3 punti di distribuzione |
Se un punto di distribuzione viene arrestato (o non è disponibile per altri motivi), i dispositivi gestiti nel relativo ambito possono accedere ad Administration Server per gli aggiornamenti.
Calcolo del numero di gateway di connessione
Se si prevede di utilizzare un gateway di connessione, è consigliabile specificare un dispositivo specifico per questa funzione.
Un gateway di connessione può coprire un massimo di 10.000 dispositivi gestiti, inclusi i dispositivi mobili.
Inizio pagina
Registrazione delle informazioni sugli eventi per le attività e i criteri
Questa sezione contiene i calcoli associati all'archiviazione degli eventi nel database di Administration Server e offre suggerimenti su come ridurre al minimo il numero di eventi, riducendo quindi il carico su Administration Server.
Per impostazione predefinita, le proprietà di ogni attività e criterio consentono l'archiviazione di tutti gli eventi relativi all'esecuzione delle attività e all'applicazione dei criteri.
Tuttavia, se un'attività viene eseguita con una frequenza elevata (ad esempio più di una volta a settimana) e su un ampio numero di dispositivi (ad esempio più di 10.000), il numero di eventi può rivelarsi troppo ampio e gli eventi possono riempire eccessivamente il database. In questo caso è consigliabile selezionare una delle due opzioni nelle impostazioni dell'attività:
- Salva eventi correlati all'avanzamento dell'attività. In questo caso il database riceve solo le informazioni sull'avvio, sull'andamento e sul completamento dell'attività (completa, con avviso o con errore) da ciascun dispositivo in cui viene eseguita l'attività.
- Salva solo i risultati dell'esecuzione dell'attività. In questo caso il database riceve solo le informazioni sul completamento delle attività (completa, con avviso o con errore) da ciascun dispositivo in cui viene eseguita l'attività.
Se è stato definito un criterio per un ampio numero di dispositivi (ad esempio più di 10.000), il numero di eventi può anche rivelarsi troppo ampio e gli eventi possono riempire eccessivamente il database. In questo caso è consigliabile scegliere solo gli eventi più critici nelle impostazioni del criterio e abilitare la relativa registrazione. È consigliabile disabilitare la registrazione di tutti gli altri eventi.
In tal modo si riduce il numero di eventi nel database, si aumenta la velocità di esecuzione degli scenari associati all'analisi della tabella degli eventi nel database e si limita il rischio che gli eventi critici vengano sovrascritti da un ampio numero di eventi.
È anche possibile ridurre il periodo di archiviazione per gli eventi associati a un'attività o a un criterio. Il periodo predefinito è di 7 giorni per gli eventi correlati alle attività e di 30 giorni per gli eventi correlati ai criteri. Quando si modifica il periodo di archiviazione di un evento è opportuno prendere in considerazione le procedure operative in atto nell'organizzazione e la quantità di tempo che l'amministratore di sistema può dedicare all'analisi di ciascun evento.
È consigliabile modificare le impostazioni di archiviazione degli eventi in uno dei seguenti casi:
- Gli eventi riguardanti modifiche degli stati intermedi delle attività di gruppo e gli eventi correlati all'applicazione dei criteri occupano un'ampia quota del totale degli eventi nel database di Kaspersky Security Center.
- Il registro eventi Kaspersky inizia a mostrare le voci relative alla rimozione automatica degli eventi quando viene superato il limite stabilito sul numero totale di eventi archiviati nel database.
Scegliere le opzioni di registrazione degli eventi partendo dal presupposto che il numero ottimale di eventi che derivano da un singolo dispositivo in un giorno non deve essere superiore a 20. È possibile aumentare leggermente questo limite, se necessario, ma solo se il numero di dispositivi nella rete è relativamente piccolo (inferiore a 10.000).
Inizio pagina
Considerazioni specifiche e impostazioni ottimali di determinate attività
Determinate attività sono soggette a considerazioni specifiche relative al numero di dispositivi di rete. Questa sezione offre suggerimenti sulla configurazione ottimale delle impostazioni per tali attività.
Device discovery, attività di backup dei dati, attività di manutenzione di Administration Server e attività di gruppo per aggiornare Kaspersky Endpoint Security fanno parte della funzionalità di base di Kaspersky Security Center.
Frequenza della device discovery
Non è consigliabile aumentare la frequenza predefinita della device discovery poiché ciò può creare un carico eccessivo nei controller di dominio. È invece consigliabile pianificare il polling con la frequenza minima consentita dalle esigenze dell'organizzazione. Nella tabella di seguito vengono forniti i suggerimenti per il calcolo della pianificazione ottimale.
Pianificazione della device discovery
Numero di dispositivi nella rete |
Frequenza consigliata per la device discovery |
|---|---|
Minore di 10.000 |
Frequenza predefinita o inferiore |
10.000 o superiore |
Una volta al giorno o inferiore |
Attività di backup dei dati di Administration Server e attività di manutenzione di Administration Server
Administration Server smette di funzionare quando sono in esecuzione le seguenti attività:
- Backup dei dati di Administration Server
- Manutenzione di Administration Server
Quando queste attività sono in esecuzione, il database non può ricevere alcun dato.
Potrebbe essere necessario ripianificare queste attività in modo che non vengano eseguite contemporaneamente ad altre attività di Administration Server.
Inizio pagina
Attività di gruppo per l'aggiornamento di Kaspersky Endpoint Security
Se Administration Server opera come sorgente degli aggiornamenti, l'opzione di pianificazione consigliata per le attività di aggiornamento di gruppo di Kaspersky Endpoint Security 10 e versioni successive è Quando vengono scaricati nuovi aggiornamenti nell'archivio con la casella di controllo Usa automaticamente il ritardo casuale per l'avvio delle attività selezionata.
Se si crea un'attività locale di download degli aggiornamenti dai server Kaspersky nell'archivio in ogni punto di distribuzione, la pianificazione periodica è consigliata per l'attività di aggiornamento di gruppo di Kaspersky Endpoint Security. In questo caso il valore del periodo con impostazione casuale deve essere di un'ora.
Inizio pagina
Attività di inventario
È possibile ridurre il carico sul database mentre si ottengono informazioni sui file eseguibili. A tale scopo, si consiglia di eseguire un'attività di inventario per Kaspersky Endpoint Security sui dispositivi di riferimento in cui è installato un set standard di software.
Il numero di file eseguibili ricevuti da Administration Server da un singolo dispositivo non può essere superiore a 150.000. Quando Kaspersky Security Center raggiunge questo limite, non può ricevere nuovi file.
In genere, il numero di file in un dispositivo client comune non può essere superiore a 60.000. Il numero di file eseguibili in un file server può essere maggiore e può addirittura superare la soglia di 150.000.
Le misurazioni di prova hanno dimostrato che l'attività dell'inventario dispone dei seguenti risultati in un dispositivo che esegue il sistema operativo Windows 7 in cui è installato Kaspersky Endpoint Security 11 e nessun'applicazione di terze parti:
- Con le caselle di controllo Inventario dei moduli DLL e Inventario dei file di script deselezionate: circa 3000 file.
- Con le caselle di controllo Inventario dei moduli DLL e Inventario dei file di script selezionate: da 10.000 a 20.000 file, a seconda del numero di service pack del sistema operativo installati.
- Con solo la casella di controllo Inventario dei file di script selezionata: circa 10.000 file.
Dettagli del carico di rete trasmesso fra Administration Server e dispositivi protetti
Questa sezione fornisce i risultati delle misurazioni di prova del traffico di rete con una descrizione delle condizioni di esecuzione delle misurazioni. È possibile fare riferimento a queste informazioni quando si pianifica l'infrastruttura di rete e la capacità di throughput dei canali di rete all'interno dell'organizzazione (o tra Administration Server e un'altra organizzazione con i dispositivi da proteggere). Conoscendo la capacità di throughput della rete, è inoltre possibile stimare approssimativamente il tempo richiesto dalle diverse operazioni di trasmissione dei dati.
Consumo del traffico in diversi scenari
La tabella di seguito consente di visualizzare i risultati dei test di misurazione condotti sul traffico tra Administration Server e un dispositivo gestito in scenari diversi.
Per impostazione predefinita, i dispositivi vengono sincronizzati con Administration Server ogni 15 minuti o con un intervallo più lungo. Tuttavia, se si modificano le impostazioni di un criterio o di un'attività in Administration Server, si verifica una sincronizzazione anticipata nei dispositivi a cui è applicabile il criterio (o l'attività), pertanto le nuove impostazioni vengono trasmesse ai dispositivi.
Frequenza di traffico tra Administration Server e un dispositivo gestito
Scenario |
Traffico da Administration Server a ciascun dispositivo gestito |
Traffico da ciascun dispositivo gestito ad Administration Server |
|---|---|---|
Installazione di Kaspersky Endpoint Security 11.7 for Windows con database aggiornati |
390 MB |
3,3 MB |
Installazione di Network Agent |
75 MB |
397 KB |
Installazione simultanea di Network Agent e Kaspersky Endpoint Security 11.7 for Windows |
459 MB |
3.6 MB |
Aggiornamento iniziale dei database anti-virus senza aggiornare i database nel pacchetto (se la partecipazione a Kaspersky Security Network è disabilitata) |
113 MB |
1,8 MB |
Aggiornamento giornaliero dei database anti-virus (se la partecipazione a Kaspersky Security Network è abilitata) |
22 MB |
373 MB |
Sincronizzazione iniziale prima dell'aggiornamento dei database in un dispositivo (trasferimento di criteri e attività) |
382 KB |
446 KB |
Sincronizzazione iniziale dopo l'aggiornamento dei database in un dispositivo |
20 KB |
157 KB |
Sincronizzazione senza modifiche in Administration Server (in base a una pianificazione) |
18 KB |
23 KB |
Sincronizzazione quando una singola impostazione in un criterio di gruppo viene modificata (non appena l'impostazione viene modificata) |
19 KB |
20 KB |
Sincronizzazione quando una singola impostazione in un'attività di gruppo viene modificata (non appena l'impostazione viene modificata) |
14 KB |
11 KB |
Sincronizzazione forzata |
110 KB |
109 KB |
Evento Virus rilevato (1 virus) |
44 KB |
50 KB |
Evento Virus rilevato (10 virus) |
58 KB |
77 KB |
Traffico occasionale dopo l'abilitazione dell'elenco Registro delle applicazioni |
fino a 10 KB |
fino a 12 KB |
Traffico giornaliero quando è abilitato l'elenco Registro delle applicazioni |
fino a 840 KB |
fino a 1 MB |
Utilizzo del traffico medio nell'arco di 24 ore
L'utilizzo medio del traffico tra Administration Server e un dispositivo gestito nell'arco di 24 ore è il seguente:
- Il traffico da Administration Server al dispositivo gestito è di 840 KB.
- Il traffico dal dispositivo gestito ad Administration Server è di 1 MB.
Il traffico è stato calcolato nell'ambito delle seguenti condizioni:
- Nel dispositivo gestito erano installati Network Agent e Kaspersky Endpoint Security 11.6 for Windows.
- Al dispositivo non era assegnato un punto di distribuzione.
- Vulnerability e patch management non era abilitata.
- La frequenza di sincronizzazione con Administration Server era di 15 minuti.
Contatta Assistenza tecnica
Questa sezione descrive i modi e le condizioni per ottenere assistenza tecnica.
Come ottenere assistenza tecnica
Se non è possibile trovare una soluzione per il proprio problema nella documentazione di Kaspersky Security Center o in una delle fonti di informazioni su Kaspersky Security Center, contattare il Servizio di assistenza tecnica Kaspersky. Gli specialisti del Servizio di assistenza tecnica risponderanno a tutte le domande relative all'installazione e all'utilizzo di Kaspersky Security Center.
Kaspersky garantisce il supporto di Kaspersky Security Center durante il ciclo di vita (vedere la pagina del ciclo di vita di supporto dell'applicazione). Prima di contattare il Servizio di assistenza tecnica, consultare le regole dell'assistenza.
È possibile contattare il Servizio di assistenza tecnica in uno dei seguenti modi:
- Visitando il sito Web del Servizio di assistenza tecnica
- Inviando una richiesta al Servizio di assistenza tecnica dal portale Kaspersky CompanyAccount
Assistenza tecnica tramite Kaspersky CompanyAccount
Kaspersky CompanyAccount è un portale per le aziende che utilizzano le applicazioni Kaspersky. Il portale Kaspersky CompanyAccount è progettato per facilitare l'interazione tra gli utenti e gli esperti di Kaspersky tramite richieste online. È possibile utilizzare Kaspersky CompanyAccount per tenere traccia dello stato delle proprie richieste online e visualizzarne la cronologia.
È possibile registrare tutti i dipendenti dell'organizzazione in un singolo account su Kaspersky CompanyAccount. Un singolo account consente di gestire in modo centralizzato le richieste online inviate a Kaspersky dai dipendenti registrati e di gestire i privilegi dei dipendenti tramite Kaspersky CompanyAccount.
Il portale Kaspersky CompanyAccount è disponibile nelle seguenti lingue:
- Inglese
- Spagnolo
- Italiano
- Tedesco
- Polacco
- Portoghese
- Russo
- Francese
- Giapponese
Per ulteriori informazioni su Kaspersky CompanyAccount, visitare il sito Web del Servizio di assistenza tecnica.
Inizio pagina
Recupero dei file di dump di Administration Server
I file di dump di Administration Server contengono tutte le informazioni sui processi di Administration Server in un determinato momento. I file di dump di Administration Server sono archiviati nella cartella %ALLUSERSPROFILE%\Application Data\KasperskyLab\adminkit\~dumps. I file di dump vengono archiviati finché Kaspersky Security Center è in uso e vengono eliminati definitivamente quando viene rimosso. I file di dump non vengono trasferiti automaticamente a Kaspersky.
In caso di arresto anomalo di Administration Server, è possibile contattare l'Assistenza tecnica di Kaspersky. Uno specialista dell'Assistenza tecnica può richiedere di inviare i file di dump di Administration Server per ulteriori analisi a Kaspersky.
I file di dump possono contenere dati personali. Si consiglia di proteggere le informazioni dall'accesso non autorizzato prima di inviarle a Kaspersky.
Inizio pagina
Fonti di informazioni sull'applicazione
Pagina di Kaspersky Security Center nel sito Web di Kaspersky
Nella pagina di Kaspersky Security Center nel sito Web di Kaspersky sono disponibili informazioni generali sull'applicazione e le relative funzionalità e caratteristiche.
Pagina di Kaspersky Security Center nella Knowledge Base
La Knowledge Base è una sezione del sito Web del Servizio di assistenza tecnica di Kaspersky.
Nella pagina di Kaspersky Security Center nella Knowledge Base è possibile leggere articoli che forniscono informazioni utili, raccomandazioni e risposte alle domande frequenti su come acquistare, installare e utilizzare l'applicazione.
Gli articoli nella Knowledge Base possono fornire risposte a domande relative sia a Kaspersky Security Center che ad altre applicazioni Kaspersky. Gli articoli nella Knowledge Base possono anche contenere notizie dal Servizio di assistenza tecnica.
Discutere delle applicazioni Kaspersky con la community
Se la domanda non richiede una risposta immediata, è possibile sottoporla agli esperti di Kaspersky e ad altri utenti nel nostro Forum.
Nel Forum, è possibile visualizzare gli argomenti di discussione, pubblicare i propri commenti e creare nuovi argomenti di discussione.
Per accedere alle risorse del sito Web, è necessaria una connessione a Internet.
Se non è possibile trovare una soluzione al problema, contattare il Servizio di assistenza tecnica.
Inizio paginaGlossario
Administration Console
Un componente di Kaspersky Security Center basato su Windows (denominato anche Administration Console basata su MMC). Questo componente offre un'interfaccia utente per i servizi di amministrazione di Administration Server e Network Agent.
Administration Server
Un componente di Kaspersky Security Center che archivia in modo centralizzato le informazioni su tutte le applicazioni Kaspersky installate nella rete aziendale. È inoltre possibile utilizzarlo per la gestione di tali applicazioni.
Administration Server principale
Per Administration Server principale si intende l'Administration Server che è stato specificato durante l'installazione di Network Agent. L'Administration Server principale può essere utilizzato nelle impostazioni dei profili di connessione di Network Agent.
Administration Server virtuale
Componente di Kaspersky Security Center progettato per la gestione del sistema di protezione della rete di un'organizzazione client.
Un Administration Server virtuale è un particolare tipo di Administration Server secondario e presenta le seguenti limitazioni rispetto a un Administration Server fisico:
- Un Administration Server virtuale può essere creato solo in un Administration Server primario.
- L'Administration Server virtuale utilizza il database dell'Administration Server primario durante il relativo funzionamento. Le attività di backup e ripristino dei dati, nonché le attività di scansione e download degli aggiornamenti, non sono supportate in un Administration Server virtuale.
- Un server virtuale non supporta la creazione di Administration Server secondari (inclusi server virtuali).
Agente di Autenticazione
Interfaccia che consente di completare l'autenticazione per l'accesso ai dischi rigidi criptati e il caricamento del sistema operativo dopo il criptaggio del disco rigido avviabile.
Aggiorna
Procedura di sostituzione o aggiunta di nuovi file (database o moduli dell'applicazione) recuperati dai server degli aggiornamenti di Kaspersky.
Aggiornamento disponibile
Un set di aggiornamenti per i moduli dell'applicazione Kaspersky, inclusi gli aggiornamenti critici accumulati in un determinato periodo di tempo e modifiche all'architettura dell'applicazione.
Amazon Machine Image (AMI)
Modello contenente la configurazione software necessaria per eseguire la macchina virtuale. È possibile creare più istanze in base a una singola AMI.
Ambiente cloud
Macchine virtuali e altre risorse virtuali basate su una piattaforma cloud e combinate in reti.
Amministratore client
Membro dello staff di un'organizzazione client responsabile del monitoraggio dello stato della protezione anti-virus.
Amministratore del provider di servizi
Membro dello staff di un provider di servizi di protezione anti-virus. Questo amministratore esegue i processi di installazione e manutenzione per i sistemi di protezione anti-virus basati sui prodotti Kaspersky, oltre a fornire assistenza tecnica ai clienti.
Amministratore di Kaspersky Security Center
La persona che gestisce le operazioni dell'applicazione tramite il sistema centralizzato di amministrazione remota Kaspersky Security Center.
API (Application Programming Interface) AWS
L'API della piattaforma AWS utilizzata da Kaspersky Security Center. In particolare, gli strumenti API AWS vengono utilizzati per il polling dei segmenti cloud e l'installazione di Network Agent nelle istanze.
Applicazione incompatibile
Un'applicazione anti-virus di uno sviluppatore di terze parti o un'applicazione Kaspersky che non supporta la gestione tramite Kaspersky Security Center.
Archivio eventi
Una parte del database di Administration Server dedicato all'archiviazione delle informazioni sugli eventi che si verificano in Kaspersky Security Center.
Attacco MITM
Man in The Middle. Un attacco all'infrastruttura IT di un'organizzazione in cui un hacker dirotta il collegamento di comunicazione tra due punti di accesso, lo inoltra e modifica la connessione tra questi punti di accesso, se necessario.
Attività
Le funzioni eseguite dall'applicazione Kaspersky sono implementate come attività, ad esempio Protezione in tempo reale, Scansione completa del computer e Aggiornamento database.
Attività di gruppo
Un'attività definita per un gruppo di amministrazione ed eseguita in tutti i dispositivi client inclusi nel gruppo di amministrazione.
Attività locale
Attività definita e in esecuzione in un singolo computer client.
Attività per dispositivi specifici
Attività assegnata a un set di dispositivi client appartenenti a gruppi di amministrazione arbitrari ed eseguita su tali dispositivi.
Backup dei dati di Administration Server
Copia dei dati di Administration Server per il backup e il successivo ripristino eseguita tramite l'utilità di backup. L'utilità consente di salvare:
- Database di Administration Server (criteri, attività, impostazioni delle applicazioni, eventi salvati in Administration Server)
- Informazioni sulla configurazione della struttura dei gruppi di amministrazione e dei dispositivi client
- Archivio dei file di installazione per l'installazione remota delle applicazioni (contenuto delle cartelle: Pacchetti, Disinstallazione e Aggiornamenti)
- Certificato di Administration Server
Cartella di backup
Speciale cartella per la memorizzazione delle copie dei dati di Administration Server create tramite l'utilità di backup.
Certificato condiviso
Certificato che consente di identificare il dispositivo mobile dell'utente.
Certificato di Administration Server
Il certificato utilizzato da Administration Server per i seguenti scopi:
- Autenticazione di Administration Server durante la connessione ad Administration Console basato su MMC o Kaspersky Security Center Web Console
- Interazione sicura tra Administration Server e Network Agent nei dispositivi gestiti
- Autenticazione degli Administration Server durante la connessione di un Administration Server primario a un Administration Server secondario
Il certificato viene creato automaticamente quando si installa Administration Server e quindi archiviato in Administration Server.
Chiave attiva
Chiave attualmente utilizzata dall'applicazione.
Chiave di accesso AWS IAM
Una combinazione che comprende l'ID della chiave (con un aspetto simile a "AKIAIOSFODNN7EXAMPLE") e la chiave segreta (con un aspetto simile a "wJalrXUtnFEMI/K7MDENG/bPxRfiCYEXAMPLEKEY"). Questa coppia appartiene all'utente IAM e viene utilizzata per ottenere l'accesso ai servizi AWS.
Chiave di licenza aggiuntiva (o di riserva)
Una chiave che convalida il diritto di utilizzo dell'applicazione, ma non è attualmente utilizzata.
Client di Administration Server (dispositivo client)
Dispositivo, server o workstation in cui è installato Network Agent e sono in esecuzione le applicazioni Kaspersky gestite.
Console di gestione AWS
Interfaccia Web per la visualizzazione e la gestione delle risorse AWS. La console di gestione AWS è disponibile sul Web all'indirizzo https://aws.amazon.com/it/console/
Criterio
Un criterio determina le impostazioni di un'applicazione e gestisce la capacità di configurare tale applicazione nei computer all'interno di un gruppo di amministrazione. Per ogni applicazione è necessario creare un criterio individuale. È possibile creare più criteri per le applicazioni installate nei computer di ciascun gruppo di amministrazione, ma a ogni applicazione è possibile applicare un solo criterio per volta all'interno di un gruppo di amministrazione.
Database anti-virus
Database che contengono informazioni sulle minacce per la protezione del computer note a Kaspersky al momento del rilascio dei database anti-virus. Le voci contenute nei database anti-virus consentono il rilevamento del codice dannoso negli oggetti esaminati. I database anti-virus sono creati dagli specialisti di Kaspersky e vengono aggiornati ogni ora.
Diritti di amministratore
Livello di diritti e privilegi dell'utente necessari per l'amministrazione di oggetti Exchange all'interno di un'organizzazione Exchange.
Dispositivi gestiti
Dispositivi della rete aziendale inclusi in un gruppo di amministrazione.
Dispositivo Android
Un dispositivo mobile connesso a Kaspersky Security Center Administration Server e gestito tramite l'app Kaspersky Endpoint Security for Android.
Dispositivo di protezione UEFI
Dispositivo con soluzione Kaspersky o applicazione per UEFI integrata a livello di BIOS. La protezione integrata garantisce la sicurezza del dispositivo fin dall'avvio del sistema, mentre la protezione nei dispositivi senza software integrato inizia solo dopo l'avvio dell'applicazione di protezione.
Dispositivo EAS
Dispositivo mobile connesso ad Administration Server tramite il protocollo Exchange ActiveSync. I dispositivi con i sistemi operativi iOS, Android e Windows Phone possono essere connessi e gestiti utilizzando il protocollo Exchange ActiveSync.
Dispositivo KES
Un dispositivo mobile connesso a Kaspersky Security Center Administration Server e gestito tramite l'app Kaspersky Endpoint Security for Android.
Dispositivo MDM iOS
Un dispositivo mobile connesso al server MDM iOS tramite il protocollo MDM iOS. I dispositivi con sistema operativo iOS possono essere connessi e gestiti tramite il protocollo MDM iOS.
Dominio di trasmissione
Un'area logica di una rete in cui tutti i nodi possono scambiare dati utilizzando un canale di trasmissione al livello OSI (Open Systems Interconnection Basic Reference Model).
Epidemia di virus
Una serie di tentativi intenzionali di infettare un dispositivo con un virus.
File chiave
Un file nel formato xxxxxxxx.key che consente l'utilizzo di un'applicazione Kaspersky in base ai termini della licenza commerciale o di prova.
Finestra Kaspersky Security Network (KSN)
Un'infrastruttura di servizi cloud che consente di accedere al database di Kaspersky, con informazioni sempre aggiornate sulla reputazione di file, risorse Web e software. Kaspersky Security Network assicura una risposta più rapida da parte delle applicazioni Kaspersky alle minacce, migliora l'efficacia di alcuni componenti della protezione e riduce la probabilità di falsi positivi.
Gateway di connessione
Un gateway di connessione è un Network Agent che funziona in modalità speciale. Un gateway di connessione accetta le connessioni da altri Network Agent e le trasmette ad Administration Server tramite la propria connessione con il server. A differenza di un normale Network Agent, un gateway di connessione attende le connessioni da Administration Server anziché stabilire connessioni ad Administration Server.
Gestione centralizzata delle applicazioni
Gestione remota delle applicazioni tramite i servizi di amministrazione forniti da Kaspersky Security Center.
Gestione diretta delle applicazioni
Gestione applicazioni tramite un'interfaccia locale.
Gruppo di amministrazione
Un set di dispositivi raggruppati in base alla funzione e alle applicazioni Kaspersky installate. I dispositivi sono raggruppati come una singola entità per semplificare la gestione. Un gruppo può includere altri gruppi. È possibile creare criteri di gruppo e attività di gruppo per ogni applicazione installata nel gruppo.
Gruppo di applicazioni concesse in licenza
Gruppo di applicazioni creato in base ai criteri impostati dall'amministratore (ad esempio, per produttore), per cui vengono registrate statistiche sulle installazioni nei dispositivi client.
Gruppo di ruoli
Gruppo di utenti di dispositivi mobili Exchange ActiveSync a cui sono stati concessi diritti di amministratore identici.
HTTPS
Protocollo sicuro per il trasferimento dei dati tramite criptaggio tra un browser e un server Web. HTTPS viene utilizzato per ottenere l'accesso a informazioni con restrizioni, quali dati aziendali o finanziari.
IAM (Identity and Access Management)
Il servizio AWS che consente la gestione dell'accesso degli utenti ad altri servizi e risorse AWS.
Impostazioni attività
Impostazioni dell'applicazione specifiche per ogni tipo di attività.
Impostazioni del programma
Impostazioni dell'applicazione comuni a tutti i tipi di attività e che determinano il funzionamento generale dell'applicazione, ad esempio: impostazioni relative alle prestazioni dell'applicazione, impostazioni dei rapporti e impostazioni di backup.
Installazione forzata
Metodo per l'installazione remota delle applicazioni Kaspersky che consente di installare il software in dispositivi client specifici. Per la corretta esecuzione dell'installazione forzata, l'account utilizzato per l'attività deve disporre di diritti sufficienti per l'avvio remoto delle applicazioni nei dispositivi client. Questo metodo è consigliato per l'installazione delle applicazioni nei dispositivi che eseguono i sistemi operativi Microsoft Windows e supportano questa funzionalità.
Installazione locale
Installazione di un'applicazione di protezione in un dispositivo di una rete aziendale che presuppone l'avvio manuale dell'installazione dal pacchetto di distribuzione dell'applicazione di protezione o l'avvio manuale di un pacchetto di installazione pubblicato che è stato scaricato preventivamente nel dispositivo.
Installazione manuale
Installazione di un'applicazione di protezione in un dispositivo della rete aziendale dal pacchetto di distribuzione. L'installazione manuale richiede il coinvolgimento di un amministratore o di un altro specialista IT. In genere l'installazione manuale viene eseguita se l'installazione remota è stata completata con un errore.
Installazione remota
Installazione delle applicazioni Kaspersky utilizzando i servizi offerti da Kaspersky Security Center.
Istanza di Amazon EC2
Una macchina virtuale creata in base a un'immagine AMI utilizzando Amazon Web Services.
JavaScript
Linguaggio di programmazione che estende le prestazioni delle pagine Web. Le pagine Web create tramite JavaScript possono eseguire funzioni (ad esempio, modificare la visualizzazione di elementi di interfaccia o aprire ulteriori finestre) senza aggiornare la pagina Web con nuovi dati dal server Web. Per visualizzare le pagine create utilizzando JavaScript, abilitare il supporto per JavaScript nella configurazione del browser.
Kaspersky Private Security Network (KPSN)
Kaspersky Private Security Network è una soluzione che consente agli utenti dei dispositivi in cui sono installate le applicazioni Kaspersky di accedere ai database di reputazione di Kaspersky Security Network e ad altri dati statistici senza inviare dati dai propri dispositivi a Kaspersky Security Network. Kaspersky Private Security Network è progettato per i clienti aziendali che non sono in grado di partecipare al programma Kaspersky Security Network per uno dei seguenti motivi:
- I dispositivi non sono connessi a Internet.
- La trasmissione dei dati all'esterno del paese o della rete LAN aziendale è vietata dalla legge o dai criteri di protezione aziendali.
Kaspersky Security Center System Health Validator (SHV)
Un componente Kaspersky Security Center utilizzato per la verifica della possibilità di utilizzare il sistema operativo in caso siano in esecuzione contemporaneamente Kaspersky Security Center e Microsoft NAP.
Livello di criticità di un evento
Una proprietà di un evento verificatosi durante l'esecuzione di un'applicazione Kaspersky. Esistono i seguenti livelli di criticità:
- Evento critico
- Errore funzionale
- Avviso
- Informazioni
Eventi dello stesso tipo possono avere diversi livelli di criticità, a seconda della situazione in cui si è verificato l'evento.
Livello di importanza patch
Attributo della patch. Esistono cinque livelli di importanza per le patch di Microsoft e di terze parti:
- Critico
- Alto
- Medio
- Basso
- Sconosciuto
Il livello di importanza di una patch di Microsoft o di terze parti è determinato in base al livello di criticità meno favorevole tra le vulnerabilità che le patch dovrebbero correggere.
Negozio applicazioni
Componente di Kaspersky Security Center. Il negozio applicazioni viene utilizzato per installare le applicazioni nei dispositivi Android di proprietà degli utenti. Il negozio applicazioni consente di pubblicare i file APK delle applicazioni e i collegamenti alle applicazioni in Google Play.
Network Agent
Un componente di Kaspersky Security Center che consente l'interazione tra Administration Server e le applicazioni Kaspersky installate in un nodo di rete specifico (workstation o server). Questo componente è comune a tutte le applicazioni dell'azienda per Microsoft Windows. Esistono versioni distinte di Network Agent per le applicazioni Kaspersky sviluppate per i sistemi operativi Unix e macOS.
Operatore di Kaspersky Security Center
Utente che monitora lo stato e l'esecuzione di un sistema di protezione gestito tramite Kaspersky Security Center.
Pacchetto di installazione
Un set di file creati per l'installazione remota di un'applicazione Kaspersky tramite il sistema di amministrazione remota Kaspersky Security Center. Il pacchetto di installazione contiene numerose impostazioni necessarie per installare l'applicazione e renderla operativa subito dopo l'installazione. Le impostazioni corrispondono alle impostazioni predefinite dell'applicazione. Il pacchetto di installazione viene creato utilizzando i file con le estensioni kpd e kud inclusi nel kit di distribuzione dell'applicazione.
Periodo licenza
Il periodo di tempo durante il quale l'utente ha accesso alle funzionalità dell'applicazione e dispone dei diritti necessari per utilizzare i servizi aggiuntivi. I servizi che possono essere utilizzati dipendono dal tipo di licenza.
Plug-in di gestione
Componente specializzato che fornisce l'interfaccia per la gestione applicazioni tramite Administration Console. Ogni applicazione dispone del proprio plug-in. È incluso in tutte le applicazioni Kaspersky che possono essere gestite utilizzando Kaspersky Security Center.
Profilo
Un insieme di impostazioni dei
che definisce il loro comportamento durante la connessione a un server Microsoft Exchange.Profilo di configurazione
Criterio che contiene un insieme di impostazioni e limitazioni per un dispositivo mobile MDM iOS.
Profilo di provisioning
Insieme di impostazioni per l'esecuzione delle applicazioni nei dispositivi mobili iOS. Un profilo di provisioning contiene le informazioni sulla licenza ed è collegato a una specifica applicazione.
Profilo MDM iOS
Raccolta di impostazioni per la connessione di dispositivi mobili iOS ad Administration Server. Una volta che l'utente installa un profilo MDM iOS in un dispositivo mobile, questo si connette ad Administration Server.
Proprietario dispositivo
Il proprietario dispositivo è un utente che l'amministratore può contattare quando si rende necessario eseguire determinate operazioni con un dispositivo client.
Protezione anti-virus della rete
Set di misure tecniche e organizzative che riducono il rischio di penetrazione di virus e spam nella rete di un'organizzazione, oltre a impedire attacchi di rete, phishing e altre minacce. La sicurezza di rete aumenta quando si utilizzano applicazioni e servizi di protezione e quando si applicano e si rispettano i criteri di protezione dei dati aziendali.
Provider di servizi di protezione anti-virus
Organizzazione che fornisce a un'organizzazione client servizi di protezione anti-virus basati sulle soluzioni Kaspersky.
Punto di distribuzione
Computer in cui è installato Network Agent e che viene utilizzato per la distribuzione di aggiornamenti, l'installazione remota di applicazioni, l'acquisizione di informazioni sui computer in un gruppo di amministrazione e/o la trasmissione in un dominio. I punti di distribuzione hanno l'obiettivo di ridurre il carico sull'Administration Server durante la distribuzione degli aggiornamenti e di ottimizzare il traffico di rete. I punti di distribuzione possono essere assegnati automaticamente dall'Administration Server o manualmente dall'amministratore. Il punto di distribuzione era precedentemente noto come Update Agent.
Rete perimetrale (DMZ)
La rete perimetrale è un segmento di una rete locale in cui sono contenuti i server che risponde alle richieste del Web globale. Per garantire la protezione della rete locale di un'organizzazione, l'accesso alla LAN dalla rete perimetrale è protetto tramite firewall.
Ripristino
Riposizionamento dell'oggetto originale dalle cartelle Quarantena o Backup nella cartella originale in cui era memorizzato prima di essere messo in quarantena, disinfettato o eliminato, oppure in una cartella definita dall'utente.
Ripristino dei dati di Administration Server
Ripristino dei dati di Administration Server dalle informazioni salvate in Backup tramite l'utilità di backup. L'utilità consente di ripristinare:
- Database di Administration Server (criteri, attività, impostazioni delle applicazioni, eventi salvati in Administration Server)
- Informazioni sulla configurazione della struttura dei gruppi di amministrazione e dei dispositivi client
- Archivio dei file di installazione per l'installazione remota delle applicazioni (contenuto delle cartelle: Pacchetti, Disinstallazione e Aggiornamenti)
- Certificato di Administration Server
Ruolo IAM
Set di diritti per effettuare le richieste ai servizi basati su AWS. I ruoli IAM non sono associati a un utente o a un gruppo specifico; forniscono diritti di accesso senza le chiavi di accesso AWS IAM. È possibile assegnare un ruolo IAM agli utenti IAM, alle istanze EC2 e ai servizi o alle applicazioni basate su AWS.
Server degli aggiornamenti Kaspersky
I server HTTP(S) di Kaspersky da cui le applicazioni Kaspersky scaricano gli aggiornamenti per i database e i moduli delle applicazioni.
Server per dispositivi mobili
Componente di Kaspersky Security Center che fornisce l'accesso ai dispositivi mobili e consente di gestirli tramite Administration Console.
Server per dispositivi mobili Exchange
Un componente di Kaspersky Security Center che consente di connettere i dispositivi mobili Exchange ActiveSync all'Administration Server.
Server per dispositivi mobili MDM iOS
Componente di Kaspersky Security Center installato in un dispositivo client e che consente la connessione dei dispositivi mobili iOS ad Administration Server e la gestione dei dispositivi mobili iOS tramite Apple Push Notifications (APNs).
Server Web di Kaspersky Security Center
Componente di Kaspersky Security Center installato insieme ad Administration Server. Il server Web è progettato per la trasmissione tramite una rete di pacchetti di installazione indipendenti, profili MDM iOS e file da una cartella condivisa.
Soglia di attività virus
Numero massimo di eventi del tipo specificato consentiti in un determinato periodo di tempo; il superamento di questo numero viene interpretato come un aumento dell'attività dei virus e una minaccia di un attacco di un virus. Questa funzionalità è importante quando si verificano epidemie di virus, dal momento che consente agli amministratori di rispondere tempestivamente alle minacce associate agli attacchi dei virus.
SSL
Protocollo di criptaggio dei dati utilizzato per Internet e le reti locali. Secure Sockets Layer (SSL) viene utilizzato nelle applicazioni Web per creare una connessione protetta tra un client e un server.
Stato della protezione della rete
Stato della protezione corrente, che definisce la sicurezza dei dispositivi della rete aziendale. Lo stato della protezione della rete include fattori come le applicazioni di protezione installate, l'utilizzo delle chiavi di licenza e il numero e i tipi di minacce rilevate.
Stato protezione
Stato corrente della protezione, che riflette il livello di protezione del computer.
Utente IAM
L'utente dei servizi AWS. Un utente IAM può disporre dei diritti per eseguire il polling dei segmenti cloud.
Utenti interni
Gli account degli utenti interni vengono utilizzati per operare con gli Administration Server virtuali. Kaspersky Security Center concede agli utenti interni dell'applicazione diritti equivalenti a quelli degli utenti reali.
Gli account degli utenti interni vengono creati e utilizzati solo in Kaspersky Security Center. Nessun dato relativo agli utenti interni viene trasferito al sistema operativo. Kaspersky Security Center esegue l'autenticazione degli utenti interni.
Vulnerabilità
Una vulnerabilità di un sistema operativo o un'applicazione che può essere utilizzata dagli sviluppatori di malware per penetrare nel sistema operativo o nell'applicazione e violarne l'integrità. La presenza di un numero elevato di vulnerabilità rende un sistema operativo inaffidabile, dal momento che i virus penetrati possono causare interruzioni del sistema operativo stesso e delle applicazioni installate.
Windows Server Update Services (WSUS)
Applicazione utilizzata per la distribuzione degli aggiornamenti per le applicazioni Microsoft ai computer degli utenti nella rete di un'organizzazione.
Workstation dell'amministratore
Un dispositivo in cui è installato Administration Console o utilizzato per aprire Kaspersky Security Center Web Console. Questo componente fornisce un'interfaccia di gestione per Kaspersky Security Center.
La workstation dell'amministratore viene utilizzata per configurare e gestire la parte server di Kaspersky Security Center. Utilizzando la workstation dell'amministratore, l'amministratore crea e gestisce un sistema centralizzato della protezione anti-virus per la rete LAN aziendale basato sulle applicazioni Kaspersky.
Inizio pagina
Informazioni sul codice di terze parti
Le informazioni sul codice di terze parti sono contenute nel file denominato legal_notices.txt, disponibile nella cartella di installazione dell'applicazione.
Inizio pagina
Note relative ai marchi registrati
I marchi registrati e i marchi di servizi sono di proprietà dei rispettivi titolari.
Adobe, Acrobat, Flash, Shockwave e PostScript sono marchi o marchi registrati di Adobe negli Stati Uniti e/o in altri paesi.
AMD e AMD64 sono marchi o marchi registrati di Advanced Micro Devices, Inc.
Amazon, Amazon Web Services, AWS, Amazon EC2, AWS Marketplace sono marchi registrati di Amazon.com, Inc. o delle relative consociate.
Apache è un marchio registrato o un marchio di Apache Software Foundation.
Apple, AirPlay, AirDrop, AirPrint, App Store, Apple Configurator, AppleScript, FaceTime, FileVault, iBook, iBooks, iCloud, iPad, iPhone, iTunes, Leopard, macOS, Mac, Mac OS, OS X, Safari, Snow Leopard, Tiger, QuickTime e Touch ID sono marchi di Apple Inc.
Arm è un marchio registrato di Arm Limited (o delle sue filiali) negli Stati Uniti e/o altrove.
La parola, il marchio e i logo Bluetooth sono di proprietà di Bluetooth SIG, Inc.
Ubuntu, LTS sono marchi registrati di Canonical Ltd.
Cisco Systems, Cisco, Cisco Jabber, IOS sono marchi o marchi registrati di Cisco Systems, Inc. e/o delle relative consociate negli Stati Uniti e in altri paesi.
Citrix, XenServer sono marchi registrati o marchi di Cloud Software Group, Inc. e/o delle sue consociate negli Stati Uniti e/o in altri paesi.
Corel è un marchio o un marchio registrato di Corel Corporation e/o delle relative filiali in Canada, negli Stati Uniti e/o in altri paesi.
Cloudflare, il logo Cloudflare e Cloudflare Workers sono marchi e/o marchi registrati di Cloudflare, Inc. negli Stati Uniti e in altre giurisdizioni.
Dropbox è un marchio di Dropbox, Inc.
Radmin è un marchio registrato di Famatech.
Firebird è un marchio registrato di Firebird Foundation.
Foxit è un marchio registrato di Foxit Corporation.
FreeBSD è un marchio registrato di The FreeBSD Foundation.
Google, Android, Chrome, Chromium, Dalvik, Firebase, Google Chrome, Google Earth, Google Play, Google Maps, Hangouts, Google Public DNS e YouTube sono marchi di Google LLC.
EulerOS, FusionCompute, FusionSphere sono marchi di Huawei Technologies Co., Ltd.
Intel, Core, Xeon sono marchi registrati di Intel Corporation o delle sue affiliate.
IBM, QRadar sono marchi di International Business Machines Corporation, registrati presso diverse giurisdizioni a livello mondiale.
Node.js è un marchio di Joyent, Inc.
Linux è un marchio registrato di Linus Torvalds negli Stati Uniti e in altri paesi.
Logitech è un marchio o un marchio registrato di Logitech negli Stati Uniti e in altri paesi.
Microsoft, Active Directory, ActiveSync, BitLocker, Excel, Forefront, Internet Explorer, InfoPath, Hyper-V, Microsoft Edge, MultiPoint, MS-DOS, Office 365, PowerShell, PowerPoint, SharePoint, SQL Server, OneNote, Outlook, Skype, Tahoma, Visio, Win32, Windows, Windows PowerShell, Windows Media, Windows Mobile, Windows Server, Windows Phone, Windows Vista e Windows Azure sono marchi del gruppo di società Microsoft.
CVE è un marchio registrato di The MITRE Corporation.
Mozilla, Firefox, Thunderbird sono marchi di Mozilla Foundation negli Stati Uniti e in altri paesi.
Novell è un marchio registrato di Novell Enterprises Inc. negli Stati Uniti e in altri paesi.
NetWare è un marchio registrato di Novell Inc. negli Stati Uniti e in altri paesi.
OpenSSL è un marchio di proprietà di OpenSSL Software Foundation.
OpenVPN è un marchio registrato di OpenVPN, Inc.
Oracle, Java, JavaScript e TouchDown sono marchi registrati di Oracle e/o delle relative consociate.
Parallels, il logo Parallels e Coherence sono marchi o marchi registrati di Parallels International GmbH.
Chef è un marchio o un marchio registrato di Progress Software Corporation e/o di una delle relative consociate o filiali negli Stati Uniti e/o in altri paesi.
Puppet è un marchio o un marchio registrato di Puppet, Inc.
Python è un marchio o un marchio registrato di Python Software Foundation.
Red Hat, Fedora e Red Hat Enterprise Linux sono marchi o marchi registrati di Red Hat, Inc. o delle relative consociate negli Stati Uniti e in altri paesi.
Ansible è un marchio registrato di Red Hat. Inc. negli Stati Uniti e in altri paesi.
CentOS è un marchio o un marchio registrato di Red Hat, Inc. o delle relative consociate negli Stati Uniti e in altri paesi.
Il marchio BlackBerry è di proprietà di Research In Motion Limited ed è registrato negli Stati Uniti e potrebbe essere registrato o in attesa di registrazione in altri paesi.
SAMSUNG è un marchio di SAMSUNG negli Stati Uniti e in altri paesi.
Debian è un marchio registrato di Software in the Public Interest, Inc.
Splunk, SPL sono marchi e marchi registrati di Splunk Inc. negli Stati Uniti e in altri paesi.
SUSE è un marchio registrato di SUSE LLC negli Stati Uniti e in altri paesi.
Symbian è un marchio registrato di proprietà di Symbian Foundation Ltd.
OpenAPI è un marchio di Linux Foundation.
UNIX è un marchio registrato negli Stati Uniti e in altri paesi, concesso in licenza in esclusiva tramite X/Open Company Limited.
Zabbix è un marchio registrato di Zabbix SIA.
Inizio pagina
Problemi noti
Kaspersky Security Center Web Console presenta una serie di limitazioni non critiche per il funzionamento dell'applicazione:
- Se si modifica l'ora o il fuso orario nel dispositivo, è necessario riavviare il servizio Kaspersky Security Center Web Console.
- Se viene utilizzato un proxy nel dispositivo e le variabili di ambiente proxy sono impostate, il programma di installazione di Kaspersky Security Center Web Console potrebbe bloccarsi.
- Se si aggiorna il plug-in per Kaspersky Endpoint Detection and Response Optimum e quindi si riemette il certificato per Kaspersky Security Center Web Console, il plug-in per Kaspersky Endpoint Detection and Response Optimum viene ripristinato automaticamente alla versione inclusa nel kit di distribuzione.
- Quando si importa l'attività Scarica aggiornamenti negli archivi dei punti di distribuzione o Aggiorna verifica, l'opzione Selezionare i dispositivi a cui assegnare l'attività è abilitata. Queste attività non possono essere assegnate a una selezione di dispositivi o a dispositivi specifici. Se si assegna l'attività Scarica aggiornamenti negli archivi dei punti di distribuzione o Aggiorna verifica a dispositivi specifici, l'attività verrà importata in modo errato.
- Se si esegue il polling di Active Directory utilizzando un punto di distribuzione Linux con Network Agent versione 15 installato, è possibile eseguire il polling solo dei domini di Active Directory per i quali si specificano l'indirizzo e le credenziali dell'utente. Il polling del dominio Active Directory corrente e della foresta di domini Active Directory non è disponibile.
- Se una regola di Controllo applicazioni si basa su una categoria di applicazioni che include applicazioni rilevate nei dispositivi Linux, la regola non funziona. Quando si selezionano le applicazioni dal registro delle applicazioni per aggiungerle a una categoria di applicazioni, assicurarsi di selezionare le applicazioni rilevate nei dispositivi Windows.
- Se un'applicazione nella sezione Registro delle applicazioni è stata rilevata in un dispositivo Linux, le proprietà dell'applicazione non contengono informazioni sui file eseguibili correlati.
- Se si installa Network Agent in un dispositivo in cui viene eseguito il sistema operativo ALT Linux tramite un'attività di installazione remota e si esegue questa attività con un account con privilegi non root, l'attività non riesce. Eseguire l'attività di installazione remota con l'account root oppure creare e utilizzare un pacchetto di installazione indipendente di Network Agent per installare l'applicazione in locale.
- Se un elenco contiene più di 20 elementi visualizzati su più pagine e si fa clic sulla casella di controllo Seleziona tutto, Web Console seleziona solo i dispositivi visualizzati nella pagina corrente. Nota: non si applica agli elenchi nelle sezioni Dispositivi gestiti, Selezioni dispositivi e Attività, in cui è possibile selezionare tutti gli elementi nell'elenco.
- Una volta completata un'attività Scansione IOC locale, lo stato dell'attività viene visualizzato come Pianificata.
- I dispositivi client potrebbero non essere trovati dopo aver eseguito il polling di rete di Windows.
- Nel criterio di Kaspersky Endpoint Security for Windows, quando si seleziona e si applica una categoria dell'applicazione durante la configurazione della funzionalità Controllo Applicazioni, la categoria viene applicata, ma non viene visualizzata come selezionata dopo aver salvato e riaperto il criterio.
- Dopo aver disabilitato il servizio proxy KSN, i dispositivi nel gruppo Dispositivi gestiti cambiano il proprio stato in Critico, ma i dispositivi nei sottogruppi vengono visualizzati con lo stato OK.
- Se le regole di confronto con distinzione tra maiuscole e minuscole sono impostate per il database utilizzato per Kaspersky Security Center, mantenere le maiuscole e minuscole quando si specifica un nome DNS del dispositivo nelle regole di spostamento del dispositivo e nelle regole di tagging automatico. In caso contrario, le regole non funzioneranno.
- Nella procedura guidata Aggiunta guidata Administration Server secondari, se si specifica un account con la verifica in due passaggi abilitata per l'autenticazione sul futuro server secondario, la procedura guidata termina con un errore. Per risolvere questo problema, specificare un account per il quale la verifica in due passaggi è disabilitata o creare la gerarchia dal futuro server secondario.
- Durante l'accesso a Kaspersky Security Center Web Console, se si utilizza l'autenticazione del dominio e si specifica un Administration Server virtuale a cui connettersi, viene effettuata la disconnessione e quindi viene tentato l'accesso all'Administration Server principale. Kaspersky Security Center Web Console si connette all'Administration Server virtuale. Per connettersi all'Administration Server primario, riaprire il browser.
- Uno stato errato di un'attività locale può essere visualizzato nell'elenco delle attività nelle proprietà del dispositivo.
- Il polling di rete Windows rapido/completo restituisce un risultato vuoto.
- Se si installa Kaspersky Security Center Web Console con Identity and Access Manager e si cambia l'Administration Server per Kaspersky Security Center Web Console, Identity and Access Manager non ottiene le informazioni sul nuovo Administration Server.
- Se si apre Kaspersky Security Center Web Console in browser diversi e si scarica il file del certificato dell'Administration Server nella finestra delle proprietà dell'Administration Server, i file scaricati hanno nomi diversi.
- Si verifica un errore quando si tenta di ripristinare un oggetto dall'archivio di Backup (Operazioni → Archivi → Backup) o di inviare l'oggetto a Kaspersky.
- Un dispositivo gestito che dispone di più schede di rete invia all'Administration Server informazioni sull'indirizzo MAC della scheda di rete che non sono quelle utilizzate per la connessione all'Administration Server.
- Se si installa Kaspersky Security Center Web Console con Identity and Access Manager e si cambia l'Administration Server per Kaspersky Security Center Web Console, Identity and Access Manager non ottiene le informazioni sul nuovo Administration Server.
- Se si avvia un'attività Esegui script da remoto per un account specificato e si modifica un account a cui è assegnato nelle impostazioni dell'attività, le modifiche non verranno salvate. Per modificare l'account a cui è assegnata l'attività, interrompere l'attività nelle impostazioni dell'attività e riavviarla.








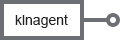





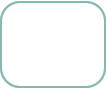





































 ) a destra.
) a destra.
