Contenido
- Acerca de las soluciones de Kaspersky
- Suministro de datos
- Suministro de datos estipulado en el Contrato de licencia de usuario final
- Suministro de datos según el Contrato de licencia de usuario final dentro del territorio de la Unión Europea, el Reino Unido, Brasil y los residentes del estado de California
- Suministro de datos a Kaspersky Security Network
- Cómo guardar datos en el informe de funcionamiento de la aplicación
- Datos procesados localmente
- Cómo guardar los datos de Atención al cliente
- Acerca del uso de la aplicación en la Unión Europea, el Reino Unido, Brasil o por los residentes del estado de California
- Cómo funciona la suscripción
- Cómo activar una suscripción en su dispositivo
- Cómo instalar o eliminar la aplicación
- Cómo proteger más dispositivos
- Características básicas de la aplicación
- Evaluación del estado de protección del equipo y resolución de problemas de seguridad
- Cómo reparar problemas de seguridad en su equipo
- Noticias de seguridad
- Registro de actividad de la aplicación e informe detallado
- Cómo configurar la interfaz de la aplicación
- Cómo restaurar la configuración predeterminada de la aplicación
- Cómo aplicar la configuración de aplicaciones en otro equipo
- Cómo suspender y reanudar la protección del equipo
- Evaluación de la aplicación de Kaspersky
- Security
- Análisis del equipo
- Cómo ejecutar un análisis rápido
- Cómo ejecutar un análisis completo
- Cómo ejecutar un análisis personalizado
- Cómo ejecutar un análisis de unidades extraíbles
- Cómo ejecutar un análisis de archivo o carpeta del menú contextual
- Cómo habilitar o deshabilitar un análisis en segundo plano
- Cómo crear un programa de análisis
- Cómo buscar vulnerabilidades en aplicaciones instaladas en su equipo
- Cómo excluir un archivo, carpeta o tipo de amenaza del análisis
- Análisis de archivos del almacenamiento en la nube de OneDrive
- Actualización de las bases de datos antivirus y los módulos de la aplicación
- Prevención de intrusiones
- Análisis de configuraciones deficientes
- Monitor de red
- Antes de Kaspersky Virus Removal
- Cómo restaurar un archivo eliminado o desinfectado
- Protección del correo electrónico
- Participar en Kaspersky Security Network
- Protección con la interfaz de análisis antimalware (AMSI)
- Administración remota de protección del equipo
- Análisis del equipo
- Rendimiento
- Inicio rápido
- Acelere el equipo
- Actualizador de aplicaciones
- Acerca del Actualizador de aplicaciones
- Búsqueda de actualizaciones para las aplicaciones
- Cómo cambiar la configuración del Actualizador de aplicaciones
- Cómo configurar el modo de búsqueda de actualizaciones
- Cómo ver la lista de actualizaciones de aplicaciones
- Eliminación de una actualización o aplicación de la lista de exclusiones
- Duplicados
- Archivos grandes
- Aplicaciones no usadas
- Monitor de estado del disco duro
- Copia de seguridad y restauración
- Acerca de la copia de seguridad y restauración
- Cómo crear una tarea de copia de seguridad
- Paso 1. Seleccione archivos
- Paso 2. Seleccionar carpetas para copia de seguridad
- Paso 3. Seleccionar tipos de archivo para copia de seguridad
- Paso 4. Seleccionar almacenamiento de copias de seguridad
- Paso 5. Crear un cronograma de copia de seguridad
- Paso 6. Establecer una contraseña para proteger las copias de seguridad
- Paso 7. Configuración de almacenamiento de versiones de archivos
- Paso 8. Escribir el nombre de la tarea de copia de seguridad
- Paso 9. Fin del Asistente
- Cómo iniciar una tarea de copia de seguridad
- Restauración de datos desde una copia de seguridad
- Restaurar datos del almacenamiento FTP
- Restauración de datos de una copia de seguridad con la Utilidad de restauración de Kaspersky
- Acerca del almacenamiento en línea
- Cómo activar el almacenamiento en línea
- Actividad actual
- El modo "No Molestar"
- Modo juego
- Ahorro de batería
- Optimización de la carga en el sistema operativo
- Privacidad
- Kaspersky VPN
- Buscador de filtraciones de datos
- Navegación privada
- Acerca de Navegación privada
- Bloquear la recopilación de datos
- Permitir la recopilación de datos en todos los sitios web
- Permitir la recopilación de datos a través de exclusiones
- Ver un informe de los intentos de recopilación de datos en Internet
- Administración del componente Navegación privada en un navegador
- Administrador de contraseñas
- Safe Money
- Control de cámara web y micrófono
- Acerca del acceso de aplicaciones a la cámara web y el micrófono
- Cómo cambiar la configuración de acceso de la aplicación a la cámara web o al micrófono
- Cómo permitir o bloquear el acceso a la cámara web de una aplicación individual
- Cómo permitir o bloquear el acceso al micrófono de una aplicación individual
- Detección de stalkerware y otras aplicaciones
- Anti-Banner
- Bloqueador de instalación de aplicaciones no deseadas
- Cómo cambiar la configuración del Administrador de aplicaciones
- Eliminador de Adware
- Bóveda secreta
- Trituradora de archivos
- Limpiador de datos personales
- Protección mediante virtualización de hardware
- Protección de datos personales en Internet
- Acerca de la protección de datos personales en Internet
- Acerca del Teclado en pantalla
- Cómo abrir el Teclado en pantalla
- Cómo configurar de la visualización del icono de Teclado en pantalla
- Sobre la protección de datos ingresados a través del teclado del equipo
- Cómo configurar la protección de los datos ingresados a través del teclado del equipo
- Comprobación de la seguridad de un sitio web
- Cómo cambiar la configuración de conexiones cifradas
- Acerca de la conexión segura a redes Wi-Fi
- Configuración de notificaciones de vulnerabilidades en redes inalámbricas
- Identidad
- Smart Home
- Smart Home Monitor
- Acerca del componente Smart Home Monitor
- Cómo habilitar o deshabilitar Smart Home Monitor
- Cómo ver los dispositivos de mi red
- Cómo denegar el acceso a la red para un dispositivo
- Cómo eliminar una red sin conexiones de la lista
- Cómo deshabilitar las notificaciones cuando se conectan dispositivos a mi red
- Cómo enviar comentarios acerca de Smart Home Monitor
- Analizador de Wi-Fi
- Smart Home Monitor
- Cómo desinstalar aplicaciones incompatibles
- Uso de la aplicación con el símbolo del sistema
- Comunicarse con Atención al cliente
- Limitaciones y advertencias
- Otras fuentes de información acerca de la aplicación
- Configuración de red para la interacción con servicios externos
- Glosario
- Activación de la aplicación
- Actualización
- Análisis de tráfico
- Analizador heurístico
- Aplicación incompatible
- Archivo comprimido
- Base de datos de direcciones web malintencionadas
- Bases de datos de antivirus
- Bloqueo de un objeto
- Bóveda secreta
- Componentes de protección
- Configuración de tarea
- Copia de seguridad y restauración
- Cuarentena
- Exploit
- Falso positivo
- Firma digital
- Grupo de confianza
- Hipervisor
- Intensidad de la señal Wi-Fi
- Kaspersky Security Network (KSN)
- La base de datos de vínculos fraudulentos e intercambios de criptomonedas falsos
- Máscara de archivo
- Módulos de la aplicación
- Navegador seguro
- Nivel de amenaza
- Nivel de seguridad
- Objeto infectado
- Objeto probablemente infectado
- Objetos de inicio
- Paquete de actualización
- Probable spam
- Proceso de confianza
- Protocolo
- Red de malla Wi-Fi
- Registrador de pulsaciones de teclas
- Rootkit
- Script
- Sector de inicio del disco
- Seguimientos
- Servidores de actualización de Kaspersky
- Spam
- Suplantación de identidad (phishing)
- Tarea
- Tecnología iChecker
- Virus
- Virus desconocido
- Vulnerabilidad
- Información acerca de código de terceros
- Avisos de marca registrada
Acerca de las soluciones de Kaspersky
Nuestras nuevas soluciones encarnan nuestra visión de la ciberseguridad moderna. Además de los nuevos nombres, encontrará una nueva interfaz de usuario y una gran cantidad de nuevas características.
Las soluciones se presentan en varios planes. Los planes se diferencian por el nivel de protección y por la cantidad de características y servicios disponibles para los usuarios. Los planes contienen características nuevas y probadas que se dividen en tres categorías.
Explore las características disponibles para usted en cada categoría:
Comparación de planes de suscripción
La disponibilidad de ciertos planes de suscripción depende de su región.
La aplicación ofrece cuatro planes de suscripción. La siguiente tabla enumera la funcionalidad de la aplicación disponible para cada plan de suscripción.
Planes de suscripción
Funcionalidad |
Standard |
Plus |
Premium |
|||
Seguridad |
|
|
|
|||
|
|
|
||||
|
|
|
||||
|
|
|
||||
|
|
|
||||
|
|
|
||||
|
|
|
||||
|
|
|
||||
|
|
|
||||
|
|
|
||||
|
|
|
||||
|
|
|
||||
|
|
|
||||
|
|
|
||||
|
|
|
||||
|
|
|
||||
|
|
|
||||
|
|
|
||||
|
|
|
||||
|
|
|
||||
|
|
|
||||
|
|
|
||||
|
|
|
||||
|
|
|
||||
– |
|
|
||||
|
|
|
||||
|
|
|
||||
Rendimiento |
|
|
|
|||
|
|
|
||||
|
|
|
||||
|
|
|
||||
|
|
|
||||
|
|
|
||||
|
|
|
||||
|
|
|
||||
|
|
|
||||
|
|
|
||||
|
|
|
||||
– |
|
|
||||
– |
|
|
||||
Privacidad |
|
|
|
|||
Cuenta individual |
|
|
||||
|
|
|
||||
|
|
|
||||
|
|
|
||||
|
|
|
||||
|
|
|
||||
|
|
|
||||
|
|
|
||||
|
|
|
||||
|
(no disponible en algunas regiones) |
|
|
|
|||
– |
|
|
||||
– |
|
|
||||
– |
|
|
||||
Identidad |
|
|
|
|||
– |
– |
|
||||
– |
– |
|
||||
– |
– |
|
||||
– |
– |
|
||||
Smart Home |
|
|
|
|||
– |
|
|
||||
– |
– |
|
||||
Requisitos de hardware y software
Requisitos generales
- 1500 MB de espacio libre en disco en la unidad de disco duro
- Procesador que admite el conjunto de instrucciones SSE2 (excepto ARM).
- Acceso a Internet (para la instalación y activación de la aplicación, para el uso de Kaspersky Security Network y para actualizar bases de datos y módulos de la aplicación)
- Microsoft Windows Installer 4.5 o superior.
- Microsoft .NET Framework 4 o superior
- Microsoft .NET Desktop Runtime 6.x (6.0.10 o superior).
- La protección del acceso a la cámara web se proporciona solo para modelos de cámaras web compatibles
Requisitos del sistema operativo
Sistema operativo |
CPU |
RAM libre |
Restricciones |
|---|---|---|---|
Microsoft Windows 11 Home (21H2, 22H2) |
1 GHz o superior |
4 GB (para un sistema operativo de 64 bits) |
El Subsistema de Windows para Linux 2 (WSL2) no es compatible. |
Microsoft Windows 11 Enterprise (21H2, 22H2) |
|||
Microsoft Windows 11 Pro (21H2, 22H2) |
|||
Microsoft Windows 10 Home (versiones: 1507, 1511, 1607, 1703, 1709, 1803, 1809, 1903, 1909, 2004, 20H2, 21H1, 21H2, 22H2) |
1 GHz o superior |
1 GB (para sistemas operativos de 32 bits), 2 GB (para sistemas operativos de 64 bits). |
El Subsistema de Windows para Linux 2 (WSL2) no es compatible. |
Microsoft Windows 10 Enterprise (versiones: 1507, 1511, 1607, 1703, 1709, 1803, 1809, 1903, 1909, 2004, 20H2, 21H1, 21H2, 22H2) |
|||
Microsoft Windows 10 Pro (versiones: 1507, 1511, 1607, 1703, 1709, 1803, 1809, 1903, 1909, 2004, 20H2, 21H1, 21H2, 22H2) |
|||
Microsoft Windows 8.1 (Service Pack 0 o posterior, Windows 8.1 Update) |
1 GHz o superior |
1 GB (para sistemas operativos de 32 bits), 2 GB (para sistemas operativos de 64 bits). |
|
Microsoft Windows 8.1 Pro (Service Pack 0 o posterior, Windows 8.1 Update) |
|||
Microsoft Windows 8.1 Enterprise (Service Pack 0 o posterior, Windows 8.1 Update) |
|||
Microsoft Windows 8 (Service Pack 0 o posterior) |
1 GHz o superior |
1 GB (para sistemas operativos de 32 bits), 2 GB (para sistemas operativos de 64 bits). |
|
Microsoft Windows 8 Pro (Service Pack 0 o posterior) |
|||
Microsoft Windows 8 Enterprise (Service Pack 0 o posterior) |
|||
Microsoft Windows 7 Starter (Service Pack 1 o posterior) |
1 GHz o superior
|
1 GB (para sistemas operativos de 32 bits), 2 GB (para sistemas operativos de 64 bits).
|
|
Microsoft Windows 7 Home Basic (Service Pack 1 o posterior) |
|||
Microsoft Windows 7 Home Premium (Service Pack 1 o posterior) |
|||
Microsoft Windows 7 Professional (Service Pack 1 o posterior) |
|||
Microsoft Windows 7 Ultimate (Service Pack 1 o posterior) |
Para que los componentes de protección Navegación segura, Anti-Banner y Safe Money funcionen, el servicio Base Filtering Engine debe estar ejecutándose en el sistema operativo.
Soporte de navegador
Los siguientes navegadores son totalmente compatibles con la instalación de la extensión Kaspersky Protection:
- Microsoft Edge 77.x – 114.x basado en Chromium;
- Mozilla Firefox versiones 52.x – 114.x, incluido Mozilla Firefox MSIX 94.x;
- Mozilla Firefox ESR 52.x, 60.x, 68.x, 78.x, 91.x, 102.x;
- Google Chrome versiones 48.x – 114.x.
Los siguientes navegadores son compatibles con Teclado en pantalla y el análisis de conexiones cifradas:
- Microsoft Edge 77.x – 114.x basado en Chromium;
- Mozilla Firefox versiones 52.x – 114.x, incluido Mozilla Firefox MSIX 94.x;
- Mozilla Firefox ESR 52.x, 60.x, 68.x, 78.x, 91.x; 102.x;
- Google Chrome 48.x – 114.x.
Los siguientes navegadores son compatibles con el modo Navegador seguro:
- Microsoft Internet Explorer 8.0, 9.0, 10.0, 11.0
- Microsoft Edge 77.x – 114.x basado en Chromium;
- Mozilla Firefox versiones 52.x – 114.x, excepto Mozilla Firefox MSIX 94.x en el modo Navegador seguro;
- Mozilla Firefox ESR 52.x, 60.x, 68.x, 78.x, 91.x, 102.x;
- Google Chrome 48.x – 114.x;
- Yandex Browser 18.3.1 – 22.9.5, 23.x (con limitaciones).
Las versiones más recientes de navegadores pueden ser compatibles si el navegador es compatible con la tecnología correspondiente.
Kaspersky es compatible con Google Chrome y Mozilla Firefox en sistemas operativos de 32 y 64 bits.
Requisitos para tabletas
- Microsoft Windows 7, Microsoft Windows 8, Microsoft Windows 8.1, Microsoft Windows 10, Microsoft Windows 11;
- Procesador Intel Celeron con una velocidad del reloj de 1,66 GHz o superior;
- 1000 MB de memoria RAM libres.
Requisitos para netbooks
- Procesador Intel Atom de 1,60 GHz o superior;
- 1024 MB de memoria RAM libres;
- Pantalla de 10,1 pulgadas con una resolución de 1024x768;
- Procesador de gráficos Intel GMA 950 o posterior.
Los requisitos para Kaspersky Password Manager están disponibles en los archivos de ayuda de esta aplicación.
Inicio de página
Compatibilidad con otras aplicaciones de Kaspersky
Las características de Kaspersky VPN no están disponibles en algunas regiones.
Kaspersky es compatible con las siguientes aplicaciones de Kaspersky:
- Kaspersky Safe Kids 1.5 y SafeKids 2023
- Kaspersky Password Manager 10.0, 10.1, 10.2, 10.3, 2023, 2023.1
- Kaspersky Security for Exchange 9.7
- Kaspersky Software Updater 2.1
- Kaspersky Virus Removal Tool 2015, 2020
- Kaspersky VPN Secure Connection 4.0, 5.0, 5.1, 5.2, 5.3, 5.4, 5.5, 5.6, 5.7, 5.8, 5.9, 5.13, 5.14
Novedades de la última versión de la aplicación
La versión más reciente de la aplicación incluye estas nuevas funcionalidades y mejoras:
- La sección Privacidad ahora incluye la función Control de infracciones para detectar aplicaciones instaladas de forma legítima que los delincuentes pueden usar para dañar los datos del usuario o del equipo.
- Se mejoró la experiencia del servicio de atención al cliente. La aplicación ahora incluye un vínculo al chat del servicio de atención al cliente (puede que no esté disponible en todas las versiones de la aplicación).
- Smart Home Monitor ahora incluye un vínculo que permite descargar e instalar la aplicación Kaspersky VPN Secure Connection en el enrutador.
- Se mejoró el diseño de la ventana Tienda: agrupación de ofertas, su prioridad, etiquetas para ofertas nuevas y recomendadas.
- Se agregaron nuevos eventos a la sección Escala de tiempo de la ventana principal de la aplicación. Se actualizaron los textos de eventos existentes.
- Después de realizar pruebas en la interfaz de usuario, se mejoró la característica Grabación de problemas, que permite grabar videos de los problemas y enviarlos a Atención al cliente.
- Se agregaron nuevos consejos a la ventana principal de la aplicación.
- Se mejoraron los textos del estado de los componentes en las pantallas principales de la aplicación: los estados ahora están unificados.
- La búsqueda de aplicaciones no utilizadas en el equipo del usuario se lleva a cabo de forma automática. Si se detectan dichas aplicaciones, se muestra una notificación.
- Se mejoraron los textos de notificación del componente Actualizador de aplicaciones.
- Ahora puede configurar exclusiones basadas en puertos para el componente Bloqueador de ataques de red.
- Se agregó un aviso para cambiar a la versión de prueba de Kaspersky Premium.
- Se implementó un mecanismo para migrar a los usuarios de Kaspersky Free y Kaspersky Security Cloud – Free a la nueva gama de productos de Kaspersky.
- Se mejoró el proceso para crear un perfil de Safe Money: apenas se abre el navegador seguro, se muestra un aviso donde se le pregunta si desea crear un perfil nuevo desde cero o copiar datos de la cuenta de usuario de su navegador. Como resultado, no se sincronizan los datos entre los navegadores.
- La ventana Copia de seguridad y restauración ahora incluye una notificación que indica la necesidad de iniciar sesión en Dropbox para guardar las copias de seguridad en el almacenamiento online.
- Se resolvieron los problemas relacionados con la ilegibilidad del captcha y las solicitudes de captcha repetidas durante el uso de My Kaspersky.
- La búsqueda automática de archivos grandes está deshabilitada de manera predeterminada, independientemente de si se la habilitó en versiones anteriores de la aplicación.
Versión gratuita limitada de Kaspersky
Kaspersky Free es una versión gratuita limitada de Kaspersky. Si utiliza la versión gratuita de la aplicación, recibirá protección de alta calidad con funciones avanzadas y una interfaz de usuario completamente renovada para facilitar su uso.
Para activar la aplicación, inicie sesión en su cuenta de My Kaspersky desde el dispositivo en el que instala la aplicación. Kaspersky Free solo funciona si el dispositivo está conectado a su cuenta. Puede crear una cuenta en la ventana de conexión de la cuenta durante la activación de la aplicación o en el sitio web de My Kaspersky. También puede iniciar sesión en la cuenta con las credenciales que usa de otros recursos de Kaspersky.
La suscripción de Kaspersky Free se renueva sin su intervención.
Además, siempre puede cambiar a una suscripción paga de Kaspersky sin descargar ni instalar ningún software adicional.
Pasar de Kaspersky Free a Kaspersky Standard o Kaspersky Plus
¿Qué incluye Kaspersky Free?
File Anti-Virus
El componente File Anti-Virus protege el equipo contra la infección del sistema de archivos. El componente se inicia junto con el sistema operativo, permanece de forma continua en la memoria RAM y analiza todos los archivos abiertos, guardados o iniciados en el equipo y todas las unidades conectadas. Kaspersky Free intercepta cada intento de acceso a un archivo y analiza el archivo en busca de virus conocidos y otros tipos de software malicioso. Para poder acceder a un archivo, es necesario que este no esté infectado o que se haya desinfectado correctamente. Si por algún motivo esto último no es posible, el archivo se elimina y se mueve una copia de él a la Cuarentena. Si se coloca un archivo infectado en la ubicación donde estaba el archivo eliminado con el mismo nombre, Cuarentena guarda solamente una copia del último archivo. No se guarda una copia del archivo anterior con el mismo nombre.
Mail Anti-Virus
El componente Mail Anti-Virus analiza el correo entrante y saliente en su equipo. El destinatario solo puede acceder a los mensajes que no contienen objetos peligrosos.
Navegación segura
El componente Navegación segura intercepta y bloquea la ejecución de scripts en los sitios web que supongan una amenaza. Navegación segura también supervisa todo el tráfico web y bloquea el acceso a sitios web peligrosos.
Antiphishing
Anti-Phishing permite comprobar direcciones URL para averiguar si están incluidas en la lista de direcciones fraudulentas. Este componente está integrado en Navegación segura.
Vigía proactiva
El componente Vigía proactiva deshace los cambios hechos al sistema operativo por aplicaciones con actividades maliciosas o de otro tipo.
El componente protege contra el software malicioso, incluyendo:
- Exploits
- Bloqueadores de pantalla
- Sistemas de cifrado que cifran datos
- Ransomware que cifra datos o bloquea el acceso a archivos o al sistema y exige que se pague un rescate para restaurar los archivos o acceder a ellos
No se recomienda deshabilitar este componente.
Bloqueador de ataques de red
El componente Bloqueador de ataques de red se inicia junto con el sistema operativo y rastrea, dentro del tráfico entrante, cualquier actividad característica de ataques a través de redes. Cuando se detecta que el equipo está bajo ataque, Kaspersky Free bloquea toda la actividad de red proveniente del equipo agresor.
Teclado en pantalla
Teclado en pantalla evita la interceptación de datos ingresados en el teclado del hardware y protege los datos personales contra los intentos de interceptar que usan capturas de pantalla.
Interfaz de análisis antimalware (AMSI)
La Interfaz de análisis antimalware (AMSI) permite que una aplicación de terceros compatible con AMSI envíe objetos (por ejemplo, scripts de PowerShell) a Kaspersky para un análisis adicional, y también permite recibir los resultados del análisis de estos objetos.
La configuración de los componentes de protección no está disponible en Kaspersky Free.
Inicio de página
Suministro de datos
Esta sección contiene información sobre los datos específicos que le proporciona a Kaspersky al usar la aplicación. La subsección Cómo guardar datos en el informe de funcionamiento de la aplicación contiene datos que se almacenan en su equipo de forma local y que no se envían a Kaspersky.
Suministro de datos estipulado en el Contrato de licencia de usuario final
Esta sección contiene la información sobre los datos específicos que se proporcionan a Kaspersky si instaló la versión de la aplicación que no está destinada para el uso en la Unión Europea, el Reino Unido, Brasil o por los residentes del estado de California.
Datos de los planes Kaspersky Free y Kaspersky Basic
Datos del plan Kaspersky Standard
Datos de los planes Kaspersky Plus y Kaspersky Premium
Kaspersky protege la información recibida según los requisitos legales y las reglas aplicables de Kaspersky. Los datos se transmiten mediante canales cifrados.
A fin de mejorar el conocimiento de seguridad acerca de las nuevas amenazas y sus orígenes, y a fin de mejorar Su nivel de protección de seguridad y el funcionamiento del producto, el Titular del derecho, con su consentimiento que ha sido expresamente confirmado en la Declaración de Recolección de Datos de Kaspersky Security Network, está expresamente facultado a recibir tal información. Puede desactivar el servicio Kaspersky Security Network durante la instalación. En cualquier momento, en la ventana de configuración del Software, Usted también puede activar y desactivar el servicio Kaspersky Security Network.
Usted reconoce y acepta además que cualquier información recolectada por el Titular del derecho puede utilizarse para rastrear y publicar reportes sobre las tendencias en el riesgo de seguridad, a entera y exclusiva discreción del Titular del derecho.
Si Usted no desea que la información recolectada por el Software se envíe al Titular del derecho, no debería activar y/o desactivar el servicio de Kaspersky Security Network.
Inicio de página
Suministro de datos según el Contrato de licencia de usuario final dentro del territorio de la Unión Europea, el Reino Unido, Brasil y los residentes del estado de California
Esta sección contiene la información sobre los datos específicos que se proporcionan a Kaspersky si instaló la versión de la aplicación que está destinada para el uso en la Unión Europea, el Reino Unido, Brasil y por los residentes del estado de California. La información mencionada en esta sección no contiene datos personales del usuario y es necesaria para el funcionamiento del software del Titular de los derechos, a menos que se declare expresamente lo contrario.
Acepta proporcionar automáticamente, al usar el software, los siguientes datos a Kaspersky para mejorar la calidad de la protección en tiempo real, la calidad del funcionamiento del software y la detección y rectificación oportunas de errores asociados con el mecanismo de instalación, la eliminación y actualización del software, y dar cuenta de la cantidad de usuarios:
Datos de los planes Kaspersky Free y Kaspersky Basic
Datos de los planes Kaspersky Standard y Kaspersky Plus
Datos del plan Kaspersky Premium
Para mejorar la calidad de protección del usuario que realiza transacciones de pago por Internet, acepta enviar automáticamente al sitio web financiero información sobre el nombre y la versión del Software y la configuración de personalización del Software, el identificador del complemento del Software en el navegador utilizado para acceder al sitio web financiero y el identificador que indica si se usó un navegador seguro o uno estándar.
El Titular del derecho protege la información recibida de acuerdo con las disposiciones de la ley. La información se necesita para el funcionamiento del Software que la licencia permite utilizar.
Kaspersky Lab puede usar los datos estadísticos adquiridos a partir de la información recibida para monitorear tendencias de amenazas de seguridad del equipo y publicar informes sobre ellas.
Inicio de página
Suministro de datos a Kaspersky Security Network
En la declaración de Kaspersky Security Network, se delimitan los datos transmitidos a Kaspersky Security Network.
Para ver la declaración de Kaspersky Security Network:
- Abra la ventana principal de la aplicación.
- Haga clic en el botón
 en la parte inferior de la ventana de la aplicación.
en la parte inferior de la ventana de la aplicación.Se abre la ventana Configuración.
- Vaya a Configuración de seguridad → Kaspersky Security Network.
Se abrirá la ventana Kaspersky Security Network que muestra los detalles de Kaspersky Security Network y la configuración de participación de Kaspersky Security Network.
- Haga clic en el vínculo Declaración de Kaspersky Security Network para abrir su contenido.
Cómo guardar datos en el informe de funcionamiento de la aplicación
Los archivos de informe pueden contener datos personales obtenidos durante el funcionamiento de los componentes de protección, como File Anti-Virus, Mail Anti-Virus, Navegación segura y Anti-Spam.
Los archivos de los informes pueden contener los siguientes datos personales:
- Dirección IP del dispositivo del usuario
- Historial de navegación por Internet
- Vínculos bloqueados
- Historial de mensajes intercambiados en las redes sociales
- Versiones del navegador y del sistema operativo
- Nombres de cookies y otros archivos, además de las rutas de acceso a ellos
- Dirección de correo electrónico, remitente, asunto del mensaje, texto del mensaje, nombres de usuario y una lista de contactos
Cuando utiliza los componentes Protección para niños, Smart Home Monitor y Noticias de seguridad, envía los siguientes datos:
- Id. de la red Wi-Fi, estado de la red Wi-Fi, Id. del dispositivo, hash de la dirección MAC del dispositivo y estado del dispositivo;
- Información acerca de los sitios web visitados;
- Información acerca de la cantidad de veces que se ha abierto o ejecutado un archivo en el equipo (popularidad del archivo).
Los archivos del informe se almacenan en su equipo de manera local y no se transmiten a Kaspersky. Ruta de los archivos de informe: %allusersprofile%\Kaspersky Lab\AVP21.14\Report\Database.
Los informes se almacenan en los siguientes archivos:
- reports.db
- reports.db-wal
- reports.db-shm (no contiene datos personales)
Los archivos de informe están protegidos contra intentos de acceso no autorizados si la Autoprotección de Kaspersky está habilitada. Si la Autoprotección está deshabilitada, los archivos no se protegen.
Inicio de página
Datos procesados localmente
Esta sección contiene información sobre los datos que se recopilan y procesan localmente. Los datos se utilizan para enviar estadísticas sobre errores del producto y mejorar su funcionalidad.
- Id. del componente de software
- Versión del componente de software
- Ruta del archivo de origen
- Número de la cadena en el script donde ocurrió el error
- Nombre del módulo en el que probablemente ocurrió la falla
- Id. del módulo de software
- Se produjo un error anidado durante la operación de la aplicación
- Tipo de error
- Texto del mensaje de error
- Pila de memoria de la falla del proceso de software
- Dirección para la carga del módulo de software
- Id. del sistema de proceso (PID)
- Tamaño del objeto que se está procesando
- Descripción de un objeto que se procesa según su definición en las propiedades del objeto
- Datos del atributo
Cómo guardar los datos de Atención al cliente
La aplicación procesa y almacena los siguientes datos personales para que Atención al cliente pueda continuar con el análisis:
- Datos que se visualizan en la interfaz de la aplicación:
- Dirección de correo electrónico usada para conectarse a My Kaspersky
- Direcciones de sitios web que se agregaron a las exclusiones (mostradas en los componentes Navegación segura, Anti-Banner, Navegación privada y Red, y en la ventana Informes)
- Datos de licencia
Estos datos se almacenan localmente en un formulario no modificado y pueden verse en cualquier cuenta de usuario en el equipo.
- Datos sobre la memoria del sistema de los procesos de la aplicación en el momento en que se crea un volcado de memoria.
- Datos que se recogen cuando se habilitan los rastros.
Estos datos se almacenan localmente en un formulario modificado y pueden verse en cualquier cuenta de usuario en el equipo. Estos datos se transmiten a Kaspersky solo cuando otorga su consentimiento comunicándose con Atención al cliente. Para saber más sobre los datos, haga clic en el vínculo Declaración de Soporte en la ventana Herramientas de soporte.
Inicio de página
Acerca del uso de la aplicación en la Unión Europea, el Reino Unido, Brasil o por los residentes del estado de California
Las versiones de la aplicación que Kaspersky y nuestros socios distribuyen en la Unión Europea, el Reino Unido y Brasil (así como las versiones destinadas para el uso por residentes del estado de California) cumplen con los requisitos de las normas que rigen la recopilación y el procesamiento de datos personales que se han establecido en estas regiones.
Para instalar la aplicación, debe aceptar el Contrato de licencia de usuario final y los términos de la Política de privacidad.
Además, el Asistente de instalación le solicita que acepte los siguientes acuerdos sobre cómo se procesan sus datos personales:
- Declaración de Kaspersky Security Network. Esta declaración permite a los expertos de Kaspersky recibir rápidamente información sobre las amenazas detectadas en su equipo, sobre las aplicaciones que se están ejecutando y las aplicaciones firmadas que se están descargando, así como información del sistema operativo para mejorar su protección.
- Declaración respecto del procesamiento de datos para fines de marketing. Esta declaración nos permite crear ofertas más valiosas para usted.
- Declaración acerca del procesamiento de datos al usar Anti-Spam. Esta declaración permite que los expertos de Kaspersky reciban datos a fin de mejorar el componente Anti-Spam.
Puede aceptar o rechazar la Declaración de Kaspersky Security Network y la Declaración respecto del procesamiento de datos para fines de marketing en cualquier momento desde la ventana Configuración → Configuración de seguridad → Kaspersky Security Network.
Inicio de página
Cómo funciona la suscripción
Cómo funciona la suscripción pagada
La suscripción se renueva automáticamente al final de cada periodo a menos que la cancele. Hacia el final del periodo pagado, recibirá un correo electrónico con un recordatorio sobre el próximo cargo con una confirmación del siguiente precio de renovación. El pago del próximo período se realiza antes de que expire el período actual, para garantizar que disfrute de una protección ininterrumpida contra las amenazas de ciberseguridad. Si la suscripción se renueva correctamente, los días restantes del período actual se agregan al nuevo período.
Tenga en cuenta que el precio de la suscripción puede variar. Al momento de la renovación, pueden estar disponibles ofertas especiales y descuentos, que no afectarán su suscripción.
Cómo funciona la suscripción gratuita
La suscripción de prueba gratuita se activa de inmediato al suscribirse. Unos días antes de que caduque el período de prueba, recibirá un recordatorio sobre la renovación de la suscripción. Si no cancela su suscripción durante el período de prueba, después de que este caduque, la suscripción se renovará automáticamente para el próximo período.
Si hay un problema con el pago
Si por algún motivo su suscripción no se pudo renovar automáticamente (su tarjeta bancaria caducó, se bloqueó o la renovación automática está deshabilitada), es posible que se le conceda un período de gracia para renovar su suscripción cuando esta caduque. Podrá usar todas las funcionalidades de la aplicación sin limitaciones mientras el período de gracia esté activo. Si no renovó la suscripción, la aplicación puede pasar al modo de funcionalidad limitada cuando caduca el periodo de gracia. La duración del modo de funcionalidad limitada depende de su región y los términos de la licencia. Para obtener información sobre la fecha de caducidad del período de gracia y el modo de funcionalidad limitada, consulte la sección Perfil.
Acerca de las suscripciones compradas a proveedores de servicios
Acerca de las suscripciones compradas en App Store, Google Play o Huawei AppGallery
Cómo adquirir una suscripción
Hay varias formas de adquirir una suscripción para una aplicación:
Compra en el sitio web de Kaspersky
Compra a través de la interfaz de la aplicación
Para administrar la suscripción en su cuenta de My Kaspersky
Necesita una cuenta de My Kaspersky para usar la aplicación.
Dependiendo de su suscripción, es posible que deba conectar el dispositivo en el que está instalando la aplicación a su cuenta de My Kaspersky para tener acceso a algunas o todas las funciones de la aplicación.
En su cuenta de My Kaspersky, puede hacer lo siguiente:
- Ver información sobre las suscripciones y sus fechas de caducidad.
- Administrar de manera remota la protección del equipo.
- Sincronizar y almacenar de manera segura sus contraseñas y otra información personal con Kaspersky Password Manager.
- Descargar las aplicaciones que haya comprado.
- Póngase en contacto con Atención al cliente.
- Obtener más información sobre aplicaciones nuevas y ofertas especiales de Kaspersky.
Para obtener detalles sobre todas las funciones de la cuenta de My Kaspersky, consulte Ayuda de My Kaspersky.
Cómo conectar un dispositivo a la cuenta de My Kaspersky
Si compró su suscripción desde el sitio web de Kaspersky, se creó una cuenta durante el proceso de compra. Se envió un correo electrónico con el vínculo de creación de contraseña a la dirección de correo electrónico que especificó durante la compra.
Puede iniciar sesión en su cuenta de My Kaspersky con su dirección de correo electrónico y contraseña, o con su cuenta de Google, Facebook o Apple. Si ya tiene una cuenta, puede configurar el inicio de sesión rápido con su cuenta de Google, Facebook o Apple en la ventana usada para conectar su dispositivo a su cuenta de My Kaspersky. Esto es posible si, al crear su cuenta de My Kaspersky, usó la dirección de correo electrónico de su cuenta de Google, Facebook o Apple.
El inicio de sesión con Facebook y Google no está disponible en algunas regiones.
Si todavía no tiene una cuenta, puede crearla cuando conecte el dispositivo a su cuenta. También puede iniciar sesión en la cuenta con las credenciales que usa de otros recursos de Kaspersky.
Para conectar un dispositivo a la cuenta de My Kaspersky, haga lo siguiente.
- Puede conectar un dispositivo a su cuenta:
- En la ventana de conexión al activar la aplicación
- En la interfaz de usuario de la aplicación, en la sección Perfil.
En el bloque Iniciar sesión en My Kaspersky, haga clic en el botón Iniciar sesión.
- En el sitio web de My Kaspersky
- Al activar ciertas funcionalidades de la aplicación
- En la ventana de conexión de la cuenta, seleccione el método de conexión que le resulte más conveniente:
- Iniciar sesión con una dirección de correo electrónico. Escriba su dirección de correo electrónico en el cuadro de texto. Se enviará un mensaje con el vínculo para crear la contraseña a la dirección de correo electrónico especificada.
Si configuró la verificación en dos pasos en la cuenta de My Kaspersky, se le enviará un mensaje de texto con el código de verificación a su teléfono. En el campo de entrada, escriba el código de verificación y haga clic en Continuar.
- Iniciar sesión con una cuenta de Google, Facebook o Apple.
- Haga clic en Iniciar sesión con Google, Iniciar sesión con Facebook o Iniciar sesión con Apple.
Esto abre una ventana del navegador. En dicha ventana, inicie sesión en su cuenta de Google, Facebook o Apple y permita que la aplicación obtenga acceso a su dirección de correo electrónico.
Si no tiene una cuenta de Google, Facebook o Apple, puede crear una y continuar con la configuración del inicio de sesión rápido en My Kaspersky.
Si la verificación en dos pasos está configurada para su cuenta de My Kaspersky, configure el inicio de sesión rápido en su cuenta en el sitio web de My Kaspersky, luego vuelva a la aplicación e inicie sesión con Google, Facebook o Apple.
Si está usando el navegador Microsoft Edge, para configurar el inicio de sesión en My Kaspersky, necesitará una versión de Microsoft Edge basada en Chromium 77.x o posterior. Si se produce un error de conexión, seleccione un navegador diferente como su navegador predeterminado, instale la última versión del navegador Microsoft Edge o actualice el sistema operativo Microsoft Windows.
- Vuelva a la aplicación y continúe con la creación de la cuenta haciendo clic en Continuar. Siga las instrucciones posteriores en pantalla.
Su dispositivo se conectará a su cuenta de My Kaspersky. Además, puede configurar una contraseña para su cuenta en el sitio web de My Kaspersky.
- Haga clic en Iniciar sesión con Google, Iniciar sesión con Facebook o Iniciar sesión con Apple.
En algunas regiones, la aplicación le pide que lea y acepte la Declaración respecto del procesamiento de datos para fines de uso del Portal web. Si acepta las condiciones de la declaración, haga clic en Aceptar.
- Iniciar sesión con una dirección de correo electrónico. Escriba su dirección de correo electrónico en el cuadro de texto. Se enviará un mensaje con el vínculo para crear la contraseña a la dirección de correo electrónico especificada.
Inicio de página
Para cancelar la suscripción
Puede cancelar su suscripción en cualquier momento. Una suscripción cancelada no se renueva automáticamente y sus dispositivos permanecen protegidos hasta que caduca el último período pagado.
Para evitar gastos innecesarios, debe cancelar su suscripción antes de la fecha de pago del próximo período. Tenga en cuenta que el pago del próximo período se realiza antes de que caduque el período actual, para garantizar que la protección se mantenga sin interrupciones.
Cómo cancelar la suscripción en otros países
Inicio de página
Cómo configurar un método de pago diferente
Los cargos automáticos para la renovación de la suscripción utilizan el método de pago que eligió al comprar la suscripción. Puede establecer un método de pago diferente.
Cómo configurar un método de pago diferente en otros países
Inicio de página
Cómo activar una suscripción en su dispositivo
En esta sección, aprenderá cómo comenzar a usar aplicaciones después de haber comprado una suscripción. Se requiere una conexión a Internet para la activación.
Si compró una suscripción en el sitio web de Kaspersky
Si compró su suscripción en la tienda en línea de Kaspersky, su cuenta de My Kaspersky se creó mientras se completaba la compra. Se requiere una cuenta de My Kaspersky para activar su suscripción en diferentes dispositivos y administrar su suscripción. Para activar la suscripción, inicie sesión en su cuenta de My Kaspersky desde el dispositivo en el que instala la aplicación.
Para activar una suscripción en sus dispositivos:
- Compruebe en la bandeja de entrada la dirección de correo electrónico que especificó al realizar su compra. Debe tener dos correos electrónicos de Kaspersky: un recibo y las instrucciones para completar la activación de su suscripción.
- Haga clic en el vínculo Ir a My Kaspersky en el correo electrónico de instrucciones para completar la creación de su cuenta e iniciar sesión.
- En la ventana de información de suscripción, haga clic en Descargar para descargar la aplicación en su dispositivo.
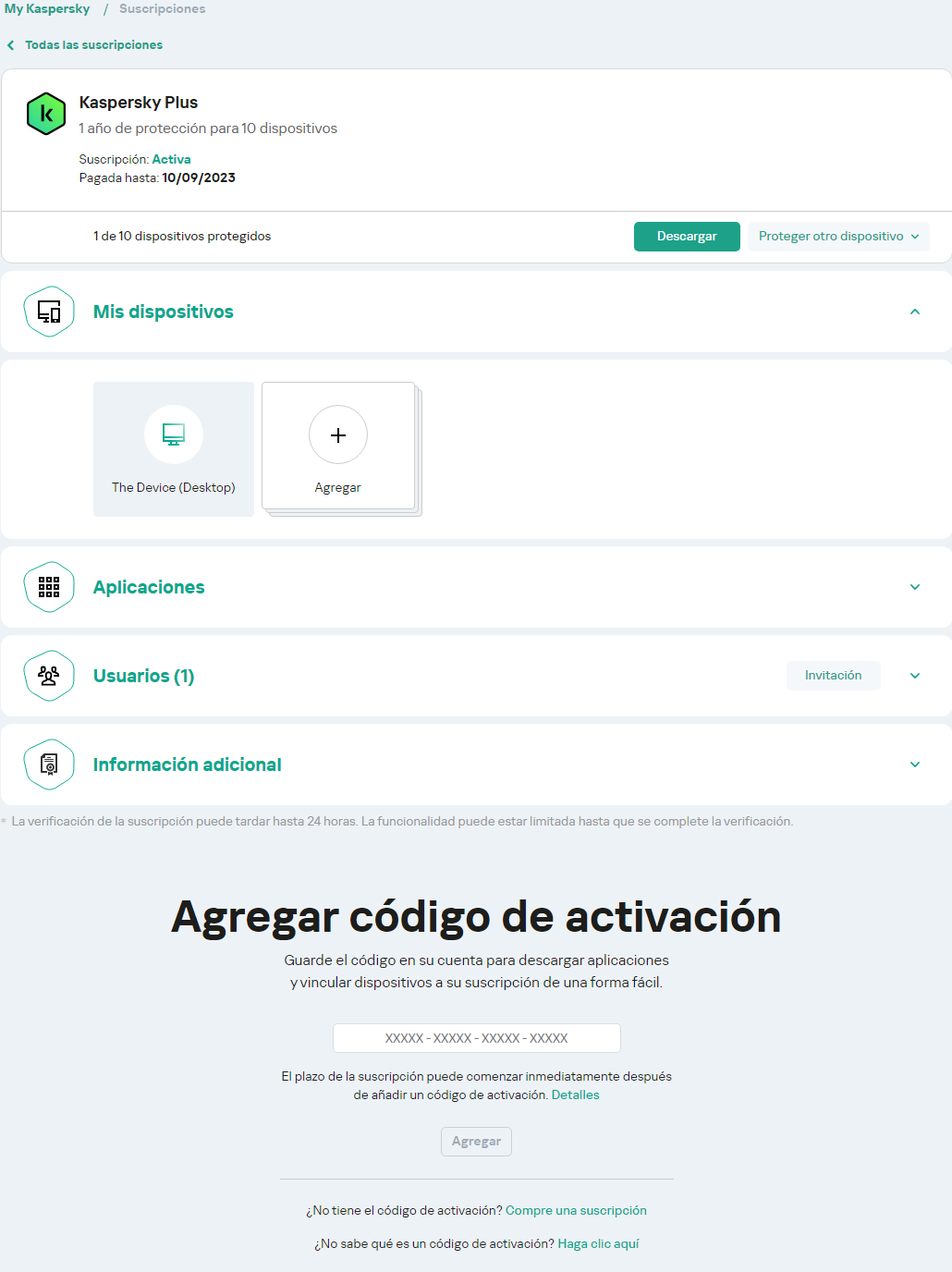
Suscripciones
- Instale la aplicación.
Cuando la instalación se complete con éxito, la aplicación se conectará automáticamente a su cuenta y se activará de acuerdo con la suscripción que haya comprado.
Cuando se renueve una suscripción, su fecha de caducidad se actualizará automáticamente en un lapso de 24 horas en todos los dispositivos que se hayan activado para esta suscripción y estén vinculados a su cuenta de My Kaspersky.
Si compra una suscripción en la tienda en línea de Kaspersky, el plazo de la suscripción comienza desde el momento de la compra.
Inicio de página
Si compró una caja o una tarjeta de activación
Si compró una caja o una tarjeta de activación en una tienda, necesita un código de activación para activar la aplicación. Puede encontrar el código de activación en la caja, en la documentación o en el reverso de la tarjeta. El código de activación es una secuencia única de veinte dígitos y letras latinas con el formato xxxxx-xxxxx-xxxxx-xxxxx.
La cuenta regresiva para la caducidad de una suscripción activada con un código de activación comienza a partir de la fecha en que activa la aplicación en el primer dispositivo.
Si compró una tarjeta de activación:
- Abra el sitio web de My Kaspersky en el dispositivo que desea proteger.
- Cree una cuenta de My Kaspersky o inicie sesión en una cuenta existente.
- En ¿Ya tiene un código de activación? en la parte inferior de la página, ingrese el código de activación en el campo de entrada.
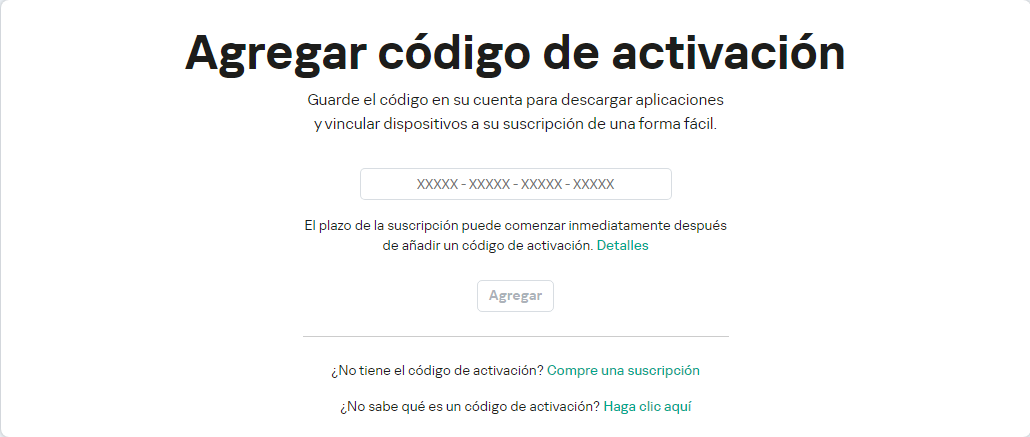
Cómo agregar el código de activación
- Haga clic en el botón Agregar.
Si el código de activación se agregó con éxito, la sección Suscripciones muestra el panel de suscripción.
- Haga clic en el panel de suscripción.
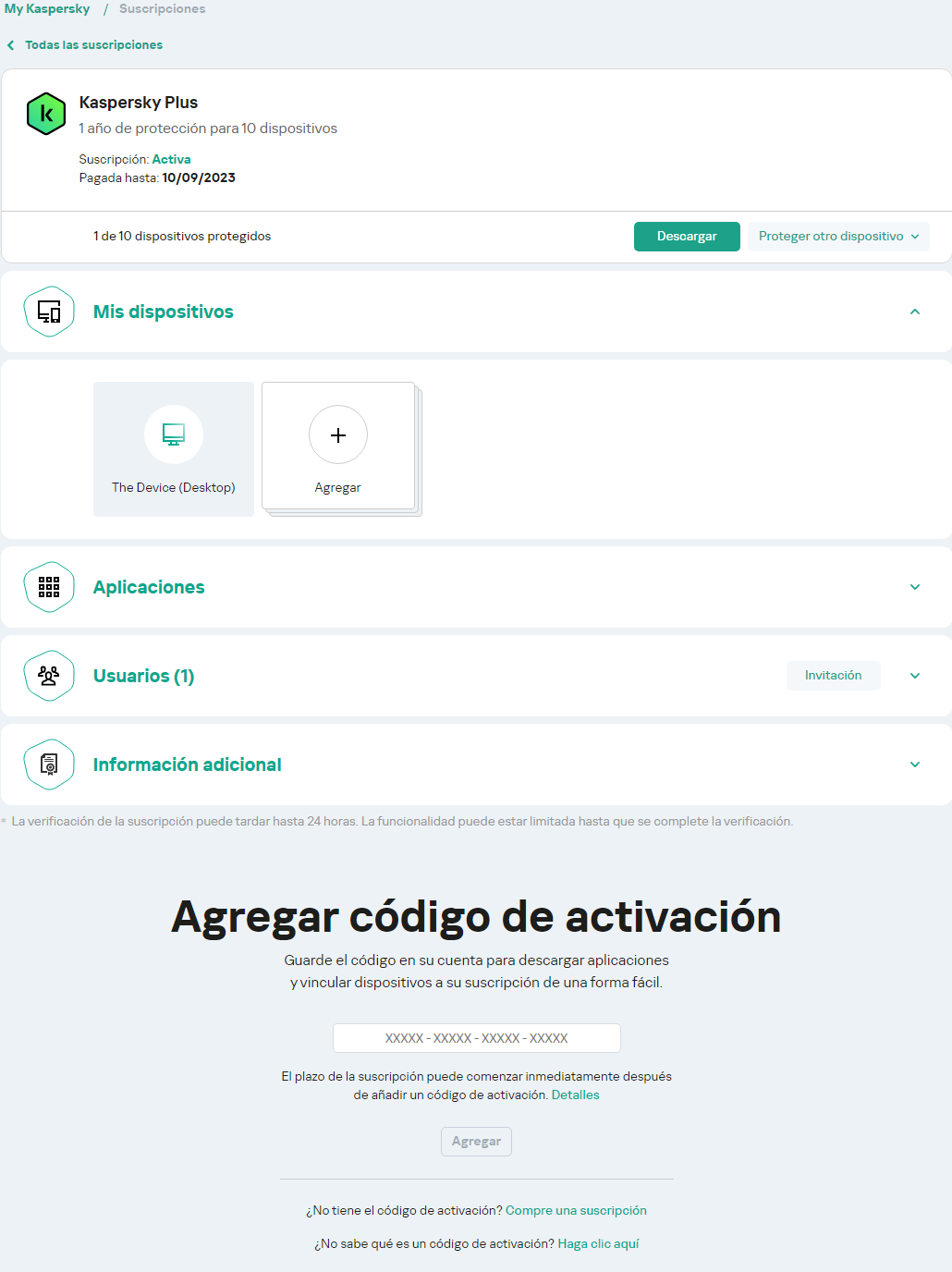
Paneles de suscripción
- En la ventana de información de suscripción, haga clic en Descargar para descargar la aplicación en su dispositivo.
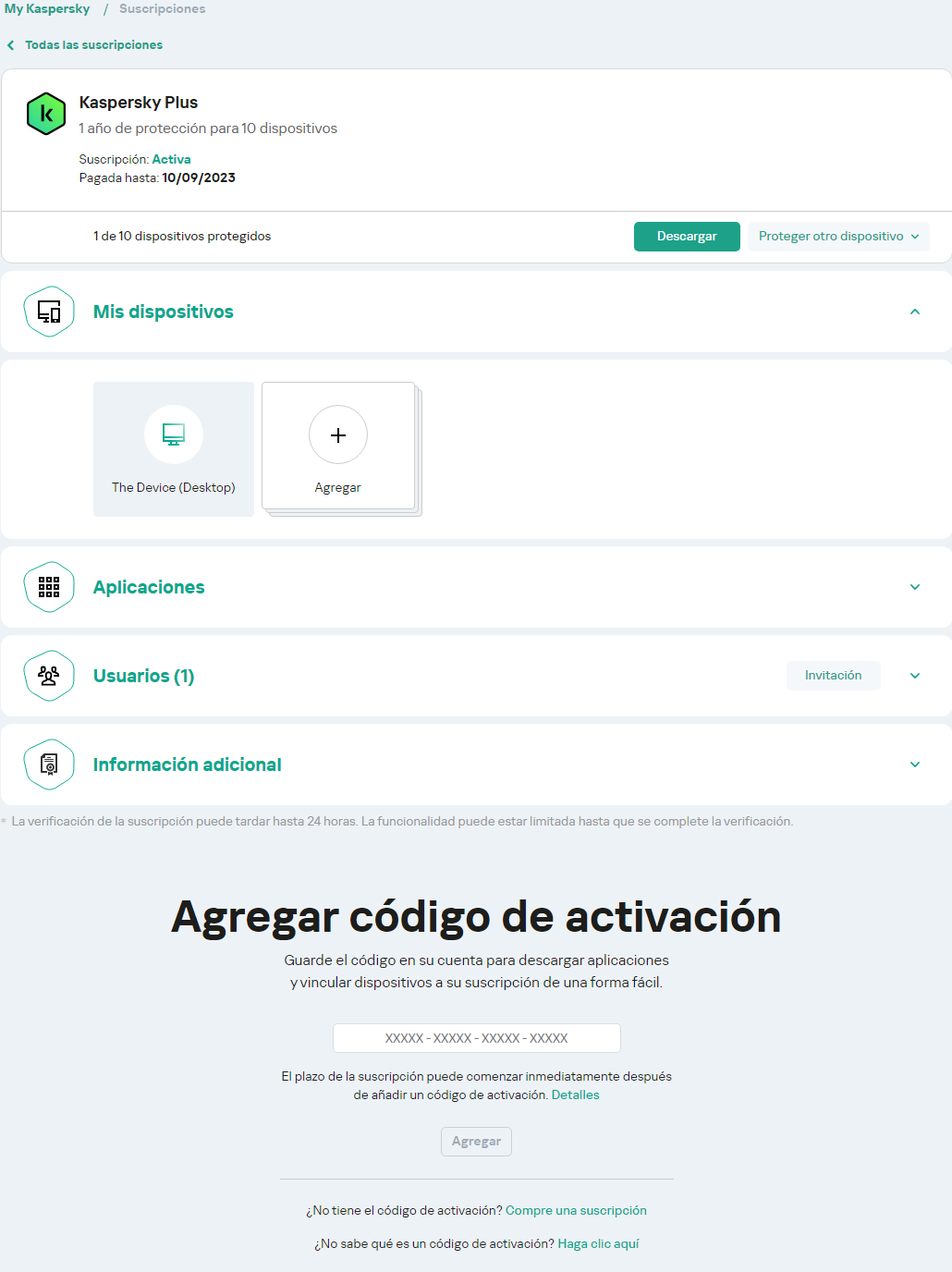
Descarga de suscripción
- Instale la aplicación.
Una vez que la aplicación se haya instalado correctamente, se activará automáticamente de acuerdo con los términos de su suscripción.
Si ha comprado una caja con un disco de instalación:
- Inserte el disco en la unidad de disco.
- En la ventana de conexión de la cuenta de My Kaspersky, cree una cuenta o inicie sesión en una cuenta existente.
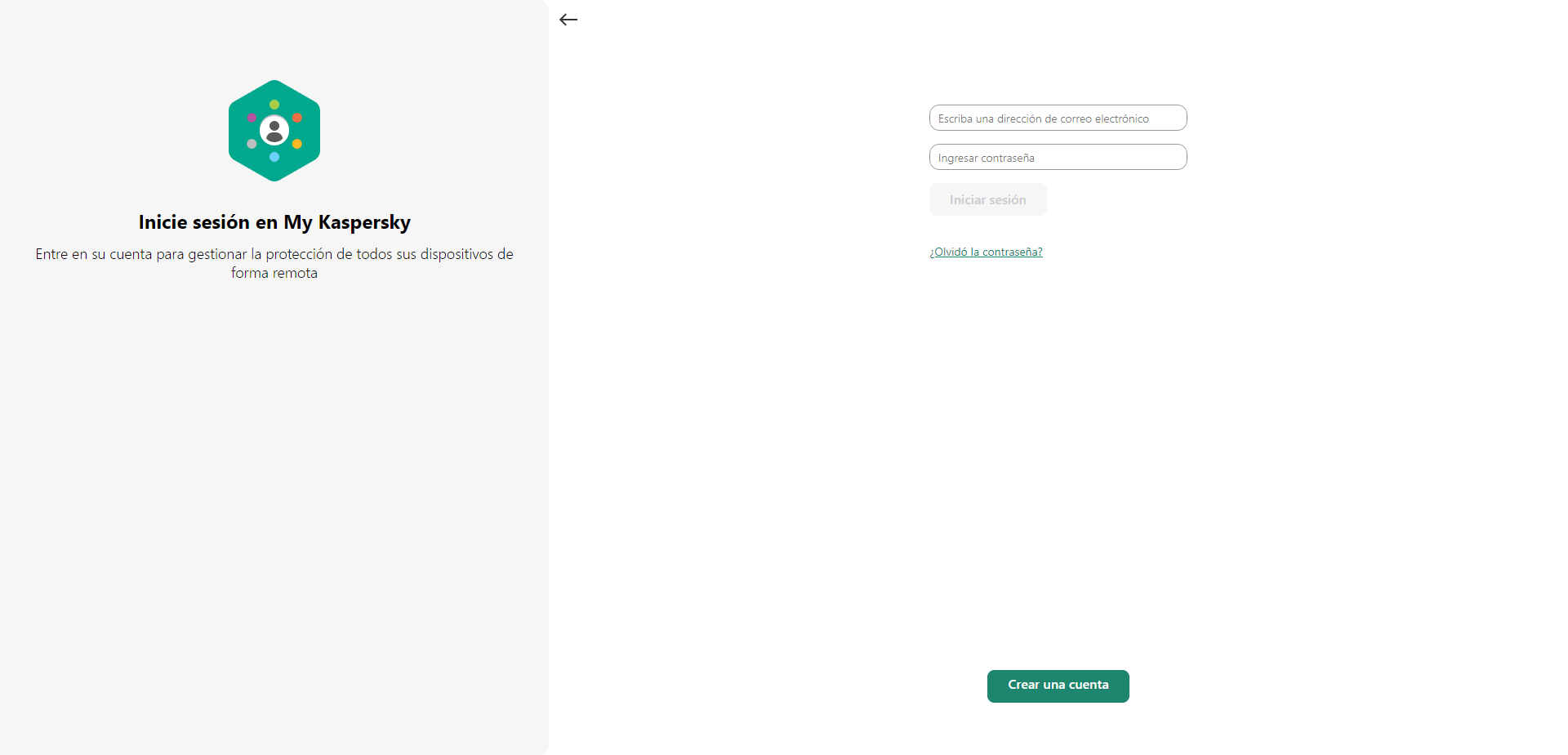
Iniciar sesión en la cuenta
- En la ventana del código de activación, ingrese el código de activación en el cuadro de texto y haga clic en Continuar.
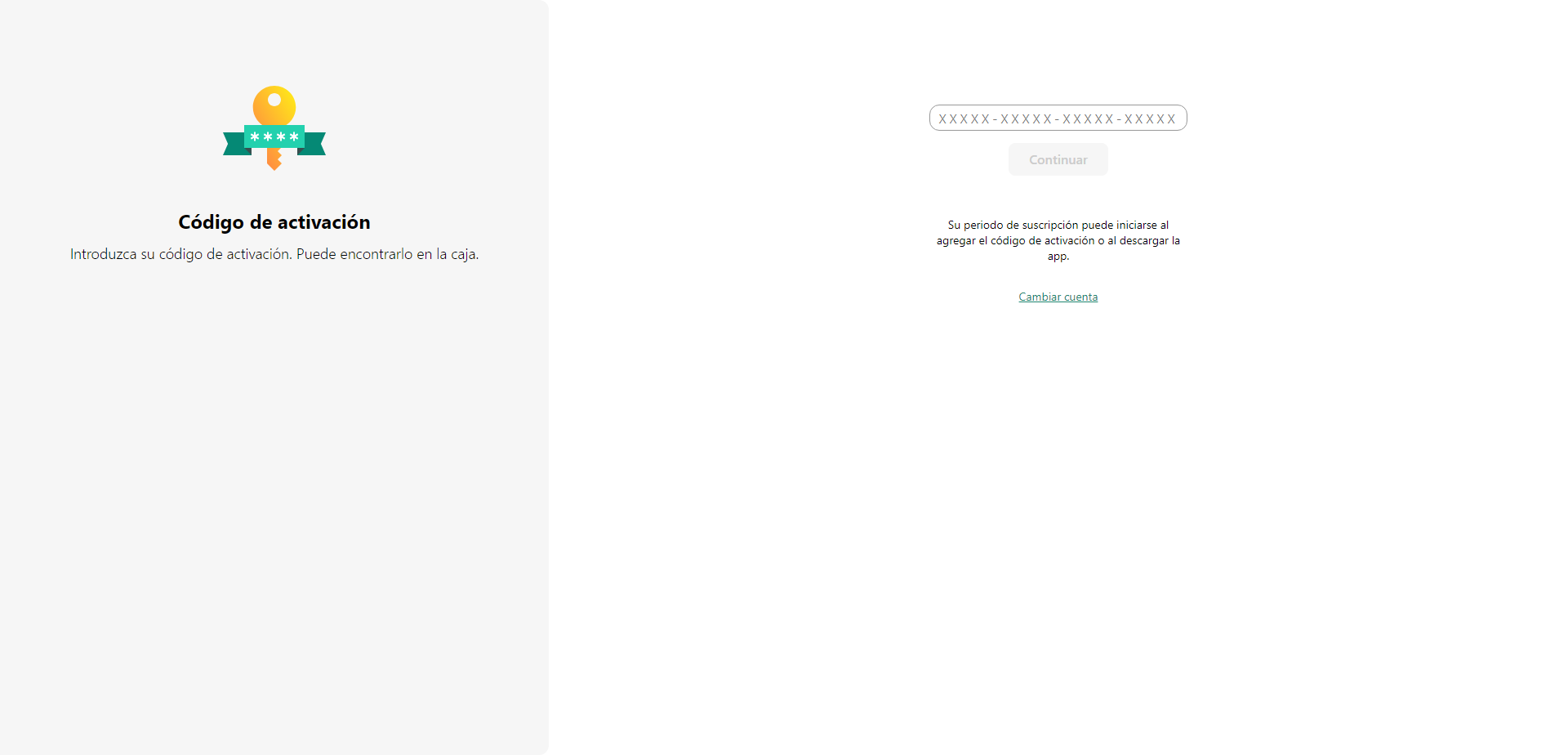
Botón "Continuar"
El código de activación se guarda en su cuenta en Suscripciones.
- Haga clic en Descargar e instalar para descargar e instalar la aplicación en su dispositivo.
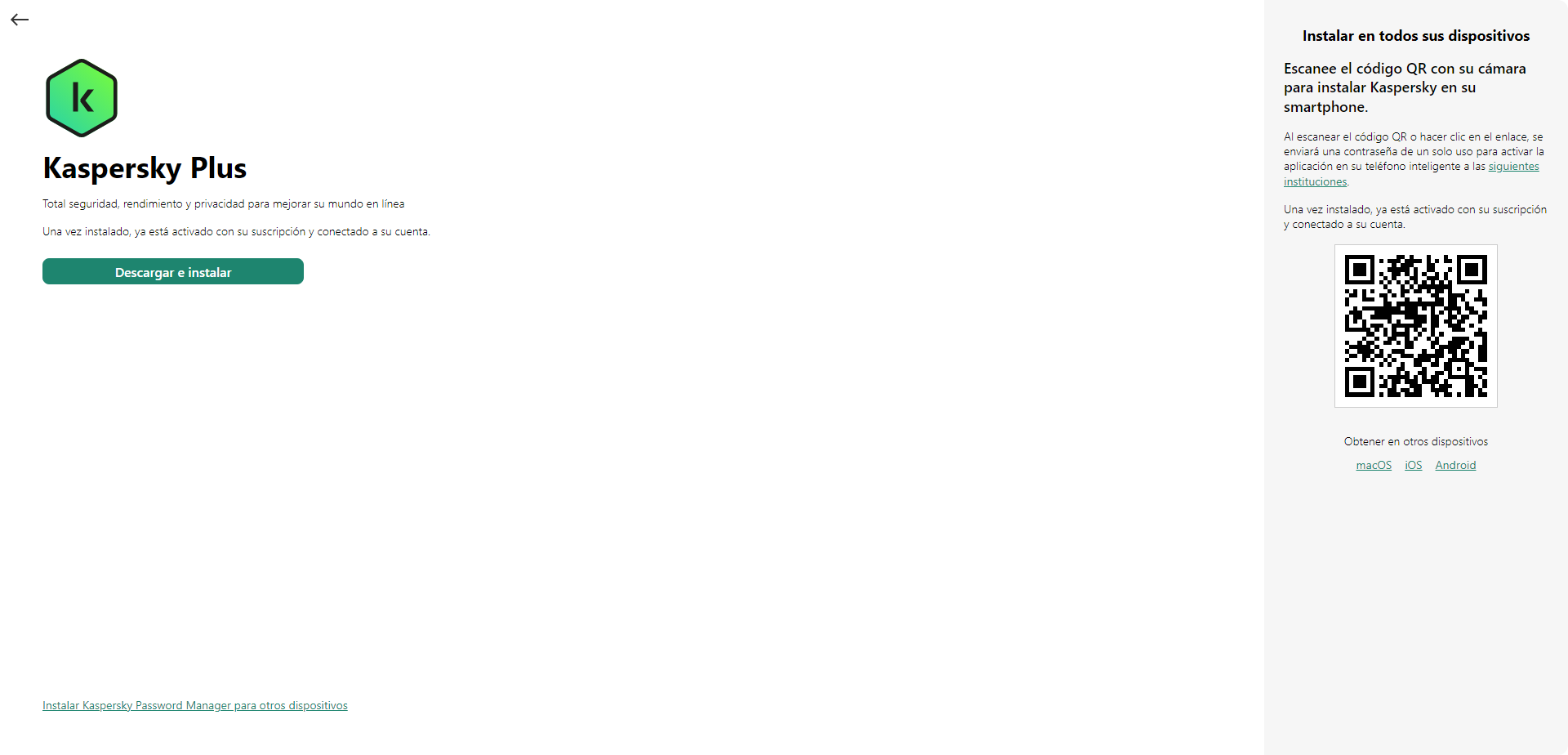
Botón "Descargar e instalar"
- Instale la aplicación.
Una vez que la aplicación se haya instalado correctamente, se activará automáticamente de acuerdo con los términos de su suscripción.
Su código de activación ahora está almacenado en su cuenta de My Kaspersky. Para proteger un nuevo dispositivo, inicie sesión en la cuenta y descargue la aplicación. También puede ingresar manualmente el código de activación en la aplicación.
Inicio de página
Activar su suscripción si la aplicación ya está instalada en su dispositivo
En esta sección, aprenderá cómo renovar una suscripción vencida, agregar un nuevo código de activación a una aplicación que tiene una suscripción activa para renovarla automáticamente y cambiar de la suscripción de prueba a una suscripción paga.
La suscripción caducó
Si tiene activada la renovación automática, la suscripción se renueva automáticamente por otro plazo sin su intervención. Si no tiene activada la renovación automática, deberá renovar la suscripción manualmente.
Si renueva la suscripción manualmente y previamente ha agregado un código de activación de reserva en la aplicación, cuando caduca la suscripción actual, la aplicación se activa automáticamente con el código de activación de reserva.
Para renovar una suscripción:
- Abra la ventana principal de la aplicación.
- Vaya a la sección Perfil. Si su dispositivo está conectado a su cuenta de My Kaspersky, su dirección de correo electrónico se muestra aquí.
- En la información de suscripción, haga clic en Renovar ahora.
El sitio web de la tienda en línea de Kaspersky o de uno de nuestros socios se abre en el navegador predeterminado.
Durante el proceso de compra, ingrese el correo electrónico registrado con su cuenta de My Kaspersky. Si aún no tiene una cuenta, se creará con el correo electrónico especificado. Después de comprar y conectar la aplicación a su cuenta de My Kaspersky, la suscripción se activa automáticamente en el dispositivo en la hora siguiente a la renovación.
También puede enviar la nueva suscripción a dispositivos desde su cuenta de My Kaspersky. Para obtener detalles sobre cómo enviar una suscripción a un dispositivo conectado a su cuenta, consulte Ayuda de My Kaspersky.
Si no renovó la suscripción, la aplicación puede pasar al modo de funcionalidad limitada.
Inicio de página
Renovación de la suscripción con un código de activación de reserva
Si tiene un nuevo código de activación, puede agregarlo a la aplicación para usarlo como código de reserva. Cuando la suscripción vigente caduque, la aplicación se activará automáticamente con el código de activación de reserva. De este modo, garantizará una protección sin interrupciones para su dispositivo.
Algunas veces, no se puede agregar un código de activación de reserva.
Para agregar un código de activación de reserva:
- Abra la ventana principal de la aplicación.
- Vaya a la sección Perfil. Si su dispositivo está conectado a su cuenta de My Kaspersky, su dirección de correo electrónico se muestra aquí.
- En la información de la suscripción, haga clic en los tres puntos y seleccione Ingresar código de activación.
- En el campo de entrada, ingrese el código de activación y haga clic en el botón Guardar código de activación.
El código de activación de reserva aparece en la ventana Detalles de suscripción.
Si ingresa un código de activación de reserva emitido para varios dispositivos, debe seguir los pasos para aplicar el código de reserva en todos los dispositivos en los que desea renovar la suscripción automáticamente.
Se intentará activar y verificar completamente el código de reserva cuando caduque la suscripción vigente o si la suscripción vigente se elimina del dispositivo. La aplicación verifica la fecha de caducidad del código de activación de reserva, la cantidad máxima de dispositivos que se pueden usar con la suscripción y la compatibilidad de la suscripción con la versión instalada de la aplicación. Durante la activación del código de activación de reserva, tal vez sea necesario conectarse a una cuenta de My Kaspersky.
Si el código de activación de reserva que desea agregar ya se utilizó en este u otro dispositivo, la fecha de activación para la renovación de la suscripción con el código de reserva será la fecha en la cual se activó por primera vez la aplicación con este código de activación. Para renovar la suscripción, agregue un código de activación de reserva con fecha de caducidad posterior a la fecha de caducidad de la suscripción que la aplicación utiliza actualmente.
Si la aplicación no se activó automáticamente con un código de activación de reserva, haga clic en el botón Volver a intentar para activarla manualmente. Si la suscripción vigente está bloqueada, haga clic en Activar ahora para activar la aplicación con el código de activación de reserva.
También puede enviar el código de activación de reserva a los dispositivos desde su cuenta de My Kaspersky. Para obtener detalles sobre cómo enviar una suscripción a un dispositivo conectado a su cuenta, consulte Ayuda de My Kaspersky.
Cambiar de suscripción de prueba a suscripción paga
Cuando caduca el período de prueba gratuito, la suscripción se renueva y activa sin su participación. El precio por renovar la suscripción se carga a su método de pago elegido.
En algunas regiones, es posible que el cambio automático a una suscripción pagada no esté disponible. Si no ingresó los datos de pago para la renovación posterior cuando se suscribió a la prueba gratuita, deberá comprar una suscripción para asegurarse de que sus dispositivos permanezcan protegidos.
Para cambiar de suscripción de prueba a suscripción paga:
- Abra la ventana principal de la aplicación.
- Vaya a la sección Perfil. Si su dispositivo está conectado a su cuenta de My Kaspersky, su dirección de correo electrónico se muestra aquí.
- En la información de suscripción, haga clic en Comprar ahora.
El sitio web de Kaspersky o de uno de nuestros socios se abre en el navegador predeterminado. Durante el proceso de compra, ingrese el correo electrónico registrado con su cuenta de My Kaspersky.
La suscripción que compró se activa automáticamente en su dispositivo.
Inicio de página
Cómo instalar la aplicación
La aplicación se instala en su equipo de forma interactiva mediante el Asistente de instalación.
El asistente muestra una serie de ventanas (pasos). La cantidad y la secuencia de pasos del asistente dependen de la región donde se instale la aplicación. En algunas regiones, el asistente le solicita que acepte contratos adicionales con respecto a cómo se procesan sus datos personales. Para detener la actividad del Asistente en cualquiera de los pasos, cierre la ventana del Asistente.
Si la aplicación se usará para proteger más de un equipo (el número máximo de equipos depende de los términos del Contrato de licencia de usuario final), deberá seguirse el mismo procedimiento de instalación en todos ellos.
Para instalar la aplicación en su equipo, siga estos pasos:
- Si está usando un disco de instalación, inserte el disco en la unidad de disco y siga las instrucciones en pantalla.
- Si descargó la aplicación de Internet, ábrala. Luego, la aplicación se instala a través del Asistente de instalación estándar. Si opta por esta alternativa, es posible que el asistente le muestre algunos pasos de instalación adicionales. Esto dependerá del idioma de localización del producto.
También puede instalar la aplicación desde el símbolo del sistema.
Estos son los pasos del asistente de instalación:
- Iniciar la instalación
En este paso, el asistente le indica que debe instalar la aplicación.
Cuando instala Kaspersky Plus o Kaspersky Premium, también puede instalar las siguientes aplicaciones:
- Kaspersky VPN Secure Connection, que habilita la funcionalidad de Kaspersky VPN al utilizar la tecnología de Red privada virtual (VPN).
Las características de Kaspersky VPN no están disponibles en algunas regiones.
- Kaspersky Password Manager para proteger las contraseñas.
Estas aplicaciones están disponibles solo en los planes Kaspersky Plus y Kaspersky Premium. Si desea usar estas aplicaciones, puede descargarlas e instalarlas como aplicaciones independientes. Puede eliminar Kaspersky VPN Secure Connection o Kaspersky Password Manager sin eliminar la aplicación de Kaspersky.
En este paso, y en función del tipo de instalación y del idioma de localización seleccionados, es posible que el asistente le solicite que lea el Contrato de licencia de usuario final celebrado entre usted y Kaspersky, y que le pregunte si desea participar en Kaspersky Security Network.
- Instalación de la aplicación
La instalación de la aplicación puede demorar unos minutos. Espere hasta que finalice. Cuando concluya la instalación, el Asistente procederá automáticamente al paso siguiente.
- Finalización de la instalación
En este paso, el Asistente le informa que la instalación de la aplicación ha terminado.
Todos los componentes necesarios de la aplicación se ejecutarán automáticamente una vez que la instalación se haya completado.
En algunos casos, es posible que tenga que reiniciar el sistema operativo para completar la instalación.
Junto con la aplicación, se instalarán los complementos de navegadores para garantizar una navegación segura por Internet.
Cuando ejecute aplicaciones de grabación o reproducción de audio y video por primera vez después de instalar Kaspersky, es posible que se interrumpa la grabación o reproducción de audio y video. Esto es necesario para habilitar la característica que controla el acceso de las aplicaciones a los dispositivos de grabación de audio. El servicio del sistema que controla el hardware de audio se reiniciará cuando Kaspersky se ejecute por primera vez.
Si descargó la aplicación desde su cuenta de My Kaspersky, después de la instalación, la aplicación se activa automáticamente con la suscripción de su cuenta.
Instalación sobre otras aplicaciones de Kaspersky
La aplicación se puede instalar con las siguientes aplicaciones de Kaspersky:
- Kaspersky Free
- Kaspersky Anti-Virus
- Kaspersky Internet Security
- Kaspersky Total Security
- Kaspersky Security Cloud
Cuando instala la nueva aplicación, se eliminan las aplicaciones Kaspersky Anti-Virus, Kaspersky Internet Security, Kaspersky Security Cloud y Kaspersky Total Security previamente instaladas. La licencia de una aplicación eliminada se puede utilizar para la nueva aplicación de Kaspersky, con la excepción de la licencia de Kaspersky Total Security. La configuración de las aplicaciones eliminadas se mantiene.
Cuando instala la nueva aplicación, se elimina la aplicación Kaspersky Free instalada anteriormente. Se borrará la configuración de Kaspersky Free.
Cuando cambia de Kaspersky Total Security a Kaspersky Standard, las copias de seguridad de los archivos se guardan pero no se muestran en estas aplicaciones. Podrá agregar copias de seguridad de archivos manualmente. Cuando cambia de Kaspersky Total Security a Kaspersky Plus, las copias de los archivos se conservan y se muestran automáticamente.
Inicio de página
Extensión del navegador Kaspersky Protection
Para que Kaspersky sea completamente compatible con los navegadores, se debe instalar y habilitar en los navegadores la extensión Kaspersky Protection. La extensión Kaspersky Protection inyecta un script en la página web abierta en el Navegador seguro y en el tráfico. La aplicación usa este script para interactuar con la página web y transmitir datos a bancos cuyos sitios web estén protegidos por el componente Safe Money. La aplicación protege los datos transmitidos por el script usando una firma digital. La aplicación puede incrustar el script sin usar la extensión Kaspersky Protection.
La aplicación firma los datos transmitidos por el script usando las bases de datos antivirus instaladas y las solicitudes a Kaspersky Security Network. La aplicación envía solicitudes a Kaspersky Security Network sin tener en cuenta si aceptó los términos de la Declaración de Kaspersky Security Network o no.
Cuando trabaja con su navegador, la extensión Kaspersky Protection le permite hacer lo siguiente:
Administrar Navegación privada.
Infórmenos sobre suplantación de identidad (phishing).
Cuéntenos sobre el problema del sitio web
Instalar la extensión Kaspersky Protection en Microsoft Edge basado en Chromium, Mozilla Firefox y Google Chrome
La instalación automática de la extensión Kaspersky Protection en Microsoft Edge Chromium, Mozilla Firefox y Google Chrome no está disponible. Debe descargar e instalar la extensión Kaspersky Protection manualmente. Puede descargar e instalar la extensión desde la ventana de notificación que se muestra cuando inicia el navegador por primera vez después de instalar la aplicación. Como alternativa, puede descargar e instalar la extensión desde la ventana de la aplicación.
Compatible con Yandex Browser.
Al utilizar Yandex Browser, los siguientes componentes de la aplicación están en funcionamiento:
- Navegador seguro
- URL Advisor
- Navegación segura
- Antiphishing
Los componentes Navegación privada y Anti-Banner funcionan, pero no pueden configurarse en Yandex Browser.
Soporte de Internet Explorer
Kaspersky Protection no es compatible con Internet Explorer.
Inicio de página
Cómo desinstalar la aplicación
Tras la eliminación de la aplicación, su equipo y sus datos personales estarán desprotegidos.
La aplicación se elimina con el Asistente de instalación.
Cómo desinstalar la aplicación en Windows 7
Cómo desinstalar la aplicación en Windows 8 o posterior
La eliminación involucra los siguientes pasos:
- Para eliminar la aplicación, debe escribir la contraseña que limita el acceso a la configuración del programa. Si no puede especificar la contraseña por algún motivo, no se le permitirá quitar la aplicación. Después de ingresar la contraseña, haga clic en Confirmar.
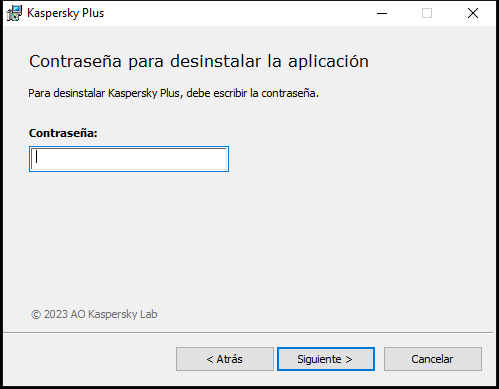
Ventana Entrada de contraseñas
Este paso solo está disponible si se estableció una contraseña para eliminar la aplicación.
- Cómo guardar una suscripción en su cuenta de My Kaspersky.
En este paso, puede especificar si desea guardar la suscripción en su cuenta de My Kaspersky para usarla en el futuro.
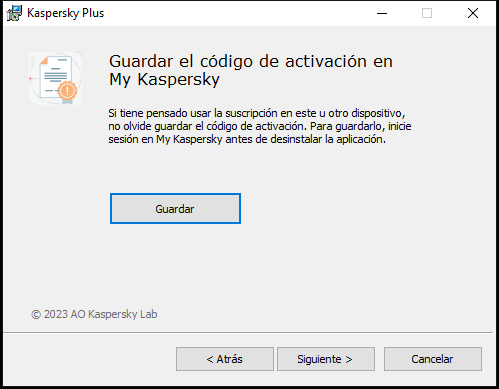
Cómo guardar la ventana del código de activación
- Si desea guardar una suscripción, haga clic en el botón Guardar.
- Haga clic en el botón Siguiente >.
Aparecerá la ventana con la suscripción guardada.
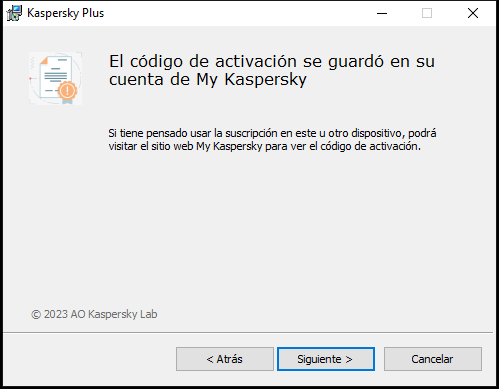
Ventana con la suscripción guardada
- Haga clic en el botón Siguiente >.
- Almacenamiento de datos para usos futuros
En este paso, puede especificar qué datos de los utilizados por la aplicación desea mantener. La información guardada puede aprovecharse cuando se realiza una segunda instalación (por ejemplo, cuando se instala una versión más reciente).
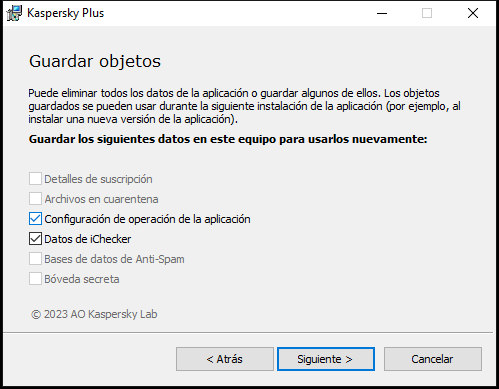
Cómo guardar la ventana de configuración
Puede guardar los siguientes datos:
- Detalles de suscripción: conjunto de datos que elimina la necesidad de activar la aplicación cuando la vuelve a instalar al permitirle usarla según los términos de la suscripción actual. Esta posibilidad desaparece si la suscripción caduca antes de comenzar la instalación.
- Archivos en cuarentena: archivos analizados por la aplicación y puestos en cuarentena.
Después de que la aplicación se elimina del equipo, los archivos en cuarentena dejan de estar disponibles. Para manipularlos, debe instalar la aplicación de Kaspersky.
- Configuración de operación de la aplicación son valores de la configuración de la aplicación que se seleccionaron durante la configuración de la aplicación.
También puede exportar la configuración de la protección en la petición del comando utilizando el siguiente comando:
avp.com EXPORT <file_name>.- Los Datos de iChecker son archivos que contienen información sobre objetos que ya se analizaron con .
- Las Bases de datos de Anti-Spam son bases de datos que contienen especímenes de mensajes no deseados agregados por el usuario.
- Bóveda secreta son archivos almacenados a través de la funcionalidad de Bóveda secreta.
Para continuar con la desinstalación de la aplicación, haga clic en Siguiente >.
- Confirmación de la eliminación
Ya que la eliminación de la aplicación supone una amenaza para la seguridad del equipo y de sus datos personales, se le solicitará que confirme la eliminación de la aplicación. Para ello, haga clic en Eliminar.
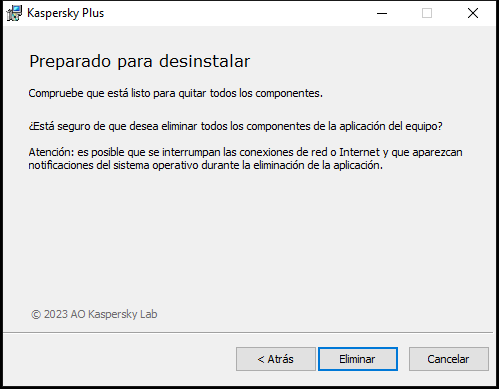
Ventana para confirmar la eliminación de la aplicación
- Completar la eliminación
En este paso, el Asistente elimina la aplicación del equipo. Espere a que se complete la eliminación.
Es posible que esta funcionalidad no esté disponible en algunas regiones.
Eliminar la aplicación requiere reiniciar el sistema operativo. Si se cancela el reinicio inmediato, el proceso de eliminación se pospone hasta que el sistema operativo se vuelve a iniciar o el equipo se apaga y se enciende nuevamente.
- Para reiniciar el equipo, haga clic en Sí.
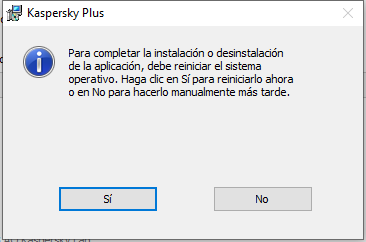
Ventana de finalización de la desinstalación
Cómo actualizar la aplicación
La aplicación se actualiza automáticamente si selecciona el modo de actualización Automáticamente en la ventana de opciones de actualización (Seguridad → Actualización de bases de datos antivirus → Programa de actualización de bases de datos).
La aplicación se actualiza automáticamente si instala una nueva versión de la aplicación sobre la anterior. Al actualizar las versiones de pago de Kaspersky, se conserva toda la configuración.
Si el usuario tiene tareas de análisis en pausa en el momento en que llega la actualización, la aplicación forzará estas tareas a detenerse y ejecutará la actualización. Las tareas de análisis activas no se detienen.
Mientras descarga la actualización, la aplicación comparará las versiones anteriores y nuevas del Contrato de licencia de usuario final, la Declaración de Kaspersky Security Network y la Declaración relacionada con el procesamiento de datos para fines de marketing. Si el texto de los contratos o declaraciones difiere, la aplicación le solicitará leerlos y aceptarlos de nuevo.
Limitaciones en las actualizaciones desde una versión anterior de Kaspersky Free
Inicio de página
Cómo proteger más dispositivos
La funcionalidad solo está disponible en algunas regiones.
Disponible solo en Kaspersky Standard, Kaspersky Plus y Kaspersky Premium.
Puede usar su suscripción para proteger todos sus dispositivos con Windows y otros sistemas operativos. La cantidad exacta de dispositivos donde puede usar la suscripción se especificó en las propiedades de la suscripción cuando realizó su compra.
Siempre puede verificar cuántos dispositivos ya está protegiendo y cuántos más puede proteger en la sección Perfil de la aplicación y en su cuenta de My Kaspersky. Allí también encontrará herramientas fáciles de usar para compartir su protección con otros dispositivos.
Para compartir la protección mediante esas herramientas, no necesita recordar el código de activación, la suscripción se transfiere a través de su cuenta. Si nunca inició sesión en su cuenta de My Kaspersky en el dispositivo correspondiente, le pediremos que lo haga como parte del proceso. Después de la instalación, las aplicaciones se activan automáticamente con la suscripción de su cuenta.
Para compartir la protección desde la aplicación:
- Abra la ventana principal de la aplicación.
- Vaya a la sección Perfil.
- Haga clic en el botón
 . En una suscripción, el texto del botón dice Proteger dispositivo.
. En una suscripción, el texto del botón dice Proteger dispositivo. - En la ventana Proteger más dispositivos, seleccione una de las siguientes opciones:
- Escanear un código QR
Apunte la cámara de su teléfono al código QR en la pestaña Código QR.
En su dispositivo móvil, se abre Google Play Store, App Store o Huawei AppGallery en la página de descarga de la aplicación. Una vez que descargue e instale la aplicación, se conectará automáticamente a My Kaspersky y empezará a proteger su dispositivo.
Al utilizar un código QR en un dispositivo Android, acepta proporcionar una contraseña de un solo uso a Google Play para activar la aplicación en su teléfono inteligente.
- Enviar un vínculo por correo electrónico
- Vaya a la pestaña Por correo electrónico.
- Haga clic en el vínculo.
Esto abre la página de inicio de sesión de My Kaspersky en el navegador predeterminado.
- En la ventana Enviar por correo electrónico, ingrese la dirección de correo electrónico en el cuadro de texto y haga clic en Enviar.
- Descargue la aplicación mediante el vínculo en el correo electrónico.
Después de la descarga e instalación, la aplicación se conecta automáticamente a su cuenta de My Kaspersky.
- Escanear un código QR
En algunos planes de suscripción, es posible que solo se muestre la información general sobre la cantidad total de dispositivos que puede proteger.
Para obtener más información sobre cómo administrar la protección de dispositivos de manera remota, revocar la suscripción de un usuario o revocar la suscripción de un dispositivo, consulte Ayuda de My Kaspersky.
Inicio de página
Características básicas de la aplicación
En esta sección, aprenderá sobre la configuración básica de la aplicación, incluida la configuración de notificaciones y la interfaz de usuario, y cómo reparar los problemas de seguridad que puedan surgir.
Evaluación del estado de protección del equipo y resolución de problemas de seguridad
Los problemas de protección del equipo se representan mediante un indicador que se encuentra en la parte superior de la ventana principal de la aplicación. El color verde indica que el equipo está protegido. El amarillo significa que hay problemas de protección; el rojo, que la seguridad del equipo corre un grave riesgo. Es recomendable solucionar de inmediato los problemas y las amenazas contra la seguridad.
Puede abrir la ventana Centro de notificaciones haciendo clic en el botón Detalles de la ventana principal de la aplicación. Esta ventana proporciona información detallada sobre el estado de protección del equipo y sugiere posibles acciones para rectificar problemas y amenazas.
Los problemas de protección se agrupan por categorías. Cada problema tiene asociada una lista de acciones que pueden tomarse para solucionarlo.
En la sección Estado, se muestra información sobre el estado de protección del equipo y el estado de suscripción. Si se detectan problemas que se deben reparar, aparecerá el botón Reparar junto a la notificación. Haga clic en el botón para reparar los problemas de seguridad.
En la sección Recomendaciones se mencionan acciones que debería realizar para optimizar el funcionamiento de la aplicación y utilizarla de forma más eficaz.
En la sección Noticias, se muestran noticias de ciberseguridad.
Si hace clic en el botón Mostrar N notificaciones ignoradas se muestran las notificaciones ignoradas a través de la acción Ignorar. Las notificaciones ignoradas no afectan el color del indicador de protección en la ventana principal de la aplicación.
Cómo reparar problemas de seguridad en su equipo
Para reparar problemas de seguridad en su equipo:
- Abra la ventana principal de la aplicación.
- En la parte superior de la ventana principal de la aplicación, haga clic en el vínculo Detalles para abrir la ventana del Centro de notificaciones.
- Vaya a la sección Estado. En esta sección, se muestran los problemas de seguridad de su equipo.
- Seleccione un problema de la lista y haga clic en un botón de acción (p. ej., Reparar).
- En la lista desplegable, seleccione Ignorar si no desea reparar el problema ahora. Para ver la lista de notificaciones ignoradas más tarde, haga clic en el botón Mostrar N notificaciones ignoradas.
- Vaya a la sección Recomendaciones. En esta sección, se muestran recomendaciones que, si bien no son obligatorias, lo ayudarán a optimizar el uso de la aplicación y proteger mejor su equipo.
- Seleccione una sugerencia de la lista.
- Haga clic en el botón junto a una acción sugerida; por ejemplo, haga clic en el botón Habilitar junto a la sugerencia ¿Quiere deshacerse de los ruidosos anuncios emergentes?.
- Vaya a la sección Noticias. En esta sección, encontrará noticias sobre ciberseguridad. Use los botones de navegación para leer las noticias siguientes o las noticias anteriores.
Noticias de seguridad
En esta sección se brinda información acerca de noticias de Kaspersky.
Acerca de las noticias de seguridad
Todos los días, el mundo es testigo de cada vez más robos en masa de contraseñas, hackeos de bases de datos y fraudes a la banca en línea. Las noticias de Kaspersky brindan información de último minuto acerca de estos delitos y lo ayudan a evitar situaciones en las que podría convertirse en víctima de hackers. Para asegurarse de que las noticias de seguridad que reciba sean específicamente relevantes para usted, la aplicación analiza la información acerca de los recursos que visita y las aplicaciones que ejecuta. Esta información se utiliza con el único propósito de seleccionar noticias que pueden ser importantes o interesantes para usted.
Las noticias de seguridad se muestran en el Centro de notificaciones con otras noticias de Kaspersky. Los avisos de noticias de seguridad aparecen en el área de notificación de la barra de tareas. Las ventanas de la notificación contienen el encabezado de las noticias y una breve recomendación para resolver el problema descrito en ellas.
Según el nivel de gravedad, las noticias pueden ser de los siguientes tipos:
- Noticias importantes: noticias acerca de eventos que representan una posible amenaza para su seguridad (por ejemplo, noticias sobre robos en masa de contraseñas de Facebook). Las ventanas que contienen noticias importantes son de color amarillo.
- Noticias generales: noticias que tienen un fin informativo (por ejemplo, noticias acerca del aumento en la frecuencia de casos de filtraciones de datos de la banca en línea causadas por software malicioso de tipo troyano). Las ventanas que contienen noticias generales son de color verde.
Si una notificación de noticias de seguridad aparece en la pantalla, puede leer el texto completo de las noticias haciendo clic en el botón Detalles de la ventana emergente o puede cerrar la ventana emergente. Puede ver el texto completo de las noticias en cualquier momento si selecciona las noticias relevantes en la lista de noticias del Centro de notificaciones.
Si desea dejar de recibir noticias de seguridad en un dispositivo específico, puede deshabilitar la visualización de noticias. Si desea dejar de recibir noticias en otros dispositivos, puede deshabilitar la recepción de noticias en My Kaspersky.
Solo se mostrarán noticias de seguridad a partir de la segunda hora de operación posterior a la instalación de la aplicación.
Inicio de página
Cómo habilitar o deshabilitar las noticias de seguridad
Habilitar o deshabilitar noticias de seguridad:
- Abra la ventana principal de la aplicación.
- Haga clic en
 en la parte inferior de la ventana principal.
en la parte inferior de la ventana principal.Se abre la ventana Configuración.
- Seleccione la sección Configuración de la interfaz.
Se abre la ventana Configuración de la interfaz.
- En la sección Materiales promocionales, haga lo siguiente:
- Si desea recibir noticias de seguridad, seleccione la casilla Recibir mensajes informativos y publicidades de Kaspersky.
- Si no desea recibir noticias de seguridad, borre la casilla Recibir mensajes informativos y publicidades de Kaspersky.
Cómo habilitar o deshabilitar el envío de noticias de seguridad desde My Kaspersky
Para habilitar o deshabilitar el envío de noticias de seguridad en My Kaspersky:
- Abra la página principal de My Kaspersky.
- Haga clic en el botón Iniciar sesión y escriba la dirección de correo electrónico que especificó cuando creó la cuenta y su contraseña.
- Haga clic en el botón
 .
.Se abre la ventana para visualizar notificaciones.
- Haga clic en el vínculo Configuración para ir a la ventana Configuración de notificaciones.
- Realice una de las siguientes acciones:
- Si desea habilitar el envío de noticias de seguridad, seleccione la casilla Noticias de seguridad.
- Si desea deshabilitar el envío de noticias de seguridad, borre la casilla Noticias de seguridad.
Registro de actividad de la aplicación e informe detallado
En la ventana principal, puede ver una breve descripción general de todas las acciones realizadas por la aplicación en el curso de la operación. Esta información lo ayuda a comprender exactamente cómo la aplicación protege su dispositivo y sus datos.
Para ver la escala de tiempo:
- Abra la ventana principal de la aplicación.
En la sección Inicio, mire en Escala de tiempo para ver un breve historial de actividad de la aplicación.
- Para ver el historial de actividad de la aplicación, haga clic en Ver todo.
Esto abre una ventana con una descripción detallada de las acciones realizadas por la aplicación y la hora en que produjeron los eventos.
- Para ver un informe detallado de la aplicación, haga clic en Ver informes.
Esto lleva a la ventana Informes.
También puede ver el informe detallado haciendo clic en Informes en la sección Seguridad. La ventana Informes muestra datos en forma de tabla. Puede elegir distintas opciones de filtrado para ver los informes del modo que le resulte más conveniente.
Cómo configurar la interfaz de la aplicación
Esta sección contiene información sobre cómo configurar la interfaz de la aplicación.
Cómo configurar las notificaciones de aplicación
Las notificaciones que aparecen en el área de notificación de la barra de tareas le advierten de eventos de la aplicación que requieren su atención. En función del nivel de gravedad del evento, puede recibir los siguientes tipos de notificaciones:
- Notificaciones críticas: brindan información sobre eventos de importancia crítica para la seguridad del equipo, como la detección de un objeto malintencionado o de actividad peligrosa en el sistema operativo. Las ventanas que se usan para las notificaciones y los mensajes emergentes de importancia crítica son de color rojo.
- Notificaciones importantes: brindan información sobre eventos potencialmente importantes para la seguridad del equipo, como la detección de un objeto probablemente infectado o de actividad sospechosa en el sistema operativo. Las ventanas de notificaciones y los mensajes emergentes importantes son de color amarillo.
- Notificaciones informativas: brindan información sobre eventos que no tienen importancia crítica para la seguridad del equipo. Las ventanas que se usan para las notificaciones y los mensajes emergentes de importancia informativa son de color verde.
Si aparece en la pantalla una notificación, debe seleccionar una de las opciones que se sugieren en ella. La opción óptima es la que los expertos de Kaspersky recomiendan como predeterminada.
Las notificaciones pueden cerrarse automáticamente cuando se reinicia el equipo, cuando se sale de la aplicación de Kaspersky o, en el caso de Windows 8, cuando se activa el modo de espera conectado. Las notificaciones de Prevención de intrusiones se cierran automáticamente después de 500 segundos. Las notificaciones sobre el inicio de la aplicación se cierran después de 1 hora. Cuando una notificación se cierra de manera automática, la aplicación de Kaspersky realiza la acción recomendada predeterminada.
Haga clic en los vínculos a continuación para aprender a configurar las notificaciones de la aplicación.
Cómo configurar las notificaciones
Cómo habilitar sonidos de notificación
Cómo configurar las notificaciones cuando un niño usa la aplicación
Cómo cambiar el tema para el diseño de la aplicación
La capacidad de cambiar el tema para el diseño de la aplicación no está disponible en algunas regiones.
Para cambiar el tema para el diseño de la aplicación:
- Abra la ventana principal de la aplicación.
- Haga clic en
 en la parte inferior de la ventana principal.
en la parte inferior de la ventana principal.Se abre la ventana Configuración.
- Seleccione la sección Configuración de la interfaz.
- En la sección Tema para el diseño, elija una de las siguientes opciones:
- El mismo que el sistema operativo. Se utiliza el tema para el diseño del sistema operativo actual.
- Básico. Se utiliza el tema para el diseño de aplicaciones básicas.
- Oscuro. Se utiliza el tema para el diseño de aplicaciones oscuras.
- Seleccione la casilla Usar un tema personalizado si desea usar un tema personalizado. Haga clic en Seleccionar e ingrese la ruta al archivo ZIP o carpeta que contiene los archivos con el tema para el diseño personalizado.
El tema para el diseño se aplica después de reiniciar la aplicación.
Cómo configurar el ícono de la aplicación
En esta sección, aprenderá a configurar el ícono de la aplicación en su escritorio y en el área de notificación.
Cómo cambiar el ícono de la aplicación
Cómo cambiar el ícono en el área de notificación según el estado de la protección
Cómo proteger por contraseña el acceso a funciones de administración de la aplicación
Varios usuarios con distintos niveles de experiencia y conocimientos informáticos pueden compartir un único equipo. El acceso no restringido de diferentes usuarios a la aplicación y su configuración puede comprometer el nivel de seguridad del equipo.
Para restringir el acceso a la aplicación, puede definir una contraseña del administrador para la cuenta de KLAdmin. Este usuario tiene derechos ilimitados para administrar y modificar la configuración de la aplicación y para asignar permisos de acceso a la aplicación a otros usuarios. Después de crear una contraseña para KLAdmin, puede asignar permisos de acceso a la aplicación a varios usuarios o grupos de usuarios.
Para crear una contraseña del administrador KLAdmin, haga lo siguiente:
- Abra la ventana principal de la aplicación.
- Haga clic en
 en la parte inferior de la ventana principal.
en la parte inferior de la ventana principal.Se abre la ventana Configuración.
- Seleccione la sección Configuración de la interfaz.
- Cambie el interruptor Protección con contraseña a la posición de Activo.
- En la ventana abierta, complete los campos Nombre de usuario (se recomienda KLAdmin), Escribir contraseña y Confirmar contraseña.
Consejos para crear una contraseña segura:
- La contraseña debe contener al menos ocho y no más de 128 caracteres.
- La contraseña contiene al menos un dígito.
- La contraseña contiene letras mayúsculas y minúsculas.
- La contraseña debe contener al menos un carácter especial (por ejemplo: ! @ # $ % ^ & *).
- Haga clic en el botón Guardar.
No es posible recuperar contraseñas olvidadas. Si olvidó su contraseña, póngase en contacto con Atención al cliente para recuperar el acceso a la configuración de la aplicación.
El usuario KLAdmin puede asignar permisos a los siguientes usuarios y grupos de usuarios:
- Grupo de usuario
Todos. Este grupo incluye a todos los usuarios del sistema operativo. Si otorga permiso a este grupo para realizar una acción en particular, los usuarios del grupo siempre podrán realizar esta acción, incluso si un usuario específico o un grupo de usuarios que pertenece al grupo de usuariosTodosno tiene permiso individual para realizar la acción. De forma predeterminada, los miembros del grupoTodosno pueden realizar ninguna acción. <system user>. De forma predeterminada, el usuario seleccionado no puede realizar ninguna acción. Esto significa que cuando intente realizar una acción prohibida, se le pedirá que ingrese la contraseña de su cuenta deKLAdmin.
Cómo agregar un usuario o grupo de usuarios
Cómo editar los permisos de un usuario o grupo de usuarios
Cómo permitir una acción para un usuario individual o grupo de usuarios
Cómo prohibir una acción para un usuario individual o un grupo de usuarios
Cuando intente realizar cualquier acción de la lista en la ventana Agregar permisos para un usuario o grupo, la aplicación le pedirá que ingrese una contraseña. En la ventana de contraseña, ingrese el nombre de usuario y la contraseña de la cuenta de usuario actual. La acción se ejecutará si la cuenta especificada tiene permiso para realizar esta acción. En la ventana de la contraseña, puede especificar el intervalo de tiempo durante el cual el usuario no tendrá que volver a ingresar la contraseña.
En la ventana de la contraseña, puede cambiar de idioma con solo presionar ALT+SHIFT. Ningún otro acceso directo cambiará el idioma, por más que esté configurado en el sistema operativo.
Cómo restaurar la configuración predeterminada de la aplicación
Puede restaurar la configuración de la aplicación recomendada por los expertos de Kaspersky en cualquier momento. Después de restaurar la configuración, el nivel de seguridad Óptimo se establece para todos los componentes de protección.
Para restaurar la configuración predeterminada de la aplicación:
- Abra la ventana principal de la aplicación.
- Haga clic en
 en la parte inferior de la ventana principal.
en la parte inferior de la ventana principal.Se abre la ventana Configuración.
- Seleccione la sección Administrar configuración.
- Haga clic en el vínculo Restaurar para ejecutar el Asistente restauración de configuración.
- Haga clic en el botón Siguiente.
La ventana del Asistente muestra el progreso de restauración de la configuración de la aplicación a la configuración predeterminada establecida por los expertos de Kaspersky.
- Una vez finalizado el proceso de restauración de la configuración predeterminada de la aplicación, haga clic en Listo.
Cómo aplicar la configuración de aplicaciones en otro equipo
Después de configurar Kaspersky, puede usar la configuración en otro equipo. De este modo, Kaspersky se configurará de forma idéntica en los dos equipos.
La configuración de la aplicación de Kaspersky se guarda en un archivo de configuración que se puede trasladar de un equipo a otro.
La configuración de la aplicación de Kaspersky se traslada de un equipo a otro mediante los siguientes tres pasos:
- Guarde la configuración de la aplicación de Kaspersky en el archivo de configuración.
- Mueva un archivo de configuración a otro equipo (por ejemplo, por correo electrónico o una unidad extraíble).
- Importe los ajustes desde el archivo de configuración en la aplicación de Kaspersky que se instaló en el otro equipo.
Cómo exportar la configuración
Cómo importar la configuración
Inicio de página
Cómo suspender y reanudar la protección del equipo
La suspensión de la protección implica deshabilitar temporalmente todos los componentes durante un período de tiempo.
Cuando la protección está suspendida o la aplicación de Kaspersky no está abierta, la actividad de las aplicaciones que se están ejecutando en el equipo se supervisa. El producto almacena información sobre los resultados de esta supervisión en el sistema operativo. Cuando la aplicación de Kaspersky se vuelve a iniciar o la protección se reanuda, la aplicación usa dicha información para proteger el equipo de las acciones maliciosas que puedan haber ocurrido cuando la protección estaba suspendida o la aplicación de Kaspersky no se estaba ejecutando. Los resultados obtenidos tras supervisar la actividad de las aplicaciones se almacenan por tiempo indeterminado. Dicha información se elimina cuando la aplicación de Kaspersky se desinstala del equipo.
Para suspender la protección del equipo:
- En el menú contextual del ícono de Kaspersky ubicado en el área de notificaciones de la barra de tareas, seleccione el elemento Suspender protección.
Se abre la ventana Suspender protección.
- En la ventana Suspender protección, seleccione el intervalo de tiempo después del cual deberá reanudarse la protección:
- Suspender durante: la protección se habilitará cuando caduque el intervalo de tiempo seleccionado en la lista desplegable.
- Suspender hasta reiniciar la aplicación: la protección se habilitará cuando se reinicien la aplicación o el sistema operativo (si la aplicación se ejecuta automáticamente).
- Suspender: la protección se reanudará cuando decida hacerlo.
- Haga clic en el botón Suspender protección y confirme su elección en la ventana que se abre.
Evaluación de la aplicación de Kaspersky
Puede evaluar nuestra aplicación y enviar su calificación a Kaspersky.
Poco tiempo después de la instalación, la aplicación ofrece la posibilidad de evaluar su funcionamiento.
Para evaluar la aplicación, siga estos pasos:
- En la ventana Valoramos su opinión, haga lo siguiente:
- Si tiene todo listo para evaluar a Kaspersky, califique la aplicación en una escala de 10 puntos.
- Si no desea evaluar la aplicación, haga clic en el botón
 para cerrar la ventana de evaluación.
para cerrar la ventana de evaluación.
- Haga clic en el botón Enviar.
- Haga clic en Cerrar para cerrar la ventana.
Qué datos se transfieren al calificar la aplicación
Kaspersky procesa, además de la calificación, la siguiente información que es necesaria para analizar la encuesta:
- Nombre y versión de la aplicación de Kaspersky
- Versión del sistema operativo
- Región de activación e idioma de la interfaz de usuario de la aplicación de Kaspersky
- Periodo de uso de la aplicación de Kaspersky
Security
Los piratas informáticos de hoy en día son cada vez más inteligentes en su objetivo de acceder a sus dispositivos. Los nuevos tipos de ransomware, suplantación de identidad (phishing) y otro malware exigen nuevas soluciones de ciberseguridad para anticiparse a las crecientes amenazas. Creamos la nueva aplicación Kaspersky para que esté al tanto de las amenazas actuales. Descubra lo que puede hacer para sentirse seguro.
Análisis del equipo
Durante el análisis, la aplicación busca archivos infectados y malware. Existen varios tipos de análisis que varían en duración y alcance de la búsqueda.
- Análisis completo. Analiza todas las áreas del equipo. Este análisis demora mucho tiempo en completarse.
- Análisis rápido. Analiza los objetos que se cargan cuando se inicia el sistema operativo, así como la memoria del sistema y los archivos de inicio. Este análisis no demora mucho tiempo en completarse.
- Análisis selectivo. Analiza el archivo o la carpeta seleccionados.
- Análisis de unidades extraíbles. Análisis de unidades extraíbles, como discos duros y memorias USB conectadas al equipo.
- Análisis instantáneo de archivos. Esta opción analiza los archivos del menú contextual.
- Análisis en segundo plano. Análisis de la memoria del sistema, la partición del sistema, los sectores de inicio y los objetos de inicio, así como la búsqueda de rootkits.
- Análisis de vulnerabilidades en las aplicaciones. Analiza el equipo en busca de vulnerabilidades en aplicaciones que el software malicioso pueda explotar para infectar el sistema.
Después de instalar la aplicación, le recomendamos que realice un análisis completo del equipo.
Cómo ejecutar un análisis rápido
Durante un análisis rápido, la aplicación analiza los siguientes objetos de forma predeterminada:
- Objetos cargados al inicio del sistema operativo
- Memoria del sistema
- Sectores de arranque del disco
Para ejecutar un análisis rápido:
- Abra la ventana principal de la aplicación y siga estos pasos:
- Vaya a la sección Inicio y haga clic en el botón Análisis rápido.
- Vaya a la sección Seguridad.
- En el bloque Análisis, haga clic en el botón Seleccionar análisis.
- Se abre la ventana Análisis.
- En la ventana Análisis, seleccione la sección Análisis rápido.
- En la sección Análisis rápido, haga clic en el botón Ejecutar.
La aplicación inicia un análisis rápido del equipo.
Cómo ejecutar un análisis completo
Durante un análisis completo, la aplicación analiza los siguientes objetos de forma predeterminada:
- Memoria del sistema
- Objetos cargados durante el inicio del sistema operativo
- Almacenamiento de copias de seguridad del sistema
- Discos duros y unidades extraíbles
Recomendamos ejecutar el análisis completo inmediatamente después de instalar la aplicación en el equipo.
Para ejecutar un análisis completo:
- Abra la ventana principal de la aplicación y vaya a la sección Seguridad.
- En el bloque Análisis, haga clic en el botón Seleccionar análisis.
Se abre la ventana Análisis.
- En la ventana Análisis, seleccione la sección Análisis completo.
- En la lista desplegable junto al botón Ejecutar, elija la acción que se debe llevar a cabo cuando finalice el análisis.
- Haga clic en el botón Ejecutar.
La aplicación inicia el análisis completo del equipo.
Cómo ejecutar un análisis personalizado
Un Análisis selectivo le permite analizar un archivo, carpeta o unidad en busca de virus y otras amenazas.
Para ejecutar un análisis personalizado:
- Abra la ventana principal de la aplicación.
- Vaya a la sección Seguridad.
- En el bloque Análisis, haga clic en el botón Seleccionar análisis.
Se abre la ventana Análisis.
- En la ventana Análisis, seleccione la sección Análisis selectivo.
- Haga clic en el botón Seleccionar y especifique un objeto en la ventana de selección de archivos o carpetas que se abre.
- Haga clic en el botón Ejecutar.
Cómo ejecutar un análisis de unidades extraíbles
Las unidades extraíbles que conecta al equipo pueden contener virus u otras aplicaciones que representan una amenaza. La aplicación de Kaspersky analiza las unidades extraíbles para evitar que el equipo se infecte. Puede configurar un análisis de unidades extraíbles para que se inicie manual o automáticamente cuando se conecta una unidad extraíble al equipo. El análisis automático de unidades extraíbles está habilitado de forma predeterminada.
Para ejecutar manualmente el análisis de unidades extraíbles:
- Abra la ventana principal de la aplicación.
- Vaya a la sección Seguridad.
- En el bloque Análisis, haga clic en el botón Seleccionar análisis.
Se abre la ventana Análisis.
- En la ventana Análisis, seleccione la sección Análisis de unidades extraíbles.
- En la lista desplegable, seleccione la letra de la unidad del dispositivo externo y haga clic en el botón Ejecutar.
La aplicación iniciará el análisis del dispositivo conectado.
Cómo ejecutar un análisis de archivo o carpeta del menú contextual
Para ejecutar un análisis de archivo o carpeta del menú contextual:
- Haga clic con el botón derecho en el archivo o carpeta que se necesita analizar.
- En el menú contextual que se abre, seleccione Analizar en busca de virus.
La aplicación iniciará el análisis del archivo o la carpeta seleccionado.
En Microsoft Windows 11, debe expandir el menú contextual de un objeto para ver los comandos de la aplicación.
Cómo habilitar o deshabilitar un análisis en segundo plano
Un Análisis en segundo plano es un modo de análisis automático que no muestra notificaciones. Este análisis requiere menos recursos del equipo que otros tipos de análisis (por ejemplo, Análisis completo). Cuando está en este modo, la aplicación analiza la memoria del sistema, los volúmenes del sistema, los sectores de inicio y los objetos de inicio, y busca rootkits.
La aplicación inicia un análisis en segundo plano en los siguientes casos:
- Después de actualizar las bases de datos y los módulos de la aplicación
- Treinta minutos después del inicio de la aplicación
- Cada seis horas.
- Si el equipo permanece inactivo durante cinco minutos o más (después de que se inicia el protector de pantalla).
Un análisis en segundo plano se interrumpe cuando se reúne cualquiera de las siguientes condiciones:
- El equipo se activa nuevamente.
- El equipo (portátil) cambia a modo de batería.
Si no se llevó a cabo un análisis en segundo plano en más de diez días, el análisis no se detendrá. Cuando se ejecuta un análisis en segundo plano, la aplicación no analiza los archivos cuyo contenido está almacenado en la nube de OneDrive.
Para habilitar o deshabilitar un análisis en segundo plano:
- Abra la ventana principal de la aplicación.
- Vaya a la sección Seguridad.
- En el bloque Análisis, haga clic en el botón Seleccionar análisis.
Se abre la ventana Análisis.
- En el bloque Análisis en segundo plano, haga clic en el ícono
 .
.Se abre la ventana Configuración de Análisis en segundo plano.
- En la ventana Configuración de Análisis en segundo plano, cambie la posición del interruptor a Activo o Inactivo.
Cómo crear un programa de análisis
Para crear un programa de análisis:
- Abra la ventana principal de la aplicación.
- Vaya a la sección Seguridad.
- En el bloque Análisis, haga clic en el botón Seleccionar análisis.
Se abre la ventana Análisis.
- En la ventana Análisis, seleccione el tipo de análisis y haga clic en el ícono
 .
. - En la ventana abierta, haga clic en el vínculo Programar análisis para ir a la ventana Programa de análisis.
- En la ventana Programa de análisis, en la lista Ejecutar análisis, seleccione un período, como A diario, y especifique la hora para iniciar el análisis.
No se puede crear un programa de análisis para el Análisis desde el menú contextual o el Análisis en segundo plano.
Cómo buscar vulnerabilidades en aplicaciones instaladas en su equipo
Las aplicaciones instaladas en su equipo pueden tener vulnerabilidades que pueden ser aprovechadas por software malicioso. Analizar su equipo le ayudará a encontrar estas vulnerabilidades y a evitar que su equipo se infecte.
Para ejecutar el Análisis de vulnerabilidades en las aplicaciones:
- Abra la ventana principal de la aplicación.
- Vaya a la sección Seguridad.
- En el bloque Análisis, haga clic en el botón Seleccionar análisis.
Se abre la ventana Análisis.
- En la ventana Análisis, seleccione la sección Análisis de vulnerabilidades en las aplicaciones.
- Haga clic en el botón Ejecutar.
La aplicación comienza el análisis de su equipo en busca de vulnerabilidades en las aplicaciones.
Cómo excluir un archivo, carpeta o tipo de amenaza del análisis
Para excluir un archivo, carpeta o tipo de amenaza del análisis:
- Abra la ventana principal de la aplicación.
- Haga clic en
 en la parte inferior de la ventana principal.
en la parte inferior de la ventana principal.Se abre la ventana Configuración.
- Vaya a Configuración de seguridad → Exclusiones y acciones en la detección de objetos.
- Haga clic en el vínculo Administrar exclusiones para abrir la ventana Exclusiones.
- Haga clic en el botón Agregar.
- Use uno de los siguientes métodos para agregar una exclusión:
- Haga clic en Examinar y elija la carpeta o archivo que quiere excluir del análisis. Haga clic en el botón Seleccionar.
- En el campo Archivo o carpeta, ingrese el nombre completo o máscara del archivo o carpeta.
- En el campo Objeto, ingrese el nombre completo o máscara del tipo de amenaza según la clasificación de Kaspersky de objeto detectado.
- Si completa ambos campos, Archivo o carpeta y Objeto, no se analizará el tipo de amenaza especificado en el archivo o carpeta indicado.
- En el campo Hash de archivo, ingrese el hash si desea excluir archivos del análisis en función del hash.
- Deseleccione las casillas de verificación de los componentes de protección no alcanzados por la regla de exclusión. Ingrese un comentario si lo desea.
- Seleccione el estado Activo en la regla y haga clic en Agregar.
Los objetos especificados se excluyen del análisis.
Análisis de archivos del almacenamiento en la nube de OneDrive
En Windows 10 RS3 o versiones posteriores, la aplicación no analiza archivos en el almacenamiento en la nube de OneDrive. Si la aplicación detecta dichos archivos durante un análisis, mostrará una notificación que indica que los archivos del almacenamiento en la nube no se analizaron.
Los siguientes componentes no analizan archivos en el almacenamiento en la nube de OneDrive:
- Análisis completo
- Análisis selectivo
- Análisis rápido
- Análisis en segundo plano.
El informe sobre el funcionamiento de la aplicación contiene una lista de archivos del almacenamiento en la nube de OneDrive que se omitieron durante el análisis.
Los archivos descargados del almacenamiento en la nube de OneDrive a un equipo local son analizados por componentes de protección en tiempo real. Si se pospuso un análisis de archivo y este se subió de vuelta al almacenamiento en la nube de OneDrive antes de que iniciara el análisis, es posible que este archivo se omita durante un análisis.
Durante la ejecución de aplicaciones y scripts, los componentes Prevención de intrusiones y Vigía proactiva descargan aplicaciones del almacenamiento en la nube de OneDrive en el equipo local para analizarlas.
Para asegurarse de que los archivos de OneDrive se muestren en el Explorador, active la función Archivos a petición en la aplicación del cliente de OneDrive. Si está conectado a Internet, puede usarlos como cualquier otro archivo en el equipo.
Inicio de página
Actualización de las bases de datos antivirus y los módulos de la aplicación
Esta sección contiene información sobre las actualizaciones bases de datos y módulos de la aplicación.
Acerca de la actualización de las bases de datos y los módulos de la aplicación
El paquete de instalación de la aplicación incluye bases de datos y módulos de la aplicación. Cómo usar estas bases de datos:
- La aplicación detecta la mayoría de las amenazas mediante Kaspersky Security Network, que requiere una conexión a Internet.
- La aplicación detecta adware, marcadores automáticos y otro software lícito que los intrusos pueden usar para dañar su equipo o sus datos personales.
Para obtener una protección completa, le recomendamos actualizar las bases de datos antivirus y los módulos de la aplicación apenas la instala.
Las bases de datos y los módulos de la aplicación se actualizan en etapas:
- La aplicación comienza a actualizar las bases de datos y los módulos de la aplicación según la configuración especificada: automáticamente, según la programación o a pedido. La aplicación se comunica con un origen de actualizaciones que almacena un paquete de actualización de bases de datos antivirus y módulos de la aplicación. Para completar la instalación del paquete de actualización de los módulos de la aplicación, es necesario reiniciar el equipo.
- La aplicación compara las bases de datos existentes con las que están disponibles en el origen de actualizaciones. Si las bases de datos difieren, la aplicación descarga las partes faltantes de las bases de datos.
Luego, la aplicación usa las bases de datos y los módulos de la aplicación actualizados para analizar el equipo en busca de virus y otras amenazas.
Origen de actualizaciones
Puede usar los siguientes orígenes de actualización:
- Servidores de actualización de Kaspersky
- Servidor HTTP o FTP
- Carpeta de red
Consideraciones especiales al actualizar las bases de datos antivirus y los módulos de la aplicación
Las actualizaciones de bases de datos antivirus y módulos de la aplicación están sujetas a las siguientes restricciones y especificaciones:
- Las bases de datos antivirus se consideran desactualizadas después de un día y extremadamente desactualizadas después de siete días.
- Debe estar conectado a Internet para descargar un paquete de actualizaciones de los servidores de Kaspersky.
- Las actualizaciones de bases de datos antivirus y módulos de la aplicación no están disponibles en los siguientes casos:
- La suscripción caducó y el periodo de gracia o el modo de funcionalidad limitada no están disponibles.
- Se usa una conexión a Internet de uso medido. Esta limitación se aplica a equipos que ejecutan Microsoft Windows 8 o versiones más recientes de este sistema operativo si las actualizaciones automáticas o las actualizaciones programadas están habilitadas y se estableció un límite de tráfico para una conexión móvil de uso medido. Si desea que la aplicación actualice las bases de datos antivirus y los módulos de la aplicación en este caso, desactive la casilla Limitar el tráfico de las conexiones de uso medido en Configuración → Configuración de seguridad → Configuración avanzada → Configuración de red.
- La aplicación se usa con suscripción de un proveedor de servicios y usted suspendió la suscripción en el sitio web del proveedor de servicios.
Instalar un paquete de actualización
Cuando se recibe un paquete de actualización (revisión), la aplicación lo instala automáticamente. Para terminar de instalar un paquete de actualización, debe reiniciar el equipo. Hasta que el equipo se reinicie, el ícono de la aplicación en el área de notificación será rojo, y la ventana del Centro de notificaciones de la aplicación mostrará una solicitud para reiniciar el equipo.
Cómo iniciar la actualización de las bases de datos y módulos de la aplicación
De forma predeterminada, las bases de datos y los módulos de la aplicación se actualizan automáticamente. No es necesario realizar ninguna acción. Si las actualizaciones automáticas están deshabilitadas, puede actualizar los módulos y las bases de datos de la aplicación manualmente.
Para iniciar la actualización de bases de datos y módulos de la aplicación:
- Abra la ventana principal de la aplicación.
- Vaya a la sección Seguridad.
- En el bloque Actualización de bases de datos antivirus, haga clic en el botón Actualizar.

Actualización de bases de datos antivirus
Prevención de intrusiones
La aplicación de Kaspersky ayuda a minimizar el riesgo asociado con el uso de aplicaciones desconocidas (como que el equipo se infecte con virus u otros programas malintencionados).
La aplicación de Kaspersky incluye componentes y herramientas para comprobar la reputación de las aplicaciones y controlar las acciones que realizan en el equipo.
Acerca de la prevención de intrusiones
Disponible solo en Kaspersky Standard, Kaspersky Plus y Kaspersky Premium.
El componente Prevención de intrusiones impide que las aplicaciones realicen acciones que pueden ser peligrosas para el sistema operativo y controla el acceso a los recursos del sistema operativo (incluidos los recursos de archivos ubicados en equipos remotos) y a sus datos personales.
Prevención de intrusiones realiza un seguimiento de las acciones realizadas en el sistema operativo por las aplicaciones instaladas en el equipo y las regula en función de las reglas. Estas reglas restringen la actividad sospechosa de las aplicaciones, incluido el acceso de las aplicaciones a recursos protegidos, como archivos y carpetas, claves de registro y direcciones de red.
En sistemas operativos de 64 bits, no es posible configurar derechos para que las aplicaciones realicen o no las siguientes acciones:
- Acceso directo a memoria física
- Administrar controlador de impresora
- Creación de servicios
- Lectura de servicios
- Edición de servicios
- Reconfiguración de servicios
- Administración de servicios
- Inicio del servicio
- Eliminación del servicio
- Acceso a datos del navegador interno
- Acceso a objetos críticos del sistema operativo
- Acceso al almacenamiento de la contraseña
- Establecer privilegios de depuración
- Uso de las interfaces del programa del sistema operativo
- Uso de las interfaces del programa del sistema operativo (DNS)
- Uso de las interfaces del programa de otros aplicaciones
- Cambiar módulos del sistema (KnownDlls)
- Iniciar controladores
En Microsoft Windows 8 y Microsoft Windows 10 de 64 bits, no es posible configurar derechos para que las aplicaciones realicen o no las siguientes acciones:
- Enviar mensajes de Windows a otros procesos
- Operaciones sospechosas
- Instalación de registradores de pulsaciones de teclas
- Interceptación de eventos de flujo entrante
- Creación de capturas de pantalla
La actividad de red de las aplicaciones es controlada por el componente Firewall.
Cuando una aplicación se ejecuta en el equipo por primera vez, Prevención de intrusiones examina su seguridad y la asigna a un grupo (De confianza, No confiable, Restricción máxima o Restricción mínima). El grupo define las reglas que Kaspersky aplica para controlar la actividad de la aplicación.
La aplicación de Kaspersky asigna las aplicaciones a grupos de confianza (De confianza, No confiable, Restricción máxima, Restricción mínima) solo cuando Prevención de intrusiones o Firewall está habilitado, además de cuando ambos componentes están habilitados a la vez. Si los dos componentes están deshabilitados, la función que asigna las aplicaciones a grupos de confianza no funciona.
Puede editar las reglas de control de aplicación manualmente.
Las aplicaciones secundarias heredan las reglas que usted crea para las aplicaciones. Por ejemplo, si impide toda la actividad de red de cmd.exe, dicha actividad también se impedirá para notepad.exe cuando se inicie mediante cmd.exe. Cuando una aplicación no es una aplicación secundaria de la aplicación desde la que se ejecuta, las reglas no se heredan.
Inicio de página
Cómo cambiar la configuración de Prevención de intrusiones
Disponible solo en Kaspersky Standard, Kaspersky Plus y Kaspersky Premium.
Para cambiar la configuración de Prevención de intrusiones:
- Abra la ventana principal de la aplicación.
- Haga clic en
 en la parte inferior de la ventana principal.
en la parte inferior de la ventana principal.Se abre la ventana Configuración.
- Seleccione la sección Configuración de seguridad.
- Seleccione el componente Prevención de intrusiones.
- En la ventana Configuración de Prevención de intrusiones, haga clic en el vínculo Administrar aplicaciones para abrir la ventana Administrar aplicaciones.
- Seleccione la aplicación que necesita en la lista y haga doble clic en su nombre para abrir la ventana Reglas de la aplicación.
- Para configurar las reglas que administran el acceso de la aplicación a los recursos del sistema operativo:
- En la ficha Archivos y Registro del sistema, seleccione la categoría de recursos en la que está interesado.
- Haga clic en el ícono de la columna con una acción aplicable al recurso (Leer, Escribir, Eliminar o Crear) para abrir un menú. En el menú, seleccione el elemento relevante (Heredar, Permitir, Preguntar al usuario o Denegar).
- Para configurar los derechos de una aplicación para realizar varias acciones en el sistema operativo:
- En la ficha Derechos, seleccione la categoría de derechos en la que está interesado.
- En la columna Acción, haga clic en el ícono para abrir el menú y seleccione el elemento correspondiente (Heredar, Permitir, Preguntar al usuario o Denegar).
- Para configurar los derechos de una aplicación para realizar varias acciones en la red:
- En la ficha Reglas de red, haga clic en el botón Agregar.
Se abre la ventana Regla de red.
- En la ventana que se abre, especifique la configuración de la regla y haga clic en el botón Guardar.
- Asigne una prioridad a la nueva regla. Para ello, selecciónela y muévala hacia arriba o abajo en la lista.
- En la ficha Reglas de red, haga clic en el botón Agregar.
- Si desea excluir del análisis ciertas acciones de la aplicación, abra la ficha Exclusiones y active las casillas junto a las acciones que no se deban controlar.
- Haga clic en el botón Guardar.
Para ver todas las exclusiones creadas en las reglas de Prevención de intrusiones, consulte la sección Exclusiones y acciones en la detección de objetos de la ventana de configuración de la aplicación de Kaspersky.
Prevención de intrusiones supervisa y restringe las acciones de la aplicación sobre la base de la configuración especificada.
Comprobar la reputación de la aplicación
Kaspersky le permite entrar en contacto con usuarios de todo el mundo para obtener información sobre la reputación de las aplicaciones. La reputación de una aplicación se basa en los siguientes criterios:
- Nombre del proveedor
- Información sobre la (el hecho de que la aplicación tenga una firma digital o no)
- Información sobre el grupo al cual la aplicación fue asignada por Prevención de intrusiones o por la mayoría de los usuarios de Kaspersky Security Network
- Cantidad de usuarios de Kaspersky Security Network que usan la aplicación (información disponible si la aplicación forma parte del grupo De confianza en la base de datos de Kaspersky Security Network)
- Momento en el que la aplicación apareció por primera vez en Kaspersky Security Network
- Países en los que más se usa la aplicación
Para poder comprobar la reputación de una aplicación, debe haber aceptado participar en Kaspersky Security Network.
Para conocer la reputación de una aplicación:
Abra el menú contextual del archivo ejecutable de la aplicación y seleccione Comprobar reputación en KSN.
Esto abre una ventana que contiene información sobre la reputación de la aplicación en Kaspersky Security Network.
Análisis de configuraciones deficientes
En esta sección, aprenderá acerca de las opciones de configuración inseguras del sistema operativo y cómo buscarlas y corregirlas.
Acerca de las opciones de configuración inseguras del sistema operativo
Cuando trabaja en un equipo, es posible que la configuración del sistema operativo cambie debido a sus acciones o a las acciones de las aplicaciones que ejecute. Cambiar las opciones de configuración del sistema operativo puede implicar un riesgo para la seguridad del equipo. Por ejemplo, si en el navegador está habilitado el inicio de sesión con el nombre de usuario y contraseña actuales, un sitio web de terceros puede interceptar su contraseña.
Las opciones de configuración inseguras del sistema operativo se pueden dividir en dos tipos:
- Configuraciones críticas. Estas configuraciones están ligadas directamente a las vulnerabilidades del sistema operativo.
- Configuración recomendada. Aconsejamos reparar estas configuraciones para mejorar la seguridad del sistema operativo.
De forma predeterminada, la aplicación analiza en busca de opciones de configuración inseguras del sistema operativo al menos una vez al día. Si la aplicación detecta opciones de configuración inseguras en el sistema operativo, solicitará que las repare a fin de restaurar la seguridad de este. Para obtener detalles sobre cada configuración poco segura, haga clic en el vínculo junto a la configuración relevante en la ventana de la aplicación.
Puede hacer clic en el vínculo de la ventana de la notificación para ir a la ventana Análisis de configuración no segura, que muestra las opciones de configuración inseguras detectadas en el sistema operativo. La información acerca de las opciones configuración inseguras también se muestra en el Centro de notificaciones. Puede ver y reparar las opciones de configuración inseguras en el Centro de notificaciones.
En la ventana Análisis de configuración no segura, puede realizar las siguientes acciones:
- Reparar las opciones de configuración inseguras del sistema operativo.
- Ignorar: Las opciones de configuración inseguras del sistema operativo se mantienen sin cambios.
- Cancelar: Las opciones de configuración inseguras del sistema operativo anteriormente reparadas se restauran a su estado original.
La aplicación identifica opciones de configuración inseguras del sistema operativo en todas las cuentas de usuario del equipo. Puede reparar la configuración insegura de otras cuentas de usuario del equipo solo si inició sesión en el sistema operativo con una cuenta de administrador.
Si usted no es el administrador del equipo, puede ignorar la configuración insegura solo para su propia cuenta de usuario. Solo un administrador del equipo puede ignorar la configuración insegura para todas las cuentas de usuario.
Puede iniciar manualmente un análisis en busca de opciones de configuración inseguras o deshabilitar el análisis en busca de opciones de configuración inseguras.
Puede administrar de forma remota la protección del equipo y enviar un comando para reparar las opciones de configuración inseguras desde My Kaspersky.
Inicio de página
Cómo buscar y reparar las opciones de configuración inseguras del sistema operativo
Para encontrar y corregir las opciones de configuración inseguras:
- Abra la ventana principal de la aplicación.
- Seleccione la sección Seguridad.
- En Seguridad, seleccione Análisis de configuración no segura.
- Haga clic en el botón Analizar.
Esto ejecuta un Análisis de configuraciones deficientes. Una vez que se complete el análisis, verá los resultados de análisis en la sección Análisis de configuración no segura.
- Haga clic en Apariencia para ir a la ventana Análisis de configuración no segura.
- En la ventana Análisis de configuración no segura, seleccione una acción en relación con las opciones de configuración inseguras:
- Opciones de configuración insegura detectadas. Realice una de las siguientes acciones:
- Haga clic en el botón Reparar todo para corregir todas las opciones de configuración inseguras.
- Haga clic en el botón Reparar para corregir una configuración insegura.
- Si las aplicaciones abiertas impiden establecer una configuración insegura, haga clic en el botón Ver para ver la lista de aplicaciones que están interfiriendo.
Para cerrar las aplicaciones que impiden que se establezca la configuración, realice una de las siguientes acciones:
- Haga clic en el botón
 a la derecha del nombre de la aplicación que está interfiriendo para cerrarla normalmente. Si la aplicación detecta cambios no guardados, le pedirá que los guarde.
a la derecha del nombre de la aplicación que está interfiriendo para cerrarla normalmente. Si la aplicación detecta cambios no guardados, le pedirá que los guarde. - Haga clic en el vínculo Forzar cierre para cerrar todas las aplicaciones que interfieran sin guardar los datos.
- Haga clic en el botón
- En la lista desplegable junto al botón Reparar, seleccione Ignorar para no modificar una configuración insegura.
- En la lista desplegable junto al botón Reparar, seleccione Más información para ver información sobre una configuración poco segura en el sitio web de Soporte de Kaspersky.
- Opciones de configuración corregidas previamente.
- Haga clic en el botón Revertir para restaurar a su estado original las opciones de configuración corregidas.
- En la lista desplegable junto al botón Revertir, seleccione Más información para ver información sobre una configuración poco segura en el sitio web de Soporte de Kaspersky.
- Opciones de configuración insegura detectadas. Realice una de las siguientes acciones:
- Opciones de configuración ignoradas. Haga clic en el vínculo Mostrar todo junto al mensaje N opciones de configuración ignoradas para abrir la lista de configuraciones inseguras que dejó sin modificar y haga clic en el botón Reparar.
Cómo habilitar el análisis de configuraciones deficientes
Cómo habilitar el análisis de configuración no segura:
- Abra la ventana principal de la aplicación.
- Haga clic en
 en la parte inferior de la ventana principal.
en la parte inferior de la ventana principal.Se abre la ventana Configuración.
- Vaya a la sección Configuración de seguridad.
- Haga clic en el bloque Análisis de configuración no segura.
- En la ventana Configuración de Análisis de configuración no segura, cambie el interruptor Análisis de configuración no segura a la posición Activo.
La aplicación analizará en busca de opciones de configuración no seguras del sistema operativo y mostrará notificaciones acerca de ellas.
Monitor de red
Disponible solo en Kaspersky Standard, Kaspersky Plus y Kaspersky Premium.
Con el Monitor de red, puede ver en tiempo real los datos de la actividad de red de su equipo, bloquear la actividad de la red, o crear reglas de red y paquetes para las aplicaciones instaladas en su equipo.
Para ir a la configuración del Monitor de red:
- Abra la ventana principal de la aplicación.
- Vaya a la sección Seguridad.
- En el bloque Monitor de red, haga clic en el botón Ver.
Se abre la ventana Monitor de red.
En la sección Actividad de red, se muestran todas las conexiones de red actualmente activas. Aparecen las conexiones entrantes y salientes. Puede usar el vínculo Bloquear toda actividad de red para bloquear todas las conexiones de red.
En la sección Puertos abiertos, se enumeran todos los puertos de red abiertos. También puede usar esta sección a fin de crear reglas de red y paquetes para las aplicaciones.
En la sección Tráfico de red, se muestra el volumen de tráfico de red entrante y saliente entre su PC y otros equipos de la red.
La sección Equipos bloqueados contiene una lista de direcciones IP de equipos remotos donde el Bloqueador de ataques de red detectó intentos de ataques de red y bloqueó la actividad de red.
Inicio de página
Antes de Kaspersky Virus Removal
Esta sección contiene información sobre la restauración del sistema operativo después de que un software malicioso lo ha infectado.
Recuperación del sistema operativo después de una infección
Si sospecha que el sistema operativo del equipo ha sufrido daños o modificaciones debido a la actividad de software malicioso o a una falla del sistema, use el Asistente de solución de problemas de Microsoft Windows. Este Asistente elimina del sistema todo rastro de objetos malintencionados. Kaspersky recomienda ejecutar el Asistente después de desinfectar el equipo, para asegurarse de que se eliminan todas las amenazas y se reparan todos los daños debidos a infecciones.
El Asistente revisa el sistema para determinar si ha ocurrido algún cambio. Examina, por ejemplo, si el acceso a la red o al Panel de control está bloqueado o si las extensiones de ciertos formatos de archivo conocidos han cambiado. Estos daños pueden tener distintas explicaciones. Pueden deberse a la actividad de software malicioso, a errores en la configuración del equipo, a fallas del sistema o incluso a problemas en el funcionamiento de aplicaciones de optimización del sistema.
Cuando termina su examen, el Asistente analiza la información recopilada para determinar si el sistema tiene daños que requieren la atención inmediata del usuario. El Asistente usa los resultados de este paso para generar una lista de acciones que permitan reparar los problemas. El Asistente agrupa estas acciones por categorías en función de la gravedad de los problemas detectados.
Solución de problemas del sistema operativo utilizando el Asistente de solución de problemas de Microsoft Windows
Para ejecutar el Asistente de solución de problemas de Microsoft Windows:
- Abra la ventana principal de la aplicación.
- Vaya a Seguridad → Solución de problemas de Microsoft Windows.
- Haga clic en Buscar daños.
Se abre la ventana del Asistente de solución de problemas de Microsoft Windows.
El Asistente consiste en una serie de páginas (pasos) por las cuales podrá desplazarse con los botones Atrás y Siguiente. Para cerrar el Asistente cuando haya completado su tarea, haga clic en el botón Listo. Para interrumpir el Asistente en cualquier momento, utilice Cancelar.
Analicemos más detalladamente los pasos del Asistente.
Inicio de la recuperación del sistema operativo
- Seleccione una de las dos opciones para la operación del Asistente:
- Buscar daños causados por la actividad de software malicioso. El Asistente buscará problemas y posibles daños.
- Revertir cambios. El Asistente deshará las reparaciones aplicadas a los problemas y daños previamente identificados.
- Haga clic en Siguiente.
Búsqueda de problemas
Si seleccionó la opción Buscar daños causados por la actividad de software malicioso, el Asistente buscará problemas y posibles daños que deberían repararse. Una vez finalizada la búsqueda, el Asistente pasará automáticamente al paso siguiente.
Selección de acciones para reparar el daño
Los daños encontrados en el paso anterior se agrupan en función del tipo de peligro que suponen. Para cada grupo de daños, Kaspersky recomienda un conjunto de acciones para repararlos.
Hay tres grupos:
- Acciones altamente recomendadas, que eliminan los problemas que suponen una seria amenaza a la seguridad. Recomendamos reparar todos los tipos de daño que se recogen en este grupo.
- Acciones recomendadas, destinadas a reparar los daños que pueden representar una amenaza. También recomendamos reparar los tipos de daño que se recogen en este grupo.
- Acciones adicionales, diseñadas para reparar daños que no suponen una amenaza en ese momento, pero que pueden poner en peligro la seguridad del equipo en el futuro.
Expanda la lista del grupo seleccionado para ver los daños dentro del grupo.
Si desea que el asistente repare un tipo de daño en particular, active la casilla ubicada junto a la descripción de ese tipo de daño. De manera predeterminada, el Asistente repara los daños comprendidos en los grupos de acciones recomendadas y altamente recomendadas. Si prefiere que cierto tipo de daño no se repare, desactive la casilla ubicada junto a él.
Se recomienda especialmente que no anule la selección de las casillas seleccionadas de forma predeterminada, ya que el equipo quedará expuesto a amenazas.
Cuando haya definido las acciones que debe realizar el Asistente, haga clic en el botón Siguiente.
Reparación de daños
El Asistente lleva a cabo las acciones seleccionadas en el paso anterior. Reparar los daños puede demorar unos minutos. Tras reparar el daño, el Asistente continúa automáticamente con el paso siguiente.
Fin del Asistente
Haga clic en Listo para cerrar el Asistente.
Recuperación de emergencia del sistema operativo
La aplicación Kaspersky Rescue Disk se diseñó para la recuperación de emergencia del sistema operativo. Puede utilizar el disco de rescate de Kaspersky Rescue Disk para analizar y desinfectar equipos infectados que no se puedan desinfectar de ningún otro modo (por ejemplo, con aplicaciones antivirus).
Encontrará más información sobre Kaspersky Rescue Disk en el sitio web de Soporte de Kaspersky.
Inicio de página
Cómo restaurar un archivo eliminado o desinfectado
Las copias de seguridad de los archivos eliminados o desinfectados se colocan en una carpeta especial del equipo, llamada Cuarentena. Las copias de seguridad de los archivos se almacenan en un formato especial, que no resulta peligroso para el equipo. Puede restaurar un archivo eliminado o desinfectado desde la copia de seguridad almacenada en Cuarentena.
Se recomienda no restaurar los archivos eliminados o desinfectados, puesto que pueden suponer una amenaza para el equipo.
La aplicación no desinfecta aplicaciones de la Tienda Windows. Cuando la aplicación analiza una de estas aplicaciones y determina que es peligrosa, la elimina del equipo. La aplicación de Kaspersky no crea copias de seguridad de las aplicaciones de la Tienda Windows que elimina. Para restaurar dichos objetos, debe actualizar las aplicaciones desde la Tienda Windows o usar las herramientas de recuperación del sistema operativo (para obtener más información al respecto, consulte la documentación del sistema operativo instalado en el equipo).
Para restaurar un archivo eliminado o desinfectado:
- Abra la ventana principal de la aplicación.
- Vaya a la sección Seguridad.
- En la esquina superior derecha de la ventana de la aplicación de Kaspersky, haga clic en el botón Cuarentena.
Se abre la ventana Cuarentena.
- En la ventana Cuarentena que se abre, seleccione el campo requerido de la lista y haga clic en el botón Restaurar.
Protección del correo electrónico
En esta sección se proporciona información sobre cómo proteger su correo electrónico contra correo no deseado, virus y otras amenazas.
Configuración de Mail Anti-Virus
La aplicación de Kaspersky le permite buscar objetos peligrosos en los mensajes de correo electrónico a través de Mail Anti-Virus. Mail Anti-Virus se inicia junto con el sistema operativo y permanece en la memoria RAM del equipo. El componente analiza los mensajes de correo electrónico enviados y recibidos mediante POP3, SMTP, IMAP, y NNTP. El análisis también puede realizarse si la conexión a los servidores POP3, SMTP o IMAP está cifrada con el protocolo SSL.
De forma predeterminada, Mail Anti-Virus analiza mensajes tanto entrantes como salientes. Si es necesario, puede habilitar solo el análisis de mensajes entrantes.
Para configurar Mail Anti-Virus:
- Abra la ventana principal de la aplicación.
- Haga clic en
 en la parte inferior de la ventana principal.
en la parte inferior de la ventana principal.Se abre la ventana Configuración.
- Seleccione la sección Configuración de seguridad.
- En la Ventana Configuración de seguridad, seleccione el componente Mail Anti-Virus.
Esto lleva a la ventana Configuración de Mail Anti-Virus.
- Asegúrese de que el interruptor en la parte superior de la ventana que habilita/deshabilita Mail Anti-Virus esté habilitado.
- Seleccione un nivel de seguridad:
- Óptimo. Cuando se elige el nivel de seguridad Recomendado, Mail Anti-Virus analiza los mensajes entrantes y salientes, y lleva a cabo los análisis heurísticos con el nivel de detalle Análisis medio.
- Bajo. Si selecciona este nivel de seguridad, Mail Anti-Virus analiza los mensajes entrantes solamente y omite los archivos adjuntos.
- Extremo. Cuando se elige el nivel de seguridad Recomendado, Mail Anti-Virus analiza los mensajes entrantes y salientes, y lleva a cabo los análisis heurísticos con el nivel de detalle Análisis profundo.
- En la sección Acción al detectar una amenaza, seleccione la acción que Mail Anti-Virus debe realizar cuando se detecta un objeto infectado (por ejemplo, desinfectar).
Si no se detectan amenazas en un mensaje de correo electrónico, o si todos los objetos infectados se desinfectan correctamente, el mensaje queda disponible para otras operaciones. Si el componente no logra desinfectar un objeto infectado, Mail Anti-Virus le cambia el nombre o lo elimina del mensaje y agrega una notificación al asunto para indicar que la aplicación de Kaspersky procesó el correo electrónico. Antes de eliminar un objeto, la aplicación de Kaspersky crea una copia de seguridad de este y mueve esta copia en Cuarentena.
Si se actualiza a una versión más reciente de la aplicación, no se guardará la configuración de Mail Anti-Virus establecida por el usuario. La nueva versión de la aplicación utilizará la configuración predeterminada de Mail Anti-Virus.
Si la aplicación de Kaspersky detecta la contraseña del archivo en el texto del mensaje durante el análisis, se usa la contraseña para analizar los contenidos de ese archivo en busca de malware. La contraseña no se guarda. Antes del análisis, el archivo se descomprime. Si se interrumpe el funcionamiento de la aplicación mientras se descomprime el archivo, puede eliminar manualmente los archivos que se descomprimieron en la siguiente ruta: %systemroot%\temp. Los archivos tienen el prefijo PR.
Bloqueo de correo electrónico no deseado (spam)
Si recibe grandes cantidades de mensajes no deseados (spam), le recomendamos habilitar el componente Anti-Spam y definir un nivel de seguridad Óptimo.
Para habilitar Anti-Spam y establecer el nivel de seguridad Óptimo:
- Abra la ventana principal de la aplicación.
- Haga clic en
 en la parte inferior de la ventana principal.
en la parte inferior de la ventana principal.Se abre la ventana Configuración.
- Seleccione la sección Configuración de privacidad.
- Seleccione el componente Anti-Spam.
La ventana muestra la configuración de Anti-Spam.
- Habilite Anti-Spam con el interruptor.
- En la sección Nivel de seguridad, asegúrese de que esté seleccionado el valor Óptimo.
Anti-Spam tiene las siguientes limitaciones:
- El componente Anti-Spam solo puede analizar mensajes que ya se descargaron totalmente del servidor de correo, independientemente del protocolo que usen.
- El componente Anti-Spam no comprueba el correo transferido mediante el protocolo MAPI.
El componente Anti-Spam se desactivará cuando se actualice a una versión más reciente de la aplicación. Podrá activar el componente manualmente.
En algunas versiones de la aplicación, para habilitar el componente Anti-Spam, debe aceptar las condiciones de la Declaración respecto del procesamiento de datos de Anti-Spam.
Participar en Kaspersky Security Network
La aplicación de Kaspersky usa protección en la nube para que la protección del equipo sea más eficiente. La protección por nube se implementa por medio de la Kaspersky Security Network, que usa datos recibidos de usuarios de todo el mundo.
Kaspersky Security Network (KSN) es una base de conocimientos en la nube en la que Kaspersky registra la reputación de aplicaciones y sitios web. Los datos de Kaspersky Security Network permiten que las aplicaciones de Kaspersky respondan con mayor velocidad a las nuevas amenazas, que el rendimiento de algunos componentes de protección aumente y que la posibilidad de encontrarse con falsos positivos disminuya.
La participación de los usuarios en Kaspersky Security Network permite a Kaspersky recibir de inmediato la información sobre los tipos y los orígenes de las nuevas amenazas, puede desarrollar soluciones para neutralizarlas y puede reducir la cantidad de falsos positivos. La participación en Kaspersky Security Network le permite acceder a las estadísticas de reputación para las aplicaciones y los sitios web.
Si participa en Kaspersky Security Network, envía automáticamente información acerca de la configuración del sistema operativo y la hora de inicio y finalización de procesos en aplicaciones de Kaspersky a Kaspersky.
Cómo habilitar o deshabilitar la participación en Kaspersky Security Network:
La participación en Kaspersky Security Network es voluntaria. Puede habilitar o deshabilitar el uso de Kaspersky Security Network (KSN) cuando instale la aplicación de Kaspersky o en cualquier momento después de que se instale la aplicación.
Para habilitar o deshabilitar la participación en Kaspersky Security Network:
- Abra la ventana principal de la aplicación.
- Haga clic en
 en la parte inferior de la ventana principal.
en la parte inferior de la ventana principal.Se abre la ventana Configuración.
- Vaya a Configuración de seguridad → Kaspersky Security Network.
Se abrirá la ventana Kaspersky Security Network que muestra los detalles de Kaspersky Security Network y la configuración de participación de Kaspersky Security Network.
- Habilite o deshabilite la participación en Kaspersky Security Network cambiando la posición del interruptor en la parte superior de la ventana:
- Si desea participar en Kaspersky Security Network, cambie la posición del interruptor a Activo.
Se abre una ventana con el texto de la Declaración de Kaspersky Security Network. Si acepta las condiciones de la declaración, haga clic en Estoy de acuerdo.
- Si no desea participar en Kaspersky Security Network, cambien la posición del interruptor a Inactivo.
- Si desea participar en Kaspersky Security Network, cambie la posición del interruptor a Activo.
En algunas versiones de la aplicación de Kaspersky, la ventana Kaspersky Security Network mostrará la sección Declaración de Kaspersky Security Network en lugar de información sobre Kaspersky Security Network.
Para aceptar la Declaración de Kaspersky Security Network:
- Haga clic en el botón Aceptar en la sección Declaración de Kaspersky Security Network.
Se abre la declaración de Kaspersky Security Network. Esta declaración permite a los expertos de Kaspersky recibir rápidamente información sobre las amenazas detectadas en su equipo, sobre las aplicaciones que se están ejecutando y las aplicaciones firmadas que se están descargando, así como información del sistema operativo para mejorar su protección.
- Si acepta los términos de la Declaración, haga clic en el botón Aceptar.
Para rechazar la declaración de Kaspersky Security Network,
haga clic en el botón Rechazar en la sección Declaración de Kaspersky Security Network.
Cómo comprobar la conexión a Kaspersky Security Network
La conexión a Kaspersky Security Network se puede perder por los siguientes motivos:
- No participa en Kaspersky Security Network;
- Su equipo no está conectado a Internet;
- El estado actual de la clave no permite la conexión con Kaspersky Security Network. Por ejemplo, una conexión a KSN puede no estar disponible debido a las siguientes razones:
- La aplicación no está activada.
- La licencia o la suscripción han caducado.
- Se han identificado problemas de claves de licencia (por ejemplo, la clave se ha agregado a la lista de rechazadas).
El estado actual de la clave se muestra en My Kaspersky.
Para verificar la conexión con Kaspersky Security Network:
- Abra la ventana principal de la aplicación.
- Vaya a Configuración de seguridad → Kaspersky Security Network.
La ventana Kaspersky Security Network muestra el estado de conexión con Kaspersky Security Network.
Inicio de página
Protección con la interfaz de análisis antimalware (AMSI)
En esta sección, se le informa que las aplicaciones de terceros, como Microsoft Office, pueden enviar scripts a la aplicación de Kaspersky para que se analicen con la interfaz de análisis antimalware (AMSI), y se describe cómo deshabilitar la protección mediante la AMSI en la aplicación de Kaspersky.
Acerca de la protección con la interfaz de análisis antimalware
La interfaz de análisis antimalware (AMSI) permite que una aplicación de terceros compatible con AMSI envíe objetos (por ejemplo, scripts de PowerShell) a la aplicación de Kaspersky para un análisis adicional, y también permite recibir los resultados del análisis de estos objetos. Por ejemplo, las aplicaciones de Microsoft Office pueden ser este tipo de aplicaciones de terceros. Para obtener más información sobre la interfaz de AMSI, consulte la documentación de Microsoft.
La interfaz de análisis antimalware solo permite detectar una amenaza y notificar a una aplicación de terceros sobre la amenaza detectada. Después de recibir la notificación de la amenaza, la aplicación de terceros evita las acciones maliciosas (por ejemplo, se cierra).
La aplicación de Kaspersky puede rechazar una solicitud de una aplicación de terceros si, por ejemplo, esta aplicación excede el número máximo de solicitudes permitidas durante un período. En este caso, la aplicación de Kaspersky muestra una notificación sobre la solicitud rechazada. Si recibe este tipo de notificación, no tiene que realizar ninguna acción.
La protección con la interfaz de análisis antimalware está disponible en los sistemas operativos Windows 10 Home/Pro/Education/Enterprise y Windows 11 Home/Pro/Enterprise.
Inicio de página
Cómo habilitar la protección con la interfaz de análisis antimalware
Para habilitar la protección con la interfaz de análisis antimalware:
- Abra la ventana principal de la aplicación.
- Haga clic en
 en la parte inferior de la ventana principal.
en la parte inferior de la ventana principal.Se abre la ventana Configuración.
- Vaya a Configuración de seguridad → Protección vía AMSI.
- En la sección Analizador de scripts, seleccione la casilla de verificación Analizar scripts usando la interfaz de análisis antimalware AMSI.
Cómo excluir un script del análisis con la interfaz de análisis antimalware
Para excluir un script del análisis con la interfaz de análisis antimalware:
- Abra la ventana principal de la aplicación.
- Haga clic en
 en la parte inferior de la ventana principal.
en la parte inferior de la ventana principal.Se abre la ventana Configuración.
- Vaya a Configuración de seguridad → Protección vía AMSI.
- En la sección Analizador de scripts, seleccione la casilla de verificación Analizar scripts usando la interfaz de análisis antimalware AMSI.
- Haga clic en el vínculo Administrar exclusiones para ir a la ventana Exclusiones.
- En la ventana Exclusiones, haga clic en el botón Agregar.
Se abre la ventana Agregar nueva exclusión.
- En el campo Archivo o carpeta, especifique la carpeta con el script.
- En el campo Objeto, especifique el nombre del script.
También puede agregar varios archivos del mismo tipo a las exclusiones utilizando una máscara.
- En la sección Componentes de protección, seleccione la casilla de verificación junto al componente File Anti-Virus.
- Seleccione el estado Activo.
El objeto especificado no se analizará con la interfaz de análisis antimalware.
Administración remota de protección del equipo
Si el equipo tiene Kaspersky instalado y está conectado a My Kaspersky, puede administrar la protección de este equipo de manera remota.
Para administrar la protección del equipo de forma remota, inicie sesión con su cuenta de My Kaspersky y vaya a la sección Dispositivos.
En la sección Dispositivos, podrá realizar lo siguiente:
- Ver la lista de problemas de seguridad del equipo y solucionarlo de manera remota
- Analizar el equipo en busca de virus y otras amenazas
- Actualizar las bases de datos y módulos de aplicación
- Configurar los componentes de Kaspersky
Si se inició un análisis del equipo desde My Kaspersky, Kaspersky procesa los objetos que se detectan automáticamente sin su intervención. Al detectar un virus u otra amenaza, la aplicación de Kaspersky intenta llevar a cabo la desinfección sin reiniciar el equipo. Si no es posible la desinfección sin reiniciar el equipo, la lista de problemas de seguridad del equipo en My Kaspersky muestra un mensaje al efecto de que el equipo precisa reiniciarse para realizar la desinfección.
Si la lista de objetos detectados en My Kaspersky incluye más de 10 elementos, se los agrupa. En este caso, los objetos detectados se procesan mediante My Kaspersky como unidad y no se puede examinar cada objeto individualmente. Para ver los objetos individualmente, se recomienda que use la interfaz de la aplicación instalada en el equipo.
Para continuar con la administración remota de la protección del equipo
Para continuar con la administración remota de la protección del equipo:
- Abra la ventana principal de la aplicación.
- Vaya a la sección Perfil.
- En el bloque Iniciar sesión en My Kaspersky, haga clic en el botón Iniciar sesión.
- En la ventana que se abre, realice una de las siguientes acciones:
- Si tiene una cuenta, ingrese su dirección de correo electrónico y contraseña, y conéctese a My Kaspersky.
- Si todavía no tiene una cuenta, escriba su dirección de correo electrónico en el cuadro de texto y haga clic en Crear. Se enviará un mensaje con el vínculo para crear la contraseña a la dirección de correo electrónico especificada.
Cuando se conecte correctamente, en la sección Perfil, se mostrará información sobre su conexión a la cuenta. Ahora puede administrar la protección de este equipo de manera remota desde su cuenta de My Kaspersky.
Para obtener más información sobre la protección de dispositivos, consulte Ayuda de My Kaspersky.
Inicio de página
Rendimiento
Si su dispositivo se ralentiza o cuelga, no está solo. A veces, las aplicaciones se niegan a abrirse o un navegador no responde en un momento crucial. Hay múltiples motivos por los que puede suceder. Garantice el funcionamiento estable de su dispositivo durante muchos años.
Inicio rápido
¿Su equipo tarda demasiado en arrancar? Esto suele suceder cuando se inician muchas aplicaciones cuando se inicia el sistema operativo. Le diremos qué aplicaciones están ralentizando el equipo durante el arranque y le ayudaremos a deshabilitar la ejecución automática de estas aplicaciones.
El análisis de las aplicaciones que se ejecutan al iniciar el sistema operativo se realiza de forma automática. Si el análisis encuentra aplicaciones que se ejecutan al iniciar el sistema operativo, Kaspersky muestra una notificación. La notificación puede llevarlo a la ventana de resultados del análisis.
Para acelerar el inicio de su equipo:
- Abra la ventana principal de la aplicación.
- Vaya a la sección Rendimiento.
- Haga clic en el botón Mostrar aplicaciones en la sección Inicio rápido.
Se abre la ventana Acelere el arranque de su equipo, en la que se muestra una lista de aplicaciones que se ejecutan al inicio.
En la columna Impacto en el arranque, se muestra información sobre el impacto que tiene cada aplicación cuando inicia el equipo. Esta información se toma del sistema operativo y depende de cuántos recursos informáticos consume la aplicación (carga de CPU y memoria RAM).
- Seleccione una aplicación de la lista y cambie la Ejecución automática a la opción Inactivo.
La aplicación ya no se iniciará durante el arranque.
Para desactivar el análisis automático de aplicaciones que se ejecutan al iniciar el sistema operativo:
- Abra la ventana principal de la aplicación.
- Vaya a la sección Rendimiento.
- En el bloque Inicio rápido, haga clic en
 .
. - Esto abre una ventana; en esa ventana, anule la selección de la casilla Inicio rápido.
Acelere el equipo
El desorden se acumula en un sistema operativo con el tiempo, lo que ralentiza el rendimiento de su PC. Gran cantidad de archivos que no se utilizan y los problemas de registro de Windows contribuyen a ello. La aplicación de Kaspersky emitirá una alerta si la cantidad de estos datos se vuelve excesiva y usted tendrá la posibilidad de decidir qué datos eliminar.
De manera predeterminada, la búsqueda de formas de acelerar el equipo se realiza automáticamente. Si la búsqueda descubre oportunidades para mejorar el rendimiento, la aplicación muestra una notificación. La notificación puede llevarlo a la ventana de resultados de búsqueda.
Para eliminar todos los archivos que no se usan de la computadora y reparar los errores del Registro de Windows, inicie sesión como administrador.
Para ordenar su sistema operativo:
- Abra la ventana principal de la aplicación.
- Vaya a la sección Rendimiento.
- En el bloque Acelere el equipo, haga clic en el botón Buscar (o Ver si ya se realizó la búsqueda).
Kaspersky realiza una búsqueda y genera un informe con el siguiente contenido:
- Archivos del sistema que no se usan. Haga clic en el botón Ver para acceder a un informe detallado sobre los archivos del sistema operativo que no se están utilizando. Haga clic en el botón Limpiar para eliminar estos archivos.
- Problemas de registro de Windows. Haga clic en el botón Ver para acceder a un informe detallado sobre los problemas de registro de Windows que puede eliminar sin riesgo de dañar el sistema operativo. Haga clic en el botón Reparar para corregir los problemas detectados.
La eliminación de archivos no utilizados y la solución de los problemas detectados acelerarán el equipo.
Para deshabilitar la búsqueda automática a fin de aumentar la velocidad del equipo:
- Abra la ventana principal de la aplicación.
- Vaya a la sección Rendimiento.
- En el bloque Acelere el equipo, haga clic en
 .
. - Anule la selección de la casilla Acelere el equipo.
La carpeta Windows.old solo se detecta durante la búsqueda automática de formas de acelerar el equipo.
Inicio de página
Actualizador de aplicaciones
En esta sección se explica cómo puede usar la aplicación de Kaspersky para actualizar las aplicaciones instaladas.
Disponible solo en Kaspersky Standard, Kaspersky Plus y Kaspersky Premium.
Acerca del Actualizador de aplicaciones
Si hace mucho que no actualiza las aplicaciones en el equipo, estas aplicaciones podrían contener vulnerabilidades. Los intrusos pueden explotar tales vulnerabilidades para dañar el equipo o los datos.
Actualizar las aplicaciones de un equipo es una manera de reforzar su seguridad. Con la aplicación de Kaspersky, puede buscar actualizaciones para las aplicaciones instaladas, descargarlas e instalarlas.
La aplicación de Kaspersky clasifica las actualizaciones de aplicaciones en dos tipos:
- Importantes: actualizaciones que reparan vulnerabilidades en las aplicaciones instaladas y mejoran la seguridad del equipo.
- Recomendados: actualizaciones que mejoran la funcionalidad o hacen cambios en las aplicaciones instaladas.
La aplicación de Kaspersky busca actualizaciones con regularidad. Cuando la aplicación de Kaspersky encuentra una actualización nueva para una aplicación instalada en el equipo, le muestra una notificación emergente en el área de notificación. La información sobre la disponibilidad, la cantidad y el tipo de actualizaciones disponibles puede consultarse en el Centro de notificaciones. Utilice el Centro de notificaciones para ver, descargar e instalar las actualizaciones disponibles.
Si lo prefiere, también puede iniciar la búsqueda de actualizaciones manualmente.
De forma predeterminada, la aplicación de Kaspersky descarga e instala todas las actualizaciones para aplicaciones conocidas automáticamente (si para ello no se requiere aceptar nuevos contratos de licencia de usuario final).
En Windows 8 y versiones posteriores, la aplicación de Kaspersky detiene las descargas automáticas de actualizaciones de la aplicación cuando se usa una conexión a Internet limitada. La descarga se reanuda una vez que se restablece una conexión ilimitada. Si inició manualmente la actualización, la aplicación de Kaspersky descargará la actualización sin tener en cuenta si está usando una conexión limitada.
Es posible que deba tener privilegios de administrador con respecto al equipo para actualizar ciertas aplicaciones.
Si opta por no actualizar una aplicación o por no instalar ciertas actualizaciones de una aplicación, la aplicación de Kaspersky agregará una exclusión a la lista de exclusiones. Puede ver y modificar la lista de exclusiones.
Inicio de página
Búsqueda de actualizaciones para las aplicaciones
Para iniciar la búsqueda de actualizaciones de aplicaciones:
- Abra la ventana principal de la aplicación.
- Vaya a la sección Rendimiento.
- En el bloque Actualizador de aplicaciones, haga clic en el botón Buscar actualizaciones.
Comienza la búsqueda de actualizaciones.
Cómo cambiar la configuración del Actualizador de aplicaciones
Para cambiar la configuración del Actualizador de aplicaciones:
- Abra la ventana principal de la aplicación.
- Haga clic en
 en la parte inferior de la ventana principal.
en la parte inferior de la ventana principal.Se abre la ventana Configuración.
- Seleccione la sección Configuración del rendimiento.
- Haga clic en el botón Actualizador de aplicaciones.
Se abre la ventana Configuración del Actualizador de aplicaciones.
- Si no desea que la aplicación de Kaspersky descargue e instale automáticamente las actualizaciones para las que no necesite aceptar un nuevo contrato de licencia de usuario final, desactive la casilla Descargar e instalar actualizaciones automáticamente si no hay que aceptar nuevos contratos de licencia.
Esta casilla está seleccionada de forma predeterminada.
- En la sección Buscar actualizaciones de aplicaciones, indique qué actualizaciones deberá descargar e instalar la aplicación de Kaspersky:
- Seleccione Actualizaciones importantes que mejoren la seguridad del equipo para que la aplicación de Kaspersky instale únicamente las actualizaciones importantes que reparen vulnerabilidades de software y mejoren la seguridad del equipo.
- Seleccione Todas las actualizaciones para aplicaciones conocidas para que la aplicación de Kaspersky instale todas las actualizaciones de software.
Cómo configurar el modo de búsqueda de actualizaciones
Para configurar el modo de búsqueda de actualizaciones de aplicaciones instaladas:
- Abra la ventana principal de la aplicación.
- Haga clic en
 en la parte inferior de la ventana principal.
en la parte inferior de la ventana principal.Se abre la ventana Configuración.
- Seleccione la sección Configuración del rendimiento.
- Haga clic en el botón Actualizador de aplicaciones.
Se abre la ventana Configuración del Actualizador de aplicaciones.
- En el bloque Actualización, seleccione la casilla Habilitar la búsqueda de actualizaciones para las aplicaciones.
- Haga clic en el vínculo Configurar modo de búsqueda de actualizaciones para abrir la ventana Modo de búsqueda de actualizaciones.
- En la lista desplegable Buscar actualizaciones, seleccione una de las siguientes opciones:
- Automáticamente. Si selecciona esta opción, la aplicación de Kaspersky ejecutará una búsqueda de actualizaciones de la aplicación al menos una vez cada 24 horas de acuerdo con la configuración interna de la aplicación.
- A diario / Semanalmente / Mensualmente. Si selecciona una de estas opciones, la aplicación de Kaspersky buscará actualizaciones según la programación definida hasta el minuto exacto. Cuando se selecciona una de estas opciones, la lista Posponer la ejecución después del inicio de la aplicación durante N minutos está disponible.
- Seleccione la casilla de verificción Buscar actualizaciones al día siguiente si la computadora está apagada para iniciar una búsqueda cuando se enciende el equipo después de no haber realizado una búsqueda programada. Si la casilla de verificación no está seleccionada, la aplicación iniciará la búsqueda de actualizaciones solo a la hora programada mientras el equipo está encendido.
- Para guardar la configuración, haga clic en el botón Guardar.
Cómo ver la lista de actualizaciones de aplicaciones
La aplicación de Kaspersky busca actualizaciones para las aplicaciones del equipo periódicamente. Encontrará información sobre la cantidad y la clase de actualizaciones disponibles en el Centro de notificaciones.
Para ver la lista generada después de buscar actualizaciones de aplicaciones:
- Abra la ventana principal de la aplicación.
- Haga clic en el botón Detalles en la parte superior de la ventana.
Se abre la ventana Centro de notificaciones.
- En la sección Estado, haga clic en el botón Mostrar de la línea en la que se indica que hay actualizaciones para las aplicaciones.
Se abre la ventana Actualizador de aplicaciones, en la que encontrará una lista de actualizaciones disponibles.
- Para actualizar todas las aplicaciones de la lista, haga clic en el botón Actualizar todo (no disponible en todas las regiones).
- Para actualizar solo algunas de las aplicaciones, use uno de los siguientes métodos:
- Haga clic en el botón Actualizar de la línea correspondiente a la aplicación que desea actualizar.
Antes de actualizar la aplicación, le recomendamos que lea el contrato de licencia de usuario final. Encontrará los contratos de licencia de usuario final en la lista desplegable Contratos de licencia. De manera predeterminada, el contrato de licencia de usuario final se muestra en el idioma de la interfaz de la aplicación. Si el contrato de licencia de usuario final en el idioma de la interfaz de la aplicación no está disponible, el texto del EULA se proporciona en el idioma de la interfaz de la aplicación de Kaspersky. En los demás casos, el contrato de licencia de usuario final se muestra en inglés o, si esto no es posible, en el primer idioma disponible.
- Haga clic en el botón
 para abrir el menú y seleccione No actualizar esta aplicación si desea que la aplicación de Kaspersky ya no le informe cuando haya actualizaciones disponibles para la aplicación seleccionada.
para abrir el menú y seleccione No actualizar esta aplicación si desea que la aplicación de Kaspersky ya no le informe cuando haya actualizaciones disponibles para la aplicación seleccionada.La aplicación seleccionada se moverá a la lista de exclusiones. La aplicación de Kaspersky deja de mostrar notificaciones sobre actualizaciones nuevas publicadas para esta aplicación.
- Haga clic en el botón
 y, en el menú que se abre, elija Omitir esta actualización si desea que la aplicación de Kaspersky ya no le informe de la actualización seleccionada.
y, en el menú que se abre, elija Omitir esta actualización si desea que la aplicación de Kaspersky ya no le informe de la actualización seleccionada.La actualización seleccionada se moverá a la lista de exclusiones. La aplicación de Kaspersky muestra una notificación de una actualización nueva publicada para esta aplicación.
- Haga clic en el botón
 y, en el menú que se abre, elija Abrir el sitio web del proveedor si prefiere descargar e instalar usted mismo la actualización de la aplicación seleccionada.
y, en el menú que se abre, elija Abrir el sitio web del proveedor si prefiere descargar e instalar usted mismo la actualización de la aplicación seleccionada.El sitio web del proveedor de software se abrirá en el navegador predeterminado del sistema operativo. Podrá encontrar la actualización en el sitio web y descargarla manualmente.
- Haga clic en el botón Actualizar de la línea correspondiente a la aplicación que desea actualizar.
La interfaz de la ventana, el Actualizador de aplicaciones y la visualización de los Contratos de licencia de usuario final pueden variar según el idioma de localización de la aplicación de Kaspersky.
Eliminación de una actualización o aplicación de la lista de exclusiones
Cuando visualiza la lista de actualizaciones de la aplicación, puede omitir las notificaciones sobre actualizaciones individuales, como también las de cualquier actualización vinculada a una aplicación específica. La aplicación de Kaspersky agrega dichas actualizaciones y aplicaciones a una lista de exclusiones.
Para eliminar una actualización o aplicación de la lista de exclusiones:
- Abra la ventana principal de la aplicación.
- Haga clic en
 en la parte inferior de la ventana principal.
en la parte inferior de la ventana principal.Se abre la ventana Configuración.
- Seleccione la sección Configuración del rendimiento.
- Haga clic en el botón Actualizador de aplicaciones.
Se abre la ventana Configuración del Actualizador de aplicaciones.
- Haga clic en el vínculo Exclusiones para abrir la ventana Exclusiones.
La lista Exclusiones contiene las aplicaciones y actualizaciones que usted ha indicado no se deben actualizar, como también las actualizaciones puntuales que no ha instalado.
- En la lista, seleccione la actualización o aplicación en la que está interesado y haga clic en el botón Eliminar.
Durante la siguiente búsqueda de actualizaciones, la aplicación de Kaspersky le notificará sobre la disponibilidad de actualizaciones para las aplicaciones eliminadas de la lista de exclusiones.
Duplicados
El equipo puede almacenar archivos con nombres de archivo idénticos y contenido idéntico. Estos archivos duplicados saturan la memoria, ocupan espacio en su disco duro y hacen que el equipo funcione más lentamente. Puede encontrar archivos duplicados y eliminar copias adicionales con la característica Archivos duplicados.
La búsqueda de duplicados se realiza automáticamente en las carpetas de los usuarios una vez por semana. Si la búsqueda descubre archivos que tienen el mismo nombre y contenido idéntico, la aplicación muestra una notificación. La notificación puede llevarlo a la ventana de resultados de búsqueda.
Para eliminar archivos duplicados:
- Abra la ventana principal de la aplicación.
- Vaya a la sección Rendimiento.
- Seleccione el área de búsqueda en la lista desplegable en la sección Duplicados.
- Haga clic en el botón Buscar.
- En la ventana de resultados de la búsqueda, seleccione los archivos y haga clic en Eliminar.
Los archivos duplicados se eliminarán de su sistema, mientras que los datos originales se conservarán.
Para activar la búsqueda automática de duplicados:
- Abra la ventana principal de la aplicación.
- Vaya a la sección Rendimiento.
- En el bloque Duplicados, haga clic en
 .
. - Esto abre una ventana; en esa ventana, anule la selección de la casilla Duplicados.
Archivos grandes
Está tratando de guardar datos en el equipo, pero de repente descubre que su disco duro está casi lleno. ¿Alguna vez le sucedió? En este caso, es posible que desee buscar y eliminar archivos grandes que no necesita, y lo ayudaremos a hacerlo.
La búsqueda automática de archivos grandes está deshabilitada de manera predeterminada, independientemente de si se la habilitó en versiones anteriores de la aplicación.
Si se habilita, la búsqueda se realiza en las carpetas de los usuarios una vez por semana. De manera predeterminada, esto significa archivos de más de 1 GB. Si la búsqueda descubre archivos del tamaño configurado, la aplicación muestra una notificación. La notificación puede llevarlo a la ventana de resultados de búsqueda.
Para activar la búsqueda automática de archivos grandes:
- Abra la ventana principal de la aplicación.
- Vaya a la sección Rendimiento.
- En el bloque Archivos grandes, haga clic en
 .
. - En la ventana que se abre, seleccione la casilla Archivos grandes.
Para encontrar archivos grandes en el equipo y eliminarlos:
- Abra la ventana principal de la aplicación.
- Vaya a la sección Rendimiento.
- En la lista desplegable Archivos más grandes que en la sección Archivos grandes, especifique el tamaño de los archivos que desea encontrar (por ejemplo, > 1 GB).
- Seleccione una carpeta específica para su búsqueda o deje el valor predeterminado Carpetas de usuario sin alterar.
- Haga clic en el botón Buscar.
Se realizará la búsqueda y se abrirá la ventana Archivos grandes. Mostrará una lista de archivos grandes encontrados. Puede ordenar los archivos por tipo de archivo. Para hacer esto, seleccione una categoría de archivo, por ejemplo, Imágenes.
- Haga lo siguiente:
- Marque la casilla Seleccionar todo si desea eliminar todos los archivos y haga clic en el botón Eliminar.
- También puede marcar las casillas ubicadas junto a archivos específicos y hacer clic en el botón Eliminar.
Los archivos seleccionados se eliminarán de su sistema.
Aplicaciones no usadas
Varios factores afectan el rendimiento del equipo, y la cantidad de aplicaciones instaladas es uno de ellos. Cuantas más aplicaciones haya instalado, más lento funcionará el equipo. Esto se debe al hecho de que algunas aplicaciones, incluidas las instaladas sin su conocimiento, pueden iniciarse automáticamente y consumir recursos de la CPU y la memoria RAM, además de realizar acciones innecesarias y, a veces, incluso maliciosas.
La aplicación de Kaspersky le brindará ayuda para encontrar y eliminar estas aplicaciones.
Para quitar aplicaciones que no usa:
- Abra la ventana principal de la aplicación.
- Vaya a la sección Rendimiento.
- Haga clic en el botón Buscar en la sección Aplicaciones no usadas.
Después de completar la búsqueda, la aplicación de Kaspersky mostrará la lista de aplicaciones no usadas. Puede seleccionar aplicaciones específicas para eliminar en esa lista.
- Para eliminar una aplicación, haga clic en el botón Quitar junto a la aplicación que desea eliminar.
La aplicación se eliminará de su sistema.
Inicio de página
Monitor de estado del disco duro
Esta sección proporciona información sobre cómo utilizar la aplicación de Kaspersky para comprobar el estado del disco duro del equipo o de un disco duro externo conectado.
Acerca del Monitor de estado del disco duro
Disponible solo en Kaspersky Plus y Kaspersky Premium.
Si su disco duro se daña de repente, esto puede causar la pérdida de datos almacenados en él. La aplicación de Kaspersky permite controlar el estado de sus discos duros mediante la tecnología S.M.A.R.T. (Tecnología de análisis y elaboración de informes de autocontrol). Esta tecnología se basa en el control continuo de las principales características de rendimiento del disco duro. Con la aplicación de Kaspersky, puede descubrir rápidamente si el estado del disco duro empeora y copiar datos de unidades dañadas a otros medios.
Si el Monitor de estado del disco duro se encuentra habilitado, la aplicación de Kaspersky controlará constantemente el estado de sus discos duros y le notificará cuando el estado empeore. Podrá ver el estado de los discos duros internos y externos. Las notificaciones sobre el empeoramiento del estado del disco duro aparecerán en el área de notificaciones de la barra de tareas. Los informes detallados sobre los resultados del control del disco duro aparecerán en la sección Informes.
Si el estado de su disco duro empeora y no es más seguro almacenar datos en el disco, la aplicación de Kaspersky le ofrecerá copiar datos de este disco a otros soportes para evitar la pérdida de datos. Podrá copiar datos de un disco duro dañado a cualquier medio que esté disponible y se encuentre en buen estado.
Podrá deshabilitar el Monitor de estado del disco duro. Después de deshabilitar el Monitor de estado del disco duro, la aplicación de Kaspersky ya no le notificará sobre los cambios en el estado de sus discos duros y no le ofrecerá copiar datos de unidades dañadas a otros soportes.
Inicio de página
Cómo habilitar o deshabilitar el Monitor de estado del disco duro
Para habilitar o deshabilitar el Monitor de estado del disco duro:
- Abra la ventana principal de la aplicación.
- Haga clic en
 en la parte inferior de la ventana principal.
en la parte inferior de la ventana principal.Se abre la ventana Configuración.
- Vaya a Configuración del rendimiento → Optimización del rendimiento de la PC.
- Realice una de las siguientes acciones:
- Para habilitar el Monitor de estado del disco duro, seleccione la casilla de verificación Analizar el estado del disco duro.
- Para deshabilitar el Monitor de estado del disco duro, retire la selección de la casilla de verificación Analizar el estado del disco duro.
Cómo comprobar el estado de un disco duro
La aplicación de Kaspersky controla constantemente el estado de los discos duros internos y externos del equipo. El control funciona en segundo plano. Si el estado de su disco duro empeora y ya no es seguro almacenar datos en la unidad, la aplicación se lo notificará y le ofrecerá copiar datos en otros medios.
La ventana Monitor de estado del disco duro muestra la siguiente información sobre el disco duro:
- Estado de la unidad.
- Temperatura de la unidad.
El disco duro puede estar en uno de los siguientes estados:
- Bueno: el estado correspondiente a un nuevo disco duro.
- Normal: hay pequeños problemas con el disco duro.
- Deficiente: el estado del disco duro es crítico, es posible que se pierdan datos.
El rango de temperatura del disco duro puede ser uno de los siguientes:
- Bueno: el disco duro no se está sobrecalentando.
- Normal: la temperatura del disco duro está ligeramente elevada.
- Deficiente: el disco duro se está sobrecalentando.
La tabla de Historial de estado del disco muestra información sobre el cambio de estado de la unidad durante el período especificado. El período máximo que se muestra es de 1 año.
La aplicación de Kaspersky también muestra las siguientes estadísticas sobre sus discos duros:
- Horas totales de encendido: el tiempo total de actividad del disco duro, en horas.
- Recuento total de ciclo de energía: la cantidad total de veces que se encendió el disco duro.
El informe de atributos S.M.A.R.T. de <nombre de la unidad> muestra información sobre los valores de los parámetros S.M.A.R.T. del disco duro en orden de gravedad. El conjunto de parámetros puede variar dependiendo del fabricante y modelo del disco duro.
Para comprobar el estado actual de los discos duros de su equipo:
- Abra la ventana principal de la aplicación.
- Vaya a la sección Rendimiento.
- En Cuide sus datos y el disco duro:
- Si desea ver el gráfico, haga clic en el botón Historial.
- Si desea ver el informe, haga clic en el botón Detalles.
Esto lo lleva a la ventana donde puede ver los detalles de la condición de su disco duro.
Inicio de página
Cómo copiar datos de un disco duro dañado
Si el estado de uno o más discos duros del equipo empeora y ya no es seguro almacenar datos en los discos, la aplicación de Kaspersky le notificará y le ofrecerá copiar datos de estos discos a otros soportes.
Para copiar sus datos de un disco duro dañado en un disco duro en buen estado:
- Realice una de las siguientes acciones:
- Si recibe una notificación de que el estado del disco duro ha empeorado, haga clic en el botón Detalles en la ventana de notificaciones.
Se abrirá la ventana Monitor de estado del disco duro.
- Haga clic en el botón Copiar datos en la ventana Monitor de estado del disco duro.
- Si recibe una notificación de que el estado del disco duro ha empeorado, haga clic en el botón Detalles en la ventana de notificaciones.
- En la ventana Copiar los datos que se abre, haga clic en el botón Comenzar copia de seguridad.
Se abre la ventana Seleccionar almacenamiento.
- En la ventana Seleccionar almacenamiento, seleccione un disco duro en buen estado para copiar los datos de la unidad dañada.
- Haga clic en Siguiente.
Se abre la ventana Seleccione los archivos o las carpetas para copiar.
- Realice una de las siguientes acciones:
- Arrastre y suelte archivos desde el Explorador de Windows al área resaltada de la ventana Seleccione los archivos o las carpetas para copiar.
- Haga clic en el vínculo selecciónelos en la lista.
En la ventana del Explorador que se abre, podrá seleccionar los archivos y carpetas que desee copiar en el disco duro en buen estado.
- Después de agregar todos los archivos y las carpetas que desea copiar a la lista, haga clic en el botón Siguiente.
Se abre la ventana Creando carpeta para copiar los datos.
- Realice una de las siguientes acciones:
- Haga clic en el botón Siguiente para crear una carpeta nueva en el disco duro en buen estado seleccionado y copie los archivos y carpetas de la unidad dañada a ella.
- Haga clic en el botón Cambiar para seleccionar una carpeta existente en la unidad en buen estado y copie archivos y carpetas de la unidad dañada a ella.
- Realice una de las siguientes acciones:
- Si la unidad en buen estado seleccionada tiene suficiente espacio en disco para copiar los archivos y carpetas seleccionados, haga clic en el botón Siguiente para iniciar la copia.
- Si la unidad en buen estado seleccionada no tiene suficiente espacio en disco para copiar los archivos y carpetas seleccionados, haga clic en el botón Atrás para seleccionar otra unidad en buen estado y vuelva a intentarlo.
- Una vez finalizada la copia, haga lo siguiente:
- Para abrir la carpeta que contiene los archivos copiados desde el disco duro dañado, haga clic en el botón Abrir carpeta.
- Para cerrar la ventana, haga clic en el botón Listo.
Para copiar datos desde un disco duro dañado al almacenamiento en línea de Dropbox:
- Realice una de las siguientes acciones:
- Si recibe una notificación de que el estado del disco duro ha empeorado, haga clic en el botón Detalles en la ventana de notificaciones.
Se abrirá la ventana Monitor de estado del disco duro.
- Haga clic en el botón Copiar datos en la ventana Monitor de estado del disco duro.
- Si recibe una notificación de que el estado del disco duro ha empeorado, haga clic en el botón Detalles en la ventana de notificaciones.
- En la ventana Copiar los datos que se abre, haga clic en el botón Comenzar copia de seguridad.
Se abre la ventana Seleccionar almacenamiento.
- En la ventana Seleccionar almacenamiento, seleccione su almacenamiento en línea de Dropbox.
También puede realizar una de las siguientes acciones:
- Si el almacenamiento no está activo, haga clic en el botón Activar.
- Para deshabilitar el almacenamiento, haga clic en el vínculo Eliminar el almacenamiento.
- Haga clic en Siguiente.
Se abre la ventana Copiar los datos.
- Realice una de las siguientes acciones:
- Arrastre y suelte archivos desde el Explorador de Windows al área resaltada de la ventana Copiar los datos.
- Haga clic en el vínculo selecciónelos en la lista.
En la ventana del Explorador que se abre, podrá seleccionar los archivos o las carpetas que desee copiar en el almacenamiento en línea de Dropbox.
- Después de agregar todos los archivos y las carpetas que desea copiar a la lista, haga clic en el botón Comenzar copia de seguridad.
Se iniciará la copia de datos.
- Una vez finalizada la copia, haga lo siguiente:
- Si la copia de seguridad de los datos se completa correctamente, haga clic en el botón Listo para cerrar la ventana.
- Si a aplicación le notificó que no se pudo realizar la copia de seguridad, libere espacio en el almacenamiento en línea y vuelva a intentarlo.
Existen restricciones para copiar datos almacenados en el almacenamiento en la nube de OneDrive.
Limitaciones del monitor de estado del disco duro
En algunos casos, la aplicación de Kaspersky no puede determinar el estado de un disco duro debido a las siguientes limitaciones:
- El disco duro no es compatible con la tecnología S.M.A.R.T.
- La función S.M.A.R.T. está desactivada en el disco duro.
- La aplicación de Kaspersky no admite lo siguiente:
- Tipo de disco duro conectado
- Tipo de controlador USB del disco duro
- El disco duro está deshabilitado.
- El disco duro pertenece a una máquina virtual, por ejemplo, VMWare. La información sobre el estado de los discos duros no se muestra o se muestra de forma incorrecta.
Copia de seguridad y restauración
Esta sección proporciona información acerca de las copias de seguridad.
Acerca de la copia de seguridad y restauración
Disponible solo en Kaspersky Plus y Kaspersky Premium.
Las copias de seguridad y restauraciones son necesarias para evitar perder archivos si se los elimina por error, si un hacker los daña, si se avería el equipo en el que están almacenados o roban el equipo.
Para crear una copia de seguridad de datos, cree e inicie una tarea de copia de seguridad. La tarea puede ser iniciada automáticamente de acuerdo con la programación o manualmente. La aplicación también le permite ver información sobre tareas de copia de seguridad completas.
Recomendamos que guarde las copias de seguridad de sus datos en unidades extraíbles o en un almacenamiento online.
La aplicación de Kaspersky no puede crear una copia completa de una unidad mientras haya un sistema operativo Microsoft Windows activo en la unidad.
La aplicación de Kaspersky le permite usar los siguientes tipos de almacenamiento para crear copias de seguridad:
- Unidad local
- Unidad extraíble (p. ej., un disco duro externo)
- Unidad de red
- Almacenamiento en línea
Creación de tareas según los derechos de acceso del usuario
Las tareas de copia de seguridad se crean en función de los derechos de acceso del usuario a los archivos del equipo local.
Si no tiene derechos de administrador local sobre el equipo, solo podrá acceder a tareas que usted mismo haya creado. Si tiene derechos de administrador local sobre el equipo, verá todas las tareas de copia de seguridad, pero no podrá modificar las tareas creadas por otros usuarios.
Las tareas de copia de seguridad que se crearon anteriormente sin tener en cuenta los derechos del usuario estarán disponibles para todos los usuarios del equipo. Sin embargo, si una de esas tareas se modifica, se ejecutará en función de los derechos del usuario que modificó la tarea.
Restaurar tareas en función de los derechos de acceso del usuario
Si no tiene derechos de administrador local en el equipo, puede restaurar datos solo de las tareas de copia de seguridad que usted mismo creó y guardarlos únicamente en carpetas a las que tiene derechos de acceso. Si tiene derechos de administrador local en el equipo, puede restaurar datos de cualquier tarea de copia de seguridad a cualquier carpeta.
El tamaño total de los archivos que se copian a una carpeta puede superar el tamaño de dicha carpeta si contiene vínculos a otras carpetas (por ejemplo, al copiar la carpeta Documentos, también se copiarán las carpetas Mi Música, Mis imágenes y Mis videos si la carpeta Documentos contiene vínculos a esas carpetas).
Acerca de la copia de seguridad y restauración en OneDrive
Al hacer una copia de seguridad de los archivos en una carpeta de OneDrive del equipo, la aplicación de Kaspersky actúa de manera diferente si el archivo en la nube se descarga a la carpeta de OneDrive:
- Si el archivo está en la nube y en la carpeta de OneDrive del equipo, la aplicación de Kaspersky realiza una copia de seguridad de este archivo.
- Si el archivo no está en la nube pero está presente en la carpeta de OneDrive del equipo, Kaspersky realiza una copia de seguridad de este archivo.
- Si el archivo se muestra en la carpeta de OneDrive, pero solo se almacena en la nube y no en el equipo, la aplicación de Kaspersky realiza una copia de seguridad de este archivo.
Cómo crear una tarea de copia de seguridad
Para crear una tarea de copia de seguridad:
- Abra la ventana principal de la aplicación.
- Seleccione la sección Rendimiento.
- En el bloque Copia de seguridad y restauración, haga clic en el botón Seleccionar archivos.
Se inicia el Asistente para crear tareas de copia de seguridad.
El Asistente consiste en una serie de páginas (pasos) por las cuales podrá desplazarse con los botones Atrás y Siguiente. Para cerrar el Asistente cuando haya completado su tarea, haga clic en el botón Listo. Para interrumpir el Asistente en cualquier momento, utilice Cancelar.
Analicemos más detalladamente los pasos del Asistente.
Paso 1. Seleccione archivos
En este paso del asistente, seleccione el tipo de archivos o especifique las carpetas que desee incluir en la copia de seguridad:
- Seleccione uno de los tipos de archivos preestablecidos (archivos de las carpetas Mis Documentos y Escritorio, imágenes y fotografías, videos y películas, archivos de música) para realizar la configuración rápida. Si confirma esta opción, el asistente lo lleva directamente al paso 4, "Seleccionar almacenamiento de copias de seguridad".
La aplicación de Kaspersky no crea copias de seguridad de los archivos almacenados en las carpetas "Escritorio" y "Mis documentos" si estas carpetas se encuentran en una unidad de red.
- Seleccione la opción Crear copias de seguridad de los archivos de ciertas carpetas para especificar manualmente las carpetas que desee incluir en la copia de seguridad.
Paso 2. Seleccionar carpetas para copia de seguridad
Si eligió la opción Crear copias de seguridad de los archivos de ciertas carpetas en el paso anterior del asistente, haga clic en el botón Agregar carpeta. A continuación, elija una carpeta en la ventana Seleccionar carpeta para copia de seguridad que se abre o arrastre la carpeta a la ventana de la aplicación.
Active la casilla de verificación Limitar copia de seguridad por tipos de archivos si desea especificar cuáles categorías de archivos de las carpetas seleccionadas estarán alcanzadas por la copia de seguridad.
Paso 3. Seleccionar tipos de archivo para copia de seguridad
Si seleccionó la casilla Limitar copia de seguridad por tipos de archivos en el paso anterior del asistente, en el paso siguiente seleccione las casillas opuestas a las categorías de archivos que desea incluir en la copia de seguridad.
Paso 4. Seleccionar almacenamiento de copias de seguridad
En este paso, seleccione un almacenamiento de copia de seguridad:
- Almacenamiento en línea. Seleccione esta opción si desea guardar las copias de seguridad en el almacenamiento en línea de Dropbox. Debe activar el almacenamiento en línea para poder usarlo. Cuando hace una copia de seguridad de los datos en el almacenamiento en línea, la aplicación de Kaspersky no crea copias de seguridad de los datos de los tipos restringidos por las reglas de uso de Dropbox.
- Unidad local. Si desea almacenar copias de seguridad en una unidad local, seleccione la unidad local correspondiente en la lista.
- Unidad de red. Si desea almacenar copias de seguridad en una unidad de red, seleccione la unidad de red correspondiente en la lista.
- Unidad extraíble. Si desea almacenar copias de seguridad en una unidad extraíble, seleccione la unidad extraíble pertinente en la lista.
Para garantizar la seguridad de los datos, le recomendamos que use el almacenamiento en línea o cree almacenamientos de copias de seguridad en unidades extraíbles.
Cómo agregar almacenamiento de red
Cómo añadir una unidad extraíble como almacenamiento
Seleccione la casilla Definir configuración de almacenamiento avanzada para configurar el almacenamiento de archivos, tal como el número de versiones de las copias de seguridad de archivos que se almacenarán y la duración del almacenamiento de las copias de seguridad.
Paso 5. Crear un cronograma de copia de seguridad
Realice una de las siguientes en este paso del asistente:
- Especifique la programación de tareas de copia de seguridad si desea que la tarea se inicie automáticamente.
- En la lista desplegable Iniciar copia de seguridad, seleccione un intervalo de tiempo para ejecutar la tarea (por ejemplo, a diario) y especifique la hora de ejecución en el campo A las.
- En la sección Cuenta, especifique el nombre de usuario y la contraseña de su cuenta de Windows en este equipo. Los datos de su cuenta de Windows son necesarios para acceder a los archivos durante la copia de seguridad. Si inició sesión en el sistema operativo con una cuenta de dominio, especifique el nombre de usuario y la contraseña de su cuenta de dominio para crear la tarea de copia de seguridad.
- Seleccione la casilla de verificación Realizar la copia de seguridad programada cuando se encienda el equipo si está apagado a la hora especificada si quiere realizar la copia de seguridad tan pronto como se enciende el equipo. Por ejemplo, la copia de seguridad se programó para realizarse todos los fines de semana. Si el equipo estaba apagado durante el fin de semana, la copia de seguridad se realizará inmediatamente después de encender el equipo un día de la semana. Si la casilla no está seleccionada, la copia de seguridad se realizará de acuerdo al programa sin volver a intentar ejecutar la copia de seguridad después de un intento fallido.
- En la lista Iniciar copia de seguridad, seleccione la opción a pedido si desea iniciar la tarea manualmente.
Cuando trabaje con tareas de copia de seguridad, tenga en cuenta lo siguiente:
- Si crea una tarea de copia de seguridad programada, debe especificar los datos de su cuenta en este equipo.
- Si crea una tarea de copia de seguridad a pedido, no necesita especificar los datos de su cuenta en este equipo.
- Si cambia una tarea a pedido por una tarea programada, debe especificar los datos de su cuenta en este equipo.
Paso 6. Establecer una contraseña para proteger las copias de seguridad
Seleccione la casilla de verificación Habilitar protección con contraseña y complete los campos Contraseña para acceder a las copias de seguridad y Confirmar contraseña para proteger el acceso a las copias de seguridad con una contraseña.
La contraseña es necesaria para proteger el almacenamiento de copias de seguridad contra el acceso no autorizado.
La aplicación le pedirá que ingrese una contraseña en los siguientes casos:
- Cuando crea por primera vez un almacenamiento de copias de seguridad en una unidad local o extraíble (como una unidad flash). Al crear tareas de copia de seguridad posteriores en una unidad local o en esta unidad extraíble, la aplicación ya no le pedirá que ingrese una contraseña. Se usará la contraseña que ingresó anteriormente.
Si copia el almacenamiento de copias de seguridad local en una unidad extraíble y conecta esta unidad extraíble a otro equipo, la aplicación le pedirá que ingrese una contraseña para copiar o restaurar los datos de este almacenamiento.
- Cuando conecta una unidad extraíble al equipo. La aplicación comprueba la unidad extraíble y le pide que ingrese una contraseña si detecta un almacenamiento de copias de seguridad en esta unidad extraíble.
Paso 7. Configuración de almacenamiento de versiones de archivos
Este paso está disponible si se seleccionó la casilla Definir configuración de almacenamiento avanzada en el paso 4, "Seleccionar almacenamiento de copias de seguridad".
Definir la configuración de almacenamiento de archivos:
- Seleccione la casilla Restringir la cantidad de versiones de las copias de seguridad y, en el campo Versiones de las copias de seguridad para almacenar, especifique la cantidad de copias de seguridad que se almacenarán.
- Seleccione la casilla Restringir el período de almacenamiento de las versiones de las copias de seguridad y, en el campo Mantener versiones antiguas de copias de seguridad por, especifique cuántos días debe almacenarse cada versión de la copia de seguridad.
Paso 8. Escribir el nombre de la tarea de copia de seguridad
En este paso, haga lo siguiente:
- Escriba el nombre que desea dar a la tarea de copia de seguridad.
- Seleccione la casilla Iniciar copia de seguridad al concluir la configuración para comenzar el proceso de copia de seguridad automáticamente cuando finalice el asistente.
Paso 9. Fin del Asistente
Esta ventana muestra el proceso de configuración del almacenamiento de copia de seguridad. El proceso de configuración puede demorar unos minutos.
Cuando finalice la configuración, haga clic en Listo.
Se crea una tarea de copia de seguridad. La nueva tarea aparece en la ventana Copia de seguridad y restauración.
Cómo iniciar una tarea de copia de seguridad
Para iniciar una tarea de copia de seguridad:
- Abra la ventana principal de la aplicación.
- Seleccione la sección Rendimiento.
- En el bloque Copia de seguridad y restauración, haga clic en el botón Ver copias de seguridad.
- En la ventana Copia de seguridad y restauración que se abre, seleccione una tarea de copia de seguridad y haga clic en el botón Ejecutar.
Se inicia la tarea de copia de seguridad.
Inicio de página
Restauración de datos desde una copia de seguridad
Para restaurar datos desde una copia de seguridad:
- Abra la ventana principal de la aplicación.
- Seleccione la sección Rendimiento.
- En el bloque Copia de seguridad y restauración, haga clic en el botón Ver copias de seguridad.
Se abre la ventana Copia de seguridad y restauración.
- Haga clic en el botón Restaurar archivos opuesto a la tarea de copia de seguridad pertinente.
- Haga clic en el botón Administrar almacenamientos para abrir una ventana y haga clic en el botón Restaurar archivos opuesto al almacenamiento de copia de seguridad relevante.
- Si se especificó una contraseña cuando se creó la copia de seguridad, escriba la contraseña en la ventana Ingrese la contraseña para acceder al almacenamiento.
- En la lista desplegable Fecha/hora de la copia de seguridad, seleccione la fecha y hora de creación de la copia de seguridad.
- Realice una de las siguientes acciones:
- Si desea restaurar todos los datos, seleccione la casilla de verificación Todos los datos.
- Si desea restaurar solo determinadas carpetas, seleccione las casillas de verificación ubicadas junto a las carpetas correspondientes.
- Si desea restaurar solo determinados archivos, seleccione las casillas de verificación ubicadas junto a los archivos relevantes en la columna Nombre.
- Para restaurar solo tipos de archivo específicos, seleccione estos tipos de archivo en la lista desplegable Tipo de archivo.
- Haga clic en Restaurar los archivos seleccionados.
Se abre la ventana Restaurar archivos desde copias de seguridad.
- Seleccione una de las siguientes dos opciones:
- Carpeta de origen. Si selecciona esta opción, la aplicación restaurará los datos a la carpeta de origen.
- Carpeta especificada. Si selecciona esta opción, la aplicación restaurará los datos a la carpeta especificada. Haga clic en el botón Examinar para elegir la carpeta en la que se restaurarán los datos.
- En la lista desplegable Si los nombres de archivo coinciden seleccione la acción que debe realizar la aplicación cuando el nombre del archivo que se está restaurando coincide con el de un archivo que ya está almacenado en la carpeta de destino:
- preguntar: cuando los nombres de los archivos coincidan, la aplicación le solicita que elija una de las opciones: reemplazar el archivo por la copia de seguridad, guardar ambos archivos o no restaurar el archivo.
- reemplazar el archivo por la copia de seguridad: la aplicación de Kaspersky elimina el archivo existente y lo reemplaza por el archivo restaurado de la copia de seguridad.
- guardar ambos archivos: la aplicación de Kaspersky conserva el archivo existente intacto y guarda el archivo restaurado de la copia de seguridad con un nombre diferente en la misma carpeta.
- no restaurar el archivo: la aplicación de Kaspersky conserva el archivo existente intacto y no restaura el archivo con el mismo nombre de la copia de seguridad.
- Haga clic en Restaurar.
Los archivos seleccionados para recuperación se restaurarán desde la copia de seguridad y guardarán en la carpeta especificada.
Restaurar datos del almacenamiento FTP
La aplicación de Kaspersky no es compatible con Copia de seguridad y restauración por FTP. Para restaurar copias de seguridad creadas en otras aplicaciones de Kaspersky desde el almacenamiento FTP, siga las instrucciones a continuación.
Para restaurar copias de seguridad desde el almacenamiento FTP:
- Abra la ventana principal de la aplicación.
- Seleccione la sección Rendimiento.
- En el bloque Copia de seguridad y restauración, haga clic en el botón Ver copias de seguridad.
Se abre la ventana Copia de seguridad y restauración.
- Haga clic en el vínculo Administrar almacenamientos para abrir la ventana Almacenamientos.
- En el Explorador de Windows, abra la carpeta de almacenamiento FTP.
- Copie los datos (incluido el archivo
storage.xml) en una unidad local (por ejemplo, С:\<nombre de la carpeta>). - En la ventana Almacenamientos junto al almacenamiento FTP, haga clic en el botón Eliminar almacenamiento.
- En la ventana de confirmación de eliminación, haga clic en el botón Eliminar.
El almacenamiento ahora está eliminado.
- En la ventana Almacenamientos, haga clic en el botón Conectar almacenamiento existente.
- En la ventana Conectar almacenamiento, seleccione la sección Unidad local y use el botón Examinar para especificar la ruta a la carpeta que contiene las copias de seguridad que copió en la unidad local desde el almacenamiento FTP.
- En la ventana Almacenamientos, junto al almacenamiento conectado, haga clic en el botón Restaurar archivos.
- Siga el procedimiento de restauración estándar.
Restauración de datos de una copia de seguridad con la Utilidad de restauración de Kaspersky
Utilidad de restauración de Kaspersky puede usarse para administrar los datos de almacenamiento de copias de seguridad cuando la aplicación de Kaspersky de un equipo se ha dañado o eliminado. De forma predeterminada, después de la instalación de la aplicación la herramienta se encuentra en la carpeta Utilidad de restauración de Kaspersky, ubicada en la carpeta de instalación de la aplicación. Para usar la utilidad en un equipo que no tiene instalada una aplicación de Kaspersky, o la tiene y está dañada, copie la utilidad a una unidad extraíble.
Para iniciar Utilidad de restauración de Kaspersky, necesita derechos de administrador local.
Cómo iniciar la Utilidad de restauración realice lo siguiente
Cómo abrir un almacenamiento usando la utilidad de restauración
Cómo restaurar datos desde una copia de seguridad
Inicio de página
Acerca del almacenamiento en línea
La aplicación de Kaspersky le permite guardar copias de seguridad de los datos en un almacenamiento en línea de un servidor remoto por medio del servicio de Dropbox.
Para usar un almacenamiento en línea:
- Asegúrese de que el equipo esté conectado a Internet.
- Cree una cuenta en el sitio web del proveedor de servicios del almacenamiento de datos en línea.
- Active el almacenamiento en línea
Puede usar la misma cuenta de Dropbox para realizar copias de seguridad de los datos de diferentes dispositivos que tengan Kaspersky en un único almacenamiento en línea.
El tamaño del almacenamiento en línea está determinado por el proveedor del servicio de almacenamiento en línea; el servicio web de Dropbox. Consulte el sitio web de Dropbox para obtener más información sobre los términos de uso del servicio web.
Al copiar archivos a Dropbox, la aplicación de Kaspersky no distingue entre letras mayúsculas y minúsculas en el nombre de un archivo o en el nombre de una ruta al archivo. Por lo tanto, al intentar crear copias de seguridad de archivos cuyos nombres o rutas difieren solo en el uso de mayúsculas y minúsculas, la aplicación de Kaspersky crea solo una copia de seguridad porque surge un conflicto en Dropbox.
Inicio de página
Cómo activar el almacenamiento en línea
Para activar el almacenamiento en línea, haga lo siguiente:
- Abra la ventana principal de la aplicación.
- Seleccione la sección Rendimiento.
- En el bloque Copia de seguridad y restauración, haga clic en el botón Seleccionar archivos.
Se inicia el Asistente para crear tareas de copia de seguridad.
- En la ventana de selección del tipo de datos, seleccione la categoría de los datos o especifique manualmente los archivos de los que desea realizar la copia de seguridad.
- En la ventana de selección del almacenamiento, seleccione el Almacenamiento en línea y haga clic en el botón Activar.
Se necesita una conexión a Internet para crear un almacenamiento en línea.
Se abre el cuadro de diálogo de inicio de sesión de la cuenta de Dropbox.
- En la ventana que se abre, realice una de las siguientes acciones:
- Complete el registro si no es un usuario registrado de Dropbox.
- Si es un usuario registrado de Dropbox, inicie sesión en su cuenta de Dropbox.
- Para finalizar la activación del almacenamiento en línea, confirme que la aplicación de Kaspersky está autorizada a utilizar su cuenta de Dropbox para realizar copias de seguridad y restaurar datos. La aplicación de Kaspersky coloca las copias de seguridad de los datos guardados en una carpeta independiente que se crea en la carpeta de almacenamiento de Dropbox para aplicaciones.
Una vez completada la activación del almacenamiento en línea, se abre la ventana de selección de almacenamiento. Contiene una selección de los almacenamientos en línea que puede elegir. Para el almacenamiento en línea activado, la aplicación muestra la cantidad de espacio usado y de espacio libre disponible para el almacenamiento de datos.
Al copiar archivos a Dropbox, la aplicación de Kaspersky no distingue entre letras mayúsculas y minúsculas en el nombre de un archivo o en el nombre de una ruta al archivo. Por lo tanto, al intentar crear copias de seguridad de archivos cuyos nombres o rutas difieren solo en el uso de mayúsculas y minúsculas, la aplicación de Kaspersky crea solo una copia de seguridad porque surge un conflicto en Dropbox.
Inicio de página
Actividad actual
Si advierte que el equipo se bloquea o funciona lento, puede abrir la ventana Actividad de las aplicaciones, que muestra una lista de las aplicaciones actualmente en ejecución y los procesos activos, y cierra las aplicaciones que consumen demasiados recursos en el equipo.
Para ver la actividad actual o cerrar la aplicación:
- Abra la ventana principal de la aplicación.
- Vaya a la sección Rendimiento.
- En el bloque Actividad actual, haga clic en el botón Ver actividad.
Se abrirá la ventana Actividad de las aplicaciones en la pestaña En ejecución.
- En la lista de aplicaciones, seleccione la que consume la mayor cantidad de recursos del procesador (columna CPU) o de la RAM (columna Memoria). A continuación, haga clic en el botón Finalizar proceso.
La aplicación se cerrará.
El modo "No Molestar"
En el Modo No Molestar, la aplicación de Kaspersky no muestra notificaciones emergentes acerca de los eventos de su PC que ocurren durante una videollamada, cuando mira una película o cuando utiliza activamente aplicaciones instaladas o el teclado. El modo No Molestar también puede suspender algunas tareas que se iniciaron automáticamente o retrasar la ejecución de tareas programadas para evitar la utilización excesiva de los recursos de la computadora.
El modo No Molestar se habilita y deshabilita automáticamente. No necesita cambiar la configuración de la aplicación.
Después de salir del modo "No Molestar", la aplicación usará el área de notificación de la barra de tareas para mostrar un mensaje sobre cualquier evento que haya ocurrido mientras estaba ocupado. Si hubo varios eventos, haga clic en el botón Ver para ir al Centro de notificaciones y ver todos los eventos.
También puede ver todos los eventos que ocurrieron en los últimos tres días en el Centro de notificaciones en la pestaña Estado en la sección Notificaciones.
Siempre que esté habilitado el modo Juego o el modo No Molestar, no podrá ver las notificaciones de las aplicaciones de Kaspersky VPN Secure Connection y Kaspersky Password Manager instaladas en el mismo dispositivo.
Puede obtener más información sobre la visualización de notificaciones en la sección de Ayuda Cómo configurar las notificaciones de aplicación.
Modo juego
Cuando la aplicación de Kaspersky se ejecuta en el modo de pantalla completa junto con algunas otras aplicaciones (particularmente videojuegos), es posible que se presenten los siguientes inconvenientes:
- El rendimiento de la aplicación o del juego se ve afectado por falta de recursos del sistema.
- Las ventanas de notificación de la aplicación de Kaspersky distraen a los usuarios del proceso de juego.
Para evitar cambiar la configuración de la aplicación de Kaspersky manualmente cada vez que cambie al modo de pantalla completa, puede usar el Modo juego. Si se está usando el Modo juego y está jugando o trabajando con aplicaciones en modo de pantalla completa, la aplicación de Kaspersky no ejecutará tareas de análisis y actualización, ni mostrará notificaciones.
Para habilitar el modo juego, haga lo siguiente:
- Abra la ventana principal de la aplicación.
- Haga clic en
 en la parte inferior de la ventana principal.
en la parte inferior de la ventana principal.Se abre la ventana Configuración.
- Vaya a Configuración del rendimiento → Optimización del rendimiento de la PC.
- Seleccione la casilla de verificación Modo juego.
También puede seleccionar la casilla El modo "No Molestar". En este modo, no ve notificaciones si está trabajando activamente en algunas aplicaciones; además, las tareas de análisis y actualización no se inician.
Siempre que esté habilitado el modo Juego o el modo No Molestar, no podrá ver las notificaciones de las aplicaciones de Kaspersky VPN Secure Connection y Kaspersky Password Manager instaladas en el mismo dispositivo.
Ahorro de batería
Cuando el modo Ahorro de batería está activado, la aplicación de Kaspersky pospone los análisis programados y las tareas de actualización. Las tareas de análisis y actualización podrán iniciarse manualmente cuando sea necesario.
También puede habilitar o deshabilitar el modo Ahorro de batería en la ventana Optimización del rendimiento de la PC habilitando o deshabilitando la casilla Ahorro de batería.
Inicio de página
Optimización de la carga en el sistema operativo
Cuando ejecuta un análisis del equipo con la aplicación de Kaspersky, puede consumir recursos significativos del sistema. Para optimizar el uso de recursos del sistema, puede configurar la aplicación de Kaspersky para ejecutar las tareas de análisis (para la memoria del sistema, la partición del sistema y los objetos de inicio) y para actualizar las bases de datos cuando el equipo esté bloqueado o el protector de pantalla está activado. Esta configuración adicional le permite mejorar la seguridad del equipo sin sacrificar rendimiento cuando lo está usando.
Si el equipo recibe alimentación de la batería, la aplicación de Kaspersky no ejecutará ninguna tarea cuando el equipo esté inactivo para prolongar la vida útil de la batería.
Para optimizar la carga en el sistema operativo:
- Abra la ventana principal de la aplicación.
- Haga clic en
 en la parte inferior de la ventana principal.
en la parte inferior de la ventana principal.Se abre la ventana Configuración.
- Vaya a Configuración del rendimiento → Optimización del rendimiento de la PC.
- Seleccione la casilla de verificación Posponer las tareas de análisis del equipo cuando la carga de los discos y de la CPU sea elevada.
Privacidad
Hoy en día, las filtraciones masivas de datos, los especialistas en marketing que hacen un seguimiento de cada paso que damos en línea: la lista de molestias digitales es interminable. Mantener la protección de su privacidad es fundamental. Descubra cómo la aplicación de Kaspersky protege su privacidad en línea, para que pueda administrar y controlar su huella digital.
Kaspersky VPN
Las características de Kaspersky VPN no están disponibles en algunas regiones.
Disponible solo en Kaspersky Plus y Kaspersky Premium.
La conexión VPN se establece mediante Kaspersky VPN Secure Connection, que se ofrece como parte del plan de suscripción Kaspersky Plus. Puede iniciar Kaspersky VPN Secure Connection desde el menú Inicio (en el sistema operativo Microsoft Windows 7 o versiones anteriores), desde la pantalla de inicio (en el sistema operativo Microsoft Windows 8 o versiones posteriores) o desde la ventana de la aplicación de Kaspersky.
Para iniciar Kaspersky VPN Secure Connection desde la ventana de la aplicación de Kaspersky:
- Abra la ventana principal de la aplicación.
- Vaya a la sección Privacidad.
- En el bloque Kaspersky VPN, haga clic en el botón Usar.
Se abre la ventana principal de Kaspersky VPN Secure Connection.
Podrá encontrar más información sobre el funcionamiento de Kaspersky Secure Connection en los archivos de ayuda de esta aplicación.
Inicio de página
Identificador de llamadas
La funcionalidad solo está disponible en algunas regiones.
Disponible solo en Kaspersky Plus y Kaspersky Premium.
El componente Identificador de llamadas puede decirle quién está llamando desde un número desconocido. Los números de teléfono se comparan con las bases de datos de números de teléfono de la aplicación Kaspersky Who Calls. Si se encuentra un número en las bases de datos, la pantalla de llamadas entrantes muestra información sobre ese número, por ejemplo, el nombre de la organización para la que está registrado el número.
Si llama un spammer, la pantalla muestra un indicador de spam. A continuación, depende de usted si desea contestar la llamada o no. Puede configurar las llamadas de spam para que estén siempre bloqueadas. Todas las llamadas de spam entrantes se ocultan automáticamente.
Para usar el Identificador de llamadas, debe descargar e instalar la aplicación Kaspersky Who Calls para Android o iOS.
Cómo descargar e instalar Kaspersky Who Calls
Inicio de página
Buscador de filtraciones de datos
En esta sección se explica cómo comprobar si se puede acceder públicamente a los datos de su cuenta de usuario.
Acerca del buscador de filtraciones de datos
Las comprobaciones automáticas de la cuenta de My Kaspersky y otras cuentas solo están disponibles en los planes Kaspersky Plus y Kaspersky Premium. Otros planes de Kaspersky solo permiten verificar la cuenta de My Kaspersky manualmente.
La mayoría de los usuarios crean cuentas en varios sitios web con fines de trabajo, compras y comunicación. Siempre existe el riesgo de que un atacante pueda hackear el sitio y acceder a los datos de los usuarios. Si utiliza la misma dirección de correo electrónico y contraseña para diferentes sitios, es más probable que se filtren sus datos.
Con la aplicación de Kaspersky, podrá comprobar sus cuentas de usuario para detectar posibles filtraciones. Si la comprobación revela que sus datos pueden ser de acceso público, la aplicación le notificará al respecto y le mostrará una lista de sitios desde los cuales podría haber ocurrido una filtración de datos, la fecha de la posible filtración y la categoría de datos que pueden ser de acceso público.
La aplicación de Kaspersky también comprueba sus cuentas en busca de filtraciones de datos en la darknet. Si se encuentra una filtración, la aplicación le advierte al respecto.
Al comprobar las cuentas de usuario, Kaspersky no recupera datos en forma de texto plano, y los utiliza solo para la verificación especificada sin almacenarlos. Al detectar una filtración, la aplicación de Kaspersky no obtiene acceso a los datos del usuario en sí, sino que solo proporciona información sobre categorías de datos que pueden ser de acceso público.
La aplicación de Kaspersky puede notificarle de una posible filtración de las siguientes categorías de datos:
- Datos personales: por ejemplo, datos de pasaportes, datos biométricos, datos sobre la edad.
- Datos bancarios: por ejemplo, el número de tarjetas de crédito y cuentas bancarias, información sobre fondos disponibles en tarjetas de crédito y cuentas bancarias.
- Historial de actividad: por ejemplo, tokens de autenticación, historial de contraseñas.
De forma predeterminada, la aplicación de Kaspersky intentará comprobar sus cuentas de usuario cuando tenga autorización en un sitio web en particular. Durante la autorización, la dirección de correo electrónico utilizada para iniciar sesión en el sitio web se cifra y se reenvía a la nube de KSN. Si la verificación revela que sus datos pueden ser de acceso público, usted recibirá la notificación correspondiente. Puede deshabilitar el Buscador de filtraciones de datos.
Puede agregar hasta 50 cuentas para comprobación automática. Las listas de cuentas de la aplicación de Kaspersky no se sincronizan entre dispositivos. Las cuentas agregadas se comprueban una vez al día.
Es posible que la opción de agregar cuentas a la lista para comprobación automática no esté disponible en su región.
La aplicación de Kaspersky comprueba periódicamente la dirección de correo electrónico vinculada a su cuenta de My Kaspersky. La primera de estas comprobaciones se realiza 48 horas después de la instalación de Kaspersky. Se realizan comprobaciones adicionales cada 24 horas.
El buscador de filtraciones de datos de la cuenta de My Kaspersky no funciona si la aplicación de Kaspersky no está conectada a My Kaspersky o si no se ingresa la contraseña de la cuenta de My Kaspersky en la aplicación.
Inicio de página
Cómo habilitar o deshabilitar el buscador de filtraciones de datos
Para habilitar o deshabilitar la Comprobación de cuentas:
- Abra la ventana principal de la aplicación.
- Seleccione la sección Privacidad.
- En el bloque Buscador de filtraciones de datos, haga clic en el botón Buscar filtraciones.
Se abre la ventana Buscador de filtraciones de datos.
- Utilice el interruptor para habilitar o deshabilitar el componente Buscador de filtraciones de datos.
Cómo comprobar si sus datos pueden ser de acceso público
Para comprobar si sus datos pueden ser de acceso público, haga lo siguiente:
- Abra la ventana principal de la aplicación.
- Seleccione la sección Privacidad.
- En el bloque Buscador de filtraciones de datos, haga clic en el botón Buscar filtraciones.
Se abre la ventana Buscador de filtraciones de datos.
- Especifique su dirección de correo electrónico en el campo de entrada y haga clic en el botón Comprobar.
La aplicación de Kaspersky comienza a verificar la dirección especificada. Si la comprobación revela que sus datos pueden ser de acceso público, la aplicación le notificará al respecto y le mostrará una lista de sitios desde los cuales podría haber ocurrido una filtración de datos, la fecha de la posible filtración y la categoría de datos que pueden ser de acceso público. Al hacer clic en el vínculo de una categoría de datos recibirá recomendaciones sobre cómo minimizar las consecuencias de una posible filtración de estos datos.
La aplicación de Kaspersky permite comprobar posibles filtraciones no solo de sus propios datos, sino también de otras cuentas de usuario que pertenecen a sus amigos y familiares, por ejemplo.
Cómo crear una lista de cuentas para comprobación automática
Para crear una lista de cuentas para la comprobación automática, siga estos pasos:
- Abra la ventana principal de la aplicación.
- Seleccione la sección Privacidad.
- En el bloque Buscador de filtraciones de datos, haga clic en el botón Buscar filtraciones.
Se abre la ventana Buscador de filtraciones de datos.
- En el campo Comprobar más cuentas, especifique la dirección de correo electrónico de la cuenta que desea agregar a la lista para comprobación automática y haga clic en el botón Comprobar.
La cuenta que agregó se mostrará en la lista Cuentas.
Es posible que la opción de agregar cuentas a la lista para comprobación automática no esté disponible en su región.
Inicio de página
Navegación privada
Esta sección proporciona información sobre la forma en que la aplicación de Kaspersky puede brindarle protección contra el rastreo de su actividad en línea.
Acerca de Navegación privada
Disponible solo en Kaspersky Standard, Kaspersky Plus y Kaspersky Premium.
Algunos sitios web utilizan servicios de seguimiento para recopilar información sobre sus actividades en Internet. Esta información luego se analiza y se utiliza con el fin de mostrarle anuncios.
El componente Navegación privada está diseñado para evitar la recopilación de información sobre su actividad en línea.
Cuando funciona en el modo de detección, el componente Navegación privada detecta, cuenta y registra los intentos de recopilación de datos. De forma predeterminada, el modo de detección está habilitado y se permite que todos los sitios web recopilen datos.
Cuando funciona en el modo de bloqueo, el componente Navegación privada detecta, registra y bloquea los intentos de recopilación de datos. En este modo, se bloquea la recopilación de datos en todos los sitios web, excepto en los siguientes:
- Sitios web agregados a exclusiones
- Sitios web de Kaspersky y sus socios
- Sitios web que podrían dejar de funcionar si se bloquean los servicios de seguimiento, según la información de la que disponga Kaspersky
El contador de intentos bloqueados de recopilación de datos muestra el número total de bloqueos en todo el sitio, dependiendo de cuántas páginas del sitio estén abiertas en el navegador. Si una página está abierta en el navegador, solo se cuentan los intentos bloqueados de recopilación de datos en esta página del sitio. Si varias páginas del mismo sitio están abiertas en el navegador, se cuentan los intentos bloqueados de recopilación de datos en todas las páginas del sitio abiertas en el navegador.
Puede administrar el componente Navegación privada a través de la interfaz de la aplicación de Kaspersky o con la ayuda de la extensión Kaspersky Protection instalada en el navegador.
Navegación privada tiene las siguientes limitaciones:
- La aplicación no impide que el servicio de seguimiento de la categoría "Redes sociales" recopile datos cuando se está en el sitio web de la red social correspondiente.
- Si no se puede determinar de qué página web proviene un intento de recopilación de datos, la aplicación de Kaspersky no bloquea el intento y tampoco muestra información al respecto.
- Si la página web de la que proviene un intento de recopilación de datos sí se puede determinar, pero no se corresponde con ninguna que esté abierta en el navegador, la aplicación de Kaspersky procede según lo definido en la configuración de Navegación privada (bloquea o permite la recopilación de datos). El intento quedará registrado en los informes de la aplicación, pero no en las estadísticas de Navegación privada que se muestran en el navegador.
De manera predeterminada, el componente está deshabilitado.
Inicio de página
Bloquear la recopilación de datos
Para bloquear la recopilación de datos:
- Abra la ventana principal de la aplicación.
- Vaya a la sección Privacidad.
- Seleccione el componente Navegación privada y haga clic en el ícono
 .
.Se abre la ventana Configuración de Navegación privada.
- Si el componente está deshabilitado, habilítelo para cambiar la posición del interruptor en la parte superior de la ventana a Activo.
- Seleccione la opción Bloquear recopilación de datos.
La aplicación de Kaspersky bloqueará los intentos de recopilación de datos en todos los sitios web, excepto los de la lista de exclusiones.
- Si desea permitir o bloquear la recopilación de datos según la categoría del servicio de seguimiento:
- Haga clic en el vínculo Categorías y exclusiones para abrir la ventana Categorías y exclusiones.
- De forma predeterminada, la recopilación de datos está bloqueada para todas las categorías de servicios de seguimiento y redes sociales. Desactive las casillas junto a las categorías de servicios de seguimiento y redes sociales a las que se les permitirá recopilar datos.
Permitir la recopilación de datos en todos los sitios web
Para permitir la recopilación de datos en todos los sitios web:
- Abra la ventana principal de la aplicación.
- Vaya a la sección Privacidad.
- Seleccione el componente Navegación privada y haga clic en el ícono
 .
.Se abre la ventana Configuración de Navegación privada.
- Si el componente está deshabilitado, habilítelo para cambiar la posición del interruptor en la parte superior de la ventana a Activo.
- Seleccione la opción Recopilar solo estadísticas.
La aplicación de Kaspersky detecta y cuenta los intentos de seguimiento de su actividad en línea sin bloquearlos. Las operaciones del componente quedarán registradas en el informe.
Permitir la recopilación de datos a través de exclusiones
Puede permitir que se realice un seguimiento de su actividad en sitios web específicos a través de exclusiones.
Para permitir la recopilación de datos a través de exclusión
- Abra la ventana principal de la aplicación.
- Vaya a la sección Privacidad.
- Seleccione el componente Navegación privada y haga clic en el ícono
 .
.Se abre la ventana Configuración de Navegación privada.
- Si el componente está deshabilitado, habilítelo para cambiar la posición del interruptor en la parte superior de la ventana a Activo.
- Seleccione la opción Bloquear recopilación de datos.
La aplicación de Kaspersky bloqueará los intentos de recopilación de datos en todos los sitios web, excepto los de la lista de exclusiones.
- De forma predeterminada, la aplicación contiene una exclusión que permite la recopilación de datos en los sitios web de Kaspersky y sus socios. Si desea bloquear la recopilación de datos en estos sitios web, desactive la casilla Permitir la recopilación de datos en los sitios web de Kaspersky y sus socios.
- De forma predeterminada, la aplicación contiene una exclusión que permite la recopilación de datos en sitios web que, a entender de Kaspersky, podrían dejar de funcionar si se les impidiera hacerlo. Si desea bloquear la recopilación de datos en estos sitios web, desactive la casilla Permitir la recopilación de datos en sitios web incompatibles.
Kaspersky actualiza la lista de sitios web incompatibles a medida que se solucionan los problemas de compatibilidad.
- Si desea crear sus propias exclusiones:
- Haga clic en el vínculo Categorías y exclusiones para abrir la ventana Categorías y exclusiones.
- Haga clic en el vínculo Exclusiones para abrir la ventana Exclusiones de Navegación privada.
- Haga clic en el botón Agregar.
- En la ventana que se abre, escriba la dirección del sitio web en el que desea permitir el rastreo de actividad y haga clic en el botón Aceptar.
Se agrega el sitio web especificado a la lista de exclusiones.
También puede permitir la recopilación de datos en un sitio web específico que esté abierto en el navegador.
Ver un informe de los intentos de recopilación de datos en Internet
Para ver un informe de los intentos de recopilación de datos en Internet:
- Abra la ventana principal de la aplicación.
- Vaya a la sección Privacidad.
- Seleccione el componente Navegación privada y haga clic en el ícono
 .
.Se abre la ventana Configuración de Navegación privada.
Si el componente está deshabilitado, habilítelo para cambiar la posición del interruptor en la parte superior de la ventana a Activo.
En la ventana, se muestra un informe consolidado con información sobre los intentos de recopilación de datos sobre su actividad en línea.
El informe también puede consultarse a través del navegador o desde el informe de funcionamiento de la aplicación.
Administración del componente Navegación privada en un navegador
Puede administrar el componente Navegación privada directamente en el navegador:
- Si el componente está deshabilitado, habilítelo.
- Vea estadísticas sobre los intentos de recopilación de datos detectados.
- Vaya a la ventana Configuración de Navegación privada.
- Permita o bloquee la recopilación de datos.
Para administrar el componente Navegación privada en un navegador,
Haga clic en el botón  Kaspersky Protection de la barra de herramientas del navegador.
Kaspersky Protection de la barra de herramientas del navegador.
El menú que se abre muestra información sobre el funcionamiento del componente y los controles del componente.
Inicio de página
Administrador de contraseñas
Esta sección contiene información sobre cómo puede proteger contraseñas.
Comprobación y almacenamiento seguro de contraseñas
Disponible solo en Kaspersky Plus y Kaspersky Premium.
Si es un usuario activo de Internet, es común que tenga que usar muchas contraseñas diferentes, por ejemplo, cuando visita sitios web de bancos, redes sociales y servicios de correo. Es incómodo usar una gran cantidad de contraseñas porque tiene que recordar la contraseña que usa en cada sitio web. Por esta razón, a menudo los usuarios recurren a la solución más sencilla: usar una contraseña simple en varios sitios web. Sin embargo, se trata de una solución poco segura. Una contraseña simple que se utiliza en varios sitios web se puede descifrar fácilmente o la pueden interceptar hackers. Si esto sucede con la contraseña de un sitio web bancario, su dinero estará en riesgo.
Comprobar la seguridad de la contraseña
La aplicación de Kaspersky comprueba la seguridad de las contraseñas que crea en Internet. Si las contraseñas no son suficientemente seguras, Kaspersky puede brindarle ayuda para crear contraseñas seguras y almacenarlas en un lugar seguro.
Procure no usar nunca las mismas contraseñas en varios sitios
Cuando ingresa una contraseña en un sitio web en el que la seguridad de la contraseña es primordial (por ejemplo, en una red social), la aplicación de Kaspersky solicita que habilite la protección contra el uso de contraseñas iguales.
Si está habilitada la protección contra el uso de las mismas contraseñas, la aplicación de Kaspersky comprueba si utilizó anteriormente la contraseña que está ingresando en sitios web de las siguientes categorías:
- Sitios web de bancos y sistemas de pago;
- Redes sociales;
- Servicios de correo.
Si ya utilizó en los sitios web de estas categorías la contraseña que está escribiendo, la aplicación de Kaspersky le notifica de ello y ofrece crear una contraseña nueva. Puede seleccionar categorías de sitios web para las que se debe monitorear el uso de las mismas contraseñas.
Almacenamiento seguro de contraseñas y documentos
Kaspersky Password Manager está diseñado para mantener sus contraseñas y documentos seguros. Emplea un almacenamiento cifrado especial para almacenar con seguridad su información personal: contraseñas, datos de identidad, información financiera o médica.
Puede descargar Kaspersky Password Manager desde la ventana de la aplicación de Kaspersky.
Cómo descargar e instalar Kaspersky Password Manager
Cómo iniciar Kaspersky Password Manager desde la ventana de la aplicación de Kaspersky:
Consulte la Ayuda de Kaspersky Password Manager para obtener instrucciones sobre cómo usar Kaspersky Password Manager.
Inicio de página
Cómo comprobar la seguridad de las contraseñas
Disponible solo en Kaspersky Premium.
Sus cuentas en Internet están en grave peligro si tienen contraseñas repetidas o débiles (por ejemplo, qwerty o 12345) y si las contraseñas se basan en información fácil de adivinar u obtener (por ejemplo, nombres de familiares o fechas de nacimiento).
La aplicación de Kaspersky puede brindarle ayuda para comprobar con rapidez qué tan complejas son sus contraseñas y si la misma contraseña se usa en más de una cuenta.
Para comprobar la seguridad de la contraseña:
- Abra la ventana principal de la aplicación.
- Seleccione la sección Privacidad.
- En Seguridad de contraseñas, realice uno de los siguientes pasos:
- Haga clic en Descargar si aún no instaló Kaspersky Password Manager. El nombre del botón puede ser Inicio o Abrir si Kaspersky Password Manager no está configurado, está desactualizado o está conectado a una cuenta de My Kaspersky que no coincide con la cuenta a la que está vinculada la aplicación de Kaspersky.
Esto inicia la instalación de Kaspersky Password Manager. Siga las instrucciones del asistente.
- Haga clic en Análisis si aún no lo ejecutó.
- Haga clic en Detalles si ya lo ejecutó.
- Haga clic en Descargar si aún no instaló Kaspersky Password Manager. El nombre del botón puede ser Inicio o Abrir si Kaspersky Password Manager no está configurado, está desactualizado o está conectado a una cuenta de My Kaspersky que no coincide con la cuenta a la que está vinculada la aplicación de Kaspersky.
Los resultados del análisis se muestran en Seguridad de contraseñas y se agrupan por categorías de seguridad.
Para obtener más información sobre el análisis de contraseñas, consulte la Ayuda de Kaspersky Password Manager.
Inicio de página
Configuración de la seguridad de las contraseñas
Para modificar la configuración de seguridad de contraseñas, siga estos pasos:
- Abra la ventana principal de la aplicación.
- Haga clic en
 en la parte inferior de la ventana principal.
en la parte inferior de la ventana principal.Se abre la ventana Configuración.
- En la sección Configuración de privacidad, seleccione la subsección Entrada de datos segura.
- Seleccione la casilla de verificación Mostrar consejos para crear contraseñas seguras si desea que la aplicación de Kaspersky compruebe la seguridad de las contraseñas que crea en sitios web y le recomiende cómo crear contraseñas seguras.
Si instaló Kaspersky Password Manager, en la notificación se recomendará una contraseña segura. Si Kaspersky Password Manager no está instalada, recomendamos que la descargue y la instale para garantizar que siempre se creen contraseñas seguras.
- Seleccione la casilla Advertirme si uso la misma contraseña en varios sitios web si desea que la aplicación de Kaspersky compruebe si usó anteriormente la contraseña que está escribiendo o creando en los sitios web de bancos, redes sociales y servicios de correo.
- Si desea seleccionar las categorías de sitios web para las que se debe verificar el uso de contraseñas idénticas, haga clic en el vínculo Seleccionar categorías de sitios web para ir a la ventana Categorías de sitios web.
- Seleccione las casillas para las siguientes categorías:
- Banca por Internet y sistemas de pago. Cuando cree o ingrese una contraseña en Internet, la aplicación de Kaspersky verificará si ha utilizado esta contraseña en los sitios web de bancos y sistemas de pago.
- Redes sociales. Cuando cree o ingrese una contraseña en Internet, la aplicación de Kaspersky verificará si ha utilizado esta contraseña en las redes sociales.
- Servicios de correo. Cuando cree o ingrese una contraseña en Internet, la aplicación de Kaspersky verificará si ha utilizado esta contraseña en los servicios de correo.
Safe Money
Esta sección proporciona instrucciones sobre cómo puede proteger sus transacciones financieras y compras en línea con la aplicación de Kaspersky.
Acerca de la protección de transacciones financieras y compras en línea
A fin de proteger los datos confidenciales que ingrese en sitios web de sistemas de pago y bancos (tales como números de tarjetas bancarias y contraseñas para banca en línea), así como también para evitar el robo de fondos cuando realiza pagos en línea, la aplicación de Kaspersky le solicita que abra estos sitios web en el Navegador seguro. Si selecciona la opción para abrir el sitio web sin el Navegador seguro, la aplicación de Kaspersky no solicitará que abra ese sitio web en el Navegador seguro durante los próximos 50 minutos.
Navegador seguro es un modo de funcionamiento especial del navegador diseñado para proteger sus datos cuando accede a sitios web de bancos o sistemas de pago. Navegador seguro se inicia en un entorno aislado para evitar que otras aplicaciones inserten su código en el proceso de Navegador seguro. La aplicación de Kaspersky crea perfiles especiales para los navegadores Mozilla Firefox y Google Chrome a fin de evitar que complementos de terceros afecten el funcionamiento del Navegador seguro. La aplicación no afecta los datos que pueden guardar los navegadores en los perfiles que se crean para ellos.
Apenas abre el Navegador seguro, se le pedirá que copie los datos, la configuración y los complementos de su navegador principal. Después de completar la migración de los datos, Kaspersky no mantendrá la sincronización entre el navegador principal y el Navegador seguro. Esto significa que, por ejemplo, los datos que elimina del navegador principal permanecerán en el Navegador seguro. En este caso, debe seguir los pasos para eliminar los mismos datos del Navegador seguro.
Si usa Microsoft Edge basado en Chromium, Google Chrome, Mozilla Firefox o Internet Explorer, el Navegador seguro se abrirá en una ventana nueva.
La aplicación utiliza la Extensión Kaspersky Protection para proporcionar diversas funciones del Navegador seguro.
Los navegadores que no cumplen con los requisitos de software no pueden funcionar en el modo Navegador seguro. En lugar de dichos navegadores, el modo Navegador seguro se iniciará en Microsoft Edge basado en Chromium u otro navegador establecido en la configuración de la aplicación.
Es imposible ejecutar el navegador seguro bajo las siguientes condiciones:
- La selección de la casilla Habilitar la Autoprotección está anulada en la ventana Configuración de Autoprotección de la sección Configuración de seguridad → Autoprotección.
- JavaScript se deshabilita en el navegador.
Navegador seguro en ejecución en Yandex Browser
La aplicación de Kaspersky permite proteger sus transacciones financieras en Yandex Browser con algunas limitaciones. Para ejecutar el Navegador seguro, la aplicación inyecta un script especial en la página web (y en el tráfico). La extensión Kaspersky Protection no está disponible. Los componentes Navegación privada y Anti-Banner funcionan, pero no pueden configurarse en Yandex Browser.
Capacidades del Navegador seguro
En el modo Navegador seguro, la aplicación proporciona protección contra los siguientes tipos de amenazas:
- Módulos no confiables. La aplicación ejecuta una comprobación de la existencia de módulos no confiables cada vez que visita el sitio web de un banco o de un sistema de pago.
- Rootkits. La aplicación realiza un análisis en busca de rootkits cuando se inicia el Navegador seguro.
- Certificados inválidos de sitios web de bancos o sistemas de pago. La aplicación comprueba los certificados cuando visita el sitio web de un banco o sistema de pago. La comprobación se ejecuta en comparación con una base de datos de certificados comprometidos.
Estado del Navegador seguro
Cuando abre un sitio web con el Navegador protegido, se muestra un marco en los bordes de la ventana del navegador. El color del marco indica el estado de protección.
El marco de la ventana del navegador puede mostrar las siguientes indicaciones de color:
- Marco verde. Significa que todas las comprobaciones se han ejecutado correctamente. Puede seguir utilizando el Navegador seguro.
- Marco amarillo: Significa que las comprobaciones han detectado problemas de seguridad que deben resolverse.
La aplicación puede detectar los siguientes problemas de seguridad y amenazas:
- Módulo no confiable. Se debe realizar un análisis y desinfección del equipo.
- Rootkit. Se debe realizar un análisis y desinfección del equipo.
- Certificado inválido del sitio web de un banco o sistema de pago.
Si no elimina las amenazas detectadas, no se garantiza la seguridad de la sesión de conexión del sitio web del banco o el sistema de pago. Los eventos que involucran la ejecución y el uso del Navegador con protección reducida se asientan en el registro de eventos de Windows.
Acerca de la protección contra las capturas de pantalla
Para proteger sus datos cuando navega por sitios web protegidos, la aplicación de Kaspersky evita que el software espía realice capturas de pantalla no autorizadas. La protección contra capturas de pantalla está activada de forma predeterminada. La protección contra capturas de pantalla se ejecuta incluso si la virtualización de hardware está deshabilitada.
Acerca de la protección de datos del portapapeles
La aplicación de Kaspersky bloquea el acceso no autorizado de aplicaciones al portapapeles cuando realiza pagos en línea, lo que evita el robo de datos por parte de delincuentes. Dicho bloqueo está activado solo si una aplicación no confiable intenta obtener acceso no autorizado a su portapapeles. Si copia datos en forma manual de la ventana de una aplicación a la ventana de otra (por ejemplo, del Bloc de notas a la ventana de un editor de texto), se permite el acceso al portapapeles.
La protección del portapapeles no se ejecuta si la virtualización de hardware está deshabilitada en el equipo.
Si el Navegador seguro se inicia en el sistema operativo Microsoft Windows 10, la aplicación de Kaspersky bloquea la interacción de las aplicaciones universales de Windows con el portapapeles.
Cómo cambiar la configuración de Safe Money
Para configurar Safe Money:
- Abra la ventana principal de la aplicación.
- Haga clic en
 en la parte inferior de la ventana principal.
en la parte inferior de la ventana principal.Se abre la ventana Configuración.
- Seleccione la sección Configuración de privacidad.
- Haga clic en el botón Safe Money.
La ventana muestra la configuración del componente Safe Money.
- Haga clic en el interruptor de la parte superior de la ventana para habilitar Safe Money.
- En la sección Cuando se visite por primera vez el sitio web de un banco o sistema de pago, seleccione la acción que la aplicación debe realizar cuando usted abra por primera vez el sitio web de un banco o sistema de pago en el navegador:
- Seleccione Ejecutar el Navegador seguro si desea que la aplicación abra el sitio web en el Navegador seguro.
- Seleccione Preguntar al usuario si desea que la aplicación pregunte si se desea abrir o no el sitio web en el Navegador seguro cuando visite el sitio.
- Seleccione No ejecutar el Navegador seguro si desea que la aplicación no abra el sitio web en el Navegador seguro.
- En la sección Adicional, abra la lista desplegable Para ir a sitios web desde la ventana de Safe Money, usar y seleccione el navegador que la aplicación ejecutará en el modo Navegador seguro cuando visite el sitio web de un banco o sistema de pago desde la ventana Safe Money.
Puede seleccionar uno de los navegadores instalados en el equipo o usar el navegador predeterminado del sistema operativo.
Cómo configurar Safe Money para un sitio web especificado
Para configurar Safe Money para un sitio web específico:
- Abra la ventana principal de la aplicación.
- Vaya a la sección Privacidad.
- Seleccione la sección Safe Money y haga clic en el botón Ver sitios web.
Se abre la ventana Safe Money.
- Haga clic en el vínculo Agregar sitio web a Safe Money para abrir campos donde se puede agregar la información del sitio web.
- En el campo Sitio web para Safe Money (URL), escriba la dirección URL del sitio web que desea abrir en Navegador protegido.
La dirección del sitio web debe estar precedida por el prefijo de protocolo HTTPS (por ejemplo, https://example.com), que el Navegador seguro utiliza de forma predeterminada.
- Elija la acción que el Navegador seguro debe realizar cuando se visita el sitio web:
- Si desea abrir el sitio web en Navegador protegido siempre que lo visite, seleccione Ejecutar el Navegador seguro.
- Si desea que la aplicación de Kaspersky le pregunte al abrir el sitio web, seleccione Preguntar al usuario.
- Si desea deshabilitar Safe Money para el sitio web, seleccione No ejecutar el Navegador seguro.
- Haga clic en el vínculo Agregar descripción para abrir el campo Descripción. Escriba allí el nombre o la descripción del sitio web.
- Haga clic en el botón Agregar.
El sitio web se mostrará en la lista.
Cómo enviar comentarios sobre Safe Money
Puede enviar a Kaspersky sus comentarios sobre el funcionamiento del componente Safe Money o informar de un problema en este componente.
Si la aplicación de Kaspersky no puede enviarlos (por ejemplo, porque el equipo no tiene conexión a Internet), quedarán guardados en el equipo. Los comentarios se almacenan abiertamente durante 30 días.
Puede enviar su opinión sobre el funcionamiento del componente Safe Money hasta diez veces por día.
Puede enviar sus comentarios aunque Safe Money esté deshabilitado. Si deshabilita el componente, podrá hacernos llegar sus comentarios una vez al mes.
Inicio de página
Control de cámara web y micrófono
Esta sección contiene información sobre cómo evitar el espionaje a través de su cámara web y las escuchas telefónicas a través de su micrófono.
Disponible solo en Kaspersky Standard, Kaspersky Plus y Kaspersky Premium.
Acerca del acceso de aplicaciones a la cámara web y el micrófono
Los intrusos pueden intentar espiarlo usando su cámara web o interceptando sus conversaciones al obtener acceso a su micrófono. La aplicación de Kaspersky protege su cámara web y micrófono del acceso no autorizado si el componente Control de cámara web y micrófono está habilitado. En la configuración del componente, puede bloquear el acceso de todas las aplicaciones a la cámara web y al micrófono o solicitar que se le notifique cada vez que una aplicación intente obtener acceso a su cámara web o micrófono.
Si el componente está habilitado, pero el acceso a su cámara web y micrófono no está completamente bloqueado, el acceso se otorga o deniega según el grupo de confianza del que forma parte la aplicación correspondiente. El acceso está bloqueado para las aplicaciones en los grupos Restricción máxima o No confiables.
En la ventana Configuración de Prevención de intrusiones, puede permitir el acceso a la cámara web o micrófono a aplicaciones incluidas en los grupos Restricción máxima y No confiables. Si una aplicación del grupo Restricción mínima intenta obtener acceso a la cámara web o al micrófono, la aplicación de Kaspersky bloquea el acceso y le notifica si configuró las notificaciones en la configuración del componente.
En la lista desplegable de la notificación, puede bloquear el acceso de la aplicación a la cámara web o al micrófono, o ir a la configuración de acceso. Esta notificación no aparece si algunas aplicaciones se ejecutan en modo de pantalla completa en el equipo.
En la lista desplegable de la notificación, puede elegir si desea ocultar notificaciones o ir a configurar los parámetros de visualización de la notificación.
Cómo administra Kaspersky la cámara web
Cómo cambiar la configuración de acceso de la aplicación a la cámara web o al micrófono
Para cambiar la configuración de acceso de la aplicación a la cámara web o micrófono:
- Abra la ventana principal de la aplicación.
- Haga clic en
 en la parte inferior de la ventana principal.
en la parte inferior de la ventana principal.Se abre la ventana Configuración.
- En la sección Configuración de privacidad, elija el componente Control de cámara web y micrófono.
- En Configuración de cámara web, seleccione una de las siguientes acciones:
- Bloquear acceso a la webcam para todas las aplicaciones. El acceso a la cámara web está bloqueado para todas las aplicaciones instaladas en el equipo.
- Notificar si una aplicación está usando la cámara web. Las aplicaciones que tienen acceso de forma predeterminada podrán acceder a la cámara web. Aparecerá una notificación que le informará al usuario que una aplicación específica está usando la cámara web.
Esta configuración no está disponible si selecciona la acción Bloquear acceso a la webcam para todas las aplicaciones.
- En Configuración de micrófono, seleccione una de las siguientes acciones:
- Bloquear acceso al micrófono para todas las aplicaciones. El acceso al micrófono está bloqueado para todas las aplicaciones instaladas en el equipo.
- Notificar si una aplicación está usando el micrófono. Las aplicaciones que tienen acceso de forma predeterminada podrán acceder al micrófono. Aparecerá una notificación que le informará al usuario que una aplicación específica está usando el micrófono.
Esta configuración no está disponible si selecciona la acción Bloquear acceso al micrófono para todas las aplicaciones.
Cómo permitir o bloquear el acceso a la cámara web de una aplicación individual
Para permitir o bloquear el acceso de una aplicación a la cámara web:
- Abra la ventana principal de la aplicación.
- Vaya a la sección Seguridad.
- Seleccione el componente Prevención de intrusiones.
- Haga clic en el vínculo Administrar aplicaciones para abrir la ventana Administrar aplicaciones.
- En la lista, seleccione la aplicación para la cual desea habilitar el acceso a los dispositivos de grabación de audio. Haga doble clic en la aplicación para abrir la ventana Reglas de la aplicación.
- En la ventana Reglas de la aplicación, vaya a la ficha Derechos.
- En la lista de categorías de permisos, seleccione Modificación del sistema operativo → Modificaciones sospechosas en el sistema operativo.
- Seleccione Acceder a la cámara web.
- En la columna Acción, seleccione Permitir o Denegar.
- Haga clic en Guardar.
Si la casilla de verificación Bloquear acceso a la webcam para todas las aplicaciones está seleccionada, la aplicación bloquea el acceso de la aplicación a la cámara web independientemente del grupo de confianza y de los permisos configurados manualmente.
Cómo permitir o bloquear el acceso al micrófono de una aplicación individual
Para permitir o bloquear el acceso de una aplicación al micrófono:
- Abra la ventana principal de la aplicación.
- Vaya a la sección Seguridad.
- Seleccione el componente Prevención de intrusiones.
- Haga clic en el vínculo Administrar aplicaciones para abrir la ventana Administrar aplicaciones.
- En la lista, seleccione la aplicación para la que desea permitir el acceso al micrófono y haga doble clic para abrir la ventana Reglas de la aplicación.
- En la ventana Reglas de la aplicación, vaya a la ficha Derechos.
- En la lista de categorías de permisos, seleccione Modificación del sistema operativo → Modificaciones sospechosas en el sistema operativo → Acceder a dispositivos de grabación de sonidos.
- En la columna Acción, seleccione Permitir o Denegar.
- Para recibir una notificación si se detecta que a una aplicación se le permite o bloquea el acceso a la señal de audio, diríjase a la columna Acción, haga clic en el icono y seleccione Registrar eventos.
- Haga clic en Guardar.
Si selecciona Bloquear acceso de todas las aplicaciones, se bloquea el acceso de la aplicación al micrófono independientemente del grupo de confianza y de los permisos configurados manualmente.
Detección de stalkerware y otras aplicaciones
Los delincuentes pueden usar algunas aplicaciones legítimas para robar sus datos personales y espiarlo. La mayoría de estas aplicaciones son útiles y muchas personas se benefician de su uso. Estos son algunos ejemplos: clientes IRC, marcadores automáticos, descargadores de archivos, monitores de actividad del sistema, herramientas de gestión de contraseñas, FTP, HTTP o servidores Telnet.
No obstante, si los delincuentes obtienen acceso a estas aplicaciones de su equipo o logran implementarlas en secreto, podrán usar ciertas funciones para robar sus datos personales o cometer otros delitos.
Debajo encontrará información acerca de los diferentes tipos de software que los delincuentes pueden usar.
Tipo |
Nombre |
Descripción |
|---|---|---|
Client-IRC |
Clientes IRC |
Las personas instalan estas aplicaciones para comunicarse en Internet Relay Chats (IRC). Los delincuentes pueden usarlas para propagar malware. |
Dialer |
Marcadores automáticos |
Permiten establecer conexiones telefónicas en secreto a través de un módem. Los delincuentes pueden usar software de este tipo para realizar llamadas desde el dispositivo del usuario, lo que puede ocasionarle daños financieros al usuario. |
Downloader |
Descargadores |
Permiten descargar archivos en secreto desde páginas web. Los delincuentes pueden usar este software para descargar software malicioso en su computadora. |
Monitor |
Aplicaciones de monitoreo |
Permiten supervisar la actividad del equipo en el que están instaladas (detectan las aplicaciones en uso y la forma en que intercambian datos con aplicaciones de otros equipos). Los delincuentes pueden usar este software para espiar el dispositivo del usuario. |
PSWTool |
Herramientas para recuperar contraseñas |
Permiten que el usuario vea y recupere contraseñas olvidadas. Los delincuentes implementan en secreto estas aplicaciones en los equipos de las personas con el mismo objetivo. |
RemoteAdmin |
Herramientas de administración remota |
Son herramientas que los administradores de sistemas usan mucho para obtener acceso a las interfaces de los equipos remotos a fin de controlarlos y supervisarlos. Los delincuentes implementan en secreto estas aplicaciones en los equipos de las personas con el mismo objetivo: para espiar los equipos remotos y controlarlos. Las herramientas legítimas de administración remota son distintas de las puertas traseras (troyanos para controlar de forma remota). A diferencia de las aplicaciones legítimas, las puertas traseras pueden infiltrarse e instalarse en un sistema sin la autorización del usuario. |
Server-FTP |
Servidores FTP |
Funcionan como servidores FTP. Los delincuentes pueden implementarlos en su equipo para permitir accesos remotos con el protocolo FTP. |
Server-Proxy |
Servidores proxy |
Funcionan como servidores proxy. Los delincuentes pueden implementarlos en un equipo para enviar correo no deseado. |
Server-Telnet |
Servidores Telnet |
Funcionan como servidores Telnet. Los delincuentes pueden implementarlos en un equipo para permitir accesos remotos con el protocolo Telnet. |
Server-Web |
Servidores web |
Funcionan como servidores web. Los delincuentes pueden implementarlos en su equipo para permitir accesos remotos con el protocolo HTTP. |
RiskTool |
Herramientas locales |
Ofrecen a los usuarios características adicionales para administrar los equipos (permiten ocultar archivos o ventanas de aplicaciones activas, o cerrar procesos activos). Este grupo incluye mineros que se pueden instalar en secreto y consumir grandes cantidades de recursos informáticos. Los delincuentes pueden usar todas estas acciones para ocultar software malicioso instalado en un dispositivo o dificultar su detección. |
NetTool |
Herramientas de red |
Los usuarios de equipos donde están instaladas tienen más opciones para interactuar con otros equipos de la red (reiniciar equipos remotos, buscar puertos abiertos y abrir aplicaciones instaladas en el equipo). Todas estas acciones pueden utilizarse con fines maliciosos. |
Client-P2P |
Clientes de red P2P |
Permiten que las personas usen redes P2P (punto a punto). Los delincuentes pueden usarlos para propagar malware. |
Client-SMTP |
Clientes SMTP |
Pueden enviar correos electrónicos en secreto. Los delincuentes pueden implementarlos en un equipo para enviar correo no deseado. |
WebToolbar |
Barras de herramientas web |
Agregan barras de herramientas de motores de búsqueda en la interfaz de otras aplicaciones. A menudo se propaga con la ayuda de software malicioso o adware. |
Puede habilitar la protección contra stalkerware y otras aplicaciones que los delincuentes pueden usar, y le advertiremos si detectamos estos tipos de aplicaciones.
Para habilitar la protección contra stalkerware y otras aplicaciones:
- Abra la ventana principal de la aplicación.
- Haga clic en
 en la parte inferior de la ventana principal.
en la parte inferior de la ventana principal.Se abre la ventana Configuración.
- Vaya a Configuración de seguridad → Exclusiones y acciones en la detección de objetos.
- En la sección Stalkerware y otras aplicaciones, seleccione las casillas de verificación:
- Detectar stalkerware
Para protegerse contra las aplicaciones que ayudan a los delincuentes a obtener acceso a su ubicación, a sus mensajes o a los sitios web y las redes sociales que visita.
- Detecte aplicaciones legítimas que los intrusos pueden usar para hacerle daño a su equipo o a sus datos personales
Para protegerse contra las aplicaciones que los delincuentes pueden usar para descargar software malicioso en su computadora o utilizar los recursos de su computadora con fines maliciosos.
- Detectar stalkerware
Si estas casillas de verificación no están marcadas, puede recibir notificaciones acerca de algunas de las aplicaciones de la tabla de arriba, ya que están incluidas en categorías especiales y se procesan de manera predeterminada independientemente de la configuración de la aplicación, por ejemplo: RemoteAdmin, PSWTool y Monitor.
Anti-Banner
En esta sección se proporciona información sobre cómo Kaspersky puede brindarle protección frente a los anuncios publicitarios en Internet.
Habilitar Anti-Banner
Disponible solo en Kaspersky Standard, Kaspersky Plus y Kaspersky Premium.
El componente Anti-Banner está diseñado para brindar protección contra anuncios (banners) cuando se navega por la Web. Anti-Banner bloquea los anuncios en los sitios web que visita y los de la interfaz de determinadas aplicaciones. Anti-Banner utiliza una lista de anuncios conocidos para bloquear las publicidades. Esta lista forma parte de las bases de datos de la aplicación de Kaspersky. Para administrar qué anuncios deben o no mostrarse, puede usar tanto la interfaz de la aplicación de Kaspersky como el navegador.
De forma predeterminada, los sitios que figuran en la lista de Sitios web de Kaspersky tienen permitido mostrarle anuncios. Compilada por los expertos de Kaspersky, la lista incluye tanto sitios web de Kaspersky como sitios web de socios de la empresa en los que se muestran anuncios de Kaspersky. Puede ver la lista o incluso deshabilitarla si cree necesario bloquear los anuncios de los sitios web de Kaspersky y sus socios.
El contador de anuncios bloqueados muestra el número total de anuncios bloqueados en todo el sitio, dependiendo de cuántas páginas del sitio estén abiertas en el navegador. Si una página está abierta en el navegador, solo se cuentan los bloqueos en esta página del sitio. Si varias páginas del mismo sitio están abiertas en el navegador, se cuentan los anuncios bloqueados en todas las páginas del sitio abiertas en el navegador.
La información sobre la operación de Anti-Banner está disponible en informes.
Anti-Banner tiene las siguientes limitaciones:
- Algunos sitios detectan que se bloquean los anuncios en sus páginas y no muestran contenido hasta que el usuario desactive el bloqueador de anuncios. Para ver el contenido de dicho sitio, debe agregar la dirección a la lista de exclusiones.
- Si no se puede determinar en qué página web se encuentra el anuncio, la aplicación de Kaspersky no lo bloquea y tampoco muestra información al respecto.
- Si se puede determinar en qué página web se encuentra el anuncio, pero esta no se corresponde con ninguna página web abierta en el navegador web, la aplicación de Kaspersky bloquea el anuncio o permite que el anuncio se muestre según la información que determinó. La aplicación mostrara la información sus informes, pero no en las estadísticas de Anti-Banner que se muestran en el navegador.
- Las estadísticas de Anti-Banner mostradas en el navegador pueden incluir anuncios bloqueados la última vez que se cargaron las páginas web, y entre ellos puede haber anuncios bloqueados anteriormente y cargados de nuevo.
- Las estadísticas de Anti-Banner que se muestran en el navegador no incluyen los anuncios bloqueados en el contenido dinámico de una página después de que se ha cargado un sitio web.
Cómo habilitar el componente Anti-Banner
El componente Anti-Banner está deshabilitado de forma predeterminada. Para habilitarlo, puede usar la interfaz de la aplicación de Kaspersky o la extensión Kaspersky Protection instalada en el navegador.
Cómo habilitar Anti-Banner en la interfaz de la aplicación de Kaspersky
Cómo habilitar Anti-Banner desde la ventana del navegador
Después de habilitar o deshabilitar Anti-Banner, debe volver a cargar la página web en el navegador para aplicar los cambios.
Inicio de página
Cómo bloquear un anuncio
Anti-Banner utiliza una lista de anuncios conocidos para bloquear las publicidades en los sitios web. Esta lista forma parte de las bases de datos de la aplicación de Kaspersky. Si ve un anuncio en una página web a pesar de que Anti-Banner se está ejecutando, es posible que el anuncio no esté incluido en la lista de anuncios conocidos. En tal caso, puede bloquear el anuncio manualmente.
Para bloquear un anuncio, debe agregarlo a la lista de anuncios bloqueados. Esto puede hacerse directamente en la página web o la aplicación de Kaspersky.
Si un anuncio se muestra en un sitio web que forma parte de la lista de sitios con anuncios permitidos, el anuncio no puede bloquearse.
Cómo bloquear un anuncio en una página web
Cómo bloquear un anuncio en la aplicación de Kaspersky:
Inicio de página
Cómo permitir un anuncio
Puede permitir tanto anuncios específicos como todos los anuncios de un sitio web en particular.
Cómo permitir un anuncio específico
Cómo permitir todos los anuncios de un sitio web
Inicio de página
Cómo configurar los filtros Anti-Banner
Para configurar los filtros Anti-Banner:
- Abra la ventana principal de la aplicación.
- Haga clic en
 en la parte inferior de la ventana principal.
en la parte inferior de la ventana principal.Se abre la ventana Configuración.
- Seleccione la sección Configuración de privacidad.
- Seleccione el componente Anti-Banner.
Se abre la ventana Configuración de Anti-Banner.
- Haga clic en el interruptor de la parte superior de la ventana para habilitar el componente Anti-Banner.
- Haga clic en el vínculo Lista de filtros para abrir la ventana Lista de filtros.
- En la ventana Lista de filtros, configure los filtros según sea necesario:
- Recomendado. Este grupo incluye el filtro general y el filtro de idioma correspondiente a su región. Estos filtros están habilitados de forma predeterminada.
- Temático. Este grupo incluye dos filtros:
- Social media. Habilite este filtro si desea bloquear elementos como los botones Me gusta y Compartir en sitios web de redes sociales.
- Molestias. Habilite este filtro si desea bloquear mensajes emergentes, ventanas y otros elementos que no pertenecen al sitio web en particular.
- Específico del idioma. En este grupo de filtros, puede seleccionar un idioma. La aplicación bloqueará los banners de los sitios web en el idioma especificado.
Cómo administrar Anti-Banner desde el navegador
Puede administrar el componente Anti-Banner directamente en el navegador con la extensión Kaspersky Protection.
La extensión del Kaspersky Protection le permite realizar las siguientes acciones:
- Habilitar y deshabilitar el componente
- Ver las estadísticas de anuncios bloqueados
- Abrir la ventana de configuración de Anti-Banner
- Ver si los anuncios del sitio web que está visitando se han bloqueado y definir si deberían mostrarse o no
Cómo administrar el componente Anti-Banner mediante la extensión Kaspersky Protection:
Inicio de página
Bloqueador de instalación de aplicaciones no deseadas
A veces, después de instalar un programa, advierte que también se instalaron varias aplicaciones no solicitadas. ¿Alguna vez le sucedió? Estas aplicaciones no deseadas se instalan sin su conocimiento y pueden enviar muchos anuncios o, incluso, cambiar su navegador predeterminado.
Si quiere olvidarse para siempre de este problema, habilite el Bloqueador de instalación de aplicaciones no deseadas en la sección Privacidad. El Bloqueador de instalación de aplicaciones no deseadas deseleccionará automáticamente todas las casillas de verificación de aplicaciones adicionales recomendadas para que usted no tenga que hacerlo manualmente.
También puede habilitarlo en la ventana Configuración de Administrador de aplicaciones.
Si desea habilitar esta característica, active la casilla Al instalar aplicaciones nuevas, desactivar automáticamente las casillas que autoricen la instalación de software adicional. Advertir sobre los intentos de instalar programas adicionales
Es posible que el Bloqueador de instalación de aplicaciones no deseadas no sea compatible con todas las aplicaciones que se pueden instalar. Si una aplicación instalable no es compatible, será imposible bloquear la instalación de aplicaciones no deseadas. Nuestros expertos amplían constantemente la lista de aplicaciones instalables compatibles.
Inicio de página
Cómo cambiar la configuración del Administrador de aplicaciones
Disponible solo en Kaspersky Standard, Kaspersky Plus y Kaspersky Premium.
Para cambiar la configuración del Administrador de aplicaciones:
- Abra la ventana principal de la aplicación.
- Seleccione la sección Privacidad.
- En el bloque Bloqueador de instalación de aplicaciones no deseadas, haga clic en
 .
.Esto lleva a la ventana Configuración de Administrador de aplicaciones.
- En el grupo de configuraciones del Bloqueador de instalación de aplicaciones no deseadas, seleccione la casilla de verificación Al instalar aplicaciones nuevas, desactivar automáticamente las casillas que autoricen la instalación de software adicional. Advertir sobre los intentos de instalar programas adicionales para bloquear la instalación de software adicional durante la instalación de nuevas aplicaciones. Si se evitan operaciones no deseadas durante la instalación de la nueva aplicación, la aplicación de Kaspersky mostrará una notificación al respecto.
Si se anuló la selección de la casilla de verificación Al instalar aplicaciones nuevas, desactivar automáticamente las casillas que autoricen la instalación de software adicional. Advertir sobre los intentos de instalar programas adicionales después de que empezó a instalar una aplicación, el Bloqueador de instalación de aplicaciones no deseadas continúa ejecutándose hasta que termina la instalación actual. Se anula la selección de las casillas de verificación de otras aplicaciones de instalación adicional, y las aplicaciones adicionales no se instalan. Esta funcionalidad se deshabilitará durante la siguiente instalación. Las aplicaciones adicionales se instalarán junto con la aplicación principal.
- Seleccione la casilla de verificación No mostrar los pasos de instalación que puedan contener publicidades u ofertas para instalar otros programas, a fin de bloquear la visualización de pasos de instalación con anuncios durante la instalación de un software nuevo en el equipo. Si se eliminan dichos pasos de instalación, la aplicación de Kaspersky mostrará una notificación al respecto.
Eliminador de Adware
¿Recibe muchos anuncios molestos? La aplicación de Kaspersky puede eliminar del equipo las aplicaciones que muestran anuncios en los navegadores y su escritorio. Además de adware, eliminaremos los marcadores automáticos y compresores sospechosos que pueden contener virus y otras amenazas. Habilite el Eliminador de Adware para no ver más anuncios molestos.
Para eliminar adware:
- Abra la ventana principal de la aplicación.
- Vaya a la sección Privacidad.
- Active las características del Eliminador de Adware.
Bóveda secreta
En esta sección, se describe cómo proteger datos mediante bóvedas secretas.
Acerca de la Bóveda secreta
Disponible solo en Kaspersky Plus y Kaspersky Premium.
Las bóvedas secretas están diseñadas para impedir que personas no autorizadas accedan a sus datos confidenciales. Una bóveda secreta es un almacenamiento de datos que se crea en el equipo y que se puede bloquear o desbloquear usando una contraseña que solo usted conoce. Debe ingresar la contraseña para modificar los archivos almacenados en una bóveda secreta. Si escribe 10 contraseñas incorrectas de manera consecutiva, se bloquea el acceso a la bóveda secreta durante una hora.
Si olvida o pierde la contraseña, no podrá recuperar sus datos.
Para crear bóvedas secretas, la aplicación de Kaspersky utiliza el algoritmo de cifrado de datos AES XTS con una longitud de clave efectiva de 56 bits.
Si se utiliza el sistema de archivos FAT32 en su equipo, puede crear una bóveda secreta de no más de 4 GB de tamaño.
Cómo mover archivos a una bóveda secreta
Para mover archivos a una bóveda secreta:
- Abra la ventana principal de la aplicación.
- Vaya a la sección Privacidad.
- En la sección Bóveda secreta, haga lo siguiente:
Si aún no tiene una cuenta de bóveda secreta:
Si ya tiene una bóveda secreta:
Al agregar archivos a la bóveda secreta con los mismos nombres que solo difieren por estar escritos en mayúscula o minúscula, es posible que uno de estos archivos no esté disponible cuando intente abrir la bóveda secreta. Para evitar la pérdida de datos, recomendamos agregar dichos archivos a diferentes bóvedas secretas o cambiar los nombres de los archivos para que no se repitan.
Cómo acceder a los archivos almacenados en una bóveda secreta
Para acceder a los archivos almacenados en una bóveda secreta:
- Abra la ventana principal de la aplicación.
- Vaya a la sección Privacidad.
- En el bloque Bóveda secreta, haga clic en el botón Ya tengo una bóveda secreta.
Se abre la ventana Bóveda secreta.
- Haga clic en Desbloquear junto a la bóveda secreta.
- Escriba la contraseña y haga clic en el botón Abrir con Explorador.
Los archivos almacenados en la bóveda secreta aparecen en la ventana del Explorador. Puede editar los archivos según sea necesario o agregar nuevos, y cerrar la bóveda.
Intentar abrir una bóveda secreta cuyo nombre haya cambiado puede provocar un error. Para evitarlo, le recomendamos que abra la bóveda secreta a la que desea cambiarle el nombre, extraiga sus datos y cree una nueva bóveda secreta con estos datos, dándole un nombre diferente.
A veces, abrir bóvedas secretas creadas en otras aplicaciones de Kaspersky puede requerir convertir las bóvedas secretas del formato antiguo al formato nuevo. Cuando intente abrir una bóveda secreta en la interfaz de la aplicación de Kaspersky, la aplicación de Kaspersky le sugerirá realizar la conversión si es necesario.
La conversión de la bóveda secreta al nuevo formato puede demorar mucho tiempo, según su tamaño.
Cuando elimine la aplicación de Kaspersky, si en la ventana Guardar los siguientes datos en este equipo para usarlos nuevamente la casilla Configuración de operación de la aplicación no está seleccionada y la casilla Bóveda secreta está seleccionada, la próxima vez que instale la versión vigente o futura de la aplicación de Kaspersky deberá agregar las bóvedas secretas manualmente: en la ventana Bóveda secreta, haga clic en el vínculo Ya tengo una bóveda secreta.
Inicio de página
Trituradora de archivos
Disponible solo en Kaspersky Plus y Kaspersky Premium.
Para garantizar mayor seguridad de los datos personales, la información que se elimina se protege contra la recuperación no autorizada por parte de hackers.
La aplicación de Kaspersky contiene una herramienta de eliminación permanente de datos que hace que sea imposible recuperar los datos mediante herramientas de software estándar.
La aplicación de Kaspersky permite eliminar datos de los siguientes soportes sin que exista la posibilidad de recuperarlos:
- Unidades locales. Solo se pueden eliminar datos si se cuenta con los derechos necesarios para escribir y eliminar información.
- Las unidades extraíbles y otros dispositivos reconocidos como unidades extraíbles (como disquetes, tarjetas de memoria, discos USB o teléfonos celulares). Los datos de una tarjeta de memoria se pueden eliminar si su protección mecánica contra reescritura está deshabilitada.
Es posible eliminar los datos a los que se puede tener acceso con una cuenta personal. Antes de eliminar los datos, compruebe que ninguna aplicación los tenga en uso.
Para eliminar datos de forma permanente:
- Abra la ventana principal de la aplicación.
- Vaya a la sección Privacidad.
- En el bloque Trituradora de archivos, haga clic en el botón Seleccionar archivos.
Se abre la ventana Trituradora de archivos.
- Haga clic en el botón Examinar y, en la ventana Seleccione los archivos para eliminar que se abre, elija la carpeta o el archivo que desea eliminar para siempre.
La eliminación de carpetas y archivos del sistema puede hacer que el sistema operativo no funcione correctamente.
- En la lista desplegable Método de eliminación de datos, seleccione el algoritmo de eliminación de datos que corresponda.
Para eliminar datos de dispositivos SSD y USB, se recomienda que implemente la Eliminación rápida (recomendado) o el GOST R 50739-95, Rusia. Los demás métodos de eliminación pueden provocar daños en dispositivos USB o SSD.
- Eliminación rápida (recomendado). El proceso de eliminación consiste en dos ciclos de sobrescritura de datos: escribir ceros y números pseudoaleatorios. La principal ventaja de este algoritmo es el rendimiento. La eliminación rápida evita la recuperación de datos mediante herramientas de recuperación estándar.
- GOST R 50739-95, Rusia. El algoritmo lleva a cabo un ciclo de sobrescritura con números pseudoaleatorios y protege los datos de la recuperación mediante herramientas comunes. Este algoritmo corresponde a la 2.ª clase de protección de un total de 6, de acuerdo con la clasificación de la Comisión Técnica del Estado Ruso.
- Algoritmo de Bruce Schneier. El proceso consiste en siete ciclos de reescritura. La diferencia con el método VSITR alemán radica en la secuencia de sobrescritura. Este método mejorado de eliminación de datos se considera uno de las más confiables.
- Estándar VSITR, Alemania. Se realizan siete ciclos de reescritura. El algoritmo se considera confiable, pero exige un tiempo considerable de ejecución.
- Estándar NAVSO P-5239-26 (MFM), EE. UU y Estándar NAVSO P-5239-26 (RLL), EE. UU. Se usan tres ciclos de reescritura. Las normas difieren entre sí en la secuencia en que sobrescriben la información.
- Estándar DoD 5250.22-M, EE. UU. El algoritmo realiza tres ciclos de sobrescritura. Este es el estándar que usa el Departamento de Defensa de los EE. UU.
- Haga clic en Eliminar.
- En la ventana de confirmación de eliminación que se abre, haga clic en el botón Eliminar.
No se puede eliminar los archivos que están siendo utilizados por una aplicación de terceros.
Limpiador de datos personales
Disponible solo en Kaspersky Standard, Kaspersky Plus y Kaspersky Premium.
Las acciones que realizan los usuarios en un equipo quedan registradas en el sistema operativo. Se guarda la siguiente información:
- Detalles de consultas de búsqueda introducidas por los usuarios y los sitios web que visitan.
- Información sobre las aplicaciones iniciadas y los archivos abiertos y guardados.
- Entradas del registro de eventos de Microsoft Windows.
- Otra información sobre la actividad del usuario.
Los intrusos y otras personas no autorizadas pueden usar los datos sobre las acciones realizadas por el usuario para obtener acceso a cierta información privada.
La aplicación incluye el Asistente de limpieza de datos personales, que elimina los rastros de actividades de usuarios del sistema operativo.
Para ejecutar el Asistente para limpieza de datos personales:
- Abra la ventana principal de la aplicación.
- Vaya a la sección Privacidad.
- En el bloque Limpiador de datos personales, haga clic en el botón Buscar actividad.
El Asistente consiste en una serie de páginas (pasos) por las cuales podrá desplazarse con los botones Atrás y Siguiente. Para cerrar el Asistente cuando haya completado su tarea, haga clic en el botón Listo. Para interrumpir el Asistente en cualquier momento, utilice Cancelar.
Analicemos más detalladamente los pasos del Asistente.
Inicio del Asistente
- Seleccione una de las dos opciones para la operación del Asistente:
- Buscar rastros de actividad del usuario. El Asistente iniciará una búsqueda de rastros de sus actividades en el equipo.
- Revertir cambios. El Asistente deshará los cambios realizados anteriormente por el Asistente de Limpiador de datos personales. Esta opción está disponible si el Asistente ha eliminado anteriormente rastros de la actividad.
- Haga clic en Siguiente para iniciar el Asistente.
Búsqueda de rastros de actividad
Si seleccionó la opción Buscar rastros de actividad del usuario, el Asistente realizará una búsqueda de rastreos de actividad en el equipo. La búsqueda puede demorar unos minutos. Una vez finalizada la búsqueda, el Asistente pasará automáticamente al paso siguiente.
Selección de acciones de Limpiador de datos personales
Una vez que termina la búsqueda, el asistente enumera los
detectados y le pregunta qué desea hacer para eliminarlos.Para ver las acciones que se han incluido en un grupo, expanda la lista del grupo seleccionado.
Para que el asistente realice una determinada acción, seleccione la casilla de verificación correspondiente junto a la acción. De forma predeterminada, el Asistente realiza todas las acciones recomendadas y altamente recomendadas. Si no desea que se realice una acción determinada, desactive la casilla asociada.
Se recomienda especialmente que no anule la selección de las casillas seleccionadas de forma predeterminada, ya que el equipo quedará expuesto a amenazas.
Cuando haya definido las acciones que debe realizar el Asistente, haga clic en el botón Siguiente.
Limpiador de datos personales
El Asistente lleva a cabo las acciones seleccionadas en el paso anterior. La limpieza de rastros de actividad puede demorar unos minutos. Para borrar rastros de una actividad determinada, posiblemente sea necesario reiniciar el equipo; de ser así, el Asistente le notificará.
Una vez finalizada la limpieza, el Asistente pasará automáticamente al paso siguiente.
Fin del Asistente
Haga clic en Listo para cerrar el Asistente.
Protección mediante virtualización de hardware
En esta sección, aprenderá cómo puede proteger el equipo mediante virtualización de hardware.
Acerca de la protección mediante virtualización de hardware
Cuando la aplicación de Kaspersky se instala en Microsoft Windows 8, Microsoft Windows 8.1 o Microsoft Windows 10 de 64 bits, utiliza tecnología de
para obtener protección adicional contra malware complejo que podría interceptar sus datos personales mediante el uso del portapapeles o la suplantación de identidad (phishing).La protección mediante virtualización de hardware está habilitada de forma predeterminada. Si deshabilita la protección manualmente, puede habilitarla en la ventana de configuración de la aplicación.
En equipos con Microsoft Windows 8, Microsoft Windows 8.1 o Microsoft Windows 10 de 64 bits, la protección proporcionada por la virtualización de hardware (hipervisor) de Kaspersky tiene las siguientes limitaciones:
- La característica no está disponible durante la ejecución de un hipervisor externo, como el que utiliza el software de virtualización de VMware. Después de cerrar el hipervisor externo, la protección contra las capturas de pantalla estará nuevamente disponible.
- Esta función no está disponible si la CPU de su equipo no admite la tecnología de virtualización de hardware. Para obtener más información sobre la compatibilidad de su CPU con la virtualización de hardware, consulte la documentación incluida con su equipo o el sitio web del fabricante del CPU.
- La función no está disponible si se está ejecutando un hipervisor externo (por ejemplo, el hipervisor VMware) cuando inicia el Navegador protegido.
- Esta función no está disponible si la virtualización de hardware está deshabilitada en el equipo. Para obtener más información sobre cómo habilitar la virtualización de hardware en el equipo, consulte la documentación técnica del equipo o visite el sitio web del fabricante del procesador.
- La función no está disponible si Device Guard está habilitado en el sistema operativo Microsoft Windows 10.
- La función no está disponible si la Seguridad basada en virtualización (VBS) está habilitada en el sistema operativo Microsoft Windows 10.
Cómo habilitar la protección mediante la virtualización de hardware
Para habilitar la protección mediante la virtualización de hardware:
- Abra la ventana principal de la aplicación.
- Haga clic en
 en la parte inferior de la ventana principal.
en la parte inferior de la ventana principal.Se abre la ventana Configuración.
- Vaya a Configuración de privacidad → Entrada de datos segura.
- Seleccione la casilla de verificación Utilizar la virtualización de hardware si está disponible. Esta casilla se muestra cuando la aplicación está instalada en un sistema operativo Windows 8, Windows 8.1 o Windows 10 de 64 bits.
- Seleccione la casilla de verificación Utilizar funciones avanzadas de la virtualización de hardware si desea activar la virtualización de hardware durante el inicio del sistema operativo.
Si la virtualización de hardware está deshabilitada en el equipo, se deshabilitará la protección mediante la virtualización de hardware.
Protección de datos personales en Internet
En esta sección se proporciona información sobre cómo garantizar la seguridad durante la navegación en Internet y proteger sus datos contra robos.
Acerca de la protección de datos personales en Internet
Las características de Kaspersky VPN no están disponibles en algunas regiones.
La aplicación de Kaspersky le brinda ayuda para proteger sus datos personales contra robo:
- Contraseñas, nombres de usuario y otros datos de registro
- Números de cuentas y tarjetas bancarias
La aplicación de Kaspersky incluye componentes y herramientas que le permiten protegerse de las técnicas que los delincuentes usan para robar datos personales, como la
y la interceptación de los datos introducidos con el teclado.La protección contra la suplantación de identidad está a cargo de Antiphishing, que forma parte de los componentes Navegación segura y Anti-Spam. Habilite estos componentes para garantizar protección total contra fraude por suplantación de identidad.
Por su parte, la protección contra la interceptación de datos introducidos con el teclado se logra a través del Teclado en pantalla y la Entrada de teclado segura.
El Asistente del Limpiador de datos personales elimina del equipo toda información sobre las actividades de usuarios.
Safe Money y Kaspersky VPN protegen los datos cuando utiliza servicios bancarios en Internet y realiza compras en línea.
Acerca del Teclado en pantalla
Cuando trabaja en Internet, son frecuentes las ocasiones en las que debe escribir sus datos personales o su nombre de usuario y contraseña. Esto sucede, por ejemplo, durante el registro de cuentas en el sitio web, al realizar compras por Internet y al utilizar servicios de operaciones bancarias en línea.
Existe el peligro de que esta datos personales sea capturada por registradores de pulsaciones, es decir, programas que almacenan secuencias de teclado interceptando el hardware del teclado. La herramienta Teclado en pantalla evita la interceptación de datos que se introducen por teclado.
Muchos programas clasificados como software espía pueden tomar capturas de pantalla y transmitirlas automáticamente a un intruso, quien las analiza con el fin de robar los datos personales del usuario. El Teclado en pantalla impide que los datos personales ingresados sean interceptados por esta vía.
El Teclado en pantalla tiene las siguientes funciones:
- Puede presionar los botones de Teclado en pantalla con el mouse.
- A diferencia de los teclados reales, no hay forma de presionar varias teclas a la vez en el Teclado en pantalla. Por ello, el uso de las combinaciones de teclas (como ALT+F4) requiere que se presione la primera tecla (por ejemplo, ALT), luego la segunda tecla (por ejemplo, F4) y luego la primera tecla nuevamente. El segundo clic de la tecla tiene el mismo efecto que soltar la tecla en un teclado físico.
- El idioma del Teclado en pantalla se puede cambiar utilizando el mismo acceso directo que se proporciona en la configuración del sistema operativo para el teclado físico. Tiene que hacer clic con el botón derecho en la otra tecla (por ejemplo, si el acceso directo LEFT ALT+SHIFT está configurado en el sistema operativo para cambiar el idioma del teclado, debe hacer clic en la tecla LEFT ALT y hacer clic con el botón derecho en la tecla SHIFT).
El uso del Teclado en pantalla tiene las siguientes limitaciones:
- El Teclado en pantalla evita la interceptación de datos personales solo cuando se utiliza con los navegadores Microsoft Edge, Mozilla Firefox o Google Chrome. Cuando se usa con otros navegadores, el Teclado en pantalla no protege datos personales que se introducen contra la interceptación.
- El Teclado en pantalla no puede proteger sus datos confidenciales si el sitio web que los solicita fue atacado por hackers, ya que, en tal caso, son los intrusos quienes recuperan la información directamente.
- El Teclado en pantalla no evita que se realicen capturas de pantalla utilizando la tecla Imprimir pantalla y otras combinaciones de teclas proporcionadas por la configuración del sistema operativo.
- La aplicación de Kaspersky no brinda protección contra las capturas de pantalla no autorizadas en Microsoft Windows 8 y 8.1 (64 bits únicamente) si la ventana del Teclado en pantalla está abierta pero no se inició el proceso del Navegador seguro.
Cómo abrir el Teclado en pantalla
Puede abrir el Teclado en pantalla de las siguientes formas:
- Desde la barra de herramientas de Microsoft Edge basado en Chromium, Mozilla Firefox o Google Chrome
- Utilizando el icono de inicio rápido del Teclado en pantalla en los campos de entrada en los sitios web.
Puede configurar la visualización del icono de inicio rápido en los campos de entrada en los sitios web.
Al utilizar el Teclado en pantalla, la aplicación de Kaspersky deshabilita la opción de entrada automática para los campos de entrada de sitios web.
- Al presionar una combinación de teclas del teclado.
Abrir el teclado en pantalla desde la barra de herramientas del navegador
Abrir el Teclado en pantalla con el teclado del equipo
Inicio de página
Cómo configurar de la visualización del icono de Teclado en pantalla
Para configurar la visualización del icono de inicio rápido del Teclado en pantalla en los campos de entrada de los sitios web:
- Abra la ventana principal de la aplicación.
- Haga clic en
 en la parte inferior de la ventana principal.
en la parte inferior de la ventana principal.Se abre la ventana Configuración.
- Seleccione la sección Configuración de privacidad.
- En la ventana Configuración de privacidad, haga clic en el botón Entrada de datos segura.
La ventana muestra la configuración para la protección de la entrada de datos.
- En el bloque Teclado en pantalla, seleccione la casilla Abrir el Teclado en pantalla presionando "CTRL+ALT+MAYÚS+P".
- Si desea que se muestre el icono de inicio rápido del Teclado en pantalla en los campos de entrada de todos los sitios web, seleccione la casilla de verificación Mostrar ícono de inicio rápido en los campos de entrada de datos de datos.
- Si desea que se muestre el ícono de lanzamiento rápido del Teclado en pantalla solo cuando se abran sitios web de categorías específicas, seleccione las casillas de verificación de las categorías de sitios web en las que el ícono de lanzamiento rápido del Teclado en pantalla debe mostrarse en los campos de entrada.
El icono de inicio rápido del Teclado en pantalla se muestra cuando se abre un sitio web de cualquiera de las categorías seleccionadas.
- Si desea habilitar o deshabilitar la visualización del icono de inicio rápido del Teclado en pantalla en un sitio web específico:
- En el bloque Teclado en pantalla, haga clic en el vínculo Administrar exclusiones para abrir la ventana Exclusiones para el Teclado en pantalla.
- En la parte inferior de la ventana, haga clic en el botón Agregar.
- Se abre una ventana que le permite agregar una exclusión para el Teclado en pantalla.
- En el campo Máscara de dirección web, introduzca la dirección URL de un sitio web.
- En la sección Alcance, especifique dónde desea que se muestre (o que no se muestre) el icono de inicio rápido del Teclado en pantalla: en la página especificada o en todas las páginas del sitio web.
- En la sección Ícono del Teclado en pantalla, especifique si desea o no que se muestre el icono de inicio rápido del Teclado en pantalla.
- Haga clic en el botón Aceptar.
El sitio web especificado aparecerá en la lista de la ventana Exclusiones para el Teclado en pantalla.
Cuando se abre el sitio web especificado, se muestra el icono de inicio rápido del Teclado en pantalla en los campos de entrada de acuerdo con la configuración especificada.
Sobre la protección de datos ingresados a través del teclado del equipo
La protección de entrada de datos desde el teclado del equipo permite evitar la interceptación de datos introducidos en sitios web a través del teclado. Para habilitar la protección de entrada de datos en el teclado, la extensión Kaspersky Protection debe estar activada en el navegador. Puede configurar la protección de entrada de datos desde el teclado del equipo en varios sitios web. Una vez que la entrada de teclado segura está configurada, aparecerá un mensaje emergente, junto al campo donde se encuentra ubicado el cursor, que indica que la entrada de teclado segura está habilitada. De forma predeterminada, la entrada de teclado segura está habilitada para todas las categorías de sitios web, excepto para Comunicación por Internet.
Limitaciones de entrada de datos segura
La entrada de datos segura en la aplicación de Kaspersky tiene las siguientes limitaciones:
- La entrada de teclado segura no funciona en navegadores que se ejecutan en la Sandboxie de la aplicación.
- La Entrada de teclado segura no puede proteger sus datos personales si se pirateó un sitio web que requiere el ingreso de dichos datos, ya que en este caso los intrusos obtendrán directamente la información desde el sitio web. La entrada de teclado segura solo funciona en los siguientes navegadores: Microsoft Edge basado en Chromium, Mozilla Firefox, Mozilla Firefox ESR y Google Chrome cuando la extensión Kaspersky Protection está instalada y habilitada.
- La protección solo funciona para páginas que cumplen las siguientes condiciones:
- La página está en una lista de direcciones URL o en una categoría de páginas que requieren la entrada de teclado segura.
- La página está abierta en un navegador seguro.
- La página no está en la lista de exclusión de URL.
- La página contiene un campo para ingresar una contraseña; al mismo tiempo, la casilla Campos de entrada de contraseña en todos los sitios web debe estar seleccionada en la configuración de la aplicación.
- Para corroborar si la casilla está seleccionada, vaya a la sección Configuración de privacidad → Entrada de datos segura → bloque Entrada de teclado segura.
- La protección solo funciona para campos que cumplen las siguientes condiciones:
- El campo de entrada es una sola línea y corresponde a la etiqueta HTML<input>.
- El campo de entrada no está oculto: El valor del atributo de tipo no es igual a oculto y, en los estilos CSS, el campo de visualización no se establece en ninguno.
- Los campos de entrada no son campos de envío, radio, casilla de verificación, botón o imagen.
- El campo de entrada no debe ser de solo lectura (readOnly).
- El campo de entrada debe estar listo para la entrada (obtener foco).
- Si el campo tiene el atributo de longitud máxima (maxlength), el número mínimo de caracteres que se pueden ingresar debe ser más de tres.
- La protección no funciona en los siguientes casos:
- Los datos se ingresan mediante la tecnología IME.
- El campo de entrada no es un campo de entrada de contraseña.
Durante el período posterior a la instalación de la aplicación de Kaspersky, pero antes de reiniciar el equipo por primera vez, la aplicación no interceptará el primer carácter ingresado por el usuario (en ninguna aplicación).
Si tiene alguna dificultad, envíe una solicitud con una descripción detallada del problema a Atención al cliente a través de My Kaspersky.
Para obtener instrucciones sobre cómo trabajar con My Kaspersky, consulte la Ayuda.
Inicio de página
Cómo configurar la protección de los datos ingresados a través del teclado del equipo
Para configurar la protección de los datos ingresados a través del teclado del equipo:
- Abra la ventana principal de la aplicación.
- Haga clic en
 en la parte inferior de la ventana principal.
en la parte inferior de la ventana principal.Se abre la ventana Configuración.
- Vaya a la sección Configuración de privacidad.
- Haga clic en el botón Entrada de datos segura.
Se abre la ventana Configuración de la Entrada de datos segura.
- En la parte inferior de la ventana, busque la sección Entrada de teclado segura y active la casilla Habilitar la Entrada de teclado segura.
- Seleccione las casillas de verificación correspondientes a las categorías de sitios web para los que desea proteger los datos especificados a través del teclado.
- Si desea habilitar o deshabilitar la protección de entrada de datos desde el teclado en un sitio web específico:
- Abra la ventana Exclusiones para el Teclado en pantalla con un clic en el enlace Administrar exclusiones.
- En la ventana, haga clic en el botón Agregar.
- Se abre una ventana que le permite agregar una exclusión para Entrada de teclado segura.
- En la ventana que se abre, en el campo Máscara de dirección web, escriba la dirección URL de un sitio web.
- Seleccione la opción de Entrada de datos segura que desea usar para el sitio web (Aplicar a la página especificada o Aplicar a todo el sitio web).
- Seleccione la acción que Entrada de datos segura debe llevar a cabo en el sitio web (Proteger o No proteger).
- Haga clic en el botón Aceptar.
El sitio web especificado aparecerá en la lista de la ventana Exclusiones para el Teclado en pantalla. Al abrir este sitio web, Entrada de datos segura se activará y funcionará de acuerdo con la configuración.
Comprobación de la seguridad de un sitio web
La aplicación de Kaspersky permite comprobar la seguridad de un sitio web antes de hacer clic en un vínculo para abrirlo. Los sitios web se comprueban con URL Advisor.
El componente URL Advisor comprueba los vínculos de una página web abierta en Microsoft Edge basado en Chromium, Google Chrome o Mozilla Firefox. La aplicación de Kaspersky muestra uno de los siguientes íconos junto al vínculo comprobado:
 – si la página web vinculada es segura de acuerdo con Kaspersky
– si la página web vinculada es segura de acuerdo con Kaspersky
 – si no hay información sobre el estado de seguridad de la página web vinculada
– si no hay información sobre el estado de seguridad de la página web vinculada
 – si los hackers pueden dañar el equipo o los datos usando la página web del vínculo (según Kaspersky)
– si los hackers pueden dañar el equipo o los datos usando la página web del vínculo (según Kaspersky)
 – si la página web del vínculo puede estar infectada o atacada por hackers (según Kaspersky)
– si la página web del vínculo puede estar infectada o atacada por hackers (según Kaspersky)
 – si la página web vinculada es peligrosa de acuerdo con Kaspersky
– si la página web vinculada es peligrosa de acuerdo con Kaspersky
Para ver una ventana emergente con más detalles sobre el enlace, mueva el puntero del mouse al icono correspondiente.
De forma predeterminada, la aplicación de Kaspersky comprueba los vínculos solo en resultados de búsqueda. Puede habilitar la comprobación de URL en todos los sitios web.
Para configurar la comprobación de direcciones URL en los sitios web, haga lo siguiente:
- Abra la ventana principal de la aplicación.
- Haga clic en
 en la parte inferior de la ventana principal.
en la parte inferior de la ventana principal.Se abre la ventana Configuración.
- Seleccione la sección Configuración de seguridad.
- Haga clic en el botón Navegación segura.
Se abre la ventana Configuración de Navegación segura.
- Haga clic en el vínculo Configuración avanzada para abrir la configuración avanzada de Navegación segura.
- En el bloque URL Advisor, seleccione la casilla Comprobar direcciones URL.
- Si desea que la aplicación de Kaspersky analice el contenido de todos los sitios web, seleccione En todos los sitios web, excepto los especificados.
- De ser necesario, indique cuáles páginas web son de su confianza en la ventana Exclusiones. Para abrir esta ventana, haga clic en el vínculo Administrar exclusiones. La aplicación de Kaspersky no analizará el contenido de las páginas web especificadas.
- Si desea que la aplicación de Kaspersky compruebe el contenido de páginas web específicas solamente:
- Seleccione la opción En los sitios web especificados solamente.
- Haga clic en el vínculo Configurar sitios web comprobados para abrir la ventana Sitios web comprobados.
- Haga clic en el botón Agregar.
- Escriba la dirección de la página web cuyo contenido deba comprobarse.
- Seleccione un estado de comprobación para la página web (si el estado es Activo, la aplicación de Kaspersky comprueba el contenido de la página).
- Haga clic en el botón Aceptar.
La página web especificada aparece en la lista de la ventana Sitios web comprobados. La aplicación de Kaspersky comprueba las direcciones URL en esta página web.
- Para configurar las opciones avanzadas de comprobación de direcciones URL, en la ventana Configuración avanzada de Navegación segura, busque la sección URL Advisor y haga clic en el vínculo Configurar URL Advisor para abrir la ventana Direcciones URL comprobadas.
- Si desea que la aplicación de Kaspersky le notifique sobre la seguridad de los vínculos de todas las páginas web, en la sección Direcciones URL comprobadas, seleccione Todas las direcciones URL.
- Si desea que la aplicación de Kaspersky muestre información sobre si un vínculo pertenece a una categoría específica del contenido del sitio web (por ejemplo, malas palabras, obscenidades):
- Seleccione la casilla de verificación Mostrar información sobre las categorías de contenido de sitios web.
- Seleccione las casillas junto a las categorías de contenido de sitios web sobre la información que debe mostrarse en los comentarios.
La aplicación de Kaspersky comprueba los vínculos de las páginas web especificadas y muestra información sobre las categorías de los vínculos de acuerdo con la configuración seleccionada.
Cómo cambiar la configuración de conexiones cifradas
Las conexiones cifradas se establecen sobre protocolos SSL y TLS. De manera predeterminada, la aplicación de Kaspersky analiza dichas conexiones a petición de los componentes de protección, como Mail Anti-Virus, Anti-Spam, Safe Money, URL Advisor, Navegación privada, Navegación segura y Anti-Banner.
Para cambiar la configuración de conexiones cifradas:
- Abra la ventana principal de la aplicación.
- Haga clic en
 en la parte inferior de la ventana principal.
en la parte inferior de la ventana principal.Se abre la ventana Configuración.
- Vaya a la sección Configuración de seguridad.
- En el bloque Configuración avanzada, haga clic en el botón Configuración de red.
- En la ventana Configuración de red, vaya a la sección Análisis de conexiones cifradas.
- Seleccione una acción a realizar al conectarse a sitios web con una conexión cifrada:
- No analizar las conexiones cifradas. La aplicación de Kaspersky no analiza conexiones cifradas.
- Analizar las conexiones cifradas si lo solicitan los componentes de protección. La aplicación de Kaspersky solo analiza conexiones cifradas si así lo indica URL Advisor. Esta acción está seleccionada de forma predeterminada.
- Analizar siempre las conexiones cifradas. La aplicación de Kaspersky siempre analiza las conexiones cifradas.
Al hacer clic en el vínculo Mostrar certificados se abre una ventana con una lista de certificados de confianza que usan los sitios web populares. Los certificados se agregan a esta lista si hace clic en Agregar a certificados de confianza y continuar en una advertencia de Kaspersky al visitar un sitio web. Después de agregar un certificado a la lista, el sitio web se considera de confianza. Puede agregar o quitar certificados en la ventana Certificados raíz de confianza mediante el uso de los botones Agregar y Eliminar.
Si tiene varias cuentas de usuario en el equipo y uno de los usuarios acepta el nuevo certificado, este certificado también se agrega a la lista de certificados de confianza para todos los otros usuarios.
- Seleccione una acción ante errores al analizar conexiones cifradas:
- Ignorar. Si se selecciona esta acción, la aplicación de Kaspersky cancela la conexión con el sitio web en el que se produjo el error de análisis.
- Preguntar. Si se produce un error al analizar una conexión cifrada con un sitio web, la aplicación de Kaspersky muestra una notificación donde se puede seleccionar una acción:
- Ignorar. La aplicación de Kaspersky cierra la conexión con el sitio web donde se produjo el error de análisis.
- Agregar el dominio a las exclusiones. La aplicación de Kaspersky agrega la dirección del sitio web a la lista de direcciones de confianza. La aplicación de Kaspersky no analiza las conexiones cifradas en sitios web incluidos en la lista de direcciones de confianza. Para ver estos sitios web, haga clic en el vínculo Direcciones de confianza.
Esta opción está seleccionada de forma predeterminada.
- Agregar el dominio a las exclusiones. La aplicación de Kaspersky agrega el sitio web a la lista de direcciones de confianza. La aplicación de Kaspersky no analiza las conexiones cifradas en sitios web incluidos en la lista de direcciones de confianza. Estos sitios web se muestran en la ventana Direcciones de confianza, que se puede abrir haciendo clic en el vínculo Direcciones de confianza.
- Haga clic en el vínculo Direcciones de confianza para abrir la ventana Direcciones de confianza y realizar las siguientes acciones:
- Haga clic en el botón Agregar para agregar el sitio web a la lista de exclusiones de análisis de conexiones cifradas.
- Escriba el nombre de dominio del sitio web en el campo Nombre de dominio.
- Haga clic en el botón Agregar.
La aplicación de Kaspersky no analizará conexiones cifradas en este sitio web. Tenga en cuenta que agregar un sitio web a la lista de direcciones de confianza puede limitar el análisis del sitio web a través de los componentes de protección, como Safe Money, URL Advisor, Navegación privada, Navegación segura y Anti-Banner.
Acerca de la conexión segura a redes Wi-Fi
Las características de Kaspersky VPN no están disponibles en algunas regiones.
Disponible solo en Kaspersky Plus y Kaspersky Premium.
Es posible que la seguridad de las redes Wi-Fi públicas sea insuficiente; por ejemplo, si una red Wi-Fi usa un protocolo de cifrado vulnerable o una contraseña débil. Cuando hace compras por Internet en redes Wi-Fi no seguras, sus contraseñas y otros datos confidenciales se transmiten en un texto no cifrado. Los piratas informáticos pueden interceptar sus datos confidenciales, como su número de tarjeta bancaria, y obtener acceso a su dinero.
Para garantizar su seguridad al usar redes Wi-Fi inseguras, puede activar VPN a través de un servidor especialmente asignado ubicado en la región que especifique. El tráfico del sitio web primero va al servidor asignado y solo luego se envía a su dispositivo a través de una conexión segura cifrada.
Para usar el componente Kaspersky VPN, tiene que ejecutar Kaspersky VPN. Con el plan Kaspersky Plus, Kaspersky VPN Secure Connection se instala junto con la aplicación de Kaspersky
El componente Kaspersky VPN ofrece las siguientes ventajas:
- Uso seguro de sistemas de pago y sitios web de reservas. Los intrusos no podrán interceptar el número de su tarjeta bancaria cuando realice pagos en línea, reserve habitaciones de hotel o alquile vehículos.
- Protege su información secreta. Nadie podrá saber dónde está ni cuál es la dirección IP del equipo.
- Protección de su privacidad. Nadie podrá interceptar ni leer su correspondencia privada en redes sociales.
Conexión VPN también se puede utilizar para otros tipos de conexiones de red, por ejemplo, una conexión local a Internet o conexión USB por módem.
De forma predeterminada, Kaspersky VPN Secure Connection no le solicita que habilite VPN si se utiliza el protocolo HTTPS para conectarse a un sitio web.
Cambiar la ubicación al visitar sitios web de bancos, sistemas de pago, sitios web de reservas, redes sociales, chats y sitios web de correo electrónico podría causar la activación de sistemas antifraude (sistemas de análisis de transacciones financieras en línea para detectar indicios de operaciones fraudulentas).
El uso de Conexión VPN puede estar alcanzado por las leyes de su región. Su uso debe limitarse a los fines previstos y regirse por las disposiciones de la ley.
Inicio de página
Configuración de notificaciones de vulnerabilidades en redes inalámbricas
Si Kaspersky VPN Secure Connection no está instalado en el equipo, la aplicación de Kaspersky muestra una notificación acerca de la conexión a redes de Wi-Fi y de la transmisión insegura de su contraseña en Internet. La ventana de la notificación contendrá opciones para permitir o bloquear la conexión y la transmisión de contraseña.
Una vez que instale Kaspersky VPN Secure Connection, se desactivarán las opciones de las notificaciones que se muestran cuando se conecta a una red Wi-Fi y transmite contraseñas no cifradas. Para configurar las notificaciones sobre las conexiones Wi-Fi, deberá usar Kaspersky VPN Secure Connection.
Para configurar notificaciones de vulnerabilidades en redes Wi-Fi:
- Abra la ventana principal de la aplicación.
- Haga clic en
 en la parte inferior de la ventana principal.
en la parte inferior de la ventana principal.Se abre la ventana Configuración.
- Seleccione la sección Configuración de seguridad.
- Seleccione el componente Firewall.
La ventana muestra la configuración del componente Firewall.
- Seleccione Notificar sobre vulnerabilidades en redes Wi-Fi si desea recibir notificaciones cuando se conecte a redes Wi-Fi vulnerables. Si no desea recibir notificaciones, no seleccione esta casilla. Se puede acceder a esta casilla si Kaspersky Secure Connection no está instalado en el equipo.
- Haga clic en el vínculo Seleccionar categorías y seleccione las categorías de vulnerabilidades de las redes Wi-Fi. Cuando intente conectarse a una red Wi-Fi con la vulnerabilidad relevante, la aplicación de Kaspersky mostrará una notificación.
- Si la casilla Notificar sobre vulnerabilidades en redes Wi-Fi está seleccionada, puede configurar las opciones avanzadas de visualización de notificaciones:
- Seleccione la casilla Bloquear la transmisión insegura de contraseñas por Internet y mostrar una advertencia al respecto para que se bloquee toda transmisión de contraseñas como texto no cifrado cuando rellene campos de Contraseña en formularios de Internet.
- Al hacer clic en el vínculo Habilitar, restaure los valores predeterminados de las opciones que controlan la visualización de notificaciones sobre la transferencia de contraseñas en forma no cifrada. Si ha bloqueado con anterioridad la visualización de notificaciones sobre la transferencia de contraseñas en forma no cifrada, se reanudará la visualización de dichas notificaciones.
Cuando se conecte a una red Wi-Fi protegida, la aplicación mostrará una notificación para preguntarle si confía en la nueva red. Puede seleccionar una de las siguientes opciones:
- No, bloquear acceso externo al equipo. Se bloquean todas las conexiones externas de esta red, salvo las conexiones iniciadas desde su dispositivo. Puede usar Internet y visitar todos los sitios web. Otros usuarios de la red no podrán conectarse a los recursos de su equipo (por ejemplo, no obtendrán acceso al contenido de sus discos, incluso las carpetas compartidas).
- Restringir, pero permitir acceso compartido. Puede usar Internet y visitar todos los sitios web. Otros usuarios de la red no obtendrán acceso a los recursos de su equipo, pero tendrán acceso a los recursos compartidos (por ejemplo, las carpetas compartidas).
- Sí, permitir toda la actividad de red. Se autorizarán todas las conexiones en la red. Puede usar Internet y visitar todos los sitios web. Otros usuarios de la red podrán conectarse a su equipo sin restricciones (por ejemplo, podrán obtener acceso a los contenidos de sus discos).
Si la funcionalidad Smart Home Monitor está desactivada, las notificaciones sobre vulnerabilidades de la red Wi-Fi detectadas previamente permanecen en la interfaz de usuario del producto. Puede ocultar estas notificaciones. Para eliminar las notificaciones, debe desconectarse de la red Wi-Fi actual o hacer lo siguiente:
- Resuelva vulnerabilidades detectadas previamente.
- Active las características del Smart Home Monitor.
- Escanee la red Wi-Fi en busca de vulnerabilidades.
Identidad
Kaspersky Premium incluye herramientas para proteger su identidad digital y un canal exclusivo para ponerse en contacto con Atención al cliente.
Cartera de protección de identificaciones
Si guarda documentos importantes en el equipo, por ejemplo, escaneos de documentos de identificación con foto, documentos gubernamentales, contratos, etc., le recomendamos que los agregue a la cartera segura. La Cartera de protección de identificaciones es un archivo cifrado que exige ingresar una contraseña principal para acceder a ella. Esto garantiza la seguridad de sus datos personales al impedir el acceso de terceros a los documentos.
Acerca de la contraseña principal
La contraseña principal es una contraseña única que utiliza la aplicación de Kaspersky para cifrar sus datos en la cartera. Recomendamos utilizar una contraseña principal que incluya ocho o más caracteres, y que contenga letras mayúsculas y minúsculas, números y caracteres especiales.
Por razones de seguridad, la aplicación de Kaspersky no almacena la contraseña principal en sus dispositivos ni la envía al almacenamiento en la nube. Recomendamos que memorice la contraseña principal, o la escriba y la guarde en un lugar seguro, porque no hay forma de recuperar esta contraseña si la olvida.
Acerca del cifrado
La aplicación de Kaspersky cifra los datos mediante un algoritmo de cifrado simétrico basado en el estándar de cifrado avanzado (AES). La clave se calcula a partir de su contraseña principal según la Función de derivación de clave basada en contraseña 2 (PBKDF2). El algoritmo AES se usa en todo el mundo para proteger datos secretos. Este algoritmo tiene requisitos mínimos de RAM, por lo que sus datos se pueden cifrar y descifrar en cuestión de segundos.
Cómo agregar un documento a la cartera
Cómo extraer un documento de la cartera
Inicio de página
Detección de acceso remoto
Las aplicaciones de acceso remoto son software lícito para conectarse a un equipo remoto a través de la red. Las aplicaciones de acceso remoto incluyen TeamViewer, LogMeIn Pro y Remotely Anywhere. Los piratas informáticos pueden usar dichas aplicaciones para controlar el equipo, instalar software malicioso, suplantar su identidad o comenzar a espiarlo.
Verificaremos si las aplicaciones de acceso remoto están instaladas en el equipo y lo ayudaremos a eliminar dichas aplicaciones para evitar que cualquiera obtenga el control de su dispositivo.
Para buscar aplicaciones de acceso remoto en el equipo:
- Abra la ventana principal de la aplicación.
- Vaya a la sección Identidad.
- En el bloque Detección de acceso remoto, haga clic en el botón Ver.
- Esto abre la ventana Detección de acceso remoto. En esta ventana, puede ver qué aplicaciones de acceso remoto se encontraron en el equipo.
En esta ventana, puede hacer lo siguiente:
- Hacer clic en Detalles junto a una aplicación de acceso remoto para ver una breve descripción de la aplicación.
- En la lista desplegable junto a una aplicación, seleccione Eliminar si desea eliminar la aplicación. Aparecerá la ventana Programas y características, donde puede eliminar la aplicación correspondiente.
- En la lista desplegable junto a una aplicación, seleccione Ignorar si no desea eliminar la aplicación en este momento. La aplicación se agrega al grupo Oculto y podrá volver a él más tarde.
La búsqueda de aplicaciones de acceso remoto no funciona si el componente Prevención de intrusiones está deshabilitado.
Inicio de página
Verificación de robo de identidad
Su número de teléfono es su id. en aplicaciones bancarias, tiendas en línea y redes sociales. Si alguien adquiere datos vinculados a su número de teléfono, puede hacerse pasar fácilmente por usted y, por ejemplo, obtener un préstamo a su nombre.
El componente Verificación de robo de identidad verifica su número de teléfono contra bases de datos de filtraciones. Después de ejecutar la verificación, mostraremos todos los lugares donde tiene cuentas con este número de teléfono y dónde se originó la filtración de datos. También mostraremos las categorías de datos que se filtraron y le asesoraremos sobre lo que puede hacer con respecto a las filtraciones. Además de su propio número de teléfono, también puede consultar los números de teléfono de sus familiares. Todos los números de teléfono que agregue se verificarán periódicamente y, si se descubren nuevas filtraciones, recibirá una notificación en su dispositivo.
Para comprobar un número de teléfono en busca de filtraciones:
- Abra la ventana principal de la aplicación.
- Vaya a la sección Identidad.
- En el bloque Verificación de robo de identidad, haga clic en el botón Verificar.
- Esto abre una ventana; en esa ventana, ingrese su número de teléfono y haga clic en Verificar ahora.
Esto abre una ventana con términos y condiciones de procesamiento de información personal.
- Si acepta los términos y condiciones de procesamiento de información personal, haga clic en Aceptar.
Los resultados de la comprobación se muestran en la ventana Verificación de robo de identidad.
Después de agregar un número de teléfono, este se verificará periódicamente y recibirá notificaciones sobre los resultados de las verificaciones.
- Si no desea que se verifique regularmente un número de teléfono, elimínelo de la lista; para eso, debe hacer clic en
 .
.
Al buscar filtraciones de datos de cuentas vinculadas a un número de teléfono, se procesa la siguiente información: parte del número de teléfono cifrado, id. de su aplicación en los sistemas del titular de los derechos, versión completa de la aplicación.
Inicio de página
Servicios de soporte premium
En algunas regiones, los servicios de soporte premium de Kaspersky por teléfono no están disponibles. Solo podrá utilizarlos con una suscripción pagada.
Con el Soporte Premium, obtiene protección y conveniencia adicionales, incluido acceso prioritario, servicios especializados de instalación, verificación y eliminación de virus, y comprobación de estado de la PC.
Servicios especializados de instalación
Siempre que tenga un problema de instalación en el equipo, puede llamarnos y el experto de Kaspersky lo ayudará de forma remota a hacer lo siguiente:
- ejecutar la instalación a través de una conexión remota.
- asegurarse de que el progreso de la instalación no tenga errores.
- proporcionar una descripción general de la configuración y las características de la aplicación.
- responder todas sus preguntas sobre la aplicación y el proceso de instalación.
- ajustar la configuración de las aplicaciones según sus necesidades.
- confirmar que la aplicación esté instalada y configurada, y funcione correctamente.
Línea de soporte prioritaria
Acceso prioritario a un agente de soporte premium por teléfono o chat. Los llamados telefónicos de los clientes tienen la máxima prioridad (saltar la línea). El programa de chat proporcionado incluye capacidades de asistencia remota.
Servicios de TI remotos
Acceso con un clic para chatear con un agente de soporte premium con asistencia remota ilimitada incluida. Siéntase y relájese mientras lo reparamos.
Análisis y eliminación especializada de virus
Eliminación profesional de virus y software espía en cualquier dispositivo Windows con una aplicación de Kaspersky instalada.
Servicios de comprobación de estado del equipo
Mientras se comprueba el estado del equipo, nuestros expertos realizarán una inspección en diversas terminales para garantizar el máximo nivel de protección y rendimiento del dispositivo.
Para utilizar los servicios de soporte premium de Kaspersky, llame al número de teléfono asignado al país en el que compró la suscripción de Kaspersky Premium.
Inicio de página
Smart Home
Puede usar la aplicación de Kaspersky para obtener información sobre todos los dispositivos inteligentes en su hogar. Vaya a la sección Smart Home para ver qué dispositivos pudimos detectar.
Smart Home Monitor
Esta sección contiene información acerca de cómo usar la aplicación de Kaspersky para averiguar qué dispositivos están conectados a su red cableada Ethernet y a la red Wi-Fi.
Acerca del componente Smart Home Monitor
Disponible solo en Kaspersky Plus y Kaspersky Premium.
Los hackers podrían capturar su contraseña o hackear la red doméstica para aprovechar su conexión a Internet o robar sus datos. La aplicación de Kaspersky protege sus redes cableadas Ethernet y redes Wi-Fi contra conexiones no autorizadas.
Tan pronto como confirme que su red hogareña se detectó correctamente, comenzamos a supervisar los dispositivos conectados a esa red y algunas vulnerabilidades, como una contraseña Wi-Fi poco segura o el cifrado del router. Si detectamos vulnerabilidades o un nuevo dispositivo en la red que no haya identificado previamente como un dispositivo conocido, le advertiremos y sugeriremos recomendaciones para que pueda tomar medidas para proteger su red hogareña y los dispositivos que la usan.
Las notificaciones acerca de las vulnerabilidades de la red doméstica solo están disponibles en Kaspersky Premium. Las notificaciones acerca de los nuevos dispositivos que se conectan a su red hogareña están disponibles en Kaspersky Plus y Kaspersky Premium.
Cuando el dispositivo se conecta a su red, la aplicación Kaspersky le solicita que confirme si la red es su red hogareña. Si confirma que es su red hogareña, la aplicación le pregunta si desea ver los dispositivos conectados a la red:
- Si acepta, la aplicación de Kaspersky muestra una lista de dispositivos conectados a la red y le notifica si se ha conectado a ella un dispositivo nuevo.
- Si no acepta, la aplicación no le notifica cuando se vuelva a establecer una conexión con esta red y no muestra la lista de dispositivos conectados.
Puede deshabilitar Smart Home Monitor. Cuando deshabilita el componente, la aplicación de Kaspersky deja de notificarle sobre las conexiones a su red.
Descubra otros métodos de seguridad disponibles para conectarse a redes Wi-Fi, en el sitio web de Soporte de Kaspersky.
Inicio de página
Cómo habilitar o deshabilitar Smart Home Monitor
Para habilitar o deshabilitar Smart Home Monitor:
- Abra la ventana principal de la aplicación.
- Haga clic en
 en la parte inferior de la ventana.
en la parte inferior de la ventana.Se abre la ventana Configuración.
- Seleccione la sección Configuración de seguridad.
- Seleccione el componente Firewall.
- Realice una de las siguientes acciones:
- Para habilitar Smart Home Monitor, seleccione la casilla de verificación Mostrar los dispositivos que estén conectados a mis redes.
- Para deshabilitar Smart Home Monitor, borre la selección de la casilla de verificación Mostrar los dispositivos que estén conectados a mis redes.
Cómo ver los dispositivos de mi red
La aplicación de Kaspersky muestra la siguiente información sobre dispositivos conectados a su red Wi-Fi o la red cableada Ethernet:
- Nombre de dispositivo
- Fabricante del dispositivo
- Tipo de dispositivo (p. ej., equipo, dispositivo móvil, router, consola de videojuegos o videocámara)
- Sistema operativo instalado en el dispositivo
- Dirección MAC (Id. de red del dispositivo)
- Dirección IP del dispositivo
- La última hora a la que se detectaron en la red los dispositivos desconectados.
- Aplicaciones de Kaspersky instaladas en su dispositivo
Si se detecta un enrutador en su red hogareña, .la tarjeta del dispositivo sugerirá instalar Kaspersky VPN Secure Connection en el enrutador para habilitar Kaspersky VPN. Disponible solo en Kaspersky Plus y Kaspersky Premium.
Las características de Kaspersky VPN no están disponibles en algunas regiones.
Para mostrar los dispositivos que estén conectados a su red:
Para cambiar el nombre del dispositivo:
Cómo cambiar el tipo de dispositivo:
Inicio de página
Cómo denegar el acceso a la red para un dispositivo
Para denegar el acceso a la red para un dispositivo, siga estos pasos:
- Abra la ventana principal de la aplicación.
- Realice una de las siguientes acciones:
- Vaya al bloque Smart Home y haga clic en el botón Ver en la sección Smart Home Monitor.
- En la ventana principal de la aplicación, haga clic en el botón Ver en la sección Smart Home Monitor.
- Haga clic en el vínculo <nombre de red> que se muestra en la parte inferior de la ventana principal.
- En la ventana Smart Home Monitor, seleccione el dispositivo que desea desconectar.
Esto abre una ventana con información sobre este dispositivo que incluye información sobre la dirección MAC del dispositivo.
- Anote la dirección MAC del dispositivo
- Bloquea la dirección MAC del dispositivo en la configuración de tu navegador. Visite el sitio web del proveedor específico para ver la Guía del usuario de su router.
Una vez bloqueada la dirección MAC, el dispositivo no podrá conectarse a su red.
Inicio de página
Cómo eliminar una red sin conexiones de la lista
Para eliminar una red sin conexiones de la lista:
- Abra la ventana principal de la aplicación.
- Realice una de las siguientes acciones:
- Vaya al bloque Smart Home y haga clic en el botón Ver en la sección Smart Home Monitor.
- En la ventana principal de la aplicación, haga clic en el botón Ver en la sección Smart Home Monitor.
- Haga clic en el vínculo <nombre de red> que se muestra en la parte inferior de la ventana principal.
Esto lleva a la ventana Smart Home Monitor.
- Haga clic en la flecha en la parte derecha de la lista para expandirla y haga clic en
 junto a la red que desea eliminar.
junto a la red que desea eliminar.
La red se eliminará de la lista.
Inicio de página
Cómo deshabilitar las notificaciones cuando se conectan dispositivos a mi red
Para deshabilitar las notificaciones cuando se conectan dispositivos a la red, siga estos pasos:
- Abra la ventana principal de la aplicación.
- Realice una de las siguientes acciones:
- Vaya al bloque Smart Home y haga clic en el botón Ver en la sección Smart Home Monitor.
- En la ventana principal de la aplicación, haga clic en el botón Ver en la sección Smart Home Monitor.
- Haga clic en el vínculo <nombre de red> que se muestra en la parte inferior de la ventana principal.
- En la ventana Smart Home Monitor, haga clic en el botón
 ubicado junto a la red y seleccione el elemento Deshabilitar notificaciones.
ubicado junto a la red y seleccione el elemento Deshabilitar notificaciones.
La aplicación de Kaspersky ya no le mostrará notificaciones si algún dispositivo se conecta a esta red.
También puede deshabilitar las notificaciones para la red seleccionada cuando la aplicación de Kaspersky le muestre una notificación de que un dispositivo se conectó a la red. Para hacer esto, en la ventana de notificaciones, haga clic en el vínculo Desactivar notificaciones para esta red.
Inicio de página
Cómo enviar comentarios acerca de Smart Home Monitor
Para enviar comentarios a Kaspersky sobre el funcionamiento del componente Smart Home Monitor:
- Abra la ventana principal de la aplicación.
- Realice una de las siguientes acciones:
- Vaya al bloque Smart Home y haga clic en el botón Ver en la sección Smart Home Monitor.
- En la ventana principal de la aplicación, haga clic en el botón Ver en la sección Smart Home Monitor.
- Haga clic en el vínculo <nombre de red> que se muestra en la parte inferior de la ventana principal.
- En la ventana Smart Home Monitor, haga clic en el botón
 y seleccione el elemento Enviar comentarios.
y seleccione el elemento Enviar comentarios.Se abre la ventana Sus comentarios nos ayudan a mejorar.
- Califique el componente en una escala de 5 puntos eligiendo de 1 a 5 estrellas.
- Si califica a un componente con 3 a 5 estrellas:
- Si desea agregar un comentario a sus comentarios, escríbalo en el campo Detalles.
- Seleccione la casilla Estoy de acuerdo con proporcionar mis datos personales (id. exclusiva de mi equipo) para mejorar el software y acepto los términos de la Política de privacidad.
- Si califica a un componente con 1 o 2 estrellas:
- Si desea notificar a Kaspersky acerca de un problema con el componente Smart Home Monitor, seleccione el tema con el significado más cercano en la lista desplegable Tema.
Podrá seleccionar una de las siguientes opciones de la lista:
- Es incómoda de utilizar. Seleccione este elemento si tiene inconvenientes al utilizar el componente Smart Home Monitor.
- La aplicación tarda demasiado en encontrar dispositivos en la red. Seleccione este elemento si el componente Smart Home Monitor están funcionando demasiado lentamente.
- La aplicación identifica incorrectamente dispositivos en la red. Seleccione este elemento si la aplicación determina incorrectamente los nombres o los tipos de dispositivos conectados a la red Wi-Fi o la red cableada Ethernet.
- Demasiadas notificaciones sobre los dispositivos que se conectan a la red. Seleccione este elemento si la aplicación muestra demasiadas notificaciones sobre los dispositivos nuevos que se conectan a la red Wi-Fi o la red cableada Ethernet.
- Afecta negativamente el rendimiento del equipo. Seleccione este elemento si el uso del componente Smart Home Monitor ralentiza el rendimiento de su equipo.
- No se puede configurar el componente. Seleccione este elemento si tiene dificultades para configurar el componente Smart Home Monitor.
- Otro. Seleccione este elemento si experimentó un problema que no se encuadra en las opciones anteriores.
- Si desea agregar un comentario a sus comentarios, escríbalo en el campo Detalles.
- Seleccione la casilla Estoy de acuerdo con proporcionar mis datos personales (id. exclusiva de mi equipo) para mejorar el software y acepto los términos de la Política de privacidad.
- Si desea notificar a Kaspersky acerca de un problema con el componente Smart Home Monitor, seleccione el tema con el significado más cercano en la lista desplegable Tema.
- Haga clic en el botón Enviar.
Cuando estos datos se envían, Kaspersky recibe y procesa la siguiente información:
- Sus comentarios, que incluyen una evaluación del rendimiento del componente, el tema del problema y comentarios.
- Versión e información del sistema operativo.
- Información sobre la aplicación instalada y su versión.
Kaspersky recibe y procesa esta información cifrada a los fines de analizar los errores y mejorar el rendimiento del componente Smart Home Monitor. Kaspersky no le solicita que proporcione información personal cuando envíe comentarios y no recopila dicha información. Para obtener detalles sobre cómo se procesan los datos personales, consulte la Política de privacidad de Kaspersky.
Inicio de página
Analizador de Wi-Fi
Disponible solo en Kaspersky Premium.
El rendimiento de sus dispositivos inteligentes depende de la calidad de su señal Wi-Fi. Las redes adyacentes suelen utilizar los mismos canales de comunicación. Por este motivo, la interferencia y la alta carga de la red pueden hacer que la conectividad Wi-Fi se deteriore. El Analizador de Wi-Fi puede ayudarlo a obtener más información sobre la red Wi-Fi de su hogar, encontrar el lugar óptimo para el enrutador en su hogar, elegir el canal de comunicación menos ocupado y a mejorar en general su configuración de Wi-Fi.
Cómo proceder a la configuración del Analizador Wi-Fi
Cómo comprobar la intensidad de la señal Wi-Fi
Cómo cambiar a un canal Wi-Fi menos ocupado
Cómo mejorar la velocidad de conexión cambiando el modo de funcionamiento de Wi-Fi
Cómo mejorar la velocidad cambiando la banda de frecuencia y el ancho de banda del canal Wi-Fi
Cómo mejorar la señal de Wi-Fi usando el roaming Wi-Fi
También le recomendamos que se asegure de estar utilizando una contraseña segura y un cifrado seguro para su red Wi-Fi.
Inicio de página
Cómo desinstalar aplicaciones incompatibles
La aplicación de Kaspersky comprueba periódicamente si hay
en el equipo. Dichas aplicaciones se agregan a la lista de aplicaciones incompatibles. Puede revisar la lista y decidir qué hacer con las aplicaciones incompatibles.Se recomienda que elimine las aplicaciones incompatibles de su equipo. De lo contrario, la aplicación de Kaspersky no podrá proteger completamente el equipo.
Las siguientes son algunas de las razones por las que una aplicación de terceros podría no ser compatible con la aplicación de Kaspersky:
- La aplicación entra en conflicto con File Anti-Virus.
- La aplicación entra en conflicto con el Firewall.
- La aplicación entra en conflicto con Anti-Spam.
- La aplicación interfiere con la protección del tráfico de red.
- La aplicación entra en conflicto con Bóveda secreta.
- La aplicación entra en conflicto con Kaspersky Password Manager.
Cómo desinstalar aplicaciones incompatibles
Inicio de página
Uso de la aplicación con el símbolo del sistema
Puede trabajar con la aplicación de Kaspersky a través de la línea de comandos.
La sintaxis para hacerlo es la siguiente:
avp.com <comando> [opciones]
Para ver la ayuda sobre la sintaxis del símbolo del sistema, use el siguiente comando:
avp.com [ /? | Ayuda]
Este comando enumera todos los comandos que pueden usarse para administrar la aplicación de Kaspersky desde la línea de comandos.
Para ver la ayuda sobre la sintaxis de un comando en particular, use uno de los siguientes comandos:
avp.com <comando> /?
avp.com HELP <comando>
Cuando esté usando el símbolo del sistema, podrá acceder a la aplicación desde la carpeta en la que está instalada o especificando la ruta de acceso completa a avp.com.
Puede habilitar o deshabilitar el registro de eventos de la aplicación (la creación de archivos de seguimiento) desde el símbolo del sistema si anteriormente configuró una contraseña para proteger el acceso a la administración de la aplicación de Kaspersky en la ventana de configuración de la aplicación.
Si no configuró una contraseña en la ventana de configuración de la aplicación, no podrá crear una contraseña y permitir el registro de eventos desde el símbolo del sistema.
Algunos comandos solo se pueden ejecutar con la cuenta de administrador.
Inicio de página
Comunicarse con Atención al cliente
Esta sección describe las maneras de obtener soporte y los términos en los que está disponible.
Cómo obtener soporte
Si no encuentra una solución a su problema en la documentación de la aplicación o en alguna de las otras fuentes de información sobre la aplicación, le recomendamos que se comunique con Atención al cliente. Visite el sitio web de Soporte de Kaspersky para comunicarse con nuestros expertos, que responderán sus preguntas sobre la instalación y el uso de la aplicación.
Antes de comunicarse con Atención al cliente, lea primero las reglas de soporte.
Inicio de página
Recopilación de información para Atención al cliente
Cuando se comunique con los especialistas de Atención al cliente para informarles de un problema, es posible que le pidan que cree un informe con datos sobre el sistema operativo y que se los envíe. También es posible que los especialistas de Atención al cliente le pidan que cree un archivo de rastreo. El archivo de rastreo le permite hacer un seguimiento del proceso de ejecución de comandos de aplicaciones paso a paso y determinar la etapa del funcionamiento de una aplicación en la cual se produce un error.
Para poder brindarle una respuesta más acertada ante inconvenientes de funcionamiento de la aplicación, los especialistas de Atención al cliente pueden solicitarle que modifique la configuración del programa de manera provisoria. Estos cambios contribuyen a mejorar el proceso de depuración cuando se están realizando pruebas de diagnóstico. Las acciones que pueden solicitarle que realice son las siguientes:
- Recopilar información de diagnóstico ampliada
- Configurar componentes individuales de la aplicación valiéndose de configuraciones especiales a las que no se puede acceder con la interfaz de usuario estándar
- Volver a configurar las opciones de almacenamiento y envío de la información de diagnóstico recopilada
- Configurar un mecanismo que intercepte el tráfico de red y lo almacene en un archivo
Los especialistas de Atención al cliente le facilitarán toda la información necesaria para realizar estas acciones (instrucciones paso por paso, opciones de configuración que deberá cambiar, funciones de línea de comandos adicionales, módulos de depuración, utilidades especiales, etc.). Asimismo, le indicarán cuáles son los datos que se recopilarán para el proceso de depuración. Una vez que la información de diagnóstico ampliada se ha recopilado, se la almacena en el equipo del usuario. Los datos recopilados no se envían a Kaspersky de manera automática.
Le recomendamos que realice las acciones descritas solo si un especialista de Atención al cliente le solicita que lo haga y le indica cómo hacerlo. Modificar la configuración de la aplicación por cuenta propia y de maneras no indicadas en la Ayuda o recomendadas por los especialistas de Atención al cliente puede provocar fallos y problemas de rendimiento en el sistema operativo, reducir el nivel de protección del equipo y afectar la disponibilidad e integridad de la información procesada.
Sobre el contenido y el almacenamiento de los archivos de datos del servicio
Los archivos de rastreo y de volcado se almacenan en el equipo de forma no cifrada durante un período de siete días tras la deshabilitación del registro de datos. Los archivos de rastreo y volcado se eliminan de manera permanente tras siete días.
Los archivos de rastreo se almacenan en la carpeta ProgramData\Kaspersky Lab.
El formato de nombre de los archivos de registro es el siguiente: KAV<número de versión_fechaXX.XX_horaXX.XX_pidXXX.><tipo de archivo de registro>.log.
Los archivos de rastreo pueden incluir información confidencial. Para ver los contenidos de un archivo de rastreo, puede abrirlo en un editor de texto, como Bloc de notas.
Seguimiento del rendimiento de archivos se puede ver mediante el uso de la herramienta Windows Performance Analyzer. Puede descargar esta herramienta desde el sitio web de Microsoft.
Inicio de página
Cómo habilitar seguimientos
Habilite y configure los seguimientos solo con el asesoramiento de un experto de Atención al cliente.
Para habilitar seguimientos de la aplicación y del rendimiento:
- Abra la ventana principal de la aplicación.
- Haga clic en
 en la parte inferior de la ventana.
en la parte inferior de la ventana.Se abre la ventana Atención al cliente.
- Haga clic en el vínculo Herramientas de soporte para abrir la ventana Herramientas de soporte.
- Habilite y configure los seguimientos de aplicaciones y de rendimiento de acuerdo con las instrucciones de un experto de Atención al cliente.
- Para guardar los cambios, haga clic en el botón Guardar.
Cómo hacer una grabación de pantalla si tiene problemas con una aplicación
Si tiene un problema con la aplicación, puede realizar una grabación de pantalla y seguimientos, y enviarlos a Atención al cliente para su análisis.
Cuando la grabación de pantalla está activada, no se muestran las notificaciones emergentes.
Para hacer grabaciones de pantalla y seguimientos, haga lo siguiente:
- Abra la ventana principal de la aplicación.
- Haga clic en
 en la parte inferior de la ventana.
en la parte inferior de la ventana.Se abre la ventana Atención al cliente.
- Haga clic en el vínculo Grabación de problemas para abrir la ventana Grabación de problemas.
- Seleccione una categoría de error:
- Error al ejecutar la aplicación. Seleccione esta opción si la aplicación deja de funcionar de repente, no responde o informa una falla.
- Error al abrir un sitio web. Seleccione esta opción si la aplicación bloquea el acceso al sitio web o el sitio web no se muestra correctamente.
- Error de activación. Seleccione esta opción si no puede activar una suscripción en la aplicación.
- Otro. Seleccione esta opción si no hay una categoría para su problema.
- Seleccione la casilla de verificación Grabar la pantalla. Cuando la casilla de verificación Grabar la pantalla no está marcada, hacer clic en Iniciar grabación solo crea un archivo de seguimiento (un archivo de servicio con información acerca del funcionamiento de la aplicación).
- Seleccione la casilla Grabar seguimiento de bajo nivel (opcional) si un experto de Atención al cliente le pidió que lo haga.
- Haga clic en el botón Iniciar grabación.
El indicador de grabación se muestra en la parte superior de la ventana.
- Realice acciones que demuestren el problema que está teniendo.
- Haga clic en el botón Detener y guardar.
La grabación se detiene y se guarda en un archivo en el Escritorio.
- Haga clic en el botón Ir a archivo de almacenamiento.
Esto abre una ventana del Explorador en la ubicación del archivo zip. El archivo contiene una grabación de pantalla (si se realizó) y seguimientos.
- Envíe el archivo de almacenamiento al canal de comunicación que especificó el experto de Atención al cliente.
- Si desea eliminar todos los datos, informes y eventos de seguimiento del sistema, haga clic en Eliminar todos los informes y datos de servicio.
Limitaciones y advertencias
La aplicación de Kaspersky tiene una serie de limitaciones operativas no críticas.
Limitaciones a la operación de ciertos componentes y procesamiento automático de archivos
Los archivos infectados y los vínculos malintencionados se procesan de manera automática, conforme a reglas que crean los especialistas de Kaspersky. Usted no puede modificar estas reglas en forma manual. Las reglas se pueden actualizar siguiendo a continuación de una actualización de las bases de datos y de los módulos de la aplicación. Las reglas de Firewall, Protección de Cámara Web, Administrador de aplicaciones y Prevención de intrusiones también se actualizan automáticamente.
Cuando se usa My Kaspersky para iniciar un análisis en un dispositivo, los archivos se procesan automáticamente conforme a las reglas especificadas en la aplicación. Los archivos detectados en un dispositivo se pueden procesar automáticamente mediante una solicitud desde My Kaspersky sin su confirmación.
Detalles del procesamiento de archivos en el modo de protección interactiva
Si el archivo infectado forma parte de una aplicación de la Tienda Windows, la aplicación de Kaspersky que funciona en modo de protección interactiva muestra una notificación que le pregunta si desea eliminar el archivo. La acción Desinfectar no está disponible.
Limitaciones de conexión a Kaspersky Security Network
Durante su funcionamiento, la aplicación puede solicitar información a Kaspersky Security Network. Si no se pudo recuperar la información desde Kaspersky Security Network, la aplicación tomará una decisión según las bases de datos antivirus locales.
Limitaciones de la funcionalidad de Vigía proactiva
La protección contra codificadores (software malicioso que cifra los archivos del usuario) tiene las siguientes limitaciones:
- La función hace uso de la carpeta de sistema Temp. Si la unidad de sistema en la que está almacenada esta carpeta no tiene espacio suficiente para que se creen archivos temporales, la protección contra codificadores no está disponible. Cuando esto ocurre, la aplicación no muestra una notificación para indicar que los archivos no se están resguardando (no se ofrece protección).
- Los archivos temporales se eliminan automáticamente cuando el usuario cierra la aplicación de Kaspersky o deshabilita el componente Vigía proactiva.
- Si la aplicación de Kaspersky se cierra de manera inesperada, los archivos temporales no se eliminan automáticamente. Si desea eliminarlos, debe vaciar la carpeta Temp usted mismo. Para ello, abra la ventana Ejecutar y, en el campo Abrir, escriba
%TEMP%. Haga clic en Aceptar. - Solo se proporciona protección contra cifradores para archivos ubicados en unidades de datos que formateadas con el sistema de archivos NTFS.
- La cantidad de archivos que se puede restaurar no puede ser mayor que 50 por cada proceso de cifrado.
- El volumen total de modificaciones a archivos no puede superar los 100 MB. No se pueden restaurar los archivos con modificaciones que superen este límite.
- No se monitorean las modificaciones de archivos iniciadas a través de la interfaz de red.
- No se admiten archivos cifrados con EFS.
- Debe reiniciar el equipo para habilitar la protección contra cifrados después de instalar la aplicación de Kaspersky.
Limitaciones de análisis de conexiones cifradas
Debido a las limitaciones técnicas de la implementación de los algoritmos de análisis, el análisis de conexiones cifradas no soporta algunas extensiones del protocolo TLS 1.0 y versiones posteriores (en particular NPN y ALPN). Las conexiones a través de estos protocolos pueden ser limitadas. Navegadores con soporte para el protocolo SPDY utilizan el protocolo HTTP sobre el protocolo TLS en vez de SPDY incluso si el servidor al cual se realiza la conexión soporta SPDY. Esto no afecta el nivel de seguridad de la conexión. Si el servidor admite únicamente el protocolo SPDY y no se puede establecer una conexión mediante el protocolo HTTPS, la aplicación no supervisa la conexión establecida.
La aplicación no procesa el tráfico transmitido mediante las extensiones del protocolo HTTP/2.
Kaspersky evita el intercambio de datos con el protocolo QUIC. Los navegadores usan un protocolo de transporte estándar (TLS o SSL) independientemente de que la compatibilidad con el protocolo QUIC esté activada en el navegador o no.
Kaspersky supervisa únicamente las conexiones cifradas que puede descifrar. La aplicación no supervisa las conexiones agregadas a la lista de exclusiones (vínculo Sitios web en la ventana Configuración de red).
De forma predeterminada, los siguientes componentes descifran y analizan el tráfico cifrado:
- Navegación segura
- Safe Money
- URL Advisor.
Si la extensión Kaspersky Protection está deshabilitada en el navegador Google Chrome, la aplicación de Kaspersky descifra el tráfico cifrado mientras el usuario utiliza el navegador.
La aplicación de Kaspersky no supervisa el tráfico si el navegador carga una página web o sus elementos desde una caché local en lugar de uno de Internet.
Limitaciones al analizar las conexiones cifradas del cliente The Bat
Dado que el cliente de correo The Bat usa su propio almacén de certificados, la aplicación de Kaspersky identifica el certificado usado para establecer una conexión HTTPS entre este cliente y el servidor como no confiable. Para evitar que esto suceda, configure el cliente de correo The Bat para que funcione con el almacén de certificados de Windows local.
Limitaciones en exclusiones de análisis de conexiones cifradas
Al analizar conexiones cifradas con sitios web que se han agregado a las exclusiones, ciertos componentes como Anti-Banner, URL Advisor y la Navegación privada podrán seguir analizando las conexiones cifradas. Los componentes Safe Money y Navegación segura no analizan sitios web agregados a las exclusiones.
Limitaciones de Copia de seguridad y restauración
Las siguientes limitaciones se aplican a la Copia de seguridad y restauración:
- El almacenamiento en línea de las copias de seguridad queda deshabilitado cuando se reemplaza el disco duro o el equipo. Visite el sitio web de Soporte de Kaspersky para obtener más información sobre cómo restaurar la conexión al Almacenamiento en línea tras reemplazar su hardware.
- La edición de archivos de servicio del almacenamiento de copias de seguridad puede resultar en la pérdida del acceso al almacenamiento en línea e imposibilitar la restauración de su información.
- Ya que la aplicación crea copias de seguridad a través del servicio de instantáneas del sistema, el archivo de datos Outlook (.ost) sin conexión no se incluye en el conjunto de copias de seguridad porque no está diseñado para tal fin.
Limitaciones de la funcionalidad de Bóveda secreta
Cuando se crea una bóveda secreta en el sistema de archivos FAT32, el tamaño del archivo de la bóveda en la unidad no puede superar los 4 GB.
Detalles del análisis de la memoria kernel por rootkits en el modo Navegador seguro
Cuando se detecta un módulo no confiable en el modo Navegador seguro, se abre una nueva pestaña en el navegador con una notificación sobre detección de software malicioso. Si esto ocurre, le recomendamos salir del navegador y ejecutar un Análisis completo del equipo.
Detalles de la protección de datos del portapapeles
La aplicación de Kaspersky permite que una aplicación acceda al portapapeles en los siguientes casos:
- Una aplicación con la ventana activa intenta colocar datos en el portapapeles. La ventana activa es la ventana que está utilizando en ese momento.
- Un proceso de confianza de una aplicación intenta colocar datos en el portapapeles.
- Un proceso de confianza de una aplicación o un proceso con la ventana activa intenta recibir datos desde el portapapeles.
- El proceso de una aplicación que antes colocó datos en el portapapeles intenta recibir esa información desde el portapapeles.
Detalles del procesamiento de archivos infectados por parte de los componentes de la aplicación
De manera predeterminada, la aplicación puede eliminar los archivos infectados que no pueden desinfectarse. La eliminación de manera predeterminada puede ocurrir cuando componentes como Prevención de intrusiones, Mail Anti-Virus y File Anti-Virus procesan archivos, cuando se ejecutan tareas de análisis y cuando Vigía proactiva detecta que hay aplicaciones realizando actividades maliciosas.
Limitaciones aplicables a algunos componentes si se instala la aplicación junto con Kaspersky Fraud Prevention for Endpoints
El funcionamiento de los siguientes componentes de la aplicación de Kaspersky está limitado en el Navegador seguro si la aplicación se instala junto con Kaspersky Fraud Prevention for Endpoints:
- Navegación segura, salvo Antiphishing
- URL Advisor
- Anti-Banner
Detalles del funcionamiento del proceso de ejecución automática
El proceso de ejecución automática registra los resultados de las operaciones que realiza. Los datos se guardan en archivos de texto llamados “kl-autorun-<fecha><hora>.log”. Para ver los datos, abra la ventana Ejecutar y, en el campo Abrir, escriba %TEMP% y haga clic en Aceptar.
Todos los archivos de rastreo se guardan en la ruta de acceso a los archivos de instalación que el proceso de ejecución automática descarga cuando está en funcionamiento. Los datos se almacenan mientras el proceso de ejecución automática está activo; cuando el proceso finaliza, los datos se eliminan de forma permanente. Los datos nunca se envían a ningún sitio.
Limitaciones de la aplicación de Kaspersky bajo Microsoft Windows 10 RS4 con el modo Protección de dispositivo habilitado:
El funcionamiento de la siguiente funcionalidad está parcialmente disponible:
- Protección del portapapeles
- Protección del navegador contra emuladores de entrada de teclado y ratón (falsificación de entrada)
- Protección contra aplicaciones de administración remota
- Protección del navegador (administración a través de API, protección contra ataques que usan mensajes peligrosos en ventanas de navegador, protección contra administración de cola del mensajes)
- Análisis heurístico (emulación del inicio de aplicaciones sospechosas)
Si el modo UMCI está habilitado en Windows, la aplicación de Kaspersky no detecta bloqueadores de pantalla.
Acerca del registro de eventos en el registro del eventos de Windows que se relacionan con el Contrato de licencia de usuario final y Kaspersky Security Network
Los eventos que involucran la aceptación y el rechazo de las condiciones del Contrato de licencia de usuario final y la participación en Kaspersky Security Network se registran en el registro de eventos de Windows.
Limitaciones de las comprobaciones de reputación de la dirección local en Kaspersky Security Network
Los vínculos a recursos locales no se analizan en Kaspersky Security Network.
Advertencia sobre aplicaciones que recopilan información
Si una aplicación que recopila información y la envía para su proceso se instala en el equipo, la aplicación de Kaspersky puede clasificar esta aplicación como malware. Para evitar esto, puede excluir la aplicación del análisis si configura la aplicación de Kaspersky tal como se describe en este documento.
Advertencia sobre la creación de un informe de instalación de la aplicación
Se crea un archivo de informe de instalación cuando la aplicación se instala en un equipo. Si la instalación de la aplicación se completa con errores, se guarda un archivo de informe de instalación que puede enviar a Atención al cliente. Puede ver el contenido del archivo de informe de instalación haciendo clic en el vínculo en la ventana de la aplicación. Si la aplicación se instala correctamente, el archivo de informe de instalación se elimina inmediatamente de su equipo.
Limitaciones para el control de la cámara web en la actualización del sistema operativo Microsoft Windows 10 Anniversary Update (RedStone 1)
Después de instalar la aplicación en la actualización del sistema operativo Microsoft Windows 10 Anniversary Update (RedStone 1), no se garantiza el control de acceso a la cámara web hasta que el equipo se reinicie.
Limitación de la copia de seguridad en línea y de restauración de datos a partir de copias de seguridad
No puede ejecutar simultáneamente una tarea de copia de seguridad de Kaspersky y tareas de recuperación de datos de la Utilidad de restauración de Kaspersky en el mismo equipo.
Limitaciones del firewall
El firewall no controla las conexiones locales instaladas por aplicaciones controladas.
Limitaciones del componente Prevención de intrusiones
Si se instala VeraCrypt en el equipo, la aplicación de Kaspersky puede detenerse cuando funcione con el componente Prevención de intrusiones. Para resolver este problema, actualice a la versión 1.19 o posterior de VeraCrypt.
Limitaciones cuando la aplicación se inicia por primera vez después de actualizar de Microsoft Windows 7 a Microsoft Windows 10
Si actualizó Microsoft Windows 7 con Microsoft Windows 8/8.1 o Microsoft Windows 10/RS1/RS2/RS3, la aplicación de Kaspersky funcionará con las siguientes limitaciones cuando se inicie por primera vez:
- Solo se ejecuta File Anti-Virus (protección en tiempo real). No se ejecutan otros componentes de la aplicación.
- Se ejecutan la Autoprotección de archivos y el registro del sistema. No se ejecuta la Autoprotección de procesos.
- La interfaz de la aplicación no está disponible hasta que reinicie el equipo. La aplicación muestra una notificación en la que se indica que algunos componentes de la aplicación no se están ejecutando y que el equipo se debe reiniciar después de finalizar la adaptación al sistema operativo nuevo.
- Solo la opción Salir está disponible en el menú contextual del ícono de la aplicación en el área de notificación.
- La aplicación no muestra notificaciones y automáticamente elige la acción recomendada.
Advertencia sobre un error al adaptar los controladores de las aplicaciones al actualizar el sistema operativo de Windows 7 a Windows 10
La actualización de Windows 7 a Windows 10 puede provocar un error al adaptar los controladores de la aplicación de Kaspersky. Los controladores se adaptan en segundo plano, lo que significa que no recibirá notificaciones sobre su progreso.
Si se produce un error al adaptar los controladores, no podrá utilizar las siguientes características de la aplicación:
- Firewall
- Detección de amenazas mientras se carga el sistema operativo
- Protección de los procesos de la aplicación mediante el uso de la tecnología Protected Process Light (PPL) de Microsoft Corporation
Podrá utilizar los métodos siguientes para corregir el error:
- Reiniciar el equipo y reiniciar la adaptación de la aplicación desde la notificación en el Centro de notificaciones.
- Desinstalar la aplicación y volver a instalarla.
Limitaciones de uso de la funcionalidad de Smart Home Monitor
Cambiar la configuración de una red de Ethernet en el registro del sistema puede hacer que el componente Smart Home Monitor muestre la red de Ethernet en la lista de redes Wi-Fi detectadas y muestre los dispositivos conectados a esta red.
Limitaciones al análisis del tráfico enviado por HTTPS en el navegador Mozilla Firefox
En Mozilla Firefox 58.x y versiones posteriores, la aplicación no analiza el tráfico transmitido mediante el protocolo HTTPS si la modificación de la configuración del navegador está protegida por una contraseña principal. Cuando se detecta una contraseña principal en el navegador, la aplicación muestra una notificación que contiene un vínculo a un artículo de la Base de conocimientos. El artículo contiene instrucciones para resolver este problema.
Si no se supervisa el tráfico de HTTPS, el funcionamiento de los siguientes componentes estará limitado:
- Navegación segura
- Antiphishing
- Control parental
- Protección de privacidad
- Anti-Banner
- Entrada de datos segura
- Safe Money
Limitaciones de la extensión Kaspersky Protection en Google Chrome y Mozilla Firefox
La extensión Kaspersky Protection no funciona en Google Chrome y Mozilla Firefox si Malwarebytes para Windows está instalado en el equipo.
Consideraciones especiales al instalar la aplicación en Microsoft Windows 7 Service Pack 0 y Service Pack 1
Cuando instala la aplicación en un sistema operativo que no admite certificados con firma digital SHA256, la aplicación instala su propio certificado de confianza.
Acerca de las pruebas automáticas de funcionamiento de las aplicaciones de Kaspersky
Las aplicaciones de Kaspersky Lab, incluso la aplicación de Kaspersky, cuentan con una API (interfaz de programación de interfaces) especial para probar automáticamente las características de la aplicación. Solo la pueden usar los desarrolladores de Kaspersky.
Limitaciones de la Entrada de teclado segura cuando se ejecutan varias sesiones de terminal
La Entrada de teclado segura no está disponible cuando se ejecutan varias sesiones de terminal simultáneas.
Inicio de página
Otras fuentes de información acerca de la aplicación
Página web de la aplicación de Kaspersky en la Base de conocimientos
La Base de conocimientos es una sección del sitio web de Soporte de Kaspersky.
En la página de la aplicación de Kaspersky de la Base de conocimientos, encontrará artículos con información útil, recomendaciones y respuestas a preguntas frecuentes sobre la compra, la instalación y el uso de la aplicación.
Los artículos en la Base de conocimientos pueden incluir respuestas a preguntas relacionadas tanto con la aplicación de Kaspersky como con otras aplicaciones de Kaspersky. Los artículos de la Base de conocimientos también pueden contener novedades del Soporte de Kaspersky.
Soporte para las aplicaciones de Kaspersky en nuestro Foro
Puede recibir soporte de usuarios y expertos de Kaspersky en nuestro Foro.
Allí puede ver temas existentes, publicar sus comentarios, crear temas de debate nuevos y obtener ayuda.
Inicio de página
Configuración de red para la interacción con servicios externos
La aplicación de Kaspersky utiliza la siguiente configuración de red para interactuar con servicios externos.
Configuración de red
Dirección |
Descripción |
|---|---|
Protocolo: Puerto: |
Activación de la aplicación. |
Protocolo: Puerto: |
Actualización de bases de datos y módulos de software de la aplicación. |
Protocolo: Puerto: |
Las solicitudes enviadas por la aplicación pueden contener direcciones de dominios y la dirección IP pública del usuario, ya que la aplicación establece una conexión TCP/UDP con el servidor DNS. Esta información es necesaria, por ejemplo, para validar el certificado de un recurso web cuando se utiliza HTTPS. Si la aplicación de Kaspersky utiliza un servidor DNS público, el procesamiento de datos se rige por la política de privacidad del servicio correspondiente. Si desea evitar que la aplicación de Kaspersky utilice un servidor DNS público, comuníquese con Atención al cliente para obtener un parche privado. |
Protocolo: |
|
Protocolo: Puerto: |
Actualización de bases de datos y módulos de software de la aplicación. |
Protocolo: Puerto: |
Al usar Kaspersky Security Network. |
Protocolo: Puerto: |
Al usar Kaspersky Security Network. |
Protocolo: |
Haga clic en los vínculos de la interfaz. |
Protección contra el robo de identidad
La suscripción a Kaspersky Premium incluye Protección contra robo de identidad Provided by Iris Powered by Generali, una empresa global de ciberseguridad y protección contra el robo de identidad.
En algunas regiones, la Protección contra robo de identidad no está disponible. Los servicios premium descritos en esta sección se proporcionan únicamente al propietario de la suscripción. No estarán disponibles para los usuarios con los que el propietario haya compartido una suscripción.
Servicios de protección contra el robo de identidad
En algunas regiones, el Centro de llamadas no está disponible.
Los operadores del centro de llamadas de Protección contra el robo de identidad trabajan las 24 horas para ayudarlo a restaurar la identidad robada y evitar que dicho robo cause más daños.
- Asistencia en caso de robo o extravío de cartera. Nos comunicaremos con su banco para bloquear y/o reemitir sus tarjetas de crédito y, si pierde su licencia de conducir, tarjeta de seguro social o pasaporte, nos comunicaremos con las autoridades que emitieron los documentos afectados para iniciar el proceso de reemplazo.
- Menos ofertas de préstamo. Lo ayudaremos a proteger su información personal al reducir la cantidad de ofertas de tarjetas de crédito aprobadas que pueden enviar los estafadores para robar su identidad.
- Eliminación de listas de distribución de publicidad. Le ayudaremos a reducir la cantidad de correos electrónicos entrantes con ofertas de tarjetas de crédito y llamadas telefónicas de marketing. Dichas ofertas pueden representar intentos de estafadores para robar su identidad.
- Protección contra el fraude en los casos en que se toma un préstamo a su nombre. Si le robaron su identidad, puede presentar una solicitud en línea para que se verifique durante un año si hay fraude al solicitar cualquier préstamo a su nombre. Esto evitará que se obtengan préstamos fraudulentos a su nombre utilizando su identidad robada.
- Restauración completa de documentos perdidos. Si usted o familiares incluidos en su seguro son víctimas de robo de identidad o fraude, un miembro del personal dedicado lo ayudará a restaurar su información personal (después de que se redacte un informe policial, se emita una carta de abogado para la compañía de seguros y se complete una declaración de robo de identidad). ¡Atención! La disponibilidad de este servicio depende de su región y de la ley vigente.
- Resolución de litigios con acreedores, notificación y apoyo. En las regiones donde sea posible, nos pondremos en contacto con el departamento de prevención de fraudes de su banco y les enviaremos un informe detallado sobre cada incidente de fraude. Supervisaremos cada uno de estos procedimientos y le notificaremos periódicamente los resultados de los litigios con informes de estado especiales.
- Notificación a la policía y las autoridades. Lo ayudaremos a comunicarse con la policía y las autoridades en casos de fraude de identidad y enviaremos un informe de fraude a sus acreedores.
- Asistencia en casos de robo de información de seguros médicos. En las regiones donde sea posible, si le roban la información de su seguro médico, ayudaremos a resolver el problema si le facturan servicios médicos ilegalmente o si alguien recibe tratamiento médico ilegalmente utilizando su seguro médico. También nos aseguraremos de que sus facturas médicas y registros de tratamiento se corrijan; si es necesario, contrataremos a nuestro propio personal médico.
- Asistencia en viajes de larga distancia. Si el robo de identidad ocurrió durante un viaje de larga distancia (más de 100 millas del lugar de residencia), le brindaremos ayuda para comprar boletos de avión, reservar hoteles y alquilar un automóvil.
- Asignación en efectivo en caso de circunstancias inesperadas. Si el robo de identidad ocurrió a más de 100 millas de su lugar de residencia, se le pondrá a su disposición una asignación en efectivo de 500 dólares. Todos los gastos dentro de esta cantidad serán a su discreción. Para hacer uso de este servicio, debe tener una tarjeta de crédito válida. Si no proporcionó una tarjeta de crédito válida y recibió dicha asignación, el monto se facturará a su organización de crédito en beneficio de la compañía de seguros dentro de los 30 días a partir de la fecha en que la asignación se puso a su disposición, y deberá reembolsar la deuda a la entidad de crédito dentro de los 45 días siguientes a la fecha en que recibió la prestación. Vencido este plazo, en caso de impago de la deuda, deberá pagar intereses sobre el importe a razón del 1,5 % mensual. La compañía de seguros se reserva el derecho de negarle una asignación en efectivo si no tiene una tarjeta de crédito válida.
La disponibilidad de los servicios antes mencionados depende de la región donde se encuentre.
Seguro contra robo de identidad
Al hacer uso de un seguro contra robo de identidad, puede protegerse de los gastos inherentes a la recuperación de información personal. Permítase dormir en paz y con la certeza de que, si alguna vez le roban o pierde su información personal, recibirá un millón de dólares para restaurar la información personal robada y cubrir los gastos.
El seguro contra robo de identidad se proporciona como parte de la póliza maestra emitida por Generali US Branch en beneficio de Generali Global Assistance, Inc. Los términos y condiciones enumerados aquí son solo a título informativo y no incluyen todas las cláusulas, condiciones y exclusiones del contrato de seguro. Es posible que no se proporcione cobertura de seguro en algunas jurisdicciones. Los participantes en el programa de seguro deben especificar información detallada sobre condiciones y beneficios directamente en el contrato de seguro. Generali US Branch (Nueva York, NY; NAIC # 11231) opera bajo los siguientes nombres: Generali Assicurazioni Generali S.P.A. (Sucursal en EE. UU.) en California, Assicurazioni Generali – Sucursal en EE. UU. en Colorado, Generali Sucursal en EE. UU. DBA The General Insurance Company of Trieste & Venice en Oregón, y The General Insurance Company of Trieste and Venice – Sucursal en EE. UU. en Virginia. La sucursal en EE. UU. de Generali está admitida o tiene licencia para hacer negocios en todos los estados y el Distrito de Columbia.
La disponibilidad de las funciones antes mencionadas depende de la región. Puede usarlas solo con una suscripción pagada.
Asistencia en la prevención del fraude
Los estafadores usan una variedad de métodos para robar su dinero. Es posible que le envíen facturas falsas o le pidan que pague un pedido en línea fraudulento. Si tiene dudas sobre si una oferta específica es legítima, puede llamarnos y haremos una verificación.
La prevención y el apoyo al fraude incluyen:
- ScamAssist. Si recibe un mensaje u oferta que parece sospechoso o demasiado bueno para ser verdad, el personal de ScamAssist analizará el mensaje u oferta y le advertirá si se descubre que es fraudulento, evitando así el robo de su dinero e información personal.
El proveedor de servicios de seguros no es responsable de la disponibilidad, la seguridad, la precisión y la eficacia de métodos, productos, herramientas o recursos específicos que se utilicen como parte del servicio de apoyo y prevención de fraudes. Usted asume la responsabilidad de utilizar el servicio de soporte y prevención de fraudes.
Inicio de páginaGlosario
Activación de la aplicación
Habilitar el modo de funcionalidad completa de la aplicación. El usuario puede activar la aplicación durante la instalación o después de ella. Para activar el programa, el usuario debe tener un código de activación.
Actualización
Procedimiento de sustituir o agregar archivos nuevos (bases de datos o módulos de la aplicación) que se han descargado de los servidores de actualización de Kaspersky.
Análisis de tráfico
Análisis en tiempo real que usa información de la versión actual (la última) de las bases de datos para examinar los objetos transferidos a través de cualquier protocolo (por ejemplo, HTTP, FTP y otros).
Analizador heurístico
Tecnología para detectar amenazas sobre las que las bases de datos de Kaspersky no tienen información. El analizador heurístico detecta objetos que, por su comportamiento, pueden ser una amenaza para la seguridad del sistema operativo. Los objetos detectados por el analizador heurístico se consideran probablemente infectados. Por ejemplo, un objeto puede ser considerado probablemente infectado si contiene secuencias de comandos que son típicas de objetos malintencionados (abrir archivo, escribir en archivo).
Aplicación incompatible
Aplicación antivirus desarrollada por un tercero o aplicación de Kaspersky que no puede administrarse mediante la aplicación de Kaspersky.
Archivo comprimido
Un archivo ejecutable comprimido que contiene un programa de descompresión e instrucciones para que lo ejecute el sistema operativo.
Base de datos de direcciones web malintencionadas
Lista de direcciones web cuyo contenido se puede considerar peligroso. Elaborada por los expertos de Kaspersky, la lista se actualiza con frecuencia y forma parte del paquete de la aplicación de Kaspersky.
Bases de datos de antivirus
Bases de datos que contienen información sobre las amenazas de seguridad informática de las que Kaspersky está al tanto al momento de publicar las bases de datos de antivirus. Los registros de las bases de datos de antivirus permiten detectar código malintencionado en los objetos analizados. Los especialistas de Kaspersky crean las bases de datos de antivirus y las actualizan a cada hora.
Bloqueo de un objeto
Denegación del acceso a un objeto por parte de aplicaciones de terceros. No es posible leer, modificar ni eliminar un objeto bloqueado.
Bóveda secreta
Una bóveda de datos es un almacenamiento especial de datos en el que se almacenan los archivos en forma cifrada. Se requiere una contraseña para acceder a dichos archivos. Las bóvedas secretas están pensadas para prevenir el acceso no autorizado a la información del usuario.
Componentes de protección
Partes integrales de la aplicación de Kaspersky destinadas a brindar protección contra tipos de amenazas específicos (por ejemplo, Anti-Spam, Anti-Phishing). Cada uno de los componentes es relativamente independiente de los demás y puede deshabilitarse o configurarse de manera individual.
Configuración de tarea
Opciones de configuración de la aplicación que son específicas para cada tipo de tarea.
Copia de seguridad y restauración
Crea copias de seguridad de la información almacenada en el equipo. Se crean copias de seguridad para prevenir la pérdida de datos como resultado de robo, mal funcionamiento del hardware, o ataques de hackers.
Cuarentena
Almacenamiento dedicado en el que la aplicación coloca copias de seguridad de los archivos que se modifican o eliminan como parte del proceso de desinfección. Las copias se almacenan en un formato especial, que no resulta peligroso para el equipo.
Exploit
Un código de software que usa una vulnerabilidad en el sistema o software. Los exploits suelen utilizarse para instalar software malicioso en el equipo sin que el usuario lo sepa.
Falso positivo
Situación en la cual una aplicación de Kaspersky considera que un objeto no infectado está infectado porque su código es similar al de un virus.
Firma digital
Un bloque de datos cifrados incrustado en un documento o una aplicación. Una firma digital se usa para identificar al autor de una aplicación o un documento. Para crear una firma digital, el autor del documento o de la aplicación debe tener un certificado digital que pruebe la identidad del autor.
Una firma digital le permite verificar la fuente y la integridad de los datos y protegerse contra las falsificaciones.
Grupo de confianza
Grupo al que la aplicación de Kaspersky asigna una aplicación o un proceso en función de los siguientes factores: presencia de una firma digital, reputación en Kaspersky Security Network, nivel de confianza en el origen de la aplicación y probabilidad de que las acciones de la aplicación o el proceso sean peligrosas. En función del grupo de confianza al que pertenece una aplicación, Kaspersky puede restringir las acciones que pueda realizar en el sistema operativo.
En la aplicación de Kaspersky, se utilizan los siguientes grupos de confianza: De confianza, Restricción mínima, Restricción máxima o No confiables.
Hipervisor
Una aplicación que permite el funcionamiento paralelo de varios sistemas operativos en un equipo.
Intensidad de la señal Wi-Fi
La intensidad de la señal Wi-Fi se mide como RSSI (indicador de intensidad de la señal recibida), es decir, el nivel de potencia total de la señal recibida. La unidad de medida es dBm (decibelio con referencia a 1 milivatio).
El valor de la intensidad de la señal puede variar de 0 a -100 dBm. Los valores de intensidad de señal más altos (cercanos a 0) corresponden a una señal mejor (más potente), mientras que los valores más bajos (cercanos a -100) corresponden a una señal peor (más débil).
Kaspersky Security Network (KSN)
Una base de conocimientos en la nube en la que Kaspersky registra la reputación de aplicaciones y sitios web. Los datos de Kaspersky Security Network permiten que las aplicaciones de Kaspersky respondan con mayor velocidad a las amenazas, que el rendimiento de algunos componentes de protección aumente y que la posibilidad de encontrarse con falsos positivos disminuya.
La base de datos de vínculos fraudulentos e intercambios de criptomonedas falsos
Lista de direcciones web que los especialistas de Kaspersky consideran fraudulentas. Las bases de datos se actualizan a menudo y forman parte del paquete de la aplicación de Kaspersky.
Máscara de archivo
Representación de un nombre de archivo mediante comodines. Los comodines estándares utilizados en máscaras de archivos son * y ?, donde * representa una cantidad cualquiera de caracteres y ? representa un único carácter.
Módulos de la aplicación
Archivos incluidos en el paquete de instalación de Kaspersky encargados de realizar las tareas principales de la aplicación correspondiente. Cada módulo de la aplicación corresponde a un tipo de tarea realizada por la aplicación (protección, análisis, y actualizaciones de las bases de datos antivirus y los módulos de la aplicación).
Navegador seguro
Un modo de operación exclusivo de un navegador estándar diseñado para actividades financieras y compras en línea. El uso del Navegador seguro garantiza la seguridad de los datos confidenciales que ingresa en los sitios web de sistemas de pago y bancos, tal como números de tarjetas bancarias o contraseñas para acceder a servicios de banca en línea, y además evita el robo de dinero cuando se realizan pagos en línea.
Nivel de amenaza
Índice que muestra la probabilidad de que una aplicación represente una amenaza para el sistema operativo. El nivel de amenaza se calcula utilizando el análisis heurístico basado en dos tipos de criterios:
- Estáticos (como información sobre el archivo ejecutable de una aplicación: tamaño, fecha de creación, etc.).
- Dinámicos, que se usan al simular el funcionamiento de la aplicación en un entorno virtual (análisis de las solicitudes de la aplicación a las funciones del sistema).
El nivel de amenaza permite detectar un comportamiento típico de software malicioso. Cuanto menor es el nivel de amenaza, mayor es la cantidad de acciones que se permite que la aplicación realice en el sistema operativo.
Nivel de seguridad
El nivel de seguridad se define como un conjunto predefinido de configuraciones de un componente de aplicación.
Objeto infectado
Objeto con una sección de código que coincide en un ciento por ciento con parte del código de una aplicación maliciosa conocida. Kaspersky no recomienda utilizar tales objetos.
Objeto probablemente infectado
Objeto cuyo código contiene porciones del código modificado de una amenaza conocida, o bien objeto que se comporta de manera similar a una amenaza.
Objetos de inicio
Conjunto de programas necesarios para iniciar y hacer funcionar correctamente el sistema operativo y el software instalados en su equipo. Estos objetos se ejecutan cada vez que se inicia el sistema operativo. Existen virus capaces de infectar específicamente a los objetos de ejecución automática, lo que puede provocar, por ejemplo, el bloqueo del inicio del sistema operativo.
Paquete de actualización
Un paquete de archivos diseñado para actualizar las bases de datos y los módulos de la aplicación. La aplicación de Kaspersky copia paquetes de actualización de los servidores de actualización de Kaspersky y los instala y aplica automáticamente.
Probable spam
Mensaje que no se puede considerar inequívocamente spam, pero que posee varios atributos de los mensajes de ese tipo (por ejemplo, ciertos tipos de mensajes de listas de correo y mensajes publicitarios).
Proceso de confianza
Proceso de software cuyas operaciones de archivo no son restringidas por la aplicación de Kaspersky en el modo de protección en tiempo real. Cuando detecta que un proceso de confianza se comporta de manera sospechosa, la aplicación de Kaspersky lo elimina de la lista de procesos de confianza y bloquea sus acciones.
Protocolo
Conjunto de reglas claramente definidas y estandarizadas que regula la interacción entre un cliente y un servidor. Los protocolos reconocidos y los servicios asociados con ellos son HTTP, FTP y NNTP.
Red de malla Wi-Fi
Una red de malla Wi-Fi es un sistema Wi-Fi que tiene como objetivo eliminar las zonas de señal débil y garantizar una cobertura Wi-Fi perfecta en un entorno hogareño o de oficina. Los sistemas de malla permiten velocidades de transferencia de datos más altas, una amplia cobertura y una conexión confiable para dispositivos que se conectan a la red al proporcionar Wi-Fi desde múltiples puntos.
Registrador de pulsaciones de teclas
Programa diseñado para el inicio de sesión oculto de información sobre teclas presionadas por el usuario. Los registradores de teclas funcionan como interceptores de las pulsaciones.
Rootkit
Un programa o conjunto de aplicaciones desarrollados para ocultar los rastros de un intruso o software malicioso en el sistema operativo.
En los sistemas operativos basados en Windows, el rootkit, por lo general, es un programa que penetra en el sistema operativo e intercepta funciones del sistema (API de Windows). La interceptación y modificación de funciones API de bajo nivel son los principales métodos que permiten que estos programas estén presentes en el sistema operativo de manera bastante sigilosa. Un rootkit, por lo general, también puede enmascarar la presencia de cualquier proceso, carpeta y archivo que se encuentren almacenados en un disco duro, además de las claves de registro, si están descritas en la configuración del rootkit. Muchos rootkits instalan sus propios controladores y servicios en el sistema operativo (también son “invisibles”).
Script
Un pequeño programa informático o una parte independiente de un programa (función) que, por lo general, ha sido desarrollado para realizar una tarea específica. A menudo, se utiliza con programas incorporados en hipertexto. Los scripts se ejecutan, por ejemplo, cuando se abren ciertos sitios web.
Si la protección en tiempo real está habilitada, la aplicación realiza un seguimiento de la ejecución de scripts, los intercepta y los analiza en busca de virus. En función de los resultados del análisis, puede bloquear o permitir la ejecución de un script.
Sector de inicio del disco
Un sector de inicio es un área especial de un disco duro, un disquete o cualquier otro dispositivo de almacenamiento de datos. El sector contiene información sobre el sistema de archivos del disco y un programa denominado cargador de arranque, que tiene la tarea de iniciar el sistema operativo.
Existen varios virus que infectan sectores de inicio y que, por lo tanto, se conocen como virus de inicio. La aplicación de Kaspersky permite analizar los sectores de inicio en busca de virus y desinfectarlos si resulta ser necesario.
Seguimientos
Si se ejecuta la aplicación en modo de depuración, después de que cada comando se ejecuta, la aplicación se detiene y se muestra el resultado de este paso.
Servidores de actualización de Kaspersky
Servidores HTTP de Kaspersky en los que se descargan las actualizaciones de bases de datos y los módulos de software.
Spam
Envíos masivos de correo electrónico no solicitado que, muy a menudo, contiene publicidad.
Suplantación de identidad (phishing)
Tipo de fraude por Internet que se enfoca en obtener acceso no autorizado a los datos confidenciales de los usuarios.
Tarea
Las funciones de la aplicación de Kaspersky se implementan en la forma de tareas, como, por ejemplo: tareas de análisis completo o tareas de actualización.
Tecnología iChecker
Tecnología que permite aumentar la velocidad de análisis de virus excluyendo objetos no modificados desde el análisis anterior, siempre que la configuración del análisis (la base de datos y la configuración) no haya cambiado. La información de cada archivo se almacena en una base de datos especial. Esta tecnología se utiliza tanto en los modos de protección en tiempo real como en el análisis a pedido.
Por ejemplo, un archivo de almacenamiento que fue analizado por una aplicación de Kaspersky y al que se le asignó el estado no infectado. Cuando se realice un nuevo análisis, la aplicación omitirá ese archivo, a menos que se lo haya modificado o que la configuración de análisis haya cambiado. Si se modificó el contenido del archivo de almacenamiento porque se agregó un objeto nuevo, cambió la configuración del análisis o se actualizaron las bases de datos de aplicaciones, entonces se volverá a analizar el archivo de almacenamiento.
Limitaciones de la tecnología iChecker:
- La tecnología no funciona con archivos grandes, pues es más rápido analizar un archivo que comprobar si ha cambiado desde que se lo examinó por última vez.
- La tecnología es compatible una cantidad limitada de formatos.
Virus
Programa que agrega su código a otros programas para infectarlos y poder controlarlos cuando se los ejecuta. Esta definición simple permite identificar la acción principal de cualquier virus: la infección.
Virus desconocido
Virus nuevo sobre el que no hay información en las bases de datos. Por lo general, la aplicación consigue detectar virus nuevos en los objetos a través del analizador heurístico. Estos objetos se clasifican como probablemente infectados.
Vulnerabilidad
Error en el sistema operativo o en una aplicación que puede ser explotado por marcadores de software maliciosos para penetrar en el sistema operativo o en la aplicación y dañar su integridad. Presencia de una gran cantidad de vulnerabilidades en el sistema operativo que no lo hacen confiable, debido a que los virus que penetraron en el sistema operativo pueden ocasionarle fallas de operaciones y en las aplicaciones instaladas.
Inicio de página
Información acerca de código de terceros
La información acerca del código de terceros se incluye en el archivo legal_notices.txt, en la carpeta de instalación de la aplicación.
Inicio de página
Avisos de marca registrada
Las marcas registradas y las marcas de servicio son propiedad de sus respectivos dueños.
Adobe, Acrobat, Flash y Reader son marcas registradas o marcas comerciales de Adobe en los Estados Unidos o en otros países.
Apple, macOS, Mac, Mac Pro, MacBook, MacBook Air, App Store, iMac, iPad, iPod, iPhone, QuickTime, Safari son marcas comerciales de Apple, Inc.
Arm es una marca registrada de Arm Limited (o sus subsidiarias) en EE. UU. o en otros lugares.
BlackBerry es propiedad de Research In Motion Limited y está registrado en Estados Unidos, y puede estar pendiente de registro o registrado en otros países.
Cloudflare, el logotipo de Cloudflare y Cloudflare Workers son marcas comerciales y/o marcas comerciales registradas de Cloudflare, Inc. en los Estados Unidos y otras jurisdicciones.
Dropbox es una marca comercial de Dropbox, Inc.
Google, Google+, Google Earth, Google Chrome, Google Play, Google Public DNS, Chromium, SPDY, YouTube y Android son marcas comerciales de Google LLC.
Huawei es una marca comercial de Huawei Technologies Co., Ltd.
Intel, Celeron y Atom son marcas comerciales de Intel Corporation en los EE.UU. y/u otros países.
IOS es una marca comercial registrada o una marca comercial de Cisco Systems, Inc. y/o de sus empresas afiliadas en los Estados Unidos y en ciertos otros países.
Java y JavaScript son marcas registradas de Oracle Corporation y/o de sus empresas vinculadas.
Linux es una marca comercial de Linus Torvalds en los Estados Unidos y en otros países.
LogMeIn Pro y Remotely Anywhere son marcas comerciales de LogMeIn, Inc.
Mail.ru es una marca comercial de Mail.ru LLC.
Microsoft, Microsoft Edge, ActiveX, Direct3D, Windows, Windows Media, Internet Explorer, Outlook, PowerPoint, PowerShell, SuperFetch y Bing son marcas comerciales del grupo de empresas Microsoft.
Mozilla, Firefox y Thunderbird son marcas comerciales de la Fundación Mozilla en EE. UU. y otros países.
VMware es una marca registrada o marca comercial de VMware, Inc. en los Estados Unidos y/o en otras jurisdicciones.
Inicio de página
Lista de servicios a los que se envía la contraseña cuando se escanea un código QR
La funcionalidad solo está disponible en algunas regiones.
Cuando escanea un código QR en Android, se envía una contraseña de un solo uso para activar la aplicación en su teléfono inteligente a Google Play y AppsFlyer.
Inicio de página
Activación de la aplicación con el código de activación de reserva
Para aplicar un código de activación de reserva, haga clic en el botón Siguiente.
Si la licencia no ha caducado aún, puede aplicar el código de activación utilizado anteriormente para activar la aplicación anteriormente en otro equipo.
Para cancelar la activación de la aplicación, haga clic en el vínculo Cancelar.
Inicio de página
Ventana Escribir el código de activación
Campos para ingresar un código de activación de la aplicación
Restaurar la suscripción desde su cuenta
El código de activación corresponde a otra aplicación
Esta ventana se abre si el código de activación ingresado está orientado a otra aplicación. Puede comenzar a utilizar la aplicación o después de que caduque su suscripción de la aplicación de Kaspersky.
Inicio de página
Información sobre categorías de sitios web
Puede ver descripciones de las categorías de sitios web al seguir el vínculo.
Cómo configurar la protección DNS sobre HTTPS
Cuando escribe el nombre de un sitio web en la barra de direcciones, el navegador envía su solicitud a un servidor DNS. El servidor DNS determina la dirección IP del sitio web solicitado. Los datos se transfieren desde su equipo al servidor DNS utilizando un protocolo de texto ordinario sin cifrar. Los intrusos pueden interceptar la información sobre los sitios web que visita y aprovecharse de ella. Para evitar que esto suceda, esta información debe transferirse a través del protocolo seguro HTTPS. El servidor que recibe y analiza dichas solicitudes se denomina servidor DNS sobre HTTPS (o DoH).
Kaspersky recibe automáticamente los datos sobre el servidor de DoH que se utiliza en el navegador Mozilla Firefox. Si agregó un servidor de DoH manualmente en la aplicación de Kaspersky y desea que los datos de DNS se transfieran a través de este servidor de DoH, debe agregar este servidor a la configuración del navegador Mozilla Firefox. Para obtener información sobre la configuración del servidor de DoH, consulte la Ayuda de Mozilla Firefox.
Inicio de página
Ventana Se encontró información sobre la licencia actual
No, continuar con el asistente y escribir el nuevo código de activación
Inicio de página
Ventana Registro
En esta ventana, especifique los datos de registro necesarios para ponerse en contacto con Atención al cliente.
Inicio de página
La conexión a Internet no está disponible
Esta ventana se muestra si no pudo activar la aplicación debido a problemas con la conexión a Internet.
Inicio de página
Error de activación
No se pudo activar la aplicación. Para ver información sobre el problema en la Base de conocimientos, haga clic en el vínculo Motivos y posibles soluciones.
Cambio a otra aplicación
Para ejecutar el Asistente de migración, haga clic en el botón Siguiente. El Asistente de migración instala la aplicación que corresponde al código de activación ingresado (Kaspersky Standard o Kaspersky Plus).
Si su suscripción a Kaspersky aún no ha caducado, puede aplicar el código de activación para Kaspersky en otro equipo.
Para cancelar la migración a Kaspersky Standard o a Kaspersky Plus, haga clic en el vínculo Cancelar.
Inicio de página
Asegúrese de que el código de activación que ingresa no sea el código de activación de una suscripción.
Asegúrese de que el código de activación que especifique como el código de reserva no esté intencionalmente destinado al uso con suscripción de la aplicación. El pago por el uso con suscripción de la aplicación se obtiene al recibir la suscripción. Si ha obtenido una suscripción para Kaspersky, no utilice la aplicación con la licencia vigente. En cambio, active la aplicación con el código de activación de suscripción.
Hasta que la licencia caduque, puede usar un código de activación ya utilizado para activar la aplicación en otro equipo.
Inicio de página
La red que definió como red doméstica es en realidad pública
Las características de Kaspersky VPN no están disponibles en algunas regiones.
Cuando se conecta a una red Wi-Fi pública, por ejemplo, en un café, los datos se transmiten sin cifrar. Esto significa que los intrusos pueden acceder a sus contraseñas, nombres de usuario, mensajes y otra información confidencial. Sus direcciones de correo electrónico se pueden usar para enviar spam y se puede modificar la información en las páginas de sus redes sociales.
La red Wi-Fi doméstica también está en riesgo. Por ejemplo, el protocolo WPA2 se puede piratear mediante un ataque de reinstalación de clave (KRACK).
Cuando se conecte a redes Wi-Fi, siga siempre estas recomendaciones:
- Asegúrese de tener Firewall instalado y activado. Este componente de protección analiza el tráfico de red y protege el equipo de los ataques de red.
- Firewall forma parte de las siguientes aplicaciones de Kaspersky: Kaspersky, Kaspersky Internet Security, Kaspersky Anti-Virus, Kaspersky Total Security, Kaspersky Security Cloud y Kaspersky Small Office Security.
- Use una conexión HTTPS segura. Asegúrese de que la barra de direcciones de su navegador muestre un ícono de candado verde o gris.
- Proteja su conexión con VPN. Instale Kaspersky VPN Secure Connection en su dispositivo y active la VPN cada vez que se conecte a Internet.
- Si está usando Windows, deshabilite el servicio Uso compartido de archivos e impresoras para todas las redes públicas a las que se conecte. Para obtener instrucciones, consulte el sitio web de Soporte de Microsoft.
- Si puede, use datos móviles en lugar de redes Wi-Fi públicas.
Cómo ir a la configuración del enrutador
Inicio de página
Su red hogareña cuenta con tecnología WPS
El propósito de la tecnología WPS es simplificar la conexión de dispositivos a redes Wi-Fi. WPS se puede usar para conectarse a su router sin una contraseña. Le recomendamos deshabilitar WPS en la configuración del router.
Las interfaces del router difieren según el fabricante, el modelo específico y la versión del firmware. Para conocer la configuración del router, consulte el manual del usuario de su modelo. Por lo general, el manual del usuario se incluye con el router, pero también puede descargarlo del sitio web del fabricante del dispositivo.
El siguiente es un ejemplo de configuración para el router TP-Link TL-WR841N.
Para deshabilitar WPS:
- Vaya a la página de configuración del enrutador.
- En la página de autorización, ingrese su nombre de usuario y contraseña. Si nunca los cambió, puede encontrarlos en la parte inferior del router.
- En la página de configuración del router, vaya a la sección Red inalámbrica → WPS.
- Haga clic en Deshabilitar.
Su red hogareña no está protegida con contraseña
Sin una contraseña, cualquiera puede acceder a su red Wi-Fi. Una contraseña segura evita que otros se conecten a su red. Para obtener recomendaciones sobre cómo crear una contraseña segura, consulte este artículo.
Las interfaces del router difieren según el fabricante, el modelo específico y la versión del firmware. Para conocer la configuración del router, consulte el manual del usuario de su modelo. Por lo general, el manual del usuario se incluye con el router, pero también puede descargarlo del sitio web del fabricante del dispositivo.
El siguiente es un ejemplo de configuración para el router TP-Link TL-WR841N.
Para crear una contraseña:
- Vaya a la página de configuración del enrutador.
- En la página de autorización, ingrese su nombre de usuario y contraseña. Si nunca los cambió, puede encontrarlos en la parte inferior del router.
- En la página de configuración del router, vaya a la sección Red inalámbrica → Seguridad inalámbrica.
- Seleccione WPA/WPA2, Personal.
- En el campo Contraseña inalámbrica, cree e ingrese una contraseña para la red Wi-Fi.
- Haga clic en Guardar.
Su red hogareña tiene un SSID popular
Una técnica que se usa comúnmente para piratear contraseñas es la llamada tabla arcoíris. El intruso usa una tabla arcoíris preparada que contiene millones de posibles contraseñas que se corresponden con los SSID populares. Si su SSID y contraseña se encuentran en dicha tabla, el intruso puede usar un software especial para recuperar de manera instantánea la contraseña de la red.
Para mejorar la seguridad de la red inalámbrica doméstica, use un SSID poco común.
Las interfaces del router difieren según el fabricante, el modelo específico y la versión del firmware. Para conocer la configuración del router, consulte el manual del usuario de su modelo. Por lo general, el manual del usuario se incluye con el router, pero también puede descargarlo del sitio web del fabricante del dispositivo.
El siguiente es un ejemplo de configuración para el router TP-Link TL-WR841N.
Para editar el nombre de la red Wi-Fi:
- Vaya a la página de configuración del enrutador.
- En la página de autorización, ingrese su nombre de usuario y contraseña. Si nunca los cambió, puede encontrarlos en la parte inferior del router.
- En la página de configuración del router, vaya a la sección Red inalámbrica → Configuración básica.
- En el campo Nombre de la red inalámbrica, invente e ingrese un nombre para su red Wi-Fi.
- Haga clic en Guardar.
Su red doméstica utiliza un método de cifrado débil
Cuando está usando una red que tiene un cifrado mínimo, los intrusos pueden interceptar sus datos. Si recibe un mensaje sobre un cifrado mínimo cuando se conecta a su red hogareña, cambie el tipo de cifrado a uno más seguro. Las redes inalámbricas suelen usar los siguientes tipos de cifrado: WEP, TKIP, WPA, WPA2 (AES/CCMP).
La principal diferencia es el nivel de protección que ofrecen. Le recomendamos usar WPA2 porque es la opción más segura.
Las interfaces del router difieren según el fabricante, el modelo específico y la versión del firmware. Para conocer la configuración del router, consulte el manual del usuario de su modelo. Por lo general, el manual del usuario se incluye con el router, pero también puede descargarlo del sitio web del fabricante del dispositivo.
El siguiente es un ejemplo de configuración de cifrado para el router TP-Link TL-WR841N.
Para usar un tipo de cifrado diferente para su red inalámbrica:
- Vaya a la página de configuración del enrutador.
- En la página de autorización, ingrese su nombre de usuario y contraseña. Si nunca los cambió, puede encontrarlos en la parte inferior del router.
- En la página de configuración del router, vaya a la sección Red inalámbrica → Seguridad inalámbrica.
- Seleccione WPA/WPA2, Personal.
- En el campo Tipo de autenticación, seleccione WPA2-PSK.
- En el campo Cifrado, seleccione AES.
- Haga clic en Guardar.
Su red hogareña usa una contraseña poco segura
Le recomendamos usar contraseñas seguras para proteger los datos personales y la información confidencial. No cree cuentas sin contraseñas.
Requisitos para una contraseña segura
- La contraseña debe tener al menos 8 caracteres. Si está usando Windows, asegúrese de que la extensión mínima de la contraseña establecida en la configuración del sistema operativo sea de al menos 8 caracteres.
- La contraseña debe contener letras mayúsculas, minúsculas, números, espacios y caracteres especiales. Por ejemplo: oNQZnz$Hx2.
La contraseña no debe contener lo siguiente:
- Información personal que otros puedan obtener fácilmente. Por ejemplo, nombre o apellido, fecha de nacimiento.
- Palabras, frases, modismos y secuencias de caracteres obvios y simples que sean fáciles de adivinar. Por ejemplo: contraseña, parol, abcd, qwerty o asdfg, 1234567.
Técnicas de generación de contraseñas
- Invente un algoritmo para componer contraseñas. Por ejemplo, busque su poema favorito o cita famosa. Escríbalo en letras minúsculas y mayúsculas del alfabeto romano y reemplace algunas de ellas con números y caracteres especiales de aspecto similar: un@_R0s@_c0n_cu@LquiEr_0tr0_n0mbrE_0lEri@_igu@l_dE_dulcE.
- Use un generador de contraseñas. Puede usar Kaspersky Password Manager para generar contraseñas complejas, verificar su seguridad y almacenarlas de forma segura. También puede instalar la extensión del navegador Kaspersky Password Manager para completar automáticamente los campos de entrada en los sitios web.
¿Con qué frecuencia debo cambiar mi contraseña?
Le recomendamos cambiar su contraseña cada 3 meses.
Cómo proteger la contraseña
- No revele ni envíe su contraseña a nadie.
- No deje sus contraseñas anotadas en un papel en lugares donde pueda haber otras personas.
- Use un administrador de contraseñas o un almacenamiento de contraseñas integrado en su navegador.
- Use una contraseña exclusiva para cada una de sus cuentas. La reutilización de contraseñas permite que un intruso que logre descubrir la contraseña de una de sus cuentas obtenga acceso a todas las demás.
Cómo crear o cambiar la contraseña de su red hogareña
Cómo ir a la configuración del enrutador
Inicio de página
Ventana Aplicaciones que tienen bloqueado el acceso al micrófono
Esta ventana muestra las aplicaciones para las cuales bloqueó el acceso al micrófono.
Acerca del uso de la aplicación por un niño
Si se instaló Kaspersky Safe Kids y está en uso en el equipo, el niño puede usar la aplicación de Kaspersky para deshabilitar Kaspersky Safe Kids. Para evitarlo, le recomendamos que proteja el acceso a la configuración de Kaspersky con contraseña.
Si inició sesión en el sistema operativo con una cuenta vinculada a un perfil Niño en Kaspersky Safe Kids, Kaspersky deja de mostrar las siguientes notificaciones:
- Notificaciones de noticias de seguridad
- Notificaciones acerca de la detección de opciones de configuración inseguras en el sistema operativo
- Notificaciones acerca del dispositivo actual conectándose a una red Wi-Fi
- Notificaciones acerca de un dispositivo conectándose a una red Wi-Fi doméstica
- Notificaciones del navegador acerca del ingreso de una contraseña insuficientemente segura en un sitio web
- Notificaciones que advierten que ya ingresó en un sitio web la contraseña que está escribiendo en otro sitio web
Para habilitar las notificaciones, seleccione la casilla Mostrar notificaciones en las cuentas de niños en la ventana Configuración → Interfaz.
Inicio de página
Permisos
Una contraseña protege la siguiente configuración de la aplicación para que no sea modificada por un usuario o grupo. Si se selecciona una casilla de verificación junto a una acción, significa que el usuario o grupo de usuarios puede realizar la acción seleccionada.
Configurar parámetros de la aplicación |
Cambie la configuración de la aplicación en la ventana principal, la ventana Configuración, el Centro de notificaciones y las notificaciones. Habilitar y deshabilitar el seguimiento de la aplicación. |
Administrar Copia de seguridad y restauración |
Cree, modifique y elimine tareas de copia de seguridad y restauración. |
Administrar la protección de los menores |
Bloquee el inicio de Kaspersky Safe Kids usando el componente Prevención de intrusiones en el host, saliendo de la aplicación de Kaspersky o configurando la aplicación de Kaspersky para deshabilitar la protección. Al intentar descargar, instalar o iniciar Kaspersky Safe Kids, no se solicita la contraseña. |
Salir de la aplicación |
Salir de la aplicación. |
Eliminar, modificar o restaurar la aplicación |
Eliminar, modificar y restaurar la aplicación. |
Eliminar una clave |
Eliminar o modificar un código de activación y un código de activación de reserva. |
Ver informes |
Vaya a la ventana Informes. |
Deshabilitar componentes de protección |
Deshabilite y habilite los componentes de protección disponibles en la ventana Configuración. |
Solución de problemas / Revertir cambios
Esta ventana muestra el progreso de la reparación de daños detectados en el sistema operativo durante el análisis. Reparar los daños puede demorar unos minutos.
Si ha seleccionado Revertir cambios en el primer paso, el Asistente de resolución de problemas de Microsoft Windows revierte las acciones seleccionadas en el paso anterior.
Ventana Detalles de suscripción
Esta ventana muestra la siguiente información sobre la suscripción de la aplicación:
- Estado de suscripción
- Número de días restantes hasta que caduque la suscripción
- Número de dispositivos cubiertos por la suscripción
- Fecha de activación
- Fecha de caducidad de la suscripción
Cómo configurar VPN para un sitio web específico
Las características de Kaspersky VPN no están disponibles en algunas regiones.
Para configurar VPN para un sitio web específico:
- Abra la ventana principal de la aplicación.
- En la ventana principal de la aplicación haga clic en el botón
 .
. - Seleccione Configuración → Sitios web.
- Haga clic en el botón Configuración.
Se abre la ventana Reglas para conectarse a sitios web.
- En el bloque Exclusiones para sitios web, haga clic en el botón Configuración.
Se abre la ventana Exclusiones para sitios web.
- Haga clic en el botón Agregar para agregar un sitio web a la lista de exclusiones y exceptuarlo de la configuración especificada para las categorías de sitios web.
Se abre la ventana Agregar sitio web.
- Ingrese la dirección del sitio web en el campo Dirección web (URL).
- En la sección Acción cuando se acceda al sitio web, especifique qué acción debe realizar la aplicación cuando visite este sitio web:
- Habilitar VPN. La aplicación habilita la VPN cuando visita el sitio web especificado. Por ejemplo, puede configurar la aplicación para activar una VPN cuando visite el sitio web de su banco. Esta configuración se aplica incluso si la opción Ignorar está seleccionada en la sección Cuando navegue en sitios web bancarios no protegidos en la ventana Reglas para conectarse a sitios web.
- En la lista desplegable Seleccionar, seleccione la ubicación del servidor VPN a través del cual desea establecer una conexión VPN al visitar este sitio web. Si se seleccionan diferentes ubicaciones para el sitio web y para la categoría de sitios web a la que este pertenece, la conexión al sitio web se establecerá mediante la ubicación seleccionada y no para la categoría a la que pertenece.
- Seleccione la casilla de verificación Notificar cuando se habilite si desea recibir notificaciones sobre la activación de una VPN cuando visite este sitio web.
- Ignorar. La aplicación no activará la VPN cuando visite el sitio web especificado.
- Habilitar VPN. La aplicación habilita la VPN cuando visita el sitio web especificado. Por ejemplo, puede configurar la aplicación para activar una VPN cuando visite el sitio web de su banco. Esta configuración se aplica incluso si la opción Ignorar está seleccionada en la sección Cuando navegue en sitios web bancarios no protegidos en la ventana Reglas para conectarse a sitios web.
- Haga clic en el botón Agregar.
La aplicación no activa una VPN si el protocolo HTTPS se utiliza para conectarse a un sitio web.
Volver a la Ayuda de Kaspersky VPN Secure Connection
Inicio de página
Cómo configurar VPN para categorías de sitios web
Las características de Kaspersky VPN no están disponibles en algunas regiones.
De manera predeterminada, Kaspersky VPN no establece una conexión segura cuando abre sitios web en un navegador. Puede configurar la habilitación de VPN para distintas categorías de sitios web si ha instalado y activado Kaspersky Plus, Kaspersky Premium o Kaspersky Small Office Security en el equipo. Por ejemplo, puede especificar que se habilite VPN cuando visite redes sociales o sitios web de sistemas de pago.
Para configurar VPN para categorías de sitios web:
- Abra la ventana principal de la aplicación.
- En la ventana principal de la aplicación haga clic en el botón
 .
. - Seleccione Configuración → Sitios web.
- Haga clic en el botón Configuración.
Se abre la ventana Reglas para conectarse a sitios web.
- Seleccionar categorías de sitios web:
- Sitios web bancarios. Esta categoría incluye sitios web de bancos.
- Sistemas de pago. Esta categoría incluye sitios web de sistemas de pago.
- Tiendas en Internet con pagos en línea. Esta categoría incluye sitios web de minoristas en línea con sistemas de pago integrados.
- Redes sociales. Esta categoría incluye sitios web de redes sociales.
- Seleccione una acción desencadenada al visitar sitios web de esta categoría:
- Habilitar VPN. La aplicación activará VPN cuando visite sitios web de esta categoría.
- Preguntar. Al visitar cualquier sitio web de esta categoría, la aplicación le preguntará si debe establecerse una VPN para este sitio web. En la ventana del navegador, seleccione la acción adecuada y active la casilla Recordar mi elección para este sitio web. La aplicación realizará la acción elegida cada vez que visite este sitio web. Si la casilla de verificación no está seleccionada, la aplicación recordará su elección durante una hora.
- Ignorar. La aplicación no establecerá una VPN cuando visite sitios web de esta categoría.
- Si se seleccionó la opción Habilitar VPN, en la lista desplegable Seleccionar, seleccione la ubicación del servidor VPN a través del cual desea establecer una conexión VPN para esta categoría de sitio web.
- Seleccione la casilla de verificación Notificar cuando se habilite si desea recibir notificaciones sobre una conexión segura habilitada cuando visite esta categoría de sitios web.
De forma predeterminada, Kaspersky VPN Secure Connection no le solicita que habilite VPN si se utiliza el protocolo HTTPS para conectarse a un sitio web.
Volver a la Ayuda de Kaspersky VPN Secure Connection
Inicio de página
Prevención de intrusiones
La sección Aplicaciones muestra información sobre la cantidad de aplicaciones que controla Kaspersky.
La sección Actividad actual muestra información sobre el número de aplicaciones y procesos en ejecución en estos momentos. Se proporciona información sobre la carga de trabajo de la CPU, el volumen de memoria RAM, espacio libre en disco y actividad de red en formato gráfico.
Exclusiones de Prevención de intrusiones
Ficha Recursos
En esta ficha puede seleccionar recursos del sistema o recursos del usuario y modificar los derechos de acceso de las aplicaciones a estos recursos.
Ventana Contrato de licencia de usuario final
La ventana contiene el texto del Contrato de licencia de usuario final. Utilice la barra de desplazamiento para ver el Contrato de licencia de usuario final.
Inicio de página
Ventana Licencias
Los detalles de suscripción se muestran en la sección que se encuentra en la parte superior de la ventana:
- Estado de suscripción
- Número de días restantes hasta que caduque la suscripción
Acerca de la licencia/Acerca de la suscripción
Contrato de licencia de usuario final
Según la presencia de la suscripción y de las propiedades de su versión de la aplicación, es posible que la ventana muestre botones diferentes para iniciar acciones relacionadas con la suscripción. A continuación, se describen los botones predeterminados.
Inicio de página
Instalación de Certificados
Esta ventana muestra el progreso de la instalación automática del certificado. La tarea puede tardar unos minutos en completarse.
Kaspersky busca navegadores web instalados en el equipo del usuario y, a continuación, instala automáticamente certificados en el almacén de certificados de Microsoft Windows.
Al instalar el certificado, es posible que se muestre una notificación de seguridad de Microsoft Windows en la pantalla que le indique que confirme si desea instalar el certificado.
Inicio de página
Sección Equipos bloqueados
Hora a la que se inició el bloqueo
Para desbloquear un equipo seleccionado en la lista, abra su menú contextual.
Inicio de página
Sección Actividad de la red
Bloquear toda actividad de red
La parte inferior de la ventana muestra un gráfico del tráfico de la red que indica los volúmenes de tráfico entrante y saliente para un proceso seleccionado de la lista. El gráfico refleja el volumen de tráfico en tiempo real. El volumen de tráfico se muestra en kilobytes.
Inicio de página
Consideraciones especiales al agregar una regla para un adaptador de red
Cuando crea una regla de autorización para un adaptador de red y / o una regla con un TTL especificado, esta regla puede entrar en conflicto con una regla de denegación para aplicaciones. Por ejemplo, si una aplicación está en el grupo del grupo Restricción máxima, se le denegará el acceso a la red incluso si creó una regla de autorización de paquetes para el adaptador de red (y para TTL).
Para configurar una regla de autorización para que funcione para todas las aplicaciones que intentan conectarse a la red a través de este adaptador de red, debe crear las siguientes reglas en orden de prioridad desde la prioridad más alta hasta la prioridad más baja (en la lista general de reglas de paquetes, la prioridad se determina de arriba a abajo, pasando de la prioridad más alta a la más baja).
- Permitir regla para el adaptador de red seleccionado.
- Denegar reglas para todos los demás adaptadores de red.
- Permitir regla sin especificar un adaptador de red.
Para configurar una regla de permiso para que funcione con un adaptador de red mediante TTL, debe crear las siguientes reglas en orden de prioridad, desde la prioridad más alta hasta la más baja:
- Permitir regla para un valor TTL específico.
- Denegar la regla para un valor TTL igual a 255.
- Permitir regla sin especificar un valor TTL.
Sección Tráfico de red
La parte inferior de la ventana muestra un gráfico que indica la distribución del tiempo de tráfico de la aplicación seleccionada para el intervalo de tiempo especificado.
Inicio de página
Finalización de conexiones de red
Si el equipo se apaga o se detiene la protección cuando la aplicación está supervisando las conexiones de red activas, se muestra una notificación acerca de la terminación de estas conexiones. Esto resulta necesario para abandonar correctamente la aplicación. La terminación sucede de manera automática después de 10 segundos o después de hacer clic en el botón Sí. La mayoría de las conexiones terminadas se recuperan después de un breve tiempo.
Si la conexión se termina cuando descarga un archivo sin un administrador de descargas, se interrumpe la transmisión de datos. Para descargar el archivo, debe iniciar el proceso de descarga otra vez.
Puede cancelar la terminación de las conexiones. Para hacerlo, en el cuadro de diálogo de notificación, haga clic en el botón No. La aplicación continúa ejecutándose.
Inicio de página
Acerca de las opciones avanzadas de VPN
Las características de Kaspersky VPN no están disponibles en algunas regiones.
Las características adicionales de VPN están disponibles si Kaspersky Plus, Kaspersky Premium o Kaspersky Small Office Security está instalada en el equipo.
Entre las características adicionales de VPN se incluyen las siguientes:
- Configuración para habilitar VPN al visitar las siguientes categorías de sitios web:
- Sitios web bancarios.
- Sistemas de pago.
- Tiendas en línea y sitios web de comercio electrónico.
- Redes sociales.
- Configurar el cambio automático de la ubicación del servidor VPN. Si especificó ubicaciones diferentes para distintas categorías de sitios web en la configuración de la VPN, puede indicar si desea cambiar la ubicación del servidor VPN al navegar entre sitios web de diferentes categorías.
- Ajuste la configuración de VPN para sitios web particulares; por ejemplo, para sitios web que visita con frecuencia.
Volver a la Ayuda de Kaspersky VPN Secure Connection
Inicio de página
Ventanas de notificaciones de Kaspersky
Las notificaciones que aparecen en el área de notificación de la barra de tareas le advierten de eventos de la aplicación que requieren su atención.
Si aparece en la pantalla una notificación, debe seleccionar una de las opciones que se sugieren en ella. La opción óptima es la que los expertos de Kaspersky recomiendan como predeterminada.
Inicio de página
Acerca de la protección de la nube
Puede obtener información sobre Kaspersky Security Network en esta ventana.
Inicio de página
Ventana Activación
Esta ventana muestra el progreso de la activación de la aplicación.
Inicio de página
Registro y autorización
Dirección de correo electrónico
Cuando inicia sesión en una cuenta existente de My Kaspersky, la ventana muestra lo siguiente:
Ingresar otro correo electrónico
Durante la creación de la cuenta de My Kaspersky, la ventana muestra lo siguiente:
Ingresar otro correo electrónico
Más acerca de la cuenta de My Kaspersky
Inicio de página
Ventana Seleccionar ubicación de la bóveda secreta
En esta ventana, puede elegir la ubicación de la bóveda secreta que creará.
Ventana Grupo de confianza para las aplicaciones desconocidas
Esta ventana muestra las aplicaciones que no pudieron agregarse a grupos ya existentes. Puede seleccionar un grupo de confianza y hacer clic en el botón Guardar. Las aplicaciones que no se pudieron agregar a otros grupos se agregarán al grupo que usted especificó.
De forma predeterminada, estas aplicaciones se agregan al grupo de Restricción mínima.
Ventana Grupo de confianza para las aplicaciones que se ejecutan antes del inicio de Kaspersky
En esta ventana, puede seleccionar el grupo de confianza para las aplicaciones desconocidas que se ejecutan antes del inicio de la aplicación de Kaspersky.
Seleccionar el grupo de confianza automáticamente
Seleccionar el grupo de confianza manualmente
Inicio de página
Configuración de Análisis de configuración no segura
Si el interruptor Análisis de configuración no segura está configurado como Activo, la aplicación de Kaspersky busca automáticamente la configuración no segura del sistema operativo. Detalles.
Inicio de página
Configuración de Detección de acceso remoto
Las aplicaciones de administración remota de confianza (como TeamViewer, LogMeIn Pro y Remotely Anywhere) pueden cambiar la configuración de la aplicación de Kaspersky.
Las aplicaciones de control remoto no confiables no podrán cambiar la configuración de la aplicación de Kaspersky.
Configuración Protección automática
Configuración |
Descripción |
|---|---|
Habilitar la Autoprotección |
Cuando se selecciona esta casilla, Kaspersky impide la alteración y la eliminación de archivos de aplicaciones en el disco duro, procesos de memoria y entradas en el registro del sistema. |
Permitir que la configuración de <PRODUCT> se administre a través de aplicaciones de control remoto |
Si esta casilla de verificación está seleccionada, las aplicaciones de administración remota de confianza (como TeamViewer, LogMeIn Pro y Remotely Anywhere) pueden cambiar la configuración de Kaspersky. Las aplicaciones de control remoto no confiables no podrán cambiar la configuración de Kaspersky, aunque la casilla de verificación esté seleccionada. |
Habilitar administración externa de los servicios del sistema |
Si se selecciona esta casilla, Kaspersky permite la administración de servicios de la aplicación desde un equipo remoto. Cuando se intenta administrar los servicios de la aplicación de forma remota, aparece una notificación en la barra de tareas de Microsoft Windows, por encima del ícono de la aplicación (a menos que el usuario haya desactivado el servicio de notificaciones). |
Ventana Agregar / Editar categoría
Ventana Agregar/Editar clave del Registro
Ventana Agregar / Editar palabra obscena
Coeficiente de valoración de palabra obscena
Inicio de página
Ventana Agregar / Editar archivo o carpeta
Ventana Activación finalizada
Esta ventana se abre si la aplicación se activa correctamente.
Ventana Aplicaciones bloqueadas y permitidas
Esta ventana muestra una lista de las aplicaciones que tienen permiso (o que no lo tienen) para cambiar la configuración del sistema operativo. Una lista vacía significa que todavía no se ha permitido o bloqueado a ninguna aplicación para que modifique la configuración del sistema operativo.
Inicio de página
Ventana Protección de privacidad
En esta ventana, puede habilitar o deshabilitar los siguientes componentes:
Control de cámara web y micrófono
Buscador de filtraciones de datos
Actualizador de aplicaciones. Exclusiones
Ventana Cuarentena
Objetos en la lista de Cuarentena
Kaspersky no desinfecta aplicaciones de la Tienda Windows. Cuando la aplicación analiza una de estas aplicaciones y determina que es peligrosa, la elimina del equipo. Kaspersky no crea copias de seguridad de las aplicaciones de la Tienda Windows que elimina. Para restaurar dichos objetos, debe actualizar las aplicaciones desde la Tienda Windows o usar las herramientas de recuperación del sistema operativo (para obtener más información al respecto, consulte la documentación del sistema operativo instalado en el equipo).
Ventana Lenguaje explícito
Esta ventana muestra una lista de lenguaje explícito. Si alguna de estas palabras está presente en un mensaje, Kaspersky marca el mensaje como correo no deseado.
Ventana Configuración de Administrador de aplicaciones
Habilitar/Deshabilitar Administrador de aplicaciones
Ventana Configuración del Actualizador de aplicaciones
Habilitar la búsqueda de actualizaciones para las aplicaciones
Configurar modo de búsqueda de actualizaciones
Buscar actualizaciones de aplicaciones
Inicio de página
Modo de búsqueda de actualizaciones y Programación
La tabla describe la configuración que controla la programación para los componentes Actualizador de aplicaciones y Administrador de aplicaciones.
Configuración |
Descripción |
|---|---|
Modo de búsqueda de actualizaciones (Actualizador de aplicaciones) Ejecutar el análisis (Administrador de aplicaciones) |
Automáticamente. Kaspersky ejecuta la tarea cada 24 horas según la configuración interna. Por minuto/Por hora/A diario/Semanalmente/Mensualmente/En el momento especificado. Kaspersky ejecuta la tarea de acuerdo con su programación definida, que puede especificarse hasta el minuto exacto. Cuando se selecciona una de estas opciones, la lista Posponer la ejecución después del inicio de la aplicación durante N minutos está disponible. Después de iniciar la aplicación. Después de iniciarse, Kaspersky ejecuta la tarea después de esperar la cantidad de minutos indicada en el campo Iniciar después de N minutos. Después de cada actualización. Kaspersky ejecuta la tarea después de descargar e instalar un nuevo paquete de actualización. |
Buscar actualizaciones al día siguiente si la computadora está apagada (Actualizador de aplicaciones) Ejecutar el análisis de objetos al día siguiente si la computadora está apagada (Administrador de aplicaciones) |
Si se omitió una búsqueda programada de actualizaciones de aplicaciones o análisis de objetos porque el equipo estaba apagado, Kaspersky ejecutará la tarea cuando se encienda el equipo. Esta casilla se muestra si se selecciona uno de los siguientes modos de ejecución: A diario/Semanalmente/Mensualmente / En el momento especificado. |
Buscar actualizaciones de aplicación solo cuando el protector de pantalla esté activo o la computadora esté bloqueada (Actualizador de aplicaciones) Ejecutar el análisis de objetos solo cuando el protector de pantalla esté activo o la computadora esté bloqueada (Administrador de aplicaciones) |
Kaspersky ejecuta la tarea cuando usted haya terminado de trabajar con el equipo. Esto significa que la tarea no usará recursos del sistema mientras usted trabaja. Esta casilla se muestra si se selecciona el modo de ejecución Después de cada actualización. |
Configuración de actualización
Configuración |
Descripción |
|---|---|
Programa de actualización de bases de datos |
Al hacer clic en este vínculo, se abre la ventana Programa de actualización de bases de datos en la que puede seleccionar uno de los modos de ejecución de la actualización de las bases de datos: Automáticamente. Modo de ejecución de la tarea de actualización, en el que la aplicación de Kaspersky analiza el paquete de actualización en el origen de actualizaciones con una frecuencia particular. La frecuencia de análisis puede aumentar durante los ataques de virus y reducirse cuando pasa el peligro. Luego de detectar un paquete de actualización de último minuto, la aplicación de Kaspersky descarga e instala las actualizaciones en el equipo. Manualmente. Este modo de ejecución de tareas le permite ejecutar la tarea de actualización manualmente. Por minuto/Por hora/A diario/Semanalmente/Mensualmente/En el momento especificado/Después de iniciar la aplicación. Modo de ejecución de la tarea de actualización en el que la aplicación de Kaspersky ejecuta la tarea de actualización de acuerdo con la programación que haya creado. Si selecciona este modo de ejecución de la tarea de actualización, también puede ejecutar la tarea de actualización de la aplicación de Kaspersky manualmente. |
Seleccionar orígenes de actualizaciones |
Al hacer clic en este vínculo, se abre una ventana que muestra una lista de orígenes de actualizaciones. Un origen de actualizaciones es un servidor HTTP o FTP público o una carpeta compartida (local o de red) desde donde la aplicación puede descargar bases de datos y módulos de actualización. De forma predeterminada, la lista de orígenes de actualizaciones contiene servidores de actualización de Kaspersky. Puede agregar otros orígenes de actualizaciones a la lista. Si se seleccionan varios orígenes de actualizaciones de la lista, la aplicación de Kaspersky los consultará uno tras otro hasta que llegue al primer origen de actualizaciones disponible desde el que pueda descargar el paquete de actualización. |
Ejecutar las actualizaciones de bases de datos como |
Al hacer clic en el vínculo, se abre una ventana en la que puede elegir ejecutar la actualización de la base de datos con los derechos de un usuario en particular. De forma predeterminada, la tarea de actualización de la aplicación de Kaspersky se ejecuta en nombre del usuario con cuyos derechos está registrado en el sistema operativo. Sin embargo, la aplicación de Kaspersky se puede actualizar desde un origen de actualizaciones para el cual el usuario no tiene derechos de acceso (por ejemplo, desde una carpeta compartida que contiene el paquete de actualización) o para el cual no hay una autenticación configurada en el servidor proxy. Puede especificar un usuario que posea los derechos requeridos en la configuración de la aplicación y ejecutar la tarea de actualización de la aplicación de Kaspersky en nombre de este usuario. |
Ventana Aplicaciones que tienen bloqueado el acceso a la cámara web
Esta ventana muestra las aplicaciones para las cuales ha bloqueado el acceso a la cámara web.
Permitir acceso a la cámara web
Inicio de página
Ventana Informes
Puede usar las siguientes capacidades para la administración conveniente de informes:
- Filtrar por fecha.
- Filtrar por valor en cualquier celda.
- Buscar por texto de registro de evento.
- Ordenar la lista por cada columna de informe.
- Cambiar el orden y la disposición de las columnas que se muestran en el informe.
Los siguientes niveles de importancia de eventos se utilizan en los informes:
![]() Mensajes informativos. Eventos informativos que generalmente no contienen información importante.
Mensajes informativos. Eventos informativos que generalmente no contienen información importante.
![]() Advertencias. Eventos a los que debe prestar atención, ya que contienen información sobre situaciones importantes que la aplicación de Kaspersky encuentra cuando se ejecuta.
Advertencias. Eventos a los que debe prestar atención, ya que contienen información sobre situaciones importantes que la aplicación de Kaspersky encuentra cuando se ejecuta.
![]() Eventos críticos. Eventos de importancia crítica que indican que la aplicación de Kaspersky encontró problemas que afectan su capacidad de ejecución o vulnerabilidades que afectan el nivel de protección del equipo del usuario.
Eventos críticos. Eventos de importancia crítica que indican que la aplicación de Kaspersky encontró problemas que afectan su capacidad de ejecución o vulnerabilidades que afectan el nivel de protección del equipo del usuario.
Cuando hace clic en el botón Guardar informe, puede guardar el informe como un archivo con formato TXT o CSV.
Inicio de página
Enviar informe
Información del sistema operativo
Guardar el informe en el equipo
Indique el número de solicitud
Inicio de página
Ejecución de scripts AVZ
Esta ventana muestra el proceso de ejecución del script AVZ. La ejecución del script puede demorar unos minutos.
Inicio de página
Seleccionar una carpeta o un archivo ZIP
Los temas para el diseño personalizados no están disponibles en algunas regiones.
Cuando seleccione un tema, tenga en cuenta las siguientes limitaciones:
- Kaspersky no podrá utilizar el tema seleccionado en los siguientes casos:
- Los archivos dentro del archivo de almacenamiento tienen un nombre o una ruta dentro de la estructura de carpetas que difiere del tema predeterminado.
- Los archivos almacenados que proporcionan los textos en las ventanas de la aplicación están dañados.
- Los temas están diseñados para una versión específica de Kaspersky y no corresponden a otras versiones u aplicaciones. Cuando actualice la aplicación a una nueva versión o instale otra aplicación para reemplazarla, el tema cambiará al tema predeterminado.
Si surgen problemas al seleccionar un tema personalizado y no puede instalar el tema predeterminado mediante el método descrito (por ejemplo, no puede desactivar la casilla Usar un tema personalizado en la ventana Configuración de la interfaz porque la fuente se mezcla con el fondo y no se distinguen los elementos de administración necesarios), se recomienda reinstalar Kaspersky.
Ventana Agregar / Editar exclusión para el teclado del equipo
En la sección Alcance, puede especificar el área en la que se aplica la regla para la Entrada de teclado segura.
Aplicar a la página especificada
En la sección Entrada de teclado segura, puede especificar si Kaspersky protege la entrada de datos desde el teclado del equipo para el sitio web o la página web seleccionados.
Ventana Agregar / Editar exclusión para el Teclado en pantalla
En la sección Alcance, puede especificar qué configuración de visualización del icono del Teclado en pantalla se aplica al sitio web completo o a la página especificada.
Aplicar a la página especificada
En la sección Ícono del Teclado en pantalla, puede especificar si la aplicación debe mostrar o no el icono del Teclado en pantalla en las páginas que coinciden con la máscara de dirección web especificada.
Mostrar el ícono en la ventana del navegador
No mostrar el ícono en la ventana del navegador
Configuración de Informes y cuarentena
En la sección Informes, puede configurar las opciones para la creación y el almacenamiento de informes.
Conservar informes por un máximo de
Limitar el tamaño del archivo de los informes a
En la sección Cuarentena, puede modificar los parámetros de Cuarentena.
Conservar objetos por un máximo de
Limitar el tamaño de la Cuarentena a
Inicio de página
Configuración Protección automática
Permitir que la configuración de <PRODUCT> se administre a través de aplicaciones de control remoto
Configuración del servidor proxy
Detectar configuración de servidor proxy automáticamente
Usar configuración especificada del servidor proxy
Usar autenticación de servidor proxy
Control de cámara web y micrófono
Habilitar o deshabilitar el componente Control de cámara web y micrófono
En Configuración de cámara web, puede editar la siguiente configuración:
Bloquear acceso a la webcam para todas las aplicaciones
Notificar si una aplicación está usando la cámara web
En Configuración de micrófono, puede editar la siguiente configuración:
Bloquear acceso al micrófono para todas las aplicaciones
Notificar si una aplicación está usando el micrófono
Obtenga más información sobre el acceso a la cámara web y al micrófono
Ventana Protección con contraseña
El vínculo Cambiar o eliminar contraseña está disponible si la contraseña se ha configurado previamente para proteger el acceso a las funciones de Kaspersky.
En la sección Alcance de la contraseña, puede especificar qué características de la administración de la aplicación desea proteger con una contraseña.
Configurar parámetros de la aplicación
Administrar la copia de seguridad y restauración
Configuración del análisis
La tabla describe la configuración que controla los siguientes tipos de análisis: Análisis completo, Análisis rápido, Análisis selectivo y Análisis instantáneo de archivos.
Configuración |
Descripción |
|---|---|
Nivel de seguridad |
Kaspersky utiliza varios conjuntos de configuraciones para análisis. Los conjuntos de configuraciones que se almacenan en la aplicación se denominan niveles de seguridad:
|
Acción al detectar una amenaza |
Antes de intentar desinfectar o eliminar un archivo infectado, la aplicación crea una copia de seguridad en caso de que posteriormente necesite restaurar el archivo o sea posible desinfectarlo más tarde. |
Editar el alcance del análisis (no disponible en la configuración del Análisis del menú contextual) |
Al hacer clic en el vínculo, se abre una ventana con una lista de objetos que la aplicación de Kaspersky puede analizar. Según el tipo de análisis (Análisis completo, Análisis rápido o Análisis selectivo), se incluirán varios objetos predeterminados en la lista. Puede agregar objetos a la lista o eliminar los objetos que agregue. Para eliminar un objeto del análisis, no hace falta eliminar el objeto de la lista. Lo único que debe hacer es borrar la casilla de verificación junto al nombre del objeto. |
Programar análisis (no disponible en la configuración del Análisis del menú contextual) |
Manualmente. Modo de ejecución en el que puede iniciar el análisis manualmente en el momento que sea conveniente para usted. Mediante programación. Modo de ejecución de análisis en el que la aplicación ejecuta la tarea de análisis de acuerdo con la programación que haya creado. Si selecciona este modo de ejecución de análisis, también puede ejecutar la tarea de análisis manualmente. |
Ejecutar el análisis como |
Al hacer clic en el vínculo, se abre una ventana en la que puede elegir ejecutar el análisis con los derechos de un usuario en particular. De forma predeterminada, la tarea de análisis se ejecuta en nombre del usuario con cuyos derechos está registrado en el sistema operativo. El alcance de la protección puede incluir unidades de red u otros objetos que requieren derechos especiales para acceder. Puede especificar un usuario que posea los derechos requeridos en la configuración de la aplicación y ejecutar la tarea de análisis en nombre de este usuario. |
Tipos de archivos |
La aplicación de Kaspersky trata los archivos sin extensiones como archivos ejecutables. La aplicación siempre los analiza, independientemente de los tipos de archivo que haya seleccionado para analizar. Todos los archivos. Si esta configuración está habilitada, Kaspersky analiza todos los archivos sin excepción (todos los formatos y extensiones). Archivos analizados según su formato. Si selecciona esta configuración, la aplicación solo analizará . Antes de buscar código malintencionado en un archivo, se analiza su encabezado interno para conocer el formato de archivo (por ejemplo, TXT, DOC, EXE). El análisis también busca archivos con extensiones de archivo particulares.Archivos analizados según su extensión. Si selecciona esta configuración, la aplicación solo analizará los archivos que se pueden infectar. El formato de archivo se determina según la extensión de un archivo. |
Analizar solo archivos nuevos y modificados |
Analiza solo los archivos nuevos y los archivos que se han modificado desde la última vez que se analizaron. Esto le permitirá ahorrar tiempo al realizar el análisis. Este modo de análisis se aplica tanto a archivos simples como compuestos. |
Omitir objetos analizados por más de N segundo(s) |
Limita la duración del análisis de un solo objeto. Después de que se haya agotado el tiempo especificado, la aplicación detendrá el análisis del archivo. Esto le permitirá ahorrar tiempo al realizar el análisis. |
Analizar archivos de almacenamiento |
Analice ZIP, GZIP, BZIP, RAR, TAR, ARJ, CAB, LHA, JAR, ICE y otros archivos de almacenamiento. La aplicación analiza los archivos de almacenamiento no solo por su extensión, sino también por su formato. Al verificar archivos de almacenamiento, la aplicación realiza un descomprimido recursivo. Esto permite detectar amenazas dentro de archivos de almacenamiento multinivel (un archivo de almacenamiento dentro de un archivo de almacenamiento). |
Analizar paquetes de distribución |
La casilla habilita o deshabilita el análisis de paquetes de distribución de terceros. |
Analizar archivos de Microsoft Office |
Analiza archivos de Microsoft Office (DOC, DOCX, XLS, PPT y otras extensiones de Microsoft). Los archivos en formato Office también incluyen objetos OLE. La aplicación de Kaspersky analiza los archivos en formato Office con un tamaño inferior a 1 MB independientemente de si la casilla está seleccionada o no. |
Analizar formatos de correo electrónico |
La casilla habilita o deshabilita la opción para que Kaspersky analice los archivos en formatos de correo electrónico y bases de datos de correo. La aplicación analiza completamente solo los formatos de archivo de correo Microsoft Outlook, Windows Mail/Microsoft Outlook Express y EML, y solo si el equipo tiene el cliente de correo Microsoft Outlook x86. Al activar esta casilla, Kaspersky analiza el archivo con formato de correo y analiza cada componente (cuerpo, adjuntos) en busca de virus. Si esta casilla no está activada, Kaspersky analiza el archivo con formato de correo electrónico como un único objeto. |
Analizar archivos de almacenamiento con contraseña |
Si la casilla está seleccionada, la aplicación analiza los archivos de almacenamiento con contraseña. Antes de que los archivos contenidos en el archivo de almacenamiento se puedan analizar, se mostrará una solicitud de contraseña en la pantalla. Si la casilla no está seleccionada, la aplicación omite el análisis de archivos de almacenamiento con contraseña. |
No desempaquetar archivos compuestos de gran tamaño Tamaño máximo del archivo |
Si la casilla está seleccionada, la aplicación no analiza los archivos compuestos que sean más grandes que el valor especificado. Si esta casilla está desactivada, la aplicación analiza los archivos compuestos de todos los tamaños. La aplicación analiza los archivos grandes extraídos de archivos de almacenamiento independientemente de si la casilla de verificación está seleccionada o no. |
Análisis heurístico |
Una técnica para detectar amenazas que no se pueden identificar utilizando la versión actual de las bases de datos de la aplicación de Kaspersky. Le permite encontrar archivos que pueden contener software malicioso desconocido o una nueva modificación de un programa de software malicioso conocido. Al analizar archivos en busca de código malintencionado, el analizador heurístico ejecuta instrucciones en los archivos ejecutables. La cantidad de instrucciones que ejecuta el analizador heurístico depende del nivel especificado para el analizador heurístico. El nivel del análisis heurístico ofrece un equilibrio entre la profundidad de las búsquedas de nuevas amenazas, el consumo de recursos del sistema operativo y el tiempo requerido para el análisis heurístico. |
Tecnología iSwift |
Esta tecnología es un desarrollo de la tecnología iChecker para equipos que utilizan el sistema de archivos NTFS. Existen limitaciones en el uso de la tecnología iSwift: está vinculada a la ubicación específica del archivo en el sistema de archivos y solamente funciona con los objetos del sistema de archivos NTFS. Cuando actualiza la aplicación de Kaspersky a una nueva versión, se habilita la tecnología iSwift para todos los tipos de análisis, por más que ya se haya deshabilitado. |
Tecnología iChecker |
Esta tecnología permite aumentar la velocidad del análisis al excluir ciertos archivos del análisis. Un archivo se excluye del análisis mediante un algoritmo especial que tiene en cuenta la fecha de publicación de las bases de datos de la aplicación de Kaspersky, la fecha en que se analizó por última vez el archivo y cualquier modificación que se haya realizado en la configuración de análisis. Existen limitaciones en el uso de la tecnología iChecker: no funciona con archivos de gran tamaño y solamente se implementa en los archivos con una estructura reconocida por la aplicación (por ejemplo, EXE, DLL, LNK, TTF, INF, SYS, COM, CHM, ZIP, RAR). |
Configuración de Análisis de unidades extraíbles
Configuración |
Descripción |
|---|---|
Acción cuando se conecte una unidad extraíble |
|
Tamaño máximo de la unidad extraíble |
Si esta casilla está marcada, Kaspersky analizará todos los dispositivos externos que no excedan el tamaño máximo especificado. Si esta casilla está desactivada, Kaspersky analiza los dispositivos externos de todos los tamaños. |
Mostrar el progreso del análisis |
Si esta casilla está seleccionada, Kaspersky muestra el progreso de los análisis de dispositivos externos en una ventana independiente y en la ventana del análisis en ejecución. |
No permitir que se detenga la tarea de análisis |
Si esta casilla está seleccionada, el botón Detener no está disponible para análisis de dispositivos externos en la ventana del análisis en ejecución. |
Configuración de Análisis en segundo plano
Si el análisis en segundo plano está habilitado, Kaspersky realizará un análisis en segundo plano. Un Análisis en segundo plano es un modo de análisis automático que no muestra notificaciones. Este análisis requiere menos recursos del equipo que otros tipos de análisis (por ejemplo, Análisis completo). Cuando está en este modo, Kaspersky analiza la memoria del sistema, los volúmenes del sistema, los sectores de inicio y los objetos de inicio, y busca rootkits.
Si el equipo está funcionando con batería, Kaspersky no ejecutará ningún análisis en segundo plano mientras el equipo está inactivo.
Inicio de página
Configuración del Análisis de vulnerabilidades en las aplicaciones
Configuración |
Descripción |
|---|---|
Editar el alcance de la búsqueda |
Al hacer clic en el vínculo, se abre la ventana Alcance del Análisis de vulnerabilidades en las aplicaciones con una lista de objetos que se analizan en busca de vulnerabilidades en las aplicaciones. Puede agregar objetos a la lista o eliminar los objetos que agregue. Para eliminar un objeto del análisis, no hace falta eliminar el objeto de la lista. Lo único que debe hacer es borrar la casilla de verificación junto al nombre del objeto. |
Programar búsqueda |
Manualmente. Modo de ejecución en el que puede iniciar manualmente el Análisis de vulnerabilidades en las aplicaciones a una hora adecuada. Mediante programación. Modo de ejecución de análisis en el que la aplicación ejecuta la tarea de análisis de acuerdo con la programación que haya creado. Si selecciona este modo de ejecución de análisis, también puede ejecutar la tarea de análisis manualmente. |
Configuración Anti-Banner
Habilitar/deshabilitar Anti-Banner
Sitios web con anuncios permitidos
Ventana Sitios web de Kaspersky
Esta ventana contiene una lista de sitios web de Kaspersky y sus socios de la empresa en los que se muestran anuncios de Kaspersky.
Los expertos de Kaspersky compilan y actualizan la lista. La lista se actualiza automáticamente cuando se actualizan las bases de datos y los módulos de la aplicación.
Inicio de página
Configuración Anti-Spam
Habilitar/deshabilitar Anti-Spam
Restaurar nivel de seguridad óptimo
Configuración avanzada de Anti-Spam
En la sección Clasificar un mensaje como correo no deseado, se pueden definir las condiciones de filtrado de correo que usará Anti-Spam para reconocer el correo no deseado.
Si contiene elementos fraudulentos
Si contiene direcciones URL de la base de datos de URL malintencionadas
Si proviene de un remitente bloqueado
En la sección No clasificar un mensaje como correo no deseado, puede definir los signos que usará Anti-Spam para reconocer el correo deseado.
Si proviene de un remitente permitido
En la sección Acciones con mensajes, puede especificar qué etiquetas deben agregarse a las líneas de asunto de un mensaje al que Anti-Spam le haya asignado el estado Correo no deseado o Probable correo no deseado.
Agregar etiqueta [!! SPAM] al asunto de mensajes clasificados como correo no deseado
Inicio de página
Ventana Frases bloqueadas
Ventana Agregar/Editar dirección de correo electrónico
Máscara de dirección de correo electrónico
Inicio de página
Ventana Remitentes permitidos
La lista Remitentes permitidos.
Agregar destinatarios de mis mensajes de correo electrónico a la lista de remitentes permitidos
Ventana Frases permitidas
Configuración Banca segura
Habilitar/deshabilitar Banca segura
En la sección Cuando se visite por primera vez el sitio web de un banco o sistema de pago, puede seleccionar una acción que la aplicación realiza cuando accede por primera vez a los sitios web de bancos o sistemas de pagos.
No ejecutar el Navegador seguro
En la sección Adicional, puede definir configuraciones adicionales para Safe Money.
Para ir a sitios web desde la ventana de Safe Money, usar Navegador predeterminado
Notificarme sobre las vulnerabilidades del sistema operativo
Crear acceso directo para Safe Money
Configuración de Navegación segura
Configuración |
Descripción |
|---|---|
Nivel de seguridad
|
La aplicación utiliza varios grupos de configuración para ejecutar Navegación segura. Los conjuntos de configuraciones que se almacenan en la aplicación se denominan niveles de seguridad:
|
Acción al detectar una amenaza |
|
Métodos de análisis Comprobar si la dirección web está en la base de datos de direcciones web maliciosas
|
Analizar los vínculos para determinar si están incluidos en la base de datos de vínculos malintencionados le permite rastrear sitios web que estén en la lista de rechazados. Los especialistas de Kaspersky generan la base de datos de vínculos malintencionados. Forma parte del kit de distribución de software y se actualiza junto con la base de datos de la aplicación de Kaspersky. |
Comprobar si la dirección web está en la base de datos de direcciones web con adware |
Un ejemplo podría ser el software que redirige su consulta en Internet a un sitio web de anuncios. De esta manera, usted llega a un sitio web de anuncios en lugar de acceder al recurso web más relevante para su consulta. |
Comprobar si la dirección web está en la base de datos de direcciones web que contienen aplicaciones legítimas que los intrusos pueden usar para dañar su equipo o sus datos personales |
Un ejemplo de esta categoría podría ser una herramienta de administración remota que los administradores de sistemas usan legalmente para solucionar problemas. Un criminal puede instalar una herramienta de este tipo en su equipo sin que usted se dé cuenta para acceder a su equipo y usarlo para fines delictivos. La aplicación de Kaspersky permite descargar estas aplicaciones si se hace clic en vínculos de páginas web. Los vínculos de un solo uso son la excepción. No puede usarlos para descargar aplicaciones legítimas que los hackers pueden utilizar para dañar su equipo o datos. |
Utilizar análisis heurístico |
Una técnica para detectar amenazas que no se pueden identificar utilizando la versión actual de las bases de datos de la aplicación de Kaspersky. Le permite encontrar archivos que pueden contener software malicioso desconocido o una nueva modificación de un programa de software malicioso conocido. Cuando se analiza el tráfico web en busca de virus y otras aplicaciones que presentan una amenaza, el analizador heurístico sigue las instrucciones en los archivos ejecutables. La cantidad de instrucciones que ejecuta el analizador heurístico depende del nivel especificado para el analizador heurístico. El nivel del análisis heurístico ofrece un equilibrio entre la profundidad de las búsquedas de nuevas amenazas, el consumo de recursos del sistema operativo y el tiempo requerido para el análisis heurístico. |
Antiphishing Comprobar si la dirección web está en la base de datos de direcciones web de phishing y direcciones web de criptomonedas falsas (en algunos planes de suscripción Comprobar si la dirección web está en la base de datos de direcciones web fraudulentas) |
El contenido de la base de datos de vínculos fraudulentos e intercambios de criptomonedas falsos incluye las direcciones web de sitios web conocidos actualmente que se utilizan para ataques de suplantación de identidad (phishing). Kaspersky complementa esta base de datos con direcciones obtenidas de la organización internacional Anti-Phishing Working Group. La base de datos de vínculos fraudulentos e intercambios de criptomonedas falsos forma parte del kit de distribución de software y se actualiza junto con la base de datos de la aplicación de Kaspersky. |
Utilizar análisis heurístico |
Una técnica para detectar amenazas que no se pueden identificar utilizando la versión actual de las bases de datos de la aplicación de Kaspersky. Esto permite la detección de suplantación de identidad (phishing) incluso si la URL no está en la base de datos de direcciones web fraudulentas. |
Comprobar direcciones URL |
El componente URL Advisor comprueba los vínculos de una página web abierta en Microsoft Edge basado en Chromium, Google Chrome o Mozilla Firefox. La aplicación de Kaspersky muestra uno de los siguientes íconos junto al vínculo comprobado:
Para ver una ventana emergente con más detalles sobre el enlace, mueva el puntero del mouse al icono correspondiente. |
En todos los sitios web, excepto los especificados Administrar exclusiones |
Cuando se selecciona esta opción, la aplicación analiza los vínculos en todos los sitios web, excepto los que se indican en la ventana Exclusiones. La ventana Exclusiones se abre al hacer clic en el vínculo Administrar exclusiones. |
En los sitios web especificados solamente Configurar sitios web comprobados |
Cuando se selecciona esta opción, Kaspersky analiza los vínculos solo en aquellos sitios web que se indican en la ventana Sitios web comprobados. La ventana Sitios web comprobados se abre al hacer clic en el vínculo Configurar sitios web comprobados. |
Configurar URL Advisor |
|
Categorías de sitios web |
Si la casilla Mostrar información sobre las categorías de contenido de sitios web está seleccionada, la aplicación agrega comentarios al vínculo para indicar si el sitio web pertenece a una de las categorías indicadas (por ejemplo, Violencia e intolerancia o Contenido para adultos). Puede quitar las casillas junto a las categorías que no requieren advertencias. |
No analizar tráfico web de direcciones URL de confianza |
Si la casilla está seleccionada, Navegación segura no analiza el contenido de las páginas o sitios web cuyas direcciones están incluidas en la lista de direcciones web de confianza. Puede agregar tanto páginas web y direcciones de sitios web específicas como máscaras de direcciones de sitios o páginas web a la lista de direcciones web de confianza. La lista de direcciones web de confianza está disponible en la ventana Direcciones URL de confianza, que se puede abrir al hacer clic en el vínculo de las direcciones URL de confianza. |
Ventana Sitios web de Kaspersky y sus socios
Esta ventana contiene una lista de sitios web pertenecientes a Kaspersky y sus socios.
Los expertos de Kaspersky compilan y actualizan la lista. La lista se actualiza automáticamente cuando se actualizan las bases de datos y los módulos de la aplicación.
Inicio de página
Configuración de Bloqueador de ataques de red
El componente Bloqueador de ataques de red (también denominado Sistema de detección de intrusiones) rastrea, dentro del tráfico de red entrante, cualquier actividad característica de ataques de red. Cuando la aplicación de Kaspersky detecta un intento de ataque de red en el equipo de un usuario, bloquea la conexión de red con el equipo atacante. Las descripciones de los tipos de ataques de red conocidos actualmente y los métodos para neutralizarlos se especifican en las bases de datos de la aplicación de Kaspersky. La lista de ataques de red que detecta el Bloqueador de ataques de red se actualiza cuando se actualizan las bases de datos y los módulos de la aplicación.
Configuración de Bloqueador de ataques de red
Configuración |
Descripción |
|---|---|
Tratar los análisis de puertos e inundaciones de red como ataques |
La saturación de solicitudes es un ataque a los recursos de red de una organización (por ejemplo, los servidores web). Este ataque consiste en enviar una cantidad masiva de tráfico para desbordar la capacidad de tráfico de una red. Como resultado, los usuarios no pueden acceder a los recursos de red de la organización. El ataque de escaneo de puertos consiste en escanear los puertos UDP- y TCP, así como los servicios de red en el equipo. Este ataque permite determinar el nivel de vulnerabilidad del equipo, incluso antes de otros ataques de red más peligrosos. El análisis de puertos también permite a los hackers determinar el SO del equipo y elegir ataques específicos. Si la opción está activada, el componente Bloqueador de ataques de red bloquea el escaneo de puertos y la saturación de solicitudes. |
Bloquear los equipos atacantes durante N min |
Si la casilla está marcada, el Bloqueador de ataques de red agregará el equipo atacante a la lista de bloqueados. Esto significa que el Bloqueador de ataques de red bloqueará la conexión de red con el equipo atacante después del primer intento de ataque de red durante el período de tiempo especificado para proteger automáticamente el equipo del usuario contra posibles ataques de red futuros desde la misma dirección. El equipo atacante se puede agregar a la lista de bloqueados por un minuto como mínimo. El tiempo máximo es de 999 minutos. |
Administrar exclusiones |
La lista contiene direcciones IP desde las cuales el Bloqueador de ataques de red no bloquea los ataques de red. Puede agregar una dirección IP con el puerto y el protocolo. La aplicación no envía información sobre ataques de red desde direcciones IP incluidas en la lista de excepciones. |
Configuración de Prevención de intrusiones
Habilitar/deshabilitar Prevención de intrusiones
Confiar en aplicaciones con firma digital
Cargar reglas para aplicaciones de Kaspersky Security Network (KSN)
Grupo de confianza para las aplicaciones que no pudieron agregarse a grupos ya existentes
Grupo de confianza para las aplicaciones que se ejecutan antes del inicio de <PRODUCT>
Ventana Balizas web
Esta ventana muestra una lista de balizas web.
Los expertos de Kaspersky compilan y actualizan la lista. La lista se actualiza automáticamente cuando se actualizan las bases de datos y los módulos de la aplicación.
Inicio de página
Ventana Sitios web incompatibles
Esta ventana contiene una lista de sitios web que, de acuerdo con Kaspersky, podrían dejar de funcionar si se bloquea la recopilación de datos.
Los expertos de Kaspersky compilan y actualizan la lista. La lista se actualiza automáticamente cuando se actualizan las bases de datos y los módulos de la aplicación.
Inicio de página
Ventana Configuración de Navegación privada
Habilitar / Deshabilitar Navegación privada
Bloquear recopilación de datos
Permitir la recopilación de datos en los sitios web de Kaspersky y sus socios
Sitios web de Kaspersky y sus socios
Permitir la recopilación de datos en sitios web incompatibles
Inicio de página
Ventana Agencias de publicidad
Esta ventana muestra una lista de agencias de publicidad que rastrean su actividad en línea con fines publicitarios.
Los expertos de Kaspersky compilan y actualizan la lista. La lista se actualiza automáticamente cuando se actualizan las bases de datos y los módulos de la aplicación.
Inicio de página
Ventana Servicios de análisis web
Esta ventana muestra una lista de servicios de análisis web que usan el rastreo de actividades para analizar lo que usted hace en la Red.
Los expertos de Kaspersky compilan y actualizan la lista. La lista se actualiza automáticamente cuando se actualizan las bases de datos y los módulos de la aplicación.
Inicio de página
Configuración Mail Anti-Virus
Configuración |
Descripción |
|---|---|
Nivel de seguridad |
La aplicación de Kaspersky utiliza varios grupos de configuraciones para ejecutar Mail Anti-Virus. Los conjuntos de configuraciones que se almacenan en la aplicación se denominan niveles de seguridad:
|
Acción al detectar una amenaza |
|
Alcance de la protección |
El Alcance de la protección incluye objetos que el componente comprueba cuando se ejecuta: mensajes entrantes y salientes o solo mensajes entrantes. Para proteger sus equipos, solo necesita analizar los mensajes entrantes. Puede activar el análisis de mensajes salientes para evitar el envío de archivos infectados. También puede activar el análisis de mensajes salientes si desea evitar el envío de archivos en formatos particulares, como archivos de audio y video, por ejemplo. |
Analizar el tráfico POP3, SMTP, NNTP e IMAP |
Esta casilla habilita o deshabilita el análisis de Mail Anti-Virus del tráfico de correo enviado a través de los protocolos POP3, SMTP, NNTP e IMAP. |
Conectar extensión de Microsoft Outlook
|
Si la casilla de verificación está seleccionada, los mensajes de correo electrónico que se envían a través de los protocolos POP3, SMTP, NNTP e IMAP se analizarán utilizando la extensión integrada en Microsoft Outlook. Si planea analizar el correo electrónico con la extensión para Microsoft Outlook, recomendamos que use el modo caché de Exchange. Puede encontrar más detalles sobre el modo de intercambio en caché y recomendaciones sobre cómo usarlo en Microsoft Knowledge Base. |
Análisis heurístico |
Una técnica para detectar amenazas que no se pueden identificar utilizando la versión actual de las bases de datos de la aplicación de Kaspersky. Le permite encontrar archivos que pueden contener software malicioso desconocido o una nueva modificación de un programa de software malicioso conocido. Al analizar archivos en busca de código malintencionado, el analizador heurístico ejecuta instrucciones en los archivos ejecutables. La cantidad de instrucciones que ejecuta el analizador heurístico depende del nivel especificado para el analizador heurístico. El nivel del análisis heurístico ofrece un equilibrio entre la profundidad de las búsquedas de nuevas amenazas, el consumo de recursos del sistema operativo y el tiempo requerido para el análisis heurístico. |
Analizar archivos adjuntos con formatos de Microsoft Office |
Analiza archivos de Microsoft Office (DOC, DOCX, XLS, PPT y otras extensiones de Microsoft). Los archivos en formato Office también incluyen objetos OLE. La aplicación de Kaspersky analiza los archivos en formato Office con un tamaño inferior a 1 MB independientemente de si la casilla está seleccionada o no. |
Analizar archivos de almacenamiento adjuntos |
Analice ZIP, GZIP, BZIP, RAR, TAR, ARJ, CAB, LHA, JAR, ICE y otros archivos de almacenamiento. La aplicación analiza los archivos de almacenamiento no solo por su extensión, sino también por su formato. Al verificar archivos de almacenamiento, la aplicación realiza un descomprimido recursivo. Esto permite detectar amenazas dentro de archivos de almacenamiento multinivel (un archivo de almacenamiento dentro de un archivo de almacenamiento). |
No analizar archivos de almacenamiento más grandes que |
Si esta casilla está seleccionada, el componente Mail Anti-Virus excluye los archivos adjuntos a los mensajes de correo del análisis si su tamaño supera el valor especificado. Si la casilla no está marcada, Mail Anti-Virus analiza los archivos de cualquier tamaño que estén adjuntos a los mensajes de correo. |
Limitar el tiempo para analizar archivos a |
Si la casilla está seleccionada, la cantidad de tiempo necesaria para analizar los archivos de almacenamiento adjuntos a los mensajes de correo se limitará al período especificado. |
Filtro de datos adjuntos |
El filtrado de archivos adjuntos no funciona para los mensajes de correo salientes. Deshabilitar el filtrado. Si selecciona esta opción, Mail Anti-Virus no filtrará los archivos adjuntos a los mensajes de correo. Cambiar el nombre de los archivos adjuntos de los tipos seleccionados. Si selecciona esta opción, Mail Anti-Virus reemplazará el último carácter de extensión encontrado en los archivos adjuntos de los tipos especificados con el carácter de guion bajo (por ejemplo, adjunto.doc_). Por lo tanto, para abrir el archivo, el usuario debe cambiar el nombre del archivo. Eliminar archivos adjuntos de los tipos seleccionados. Si selecciona esta opción, Mail Anti-Virus eliminará los archivos de los tipos especificados que estén adjuntos a los mensajes de correo. Puede especificar los tipos de archivos adjuntos que debe cambiar de nombre o eliminar de los mensajes de correo electrónico en la lista de máscara de archivos. |
Ventana Propiedades de red (adaptador)
En la sección Nuevas conexiones, puede seleccionar la acción que realizará Firewall cuando detecte una nueva conexión que utilice este adaptador.
Mover automáticamente nuevas redes al grupo
Inicio de página
Configuración de Vigía Proactiva
En la sección Prevención de exploits, puede configurar las acciones que realiza la aplicación en caso de que se ejecuten archivos ejecutables a través de aplicaciones vulnerables.
Detectar intentos de realizar operaciones no autorizadas
En caso de detectar una amenaza
Acción si se detecta actividad maliciosa o de otro tipo
Acción si se puede revertir una operación maliciosa o de otro tipo
En la sección Protección contra bloqueadores de pantalla, puede configurar las acciones que se realizan si se detecta actividad de bloqueo de pantallas. Los software maliciosos de bloqueadores de pantallas son programas malintencionados que limitan las operaciones del usuario en un equipo al bloquear la pantalla y el teclado, o mediante el bloqueo del acceso a la barra de tareas y accesos directos. Los bloqueadores de pantalla pueden intentar exigir un rescate a cambio de la recuperación del conjunto original de opciones del sistema operativo. Al usar la protección contra software malicioso de bloqueo de pantallas, puede cerrar cualquier bloqueo de pantalla si presiona una combinación de teclas específica.
Detectar y cerrar bloqueadores de pantalla
Utilice la siguiente combinación de teclas para cerrar manualmente un bloqueador de pantalla
Configuración File Anti-Virus
Configuración |
Descripción |
|---|---|
Nivel de seguridad
|
La aplicación de Kaspersky utiliza varios grupos de configuraciones para ejecutar File Anti-Virus. Los conjuntos de configuraciones que se almacenan en la aplicación se denominan niveles de seguridad:
|
Acción al detectar una amenaza |
Antes de intentar desinfectar o eliminar un archivo infectado, la aplicación crea una copia de seguridad en caso de que posteriormente necesite restaurar el archivo o sea posible desinfectarlo más tarde. |
Tipos de archivos
|
Todos los archivos. Si esta configuración está habilitada, la aplicación analiza todos los archivos sin excepción (todos los formatos y las extensiones). Archivos analizados según su formato. Si selecciona esta configuración, la aplicación solo analizará los archivos que se pueden infectar. Antes de buscar código malintencionado en un archivo, se analiza su encabezado interno para conocer el formato de archivo (por ejemplo, TXT, DOC, EXE). El análisis también busca archivos con extensiones de archivo particulares. Archivos analizados según su extensión. Si selecciona esta configuración, la aplicación solo analizará los archivos que se pueden infectar. El formato de archivo se determina según la extensión de un archivo. |
Editar el alcance de la protección |
Al hacer clic en este vínculo, se abre la ventana Alcance de la protección de File Anti-Virus, que contiene una lista de los objetos que analiza File Anti-Virus. Puede agregar objetos a la lista o eliminar los objetos que agregue. Para eliminar un objeto del análisis, no hace falta eliminar el objeto de la lista. Lo único que debe hacer es borrar la casilla de verificación junto al nombre del objeto. |
Análisis heurístico |
Una técnica para detectar amenazas que no se pueden identificar utilizando la versión actual de las bases de datos de la aplicación de Kaspersky. Le permite encontrar archivos que pueden contener software malicioso desconocido o una nueva modificación de un programa de software malicioso conocido. Al analizar archivos en busca de código malintencionado, el analizador heurístico ejecuta instrucciones en los archivos ejecutables. La cantidad de instrucciones que ejecuta el analizador heurístico depende del nivel especificado para el analizador heurístico. El nivel del análisis heurístico ofrece un equilibrio entre la profundidad de las búsquedas de nuevas amenazas, el consumo de recursos del sistema operativo y el tiempo requerido para el análisis heurístico. |
Analizar solo archivos nuevos y modificados |
Analiza solo los archivos nuevos y los archivos que se han modificado desde la última vez que se analizaron. Esto le permitirá ahorrar tiempo al realizar el análisis. Este modo de análisis se aplica tanto a archivos simples como compuestos. |
Analizar archivos de almacenamiento |
Analice ZIP, GZIP, BZIP, RAR, TAR, ARJ, CAB, LHA, JAR, ICE y otros archivos de almacenamiento. La aplicación analiza los archivos de almacenamiento no solo por su extensión, sino también por su formato. Al verificar archivos de almacenamiento, la aplicación realiza un descomprimido recursivo. Esto permite detectar amenazas dentro de archivos de almacenamiento multinivel (un archivo de almacenamiento dentro de un archivo de almacenamiento). |
Analizar paquetes de distribución |
La casilla habilita o deshabilita el análisis de paquetes de distribución de terceros. |
Analizar archivos de Microsoft Office |
Analiza archivos de Microsoft Office (DOC, DOCX, XLS, PPT y otras extensiones de Microsoft). Los archivos en formato Office también incluyen objetos OLE. La aplicación de Kaspersky analiza los archivos en formato Office con un tamaño inferior a 1 MB independientemente de si la casilla está seleccionada o no. |
No desempaquetar archivos compuestos de gran tamaño Tamaño máximo del archivo |
Si la casilla está seleccionada, la aplicación no analiza los archivos compuestos que sean más grandes que el valor especificado. Si esta casilla está desactivada, la aplicación analiza los archivos compuestos de todos los tamaños. La aplicación analiza los archivos grandes extraídos de archivos de almacenamiento independientemente de si la casilla de verificación está seleccionada o no. |
Descomprimir archivos compuestos en segundo plano Tamaño mínimo de archivo |
Si esta casilla está seleccionada, la aplicación proporciona acceso a los archivos compuestos que son más grandes que el valor especificado antes de que se analicen estos archivos. En este caso, la aplicación de Kaspersky descomprimirá y analizará los archivos compuestos en segundo plano. La aplicación proporciona acceso a los archivos compuestos que son más pequeños que este valor solo después de descomprimir y analizar estos archivos. Si esta casilla no está marcada, la aplicación proporciona acceso a archivos compuestos solo después de descomprimir y analizar los archivos, independientemente de su tamaño. |
Modo de análisis
|
Modo inteligente. En este modo, File Anti-Virus analiza un objeto en función de las operaciones realizadas sobre ese objeto. Por ejemplo, cuando se trabaje con un documento de Microsoft Office, la aplicación de Kaspersky analiza el archivo la primera vez que se abre y la última vez que se cierra. Las operaciones intermedias de sobrescritura no originan el análisis del archivo. Ante operaciones de acceso y modificación. En este modo, el componente File Anti-Virus analiza los objetos siempre que haya un intento de abrirlos o modificarlos. Ante operaciones de acceso. En este modo, el componente File Anti-Virus analiza los objetos solo después de un intento de abrirlos. Ante operaciones de ejecución. En este modo, el componente File Anti-Virus analiza los objetos después de un intento de ejecutarlos. |
Usar tecnología iSwift
|
Esta tecnología es un desarrollo de la tecnología iChecker para equipos que utilizan el sistema de archivos NTFS. Existen limitaciones en el uso de la tecnología iSwift: está vinculada a la ubicación específica del archivo en el sistema de archivos y solamente funciona con los objetos del sistema de archivos NTFS. Cuando actualiza la aplicación de Kaspersky a una nueva versión, se habilita la tecnología iSwift para todos los tipos de análisis, por más que ya se haya deshabilitado. |
Usar tecnología iChecker
|
Esta tecnología permite aumentar la velocidad del análisis al excluir ciertos archivos del análisis. Un archivo se excluye del análisis mediante un algoritmo especial que tiene en cuenta la fecha de publicación de las bases de datos de la aplicación de Kaspersky, la fecha en que se analizó por última vez el archivo y cualquier modificación que se haya realizado en la configuración de análisis. Existen limitaciones en el uso de la tecnología iChecker: no funciona con archivos de gran tamaño y solamente se implementa en los archivos con una estructura reconocida por la aplicación (por ejemplo, EXE, DLL, LNK, TTF, INF, SYS, COM, CHM, ZIP, RAR). |
Exclusiones |
Objetos excluidos de los análisis. Para especificar las exclusiones, haga clic en el vínculo Administrar exclusiones en la ventana Exclusiones. |
Suspensión de File Anti-Virus |
Esto suspende temporal y automáticamente la operación de File Anti-Virus a la hora especificada o al trabajar con las aplicaciones especificadas. Esto se configura haciendo clic en el vínculo Suspender File Anti-Virus. |
Configuración de Protección vía AMSI
Configuración |
Descripción |
|---|---|
Analizar archivos de almacenamiento |
Analice ZIP, GZIP, BZIP, RAR, TAR, ARJ, CAB, LHA, JAR, ICE y otros archivos de almacenamiento. La aplicación analiza los archivos de almacenamiento no solo por su extensión, sino también por su formato. Al verificar archivos de almacenamiento, la aplicación realiza un descomprimido recursivo. Esto permite detectar amenazas dentro de archivos de almacenamiento multinivel (un archivo de almacenamiento dentro de un archivo de almacenamiento). |
Analizar paquetes de distribución |
La casilla habilita o deshabilita el análisis de paquetes de distribución de terceros. |
Analizar archivos de Microsoft Office |
Analiza archivos de Microsoft Office (DOC, DOCX, XLS, PPT y otras extensiones de Microsoft). Los archivos en formato Office también incluyen objetos OLE. La aplicación de Kaspersky analiza los archivos en formato Office con un tamaño inferior a 1 MB independientemente de si la casilla está seleccionada o no. |
No desempaquetar archivos compuestos de gran tamaño Tamaño máximo de archivo |
Si la casilla está seleccionada, la aplicación no analiza los archivos compuestos que sean más grandes que el valor especificado. Si esta casilla está desactivada, la aplicación analiza los archivos compuestos de todos los tamaños. La aplicación analiza los archivos grandes extraídos de archivos de almacenamiento independientemente de si la casilla de verificación está seleccionada o no. |
Informe de transferencia de datos personales
La parte superior de la ventana muestra el nombre de la cuenta de usuario cuyas acciones se enumeran en el informe mostrado en esta ventana.
Control habilitado/deshabilitado  /
/
En esta ventana, puede ver información sobre el uso de palabras clave e intentos de transferencia de datos personales del usuario seleccionado.
Lista de datos personales bloqueados
Inicio de página
Exclusiones del Control parental
En esta ventana, puede crear una lista de exclusiones desde la configuración de Control parental establecida. La configuración de acceso que afecta a los sitios web agregados a la lista de exclusiones se aplica tanto al bloquear sitios web por categoría (el botón Bloquear el acceso a los sitios web de las categorías seleccionadas), como al bloquear todos los sitios web (el botón Bloquear el acceso a todos los sitios web).
Por ejemplo, puede permitir el acceso a sitios web de la categoría Comunicación por Internet, pero agregar www.ejemplo.com a la lista de exclusiones para bloquear el acceso al sitio en cuestión. En este caso, el Control Parental permite el acceso a todas las redes sociales, excepto al sitio web especificado. También puede bloquear todos los sitios web y agregar un acceso al sitio de correo electrónico web que se agregará a la lista de exclusiones. En este caso, el Control parental permite al usuario acceder únicamente al sitio web de correo electrónico web.
Ventana Restricción del uso de la aplicación
En esta ventana, puede imponer restricciones sobre el tiempo de uso de una aplicación seleccionada.
En la sección Días de semana, puede limitar el tiempo de uso de la aplicación los días laborales.
Permitir acceso por no más de <N> Horas por día
En la sección Fines de semana, puede limitar el tiempo de uso de la aplicación los fines de semana.
Permitir acceso por no más de <N> Horas por día
En la sección Descansos, puede configurar el bloqueo periódico del acceso a la aplicación durante el día.
Tomar un descanso cada <N> horas durante <N> minutos
La sección Tiempo de uso exacto muestra una tabla de tiempo de uso de la aplicación. Mediante esta tabla, usted puede configurar una programación hora por hora para el uso de la aplicación durante la semana.
Tabla del tiempo de uso de la aplicación
Informe de uso de la aplicación
La parte superior de la ventana muestra el nombre de la cuenta de usuario cuyas acciones se enumeran en el informe mostrado en esta ventana.
Control habilitado/deshabilitado  /
/
En la ventana Informe de uso de aplicaciones, puede ver información sobre el inicio de las aplicaciones durante un intervalo específico de tiempo para una cuenta seleccionada.
Todas las aplicaciones utilizadas
Inicio de página
Bloquear juegos por categorías
En esta ventana, puede habilitar o deshabilitar el bloqueo de juegos en función de su contenido. La clasificación del contenido de juegos (conjunto de casillas) corresponde a las calificaciones PEGI o ESRB. El tipo de clasificación de juegos se selecciona de manera automática en función de su ubicación. De ser necesario, puede seleccionar el tipo de clasificación de juegos en forma manual en la sección de configuración del componente Control parental.
Si se selecciona la casilla junto a la categoría, el Control Parental bloquea los juegos incluidos en esta categoría.
Si no se selecciona la casilla junto a la categoría, el Control parental permite iniciar juegos incluidos en esta categoría.
Se permite iniciar un juego si todas las categorías correspondientes al contenido del juego están permitidas.
Ventana Alcance de la contraseña
Administrar la copia de seguridad y restauración
Configurar parámetros de la aplicación
Inicio de página
Estadísticas generales de Control parental
La parte superior de la ventana muestra el nombre de la cuenta de usuario cuyas acciones se enumeran en el informe mostrado en esta ventana.
Control habilitado/deshabilitado  /
/
Perfil: <configuración del perfil>
En la sección Equipo, puede ver el tiempo de uso del equipo del usuario seleccionado, el informe sobre el uso del equipo y ajustar la configuración del Control parental. Las estadísticas del uso del equipo se muestran durante un período específico en el informe del Tiempo de uso del equipo. De manera predeterminada, se muestran las estadísticas de las veinticuatro horas actuales.
En la sección Aplicaciones, puede ver detalles sobre las aplicaciones que el usuario seleccionado ejecutó recientemente. Las estadísticas sobre el uso de las aplicaciones se muestran con relación al intervalo especificado en el informe de uso de la aplicación. De manera predeterminada, se muestran las estadísticas de las veinticuatro horas actuales.
La sección Internet contiene estadísticas sobre las visitas al sitio web y un informe sobre el tiempo de visita del usuario a esos sitios web. También puede ver la cantidad total de intentos bloqueados de visita a sitios web bloqueados.
Las estadísticas de los recursos web visitados se muestran durante un período específico en el informe del Tiempo de uso de Internet. De manera predeterminada, se muestran las estadísticas de las veinticuatro horas actuales.
La sección Control de contenido muestra información sobre la cantidad de intentos bloqueados de transmitir datos personales.
Esta estadística se muestra por un periodo especificado en el Informe de control de contenido. De manera predeterminada, se muestran las estadísticas de una semana.
Informe de Uso de Internet
La parte superior de la ventana muestra el nombre de la cuenta de usuario cuyas acciones se enumeran en el informe mostrado en esta ventana.
Control habilitado/deshabilitado  /
/
En la ventana Informe de uso de Internet, puede ver información sobre sitios web visitados por el usuario seleccionado durante el período especificado.
Principales sitios web favoritos
Inicio de página
Informe de uso del equipo
La parte superior de la ventana muestra el nombre de la cuenta de usuario cuyas acciones se enumeran en el informe mostrado en esta ventana.
Control habilitado/deshabilitado  /
/
En la ventana Informe de uso del equipo, puede ver información sobre el tiempo de uso del equipo durante el período especificado para la cuenta seleccionada.
Inicio de página
Proteger el equipo
La aplicación de Kaspersky le brinda protección integral contra virus, ataques de red, eventos de suplantación de identidad (phishing), filtraciones de datos personales y otros tipos de amenazas de ciberseguridad. Hay diversas funciones y componentes de protección disponibles como parte de la aplicación de Kaspersky para proporcionar una protección integral.
Cada tipo de amenaza se procesa mediante un componente de protección exclusivo. Puede habilitar y deshabilitar componentes de protección y configurar sus parámetros.
Aunque los componentes de seguridad brindan protección en tiempo real, le recomendamos que analice el equipo con regularidad para detectar virus y otros tipos de software malicioso. Esto es necesario para evitar la propagación de programas malintencionados que los componentes de seguridad no hayan podido descubrir porque, por ejemplo, el nivel de seguridad definido era demasiado bajo.
Para mantener la aplicación de Kaspersky actualizada, sus bases de datos y módulos deben actualizarse periódicamente.
File Anti-Virus
El componente File Anti-Virus protege el equipo contra la infección del sistema de archivos. El componente se inicia junto con el sistema operativo, permanece de forma continua en la memoria RAM y analiza todos los archivos abiertos, guardados o iniciados en el equipo y todas las unidades conectadas. La aplicación de Kaspersky intercepta cada intento de acceso a un archivo y analiza el archivo en busca de virus conocidos y otros programas malintencionados. Para que se pueda acceder a un archivo, la aplicación debe considerar que no está infectado o debe ser capaz de desinfectarlo. Si por algún motivo esto último no es posible, el archivo se elimina y se mueve una copia de él a la Cuarentena. Si se coloca un archivo infectado en la ubicación donde estaba el archivo eliminado con el mismo nombre, Cuarentena guarda solamente una copia del último archivo. No se guarda una copia del archivo anterior con el mismo nombre.
Bloqueador de ataques de red
El componente Bloqueador de ataques de red se inicia junto con el sistema operativo y rastrea, dentro del tráfico entrante, cualquier actividad característica de ataques a través de redes. Cuando se detecta que el equipo está bajo ataque, la aplicación de Kaspersky bloquea toda la actividad de red proveniente del equipo atacante.
Navegación segura
El componente Navegación segura intercepta y bloquea la ejecución de scripts en los sitios web que supongan una amenaza. Navegación segura también supervisa todo el tráfico web y bloquea el acceso a sitios web peligrosos.
Mail Anti-Virus
El componente Mail Anti-Virus analiza el correo entrante y saliente en su equipo. El destinatario solo puede acceder a los mensajes que no contienen objetos peligrosos.
Firewall
El componente Firewall se encarga de resguardar la seguridad del usuario cuando se usan redes locales e Internet. Firewall filtra todas las actividades de red mediante dos tipos de reglas: reglas de aplicaciones y reglas de paquetes.
Firewall solo está disponible en los planes Kaspersky Standard, Kaspersky Plus y Kaspersky Premium.
Vigía Proactiva
El componente Vigía proactiva deshace los cambios hechos al sistema operativo por aplicaciones con actividades maliciosas o de otro tipo.
El componente protege contra el software malicioso, incluyendo:
- Exploits
- Bloqueadores de pantalla
- Sistemas de cifrado que cifran datos
- Criptominado
- Ransomware que cifra datos o bloquea el acceso a archivos o al sistema y exige que se pague un rescate para restaurar los archivos o acceder a ellos
No se recomienda deshabilitar este componente.
Anti-Phishing
La aplicación de Kaspersky le brinda protección cuando visita sitios web fraudulentos. Un sitio web fraudulento es un sitio web falso que se parece al sitio web de un banco, un sistema de pago, una plataforma de comercio de criptomonedas u otro sitio web legítimo. Puede ser bastante difícil distinguir un sitio web fraudulento de uno legítimo en función de su apariencia. Visitar un sitio web fraudulento puede resultar en el robo de contraseñas, información de tarjetas bancarias y otros datos personales confidenciales.
Inicio de página
Limpiador de datos personales / Revertir cambios
Esta ventana muestra el progreso de la eliminación de los rastros de sus actividades en el sistema operativo. El proceso de limpieza puede demorar unos minutos. Para quitar algunos rastros de actividad, es posible que necesite reiniciar el equipo.
Si ha seleccionado Revertir cambios en el primer paso, el Asistente para la limpieza de rastros privados revierte las acciones seleccionadas en el paso anterior.
Inicio de página
Optimización del rendimiento de la PC
Configuración |
Descripción |
|---|---|
Inicio rápido |
Si esta casilla está seleccionada, la aplicación busca automáticamente aplicaciones que se ejecutan al iniciar el sistema operativo. Cuando se completa el análisis, Kaspersky muestra una notificación con información sobre las aplicaciones detectadas. Detalles. |
Acelere el equipo |
Si esta casilla está seleccionada, la aplicación busca automáticamente archivos del sistema operativo no utilizados y fallas en el Registro de Windows. Cuando se completa la búsqueda, Kaspersky muestra una notificación con información sobre los resultados de la búsqueda. Detalles. |
Duplicados |
Si esta casilla está seleccionada, la aplicación busca automáticamente archivos que tengan el mismo nombre y el mismo contenido. Cuando se completa la búsqueda, Kaspersky muestra una notificación con información sobre los duplicados descubiertos. Detalles. |
Archivos grandes |
Si esta casilla está seleccionada, la aplicación busca automáticamente archivos grandes. De manera predeterminada, esto significa archivos de más de 1 GB. Cuando se completa la búsqueda, Kaspersky muestra una notificación con información sobre los archivos grandes descubiertos. Detalles. |
Aplicaciones no usadas |
Si esta casilla de verificación está seleccionada, se realiza una búsqueda automática mensual para buscar aplicaciones que no se utilizaron durante más de tres meses. Cuando se completa la búsqueda, Kaspersky muestra una notificación con información sobre las aplicaciones no utilizadas descubiertas. Detalles. |
Ejecutar <PRODUCT> al iniciarse el equipo (recomendado) |
Cuando se selecciona esta casilla, la aplicación de Kaspersky se inicia después de cargado el sistema operativo y protege al equipo durante toda la sesión. Cuando se desactiva esta casilla, la aplicación de Kaspersky no se inicia después de cargado el sistema operativo, sino cuando el usuario lo inicia manualmente. La protección del equipo está desactivada y los datos del usuario pueden estar expuestos a amenazas. |
Ahorro de batería |
Si se selecciona la casilla, se habilita el modo de ahorro de energía. La aplicación de Kaspersky pospone las tareas programadas. Las tareas de análisis y actualización podrán iniciarse manualmente cuando sea necesario. |
Modo juego |
Si la casilla está seleccionada, la aplicación de Kaspersky dejará de ejecutar análisis o tareas de actualización y de mostrar notificaciones cuando esté usando videojuegos o ejecutando aplicaciones en modo pantalla completa. |
El modo "No Molestar" |
Si esta casilla de verificación está seleccionada, la aplicación de Kaspersky no muestra notificaciones sobre los eventos que ocurren durante videollamadas, cuando mira videos, cuando trabaja con aplicaciones o cuando usa el teclado. El modo No Molestar también puede suspender algunas tareas que se iniciaron automáticamente o retrasar la ejecución de tareas programadas para evitar la utilización excesiva de los recursos de la computadora. |
Posponer las tareas de análisis del equipo cuando la carga de los discos y de la CPU sea elevada |
Cuando la aplicación de Kaspersky ejecuta tareas programadas, es posible que la carga de trabajo de la CPU y de los subsistemas del disco aumente, lo que afecta al rendimiento de otras aplicaciones. Cuando se selecciona esta casilla, la aplicación de Kaspersky suspende las tareas programadas cuando detecta una mayor carga y libera recursos del sistema operativo para las aplicaciones del usuario. |
Analizar el estado del disco duro |
Si se selecciona esta casilla, se realizan diagnósticos automáticos del disco duro. Detalles. |
Habilitar escritura en archivos de volcado |
Si se selecciona la casilla, Kaspersky escribe en los archivos de volcado cuando se cierra inesperadamente. Si se desactiva la casilla, Kaspersky no escribe en los archivos de volcado. La aplicación también elimina los archivos de volcado actuales del disco duro del equipo. |
Habilitar la protección de los archivos de volcado y de seguimiento |
Si se activa esta casilla, podrán acceder a los archivos de volcado el administrador del sistema, el administrador local y el usuario que haya habilitado la creación de dichos archivos. Solo los administradores del sistema y locales pueden acceder a archivos de seguimiento. Si la casilla se desactiva, todos los usuarios podrán acceder a los archivos de volcado y de seguimiento. |
Exclusiones y acciones en la detección de objetos
Configuración |
Descripción |
|---|---|
Realizar acciones recomendadas de manera automática |
Si la casilla de verificación no está seleccionada, los componentes principales de la aplicación de Kaspersky funcionan en modo interactivo. Esto significa que la aplicación de Kaspersky le pide que decida qué acción tomar con los objetos y las amenazas detectados si la opción Preguntar al usuario está seleccionada en la configuración de File Anti-Virus, Navegación segura, Mail Anti-Virus, Vigía proactiva y Prevención de intrusiones. Si la casilla de verificación está seleccionada, la aplicación de Kaspersky elige automáticamente la acción según las reglas definidas por los expertos de Kaspersky. |
Eliminar herramientas maliciosas, adware, marcadores automáticos y compresores sospechosos |
Si se selecciona la casilla de verificación, la aplicación de Kaspersky elimina las herramientas maliciosas, adware, los marcadores automáticos y compresores sospechosos en el modo de protección automática. La función está disponible si se selecciona la casilla de verificación Realizar acciones recomendadas de manera automática. |
Usar la tecnología de desinfección avanzada (consume una cantidad considerable de recursos de la PC) |
Cuando la casilla está seleccionada y se detecta actividad maliciosa en el sistema operativo, aparece una notificación emergente en la pantalla. En la notificación, la aplicación de Kaspersky ofrece al usuario realizar una desinfección avanzada del equipo. Cuando el usuario aprueba este procedimiento, la aplicación de Kaspersky neutraliza la amenaza. Una vez completado el procedimiento de desinfección avanzada, la aplicación de Kaspersky reinicia el equipo. La tecnología de desinfección avanzada utiliza una cantidad considerable de recursos del equipo, lo que puede ralentizar otras aplicaciones. Cuando la aplicación está en proceso de detectar una infección activa, es posible que algunas características del sistema operativo no estén disponibles. La disponibilidad del sistema operativo se restaura cuando finaliza la desinfección avanzada y se reinicia el equipo.
|
Tipos de objetos detectados |
La aplicación detecta varios tipos de objetos, como virus y gusanos, troyanos y adware. Para obtener más información, consulte la Enciclopedia de Kaspersky. |
Detectar stalkerware |
Si la casilla de verificación está seleccionada, la aplicación de Kaspersky detecta aplicaciones de stalkerware que ayudan a los delincuentes a obtener acceso a su ubicación, a sus mensajes o a los sitios web y las redes sociales que visita. |
Detecte aplicaciones legítimas que los intrusos pueden usar para hacerle daño a su equipo o a sus datos personales |
Si la casilla de verificación está seleccionada, la aplicación de Kaspersky detecta software lícitos que los delincuentes puedan usar para dañar el equipo o sus datos personales. Este software incluye aplicaciones de administración remota que los administradores del sistema pueden utilizar para acceder a la interfaz de un equipo remoto con fines de supervisión o administración. |
Ejecutables comprimidos con más de un empaquetador |
Si esta casilla de verificación está seleccionada, la aplicación de Kaspersky detecta los archivos que se empaquetan varias veces, incluso por varios compresores. La compresión múltiple hace que sea más difícil analizar objetos. |
Administrar exclusiones |
Haga clic en este vínculo para abrir la ventana Exclusiones que contiene la lista de exclusiones de análisis. Una exclusión de análisis es un conjunto de condiciones que, cuando se cumplen llevan a que la aplicación no analice un objeto en particular en busca de virus y otras amenazas. Puede agregar, editar o eliminar exclusiones de la lista. En la ventana para agregar o editar una exclusión, puede definir condiciones específicas que, cuando se cumplan, evitarán que se analicen los objetos (la aplicación no los analizará):
En lugar de eliminar una exclusión de la lista, puede cambiar el estado de una exclusión a Inactivo (en la ventana para agregar o editar una exclusión). Cuando esté inactivo, no se aplicará la exclusión. |
Especificar aplicaciones de confianza |
Al hacer clic en este vínculo, se abre una ventana que muestra una lista de aplicaciones de confianza. La aplicación de Kaspersky no supervisa la actividad de los archivos ni la actividad de red de las aplicaciones de confianza (incluidas las maliciosas) ni supervisa las consultas de estas aplicaciones al registro del sistema. Puede agregar, editar o eliminar aplicaciones de confianza de la lista. Incluso si una aplicación está en la lista de confianza, la aplicación de Kaspersky continúa analizando el archivo ejecutable y el proceso de esta aplicación en busca de virus y otras amenazas. Si no desea analizar el archivo ejecutable y el proceso de una aplicación de confianza, agregue la aplicación a la lista de exclusiones. Al agregar o editar una aplicación confiable, en la ventana Exclusiones de la aplicación puede especificar las reglas que utilizará la aplicación de Kaspersky para supervisar la actividad de la aplicación de confianza. En la ventana Exclusiones de la aplicación, están disponibles las siguientes reglas:
Si cambia el estado de una aplicación a Inactivo en la ventana Exclusiones de la aplicación, la aplicación de Kaspersky no trata la aplicación como una de confianza. De esta manera, puede excluir temporalmente una aplicación de la lista de confianza sin eliminarla realmente de la lista. |
Configuración de red
Configuración |
Descripción |
|---|---|
Limitar el tráfico de las conexiones de uso medido |
Si esta casilla está seleccionada, la aplicación limita su propio tráfico de red cuando la conexión a Internet está limitada. La aplicación de Kaspersky identifica las conexiones a Internet móviles de alta velocidad como limitadas, y las conexiones Wi-Fi como ilimitadas. Reconocimiento de costo de red funciona en equipos con Windows 8 o posterior. |
Inyectar un script en el tráfico web para interactuar con las páginas web |
Si la casilla de verificación está seleccionada, la aplicación de Kaspersky inyecta un script de interacción de la página web en el tráfico web. Este script garantiza el funcionamiento de componentes como Safe Money, Navegación privada, Anti-Banner y URL Advisor. |
Permitir el uso de DNS sobre HTTPS (DoH) |
Si la casilla de verificación está seleccionada, la aplicación procesa correctamente los datos de DNS transmitidos a través de HTTPS. Recomendamos que mantenga esta casilla de verificación seleccionada. |
Administrar servidores de DoH |
El vínculo abre una ventana donde puede agregar manualmente un servidor de DoH a través del cual los datos de DNS se transferirán en un navegador. Aquí puede leer acerca de DNS sobre HTTPS (DoH) y cómo agregar un servidor de DoH. |
Puertos vigilados |
Vigilar todos los puertos de red. En este modo de supervisión de puertos, Mail Anti-Virus, Anti-Spam y Navegación segura supervisan todos los puertos abiertos del equipo. Vigilar solo los puertos de red seleccionados. En este modo de supervisión de puertos, Mail Anti-Virus, Anti-Spam y Navegación segura supervisan todos los puertos seleccionados del equipo. Puede especificar los puertos de red supervisados en la ventana Puertos de red, que se puede abrir haciendo clic en el vínculo Seleccionar. También puede especificar las aplicaciones particulares en las que se debe habilitar la supervisión de todos los puertos de red utilizados por estas aplicaciones:
|
Puertos de red |
Una lista de puertos utilizados habitualmente para transferir el correo electrónico y el tráfico web viene incluida en el kit de distribución de la aplicación de Kaspersky. De forma predeterminada, la aplicación de Kaspersky supervisa el tráfico que pasa por todos los puertos que figuran en la lista. Puede agregar puertos a la lista o eliminarlos de la lista. Si se establece el valor Activo en la línea de puertos de la columna Estado, la aplicación de Kaspersky controla el tráfico que pasa por este puerto. Si se establece el valor Inactivo en la línea de puertos de la columna Estado, la aplicación de Kaspersky excluye este puerto de los análisis, pero no lo elimina de la lista de puertos. Puede cambiar el estado y otras configuraciones del puerto en la ventana haciendo clic en el botón Editar. |
Análisis de conexiones cifradas |
Puede seleccionar uno de los siguientes modos para analizar conexiones cifradas a través de SSL:
Si no desea que la aplicación verifique una conexión SSL con un sitio web, puede agregar el sitio web a la lista de exclusiones haciendo clic en el vínculo Direcciones de confianza. |
Si se presentan errores al analizar conexiones cifradas |
En la lista desplegable, puede seleccionar la acción que la aplicación realizará si se produce un error de análisis de conexiones seguras en un sitio web.
|
Dominios con errores de análisis |
No se pudo analizar la lista de dominios debido a errores al conectarse a ellos. Las direcciones de los dominios se comprobaron contra la base de datos de objetos maliciosos. |
Direcciones de confianza |
Haga clic en este vínculo para abrir la ventana Direcciones de confianza, que contiene una lista de sitios web que agregó como exclusión para los componentes Navegación segura y URL Advisor. |
Aplicaciones de confianza |
En esta lista, se enumeran las aplicaciones de confianza cuya actividad no supervisa la aplicación de Kaspersky durante su funcionamiento. Puede seleccionar los tipos de actividades que la aplicación de Kaspersky no supervisará (por ejemplo, puede indicarle a la aplicación que no analice el tráfico de red). La aplicación de Kaspersky admite variables de entorno y las máscaras |
Bloquear las conexiones SSL 2.0 (recomendado) |
Si la casilla está seleccionada, la aplicación bloquea las conexiones de red que se establecen con el protocolo SSL 2.0. Cuando la casilla no está activada, la aplicación no bloquea las conexiones de red que se establecen con el protocolo SSL 2.0 ni controla el tráfico de red que se transmite por ellas. |
Descifrar una conexión cifrada con el sitio web con certificado de EV |
Los certificados de EV (certificados de validación extendida) confirman la autenticidad de los sitios web y mejoran la seguridad de la conexión. Los navegadores utilizan un icono de candado en su barra de direcciones para indicar que un sitio web tiene un certificado de validación extendida. Además, es posible que en los navegadores se vea toda la barra de direcciones en color verde o una parte de ella. Si la casilla está seleccionada, la aplicación descifra y controla las conexiones cifradas que se establecen con sitios web que utilizan certificados de EV. Cuando esta casilla no está activada, la aplicación no tiene acceso al contenido del tráfico HTTPS. Esto significa que la aplicación únicamente puede controlar el tráfico HTTPS basándose en la dirección del sitio web (por ejemplo, Si abre un sitio web con un certificado de validación extendida por primera vez, la conexión cifrada se descifrará sin importar si se seleccionó la casilla. |
Configuración del servidor proxy |
La configuración del servidor proxy utilizado para el acceso a Internet de los usuarios de los equipos cliente. La aplicación de Kaspersky utiliza estas opciones de configuración para ciertos componentes de protección, inclusive para la actualización de bases de datos y módulos de la aplicación. Para la configuración automática de un servidor proxy, la aplicación de Kaspersky usa el protocolo WPAD (protocolo de detección automática de proxy web). Si la dirección IP del servidor proxy no se puede determinar a través de este protocolo, la aplicación usa la dirección especificada en la configuración del navegador Microsoft Internet Explorer. |
Utilice el almacén de certificados seleccionado para analizar las conexiones cifradas en las aplicaciones de Mozilla |
Si esta casilla está seleccionada, la aplicación analiza el tráfico cifrado en el navegador Mozilla Firefox y el cliente de correo Thunderbird. Es posible que se bloquee el acceso a algunos sitios web a través del protocolo HTTPS. Para escanear el tráfico en Mozilla Firefox y Thunderbird, debe habilitar el Análisis de conexiones cifradas. Si el Análisis de conexiones cifradas está deshabilitado, la aplicación no analiza el tráfico de Mozilla Firefox y Thunderbird. La aplicación utiliza el certificado raíz de Kaspersky para descifrar y analizar el tráfico cifrado. Puede seleccionar el almacén de certificados que contendrá el certificado raíz de Kaspersky.
|
Administración de la configuración de la aplicación
Configuración |
Descripción |
|---|---|
Importar |
Extraiga la configuración de la aplicación de un archivo en formato CFG y aplíquela. |
Exportar |
Guarde la configuración actual de la aplicación en un archivo en formato CFG. |
Restaurar |
Puede restaurar la configuración de la aplicación recomendada por los expertos de Kaspersky en cualquier momento. Después de restaurar la configuración, el nivel de seguridad Óptimo se establece para todos los componentes de protección. |
Firewall
Configuración |
Descripción |
|---|---|
Notificar sobre vulnerabilidades en redes Wi-Fi |
Si se selecciona esta casilla, la aplicación de Kaspersky muestra notificaciones cuando se detecten vulnerabilidades en una red Wi-Fi. Se puede acceder a esta casilla si Kaspersky Secure Connection no está instalado en el equipo. Si se selecciona la casilla Bloquear la transmisión insegura de contraseñas por Internet y mostrar una advertencia al respecto, la aplicación de Kaspersky bloquea la transmisión de contraseñas como texto no cifrado cuando rellene campos de Contraseña en formularios de Internet. Al hacer clic en el vínculo Seleccionar categorías se abrirá la ventana Categorías en la que podrá especificar los tipos de vulnerabilidades de las redes Wi-Fi. La aplicación le avisará cuando intente conectarse a una red Wi-Fi que tenga una vulnerabilidad específica. |
Mostrar los dispositivos que estén conectados a mis redes |
Si la casilla está seleccionada, Smart Home Monitor está habilitado y funciona. |
Permitir conexiones en puertos al azar para usar FTP en modo activo |
Si la casilla de verificación está activada, el Firewall permite conexiones con su equipo en puertos arbitrarios si se detectó la alternancia al modo FTP activo en la conexión de host. |
No deshabilitar el componente Firewall hasta que el sistema operativo se haya apagado por completo |
Si esta casilla de verificación está seleccionada, el Firewall no deja de funcionar hasta que el sistema operativo se apaga por completo. |
Bloquear las conexiones de red si no se puede solicitar una acción al usuario |
Si la casilla está seleccionada, Firewall no se detiene cuando la interfaz de la aplicación de Kaspersky no está cargada. |
Reglas de la aplicación |
Si hace clic en este vínculo, se abrirá la ventana Reglas de red de aplicaciones. Esta ventana muestra información relacionada con el control de la actividad de red de aplicaciones y grupos de aplicaciones. El componente Prevención de intrusiones regula la actividad de red de las aplicaciones de acuerdo con las reglas de red de aplicaciones y grupos de aplicaciones. Puede configurar los permisos para la actividad de red de una aplicación o grupo de aplicaciones a través del menú de una celda en la columna Red. Los elementos del menú se describen en la sección Reglas de Prevención de intrusiones. Si selecciona Detalles y reglas en el menú contextual de una fila, puede ir a configurar las reglas de red para una aplicación o grupo de aplicaciones. |
Reglas de paquetes |
Si hace clic en este vínculo, se abrirá la ventana Reglas de paquetes. La ventana muestra reglas de paquetes de red preconfiguradas recomendadas por los expertos de Kaspersky para la protección óptima del tráfico de red de equipos que se ejecutan en sistemas operativos Microsoft Windows. Las reglas de paquetes de red sirven para imponer restricciones en los paquetes de red, sin tener en cuenta la aplicación. Dichas reglas restringen el tráfico de red entrante y saliente a través de puertos específicos del protocolo de datos seleccionado. Las reglas de paquetes de red tienen prioridad sobre las reglas de red para aplicaciones. Al agregar o editar una regla de paquete, puede definir las siguientes configuraciones:
Puede especificar un rango de puertos remotos o locales (por ejemplo,
Para agregar rápidamente una regla, puede seleccionar una de las plantillas predefinidas en la lista desplegable en la parte inferior de la ventana. |
Redes disponibles |
Al hacer clic en este vínculo, se abre la ventana Redes que contiene una lista de las conexiones de red que el Firewall detecta en el equipo. En la lista, puede cambiar el tipo de red (Pública, De confianza o Local) usando el menú en la celda Tipo de red. Puede editar la configuración de la red en la ventana Propiedades de red, que se puede abrir haciendo doble clic en la fila de la red. El estado asignado por defecto a la Internet es el tipo Pública. No puede cambiar el tipo de red u otras configuraciones de Internet. En la ventana Propiedades de red, puede editar la siguiente configuración de red:
|
Reglas de la aplicación/reglas del grupo
Configuración |
Descripción |
|---|---|
Archivo (solo en la ventana Reglas de la aplicación) |
Información de referencia sobre una aplicación y sobre el archivo ejecutable de la aplicación. La aplicación de Kaspersky recibe información sobre una aplicación del archivo ejecutable de la aplicación y de Kaspersky Security Network. |
Archivos y Registro del sistema |
Reglas para acceder a las claves de registro del sistema y archivos relacionados con el funcionamiento del sistema operativo o con sus datos personales. La configuración de acceso individual para operaciones de lectura, escritura, creación y eliminación se puede definir de forma independiente mediante el menú en las celdas de las columnas de la tabla correspondiente. Los elementos del menú se describen en la sección Reglas de Prevención de intrusiones. |
Derechos |
Derechos para acceder a los recursos y procesos del sistema operativo, y derechos de inicio. Puede configurar los derechos de acceso utilizando el menú en las celdas de la columna Acción. Los elementos del menú se describen en la sección Reglas de Prevención de intrusiones. |
Reglas de red |
Reglas que aplica la aplicación de Kaspersky para regular la actividad de red de una aplicación o grupo de aplicaciones. Por defecto, la tabla contiene reglas de red de aplicaciones predefinidas y recomendadas por los especialistas de Kaspersky. No puede eliminar ni editar reglas de red predefinidas (excepto cambiar la acción en la columna Permiso; consulte la descripción de las acciones disponibles en la sección Reglas de Prevención de intrusiones). Al agregar o editar una regla, puede definir las siguientes configuraciones:
Puede especificar un rango de puertos remotos o locales (por ejemplo,
Para agregar rápidamente una regla, puede seleccionar una de las plantillas predefinidas en la lista desplegable en la parte inferior de la ventana. |
Exclusiones (solo en la ventana Reglas de la aplicación) |
Puede seleccionar las reglas que utilizará la aplicación para excluir una aplicación de los análisis:
|
Historial (solo en la ventana Reglas de la aplicación) |
Información de referencia sobre las acciones realizadas en la aplicación, como iniciar la aplicación o asignar un . |
Reglas de Prevención de intrusiones
Una regla es un conjunto de reacciones de Prevención de intrusiones en respuesta a las acciones que realiza una aplicación en varias categorías de recursos del sistema operativo y datos personales.
Prevención de intrusiones puede reaccionar de distinto modo a las acciones de una aplicación:
- Heredar. Prevención de intrusiones reacciona a la actividad de la aplicación: implementa la regla configurada para el estado que Prevención de intrusiones asignó a la aplicación.
Esta respuesta está seleccionada de forma predeterminada. De manera predeterminada, Prevención de intrusiones hereda los derechos de acceso del estado que asignó a la aplicación.
Si editó una regla para una aplicación, tendrá una prioridad más alta que la regla para el estado que se asignó a la aplicación.
- Permitir. Prevención de intrusiones permite que la aplicación lleve a cabo la acción.
- Denegar. Prevención de intrusiones evita que la aplicación lleve a cabo la acción.
- Preguntar al usuario. Si la casilla de verificación Realizar acciones recomendadas de manera automática no está seleccionada en Configuración → Configuración de seguridad → Exclusiones y acciones en la detección de objetos, Prevención de intrusiones solicita al usuario que decida. Si la casilla de verificación está seleccionada, la acción se elige automáticamente. Puede seguir la nota a pie de página en la ventana de la aplicación de Kaspersky para leer exactamente qué acción se seleccionará.
- Registrar eventos. Prevención de intrusiones registra información sobre la actividad de la aplicación y las respuestas en un informe. Se puede agregar información a un informe además de cualquier otra medida tomada por Prevención de intrusiones.
Configuración de entrada segura de datos
Configuración |
Descripción |
|---|---|
Utilizar la virtualización de hardware si está disponible |
Si la casilla de verificación está activada, se utilizará la virtualización de hardware (hipervisor) para el funcionamiento del Navegador seguro. La aplicación utiliza tecnología de hipervisor para una protección adicional contra software malicioso complejo que podría interceptar sus datos personales mediante el uso del portapapeles o la suplantación de identidad (phishing). Esta casilla se muestra cuando la aplicación está instalada en un sistema operativo Windows 8, Windows 8.1 o Windows 10 de 64 bits. Para obtener más información sobre la virtualización de hardware y su funcionamiento, haga clic en el vínculo. |
Protección mediante virtualización de hardware
|
La entrada de teclado segura le ayuda a evitar que los ciberdelincuentes intercepten los datos que ingresa con el teclado cuando visita sitios web (para obtener más detalles, consulte la sección Acerca de la entrada de teclado segura). Seleccione las casillas de verificación correspondientes a las categorías de sitios web para los que desea proteger los datos especificados a través del teclado. Haga clic en el vínculo Administrar exclusiones para crear listas de sitios web en los que desea habilitar o deshabilitar la entrada de teclado segura independientemente de las categorías de sitios web seleccionadas. Puede utilizar máscaras al agregar exclusiones. |
Teclado en pantalla |
Muchos programas clasificados como software espía pueden tomar capturas de pantalla y transmitirlas automáticamente a un intruso, quien las analiza con el fin de robar los datos personales del usuario. El Teclado en pantalla impide que los datos personales ingresados sean interceptados por esta vía. (Para obtener más detalles, consulte Acerca del teclado en pantalla). Puede elegir cómo podrá abrir el teclado en pantalla:
Seleccione las casillas de verificación correspondientes a las categorías de sitios web para los que desea proteger los datos especificados a través del Teclado en pantalla. Haga clic en el vínculo Administrar exclusiones en la ventana Exclusiones para el Teclado en pantalla a fin de crear listas de sitios web en los que desea habilitar o deshabilitar la visualización del ícono de inicio rápido del teclado en pantalla, independientemente de las categorías de sitios web seleccionadas. Puede utilizar máscaras al agregar exclusiones. |
Mostrar consejos para crear contraseñas seguras |
Si la casilla está seleccionada, la aplicación de Kaspersky comprueba la seguridad de la contraseña que está escribiendo en el navegador por primera vez y le notifica de ello. |
Protección contra el uso de contraseñas repetidas
|
Cuando ingresa una contraseña en un sitio web en el que la seguridad de la contraseña es primordial (por ejemplo, en una red social), la aplicación de Kaspersky solicita que habilite la protección contra el uso de contraseñas iguales. Si la casilla de verificación Advertirme si uso la misma contraseña en varios sitios web está seleccionada, se activa la protección que solicita que procure no usar nunca las mismas contraseñas en varios sitios. Puede seleccionar las categorías de sitios web que deben protegerse contra el uso de las mismas contraseñas. Estas categorías incluyen sitios web de bancos y sistemas de pago, sitios web de redes sociales y sitios web de servicios de correo. Puede hacer clic en el vínculo Eliminar los datos guardados para eliminar todas las contraseñas guardadas anteriormente. |
|
|
Ventana Seleccione los archivos para eliminar
Campo para introducir la ruta al archivo o carpeta
Inicio de página
Ventana Seleccionar datos para cifrado
Campo para introducir la ruta al archivo o carpeta
Inicio de página
Ventana para cambiar el nombre de la bóveda secreta
Ventana Cambiar contraseña de bóveda secreta
Ventana Seleccionar archivo o bóveda secreta
Campo para introducir la ruta de acceso al archivo
Inicio de página
Ventana Copia de seguridad y restauración
Restaurar archivos de mi conjunto de copias de seguridad
Botones  /
/  /
/ 
Crear copias de seguridad de otros archivos
Restaurar archivos de un grupo de copias de seguridad que no está en la lista
Ventana Seleccionar carpeta para copia de seguridad
Campo para introducir la ruta de acceso a la carpeta
Inicio de página
Ventana Utilidad de restauración
Copiar la Utilidad de restauración de Kaspersky en el almacenamiento
Sección Unidad de red
Sección Unidad local
Sección Almacenamiento en línea
Para utilizar un almacenamiento en línea, inicie sesión en el sitio web dropbox.com. Haga clic en Aceptar para abrir una página web que muestra el formulario de inicio de sesión del sitio web dropbox.com de manera automática.
Ventana con una lista de conjuntos de copias de seguridad en almacenamiento
Lista de conjuntos de copias de seguridad
Ventana de Atención al cliente
La ventana contiene información necesaria para ponerse en contacto con Atención al cliente: número de versión de la aplicación de Kaspersky, fecha y hora de publicación de las bases de datos y módulos de la aplicación, versión del sistema operativo, y clave.
Respuestas a preguntas frecuentes
Recomendaciones de configuración de la aplicación
Inicio de página
Ventana Borrar almacenamiento
Copias de seguridad creadas antes de
Versiones de copias de seguridad antiguas
Copias de seguridad de archivos cuyos originales se han eliminado
Ventana Seleccionar la versión de la copia de seguridad para restaurar
Ventana El archivo restaurado ya existe
Reemplazar archivo por copia de seguridad
Ventana Configuración de almacenamiento
Ventana Utilidad de restauración de Kaspersky
Fecha/hora de la copia de seguridad
Botón  /
/ 
Seleccionar otro almacenamiento
Restaurar los datos seleccionados
Inicio de página
Uso del componente Control parental
Control parental le permite supervisar las acciones realizadas por usuarios en el equipo local y en línea. Puede usar el Control parental para restringir el acceso a los recursos y las aplicaciones de Internet, como así también para ver los informes de las actividades de los usuarios.
Cada vez más niños y adolescentes tienen la posibilidad de usar una computadora y acceder a la web. Esto los deja expuestos a numerosos desafíos y amenazas:
- Pérdida de tiempo o dinero cuando visitan salas de chat, recursos de juegos, tiendas en línea, subastas.
- Acceso a sitios web destinados a público adulto, como aquellos que muestran pornografía, extremismo, armas de fuego, consumo de drogas y violencia explícita.
- Descarga de archivos infectados por software malicioso.
- Daños en la salud provocados por el uso excesivo del equipo.
- Contacto con extraños que se hacen pasar por conocidos con la intención de obtener información personal de usuarios menores, como el nombre real, la dirección física o los horarios en los que la vivienda está vacía.
Control parental le permite reducir los riesgos presentados por el equipo y el uso de Internet. Para ello, se utilizan las siguientes funciones:
- Limitación del tiempo del uso del equipo y de Internet.
- Creación de listas de juegos y aplicaciones permitidos y bloqueados, así como restricción temporal del uso de aplicaciones permitidas.
- Creación de listas de sitios web permitidos y bloqueados, y el bloqueo selectivo de categorías de sitios web con contenido inadecuado.
- Activación del modo de búsqueda segura en motores de búsqueda (cuando se realiza una búsqueda, los resultados no incluyen vínculos a sitios con contenido dudoso)
- Restricción de la descarga de archivos de Internet.
- Bloqueo del envío de determinados datos personales.
Puede configurar funciones del Control parental para cada cuenta de usuario en un equipo de manera individual. Si un usuario utiliza dos cuentas, por ejemplo, una cuenta local del sistema operativo y una cuenta de usuario de Microsoft, deberá establecer la Configuración de Control parental para la cuenta de usuario de Microsoft.
También puede ver informes de Control parental sobre actividades de los usuarios controlados.
Cuando la zona horaria cambia, o cuando se entra y se sale del horario de verano, se aplican las siguientes reglas para usar el equipo e Internet, así como para iniciar juegos y aplicaciones:
- Si la fecha no cambia al cambiar el huso horario, la cuenta regresiva para el bloqueo continuará sin cambios. La misma regla se aplica cuando se entra y se sale del horario de verano.
- Si la fecha aumenta o disminuye cuando cambia el huso horario, el tiempo consumido por el usuario se reducirá a cero y se volverá a iniciar la cuenta regresiva para el bloqueo.
Uso de la configuración del Control parental
Para ir a la configuración del Control parental:
- Abra la ventana principal de la aplicación.
- Vaya a la sección Seguridad.
- En el bloque Control parental, haga clic en el botón Habilitar.
- Si el acceso a la configuración del Control parental no está protegido por contraseña, la aplicación solicita al usuario que configure una contraseña. Seleccione una de las siguientes opciones:
- Para proteger el acceso a la configuración del Control parental con una contraseña:
- Complete los campos Contraseña y Confirmar contraseña y haga clic en Continuar.
- En la ventana Alcance de la contraseña, haga clic en el botón Crear contraseña.
- En la ventana Escribir contraseña, confirme la contraseña y haga clic en el botón Iniciar sesión.
- Si no desea proteger el acceso a la configuración del Control parental mediante una contraseña, haga clic en el vínculo Omitir para continuar con la configuración del Control parental.
Se abre la ventana Control parental.
- Para proteger el acceso a la configuración del Control parental con una contraseña:
- Seleccione una cuenta de usuario y haga clic en el vínculo Configurar restricciones para abrir la ventana Configuración del control parental.
Control del uso del equipo
El Control parental le permite limitar la cantidad de tiempo dedicado por el usuario en el equipo. Puede especificar un intervalo de tiempo durante el que Control parental debe bloquear el acceso al equipo (hora de dormir), como también un límite de tiempo al uso diario del equipo. Puede especificar límites diferentes para los días laborables y los fines de semana.
Para limitar el tiempo de uso del equipo:
- Vaya a la ventana Configuración del control parental.
- En la ventana Configuración del control parental, seleccione la sección Equipo.
- Para especificar un intervalo de tiempo durante el que el Control parental bloqueará el acceso al equipo, en las secciones Días de semana y Fines de semana, seleccione la casilla de verificación Bloquear acceso de N a N.
- En la lista desplegable junto a la casilla de verificación Bloquear acceso de N, especifique el horario de inicio del bloqueo.
- En la lista desplegable a N, especifique el horario de finalización del bloqueo.
Control parental impide que el usuario use el equipo durante el intervalo de tiempo especificado.
- El cronograma de uso también se puede configurar mediante una tabla. Para ver la tabla, haga clic en el botón
 .
. Control parental impide que el usuario acceda al equipo mediante programación que se especifica en la tabla.
- Para configurar un límite de tiempo sobre el uso total del equipo durante el día, en las secciones Días de semana y Fines de semana, seleccione la casilla Permitir acceso por no más de N horas por día. A continuación, en la lista desplegable junto a la casilla, seleccione un intervalo de tiempo.
Control parental impide que el usuario continúe usando el equipo una vez que se supera el límite diario.
- Para configurar descansos en las sesiones de uso del equipo por parte del usuario, en la sección Descansos, seleccione la casilla Tomar un descanso <tiempo> durante <duración>. A continuación, en la lista desplegable junto a la casilla, seleccione valores para la frecuencia de los descansos (por ejemplo, cada una hora) y su duración (por ejemplo, 10 minutos).
- Cambie la posición del interruptor ubicado en la parte superior de la ventana a Control habilitado
 .
.
El Control parental bloquea el acceso del usuario al equipo de acuerdo con la configuración definida.
Inicio de página
Control del uso de Internet
Control parental puede usarse para limitar el tiempo de uso de Internet e impedir que los usuarios visiten determinadas categorías de sitios web o sitios web específicos. Asimismo, permite prohibir la descarga de ciertos tipos de archivos, como videos o archivos.
Cómo limitar el tiempo de uso de Internet
Cómo restringir visitas a sitios web específicos
Cómo bloquear la descarga de tipos específicos de archivos
Inicio de página
Control de la ejecución de juegos y aplicaciones
Utilice el Control parental para permitir o prohibir al usuario que inicie juegos en función de su calificación de edad. Úselo también para impedir que el usuario ejecute aplicaciones específicas (como juegos o clientes de MI) o para limitar el tiempo por el que puede usarlas.
Cómo bloquear juegos con contenido inadecuado para la edad del usuario
Cómo restringir el inicio de una aplicación específica
Inicio de página
Monitoreo del contenido de mensajes
Utilice el Control parental para controlar y prohibir los intentos del usuario de insertar datos personales específicos (tales como nombres, números de teléfono o números de tarjeta bancaria) en mensajes.
Cómo configurar el control de la transferencia de datos personales
Inicio de página
Vista del informe en la actividad del usuario
Control parental permite ver informes sobre la actividad de cada cuenta de usuario que controla. La aplicación genera informes individuales para cada categoría de eventos administrada.
Para ver el informe sobre la actividad de una cuenta de usuario controlada:
- Vaya a la ventana Configuración del control parental.
- Seleccione una cuenta de usuario y haga clic en el vínculo Ver informe para ir a la ventana de informes.
- En la sección con el tipo de restricción en la que está interesado (por ejemplo, Internet), haga clic en el enlace Detalles para abrir el informe sobre las acciones supervisadas.
La ventana muestra un informe sobre las acciones controladas del usuario.
Inicio de página
¡Ayúdenos a mejorar! Ventana Deje sus comentarios
El conjunto de parámetros de esta ventana depende de la evaluación que se le haya dado al componente. El parámetro Categoría del problema estará disponible si le ha dado al componente una evaluación de 1 a 2.
Inicio de página
Acerca del Contrato de licencia de usuario final
El Contrato de licencia de usuario final es un contrato vinculante entre usted y AO Kaspersky Lab que estipula los términos en virtud de los cuales podrá usar la aplicación.
Lea los términos del Contrato de licencia cuidadosamente antes de empezar a usar la aplicación.
Si confirma que está de acuerdo con el Contrato de licencia al instalar la aplicación, acepta los términos del Contrato de licencia. Si no acepta los términos del Contrato de licencia, debe cancelar la instalación del programa y renunciar a su uso.
Inicio de página
Acerca del modo de funcionalidad limitada
Las características de Kaspersky VPN no están disponibles en algunas regiones.
La tabla que se muestra a continuación indica las funciones de la aplicación de Kaspersky que están disponibles o no cuando la aplicación se encuentra en el modo de funcionalidad limitada. Si el valor de la columna Modo de funcionalidad limitada es "sí", la función pertinente está disponible en el modo de funcionalidad limitada. Si el valor de la columna Modo de funcionalidad limitada es "no", la función no está disponible. Puede encontrar más información en la columna Restricciones.
Funciones de la aplicación de Kaspersky en modo de funcionalidad limitada
Funcionalidad |
Restricciones |
Modo de funcionalidad limitada |
|---|---|---|
Análisis de virus |
|
sí |
Actualización de las bases de datos antivirus y los módulos de la aplicación |
Solo están disponibles las actualizaciones críticas. |
no |
Análisis de vulnerabilidades en las aplicaciones |
|
sí |
Navegación segura |
|
sí en Windows 7 y 8; no en Windows 10 y 11 |
File Anti-Virus |
|
sí en Windows 7 y 8; no en Windows 10 y 11 |
Mail Anti-Virus |
|
sí en Windows 7 y 8; no en Windows 10 y 11 |
Vigía Proactiva |
|
sí en Windows 7 y 8; no en Windows 10 y 11 |
Verificación de la reputación de archivos en Kaspersky Security Network |
|
no |
Entrada segura de datos |
|
no |
Emergency Recovery |
Kaspersky Rescue Disk se puede descargar en la interfaz de la aplicación. |
sí |
Exclusiones y acciones en la detección de objetos |
|
sí |
Configuración de red |
|
sí |
Informes y Cuarentena |
|
sí |
Configuración de visualización de la aplicación |
|
sí |
Modo juego |
|
no |
El modo "No Molestar" |
|
no |
Prevención de intrusiones |
|
sí en Windows 7 y 8; no en Windows 10 y 11 |
Firewall |
|
sí |
Bloqueador de ataques de red |
|
sí |
Anti-Spam |
|
sí |
Anti-Banner |
|
sí |
Safe Money |
|
no |
Navegación privada |
|
sí |
Limpiador de datos personales |
|
no |
Smart Home Monitor |
|
no |
Control de cámara web y micrófono |
|
sí en Windows 7 y 8; no en Windows 10 y 11 |
Monitor de red |
|
sí |
Administrador de aplicaciones |
|
no |
Administrador de contraseñas |
|
sí |
Trituradora de archivos |
|
sí |
Bóveda secreta |
Solo está disponible el acceso a datos de bóvedas secretas creadas anteriormente. |
no |
Copia de seguridad y restauración |
Solo está disponible la recuperación de datos de copias de seguridad creadas anteriormente. |
no |
Actualizador de aplicaciones |
|
no |
Limpiador de software |
|
no |
Acelere el equipo |
|
no |
Kaspersky VPN |
|
sí |
Buscador de filtraciones de datos |
|
no |
Solución de problemas de Microsoft Windows |
|
sí |
Inicio rápido |
|
no |
Análisis de configuraciones deficientes |
|
no |
Duplicados |
|
no |
Archivos grandes |
|
no |
Aplicaciones no usadas |
|
no |
Monitor de estado del disco duro |
|
no |
Actividad actual |
|
no |
Ahorro de batería |
|
no |
Detección de stalkerware |
|
no |
Bloqueador de instalación de aplicaciones no deseadas |
|
no |
Eliminador de Adware |
|
no |
Protección vía AMSI |
|
sí, solo en Windows 10 y 11 |
Administrar configuración |
|
sí |
Protección con contraseña de la configuración de la aplicación |
|
sí |
Configuración de Consumo de recursos de la PC |
|
sí |
Historial |
|
sí |
Recomendaciones |
|
sí |
Noticias de seguridad |
|
sí |
Control parental |
Solo está disponible la visualización de informes. |
no |
Comunicarse con Atención al cliente |
|
sí |
Acerca de la suplantación de identidad (phishing)
La suplantación de identidad (phishing) es un tipo de fraude en Internet que implica el robo de datos personales. La suplantación de identidad (phishing) se propaga por correo electrónico y otros canales.
Los correos electrónicos pueden ser notificaciones falsas de bancos, ISP, tiendas en línea, sistemas de pago electrónico u otras entidades. Los correos electrónicos intentan engañar al destinatario para que visite el sitio web de los estafadores con falsos pretextos, como una invitación para actualizar la información de inicio de sesión o para obtener más información sobre un producto o servicio.
Los destinatarios desprevenidos de un correo electrónico de suplantación de identidad (phishing) pueden seguir el vínculo para encontrarse en un sitio web fraudulento que se parece exactamente al sitio web de la empresa que pretende ser.
Los usuarios de Internet pueden llegar a un sitio de suplantación de identidad (phishing) de otras formas, por ejemplo, al hacer clic en un vínculo en un motor de búsqueda.
Los estafadores generalmente pueden perseguir una variedad de objetivos diferentes. Uno de estos objetivos es engañar a los usuarios para que revelen sus datos confidenciales, como nombres de usuario, contraseñas de cuentas o billeteras criptográficas y otros datos de registro, números de cuentas bancarias y detalles de tarjetas bancarias. Los usuarios ingresarían esta información en un formulario web en el sitio web fraudulento que les daría a los estafadores acceso a su dinero. Infectar equipos con virus y malware es otra trampa en la que un usuario puede caer después de hacer clic en un vínculo fraudulento.
Reconocimiento de correos electrónicos y sitios web fraudulentos
Los correos electrónicos y sitios web fraudulentos pueden parecer poco sospechosos a primera vista. La inclusión de logotipos de empresas que se parecen a los auténticos o números de teléfono de contacto reales puede inducir a los usuarios a una falsa sensación de seguridad. El correo electrónico también puede contener vínculos al sitio web real de la empresa, excepto el vínculo principal fraudulento que llevaría al usuario al sitio web de los delincuentes.
Los siguientes signos reveladores de suplantación de identidad (phishing) pueden alertar al usuario:
- Aunque los dominios de los sitios web fraudulentos pueden parecer dominios web reales de empresas legítimas, en una inspección más cercana, el usuario puede notar palabras adicionales en el nombre de dominio (por ejemplo, el dominio oficial de una empresa www.example.com podría cambiarse a www.login-example.com), o puntos y guiones en lugar de barras (www.example.com/personal/login podría cambiarse a www.example.com.personal.login o www.example.com-personal.login). Tenga en cuenta que el cuerpo de correo electrónico puede contener la dirección de dominio real de la empresa, pero cuando el usuario hace clic en el vínculo, la barra de direcciones del navegador mostrará un dominio diferente.
- El correo electrónico utiliza una forma de dirección impersonal, como "Estimado usuario" o "Hola".
- Los gráficos en el correo electrónico o en el sitio web parecen poco profesionales, el texto contiene errores tipográficos o mala gramática.
- Se le pide al destinatario del correo electrónico que verifique inmediatamente sus datos confidenciales siguiendo un vínculo o, a veces, que ingrese sus datos en un formulario en el cuerpo de correo electrónico. El correo electrónico puede explicar tal urgencia con la supuesta suspensión o piratería de la cuenta, o una amenaza de pérdida de datos.
Comprobar la suplantación de identidad (phishing)
La aplicación de Kaspersky comprueba el contenido del sitio web y del correo electrónico en busca de vínculos de suplantación de identidad (phishing). Los vínculos se comparan con una base de datos de direcciones web de suplantación de identidad (phishing) e intercambios de criptomonedas falsos, que se actualiza periódicamente.
Para obtener protección adicional, Kaspersky usa análisis heurístico y envía consultas a los servicios en la nube de Kaspersky Security Network (KSN) durante la comprobación. Kaspersky Security Network contiene la información más actualizada sobre las amenazas que surgieron recientemente, incluidos los sitios web fraudulentos que aún no se agregaron a las bases de datos de Kaspersky. Los empleados de Virus Lab analizan en tiempo real los datos recibidos por KSN.
Si hizo clic en un sitio web fraudulento, puede denunciarlo a Kaspersky Security Network mediante el uso de la extensión Kaspersky Protection.
Inicio de página
Acerca del criptominado
El criptominado es una variedad de ciberdelito que involucra el uso de los dispositivos de otra persona (equipos, tablets, teléfonos inteligentes y servidores) sin el conocimiento de sus propietarios para producir (minar) criptomonedas clandestinamente, por ejemplo, Bitcoin.
Cómo funciona el criptominado
El delincuente piratea el dispositivo e instala un software especial que funciona en segundo plano, y no despierta ninguna sospecha en el usuario.
El código malicioso se puede instalar de una de las siguientes maneras:
- El usuario sigue un vínculo de suplantación de identidad (phishing) en un mensaje de correo electrónico, que descarga el software malicioso de criptominería en el dispositivo.
- El usuario visita un sitio web que carga lo que parecen ser anuncios publicitarios, que ejecutan código malicioso (JavaScript) cuando se abren.
Cuando el software de criptominado está instalado en el dispositivo, comienza la criptominería, es decir, la generación de criptomonedas. La criptominería consume una potencia de procesamiento importante, lo que afecta de modo negativo el funcionamiento del dispositivo.
El peligro del criptominado
Aunque el criptominado no daña de modo directo el sistema operativo y los datos del usuario, aún puede representar una amenaza importante. Por ejemplo, el criptominado puede dañar el dispositivo o acortar su vida útil al sobrecalentarlo.
Cómo reconocer el criptominado
Los siguientes signos pueden indicar que se está llevando a cabo un criptominado:
- Reducción del rendimiento del dispositivo. Puede sospechar que se está llevando a cabo un criptominado si el rendimiento del sistema operativo se ve afectado, las aplicaciones se ejecutan de manera más lenta, la batería se descarga demasiado rápido o el dispositivo se apaga aparentemente sin motivo.
- Sobrecalentamiento del dispositivo. El criptominado consume muchos recursos, lo que puede provocar que el dispositivo se sobrecaliente. El ruido constante de los ventiladores de refrigeración podría indicar que el dispositivo está ejecutando un software de criptominado.
- Aumento de la carga de CPU. Si visita un sitio web que no tiene ningún contenido de video o audio, pero aún así observa un aumento de la carga de CPU, podría ser evidencia de que el sitio web está ejecutando un script de criptominado. Puede ver la carga de su CPU en el Administrador de tareas en la pestaña Rendimiento.
Cómo defenderse del criptominado
La aplicación de Kaspersky incluye herramientas que pueden ayudar a proteger su dispositivo del criptominado. Se verifica si los sitios web que visita contienen código malicioso. Si se encuentra un intento de criptominado, la aplicación muestra una notificación que permite eliminar el código malicioso.
Los vínculos se comparan con una base de datos de direcciones web de suplantación de identidad (phishing) e intercambios de criptomonedas falsos, que se actualiza periódicamente. Si intenta seguir un vínculo malicioso, la aplicación muestra una advertencia.
Incluso si el código de criptominado llega a su dispositivo, la aplicación de Kaspersky lo detecta como malicioso y evita que se ejecute.
Para obtener protección adicional, Kaspersky usa análisis heurístico y envía consultas a los servicios en la nube de Kaspersky Security Network (KSN) durante la comprobación. Kaspersky Security Network dispone de la información más actualizada sobre las amenazas emergentes, incluidas las amenazas de criptominado.
Inicio de página
Acerca de las estafas de criptomonedas
Las estafas de criptomonedas son una variedad de ciberdelitos que tienen como objetivo robar criptomonedas, como Bitcoin. Durante la primera mitad de 2022, las aplicaciones de Kaspersky detectaron casi 200 000 intentos de robo de criptomonedas e información de billeteras criptográficas.
Tipos de estafas de criptomonedas
Las estafas de criptomonedas pueden adoptar las siguientes formas:
- Sitios web falsos y billeteras criptográficas. Los estafadores crean un sitio falso que imita una bolsa de criptomonedas conocida o una billetera falsa. Puede ser difícil distinguir un sitio web de este tipo del auténtico porque el nombre de dominio y el diseño del sitio web se parecen mucho al original. Los usuarios visitan el sitio web falso e ingresan su información confidencial, lo que permite revelarla a los estafadores.
- Suplantación de identidad (phishing) criptográfica. Los estafadores crean vínculos de suplantación de identidad (phishing) que llevan a sitios web falsos, bolsas de criptomonedas o plataformas de inversión. Estos vínculos luego se envían por correo electrónico a las víctimas o se colocan en otros sitios web. Los usuarios hacen clic en los vínculos, y pierden sus datos o fondos.
- Inversiones falsas en una "nueva" criptomoneda. Los estafadores crean una propuesta falsa para invertir en un nuevo proyecto, por ejemplo, una nueva criptomoneda. Los usuarios interesados envían fondos a la billetera criptográfica especificada, pero de hecho, no se crea ninguna criptomoneda, y los fondos invertidos nunca se devuelven.
- Oportunidades de inversión en criptomonedas falsas. Los estafadores anuncian oportunidades de inversión lucrativas en criptomonedas en las redes sociales y prometen devolver varias veces la cantidad invertida. En lugar de los ingresos prometidos, los usuarios pierden las cantidades invertidas.
- Estafas relacionadas con la compra de hardware de minería. Los usuarios pagan por el hardware de producción (minería) de criptomonedas, pero nunca reciben los artículos prometidos.
- Sitios web falsos de compra de criptomonedas. Los estafadores crean un sitio web en el que supuestamente se puede comprar criptomoneda por dinero fiduciario a un buen tipo de cambio. Envía el dinero, pero no recibe nada a cambio.
- Esquemas de "inflar y vender" que involucran criptomonedas. Los estafadores lanzan una campaña publicitaria masiva para apoyar una criptomoneda individual. Prometen que el precio de la criptomoneda seguirá creciendo. Los inversores se apresuran a comprar la criptomoneda que se anuncia. Luego, los estafadores venden rápidamente la criptomoneda al precio elevado, lo que puede hacer que su precio caiga por debajo del nivel inicial en cuestión de minutos.
Cómo defenderse de las estafas que involucran criptomonedas
La aplicación de Kaspersky incluye herramientas que pueden ayudarlo a protegerse de las estafas de criptomonedas. La aplicación puede detectar si un sitio web o una bolsa de criptomonedas son falsos, y se lo notificará.
Los vínculos en los sitios web y correos electrónicos se comparan con una base de datos de direcciones web de suplantación de identidad (phishing) y bolsas de criptomonedas falsas, que se actualiza periódicamente. Si intenta seguir un vínculo malicioso, la aplicación muestra una advertencia.
Para obtener protección adicional, Kaspersky usa análisis heurístico y envía consultas a los servicios en la nube de Kaspersky Security Network (KSN) durante la comprobación. Kaspersky Security Network dispone de la información más actualizada sobre las amenazas emergentes, incluidas las amenazas de estafas de criptomonedas.
Inicio de página
Perfil
Conectar dispositivos a My Kaspersky
Necesita una cuenta de My Kaspersky para administrar la suscripción, activar la suscripción en diferentes dispositivos y administrar de forma remota la protección de dichos dispositivos. Su cuenta de My Kaspersky le permite ver el estado de todos los dispositivos conectados a la cuenta, que tienen la aplicación instalada. Además, puede administrar las suscripciones y almacenar los códigos de activación en una ubicación segura.
Más acerca de la cuenta de My Kaspersky
Detalles de suscripción
Aquí puede encontrar información general sobre la suscripción utilizada por su aplicación. Puede ver el estado de la suscripción, la cantidad de días que quedan hasta que expire el período pagado, el estado de renovación automática y el nombre del titular de la suscripción si usted no es el titular.
Para revelar otras acciones que puede realizar con su suscripción, haga clic en  . Según su suscripción y su estado, la lista de acciones disponibles puede ser diferente.
. Según su suscripción y su estado, la lista de acciones disponibles puede ser diferente.
Más información sobre la administración de su suscripción
Proteger más dispositivos
Aquí puede ver cuántos dispositivos puede proteger con su suscripción, cuántos dispositivos protege actualmente y también puede comenzar a proteger nuevos dispositivos. Si conectó un dispositivo a su cuenta de My Kaspersky, la información se actualiza cuando ejecuta la aplicación.
La cantidad de dispositivos en los que puede usar su suscripción depende del plan de suscripción, y los términos y condiciones estipulados en el Contrato de licencia de usuario final.
Al hacer clic en el botón  , puede elegir una de las siguientes acciones:
, puede elegir una de las siguientes acciones:
Según su suscripción, es posible que solo se muestre la información general sobre la cantidad total de dispositivos que puede proteger.
Más información sobre cómo proteger otros dispositivos con su suscripción
Tienda
En esta página, ofreceremos soluciones de Kaspersky y soluciones proporcionadas por nuestros socios que pueden resultarle interesantes. Aquí podrá comprar una solución que se adapte a sus necesidades, navegar aplicaciones y servicios comprados anteriormente, controlar el estado de la suscripción, instalar una aplicación o leer un manual de instrucciones.
Las aplicaciones se agrupan por finalidad y prioridad. Las aplicaciones nuevas y recomendadas también se etiquetan.
Hacer clic en Comprar (el botón puede tener otro nombre según las ofertas disponibles en su región) lo lleva a la tienda en línea, donde puede obtener más información sobre la solución seleccionada y finalizar la compra. Recibirá un correo electrónico con información acerca de su compra e instrucciones de activación.
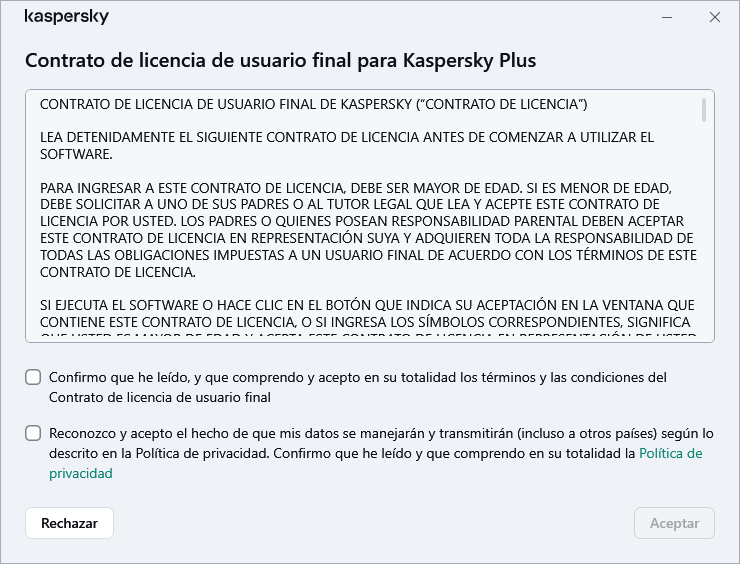
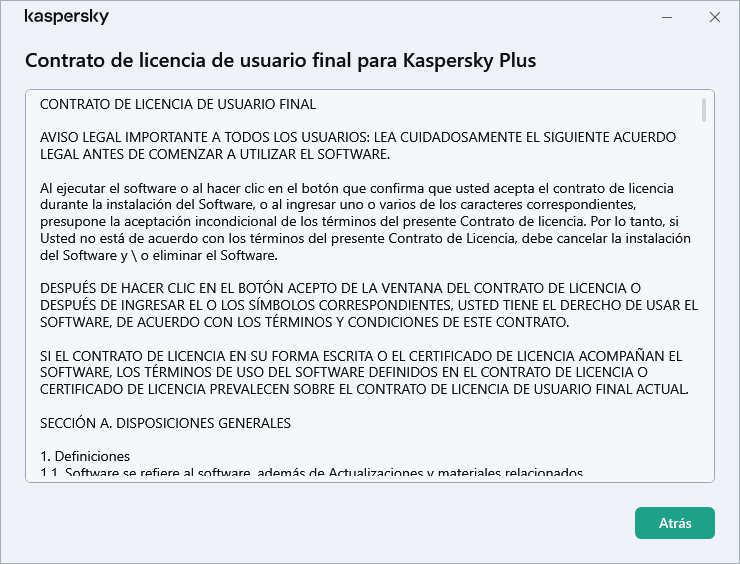
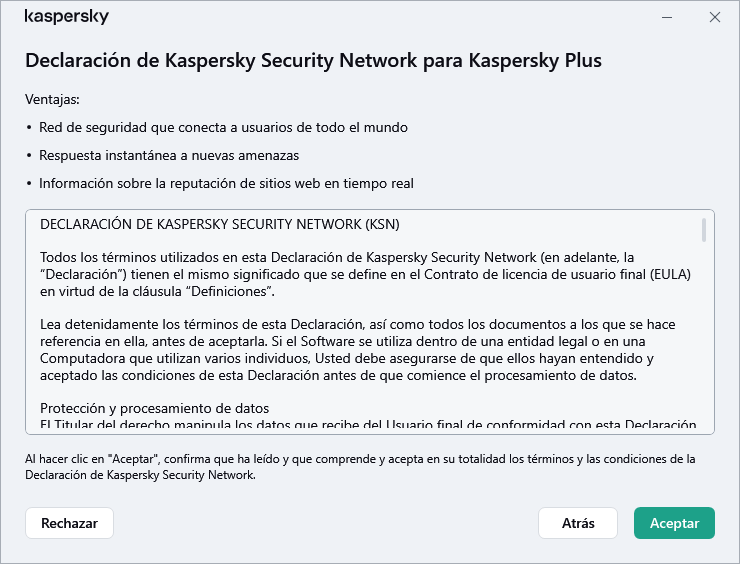
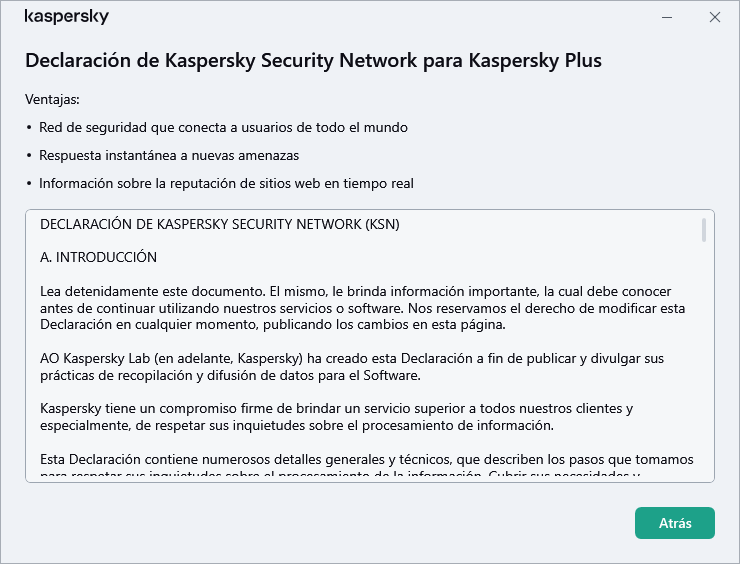
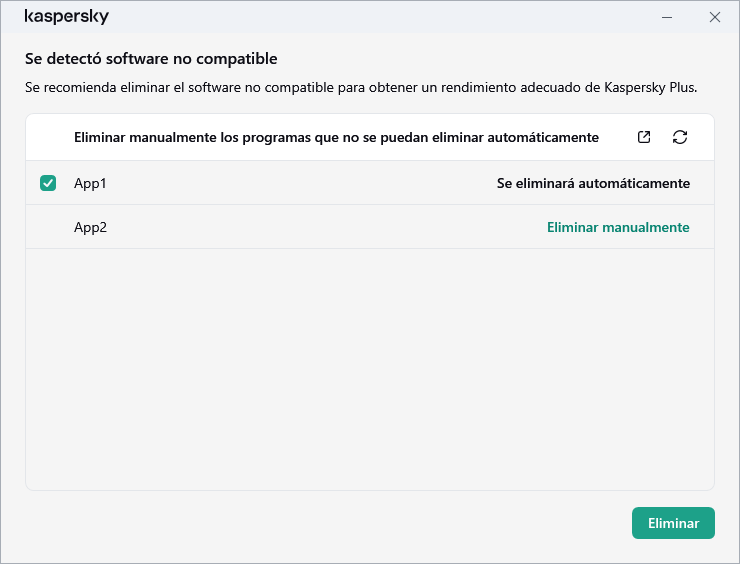

 y, en el menú que aparece, seleccione
y, en el menú que aparece, seleccione 






 , podrá ver la lista de aplicaciones en la categoría.
, podrá ver la lista de aplicaciones en la categoría.  , se minimiza la lista de aplicaciones en la categoría a una línea.
, se minimiza la lista de aplicaciones en la categoría a una línea.