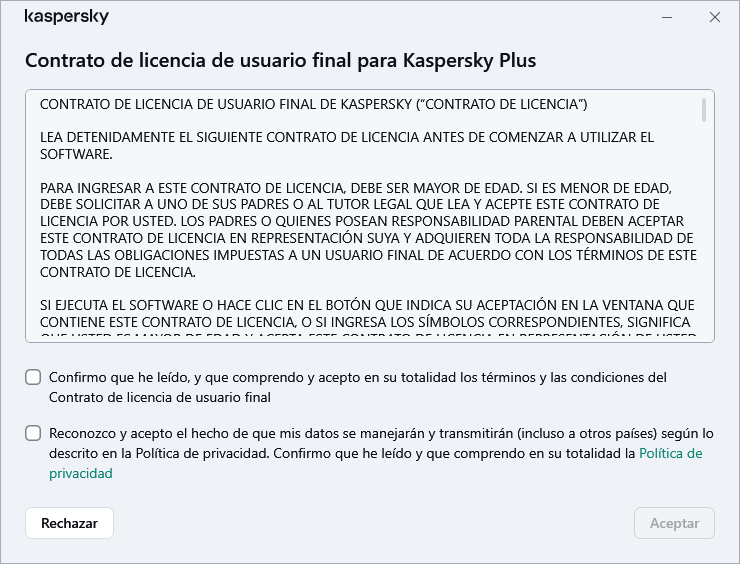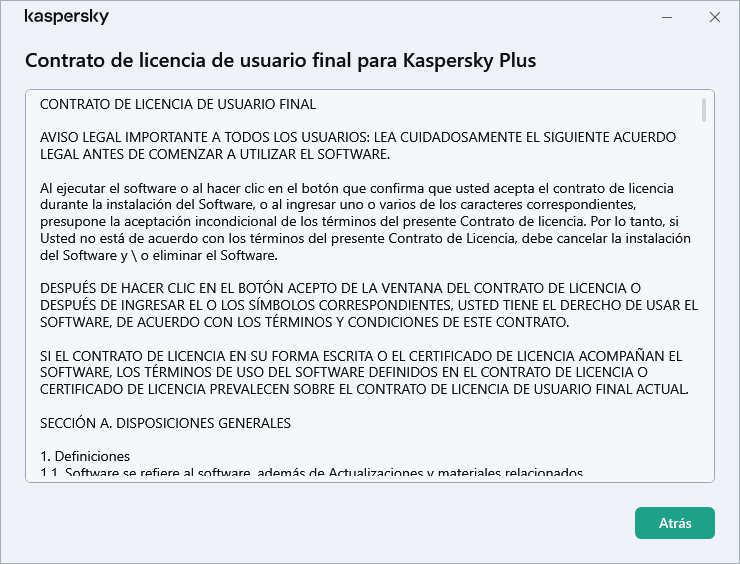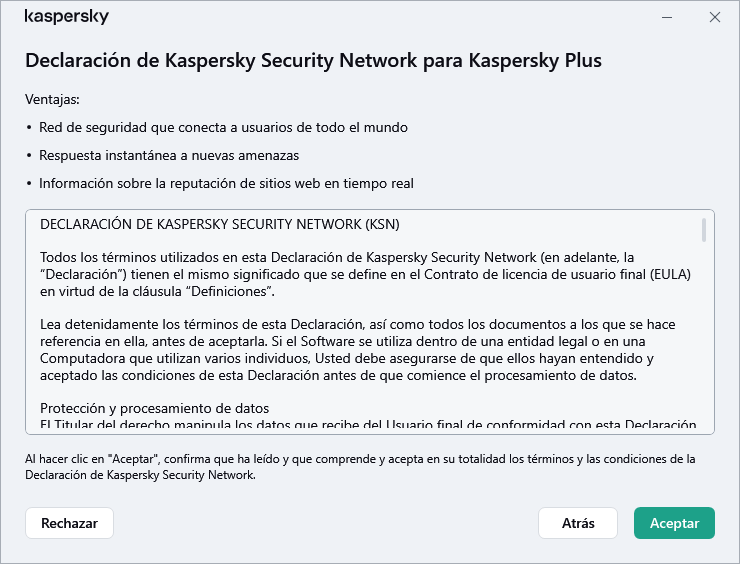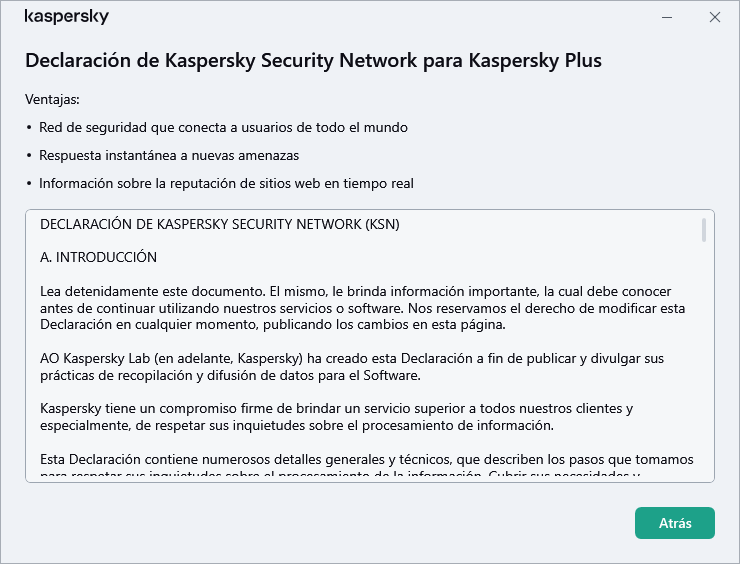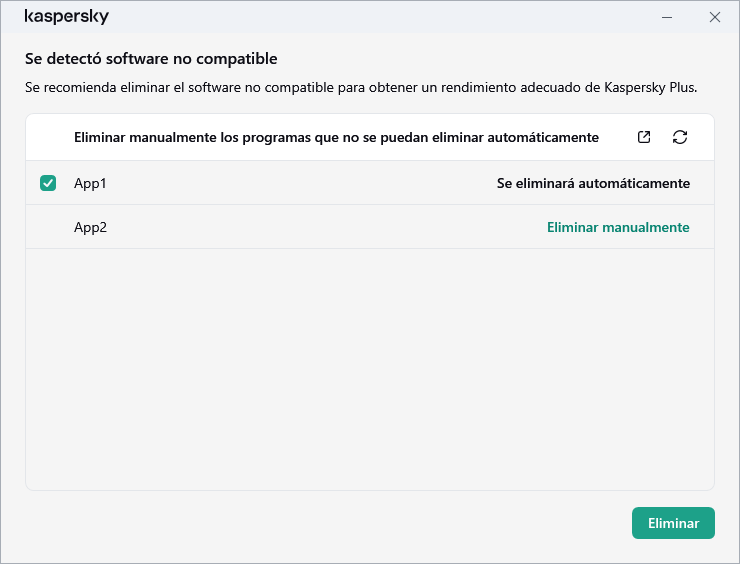Cómo instalar la aplicación
La aplicación se instala en su equipo de forma interactiva mediante el Asistente de instalación.
El asistente muestra una serie de ventanas (pasos). La cantidad y la secuencia de pasos del asistente dependen de la región donde se instale la aplicación. En algunas regiones, el asistente le solicita que acepte contratos adicionales con respecto a cómo se procesan sus datos personales. Para detener la actividad del Asistente en cualquiera de los pasos, cierre la ventana del Asistente.
Si la aplicación se usará para proteger más de un equipo (el número máximo de equipos depende de los términos del Contrato de licencia de usuario final), deberá seguirse el mismo procedimiento de instalación en todos ellos.
Para instalar la aplicación en su equipo, siga estos pasos:
- Si está usando un disco de instalación, inserte el disco en la unidad de disco y siga las instrucciones en pantalla.
- Si descargó la aplicación de Internet, ábrala. Luego, la aplicación se instala a través del Asistente de instalación estándar. Si opta por esta alternativa, es posible que el asistente le muestre algunos pasos de instalación adicionales. Esto dependerá del idioma de localización del producto.
También puede instalar la aplicación desde el símbolo del sistema.
Estos son los pasos del asistente de instalación:
- Iniciar la instalación
En este paso, el asistente le indica que debe instalar la aplicación.
Cuando instala Kaspersky Plus o Kaspersky Premium, también puede instalar las siguientes aplicaciones:
- Kaspersky VPN Secure Connection, que habilita la funcionalidad de Kaspersky VPN al utilizar la tecnología de Red privada virtual (VPN).
Las características de Kaspersky VPN no están disponibles en algunas regiones.
- Kaspersky Password Manager para proteger las contraseñas.
Estas aplicaciones están disponibles solo en los planes Kaspersky Plus y Kaspersky Premium. Si desea usar estas aplicaciones, puede descargarlas e instalarlas como aplicaciones independientes. Puede eliminar Kaspersky VPN Secure Connection o Kaspersky Password Manager sin eliminar la aplicación de Kaspersky.
En este paso, y en función del tipo de instalación y del idioma de localización seleccionados, es posible que el asistente le solicite que lea el Contrato de licencia de usuario final celebrado entre usted y Kaspersky, y que le pregunte si desea participar en Kaspersky Security Network.
- Instalación de la aplicación
La instalación de la aplicación puede demorar unos minutos. Espere hasta que finalice. Cuando concluya la instalación, el Asistente procederá automáticamente al paso siguiente.
- Finalización de la instalación
En este paso, el Asistente le informa que la instalación de la aplicación ha terminado.
Todos los componentes necesarios de la aplicación se ejecutarán automáticamente una vez que la instalación se haya completado.
En algunos casos, es posible que tenga que reiniciar el sistema operativo para completar la instalación.
Junto con la aplicación, se instalarán los complementos de navegadores para garantizar una navegación segura por Internet.
Cuando ejecute aplicaciones de grabación o reproducción de audio y video por primera vez después de instalar Kaspersky, es posible que se interrumpa la grabación o reproducción de audio y video. Esto es necesario para habilitar la característica que controla el acceso de las aplicaciones a los dispositivos de grabación de audio. El servicio del sistema que controla el hardware de audio se reiniciará cuando Kaspersky se ejecute por primera vez.
Si descargó la aplicación desde su cuenta de My Kaspersky, después de la instalación, la aplicación se activa automáticamente con la suscripción de su cuenta.