Sommario
- Informazioni su Kaspersky Password Manager
- Novità
- Installare e disinstallare l'applicazione
- Iniziare a utilizzare l'applicazione
- Interfaccia di Kaspersky Password Manager
- Gestione delle licenze di Kaspersky Password Manager
- Trasmissione dei dati
- In che modo Kaspersky Password Manager protegge i dati
- Eseguire attività comuni
- Sbloccare l'archivio
- Aggiungere e modificare voci
- Ordinare e raggruppare le voci, personalizzare la visualizzazione delle voci
- Utilizzare il salvataggio automatico e il completamento automatico
- Genera una password complessa
- Utilizzare Authenticator
- Eseguire il backup dei dati
- Importare ed esportare i dati
- Controllare la sicurezza delle password
- Cercare i dati nell'archivio
- Eseguire la scansione del computer per rilevare i documenti importanti
- Scaricare i documenti dall'archivio
- Modificare la password principale
- Come procedere se si dimentica la password principale
- Confermare le azioni pericolose
- Inviare feedback a Kaspersky
- Utilizzare i Preferiti
- Utilizzare i Recenti
- Configurazione avanzata dell'applicazione
- Abilitare e disabilitare il salvataggio automatico e il completamento automatico
- Selezionare un browser predefinito
- Installare le estensioni di Kaspersky Password Manager
- Ignorare i siti Web
- Ricerca veloce credenziali tramite tasti di scelta rapida
- Registra gli eventi dell'applicazione
- Esportare le impostazioni dell'applicazione in un file
- Configurare le impostazioni del server proxy
- Disconnettersi dall'account My Kaspersky
- Modificare il tema interfaccia dell'applicazione
- Notifiche in modalità Gioco e Non disturbare
- Contattare il Servizio clienti
- Fonti di informazioni sull'applicazione
- Informazioni sul codice di terze parti
- Note relative ai marchi
Informazioni su Kaspersky Password Manager
Kaspersky Password Manager protegge tutte le password e altre informazioni sensibili (ad esempio i dettagli del passaporto e le informazioni finanziarie o sanitarie) con un'unica password principale. È possibile installare Kaspersky Password Manager nei computer desktop, portatili e dispositivi mobili che eseguono Microsoft Windows, macOS, Android, iOS o iPadOS per mantenere tutti i dati al sicuro e sincronizzati.
È possibile tenere le password e altre informazioni importanti a portata di mano
Kaspersky Password Manager archivia i seguenti tipi di informazioni:
- Nomi utente e password per applicazioni e siti Web
- Dettagli delle carte bancarie
- Documenti
- Indirizzi
- Note di testo
Per ulteriori informazioni, vedere Tipi di dati protetti da Kaspersky Password Manager.
Compilare automaticamente i moduli online
Kaspersky Password Manager è in grado di compilare automaticamente i moduli online al posto dell'utente con credenziali, indirizzi e dettagli delle carte bancarie salvati nell'archivio. Altre informazioni.
Proteggere le informazioni sensibili
L'archivio è protetto con una password principale. Kaspersky Password Manager archivia tutti i dati in formato criptato e li decripta solo quando si immette la password principale. Kaspersky Password Manager non memorizza mai la password principale, in modo che nessuno la conosca ad eccezione dell'utente. Non è possibile in alcun modo accedere ai dati senza la password principale. In caso di smarrimento, si perderà anche l'accesso ai dati. Altre informazioni.
Eseguire l'esportazione e il backup dei dati
È possibile stampare i dati o creare copie di backup dell'archivio per ripristinarlo se è stato eliminato erroneamente. Altre informazioni.
Importare le password da strumenti per la gestione delle password di terze parti
È possibile semplificare l'accesso a siti Web e applicazioni, nonché la compilazione dei moduli online, mantenendo tutte le password in una singola applicazione attendibile. Ora è più facile trasferire gli account da altri strumenti per la gestione delle password. Adesso è possibile importare nomi utente e password da un file CSV. Altre informazioni.
Controllare la sicurezza delle password
Con un solo clic è possibile conoscere il livello di complessità delle password e sapere se una password viene utilizzata per più account. Altre informazioni.
Generare password complesse
Utilizzare Generatore di password per generare password univoche, complesse e conformi ai massimi standard di sicurezza. Altre informazioni.
Sincronizzare i dati in più dispositivi
È possibile mantenere i dati aggiornati e coerenti in tutti i dispositivi e ripristinare i dati in caso di sostituzione o smarrimento di un dispositivo. Altre informazioni.
Gestire i dati online
Gestire tutti i dati in My Kaspersky e accedervi da qualsiasi dispositivo connesso a Internet. Altre informazioni.
Inizio pagina
Novità
L'ultima versione dell'applicazione introduce le seguenti nuove funzionalità e miglioramenti:
Nuove funzionalità
- È stata aggiunta la nuova funzionalità Authenticator, che consente di generare e salvare password monouso per l'autenticazione a due fattori.
- Ora la modifica delle password è più sicura grazie alla cronologia delle password. Quando si salva una nuova password, la password precedente viene aggiunta alla cronologia delle password.
Miglioramenti
- La sezione dell'applicazione in cui è possibile aggiungere account di posta elettronica è stata contrassegnata chiaramente.
- È stata aggiunta la capacità di copiare i commenti per gli account.
Correzioni
- Quando si elimina un archivio, il codice di verifica utilizzato per confermare questa operazione scade molto rapidamente. Ora la durata del codice di verifica è stata aumentata.
- Dopo aver aggiornato la gamma di colori, alcuni elementi dell'interfaccia utente erano difficili da vedere nel tema scuro. Ora la gamma di colori è stata corretta.
- Sono stati risolti i conflitti con applicazioni di terze parti che interagiscono con gli appunti (Punto Switcher, VirtualBox, Download Master, DriverMax e così via), a causa dei quali non era possibile copiare i dati da Kaspersky Password Manager.
- Altre correzioni e miglioramenti di minore entità relativi alla stabilità, alle prestazioni e all'interfaccia utente dell'applicazione.
Cronologia delle versioni
Inizio pagina
Requisiti del computer
Requisiti generali:
- Processore: 1 GHz o superiore
- RAM: 1 GB o superiore (per x86)/2 GB o superiore (per x64)
- Spazio disponibile sul disco rigido: 150 MB o superiore
- Risoluzione dello schermo: 1280x720 pixel o superiore
- Microsoft .NET Desktop Runtime 6.x (6.0.21 o versione successiva)
- Connessione Internet (per scaricare e installare Kaspersky Password Manager, attivare la versione premium, connettersi a My Kaspersky, sincronizzare i dati nei dispositivi e ricevere gli aggiornamenti)
Sistemi operativi supportati:
- Microsoft Windows 11 Home (x64) inclusi 22H2
- Microsoft Windows 11 Enterprise (x64) inclusi 22H2
- Microsoft Windows 11 Pro (x64) inclusi 22H2
- Microsoft Windows 10 Home (x86/x64) inclusa la versione 22H2
- Microsoft Windows 10 Pro (x86/x64) inclusa la versione 22H2
- Microsoft Windows 10 Enterprise (x86/x64) inclusa la versione 22H2
- Microsoft Windows 8 (x86/x64)
- Microsoft Windows 8.1 (x86/x64) con l'aggiornamento KB2919355
- Microsoft Windows 8.1 Pro (x86/x64) con l'aggiornamento KB2919355
- Microsoft Windows 8.1 Enterprise (x86/x64) con l'aggiornamento KB2919355
- Microsoft Windows 7 Home Basic (x86/x64) Service Pack 1 o versioni successive
- Microsoft Windows 7 Home Premium (x86/x64) Service Pack 1 o versioni successive
- Microsoft Windows 7 Professional (x86/x64) Service Pack 1 o versioni successive
- Microsoft Windows 7 Ultimate (x86/x64) Service Pack 1 o versioni successive
- Microsoft Windows 7 Starter (x86) Service Pack 1 o versioni successive
Browser supportati:
- Microsoft Edge basato su Chromium (versione 106 o successive)
- Firefox (la versione più recente)
- Chrome (versione 106 o successiva)
- Yandex.Browser (la versione più recente)
- Vivaldi (versione 6.0 o successiva)
- Brave (versione 1.44 o successiva)
- Comodo Dragon (versione 106.0 o successive)
- Opera (versione 98.0 o successiva)
- Opera GX (versione 95.0 o successiva)
Strumenti per la gestione delle password supportati:
- LastPass (versione 4.17.1)
- KeePass (versione 2.40)
- Dashlane (versione plug-in 6.2137.1, versione desktop 6.2134.0.49208)
- 1Password (versione 7.2)
- Norton Identity Safe nell'ambito della soluzione Norton Security (versione 22.15.1.88)
Limitazioni e avvisi
Limitazioni:
- Kaspersky Password Manager è incompatibile con le applicazioni in stile Windows 8.
- Kaspersky Password Manager non supporta i sistemi operativi Windows XP e Windows Vista. Se si utilizza uno di questi sistemi operativi, è consigliabile eseguire l'upgrade a una versione più recente. Se si decide di continuare a utilizzare Windows XP o Windows Vista, è comunque possibile utilizzare la versione online di Kaspersky Password Manager. È inoltre possibile utilizzare Kaspersky Password Manager in altri sistemi operativi.
- Kaspersky Password Manager non può visualizzare le voci di un nuovo tipo create nella versione più recente dell'applicazione in altri dispositivi.
Aggiornare Kaspersky Password Manager
Un aggiornamento di Kaspersky Password Manager corregge i bug, aggiunge nuove funzionalità e migliora le prestazioni delle funzionalità esistenti.
Aggiornamento dalla versione 9.2
Gli aggiornamenti automatici sono disponibili dalla versione 9.2 Patch V. Per le versioni precedenti, è necessario rimuovere manualmente l'applicazione e installare la versione più recente dal sito Web di Kaspersky. In caso contrario, verrà restituito un errore.
Kaspersky Password Manager controlla il server degli aggiornamenti ogni 3 ore per verificare la presenza di una nuova versione dell'applicazione. Se è disponibile una nuova versione, Kaspersky Password Manager la scarica nel computer in modalità automatica.
Dopo aver scaricato la nuova versione, l'applicazione confronta tutti i contratti della versione precedente con i contratti presenti nell'aggiornamento. Se non sono richieste azioni da parte dell'utente, Kaspersky Password Manager avvia automaticamente l'aggiornamento.
Se i termini e le condizioni del Contratto di licenza con l'utente finale o dell'Informativa sulla privacy sono cambiati, l'applicazione richiede di rivedere e accettare i nuovi contratti.
Se non si accettano i nuovi termini e le nuove condizioni di utilizzo dell'applicazione, si continua a utilizzare la versione precedente di Kaspersky Password Manager, per la quale sono stati accettati i contratti.
Dopo l'installazione dell'aggiornamento, Kaspersky Password Manager richiede di riavviare l'applicazione per applicare le modifiche.
Inizio pagina
Scaricare e installare Kaspersky Password Manager
Espandi tutto | Comprimi tutto
È possibile scaricare Kaspersky Password Manager da My Kaspersky o dal sito Web Kaspersky.
Scaricare Kaspersky Password Manager nel computer
Se si utilizza una delle applicazioni Kaspersky per gli utenti home, può essere richiesta l'installazione di Kaspersky Password Manager. Se si accetta, il file di installazione di Kaspersky Password Manager verrà scaricato ed eseguito automaticamente.
Installare Kaspersky Password Manager nel computer
Se il file di installazione è denominato kpm_local.exe, è possibile installare la versione inglese di Kaspersky Password Manager in modalità automatica dal prompt dei comandi.
Prima di installare l'applicazione, aprire e leggere attentamente il Contratto di licenza con l'utente finale.
Installare Kaspersky Password Manager in modalità automatica dal prompt dei comandi
Durante l'aggiornamento, alcune applicazioni Kaspersky per gli utenti home potrebbero inoltre eseguire l'installazione di Kaspersky Password Manager in modalità automatica. Non sono necessarie ulteriori azioni.
Inizio pagina
Disinstallare l'applicazione
Espandi tutto | Comprimi tutto
È possibile disinstallare Kaspersky Password Manager ed eliminare tutti i relativi dati dal computer o disinstallare l'applicazione, salvando comunque alcuni dati. È possibile utilizzare i dati salvati se si installa nuovamente Kaspersky Password Manager.
Disinstallare Kaspersky Password Manager dal computer
Disinstallare Kaspersky Password Manager dal prompt dei comandi
Inizio pagina
Azioni per il ripristino di Kaspersky Password Manager
Se si verifica l'arresto anomalo di Kaspersky Password Manager, eseguire una delle seguenti operazioni:
- Ripetere il processo di configurazione, se il file di configurazione è danneggiato o mancante.
- Creare un nuovo archivio, se l'archivio è danneggiato o mancante.
- Reinstallare l'applicazione, se i file eseguibili e/o dell'applicazione sono danneggiati o mancanti.
Connettersi a My Kaspersky
Espandi tutto | Comprimi tutto
La connessione al portale My Kaspersky consente di sincronizzare i dati nei dispositivi. Tutti i dispositivi connessi a My Kaspersky con lo stesso account My Kaspersky hanno accesso allo stesso archivio cloud. La sincronizzazione dei dati tra i dispositivi non è disponibile se non si è connessi a My Kaspersky.
L'utilizzo di My Kaspersky è disciplinato dai termini e dalle condizioni dell'Informativa sul trattamento dei dati per l'utilizzo del portale Web (Informativa sul portale Web). Quando ci si connette a My Kaspersky, si conferma di accettare tale informativa.
Connessione automatica a My Kaspersky
Kaspersky Password Manager può connettere automaticamente l'utente a My Kaspersky se è stata già eseguita la connessione a My Kaspersky nel computer tramite una delle seguenti applicazioni:
- Kaspersky Anti-Virus
- Kaspersky Internet Security
- Kaspersky Security Cloud
- Kaspersky Total Security
- Kaspersky Free
- Kaspersky Secure Connection
Accedere con le credenziali inserite automaticamente
Connessione manuale a My Kaspersky
Se non è stato eseguito l'accesso a My Kaspersky tramite un'applicazione Kaspersky, è possibile connettersi manualmente a My Kaspersky.
Eseguire la connessione a My Kaspersky utilizzando l'account esistente
Eseguire la connessione a My Kaspersky utilizzando Google, Facebook e Apple
Creare un account My Kaspersky dall'interfaccia dell'applicazione
Se non è stato ricevuto un messaggio SMS con un codice di sicurezza
Iniziare senza connettersi a My Kaspersky
Se è la prima volta che si utilizza Kaspersky Password Manager, è possibile ignorare la connessione a My Kaspersky e iniziare a utilizzare l'applicazione indipendentemente. L'applicazione richiederà occasionalmente di connettersi a My Kaspersky.
Creare un account My Kaspersky in un secondo momento
Come evitare che utenti diversi accedano allo stesso archivio?
Gli utenti di account Windows diversi in un computer devono connettere Kaspersky Password Manager a diversi account My Kaspersky. Se tali utenti si connettono allo stesso account My Kaspersky, utilizzano lo stesso archivio locale e lo stesso archivio cloud. Ciò significa che condividono tutte le password e gli altri dati sensibili.
Inizio pagina
Creare la password principale
Kaspersky Password Manager utilizza la password principale per proteggere i dati. Quando si avvia Kaspersky Password Manager per la prima volta, è necessario creare una password principale. Non utilizzare una password facilmente indovinabile (basata ad esempio su cognomi, nomi o date di nascita). Per creare una password complessa, utilizzare lettere maiuscole e minuscole, cifre e caratteri speciali. La lunghezza massima della password principale è 64 simboli.
La password principale viene immessa per sbloccare l'archivio.
L'archivio non è accessibile senza la password principale. Se si dimentica la password principale, si perderà anche l'accesso a tutti i dati nell'archivio.
All'avvio di Kaspersky Password Manager, viene richiesto di:
- Creare una password principale per l'archivio se è la prima volta che si utilizza Kaspersky Password Manager.
- Immettere la password principale corrente se è già stata creata una password principale ed è già stato utilizzato Kaspersky Password Manager.
Creare una password principale
Finestra principale dell'applicazione
Aprire la finestra principale dell'applicazione
Se l'archivio è bloccato, nella finestra principale dell'applicazione è possibile:
- Sbloccare l'archivio.
- Creare un nuovo archivio, se la password principale è stata dimenticata.
- Aprire la Guida di Kaspersky Password Manager.
- Visualizzare le informazioni su Kaspersky Password Manager.
- Accedere ai siti Web in cui è possibile scaricare Kaspersky Password Manager per altri dispositivi.
- Accedere all'archivio online.
Se l'archivio viene sbloccato, nella finestra principale dell'applicazione è possibile:
- Aggiungere una voce.
- Personalizzare la visualizzazione delle voci.
- Gestire le voci preferite.
- Utilizzare Authenticator.
- Aprire Generatore di password per generare le password.
- Modificare la password principale.
- Cercare i dati nell'archivio.
- Accedere ai siti Web e autenticarsi automaticamente.
- Verificare la sicurezza delle password.
- Cercare documenti sensibili nel computer.
- Visualizzare lo stato di sincronizzazione dei dati.
- Importare ed esportare i dati.
- Visualizzare e modificare le impostazioni di Kaspersky Password Manager.
Icona dell'applicazione
L'icona dell'applicazione (una chiave con un lucchetto verde  —in caso di archivio sbloccato e una chiave con un lucchetto rosso
—in caso di archivio sbloccato e una chiave con un lucchetto rosso  —in caso di archivio bloccato) viene visualizzata nell'area di notifica della barra delle applicazioni in seguito all'installazione di Kaspersky Password Manager.
—in caso di archivio bloccato) viene visualizzata nell'area di notifica della barra delle applicazioni in seguito all'installazione di Kaspersky Password Manager.
L'icona dell'applicazione presenta un menu di scelta rapida. Tramite il menu di scelta rapida dell'icona dell'applicazione è possibile accedere rapidamente alle funzioni principali dell'applicazione.
Se l'archivio è sbloccato, è possibile utilizzare il menu di scelta rapida dell'icona di Kaspersky Password Manager per:
- Bloccare l'archivio.
- Aprire la finestra principale dell'applicazione.
- Accedere ai siti Web in cui è possibile scaricare Kaspersky Password Manager per altri dispositivi.
- Aprire la finestra delle impostazioni dell'applicazione.
- Aprire la Guida di Kaspersky Password Manager.
- Visualizzare le informazioni su Kaspersky Password Manager.
- Chiudere Kaspersky Password Manager.
Se l'archivio è bloccato, è possibile utilizzare il menu di scelta rapida dell'icona di Kaspersky Password Manager per:
- Sbloccare l'archivio.
- Accedere ai siti Web in cui è possibile scaricare Kaspersky Password Manager per altri dispositivi.
- Aprire la Guida di Kaspersky Password Manager.
- Visualizzare le informazioni su Kaspersky Password Manager.
- Chiudere Kaspersky Password Manager.
Estensione Kaspersky Password Manager
Kaspersky Password Manager consente di installare estensioni per i browser al fine di automatizzare il completamento dei moduli online. Dopo l'installazione dell'estensione Kaspersky Password Manager, l'icona a forma di chiave ![]() viene visualizzata nella barra degli strumenti del browser. Kaspersky Password Manager rileva i moduli online nei siti Web e visualizza l'icona a forma di chiave
viene visualizzata nella barra degli strumenti del browser. Kaspersky Password Manager rileva i moduli online nei siti Web e visualizza l'icona a forma di chiave ![]() accanto ai campi in cui l'estensione può eseguire azioni.
accanto ai campi in cui l'estensione può eseguire azioni.
Elenco delle funzionalità complete delle estensioni
Se si installa l'estensione Kaspersky Password Manager, questa salva le informazioni durante il completamento dei moduli online e, alla successiva visita, li compila automaticamente. È possibile abilitare il salvataggio automatico e il completamento automatico per password, indirizzi o carte bancarie. Facendo clic sull'icona dell'applicazione ![]() viene aperto il menu dell'estensione.
viene aperto il menu dell'estensione.
Il menu dell'estensione consente di:
- Cercare i dati nell'archivio.
- Modificare carte bancarie e indirizzi aprendo le voce nella finestra dell'applicazione.
- Accedere ai siti Web aggiunti ai Preferiti.
- Aprire le voci aggiunte ai Preferiti.
- Visualizzare i siti Web visitati di recente e gli account Web utilizzati di recente.
- Visualizzare gli account per l'accesso ai siti Web.
- Visualizzare indirizzi e carte bancarie.
- Aprire Generatore di password.
- Aprire la finestra principale dell'applicazione.
- Bloccare o sbloccare l'accesso ai dati.
- Inviare feedback a Kaspersky.
Limitazione delle funzionalità dell'estensione
Per il browser Microsoft Edge, è possibile installare l'estensione Kaspersky Password Manager senza l'applicazione desktop. L'installazione per gli altri browser non è supportata.
Se si installa l'estensione Kaspersky Password Manager per Microsoft Edge ma non si installa l'applicazione nel computer, le funzionalità dell'estensione saranno limitate. È ad esempio possibile utilizzare solo Generatore di password ma non è possibile salvare e inserire automaticamente le password finché non si installa l'applicazione Kaspersky Password Manager.
Inizio pagina
Tasti di scelta rapida
È possibile utilizzare i tasti di scelta rapida o le combinazioni di tasti per gestire Kaspersky Password Manager (vedere la tabella di seguito).
Tasti di scelta rapida
Tasto o combinazione di tasti |
Azione |
CANC |
|
SU |
Spostare su in un elenco. |
GIÙ |
Spostare giù in un elenco. |
SINISTRA, DESTRA |
Selezionare un pulsante in una finestra. |
F2 |
Modificare una voce. |
F3 o CTRL+F |
Cercare i dati nell'archivio. |
CTRL+A |
Selezionare tutto il testo (tranne le password e i codici PIN delle carte bancarie). |
CTRL+C |
Copiare il testo selezionato negli Appunti (tranne le password, i codici PIN delle carte bancarie e i codici PIN dei conti bancari). |
CTRL+X |
Tagliare il testo selezionato e copiarlo negli Appunti (tranne le password e i codici PIN delle carte bancarie). |
CTRL+V |
Incollare il testo dagli Appunti. |
CTRL+S |
Salvare le modifiche. |
MAIUSC+clic sul pulsante sinistro del mouse |
Selezionare più voci adiacenti. |
CTRL+clic sul pulsante sinistro del mouse |
Selezionare più voci non adiacenti. |
F1 |
Aprire la Guida relativa alla finestra aperta. |
INVIO |
Fare clic sul pulsante selezionato. |
ESC |
Annullare le modifiche non salvate e uscire dalla modalità di modifica. |
CTRL+D |
Aggiungere ai Preferiti. |
Informazioni sul Contratto di licenza con l'utente finale
Il Contratto di licenza con l'utente finale (Contratto di licenza) è un contratto vincolante che intercorre tra l'utente e AO Kaspersky Lab in cui sono specificate le condizioni per l'utilizzo dell'applicazione.
Leggere attentamente il Contratto di licenza prima di iniziare a usare l'applicazione.
È possibile visualizzare le condizioni del Contratto di licenza con l'utente finale:
- Durante l'installazione di Kaspersky Password Manager
- Leggendo il documento license.txt nella cartella di installazione dell'applicazione
Installando Kaspersky Password Manager si conferma di aver compreso e di accettare le condizioni del Contratto di licenza con l'utente finale. Se non si accettano le condizioni del Contratto di licenza con l'utente finale, annullare l'installazione di Kaspersky Password Manager e non utilizzare l'applicazione.
Inizio pagina
Informazioni sulle tipologie di abbonamento
L'abbonamento concede il diritto di utilizzare l'applicazione, in conformità con il Contratto di licenza con l'utente finale.
Un abbonamento consente di:
- Utilizzare l'applicazione in uno o più dispositivi.
- Ricevere assistenza dal Servizio clienti.
- Ricevere aggiornamenti.
Kaspersky Password Manager è disponibile con due tipi di abbonamento:
- Abbonamento gratuito. L'abbonamento gratuito per l'applicazione viene distribuito gratuitamente e può essere utilizzato per un periodo di tempo illimitato. Se si utilizza l'abbonamento gratuito per Kaspersky Password Manager, il numero di voci che è possibile aggiungere all'archivio è limitato.
- Abbonamento premium con o senza rinnovo automatico. Se si acquista un abbonamento per Kaspersky Password Manager, è possibile aggiungere un numero illimitato di voci all'archivio. L'abbonamento premium per Kaspersky Password Manager ha una durata limitata. Se il rinnovo automatico non è stato disabilitato, il rinnovo avverrà automaticamente.
Informazioni sull'abbonamento
Un abbonamento per la versione premium di Kaspersky Password Manager è l'acquisto del diritto di utilizzare l'applicazione secondo parametri specifici (ad esempio la data di scadenza dell'abbonamento o il numero di dispositivi). È possibile ordinare un abbonamento per Kaspersky Password Manager da un fornitore di servizi (ad esempio in Google Play o App Store).
È possibile gestire l'abbonamento tramite la pagina dell'account personale sul sito Web del fornitore di servizi (ad esempio tramite l'account Apple o Google).
Un abbonamento può essere rinnovato automaticamente o manualmente. Un abbonamento con rinnovo automatico si rinnova automaticamente alla fine di ogni periodo di abbonamento fino all'annullamento. Un abbonamento con rinnovo manuale deve essere rinnovato alla fine di ogni periodo di abbonamento. Allo scadere di un abbonamento, può essere concesso un periodo di tolleranza durante il quale vengono mantenute tutte le funzionalità dell'applicazione.
Se si ordina un abbonamento per Kaspersky Password Manager, non vengono annullati gli altri abbonamenti che includono Kaspersky Password Manager. Per evitare costi aggiuntivi, accertarsi di aver annullato o disabilitato il rinnovo automatico per gli abbonamenti non necessari.
Annullare un abbonamento per la versione premium di Kaspersky Password Manager o passare al rinnovo manuale:
- Accedere alla pagina dell'account personale nel sito Web del fornitore di servizi.
- Controllare se sono presenti abbonamenti attivi che includono Kaspersky Password Manager.
- Annullare o disabilitare il rinnovo automatico per gli abbonamenti non necessari.
Passare all'abbonamento premium
Per passare all'abbonamento premium, è necessario immettere il codice di attivazione nel sito Web My Kaspersky o dall'applicazione Kaspersky Password Manager. Un codice di attivazione è una sequenza univoca di 20 lettere e cifre, ottenuta dopo l'acquisto di un abbonamento. Diverse applicazioni possono condividere un codice di attivazione con Kaspersky Password Manager. Per verificare se si dispone di un codice valido, seguire le istruzioni seguenti.
Come aggiungere un codice di attivazione per Kaspersky Password Manager utilizzando l'account My Kaspersky
Il codice di attivazione è collegato all'account My Kaspersky. Se l'account My Kaspersky dispone già di un codice di attivazione valido per Kaspersky Password Manager, l'applicazione riconosce il codice di attivazione e passa alla versione premium quando ci si connette a My Kaspersky con questo account.
Le seguenti applicazioni possono condividere un codice di attivazione con Kaspersky Password Manager:
- Kaspersky Total Security (tranne l'abbonamento di prova)
- Kaspersky Small Office Security (tranne l'abbonamento di prova)
- Kaspersky Security Cloud
- Kaspersky (se si dispone di un abbonamento Kaspersky Plus o Kaspersky Premium)
Se Kaspersky Password Manager viene connesso a un account My Kaspersky con l'abbonamento per una di queste applicazioni, Kaspersky Password Manager passa alla versione premium. Anche se tali applicazioni non sono connesse a un account My Kaspersky, Kaspersky Password Manager può accettare i relativi codici di attivazione e trasferirli a My Kaspersky.
Il codice di attivazione può essere ripristinato in caso di smarrimento dopo l'installazione dell'applicazione. Per ripristinare un codice di attivazione, contattare il Servizio clienti.
Come immettere un codice di attivazione dall'applicazione
Se si è connessi a My Kaspersky, è possibile aggiungere un codice di attivazione nell'interfaccia dell'applicazione.
Aggiungere un codice di attivazione dall'interfaccia dell'applicazione
Passare all'abbonamento gratuito
Allo scadere dell'abbonamento premium per Kaspersky Password Manager, è possibile rinnovarlo o passare all'abbonamento gratuito. Se si passa all'abbonamento gratuito e se il numero di voci supera quello consentito dall'abbonamento gratuito, è necessario scegliere le voci da conservare.
Dopo il passaggio alla versione gratuita di Kaspersky Password Manager, tutte le voci inattive verranno eliminate dall'archivio cloud e non verranno sincronizzate nei dispositivi. Tuttavia, tali voci rimarranno nel computer e sarà possibile visualizzarle nell'archivio locale.
Passare all'abbonamento gratuito per Kaspersky Password Manager
Inizio pagina
Trasmissione dei dati
È possibile visualizzare le informazioni sui dati forniti a Kaspersky utilizzando le versioni precedenti dell'applicazione:
Trasmissione dei dati in base al Contratto di licenza con l'utente finale
Espandi tutto | Comprimi tutto
Le informazioni indicate in questa sezione non contengono dati personali dell'utente e sono necessarie per il funzionamento dell'applicazione, se non diversamente indicato in modo esplicito.
Accettando le condizioni del Contratto di licenza con l'utente finale, si accetta di inviare automaticamente le informazioni a Kaspersky tramite l'applicazione installata, i cui diritti appartengono a Kaspersky, ai fini di migliorare la qualità della protezione in tempo reale e generare le offerte informative e pubblicitarie più idonee; migliorare le prestazioni del software e la velocità di identificazione ed eliminazione degli errori associati all'installazione, la rimozione e l'aggiornamento del software, nonché di calcolare il numero di utenti.
Durante l'installazione e l'esecuzione di Kaspersky Password Manager 9.0.2.XXXX(d) vengono elaborati i seguenti dati:
Informazioni sul sistema operativo dell'utente: nome, versione e numero di build del sistema operativo; service pack di aggiornamento del sistema operativo, codice di errore del sistema operativo.
Informazioni sul dispositivo dell'utente: indirizzo IP anonimo; formato hardware del dispositivo (macchina virtuale o computer fisico).
Informazioni sull'applicazione: ID applicazione; versione completa dell'applicazione (major, minor, build, patch); stato dell'applicazione; data e ora del rilascio del database dell'applicazione; versione dei database dell'applicazione, tipo di Software installato; contrassegno indicante se il Software è connesso al Portale Web.
Informazioni sull'installazione: ID della build dell'applicazione; lingua di localizzazione del software; numero di versione precedente; data e ora dell'installazione; ID dell'applicazione Kaspersky con la quale è stata avviata l'installazione di Kaspersky Password Manager; scenario nel quale è stata installata l'applicazione; tipo di installazione (aggiornamento o installazione iniziale); se l'installazione è stata interrotta manualmente; scenario nel quale l'utente ha completato la prima esecuzione guidata dell'applicazione; indicatori di avvio dell'installazione del prodotto per dispositivi mobili; informazioni sulla visualizzazione delle notifiche relative alla possibile installazione del prodotto per dispositivi mobili; stato di installazione delle estensioni del browser.
Informazioni sui contratti con l'utente: nome e versione dei contratti; stato di accettazione dei contratti (accettati o rifiutati).
Informazioni sull'aggiornamento: versione del componente Updater; numero di arresti anomali del componente Updater; ID del tipo di attività di aggiornamento; numero di volte in cui l'attività di aggiornamento non è andata a buon fine; ID del risultato dell'aggiornamento.
Stato di connessione dell'account My Kaspersky (connesso o non connesso).
Informazioni sulla licenza: stato della licenza; tipo di licenza; origine da cui è stata acquistata la licenza; tipo di abbonamento; passaggio allo stato della versione premium; numero di passaggi alla versione premium; numero di volte in cui l'utente è tornato alla versione gratuita.
Informazioni sull'aggiornamento della configurazione KSN: identificatore della configurazione corrente; stato di aggiornamento della configurazione (riuscita/non riuscita); codice di errore dell'aggiornamento.
Informazioni sulla verifica in due passaggi: codice dell'SMS; ID immagine "Non sono un robot"; tipo di immagine "Non sono un robot"; caratteri immessi dall'immagine "Non sono un robot"; ID sessione e contesto autorizzazione.
Informazioni sull'archivio: disponibilità dell'archivio; errori che si sono verificati durante lo sblocco dell'archivio locale; evento di completamento automatico di una voce dell'archivio; errori che si sono verificati durante lo sblocco dell'archivio cloud; numero di voci di ciascun tipo protette dall'applicazione; versione dell'algoritmo di criptaggio dell'archivio.
Informazioni sulla sincronizzazione: stato dell'ultima sincronizzazione; data e ora dell'ultima sincronizzazione.
Informazioni sui browser dell'utente: browser nei quali è stata installata l'estensione Kaspersky Password Manager; nome del browser predefinito nel computer; versioni dei browser in uso.
Informazioni sul trasferimento dei dati: frequenza di trasferimento dei dati pianificata (quotidiana, settimanale o mensile); stato dell'applicazione al momento del trasferimento dati pianificato (in esecuzione o non in esecuzione); data e ora del trasferimento dati pianificato; data e ora del trasferimento dati pianificato in precedenza; data e ora dell'ultimo trasferimento dati eseguito.
Informazioni inviate con il feedback: nome del dominio in cui è in esecuzione l'applicazione; domini delle URL immesse dall'utente nella barra degli indirizzi; commento nel feedback dell'utente; tipo di problema; valutazione (positiva o negativa).
Informazioni sull'interazione dell'utente con l'applicazione: identificatori di finestre aperte, schede, pop-up delle applicazioni; identificatori dei controlli del programma attivati; ora in cui si è verificato l'evento mostrato all'utente (ora standard UTC).
Informazioni sulla richiesta del servizio Web: indirizzo Web in fase di elaborazione; metodo di richiesta http; stato di risposta del servizio del Titolare dei diritti; durata totale dell'elaborazione della richiesta; indirizzo DNS del servizio Web a cui si accede; porta remota e indirizzo IP del servizio Web a cui si accede; informazioni sull'implementazione del gestore dell'accesso al servizio Web; tipo di errore di elaborazione del protocollo; codice di errore; metodo utilizzato per l'autenticazione nel Software; ID protocollo; durata dell'accesso al server.
Altre informazioni: attributi di servizio delle voci archiviate; categoria dei documenti; informazioni sui file PDF aggiunti; parte dell'hash SHA delle password degli account; moduli online anonimi identificati dall'applicazione; tipo di collegamento selezionato nell'interfaccia dell'applicazione; elenco degli ID dei messaggi ricevuti; ID del programma che fornisce la licenza; modalità di funzionamento del programma; token di autenticazione nei servizi del Titolare dei diritti; TTL token; tipo di token; codice della categoria di errore; percorso dell'oggetto elaborato; numero di riga del file di origine nel gestore delle eccezioni; testo del messaggio di errore; ID di richiesta univoco dei servizi del Titolare dei diritti.
I dati personali sono archiviati in locale nel computer dell'utente nella cartella %SYSTEMDRIVE%\Users\%USERNAME%\AppData\Local\Kaspersky Lab\Kaspersky Password Manager con i nomi seguenti:
- storage.kvdb
- kpm_vault.edb
Kaspersky protegge le informazioni ricevute in conformità con le normative vigenti e con le regole applicabili di Kaspersky. I dati vengono inviati tramite un canale sicuro.
Inizio pagina
Conformità alla legislazione dell'Unione Europea (GDPR)
Kaspersky Password Manager è conforme alle condizioni del GDPR in tutte le aree geografiche in cui viene distribuita l'applicazione. Accettando il Contratto di licenza con l'utente finale e l'Informativa sulla privacy, l'utente conferma di avere raggiunto l'età richiesta.
Prendendo una decisione in merito al Contratto di licenza con l'utente finale e all'Informativa sulla privacy, l'utente accetta di fornire a Kaspersky le seguenti statistiche sulla propria decisione:
- ID applicazione
- Versione applicazione
- ID dispositivo
- Indirizzo IP in forma anonima
- ID del programma di installazione dell'applicazione
- Versione e ID delle informative relative all'elaborazione dei dati
- Decisione dell'utente in merito all'elaborazione dei dati (accettazione o rifiuto)
- Ora di accettazione o rifiuto
In base ai termini del GDPR, l'utente ha il diritto di rimuovere tutti i dati personali da Kaspersky. Quando si contatta il Servizio clienti per rimuovere i dati personali, è necessario fornire gli ID univoci del proprio computer.
Fornire gli ID al Servizio clienti per rimuovere i dati personali
Inizio pagina
Trasmissione dei dati per finalità di marketing
Durante l'installazione o l'aggiornamento dell'applicazione, verrà inoltre richiesto di accettare i termini dell'Informativa relativa al trattamento dei dati per finalità di marketing, che consente a Kaspersky di offrire all'utente ulteriori vantaggi. Se si sceglie di accettare questa informativa, è comunque possibile revocare l'accettazione nelle impostazioni dell'applicazione in qualsiasi momento.
Visualizzare, accettare o rifiutare l'Informativa di marketing
Inizio pagina
Trasmissione dei dati per la connessione a My Kaspersky
Quando ci si connette a My Kaspersky, si conferma di aver letto, compreso e accettato i termini dell'Informativa sul trattamento dei dati per l'utilizzo del portale Web (Informativa sul portale Web). Se si desidera revocare l'accettazione dell'Informativa sul portale Web, è necessario effettuare la disconnessione da My Kaspersky, disinstallare l'applicazione o disconnettere il dispositivo da My Kaspersky.
Visualizzare l'Informativa sul portale Web
Inizio pagina
In che modo Kaspersky Password Manager protegge i dati
Informazioni sull'archivio
Un archivio è un file criptato che contiene tutti gli account, le note e gli altri dati dell'utente. Per impostazione predefinita, l'archivio si trova in: %LocalAppData%\Kaspersky Lab\Kaspersky Password Manager
Per motivi di sicurezza, Kaspersky Password Manager blocca automaticamente l'accesso all'archivio dopo un periodo di inattività specificato o quando si attiva lo screensaver. È necessario immettere la password principale per accedere all'archivio. Questo metodo di archiviazione dei dati garantisce la sicurezza delle informazioni anche in caso di furto o smarrimento del dispositivo con Kaspersky Password Manager.
Informazioni sul criptaggio
Kaspersky Password Manager esegue il criptaggio dei dati utilizzando un algoritmo a chiave simmetrica basato su AES (Advanced Encryption Standard). Una chiave viene derivata dalla password principale tramite PBKDF2 (Password-Based Key Derivation Function 2).
L'algoritmo AES viene utilizzato in tutto il mondo per proteggere i dati riservati. Questo algoritmo prevede requisiti di RAM ridotti, il che vuol dire che i dati vengono criptati e decriptati in pochi secondi.
Informazioni sulla password principale
La password principale è una singola password utilizzata da Kaspersky Password Manager per proteggere tutti i dati, incluse le altre password. La password principale viene creata durante la configurazione iniziale di Kaspersky Password Manager. Ogni volta che si tenta di accedere all'archivio per i dati, Kaspersky Password Manager richiede la password principale. L'applicazione utilizza la password principale per criptare i dati nell'archivio per i dati.
È consigliabile impostare una password principale che contenga almeno otto caratteri, lettere maiuscole e minuscole, cifre e caratteri speciali.
Per motivi di sicurezza, Kaspersky Password Manager non memorizza la password principale in nessun dispositivo o in un archivio cloud. È consigliabile memorizzare la password principale oppure annotarla e conservarla in un posto sicuro, dal momento che non può essere ripristinata o recuperata se viene dimenticata.
Se si dimentica la password principale, non sarà più possibile accedere ai dati. In questo caso sarà necessario creare un nuovo archivio e proteggerlo con una nuova password principale. Sarà quindi possibile aggiungere nuovi dati all'archivio.
Tipi di dati protetti da Kaspersky Password Manager
È possibile aggiungere diversi tipi di voci in Kaspersky Password Manager e organizzare le voci spostandole nelle cartelle.
Account
Siti Web / Account e-mail e App
Un account del sito Web o dell'app è una combinazione di nome utente e password richiesta per l'autenticazione di un utente in un sito Web o in un'applicazione.
Per i siti Web, Kaspersky Password Manager salva le seguenti informazioni nella voce:
- Nome sito Web. Utilizzare un nome del sito Web significativo per trovare in modo rapido il sito Web da modificare o a cui accedere.
- Indirizzo sito Web. Kaspersky Password Manager utilizza questo campo per riconoscere la pagina di accesso di un sito Web e propone gli account che è possibile utilizzare per accedere.
- Account. È possibile salvare più account per un sito Web. Ad esempio, è possibile ottenere indirizzi e-mail personali e aziendali dallo stesso provider e-mail.
Per le applicazioni, Kaspersky Password Manager salva le seguenti informazioni nella voce:
- Nome dell'applicazione. Utilizzare un nome significativo per trovare in modo rapido la voce desiderata.
- Account. È possibile salvare diversi account per un'applicazione.
Per un accesso più rapido, gli account per i siti Web e gli account per le applicazioni vengono archiviati separatamente.
Altro
Altro è una tipologia di account multi-uso. A differenza degli account Sito Web / E-mail e App, questo tipo di account prevede solo i campi Nome utente e Password e la compilazione del campo Password è facoltativa. Qui è possibile salvare qualsiasi codice o password importante, ad esempio la password Wi-Fi o il codice della porta di casa.
Carte bancarie
È possibile aggiungere a Kaspersky Password Manager numeri di carte bancarie, altri dettagli, PIN e le informazioni di contatto dell'assistenza clienti dell'emittente della carta.
Indirizzi
È possibile salvare indirizzi, nomi, indirizzi e-mail e numeri di telefono nelle voci degli indirizzi.
Documenti
È possibile archiviare documenti importanti (ad esempio Passaporti/Documenti d'identità sottoposti a scansione e file PDF) in Kaspersky Password Manager per mantenerli al sicuro e sempre a portata di mano.
Note
È possibile utilizzare le note per archiviare qualsiasi tipo di informazioni in formato di testo.
Le note vengono criptate e archiviate allo stesso modo degli altri tipi di dati.
È possibile utilizzare gli Appunti per copiare e incollare il testo delle note in una pagina Web o in un'applicazione.
Sincronizzare i dati nei dispositivi
Espandi tutto | Comprimi tutto
Se l'utente è connesso a My Kaspersky, quando si aggiungono dati all'archivio in un dispositivo, l'applicazione invia automaticamente i dati all'archivio cloud e quindi dall'archivio cloud agli altri dispositivi in cui è installato Kaspersky Password Manager e che sono connessi a My Kaspersky utilizzando lo stesso account My Kaspersky. Mantenere i dati aggiornati e coerenti in tutti i dispositivi consente inoltre di ripristinare i dati in caso di sostituzione o smarrimento di un dispositivo. La sincronizzazione automatica è abilitata per impostazione predefinita.
Disattivare la sincronizzazione automatica
Attivare la sincronizzazione automatica
Se la sincronizzazione automatica è abilitata ma i dati nei dispositivi non sono sincronizzati, è possibile sincronizzare i dati manualmente.
Sincronizzare i dati manualmente
Sincronizzazione tra i dispositivi dopo l'aggiornamento a Kaspersky Password Manager 10
Quando si aggiorna Kaspersky Password Manager alla versione 10 o successiva, il database dell'archivio diventa flessibile. Consente di sincronizzare i dati tra i dispositivi, anche quando si utilizzano versioni diverse dell'applicazione nei dispositivi.
I tipi di voci e le proprietà possono variare a seconda della versione. È ad esempio possibile categorizzare i documenti nei computer desktop che eseguono Windows e macOS ma non nei dispositivi mobili.
È possibile che i dati non siano totalmente disponibili nei seguenti casi:
- Si aggiunge una voce di un nuovo tipo o si compila un nuovo campo non supportato nella versione precedente.
Queste voci sono disponibili solo nei dispositivi con la versione più recente dell'applicazione. Nei dispositivi che eseguono la versione precedente l'applicazione visualizza il numero di voci che non è possibile sincronizzare o informa che alcuni dati della voce non possono essere visualizzati correttamente.
- Alcuni tipi di voci non sono più supportati nella versione più recente.
Queste voci vengono archiviate e sincronizzate solo tra i dispositivi che eseguono la versione precedente. Quando si aggiorna l'applicazione è possibile convertire o eliminare queste voci. È possibile salvare qualsiasi voce prima di eliminarla. Le voci archiviate non vengono calcolate in base ai limiti della versione gratuita.
- Alcuni campi non sono più supportati nella versione più recente.
Questi dati vengono sincronizzati tra i dispositivi che eseguono sia le versioni più recenti sia le versioni precedenti. È possibile modificare tali campi solo nella versione precedente.
Gestire l'archivio online
È possibile gestire i dati nell'archivio da qualsiasi dispositivo connesso a Internet.
Inizio pagina
Sbloccare l'archivio
Espandi tutto | Comprimi tutto
Kaspersky Password Manager blocca automaticamente l'accesso all'archivio dopo un periodo di inattività specificato o quando si attiva lo screensaver. Per impostazione predefinita, l'archivio viene bloccato automaticamente dopo che il computer risulta inattivo per 24 ore. Se l'archivio è bloccato, le funzioni di Kaspersky Password Manager non sono disponibili.
Sbloccare l'archivio dalla finestra principale dell'applicazione
Sbloccare l'archivio dall'estensione del browser
Sblocco dell'archivio con Windows Hello
Impostare il blocco automatico
È inoltre possibile sbloccare l'archivio dall'icona dell'applicazione ( ).
).
Aggiungere e modificare voci
Espandi tutto | Comprimi tutto
Aggiungere voci dalla finestra principale dell'applicazione
Modificare voci dalla finestra principale dell'applicazione
È anche possibile aggiungere siti Web, indirizzi e carte bancarie dal browser. Quando si compila un modulo online, Kaspersky Password Manager suggerisce di salvare le informazioni del modulo.
Kaspersky Password Manager richiede inoltre di aggiornare una voce in caso di:
- Modifica o ripristino della password per un sito Web.
- Accesso a un sito Web con nuove credenziali.
- Immissione di un nuovo nome del titolare della carta, di una nuova data di scadenza o di un nuovo codice di convalida per un numero di carta bancaria aggiunto in precedenza a Kaspersky Password Manager.
Kaspersky Password Manager rileva automaticamente il livello del dominio del sito Web e richiede all'utente di specificare l'ambito di autenticazione. È possibile salvare un solo account per un sito Web e utilizzarlo per eseguire l'accesso ai sottodomini del sito Web. Se si utilizzano diversi account per un dominio di secondo livello e i sottodomini, è possibile salvarli come voci distinte.
Aggiungere le voci da una finestra del browser
Inizio pagina
Ordinare e raggruppare le voci, personalizzare la visualizzazione delle voci
Espandi tutto | Comprimi tutto
Per impostazione predefinita, le voci vengono visualizzate in ordine alfabetico nella visualizzazione elenco. È possibile passare alla visualizzazione riquadro, ordinare le voci manualmente e creare cartelle per raggruppare le voci. È possibile aggiungere voci di qualsiasi tipo a una cartella. Le cartelle vengono sempre visualizzate prima delle voci in ordine alfabetico e non possono essere ordinate manualmente. Le cartelle vengono sincronizzate nei dispositivi. Le impostazioni relative a tipo e visualizzazione non vengono sincronizzate nei dispositivi.
Modificare la visualizzazione delle voci
Se le voci sono state ordinate manualmente in una sezione, tutte le nuove voci aggiunte vengono visualizzate alla fine della sezione in ordine alfabetico. Le voci ordinate nella sezione Account vengono automaticamente ordinate allo stesso modo delle estensioni del browser.
È possibile reimpostare le impostazioni di ordinamento personalizzate per visualizzare tutte le voci in ordine alfabetico. Se le impostazioni di ordinamento personalizzate vengono reimpostate, non possono essere ripristinate.
Reimpostare le impostazioni di ordinamento
Inizio pagina
Utilizzare il salvataggio automatico e il completamento automatico
Espandi tutto | Comprimi tutto
Salvare automaticamente i dati
Quando si visitano i siti Web e si immettono nomi utente, password, dettagli delle carte bancarie o indirizzi nei moduli online, Kaspersky Password Manager richiede di aggiungerli all'archivio.
Accedere ai siti Web
Quando si visita un sito Web, Kaspersky Password Manager esegue la ricerca degli account salvati per il sito Web nell'archivio. A seconda dei risultati della ricerca, l'applicazione esegue una delle seguenti operazioni:
- Se l'archivio contiene un account per il sito Web, Kaspersky Password Manager compila i campi relativi a nome utente e password.
- Se l'archivio contiene diversi account per il sito Web, Kaspersky Password Manager richiede di selezionare l'account con cui si desidera accedere.
Se è stato abilitato l'accesso automatico ed è stato selezionato un account predefinito per il sito Web, Kaspersky Password Manager eseguirà l'accesso automatico.
Kaspersky Password Manager disabilita l'accesso automatico nei siti Web contenenti due o più moduli di accesso.
Aprire un sito Web dalla finestra principale dell'applicazione
Aprire un sito Web dal menu dell'estensione
Inserire automaticamente indirizzi e dettagli delle carte bancarie
Durante gli acquisti online, Kaspersky Password Manager cerca nell'archivio le carte bancarie e gli indirizzi per compilare i campi relativi al pagamento e alla spedizione. Se l'archivio contiene voci appropriate, Kaspersky Password Manager richiede di selezionare l'indirizzo o la carta bancaria che si desidera utilizzare per il modulo online. Se Kaspersky Password Manager rileva dati che possono essere immessi nel campo di un modulo online, l'applicazione visualizza l'icona a forma di chiave ![]() accanto al campo.
accanto al campo.
È possibile disabilitare il salvataggio automatico e il completamento automatico se non si desidera che Kaspersky Password Manager compili i moduli online al posto dell'utente.
Inizio pagina
Genera una password complessa
Espandi tutto | Comprimi tutto
La sicurezza dei dati dipende fortemente dalla complessità della password. Una password viene considerata complessa se contiene almeno 16 caratteri, tra cui lettere dell'alfabeto latino maiuscole e minuscole, cifre e caratteri speciali. Kaspersky Password Manager genera password complesse e univoche. È possibile specificare la lunghezza della password e scegliere se includere cifre, lettere e caratteri speciali. È possibile utilizzare Generatore di password quando si crea un nuovo account del sito Web o si modifica la password per un account esistente.
Kaspersky Password Manager salva le ultime 5 password generate copiate negli Appunti, nel caso in cui vengano smarrite. È possibile visualizzare le password copiate nella cronologia di Generatore di password. L'applicazione archivia le password copiate nel computer e non le sincronizza nei dispositivi.
Se l'archivio è sbloccato, Generatore di password è disponibile.
Visualizzare la cronologia di Generatore di password
Inizio pagina
Utilizzare Authenticator
Espandi tutto | Comprimi tutto
La possibilità di ottenere password monouso non si limita ai messaggi di testo. Kaspersky Password Manager può anche generare e salvare password monouso nell'archivio. Sarà quindi possibile utilizzarle per servizi con autenticazione in due passaggi.
È possibile aggiungere password monouso solo nella versione mobile di Kaspersky Password Manager eseguendo la scansione di un codice QR manualmente o importando voci da Google Authenticator. Quando si utilizzano servizi con autenticazione in due passaggi, è necessario inserire la password monouso salvata in Kaspersky Password Manager.
Dopo aver aggiunto una password monouso all'archivio, questa verrà generata su qualsiasi dispositivo su cui è installato Kaspersky Password Manager e connesso all'account My Kaspersky. Le password monouso vengono generate automaticamente e non vengono mai ripetute, quindi non è necessario ricordarle.
Per visualizzare l'elenco delle password monouso, fare clic su Authenticator nella finestra principale dell'applicazione.
Prima di eliminare una password monouso, assicurarsi di aver disabilitato l'autenticazione a due fattori per l'account o di aver configurato un altro modo per generare password monouso. In caso contrario, si potrebbe perdere l'accesso all'account protetto da password monouso.
Per maggiori dettagli consultare la Guida in linea per i dispositivi mobili.
Inizio pagina
Eseguire il backup dei dati
È possibile creare una copia di backup dell'archivio in qualsiasi momento.
Durante la creazione di una copia di backup dell'archivio, Kaspersky Password Manager esporta le voci in un file archiviato nel dispositivo. La copia di backup è protetta dalla password principale utilizzata durante la creazione della copia di backup. La copia di backup viene archiviata in formato criptato nel formato EDB. Per impostazione predefinita, Kaspersky Password Manager crea copie di backup in %USERPROFILE%\Documents\Kaspersky Password Manager\Backup.
È possibile trasferire una copia di backup dell'archivio in altri dispositivi. Se si crea un nuovo archivio, è possibile importare i dati dalla copia di backup nel nuovo archivio.
Importare ed esportare i dati
Espandi tutto | Comprimi tutto
È possibile importare i dati in Kaspersky Password Manager da:
- Una copia di backup dell'archivio o un archivio creato da una versione precedente supportata (9.2 o successiva) di Kaspersky Password Manager
- Gli strumenti per la gestione delle password integrati nei browser
- Altri strumenti per la gestione delle password
Importare i dati dagli strumenti per la gestione delle password integrati nei browser
Importare i dati dagli altri strumenti per la gestione delle password
Se si utilizza la versione gratuita di Kaspersky Password Manager e si importa un numero di voci superiore rispetto a quello consentito nella versione gratuita, tali voci rimarranno inattive dopo l'importazione.
È possibile esportare le note e le credenziali dall'archivio in un file di testo e stamparle.
Esportare i dati per la stampa
Esportare i dati in formato stampabile da My Kaspersky
Controllare la sicurezza delle password
Espandi tutto | Comprimi tutto
Gli account sono soggetti a un rischio maggiore se utilizzano le stesse password o password vulnerabili (ad esempio qwerty, 12345) o se le password si basano su informazioni facilmente indovinabili o ottenibili (ad esempio nomi di parenti o date di nascita).
Con Kaspersky Password Manager è possibile valutare in modo rapido la complessità delle password e se le stesse password vengono utilizzate per più account.
Quando si digita una password in un modulo online per creare o modificare una password, l'estensione di Kaspersky Password Manager visualizza suggerimenti su come creare una password complessa, comprese informazioni sulla complessità della password che si digita.
Verificare le password compromesse
Per una maggiore protezione, Kaspersky Password Manager può verificare se le password sono state violate o divulgate.
L'applicazione utilizza Secure Hash Algorithm 256 (SHA-256) per verificare la presenza di password compromesse. L'applicazione genera digest dei messaggi SHA-256 da ogni password presente nell'archivio e li confronta con i messaggi SHA-256 presenti in un database di password compromesse. Se i messaggi SHA-256 corrispondono, l'applicazione segnala che la password è compromessa e sarebbe opportuno modificarla.
Per impostazione predefinita, la verifica delle password compromesse è abilitata.
Kaspersky Password Manager verifica le password compromesse solo nelle voci attive.
Verificare le password nell'archivio
Modificare una password vulnerabile per l'account di un sito Web
Disattivare la verifica delle password compromesse
Inizio pagina
Cercare i dati nell'archivio
In Kaspersky Password Manager è possibile trovare rapidamente le voci desiderate tramite la ricerca di una parola intera, delle prime lettere della parola o di altri simboli.
Cercare i dati dalla finestra principale dell'applicazione
Inizio pagina
Eseguire la scansione del computer per rilevare i documenti importanti
Kaspersky Password Manager consente di risparmiare tempo e di cercare nel dispositivo file che possono contenere informazioni sensibili. L'applicazione esegue la ricerca di file JPEG, PNG, BMP e PDF che contengono testo. I file rilevati durante la ricerca vengono analizzati e assegnati a diverse categorie: Passaporto (documento d'identità), Patente di guida e Carta bancaria. È possibile visualizzare i risultati della ricerca, scegliere quali documenti aggiungere all'archivio e modificare le categorie dei documenti.
Kaspersky Password Manager supporta le seguenti categorie di documenti:
- Passaporti (documenti d'identità)
- Patenti di guida
- Carte bancarie
- Assicurazioni
- Contratti
- Altro
Durante la ricerca Kaspersky Password Manager ignora i file PDF di dimensioni superiori a 20 MB, le immagini di dimensioni superiori a 100 MB e le immagini con risoluzione inferiore a 256x256 px o superiore a 40 MP.
Kaspersky Password Manager ottimizza i file prima di aggiungerli all'archivio. I file di grandi dimensioni vengono compressi: le dimensioni finali di un documento nell'archivio non devono superare i 6 MB. Le immagini PNG e BMP vengono convertite nel formato JPEG.
Quando un documento viene aggiunto all'archivio, Kaspersky Password Manager ricorda di eliminare il file originale dal dispositivo per motivi di sicurezza. Se sono necessari documenti dell'archivio, è possibile esportarli nel dispositivo in qualsiasi momento.
Eseguire la scansione del computer per rilevare i documenti importanti
Inizio pagina
Scaricare i documenti dall'archivio
È possibile salvare i documenti dell'archivio nel dispositivo. È possibile modificare il nome del documento prima di salvarlo nel dispositivo.
Il formato del file scaricato corrisponde al formato del documento nell'archivio (JPEG o PDF).
Dopo il salvataggio nel dispositivo, il documento non è più protetto da Kaspersky Password Manager. È necessario proteggere il file autonomamente.
Scaricare i documenti dall'archivio
Inizio pagina
Modificare la password principale
Espandi tutto | Comprimi tutto
Per motivi di sicurezza, è consigliabile modificare la password principale regolarmente. Se si sospetta che la password principale sia stata compromessa, modificarla immediatamente.
Non è possibile modificare la password principale se:
- La sincronizzazione automatica è disabilitata.
- Non è disponibile una connessione Internet.
La password principale è stata modificata in un altro dispositivo e non è sincronizzata con il dispositivo in uso per la modifica della password. Sincronizzare prima tutti i dispositivi.
Modificare la password principale
Se la password principale è stata modificata in un altro dispositivo
Inizio pagina
Come procedere se si dimentica la password principale
Per motivi di sicurezza, Kaspersky Password Manager non memorizza la password principale in nessun dispositivo o in un archivio cloud. È consigliabile memorizzare la password principale oppure annotarla e conservarla in un posto sicuro, dal momento che non può essere ripristinata o recuperata se viene dimenticata.
Se si dimentica la password principale, non sarà più possibile accedere ai dati. In questo caso sarà necessario creare un nuovo archivio e proteggerlo con una nuova password principale. Sarà quindi possibile aggiungere nuovi dati all'archivio.
È possibile salvare una copia di backup dell'archivio prima di eliminarlo. È possibile utilizzarla per ripristinare i dati se si ricorda la password principale. Durante la creazione di una copia di backup dell'archivio, Kaspersky Password Manager esporta le voci in un file archiviato nel dispositivo. La copia di backup è protetta dalla password principale utilizzata durante la creazione della copia di backup. La copia di backup viene archiviata in formato criptato nel formato EDB. Per impostazione predefinita, Kaspersky Password Manager crea copie di backup in %USERPROFILE%\Documents\Kaspersky Password Manager\Backup.
Creare un nuovo archivio protetto con una nuova password principale
Confermare le azioni pericolose
Kaspersky Password Manager fornisce protezione aggiuntiva inviando tramite e-mail un codice di verifica per confermare azioni potenzialmente pericolose.
Azioni che richiedono una conferma aggiuntiva:
- Reimpostazione della password principale
- Sostituzione di un database cloud con un database locale
Se Kaspersky Password Manager è associato a un account My Kaspersky
In questo scenario è possibile confermare la pulizia dei database immettendo un codice di verifica che verrà inviato tramite e-mail.
Se la sincronizzazione dati è disattivata, è possibile pulire solo il database locale immettendo la password dell'account My Kaspersky nel passaggio Inserire la password per l'account My Kaspersky. Se è abilitata l'autenticazione a due fattori, è necessario immettere anche il codice di sicurezza ricevuto in un messaggio di testo.
Si potrebbe riscontrare l'errore "Password errata" se si utilizza un account di un provider di terze parti non collegato a un account My Kaspersky. Gli account di fornitori di terze parti non sono autorizzati a eseguire azioni pericolose come la pulizia dei database.
Per collegare un account da un provider di terze parti a un account My Kaspersky, procedere come segue:
- Accedere a My Kaspersky:
- Facendo clic sul collegamento Password dimenticata? al passaggio Inserire la password per l'account My Kaspersky.
- Oppure utilizzando un collegamento diretto a My Kaspersky.
- Accedere a My Kaspersky utilizzando lo stesso account del fornitore di terze parti già usato in Kaspersky Password Manager.
- Se si utilizza un account di un provider di terze parti per accedere My Kaspersky per la prima volta, è necessario specificare una regione e accettare le Condizioni di utilizzo del Portale Web.
- Fare clic sul pulsante Imposta password.
- Specificare le credenziali dell'account My Kaspersky e fare clic su Salvare le modifiche.
Adesso è possibile immettere la nuova password per l'account My Kaspersky nel passaggio Inserire la password per l'account My Kaspersky per completare l'operazione di pulizia del database locale.
Se Kaspersky Password Manager non è associato a un account My Kaspersky
In questo scenario, il database locale non è protetto da My Kaspersky e l'opzione per richiedere un codice di verifica per confermare la pulizia del database locale non è disponibile.
Inizio pagina
Inviare feedback a Kaspersky
Descrivere la propria esperienza con Kaspersky Password Manager e condividere eventuali suggerimenti sui miglioramenti che Kaspersky può apportare all'applicazione. In caso di problemi, il feedback degli utenti contribuirà a individuare le relative soluzioni.
È possibile inviare feedback fino a 10 volte al giorno.
Se l'applicazione non riesce a inviare il feedback (se ad esempio non è disponibile una connessione a Internet), il feedback viene salvato nel computer fino all'invio. L'applicazione archivia fino a 10 feedback non inviati.
Quando si invia il feedback a Kaspersky, si forniscono anche le seguenti informazioni:
- Nome e versione del sistema operativo
- Versione di Kaspersky Password Manager
- Nome e versione del browser
- Il referer HTTP del sito Web da cui è stato inviato il modulo del feedback
- ID applicazione
- ID tipo di applicazione
- ID univoco dell'utente del software nel computer
Utilizzare i Preferiti
Espandi tutto | Comprimi tutto
È possibile aggiungere le voci ai Preferiti e accedervi rapidamente dalla sezione Preferiti. È inoltre possibile accedere rapidamente ai siti Web aggiunti ai Preferiti dal menu delle estensioni del browser.
Le voci dei Preferiti vengono sincronizzate nei dispositivi.
Aggiungere una voce ai Preferiti
Accedere ai Preferiti dalla finestra principale dell'applicazione
Rimuovere una voce dai Preferiti
Accedere a un sito Web aggiunto ai Preferiti dal menu dell'estensione del browser
Inizio pagina
Utilizzare i Recenti
Espandi tutto | Comprimi tutto
Kaspersky Password Manager salva gli ultimi 5 siti Web aperti dalla finestra principale dell'applicazione o dall'estensione di Kaspersky Password Manager.
Visualizzare i siti Web visitati di recente dal menu principale dell'applicazione
Visualizzare i siti Web visitati di recente dall'estensione di Kaspersky Password Manager
Inizio pagina
Abilitare e disabilitare il salvataggio automatico e il completamento automatico
Kaspersky Password Manager è in grado di salvare automaticamente le informazioni durante la compilazione di un modulo online. L'applicazione può quindi compilare i moduli online al posto dell'utente. È possibile attivare il salvataggio automatico e il completamento automatico per account, indirizzi e carte bancarie.
Quando il salvataggio automatico è abilitato, ogni volta che in un sito Web vengono immessi una nuova password, un indirizzo o i dettagli di carte bancarie, Kaspersky Password Manager richiede di salvarli nell'archivio.
Abilitare e disabilitare il salvataggio automatico e il completamento automatico
Inizio pagina
Selezionare un browser predefinito
È possibile selezionare un browser predefinito per Kaspersky Password Manager. Tutti i siti Web aperti dalla finestra principale dell'applicazione verranno aperti in questo browser. Se non è stato impostato un browser predefinito, l'applicazione apre i siti Web nel browser predefinito selezionato nel sistema operativo.
Modificare il browser predefinito
Installare le estensioni di Kaspersky Password Manager
Espandi tutto | Comprimi tutto
Kaspersky Password Manager consente di installare le estensioni per tutti i browser installati. Quando si installa un nuovo browser supportato da Kaspersky Password Manager, il browser verrà visualizzato nella sezione Browser ed è possibile installare l'estensione per il browser. È inoltre possibile installare le estensioni dei browser manualmente.
Il tema interfaccia dell'estensione Kaspersky Password Manager si adatta automaticamente al tema del browser.
Installare l'estensione di Kaspersky Password Manager
Specifiche sulle estensioni del browser
Kaspersky Password Manager consente di installare estensioni per Chrome, Edge, Firefox, Yandex.Browser e altri browser basati su Chromium se tali browser sono installati nel computer.
Mozilla Firefox
Quando si installa l'estensione per Mozilla Firefox, verrà richiesto il consenso alla raccolta e al trattamento dei dati. In caso contrario, non sarà possibile utilizzare l'estensione.
Inoltre, sarà disponibile un'opzione non obbligatoria che può aiutarci a migliorare i nostri prodotti e servizi abilitando la raccolta di statistiche sull'utilizzo. Se è stata attivata questa opzione e in seguito si cambia idea, è possibile disattivarla nelle impostazioni dell'estensione.
Attivazione/disattivazione della raccolta delle statistiche sull'utilizzo
Microsoft Edge Legacy
La versione obsoleta di questo browser, Microsoft Edge Legacy, non è più supportata.
Rimozione dell'estensione non supportata dal computer
Ignorare i siti Web
Espandi tutto | Comprimi tutto
È possibile specificare i siti Web per cui non si desidera che Kaspersky Password Manager salvi le informazioni o compili i moduli online automaticamente.
Aggiungere un sito Web a quelli ignorati dall'estensione
Aggiungere un sito Web a quelli ignorati dalla finestra principale dell'applicazione
Inizio pagina
Ricerca veloce credenziali tramite tasti di scelta rapida
La funzionalità di ricerca veloce credenziali tramite tasti di scelta rapida consente di aprire immediatamente un elenco di credenziali da qualsiasi posizione in Windows e incollare un elemento selezionato nel modulo. Funziona con account Web e browser, nonché con le applicazioni Windows. Per iniziare a utilizzare la funzionalità, procedere come segue:
- Aprire la finestra principale dell'applicazione.
- Fare clic su
 nella parte inferiore della finestra principale dell'applicazione.
nella parte inferiore della finestra principale dell'applicazione. - Nel menu visualizzato fare clic su Impostazioni.
Verranno visualizzate le impostazioni dell'applicazione.
- Selezionare la sezione Avanzate.
- Nella sezione Ricerca veloce credenziali tramite tasti di scelta rapida impostare una combinazione di tasti di scelta rapida e selezionare la casella di controllo Abilita la ricerca veloce tramite tasti di scelta rapida premendo.
Le modifiche verranno salvate automaticamente.
Adesso è possibile aprire un elenco di credenziali premendo la combinazione di tasti di scelta rapida impostata. Utilizzare le frecce per spostarsi nell'elenco. Premere INVIO per incollare il nome utente nella finestra precedente. Premere CTRL + INVIO per incollare la password o copiare i dati dalla cella selezionata con un doppio clic del mouse.
Se la password necessaria non è presente nell'elenco, utilizzare il campo di ricerca.
Inizio pagina
Registra gli eventi dell'applicazione
Potrebbe essere necessario raccogliere e inviare informazioni tecniche sugli errori dell'applicazione al Servizio clienti. Kaspersky Password Manager consente di scrivere le informazioni sugli eventi dell'applicazione nei file di registro. Per impostazione predefinita, l'applicazione salva questi file nella cartella %ProgramData%\Kaspersky Lab\Kaspersky Password Manager 23.2\Logs del dispositivo. I nomi dei file contengono data e ora della relativa creazione.
Abilitare la registrazione degli eventi dell'applicazione
Esportare le impostazioni dell'applicazione in un file
È possibile esportare le impostazioni di Kaspersky Password Manager in un file utilizzando il prompt dei comandi. Le impostazioni esportate vengono archiviate in un file XML con un'etichetta obbligatoria di integrità elevata.
Esportare le impostazioni dell'applicazione tramite il prompt dei comandi
Inizio pagina
Configurare le impostazioni del server proxy
Se si utilizza un server proxy per la connessione a Internet, specificare le impostazioni del server proxy per Kaspersky Password Manager. Per impostazione predefinita, Kaspersky Password Manager configura automaticamente le impostazioni del server proxy.
Configurare una connessione tramite server proxy
Inizio pagina
Disconnettersi dall'account My Kaspersky
Tutti i dispositivi connessi alla stesso account My Kaspersky hanno accesso allo stesso archivio cloud e vengono sincronizzati con quest'ultimo. Se si desidera utilizzare un altro archivio, eseguire la disconnessione e quindi accedere con un altro account My Kaspersky.
Disconnettersi dall'account My Kaspersky
Inizio pagina
Modificare il tema interfaccia dell'applicazione
È possibile selezionare un tema colore per l'interfaccia utente dell'applicazione.
Cambiare il tema dell'applicazione
Inizio pagina
Notifiche in modalità Gioco e Non disturbare
Se Kaspersky Password Manager è installato nel dispositivo insieme a Kaspersky ed è abilitata la modalità Gioco o la modalità Non disturbare, le notifiche di Kaspersky Password Manager non vengono visualizzate quando si esegue un'applicazione in modalità a schermo intero, si gioca, si utilizza una chat video o si guarda un film. Dopo essere usciti dalla modalità Gioco o dalla modalità Non disturbare, Kaspersky Password Manager mostra tutte le notifiche relative agli eventi che si sono verificati mentre si era occupati in altre attività. I messaggi relativi a eventi non più attinenti non vengono visualizzati.
Inizio pagina
Come ottenere assistenza dal Servizio clienti
Se non è possibile trovare una soluzione al problema nella documentazione o in una delle fonti di informazioni sull'applicazione, è consigliabile contattare il Servizio clienti. Visitare il sito Web del Servizio clienti per contattare gli esperti del Servizio clienti, che possono rispondere a tutte le domande sull'installazione e sull'utilizzo dell'applicazione.
Prima di contattare il Servizio clienti, consultare le regole dell'assistenza.
Utilizzare i file di traccia
Quando si segnala un problema agli specialisti del Servizio clienti Kaspersky, questi possono richiedere di generare un rapporto con informazioni sull'esecuzione della versione premium di Kaspersky Password Manager e di inviarlo al Servizio clienti Kaspersky. Gli specialisti del Servizio clienti possono inoltre richiedere di creare un file di traccia. Il file di traccia consente di eseguire un'analisi di tutti i passaggi dell'esecuzione dei comandi dell'applicazione e di stabilire quando si verificano gli errori.
Se gli specialisti del Servizio clienti necessitano di informazioni più dettagliate sul problema, richiederanno all'utente di modificare le impostazioni dell'applicazione negli strumenti di sistema del computer. Gli specialisti del Servizio clienti forniranno tutte le informazioni necessarie per eseguire tali operazioni (istruzioni dettagliate, impostazioni da modificare, script, opzioni aggiuntive della riga di comando, moduli di debug, utilità speciali e così via) e indicheranno quali dati fornire per finalità di debug.
Contenuto e archiviazione dei file di traccia
I file di traccia vengono archiviati nel computer dell'utente in formato protetto e contengono informazioni sui seguenti eventi registrati da Kaspersky Password Manager:
- Ora dell'evento
- Numero di thread
- Componente dell'applicazione che ha causato l'evento
- Livello di importanza (evento informativo, avviso, evento critico, errore)
- Descrizione dell'evento che implica l'esecuzione di un comando da parte di un componente dell'applicazione e il risultato dell'esecuzione di tale comando
I file di traccia contengono solo i dati richiesti per la risoluzione degli errori dell'applicazione.
I codici di attivazione per Kaspersky Total Security 2016 o versioni successive e Kaspersky Small Office Security versione 5 o successive possono essere salvati in file di traccia di Kaspersky Password Manager se queste applicazioni sono utilizzate insieme nello stesso dispositivo.
Informazioni sui file di traccia generati dall'utilità per il download e dal programma di installazione di Kaspersky Password Manager
I file di traccia contengono le informazioni sugli eventi che si verificano durante:
- Il download del pacchetto di installazione di Kaspersky Password Manager
- L'installazione o l'aggiornamento di Kaspersky Password Manager
I file di traccia generati dall'utilità per il download e dal programma di installazione di Kaspersky Password Manager possono contenere gli indirizzi dei server da cui è stato scaricato il pacchetto di installazione, i nomi completi dei file installati e i collegamenti.
I file di traccia generati dall'utilità per il download e dal programma di installazione di Kaspersky Password Manager vengono archiviati nella cartella %TEMP% con i seguenti nomi:
- kl-install-<data>-<ora>.log.enc1
- kl-setup-<data>-<ora>.log.enc1
I file di traccia generati dall'utilità per il download e dal programma di installazione di Kaspersky Password Manager vengono archiviati nel dispositivo a partire dall'installazione del prodotto e vengono eliminati definitivamente all'arresto del sistema operativo.
Informazioni sui file di traccia All.log
I file di traccia All.log contengono le informazioni sugli eventi che si verificano quando:
- Creazione o modifica di account Web
- Installazione o rimozione di estensioni dei browser
- Connessione a My Kaspersky
- Sincronizzazione dei dati tra i dispositivi
- Per modificare la password principale
- Aggiunta di documenti all'archivio
- Visualizzazione di documenti in modalità a schermo intero
- Download di un documento dall'archivio nel computer
- Installazione delle estensioni
- Esecuzione della finestra di dialogo di apertura dei file
- Interazione con Kaspersky Total Security
- Completamento automatico dei moduli online e accesso agli account utilizzando le voci salvate nell'archivio
- Salvataggio delle voci dai moduli online nell'archivio
- Visualizzazione e copia delle voci dal menu delle estensioni
- Invio di feedback sul funzionamento dell'estensione
I file di traccia All.log possono contenere nomi completi dei file di Kaspersky Password Manager, indirizzi di siti Web, identificatori di elementi dei moduli Web, nomi e versioni del browser, nome di dominio e indirizzo IP del server proxy, ID e tipi di voci dell'archivio, nomi delle voci dell'archivio, numero di autenticazioni nell'archivio per accedere alla pagina Web, tipo di modulo riconosciuto nella pagina Web.
I file di traccia All.log vengono archiviati nella cartella %ProgramData%\Kaspersky Lab\Kaspersky Password Manager 23.2\Logs con il seguente formato di nome:
- kpmwin.<versione>_<data_creazione>_<ora_creazione>_<id_processo>.All.log
- kpm_service.<versione>_<data_creazione>_<ora_creazione>_<id_processo>.All.log
- kpmwin_isolation_<versione>_<data_creazione>_<ora_creazione>_<id_processo>.All.log
- kpmwin_plugin-nm-server_<versione>_<data_creazione>_<ora_creazione>_<id_processo>.All.log
- kaspersky_plugins.<versione>_<data_creazione>_<ora_creazione>_<id_processo>.All.log
I file di traccia All.log sono archiviati nel dispositivo dalla selezione della casella di controllo Registra gli eventi dell'applicazione e vengono eliminati definitivamente quando si disinstalla l'applicazione.
Inizio pagina
Come ottenere il markup della pagina Web
Dopo aver segnalato un problema agli specialisti del Servizio clienti Kaspersky, potrebbe essere richiesto di fornire un markup della pagina Web. Il markup viene utilizzato per insegnare all'applicazione a riconoscere i moduli online e a migliorare le prestazioni generali dell'applicazione.
Dopo avere installato l'estensione del browser, è possibile ottenere il markup della pagina Web utilizzando il seguente script:
(function(){var e=document.createEvent("Event");e.initEvent("kpm_getSiteMarkup",!0,!0);document.dispatchEvent(e)})();
Lo script può essere eseguito nella console di qualsiasi browser supportato.
Inizio pagina
Fonti di informazioni sull'applicazione
Pagina di Kaspersky Password Manager nel sito Web di Kaspersky
Nella pagina di Kaspersky Password Manager nel sito Web di Kaspersky è possibile visualizzare informazioni generali sull'applicazione, sulle relative funzioni e funzionalità.
Pagina di Kaspersky Password Manager nella Knowledge Base
La Knowledge Base è una sezione del sito Web del Servizio clienti Kaspersky.
Nella pagina di Kaspersky Password Manager nella Knowledge Base è possibile leggere articoli che forniscono informazioni utili, raccomandazioni e risposte alle domande frequenti su come acquistare, installare e utilizzare l'applicazione.
Gli articoli nella Knowledge Base possono fornire risposte a domande relative sia a Kaspersky Password Manager che ad altre applicazioni Kaspersky. Gli articoli nella Knowledge Base possono contenere anche notizie sul Servizio clienti.
Discutere delle applicazioni Kaspersky nel forum
Se la domanda non richiede una risposta immediata, è possibile sottoporla agli specialisti di Kaspersky e ad altri utenti nel forum.
Nel forum è possibile visualizzare gli argomenti di discussione, pubblicare i propri commenti e creare nuovi argomenti di discussione.
È necessaria una connessione Internet per accedere alle risorse del sito Web.
Se non è possibile individuare una soluzione al problema, contattare il Servizio clienti.
Inizio pagina
Informazioni sul codice di terze parti
Le informazioni sul codice di terze parti sono contenute nel file legal_notices.txt nella cartella in cui è stata installata l'applicazione.
Inizio pagina
Note relative ai marchi
I marchi registrati e i marchi di servizi sono di proprietà dei rispettivi titolari.
Android, Chrome, Google, Google Chrome, Chromium e Google Play sono marchi di Google LLC.
App Store, Apple, iPad, iPadOS, iPhone, Mac e macOS sono marchi di Apple Inc.
Comodo Dragon è un marchio di proprietà di Comodo e/o delle relative consociate.
Dashlane è un marchio di Dashlane SAS, registrato negli Stati Uniti e in altri paesi.
IOS è un marchio o un marchio registrato di Cisco Systems, Inc. e/o delle relative affiliate negli Stati Uniti e in altri paesi.
Microsoft, MSN, Skype, Visual C++, Visual Studio, Windows, Windows Vista e Microsoft Edge sono marchi del gruppo di aziende Microsoft.
Mozilla e Firefox sono marchi di Mozilla Foundation negli Stati Uniti e in altri paesi.
Norton è un marchio o un marchio registrato di NortonLifeLock Inc. o delle relative affiliate negli Stati Uniti e in altri paesi.
JavaScript è un marchio registrato di Oracle e/o delle relative affiliate.
Opera e il logo stilizzato "O" sono marchi di Opera Norway AS o delle sue affiliate in Norvegia, Stati Uniti, Unione Europea e/o altri paesi.
Inizio pagina
Creare un account My Kaspersky
Espandi tutto | Comprimi tutto
Ricevi notizie e offerte speciali da Kaspersky tramite e-mail
Inizio pagina
Password principale
Espandi tutto | Comprimi tutto
Scegliere la password principale
Confermare la password principale
Inizio pagina
Si riscontrano problemi durante l'installazione dell'estensione in Chrome?
Installa estensione
Verificare che l'estensione sia installata. In caso contrario, accedere a Chrome Web Store e fare clic sul pulsante Add to Chrome.
Abilitare l'estensione
Verificare che l'estensione sia abilitata. In caso contrario, verrà visualizzato il seguente messaggio pop-up nel browser:
Questo elemento è stato disattivato in Chrome. Attiva questo elemento
Accedere a Chrome Web Store e fare clic sul pulsante Enable this item.
Inizio pagina
Estensione installata. Configurare il browser affinché l'estensione funzioni correttamente.
Prima di iniziare a utilizzare l'estensione, è necessario eseguire i passaggi descritti di seguito, a seconda del browser in uso: Google Chrome, Microsoft Edge, Opera (Opera GX), Vivaldi, Brave o Comodo Dragon.
Passaggio 1. Bloccare l'icona dell'estensione per accedere facilmente alle funzioni dell'estensione
L'icona dell'estensione viene bloccata per impostazione predefinita in Yandex.Browser e Vivaldi. Se si utilizza un altro browser basato su Chromium, bloccarla manualmente per un accesso rapido.
Per bloccare l'icona dell'estensione:
- Aprire il browser e premere il pulsante Estensioni nella barra degli strumenti
 .
.Verrà visualizzata una finestra pop-up.
- Bloccare l'estensione premendo l'icona di aggiunta
 .
.
Passaggio 2. Disattivare la funzionalità di completamento automatico integrata del browser in modo che Kaspersky Password Manager possa compilare correttamente le password
Kaspersky Password Manager non può disattivare automaticamente lo strumento di gestione delle password integrato nei browser. Disattivare le impostazioni di salvataggio automatico e completamento automatico nel browser manualmente per evitare problemi di prestazioni nell'estensione Kaspersky Password Manager.
 Disattivare le impostazioni di salvataggio automatico e completamento automatico in Google Chrome
Disattivare le impostazioni di salvataggio automatico e completamento automatico in Google Chrome
- Aprire Google Chrome.
- Accedere a Settings e selezionare Autofill nel menu a sinistra.
- Disattivare le seguenti opzioni:
- Passare alla sezione Password Manager e disabilitare l'opzione Offer to save passwords per disattivare il salvataggio automatico e il completamento automatico delle password integrati nel browser.
- Passare alla sezione Payment methods e disabilitare l'opzione Save and fill payment methods per disattivare il salvataggio automatico e il completamento automatico dei metodi di pagamento integrati nel browser.
- Passare alla sezione Addresses and more e disabilitare l'opzione Save and fill addresses per disattivare il salvataggio automatico e il completamento automatico degli indirizzi integrati nel browser.
 Disattivare le impostazioni di salvataggio automatico e completamento automatico in Microsoft Edge
Disattivare le impostazioni di salvataggio automatico e completamento automatico in Microsoft Edge
- Aprire Microsoft Edge.
- Passare a Settings e selezionare Profiles nel menu a sinistra.
- Disattivare le seguenti opzioni:
- Passare alla sezione Password Manager e disabilitare l'opzione Salva automaticamente le password per disattivare il salvataggio automatico e il completamento automatico delle password integrati nel browser.
- Passare alla sezione Payment info e disabilitare l'opzione Save and fill payment info per disattivare il salvataggio automatico e il completamento automatico dei metodi di pagamento integrati nel browser.
- Passare alla sezione Personal info e disabilitare l'opzione Save and fill basic info e Save and fill custom info per disattivare il salvataggio automatico e il completamento automatico degli indirizzi integrati nel browser.
 Disattivare le impostazioni di salvataggio automatico e completamento automatico in Opera (Opera GX)
Disattivare le impostazioni di salvataggio automatico e completamento automatico in Opera (Opera GX)
- Aprire Opera.
- Accedere a Settings e selezionare Basic nel menu a sinistra.
- Scorrere verso il basso e disattivare le seguenti opzioni:
- Passare alla sezione Autofill and passwords, selezionare Password Manager e disabilitare l'opzione Offer to save passwords per disattivare il salvataggio automatico e il completamento automatico delle password integrati nel browser.
- Passare alla sezione Autofill and passwords, selezionare Payment methods e disabilitare l'opzione Fills in payment forms with your saved payment methods o disattivare il salvataggio automatico integrato nel browser e il completamento automatico per i metodi di pagamento.
- Passare alla sezione Autofill and passwords selezionare Addresses and more e disabilitare l'opzione Save and fill addresses per disattivare il salvataggio automatico e il completamento automatico degli indirizzi integrati nel browser.
Seguire passaggi simili per disattivare le funzionalità di salvataggio automatico e completamento automatico in Vivaldi, Brave e Comodo Dragon. Per i dettagli, fare riferimento alla documentazione del prodotto per questi browser.
 Ora è tutto pronto per utilizzare l'estensione Kaspersky Password Manager.
Ora è tutto pronto per utilizzare l'estensione Kaspersky Password Manager.
Vedere anche:
Si riscontrano problemi durante l'installazione dell'estensione nel browser?
Inizio pagina
Estensione installata. Configurare il browser affinché l'estensione funzioni correttamente.
Kaspersky Password Manager non può disattivare automaticamente lo strumento per la gestione delle password integrato di Mozilla Firefox. Disattivare le impostazioni di salvataggio automatico e completamento automatico nel browser manualmente per evitare problemi di prestazioni nell'estensione Kaspersky Password Manager.
Passaggio 1. Bloccare l'icona dell'estensione per accedere facilmente alle funzioni dell'estensione
Per bloccare l'icona dell'estensione:
- Aprire il browser e premere il pulsante Extensions nella barra degli strumenti
 .
.Verrà visualizzata una finestra pop-up.
- Fare clic sull'icona delle impostazioni accanto all'estensione Kaspersky Password Manager e selezionare Pin to Toolbar.
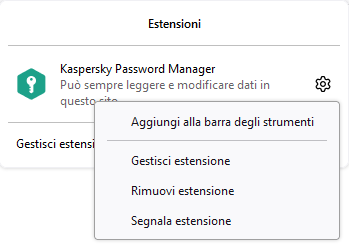
Passaggio 2. Disattivare la funzionalità di completamento automatico integrata del browser in modo che Kaspersky Password Manager possa compilare correttamente le password
È necessario disattivare manualmente le seguenti impostazioni nelle impostazioni di Mozilla Firefox:
- Aprire Mozilla Firefox.
- Passare a Settings e selezionare Privacy & Security nel menu a sinistra.
- Deselezionare le seguenti caselle di controllo:
- Nella sezione Logins and Passwords deselezionare l'opzione Ask to save logins and passwords for websites per disattivare il salvataggio automatico e il completamento automatico delle password integrati nel browser.
- Nella sezione Forms and Autofill deselezionare l'opzione Autofill credit cards per disattivare il salvataggio automatico e il completamento automatico per i metodi di pagamento integrati nel browser.
- Nella sezione Forms and Autofill deselezionare l'opzione Autofill addresses per disattivare il salvataggio automatico e il completamento automatico degli indirizzi integrati nel browser.
 Ora è tutto pronto per utilizzare l'estensione Kaspersky Password Manager.
Ora è tutto pronto per utilizzare l'estensione Kaspersky Password Manager.
Alcune delle opzioni menzionate in questa sezione potrebbero non essere disponibili in base alla posizione. Per ulteriori informazioni, visitare il sito Web del supporto Mozilla.
Vedere anche:
Si riscontrano problemi durante l'installazione dell'estensione in Mozilla Firefox?
Inizio pagina
Estensione installata. Configurare il browser affinché l'estensione funzioni correttamente.
Kaspersky Password Manager non può disattivare automaticamente lo strumento per la gestione delle password integrato di Yandex.Browser. Disattivare le impostazioni di salvataggio automatico e completamento automatico nel browser manualmente per evitare problemi di prestazioni nell'estensione Kaspersky Password Manager.
Disattivare la funzionalità di completamento automatico integrata del browser in modo che Kaspersky Password Manager possa compilare correttamente le password
Le seguenti impostazioni richiedono la disattivazione manuale nelle impostazioni di Yandex.Browser:
- Aprire Yandex.Browser.
- Fare clic su
 e selezionare Passwords and cards.
e selezionare Passwords and cards. - Selezionare Settings nel menu a sinistra per aprire la sezione Personal data storage settings.
- Fare clic su Disable Password Manager nella sezione Password per disattivare il salvataggio automatico e il completamento automatico delle password integrati nel browser.
- Fare clic su Turn off bank card autofill nella sezione Bank cards per disattivare il salvataggio automatico e il completamento automatico dei metodi di pagamento integrati nel browser.
- Selezionare Settings nel menu principale e deselezionare l'opzione Suggest form autofill nella sezione Autofill.
 Ora è tutto pronto per utilizzare l'estensione Kaspersky Password Manager.
Ora è tutto pronto per utilizzare l'estensione Kaspersky Password Manager.
Vedere anche:
Si riscontrano problemi durante l'installazione dell'estensione in Yandex.Browser?
Inizio pagina
Come abilitare l'estensione in Google Chrome e nei browser basati su Chromium
Dopo l'installazione dell'estensione del browser, assicurarsi che sia abilitata. In caso contrario, verrà visualizzato il seguente messaggio pop-up nel browser:
Questo elemento è stato disattivato in Chrome. Attiva questo elemento
Aprire Chrome Web Store utilizzando il browser nel quale si desidera abilitare l'estensione e fare clic sul pulsante Attiva questo elemento.
Inizio pagina
Come abilitare l'estensione in Mozilla Firefox
Dopo l'installazione dell'estensione del browser, assicurarsi che sia abilitata. In caso contrario, accedere alle Settings di Mozilla Firefox, fare clic su Extensions & Themes e attivare l'interruttore accanto all'estensione di Kaspersky Password Manager nella sezione Manage Your Extensions.
Inizio pagina
Come abilitare l'estensione in Yandex.Browser
Dopo l'installazione dell'estensione del browser, assicurarsi che sia abilitata. In caso contrario, accedere a Yandex.Browser, fare clic su  , quindi su Add-ons e attivare l'interruttore accanto all'estensione Kaspersky Password Manager nella sezione From other sources.
, quindi su Add-ons e attivare l'interruttore accanto all'estensione Kaspersky Password Manager nella sezione From other sources.
Password principale dimenticata?
Espandi tutto | Comprimi tutto
Creare una copia di backup dell'archivio
Inizio pagina
Codice di verifica
Kaspersky Password Manager fornisce protezione aggiuntiva inviando tramite e-mail un codice di verifica per confermare azioni potenzialmente pericolose.
Azioni che richiedono una conferma aggiuntiva:
- Reimpostazione della password principale
- Sostituzione di un database cloud con un database locale
Finestra principale dell'applicazione
Espandi tutto | Comprimi tutto
La finestra principale di Kaspersky Password Manager è composta da:
- Pannello del menu.
- Barra di controllo dell'applicazione.
- Area di lavoro.
Controlli della finestra principale dell'applicazione
Sezioni del menu |
Descrizione |
Principale |
Verrà visualizzata la sezione Principale. In questa sezione vengono visualizzate le voci Recenti e Preferiti e le informazioni generali sulle password. |
Tutte le voci |
Verrà visualizzata la sezione Tutte le voci. In questa sezione è possibile aggiungere qualsiasi tipo di voce oppure una cartella o un gruppo, nonché ordinare le voci, visualizzare e gestire le voci preferite e passare dalle visualizzazioni elenco a quelle riquadro. |
Account |
Verrà visualizzata la sezione Account. In questa sezione è possibile visualizzare e gestire gli account del sito Web, dell'applicazione e multi-uso aggiunti all'archivio. È inoltre possibile visualizzare i siti Web, le applicazioni e gli altri account aperti di recente da Kaspersky Password Manager. |
Carte bancarie |
Verrà visualizzata la sezione Carte bancarie. In questa sezione è possibile visualizzare e gestire le carte bancarie aggiunte all'archivio. |
Documenti |
Verrà visualizzata la sezione Documenti. In questa sezione è possibile visualizzare e gestire i documenti aggiunti all'archivio. È inoltre possibile eseguire la ricerca di documenti sensibili nel computer. |
Indirizzi |
Verrà visualizzata la sezione Indirizzi. In questa sezione è possibile visualizzare e gestire gli indirizzi aggiunti all'archivio. |
Note |
Verrà visualizzata la sezione Note. In questa sezione è possibile visualizzare e gestire le note aggiunte all'archivio. |
Authenticator |
Verrà visualizzata la sezione Authenticator. In questa sezione è possibile visualizzare e gestire le password monouso aggiunte all'archivio. |
Controllo password |
Verrà visualizzata la sezione Controllo password. In questa sezione è possibile verificare la complessità delle password aggiunte all'archivio. È inoltre possibile risolvere i problemi rilevati. |
Generatore di password |
Aprire la finestra Generatore di password. In questa sezione è possibile generare una password univoca e complessa per i propri account. |
|
Visualizzare e accettare i contratti aggiornati delle applicazioni. |
|
Aprire il menu di gestione dell'applicazione. Nel menu di gestione dell'applicazione è possibile:
|
|
Sincronizzare i dati nei dispositivi. |
|
Tornare alla sezione precedente. |
|
Bloccare l'archivio. |
|
Aprire la Guida di Kaspersky Password Manager. |
|
Aggiungere una nuova voce. |
|
Aggiungere una nuova cartella. Questa icona viene visualizzata solo nella sezione Tutte le voci. |
|
Passare alla visualizzazione riquadro. |
|
Passare alla visualizzazione elenco. |
|
Cercare i dati nell'archivio. |
|
Aprire il menu di una voce. Dal menu di una voce è possibile:
|
|
Copiare i dati. |
|
Mostrare la password. |
Dettagli del sito Web
Espandi tutto | Comprimi tutto
Cronologia di modifica delle password
Inizio pagina
Dettagli dell'app
Espandi tutto | Comprimi tutto
Cronologia di modifica delle password
Inizio pagina
Dettagli delle carte bancarie
Espandi tutto | Comprimi tutto
È inoltre possibile scegliere uno dei sei colori standard per la carta.
Nella sezione Avanzate è possibile immettere il PIN, le informazioni sulla banca o aggiungere commenti aggiuntivi.
Inizio pagina
Dettagli documento
Espandi tutto | Comprimi tutto
È inoltre possibile fare clic sull'anteprima del documento per aprirlo in modalità integrale, dove è possibile ingrandire e ruotare l'immagine, salvare le modifiche dopo la rotazione ed eliminare il documento.
Inizio pagina
Dettagli relativi all'indirizzo
Espandi tutto | Comprimi tutto
Indirizzo principale (aggiungere ai moduli Web per impostazione predefinita)
Inizio pagina
Controllo password
Espandi tutto | Comprimi tutto
Gli account sono soggetti a un rischio maggiore se utilizzano le stesse password o password vulnerabili (ad esempio qwerty, 12345) o se le password si basano su informazioni facilmente indovinabili o ottenibili (ad esempio nomi di parenti o date di nascita). La sezione Controllo password contiene un elenco di problemi relativi alle password rilevati da Kaspersky Password Manager. Le password vengono ordinate in base al livello di gravità dei problemi rilevati:
- Compromessa - questo significa che altri utenti nel mondo che utilizzano la stessa password e i relativi account protetti da questa password hanno subito un attacco.
- Vulnerabile - troppo facile da hackerare. Provare ad aggiungere simboli speciali, maiuscole, numeri per aumentare la complessità della password o utilizzare il Generatore di password.
- Duplicata - utilizzata dall'utente per proteggere diversi account.
- Complessa - univoca, non compromessa e sicura da utilizzare.
- Non controllata - il controllo è disabilitato per queste password.
Da ogni sezione è possibile aprire l'elenco completo delle password in questa categoria facendo clic su:
Tutte le password non controllate
Inizio pagina
Dettagli della password
Espandi tutto | Comprimi tutto
Questa finestra contiene informazioni sulle vulnerabilità di sicurezza delle password.
Inizio pagina
Sezione Generali
Espandi tutto | Comprimi tutto
Nella sezione Avvio automatico è possibile configurare l'avvio di Kaspersky Password Manager.
Apri Kaspersky Password Manager all'avvio del sistema operativo
Richiedi automaticamente la password principale all'avvio di Kaspersky Password Manager
La sezione Password principale consente di modificare la password principale per l'archivio.
Nella sezione Sblocco dell'archivio con Windows Hello è possibile abilitare o disabilitare lo sblocco dell'archivio utilizzando Windows Hello.
Apri le impostazioni di Windows Hello
La sezione Sicurezza consente di configurare l'intervallo per il blocco automatico di Kaspersky Password Manager.
Blocco automatico dell'archivio
Richiedi di sbloccare l'archivio se in un sito Web sono presenti i campi per nome utente e password
La sezione Sincronizzazione dati consente di abilitare o disabilitare la sincronizzazione automatica dei dati tra i dispositivi.
Nella sezione Salvataggio automatico e completamento automatico è possibile abilitare o disabilitare il salvataggio automatico e la compilazione automatica per account, indirizzi e carte bancarie. Se il salvataggio automatico e il completamento automatico sono abilitati, Kaspersky Password Manager salva automaticamente le informazioni quando si compila un modulo online e quindi compila i moduli online al posto dell'utente.
La sezione Account My Kaspersky visualizza l'indirizzo e-mail utilizzato da Kaspersky Password Manager per la connessione a My Kaspersky. In questa sezione è possibile disconnettere Kaspersky Password Manager da My Kaspersky per connettere l'applicazione al sito Web utilizzando un account diverso.
Inizio pagina
Password principale
Espandi tutto | Comprimi tutto
Questa finestra consente di sostituire la password principale corrente con una nuova password.
Confermare la password principale
Sezione Browser
Espandi tutto | Comprimi tutto
La sezione Browser predefinito consente di selezionare il browser predefinito utilizzato da Kaspersky Password Manager per aprire i siti Web.
La sezione Browser supportati contiene un elenco dei browser installati nel computer e supportati dall'estensione di Kaspersky Password Manager. In questa sezione è possibile installare o disinstallare le estensioni del browser.
Sezione Siti Web ignorati
Espandi tutto | Comprimi tutto
Nella sezione Siti Web ignorati è possibile gestire l'elenco dei siti Web per cui il salvataggio automatico e il completamento automatico sono disabilitati. Aggiungere e rimuovere siti Web con i pulsanti più ![]() e meno
e meno  .
.
Sezione Importazione/esportazione
Espandi tutto | Comprimi tutto
La sezione Importare dall'archivio consente di importare i dati da un archivio creato in Kaspersky Password Manager.
La sezione Importare dal browser consente di importare nomi utente e password dagli strumenti per la gestione delle password integrati nei browser Mozilla Firefox e Google Chrome.
La sezione Importare da gestori password consente di importare nomi utente e password esportati dagli strumenti per la gestione delle password utilizzati in precedenza.
Learn more about importing from a CSV file
La sezione Copia di backup consente di creare una copia di backup dell'archivio. In caso di necessità, è possibile ripristinare i dati da una copia di backup.
La sezione Esportare in un file di testo consente di esportare i dati come testo da stampare utilizzando una stampante.
Inizio pagina
Sezione Avanzate
Espandi tutto | Comprimi tutto
Nella sezione Server proxy è possibile configurare le connessioni del server proxy.
Nella sezione Tema interfaccia è possibile scegliere un tema colore per l'interfaccia utente dell'applicazione.
Nella sezione Ordinare le voci alfabeticamente (A-Z) è possibile reimpostare qualsiasi ordinamento personalizzato e disporre le voci in ordine alfabetico.
Nella sezione Verificare le password compromesse è possibile abilitare o disabilitare il controllo sicurezza aggiuntivo delle password.
Nella sezione Monitorare i problemi è possibile abilitare o disabilitare il salvataggio delle informazioni di debug per il Servizio clienti.
Registra gli eventi dell'applicazione
Nella sezione Ricerca veloce credenziali tramite tasti di scelta rapida è possibile impostare una combinazione di tasti di scelta rapida per aprire un elenco di password e nomi utente da qualsiasi posizione in Windows.
Abilita la ricerca veloce tramite tasti di scelta rapida premendo
Mostra dettagli su contenuti e archiviazione dei file di traccia
Nella sezione Notifiche delle notizie è possibile selezionare la modalità di visualizzazione delle notizie e delle offerte promozionali nell'interfaccia di Kaspersky Password Manager.
Mostra notizie all'avvio di Kaspersky Password Manager
Nella sezione Adattamento all'utente e alle sue esigenze è possibile leggere l'Informativa relativa al trattamento dei dati per finalità di marketing e decidere se fornire dati per migliorare le prestazioni dell'applicazione e ricevere ulteriori offerte vantaggiose.
Server proxy
Espandi tutto | Comprimi tutto
In questa finestra è possibile configurare le impostazioni necessarie per la connessione al server proxy. Selezionare una delle seguenti opzioni per la connessione al server proxy:
- Non usare un server proxy.
- Rileva automaticamente le impostazioni del server proxy (impostazione predefinita).
- Usa le seguenti impostazioni per il server proxy.
Se si seleziona l'ultima opzione, è necessario immettere manualmente l'indirizzo e la porta del server proxy nei campi appropriati.
I campi Indirizzo IP e Porta sono attivi se è stata selezionata l'opzione Usa le seguenti impostazioni per il server proxy.
Usa l'autenticazione per il server proxy
Generatore di password
Espandi tutto | Comprimi tutto
![]() Pulsante a forma di frecce circolari
Pulsante a forma di frecce circolari
Creare un account durante la copia di una password
Per comodità sono stati esclusi i seguenti simboli simili durante la generazione delle password: 0 (zero), O (o maiuscola), I (i maiuscola) e l (L minuscola).
Dettagli abbonamento
Espandi tutto | Comprimi tutto
Se si utilizza l'abbonamento gratuito di Kaspersky Password Manager, la finestra visualizza il limite di voci che è possibile aggiungere all'archivio e il numero di voci già aggiunte.
Si dispone di un codice di attivazione?
Se si utilizza l'abbonamento premium, la finestra visualizza le condizioni di utilizzo di Kaspersky Password Manager e la data di scadenza dell'abbonamento premium.
Pulsante a forma di frecce circolari
Inizio pagina
Informazioni fornite con il feedback
Quando si invia il feedback a Kaspersky, si forniscono anche le seguenti informazioni:
- Nome e versione del sistema operativo
- Versione di Kaspersky Password Manager
- Nome e versione del browser
- Il referer HTTP del sito Web da cui è stato inviato il modulo del feedback
- ID applicazione
- ID tipo di applicazione
- ID univoco dell'utente del software nel computer
Come ottenere gratuitamente l'abbonamento premium di Kaspersky Password Manager e cosa ricordare durante l'utilizzo
Espandi tutto | Comprimi tutto
Un abbonamento premium è disponibile gratuitamente alle seguenti condizioni:
- Kaspersky Anti-Virus o Kaspersky Internet Security è installato nel computer.
- In precedenza non è stato attivato l'abbonamento premium per Kaspersky Password Manager secondo questi termini.
- Il computer dispone dell'accesso a Internet.
Quando si utilizza l'abbonamento, osservare le seguenti regole:
- Utilizzare l'abbonamento solo con Software compatibile installato nei dispositivi e collegato all'account My Kaspersky.
- Non trasferire l'abbonamento da un account all'altro. L'abbonamento è destinato esclusivamente all'account My Kaspersky dell'utente.
Periodo abbonamento e restrizioni sull'attivazione dell'abbonamento:
- Il periodo abbonamento inizia dalla data in cui l'abbonamento viene attivato nell'account My Kaspersky.
- L'abbonamento è valido per 6 mesi (se non diversamente specificato quando si ottiene l'abbonamento).
- Se l'utente si connette a un account che dispone già di un abbonamento compatibile con Kaspersky Password Manager, i periodi abbonamento non sono cumulativi (il periodo abbonamento commerciale relativo all'account non viene esteso della durata dell'abbonamento gratuito). Se l'abbonamento commerciale relativo all'account è valido per almeno 6 mesi, l'abbonamento gratuito scadrà prima di poterlo utilizzare separatamente.
- Se un abbonamento compatibile con Kaspersky Password Manager viene aggiunto all'account My Kaspersky ma non viene attivato (quindi il periodo abbonamento non è stato avviato), potrebbe essere attivato al momento della connessione a My Kaspersky.
Per evitare ciò, non connettersi all'account My Kaspersky contenente l'abbonamento inattivo.
 nella parte inferiore della finestra principale dell'applicazione.
nella parte inferiore della finestra principale dell'applicazione. e selezionare
e selezionare  .
. o sul pulsante Visualizzazione elenco
o sul pulsante Visualizzazione elenco  .
. .
. .
. nell'angolo in alto a destra del menu delle estensioni e attivare/disattivare l'opzione
nell'angolo in alto a destra del menu delle estensioni e attivare/disattivare l'opzione  (icona del telefono)
(icona del telefono) (icona a forma di freccia indietro)
(icona a forma di freccia indietro) (icona a forma di lucchetto)
(icona a forma di lucchetto) (icona a forma di punto interrogativo)
(icona a forma di punto interrogativo)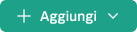 (icona a forma di segno più)
(icona a forma di segno più) (icona a forma di lente di ingrandimento)
(icona a forma di lente di ingrandimento) (icona copia)
(icona copia)