Kaspersky Standard | Plus | Premium
- English
- Bahasa Indonesia
- Čeština (Česká republika)
- Dansk (Danmark)
- Deutsch
- Eesti
- Español (España)
- Español (México)
- Français
- Italiano
- Latviešu
- Lietuvių
- Magyar (Magyarország)
- Norsk, bokmål (Norge)
- Nederlands (Nederland)
- Polski (Polska)
- Português (Brasil)
- Português (Portugal)
- Română (România)
- Srpski
- Suomi (Suomi)
- Svenska (Sverige)
- Tiếng Việt (Việt Nam)
- Türkçe (Türkiye)
- Ελληνικά (Ελλάδα)
- Български
- Српски
- العربية (الإمارات العربية المتحدة)
- ไทย (ไทย)
- 한국어 (대한민국)
- 简体中文
- 繁體中文
- 日本語(日本)
- English
- Bahasa Indonesia
- Čeština (Česká republika)
- Dansk (Danmark)
- Deutsch
- Eesti
- Español (España)
- Español (México)
- Français
- Italiano
- Latviešu
- Lietuvių
- Magyar (Magyarország)
- Norsk, bokmål (Norge)
- Nederlands (Nederland)
- Polski (Polska)
- Português (Brasil)
- Português (Portugal)
- Română (România)
- Srpski
- Suomi (Suomi)
- Svenska (Sverige)
- Tiếng Việt (Việt Nam)
- Türkçe (Türkiye)
- Ελληνικά (Ελλάδα)
- Български
- Српски
- العربية (الإمارات العربية المتحدة)
- ไทย (ไทย)
- 한국어 (대한민국)
- 简体中文
- 繁體中文
- 日本語(日本)
- О решениях Kaspersky
- Предоставление данных
- Предоставление данных в рамках Лицензионного соглашения
- Предоставление данных в рамках Лицензионного соглашения на территории Европейского союза, Великобритании, Бразилии, Вьетнама, а также резидентами штата Калифорния
- Предоставление данных в Kaspersky Security Network
- Сохранение данных в отчет о работе приложения
- Локально обрабатываемые данные
- Сохранение данных для Службы технической поддержки
- Об использовании приложения на территории Европейского союза, Великобритании, Бразилии, Вьетнама, а также резидентами штата Калифорния
- Как работает подписка
- Как активировать подписку на устройстве
- Как установить и удалить приложение
- Как защитить другие устройства
- Основные возможности приложения
- Анализ состояния защиты компьютера и устранение проблем безопасности
- Как исправить проблемы безопасности компьютера
- История действий приложения и подробный отчет
- Как настроить интерфейс приложения
- Как восстановить стандартные настройки приложения
- Как применить настройки приложения на другом компьютере
- Как приостановить и возобновить защиту компьютера
- Оценка работы приложения
- Поиск по функциональности приложения
- Магазин
- Безопасность
- Проверка компьютера
- Как запустить быструю проверку
- Как запустить полную проверку
- Как запустить выборочную проверку
- Как запустить проверку внешних дисков
- Как запустить проверку файла или папки из контекстного меню
- Как включить или выключить фоновую проверку
- Как создать расписание проверки
- Как выполнить поиск уязвимостей в приложениях, установленных на вашем компьютере
- Как исключить файл, папку или тип угрозы из проверки
- Проверка файлов в облачном хранилище OneDrive
- Обновление антивирусных баз и модулей приложения
- Предотвращение вторжений
- Поиск небезопасных настроек операционной системы
- Мониторинг сети
- Восстановление компьютера
- Как восстановить удаленный или вылеченный файл
- Защита электронной почты
- Участие в Kaspersky Security Network
- Защита с помощью Antimalware Scan Interface (AMSI)
- Удаленное управление защитой компьютера
- Проверка компьютера
- Производительность
- Быстрый запуск
- Ускорить работу
- Обновление приложений
- Дубликаты файлов
- Большие файлы
- Неиспользуемые приложения
- Диагностика жесткого диска
- Резервное копирование данных
- О резервном копировании данных
- Как создать задачу резервного копирования
- Как запустить задачу резервного копирования
- Восстановление данных из резервной копии
- Восстановление данных из FTP-хранилища
- Восстановление данных из резервной копии с помощью Kaspersky Restore Utility
- Об Облачном хранилище
- Как активировать Облачное хранилище
- Текущая активность
- Режим "Не беспокоить"
- Игровой режим
- Экономия заряда батареи
- Оптимизация нагрузки на операционную систему
- Приватность
- Безопасное VPN-соединение
- Поиск утечки данных
- Защита от сбора данных в интернете
- Менеджер паролей
- Безопасные платежи
- Контроль камеры и микрофона
- Обнаружение сталкерских и других приложений
- Анти-Баннер
- Блокировщик скрытых установок
- Как изменить настройки Менеджера приложений
- Удалять рекламные приложения
- Секретная папка
- Уничтожитель файлов
- Удаление следов активности
- Защита с помощью аппаратной виртуализации
- Защита персональных данных в интернете
- О защите персональных данных в интернете
- Об Экранной клавиатуре
- Как открыть Экранную клавиатуру
- Как настроить отображение значка Экранной клавиатуры
- О защите ввода данных с аппаратной клавиатуры
- Как изменить настройки защиты ввода данных с аппаратной клавиатуры
- Проверка безопасности сайта
- Как изменить настройки защищенных соединений
- О безопасном подключении к сетям Wi-Fi
- Настройка уведомлений об уязвимостях сети Wi-Fi
- Премиум-сервисы
- Домашний Wi-Fi
- Мониторинг умного дома
- О компоненте Мониторинг умного дома
- Как включить и выключить компонент Мониторинг умного дома
- Как просмотреть устройства в моей сети
- Как запретить устройству доступ в сеть
- Как удалить из списка сеть, к которой нет подключения
- Как отключить уведомления о подключении устройств к моей сети
- Как отправить отзыв о компоненте Мониторинг умного дома
- Wi-Fi сканер
- Мониторинг умного дома
- Как удалить несовместимые приложения
- Работа с приложением из командной строки
- Обращение в Службу технической поддержки
- Ограничения и предупреждения
- Другие источники информации о приложении
- Сетевые параметры для взаимодействия с внешними службами
- Информация о стороннем коде
- Уведомления о товарных знаках
Как управлять подпиской с помощью аккаунта My Kaspersky
Для работы с приложением требуется аккаунт My Kaspersky.
В зависимости от вашей подписки подключение устройства, на которое вы устанавливаете приложение, к вашему аккаунту My Kaspersky может быть обязательным, чтобы иметь доступ к некоторым или всем функциям приложения.
В аккаунте My Kaspersky вы можете:
- просматривать информацию о подписках и сроках их действия;
- управлять защитой устройств удаленно;
- безопасно хранить и синхронизировать пароли и другую личную информацию, если вы используете Kaspersky Password Manager;
- скачивать приобретенные приложения;
- обратиться в Службу технической поддержки за помощью;
- узнавать о новых приложениях и специальных предложениях "Лаборатории Касперского".
Более подробную информацию о всех возможностях аккаунта My Kaspersky вы найдете в Справке My Kaspersky.
Как подключить устройство к аккаунту My Kaspersky
Если вы купили подписку на сайте Kaspersky, то в процессе покупки вам был создан аккаунт. Письмо со ссылкой для создания пароля было отправлено на адрес электронной почты, указанный во время покупки.
Входить в аккаунт My Kaspersky вы можете с помощью адреса электронной почты и пароля, или вашего аккаунта Google, Facebook*, Apple, Яндекс или VK. Если у вас уже есть аккаунт, вы можете настроить быстрый вход с помощью аккаунта Google, Facebook*, Apple, Яндекс или VK в окне подключения устройства к аккаунту My Kaspersky. Это возможно, если для создания аккаунта My Kaspersky использовался адрес электронной почты от аккаунта Google, Facebook*, Apple, Яндекс или VK.
Доступность функции быстрого входа зависит от вашего региона. Более подробную информацию об ограничениях в России можно найти в этой статье (доступна только на английском и русском языках).
Если у вас еще нет аккаунта, вы можете создать его в процессе подключения устройства к аккаунту. Вы также можете использовать для входа в аккаунт учетные данные других ресурсов "Лаборатории Касперского".
Вы можете подключить устройство к аккаунту:
- В окне подключения во время активации приложения.
Чтобы подключить ваше устройство к My Kaspersky при активации приложения:
- Установите приложение.
- После завершения установки вам будет предложено активировать приложение.
- Введите код активации и нажмите Активировать или восстановите подписку из своего аккаунта My Kaspersky, нажав Восстановить подписку из аккаунта.
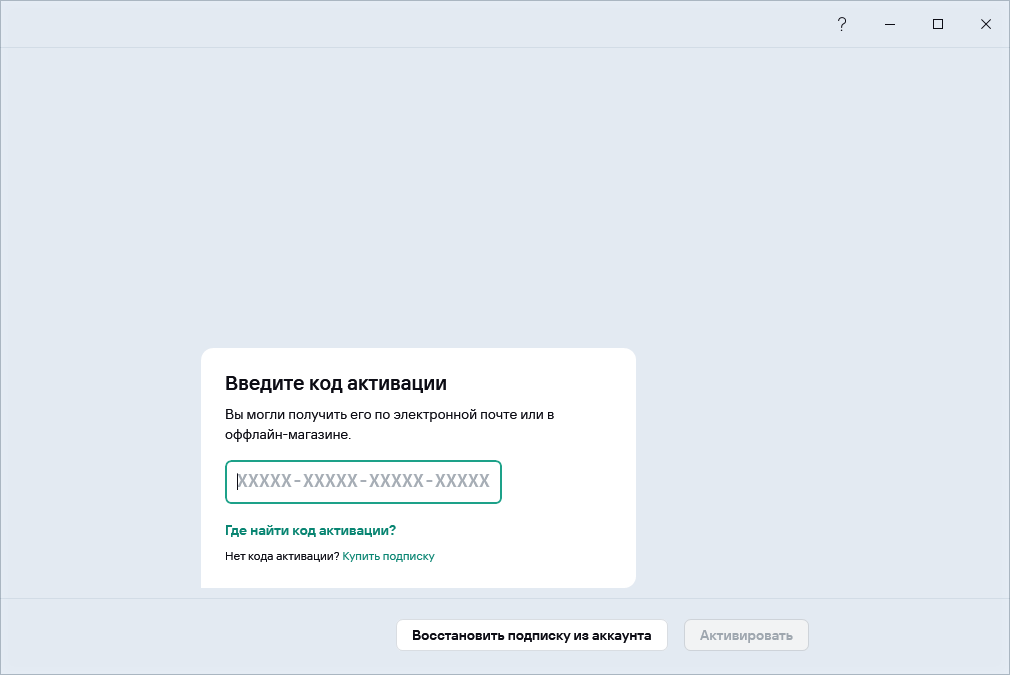
Затем вам будет предложено войти в свой аккаунт My Kaspersky или создать новый аккаунт My Kaspersky, чтобы сохранить код активации.
В окне подключения к аккаунту выберите наиболее удобный для вас способ подключения:
- Вход с помощью адреса электронной почты. Укажите адрес вашей электронной почты в поле ввода. Письмо со ссылкой для создания пароля будет отправлено на указанный адрес электронной почты.
Если в аккаунте My Kaspersky вы настроили двухэтапную проверку, на ваш телефон будет отправлено сообщение с проверочным кодом. Введите проверочный код в поле ввода и нажмите на кнопку Продолжить.
- Вход с помощью аккаунта Google, Facebook*, Apple, Яндекс или VK.
- Нажмите Войти с Google, Войти с Facebook, Войти с Apple, Войти с Яндекс ID, или Войти с VK ID.
В открывшемся окне браузера войдите в свой аккаунт Google, Facebook*, Apple, Яндекс или VK и предоставьте приложению доступ к вашему адресу электронной почты.
Если у вас еще нет аккаунта Google, Facebook*, Apple, Яндекс или VK, вы можете создать его, а затем продолжить настройку быстрого входа в My Kaspersky.
Если в вашем аккаунте My Kaspersky настроена двухэтапная проверка, настройте быстрый вход в своем аккаунте на сайте My Kaspersky, а затем вернитесь в приложение и войдите с помощью Google, Facebook*, Apple, Яндекс или VK.
Если вы используете браузер Microsoft Edge, для настройки входа в My Kaspersky требуется версия Microsoft Edge на базе Chromium 77.x и выше. В случае возникновения ошибки подключения, выберите другой браузер в качестве браузера по умолчанию, установите последнюю версию браузера Microsoft Edge или обновите операционную систему Microsoft Windows.
- Вернитесь в приложение и продолжите создание аккаунта нажатием на кнопку Продолжить. Следуйте дальнейшим инструкциям на экране.
Ваше устройство будет подключено к аккаунту My Kaspersky. Дополнительно вы можете задать пароль для вашего аккаунта на сайте My Kaspersky.
Обработка данных при входе в аккаунт
При входе в аккаунт My Kaspersky с помощью аккаунта Google, Facebook, Apple, Яндекс или VK осуществляется обработка следующих данных:
- идентификатор ресурса Правообладателя;
- значение, генерируемое для верификации запроса;
- тип токена;
- URI, на который отправляется ответ провайдера аутентификации.
При входе в аккаунт на сайте поставщиков услуг с помощью провайдеров аутентификации осуществляется обработка следующих данных:
- идентификатор ресурса Правообладателя;
- токен авторизации в инфраструктуре поставщика услуг;
- тип токена;
- параметры, запрашиваемые у провайдера аутентификации;
- URI, на который отправляется ответ провайдера аутентификации.
- Нажмите Войти с Google, Войти с Facebook, Войти с Apple, Войти с Яндекс ID, или Войти с VK ID.
В некоторых регионах приложение предложит вам прочитать и принять Положение об обработке данных для использования Веб-Портала. Если вы согласны с условиями положения, нажмите на кнопку Принять.
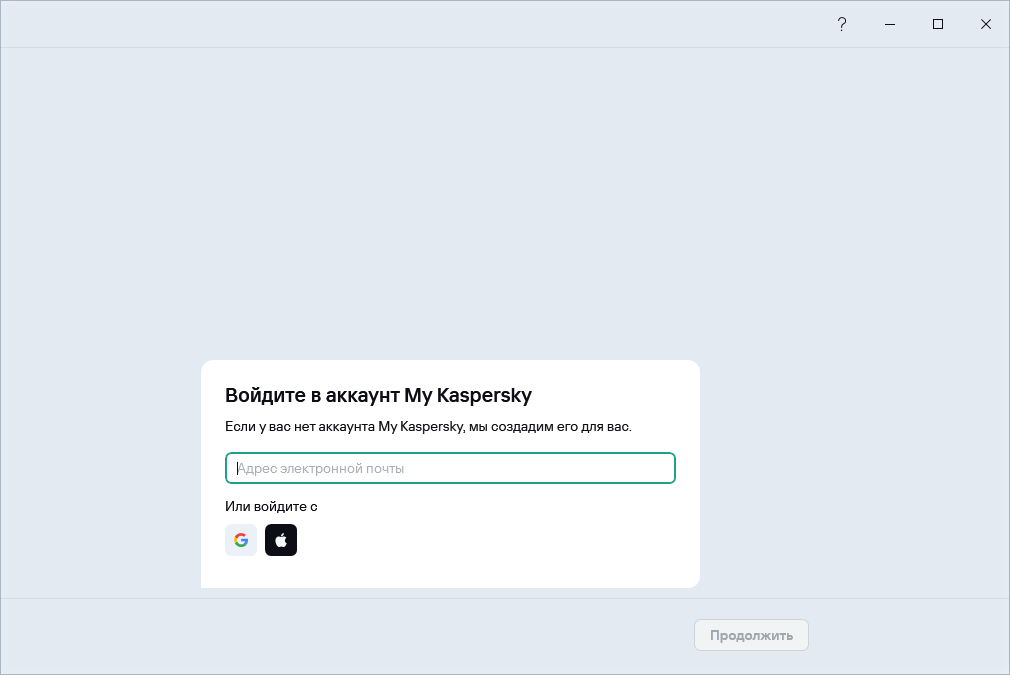
- Вход с помощью адреса электронной почты. Укажите адрес вашей электронной почты в поле ввода. Письмо со ссылкой для создания пароля будет отправлено на указанный адрес электронной почты.
- В приложении в разделе Профиль
Чтобы подключить ваше устройство к аккаунту My Kaspersky через раздел Профиль:
- Откройте главное окно приложения.
- Перейдите в раздел Профиль.
- В блоке Войти в My Kaspersky нажмите на кнопку Войти.
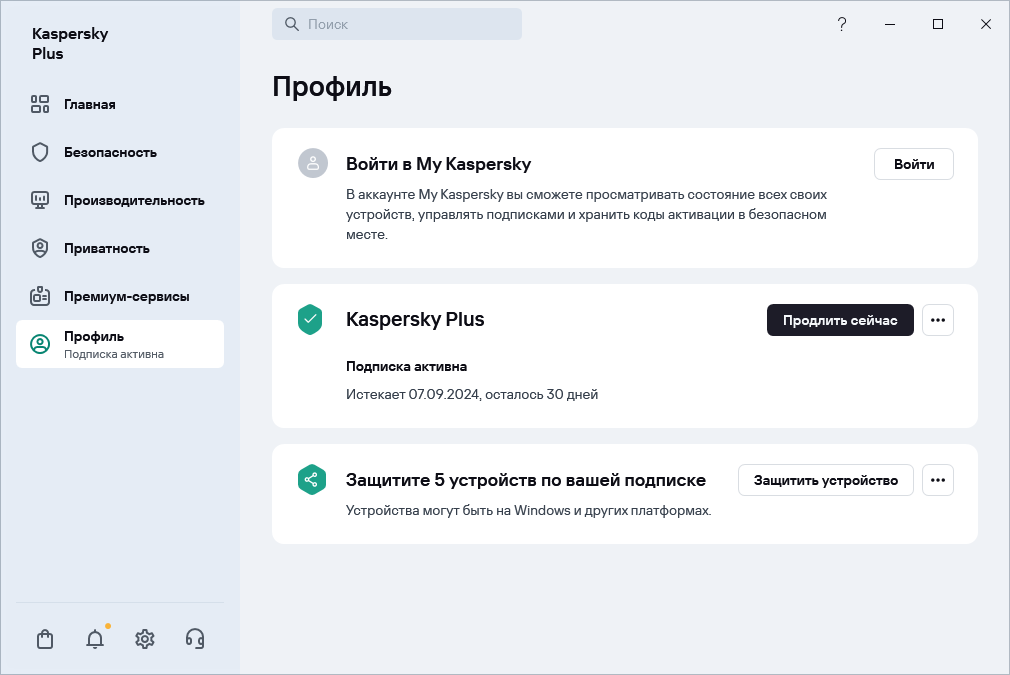
- В окне подключения к аккаунту выберите наиболее удобный для вас способ подключения. Дополнительные сведения о доступных методах подключения см. на Шаге 3 процедуры, описанной выше на этой странице.
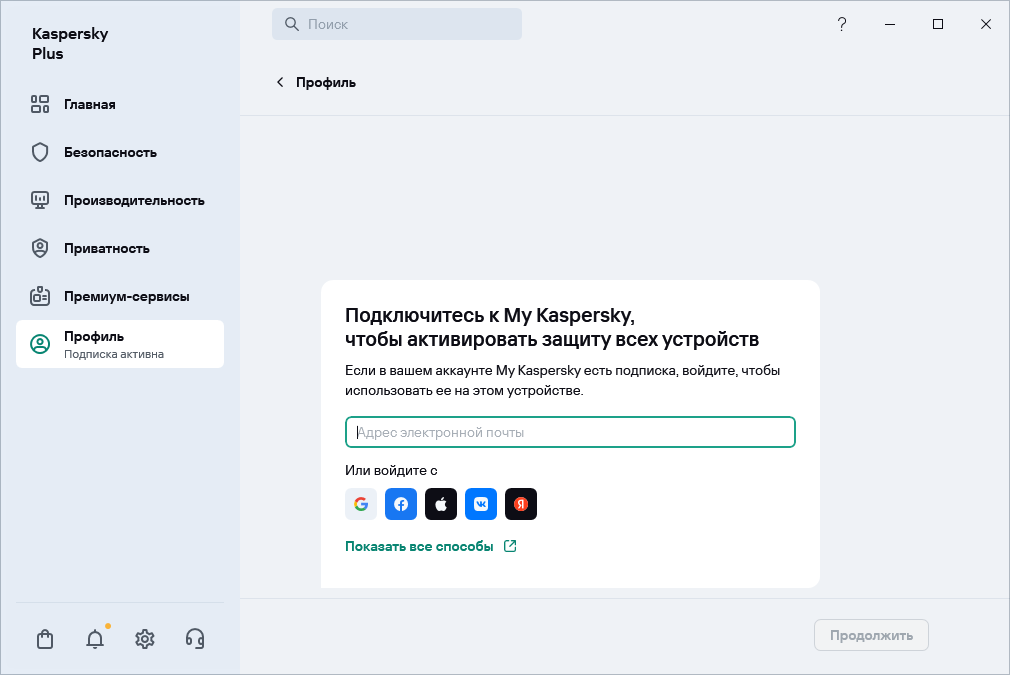
- На сайте My Kaspersky.
- Во время активации некоторых функций приложения.