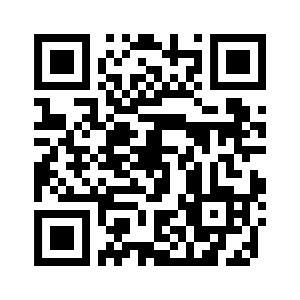Contents
- Kaspersky app overview
- FAQ
- Subscription & Account
- Data provision
- Installing and uninstalling the app
- Scan
- Automatic Anti-Virus
- Where Is My Device
- Using a screen lock
- App Lock
- Safe Browsing
- Safe Messaging
- Text Anti-Phishing (for Huawei devices without Google Play services)
- Call Filter
- My apps and permissions
- Data Leak Checker
- Kaspersky VPN
- About Kaspersky VPN
- Transferring VPN settings to Kaspersky app
- Free version of Kaspersky VPN
- Unlimited version of Kaspersky VPN
- Viewing the secure connection state and available traffic
- Activating the unlimited version of Kaspersky VPN
- Restoring the unlimited version of Kaspersky VPN
- Configuring Smart Protection
- Choosing the virtual server
- Protecting data if a secure connection is lost
- Viewing the statistics of secure traffic use on My Kaspersky
- Restrictions for the use of Kaspersky VPN
- Smart Home Monitor
- Password manager
- Weak Settings Scan
- Battery Life
- Caller ID
- Social Privacy
- Secure QR Scanner
- Identity Protection Wallet
- Premium Support Services
- Viewing app reports
- Using My Kaspersky
- Configuring app's notifications
- Selection of relevant security news
- Early access to features
- How to get customer support
- Sources of information about the app
- Known issues
- Legal
- For beta testers
Kaspersky app overview
Welcome to Kaspersky app! We've put all our best technologies in the same place to help keep your Android devices safe. The app is packed with features designed to provide unbeatable security and privacy while at the same time helping boost device speed and performance.
Kaspersky app includes premium apps & features designed to work beautifully on your Android devices. From security essentials like anti-phishing and weak settings scan to extended privacy protection tools like password management, VPN, and Data Leak Checker, to speed and performance boosters like unused apps cleanup & battery saver.
The application offers a variety of plans to meet your needs. The following features are available as part of Kaspersky app under each plan.
Kaspersky app features and plans
Feature |
Free |
Standard |
Plus |
Premium |
Security |
||||
|
|
|
|
|
|
|
|
|
|
|
|
|
|
|
|
|
|
|
|
|
|
|
|
|
|
|
|
|
|
Privacy |
||||
limited |
limited |
|
|
|
|
|
|
|
|
limited |
limited |
|
|
|
|
|
|
|
|
|
|
|
|
|
Performance |
||||
|
|
|
|
|
|
|
|
|
|
Network |
||||
Unsecured Wi-Fi |
|
|
|
|
|
|
|
|
|
Other apps |
||||
|
|
|
|
|
|
|
|
|
|
Additional tools |
||||
Number of devices |
1 |
up to 5 |
up to 20 |
up to 20 |
Number of My Kaspersky accounts |
1 |
1 |
up to 5 |
up to 5 |
Subscription management |
|
|
|
|
Reports |
|
|
|
|
Support |
||||
Answers to Frequently asked questions |
|
|
|
|
Application configuration tips |
|
|
|
|
Support Community |
|
|
|
|
Premium support services |
||||
|
|
|
|
|
Note that some plans only cover one device. With such plans, you will not be able to install and sign in to your My Kaspersky account via sharing a link or QR code to other devices. Link and QR code sharing is only available for plans with several devices.
If you already have a subscription to Kaspersky Security Cloud, you can still use it in the Kaspersky app.
Page top
Activating the subscription for Kaspersky app
The option of purchasing a subscription for Kaspersky app in Google Play is currently unavailable for users in Russia. This is due to the pausing of Google Play's billing system for users in Russia. If you are in Russia, you can purchase a yearly subscription on the Kaspersky website. We are currently working on other purchase options and will keep you updated. Thank you for staying with us!
To use all functions of the app, you can start a trial or buy and activate the subscription for Kaspersky app.
You must have an Internet connection to buy and activate the subscription.
If you already have a subscription, you can do one of the following to activate it:
- Use a subscription detected for your My Kaspersky account.
You must connect the app to My Kaspersky to use this option.
- Enter an received from your service provider or when buying a subscription.
You can activate the subscription on first startup or at any time afterward.
We recommend that you sign in to My Kaspersky before purchasing or renewing your subscription. If you are signed in to your My Kaspersky account, the app can check if there is a purchased subscription that you can use to activate the app.
Purchase a subscription from Google Play
Activate the app using a subscription detected for your My Kaspersky account
Activate the subscription using an activation code
Depending on the device you use, you may be offered additional options for activating the subscription. For example, the users of pre-installed version of Kaspersky app on Samsung devices in Russia may also manage their subscription in their Softline accounts.
While using the app under a subscription, you can add another activation code on My Kaspersky before the current subscription expires or is cancelled or revoked.
On Samsung devices with pre-installed Kaspersky app, you can purchase, renew and manage your subscription in your Softline account.
Page top
Updating anti-virus databases
Kaspersky app uses anti-virus databases when searching for malware. The app's anti-virus databases contain descriptions of malware currently known to Kaspersky, information on how to neutralize it, and descriptions of other malicious objects.
To update the app's anti-virus databases, your device must be connected to the Internet.
To start an update of anti-virus databases on the device:
- On the main screen of Kaspersky app, tap All features.
- Swipe up and tap Update antivirus databases.
If you have a subscription for Kaspersky app, you can set a schedule for anti-virus database autoupdates.
We are currently working to improve this feature. The changes are part of the early access to features, which is only available to a small group of users.
About scanning
You can start the following types of scans:
- Full scan
Kaspersky app scans the device's entire file system. A full scan helps protect your personal data and money, it detects and eliminates threats on your device (in installed apps and installation packages). A full scan also detects adware and apps that intruders may use to harm your device or exploit your personal data.
Kaspersky recommends you run a full scan of your device once a week to ensure your personal data is safe. If you do not want to start a scan manually, you may set up regular scanning:
- Weekly scan. In the free version, Kaspersky app automatically scans all the files on your device at most once a week. The app smartly chooses the time for this automatic scan, so that it doesn't interfere with your use of the device. You cannot disable this scan or schedule the time of scanning. If you have a subscription, a more advanced version of this scan is available as part of Automatic Anti-Virus.
- Scheduled scan of all files. If you have a subscription, you may set up a schedule for scanning of all files on your device.
- Quick scan
Kaspersky app only scans installed apps. If you are using the free version, Kaspersky recommends you run a quick scan every time you install a new app.
If you do not want to start a scan manually and have a subscription, you may set up a scheduled scan of installed apps.
- Scan of specific files and folders
Due to technical limitations, the app cannot scan archives that are 4 GB or larger. The app skips these archives when scanning. The app does not notify you if such archives are skipped.
About Where Is My Device
Where Is My Device protects your data against unauthorized access and helps locate your device if it is lost or stolen. You can send commands to your device remotely via My Kaspersky.
Where Is My Device is turned off by default. To send commands to your device remotely, turn on the Where Is My Device feature on your device. Try some functions right now so that you can act without hesitation if your device is lost or stolen.
If you don't turn on Where Is My Device before your device goes missing, you can't use it to locate or remotely control your device.
You can send commands from My Kaspersky to do the following:
- Get the location of the missing device, lock it and show a message on the screen of the locked device.
- Turn on a loud alarm on the device.
- Perform a factory reset on the device, including wiping the memory card.
- Take a mugshot of the person currently using the device.
This feature is only available on devices that have a front camera.
Additionally you can set Where Is My Device to do the following:
- Block the device when someone inserts a new SIM card in it. To do this, use the SIM Watch function.
- Protect Kaspersky app against being uninstalled and protect system settings against being changed.
Where Is My Device settings are protected by a screen lock.
Page top
About App Lock
The App Lock feature protects your private data. You can lock apps like Facebook, WhatsApp, Photos, Messages, Snapchat, Instagram, Viber, Gmail, Settings, and any other apps to prevent others from accessing these apps. When you open an app protected by App Lock, Kaspersky app prompts you to unlock access to the app using your secret code, unlock pattern or fingerprint.
Kaspersky app uses the device settings to lock apps. To ensure proper protection, we recommend that you:
- Protect the Settings app with App Lock.
- Protect Kaspersky app against unauthorized uninstallation by selecting the Uninstallation protection checkbox in the Where is My Device settings.
Subscription & Account
The option of purchasing a subscription for Kaspersky app in Google Play is currently unavailable for users in Russia. This is due to the pausing of Google Play's billing system for users in Russia. If you are in Russia, you can purchase a yearly subscription on the Kaspersky website. We are currently working on other purchase options and will keep you updated. Thank you for staying with us!
A subscription is the purchase of the right to use the application according to specific parameters (for example, subscription expiration date, number of devices). You can order a subscription from a service provider, for example, Google Play, Huawei AppGallery or another online store. You can manage your subscription via your personal account in the provider's services. The steps for managing your subscription depend on your provider. For example, here are the instructions for Google Play and Huawei.
When you subscribe, you may be offered a reduced price for some time. This discount may be granted only once and only applies to the specified period. After this period ends, you will be charged the normal subscription fee for the plan you have chosen.
To use Kaspersky app under a subscription, you may need to sign in to My Kaspersky in the Kaspersky app and activate the subscription.
A subscription can be renewed automatically or manually. An auto-renewed subscription automatically renews at the end of each subscription period until you cancel it (as long as timely prepayment has been made to your service provider). A manually renewed subscription must be renewed at the end of each subscription period.
When a subscription expires, you might be granted a grace period, during which the application remains fully functional. If you do not renew the subscription within the grace period, the limitations of the free version of Kaspersky app are applied.
Depending on the subscription provider, the set of available subscription management options may vary. In addition, you may not be provided with a grace period to renew your subscription.
To cancel your subscription, contact the service provider from whom you purchased Kaspersky app.
Ordering a subscription for Kaspersky app does not cancel your other subscriptions that include Kaspersky app. To avoid additional charges, make sure you have canceled or disabled autorenewal for subscriptions that you don't need.
Cancel a subscription for Kaspersky app or switch to manual renewal:
- Go to your personal account page on the service provider's website.
- Check if there are any active subscriptions that include Kaspersky app.
- Cancel or disable autorenewal for subscriptions that you don't need.
Trial subscription. When you buy an auto-renewable subscription, you may be granted a trial period during which you can use all app features for free. This trial period may be granted only once.
If you buy the subscription in the Google Play store or Huawei store, when the trial period expires, the Google Play store or Huawei store will automatically charge you according to the subscription you chose.
If you cancel your subscription during the trial period, you can use all app features for free only until the end of the trial period.
The trial period and subscription auto-renewal may be unavailable in the territory of India.
If you have an active subscription for Kaspersky VPN, you can use it in the stand-alone app Kaspersky VPN Secure Connection or in Kaspersky app. You need to add a subscription to your My Kaspersky account and sign in to My Kaspersky in the app. The subscription will be automatically applied to the device if the device limit under the subscription has not been reached.
Viewing information about the subscription and its term
You can view the license key, subscription term, and other information about your subscription.
Subscription information can be viewed if you are using the trial version or a subscription.
To check the subscription term and view detailed information:
- Open Kaspersky app.
- On the bottom tab bar, tap Profile.
A window with subscription information opens.
Activating the subscription for Kaspersky app
The option of purchasing a subscription for Kaspersky app in Google Play is currently unavailable for users in Russia. This is due to the pausing of Google Play's billing system for users in Russia. If you are in Russia, you can purchase a yearly subscription on the Kaspersky website. We are currently working on other purchase options and will keep you updated. Thank you for staying with us!
To use all functions of the app, you can start a trial or buy and activate the subscription for Kaspersky app.
You must have an Internet connection to buy and activate the subscription.
If you already have a subscription, you can do one of the following to activate it:
- Use a subscription detected for your My Kaspersky account.
You must connect the app to My Kaspersky to use this option.
- Enter an activation code received from your service provider or when buying a subscription.
You can activate the subscription on first startup or at any time afterward.
We recommend that you sign in to My Kaspersky before purchasing or renewing your subscription. If you are signed in to your My Kaspersky account, the app can check if there is a purchased subscription that you can use to activate the app.
Purchase a subscription from Google Play
Activate the app using a subscription detected for your My Kaspersky account
Activate the subscription using an activation code
Depending on the device you use, you may be offered additional options for activating the subscription. For example, the users of pre-installed version of Kaspersky app on Samsung devices in Russia may also manage their subscription in their Softline accounts.
While using the app under a subscription, you can add another activation code on My Kaspersky before the current subscription expires or is cancelled or revoked.
On Samsung devices with pre-installed Kaspersky app, you can purchase, renew and manage your subscription in your Softline account.
Page top
Updating Kaspersky app subscriptions
When you update the Kaspersky Internet Security app to the Kaspersky app, your subscription also updates automatically to match the new subscription plans for Kaspersky app. No extra fees are charged. All the subscription terms like the expiration date or the date of the next auto-renewal stay the same.
The subscription plan is updated in the following way:
- If you had a subscription for Kaspersky Internet Security for Android, you will switch to a Kaspersky Standard subscription.
- If you had a Kaspersky Security Cloud Personal or Family subscription, you will switch to a Kaspersky Plus subscription.
- If you had a Kaspersky VPN subscription, you will have unlimited VPN in the Kaspersky app.
To continue using some app features on your subscription, you may need to sign in to your My Kaspersky account.
Page top
Signing in to My Kaspersky using your Google, Facebook or Apple account
You may have an option to quickly sign in to My Kaspersky with your Google, Facebook or Apple account.
The availability of the option to sign in with Facebook depends on your region.
First time sign-in
To sign in to My Kaspersky with an existing Google, Facebook or Apple account for the first time:
- In the Sign in to My Kaspersky window, choose an authorization method and tap the corresponding button.
- Select your region and language. This affects payment methods and availability of some apps in your My Kaspersky account.
- Select the I agree to provide Kaspersky with my email address to receive personalized marketing offers check box. This step is optional.
- Tap Continue.
Kaspersky app will sign you in to My Kaspersky.
Further sign-ins
If you have already used your Google, Facebook or Apple account to sign in to My Kaspersky before, tap the corresponding button and follow the instructions.
Kaspersky app will sign you in to My Kaspersky.
Page top
Signing in to My Kaspersky using the QR code
If you already have a My Kaspersky account and use Kaspersky Security Cloud for Windows on your computer, you can sign in to Kaspersky app by scanning your personal QR code. In this case, your account data will be automatically transferred to the new device.
You can sign in to My Kaspersky using a QR code on devices running Android 6-13 that have Google Play services installed.
The QR code is created by My Kaspersky services and includes important parameters for your authentication. Do not send your QR code to anyone, because it may result in data leakage.
Page top
Subscription restoration troubleshooting
Sometimes the app can't restore your subscription automatically.
Make sure that you are signed in to My Kaspersky on the account associated with your subscription.
Your subscription may have expired. If that is the case, you will need to purchase a new subscription.
If you are sure that your subscription has not expired and you are using the correct My Kaspersky account, please contact Customer Service.
Page top
Compliance with European Union law
When distributed in the European Union, Kaspersky app complies with the terms of the General Data Protection Regulation (GDPR).
When you accept the End User License Agreement and Privacy Policy, you confirm that you are of the required age to install Kaspersky app within the European Union. After Kaspersky app is installed, you will be offered to read and accept the terms and conditions required for initial setup and use of Kaspersky app.
There are also two optional statements you can accept: the Kaspersky Security Network Statement which is necessary to increase the Software’s speed of reaction to information and network security threats, and the Statement Regarding Data Processing for Marketing Purposes which is necessary to allow Kaspersky to make more beneficial offers to you. If you choose to accept these statements, you will be able to decline them in the application settings at any time.
View, accept or decline the additional terms and conditions
You will be also prompted to accept the Statement Regarding Data Processing for Purpose of Providing VPN Functionality which is necessary for the VPN feature to work, and the Statement Regarding Data Processing for Purpose of Providing Smart Home Monitor Functionality, which is necessary for the Smart Home Monitor feature to work, the first time you open this feature's screen in the app (note that you should have a subscription for Kaspersky app to enable the Smart Home Monitor functionality).
If you wish to revoke your consent to provide data that is necessary for the Smart Home Monitor feature or the VPN feature to work, you can do this at any time.
Revoke your consent and turn off the respective feature
If you decline the Statement Regarding Data Processing for Purpose of Providing VPN Functionality, the VPN feature will stop working. If you decline the Statement Regarding Data Processing for Purpose of Providing Smart Home Monitor Functionality, the Smart Home Monitor feature will stop working.
According to the terms of the GDPR, you have certain rights regarding your personal data (please read the "Your Rights and Options" section of the Products and services privacy policy to learn more). You have the right to remove all your personal data submitted by the current installation of the app from Kaspersky. To remove all your personal data submitted by the current installation of the app from Kaspersky, contact Customer Service and provide your device and installation IDs.
View your device and installation ID's
Also, If you wish to exercise your right to remove the already sent data, you can contact us directly to request deletion via https://support.kaspersky.com/general/privacy.
Page top
About data provision (EU, UK, residents of the US state of California, Brazil)
View information about the data provided to Kaspersky while using previous versions of the app.
Data provided to Kaspersky using Kaspersky app 11.96.X.XXX and later
Kaspersky protects any information received in accordance with law and applicable Kaspersky rules. Data is transmitted over a secure channel.
We use personal and non-personal data.
Personal data
You can view the personal data provided under the End User License Agreement, Privacy Policy, Marketing Statement, or Kaspersky Security Network Statement in the corresponding legal document.
Non-personal data
We use the following non-personal data to maintain the core functionality of the Software:
- Checksum type for the object being processed
- The Software component ID
- Format of the data in the request to Rightholder infrastructure
- Accessed address of the web service (URL, IP)
- Port number
- Name of the detected malware or legitimate software that can be used to damage the user’s device or data
- Type of the triggered record in the Software’s anti-virus databases
- ID of the triggered record in the Software’s anti-virus databases
- Timestamp of the triggered record in the Software’s anti-virus databases
- Public key used to sign the APK file
- Checksum of the certificate used to sign the APK file
- Application package name
- Name of store from which the application was downloaded
- Digital certificate timestamp
- Website URL
- Website IP address
- Port
- Website certificate hash sum
- Certificate contents
- Type of legal agreement accepted by the user while using the Software
- Version of the legal agreement accepted by the user while using the Software
- Flag indicating whether the user has accepted the terms of the legal agreement while using the Software
- Date and time when the user accepted the Agreement terms while using the Software
- Product ID in the KSN service
- Full version of the app
- ID of the configuration file used by the product
- Result of the inquiry to the Discovery service
- Error code if the inquiry to the Discovery service fails
For core functionality, data can be installed and downloaded in Firebase service:
- Software ID in Firebase
- Application package name
- Version of the operating system
- Firebase SDK version
- Installation date and time for the Software
- Possible unique matched link the server needs to check before performing fingerprint match
- Device language code
- Device language code obtained by executing JavaScript code in WebView
- Device model
- Device screen height
- Device screen width
- Device time zone setting
Data is forwarded to Firebase over a secure channel. Information about how data is processed in Firebase is published at: https://www.firebase.com/terms/privacy-policy.html.
To provide the QR Scanner functionality, the following data will be provided and processed in Huawei service:
- Application package name
- Software ID
- Version of the Software's component
- Service ID
- API name
- Result of the Software action
- Total duration of request processing
- Request's start date and time
- Request ID
- Mobile carrier code
- Information about the radio/network connection
- Country code
- Device model
- Firmware ID
- Version of the operating system
- Device type
- Total number of completed requests
- Number of program errors
- Number of processed objects
- Format of the object being processed
- ID of the action performed by user within the Software
- Minimum object processing duration
- Maximum object processing duration
- Processed image histogram
- Object processing algorithm ID
- Length of string used to generate a barcode
- Width of barcode to be generated
- Height of barcode to be generated
- Width of barcode that has been generated
- Height of barcode that has been generated
- Color, margins, and background color of barcode to be generated.
Data processing in Huawei service is carried out over a secure channel. Data processing takes place in accordance with the Huawei privacy policy and is available at: https://consumer.huawei.com/en/privacy/privacy-policy/.
About data provision (other regions)
View information about the data provided to Kaspersky while using previous versions of the app.
Data provided to Kaspersky using Kaspersky app 11.96.X.XXX and later
Kaspersky protects any information received in accordance with law and applicable Kaspersky rules. Data is transmitted over a secure channel.
You can view the list of data provided under the terms of each legal document in the corresponding legal document.
View the End User License Agreement, Privacy Policy, or Kaspersky Security Network Statement
In addition, you agree to provide Kaspersky with the following data by accepting the End User License Agreement:
- Checksum type for the object being processed
- The Software component ID
- Format of the data in the request to Rightholder infrastructure
- Accessed address of the web service (URL, IP)
- Port number
- Name of the detected malware or legitimate software that can be used to damage the user’s device or data
- Type of the triggered record in the Software’s anti-virus databases
- ID of the triggered record in the Software’s anti-virus databases
- Timestamp of the triggered record in the Software’s anti-virus databases
- Public key used to sign the APK file
- Checksum of the certificate used to sign the APK file
- Application package name
- Name of store from which the application was downloaded
- Digital certificate timestamp
- Website URL
- Website IP address
- Port
- Website certificate hash sum
- Certificate contents
- Type of legal agreement accepted by the user while using the Software
- Version of the legal agreement accepted by the user while using the Software
- Flag indicating whether the user has accepted the terms of the legal agreement while using the Software
- Date and time when the user accepted the Agreement terms while using the Software
- Product ID in the KSN service
- Full version of the app
- ID of the configuration file used by the product
- Result of the inquiry to the Discovery service
- Error code if the inquiry to the Discovery service fails
To provide the core functionality of the Software, the following data will be sent to Huawei Push Kit automatically and regularly:
- AAID (anonymous application identifier)
- Push token
- Topic-subscription relationship
- Message delivery record
- Push token Software record
- Display, tap, and close dotting logs
- Cached message content
Data is forwarded to Huawei Push Kit over a secure channel. Access to the information and protection of the information are governed by the corresponding terms of use of the Huawei Push Kit service.
To provide the core functionality of the Software preloaded on Samsung devices the following data will be sent to SbS Softline automatically and regularly:
- Unique installation ID
- Device ID
- Software order ID
- Device model
- Service provider
Data is forwarded to SbS Softline over a secure channel. Access to the information and protection of the information are governed by privacy policy. You can find and read its complete content at http://samsung.enaza.ru/get_av/privacypolicy
Social Privacy functionality helps You to manage your confidentiality settings in third party services. During Your use of this functionality the following data will be sent automatically and on a regular basis to the service you choose in order to achieve the declared purpose:
- Login
- Password of the user account in online service
- Cookies
Data is forwarded to the service you choose over a secure channel. Information about how data is processed in the service you choose is provided in the Privacy statement of the respective service.
Availability of the service depends on the region and version of the used Software and may vary by region and version.
For core functionality, data can be installed and downloaded in Firebase service:
- Software ID in Firebase
- Application package name
- Version of the operating system
- Firebase SDK version
- Installation date and time for the Software
- Possible unique matched link the server needs to check before performing fingerprint match
- Device language code
- Device language code obtained by executing JavaScript code in WebView
- Device model
- Device screen height
- Device screen width
- Device time zone setting
Data is forwarded to Firebase over a secure channel. Information about how data is processed in Firebase is published at: https://www.firebase.com/terms/privacy-policy.html.
To provide the QR Scanner functionality, the following data will be provided and processed in Huawei service:
- Application package name
- Software ID
- Version of the Software's component
- Service ID
- API name
- Result of the Software action
- Total duration of request processing
- Request's start date and time
- Request ID
- Mobile carrier code
- Information about the radio/network connection
- Country code
- Device model
- Firmware ID
- Version of the operating system
- Device type
- Total number of completed requests
- Number of program errors
- Number of processed objects
- Format of the object being processed
- ID of the action performed by user within the Software
- Minimum object processing duration
- Maximum object processing duration
- Processed image histogram
- Object processing algorithm ID
- Length of string used to generate a barcode
- Width of barcode to be generated
- Height of barcode to be generated
- Width of barcode that has been generated
- Height of barcode that has been generated
- Color, margins, and background color of barcode to be generated.
Data processing in Huawei service is carried out over a secure channel. Data processing takes place in accordance with the Huawei privacy policy and is available at: https://consumer.huawei.com/en/privacy/privacy-policy/.
Page top
Hardware and software requirements
This Help is applicable to Kaspersky app 11.90.X.XXXX and later.
A device must meet the following requirements to support Kaspersky app:
- Smartphone or tablet with a screen resolution of 320x480 pixels or higher
- 120 MB of free space in the device's main memory
- Operating system: Android 6.0-13.x
If a device running the Android operating system has modified firmware, there is an increased risk that the device will be hacked and your data will be stolen or corrupted.
On devices with Android 6, when Real Time Protection is set to Extended mode, if you copy malware into the file system, the app doesn't detect it. This is caused by a registered known issue on Android 6. During a file system scan, the app will detect this malware.
- Intel Atom x86 or ARMv7 and higher platforms
The app must only be installed to the device's main memory.
Page top
Install the app
You can install Kaspersky app from the app stores of Google, Huawei, or other providers.
To install Kaspersky app:
- Open the store app or website on your device.
- Find the Kaspersky app.
- Open the app page and tap Install. The installation of the app begins.
- Open the app and view the list of permissions that Kaspersky app needs.
- If you agree to grant the app these permissions, go to device's Settings, find Kaspersky app and allow the app access to manage all files.
- If you refuse to grant the app required permissions, uninstall the app.
If your device is running on Android 13, you will be asked to grant the app permission to display notifications. If you don't grant this permission to Kaspersky app, the app won't be able to notify you about your protection status, license information and other app related issues.
Some steps may vary depending on the store you use.
For more information on using Google Play, go to Google Play Help Center. For more information on using AppGallery, go to the AppGallery Support website.
Page top
Update the app
You need to update Kaspersky app regularly to enjoy the features of the most stable version of the app. You can turn on automatic app update in app stores or download updates manually.
To learn how to turn on automatic updates or to update the app manually in the Google Play Store, refer to this article from the Google Play Help Center.
To learn how to turn on automatic updates or to update the app manually in HUAWEI AppGallery, refer to this article from HUAWEI Support.
Page top
Uninstalling the app
We recommend using the Kaspersky app menu to uninstall the app.
To uninstall Kaspersky app:
- Open Kaspersky app.
- On the bottom tab bar, tap Profile > Settings > Uninstall the app.
- On the Uninstall Kaspersky app screen, tap Next.
- If needed, enter the app secret code.
The app requests the secret code if the Uninstallation protection checkbox is selected in the Where is My Device feature's settings.
- Confirm the uninstallation of Kaspersky app.
Kaspersky app will be uninstalled.
If you have enabled Where is My Device, Kaspersky app will have been selected as a device administrator. You must deactivate administrator privileges before removing Kaspersky app through the list of apps or Google Play.
How to deactivate administrator privileges for the app
If you are using the pre-installed version of Kaspersky app on your device, you can disable the app in your device's system settings. Kaspersky app will still be installed on your device, but it will not start operating until you enable it.
Page top
Starting a full scan
Kaspersky recommends you run a full scan of your device at least once a week to ensure your personal data is safe.
To run a full scan,
On the Kaspersky app main screen, tap Scan Device > Full scan.
Page top
Starting a quick scan
A quick scan can be used to scan only installed apps. If you are using the free version, Kaspersky recommends you run a quick scan as soon as new apps are installed.
To run a quick scan,
On the Kaspersky app main screen, tap Scan Device > Quick scan.
Page top
About scanning
You can start the following types of scans:
- Full scan
Kaspersky app scans the device's entire file system. A full scan helps protect your personal data and money, it detects and eliminates threats on your device (in installed apps and installation packages). A full scan also detects adware and apps that intruders may use to harm your device or exploit your personal data.
Kaspersky recommends you run a full scan of your device once a week to ensure your personal data is safe. If you do not want to start a scan manually, you may set up regular scanning:
- Weekly scan. In the free version, Kaspersky app automatically scans all the files on your device at most once a week. The app smartly chooses the time for this automatic scan, so that it doesn't interfere with your use of the device. You cannot disable this scan or schedule the time of scanning. If you have a subscription, a more advanced version of this scan is available as part of Automatic Anti-Virus.
- Scheduled scan of all files. If you have a subscription, you may set up a schedule for scanning of all files on your device.
- Quick scan
Kaspersky app only scans installed apps. If you are using the free version, Kaspersky recommends you run a quick scan every time you install a new app.
If you do not want to start a scan manually and have a subscription, you may set up a scheduled scan of installed apps.
- Scan of specific files and folders
Due to technical limitations, the app cannot scan archives that are 4 GB or larger. The app skips these archives when scanning. The app does not notify you if such archives are skipped.
Starting a scan of files and folders
You can scan a file or folder on the device's internal memory or a memory card.
To scan a folder or file:
- On the Kaspersky app main screen, tap Scan Device > Selective scan.
- Select a folder or file to scan.
- Tap
 to start the scan.
to start the scan.
Configuring a scheduled scan
To configure a scheduled scan:
- On the Kaspersky app main screen, tap Automatic Anti-Virus > Manual and scheduled scan.
- Select the action to be performed by the app when an object is detected during scanning:
- Select the Disinfect checkbox if you want the app to automatically attempt to disinfect the infected file.
- To select the action to be taken by the app if the file cannot be disinfected, select a value for the If disinfection fails setting.
- Configure the scan frequency by selecting either Weekly, Daily, or After updating antivirus databases for the On schedule setting.
- Set the day and time for the scan to start by selecting values for the Start day and Start time settings.
Scanning with specified parameters will be started according to the schedule.
Page top
Configuring smart weekly scan
Please note that this is an early-access feature.
The smart weekly scan of all files is enabled by default and you do not need to configure anything to activate it. If you do not want to use the smart scan feature, you can disable it.
To disable smart weekly scan:
- On the Kaspersky app main screen, tap Automatic Anti-Virus.
- Tap Manual and scheduled scan.
- Clear the Smart weekly scan checkbox.
Smart weekly scan will be disabled.
Automatic Anti-Virus
Automatic Anti-Virus provides anti-virus protection. The component detects and neutralizes threats, adware, and apps that intruders may use to harm your device or exploit your personal data.
In the free version of the app you can use Scan Device for protection. In the app with a subscription you can use Automatic Anti-Virus.
Scan Device
Scan Device performs the following functions:
- Scan. According to your choice the app scans the following:
- Entire file system
- Only installed apps
- A selected file or folder
- Update. The app downloads updated anti-virus databases used to detect threats. Update ensures your device has the latest protection.
- Quarantine. The app moves files and apps detected while scanning to Quarantine. In Quarantine, the app stores files and apps in a compressed format so they cannot harm the device. Once a file is quarantined, you can either delete it permanently or restore it (Kaspersky app recommends that you not restore quarantined files as they might damage your device). Once an app is quarantined, you can only delete it permanently.
How to restore quarantined files to their original folders or delete them permanently
You have to launch scanning of the device manually in the free version.
Automatic Anti-Virus
Automatic Anti-Virus includes all Scan Device functions and provides automatic 24/7 device protection. Automatic Anti-Virus detects threats in opened files and scans apps in real-time as they are installed on the device. Anti-Virus databases and the Kaspersky Security Network cloud service are used to provide automatic protection.
If an app that collects and sends information is installed on your device, Kaspersky app may classify it as malware.
Configure Automatic Anti-Virus settings
Where Is My Device
Where Is My Device protects your data against unauthorized access and helps locate your device if it is lost or stolen. You can send commands to your device remotely via My Kaspersky.
Where Is My Device is turned off by default. To send commands to your device remotely, turn on the Where Is My Device feature on your device. Try some functions right now so that you can act without hesitation if your device is lost or stolen.
If you don't turn on Where Is My Device before your device goes missing, you can't use it to locate or remotely control your device.
You can send commands from My Kaspersky to do the following:
- Get the location of the missing device, lock it and show a message on the screen of the locked device.
- Turn on a loud alarm on the device.
- Perform a factory reset on the device, including wiping the memory card.
- Take a mugshot of the person currently using the device.
This feature is only available on devices that have a front camera.
Additionally you can set Where Is My Device to do the following:
- Block the device when someone inserts a new SIM card in it. To do this, use the SIM Watch function.
- Protect Kaspersky app against being uninstalled and protect system settings against being changed.
Where Is My Device settings are protected by a screen lock.
Turning on Where Is My Device
To start using Where is My Device:
- On the Kaspersky app bottom tab bar, tap All Features.
- Tap Where Is My Device
This opens the Where Is My Device settings.
- Tap Turn on.
- View the description of the feature and tap Next.
- Grant the required permissions to the app. These permissions are necessary to protect your device if it is lost or stolen.
- Sign in to your My Kaspersky account if you haven't already done so.
- Set a screen lock if you haven’t already done so while configuring App Lock.
- Grant advanced permissions to the app by activating Device Administrator. These permissions are needed to perform Where Is My Device commands on the device if it is lost or stolen.
- On the screen with information about advanced permissions, tap Next.
- Read about the device administrator permissions.
- Tap Activate this device admin app.
Some steps may be different depending on the device model and version of the operating system.
- Tap Done.
To make sure that you get your device's coordinates when you execute the Lock & Locate command, go to the system settings and allow using Wi-Fi, Bluetooth, or mobile networks to determine your device's location. Only using GPS and device sensors may not be enough to locate your device.
Where Is My Device is configured. The main Where Is My Device functions are turned on now. If needed, turn on additional protection functions: SIM Watch and uninstallation protection.
If you do not want to use some of the Where Is My Device functions, in the main screen of the Where Is My Device feature, tap the panel with a function name and turn the switch to off.
Page top
What to do if your mobile device is ever lost or stolen
If your mobile device is lost or stolen, you can lock the device and try to locate it. If it is impossible to retrieve the device, you can delete all data from it. You can remotely manage the device by sending commands to the device from My Kaspersky.
Remote management on My Kaspersky of a device that has been lost or stolen is supported only on mobile devices running Kaspersky app. You need first to set up the Anti-Theft feature in the application to protect your device. In order for the mobile device to receive a command, the device must be turned on and connected to the Internet. For more information please refer to the application Help at Kaspersky Online Help.
To send a command to your mobile device:
- Go to the Devices section.
- Click on the mobile device of interest.
A window for managing the mobile device opens.
- Click the <name of the command> button.
- Confirm the action.
The status and results of the command execution are displayed in the Anti-Theft history section.
You can send the following commands to the mobile device:
- Lock & Locate
This command locks the mobile device and locates it using GPS and GSM. The mobile device location is displayed on the map in the results section. The location coordinates are additionally sent to the email address specified in your account settings. You can also specify the text to be displayed on the screen of the locked mobile device.
- Alarm
This command locks your mobile device and sounds an alarm on the device, even when the device is muted. You can also specify the text to be displayed on the screen of the locked mobile device.
- Mugshot
With this command, you can lock your mobile device and take a mugshot of the person currently using your device. You can receive mugshots only from mobile devices that have a frontal camera. This command cannot be executed on devices without a frontal camera. You can view the received mugshots in the results section. You can also specify the text to be displayed on the screen of the locked mobile device.
How to view the received mugshots
Mugshots cannot be taken in Germany due to local legislation. The device is locked only.
- Wipe All Data
This command wipes all data stored on your mobile device. The mobile device is reset to its factory settings.
If you send the Wipe All Data command to a mobile device, Kaspersky app will also be deleted after the command is executed. The mobile device will not be able to receive any further remote commands.
Configuring SIM Watch
To configure SIM Watch:
- On the Kaspersky app bottom tab bar, tap All Features.
- Tap Where Is My Device.
- Unlock access to the feature using your secret code, unlock pattern or fingerprint.
- In the Additional protection section, tap SIM Watch.
- Turn on the feature to allow remote locking of the device if your SIM card is replaced.
Protecting the app against uninstallation
You can protect Kaspersky app against being uninstalled on the device. If your device is stolen, intruders won't be able to uninstall Kaspersky app and prevent you from using the Where Is My Device feature.
Changing some system settings interrupts the work of protection features in Kaspersky app. When you turn on uninstallation protection, such systems settings are protected against changes. When someone tries to change them, your device is locked. You will be able to unlock the device by using your device PIN, lock pattern, or fingerprint.
To protect Kaspersky app against being uninstalled on the device:
- On the Kaspersky app bottom tab bar, tap All Features.
- Tap Where Is My Device.
- Unlock access to the feature by using your secret code, unlock pattern, or fingerprint.
- In the Additional protection section, tap Uninstallation protection.
- Turn on the feature.
Kaspersky app will ask for the secret code when someone tries to uninstall the app. The device will be locked when someone tries to change the system settings affecting your device protection.
Page top
Unlocking the device
If you lock the device via My Kaspersky, you can unlock it.
To unlock the device:
- On the screen of your locked device, tap
 > Unlock.
> Unlock. - Enter the secret code.
- Tap OK.
Your device will be unlocked.
If you do not remember the secret code, you can recover it on My Kaspersky.
Page top
About screen lock options
A screen lock is designed to prevent unauthorized access to features, apps or settings.
You may set the following types of screen locks:
- secret code
- unlock pattern
- fingerprint
On Huawei devices, you can also set a screen lock with face recognition.
All types of screen locks protect access to the following:
- Where is My Device and App Lock settings
- Apps you locked using the App Lock feature
- Uninstallation of Kaspersky app
- Screen lock settings
Only the secret code is used for the following:
- Changing or recovering the secret code
- Unlocking the device locked via My Kaspersky
Adding a secret code
You will be prompted to set a secret code for the app during initial configuration of Where is My Device or App Lock. You can later change the app's secret code.
The app's secret code must consist of at least four numerals.
On some manufacturers' devices, the secret code becomes the system PIN code after the device is blocked. Manufacturers can limit the number of symbols in the system PIN code. To avoid potential problems in unblocking devices, we recommend that you set a secret code that has the same number of symbols as in the system PIN code.
If you forget the secret code, you can recover it on My Kaspersky or on the device.
Page top
Changing the secret code
To change the secret code:
- On the Kaspersky app bottom tab bar, tap Profile > Settings > Screen lock > Change secret code.
- Enter the app's current secret code.
- Enter a new secret code.
- Confirm the new secret code.
The new secret code is applied.
Page top
Recovering the secret code
If you have forgotten the secret code, you can recover it on the device or on the My Kaspersky site.
If the device does not have Internet access, you can only recover the secret code on My Kaspersky.
To recover the secret code on the device:
This option of recovering the secret code is only available if your device isn't locked by a system lock.
- When prompted to enter the secret code, tap I forgot the code.
- Enter your My Kaspersky account password.
- Tap Reset secret code.
- Enter the new secret code.
- Confirm the new secret code.
The new secret code is applied.
To recover the secret code on the My Kaspersky site:
- Open My Kaspersky on any device.
- Sign in to My Kaspersky with the same account you used to set up the feature.
- Go to the Devices section.
Click the panel for the mobile device that you want to manage remotely.
- On the Recovery code tab, click the Get code button.
The recovery code is displayed on the site.
- Enter the recovery code in Kaspersky app on the device.
- Tap Reset secret code.
- Enter the new secret code.
- Confirm the new secret code.
The new secret code is applied.
Page top
Adding an unlock pattern
After you set a secret code, you may add an unlock pattern. Your unlock pattern set in Kaspersky app is different from the pattern you might set in the device settings to unlock your device.
To add an unlock pattern for Kaspersky app features,
- Set a secret code.
- In the Secret code is set window, tap Add an unlock pattern.
You may also set or edit an unlock pattern later in Settings > Screen lock.
- Follow the instructions in the pattern setup wizard.
Note that your unlock pattern can consist of 4 to 9 connected dots.
If you forget your unlock pattern, do the following:
- Use the secret code.
- Go to Settings > Screen lock.
- Tap Add an unlock pattern and set a new pattern.
About a fingerprint
After you set a secret code, you may opt to protect access with a fingerprint. Kaspersky app uses the same fingerprints you add in your device settings. So, if you haven't used fingerprint scanning before, you will be redirected to your device settings.
To use fingerprints to protect access to Kaspersky app settings and features, select the Unlock with fingerprint check box in the setup wizard or in Settings > Screen lock.
Page top
App Lock
The App Lock feature protects your private data. You can lock apps like Facebook, WhatsApp, Photos, Messages, Snapchat, Instagram, Viber, Gmail, Settings, and any other apps to prevent others from accessing these apps. When you open an app protected by App Lock, Kaspersky app prompts you to unlock access to the app using your secret code, unlock pattern or fingerprint.
Kaspersky app uses the device settings to lock apps. To ensure proper protection, we recommend that you:
- Protect the Settings app with App Lock.
- Protect Kaspersky app against unauthorized uninstallation by selecting the Uninstallation protection checkbox in the Where is My Device settings.
Performing initial configuration of App Lock
To use App Lock, you must first configure App Lock and set the app's secret code if you haven't already done so.
The App Lock setup wizard can only be started once. You can configure App Lock later in the app settings.
To perform the initial configuration of App Lock:
- On the Kaspersky app bottom tab bar, tap All Features.
- Tap App Lock.
This starts the App Lock setup wizard.
- View the description of the feature and tap Next.
- Turn on accessibility for Kaspersky app. The app needs accessibility to lock apps.
To turn on accessibility:
- On the screen with accessibility info, tap Next.
A list with apps installed on your device opens.
- Select Kaspersky app in the list.
- Set the Kaspersky app switch to ON.
- Confirm the operation by tapping OK.
- Return to Kaspersky app.
- On the screen with accessibility info, tap Next.
- In the App Lock window, set the switches to ON for apps you would like to protect.
- Set a screen lock if you haven’t already done so during the initial configuration of Where is My Device or Privacy Protection.
App Lock is configured. A list of apps protected with the secret code is shown.
Page top
Locking access to apps
To protect an app with the secret code:
- On the Kaspersky app bottom tab bar, tap All Features.
- Tap App Lock.
- Unlock access to the feature using your secret code, unlock pattern or fingerprint.
The App Lock settings window opens.
- Find the app you want to protect.
- Set the corresponding switch to ON.
Now you need to enter the secret code to access the protected app. Protected apps are displayed in the Locked apps section. If you do not wish to protect the app with the secret code, turn it's switch to OFF.
Page top
Launching protected apps
To open an app protected with the secret code:
- Tap the app's icon on the device.
The Kaspersky app window opens.
- Unlock access to the app using your secret code, unlock pattern or fingerprint.
The app opens.
Safe Browsing
Safe Browsing checks websites before opening them for you. It blocks malicious websites, which try to distribute malware, and phishing websites, which try to steal your confidential data and gain access to your financial accounts.
You must use a protected browser to be protected on the Internet. See the list of protected browsers.
Safe Browsing is available only if you have a subscription for Kaspersky app.
Safe Browsing uses
cloud service to check websites.
Performing initial configuration of Safe Browsing
To enable Safe Browsing, you must first configure it. Safe Browsing is disabled by default when the app is installed.
To perform the initial configuration of Safe Browsing:
- On the Kaspersky app bottom tab bar, tap All Features.
- Tap Safe Browsing.
This starts the Safe Browsing setup wizard.
- Follow the instructions in the wizard.
Safe Browsing is ready to use. Now you can surf the Internet safely using the protected browser.
To edit Safe Browsing settings after initial configuration:
- On the Kaspersky app bottom tab bar, tap All Features.
- Tap Safe Browsing.
Supported browsers
Safe Browsing only checks websites in Google Chrome.
This feature may also work with pre-installed browsers of some devices, for example Samsung Internet on a Samsung device and Huawei Browser on Huawei devices. Other browsers are not supported.
To use Safe Browsing while browsing the Internet, set Google Chrome as your default browser.
When Safe Browsing is enabled, it automatically checks the default browser. If Google Chrome is not the current default browser, the app prompts you to change the default browser to Google Chrome or Huawei Browser.
If you do not want to change your default browser, launch Google Chrome separately to safely use your personal data on the Internet. You can start Google Chrome from Kaspersky app All Features section by tapping Safe Browsing > Open browser or by tapping the Chrome app in your device's app menu.
On Huawei devices without Google services, set Huawei Browser as your default browser to use Safe Browsing.
How to set the default browser
Page top
Content filtering in Japan
Web Control is available only in the app in Japan to comply with the Japanese law.
Web Control is only available if you have a subscription for Kaspersky app.
Web Control allows you to manage web content on a mobile device and protect against unwanted online content. For example, you can install Kaspersky app on your child's device and choose which web content categories and specific websites will be available to him or her.
Web Control includes Malicious Content Shield, which blocks URLs leading to websites containing dangerous pirated material (as identified by the Safer Internet Association working with the Japanese government). This filter also prevents access to sites created to steal personal information and financial details (as identified by Japan’s National Police Agency).
You must use a protected browser to be protected on the Internet. See the list of protected browsers.
To set up Web Control,
- On a child's device, open Kaspersky app.
- On the bottom tab bar in the Kaspersky app, tap All Features.
- Tap Safe Browsing.
- Tap Settings on the Browser with protection screen.
- Tap Configure Content Filter and set the secret code to make sure that only an adult can change these feature settings.
If you need to, you can add alternative access options.
- Tap Content filtering settings on the Safe Browsing screen.
- In the Content filtering mode that opens, set up age limitations. If you select Custom, you can manually block access to specific website categories.
- Go back to the Safe Browsing screen.
The Web Control is set up.
If necessary, you can add websites to the list of exclusions. Web Control doesn't block websites added to the list of exclusions even if they belong to restricted categories.
To exclude specific websites,
- On the bottom tab bar in Kaspersky app, tap All Features.
- Tap Safe Browsing.
- Tap Settings on the Browser with protection screen.
- Tap Configure filtering settings and enter your secret code.
- Tap Exclusions.
- On the Exclusions screen that opens, tap Add exclusion and enter the website address. Access to all webpages of the specified website is allowed.
If you want to allow access to only a single webpage, enter its address and select the Allow access to only this page of this website check box.
- Tap Add exclusion.
- Go back to the Safe Browsing screen.
About Safe Messaging
Safe Messaging checks texts and instant messages you receive for phishing links.
Safe Messaging is only available if you have a subscription for Kaspersky app.
Safe Messaging uses the Kaspersky Security Network to check links in messages.
Safe Messaging only blocks links in Google Chrome. To protect yourself from dangerous links in instant messages, set Google Chrome as your default browser.
This feature may also work with pre-installed browsers of some devices, for example Samsung Internet on a Samsung device. Other browsers are not supported. If you have a Huawei device without Google Chrome browser, this feature is unavailable for you. In that case, a shorter version of Safe Messaging is available as the Text Anti-Phishing feature.
Page top
Links in text messages (SMS)
If you receive an SMS text message containing links to malicious or spoofed websites, the app will notify you about it. You will just have to decide whether you still want to open the link.
To check links in text messages:
- On the Kaspersky app bottom tab bar, tap All Features.
- Tap Safe Messaging.
- Tap Check links in texts.
- Set the Warn me about dangerous links switch to ON.
Kaspersky app will notify you if a text message you receive contains links to malicious or spoofed websites.
Links in instant messages
Safe Messaging checks links you receive in instant messages via WhatsApp, Viber, Telegram and Google Hangouts.
When you receive a link to a malicious or spoofed website in an instant message, the app will block this link and show you an alert window in the browser.
Safe Messaging only blocks links in Google Chrome. To protect yourself from dangerous links in instant messages, set Google Chrome as your default browser.
This feature may also work with pre-installed browsers of some devices, for example Samsung Internet on a Samsung device. Other browsers are not supported.
To block dangerous links received in messengers:
- On the Kaspersky app bottom tab bar, tap All Features.
- Tap Safe Messaging.
- Tap Check links in instant messages.
- Set the Block dangerous links switch to ON.
Kaspersky app will block links to malicious or spoofed websites that you receive in instant messages.
Text Anti-Phishing (for Huawei devices without Google Play services)
The Text Anti-Phishing feature will notify you if you receive an SMS text message containing links to malicious and spoofed websites.
This feature is available only for Huawei devices with no Google Chrome browser installed. On devices with Google Chrome browser, an extended version of this feature is available (see Safe Messaging).
Text Anti-Phishing is only available if you have a subscription for Kaspersky app.
Text Anti-Phishing uses the Kaspersky Security Network to check links in text messages.
To check links in text messages:
- On the Kaspersky app bottom tab bar, tap All Features.
- Tap Text Anti-Phishing.
- Set the Text Anti-Phishing switch to ON.
Text Anti-Phishing is turned on.
About Call Filter
Call Filter lets you block unwanted calls, for example, calls from telemarketers. The app filters calls by using a contact denylist that you create. Your number appears busy to unwanted contacts.
Kaspersky is currently improving the spam protection feature in its products. If you use the Call Filter feature in Indonesia and the Republic of Kazakhstan, you can help Kaspersky detect spammers. To do this, please agree to send statistics on your calls when you first start Call Filter or later in About > Statement Regarding Data Processing in Order to Improve Recognition of Unwanted Calls (Spam) in Kaspersky Lab Products.
To start using the Call Filter feature, add unwanted contacts and numbers to your denylist. Then turn on filtering and set up an after-call prompt if needed.
In Russia, Call Filter is being replaced by Caller ID. Learn more about the Caller ID feature.
The Call Filter feature doesn't work on tablets that have no SIM card slot or no mobile calling options.
Page top
Managing your denylist
The Denylist is a list of phone numbers that you do not want to receive calls from. To block a call, add a phone number to the list. Contacts added to the denylist will not be able to contact you anymore. You can add numbers to the denylist via the contacts on your phone or manually.
On devices with Android 9-13, adding a number to the denylist automatically also adds it to the contacts list on your device.
If you want to unblock a contact, remove it from the denylist. You will receive calls from this contact again.
If you have a phone with two SIM cards, Call Filter does not block incoming calls on the second line.
How to add a phone number to your denylist?
How to add a phone number to the denylist immediately after a call?
How to edit a contact in your denylist?
How to remove a contact from the denylist?
Page top
Configuring filtering
To turn on call filtering:
- On the Kaspersky app bottom tab bar, tap All Features.
- Tap Call Filter.
- Set Block calls from unwanted numbers to ON.
Calls from your denylist will now be blocked.
You can also turn on or turn off a prompt to block an unknown number. This prompt is displayed right after a call from numbers that are not in your contacts. From this prompt, you can add an unknown number to your denylist with just one tap. See the How to add a phone number to the denylist immediately after a call section for details.
The Notify after calls option is available only to users in Russia, Indonesia, and in the Republic of Kazakhstan.
To turn on the prompt:
- On the Kaspersky app bottom tab bar, tap All Features.
- Tap Call Filter.
- Set Notify after calls to ON.
After you finish the call or decline it, you will now see the prompt.
If Kaspersky Who Calls is installed on your device, Kaspersky app uses the prompt settings from this app. In this case, you can change the prompt settings in the Kaspersky Who Calls app. Please note that Kaspersky Who Calls is available only in Russia, Indonesia, and in the Republic of Kazakhstan.
About the My apps feature
The My apps feature lets you optimize storage space and control potential security risks on your device.
In the Permissions section of the My Apps window, you can manage permissions you have granted to apps installed on your device.
In the Apps section of the My Apps window, you can view the list of apps installed on your device (except system apps and Kaspersky app), see which apps you don't use, uninstall them and free up storage space on your device.
Page top
Analyzing installed apps
Perform initial configuration of the My apps feature
Uninstall multiple unused apps
Page top
Viewing permissions
Apps may request access to key device functions and collect your personal data without you knowing. Despite the fact that some apps need these permissions to perform their main functions, most permissions you grant have potential security risks. Now you can view and control the list of permissions you have already given to installed apps.
You should make a conscious decision whether you want to allow an app to perform certain actions on your device or use its hardware (for example, the camera or microphone).
You can view information about dangerous and special permissions. Dangerous permissions can affect user’s personal and stored data (for example, contacts, camera, location, SMS, etc.). Special permissions require user’s authorization in order to manage system settings.
To see the list of apps that have a certain permission,
tap on the permission name.
To see what permissions an app has,
tap on the name of the app and scroll down to the Permissions section.
Page top
About Data Leak Checker
The Data Leak Checker feature looks for your private data on both the internet and dark web (from your credit card numbers to social security info). If your data becomes publicly accessible, the Data Leak Checker alerts you.
If you don't have a subscription for Kaspersky Plus or Premium, limited functionality is available to you: the app only checks your My Kaspersky account for data leaks. You also have to start this scan manually. Full functionality and automatic account scan is available if you have a subscription for Kaspersky Plus or Premium.
Cybercriminals may gain access to various web resource databases and steal user account data. Using this feature, you can learn whether your account data has been stolen and perform recommended actions to protect your data.
Kaspersky app checks your account and if the check reveals that your data may be publicly accessible, the app will notify you about it and display a list of sites from which a data leak could have occurred, the date of possible leak, and the category of data that may be publicly accessible.
Kaspersky app lets you check for possible leaks of not only your own data, but also data from other user accounts belonging to your friends and family, for example.
If you have a subscription for Kaspersky Plus or Premium, you can set up automatic checks for up to 50 accounts in addition to your own My Kaspersky account.
When checking user accounts, Kaspersky does not retrieve data as plain text. It uses the data only to perform the specified check and does not store it. On detecting a leak, Kaspersky app does not gain access to the user data itself. It only provides information about categories of data that may be publicly accessible.
Page top
Checking your account
To check whether your account data may be publicly accessible:
- Open Kaspersky app.
- Tap on the Data Leak Checker section of the main screen.
- When prompted, sign in to My Kaspersky.
After you sign in to My Kaspersky, the account check will start automatically.
- If you have previously signed in to My Kaspersky, tap Find data leaks.
If your account data is possibly leaked, the app displays a list of websites from which a data leak could have occurred, the date of possible leakage, and the category of data that may be compromised. The app also displays advice on what to do if your data has been leaked.
To learn more about the possible data leak and view Kaspersky recommendations, tap the website.
- The app saves each checked account to a list of accounts that are checked automatically every day.
You will get a notification if a possible data leak is detected.
If you have used the Account Check feature in the Kaspersky Security Cloud app on your device, we'll copy your email list to the Data Leak Checker feature in Kaspersky app on the same device. Make sure your Personal or Family or Kaspersky Plus or Premium subscription has been activated in both the apps for this to happen.
Page top
About Kaspersky VPN
Kaspersky VPN hides your real location and encrypts all data sent and received by your device.
How it works
Public Wi-Fi networks may be under-protected, for example, a Wi-Fi network may use a vulnerable encryption protocol or popular Wi-Fi network name (SSID). When you make Internet purchases over an unsecured Wi-Fi network, your passwords and other confidential data may be transmitted without encryption. Hackers can intercept your confidential data, find out your bank card details and then access your money.
When connecting to a Wi-Fi network, the app checks the network. If the Wi-Fi network is unsecured, the app prompts you to enable a secure connection via a specially allocated virtual server. This way, the app sends and receives your data over an encrypted secure connection. This process guarantees that no one in the Wi-Fi network can intercept your private data.
Advantages
Kaspersky VPN provides the following advantages:
- Safe use of payment systems and booking websites. No one in the Wi-Fi network will be able to intercept your bank card details when you make online payments, book hotel rooms, or rent cars.
- Protection of your privacy. Others can't determine the IP address of your device or your location.
- Protection of your personal data. No one in the Wi-Fi network will be able to intercept and read your email, chats, and private correspondence on social networks.
By default, you have the free version of Kaspersky VPN. You can switch to the unlimited version.
Now you can use VPN in the upgraded all-in-one app — Kaspersky app for Android. This app has everything you need for your protection and privacy and it includes all other Kaspersky Security Cloud and Kaspersky VPN Secure Connection features, too.
When you install Kaspersky app, tap VPN and follow the instructions on the screen to transfer your VPN settings.
After these settings are transferred, the VPN will work via Kaspersky app. At the same time, VPN functionality will stop working in Kaspersky Security Cloud and Kaspersky VPN Secure Connection, and you can delete these apps.
The secure connection will be automatically turned off while the VPN settings are being transferred to Kaspersky app.
If you want to transfer VPN settings, both apps should be connected to the same My Kaspersky account. If you have different subscriptions and want to use them at the same time, you'll have to contact Customer Service.
You can still change your mind and use Kaspersky VPN Secure Connection instead of Kaspersky app. However, settings cannot be transferred back from Kaspersky app. If you decide to keep using Kaspersky Security Cloud or Kaspersky VPN Secure Connection, you will have to configure the VPN settings manually.
About the subscription
If you have a My Kaspersky account with Unlimited subscription to Kaspersky VPN Secure Connection, you can sign in to it in Kaspersky app and use the subscription.
If you used an anonymous subscription for Kaspersky VPN Secure Connection, you will have to connect to your My Kaspersky account. As a result, your subscription will become deanonymized.
Use of VPN may be regulated by local legislation. You may use VPN only in accordance with its purpose and without violating local legislation.
VPN availability in certain regions
In some regions, using a VPN is legally regulated. To learn more, refer to this article.
Page top
Transferring VPN settings to Kaspersky app
Now you can use VPN in the upgraded all-in-one app — Kaspersky app for Android. This app has everything you need for your protection and privacy and it includes all other Kaspersky Security Cloud and Kaspersky VPN Secure Connection features, too.
When you install Kaspersky app, tap VPN and follow the instructions on the screen to transfer your VPN settings.
After these settings are transferred, the VPN will work via Kaspersky app. At the same time, VPN functionality will stop working in Kaspersky Security Cloud and Kaspersky VPN Secure Connection, and you can delete these apps.
The secure connection will be automatically turned off while the VPN settings are being transferred to Kaspersky app.
If you want to transfer VPN settings, both apps should be connected to the same My Kaspersky account. If you have different subscriptions and want to use them at the same time, you'll have to contact Customer Service.
You can still change your mind and use Kaspersky VPN Secure Connection instead of Kaspersky app. However, settings cannot be transferred back from Kaspersky app. If you decide to keep using Kaspersky Security Cloud or Kaspersky VPN Secure Connection, you will have to configure the VPN settings manually.
About the subscription
If you have a My Kaspersky account with Unlimited subscription to Kaspersky VPN Secure Connection, you can sign in to it in Kaspersky app and use the subscription.
If you used an anonymous subscription for Kaspersky VPN Secure Connection, you will have to connect to your My Kaspersky account. As a result, your subscription will become deanonymized.
Page top
Free version of Kaspersky VPN
You can use the free version or the unlimited version of Kaspersky VPN.
When using the free version:
- You can use a limited amount of secure traffic per day.
- You can't select the virtual server. The virtual server is selected automatically.
When the secure traffic limit is exceeded, the secure connection is terminated. The app notifies you when your secure connection is disabled. You can wait the time specified in the main app window and then re-establish a secure connection. The amount of used secure traffic displayed in the app may slightly differ from the amount actually used.
The amount of available secure traffic doesn't affect the amount of internet traffic available from your mobile operator. You can continue using the internet after the secure traffic limit is exceeded, but your data won't be secured by Kaspersky VPN.
You can get unlimited secure traffic by switching to the unlimited version of Kaspersky VPN.
Page top
Unlimited version of Kaspersky VPN
When using the limited version:
- You can use a limited amount of secure traffic per day.
- You can't select the virtual server. The virtual server is selected automatically.
When using the unlimited version:
- You can use an unlimited daily amount of secure traffic on several devices connected to one My Kaspersky account, regardless of the device platform (Android or iOS). If you purchased a subscription in the app, you can use it on your other devices as well. On My Kaspersky, you can choose the devices, where you want to use the unlimited version. For details, see My Kaspersky help.
- You can select any virtual server and appear to the Internet as a visitor from any country on the list.
To use the unlimited version, you must purchase a subscription to Kaspersky VPN. You can purchase or renew a subscription from the app.
A connection to My Kaspersky is necessary to activate and use the unlimited version.
Your My Kaspersky account details include the number of days remaining before your subscription expires. See the section "Viewing information about subscriptions".
Page top
Viewing the secure connection state and available traffic
You can view the secure connection state and make sure that your data is transferred securely.
In the free version, you can also view the amount of secure traffic available for today. In the unlimited version, the app doesn't display traffic usage because you have an unlimited amount of secure traffic.
The amount of available secure traffic doesn't affect the amount of internet traffic available from your mobile operator. You can continue using the internet after the secure traffic limit is exceeded, but your data won't be secured by Kaspersky VPN.
To view the secure connection state and available secure traffic, do one of the following:
- Open the main app window and navigate to the VPN section.
The amount of used and available secure traffic is displayed in the lower part of the screen.
- Open the notification panel on the device.
The amount of used and available secure traffic is displayed in the notification.
Activating the unlimited version of Kaspersky VPN
You can use your My Kaspersky account to switch to the unlimited version of Kaspersky VPN. In this case, your unlimited version subscription is associated with your My Kaspersky account.
If you do not have a My Kaspersky account, there is no need to create it right away. You can switch to the unlimited version of Kaspersky VPN, without having a My Kaspersky account, directly from the app. You can associate your unlimited version subscription with your My Kaspersky account later, if you want.
To switch to the unlimited version:
- Open VPN.
- In the lower part of the window, tap Upgrade.
Swipe through the screens with the feature descriptions and continue to get the unlimited version.
- Select a monthly or annual subscription.
The Google Play window will open in the app.
- Confirm the purchase.
The subscription details will be updated on all of your devices that use Kaspersky VPN as well as on My Kaspersky.
You can view subscription details in the account info section of the app.
When buying an auto-renewable subscription on Google Play, there is a short evaluation period during which you can use Kaspersky VPN for free. This period can be granted only once.
If you cancel your subscription during the evaluation period, you can use app features for free only until the end of the evaluation period.
When the free period expires, the app will automatically continue to use the unlimited subscription and you will be charged automatically every billing period. The charge will be automatically collected from your account by Google Play.
Page top
Restoring the unlimited version of Kaspersky VPN
If you have previously purchased a subscription to the unlimited version of Kaspersky VPN, you can restore it. Your subscription is associated with your My Kaspersky account.
When you install Kaspersky app on a new device or delete the app from your device and reinstall it, connect to My Kaspersky to restore your subscription.
Page top
About Smart Protection in VPN
Smart Protection technology offers to turn on a secure connection when you connect to the Internet via an unsecured Wi-Fi network or open websites and apps where you can enter confidential data.
For example, when you open a website from the Banking category, the app prompts you to turn on a secure connection, so you can perform financial operations safely.
You can configure rules to automatically activate a secure connection for networks, websites, and apps that you use often.
You must turn on accessibility for Kaspersky app to use this functionality.
If there is no Internet connection in an unsecured Wi-Fi network, a secure connection will not be turned on automatically or the app will not offer to turn on a secure connection. The app will notify you that there is no Internet connection in the unsecured Wi-Fi network.
Allow Kaspersky app to send you notifications. Otherwise, the app will not be able to warn you and offer to establish a secure connection. For information on configuring notifications, please refer to your OS documentation.
On Android 9-13, the app requests permission to access your device’s location to find information about the Wi-Fi network (SSID, BSSID). The app uses this data to check Wi-Fi networks and turn on VPN, determine your home Wi-Fi network and notify you about connected devices. The app does not use the received data to track the device's location.
Without permission to access your location, Secure Connection and Smart Home Monitor features will work not as intended.
Kaspersky app does not have access to GPS data and does not monitor your actual whereabouts. Permission is only required in order to get information about the Wi-Fi network (SSID, BSSID).
To give the app access to the device's location, ensure that the use of location for your device is turned on and then grant access to location—particularly for Kaspersky app. On some devices, you need to grant permissions manually.
Page top
Secure connection for a specific app
You must turn on accessibility for Kaspersky app to use this functionality.
To configure automatic activation of a secure connection for a specific app:
- Open VPN.
- Tap Settings > Smart Protection.
- Tap Apps.
- Select an app from the list of apps installed on the device.
- Select When opening the app and specify which action the application must take when you open this app:
- Secure the connection. Kaspersky app turns on a secure connection when you open this app.
- Ask. Kaspersky app displays a notification and prompts you to turn on a secure connection when you open this app.
Allow Kaspersky app to send you notifications. Otherwise, the app will not be able to warn you and offer to establish a secure connection. For information on configuring notifications, please refer to your OS documentation.
- Do nothing. Kaspersky app does not turn on a secure connection when you open this app.
- Tap Apply.
- Tap VPN server and select the virtual server that you want to use, when opening this app.
Secure connection for a specific website
We recommend that you secure the connection when opening websites where you may enter personal data. Otherwise, your data may be exposed to cybercriminals.
You must turn on accessibility for Kaspersky app to use this functionality.
To configure automatic activation of a secure connection for a specific website:
- Open VPN.
- Tap Settings > Smart Protection.
- Tap Websites.
- Make sure that the switch is turned on.
- Tap Other websites.
- To add a website, tap
 .
.The Add website window opens.
- In the web address field, enter the website address and tap OK.
- Tap When opening the website and specify which action the application must take when you visit this website:
- Secure the connection. The app turns on a secure connection when you open this website. For example, you can configure automatic activation of secure connection when you visit your bank's website.
- Ask. The app displays a notification and prompts you to turn on a secure connection when you visit this website.
Allow Kaspersky app to send you notifications. Otherwise, the app will not be able to warn you and offer to establish a secure connection. For information on configuring notifications, please refer to your OS documentation.
- Do nothing. The app does not turn on a secure connection when you visit this website.
- Tap Apply.
- Tap VPN server and select the virtual server that you want to use when visiting this website.
- Tap Save.
Secure connection for a specific website category
We recommend that you secure the connection when opening websites where you may enter personal data. Otherwise, your data may be exposed to cybercriminals. For example, you can specify that a secure connection must be activated when you visit payment system websites or social network websites.
You must turn on accessibility for Kaspersky app to use this functionality.
To configure automatic activation of a secure connection for a specific website category:
- Open VPN.
- Tap Settings > Smart Protection.
- Tap Websites.
- Make sure that the switch is turned on.
- Select the website category:
- Banking.
- Payment systems.
- Online stores.
- Social networks.
- Select the action that the app must take when you visit websites in the selected category:
- Secure the connection. The app turns on a secure connection when you visit websites in this category.
- Ask. The app displays a notification and prompts you to turn on a secure connection when you visit websites in this category.
Allow Kaspersky app to send you notifications. Otherwise, the app will not be able to warn you and offer to establish a secure connection. For information on configuring notifications, please refer to your OS documentation.
- Do nothing. The app does not turn on a secure connection when you visit websites in this category.
- Tap Apply.
Setting VPN rules for unsecured Wi-Fi networks
Kaspersky app evaluates the security status of a Wi-Fi network. You can set up the app to turn on secure connection for the Wi-Fi networks that are considered to be unsecured.
To configure automatic turning on of a secure connection for unsecured Wi-Fi networks:
- Open VPN.
- Tap Settings > Smart Protection.
- Tap For unsecured Wi-Fi networks and select one of the following options:
- Ask. The app displays a notification and prompts you to turn on a secure connection when you are connecting to an unsecured Wi-Fi network.
Allow Kaspersky app to send you notifications. Otherwise, the app will not be able to warn you and offer to establish a secure connection. For information on configuring notifications, please refer to your OS documentation.
- Secure the connection. The app turns on a secure connection when you are connecting to an unsecured Wi-Fi network.
- Do nothing. The app does not display a notification and does not turn on a secure connection when you are connecting to an unsecured Wi-Fi network.
- Ask. The app displays a notification and prompts you to turn on a secure connection when you are connecting to an unsecured Wi-Fi network.
- Tap Apply.
Setting VPN rules for known Wi-Fi networks
If you regularly connect your device to a specific Wi-Fi network, you can preconfigure secure connection settings for that network.
To configure automatic activation of a secure connection for known Wi-Fi networks:
- Open VPN.
- Tap Settings > Smart Protection.
- Tap For known Wi-Fi networks.
A list of known Wi-Fi networks is displayed. If there are no known Wi-Fi networks, the list is empty.
- Select the Wi-Fi network for which you want to configure secure connection settings.
- Select an action for this network:
- Do as for unsecured. When you connect your device to this Wi-Fi network, the application uses the settings specified for unsecured Wi-Fi networks. This applies to known networks that are unsecured. If the network is secure, the app does nothing.
- Secure the connection. When you connect your device to this Wi-Fi network, the application turns on a secure connection.
- Do nothing. When you connect your device to this Wi-Fi network, the application does not turn on a secure connection.
- Tap Apply.
About the virtual server
The virtual server defines your virtual location as being in the selected country. You can select a virtual server in the app's interface. You will appear to be in the selected country to the websites and apps you open.
If you want to appear to the Internet as a visitor from a different country, you can change the country specified in the virtual server settings.
You can select a specific country for visiting online shops or social networks, or configure a secure connection for a specific website or app. The secure connection settings for websites take priority over the settings specified for website categories.
If you are using the free version, you can't select the virtual server. The virtual server is always selected automatically.
Kaspersky app at the moment supports the following VPN server locations.
Page top
Changing the virtual server
To change the virtual server:
- Open VPN.
- Tap the current country name.
- Select the new location.
If you want the app to select the fastest server automatically, select the The fastest server option.
If you are using the free version, you can't select the virtual server. The virtual server is always selected automatically.
Page top
Configuring change of the virtual server
When you switch between apps, websites or website categories with different virtual server settings, you can configure which server Kaspersky app uses—the current one, or the one specified for the app or website you are opening now.
You can configure the change of the virtual server if you are using the unlimited version.
To configure the change of the virtual server:
- Open VPN.
- Tap Settings > Smart Protection.
- Tap Which VPN server to use.
- Specify which action Kaspersky app takes if you switch between apps, websites or website categories for which specific virtual servers are configured:
- From the settings. The app changes your virtual location based on which location you specified for the app or website you are opening now.
- Current server. The app does not change your virtual location. You continue using the current virtual server.
- Ask. The app shows a notification where you can specify whether or not to change your virtual location.
If you choose not to change the virtual server for the specified website or app, the app will not ask to change the server for this website or app for the next 6 hours.
Protecting data if a secure connection is lost
When you turn on a VPN, your data is reliably protected while you surf the Internet. However, if the VPN connection drops, your data will be unprotected, and attackers can steal it. For example, while you're walking around a shopping mall, your phone switches from one Wi-Fi connection to another. Each time this happens, it takes Kaspersky VPN a few seconds to protect your new connection.
To ensure that your data is always protected, use Kill Switch. Kill Switch will cut off data transfer over the Internet when the VPN is reconnecting. Your Internet connection will be restored as soon as the VPN turns on.
By default, Kill Switch is turned off and Kaspersky VPN does not block your Internet access if the VPN connection is interrupted.
To protect your data, Kill Switch blocks data transfer via the Internet entirely, until the VPN is restored.
To use Kill Switch, you must turn on VPN restoration after a disruption.
To turn on Kill Switch:
- Open VPN.
- In the Settings section, enable Kill Switch.
- The app may prompt you to turn on VPN restoration after a disruption and to grant the required permissions. Follow the instructions in the app interface.
The application will block your Internet access if the VPN connection is interrupted. You will be back online as soon as the VPN connection is restored.
Page top
Viewing the statistics of secure traffic use on My Kaspersky
You can view the statistics of secure traffic use on My Kaspersky.
To view the statistics:
- Sign in to My Kaspersky.
- Go to the Devices section.
- In the Devices section, select the device on which Kaspersky app is installed.
- Click the Statistics button in the app panel.
The secure connection usage report for the current day is displayed. The connection time and virtual server are also displayed under the report.
Restrictions for the use of Kaspersky VPN
It is prohibited to use Kaspersky VPN for the following purposes:
- For any purpose that violates any applicable local, national or international legislation or regulation of the country in which the VPN server is located or in which the application is used.
- For the purpose of inflicting harm or attempting to inflict harm on minors by using any means.
- For the purpose of improperly using the application and intentionally deploying malicious computer software or any other similar code fragments that are malicious and/or inflict technological damage.
- For the purpose of reverse engineering, decompiling, disassembly, modification, interpretation, or any attempts to reveal the source code of the application or to create derivative operations.
- For the purpose of obtaining unauthorized access, interfering with or inflicting damage on the application. Any such violation will be reported to the appropriate authorized executive agencies, and we will assist such agencies in revealing your identity. If such a violation occurs, your rights to use the application will be immediately terminated.
- For the purpose of uploading, publishing, emailing or otherwise transferring any content aimed at provoking behavior that is unlawful, dangerous, threatening, violent, intended for harassment, dishonest, demeaning, immoral, indecent, defamatory, encroaching on the sanctity of privacy, malicious or racist, instigating ethnic or other conflicts, or any content that is likely to provoke such behavior.
- For the purpose of pretending to be any other person or legal entity or to otherwise distort your personal identity or association with a legal entity in cases where such identification is required or is stipulated by applicable legislation.
- For the purpose of falsifying or manipulating means of identification in order to conceal the original source of any content transmitted over VPN systems.
- For the purpose of uploading, publishing, emailing or otherwise transferring any content that infringes on any party's rights to any patent, trademark, trade secret, copyright, or other intellectual property.
- For the purpose of uploading, publishing, emailing or otherwise transferring any unwanted or unauthorized announcements or advertising materials, such as "junk mail", "spam", "chain letters", or "pyramid schemes".
- For the purpose of interfering with or incapacitating VPN systems and/or VPN servers and/or VPN networks, or violating any of the requirements, procedures, policies, or rules of networks connected to VPN systems.
- For the purpose of collecting and storing personal data of other users without their knowledge.
- For the purpose of distributing information that incites unlawful activity, or that promotes the infliction of physical damage or injury to any group of people or individuals, or that promotes any act of violence against animals.
Kaspersky is not a provider of VPN (Virtual Private Network) services. If access to specific websites or services is limited in the VPN service provider's region, you will not be able to access these websites and services through the Kaspersky VPN feature.
Page top
Smart Home Monitor
This feature is only available in Kaspersky Plus and Premium.
We have improved the feature and fixed issues with its operation on Android 11-13.x versions, so you can enjoy the Smart Home Monitor feature without limitations.
The Smart Home Monitor feature shows devices that are connected to your home Wi-Fi network. Using this feature, you can prevent unauthorized devices from connecting to your network and check the protection state of your devices connected to the network.
Multiple devices may be connected to your home Wi-Fi network. Someone could capture your password or hack into your Wi-Fi network to obtain free Internet or to gain access to your data. Kaspersky app can help you quickly find out about new devices connecting to your home network.
When your device connects to a Wi-Fi network, Kaspersky app asks if you want to view other devices connected to this network. If you agree, the app shows a list of devices connected to this network and displays a notification if a new device connects. This way, you can monitor your home Wi-Fi network and protect all connected devices and data.
Even one unsecured device in the Wi-Fi network may put all other devices at risk. Using Kaspersky app, you can go to My Kaspersky and install Kaspersky applications on all your devices to protect them.
To install Kaspersky app on the other device (if you have purchased a multidevice subscription):
- Tap Smart Home Monitor on the main feature screen, then tap the name of the device with which you would like to share your subscription.
A window with information about this device opens.
- In the In your subscription section, tap Kaspersky app.
- On the screen that appears tap Send link.
A system window with link sharing options appears.
- Open the link on the device, where you want to install Kaspersky app.
Now you can download the app and right after that you will be automatically signed in to your My Kaspersky account.
If more than a thousand devices are connected to a Wi-Fi network and the network is monitored by Kaspersky app, the app may work slowly. We do not recommend to monitor public Wi-Fi networks.
Turning on monitoring of devices on your network
To turn on monitoring of devices connected to your home Wi-Fi network:
- Connect to your home Wi-Fi network.
- Open Kaspersky app.
- On the main app window, tap Smart Home Monitor.
- In the Smart Home Monitor section, follow the instructions on the screen to turn on the feature.
After the feature is on, the app will scan the network and show you a list of connected devices and information about these devices.
Without permission to access your location, the Smart Home Monitor feature will work not as intended.
Kaspersky app does not have access to GPS data and does not monitor your actual whereabouts. Permission is only required in order to get information about the Wi-Fi network (SSID, BSSID).
To give the app access to the device's location, ensure that the use of location for your device is turned on and then grant access to location—particularly for Kaspersky app. On some devices, you need to grant permissions manually.
Page top
Turning off monitoring of devices on your network
To turn off monitoring of devices connected to your home Wi-Fi network:
- Open Kaspersky app.
- On the main app window, tap Smart Home Monitor.
The Smart Home Monitor section opens.
- Tap
 > Forget this Wi-Fi network at the upper part of the screen.
> Forget this Wi-Fi network at the upper part of the screen. - Confirm the operation.
The app will no longer show the devices that connect to your network.
You can also turn off monitoring of devices on your network by declining the Statement Regarding Data Processing for Purpose of Providing Smart Home Monitor Functionality. If you decline the Statement, the Smart Home Monitor feature will stop working on your device and the feature's settings will be reset.
If you ever want to turn the feature back on, it can be done in the Smart Home Monitor section on the main screen of the app.
Page top
Viewing devices on your network
The Smart Home Monitor feature allows you to do the following:
- View and customize the list of devices connected to your home Wi-Fi network by editing type and name of each device in the list.
Check each device's level of protection by viewing which Kaspersky applications are installed on the devices in your Wi-Fi network. If some Kaspersky apps are not installed on a device, you can install them using My Kaspersky.
In the Smart Home Monitor section, you can view the following:
- Devices that are currently connected to the Wi-Fi network.
- Devices that were connected to the Wi-Fi network some time ago.
- Status of devices in the Wi-Fi network (new devices, connected devices, and disconnected devices).
- Time when disconnected devices were last detected in the network.
When a new device is connected to the Wi-Fi network, Kaspersky app displays the following information about the device:
- Device name (if available)
- Device manufacturer
- Device type (for example, computer, mobile device, access point, game console, or video camera)
- Operating system installed on the device
- MAC address (unique network ID of the device)
- IP address of the device
To view devices in your home Wi-Fi network:
- Connect to your home Wi-Fi network.
- Open Kaspersky app.
- On the main app window, tap Smart Home Monitor.
The Smart Home Monitor section opens.
- Confirm that it is your home Wi-Fi network if necessary.
What if an unknown device connects to your home Wi-Fi network
In case a new device connects to your home Wi-Fi network, you can do the following:
If you don't know who uses the new device, you can tap Show me how in the How to secure your home Wi-Fi? section. This will forward you to the Kaspersky Knowledge Base where you can learn how to secure your home Wi-Fi network from unexpected guests.
About the Password manager feature
Kaspersky Password Manager protects all your passwords and other sensitive information with a single main password. You can install Kaspersky Password Manager on devices running Microsoft Windows, macOS, Android, or iOS to keep all your data safe and in sync.
The Password Manager feature is provided by the Kaspersky Password Manager app. To use the Password Manager feature install Kaspersky Password Manager after installing the main Kaspersky app.
See the Kaspersky Password Manager help for instructions on using Kaspersky Password Manager on mobile devices.
Page top
Installing and starting Kaspersky Password Manager
To download and install Kaspersky Password Manager (if it has not been installed yet):
- Open Kaspersky app.
- In the All Features section of Kaspersky app, scroll down to the Privacy section and tap Password Manager.
The Password Manager feature is only available in Standard, Plus and Premium versions of Kaspersky app.
- Tap Install.
This opens a page containing the details of Kaspersky Password Manager.
- View the list of permissions that Kaspersky Password Manager requires.
- If you agree to grant the app these permissions, tap Accept.
This will start the download and installation of Kaspersky Password Manager.
- If you refuse to grant these permissions to Kaspersky Password Manager, tap Back.
This cancels the installation of the app.
- If you agree to grant the app these permissions, tap Accept.
To start Kaspersky Password Manager that is already installed:
- Open Kaspersky app.
- In the All Features section of Kaspersky app, scroll down to the Privacy section and tap Password Manager.
- The Kaspersky Password Manager app window opens.
- See the Kaspersky Password Manager Help for instructions on using Kaspersky Password Manager.
Password Safety
Are your passwords easy to guess? Are they not unique and weak (for example, qwerty or 12345)? Are they based on information that can be guessed or obtained from public sources (for example, names or dates of birth of your relatives)? Such passwords can be easily cracked. And once that happens, someone can access your online accounts and related data.
The Kaspersky Password Manager app can help you quickly check the strength of your passwords and whether the same password is used in more than one account.
To view Kaspersky Password Manager password scan results or add new passwords from the Kaspersky app, do the following.
- Open the Kaspersky app.
- Open the Password Safety section.
- Scan results are displayed under Password Safety, grouped by safety categories.
- Use this screen to view password scan statistics, scan passwords, or add new passwords to the Kaspersky Password Manager app.
To learn more about password scans, refer to the Kaspersky Password Manager help.
Page top
About weak settings
When you are using your device, operating system settings can be changed as a result of your actions or the actions of apps that you run. The changed weak settings can pose a risk to the security of your device. For example, if a lock screen PIN or password is not set on the device, other people can access the data on your device.
Notifications about weak settings of the operating system can be divided into two types:
- Warning notifications. The settings affect operating system security and are equivalent to vulnerabilities.
- Recommendation notifications. You are advised to fix the settings to improve the security of the operating system.
The Weak Settings Scan searches for weak settings of the operating system at least once a day. If it detects weak settings in the operating system, it prompts you to fix them in order to restore the security of the operating system.
Information about detected weak settings is displayed in the Weak Settings Scan section of the main screen of the app. Tap this section and open it to perform the following actions:
- View detailed information about detected weak settings.
- Learn how to fix weak settings.
- Hide weak settings if you don't want to fix them.
Fixing weak settings
To fix weak settings of the operating system:
- Open the main app window.
- In the All Features section of Kaspersky app, tap the Weak Settings Scan section to open it.
- Tap a weak setting that you want to fix.
This opens a window with description of the weak setting and advice on how to fix it.
- Read the offered solution and tap the button with it.
The Android system window opens.
- Change the setting as recommended.
If you don’t want to fix a weak setting, you can hide it by, tapping ![]() . You can view the list of hidden weak settings by tapping
. You can view the list of hidden weak settings by tapping  in the top-right corner of the screen.
in the top-right corner of the screen.
Battery Life
This feature is provided by the Kaspersky Battery Life app and battery life settings in Kaspersky app.
Kaspersky Battery Life helps you boost device battery life by monitoring the running apps. Kaspersky Battery Life is free. You need to install it from Google Play. After you install Kaspersky Battery Life, it is no longer shown in the app's menu.
Kaspersky Battery Life can track your device's battery charge level and notify you if the battery will be discharged soon. After receiving the notification, you can adjust your device settings or close some apps to extend battery life.
You can schedule how long before the battery is discharged that the app should notify you.
Kaspersky Battery Life can also send statistics about battery charge level to My Kaspersky. On My Kaspersky, you can check battery charge of all devices connected to your My Kaspersky account.
Page top
Caller ID
The Caller ID tab on the Home screen allows you to download or open the Kaspersky Who Calls app. The app protects you from spam, allowing you to block any unwanted calls.
There are two versions of the Kaspersky Who Calls app: Free and Premium. You can use the Free version or purchase a subscription plan that includes the use of a Premium version (it is available in Plus and Premium subscription plans only to users in Russia).
Learn more about the Kaspersky Who Calls app (selected languages only).
Please note that Kaspersky Who Calls is available only in Russia, Indonesia, and in the Republic of Kazakhstan.
Page top
About Social Privacy
This feature is available only in the Plus and Premium subscription plans of Kaspersky app.
Popular social services like Google and Facebook collect your data while you use them. This information is used to personalize your search experience and social interactions. We believe that you should have the option to see which data is being collected and to stop sharing it with the app or other app users whenever you want. The Social Privacy feature lets you manage data collection and privacy preferences in several services — right from our app. With Social Privacy, take control of your data in a single app and learn more internet privacy tips.
How it works
To start using Social Privacy, accept the Privacy Statement as part of the first run wizard or later when you decide to use the feature. This applies if you are using Kaspersky app in the European Union. You can withdraw your consent at any time but doing that limits the functionality of the feature.
The table below shows the supported services and the data whose collection settings you can manage and change.
Service |
Manageable data |
|---|---|
|
|
|
|
|
|
|
For each type of data, you can manage the privacy settings in a more detailed way.
Besides managing data collection, the feature's main screen offers you several useful articles on the topic of social privacy. To read an article, tap its name in the Level up your privacy expertise section.
Page top
Managing data collection and privacy settings
With the Social Privacy feature, you can learn which of your personal data is collected by Google, clear your search history and disable the collection of data.
Manage your Google data tracking
If you stop data tracking for apps and web search, personalization of your Google services may be limited. For example, Google may stop recommending places of interest to you, and your web search results may become less relevant. Data tracking will be disabled in all apps and on all websites and devices where you are logged into the same account. After you stop data tracking, for some time Google may still use the information collected about your recent search to improve the web search results during the active session. Disabling tracking does not cause all previously collected information to be deleted. You can review and delete this and other data on myactivity.google.com. Visit policies.google.com to learn more about the data that Google will still collect and why.
With the Social Privacy feature, you can check your current privacy settings on Facebook, LinkedIn, Instagram, or Telegram and set them directly in the Kaspersky app.
To check and manage your Facebook, LinkedIn, Instagram, or Telegram privacy settings:
- Open Kaspersky app.
- Open the Social Privacy section. Read through the information screens that appear when you open the section for the first time.
- On the main Social Privacy screen, go to the Services section and tap the service name. Sign in to your Facebook, LinkedIn, Instagram, or Telegram account when prompted.
- Tap the privacy settings category you want to review. Then set any custom rules that you want.
Social Privacy FAQ
Here are answers to some frequently asked questions about the Social Privacy feature.
How do I disable context advertising in Google services?
How do I disable context advertising on Facebook?
How do I hide my telephone number on Facebook?
How do I hide my location from Google?
How do I hide my tagged photos on Instagram?
How do I stop people from mentioning me on Instagram?
Page top
Secure QR Scanner
A QR code or a barcode that you scan with your device can contain different kinds of information. This information can be unsafe for your device: for instance, a link to a phishing website. The Secure QR Scanner feature lets you scan QR codes and barcodes and safely access the information encrypted in the codes by checking any links they may contain.
Here are the instructions for performing typical user tasks that the feature provides:
Page top
Kaspersky Premium includes Identity Theft Protection provided by Iris Powered by Generali – a global identity and cyber protection company. Identity Theft Protection is not available in all countries.
Identity Theft Protection is not available in some regions. Premium services described in this section are provided only to the subscription owner. They will not be available to users with whom the owner have shared the subscription.
Identity theft resolution services
Identity theft resolution over the phone is not available in all regions.
Resolution Call Center specialists are available 24/7 to help restore your lost identity and prevent further damage in the event of an incident:
- Lost / stolen wallet assistance. We’ll assist you in notifying the appropriate bank or issuing authority to cancel and replace stolen or missing items, such as your debit/credit card, driver’s license, Social Security card, or passport.
- Reduced Pre-approved Credit Offers. Our opt-out service helps protect your privacy by reducing pre-approved credit card offers, some of which can be sent by fraudsters to steal your personal information.
- Removal from Telemarketing Lists. Our opt-out service helps you reduce the number of credit card direct mail offers and marketing phone calls you receive, some of which could be arranged by scammers to steal your identity.
- Fraud Alert Placement Online. If your identity is at risk, you can place a one-year fraud alert on your credit file, making it more difficult for criminals to open new credit in your name without your knowledge.
- Fully-managed restoration of lost documents and papers. If you or a loved one on your plan becomes a victim of identity theft / fraud, a dedicated Resolution Specialist will perform tasks to help restore your identity (after a police report, limited power of attorney, and identity theft affidavit are completed and submitted). Note: Availability of this feature varies by country depending on local laws.
- Creditor notification, dispute, and follow-up. In those countries where available, we’ll contact your creditors’ fraud departments with separate itemized account statements to dispute each fraudulent occurrence. We will follow-up until each matter has been fully resolved, keeping you notified throughout the process with regular status reports.
- Inform police, legal authorities. We’ll assist you in reporting the fraudulent activity to the local authorities and we will forward a report of the fraudulent activity to creditors.
- Medical identity theft assistance. In those countries where available, we will, in the event you become the victim of medical identity theft, provide help with fraudulent medical claims placed in your name and medical care that was received fraudulently by another individual in your name. We will help you to ensure that health care, insurance claims and medical records are corrected and we will involve our in-house medical staff if necessary.
- Travel arrangements and journey continuation. If you experience identity theft while traveling more than 100 miles away from home, we’ll assist in making emergency travel arrangements, including airline, hotel, and car rental reservations.
- Emergency cash advance. If you experience Identity Theft more than 100 miles from your primary place of residence, we’ll provide you an emergency cash advance of up to $500. All costs associated with this service will be your responsibility. These services must be secured by a valid credit card. Any advance made to you, not otherwise secured by a valid credit card and paid to GGA by the credit card company within 30 days of such advance, must be reimbursed by you to us within 45 days from the date such advance is made. Thereafter any amount due will accrue interest at a rate of 1.5% per month. Notwithstanding anything to the contrary herein, GGA shall be under no obligation to advance funds not otherwise secured by a valid credit card.
Availability of the above mentioned services varies by country. You can use them with paid subscription only.
Identity Theft Insurance
With Identity theft insurance you can protect yourself against financial damages associated with resolution and restoration of stolen identity. Gain that valuable peace of mind that comes from having a US$1 million identity theft insurance policy for recovery expense reimbursement.
Identity Theft Insurance is provided under a master policy of insurance underwritten by Generali U.S. Branch that has been issued to Generali Global Assistance, Inc. This summary is intended for informational purposes only and does not include all terms, conditions and exclusions of the policy. Coverage may not be available in all jurisdictions. Members must refer to the actual policy for terms, conditions, and exclusions of coverage. Members must also review their summary description of benefits. Generali US Branch (New York, NY; NAIC # 11231) operates under the following names: Generali Assicurazioni Generali S.P.A. (U.S. Branch) in California, Assicurazioni Generali – U.S. Branch in Colorado, Generali U.S. Branch DBA The General Insurance Company of Trieste & Venice in Oregon, and The General Insurance Company of Trieste and Venice – U.S. Branch in Virginia. Generali US Branch is admitted or licensed to do business in all states and the District of Columbia.
Availability of the above mentioned services varies by country. You can use them with paid subscription only.
Scam Prevention and Assistance
Scammers use all kinds of tactics to steal your money. They may send you fake bills or ask you to pay fake online orders. If you are ever in doubt if a particular offer is legitimate, you can call us and we will verify it for you.
Scam Prevention and Assistance includes:
- ScamAssist. If you receive a message or offer that’s either alarming or seems too good to be true, our ScamAssist specialists will analyze the message and warn you if it’s likely to be a scam, helping to reduce the chances of a cybercriminal stealing your money or sensitive data.
The service provider is not responsible or liable for the availability, safety, accuracy or effectiveness of the techniques, products, tools or resources used by the service provider in its Scam Prevention & Assistance service and your access and use of Scam Prevention & Assistance is entirely at your own risk.
Identity Protection Wallet
Available only in Kaspersky app Premium.
If you keep important files on your device, for example, scans of photo IDs, government documents, contracts, and so on, we recommend adding such documents to the Kaspersky Password Manager app. This guarantees the security of your personal data by preventing third-party access to the documents.
To view existing documents or add new ones to the Kaspersky Password Manager app from the Kaspersky app, do the following:
- Open the Kaspersky app.
- On the Identity screen, go to the Identity Protection Wallet section.
- Tap Add document.
Use this screen to view your protected documents or add new documents to the Kaspersky Password Manager app.
To learn more about protecting your documents, refer to the Kaspersky Password Manager help.
Page top
Premium Support Services
Kaspersky Premium Support Services over the phone are not available in all regions. You can use Premium Support Services with paid subscription only.
With Kaspersky Premium Support Services you get added protection and convenience, including priority access, expert installation services, virus check and removal, and PC health check.
Expert Installation Services
Whenever you have an installation problem on your computer, you can call us and the Kaspersky expert will remotely:
- run the installation via remote connection.
- make sure the installation progress is error free.
- provide an overview of settings and features of the application.
- answer any questions about the application or installation in the process.
- adjust the application settings based on your needs.
- confirm the application is installed, set up correctly and working properly.
Priority Support Line
Priority access to a premium support agent via phone or chat. Customer phone calls are given the highest priority (skip the line) and the chat program provided includes remote assistance capabilities.
Remote IT Services
One-click access to chat with a premium support agent with unlimited remote assistance included. Sit back and relax while we fix it!
Expert Virus Check & Removal
Professional virus and spyware removal on any Windows device with a Kaspersky application installed.
PC Health Check Services
During a health check, our experts will perform a multipoint inspection to ensure the highest level of protection and performance of the device.
To use Kaspersky Premium Support Services, call the phone number assigned to the country in which you purchased the Kaspersky Premium subscription.
Viewing app reports
Kaspersky app continuously generates reports.
Reports can be used to view detailed information about:
- Anti-Virus: for example, scan results, detected threats, updates
- Safe Browsing: for example, blocked websites
Reports are grouped according to the time when they were created. You can display reports for each component separately. Reports may contain up to 50 entries. Once the number of entries exceeds 50, older entries are deleted and replaced by new entries.
To view app reports:
- On the main screen of the app, tap Profile.
- Select Settings.
- Tap Reports.
About My Kaspersky
My Kaspersky is an online hub for the following tasks:
- Remotely managing supported Kaspersky applications on your devices.
- Downloading installation packages for Kaspersky applications.
You can sign in to My Kaspersky by any of the following methods:
- Using credentials associated with other Kaspersky resources.
- Creating a new account (on My Kaspersky or directly from compatible applications).
- Using your Facebook credentials.
You have to connect your devices to My Kaspersky in order to start using My Kaspersky.
Detailed information on using My Kaspersky is available in the My Kaspersky help.
Page top
About My Kaspersky account
A My Kaspersky account is required to sign in to and use My Kaspersky as well as to use certain Kaspersky applications.
If you do not have a My Kaspersky account yet, you can create one on My Kaspersky or directly from compatible applications. You can also use your other Kaspersky accounts to sign in.
When creating a My Kaspersky account, you have to specify a valid email address and set a password. The password must contain at least 8 characters, including at least one number, one uppercase Latin letter, and one lowercase Latin letter. Blank spaces are not allowed.
If the password is too weak or common, you must make it stronger in order to continue the sign-up process.
After your account is created, you will receive an email message containing a link to activate your account.
Activate your account by clicking the link in the email message.
Page top
About two-step verification
Two-step verification may be unavailable in your region. For more details, see the My Kaspersky help.
Two-step verification prevents bad guys from signing in to your My Kaspersky account even if they know your password. To verify your identity, you will receive a unique security code in one of the following ways:
- Via an SMS. We use the phone number you save on My Kaspersky. This means that both your password and your phone are needed to sign in to your account.
- Via an authenticator app. You first need to set up two-step verification via your mobile phone number for the authenticator app feature to be available.
You can turn on two-step verification on My Kaspersky. If you change your phone number, you can update it on My Kaspersky. If you are already signed in to your account on a device, nothing will change for you. For detailed instructions, see the My Kaspersky help.
The security code is valid for a short period. If it expires, request another security code.
If you haven't received an SMS message with a security code
Page top
Managing Kaspersky app through My Kaspersky
On the My Kaspersky site, you can see your device's protection status and remotely manage some Kaspersky app features, for example:
- Update the app's anti-virus databases.
- Enable Automatic Anti-Virus, if it is disabled.
- Purchase or renew your subscription for Kaspersky app.
- Manage Where is My Device functions: protect your device if it is lost or stolen. For example, you can remotely lock the device or locate it.
- Recover a forgotten secret code.
Updating databases
You can update the databases on the My Kaspersky site.
To start an update through My Kaspersky:
- Open My Kaspersky on any device.
- Sign in to My Kaspersky with the same account you used to set up the feature.
- Go to the Devices section.
Click the panel for the mobile device that you want to manage remotely.
- On the Security Status tab, in the Anti-Virus section click the Update button.
A database update will be started on the device.
Page top
Sharing My Kaspersky credentials via a link
If you have purchased a multidevice subscription for Kaspersky app, you can generate a personal link to install Kaspersky app on your computer or other devices. Your account data will be automatically transferred to the new device.
The link is created by My Kaspersky services and includes important parameters for your authentication. Do not send your personal link to anyone, because it may result in data leakage.
To install Kaspersky app on the other device:
- In the Profile section of Kaspersky app, tap Share subscription.
- On the screen that appears tap Send link.
A system window with link sharing options appears.
- Open the link on the device, where you want to install Kaspersky app.
Now you can download the app and right after that you will be automatically signed in to your My Kaspersky account.
Configuring app's notifications
By default, Kaspersky app for Android shows notifications on occasions such as start of the app, subscription expiration, enabling or disabling protection.
To allow or block notifications:
- On the bottom tab bar of the app, tap Profile.
- Select Settings.
- Select or clear the Notifications checkbox.
Selection of relevant security news
We'd like to provide you with the most relevant security news, recommendations, and subscription options. When we learn what protection you need the most, we can recommend the best ways for you to get it. For example: if you often connect to Wi-Fi from unknown sources (in cafes, malls, etc.) Kaspersky app will let you know how to prevent data leaks in such situations.
By default, this information will be available to you inside the app on a regular basis. If you don't want to get this information, you can disable the option.
To disable the selection of relevant security news:
- On the bottom tab bar of the app, tap Profile > Settings.
- In the App settings section, clear the Messages checkbox.
You will no longer receive relevant security news from the app.
Early access to features
The free version of Kaspersky app gives you a chance to use new features to help improve your experience.
We may enable a feature in the app to gauge your interest in such a feature and get your feedback. We may give early access to a small group of random users, so please don't worry if you find that your app doesn’t contain a feature marked as "early-access" in the online help. Please note that early-access features may be changed or disabled.
List of early-access features
Automatic anti-virus database updates: the app updates its databases on a regular basis and you don't need to update them yourself. Also, there is no Update button on the main screen of the app.
Page top
How to get customer support
If you cannot find a solution to your issue in the documentation or in any of the sources of information about the app, we recommend that you contact Customer Service. Visit the Customer Service website to contact our experts, who can answer all your questions about installing and using the app.
Before contacting Customer Service, please read the support rules.
Sources of information about the app
The Kaspersky app page on the Kaspersky website
On this page, you can view general information about the app, its functions and features.
Kaspersky app page contains a link to the online store. There you can purchase the app or renew your subscription.
Information about Kaspersky app in the Knowledge Base
Knowledge Base is a section on the Customer Service website.
On this page, you will find articles that provide useful information, advice, and answers to frequently asked questions on how to purchase, install, and use the app.
Knowledge Base articles can answer questions relating not only to Kaspersky app but also to other Kaspersky apps. Knowledge Base articles can also include Customer Service news.
Discuss Kaspersky applications on Kaspersky Support Forum
If your question does not require an immediate answer, you can discuss it with Kaspersky experts and other users on our Forum.
On the Forum, you can view discussion topics, post your comments, and create new discussion topics.
Page top
Known issues
Follow the link below to view the app’s known issues:
Kaspersky app for Android - Known issues
Page top
View the terms and conditions of the End User License Agreement and other legal documents
To view a legal document:
- On the bottom tab bar of the app, tap Profile.
- Tap About > Legal.
The Legal window opens.
- Tap the name of the document you want to view.
Withdraw consent to send data
It is entirely your choice whether to automatically send data to the Rightholder on a regular basis. If you wish to withdraw your consent to send data provided under the Web-Portal Statement, you can do it at any time by disconnecting your device from My Kaspersky.
How to disconnect your device from your My Kaspersky account
Page top
Information about third-party code
Information about third-party code is contained in the About section in the app menu.
Page top
Trademark notices
Registered trademarks and service marks are the property of their respective owners.
Android, Chrome, Firebase, Gmail, Google, and Google Play are trademarks of Google LLC.
Apple is a trademark of Apple Inc.
The Bluetooth word, mark and logos are owned by Bluetooth SIG, Inc.
Intel, Atom are trademarks of Intel Corporation in the U.S. and/or other countries.
Arm is a registered trademark of Arm Limited (or its subsidiaries) in the US and/or elsewhere.
Huawei, HUAWEI HONOR, EMUI are trademarks of Huawei Technologies Co., Ltd.
SAMSUNG is a trademark of SAMSUNG in the United States or other countries.
ASUS Trademark, ZenFone are either US registered trademarks or trademarks of Asustek Computer Inc. in the United States and/or other countries.
HTC is a trademark of HTC Corporation.
LinkedIn is a registered trademark or trademark of LinkedIn Corporation and its affiliates in the United States and/or other countries.
Page top
About beta version
Beta versions are not for use in the United States. Beta versions are also unavailable for Huawei devices.
We would like to learn about your experience using our mobile products' new features and invite you to be a beta tester. The beta version includes new features you can try before they are officially released.
Be aware that beta versions may be less stable than the final version officially released to the public. You may encounter problems such as app crashes, features that do not work properly, or unavailable services.
The beta version is free of charge. However, the app's functionality may be limited (for instance, purchases could be unavailable). Please carefully read all of the beta version's terms and conditions in the End User License Agreement.
You must use the app only in accordance with the functionality provided by the installed version of the app. To view the list of beta versions you are using, go to Google Play and tap Profile > My apps & games > Beta.
Before you start beta testing the app, please carefully read the "Beta and subscriptions" section.
Page top
Beta and subscriptions
We recommend that you register a separate My Kaspersky account to use exclusively for beta testing.
If you have already purchased a subscription, do not add activation codes to My Kaspersky account used only for beta testing. Otherwise, the app will automatically activate the subscription and your subscription will start expiring. See how to check subscriptions on My Kaspersky in the My Kaspersky help.
If you are already using the subscription, you can use features available on subscription in the beta version under the same subscription. Your subscription term will not be extended by the duration of beta testing.
Page top >
>  next to the name of the app.
next to the name of the app.