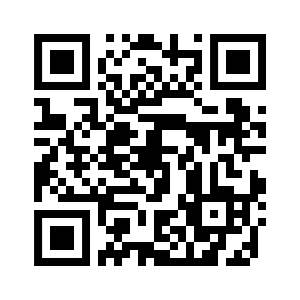Sommario
- Panoramica dell'app Kaspersky
- FAQ
- Abbonamento e account
- Attivazione dell'abbonamento all'app Kaspersky
- Visualizzazione delle informazioni sull'abbonamento e le relative condizioni
- Versione gratuita limitata dell'app Kaspersky
- Aggiornamento degli abbonamenti all'app Kaspersky
- Accesso a My Kaspersky utilizzando l'account Google, Facebook o Apple
- Accesso a My Kaspersky utilizzando il codice QR
- Risoluzione dei problemi di ripristino dell'abbonamento
- Conferimento dei dati
- Installazione e disinstallazione dell'app
- Scansione e Anti-Virus automatici
- Aggiornamento dei database anti-virus:
- Trova il mio dispositivo
- Utilizzo di una schermata di blocco
- App Lock
- Esplorazione protetta
- Messaggistica sicura
- Anti-Phishing messaggi di testo (per dispositivi Huawei senza servizi Google Play)
- Filtro chiamate
- Le mie App e le mie autorizzazioni
- Controllo fuga di dati
- Controllo furti di identità
- Kaspersky VPN
- Informazioni su Kaspersky VPN
- Trasferimento delle impostazioni VPN a l'app Kaspersky
- Versione gratuita di Kaspersky VPN
- Versione illimitata di Kaspersky VPN
- Visualizzazione dello stato della connessione sicura e del traffico disponibile
- Attivazione della versione illimitata di Kaspersky VPN
- Ripristino della versione illimitata di Kaspersky VPN
- Configurazione di Protezione intelligente
- Informazioni su Protezione intelligente in VPN
- Connessione sicura per un'app specifica
- Connessione sicura per un sito Web specifico
- Connessione sicura per una categoria di siti Web specifica
- Impostazione delle regole VPN per reti Wi-Fi non protette
- Impostazione delle regole VPN per reti Wi-Fi conosciute
- Scelta del server virtuale
- Utilizzo di Split tunneling
- Protezione dei dati in caso di perdita di una connessione sicura
- Restrizioni per l'utilizzo di Kaspersky VPN
- Monitor Smart Home
- Password manager
- Scansione impostazioni vulnerabili
- ID chiamante
- Garanzia di riparazione dello schermo
- Social Privacy
- Scansione QR sicura
- Archivio di protezione dell'identità
- Servizi di assistenza Premium
- Visualizzazione dei rapporti dell'app
- Utilizzo di My Kaspersky
- Configurazione delle notifiche dell'app
- Modifica del tema dell'app
- Selezione di notizie rilevanti sulla sicurezza
- È stato aggiunto l'accesso anticipato alle funzionalità
- Come ottenere assistenza clienti
- Fonti di informazioni sull'app
- Problemi noti
- Informazioni legali
- Per i beta tester
Panoramica dell'app Kaspersky
Benvenuti nell'app Kaspersky! Abbiamo messo tutte le nostre migliori tecnologie in un unico posto per proteggere i dispositivi Android. L'app è ricca di funzionalità progettate per fornire sicurezza e privacy imbattibili, contribuendo allo stesso tempo a migliorare la velocità e le prestazioni del dispositivo.
L'app Kaspersky include app e funzionalità premium progettate per funzionare perfettamente sui dispositivi Android. Da elementi essenziali per la sicurezza come l'anti-phishing e la scansione delle impostazioni vulnerabili a strumenti di protezione della privacy estesi come gestione delle password, VPN e Controllo fuga di dati, a potenziamenti di velocità e prestazioni come la pulizia delle app inutilizzate e il risparmio della batteria.
L'applicazione offre una varietà di piani per soddisfare le esigenze degli utenti. Le seguenti funzionalità sono disponibili come parte dell'app Kaspersky in ogni piano.
Funzionalità e piani dell'app Kaspersky
Funzionalità |
Standard |
Plus |
Premium |
Sicurezza |
|||
|
|
|
|
|
|
|
|
|
|
|
|
|
|
|
|
|
|
|
|
|
|
|
|
|
|
|
|
Privacy |
|||
|
|
|
|
limitata |
|
|
|
|
|
|
|
limitata |
|
|
|
|
|
|
|
|
|
|
|
Prestazioni |
|||
|
|
|
|
|
|
|
|
Rete |
|||
|
|
|
|
|
|
|
|
Strumenti aggiuntivi |
|||
Numero di dispositivi |
fino a 5 |
fino a 20 |
fino a 20 |
Numero di account My Kaspersky |
1 |
fino a 5 |
fino a 5 |
Gestione degli abbonamenti |
|
|
|
Rapporti |
|
|
|
Assistenza |
|||
Risposte alle Domande frequenti |
|
|
|
Suggerimenti per la configurazione dell'applicazione |
|
|
|
Community di supporto |
|
|
|
Servizi di assistenza Premium |
|||
|
|
|
|
Si tenga presente che alcuni piani coprono solo un dispositivo. Con tali piani, non sarà possibile installare e accedere al proprio account My Kaspersky condividendo un collegamento o un codice QR con altri dispositivi. La condivisione di link e codici QR è disponibile solo per i piani con più dispositivi.
Se si è già in possesso di un abbonamento a Kaspersky Security Cloud, è comunque possibile l'utilizzo nell'app Kaspersky.
Inizio pagina
Attivazione dell'abbonamento all'app Kaspersky
La possibilità di acquistare un abbonamento all'app Kaspersky in Google Play non è attualmente disponibile per gli utenti residenti in Russia. Ciò è dovuto alla sospensione del sistema di fatturazione di Google Play per gli utenti residenti in Russia . Gli utenti residenti in Russia possono acquistare un abbonamento annuale sul sito web Kaspersky. Stiamo attualmente lavorando su altre possibilità di acquisto e terremo i nostri utenti aggiornati. Grazie per essere rimasti con noi!
Per utilizzare tutte le funzioni dell'app, è necessario acquistare e attivare l'abbonamento all'app Kaspersky.
È necessario disporre di una connessione internet per acquistare e attivare l'abbonamento.
Se si dispone già di un abbonamento, è possibile eseguire una delle seguenti operazioni per attivarlo:
- Utilizzare un abbonamento rilevato per l'account My Kaspersky.
È necessario eseguire la connessione dell'app a My Kaspersky per utilizzare questa opzione.
- Immettere un ricevuto dal provider di servizi o in fase di acquisto di un abbonamento.
È possibile attivare l'abbonamento al primo avvio o in qualsiasi momento successivo.
È consigliabile accedere a My Kaspersky prima di acquistare o rinnovare l'abbonamento. Se è stato eseguito l'accesso all'account My Kaspersky, l'app può verificare se è disponibile un abbonamento acquistato utilizzabile per attivare l'app.
Acquistare un abbonamento su Google Play
Attivare l'app utilizzando un abbonamento rilevato per l'account My Kaspersky
Attivare l'abbonamento utilizzando un codice di attivazione
A seconda del dispositivo utilizzato, potrebbero essere offerte ulteriori alternative per l'attivazione dell'abbonamento. Ad esempio, gli utenti della versione preinstallata dell'app Kaspersky sui dispositivi Samsung in Russia possono anche gestire l'abbonamento nei propri account Softline.
Durante l'utilizzo dell'app con un abbonamento, è possibile aggiungere un altro codice di attivazione su My Kaspersky prima che l'abbonamento in corso scada, venga annullato o revocato. Si noti che non è possibile aggiungere un altro codice di attivazione nell'app Kaspersky prima della scadenza del precedente.
Se si desidera utilizzare un codice di attivazione diverso da quello attualmente in uso nell'app Kaspersky, è necessario reinstallare l'app per immettere il nuovo codice. Questo non si applica ai codici di rinnovo.
Sui dispositivi Samsung con l'app Kaspersky preinstallato, è possibile acquistare, rinnovare e gestire l'abbonamento tramite il proprio account Softline.
Inizio pagina
Aggiornamento dei database anti-virus:
L'app Kaspersky utilizza i database anti-virus durante la ricerca del malware. I database anti-virus dell'app contengono descrizioni del malware attualmente noto a Kaspersky, informazioni su come neutralizzarlo e descrizioni di altri oggetti dannosi.
Per aggiornare i database anti-virus dell'app, il dispositivo deve essere connesso a internet.
Con un abbonamento all'app Kaspersky, è possibile impostare una pianificazione per gli aggiornamenti automatici del database anti-virus.
Come pianificare gli aggiornamenti automatici
Per avviare un aggiornamento manuale dei database anti-virus sul dispositivo:
- Nella schermata principale dell'app Kaspersky, toccare Tutte le funzionalità .
- Scorri verso l'alto e tocca Aggiornamento dei database antivirus .
Attualmente stiamo lavorando per migliorare questa funzione. Le modifiche fanno parte dell'accesso anticipato alle funzionalità, disponibile solo per un piccolo gruppo di utenti.
Inizio pagina
Informazioni sulla scansione
È possibile eseguire i seguenti tipi di scansione:
- Scansione completa
L'app Kaspersky scansiona l'intero file system del dispositivo. Una scansione completa aiuta a proteggere i propri dati personali e il proprio denaro. Rileva ed elimina le minacce (nelle app installate e nei pacchetti di installazione) sul proprio dispositivo. La scansione completa rileva inoltre l'adware e le app che utenti malintenzionati possono utilizzare per danneggiare il dispositivo o sfruttare i dati personali.
Kaspersky consiglia di eseguire una scansione completa del dispositivo una volta alla settimana per garantire la sicurezza dei dati personali. Se non si desidera avviare una scansione manualmente, è possibile configurare la scansione periodica:
- Scansione settimanale. È possibile impostare questo tipo di scansione su Anti-virus Automatico. È possibile impostare il giorno e l'ora di inizio per l'esecuzione di questa scansione una volta alla settimana sul dispositivo.
- Scansione pianificata di tutti i file. È possibile configurare una pianificazione per la scansione di tutti i file presenti nel dispositivo.
- Scansione Rapida
L'app Kaspersky scansiona solo le app installate.
Se non si desidera avviare una scansione manualmente, è possibile configurare una scansione pianificata delle app installate.
- Scansione di file e cartelle specifici. Consente di eseguire la scansione di un file scaricato di recente o di una cartella creata o aggiornata di recente.
A causa di limitazioni tecniche, l'app non può esaminare archivi con dimensioni pari o superiori a 4 GB. L'app salta questi archivi durante la scansione e non avvisa se tali archivi vengono saltati.
Inizio pagina
Informazioni su Trova il mio dispositivo
Trova il mio dispositivo protegge i dati dall'accesso non autorizzato e consente di localizzare il dispositivo in caso di furto o smarrimento. È possibile inviare comandi al dispositivo in remoto tramite My Kaspersky.
Trova il mio dispositivo è disattivato per impostazione predefinita. Per inviare i comandi al dispositivo da remoto, attivare la funzionalità Trova il mio dispositivo su di esso. Provare subito alcune funzioni in modo da non avere esitazioni in caso di furto o smarrimento del dispositivo.
Se si non si attiva Trova il mio dispositivo prima che il dispositivo venga smarrito, non è possibile utilizzarlo per localizzare o controllare in remoto il dispositivo.
È possibile inviare i comandi da My Kaspersky per eseguire le seguenti operazioni:
- Ottenere la posizione del dispositivo smarrito, bloccarlo e mostrare un messaggio sullo schermo del dispositivo bloccato.
- Attivare un allarme nel dispositivo.
- Eseguire un ripristino di fabbrica del dispositivo, inclusa la cancellazione della scheda di memoria.
- Scattare una foto della persona che sta utilizzando il dispositivo.
Questa funzione è disponibile solo sui dispositivi dotati di fotocamera anteriore.
Inoltre, è possibile impostare Trova il mio dispositivo per fare quanto segue:
- Bloccare il dispositivo quando viene inserita una nuova scheda SIM. A tale scopo, utilizzare la funzione SIM Watch.
- Proteggere l'app Kaspersky dalla disinstallazione e proteggere le impostazioni di sistema dalla modifica.
Le impostazioni di Trova il mio dispositivo sono protette da un blocco schermo.
Inizio pagina
Informazioni su App Lock
La funzionalità App Lock protegge i dati privati dell'utente. È possibile bloccare app quali Facebook, WhatsApp, Foto, Messaggi, Snapchat, Instagram, Viber, Gmail, Impostazioni e qualsiasi altra app per impedire agli altri di accedervi. Quando si apre un'app protetta da App Lock, l'app Kaspersky richiede all'utente di sbloccare l'accesso all'app utilizzando il codice segreto, la sequenza di sblocco o l'impronta digitale.
L'app Kaspersky utilizza le impostazioni del dispositivo per bloccare le app. Per garantire una protezione ottimale, è consigliabile:
- Proteggere l'app Impostazioni con App Lock.
- Proteggere l'app Kaspersky dalla disinstallazione non autorizzata selezionando la casella Protezione dalla disinstallazione nelle impostazioni di Trova il mio dispositivo.
Abbonamento e account
La possibilità di acquistare un abbonamento all'app Kaspersky in Google Play non è attualmente disponibile per gli utenti residenti in Russia. Ciò è dovuto alla sospensione del sistema di fatturazione di Google Play per gli utenti residenti in Russia . Gli utenti residenti in Russia possono acquistare un abbonamento annuale sul sito web Kaspersky. Stiamo attualmente lavorando su altre possibilità di acquisto e terremo i nostri utenti aggiornati. Grazie per essere rimasti con noi!
Un abbonamento è l'acquisto del diritto di utilizzare l'applicazione secondo parametri specifici (ad esempio, data di scadenza dell'abbonamento, numero di dispositivi). È possibile ordinare un abbonamento da un provider di servizi (ad esempio, Google Play, HuaweiAppGallery o presso un altro negozio online). È possibile gestire l'abbonamento tramite il proprio account personale nei servizi del provider. I passaggi per la gestione dell'abbonamento dipendono dal proprio provider. Ad esempio, ecco le istruzioni per Google Play and Huawei.
Acquistando un abbonamento, potrebbe essere offerto un prezzo ridotto per un certo periodo di tempo. Questo sconto può essere concesso una sola volta e si applica solo al periodo specificato. Al termine di questo periodo, verrà addebitata la normale quota di abbonamento per l'abbonamento scelto.
Per utilizzare l'app Kaspersky con un abbonamento, potrebbe essere necessario accedere a My Kaspersky nell'app Kaspersky e attivare l'abbonamento.
Un abbonamento può essere rinnovato automaticamente o manualmente. Un abbonamento con rinnovo automatico si rinnova automaticamente alla fine di ogni periodo di abbonamento fino a quando non viene annullato (a condizione che sia stato effettuato un pagamento anticipato tempestivo al proprio fornitore di servizi). Un abbonamento con rinnovo manuale deve essere rinnovato alla fine di ciascun periodo di abbonamento.
Alla scadenza di un abbonamento, è possibile che venga concesso un periodo di tolleranza, durante il quale l'applicazione rimane perfettamente funzionante. Se non l'abbonamento non viene rinnovato entro il periodo di tolleranza, l'app Kaspersky passerà alla versione limitata.
A seconda del fornitore dell'abbonamento, il set di opzioni di gestione dell'abbonamento disponibili può variare. Inoltre, è possibile che non venga concesso un periodo di tolleranza per rinnovare l'abbonamento.
Per annullare l'abbonamento, contattare il provider di servizi da cui è stato acquistato l'app Kaspersky.
L'ordine di un abbonamento all'app Kaspersky non determina l'annullamento degli altri abbonamenti che includono l'app Kaspersky. Per evitare spese aggiuntive, accertarsi di avere annullato o disabilitato il rinnovo automatico per gli abbonamenti non necessari.
Annullare un abbonamento all'app Kaspersky o passare al rinnovo manuale:
- Accedere alla pagina dell'account personale nel sito Web del provider di servizi.
- Verificare se sono presenti abbonamenti attivi che includono l'app Kaspersky.
- Annullare o disabilitare il rinnovo automatico per gli abbonamenti non necessari.
Abbonamento di prova. Acquistando un abbonamento con rinnovo automatico, potrebbe essere concesso un periodo di prova durante il quale è possibile utilizzare tutte le funzionalità dell'app gratuitamente. Questo periodo può essere concesso una sola volta.
Acquistando l'abbonamento nel Google Play Store o nel Huawei Store, alla scadenza del periodo di prova, il Google Play Store o il Huawei Store effettueranno automaticamente un addebito in base all'abbonamento scelto.
Annullando l'abbonamento durante il periodo di prova, è possibile continuare a utilizzare gratuitamente le funzionalità dell'app fino al termine del periodo di prova.
Il periodo di prova e il rinnovo automatico dell'abbonamento potrebbero non essere disponibili nel territorio dell'India.
Se si dispone di un abbonamento attivo a Kaspersky VPN, è possibile utilizzarlo nell'app stand-alone Kaspersky VPN Secure Connection oppure nell'app Kaspersky. È necessario aggiungere un abbonamento all'account My Kaspersky e accedere a My Kaspersky nell'app. L'abbonamento verrà applicato automaticamente al dispositivo se non è stato raggiunto il limite di dispositivi previsto dall'abbonamento.
Attivazione dell'abbonamento all'app Kaspersky
La possibilità di acquistare un abbonamento all'app Kaspersky in Google Play non è attualmente disponibile per gli utenti residenti in Russia. Ciò è dovuto alla sospensione del sistema di fatturazione di Google Play per gli utenti residenti in Russia . Gli utenti residenti in Russia possono acquistare un abbonamento annuale sul sito web Kaspersky. Stiamo attualmente lavorando su altre possibilità di acquisto e terremo i nostri utenti aggiornati. Grazie per essere rimasti con noi!
Per utilizzare tutte le funzioni dell'app, è necessario acquistare e attivare l'abbonamento all'app Kaspersky.
È necessario disporre di una connessione internet per acquistare e attivare l'abbonamento.
Se si dispone già di un abbonamento, è possibile eseguire una delle seguenti operazioni per attivarlo:
- Utilizzare un abbonamento rilevato per l'account My Kaspersky.
È necessario eseguire la connessione dell'app a My Kaspersky per utilizzare questa opzione.
- Immettere un codice di attivazione ricevuto dal provider di servizi o in fase di acquisto di un abbonamento.
È possibile attivare l'abbonamento al primo avvio o in qualsiasi momento successivo.
È consigliabile accedere a My Kaspersky prima di acquistare o rinnovare l'abbonamento. Se è stato eseguito l'accesso all'account My Kaspersky, l'app può verificare se è disponibile un abbonamento acquistato utilizzabile per attivare l'app.
Acquistare un abbonamento su Google Play
Attivare l'app utilizzando un abbonamento rilevato per l'account My Kaspersky
Attivare l'abbonamento utilizzando un codice di attivazione
A seconda del dispositivo utilizzato, potrebbero essere offerte ulteriori alternative per l'attivazione dell'abbonamento. Ad esempio, gli utenti della versione preinstallata dell'app Kaspersky sui dispositivi Samsung in Russia possono anche gestire l'abbonamento nei propri account Softline.
Durante l'utilizzo dell'app con un abbonamento, è possibile aggiungere un altro codice di attivazione su My Kaspersky prima che l'abbonamento in corso scada, venga annullato o revocato. Si noti che non è possibile aggiungere un altro codice di attivazione nell'app Kaspersky prima della scadenza del precedente.
Se si desidera utilizzare un codice di attivazione diverso da quello attualmente in uso nell'app Kaspersky, è necessario reinstallare l'app per immettere il nuovo codice. Questo non si applica ai codici di rinnovo.
Sui dispositivi Samsung con l'app Kaspersky preinstallato, è possibile acquistare, rinnovare e gestire l'abbonamento tramite il proprio account Softline.
Inizio pagina
Visualizzazione delle informazioni sull'abbonamento e le relative condizioni
È possibile visualizzare la chiave di licenza, la durata dell'abbonamento e altre informazioni sull'abbonamento.
È possibile visualizzare le informazioni sull'abbonamento se si utilizza la versione di prova o un abbonamento.
Per verificare il periodo di validità dell'abbonamento e visualizzare informazioni dettagliate:
- Aprire l'app Kaspersky.
- Nella barra delle schede in basso, toccare Profilo .
- Nella sezione con il proprio abbonamento, toccare
 .
. Si apre una finestra con le informazioni sull'abbonamento, inclusi il codice di licenza e l'ID del dispositivo.
Se si trova un pulsante
 nella sezione con il proprio abbonamento, toccarlo e selezionare Informazioni sull'abbonamento.
nella sezione con il proprio abbonamento, toccarlo e selezionare Informazioni sull'abbonamento.
Versione gratuita limitata dell'app Kaspersky
Kaspersky Free è una versione gratuita limitata dell'app Kaspersky. L'utilizzo della versione gratuita dell'app offre una protezione di alta qualità integrata da funzionalità avanzate e un'interfaccia facile da usare.
Consigliamo di creare un account My Kaspersky gratuito per una migliore gestione dell'app e per l'accesso a determinate funzionalità. È possibile creare un account My Kaspersky direttamente nell'app Kaspersky andando alla scheda Profilo e toccando Accedi nella sezione Accedi a My Kaspersky. É anche possibile creare il proprio account sul sito Web My Kaspersky. Per ulteriori informazioni su My Kaspersky e le sue funzionalità, fare riferimento a questa sezione su My Kaspersky.
Non è necessario rinnovare l'abbonamento alla versione gratuita dell'app. Inoltre, è sempre possibile passare a un abbonamento a pagamento senza scaricare o installare alcun software aggiuntivo. Per scoprire come acquistare un abbonamento, fare riferimento a questo articolo.
Cosa è incluso nella versione gratuita dell'app Kaspersky
Sicurezza
Utilizzando la funzionalità Scansiona dispositivo è possibile scansionare manualmente il proprio dispositivo alla ricerca di minacce, adware e app che gli intrusi potrebbero utilizzare per danneggiare il dispositivo o per sfruttare i propri dati personali. È possibile esaminare l'intero file system, solo le app installate o un file o una cartella in particolare. Questa funzionalità consente inoltre di scaricare gli aggiornamenti dei database anti-virus utilizzati per rilevare le minacce.
È possibile eseguire i seguenti tipi di scansione:
- Scansione completa
L'app Kaspersky scansiona l'intero file system del dispositivo. Una scansione completa aiuta a proteggere i propri dati personali e il proprio denaro. Rileva ed elimina le minacce (nelle app installate e nei pacchetti di installazione) sul proprio dispositivo. La scansione completa rileva inoltre l'adware e le app che utenti malintenzionati possono utilizzare per danneggiare il dispositivo o sfruttare i dati personali.
Consigliamo di eseguire una scansione completa del dispositivo una volta alla settimana per garantire la sicurezza dei dati personali. Se non si desidera eseguire la scansione manualmente, è possibile acquistare un abbonamento e impostare scansioni regolari nelle impostazioni di Anti-Virus automatico.
- Scansione Rapida
L'app Kaspersky scansiona solo le app installate. Consigliamo di eseguire una scansione rapida ogni volta che si installa una nuova app quando si utilizza la versione gratuita limitata. Se si acquista un abbonamento, è possibile impostare scansioni pianificate delle app installate.
- Scansione selettiva
Consente di eseguire la scansione di file e cartelle specifici per proteggere il dispositivo dai contagi.
È possibile utilizzare la funzionalità Filtro chiamate per bloccare le chiamate indesiderate di spammer e possibili truffatori e creare la propria lista vietati senza uscire dall'app.
La Scansione QR sicura controlla i collegamenti nei codici QR e nei codici a barre prima di aprirli. È possibile utilizzarla per essere avvisati di eventuali collegamenti dannosi che potrebbero danneggiare il proprio dispositivo.
La funzionalità Trova il mio dispositivo consente di localizzare il proprio telefono in caso di smarrimento o furto. È possibile utilizzare il sito Web My Kaspersky per individuare il proprio dispositivo, inviargli comandi e persino scattare foto segnaletiche della persona che sta utilizzando il dispositivo.
Le foto segnaletiche non possono essere scattate in Germania a causa della normativa locale. Il dispositivo può solo essere bloccato.
Rete
Rilevamento Wi-Fi non protetto
Se si è connessi a una rete Wi-Fi non protetta, questa funzionalità invia un avviso e chiede di attivare una connessione VPN protetta per proteggere i propri dati. Se Kaspersky VPN è disponibile, è anche possibile configurarla per attivare automaticamente la connessione protetta.
Prestazioni
Consente di controllare le autorizzazioni concesse alle app e di ripulire le app inutilizzate.
Scansione impostazioni vulnerabili
Questa funzionalità controlla le impostazioni del sistema operativo del dispositivo e fornisce consigli su come migliorare la sicurezza del dispositivo.
Privacy
Controllo fuga di dati(limitato)
Con la versione limitata di questa funzionalità è possibile verificare se gli account associati all'indirizzo e-mail collegato al proprio account My Kaspersky hanno causato una fuga di informazioni su Internet o sul dark web. Se si è verificata una fuga di dati, si otterranno informazioni sulla possibile data della fuga, sul sito Web da cui è originata la fuga di dati e sulla categoria dei dati. Acquistando un abbonamento è possibile controllare automaticamente tutti i propri indirizzi e-mail.
Kaspersky VPN (limitata)
In alcune aree geografiche l'utilizzo di una VPN è disciplinato legalmente. Per saperne di più, fare riferimento a questo articolo .
Quando si utilizza la versione gratuita limitata di Kaspersky VPN è possibile utilizzare una quantità limitata di traffico sicuro al giorno. La versione illimitata offre traffico sicuro illimitato e sblocca altre funzionalità che migliorano la connessione protetta.
______________
Inizio pagina
Aggiornamento degli abbonamenti all'app Kaspersky
L'abbonamento a Kaspersky Internet Security può essere aggiornato automaticamente per corrispondere ai nuovi piani di abbonamento per l'app Kaspersky. Non sono necessarie azioni aggiuntive e non verranno addebitati costi aggiuntivi. Tutti i termini dell'abbonamento come la data di scadenza o la data del prossimo rinnovo automatico rimangono invariati.
Il piano di abbonamento viene aggiornato nel modo seguente:
- Se si disponeva di un abbonamento a Kaspersky Internet Security for Android, si passerà a un abbonamento Kaspersky Standard.
- Se si disponeva di un abbonamento a Kaspersky Security Cloud Personal o Family, si passerà a un abbonamento Kaspersky Plus.
- Se si disponeva di un abbonamento a Kaspersky VPN, si avrà una VPN illimitata nell'app Kaspersky.
Visualizzare le funzionalità disponibili in ogni piano di abbonamento.
Per continuare a utilizzare alcune funzionalità dell'app nell'abbonamento, potrebbe essere necessario accedere al proprio account My Kaspersky.
Inizio pagina
Accesso a My Kaspersky utilizzando l'account Google, Facebook o Apple
Potrebbe essere disponibile un'opzione per accedere rapidamente a My Kaspersky con l'account Google, Facebook o Apple.
La disponibilità dell'opzione per accedere con Facebook dipende dalla regione di appartenenza.
Primo accesso
Per accedere per la prima volta a My Kaspersky con un account Google, Facebook o Apple esistente:
- Nella finestra Accedi a My Kaspersky, scegliere un metodo di autorizzazione e toccare il pulsante corrispondente.
- Selezionare la regione di appartenenza e lingua. Ciò influisce sui metodi di pagamento e sulla disponibilità di alcune app presenti nel proprio account My Kaspersky.
- Selezionare la casella Accetto di fornire a Kaspersky il mio indirizzo e-mail per ricevere offerte di marketing personalizzate . Questo passaggio è facoltativo.
- Toccare Continuare.
L'app Kaspersky farà accedere a My Kaspersky.
Ulteriori accessi
Se è già stato utilizzato il proprio account Google, Facebook o Apple per accedere a My Kaspersky, toccare il pulsante corrispondente e seguire le istruzioni.
L'app Kaspersky farà accedere a My Kaspersky.
Inizio pagina
Accesso a My Kaspersky utilizzando il codice QR
Se si dispone già di un account My Kaspersky e si utilizza Kaspersky Security Cloud per Windows sul computer, è possibile accedere all'app Kaspersky scansionando il proprio codice QR personale. In questo caso, i dati dell'account verranno trasferiti automaticamente al nuovo dispositivo.
È possibile accedere a My Kaspersky utilizzando un codice QR nei dispositivi con Android 6-14 in cui sono installati i servizi Google Play.
Il codice QR viene creato dai servizi My Kaspersky e include parametri importanti per l'autenticazione. Si consiglia di non inviare il codice QR a nessuno perché potrebbe causare una fuga di dati.
Inizio pagina
Risoluzione dei problemi di ripristino dell'abbonamento
A volte l'app non può ripristinare automaticamente l'abbonamento.
Assicurarsi di aver effettuato l'accesso a My Kaspersky con l'account associato al proprio abbonamento.
L'abbonamento potrebbe essere scaduto. In tal caso, si dovrà acquistare un nuovo abbonamento.
Se si è certi che l'abbonamento non sia scaduto e si sta utilizzando l'account My Kaspersky corretto, contattare il Servizio clienti.
Inizio pagina
Conformità con le leggi dell'Unione europea
Quando viene distribuita nell'Unione europea, l'app Kaspersky è conforme alle condizioni del Regolamento generale sulla protezione dei dati (GDPR).
Quando si accettano il Contratto di licenza con l'utente finale e l'Informativa sulla privacy, si conferma di avere l'età necessaria per installare l'app Kaspersky all'interno dell'Unione europea. Dopo l'installazione dell'app Kaspersky, verrà richiesto di leggere e accettare i termini e le condizioni necessari per la configurazione iniziale e l'utilizzo dell'app Kaspersky.
Ci sono anche due dichiarazioni facoltative che si possono accettare: Informativa di Kaspersky Security Network, necessaria per aumentare la velocità di reazione del Software alle informazioni e alle minacce alla sicurezza della rete e Informativa relativa all'elaborazione dei dati per finalità di marketing, necessaria per consentire a Kaspersky di fare offerte più vantaggiose all'utente. Se si sceglie di accettare le informative, sarà possibile rifiutarle nelle impostazioni dell'applicazione in qualsiasi momento.
Visualizzare, accettare o rifiutare termini e condizioni aggiuntivi
Verrà inoltre chiesto di accettare l'Informativa relativa al trattamento dei dati per fornire la funzionalità VPN, necessaria per il funzionamento della funzionalità VPN, e l'Informativa relativa al trattamento dei dati ai fini di fornire la funzionalità Monitor Smart Home, necessaria per il funzionamento della funzionalità Monitor Smart Home, la prima volta che viene aperta la schermata di questa funzionalità nell'app (si tenga presente che è necessario avere un abbonamento all'app Kaspersky per abilitare la funzionalità Monitor Smart Home).
Se si desidera revocare il consenso a fornire i dati necessari per il funzionamento della funzionalità Monitor Smart Home o della funzionalità VPN, è possibile farlo in qualsiasi momento.
Revoca del consenso e disattivazione della rispettiva funzionalità
Se si rifiuta l'Informativa relativa al trattamento dei dati per fornire la funzionalità VPN, questa smetterà di funzionare. Se si rifiuta l'Informativa relativa al trattamento dei dati ai fini di fornire la funzionalità Monitor Smart Home, questa smetterà di funzionare.
Secondo i termini del GDPR, si hanno determinati diritti relativi ai propri dati personali (leggere la sezione "I diritti e le opzioni" della Politica sulla privacy di prodotti e servizi per saperne di più). Si ha il diritto di rimuovere da Kaspersky tutti i dati personali inviati nell'installazione corrente dell'app. Per rimuovere da Kaspersky tutti i dati personali inviati dall'installazione in uso dell'app, contattare il Servizio clienti e fornire l'ID del dispositivo e dell'installazione.
Visualizzare l'ID dispositivo e l'ID di installazione
Inoltre, se si desidera esercitare il proprio diritto di rimuovere i dati già inviati, è possibile contattarci direttamente per richiedere la cancellazione tramite https://support.kaspersky.com/general/privacy .
Inizio pagina
Informazioni conferimento dei dati (UE, Regno Unito, residenti nello stato americano della California, Brasile)
Dati forniti a Kaspersky durante l'utilizzo dell'app Kaspersky 11.100.X.XXX e versioni successive
Kaspersky protegge qualunque informazione così ricevuta in conformità con la legge e le vigenti norme Kaspersky. I dati vengono trasmessi attraverso un canale sicuro.
Utilizziamo dati personali e non personali.
Dati personali
È possibile visualizzare i dati personali forniti ai sensi del Contratto di licenza con l'utente finale, dell'Informativa sulla privacy, della Dichiarazione di strategia di marketing o della Dichiarazione di Kaspersky Security Network, nel documento legale corrispondente.
Visualizzare un documento legale
Dati non personali
Utilizziamo i seguenti dati non personali per mantenere la funzionalità principale del Software:
- contrassegno indicante se l'applicazione Facebook è installata sul dispositivo;
- Versione SDK Facebook;
- codice di autorizzazione ricevuto dal provider di identità
- token di accesso ricevuto dal provider di identità;
- tipo di dati inviati al provider di identità
- token di identità ricevuto dal provider di identità
- ID del Titolare dei diritti nel sistema del provider di identità
- nome del provider di identità
- URI a cui è inviata la risposta del provider di identità
- parametri richiesti dal provider di identità
- ID della risorsa del Titolare dei diritti
- tipo di token;
- sistema operativo;
- ID software derivato dalla licenza;
- versione completa del software;
- valore generato per la verifica della richiesta
- ID componente Software;
- ID del Software;
- ID protocollo;
Per le funzionalità di base, i dati possono essere installati e scaricati nel servizio Firebase:
- nome pacchetto applicazioni;
- codice lingua dispositivo;
- modello dispositivo;
- impostazione del fuso orario del dispositivo;
- versione del sistema operativo;
- codice lingua del dispositivo ottenuto eseguendo il codice JavaScript in WebView;
- possibile collegamento con corrispondenza univoca che il server deve verificare prima di eseguire la corrispondenza dell'impronta digitale;
- ID del software in Firebase;
- versione SDK Firebase;
- altezza dello schermo del dispositivo;
- larghezza dello schermo del dispositivo;
- data e ora di installazione del Software.
I dati vengono trasmessi a FireBase tramite un canale protetto. Le informazioni sul trattamento dei dati da parte di Firebase sono disponibili su: https://www.firebase.com/terms/privacy-policy.html/.
Per fornire la funzionalità Scansione QR, i seguenti dati verranno forniti ed elaborati nel servizio Huawei:
- nome pacchetto applicazioni;
- codice paese;
- tipo di dispositivo;
- modello dispositivo;
- ID algoritmo di elaborazione dell'oggetto;
- Nome API;
- ID servizio
- versione del sistema operativo;
- informazioni sulla connessione di rete/via radio;
- ID della richiesta;
- ID firmware;
- codice del gestore di telefonia mobile;
- formato dell'oggetto elaborato;
- istogramma dell'immagine elaborata;
- data e ora di inizio della richiesta;
- colore, margini e colore di sfondo del codice a barre da generare;
- altezza del codice a barre che è stato generato;
- larghezza del codice a barre che è stato generato;
- altezza del codice a barre da generare;
- larghezza del codice a barre da generare;
- numero di oggetti elaborati;
- durata massima dell'elaborazione dell'oggetto;
- durata minima dell'elaborazione dell'oggetto;
- lunghezza della stringa utilizzata per generare un codice a barre;
- versione del componente del Software;
- ID del Software;
- numero di errori di programma;
- risultato dell'azione del Software;
- numero totale di richieste completate;
- ID dell'azione eseguita dall'utente all'interno del Software;
- Durata totale dell'elaborazione della richiesta
L'elaborazione dei dati nel servizio Huawei viene eseguita su un canale sicuro. Il trattamento dei dati avviene in conformità con l'informativa sulla privacy di Huawei ed è disponibile all'indirizzo: https://consumer.huawei.com/en/privacy/privacy-policy/.
Inizio pagina
Informazioni sul conferimento dei dati (altre regioni)
Dati forniti a Kaspersky durante l'utilizzo dell'app Kaspersky 11.100.X.XXX e versioni successive
Kaspersky protegge qualunque informazione così ricevuta in conformità con la legge e le vigenti norme Kaspersky. I dati vengono trasmessi attraverso un canale sicuro.
È possibile visualizzare l'elenco dei dati forniti in base ai termini di ciascun documento legale nel documento legale corrispondente.
Inoltre, accettando il Contratto di licenza con l'utente finale, si accetta di fornire a Kaspersky i seguenti dati:
- contrassegno indicante se l'applicazione Facebook è installata sul dispositivo;
- Versione SDK Facebook;
- codice di autorizzazione ricevuto dal provider di identità
- token di accesso ricevuto dal provider di identità;
- tipo di dati inviati al provider di identità
- token di identità ricevuto dal provider di identità
- ID del Titolare dei diritti nel sistema del provider di identità
- nome del provider di identità
- URI a cui è inviata la risposta del provider di identità
- parametri richiesti dal provider di identità
- ID della risorsa del Titolare dei diritti
- tipo di token;
- sistema operativo;
- ID software derivato dalla licenza;
- versione completa del software;
- valore generato per la verifica della richiesta
- ID componente Software;
- ID del Software;
- ID protocollo;
Per garantire la funzionalità essenziale del Software, i seguenti dati verranno trasmessi automaticamente e regolarmente a Huawei Push Kit:
- ID anonimo dell'applicazione (AAID)
- Token push
- Relazione argomento-abbonamento
- Record di recapito dei messaggi
- Record token push del Software
- log di visualizzazione, uso e chiusura messaggi;
- Contenuto del messaggio memorizzato nella cache
I dati vengono trasmessi a Huawei Push Kit tramite un canale protetto. L'accesso alle informazioni e la relativa protezione sono disciplinate dai relativi termini di utilizzo del servizio Huawei Push Kit.
Per fornire le funzionalità principali del Software precaricato sui dispositivi Samsung, i seguenti dati verranno inviati automaticamente e regolarmente a SbS Softline:
- ID di installazione univoco;
- ID dispositivo;
- ID ordine Software;
- modello dispositivo;
- provider di servizi.
I dati vengono trasmessi a SbS Softline tramite un canale protetto. L'accesso alle informazioni e la protezione delle informazioni sono regolate dall'Informativa sulla privacy. È possibile trovare e leggere il suo contenuto completo su http://samsung.enaza.ru/get_av/privacypolicy
La funzionalità Social Privacy aiuta a gestire le impostazioni di riservatezza nei servizi di terzi. Durante l'utilizzo di questa funzionalità, i seguenti dati verranno trasmessi automaticamente e regolarmente al servizio scelto per lo scopo dichiarato:
- accesso;
- password dell'account utente nel servizio online;
- cookie.
I dati vengono trasmessi al servizio scelto tramite un canale protetto. Le informazioni sulle modalità di trattamento dei dati nel servizio scelto dall'utente sono fornite nell'informativa sulla privacy del rispettivo servizio.
La disponibilità del servizio dipende dalla regione e dalla versione del Software usato e può variare a seconda della regione e della versione.
Per le funzionalità di base, i dati possono essere installati e scaricati nel servizio Firebase:
- nome pacchetto applicazioni;
- codice lingua dispositivo;
- modello dispositivo;
- impostazione del fuso orario del dispositivo;
- versione del sistema operativo;
- codice lingua del dispositivo ottenuto eseguendo il codice JavaScript in WebView;
- possibile collegamento con corrispondenza univoca che il server deve verificare prima di eseguire la corrispondenza dell'impronta digitale;
- ID del software in Firebase;
- versione SDK Firebase;
- altezza dello schermo del dispositivo;
- larghezza dello schermo del dispositivo;
- data e ora di installazione del Software.
I dati vengono trasmessi a FireBase tramite un canale protetto. Le informazioni sul trattamento dei dati da parte di Firebase sono disponibili su: https://www.firebase.com/terms/privacy-policy.html/.
Per fornire la funzionalità Scansione QR, i seguenti dati verranno forniti ed elaborati nel servizio Huawei:
- nome pacchetto applicazioni;
- codice paese;
- tipo di dispositivo;
- modello dispositivo;
- ID algoritmo di elaborazione dell'oggetto;
- Nome API;
- ID servizio
- versione del sistema operativo;
- informazioni sulla connessione di rete/via radio;
- ID della richiesta;
- ID firmware;
- codice del gestore di telefonia mobile;
- formato dell'oggetto elaborato;
- istogramma dell'immagine elaborata;
- data e ora di inizio della richiesta;
- colore, margini e colore di sfondo del codice a barre da generare;
- altezza del codice a barre che è stato generato;
- larghezza del codice a barre che è stato generato;
- altezza del codice a barre da generare;
- larghezza del codice a barre da generare;
- numero di oggetti elaborati;
- durata massima dell'elaborazione dell'oggetto;
- durata minima dell'elaborazione dell'oggetto;
- lunghezza della stringa utilizzata per generare un codice a barre;
- versione del componente del Software;
- ID del Software;
- numero di errori di programma;
- risultato dell'azione del Software;
- numero totale di richieste completate;
- ID dell'azione eseguita dall'utente all'interno del Software;
- Durata totale dell'elaborazione della richiesta
L'elaborazione dei dati nel servizio Huawei viene eseguita su un canale sicuro. Il trattamento dei dati avviene in conformità con l'informativa sulla privacy di Huawei ed è disponibile all'indirizzo: https://consumer.huawei.com/en/privacy/privacy-policy/.
Inizio pagina
Requisiti hardware e software
Questa Guida è applicabile all'app Kaspersky 11.105.X.XXXX e versioni successive.
Un dispositivo deve soddisfare i seguenti requisiti per supportare l'app Kaspersky:
- Dispositivo smartphone o tablet con risoluzione minima dello schermo di 320x480 pixel
- 120 MB di spazio disponibile nella memoria principale del dispositivo
- Sistema operativo: Android 6.0-14.x
Se un dispositivo che esegue il sistema operativo Android dispone di firmware modificato, aumenta il rischio che il dispositivo subisca attacchi da parte di hacker e che i dati vengano rubati o danneggiati.
Nei dispositivi con Android 6, quando la Protezione in tempo reale è impostata su Modalità estesa, se il malware viene copiato nel file system, l'app non lo rileva. Ciò è dovuto a un problema noto registratoin Android 6. Avviando uno scan del file system, l'app rileverà il malware.
- Intel Atom x86 o ARMv7 e piattaforme successive
L'app deve essere installata solo nella memoria principale del dispositivo.
Inizio pagina
Installazione dell'app
È possibile installare l'app Kaspersky dagli app store di Google, Huawei, Xiaomi o altri provider.
Per installare l'app Kaspersky:
- Aprire l'app dello store o il sito Web sul proprio dispositivo.
- Trovare l'app Kaspersky.
- Aprire la pagina dell'app e toccare Installa . Iniziare l'installazione dell'app.
- Aprire l'app e visualizzare l'elenco di diritti richiesti dell'app Kaspersky.
- Se si accetta di concedere all'app queste autorizzazioni, andare alle Impostazioni del dispositivo, trovare l'app Kaspersky e consentire all'app l'accesso per gestire tutti i file.
- Se si rifiuta di concedere all'app le autorizzazioni richieste, disinstallare l'app.
Se il dispositivo è in esecuzione su Android 13 o 14, verrà richiesto di concedere l'autorizzazione all'app per visualizzare le notifiche. Se non concedi questa autorizzazione all'app Kaspersky, l'app non sarà in grado di notificarti lo stato di protezione, le informazioni sulla licenza e altri problemi relativi all'app.
Alcuni passaggi potrebbero variare in base allo store in uso.
Per ulteriori informazioni sull'utilizzo di Google Play, visitare il Centro assistenza di Google Play . Per ulteriori informazioni sull'utilizzo di AppGallery, visitare il sito Web del supporto di AppGallery. Per ulteriori informazioni sull'utilizzo degli app store di altri provider, fare riferimento alla documentazione della guida del provider corrispondente.
Inizio pagina
Aggiornare l'app
È necessario aggiornare regolarmente l'app Kaspersky per usufruire delle funzionalità della versione più stabile dell'app. Puoi attivare l'aggiornamento automatico delle app negli app store o scaricare gli aggiornamenti manualmente.
Per sapere come attivare gli aggiornamenti automatici o aggiornare manualmente l'app nel Google Play Store, fai riferimento a questo articolo del Centro assistenza di Google Play .
Per informazioni su come attivare gli aggiornamenti automatici o aggiornare l'app manualmente in HUAWEI AppGallery, fare riferimento a questo articolo dell'assistenza HUAWEI .
Inizio pagina
Disinstallazione dell'app
È consigliabile utilizzare il menu dell'app Kaspersky per disinstallare l'app.
Per disinstallare l'app Kaspersky:
- Aprire l'app Kaspersky.
- Nella barra delle schede in basso, tocca Profilo > Impostazioni > Disinstallare l'app .
- Nella schermata Disinstalla l'app Kaspersky toccare Avanti.
- Se necessario, immettere la password segreta dell'app.
L'app richiede il codice segreto se la casella Protezione dalla disinstallazione è selezionata nelle impostazioni di Trova il mio dispositivo.
- Confermare la disinstallazione dell'app Kaspersky.
L'app Kaspersky verrà disinstallato.
Se è stato abilitato Trova il mio dispositivo, l'app Kaspersky sarà stato selezionato come amministratore del dispositivo. È necessario disattivare i privilegi di amministratore prima di rimuovere l'app Kaspersky tramite l'elenco di app o Google Play.
Come disattivare i privilegi di amministratore per l'app
Se si sta utilizzando la versione preinstallata dell'app Kaspersky sul proprio dispositivo, è possibile disabilitare l'app nelle impostazioni di sistema del dispositivo. L'app Kaspersky sarà ancora installato sul dispositivo, ma non entrerà in funzione finché non verrà abilitato.
Inizio pagina
Scansione e Anti-Virus automatici
Informazioni sulla scansione
È possibile eseguire i seguenti tipi di scansione:
- Scansione completa
L'app Kaspersky scansiona l'intero file system del dispositivo. Una scansione completa aiuta a proteggere i propri dati personali e il proprio denaro. Rileva ed elimina le minacce (nelle app installate e nei pacchetti di installazione) sul proprio dispositivo. La scansione completa rileva inoltre l'adware e le app che utenti malintenzionati possono utilizzare per danneggiare il dispositivo o sfruttare i dati personali.
Kaspersky consiglia di eseguire una scansione completa del dispositivo una volta alla settimana per garantire la sicurezza dei dati personali. Se non si desidera avviare una scansione manualmente, è possibile configurare la scansione periodica:
- Scansione settimanale. È possibile impostare questo tipo di scansione su Anti-virus Automatico. È possibile impostare il giorno e l'ora di inizio per l'esecuzione di questa scansione una volta alla settimana sul dispositivo.
- Scansione pianificata di tutti i file. È possibile configurare una pianificazione per la scansione di tutti i file presenti nel dispositivo.
- Scansione Rapida
L'app Kaspersky scansiona solo le app installate.
Se non si desidera avviare una scansione manualmente, è possibile configurare una scansione pianificata delle app installate.
- Scansione di file e cartelle specifici. Consente di eseguire la scansione di un file scaricato di recente o di una cartella creata o aggiornata di recente.
A causa di limitazioni tecniche, l'app non può esaminare archivi con dimensioni pari o superiori a 4 GB. L'app salta questi archivi durante la scansione e non avvisa se tali archivi vengono saltati.
Anti-Virus Automatico
Anti-Virus Automatico fornisce protezione anti-virus. Il componente rileva e neutralizza minacce, adware e le app che utenti malintenzionati possono utilizzare per danneggiare il dispositivo o sfruttare i dati personali.
Scansiona dispositivo
Scansiona dispositivo esegue le seguenti funzioni:
- Scansione. In base alla selezione dell’utente, l'app esegue la scansione di quanto segue:
- File system intero
- Solo app installate
- Un file selezionato o una cartella selezionata
- Aggiornamento. L'app scarica database anti-virus aggiornati utilizzati per il rilevamento delle minacce. Aggiornamento garantisce la protezione più aggiornata del dispositivo.
- Quarantena. L'app sposta i file e le app rilevate durante la scansione in Quarantena. In Quarantena l'app archivia i file e le app in formato compresso, in modo che non possano danneggiare il dispositivo. Una volta che un file è stato messo in quarantena, è possibile eliminarlo in modo permanente o ripristinarlo (l'app Kaspersky consiglia di non ripristinare i file in quarantena poiché potrebbero danneggiare il dispositivo). Una volta che un'app è stata messa in quarantena, è possibile solamente eliminarla in modo permanente.
Come ripristinare i file in quarantena nelle cartelle originali o eliminarli definitivamente
Anti-Virus Automatico
Anti-Virus Automatico include tutte le funzioni di Scansiona dispositivo e offre la protezione automatica del dispositivo 24 ore su 24, 7 giorni su 7. Anti-Virus Automatico rileva le minacce nei file aperti e scansiona le app in tempo reale non appena vengono installate nel dispositivo. I database Anti-Virus e il servizio cloud di Kaspersky Security Network vengono utilizzati per fornire protezione automatica.
Se nel dispositivo è installata un'app che raccoglie e invia informazioni, l'app Kaspersky potrebbe classificarla come malware.
Configurare le impostazioni di Anti-Virus Automatico
Avvio delle scansioni sul dispositivo
Sebbene Anti-Virus Automatico fornisca una protezione automatica del dispositivo 24 ore su 24, 7 giorni su 7, è sempre possibile eseguire manualmente un tipo specifico di scansione del dispositivo.
Come avviare una scansione rapida?
Come avviare una scansione completa?
Come avviare una scansione di file e cartelle?
Inizio pagina
Configurazione di una scansione pianificata
Per configurare una scansione pianificata:
- Nella schermata principale dell'app Kaspersky, toccare Anti-Virus automatico > Scansione manuale e pianificata.
- Selezionare l'azione che deve essere eseguita dall'app quando viene rilevato un oggetto durante la scansione:
- Selezionare la casella di controllo Disinfetta se si desidera che l'app tenti automaticamente di disinfettare il file infetto.
- Per selezionare l'azione eseguita dall'app se il file non può essere disinfettato, selezionare un valore per l'impostazione Se la disinfezione fallisce.
- Configurare la frequenza di scansione selezionando Settimanale, Giornaliera o Dopo aver aggiornato i database antivirus per l'impostazione Su pianificazione.
- Impostare il giorno e l'ora di avvio della scansione selezionando i valori per le impostazioni Giorno di inizio e Ora di inizio.
La scansione con i parametri specificati verrà avviata in base alla pianificazione.
Inizio pagina
Configurazione scansione settimanale smart
Tenere presente che si tratta di una funzionalità con accesso anticipato.
La scansione settimanale smart di tutti i file è abilitata per impostazione predefinita e non è necessaria alcuna configurazione per attivarla. Se non si desidera utilizzare la scansione smart, è possibile disabilitare la funzionalità.
Per disabilitare la scansione settimanale smart:
- Nella schermata principale dell'app Kaspersky, tocca Anti-Virus automatico.
- Toccare Scansione manuale e pianificata.
- Deselezionare la casella di controllo Scansione settimanale smart.
La scansione settimanale smart verrà disabilitata.
Aggiornamento dei database anti-virus:
L'app Kaspersky utilizza i database anti-virus durante la ricerca del malware. I database anti-virus dell'app contengono descrizioni del malware attualmente noto a Kaspersky, informazioni su come neutralizzarlo e descrizioni di altri oggetti dannosi.
Per aggiornare i database anti-virus dell'app, il dispositivo deve essere connesso a internet.
Con un abbonamento all'app Kaspersky, è possibile impostare una pianificazione per gli aggiornamenti automatici del database anti-virus.
Come pianificare gli aggiornamenti automatici
Per avviare un aggiornamento manuale dei database anti-virus sul dispositivo:
- Nella schermata principale dell'app Kaspersky, toccare Tutte le funzionalità .
- Scorri verso l'alto e tocca Aggiornamento dei database antivirus .
Attualmente stiamo lavorando per migliorare questa funzione. Le modifiche fanno parte dell'accesso anticipato alle funzionalità, disponibile solo per un piccolo gruppo di utenti.
Inizio pagina
Trova il mio dispositivo
Trova il mio dispositivo protegge i dati dall'accesso non autorizzato e consente di localizzare il dispositivo in caso di furto o smarrimento. È possibile inviare comandi al dispositivo in remoto tramite My Kaspersky.
Trova il mio dispositivo è disattivato per impostazione predefinita. Per inviare i comandi al dispositivo da remoto, attivare la funzionalità Trova il mio dispositivo su di esso. Provare subito alcune funzioni in modo da non avere esitazioni in caso di furto o smarrimento del dispositivo.
Se si non si attiva Trova il mio dispositivo prima che il dispositivo venga smarrito, non è possibile utilizzarlo per localizzare o controllare in remoto il dispositivo.
È possibile inviare i comandi da My Kaspersky per eseguire le seguenti operazioni:
- Ottenere la posizione del dispositivo smarrito, bloccarlo e mostrare un messaggio sullo schermo del dispositivo bloccato.
- Attivare un allarme nel dispositivo.
- Eseguire un ripristino di fabbrica del dispositivo, inclusa la cancellazione della scheda di memoria.
- Scattare una foto della persona che sta utilizzando il dispositivo.
Questa funzione è disponibile solo sui dispositivi dotati di fotocamera anteriore.
Inoltre, è possibile impostare Trova il mio dispositivo per fare quanto segue:
- Bloccare il dispositivo quando viene inserita una nuova scheda SIM. A tale scopo, utilizzare la funzione SIM Watch.
- Proteggere l'app Kaspersky dalla disinstallazione e proteggere le impostazioni di sistema dalla modifica.
Le impostazioni di Trova il mio dispositivo sono protette da un blocco schermo.
Nelle versioni dell'app Kaspersky 11.80.X.XXX e precedenti, Trova il mio dispositivo era chiamato Antifurto. È ancora chiamato Antifurto in alcune sezioni di My Kaspersky.
Attivazione Trova il mio dispositivo
Per iniziare a utilizzare Trova il mio dispositivo:
- Nella barra delle schede in basso dell'app Kaspersky, toccare Tutte le funzionalità.
- Toccare Trova il mio dispositivo
Questo apre le impostazioni di Trova il mio dispositivo
- Toccare Attiva.
- Visualizzare la descrizione della funzionalità e toccare Avanti.
- Concedere all'app le autorizzazioni richieste. Queste autorizzazioni sono necessarie per proteggere il dispositivo in caso di furto o smarrimento.
- Accedere all'account My Kaspersky se non è stato fatto in precedenza.
- Impostare un blocco schermo se non è già stato impostato durante la configurazione di Blocco app.
- Concedere autorizzazioni avanzate all'app attivando l'amministratore dispositivo. Queste autorizzazioni sono necessarie per eseguire nel dispositivo i comandi di Trova il mio dispositivo in caso di furto o smarrimento.
- Nella schermata con le informazioni sulle autorizzazioni avanzate toccare Avanti.
- Leggere le informazioni sulle autorizzazioni dell'amministratore del dispositivo.
- Toccare Attiva l'app dell'amministratore del dispositivo.
Alcuni passaggi potrebbero essere diversi a seconda del modello del dispositivo e della versione del sistema operativo.
- Toccare Fine.
Per accertarsi di ricevere le coordinate del dispositivo quando si esegue il comando Blocca e localizza, accedere alle impostazioni di sistema e consentire l'utilizzo di reti Wi-Fi, Bluetooth o mobili per determinare la posizione del dispositivo. L'utilizzo esclusivo di GPS e sensori dispositivo potrebbe non essere sufficiente per localizzare il dispositivo.
Trova il mio dispositivo è configurato. Le funzioni principali di Trova il mio dispositivo sono ora attivate. Se necessario, attivare le funzioni di protezione aggiuntiva: SIM Watch e protezione dalla disinstallazione.
Se non si desidera utilizzare alcune delle funzioni diTrova il mio dispositivo, nella schermata principale della funzionalità Trova il mio dispositivo toccare il riquadro con il nome di una funzione e disattivare l'interruttore.
Inizio pagina
Come procedere in caso di furto o smarrimento del dispositivo
Se il dispositivo mobile viene smarrito o rubato, è possibile bloccarlo e provare a localizzarlo. Se è impossibile recuperare il dispositivo, è possibile eliminare tutti i dati che contiene. È possibile gestire in remoto il dispositivo inviando comandi al dispositivo da My Kaspersky.
La gestione in remoto su My Kaspersky di un dispositivo smarrito o rubato è supportata solo sui dispositivi mobili con l'app Kaspersky. Prima è necessario configurare la funzione Antifurto nell'applicazione per proteggere il dispositivo. Affinché il dispositivo mobile riceva un comando, il dispositivo deve essere acceso e connesso a Internet. Per ulteriori informazioni, fare riferimento alla Guida dell'applicazione nell'Online help di Kaspersky
.Per inviare un comando al dispositivo mobile:
- Accedere alla sezione Dispositivi.
- Fare clic sul dispositivo mobile di interesse.
Verrà visualizzata una finestra per la gestione del dispositivo mobile.
- Fare clic sul pulsante <nome del comando>.
- Confermare l'azione.
Lo stato e i risultati dell'esecuzione del comando vengono visualizzati nella sezione Cronologia antifurto.
È possibile inviare i seguenti comandi al dispositivo mobile:
- Blocca e localizza
Questo comando blocca il dispositivo mobile e lo localizza tramite GPS e GSM. La posizione del dispositivo mobile viene visualizzata sulla mappa nella sezione dei risultati. Le coordinate della posizione vengono inoltre inviate all'indirizzo e-mail specificato nelle impostazioni dell'account. È inoltre possibile specificare il testo da visualizzare sullo schermo del dispositivo mobile bloccato.
- Allarme
Questo comando blocca il dispositivo mobile e fa suonare un allarme, anche quando l'audio del dispositivo è disattivato. È inoltre possibile specificare il testo da visualizzare sullo schermo del dispositivo mobile bloccato.
- Foto utente
Con questo comando, è possibile bloccare il dispositivo mobile e scattare una foto segnaletica della persona che sta attualmente utilizzando il dispositivo. È possibile ricevere foto segnaletiche solo da dispositivi mobili dotati di fotocamera frontale. Questo comando non può essere eseguito su dispositivi senza telecamera frontale. È possibile visualizzare le foto segnaletiche ricevute nella sezione dei risultati. È inoltre possibile specificare il testo da visualizzare sullo schermo del dispositivo mobile bloccato.
Come visualizzare le foto segnaletiche ricevute
Le foto segnaletiche non possono essere scattate in Germania a causa della normativa locale. Il dispositivo viene solamente bloccato.
- Cancella tutti i dati
Questo comando cancella tutti i dati memorizzati sul dispositivo mobile. Il dispositivo mobile viene ripristinato alle impostazioni di fabbrica.
Se si invia il comando Cancella tutti i dati a un dispositivo mobile, anche l'app Kaspersky verrà eliminato dopo l'esecuzione del comando. Il dispositivo mobile non sarà in grado di ricevere ulteriori comandi in remoto.
Configurazione di SIM Watch
Per configurare SIM Watch:
- Nella barra delle schede in basso dell'app Kaspersky, toccare Tutte le funzionalità.
- Toccare Trova il mio dispositivo.
- Sbloccare l'accesso alla funzionalità utilizzando la password segreta, la sequenza di sblocco o l'impronta digitale.
- Nella sezione Protezione aggiuntiva toccare SIM Watch.
- Attivare la funzionalità per consentire il blocco remoto del dispositivo in caso di sostituzione della scheda SIM.
Protezione dell'app dalla disinstallazione
È possibile proteggere l'app Kaspersky dalla disinstallazione nel dispositivo. In caso di furto del dispositivo i malintenzionati non saranno in grado di disinstallare l'app Kaspersky e di impedire l'utilizzo della funzionalità Trova il mio dispositivo da parte dell'utente.
La modifica di alcune impostazioni di sistema interrompe l'esecuzione delle funzionalità di protezione nell'app Kaspersky. Quando si attiva la protezione dalla disinstallazione, tali impostazioni di sistema sono tutelate dalle modifiche. In caso di tentativo di modifica, il dispositivo viene bloccato. Sarà possibile sbloccare il dispositivo utilizzando il PIN del dispositivo, la sequenza di blocco o l'impronta digitale.
Per proteggere l'app Kaspersky dalla disinstallazione nel dispositivo:
- Nella barra delle schede in basso dell'app Kaspersky, toccare Tutte le funzionalità.
- Toccare Trova il mio dispositivo.
- Sbloccare l'accesso alla funzionalità utilizzando la password segreta, la sequenza di sblocco o l'impronta digitale.
- Nella sezione Protezione aggiuntiva toccare Protezione dalla disinstallazione.
- Attivare la funzionalità.
L'app Kaspersky chiederà la password segreta in caso di tentativo di disinstallazione dell'app. Il dispositivo verrà bloccato in caso di tentativo di modifica delle impostazioni di sistema che influiscono sulla protezione del dispositivo.
Inizio pagina
Sblocco del dispositivo
Se il dispositivo viene bloccato tramite My Kaspersky, è possibile sbloccarlo.
Per sbloccare il dispositivo:
- Nella schermata del dispositivo bloccato toccare
 > Sblocca.
> Sblocca. - Immettere la password segreta.
- Toccare OK.
Il dispositivo verrà sbloccato.
Se non si ricorda la password segreta è possibile ripristinarla in My Kaspersky.
Inizio pagina
Utilizzo di una schermata di blocco
Informazioni sulle opzioni di blocco dello schermo
La schermata di blocco ha la funzione di impedire l'accesso non autorizzato a funzionalità, app o impostazioni.
È possibile impostare i seguenti tipi di schermate di blocco:
- password segreta
- sequenza di sblocco
- impronta digitale
Sui dispositivi Huawei, è possibile impostare anche un blocco schermo con riconoscimento facciale.
Tutti i tipi di schermate di blocco proteggono l'accesso ai seguenti elementi:
- Trova il mio dispositivo e le impostazioni di App Lock
- App bloccate utilizzando la funzionalità App Lock
- Disinstallazione dell'app Kaspersky
- Impostazioni della schermata di blocco
Per le seguenti opzioni viene utilizzata solo la password segreta:
- Modifica o ripristino della password segreta
Sblocco del dispositivo bloccato tramite My Kaspersky
Aggiunta di una password segreta
Verrà richiesto di impostare una password segreta per l'app durante la configurazione iniziale di Trova il mio dispositivo o di App Lock. È possibile modificare in seguito la password segreta dell'app.
La password segreta dell'app deve contenere almeno quattro numeri.
Nei dispositivi di alcuni produttori la password segreta diventa il codice PIN di sistema dopo il blocco del dispositivo. I produttori possono limitare il numero di simboli consentiti nel PIN di sistema. Per evitare potenziali problemi di sblocco dei dispositivi, è consigliabile impostare una password segreta con lo stesso numero di simboli del codice PIN di sistema.
Se si dimentica la password segreta, è possibile recuperarla in My Kaspersky o nel dispositivo.
Inizio pagina
Modifica della password segreta
Per modificare la password segreta:
- Nella barra delle schede in basso dell'app Kaspersky, toccare Profilo > Impostazioni > Blocco schermo > Cambia password segreta.
- Immettere la password segreta corrente dell'app.
- Immettere una nuova password segreta.
- Confermare la nuova password segreta.
Viene applicata la nuova password segreta.
Inizio pagina
Ripristino della password segreta
Se è stata dimenticata la password segreta, è possibile ripristinarla nel dispositivo o nel sito My Kaspersky.
Se il dispositivo non ha accesso a internet è possibile ripristinare la password segreta solo in My Kaspersky.
Per ripristinare la password segreta nel dispositivo:
Questa opzione per il recupero del codice segreto è disponibile solo se il dispositivo non è bloccato da un blocco di sistema.
- Quando viene richiesto di immettere la password segreta, toccare Ho dimenticato la password.
- Immettere la password dell'account My Kaspersky.
- Toccare Reimposta password segreta.
- Immettere la nuova password segreta.
- Confermare la nuova password segreta.
Viene applicata la nuova password segreta.
Per ripristinare la password segreta nel sito My Kaspersky:
- Aprire My Kaspersky in qualsiasi dispositivo.
- Accedere a My Kaspersky con lo stesso account utilizzato per configurare la funzionalità.
- Accedere alla sezione Dispositivi.
Fare clic sul riquadro relativo al dispositivo mobile che si desidera gestire in remoto.
- Nella scheda Password di ripristino fare clic sul pulsante Ottieni password.
La password di ripristino viene visualizzata nel sito.
- Immettere la password di ripristino nell'app Kaspersky nel dispositivo.
- Toccare Reimposta password segreta.
- Immettere la nuova password segreta.
- Confermare la nuova password segreta.
Viene applicata la nuova password segreta.
Inizio pagina
Aggiunta una sequenza di sblocco
Dopo avere impostato una password segreta è possibile aggiungere una sequenza di sblocco. La sequenza di sblocco configurata nell'app Kaspersky è diversa da quella che è possibile impostare nelle impostazioni del dispositivo per sbloccarlo.
Per aggiungere una sequenza di sblocco per le funzionalità dell'app Kaspersky,
- Impostare una password segreta.
- Nella finestra Password segreta impostata toccare Aggiungi una sequenza di sblocco.
È inoltre possibile impostare o modificare una sequenza di sblocco in Impostazioni > Blocco schermo.
- Seguire le istruzioni riportate nella configurazione guidata della sequenza.
La sequenza di sblocco può contenere da 4 a 9 punti collegati.
Se si dimentica la sequenza di sblocco, procedere come segue:
- Utilizzare la password segreta.
- Accedere a Impostazioni > Blocco schermo.
- Toccare Aggiungi una sequenza di sblocco e impostare una nuova sequenza.
Informazioni sull'impronta digitale
Dopo avere impostato una password segreta è possibile scegliere di proteggere l'accesso con un'impronta digitale. L'app Kaspersky utilizza le stesse impronte digitali aggiunte nelle impostazioni del dispositivo. Se quindi non è mai stata utilizzata la scansione dell'impronta digitale, si verrà reindirizzati alle impostazioni del dispositivo.
Per utilizzare le impronte digitali per proteggere l'accesso alle impostazioni e alle funzionalità dell'app Kaspersky, selezionare la casella Sbloccare con l'impronta nell'Installazione guidata o in Impostazioni > Blocco schermo.
Inizio pagina
App Lock
La funzionalità App Lock protegge i dati privati dell'utente. È possibile bloccare app quali Facebook, WhatsApp, Foto, Messaggi, Snapchat, Instagram, Viber, Gmail, Impostazioni e qualsiasi altra app per impedire agli altri di accedervi. Quando si apre un'app protetta da App Lock, l'app Kaspersky richiede all'utente di sbloccare l'accesso all'app utilizzando il codice segreto, la sequenza di sblocco o l'impronta digitale.
L'app Kaspersky utilizza le impostazioni del dispositivo per bloccare le app. Per garantire una protezione ottimale, è consigliabile:
- Proteggere l'app Impostazioni con App Lock.
- Proteggere l'app Kaspersky dalla disinstallazione non autorizzata selezionando la casella Protezione dalla disinstallazione nelle impostazioni di Trova il mio dispositivo.
Esecuzione della configurazione iniziale di App Lock
Per utilizzare App Lock è necessario configurare prima di tutto App Lock e impostare la password segreta dell'app se non è ancora stato fatto.
L'installazione guidata di App Lock può essere avviata una sola volta. È possibile configurare App Lock in un secondo momento nelle impostazioni dell'app.
Per eseguire la configurazione iniziale di App Lock:
- Nella barra delle schede in basso dell'app Kaspersky, toccare Tutte le funzionalità.
- Toccare Blocco app.
Verrà avviata l'installazione guidata di App Lock.
- Visualizzare la descrizione della funzionalità e toccare Avanti.
- Attivare l'accessibilità per l'app Kaspersky. L'app richiede l'accessibilità per bloccare le app.
Per attivare l'accessibilità:
- Nella schermata con le informazioni relative all'accessibilità toccare Avanti.
Verrà visualizzato un elenco con le app installate nel dispositivo.
- Selezionare l'app Kaspersky dall'elenco.
- Impostare l'interruttore dell'app Kaspersky su ON.
- Confermare l'operazione toccando OK.
- Tornare all'app Kaspersky.
- Nella schermata con le informazioni relative all'accessibilità toccare Avanti.
- Nella finestra App Lock impostare gli interruttori su ON per le app che si desidera proteggere.
- Impostare un blocco schermo se non è già stato fatto durante la configurazione iniziale di Trova il mio dispositivo.
App Lock è configurato. Viene visualizzato un elenco delle app protette con la password segreta.
Inizio pagina
Blocco dell'accesso alle app
Per proteggere un'app con la password segreta:
- Nella barra delle schede in basso dell'app Kaspersky, toccare Tutte le funzionalità.
- Toccare Blocco app.
- Sbloccare l'accesso alla funzionalità utilizzando la password segreta, la sequenza di sblocco o l'impronta digitale.
Viene aperta la finestra delle impostazioni di App Lock.
- Individuare l'app che si desidera proteggere.
- Impostare l'interruttore corrispondente su ON.
Adesso è necessario immettere la password segreta per accedere all'app protetta. Le app protette vengono visualizzate nella sezione App bloccate. Se non si desidera proteggere l'app con la password segreta, spostare il relativo interruttore su OFF.
Inizio pagina
Avvio delle app protette
Per aprire un'app protetta con la password segreta:
- Toccare l'icona dell'app sul dispositivo.
Si apre la finestra dell'app Kaspersky.
- Sbloccare l'accesso all'app utilizzando la password segreta, la sequenza di sblocco o l'impronta digitale.
Si apre l'app.
Esplorazione protetta
Esplorazione protetta controlla i siti Web prima di aprirli. Blocca i siti Web dannosi, che tentano di distribuire malware, e i siti Web di phishing, che tentano di sottrarre informazioni riservate e accedere ai conti finanziari.
È necessario utilizzare un browser protetto per essere protetti su internet. Visualizzare l'elenco dei browser protetti.
Esplorazione protetta è disponibile nei piani di abbonamento Standard, Plus e Premium dell'app Kaspersky .
Esplorazione protetta utilizza il servizio cloud di
per il controllo dei siti Web.
Esecuzione della configurazione iniziale di Esplorazione protetta
Per abilitare Esplorazione protetta, è necessario prima di tutto configurarla. Esplorazione protetta viene disabilitata per impostazione predefinita al momento dell'installazione dell'app.
Per eseguire la configurazione iniziale di Esplorazione protetta:
- Nella barra delle schede in basso dell'app Kaspersky, toccare Tutte le funzionalità.
- Toccare Esplorazione protetta .
Verrà avviata l'installazione guidata di Esplorazione protetta.
- Seguire le istruzioni riportate nella procedura guidata.
Esplorazione protetta è pronta per l'utilizzo. Adesso è possibile navigare in internet in tutta sicurezza utilizzando il browser protetto.
Per modificare le impostazioni di Esplorazione protetta successivamente alla configurazione iniziale:
- Nella barra delle schede in basso dell'app Kaspersky, toccare Tutte le funzionalità.
- Toccare Esplorazione protetta .
Browser supportati
Esplorazione protetta controlla solo i siti Web su Google Chrome e Firefox.
Questa funzionalità può inoltre funzionare con i browser preinstallati di alcuni dispositivi, ad esempio con Samsung Internet su un dispositivo Samsung e con Huawei Browser sui disoisitivi Huawei. Gli altri browser non sono supportati.
Per utilizzare Esplorazione protetta durante la navigazione su internet, impostare Google Chrome o Firefox come browser predefinito.
Quando Esplorazione protetta è abilitata, controlla automaticamente il browser predefinito. Se uno dei browser supportati non è impostato come attualmente predefinito, l'app richiede di cambiare il browser predefinito con uno supportato.
Se non si desidera modificare il browser predefinito, avviare uno dei browser predefiniti separatamente per utilizzare i dati personali su internet in modo sicuro. È possibile avviare un browser predefinito dalla sezione Tutte le funzionalità dell'app Kaspersky toccando Esplorazione protetta > Apri browser o toccando l'app del browser nel menu delle app del dispositivo.
Sui dispositivi Huawei senza servizi Google, impostare Huawei Browser come browser predefinito per utilizzare Esplorazione protetta.
Come impostare il browser predefinito
Inizio pagina
Informazioni sulle truffe di criptovalute
Le truffe di criptovalute sono una varietà di crimine informatico che mira a sottrarre criptovalute come Bitcoin.
Tipi di truffe di criptovalute
Le truffe di criptovalute possono assumere le seguenti forme:
- Siti Web fasulli e wallet di criptovalute. I truffatori creano un sito fasullo che imita una nota borsa di criptovalute o un wallet fasullo. Un sito Web di questo tipo può essere difficile da distinguere da quello reale perché il nome di dominio e il layout del sito Web sono molto simili all'originale. Gli utenti visitano il sito Web fasullo e inseriscono i propri dati sensibili, rivelandoli ai truffatori.
- Phishing di criptovalute. I truffatori creano collegamenti di phishing che rimandano a siti Web, borse di criptovalute o piattaforme di investimento fasulli. Questi collegamenti vengono quindi inviati tramite e-mail alle vittime o inseriti in altri siti Web. Gli utenti fanno clic sui collegamenti, facendosi sottrarre i propri dati o fondi.
- Falsi investimenti in una "nuova" criptovaluta. I truffatori creano una proposta fittizia per investire in un nuovo progetto, ad esempio una nuova criptovaluta. Gli utenti interessati inviano fondi al wallet di criptovalute specificato, ma in realtà non viene creata alcuna criptovaluta e i fondi investiti non vengono mai restituiti.
- False opportunità di investimento in criptovaluta. I truffatori pubblicizzano redditizie opportunità di investimento in criptovaluta sui social network, promettendo di restituire l'importo investito moltiplicato. Anziché ricevere i guadagni promessi, gli utenti perdono gli importi investiti.
- Truffe che comportano l'acquisto di hardware per il mining. Gli utenti pagano per l'hardware di produzione (mining) di criptovaluta, ma non ricevono mai gli articoli promessi.
- Siti Web di acquisto di criptovalute fasulli. I truffatori creano un sito Web in cui è possibile acquistare apparentemente criptovaluta per fiat a un buon tasso di cambio. L'utente invia i fondi, ma non si ottiene nulla in cambio.
- Schemi pump-and-dump che coinvolgono criptovalute. I truffatori lanciano una massiccia campagna pubblicitaria per sostenere una singola criptovaluta. Promettono che il prezzo della criptovaluta continuerà a crescere. Gli investitori si affrettano ad acquistare la criptovaluta pubblicizzata. I truffatori quindi vendono rapidamente la criptovaluta a un prezzo elevato, il che può far crollare il suo prezzo al di sotto del livello iniziale in pochi minuti.
In che modo l'app Kaspersky riconosce le truffe di criptovaluta
L'app Kaspersky controlla i collegamenti sui siti Web confrontandoli con quelli presenti su un database regolarmente aggiornato di indirizzi Web di phishing e di false borse di criptovaluta. Se il sito Web o la borsa di criptovaluta sono falsi, l'app invierà una notifica e bloccherà l'accesso prima che la risorsa possa causare danni.
Inizio pagina
Filtro contenuti in Giappone
Web Control è disponibile solamente nell'app in Giappone per conformità con la legge giapponese.
Web Control è disponibile nei piani di abbonamento Standard, Plus e Premium dell'app Kaspersky.
Web Control consente di gestire i contenuti Web su un dispositivo mobile e di proteggersi da contenuti online indesiderati. Ad esempio, è possibile installare l'app Kaspersky sul dispositivo dei propri figli e scegliere quali categorie di contenuti Web e siti Web specifici saranno loro disponibili.
Controllo Web include Protezione contenuto dannoso, che blocca gli URL che portano a siti Web contenenti materiale piratato pericoloso (come identificato dalla Safer Internet Association in collaborazione con il governo giapponese). Questo filtro impedisce anche l'accesso a siti creati per rubare informazioni personali e dettagli finanziari (come identificato dall'agenzia di polizia nazionale del Giappone).
È necessario utilizzare un browser protetto per essere protetti su internet. Vedere l'elenco dei browser protetti
Per configurare Web Control,
- sul dispositivo di un bambino, aprire l'app Kaspersky.
- Nella barra delle schede in basso nell'app Kaspersky, tocca Tutte le funzionalità .
- Toccare Esplorazione protetta .
- Toccare Impostazioni sulla schermata Browser con protezione.
- Tocca Configura filtro contenuti e imposta il codice segreto per assicurarti che solo un adulto possa modificare queste impostazioni delle funzionalità.
Se necessario, puoi aggiungere opzioni di accesso alternative.
- Tocca Impostazioni filtro contenuti nella schermata Navigazione sicura .
- Nella modalità di filtro dei contenuti che si apre, imposta i limiti di età. Se si seleziona Personalizzato, è possibile bloccare manualmente l'accesso a siti Web specifici.
- Tornare alla schermata Esplorazione protetta.
Web Control è impostato.
Se necessario, è possibile aggiungere siti Web all'elenco delle esclusioni. Web Control non blocca i siti Web aggiunti all'elenco di esclusioni anche se appartengono a categorie limitate.
Per escludere siti Web specifici,
- Nella barra delle schede in basso nell'app Kaspersky, tocca Tutte le funzionalità.
- Toccare Esplorazione protetta .
- Toccare Impostazioni sulla schermata Browser con protezione.
- Tocca Configura impostazioni filtro e inserisci il tuo codice segreto.
- Tocca Esclusioni .
- Nella schermata Esclusioni che si apre, tocca Aggiungi esclusione e inserisci l'indirizzo del sito web. È consentito l'accesso a tutte le pagine Web del sito Web specificato.
Se si vuole consentire l'accesso solamente a una singola pagina Web, inserire il relativo indirizzo e selezionare la casella Consenti accesso solamente a questa pagina di questo sito Web.
- Tocca Aggiungi esclusione .
- Tornare alla schermata Esplorazione protetta.
Messaggistica sicura
Cos'è Messaggistica sicura
Messaggistica sicura controlla testi e messaggi istantanei ricevuti per rilevare collegamenti di phishing.
Messaggistica sicura è disponibile nei piani di abbonamento Standard, Plus e Premium dell'app Kaspersky.
Messaggistica sicura utilizza Kaspersky Security Network per controllare i collegamenti nei messaggi.
Messaggistica sicura blocca solo i collegamenti di Google Chrome. Per proteggersi da link pericolosi nei messaggi istantanei, impostare Google Chrome come browser predefinito.
Questa funzionalità può inoltre funzionare con i browser preinstallati di alcuni dispositivi, ad esempio Samsung Internet in un dispositivo Samsung. Gli altri browser non sono supportati. Se si ha un dispositivo Huawei senza browser Google Chrome, questa funzione non è disponibile. In tal caso, una versione più breve di Messaggistica sicura è disponibile come lafunzione Anti-Phishing messaggi di testo .
Collegamenti nei messaggi di testo (SMS)
Se si riceve un messaggio di testo SMS contenente collegamenti a siti Web dannosi o contraffatti, l'app invierà una notifica. Si dovrò solo decidere se si vuole comunque aprire il link.
Per controllare i collegamenti presenti nei messaggi di testo:
- Nella barra delle schede in basso dell'app Kaspersky, toccare Tutte le funzionalità.
- Toccare Messaggistica sicura.
- Toccare Controlla i link negli SMS.
- Impostare l'interruttore Avvisa in caso di links pericolosi su ON.
Se un messaggio di testo ricevuto contiene collegamenti a siti Web dannosi o contraffatti, l'app Kaspersky invierà una notifica.
Controlla i collegamenti nei messaggi istantanei
Messaggistica sicura controlla i collegamenti ricevuti nei messaggi istantanei tramite WhatsApp, Viber, Telegram e Google Hangouts.
Quando si riceve un collegamento a siti Web dannosi o contraffatti all'interno di un messaggio istantaneo, l'app bloccherà questo collegamento e mostrerà una finestra di avviso nel browser.
Messaggistica sicura blocca solo i collegamenti di Google Chrome. Per proteggersi da link pericolosi nei messaggi istantanei, impostare Google Chrome come browser predefinito.
Questa funzionalità può inoltre funzionare con i browser preinstallati di alcuni dispositivi, ad esempio Samsung Internet in un dispositivo Samsung. Gli altri browser non sono supportati.
Per bloccare i collegamenti pericolosi ricevuti nei messaggi istantanei:
- Nella barra delle schede in basso dell'app Kaspersky, toccare Tutte le funzionalità.
- Toccare Messaggistica sicura.
- Toccare Controlla i link nei messaggi istantanei.
- Impostare l'interruttore Blocca links pericolosi su ON.
L'app Kaspersky bloccherà i collegamenti a siti Web dannosi o contraffatti ricevuti nei messaggi istantanei.
Anti-Phishing messaggi di testo (per dispositivi Huawei senza servizi Google Play)
La funzionalità Anti-Phishing messaggi di testo invia una notifica se si riceve un SMS con collegamenti a siti Web dannosi o contraffatti.
Questa funzione è disponibile solo per i dispositivi Huawei senza browser Google Chrome installato. Sui dispositivi con browser Google Chrome, è disponibile una versione estesa di questa funzione (vedere Messaggistica sicura).
Anti-Phishing messaggi di testo è disponibile nei piani di abbonamento Standard, Plus e Premium dell'app Kaspersky.
Anti-Phishing messaggi di testo utilizza Kaspersky Security Network per controllare i collegamenti presenti nei messaggi di testo.
Per controllare i collegamenti presenti nei messaggi di testo:
- Nella barra delle schede in basso dell'app Kaspersky, toccare Tutte le funzionalità.
- Toccare Anti-Phishing messaggi di testo.
- Impostare l'interruttore Anti-Phishing messaggi di testo su ON.
Anti-Phishing messaggi di testo è attiva.
Filtro chiamate
Filtro chiamate consente di bloccare le chiamate indesiderate, ad esempio le chiamate di telemarketing. L'app filtra le chiamate utilizzando una lista vietati di contatti creata dall'utente. Il numero risulta occupato ai contatti indesiderati.
Kaspersky sta migliorando la funzionalità di protezione dallo spam nei propri prodotti. Se si utilizza la funzionalità Filtro chiamate nella Repubblica del Kazakistan, è possibile aiutare Kaspersky a rilevare gli spammer. A tale scopo, accettare di inviare statistiche sulle chiamate al primo avvio di Filtro chiamate o successivamente in Info > Informativa riguardante l'elaborazione dei dati per migliorare la qualità del riconoscimento di chiamate indesiderate (spam) nei prodotti Kaspersky Lab .
Per iniziare a utilizzare la funzionalità Filtro chiamate, aggiungere i numeri e i contatti indesiderati alla propria lista vietati. Quindi attivare il filtro e impostare una richiesta dopo la chiamata se necessario.
In Russia e Indonesia, Filtro chiamate viene sostituito da ID chiamante. Ulteriori informazioni sulla funzione ID chiamante .
La funzione Filtro chiamate non funziona su tablet privi di slot per schede SIM o opzioni di chiamata mobile.
Gestione della lista vietati
Per Lista vietati si intende un elenco dei numeri di telefono dai quali non si desidera ricevere chiamate. Per bloccare una chiamata, aggiungere un numero di telefono all'elenco. I contatti aggiunti alla lista vietati non potranno più contattare l'utente. È possibile aggiungere numeri alla lista vietati tramite i contatti presenti nel telefono o manualmente.
Nei dispositivi con Android 9-14, l'aggiunta di un numero alla lista vietati lo aggiunge automaticamente anche all'elenco dei contatti del dispositivo.
Per sbloccare un contatto, rimuoverlo dalla lista vietati. Si riceveranno nuovamente le chiamate da questo contatto.
Se si dispone di un telefono con due schede SIM, Filtro chiamate non blocca le chiamate in arrivo sulla seconda linea.
Come aggiungere un numero di telefono alla Lista vietati?
Come aggiungere un numero di telefono alla Lista vietati subito dopo una chiamata?
Come modificare un contatto nella propria lista vietati?
Come rimuovere un contatto dalla lista vietati?
Inizio pagina
Configurazione del filtro
Per attivare il filtro chiamate:
- Nella barra delle schede in basso dell'app Kaspersky, toccare Tutte le funzionalità.
- Toccare Filtro chiamate.
- Impostare Blocca chiamate da numeri indesiderati su ON.
Le chiamate provenienti dalla lista vietati adesso verranno bloccate.
È anche possibile attivare o disattivare una richiesta di blocco di un numero sconosciuto. Questa richiesta viene visualizzata subito dopo una chiamata proveniente da numeri che non fanno parte dei contatti. Da questa richiesta è possibile aggiungere un numero sconosciuto alla lista vietati con un semplice tocco. Per informazioni dettagliate vedere la sezione Come aggiungere un numero di telefono alla Lista vietati subito dopo una chiamata.
L'opzione Notifica dopo le chiamate è disponibile solo per gli utenti in Russia, Indonesia e nella Repubblica del Kazakistan.
Per attivare la richiesta:
- Nella barra delle schede in basso dell'app Kaspersky, toccare Tutte le funzionalità.
- Toccare Filtro chiamate.
- Impostare Notifica dopo le chiamate su ON.
Dopo aver terminato o rifiutato la chiamata, adesso verrà visualizzata la richiesta.
Se nel dispositivo è installato Kaspersky Who Calls, l'app Kaspersky utilizza le impostazioni di richiesta presenti in questa app. In questo caso è possibile modificare le impostazioni di richiesta nell'app Kaspersky Who Calls. Tieni presente che Kaspersky Who Calls è disponibile solo in Russia, Indonesia e nella Repubblica del Kazakistan.
Inizio pagina
Le mie App e le mie autorizzazioni
Informazioni sulla funzionalità Le mie app
La funzionalità Le mie app consente di ottimizzare lo spazio di archiviazione e di controllare i potenziali rischi per la sicurezza del dispositivo.
Nella sezione Autorizzazioni della finestra Le mie app, è possibile gestire le autorizzazioni concesse alle app installate sul dispositivo.
Nella sezione App della finestra Le mie app, è possibile visualizzare l'elenco delle applicazioni installate sul dispositivo (tranne le applicazioni di sistema e l'app Kaspersky), vedere quali app non si utilizzano, disinstallarle e liberare spazio di archiviazione sul dispositivo.
Analisi delle app installate
Eseguire la configurazione iniziale della funzione Le mie app
Disinstallare un'app inutilizzata
Disinstallare più app inutilizzate
Inizio pagina
Visualizzazione delle autorizzazioni
Le app possono richiedere l'accesso alle funzioni chiave del dispositivo e raccogliere i dati personali a insaputa dell'utente. Nonostante alcune app necessitino di queste autorizzazioni per svolgere le loro funzioni principali, la maggior parte delle autorizzazioni concesse presenta potenziali rischi per la sicurezza. Ora è possibile visualizzare e controllare l'elenco delle autorizzazioni già concesse alle app installate.
È necessario prendere una decisione consapevole se si desidera consentire a un'app di eseguire determinate azioni sul proprio dispositivo o di utilizzarne l'hardware (ad esempio, la fotocamera o il microfono).
È possibile visualizzare informazioni su autorizzazioni pericolose e speciali. Le autorizzazioni pericolose possono influire sui dati personali e memorizzati dell'utente (ad esempio, contatti, fotocamera, posizione, SMS, ecc.). Le autorizzazioni speciali richiedono l'autorizzazione dell'utente per gestire le impostazioni di sistema.
Per visualizzare l'elenco delle app che dispongono di una determinata autorizzazione,
toccare il nome dell'autorizzazione.
Per vedere di quali autorizzazioni dispone un'app,
toccare il nome dell'app e scorrere verso il basso fino alla sezione Autorizzazioni.
Inizio pagina
Controllo fuga di dati
La funzione Data Leak Checker cerca i dati privati sia su Internet che sul dark web (dai numeri di carta di credito alle informazioni sul codice fiscale). Se i dati diventano pubblicamente accessibili, Data Leak Checker invierà una notifica.
Se non si dispone di un abbonamento per Kaspersky Plus o Premium, sono disponibili funzionalità limitate: l'app controlla solo il proprio account My Kaspersky per rilevare eventuali perdite di dati. Inoltre si deve avviare questa scansione manualmente. La funzionalità completa e la scansione automatica dell'account sono disponibili se si dispone di un abbonamento a Kaspersky Plus o Premium.
I criminali informatici possono avere accesso a vari database di risorse Web e rubare i dati degli account degli utenti. Utilizzando questa funzionalità, è possibile scoprire se i dati dell'account sono stati rubati ed eseguire le azioni consigliate per proteggere i dati.
L'app Kaspersky controlla l'account e, se rileva che i dati potrebbero essere accessibili pubblicamente, invia una notifica e mostra un elenco di siti da cui potrebbe essersi verificata la fuga di dati, la data della possibile fuga e la categoria di dati che potrebbero essere accessibili pubblicamente.
L'app Kaspersky consente di verificare la presenza di possibili fughe non solo dei propri dati, ma anche dei dati di altri account utente appartenenti ad esempio a familiari e amici.
Se si dispone di un abbonamento a Kaspersky Plus o Premium, è possibile configurare i controlli automatici per un massimo di 50 account oltre al proprio account My Kaspersky.
Durante il controllo degli account utente, Kaspersky non recupera i dati come testo normale. Utilizza i dati solo per eseguire il controllo specificato e non li memorizza. Quando rileva una fuga, l'app Kaspersky non ottiene l'accesso ai dati dell'utente stesso. Fornisce solo informazioni sulle categorie di dati che potrebbero essere accessibili pubblicamente.
Controllo dell'account
Per verificare se i dati del proprio account possono essere accessibili pubblicamente:
- Aprire l'app Kaspersky.
- Toccare la sezione Controllo fuga di dati della schermata principale.
- Quando richiesto, accedere a My Kaspersky.
Dopo aver effettuato l'accesso a My Kaspersky, il controllo dell'account verrà avviato automaticamente.
- Se l'accesso a My Kaspersky è già stato effettuato, toccare Trova fughe di dati.
Se risulta una possibile fuga di dati del proprio account, l'app mostra un elenco di siti Web da cui potrebbe essersi verificata, la data della possibile fuga e la categoria di dati che potrebbe essere compromessa. L'app mostra anche consigli su cosa fare se si verifica un fuga di dati.
Per ulteriori informazioni su possibili fughe di dati e per visualizzare i consigli di Kaspersky, toccare il sito Web.
- L'app salva ogni account controllato in un elenco degli account che vengono controllati automaticamente ogni giorno.
Si riceverà una notifica se viene rilevata una possibile fuga di dati.
Se è stata utilizzata la funzionalità Verifica account nell'app Kaspersky Security Cloud sul proprio dispositivo, copieremo l'elenco di e-mail nella funzionalità Controllo fuga di dati su l'app Kaspersky nello stesso dispositivo. Assicurarsi che l'abbonamento Personal, Family o Kaspersky Plus o Premium sia stato attivato in entrambe le app affinché ciò accada.
Inizio pagina
Controllo furti di identità
La funzionalità Controllo furti di identità è disponibile solo per gli utenti con il piano di abbonamento Premium.
Il proprio numero di telefono è l'ID nelle app bancarie, nei negozi online, nei social media e in altri servizi. Se qualcuno acquisisce dati collegati al proprio numero di telefono, può facilmente impersonare l'utente e, per esempio, accedere ai conti bancari o ottenere un prestito a suo nome.
La funzionalità Controllo furti di identità controlla il numero di telefono dell'utente rispetto ai database di fughe di dati. Dopo aver eseguito il controllo, mostreremo tutti i siti Web che presentano fughe di dati dell'account associato a tale numero di telefono. Mostreremo anche le categorie delle fughe di dati rilevate e forniremo consigli su cosa è possibile fare in merito a tali fughe. Oltre al proprio numero di telefono, è anche possibile controllare i numeri di telefono dei propri familiari. Tutti i numeri di telefono aggiunti verranno controllati automaticamente a intervalli regolari. Se vengono scoperte nuove fughe di dati, verrà inviata una notifica sul proprio dispositivo.
Prima che l'app controlli i numeri di telefono per rilevare fughe di dati, li codifica doppiamente utilizzando una funzione di hash. Ciò significa che i numeri di telefono inviati non lasciano mai il proprio dispositivo.
Controllo degli account collegati al telefono
Per verificare la presenza di fughe di dati sul proprio numero di telefono:
- Aprire l'app Kaspersky > Identità > Controllo furti di identità.
- Aggiungere un numero di telefono immettendolo manualmente o selezionandolo dai Contatti del proprio dispositivo.
Assicurarsi che il numero aggiunto inizi con un + e un prefisso internazionale, sia lungo da 6 a 20 cifre e non includa simboli come * e #.
- Toccare Verifica fughe di dati per eseguire il primo controllo.
Prima di eseguire il primo controllo, l'app richiederà di leggere l'Informativa sul trattamento dei dati. È necessario accettarla per utilizzare la funzionalità.
Dopo aver aggiunto i numeri, l'app li controllerà automaticamente e regolarmente e avviserà in caso di nuove fughe.
È possibile visualizzare informazioni dettagliate sulle fughe precedenti e nuove toccando un numero di telefono nell'elenco dei numeri di telefono.
Come modificare il nome di un contatto
È possibile controllare automaticamente solo 50 numeri alla volta. Se si desidera verificare un numero che non è stato ancora aggiunto, è possibile eliminare un vecchio numero e inviarne uno nuovo per la verifica.
Per eliminare un numero di telefono dall'elenco:
- Aprire l'app Kaspersky > Identità > Controllo furti di identità.
- Toccare a lungo o scorrere verso sinistra sul numero che si desidera eliminare.
- Toccare Elimina.
Si prega di notare che tutti i numeri di telefono aggiunti all'app Kaspersky verranno eliminati se si revoca l'accettazione dell'Informativa sul Controllo furti di identità.
Inizio pagina
Informazioni su Kaspersky VPN
In alcune aree geografiche l'utilizzo di una VPN è disciplinato legalmente. Per saperne di più, fare riferimento a questo articolo .
Kaspersky VPN nasconde la posizione reale dell'utente e cripta tutti i dati inviati e ricevuti dal dispositivo.
Come funziona
Le reti Wi-Fi pubbliche possono avere un livello di protezione insufficiente, ad esempio una rete Wi-Fi può utilizzare un protocollo di criptaggio vulnerabile o un nome di rete Wi-Fi comune (SSID). Durante gli acquisti in internet tramite reti Wi-Fi non protette, le password e altri dati riservati possono essere trasmessi senza crittografia. Gli hacker possono intercettare i dati riservati, scoprire i dettagli della carta bancaria e quindi accedere al denaro dell'utente.
Durante la connessione a una rete Wi-Fi, l'app verifica tale rete. Se la rete Wi-Fi non è protetta, l'app richiede di abilitare una connessione sicura tramite un server virtuale appositamente assegnato. In questo modo, l'app invia e riceve i dati tramite una connessione sicura criptata. Questo processo garantisce che nessuno nella rete Wi-Fi possa intercettare i dati riservati dell'utente.
Vantaggi
Kaspersky VPN offre i seguenti vantaggi:
- Utilizzo sicuro dei sistemi di pagamento e dei siti Web di prenotazione. Nessuno nella rete Wi-Fi sarà in grado di intercettare i dettagli della carta bancaria dell'utente durante i pagamenti online, la prenotazione di camere d'albergo o il noleggio di auto.
- Protezione della privacy. Gli altri non saranno in grado di determinare l'indirizzo IP del dispositivo o la posizione dell'utente.
- Protezione dei dati personali. Nessuno nella rete Wi-Fi potrà intercettare e leggere i messaggi e-mail, le chat e la corrispondenza privata dell'utente nei social network.
Per impostazione predefinita, è disponibile la versione gratuita di Kaspersky VPN. È possibile passare alla versione estesa.
Ora è possibile utilizzare la VPN nell'app all-in-one aggiornata: Kaspersky for Android. Questa app ha tutto ciò di cui si ha bisogno per la protezione e la privacy e include anche tutte le altre funzionalità di Kaspersky Security Cloud e Kaspersky VPN Secure Connection.
Installata l'app Kaspersky, toccare VPN e seguire le istruzioni sullo schermo per trasferire le impostazioni VPN.
Dopo il trasferimento di queste impostazioni, la VPN funzionerà tramite l'app Kaspersky. Allo stesso tempo, la funzionalità VPN smetterà di funzionare in Kaspersky Security Cloud e Kaspersky VPN Secure Connection e si potrà eliminare queste app.
La connessione protetta verrà disattivata automaticamente durante il trasferimento delle impostazioni VPN all'app Kaspersky.
Se si desidera trasferire le impostazioni VPN, entrambe le app devono essere connesse allo stesso account My Kaspersky. Se si dispone di abbonamenti diversi e si desidera utilizzarli contemporaneamente, sarà necessario contattare il Servizio clienti.
È ancora possibile cambiare idea e utilizzare Kaspersky VPN Secure Connection invece dell'app Kaspersky. Tuttavia, le impostazioni non possono essere di nuovo trasferite dall'app Kaspersky. Se si decide di continuare a utilizzare Kaspersky Security Cloud o Kaspersky VPN Secure Connection, le impostazioni VPN dovranno essere impostate manualmente.
Informazioni sull'abbonamento
Se si dispone di un account My Kaspersky con abbonamento Illimitata a Kaspersky VPN Secure Connection, è possibile accedervi su Kaspersky e utilizzare l'abbonamento.
Se è stato utilizzato un abbonamento anonimo per Kaspersky VPN Secure Connection, sarà necessario connettersi al proprio account My Kaspersky. Di conseguenza, l'abbonamento diventerà anonimo.
L'utilizzo della VPN potrebbe essere disciplinato dalla normativa locale. È possibile utilizzare la VPN solo in conformità al relativo scopo e senza violare la legislazione locale.
Inizio pagina
Trasferimento delle impostazioni VPN a l'app Kaspersky
Ora è possibile utilizzare la VPN nell'app all-in-one aggiornata: Kaspersky for Android. Questa app ha tutto ciò di cui si ha bisogno per la protezione e la privacy e include anche tutte le altre funzionalità di Kaspersky Security Cloud e Kaspersky VPN Secure Connection.
Installata l'app Kaspersky, toccare VPN e seguire le istruzioni sullo schermo per trasferire le impostazioni VPN.
Dopo il trasferimento di queste impostazioni, la VPN funzionerà tramite l'app Kaspersky. Allo stesso tempo, la funzionalità VPN smetterà di funzionare in Kaspersky Security Cloud e Kaspersky VPN Secure Connection e si potrà eliminare queste app.
La connessione protetta verrà disattivata automaticamente durante il trasferimento delle impostazioni VPN all'app Kaspersky.
Se si desidera trasferire le impostazioni VPN, entrambe le app devono essere connesse allo stesso account My Kaspersky. Se si dispone di abbonamenti diversi e si desidera utilizzarli contemporaneamente, sarà necessario contattare il Servizio clienti.
È ancora possibile cambiare idea e utilizzare Kaspersky VPN Secure Connection invece dell'app Kaspersky. Tuttavia, le impostazioni non possono essere di nuovo trasferite dall'app Kaspersky. Se si decide di continuare a utilizzare Kaspersky Security Cloud o Kaspersky VPN Secure Connection, le impostazioni VPN dovranno essere impostate manualmente.
Informazioni sull'abbonamento
Se si dispone di un account My Kaspersky con abbonamento Illimitata a Kaspersky VPN Secure Connection, è possibile accedervi su Kaspersky e utilizzare l'abbonamento.
Se è stato utilizzato un abbonamento anonimo per Kaspersky VPN Secure Connection, sarà necessario connettersi al proprio account My Kaspersky. Di conseguenza, l'abbonamento diventerà anonimo.
Inizio pagina
Versione gratuita di Kaspersky VPN
È possibile utilizzare la versione gratuita o la versione illimitata di Kaspersky VPN.
Se si utilizza la versione gratuita:
- È possibile utilizzare una quantità limitata di traffico sicuro al giorno.
- Non è possibile selezionare il server virtuale. Il server virtuale viene selezionato automaticamente.
Quando il limite di traffico sicuro viene superato, la connessione sicura viene terminata. L'app invia una notifica quando la connessione sicura viene disabilitata. È possibile attendere il tempo specificato nella finestra principale dell'app e quindi ristabilire una connessione sicura. La quantità di traffico sicuro utilizzato visualizzata nell'app può variare leggermente rispetto alla quantità utilizzata effettivamente.
La quantità di traffico sicuro disponibile non influisce sulla quantità di traffico internet messa a disposizione dall'operatore di telefonia mobile. È possibile continuare a utilizzare internet dopo il superamento del limite di traffico sicuro, ma i dati non saranno protetti da Kaspersky VPN Secure Connection.
È possibile ottenere traffico sicuro illimitato passando alla versione illimitata dell'app VPN.
Inizio pagina
Versione illimitata di Kaspersky VPN
Se si utilizza la versione limitata:
- È possibile utilizzare una quantità limitata di traffico sicuro al giorno.
- Non è possibile selezionare il server virtuale. Il server virtuale viene selezionato automaticamente.
Se si utilizza la versione ilimitata:
- È possibile utilizzare una quantità giornaliera illimitata di traffico sicuro in vari dispositivi connessi a un unico account My Kaspersky, indipendentemente dalla piattaforma del dispositivo (Android o iOS). Se è stato acquistato un abbonamento nell'app, è possibile utilizzarlo anche sugli altri dispositivi. In My Kaspersky è possibile selezionare i dispositivi in cui si desidera utilizzare la versione illimitata. Per i dettagli visualizzare la Guida My Kaspersky.
- È possibile selezionare qualsiasi server virtuale e accedere a internet come visitatore da qualsiasi paese nell'elenco.
Per utilizzare la versione illimitata, è necessario acquistare un abbonamento a Kaspersky VPN. È possibile acquistare o rinnovare l'abbonamento dall'app.
Una connessione a My Kaspersky è necessaria per attivare e utilizzare la versione illimitata.
I dettagli dell'account My Kaspersky comprendono il numero di giorni rimanenti prima della scadenza dell'abbonamento. Vedere la sezione Visualizzazione delle informazioni sugli abbonamenti.
Inizio pagina
Visualizzazione dello stato della connessione sicura e del traffico disponibile
È possibile visualizzare lo stato della connessione sicura e accertarsi che i dati vengano trasferiti in modo sicuro.
Nella versione gratuita è inoltre possibile visualizzare la quantità di traffico sicuro disponibile per la giornata corrente. Nella versione illimitata l'app non visualizza l'utilizzo del traffico poiché si dispone di una quantità illimitata di traffico sicuro.
La quantità di traffico sicuro disponibile non influisce sulla quantità di traffico internet messa a disposizione dall'operatore di telefonia mobile. È possibile continuare a utilizzare internet dopo il superamento del limite di traffico sicuro, ma i dati non saranno protetti da Kaspersky VPN Secure Connection.
Per visualizzare lo stato della connessione sicura e il traffico sicuro disponibile, procedere come segue:
- Aprire la finestra principale dell'app e passare alla sezione VPN.
La quantità di traffico sicuro utilizzato e disponibile viene visualizzata nella parte inferiore dello schermo.
- Aprire il pannello delle notifiche del dispositivo.
La quantità di traffico sicuro utilizzato e disponibile è visualizzata nella notifica.
Attivazione della versione illimitata di Kaspersky VPN
È possibile utilizzare l'account My Kaspersky per passare alla versione illimitata di Kaspersky VPN. In questo caso, l'abbonamento alla versione illimitata è associato al proprio account My Kaspersky.
Se non si dispone di un account My Kaspersky non è necessario crearlo subito. È possibile passare alla versione illimitata di Kaspersky VPN direttamente dall'app, senza disporre di un account My Kaspersky. È possibile associare l'abbonamento con versione illimitata all'account My Kaspersky in un secondo momento, se si desidera.
Per passare alla versione illimitata:
- Aprire VPN.
- Nella parte inferiore della finestra, toccare Esegui l'upgrade.
Scorrere le schermate con le descrizioni delle funzionalità e continuare a ottenere la versione illimitata.
- Selezionare un abbonamento mensile o annuale.
La finestra di Google Play si aprirà nell'app.
- Confermare l'acquisto.
I dettagli dell'abbonamento verranno aggiornati su tutti i dispositivi che utilizzano Kaspersky VPN e su My Kaspersky.
È possibile visualizzare i dettagli dell'abbonamento nella sezione delle informazioni sull'account dell'app.
Quando si acquista un abbonamento con rinnovo automatico in Google Play, è disponibile un breve periodo di valutazione durante il quale è possibile utilizzare gratuitamente Kaspersky VPN. Questo periodo può essere concesso una sola volta.
Se si annulla l'abbonamento durante il periodo di valutazione, è possibile utilizzare gratuitamente le funzionalità dell'app fino alla fine del periodo di valutazione.
Alla scadenza del periodo gratuito, l'app continuerà automaticamente a utilizzare l'abbonamento illimitato e ti verrà addebitato automaticamente ogni periodo di fatturazione. Il costo verrà automaticamente addebitato all'account da Google Play.
Inizio pagina
Ripristino della versione illimitata di Kaspersky VPN
Se è stato acquistato un abbonamento alla versione illimitata di Kaspersky VPN in precedenza, è possibile ripristinarlo. L'abbonamento è associato all'account My Kaspersky.
Quando si installa l'app Kaspersky su un nuovo dispositivo o si elimina l'app dal dispositivo e si reinstalla, è necessario connettersi a My Kaspersky per ripristinare l'abbonamento.
Inizio pagina
Informazioni su Protezione intelligente in VPN
La tecnologia Protezione intelligente consente di attivare una connessione sicura quando ci si connette a internet tramite una rete Wi-Fi non protetta o si aprono siti Web e app in cui è possibile inserire dati riservati.
Quando ad esempio si apre un sito Web della categoria Internet banking, l'app richiede di attivare una connessione sicura, in modo da eseguire le operazioni finanziarie in modo sicuro.
È possibile configurare le regole per l'attivazione automatica della connessione sicura per reti, siti Web e app che si utilizzano spesso.
Per utilizzare questa funzionalità è necessario attivare l'accessibilità per l'app Kaspersky.
Se non è disponibile la connessione internet in una rete Wi-Fi non protetta, non verrà attivata automaticamente una connessione sicura o l'app non offrirà la possibilità di attivare la connessione sicura. L'app segnalerà che non è disponibile la connessione internet nella rete Wi-Fi non protetta.
Consentire a Kaspersky di inviare notifiche. In caso contrario, l'app non sarà in grado di avvisare l'utente e proporre di stabilire una connessione sicura. Per informazioni sulla configurazione delle notifiche, fare riferimento alla documentazione del sistema operativo.
Su Android 9-14, l'app richiede l'autorizzazione per l'accesso alla posizione del dispositivo per rilevare le informazioni sulla rete Wi-Fi (SSID e BSSID). L'app utilizza questi dati per controllare le reti Wi-Fi e attivare la VPN, identificare la rete Wi-Fi domestica dell'utente e inviare notifiche sui dispositivi connessi. L'app non utilizza i dati ricevuti per tenere traccia della posizione del dispositivo.
Senza l'autorizzazione per l'accesso alla propria posizione, le funzionalità Connessione sicura e Monitor Smart Home non funzioneranno come previsto.
L'app Kaspersky non ha accesso ai dati GPS e non monitora la tua posizione effettiva. L'autorizzazione è necessaria solo per ottenere informazioni sulla rete Wi-Fi (SSID, BSSID).
Per consentire all'app di accedere alla posizione del dispositivo, verificare che sia attivato l'utilizzo della posizione per il dispositivo e quindi concedere l'accesso alla posizione, in particolare per l'app Kaspersky. In alcuni dispositivi è necessario concedere le autorizzazioni manualmente.
Inizio pagina
Connessione sicura per un'app specifica
Per utilizzare questa funzionalità è necessario attivare l'accessibilità per l'app Kaspersky.
Per configurare l'attivazione automatica di una connessione sicura per un'app specifica:
- Aprire VPN.
- Toccare Impostazioni > Protezione intelligente.
- Toccare App.
- Selezionare un'app nell'elenco delle app installate nel dispositivo.
- Selezionare Durante l'apertura dell'app e specificare quale azione deve eseguire l'applicazione quando viene aperta l'app:
- Proteggi la connessione. L'app Kaspersky attiva una connessione sicura quando viene aperta l'app.
- Chiedi. L'app Kaspersky visualizza una notifica e richiede di attivare una connessione sicura quando si apre l'app.
Consentire a Kaspersky di inviare notifiche. In caso contrario, l'app non sarà in grado di avvisare l'utente e proporre di stabilire una connessione sicura. Per informazioni sulla configurazione delle notifiche, fare riferimento alla documentazione del sistema operativo.
- Non eseguire alcuna operazione. L'app Kaspersky non attiva una connessione sicura quando viene aperta l'app.
- Toccare Applica.
- Toccare Server VPN e selezionare il server virtuale che si desidera utilizzare quando si apre l'app.
Connessione sicura per un sito Web specifico
È consigliabile proteggere la connessione quando si aprono i siti Web in cui potrebbero essere immessi dati personali. In caso contrario, i dati potrebbero essere accessibili ai criminali informatici.
Per utilizzare questa funzionalità è necessario attivare l'accessibilità per l'app Kaspersky.
Per configurare l'attivazione automatica di una connessione sicura per un sito Web specifico:
- Aprire VPN.
- Toccare Impostazioni > Protezione intelligente.
- Toccare Siti Web.
- Verificare che l'interruttore sia attivato.
- Toccare Altri siti Web.
- Per aggiungere un sito Web, toccare
 .
.Verrà visualizzata la schermata Aggiungi sito Web.
- Nel campo dell'indirizzo Web immettere l'indirizzo del sito Web e toccare OK.
- Selezionare All'apertura del sito Web e specificare quale azione deve eseguire l'applicazione quando si visita il sito Web:
- Proteggi la connessione. L'app attiva una connessione sicura quando viene aperto questo sito Web È ad esempio possibile configurare l'attivazione automatica della connessione sicura quando si visita il sito Web della propria banca.
- Chiedi. L'app visualizza una notifica e richiede di attivare una connessione sicura quando si visita questo sito Web.
Consentire a Kaspersky di inviare notifiche. In caso contrario, l'app non sarà in grado di avvisare l'utente e proporre di stabilire una connessione sicura. Per informazioni sulla configurazione delle notifiche, fare riferimento alla documentazione del sistema operativo.
- Non eseguire alcuna operazione. L'app non attiva una connessione sicura quando si visita questo sito Web.
- Toccare Applica.
- Toccare Server VPN e selezionare il server virtuale che si desidera utilizzare quando si visita il sito Web.
- Toccare Salva.
Connessione sicura per una categoria di siti Web specifica
È consigliabile proteggere la connessione quando si aprono i siti Web in cui potrebbero essere immessi dati personali. In caso contrario, i dati potrebbero essere accessibili ai criminali informatici. È ad esempio possibile specificare che deve essere attivata una connessione sicura quando si visitano i siti Web dei sistemi di pagamento o i siti Web dei social network.
Per utilizzare questa funzionalità è necessario attivare l'accessibilità per l'app Kaspersky.
Per configurare l'attivazione automatica di una connessione sicura per una categoria di siti Web specifica:
- Aprire VPN.
- Toccare Impostazioni > Protezione intelligente.
- Toccare Siti Web.
- Verificare che l'interruttore sia attivato.
- Selezionare la categoria di siti Web:
- Internet banking.
- Sistemi di pagamento.
- Negozi online.
- Social network.
- Selezionare l'azione che l'app deve eseguire quando si visitano i siti Web della categoria selezionata:
- Proteggi la connessione. L'app attiva una connessione sicura quando si visitano i siti Web di questa categoria.
- Chiedi. L'app visualizza una notifica e richiede di attivare una connessione sicura quando si visitano i siti Web di questa categoria.
Consentire a Kaspersky di inviare notifiche. In caso contrario, l'app non sarà in grado di avvisare l'utente e proporre di stabilire una connessione sicura. Per informazioni sulla configurazione delle notifiche, fare riferimento alla documentazione del sistema operativo.
- Non eseguire alcuna operazione. L'app non attiva una connessione sicura quando si visitano i siti Web di questa categoria.
- Toccare Applica.
Impostazione delle regole VPN per reti Wi-Fi non protette
L'app Kaspersky valuta lo stato di sicurezza di una rete Wi-Fi. È possibile configurare l'app in modo che attivi la connessione sicura per le reti Wi-Fi considerate non protette.
Per configurare l'attivazione automatica di una connessione sicura per le reti Wi-Fi non protette:
- Aprire VPN.
- Toccare Impostazioni > Protezione intelligente.
- Toccare Per reti Wi-Fi non protette e selezionare una delle opzioni seguenti:
- Chiedi. L'app visualizza una notifica e richiede di attivare una connessione sicura quando ci si connette a una rete Wi-Fi non protetta.
Consentire a Kaspersky di inviare notifiche. In caso contrario, l'app non sarà in grado di avvisare l'utente e proporre di stabilire una connessione sicura. Per informazioni sulla configurazione delle notifiche, fare riferimento alla documentazione del sistema operativo.
- Proteggi la connessione. L'app attiva una connessione sicura quando ci si connette a una rete Wi-Fi non protetta.
- Non eseguire alcuna operazione. L'app non visualizza una notifica e non attiva una connessione sicura quando ci si connette a una rete Wi-Fi non protetta.
- Chiedi. L'app visualizza una notifica e richiede di attivare una connessione sicura quando ci si connette a una rete Wi-Fi non protetta.
- Toccare Applica.
Impostazione delle regole VPN per reti Wi-Fi conosciute
Se il dispositivo viene connesso regolarmente a una rete Wi-Fi specifica, è possibile preconfigurare le impostazioni di connessione sicura per tale rete.
Per configurare l'attivazione automatica di una connessione sicura per reti Wi-Fi note:
- Aprire VPN.
- Toccare Impostazioni > Protezione intelligente.
- Toccare Per reti Wi-Fi note.
Viene visualizzato un elenco di reti Wi-Fi note. In assenza di reti Wi-Fi note, l'elenco sarà vuoto.
- Selezionare la rete Wi-Fi per cui si desidera configurare le impostazioni di connessione sicura.
- Selezionare un'azione per questa rete:
- Come per reti non protette. Quando si connette il dispositivo a questa rete Wi-Fi, l'applicazione utilizza le impostazioni specificate per le reti Wi-Fi non protette. Si applica alle reti note non protette. Se la rete è sicura, l'app non esegue alcuna operazione.
- Proteggi la connessione. Quando si connette il dispositivo a questa rete Wi-Fi, l'applicazione attiva una connessione sicura.
- Non eseguire alcuna operazione. Quando si connette il dispositivo a questa rete Wi-Fi, l'applicazione non attiva una connessione sicura.
- Toccare Applica.
Informazioni sul server virtuale
Il server virtuale definisce la posizione virtuale dell'utente nel paese selezionato. È possibile selezionare un server virtuale nell'interfaccia dell'app. L'utente apparirà nel paese selezionato nelle app e nei siti Web che verranno aperti.
Se si desidera accedere a Internet come visitatore da un Paese diverso, è possibile modificare il Paese specificato nelle impostazioni del server virtuale.
È possibile selezionare un paese specifico per visitare negozi online o social network oppure configurare una connessione sicura per un sito Web specifico o una determinata app. Le impostazioni della connessione sicura per i siti Web sono prioritarie rispetto alle impostazioni specificate per le categorie di siti Web.
Se si utilizza la versione gratuita, non è possibile selezionare la posizione virtuale. La posizione viene sempre selezionata automaticamente.
L'app Kaspersky al momento supporta le seguenti posizioni server VPN.
Inizio pagina
Modifica del server virtuale
Per modificare il server virtuale:
- Aprire VPN.
- Toccare il nome del paese corrente.
- Selezionare la nuova posizione.
Se si desidera che l'app selezioni automaticamente il server più veloce, selezionare l'opzione Il server più veloce.
Se si utilizza la versione gratuita, non è possibile selezionare il server virtuale. Il server virtuale viene sempre selezionato automaticamente.
Inizio pagina
Configurazione della modifica del server virtuale
Quando ci si sposta tra app, siti Web o categorie di siti Web con impostazioni del server virtuale diverse, è possibile configurare quale server deve essere utilizzato dall'app Kaspersky: il server corrente o quello specificato per l'app o il sito Web che si intende aprire.
È possibile configurare la modifica del server virtuale se si utilizza la versione illimitata.
Per configurare la modifica del server virtuale:
- Aprire VPN.
- Toccare Impostazioni > Protezione intelligente.
- Toccare Quale server VPN utilizzare.
- Specificare quale azione deve eseguire l'app Kaspersky se l'utente si sposta tra app, siti Web o categorie di siti Web per cui sono configurati diversi server virtuali:
- Dalle impostazioni. L'app modifica la posizione virtuale in base alla posizione specificata per l'app o per il sito Web che si sta aprendo.
- Server attuale. L'app non modifica la posizione virtuale. Si continua a utilizzare la posizione corrente.
- Chiedi. L'app visualizza una notifica in cui è possibile specificare se modificare o meno la posizione virtuale.
Se si sceglie di non modificare il server virtuale per il sito Web o l'app specificati, l'app non richiederà di modificare il server di tale app o sito Web per le successive 6 ore.
Utilizzo di Split tunneling
Split Tunneling consente di scegliere quali app non utilizzeranno la VPN durante la connessione a internet. Anche quando viene stabilita una connessione VPN, tutte le app per cui una connessione VPN è disabilitata in Split Tunneling si connetteranno a internet senza utilizzare la VPN. Tutte le altre app sul dispositivo si connetteranno tramite la VPN.
Questo può essere utile per le app che sono instabili o che addirittura smettono di funzionare quando viene stabilita una connessione VPN, come app bancarie o di posta elettronica, messaggistica, servizi di consegna, ecc.
Disabilitazione di una connessione VPN per le singole app
Per scegliere le app che si connetteranno a internet senza utilizzare la VPN:
- Aprire l'app Kaspersky.
- Andare su VPN > Impostazioni.
- Toccare Split Tunneling e attivare l'interruttore nell'angolo in alto per attivare la funzionalità.
- Per trovare un'app per cui si desidera disabilitare la VPN, toccare l'icona di ricerca e iniziare a digitare il nome dell'app nella barra di ricerca.
- Toccare l'interruttore per disabilitare la connessione VPN per questa app.
È inoltre possibile disabilitare la connessione VPN per le singole app toccando l'interruttore accanto all'app nell'elenco delle app visualizzato quando si apre Split Tunneling.
- Per disabilitare la connessione VPN per tutte le app nell'elenco, toccare il pulsante Disattiva per tutte.
Se si modificano le impostazioni di Split Tunneling mentre si è connessi alla VPN, è necessario riconnettersi alla VPN per applicare le nuove impostazioni.
Kaspersky VPN dà la priorità allo Split Tunneling rispetto alla Protezione intelligente. Ciò significa che se si disabilita la connessione VPN per un'app in Split Tunneling ma si configura anche la Protezione intelligente per proteggere la connessione dell'app, Kaspersky VPN ignora l'impostazione Protezione intelligente e consente all'app di connettersi senza utilizzare la VPN.
Se sia Kill Switch che Split Tunneling sono attivi, le app con la connessione VPN disabilitata in Split Tunneling non utilizzeranno la VPN. Per tutte le altre app, Kill Switch interromperà la connessione a internet se la VPN si interrompe.
Inizio pagina
Abilitazione di una connessione VPN per le singole app
Tutte le app nel dispositivo per cui è abilitata la VPN si connettono a internet tramite una VPN quando viene stabilita una connessione VPN sicura.
Per consentire a un'app di connettersi a internet utilizzando una connessione VPN:
- Aprire l'app Kaspersky.
- Andare su VPN > Impostazioni.
- Toccare Split Tunneling e attivare l'interruttore nell'angolo in alto per attivare la funzionalità.
- Per trovare un'app per cui si desidera abilitare la VPN, toccare l'icona di ricerca e iniziare a digitare il nome dell'app nella barra di ricerca.
- Toccare l'interruttore per abilitare la connessione VPN per questa app.
È inoltre possibile abilitare la connessione VPN per le singole app toccando l'interruttore accanto all'app nell'elenco delle app visualizzato quando si apre Split Tunneling.
- Per abilitare la connessione VPN per tutte le app nell'elenco, toccare il pulsante Attiva per tutte.
Il pulsante Attiva per tutte viene visualizzato quando la connessione VPN è disabilitata per tutte le app nell'elenco.
Se si modificano le impostazioni di Split Tunneling mentre si è connessi alla VPN, è necessario riconnettersi alla VPN per applicare le nuove impostazioni.
Inizio pagina
Protezione dei dati in caso di perdita di una connessione sicura
Quando si attiva una VPN, i dati sono protetti in modo affidabile mentre si naviga in internet. Tuttavia, se la connessione VPN si interrompe, i dati non saranno protetti e gli aggressori possono rubarli. Ad esempio, mentre si cammina in un centro commerciale, il telefono passa da una connessione Wi-Fi a un'altra. Ogni volta che ciò accade, Kaspersky VPN richiede alcuni secondi per proteggere la nuova connessione.
Per assicurarsi che i dati siano sempre protetti, usare Kill Switch. Kill Switch interromperà il trasferimento dei dati su internet quando la VPN si sta riconnettendo. La connessione a internet verrà ripristinata non appena la VPN viene attivata.
Per impostazione predefinita, Kill Switch è disattivato e Kaspersky VPN non blocca l'accesso a internet se la connessione VPN viene interrotta.
Per proteggere i dati, Kill Switch blocca completamente il trasferimento di dati via internet, fino al ripristino della VPN.
Per utilizzare Kill Switch, è necessario attivare il ripristino della VPN dopo un'interruzione.
Per attivare Kill Switch:
- Aprire VPN.
- Nella sezione Impostazioni, abilitare Kill Switch.
- L'app potrebbe richiedere di attivare il ripristino della VPN dopo un'interruzione e di concedere le autorizzazioni necessarie. Seguire le istruzioni nell'interfaccia dell'app.
L'applicazione bloccherà l'accesso a internet se la connessione VPN viene interrotta. Si tornerà online non appena verrà ripristinata la connessione VPN.
Inizio pagina
Restrizioni per l'utilizzo di Kaspersky VPN
Non è consentito utilizzare Kaspersky VPN per i seguenti scopi:
- Per scopi che violano la legislazione locale, nazionale o internazionale applicabile o la normativa del paese in cui è situato il server VPN o in cui viene utilizzata l'applicazione.
- Allo scopo di infliggere un danno o tentare di infliggere un danno a minori con qualsiasi mezzo.
- Allo scopo di utilizzare in modo improprio l'applicazione e di distribuire intenzionalmente software dannoso per il computer o altri frammenti di codice simili di natura dannosa e/o volti a causare problemi tecnologici.
- Allo scopo di eseguire operazioni di reverse engineering, decompilazione, disassemblaggio, modifica, interpretazione o tentativi di rivelazione del codice sorgente dell'applicazione o di creazione di operazioni derivate.
- Allo scopo di ottenere l'accesso non autorizzato, interferire con o infliggere un danno all'applicazione. Qualsiasi violazione di questo tipo verrà segnalata agli enti esecutivi autorizzati di competenza e Kaspersky collaborerà con tali enti rivelando l'identità dell'utente. Se si verificano violazioni di questo tipo, i diritti dell'utente di utilizzare l'applicazione verranno immediatamente interrotti.
- Allo scopo di caricare, pubblicare, inviare tramite e-mail o trasferire in altro modo contenuti finalizzati a provocare comportamenti illeciti, pericolosi, minacciosi, violenti, di intento molesto, disonesti, umilianti, immorali, indecenti, diffamatori, lesivi della privacy, dannosi o razzisti, istigatori di conflitti etnici o di altra natura o contenuti potenzialmente in grado di generare tali comportamenti.
- Allo scopo di fingere di essere un'altra persona o persona giuridica o di camuffare la propria associazione o identità personale con una persona giuridica nei casi in cui tale identificazione è richiesta o stipulata dalla legislazione applicabile.
- Allo scopo di falsificare o manipolare mezzi di identificazione per nascondere la sorgente originale dei contenuti trasmessi tramite sistemi VPN.
- Allo scopo di caricare, pubblicare, inviare tramite e-mail o trasferire contenuti che violano i diritti di qualsiasi soggetto rispetto a brevetti, marchi, segreti commerciali, copyright o altre proprietà intellettuali.
- Allo scopo di caricare, pubblicare, inviare tramite e-mail o trasferire materiale pubblicitario o annunci indesiderati o non autorizzati, ad esempio "posta indesiderata", "spam", "catene" o "schemi piramidali".
- Allo scopo di interferire con o invalidare sistemi VPN e/o server VPN e/o reti VPN o di violare requisiti, procedure, criteri o regole delle reti connesse ai sistemi VPN.
- Allo scopo di raccogliere e archiviare dati personali di altri utenti a loro insaputa.
- Allo scopo di distribuire informazioni che istigano ad attività illecite, incitano ad arrecare danni fisici o lesioni a gruppi di persone o singoli o che promuovono atti di violenza contro gli animali.
Kaspersky non è un provider di servizi VPN (Virtual Private Network). Se l'accesso a determinati servizi o siti Web è limitato nell'area geografica del provider di servizi VPN, non sarà possibile accedere a tali servizi e siti Web tramite la funzionalità Kaspersky VPN.
Inizio pagina
Monitor Smart Home
Questa funzionalità è disponibile solo su Kaspersky Plus e Premium.
Abbiamo migliorato la funzionalità e risolto i problemi con il suo funzionamento nelle versioni di Android 11-14.x, così è possibile utilizzare la funzione Monitor Smart Home senza limitazioni.
La funzionalità Monitor Smart Home consente di visualizzare i dispositivi connessi alla rete Wi-Fi domestica. Utilizzando questa funzionalità è possibile impedire ai dispositivi non autorizzati di connettersi alla rete e verificare lo stato di protezione dei dispositivi connessi alla rete.
Alla rete Wi-Fi domestica possono essere connessi diversi dispositivi. Un utente malintenzionato potrebbe acquisire la password della rete o penetrare nella rete Wi-Fi per accedere a internet gratuitamente o ottenere l'accesso ai dati dell'utente. L'app Kaspersky consente di individuare in modo rapido i nuovi dispositivi che si connettono alla rete domestica.
Quando il dispositivo si connette a una rete Wi-Fi, l'app Kaspersky chiede se si desidera visualizzare gli altri dispositivi collegati a tale rete. Se l'utente accetta, l'app visualizza un elenco dei dispositivi connessi alla rete e mostra una notifica se si connette un nuovo dispositivo. In questo modo, è possibile monitorare la rete Wi-Fi domestica e proteggere tutti i dispositivi connessi e i dati.
Anche un solo dispositivo non protetto nella rete Wi-Fi può mettere in pericolo tutti gli altri dispositivi. Utilizzando l'app Kaspersky, è possibile andare su My Kaspersky e installare le applicazioni Kaspersky su tutti i dispositivi per proteggerli.
Per installare l'app Kaspersky sull'altro dispositivo (se è stato acquistato un abbonamento multidispositivo):
- Toccare Monitor Smart Home nella schermata delle funzioni principali, quindi toccare il nome del dispositivo con cui si desidera condividere l'abbonamento.
Si apre una finestra con le informazioni sul dispositivo.
- Nella sezione Nell'abbonamento, toccare l'app Kaspersky.
- Nella schermata visualizzata toccare Invia link.
Viene visualizzata una finestra di sistema con le opzioni di condivisione del collegamento.
- Aprire il collegamento sul dispositivo in cui si desidera installare l'app Kaspersky.
Ora è possibile scaricare l'app, dopodiché si accederà automaticamente all'account My Kaspersky.
Se a una rete Wi-Fi sono connessi più di un migliaio di dispositivi e la rete è monitorata dall'app Kaspersky, potrebbe verificarsi un rallentamento dell'app. Non è consigliabile monitorare le reti Wi-Fi pubbliche.
Attivazione del monitoraggio dei dispositivi nella rete
Per attivare il monitoraggio dei dispositivi connessi alla rete Wi-Fi domestica:
- Connettersi alla rete Wi-Fi domestica.
- Aprire l'app Kaspersky.
- Nella finestra principale dell'app, toccare Monitor Smart Home.
- Nella sezione Monitor Smart Home, seguire le istruzioni sullo schermo per attivare la funzionalità.
Dopo che la funzionalità sarà attiva, l'app eseguirà la scansione della rete e mostrerà un elenco di dispositivi connessi e le informazioni su questi dispositivi.
Senza l'autorizzazione per l'accesso alla posizione, la funzionalità Monitor Smart Home non funzionerà come previsto.
L'app Kaspersky non ha accesso ai dati GPS e non monitora la tua posizione effettiva. L'autorizzazione è necessaria solo per ottenere informazioni sulla rete Wi-Fi (SSID, BSSID).
Per consentire all'app di accedere alla posizione del dispositivo, verificare che sia attivato l'utilizzo della posizione per il dispositivo e quindi concedere l'accesso alla posizione, in particolare per l'app Kaspersky. In alcuni dispositivi è necessario concedere le autorizzazioni manualmente.
Inizio pagina
Disattivazione del monitoraggio dei dispositivi nella rete
Per disattivare il monitoraggio dei dispositivi connessi alla rete Wi-Fi domestica:
- Aprire l'app Kaspersky.
- Nella finestra principale dell'app, toccare Monitor Smart Home.
Si apre la sezione Monitor Smart Home.
- Toccare
 > Dimentica questa rete Wi-Fi nella parte superiore dello schermo.
> Dimentica questa rete Wi-Fi nella parte superiore dello schermo. - Confermare l'operazione.
L'app non visualizzerà più i dispositivi che si connettono alla rete.
È inoltre possibile disattivare il tracciamento dei dispositivi sulla rete rifiutando l'Informativa relativa al trattamento dei dati ai fini di fornire la funzionalità Monitor Smart Home. Se si rifiuta l'Informativa, la funzionalità Monitor Smart Home smetterà di funzionare sul proprio dispositivo e le impostazioni della funzionalità verranno resettate.
Se poi si desidera riattivare la funzionalità, è possibile farlo nella sezione Monitor Smart Home nella schermata principale dell'app.
Inizio pagina
Visualizzazione dei dispositivi nella rete
La funzionalità Monitor Smart Home consente di eseguire le seguenti operazioni:
- Visualizzare e personalizzare l'elenco dei dispositivi connessi alla rete Wi-Fi domestica modificando tipo e il nome di ciascun dispositivo presente nell'elenco.
Verificare il livello di protezione di ciascun dispositivo visualizzando quali applicazioni Kaspersky sono installate nei dispositivi della rete Wi-Fi. Se alcune app Kaspersky non sono installate in un dispositivo, è possibile installarle tramite My Kaspersky.
Nella sezione Monitor Smart Home , è possibile visualizzare quanto segue:
- I dispositivi che sono attualmente connessi alla rete Wi-Fi.
- I dispositivi che si sono precedentemente connessi alla rete Wi-Fi.
- Lo stato dei dispositivi nella rete Wi-Fi (nuovi dispositivi, dispositivi connessi e dispositivi disconnessi).
- L'ora in cui i dispositivi disconnessi sono stati rilevati l'ultima volta nella rete.
Quando un nuovo dispositivo si connette alla rete Wi-Fi, l'app Kaspersky visualizza le seguenti informazioni del dispositivo:
- Nome del dispositivo (se disponibile)
- Produttore del dispositivo
- Tipo di dispositivo (ad esempio, computer, dispositivo mobile, punto di accesso, console di gioco o videocamera)
- Sistema operativo installato nel dispositivo
- Indirizzo MAC (ID di rete univoco del dispositivo)
- Indirizzo IP del dispositivo
Per visualizzare i dispositivi nella rete Wi-Fi domestica:
- Connettersi alla rete Wi-Fi domestica.
- Aprire l'app Kaspersky.
- Nella finestra principale dell'app, toccare Monitor Smart Home.
Si apre la sezione Monitor Smart Home.
- Confermare che si tratta della propria rete Wi-Fi domestica, se necessario.
Che cosa accade se un dispositivo sconosciuto si connette alla rete Wi-Fi domestica
Se un nuovo dispositivo si connette alla rete Wi-Fi domestica, è possibile eseguire le seguenti azioni:
Se non si conosce chi utilizza il nuovo dispositivo, è possibile toccare Mostrami come nella sezione Come proteggere la rete Wi-Fi di casa?. In questo modo si verrà indirizzati alla Knowledge Base di Kaspersky, in cui è possibile trovare informazioni su come proteggere la rete Wi-Fi domestica da ospiti indesiderati.
Inizio pagina
Informazioni sulla funzionalità Gestione password
Kaspersky Password Manager protegge tutte le password e le altre informazioni sensibili con una singola password principale. È possibile installare Kaspersky Password Manager su dispositivi con Microsoft Windows, macOS, Android o iOS per mantenere tutti i dati sincronizzati e al sicuro.
La funzionalità Gestione password viene fornita dall'app Kaspersky Password Manager. Per utilizzare la funzionalità Kaspersky Password Manager, installarla dopo aver installato l'app principale Kaspersky.
Vedere la guida di Kaspersky Password Manager per le istruzioni sull'utilizzo di Kaspersky Password Manager nei dispositivi mobili.
Inizio pagina
Installazione e avvio di Kaspersky Password Manager
Per scaricare e installare Kaspersky Password Manager (se non è stato ancora installato):
- Aprire l'app Kaspersky.
- Nella sezione Tutte le funzionalità dell'app Kaspersky, scorrere verso il basso fino alla sezione Privacy e toccare Password Manager.
- Toccare Installa.
Verrà aperta una pagina contenente i dettagli su Kaspersky Password Manager nell'app store selezionato.
- Visualizzare l'elenco delle autorizzazioni richieste da Kaspersky Password Manager.
- Se si accetta di concedere tali autorizzazioni all'app, toccare Accetta.
Verranno avviati il download e l'installazione di Kaspersky Password Manager.
- Se si rifiuta di concedere tali autorizzazioni a Kaspersky Password Manager, toccare Indietro.
L'installazione dell'app verrà annullata.
- Se si accetta di concedere tali autorizzazioni all'app, toccare Accetta.
Per avviare Kaspersky Password Manager dopo averlo installato:
- Aprire l'app Kaspersky.
- Nella sezione Tutte le funzionalità dell'app Kaspersky, scorrere verso il basso fino alla sezione Privacy e toccare Password Manager.
- Verrà aperta la finestra dell'app Kaspersky Password Manager.
- Vedere la Guida di Kaspersky Password Manager per le istruzioni sull'utilizzo di Kaspersky Password Manager.
Sicurezza password
Le proprie password sono facili da indovinare? Non sono uniche e sono deboli (ad esempio, qwerty o 12345)? Si basano su informazioni che possono essere intuite o ottenute da fonti pubbliche (ad esempio nomi o date di nascita dei propri parenti)? Tali password possono essere facilmente violate. E una volta che ciò accade, qualcuno può accedere ai propri account online e ai relativi dati.
L'app Kaspersky Password Manager può aiutare a controllare rapidamente la sicurezza delle proprie password e se la stessa password viene utilizzata in più di un account.
Per visualizzare i risultati della scansione delle password di Kaspersky Password Manager o aggiungere nuove password dall'app Kaspersky, procedere come segue.
- Aprire l'app Kaspersky.
- Aprire la sezione Sicurezza password.
- I risultati della scansione vengono visualizzati su Sicurezza password, raggruppati per categorie di sicurezza.
- Utilizzare questa schermata per visualizzare le statistiche sulla scansione delle password, scansionare le password o aggiungere nuove password all'app Kaspersky Password Manager.
Per ulteriori informazioni sulle scansioni delle password, fare riferimento alla Guida di Kaspersky Password Manager.
Inizio pagina
Scansione impostazioni vulnerabili
Durante l'utilizzo del dispositivo, le impostazioni del sistema operativo possono essere modificate come risultato delle azioni dell'utente o delle app eseguite. Le impostazioni vulnerabili modificate possono mettere a rischio la sicurezza del dispositivo. Se ad esempio non è stato impostato un PIN o una password di blocco dello schermo nel dispositivo, altre persone potrebbero accedere ai dati del dispositivo.
Le notifiche relative alle impostazioni vulnerabili del sistema operativo possono essere suddivise in due tipi:
- Notifiche di avviso. Le impostazioni interessano la sicurezza del sistema operativo e sono equivalenti a vulnerabilità.
- Notifiche di suggerimenti. Viene consigliato di correggere le impostazioni per migliorare la sicurezza del sistema operativo.
La Scansione impostazioni vulnerabili esegue una ricerca delle impostazioni deboli del sistema operativo almeno una volta al giorno. Se rileva impostazioni vulnerabili nel sistema operativo, richiede all'utente di correggerle per ripristinare la sicurezza del sistema operativo.
Le informazioni sulle impostazioni deboli rilevate vengono visualizzate nella sezione Scansione impostazioni vulnerabili della schermata principale dell'app. Toccare questa sezione e aprirla per eseguire le seguenti azioni:
- Visualizzare informazioni dettagliate sulle impostazioni vulnerabili rilevate.
- Scoprire come correggere le impostazioni vulnerabili.
Nascondere le impostazioni vulnerabili se non si desidera correggerle.
Correzione delle impostazioni vulnerabili
Per correggere le impostazioni vulnerabili del sistema operativo:
- Aprire la finestra principale dell'app.
- Nella sezione Tutte le funzionalità dell'app Kaspersky, toccare la sezione Scansione impostazioni vulnerabili per aprirla.
- Toccare un'impostazione vulnerabile che si desidera correggere.
Verrà aperta una schermata con la descrizione dell'impostazione vulnerabile e i suggerimenti per correggerla.
- Leggere la soluzione offerta e toccare il relativo pulsante.
Verrà aperta la finestra del sistema Android.
- Modificare l'impostazione nel modo consigliato.
Se non si desidera correggere un'impostazione vulnerabile, è possibile nasconderla toccando ![]() . È possibile visualizzare l'elenco delle impostazioni vulnerabili toccando
. È possibile visualizzare l'elenco delle impostazioni vulnerabili toccando  nell'angolo superiore destro dello schermo.
nell'angolo superiore destro dello schermo.
ID chiamante
La scheda ID chiamante nella schermata iniziale consente di scaricare o aprire l'app Kaspersky Who Calls. L'app ti protegge dallo spam, permettendoti di bloccare eventuali chiamate indesiderate.
Esistono due versioni dell'app Kaspersky Who Calls: gratuita e premium. È possibile utilizzare la versione Gratuita o acquistare un piano di abbonamento che includa l'utilizzo di una versione Premium (attualmente è disponibile nei piani di abbonamento Plus e Premium solo per gli utenti in Russia).
Ulteriori informazioni sull'app Kaspersky Who Calls (solo in determinate lingue) .
Tieni presente che Kaspersky Who Calls è disponibile solo in Russia, Indonesia e nella Repubblica del Kazakistan.
Inizio pagina
Garanzia di riparazione dello schermo
La garanzia per la riparazione dello schermo è attualmente disponibile solo per gli utenti in India.
Quando si acquista un abbonamento per l'app Kaspersky , è possibile che venga offerto di acquistare un abbonamento che include una Garanzia di riparazione dello schermo di Servify che copre parzialmente il costo della riparazione dello schermo dello smartphone.
I servizi del provider potrebbero variare a seconda dell'area geografica e della versione installata dell'app. Per i dettagli, vedere i Termini e condizioni completi per la propria area geografica.
Per accettare la garanzia è necessario attivarla entro 5 giorni dall'acquisto dell'abbonamento. È anche possibile attivare la garanzia durante il periodo di prova, ma potrà essere utilizzata solo dopo aver acquistato l'abbonamento.
La garanzia si applica a 1 smartphone che ha meno di 2 anni al momento dell'inizio della copertura della garanzia. Si applica solo agli smartphone dei seguenti produttori:
- Samsung
- Xiaomi
- OPPO
- Realme
- Nokia
- MOTOROLA
- LG
- Lenovo
- Vivo
- OnePlus
Per ulteriori informazioni, consultare i Termini e condizioni completi per la propria area geografica:
Termini e condizioni per la riparazione dello schermo in l'India.
Inizio pagina
Informazioni su Social Privacy
Questa funzionalità è disponibile solo nei piani di abbonamento Plus e Premium dell'app Kaspersky.
I servizi social più diffusi come Google e Facebook raccolgono i dati dell'utente durante l'utilizzo. Queste informazioni vengono utilizzate per personalizzare l'esperienza di ricerca e le interazioni sociali dell'utente. Riteniamo che l'utente deve avere la possibilità di vedere quali dati vengono raccolti e di interrompere la condivisione con l'app o altri utenti dell'app ogni volta che lo desidera. La funzionalità Social Privacy consente di gestire la raccolta dei dati e le preferenze sulla privacy di diversi servizi, direttamente dalla nostra app. Con Social Privacy, è possibile il controllo dei propri dati in un'unica app e scoprire altri suggerimenti sulla privacy di internet.
Come funziona
Per iniziare a utilizzare Social Privacy, accettare l'Informativa sulla privacy come parte della procedura guidata di prima esecuzione o successivamente quando si decide di utilizzare tale funzionalità. Questo vale se si utilizza l'app Kaspersky nell'Unione Europea. È possibile revocare il consenso in qualsiasi momento, ma ciò ne limita la funzionalità.
La tabella seguente mostra i servizi supportati e i dati di cui è possibile gestire e modificare le impostazioni di raccolta.
Servizio |
Dati gestibili |
|---|---|
|
|
|
|
|
|
|
Per ogni tipologia di dati è possibile gestire le impostazioni sulla privacy in modo più dettagliato.
Oltre alla gestione della raccolta dei dati, la schermata principale della funzionalità offre diversi articoli utili sul tema della privacy social. Per leggere un articolo, toccarne il nome nella sezione Le competenze sulla privacy a un livello più alto.
Inizio pagina
Gestione della raccolta dati e delle impostazioni sulla privacy
Con la funzionalità Social Privacy, è possibile conoscere quali dati personali vengono raccolti da Google, cancellare la cronologia delle ricerche e disabilitare la raccolta dei dati.
Gestire la cronologia di Google
Gestire il tracciamento dei dati di Google
Se si interrompe il tracciamento dei dati per le app e la ricerca web, la personalizzazione dei servizi Google potrebbe essere limitata. Ad esempio, Google potrebbe smettere di consigliare luoghi di interesse e i risultati della ricerca web potrebbero diventare meno pertinenti. Il tracciamento dei dati verrà disabilitato in tutte le app e su tutti i siti Web e i dispositivi in cui è stato effettuato l'accesso allo stesso account. Dopo aver interrotto il tracciamento dei dati, per qualche tempo Google potrebbe ancora utilizzare le informazioni raccolte nelle ricerche recenti per migliorare i risultati della ricerca web durante la sessione attiva. La disabilitazione del tracciamento non comporta l'eliminazione di tutte le informazioni raccolte in precedenza. È possibile controllare ed eliminare questi e altri dati su myactivity.google.com. Visitare policies.google.com per saperne di più sui dati che Google continuerà a raccogliere e perché.
Con la funzionalità Social Privacy, è possibile controllare le attuali impostazioni sulla privacy di Facebook LinkedIn, Instagram o Telegram e impostarle direttamente nell'app Kaspersky.
Per controllare e gestire le impostazioni sulla privacy del proprio account Facebook, LinkedIn, Instagram o Telegram:
- Aprire l'app Kaspersky.
- Aprire la sezione Social Privacy. Leggere le schermate informative che appaiono quando si apre la sezione per la prima volta.
- Nella schermata principale di Social Privacy, andare alla sezione Servizi e toccare il nome del servizio. Accedere al proprio account Facebook, LinkedIn, Instagram o Telegram quando richiesto.
- Tocca la categoria delle impostazioni sulla privacy che desideri rivedere. Quindi impostare le regole personalizzate desiderate.
FAQ Social Privacy
Di seguito sono riportate le risposte ad alcune domande frequenti sulla funzionalità Social Privacy.
Come disattivare la pubblicità contestuale sui servizi Google?
Come disabilitare la pubblicità contestuale su Facebook?
Come nascondere il numero di telefono su Facebook?
Come nascondere la mia posizione su Google?
Come faccio a nascondere le mie foto taggate su Instagram?
Come posso impedire alle persone di menzionarmi su Instagram?
Inizio pagina
Scansione QR sicura
Un codice QR o un codice a barre scansionato con il proprio dispositivo può contenere diversi tipi di informazioni. Queste informazioni possono non essere sicure per il dispositivo: ad esempio, un collegamento a un sito Web di phishing. Scansione QR sicura consente di eseguire la scansione dei codici QR e dei codici a barre e di accedere in modo sicuro alle informazioni in essi criptate verificando gli eventuali collegamenti contenuti.
Di seguito sono riportate le istruzioni per l'esecuzione delle attività utente tipiche fornite dalla funzione:
Inizio pagina
Kaspersky Premium include la Protezione dal furto di identità fornita da Iris Powered by Generali, un'azienda globale di protezione informatica e di identità. La Protezione dal furto di identità non è disponibile in tutti i Paesi.
Protezione furto di identità non è disponibile in alcune regioni. I servizi premium descritti in questa sezione sono forniti solo al titolare dell'abbonamento. Non saranno disponibili per gli utenti con cui il proprietario ha condiviso l'abbonamento.
Servizi di risoluzione dei furti di identità
La Risoluzione dei furti di identità tramite telefono non è disponibile in tutte le regioni.
Gli specialisti del Call center di risoluzione sono disponibili 24 ore su 24, 7 giorni su 7 per aiutare a ripristinare l'identità persa e prevenire ulteriori danni in caso di incidente:
- Assistenza portafoglio smarrito/rubato. Aiuteremo a inviare una notifica alla banca o all'autorità emittente competente per l'annullamento e la sostituzione di oggetti rubati o mancanti, come la carta di debito/credito, la patente, la tessera sanitaria o il passaporto.
- Offerte di credito pre-approvato ridotte. Il nostro servizio di opt-out aiuta a proteggere la privacy riducendo le offerte di carte di credito pre-approvate, alcune delle quali possono essere inviate da truffatori per rubare informazioni personali.
- Rimozione dalle liste di telemarketing. Il nostro servizio di opt-out aiuta a ridurre il numero di offerte di carta di credito con posta diretta e telefonate di marketing ricevute, alcune delle quali potrebbero essere organizzate da truffatori per rubare la propria identità.
- Posizionamento di avvisi di frode online. Se l'identità dell'utente è a rischio, è possibile inserire un avviso di frode di un anno sul suo file di credito, rendendo più difficile per i criminali aprire un nuovo credito a nome dell'utente a sua insaputa.
- Ripristino completamente gestito di carte e documenti perduti. Se l'utente, o una persona cara presente nel suo piano, diventa vittima di furto/frode di identità, uno specialista di risoluzione dedicato svolgerà attività per aiutare a ripristinare l'identità (dopo che una denuncia della polizia, una delega e una dichiarazione di furto di identità siano stati completati e inviati). Nota: la disponibilità di questa funzione varia in base al Paese in base alle leggi locali.
- Notifica al creditore, controversia e follow-up. Nei paesi in cui è disponibile, contatteremo i dipartimenti antifrode dei creditori dell'utente con estratti conto dettagliati distinti per contestare ogni evento fraudolento. Seguiremo l'utente fino a quando ogni questione non sarà stata completamente risolta, tenendolo informato durante tutto il processo con resoconti regolari sullo stato.
- Informare la polizia, le autorità legali. Aiuteremo l'utente a segnalare l'attività fraudolenta alle autorità locali e inoltreremo una segnalazione di attività fraudolenta ai creditori.
- Assistenza per furto di identità medica. Nei paesi in cui è disponibile, nel caso in cui l'utente diventi vittima di furto di identità medica, forniremo assistenza per richieste mediche fraudolente presentate a suo nome e cure mediche ricevute in modo fraudolento da un'altra persona a nome dell'utente. Aiuteremo l'utente a garantire che l'assistenza sanitaria, le richieste di rimborso assicurative e le cartelle cliniche siano corrette e, se necessario, coinvolgeremo il nostro personale medico interno.
- Organizzazione e proseguimento del viaggio. Se l'utente subisce un furto di identità mentre viaggia a più di 100 miglia da casa, lo assisteremo nell'organizzazione di viaggi di emergenza, comprese le prenotazioni di compagnie aeree, hotel e autonoleggio.
- Anticipo in contanti di emergenza. Se l'utente subisce un furto di identità a più di 100 miglia dal luogo di residenza principale, forniremo un anticipo in contanti di emergenza fino a $ 500. Tutti i costi associati a tale servizio saranno a carico dell'utente. Questi servizi devono essere garantiti da una carta di credito valida. Qualsiasi anticipo versato all'utente, non altrimenti garantito da una carta di credito valida e pagato a GGA dalla società emittente della carta di credito entro 30 giorni da tale anticipo, deve essere rimborsato dall'utente entro 45 giorni dalla data in cui tale anticipo è stato effettuato. Successivamente qualsiasi importo dovuto maturerà interessi a un tasso dell'1,5% al mese. Nonostante qualsiasi disposizione contraria nel presente documento, GGA non avrà alcun obbligo di anticipare fondi non altrimenti garantiti da una carta di credito valida.
La disponibilità dei servizi sopra menzionati varia in base al Paese. È possibile utilizzarli solo con abbonamento a pagamento.
Assicurazione sul furto d'identità
Con l'Assicurazione sul furto d'identità è possibile proteggersi dai danni finanziari associati alla risoluzione e al ripristino dell'identità rubata. In questo modo è possibile ottenere quella preziosa tranquillità che deriva dall'avere una polizza assicurativa per il furto di identità da 1 milione di dollari per il rimborso delle spese di recupero.
L'Assicurazione sul furto d'identità è fornita in base a una polizza assicurativa sottoscritta da Generali US Branch emessa a Generali Global Assistance, Inc. Questo riepilogo è inteso solo a scopo informativo e non include tutti i termini, le condizioni e le esclusioni della polizza. La copertura potrebbe non essere disponibile in tutte le giurisdizioni. I membri devono fare riferimento alla policy effettiva per termini, condizioni ed esclusioni di copertura. I membri devono anche esaminare la loro descrizione sintetica dei vantaggi. Generali US Branch (New York, NY; NAIC # 11231) opera con le seguenti denominazioni: Generali Assicurazioni Generali SPA (US Branch) in California, Assicurazioni Generali – US Branch in Colorado, Generali US Branch DBA The General Insurance Company of Trieste & Venice in Oregon, e The General Insurance Company of Trieste and Venice – US Branch in Virginia. Generali US Branch è autorizzata a svolgere attività commerciali in tutti gli Stati e nel Distretto di Columbia.
La disponibilità dei servizi sopra menzionati varia in base al Paese. È possibile utilizzarli solo con abbonamento a pagamento.
Prevenzione e assistenza contro le truffe
I truffatori usano tutti i tipi di tattiche per rubare i propri soldi. Potrebbero inviare fatture false o chiedere di pagare ordini online falsi. Se si hanno dei dubbi sulla legittimità di una particolare offerta, è possibile chiamarci e la verificheremo.
Prevenzione e assistenza contro le truffe include:
- ScamAssist. Se si riceve un messaggio o un'offerta che sia preoccupante o che sembri troppo bella per essere vera, i nostri specialisti di ScamAssist analizzeranno il messaggio e avviseranno se è probabile che si tratti di una truffa, contribuendo a ridurre le possibilità che un criminale informatico rubi i soldi o i dati sensibili dell'utente.
Il fornitore del servizio non è responsabile per la disponibilità, la sicurezza, l'accuratezza o l'efficacia delle tecniche, dei prodotti, degli strumenti o delle risorse utilizzate nel proprio servizio di Prevenzione e assistenza contro le truffe e l'accesso e l'utilizzo della Prevenzione e assistenza contro le truffe è interamente a rischio dell'utente.
Inizio pagina
Archivio di protezione dell'identità
Disponibile solo nell'app Kaspersky Premium.
Se si conservano file importanti sul proprio dispositivo, ad esempio scansioni di documenti d'identità con foto, documenti governativi, contratti e così via, consigliamo di aggiungere tali documenti all'app Kaspersky Password Manager. Ciò garantisce la sicurezza dei dati personali impedendo l'accesso di terzi ai documenti.
Per visualizzare i documenti esistenti o aggiungerne di nuovi all'app Kaspersky Password Manager dall'app Kaspersky, procedere come segue:
- Aprire l'app Kaspersky.
- Nella schermata Identità, andare alla sezione Archivio protezione identità.
- Toccare Aggiungi documento.
Utilizzare questa schermata per visualizzare i documenti protetti o aggiungerne di nuovi all'app Kaspersky Password Manager.
Per ulteriori informazioni sulla protezione dei documenti, fare riferimento alla Guida di Kaspersky Password Manager.
Inizio pagina
Servizi di assistenza Premium
I Servizi di assistenza telefonica Kaspersky Premium non sono disponibili in alcune regioni. Sarà possibile utilizzare i Servizi di assistenza Premium solo con un abbonamento a pagamento.
Con l'Assistenza Premium si ottengono protezione e convenienza aggiuntive, tra cui accesso prioritario, servizi di installazione avanzati, controllo e rimozione dei virus e controllo dello stato del PC.
Installazione in tempo reale da parte di esperti
Ogni volta che si ha un problema di installazione sul proprio computer, è possibile chiamarci e l'esperto Kaspersky si occuperà in remoto di:
- eseguire l'installazione tramite connessione remota.
- assicurarsi che l'avanzamento dell'installazione sia privo di errori.
- fornire una panoramica delle impostazioni e delle funzioni dell'applicazione.
- rispondere a tutte le domande sull'applicazione e sul processo di installazione.
- regolare le impostazioni dell'applicazione in base alle esigenze dell'utente.
- verificare che l'applicazione sia installata, configurata correttamente e che funzioni regolarmente.
Linea di assistenza prioritaria dedicata
Accesso prioritario a un agente di assistenza premium tramite telefono o chat. Le telefonate dei clienti hanno la massima priorità (salta la fila). Il programma di chat fornito include funzionalità di assistenza remota.
Assistenza IT remota
Accesso con un clic alla chat con un agente di assistenza premium con assistenza da remoto illimitata inclusa. È possibile sedersi e rilassarsi mente noi sistemiamo!
Analisi e rimozione dei virus da parte di esperti
Rimozione professionale di virus e spyware su qualsiasi dispositivo Windows con un'applicazione Kaspersky installata.
Servizi di controllo dell'integrità del PC
Durante un controllo dello stato, i nostri esperti eseguiranno un'ispezione multipunto per garantire il massimo livello di protezione e prestazioni del dispositivo.
Per utilizzare i Servizi di assistenza Premium di Kaspersky, chiamare il numero di telefono assegnato al Paese in cui è stato acquistato l'abbonamento Premium all'app Kaspersky.
Inizio pagina
Visualizzazione dei rapporti dell'app
L'app Kaspersky genera continuamente rapporti.
I rapporti possono essere utilizzati per la visualizzazione di informazioni dettagliate su:
- Anti-Virus: ad esempio, risultati della scansione, minacce rilevate, aggiornamenti
- Esplorazione protetta: ad esempio ha bloccato siti Web
I rapporti vengono raggruppati in base all'ora di creazione. È possibile visualizzare separatamente i rapporti per ciascun componente. I rapporti possono contenere al massimo 50 voci. Se sono presenti più di 50 voci, le meno recenti vengono sostituite dalle nuove voci.
Per visualizzare i rapporti dell'app:
- Nella schermata principale dell'app, toccare Profilo.
- Selezionare Impostazioni.
- Toccare Rapporti.
Informazioni su My Kaspersky
My Kaspersky è un hub online per le seguenti attività:
- Gestire in remoto le applicazioni Kaspersky supportate nei dispositivi.
- Scaricare i pacchetti di installazione per le applicazioni Kaspersky.
È possibile accedere a My Kaspersky tramite uno dei seguenti metodi:
- Utilizzando credenziali associate ad altre risorse Kaspersky.
- Creando un nuovo account (in My Kaspersky o direttamente dalle applicazioni compatibili).
- Utilizzando le credenziali di Facebook.
È necessario connettere i dispositivi a My Kaspersky per iniziare a utilizzare My Kaspersky.
Informazioni dettagliate sull'utilizzo di My Kaspersky sono disponibili nella Guida di My Kaspersky.
Inizio pagina
Informazioni sull'account My Kaspersky
L'account My Kaspersky è necessario per accedere a My Kaspersky e utilizzarlo, nonché per utilizzare determinate applicazioni Kaspersky.
Se non si dispone ancora di un account My Kaspersky, è possibile crearne uno in My Kaspersky o direttamente dalle applicazioni compatibili. È anche possibile utilizzare altri account Kaspersky per accedere.
Durante la creazione di un account My Kaspersky, è necessario specificare un indirizzo e-mail valido e impostare una password. La password deve contenere almeno otto caratteri, inclusi almeno un numero, una lettera minuscola e una lettera maiuscola dell'alfabeto latino. Non sono consentiti spazi.
Se la password è troppo vulnerabile o comune, è necessario renderla più complessa per continuare la procedura di accesso.
Dopo la creazione dell'account, si riceverà un messaggio e-mail contenente un collegamento per l'attivazione dell'account.
Attivare l'account facendo clic sul collegamento nel messaggio e-mail.
Inizio pagina
Informazioni sulla verifica in due passaggi
La verifica in due passaggi potrebbe non essere disponibile nell'area geografica di riferimento. Per ulteriori informazioni, consultare la Guida My Kaspersky.
La verifica in due passaggi impedisce agli utenti malintenzionati di accedere all'account My Kaspersky dell'utente anche se conoscono la password. Per verificare la propria identità, si riceverà un codice di sicurezza univoco in uno dei seguenti modi:
- Tramite un SMS. Viene utilizzato il numero di telefono salvato in My Kaspersky. Ciò significa che per accedere all'account sono necessari sia la password sia il telefono.
- Tramite un'app di autenticazione. Prima è necessario configurare la verifica in due passaggi tramite il proprio numero di cellulare affinché la funzione dell'app di autenticazione sia disponibile.
È possibile attivare la verifica in due passaggi in My Kaspersky. Se si cambia numero di telefono, è possibile aggiornarlo su My Kaspersky. Se si è già connessi all'account in un dispositivo, non cambierà niente. Per istruzioni dettagliate, consultare la Guida My Kaspersky.
Il codice di sicurezza è valido per un breve periodo. Se scade, richiedere un altro codice di sicurezza.
Se non è stato ricevuto un messaggio SMS con il codice di sicurezza
Inizio pagina
Gestione dell'app Kaspersky tramite My Kaspersky
Nel sito My Kaspersky è possibile visualizzare lo stato di protezione del dispositivo e gestire in remoto alcune funzionalità dell'app Kaspersky, ad esempio:
- Aggiornamento dei database anti-virus dell'app.
- Abilitare Anti-Virus Automatico, se è disabilitato.
- Acquistare o rinnovare l'abbonamento all'app Kaspersky.
- Gestire le funzioni di Trova il mio dispositivo per proteggere il dispositivo in caso di furto o smarrimento. Ad esempio, è possibile bloccare in remoto il dispositivo o localizzarlo.
- Ripristinare una password segreta dimenticata.
Aggiornamento dei database
È possibile aggiornare i database nel sito My Kaspersky.
Per avviare un aggiornamento tramite My Kaspersky:
- Aprire My Kaspersky in qualsiasi dispositivo.
- Accedere a My Kaspersky con lo stesso account utilizzato per configurare la funzionalità.
- Accedere alla sezione Dispositivi.
Fare clic sul riquadro relativo al dispositivo mobile che si desidera gestire in remoto.
- Nella scheda Stato della protezione, nella sezione Anti-virus, fare clic sul pulsante Aggiornamento.
Un aggiornamento del database verrà avviato nel dispositivo.
Inizio pagina
Condivisione delle credenziali My Kaspersky tramite un collegamento
Se è stato acquistato un abbonamento multidispositivo all'app Kaspersky, è possibile generare un collegamento personale per installare l'app Kaspersky sul computer o su altri dispositivi. I dati dell'account verranno automaticamente trasferiti sul nuovo dispositivo.
L'elenco delle piattaforme e dei tipi di dispositivi disponibili dipende dall'abbonamento. Per visualizzare le piattaforme e i tipi di dispositivi disponibili, andare alla sezione Download del sito Web My Kaspersky .
Per installare l'app Kaspersky sull'altro dispositivo:
- Nella sezione Profilo dell'app Kaspersky , toccare Proteggi.
Il collegamento viene creato dai servizi My Kaspersky e include parametri importanti per l'autenticazione. Non inviare a nessuno il collegamento personale, perché questa azione potrebbe causare una fuga di dati.
- Nella schermata visualizzata toccare Invia link.
Viene visualizzata una finestra di sistema con le opzioni di condivisione del collegamento.
- Aprire il collegamento sul dispositivo in cui si desidera installare l'app Kaspersky.
Ora è possibile scaricare l'app, dopodiché si accederà automaticamente all'account My Kaspersky.
Configurazione delle notifiche dell'app
Per impostazione predefinita, l'app Kaspersky per Android mostra notifiche in occasioni quali l'avvio dell'app, la scadenza dell'abbonamento, l'attivazione o la disattivazione della protezione.
Per consentire o bloccare le notifiche:
- Nella barra delle schede in basso dell'app, tocca Profilo .
- Selezionare Impostazioni.
- Selezionare o deselezionare la casella di controllo Notifiche.
Modifica del tema dell'app
Ora puoi modificare l'aspetto della tua app selezionando la modalità Chiaro o Scuro. Per impostazione predefinita, l'app utilizza le impostazioni di sistema e applica il tema utilizzato nel dispositivo.
Per cambiare il tema dell'app:
- Aprire la finestra principale dell'app.
- Andare su Profilo > Impostazioni > Aspetto.
- Nel popup che appare, scegli una delle seguenti opzioni:
- Chiara. L'app utilizza la modalità chiara.
- Scura. L'app utilizza la modalità scura.
- Usa le impostazioni di sistema. Viene utilizzato il tema di sistema corrente del dispositivo.
Il tema selezionato viene applicato immediatamente.
Selezione di notizie rilevanti sulla sicurezza
Vorremmo fornire ai nostri utenti le notizie, i consigli e le opzioni di abbonamento più rilevanti sulla sicurezza. Quando apprendiamo quale protezione è più adatta, possiamo consigliare i modi migliori per ottenerla. Ad esempio: se si esegue spesso la connessione al Wi-Fi da fonti sconosciute (in bar, centri commerciali, ecc.), l'app Kaspersky consentirà di sapere come prevenire la fuga di dati in tali situazioni.
Per impostazione predefinita, queste informazioni saranno disponibili all'interno dell'app su base regolare. Se non si desidera ottenere queste informazioni, è possibile disabilitare l'opzione.
Per disabilitare la selezione delle notizie di sicurezza rilevanti:
- Nella barra delle schede in basso dell'app, toccare Profilo > Impostazioni.
- Nella sezione delle Impostazioni dell'app, deselezionare la casella di controllo dei Messaggi.
Non si riceveranno più notizie rilevanti sulla sicurezza dall'app.
È stato aggiunto l'accesso anticipato alle funzionalità
L'app Kaspersky offre la possibilità di utilizzare nuove funzionalità per ottenere un'esperienza migliore.
È possibile che venga abilitata una funzionalità nell'app per attirare l'interesse verso tale funzionalità e ottenere il feedback dell'utente. È possibile che venga concesso l'accesso anticipato a un piccolo gruppo di utenti casuali, quindi è probabile che l'app non contenga una funzionalità contrassegnata come "con accesso anticipato" nella Guida in linea. Tenere presente che le funzionalità con accesso anticipato possono essere modificate o disabilitate.
Elenco delle funzionalità con accesso anticipato
Aggiornamenti automatici del database antivirus: l'app aggiorna i propri database regolarmente e non è necessario aggiornarli da soli. Inoltre, non è presente alcun pulsante Aggiorna nella schermata principale dell'app.
Inizio pagina
Come ottenere assistenza clienti
Se non riesci a trovare una soluzione al tuo problema nella documentazione o in una qualsiasi delle fonti di informazioni sull'app, ti consigliamo di contattare il Servizio Clienti. Visitare il sito Web del Servizio clienti per contattare i nostri esperti, che possono rispondere a tutte le domande sull'installazione e l'utilizzo dell'app.
Prima di contattare il Servizio clienti, leggere le regole dell'assistenza.
Inizio pagina
Fonti di informazioni sull'app
Pagina dell'app Kaspersky nel sito Web di Kaspersky
Nella pagina è possibile visualizzare informazioni generali sull'applicazione e le relative funzioni e caratteristiche.
La pagina dell'app Kaspersky include un collegamento per l'accesso al negozio online. Tramite il negozio online è possibile acquistare l'app o rinnovare la licenza.
Informazioni sull'app Kaspersky nella Knowledge Base
La Knowledge Base è una sezione del sito Web del servizio di Servizio clienti.
In questa pagina è possibile leggere articoli che forniscono informazioni utili, consigli e risposte alle domande frequenti sull'acquisto, l'installazione e l'utilizzo dell'app.
Gli articoli della Knowledge Base forniscono risposte a domande relative non solo a Kaspersky ma anche ad altre app Kaspersky. Possono inoltre includere notizie sul servizio di Servizio clienti.
Discutere delle applicazioni Kaspersky nel Forum di assistenza Kaspersky
Se la domanda non richiede una risposta immediata, è possibile sottoporla agli specialisti di Kaspersky e ad altri utenti nel Forum.
Nel Forum è possibile visualizzare gli argomenti di discussione, pubblicare i propri commenti e creare nuovi argomenti di discussione.
Inizio pagina
Problemi noti
Segui il link sottostante per visualizzare i problemi noti dell'app:
App Kaspersky per Android - Problemi noti
Inizio pagina
Visualizza i termini e le condizioni del Contratto di licenza con l'utente finale e altri documenti legali
Per visualizzare un documento legale:
- Nella barra delle schede in basso dell'app, tocca Profilo .
- Toccare Info > Note legali.
Si apre la finestra Note legali.
- Toccare il nome del documento che si vuole visualizzare.
Revoca del consenso all'invio dei dati
La scelta di inviare automaticamente e regolarmente i dati al Titolare dei diritti è a completa discrezione dell'Utente. Se si desidera revocare il consenso all'invio dei dati forniti ai sensi dell'Informativa sul portale Web, è possibile farlo in qualsiasi momento scollegando il dispositivo da My Kaspersky.
Come disconnettere il dispositivo dall'account My Kaspersky
Inizio pagina
Informazioni sul codice di terze parti
Le informazioni sul codice di terze parti sono contenute nella sezione Info del menu dell'app.
Inizio pagina
Note relative ai marchi
I nomi e i loghi dei prodotti e dei servizi menzionati potrebbero essere marchi registrati o non registrati dei rispettivi proprietari. L'app Kaspersky non è approvata, sponsorizzata o supportata dai proprietari dei marchi di terzi menzionati nel presente documento.
Android, Chrome, Firebase, Gmail, Google e Google Play sono marchi di Google LLC.
Apple è un marchio di Apple Inc.
Bluetooth, il marchio e i relativi logo sono di proprietà di Bluetooth SIG, Inc.
Intel e Atom sono marchi registrati di Intel Corporation negli Stati Uniti e/o in altri paesi.
Arm è un marchio registrato di Arm Limited (o affiliate) negli Stati Uniti e/o in altri paesi.
Huawei, HUAWEI HONOR, EMUI sono marchi di Huawei Technologies Co., Ltd.
SAMSUNG è un marchio di SAMSUNG negli Stati Uniti o in altri paesi.
ASUS Trademark, ZenFone sono marchi registrati negli Stati Uniti o marchi di Asustek Computer Inc. negli Stati Uniti e/o in altri paesi.
HTC è un marchio di HTC Corporation.
LinkedIn è un marchio registrato di LinkedIn Corporation e delle relative consociate negli Stati Uniti e in altri paesi.
Lenovo è un marchio di Lenovo negli Stati Uniti e/o in altri paesi.
MOTOROLA e il logo M stilizzato sono marchi o marchi registrati di Motorola Trademark Holdings, LLC.
Nokia è un marchio o un marchio registrato di Nokia Corporation.
Oppo è un marchio o un marchio registrato di Guangdong OPPO Mobile Telecommunications Co., Ltd.
Servify è un marchio registrato di Service Lee Technologies Private Limited.
Firefox è un marchio di Mozilla Foundation negli Stati Uniti e in altri paesi.
Inizio pagina
Informazioni sulla versione beta
Le versioni beta non devono essere utilizzate negli Stati Uniti. Anche per i dispositivi Huawei le versioni beta non sono disponibili.
Desideriamo conoscere l'esperienza degli utenti durante l'utilizzo delle nuove funzionalità dei nostri prodotti mobili e siamo interessati a selezionare nuovi beta tester. La versione beta include nuove funzionalità che è possibile provare prima del rilascio ufficiale.
Le versioni beta possono essere meno stabili di quella definitiva rilasciata ufficialmente al pubblico. Si potrebbero riscontrare problemi come arresti anomali delle app, funzionalità che non funzionano correttamente o servizi non disponibili.
La versione beta è gratuita. Tuttavia, la funzionalità dell'app potrebbe essere limitata (ad esempio, gli acquisti potrebbero non essere disponibili). Leggere attentamente tutti i termini e le condizioni della versione beta nel Contratto di licenza con l'utente finale.
È necessario utilizzare l'app solo in conformità con le funzionalità fornite dalla versione installata dell'app. Per visualizzare l'elenco delle versioni beta in uso, accedere a Google Play e toccare Profilo > Le mie app e i miei giochi > Beta.
Prima di iniziare il beta test dell'app, leggere attentamente la sezione "Beta e abbonamenti".
Non partecipare più al beta test
Inizio pagina
Beta e abbonamenti
Si consiglia di registrare un account My Kaspersky separato da utilizzare esclusivamente per il beta test.
Se si è già acquistato un abbonamento, non aggiungere codici di attivazione all'account My Kaspersky utilizzato solo per il beta test. In caso contrario, l'app attiverà automaticamente l'abbonamento e inizierà ad essere conteggiato il periodo di validità dell'abbonamento. Per scoprire come controllare gli abbonamenti su My Kaspersky consultare la guida di My Kaspersky.
Se si sta già utilizzando l'abbonamento, è possibile utilizzare le funzionalità disponibili su abbonamento nella versione beta con lo stesso abbonamento. Il periodo di validità dell'abbonamento non verrà esteso dalla durata del beta test.
Inizio pagina per avviare la scansione.
per avviare la scansione. >
>  accanto al nome dell'app.
accanto al nome dell'app.