- Ayuda de Kaspersky Thin Client
- Acerca de Kaspersky Thin Client
- Métodos de conexión remota
- Novedades
- Instalar y actualizar Kaspersky Thin Client
- Interfaz de Kaspersky Thin Client
- Licencia de Kaspersky Thin Client
- Provisión de datos
- Encender y apagar Kaspersky Thin Client
- Reiniciar Kaspersky Thin Client
- Uso de certificados en Kaspersky Thin Client
- Configurar Kaspersky Thin Client
- Procedimiento: inicio rápido para administradores
- Procedimiento: asignar certificados para un grupo de clientes ligeros
- Procedimiento: migrar clientes ligeros a un nuevo servidor de Kaspersky Security Center
- Configurar los ajustes generales
- Configurar los ajustes de la red
- Configurar los ajustes para conectar Kaspersky Thin Client a Kaspersky Security Center
- Modificar los ajustes de conexión a Kaspersky Thin Client a Kaspersky Security Center
- Configurar los ajustes para conectarse a un entorno remoto mediante RDP
- Configurar los ajustes para conectarse a un entorno remoto mediante la infraestructura de Basis.WorkPlace
- Configurar los ajustes de ahorro de energía
- Configurar la disposición de los monitores
- Configurar el acceso a los ajustes de Kaspersky Thin Client
- Configurar la fecha y la hora
- Restablecer la configuración de Kaspersky Thin Client
- Administrar Kaspersky Thin Client en la interfaz del cliente ligero
- Conectarse a un entorno remoto
- Utilizar el panel de conexión
- Ver información sobre Kaspersky Thin Client
- Ver información sobre el estado de la red
- Ver notificaciones de Kaspersky Thin Client
- Administrar certificados en la interfaz del cliente ligero
- Cerrar la sesión de conexión
- Administrar Kaspersky Thin Client mediante combinaciones de teclas
- Actualizar Kaspersky Thin Client en la interfaz del cliente ligero
- Administrar Kaspersky Thin Client a través de Kaspersky Security Center Web Console
- Acerca del complemento web de Kaspersky Security Management Suite
- Restringir el acceso a las funciones del complemento web de Kaspersky Security Management Suite
- Iniciar y cerrar sesión en Web Console
- Agregar un cliente ligero al grupo de dispositivos administrados
- Administrar directivas
- Configurar Kaspersky Thin Client a través de Web Console
- Configurar los ajustes básicos de Kaspersky Thin Client a través de Web Console
- Configurar la conexión a un entorno remoto de Basis.WorkPlace a través de Web Console
- Configurar una conexión RDP a un entorno remoto a través de Web Console
- Configurar la conexión a un entorno remoto disponible en Web Access a través de Web Console
- Configurar los ajustes de ahorro de energía de Kaspersky Thin Client a través de Web Console
- Configurar el idioma de la interfaz y la zona horaria de Kaspersky Thin Client a través de Web Console
- Configurar la sincronización entre Kaspersky Thin Client y Kaspersky Security Center
- Configurar el envío de los registros de Kaspersky Thin Client a un servidor de registros
- Confirmar las acciones del usuario de Kaspersky Thin Client
- Administrar los certificados de Kaspersky Thin Client a través de Web Console
- Acerca de los certificados para conectar Kaspersky Thin Client a Kaspersky Security Center
- Emitir de nuevo un certificado para conectar Kaspersky Thin Client a Kaspersky Security Center mediante Web Console:
- Crear un certificado de usuario para conectar Kaspersky Thin Client a Kaspersky Security Center
- Subir un certificado para conectar Kaspersky Thin Client a Kaspersky Security Center mediante Web Console
- Agregar nuevos certificados en Web Console
- Eliminar certificados de Web Console
- Convertir un certificado del formato PEM al formato DER
- Actualizar un certificado al migrar a un nuevo servidor de Kaspersky Security Center
- Acerca de los certificados para conectar Kaspersky Thin Client a Kaspersky Security Center
- Supervisar los eventos de Kaspersky Thin Client a través de Kaspersky Security Center Web Console
- Solución de problemas
- Comunicarse con Soporte técnico
- Glosario
- Actualización
- Administrador de Kaspersky Security Center
- Agente
- Aplicación virtual
- Cliente ligero
- Complemento web Kaspersky Security Management Suite
- Directiva
- Dispositivos administrados
- Escritorio remoto
- Evento
- Grupo de administración
- Servidor de administración
- Servidores de actualización de Kaspersky
- TLS
- Web Access
- Información sobre el código de terceros
- Avisos de marcas comerciales
Configurar una conexión RDP a un entorno remoto a través de Web Console
A través de Web Console, puede configurar los ajustes que se usarán en un dispositivo o en un grupo de dispositivos con Kaspersky Thin Client para conectarse a un escritorio remoto o a un entorno virtual mediante el protocolo RDP.
Si desea ver instrucciones para conectarse a un entorno remoto, consulte este otro artículo.
Cómo configurar los ajustes para conectarse a un entorno remoto a través de RDP para un dispositivo
- En la ventana principal de Web Console, seleccione Dispositivos → Dispositivos administrados.
- Haga clic en el nombre del cliente ligero en el que se esté ejecutando Kaspersky Thin Client. Encontrará el nombre del dispositivo en la interfaz de Kaspersky Thin Client. Si no ve el nombre del cliente ligero en la lista, agregue el dispositivo al grupo Dispositivos administrados.
Si el dispositivo administrado forma parte de un grupo de administración y se ha impuesto una directiva que afecte los ajustes de ese grupo, no se aplicarán los ajustes que configure individualmente para el dispositivo.
- En la ventana que se abre, seleccione la pestaña Aplicaciones.
- Haga clic en el nombre del complemento web Kaspersky Security Management Suite.
Se abre una ventana con información sobre Kaspersky Thin Client.
- Seleccione la pestaña Configuración de la aplicación.
- Seleccione Conexiones → RDP.
Se abre una ventana en la que puede configurar los ajustes que se usarán para conectarse a un escritorio remoto o a una aplicación virtual a través de RDP (vea la siguiente imagen).
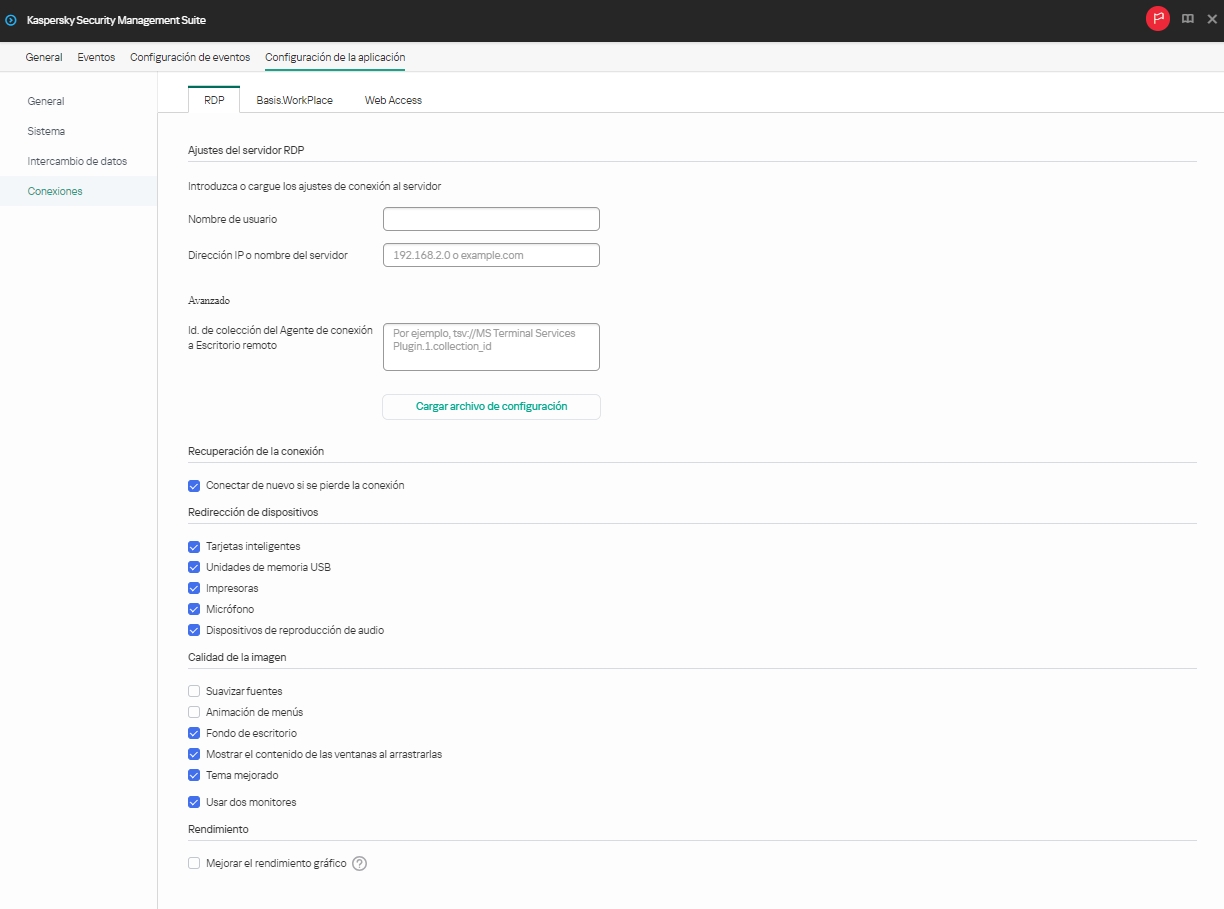
Ventana para configurar mediante Web Console los ajustes que se usarán en un dispositivo para conectarse a un escritorio remoto por RDP
- En el campo Servidor, ingrese la dirección IP o el nombre del servidor del Agente de conexión a Escritorio remoto de Microsoft.
- En el campo Nombre de usuario, ingrese el nombre de la cuenta de usuario con la que se establecerá la conexión.
- Si desea usar el Agente de conexión a Escritorio remoto de Microsoft para conectarse a un escritorio remoto, en el campo Id. de colección del Agente de conexión a Escritorio remoto, ingrese el id. de la colección en formato
tsv://MS Terminal Services Plugin.1.collection_id(collection_idhace referencia al identificador específico de la colección).Ingrese un identificador de colección del Agente de conexión a Escritorio remoto para conectarse a una aplicación virtual.
- Si desea iniciar una aplicación virtual, ingrese el alias de la aplicación en el campo Alias de la aplicación.
Ingrese un identificador de colección del Agente de conexión a Escritorio remoto para conectarse a una aplicación virtual.
Si tiene un archivo de configuración que contiene los ajustes para conectarse al Agente de conexión al Escritorio remoto de Microsoft y, si es necesario, el nombre de la aplicación para abrir, haga clic en el botón Cargar archivo de configuración y cargue el archivo. En ese caso, no necesitará completar el campo Id. de colección del Agente de conexión a Escritorio remoto y Aplicación.
- Si desea que la conexión se restablezca automáticamente ante una desconexión inesperada, marque la casilla Conectar de nuevo si se pierde la conexión.
- En el bloque Redirección de dispositivos, marque las casillas adyacentes a los dispositivos que corresponda:
- Marque Tarjetas inteligentes si desea habilitar la redirección de tarjetas inteligentes y tókenes.
- Marque Unidades de memoria USB si desea habilitar la redirección de unidades de memoria USB.
- Marque Impresoras si desea habilitar la redirección de impresoras.
La computadora remota deberá tener instalado el controlador de la impresora conectada al cliente ligero.
- Micrófono si desea habilitar la redirección de dispositivos de grabación de audio.
El volumen de audio y otras configuraciones se administran desde el equipo remoto.
- Dispositivos de reproducción de audio si desea habilitar la redirección de auriculares o altavoces.
Kaspersky Thin Client puede reproducir audio mono y estéreo. El volumen del audio y otros ajustes se controlan desde el entorno remoto.
- En el bloque Calidad de la imagen, marque las casillas ubicadas junto a los ajustes de gráficos del escritorio remoto que desee usar:
- Suavizar fuentes
- Animación de menús
- Fondo de escritorio
- Mostrar el contenido de las ventanas al arrastrarlas
- Tema mejorado
Si habilita las opciones gráficas del escritorio remoto, podría verse afectada la velocidad de las operaciones de Kaspersky Thin Client.
- Si su estación de trabajo tiene dos monitores y desea que la imagen del escritorio remoto se muestre en ambos, marque la casilla Usar dos monitores en el bloque Administración de monitores.
- Para mejorar el rendimiento cuando se conecte a aplicaciones o escritorios remotos, en el bloque Rendimiento, marque Mejorar el rendimiento gráfico.
Si el usuario necesita conectarse a un escritorio remoto de Microsoft Windows 7, desmarque Mejorar el rendimiento gráfico. La función no es compatible con las conexiones a escritorios remotos que ejecuten Microsoft Windows 7.
- Haga clic en Guardar en la parte inferior de la ventana para guardar los cambios.
- En la ventana principal de Web Console, seleccione Dispositivos → Directivas y perfiles.
- Haga clic en el nombre de la directiva del complemento web Kaspersky Security Management Suite.
- En la ventana que se abre, seleccione la pestaña Configuración de la aplicación.
- Seleccione Conexiones → RDP.
Se abre una ventana en la que puede configurar los ajustes que se usarán para conectarse a un escritorio remoto a través de RDP (vea la siguiente imagen).
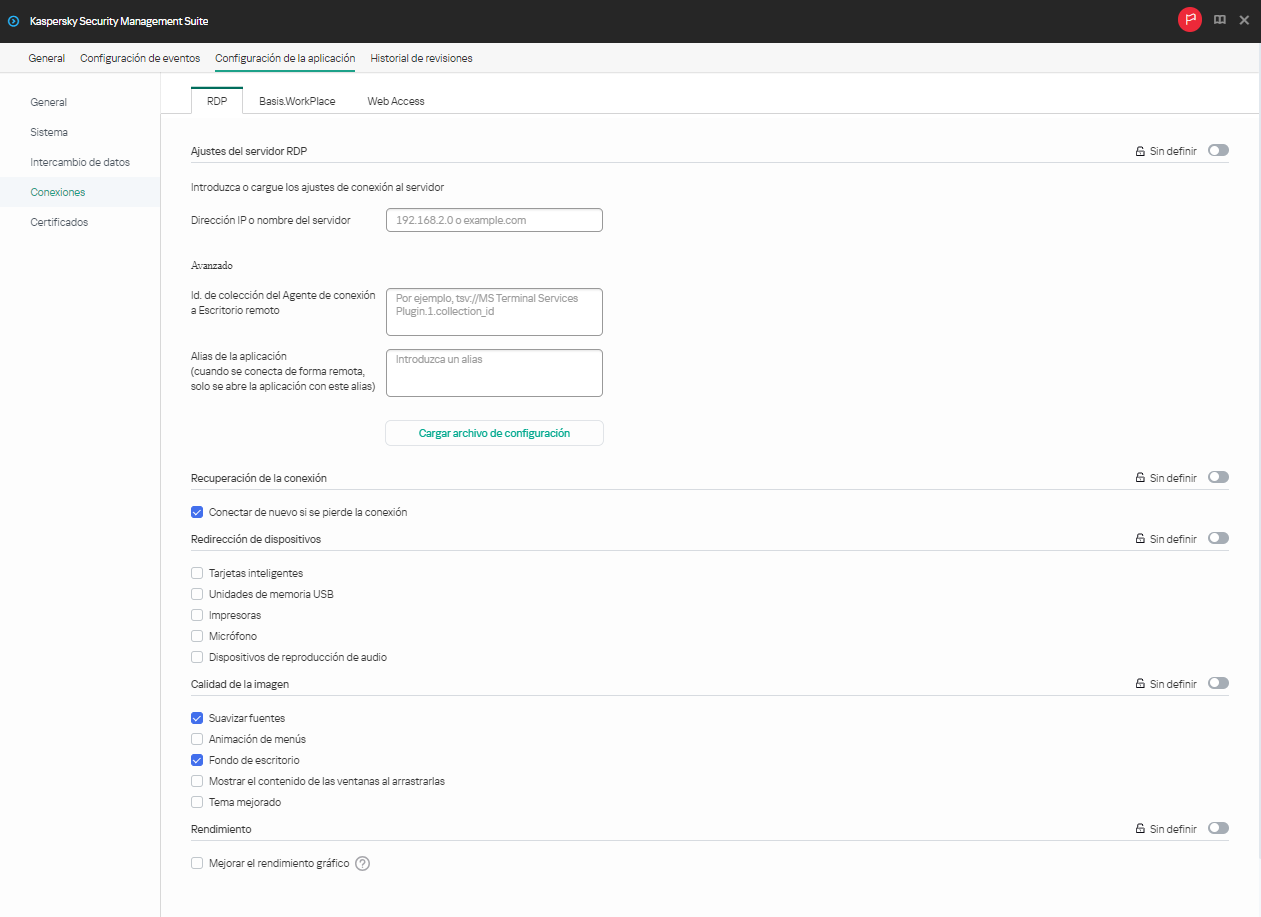
Ventana para configurar mediante Web Console los ajustes que se usarán en un grupo de dispositivos para conectarse a un escritorio remoto por RDP
- En el campo Servidor, ingrese la dirección IP o el nombre del servidor que desee usar para conectarse a un escritorio remoto a través de RDP.
- En el campo Nombre de usuario, ingrese el nombre de la cuenta de usuario que se usará para conectarse al escritorio remoto a través de RDP.
- Si desea usar el Agente de conexión a Escritorio remoto de Microsoft para conectarse a un escritorio remoto, en el campo Id. de colección del Agente de conexión a Escritorio remoto, ingrese el id. de la colección en formato
tsv://MS Terminal Services Plugin.1.collection_id(collection_idhace referencia al identificador específico de la colección).Ingrese un identificador de colección del Agente de conexión a Escritorio remoto para conectarse a una aplicación virtual.
- Si desea iniciar una aplicación virtual, ingrese el alias de la aplicación en el campo Alias de la aplicación.
Especifique un id. de colección del Agente de conexión a escritorio remoto para conectarse a una aplicación remota.
Si tiene un archivo de configuración que contiene los ajustes para conectarse al Agente de conexión al Escritorio remoto de Microsoft y, si es necesario, el nombre de la aplicación para abrir, haga clic en el botón Cargar archivo de configuración y cargue el archivo. En ese caso, no necesitará completar el campo Id. de colección del Agente de conexión a Escritorio remoto y Aplicación.
- Si desea que la conexión se restablezca automáticamente ante una desconexión inesperada, marque la casilla Conectar de nuevo si se pierde la conexión.
- En el bloque Redirección de dispositivos, marque las casillas adyacentes a los dispositivos que corresponda:
- Marque Tarjetas inteligentes si desea habilitar la redirección de tarjetas inteligentes y tókenes.
- Marque Unidades de memoria USB si desea habilitar la redirección de unidades de memoria USB.
- Marque Impresoras si desea habilitar la redirección de impresoras.
La computadora remota deberá tener instalado el controlador de la impresora conectada al cliente ligero.
- Micrófono si desea habilitar la redirección de dispositivos de grabación de audio.
El volumen de audio y otras configuraciones se administran desde el equipo remoto.
- Dispositivos de reproducción de audio si desea habilitar la redirección de auriculares o altavoces.
Kaspersky Thin Client puede reproducir audio mono y estéreo. El volumen del audio y otros ajustes se controlan desde el entorno remoto.
- En el bloque Calidad de la imagen, marque las casillas ubicadas junto a los ajustes de gráficos del escritorio remoto que desee usar:
- Suavizar fuentes
- Animación de menús
- Fondo de escritorio
- Mostrar el contenido de las ventanas al arrastrarlas
- Tema mejorado
Si habilita las opciones gráficas del escritorio remoto, podría verse afectada la velocidad de las operaciones de Kaspersky Thin Client.
- Para mejorar el rendimiento cuando se conecte a aplicaciones o escritorios remotos, en el bloque Rendimiento, marque Mejorar el rendimiento gráfico.
Si el usuario necesita conectarse a un escritorio remoto de Microsoft Windows 7, desmarque Mejorar el rendimiento gráfico. La función no es compatible con las conexiones a escritorios remotos que ejecuten Microsoft Windows 7.
- Haga clic en Guardar en la parte inferior de la ventana para guardar los cambios.
Cuando el interruptor ubicado junto a un grupo de ajustes se encuentra en la posición Imponer (![]() ), los valores definidos para esos ajustes se hacen cumplir en los dispositivos que están sujetos a la directiva correspondiente. Tales ajustes no se pueden modificar a través de la interfaz de Kaspersky Thin Client. Cuando el interruptor ubicado junto a un grupo de ajustes se encuentra en la posición Sin definir (
), los valores definidos para esos ajustes se hacen cumplir en los dispositivos que están sujetos a la directiva correspondiente. Tales ajustes no se pueden modificar a través de la interfaz de Kaspersky Thin Client. Cuando el interruptor ubicado junto a un grupo de ajustes se encuentra en la posición Sin definir (![]() ), los valores definidos para esos ajustes no se hacen cumplir en los dispositivos sujetos a la directiva correspondiente. Los valores de esos ajustes se pueden modificar en la interfaz de Kaspersky Thin Client y, si se trata de dispositivos administrados, en la sección Dispositivos → Dispositivos administrados de Web Console.
), los valores definidos para esos ajustes no se hacen cumplir en los dispositivos sujetos a la directiva correspondiente. Los valores de esos ajustes se pueden modificar en la interfaz de Kaspersky Thin Client y, si se trata de dispositivos administrados, en la sección Dispositivos → Dispositivos administrados de Web Console.