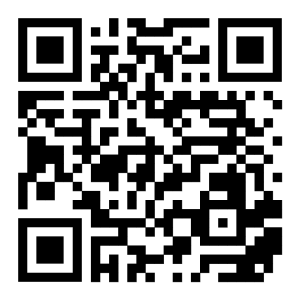İçindekiler
- Kaspersky Password Manager
- Uygulamayı yükleme ve kaldırma
- Uygulamayı güncelleme
- Kaspersky Password Manager'ı kullanmaya başlama
- İki aşamalı doğrulama hakkında
- Uygulama arayüzü
- Lisans
- Veri sağlama
- Uygulamayı başlatma ve durdurma
- Web siteleri
- Uygulamalar
- Banka kartları
- Belgeler
- Adresler
- Notlar
- Parola Kontrolü
- Parola Oluşturucu
- Ayarlar
- Diğer görevler
- Girişleri sırlama ve gruplandırma
- Cihazlardaki verileri eşitleme
- Favorilere giriş ekleme
- Kaspersky Password Manager için Otomatik Parola Girişi'ni etkinleştirme/devre dışı bırakma
- Kasanızı çevrimiçi olarak yönetme
- Ana parolayı unuttuğunuzda
- Bir cihazın My Kaspersky bağlantısını kesme
- My Kaspersky hesabımı sil
- Teknik Destek ile İletişim Kur
- Uygulama hakkındaki bilgi kaynakları
- Yasal
- Beta testi yapanlar için
Donanım ve yazılım gereksinimleri
Bu Yardım, Kaspersky Password Manager iOS 9.2.52.XX ve sonrası için geçerlidir.
Kaspersky Password Manager, aşağıdaki donanım ve yazılım gereksinimlerine sahiptir:
- 120 MB boş disk alanı
- iOS 13.x – 15.x veya iPadOS 13.x – 14.x
- İnternet bağlantısı (Kaspersky Password Manager'ı indirmek ve yüklemek, abonelik almak, My Kaspersky'ye bağlanmak, cihazlar arasında veri eşitleme işlemi yapmak, parola güvenliğini denetlemek ve güncellemeleri almak için)
Kaspersky Password Manager Hakkında
Kaspersky Password Manager, tüm parolalarınızı ve diğer hassas bilgilerinizi (örneğin, pasaport bilgileri, mali veya tıbbi kayıtlar) tek bir ana parolayla korur. Kaspersky Password Manager'ı Microsoft Windows, macOS, Android, iOS ve iPadOS işletim sistemli masaüstü bilgisayarlara, dizüstü bilgisayarlara ve mobil cihazlara yükleyerek verilerinizin tümünün güvende ve eşitlenmiş halde olmasını sağlayabilirsiniz.
Parolalarınız ve diğer önemli bilgileriniz elinizin altında olsun
Kaspersky Password Manager'da aşağıdaki türde bilgiler depolanır:
- Web siteleri ve uygulamalara ait kullanıcı adları ve parolalar
- Banka kartı bilgileri
- Belgeler
- Adresler
- Not metinleri
Ayrıntılı bilgi için bkz. Kaspersky Password Manager tarafından korunan veri türleri.
Otomatik olarak formları doldurma ve web sitelerinde oturum açma
Kullanıcı adı ve parola gerektiren bir web sitesini açtığınızda Kaspersky Password Manager, formları doldurmak ve oturumunuzu otomatik olarak açmak için depolanan web sitesi hesaplarını kullanır. Ayrıntılı bilgi.
Hassas bilgilerinizi koruma
Kaspersky Password Manager, tüm verileri şifrelenmiş bir biçimde depolar ve yalnızca ana parolanızı girdiğinizde bunların şifresini çözer. Kaspersky Password Manager, ana parolanızı herhangi bir yerde kayıtlı tutmaz ve bu parolayı sizden başka bilen yoktur. Ana parola olmadan verilerinize erişilemez; bu parolayı kaybederseniz verilerinize erişimi de kaybedersiniz. Ayrıntılı bilgi.
Cihazınızda Touch ID/Face ID destekleniyorsa ve uygulama ayarlarında Touch ID/Face ID etkinleştirilmişse kasanın kilidini açmak için ana parolayı girmek yerine bu özellikleri kullanabilirsiniz. Bu durumda ana parolanız Secure Enclave'de saklanır. Touch ID ve Face ID özelliklerini yapılandırma ve kullanma hakkında ayrıntılı bilgi edinmek için Apple desteği web sitesini ziyaret edin.
Parola güvenliğini kontrol etme
Tek bir dokunuşla parolalarınızın ne kadar güçlü olduğunu ve bir parolanın birden fazla hesap için kullanılıp kullanılmadığını öğrenin. Ayrıntılı bilgi.
Güçlü parolalar oluşturma
Benzersiz, güçlü ve en son güvenlik standartlarına uygun parolalar oluşturmak için Parola Oluşturucu'yu kullanın. Ayrıntılı bilgi.
Verileri birden fazla cihazda eşitleme
Verilerinizin cihazlarınızın tümünde güncel ve tutarlı halde olmasını sağlayın ve cihazlardan birini değiştirmeniz ya da kaybetmeniz durumunda verilerinizi geri yükleyin. Ayrıntılı bilgi.
Verilerinizi çevrimiçi olarak yönetme
Verilerinizin tümünü My Kaspersky'den yönetebilir ve İnternet'e bağlı herhangi bir cihazdan My Kaspersky'ye erişebilirsiniz. Ayrıntılı bilgi.
Sayfanın başına git
Kaspersky Password Manager verilerinizi nasıl korur
Kaspersky Password Manager, verileri Gelişmiş Şifreleme Standardını (AES) temel alan bir simetrik anahtar algoritması kullanarak şifreler. Parola Tabanlı Anahtar Türetme İşlevi 2 (PBKDF2) kullanılarak ana parolanızdan bir anahtar türetilir.
Dünya genelinde en gizli verileri korumak için AES algoritması kullanılır. Bu algoritmanın RAM gereksinimleri azdır; dolayısıyla verileriniz saniyeler içinde şifrelenir ve yine saniyeler içinde verilerinizin şifresi çözülür.
Ana parola
Ana parola, Kaspersky Password Manager'ın diğer parolalar dahil olmak üzere tüm verilerinizi korumak için kullandığı tek paroladır. Ana parolayı Kaspersky Password Manager'ın ilk kurulumu sırasında oluşturursunuz. Veri kasasına her erişmeye çalıştığınızda, Kaspersky Password Manager ana parolayı girmenizi ister. Cihazınızda Touch ID/Face ID destekleniyorsa ve uygulama ayarlarında Touch ID/Face ID etkinleştirilmişse kasanın kilidini açmak için ana parolayı girmek yerine bu özellikleri kullanabilirsiniz.
En az sekiz karakterden oluşan ve büyük ve küçük harf, rakam ve özel karakter içeren bir ana parola ayarlamanız önerilir.
Güvenlik nedeniyle, Kaspersky Password Manager, ana parolayı cihazlarınızda veya bulut depolama alanında kayıtlı tutmaz. Ana parolanızı ezberlemenizi veya bir yere not edip güvenli bir yerde saklamanızı öneririz; çünkü bu parolayı unutmanız halinde parolanın geri yüklenmesi veya kurtarılması mümkün değildir.
Ana parolanızı unutursanız verilerinize erişemezsiniz. Bu durumda, yeni bir kasa oluşturmanız ve bu kasayı yeni bir ana parolayla korumanız gerekir. Bunları yaptıktan sonra kasaya yeni veriler ekleyebilirsiniz.
Kaspersky Password Manager tarafından korunan veri türleri
Kaspersky Password Manager'a çeşitli türlerde girişler ekleyebilir ve girişlerinizi klasörlere taşıyarak düzenleyebilirsiniz.
Web sitesi ve uygulama hesapları
Hesap, web sitesinde veya uygulamada kullanıcının kimliğini doğrulamak için gereken kullanıcı adının ve parolanın birleşimidir.
Web siteleri söz konusu olduğunda, Kaspersky Password Manager aşağıdaki bilgileri girişe kaydeder:
- Web sitesi adı. Düzenlemek veya oturum açmak istediğiniz web sitesini kolayca bulmak için anlamlı bir web sitesi adı kullanın.
- Web sitesi adresi. Kaspersky Password Manager, web sitesinin oturum açma sayfasını algılamak ve oturum açmak için kullanabileceğiniz hesapları sunmak için bu alanı kullanır.
- Hesaplar. Bir web sitesi için birden fazla hesap kaydedebilirsiniz. Örneğin, aynı e-posta sağlayıcısından alınmış kişisel bir e-posta adresiniz ve ticari amaçlı bir e-posta adresiniz olabilir.
Uygulamalar söz konusu olduğunda, Kaspersky Password Manager aşağıdaki bilgileri girişe kaydeder:
- Uygulama adı. İstediğiniz girişi hızla bulabilmek için anlamlı bir ad kullanın.
- Hesaplar. Bir uygulama için birden fazla hesap kaydedebilirsiniz.
Daha hızlı erişim için, web sitesi hesaplarıyla uygulama hesapları ayrı yerlerde depolanır.
Banka kartı numaralarını, diğer bilgileri, PIN'leri ve kartı düzenleyen tarafın müşteri desteği iletişim bilgilerini Kaspersky Password Manager'a ekleyebilirsiniz.
Adresleri, adları, e-posta adreslerini ve telefon numaralarını adres girişlerine kaydedebilirsiniz.
Önemli belgelerin (örneğin, taranmış Pasaportlar/Kimlikler ve PDF dosyaları) güvende ve her zaman elinizin altında olmasını sağlamak için bu belgeleri Kaspersky Password Manager'da depolayabilirsiniz.
Her tür metin bilgisini depolamak için notları kullanabilirsiniz.
Notlar da diğer veri türleriyle aynı şekilde şifrelenir ve depolanır.
Not metnini kopyalayıp bir web sayfasına veya uygulamaya yapıştırmak için panoyu kullanabilirsiniz.
Uygulamayı yükleme
- App Store'a gidin.
- Kaspersky Password Manager'ı bulmak için Ara öğesine dokunun, arama alanına uygulama adını yazın ve Bul öğesine dokunun.
- Arama sonuçlarından Kaspersky Password Manager'ı seçin.
Uygulama sayfası açılır.
- Uygulama penceresinde İndir'e ve sonra Yükle'ye dokunun.
- Gerekiyorsa Apple Kimliği parolanızı girin.
Uygulama yükleme işlemi başlar.
App Store'u kullanma ve uygulamaları yükleme hakkında ayrıntılı bilgi edinmek için cihazınıza yönelik ilgili kullanıcı kılavuzlarına göz atın.
Kaspersky Password Manager'ı, My Kaspersky'de veya Kaspersky Password Manager'ın bir masaüstü sürümünde oluşturulan bir QR kodunu kullanarak da cihazınıza yükleyebilirsiniz.
Sayfanın başına git
Uygulamayı yedeklemeden geri yükleme
Uygulamayı başka bir cihazda yaptığınız yedek kopyadan geri yüklerseniz, uygulama sizden isterse bile My Kaspersky'ye otomatik olarak giriş yapamazsınız. Güvenlik nedeniyle, kimlik doğrulama bilgileri yedek kopyaya aktarılmadığından kimlik bilgilerinizi manuel olarak girmeniz gerekir.
Sayfanın başına git
Uygulamayı kaldırma
- Ana ekrandaki Kaspersky Password Manager simgesi titremeye başlayana kadar simgeyi basılı tutun.
 üzerine dokunun.
üzerine dokunun.- Uygulamayı silmek istediğinizi onaylayın.
- Ana Ekran düğmesine basın.
Uygulamayı elle güncelleme
Uygulamayı App Store kullanarak güncellemek için cihazda İnternet erişimi olması gerekir.
Kaspersky Password Manager'ı elle güncelleyebilir veya otomatik güncellemeleri yapılandırabilirsiniz. Uygulamalarınızı otomatik olarak güncelleme hakkında ayrıntılı bilgi edinmek için Apple desteği web sitesini ziyaret edin.
Kaspersky Password Manager'ı elle güncelleme
Sayfanın başına git
Uygulamayı önceki sürümlerden 9.0 sürümüne veya daha yeni bir sürüme güncellerken verileri dönüştürme
Daha önceki sürümlerden Kaspersky Password Manager 9.0 veya sonraki bir sürüme güncelleme yaparsanız web hesaplarınız, uygulama hesaplarınız ve notlarınız değişmeden kalır. Öte yandan, kimlikleriniz dönüştürülerek banka kartı, adres ve not girişleri haline getirilir. Bir kimlik, numarası olmayan bir banka kartı içeriyorsa Kaspersky Password Manager onu sıfırlarla doldurur. Kaspersky Password Manager, banka kartı veya adres verisi haricindeki verileri (örneğin, kişisel bilgiler, finansal veya ticari bilgiler) içeren kimlik alanlarını yeni notlara kaydeder.
Kaspersky Password Manager 9.0 sürümünden itibaren, uygulama, önceki sürümleriyle uyumlu değildir.
Kaspersky Password Manager 9.0 veya sonraki bir sürümünde, verileriniz kalıcı olarak yeni biçime dönüştürülecek. Aynı My Kaspersky hesabına bağlı diğer cihazlarınızda Kaspersky Password Manager'ın daha önceki bir sürümü mevcutsa, verileri cihazlarınız arasında ve bulut depolama alanıyla eşitlemek için uygulamayı 9.0 veya sonraki bir sürümüne güncellemeniz gerekir. Alternatif olarak, uygulamanın önceki sürümleriyle kullanılmak üzere yeni bir My Kaspersky hesabı da oluşturabilirsiniz.
Uygulamayı 9.2 veya daha yeni sürümüne güncelleme
Verilerinizi cihazlarınızda ve bulut depolama alanında doğru bir şekilde eşitlemek için uygulamayı aynı My Kaspersky hesabına bağlı cihazlarınızın tümünde 9.2 veya daha yeni sürümüne güncellemeniz gerekir.
Kullanabileceğiniz giriş türleri ve giriş alanları Kaspersky Password Manager'ın farklı sürümlerinde farklılık gösterebilir. Örneğin, belge kategorizasyonu, macOS ve Windows işletim sistemli masaüstü bilgisayarlarda kullanılabilir ama mobil cihazlarda kullanılamaz. Kaspersky Password Manager 9.2 sürümüne veya daha yeni bir sürüme güncelleme yaptığınızda, kasa veritabanınız daha esnek olur. Bu iyileştirme, uygulamanın farklı sürümlerini tek bir My Kaspersky hesabına bağlamanıza olanak sağlar; böylece cihazlarınızda aynı veritabanını uygulamanın farklı sürümleriyle kullanabilirsiniz.
Kaspersky Password Manager 9.2 veya daha yenisinin farklı sürümlerini içeren cihazlarınız aynı My Kaspersky hesabına bağlanırsa, aşağıdaki durumlarda kasanızdaki bazı girişler veya giriş alanları kullanılamayabilir:
- Uygulamanın önceki sürümlerinden birinde desteklenmeyen yeni tür bir giriş eklediniz.
Yeni tür girişler yalnızca uygulamanın son sürümlerini içeren cihazlarda kullanılabilir. Önceki sürümleri olan cihazlarda, uygulama gösterilemeyen yeni tür girişlerin sayısını gösterir. Uygulamanın önceki bir sürümünü kullanıyorsanız ve premium sürümden ücretsiz sürüme geçtiyseniz, ücretsiz sürümde bu giridilerin tümünü kullanmayı veya hiçbirini kullanmamayı seçebilirsiniz.
- Uygulamanın daha önceki bir sürümünde desteklenmeyen yeni bir alanı doldurdunuz.
Yeni alan türleri yalnızca uygulamanın en son sürümünün yüklü olduğu cihazlarda kullanılabilir. Yeni alan türleri içeren girişleriniz varsa, uygulamanın önceki sürümü, bu girişlerdeki bazı verilerin düzgün görüntülenemeyeceği konusunda sizi uyarır.
- Bazı giriş türleri, uygulamanın en son sürümünde artık desteklenmez.
Kaspersky Password Manager bu girişleri eski tür olarak tanımlar. Eski giriş türlerini yalnızca uygulamanın önceki sürümlerini içeren cihazlar arasında eşitleyebilirsiniz. Uygulamayı güncellediğinizde, Kaspersky Password Manager, bu girişlerdeki verilerinizin tümünü kaydeder. Uygulamanın ücretsiz sürümüne geçtiğinizde, ücretsiz sürümde eski tür girişleri etkin olarak görüntülenir ve kullanım için otomatik olarak seçilir. Eski tür girişler, ücretsiz sürümün sınırlamalarının aleyhine dönmez.
- Bazı alanlar, uygulamanın en son sürümünde artık desteklenmez.
Kaspersky Password Manager bu tür alanları eski olarak tanımlar. Eski alanlar, uygulamanın hem en son sürümünü içeren cihazlar arasında hem de önceki sürümlerini içeren cihazlar arasında eşitlenir. Eski alanları yalnızca uygulamanın önceki sürümlerinde düzenleyebilirsiniz.
Kaspersky Password Manager'ı kullanmaya başlama
- Mobil cihazınızda Kaspersky Password Manager'ı başlatın.
Kaspersky Password Manager'ın Hoş geldiniz penceresi açılır.
- Bu sürümdeki temel uygulama özellikleri hakkındaki bilgileri görüntülemek istiyorsanız ekranı sağa doğru kaydırın.
- İleri öğesine dokunun.
Hüküm ve Koşullar penceresi açılır.
- Son Kullanıcı Lisans Sözleşmesini gözden geçirmek için Son Kullanıcı Lisans Sözleşmesi onay kutusunun altındaki Oku öğesine dokunun.
- Verilerin nasıl ele alındığını açıklayan Ürün ve Hizmetler Gizlilik Politikasını okumak için Ürün ve Hizmetlerin Gizlilik Politikası onay kutusunun altındaki Oku öğesine dokunun.
- Aşağıdakilerden birini yapın:
- Son Kullanıcı Lisans Sözleşmesi veya Ürün ve Hizmetler Gizlilik Politikası koşullarını kabul etmiyorsanız uygulama kurulum işlemini iptal edin ve uygulamayı kullanmayın.
- Son Kullanıcı Lisans Sözleşmesi ve Ürün ve Hizmetler Gizlilik Politikasını kabul ediyorsanız, uygun onay kutularını seçerek ve Onayla öğesine dokunarak kabulünüzü onaylayın.
Onayla düğmesi yalnızca hem Son Kullanıcı Lisans Sözleşmesi hem de Ürün ve Hizmetler Gizlilik Politikası hükümlerinin tamamını okuduğunuzu, anladığınızı ve kabul ettiğinizi onaylamanız durumunda kullanılabilir duruma gelir.
My Kaspersky hesabına giriş yap penceresi açılır.
- My Kaspersky hesabına giriş yap:
- Zaten bir My Kaspersky hesabınız varsa kimlik bilgilerinizi girin ve Giriş Yap öğesine dokunun.
Bir QR kodu kullanarak cihazınıza Kaspersky Password Manager yüklediyseniz, My Kaspersky'ye otomatik olarak bağlanabilirsiniz.
Cihazınızdaki başka bir Kaspersky uygulaması My Kaspersky'ye bağlanırsa, Kaspersky Password Manager sizden aynı hesabı kullanarak My Kaspersky'de oturum açmanızı isteyebilir.
Giriş Yap öğesine dokunduğunuzda, Web Portalının Kullanımı Amacıyla Veri İşleme Hakkında Bildirim (Web Portalı Bildirimi) hükümlerinin tamamını okuduğunuzu, anladığınızı ve kabul ettiğinizi onaylamış olursunuz.
- Zaten bir My Kaspersky hesabınız varsa kimlik bilgilerinizi girin ve Giriş Yap öğesine dokunun.
Parolayı kısa bir süre içinde birkaç kez yanlış girmeniz halinde, Güvenlik Kontrolünü geçmeniz için gösterilen bir resimdeki karakterleri girmeniz gerekecektir.
My Kaspersky hesabınız için iki aşamalı doğrulamayı etkinleştirdiyseniz bir SMS mesajıyla ya da bir kimlik doğrulama uygulaması aracılığıyla gönderilen bir kodu girmeniz gerekecektir.
- My Kaspersky hesabınız yoksa Hesap oluştur'a dokunun ve kayıt işlemini tamamlayın. Belirttiğiniz e-posta adresine hesap etkinleştirme bağlantısını içeren bir mesaj gönderilir. Kaydınızı onaylamak için bu bağlantıya dokunun.
Mobil cihazınız My Kaspersky'ye bağlanır.
My Kaspersky'de oturum açmayı atlayabilirsiniz, ancak uygulamanın işlevleri kısıtlanacaktır. Verilere My Kaspersky aracılığıyla erişemez, abonelik alamaz ya da cihazlardaki verileri eşitleyemeziniz.
My Kaspersky'de daha sonra istediğiniz zaman oturum açabilirsiniz.
- Yasal penceresinde, Kaspersky'nin size daha faydalı teklifler yapması için gerekli, Pazarlama Amacıyla Veri İşleme Hakkında Bildirim hükümlerini gözden geçirin.
- Aşağıdakilerden birini yapın:
- Pazarlama amaçlı olarak Veri İşlemeyle İlgili Bildirim hükümlerini kabul ediyorsanız Kabul ediyorum öğesine dokunun. Görüntülenen uyarıda Onayla öğesine dokunun.
Kabulünüzü istediğiniz zaman uygulama ayarlarından geri alabilirsiniz.
- Bildirimin hükümlerini daha sonra kabul etmek istiyorsanız Atla öğesine dokunun.
- Pazarlama amaçlı olarak Veri İşlemeyle İlgili Bildirim hükümlerini kabul ediyorsanız Kabul ediyorum öğesine dokunun. Görüntülenen uyarıda Onayla öğesine dokunun.
- Bitti öğesine dokunun.
- Kaspersky Password Manager, şunları yapmanızı ister:
- Uygulamayı ilk kez kullanıyorsanız kasa için bir ana parola oluşturun.
- Daha önce uygulamayı kullandıysanız ana parolanızı girin.
- Kaspersky Password Manager'ı Safari'de kullanmaya ve uygulama uzantısının Safari tercihlerinde nasıl açılacağına ilişkin ipuçlarını görüntüleyin.
- İleri öğesine dokunun.
- Pazarlama amaçlı olarak Veri İşlemeyle İlgili Bildirimi kabul ettiyseniz ve yeni özellikler ile kullanışlı güncellemeler hakkındaki bildirimleri almak istiyorsanız En son gelişmelerden haberdar olun penceresinde Evet öğesine dokunun.
Ayrıca istediğiniz zaman, uygulama ve cihaz ayarlarında Kaspersky Password Manager'dan bildirimleri etkinleştirebilirsiniz. Pazarlama Amacıyla Veri İşleme Hakkında Bildirimin hükümleri kabul edilmelidir.
- Görüntülenen uyarıda İzin Ver öğesine dokunarak uygulamadan bildirim almak istediğinizi onaylayın.
Kaspersky Password Manager mobil cihazınızda kullanıma hazırdır.
Sayfanın başına git
İki aşamalı doğrulama hakkında
İki aşamalı doğrulama bölgenizde kullanılamıyor olabilir. Daha ayrıntılı bilgi için My Kaspersky yardımına bakın.
İki aşamalı doğrulama, kötü amaçlı kişilerin My Kaspersky hesabınıza erişmesini önler (parolanızı biliyor olsalar bile). Kimliğinizi doğrulamak için aşağıdaki yollardan biriyle benzersiz bir güvenlik kodu alacaksınız:
- SMS yoluyla. My Kaspersky'ye kaydettiğiniz telefon numarasını kullanırız. Bu da hesabınızda oturum açmak için hem parolanıza hem de telefonunuza ihtiyaç duyulacağı anlamına gelir.
- Bir kimlik doğrulama uygulaması aracılığıyla. Kimlik doğrulama uygulaması özelliğinin kullanılabilmesi için önce cep telefonu numaranız aracılığıyla iki adımlı doğrulamayı ayarlamanız gerekir.
İki aşamalı doğrulama özelliğini My Kaspersky'de etkinleştirebilirsiniz. Telefon numaranızı değiştirirseniz numaranızı My Kaspersky'de güncelleyebilirsiniz. Zaten bir cihazda hesabınızda oturum açtıysanız, sizin için herhangi bir değişiklik olmaz. Ayrıntılı talimatlar için My Kaspersky yardımına bakın.
Güvenlik kodu kısa bir süre için geçerlidir. Bu kodun kullanım süresi dolarsa başka bir kod isteyin.
Güvenlik kodunu içeren bir SMS mesajı almadıysanız
Sayfanın başına git
Uygulama arayüzü
Ana parolayı girip kasanın kilidini açtıktan sonra ana uygulama penceresi açılır.
Ana uygulama penceresi, hızlı erişim çubuğu ve çalışma alanından oluşur. (Aşağıdaki resme göz atın.) Hızlı erişim çubuğu Kaspersky Password Manager özelliklerine ve ayarlarına hızlı bir şekilde erişmenizi sağlar. İPhone'larda hızlı erişim çubuğu varsayılan olarak gizlidir. Hızlı erişim çubuğunu açmak için  öğesine dokunun iPad'lerde, hızlı erişim çubuğu her zaman ekranın sol kısmında görüntülenir.
öğesine dokunun iPad'lerde, hızlı erişim çubuğu her zaman ekranın sol kısmında görüntülenir.
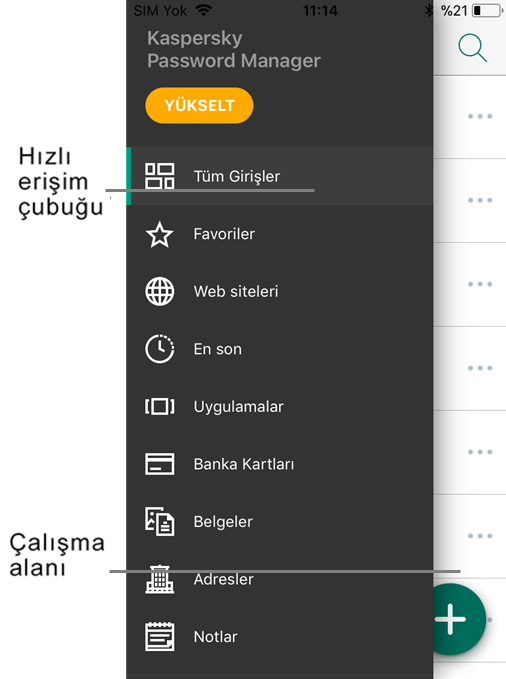
Uygulama arayüzü
Sayfanın başına git
Son Kullanıcı Lisans Sözleşmesi Hakkında
Son Kullanıcı Lisans Sözleşmesi (Lisans Sözleşmesi) sizinle AO Kaspersky Lab arasında imzalanan ve uygulamayı kullanmanıza ilişkin şartları belirleyen bağlayıcı bir sözleşmedir.
Uygulamayı kullanmaya başlamadan önce Lisans Sözleşmesini dikkatle okuyun.
Lisans Sözleşmesinin koşullarını App Store'dan görüntüleyebilirsiniz.
Kaspersky Password Manager'ı yüklediğinizde, Lisans Sözleşmesinin koşullarını anladığınızı ve kabul ettiğinizi onaylamış olursunuz. Lisans Sözleşmesi koşullarını kabul etmiyorsanız Kaspersky Password Manager'ı yükleme işlemini iptal edin ve uygulamayı kullanmayın.
Sayfanın başına git
Abonelik hakkında
Kaspersky Password Manager Premium aboneliği, uygulamayı belirli parametrelere göre (örneğin, abonelik son kullanma tarihi, cihaz sayısı) kullanma hakkının satın alınmasıdır. Kaspersky Password Manager aboneliğini bir hizmet sağlayıcıdan (örneğin, Google Play veya App Store'dan) sipariş edebilirsiniz.
Aboneliğinizi, hizmet sağlayıcının web sitesindeki kişisel hesap sayfanızdan (örneğin, Apple hesabınız veya Google Hesabınız aracılığıyla) yönetebilirsiniz.
Abonelikler otomatik olarak veya elle yenilenebilir. Otomatik yenilenen bir abonelik, siz iptal edene kadar, her abonelik döneminin sonunda otomatik olarak yenilenir. Elle yenilenen bir abonelik, her abonelik döneminin sonunda yenilenmelidir. Aboneliğin kullanım süresi dolduğunda, size belirli bir yetkisiz kullanım süresi verilebilir ve bu süre zarfında uygulamanın işlevlerinin tamamı kullanılabilir.
Kaspersky Password Manager Premium için abonelik sipariş etmek, Kaspersky Password Manager'ı içeren diğer aboneliklerinizin iptal edilmesine neden olmaz. Fazladan ücret ödememek için, ihtiyaç duymadığınız aboneliklere ilişkin otomatik yenilemeyi iptal ettiğinizden veya devre dışı bıraktığınızdan emin olun.
Kaspersky Password Manager Premium aboneliğini iptal etme veya manuel olarak yenilemeye geçme:
- Hizmet sağlayıcının web sitesindeki kişisel hesap sayfanıza gidin.
- Kaspersky Password Manager'ı içeren herhangi bir aktif abonelik olup olmadığını kontrol edin.
- İhtiyaç duymadığınız abonelikler için otomatik yenilemeyi iptal edin veya devre dışı bırakın.
Abonelik türleri hakkında
Abonelik, Son Kullanıcı Lisans Sözleşmesi ile verilen uygulamayı kullanma hakkıdır.
Abonelik, şunları yapmanıza olanak tanır:
- Uygulamayı bir veya daha fazla cihazda kullanma.
- Teknik Destek'ten yardım alma.
- Güncellemeleri alma.
Kaspersky Password Manager iki sürüm türünde kullanılabilir:
- Ücretsiz sürüm. Uygulamanın ücretsiz sürümü ücretsiz olarak dağıtılır ve süre sınırı olmadan kullanılabilir. Kaspersky Password Manager'ın ücretsiz aboneliğini kullanıyorsanız kasaya ekleyebileceğiniz giriş sayısı sınırlı olur.
- Otomatik yenilemeli veya otomatik yenilemesiz premium abonelik. Kaspersky Password Manager için abonelik satın alırsanız kasaya sınırsız sayıda giriş ekleyebilirsiniz. Kaspersky Password Manager için premium abonelikte süre sınırı vardır. Otomatik yenilemeyi devre dışı bırakmadıysanız, otomatik olarak yenilenecektir.
Premium sürüme geçin
Kaspersky Password Manager'ın ücretsiz sürümü, sınırlı sayıda giriş eklemenize ve kullanmanıza izin verir. Uygulamayı sınırlamalar olmadan kullanmak için geçerli bir aboneliğinizin olması gerekir.
Kaspersky Password Manager'ın ücretsiz sürümünü kullanıyorsanız bir abonelik satın alabilirsiniz.
Kaspersky Password Manager'ın premium sürümünü kullanıyorsanız ve aboneliğinizin süresi dolduysa ya da dolmak üzereyse aboneliğinizi yenileyebilirsiniz.
Kaspersky Password Manager'ı başka bir Kaspersky uygulamasının aboneliğiyle kullanıyorsanız, geçerli aboneliğinizin süresi dolduğunda Kaspersky Password Manager aboneliğine geçiş yapabilirsiniz.
Ayrıca
veya Kaspersky web sitesinden bir Kaspersky Password Manager aboneliği satın alabilirsiniz:- Aboneliği My Kaspersky üzerinden satın alırsanız, satın alma işlemini tamamladığınız anda abonelik otomatik olarak etkinleştirilir.
- Aboneliği My Kaspersky üzerinden satın alırsanız, belirttiğiniz e-posta adresine gönderilen bir e-posta ile bir etkinleştirme kodu alırsınız. Aboneliği etkinleştirmek için, etkinleştirme kodunu My Kaspersky hesabınıza eklemeniz ve Kaspersky Password Manager'ı My Kaspersky'ye bağlamanız gerekir. Etkinleştirme kodunuzu My Kaspersky hesabınıza elle nasıl ekleyeceğiniz hakkında ayrıntılı bilgi için My Kaspersky yardımına bakın.
Bazı uygulamalar, Kaspersky Password Manager ile bir aboneliği paylaşabilir. Abonelikleriniz My Kaspersky hesabınıza bağlanır. My Kaspersky hesabınızda zaten Kaspersky Password Manager için geçerli bir abonelik varsa, uygulama bu aboneliği tanır ve uygulamayı My Kaspersky'ye bağladığınızda premium sürüme geçer.
Aşağıdaki uygulamalar Kaspersky Password Manager ile etkinleştirme kodu paylaşabilir:
- Kaspersky Total Security (deneme abonelikleri hariç)
- Kaspersky Small Office Security (deneme abonelikleri hariç)
- Kaspersky Security Cloud
- Kaspersky (Kaspersky Plus veya Kaspersky Premium aboneliğiniz varsa)
Kaspersky Password Manager'ı bu uygulamalardan birinin aboneliğine sahip bir My Kaspersky hesabına bağlarsanız Kaspersky Password Manager, premium sürüme geçer.
Sayfanın başına git
Ücretsiz sürüme geçme
Abonelğiniz sona erdiğinde ücretsiz sürüme geçebilirsiniz.
Ücretsiz sürümde sınırlı sayıda girişiniz olabilir. Ücretsiz sürümde izin verilenden daha fazla sayıda girişiniz varsa, uygulama ücretsiz sürümde kullanmaya devam etmek istediğiniz girişleri seçmenizi ister. Diğer girişler etkin değil olarak kaydedilir ve yalnızca görüntülenebilir.
Uygulamayı kullanmaya devam etmek için, ücretsiz sürümde kullanmak istediğiniz 15 adede kadar girişi seçebilirsiniz. Bu seçiminizi, aboneliğinizin süresi dolduktan sonraki 1 ay boyunca erteleyebilirsiniz. Bu süre geçtikten sonra, uygulamayı kullanmaya devam etmek için seçiminizi yapmanız gerekir.
Ücretsiz sürüme geçmeden önce görüntülerinizi ve PDF dosyalarınızı bulut depolama alanından yerel kasanıza indirmenizi öneririz. Aksi takdirde, etkin olmayan belgeler bulut depolama alanından silinir ve uygulamada kullanılamaz hale gelir.
Kaspersky Password Manager'ı 9.2 sürümüne veya daha yeni bir sürüme güncelledikten sonra kasanızda
ve bulunabilir.Eski tür girişler, ücretsiz sürümün sınırlamalarının aleyhine dönmez. Eski giriş türleri ücretsiz sürümde etkin olarak görüntülenir ve kullanım için otomatik olarak seçilir.
Ücretsiz sürümde yeni tür girişlerin tümünü kullanmayı veya hiçbirini kullanmamayı seçebilirsiniz. Kasanızda yeni giriş türlerine ait 15'ten fazla giriş varsa, Kaspersky Password Manager'ı yalnızca uygulamanın en son sürümünün yüklü olduğu cihazlarda ücretsiz sürüme geçirebilirsiniz.
15'ten az etkin girişiniz varsa, etkin olmayan girişleri etkinleştirebilirsiniz.
Ücretsiz sürümde kullanılacak verileri seçme
Sayfanın başına git
Abonelik bilgilerini görüntüleme
- Kasanın kilidini açmak için ana parolayı girin ve Kilidi aç düğmesine dokunun.
Cihazınızda Touch ID/Face ID destekleniyorsa ve uygulama ayarlarında Touch ID/Face ID etkinleştirilmişse kasanın kilidini açmak için ana parolayı girmek yerine bu özellikleri kullanabilirsiniz.
- Ana uygulama penceresinde
 öğesine dokunun veya ekranı sağa doğru kaydırın.
öğesine dokunun veya ekranı sağa doğru kaydırın.Hızlı erişim çubuğu solda görüntülenir.
iPad'lerde, hızlı erişim çubuğu her zaman ekranın sol kısmında görüntülenir.
- Hızlı erişim çubuğunda, Ücretsiz Sürüm veya Ücretli Sürüm öğesine dokunun.
Abonelik penceresi açılır.
Aboneliğinizle ilgili bilgileri ve Kaspersky Password Manager'da kullanabileceğiniz giriş sayısını görüntüleyin.
Sayfanın başına git
Avrupa Birliği yasalarına uyum
Avrupa Birliği'nde dağıtıldığında, Kaspersky Password Manager Genel Veri Koruma Tüzüğü (GDPR) hükümlerine uymaktadır.
Son Kullanıcı Lisans Sözleşmesini ve Gizlilik Politikası'nı kabul ettiğinizde, Kaspersky Password Manager'ı Avrupa Birliği'nde kullanmak için gereken yaşta olduğunuzu onaylarsınız. Kaspersky Password Manager yüklendikten sonra, Kaspersky Password Manager ilk kurulumu ve kullanımı için gereken hüküm ve koşulları okumanız ve kabul etmeniz istenir.
Ayrıca kabul etmeniz istenen bir bildirim daha vardır: Kaspersky'nin size daha faydalı teklifler yapması için gerekli olan, Pazarlama Amacıyla Veri İşleme Hakkında Bildirim. Bu bildirimi kabul etmeyi seçerseniz, bunu uygulama ayarlarında istediğiniz zaman reddedebilirsiniz.
Genel Veri Koruma Tüzüğü'ne (GDPR) uymak için, Kaspersky Password Manager'ı 9.1 sürümüne yükseltirken Son Kullanıcı Lisans Sözleşmesini, Ürün ve Hizmetler Gizlilik Politikasını ve Pazarlama Amacıyla Veri İşleme Hakkında Bildirimi kabul etmeniz istenir.
Hüküm ve koşulları görüntüleme, kabul etme ve reddetme
GDPR hükümlerine göre, tüm kişisel bilgilerinizi Kaspersky'den kaldırma veya edinme hakkına sahipsiniz. Kişisel bilgilerinizi kaldırma veya edinme amacıyla Teknik Desteğe başvurduğunuzda, bilgisayarınıza ait benzersiz ID'yi vermelisiniz.
Kişisel verileri kaldırmak için Teknik Desteğe ID'leri verme
Sayfanın başına git
Sağlanan veriler hakkında
Kaspersky Password Manager 9.2.64 veya sonraki bir sürüm kullanıldığında Kaspersky'ye sağlanan veriler
Kaspersky, yasalara ve uygulanabilir Kaspersky kurallarına uygun olarak alınan her tür bilgiyi korur. Veriler güvenli bir kanal üzerinden aktarılır.
Sağlanan kişisel veriler
Son Kullanıcı Lisans Sözleşmesi, Gizlilik Politikası, Pazarlama Bildirimi veya Web Portalı Bildirimi'ni kabul ederek Kaspersky'ye kişisel veriler sağlamayı kabul edersiniz. İlgili yasal belgedeki her yasal belgenin şartları altında sağlanan verilerin listesini görüntüleyebilirsiniz.
Sağlanan kişisel olmayan veriler
Son Kullanıcı Lisans Sözleşmesi'ni kabul ederek Kaspersky'ye kişisel olmayan veriler sağlamayı kabul edersiniz:
- Uygulamanın kalitesini iyileştirme ve kullanıcı memnuniyetini analiz etme amacıyla, aşağıdaki bilgileri otomatik olarak sağlamayı kabul edersiniz:
- Kullanıcı incelemesi
- Puanlama
- Kullanıcının ülkesi
- Cihaz işletim sistemi
- Cihaz işletim sistemi sürümü
- Cihaz modeli
- Uygulama sürümü
- Cihaza önceden yüklenmiş olan uygulamanın sürümü
- Uygulamanın kurulum tarihi
- Cihaz yerel ayarları
- Abonelik türü
- Uygulamanın temin edildiği mağazanın adı
- Pazarlama Beyanı şartlarının kabul edildiğini gösteren işaret
- Uygulamanın My Kaspersky'ye bağlı olup olmadığını gösteren işaret
- Ayın ilk istatistik paketini gösteren işaret
- İstatistik oluşturma tarihi
- İstatistik paketinin gönderildiği tarih
- Uygulamanın yakın zamanda başlatıldığını gösteren işaret
- Uygulamanın bir önceki lansmanının tarihi
- Kasanın kilidinin açıldığını gösteren işaret
- Kasanın önceki kilit açılışının tarihi
- İşlem korumasını iyileştirmek için, aşağıdaki bilgileri otomatik olarak sağlamayı kabul edersiniz:
- Uygulama adı
- Uygulama sürümü
- Cihaz yerel ayarları
- Abonelik durumu
- Cihaz işletim sistemi
- Yönlendirme bağlantısı türü
- Yasalara uymak için, aşağıdaki bilgileri otomatik olarak sağlamayı kabul edersiniz:
- Uygulama ID
- Uygulama sürümü
- Cihaz ID
- Kurulum ID
- Sözleşme ID
- Sözleşme sürümü
- Kullanıcı kararı
- Karar zamanı
- My Kaspersky'de iki aşamalı doğrulamayı desteklemek için cihazınıza SMS mesajı ile gönderilen bir güvenlik kodunu girmeniz gerekir.
- Uygulamanın temel işlevini sürdürmek için aşağıdaki bilgileri otomatik olarak sağlamayı kabul etmeniz gerekir:
- Kaspersky Security Network'teki Uygulama Kimliği
- Uygulama tam sürümü
- Uygulamanın kullandığı yapılandırma dosyasının kimliği
- Discovery hizmetine yapılan sorguların sonucu
- Discovery hizmetine yapılan başarısız sorguların hata kodu
- Hata mesajlarının metni
- İşletim sistemi hata kodları
- HTTP istek yöntemi
- Belirteç türü
- Hak Sahibinin hizmetlerinde kimlik doğrulama belirteci
- Belirteç Yaşam Süresi
- İşlenmekte olan nesnenin yolu
- Uygulama kimlik doğrulaması için kullanılan yöntem
- Uygulama güncelleme kimliği
- Web hizmeti erişim işleyicisinin uygulanması hakkında bilgi
- Yüklenen uygulamanın türü
- Hak Sahibinin hizmetlerine yönelik talebin benzersiz kimliği
- Hak Sahibinin hizmetlerinin yanıt durumu
- Hata kodları
- Özel durum işleyicisindeki kaynak dosyanın satır numarası
- Protokol Kimliği
- Talep işlemenin toplam süresi
- Protokol işleme hatasının türü
- Hata kategorisinin kodu
- Erişilen web hizmetinin DNS adresi
- Sunucu erişim süresi
- Erişilen web hizmetinin uzak bağlantı noktası ve IP adresi
- Web adresi işleniyor
- My Kaspersky hesabınızın güvenliğini sağlamak için CAPTCHA karakterlerini girmeniz gerekir.
- Kasa, Hak Sahibinin güvenilir iş ortaklarının dünyanın dört bir yanındaki sunucularında kişisel verilerinizle eşitlenir. Bu veriler, cihazınızdaki verilerle birlikte, şifreli olarak saklanır. Kişisel gizli anahtarınız şifreleme gerçekleştirmek için kullanılır. Hak Sahibi ve İş Ortakları verilerinize erişemez. Yazılımı kullanmak için, e-posta adresinizi sağlayarak Hesabınızı kaydetmelisiniz. Yazılımı cihazınızdan kaldırmanın eşitleme işleminde kullanılan verileri sunucularımızdan silmediğini unutmayın. Bu veriler yalnızca Hesabınızı silmenizin ardından tamamen silinebilir. Bunu yapmak için Kaspersky Teknik Destek birimine başvurun.
Uygulamayı başlatma ve durdurma
Kaspersky Password Manager, belirli bir süre etkinlik olmadığında kasaya erişimi güvenlik nedeniyle otomatik olarak engeller. Varsayılan olarak, cihazınız 1 dakika boşta kaldıktan sonra kasa otomatik olarak kilitlenir. Verilerinize yalnızca kasa kilidi açıldığında erişebilirsiniz.
Cihaz kapatıldığında Kaspersky Password Manager varsayılan olarak çalışmayı durdurur.
Sayfanın başına git
Web sitesi hesapları hakkında
Web sitesi hesabı, bir web sitesinde kullanıcının kimliğini doğrulamak için gereken kullanıcı adı ve parola birleşimidir.
Web siteleri söz konusu olduğunda, Kaspersky Password Manager aşağıdaki bilgileri girişe kaydeder:
- Web sitesi adı. Düzenlemek veya oturum açmak istediğiniz web sitesini kolayca bulmak için anlamlı bir web sitesi adı kullanın.
- Web sitesi adresi. Kaspersky Password Manager, web sitesinin oturum açma sayfasını algılamak ve oturum açmak için kullanabileceğiniz hesapları sunmak için bu alanı kullanır.
- Hesaplar. Bir web sitesi için birden fazla hesap kaydedebilirsiniz. Örneğin, aynı e-posta sağlayıcısından alınmış kişisel bir e-posta adresiniz ve ticari amaçlı bir e-posta adresiniz olabilir.
Web sitelerini tarayıcılarda açıp kullanıcı adı ve parola alanlarını Kaspersky Password Manager uzantısını kullanarak doldurabilirsiniz.
Web sitesi hesaplarını ekleyebilir, düzenleyebilir veya kaldırabilirsiniz ve bunları panoya kopyalayabilirsiniz. Girişlerinizi seçip bir klasöre taşıyarak düzenleyebilirsiniz.
Sayfanın başına git
Web sitesi hesabı ekleme
Kaspersky Password Manager penceresinden bir web sitesi hesabı ekleme
Tarayıcı penceresinden web sitesi hesabı ekleme
Bir web sitesi hesabı için güçlü bir parola oluşturabilirsiniz, diğer yandan Kaspersky Password Manager penceresinden veya bir tarayıcı penceresinden ekleyebilirsiniz.
Web hesabı eklerken güçlü bir parola oluşturma
Aynı web sitesinde oturum açmak için birden fazla hesap kaydedebilirsiniz. Bir web sitesini ziyaret ettiğinizde Kaspersky Password Manager, kullanılabilen hesaplar listesinden oturum açmak için kullanmak istediğiniz hesabı seçmenizi ister. Kaspersky Password Manager'a eklenmiş bir web sitesinde Kaspersky Password Manager'a henüz kaydedilmemiş bir kullanıcı adı ile oturum açtığınızda uygulama, bu kullanıcı adının yeni olduğunu otomatik olarak algılar ve web sitesi için başka bir hesap eklemenizi ister. Web sitesinde var olan bir kullanıcı adı ve yeni bir parolayla oturum açtığınızda Kaspersky Password Manager, yeni parolayı var olan hesap için kaydetmenizi ister.
Sayfanın başına git
Web sitesi girişini düzenleme
- Kasanın kilidini açmak için ana parolayı girin ve Kilidi aç düğmesine dokunun.
Cihazınızda Touch ID/Face ID destekleniyorsa ve uygulama ayarlarında Touch ID/Face ID etkinleştirilmişse kasanın kilidini açmak için ana parolayı girmek yerine bu özellikleri kullanabilirsiniz.
- Ana uygulama penceresinde
 öğesine dokunun veya ekranı sağa doğru kaydırın.
öğesine dokunun veya ekranı sağa doğru kaydırın.Hızlı erişim çubuğu solda görüntülenir.
iPad'lerde, hızlı erişim çubuğu her zaman ekranın sol kısmında görüntülenir.
- Hızlı erişim çubuğunda, Web siteleri öğesine dokunun.
- Web siteleri penceresinde düzenlemek istediğiniz girişi seçin.
 > Düzenle öğesine dokunun.
> Düzenle öğesine dokunun.Giriş penceresi açılır.
- Önceden eklenmiş bir hesabı değiştirin veya yeni bir tane ekleyin.
- Kaydet öğesine dokunun.
Formları otomatik doldurma ve web sitelerinde otomatik olarak oturum açma
Bir web sitesini ziyaret ettiğinizde, Kaspersky Password Manager, bu web sitesi için kaydettiğiniz hesapları arar. Arama sonuçlarına ve mevcut ayarlarınıza bağlı olarak Kaspersky Password Manager aşağıdakilerden birini yapar:
- Web sitesi için tek bir hesap varsa Kaspersky Password Manager, kullanıcı adı ve parola alanlarını doldurur.
- Web sitesi için birden fazla hesap varsa Kaspersky Password Manager, oturum açmak üzere kullanmak istediğiniz hesabı seçmenizi ister.
- Web sitesi için hesap yoksa Kaspersky Password Manager bir hesap eklemenizi ister.
Tarayıcı uzantısının çalışması için kasanın kilidinin açık olması gerekir.
Kaspersky Password Manager penceresinden bir web sitesi açma
Tarayıcı uzantısını kullanarak web sitesinde oturum açma
iOS 13.0 ya da üstünü çalıştıran cihazlarda Otomatik Parola Girişi özelliğini kullanarak tarayıcılardaki ve uygulamalardaki kullanıcı adı ve parola alanlarını Kaspersky Password Manager'da kayıtlı kimlik bilgileriyle otomatik olarak doldurabilirsiniz. Otomatik Parola Girişi özelliği hakkında ayrıntılı bilgi edinmek için Apple belgelerine bakın.
Sayfanın başına git
Web sitesi hesabından veri kopyalama
- Kasanın kilidini açmak için ana parolayı girin ve Kilidi aç düğmesine dokunun.
Cihazınızda Touch ID/Face ID destekleniyorsa ve uygulama ayarlarında Touch ID/Face ID etkinleştirilmişse kasanın kilidini açmak için ana parolayı girmek yerine bu özellikleri kullanabilirsiniz.
- Ana uygulama penceresinde
 öğesine dokunun veya ekranı sağa doğru kaydırın.
öğesine dokunun veya ekranı sağa doğru kaydırın.Hızlı erişim çubuğu solda görüntülenir.
iPad'lerde, hızlı erişim çubuğu her zaman ekranın sol kısmında görüntülenir.
- Hızlı erişim çubuğunda, Web siteleri öğesine dokunun.
- Web siteleri penceresinde kopyalamak istediğiniz web sitesi girişini genişletin.
- Belirli bir alanı kopyalamak istiyorsanız alanın yanındaki
 öğesine dokunun
öğesine dokunun - Girişte kaydedilmiş tüm verileri kopyalamak istiyorsanız
 > Tümünü Kopyala öğesine dokunun.
> Tümünü Kopyala öğesine dokunun.Kaspersky Password Manager, şu verileri panoya kopyalar:
- Web sitesi girişi adı
- Web sitesi adresi
- Girişe eklenen her hesap için hesap adı, kullanıcı adı, parola ve açıklama
- Belirli bir alanı kopyalamak istiyorsanız alanın yanındaki
Kaspersky Password Manager, kopyalanan veriyi Kaspersky Password Manager ayarlarında belirtilen süre boyunca panoda saklar.
Sayfanın başına git
Uygulama hesapları hakkında
Uygulama hesabı, uygulamada kullanıcının kimliğini doğrulamak için gereken kullanıcı adı ve parola birleşimidir.
Uygulamalar söz konusu olduğunda, Kaspersky Password Manager aşağıdaki bilgileri girişe kaydeder:
- Uygulama adı. İstediğiniz girişi hızla bulabilmek için anlamlı bir ad kullanın.
- Hesaplar. Bir uygulama için birden fazla hesap kaydedebilirsiniz.
Uygulama hesaplarını ekleyebilir, düzenleyebilir veya kaldırabilirsiniz ve bunları panoya kopyalayabilirsiniz. Girişlerinizi seçip bir klasöre taşıyarak düzenleyebilirsiniz.
Sayfanın başına git
Uygulama girişi ekleme
Aynı uygulamada oturum açmak için birden fazla hesap kaydedebilirsiniz.
Kaspersky Password Manager penceresinden bir uygulama girişi ekleme
Bir uygulama penceresinden uygulama girişi ekleme
Kaspersky Password Manager penceresinden veya bir uygulama penceresinden uygulama girişi eklerken güçlü bir parola oluşturabilirsiniz.
Uygulama girişi eklerken güçlü bir parola oluşturma
Sayfanın başına git
Uygulama hesabını düzenleme
- Kasanın kilidini açmak için ana parolayı girin ve Kilidi aç düğmesine dokunun.
Cihazınızda Touch ID/Face ID destekleniyorsa ve uygulama ayarlarında Touch ID/Face ID etkinleştirilmişse kasanın kilidini açmak için ana parolayı girmek yerine bu özellikleri kullanabilirsiniz.
- Ana uygulama penceresinde
 öğesine dokunun veya ekranı sağa doğru kaydırın.
öğesine dokunun veya ekranı sağa doğru kaydırın.Hızlı erişim çubuğu solda görüntülenir.
iPad'lerde, hızlı erişim çubuğu her zaman ekranın sol kısmında görüntülenir.
- Hızlı erişim çubuğunda, Uygulamalar öğesine dokunun.
- Uygulamalar penceresinde düzenlemek istediğiniz girişi seçin.
 > Düzenle öğesine dokunun.
> Düzenle öğesine dokunun.Giriş penceresi açılır.
- Önceden eklenmiş bir hesabı değiştirin veya yeni bir tane ekleyin.
- Kaydet öğesine dokunun.
Uygulama hesabından veri kopyalama
- Kasanın kilidini açmak için ana parolayı girin ve Kilidi aç düğmesine dokunun.
Cihazınızda Touch ID/Face ID destekleniyorsa ve uygulama ayarlarında Touch ID/Face ID etkinleştirilmişse kasanın kilidini açmak için ana parolayı girmek yerine bu özellikleri kullanabilirsiniz.
- Ana uygulama penceresinde
 öğesine dokunun veya ekranı sağa doğru kaydırın.
öğesine dokunun veya ekranı sağa doğru kaydırın.Hızlı erişim çubuğu solda görüntülenir.
iPad'lerde, hızlı erişim çubuğu her zaman ekranın sol kısmında görüntülenir.
- Hızlı erişim çubuğunda, Uygulamalar öğesine dokunun.
- Uygulamalar penceresinde verilerini kopyalamak istediğiniz uygulama girişini genişletin ve şu işlemlerden birini yapın:
- Belirli bir alanı kopyalamak istiyorsanız alanın yanındaki
 öğesine dokunun
öğesine dokunun - Girişte kaydedilmiş tüm verileri kopyalamak istiyorsanız
 > Tümünü Kopyala öğesine dokunun.
> Tümünü Kopyala öğesine dokunun.Kaspersky Password Manager, şu verileri panoya kopyalar:
- Uygulama girişi adı
- Girişe eklenen her hesap için hesap adı, kullanıcı adı, parola ve açıklama
- Belirli bir alanı kopyalamak istiyorsanız alanın yanındaki
Kaspersky Password Manager, kopyalanan veriyi Kaspersky Password Manager ayarlarında belirtilen süre boyunca panoda saklar.
Sayfanın başına git
Banka kartları hakkında
Banka kartı numaralarını, diğer bilgileri, PIN'leri ve kartı düzenleyen tarafın müşteri desteği iletişim bilgilerini Kaspersky Password Manager'a ekleyebilirsiniz.
Banka kartlarını ekleyebilir, düzenleyebilir veya kaldırabilir ve bunları panoya kopyalayabilirsiniz. Girişlerinizi seçip bir klasöre taşıyarak düzenleyebilirsiniz.
Sayfanın başına git
Banka kartı ekleme
- Kasanın kilidini açmak için ana parolayı girin ve Kilidi aç düğmesine dokunun.
Cihazınızda Touch ID/Face ID destekleniyorsa ve uygulama ayarlarında Touch ID/Face ID etkinleştirilmişse kasanın kilidini açmak için ana parolayı girmek yerine bu özellikleri kullanabilirsiniz.
- Ana uygulama penceresinde
 öğesine dokunun veya ekranı sağa doğru kaydırın.
öğesine dokunun veya ekranı sağa doğru kaydırın.Hızlı erişim çubuğu solda görüntülenir.
iPad'lerde, hızlı erişim çubuğu her zaman ekranın sol kısmında görüntülenir.
- Hızlı erişim çubuğunda, Banka Kartları >
 öğesine dokunun.
öğesine dokunun.Banka Kartı penceresi açılır.
- Banka Kartı alanında girişiniz için bir ad girin. (Örneğin kartı düzenleyen bankanın adını kullanabilirsiniz.)
- ana bilgiler bölümünde banka kartınızla ilgili alanları doldurun: kart numarası, kart hamili, kart son kullanma tarihi, CVC2/CVV2 kodu ve PIN. Alan önemli finansal bilgiler içeriyorsa Kaspersky Password Manager bilgileri gizler ve bunların yerine noktalar görüntüler. Bu bilgileri görüntülemek için
 öğesine dokunun Kart numarasını elle girmek yerine
öğesine dokunun Kart numarasını elle girmek yerine  öğesine dokunarak kartı tarayabilirsiniz.
öğesine dokunarak kartı tarayabilirsiniz. - ekstralar bölümünde isteğe bağlı alanları doldurun.
- Gerekiyorsa yorum bölümüne bir açıklama ekleyin.
- Kaydet öğesine dokunun.
Banka kartı girişi Banka Kartları penceresinde görüntülenir. Banka kartı detaylarını açmak istiyorsanız Aç öğesine dokunun.
Sayfanın başına git
Banka kartından verileri kopyalama
- Kasanın kilidini açmak için ana parolayı girin ve Kilidi aç düğmesine dokunun.
Cihazınızda Touch ID/Face ID destekleniyorsa ve uygulama ayarlarında Touch ID/Face ID etkinleştirilmişse kasanın kilidini açmak için ana parolayı girmek yerine bu özellikleri kullanabilirsiniz.
- Ana uygulama penceresinde
 öğesine dokunun veya ekranı sağa doğru kaydırın.
öğesine dokunun veya ekranı sağa doğru kaydırın.Hızlı erişim çubuğu solda görüntülenir.
iPad'lerde, hızlı erişim çubuğu her zaman ekranın sol kısmında görüntülenir.
- Hızlı erişim çubuğunda, Banka Kartları öğesine dokunun.
- Banka Kartları penceresinde kopyalamak istediğiniz banka kartı girişini genişletin.
- Aşağıdakilerden birini yapın:
- Banka kartı girişi için kaydedilmiş tüm verileri kopyalamak istiyorsanız
 > Tümünü Kopyala öğesine dokunun.
> Tümünü Kopyala öğesine dokunun.Kaspersky Password Manager, seçilen banka kartıyla ilgili tüm verileri panoya kopyalar.
- Belirli bir kaydı kopyalamak istiyorsanız Aç öğesine dokunun.
Banka kartı penceresi açılır. Belirli bir kaydı kopyalamak için kaydın yakındaki
 öğesine dokunun Önemli finansal bilgileri (örneğin, PIN) görüntülemek için
öğesine dokunun Önemli finansal bilgileri (örneğin, PIN) görüntülemek için  öğesine dokunun
öğesine dokunun
- Banka kartı girişi için kaydedilmiş tüm verileri kopyalamak istiyorsanız
Kaspersky Password Manager, kopyalanan veriyi Kaspersky Password Manager ayarlarında belirtilen süre boyunca panoda saklar.
Sayfanın başına git
Belgeler hakkında
Önemli belgelerin (örneğin, taranmış Pasaportlar/Kimlikler ve PDF dosyaları) güvende ve her zaman elinizin altında olmasını sağlamak için bu belgeleri Kaspersky Password Manager'da depolayabilirsiniz. Belgelerinizi seçip bir klasöre taşıyarak düzenleyebilirsiniz.
Sayfanın başına git
Görüntü ekleme
Kaspersky Password Manager uzantısını kullanarak bir görüntü ekleme
Kaspersky Password Manager penceresinden bir görüntü ekleme
Sayfanın başına git
Kasanızdan görüntü indirme
- Kasanın kilidini açmak için ana parolayı girin ve Kilidi aç düğmesine dokunun.
Cihazınızda Touch ID/Face ID destekleniyorsa ve uygulama ayarlarında Touch ID/Face ID etkinleştirilmişse kasanın kilidini açmak için ana parolayı girmek yerine bu özellikleri kullanabilirsiniz.
- Ana uygulama penceresinde
 öğesine dokunun veya ekranı sağa doğru kaydırın.
öğesine dokunun veya ekranı sağa doğru kaydırın.Hızlı erişim çubuğu solda görüntülenir.
iPad'lerde, hızlı erişim çubuğu her zaman ekranın sol kısmında görüntülenir.
- Hızlı erişim çubuğunda Belgeler öğesine dokunun.
- Belgeler penceresinde, indirmek istediğiniz görüntüyü seçin.
 > Kamera Rulosuna Kaydet öğesine dokunun.
> Kamera Rulosuna Kaydet öğesine dokunun.
PDF dosyası ekleme
Kaspersky Password Manager uzantısını kullanarak bir belge ekleyin
Kaspersky Password Manager penceresinden bir belge ekleyin
Sayfanın başına git
Belgeleri tarayın ve uygulamaya ekleyin
- Kasanın kilidini açmak için ana parolayı girin ve Kilidi aç düğmesine dokunun.
Cihazınızda Touch ID/Face ID destekleniyorsa ve uygulama ayarlarında Touch ID/Face ID etkinleştirilmişse kasanın kilidini açmak için ana parolayı girmek yerine bu özellikleri kullanabilirsiniz.
- Ana uygulama penceresinde
 öğesine dokunun veya ekranı sağa doğru kaydırın.
öğesine dokunun veya ekranı sağa doğru kaydırın.Hızlı erişim çubuğu solda görüntülenir.
iPad'lerde, hızlı erişim çubuğu her zaman ekranın sol kısmında görüntülenir.
- Hızlı erişim çubuğunda, Belgeler >
 öğesine dokunun.
öğesine dokunun. - Açılan pencerede Tara öğesine dokunun.
Sisteminizin belge tarayıcısı açılır.
- Uygulamanın belgeleri taramak için kameranıza erişmesine izin verin.
- Sayfaları tarayın ve tek bir belge olarak kaydedin.
Sisteminizin belge tarayıcısını kullanma hakkında daha fazla bilgi için Apple belgelerine bakın.
Yeni giriş Belgeler penceresinde görüntülenir.
Cihazınız iOS 13 ve sonraki sürümleri çalıştırıyorsa ve VisionKit çerçevesini destekliyorsa, sisteminizin belge tarayıcısını kullanarak belgeleri tarayabilirsiniz.
Sayfanın başına git
Kasanızdaki PDF dosyalarını indirme
- Kasanın kilidini açmak için ana parolayı girin ve Kilidi aç düğmesine dokunun.
Cihazınızda Touch ID/Face ID destekleniyorsa ve uygulama ayarlarında Touch ID/Face ID etkinleştirilmişse kasanın kilidini açmak için ana parolayı girmek yerine bu özellikleri kullanabilirsiniz.
- Ana uygulama penceresinde
 öğesine dokunun veya ekranı sağa doğru kaydırın.
öğesine dokunun veya ekranı sağa doğru kaydırın.Hızlı erişim çubuğu solda görüntülenir.
iPad'lerde, hızlı erişim çubuğu her zaman ekranın sol kısmında görüntülenir.
- Hızlı erişim çubuğunda Belgeler öğesine dokunun.
- Belgeler penceresinde, indirmek istediğiniz PDF dosyasını seçin.
 > Dosyalara kaydet öğesine dokunun.
> Dosyalara kaydet öğesine dokunun.iOS 11.0 veya sonrasını çalıştıran cihazlarda kasadan PDF dosyalar indirebilirsiniz.
Belgeleri ve görüntüleri birleştirme
Uygulamaya önceden eklenen belgeleri ve görüntüleri tek bir PDF dosyasında birleştirebilirsiniz. Kaspersky Password Manager, yeni PDF dosyasını yeni bir giriş olarak kaydeder. Orijinal belgeleri ve görüntüleri uygulamadan silebilir veya saklayabilirsiniz.
Belgeleri ve görüntüleri birleştirme
Sayfanın başına git
Sorun giderme
Kasaya belge eklenirken Kaspersky Password Manager'da hata görüntülenebilir.
Sorun |
Çözüm |
|---|---|
Uygulama, parolayla korunan PDF dosyasını kasaya ekleyemiyor. |
PDF dosyasının parola korumasını devre dışı bırakıp tekrar deneyin. |
PDF dosyası çok büyük. |
Kasaya en fazla 20 MB boyutundaki dosyaları ekleyebilirsiniz. PDF dosyasının boyutunu küçültüp tekrar deneyin. |
Görüntü biçimi desteklenmiyor. |
Görüntüyü JPEG, PNG veya BMP dosyasına dönüştürüp tekrar deneyin. |
Kasanızda aynı ada sahip bir görüntü var. |
Bu görüntüyü daha önceden kasanıza eklemediğinizden emin olun. Görüntüyü yeniden adlandırıp tekrar deneyin. |
Görüntü çok büyük. |
Görüntünün boyutunu küçültüp tekrar deneyin. |
iCloud'dan görüntü eklemeye çalışırken internet bağlantısı yok. |
İnternet'e bağlanıp tekrar deneyin. |
Adres hakkında
Adresleri, adları, e-posta adreslerini ve telefon numaralarını adres girişlerine kaydedebilirsiniz.
Adresleri ekleyebilir, düzenleyebilir veya kaldırabilirsiniz ve bunları panoya kopyalayabilirsiniz. Girişlerinizi seçip bir klasöre taşıyarak düzenleyebilirsiniz.
Sayfanın başına git
Adres ekleme
- Kasanın kilidini açmak için ana parolayı girin ve Kilidi aç düğmesine dokunun.
Cihazınızda Touch ID/Face ID destekleniyorsa ve uygulama ayarlarında Touch ID/Face ID etkinleştirilmişse kasanın kilidini açmak için ana parolayı girmek yerine bu özellikleri kullanabilirsiniz.
- Ana uygulama penceresinde
 öğesine dokunun veya ekranı sağa doğru kaydırın.
öğesine dokunun veya ekranı sağa doğru kaydırın.Hızlı erişim çubuğu solda görüntülenir.
iPad'lerde, hızlı erişim çubuğu her zaman ekranın sol kısmında görüntülenir.
- Hızlı erişim çubuğunda, Adresler >
 öğesine dokunun.
öğesine dokunun.Adres penceresi açılır.
- İlgili alanları, bu girişte saklamak istediğiniz bilgilerle doldurun.
- Kaydet öğesine dokunun.
Adres girişi Adresler penceresinde görüntülenir. Adres ayrıntılarını görüntülemek istiyorsanız girişi genişletin ve Aç öğesine dokunun.
Sayfanın başına git
Bir adresten veri kopyalama
- Kasanın kilidini açmak için ana parolayı girin ve Kilidi aç düğmesine dokunun.
Cihazınızda Touch ID/Face ID destekleniyorsa ve uygulama ayarlarında Touch ID/Face ID etkinleştirilmişse kasanın kilidini açmak için ana parolayı girmek yerine bu özellikleri kullanabilirsiniz.
- Ana uygulama penceresinde
 öğesine dokunun veya ekranı sağa doğru kaydırın.
öğesine dokunun veya ekranı sağa doğru kaydırın.Hızlı erişim çubuğu solda görüntülenir.
iPad'lerde, hızlı erişim çubuğu her zaman ekranın sol kısmında görüntülenir.
- Hızlı erişim çubuğunda, Adresler öğesine dokunun.
- Adresler penceresinde verilerini kopyalamak istediğiniz adres girişini genişletin.
- Aşağıdakilerden birini yapın:
- Giriş için kaydedilmiş tüm verileri kopyalamak istiyorsanız
 > Tümünü Kopyala öğesine dokunun.
> Tümünü Kopyala öğesine dokunun.Kaspersky Password Manager, seçilen adresle ilgili tüm verileri panoya kopyalar.
- Belirli bir kaydı kopyalamak istiyorsanız Aç öğesine dokunun.
Adres penceresi açılır. Belirli bir kaydı kopyalamak için kaydın yakındaki
 öğesine dokunun
öğesine dokunun
- Giriş için kaydedilmiş tüm verileri kopyalamak istiyorsanız
Kaspersky Password Manager, kopyalanan veriyi Kaspersky Password Manager ayarlarında belirtilen süre boyunca panoda saklar.
Sayfanın başına git
Notlar hakkında
Her tür metin bilgisini depolamak için notları kullanabilirsiniz.
Notlar da diğer veri türleriyle aynı şekilde şifrelenir ve depolanır.
Not metnini kopyalayıp bir web sayfasına veya uygulamaya yapıştırmak için panoyu kullanabilirsiniz. Girişlerinizi seçip bir klasöre taşıyarak düzenleyebilirsiniz.
Sayfanın başına git
Not oluşturma
- Kasanın kilidini açmak için ana parolayı girin ve Kilidi aç düğmesine dokunun.
Cihazınızda Touch ID/Face ID destekleniyorsa ve uygulama ayarlarında Touch ID/Face ID etkinleştirilmişse kasanın kilidini açmak için ana parolayı girmek yerine bu özellikleri kullanabilirsiniz.
- Ana uygulama penceresinde
 öğesine dokunun veya ekranı sağa doğru kaydırın.
öğesine dokunun veya ekranı sağa doğru kaydırın.Hızlı erişim çubuğu solda görüntülenir.
iPad'lerde, hızlı erişim çubuğu her zaman ekranın sol kısmında görüntülenir.
- Hızlı erişim çubuğunda, Notlar >
 öğesine dokunun.
öğesine dokunun.Not penceresi açılır.
- not bölümüne not için bir ad girin.
- metin bölümüne not metnini yazın.
- Kaydet öğesine dokunun.
Not, Notlar penceresinde görüntülenir. Not metninin tamamını görüntülemek istiyorsanız girişi genişletin ve Aç öğesine dokunun.
Sayfanın başına git
Not kopyalama
- Kasanın kilidini açmak için ana parolayı girin ve Kilidi aç düğmesine dokunun.
Cihazınızda Touch ID/Face ID destekleniyorsa ve uygulama ayarlarında Touch ID/Face ID etkinleştirilmişse kasanın kilidini açmak için ana parolayı girmek yerine bu özellikleri kullanabilirsiniz.
- Ana uygulama penceresinde
 öğesine dokunun veya ekranı sağa doğru kaydırın.
öğesine dokunun veya ekranı sağa doğru kaydırın.Hızlı erişim çubuğu solda görüntülenir.
iPad'lerde, hızlı erişim çubuğu her zaman ekranın sol kısmında görüntülenir.
- Hızlı erişim çubuğunda, Notlar öğesine dokunun.
- Notlar penceresinde kopyalamak istediğiniz notu seçin.
 > Tümünü Kopyala öğesine dokunun.
> Tümünü Kopyala öğesine dokunun.
Kaspersky Password Manager, not adını ve metnini panoya kopyalar. Kaspersky Password Manager, kopyalanan veriyi Kaspersky Password Manager ayarlarında belirtilen süre boyunca panoda saklar.
Sayfanın başına git
Parola Kontrolü
Aynı, zayıf (örneğin, qwerty, 12345) veya kolayca tahmin edilebilecek veya elde edilebilecek bilgilere (örneğin akrabaların adları veya doğum tarihleri) dayanan parolaları varsa, hesaplarınız daha büyük risk altındadır.
Kaspersky Password Manager ile parolalarınızın ne kadar güçlü olduğunu ve aynı parolanın birden fazla hesap için kullanılıp kullanılmadığını hızlı bir şekilde öğrenebilirsiniz.
Parolalar için güvenlik denetimi yapma
Ek güvenlik için Kaspersky Password Manager parolalarınızın saldırıya uğrayıp uğramadığını veya sızdırılıp sızdırılmadığını denetler.
Uygulama, güvenli parolaları kontrol etmek için Güvenli Hash Algoritması 256 (SHA-256) kullanır. Uygulama, kasanızdaki her bir paroladan SHA-256 mesaj özeti üretir ve bunları kırılmış parolaların bulunduğu bir veritabanındaki SHA-256 mesajlarıyla karşılaştırır. Eğer SHA-256 mesajları eşleşirse, uygulama sizi parolanızın riske gireceği konusunda uyarır ve parolanızı değiştirmeniz gerekir.
Kaspersky Password Manager sadece güvenli parolalar için etkin girişleri denetler.
Kaspersky Password Manager bir web sitesi ya da uygulama hesabı için saklanan her bir parola için şunları görüntüler:
- Parola zorluğu: düşük veya orta.
Eğer güçlü bir parolanız varsa parolanın zorluğu hakkında hiçbir bilgi gösterilmez.
- Aynı parolayı paylaşan hesap sayısı.
- Yinelenen parolalara sahip web siteleri veya uygulamaların listesi.
Parolalarınızın güvenliğini kontrol etme
Sayfanın başına git
Güçlü bir parola oluşturma
Verilerinizin güvenliği büyük oranda parolanızın kuvvetine bağlıdır. Bir parola, Latin harfleriyle büyük ve küçük harfler, rakamlar ve özel karakterler içererek, en az sekiz karakterden oluşması durumunda güçlü kabul edilir. Kaspersky Password Manager benzersiz ve güçlü parolalar oluşturur. Parola uzunluğunu belirleyebilir ve rakam ve özel karakter içerip içermeyeceğini seçebilirsiniz. Yeni bir web sitesi hesabı oluşturduğunuzda veya mevcut bir hesap için parolanızı değiştirdiğinizde Parola Oluşturucu'yu kullanabilirsiniz.
Hızlı şekilde parolalar oluşturmak ve panoya kopyalamak için, cihazınızın ana ekranındaki Parolalar widget'ını da kullanabilirsiniz. Widget ekleme hakkında ayrıntılı bilgiyi Apple desteği web sitesinde bulabilirsiniz.
Sayfanın başına git
Parola Oluşturucu geçmişini görüntüleme
Kaspersky Password Manager, unutma ihtimalinize karşı, panoya kopyalanmış, en son oluşturulan 5 parolayı kaydeder. Kopyalanan parolaları Parola Oluşturucu geçmişinde görüntüleyebilirsiniz. Uygulama, kopyalanan parolaları cihazınızda saklar ve bunları diğer cihazlarla eşitlemez.
Parola Oluşturucu geçmişini görüntüleme
Sayfanın başına git
Otomatik kilitleme ayarlama
Kaspersky Password Manager, belirli bir süre etkinlik olmadığında kasaya erişimi güvenlik nedeniyle otomatik olarak engeller. Varsayılan olarak, cihazınız 1 dakika boşta kaldıktan sonra kasa otomatik olarak kilitlenir. Verilerinize yalnızca kasa kilidi açıldığında erişebilirsiniz.
Uygulamayı tekrar indirdikten sonra, Kaspersky Password Manager uygulaması kaldırıldıysa, otomatik kilit ayarlarınızdan bağımsız olarak ana parolanızı yeniden girmeniz gerekecektir.
Sayfanın başına git
Pano verilerini temizleme
Kaspersky Password Manager güvenlik nedeniyle panoya kopyalanan verileri belirli bir süre sonunda siler, böylece hassas bilgileriniz koruma altında kalır ve çalınamaz. Pano varsayılan olarak 30 saniye sonra temizlenir.
Sayfanın başına git
Touch ID veya Face ID kullanma
Cihazınızda Touch ID/Face ID destekleniyorsa ve uygulama ayarlarında Touch ID/Face ID etkinleştirilmişse kasanın kilidini açmak için ana parolayı girmek yerine bu özellikleri kullanabilirsiniz.
Yazılım kısıtlamaları kaldırılmış cihazlar üzerinde Kaspersky Password Manager ile Touch ID veya Face ID kullanmak güvenli olmayabilir.
Touch ID veya Face ID kullanma
Sayfanın başına git
Bildirimleri etkinleştirme ve devre dışı bırakma
Kaspersky Password Manager'daki yeni özellikler ve kullanışlı güncellemeler hakkındaki bildirimleri alabilirsiniz.
Bildirimleri devre dışı bırakma
Sayfanın başına git
Ana parolayı değiştirme
Güvenlik nedeniyle, ana parolanızı belirli aralıklarla değiştirmenizi öneriyoruz. Ana parolanızın risk altında olduğundan kuşkulanıyorsanız parolayı derhal değiştirin.
Sayfanın başına git
My Kaspersky oturumunu açma ve kapatma
Cihazlardaki verileri eşitlemek, abonelik satın almak ve kasanızı çevrimiçi olarak yönetmek için birMy Kaspersky hesabınızıkullanarak
'ye bağlanmanız gerekir. Örneğin, başka bir cihaz için Kaspersky Password Manager ya da Kaspersky Security Cloud kullandıysanız, muhtemelen bir My Kaspersky hesabınız vardır. Bunu kullanarak oturum açın. Hesabınız yoksa bir tane oluşturun.Cihazınızı My Kaspersky'ye bağlamanızın hemen ardından, Kaspersky Password Manager yüklü ve aynı My Kaspersky hesabına bağlı olan cihazlardaki veriler eşitlenmeye başlar.
Halihazırda bulut depolaması olan bir My Kaspersky hesabına bağlanırsanız, Kaspersky Password Manager sizden verileri birleştirmenizi ya da bulut depolamadaki verileri cihazdaki verilerle değiştirmenizi ister.
Başka bir My Kaspersky hesabına bağlanmak istiyorsanız My Kaspersky oturumunu kapatmalı ve başka bir hesapla oturum açmalısınız.
Oturumu kapatmadan önce tüm verilerinizin bulut depolamayla eşitlendiğinden emin olun. Oturumu kapattığınızda, Kaspersky Password Manager geçerli tüm verilerinizi cihazdan siler. Uygulamayı My Kaspersky'ye bağlamadan aboneliği kullanamaz, cihazlardaki verileri eşitleyemez veya verilerinize çevrimiçi olarak erişemezsiniz.
Uygulama ayarlarında My Kaspersky oturumunu kapatma
My Kaspersky'de My Kaspersky oturumunu kapatma
Sayfanın başına git
Girişleri sırlama ve gruplandırma
Girişler varsayılan olarak alfabetik sırada görüntülenir. Girişleri elle sıralayabilir ve klasörler oluşturarak girişleri gruplandırabilirsiniz. Klasörlere her tür girişi ekleyebilirsiniz. Klasörler her zaman girişlerden önce alfabetik olarak sıralanır ve elle sıralanamazlar. Klasörler cihazlarınızda eşitlenir. Sıralama ayarları cihazlarda eşitlenmez.
Bir bölümdeki girişleri elle sıraladıysanız yeni eklenen girişlerin tümü o bölümün sonunda alfabetik sırada görüntülenir. Web siteleri bölümünde sıralanan girişler, tarayıcı uzantısında otomatik olarak aynı şekilde sıralanır.
Özel sıralama ayarlarını sıfırlayarak girişlerin tümünü alfabetik sırada görüntüleyebilirsiniz. Özel sıralama ayarlarını sıfırlarsanız bu ayarlar geri yüklenemez.
Sayfanın başına git
Cihazlardaki verileri eşitleme
Bir cihazda kasanıza veri eklediğinizde, uygulama bu veriyi otomatik olarak bulut depolamaya ve ardından da bulut depolamadan Kaspersky Password Manager'ın yüklü olduğu ve aynı My Kaspersky hesabı kullanılarak My Kaspersky'ye bağlanan diğer cihazlarınıza gönderir. Verilerinizin tüm cihazlarınızda güncel ve tutarlı halde bulunmasını sağlamak, cihazlardan birini değiştirmeniz veya kaybetmeniz durumunda verilerinizi geri yüklemenize de yardımcı olur.
Veri eşitleme durumu, eşitleme penceresinde görüntülenir.
Cihazlardaki verileri eşitlemek için My Kaspersky'ye bağlanmalısınız.
Sayfanın başına git
Favorilere giriş ekleme
- Kasanın kilidini açmak için ana parolayı girin ve Kilidi aç düğmesine dokunun.
Cihazınızda Touch ID/Face ID destekleniyorsa ve uygulama ayarlarında Touch ID/Face ID etkinleştirilmişse kasanın kilidini açmak için ana parolayı girmek yerine bu özellikleri kullanabilirsiniz.
- Ana uygulama penceresinde
 öğesine dokunun veya ekranı sağa doğru kaydırın.
öğesine dokunun veya ekranı sağa doğru kaydırın.Hızlı erişim çubuğu solda görüntülenir.
iPad'lerde, hızlı erişim çubuğu her zaman ekranın sol kısmında görüntülenir.
- Hızlı erişim çubuğunda Tüm Girişler öğesine veya Favorilere eklemek istediğiniz girişi içeren bölüme dokunun.
Tüm Girişler penceresi veya seçilen türdeki girişleri içeren bir pencere açılır.
- Favorilere eklemek istediğiniz girişi seçin.
 > Favorilere Ekle öğesine dokunun.
> Favorilere Ekle öğesine dokunun.
Kaspersky Password Manager girişi Favorilerinize ekler. Hızlı erişim çubuğunda Favoriler öğesine dokunarak Favorilere eklenen tüm girişleri görüntüleyebilirsiniz.
Sayfanın başına git
Kaspersky Password Manager için Otomatik Parola Girişi'ni etkinleştirme/devre dışı bırakma
Otomatik Parola Girişi yalnızca iOS 13.0 ya da üstünü çalıştıran cihazlarda kullanılabilir.
Otomatik Parola Girişi'ni Etkinleştirme
Otomatik Parola Girişi'ni Devre Dışı Bırakma
Sayfanın başına git
Kasanızı çevrimiçi olarak yönetme
Kasanızdaki verileri internete bağlı olan herhangi bir cihazdan yönetebilirsiniz.
Kasanıza çevrimiçi olarak erişme
Sayfanın başına git
Ana parolayı unuttuğunuzda
Güvenlik nedeniyle, Kaspersky Password Manager, ana parolayı cihazlarınızda veya bulut depolama alanında kayıtlı tutmaz. Ana parolanızı ezberlemenizi veya bir yere not edip güvenli bir yerde saklamanızı öneririz; çünkü bu parolayı unutmanız halinde parolanın geri yüklenmesi veya kurtarılması mümkün değildir.
Ana parolanızı unutursanız verilerinize erişemezsiniz. Bu durumda, yeni bir kasa oluşturmanız ve bu kasayı yeni bir ana parolayla korumanız gerekir. Bunları yaptıktan sonra kasaya yeni veriler ekleyebilirsiniz.
Yeni bir ana parolayla korunan yeni veri kasası oluşturma
Sayfanın başına git
Bir cihazın My Kaspersky bağlantısını kesme
Örneğin, bir cihazı artık kullanmak istemiyorsanız cihazınızın My Kaspersky bağlantısını kesebilirsiniz. Cihazın My Kaspersky ile bağlantısı kesildiğinde, cihazda yüklü olan tüm Kaspersky uygulamalarının bağlantısı kesilir. Bir uygulamanın düzgün bir şekilde çalışması için My Kaspersky bağlantısı gerekiyorsa, cihazın My Kaspersky ile bağlantısı kesildikten sonra ilgili uygulamayı kullanamazsınız.
Bir cihazın My Kaspersky bağlantısını kesme
Sayfanın başına git
My Kaspersky hesabımı sil
My Kaspersky hesabınızı ve ilişkili tüm bilgileri silebilirsiniz. Silme sonrasında, bağlı uygulamalar ve girilen aktivasyon kodları hakkında bilgilerin bulunduğu bir mesajı e-posta adresinize göndereceğiz.
Bu işlem, My Kaspersky web sitesinden hesabınızı ve ilişkili tüm kişisel ve ödeme verilerini kaldırır. Bu işlem geri alınamaz. Bu, sipariş geçmişiniz, bağlı cihazlar, abonelikler, kullanılan çözümler ve otomatik abonelik yenileme hakkındaki bilgileri kaldırır. Otomatik yenilemeler kapatılacaktır.
Sayfanın başına git
Teknik Destek ile İletişim Kur
Bu bölümde teknik destek almanın yolları ve hangi koşullarda kullanılabildiği anlatılır.
Teknik destek alma
Uygulama belgelerinde veya uygulamaya ilişkin bilgi kaynaklarında sorununuza çözüm bulamazsanız, Teknik Destek birimine başvurmanızı öneririz. Teknik Destek web sitesini ziyaret edin ya da Teknik Destek uzmanlarımızla iletişime geçin. Uygulamanın yüklenmesi ve kullanımı hakkındaki tüm sorularınızı cevaplayacaklardır.
Teknik Destek ile iletişim kurmadan önce lütfen destek kurallarını okuyun.
My Kaspersky'de teknik destek alma
My Kaspersky, cihazlarınızın ve Kaspersky uygulamalarının etkinleştirme kodlarının korumasını yönetmek ve teknik destek talep etmek için kullanabileceğiniz tek çevrimiçi kaynaktır.
My Kaspersky'ye erişmek için hesabınızın olması gerekir. Kayıt için, e-posta adresinizi girin ve bir parola oluşturun.
My Kaspersky aracılığıyla aşağıdaki yolları kullanarak teknik destek alabilirsiniz:
- Teknik Destek birimine e-posta ile istek gönderme.
- Teknik Destek Hizmetiyle e-posta kullanmadan iletişim.
- Taleplerinizin durumunu gerçek zamanlı olarak izleme.
Ayrıca, teknik destek taleplerinizin tüm geçmişini de görüntüleyebilirsiniz.
Teknik Desteğe e-posta ile talep gönderme
Teknik Destek birimine e-posta ile bir istek gönderirken, şu bilgileri belirtin:
- Mesajın konusu
- Uygulama adı ve sürüm numarası
- İşletim sistemi adı ve sürüm numarası
- Sorunun açıklaması
Teknik Destekten sorunuza verilen cevap, My Kaspersky hesabınıza ve hesabınızı kaydettiğinizde belirttiğiniz e-posta adresine gönderilir.
Sayfanın başına git
Uygulama hakkındaki bilgi kaynakları
Kaspersky web sitesindeki Kaspersky Password Manager sayfası
Kaspersky web sitesindeki Kaspersky Password Manager sayfasında, uygulama, uygulamanın işlevleri ve özellikleri hakkındaki genel bilgileri görebilirsiniz.
Bilgi Bankasındaki Kaspersky Password Manager sayfası
Bilgi Bankası, Kaspersky Teknik Destek web sitesinde bir bölümdür.
Bilgi Bankasındaki Kaspersky Password Manager sayfasında, yararlı bilgiler, öneriler ve uygulamanın satın alınması, yüklenmesi ve kullanımıyla ilgili sık sorulan sorulara verilen yanıtların bulunduğu makaleleri okuyabilirsiniz.
Bilgi Bankasındaki makalelerde, hem Kaspersky Password Manager hem de diğer Kaspersky uygulamalarıyla ilgili soruların cevaplarını bulabilirsiniz. Ayrıca, Bilgi Bankasındaki makalelerde Teknik Destek haberleri de bulunabilir.
Toplulukta Kaspersky uygulamalarını tartışma
Sorunuz acil bir yanıt gerektirmiyorsa sorunu topluluğumuzda Kaspersky uzmanlarıyla ve diğer kullanıcılarla tartışabilirsiniz.
Toplulukta tartışma konularını görebilir, yorum gönderebilir ve yeni tartışma konuları oluşturabilirsiniz.
Web sitesi kaynaklarına erişmek için İnternet bağlantısı gerekir.
Sorununuza çözüm bulamazsanız Teknik Destek birimine başvurun.
Sayfanın başına git
Üçüncü taraf kod hakkında bilgiler
Üçüncü taraf kodu hakkındaki bilgiler hızlı erişim çubuğunun Hakkında bölümünde yer alır.
Sayfanın başına git
Ticari marka bildirimleri
Tescilli ticari markalar ve hizmet markaları, bunların ilgili sahiplerinin mülkiyetindedir.
Amazon ve AWS Amazon.com, Inc.'in ve onun Amerika Birleşik Devletleri'ndeki ve/veya diğer ülkelerdeki bağlı kuruluşlarının ticari markalarıdır.
App Store, Apple, Face ID, iCloud, iPad, iPadOS, iPhone, macOS, Safari ve Touch ID Apple Inc.'in ABD ve diğer ülkelerde kayıtlı ticari markalarıdır.
IOS, Cisco Systems, Inc.'in ve/veya ABD ve bazı diğer ülkelerdeki bağlı kuruluşlarının tescilli ticari markası veya ticari markasıdır.
Android, Chrome, Firebase, Google, Google+, Google Analytics, Google Chrome, Google Play, ve YouTube Google, Inc.'in ticari markalarıdır.
LinkedIn, LinkedIn Corporation'ın ve ABD ve/veya diğer ülkelerdeki bağlı kuruluşlarının tescilli ticari markası veya ticari markasıdır.
Microsoft ve Windows Microsoft Corporation'ın Amerika Birleşik Devletleri ve diğer ülkelerdeki tescilli ticari markalarıdır.
Java ve JavaScript, Oracle ve/veya bağlı kuruluşlarının tescilli ticari markasıdır.
Sayfanın başına git
Beta sürümü hakkında
Beta sürümleri ABD'de kullanılamaz.
Mobil ürünlerimizdeki bazı yeni özellikleri kullanma deneyiminiz hakkındaki görüşlerinizi öğrenmek istiyoruz ve bu nedenle sizi beta testine katılmaya davet ediyoruz. Beta sürümü, resmi olarak kullanıma sunulmadan önce deneyebileceğiniz yeni özellikler içerir.
Beta sürümlerin, resmi olarak piyasaya sürülen sürümlere kıyasla daha istikrarsız olabileceğini unutmayın. Uygulama kilitlenmesi, düzgün çalışmayan özellikler veya kullanılamayan hizmetler gibi sorunlarla karşılaşabilirsiniz.
Beta sürümü ücretsizdir. Öte yandan, uygulama işlevselliği sınırlı olabilir (örneğin, satın alma işlemleri yapılamayabilir). Lütfen Son Kullanıcı Lisans Sözleşmesi'ndeki beta sürümüne ilişkin hüküm ve koşulların tümünü dikkatlice okuyun.
Uygulamayı, yalnızca kurulu uygulama sürümünde sağlanan işlevselliğe göre kullanmalısınız. Uygulama simgesinin yanındaki turuncu işaret, uygulamanın beta sürümünü kullandığınızı belirtmektedir.
Uygulamanın beta testine başlamadan önce lütfen "Beta ve abonelikler" metnini dikkatlice okuyun.
Sayfanın başına git
Beta ve abonelikler
Sadece beta testi için kullanmak amacıyla ayrı bir My Kaspersky hesabı kaydı yaptırmanızı öneririz.
Zaten bir abonelik satın aldıysanız, yalnızca beta testi için kullanılan My Kaspersky hesabına etkinleştirme kodları eklemeyin. Aksi takdirde, uygulama otomatik olarak premium sürümüne geçer ve lisansınızın süresi dolmaya başlar. My Kaspersky yardımı bölümünde My Kaspersky'de abonelikleri nasıl kontrol edeceğinizi görün.
Premium sürümünü kullanıyorsanız, beta sürümünü aynı lisans altında premium modunda test edebilirsiniz. Bununla birlikte, lisans süreniz beta testinin süresi kadar uzatılmayacaktır.
Sayfanın başına git öğesine dokunarak abonelik bilgilerinizi güncelleyebilirsiniz.
öğesine dokunarak abonelik bilgilerinizi güncelleyebilirsiniz.
 öğesini seçin.
öğesini seçin. >
>  öğesine dokunun ve
öğesine dokunun ve  öğesine dokunun.
öğesine dokunun. öğesine dokunarak görüntünüzü döndürebilirsiniz. Değişiklikleri kaydetmek için
öğesine dokunarak görüntünüzü döndürebilirsiniz. Değişiklikleri kaydetmek için  simgesine dokunun:
simgesine dokunun: öğesine dokunun
öğesine dokunun üzerine dokunun.
üzerine dokunun.