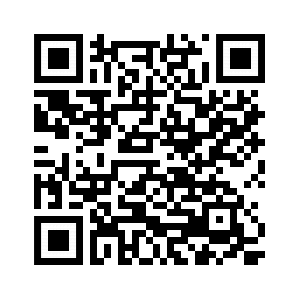Contents
- Kaspersky Password Manager
- Install and uninstall the app
- Update the app
- About two-step verification
- App interface
- Licensing
- Data provision
- Start and stop the app
- Websites
- Apps
- Bank cards
- Documents
- Addresses
- Notes
- Password Check
- Password Generator
- Settings
- Other tasks
- How to get customer service
- Known issues
- Sources of information about the app
- Legal
- For beta testers
Hardware and software requirements
This Help applies to Kaspersky Password Manager for Android 9.2.88.XX and later.
You can install Kaspersky Password Manager for Android on a smartphone or tablet that meets the following requirements:
- 80 MB of free disk space
- ARM v.5, ARM v.7, or x86 processor
- 320*480 and higher screen resolution
- Android 5.0–13 operating system
- Internet connection (for downloading and installing Kaspersky Password Manager, getting the subscription, connecting to My Kaspersky, syncing data across devices, and receiving updates)
Supported browsers
Autofill works in the following browsers:
- Chrome
- DuckDuckGo
- Firefox
- Firefox Focus
- Huawei Browser
- Microsoft Edge
- Opera
- Opera Mini
- Opera Touch
- Vivaldi
- Yandex
About Kaspersky Password Manager
Kaspersky Password Manager protects all your passwords and other sensitive information (for example, passport details, and financial or medical records) with a single main password. You can install Kaspersky Password Manager on desktop computers, laptops, and mobile devices running Microsoft Windows, macOS, Android, iOS, or iPadOS to keep all your data safe and in sync.
Keep your passwords and other important information at your fingertips
Kaspersky Password Manager stores the following types of information:
- Logins and passwords for websites and apps
- Bank card details
- Documents
- Addresses
- Text notes
For more information, see Data types protected by Kaspersky Password Manager.
Automatically fill out forms and sign in to websites
When you open a website that requires a login and password, Kaspersky Password Manager uses the stored website accounts to fill out forms or sign you in automatically. Learn more.
Protect your sensitive information
Kaspersky Password Manager stores all data in an encrypted format and only decrypts it when you enter your main password. Kaspersky Password Manager doesn't store your main password anywhere, and no one knows it except for you. There is no way to access your data without the main password—if you lose it, you will also lose access to your data. Learn more.
If your device is running Android 6.0 or later, supports fingerprint authentication, and has fingerprint authentication enabled in the app settings, you can use it to unlock your vault instead of entering the main password. Find more information about configuring and using fingerprint authentication in the Android Help.
Generate strong passwords
Use Password Generator to generate passwords that are unique, strong, and compliant with the highest security standards. Learn more.
Sync data across multiple devices
Keep your data up-to-date and consistent on all your devices and restore your data if you replace or lose a device. Learn more.
Manage your data online
Manage all your data on My Kaspersky and access it from any device connected to the internet. Learn more.
Page top
How Kaspersky Password Manager protects your data
Kaspersky Password Manager encrypts data using a symmetric key algorithm based on the Advanced Encryption Standard (AES). A key is derived from your main password using Password-Based Key Derivation Function 2 (PBKDF2).
The AES algorithm is used worldwide to protect top-secret data. This algorithm has low RAM requirements, which means your data is encrypted and decrypted within seconds.
Main password
The main password is a single password that Kaspersky Password Manager uses to protect all your data, including other passwords. You create the main password during the initial setup of Kaspersky Password Manager. Every time you try to access the data vault, Kaspersky Password Manager prompts you for the main password. If your device is running Android 6.0 or later, supports fingerprint authentication, and has fingerprint authentication enabled in the app settings, you can use it to unlock your vault instead of entering the main password.
It is recommended that you set a main password that is at least eight characters long and contains uppercase and lowercase letters, digits, and special characters.
For security reasons, Kaspersky Password Manager doesn't store the main password on any of your devices or in cloud storage. We recommend that you memorize your main password, or write it down and keep it in a secure place, because it can't be restored or recovered if forgotten.
If you forget your main password, you will no longer be able to access your data. In this case, you will have to create a new vault and protect it with a new main password. Then you will be able to add new data to the vault.
Data types protected by Kaspersky Password Manager
You can add several types of entries to Kaspersky Password Manager and organize your entries by moving them into folders.
Website, app, and other accounts
An account is a combination of a login and password required to authenticate a user on a website or in an app.
For websites, Kaspersky Password Manager saves the following information to the entry:
- Website name. Use a meaningful website name to quickly find the website that you want to edit or log in to.
- Website address. Kaspersky Password Manager uses this field to recognize a website's sign-in page and offer accounts you can use to sign in.
- Accounts. You can save multiple accounts for a website. For example, you might have personal and business email addresses from the same email provider.
For apps, Kaspersky Password Manager saves the following information to the entry:
- App name. Use a meaningful name so you can quickly find the entry you need.
- Accounts. You can save multiple accounts for an app.
The Other account type is for all-purpose accounts. Here you can save any important code or password, for example your Wi-Fi password or door code. Kaspersky Password Manager saves the following information to the entry:
- Entry name. Use a meaningful account name to quickly find the entry you need.
- Login. Here you can save any important information.
- Password. Enter or generate a password.
- Comment. Add a meaningful entry description.
For quicker access, website accounts, app accounts, and other accounts are stored separately.
You can add bank card numbers, other details, PINs, and the card issuer's customer support contact information to Kaspersky Password Manager.
You can save addresses, names, email addresses, and phone numbers in address entries.
You can store important documents (for example, scanned Passports/IDs and PDF files) in Kaspersky Password Manager to keep them safe and always close at hand.
You can use notes to store any kind of text information.
Notes are encrypted and stored the same way as other data types.
You can use the clipboard to copy and paste note text to a web page or application.
Install the app
You can install Kaspersky Password Manager from app distribution platforms of Google or Huawei.
To use Google Play or AppGallery, you must:
- Have a user account.
- Link your device to your user account.
- Have access to the internet.
For more information on using Google Play, go to Google Play Help Center. For more information on using AppGallery, go to the AppGallery Support website.
You can also install Kaspersky Password Manager on your device by using a QR code generated on My Kaspersky or in a desktop version of Kaspersky Password Manager.
If a device running the Android operating system has modified firmware, there is an increased risk that the device will be hacked and your data will be stolen or corrupted.
Page top
Uninstall the app
- Tap Settings > Apps > Kaspersky Password Manager > Uninstall.
The name of the section for managing apps may vary depending on the device model.
The uninstallation confirmation window opens.
- Confirm uninstallation of the app.
Uninstallation of Kaspersky Password Manager begins.
Page top
Update the app manually
You can update Kaspersky Password Manager using the Google Play or AppGallery service.
To use Google Play or AppGallery, you must:
- Have a user account.
- Link your device to your user account.
- Have access to the internet.
For more information on using Google Play, go to Google Play Help Center. For more information on using AppGallery, go to the AppGallery Support website.
In some cases, you may have to restart the device before updating the app.
Page top
Data conversion when updating the app to version 9.0 or later from previous versions
If you update to Kaspersky Password Manager 9.0 or later from earlier versions, your web accounts, app accounts, and notes will remain unchanged. However, your identities will be converted to bank card, address, and note entries. If an identity contains a bank card without a number, Kaspersky Password Manager fills it out with zeros. Kaspersky Password Manager saves identity fields containing information other than bank card or address data (e.g. personal information, financial or business information) to new notes.
Beginning with Kaspersky Password Manager 9.0, the app is not compatible with previous versions of the app.
In Kaspersky Password Manager 9.0 or later, your data will be permanently converted to the new format. If you have a previous version of Kaspersky Password Manager on other devices connected to the same My Kaspersky account, you must update the app to version 9.0 or later to sync data across your devices and cloud storage. Alternatively, you can create a new My Kaspersky account to use with previous versions of the app.
Update the app to version 9.2 or later
You must update the app to version 9.2 or later on all your devices connected to the same My Kaspersky account to correctly sync your data across devices and cloud storage.
The entry types and entry fields you can use may vary in different versions of Kaspersky Password Manager. For example, document categorization is available on desktop computers running macOS and Windows, but unavailable on mobile devices. When you update to Kaspersky Password Manager 9.2 or later, your vault database becomes more flexible. This improvement lets you connect different versions of the app to one My Kaspersky account, so you can use the same database with different versions of the app on your devices.
If your devices with different versions of Kaspersky Password Manager 9.2 or later are connected to the same My Kaspersky account, some entries or entry fields in your vault may be unavailable in the following cases:
- You have added an entry of a new type, which is not supported in a previous version of the app.
New-type entries are available only on devices with the recent versions of the app. On devices with previous versions, the app shows the number of new-type entries, which can't be displayed. When you use a previous version of the app and you switch from the premium version to the free version, you can choose to use all or none of these entries in the free version.
- You have filled out a new field that is not supported in a previous version of the app.
New field types are available only on devices with the latest version of the app. If you have entries with new field types, the previous version of the app warns you that some data in these entries cannot be displayed properly.
- Some entry types are no longer supported in the latest version of the app.
Kaspersky Password Manager describes these entries as old-type. You can only sync old-type entries between devices with previous versions of the app. When you update the app, Kaspersky Password Manager will save all your data from these entries. When you switch to the free version of the app, the old-type entries are displayed as active and automatically selected for use in the free version. Old-type entries are not counted against the limitations of the free version.
- Some fields are no longer supported in the latest version of the app.
Kaspersky Password Manager describes such fields as retired. Retired fields are synced between devices with the latest version as well as with previous versions of the app. You can edit retired fields only in previous versions of the app.
About two-step verification
Two-step verification may be unavailable in your region. For more details, see the My Kaspersky help.
Two-step verification prevents bad guys from signing in to your My Kaspersky account even if they know your password. To verify your identity, you will receive a unique security code in one of the following ways:
- Via an SMS. We use the phone number you save on My Kaspersky. This means that both your password and your phone are needed to sign in to your account.
- Via an authenticator app. You first need to set up two-step verification via your mobile phone number for the authenticator app feature to be available.
You can turn on two-step verification on My Kaspersky. If you change your phone number, you can update it on My Kaspersky. If you are already signed in to your account on a device, nothing will change for you. For detailed instructions, see the My Kaspersky help.
The security code is valid for a short period. If it expires, request another security code.
If you haven't received an SMS message with a security code
Page top
App interface
After you enter the main password and unlock the vault, the main app window opens.
The main app window consists of the quick access bar and working area (see the picture below). The quick access bar provides quick access to Kaspersky Password Manager features and settings. To open the quick access bar, tap  .
.
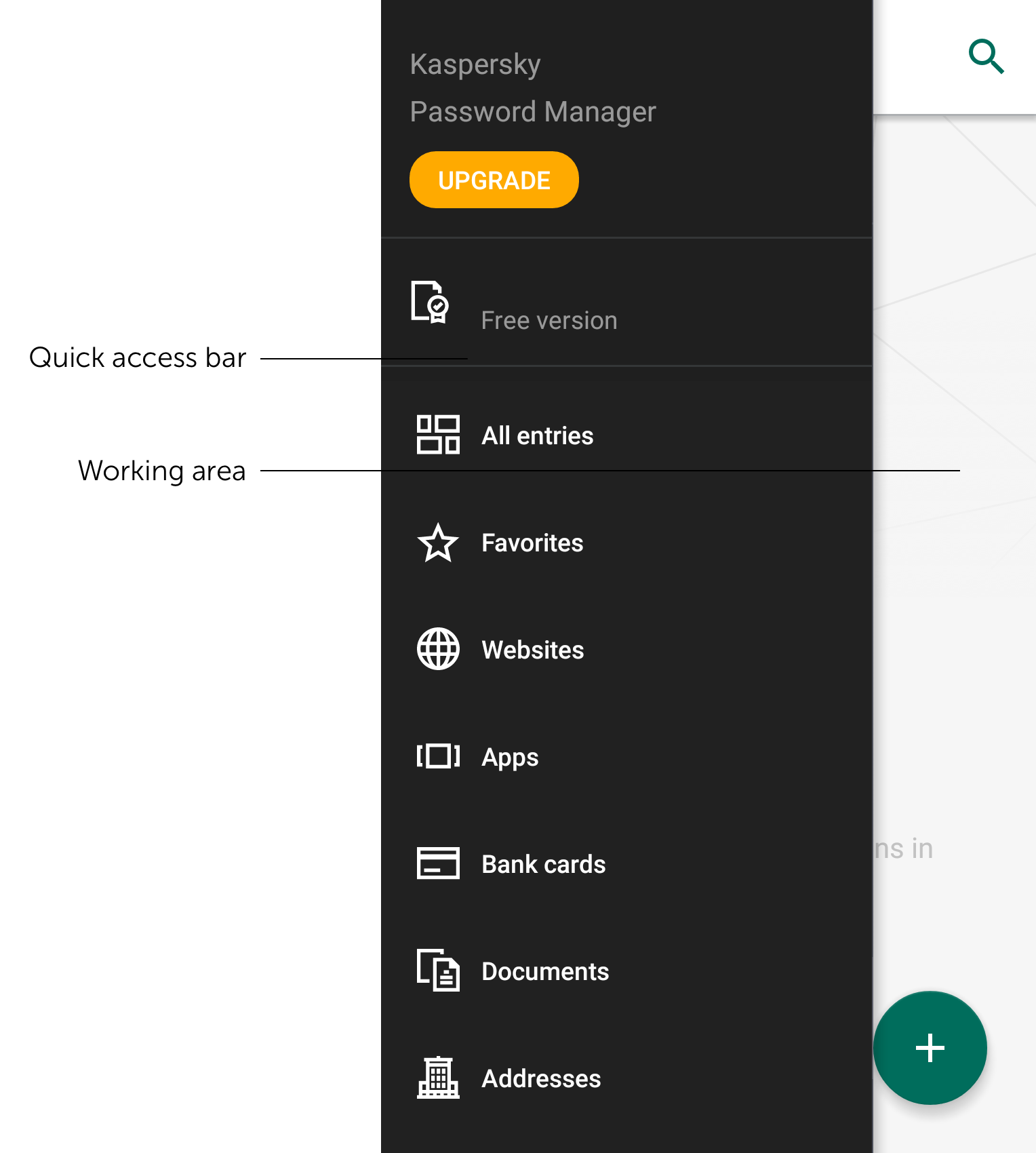
The app interface
Page top
About the End User License Agreement
The End User License Agreement (License Agreement) is a binding agreement between you and AO Kaspersky Lab that stipulates the terms on which you may use the app.
Carefully read the License Agreement before you start using the app.
By installing Kaspersky Password Manager, you confirm that you understand and accept the terms of the License Agreement. If you don't accept the terms of the License Agreement, cancel installation of Kaspersky Password Manager and don't use the app.
Page top
About the subscription
A subscription for Kaspersky Password Manager is the purchase of the right to use the application according to specific parameters (for example, subscription expiration date, number of devices). You can order a subscription for Kaspersky Password Manager from a service provider (for example, on Google Play or the App Store).
You can manage your subscription via your personal account page on the service provider's website (for example, via your Apple account or Google Account).
A subscription can be renewed automatically or manually. An auto-renewed subscription automatically renews at the end of each subscription period until you cancel it. A manually renewed subscription must be renewed at the end of each subscription period. When a subscription expires, you might be granted a grace period, during which the application remains fully functional.
Ordering a subscription for Kaspersky Password Manager does not cancel your other subscriptions that include Kaspersky Password Manager. To avoid additional charges, make sure you have canceled or disabled autorenewal for subscriptions that you don't need.
Cancel a subscription for Kaspersky Password Manager or switch to manual renewal:
- Go to your personal account page on the service provider's website.
- Check if there are any active subscriptions that include Kaspersky Password Manager.
- Cancel or disable autorenewal for subscriptions that you don't need.
About subscription types
A subscription is a right to use the app, granted under the End User License Agreement.
A subscription entitles you to:
- Use the app on one or more devices.
- Get assistance from Customer Service.
- Receive updates.
Kaspersky Password Manager is available in two versions:
- Free version. The free version of the app is distributed free of charge and can be used for an unlimited period of time. If you use the free subscription for Kaspersky Password Manager, the number of entries that you can add to the vault is limited.
- Premium subscription with or without autorenewal. If you buy a subscription for Kaspersky Password Manager, you can add an unlimited number of entries to the vault. The premium subscription for Kaspersky Password Manager is time-limited. In case if you have not disabled autorenewal, it will be renewed automatically.
Switch to the premium version
The free version of Kaspersky Password Manager allows you to add and use a limited number of entries. To use the application without limitations, you should have a subscription.
If you are using the free version of Kaspersky Password Manager, you can buy a subscription.
If you are using the premium version of Kaspersky Password Manager and your subscription has just expired or is about to expire, you can renew your subscription.
If you are using Kaspersky Password Manager under a subscription for another Kaspersky application, you can switch to a subscription for Kaspersky Password Manager when your current subscription expires.
You can also buy a subscription for Kaspersky Password Manager on
or on the Kaspersky website:- If you purchase the subscription on My Kaspersky, the subscription will be activated automatically as soon as you complete the purchase.
- If you purchase the subscription on the Kaspersky website, you will receive an activation code in an email sent to the email address you specified. To activate the subscription, you need to add the activation code to your My Kaspersky account and connect Kaspersky Password Manager to My Kaspersky. For detailed information on how to manually add your activation code to your My Kaspersky account, see the My Kaspersky help.
Several applications can share a subscription with Kaspersky Password Manager. Your subscriptions are linked to your My Kaspersky account. If your My Kaspersky account already has a subscription that is valid for Kaspersky Password Manager, the application recognizes this subscription and switches to the premium version when you connect the application to My Kaspersky.
The following applications can share an activation code with Kaspersky Password Manager:
- Kaspersky Total Security (except for trial subscription)
- Kaspersky Small Office Security (except for trial subscription)
- Kaspersky Security Cloud
- Kaspersky (if you have Kaspersky Plus or Kaspersky Premium subscription)
If you connect Kaspersky Password Manager to a My Kaspersky account with a subscription for one of these applications, Kaspersky Password Manager switches to the premium version.
Page top
Switch to the free version
When your subscription expires, you can switch to the free version.
In the free version, you can keep a limited number of entries. If you have more entries than are allowed in the free version, the app prompts you to choose which entries you want to keep using in the free version. The other entries will be saved as inactive and will be available only for viewing.
To continue using the app, you can select up to 15 entries you want to use in the free version. You can postpone your selection for 1 month after your subscription expires. After this period, you must make your choice to continue using the app.
We recommend that you download your images and PDF files from the cloud storage to your local vault before switching to the free version. Otherwise, the inactive documents will be deleted from the cloud storage and unavailable for use in the app.
After you have updated the Kaspersky Password Manager to version 9.2 or later, you may have
and in your vault.Old-type entries are not counted against the limitations of the free version. Old-type entries are displayed as active and automatically selected for use in the free version.
You can choose to use all or none of the new-type entries in the free version. If you have more than 15 entries belonging to the new-type entries in your vault, you can switch Kaspersky Password Manager to the free version only on a device with the latest version of the app installed.
If you have less than 15 active entries, you can activate inactive entries.
Select data to use with the free version
Page top
View information about the subscription
- Unlock the vault by entering the main password and tapping Unlock.
If your device is running Android 6.0 or later, supports fingerprint authentication, and has fingerprint authentication enabled in the app settings, you can use it to unlock your vault instead of entering the main password.
- In the main app window, tap
 or swipe the screen to the right.
or swipe the screen to the right.The quick access bar appears on the left.
- On the quick access bar, tap Free version or Premium version.
The Subscription window opens.
View the information about your subscription and the number of entries you can use in Kaspersky Password Manager.
Page top
Compliance with European Union law
When distributed in the European Union, Kaspersky Password Manager complies with the terms of the General Data Protection Regulation (GDPR).
When you accept the End User License Agreement and Privacy Policy, you confirm that you are of the required age to install Kaspersky Password Manager within the European Union. After Kaspersky Password Manager is installed, you will be offered to read and accept the terms and conditions required for initial setup and use of Kaspersky Password Manager.
There is also an additional statement you will be asked to accept: the Statement Regarding Data Processing for Marketing Purposes that is required so that Kaspersky could make more beneficial offers to you. If you choose to accept this statement, you will be able to decline it in the app settings at any time.
To comply with the General Data Protection Regulation (GDPR), when updating Kaspersky Password Manager to version 9.1 or later, you will be asked to again accept the End User License Agreement, Products and Services Privacy Policy, and the Statement Regarding Data Processing for Marketing Purposes.
View, accept and decline additional terms and conditions
According to the terms of the GDPR, you have the right to remove or obtain all your personal data from Kaspersky. When you contact Customer Service to remove or obtain personal data, you should provide your computer's unique IDs.
Provide IDs to Customer Service to remove personal data
Page top
About data provided
View information about the data provided to Kaspersky while using previous versions of the app
Data provided to Kaspersky while using Kaspersky Password Manager 9.2.88 or later
Kaspersky protects any information received in accordance with law and applicable Kaspersky rules. Data is transmitted over a secure channel.
Personal data provided
You agree to provide Kaspersky with personal data by accepting the End User License Agreement, Privacy Policy, Marketing Statement, or Web-Portal Statement. You can view the list of data provided under the terms of each legal document in the corresponding legal document.
Non-personal data provided
You agree to provide Kaspersky with non-personal data by accepting the End User License Agreement:
- For the purpose of improving the quality of the app and analyzing user satisfaction, you agree to automatically provide the following information:
- Information about the user's operating system (OS): OS name, version and build number; OS update service pack; operating system family; operating system bit version; additional information about OS features.
- Information about the user's device: device model; device hardware format (virtual machine or physical device).
- Information about the application: full version of the application; Software ID; Software rebranding ID; code of the partner organization associated with the Software rebranding.
- Information about the installation: application build ID; software localization language; previous version number; date and time of installation; Software installation/uninstallation status; installation error code; installation type (new installation, update).
- Information about user agreements: name and version of agreements; acceptance status of agreements (accepted or declined).
- My Kaspersky account connection status (connected or not).
- Information about the license: license status; license type; source from which the license was purchased; subscription type; number of switches to the premium version; number of returns to the free version.
- Information about the vault: vault availability; errors that occurred during local vault unlocking; errors that occurred during cloud storage unlocking; number of entries of each type protected by the application; version of the vault encryption algorithm.
- Information about data transfer: planned data transfer frequency (daily, weekly or monthly); application status at the time of planned data transfer (running or not running); date and time of planned data transfer; date and time of previously planned data transfer; date and time of the last data transfer performed.
- Information sent with feedback: user's review; rating.
- Information about user's interaction with the application: time of the event shown to the user (UTC standard time).
- To improve operational protection, you agree to automatically provide the following information:
- App name
- App version
- Device locale
- Subscription status
- Device operating system
- Redirect link type
- To comply with legislation, you agree to automatically provide the following information:
- App ID
- App version
- Device ID
- Installation ID
- To maintain the core functionality of the app, you agree to automatically provide the following information:
- App ID in Kaspersky Security Network
- App full version
- ID of the configuration file the app uses
- Result of inquiries to the Discovery service
- Error code of failed inquiries to the Discovery service
- Text of error messages
- Operating system error codes
- HTTP request method
- Token type
- Authentication token in the Rightholder's services
- Token TTL
- Path to the object being processed
- Method used for app authentication
- App update ID
- Information about implementation of the web service access handler
- Type of the installed app
- Unique ID of request to the Rightholder's services
- Response status of the Rightholder's services
- Error codes
- Line number of the source file in the exception handler
- Protocol ID
- Total duration of request processing
- Type of the protocol processing error
- Code of the error category
- DNS address of the web service being accessed
- Server access duration
- Remote port and IP address of the web service being accessed
- Web address being processed
- In case of signing in to the Web-Portal using Your identity provider's account, the Rightholder may process the following data:
- Provider's SDK version
- Operating system
- Flag indicating whether provider's application is installed on the device
- To support two-step verification on My Kaspersky, you need to provide a security code sent to your device in an SMS message
- To ensure the security of your My Kaspersky account, you need to provide the CAPTCHA characters
- Vault will be synced with your personal storage on the Rightholder's trusted partners' servers around the world. These data, along with the data on your device, are stored encrypted. Your personal secret key is used to perform the encryption. The Rightholder and Partners are unable to access your data. To use the software, you must register your Account by providing your email address. Keep in mind that uninstalling the software from your device does not delete the data from the servers used in the synchronization process. These data may be completely deleted only after deleting your Account. To do this, contact Kaspersky Customer Service.
Start and stop the app
For security reasons, Kaspersky Password Manager automatically blocks access to the vault after a specified period of inactivity. By default, the vault is locked automatically after your device has been idle for 1 minute. You can access your data only when the vault is unlocked.
By default, Kaspersky Password Manager stops working when the device is turned off.
You can quit the app manually if Task Manager is installed on the device.
Page top
About website accounts
A website account is a combination of a login and password required to authenticate a user on a website.
For websites, Kaspersky Password Manager saves the following information to the entry:
- Website name. Use a meaningful website name to quickly find the website that you want to edit or log in to.
- Website address. Kaspersky Password Manager uses this field to recognize a website's sign-in page and offer accounts you can use to sign in.
- Accounts. You can save multiple accounts for a website. For example, you might have personal and business email addresses from the same email provider.
You can open websites from Kaspersky Password Manager in a supported browser and fill out the login and password fields using the Kaspersky Password Manager extension.
Kaspersky Password Manager can automatically fill in logins and passwords only on devices running Android 5.0 or later. To allow this you must turn on the accessibility features for Kaspersky Password Manager. If your device is running Android 6.0 or later, you must grant the necessary permissions. On certain devices (for example, Xiaomi), you might be prompted to do this on Android 5.0 or later.
You can add, edit, or remove website accounts and copy them to the clipboard. You can organize your entries by selecting them and moving them into a folder.
Page top
Add a website account
Add a website account from the Kaspersky Password Manager window
Add a website account from a browser window
You can generate a strong password for a website account while adding it from the Kaspersky Password Manager window.
Generate a strong password while adding a web account
You can save multiple accounts for signing in to the same website. When you visit a website using a supported browser, Kaspersky Password Manager prompts you to choose the account you want to use to sign in from the list of available accounts. If you sign in to a website added to Kaspersky Password Manager with a login that has not yet been added to Kaspersky Password Manager, the app automatically recognizes the login as new and prompts you to add another account for the website. If you sign in to a website with an existing login but a new password, Kaspersky Password Manager prompts you to save the new password for the existing account.
Page top
Import passwords from Chrome
Now you can import all your passwords and login information stored in the Chrome browser into Kaspersky Password Manager.
Please note that for the moment password import from Google Chrome version 107 and later may not work for logged in users due to changed logic. This will be fixed in the next updates.
To import passwords from Chrome:
- Open Chrome on your Android device where Kaspersky Password Manager is installed.
- Tap the menu icon (
 ).
). - Open the Settings section.
- Open the Passwords section.
- Tap the menu icon (
 ).
). - Tap the Export passwords option.
- If the device prompts you to enter your password or pattern, do so.
Chrome will show a disclaimer explaining that if you import your password to a text file, it will be exposed. You won't need to generate such a file to import passwords to Kaspersky Password Manager, so this doesn't apply to your case.
- Tap Export passwords.
- Select Kaspersky Password Manager in the list of apps to which you can import your passwords.
- Enter your main password to unlock Kaspersky Password Manager.
- Select the credentials you want to import.
- Tap Import.
- Read the information about imported passwords.
If you are using the free version, when the limit of active entries is reached, the app will automatically add your logins and passwords as inactive entries.
- Read the information about imported logins and passwords.
- Tap OK to close the window with import result details.
Edit a website entry
- Unlock the vault by entering the main password and tapping Unlock.
If your device is running Android 6.0 or later, supports fingerprint authentication, and has fingerprint authentication enabled in the app settings, you can use it to unlock your vault instead of entering the main password.
- In the main app window, tap
 or swipe the screen to the right.
or swipe the screen to the right.The quick access bar appears on the left.
- On the quick access bar, tap Websites.
- In the Websites window, select the entry that you want to edit.
- Tap
 > Edit.
> Edit.The entry window opens.
- Change a previously added account or add a new one.
- Tap Save.
Autofill forms and automatic sign in to websites
When you visit a website, Kaspersky Password Manager searches for accounts that you have saved for that website. Based on the search results and your current settings, Kaspersky Password Manager does one of the following:
- If there is one account for the website, Kaspersky Password Manager fills out the login and password.
- If there are multiple accounts for the website, Kaspersky Password Manager prompts you to choose the account that you want to sign in with.
- If there are no accounts for the website, Kaspersky Password Manager prompts you to add one.
Kaspersky Password Manager can automatically fill in logins and passwords only on devices running Android 5.0 or later. To allow this you must turn on the accessibility features for Kaspersky Password Manager. If your device is running Android 6.0 or later, you must grant the necessary permissions. On certain devices (for example, Xiaomi), you might be prompted to do this on Android 5.0 or later.
Open a website from the Kaspersky Password Manager window
Sign in to a website using the browser extension
Page top
Copy data from a website account
- Unlock the vault by entering the main password and tapping Unlock.
If your device is running Android 6.0 or later, supports fingerprint authentication, and has fingerprint authentication enabled in the app settings, you can use it to unlock your vault instead of entering the main password.
- In the main app window, tap
 or swipe the screen to the right.
or swipe the screen to the right.The quick access bar appears on the left.
- On the quick access bar, tap Websites.
- In the Websites window, expand a website entry whose data you want to copy.
- If you want to copy a particular record, tap
 next to it.
next to it. - If you want to copy all data saved for the entry, tap
 > Copy all.
> Copy all.Kaspersky Password Manager copies the following data to the clipboard:
- The website entry name
- The website address
- For each account added to the entry, the account name, login, password, and comment
- If you want to copy a particular record, tap
Kaspersky Password Manager keeps the copied data in the clipboard for the period specified in the Kaspersky Password Manager settings.
Page top
About app accounts
An app account is a combination of a login and password required to authenticate a user in an app.
For apps, Kaspersky Password Manager saves the following information to the entry:
- App name. Use a meaningful name so you can quickly find the entry you need.
- Accounts. You can save multiple accounts for an app.
You can add, edit, or remove app accounts and copy them to the clipboard. You can organize your entries by selecting them and moving them into a folder.
Page top
Add an app entry
You can save multiple accounts for signing in to the same app.
Add an app entry from the Kaspersky Password Manager window
If you sign in to an app with credentials that have not yet been added to the vault, Kaspersky Password Manager automatically recognizes such credentials as new and prompts you to add an app entry. If you sign in to an app with an existing login but a new password, Kaspersky Password Manager prompts you to save the new password for the existing account.
You can generate a strong password for an app account while adding it from the Kaspersky Password Manager window.
Generate a strong password while adding an app entry
Page top
Edit an app account
- Unlock the vault by entering the main password and tapping Unlock.
If your device is running Android 6.0 or later, supports fingerprint authentication, and has fingerprint authentication enabled in the app settings, you can use it to unlock your vault instead of entering the main password.
- In the main app window, tap
 or swipe the screen to the right.
or swipe the screen to the right.The quick access bar appears on the left.
- On the quick access bar, tap Apps.
- In the Apps window, select the entry that you want to edit.
- Tap
 > Edit.
> Edit.The entry window opens.
- Change a previously added account or add a new one.
- Tap Save.
Autofill forms and automatically sign in to apps
On devices running Android 8 or later, you can automatically fill in the login and password fields in apps by using credentials saved in Kaspersky Password Manager, which uses the autofill framework. For more information about the autofill framework, refer to the Android documentation.
Sign in to an app by using Kaspersky Password Manager
If you sign in to an app with credentials that have not yet been added to the vault, Kaspersky Password Manager automatically recognizes such credentials as new and prompts you to add an app entry. If you sign in to an app with an existing login but a new password, Kaspersky Password Manager prompts you to save the new password for the existing account.
Copy data from an app account
- Unlock the vault by entering the main password and tapping Unlock.
If your device is running Android 6.0 or later, supports fingerprint authentication, and has fingerprint authentication enabled in the app settings, you can use it to unlock your vault instead of entering the main password.
- In the main app window, tap
 or swipe the screen to the right.
or swipe the screen to the right.The quick access bar appears on the left.
- On the quick access bar, tap Apps.
- In the Apps window, expand the app entry whose data you want to copy, and do one of the following:
- If you want to copy a particular record, tap
 next to it.
next to it. - If you want to copy all data saved for the entry, tap
 > Copy all.
> Copy all.Kaspersky Password Manager copies the following data to the clipboard:
- The app entry name
- For each account added to the entry, the account name, login, password, and comment
- If you want to copy a particular record, tap
Kaspersky Password Manager keeps the copied data in the clipboard for the period specified in the Kaspersky Password Manager settings.
Page top
About bank cards
You can add bank card numbers, other details, PINs, and the card issuer's customer support contact information to Kaspersky Password Manager.
You can add, edit, or remove bank cards and copy them to the clipboard. You can organize your entries by selecting them and moving them into a folder.
Page top
Add a bank card
- Unlock the vault by entering the main password and tapping Unlock.
If your device is running Android 6.0 or later, supports fingerprint authentication, and has fingerprint authentication enabled in the app settings, you can use it to unlock your vault instead of entering the main password.
- In the main app window, tap
 or swipe the screen to the right.
or swipe the screen to the right.The quick access bar appears on the left.
- On the quick access bar, tap Bank cards >
 .
.The Bank card window opens.
- In the Name field, enter a name for the entry (you can use the name of the issuing bank, for example).
- In the Primary details section, fill in the fields related to your bank card: card number, card holder, card expiration date, CVC2/CVV2 code, and PIN. If the field contains important financial details, Kaspersky Password Manager hides them and displays dots instead. To view these details, tap
 . Instead of entering the card number manually, you can scan it by tapping
. Instead of entering the card number manually, you can scan it by tapping  .
. - In the Extras section, fill in the optional fields.
- If needed, add a comment in the Comment section.
- Tap Save.
The bank card entry appears in the Bank cards window. If you want to open bank card details, expand the entry and tap Open.
Page top
Copy data from a bank card
- Unlock the vault by entering the main password and tapping Unlock.
If your device is running Android 6.0 or later, supports fingerprint authentication, and has fingerprint authentication enabled in the app settings, you can use it to unlock your vault instead of entering the main password.
- In the main app window, tap
 or swipe the screen to the right.
or swipe the screen to the right.The quick access bar appears on the left.
- On the quick access bar, tap Bank cards.
- In the Bank cards window, expand a bank card entry you want to copy.
- Tap Open.
The bank card window opens.
- Tap
 next to a field to copy it.
next to a field to copy it. - Tap
 to view important financial details (for example, PIN).
to view important financial details (for example, PIN).
Kaspersky Password Manager keeps the copied data in the clipboard for the period specified in the Kaspersky Password Manager settings.
Page top
About documents
You can store important documents (for example, scanned Passports/IDs and PDF files) in Kaspersky Password Manager to keep them safe and always close at hand. You can organize your documents by selecting them and moving them to a folder.
Page top
Add an image
Add an image from the Kaspersky Password Manager window
Add an image using the Kaspersky Password Manager extension
Page top
Scan documents and add them to the app
- Unlock the vault by entering the main password and tapping Unlock.
If your device is running Android 6.0 or later, supports fingerprint authentication, and has fingerprint authentication enabled in the app settings, you can use it to unlock your vault instead of entering the main password.
- Tap
 .
. - Select Take a photo.
If an alert appears, give Kaspersky Password Manager the required permissions.
The camera window opens.
Using third-party camera software to add images to Kaspersky Password Manager might be unsafe. Pictures taken using such camera software appear in the device's gallery and might be accessed by intruders. Use third-party camera software at your own risk.
- Take a photo of the first page of your document.
- In the app window, tap Add more images and merge into one PDF file.
The camera window opens.
- Take a photo of the next page of your document.
- Repeat steps 5 and 6 for all pages of your document.
- Edit the document's name if needed and add a comment.
- Tap Save as PDF.
The new document will be added to your vault.
Page top
Download images from your vault
- Unlock the vault by entering the main password and tapping Unlock.
If your device is running Android 6.0 or later, supports fingerprint authentication, and has fingerprint authentication enabled in the app settings, you can use it to unlock your vault instead of entering the main password.
- In the main app window, tap
 or swipe the screen to the right.
or swipe the screen to the right.The quick access bar appears on the left.
- On the quick access bar, tap Documents.
- In the Documents window, select an image you want to download.
- Tap
 > Save to device.
> Save to device. - In the window that opens, select the destination folder and tap OK.
Add a PDF file
Add a document from the Kaspersky Password Manager window
Add a document using the Kaspersky Password Manager extension
Page top
Download PDF files from your vault
- Unlock the vault by entering the main password and tapping Unlock.
If your device is running Android 6.0 or later, supports fingerprint authentication, and has fingerprint authentication enabled in the app settings, you can use it to unlock your vault instead of entering the main password.
- In the main app window, tap
 or swipe the screen to the right.
or swipe the screen to the right.The quick access bar appears on the left.
- On the quick access bar, tap Documents.
- In the Documents window, select a PDF file you want to download.
- Tap
 > Save to device.
> Save to device. - In the window that opens, select the destination folder and tap OK.
Get started with Kaspersky Password Manager
- Start Kaspersky Password Manager on your mobile device.
- In the alerts that appear, allow the app access to system features required to complete the installation.
The initial window of Kaspersky Password Manager opens.
- If you want to view the information about main app features in this version, swipe the screen to the right.
- Tap Get started to continue.
The Terms and conditions window opens.
- Carefully read all the legal documents.
- Do one of the following:
- If you don't agree with the terms of the End User License Agreement or the Products and Services Privacy Policy, cancel the app set up process and don't use the app.
- If you agree with the terms of the End User License Agreement, the Products and Services Privacy Policy, and the Statement Regarding Data Processing for Marketing Purposes, confirm your acceptance by selecting the appropriate checkboxes and tap Confirm.
You can revoke your acceptance with the Statement Regarding Data Processing for Marketing Purposes in the app settings at any time.
The Confirm button becomes available only if you confirm that you have fully read, understood, and accept the terms of both the End User License Agreement and the Products and Services Privacy Policy.
- Sign in to My Kaspersky:
- If you already have a My Kaspersky account, enter your credentials and tap Sign in.
If you have installed Kaspersky Password Manager on your device by using a QR code, you can connect to My Kaspersky automatically.
If another Kaspersky app on your device is connected to My Kaspersky, Kaspersky Password Manager may prompt you to sign in to My Kaspersky by using the same account.
By tapping Sign in, you confirm that you have fully read, understand, and accept the terms of the Statement Regarding Data Processing for Purpose of Using Web-Portal (Web-Portal Statement).
- If you already have a My Kaspersky account, enter your credentials and tap Sign in.
If you enter the password incorrectly several times in a short period, you will need to enter characters from a picture to pass the security check.
If you have enabled two-step verification for your My Kaspersky account, you will need to enter a code received via an SMS message or generated in an authenticator app.
- If you do not have a My Kaspersky account, tap Create account and complete the registration process. A message with an account activation link is sent to the email address you specify. Tap the link to confirm your registration.
Your mobile device is connected to My Kaspersky.
You can skip signing in to My Kaspersky, but the app's functions will be limited. You can't access data via My Kaspersky, get the subscription, or sync data across devices.
You can sign in to My Kaspersky later, at any time.
- Create a main password for a new vault: enter a new main password twice and tap Continue.
- If your device is running Android 8 or later, enable autofill for apps to allow Kaspersky Password Manager to fill in login and password fields in apps automatically:
- Tap Turn on.
The Autofill service section in Android settings opens.
- Allow autofill for Passwords.
The Autofill for apps feature is turned on.
- Tap Turn on.
- If you want the app to access your vault from browsers easily, tap Turn on to turn on accessibility for the app:
- Tap Continue.
- Find and tap Kaspersky Password Manager in the list of accessibility services.
- Turn on Accessibility.
- In the alert that appears, confirm the action.
The accessibility features for Kaspersky Password Manager is enabled.
- If your device is running Android 6.0 or later, enable the extension to allow windows to be displayed over other apps.
On certain devices (for example, Xiaomi), you might be prompted to do this on Android 5.0 or later.
- If your device supports fingerprint authentication, the app prompts you to use this to unlock the vault. Allow or restrict fingerprint authentication usage in the Fingerprint access window.
The fingerprint authentication feature is disabled in Kaspersky Password Manager on certain devices. Kaspersky specialists consider that fingerprint access to the app might be unsafe on those devices.
Also you can enable using fingerprint authentication in Kaspersky Password Manager later in the app settings.
- Tap Turn on if you want to fill in login and password fields on websites automatically.
- If you have accepted the Statement Regarding Data Processing for Marketing Purposes and you want to receive notifications about new features and useful updates, at the top of the window, tap Yes.
You can also enable notifications from Kaspersky Password Manager in the app settings at any time. The terms of the Statement Regarding Data Processing for Marketing Purposes must be accepted.
Kaspersky Password Manager is ready to use on your mobile device.
Merge documents and images
You can merge documents and images previously added to the app into a single PDF file. Kaspersky Password Manager will save the new PDF file as a new entry. You can either delete the original documents and images from the app or keep them.
Page top
Troubleshooting
Kaspersky Password Manager may display an error when you add documents to the vault.
Problem |
Solution |
|---|---|
The app can't add a password-protected PDF file to the vault. |
Disable password protection of the PDF file and try again. |
The PDF file is too large. |
You can only add files up to 20 MB to the vault. Reduce the size of the PDF file and try again. |
The image format is unsupported. |
Convert the image to a JPEG, PNG, or BMP file and try again. |
Your vault contains an image with the same name. |
Make sure you haven't added this image to your vault yet. Rename the image and try again. |
The image is too large. |
Reduce the size of the image and try again. |
The app does not display PDF files located on an SD card. |
Move the PDF files from the SD card to your device and try again. |
About addresses
You can save addresses, names, email addresses, and phone numbers in address entries.
You can add, edit, or remove addresses and copy them to the clipboard. You can organize your entries by selecting them and moving them into a folder.
Page top
Add an address
- Unlock the vault by entering the main password and tapping Unlock.
If your device is running Android 6.0 or later, supports fingerprint authentication, and has fingerprint authentication enabled in the app settings, you can use it to unlock your vault instead of entering the main password.
- In the main app window, tap
 or swipe the screen to the right.
or swipe the screen to the right.The quick access bar appears on the left.
- On the quick access bar, tap Addresses >
 .
.The Address window opens.
- Fill in the relevant fields with the information you want to keep in this entry.
- Tap Save.
The address entry appears in the Addresses window. If you want to view the address details, expand the entry and tap Open.
Page top
Copy data from an address
- Unlock the vault by entering the main password and tapping Unlock.
If your device is running Android 6.0 or later, supports fingerprint authentication, and has fingerprint authentication enabled in the app settings, you can use it to unlock your vault instead of entering the main password.
- In the main app window, tap
 or swipe the screen to the right.
or swipe the screen to the right.The quick access bar appears on the left.
- On the quick access bar, tap Addresses.
- In the Addresses window, expand an address entry whose data you want to copy.
- Tap Open.
The address window opens.
- Tap
 next to a field to copy it.
next to a field to copy it.
Kaspersky Password Manager keeps the copied data in the clipboard for the period specified in the Kaspersky Password Manager settings.
Page top
About notes
You can use notes to store any kind of text information.
Notes are encrypted and stored the same way as other data types.
You can use the clipboard to copy and paste note text to a web page or application. You can organize your entries by selecting them and moving them into a folder.
Page top
Create a note
- Unlock the vault by entering the main password and tapping Unlock.
If your device is running Android 6.0 or later, supports fingerprint authentication, and has fingerprint authentication enabled in the app settings, you can use it to unlock your vault instead of entering the main password.
- In the main app window, tap
 or swipe the screen to the right.
or swipe the screen to the right.The quick access bar appears on the left.
- On the quick access bar, tap Notes >
 .
.The Note window opens.
- In the Name field, enter a name for the note.
- In the text field, type the text of the note.
- Tap Save.
The note appears in the Notes window. If you want to view the entire text of the note, expand the entry and tap Open.
Page top
Copy a note
- Unlock the vault by entering the main password and tapping Unlock.
If your device is running Android 6.0 or later, supports fingerprint authentication, and has fingerprint authentication enabled in the app settings, you can use it to unlock your vault instead of entering the main password.
- In the main app window, tap
 or swipe the screen to the right.
or swipe the screen to the right.The quick access bar appears on the left.
- On the quick access bar, tap Notes.
- In the Notes window, select a note you want to copy.
- Tap
 > Copy all.
> Copy all.
Kaspersky Password Manager copies the note name and text to the clipboard. Kaspersky Password Manager keeps the copied data in the clipboard for the period specified in the Kaspersky Password Manager settings.
Page top
Password Check
Your accounts are at greater risk if they have the same or weak passwords (for example, qwerty, 12345) or passwords based on information that can be easily guessed or obtained (for example, names of relatives or dates of birth).
With Kaspersky Password Manager, you can quickly find out how strong your passwords are and whether the same passwords are used in multiple accounts.
Check for compromised passwords
For additional security, Kaspersky Password Manager checks whether your passwords have been hacked or leaked.
The app uses Secure Hash Algorithm 256 (SHA-256) to check for compromised passwords. The app generates SHA-256 message digests from each password in your vault and compares them with SHA-256 messages from a database of compromised passwords. If the SHA-256 messages match, the app warns you that your password is compromised and you should change it.
Kaspersky Password Manager only checks active entries for compromised passwords.
For each password stored for a website or app account, Kaspersky Password Manager displays:
- Password strength: low, medium, or high.
- Whether the password is compromised.
- Number of accounts that share the same password.
- List of websites or applications that have accounts with duplicate passwords.
Check the security of your passwords
Page top
Generate a strong password
The security of your data largely depends on the strength of your password. A password is considered strong if it contains at least 16 characters, including uppercase and lowercase Latin letters, digits, and special characters. Kaspersky Password Manager generates unique and strong passwords. You can specify the password length and choose whether to include digits, letters and special characters. You can use Password Generator when you create a new website account or change your password for an existing account.
Page top
View the Password Generator history
Kaspersky Password Manager saves the last 5 generated passwords copied to the clipboard, in case you forget them. You can view your copied passwords in the Password Generator history. The app stores copied passwords on your device and doesn't sync them across other devices.
View the Password Generator history
Page top
Set up autolock
For security reasons, Kaspersky Password Manager automatically blocks access to the vault after a specified period of inactivity. By default, the vault is locked automatically after your device has been idle for 1 minute. You can access your data only when the vault is unlocked.
Clear Clipboard data
For security reasons, Kaspersky Password Manager removes data copied to the clipboard after a specified period, so your sensitive information stays protected and can't be stolen. By default, the clipboard is cleared after 30 seconds.
Page top
Use fingerprint authentication
If your device is running Android 6.0 or later, supports fingerprint authentication, and has fingerprint authentication enabled in the app settings, you can use it to unlock your vault instead of entering the main password.
If a device running the Android operating system has modified firmware, using fingerprint authentication with Kaspersky Password Manager can be unsafe. The fingerprint authentication feature is disabled in Kaspersky Password Manager on certain devices. Kaspersky specialists consider that fingerprint access to the app might be unsafe on those devices.
Use fingerprint authentication
Find more information about configuring and using fingerprint authentication in the Android Help.
Page top
Enable autofilling passwords in browsers
- Unlock the vault by entering the main password and tapping Unlock.
If your device is running Android 6.0 or later, supports fingerprint authentication, and has fingerprint authentication enabled in the app settings, you can use it to unlock your vault instead of entering the main password.
- In the main app window, tap
 or swipe the screen to the right.
or swipe the screen to the right.The quick access bar appears on the left.
- On the quick access bar, tap Settings.
- Turn on Browsers.
Enable autofilling passwords in apps
- Unlock the vault by entering the main password and tapping Unlock.
If your device is running Android 6.0 or later, supports fingerprint authentication, and has fingerprint authentication enabled in the app settings, you can use it to unlock your vault instead of entering the main password.
- In the main app window, tap
 or swipe the screen to the right.
or swipe the screen to the right.The quick access bar appears on the left.
- On the quick access bar, tap Settings.
- Turn on Autofill for apps.
The Autofill service section in Android settings opens.
- Allow autofill for Passwords.
The Autofill for apps feature is turned on.
Page top
Enable and disable notifications
You can receive notifications about new features and useful updates in Kaspersky Password Manager.
Page top
Change the main password
For security reasons, we recommend that you change your main password on a regular basis. If you suspect that your main password has been compromised, change it immediately.
Page top
Sign in to and sign out of My Kaspersky
To sync your data across devices, buy the subscription and manage your vault online, you need to connect to My Kaspersky by using a
. If you have used another Kaspersky application, for example, Kaspersky Password Manager for another device or Kaspersky Security Cloud, you probably have a My Kaspersky account. Use it to sign in. If you don't have an account, create one.As soon as you connect your device to My Kaspersky, data starts syncing across your devices that have Kaspersky Password Manager installed and are linked to the same My Kaspersky account.
If you connect to a My Kaspersky account that already has a cloud storage, Kaspersky Password Manager prompts you to merge data or replace data in the cloud storage with data from the device.
If you want to connect to another My Kaspersky account, you need to sign out of My Kaspersky and sign in again with another account.
Before signing out, make sure that all the data you may need is downloaded. When you sign out, you have access only to the data stored on your device. Without connecting the app to My Kaspersky, you can't use the subscription, sync data across devices, or access your data online.
Sign out of My Kaspersky in the app settings
Sign out of My Kaspersky on My Kaspersky
Page top
Sort and group entries
By default, entries are displayed in alphabetical order. You can sort entries manually and create folders to group entries. You can add entries of any type to a folder. Folders are always displayed before entries in alphabetical order and can't be sorted manually. Folders sync across your devices. Sort settings don't sync across devices.
If you have manually sorted entries in a section, all newly added entries are displayed at the end of the section in alphabetical order. Entries sorted in the Websites section are automatically sorted the same way in the browser extension.
You can reset custom sort settings to display all entries in alphabetical order. If you reset custom sort settings, they can't be restored.
Page top
Sync data across devices
When you add data to your vault on one device, the application automatically sends this data to cloud storage, and then from cloud storage to your other devices that have Kaspersky Password Manager installed and that are connected to My Kaspersky using the same My Kaspersky account. Keeping your data up-to-date and consistent on all your devices also helps restore your data if you replace or lose a device.
The vault should be created in Kaspersky Password Manager 9.2 or later.
The status of data synchronization is displayed in the synchronization window.
To sync data across devices, you need to connect to My Kaspersky.
Page top
Add entries to Favorites
- Unlock the vault by entering the main password and tapping Unlock.
If your device is running Android 6.0 or later, supports fingerprint authentication, and has fingerprint authentication enabled in the app settings, you can use it to unlock your vault instead of entering the main password.
- In the main app window, tap
 or swipe the screen to the right.
or swipe the screen to the right.The quick access bar appears on the left.
- On the quick access bar, tap All entries or the section that contains an entry you want to add to Favorites.
The All entries window or a window with entries of the selected type opens.
- Select the entry you want to add to Favorites.
- Tap
 > Add to favorites.
> Add to favorites.
Kaspersky Password Manager adds the entry to your Favorites. You can view all entries added to Favorites by tapping Favorites on the quick access bar.
Page top
Manage your vault online
You can manage data in your vault from any device connected to the internet.
Page top
If you forget the main password
For security reasons, Kaspersky Password Manager doesn't store the main password on any of your devices or in cloud storage. We recommend that you memorize your main password, or write it down and keep it in a secure place, because it can't be restored or recovered if forgotten.
If you forget your main password, you will no longer be able to access your data. In this case, you will have to create a new vault and protect it with a new main password. Then you will be able to add new data to the vault.
Create a new data vault protected with a new main password
Page top
Disconnect a device from My Kaspersky
You can disconnect your device from My Kaspersky, for example, if you no longer want to use the device. Disconnecting a device from My Kaspersky will also disconnect all Kaspersky apps installed on the device. If an app requires a connection to My Kaspersky to function properly, you will not be able to use that app after the device is disconnected from My Kaspersky.
Disconnect a device from My Kaspersky
Page top
How to get customer service
If you cannot find a solution to your issue in the documentation or in any of the sources of information about the app, we recommend that you contact Customer Service. Visit the Customer Service website to contact our experts, who can answer all your questions about installing and using the app.
Before contacting Customer Service, please read the support rules.
Known issues
While using the app, take into account your device's specifics and follow the guidelines in the documentation for your device.
Kaspersky Password Manager has the following known issues:
- The vault status icon might not be displayed in the notification bar on certain devices even though the corresponding setting is turned on.
- On HTC devices, you can only enter the password into the password field in English using the standard keyboard. You can't change the language. To use the app on HTC devices, use a password that contains only symbols found in the English keyboard layout.
- Setting up the app for the first time on a new device may take considerable time if the existing cloud storage is too big.
- Changing the main password may take considerable time if the existing cloud storage is too big.
- After the subscription expires, the app prompts the user to download images from the cloud storage to Kaspersky Password Manager. This may take considerable time if the user has selected a large number of images not previously downloaded.
- Considerable time may be required to simultaneously add a large number of images to the cloud storage. If Kaspersky Password Manager stops responding, the sync will continue the next time the app is started.
- Issues with autofilling logins and passwords in browsers:
- If the app prompts to turn on accessibility features while the setting is already enabled, try to turn it off and then turn it on again. If the problem persists, restart the device or contact Customer Service.
- On certain devices, logins and passwords may not be autofilled or may not be autofilled correctly in browsers. This may be due to specifics of the firmware. To resolve the issue:
- On HUAWEI/HONOR devices, you can add Kaspersky Password Manager to the list of apps that are never stopped by the system when the device is blocked.
- On Xiaomi devices, you can add Kaspersky Password Manager to the list of apps that are allowed to run in the background.
- Kaspersky Safe Kids content filtering is not applied to websites that you open from Kaspersky Password Manager.
- On Android Q devices, the app clears the clipboard regardless of where its contents came from.
- On HUAWEI/HONOR devices, you must disable lock screen cleanup for Kaspersky Password Manager in order for the app to work properly. To do so, go to Settings > Battery > Close apps after screen lock (App launch) and turn the Kaspersky Password Manager switch to OFF.
- If the Internet connection is lost while purchasing, the synchronization between the local Google Play database and cloud Google Play database fails. To resolve the issue, do the following:
- Clear data for the Google Play Store app or reinstall Kaspersky Password Manager.
- Restore your purchase.
- On some Huawei devices running Android 8, the app may stop working unexpectedly or the autofill enabling button may not work. To resolve these issues, update your OS version to Android 9 or later.
- In some cases the autofill feature may work incorrectly after you update the app.
Resolve the issue on devices using HUAWEI Mobile Services with Android 10 and later
Sources of information about the app
Kaspersky Password Manager page on the Kaspersky website
On the Kaspersky Password Manager page on the Kaspersky website, you can view general information about the application, its functions, and features.
Kaspersky Password Manager page in the Knowledge Base
The Knowledge Base is a section on the Kaspersky Customer Service website.
On the Kaspersky Password Manager page in the Knowledge Base, you can read articles that provide useful information, recommendations, and answers to frequently asked questions on how to buy, install, and use the application.
Articles in the Knowledge Base may provide answers to questions that relate both to Kaspersky Password Manager as well as to other Kaspersky applications. Articles in the Knowledge Base may also contain Customer Service news.
Discuss Kaspersky applications on Kaspersky Support Forum
If your question does not require an immediate answer, you can discuss it with Kaspersky experts and other users on our Forum.
On the Forum, you can view discussion topics, post your comments, and create new discussion topics.
An Internet connection is required to access website resources.
If you can't find a solution to your problem, contact Customer Service.
Page top
Information about third-party code
Information about third-party code is contained in the About section on the quick access bar.
Page top
Trademark notices
Registered trademarks and service marks are the property of their respective owners.
Amazon and AWS are trademarks of Amazon.com, Inc. or its affiliates.
App Store, Apple, iPadOS, and macOS are trademarks of Apple Inc.
Arm is a registered trademark of Arm Limited (or its subsidiaries) in the US and/or elsewhere.
IOS is a registered trademark or trademark of Cisco Systems, Inc. and/or its affiliates in the United States and certain other countries.
Android, Chrome, Firebase, Google, Google Analytics, Google Chrome, and Google Play are trademarks of Google LLC.
HTC is a trademark of HTC Corporation.
HONOR and HUAWEI are trademarks of Huawei Technologies Co., Ltd.
Microsoft and Windows are trademarks of the Microsoft group of companies.
Firefox is a trademark of the Mozilla Foundation in the U.S. and other countries.
Java and JavaScript are registered trademarks of Oracle and/or its affiliates.
Page top
About beta version
Beta versions are not for use in the United States. Beta versions are also unavailable for Huawei devices.
We would like to learn about your experience using our mobile products' new features and invite you to be a beta tester. The beta version includes new features you can try before they are officially released.
Be aware that beta versions may be less stable than the final version officially released to the public. You may encounter problems such as app crashes, features that do not work properly, or unavailable services.
The beta version is free of charge. However, the app's functionality may be limited (for instance, purchases could be unavailable). Please carefully read all of the beta version's terms and conditions in the End User License Agreement.
You must use the app only in accordance with the functionality provided by the installed version of the app. To view the list of beta versions you are using, go to Google Play and tap Profile > My apps & games > Beta.
Before you start beta testing the app, please carefully read the "Beta and subscriptions" section.
Page top
Beta and subscriptions
We recommend that you register a separate My Kaspersky account to use exclusively for beta testing.
If you have already purchased a subscription, do not add activation codes to My Kaspersky account used only for beta testing. Otherwise, the app will automatically activate the subscription and your subscription will start expiring. See how to check subscriptions on My Kaspersky in the My Kaspersky help.
If you are already using the subscription, you can use features available on subscription in the beta version under the same subscription. Your subscription term will not be extended by the duration of beta testing.
Page top .
.
 in the list of apps on your device.
in the list of apps on your device. .
. to rotate your image. Tap
to rotate your image. Tap  or
or  .
.
 .
.