Contents
Features of using the management interface
This section describes actions that you can perform in the main window of Kaspersky Security Center.
Console tree
The console tree (see the figure below) is designed to display the hierarchy of Administration Servers on the corporate network, the structure of their administration groups, and other objects of the application, such as the Repositories or Application management folders. The name space of Kaspersky Security Center can contain several nodes including the names of servers corresponding to the installed Administration Servers included in the hierarchy.
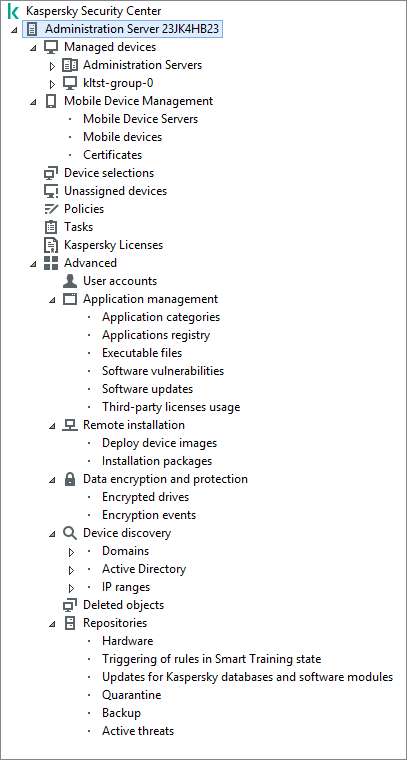
Console tree
Administration Server node
The Administration Server – <Device name> node is a container that shows the structural organization of the selected Administration Server.
The workspace of the Administration Server node contains summary information about the current status of the application and devices managed through the Administration Server. Information in the workspace is distributed between various tabs:
- Monitoring. Displays information about the application operation and the current status of client devices in real-time mode. Important messages for the administrator (such as messages on vulnerabilities, errors, or viruses detected) are highlighted in a specific color. You can use links on the Monitoring tab to perform the standard administrator tasks (for example, install and configure the security application on client devices), as well as to go to other folders in the console tree.
- Statistics. Contains a set of charts grouped by topics (protection status, Anti-Virus statistics, updates, etc.). These charts visualize current information about the application operation and the status of client devices.
- Reports. Contains templates for reports generated by the application. On this tab, you can create reports using preset templates, as well as create custom report templates.
- Events window. Contains records on events that have been registered during the application operation. Those records are distributed between topics for ease of reading and filtering. On this tab, you can view selections of events that have been generated automatically, as well as create custom selections.
Folders in the Administration Server node
The Administration Server – <Device name> node includes the following folders:
- Managed devices. This folder is intended for storage, display, configuration, and modification of the structure of administration groups, group policies, and group tasks.
- Mobile Device Management. This folder is intended for managing mobile devices. The Mobile Device Management folder contains the following subfolders:
- Mobile Device Servers. Intended for managing iOS MDM Servers and Microsoft Exchange Mobile Devices Servers.
- Mobile Devices. It is intended for managing mobile devices, KES, Exchange ActiveSync, and iOS MDM.
- Certificates. It is intended for managing certificates of mobile devices.
- Device selections. This folder is intended for quick selection of devices that meet specified criteria (a device selection) among all managed devices. For example, you can quickly select devices on which no security application is installed, and proceed to these devices (view the list). You can perform specific actions on these selected devices, for example, assign them some tasks. You can use preset selections or create your own custom selections.
- Unassigned devices. This folder contains a list of devices that have not been included in any of the administration groups. You can perform some actions on unassigned devices, for example, move them into administration groups or install applications on them.
- Policies. This folder is intended for viewing and creating policies.
- Tasks. This folder is intended for viewing and creating tasks.
- Kaspersky Licenses. Contains a list of license keys available for Kaspersky applications. In the workspace of this folder, you can add new license keys to the license key repository, deploy license keys to managed devices, and view the license key usage report.
- Advanced. This folder contains a set of subfolders that correspond to various groups of application features.
Advanced folder. Moving folders in the console tree
The Advanced folder includes the following subfolders:
- User accounts. Contains a list of network user accounts.
- Application management. Intended for managing applications installed on devices on the network. The Application management folder contains the following subfolders:
- Application categories. Intended for managing custom application categories.
- Applications registry. Contains a list of applications on devices with Network Agent installed.
- Executable files. Contains the list of executable files stored on client devices with Network Agent installed.
- Software vulnerabilities. Contains a list of vulnerabilities in applications on devices with Network Agent installed.
- Software updates. Contains a list of application updates received by Administration Server that can be distributed on devices.
- Third-party licenses usage. Contains a list of licensed applications groups. You can use licensed applications groups to monitor the usage of licenses for third-party software (non-Kaspersky applications) and possible violations of licensing restrictions.
- Remote installation. This folder is intended for managing remote installation of operating systems and applications. The Remote installation folder contains the following subfolders:
- Deploy device images. Intended for deploying images of operating systems on devices.
- Installation packages. Contains a list of installation packages that can be used for remote installation of applications on devices.
- Data encryption and protection. This folder is intended for managing the process of data encryption on hard drives and removable drives.
- Network poll. This folder displays the network in which Administration Server is installed. Administration Server receives information about the structure of the network and its devices, through regular polls of the Windows network, IP subnets, and Active Directory on the corporate network. Poll results are displayed in the workspaces of the corresponding folders: Domains, IP ranges, and Active Directory.
- Repositories. This folder is intended for operations with objects used to monitor the status of devices and perform maintenance. The Repositories folder contains the following subfolders:
- Adaptive anomaly detection. Contains a list of detects performed by the Kaspersky Endpoint Security rules working in the SMART Training mode on client devices.
- Kaspersky software updates and patches. Contains a list of updates received by Administration Server that can be distributed to devices.
- Hardware. Contains a list of hardware connected to the organization's network.
- Quarantine. Contains a list of objects moved to Quarantine by anti-virus applications on devices.
- Backup. Contains a list of backup copies of files that were deleted or modified during disinfection on devices.
- Unprocessed files. Contains a list of files assigned for later scanning by anti-virus applications.
You can change the set of subfolders included in the Advanced folder. Frequently used subfolders can be moved up one level from the Advanced folder. Subfolders that are used rarely can be moved to the Advanced folder.
To move a subfolder out of the Advanced folder:
- In the console tree, select the subfolder that you want to move out of the Advanced folder.
- In the context menu of the subfolder, select View → Move from Advanced folder.
You can also move a subfolder out of the Advanced folder in the workspace of the Advanced folder by clicking the Move from Advanced folder link in the section with the name of that subfolder.
To move a subfolder to the Advanced folder:
- In the console tree, select the subfolder that you need to move to the Advanced folder.
- In the context menu of the subfolder, select View → Move to Advanced folder.
How to update data in the workspace
In Kaspersky Security Center, the workspace data (such as device statuses, statistics, and reports) are never updated automatically.
To update data in the workspace:
- Press the F5 key.
- In the context menu of the object in the console tree, select Refresh.
- Click the refresh icon (
 ) in the workspace.
) in the workspace.
How to navigate the console tree
To navigate the console tree, you can use the following toolbar buttons:
 —One step back.
—One step back. —One step forward.
—One step forward. —One level up.
—One level up.
You can also use a navigation chain located in the upper-right corner of the workspace. The navigation chain contains the full path to the folder of the console tree in which you are currently located. All elements of the chain, except for the last one, are links to the objects in the console tree.
Page topHow to open the object properties window in the workspace
You can change the properties of the most Administration Console objects in the object properties window.
To open the properties window of an object located in the workspace:
- From the context menu of the object, select Properties.
- Select an object and press ALT+ENTER.
How to select a group of objects in the workspace
You can select a group of objects in the workspace. You can select a group of objects, for example, to create a set of devices for which you may create tasks later.
To select an objects range:
- Select the first object in the range and press Shift.
- Hold down the Shift key and select the last object in the range.
The range will be selected.
To group separate objects:
- Select the first object in the group and press Ctrl.
- Hold down the Ctrl key and select other objects that you want to include in the group.
The objects will be grouped.
Page topHow to change the set of columns in the workspace
Administration Console allows you to change a set of columns displayed in the workspace.
To change a set of columns displayed in the workspace:
- In the console tree, click the object for which you wish to change the set of columns.
- In the workspace of the folder, open the window intended for configuration of the set of columns by clicking the Add/Remove columns link.
- In the Add/Remove columns window, specify the set of columns to be displayed.