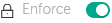Contents
- Configuring network protection
- Scenario: Configuring network protection
- About device-centric and user-centric security management approaches
- Policy setup and propagation: Device-centric approach
- Policy setup and propagation: User-centric approach
- Network Agent policy settings
- Manual setup of Kaspersky Endpoint Security policy
- Manual setup of the group update task for Kaspersky Endpoint Security
- Granting offline access to the external device blocked by Device Control
- Removing applications or software updates remotely
- Rolling back an object to a previous revision
- Tasks
- Managing client devices
- Settings of a managed device
- Creating administration groups
- Adding devices to an administration group manually
- Moving devices to an administration group manually
- Creating device moving rules
- Copying device moving rules
- Viewing and configuring the actions when devices show inactivity
- About device statuses
- Configuring the switching of device statuses
- Remotely connecting to the desktop of a client device
- Connecting to devices through Windows Desktop Sharing
- Device selections
- Device tags
- About device tags
- Creating a device tag
- Renaming a device tag
- Deleting a device tag
- Viewing devices to which a tag is assigned
- Viewing tags assigned to a device
- Tagging a device manually
- Removing an assigned tag from a device
- Viewing rules for tagging devices automatically
- Editing a rule for tagging devices automatically
- Creating a rule for tagging devices automatically
- Running rules for auto-tagging devices
- Deleting a rule for tagging devices automatically
- Managing device tags by using the klscflag utility
- Policies and policy profiles
- Data encryption and protection
- Users and user roles
- About user roles
- Configuring access rights to application features. Role-based access control
- Adding an account of an internal user
- Creating a user group
- Editing an account of an internal user
- Editing a user group
- Adding user accounts to an internal group
- Assigning a user as a device owner
- Deleting a user or a security group
- Creating a user role
- Editing a user role
- Editing the scope of a user role
- Deleting a user role
- Associating policy profiles with roles
- Kaspersky Security Network (KSN)
Configuring network protection
This section contains information about manual configuration of policies and tasks, about user roles, about building an administration group structure and hierarchy of tasks.
Scenario: Configuring network protection
The Quick Start Wizard creates policies and tasks with the default settings. These settings may turn out to be sub-optimal or even disallowed by the organization. Therefore, we recommend that you fine-tune these policies and tasks and create other policies and tasks, if they are necessary for your network.
Prerequisites
Before you start, make sure that you have done the following:
- Installed Kaspersky Security Center Administration Server
- Installed Kaspersky Security Center 13.1 Web Console
- Completed the Kaspersky Security Center main installation scenario
- Completed the Quick Start Wizard or manually created the following policies and tasks in the Managed devices administration group:
- Policy of Kaspersky Endpoint Security
- Group task for updating Kaspersky Endpoint Security
- Policy of Network Agent
Configuring network protection proceeds in stages:
- Setup and propagation of Kaspersky application policies and policy profiles
To configure and propagate settings for Kaspersky applications installed on the managed devices, you can use two different security management approaches—device-centric or user-centric. These two approaches can also be combined.
- Configuring tasks for remote management of Kaspersky applications
Check the tasks created with the Quick Start Wizard and fine-tune them, if necessary.
How-to instructions: Setting up the group task for updating Kaspersky Endpoint Security.
If necessary, create additional tasks to manage the Kaspersky applications installed on the client devices.
- Evaluating and limiting the event load on the database
Information about events during the operation of managed applications is transferred from a client device and registered in the Administration Server database. To reduce the load on the Administration Server, evaluate and limit the maximum number of events that can be stored in the database.
How-to instructions: Setting the maximum number of events.
Results
Upon completion of this scenario, your network will be protected by configuration of Kaspersky applications, tasks, and events received by the Administration Server:
- The Kaspersky applications are configured according to the policies and policy profiles.
- The applications are managed through a set of tasks.
- The maximum number of events that can be stored in the database is set.
When the network protection configuration is complete, you can proceed to configuring regular updates to Kaspersky databases and applications.
About device-centric and user-centric security management approaches
You can manage security settings from the standpoint of device features and from the standpoint of user roles. The first approach is called device-centric security management and the second is called user-centric security management. To apply different application settings to different devices you can use either or both types of management in combination. To implement device-centric security management, you can use tools provided in Microsoft Management Console-based Administration Console or Kaspersky Security Center 13.1 Web Console. User-centric security management can be implemented through Kaspersky Security Center 13.1 Web Console only.
Device-centric security management enables you to apply different security application settings to managed devices depending on device-specific features. For example, you can apply different settings to devices allocated in different administration groups. You can also differentiate the devices by usage of those devices in Active Directory, or their hardware specifications.
User-centric security management enables you to apply different security application settings to different user roles. You can create several user roles, assign an appropriate user role to each user, and define different application settings to the devices owned by users with different roles. For example, you may want to apply different application settings to devices of accountants and human resources (HR) specialists. As a result, when user-centric security management is implemented, each department—accounts department and HR department—has its own settings configuration for Kaspersky applications. A settings configuration defines which application settings can be changed by users and which are forcibly set and locked by the administrator.
By using user-centric security management you can apply specific application settings to individual users. This may be required when an employee has a unique role in the company or when you want to monitor security incidents related to devices of a specific person. Depending on the role of this employee in the company, you can expand or limit the rights of this person to change application settings. For example, you might want to expand the rights of a system administrator who manages client devices in a local office.
You can also combine the device-centric and user-centric security management approaches. For example, you can configure a specific application policy for each administration group, and then create policy profiles for one or several user roles of your enterprise. In this case the policies and policy profiles are applied in the following order:
- The policies created for device-centric security management are applied.
- They are modified by the policy profiles according to the policy profile priorities.
- The policies are modified by the policy profiles associated with user roles.
Policy setup and propagation: Device-centric approach
When you complete this scenario, the applications will be configured on all of the managed devices in accordance with the application policies and policy profiles that you define.
Prerequisites
Before you start, make sure that you have installed Kaspersky Security Center Administration Server and Kaspersky Security Center 13.1 Web Console (optional). If you installed Kaspersky Security Center 13.1 Web Console, you might also want to consider user-centric security management as an alternative or additional option to the device-centric approach.
Stages
The scenario of device-centric management of Kaspersky applications consists of the following steps:
- Configuring application policies
Configure settings for Kaspersky applications installed on the managed devices by creating a policy for each application. The set of policies will be propagated to the client devices.
When you configure the protection of your network in Quick Start Wizard, Kaspersky Security Center creates the default policy for the following applications:
- Kaspersky Endpoint Security for Windows—for Windows-based client devices
- Kaspersky Endpoint Security for Linux—for Linux-based client devices
If you completed the configuration process by using this Wizard, you do not have to create a new policy for this application. Proceed to the manual setup of Kaspersky Endpoint Security policy.
If you have a hierarchical structure of several Administration Servers and/or administration groups, the secondary Administration Servers and child administration groups inherit the policies from the primary Administration Server by default. You can force the inheritance by the child groups and secondary Administration Servers to prohibit any modifications of the settings configured in the upstream policy. If you want only part of the settings to be forcibly inherited, you can lock them in the upstream policy. The rest unlocked settings will be available for modification in the downstream policies. The created hierarchy of policies will allow you to effectively manage devices in the administration groups.
How-to instructions:
- Administration Console: Creating a policy
- Kaspersky Security Center 13.1 Web Console: Creating a policy
- Creating policy profiles (optional)
If you want devices within a single administration group to run under different policy settings, create policy profiles for those devices. A policy profile is a named subset of policy settings. This subset is distributed on target devices together with the policy, supplementing it under a specific condition called the profile activation condition. Profiles only contain settings that differ from the "basic" policy, which is active on the managed device.
By using profile activation conditions, you can apply different policy profiles, for example, to the devices located in a specific unit or security group of Active Directory, having a specific hardware configuration, or marked with specific tags. Use tags to filter devices that meet specific criteria. For example, you can create a tag called Windows, mark all devices running Windows operating system with this tag, and then specify this tag as an activation condition for a policy profile. As a result, Kaspersky applications installed on all devices running Windows will be managed by their own policy profile.
How-to instructions:
- Administration Console:
- Kaspersky Security Center 13.1 Web Console:
- Propagating policies and policy profiles to the managed devices
By default, the Administration Server automatically synchronizes with managed devices every 15 minutes. You can circumvent auto-synchronization and run the synchronization manually by using the Force synchronization command. Also the synchronization is forced after you create or change a policy or a policy profile. During the synchronization, the new or changed policies and policy profiles are propagated to the managed devices.
If you use Kaspersky Security Center 13.1 Web Console, you can check whether the policies and policy profiles were delivered to a device. Kaspersky Security Center specifies the delivery date and time in the properties of the device.
How-to instructions:
- Administration Console: Forced synchronization
- Kaspersky Security Center 13.1 Web Console: Forced synchronization
Results
When the device-centric scenario is complete, the Kaspersky applications are configured according to the settings specified and propagated through the hierarchy of policies.
The configured application policies and policy profiles will be applied automatically to the new devices added to the administration groups.
Policy setup and propagation: User-centric approach
This section describes the scenario of user-centric approach to the centralized configuration of Kaspersky applications installed on the managed devices. When you complete this scenario, the applications will be configured on all of the managed devices in accordance with the application policies and policy profiles that you define.
This scenario can be implemented through Kaspersky Security Center Web Console version 13 or later.
Prerequisites
Before you start, make sure that you have successfully installed Kaspersky Security Center Administration Server and Kaspersky Security Center 13.1 Web Console, and completed the main installation scenario. You might also want to consider device-centric security management as an alternative or additional option to the user-centric approach. Learn more about two management approaches.
Process
The scenario of user-centric management of Kaspersky applications consists of the following steps:
- Configuring application policies
Configure settings for Kaspersky applications installed on the managed devices by creating a policy for each application. The set of policies will be propagated to the client devices.
When you configure the protection of your network in Quick Start Wizard, Kaspersky Security Center creates the default policy for Kaspersky Endpoint Security. If you completed the configuration process by using this Wizard, you do not have to create a new policy for this application. Proceed to the manual setup of Kaspersky Endpoint Security policy.
If you have a hierarchical structure of several Administration Servers and/or administration groups, the secondary Administration Servers and child administration groups inherit the policies from the primary Administration Server by default. You can force the inheritance by the child groups and secondary Administration Servers to prohibit any modifications of the settings configured in the upstream policy. If you want only part of the settings to be forcibly inherited, you can lock them in the upstream policy. The rest unlocked settings will be available for modification in the downstream policies. The created hierarchy of policies will allow you to effectively manage devices in the administration groups.
How-to instructions: Creating a policy
- Specifying owners of the devices
Assign the managed devices to the corresponding users.
How-to instructions: Assigning a user as a device owner
- Defining user roles typical for your enterprise
Think about different kinds of work that the employees of your enterprise typically perform. You must divide all employees in accordance with their roles. For example, you can divide them by departments, professions, or positions. After that you will need to create a user role for each group. Keep in mind that each user role will have its own policy profile containing application settings specific for this role.
- Creating user roles
Create and configure a user role for each group of employees that you defined on the previous step or use the predefined user roles. The user roles will contain set of rights of access to the application features.
How-to instructions: Creating a user role
- Defining the scope of each user role
For each of the created user roles, define users and/or security groups and administration groups. Settings associated with a user role apply only to devices that belong to users who have this role, and only if these devices belong to groups associated with this role, including child groups.
How-to instructions: Editing the scope of a user role
- Creating policy profiles
Create a policy profile for each user role in your enterprise. The policy profiles define which settings will be applied to the applications installed on users' devices depending on the role of each user.
How-to instructions: Creating a policy profile
- Associating policy profiles with the user roles
Associate the created policy profiles with the user roles. After that: the policy profile becomes active for a user that has the specified role. The settings configured in the policy profile will be applied to the Kaspersky applications installed on the user's devices.
How-to instructions: Associating policy profiles with roles
- Propagating policies and policy profiles to the managed devices
By default, the Administration Server automatically synchronizes with managed devices every 15 minutes. During the synchronization, the new or changed policies and policy profiles are propagated to the managed devices. You can circumvent auto-synchronization and run the synchronization manually by using the Force synchronization command. When synchronization is complete, the policies and policy profiles are delivered and applied to the installed Kaspersky applications.
You can check whether the policies and policy profiles were delivered to a device. Kaspersky Security Center specifies the delivery date and time in the properties of the device.
How-to instructions: Forced synchronization
Results
When the user-centric scenario is complete, the Kaspersky applications are configured according to the settings specified and propagated through the hierarchy of policies and policy profiles.
For a new user, you will have to create a new account, assign the user one of the created user roles, and assign the devices to the user. The configured application policies and policy profiles will be automatically applied to the devices of this user.
Network Agent policy settings
To configure the Network Agent policy:
- Go to DEVICES → POLICIES & PROFILES.
- Click the name of the Network Agent policy.
The properties window of the Network Agent policy opens.
General
On this tab you can modify the policy status and specify the inheritance of policy settings:
- Under Policy status, you can select one of the policy modes:
- In the Settings inheritance settings group, you can configure the policy inheritance:
Event configuration
This tab allows you to configure event logging and event notification. Events are distributed according to importance level in the following sections on the Event configuration tab:
- Functional failure
- Warning
- Info
In each section, the event type list shows the types of events and the default event storage term on the Administration Server (in days). Clicking the Properties button lets you specify the settings of event logging and notifications about events selected in the list. By default, common notification settings specified for the entire Administration Server are used for all event types. However, you can change specific settings for required event types.
For example, in the Warning section, you can configure the Incident has occurred event type. Such events may happen, for instance, when the free disk space of a distribution point is less than 2 GB (at least 4 GB are required to install applications and download updates remotely). To configure the Incident has occurred event, click it and specify where to store the occurred events and how to notify about them.
If Network Agent detected an incident, you can manage this incident by using the settings of a managed device.
Application settings
Settings
In the Settings section, you can configure the Network Agent policy:
- Distribute files through distribution points only
- Enable NAP
- Maximum size of event queue, in MB
- Application is allowed to retrieve policy's extended data on device
- Protect Network Agent service against unauthorized removal or termination, and to prevent changes to the settings
- Use uninstallation password
Repositories
In the Repositories section, you can select the types of objects whose details will be sent from Network Agent to Administration Server. If modification of some settings in this section is prohibited by the Network Agent policy, you cannot modify these settings. The settings in the Repositories section are available only on devices running Windows:
- Details of installed applications
- Include information about patches
- Details of Windows Update updates
- Details of software vulnerabilities and corresponding updates
- Hardware registry details
Software updates and vulnerabilities
In the Software updates and vulnerabilities section, you can configure search and distribution of Windows updates, as well as enable scanning of executable files for vulnerabilities. The settings in the Software updates and vulnerabilities section are available only on devices running Windows:
- You can limit Windows updates that users can install on their devices manually by using Windows Update.
On devices running Windows 10, if Windows Update has already found updates for the device, the new option that you select under Allow users to manage installation of Windows Update updates will be applied only after the updates found are installed.
Select an item in the drop-down list:
- In the Windows Update search mode settings group, you can select the update search mode:
- Scan executable files for vulnerabilities when running them
Restart management
In the Restart management section, you can specify the action to be performed if the operating system of a managed device has to be restarted for correct use, installation, or uninstallation of an application. The settings in the Restart management section are available only on devices running Windows:
- Do not restart the operating system
- Restart the operating system automatically if necessary
- Prompt user for action
- Force closure of applications in blocked sessions
Windows Desktop Sharing
In the Windows Desktop Sharing section, you can enable and configure the audit of the administrator's actions performed on a remote device when desktop access is shared. The settings in the Windows Desktop Sharing section are available only on devices running Windows:
Manage patches and updates
In the Manage patches and updates section, you can configure download and distribution of updates, as well as installation of patches, on managed devices:
- Automatically install applicable updates and patches for components that have the Undefined status
- Download updates and anti-virus databases from Administration Server in advance (recommended)
Network
The Network section includes three subsections:
- Connectivity
- Connection profiles (only for Windows)
- Connection schedule
In the Connectivity subsection, you can configure the connection to Administration Server, enable the use of a UDP port, and specify the UDP port number.
In the Connection profiles settings group, no new items can be added to the Administration Server connection profiles list so the Add button is inactive. The preset connection profiles cannot be modified, either.
- In the Connect to Administration Server settings group, you can configure connection to the Administration Server and specify the time interval for synchronization between client devices and the Administration Server:
- Use UDP port
- UDP port number
- Use distribution point to force connection to the Administration Server
In the Connection profiles subsection of the Network section, you can specify the network location settings and enable out-of-office mode when Administration Server is not available. The settings in the Connection profiles section are available only on devices running Windows:
- Network location settings
- Administration Server connection profiles
- Enable out-of-office mode when Administration Server is not available
In the Connection schedule subsection, you can specify the time intervals during which Network Agent sends data to the Administration Server:
Network polling by distribution points
In the Network polling by distribution points section, you can configure automatic polling of the network. The polling settings are available only on devices running Windows. You can use the following options to enable the polling and set its frequency:
Network settings for distribution points
In the Network settings for distribution points section, you can specify the internet access settings:
- Use proxy server
- Address
- Port number
- Bypass proxy server for local addresses
- Proxy server authentication
- User name
- Password
KSN Proxy (distribution points)
In the KSN Proxy (distribution points) section, you can configure the application to use the distribution point to forward KSN requests from the managed devices:
- Enable KSN Proxy on distribution point side
- Forward KSN requests to Administration Server
- Access KSN Cloud / Private KSN directly over the Internet
- Port
- UDP port
Revision history
The Revision history tab allows you to view the list of the policy revisions and roll back changes made to the policy, if necessary.
Network Agent policy settings available for a specific operating system are given in the table below.
Network Agent policy settings
Policy section |
Windows |
Mac |
Linux |
|---|---|---|---|
General |
|
|
|
Event configuration |
|
|
|
Settings |
|
(except the check box Use uninstallation password) |
(except the check box Use uninstallation password) |
Repositories |
|
|
|
Restart management |
|
|
|
Manage patches and updates |
|
|
|
Network → Connectivity |
|
(except the check box Open Network Agent ports in Microsoft Windows Firewall) |
(except the check box Open Network Agent ports in Microsoft Windows Firewall) |
Network → Connection profiles |
|
|
|
Network → Connection schedule |
|
|
|
Network polling by distribution points |
|
|
|
Network settings for distribution points |
|
|
|
KSN Proxy (distribution points) |
|
|
|
Revision history |
|
|
|
Manual setup of Kaspersky Endpoint Security policy
This section provides recommendations on how to configure the Kaspersky Endpoint Security policy, which is created by the Quick Start Wizard of Kaspersky Security Center 13.1 Web Console. Setup is performed in the policy properties window.
When editing a setting, please keep in mind that you must click the lock icon above the relevant setting in order to allow using its value on a workstation.
Configuring Kaspersky Security Network
Kaspersky Security Network (KSN) is the infrastructure of cloud services that contains information about the reputation of files, web resources, and software. Kaspersky Security Network enables Kaspersky Endpoint Security for Windows to respond faster to different kinds of threats, enhances the performance of the protection components, and decreases the likelihood of false positives.
To specify recommended KSN settings:
- In the main menu, go to DEVICES → POLICIES & PROFILES.
- Click the policy of Kaspersky Endpoint Security for Windows.
The properties window of the selected policy opens.
- In the policy properties, go to Application settings → Advanced Threat Protection → Kaspersky Security Network.
- Make sure that the Use KSN Proxy option is enabled. Using this option helps to redistribute and optimize traffic on the network.
- [optional] Enable use of KSN servers if the KSN proxy service is not available. KSN servers may be located either on the side of Kaspersky (when Global KSN is used) or on the side of third parties (when Private KSN is used).
- Click OK.
The recommended KSN settings are specified.
Checking the list of the networks protected by Firewall
Make sure that Kaspersky Endpoint Security for Windows Firewall protects all your networks. By default, Firewall protects networks with the following types of connection:
- Public network. Anti-virus applications, firewalls, or filters do not protect devices in such a network.
- Local network. Access to files and printers is restricted for devices in this network.
- Trusted network. Devices in such a network are protected from attacks and unauthorized access to files and data.
If you configured a custom network, make sure that Firewall protects it. For this purpose, check the list of the networks in the Kaspersky Endpoint Security for Windows policy properties. The list may not contain all the networks.
For more information about Firewall, see the Kaspersky Endpoint Security for Windows Help.
To check the list of networks:
- In the main menu, go to DEVICES → POLICIES & PROFILES.
- Click the policy of Kaspersky Endpoint Security for Windows.
The properties window of the selected policy opens.
- In the policy properties, go to Application settings → Essential Threat Protection → Firewall.
- Under Available networks, click the Network settings link.
The Network connections window opens. This window displays the list of networks.
- If the list has a missing network, add it.
Excluding software details from the Administration Server memory
We recommend that Administration Server does not save information about software modules that are started on the network devices. As a result, the Administration Server memory does not overrun.
You can disable saving this information in the Kaspersky Endpoint Security for Windows policy properties. For a description of these properties, see the Kaspersky Endpoint Security for Windows Help.
To disable saving information about installed software modules:
- In the main menu, go to DEVICES → POLICIES & PROFILES.
- Click the policy of Kaspersky Endpoint Security for Windows.
The properties window of the selected policy opens.
- In the policy properties, go to Application settings → General Settings → Reports and Storage.
- Under Data transfer to Administration Server, disable the About started applications check box if it is still enabled in the top-level policy.
When this check box is enabled, the Administration Server database saves information about all versions of all software modules on the networked devices. This information may require a significant amount of disk space in the Kaspersky Security Center database (dozens of gigabytes).
The information about installed software modules is no longer saved to the Administration Server database.
Saving important policy events in the Administration Server database
To avoid the Administration Server database overflow, we recommend that you save only important events to the database.
To configure registration of important events in the Administration Server database:
- In the main menu, go to DEVICES → POLICIES & PROFILES.
- Click the policy of Kaspersky Endpoint Security for Windows.
The properties window of the selected policy opens.
- In the policy properties, open the Event configuration tab.
- In the Critical section, click Add event and select check boxes next to the following events only:
- End User License Agreement violated
- Application autorun is disabled
- Activation error
- Active threat detected. Advanced Disinfection should be started
- Disinfection impossible
- Previously opened dangerous link detected
- Process terminated
- Network activity blocked
- Network attack detected
- Application startup prohibited
- Access denied (local bases)
- Access denied (KSN)
- Local update error
- Cannot start two tasks at the same time
- Error in interaction with Kaspersky Security Center
- Not all components were updated
- Error applying file encryption / decryption rules
- Error enabling portable mode
- Error disabling portable mode
- Could not load encryption module
- Policy cannot be applied
- Error changing application components
- Click OK.
- In the Functional failure section, click Add event and select check box next to the event Invalid task settings. Settings not applied.
- Click OK.
- In the Warning section, click Add event and select check boxes next to the following events only:
- Self-Defense is disabled
- Protection components are disabled
- Incorrect reserve key
- Legitimate software that can be used to harm your computer or personal data was detected (local bases)
- Legitimate software that can be used to harm your computer or personal data was detected (KSN)
- Object deleted
- Object disinfected
- User has opted out of the encryption policy
- File restored from KATA Quarantine
- File moved to KATA Quarantine
- Application startup blockage message to administrator
- Device access blockage message to administrator
- Web page access blockage message to administrator
- Click OK.
- In the Info section, click Add event and select check boxes next to the following events only:
- A backup copy of the object was created
- Application startup prohibited in test mode
- Click OK.
Registration of important events in the Administration Server database is configured.
Manual setup of the group update task for Kaspersky Endpoint Security
The optimal and recommended schedule option for Kaspersky Endpoint Security is When new updates are downloaded to the repository when the Use automatically randomized delay for task starts check box is selected.
Granting offline access to the external device blocked by Device Control
In Device Control component of Kaspersky Endpoint Security for Windows policy, you can manage user access to external devices that are installed on or connected to the client device (for example, hard drives, cameras, or Wi-Fi modules). This lets you protect the client device from infection when such external devices are connected, and prevent loss or leaks of data.
If you need to grant temporary access to the external device blocked by Device Control but it is not possible to add the device to the list of trusted devices, you can grant temporary offline access to the external device. Offline access means that the client device has no access to the network.
You can grant offline access to the external device blocked by Device Control only if the Allow request for temporary access option is enabled in the settings of Kaspersky Endpoint Security for Windows policy, in the Application settings → Security Controls → Device Control section.
Granting offline access to the external device blocked by Device Control includes the following stages:
- In the Kaspersky Endpoint Security for Windows dialog window, device user who wants to have access to the blocked external device, generates a request access file and sends it to the Kaspersky Security Center administrator.
- Getting this request, the Kaspersky Security Center administrator creates an access key file and send it to the device user.
- In the Kaspersky Endpoint Security for Windows dialog window, the device user activates the access key file and obtains temporary access to the external device.
To grant temporary access to the external device blocked by Device Control:
- In the main menu, go to DEVICES → MANAGED DEVICES.
The list of managed devices is displayed.
- In this list, select the user's device that requests access to the external device blocked by Device Control.
You can select only one device.
- Above the list of managed devices, click the ellipsis button (
 ), and then click the Grant access to the device in offline mode button.
), and then click the Grant access to the device in offline mode button. - In the Application settings window that opens, in the Device Control section, click the Browse button.
- Select the request access file that you have received from the user, and then click the Open button. The file should have the AKEY format.
The details of the locked device to which the user has requested access is displayed.
- Specify the value of the Access duration setting.
This setting defines the length of time for which you grant the user access to the locked device. The default value is the value that was specified by the user when creating the request access file.
- Specify the value of the Activation period setting.
This setting defines the time period during which the user can activate access to the blocked device by using the provided access key.
- Click the Save button.
This opens the standard Save access key window of Microsoft Windows.
- Select the destination folder in which you want to save the file containing the access key for the blocked device.
- Click the Save button.
As a result, when you send the user the access key file and the user activates it in the Kaspersky Endpoint Security for Windows dialog window, the user has temporary access to the blocked device for the specific period.
Removing applications or software updates remotely
To remove applications or software updates remotely from selected devices:
- In the main menu, go to DEVICES → TASKS.
- Click Add.
The Add Task Wizard starts. Proceed through the Wizard by using the Next button.
- For the Kaspersky Security Center application, select the Uninstall application remotely task type.
- Specify the name for the task that you are creating.
A task name cannot be more than 100 characters long and cannot include any special characters ("*<>?\:|).
- Select devices to which the task will be assigned.
- Select what kind of software you want to remove, and then select specific applications, updates, or patches that you want to remove:
- Specify how client devices will download the Uninstallation utility:
- Specify the operating system restart settings:
- If necessary, add the accounts that will be used to start the remote uninstallation task:
- If you want to modify the default task settings, enable the Open task details when creation is complete option on the Finish task creation page. If you do not enable this option, the task is created with the default settings. You can modify the default settings later, at any time.
- Click the Finish button.
The task is created and displayed in the list of tasks.
- Click the name of the created task to open the task properties window.
- In the task properties window, specify the general task settings.
- Click the Save button.
- Run the task manually or wait for it to launch according to the schedule you specified in the task settings.
Upon completion of the remote uninstallation task, the selected application will be removed from the selected devices.
Rolling back an object to a previous revision
You can roll back changes made to an object, if necessary. For example, you may have to revert the settings of a policy to their state on a specific date.
To roll back changes made to an object:
- In the object's properties window, open the Revision history tab.
- In the list of object revisions, select the revision that you want to roll back changes for.
- Click the Roll back button.
- Click OK to confirm the operation.
The object is now rolled back to the selected revision. The list of object revisions displays a record of the action that was taken. The revision description displays information about the number of the revision to which you reverted the object.
Rolling back operation is available only for policy and task objects.
About tasks
Kaspersky Security Center manages Kaspersky security applications installed on devices by creating and running tasks. Tasks are required for installing, launching, and stopping applications, scanning files, updating databases and software modules, and performing other actions on applications.
Tasks for a specific application can be created using Kaspersky Security Center 13.1 Web Console only if the management plug-in for that application is installed on Kaspersky Security Center 13.1 Web Console Server.
Tasks can be performed on the Administration Server and on devices.
The tasks that are performed on the Administration Server include the following:
- Automatic distribution of reports
- Downloading of updates to the repository
- Backup of Administration Server data
- Maintenance of the database
The following types of tasks are performed on devices:
- Local tasks—Tasks that are performed on a specific device
Local tasks can be modified either by the administrator, using Administration Console tools, or by the user of a remote device (for example, through the security application interface). If a local task has been modified simultaneously by the administrator and the user of a managed device, the changes made by the administrator will take effect because they have a higher priority.
- Group tasks—Tasks that are performed on all devices of a specific group
Unless otherwise specified in the task properties, a group task also affects all subgroups of the selected group. A group task also affects (optionally) devices that have been connected to secondary and virtual Administration Servers deployed in the group or any of its subgroups.
- Global tasks—Tasks that are performed on a set of devices, regardless of whether they are included in any group.
For each application, you can create any number of group tasks, global tasks, or local tasks.
You can make changes to the settings of tasks, view the progress of tasks, and copy, export, import, and delete tasks.
A task is started on a device only if the application for which the task was created is running.
Execution results of tasks are saved in the operating system event log on each device, in the operating system event log on the Administration Server, and in the Administration Server database.
Do not include private data in task settings. For example, avoid specifying the domain administrator password.
About task scope
The scope of a task is the set of devices on which the task is performed. The types of scope are as follows:
- For a local task, the scope is the device itself.
- For an Administration Server task, the scope is the Administration Server.
- For a group task, the scope is the list of devices included in the group.
When creating a global task, you can use the following methods to specify its scope:
- Specifying certain devices manually.
You can use an IP address (or IP range), NetBIOS name, or DNS name as the device address.
- Importing a list of devices from a TXT file with the device addresses to be added (each address must be placed on an individual line).
If you import a list of devices from a file or create a list manually, and if devices are identified by their names, the list can only contain devices for which information has already been entered into the Administration Server database. Moreover, the information must have been entered when those devices were connected or during device discovery.
- Specifying a device selection.
Over time, the scope of a task changes as the set of devices included in the selection change. A selection of devices can be made on the basis of device attributes, including software installed on a device, and on the basis of tags assigned to devices. Device selection is the most flexible way to specify the scope of a task.
Tasks for device selections are always run on a schedule by the Administration Server. These tasks cannot be run on devices that lack connection to the Administration Server. Tasks whose scope is specified by using other methods are run directly on devices and therefore do not depend on the device connection to the Administration Server.
Tasks for device selections are not run on the local time of a device; instead, they are run on the local time of the Administration Server. Tasks whose scope is specified by using other methods are run on the local time of a device.
Creating a task
To create a task:
- In the main menu, go to DEVICES → TASKS.
- Click Add.
The Add Task Wizard starts. Follow its instructions.
- If you want to modify the default task settings, enable the Open task details when creation is complete option on the Finish task creation page. If you do not enable this option, the task is created with the default settings. You can modify the default settings later, at any time.
- Click the Finish button.
The task is created and displayed in the list of tasks.
Starting a task manually
The application starts tasks according to the schedule settings specified in the properties of each task. You can start a task manually at any time.
To start a task manually:
- In the main menu, go to DEVICES → TASKS.
- In the task list, select the check box next to the task that you want to start.
- Click the Start button.
The task starts. You can check the task status in the Status column or by clicking the Result button.
Viewing the task list
You can view the list of tasks that are created in Kaspersky Security Center.
To view the list of tasks,
In the main menu, go to DEVICES → TASKS.
The list of tasks is displayed. The tasks are grouped by the names of applications to which they are related. For example, the Uninstall application remotely task is related to the Administration Server, and the Find vulnerabilities and required updates task refers to the Network Agent.
To view properties of a task,
Click the name of the task.
The task properties window is displayed with several named tabs. For example, the Task type is displayed on the General tab, and the task schedule—on the Schedule tab.
General task settings
This section contains the settings that you can view and configure for most of your tasks. The list of settings available depends on the task you are configuring.
Settings specified during task creation
You can specify the following settings when creating a task. Some of these settings can also be modified in the properties of the created task.
- Operating system restart settings:
- Task scheduling settings:
- Devices to which the task will be assigned:
- Account settings:
Settings specified after task creation
You can specify the following settings only after a task is created.
- Advanced scheduling settings:
- Notification settings:
- Store task history block:
- Notify administrator of task execution results
- Notify of errors only
- Security settings.
- Task scope settings.
Depending on how the task scope is determined, the following settings are present:
- Revision history.
Starting the Change Tasks Password Wizard
For a non-local task, you can specify an account under which the task must be run. You can specify the account during task creation or in the properties of an existing task. If the specified account is used in accordance with security instructions of the organization, these instructions might require changing the account password from time to time. When the account password expires and you set a new one, the tasks will not start until you specify the new valid password in the task properties.
The Change Tasks Password Wizard enables you to automatically replace the old password with the new one in all tasks in which the account is specified. Alternatively, you can change this password manually in the properties of each task.
To start the Change Tasks Password Wizard:
- On the DEVICES tab, select TASKS.
- Click Manage credentials of accounts for starting tasks.
Follow the instructions of the Wizard.
Step 1. Specifying credentials
Specify new credentials that are currently valid in your system (for example, in Active Directory). When you switch to the next step of the Wizard, Kaspersky Security Center checks if the specified account name matches the account name in the properties of each non-local task. If the account names match, the password in the task properties will be automatically replaced with the new one.
To specify the new account, select an option:
If you fill in the Previous password (optional; if you want to replace it with the current one) field, Kaspersky Security Center replaces the password only for those tasks in which both the account name and the old password are found. The replacement is performed automatically. In all other cases you have to choose an action to take in the next step of the Wizard.
Step 2. Selecting an action to take
If you did not specify the previous password in the first step of the Wizard or if the specified old password has not matched the passwords in the task properties, you must choose an action to take for the tasks found.
To choose an action for a task:
- Select the check box next to the task for which you want to choose an action.
- Perform one of the following:
- To remove the password in the task properties, click Delete credentials.
The task is switched to run under the default account.
- To replace the password with a new one, click Enforce the password change even if the old password is wrong or not provided.
- To cancel the password change, click No action is selected.
- To remove the password in the task properties, click Delete credentials.
The chosen actions are applied after you move to the next step of the Wizard.
Step 3. Viewing the results
On the last step of the Wizard, view the results for each of the found tasks. To complete the Wizard, click the Finish button.
Managing client devices
This section describes how to manage devices in the administration groups.
Settings of a managed device
To view the settings of a managed device:
- Select DEVICES → MANAGED DEVICES.
The list of managed devices is displayed.
- In the list of managed devices, click the link with the name of the required device.
The properties window of the selected device is displayed.
The following tabs are displayed in the upper part of the properties window representing the main groups of the settings:
Creating administration groups
Immediately after Kaspersky Security Center installation, the hierarchy of administration groups contains only one administration group, called Managed devices. When creating a hierarchy of administration groups, you can add devices, including virtual machines, to the Managed devices group, and add nested groups (see the figure below).
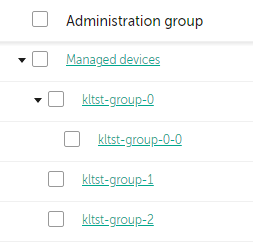
Viewing administration groups hierarchy
To create an administration group:
- In the main menu, go to DEVICES → HIERARCHY OF GROUPS.
- In the administration group structure, select the administration group that is to include the new administration group.
- Click the Add button.
- In the Name of the new administration group window that opens, enter a name for the group, and then click the Add button.
A new administration group with the specified name appears in the hierarchy of administration groups.
The application allows creating a hierarchy of administration groups based on the structure of Active Directory or the domain network's structure. Also, you can create a structure of groups from a text file.
To create a structure of administration groups:
- In the main menu, go to DEVICES → HIERARCHY OF GROUPS.
- Click the Import button.
The New Administration Group Structure Wizard starts. Follow the instructions of the Wizard.
Page topAdding devices to an administration group manually
You can move devices to administration groups automatically by creating device moving rules or manually by moving devices from one administration group to another or by adding devices to a selected administration group. This section describes how to manually add devices to an administration group.
To add manually one or more devices to a selected administration group:
- In the main menu, go to DEVICES → MANAGED DEVICES.
- Click the Current path:
<current path>link above the list. - In the window that opens, select the administration group to which you want to add the devices.
- Click the Add devices button.
The Move Devices Wizard starts.
- Make a list of the devices that you want to add to the administration group.
You can add only devices for which information has already been added to the Administration Server database either upon connection of the device or after device discovery.
Select how you want to add devices to the list:
- Click the Add devices button, and then specify the devices in one of the following ways:
- Select devices from the list of devices detected by the Administration Server.
- Specify a device IP address or an IP range.
- Specify the NetBIOS name or DNS name of a device.
The device name field must not contain space characters or the following prohibited characters: \ / * ; : ` ~ ! @ # $ ^ & ( ) = + [ ] { } | , < > %
- Click the Import devices from file button to import a list of devices from a .txt file. Each device address or name must be specified on a separate line.
The file must not contain space characters or the following prohibited characters: \ / * ; : ` ~ ! @ # $ ^ & ( ) = + [ ] { } | , < > %
- Click the Add devices button, and then specify the devices in one of the following ways:
- View the list of devices to be added to the administration group. You can edit the list by adding or removing devices.
- After making sure that the list is correct, click the Next button.
The Wizard processes the device list and displays the result. The successfully processed devices are added to the administration group and are displayed in the list of devices under names generated by Administration Server.
Moving devices to an administration group manually
You can move devices from one administration group to another, or from the group of unassigned devices to an administration group.
To move one or several devices to a selected administration group:
- Open the administration group from which you want to move the devices. To do this, perform one of the following:
- To open an administration group, go to DEVICES → MANAGED DEVICES, click the path link in the Current path field, and select an administration group in the left-side pane that opens.
- To open the UNASSIGNED DEVICES group, go to DISCOVERY & DEPLOYMENT → UNASSIGNED DEVICES.
- Select the check boxes next to the devices that you want to move to a different group.
- Click the Move to group button.
- In the hierarchy of administration groups, select the check box next to the administration group to which you want to move the selected devices.
- Click the Move button.
The selected devices are moved to the selected administration group.
Page topCreating device moving rules
You can set up device moving rules, that is, rules that automatically allocate devices to administration groups.
To create a moving rule:
- In the main menu, go to the DEVICES → MOVING RULES tab.
- Click Add.
- In the window that opens, specify the following information on the General tab:
- On the Rule conditions tab, specify at least one criterion by which the devices are moved to an administration group.
- Click Save.
The moving rule is created. It is displayed in the list of moving rules.
The higher the position is on the list, the higher the priority of the rule. To increase or decrease the priority of a moving rule, move the rule up or down in the list, respectively, using the mouse.
If the device attributes meet the conditions of multiple rules, the device is moved to the target group of the rule with the highest priority (that is, has the highest rank in the list of rules).
Copying device moving rules
You can copy moving rules, for example, if you want to have several identical rules for different target administration groups.
To copy an existing a moving rule:
- In the main menu, go to the DEVICES → MOVING RULES tab.
You can also select DISCOVERY & DEPLOYMENT → DEPLOYMENT & ASSIGNMENT, and then select MOVING RULES on the menu.
The list of moving rules is displayed.
- Select the check box next to the rule you want to copy.
- Click Copy.
- In the window that opens, change the following information on the General tab—or make no changes if you only want to copy the rule without changing its settings:
- On the Rule conditions tab, specify at least one criterion for the devices that you want to be moved automatically.
- Click Save.
The new moving rule is created. It is displayed in the list of moving rules.
Viewing and configuring the actions when devices show inactivity
If client devices within a group are inactive, you can get notifications about it. You can also automatically delete such devices.
To view or configure the actions when the devices in the group show inactivity:
- In the main menu, go to DEVICES → HIERARCHY OF GROUPS.
- Click the name of the required administration group.
The administration group properties window opens.
- In the properties window, go to the Settings tab.
- In the Inheritance section, enable or disable the following options:
- In the Device activity section, enable or disable the following options:
- Click Save.
Your changes are saved and applied.
Page topAbout device statuses
Kaspersky Security Center assigns a status to each managed device. The particular status depends on whether the conditions defined by the user are met. In some cases, when assigning a status to a device, Kaspersky Security Center takes into consideration the device's visibility flag on the network (see the table below). If Kaspersky Security Center does not find a device on the network within two hours, the visibility flag of the device is set to Not Visible.
The statuses are the following:
- Critical or Critical / Visible
- Warning or Warning / Visible
- OK or OK / Visible
The table below lists the default conditions that must be met to assign the Critical or Warning status to a device, with all possible values.
Conditions for assigning a status to a device
Condition |
Condition description |
Available values |
|---|---|---|
Security application is not installed |
Network Agent is installed on the device, but a security application is not installed. |
|
Too many viruses detected |
Some viruses have been found on the device by a task for virus detection, for example, the Virus scan task, and the number of viruses found exceeds the specified value. |
More than 0. |
Real-time protection level differs from the level set by the Administrator |
The device is visible on the network, but the real-time protection level differs from the level set (in the condition) by the administrator for the device status. |
|
Virus scan has not been performed in a long time |
The device is visible on the network and a security application is installed on the device, but neither the Malware scan task nor a local scan task has been run within the specified time interval. The condition is applicable only to devices that were added to the Administration Server database 7 days ago or earlier. |
More than 1 day. |
Databases are outdated |
The device is visible on the network and a security application is installed on the device, but the anti-virus databases have not been updated on this device within the specified time interval. The condition is applicable only to devices that were added to the Administration Server database 1 day ago or earlier. |
More than 1 day. |
Not connected in a long time |
Network Agent is installed on the device, but the device has not connected to an Administration Server within the specified time interval, because the device was turned off. |
More than 1 day. |
Active threats are detected |
The number of unprocessed objects in the ACTIVE THREATS folder exceeds the specified value. |
More than 0 items. |
Restart is required |
The device is visible on the network, but an application requires the device restart longer than the specified time interval and for one of the selected reasons. |
More than 0 minutes. |
Incompatible applications are installed |
The device is visible on the network, but software inventory performed through Network Agent has detected incompatible applications installed on the device. |
|
Software vulnerabilities have been detected |
The device is visible on the network and Network Agent is installed on the device, but the Find vulnerabilities and required updates task has detected vulnerabilities with the specified severity level in applications installed on the device. |
|
License expired |
The device is visible on the network, but the license has expired. |
|
License expires soon |
The device is visible on the network, but the license will expire on the device in less than the specified number of days. |
More than 0 days. |
Check for Windows Update updates has not been performed in a long time |
The device is visible on the network, but the Perform Windows Update synchronization task has not been run within the specified time interval. |
More than 1 day. |
Invalid encryption status |
Network Agent is installed on the device, but the device encryption result is equal to the specified value. |
|
Mobile device settings do not comply with the policy |
The mobile device settings are other than the settings that were specified in the Kaspersky Endpoint Security for Android policy during the check of compliance rules. |
|
Unprocessed incidents detected |
Some unprocessed incidents have been found on the device. Incidents can be created either automatically, through managed Kaspersky applications installed on the client device, or manually by the administrator. |
|
Device status defined by application |
The status of the device is defined by the managed application. |
|
Device is out of disk space |
Free disk space on the device is less than the specified value or the device could not be synchronized with the Administration Server. The Critical or Warning status is changed to the OK status when the device is successfully synchronized with the Administration Server and free space on the device is greater than or equal to the specified value. |
More than 0 MB. |
Device has become unmanaged |
During device discovery, the device was recognized as visible on the network, but more than three attempts to synchronize with the Administration Server failed. |
|
Protection is disabled |
The device is visible on the network, but the security application on the device has been disabled for longer than the specified time interval. |
More than 0 minutes. |
Security application is not running |
The device is visible on the network and a security application is installed on the device but is not running. |
|
Kaspersky Security Center allows you to set up automatic switching of the status of a device in an administration group when specified conditions are met. When specified conditions are met, the client device is assigned one of the following statuses: Critical or Warning. When specified conditions are not met, the client device is assigned the OK status.
Different statuses may correspond to different values of one condition. For example, by default, if the Databases are outdated condition has the More than 3 days value, the client device is assigned the Warning status; if the value is More than 7 days, the Critical status is assigned.
If you upgrade the Kaspersky Security Center from the previous version, the values of the Databases are outdated condition for assigning the status to Critical or Warning do not change.
When Kaspersky Security Center assigns a status to a device, for some conditions (see the Condition description column) the visibility flag is taken into consideration. For example, if a managed device was assigned the Critical status because the Databases are outdated condition was met, and later the visibility flag was set for the device, then the device is assigned the OK status.
Configuring the switching of device statuses
You can change conditions to assign the Critical or Warning status to a device.
To enable changing the device status to Critical:
- Open the properties window in one of the following ways:
- In the Policies folder, in the context menu of an Administration Server policy, select Properties.
- Select Properties in the context menu of an administration group.
- In the Properties window that opens, in the Sections pane, select Device status.
- In the right pane, in the Set to Critical if these are specified section, select the check box next to a condition in the list.
You can change only settings that are not locked in the parent policy.
- Set the required value for the selected condition.
You can set values for some, but not all, conditions.
- Click OK.
When specified conditions are met, the managed device is assigned the Critical status.
To enable changing the device status to Warning:
- Open the properties window in one of the following ways:
- In the Policies folder, in the context menu of the Administration Server policy, select Properties.
- Select Properties in the context menu of the administration group.
- In the Properties window that opens, in the Sections pane select Device status.
- In the right pane, in the Set to Warning if these are specified section, select the check box next to a condition in the list.
You can change only settings that are not locked in the parent policy.
- Set the required value for the selected condition.
You can set values for some, but not all, conditions.
- Click OK.
When specified conditions are met, the managed device is assigned the Warning status.
Remotely connecting to the desktop of a client device
The administrator can obtain remote access to the desktop of a client device through a Network Agent installed on the device. Remote connection to a device through the Network Agent is possible even if the TCP and UDP ports of the client device are closed.
Upon establishing the connection with the device, the administrator gains full access to information stored on this device and can manage applications installed on it.
Remote connection must be allowed in the operating system settings of the target managed device. For example, in Windows 10, this option is called Allow Remote Assistance connections to this computer (you can find this option at Control Panel → System and Security → System → Remote settings). If you have a license for the Vulnerability and Patch Management feature, you can enable this option forcibly when you establish connection to a managed device. If you do not have the license, enable this option locally on the target managed device. If this option is disabled, remote connection is not possible.
To establish remote connection to a device, you must have two utilities:
- Kaspersky utility named klsctunnel. This utility must be stored on the administrator's workstation. You use this utility for tunneling the connection between a client device and the Administration Server.
Kaspersky Security Center allows tunneling TCP connections from Administration Console via the Administration Server and then via Network Agent to a specified port on a managed device. Tunneling is designed for connecting a client application on a device with Administration Console installed to a TCP port on a managed device—if no direct connection is possible between Administration Console and the target device.
Connection tunneling between a remote client device and Administration Server is required if the port used for connection to Administration Server is not available on the device. The port on the device may be unavailable in the following cases:
- The remote device is connected to a local network that uses the NAT mechanism.
- The remote device is part of the local network of Administration Server, but its port is closed by a firewall.
- Standard Microsoft Windows component named Remote Desktop Connection. Connection to a remote desktop is established through the standard Windows utility mstsc.exe in accordance with the utility's settings.
Connection to the current remote desktop session of the user is established without the user's knowledge. Once the administrator connects to the session, the device user is disconnected from the session without an advance notification.
To connect to the desktop of a client device:
- In MMC-based Administration Console, in the context menu of the Administration Server, select Properties.
- In the Administration Server properties window that opens, go to Administration Server connection settings → Connection ports.
- Make sure that the Open RDP port for Kaspersky Security Center 13.1 Web Console option is enabled.
- In Kaspersky Security Center 13.1 Web Console, go to DEVICES → MANAGED DEVICES.
- In the Current path field above the list of managed devices, click the path link.
- In the left-side pane that opens, select the administration group that contains the device to which you want to obtain access.
- Select the check box next to the name of the device to which you want to obtain access.
- Click the Connect to Remote Desktop button.
The Remote Desktop (Windows only) window opens.
- Enable the Allow remote desktop connection on managed device option. In this case, the connection will be established even if remote connections are currently prohibited in the operating system settings on the managed device.
This option is only available if you have a license for the Vulnerability and Patch Management feature.
- Click the Download button to download the klsctunnel utility.
- Click the Copy to clipboard button to copy the text from the text field. This text is a Binary Large Object (BLOB) that contains settings required to establish connection between the Administration Server and the managed device.
A BLOB is valid for 3 minutes. If it has expired, reopen the Remote Desktop (Windows only) window to generate a new BLOB.
- Run the klsctunnel utility.
The utility window opens.
- Paste the copied text into the text field.
- If you use a proxy server, select the Use proxy server check box, and then specify the proxy server connection settings.
- Click the Open port button.
The Remote Desktop Connection login window opens.
- Specify the credentials of the account under which you are currently logged in to Kaspersky Security Center 13.1 Web Console.
- Click the Connect button.
When connection to the device is established, the desktop is available in the Remote Desktop Connection window of Microsoft Windows.
Page topConnecting to devices through Windows Desktop Sharing
The administrator can obtain remote access to the desktop of a client device through a Network Agent installed on the device. Remote connection to a device through the Network Agent is possible even if the TCP and UDP ports of the client device are closed.
The administrator can connect to an existing session on a client device without disconnecting the user in this session. In this case, the administrator and the session user on the device share access to the desktop.
To establish remote connection to a device, you must have two utilities:
- Kaspersky utility named klsctunnel. This utility must be stored on the administrator's workstation. You use this utility for tunneling the connection between a client device and the Administration Server.
Kaspersky Security Center allows tunneling TCP connections from Administration Console via the Administration Server and then via Network Agent to a specified port on a managed device. Tunneling is designed for connecting a client application on a device with Administration Console installed to a TCP port on a managed device—if no direct connection is possible between Administration Console and the target device.
Connection tunneling between a remote client device and Administration Server is required if the port used for connection to Administration Server is not available on the device. The port on the device may be unavailable in the following cases:
- The remote device is connected to a local network that uses the NAT mechanism.
- The remote device is part of the local network of Administration Server, but its port is closed by a firewall.
- Windows Desktop Sharing. When connecting to an existing session of the remote desktop, the session user on the device receives a connection request from the administrator. No information about remote activity on the device and its results will be saved in reports created by Kaspersky Security Center.
The administrator can configure an audit of user activity on a remote client device. During the audit, the application saves information about files on the client device that have been opened and/or modified by the administrator.
To connect to the desktop of a client device through Windows Desktop Sharing, the following conditions must be met:
- Microsoft Windows Vista or a later Windows operating system is installed on the client device.
- Microsoft Windows Vista or later is installed on the administrator's workstation. The type of operating system of the device hosting Administration Server imposes no restrictions on connection through Windows Desktop Sharing.
To check whether the Windows Desktop Sharing feature is included in your Windows edition, make sure that there is CLSID\{32BE5ED2-5C86-480F-A914-0FF8885A1B3F} key in the Windows Registry.
- Microsoft Windows Vista or later is installed on the client device.
- Kaspersky Security Center uses a license for Vulnerability and patch management.
To connect to the desktop of a client device through Windows Desktop Sharing:
- In MMC-based Administration Console, in the context menu of the Administration Server, select Properties.
- In the Administration Server properties window that opens, go to Administration Server connection settings → Connection ports.
- Make sure that the Open RDP port for Kaspersky Security Center 13.1 Web Console option is enabled.
- In Kaspersky Security Center 13.1 Web Console, go to DEVICES → MANAGED DEVICES.
- In the Current path field above the list of managed devices, click the path link.
- In the left-side pane that opens, select the administration group that contains the device to which you want to obtain access.
- Select the check box next to the name of the device to which you want to obtain access.
- Click the Windows Desktop Sharing button.
The Windows Desktop Sharing Wizard opens.
- Click the Download button to download the klsctunnel utility, and wait for the download process to complete.
If you already have the klsctunnel utility, skip this step.
- Click the Next button.
- Select the session on the device to which you want to connect, and then click the Next button.
- On the target device, in the dialog box that opens, the user must allow a desktop sharing session. Otherwise, the session is not possible.
After the device user confirms the desktop sharing session, the next page of the Wizard opens.
- Click the Copy to clipboard button to copy the text from the text field. This text is a Binary Large OBject (BLOB) that contains settings required to establish connection between the Administration Server and the managed device.
A BLOB is valid for 3 minutes. If it has expired, generate a new BLOB.
- Run the klsctunnel utility.
The utility window opens.
- Paste the copied text into the text field.
- If you use a proxy server, select the Use proxy server check box, and then specify the proxy server connection settings.
- Click the Open port button.
Desktop sharing starts in a new window. If you want to interact with the device, click the menu icon ( ) in the upper-left corner of the window, and then select Interactive mode.
) in the upper-left corner of the window, and then select Interactive mode.
Device selections
Device selections are a tool for filtering devices according to specific conditions. You can use device selections to manage several devices: for example, to view a report about only these devices or to move all of these devices to another group.
Kaspersky Security Center provides a broad range of predefined selections (for example, Devices with Critical status, Protection is disabled, Active threats are detected). Predefined selections cannot be deleted. You can also create and configure additional user-defined selections.
In user-defined selections, you can set the search scope and select all devices, managed devices, or unassigned devices. Search parameters are specified in the conditions. In the device selection you can create several conditions with different search parameters. For example, you can create two conditions and specify different IP ranges in each of them. If several conditions are specified, a selection displays the devices that meet any of the conditions. By contrast, search parameters within a condition are superimposed. If both an IP range and the name of an installed application are specified in a condition, only those devices will be displayed where both the application is installed and the IP address belongs to the specified range.
To view the device selection:
- In the main menu, go to DEVICES → DEVICE SELECTIONS or DISCOVERY & DEPLOYMENT → DEVICE SELECTIONS section.
- In the selection list, click the name of the relevant selection.
The device selection result is displayed.
Creating a device selection
To create a device selection:
- In the main menu, go to DEVICES → DEVICE SELECTIONS.
A page with a list of device selections is displayed.
- Click the Add button.
The Device selection settings window opens.
- Enter the name of the new selection.
- Specify the type of the devices that you want to include in the device selection.
- Click the Add button.
- In the window that opens, specify conditions that must be met for including devices in this selection, and then click the OK button.
- Click the Save button.
The device selection is created and added to the list of device selections.
Page topConfiguring a device selection
To configure a device selection:
- In the main menu, go to DEVICES → DEVICE SELECTIONS.
A page with a list of device selections is displayed.
- Click the relevant user-defined device selection.
The Device selection settings window opens.
- On the General tab, specify conditions that must be met for including devices in this selection.
- Click the Save button.
The settings are applied and saved.
Below are descriptions of the conditions for assigning devices to a selection. Conditions are combined by using the OR logical operator: the selection will contain devices that comply with at least one of the listed conditions.
General
In the General section, you can change the name of the selection condition and specify whether that condition must be inverted:
Network
In the Network section, you can specify the criteria that will be used to include devices in the selection according to their network data:
Tags
In the Tags section, you can configure criteria for including devices into a selection based on key words (tags) that were previously added to the descriptions of managed devices:
Active Directory
In the Active Directory section, you can configure criteria for including devices into a selection based on their Active Directory data:
- Device is in an Active Directory organizational unit
- Include child organizational units
- This device is a member of an Active Directory group
Network activity
In the Network activity section, you can specify the criteria that will be used to include devices in the selection according to their network activity:
- This device is a distribution point
- Do not disconnect from the Administration Server
- Connection profile switched
- Last connected to Administration Server
- New devices detected by network poll
- Device is visible
Application
In the Application section, you can configure criteria for including devices in a selection based on the selected managed application:
- Application name
- Application version
- Critical update name
- Modules last updated
- Device is managed through Kaspersky Security Center 13.1
- Security application is installed
Operating system
In the Operating system section, you can specify the criteria that will be used to include devices in the selection according to their operating system type.
- Operating system version
- Operating system bit size
- Operating system service pack version
- Operating system build
- Operating system release ID
Device status
In the Device status section, you can configure criteria for including devices into a selection based on the description of the devices status from a managed application:
Protection components
In the Protection components section, you can set up the criteria for including devices in a selection based on their protection status:
Applications registry
In the Applications registry section, you can set up the criteria to search for devices according to applications installed on them:
- Application name
- Application version
- Vendor
- Application status
- Find by update
- Incompatible security application name
- Application tag
- Apply to devices without the specified tags
Hardware registry
In the Hardware registry section, you can configure criteria for including devices into a selection based on their installed hardware:
- Device
- Vendor
- Device name
- Description
- Device vendor
- Serial number
- Inventory number
- User
- Location
- CPU frequency, in MHz
- Virtual CPU cores
- Hard drive volume, in GB
- RAM size, in MB
Virtual machines
In the Virtual machines section, you can set up the criteria to include devices in the selection according to whether these are virtual machines or part of virtual desktop infrastructure (VDI):
Vulnerabilities and updates
In the Vulnerabilities and updates section, you can specify the criteria that will be used to include devices in the selection according to their Windows Update source:
WUA is switched to Administration Server
Users
In the Users section, you can set up the criteria to include devices in the selection according to the accounts of users who have logged in to the operating system.
Status-affecting problems in managed applications
In the Status-affecting problems in managed applications section, you can specify the criteria that will be used to include devices in the selection according to the list of possible problems detected by a managed application. If at least one problem that you select exists on a device, the device will be included in the selection. When you select a problem listed for several applications, you have the option to select this problem in all of the lists automatically.
Statuses of components in managed applications
In the Statuses of components in managed applications section, you can configure criteria for including devices in a selection according to the statuses of components in managed applications:
- Data Leakage Prevention status
- Collaboration servers protection status
- Anti-virus protection status of mail servers
- Endpoint Sensor status
Encryption
Cloud segments
In the Cloud segments section, you can configure criteria for including devices in a selection according to their respective cloud segments:
Application components
This section contains the list of components of those applications that have corresponding management plug-ins installed in Administration Console.
In the Application components section, you can specify criteria for including devices in a selection according to the statuses and version numbers of the components that refer to the application that you select:
Page topDevice tags
This section describes device tags, and provides instructions for creating and modifying them as well as for tagging devices manually or automatically.
About device tags
Kaspersky Security Center allows you to tag devices. A tag is the label of a device and it can be used for grouping, describing, or finding devices. Tags assigned to devices can be used for creating selections, for finding devices, and for distributing devices among administration groups.
You can tag devices manually or automatically. You may use manual tagging when you want to tag an individual device. Auto-tagging is performed by Kaspersky Security Center in accordance with the specified tagging rules.
Devices are tagged automatically when specified rules are met. An individual rule corresponds to each tag. Rules are applied to the network properties of the device, operating system, applications installed on the device, and other device properties. For example, if you have a hybrid infrastructure of physical machines, Amazon EC2 instances, and Microsoft Azure virtual machines, you can set up a rule that will assign the [Azure] tag to all Microsoft Azure virtual machines. Then, you can use this tag when creating a device selection; and this will help you sort all Microsoft Azure virtual machines and assign them a task.
A tag is automatically removed from a device in the following cases:
- When the device stops meeting conditions of the rule that assigns the tag.
- When the rule that assigns the tag is disabled or deleted.
The list of tags and the list of rules on each Administration Server are independent of all other Administration Servers, including a primary Administration Server or subordinate virtual Administration Servers. A rule is applied only to devices from the same Administration Server on which the rule is created.
Creating a device tag
To create a device tag:
- In the main menu, go to DEVICES → TAGS → DEVICE TAGS.
- Click Add.
A new tag window opens.
- In the Tag field, enter the tag name.
- Click Save to save the changes.
The new tag appears in the list of device tags.
Renaming a device tag
To rename a device tag:
- In the main menu, go to DEVICES → TAGS → DEVICE TAGS.
- Click the name of the tag that you want to rename.
A tag properties window opens.
- In the Tag field, change the tag name.
- Click Save to save the changes.
The updated tag appears in the list of device tags.
Deleting a device tag
To delete a device tag:
- In the main menu, go to DEVICES → TAGS → DEVICE TAGS.
- In the list, select the device tag that you want to delete.
- Click the Delete button.
- In the window that opens, click Yes.
The device tag is deleted. The deleted tag is automatically removed from all of the devices to which it was assigned.
The tag that you have deleted is not removed automatically from auto-tagging rules. After the tag is deleted, it will be assigned to a new device only when the device first meets the conditions of a rule that assigns the tag.
The deleted tag is not removed automatically from the device if this tag is assigned to the device by an application or Network Agent. To remove the tag from your device, use the klscflag utility.
Viewing devices to which a tag is assigned
To view devices to which a tag is assigned:
- In the main menu, go to DEVICES → TAGS → DEVICE TAGS.
- Click the View devices link next to the tag for which you want to view assigned devices.
If you do not see the View devices link next to a tag, the tag is not assigned to any devices.
The list of devices that appears shows only those devices to which the tag is assigned.
To return to the list of device tags, click the Back button of your browser.
Viewing tags assigned to a device
To view tags assigned to a device:
- In the main menu, go to DEVICES → MANAGED DEVICES.
- Click the name of the device whose tags you want to view.
- In the device properties window that opens, select the Tags tab.
The list of tags assigned to the selected device is displayed.
You can assign another tag to the device or remove an already assigned tag. You can also see all device tags that exist on the Administration Server.
Tagging a device manually
To assign a tag to a device manually:
- View tags assigned to the device to which you want to assign another tag.
- Click Add.
- In the window that opens, do one of the following:
- To create and assign a new tag, select Create new tag, and then specify the name of the new tag.
- To select an existing tag, select Assign existing tag, and then select the necessary tag in the drop-down list.
- Click OK to apply the changes.
- Click Save to save the changes.
The selected tag is assigned to the device.
Removing an assigned tag from a device
To remove a tag from a device:
- In the main menu, go to DEVICES → MANAGED DEVICES.
- Click the name of the device whose tags you want to view.
- In the device properties window that opens, select the Tags tab.
- Select the check box next to the tag that you want to remove.
- At the top of the list, click the Unassign tag button.
- In the window that opens, click Yes.
The tag is removed from the device.
The unassigned device tag is not deleted. If you want, you can delete it manually.
You cannot manually remove tags assigned to the device by applications or Network Agent. To remove these tags, use the klscflag utility.
Viewing rules for tagging devices automatically
To view rules for tagging devices automatically,
Do any of the following:
- In the main menu, go to DEVICES → TAGS → AUTO-TAGGING RULES.
- In the main menu, go to DEVICES → TAGS, and then click the Set up auto-tagging rules link.
- View tags assigned to a device and then click the Settings button.
The list of rules for auto-tagging devices appears.
Editing a rule for tagging devices automatically
To edit a rule for tagging devices automatically:
- View rules for tagging devices automatically.
- Click the name of the rule that you want to edit.
A rule settings window opens.
- Edit the general properties of the rule:
- In the Rule name field, change the rule name.
The name cannot be more than 256 characters long.
- Do any of the following:
- Enable the rule by switching the toggle button to Rule enabled.
- Disable the rule by switching the toggle button to Rule disabled.
- In the Rule name field, change the rule name.
- Do any of the following:
- If you want to add a new condition, click the Add button, and specify the settings of the new condition in the window that opens.
- If you want to edit an existing condition, click the name of the condition that you want to edit, and then edit the condition settings.
- If you want to delete a condition, select the check box next to the name of the condition that you want to delete, and then click Delete.
- Click OK in the conditions settings window.
- Click Save to save the changes.
The edited rule is shown in the list.
Creating a rule for tagging devices automatically
To create a rule for tagging devices automatically:
- View rules for tagging devices automatically.
- Click Add.
A new rule settings window opens.
- Configure the general properties of the rule:
- In the Rule name field, enter the rule name.
The name cannot be more than 256 characters long.
- Do one of the following:
- Enable the rule by switching the toggle button to Rule enabled.
- Disable the rule by switching the toggle button to Rule disabled.
- In the Tag field, enter the new device tag name or select one of the existing device tags from the list.
The name cannot be more than 256 characters long.
- In the Rule name field, enter the rule name.
- In the conditions section, click the Add button to add a new condition.
A new condition settings window open.
- Enter the condition name.
The name cannot be more than 256 characters long. The name must be unique within a rule.
- Set up the triggering of the rule according to the following conditions. You can select multiple conditions.
- Network—Network properties of the device, such as the device name on the Windows network, or device inclusion in a domain or an IP subnet.
If case sensitive collation is set for the database that you use for Kaspersky Security Center, keep case when you specify a device DNS name. Otherwise, the auto-tagging rule will not work.
- Applications—Presence of Network Agent on the device, operating system type, version, and architecture.
- Virtual machines—Device belongs to a specific type of virtual machine.
- Active Directory—Presence of the device in an Active Directory organizational unit and membership of the device in an Active Directory group.
- Applications registry—Presence of applications of different vendors on the device.
- Network—Network properties of the device, such as the device name on the Windows network, or device inclusion in a domain or an IP subnet.
- Click OK to save the changes.
If necessary, you can set multiple conditions for a single rule. In this case, the tag will be assigned to a device if it meets at least one condition.
- Click Save to save the changes.
The newly created rule is enforced on devices managed by the selected Administration Server. If the settings of a device meet the rule conditions, the device is assigned the tag.
Later, the rule is applied in the following cases:
- Automatically and periodically, depending on the server workload
- After you edit the rule
- When you run the rule manually
- After the Administration Server detects a change in the settings of a device that meets the rule conditions or the settings of a group that contains such device
You can create multiple tagging rules. A single device can be assigned multiple tags if you have created multiple tagging rules and if the respective conditions of these rules are met simultaneously. You can view the list of all assigned tags in the device properties.
Running rules for auto-tagging devices
When a rule is run, the tag specified in properties of this rule is assigned to devices that meet conditions specified in properties of the same rule. You can run only active rules.
To run rules for auto-tagging devices:
- View rules for tagging devices automatically.
- Select check boxes next to active rules that you want to run.
- Click the Run rule button.
The selected rules are run.
Deleting a rule for tagging devices automatically
To delete a rule for tagging devices automatically:
- View rules for tagging devices automatically.
- Select the check box next to the rule that you want to delete.
- Click Delete.
- In the window that opens, click Delete again.
The selected rule is deleted. The tag that was specified in properties of this rule is unassigned from all of the devices that it was assigned to.
The unassigned device tag is not deleted. If you want, you can delete it manually.
Managing device tags by using the klscflag utility
This section provides information on how to assign or remove device tags by using the klscflag utility.
Assigning a device tag
Note that you must run the klscflag utility on the client device to which you want to assign a tag.
To assign a tag to your device by using the klscflag utility:
- Enter the following command, using administrator rights:
klscflag -ssvset -pv 1103/1.0.0.0 -s KLNAG_SECTION_TAGS_INFO -n KLCONN_HOST_TAGS -sv "[\"
TAG NAME\"]" -svt ARRAY_T -ss "|ss_type = \"SS_PRODINFO\";"where
TAG NAMEis the name of the tag you want to assign to your device, for example:klscflag -ssvset -pv 1103/1.0.0.0 -s KLNAG_SECTION_TAGS_INFO -n KLCONN_HOST_TAGS -sv "[\"ENTERPRISE\"]" -svt ARRAY_T -ss "|ss_type = \"SS_PRODINFO\";" - Restart the Network Agent service.
The specified tag is assigned to your device. To make sure that the tag is assigned successfully, view tags assigned to the device.
Alternatively, you can assign device tags manually.
Page topRemoving a device tag
If a tag has been assigned to your device by an application or Network Agent, you cannot remove this tag manually. In this case, use the klscflag utility to remove the assigned tag from the device.
Note that you must run the klscflag utility on the client device from which you want to remove a tag.
To remove a tag from the device by using the klscflag utility:
- Enter the following command, using administrator rights:
klscflag -ssvset -pv 1103/1.0.0.0 -s KLNAG_SECTION_TAGS_INFO -n KLCONN_HOST_TAGS -sv "[]" -svt ARRAY_T -ss "|ss_type = \"SS_PRODINFO\";" - Restart the Network Agent service.
The tag is removed from the device.
Policies and policy profiles
In Kaspersky Security Center 13.1 Web Console, you can create policies for Kaspersky applications. This section describes policies and policy profiles, and provides instructions for creating and modifying them.
About policies and policy profiles
A policy is a set of Kaspersky application settings that are applied to an administration group and its subgroups. You can install several Kaspersky applications on the devices of an administration group. Kaspersky Security Center provides a single policy for each Kaspersky application in an administration group. A policy has one of the following statuses (see the table below):
The status of the policy
Status |
Description |
|---|---|
Active |
The current policy that is applied to the device. Only one policy may be active for a Kaspersky application in each administration group. Devices apply the settings values of an active policy for a Kaspersky application. |
Inactive |
A policy that is not currently applied to a device. |
Out-of-office |
If this option is selected, the policy becomes active when the device leaves the corporate network. |
Policies function according to the following rules:
- Multiple policies with different values can be configured for a single application.
- Only one policy can be active for the current application.
- You can activate an inactive policy when a specific event occurs. For example, you can enforce stricter anti-virus protection settings during virus outbreaks.
- A policy can have child policies.
Generally, you can use policies as preparations for emergency situations, such as a virus attack. For example, if there is an attack via flash drives, you can activate a policy that blocks access to flash drives. In this case, the current active policy automatically becomes inactive.
In order to prevent maintaining multiple policies, for example, when different occasions assume changing of several settings only, you may use policy profiles.
A policy profile is a named subset of policy settings values that replaces the settings values of a policy. A policy profile affects the effective settings formation on a managed device. Effective settings are a set of policy settings, policy profile settings, and local application settings that are currently applied for the device.
Policy profiles function according to the following rules:
- A policy profile takes an effect when a specific activation condition occurs.
- Policy profiles contain values of settings that differ from the policy settings.
- Activation of a policy profile changes the effective settings of the managed device.
- A policy can include a maximum of 100 policy profiles.
About lock and locked settings
Each policy setting has a lock button icon ( ). The table below shows lock button statuses:
). The table below shows lock button statuses:
Lock button statuses
Status |
Description |
|---|---|
|
If an open lock is displayed next to a setting and the toggle button is disabled, the setting is not specified in the policy. A user can change these settings in the managed application interface. These type of settings are called unlocked. |
|
If a closed lock is displayed next to a setting and the toggle button is enabled, the setting is applied to the devices where the policy is enforced. A user cannot modify the values of these settings in the managed application interface. These type of settings are called locked. |
We highly recommend that you close locks for the policy settings that you want to apply on the managed devices. The unlocked policy settings can be reassigned by Kaspersky application settings on a managed device.
You can use a lock button for performing the following actions:
- Locking settings for an administration subgroup policy
- Locking settings of a Kaspersky application on a managed device
Thus, a locked setting is used for implementing effective settings on a managed device.
A process of effective settings implementation includes the following actions:
- Managed device applies settings values of Kaspersky application.
- Managed device applies locked settings values of a policy.
A policy and managed Kaspersky application contain the same set of settings. When you configure policy settings, the Kaspersky application settings change values on a managed device. You cannot adjust locked settings on a managed device (see the figure below):
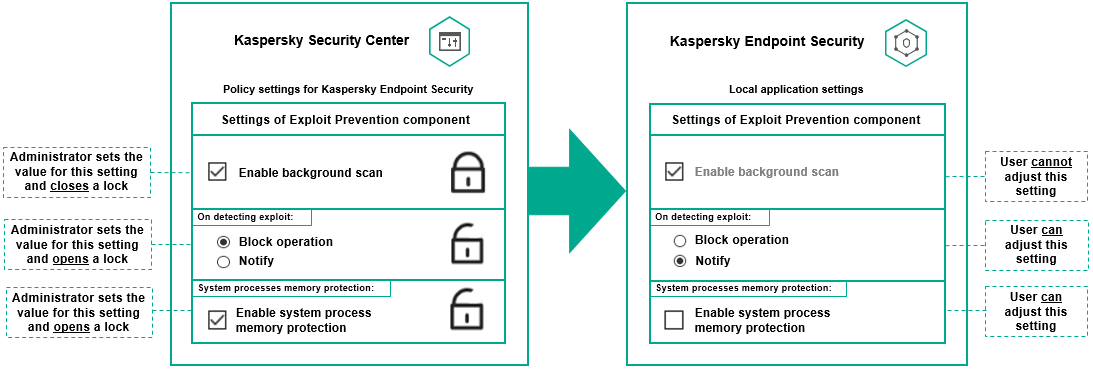
Locks and Kaspersky application settings
Inheritance of policies and policy profiles
This section provides information about the hierarchy and inheritance of policies and policy profiles.
Hierarchy of policies
If different devices need different settings, you can organize devices into administration groups.
You can specify a policy for a single administration group. Policy settings can be inherited. Inheritance means receiving policy settings values in subgroups (child groups) from a policy of a higher-level (parent) administration group.
Hereinafter, a policy for a parent group is also referred to as a parent policy. A policy for a subgroup (child group) is also referred to as a child policy.
By default, at least one managed devices group exists on Administration Server. If you want to create custom groups, they are created as subgroups (child groups) within the managed devices group.
Policies of the same application act on each other, according to a hierarchy of administration groups. Locked settings from a policy of a higher-level (parent) administration group will reassign policy settings values of a subgroup (see the figure below).
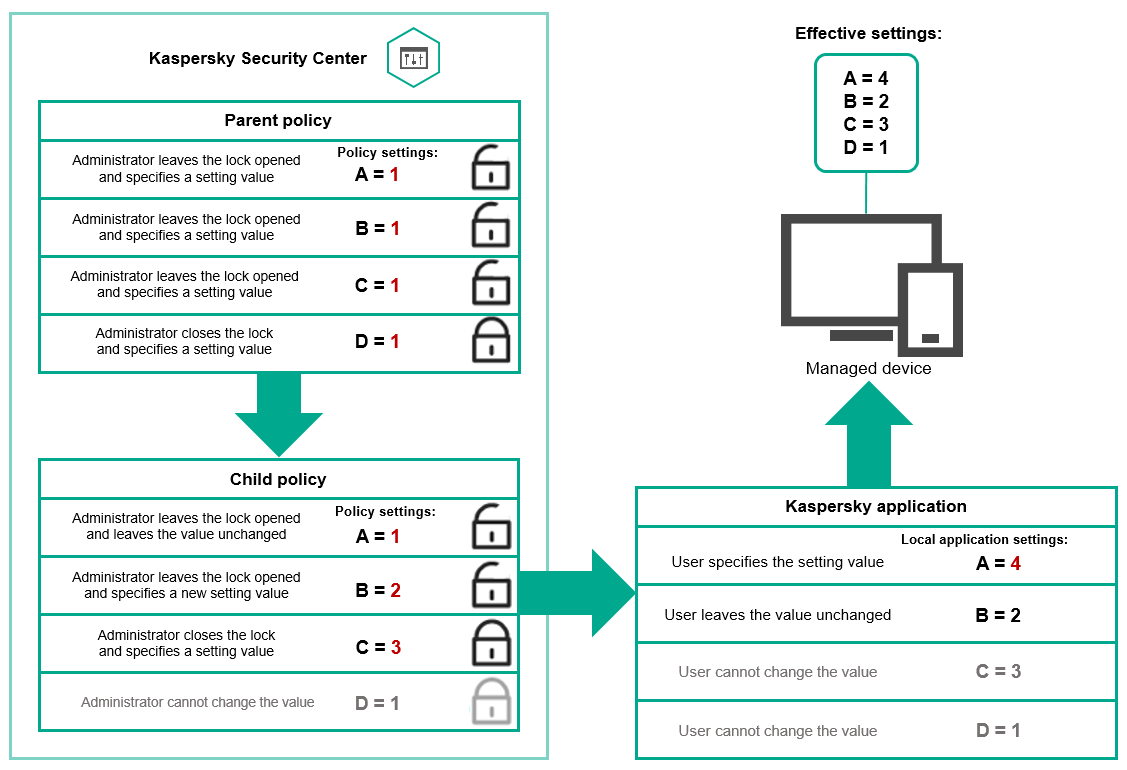
Hierarchy of policies
Page topPolicy profiles in a hierarchy of policies
Policy profiles have the following priority assignment conditions:
- A profile's position in a policy profile list indicates its priority. You can change a policy profile priority. The highest position in a list indicates the highest priority (see the figure below).
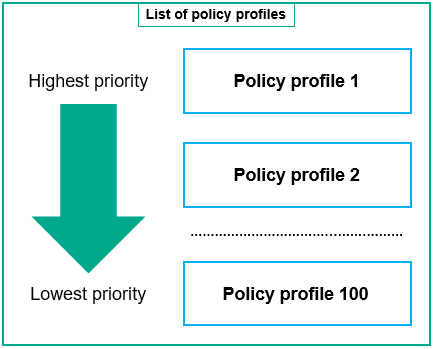
Priority definition of a policy profile
- Activation conditions of policy profiles do not depend on each other. Several policy profiles can be activated simultaneously. If several policy profiles affect the same setting, the device takes the setting value from the policy profile with the highest priority (see the figure below).

Managed device configuration fulfills activation conditions of several policy profiles
Policy profiles in a hierarchy of inheritance
Policy profiles from different hierarchy level policies comply with the following conditions:
- A lower-level policy inherits policy profiles from a higher-level policy. A policy profile inherited from a higher-level policy obtains higher priority than the original policy profile's level.
- You cannot change a priority of an inherited policy profile (see the figure below).
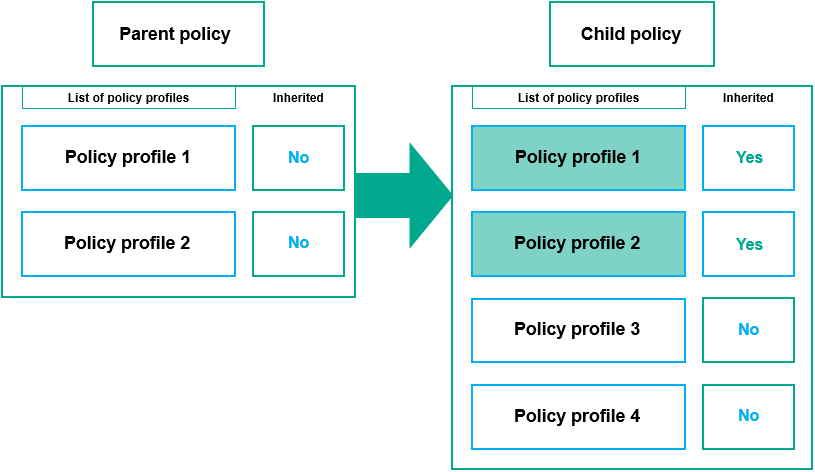
Inheritance of policy profiles
Policy profiles with the same name
If there are two policies with the same names in different hierarchy levels, these policies function according to the following rules:
- Locked settings and the profile activation condition of a higher-level policy profile changes the settings and profile activation condition of a lower-level policy profile (see the figure below).
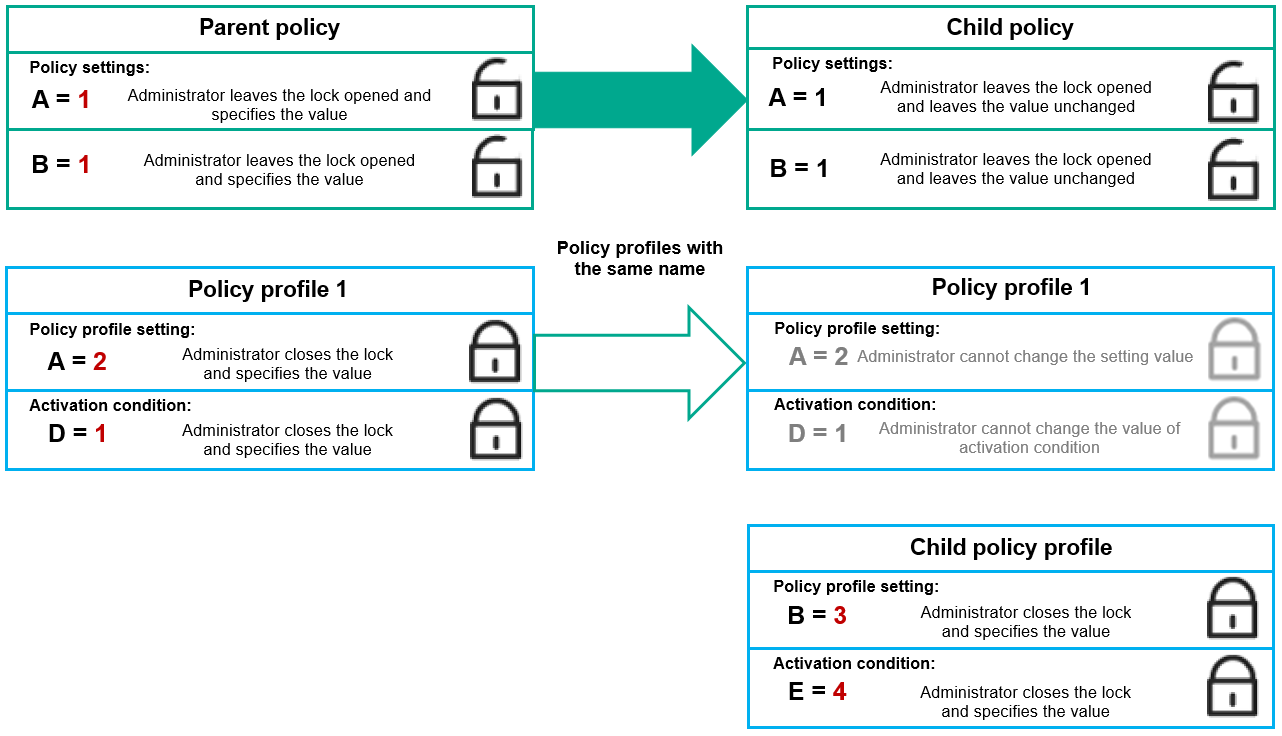
Child profile inherits settings values from a parent policy profile
- Unlocked settings and the profile activation condition of a higher-level policy profile do not change the settings and profile activation condition of a lower-level policy profile.
How settings are implemented on a managed device
Implementation of effective settings on a managed device can be described as follows:
- The values of all settings that have not been locked are taken from the policy.
- Then they are overwritten with the values of managed application settings.
- And then the locked settings values from the effective policy are applied. Locked settings values change the values of unlocked effective settings.
Managing policies
This section describes managing policies and provides information about viewing the list of policies, creating a policy, modifying a policy, copying a policy, moving a policy, forced synchronization, viewing the policy distribution status chart, and deleting a policy.
Viewing the list of policies
You can view lists of policies created for the Administration Server or for any administration group.
To view a list of policies:
- In the main menu, go to DEVICES → HIERARCHY OF GROUPS.
- In the administration group structure, select the administration group for which you want to view the list of policies.
The list of policies appears in tabular format. If there are no policies, the table is empty. You can show or hide the columns of the table, change their order, view only lines that contain a value that you specify, or use search.
Creating a policy
You can create policies; you can also modify and delete existing policies.
To create a policy:
- In the main menu, go to DEVICES → POLICIES & PROFILES.
- Click Add.
The Select application window opens.
- Select the application for which you want to create a policy.
- Click Next.
The new policy settings window opens with the General tab selected.
- If you want, change the default name, default status, and default inheritance settings of the policy.
- Select the Application settings tab.
Or, you can click Save and exit. The policy will appear in the list of policies, and you can edit its settings later.
- On the Application settings tab, in the left pane select the category that you want and in the results pane on the right, edit the settings of the policy. You can edit policy settings in each category (section).
The set of settings depends on the application for which you create a policy. For details, refer to the following:
- Administration Server configuration
- Network Agent policy settings
- Kaspersky Endpoint Security for Windows documentation
For details about settings of other security applications, refer to the documentation for the corresponding application.
When editing the settings, you can click Cancel to cancel the last operation.
- Click Save to save the policy.
The policy will appear in the list of policies.
Modifying a policy
To modify a policy:
- In the main menu, go to DEVICES → POLICIES & PROFILES.
- Click the policy that you want to modify.
The policy settings window opens.
- Specify the general settings and settings of the application for which you create a policy. For details, refer to the following:
- Administration Server configuration
- Network Agent policy settings
- Kaspersky Endpoint Security for Windows documentation
For details about settings of other security applications, refer to the documentation for that application.
- Click Save.
The changes made to the policy will be saved in the policy properties, and will appear in the Revision history section.
General policy settings
General
In the General tab, you can modify the policy status and specify the inheritance of policy settings:
- In the Policy status block, you can select one of the policy modes:
- In the Settings inheritance settings group, you can configure the policy inheritance:
Event configuration
The Event configuration tab allows you to configure event logging and event notification. Events are distributed by importance level on the following tabs:
- Critical
The Critical section is not displayed in the Network Agent policy properties.
- Functional failure
- Warning
- Info
In each section, the list shows the types of events and the default event storage term on the Administration Server (in days). Clicking an event type lets you specify the following settings:
- Event registration
You can specify how many days to store the event and select where to store the event:
- Export to SIEM system using Syslog
- Store in the OS event log on device
- Store in the OS event log on Administration Server
- Event notifications
You can select if you want to be notified about the event in one of the following ways:
- Notify by email
- Notify by SMS
- Notify by running an executable file or script
- Notify by SNMP
By default, the notification settings specified on the Administration Server properties tab (such as recipient address) are used. If you want, you can change these settings in the Email, SMS, and Executable file to be run tabs.
Revision history
The Revision history tab allows you to view the list of the policy revisions and roll back changes made to the policy, if necessary.
Enabling and disabling a policy inheritance option
To enable or disable the inheritance option in a policy:
- Open the required policy.
- Open the General tab.
- Enable or disable policy inheritance:
- If you enable Inherit settings from parent policy in a child policy and an administrator locks some settings in the parent policy, then you cannot change these settings in the child policy.
- If you disable Inherit settings from parent policy in a child policy, then you can change all of the settings in the child policy, even if some settings are locked in the parent policy.
- If you enable Force inheritance of settings in child policies in the parent group, this enables the Inherit settings from parent policy option for each child policy. In this case, you cannot disable this option for any child policy. All of the settings that are locked in the parent policy are forcibly inherited in the child groups, and you cannot change these settings in the child groups.
- Click the Save button to save changes or click the Cancel button to reject changes.
By default, the Inherit settings from parent policy option is enabled for a new policy.
If a policy has profiles, all of the child policies inherit these profiles.
Copying a policy
You can copy policies from one administration group to another.
To copy a policy to another administration group:
- In the main menu, go to DEVICES → POLICIES & PROFILES.
- Select the check box next to the policy (or policies) that you want to copy.
- Click the Copy button.
On the right side of the screen, the tree of the administration groups appears.
- In the tree, select the target group, that is, the group to which you want to copy the policy (or policies).
- Click the Copy button at the bottom of the screen.
- Click OK to confirm the operation.
The policy (policies) will be copied to the target group with all its profiles. The status of each copied policy in the target group will be Inactive. You can change the status to Active at any time.
If a policy with the name identical to that of the newly moved policy already exists in the target group, the name of the newly moved policy is expanded with the (<next sequence number>) index, for example: (1).
Moving a policy
You can move policies from one administration group to another. For example, you want to delete a group, but you want to use its policies for another group. In this case, you may want move the policy from the old group to the new one before deleting the old group.
To move a policy to another administration group:
- In the main menu, go to DEVICES → POLICIES & PROFILES.
- Select the check box next to the policy (or policies) that you want to move.
- Click the Move button.
On the right side of the screen, the tree of the administration groups appears.
- In the tree, select the target group, that is, the group to which you want to move the policy (or policies).
- Click the Move button at the bottom of the screen.
- Click OK to confirm the operation.
If a policy is not inherited from the source group, it is moved to the target group with all its profiles. The status of the policy in the target group is Inactive. You can change the status to Active at any time.
If a policy is inherited from the source group, it remains in the source group. It is copied to the target group with all its profiles. The status of the policy in the target group is Inactive. You can change the status to Active at any time.
If a policy with the name identical to that of the newly moved policy already exists in the target group, the name of the newly moved policy is expanded with the (<next sequence number>) index, for example: (1).
Viewing the policy distribution status chart
In Kaspersky Security Center, you can view the status of policy application on each device in a policy distribution status chart.
To view the policy distribution status on each device:
- In the main menu, go to DEVICES → POLICIES & PROFILES.
- Select check box next to the name of the policy for which you want to view the distribution status on devices.
- In the menu that appears, select the Distribution link.
The <Policy name> distribution results window opens.
- In the <Policy name> distribution results window that opens, the Status description of the policy is displayed.
You can change number of results displayed in the list with policy distribution. The maximum number of devices is 100000.
To change the number of devices displayed in the list with policy distribution results:
- In the main menu, go to the Interface options section in the toolbar.
- In the Limit of devices displayed in policy distribution results, enter the number of devices (up to 100000).
By default, the number is 5000.
- Click Save.
The settings are saved and applied.
Activating a policy automatically at the Virus outbreak event
To make a policy perform automatic activation at a Virus outbreak event:
- At the top of the screen, click the settings icon (
 ) next to the name of the required Administration Server.
) next to the name of the required Administration Server.The Administration Server properties window opens, with the General tab selected.
- Select the Virus outbreak section.
- In the right pane, click the Configure policies to activate when a Virus outbreak event occurs link.
The Policy activation window opens.
- In the section relating to the component that detects a virus outbreak—Anti-Virus for workstations and file servers, Anti-Virus for mail servers, or Anti-Virus for perimeter defense—select the option button next to the entry you want, and then click Add.
A window opens with the Managed devices administration group.
- Click the chevron icon (
 ) next to Managed devices.
) next to Managed devices.A hierarchy of administration groups and their policies is displayed.
- In the hierarchy of administration groups and their policies, click the name of a policy or policies that are activated when a virus outbreak is detected.
To select all policies in the list or in a group, select the check box next to the required name.
- Click the Save button.
The window with the hierarchy of administration groups and their policies is closed.
The selected policies are added to the list of policies that are activated when a virus outbreak is detected. The selected policies are activated at the virus outbreak, independent whether they are active or inactive.
If a policy has been activated on the Virus outbreak event, you can return to the previous policy only by using the manual mode.
Deleting a policy
You can delete a policy if you do not need it anymore. You can delete only a policy that is not inherited in the specified administration group. If a policy is inherited, you can only delete it in the upper-level group for which it was created.
To delete a policy:
- In the main menu, go to DEVICES → POLICIES & PROFILES.
- Select the check box next to the policy that you want to delete, and click Delete.
The Delete button becomes unavailable (dimmed) if you select an inherited policy.
- Click OK to confirm the operation.
The policy is deleted together with all its profiles.
Managing policy profiles
This section describes managing policy profiles and provides information about viewing the profiles of a policy, changing a policy profile priority, creating a policy profile, modifying a policy profile, copying a policy profile, creating a policy profile activation rule, and deleting a policy profile.
Viewing the profiles of a policy
To view profiles of a policy:
- In the main menu, go to DEVICES → POLICIES & PROFILES.
- Click the name of the policy whose profiles you want to view.
The policy properties window opens with the General tab selected.
- Open the Policy profiles tab.
The list of policy profiles appears in tabular format. If the policy does not have profiles, the empty table appears.
Changing a policy profile priority
To change a policy profile priority:
- Proceed to the list of profiles of a policy that you want.
The list of policy profiles appears.
- On the Policy profiles tab, select the check box next to the policy profile for which you want to change priority.
- Set a new position of the policy profile in the list by clicking Prioritize or Deprioritize.
The higher a policy profile is located in the list, the higher its priority.
- Click the Save button.
Priority of the selected policy profile is changed and applied.
Creating a policy profile
To create a policy profile:
- Proceed to the list of profiles for the policy that you want.
The list of policy profiles appears. If the policy does not have profiles, an empty table appears.
- Click Add.
- If you want, change the default name and default inheritance settings of the profile.
- Select the Application settings tab.
Alternatively, you can click Save and exit. The profile that you have created appears in the list of policy profiles, and you can edit its settings later.
- On the Application settings tab, in the left pane select the category that you want and in the results pane on the right, edit the settings for the profile. You can edit policy profile settings in each category (section).
When editing the settings, you can click Cancel to cancel the last operation.
- Click Save to save the profile.
The profile will appear in the list of policy profiles.
Modifying a policy profile
The capability to edit a policy profile is only available for policies of Kaspersky Endpoint Security for Windows.
To modify a policy profile:
- Proceed to the list of profiles of a policy that you want.
The list of policy profiles appears.
- On the Policy profiles tab, click the policy profile that you want to modify.
The policy profile properties window opens.
- Configure the profile in the properties window:
- If necessary, on the General tab, change the profile name and enable or disable the profile.
- Edit the profile activation rules.
- Edit the application settings.
For details about settings of security applications, please see the documentation of the corresponding application.
- Click Save.
The modified settings will take effect either after the device is synchronized with the Administration Server (if the policy profile is active), or after an activation rule is triggered (if the policy profile is inactive).
Copying a policy profile
You can copy a policy profile to the current policy or to another, for example, if you want to have identical profiles for different policies. You can also use copying if you want to have two or more profiles that differ in only a small number of settings.
To copy a policy profile:
- Proceed to the list of profiles of a policy that you want.
The list of policy profiles appears. If the policy does not have profiles, an empty table appears.
- On the Policy profiles tab, select the policy profile that you want to copy.
- Click Copy.
- In the window that opens, select the policy to which you want to copy the profile.
You can copy a policy profile to the same policy or to a policy that you specify.
- Click Copy.
The policy profile is copied to the policy that you selected. The newly copied profile gets the lowest priority. If you copy the profile to the same policy, the name of the newly copied profile will be expanded with the () index, for example: (1), (2).
Later, you can change the settings of the profile, including its name and its priority; the original policy profile will not be changed in this case.
Creating a policy profile activation rule
To create a policy profile activation rule:
- Proceed to the list of profiles of a policy that you want.
The list of policy profiles appears.
- On the Policy profiles tab, click the policy profile for which you need to create an activation rule.
If the list of policy profiles is empty, you can create a policy profile.
- On the Activation rules tab, click the Add button.
The window with policy profile activation rules opens.
- Specify a name for the rule.
- Select the check boxes next to the conditions that must affect activation of the policy profile that you are creating:
- General rules for policy profile activation
For this option, specify at the next step:
- Rules for specific device owner
For this option, specify at the next step:
- Rules for hardware specifications
For this option, specify at the next step:
- Rules for role assignment
For this option, specify at the next step:
- Rules for tag usage
For this option, specify at the next step:
- Rules for Active Directory usage
For this option, specify at the next step:
The number of additional pages of the Wizard depends on the settings that you select at the first step. You can modify policy profile activation rules later.
- General rules for policy profile activation
- Check the list of the configured parameters. If the list is correct, click Create.
The profile will be saved. The profile will be activated on the device when activation rules are triggered.
Policy profile activation rules created for the profile are displayed in the policy profile properties on the Activation rules tab. You can modify or remove any policy profile activation rule.
Multiple activation rules can be triggered simultaneously.
Deleting a policy profile
To delete a policy profile:
- Proceed to the list of profiles of a policy that you want.
The list of policy profiles appears.
- On the Policy profiles tab, select the check box next to the policy profile that you want to delete, and click Delete.
- In the window that opens, click Delete again.
The policy profile is deleted. If the policy is inherited by a lower-level group, the profile remains in that group, but becomes the policy profile of that group. This is done to eliminate significant change in settings of the managed applications installed on the devices of lower-level groups.
Data encryption and protection
Data encryption reduces the risk of unintentional leakage in case your laptop or hard drive is stolen or lost, or upon access by unauthorized users and applications.
The following Kaspersky applications support encryption:
- Kaspersky Endpoint Security for Windows
- Kaspersky Endpoint Security for Mac
You can show or hide some of the interface elements related to the encryption management feature by using the user interface settings.
Encryption of data in Kaspersky Endpoint Security for Windows
You can manage the following types of encryption:
- BitLocker Drive Encryption on devices running a Windows operating system for servers
- Kaspersky Disk Encryption on devices running a Windows operating system for workstation
By using these components of Kaspersky Endpoint Security for Windows, you can, for example, enable or disable encryption, view the list of encrypted drives, or generate and view reports about encryption.
You configure encryption by defining policies of Kaspersky Endpoint Security for Windows in Kaspersky Security Center. Kaspersky Endpoint Security for Windows performs encryption and decryption according to the active policy. For detailed instructions on how to configure rules and a description of encryption features, see the Kaspersky Endpoint Security for Windows Help.
Encryption of data in Kaspersky Endpoint Security for Mac
You can use FileVault encryption on devices running macOS. While working with Kaspersky Endpoint Security for Mac, you can enable or disable this encryption.
You configure encryption by defining policies of Kaspersky Endpoint Security for Mac in Kaspersky Security Center. Kaspersky Endpoint Security for Mac performs encryption and decryption according to the active policy. For a detailed description of encryption features, see the Kaspersky Endpoint Security for Mac Help.
Viewing the list of encrypted drives
In Kaspersky Security Center, you can view details about encrypted drives and devices that are encrypted at the drive level. After the information on a drive is decrypted, the drive is automatically removed from the list.
To view the list of encrypted drives,
In the main menu, go to the OPERATIONS → DATA ENCRYPTION AND PROTECTION → ENCRYPTED DRIVES section.
If the section is not on the menu, this means that it is hidden. In the user interface settings, enable the Show data encryption and protection option to display the section.
You can export the list of encrypted drives to a CSV or TXT file. To do this, click the Export rows to CSV file or Export rows to TXT file button.
Viewing the list of encryption events
When running data encryption or decryption tasks on devices, Kaspersky Endpoint Security for Windows sends Kaspersky Security Center information about events of the following types:
- Cannot encrypt or decrypt a file, or create an encrypted archive, due to a lack of free disk space.
- Cannot encrypt or decrypt a file, or create an encrypted archive, due to license issues.
- Cannot encrypt or decrypt a file, or create an encrypted archive, due to missing access rights.
- The application has been prohibited from accessing an encrypted file.
- Unknown errors.
To view a list of events that occurred during data encryption on devices,
In the main menu, go to the OPERATIONS → DATA ENCRYPTION AND PROTECTION → ENCRYPTION EVENTS section.
If the section is not on the menu, this means that it is hidden. In the user interface settings, enable the Show data encryption and protection option to display the section.
You can export the list of encrypted drives to a CSV or TXT file. To do this, click the Export rows to CSV file or Export rows to TXT file button.
Alternatively, you can examine the list of encryption events for every managed device.
To view the encryption events for a managed device:
- In the main menu, go to the DEVICES → MANAGED DEVICES section.
- Click on the name of a managed device.
- On the General tab, go to the Protection section.
- Click the View data encryption errors link.
Creating and viewing encryption reports
You can generate the following reports:
- Report on encryption status of mass storage devices. This report contains information about the device encryption status for all groups of devices.
- Report on rights of access to encrypted drives. This report contains information about the status of user accounts that have been granted access to encrypted drives.
- Report on file encryption errors. This report contains information about errors that occurred when data encryption or decryption tasks were run on devices.
- Report on blockage of access to encrypted files. This report contains information about blocking application access to encrypted files.
You can generate any report in the MONITORING & REPORTING → REPORTS section. Alternatively, you can generate some of the encryption reports in the ENCRYPTED DRIVES section and the ENCRYPTION EVENTS section.
To generate encryption reports in the ENCRYPTED DRIVES section:
- Make sure that you enabled the Show data encryption and protection option in the Interface options.
- Select OPERATIONS → DATA ENCRYPTION AND PROTECTION, and in the drop-down list select ENCRYPTED DRIVES.
- To generate an encryption report, click the name of the report that you want to generate:
- Report on encryption status of mass storage devices
- Report on rights to access encrypted drives
The report generation starts.
To generate Report on file encryption errors in the ENCRYPTION EVENTS section:
- Make sure that you enabled the Show data encryption and protection option in the Interface options.
- Select OPERATIONS → DATA ENCRYPTION AND PROTECTION, and in the drop-down list select ENCRYPTION EVENTS.
- To generate the encryption report, click the Report on file encryption errors link.
The report generation starts.
Granting access to an encrypted drive in offline mode
A user can request access to an encrypted device, for example, when Kaspersky Endpoint Security for Windows is not installed on the managed device. After you receive the request, you can create an access key file and send it to the user. All of the use cases and detailed instructions are provided in the Kaspersky Endpoint Security for Windows Help.
To grant access to an encrypted drive in offline mode:
- Get a request access file from a user (a file with the FDERTC extension). Follow the instructions in the Kaspersky Endpoint Security for Windows Help to generate the file in Kaspersky Endpoint Security for Windows.
- In the main menu, go to the OPERATIONS → DATA ENCRYPTION AND PROTECTION → ENCRYPTED DRIVES section.
A list of encrypted drives appears.
- Select the drive to which the user requested access.
- Click the Grant access to the device in offline mode button.
- In the window that opens, select the plug-in corresponding to the Kaspersky application that was used to encrypt the selected drive.
If a drive is encrypted with a Kaspersky application that is not supported by Kaspersky Security Center 13.1 Web Console, use Microsoft Management Console-based Administration Console to grant the offline access.
- Follow the instructions provided in the Kaspersky Endpoint Security for Windows Help (see expanding blocks at the end of the section).
After that, the user applies the received file to access the encrypted drive and read data stored on the drive.
Users and user roles
This section describes users and user roles, and provides instructions for creating and modifying them, for assigning roles and groups to users, and for associating policy profiles with roles.
About user roles
A user role (also referred to as a role) is an object containing a set of rights and privileges. A role can be associated with settings of Kaspersky applications installed on a user device. You can assign a role to a set of users or to a set of security groups at any level in the hierarchy of administration groups.
You can associate user roles with policy profiles. If a user is assigned a role, this user gets security settings necessary to perform job functions.
A user role can be associated with users of devices in a specific administration group.
User role scope
A user role scope is a combination of users and administration groups. Settings associated with a user role apply only to devices that belong to users who have this role, and only if these devices belong to groups associated with this role, including child groups.
Advantage of using roles
An advantage of using roles is that you do not have to specify security settings for each of the managed devices or for each of the users separately. The number of users and devices in a company may be quite large, but the number of different job functions that require different security settings is considerably smaller.
Differences from using policy profiles
Policy profiles are properties of a policy that is created for each Kaspersky application separately. A role is associated with many policy profiles created for different applications. Therefore, a role is a method of uniting settings for a certain user type in one place.
Configuring access rights to application features. Role-based access control
Kaspersky Security Center provides facilities for role-based access to the features of Kaspersky Security Center and managed Kaspersky applications.
You can configure access rights to application features for Kaspersky Security Center users in one of the following ways:
- By configuring the rights for each user or group of users individually.
- By creating standard user roles with a predefined set of rights and assigning those roles to users depending on their scope of duties.
Application of user roles is intended to simplify and shorten routine procedures of configuring users' access rights to application features. Access rights within a role are configured in accordance with the standard tasks and the users' scope of duties.
User roles can be assigned names that correspond to their respective purposes. You can create an unlimited number of roles in the application.
You can use the predefined user roles with already configured set of rights, or create new roles and configure the required rights yourself.
Access rights to application features
The table below shows the Kaspersky Security Center features with the access rights to manage the associated tasks, reports, settings, and perform the associated user actions.
To perform the user actions listed in the table, a user has to have the right specified next to the action.
Read, Modify, and Execute rights are applicable to any task, report, or setting. In addition to these rights, a user has to have the Perform operations on device selections right to manage tasks, reports, or settings on device selections.
All tasks, reports, settings, and installation packages that are missing in the table belong to the General features: Basic functionality functional area.
Access rights to application features
Functional area |
Right |
User action: right required to perform the action |
Task |
Report |
Other |
|---|---|---|---|---|---|
General features: Management of administration groups |
Modify |
|
None |
None |
None |
General features: Access objects regardless of their ACLs |
Read |
Get read access to all objects: Read |
None |
None |
None |
General features: Basic functionality |
|
|
|
|
None |
General features: Deleted objects |
|
|
None |
None |
None |
General features: Event processing |
|
|
None |
None |
Settings:
|
General features: Operations on Administration Server |
|
|
|
None |
None |
General features: Kaspersky software deployment |
|
Approve or decline installation of the patch: Manage Kaspersky patches |
None |
|
Installation package: "Kaspersky" |
General features: Key management |
|
|
None |
None |
None |
General features: Enforced report management |
|
|
None |
None |
None |
General features: Hierarchy of Administration Servers |
Configure hierarchy of Administration Servers |
Register, update, or delete secondary Administration Servers: Configure hierarchy of Administration Servers |
None |
None |
None |
General features: User permissions |
Modify object ACLs |
|
None |
None |
None |
General features: Virtual Administration Servers |
|
|
None |
"Report on results of installation of third-party software updates" |
None |
Mobile device management: General |
|
|
None |
None |
None |
System management: Connectivity |
|
|
None |
"Report on device users" |
None |
System management: Hardware inventory |
|
|
None |
|
None |
System management: Network access control |
|
|
None |
None |
None |
System management: Operating system deployment |
|
|
"Create installation package upon reference device OS image" |
None |
Installation package: "OS Image" |
System management: Vulnerability and patch management
|
|
|
|
"Report on software updates" |
None |
System management: Remote installation |
|
|
None |
None |
Installation packages:
|
System management: Software inventory |
|
None |
None |
|
None |
Predefined user roles
User roles assigned to Kaspersky Security Center users provide them with sets of access rights to application features.
You can use the predefined user roles with already configured set of rights, or create new roles and configure the required rights yourself. Some of the predefined user roles available in Kaspersky Security Center can be associated with specific job positions, for example, Auditor, Security Officer, Supervisor (these roles are present in Kaspersky Security Center starting from the version 11). Access rights of these roles are pre-configured in accordance with the standard tasks and scope of duties of the associated positions. The table below shows how roles can be associated with specific job positions.
Examples of roles for specific job positions
Role |
Comment |
Auditor |
Permits all operations with all types of reports, all viewing operations, including viewing deleted objects (grants the Read and Write permissions in the Deleted objects area). Does not permit other operations. You can assign this role to a person who performs the audit of your organization. |
Supervisor |
Permits all viewing operations; does not permit other operations. You can assign this role to a security officer and other managers in charge of the IT security in your organization. |
Security Officer |
Permits all viewing operations, permits reports management; grants limited permissions in the System management: Connectivity area. You can assign this role to an officer in charge of the IT security in your organization. |
The table below shows the access rights assigned to each predefined user role.
Access rights of predefined user roles
Role |
Description |
|---|---|
Administration Server Administrator |
Permits all operations in the following functional areas:
|
Administration Server Operator |
Grants the Read and Execute rights in all of the following functional areas:
|
Auditor |
Permits all operations in the functional areas, in General features:
You can assign this role to a person who performs the audit of your organization. |
Installation Administrator |
Permits all operations in the following functional areas:
Grants the Read and Execute rights in the General features: Virtual Administration Servers functional area. |
Installation Operator |
Grants the Read and Execute rights in all of the following functional areas:
|
Kaspersky Endpoint Security Administrator |
Permits all operations in the following functional areas:
|
Kaspersky Endpoint Security Operator |
Grants the Read and Execute rights in all of the following functional areas:
|
Main Administrator |
Permits all operations in functional areas, except for the following areas, in General features:
|
Main Operator |
Grants the Read and Execute (where applicable) rights in all of the following functional areas:
|
Mobile Device Management Administrator |
Permits all operations in the following functional areas:
|
Mobile Device Management Operator |
Grants the Read and Execute rights in the General features: Basic functionality functional area. Grants Read and Send only information commands to mobile devices in the Mobile Device Management: General functional area. |
Security Officer |
Permits all operations in the following functional areas, in General features:
Grants the Read, Modify, Execute, Save files from devices to the administrator's workstation, and Perform operations on device selections rights in the System management: Connectivity functional area. You can assign this role to an officer in charge of the IT security in your organization. |
Self Service Portal User |
Permits all operations in the Mobile Device Management: Self Service Portal functional area. This feature is not supported in Kaspersky Security Center 11 and later version. |
Supervisor |
Grants the Read right in the General features: Access objects regardless of their ACLs and General features: Enforced report management functional areas. You can assign this role to a security officer and other managers in charge of the IT security in your organization. |
Vulnerability and Patch Management Administrator |
Permits all operations in the General features: Basic functionality and System management (including all features) functional areas. |
Vulnerability and Patch Management Operator |
Grants the Read and Execute (where applicable) rights in the General features: Basic functionality and System management (including all features) functional areas. |
Adding an account of an internal user
To add a new internal user account to Kaspersky Security Center:
- In the main menu, go to USERS & ROLES → USERS.
- Click Add.
- In the New entity window that opens, specify the settings of the new user account:
- Keep the default option User.
- Name.
- Password for the user connection to Kaspersky Security Center.
The password must comply with the following rules:
- The password must be 8 to 16 characters long.
- The password must contain characters from at least three of the groups listed below:
- Uppercase letters (A-Z)
- Lowercase letters (a-z)
- Numbers (0-9)
- Special characters (@ # $ % ^ & * - _ ! + = [ ] { } | : ' , . ? / \ ` ~ " ( ) ;)
- The password must not contain any whitespaces, Unicode characters, or the combination of "." and "@", when "." is placed before "@".
To see the characters that you entered, click and hold the Show button.
The number of attempts for entering the password is limited. By default, the maximum number of allowed password entry attempts is 10. You can change the allowed number of attempts to enter a password, as described in "Changing the number of allowed password entry attempts".
If the user enters an invalid password the specified number of times, the user account is blocked for one hour. You can unblock the user account only by changing the password.
- Full name
- Description
- Email address
- Phone
- Click OK to save the changes.
The new user account appears in the list of users and user groups.
Creating a user group
To create a user group:
- In the main menu, go to USERS & ROLES → USERS.
- Click Add.
- In the New entity window opens, select Group.
- Specify the following settings for the new user group:
- Group name
- Description
- Click OK to save the changes.
The new user group appears in the list of users and user groups.
Editing an account of an internal user
To edit an internal user account in Kaspersky Security Center:
- In the main menu, go to USERS & ROLES → USERS.
- Click the name of the user account that you want to edit.
- In the user settings window that opens, on the General tab, change the settings of the user account:
- Description
- Full name
- Email address
- Main phone
- Password for the user connection to Kaspersky Security Center.
The password must comply with the following rules:
- The password must be 8 to 16 characters long.
- The password must contain characters from at least three of the groups listed below:
- Uppercase letters (A-Z)
- Lowercase letters (a-z)
- Numbers (0-9)
- Special characters (@ # $ % ^ & * - _ ! + = [ ] { } | : ' , . ? / \ ` ~ " ( ) ;)
- The password must not contain any whitespaces, Unicode characters, or the combination of "." and "@", when "." is placed before "@".
To see the entered password, click and hold the Show button.
The number of attempts for entering the password is limited. By default, the maximum number of allowed password entry attempts is 10. You can change the allowed number of attempts; however, for security reasons, we do not recommend that you decrease this number. If the user enters an invalid password the specified number of times, the user account is blocked for one hour. You can unblock the user account only by changing the password.
- If necessary, switch the toggle button to Disabled to prohibit the user from connecting to the application. You can disable an account, for example, after an employee leaves the company.
- On the Authentication security tab, you can specify the security settings for this account.
- On the Groups tab, you can add the user to security groups.
- On the Devices tab, you can assign devices to the user.
- On the Roles tab, you can assign roles to the user.
- Click Save to save the changes.
The updated user account appears in the list of users and security groups.
Editing a user group
You can edit only internal groups.
To edit a user group:
- In the main menu, go to USERS & ROLES → USERS.
- Click the name of the user group that you want to edit.
- In the group settings window that opens, change the settings of the user group:
- Name
- Description
- Click Save to save the changes.
The updated user group appears in the list of users and user groups.
Adding user accounts to an internal group
You can add only accounts of internal users to an internal group.
To add user accounts to an internal group:
- In the main menu, go to USERS & ROLES → USERS.
- Select check boxes next to user accounts that you want to add to a group.
- Click the Assign group button.
- In the Assign group window that opens, select the group to which you want to add user accounts.
- Click the Assign button.
The user accounts are added to the group.
Assigning a user as a device owner
To assign a user as a device owner:
- Go to USERS & ROLES → USERS.
- Click the name of the user account that you want to assign as a device owner.
- In the user settings window that opens, click the Devices tab.
- Click Add.
- From the device list, select the device that you want to assign to the user.
- Click OK.
The selected device is added to the list of devices assigned to the user.
You can perform the same operation at DEVICES → MANAGED DEVICES, by clicking the name of the device that you want to assign, and then clicking the Manage device owner link.
Deleting a user or a security group
You can delete only internal users or internal security groups.
To delete a user or a security group:
- In the main menu, go to USERS & ROLES → USERS.
- Select the check box next to the user or the security group that you want to delete.
- Click Delete.
- In the window that opens, click OK.
The user or the security group is deleted.
Creating a user role
To create a user role:
- In the main menu, go to USERS & ROLES → Roles.
- Click Add.
- In the New role name window that opens, enter the name of the new role.
- Click OK to apply the changes.
- In the role properties window that opens, change the settings of the role:
- On the General tab, edit the role name.
You cannot edit the name of a predefined role.
- On the Settings tab, edit the role scope and policies and profiles associated with the role.
- On the Access rights tab, edit the rights for access to Kaspersky applications.
- On the General tab, edit the role name.
- Click Save to save the changes.
The new role appears in the list of user roles.
Editing a user role
To edit a user role:
- In the main menu, go to USERS & ROLES → Roles.
- Click the name of the role that you want to edit.
- In the role properties window that opens, change the settings of the role:
- On the General tab, edit the role name.
You cannot edit the name of a predefined role.
- On the Settings tab, edit the role scope and policies and profiles associated with the role.
- On the Access rights tab, edit the rights for access to Kaspersky applications.
- On the General tab, edit the role name.
- Click Save to save the changes.
The updated role appears in the list of user roles.
Editing the scope of a user role
A user role scope is a combination of users and administration groups. Settings associated with a user role apply only to devices that belong to users who have this role, and only if these devices belong to groups associated with this role, including child groups.
To add users, security groups, and administration groups to the scope of a user role, you can use either of the following methods:
Method 1:
- In the main menu, go to USERS & ROLES → USERS.
- Select check boxes next to the users and security groups that you want to add to the user role scope.
- Click the Assign role button.
The Role Assignment Wizard starts. Proceed through the Wizard by using the Next button.
- On the Select role page of the Wizard, select the user role that you want to assign.
- On the Define scope page of the Wizard, select the administration group that you want to add to the user role scope.
- Click the Assign role button to close the Wizard.
The selected users or security groups and the selected administration group are added to the scope of the user role.
Method 2:
- In the main menu, go to USERS & ROLES → Roles.
- Click the name of the role for which you want to define the scope.
- In the role properties window that opens, select the Settings tab.
- In the Role scope section, click Add.
The Role Assignment Wizard starts. Proceed through the Wizard by using the Next button.
- On the Define scope page of the Wizard, select the administration group that you want to add to the user role scope.
- On the Select users page of the Wizard, select users and security groups that you want to add to the user role scope.
- Click the Assign role button to close the Wizard.
- Close the role properties window.
The selected users or security groups and the selected administration group are added to the scope of the user role.
Deleting a user role
To delete a user role:
- In the main menu, go to USERS & ROLES → Roles.
- Select the check box next to the name of the role that you want to delete.
- Click Delete.
- In the window that opens, click OK.
The user role is deleted.
Associating policy profiles with roles
You can associate user roles with policy profiles. In this case, the activation rule for this policy profile is based on the role: the policy profile becomes active for a user that has the specified role.
For example, the policy bars any GPS navigation software on all devices in an administration group. GPS navigation software is necessary only on a single device in the Users administration group—the device owned by a courier. In this case, you can assign a "Courier" role to its owner, and then create a policy profile allowing GPS navigation software to run only on the devices whose owners are assigned the "Courier" role. All the other policy settings are preserved. Only the user with the role "Courier" will be allowed to run GPS navigation software. Later, if another worker is assigned the "Courier" role, the new worker also can run navigation software on your organization's device. Running GPS navigation software will still be prohibited on other devices in the same administration group.
To associate a role with a policy profile:
- In the main menu, go to USERS & ROLES → Roles.
- Click the name of the role that you want to associate with a policy profile.
The role properties window opens with the General tab selected.
- Select the Settings tab, and scroll down to the Policies & Profiles section.
- Click Edit.
- To associate the role with:
- An existing policy profile—Click the chevron icon (
 ) next to the required policy name, and then select the check box next to the profile with which you want to associate the role.
) next to the required policy name, and then select the check box next to the profile with which you want to associate the role. - A new policy profile:
- Select the check box next to the policy for which you want to create a profile.
- Click New policy profile.
- Specify a name for the new profile and configure the profile settings.
- Click the Save button.
- Select the check box next to the new profile.
- An existing policy profile—Click the chevron icon (
- Click Assign to role.
The profile is associated with the role and appears in the role properties. The profile applies automatically to any device whose owner is assigned the role.
Kaspersky Security Network (KSN)
This section describes how to use an online service infrastructure named Kaspersky Security Network (KSN). The section provides the details on KSN, as well as instructions on how to enable KSN, configure access to KSN, and view the statistics of the use of KSN proxy server.
About KSN
Kaspersky Security Network (KSN) is an online service infrastructure that provides access to the online Knowledge Base of Kaspersky, which contains information about the reputation of files, web resources, and software. The use of data from Kaspersky Security Network ensures faster responses by Kaspersky applications to threats, improves the effectiveness of some protection components, and reduces the risk of false positives. KSN allows you to use Kaspersky reputation databases to retrieve information about applications installed on managed devices.
Kaspersky Security Center supports the following KSN infrastructure solutions:
- Global KSN is a solution that allows you to exchange information with Kaspersky Security Network. If you participate in KSN, you agree to send to Kaspersky, in automatic mode, information about the operation of Kaspersky applications installed on client devices that are managed through Kaspersky Security Center. Information is transferred in accordance with the current KSN access settings. Kaspersky analysts additionally analyze received information and include it in the reputation and statistical databases of Kaspersky Security Network. Kaspersky Security Center uses this solution by default.
- Private KSN is a solution that allows users of devices with Kaspersky applications installed to obtain access to reputation databases of Kaspersky Security Network, and other statistical data, without sending data to KSN from their own computers. Kaspersky Private Security Network (Private KSN) is designed for corporate customers who are unable to participate in Kaspersky Security Network for any of the following reasons:
- User devices are not connected to the internet.
- Transmission of any data outside the country or outside the corporate LAN is prohibited by law or restricted by corporate security policies.
You can set up access settings of Kaspersky Private Security Network in the KSN Proxy settings section of the Administration Server properties window.
The application prompts you to join KSN while running the Quick Start Wizard. You can start or stop using KSN at any moment when using the application.
You use KSN in accordance with the KSN Statement that you read and accept when you enable KSN. If the KSN Statement is updated, it is displayed to you when you update or upgrade Administration Server. You can accept the updated KSN Statement or decline it. If you decline it, you keep using KSN in accordance with the previous version of KSN Statement that you accepted before.
Client devices managed by the Administration Server interact with KSN through KSN proxy server. KSN proxy server provides the following features:
- Client devices can send requests to KSN and transfer information to KSN even if they do not have direct access to the internet.
- The KSN proxy server caches processed data, thus reducing the load on the outbound channel and the time period spent for waiting for information requested by a client device.
You can configure the KSN proxy server in the KSN Proxy section of the Administration Server properties window.
Page topSetting up access to Kaspersky Security Network
You can set up access to Kaspersky Security Network (KSN) on the Administration Server and on a distribution point.
To set up Administration Server access to Kaspersky Security Network (KSN):
- Click the settings icon (
 ) next to the name of the required Administration Server.
) next to the name of the required Administration Server.The Administration Server properties window opens.
- On the General tab, select the KSN Proxy settings section.
- Switch the toggle button to the Enable KSN Proxy on Administration Server ENABLED position.
Data is sent from client devices to KSN in accordance with the Kaspersky Endpoint Security policy, which is active on those client devices. If this check box is cleared, no data will be sent to KSN from the Administration Server and client devices through Kaspersky Security Center. However, client devices can send data to KSN directly (bypassing Kaspersky Security Center), in accordance with their respective settings. The Kaspersky Endpoint Security for Windows policy, which is active on client devices, determines which data will be sent directly (bypassing Kaspersky Security Center) from those devices to KSN.
- Switch the toggle button to the Use Kaspersky Security Network ENABLED position.
If this option is enabled, client devices send patch installation results to Kaspersky. When enabling this option, make sure to read and accept the terms of the KSN Statement.
If you are using
, switch the toggle button to the Use Kaspersky Private Security Network ENABLED position and click the Select file with KSN Proxy settings button to download the settings of Private KSN (files with the extensions pkcs7 and pem). After the settings are downloaded, the interface displays the provider's name and contacts, as well as the creation date of the file with the settings of Private KSN.When you enable Private KSN, pay attention to the distribution points configured to send KSN requests directly to the Cloud KSN. The distribution points that have Network Agent version 11 (or earlier) installed will continue to send KSN requests to the Cloud KSN. To reconfigure the distribution points to send KSN requests to Private KSN, enable the Forward KSN requests to Administration Server option for each distribution point. You can enable this option in the distribution point properties or in the Network Agent policy.
When you switch the toggle button to the Use Kaspersky Private Security Network ENABLED position, a message appears with details about Private KSN.
The following Kaspersky applications support Private KSN:
- Kaspersky Security Center 10 Service Pack 1 or later
- Kaspersky Endpoint Security 10 Service Pack 1 for Windows or later
- Kaspersky Security for Virtualization 3.0 Agentless Service Pack 2
- Kaspersky Security for Virtualization 3.0 Service Pack 1 Light Agent
If you enable Private KSN in Kaspersky Security Center, these applications receive information about supporting Private KSN. In the settings window of the application, in the Kaspersky Security Network subsection of the Advanced Threat Protection section, KSN provider: Private KSN is displayed. Otherwise, KSN provider: Global KSN is displayed.
If you use application versions earlier than Kaspersky Security for Virtualization 3.0 Agentless Service Pack 2 or earlier than Kaspersky Security for Virtualization 3.0 Service Pack 1 Light Agent when running Private KSN, we recommend that you use secondary Administration Servers for which the use of Private KSN has not been enabled.
Kaspersky Security Center does not send any statistical data to Kaspersky Security Network if Private KSN is configured in the KSN Proxy settings section of the Administration Server properties window.
If you have the proxy server settings configured in the Administration Server properties, but your network architecture requires that you use Private KSN directly, enable the Ignore KSC proxy server settings when connecting to Private KSN option. Otherwise, requests from the managed applications cannot reach Private KSN.
- Configure the Administration Server connection to the KSN proxy service:
- Under Connection settings, for the TCP port, specify the number of the TCP port that will be used for connecting to the KSN proxy server. The default port to connect to the KSN proxy server is 13111.
- If you want the Administration Server to connect to the KSN proxy server through a UDP port, enable the Use UDP port option and specify a port number for the UDP port. By default, this option is disabled, and TCP port is used. If this option is enabled, the default UDP port to connect to the KSN proxy server is 15111.
- Switch the toggle button to the Connect secondary Administration Servers to KSN through primary Administration Server ENABLED position.
If this option is enabled, secondary Administration Servers use the primary Administration Server as the KSN proxy server. If this option is disabled, secondary Administration Servers connect to KSN on their own. In this case, managed devices use secondary Administration Servers as KSN proxy servers.
Secondary Administration Servers use the primary Administration Server as a proxy server if in the right pane of the KSN Proxy settings section, in the properties of secondary Administration Servers the toggle button is switched to the Enable KSN Proxy on Administration Server ENABLED position.
- Click the Save button.
The KSN access settings will be saved.
You can also set up distribution point access to KSN, for example, if you want to reduce the load on the Administration Server. The distribution point that acts as a KSN proxy server sends KSN requests from managed devices to Kaspersky directly, without using the Administration Server.
To set up distribution point access to Kaspersky Security Network (KSN):
- Make sure that the distribution point is assigned manually.
- In the main menu, click the settings icon (
 ) next to the name of the required Administration Server.
) next to the name of the required Administration Server.The Administration Server properties window opens.
- On the General tab, select the Distribution points section.
- Click the name of the distribution point to open its properties window.
- In the distribution point properties window, in the KSN Proxy section, enable the Enable KSN Proxy on distribution point side option, and then enable the Access KSN Cloud / Private KSN directly over the Internet option.
- Click OK.
The distribution point will act as a KSN proxy server.
Page topEnabling and disabling KSN
To enable KSN:
- Click the settings icon (
 ) next to the name of the required Administration Server.
) next to the name of the required Administration Server.The Administration Server properties window opens.
- On the General tab, select the KSN Proxy settings section.
- Switch the toggle button to the Enable KSN Proxy on Administration Server ENABLED position.
The KSN proxy server is enabled.
- Switch the toggle button to the Use Kaspersky Security Network ENABLED position.
KSN will be enabled.
If the toggle button is enabled, client devices send patch installation results to Kaspersky. When enabling this toggle button, you should read and accept the terms of the KSN Statement.
- Click the Save button.
To disable KSN:
- Click the settings icon (
 ) next to the name of the required Administration Server.
) next to the name of the required Administration Server.The Administration Server properties window opens.
- On the General tab, select the KSN Proxy settings section.
- Switch the toggle button to the Enable KSN Proxy on Administration Server DISABLED position to disable the KSN proxy service, or switch the toggle button to the Use Kaspersky Security Network DISABLED position.
If one of these toggle buttons is disabled, client devices will send no patch installation results to Kaspersky.
If you are using Private KSN, switch the toggle button to the Use Kaspersky Private Security Network DISABLED position.
KSN will be disabled.
- Click the Save button.
Viewing the accepted KSN Statement
When you enable Kaspersky Security Network (KSN), you must read and accept the KSN Statement. You can view the accepted KSN Statement at any time.
To view the accepted KSN Statement:
- Click the settings icon (
 ) next to the name of the required Administration Server.
) next to the name of the required Administration Server.The Administration Server properties window opens.
- On the General tab, select the KSN Proxy settings section.
- Click the View Kaspersky Security Network Statement link.
In the window that opens, you can view the text of the accepted KSN Statement.
Page topAccepting an updated KSN Statement
You use KSN in accordance with the KSN Statement that you read and accept when you enable KSN. If the KSN Statement is updated, it is displayed to you when you update or upgrade Administration Server. You can accept the updated KSN Statement or decline it. If you decline it, you will continue using KSN in accordance with the version of the KSN Statement that you previously accepted.
After updating or upgrading Administration Server, the updated KSN Statement is displayed automatically. If you decline the updated KSN Statement, you can still view and accept it later.
To view and then accept or decline an updated KSN Statement:
- Click the Several news and updates of different categories available link in the upper-right corner of the main application window.
The Notifications window opens.
- Click the View the updated KSN Statement link.
The Kaspersky Security Network Statement update window opens.
- Read the KSN Statement, and then make your decision by clicking one of the following buttons:
- I accept the updated KSN Statement
- Use KSN under the old Statement
Depending on your choice, KSN keeps working in accordance with the terms of the current or updated KSN Statement. You can view the text of the accepted KSN Statement in the properties of Administration Server at any time.
Page topChecking whether the distribution point works as KSN proxy server
On a managed device assigned to work as a distribution point, you can enable KSN proxy server. A managed device works as KSN proxy server when the ksnproxy service is running on the device. You can check, turn on, or turn off this service on the device locally.
You can assign a Windows-based or a Linux-based device as a distribution point. The method of distribution point checking depends on the operating system of this distribution point.
To check whether the Windows-based distribution point works as KSN proxy server:
- On the distribution point device, in Windows, open Services (All Programs → Administrative Tools → Services).
- In the list of services, check whether the ksnproxy service is running.
If the ksnproxy service is running, then Network Agent on the device participates in Kaspersky Security Network and works as KSN proxy server for the managed devices included in the scope of the distribution point.
If you want, you may turn off the ksnproxy service. In this case, Network Agent on the distribution point stops participating in Kaspersky Security Network. This requires local administrator rights.
To check whether the Linux-based distribution point works as KSN proxy server:
- On the distribution point device, display the list of running processes.
- In the list of running processes, check whether the
/opt/kaspersky/ksc64/sbin/ksnproxyprocess is running.
If /opt/kaspersky/ksc64/sbin/ksnproxy process is running, then Network Agent on the device participates in Kaspersky Security Network and works as the KSN proxy server for the managed devices included in the scope of the distribution point.